首饰海报
PS如何制作桃花主题首饰海报
1、【打开】PS软件,【Ctrl+N】新建画布大小1080×660像素,【分辨率】72ppi,【颜色】如图。
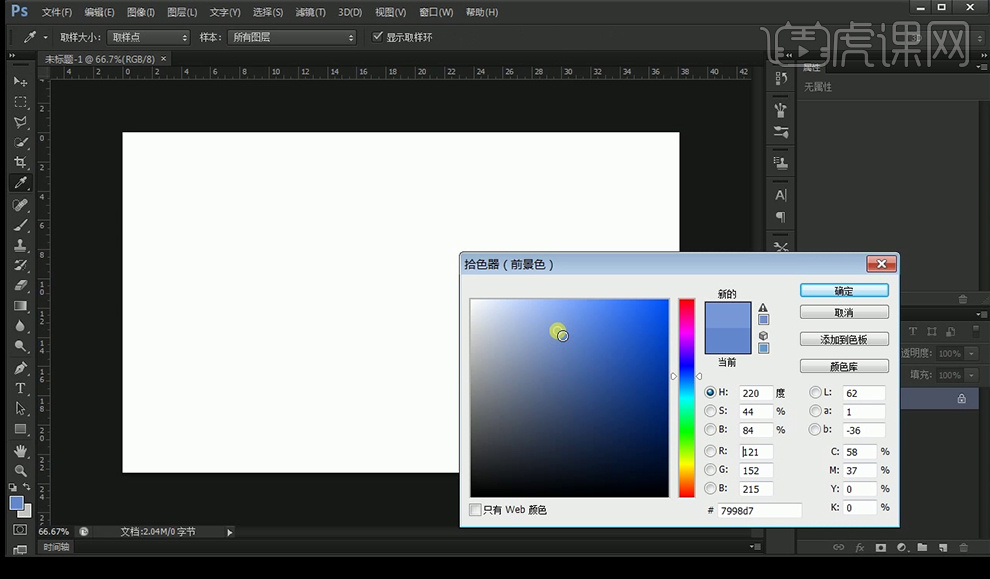
2、【拖入】桃花素材,【复制】【栅格化】图层,【滤镜】-【模糊】-【高斯模糊】,【Ctrl+M】调整曲线,【Ctrl+L】调整色阶。

3、【拖入】项链素材,调整【亮度/对比度】,创建【剪贴蒙版】,按【L】使用【多边形套索工具】选择,【Ctrl+J】复制图层,添加【蒙版】后用【画笔工具】调整。【Ctrl+T】变换。
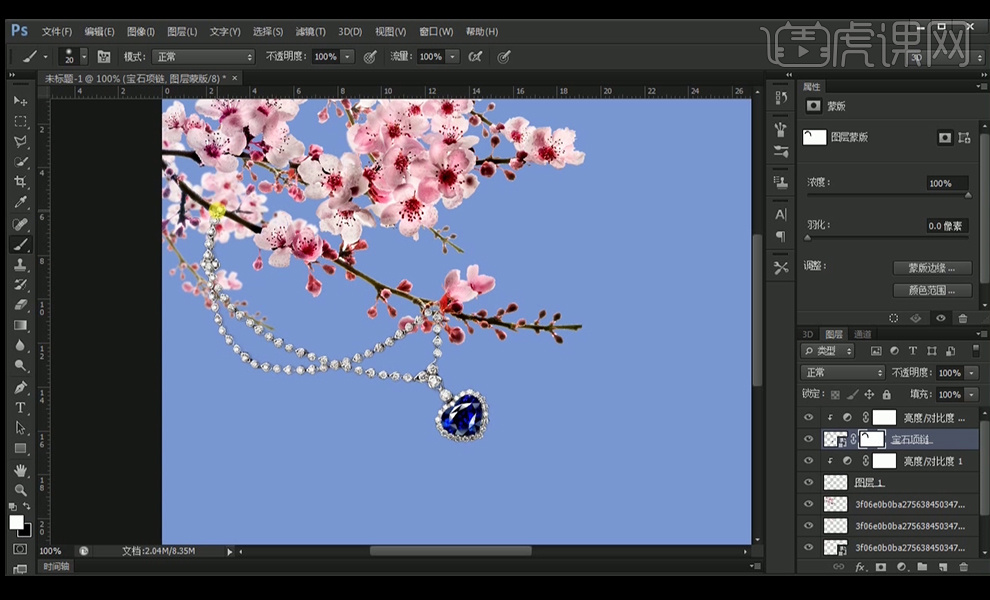
4、【文字工具】输入文案,【字体】楷体,【椭圆工具】绘制圆形,降低字体透明度。
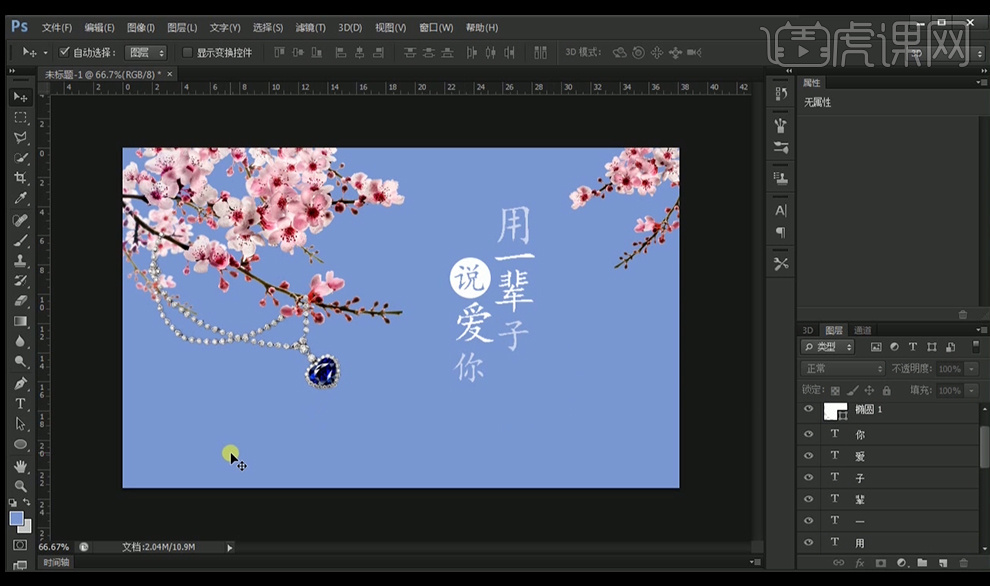
5、【文字工具】输入文案,【字体】幼圆,【直线工具】绘制直线,【矩形工具】绘制矩形,增加【描边】。

6、【拖入】戒指素材,按【P】切换【钢笔工具】绘制照片,【拖入】照片,【Ctrl+T】-【变形】调整。
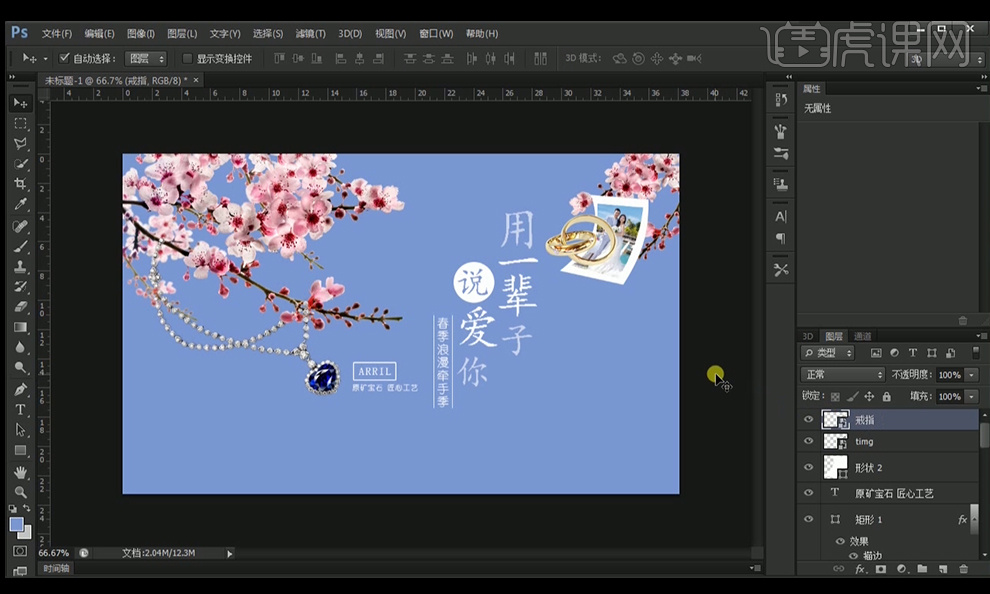
7、【钢笔工具】绘制照片,【拖入】照片素材,【Ctrl+T】-【变形】调整。

8、【拖入】桃花花瓣素材,选择桃花瓣,【Ctrl+J】复制图层,【滤镜】-【模糊】-【高斯模糊】,【Alt】复制移动。

9、【拖入】毛笔字素材,【图层模式】调为【正片叠底】,降低【不透明度】。

10、【Ctrl+M】调整背景的曲线,最终效果如图。

PS怎么制作紫罗兰花朵首饰海报
1.【打开】PS,【新建】任意大小的画布。具体效果如图示。
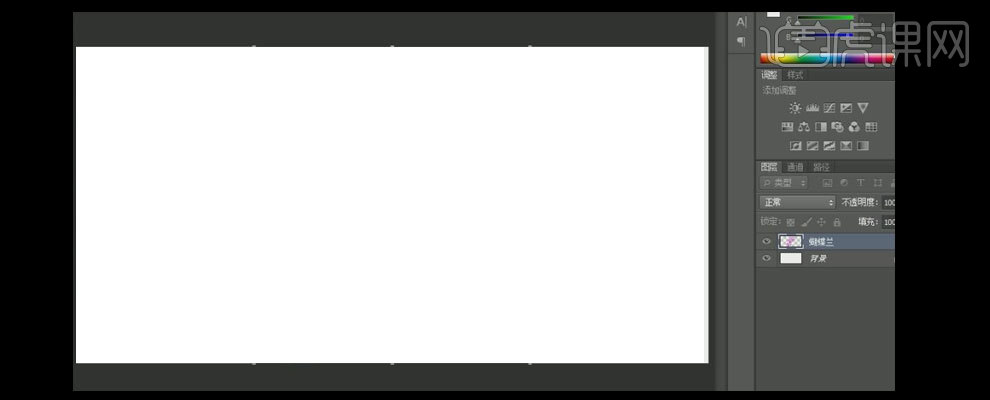
2.【拖入】准备好的兰花素材,按【Ctrl+T】自由变换,并放置画面合适的位置。按Alt键【移动复制】图层,并放置画面合适的位置。具体效果如图示。
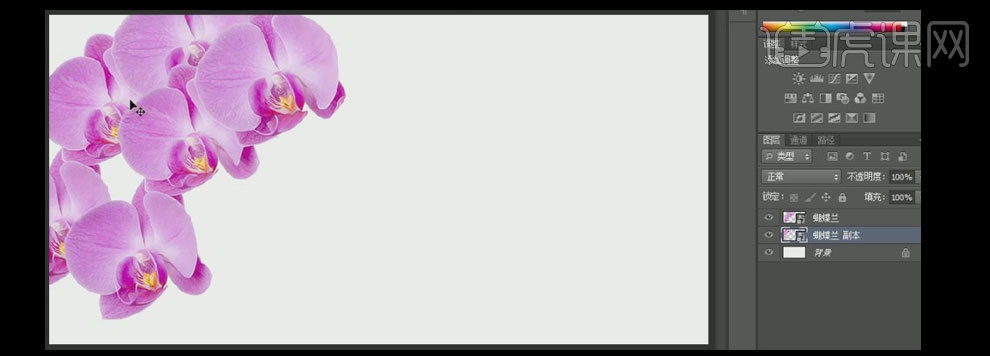
3.使用相同的方法复制,按【Ctrl+T】自由变换,并放置画面合适的位置。【选择】上方的花瓣图层,按【Ctrl+E】编组,并【重命名】兰花上方,【选择】下方花瓣图层,按【Ctrl+E】合并图层,并【重命名】兰花下方。按【Ctrl+Shift+U】去色。具体效果如图示。
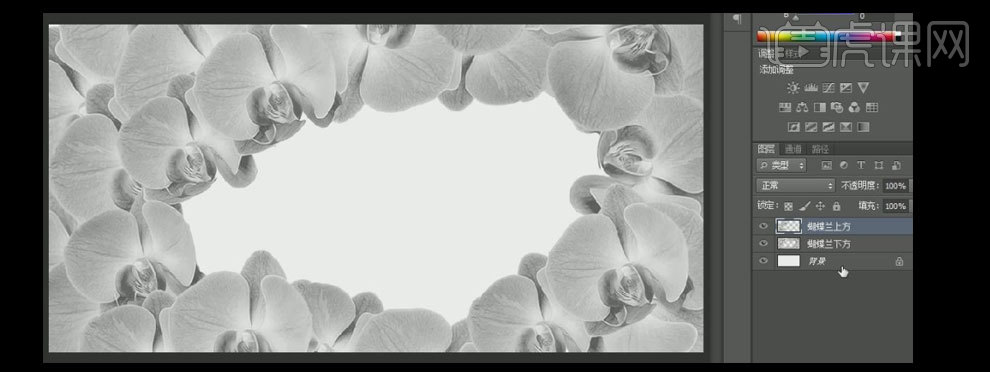
4.【选择】蝴蝶兰下方图层,【新建】图层,按Alt键单击【创建剪切蒙版】,【图层模式】叠加,选择【画笔工具】,【流量】30%,【颜色】紫色,在图层合适的位置进行涂抹。具体效果如图示。

5.【新建】图层,按Alt键单击【创建剪切蒙版】,【图层模式】柔光,选择【画笔工具】,【流量】30%,【颜色】白色,在图层合适的位置进行涂抹。具体效果如图示。

6.使用相同的方法在花瓣的内外涂抹粉色,【图层模式】叠加。具体效果如图示。

7.使用相同的方法给蝴蝶兰上方图层添加相应的效果。具体效果如图示。
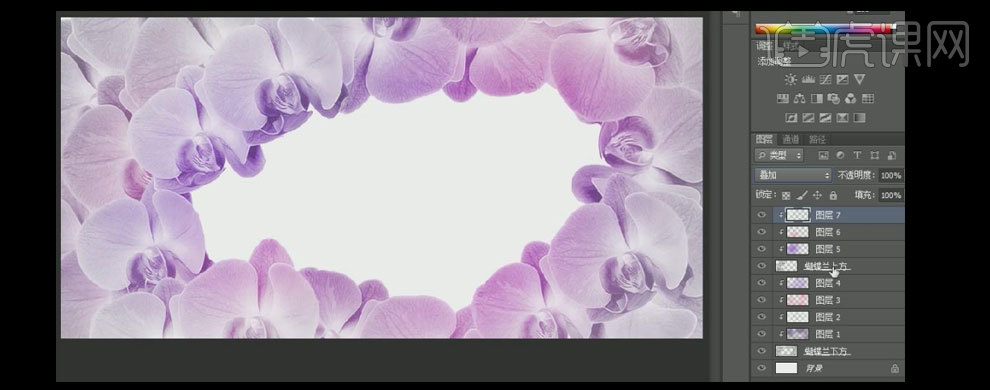
8.在蝴蝶兰上方图层下方【新建】图层,按Alt键单击【创建剪切蒙版】,选择【画笔工具】,【颜色】白色,在图层合适的位置涂抹,【图层模式】叠加。具体效果如图示。
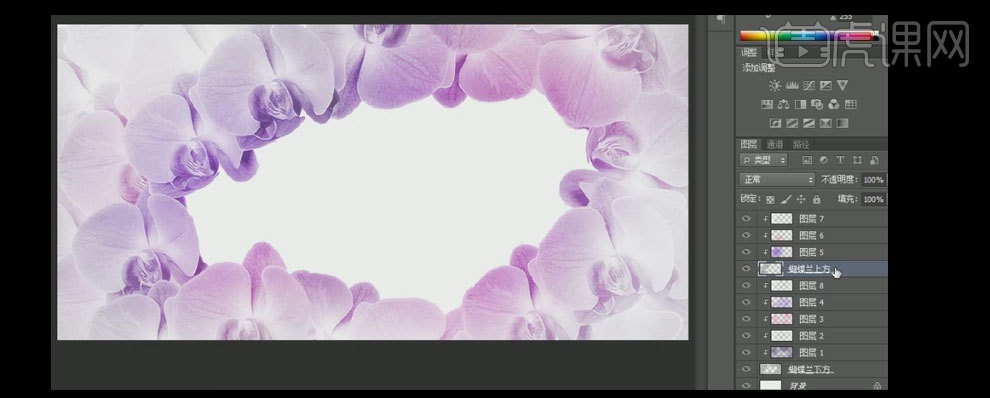
9.【选择】相应的图层,按【Ctrl+G】编组,并分别【重命名】蝴蝶兰上方和蝴蝶兰下方。选择【圆角矩形工具】,【颜色】紫色,【圆角半径】120,绘制合适大小的圆角矩形,并放置画面合适的位置。具体效果如图示。
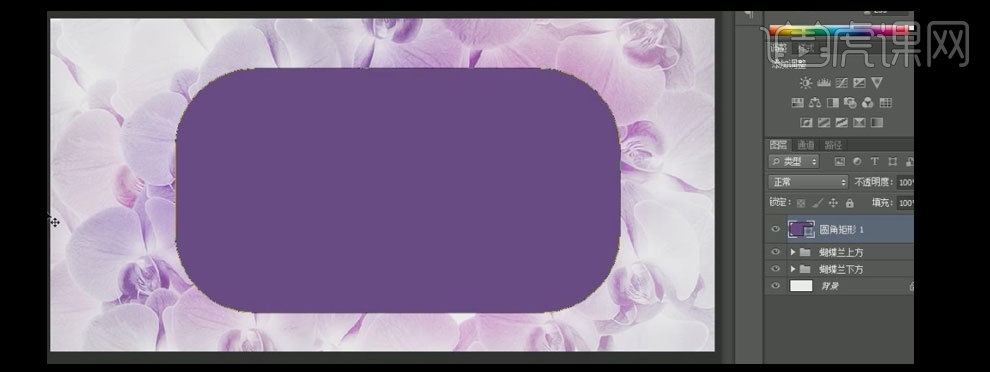
10.选择【钢笔工具】,拉出辅助线置于画面正中,在合适的位置【添加】锚点,选择【直接选择工具】,【拖动】锚点位置,并调节锚点。具体效果如图示。
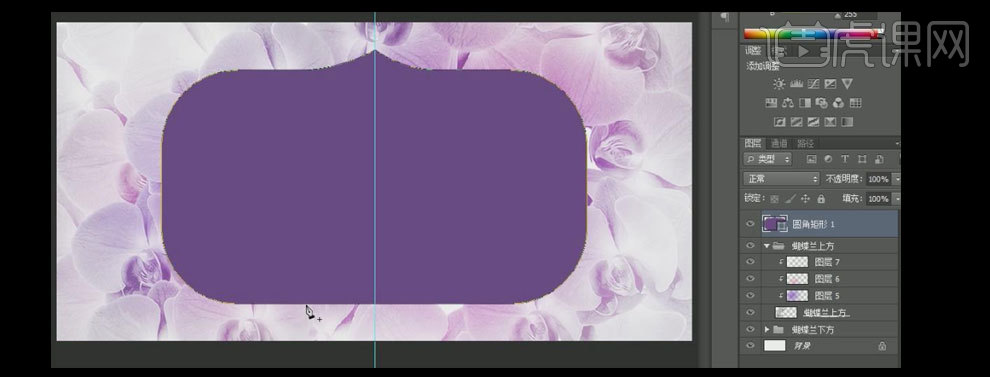
11.使用相同的方法,给圆角矩形其他的边上添加相应的效果。具体效果如图示。
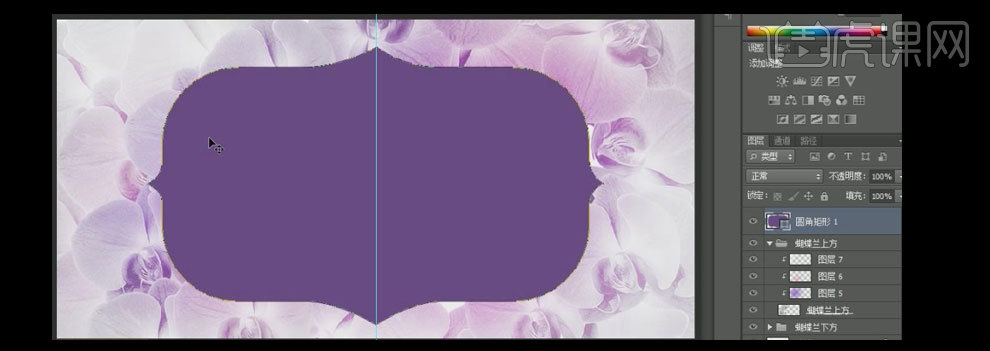
12.按【Ctrl+J】复制圆角矩形图层,【选择】复制图层,【填充】无,添加【描边效果】,【描边颜色】浅紫色R225G197B246,其他参数如图示。具体效果如图示。
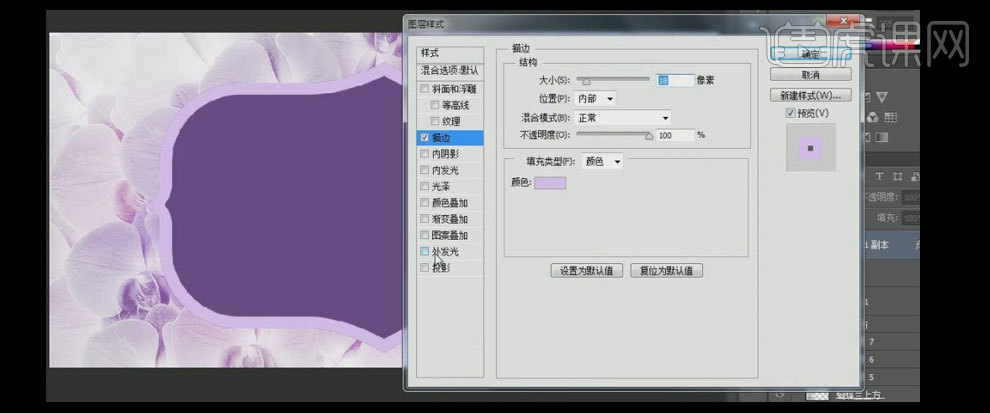
13.添加【投影】,【投影颜色】紫色R103G70B132,其他参数如图示。具体效果如图示。
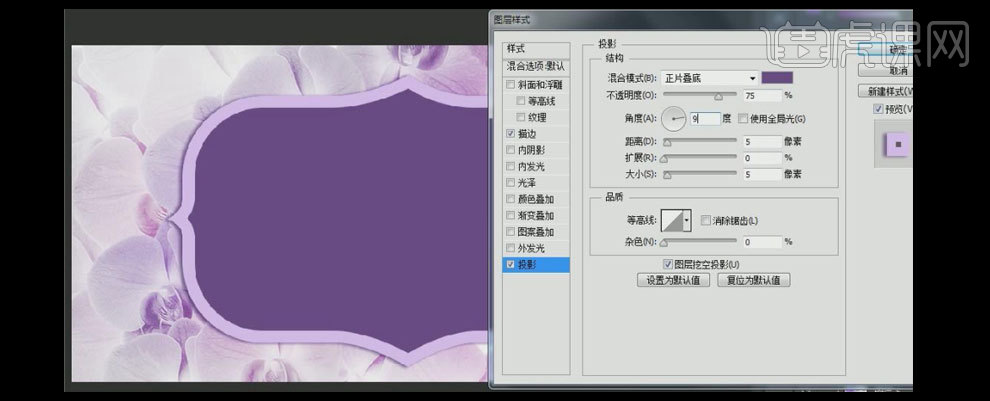
14.添加【内阴影】,【阴影颜色】深紫色,其他参数如图示。具体效果如图示。
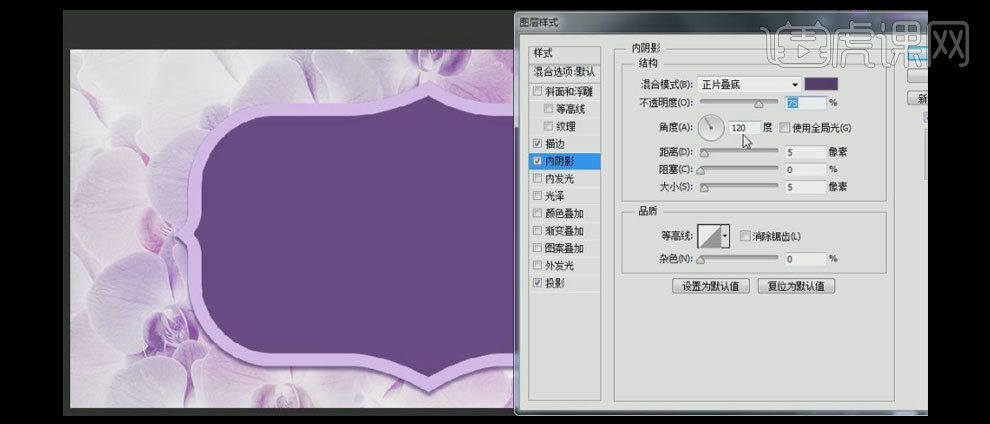
15.【选择】两个圆角矩形,按【Ctrl+G】编组,并【重命名】背景框。调整图层组顺序至【蝴蝶兰上方图层】下方。在最上方【拖入】项链素材,按【Ctrl+T】自由变换并放置画面合适的位置。打开【图层样式】-【投影】,【投影颜色】深紫色,其他参数如图示。具体效果如图示。
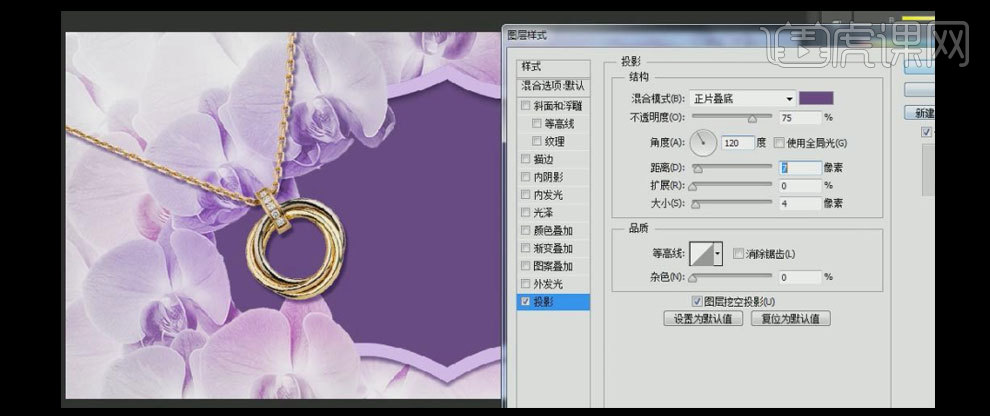
16.【拖入】戒指素材,按【Ctrl+T】自由变换,并放置画面合适的位置,【放大】画布,【添加】蒙版区域,【选择】钢笔工具,绘制合适的形状并按【Delete】删除多余的部分。具体效果如图示。

17.【复制】项链图层样式,【粘贴图层样式】至戒指图层,打开【图层样式】-【投影】,具体参数如图示。具体效果如图示。
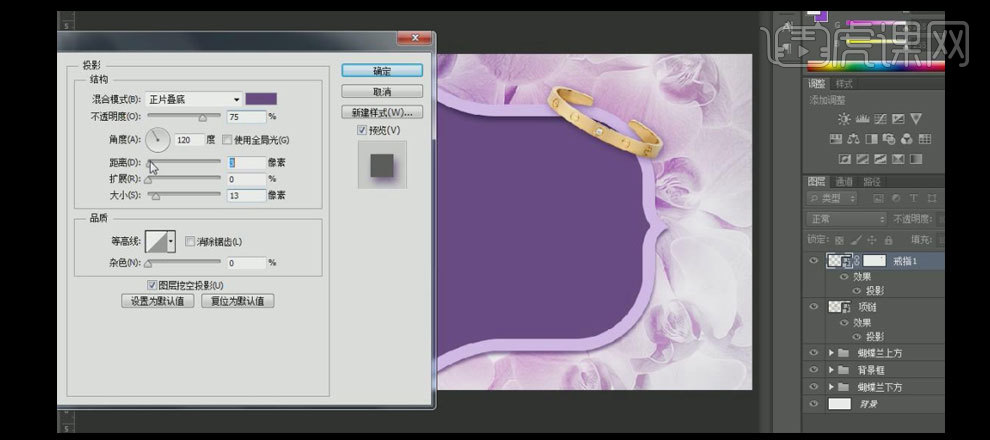
18.【拖入】戒指素材,按【Ctrl+T】自由变换,并旋转画面合适的位置。在图层下方【新建】图层,按Ctrl单击戒指2图层【载入选区】,按【Alt+Delete】填充前景色白色,单击【滤镜】-【模糊】-【动感模糊】,具体参数如图示。具体效果如图示。
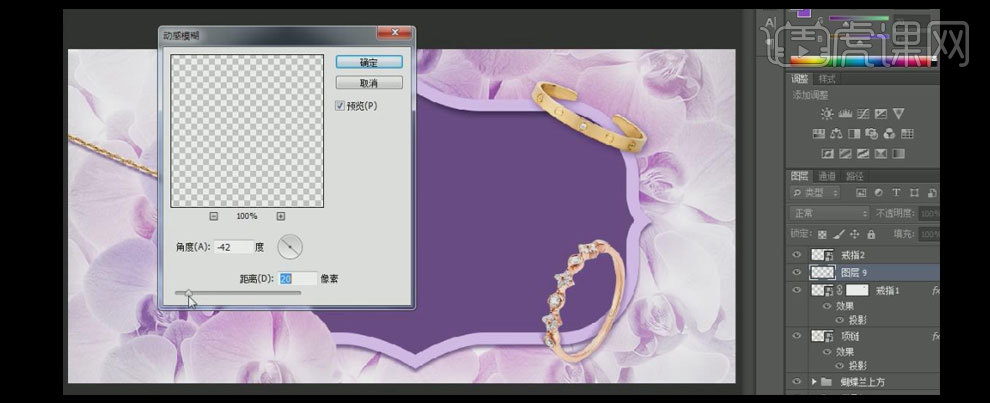
19.选择【橡皮擦工具】,擦除多余的部分,按【Ctrl+T】自由变换。具体效果如图示。

20.选择所有的产品图层,按【Ctrl+G】编组,并【重命名】产品。【新建】图层,选择【画笔工具】,【颜色】白色,选择合适大小的画笔,在画布合适的位置单击,【图层模式】叠加。具体效果如图示。

21.选择【图层】,拖入【背景框图层组】,选择【文字工具】,【字体】方正小标宋,【颜色】白色,输入文字。【右击】图层,打开【图层样式】-【投影】,【投影颜色】紫色,其他参数如图示。具体效果如图示。
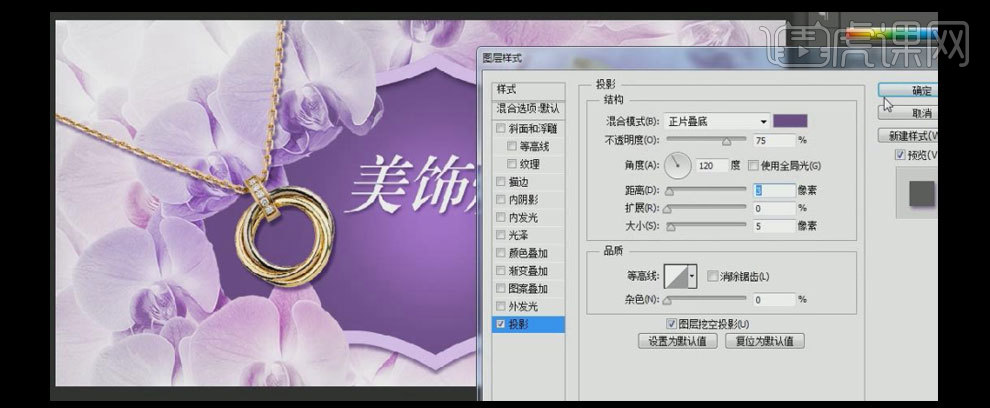
22.选择【文字图层】,【文字颜色】紫色。【新建】图层,按Alt键单击【创建剪切蒙版】,选择【画笔工具】,【颜色】白色,在合适的位置进行涂抹。具体效果如图示。

23.【新建】图层,选择【圆角矩形工具】,【颜色】浅紫色,绘制合适大小的圆角矩形框,并放置画面合适的位置。具体效果如图示。

24.选择【文字工具】,【颜色】深紫色,【输入】文字,并放置画面合适的位置。具体效果如图示。

25.【选择】文字图层,按Alt键【移动复制】图层,【修改】文字,【颜色】白色,按【Ctrl+T】自由变换,并放置画面合适的位置。具体效果如图示。

26.【选择】所有的文字图层,按【Ctrl+G】编组,并【重命名】文字。【拖入】蝴蝶素材,并放置画面合适的位置。具体效果如图示。

27.【拖入】准备好的光效素材,【图层模式】滤色,按【Ctrl+T】自由变换,并放置画面合适的位置。具体效果如图示。

28.在项链图层上方【新建】图层,按Alt键单击【创建剪切蒙版】,选择【画笔工具】,【颜色】白色,在合适的位置进行涂抹,【图层模式】柔光。具体效果如图示。

29.最终效果如图示。






