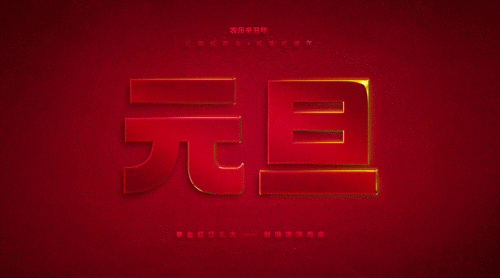双旦海报
如何用PS制作双旦创意活动海报
1、打开PS,【Ctrl+N】新建985*436像素的画布,导入素材,【Ctrl+T】变换图形调整到合适画布大小,选择【叠加模式】,调节不透明度,【Ctrl+E】合并图层
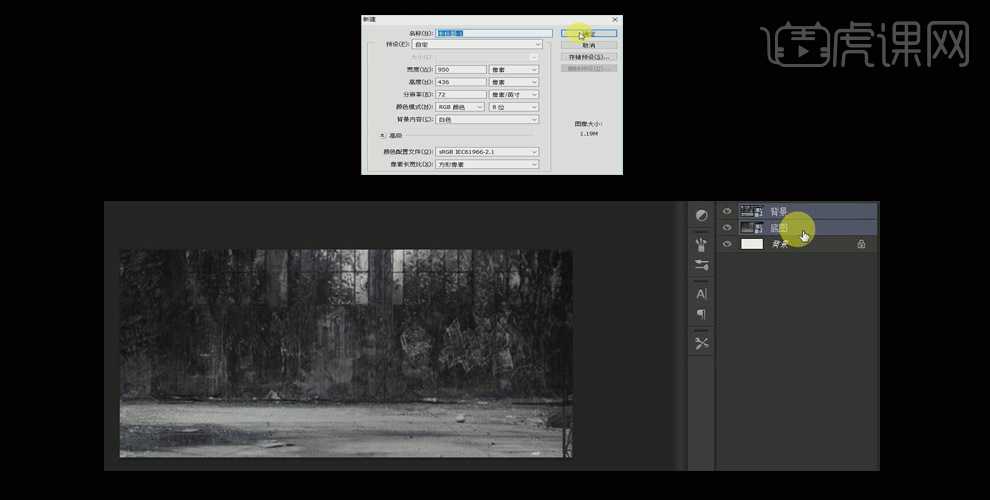
2、新建图层,选择【画笔工具】,用黑色把图层压暗一些,选中两个图层【Ctrl+E】合并图层,双击图层重命名【背景】,右击锁定

3、选择【直线工具】,填充亮一点的颜色如图,【Ctrl+J】复制直线,【Ctrl+T】旋转3度,应用变换,按住【Ctrl+Alt+Shift】不动,多次按【T】键,选中两个图层【Ctrl+E】合并图层右击路径选择工具,把整个全选中,【Ctrl+T】旋转变换
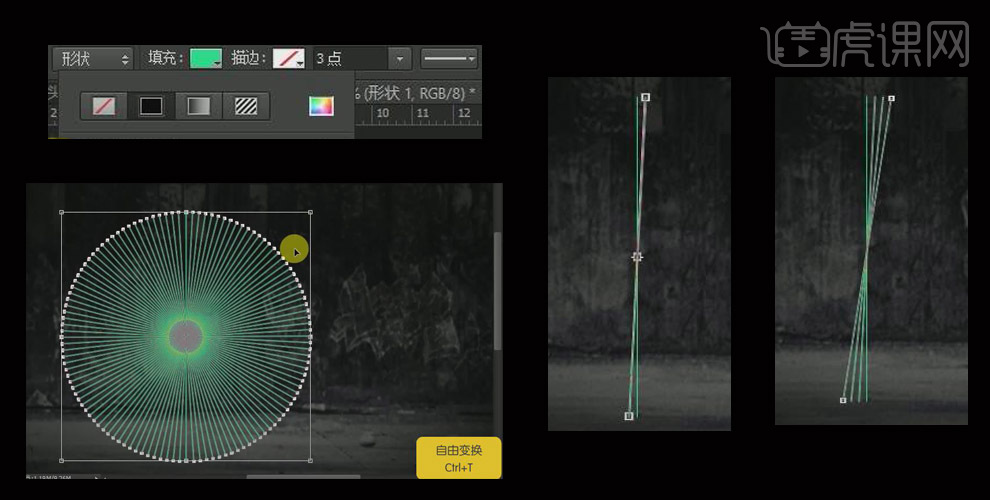
4、【右击】椭圆选框工具,去掉颜色,选择【椭圆工具】,按住【Shift+Alt】键在中心点的位置上再画一个圆,调整到画面中间,【填充颜色】关掉,【描边】颜色如图所示、1点,选中图层建组,重命名【外圆】
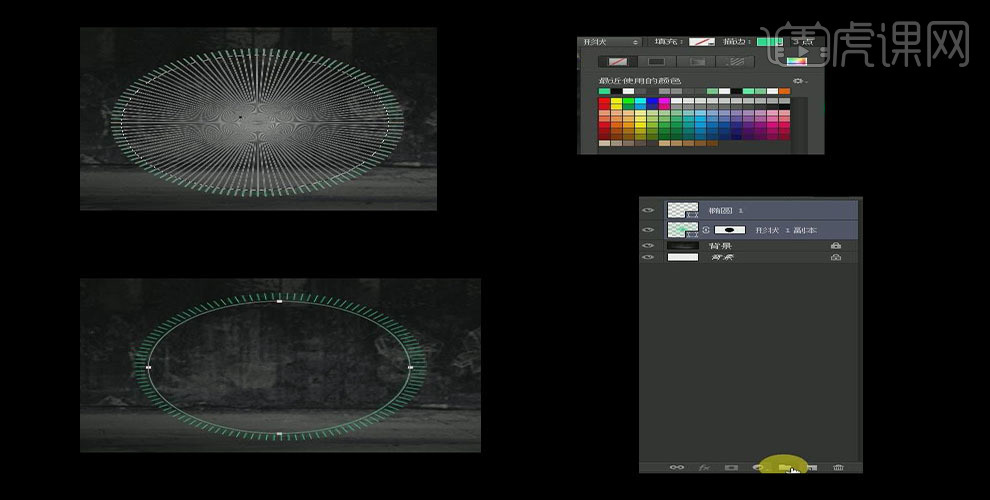
5、新建组命名【文字】,选择【文本工具】输入文字信息,【Ctrl+T】调整大小位置,字体改为适合标题粗一点的字体,副标题重复以上操作,对副标题中要突出的文字更改颜色,选择【矩形工具】在要突出文字上画矩形,把图层矩形拖到副标题图层下面,调整位置大小,选择【直线工具】给文字加细节如图所示,全选文字组图层,调整位置,全选中小字,【右击】链接如图所示,选择【文本工具】输入“活动时间”,调整大小位置

6、新建组【内圆】,选择【椭圆工具】,【填充颜色】去掉,【描边】颜色如图,调整其位置,【右击】蒙版如图所示,选择【画笔工具】,把不要的擦掉,【Ctrl+J】复制图层缩小一点并去掉蒙版,【描边】颜色白色、加粗,加蒙版,把不要的擦掉,降低透明度
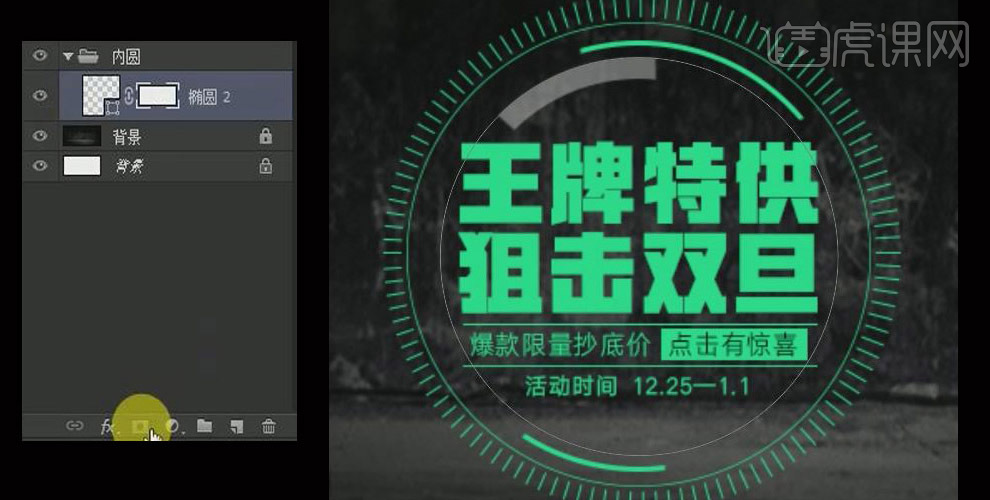
7、选择【椭圆工具】,在中间画一个圆,【描边】颜色如图,【填充颜色】白色,选择【直线工具】画一个十字,降低不透明度

8、选中图层【主标题】,【右击】蒙版,用画笔工具把字的边角擦掉与内圆相适应,如图所示

9、选择【直线工具】,画一个小直线,给字体四周加小边框,调整其位置大,【Ctrl+E】合并图层命令“边框”,连选中所有字体,调整位置大小,把图层【内圆】调整到文字中间

10、选中主标题图层,选择【自定形状工具】星型,【填充颜色】和【描边】如图所示,在文字上画图形如图
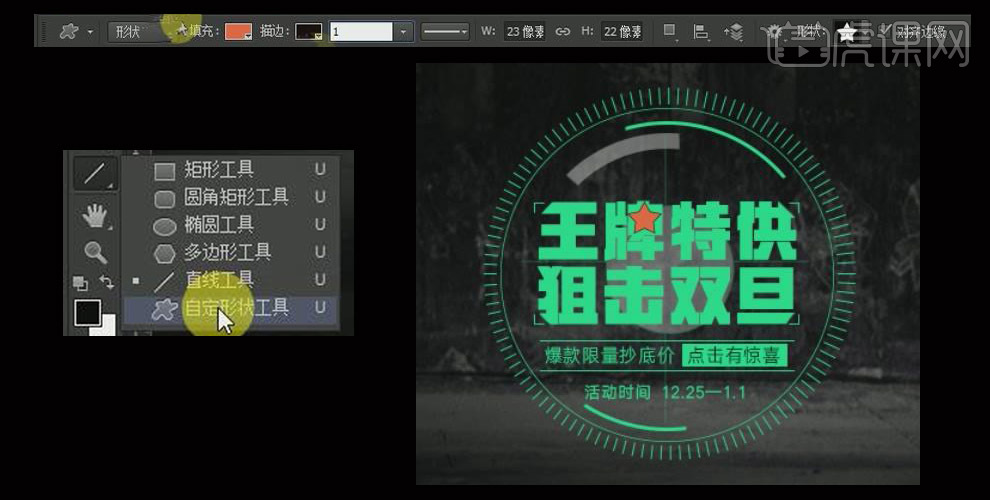
11、新建图层,选择【矩形工具】,画一个矩形,【Ctrl+J】复制两个图层,调整位置如图,选择【矩形工具】在三个矩形上画矩形,调整形状位置大小如图,全选合并图层

12、选择【路径选择】工具,选中矩形,点击【减去顶层形状】再点【合并形状组件】如图所示,选中图层建组命名【翅膀】,降低透明度如图所示

13、复制【翅膀】到左边,右击【水平翻转】,调整位置,把组名改成【左翅膀】和【右翅膀】

14、在【外圆】组外面新建蒙版,把翅膀部分遮挡的地方擦掉,调整翅膀位置

15、在【文字】组,选择【多边形工具】,【填充颜色】如图,调整其大小位置,

16、在【内圆】组,调整十字大小和位置如图所示

17、把【光】的素材拖进来,调整到合适的位置,选择【虑色模式】,加蒙版用【画笔工具】把不需要的擦掉如图所示

18、复制【光】图层,剪切出一小块光如图,选择【虑色模式】,将其拖拽到中间位置并调整大小,加蒙版用【画笔工具】把不需要的擦掉,把光图层打组命令【光】

19、把icon拖到画面中,调整到合适的大小和位置,全选打组重命名,降低透明度,如图所示

20、重复上面的操作,加三角形增加细节,如图所示

21、最终效果图如图所示