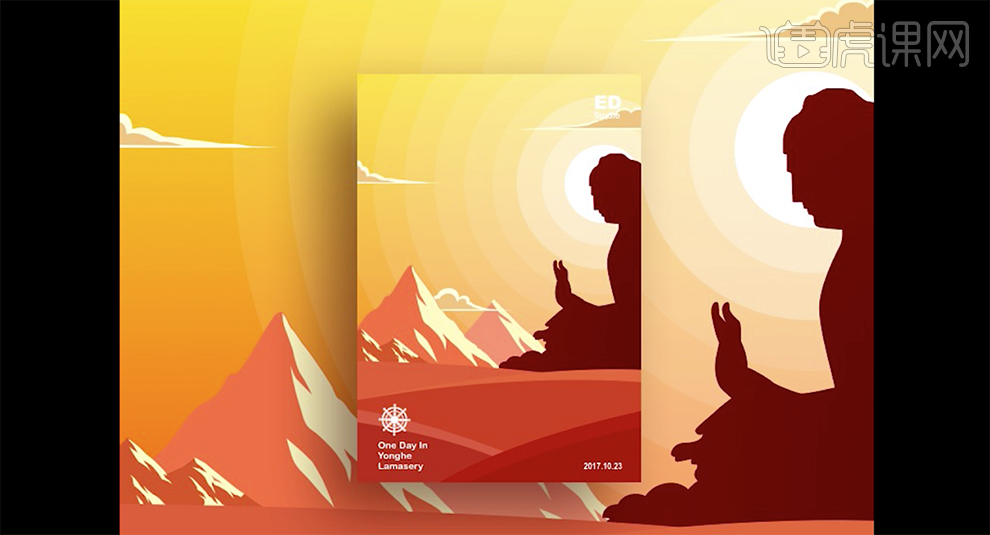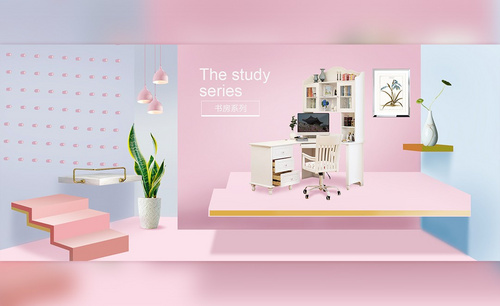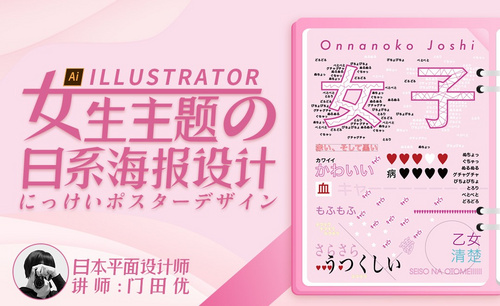日系海报
现在海报的风格有很多种,最常用的海报风格就是日系,但是现在很多的人对于日系海报设计并不是太清楚,日系海报设计的第一点就是要先使用ps软件创建我们所需要的画布然后使用软件当中的Alt+Delete功能填充我们所需要的前景色,接着使用软件的钢笔工具勾勒我们所需要的形状并进行形状的转换,而且要在北京基础上填充亮色,下面让我们来详细的了解一下关于日系海报的知识介绍吧!
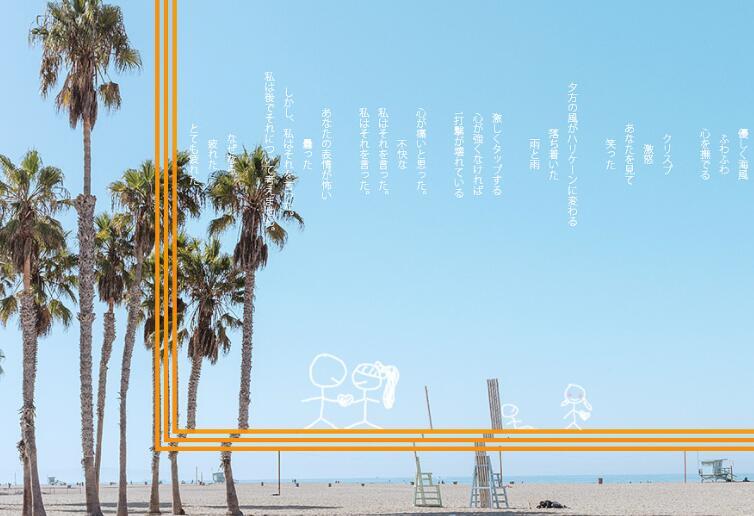
PS怎样制作红色系双11海报
1.本课主要内容如图所示。
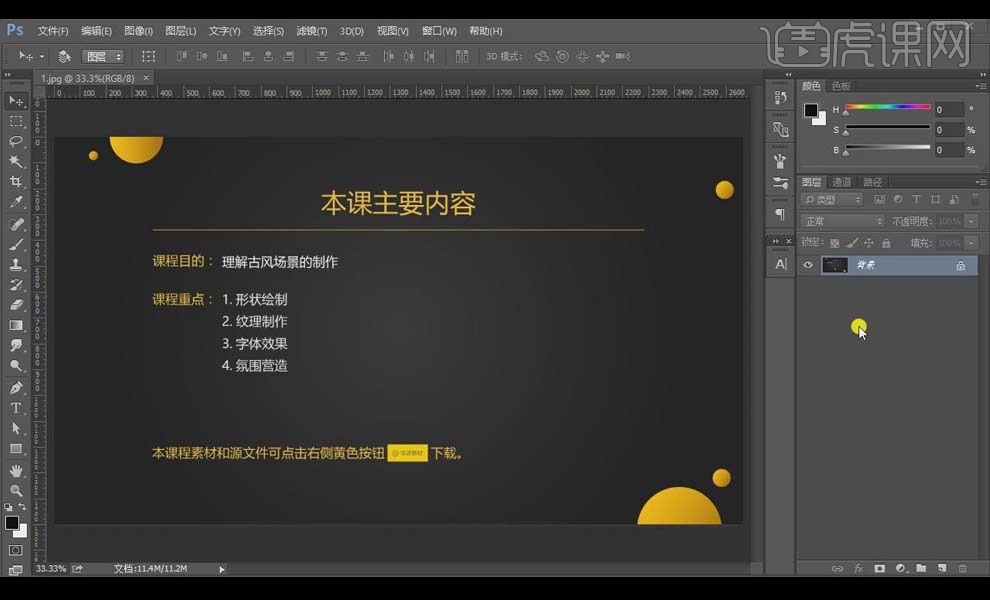
2.打开【PS】,【Ctrl+N】新建画布,【宽度】1080像素,【高度】660像素。

3.【拾色器】选择暗红色,【Alt+Delete】填充红色的前景色,使用【钢笔工具】勾勒彩带的形状,转换为【形状】,在背景基础上填充亮一点的颜色。
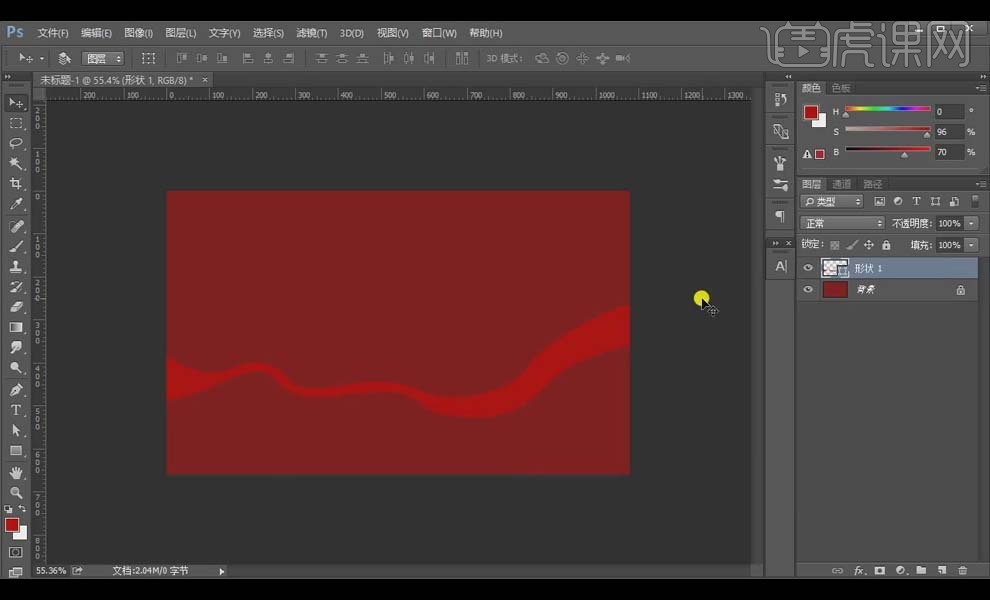
4.使用【矩形工具】在上方画一个矩形,填充亮一点的颜色,使用【钢笔工具】调整矩形下面的锚点是矩形的轮廓与彩带吻合。
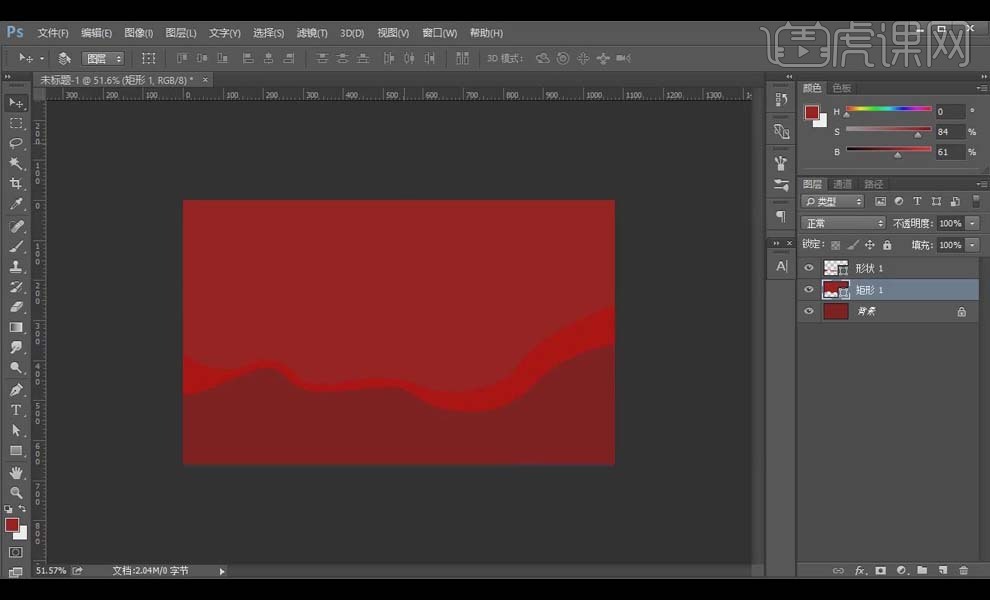
5.使用【椭圆工具】按住【Shift】键绘制圆角矩形做文字区域,填充【深灰色】,【Ctrl+J】复制图层,填充比背景亮一点的颜色,选中两个图层【Ctrl+G】编组。
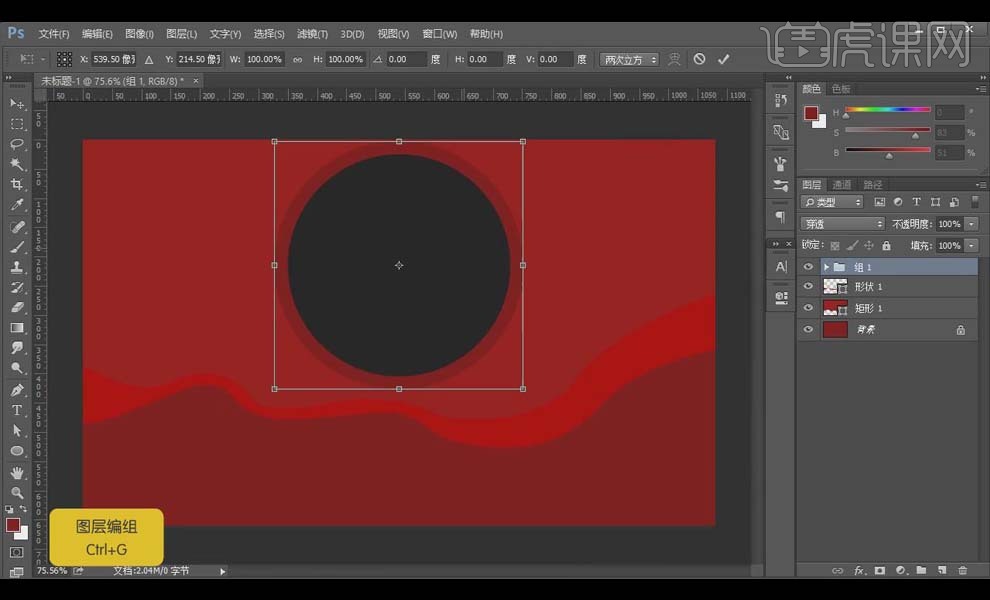
6.选中【彩带】图层,点击【创建新组】,【Ctrl+Shift+N】新建图层,选择【滤色】模式。
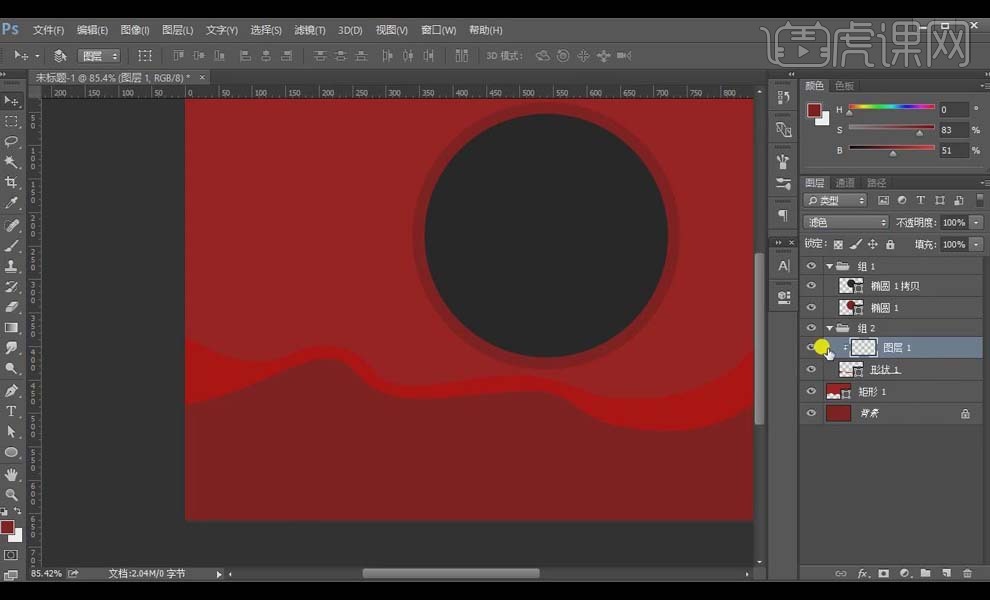
7.选择【画笔工具】,吸取蓝颜色,降低饱和度,提高明度,【不透明度】10%,涂抹彩带的亮部做高光;【Ctrl+U】打开【色相/饱和度】面板,提高【饱和度】如图。
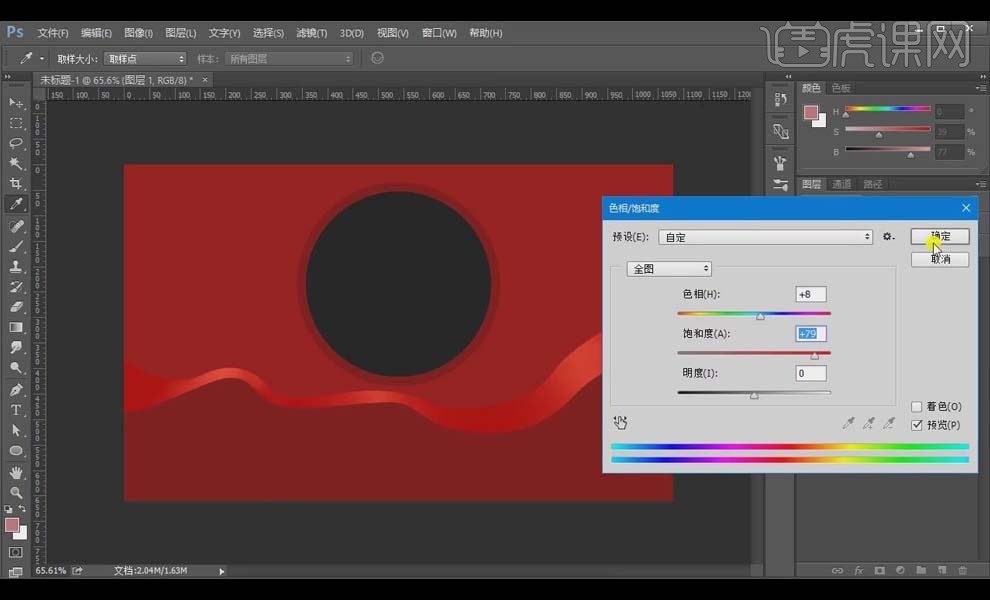
8.【Ctrl+Shift+N】新建图层,选择【正片叠底】模式,选择【画笔工具】,【不透明度】10%,涂抹彩带的暗部,降低图层【不透明度】。
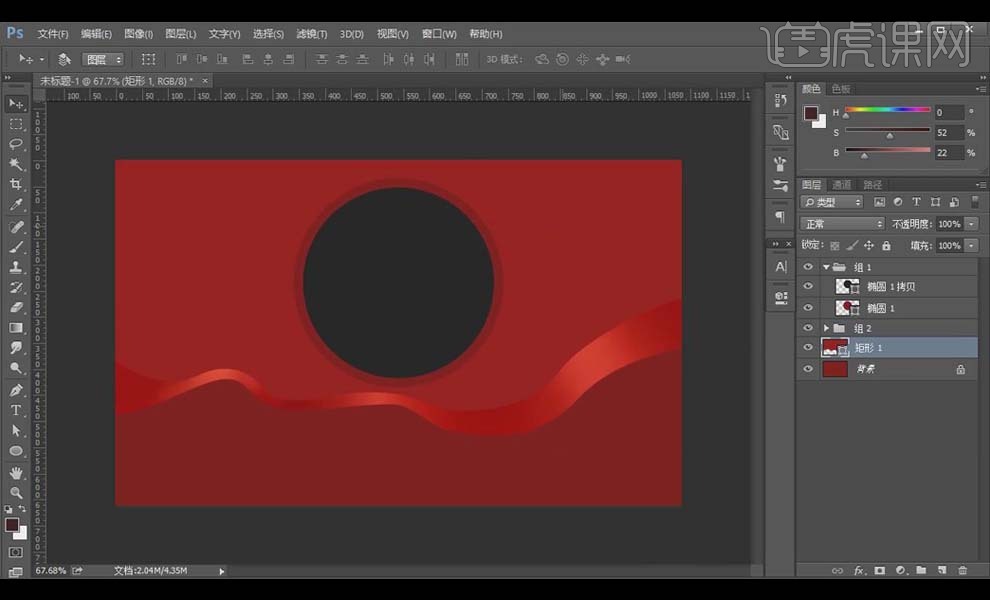
9.将【纹理】图片拖进画面,【正片叠底】模式,【Ctrl+L】新建【色阶】,加强调整如图。
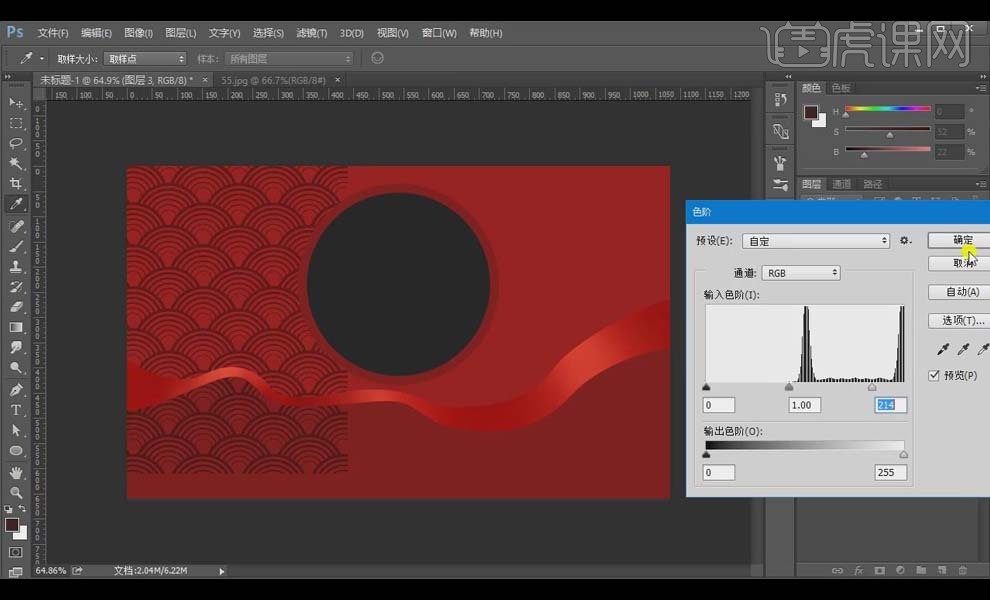
10.【Ctrl+T】缩小,按住【Alt】键多复制几个排列,选中图层【Ctrl+E】合并图层,单击和【矩形】的图层间【创建剪切蒙版】,选择【正片叠底】模式。
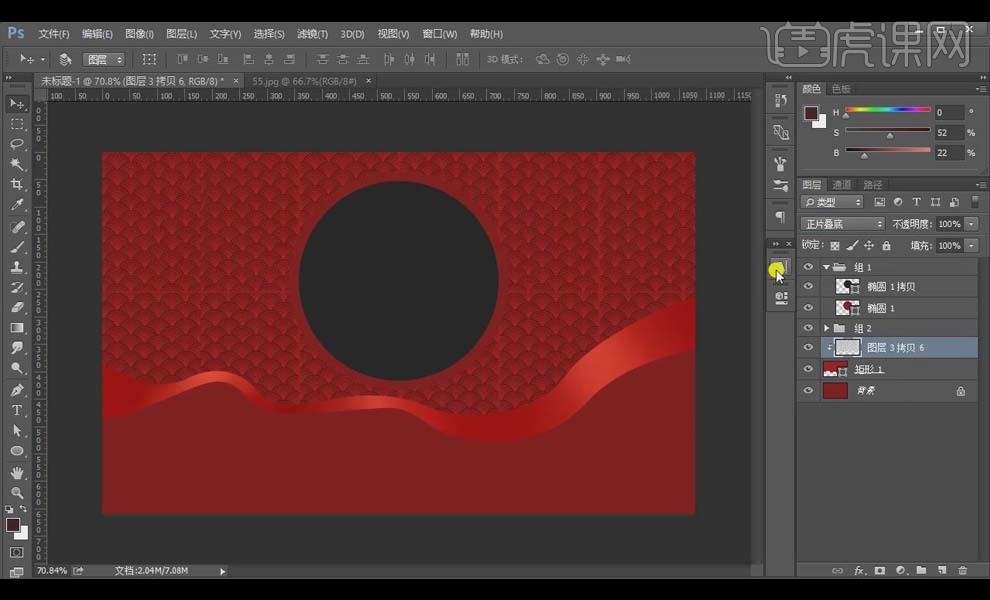
11.【Ctrl+Shift+N】新建图层,【Ctrl+Alt+G】创建剪切蒙版,选择【颜色减淡】模式,使用【画笔工具】将背景部分擦亮。具体如图所示。
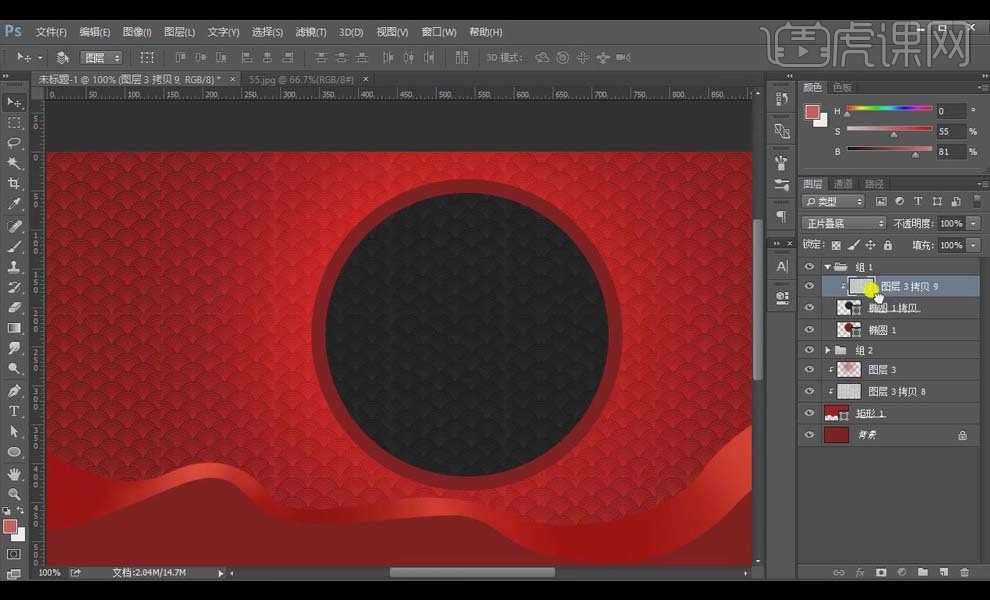
12.选中黑色圆形图层,【Alt+L+Y+N】打开【图层样式】面板,勾选【内阴影】,调大【大小】如图。
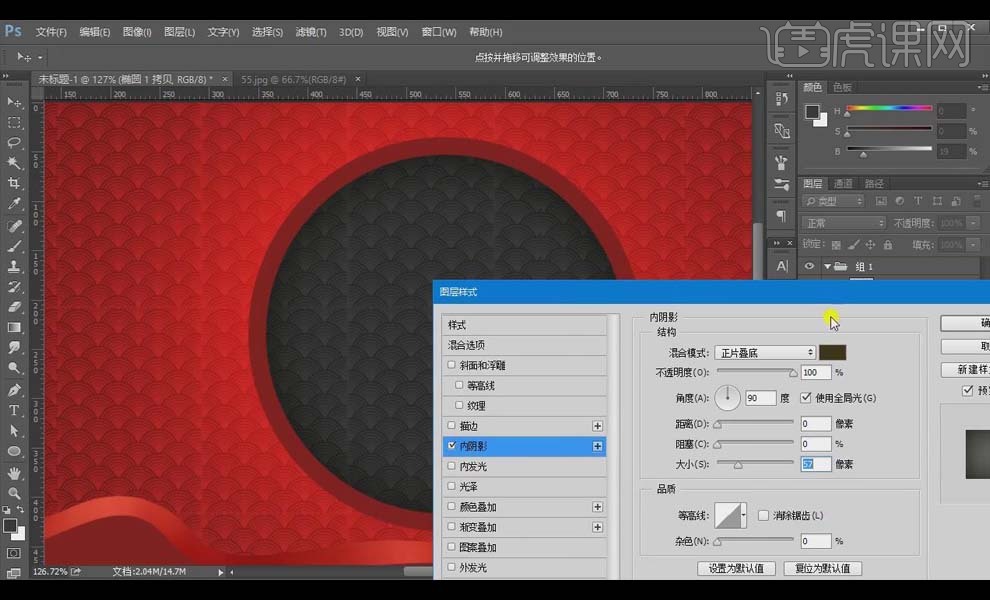
13.选中红色圆形图层,【Alt+L+Y+N】打开【图层样式】面板,勾选【投影】,【正片叠底】模式,【背景颜色】深一点,适当调整【大小】和【角度】如图所示。
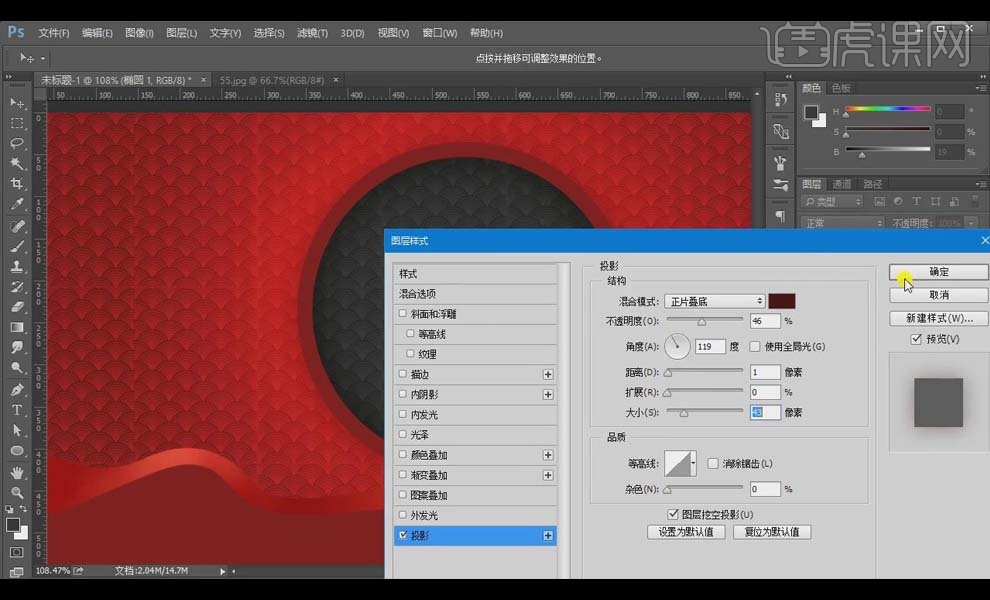
14.勾选【描边】,【柔光】模式,降低【不透明度】。
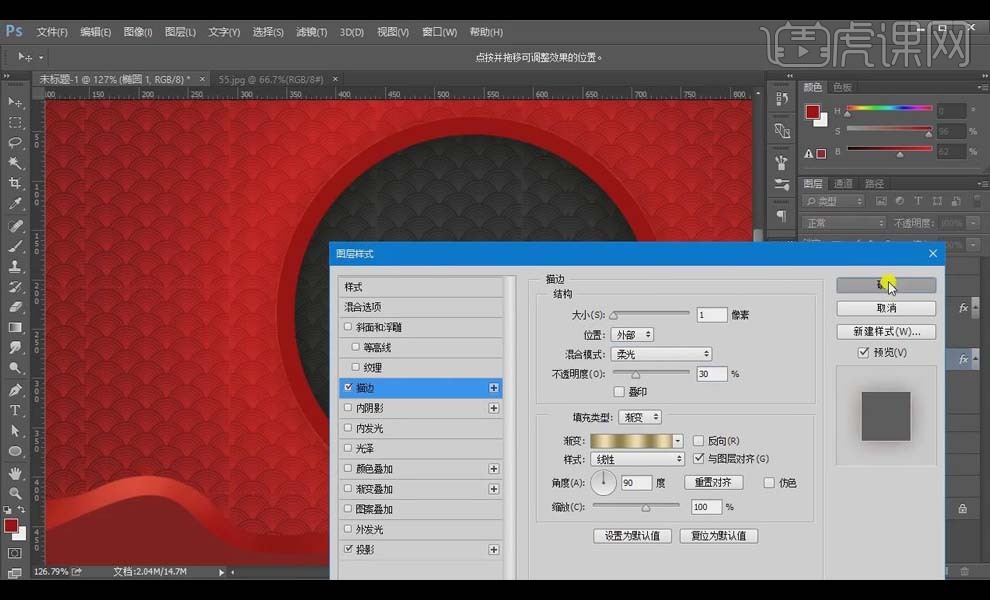
15.选中彩带图层,【Alt+L+Y+N】打开【图层样式】面板,勾选【投影】,【正片叠底】模式,降低【不透明度】,【角度】90度,具体调整如图所示。
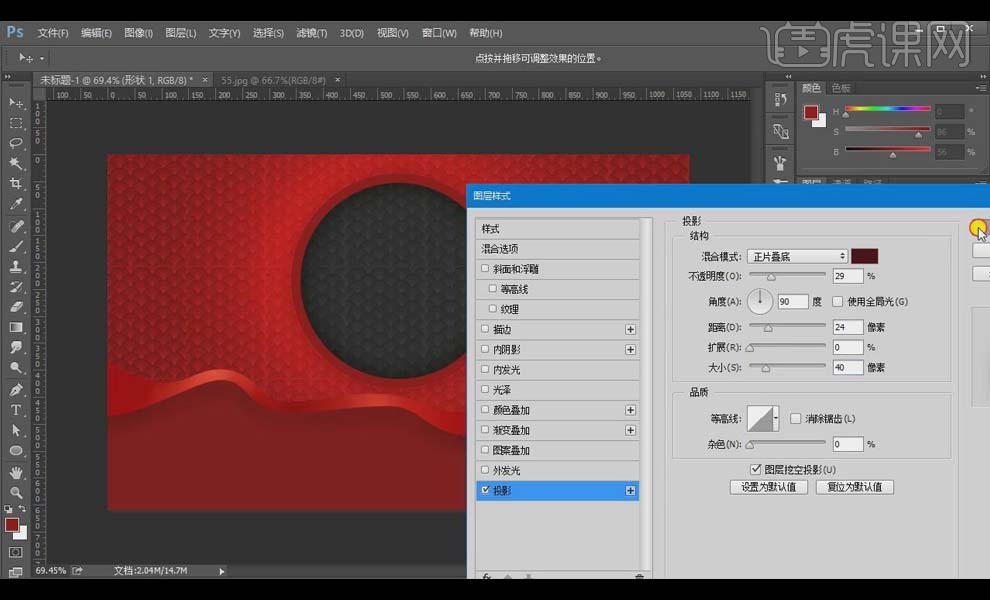
16.将产品图片放进圆形的下方,【Ctrl+T】调整到合适的角度和大小,摆放到合适的位置;在圆的上方添加产品图片。调整好之后【Ctrl+G】编组。
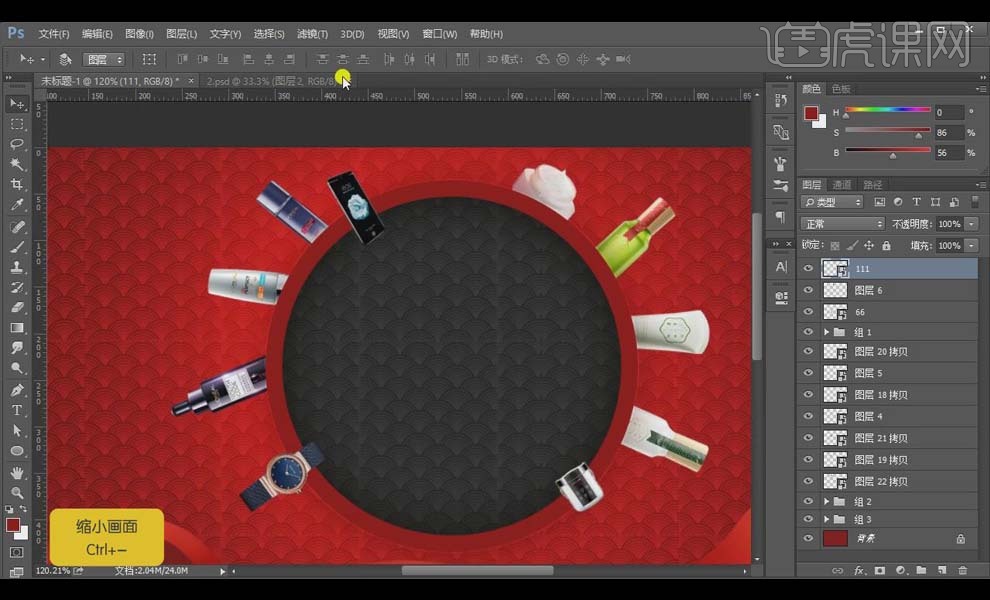
17.使用【文字工具】输入需要的文案,【Ctrl+T】放大文字,选择一个毛笔字体,【居中】,填充【白色】。

18.将文案的纹理图片拖进画面,【创建剪切蒙版】,【Ctrl+T】缩小纹理图片到合适的位置。

19.选中文字和纹理图层【Ctrl+G】编组,选中文字图层,【Alt+L+Y+N】打开【图层样式】面板,勾选【斜面与浮雕】,具体调整如图。
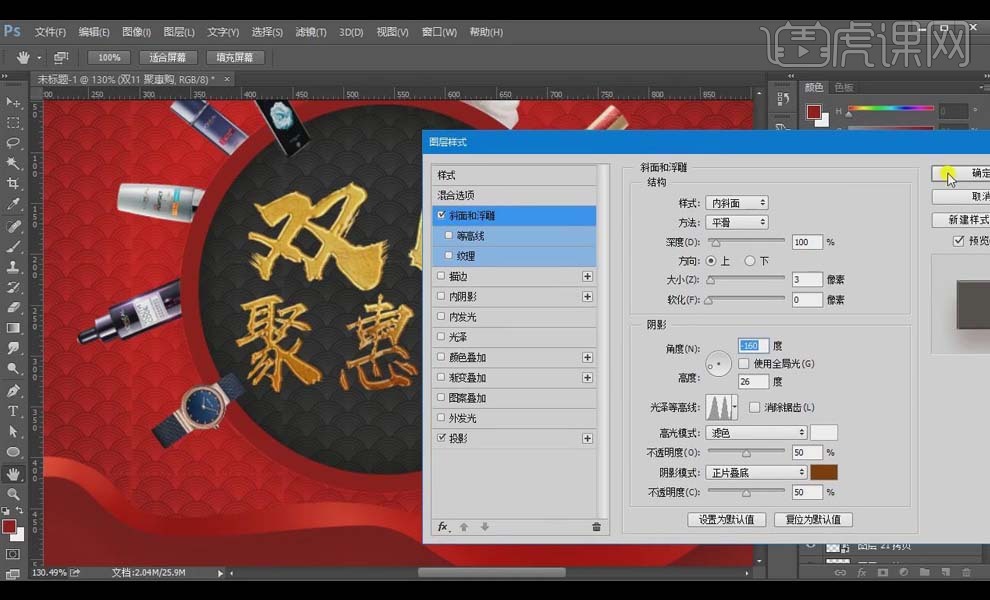
20.选中产品组,【Alt+L+Y+N】打开【图层样式】面板,勾选【投影】,【正片叠底】模式,降低【不透明度】,【角度】90度,具体调整如图所示。
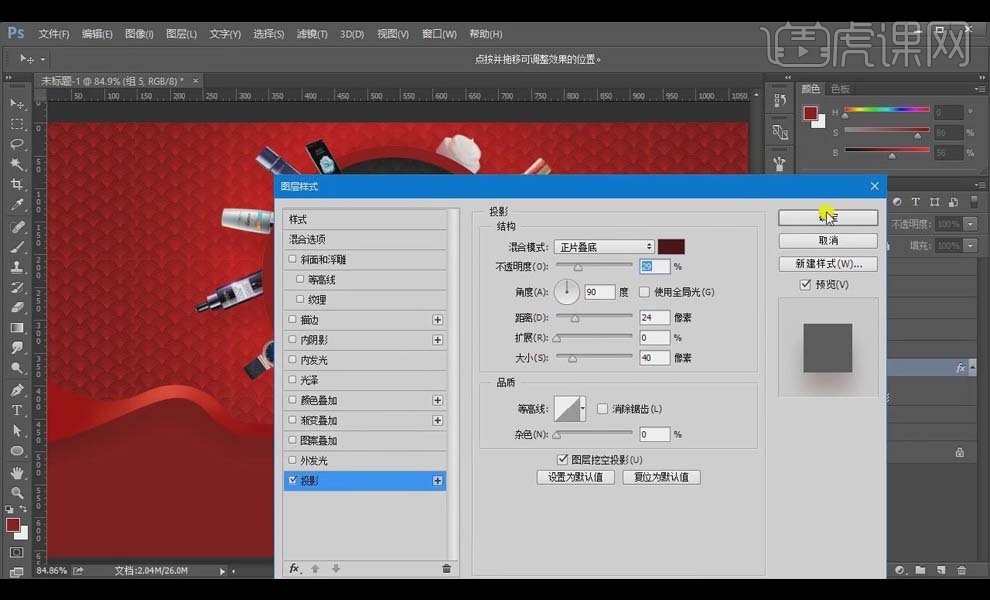
21.使用【文字工具】输入文字,【Ctrl+T】放大,【Ctrl+J】复制一份,使用【文字工具】修改文字内容,调整合适的字体和大小,做好之后【Ctrl+G】编组。

22.将【logo】图片放进画面底端,吸取背景颜色,填充更暗的颜色,添加【投影】的图层样式,【柔光】模式,【颜色】白色,具体调整如图所示。
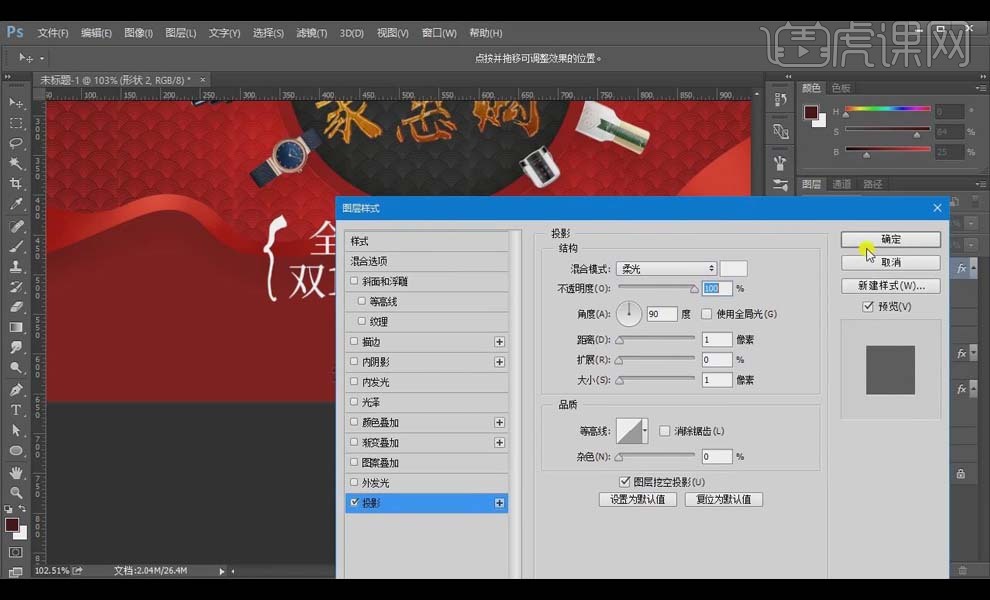
23.选择【椭圆工具】,选择【黄色】,绘制大小不同的椭圆,多复制几个,进行适当地调整增加氛围,调整好之后编组。选中部分椭圆,选择【滤镜】-【模糊】-【动感模糊】。

24.将【纸币】的图片拖进画面,复制,【Ctrl+T】调整不同的大小、角度和位置,做好之后【Ctrl+E】合并图层。

25.将LOGO和英文放到画布中相应的位置,对不合适的部分进行适当地调整。

26.【Ctrl+M】新建【曲线】,【蓝色】通道暗部加蓝,亮部加黄;【红色】通道暗部加红。具体调整如图所示。

27.【Ctrl+L】新建【色阶】,调整【对比度】如图所示。

28.【Ctrl+Shift+Alt+E】盖印图层,【Ctrl+Shift+A】打开【Camera Raw 滤镜】,拉高【清晰度】,降低【黑色】,提高【阴影】和【高光】,具体调整如图所示。
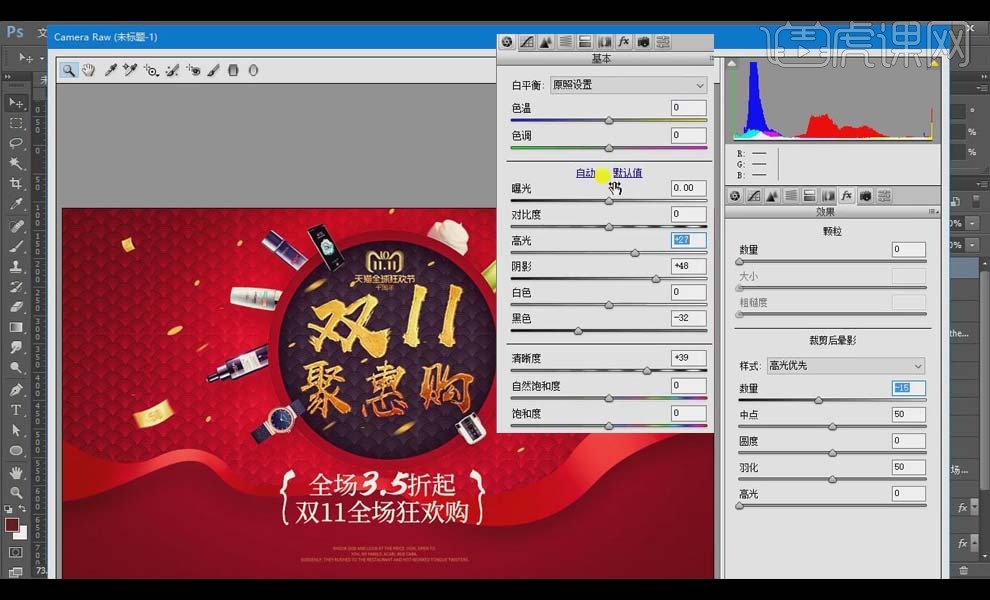
29.本课内容小结如图所示。
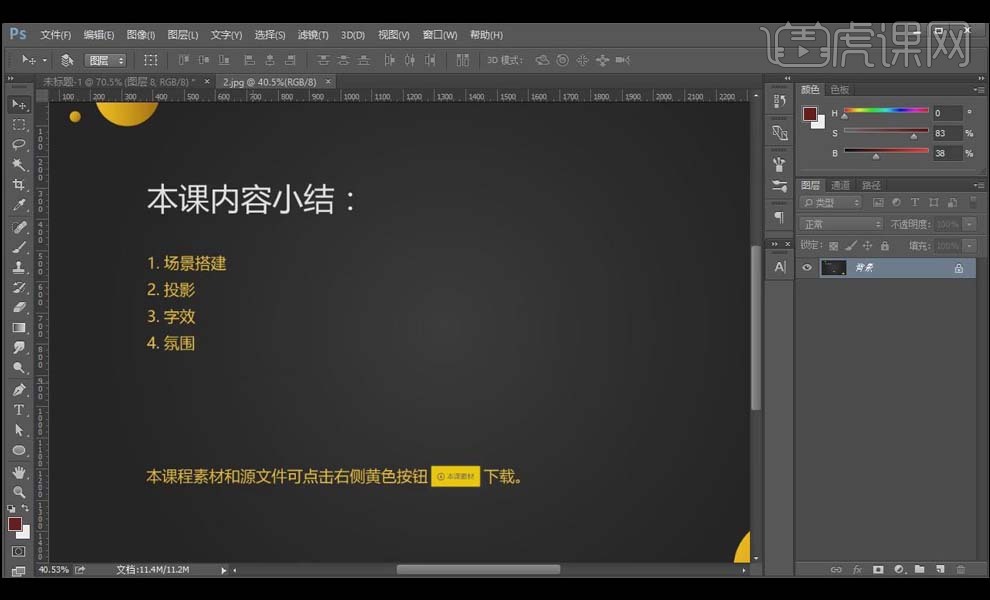
30.最终效果图如图所示。

PS如何制作日式风格香水海报
1.本节课我们讲解一个香水创意海报,这个海报主要是用了中心点布局,背景使用上下不同的颜色,这是一个焦点方式的构图。
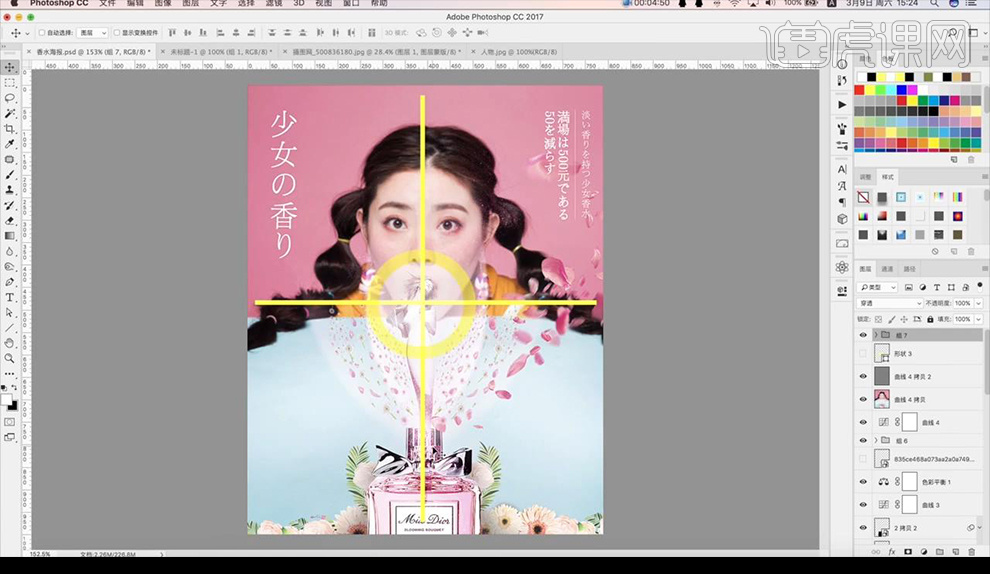
2.我们还用了三维的构图方式,将我们的画面做成三组成分。
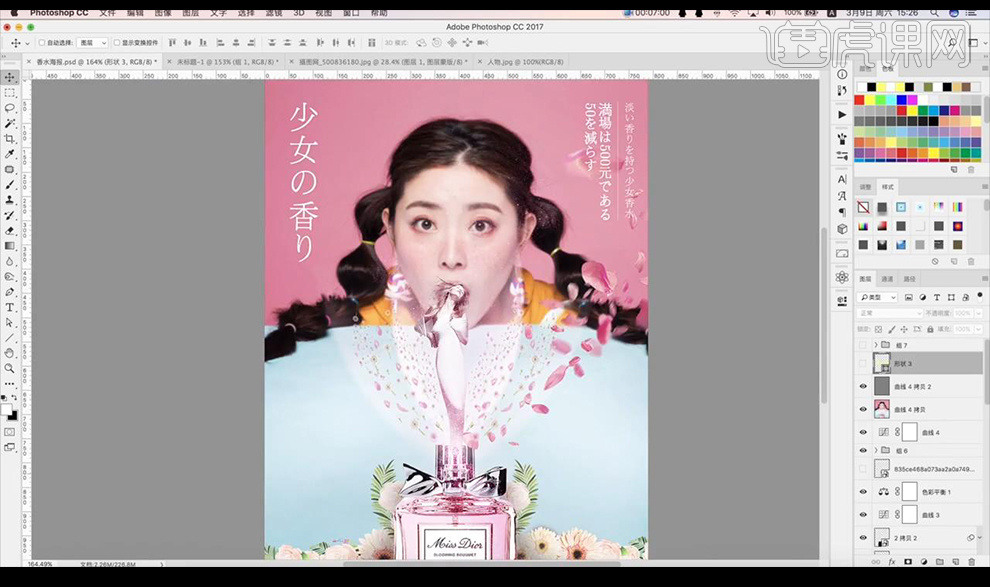
3.我们新建画布然后将我们需要的素材图进行拖入摆放然后进行将其左右处理对称效果。
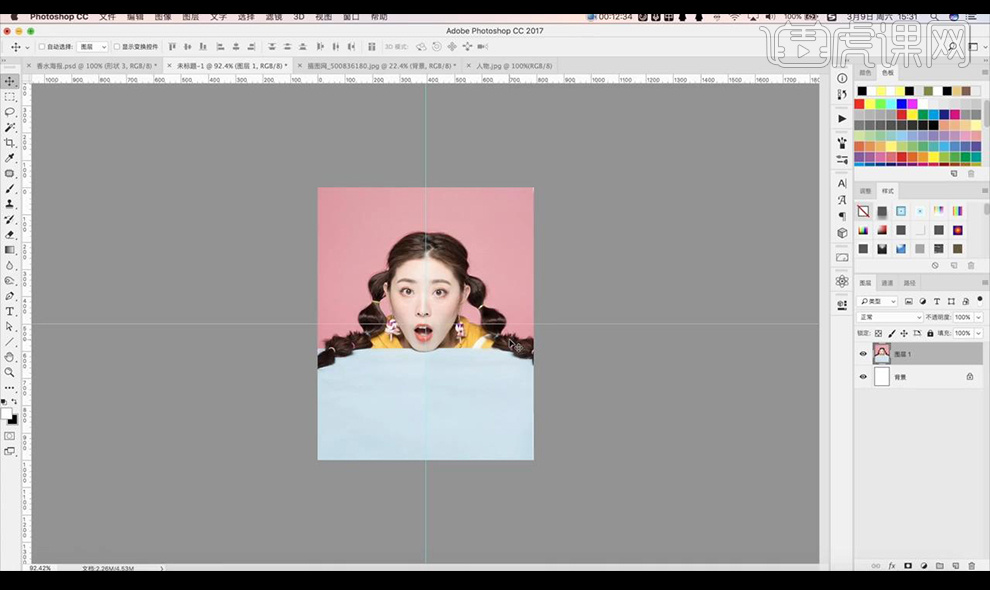
4.接下来我们拖入香水瓶素材跟人物素材然后对人物素材进行调整【色相饱和度】如图所示。
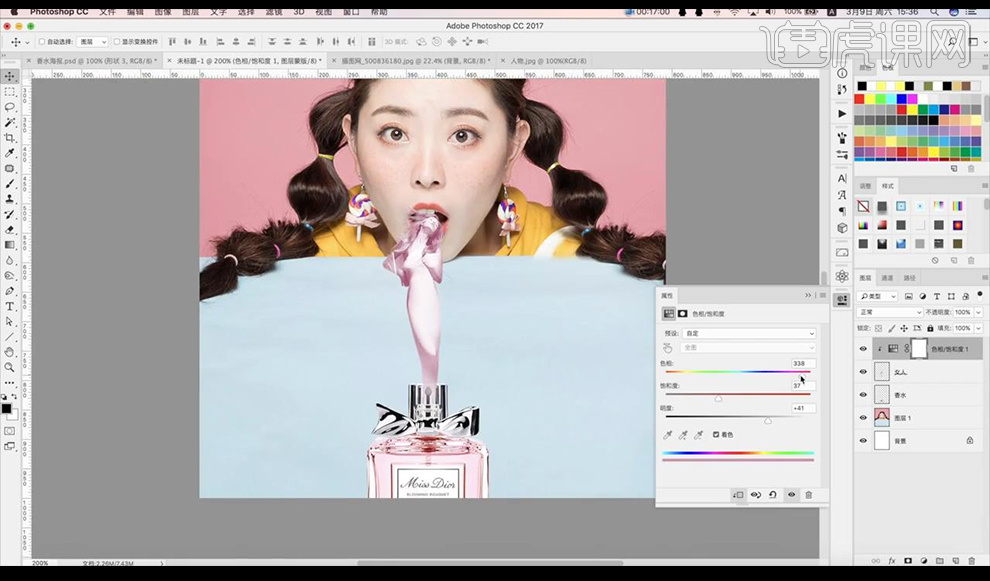
5.然后我们拖入植物装饰素材摆放在后方左右对称处理。
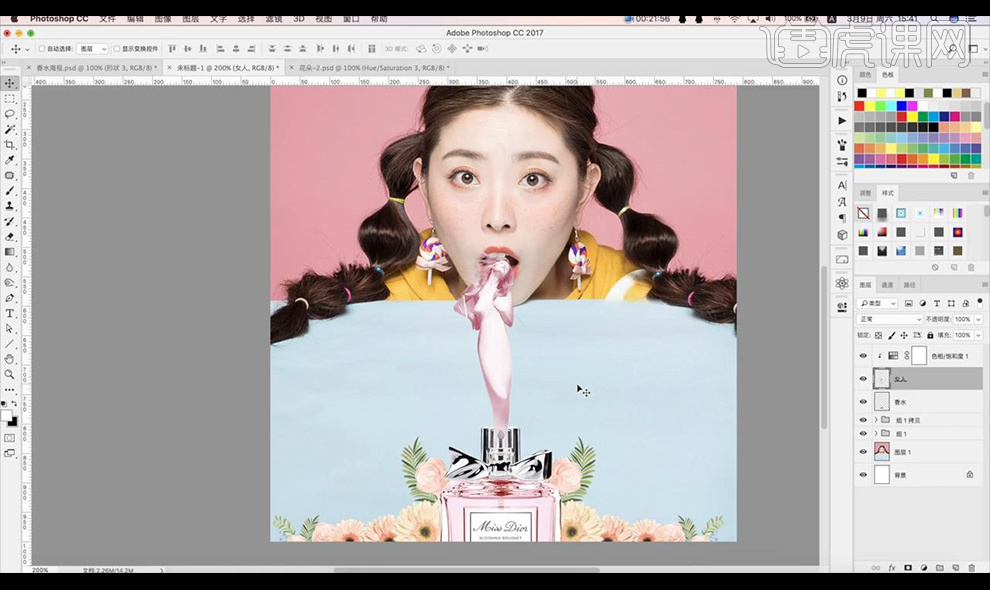
6.接下来我们拖入花瓣素材进行摆放然后复制编组转为智能对象【ctrl+T】进行调整拉伸效果如图所示。
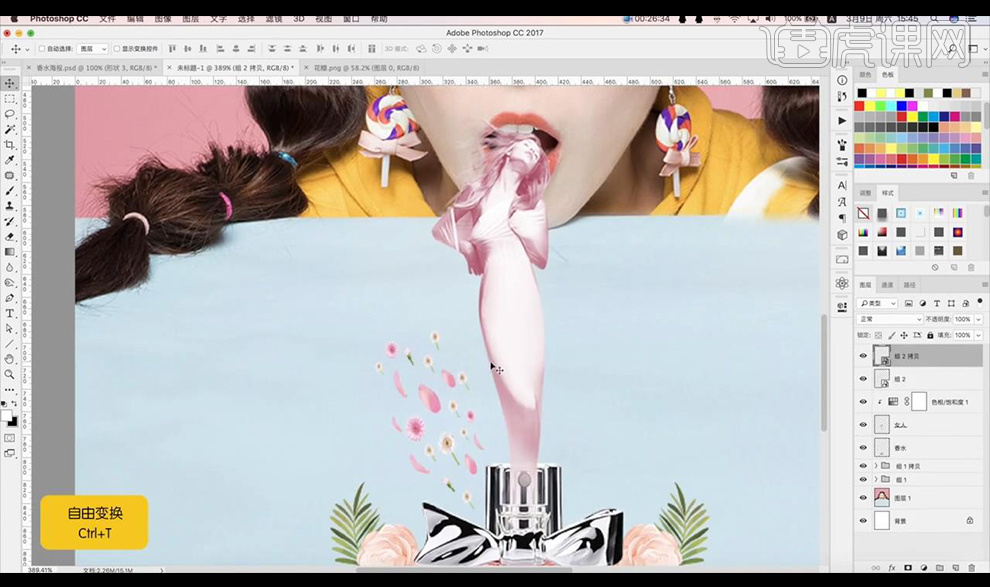
7.我们再复制多层进行拉伸做出花朵飘扬的感觉。
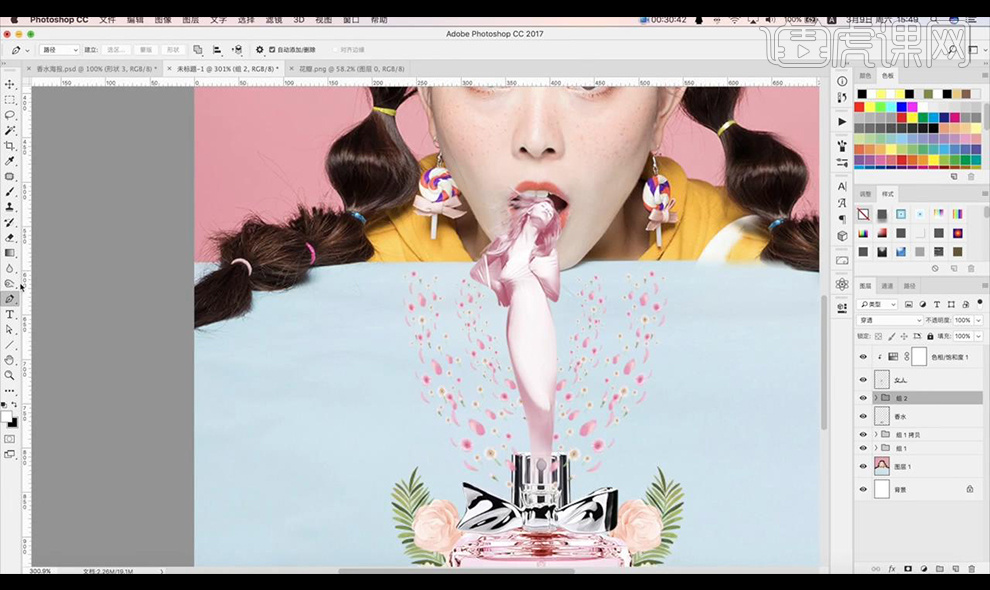
8.然后我们新建图层绘制矩形白色添加蒙版拉出渐变效果添加【高斯模糊】。
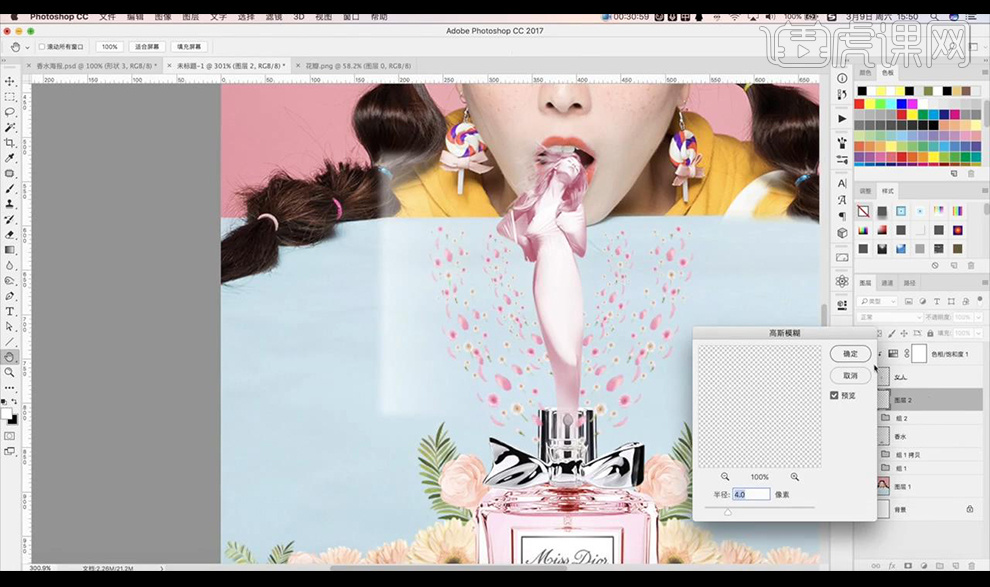
9.接下来我们【ctrl+T】进行调整拉伸方向如图所示。
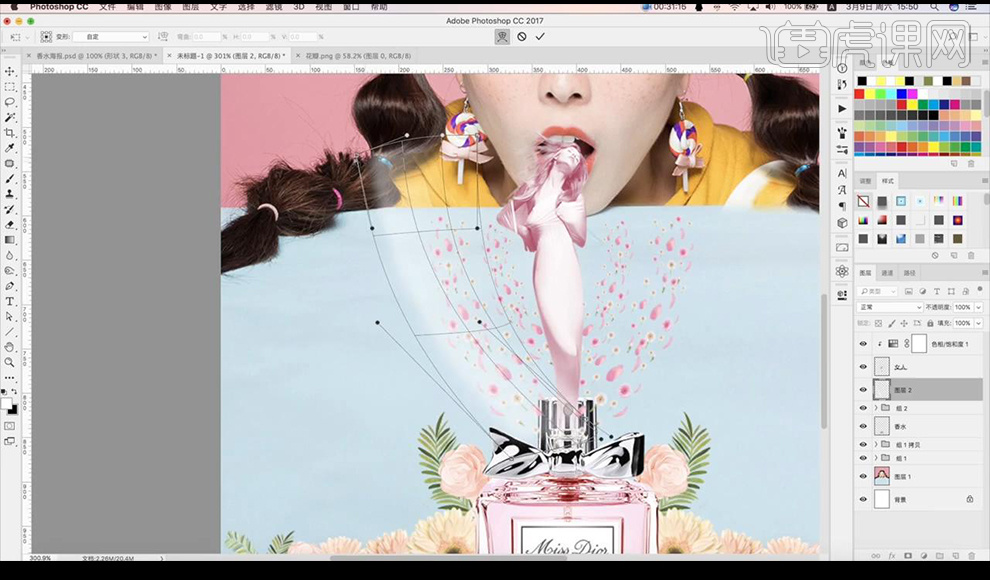
10.我们再进行复制摆放在左右两侧对称效果。
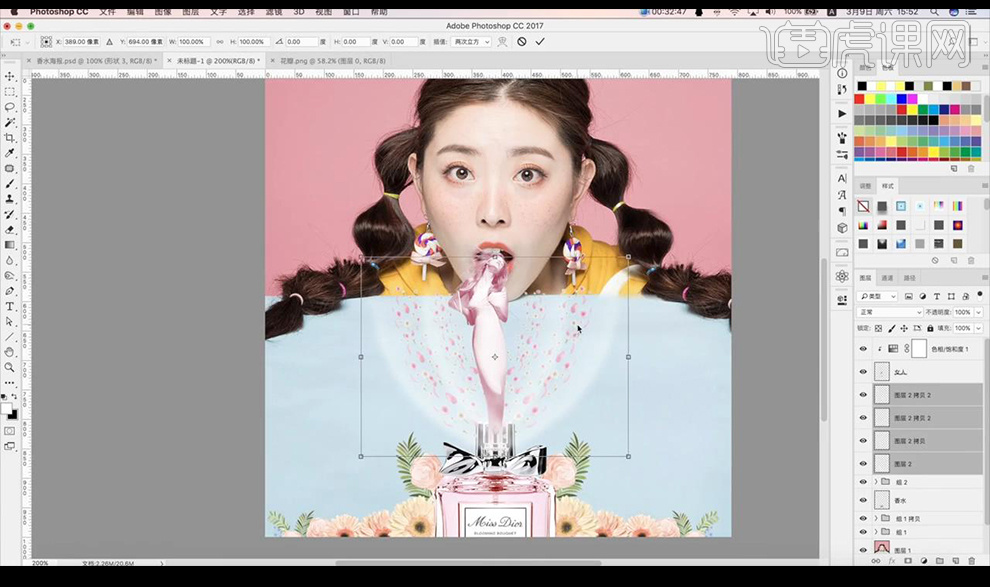
11.我们在香水的上方进行新建图层然后涂抹暗色暗部部分效果创建剪切蒙版。
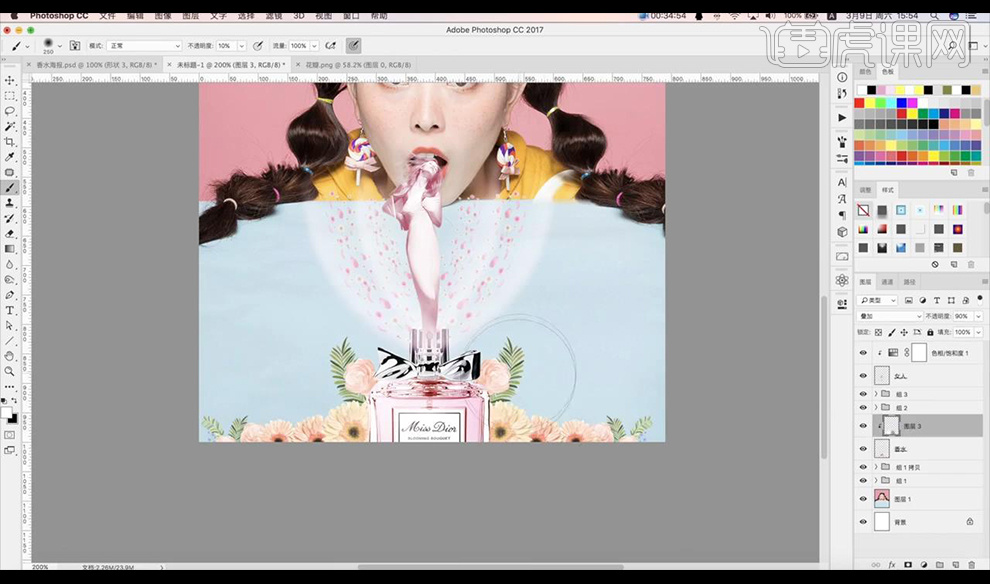
12.接下来我们进行拖入飞扬的花瓣素材调整【色相饱和度】调整颜色效果如图所示。
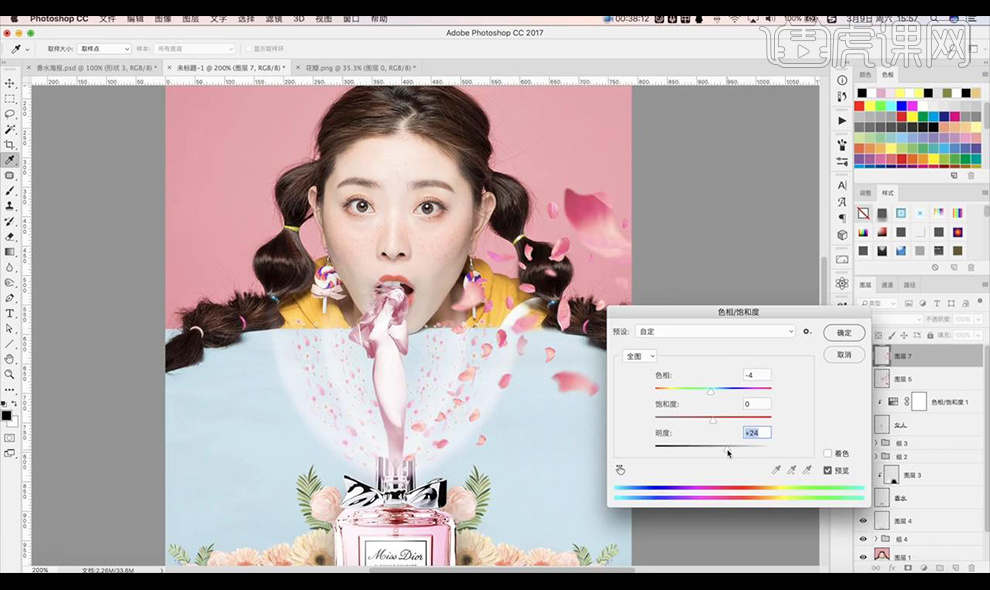
13.我们复制一层人物素材然后添加【曲线】提亮,我们再添加【高斯模糊】混合模式改为【柔光】降低一点不透明度。
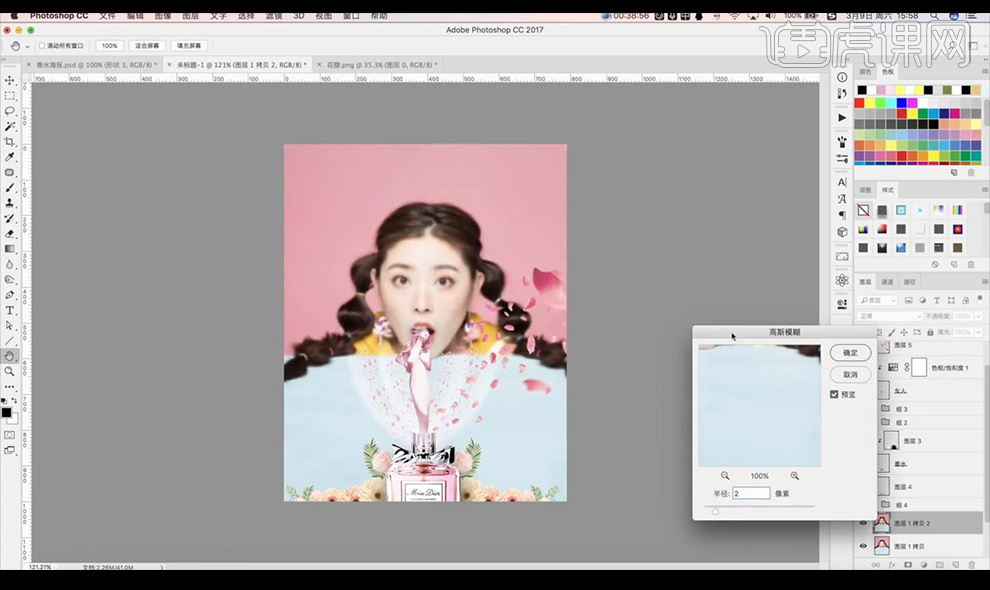
14.然后我们进行拖入文案摆放在画面当中。
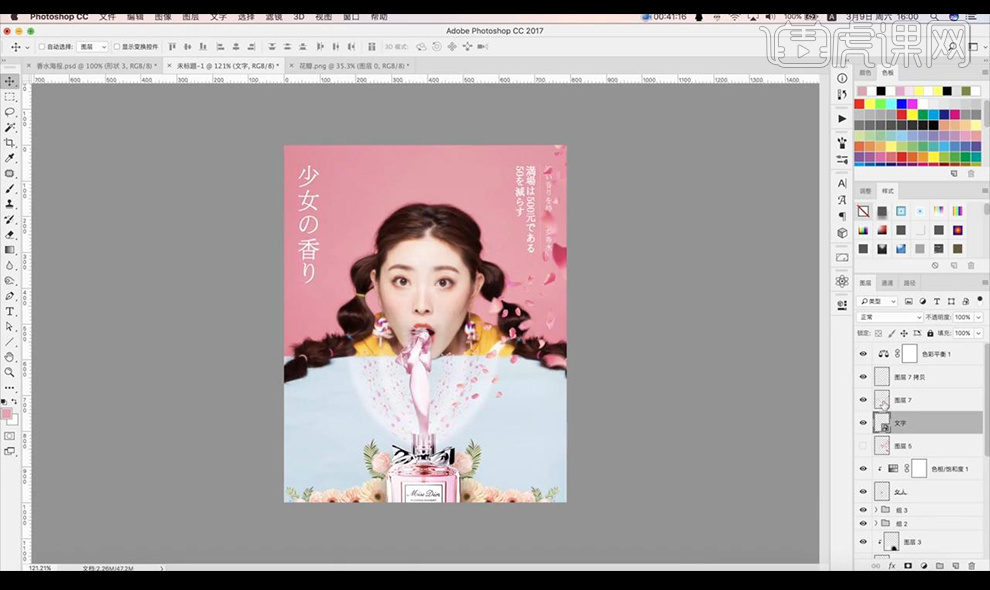
15.我们拖入金粉素材混合模式为【滤色】调整透视,添加【色相饱和度】如图所示。
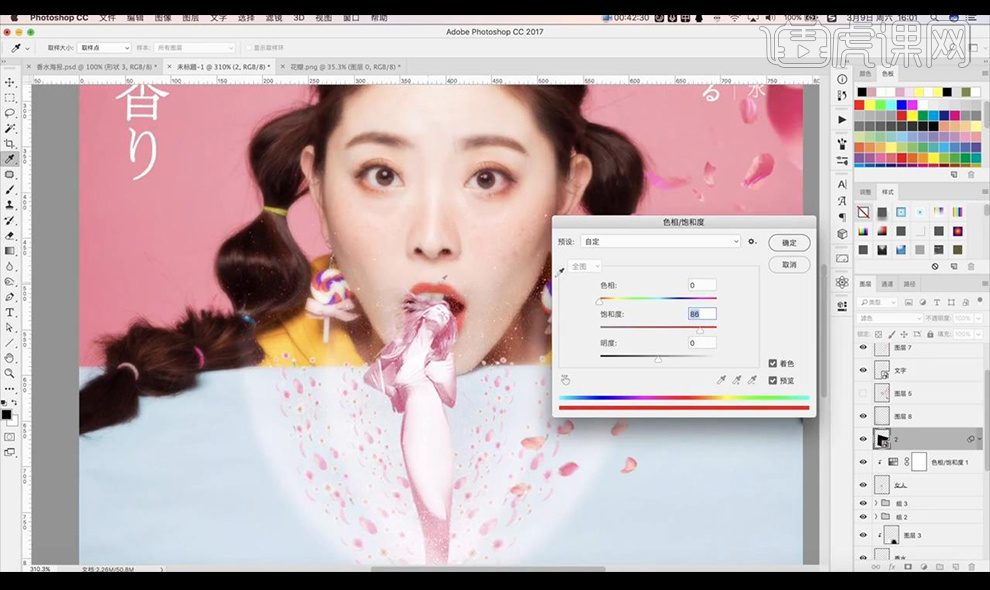
16.我们将整体进行复制合并图层,接下来复制一层调整一下【色相饱和度】如图所示。
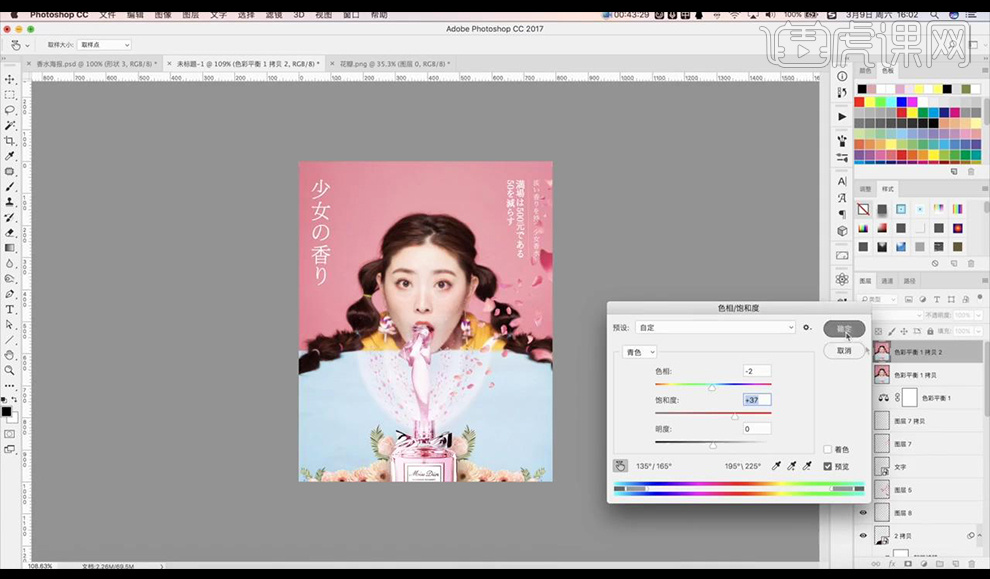
17.再复制一层进行添加【高反差保留-1】,混合模式为【线性光】。
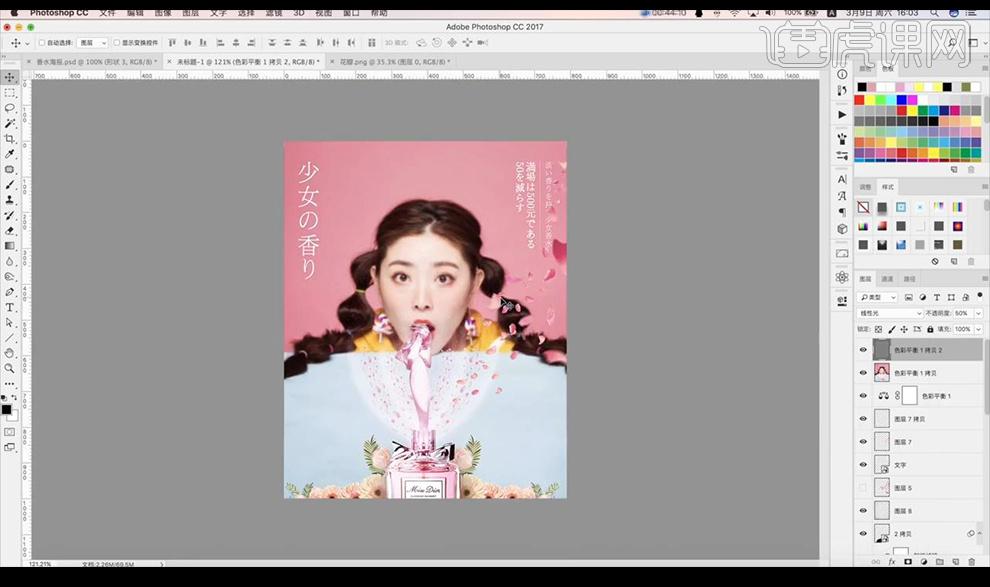
18.本节课结束。

怎样用PS制作粉色系520海报
1.本课主要内容如图所示。
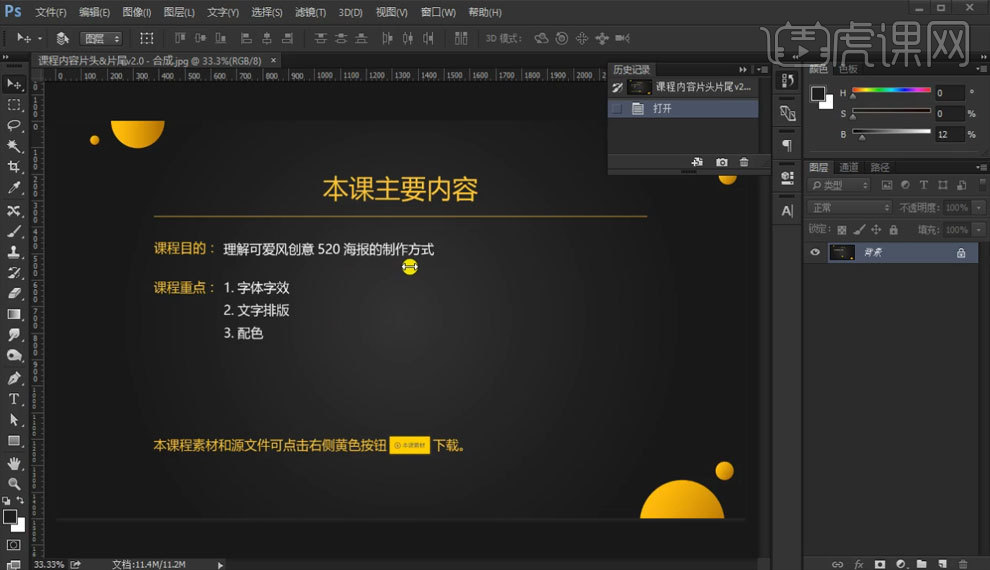
2.打开软件PS,新建画布【宽:790,高:1185】,背景填充为【粉色】,在画布中间绘制矩形,添加图层样式【图案叠加】,具体如图所示。
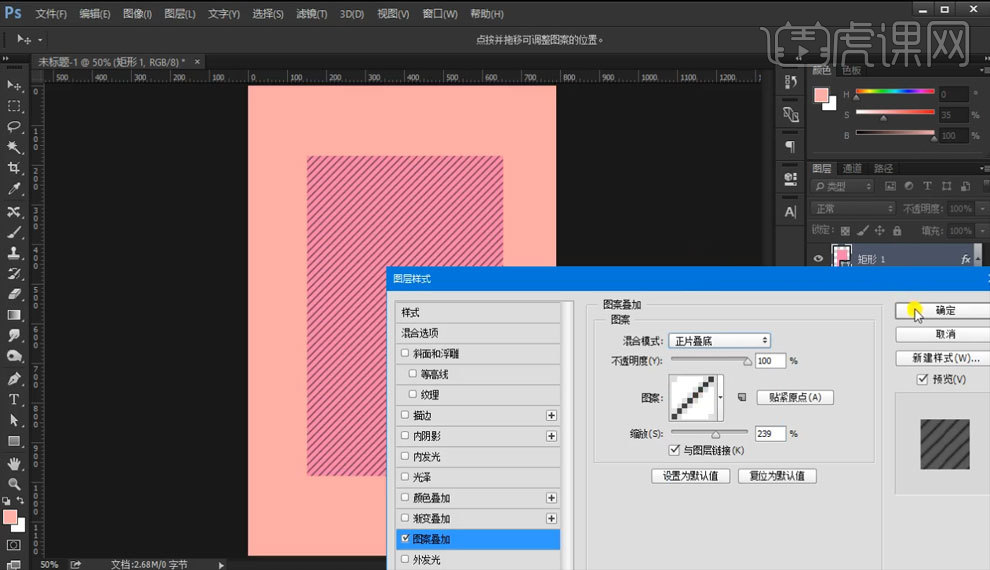
3.右键图层【栅格化图层】,绘制矩形,【Ctrl+T】自由变化上移一点,在矩形中使用【圆形】和【圆角矩形】通过【删除/添加锚点】,绘制图案【5】,具体如图所示。
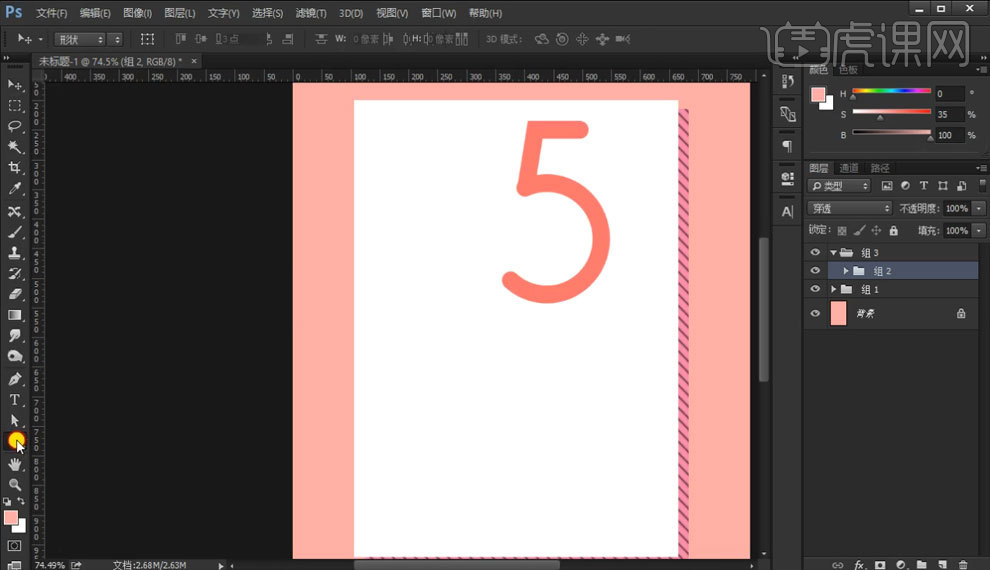
4.绘制【圆形】,添加【自定义图形】心形,【Ctrl+T】自由变换调整角度和位置,使用【框选工具】创建选区,添加【蒙版】,添加【G】渐变,具体如图所示。
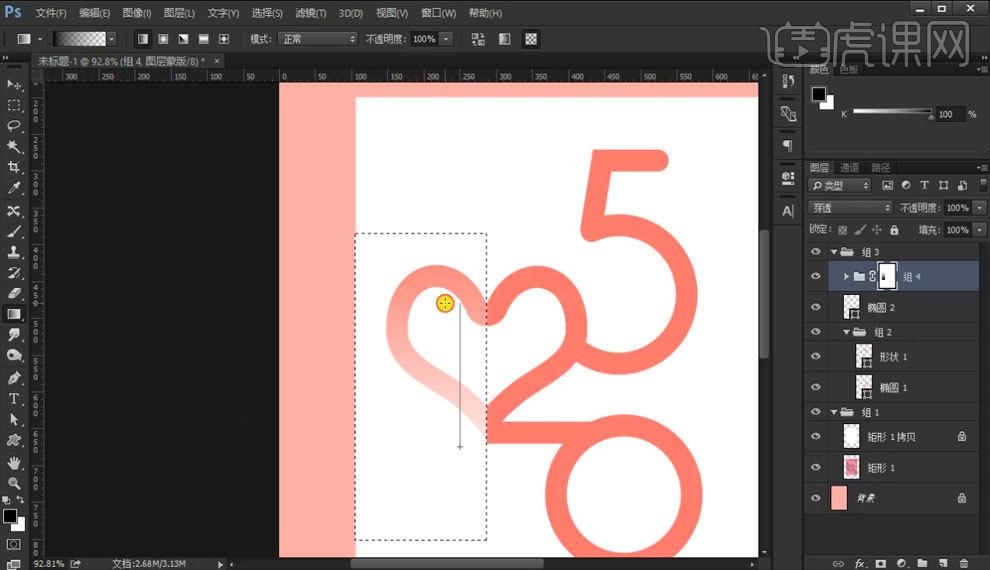
5.选择图层【Ctrl+G】编组,添加图层样式【斜面和浮雕】,参数如图所示。
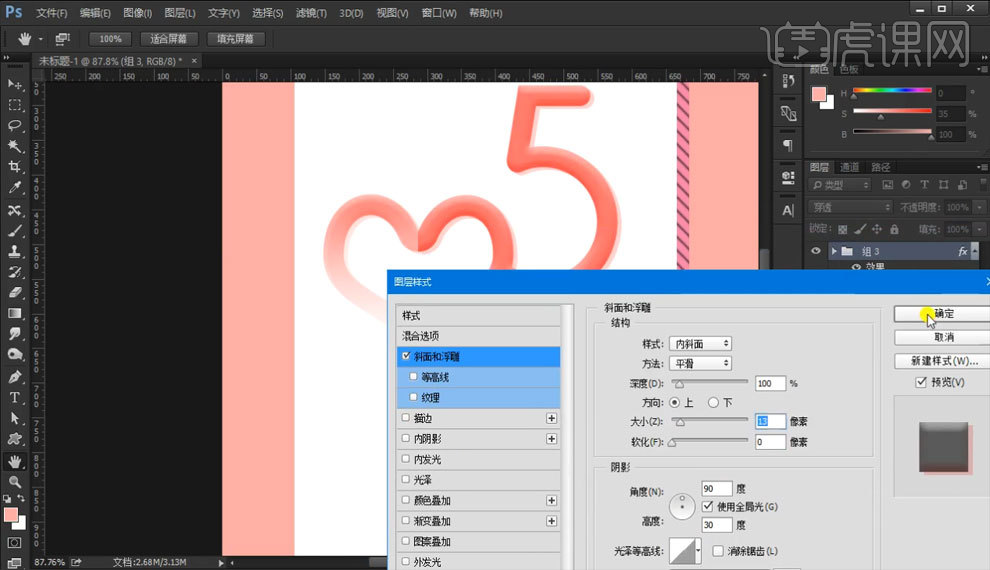
6.绘制矩形边框,绘制【白色圆点】,【Ctrl+J】复制原点,【Ctrl+T】自由变换调整位置,【Ctrl+Shift+Alt+T】重复复制白色圆点,【Ctrl+T】自由变换调整角度,绘制矩形和圆点装饰,具体如图所示。
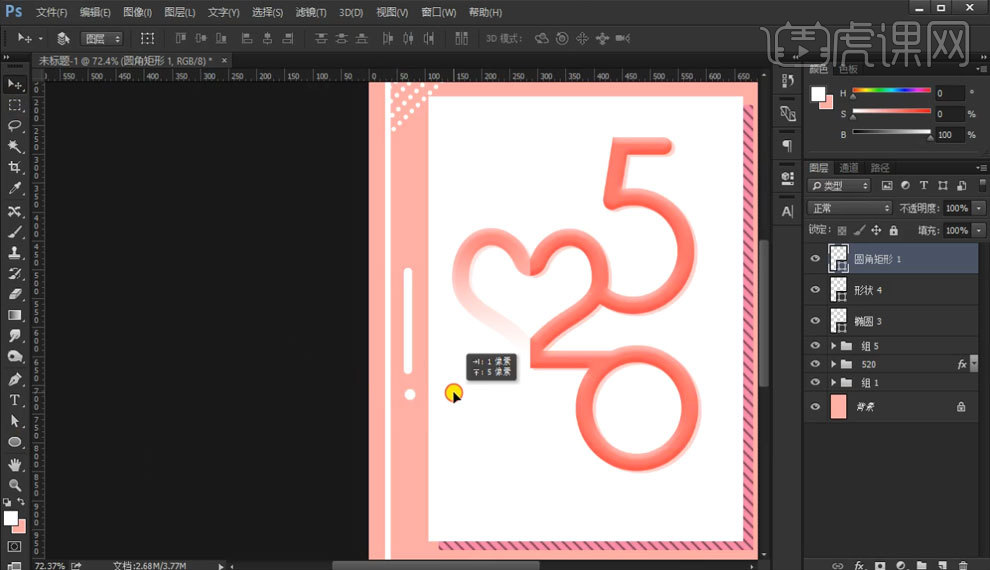
7.添加素材【文案】,【Ctrl+T】自由变换调整角度大小,完善画面细节,完成绘制,最终效果如图所示。
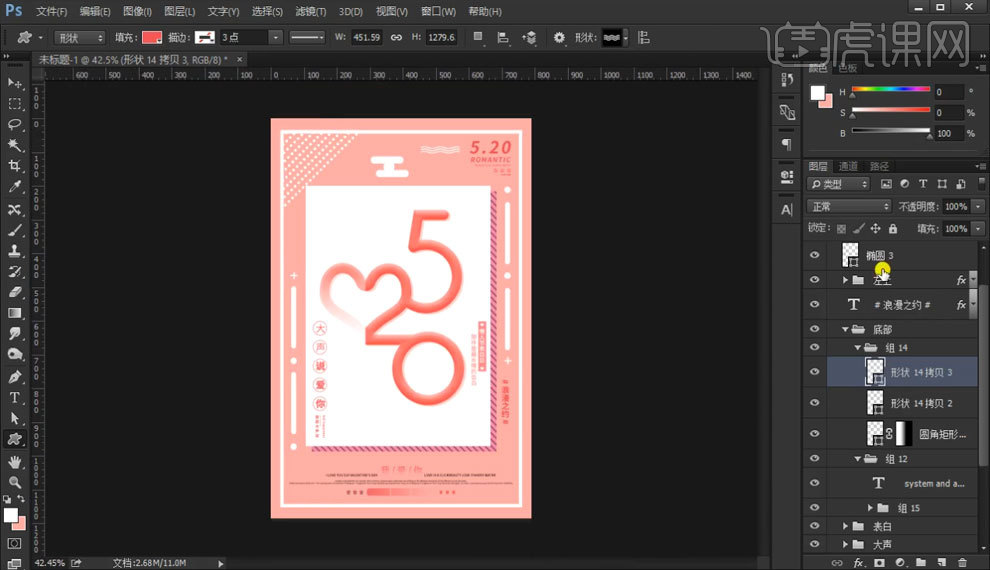
8.本课作业如图所示。
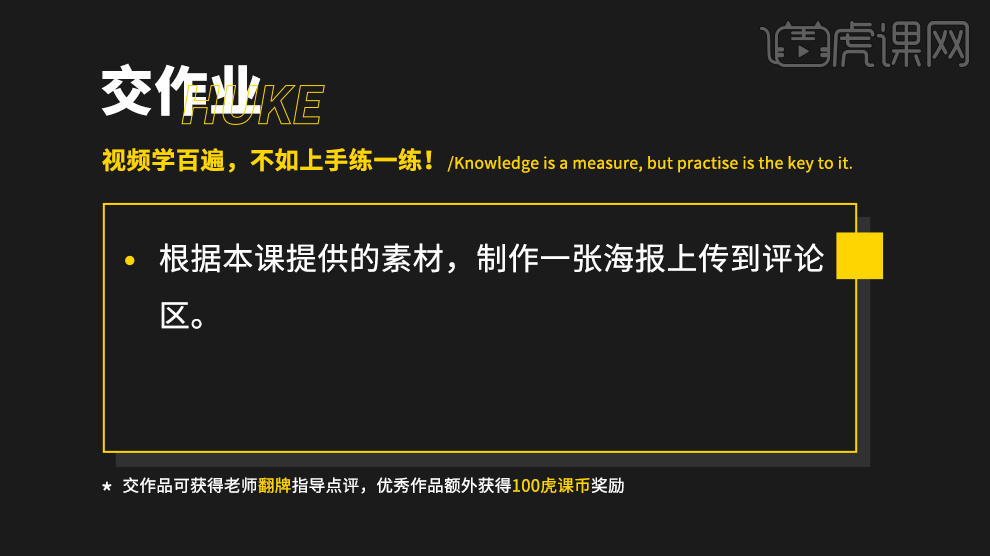
怎样用PS制作夏日护肤品海报
1、【新建画布】【1080*660px-72DPI】【导入背景】跳整大小,导入【沙滩素材】跳整【背景图层】的【色彩平衡】【色阶】【曲线】。
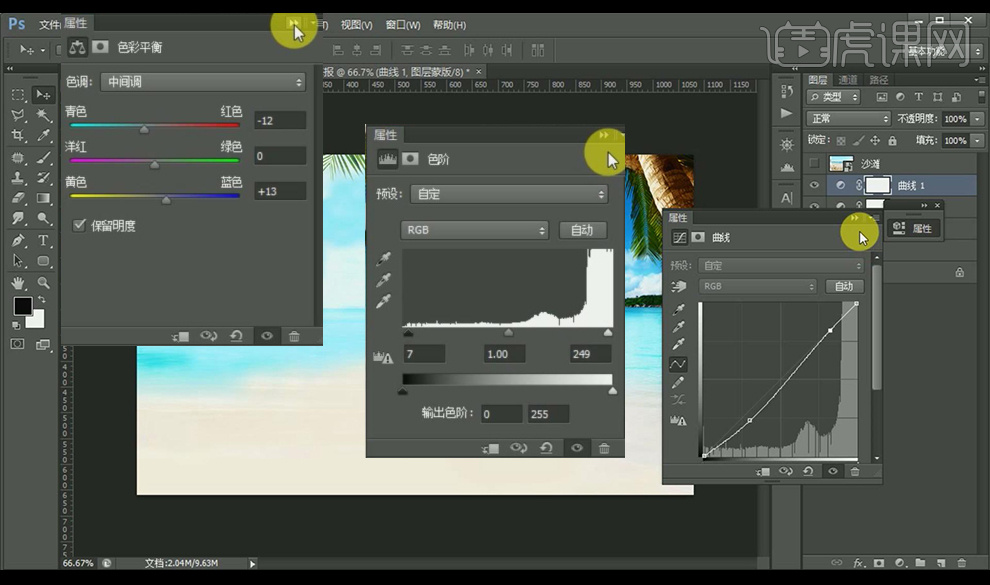
2、调整【沙滩素材】的大小和位置,添加【图层蒙版】使用【画笔】擦除多余部分,将【沙滩素材2】使用同样的操作。

3、置入【产品素材】跳整【色彩平衡】【色阶】【曲线】。
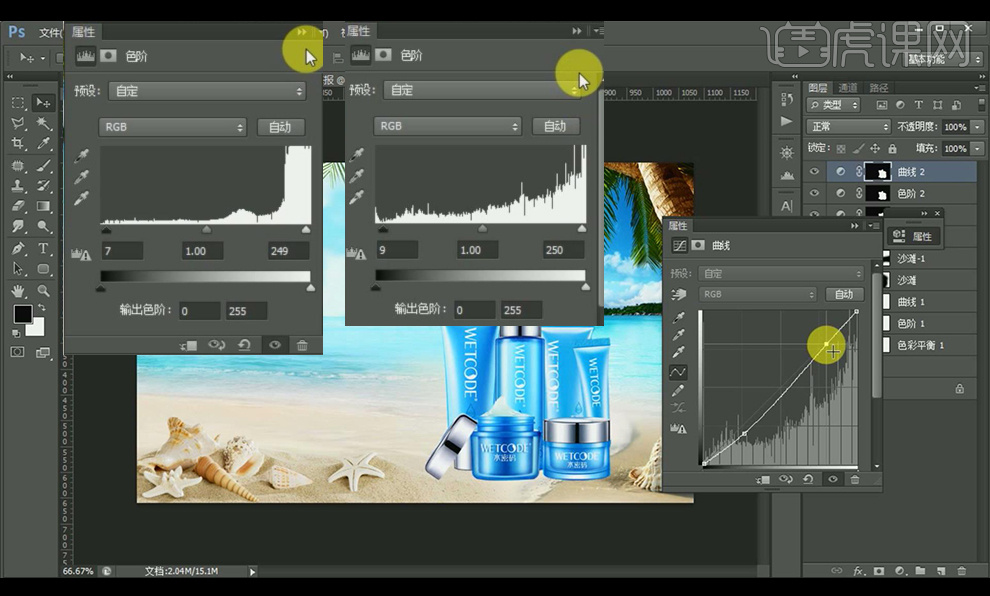
4、【复制产品图层】【栅格化图层】填充【深蓝色】添加【高斯模糊】大小【10px】,添加【图层蒙版】使用【画笔】擦除多余部分【降低不透明度75%】。

5、【新建图层】调出【产品选区】使用【画笔】添加【深蓝色高光】【降低不透明度20%】。

6、置入【水滴素材】多余部分使用【图层蒙版】擦掉,输入【文案】调整大小、排版、位置。

7、使用【铅笔】绘制直线,【复制一层】调整位置,给【文字图层】添加【渐变叠加】,【拷贝/粘贴图层样式】。
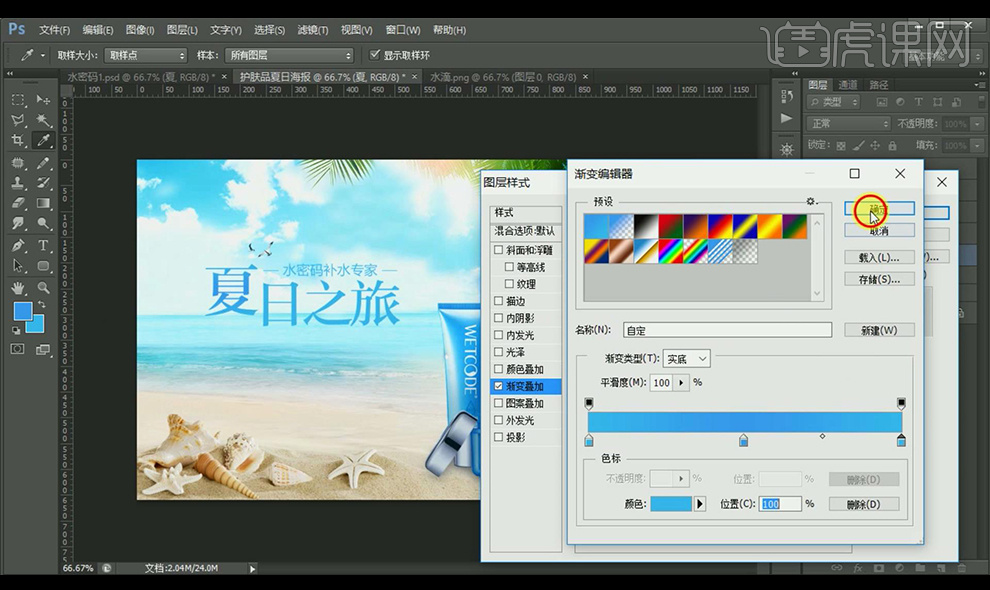
8、调出【文字选区】使用【画笔】添加【淡绿色和淡蓝色高光】【降低不透明度80%】,绘制【蓝色矩形】执行【选择】【修改】【收缩1px】然后【删除】。

9、调整大小,输入【辅助文案】【调整字间距】添加【渐变叠加】,分别【编组】并【重命名】,调整整体细节。

10、分别【新建图层】使用【画笔】添加【淡蓝色/白色高光】【降低不透明度80%】。

11、置入【海星素材】调整【色相饱和度】,然后置入【其他素材】调整大小和位置。

12、分别置入【光效素材】【混合模式改为线性减淡】。

13、调整完成后【CTRL+SHIFT+ALT+E盖印图层】添加【USM锐化】参数如图。

14、然后添加【色彩平衡】【色阶】【曲线】。
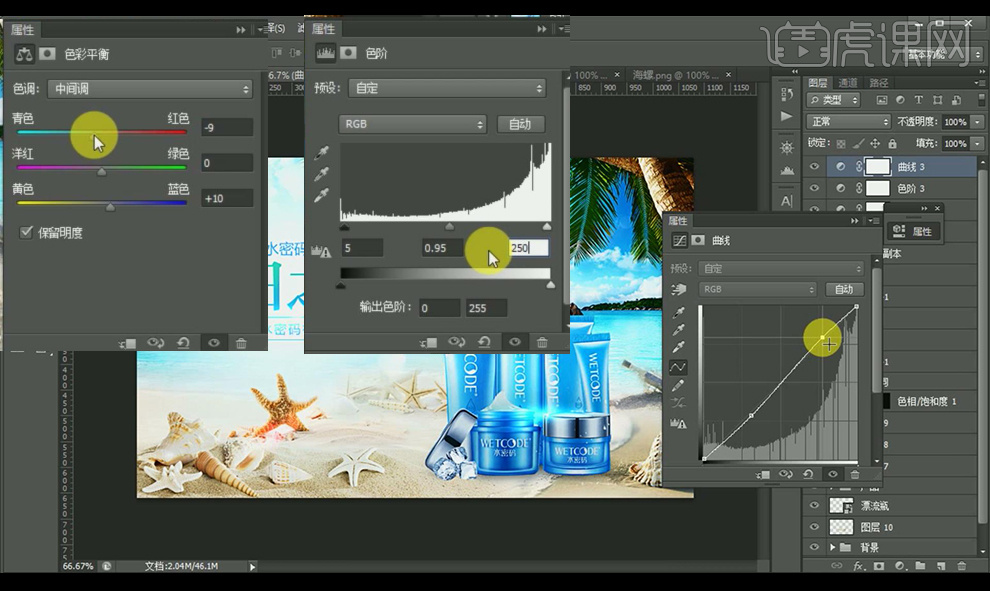
15、最终效果图如图所示。

Sketch如何制作佛系清新海报
1、[打开]Sketch软件,[打开]背景文档。具体效果如图示。
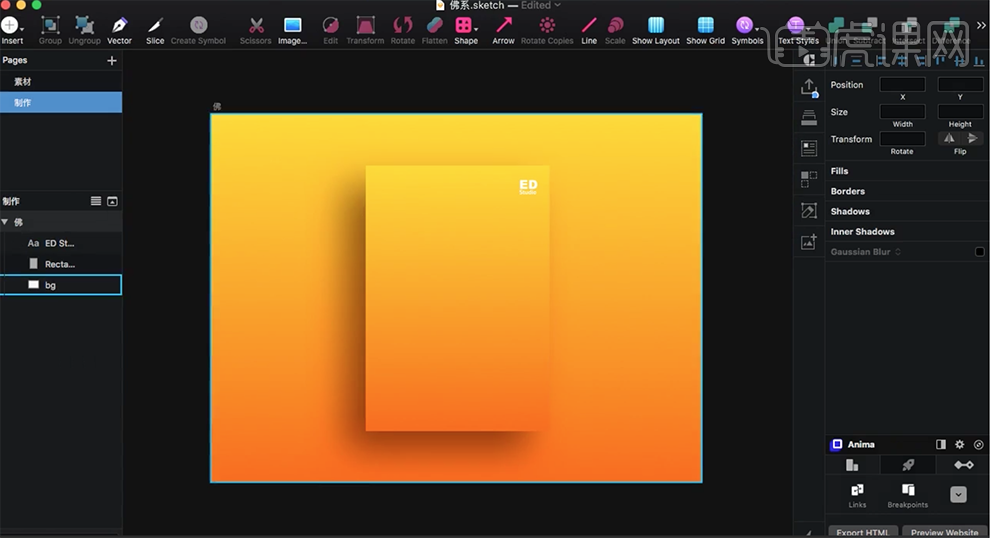
2、[打开]素材文档,使用[钢笔工具]勾选佛像轮廓,[填充]白色,按[Ctrl+C]复制,按[Ctrl+V]粘贴至背景矩形上方,调整大小,排列至合适的位置,单击[图层蒙版]。具体效果如图示。
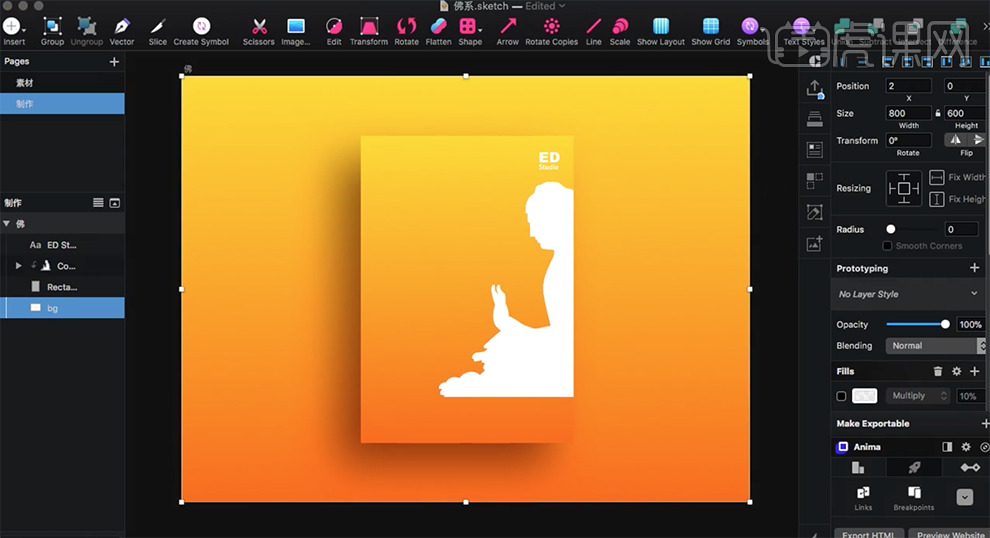
3、[选择]佛像,[填充]暗红色,使用[椭圆工具]绘制椭圆,[填充]白色,调整大小,排列至佛像图层下方合适的位置,单击[图层蒙版]。具体效果如图示。
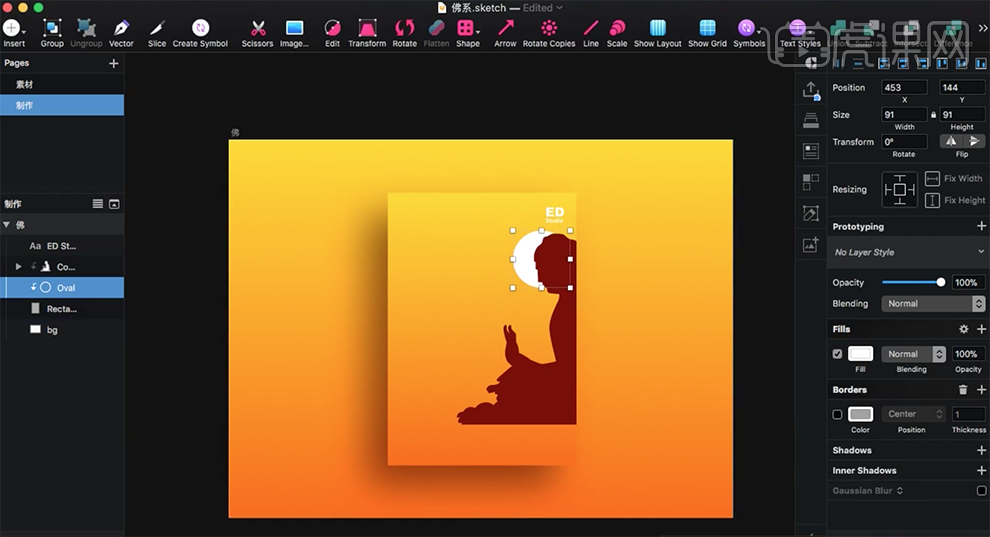
4、[复制]图层,调整图层顺序,调整椭圆大小,[不透明度]50%。具体效果如图示。
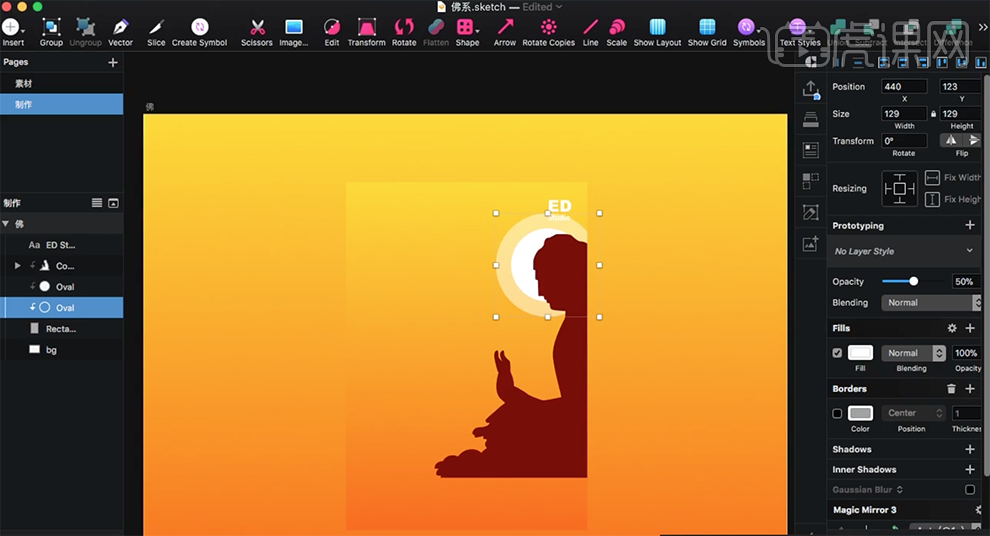
5、使用相同的方法[复制]椭圆至合适的数量,调整大小和透明度至合适的效果。具体效果如图示。
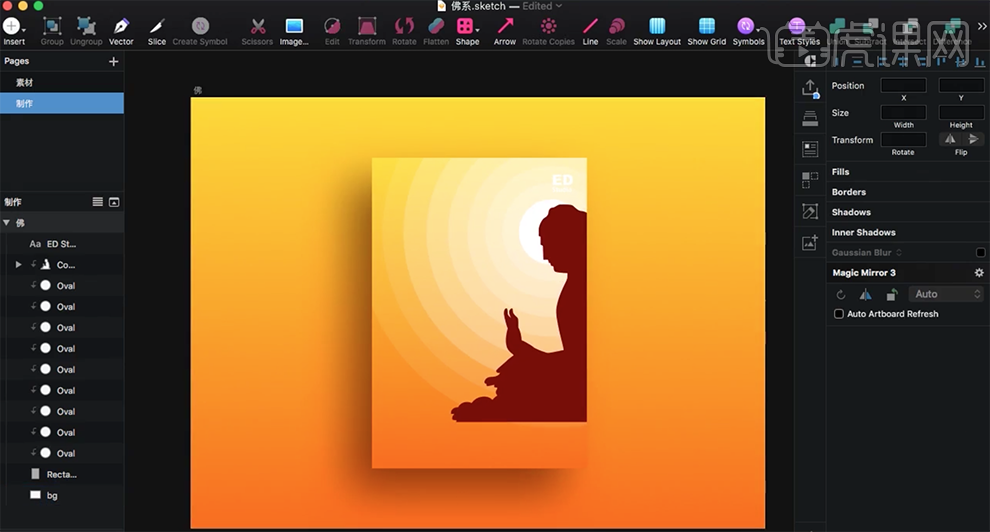
6、[拖入]准备好的矢量山脉素材,调整大小和图层顺序,根据设计思路,排列至合适的位置。具体效果如图示。
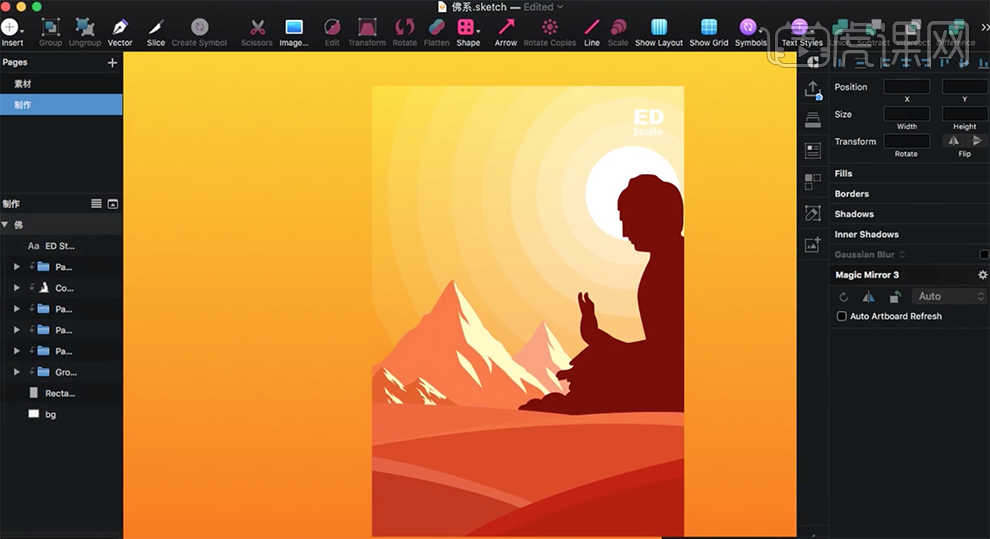
7、[拖入]云朵素材,调整大小和图层顺序,根据设计思路,排列至画面合适的位置。具体效果如图示。
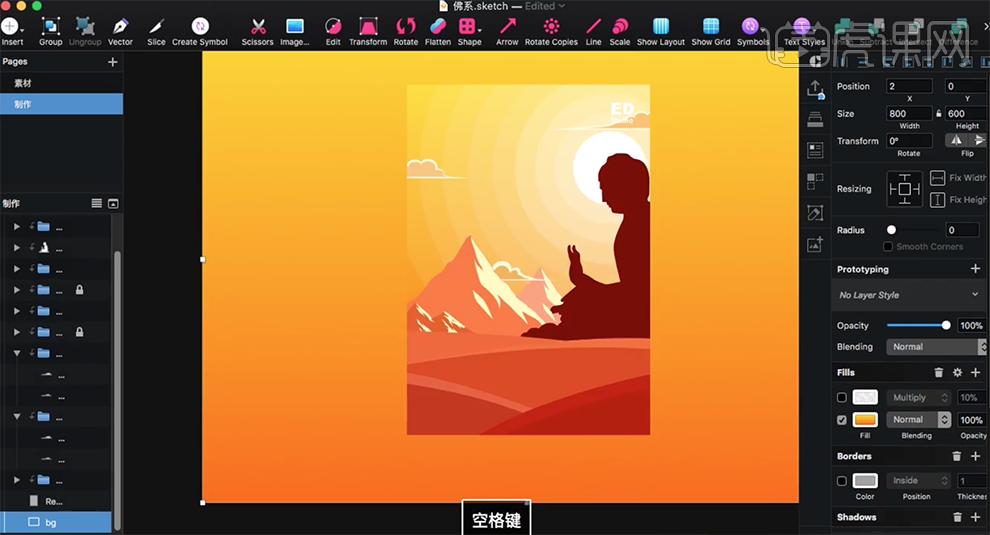
8、[拖入]准备好的文案素材,调整大小,根据设计思路,排列至画面合适的位置。具体效果如图示。
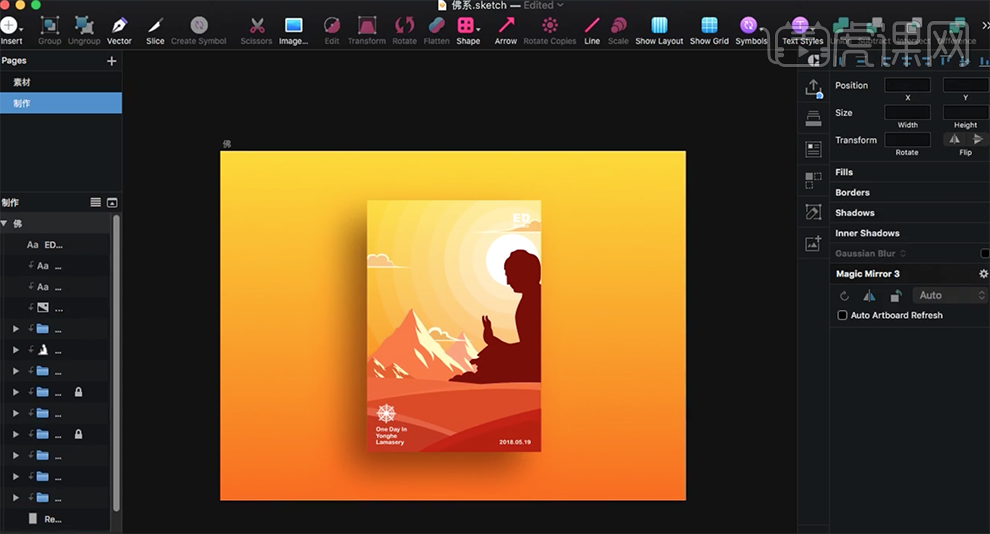
9、[选择]关联图层,按[Ctrl+G]编组,调整图组顺序,根据设计思路,调整群组图层对象大小,移动至矩形下方合适的位置。具体效果如图示。
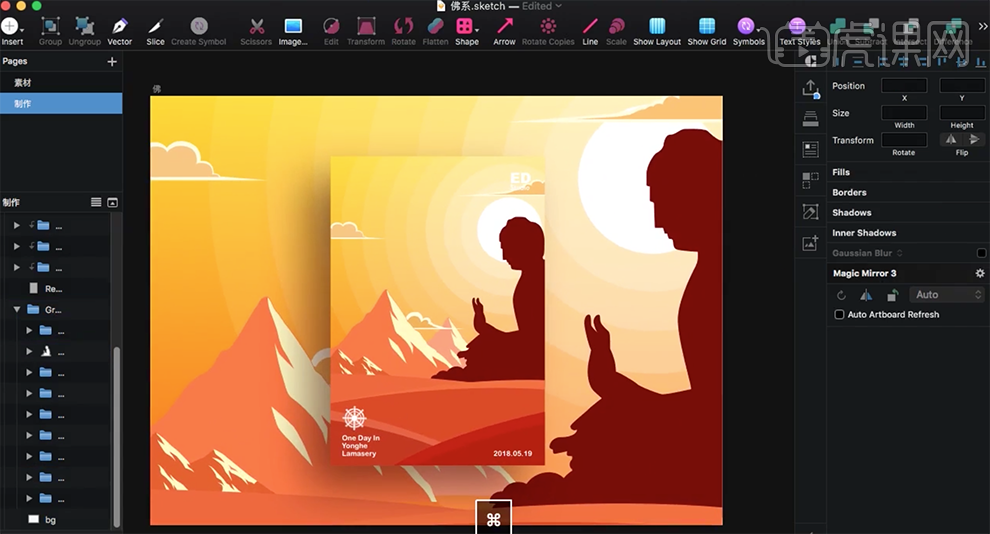
10最终效果如图示。