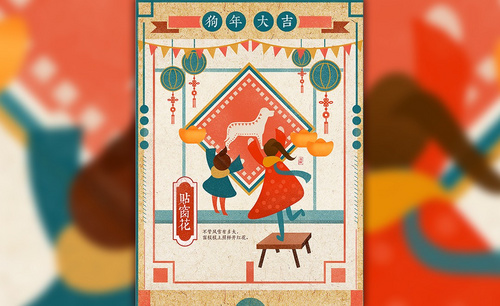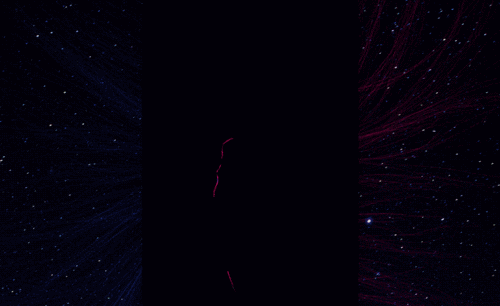ps鼠绘海报
鼠绘就是指使用鼠标来绘制我们所需要的素材,一些人对于ps鼠绘海报怎样制作并不是太了解,其实ps鼠绘海报首先要打开我们可能会使用到的软件,导入我们所需要的素材,使用软件当中的选框工具拉出我们所需要的形状并调整大小和位置,接着使用钢笔宫濑来绘制我们所需要的路径,绘制完成以后对素材进行调色,下面让我们来详细的了解一下关于ps鼠绘海报的知识介绍吧!
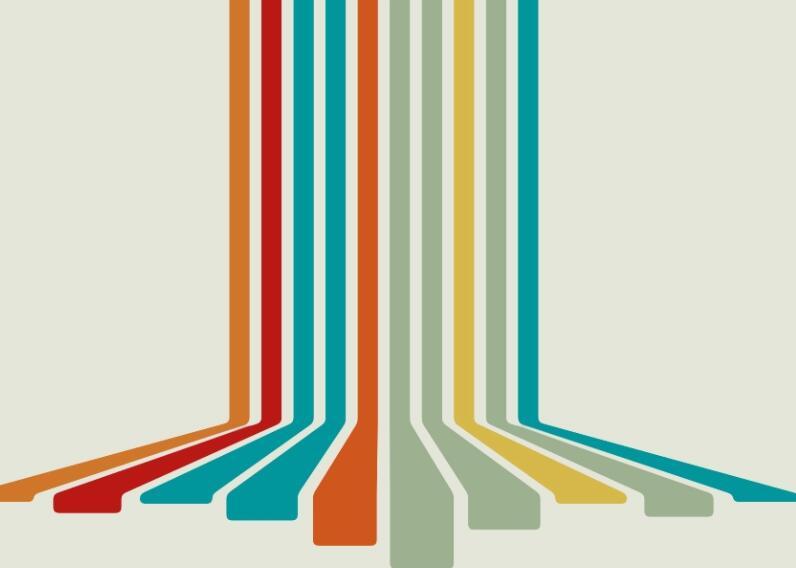
PS怎样制作松鼠坚果创意海报
1.本课主要内容具体如图所示。

2.【打开】PS,【导入】素材,使用【矩形选框工具】,拉出矩形选框,【Ctrl+J】复制图层,移动到【图层】中,【Ctrl+T】调整大小与位置,具体如图示。

3.按【Alt+移动复制】,【Ctrl+T】右键【水平翻转】,调整【位置】。使用【钢笔工具】,进行绘制树路径。
【Ctrl+Enter】路径转换为选区,【Ctrl+J】复制图层,具体如图示。
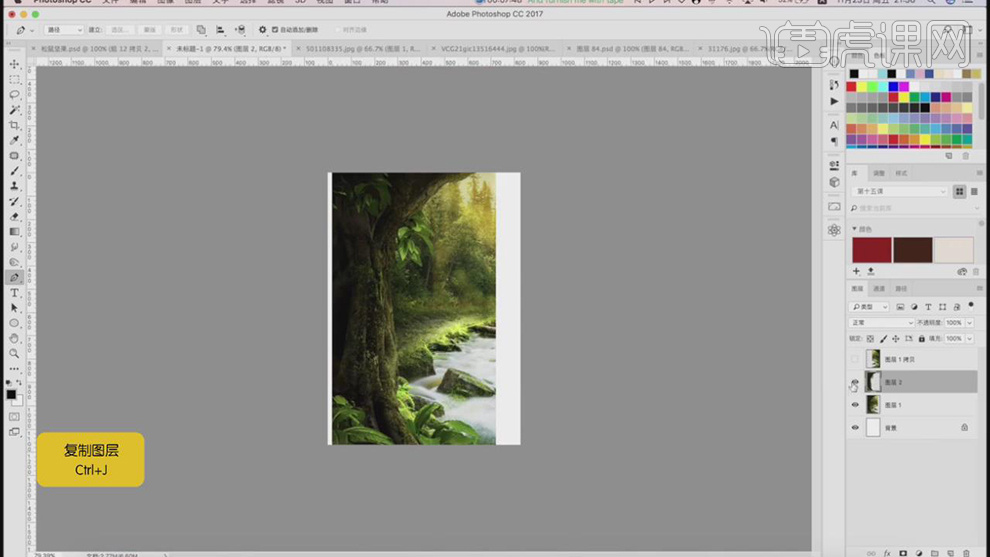
4.使用【钢笔工具】,进行绘制叶子路径。【Ctrl+Enter】路径转换为选区,【Ctrl+J】复制图层,具体如图示。

5.【Ctrl+T】调整树的位置与大小,按【右键】水平翻转,调整位置。使用【套索工具】,进行选区,【Shift+F5】填充内容识别,具体如图示。
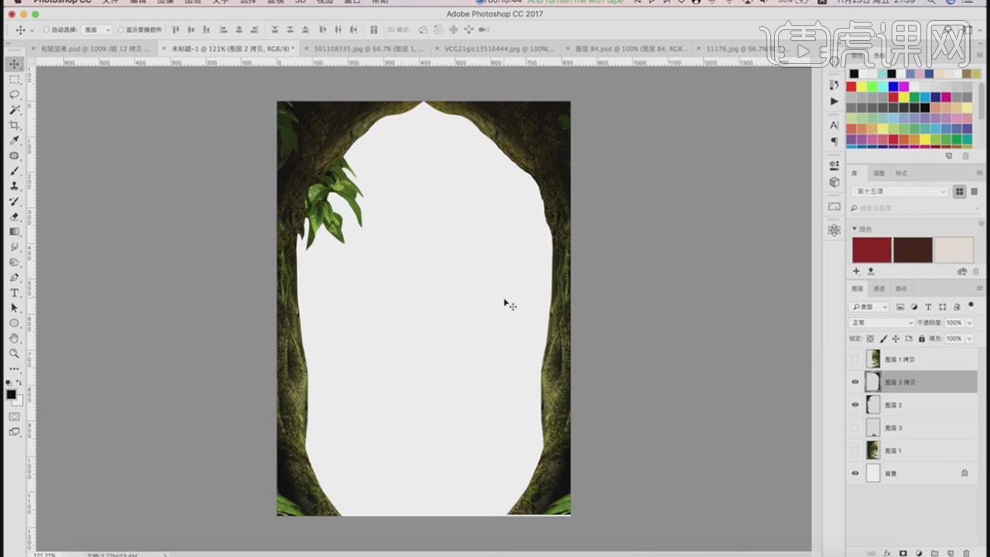
6.按【Alt+移动复制】树木,按【Ctrl+T】右键【顺时针90度】,【Ctrl+T】调整【位置】。【Ctrl+T】右键【变形】,分别对树木进行变形调整,具体如图示。

7.按【Alt+L+W+R】创建白色蒙版,使用【画笔工具】,黑色画笔,进行涂抹。使用【套索工具】,进行选区,【Ctrl+J】复制图层,【Ctrl+T】调整位置,具体如图示。
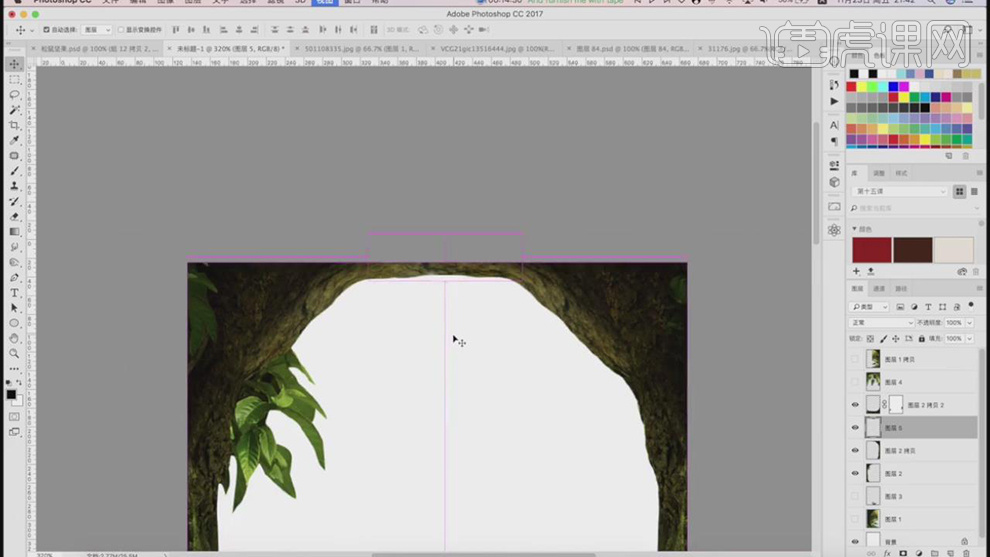
8.【导入】素材,拖动到【图层】中,【Ctrl+T】调整大小与位置。【右键】转换为智能对象。【滤镜】-【模糊】-【高斯模糊】4像素,具体如图示。

9.【导入】松鼠素材,拖动到【图层】中,调整【位置】。【打开】素材,使用【钢笔工具】,进行绘制松鼠路径,【Ctrl+Enter】路径转换为选区,将【选区】删除。再使用【套索工具】,进行选区,删除【选区】,具体如图示。
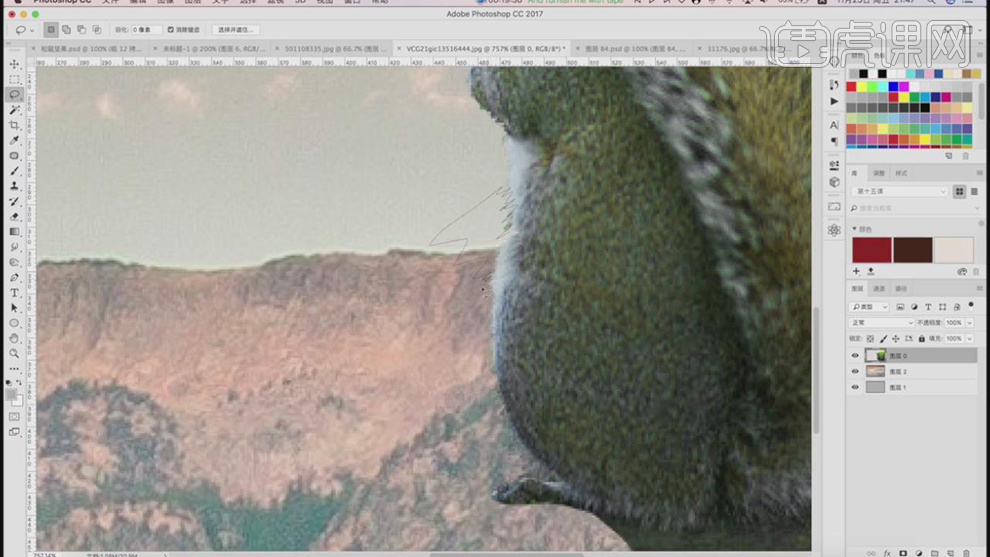
10.使用【涂抹工具】,涂抹松鼠边缘。使用【加深工具】,涂抹松鼠。【Ctrl+M】曲线,进行压暗调整,具体如图示。
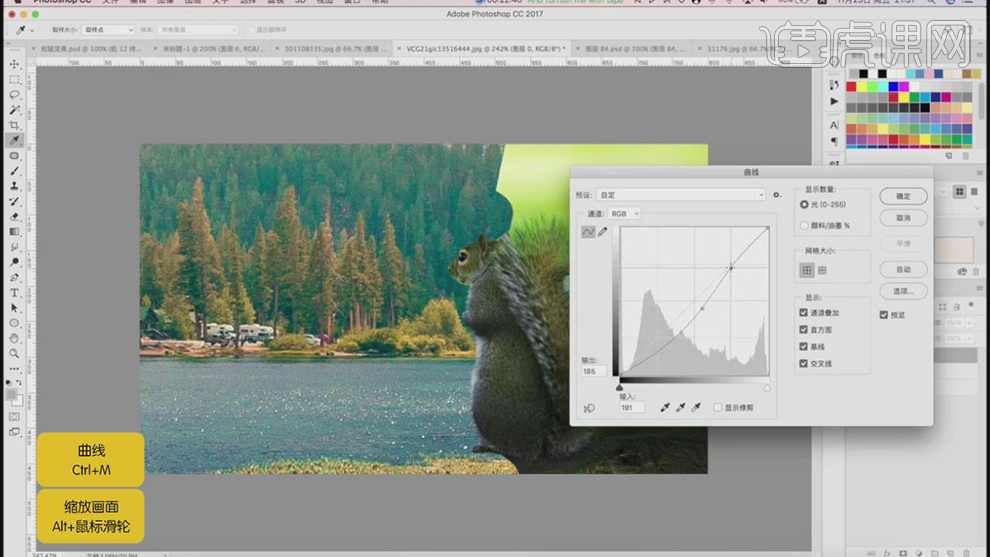
11.使用【减淡工具】,进行涂抹松鼠毛发。再次使用【加深工具】,来涂抹松鼠,具体如图示。

12.将【松鼠】素材拖动到【图层】中,调整【位置】。将【坚果】素材拖动到【图层】中,【Ctrl+T】调整大小与位置。新建【曲线】,按【Alt+单击图层间】创建剪切蒙版,调整【曲线】,具体如图示。

13.新建【图层】,使用【画笔工具】,白色画笔,进行涂抹。【滤镜】-【模糊】-【高斯模糊】20.4像素。按【Alt+单击图层间】创建剪切蒙版,【图层模式】叠加,具体如图示。

14.新建【图层】,使用【画笔工具】,白色画笔,进行涂抹。【填充】efe0b2。按【Alt+单击图层间】创建剪切蒙版,调整图层【不透明度】45%,具体如图示。

15.按【Ctrl+单击缩览图】调出松鼠选区,【Ctrl+J】复制图层,调整【图层】位置,【填充】e7af65。调整【图层模式】颜色。调整【不透明度】30%,具体如图示。
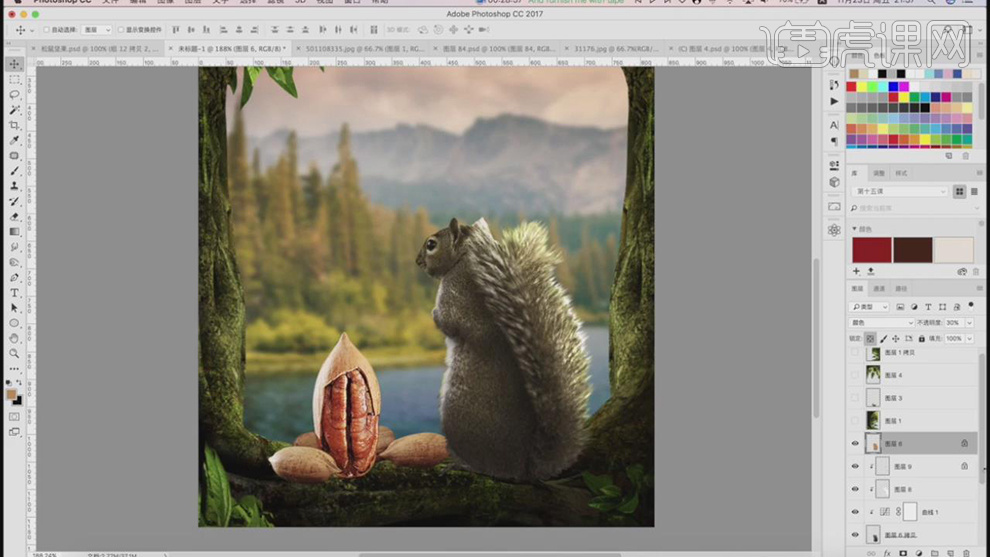
16.新建【图层】,使用【画笔工具】,【前景色】ebc85a,前景色画笔,进行涂抹。按【Alt+单击图层间】创建剪切蒙版,【图层模式】叠加,使用【画笔工具】,黑色画笔,进行涂抹,具体如图示。
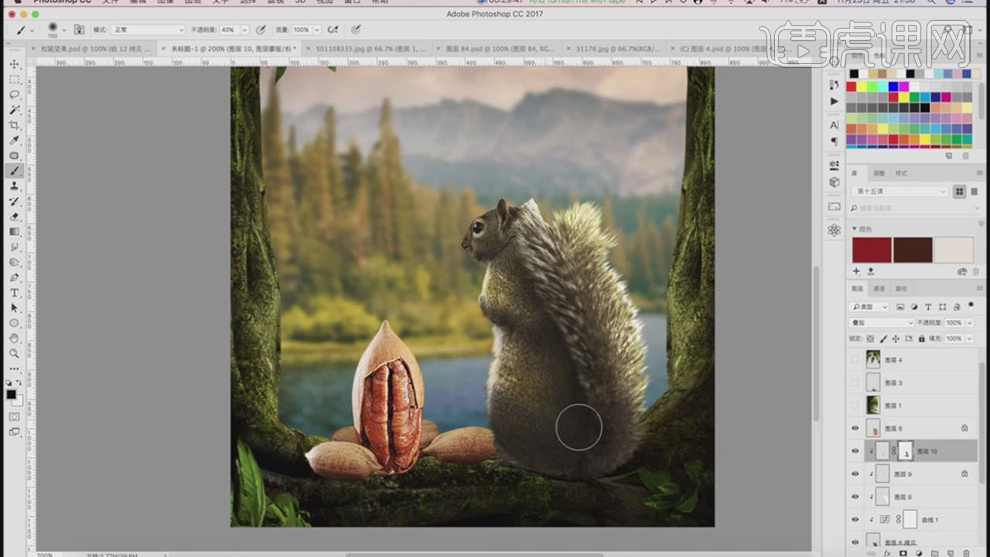
17.新建【图层】,使用【画笔工具】,白色画笔,进行涂抹。【填充】ffd87c。按【Alt+单击图层间】创建剪切蒙版,调整图层【图层模式】叠加,具体如图示。
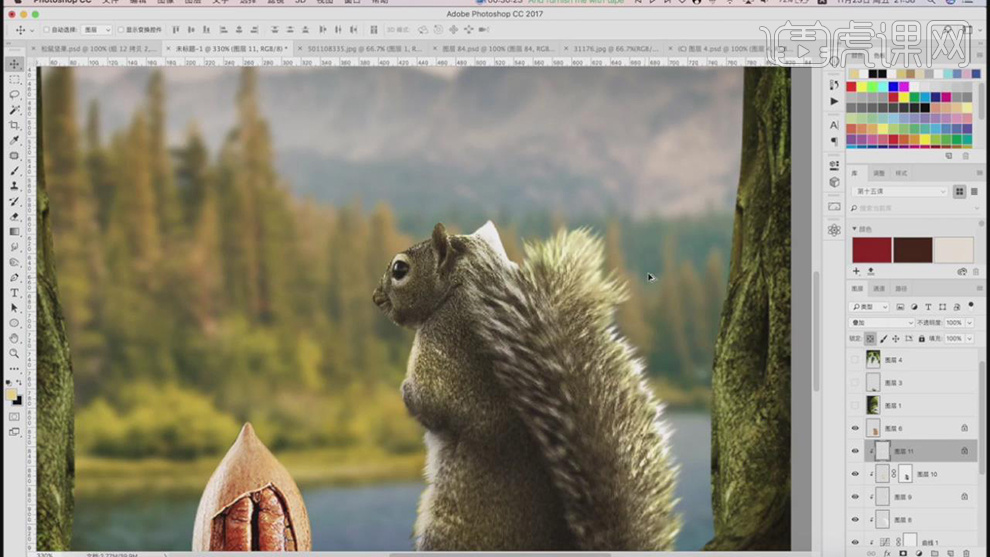
18.新建【图层】,使用【画笔工具】,【前景色】ffd87c,前景色画笔,进行涂抹。按【Alt+单击图层间】创建剪切蒙版,调整图层【图层模式】叠加,图层【不透明度】77%,具体如图示。

19.新建【图层】,使用【画笔工具】,白色画笔,进行涂抹。按【Alt+单击图层间】创建剪切蒙版,调整图层【图层模式】叠加,【不透明度】50%,具体如图示。
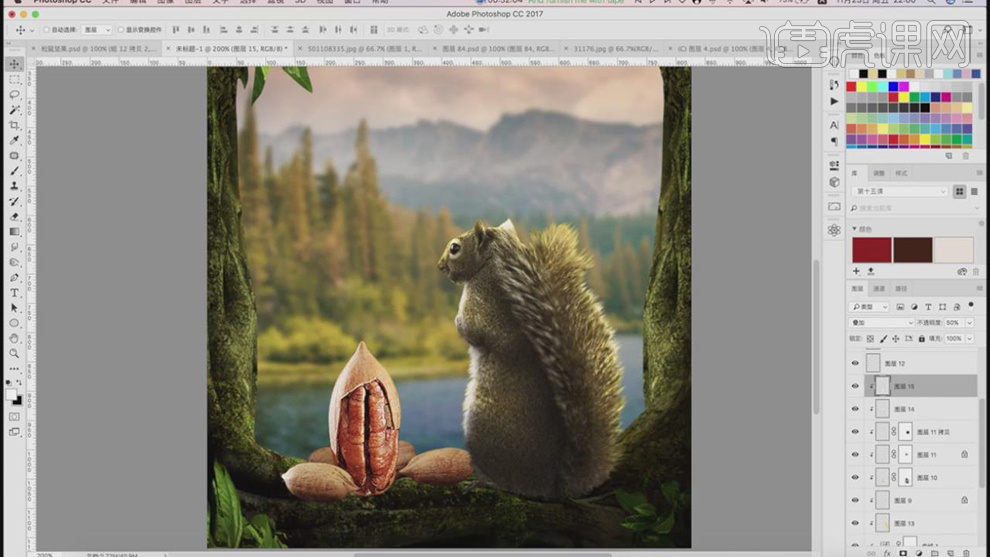
20.新建【曲线】,按【Alt+单击图层间】创建剪切蒙版,调整【曲线】,具体如图示。
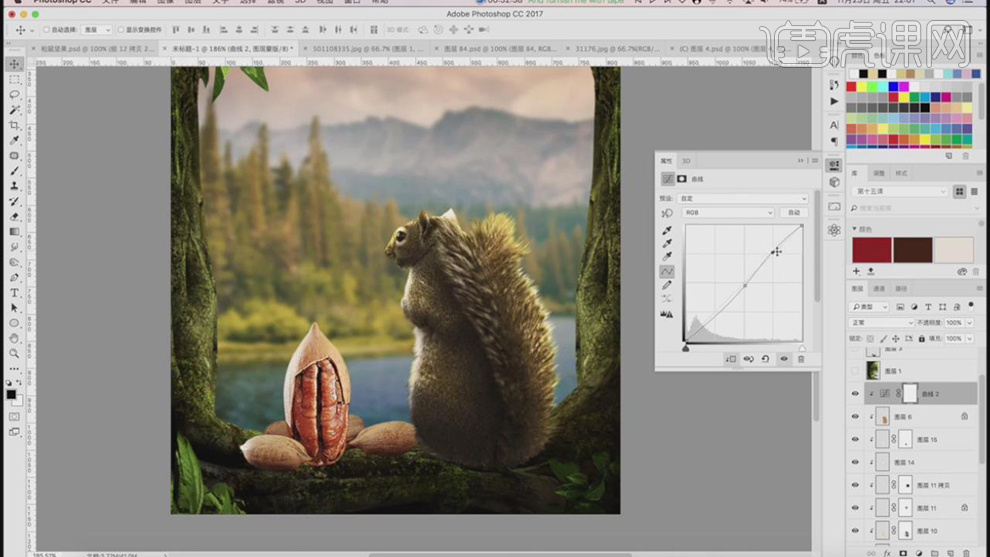
21.新建【色相/饱和度】,按【Alt+单击图层间】创建剪切蒙版,调整【色相】参数,具体参数效果如图示。
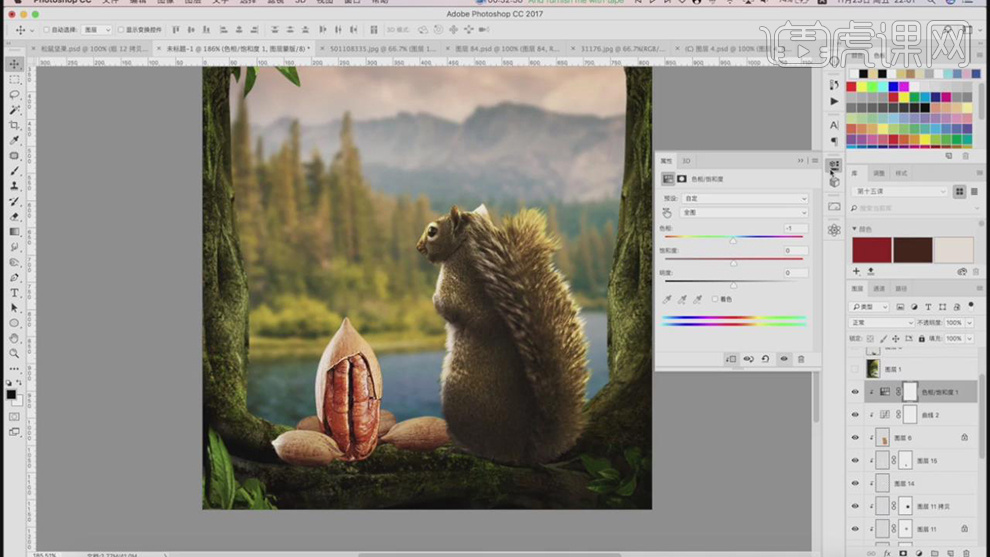
22.新建【图层】,按【Alt+单击图层间】创建剪切蒙版,使用【画笔工具】,白色画笔,进行涂抹,调整【图层模式】叠加,添加【蒙版】,使用【画笔工具】,黑色画笔,进行涂抹,具体如图示。

23.【Ctrl+B】色相/饱和度,调整【色相】参数,具体参数效果如图示。
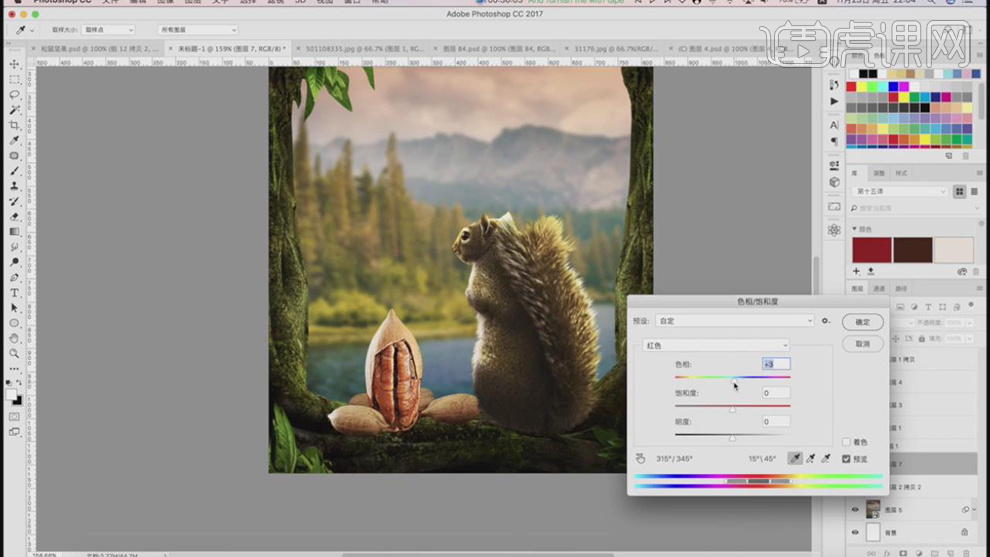
24.新建【图层】,使用【画笔工具】,白色画笔,进行涂抹。按【Alt+单击图层间】创建剪切蒙版,【图层模式】叠加,具体如图所示。
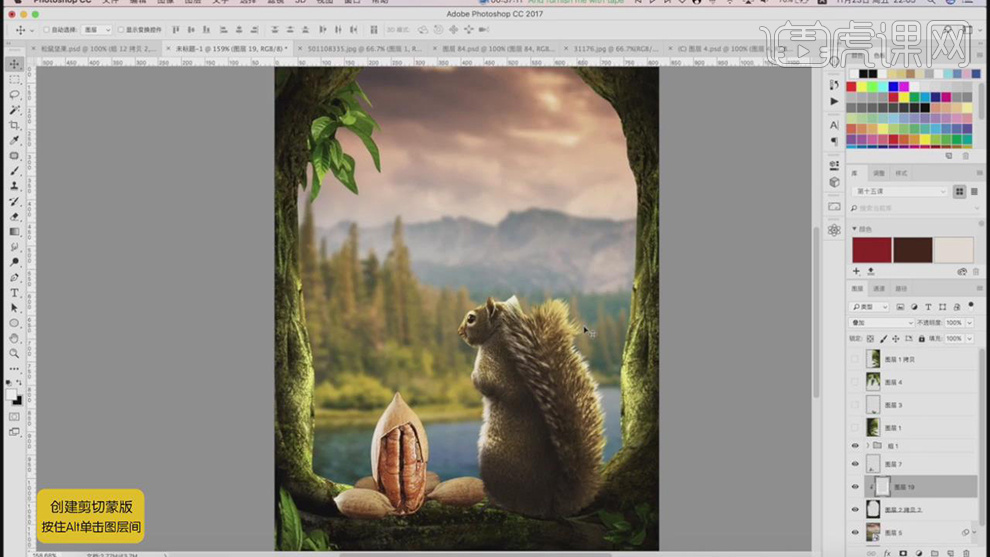
25.新建【图层】,使用【画笔工具】,白色画笔,进行涂抹。调整【图层模式】叠加。新建【图层】,使用【画笔工具】,黑色画笔,进行涂抹,调整【不透明度】60%,具体如图示。
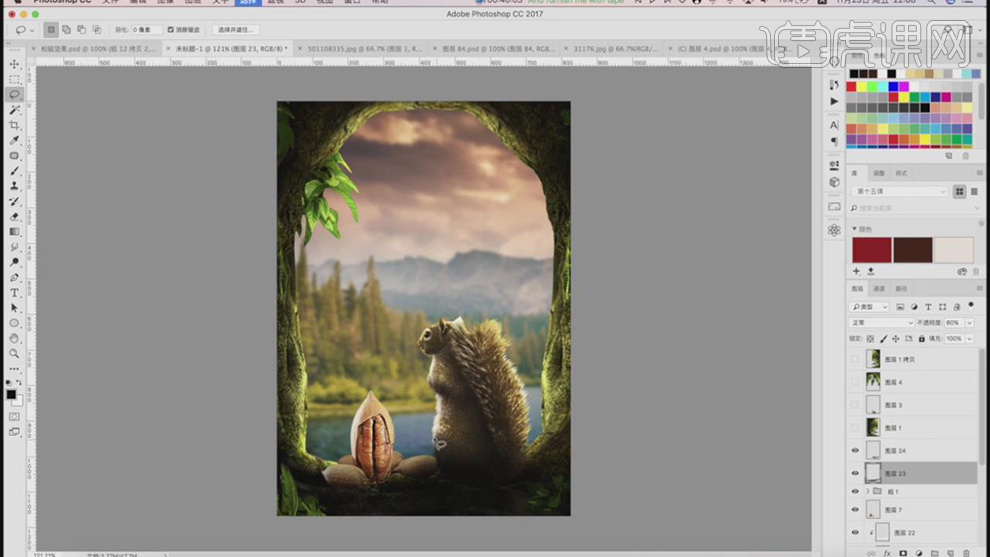
26.新建【图层】,按【Alt+单击图层间】创建剪切蒙版,使用【画笔工具】,白色画笔,进行涂抹坚果,调整【图层模式】叠加,调整【不透明度】60%,具体如图示。
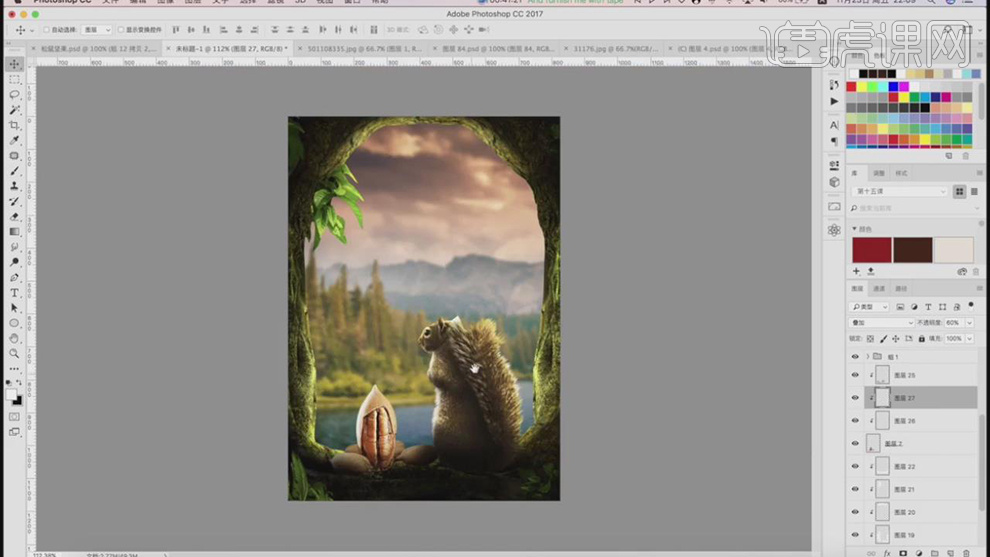
27.按【Alt+移动复制】叶子,【Ctrl+T】右键【水平翻转】,调整【位置】。使用【套索工具】,进行选区,【Delete】删除,具体如图示。

28.新建【图层】,使用【画笔工具】,黑色画笔,进行涂抹出阴影,调整【图层模式】叠加。新建【图层】,使用【画笔工具】,白色画笔,进行涂抹出高光,调整【图层模式】叠加,具体如图示。

29.【导入】素材,拖动到【图层】中,调整【位置】,【Ctrl+M】曲线,进行提亮调整,具体如图示。
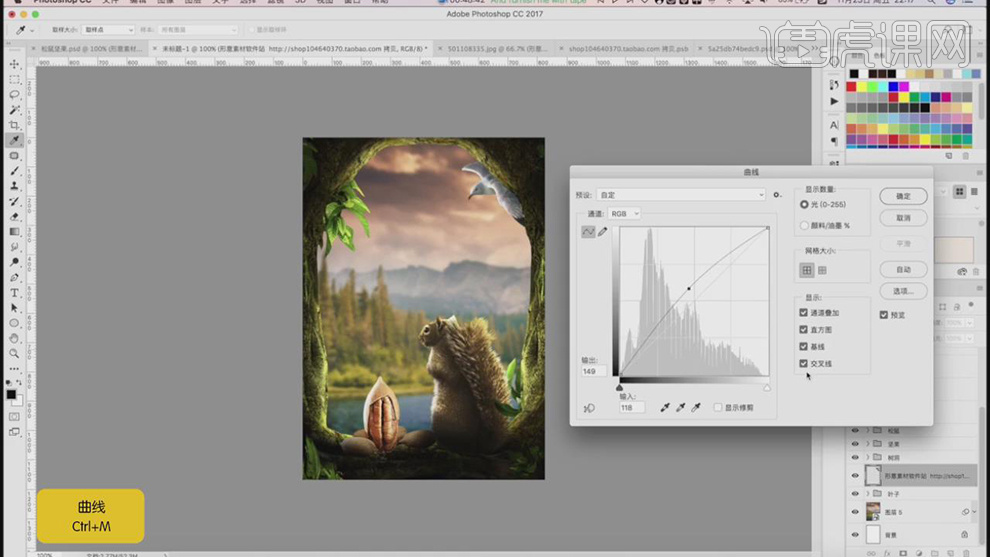
30.【Ctrl+J】复制图层,【滤镜】-【模糊】-【动感模糊】,调整【角度】30,具体如图示。
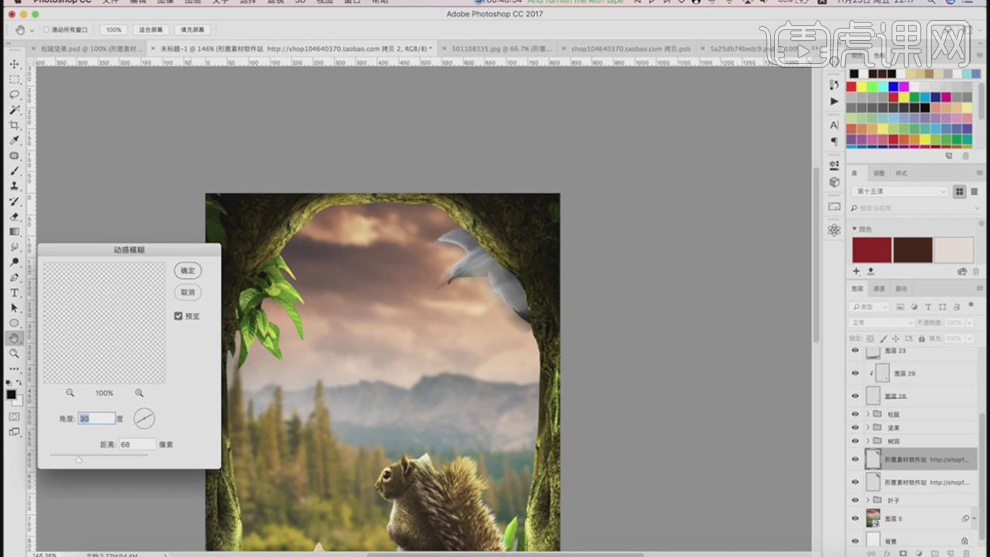
31.新建【图层】,使用【画笔工具】,黑色画笔,进行涂抹鸟。添加【蒙版】,使用【画笔工具】,黑色画笔,涂抹阴影,具体如图示。

32.【导入】素材,使用【套索工具】,进行选区,拖动到【图层】中,调整【位置】。【Ctrl+M】曲线,调整【曲线】,具体如图示。
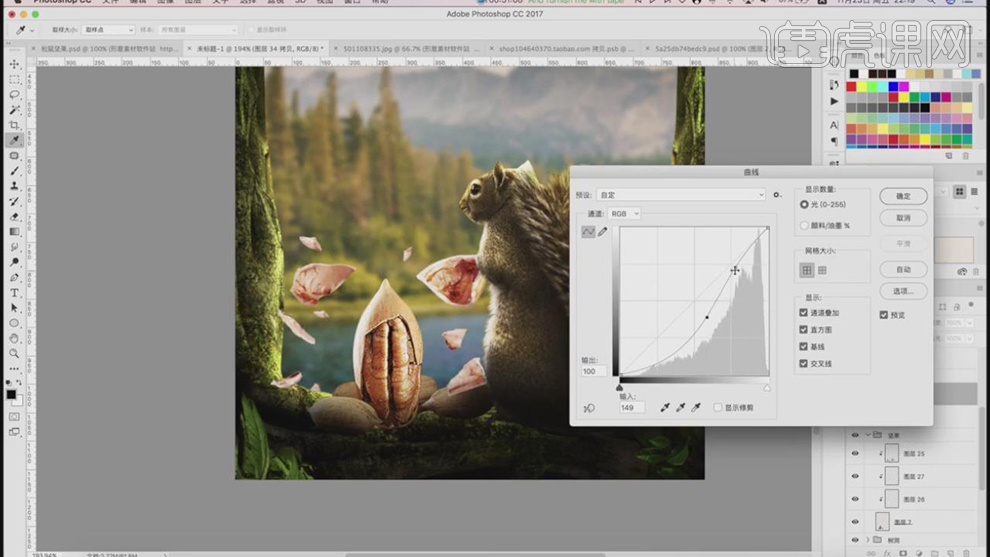
33.【Ctrl+J】复制图层,【滤镜】-【模糊】-【动感模糊】,调整【角度】-32,具体如图示。
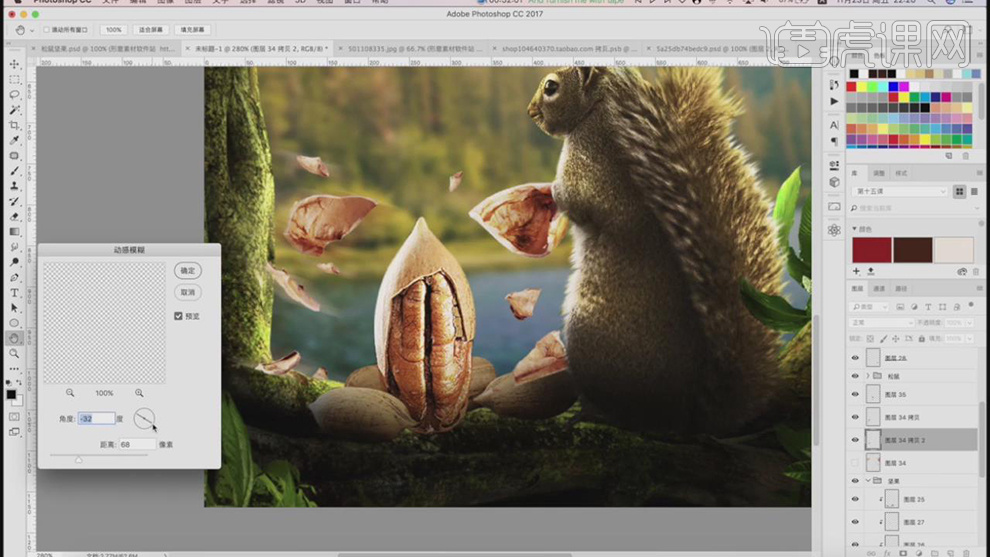
34.【重复】动感模糊,新建【图层】,按【Alt+单击图层间】创建剪切蒙版,使用【画笔工具】,黑色画笔,进行涂抹,具体如图示。

35.新建【图层】,按【Alt+单击图层间】创建剪切蒙版,使用【画笔工具】,白色画笔,进行涂抹,调整【图层模式】叠加,具体如图示。
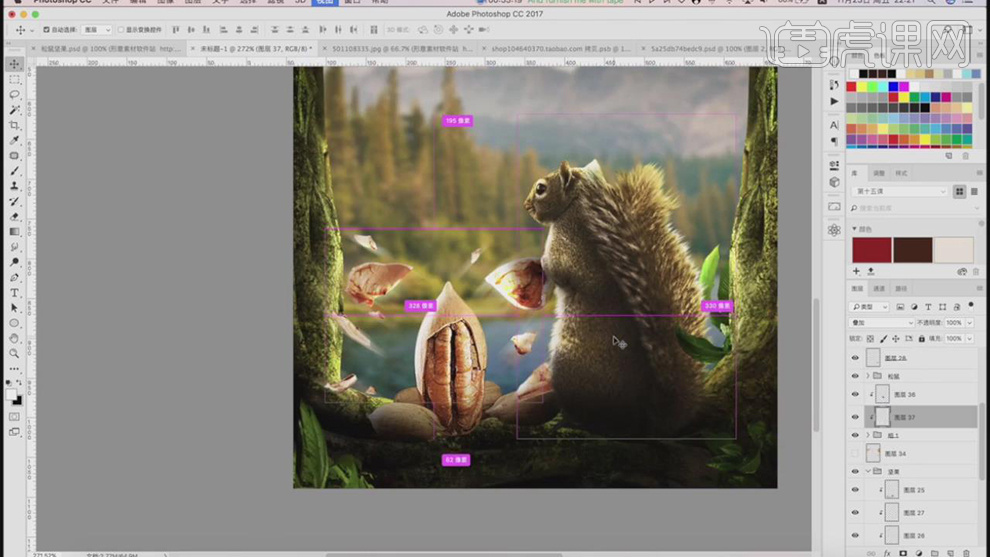
36.【导入】素材,拖动到【图层】中,【Ctrl+T】调整大小与位置。【Ctrl+M】曲线,调整【曲线】,具体如图示。

37.使用【套索工具】,进行选区,【滤镜】-【模糊】-【高斯模糊】5.8像素。【重复】模糊素材,【Ctrl+M】曲线,调整【曲线】,具体如图示。
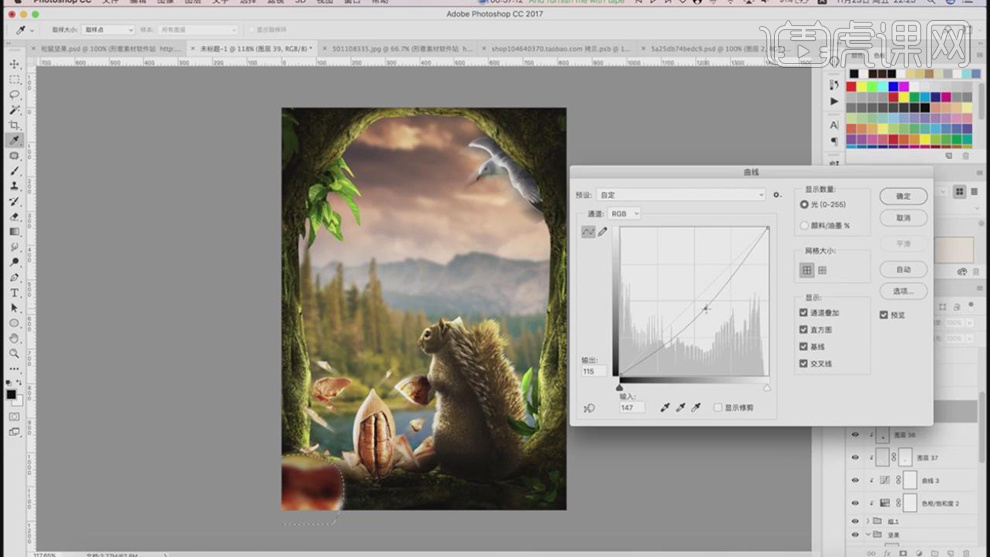
38.【导入】光素材,拖动到【图层】中,【Ctrl+T】调整大小,【图层模式】滤色,【滤镜】-【模糊】-【高斯模糊】20.4像素。添加【蒙版】,使用【画笔工具】,黑色画笔,进行涂抹,具体如图示。
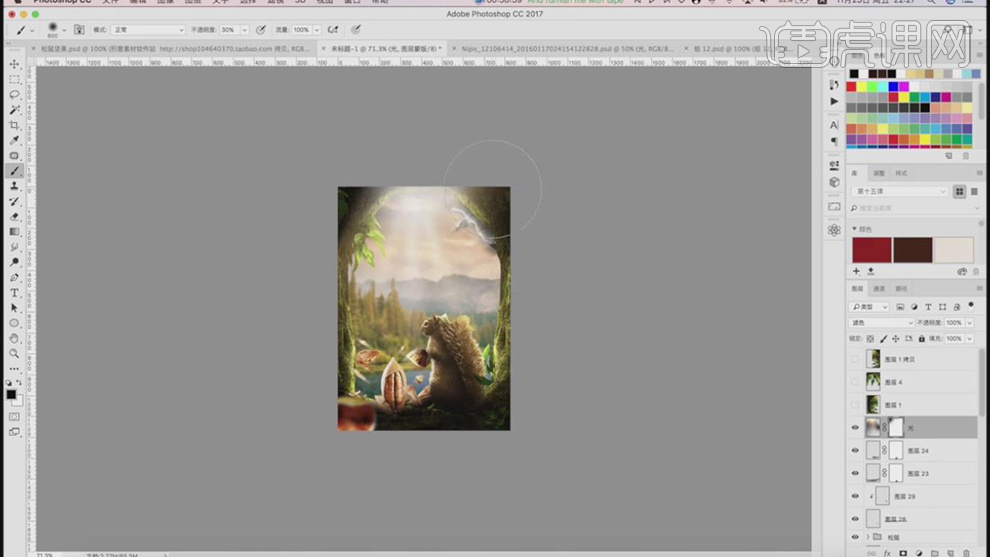
39.新建【图层】,使用【画笔工具】,黑色画笔,进行涂抹,拖动【素材】,调整【位置】,具体如图示。
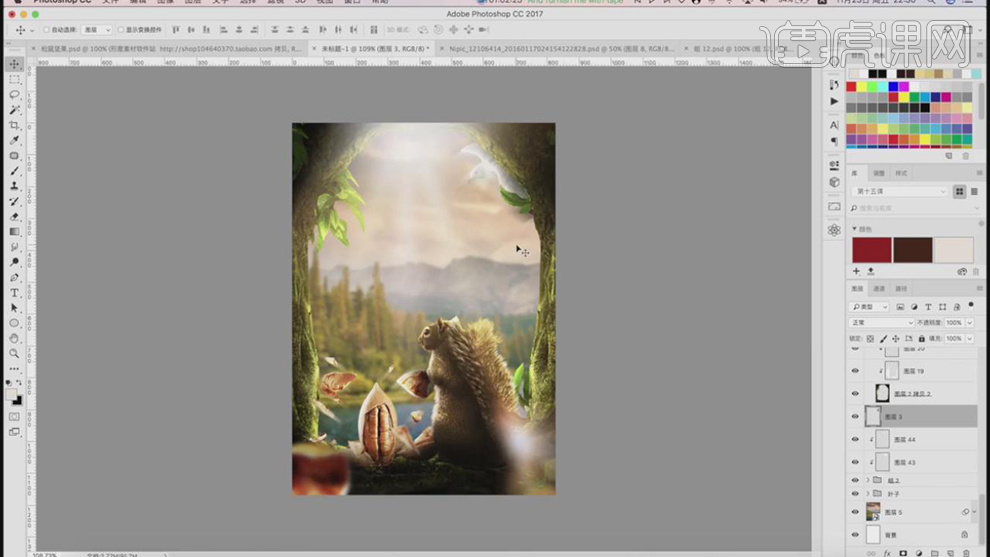
40.新建【图层】,按【Alt+单击图层间】创建剪切蒙版,使用【画笔工具】,白色画笔,进行涂抹,具体如图示。
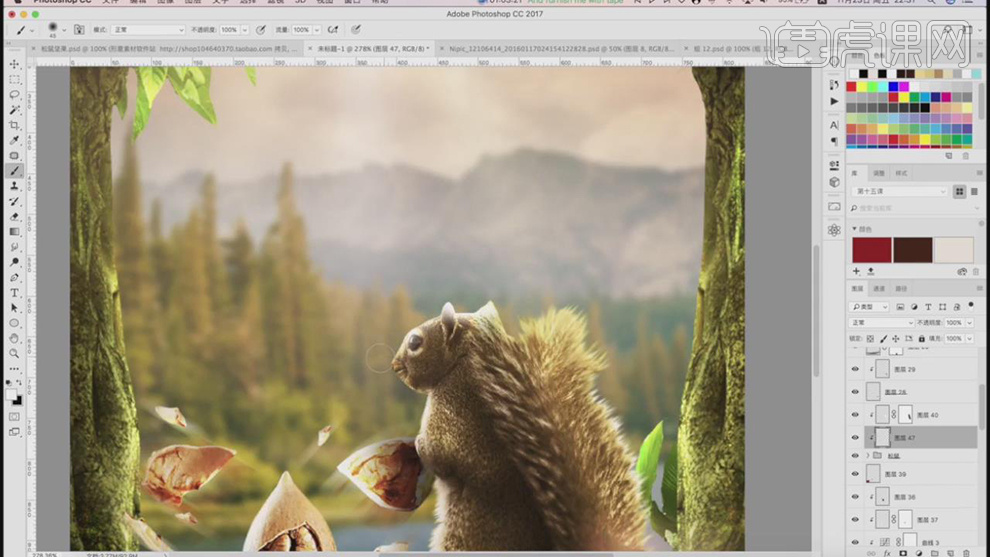
41.【导入】文字素材,拖动到【图层】中,调整【位置】。点击【居中对齐】,新建【曲线】,调整【曲线】,具体如图示。

42.新建【色彩平衡】,调整【中间调】参数,具体参数效果如图示。
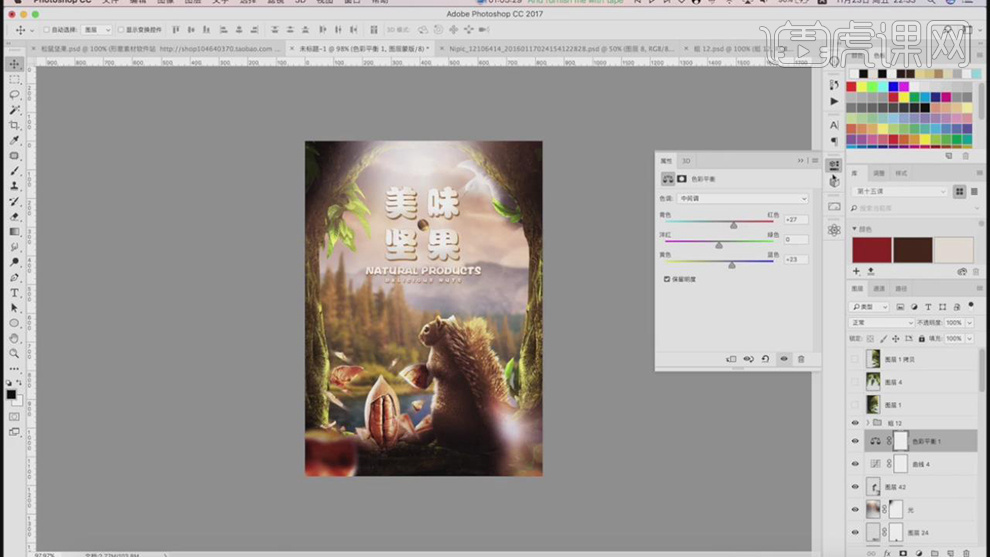
43.【Ctrl+J】复制图层,【滤镜】-【其他】-【高反差保留】1像素,调整【图层模式】线性光,调整【不透明度】70%,具体如图示。
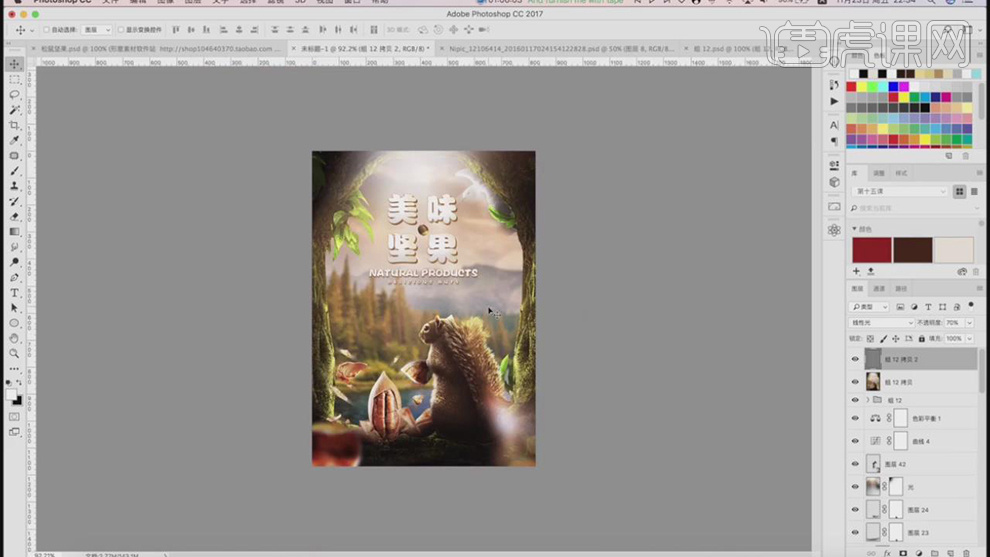
44.本课内容小结具体如图所示。

45.最终效果具体如图所示。

ps鼠绘开学季促销海报
1、打开【AI】,新建【1080*660】像素画布,【矩形工具】绘制同画布同等大小的矩形,填充橙色,作为海报主颜色。
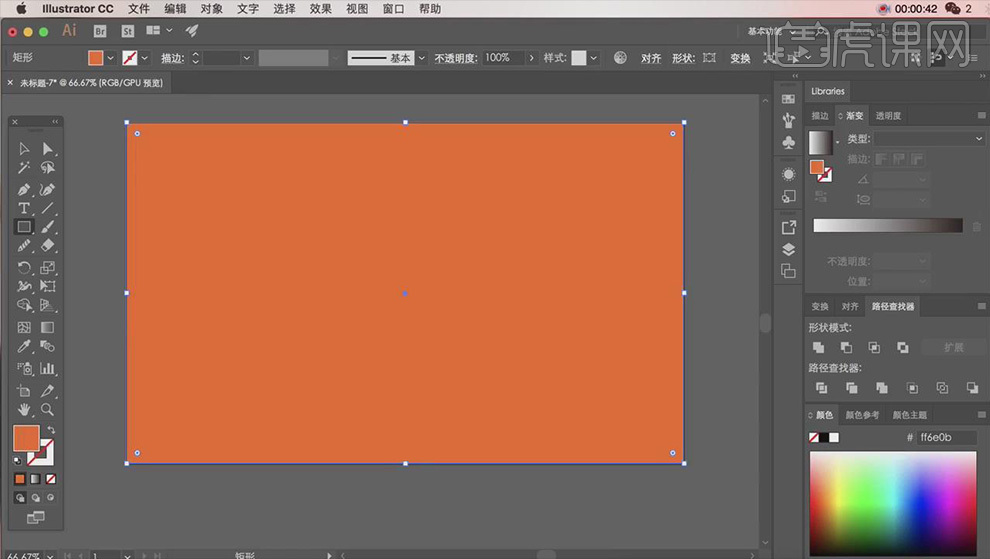
2、【置入】背景元素,放置在矩形图层上一层,调整位置和大小进行合理摆放,增加画面整体层次感,【Ctrl+G】将两个图层进行编组,【Ctrl+2】锁定图层。
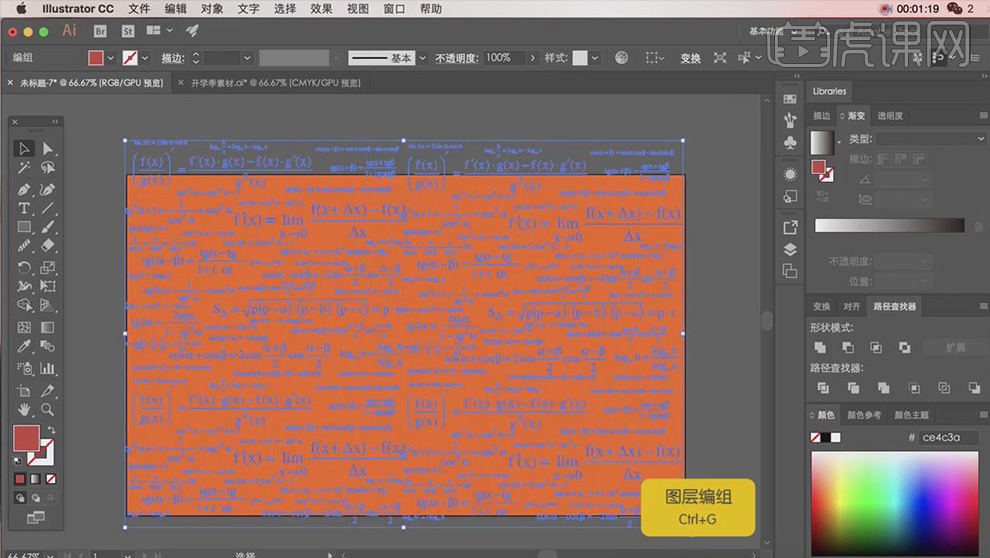
3、使用【矩形工具】绘制较长一些的矩形,在矩形内再绘制一个小一些的矩形,选择两个矩形,【路径查找器】差集。
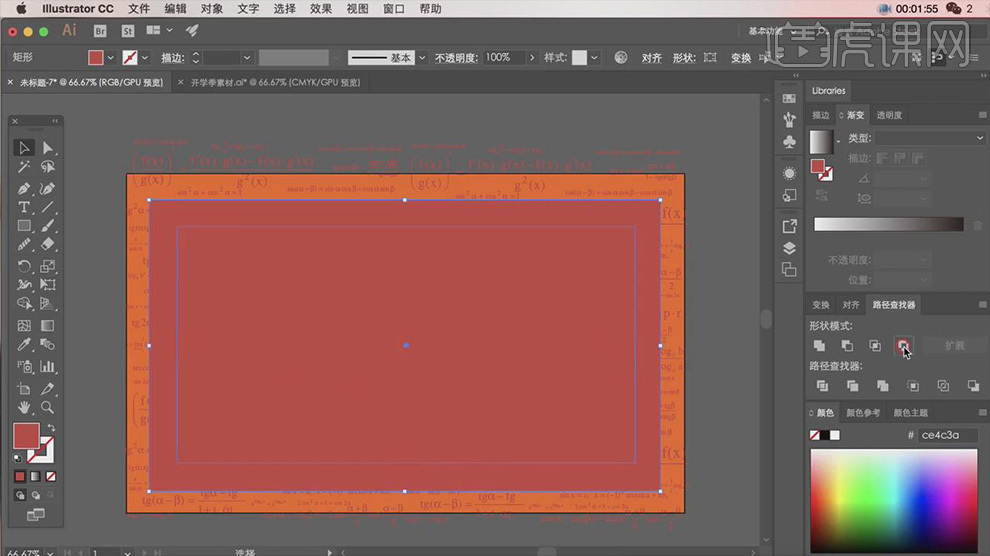
4、打开菜单栏中【效果】【3D】【凸出和斜角】,调整参数,得到需要的效果,使边框具有立体感。
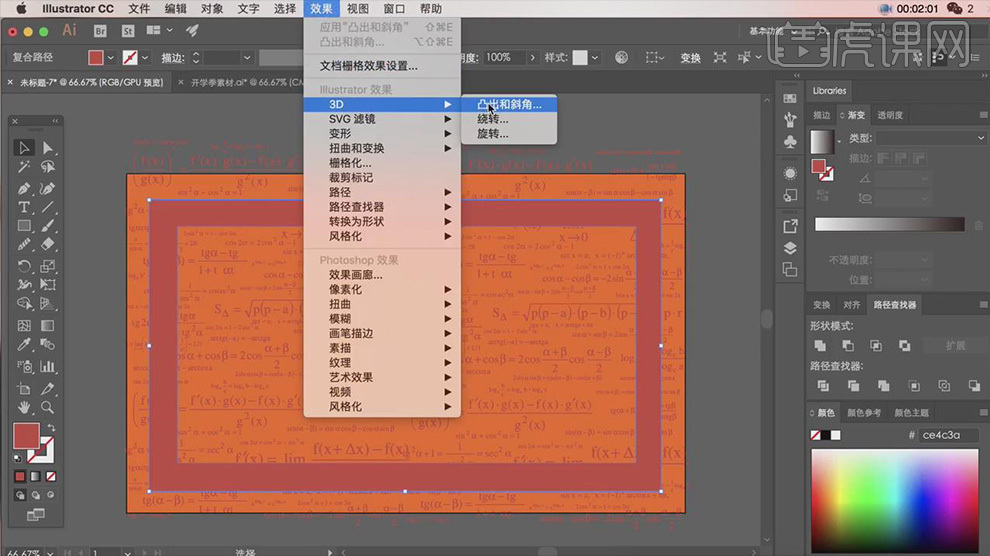
5、打开菜单栏中【对象】【扩展外观】,【右键】取消编组,逐个面的来为图形填充颜色,案例中选择蓝色,蓝色和橙色是互补色,达到醒目的效果【Ctrl+G】为图形进行编组。
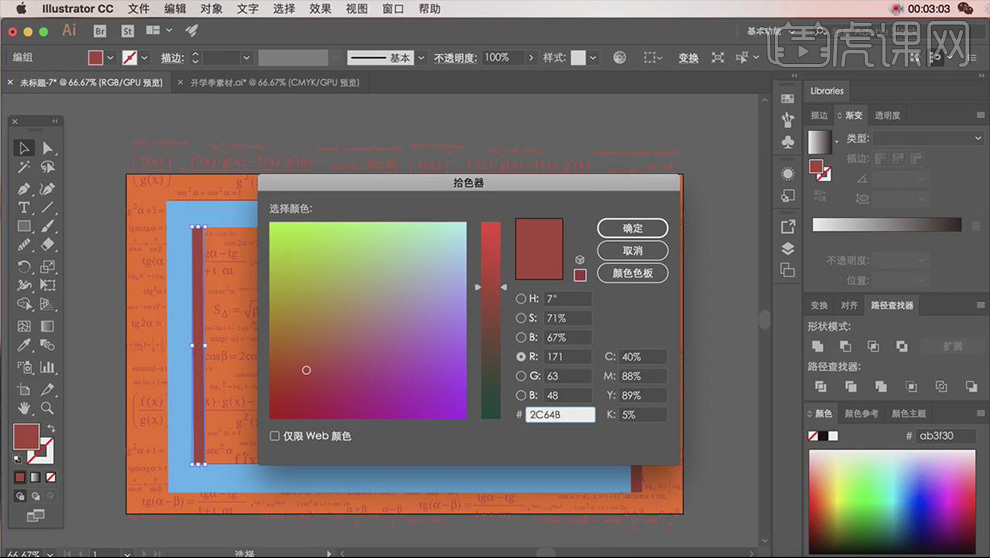
6、使用【钢笔工具】绘制彩带形状,彩带需要制作成缠绕画框的效果,填充黄色,使其与画框颜色形成冷暖对比。
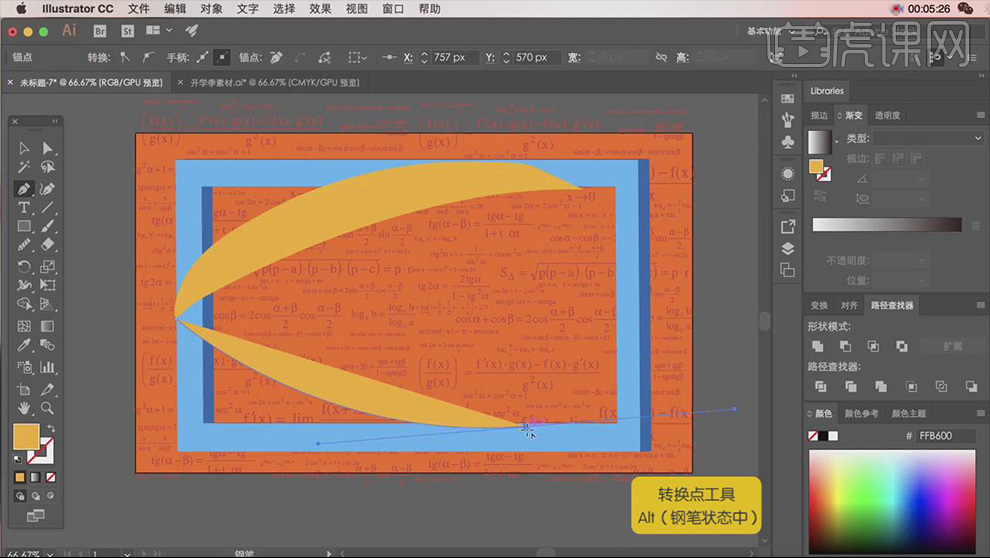
7、在彩带与画框接触的地方制作出阴影,使用【钢笔工具】在接触绘部分绘制小截面,【效果】【风格化】【投影】,调整参数,重复操作为所有接触的面添加上阴影效果。
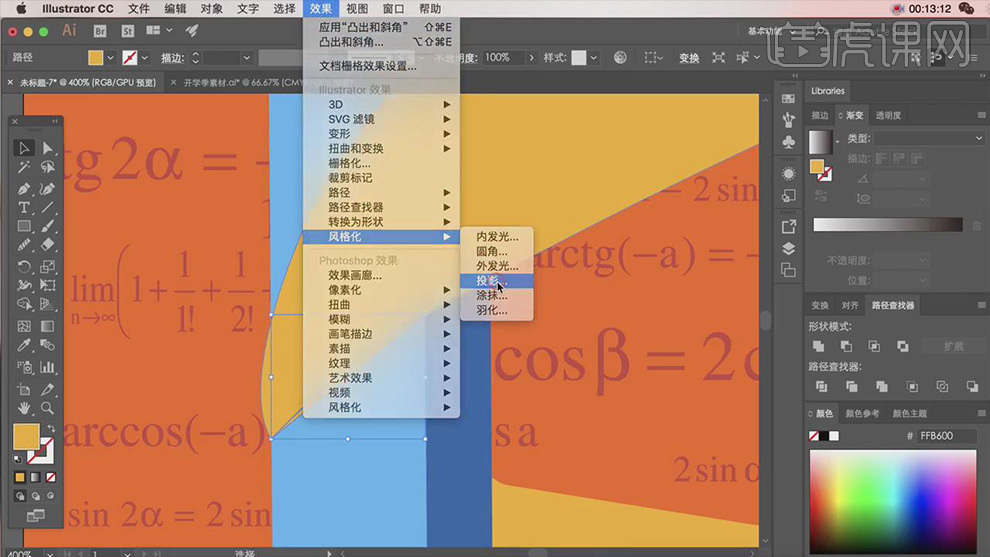
8、【置入】汽车素材,【钢笔工具】勾画出汽车的外轮廓,填充颜色,使用【钢笔工具】和【形状工具】结合,注意黑白灰的关系和透视,制作出汽车的立体效果。
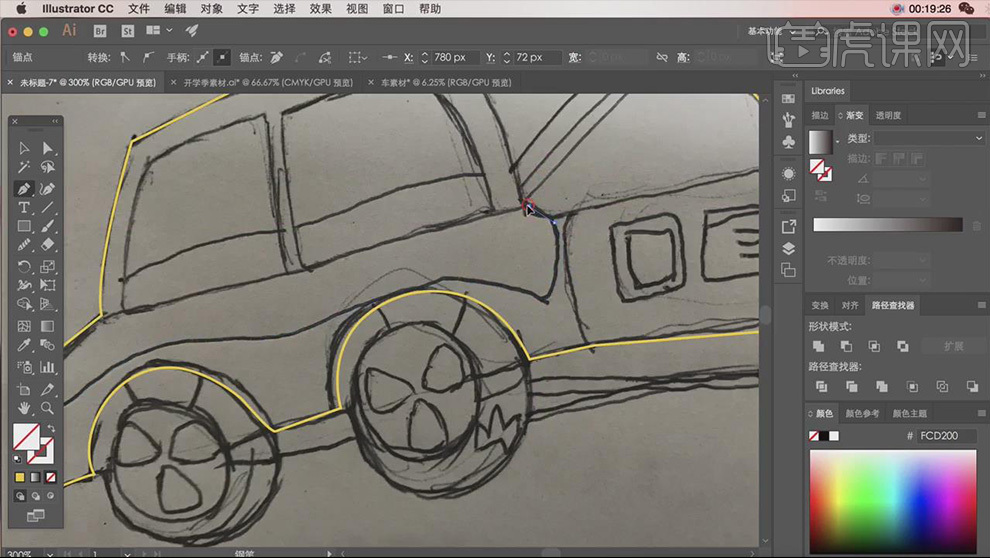
9、【置入】人物元素,【Ctrl+Shift+G】取消编组,调整车子与人物的图层关系,进行合理摆放,将人物图层和车子图层,【Ctrl+G】编组。
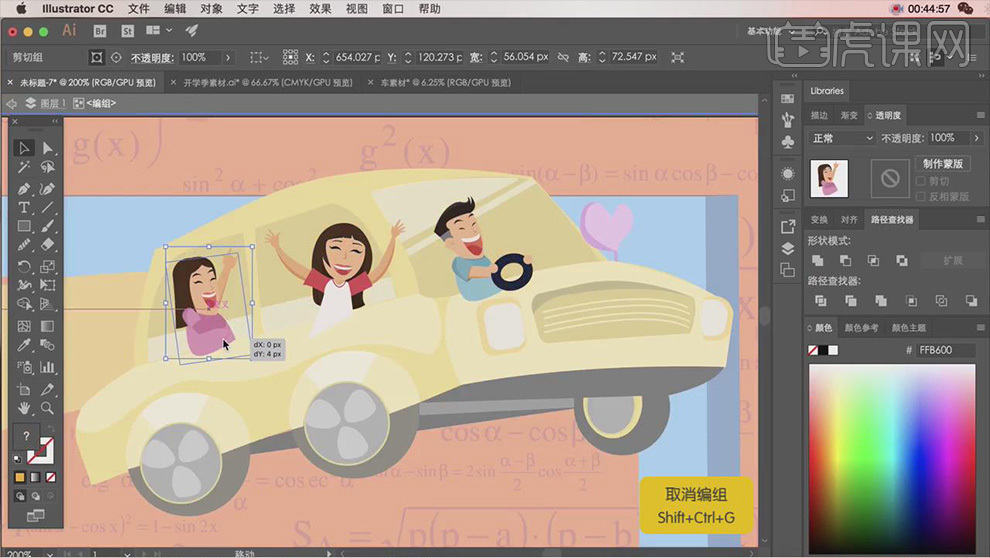
10、使用【钢笔工具】绘制不规则几何图形,颜色选择与橙色反差很大的颜色。
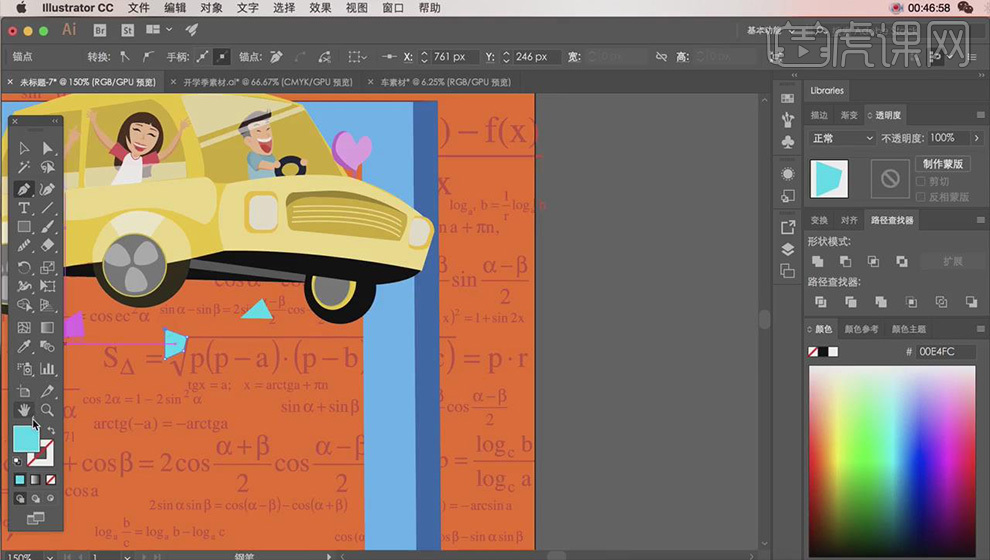
11、使用【钢笔工具】绘制带透视的矩形,【文字工具】输入文案,【Ctrl+G】编组,【效果】【模糊】【高斯模糊】调整半径大小,摆放在车子周围和画框下方,起到丰富画面作用。
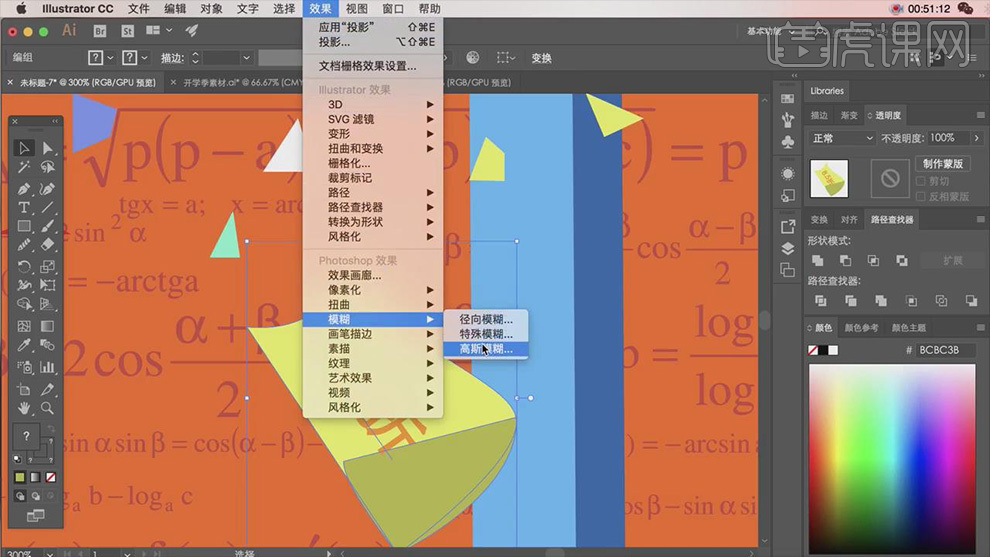
12、使用【矩形工具】绘制矩形,填充蓝色,【效果】【3D】【凸出和斜角】,调整参数,得到需要的效果,【矩形工具】绘制窄条的矩形,使用同样方法,添加3D立体效果。
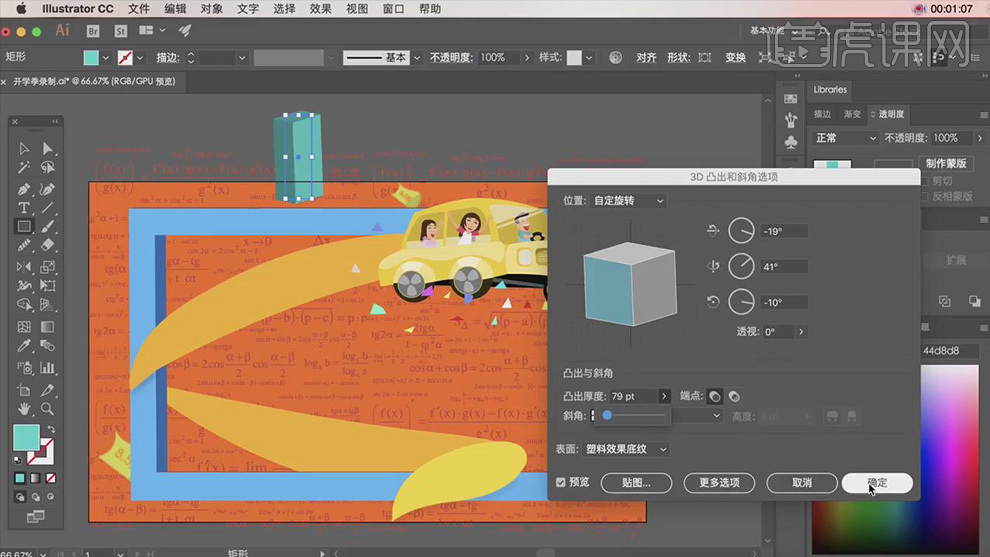
13、【钢笔工具】绘制颜色浅于下层蓝色的矩形,按住【Alt】复制三份,调整位置。
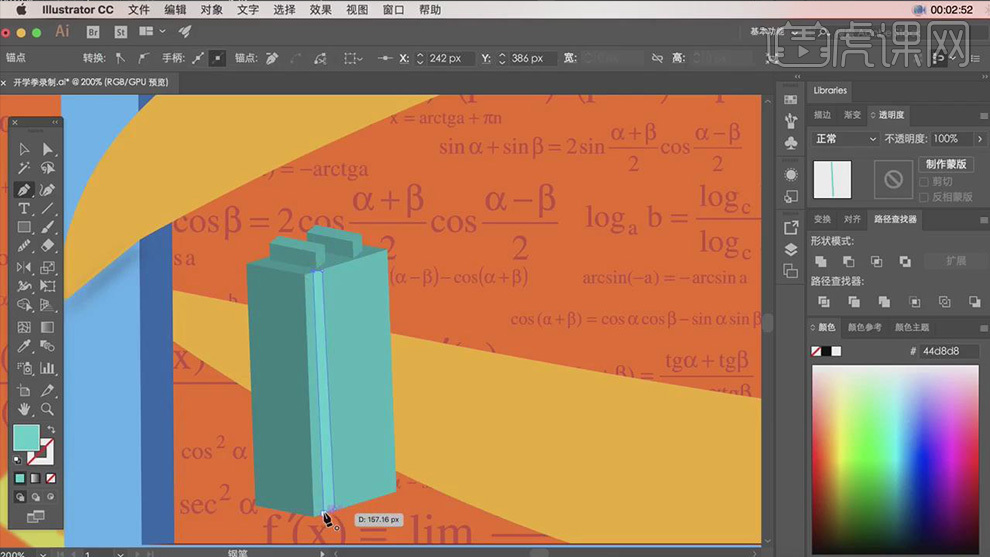
14、在正面使用【矩形工具】绘制正方形,【直接选择工具】调整透视,制作窗户效果,【渐变工具】填充颜色,制作窗户反光效果,制作完成后,按住【Alt】键拖拽复制,平移复制这个正方形,一行四个,正方形布满整个面,使用同样方法,来制作周围楼群。
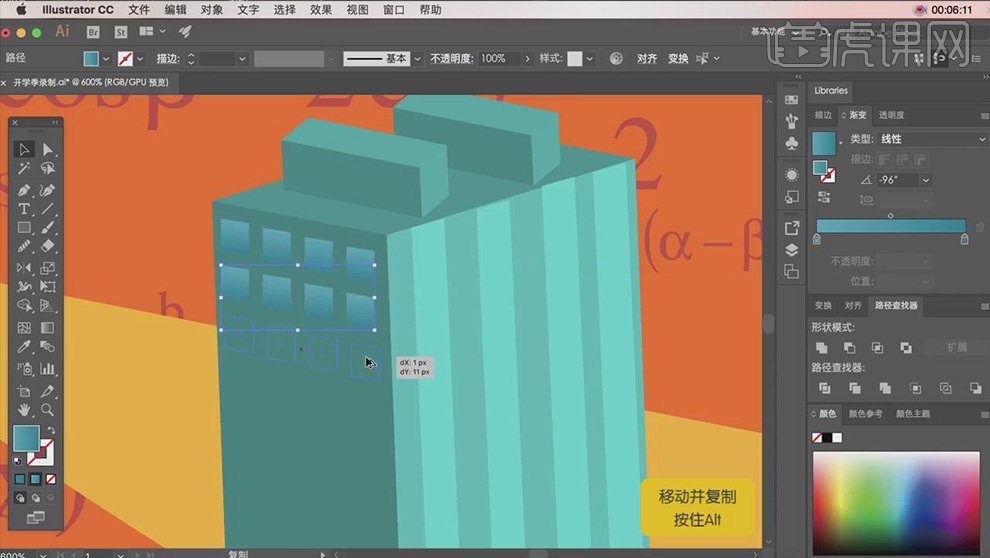
15、【置入】制作好的楼群素材,调整大小和角度,以及前后排列顺序,【Ctrl+G】编组。
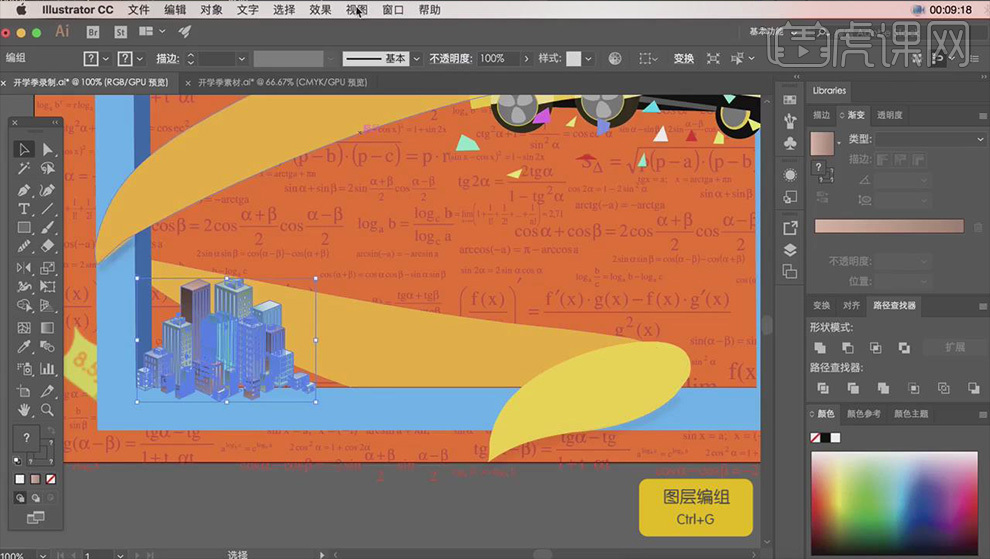
16、选择楼群,【效果】【风格化】【投影】,为楼群添加投影效果。
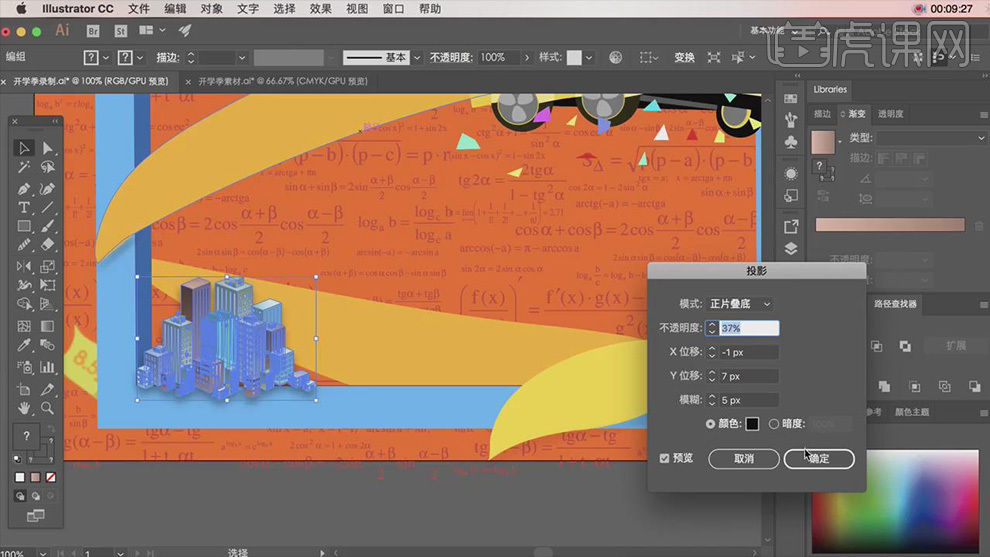
17、使用【文字工具】输入文案,字体选择【黑体】,颜色选择深橘色,按住【Alt】拖拽复制一层,颜色选择黄色,重复这两个步骤,使字体看起来有厚度,最上方一层,颜色选择白色。

18、选择文字图层,【右键】创建轮廓,一层一层的取消编组,对文字进行调整,调整位置和大小进行合理摆放,【效果】【风格化】【投影】,为文字添加投影。
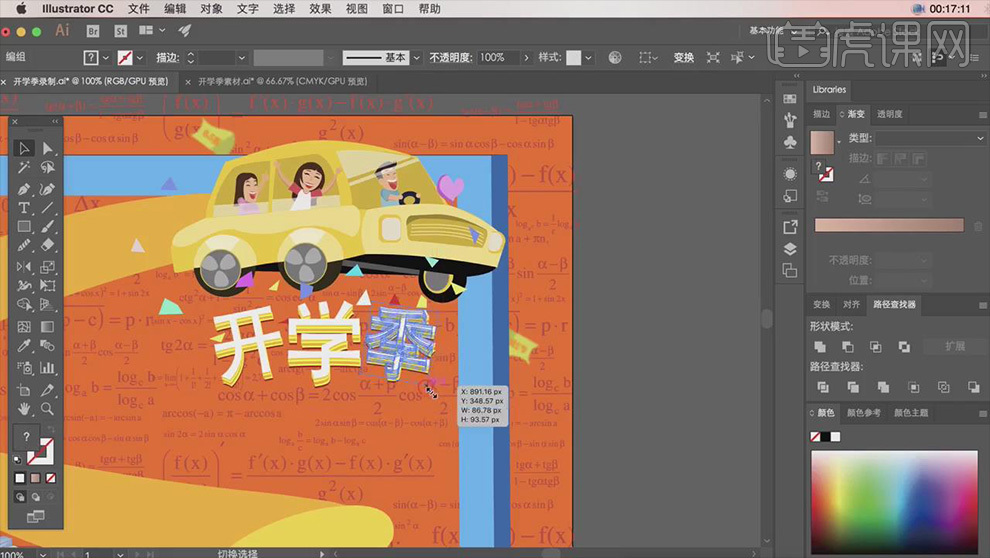
19、使用【钢笔工具】在彩带上方绘制路径,【文字工具】输入文案,复制一份,更改颜色,【效果】【风格化】【投影】,制作出立体质感。
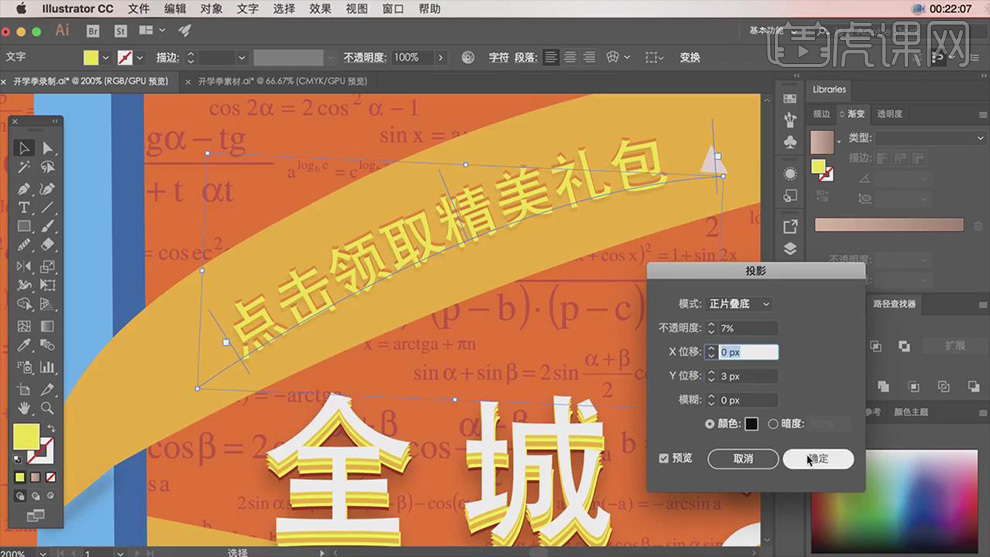
20、使用【矩形工具】绘制同画布同等大小的矩形,【右键】创建剪切蒙版,多余的元素就被剪切掉了。
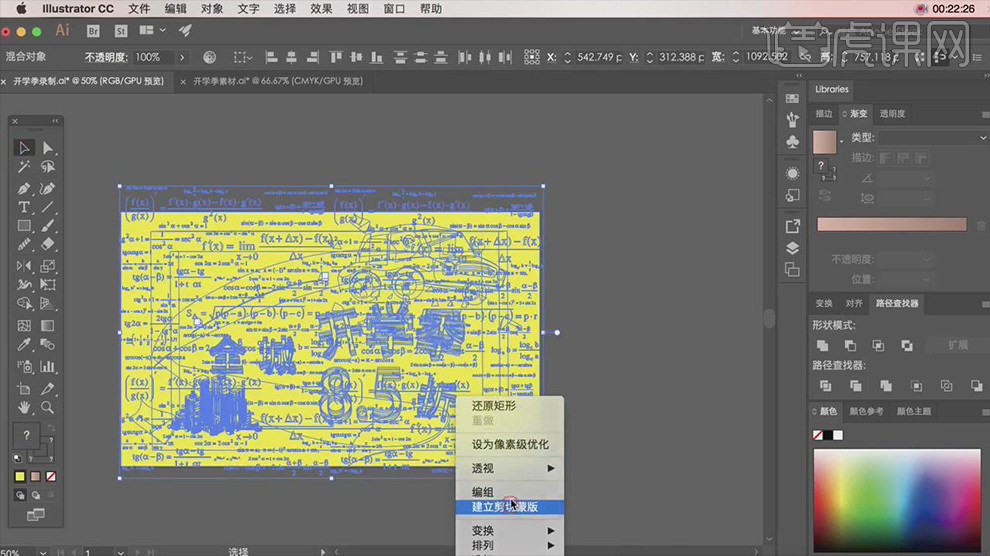
21、最终效果图。

PS鼠绘仰视海滩度假女孩插画教程
1. 打开【Ps】,拖入准备好的草稿素材,解锁背景图层,给背景填充青色。再新建【图层】,用【钢笔工具】选择【形状】勾勒身体,填充深蓝色。

2. 然后用【钢笔工具】勾勒帽子的形状,填充白色。然后继续用【钢笔工具】勾出耳朵、头发、背心、效果如图示。
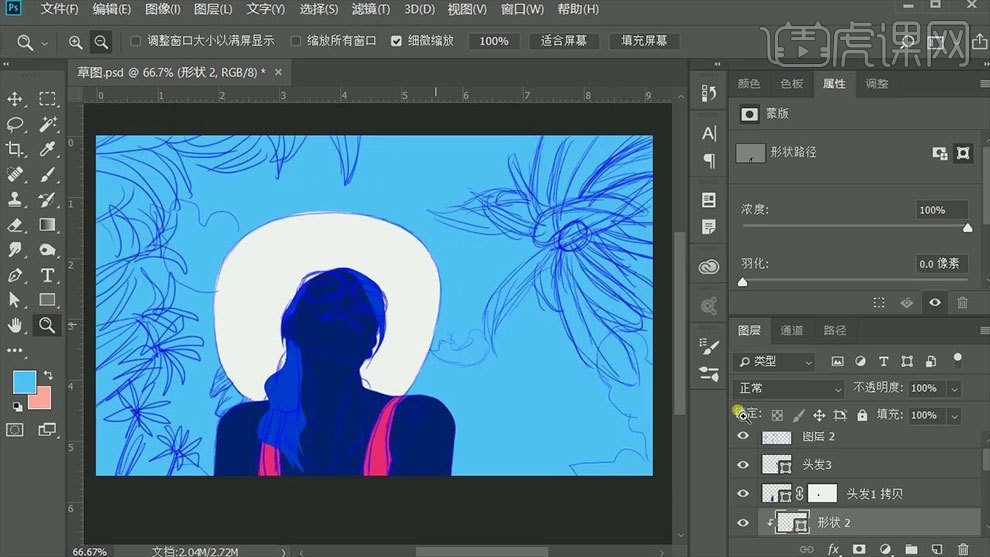
3. 新建【图层】,用【钢笔工具】勾勒出叶子的形状,然后再将钢笔工具改为【路径】,再叶子的边缘勾勒锯齿状,【Ctrl+Enter】路径转为选区,按住【Alt】键给叶子添加【蒙版】。
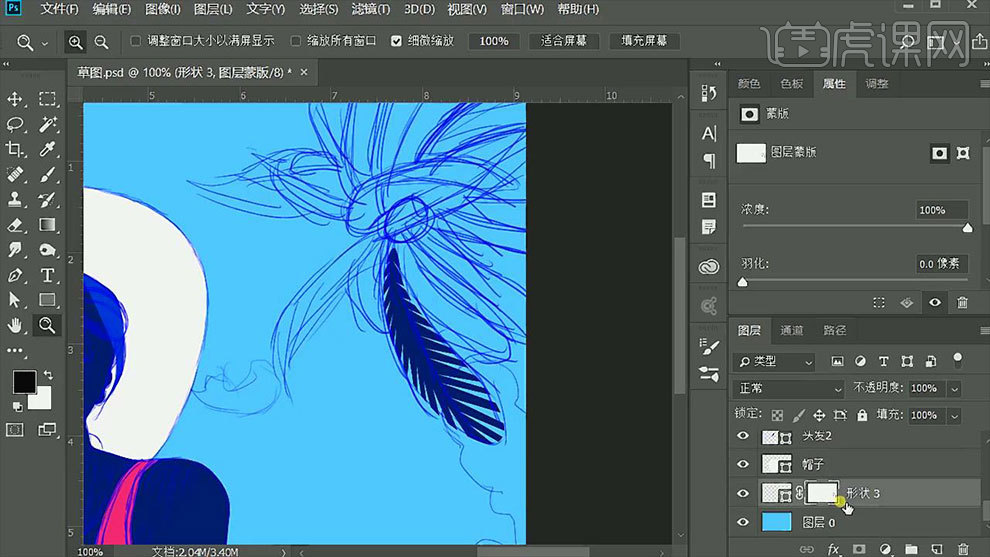
4. 新建【图层】,用【钢笔工具】选择【形状】勾勒叶子的叶脉,用【直接选择工具】来调整锚点的位置和弧度。
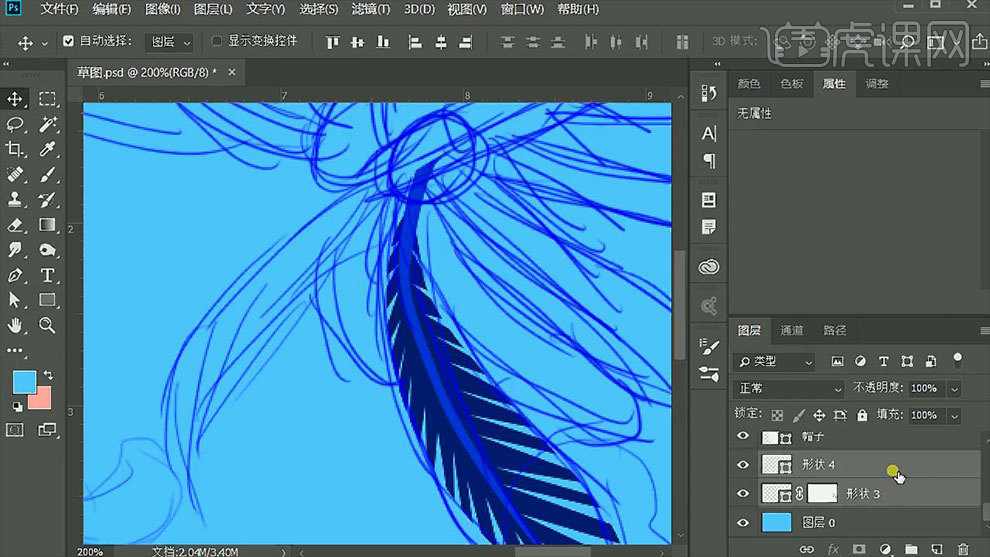
5. 然后继续用【钢笔工具】继续勾勒其他的叶子和叶脉。【矩形工具】绘制树干,【Ctrl+T】调整角度,再用【直接选择工具】调整锚点。再用【椭圆工具】画椭圆。
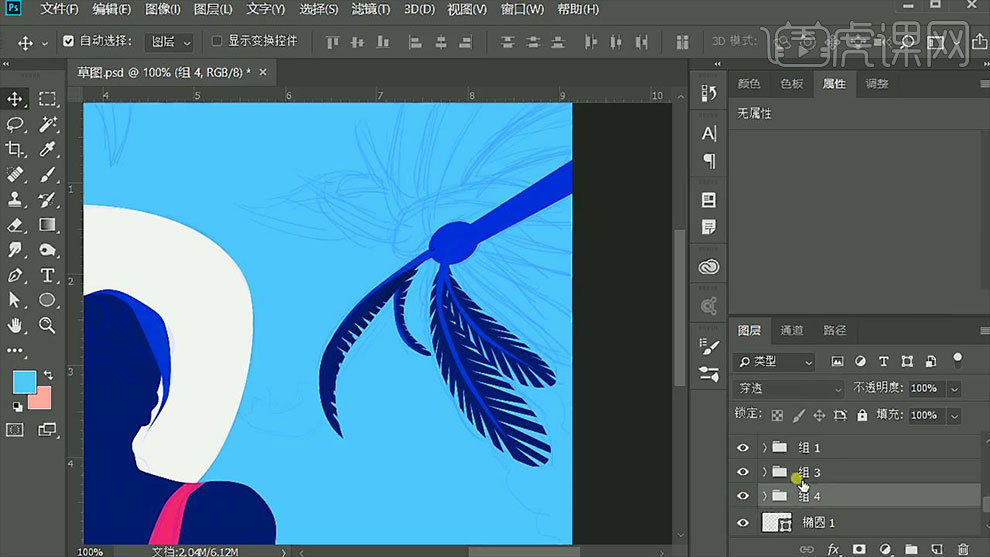
6.【Ctrl+G】将树叶编组,【Ctrl+J】复制一层,【Ctrl+T】右键选择【垂直翻转】,删除不需要的叶子。然后继续复制,效果如图示。
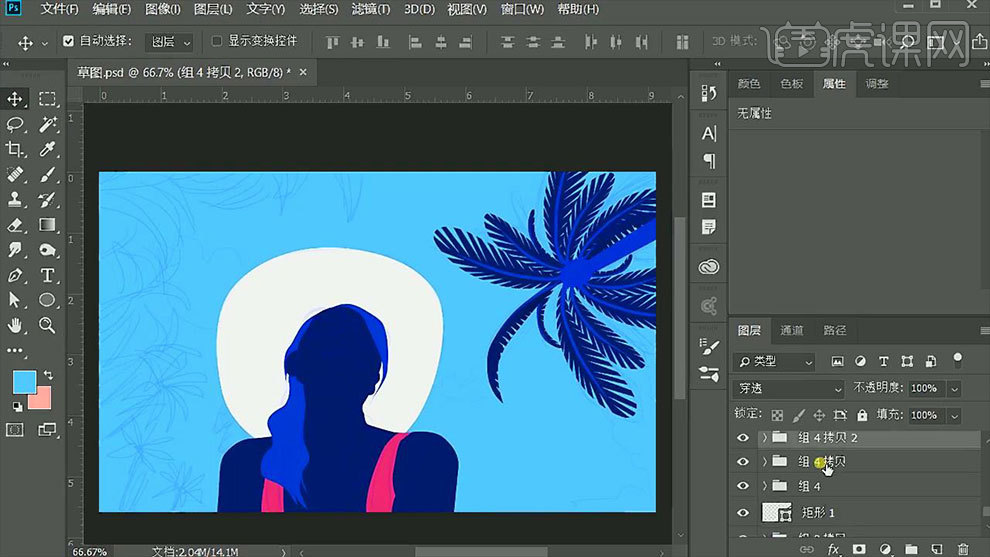
7. 接着将整棵椰子树编组,调整大小、角度和位置。效果如图示。

8. 【Ctrl+J】复制帽子图层,填充改为【无】,描边为【15像素】,颜色为蓝色。再【Ctrl+J】复制一层,【Ctrl+T】按住【Shift】等比例缩小再按【Alt+单击图层间】创建剪切蒙版。
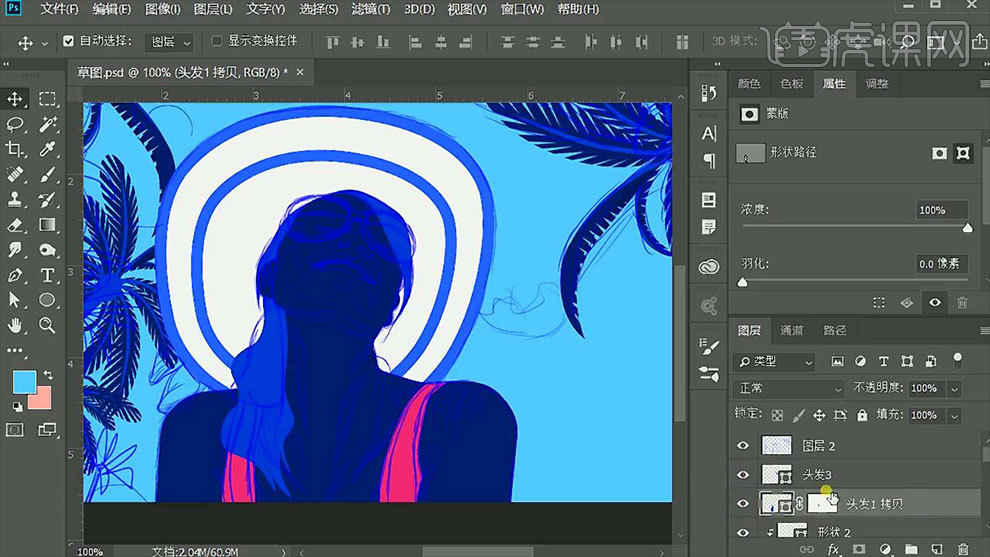
9. 头发图层上方新建【剪切图层】,用【钢笔工具】选择【形状】根据头发的轮廓走向,勾出头发的发丝。填充白色。
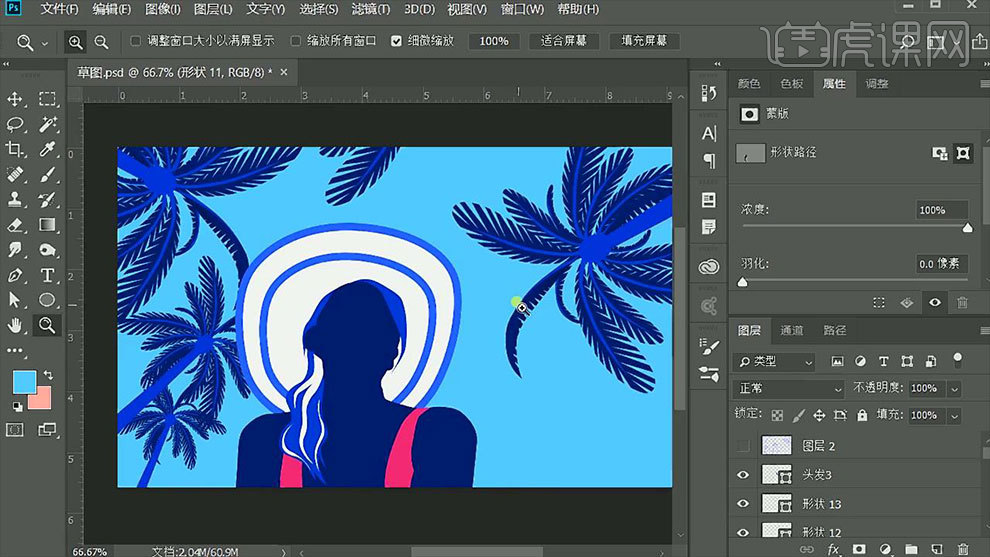
10. 接着用【钢笔工具】勾勒眼镜的部分,填充浅蓝色。【Ctrl+E】合并眼镜图层,【Ctrl+单击缩略图】调出耳朵选区,按住【Alt】键给眼镜添加【蒙版】。
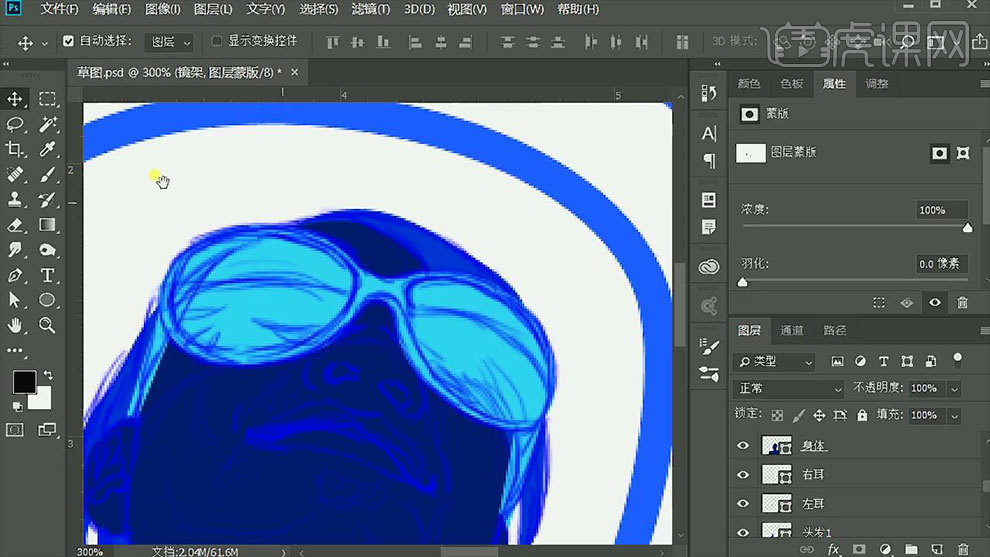
11. 新建【剪图层】,用【钢笔工具】勾勒镜框,填充为【无】,描边为【深蓝色】。然后再新建【剪切图层】,用【钢笔工具】勾勒眼镜的暗部,填充深色。
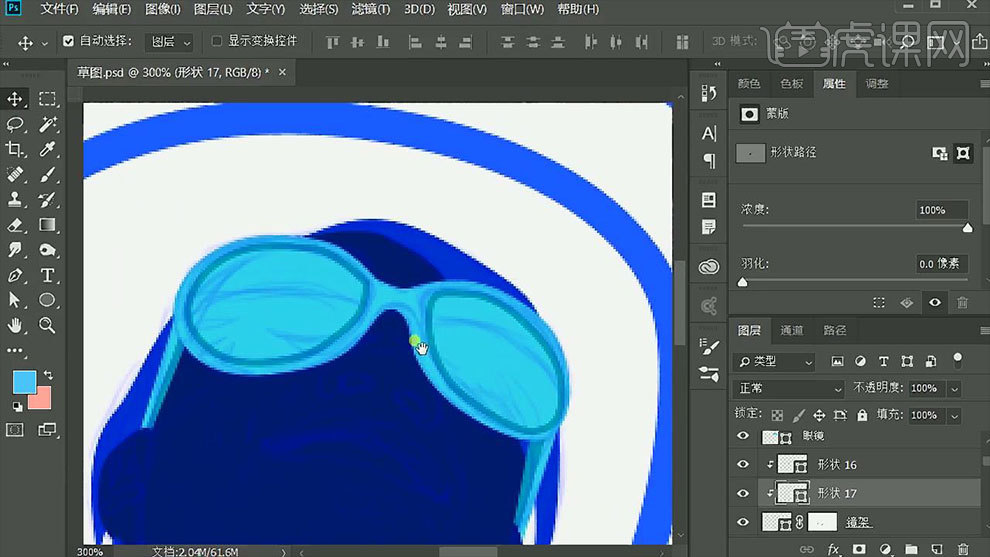
12. 再新建【图层】,勾出反光区域,填充白色。【Ctrl+单击缩略图】调出镜片选取,按住【Alt】键给镜片添加【蒙版】。

13.再新建【剪切图层】,用【钢笔工具】勾勒眼镜暗部区域,填充深蓝灰色。然后继续给眼镜框添加高光和暗部。

14. 新建【图层】,用【钢笔工具】勾勒出鼻子的结构。再新建【图层】,勾出眼镜在脸部的投影。

15. 然后再新建【图层】,勾出鼻子的亮面。接着勾勒出嘴部的结构,上嘴唇、口缝线和下嘴唇。再新建【剪切图层】,根据唇部的结构,勾勒出高光。
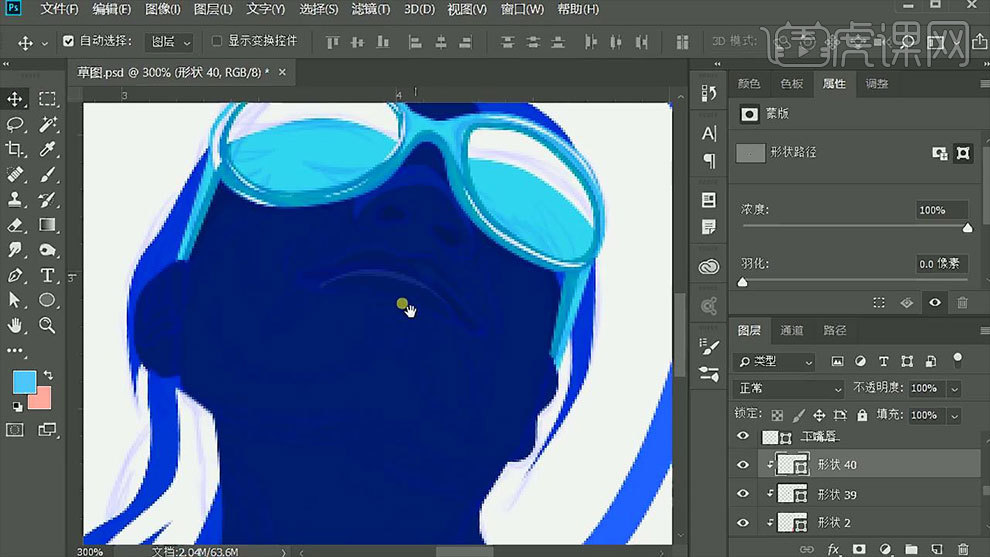
16. 身体上方新建【图层】,根据脸部的结构,画一些暗部和亮部。再新建【剪切图层】,根据脖子的结构走向,画出脖子的暗部。添加【渐变叠加】图层样式,填充深蓝色到浅蓝色渐变。

17. 再新建【剪切图层】,继续用【钢笔工具】勾勒出身体的结构暗部,添加【渐变叠加】图层样式。再添加【蒙版】,用【黑色画笔】,降低画笔的不透明度,过渡下暗部的阴影。

18. 新建【图层】,用【钢笔工具】勾出锁骨的阴影,再添加【渐变叠加】,阴影从上往下过渡。再新建【剪切图层】,勾出锁骨的亮部。添加【渐变叠加】。
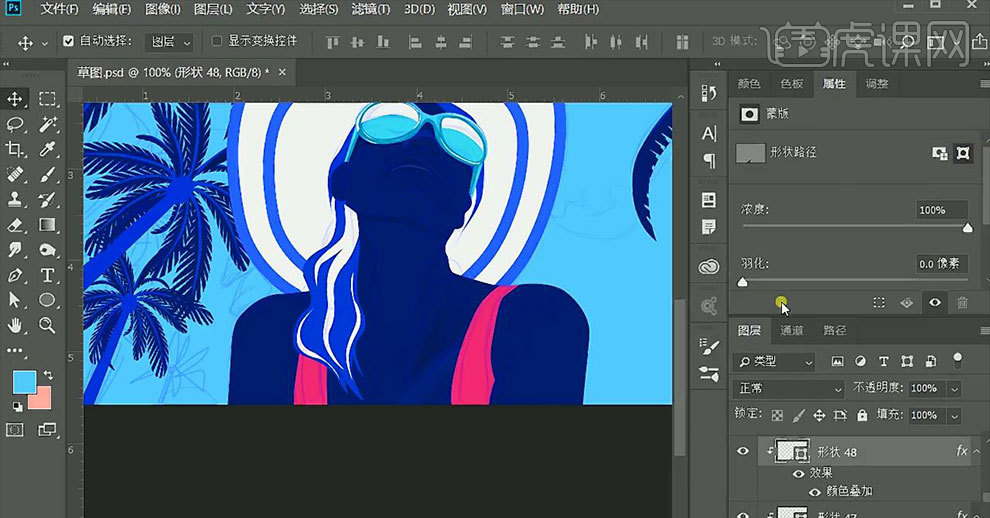
19.新建【图层】,前景色为深蓝色,用【画笔】在胳膊的下方绘制暗部。然后再勾勒出身体结构和明暗。

20. 衣服上方新建【剪切图层】,用【钢笔工具】勾勒出衣服的描边。再用深红色画背心的暗部。

21. 接着画面的整体进行调整,降低眼镜反光的不透明度。然后给整个身体添加【亮度/对比度】,加强明暗对比。
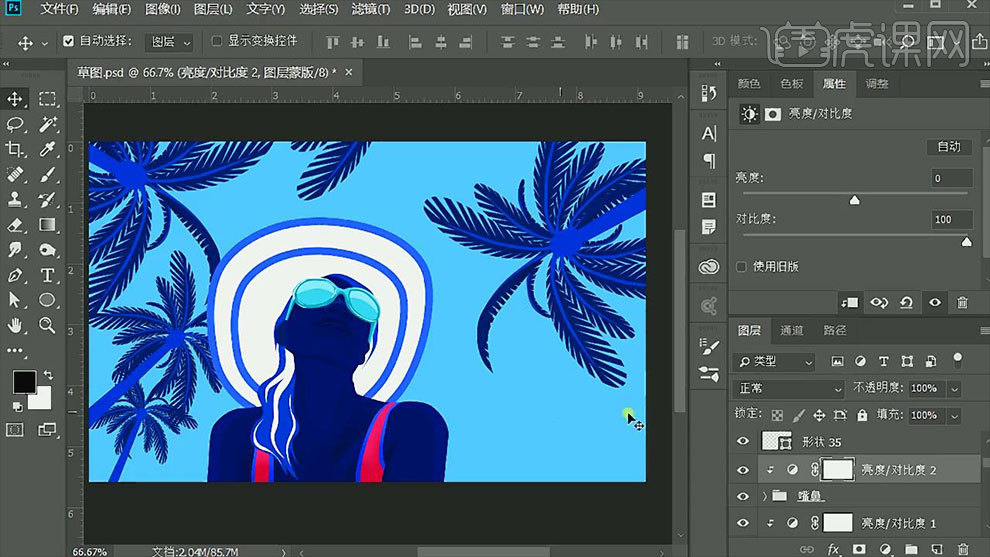
22. 接着给人物组添加【曲线】,增加亮度,降低暗部。新建【图层】,用【钢笔工具】勾勒出耳朵的结构,刻画明暗关系。

23. 【椭圆工具】按住【Shift】键绘制云彩,【Ctrl+E】合并图层,添加【蒙版】,用【黑色画笔】降低不透明度,擦淡云彩的下方,制作虚实变化。
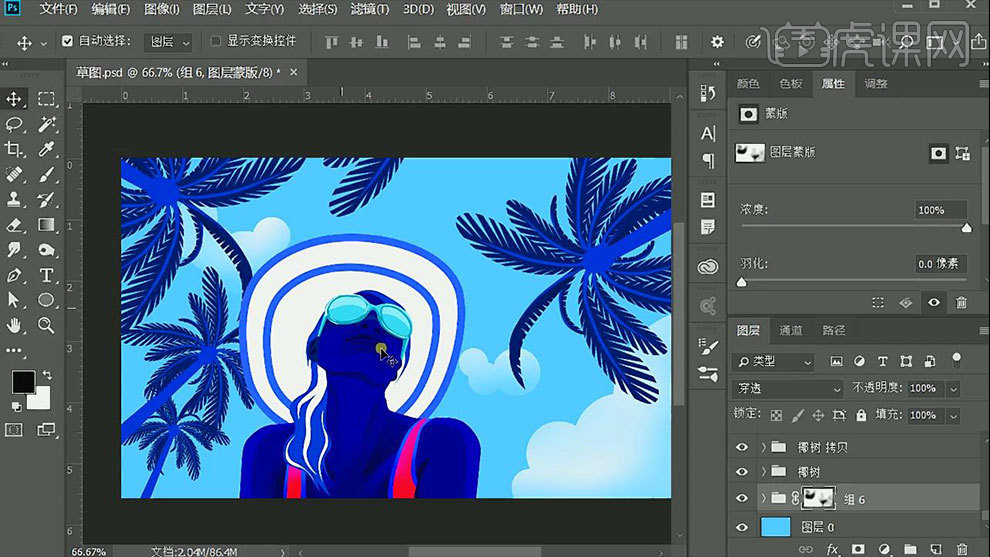
24.最终效果如图示。
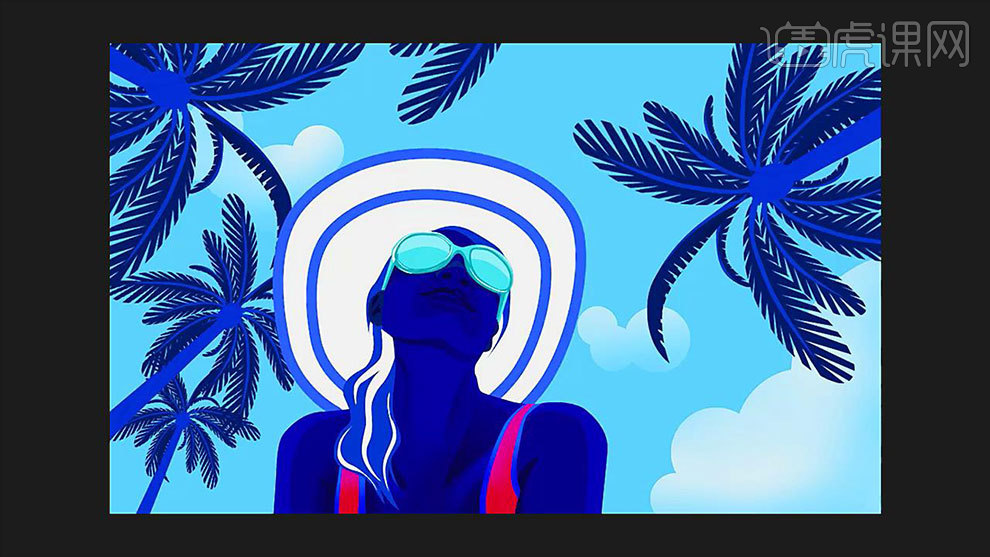
PS如何鼠绘洗衣机海报
1.【打开】PS,【文件】-【新建】,调整【宽度】1920,【高度】650,【分辨率】72。将【素材】拖动到【图层】中,新建【色阶】,调整【色阶】参数,具体如图示。
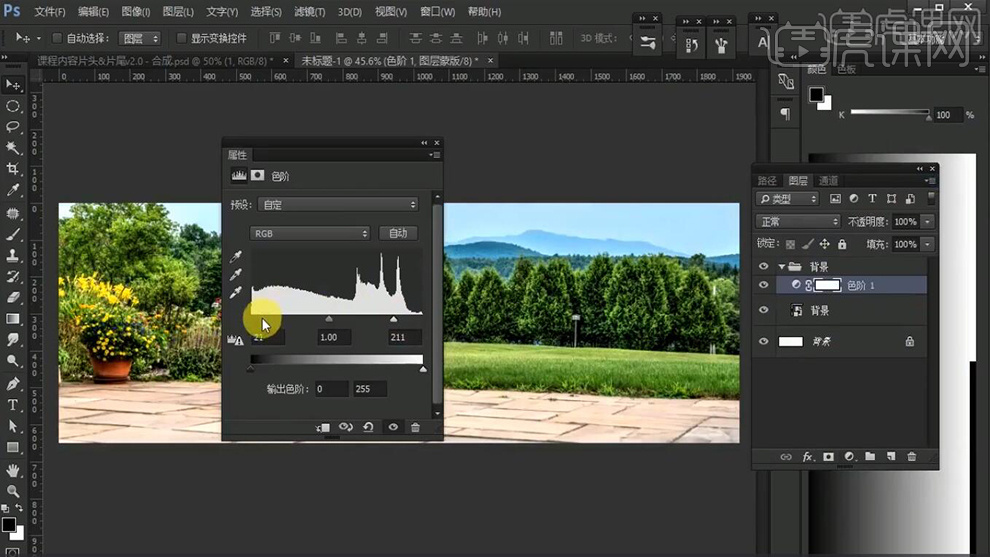
2.新建【色彩平衡】,调整【中间调】参数,具体如图示。

3.使用【矩形工具】,画出矩形,调整【大小】。【Ctrl+J】复制图层,【Ctrl+Alt+Shift】斜切变形,进行调整,【填充】深灰色,具体如图示。

4.【Ctrl+J】复制图层,调整【大小】与【位置】。【填充】颜色,按【Alt+移动复制】,调整【位置】,【填充】颜色,使用【直接选择工具】,调整【锚点】位置,具体如图示。

5.【Ctrl+J】复制图层,【Ctrl+T】调整大小与位置,【填充】紫色。使用【钢笔工具】,进行绘制路径,【Ctrl+Enter】路径转换为选区,【填充】白色,具体如图示。

6.【Ctrl+J】复制图层,【Ctrl+T】调整大小与位置,【填充】颜色。【Ctrl+J】复制图层,【填充】红色,调整【位置】与【大小】,具体如图示。

7.使用【直接选择工具】,调整【锚点】位置,使用【矩形工具】,画出矩形,【填充】颜色,【Ctrl+J】复制图层,使用【直接选择工具】,调整【锚点】位置,具体如图示。

8.使用【矩形工具】,画出矩形,【填充】黑色,【Ctrl+T】调整大小与位置,再次【画出】矩形,【填充】白色,调整【位置】,具体如图示。
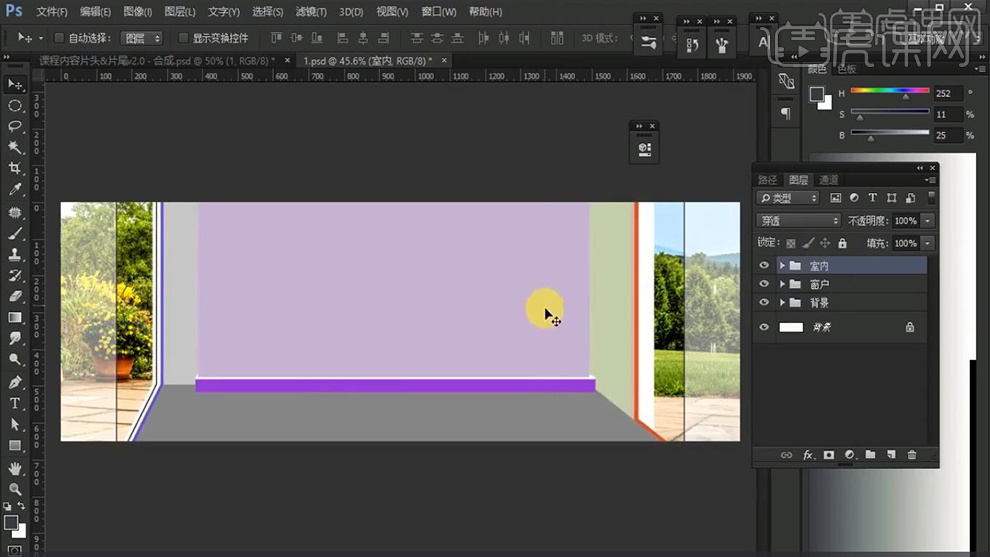
9.【导入】素材,拖动到【图层】中,调整【位置】,点击【创建剪切图层】,点击【图层样式】,勾选【投影】,调整【参数】,具体如图示。
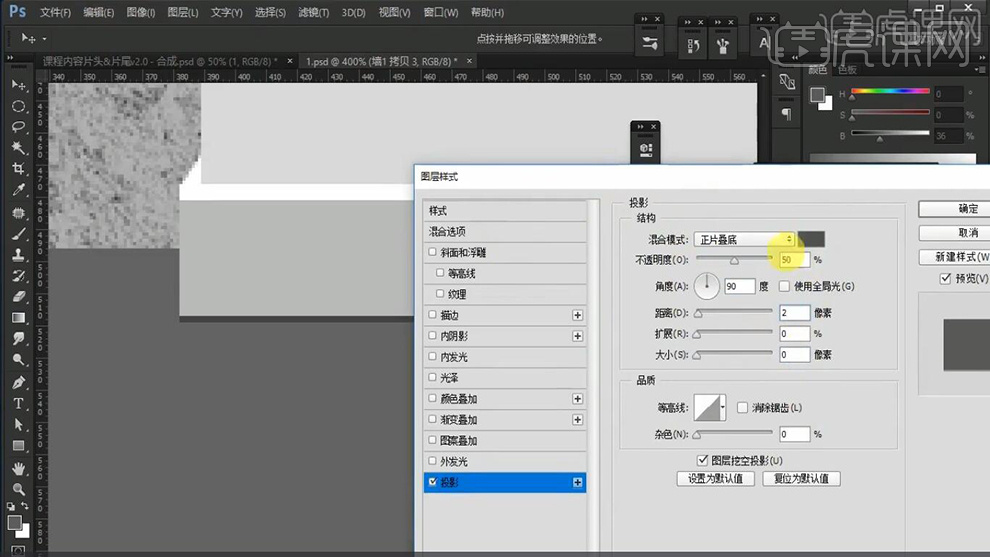
10.使用【矩形选框工具】,拉出矩形选框,【填充】深灰色,添加【蒙版】,使用【渐变工具】,拉出渐变,调整【投影】参数,具体如图示。
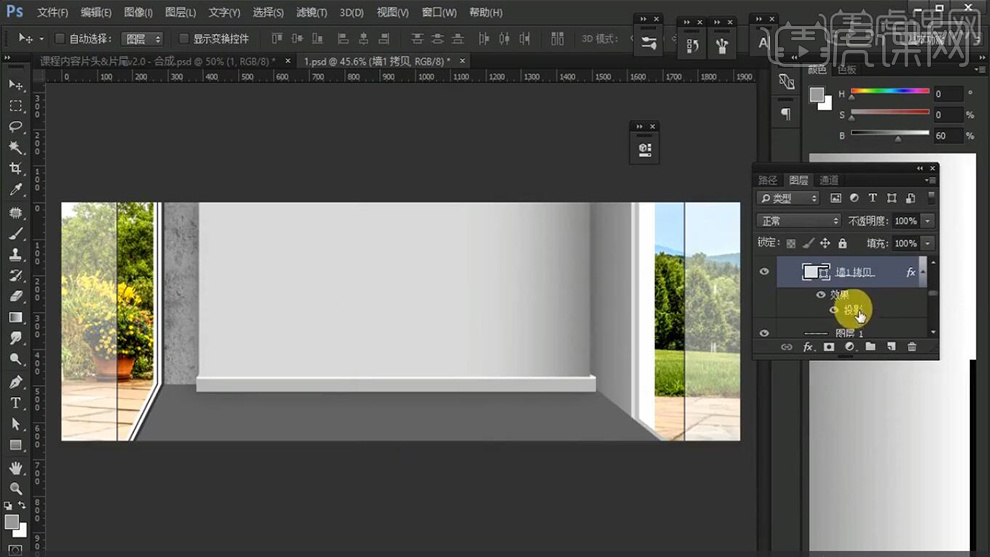
11.【导入】素材,拖动到【图层】中,【Ctrl+T】调整大小与位置,使用【椭圆选框工具】,拉出椭圆选框,【填充】黑色,【图层模式】正片叠底,具体如图示。

12.【滤镜】-【模糊】-【高斯模糊】2.1像素。【滤镜】-【模糊】-【动感模糊】,调整【参数】,具体如图示。

13.点击【图层样式】,勾选【投影】,调整【参数】,具体参数效果如图示。

14.【导入】光效素材,调整【图层模式】滤色,调整【位置】。添加【蒙版】,使用【画笔工具】,黑色画笔,进行涂抹,具体如图示。

15.【色彩平衡】面板,调整【阴影】参数,具体参数效果如图示。

16.新建【曲线】,调整【曲线】,具体如图示。
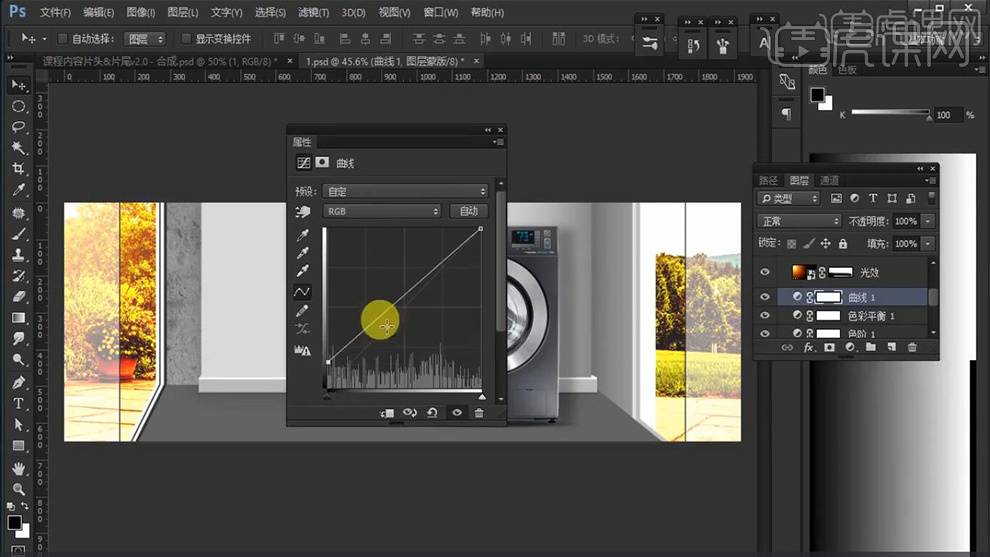
17.【导入】素材,拖动到【图层】中,调整【位置】与【大小】,进行排版,具体如图示。
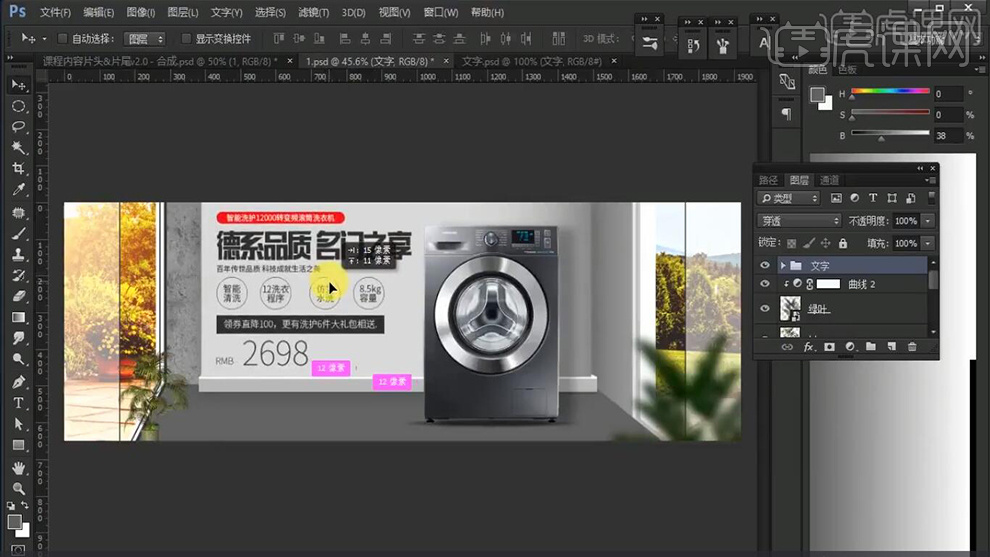
18.【Ctrl+Alt+Shift+E】盖印图层,【右键】转换为智能对象,【滤镜】-【Camera Raw】滤镜,调整【基本】面板参数,具体如图示。
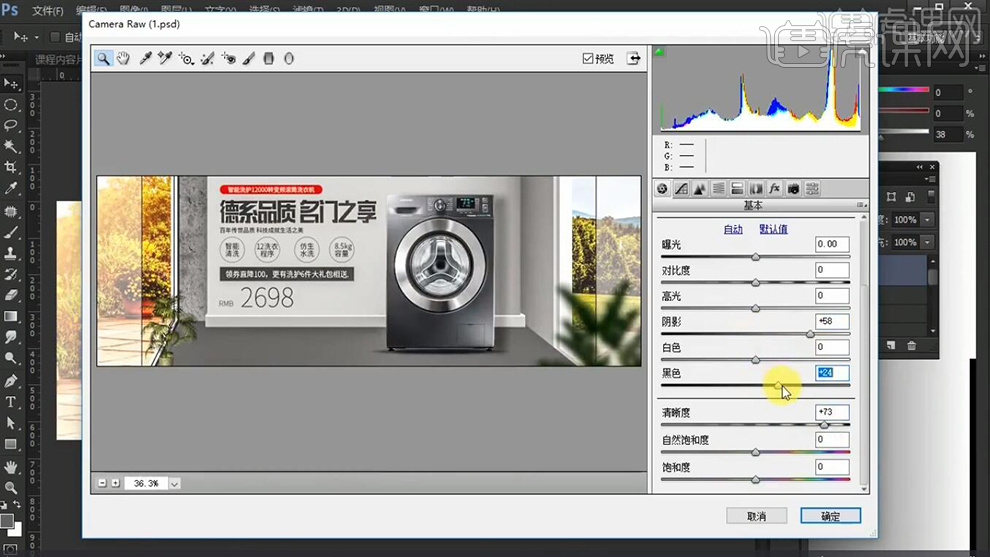
19.【滤镜】-【其他】-【自定】,具体参数效果如图示。
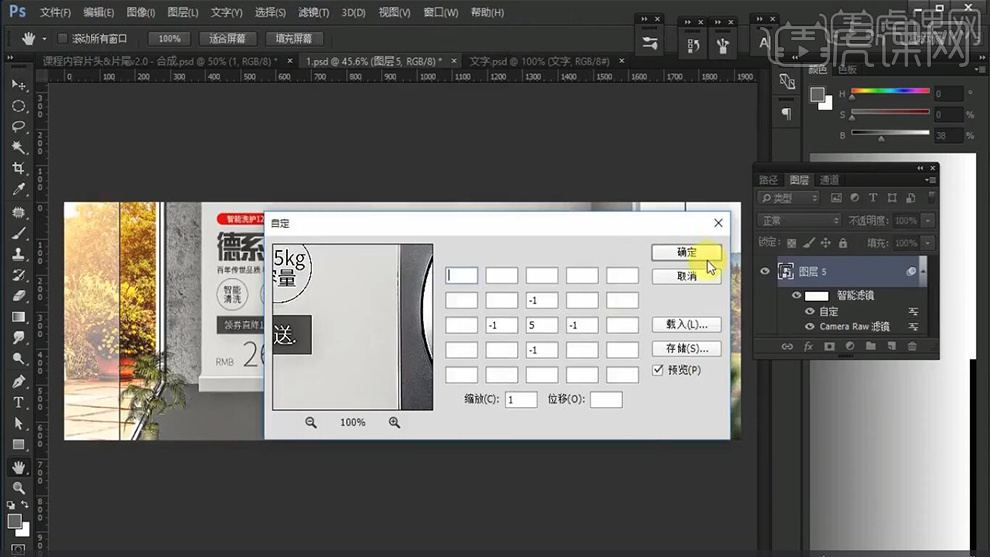
20.最终效果具体如图所示。
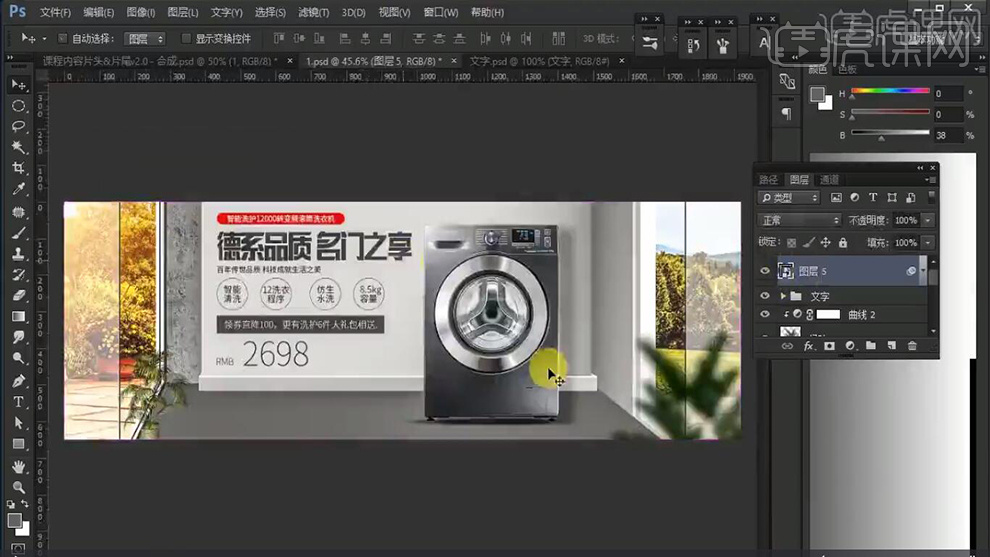
PS鼠绘春夏新风尚海报插图教程
1.打开【PS】,查看海报图像大小【Ctrl+Alt+I】,【617*861】像素,分辨率【72】。
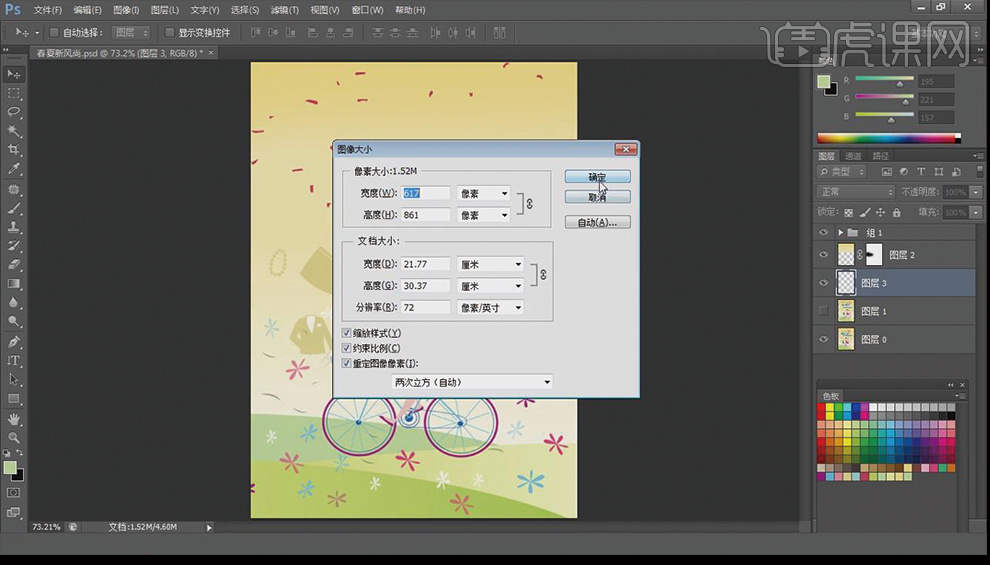
2.新建画布【Ctrl+N】,【617*861】像素,分辨率【72】,【Ctrl+Alt+I】,分辨率【200】。

3.【Ctrl+Alt+Shift+N】新建图层,画笔工具【B】,前黑后白【D】,【Ctrl+T】自由变换,【重命名】草稿,具体效果如图示。
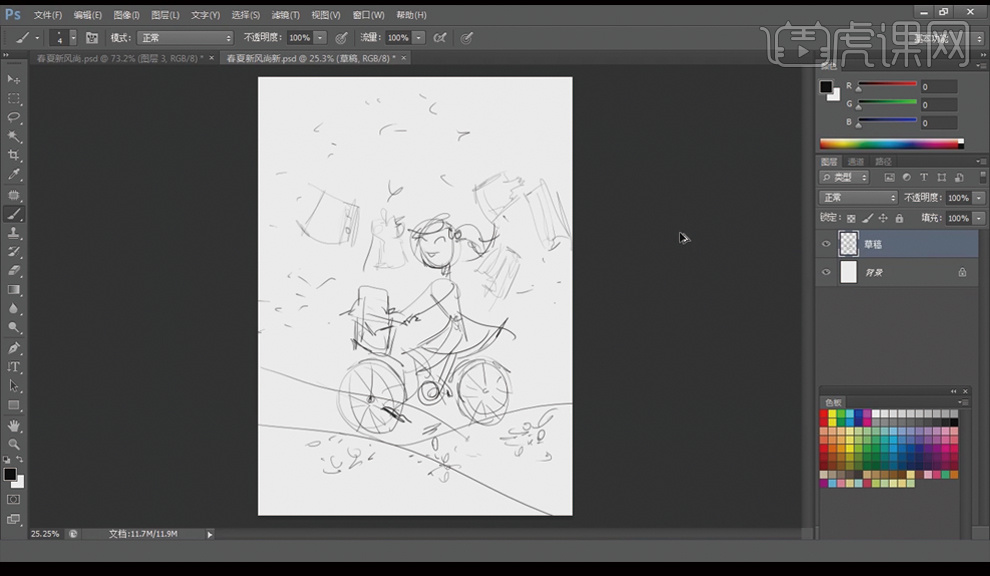
4.草稿调整【不透明度】,【新建图层】,画笔工具【B】绘制一个背景,调整【不透明度】。
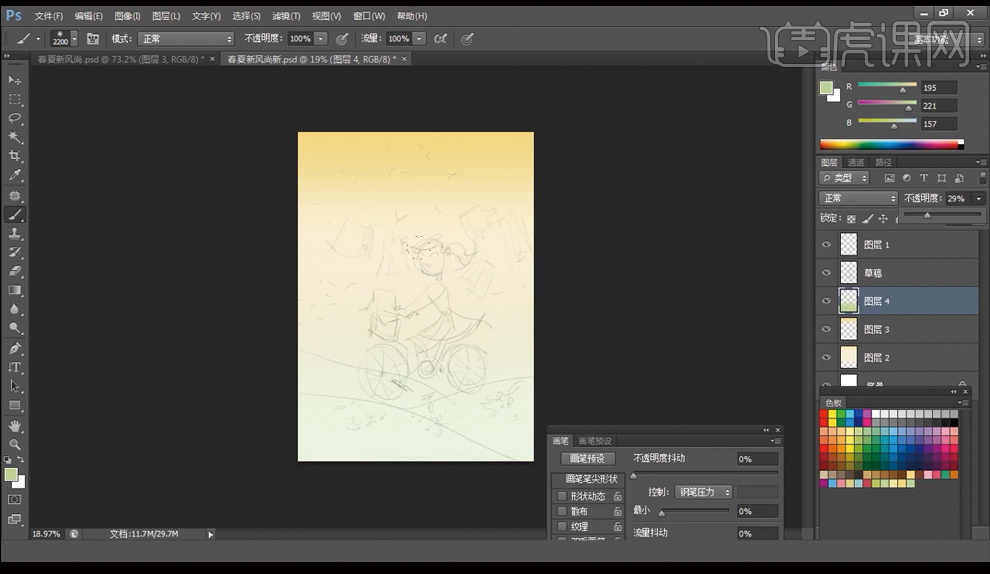
5.钢笔工具【P】,绘制多个图形,【Ctrl+G】编组,【重命名】画面背景,具体效果如图示。
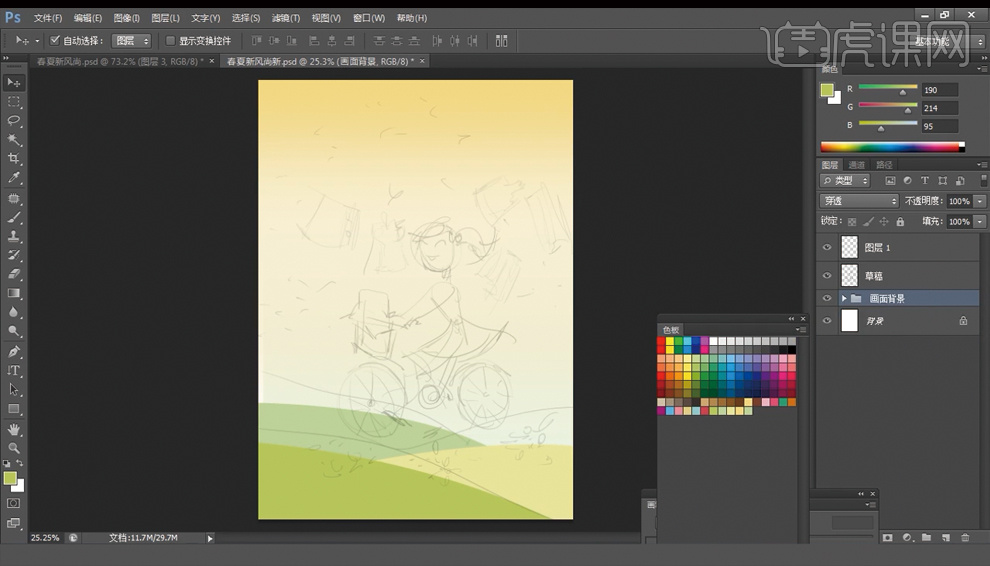
6.钢笔工具【P】,从头发开始慢慢的勾出人物形象,【Ctrl+G】编组,【重命名】女孩。
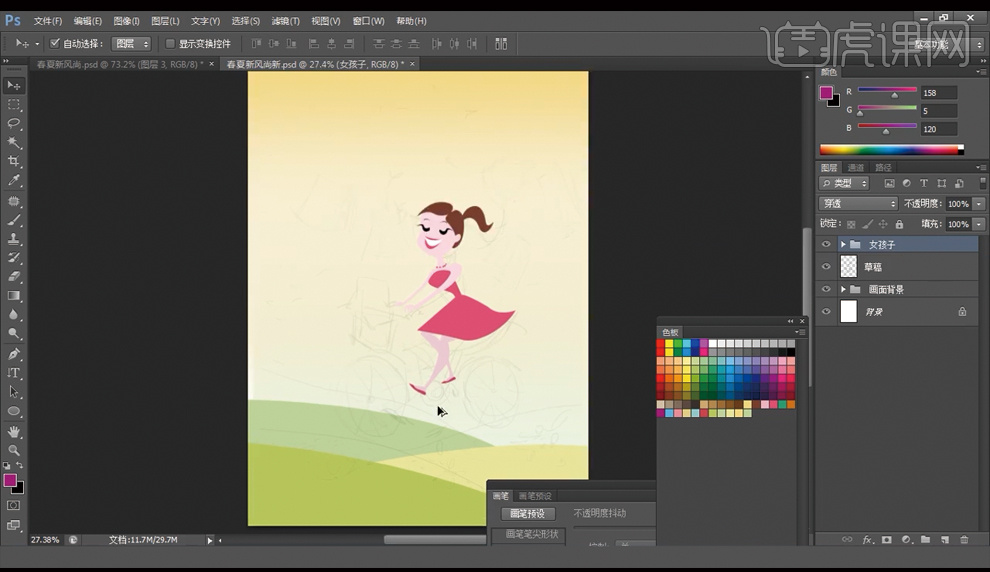
7.形状工具【U】,打开【描边】,【Ctrl+J】复制轮子,【Ctrl+T】调整轮子大小。

8.形状工具【U】,关闭描边绘制圆形,开启【水平垂直居中】,钢笔工具【P】,绘制出车子的形状。
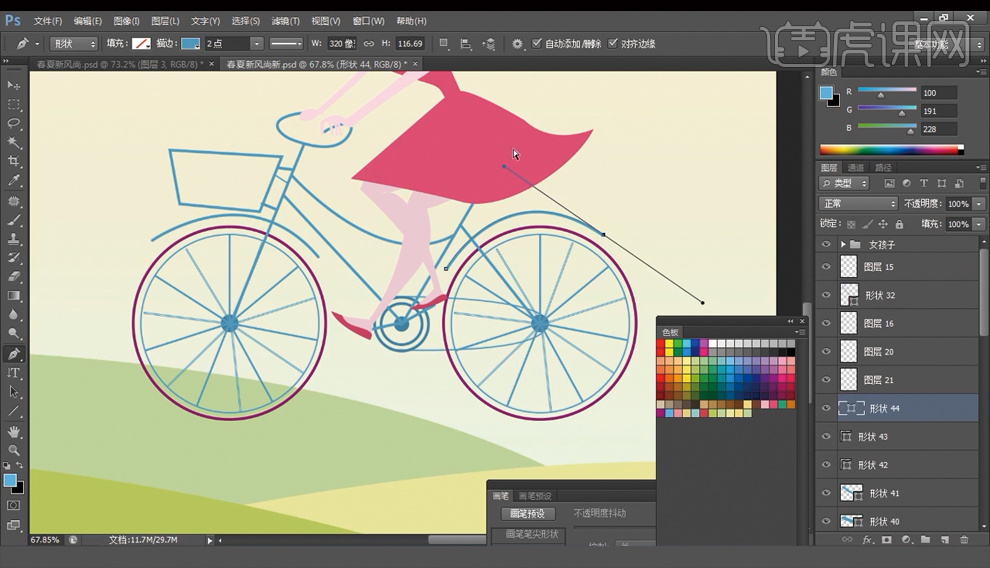
9.钢笔工具【P】,绘制包包在车篮里,文字工具【T】打上文案,【Ctrl+T】调整文字大小。

10.钢笔工具【P】绘制背景衣服、裤子,【新建图层】创建剪切蒙版【Ctrl+Alt+D】,【B】画出衣服纹理,【具体效果如图示】。

11.钢笔工具【P】,画出小花【Ctrl+T】右键【变形】,【Ctrl+G】编组,【Ctrl+J】复制多个图层,【Ctrl+T】调整花在海边上的位置和大小。

12.同上述步骤,给画面背景添加一些随机性的东西,具体效果如图示。
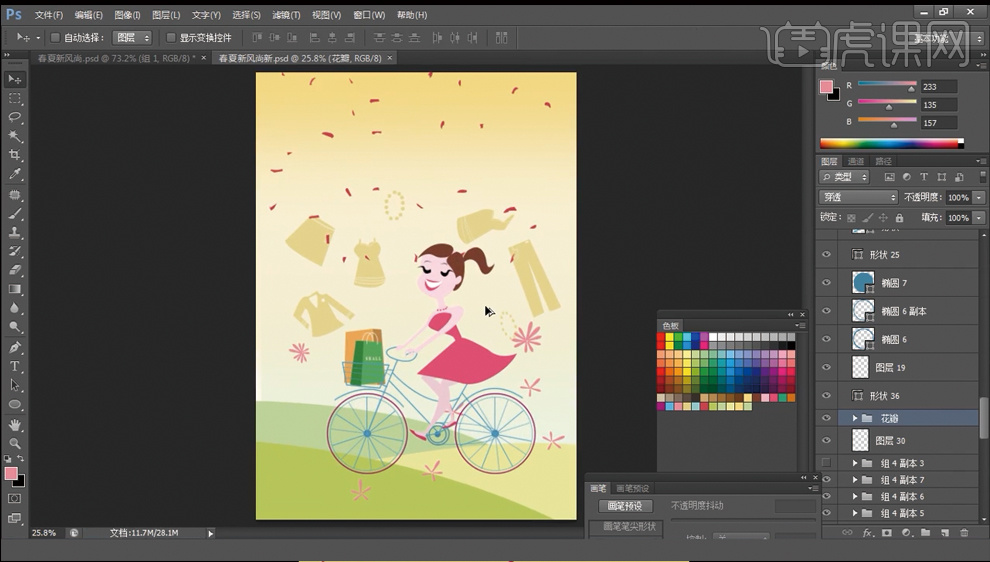
13.最后效果如图示。