鼠绘产品精修
PS球泡灯鼠绘精修
1.【打开】PS软件,【打开】产品图片。具体效果如图示。
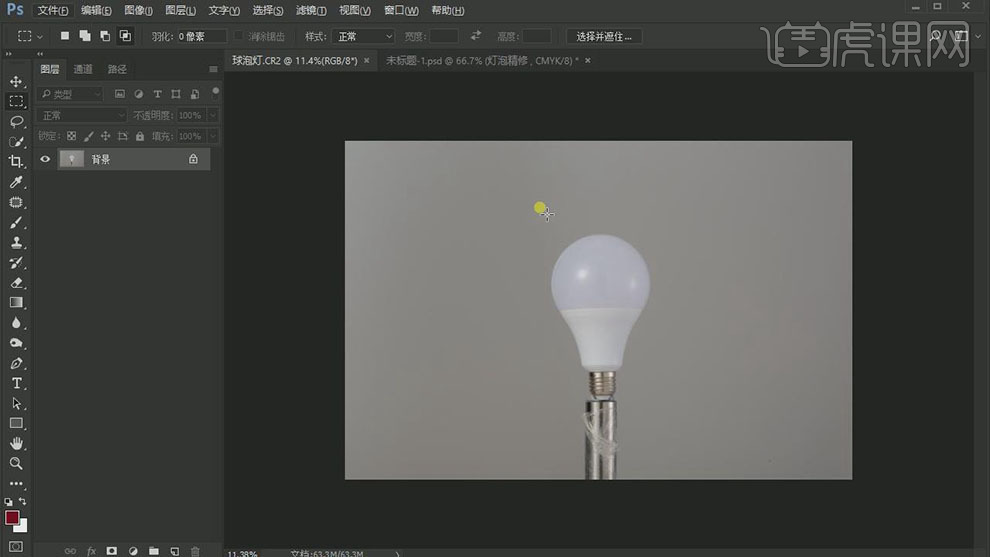
2.使用【矩形选区工具】,框选产品区域,按【Ctrl+J】复制图层。【选择】背景图层,【填充】白色,【复制】产品图层,排列至合适的位置。具体效果如图示。
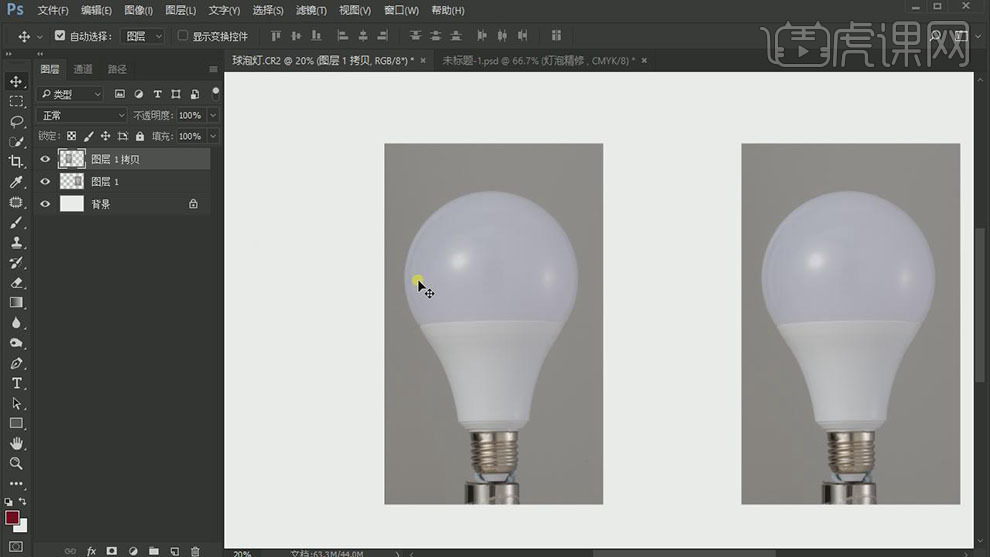
3.按【Ctrl+T】自由变换,调整产品角度。【新建】图层,使用【钢笔工具】勾选左边产品上部形状路径【建立选区】,【填充】产品固有颜色。具体效果如图示。
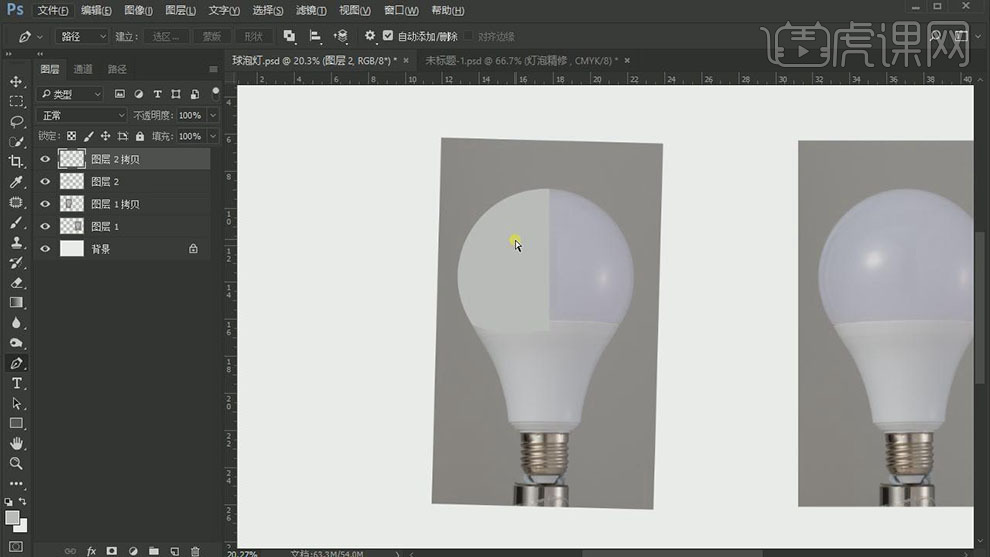
4.按【Ctrl+J】复制图层,按【Ctrl+T】自由变换-【水平翻转】,移动至合适的位置。【选择】关联图层,按【Ctrl+E】合并图层。具体效果如图示。
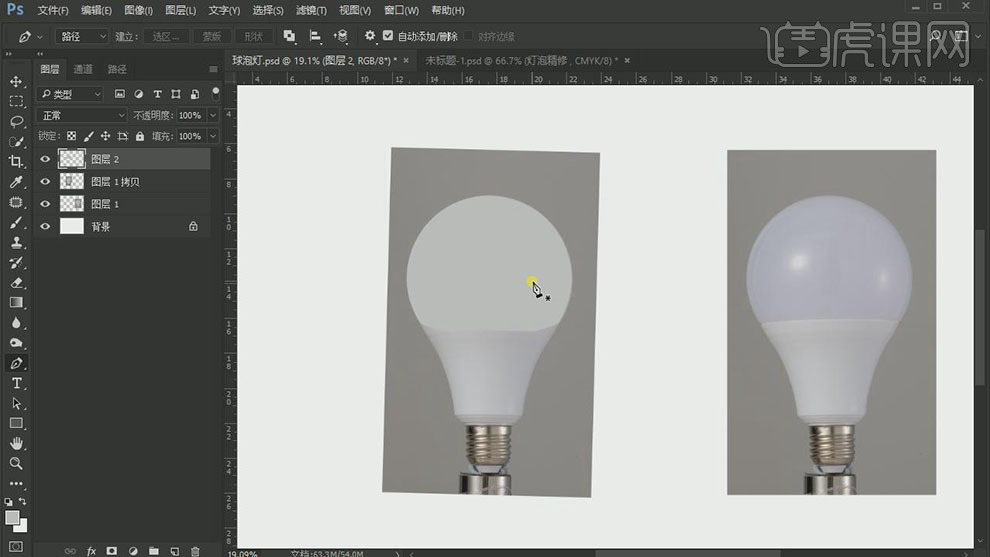
5.【选择】图层,按【Ctrl+G】编组,【隐藏】左边产品图层。按Ctrl单击图层【载入选区】,单击【图层蒙版】。具体效果如图示。
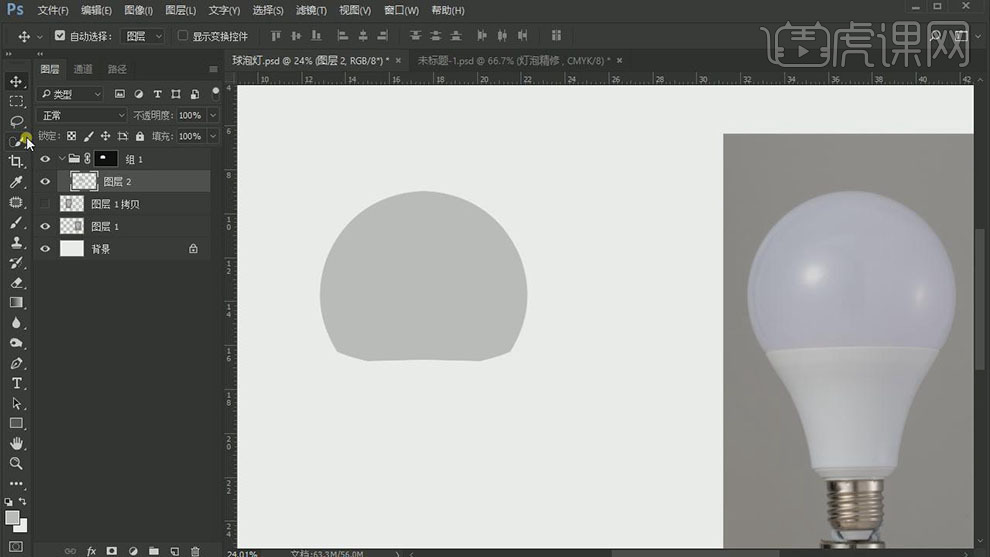
6.【新建】图层,使用【椭圆工具】绘制椭圆选区,【填充】白色。单击【滤镜】-【模糊】-【高斯模糊】,具体参数如图示。具体效果如图示。
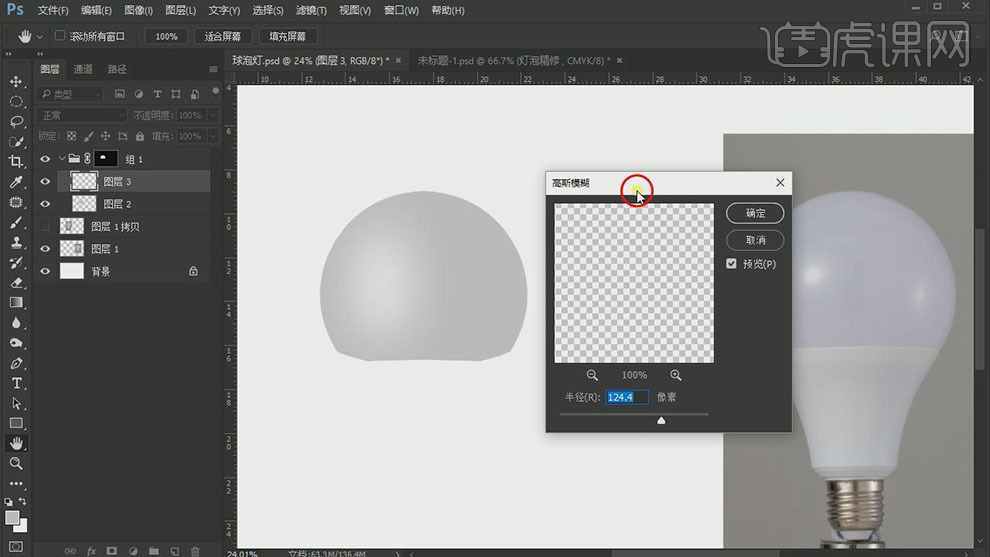
7.按【Ctrl+J】复制图层,移动至合适的位置。按【Ctrl+T】自由变换大小,【不透明度】86%。具体效果如图示。
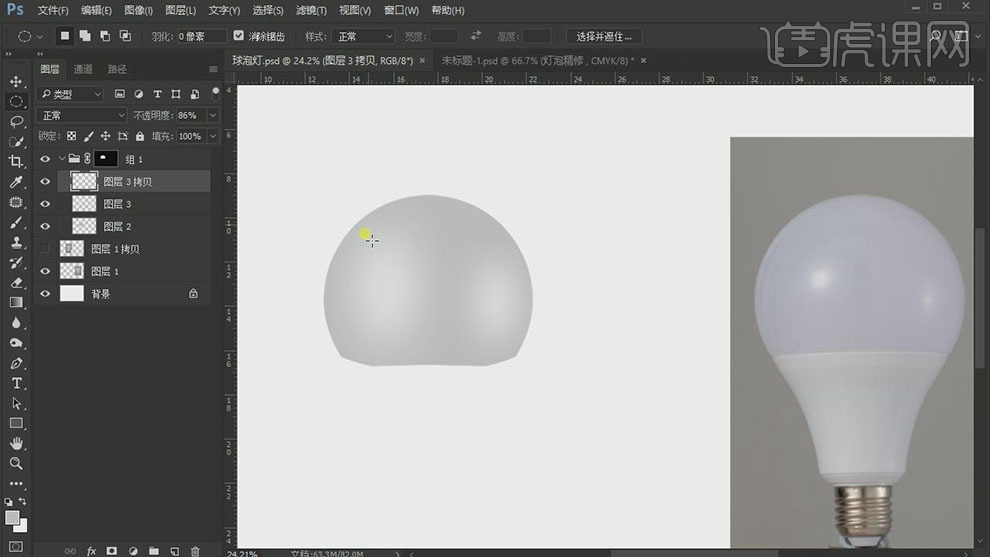
8.【新建】图层,【填充】白色,向右移动至合适的位置。按Ctrl单击【图层蒙版】载入选区,【移动】选区至合适的位置,按【Delete】删除选区内容。具体效果如图示。
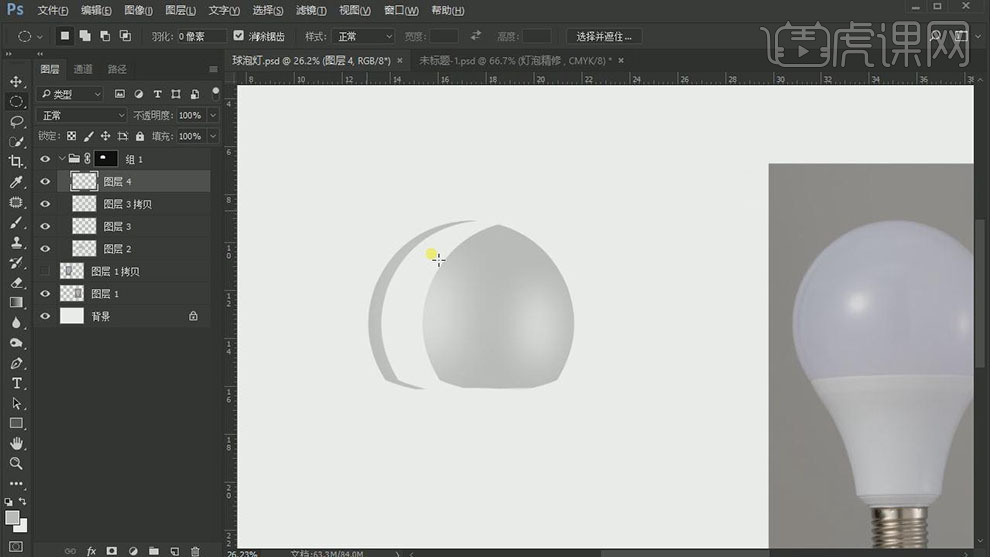
9.添加【图层蒙版】,使用【渐变工具】遮挡多余的部分。具体效果如图示。
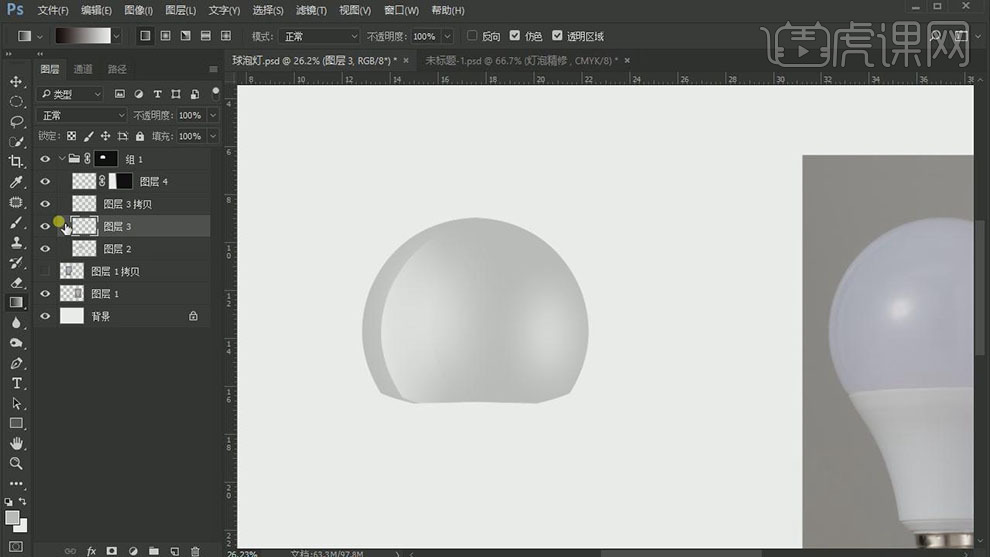
10.按【Ctrl+J】复制图层,按【Ctrl+T】自由变换-【水平翻转】,调整大小,移动至合适的位置,【不透明度】49%。具体效果如图示。
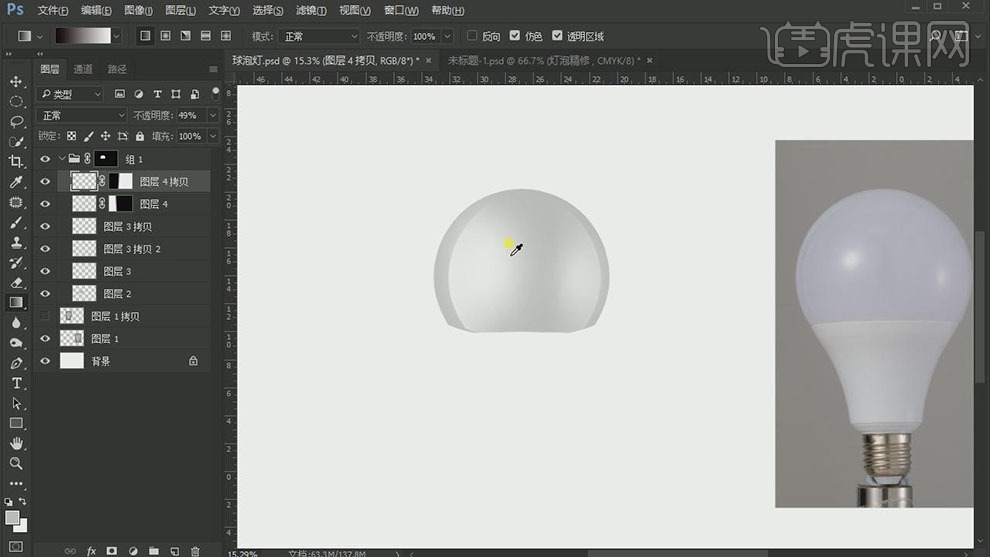
11.【新建】图层,按Ctrl单击图层蒙版【载入选区】,使用【矩形选区工具】,按Ctrl绘制矩形选区,【填充】白色。单击【滤镜】-【模糊】-【动感模糊】,具体参数如图示。具体效果如图示。
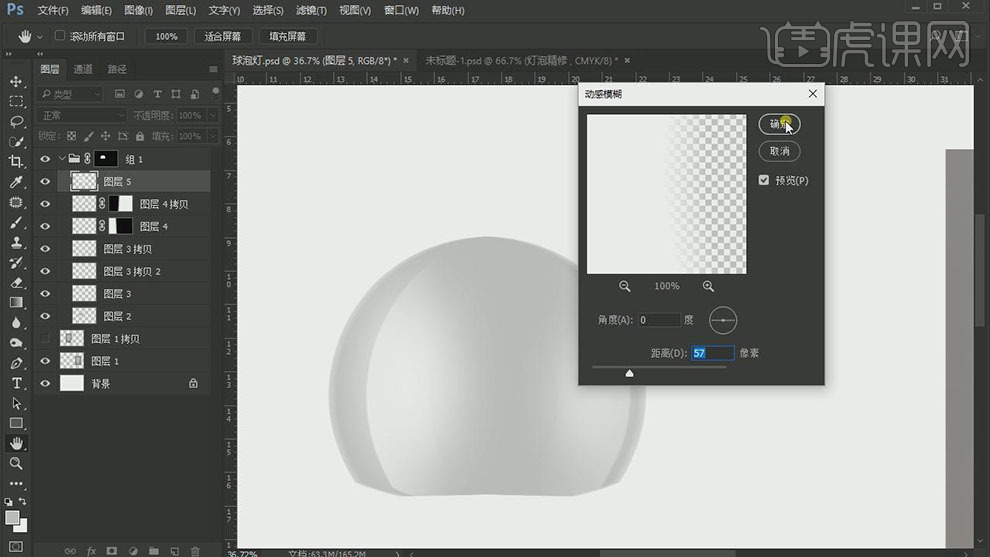
12.按【Ctrl+J】复制图层,【不透明度】46%。调整画面整体的光效细节及透明度。具体效果如图示。
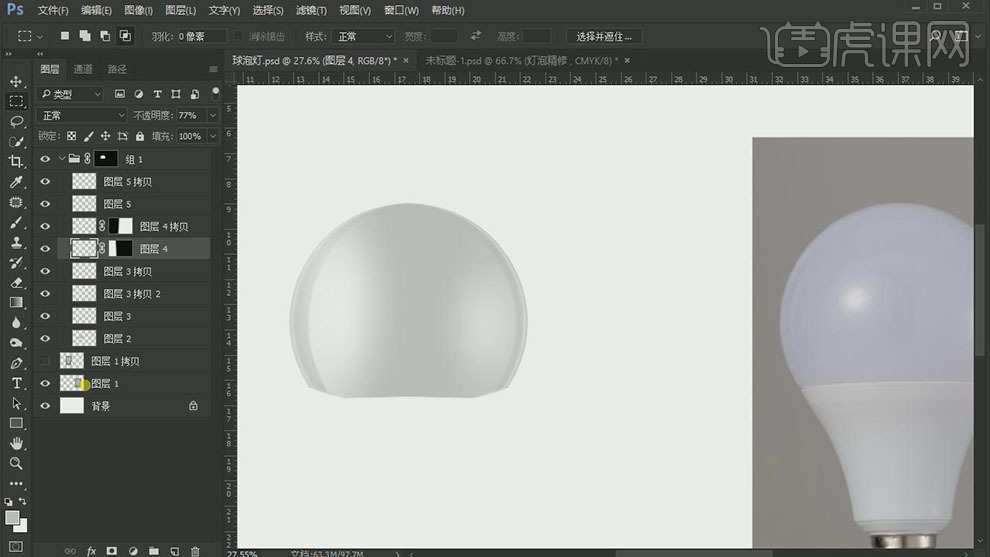
13.【隐藏】顶部的图层,使用相同的方法勾出产品中间区域。具体效果如图示。
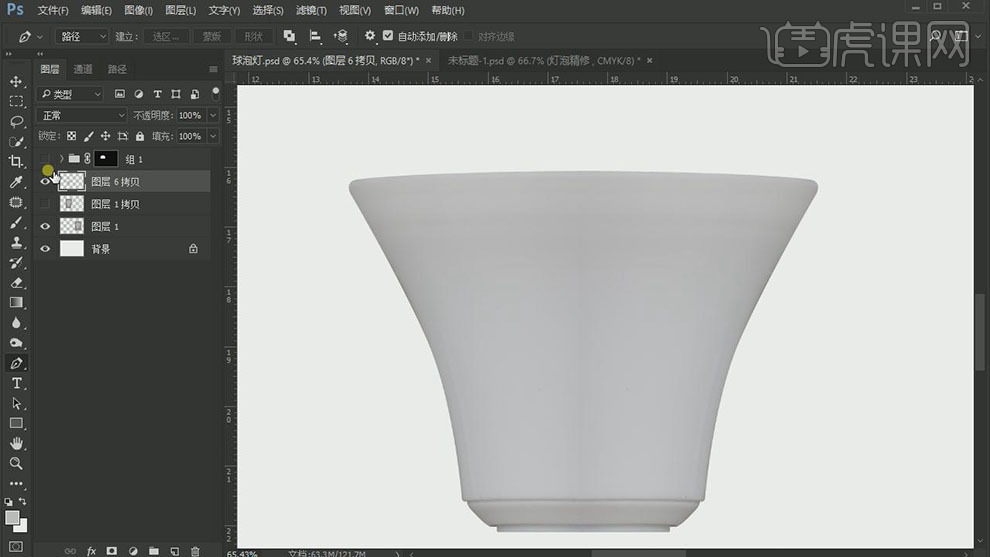
14.调整图层顺序,按【Ctrl+G】编组,并添加【图层蒙版】。按【Ctrl+J】复制图层,单击【滤镜】-【模糊】-【动感模糊】,具体参数如图示。具体效果如图示。
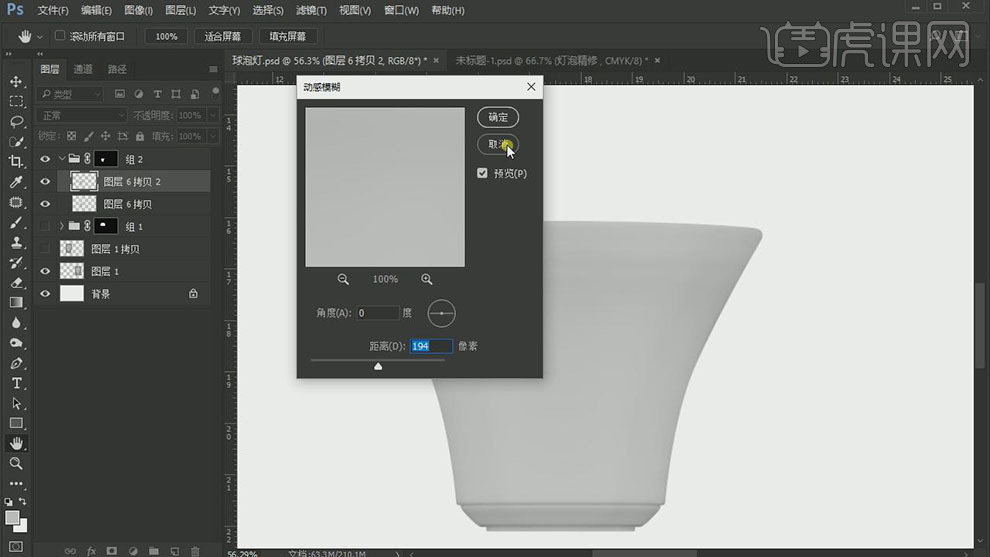
15.【新建】图层,使用【矩形选区】框选合适的大小,按【Ctrl+Alt键】单击图层蒙版【建立选区】,移动选区至合适的位置,使用【渐变工具】拖出合适的渐变颜色。具体效果如图示。
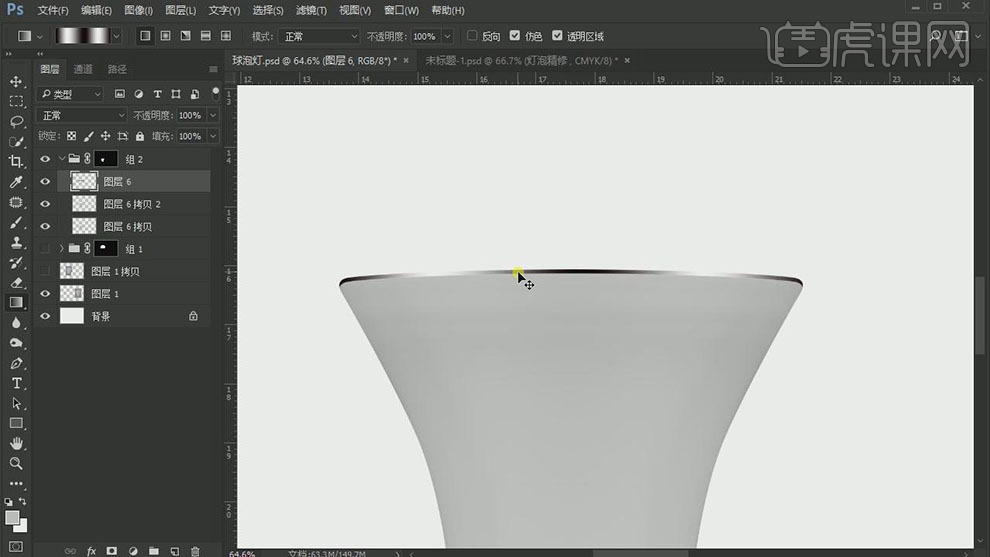
16.按【Ctrl+U】打开色相饱和度窗口,具体参数如图示。具体效果如图示。
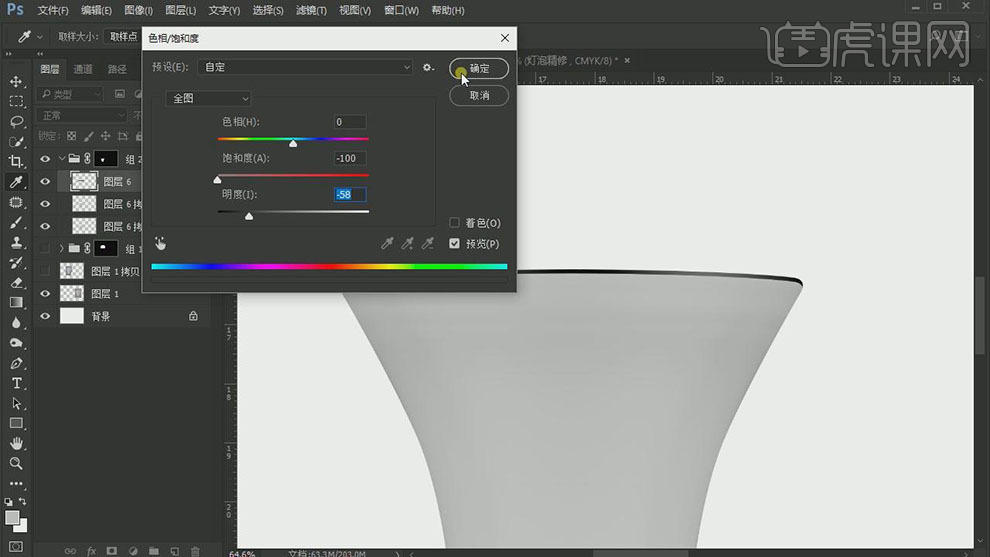
17.按【Ctrl+U】打开色相饱和度窗口,具体参数如图示。具体效果如图示。
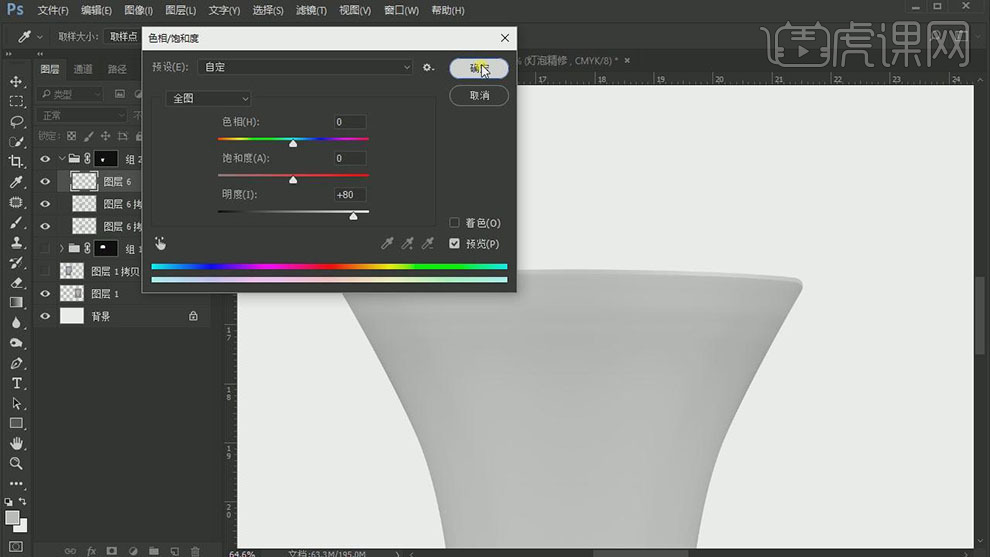
18.添加【高斯模糊】效果,调整整体的细节。【新建】图层,使用相同的方法,根据光影规律添加合适的光影效果。具体效果如图示。
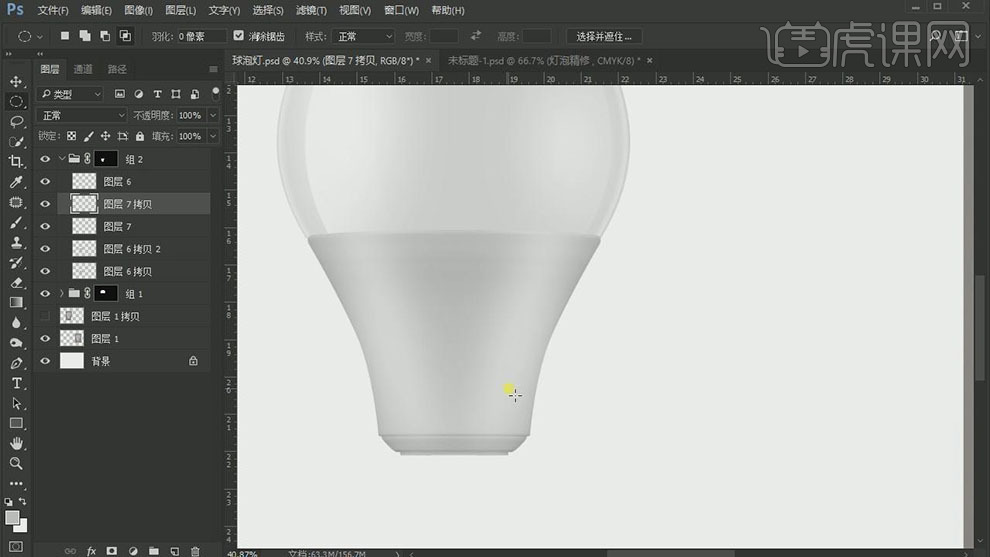
19.【选择】图层6拷贝2,按【Ctrl+L】打开色阶窗口,具体参数如图示。具体效果如图示。
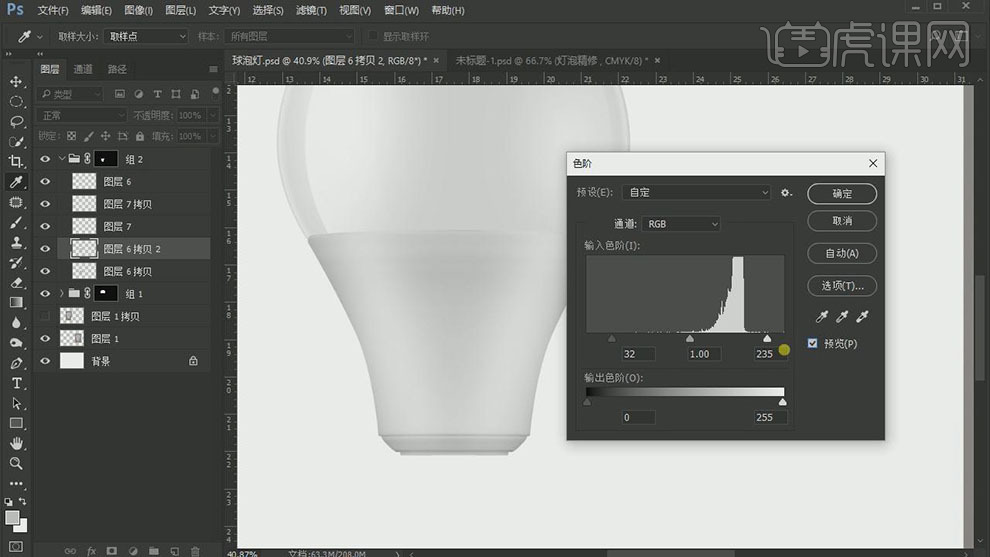
20.使用制作顶部光源方法,给中部添加同样的光源效果。具体效果如图示。
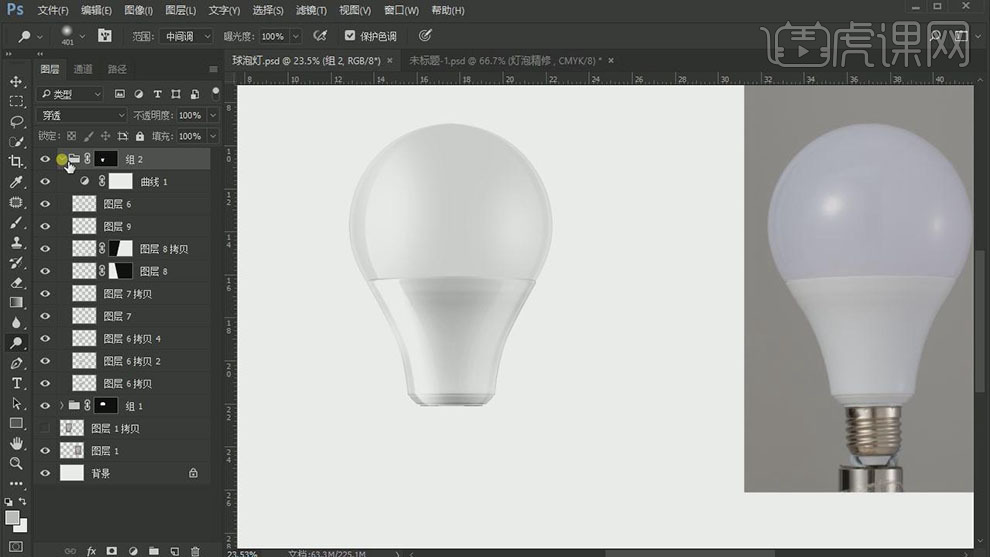
21.【打开】产品图层,使用【钢笔工具】勾出底部形状路径【建立选区】,按【Ctrl+J】复制图层。具体效果如图示。
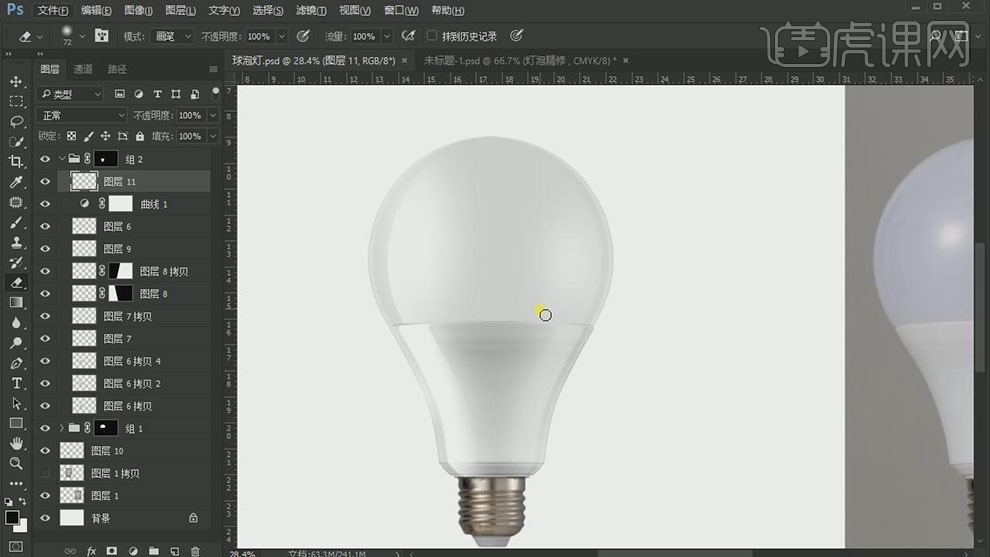
22.使用相同的方法给底部建立图组,添加【图层蒙版】。【复制】底部图层,单击【滤镜】-【模糊】-【动感模糊】,具体参数如图示。具体效果如图示。
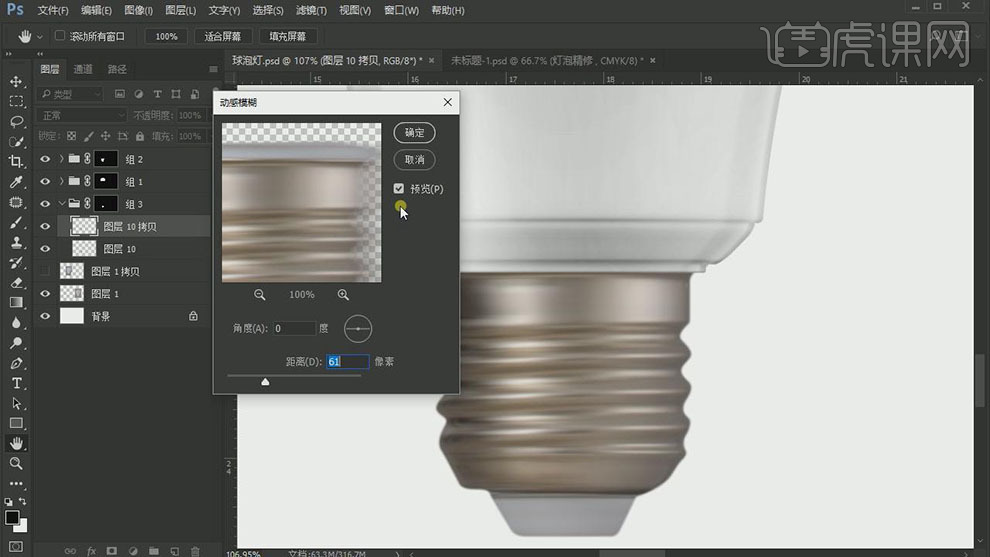
23.【选择】关联图层,按【Ctrl+J】复制图层,按【Ctrl+E】合并图层。按【Ctrl+L】打开色阶窗口,具体参数如图示。具体效果如图示。
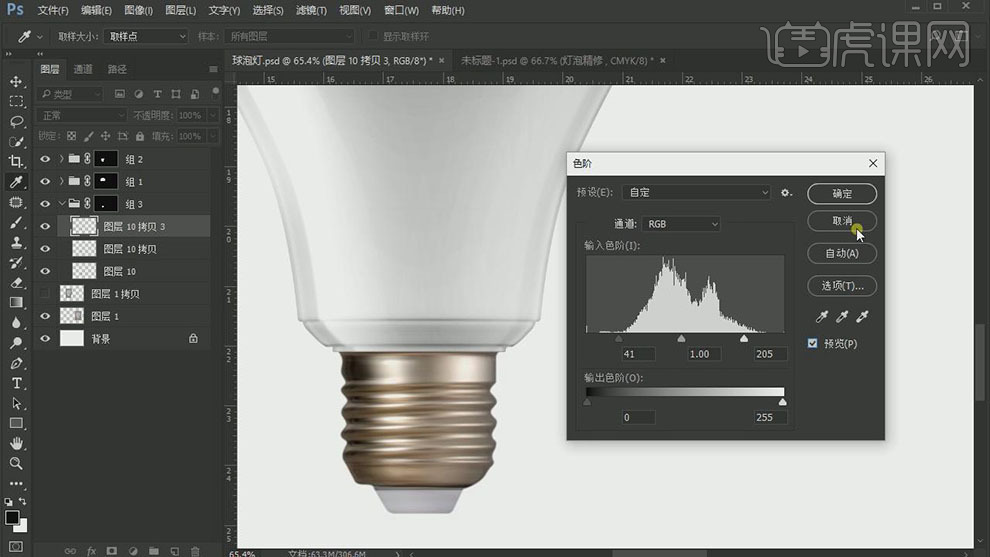
24.【选择】组3,按【Ctrl+T】自由变换-【水平翻转】,移动至合适的位置。使用【减淡工具】,涂抹光源细节。具体效果如图示。
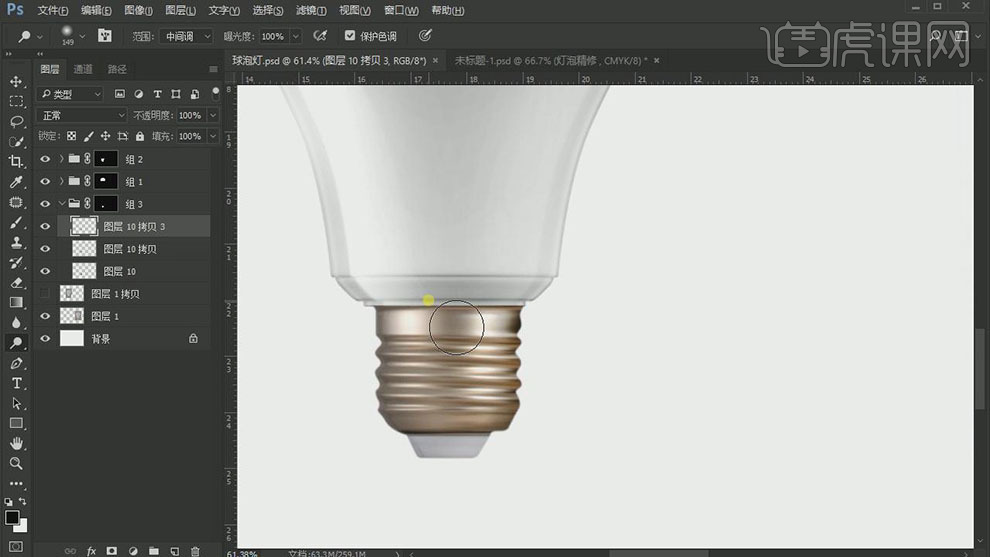
25.【新建】图层,使用【矩形工具】框选合适的矩形选区,【填充】黑色。单击【滤镜】-【模糊】-【高斯模糊】,具体参数如图示。具体效果如图示。
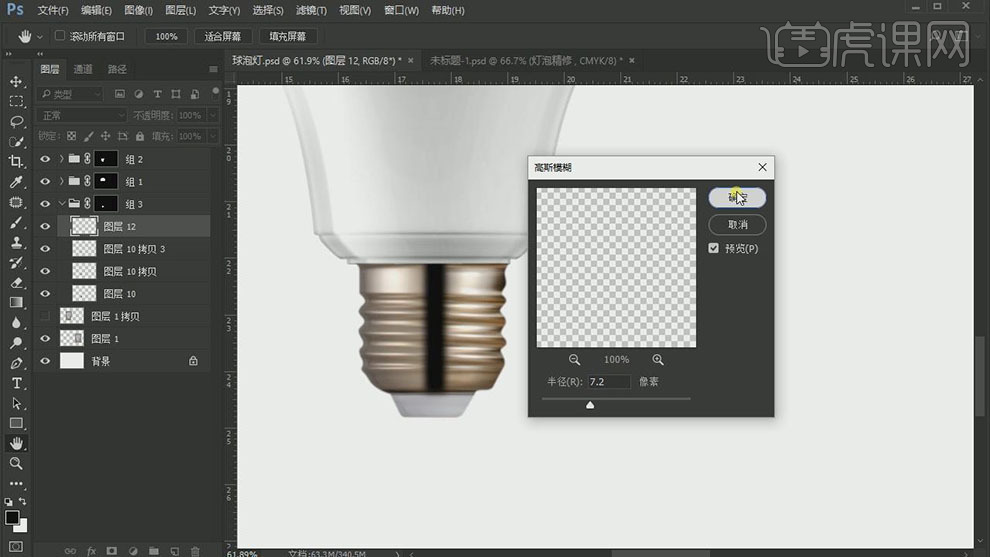
26.添加【图层蒙版】,使用【渐变工具】遮挡多余的部分,【不透明度】62%。具体效果如图示。
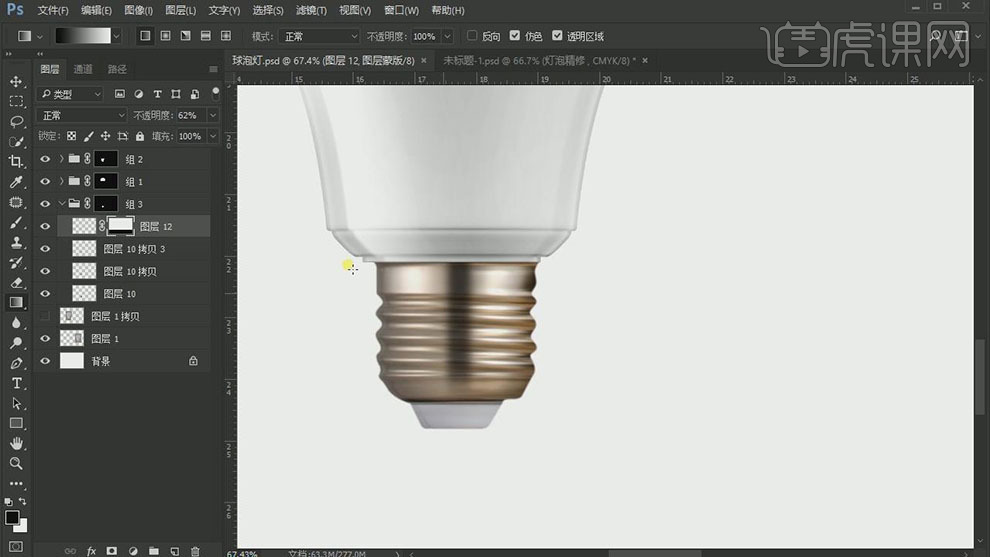
27.使用相同的方法添加边缘暗部效果。具体效果如图示。
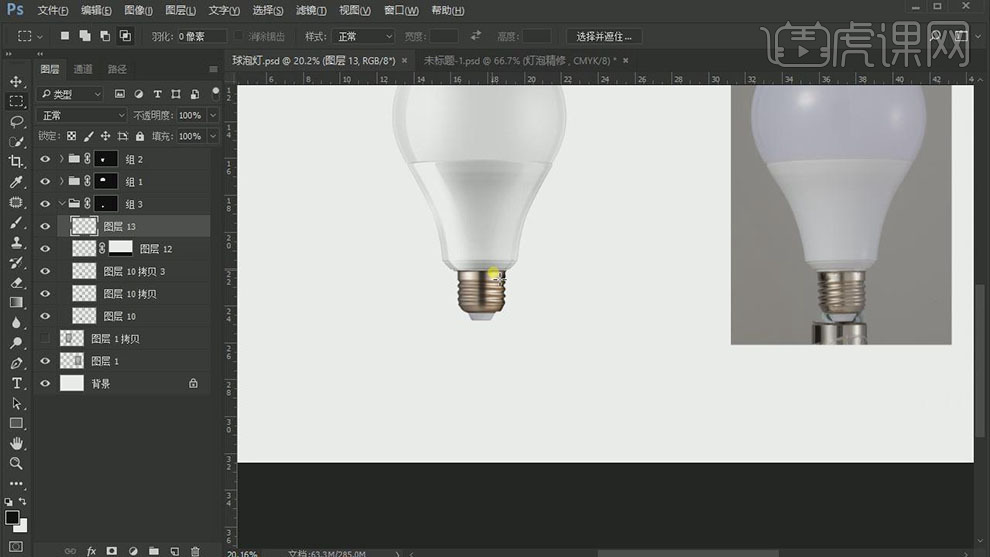
28.使用相同的方法给底部添加合适的边缘光效。具体效果如图示。
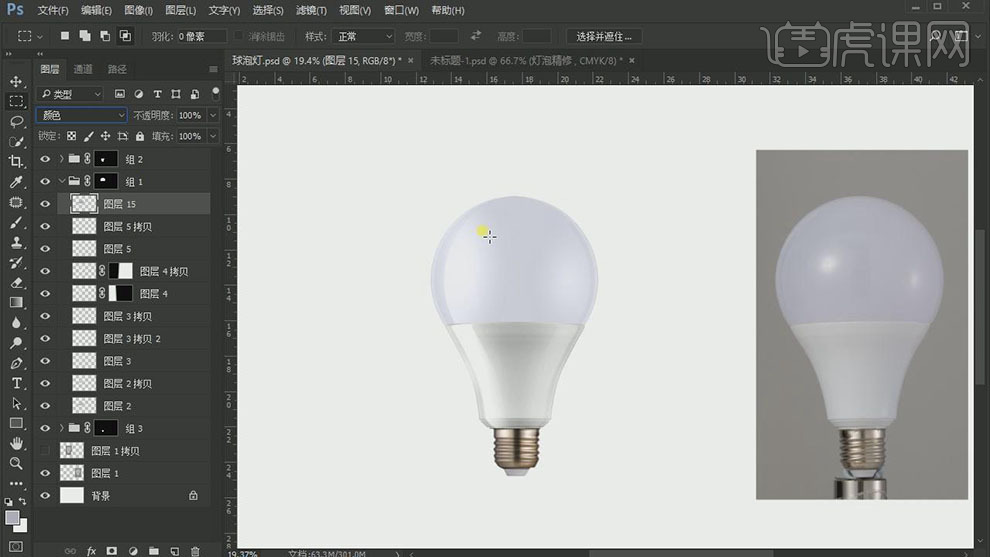
29.【打开】顶部图组,【新建】图层,按Ctrl单击图层蒙版【载入选区】,【填充】合适的颜色,【图层模式】颜色,【不透明度】68%。具体效果如图示。
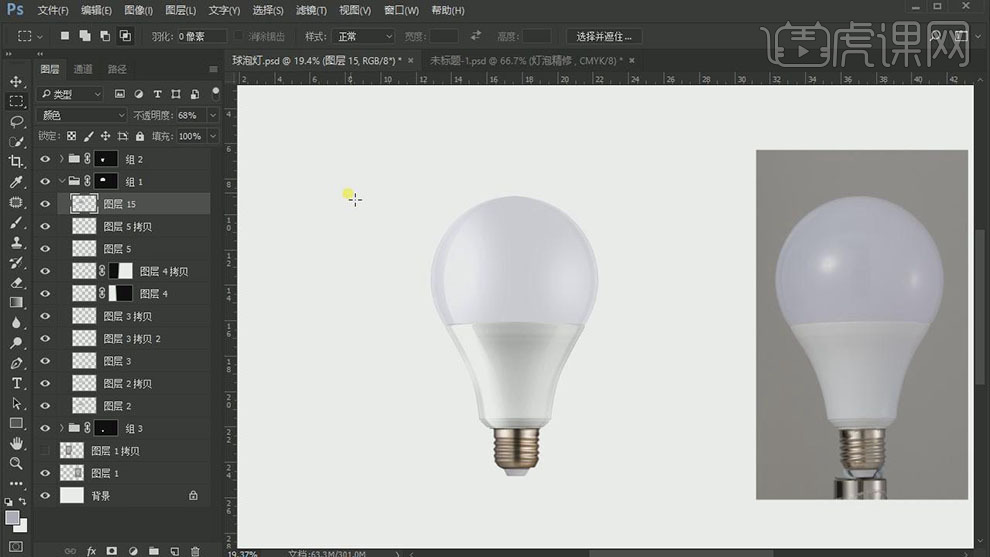
30.【选择】所有的图组,按【Ctrl+J】复制,按【Ctrl+E】合并所有图层。按【Ctrl+M】打开曲线窗口,具体参数如图示。具体效果如图示。
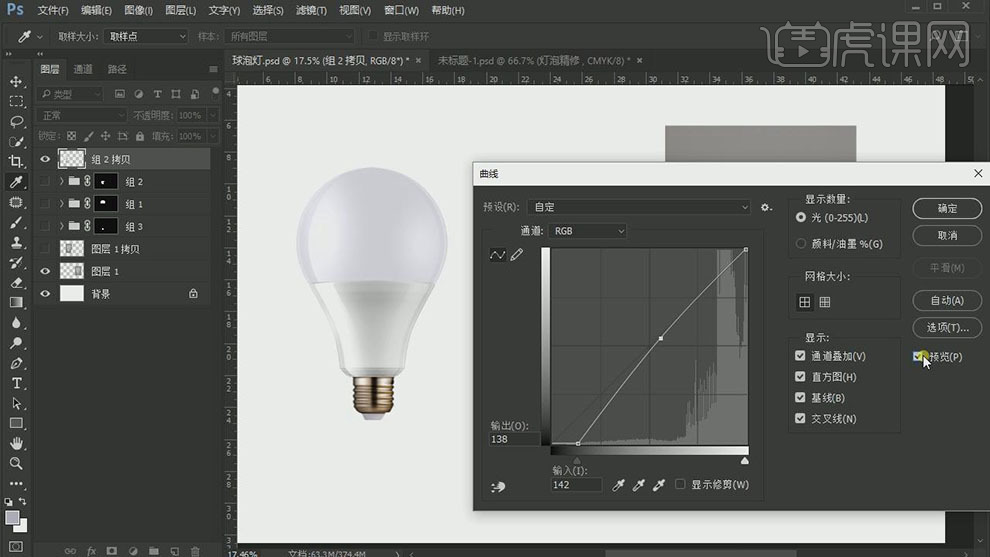
31.【新建】图层,使用【矩形选区】框选合适大小选区,使用【渐变工具】拖出合适的渐变效果。具体效果如图示。
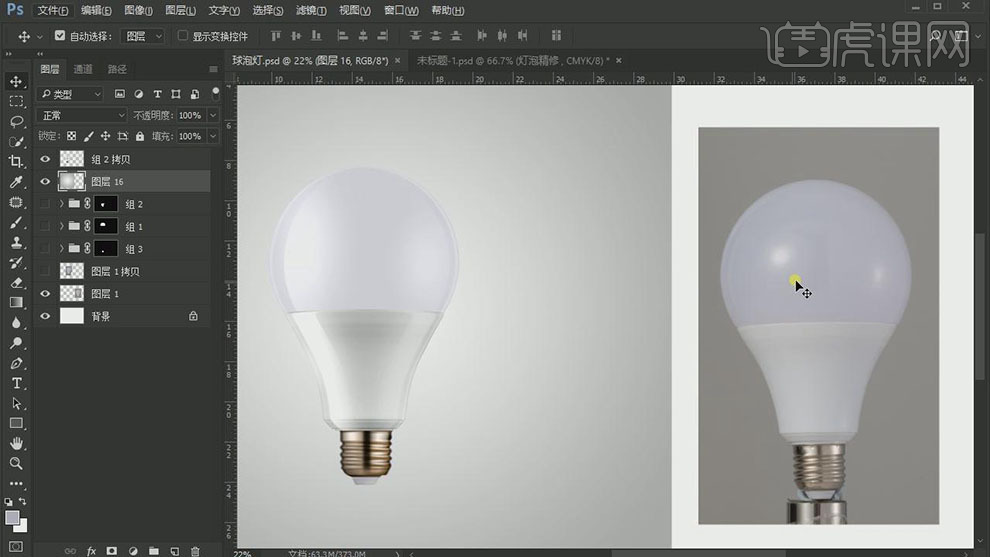
32.最终效果如图示。

PS怎样鼠绘球泡灯
1.【打开】PS软件,【打开】产品图片。具体效果如图示。
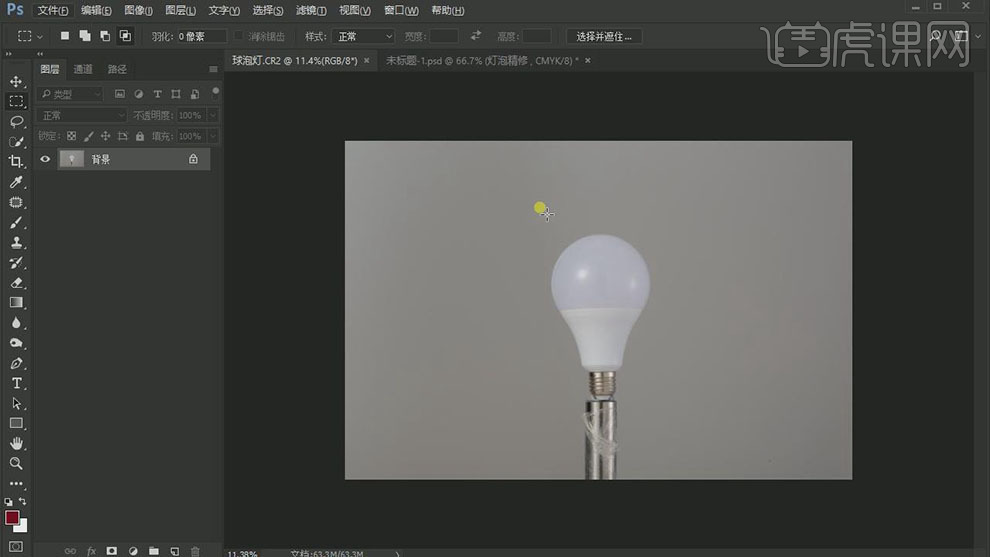
2.使用【矩形选区工具】,框选产品区域,按【Ctrl+J】复制图层。【选择】背景图层,【填充】白色,【复制】产品图层,排列至合适的位置。具体效果如图示。
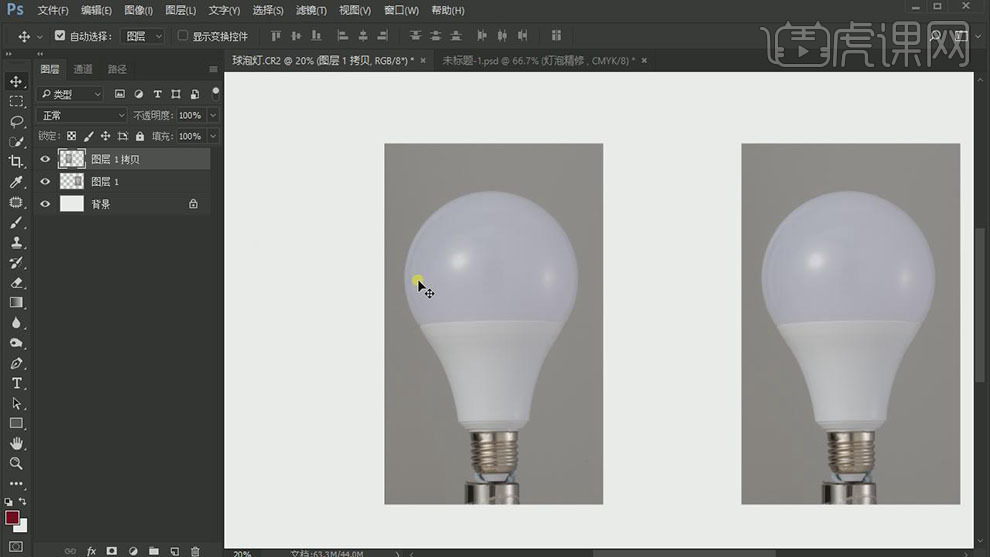
3.按【Ctrl+T】自由变换,调整产品角度。【新建】图层,使用【钢笔工具】勾选左边产品上部形状路径【建立选区】,【填充】产品固有颜色。具体效果如图示。
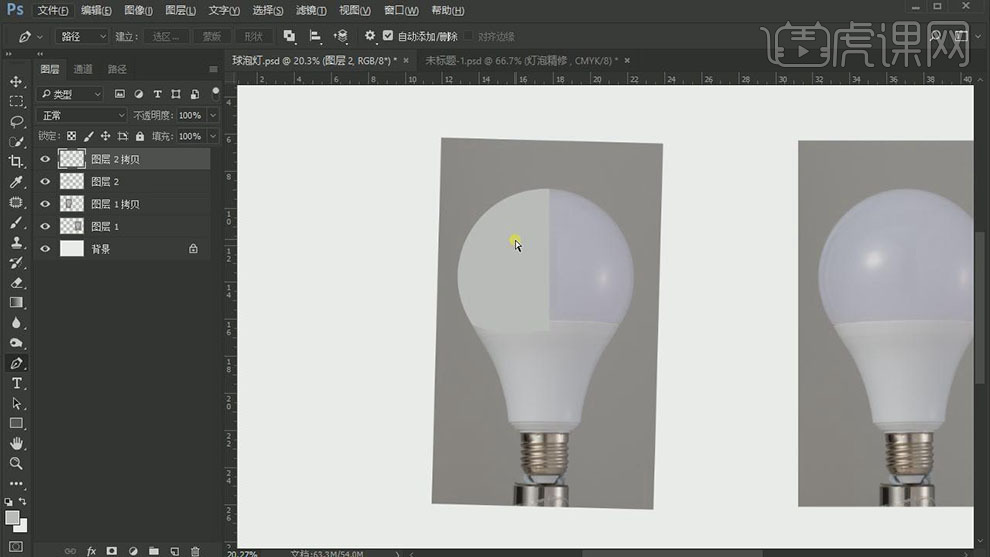
4.按【Ctrl+J】复制图层,按【Ctrl+T】自由变换-【水平翻转】,移动至合适的位置。【选择】关联图层,按【Ctrl+E】合并图层。具体效果如图示。
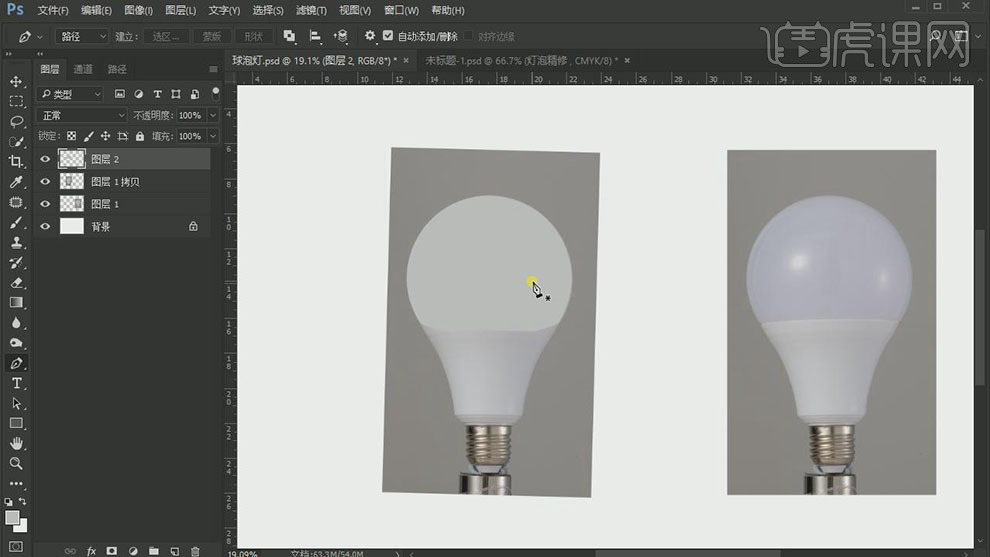
5.【选择】图层,按【Ctrl+G】编组,【隐藏】左边产品图层。按Ctrl单击图层【载入选区】,单击【图层蒙版】。具体效果如图示。
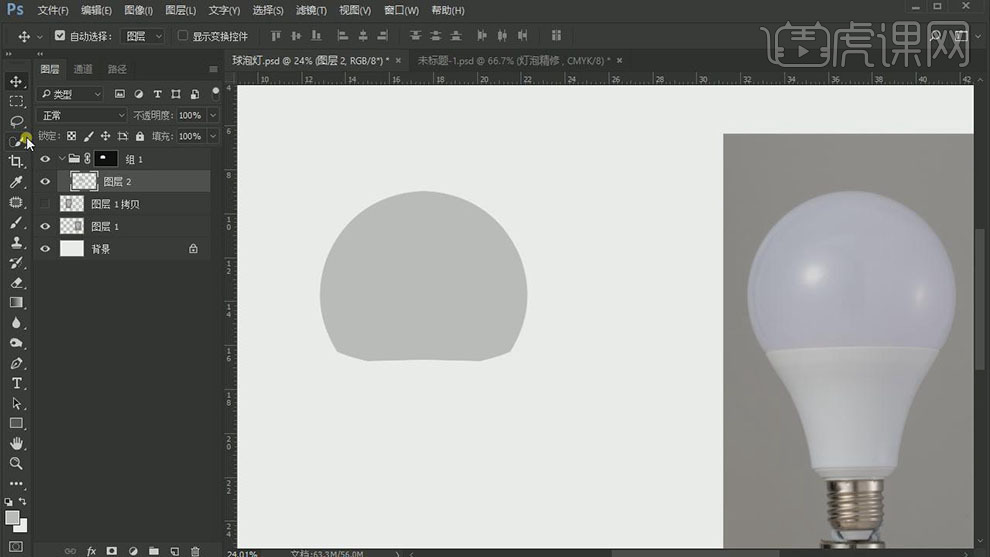
6.【新建】图层,使用【椭圆工具】绘制椭圆选区,【填充】白色。单击【滤镜】-【模糊】-【高斯模糊】,具体参数如图示。具体效果如图示。
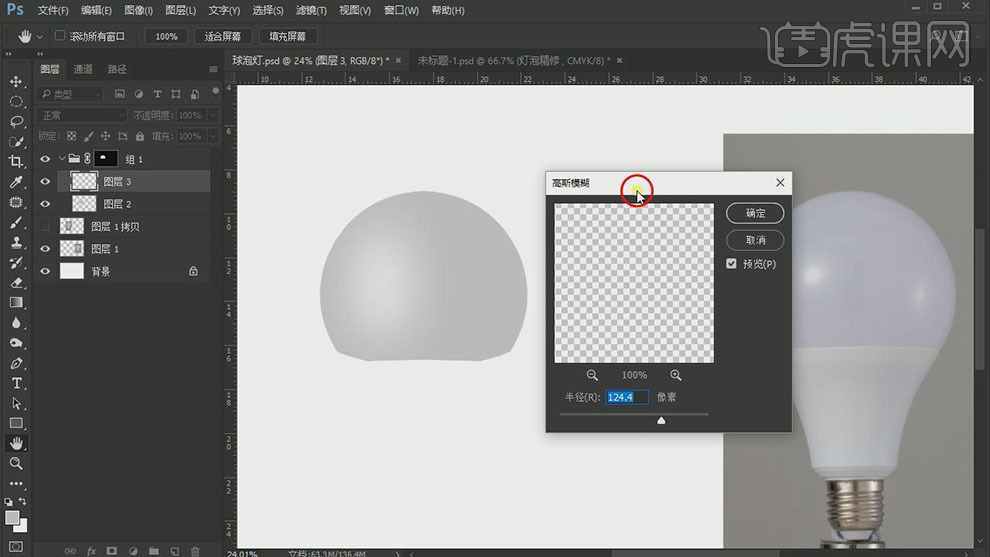
7.按【Ctrl+J】复制图层,移动至合适的位置。按【Ctrl+T】自由变换大小,【不透明度】86%。具体效果如图示。
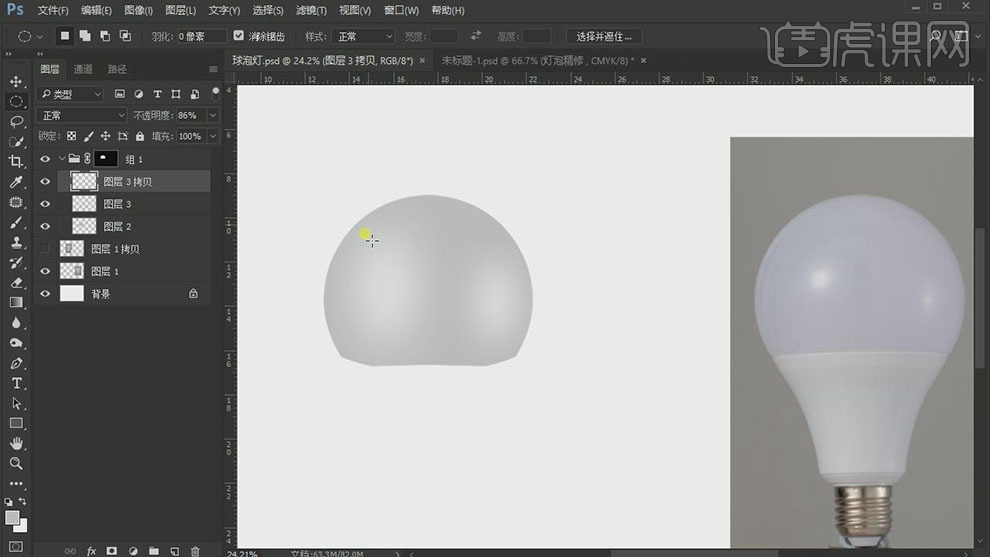
8.【新建】图层,【填充】白色,向右移动至合适的位置。按Ctrl单击【图层蒙版】载入选区,【移动】选区至合适的位置,按【Delete】删除选区内容。具体效果如图示。
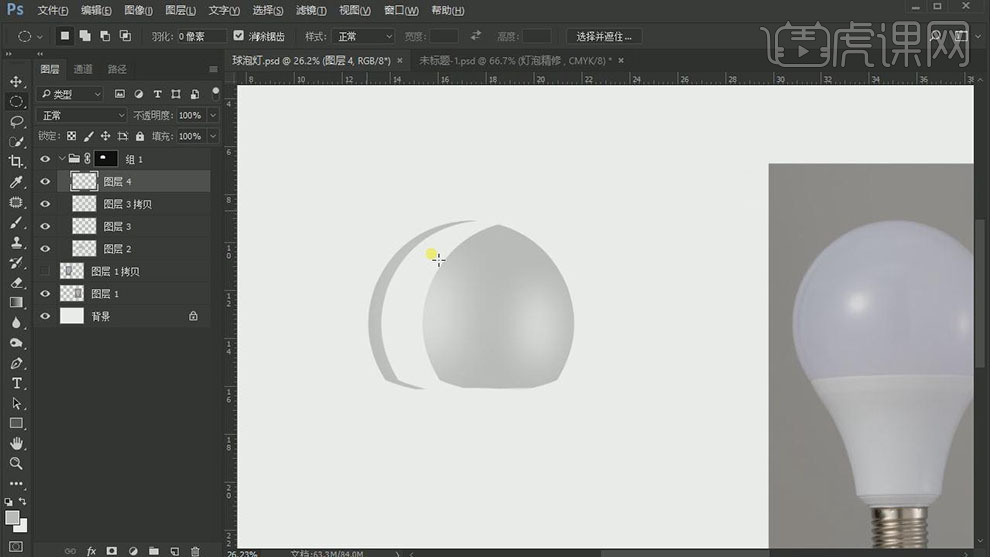
9.添加【图层蒙版】,使用【渐变工具】遮挡多余的部分。具体效果如图示。
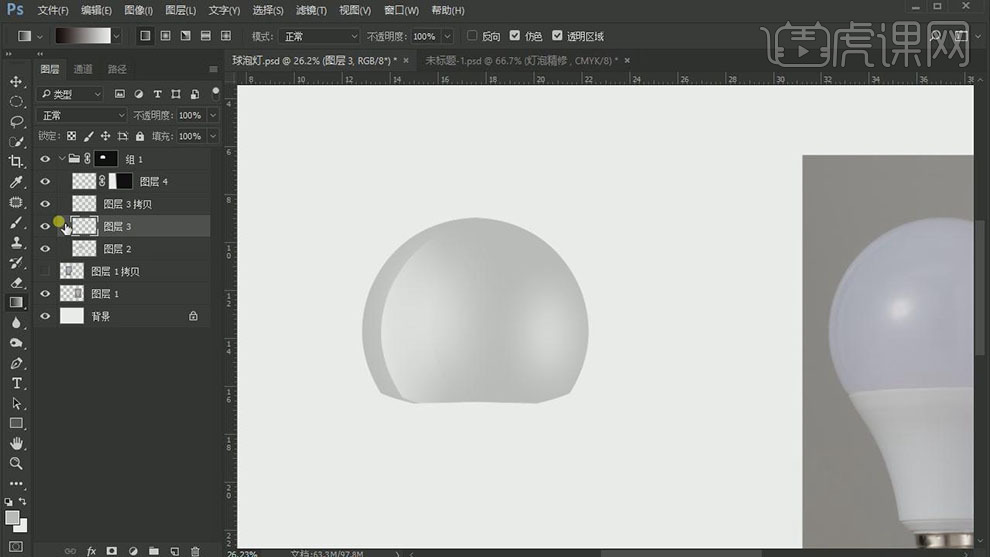
10.按【Ctrl+J】复制图层,按【Ctrl+T】自由变换-【水平翻转】,调整大小,移动至合适的位置,【不透明度】49%。具体效果如图示。
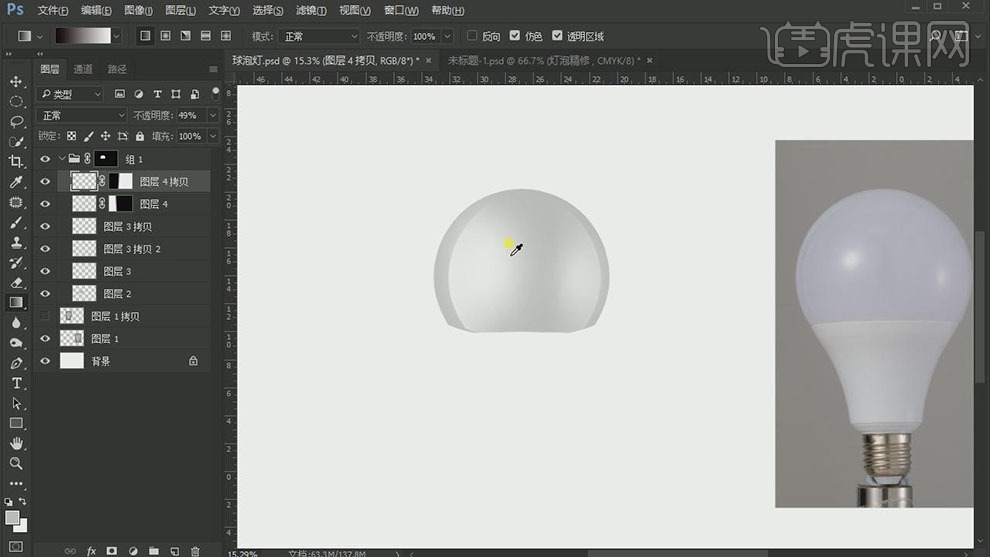
11.【新建】图层,按Ctrl单击图层蒙版【载入选区】,使用【矩形选区工具】,按Ctrl绘制矩形选区,【填充】白色。单击【滤镜】-【模糊】-【动感模糊】,具体参数如图示。具体效果如图示。
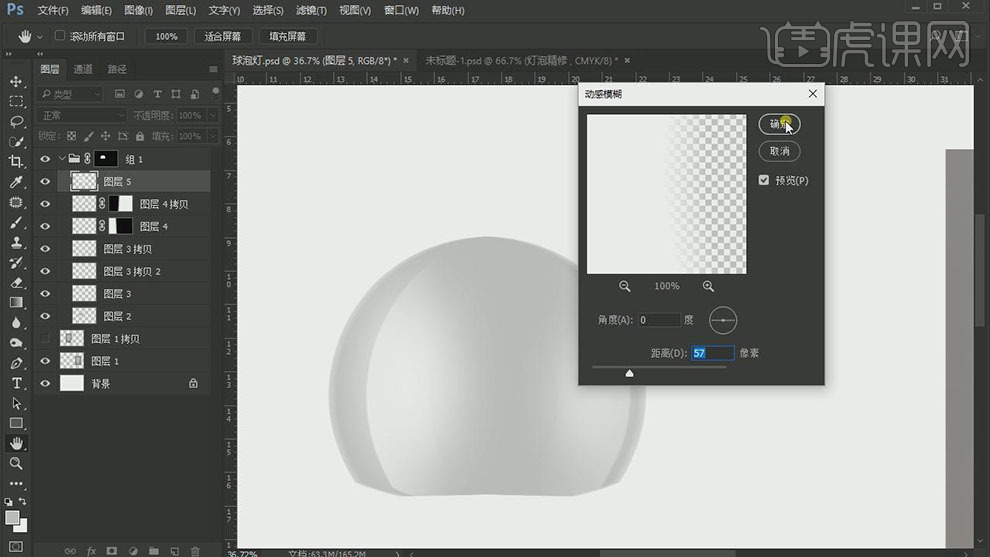
12.按【Ctrl+J】复制图层,【不透明度】46%。调整画面整体的光效细节及透明度。具体效果如图示。
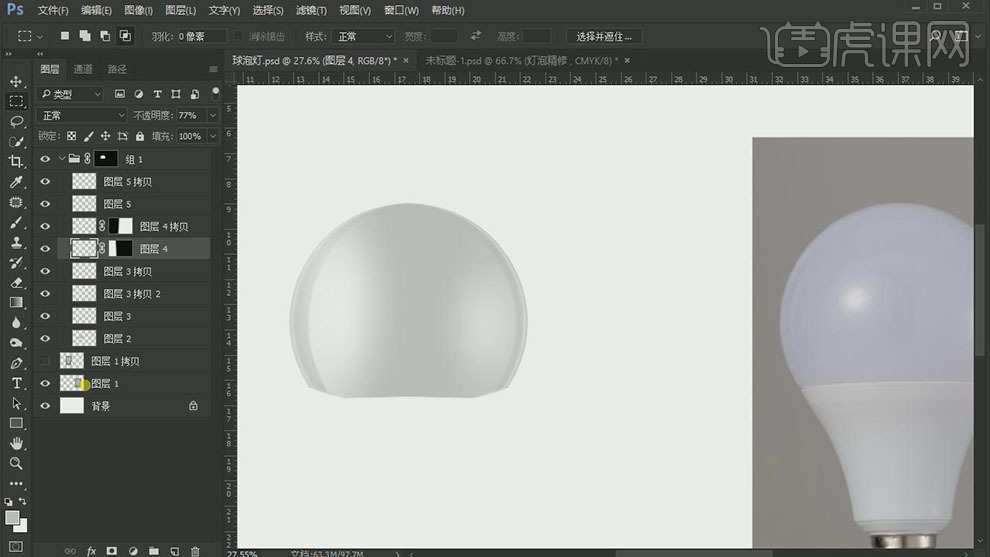
13.【隐藏】顶部的图层,使用相同的方法勾出产品中间区域。具体效果如图示。
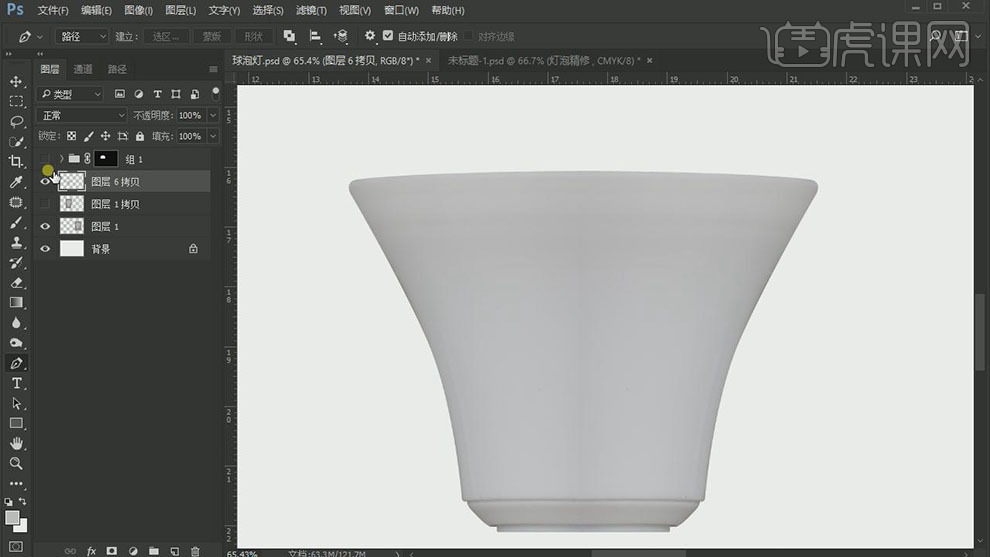
14.调整图层顺序,按【Ctrl+G】编组,并添加【图层蒙版】。按【Ctrl+J】复制图层,单击【滤镜】-【模糊】-【动感模糊】,具体参数如图示。具体效果如图示。
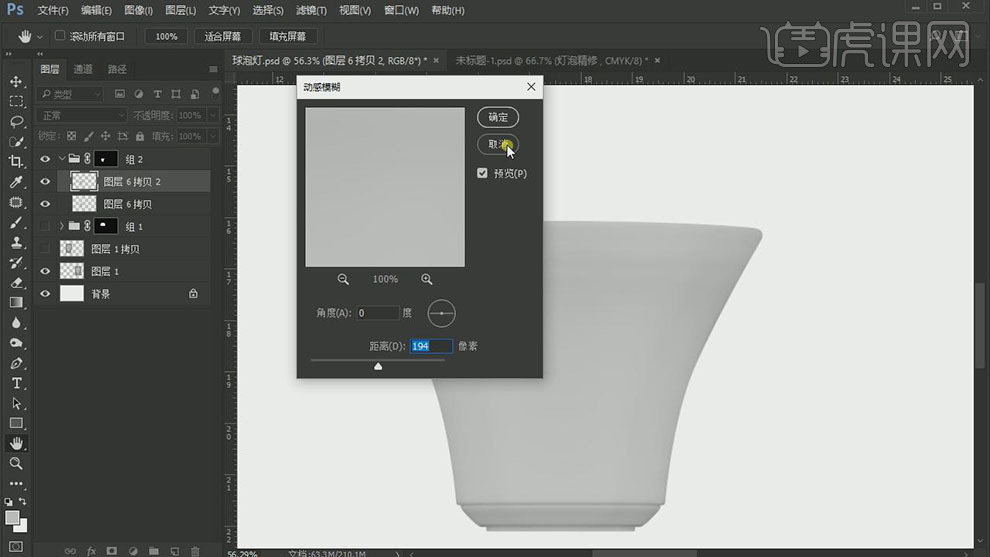
15.【新建】图层,使用【矩形选区】框选合适的大小,按【Ctrl+Alt键】单击图层蒙版【建立选区】,移动选区至合适的位置,使用【渐变工具】拖出合适的渐变颜色。具体效果如图示。
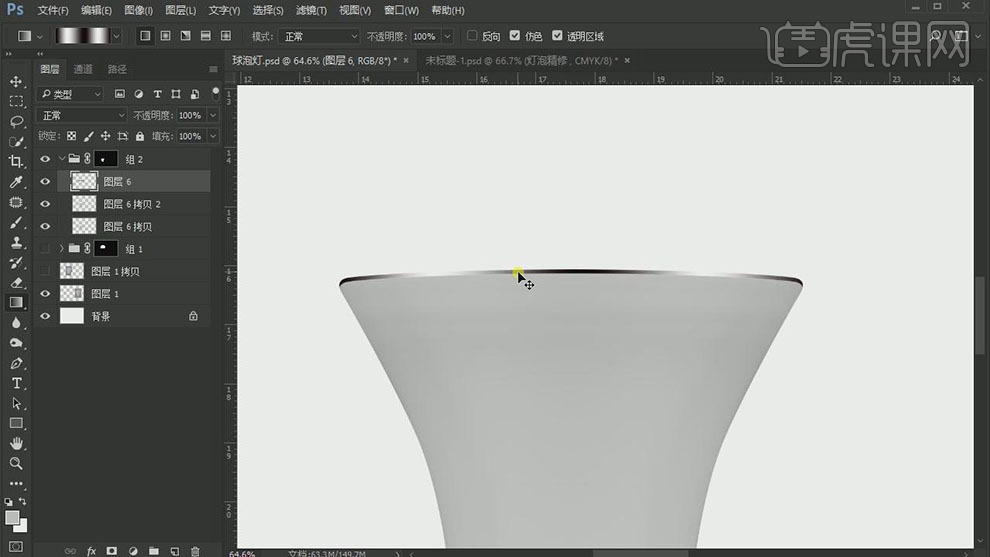
16.按【Ctrl+U】打开色相饱和度窗口,具体参数如图示。具体效果如图示。
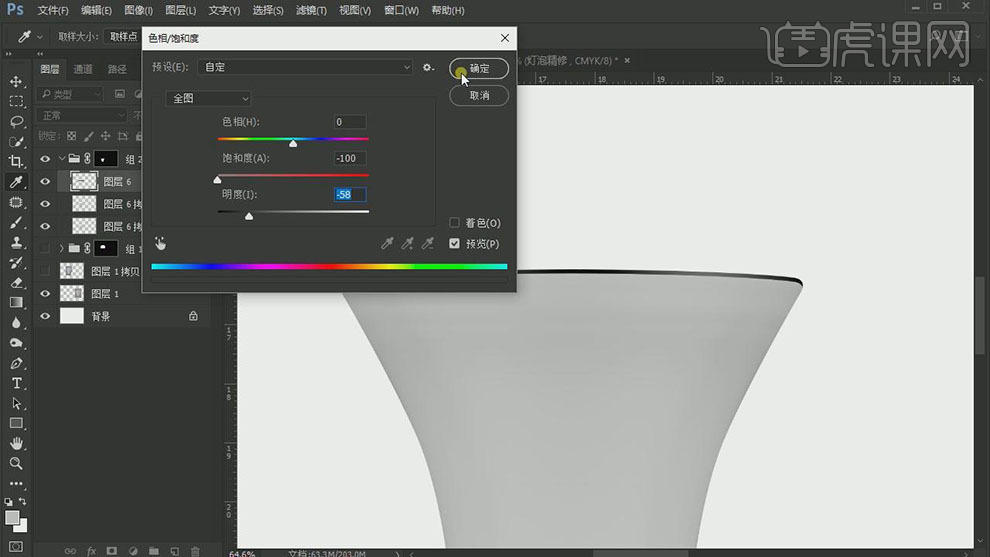
17.按【Ctrl+U】打开色相饱和度窗口,具体参数如图示。具体效果如图示。
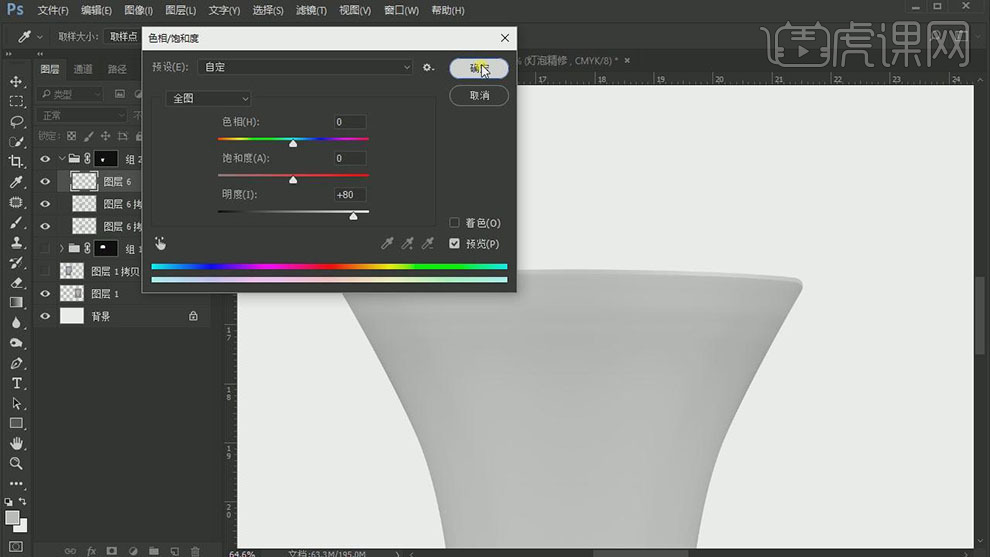
18.添加【高斯模糊】效果,调整整体的细节。【新建】图层,使用相同的方法,根据光影规律添加合适的光影效果。具体效果如图示。
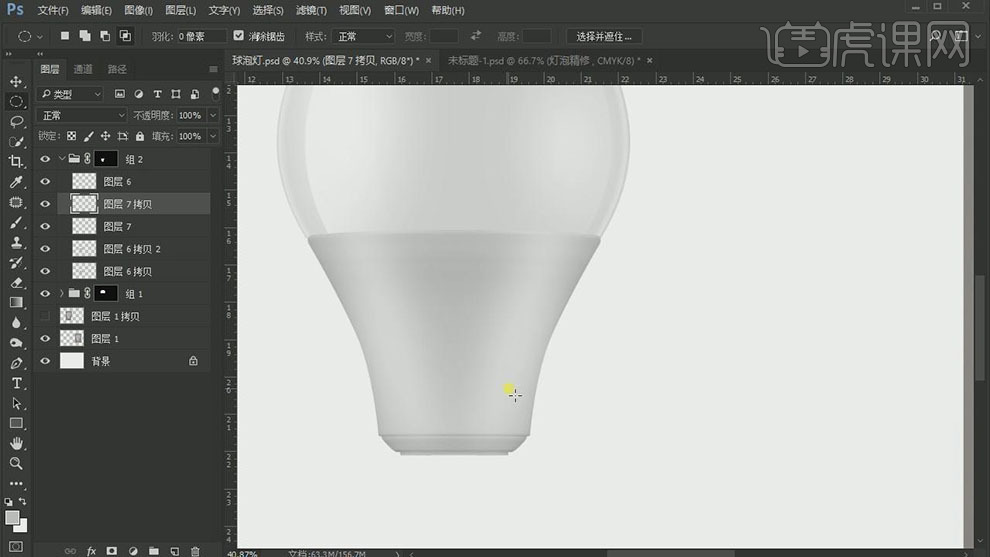
19.【选择】图层6拷贝2,按【Ctrl+L】打开色阶窗口,具体参数如图示。具体效果如图示。
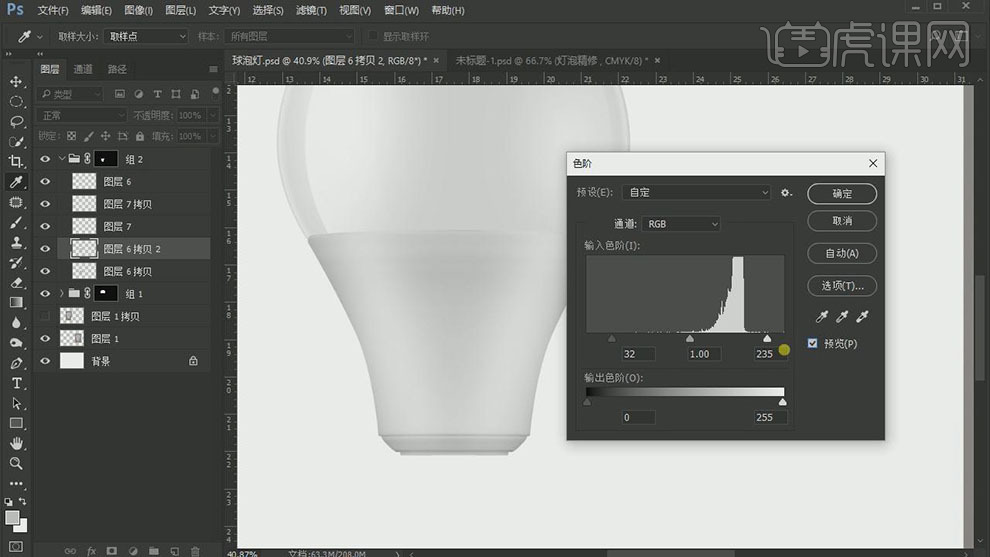
20.使用制作顶部光源方法,给中部添加同样的光源效果。具体效果如图示。
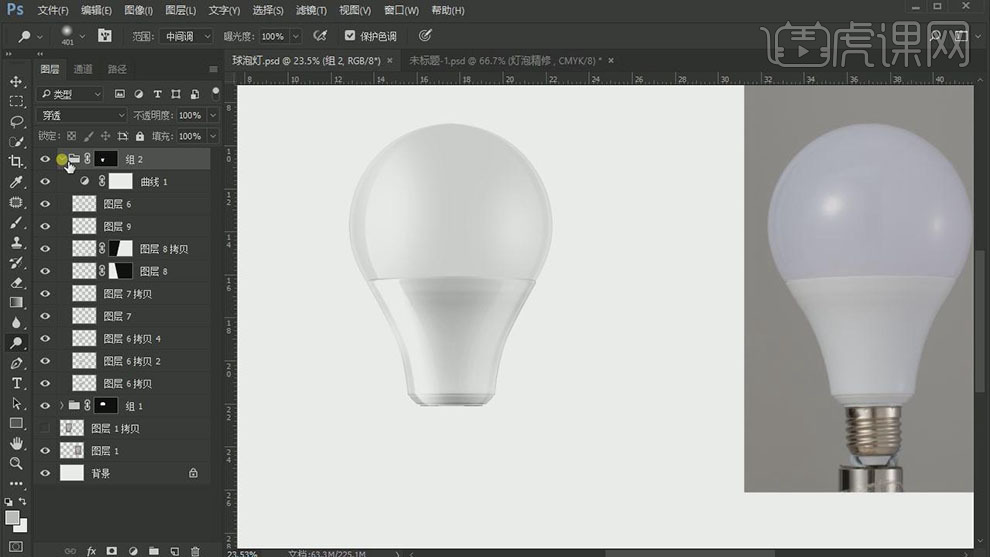
21.【打开】产品图层,使用【钢笔工具】勾出底部形状路径【建立选区】,按【Ctrl+J】复制图层。具体效果如图示。
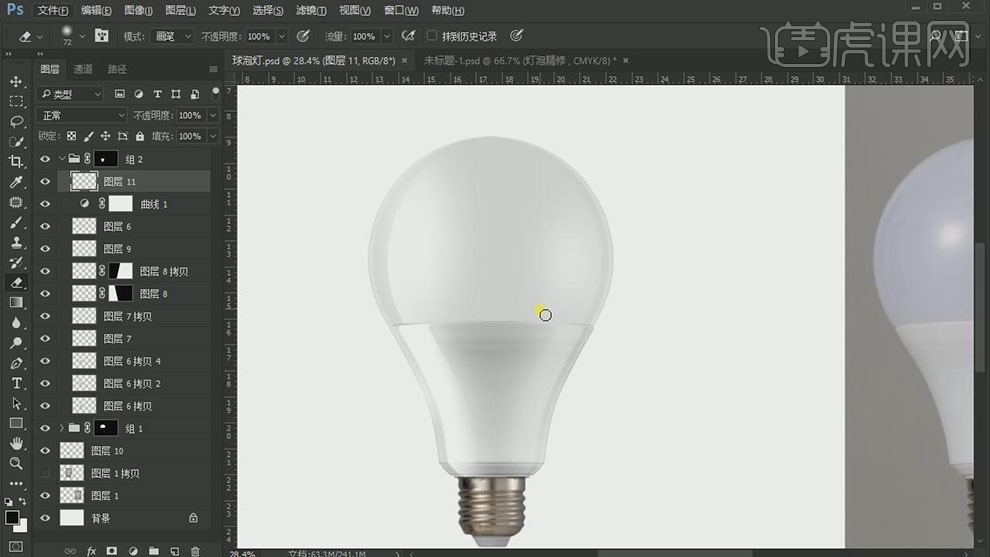
22.使用相同的方法给底部建立图组,添加【图层蒙版】。【复制】底部图层,单击【滤镜】-【模糊】-【动感模糊】,具体参数如图示。具体效果如图示。
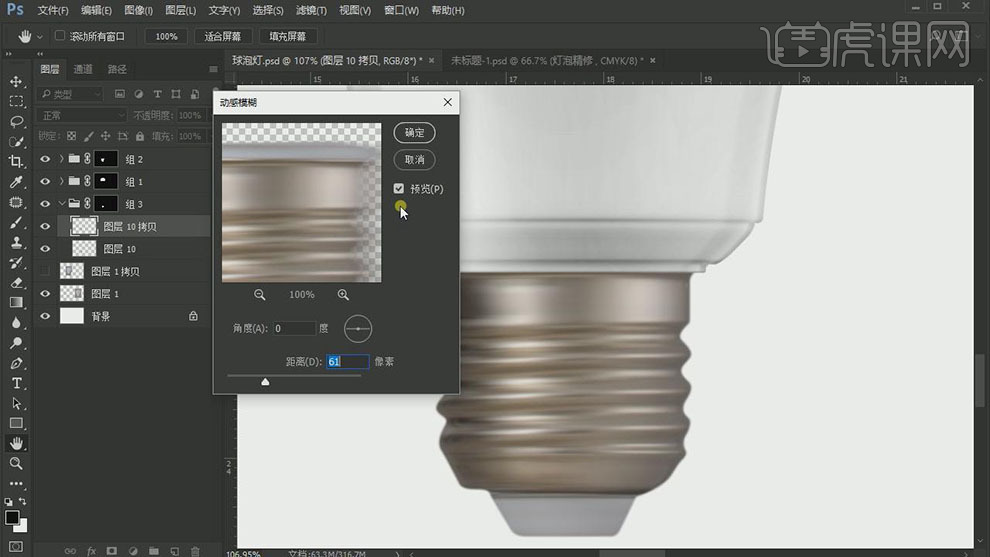
23.【选择】关联图层,按【Ctrl+J】复制图层,按【Ctrl+E】合并图层。按【Ctrl+L】打开色阶窗口,具体参数如图示。具体效果如图示。
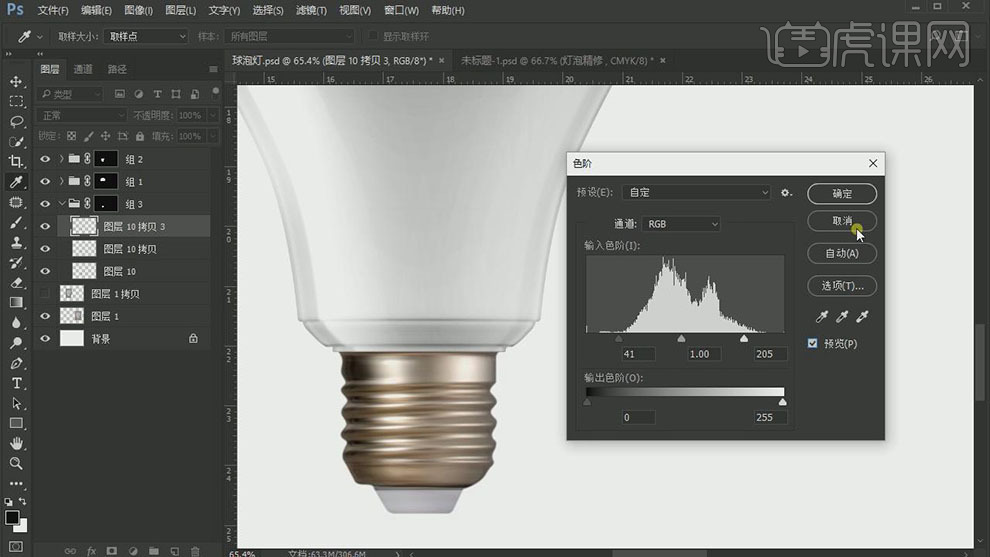
24.【选择】组3,按【Ctrl+T】自由变换-【水平翻转】,移动至合适的位置。使用【减淡工具】,涂抹光源细节。具体效果如图示。
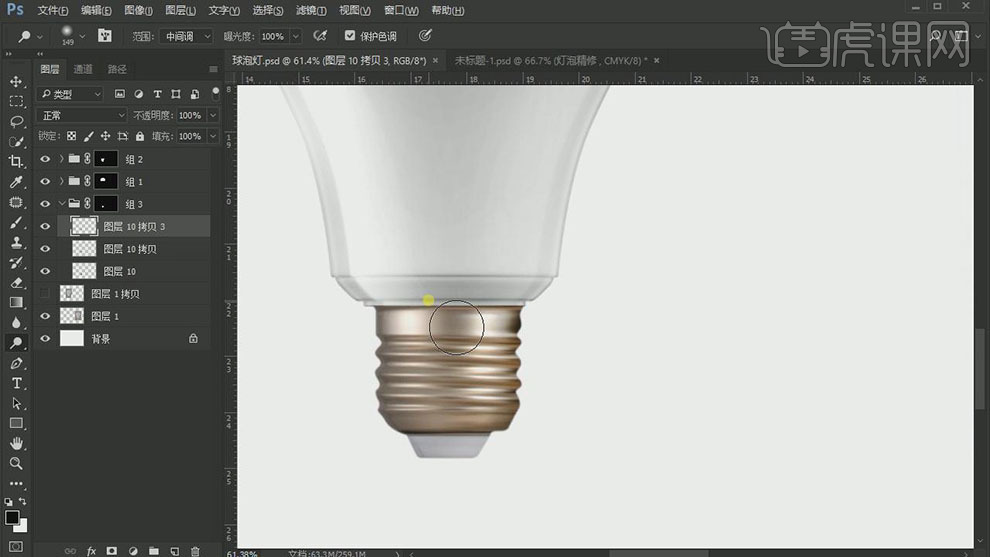
25.【新建】图层,使用【矩形工具】框选合适的矩形选区,【填充】黑色。单击【滤镜】-【模糊】-【高斯模糊】,具体参数如图示。具体效果如图示。
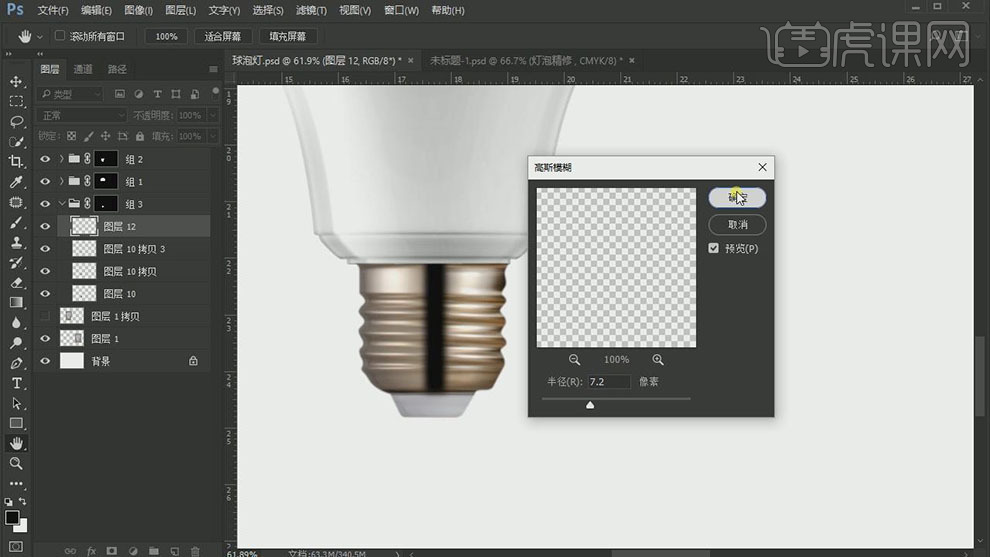
26.添加【图层蒙版】,使用【渐变工具】遮挡多余的部分,【不透明度】62%。具体效果如图示。
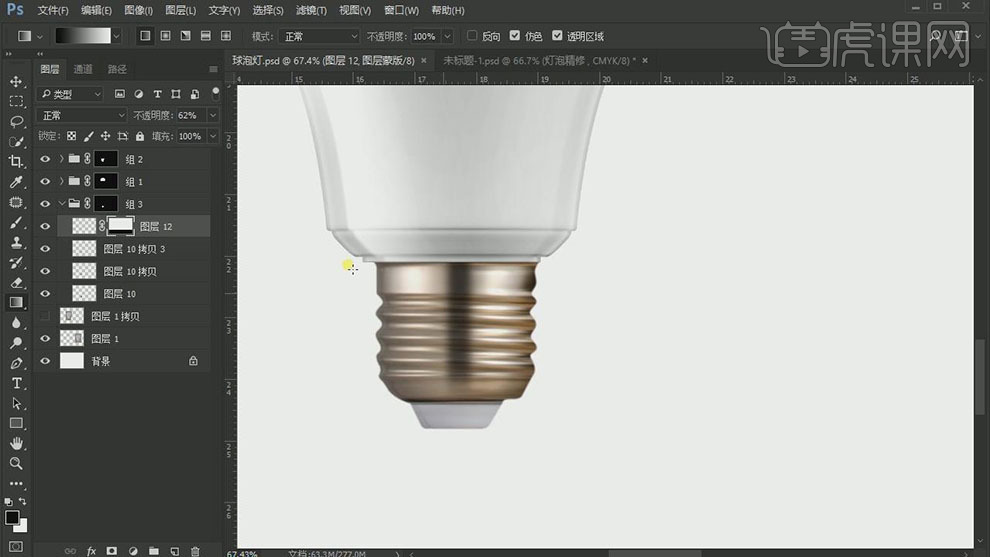
27.使用相同的方法添加边缘暗部效果。具体效果如图示。
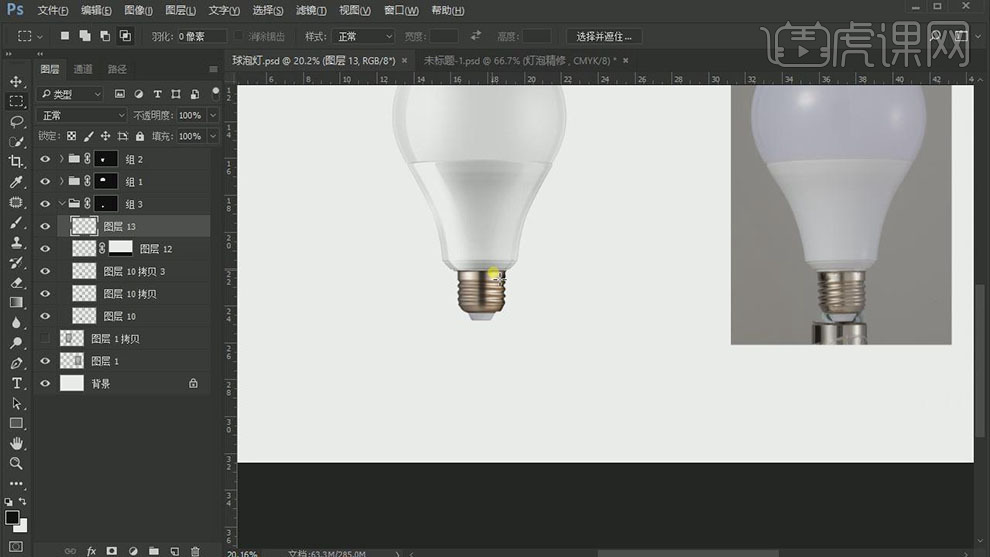
28.使用相同的方法给底部添加合适的边缘光效。具体效果如图示。
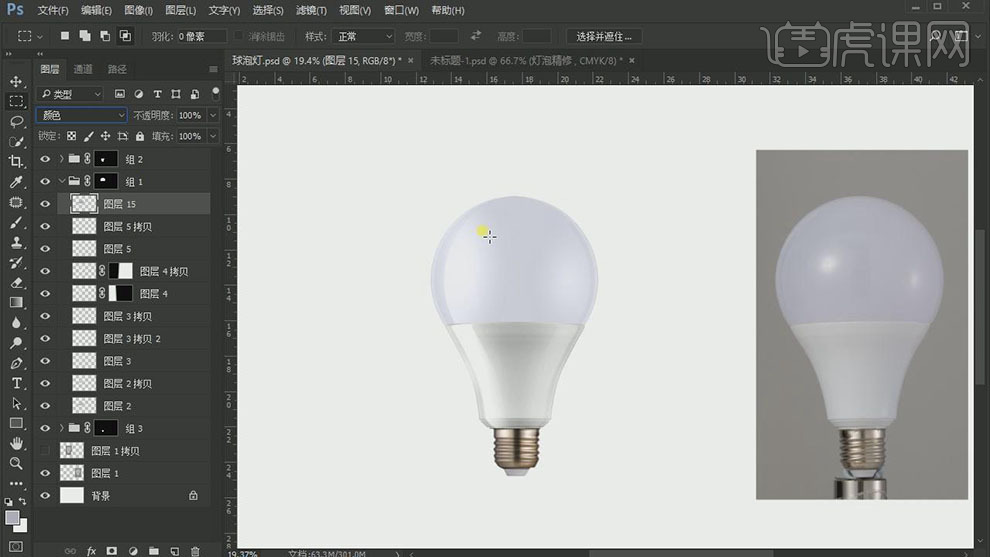
29.【打开】顶部图组,【新建】图层,按Ctrl单击图层蒙版【载入选区】,【填充】合适的颜色,【图层模式】颜色,【不透明度】68%。具体效果如图示。
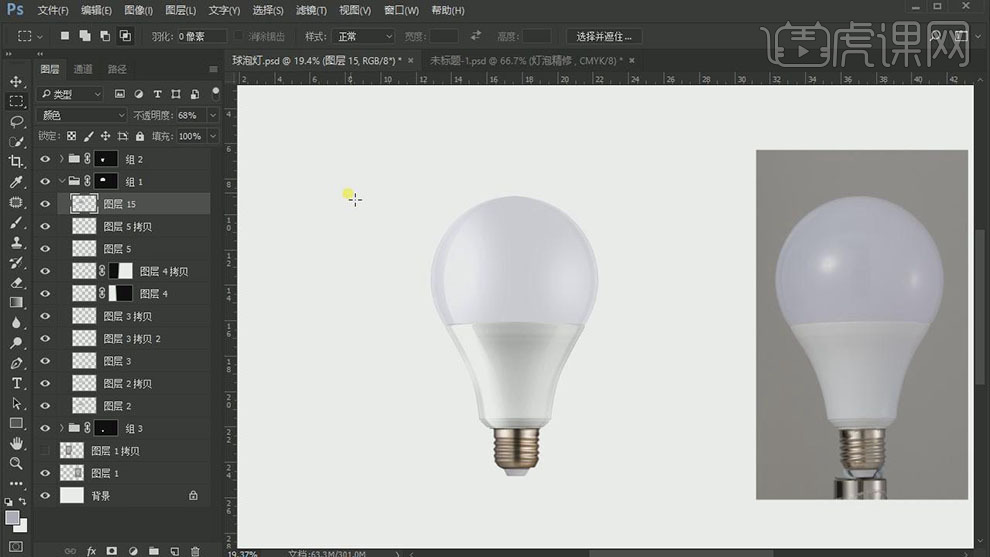
30.【选择】所有的图组,按【Ctrl+J】复制,按【Ctrl+E】合并所有图层。按【Ctrl+M】打开曲线窗口,具体参数如图示。具体效果如图示。
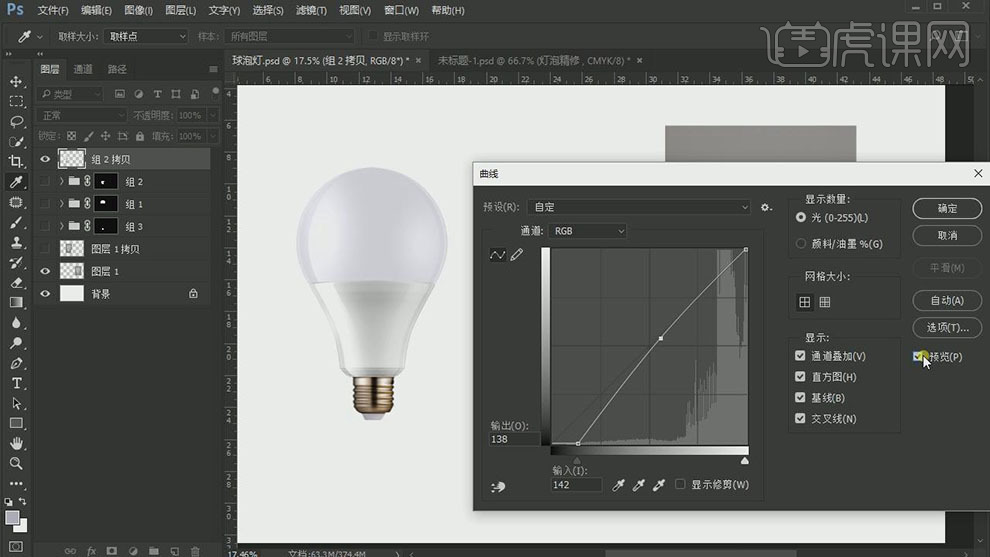
31.【新建】图层,使用【矩形选区】框选合适大小选区,使用【渐变工具】拖出合适的渐变效果。具体效果如图示。
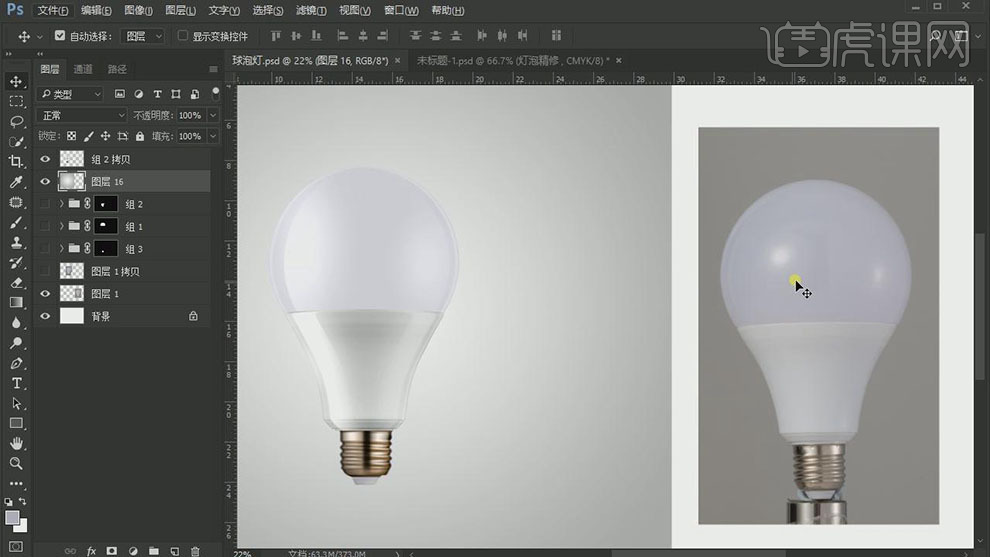
32.最终效果如图示。





