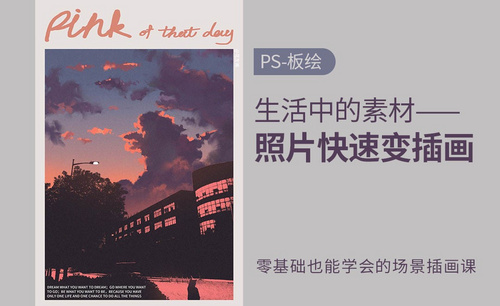ps插画
ps软件是现在生活当中常见的一种,ps软件现在经常用来插画,ps插画首先需要创建新的画布,然后在新建图层当中使用手绘板,选中软件当中的画笔工具绘制背景,以及绘制我们所需要的颜色,接着切换软件当中工具,将工具改善为港币工具,下一步就是绘制不同的素材的形状,并进行颜色的填充然后添加纹理线,下面让我们来详细的了解一下关于ps插画的知识介绍吧!
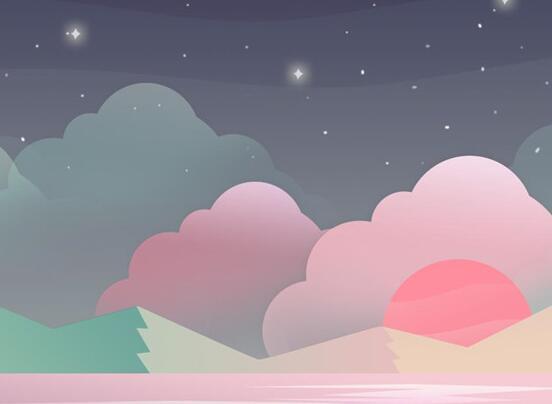
怎样用PS板绘冬至插画
1.打开软件PS,在新建一个画布,在新建图层使用手绘板,选中【画笔工具】先绘制背景的淡蓝色,在新建图层使用【画笔工具】绘制雪地的白色。
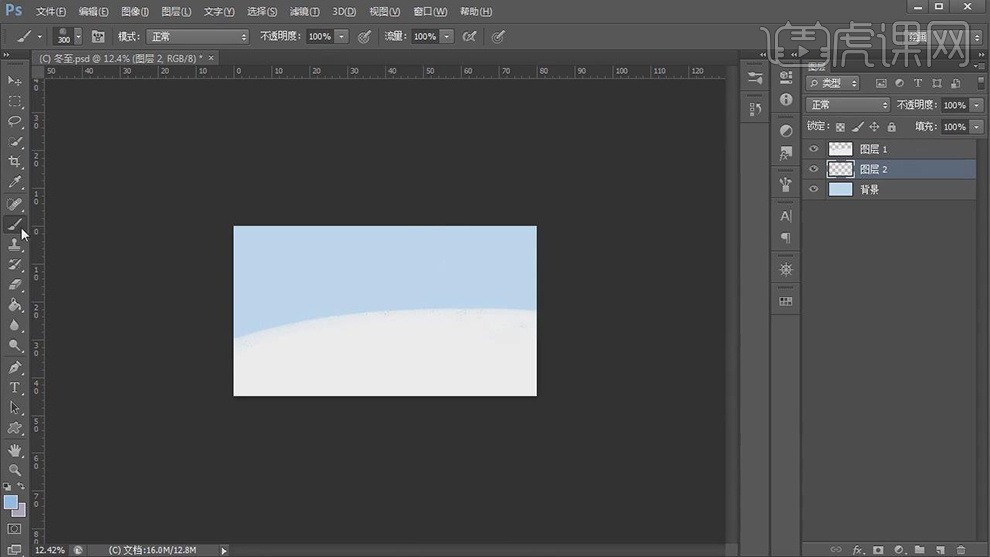
2.在新建图层使用【画笔工具】选择粒子的笔刷给蓝色的背景上添加上噪点,在新建图层使用【钢笔工具】绘制树干的形状填充蓝色,在复制一层放在右侧。
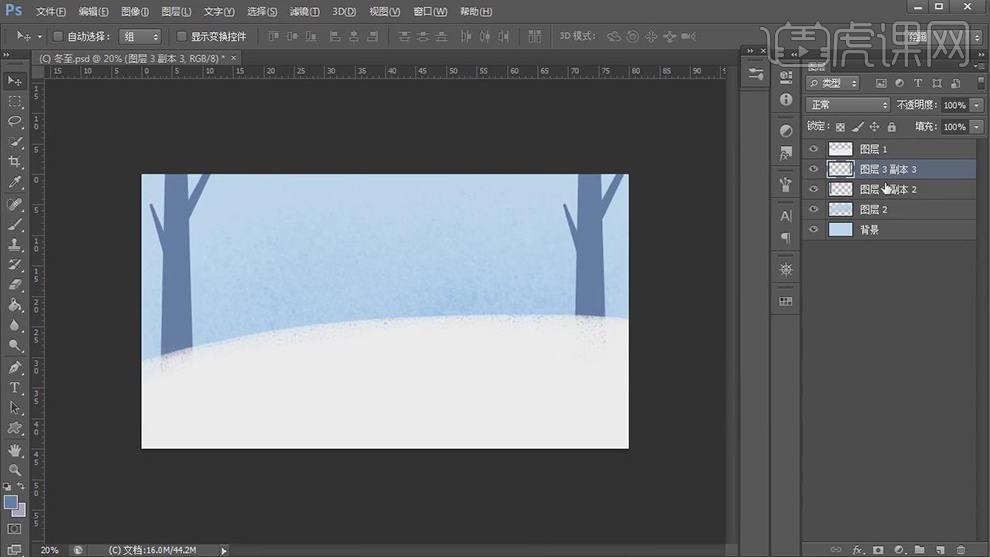
3.在分别复制多几层树干的图层将每层的【不透明度】调整的不同使其有前后的变化,在在新建图层使用【钢笔工具】在绘制不同的树干形状填充蓝色。
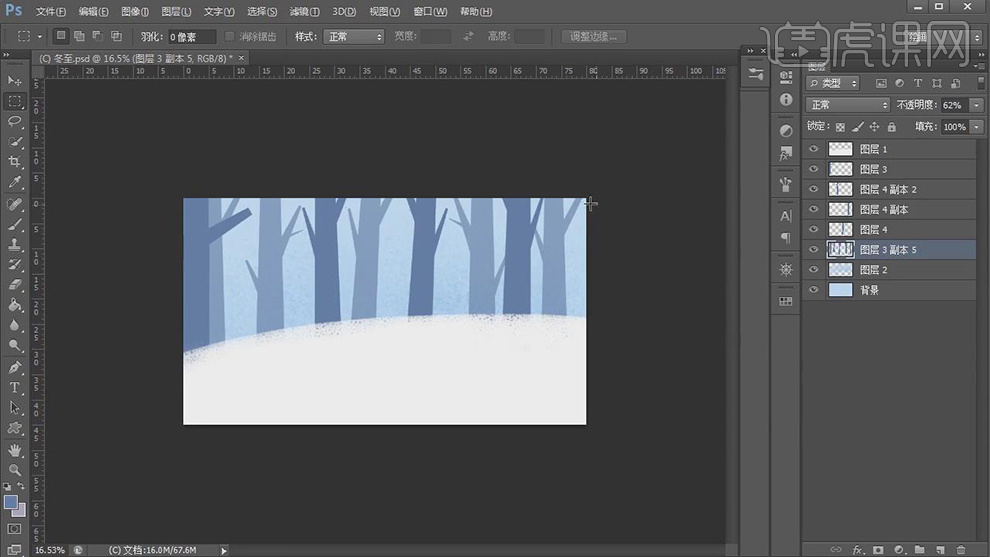
4.在新建图层作为雪地图层的剪切图层使用【画笔工具】将笔刷设为粒子的噪点笔刷添加上颗粒,在给不同树干的合并图层也建立剪切图层添加噪点,在添加纹理线。
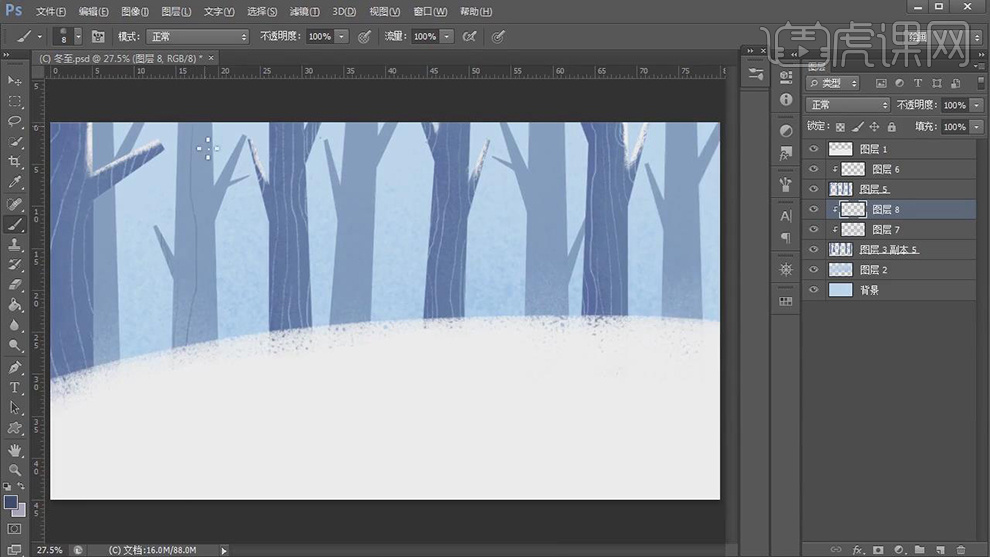
5.在使用【椭圆工具】绘制一个椭圆在使用【钢笔工具】路径对边沿的缺口进行减去,在新建图层作为剪切图层在使用【画笔工具】将笔刷缩小绘制纹理线。
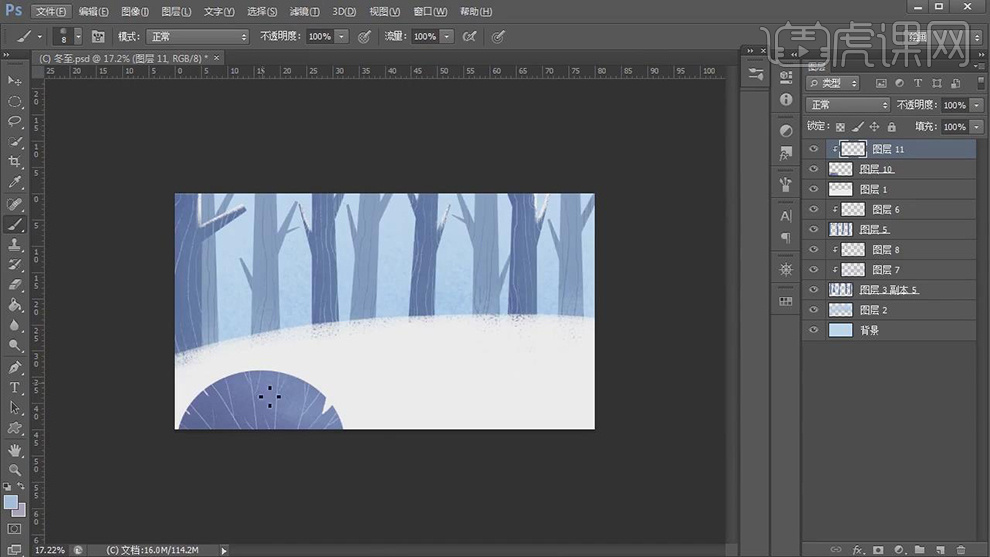
6.在将做好的椭圆的形状图层在复制两层放在不同的位置上,调整大小,在【Ctrl+T】选中雪地的图层进行变形。
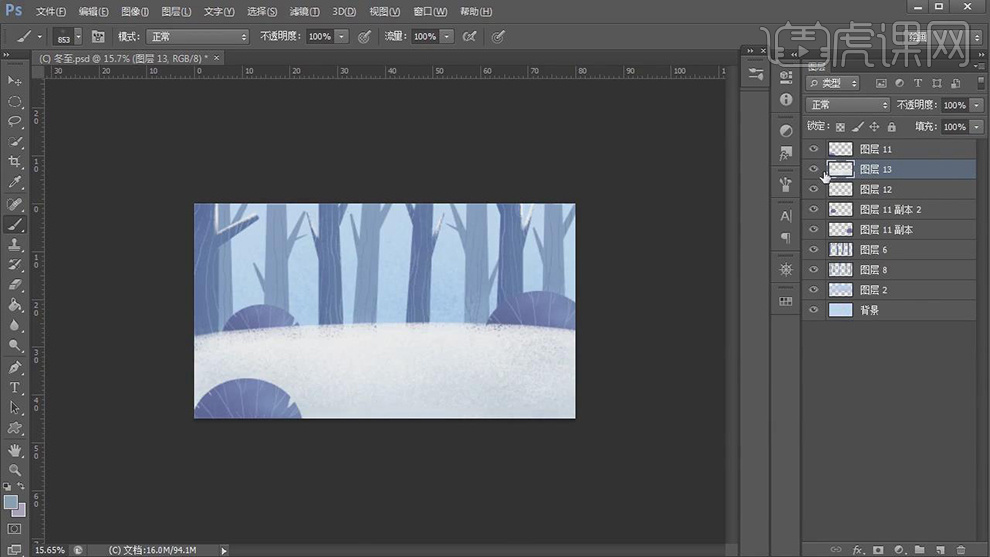
7.在新建图层使用【椭圆工具】绘制雪人的头和身子眼睛的形状,在调整【笔刷】的形状添加上红色的鼻子,在使用【橡皮擦工具】对鼻子的边缘进行擦除。
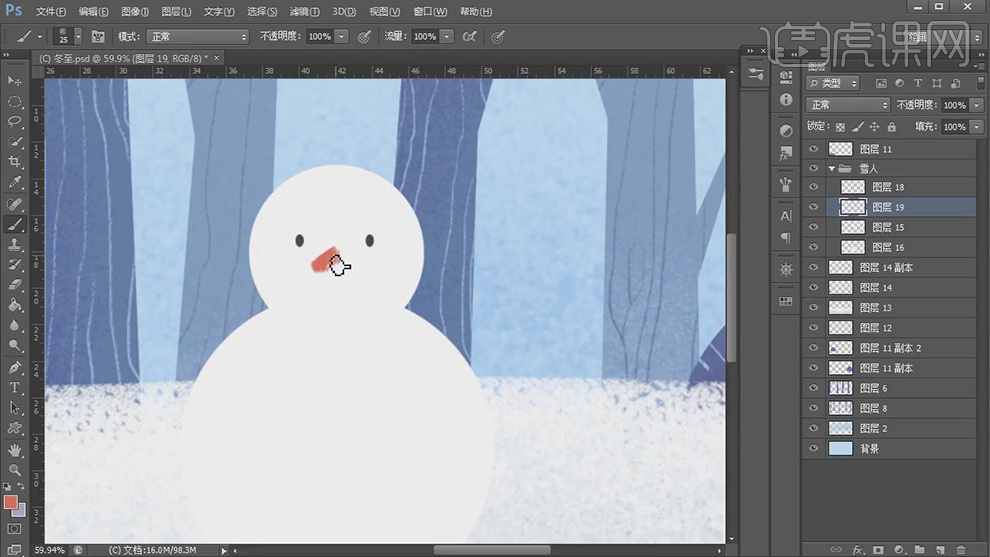
8.在分别新建图层使用【画笔工具】选择不同的笔刷绘制围脖的形状,在建立剪切图层添加上黄色的条纹先,在给脸部添加上腮红。

9.在使用【椭圆工具】绘制上扣子,在新建图层使用【画笔工具】绘制帽子的形状和树枝的形状调整好笔刷的形状和大小。

10.再将雪人的所有的图层进行编组命名为雪人,在新建图层使用【画笔工具】绘制雪人的阴影部分。
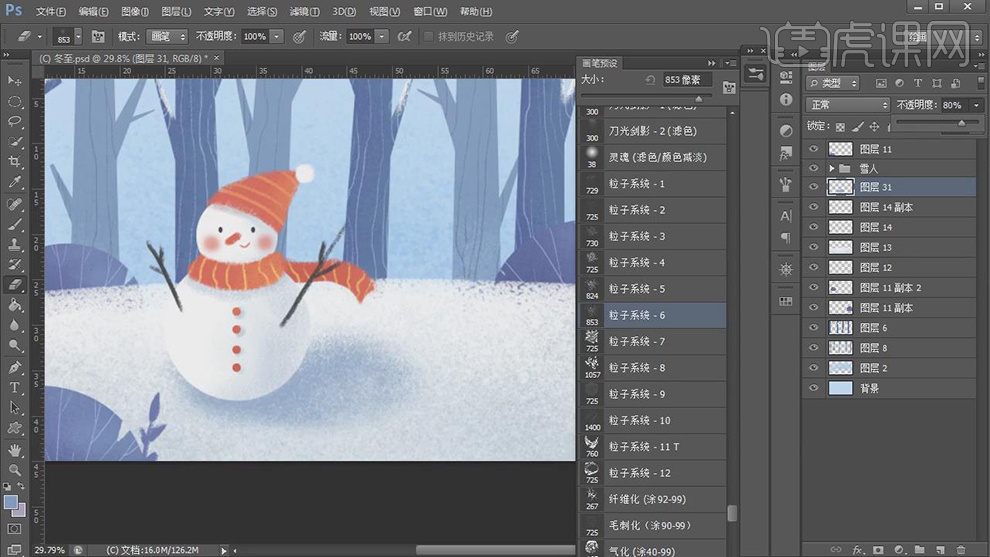
11.在新建图层使用【矩形工具】绘制房子的形状,两个面添加不同的红色,在新建图层使用【画笔工具】绘制白色屋顶的形状。
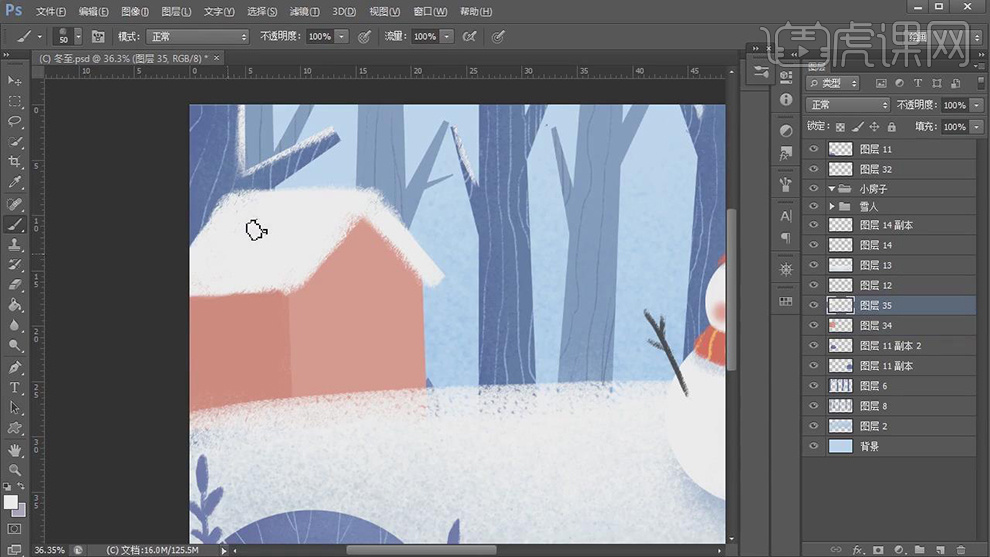
12.在使用【画笔工具】给屋顶添加上阴影,在给屋子上添加上深色的线条。

13.在新建图层使用【画笔工具】选择不同的颜色绘制放在的门和窗户的形状,在对所有的屋子的图层进行编组。

14.在新建一个组命名为狐狸,在组下面在新建图层使用【画笔工具】绘制狐狸的形状。填充不同的颜色。
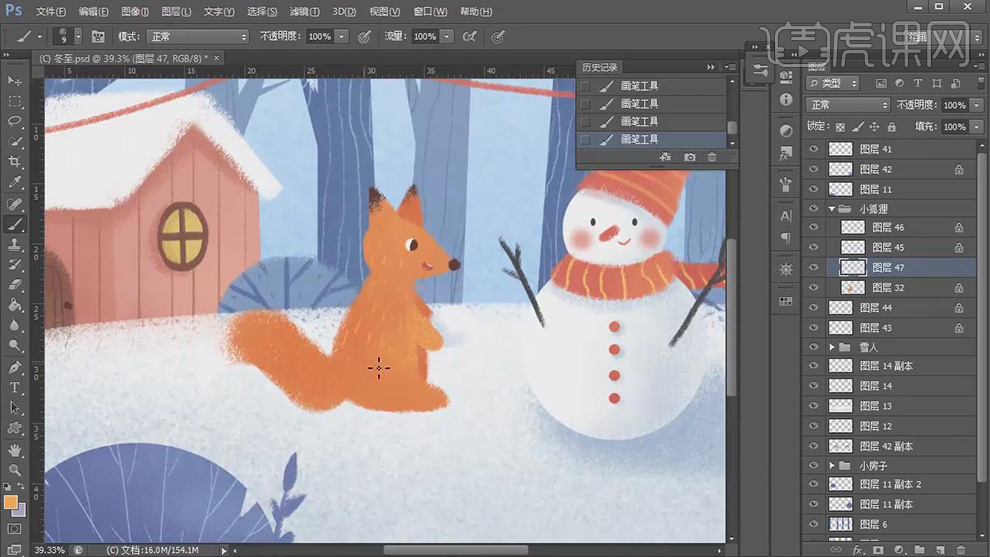
15.在新建图层使用【画笔工具】绘制围脖的形状,在新建剪切图层绘制围脖的纹理线条。

16.在新建图层使用【画笔工具】给狐狸也添加上浅蓝的阴影。

17.在新建图层使用【画笔工具】绘制雪地上树枝的形状,在新建图层绘制两条线,在使用【画笔工具】调整笔刷大小绘制灯的形状,在复制灯到不同的位置。
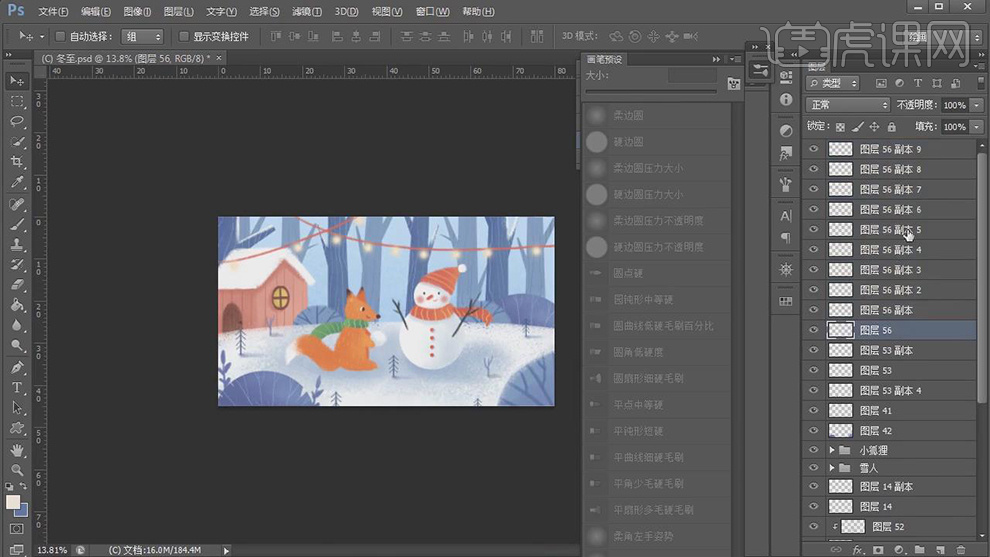
18.最终效果如图所示。
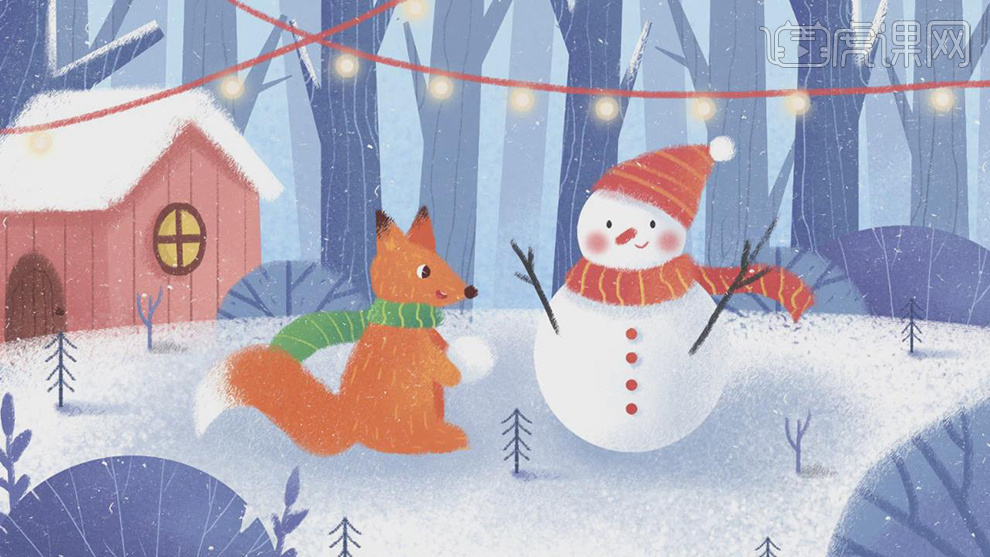
怎么用PS板绘晚安插画
1. 打开【Ps】,新建【画布】,拖入事先画好的草稿,降低不透明度,新建【图层】,用【画笔工具】细化人物的草稿,效果如图示。
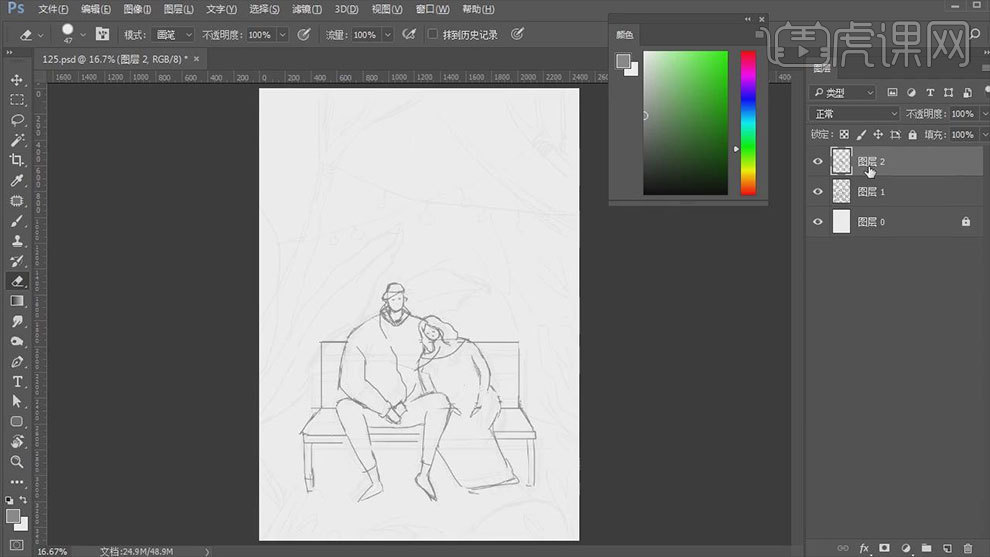
2. 再降低人物草稿的不透明度,新建【图层】,用【软蜡笔】选择颜色,给人物铺底色,再缩小【画笔】画人物的五官,点上腮红。
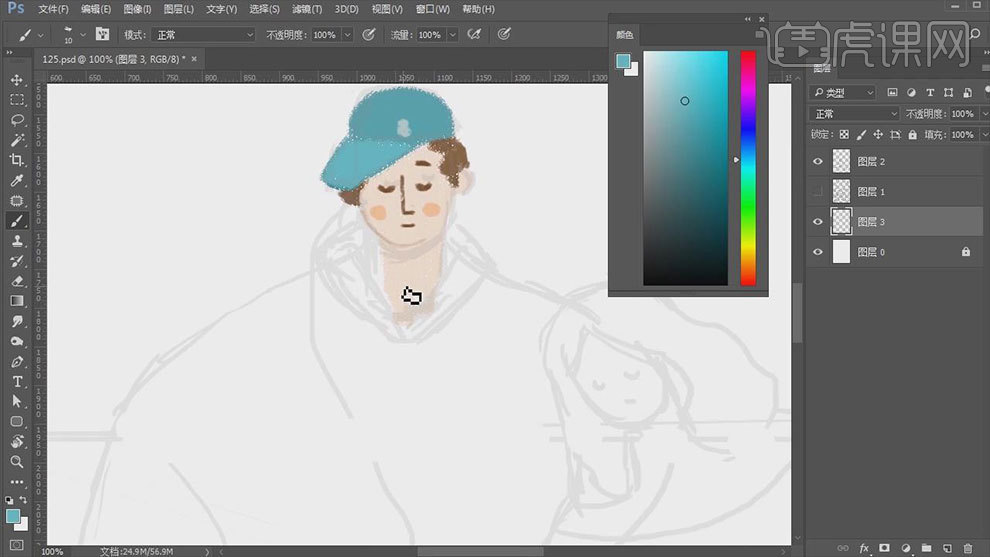
3. 再新建【图层】,再继续用【软蜡笔】选择蓝色给衣服铺底色,再新建【图层】,用【深蓝色】给裤子铺底色。再新建【图层】,画鞋子,回到脸图层,画手。
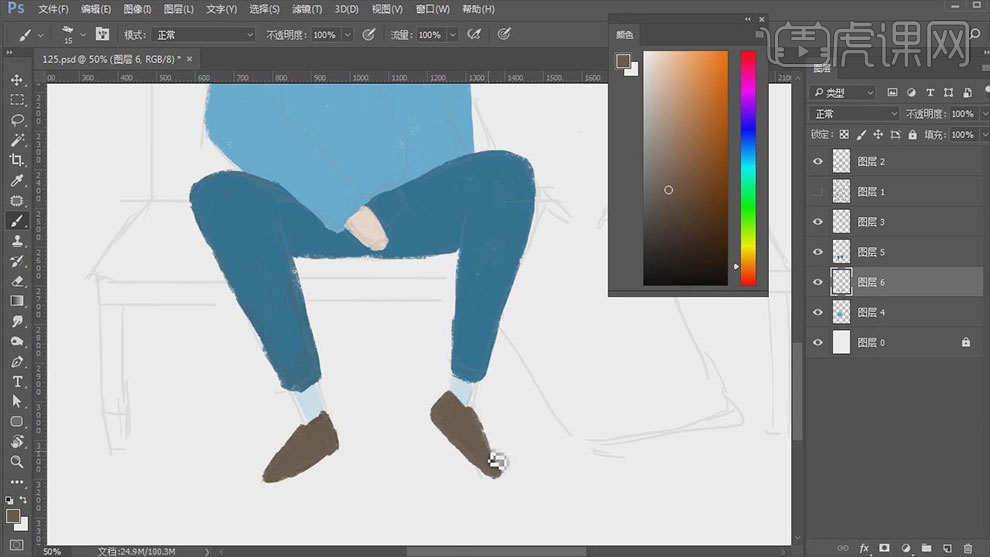
4. 选择衣服图层,用【深蓝色】画衣服的褶皱额花纹,【Ctrl+G】将男孩编组。然后用同样的方法画女孩,效果如图示。
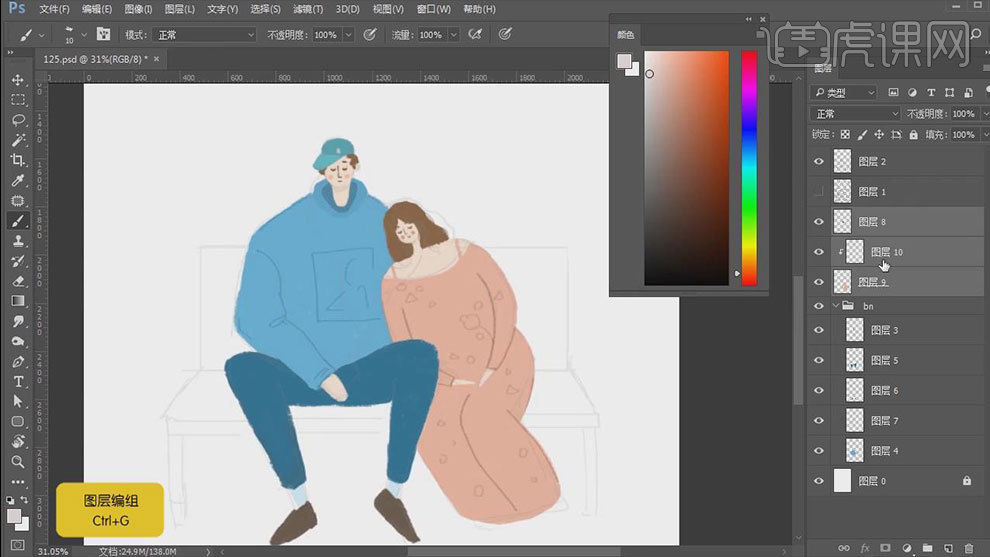
5. 再用【矩形选框工具】画椅子,将椅子的几个块面,用色块区分开来。再用【橡皮擦】擦掉椅子的尖角,用【画笔】按住【Shift】键画直线,再用【橡皮擦】擦出虚线的感觉。
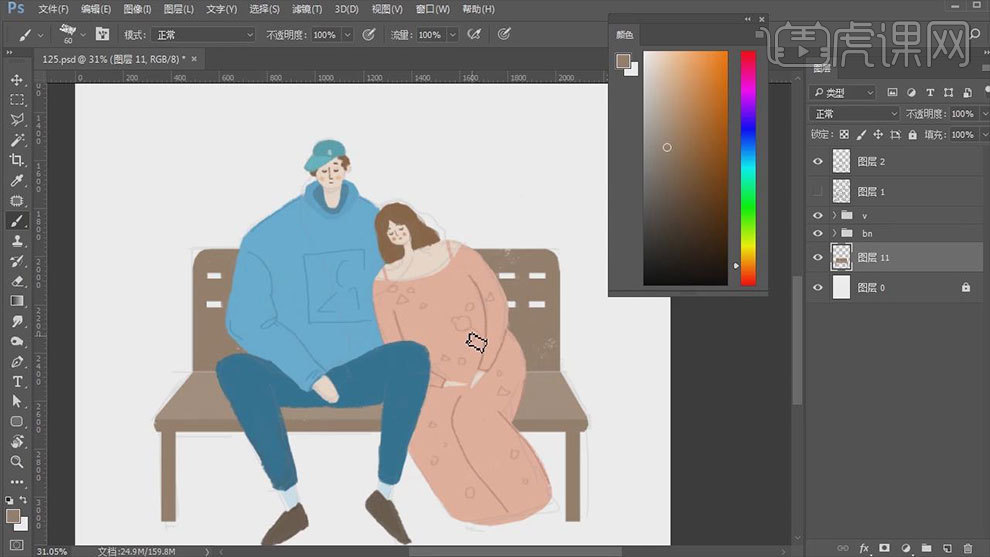
6. 然后选择深一点的颜色,给椅子画出钉子。再新建【图层】,【Alt+单击图层间】创建剪切蒙版,用【画笔】画人物的阴影。再缩小【画笔】,给椅子画上条纹。
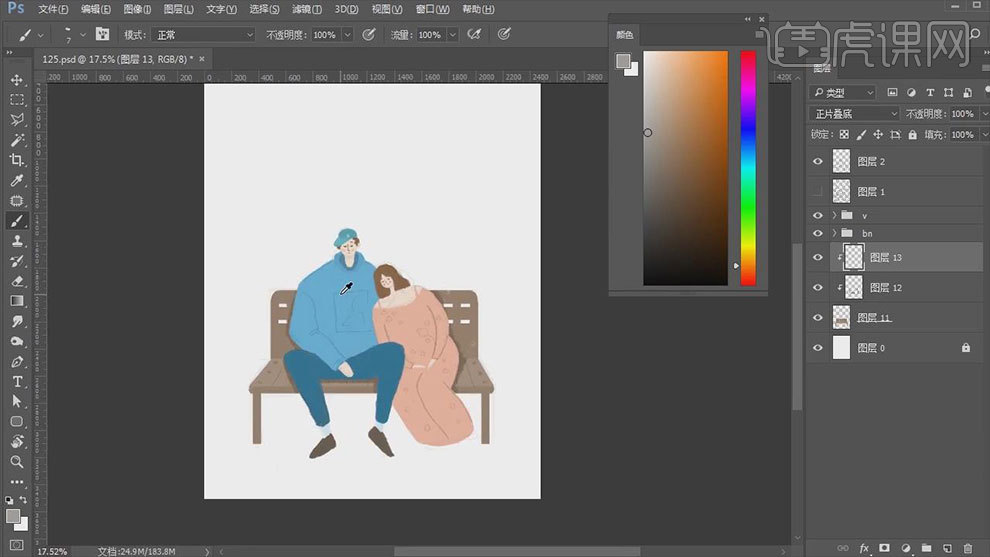
7. 接着用【矩形选框工具】画椅腿的厚度,填充深色,再用【套索工具】删除不需要的部分。按住【Alt】键拖动复制椅子腿,【Ctrl+T】缩小,调整位置。
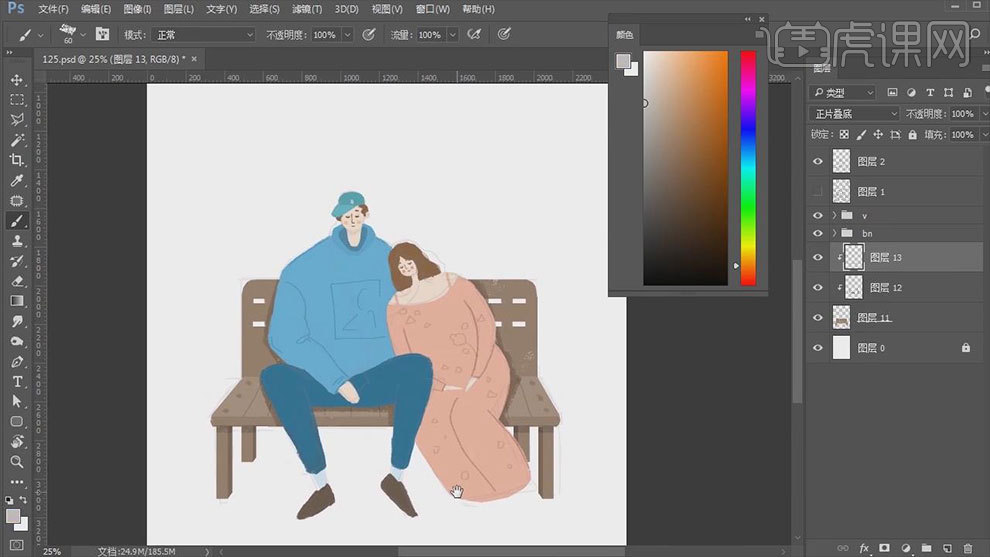
8.新建【图层】,用【画笔工具】选择绿色,画植物的外形,再用填色的方法画每个植物。植物有交错关系的时候就分开图层来绘制。
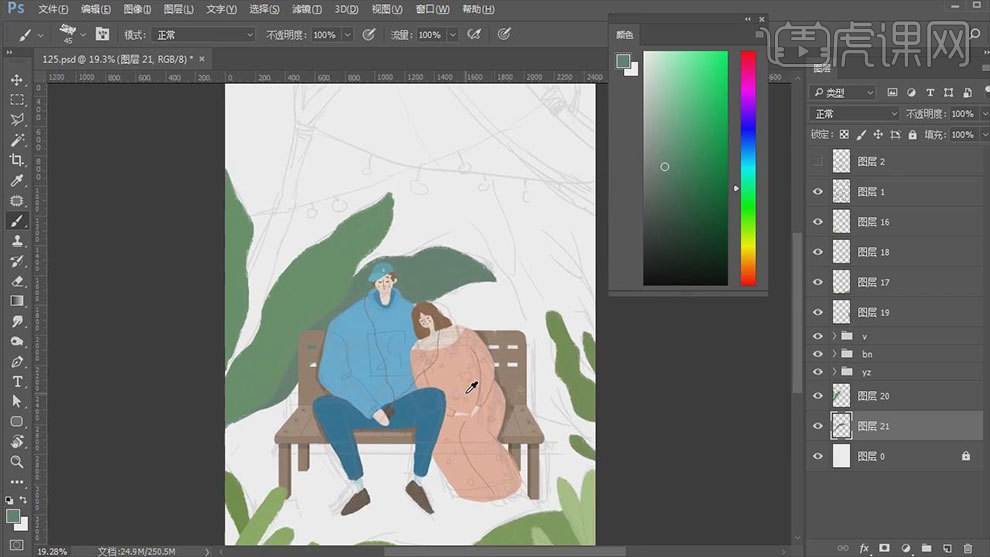
9. 新建【纯色】,选择深绿色。再新建【图层】,选择【灰绿色】画背景的树干。再新建【图层】,用【深绿色】画绳子,再用【橙色】点小灯。
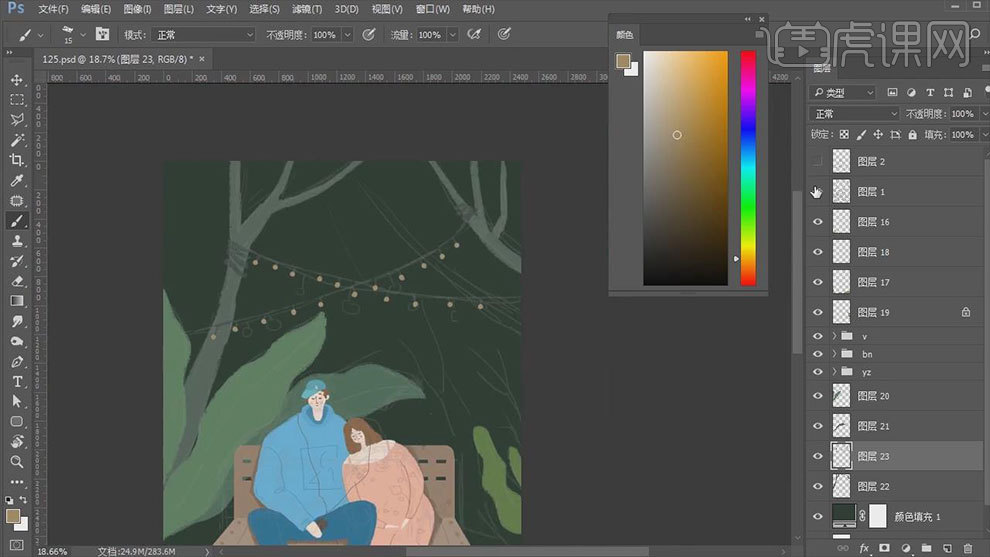
10. 再新建【图层】,选择更深的灰绿色,画背景的枝干。再继续分图层,用【画笔】给背景加点植物,效果如图示。
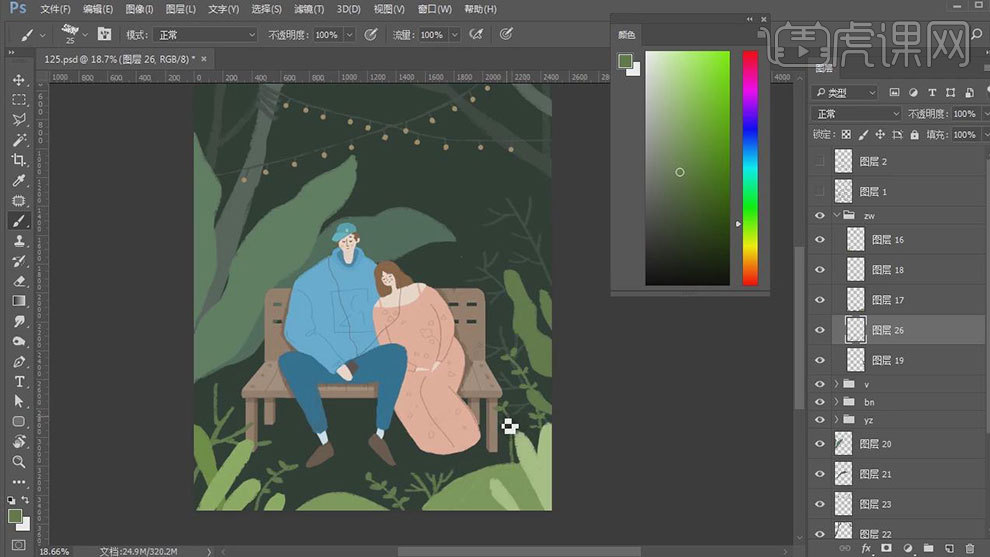
11. 植物上方新建【剪切图层】,选择比叶子浅一点或深一点的颜色,画叶子的叶脉和纹理。背景上方新建【图层】,用【喷枪】加深背景的四周。
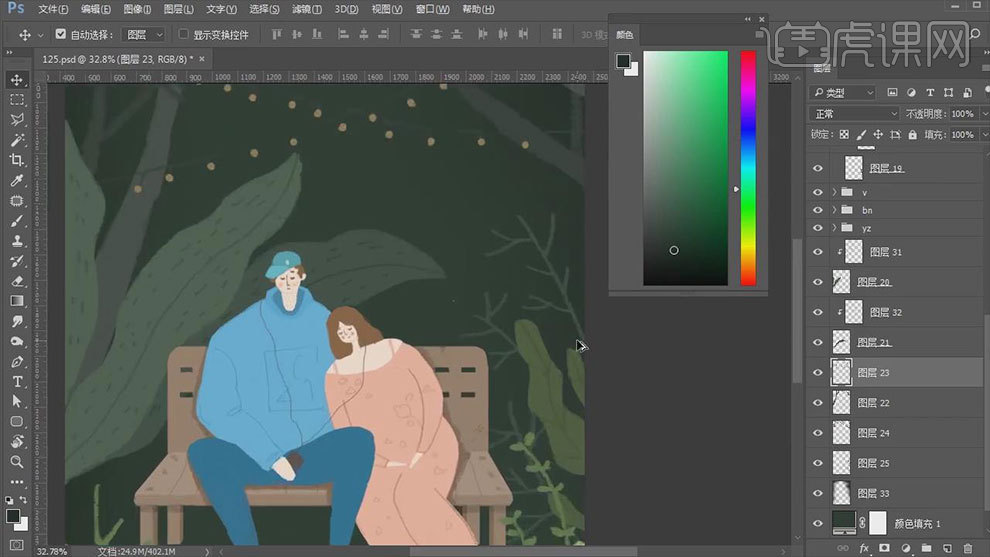
12. 新建【图层】,用【画笔】选择粉色给植物点上一些果实。再新建【图层】,选择【墨绿色】画背景的叶子。
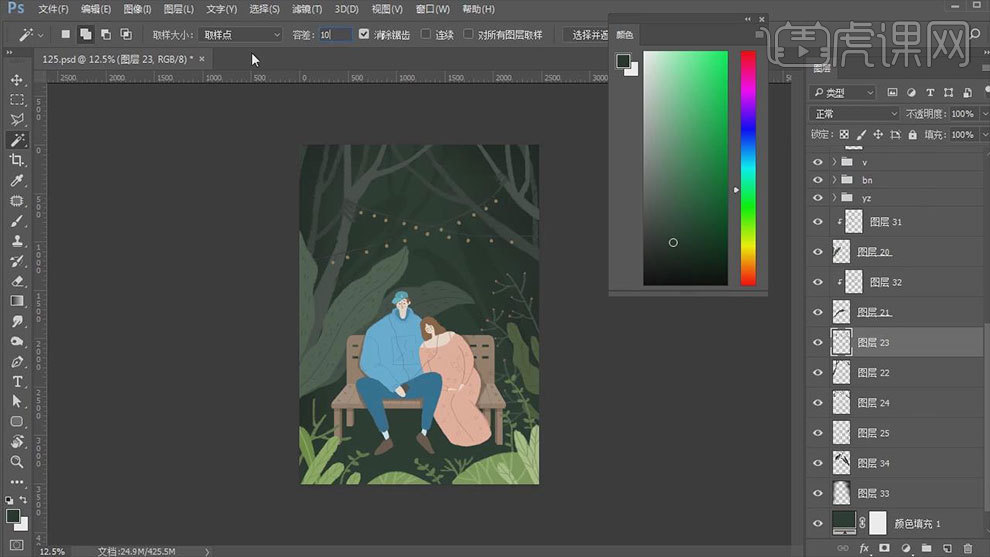
13. 新建【图层】,用【画笔】给地上加点小草,再用【色相/饱和度】修改植物的颜色。然后给灯添加【外发光图层样式】,选择浅黄色。
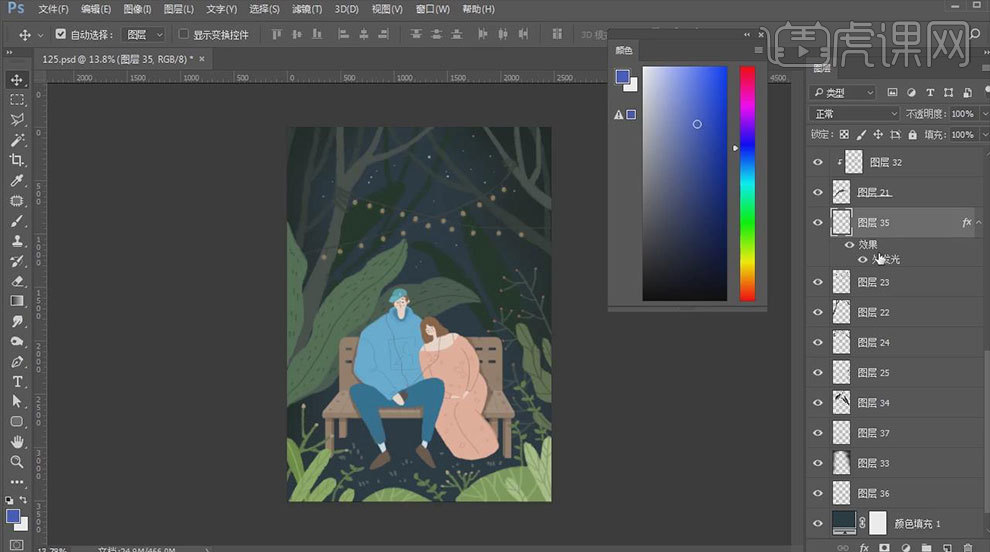
14. 再新建【图层】,模式为【叠加】,用【浅黄色】给每个灯上点上灯光。再新建【图层】,模式为【叠加】,用【喷枪】给画面点上一些亮点。
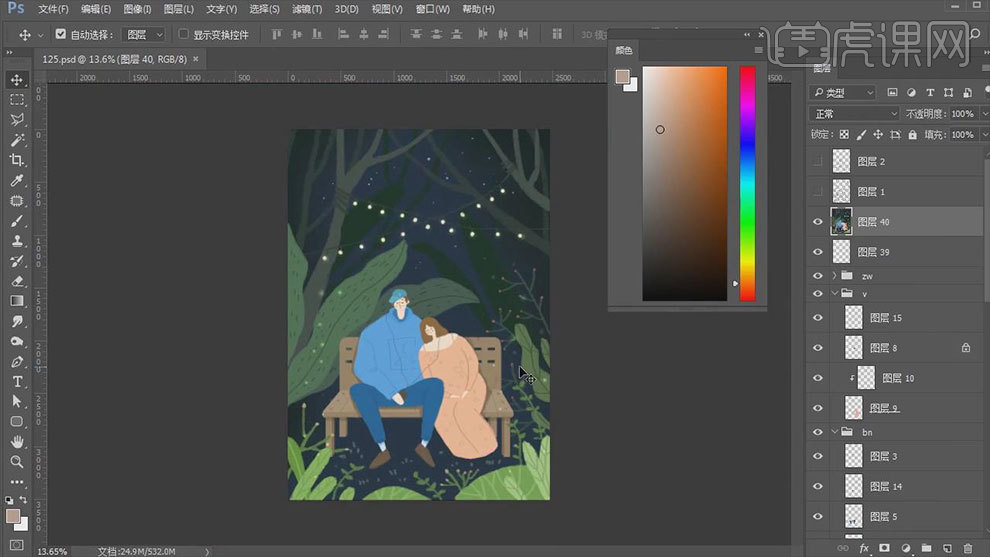
15. 接着用【文字工具】输入文案,排好版式。给整体画面添加【色相/饱和度】,调整色调。
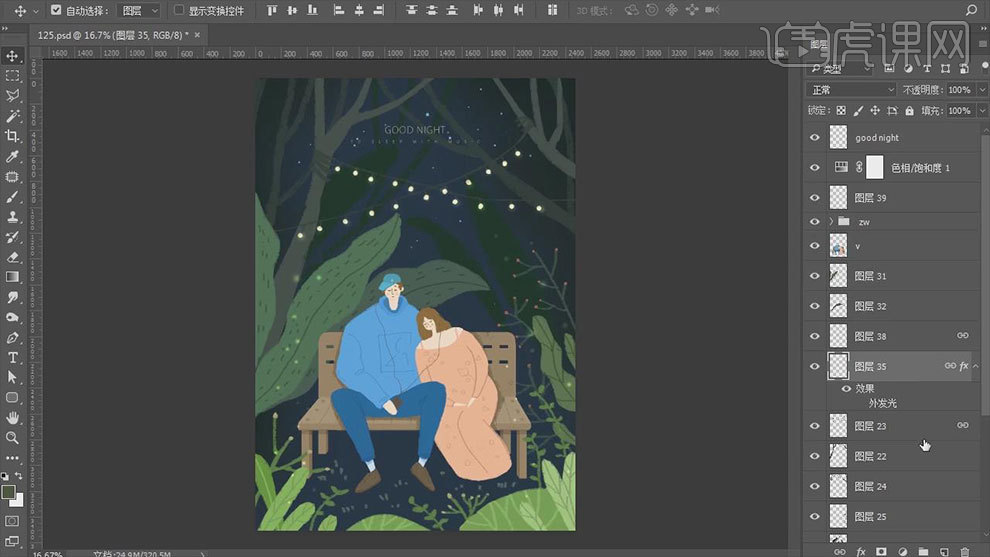
16. 接着整理图层,将植物文件拿出来,没有动画效果的图层全部合并,然后要将要做动态效果的图层扁下序号。【Ctrl+J】复制画面灯光1图层,用【橡皮擦】擦掉部分灯光。
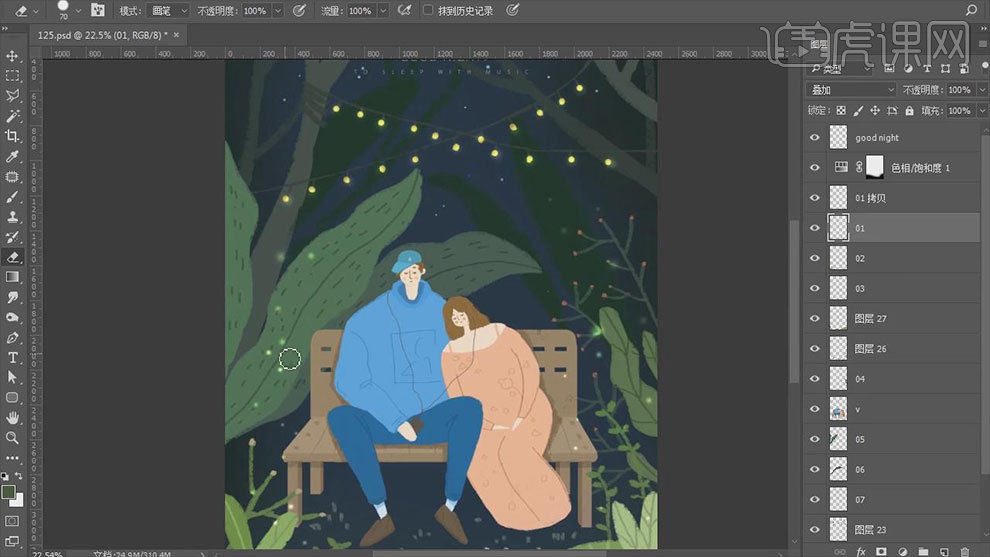
17. 选择左右下角的植物,【Ctrl+T】将中心点移动到左右下角,调整角度。继续用这个方法调整其他植物的角度,将空缺的补充完整。
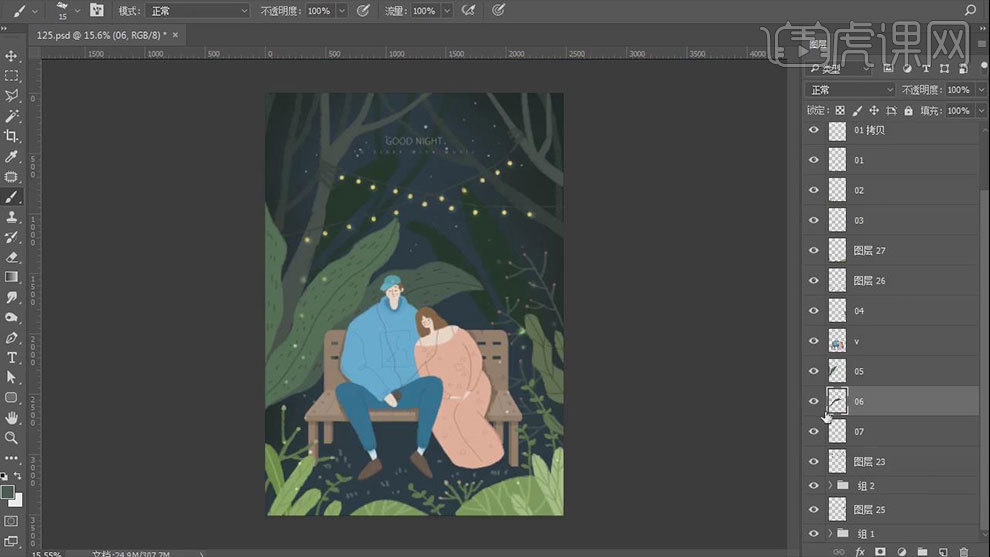
18. 【Ctrl+J】复制灯光,将灯光分为2个图层,用【橡皮擦】擦掉不需要的灯光。接着打开【时间轴】,将时间缩短一下。
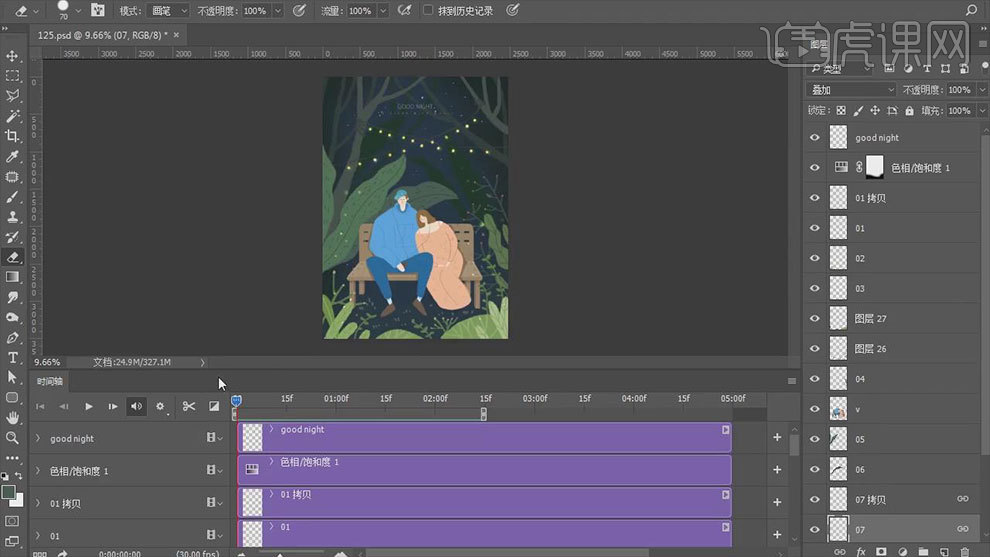
19. 选择复制灯光01,给【不透明度】创建关键帧,往后移动帧,不透明度改为【0】,再新建【关键帧】,再继续往后移动,不透明度改为【100】,创建关键帧。
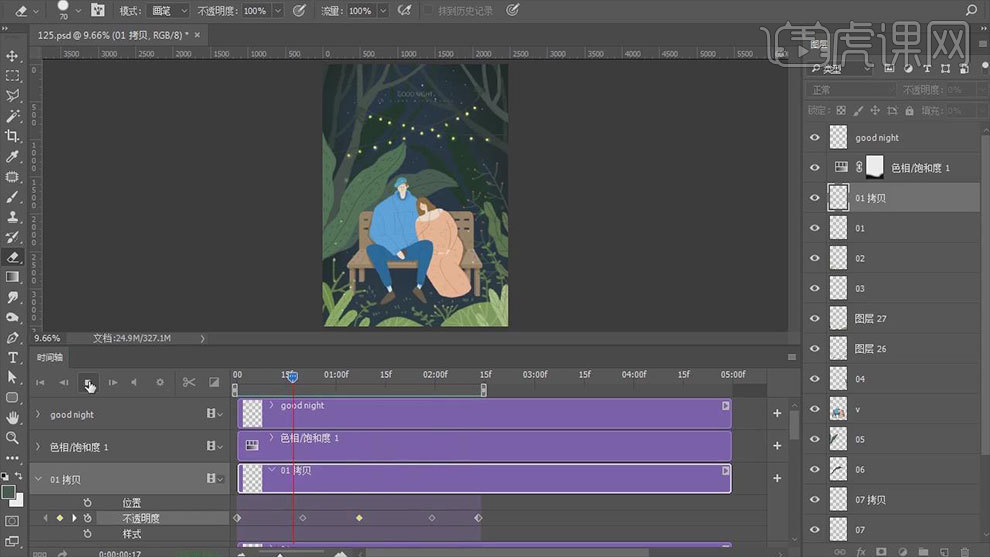
20. 再选择画面灯光01,第一帧的不透明度改为【0】,第二帧的不透明度改为【100】,这样循环做动画。
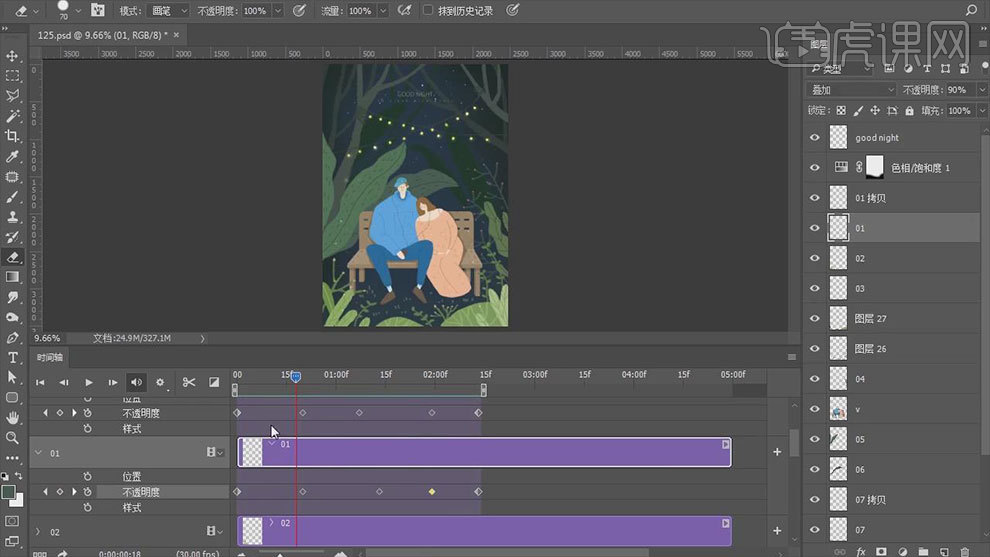
21. 接着选择植物图层,第一帧和最后一帧给【变换】创建关键帧,将关键帧拖动中间,【Ctrl+T】调整植物的角度,创建关键帧。
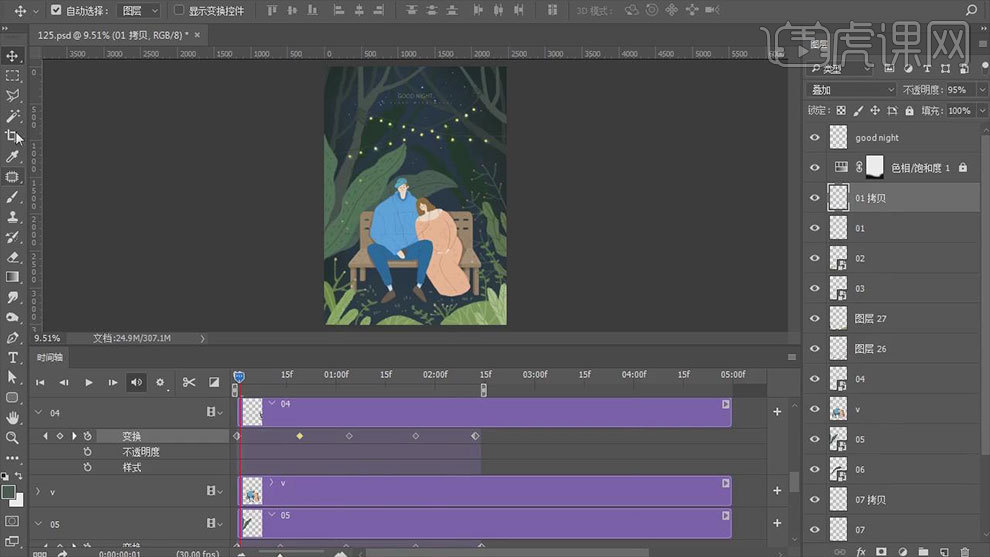
22. 接着给画面灯光中再加一些灯光。然后用同样的方法给绳子灯光制作动效,如果第一图层的动效是亮暗亮暗,那么第二个灯光图层就是暗亮暗亮的动效。
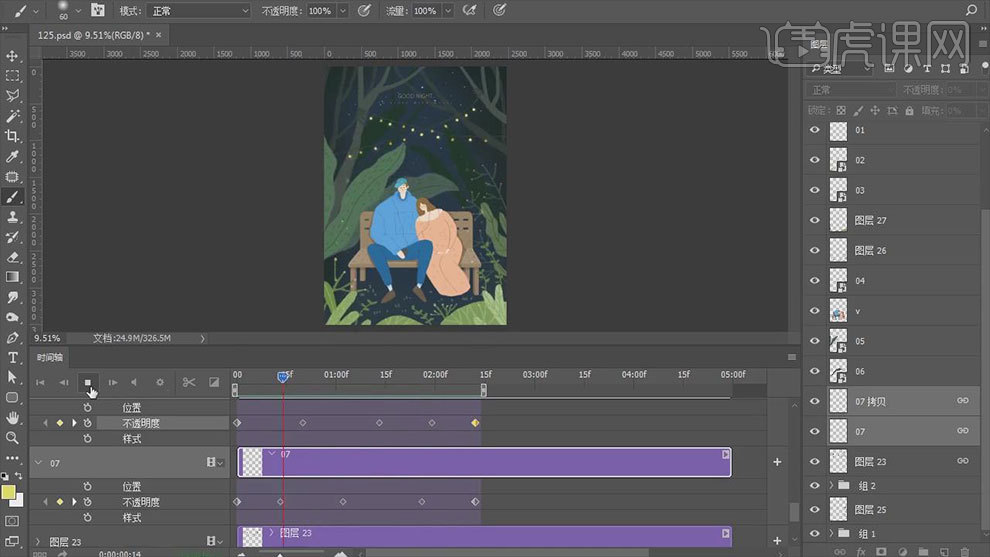
23.最终效果如图示。
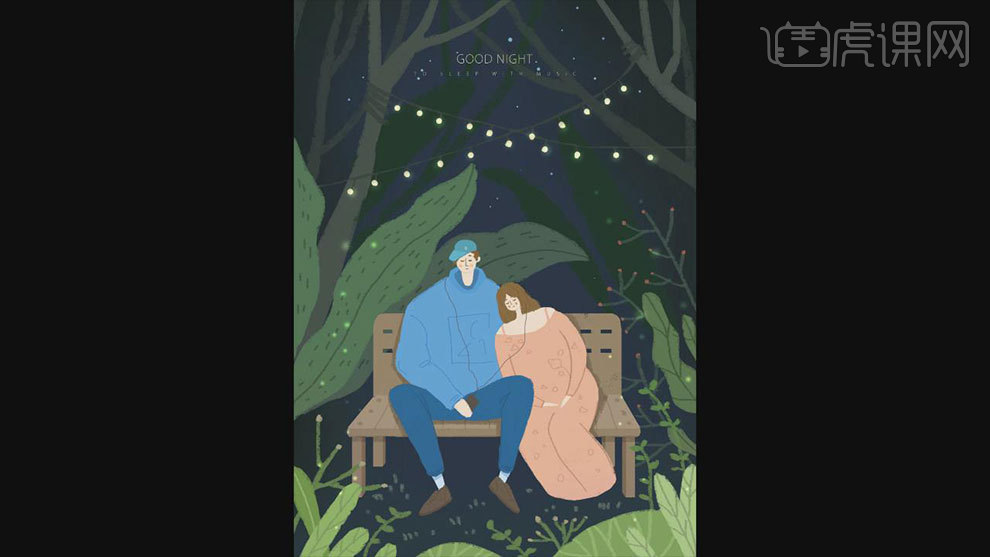
怎样用PS板绘插画之风
1. 本篇教程讲解如何用Ps绘制板绘插画,利用画笔等工具绘制完成,喜欢的一起来学习吧!

2. 学完本课内容后,完成下图布置的作业,在视频下方评论区上传作业图片,老师会一一进行解答哦!
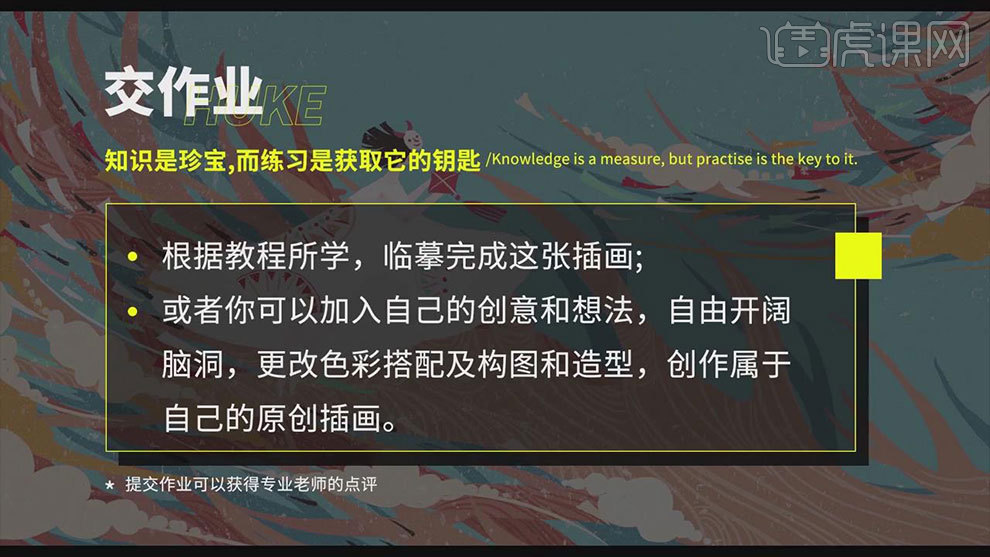
3. 首先打开【Ps】,新建【画布】,前景色选择【浅蓝色】,【Alt+Delete】填充前景色。
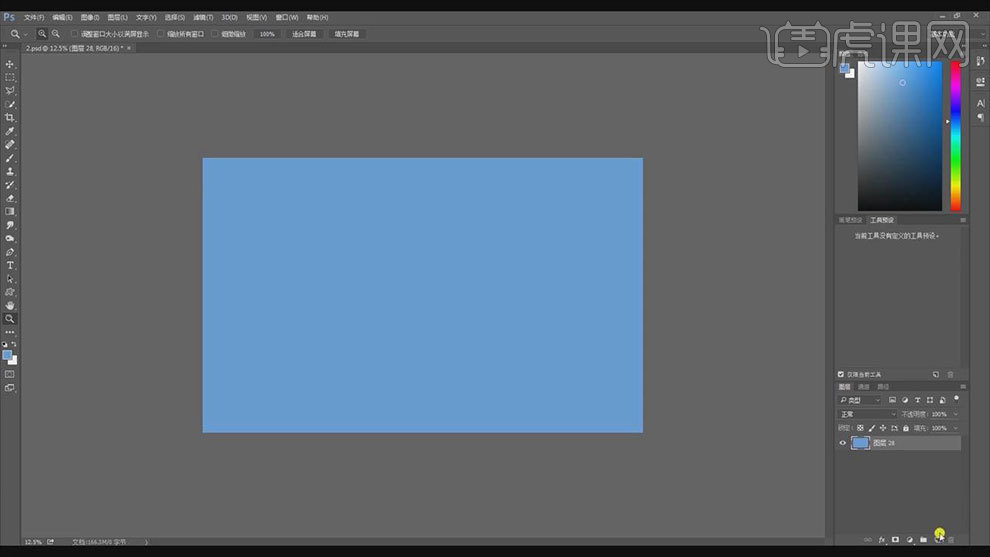
4. 新建【图层】,选择【黄色】用【画笔】勾勒树枝的轮廓,再放大【画笔】,给中间填色。再新建【图层】,选择深一点的颜色,继续画一层树枝。
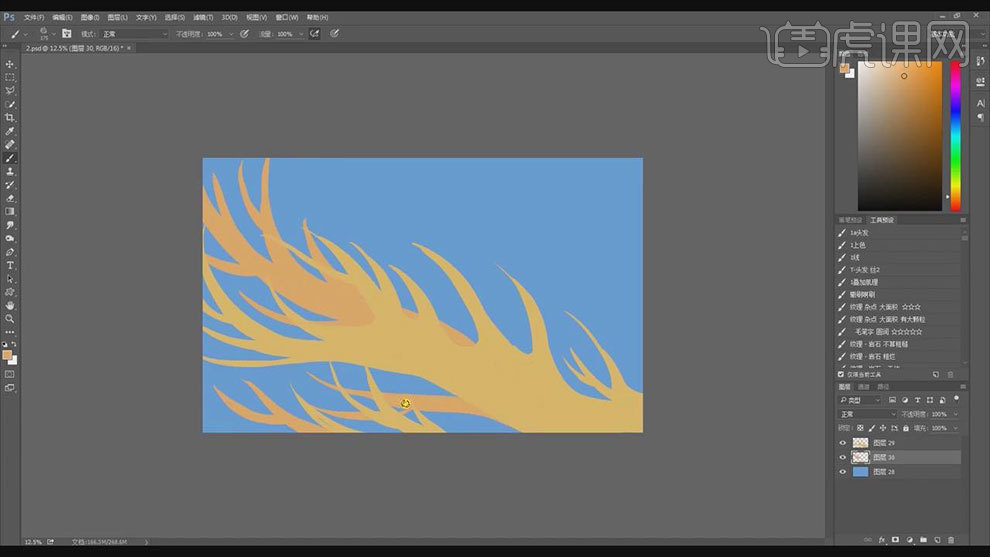
5. 再新建【图层】,选择颜色深一点,饱和度高一点,再用【画笔】画一层树枝。
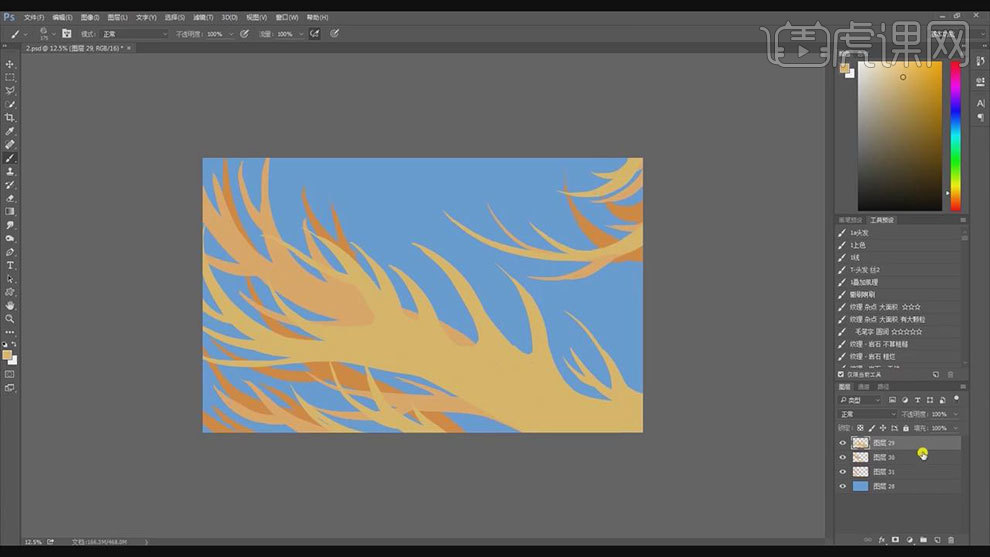
6. 【Ctrl+单击缩略图】调出树的选区,新建【图层】,用【画笔】选择浅色,画树枝的纹理。后面的树枝的纹理颜色可以选择深一点的颜色。

7. 新建【图层】,选择颜色,用【画笔】画人物的形状色块,裙子可以画的稍微大一点,裙子的暗面用深一点的颜色。

8.然后在人物的关节处加点粉色,用【涂抹工具】晕染开。新建【图层】,用【画笔】给画面画一些飞舞的碎片,效果如图示。

9. 新建【图层】,选择【黄色】在树枝周围画一些云朵。再选择浅色,再绘制一层云朵。
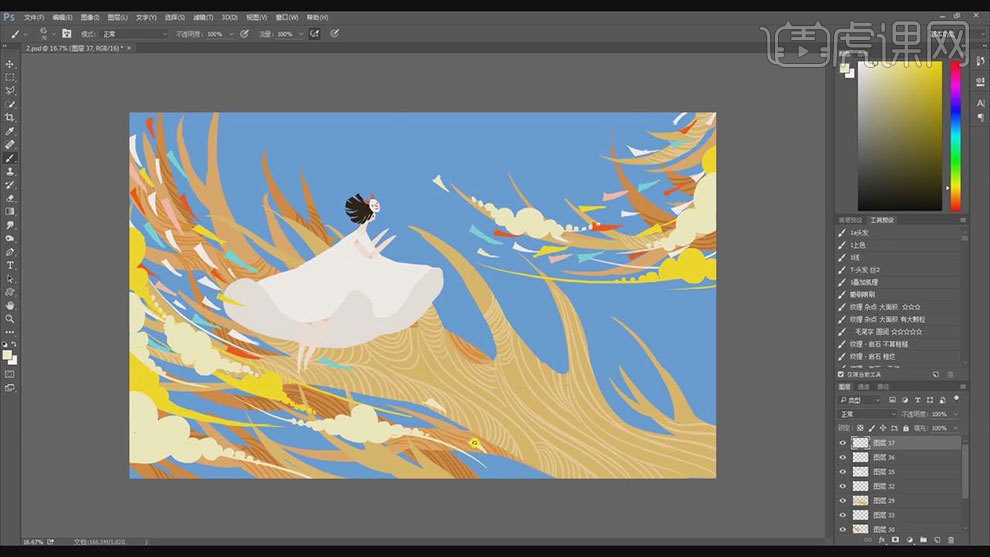
10. 新建【图层】,用【画笔】选择不同的颜色,给人物的衣服画上花纹。背景上方新建【图层】,用深一点的蓝色,画树枝的阴影。

11. 【Ctrl+E】合并所有图层,点击【滤镜】-【杂色】-【添加杂色】,数量为【11】。
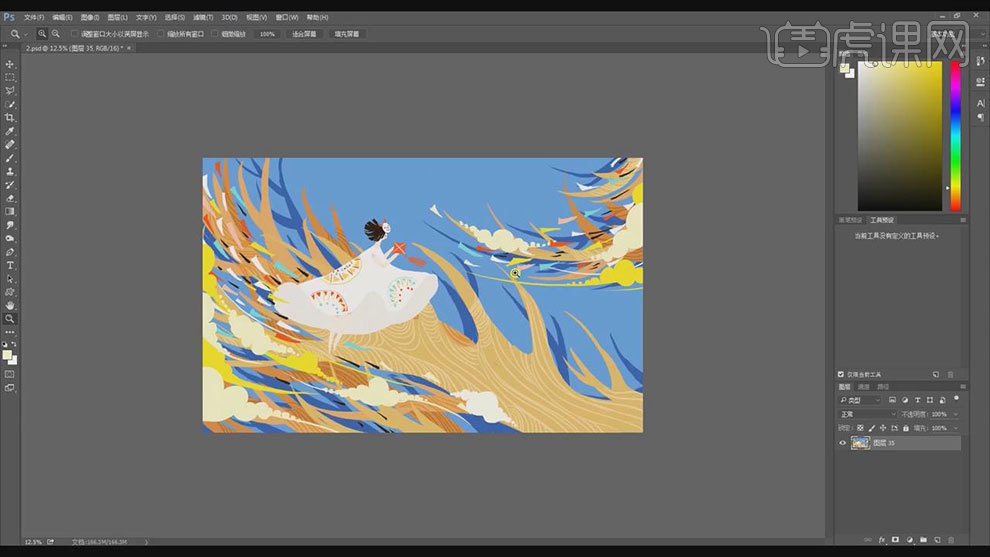
12. 新建【图层】,用【噪点笔刷】给画面刷一些杂点。再拖入【纹理素材】,放大,铺满整个画面,调整【混合模式】,调整不透明度。

13.布置作业:根据教程所学,临摹完成这张插画。或者加入自己的创意和想法,创作属于自己的原创插画。
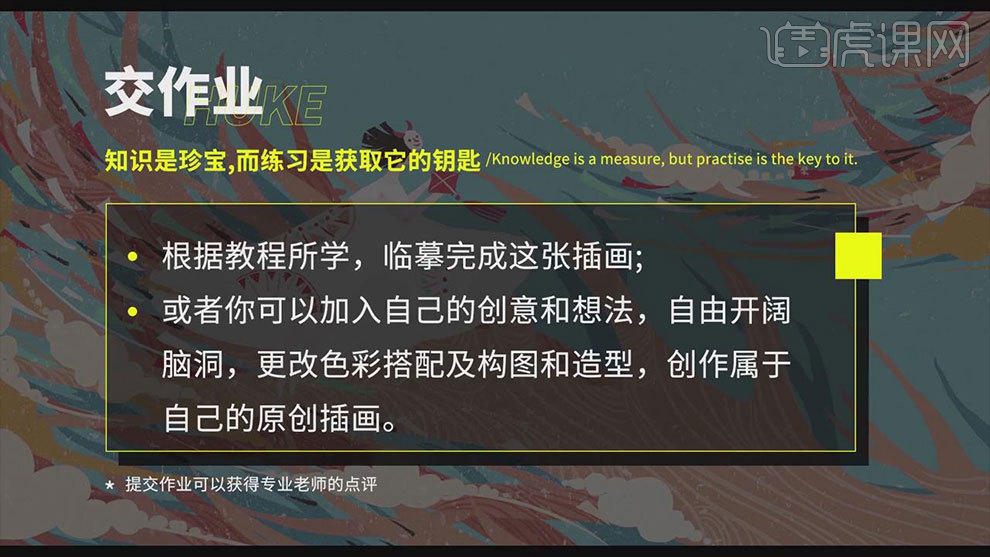
怎样用PS板绘插画《信》
1. 本编教程讲解用PS和手绘板绘制插画,利用套索工具、画笔工具等来绘制,喜欢的一起来学习吧!
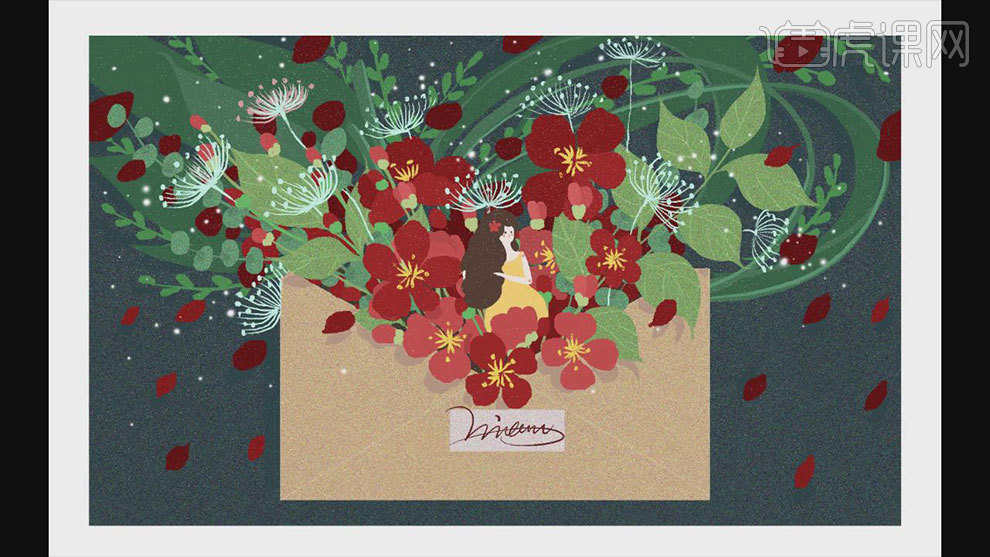
2. 学完本课内容后,完成下图布置的作业,在视频下方上传作业图片,老师会一一进行解答。
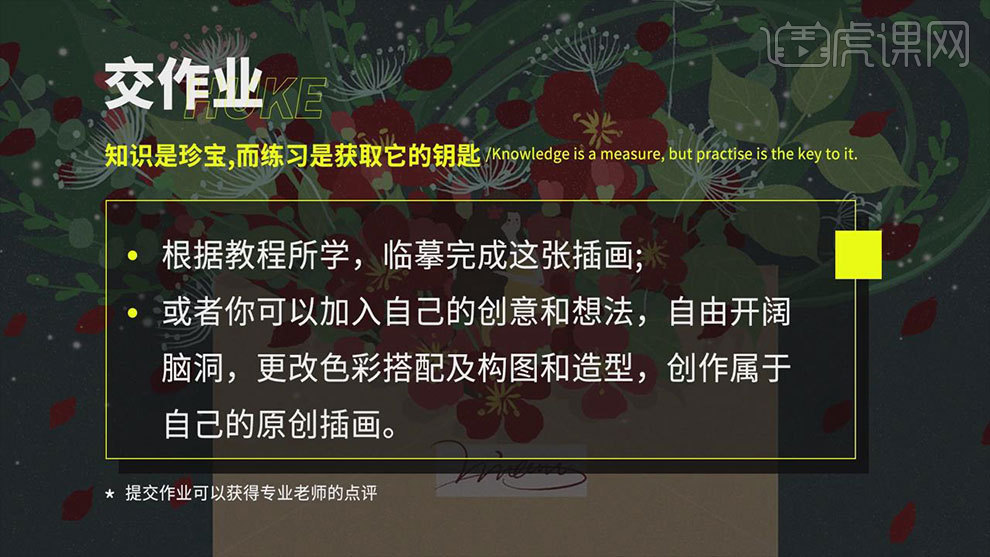
3. 打开【Ps】,新建【画布】,【Alt+Delete】填充前景色:蓝灰色。再点击【滤镜】-【杂色】-【添加杂色】,调整如图示。
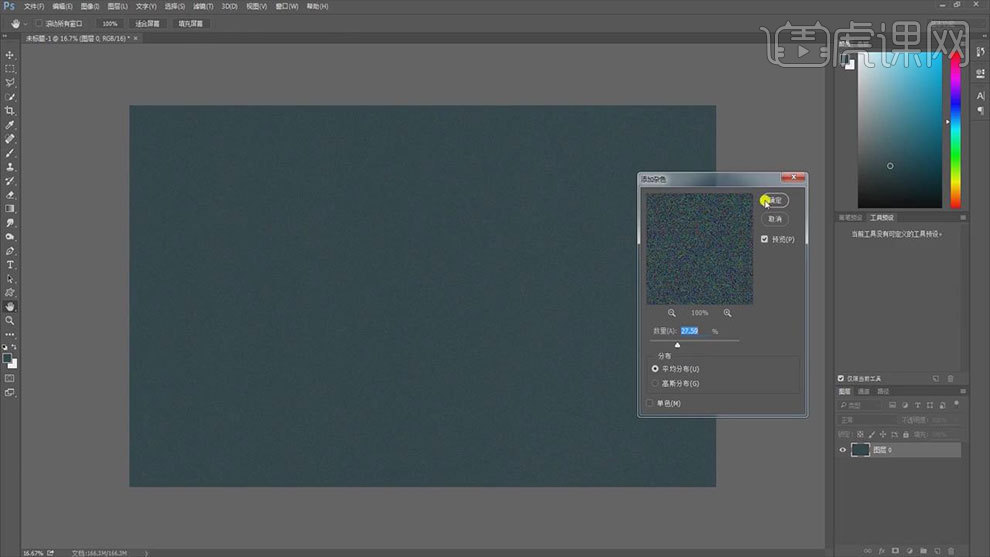
4. 新建【图层】,【矩形选框工具】画矩形,填充浅咖色。再用【套索工具】选取信封的色块,填充颜色,效果如图示。
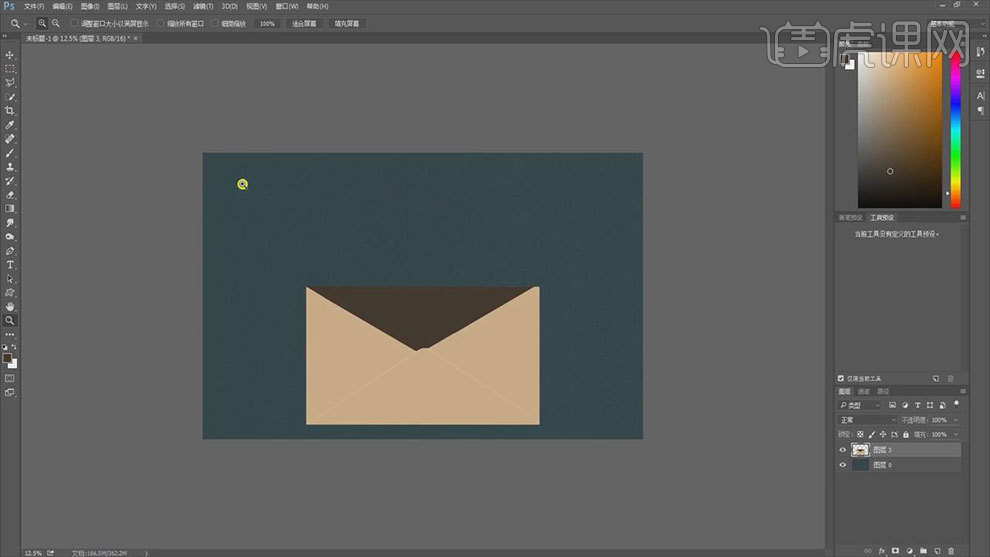
5. 【Ctrl+E】合并信封图层,同样添加【杂色】。新建【图层】,用【画笔】选择【绿色】画叶子,效果如图示。
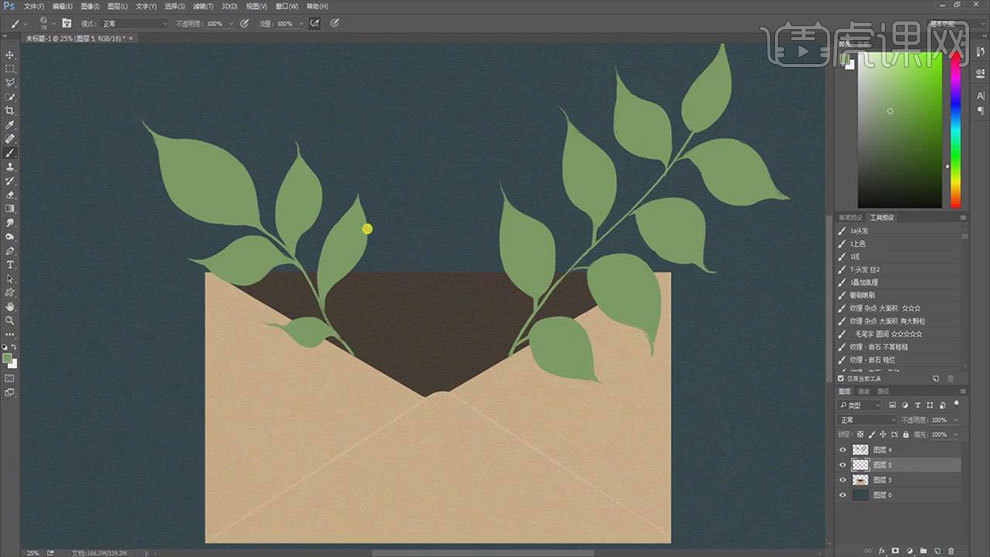
6. 【Ctrl+单击缩略图】调出叶子选区,选择浅一点的颜色,画叶脉,同理添加杂色。再新建【图层】,选择其他的绿色,用【画笔】画其他的叶子,效果如图示。
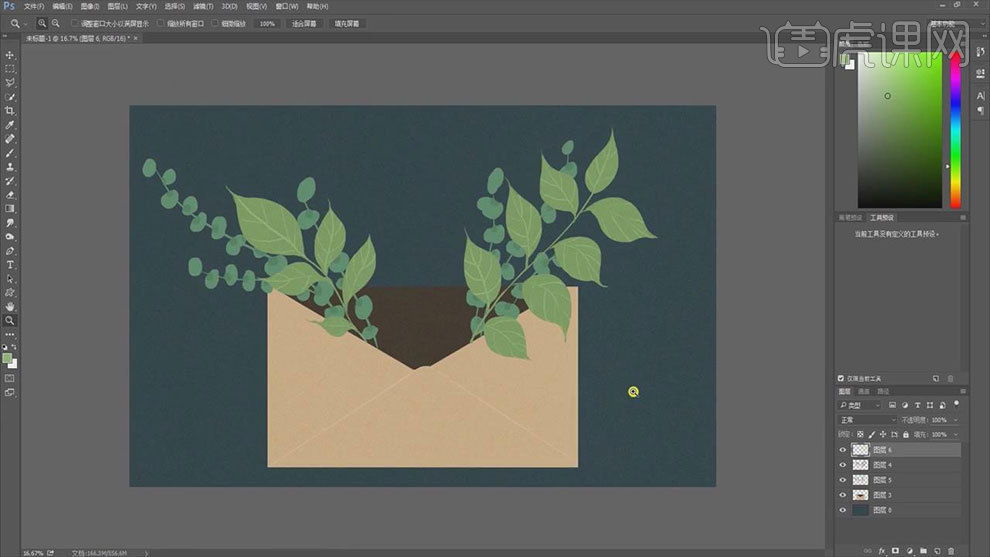
7. 新建【图层】,选择红色,用【画笔】画花朵,花的形态、大小、朝向要有所区别。然后用【绿色】给它们画上枝干。
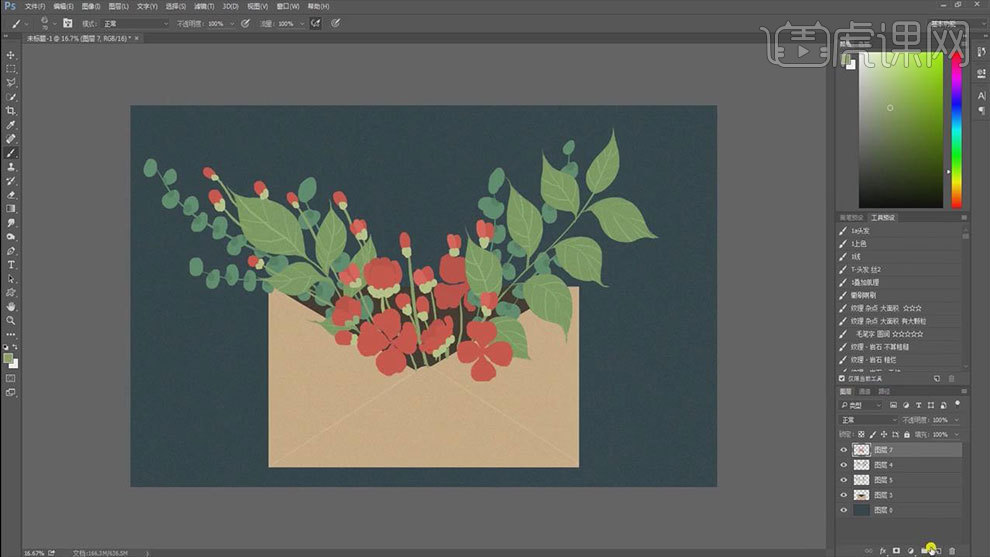
8. 新建【图层】,选择深一点的红色,用【画笔】再画一些花朵,再用【黄色】画上花蕾。
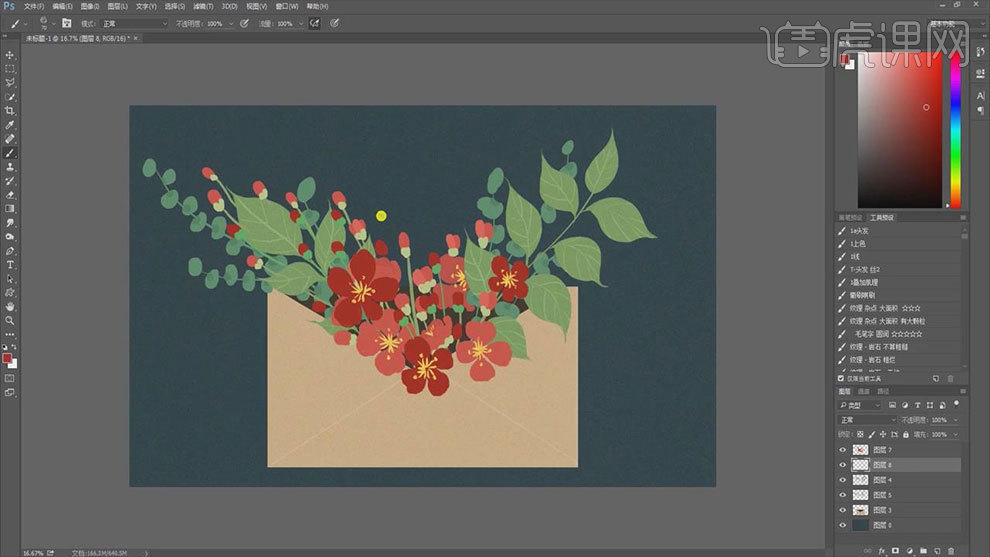
9.新建【图层】,选择更深一点的红色,用【画笔】再后面画一些花朵和花瓣,效果如图示。
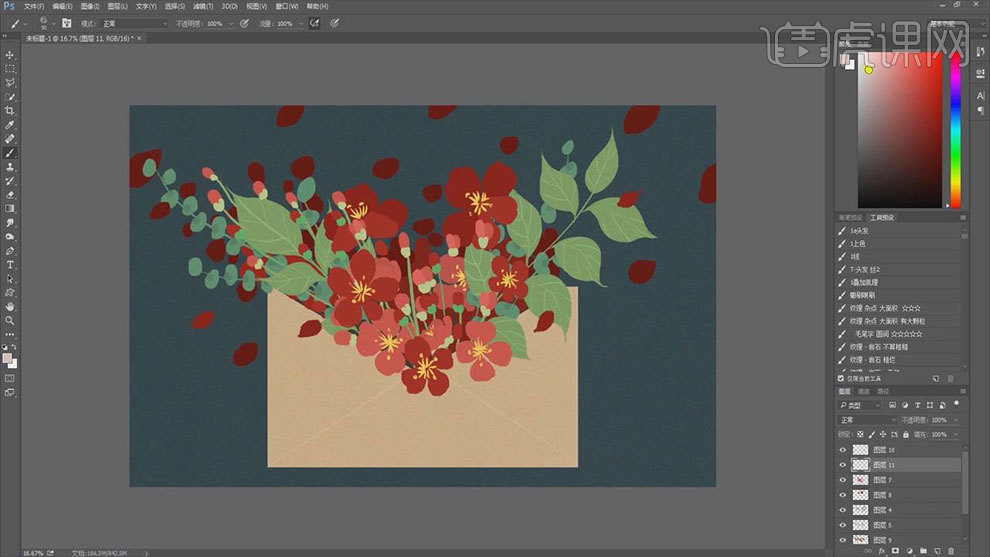
10. 新建【图层】,用【画笔】浅粉色和浅青色画蒲公英花朵,效果如图示。
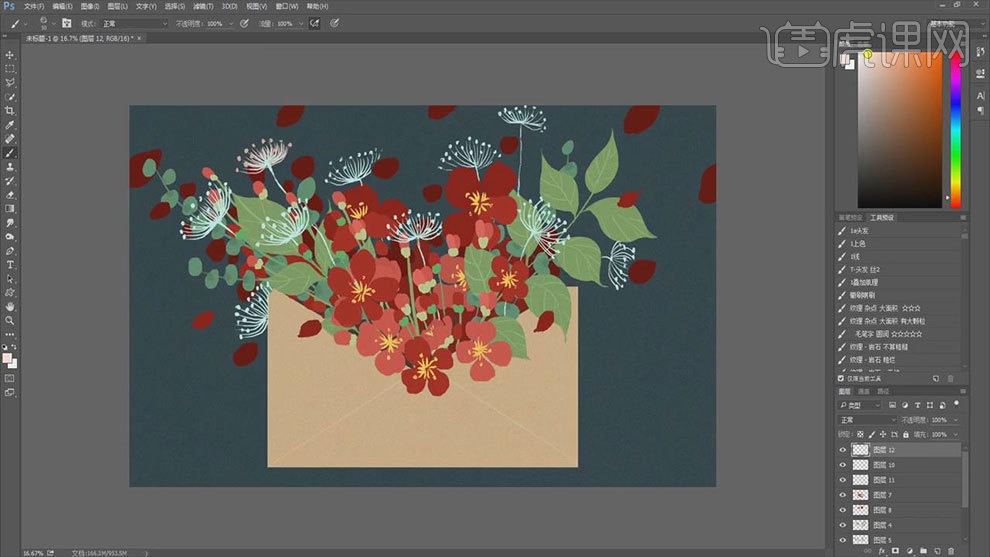
11. 新建【图层】,用【画笔】选择颜色,画一个简单的人物,效果如图示。
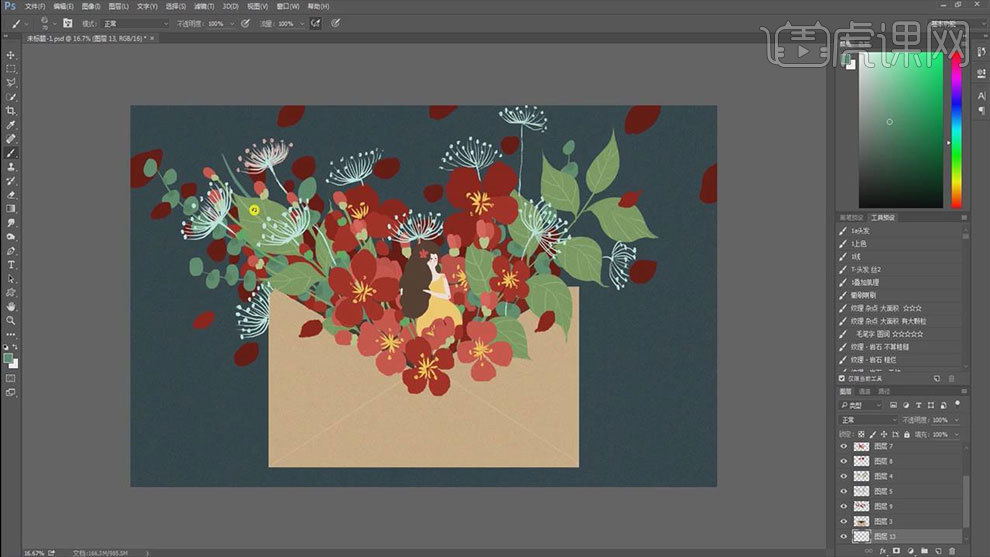
12. 再新建【图层】,选择其他颜色的绿色,用【画笔】给背景加一些叶子。新建【图层】,用【画笔】在信封上签上自己的名字。再用【矩形选框工具】画矩形,填充颜色。
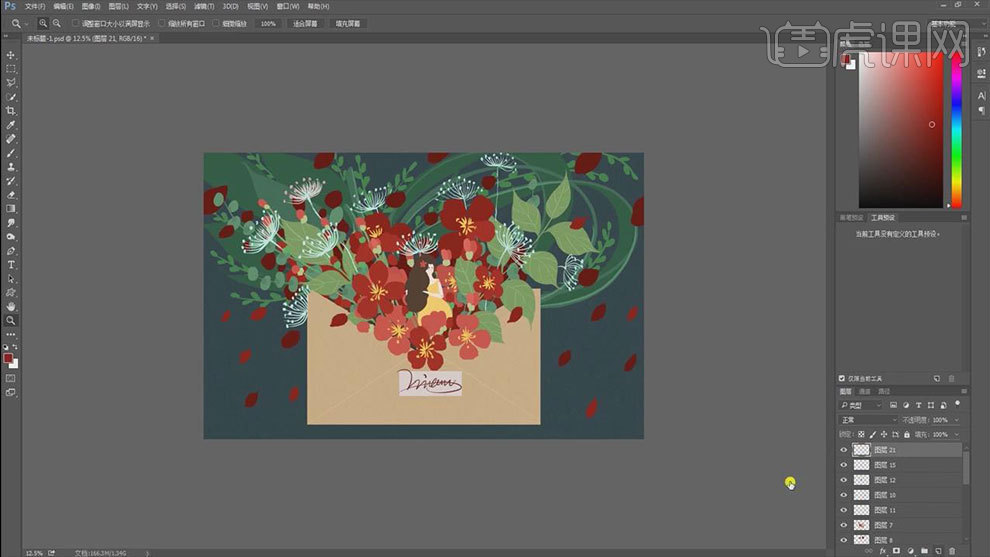
13. 新建【图层】,用【画笔】画花朵在信封的投影,再选择【深蓝色】给叶子花瓣加上投影。

14. 新建【图层】,用【杂点画笔】给画面画一些点。再新建【图层】,用【柔边画笔】给画面点一些小点。
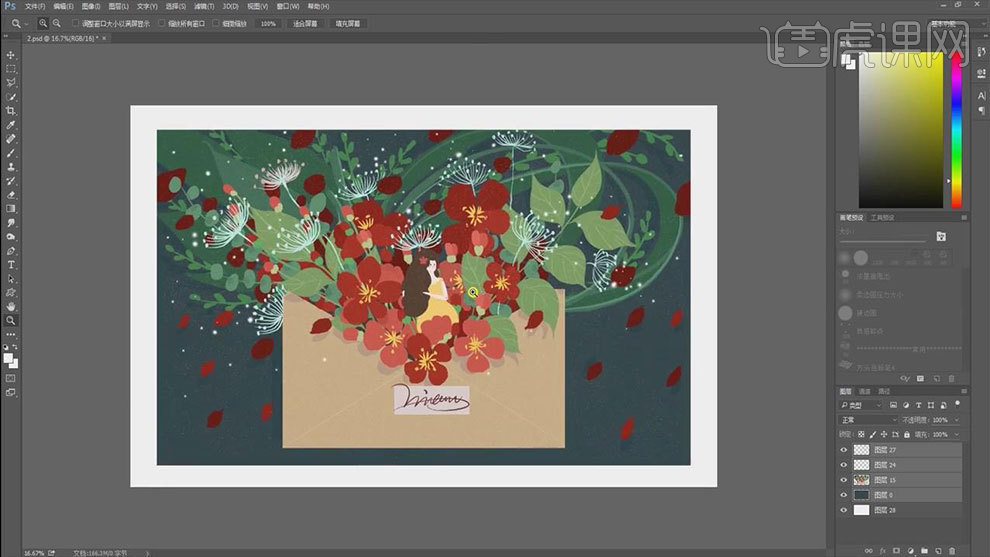
15.作业布置:根据教程所学,临摹完成这张插画。或者自己构思,完成属于自己的原创插画。

用PS板绘傍晚与我插画
1.本节课主要讲的板绘插画-傍晚的我,使用的软件是PS2015,还有手绘板,喜欢的同学一起来学习吧。

2.本节课的重点是场景中大感觉的营造,整体场景的空间关系,绘画过程中巧用一些PS工具进行辅助,难点是如何构思场景,定义场景,并逐步完善最怕,如何使画面和谐又不失内容。

3.课后作业是临摹完成本课的案例。

4.打开软件PS,将绘制好的草图打开,新建图层填充红色作为背景,新建图层,使用【套索工具】对左上角的部分建立选区,填充深蓝色。
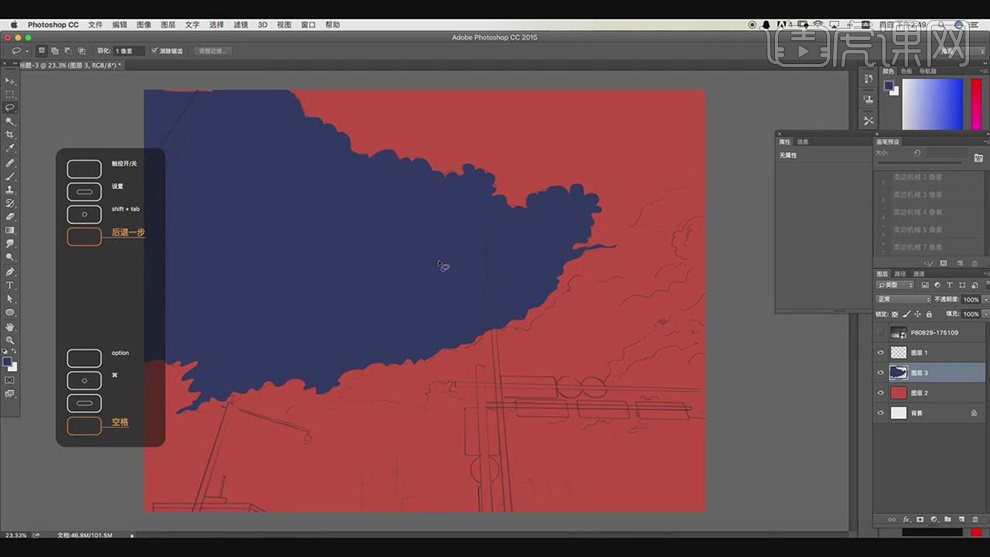
5.使用【套索工具】将其他的云的形状建立选区,都填充深蓝色,新建图层,使用【钢笔工具】绘制路灯的路径,按住【Ctrl+Enter】对路径建立选区,填充深棕色。
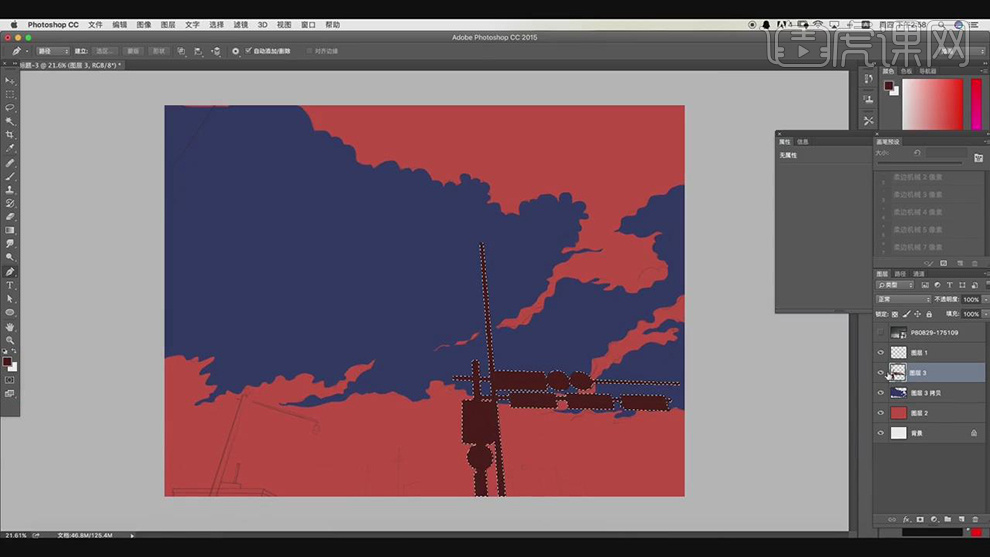
6.接着使用【钢笔工具】绘制远处的路灯的路径,建立选区也填充深棕色,新建图层,使用【画笔工具】沿着云的轮廓边缘选择黄色绘制边缘,新建图层,使用【画笔工具】调整笔刷为柔边笔刷绘制天空的过渡颜色。
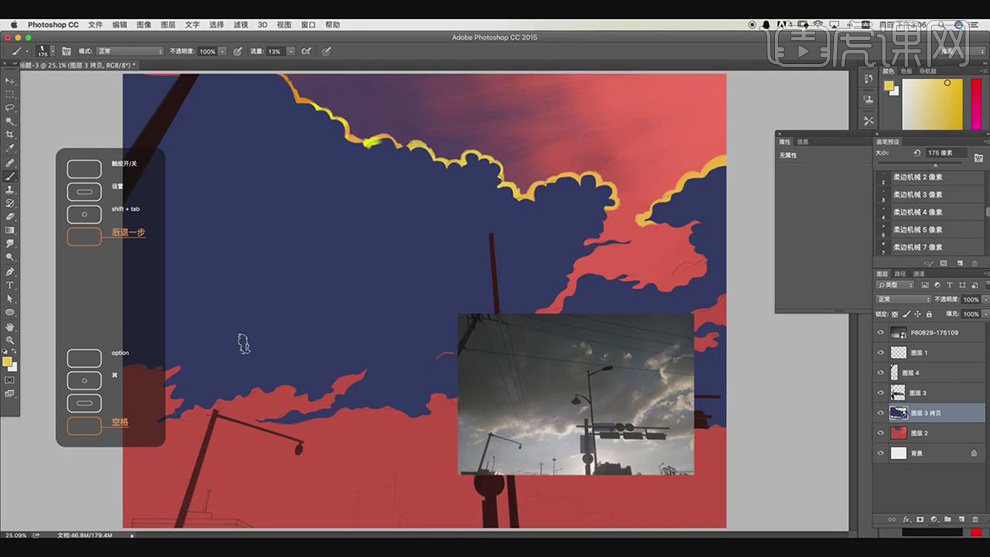
7.使用【橡皮擦工具】对云的边缘进行擦除调整,选择橘黄色使用【画笔工具】绘制边缘。

8.使用【椭圆工具】绘制太阳的形状填充白色,使用【画笔工具】选择柔边的笔刷对天空中蓝色和红色的过渡的部分进行绘制。
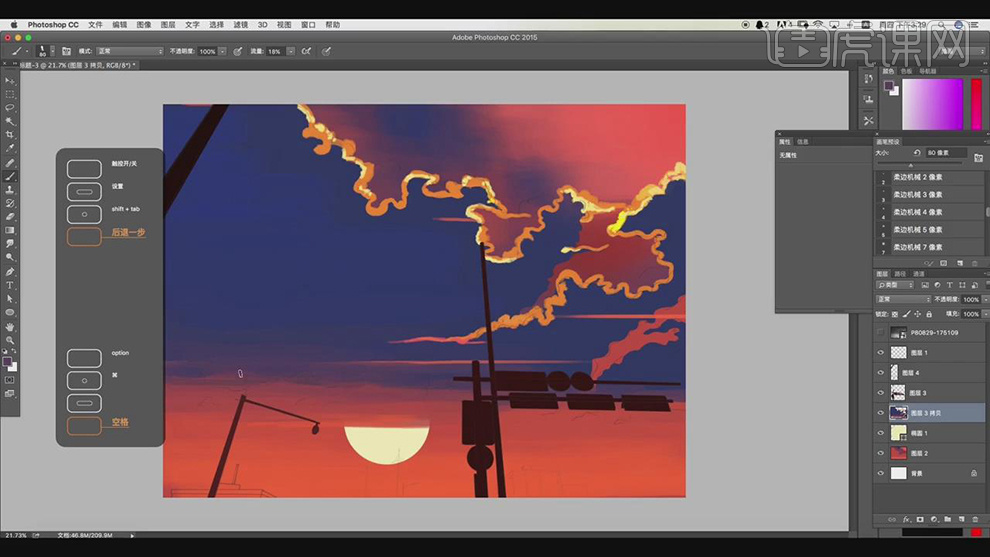
9.新建图层,使用【钢笔工具】对下面的建筑绘制路径,按住【Ctrl+Enter】对路径建立选区,填充深棕色。
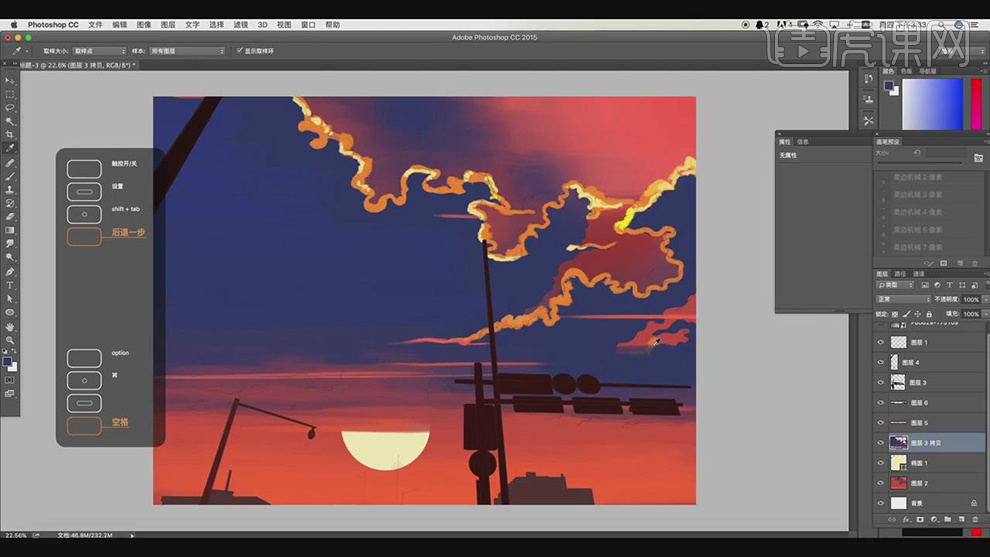
10.使用【画笔工具】选择柔边笔刷,选择白色,将笔刷放大绘制太阳边缘的发光。
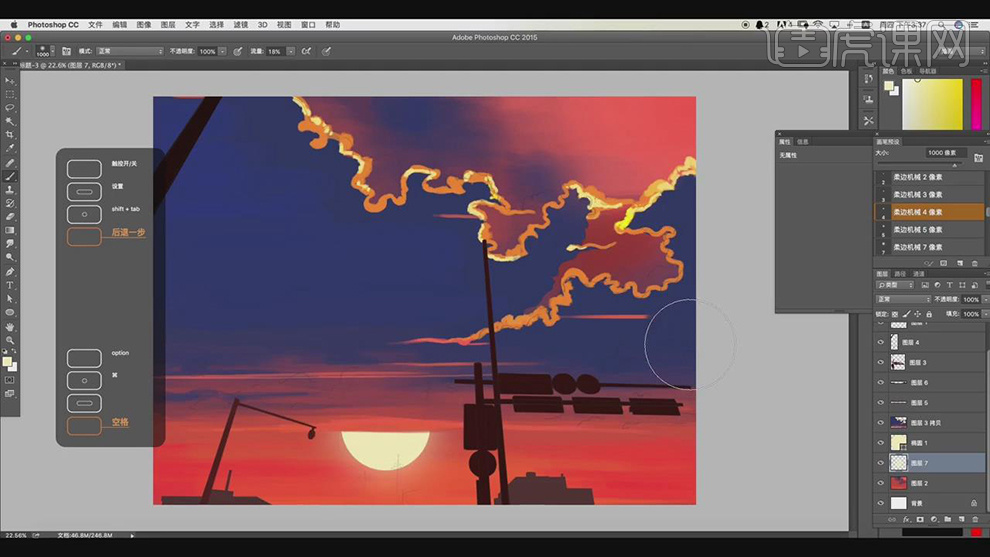
11.新建图层,使用【钢笔工具】绘制太阳下面的远处的路灯的路径,按住【Ctrl+Enter】对路径建立选区,填充深棕色。
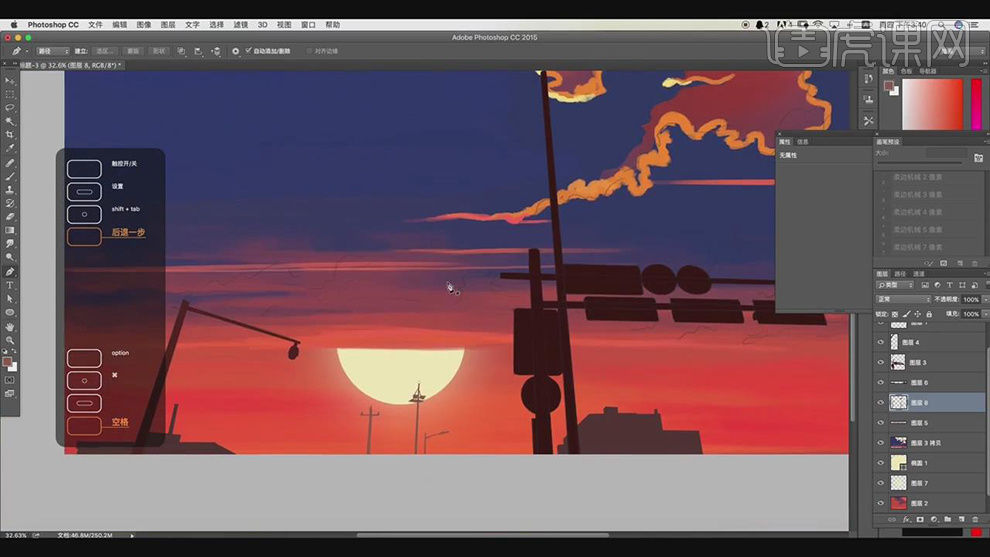
12.接着新建图层,使用【画笔工具】选择喷点的笔刷绘制画面上面的点,使用噪点的笔刷在云和天空的图层上添加上暗部的颜色。
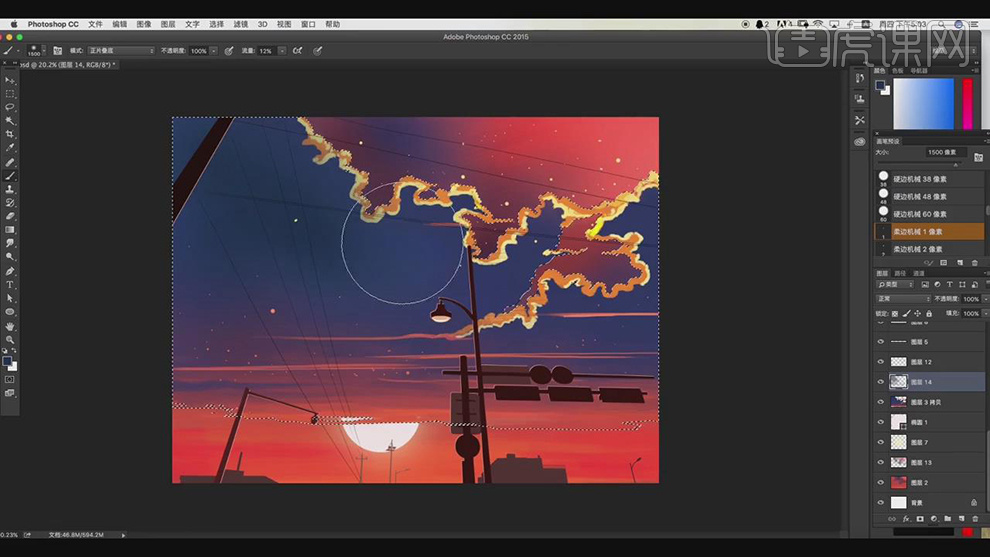
13.新建图层,使用【画笔工具】选择粗糙边缘的笔刷绘制远处的霞光和云朵上的走势的笔触。

14.新建图层,使用【画笔工具】选择不同深度的黄色,对云的边缘进行调整颜色。

15.接着使用【画笔工具】在云的图层上,绘制出不同颜色的云的形状。
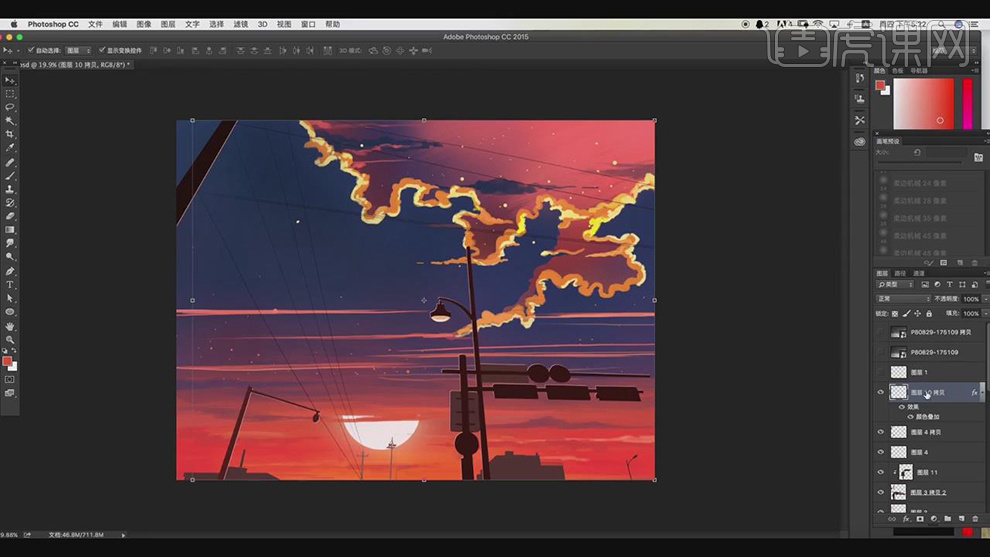
16.【Ctrl+Shift+Alt+E】盖印一个图层,选择【滤镜】-【滤镜库】选择颗粒的模式。
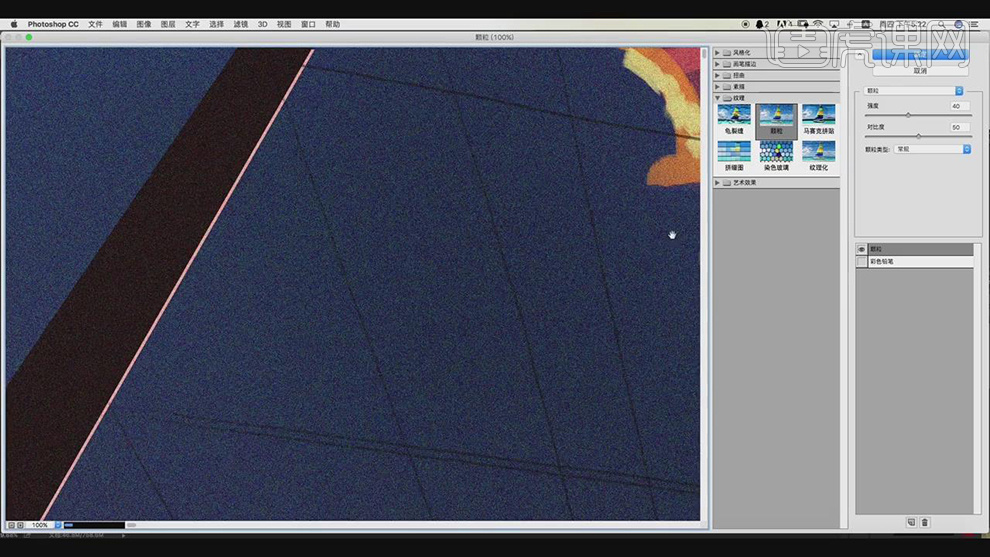
17.最终效果如图所示。