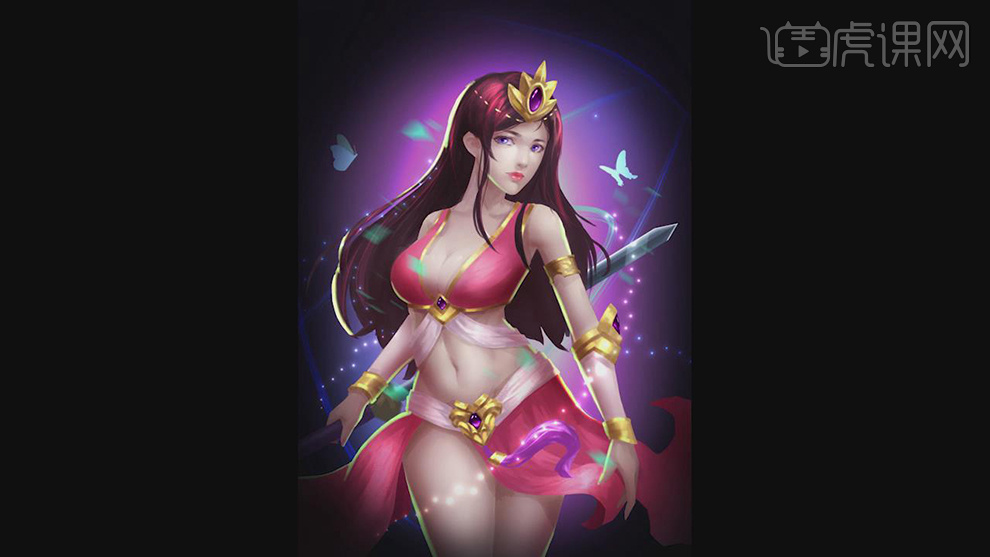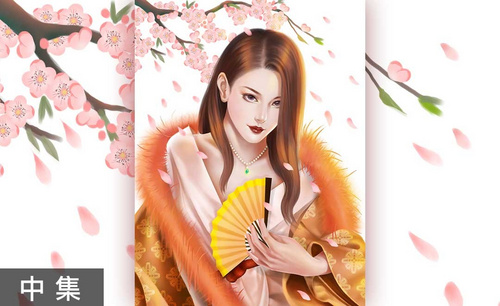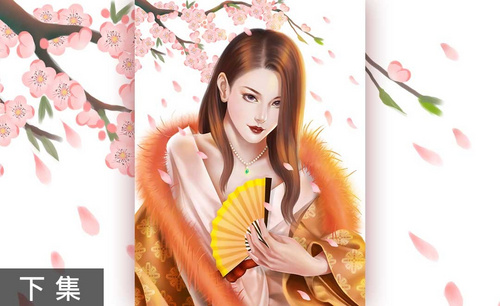cg插画
cg插画的制作离不开ps软件的帮助,然而ps软件也是有着很多功能的,他不仅可以制作插画,而且还可以对照片进行后期修图,可以说是一个非常好用的软件,在制作ct插画时我们要将ps软件打开后新建一个白色背景,在白色背景上面勾勒出插画的线条和轮廓,然后绘制明暗度,给插画进行颜色的划分,使插画效果更加的完美,大家可以参考一下的内容。

如何用PS板绘CG原画头像女之黑白插画
1、复制一份线稿图层。新建分组,将副本放入分组。新建白色背景,然后开始表现五官的阴影部分先从眼睛和头发开始。

2、画面后面的头发部分要加重,用浅灰色将头发的亮部画出来,脖子底部的阴影部分也要加深,阴影要加长。区分脖子与头发的前后关系。
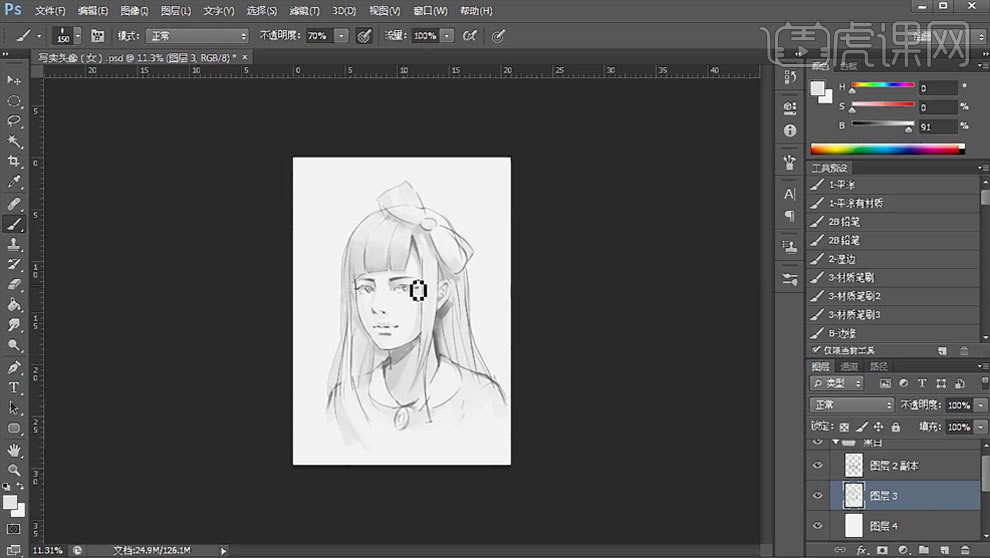
3、不断通过管笔线稿的方式来灌出啊敏感关系的刻画效果。新建图层,继续刻画头发和五官。
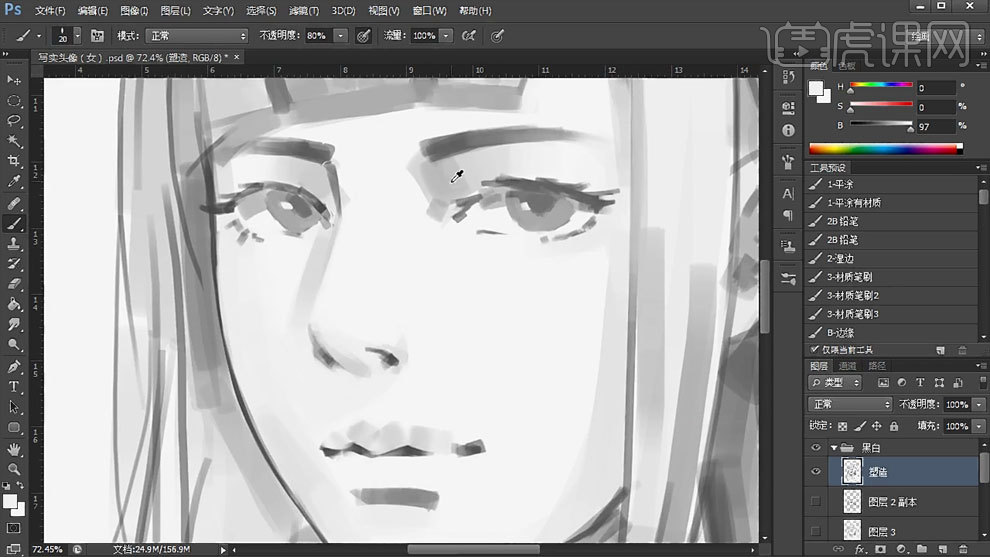
4、切换笔触,继续深入明暗关系和轮廓。画一下下眼袋和脸部左侧的明暗关系。鼻梁内测用直线调整一下。
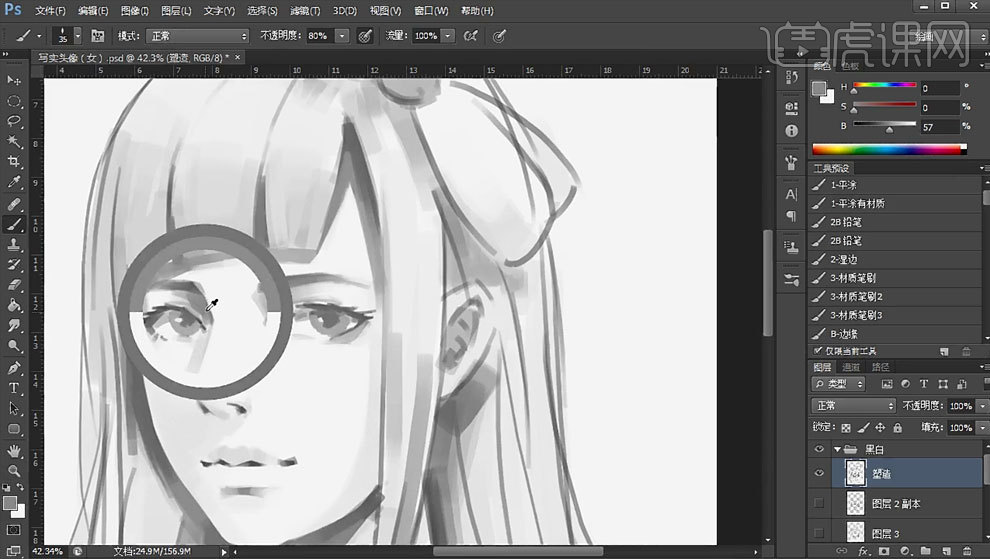
5、接下来前面的头发部分是分块并且中间突起的,所以要做好从突起到两端的明暗过度。然后画出鬓角和耳朵后面的头发部分。画头发的时候注意不要画的不透气。用浅灰色将后面的头发加深。

6、脖子和前面的衣服配饰也逐一表现出来,修一下下巴的形状,用重颜色将脖子和头发的夹角部分加深,用浅灰色过度脖子上的明暗交接。
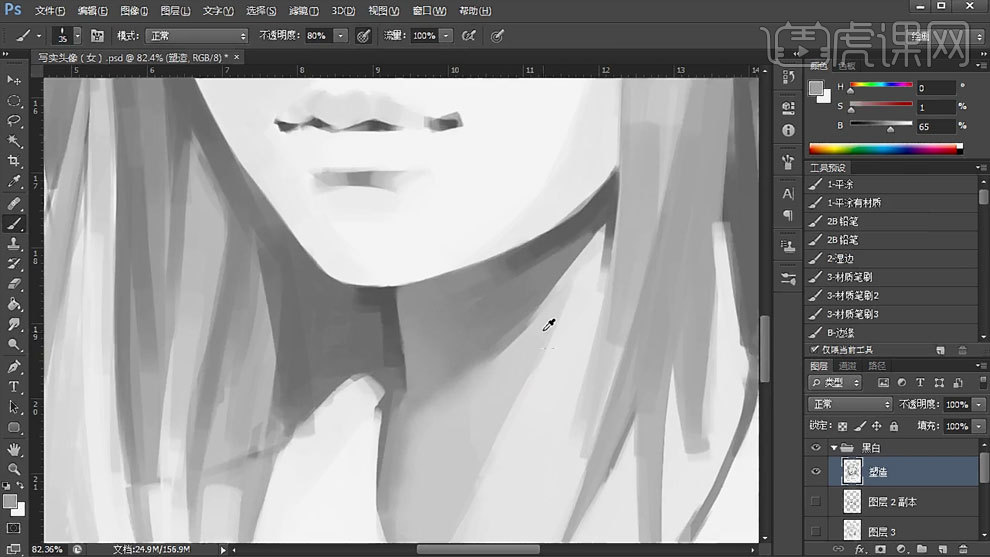
7、接下来是唇珠的刻画,上嘴唇的特征是从凸到凹,下嘴唇的特征是从凹到凸,所以唇缝线的刻画很重要。然后是鼻底,注意鼻翼和鼻孔的空间关系。
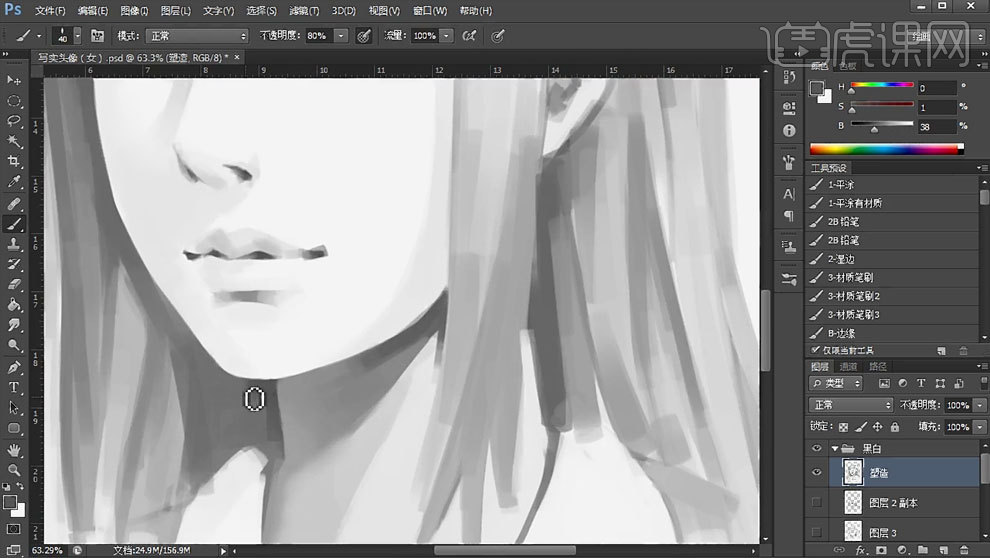
8、耳朵内部的线条也融入一下,后脑勺的地方补充一下。然后细化一下刘海下方的缺口阴影部分的形状。继续深化头发的暗部,画出蝴蝶结的厚度。
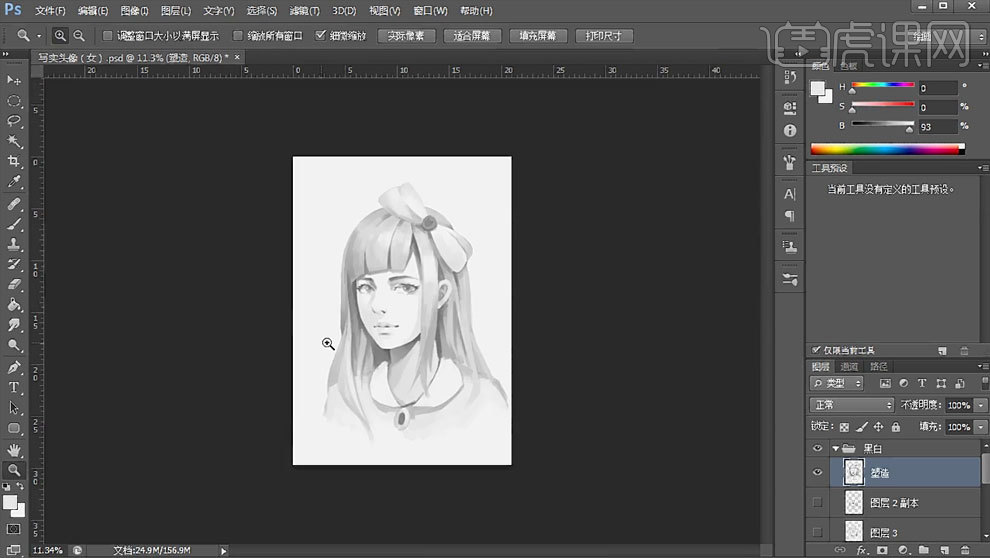
9、进一步深化五官,用模糊笔刷融合一下头发部分的笔触。领子下面的小宝石简单的刻画一下。
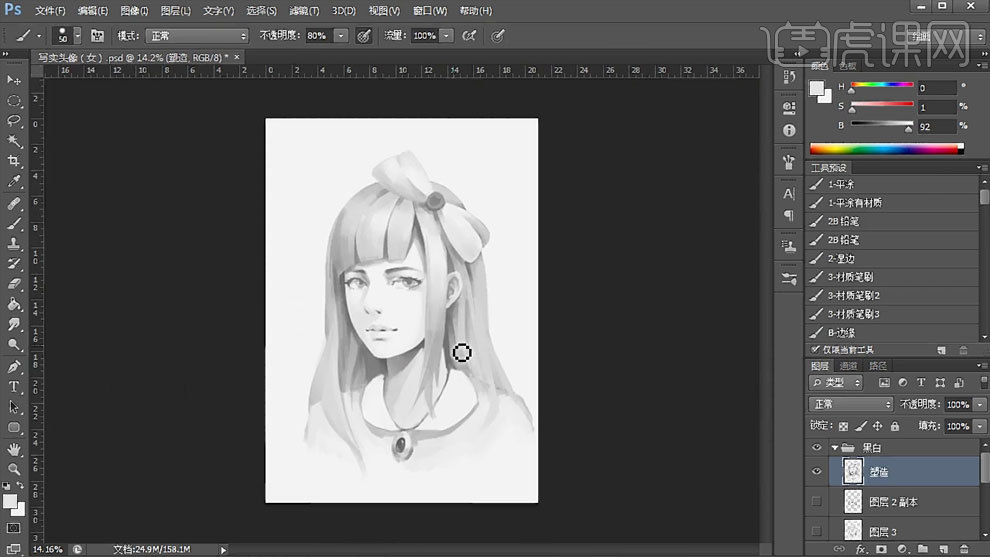
10、关掉白色背景,新建图层,按照边缘处用白色重新画出一个剪影。放在塑造图层下面,打开液化工具进行微调。
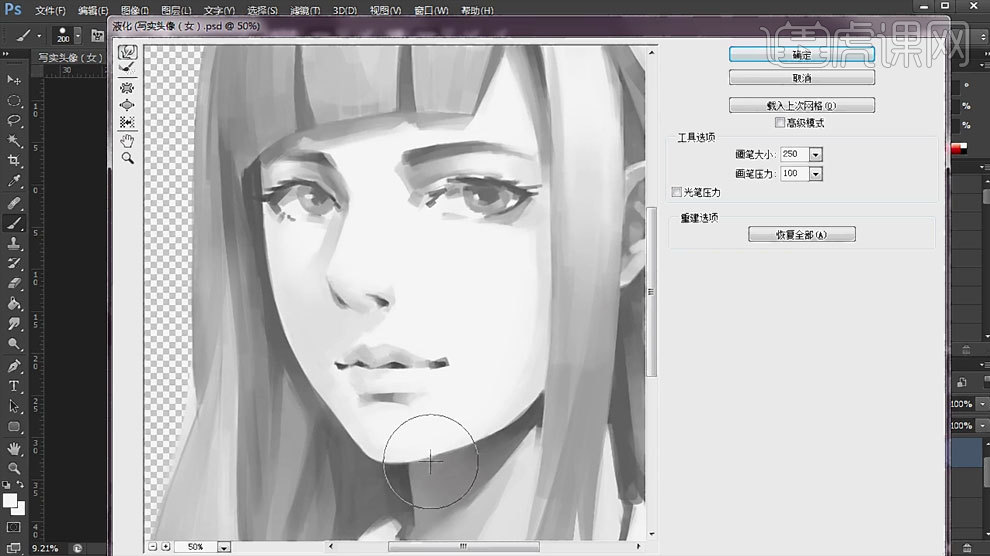
11、本节课到此结束。

如何用PS板绘CG原画头像女之细画插画
1、打开黑白文件,新建分组,复制图层副本放在分组中,选中头像选区,选择肉色,正片叠底。涂满整个选区,选择一个棕色作为头发的颜色。
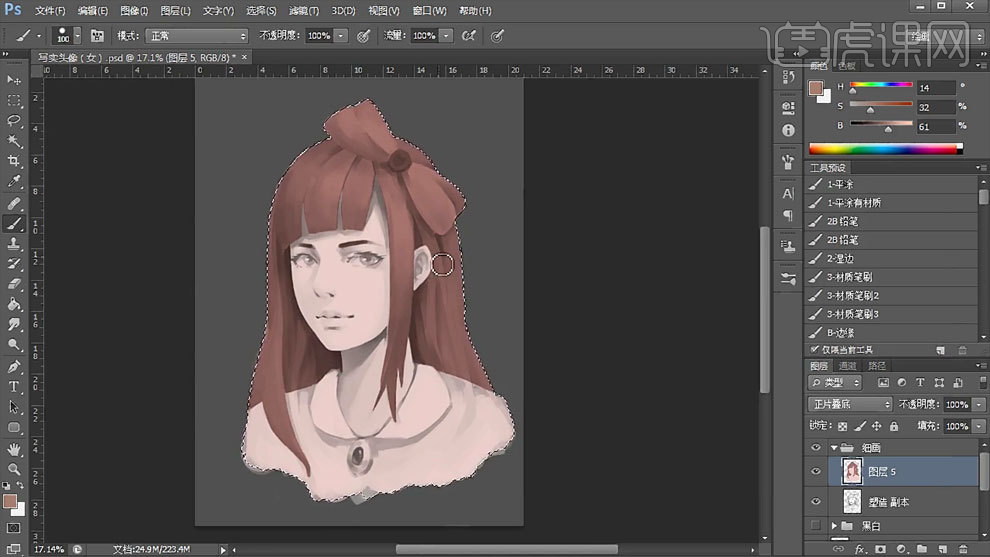
2、浅黄色画出蝴蝶结。选择饱和度偏高的部分来画蝴蝶结中间的部分。然后是宝石的底座是黄色,紫色为宝石的固有色。眼睛也用紫色来表现。
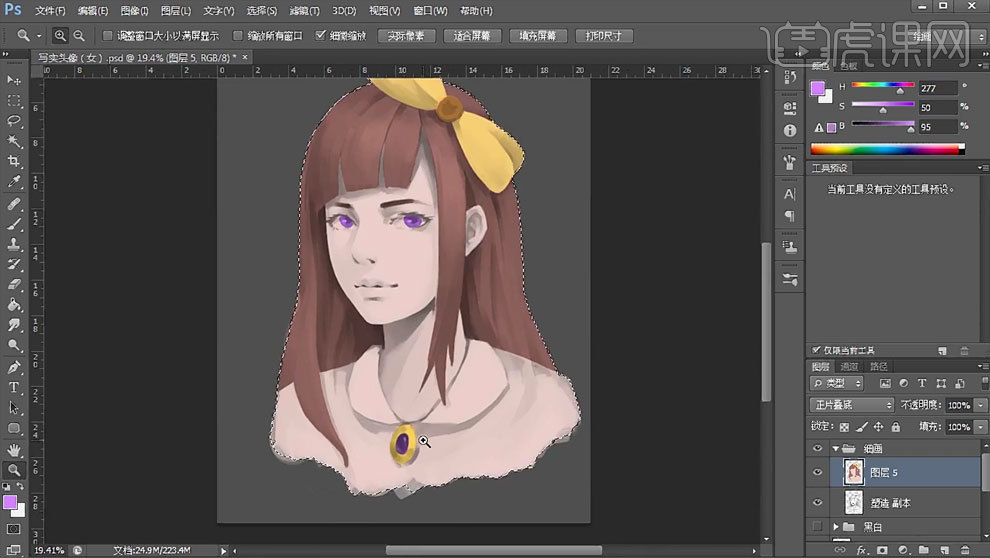
3、领子我们用白色来进行表现。衣服用淡黄色平铺。降低眼睛紫色的饱和度。用橘色来表现嘴唇的颜色。美貌和眼睛都选择合适的颜色来铺出基本色。
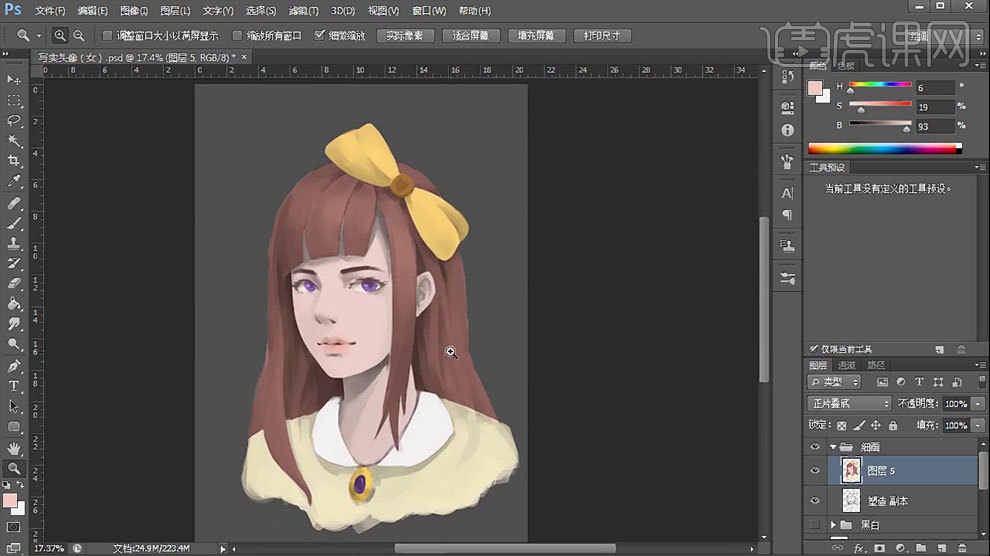
4、复制塑造和正片叠底两个图层复制一下,然后进行合并。合并完成后修整外轮廓。
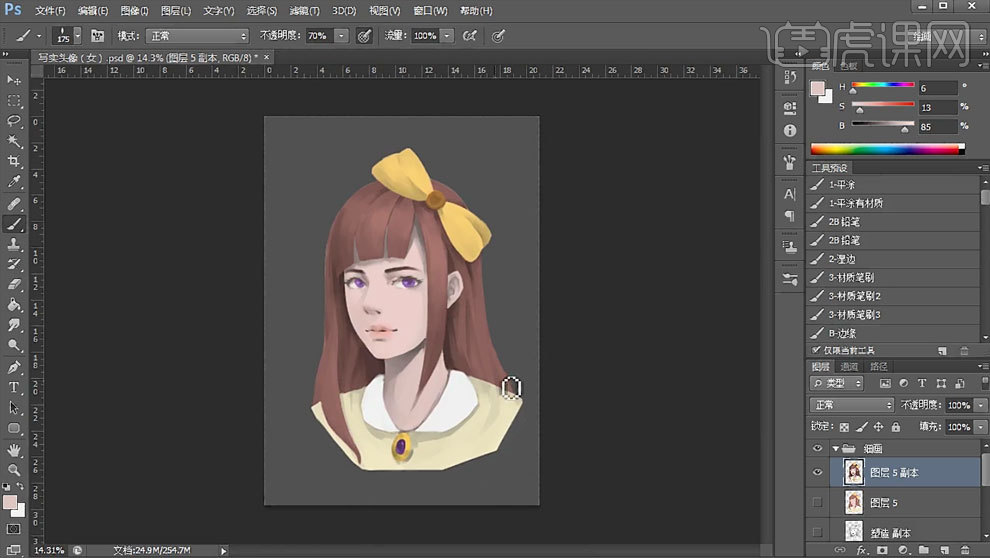
5、然后来世刻画五官,先提高眼窝暗部的饱和度,加重瞳孔,提亮反光和高光。脖子底部的整个切面的颜色饱和度进行调整。头发的暗部进行提纯。
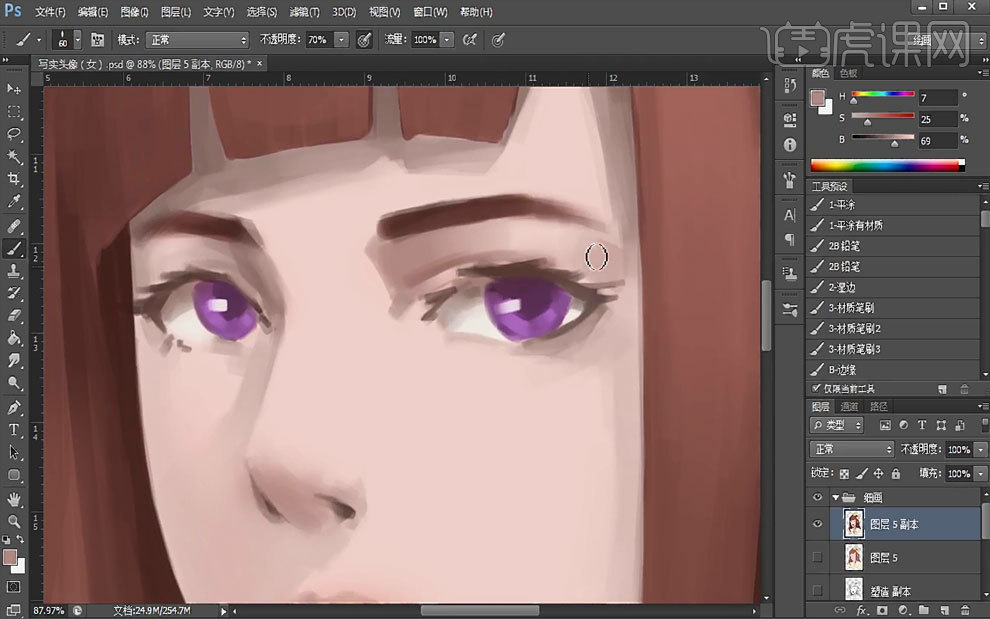
6、用选取工具调整眼睛的长度。用肉色将下颌骨骨点和头部的形状给画出来,多出来的鬓角用肉色进行覆盖。将脖子完全画出来。脖子的阴影部分要同时画出来。

7、脖子的形状进行简单的调整。用相应的笔刷补充一下鬓角。同时补充一下头发周围的发丝。然后将睫毛细化一下。下眼睑的睫毛也同时画出来。
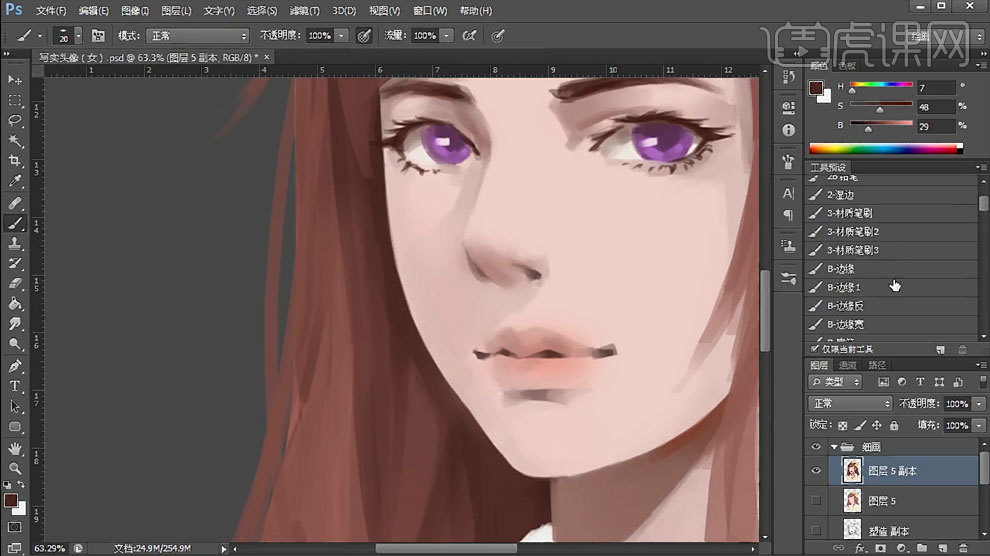
8、脖子部分是圆柱形的,所以要表现出弯曲的感觉,领子上的阴影也表达出来。内眼角用浅蓝色简单的刷上两笔。表现出来亮部,同样,用暗色表达暗部。
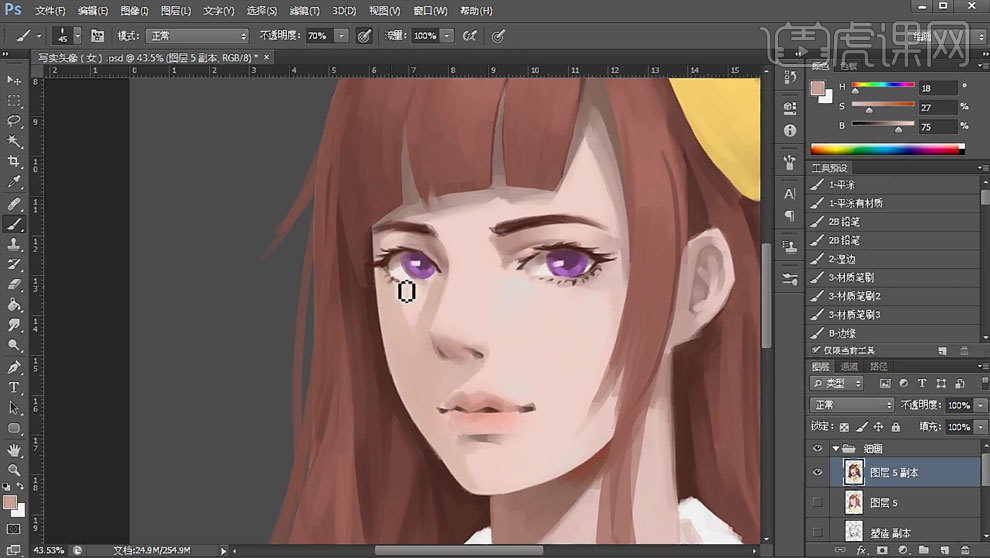
9、鼻底和鼻孔部分的暗部也加深一下,画好明暗交界线之后用涂抹工具进行过度。给嘴唇上添加一点口红。嘴唇左边的底部进行加深。
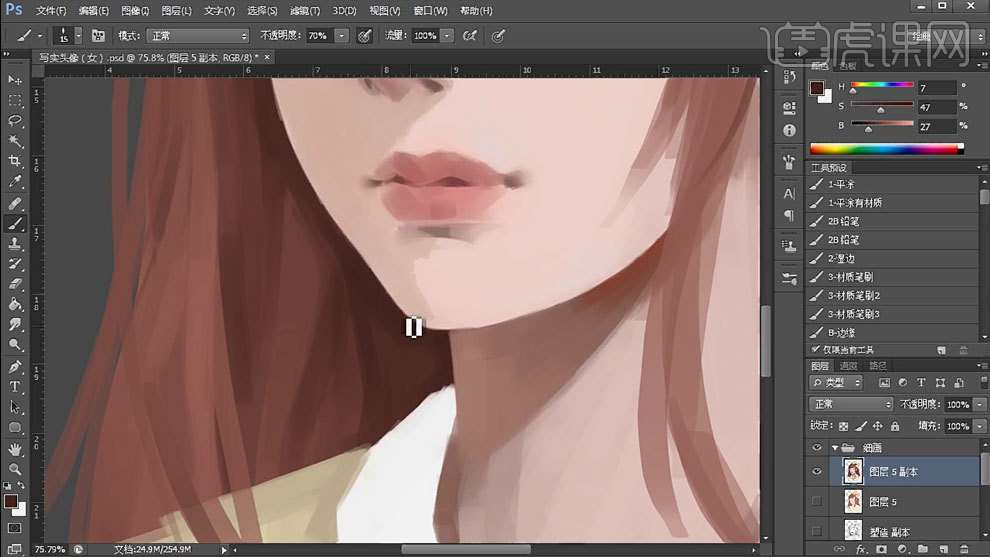
10、加重头发的暗部。提亮亮部。鼻底部分和亮部的明暗交界再深入刻画一下。耳朵和脸颊部分的明暗也继续刻画。
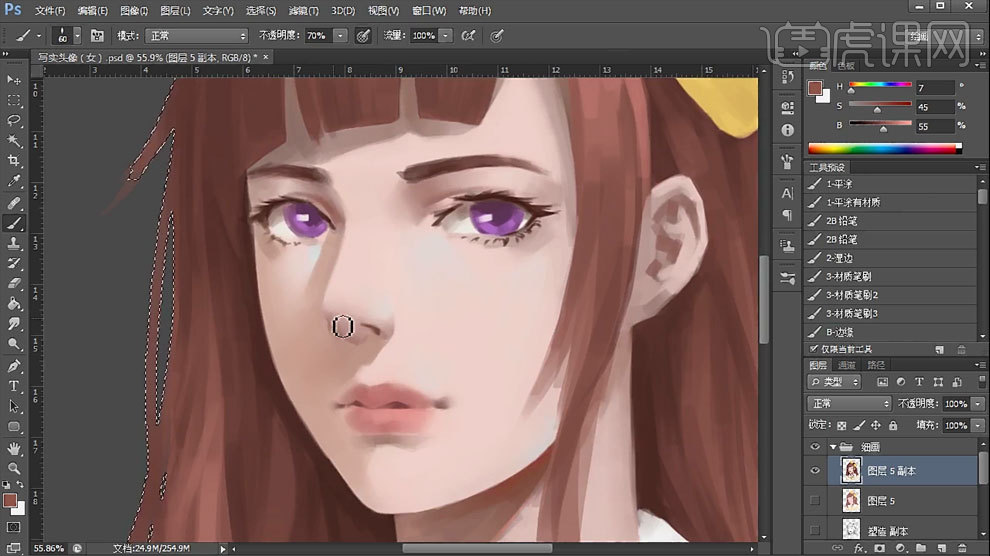
11、明确一下嘴唇的边缘,给下嘴唇添加一个高光。细化一下嘴唇的暗部。将领子的前后关系表达出来。然后继续深入明确头发的明暗关系。
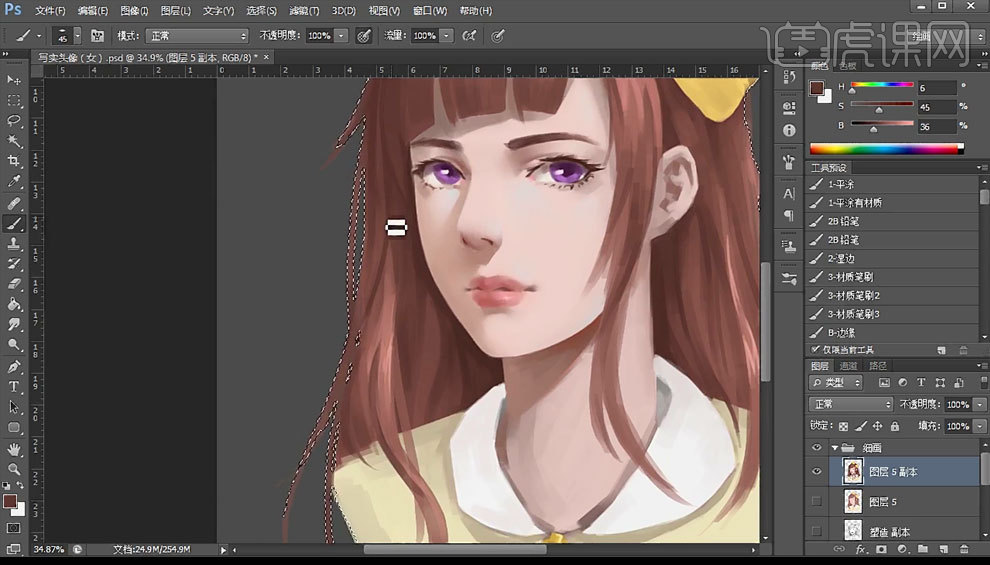
12、将蝴蝶结纽扣上的细节图案画出来,亮部用浅色表现出来。周边画上纹理。蝴蝶结的亮部也再塑造一下。
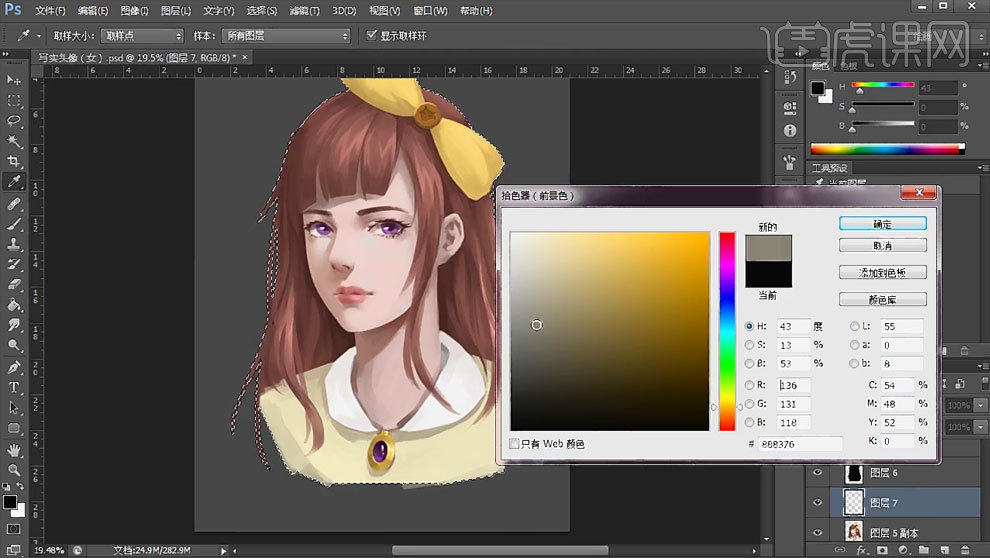
13、整体调整一下头部的亮面部分。上嘴唇的外边缘打上一点点的高光。耳朵眼睛和鼻头的高光部分再提亮一下。
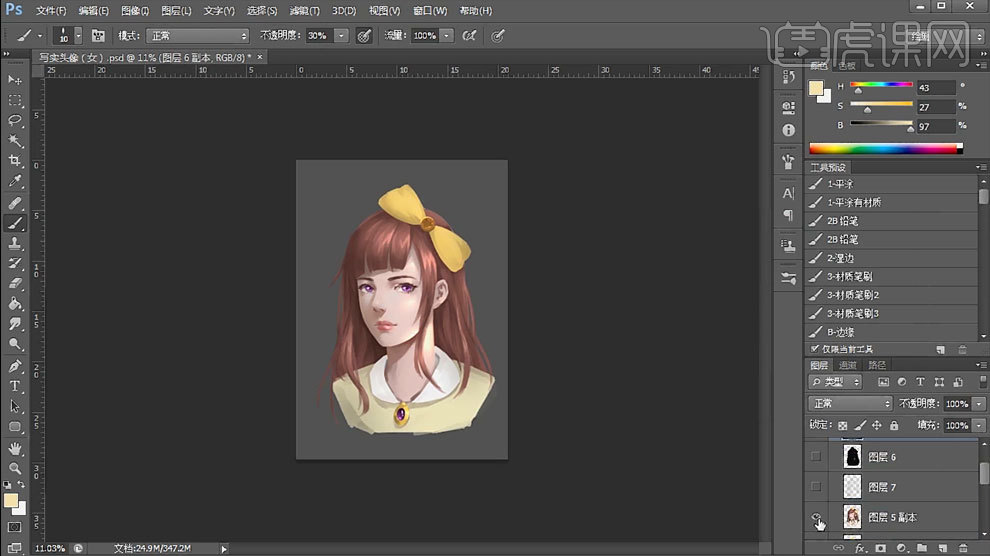
14、选择液化工具,调整局部的形状。然后调整色相饱和度。最后整体调整一下【曲线】和【画面比例】等细节部分。脸上加一个小红心这样的小元素。
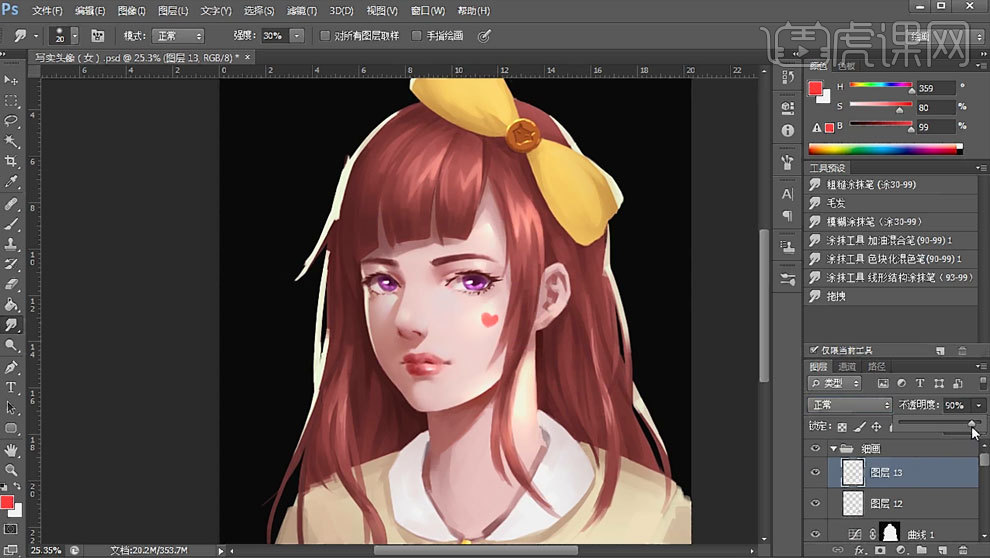
15、最终效果如图示。

如何用PS板绘CG场景河边牧场插画
1.打开【Ps】,新建【画布】,再新建【图层】,先用【画笔工具】画出地平线,再选择【绿色】给草地铺颜色,效果如图示。
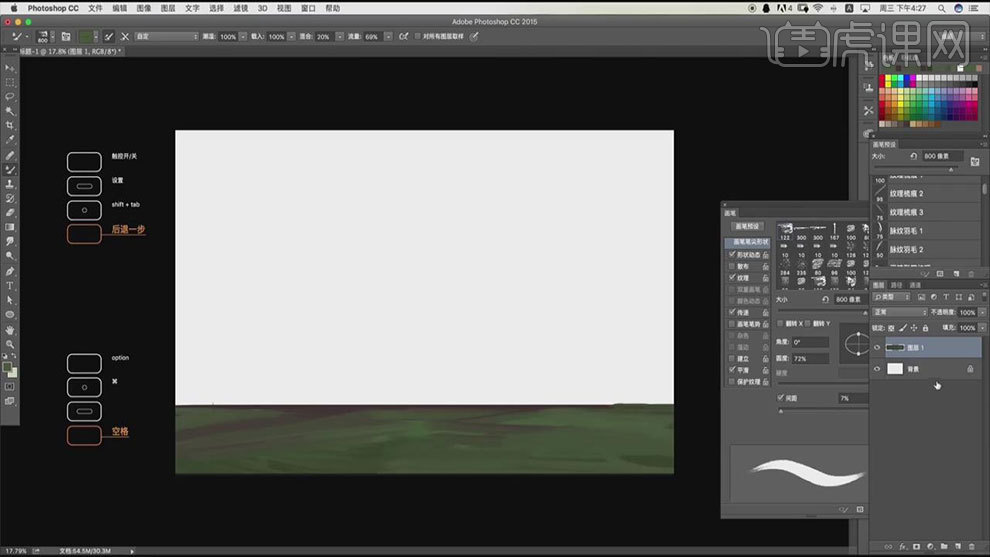
2. 新建【图层】,用【大笔刷】开始给天空铺底色,注意要有颜色的变化,效果如图示。
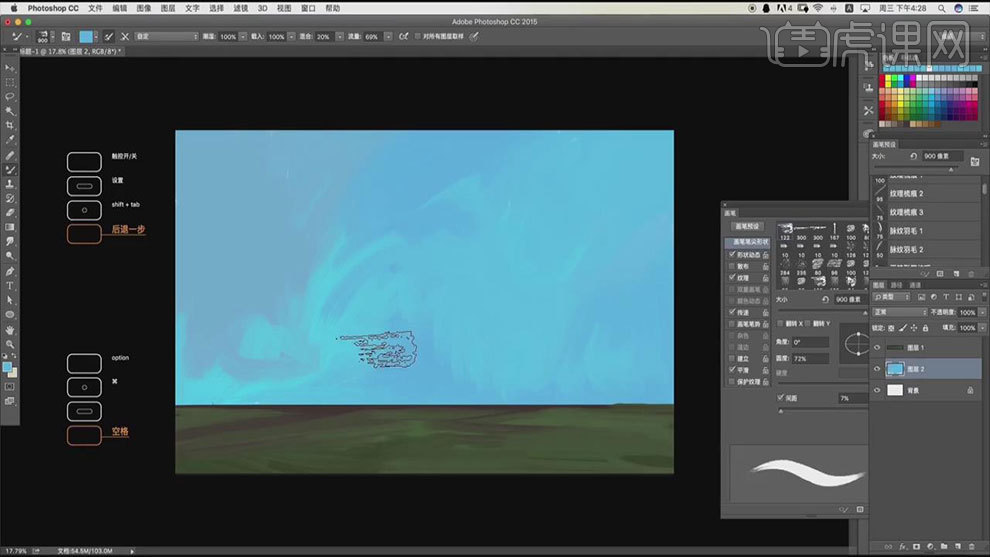
3. 新建【图层】,同样的用【大笔刷】来绘制云朵的形状,云朵要分层次来画,也是要有颜色的变化。
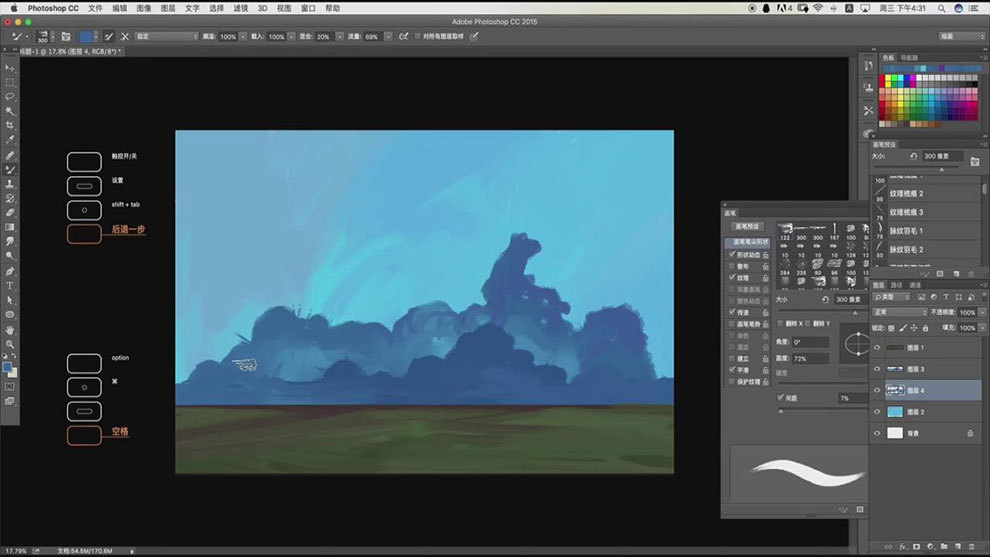
4. 新建【图层】,继续用【画笔工具】绘制积云,云处于比较大的面积,所以这里要刻画的丰富一些。
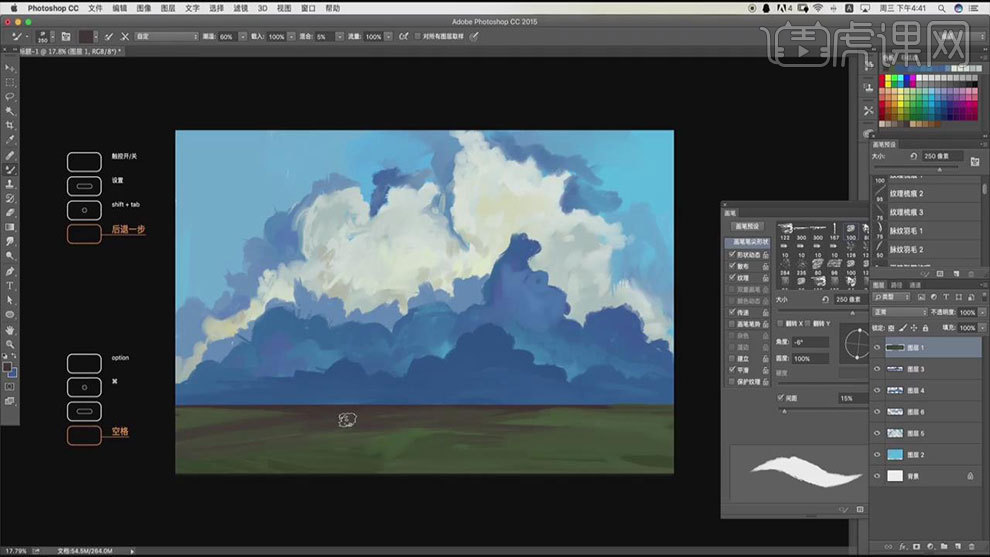
5. 新建【图层】,用【画笔工具】选择【浅蓝色】给远景的地面添加湖泊。在新建【图层】,用【画笔工具】给地面画一个房子。
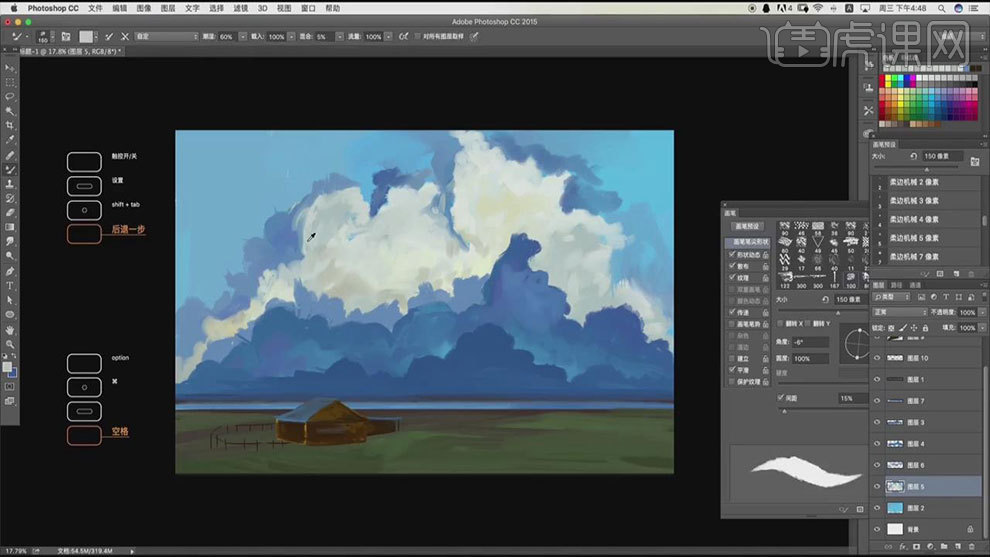
6. 接着继续用【画笔工具】细化一下天空的云彩,再添加一些其他的颜色进去,丰富云彩的质感。
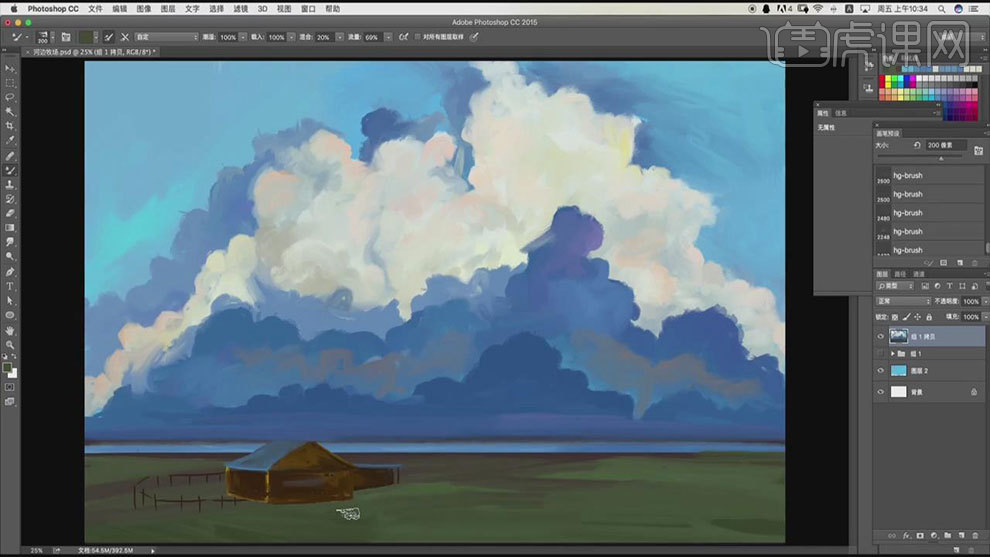
7. 接着细化一下草地,丰富一下草地的颜色,用笔的方向要顺着透视方向来画,用笔不能太随意,画的时候要去思考,画这一笔的意义。
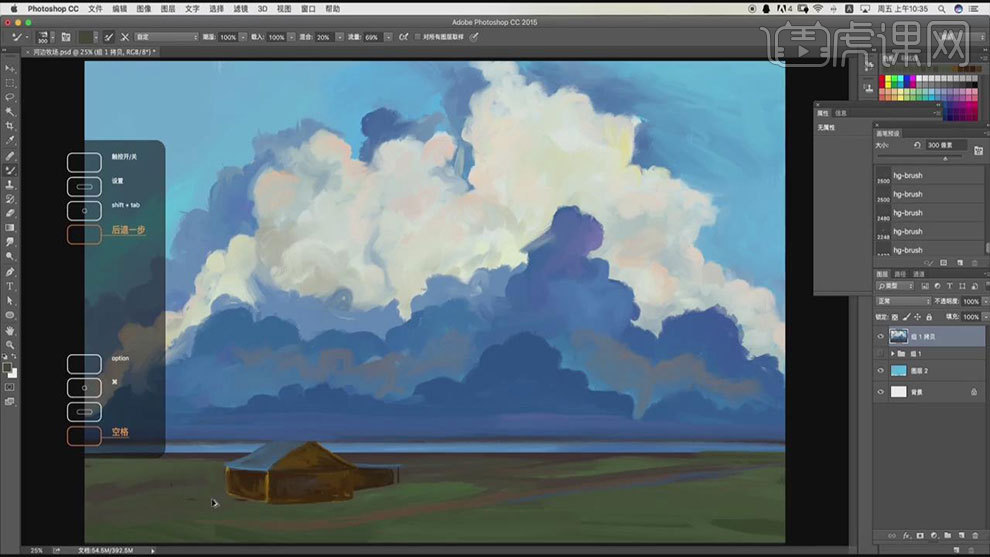
8.先用【钢笔工具】选取房子的边缘,【Ctrl+Enter】路径转为选区,【Ctrl+J】复制出来,接着用【画笔工具】刻画一下房子,效果如图示。
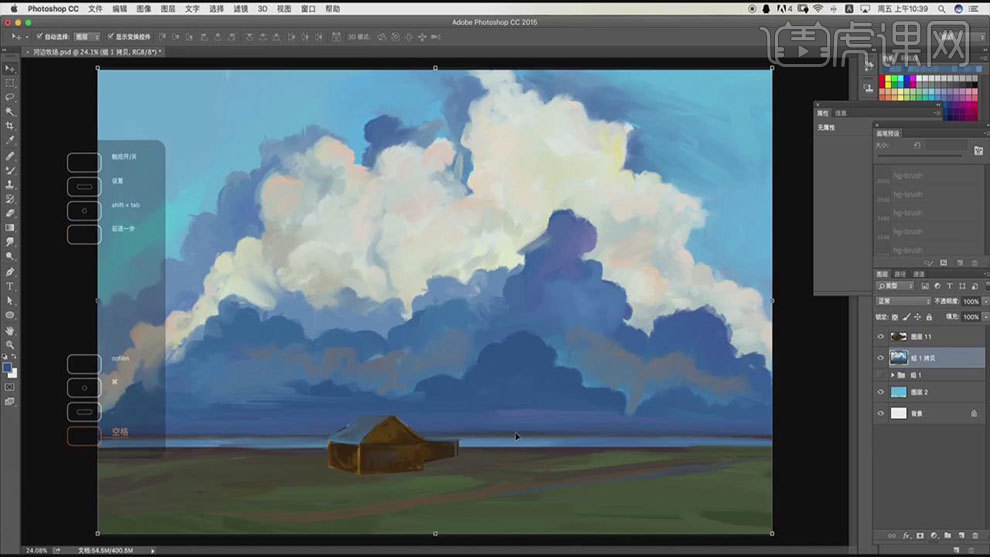
9. 接着继续用【画笔工具】顺着草地的透视方向,细化草地的细节。效果如图示。
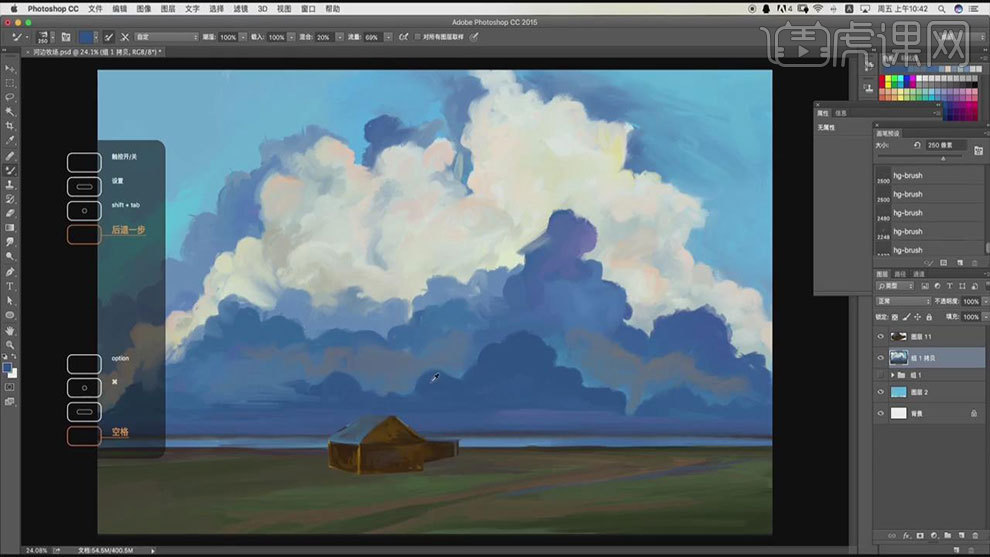
10. 然后再继续塑造天空的云彩,画画不能一直盯着一块来画,要先画整体,先画出整体的大关系,再去细致的刻画没一块的细节。
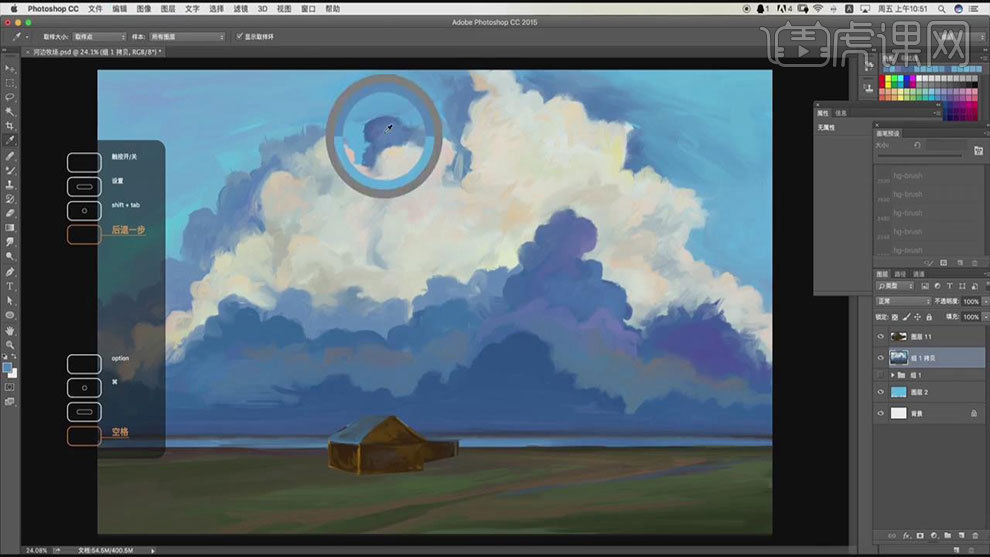
11. 底部的云彩可以加点暖色进去,让它有点冷暖对比。接着用【画笔工具】给房子添加细节,加强房子的体积感,同时也要丰富房子的色彩。
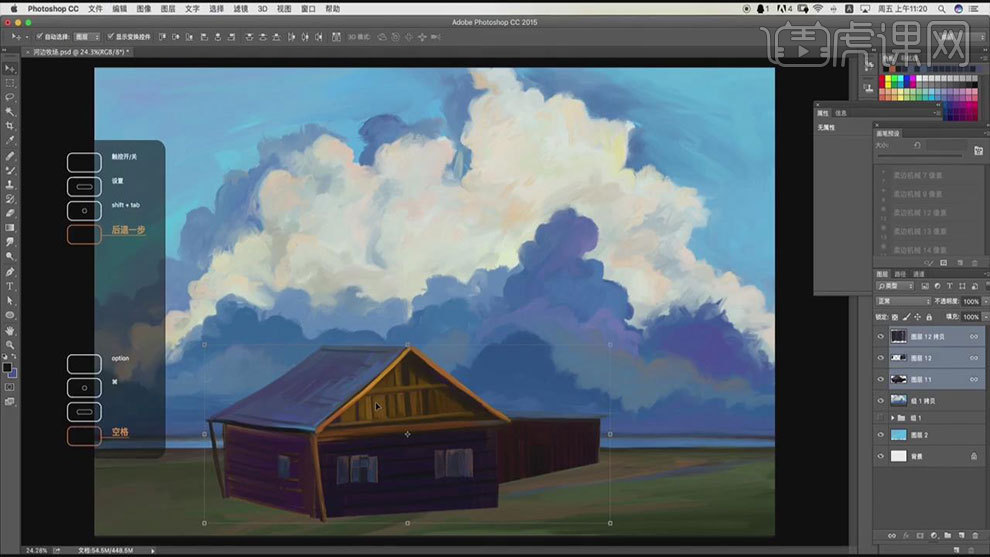
12. 接着用【画笔工具】选择深蓝色,加深远景山峰的底部厚度。再给房子地面加一些重色,使房子和地面更好的融合。
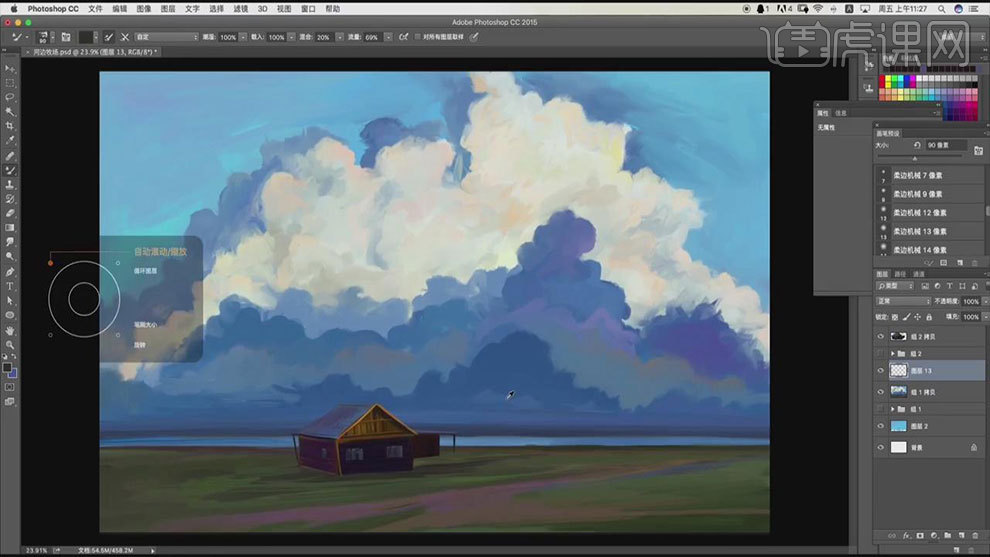
13. 新建【图层】,用【画笔工具】再给房子后面画树丛,这样有给画面添加一层层次,拉开画面的空间感。
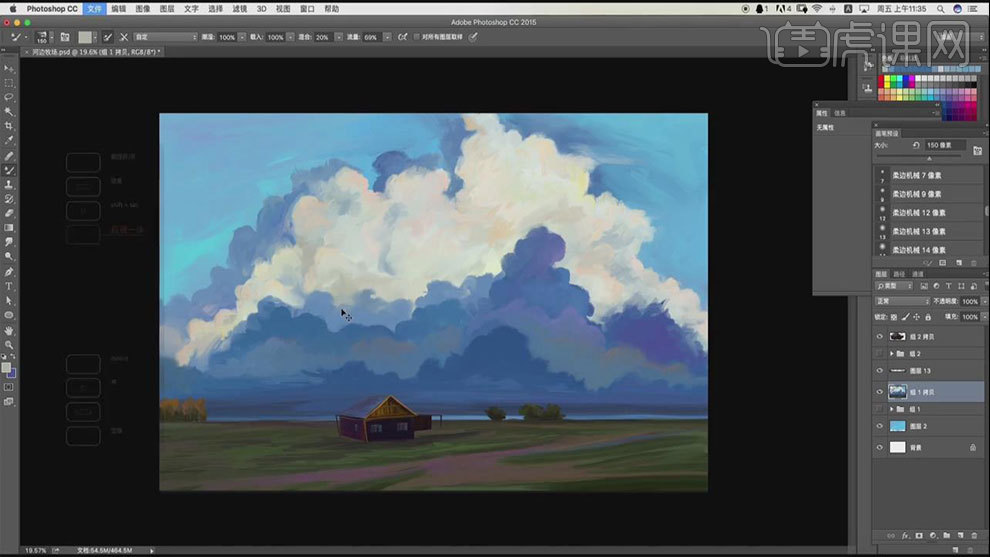
14.最终效果如图示。

CG原画中国风人物插画的初步细画方法
学完本节课后,大家可以将完成的作业提交至评论区,将会有专业的老师进行点评和指导。
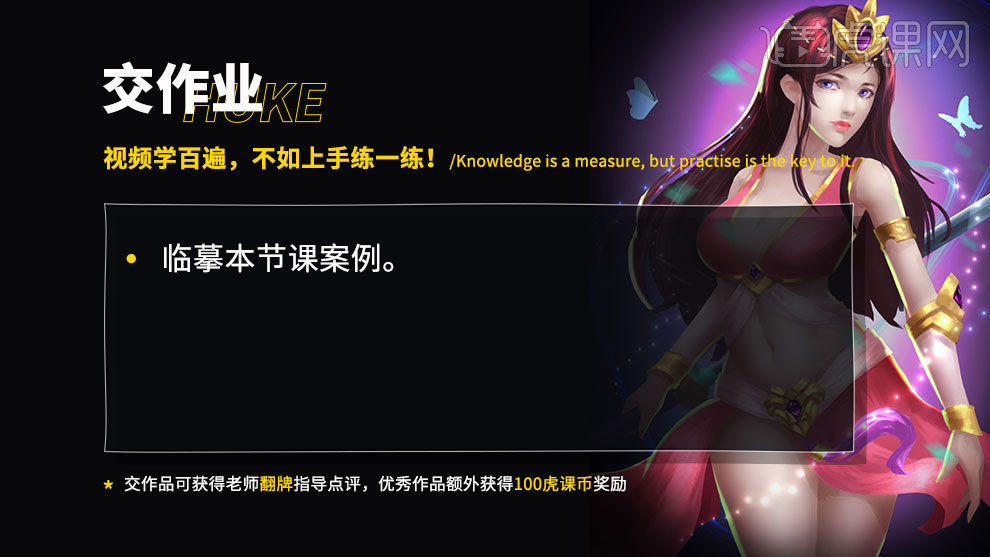
1.打开软件PS,连接手绘板将上次没有绘制完的文件打开,接着上节课进行绘制,使用【橡皮擦工具】对轮廓进行擦除,在使用【画笔工具】对皇冠进行绘制。
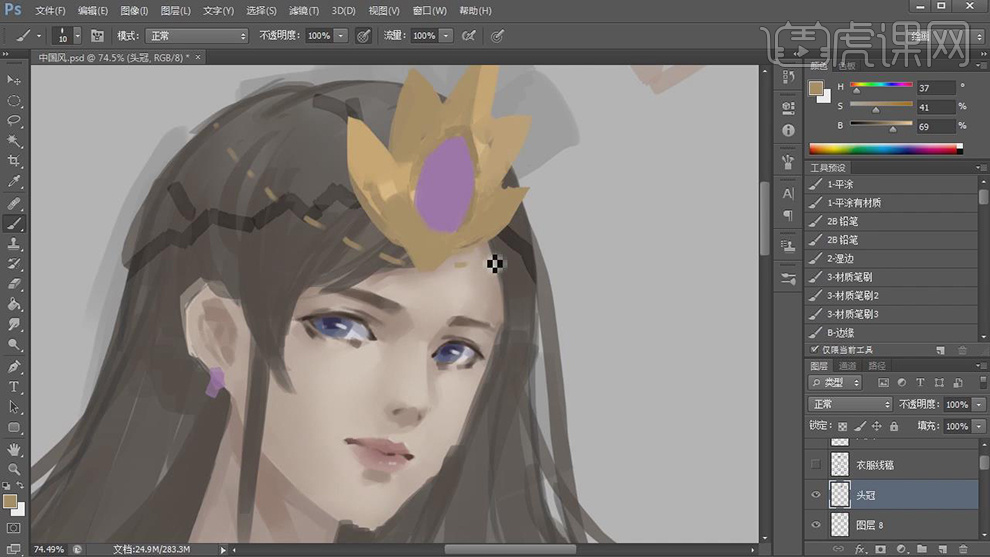
2.在新建图层使用【画笔工具】在对剑的形状进行绘制。
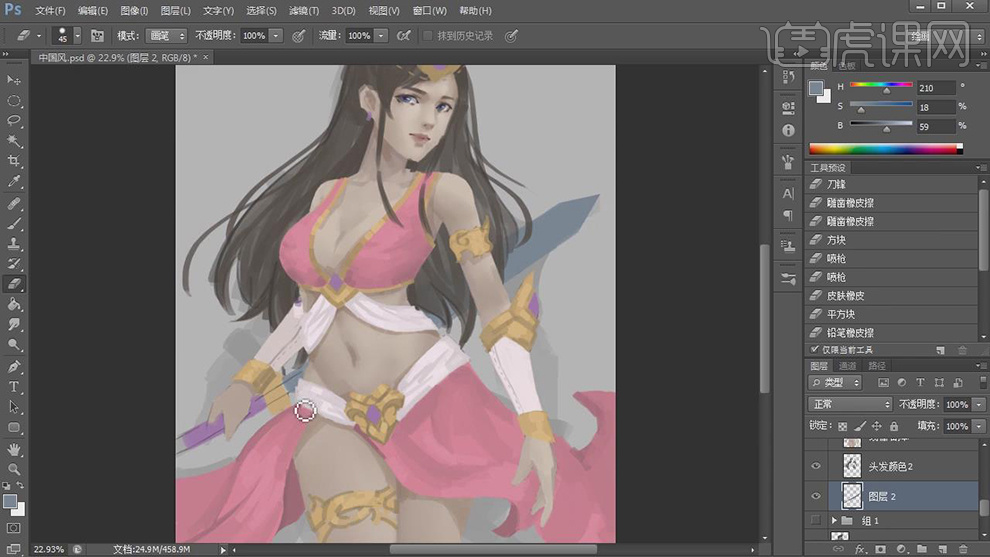
3.在使用【画笔工具】对人物的衣服进行上色,将笔触过度的自然一些。
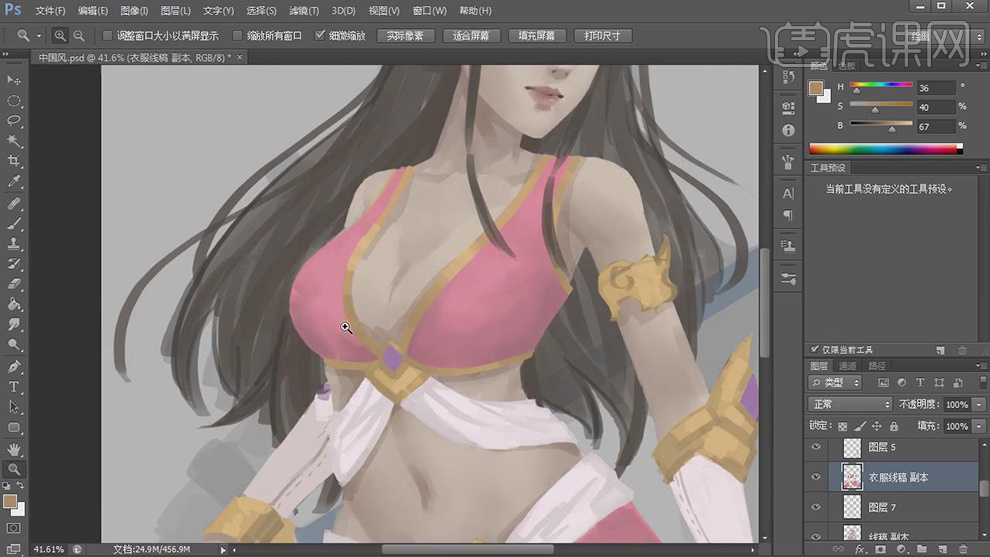
4.在使用【画笔工具】对衣服的边缘的金属的部分进行上色绘制出暗部和亮部。
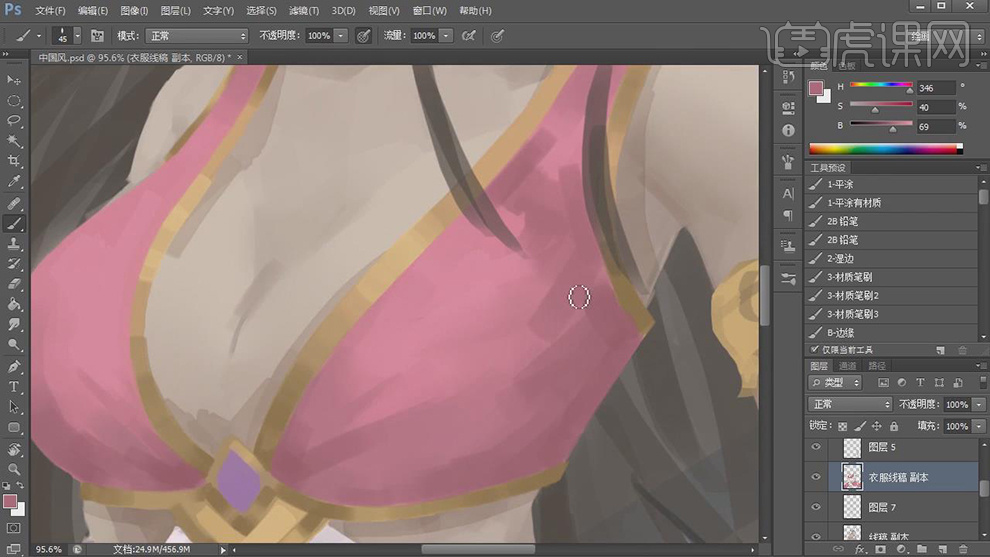
5.在使用【画笔工具】在线稿图层上给人物的裙子绘制出亮部和暗部的颜色。
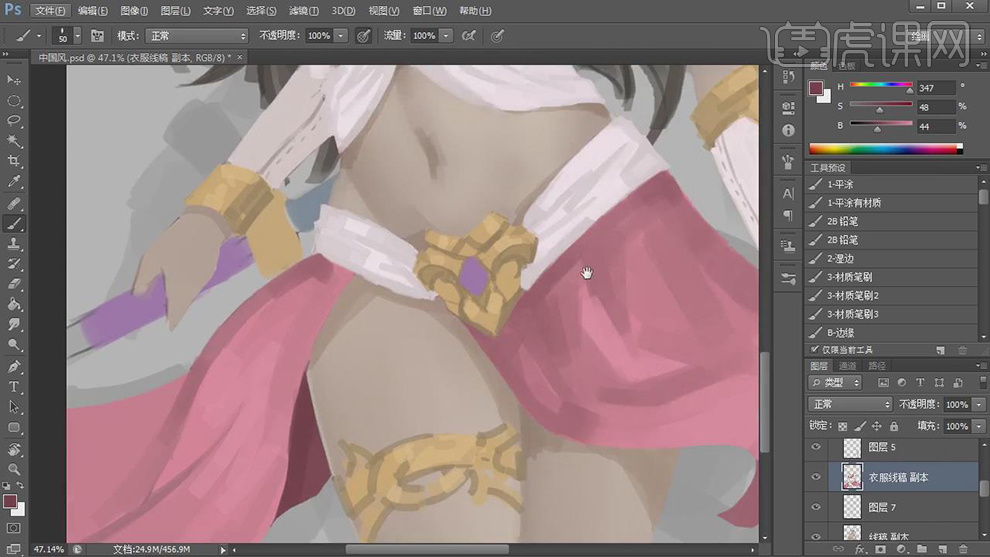
6.在接着使用【画笔工具】在给裙子的腰带的部分进行上色,在绘制出金属的亮部和暗部的颜色。
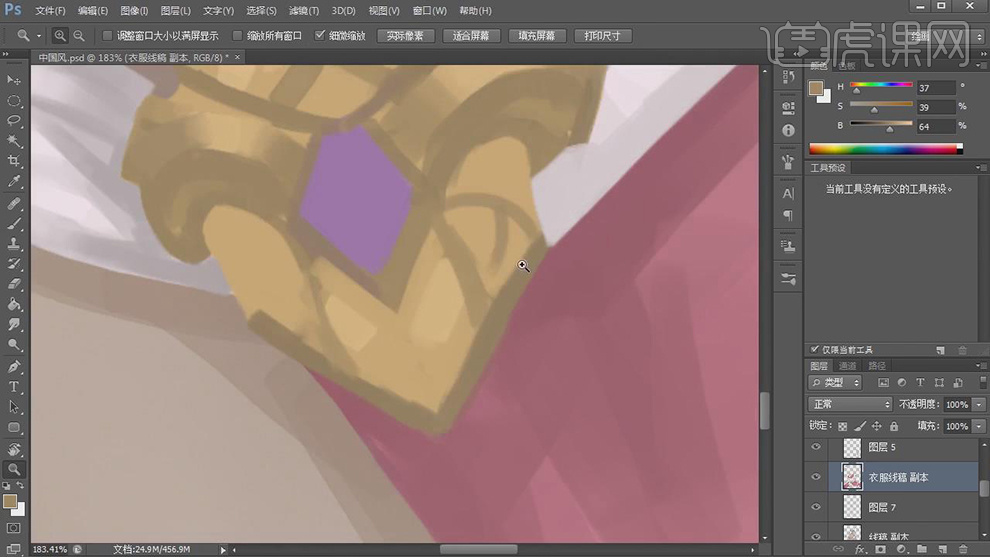
7.在按【Ctrl】键在对人物的轮廓建立选区,在使用【画笔工具】在对胳膊上的金属进行绘制出暗部和亮部。
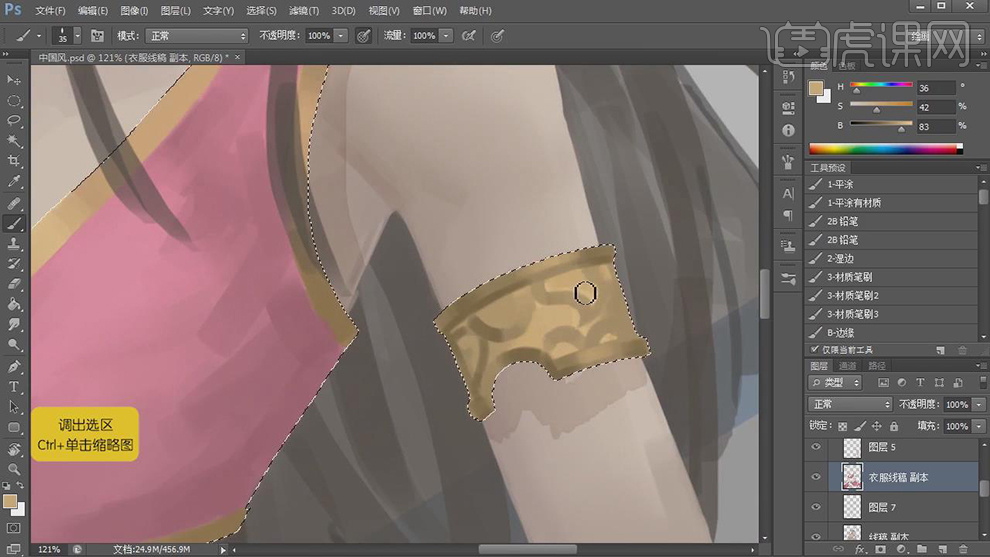
8.在接着使用【画笔工具】在给胳膊处的金属在绘制出暗部和亮部的颜色。
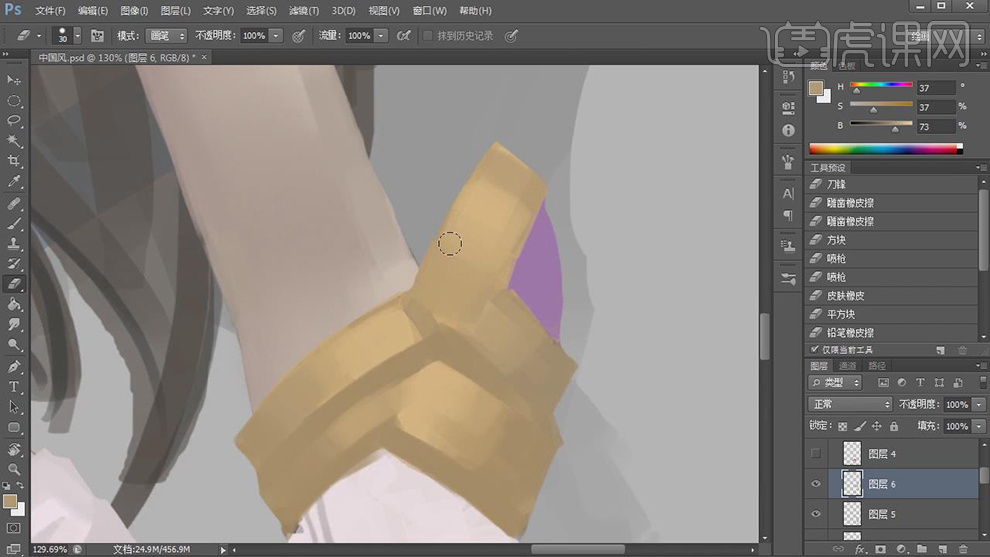
9.在接着使用【画笔工具】在对五官的部分的颜色进行加深,使颜色过度的更加自然。
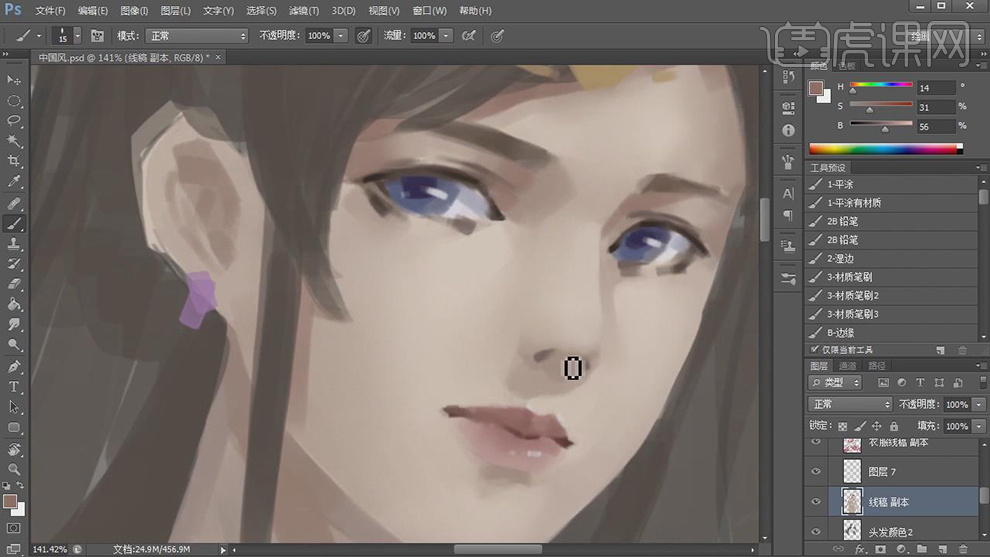
10.在使用【画笔工具】选择深灰色在绘制出头发的深色。
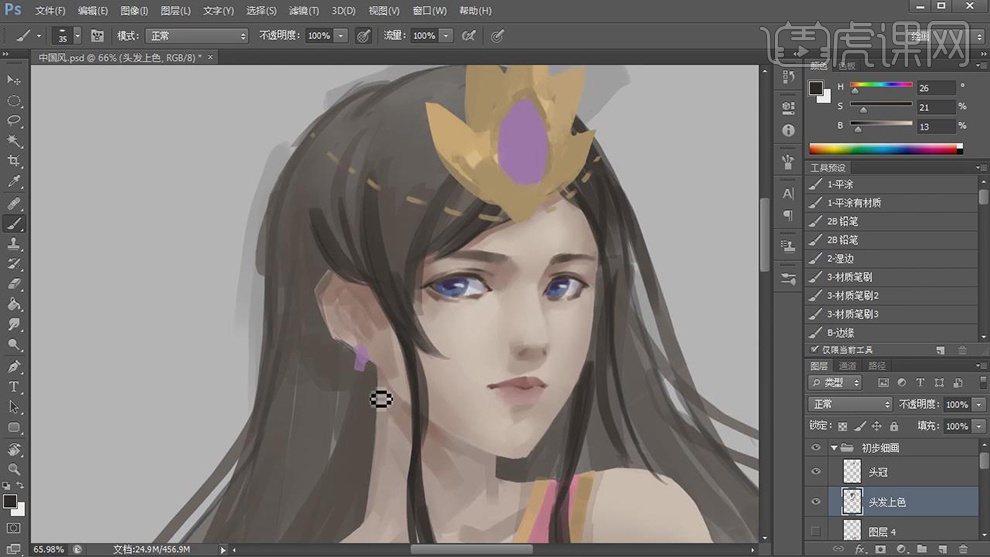
11.在使用【画笔工具】在给头发图层上在绘制出头发的暗部颜色。
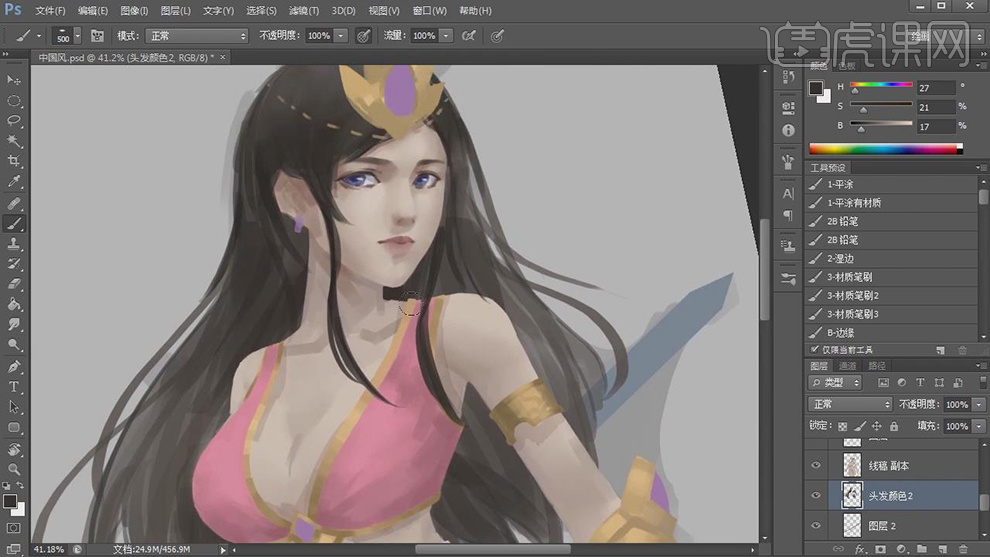
12.在选择浅一点的灰色使用【画笔工具】在绘制出头发的亮部的颜色。
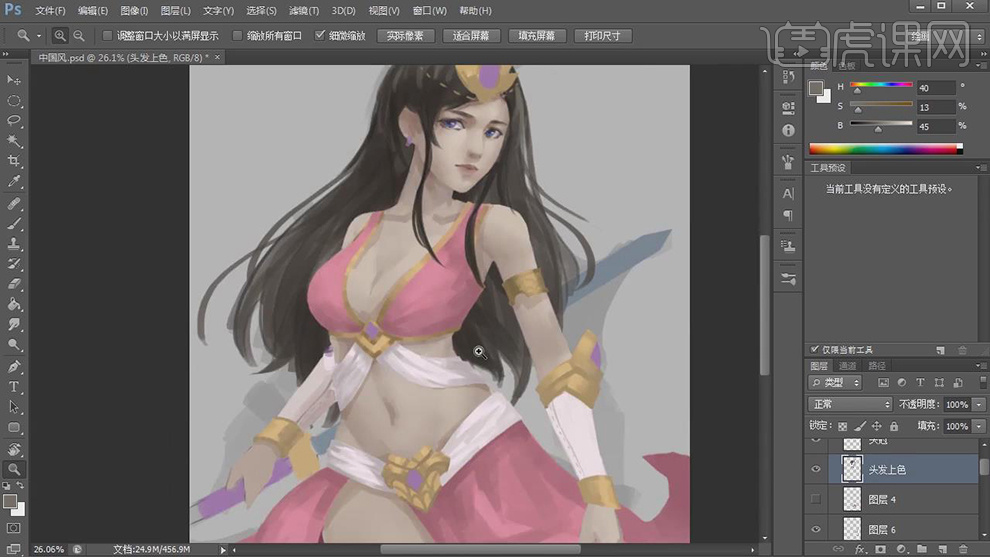
13.在使用【画笔工具】在对人物的皮肤的部分进行上色,使用笔触键过度的更加的平滑。
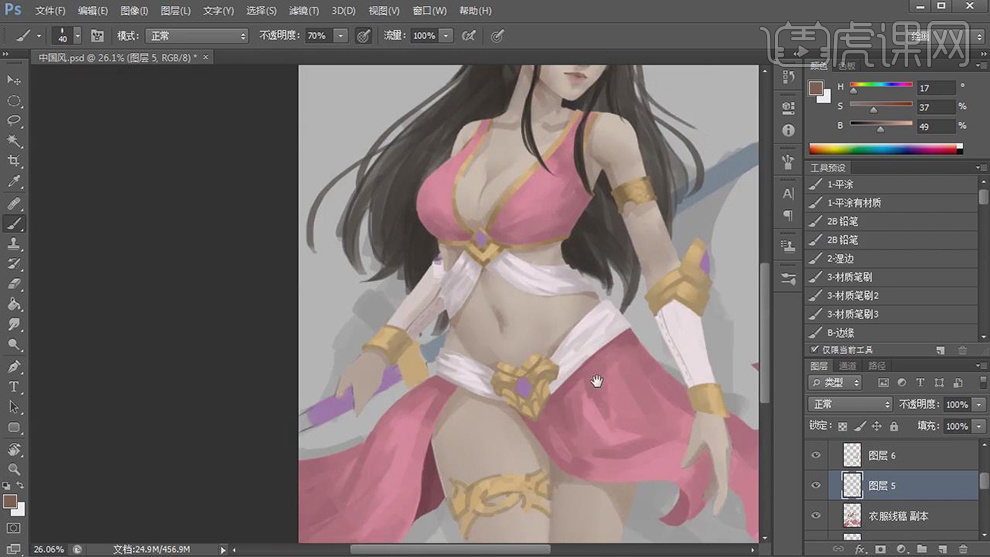
14.在选择深一点的皮肤的颜色使用【画笔工具】绘制出皮肤的暗部颜色。
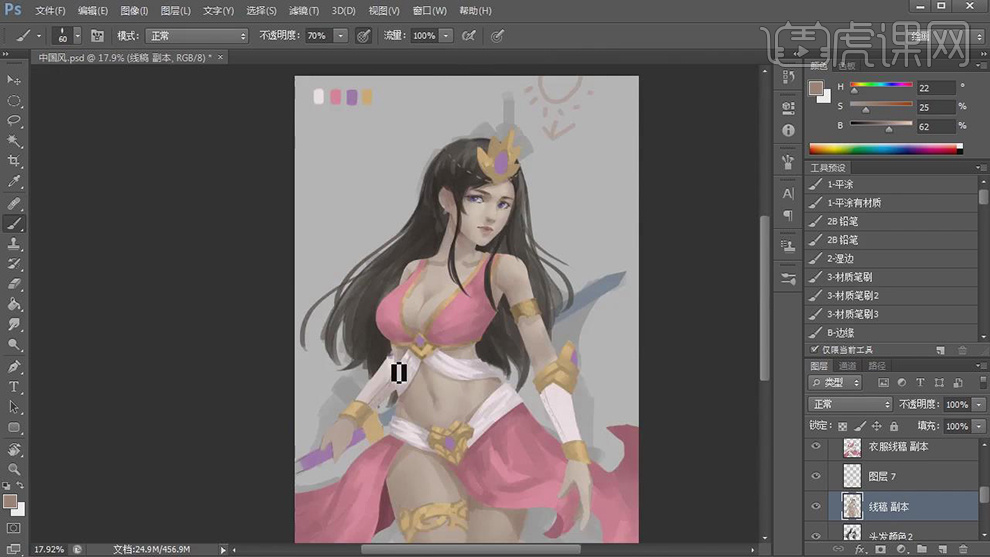
15.在给背景的图层填充上紫色,在给皮肤上使用【画笔工具】绘制出高光的颜色。
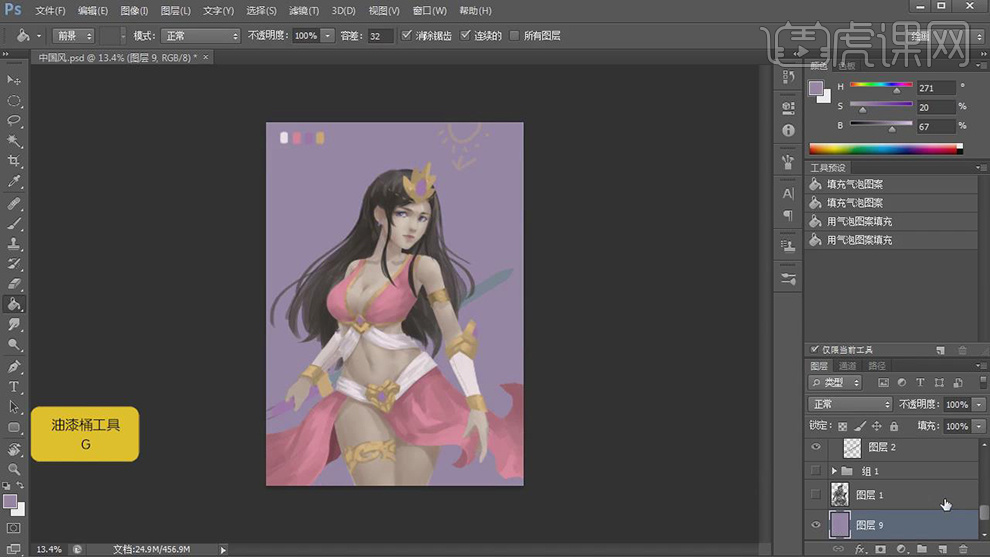
16.在新建图层图层模式选择【正片叠底】,在使用【画笔工具】给背景上的四个角绘制出深色。
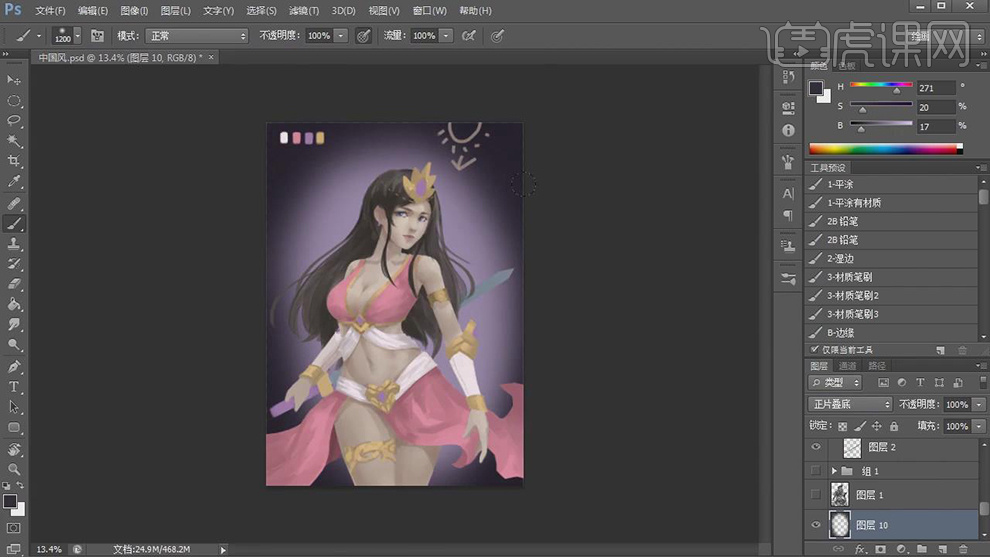
17.在给背景图层对【色相/饱和度】的颜色进行调整。
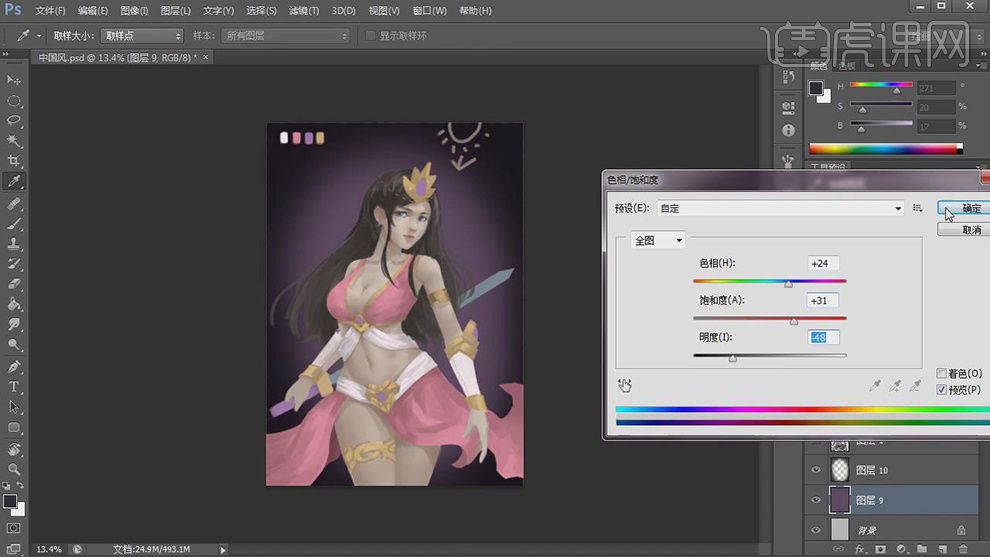
18.最终效果如图所示。
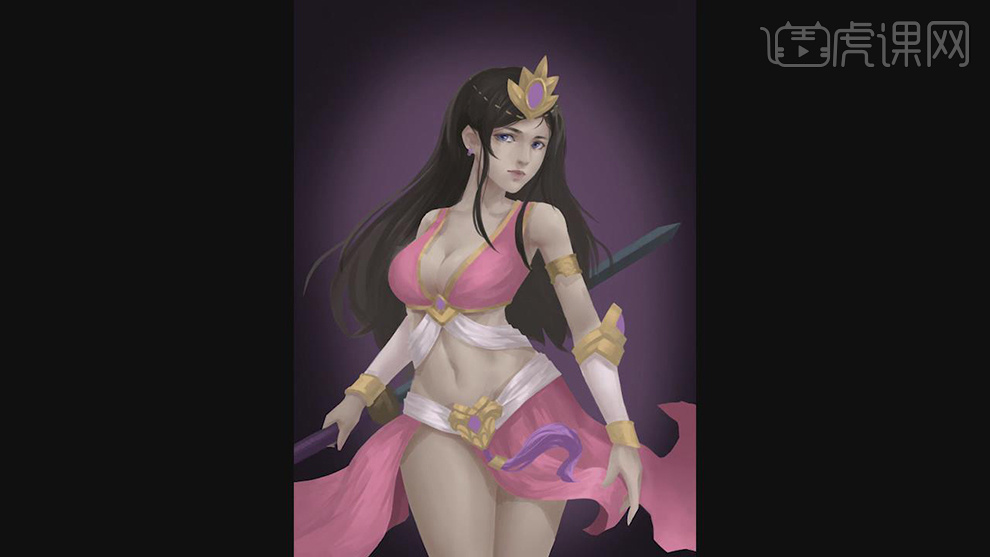
CG原画中国风人物插画的效果渲染
学完本节课后,大家可以将完成的作业提交至评论区,将会有专业的老师进行点评和指导。
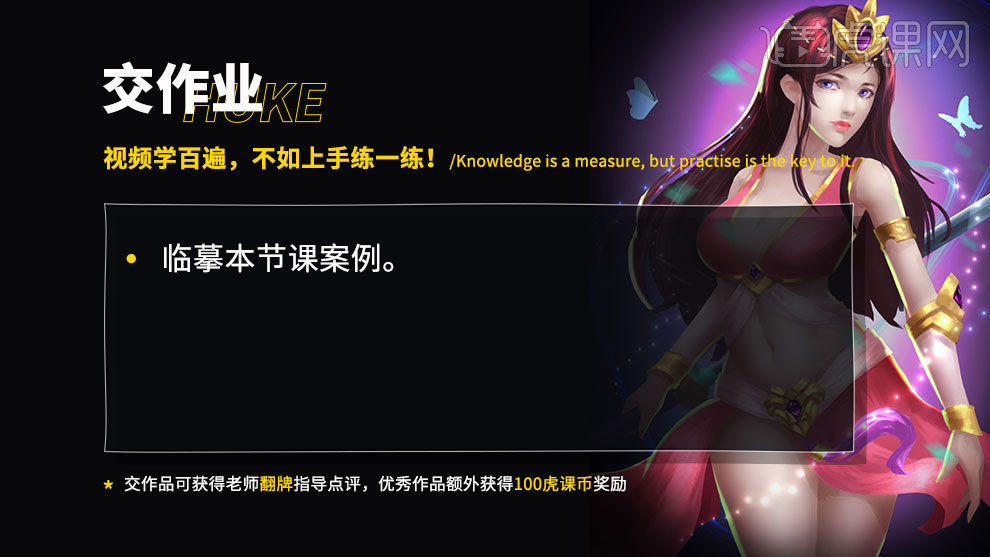
1.打开软件PS,接着上节课进行绘制,将上一课的文件打开,在复制一组上节课绘制好的组重命名为进阶细化,在使用【画笔工具】给皇冠的图层进行上色。
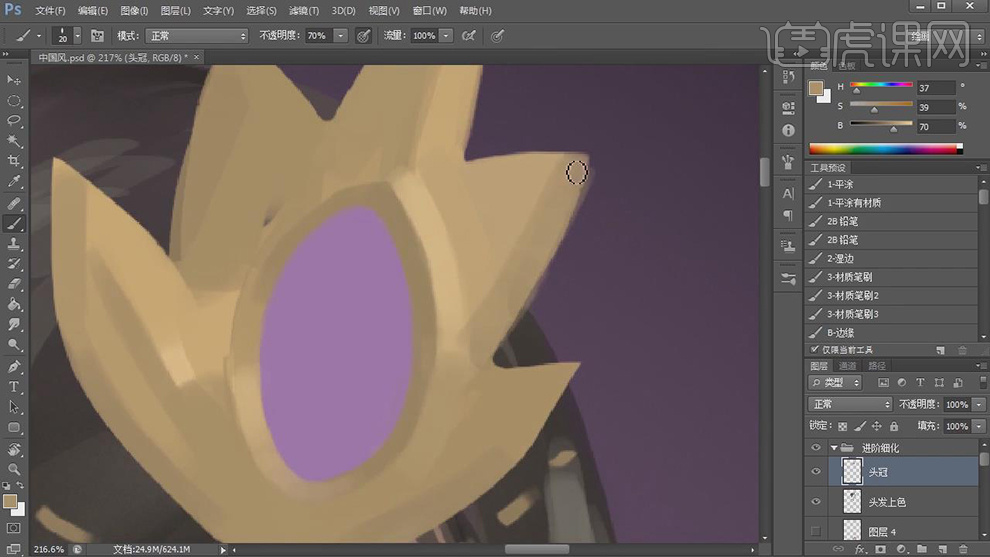
2.在选择不同深度的棕色使用【画笔工具】在对皇冠的暗部和亮部的面进行上色。
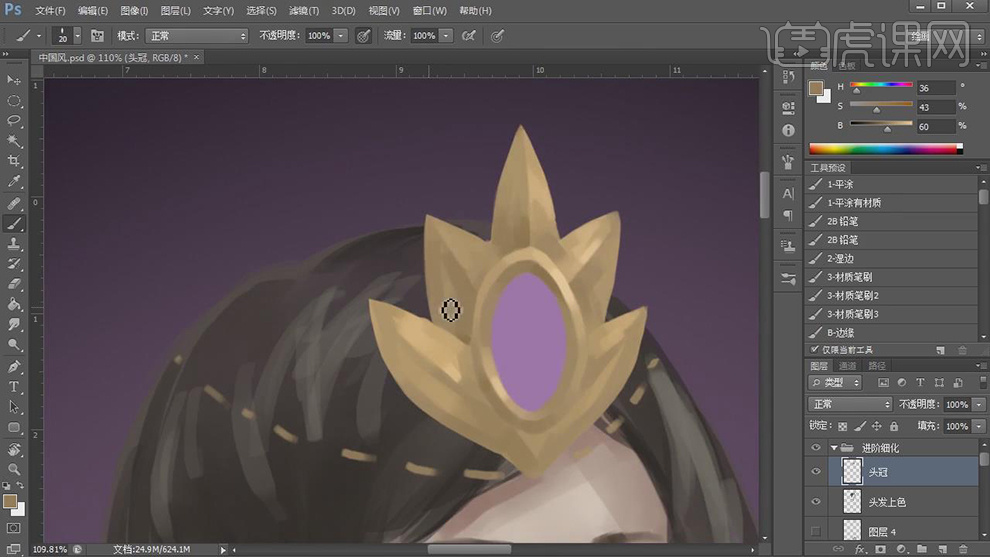
3.在线稿图层上使用【画笔工具】在给人物的脸部进行上色,调整脸部的颜色和平滑度。
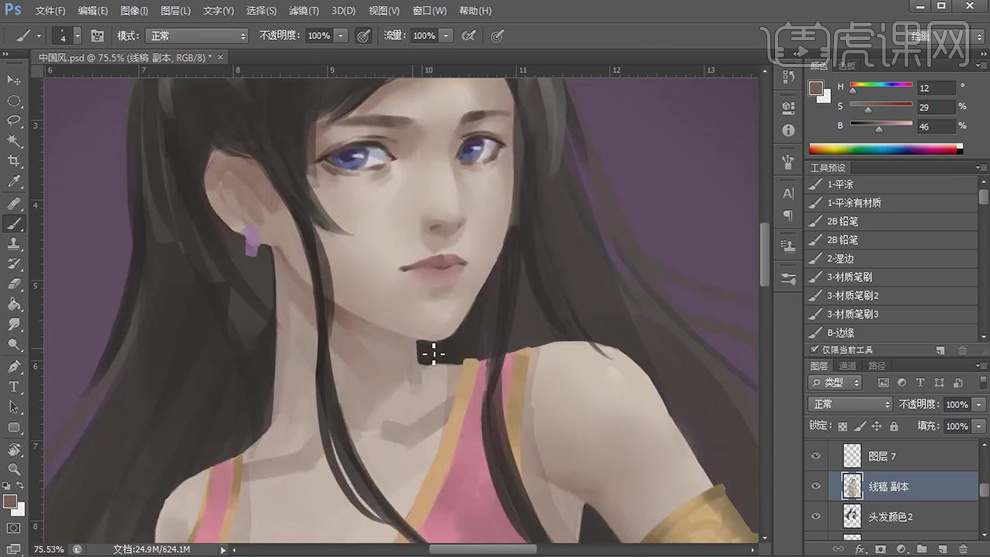
4.在使用【画笔工具】对眼睛的轮廓进行上色,将眼睛的颜色绘制的平滑。
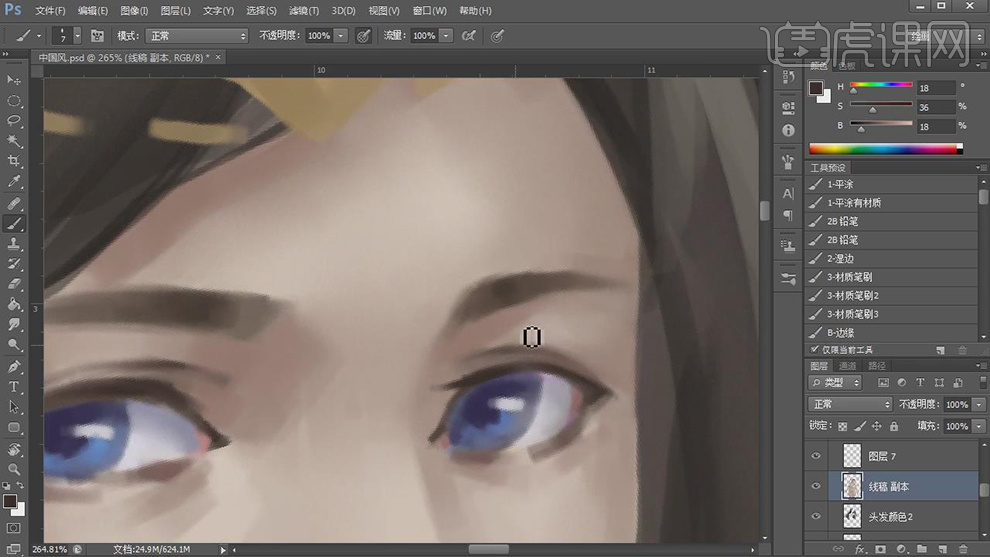
5.在使用【画笔工具】选择不同深浅的皮肤颜色给身体上进行上色使颜色过度的平滑一些。
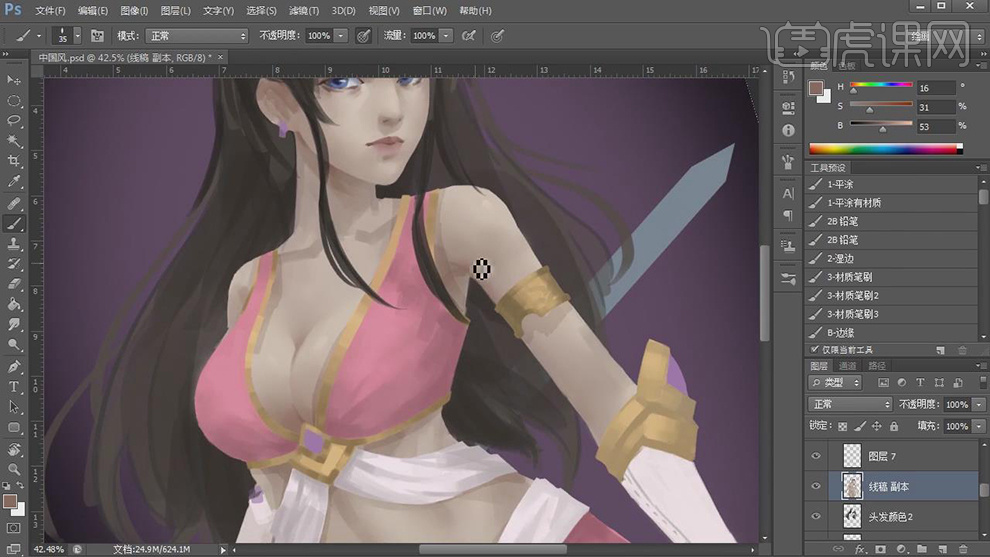
6.在选择深于皮肤一点颜色使用【画笔工具】绘制出鼻子的暗部的颜色。
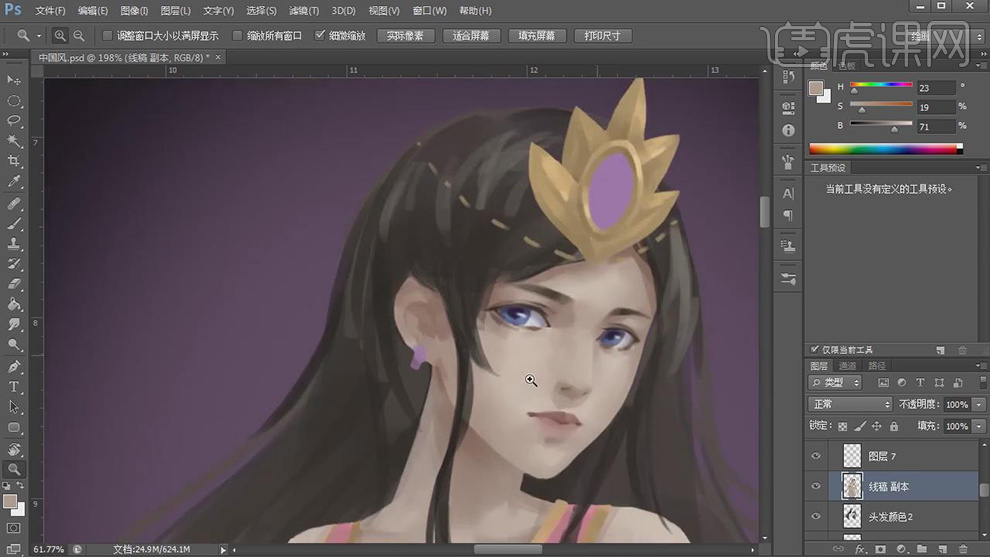
7.在对衣服的图层按【Ctrl】键建立选区,在使用【画笔工具】对衣服上的不同颜色的地方添加颜色使颜色过度的平滑。
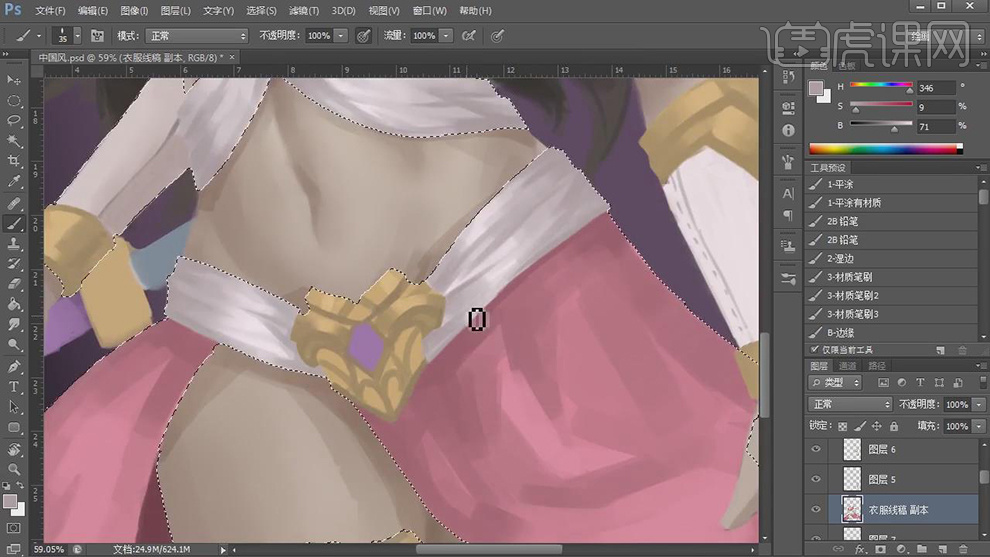
8.在使用【画笔工具】选择不同深浅的红色在给裙子上绘制出亮部和暗部的颜色使颜色过度的平滑一些。
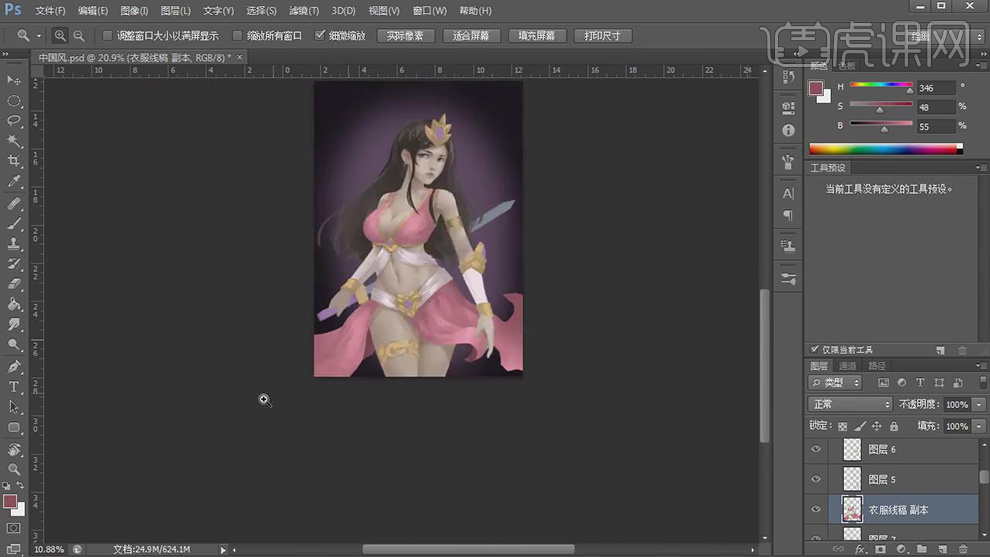
9.在对胳膊上装饰的地方建立选区,在使用【画笔工具】在选择不同深浅的灰色给上面绘制出圆滑的平面。
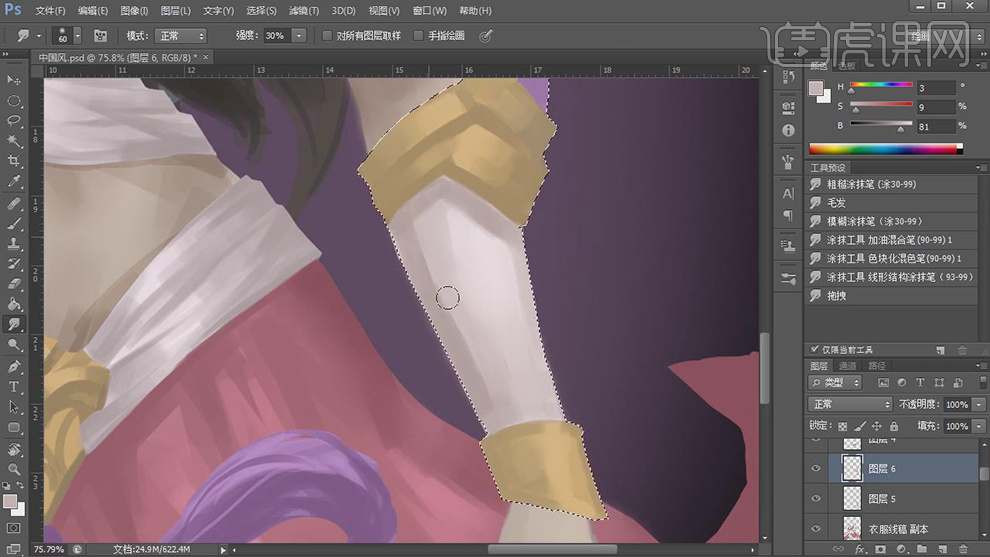
10.在同样使用【画笔工具】选择不同的灰色,在对另一个胳膊上的圆环进行上色。
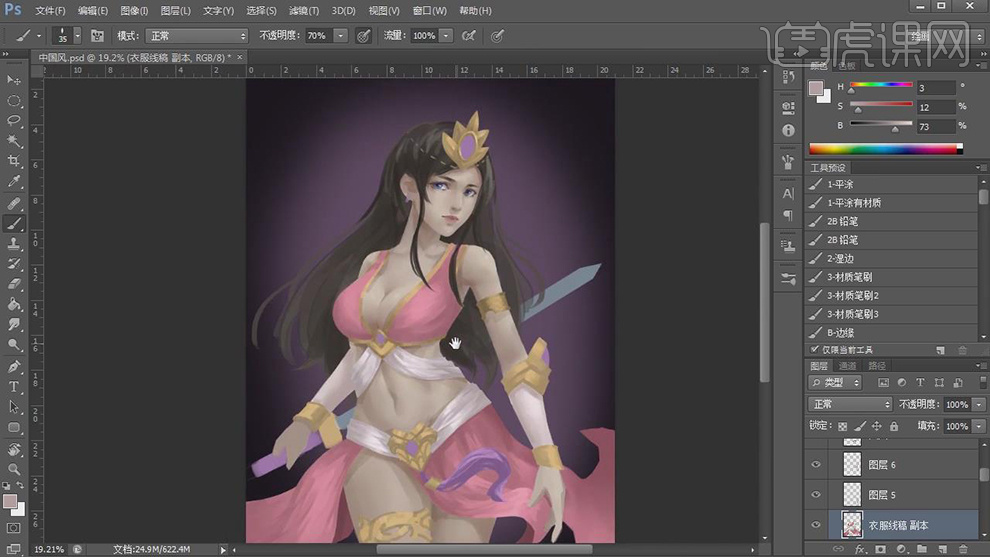
11.在选择不同深度的深灰色使用【画笔工具】在给头发的图层上在绘制出头发的亮部和暗部。
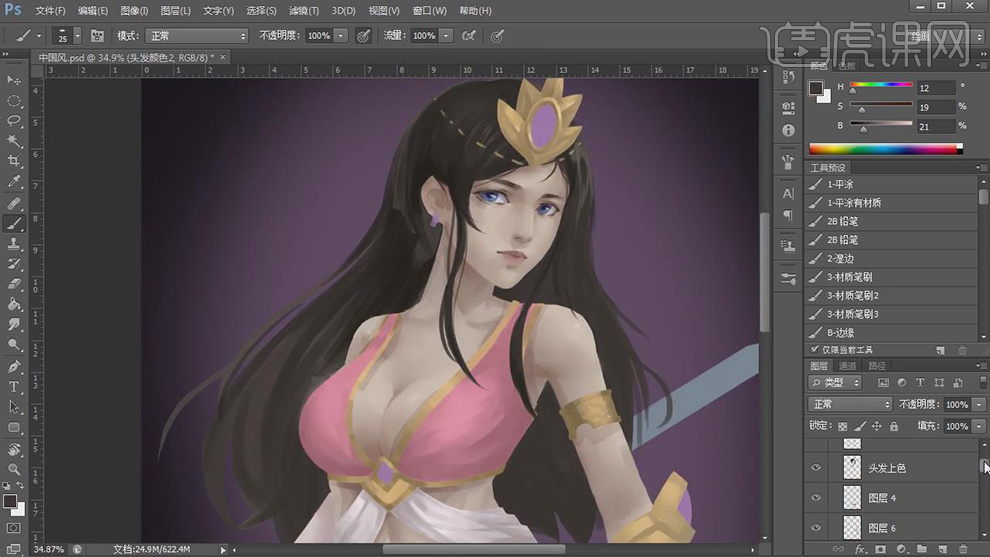
12.在使用【画笔工具】选择不同深浅的皮肤的颜色在对腿部绘制出皮肤转折的颜色。
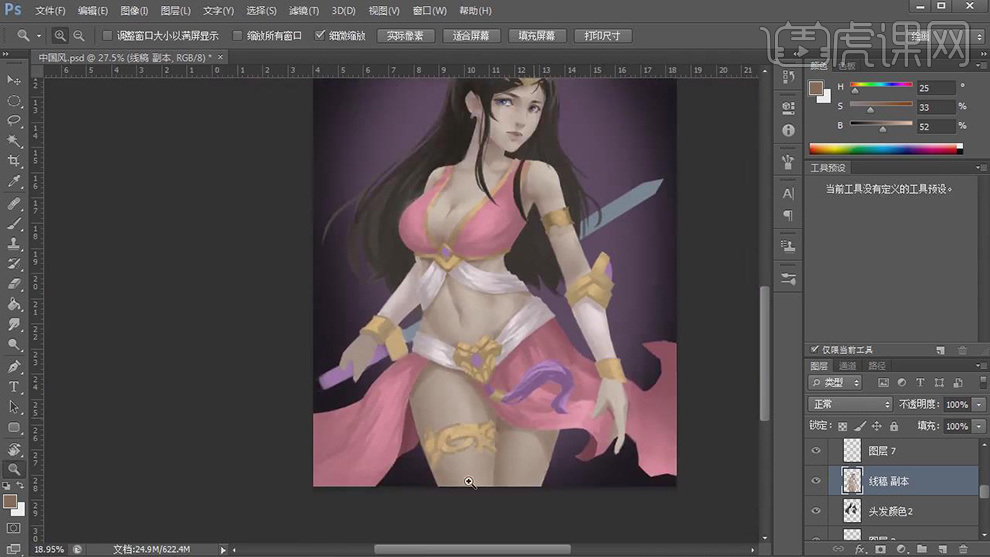
13.在选择不同深度的肤色使用【画笔工具】在给两只手上绘制出颜色作为皮肤的转折面。
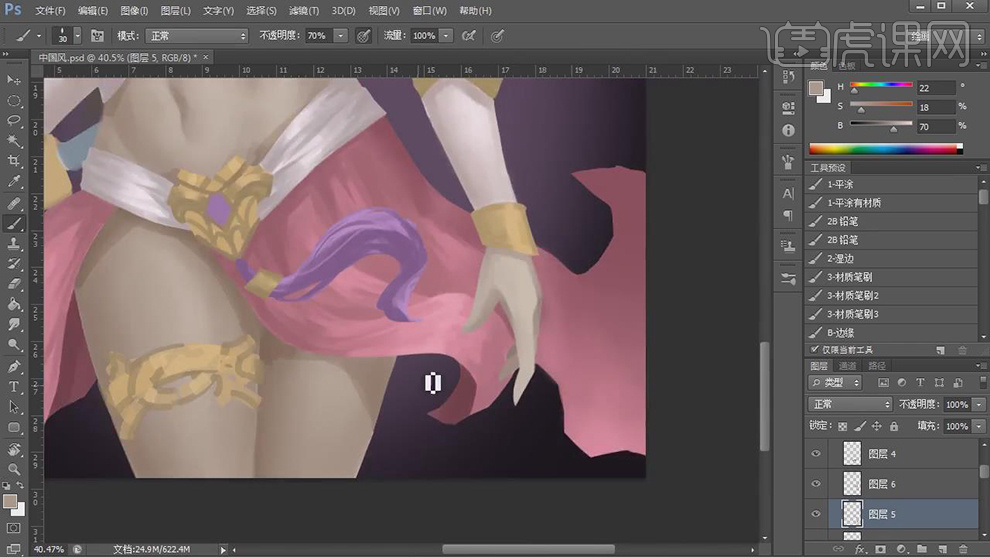
14.在【Ctrl+Shift+E】合并一个图层,在按【Ctrl】键对整个人物建立选区,在新建一个图层对人物的选区填充黑色,将黑色的图层的图层模式选择【颜色减淡】。
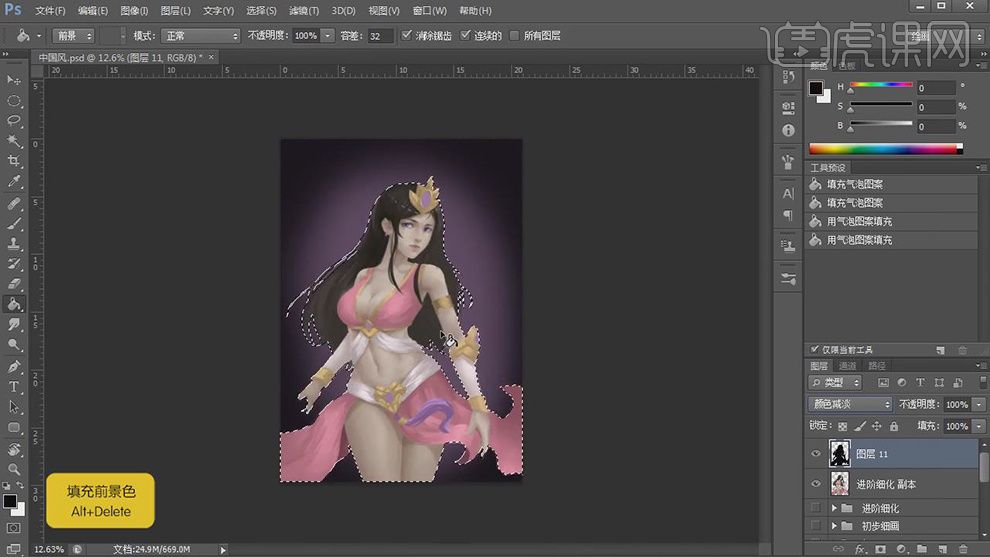
15.在对黑色的图层建立选区,在使用【画笔工具】选择浅黄色在对金属上绘制出高光。
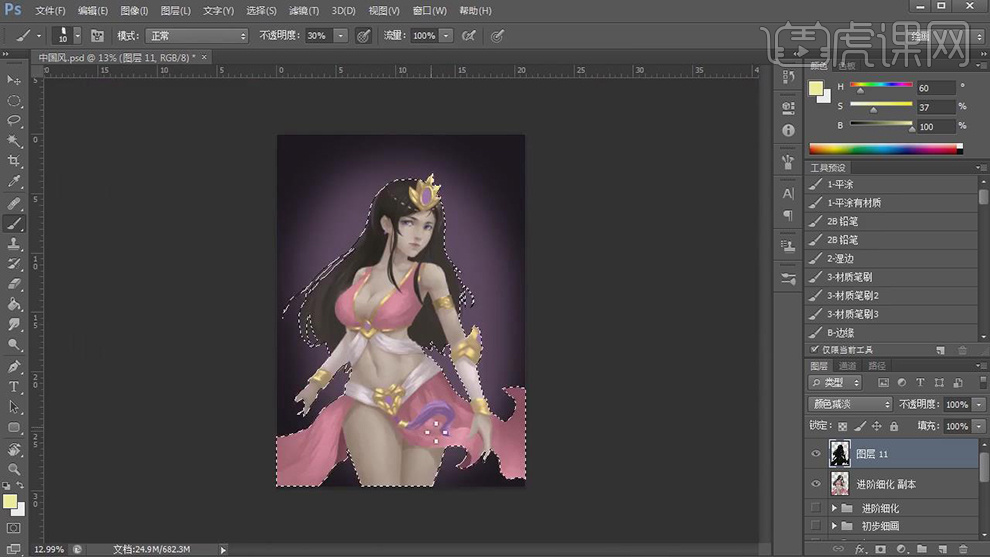
16.在选择浅粉色,浅肉色,浅色的头发颜色在绘制出皮肤和头发的亮部。
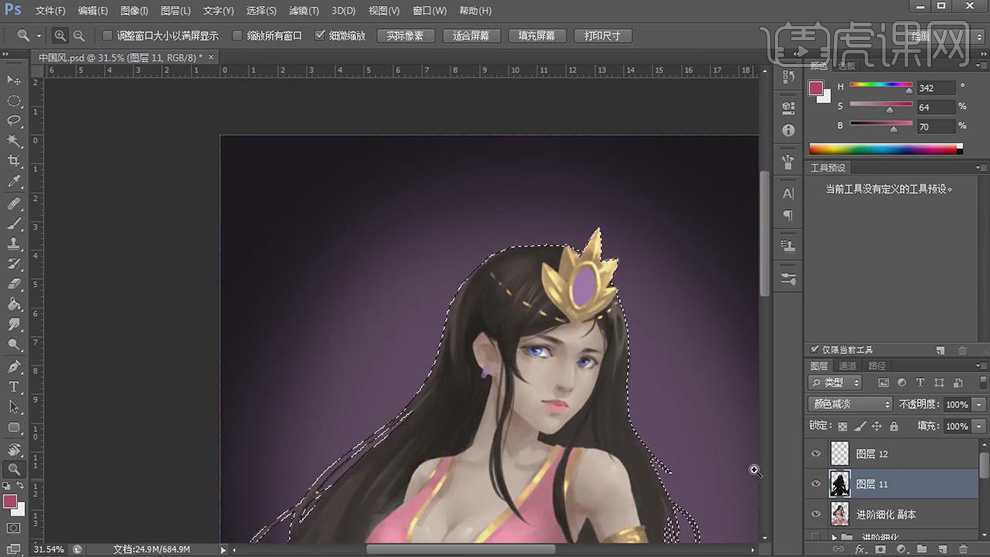
17.在选择不同深度的紫色使用【画笔工具】在对宝石上进行上色。
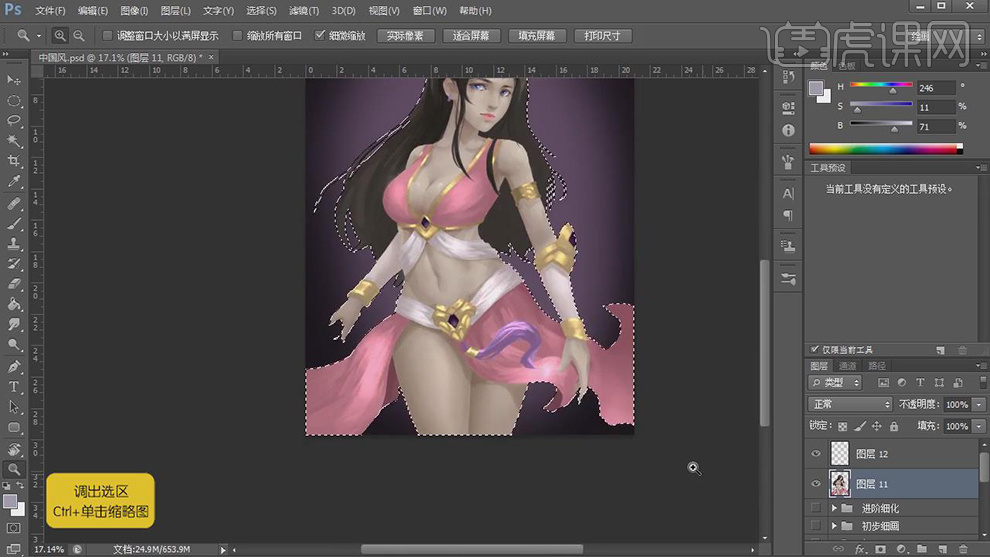
18.在选择浅紫色使用【画笔工具】在给黑色的人物图层上绘制出宝石的高光。
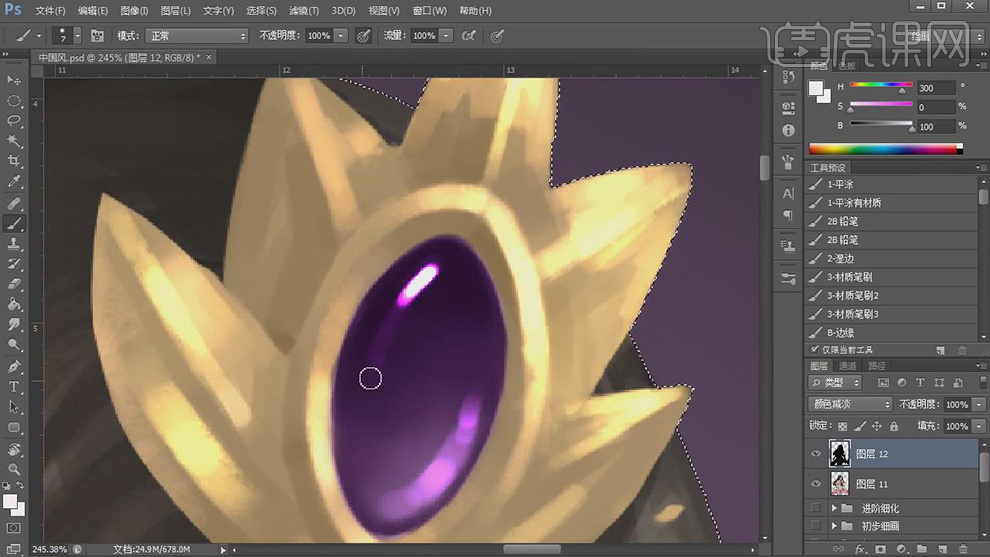
19.在将黑色和人物的两个图层合并,在新建图层图层模式选择【正片叠底】,在对人物的图层建立选区使用【画笔工具】选择衣服和皮肤的暗部的颜色绘制出暗部。
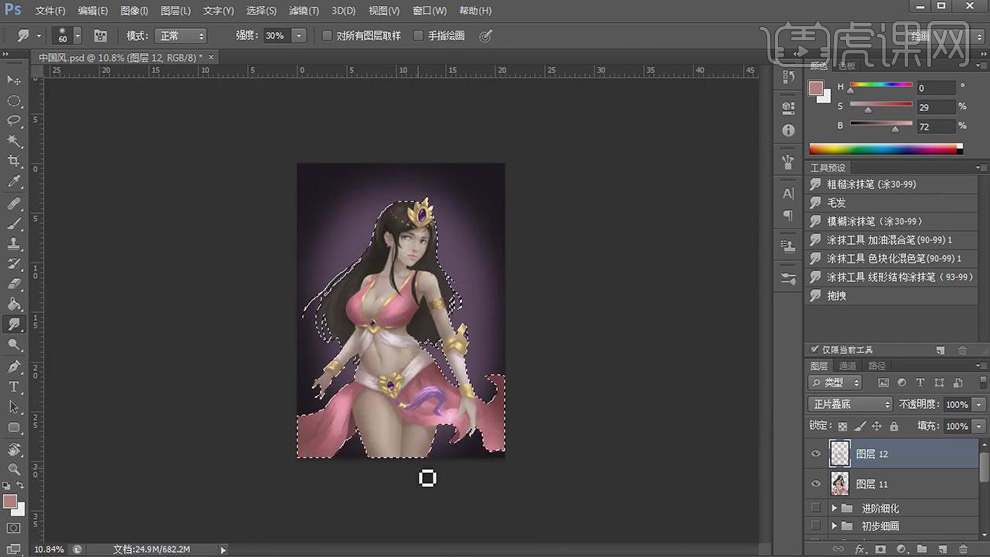
20.在将两个图层合并图层,在使用【画笔工具】选择深棕色绘制出眼睛的睫毛。
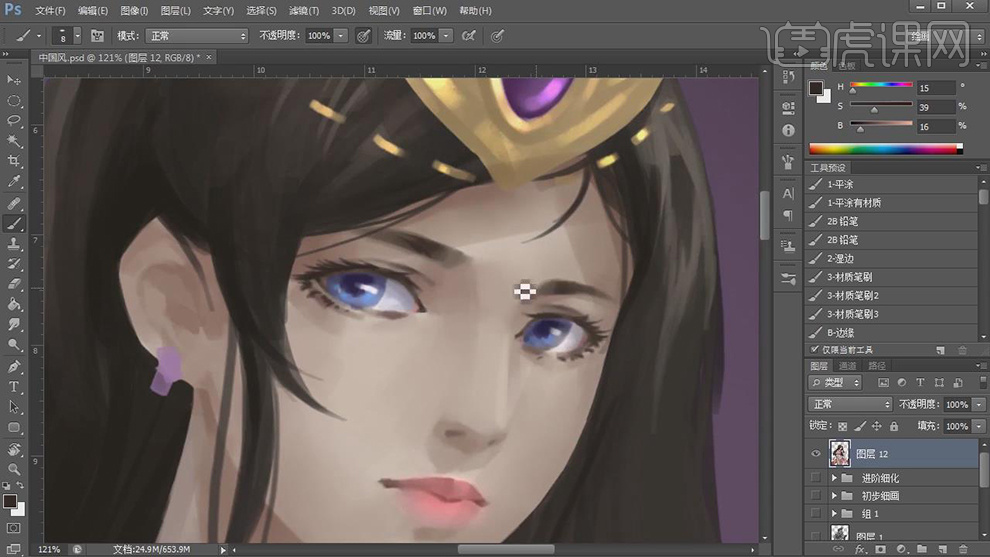
21.在使用【画笔工具】对人物的脸上进行上色,在给嘴巴的轮廓加深颜色。
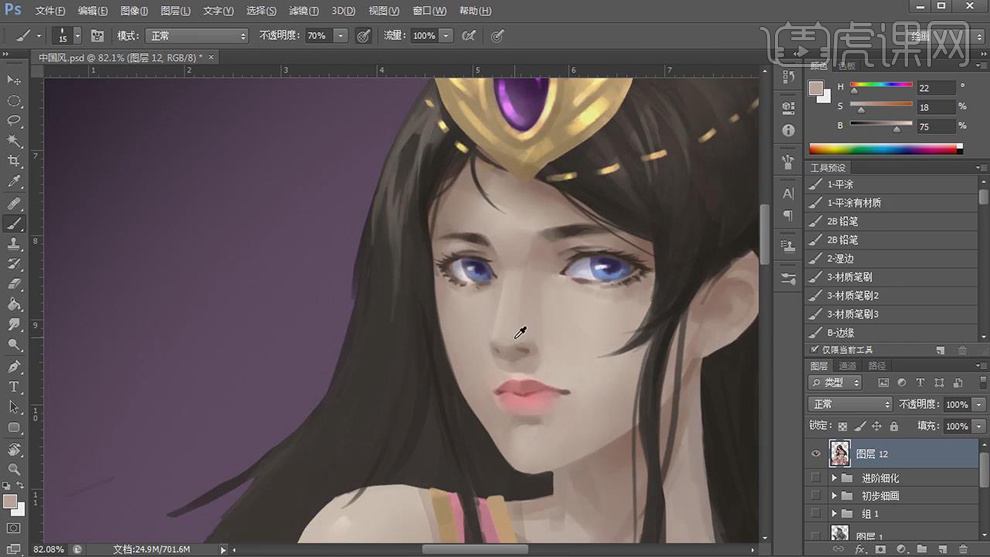
22.在使用【画笔工具】选择浅色的粉色绘制出嘴巴的亮部。
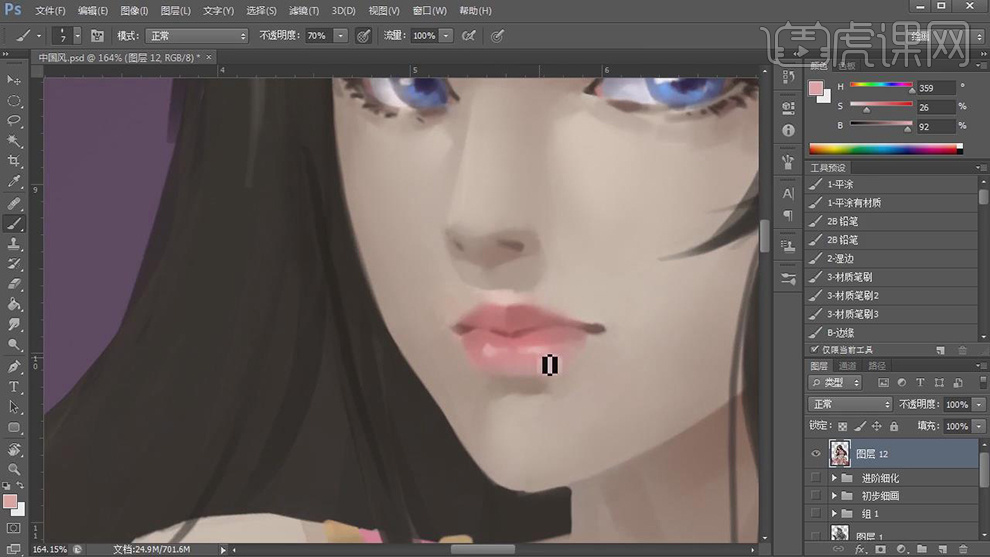
23.在对人物的图层选择【滤镜】下面的【液化】对人物的边缘轮廓进行调整。
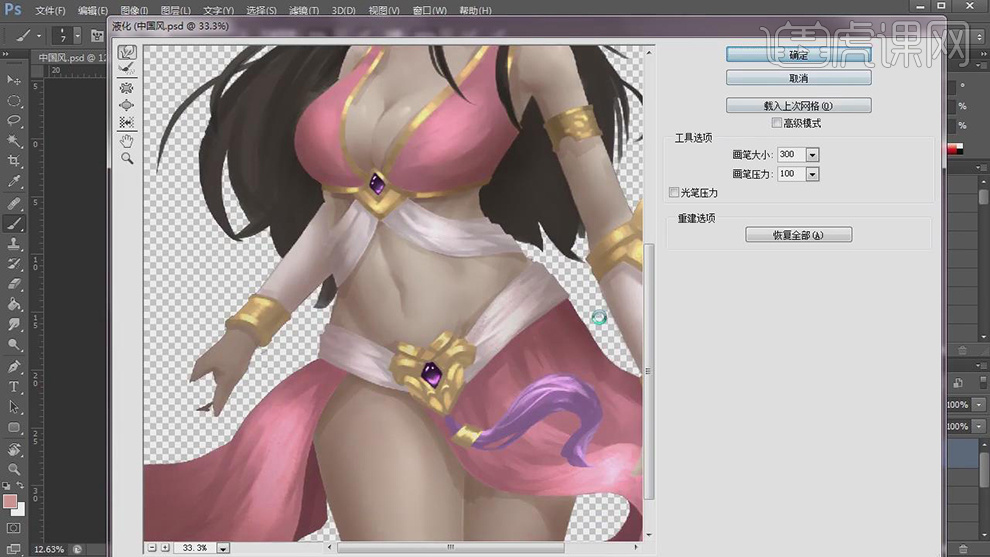
24.在对人物的轮廓建立选区,在新建图层使用【画笔工具】选择浅黄色在对人物的边缘绘制出反光。
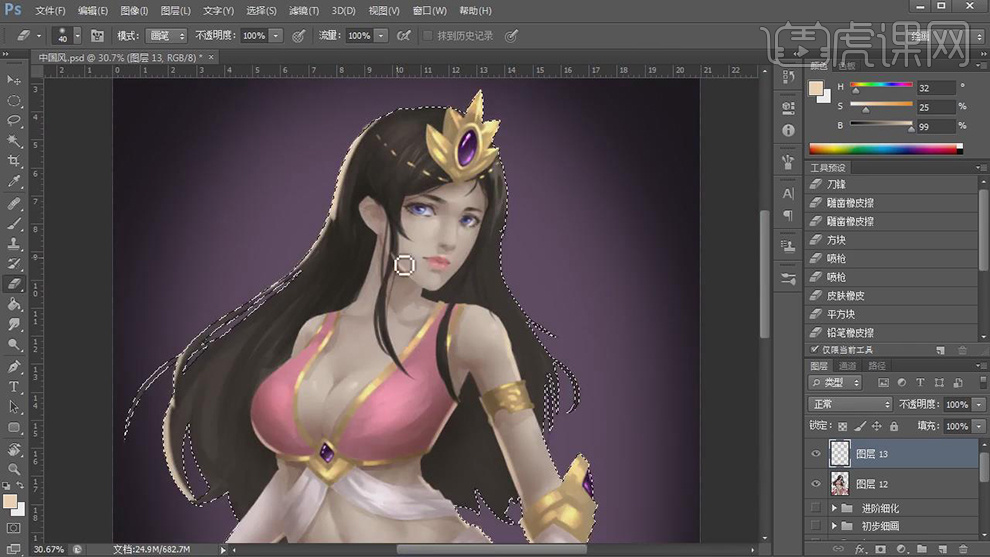
25.在背景图层上在新建一个图层,图层模式选择【颜色减淡】,在填充黑色,使用【画笔工具】在绘制出紫色和蓝色作为背景的亮色,在将图层的【不透明度】降低。
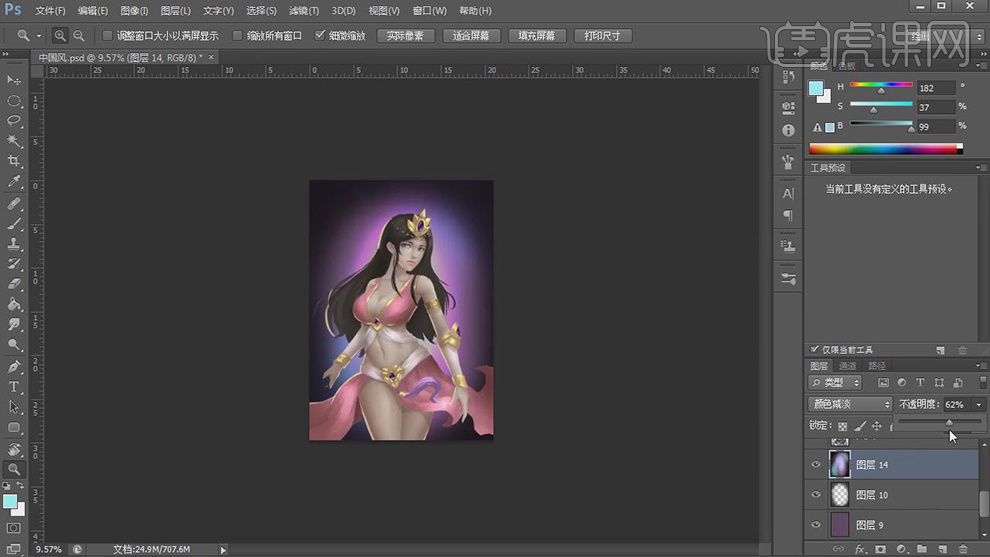
26.在新建一个图层,图层模式选择【颜色减淡】,在填充黑色,使用【画笔工具】选择白色绘制出发光的点。
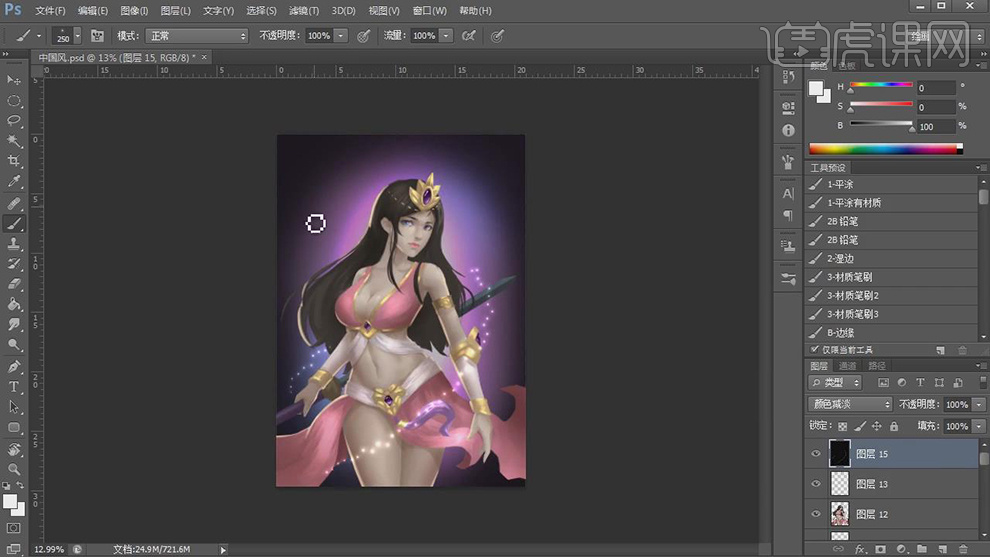
27.在使用【画笔工具】选择浅蓝色给背景上面新建的图层上绘制出蓝色的发光调整。
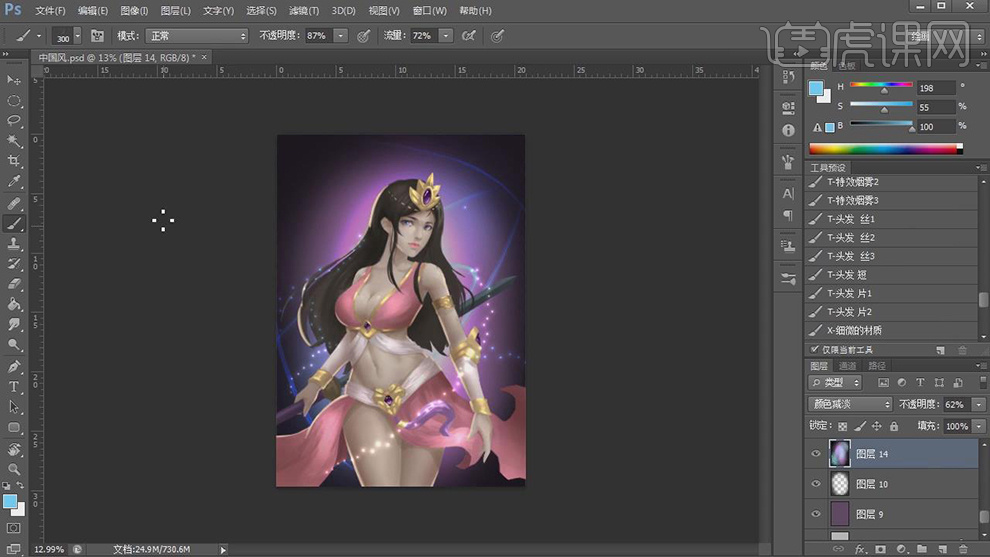
28.在导入进来蝴蝶的形状,在将蝴蝶的一半删除,在复制一层旋转一点,在对复制的建立选区,【Ctrl+U】对颜色进行调整。
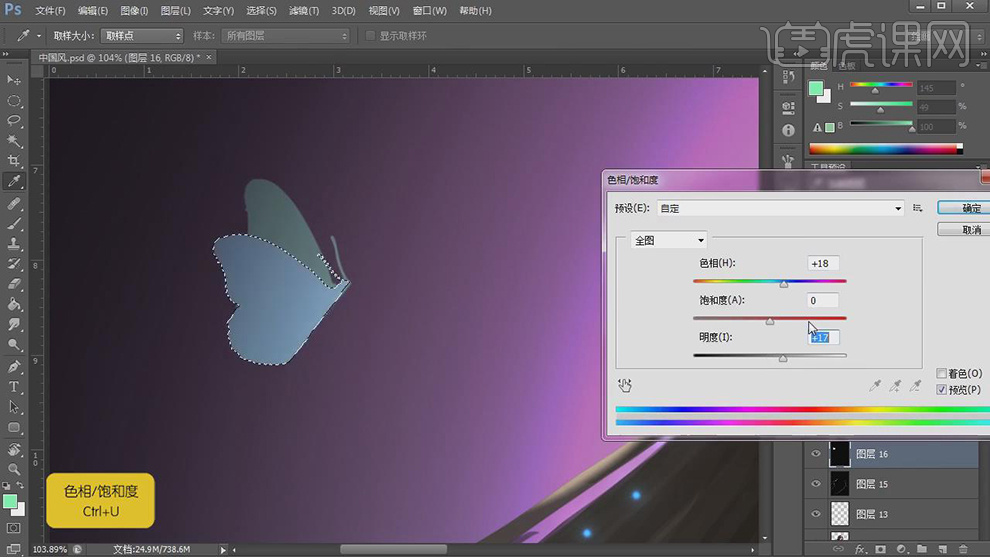
29.在对人物的图层建立选区,在分别添加【色彩平衡】【自然饱和度】对人物的颜色进行调整。
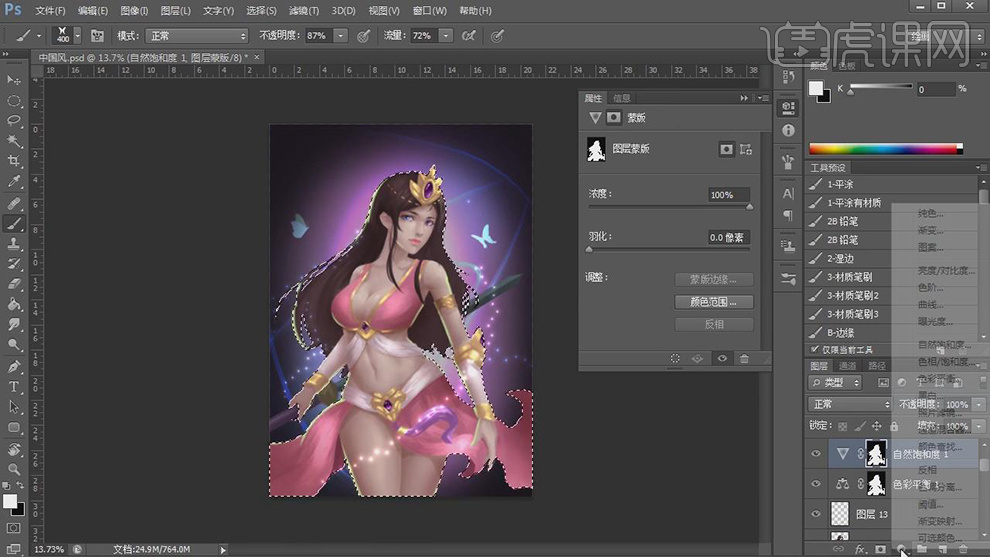
30.在新建图层使用【画笔工具】对四个角绘制出暗部,在添加【色彩平衡】【色相饱和度】对人物的颜色进行调整。
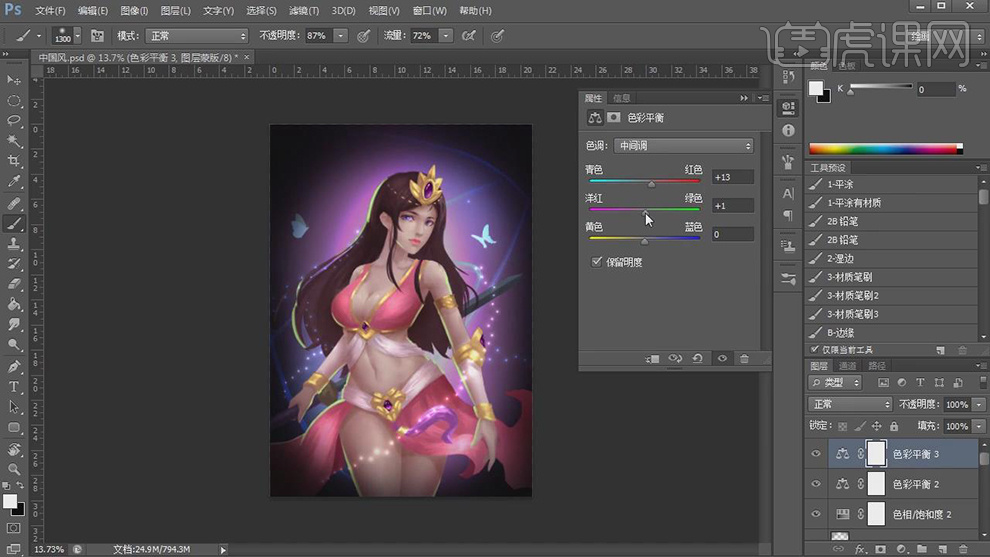
31.在对人物的形状建立选区新建图层,图层模式选择【柔光】,在使用【画笔工具】绘制出人物的亮部。
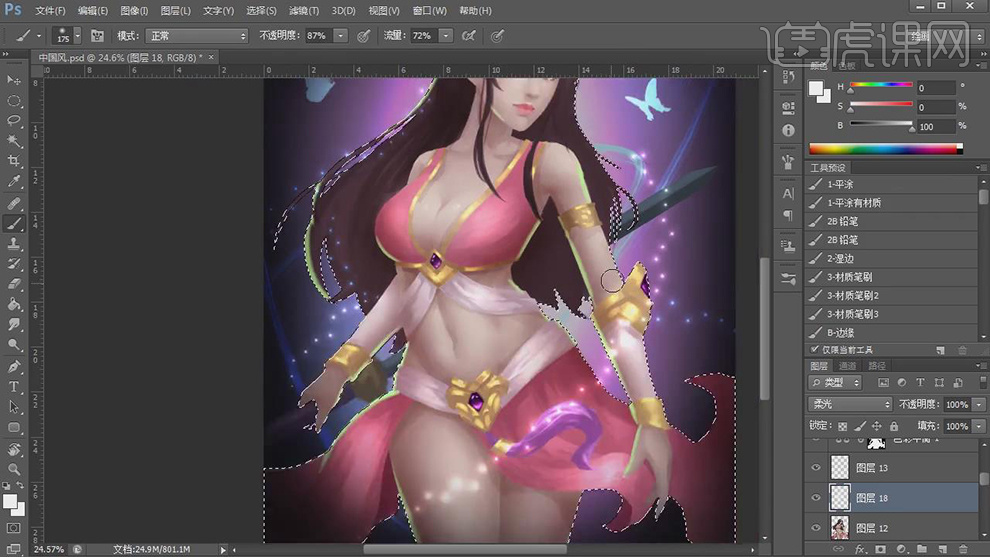
32.在新建图层选择浅一点的肤色使用【画笔工具】在绘制出脸上的亮部。
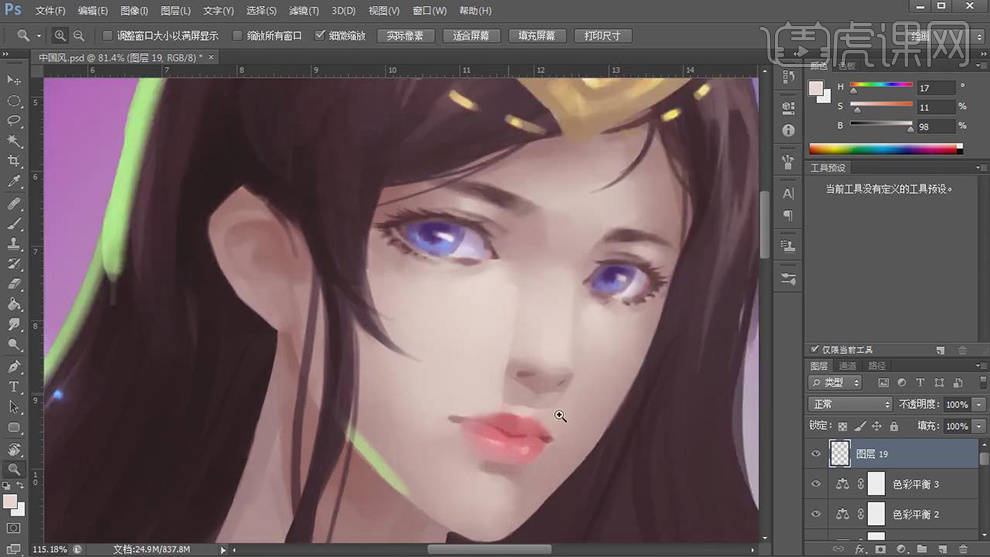
33.在对人物建立选区新建图层填充黑色,图层模式选择【颜色减淡】,在使用【画笔工具】选择各个物体上的亮部的颜色绘制出高光。
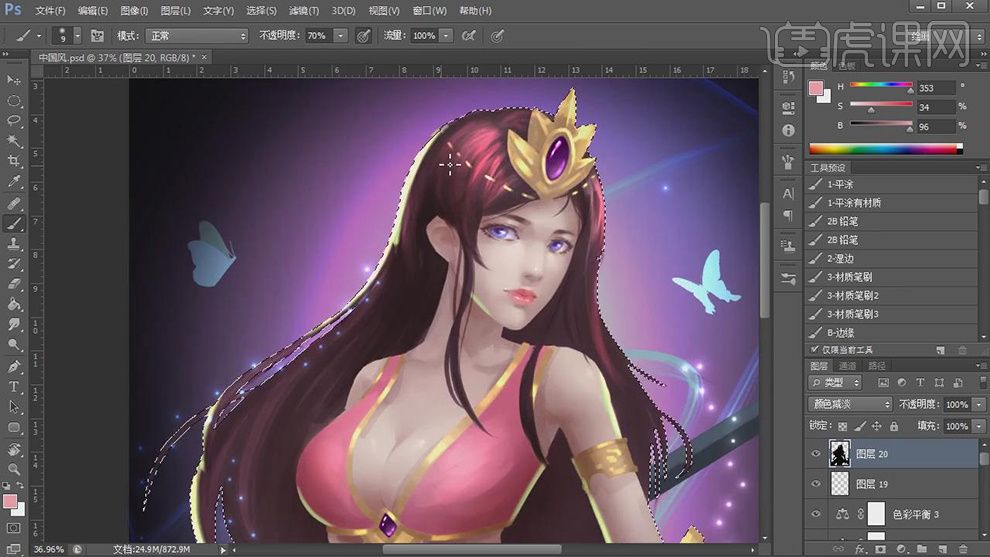
34.在新建图层图层模式选择【正片叠底】,在使用【画笔工具】选择皇冠的颜色绘制出暗部的颜色。
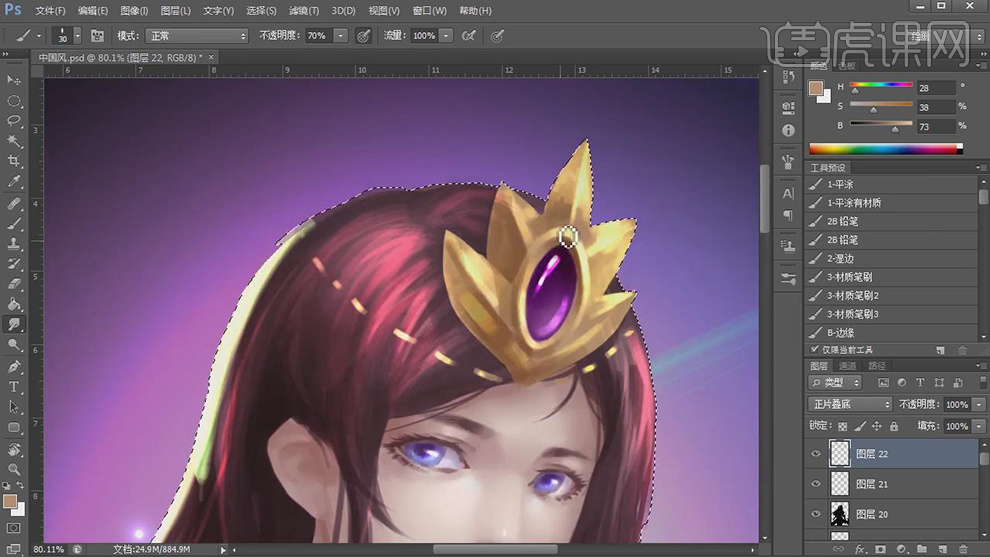
35.在接着使用【画笔工具】选择深一点的黄色给所有的金属都绘制出暗部。
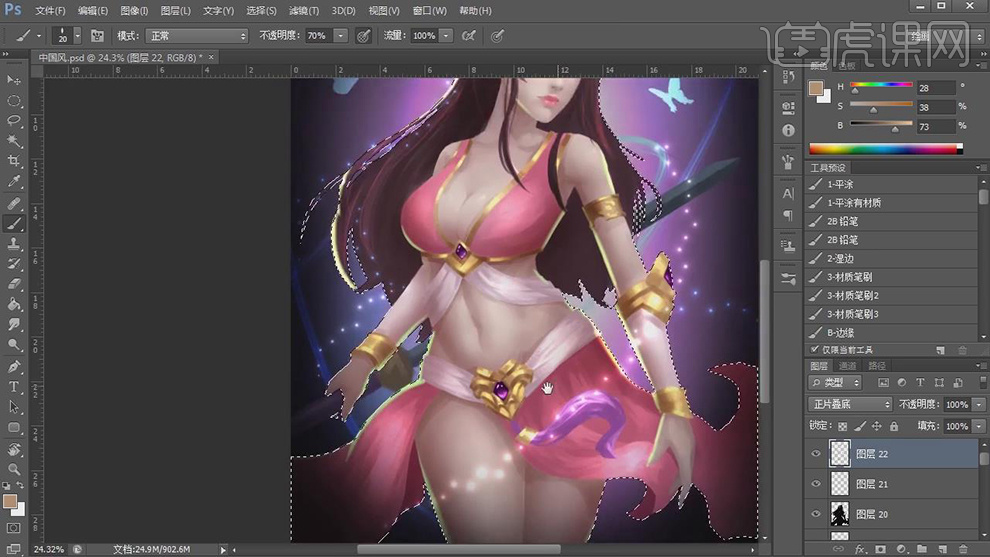
36.在新建图层使用【画笔工具】在给画面上绘制出蓝色的形状,在添加【高斯模糊】的效果。
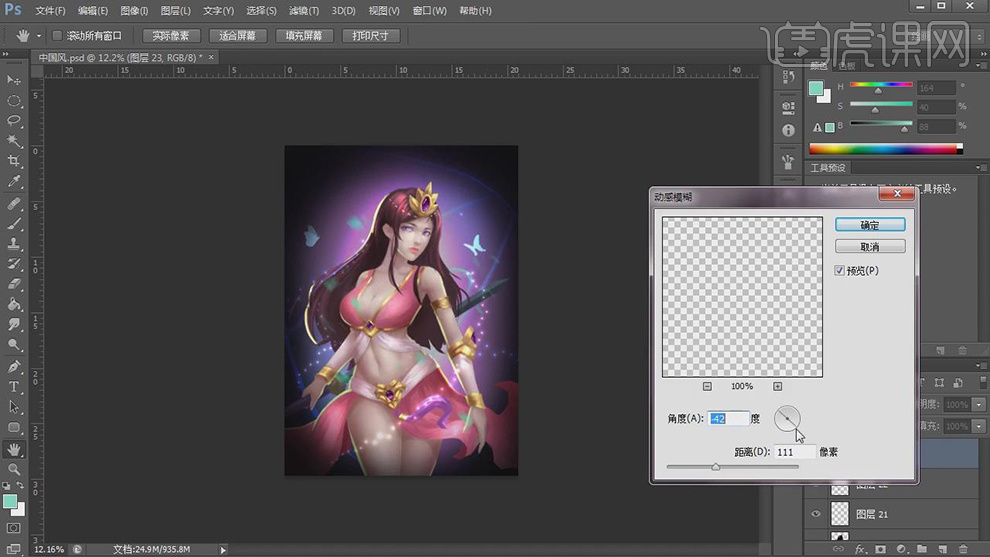
37.在添加【曲线】【色彩平衡】【色相饱和度】对人物的颜色进行调整。
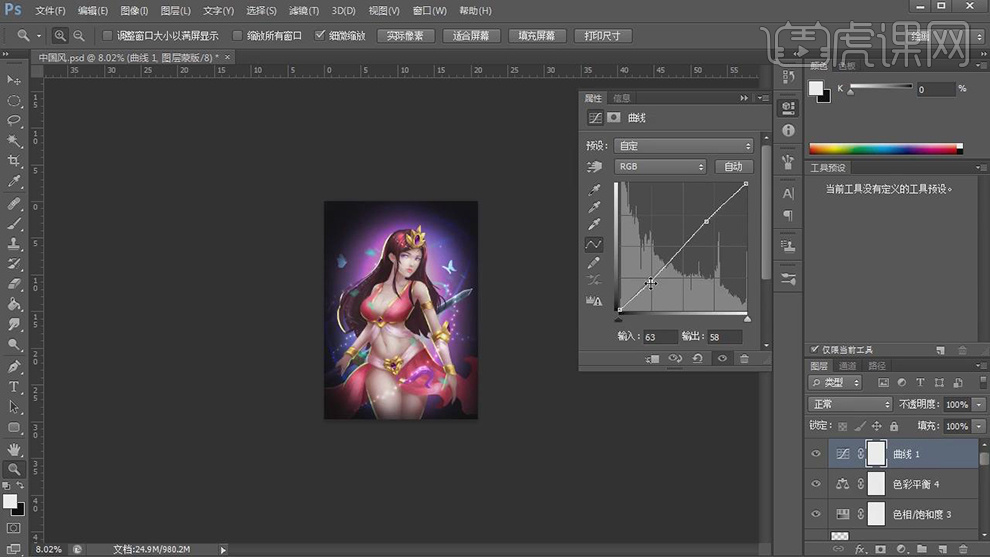
38.在新建一个图层,图层模式选择【正片叠底】,使用【画笔工具】选择深一点的蓝色绘制出眼球的暗部。
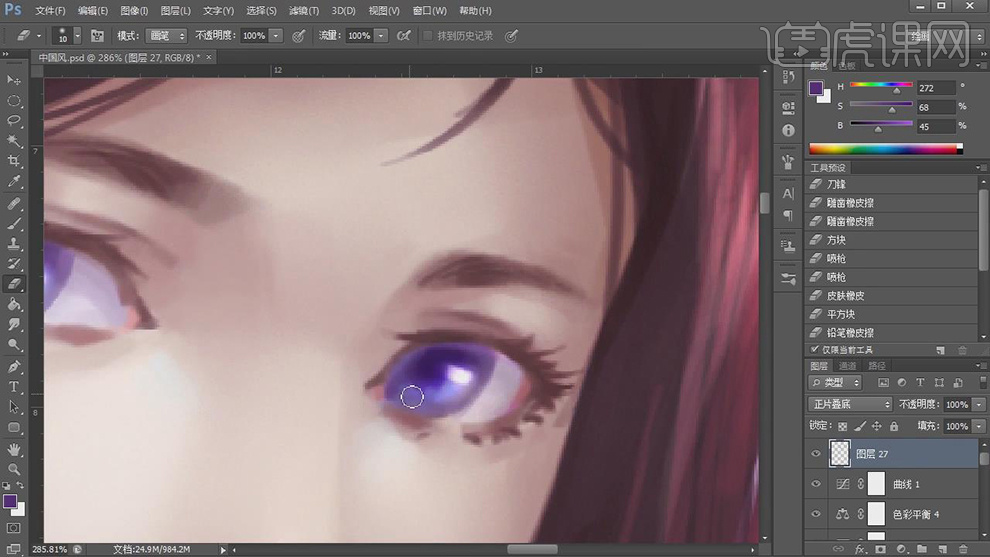
39.最终效果如图所示。