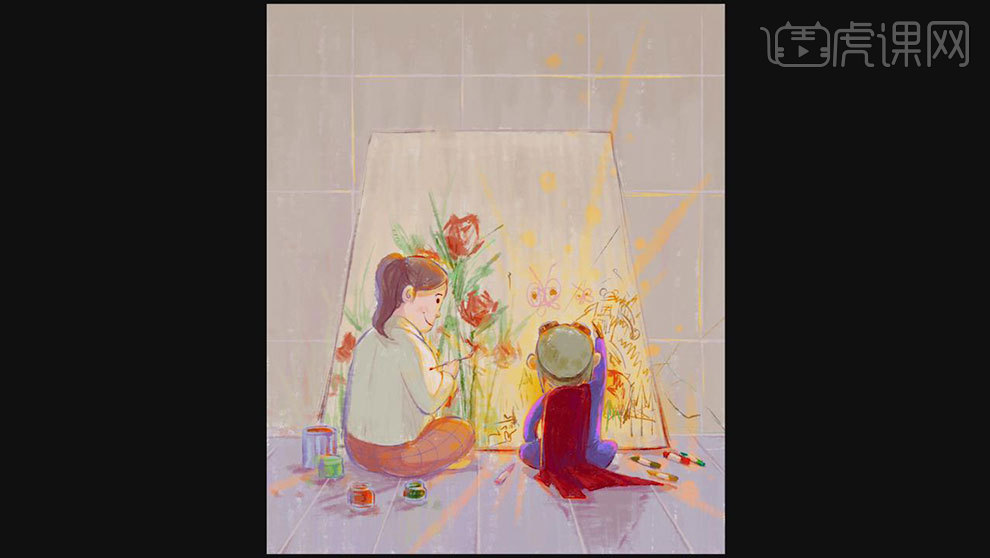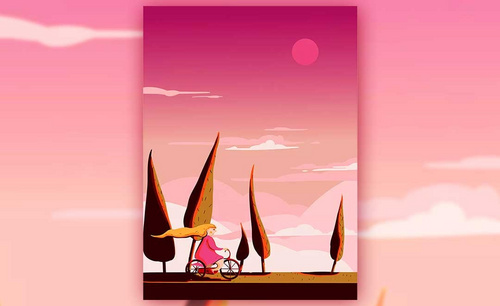儿童插画
SAI可以制作各种好看的插画,以下是用SAI制作可爱乘客儿童插画的教程,一起来看看具体的操作步骤。新建画布,想要人物的位置和动作,以此为中心起稿,接下来便是铺色,制造一点质感,插画中的行星所占的面积较大,因此以黄色为主色调,修整下行星的外形,边缘画的毛躁一些,立牌用色要融入色调中,宇航员选择纯白色,可以添加草稿色为背景。

儿童插画之可爱的乘客
1. 打开【SAI2】,新建【画布】,开始起稿,定出主体人物的位置,再以它为中心往四周扩散来起稿。
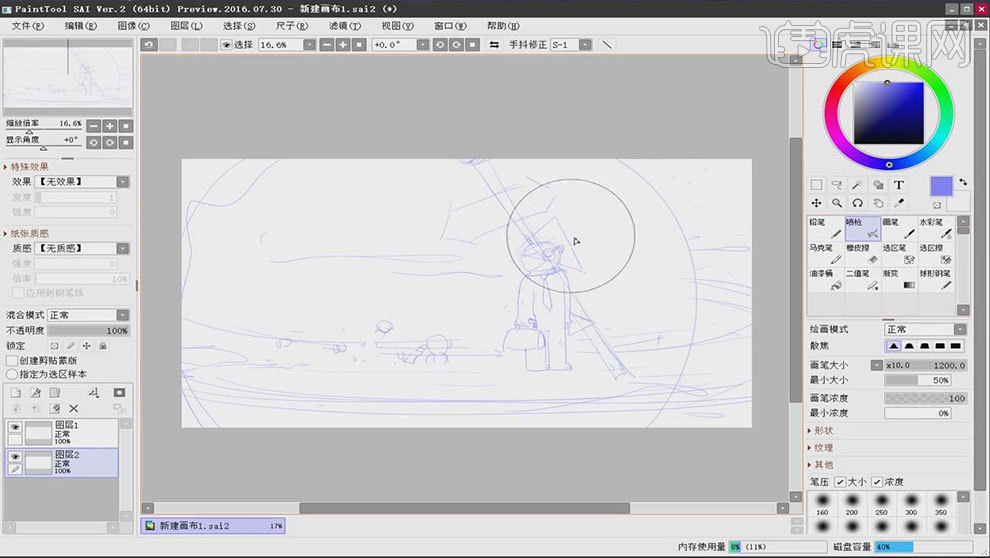
2. 接着开始铺色,选取一深一浅的蓝色,用【喷枪】绘制出大概的色调,再用颗粒感较大的笔刷,制造一点质感。
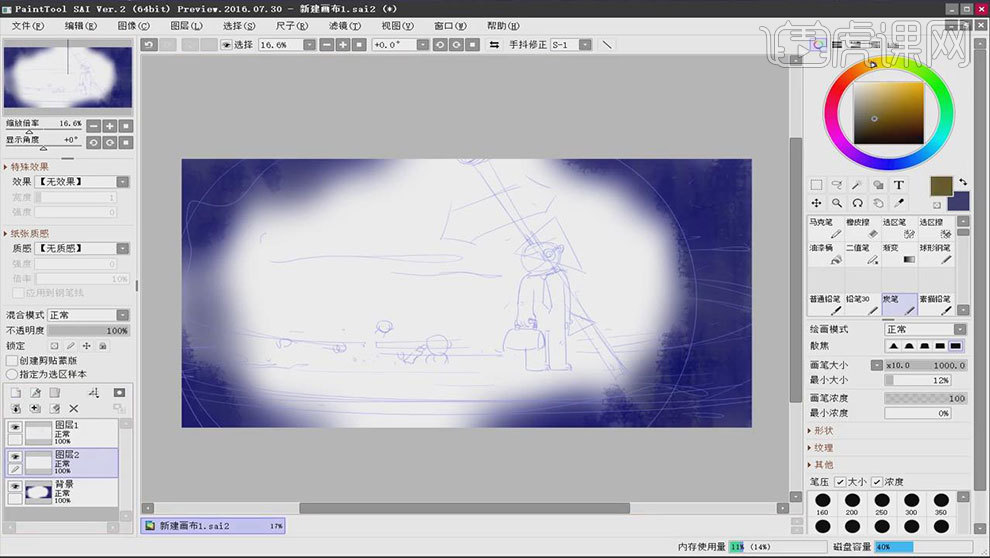
3. 行星占的面积最大,所以要以它作为主色调。这里以黄色为主色调,修整下行星的外形,接着给行星进行混色。
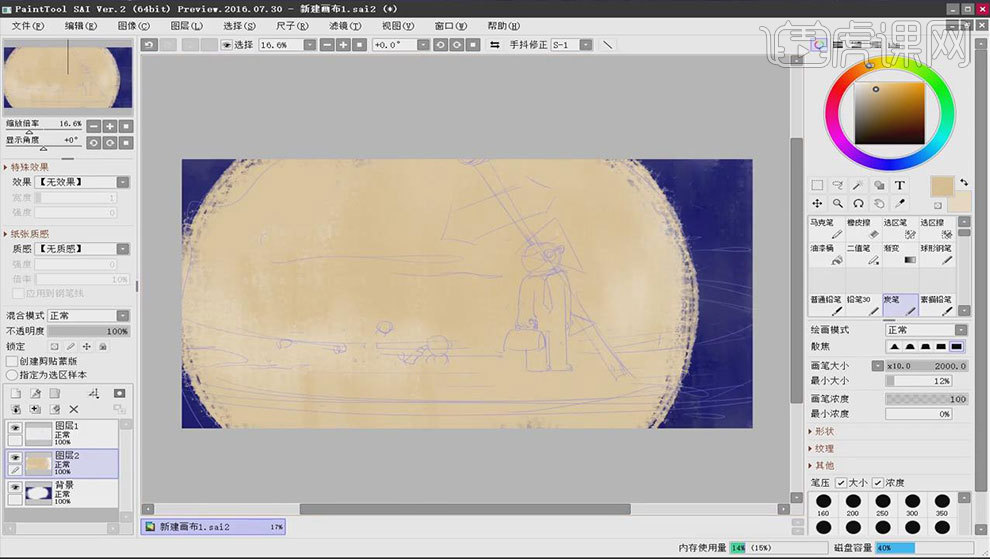
4. 开始画行星环,边缘要画的毛躁些。立牌在铺色的时候要找出它的造型,用色要融入色调中。宇航员设定是哦纯白色,添加一些背景蓝色,作为细节。
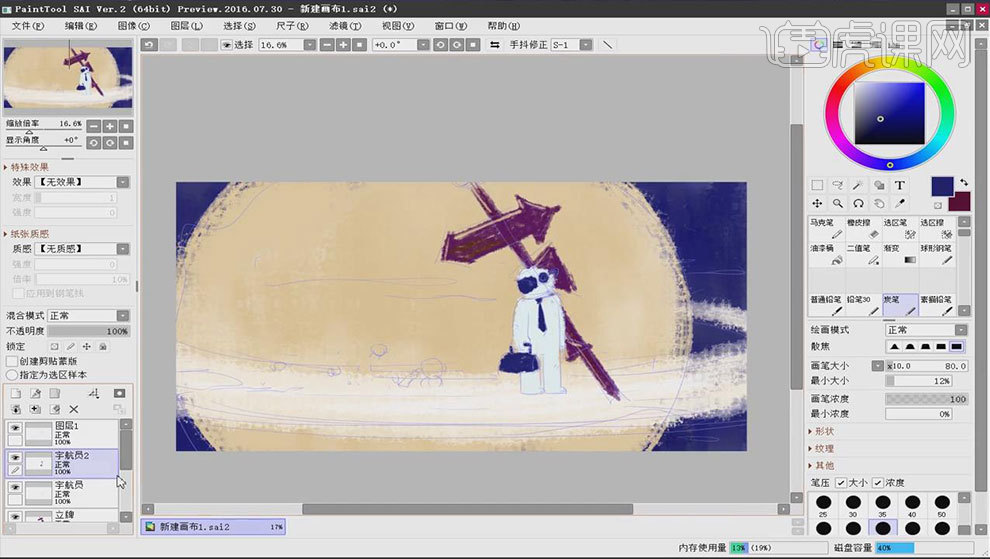
5. 小行星选择立牌的颜色,形成呼应。将立牌改成橙色系。新建【图层】,用【炭笔】按照喜好,随意的点一些不规则的点,添加【高斯模糊】效果。
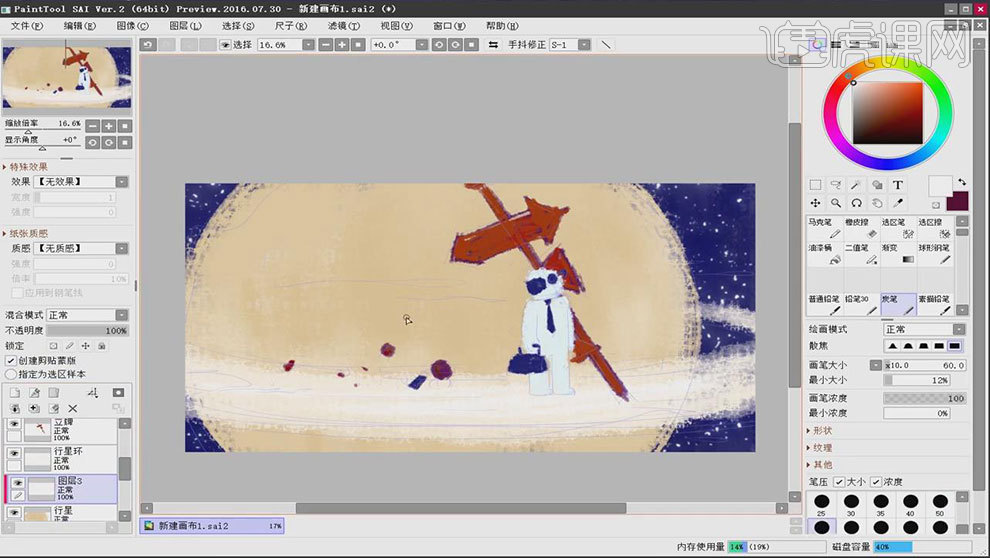
6. 选取一些笔行星更深的颜色,画出行星的大气风暴。新建【图层】,模式为【阴影】,选取深紫色画出行星的暗面。
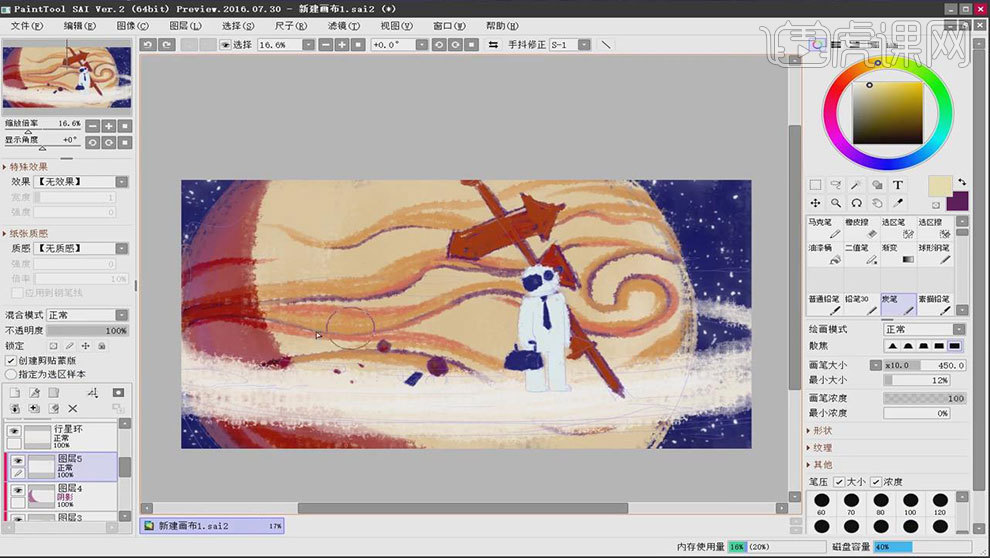
7. 新建【图层】,模式为【叠加】,选取淡黄色,给大行星绘制亮面。再给行星环添加高光,再随意的点上一些小点,添加【高斯模糊】效果。
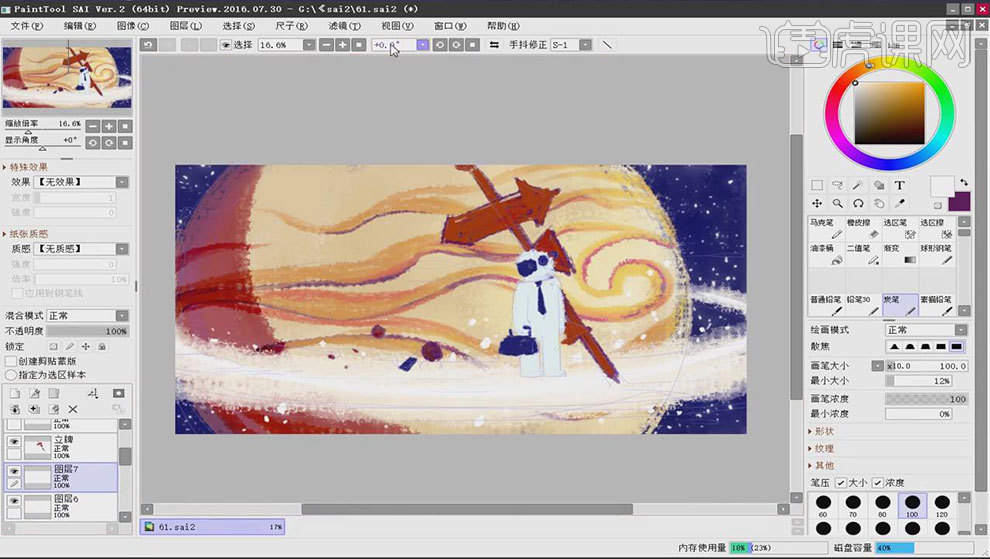
8. 再复制一层,添加【高斯模糊】,模式改为【阴影和发光】。【Ctrl+T】调整大小和位置,制作动感。
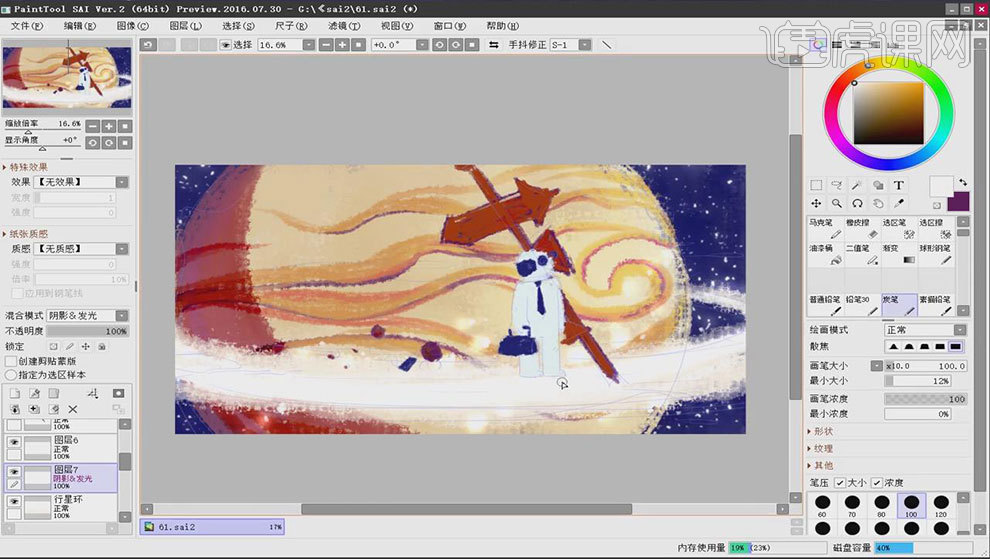
9. 根据立牌的造型,画出它的暗部,这里要注意暗部的走向。修整一下宇航员的造型,适时的跟上压线。
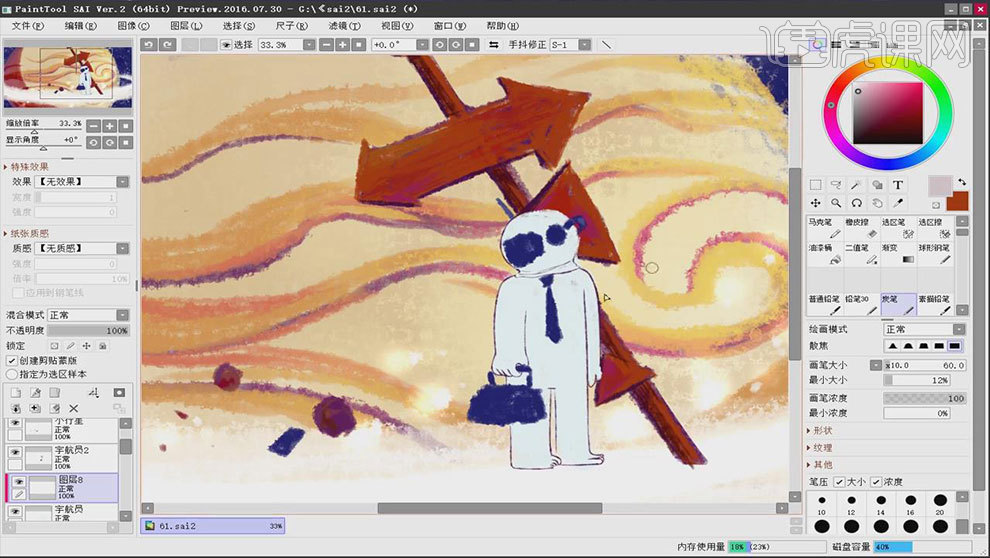
10.新建【图层】,模式为【阴影】,选取行星暗部一样的颜色来画阴影。同理修整宇航员身上物件的造型,修整一下明暗。
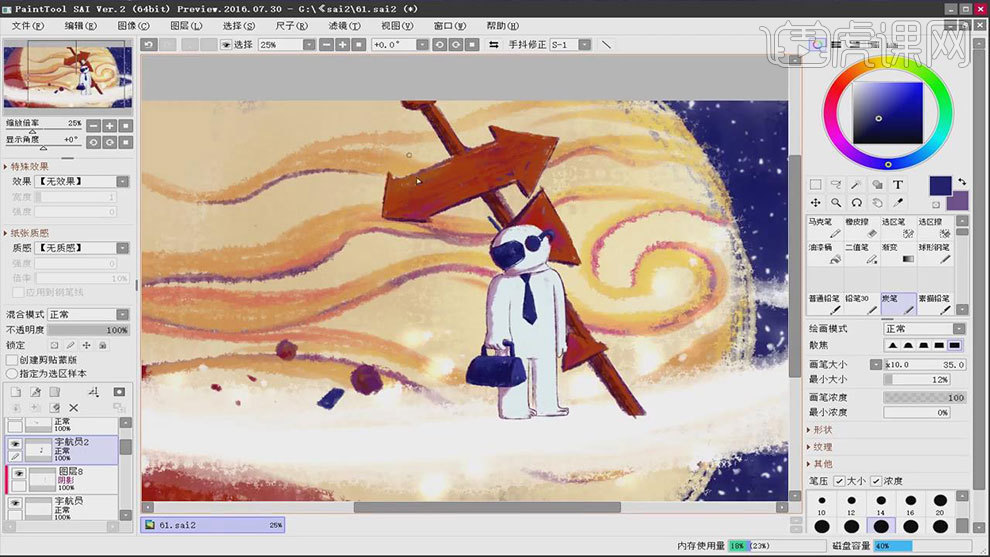
11. 小行星只要表现出基本的身体结构和明暗关系即可,再添加行李箱和小碎石。
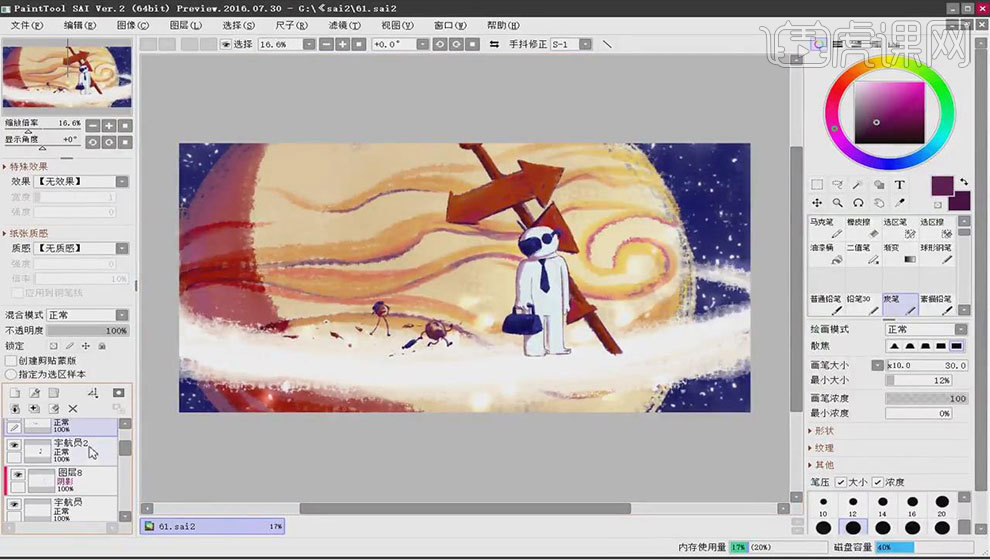
12. 接着进入调整阶段,新建【图层】,选择【淡黄色】,模式为【阴影和发光】,在物体离行星较近的地方,添加光感。
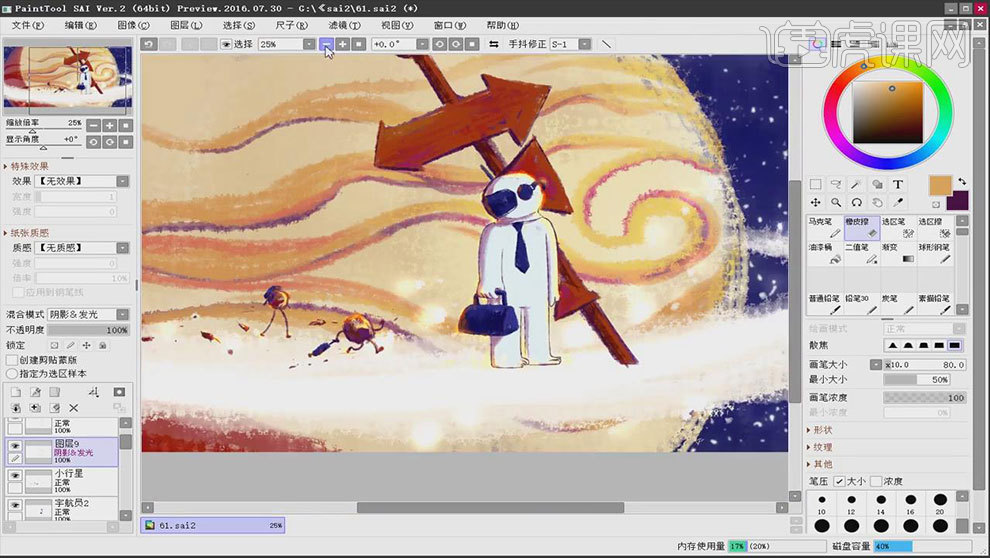
13. 画出头套玻璃反光的高光,从亮到暗推过去。头盔上的投影也要画出来。
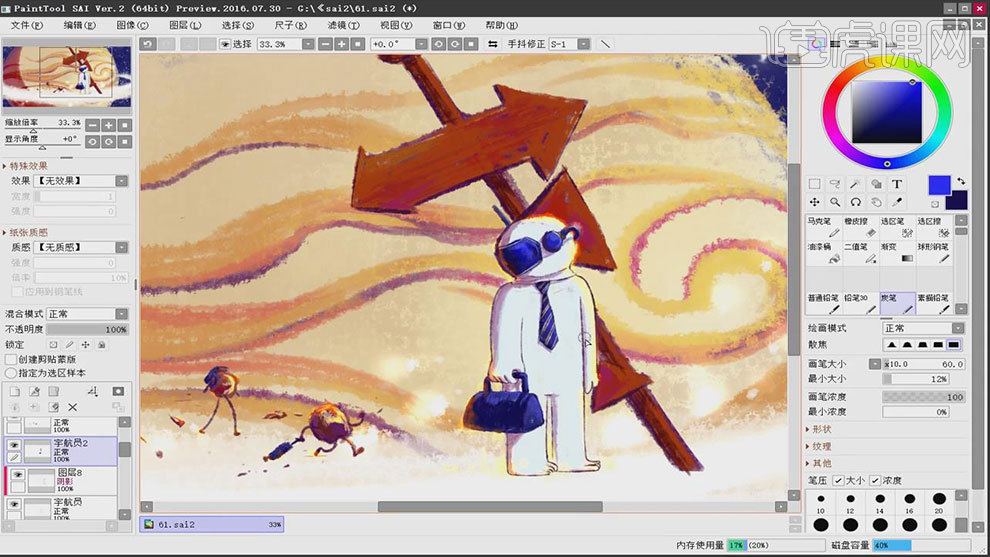
14. 添加一些体毛,丰富一下画面。立牌上也添加一些光感,制作被磨损的粗糙感。接着在立牌上画一些交通工具。
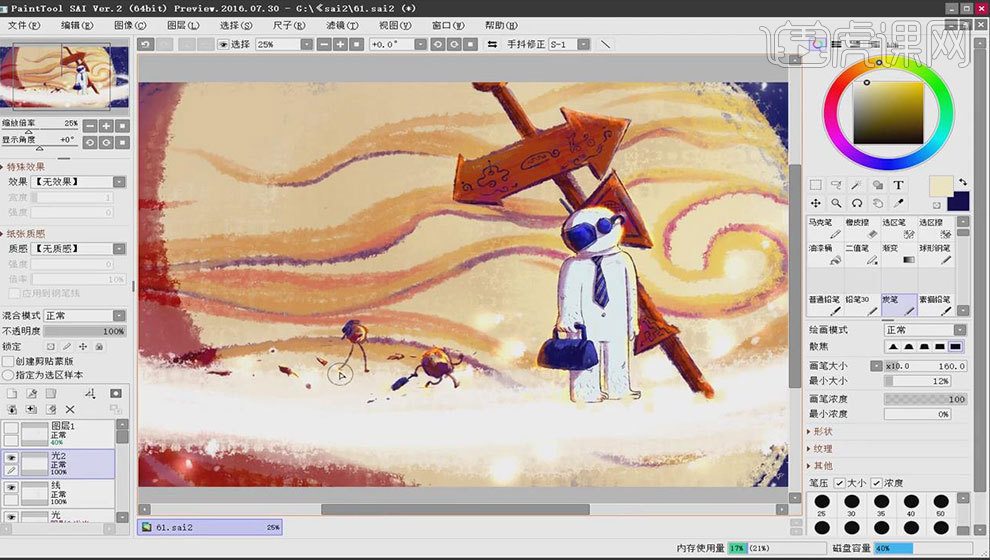
15. 新建【图层】,模式为【阴影和发光】,再添加一些小光点,再复制一层,添加【高斯模糊】效果,使用变形工具调整大小和位置。
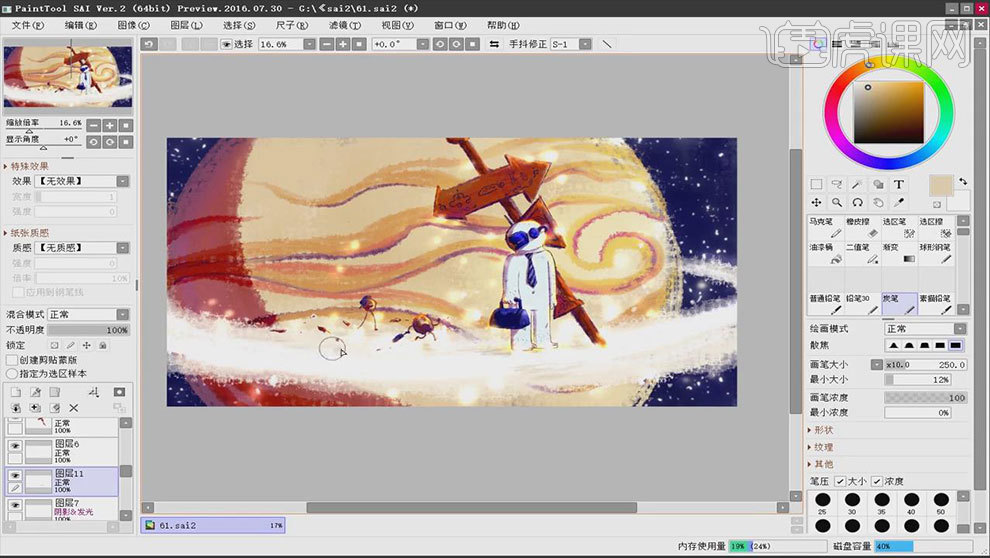
16.最终效果如图示。

板绘儿童插画绘画之熬夜狂欢派对
1. 打开【SAI2】,新建【画布】,首先定出物体的大致位置,定好人物的大体姿势。
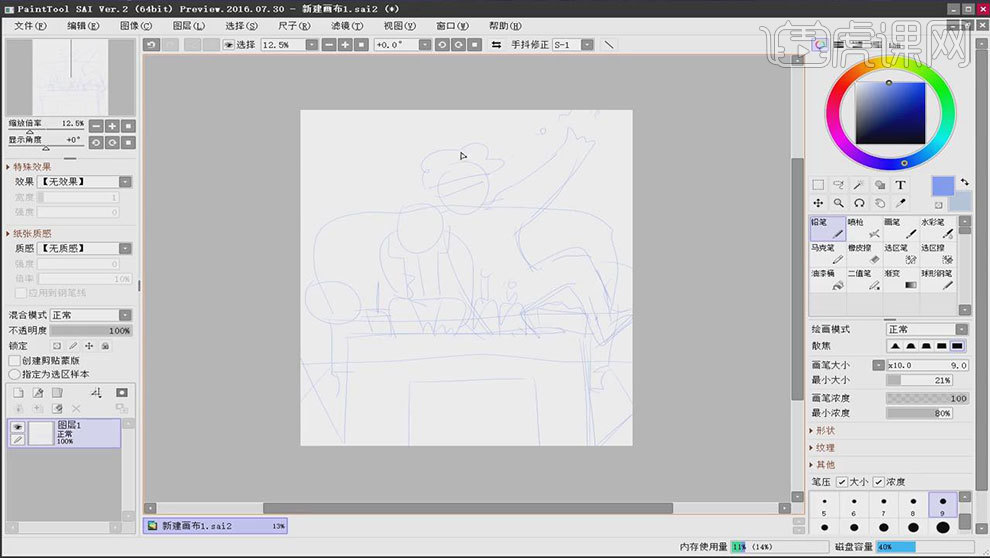
2. 接着开始把物体的造型,表达清楚,交代清楚。这里人物的表情是重点,适当的夸张化,放大人物的情绪。
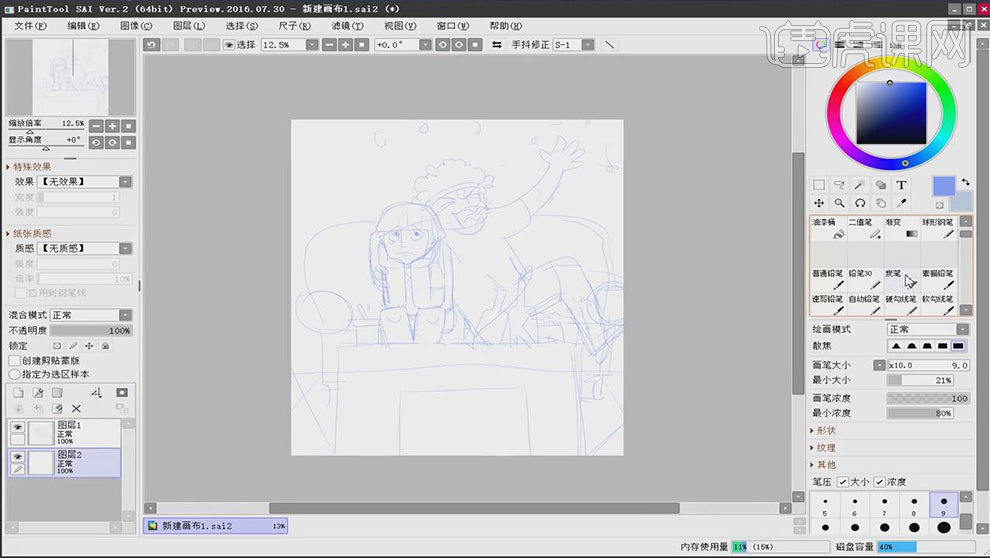
3. 选择颗粒感较大的【笔刷】,开始给人物铺色。先画出电视机打过来的光的块面形状,注意混色,电视机的光一般纯度不是很高,混上高级灰,让颜色整体的纯度降下来。
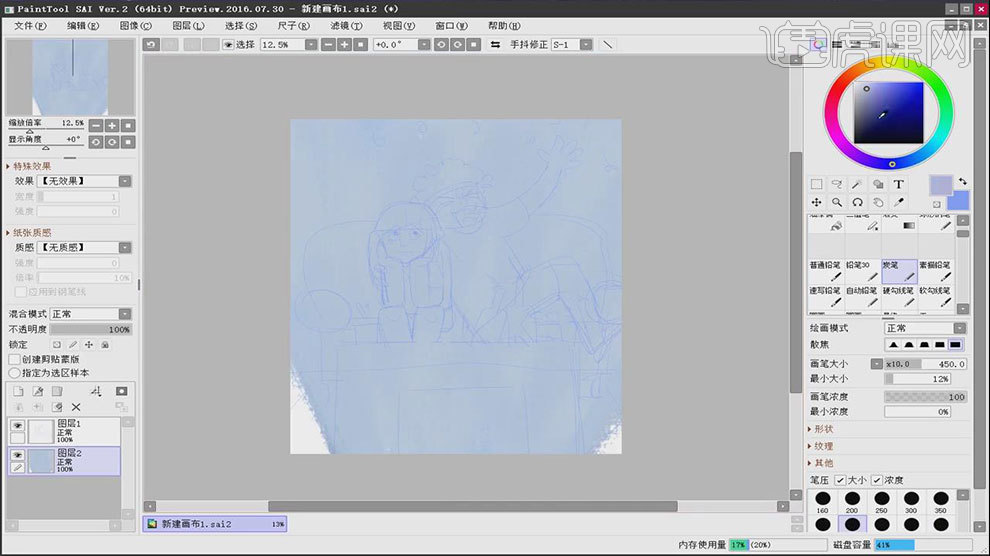
4. 接着用深一点的背景色,给地板铺色。用【透视尺】工具绘制电视机,并进行铺色。再用电视机的深色,给地板加点其他颜色进去。
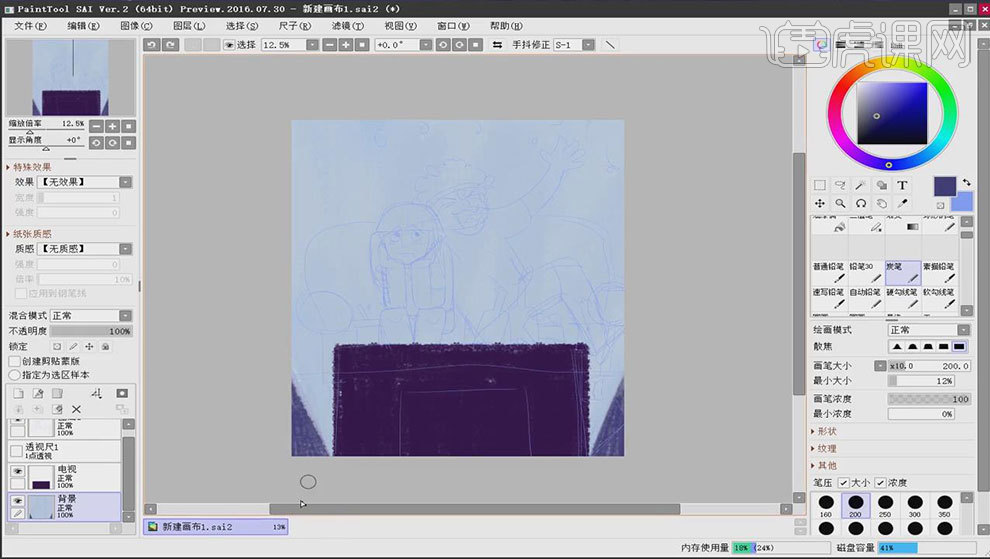
5. 接着确定沙发的颜色,在画的时候顺便找找造型。在底色上刷上一层亮色,让底色自然的透出一点来,制造一点质感,保留沙发的边缘线。
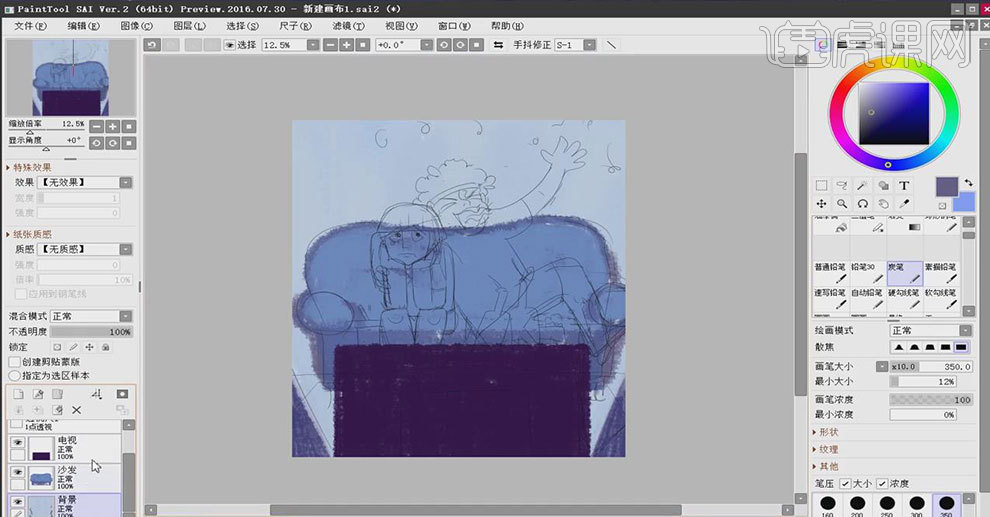
6.人物也是在电视机光源里的,所以肤色要整体偏冷一些。右边人物画上法国队的球衣,画的时候注意块面的大致造型。
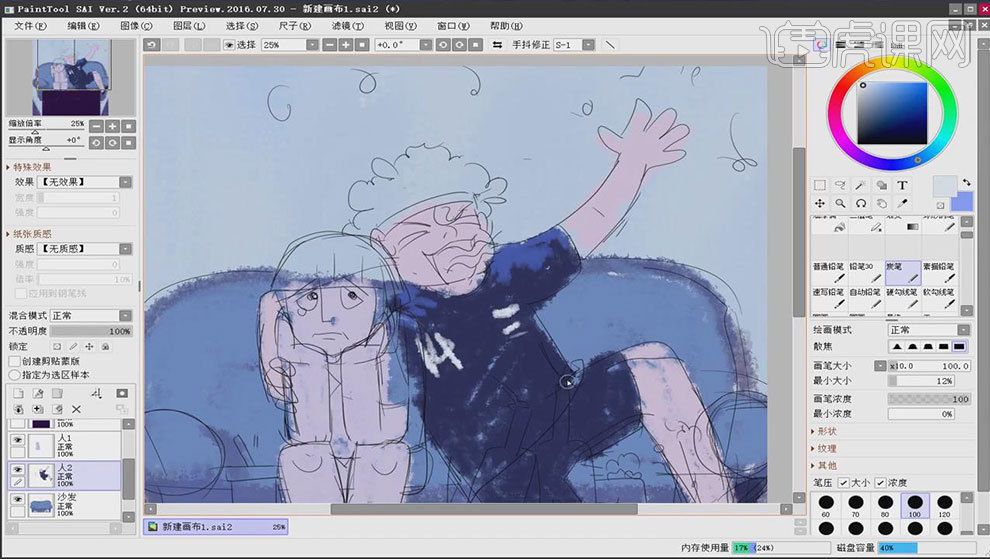
7. 接着给人物的其他部分铺底色。
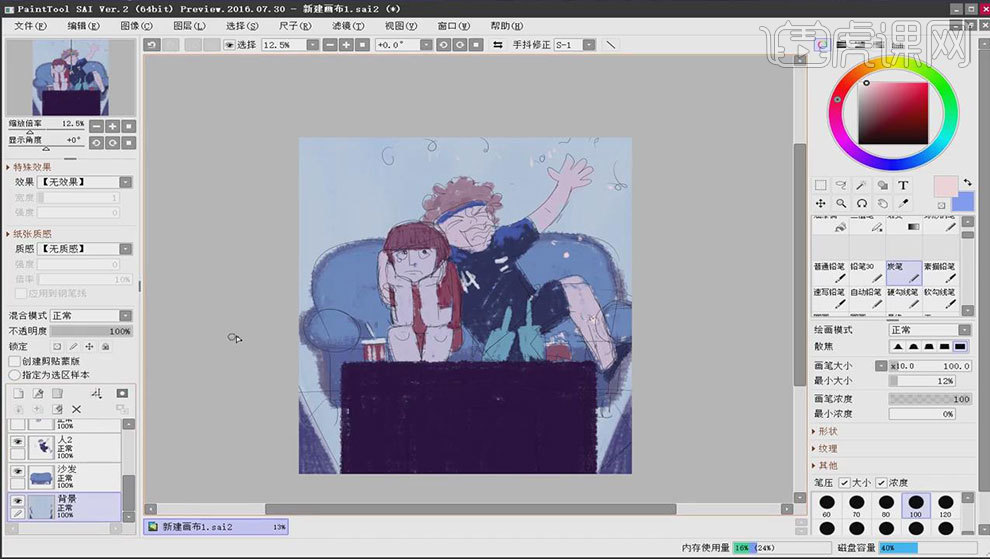
8. 接着来初步的深入,加深画面的背景,提亮前景,突出电视机的光感。人物的表情用偏黑的重色去画。
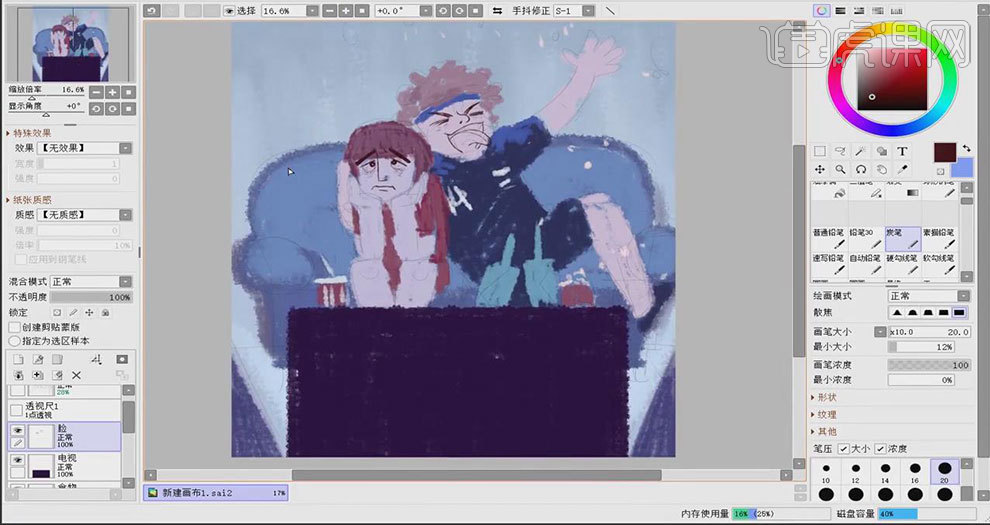
9. 接着给画面进行压线,用【透视尺】选取笔电视机颜色偏暖的重色给它压线。用轻松随意的笔刷,在电视机里面制造一点质感。

10. 用【透视尺】画出墙线和地板线,再次加深画面的暗部,加强对比。选取偏深的冷色,给沙发进行压线。选取偏暖的重色给人物进行压线。接着绘制人物的阴影。
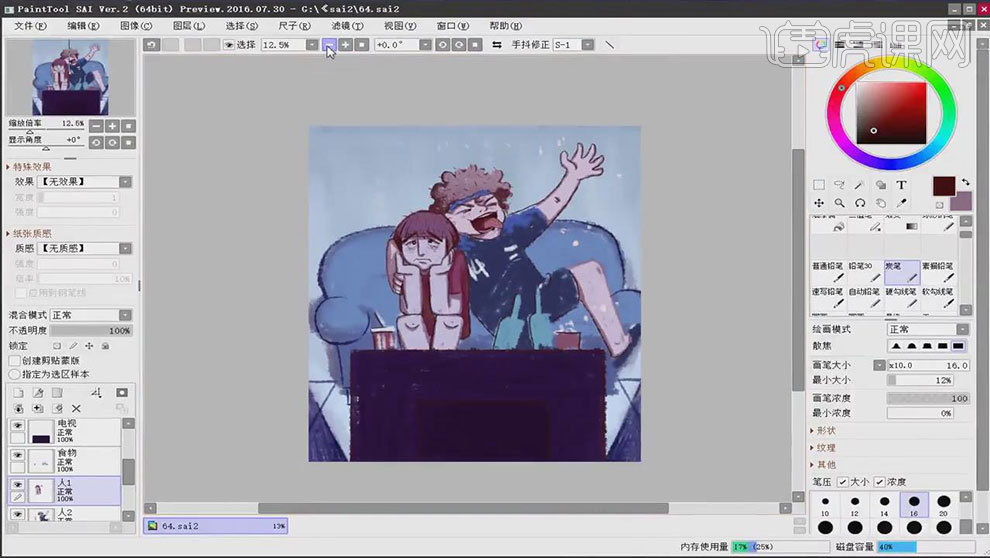
11. 给背景墙涂上深色,画出沙发和人物的的投影。法国队的球衣,衣袖的渐变部分,只需要放松笔触,用线表达就可以了。再画出它的暗部。
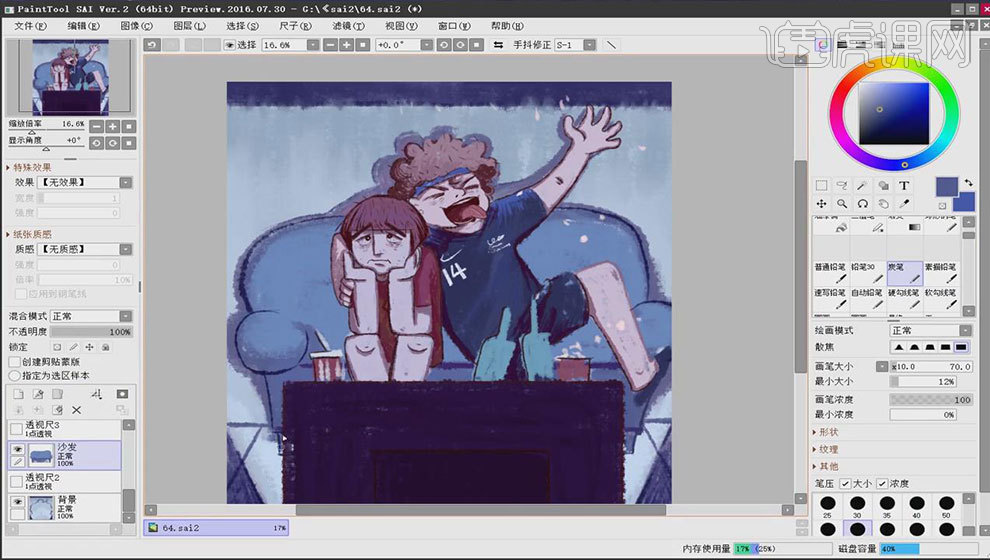
12. 画出沙发的暗部,正面光源的情况下,沙发的暗部一般来自前方物体在沙发上的投影。丰富一下画面零食的细节,画出暗部和亮部。
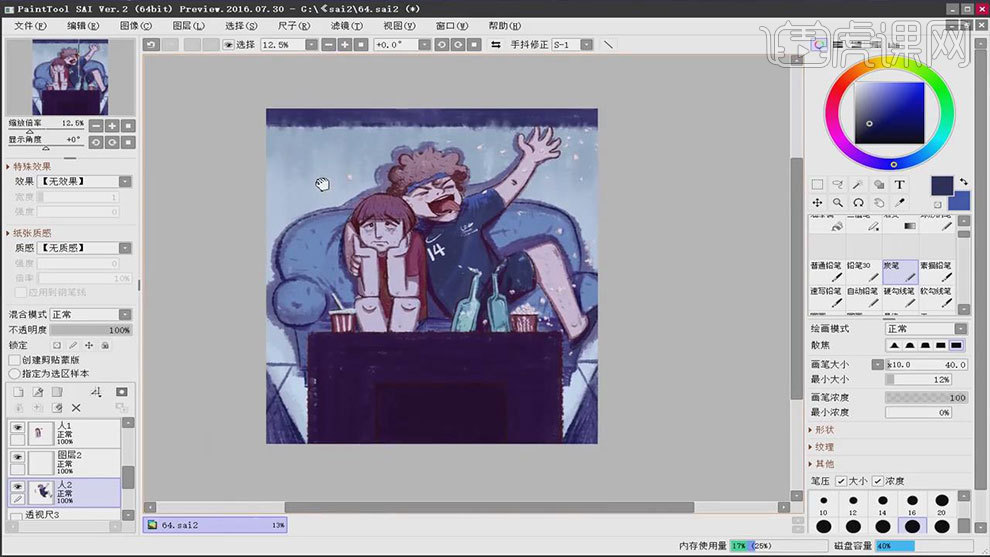
13. 新建【图层】,模式为【叠加】,用比较亮的蓝色,在画面正中间的位置,画出高光。用【透视尺】在电视机的外围画出高光。最后给人物身上添加一些短线,丰富画面。
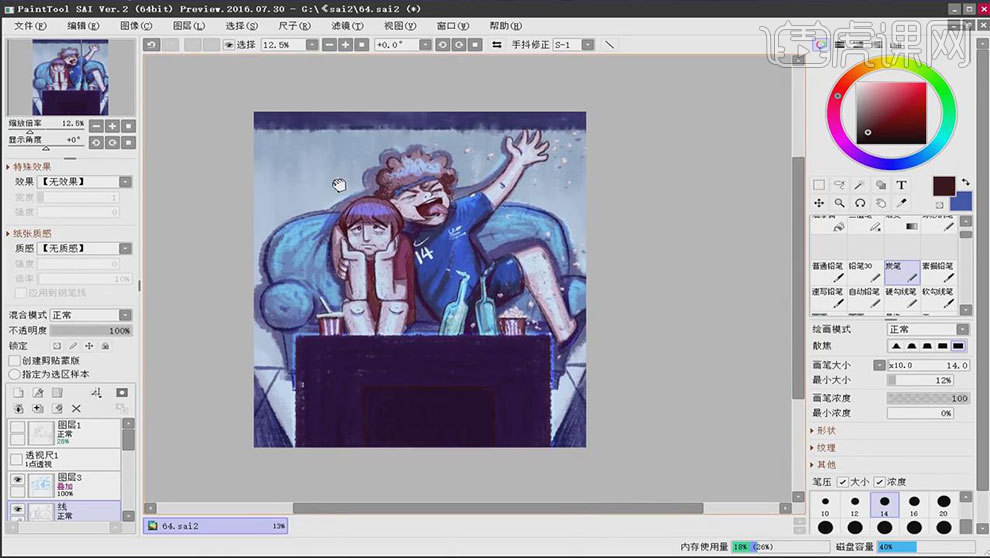
14.最终效果如图示。
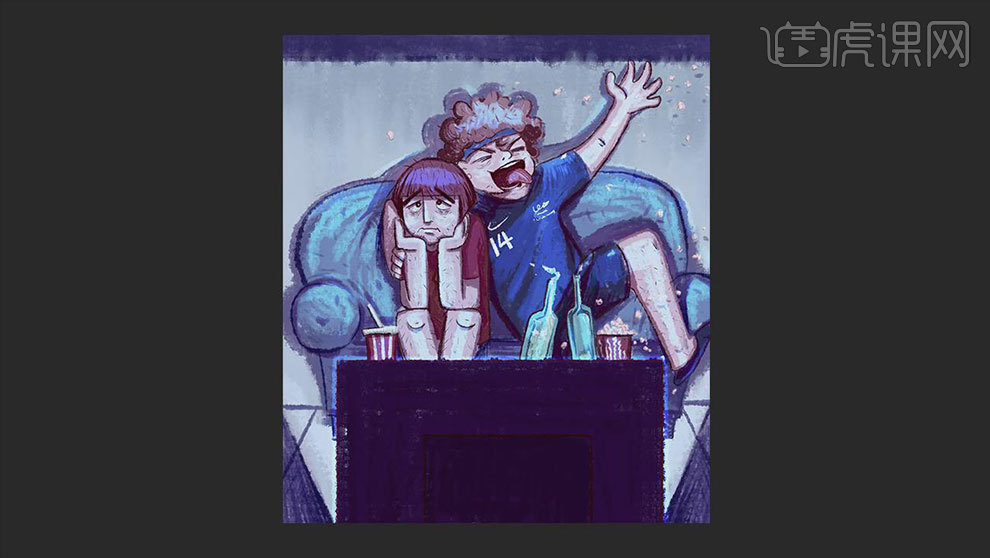
儿童插画之用基础笔刷画风景画
1. 打开【SAI2】,新建【画布】,用【铅笔工具】定出大致物体的位置关系,然后再画出物体的形体。
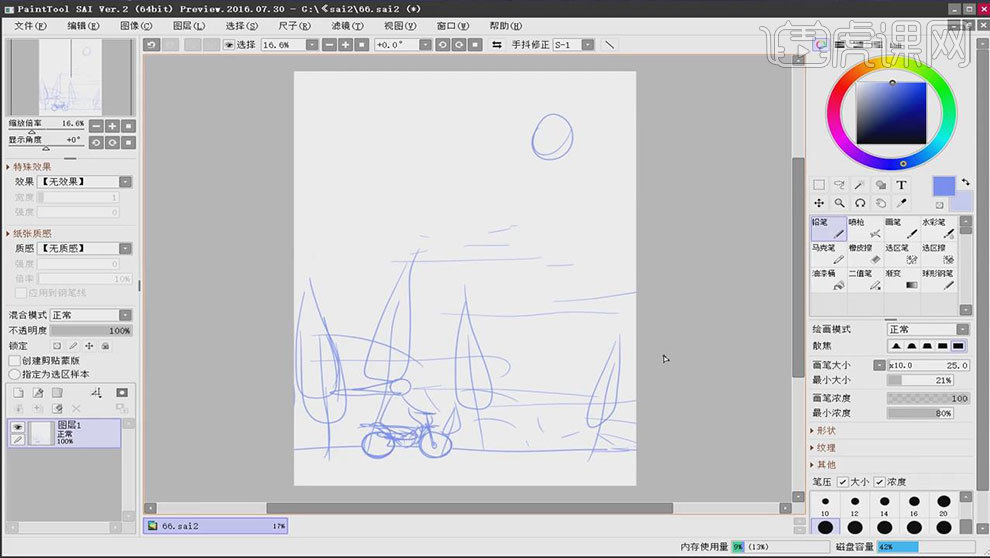
2.降低草稿图层的不透明度,新建【图层】,先使用笔刷试出渐变要用的两种颜色,再用【渐变工具】拉渐变。
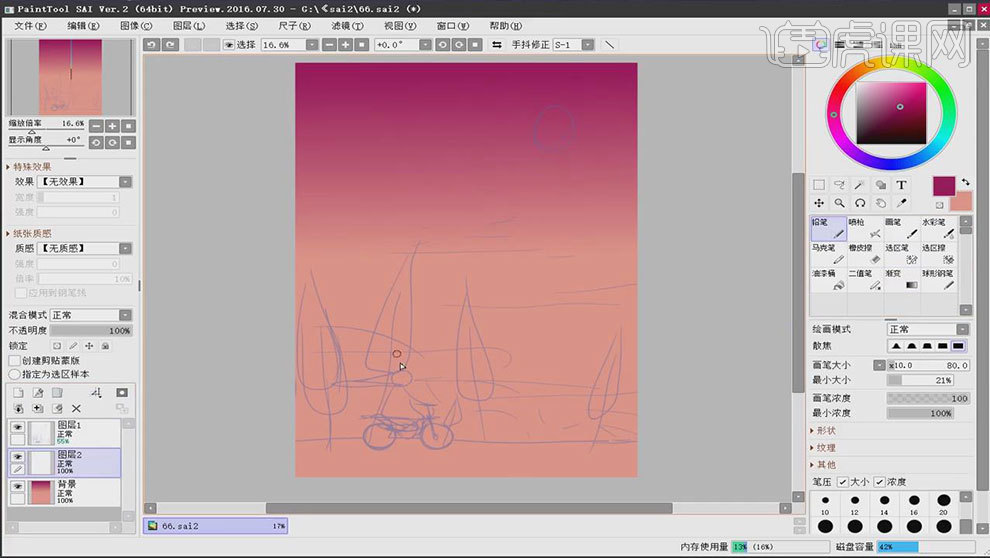
3. 选择【铅笔工具】,选择背景的重色,画出地面的剪影,用【图形工具】画轮子,【魔棒工具】选择圆形外的区域,点击【选择】-【反选】,再点击【选择】-【缩收选区】,删除。

4. 选择背景得色调,调成同色系的颜色来画【云】,直接画成块面。调一个纯度亮度都比较高的颜色,来画太阳。
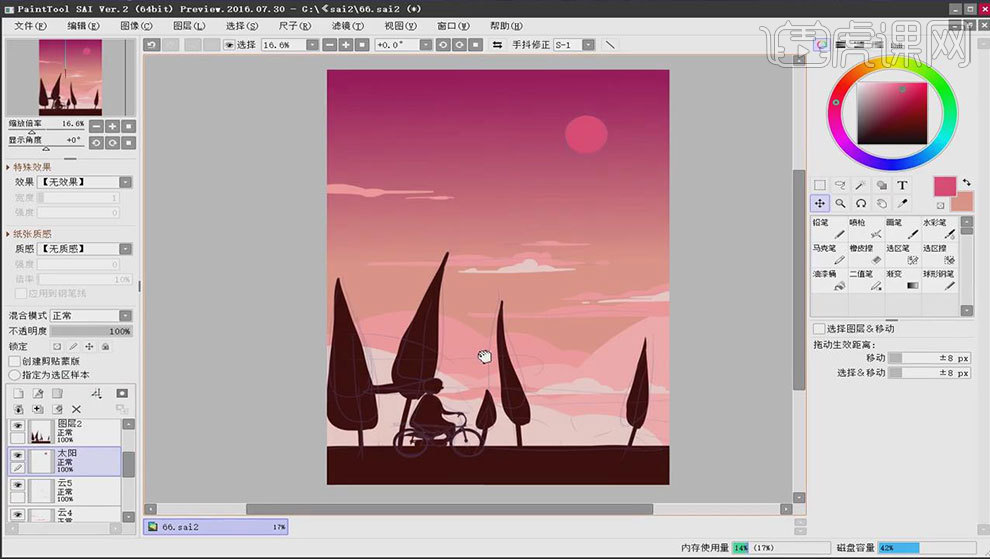
5. 接着缩小【笔刷】,调整一下造型。新建【图层】,勾选【剪切图层蒙版】,调一个偏红的黄色绿色,画树和地面的亮面。
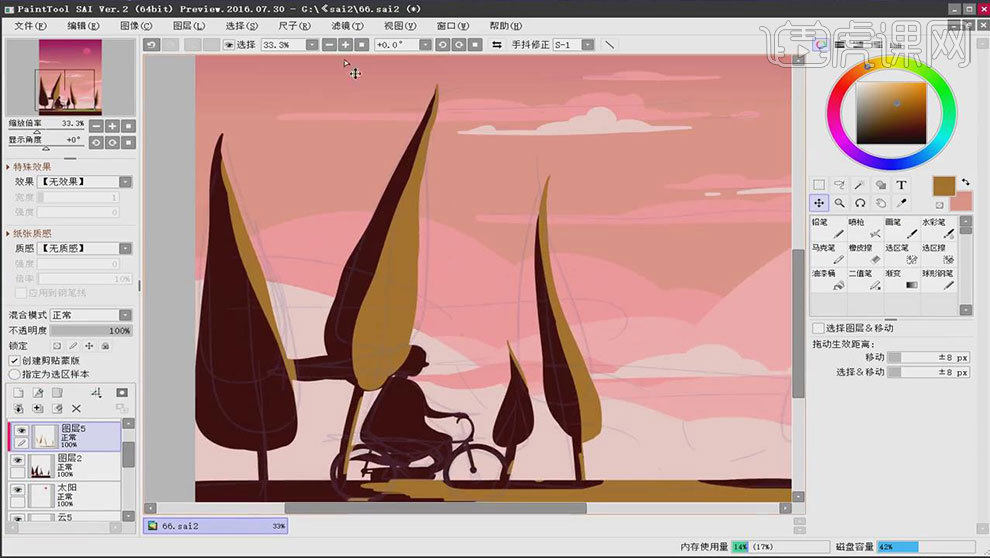
6. 再新建【图层】,勾选【剪切图层蒙版】,选取橙色系的肤色,画出人物皮肤的色块,左脚的肤色稍微偏暗一些。选取太阳的颜色来给衣服上色。
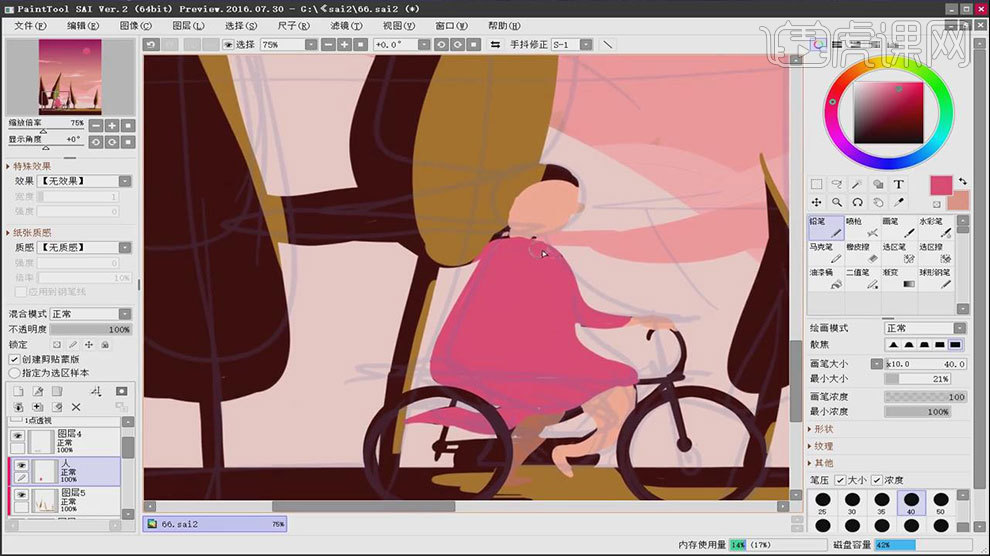
7. 人物的头发选择偏红的金色,自行车的蒙版图层放在人物下面,在右侧画自行车的亮面。使用【透视尺】画出车轮骨架。

8. 画出人物的表情,新建【图层】,勾选【剪切蒙版】,做一些人物造型的添加和修整。
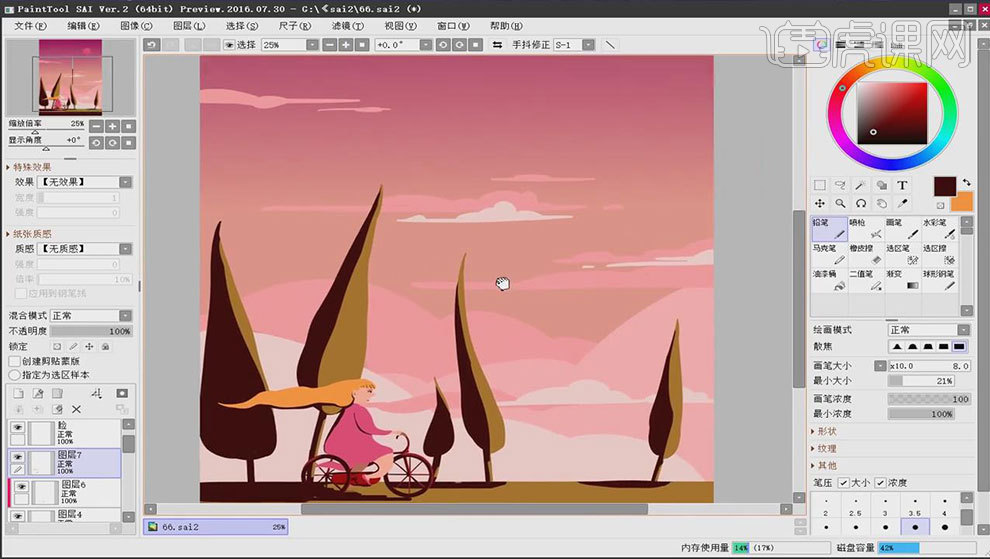
9. 新建【图层】,模式为【叠加】,选取纯一些,亮一些的颜色,在暗部和亮部的交界处画一粗线。再给画面添加【短线】,丰富画面。
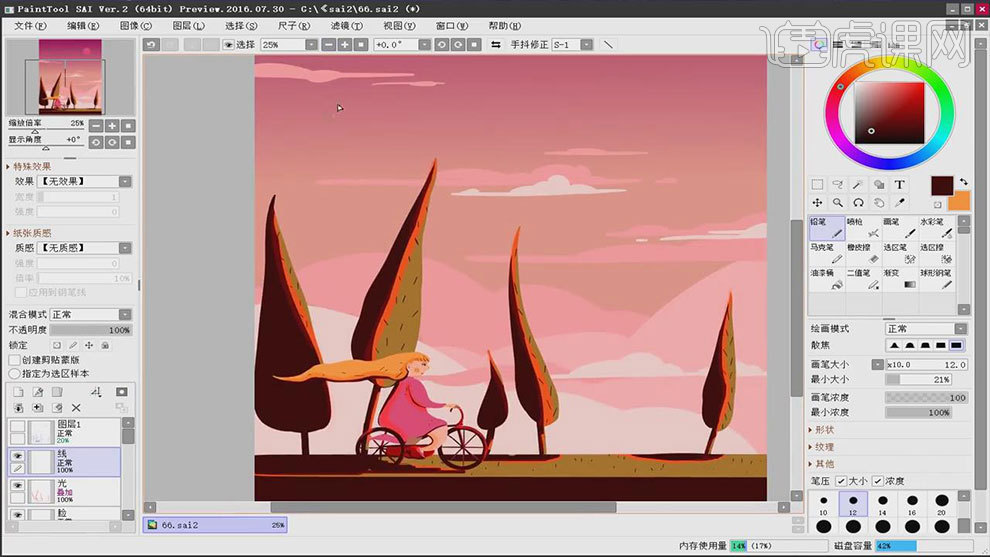
10.最终效果如图示。
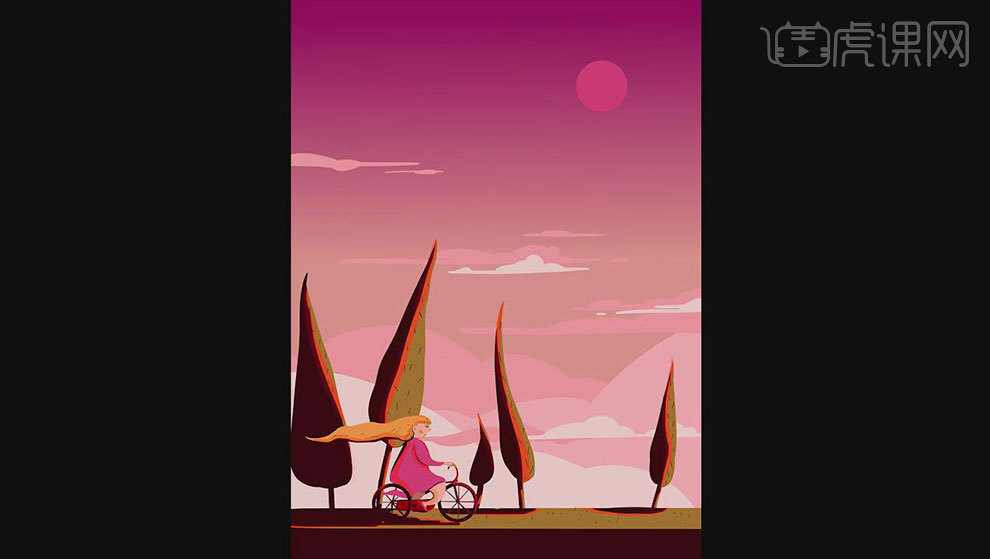
用PS板绘我爱学习的儿童插画
1.打开PS新建【白色】画布,然后【新建图层】使用【画笔工具】在【数位板】上绘制出草稿的效果,效果如图所示。
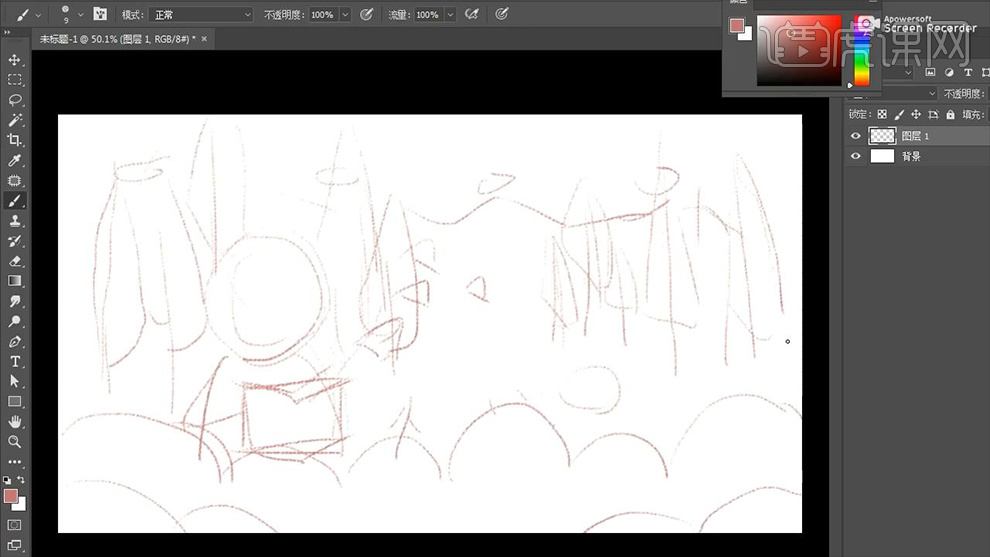
2.之后再次【新建图层】将其人物的身体及五官和其场景绘制出相应的草稿出来,然后选中这两个草稿图层【Ctrl+E】将其合并,效果如图所示。
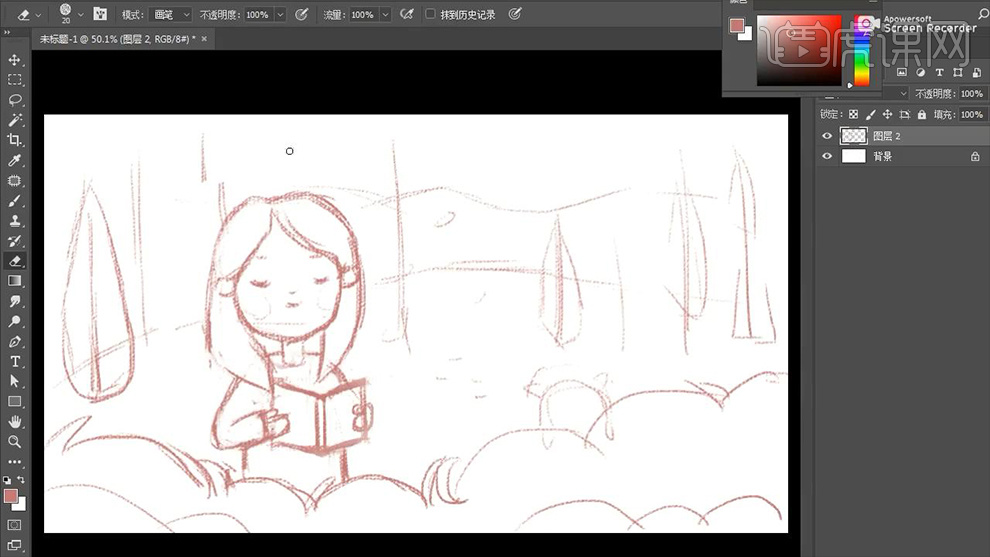
3.在【草稿】图层下方【新建图层】将其填充【米驼】色,然后【新建图层】将其脸部绘制涂抹出来,画笔参数和效果如图所示。
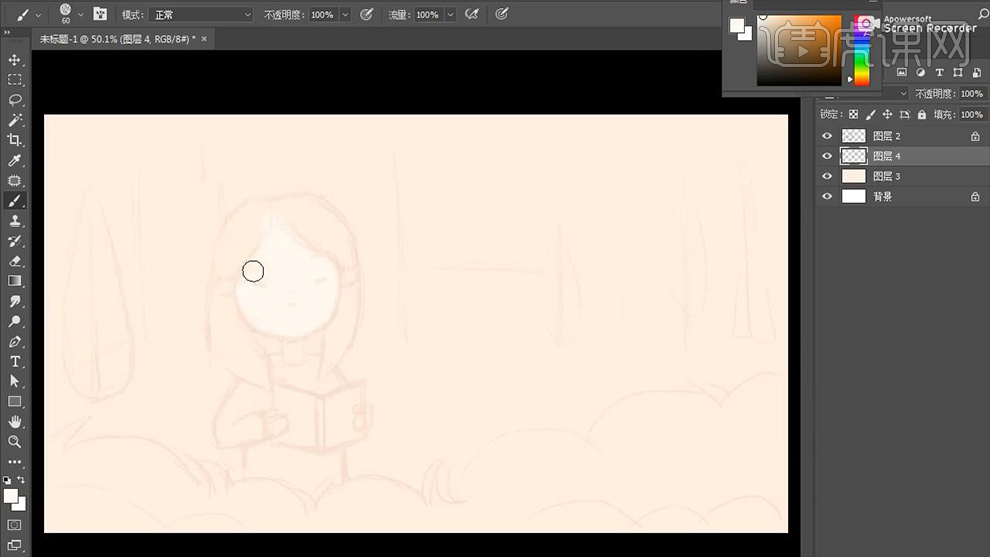
4.之后根据调整不同的颜色将人物整体色以及场景的前半部分进行相应的绘制和涂抹,效果如图所示。
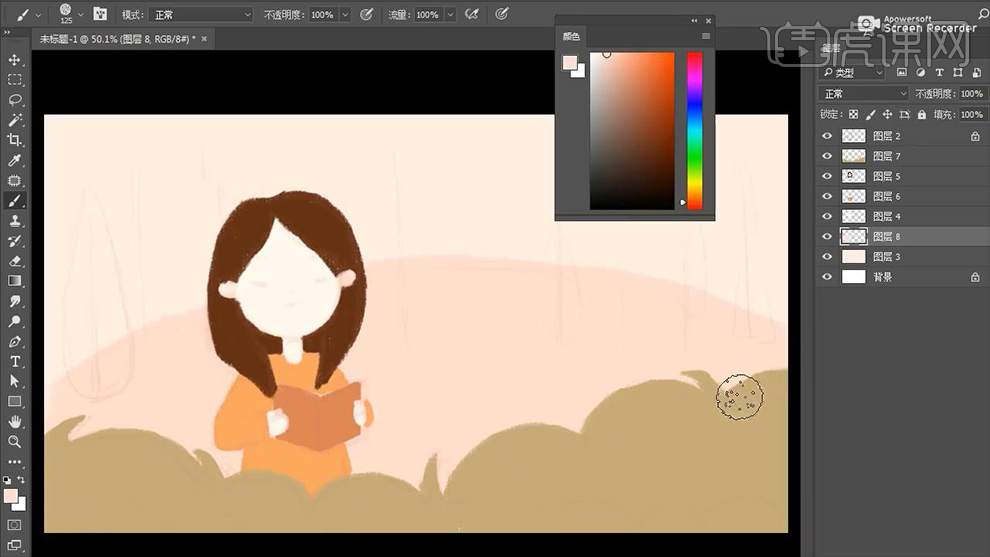
5.【新建图层】继续在【数位板】上绘制一棵树,然后【Ctrl+J】复制一个并【Ctrl+U】打开【色相/饱和度】调整其参数,详细参数和效果如图所示。
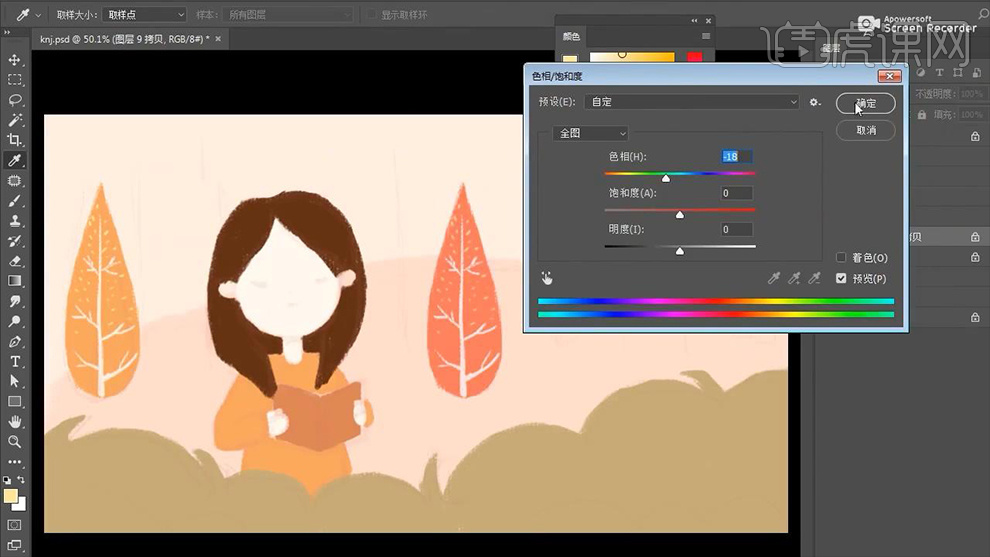
6.之后多次【新建图层】绘制出其他不同颜色的树,然后根据【草稿】将其背景涂抹成相应的颜色,效果如图所示。
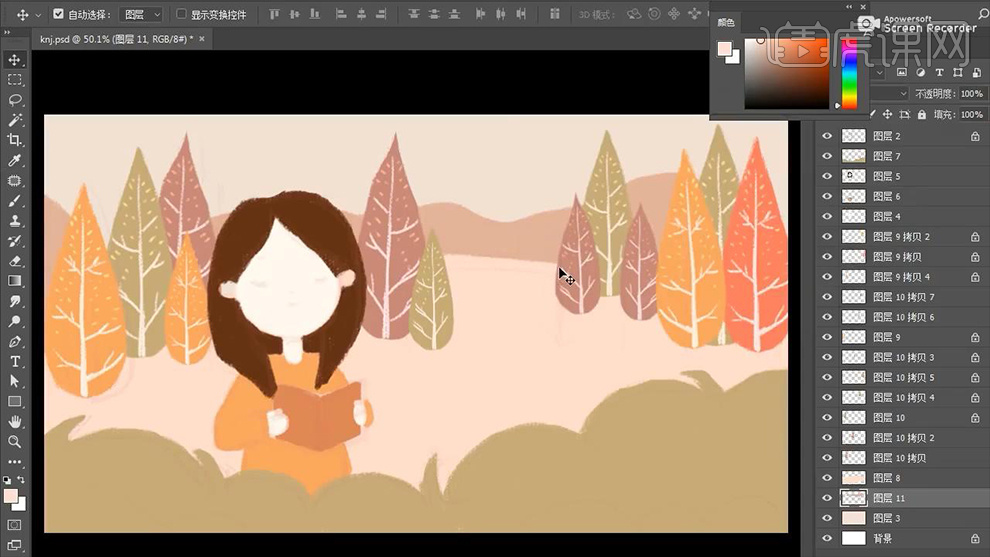
7.【新建图层】绘制出小鸟的形状,然后调整【前景色】为小鸟添加细节,效果如图所示。
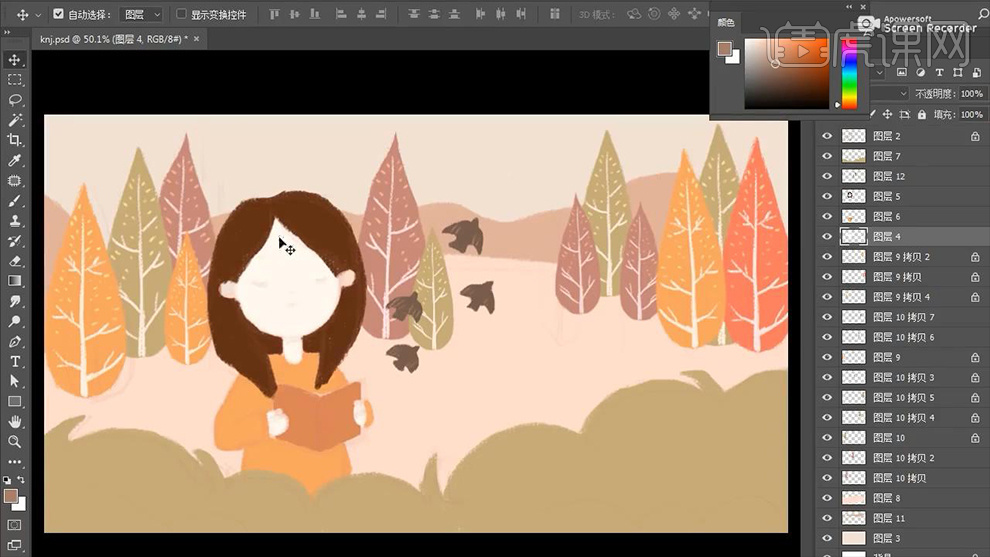
8.回到【人物】部分,在调整不同【前景色】的前提下依次将【人物】脸部的五官绘制涂抹出来,效果如图所示。
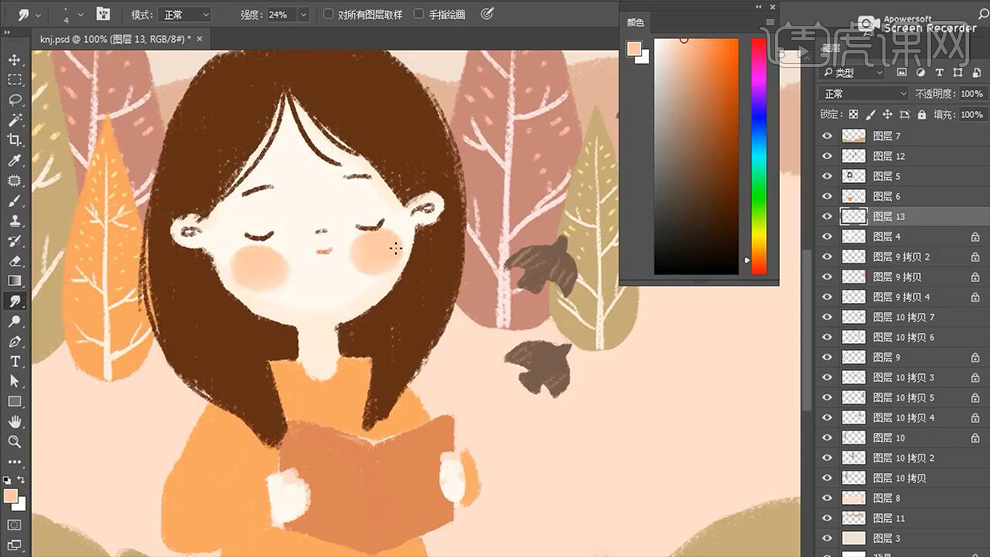
9.之后用同样的方法在其头发上涂抹相应的线条,以此做出层次分明的效果,效果如图所示。
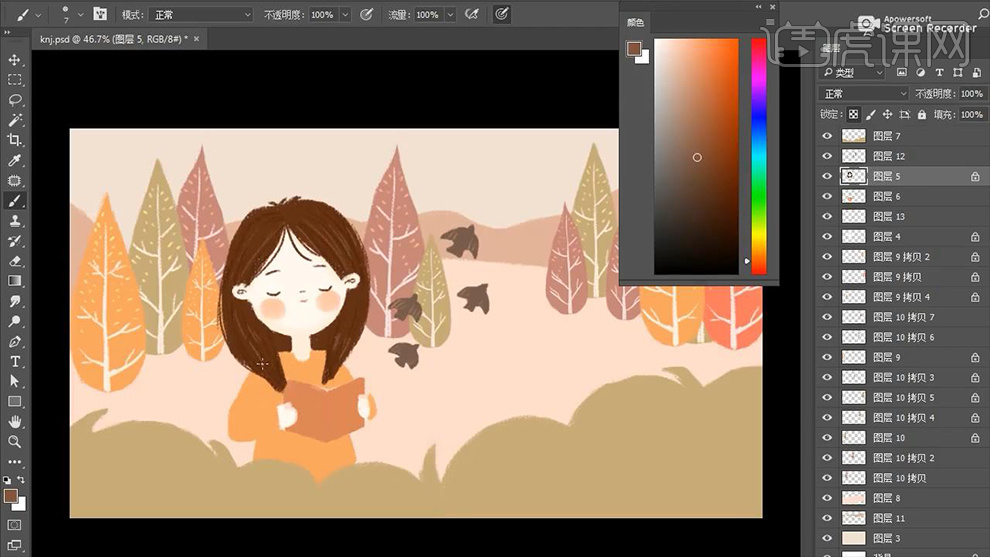
10.接下来将其【人物】身体以及书本上的大体颜色绘制涂抹出来,然后在其适当的位置上涂抹出相应的描边效果,效果如图所示。
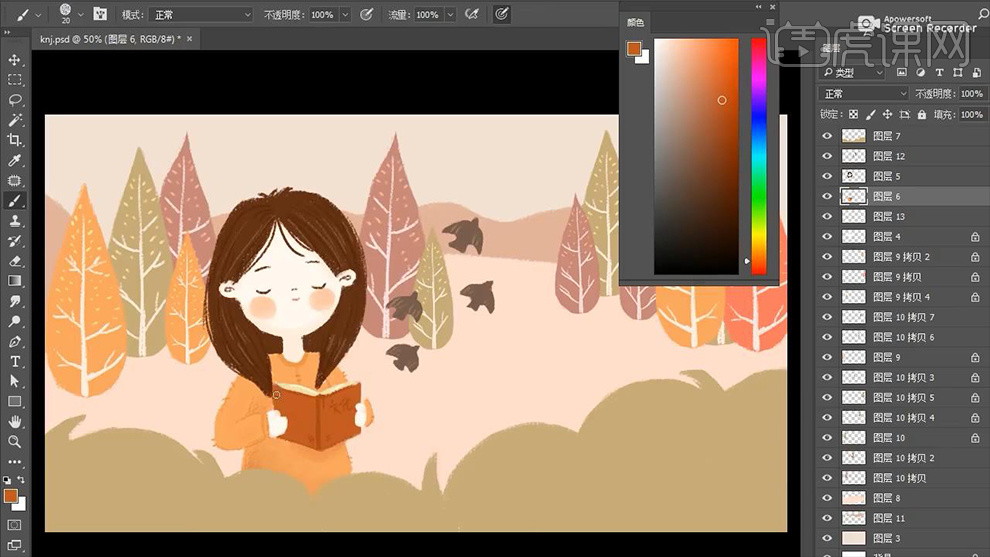
11.选择画面前面的场景,在其条件下多次【新建图层】进行涂抹做出花草的效果,效果如图所示。
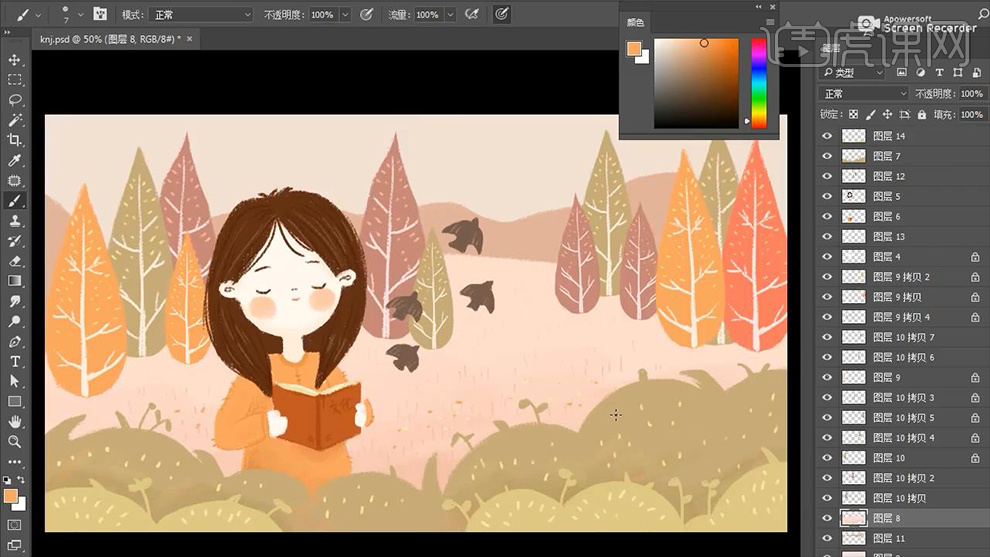
12.之后利用绘制人物同样的方法绘制一只【小狗】放置在人物右边,然后在其【天空】上绘制【白云】的形状并填充【白色】,效果如图所示。
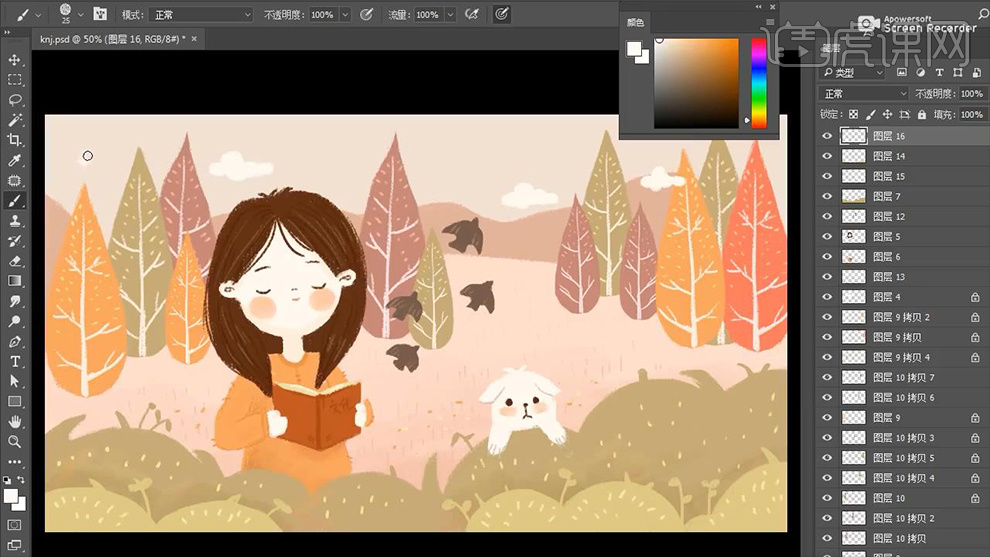
13.修改【天空】的颜色,然后调整画面中整体的摆放位置,之后为其天空和前景调整其【色相/饱和度】,详细参数和效果如图所示。
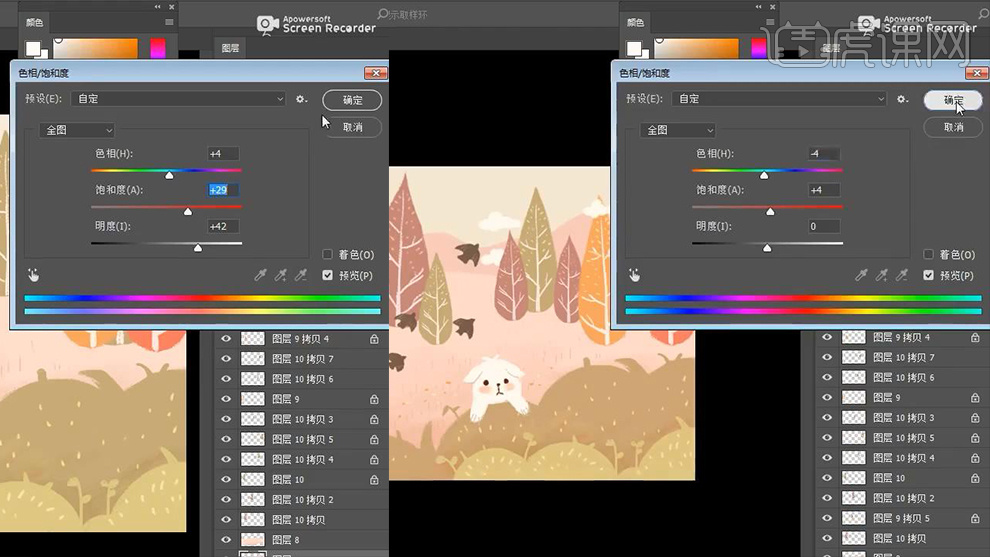
14.最后【Ctrl+Alt+shift+E】盖印图层,之后选择【滤镜】-【锐化】-【锐化】,效果如图所示。
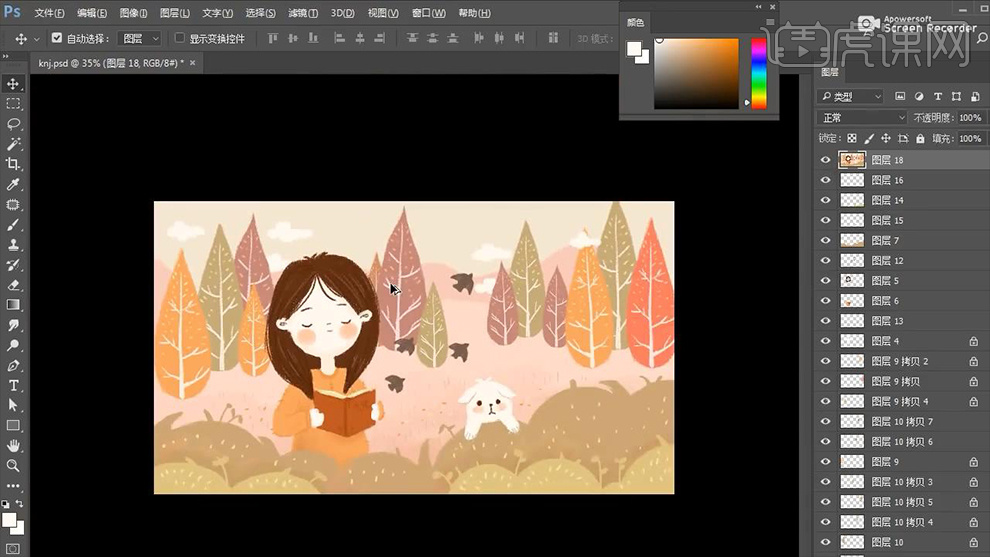
15.最终效果图。

儿童插画之小孩子画的画是光
1.打开【SAI】,新建【画布】,用【铅笔】确定人物的位置,用【套索工具】和【移动工具】调整。
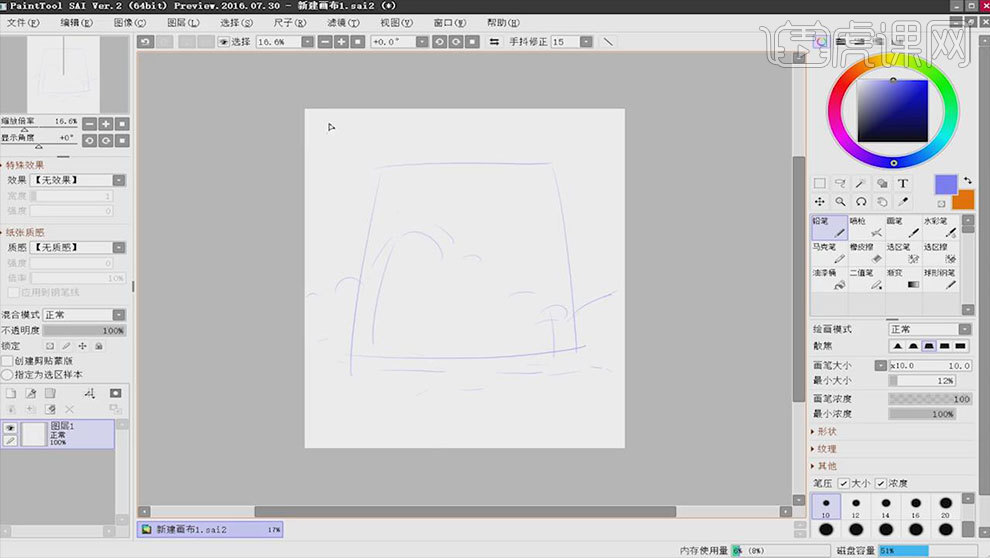
2. 画一下人物的大概造型,不要画的太精细,但一定要画的清楚。

3. 接着开始给画面铺色,用【散笔】开始铺色,注意调整笔刷的大小,注意下笔的力度。注意莫肤色的时候色环的变化,想要调出和谐的混合颜色,就要把握住对颜色明度和纯度的应用。
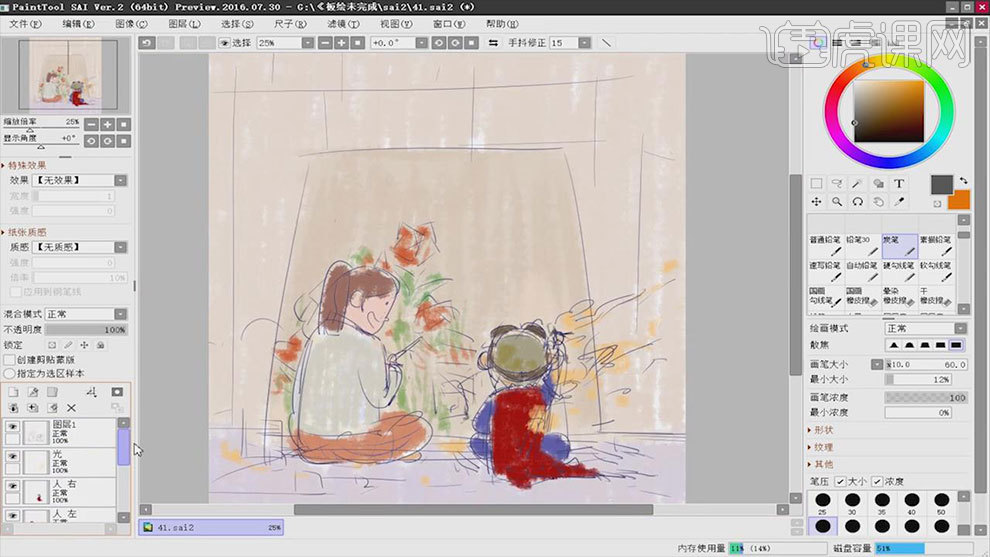
4. 铺好颜色后可以用比较重的颜色明确一下造型。用【透视尺】工具绘制墙线,画出人物在地板上的投影。

5. 接下来开始进行画面的深入,先从人物的脸开始,画出表情,丰富皮肤的颜色,画出阴影。
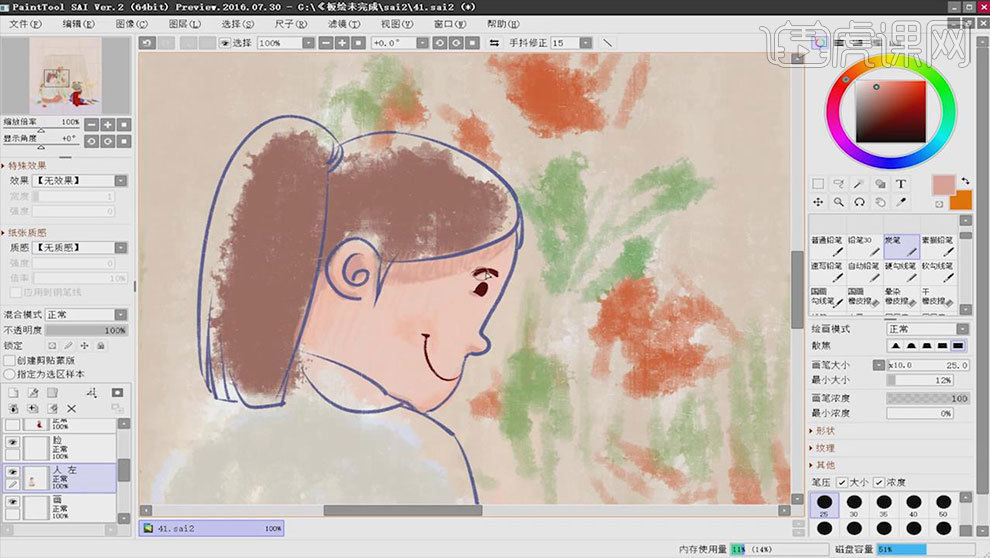
6.同样的方法画头发,深入的过程中把亮部和暗部的颜色拉长,亮部和暗部的形状也要安排好。

7. 接着绘制一下小孩,大红色会影响旁边的物体,画周围物体的时候要画点红色进去。
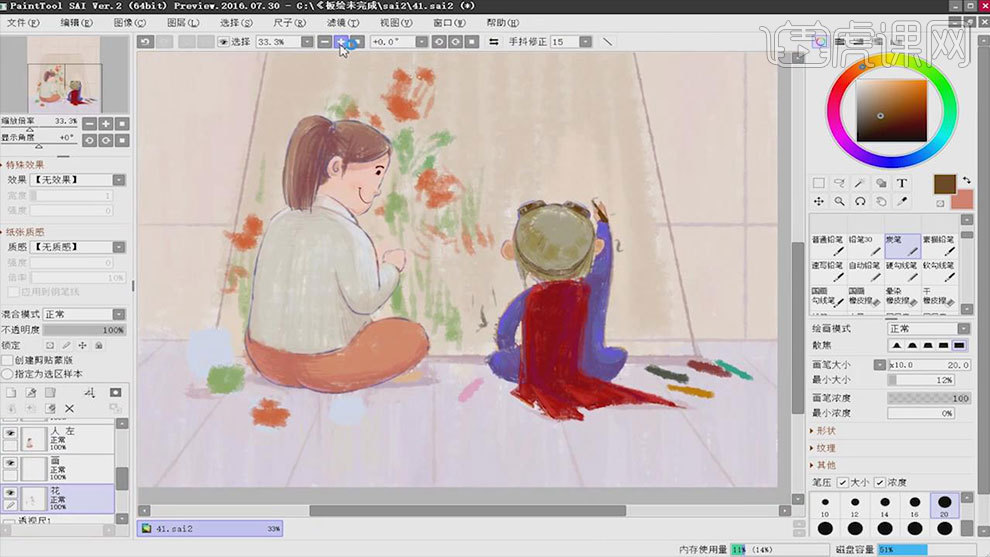
8. 接着绘制画布的花,不要画的太用力,用色的时候不要选取纯度过高的颜色。
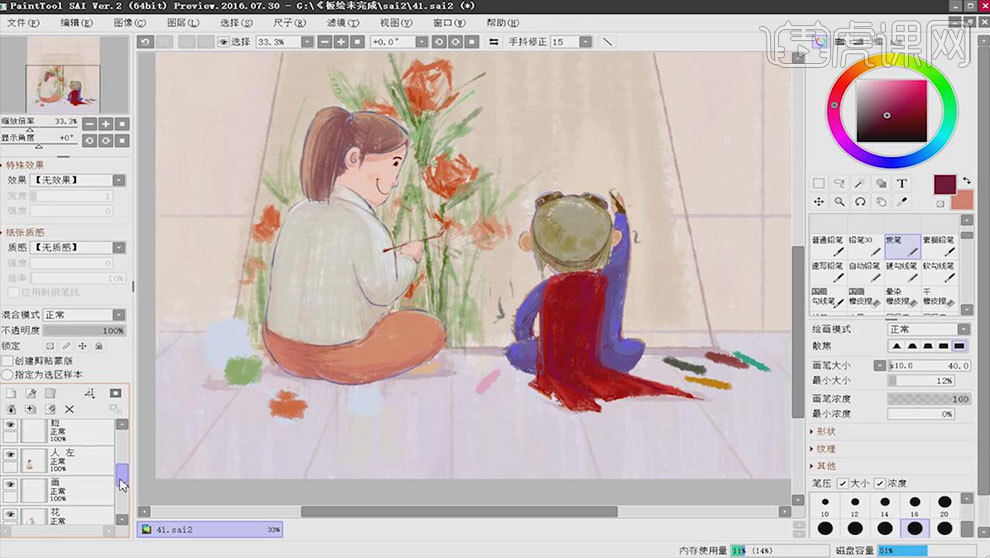
9. 画小孩的画尽量画的幼稚、奇怪一些。在墙面上画一些颜料的颜色,增加画面的生动感。
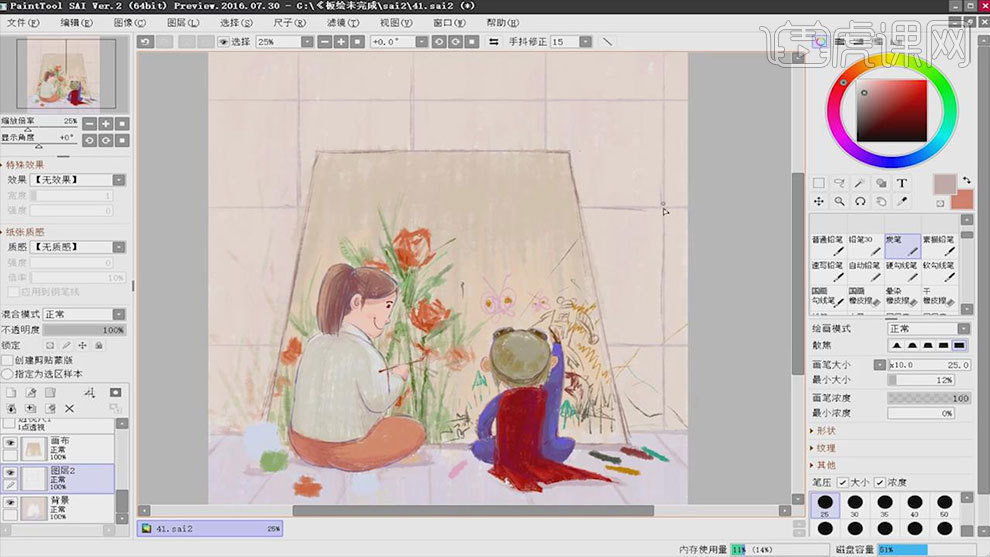
10.接着画地面上的杂物,大颜料是把它金属质感去画,小颜料把它当作玻璃来画。可以丰富画面。小孩子的蜡笔分出明暗面就可以。
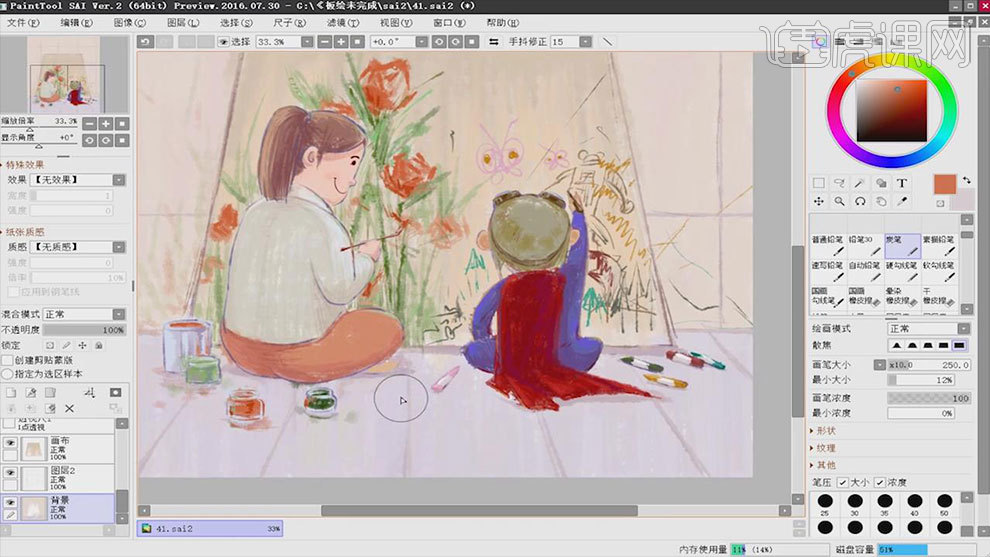
11. 选取小孩衣服的颜色,给大人的裤子添加一些纹路。起到呼应的作用。接着给人物添加一些质感。
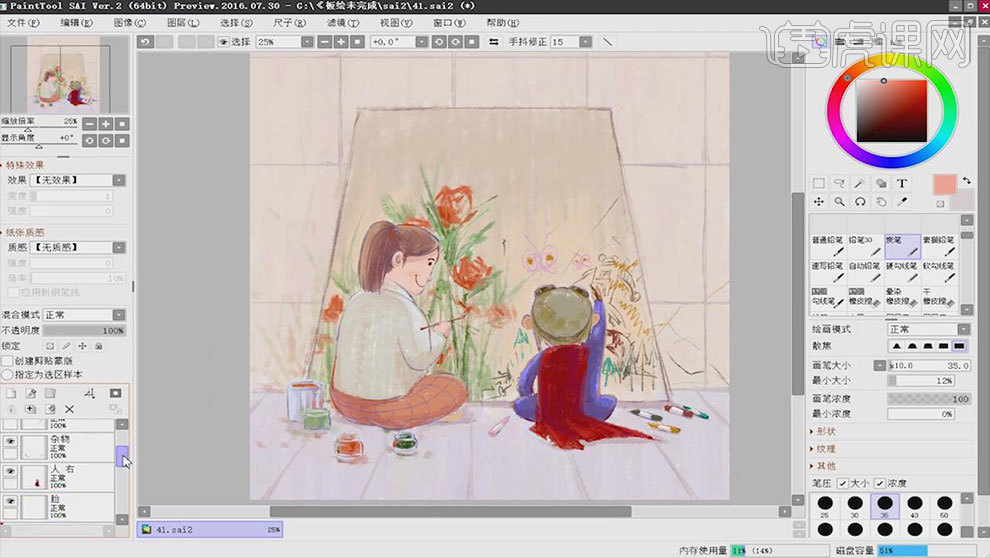
12. 新建【图层】,模式为【叠加】,这幅画的主题是光,先确定光的位置,再进行深入刻画。
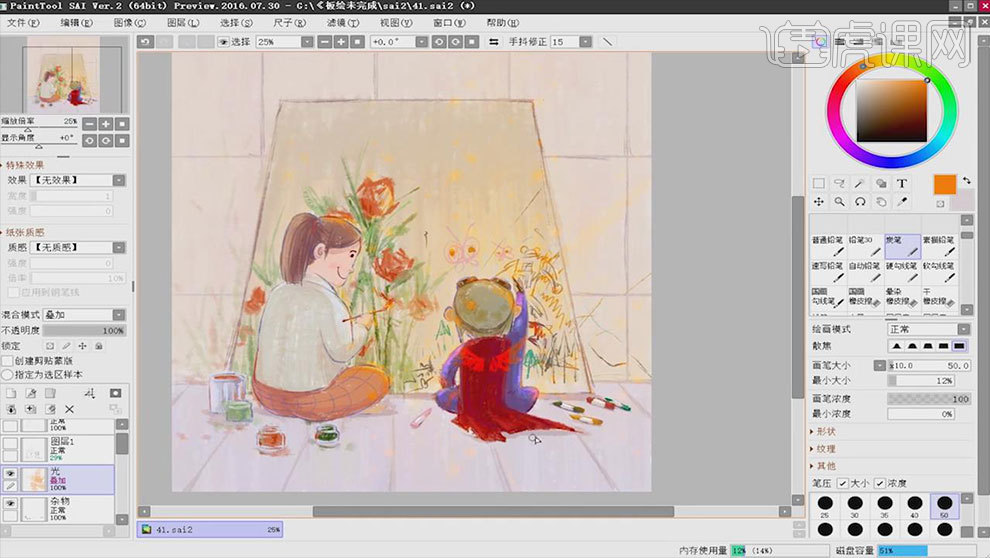
13. 接着进行调整阶段,调整画的不好的部分,重新绘制。添加一些细节。
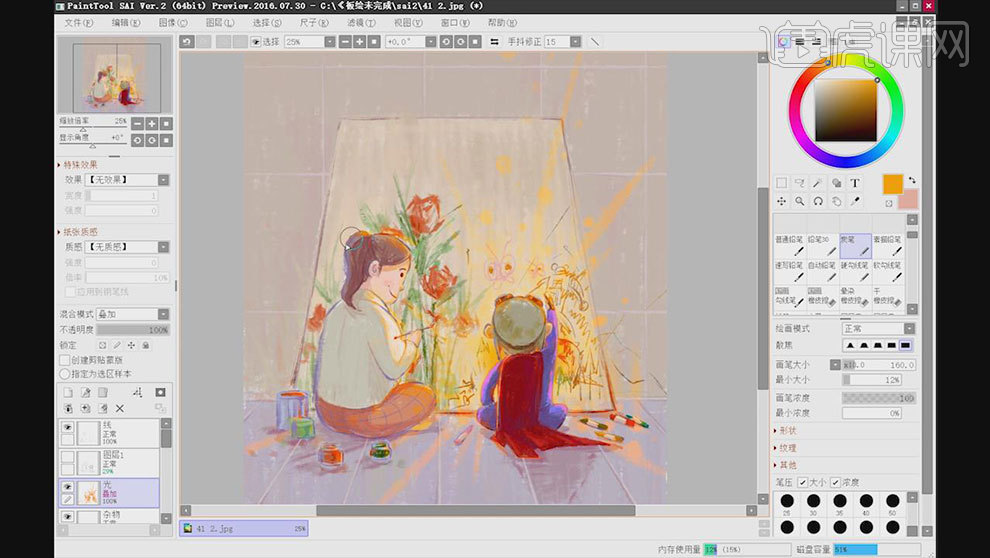
14.最终效果如图示。