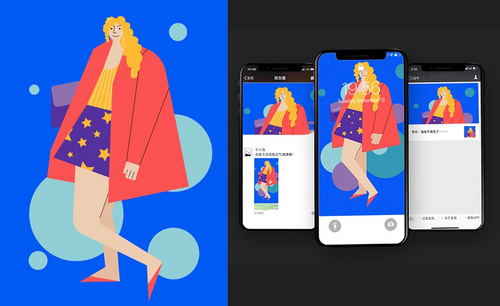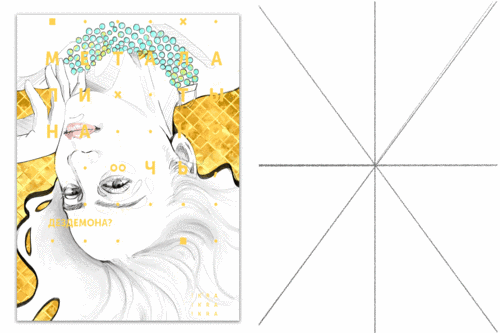时尚插画
现在数码技术在不断发展中,而且科技的力量,让一些软件的功能更加强大,这些都为插画师开拓了新的领域,提供了展示个人才华的舞台,而且网络的强大,让大众都可以欣赏到这些好的作品。现在插画应用的范围不仅是书籍和商业广告中,一些影视、服装、游戏等也能看到插画的影子。其中时尚插画所表现出来的就是当下的流行元素,与当下的时尚同步,走在时尚的最前沿,是引导潮流的风向标。以下是怎么用PS板绘时尚女孩插画的教程,一起来看看。

怎么用AE制作时尚粒子logo动画
1.选择【新建合成】,把合成名称命名为LOGO,持续时间设置为15秒。
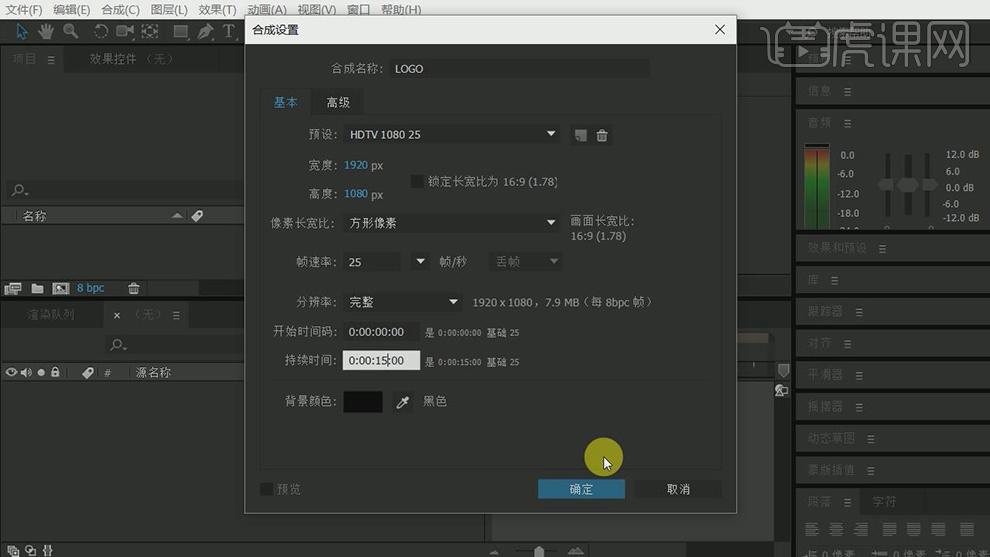
2.选择之前做好的图片,拖进LOGO合成中,按【S】键,【缩放】的数值调整为90.0,90.0%,并把图片设置为【预合成】,命名为LOGO,并选择将所有属性移动到新合成选项,勾掉将合成持续时间调整为所选图层的时间范围。
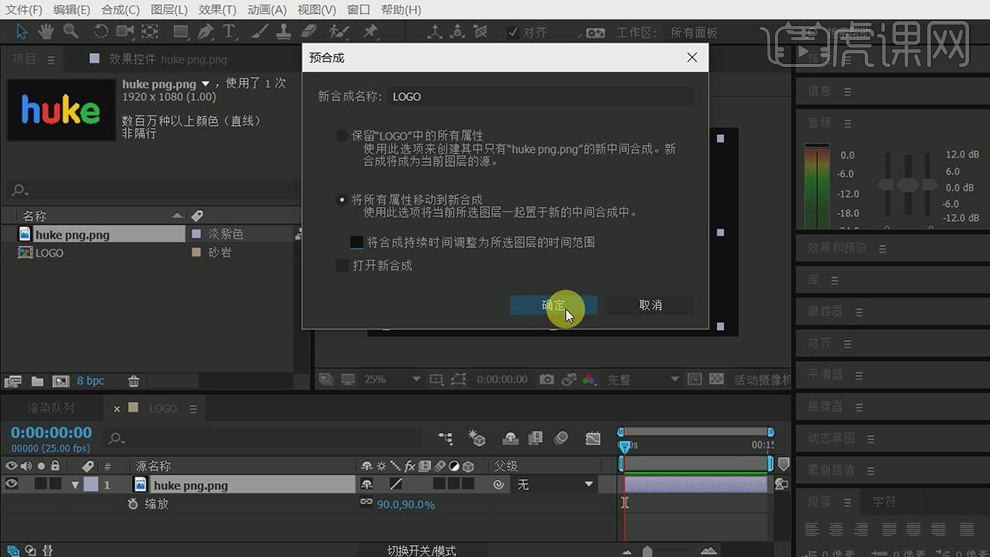
3.使用【椭圆工具】,画一个椭圆的【形状图层】,点击【填充】把颜色改为白色。
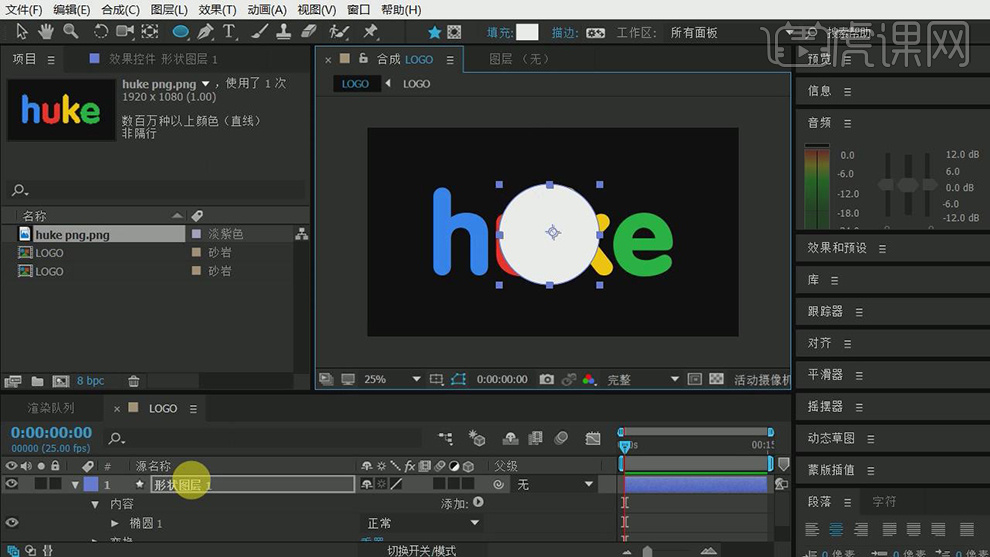
4.在【效果和预设】选择【断流置换】,在效果控件中,把数量的数值改为54,大小改为85,复杂度为10
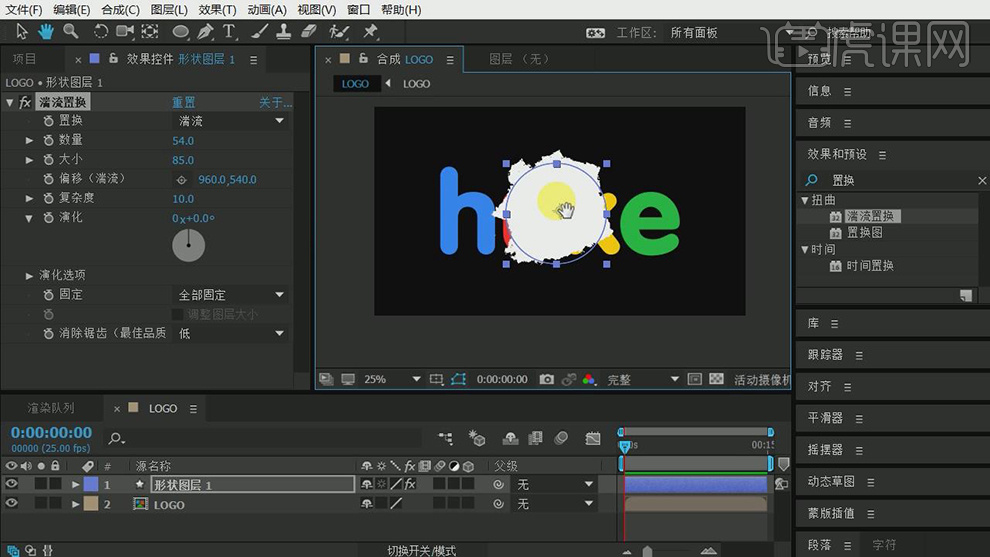
5.选择形状图层,把第一帧的【缩放】改为0.0,0.0%,在第十秒改为456.0,456.0%,按【P】把位置数值改为1036.0,561.0.。把形状图层1设置为【预合成】。
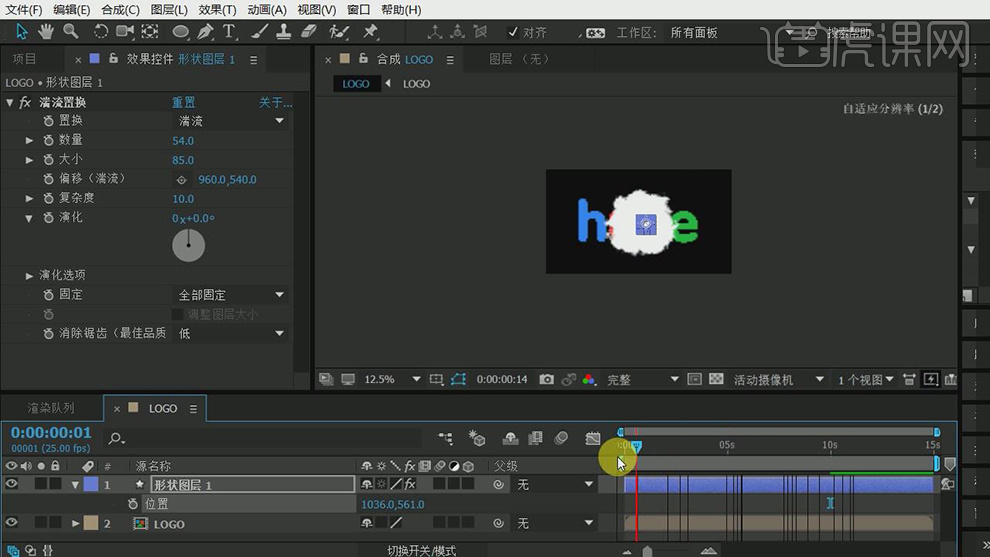
6.选择LOGO图层,给图层一个【Alpha遮罩】。
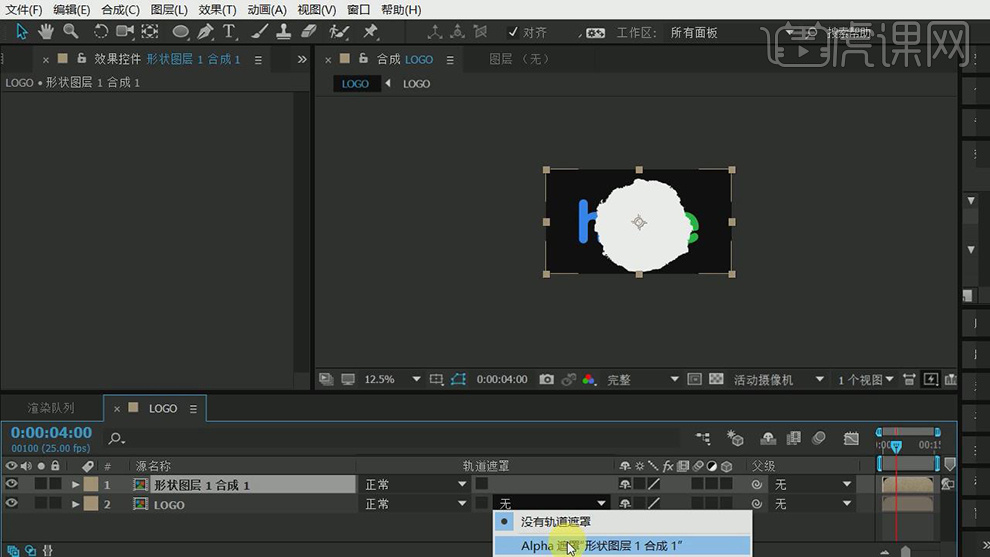
7.全选两个图层,并设置为【预合成】,命名为LOGO合成1
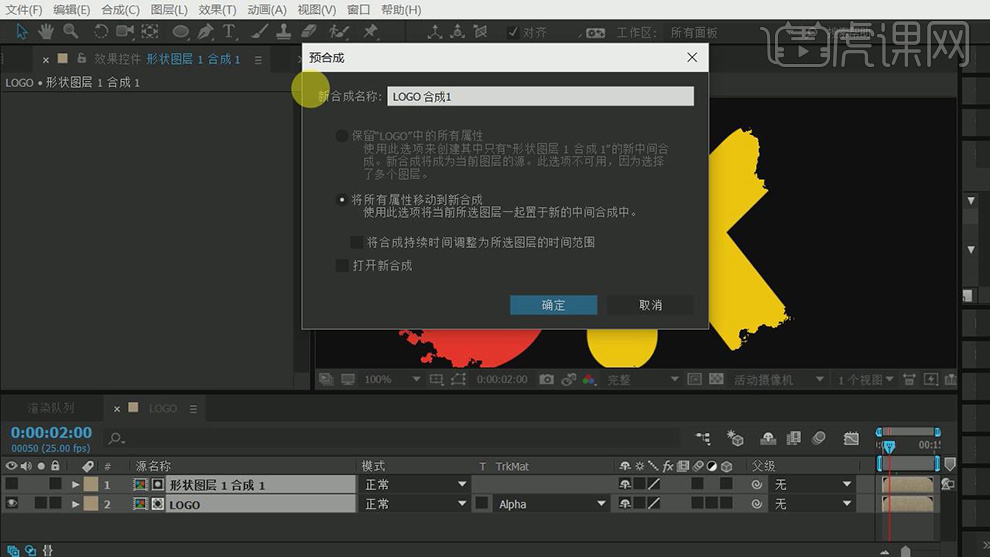
8.按【Ctrl+D】复制一个图层,选择LOGO合成1,把【时间轴】往前移动,并给该图层一个Alpha反转遮罩。
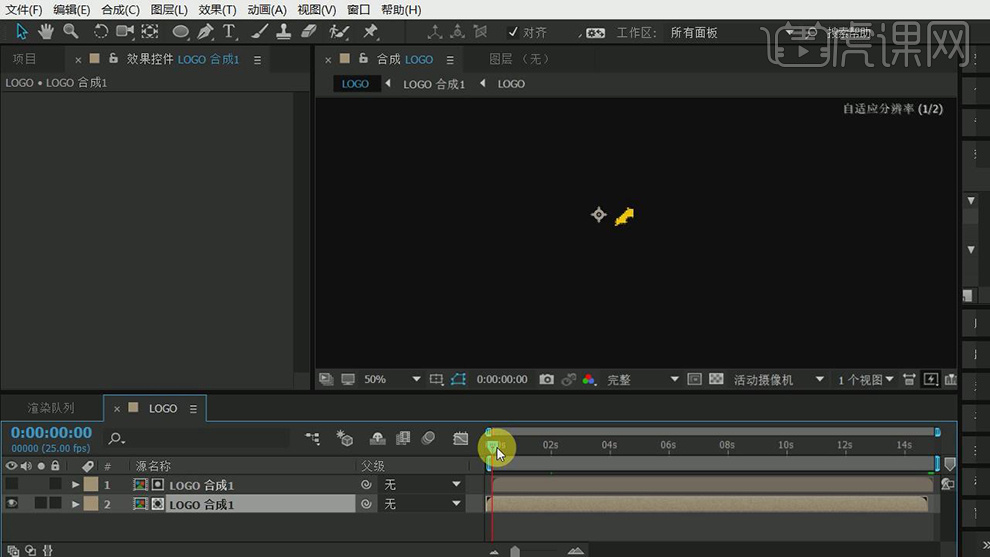
9.点击LOGO合成1,在【效果和预设】中,选择【选择阻塞工具】,把【阻塞遮罩】的数值设置为2,设置为【预合成】,名称改为LOGO合成2.
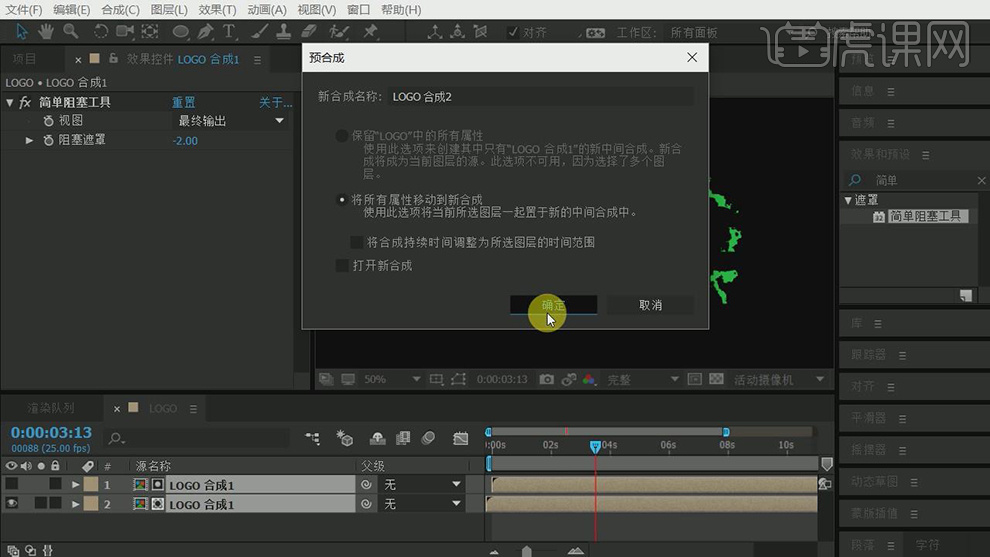
10.把形状图层1合成1放入LOGO合成2中,并把该图层的【时间轴】往后移动。选择LOGO合成2,并设置一个【Alpha反转遮罩】,并选择这两个图层,设置为【预合成】,名称改为LOGO 合成3。
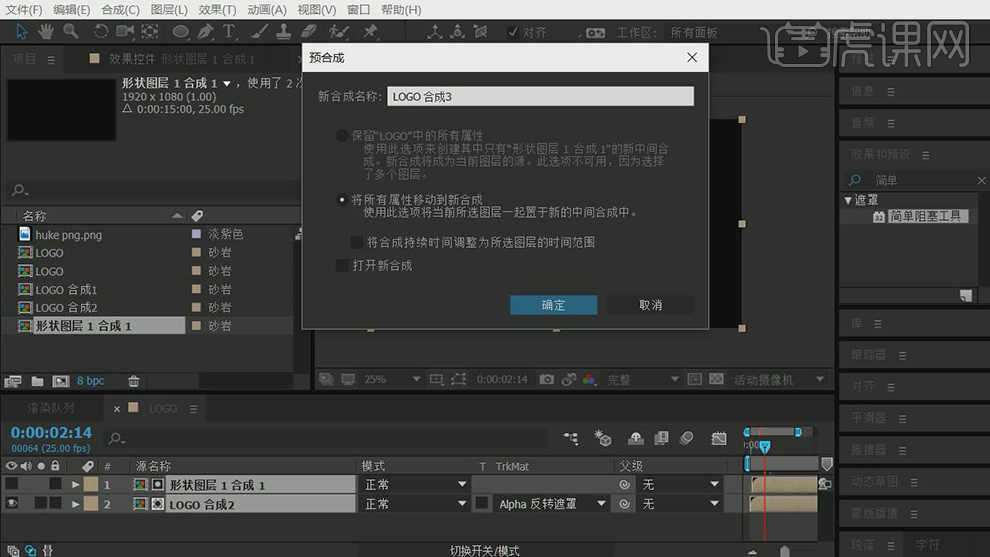
11.选择【图层】选项,新建一个【合成】,命名为粒子合成。把LOGO合成3拖入粒子合成中。
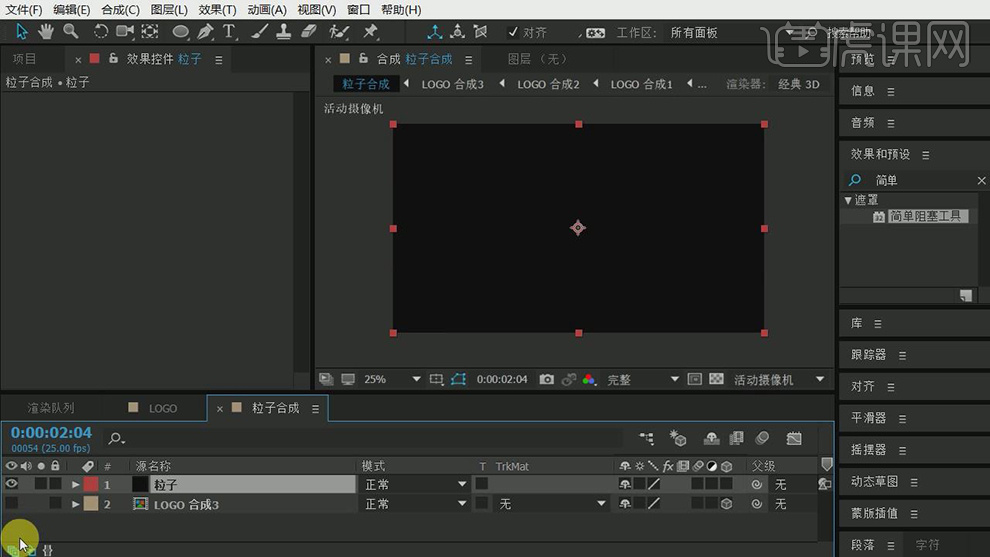
12.新建一个【纯色图层】,命名为粒子。并打开LOGO合成3的【三维开关】。
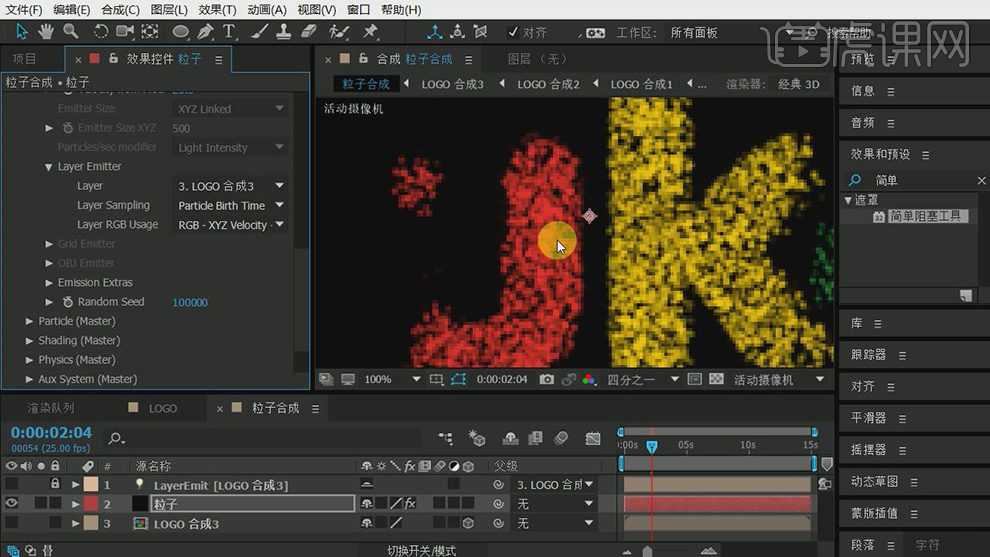
13.在效果中选择【PG Trapcode】中的【Particular】效果,并添加给粒子层。

14. 把【Emitter Type】改为Layer,把【Particles/sec】改为450000,并把画面的现实调整为1/4,把【Velocity】跟【Velocity Random】都改为0,把【Layer】改为3.LOOGO合成3,把【Layer Sampling】改为Particde Birth Time,把【Layer RGB Usage】改为RGB-Particle Color。
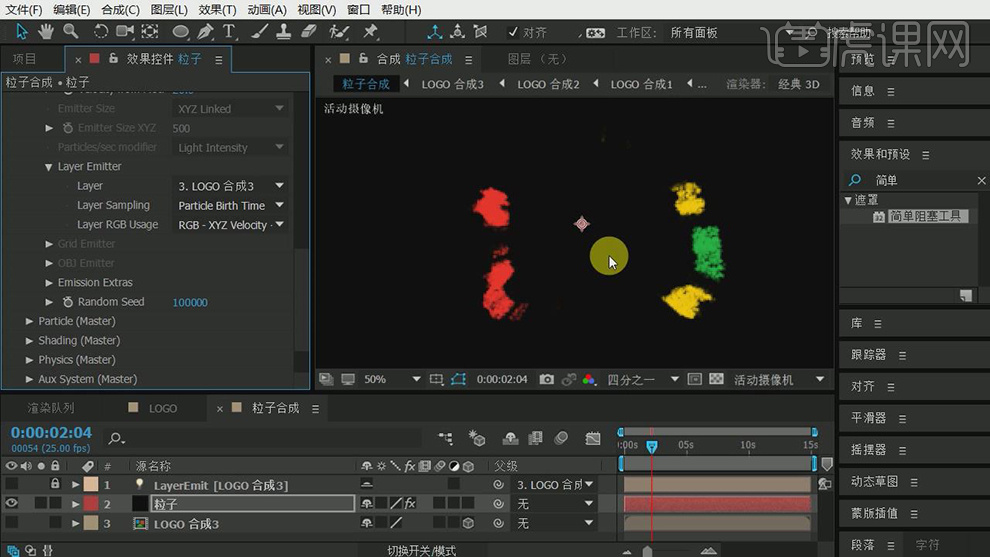
15.选择【Life[sec]】改为2.0,【Life Random[%]】改为1,把【Sphere Feather】改为0.0,把【Size Random[%]】改为100.0。

16.打开【Shading(Master)】,在【Shadowlet for Mai】跟【Shadowlet for Aux】选择On 。

17.打开【Tubulence Field】,在【Affect posi】选项中改为40。

18.打开【Aux System(Master)】,在【Emit】选项中选择Continuously,把【Particle Velocity】改为11,把【Opacity】改为100, 把【Color From Main[%]】改为100。
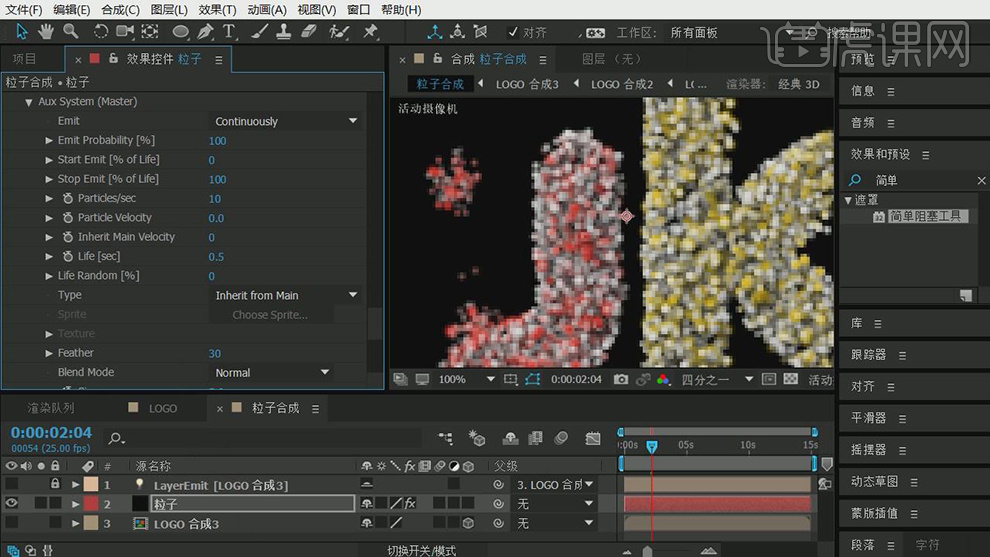
19.在【Physics(Air mode only)】选项中选择【Turbulence Position】的数值改为250
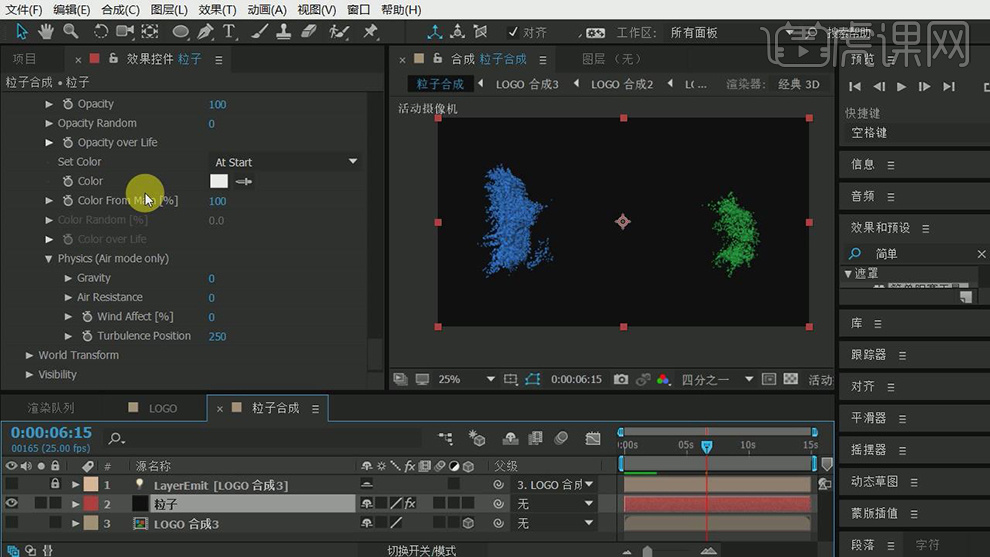
20.点击粒子层,选择【效果】,在【模糊和锐化】选项中选择【CC Voctor Blur】。在效果空间的【Type】中选择Perpendicular,在【Amount】跟【Map Softness】改为11.0。
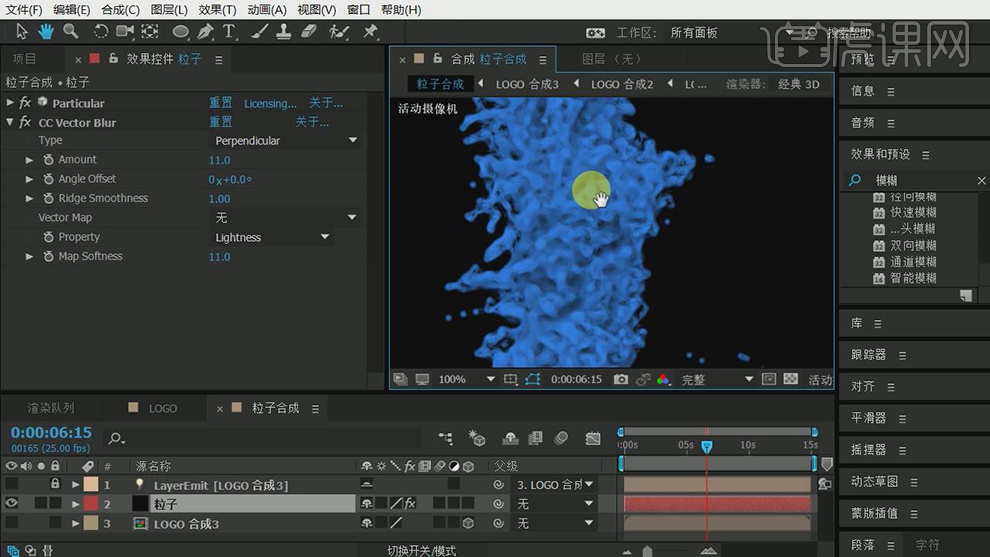
21.在【效果和预设】中选择【锐化】效果,在【锐化量】选项中,数值改180。
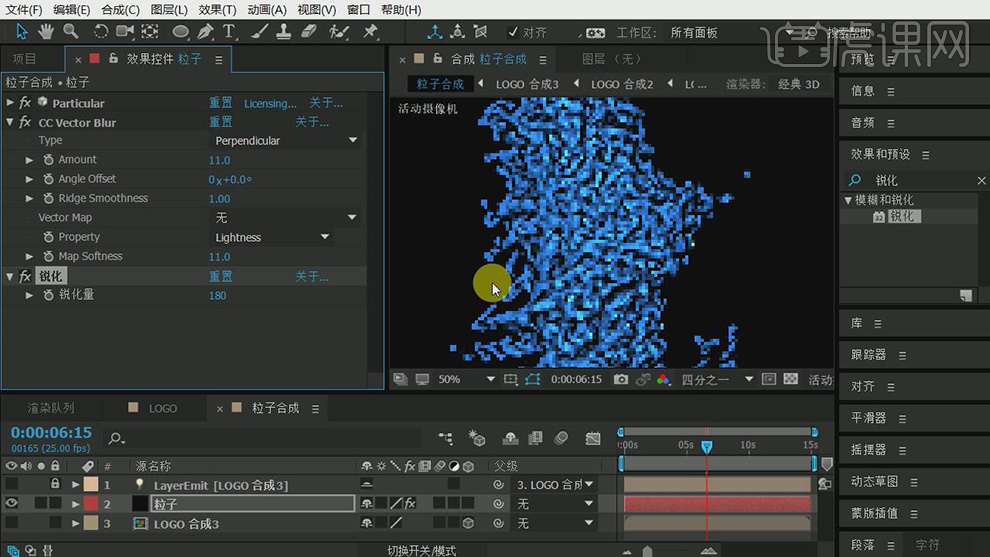
22.点击【图层】选项,新建一个【纯色图层】,命名为粒子发散,并把图层移到最上一层,在【效果】选项中的【PG Trapcode】选择【Particular】。
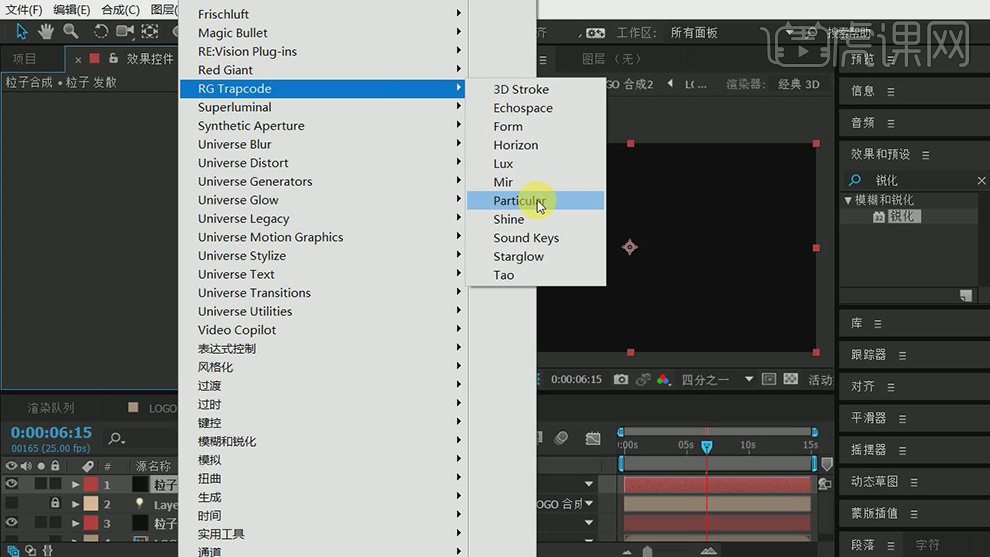
23.在【效果控件】中的【Particles/sec】选项中,数值改为80000,在【Velocity】跟【Velocity Random[%]】中的数值改为0。在【Emitter Type】中选择Layer。在【layer】中选择4.LOGO合成3,在【Layer Sampling】选择Particle Birth Time,在【Layer RGB Usage】选择RGB-XYZ Velocity+Col。
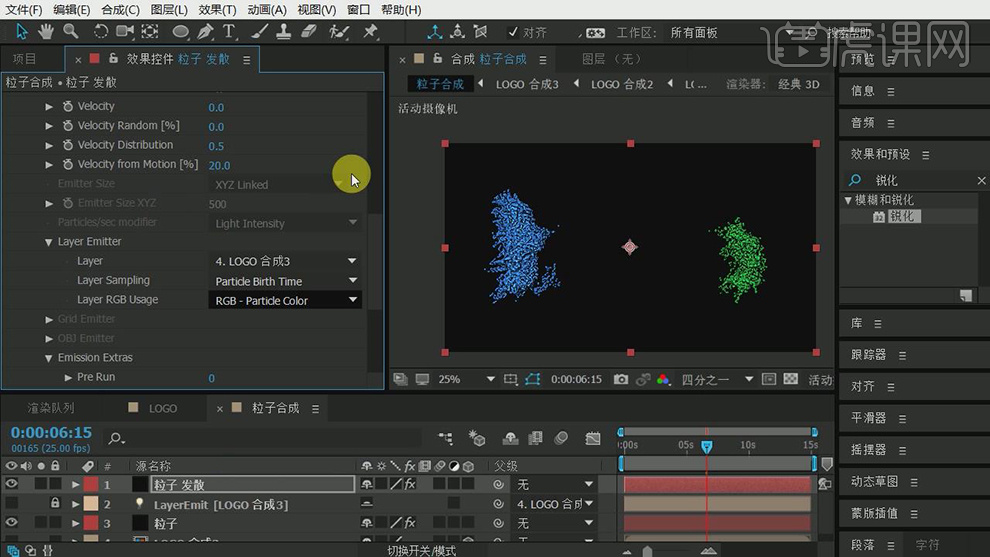
24. 打开【Particle(Master)】中的【Life[sec]】,数值改为1,在【Life Random[%]】数值改为50,【Sphere Feather】数值改为0,【Size】改为4.0,【Size Random[%]】改为100.0。
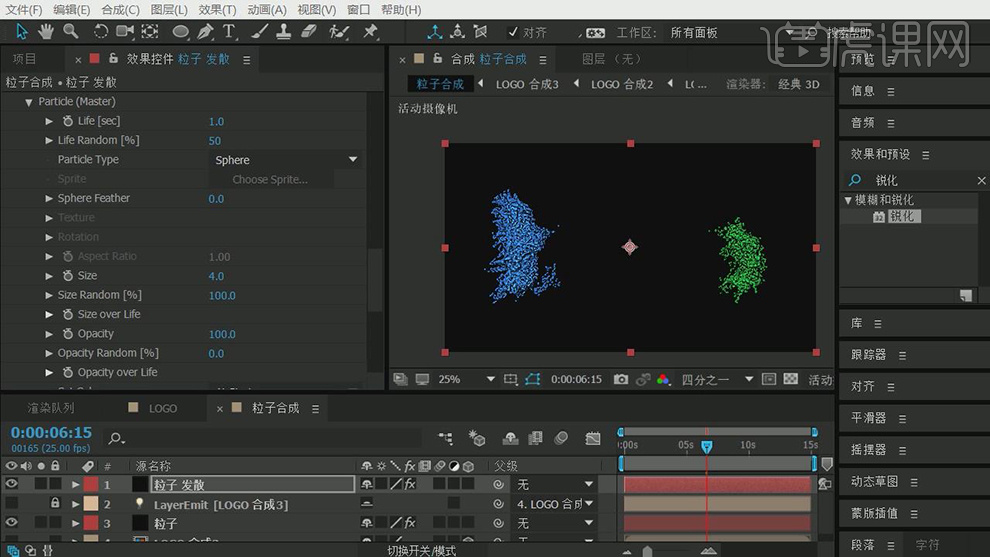
25.选择【Shading(Master)】中的【Shadowlef for Main】和【Shadowlet for Aux】,都打开On。在【Turbulence Field】选择【Affect Position】,数值改为1000.
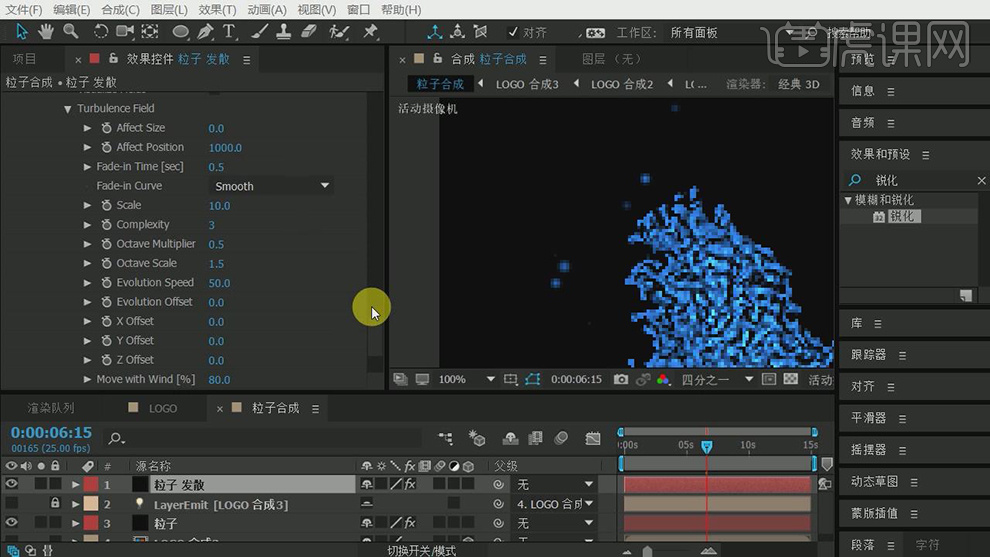
26.点击【图层】选项,新建一个【调整图层】,选择【曲线】选项。

27.把LOGO合成1图层拖入LOGO合成图层中。点击【图层】选项,新建一个【纯色图层】,命名为背景,并把该图层放在最底层。
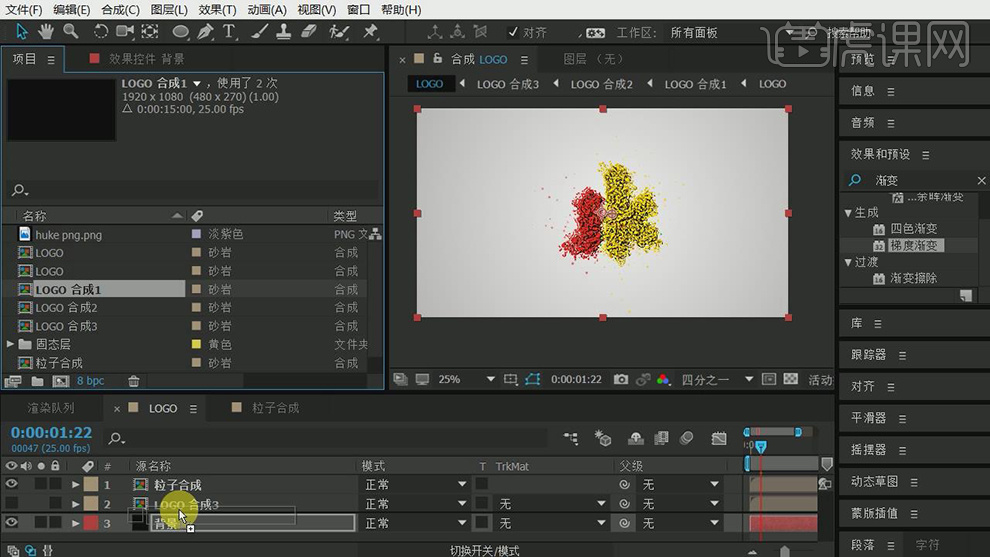
28.点击背景图层,在【效果与预设中】选择【梯度渐变】,并在【起始颜色中】把颜色改为灰色,在【渐变形状】中,改为径向渐变,在【渐变起点】中数值改为1012.0,548.0,在【渐变终点】中数值改为-592.0,1200.0。

29.把LOGO合成1图层拖入LOGO图层中,并把LOGO合成1图层的【时间轴】往后面移动。选择粒子合成图层跟LOGO合成1图层,点击【预合成】,命名为FINAL。
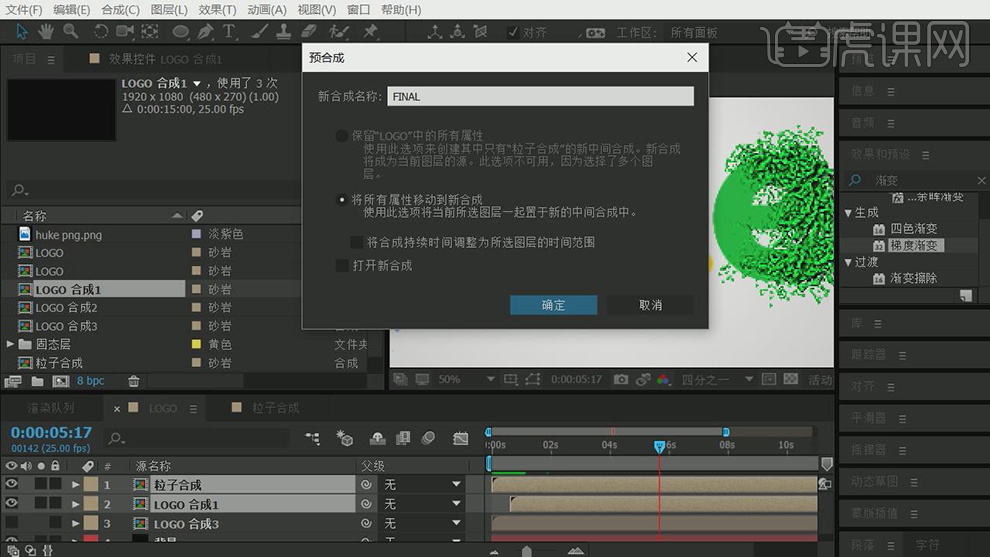
30.点击FINAL图层中的【缩放】,在第1秒设置为100.0,100.0%,在第15秒设置为73.0,73.0%。
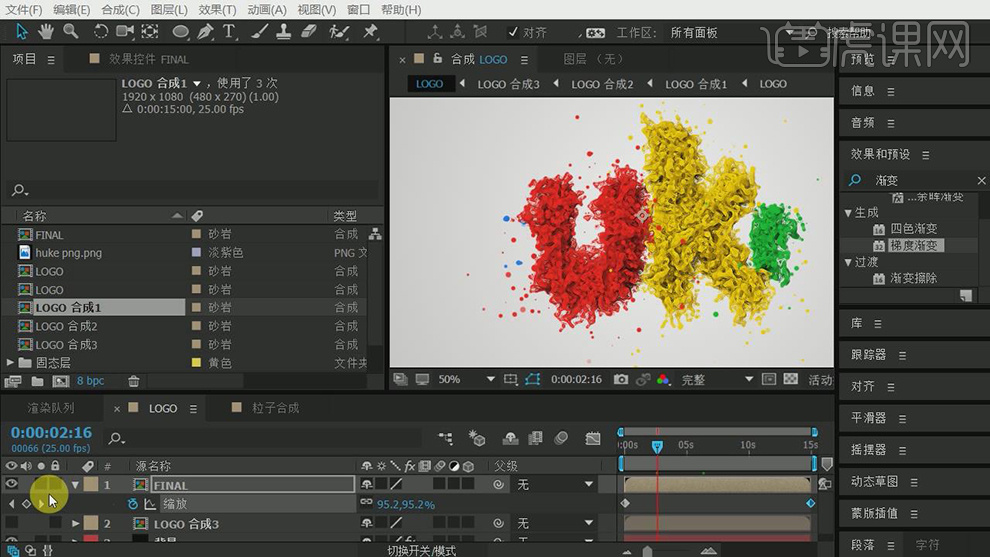
31.点击【图层】选项,新建一个【纯色图层】,命名为边框,把【高度】的数值改为200,在【对齐】选项中选择跟【顶部对齐】。
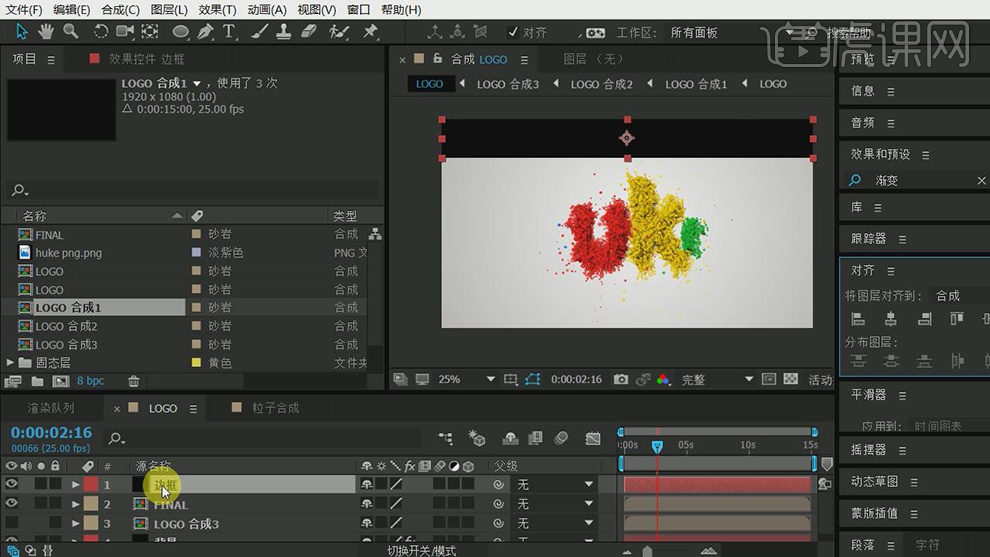
32.点击边框图层,复制一个边框图层,在【对齐】选项中选择【底部对齐】。
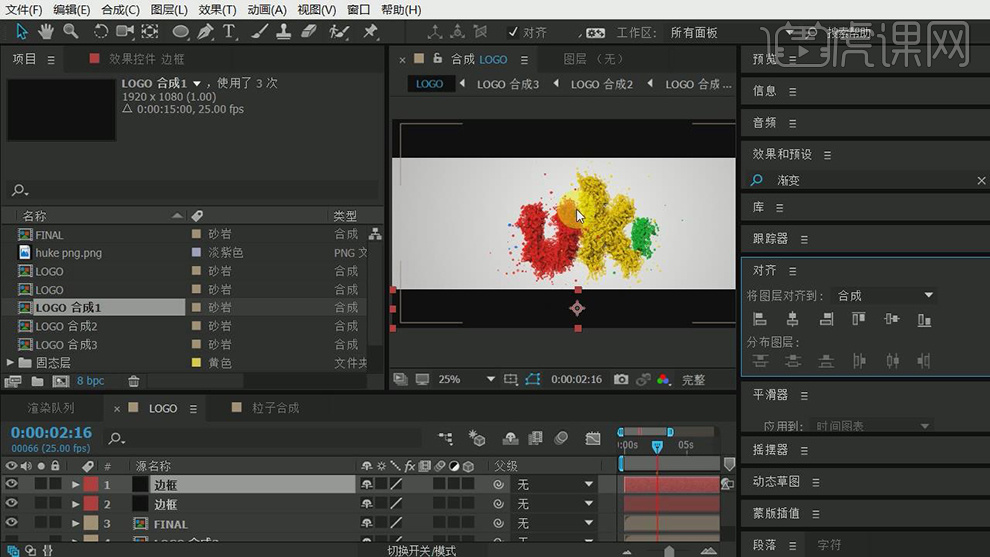
33.最终效果如图所示。

怎么用PS板绘时尚女孩插画
1.打开【PS】;【新建画布】,使用【画笔工具】绘制“高跟鞋”,按【Ctrl+T】调整大小;如图所示。

2.使用【多边形套索工具】勾勒“高跟鞋”,【填充】颜色,使用【橡皮擦】擦除不合适的部分;【新建图层】,使用【椭圆工具】绘制椭圆,按【Ctrl+J】复制,调整【填充颜色】灰色。
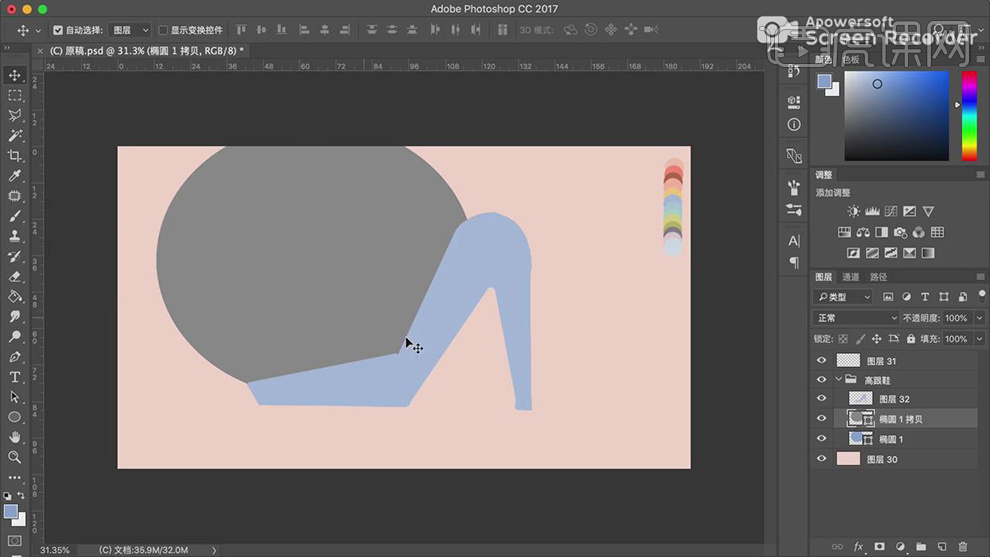
3.按【Ctrl+T】,【右击】-【变形】进行调整;按【Ctrl】点击“椭圆1拷贝”缩略图,选择“椭圆1”【删除】选区内容;使用【画笔工具】进行绘制;如图所示。

4.使用【椭圆工具】绘制椭圆,按【Ctrl+点击缩略图】调出选区,【删除】“图层32”;【新建图层】,使用【画笔】绘制“花朵”;按【Ctrl+J】复制,调整位置。

5.使用【画笔】绘制“鞋底色”,修饰细节;【新建组】【命名】“小人”,【新建图层】,使用【画笔】绘制小人;如图所示。

6.继续绘制“小人”;如图所示。
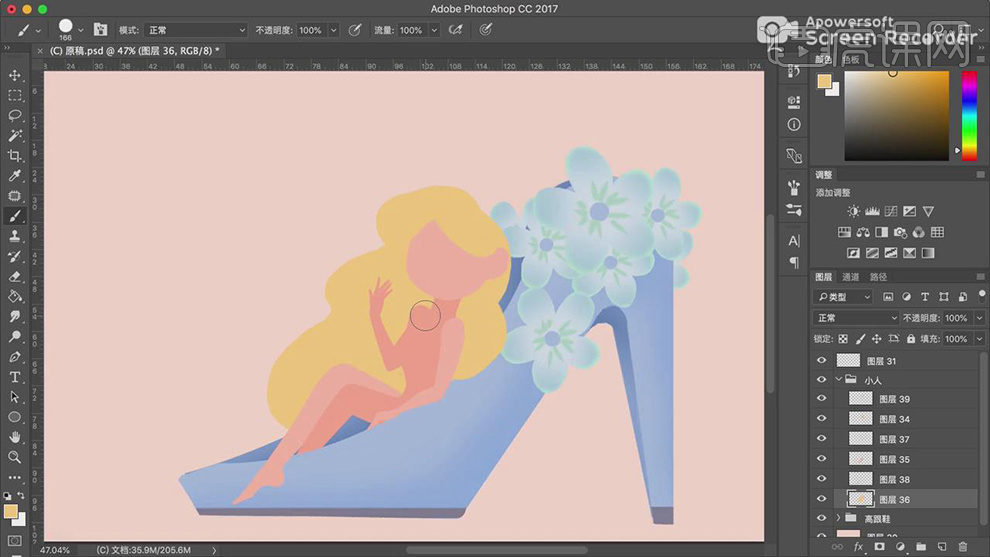
7.【新建图层】,使用【画笔工具】绘制“眼睛”;【新建图层】,按【Alt+单击图层间】创建剪切蒙版,绘制“眼球”;【新建图层】调整【混合模式】正片叠底,进行绘制。
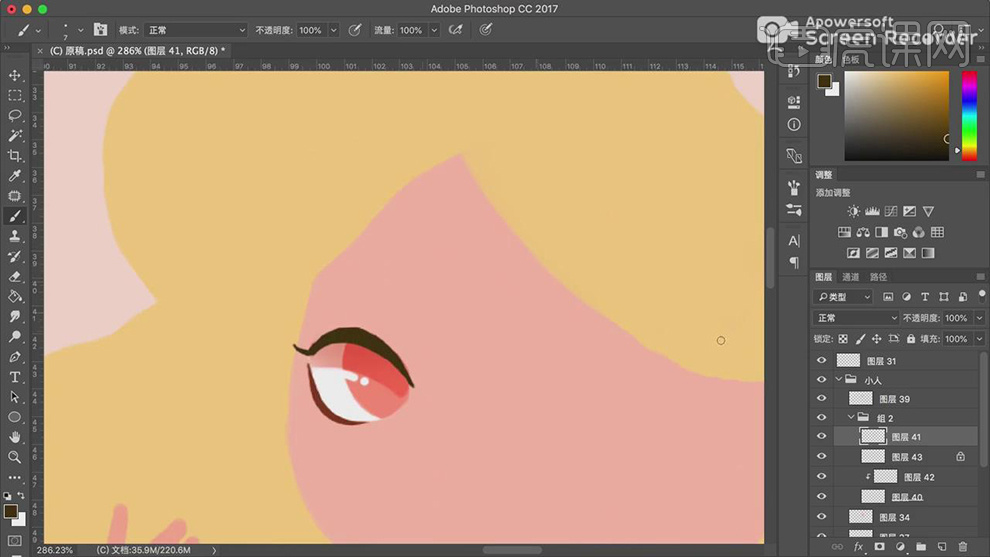
8.将“组”【重命名】“眼睛”,【新建图层】绘制“眉毛”;【新建组】【命名】“眼睛右”,【新建图层】进行绘制“右眼睛”;如图所示。
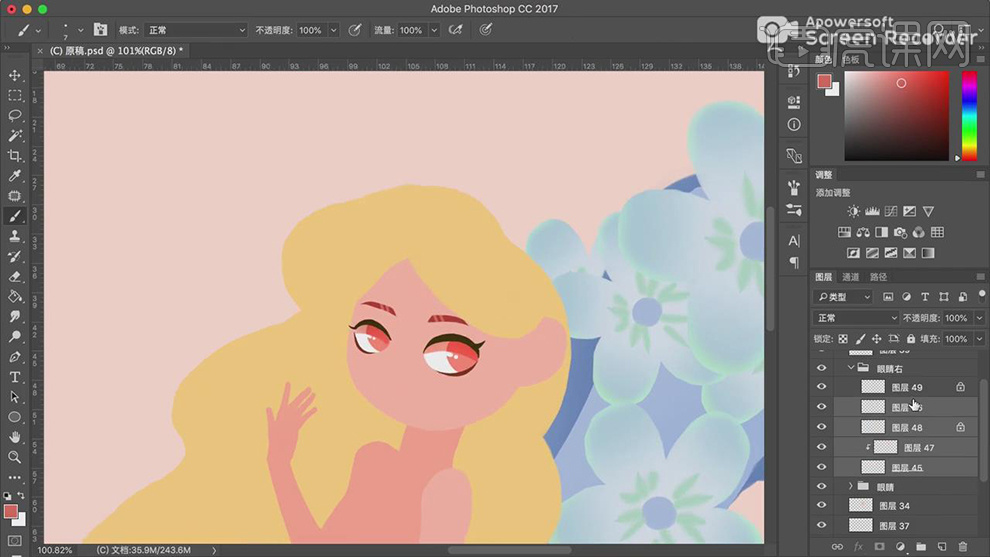
9.【新建组】并【新建图层】,调整【颜色】使用【画笔】修饰“眼睛”,使用【橡皮擦工具】擦除多余部分;在“眼睛”上绘制“眼影”;如图所示。
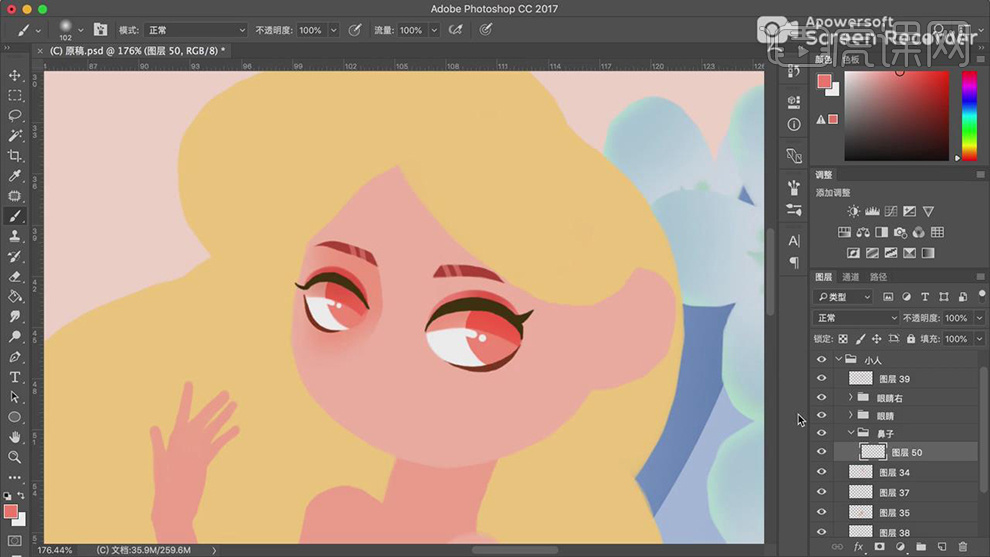
10.将“组2”【重命名】为“鼻子”,绘制“鼻子”,并为“鼻子”绘制高光;【新建组】并【新建图层】,将“组”【命名】为“嘴”,使用【画笔】绘制“嘴”,并为“嘴”绘制高光;如图所示。

11.将“图层34”【重命名】“脸”,使用【画笔】绘制“耳朵”;【新建图层】并【命名】“耳坠”,绘制“耳坠”;将“图层37”【重命名】“右膀”,修饰“右膀”。

12.将“图层35”【重命名】“左身”,绘制“指甲”;将“图层39”【重命名】“刘海”;【选择】“左身”层,进行绘制;如图所示。
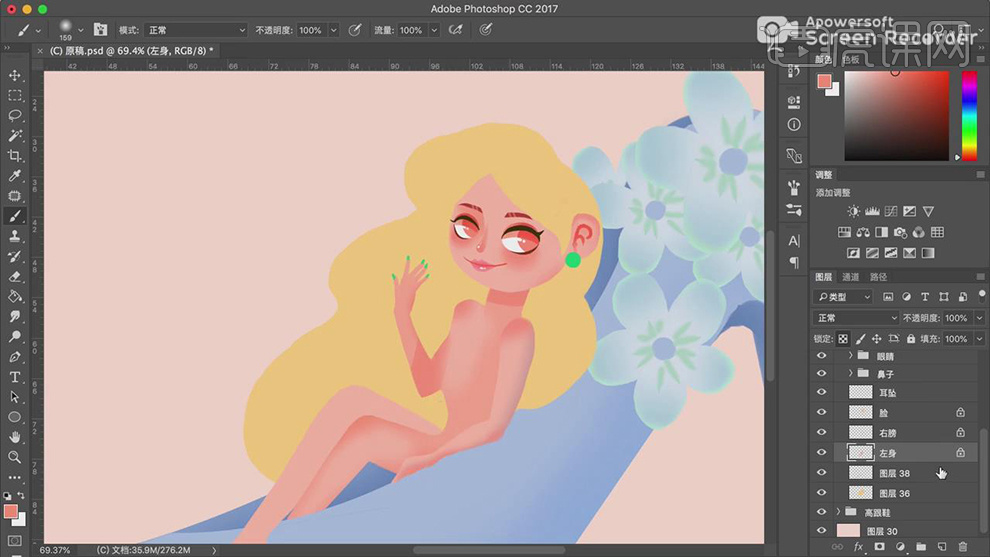
13.将“图层38”【重命名】“左腿”,绘制“左腿”细节;【新建图层】并【命名】“衣服”;如图所示。
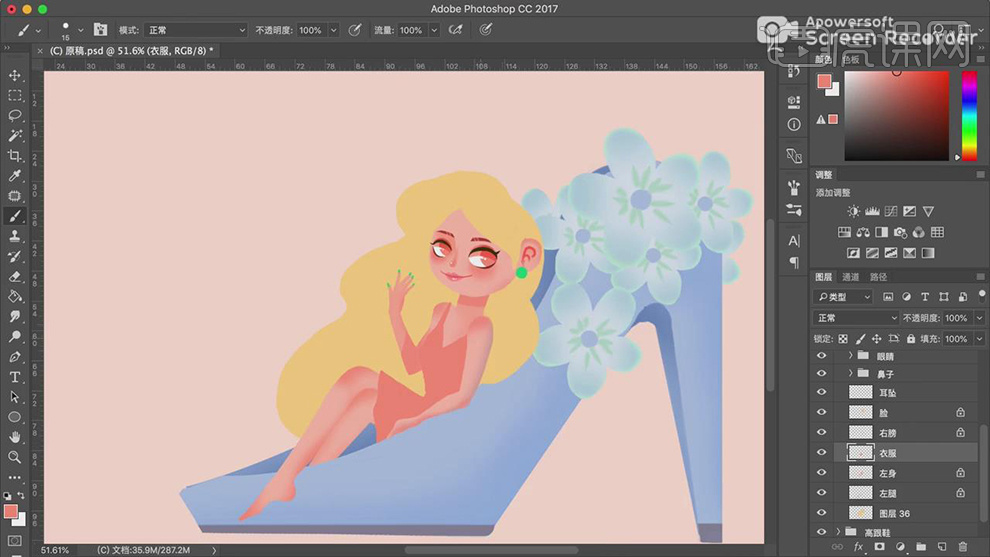
14.调整【颜色】深色,使用【画笔】绘制“发丝”;选择“小人”和“高跟鞋”,按【Ctrl+T】移动位置,将其合并【组】【命名】“高跟鞋组合”;如图所示。

15.【新建组】并【新建图层】,使用【画笔】绘制“女孩”面部,使用【椭圆工具】绘制“眼睛”,按【Ctrl+T】-【透视】、【变形】进行调整。
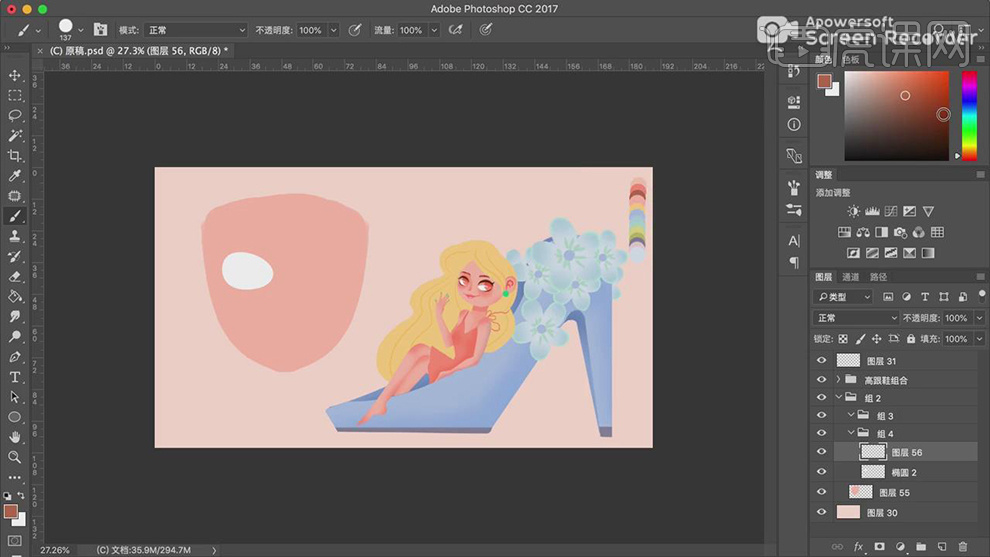
16.使用【椭圆工具】绘制椭圆,按【Ctrl+点击缩略图】调出选区,【删除】“椭圆2”;选择“椭圆3”按【Ctrl+T】-【变形】进行调整;使用【画笔】绘制“睫毛”。
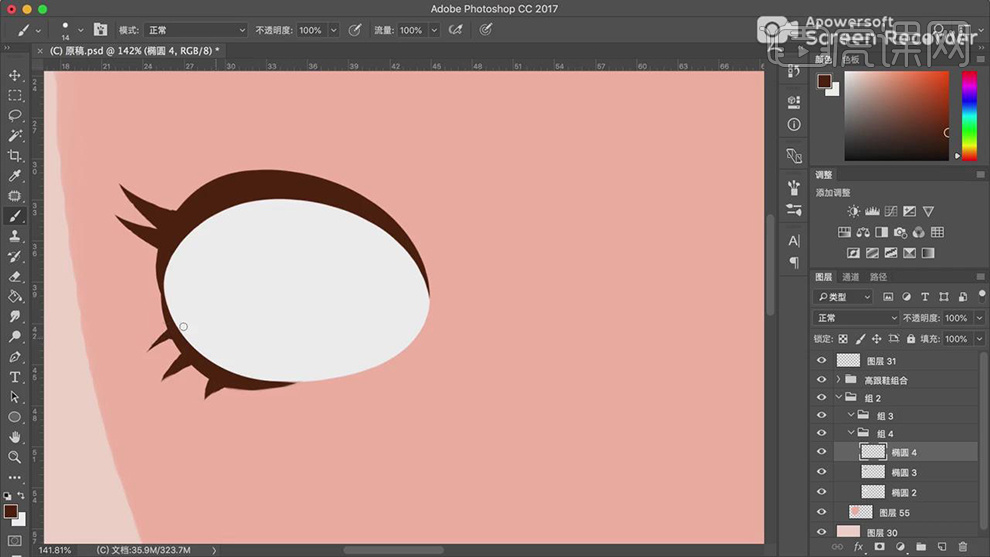
17.使用【画笔工具】绘制“眼睛”和“眉毛”;【复制】“组4”,按【Ctrl+T】-【水平翻转】,调整“眼珠”位置;调整【颜色】使用【画笔】修饰“眼睛”。
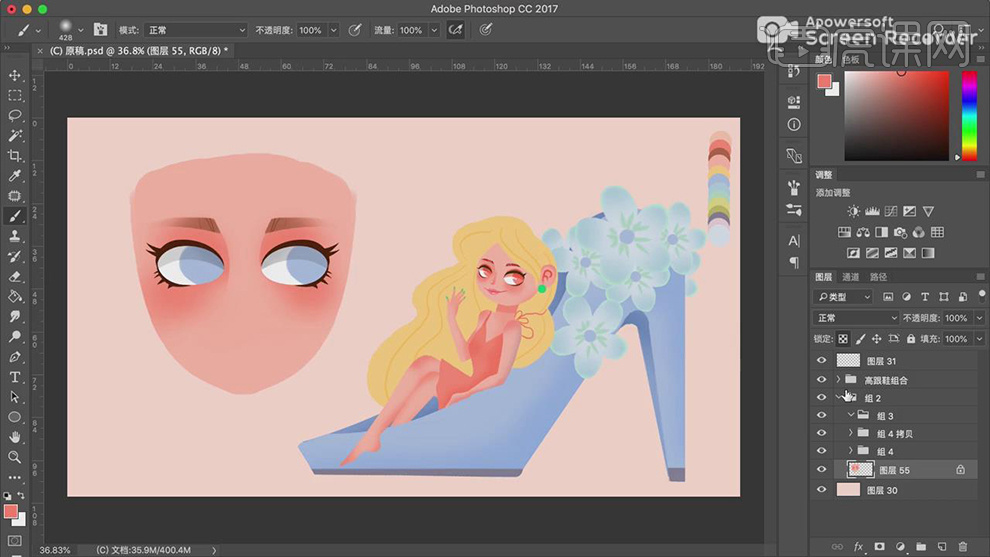
18.【新建图层】绘制“鼻子”;调整【前景色】绘制“嘴”,按【Ctrl+T】-【变形】进行调整;如图所示。
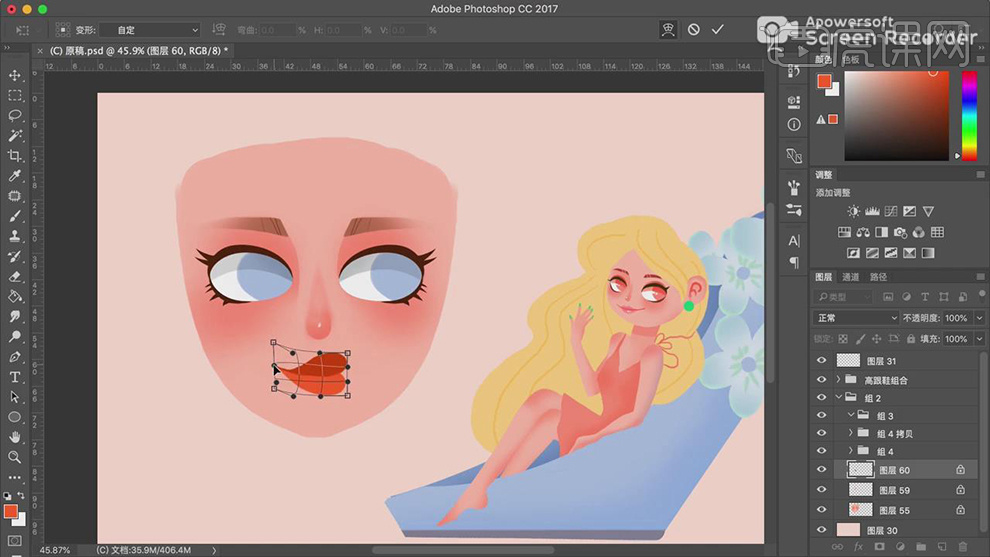
19.选择“图层55”,使用【画笔】绘制面部斑点;【新建图层】绘制“耳朵”;【新建图层】绘制“耳坠”;按【Ctrl+J】将“耳朵”和“耳坠”【复制】到右边。
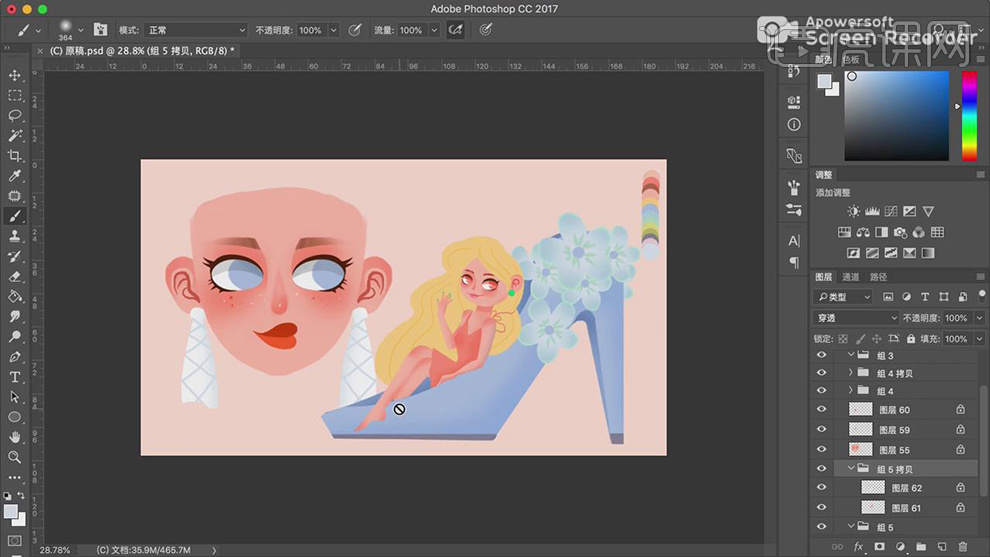
20.将组【命名】为“脸”,【新建图层】绘制“头发”;再【新建图层】绘制“身体”;如图所示。
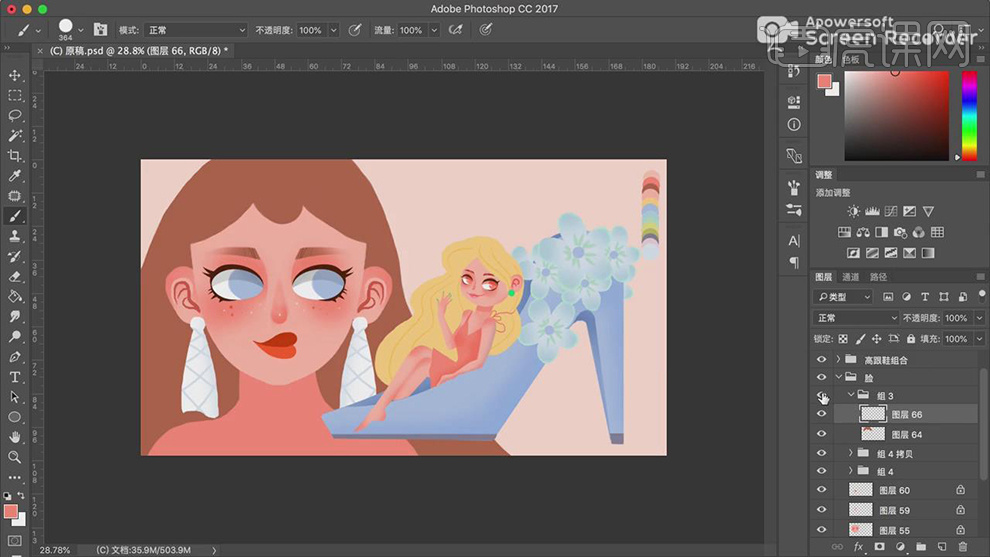
21.使用【画笔】绘制“发饰”;【新建组】并【新建图层】,绘制“背景”;调整【颜色】,使用【画笔】绘制“身体”;如图所示。

22.【新建图层】,调整【前景色】,使用【画笔工具】绘制“口红”;如图所示。
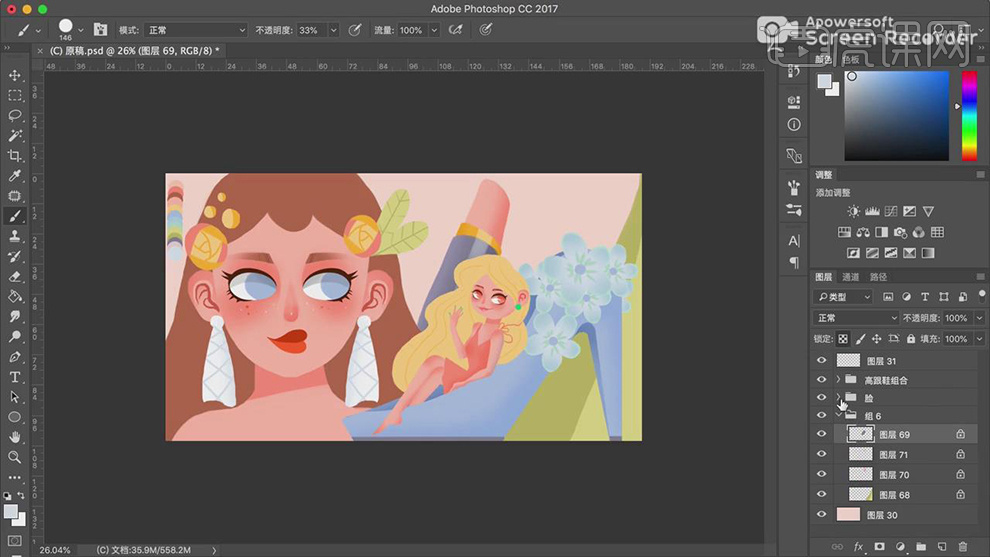
23.【新建组】并【新建图层】,调整【前景色】绘制“小草”;按【Ctrl+J】复制,再按【Ctrl+T】调整位置,降低【不透明度】48%;调整“图层72”【不透明度】81%。
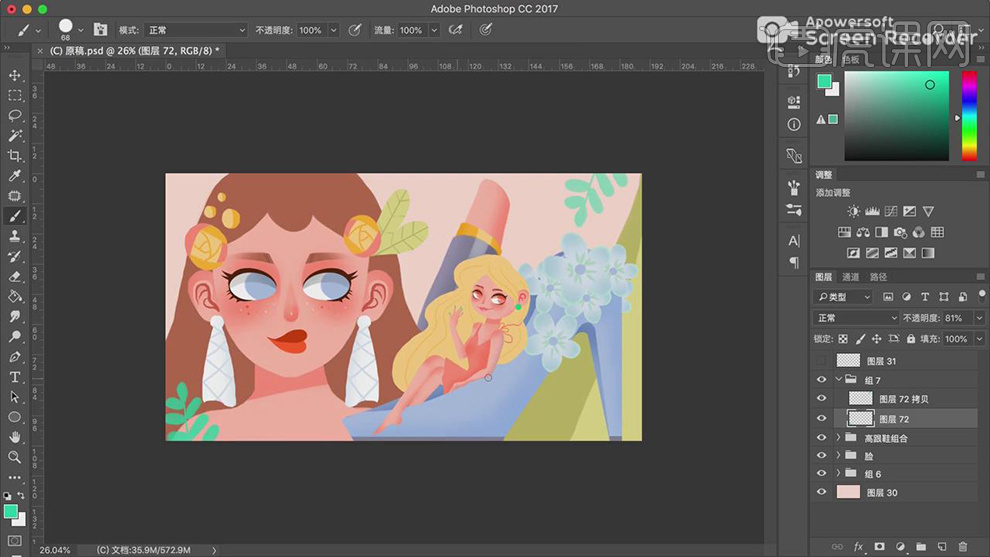
24.【新建图层】,绘制“叶子”;按【Ctrl+J】复制,再按【Ctrl+T】调整位置,使用【橡皮擦】擦除不需要的;按【Ctrl+J】复制,调整【混合模式】正片叠底;如图所示。
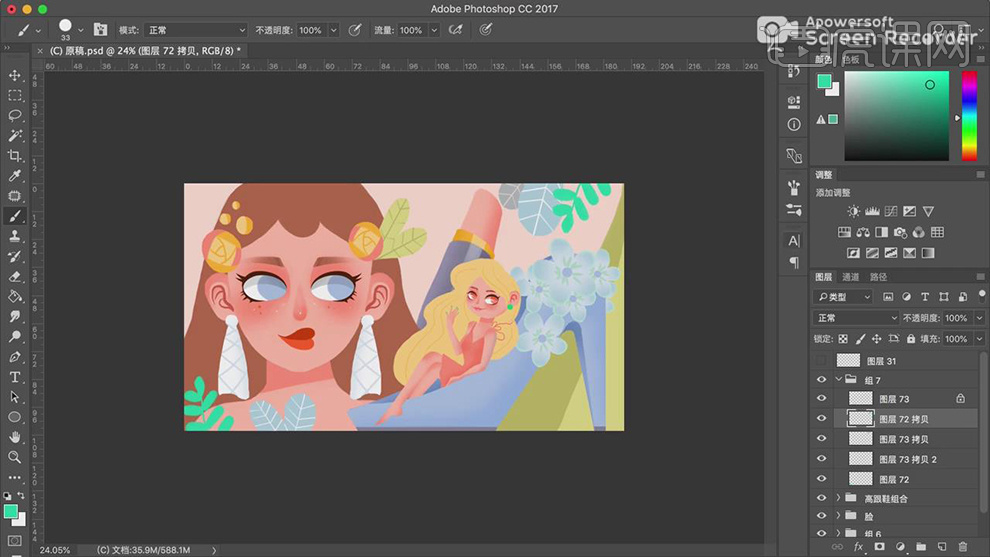
25.【选择】“图层30”,打开【图层样式】勾选【图案叠加】,调整【混合模式】叠加【不透明度】58%【缩放】903%。
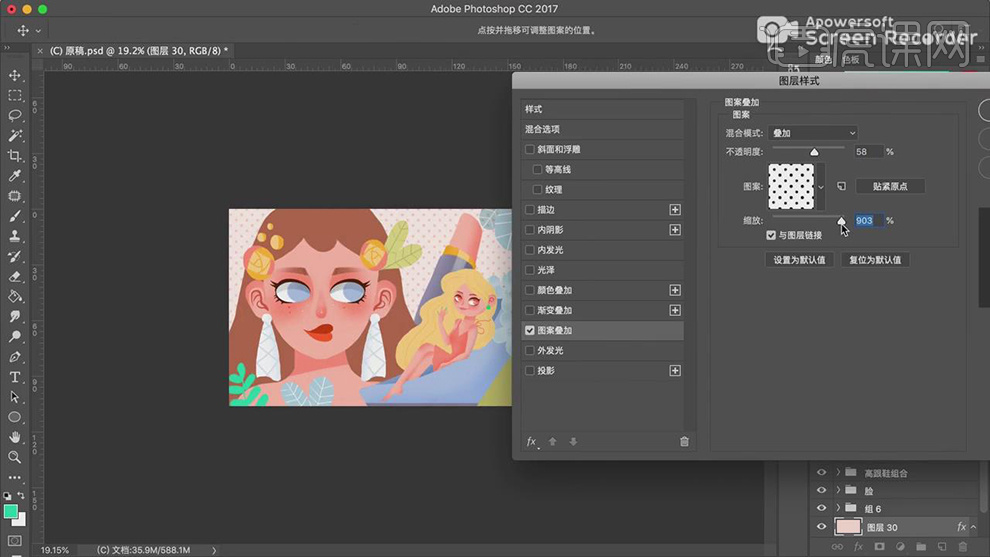
26.使用【油漆桶工具】,【吸取】颜色,在“背景”点击填充;【复制】“图层72”,调整位置;【新建图层】使用【画笔】绘制丰富画面;如图所示。
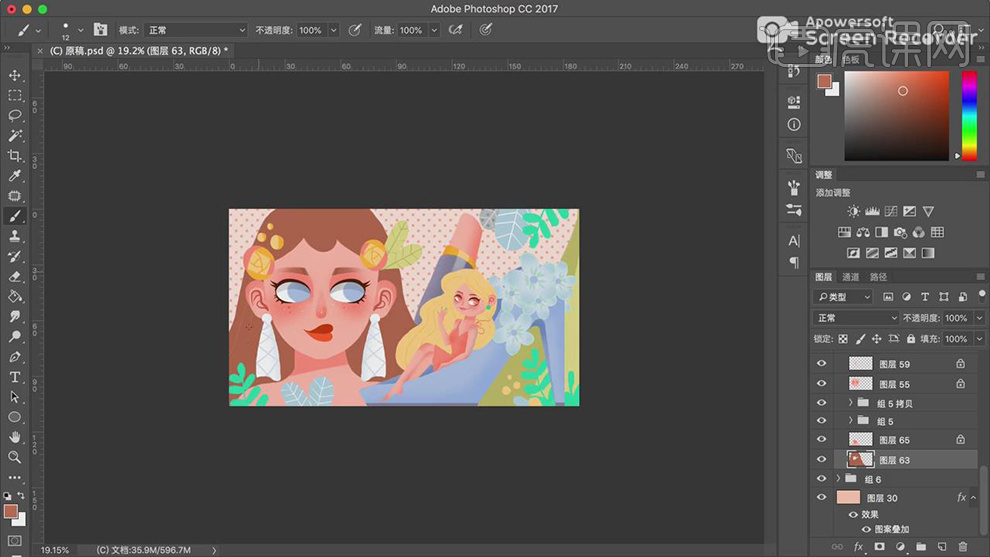
27.使用【画笔】修饰“头发”;【新建图层】绘制“小图案”,丰富画面;将不合适的部分进行微调;如图所示。

28.最终效果如图所示。

用PS板绘时尚女孩网络购物插画
1.打开软件AI,将绘制好的草图的文件打开,在使用手绘板开始对画面进行上色。
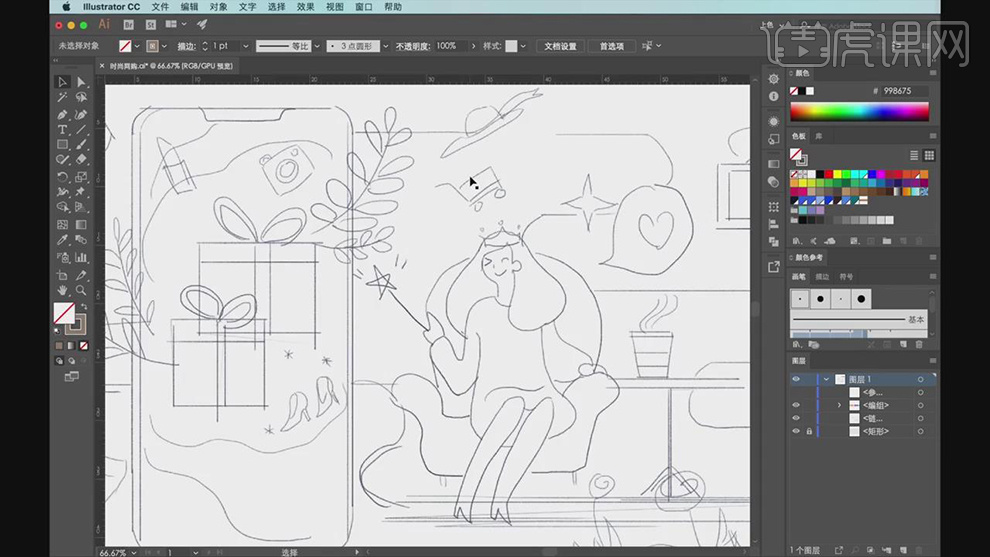
2.在分别使用【画笔工具】对脸部和头发的轮廓进行勾选,在填充上颜色,在使用【直接选择工具】对锚点进行调整。
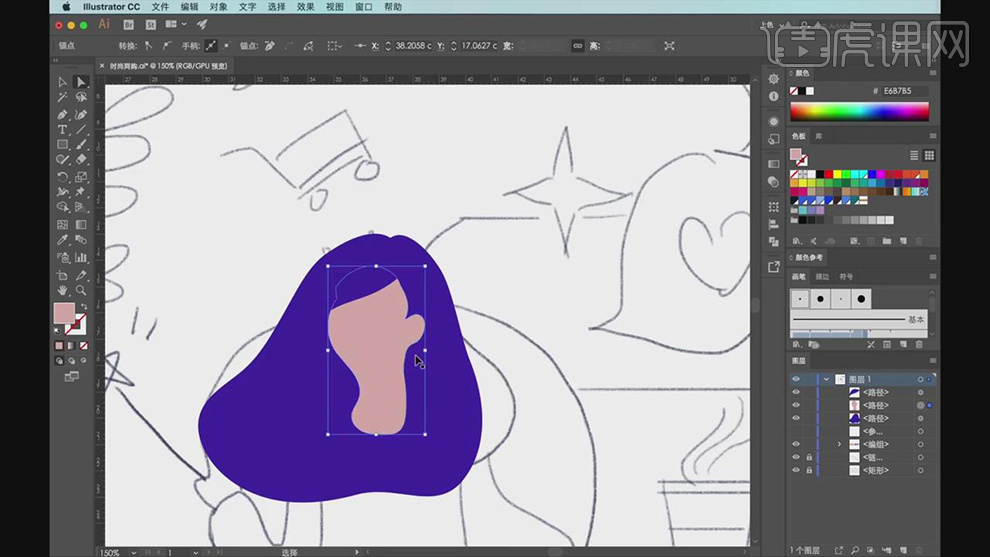
3.在使用【画笔工具】勾画出衣服和手的大致轮廓将曲线闭合在填充上颜色,在对锚点的位置进行调整。
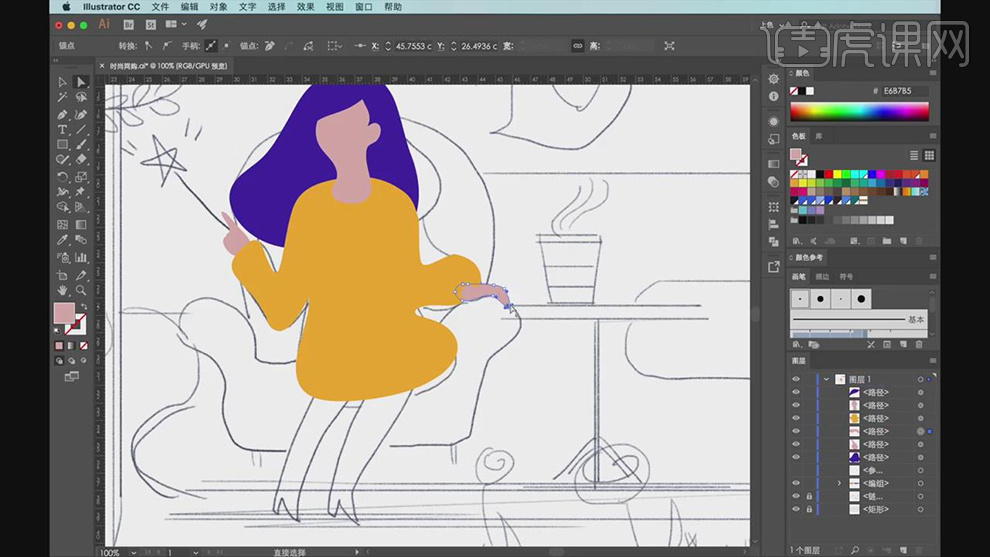
4.在使用【画笔工具】勾画出腿部在填充上蓝色,在使用【圆角矩形工具】绘制手机的形状填充蓝色,在复制一个缩小一点填充白色,在绘制一个小的圆角矩形填充蓝色。
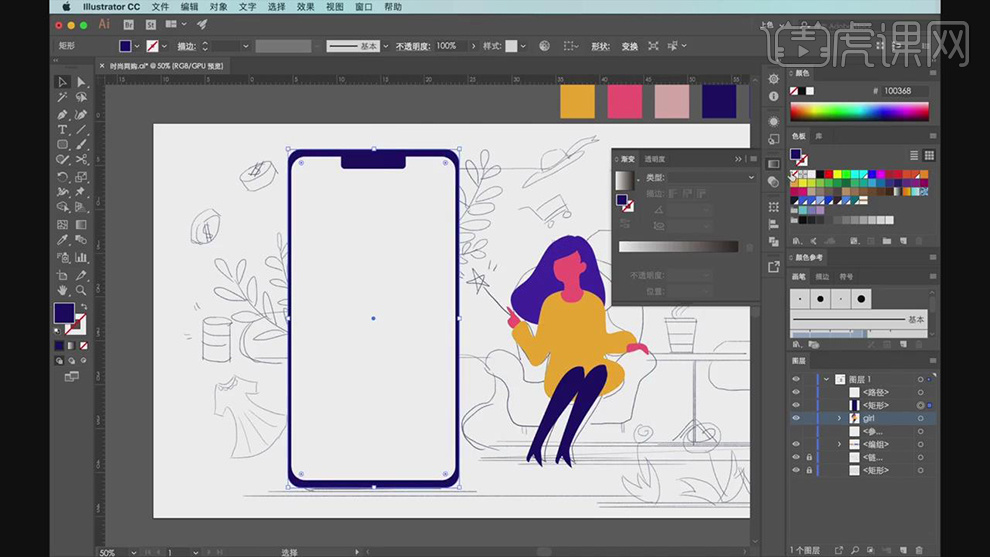
5.再将手机的图层进行隐藏,在使用【圆角矩形】和【矩形工具】绘制礼物的形状,填充不同的颜色。在使用【钢笔工具】绘制上边的半圆,在复制一组右键选择【对称】。
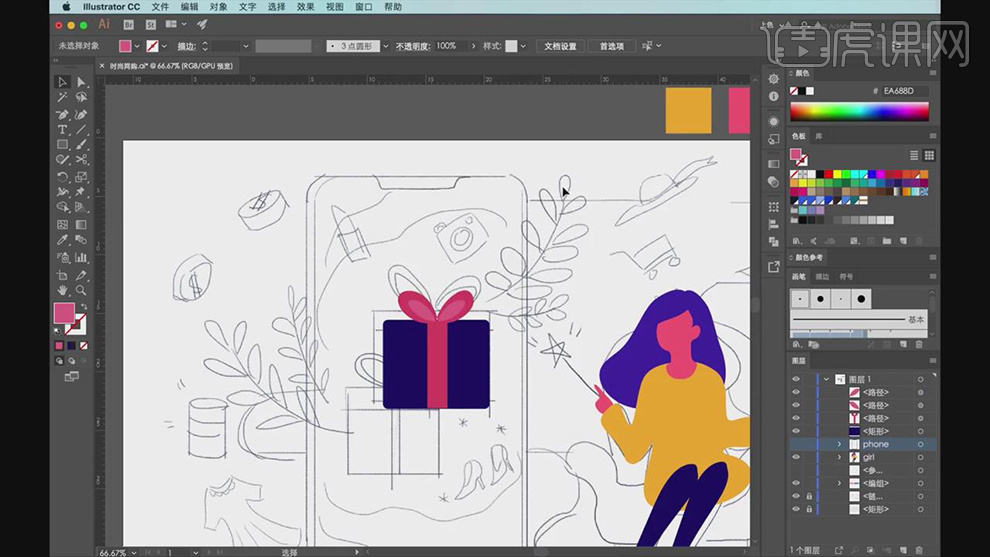
6.在使用【椭圆工具】绘制圆点,在将圆点复制排列开,在将【圆角矩形】复制一层选中圆点的组和圆角矩形右键选择【建立剪切蒙版】。

7.在绘制一个细长的矩形作为盖子的缝,在复制一层礼物盒,对位置进行调整,在对颜色进行调整。
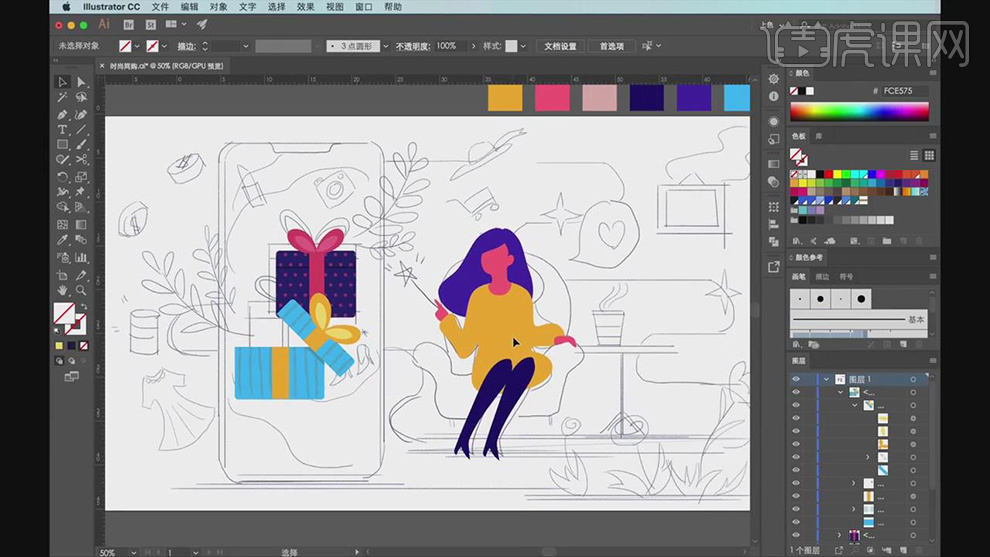
8.在双击进入手机的平面图层在使用【钢笔工具】绘制一个弧度作为屏幕的剪切图层,在给图层添加【投影】的效果。
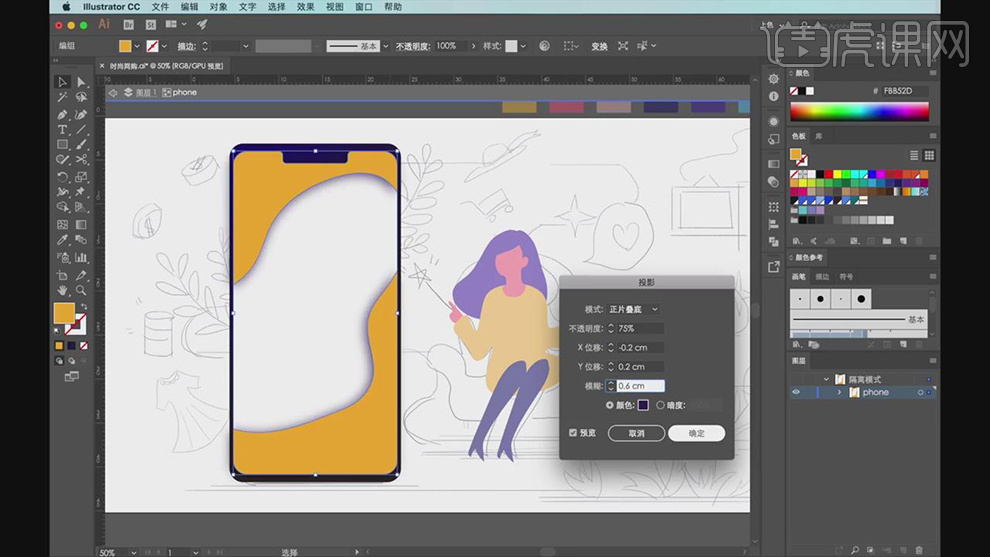
9.在复制一层屏幕的图层进行放大,在使用【圆角工具】绘制一个个圆角矩形调整位置拼出背景。
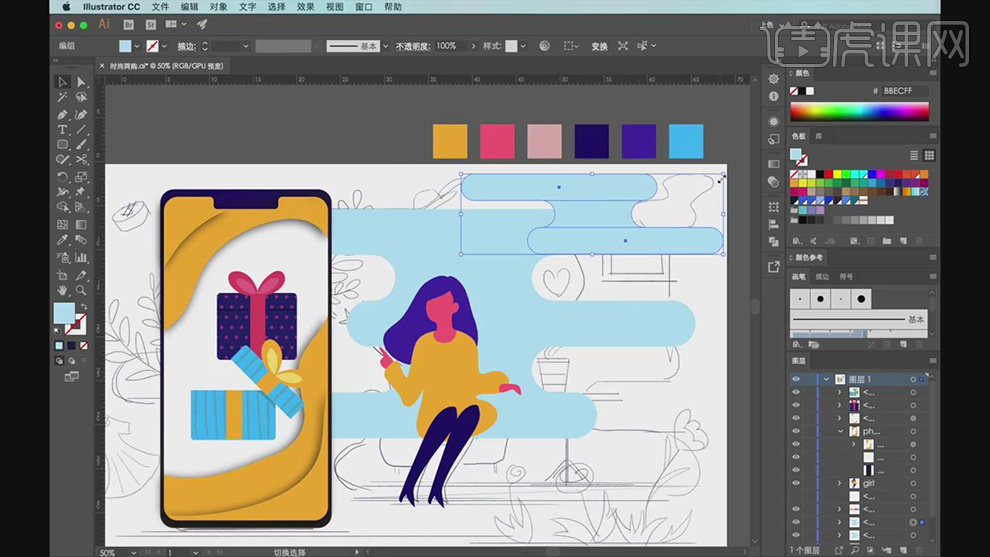
10.在使用【画笔工具】绘制叶子的形状,在给枝添加上描边。
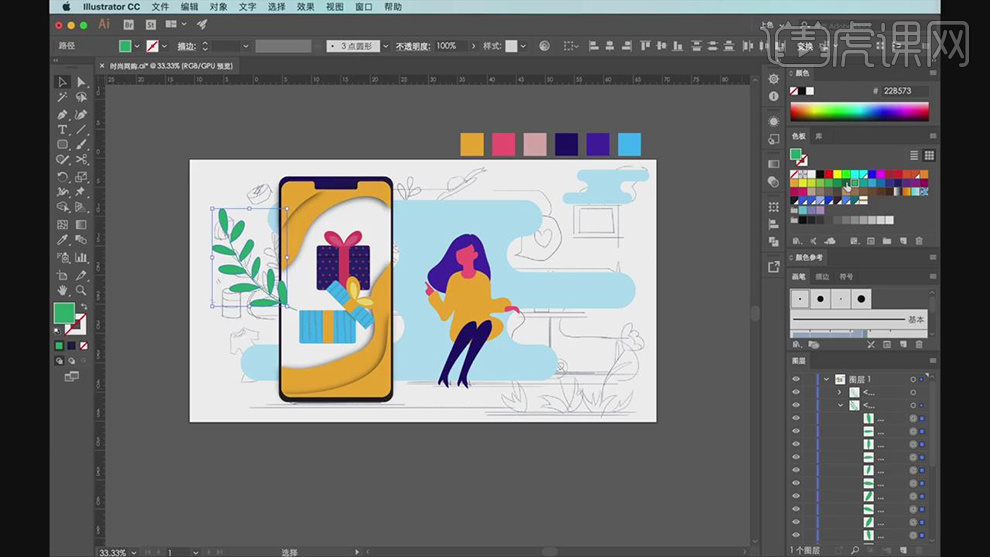
11.在复制叶子的图层调整大小放在不同的位置上。
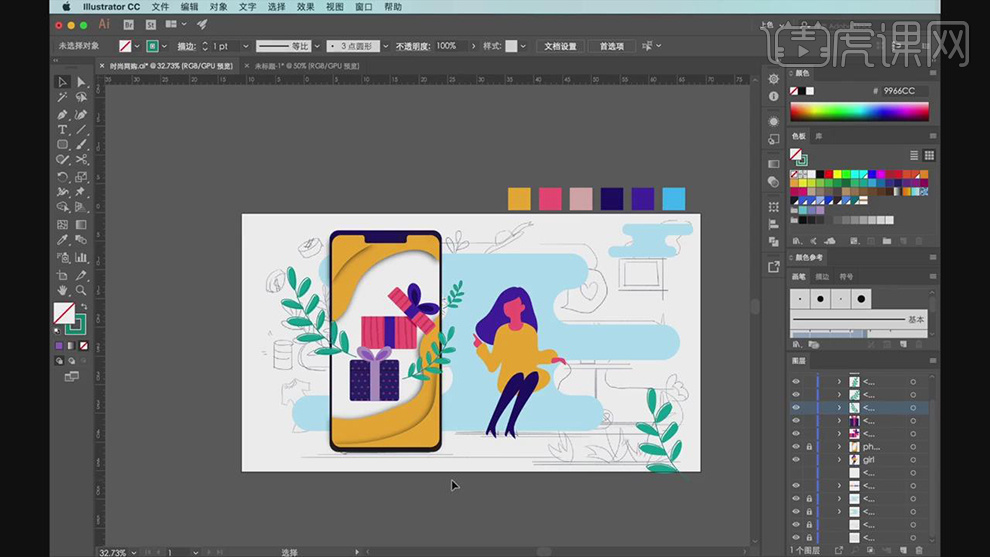
12.在复制进来一个沙发的形状图层,一层是只有描边,一层是填充蓝色,再将两层的位置错开。
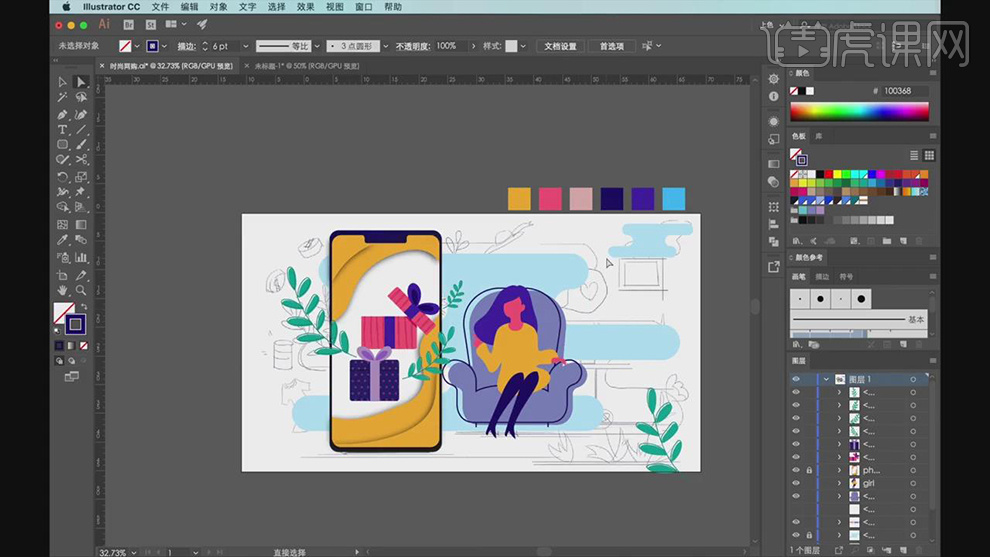
13.在复制进来圆柱和魔法棒购物车和口红的形状图层,在对颜色进行调整。
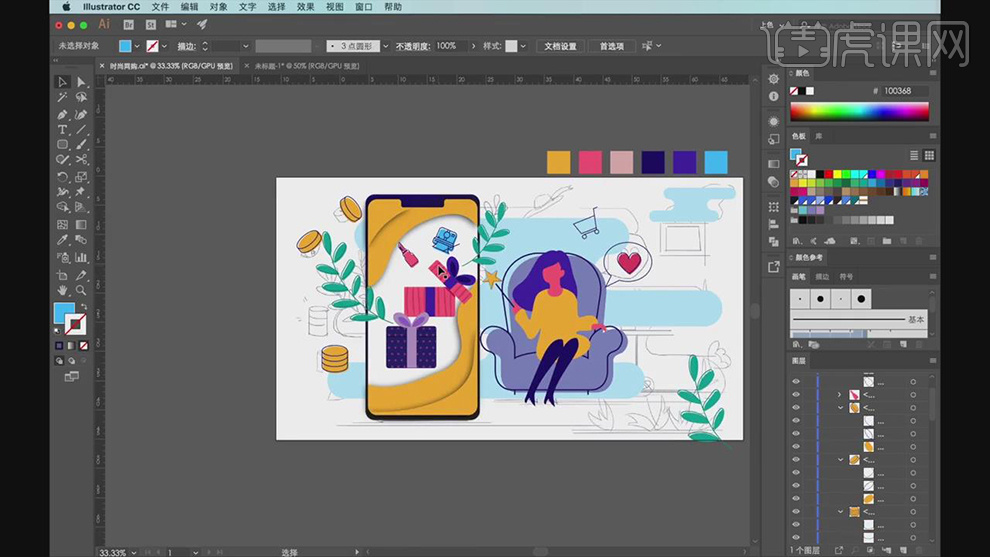
14.在对画面中每个部分的颜色在进行调整,使颜色搭配的更加的合理。
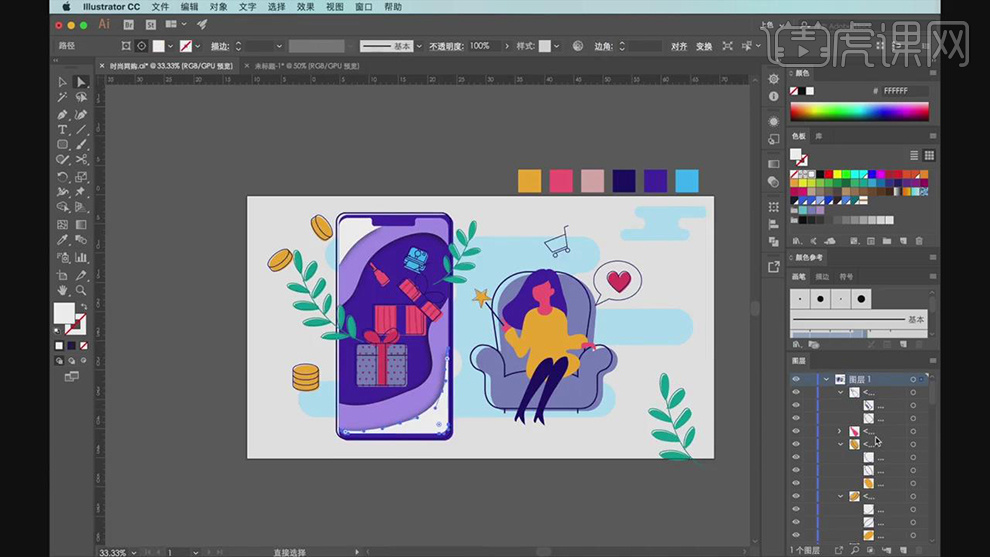
15.在使用【直线工具】绘制线条作为茶几,在复制高脚杯进来填充上颜色。
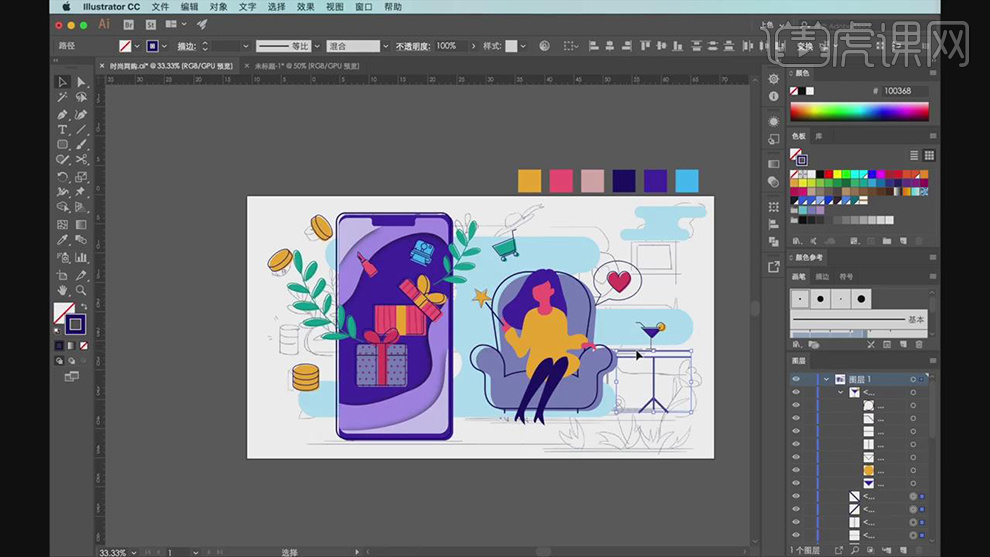
16.在使用【矩形工具】绘制一个红色的矩形作为茶几的侧面,在给背景都复制一层添加描边和填充颜色的一层错开。
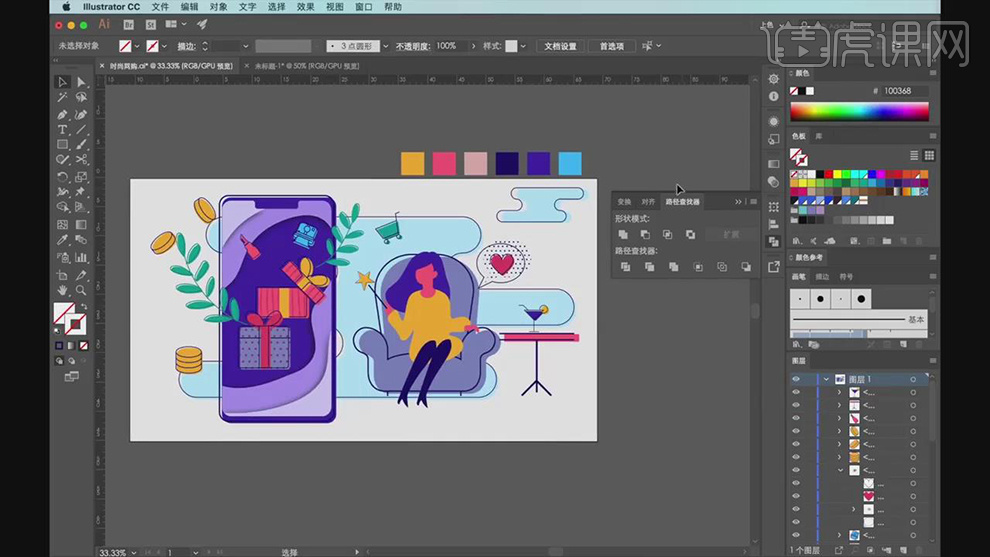
17.在使用【钢笔工具】绘制五官的形状添加上描边,在给头发填充上渐变的颜色,在添加【颗粒】的效果。
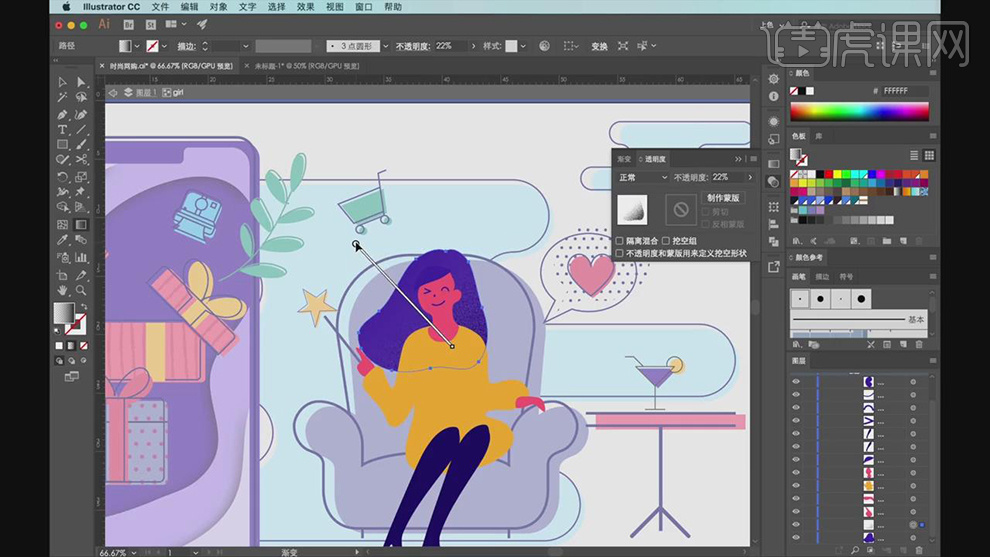
18.在使用【画笔工具】绘制出衣服的轮廓线条,在给衣服填充黄色的渐变在添加【颗粒】的效果。
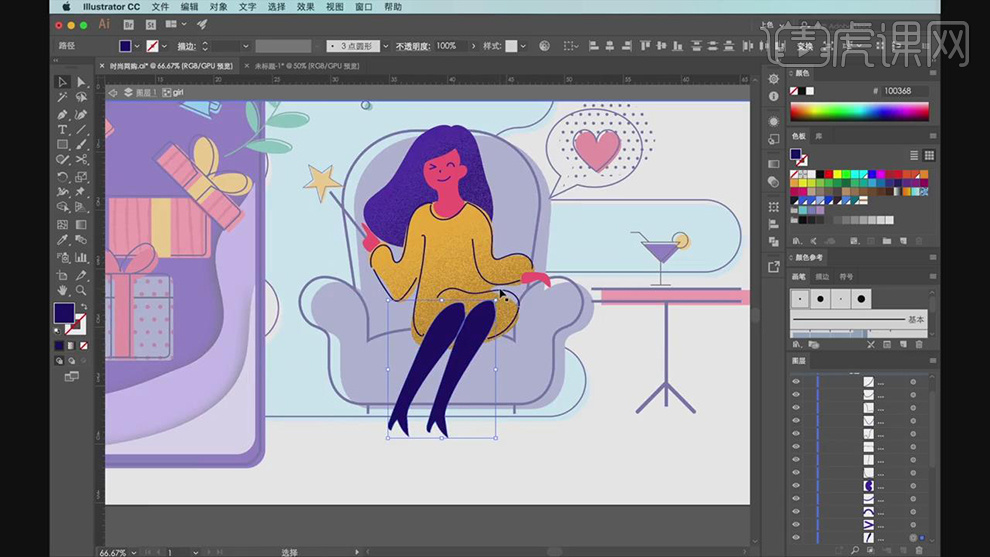
19.在使用【画笔工具】绘制上地面的线条,在复制叶子的图层调整大小,在使用【画笔工具】添加上花朵。
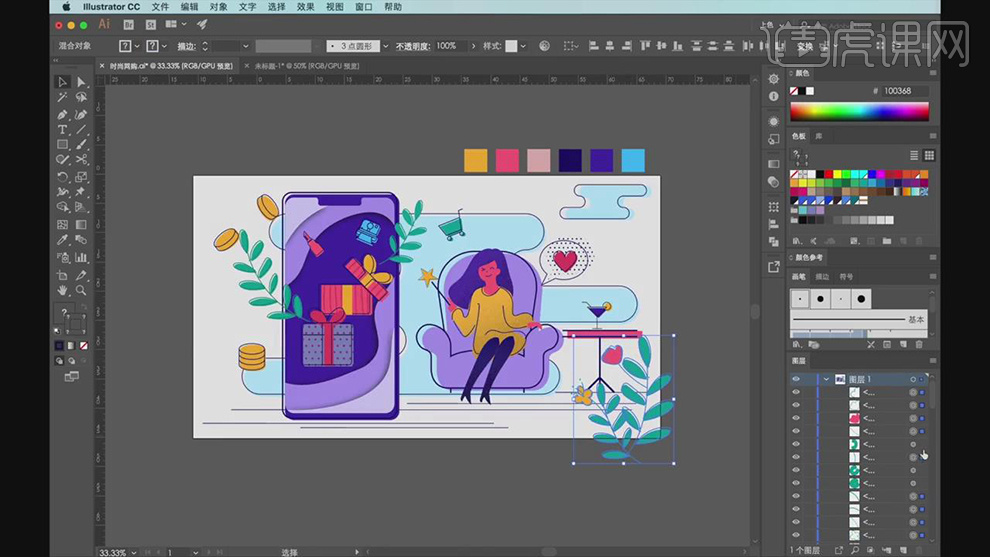
20.再将小圆拼成的图形复制一层,在使用【圆】建立剪切蒙安,放在画面的不同的位置。
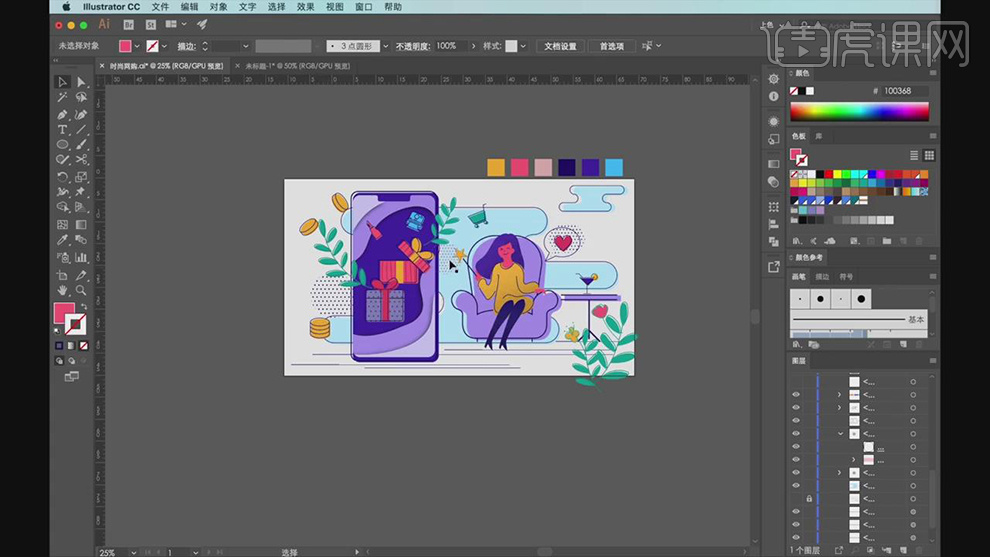
21.最终效果如图所示。
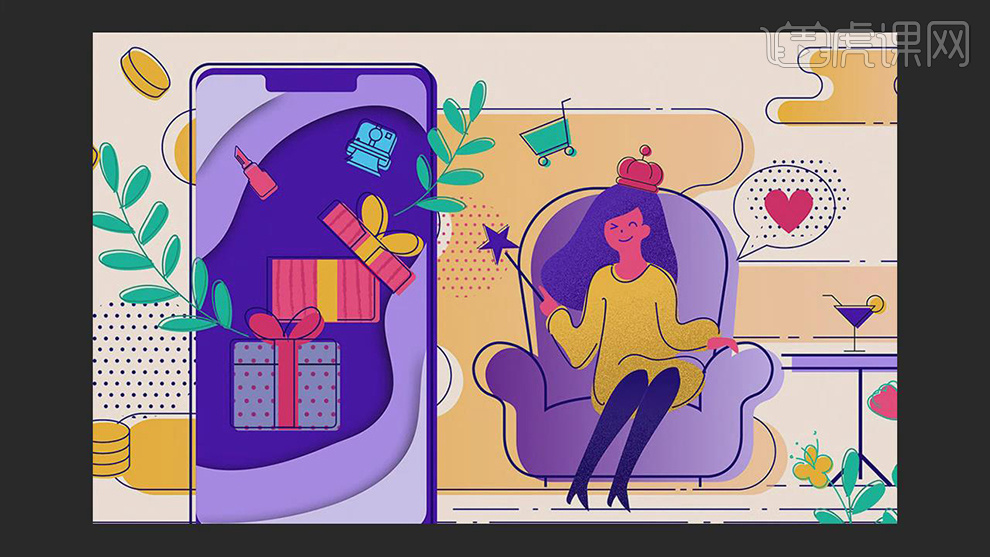
怎样为时尚女郎设计油画
1.本节课讲的是时尚女郎油画绘制,喜欢的同学一起来吧,首先是选择红色的铅笔绘制人物动态的线条。
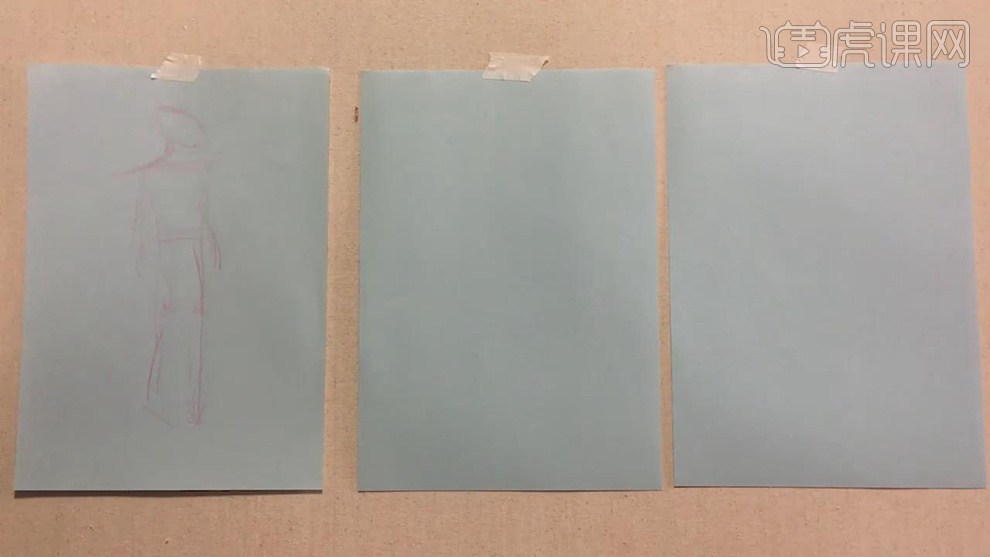
2.选择棕色的颜料,使用画笔工具绘制头部的颜色,白色里面添加一点黑色绘制衣服的颜色。
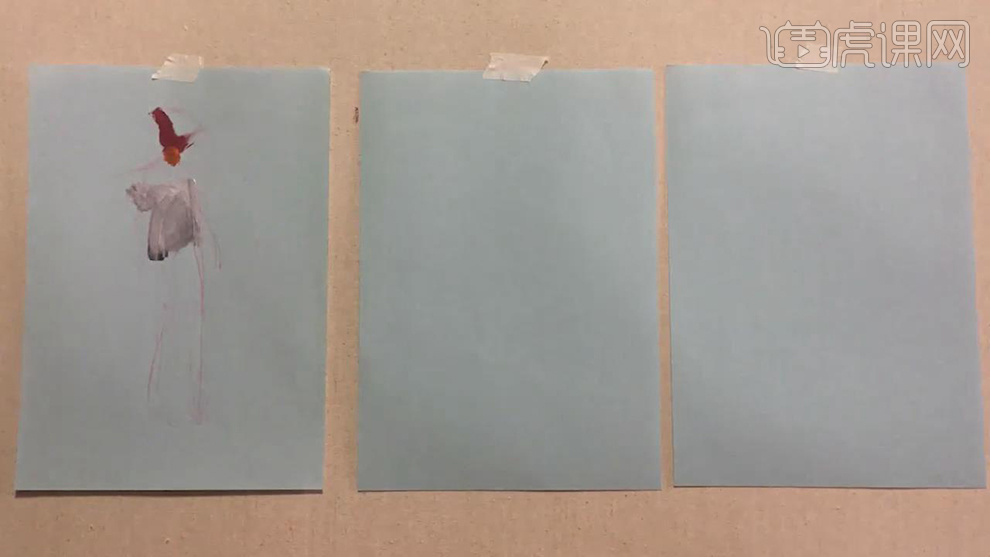
3.接着使用黑色的颜料,使用画笔工具直接绘制人物的腿部。
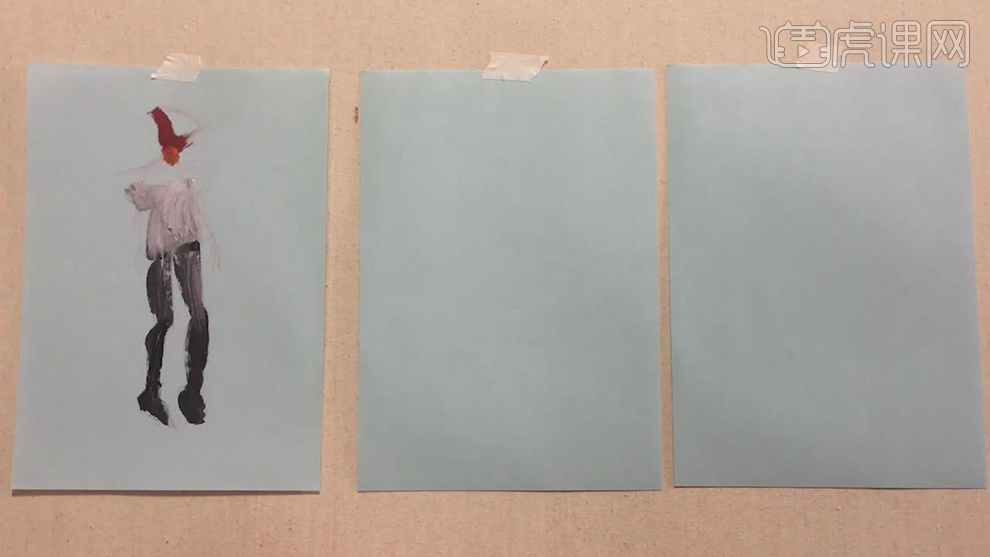
4.红色添加白色调出粉色,使用画笔工具绘制脸部,脖子,胳膊的颜色。

5.选择黄色和棕色绘制头发的颜色,红色和深色绘制书包和帽子的颜色。

6.接着使用铅笔工具,绘制第二个人物身体的轮廓线条。

7.给红色颜料添加白色,使用画笔工具,对上衣的轮廓进行上色。

8.多加白色绘制上衣的亮部,深一点的红色绘制上衣的暗部的颜色。
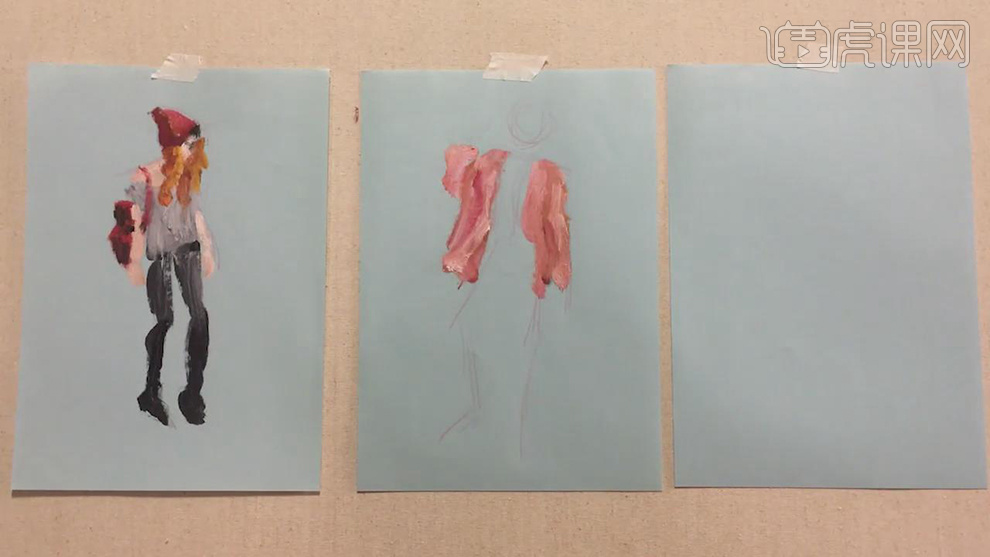
9.使用画笔工具,选择深棕色绘制短裤的颜色,灰色作为鞋子的颜色,调出肉色作为腿部的颜色。
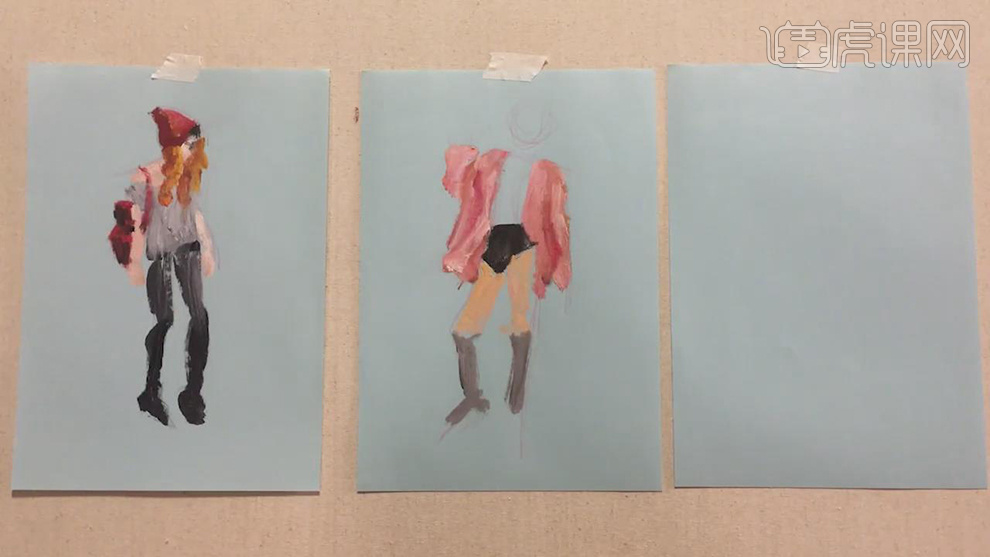
10.使用灰色绘制上衣里面衣服的颜色,肉色绘制脸部的颜色。

11.选择深一点的棕色绘制头发的颜色和水杯的颜色,浅粉色绘制手的颜色。

12.接着使用红色的铅笔工具,绘制第三个画面草图的轮廓线条。

13.使用画笔工具,选择黑色绘制上衣的颜色。

14.使用画笔工具,选择红色绘制裙子的颜色,选择深一点的红色,绘制裙子的暗部的颜色。

15.选择粉色绘制腿部和头部的颜色,选择黑色绘制靴子的颜色。

16.选择黑色绘制头发的颜色,粉色里面加入白色绘制出皮肤部分亮部的颜色。

17.最终效果如图所示。

怎样利用AE制作时尚片头动画
本案例需要使用AE外置插件:Optica Flares,插件可在视频下方下载。
1. 【打开】AE,按【Ctrl+N】新建合成,设置【宽度】为1280px,【高度】为720px,【持续时间】10秒,【确定】,将素材【拖入】到合成,按【Ctrl+Shift+Alt+T】创建文本,输入文本内容,调整【字体大小】和【位置】。
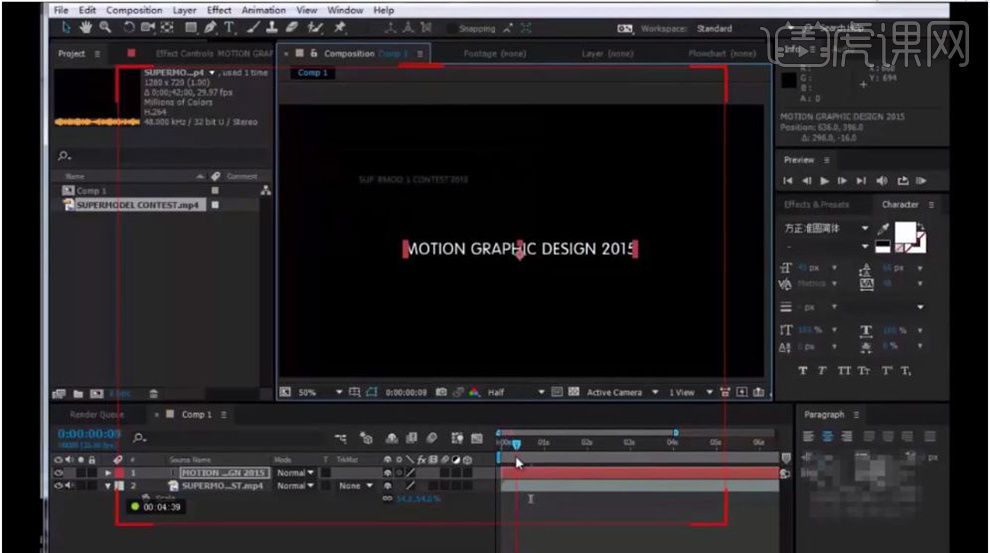
2. 在菜单栏选择【效果】-【浏览预置】选择一种预设【双击】添加动画预设,按【U】显示关键帧,框选【关键帧】-【右击】选择【关键帧辅助】-【时间反向关键帧】,【选择】文字层按【S】打开缩放并【添加关键帧】,向后移动【时间轴】调整【缩放】。
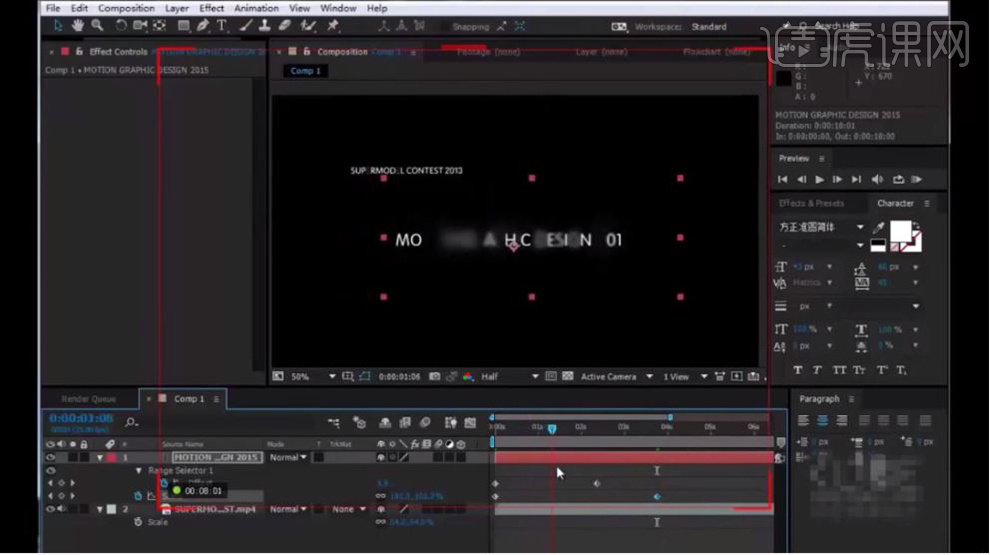
3. 【打开】文字属性选择【添加】-【字间距】,选择【Tracking Amount】并【添加关键帧】,向后移动【时间轴】调整【Tracking Amount】,按【Ctrl+Y】新建纯色层【颜色】为黑色,再按【Ctrl+Y】新建固态层【颜色】吸取素材背景色。
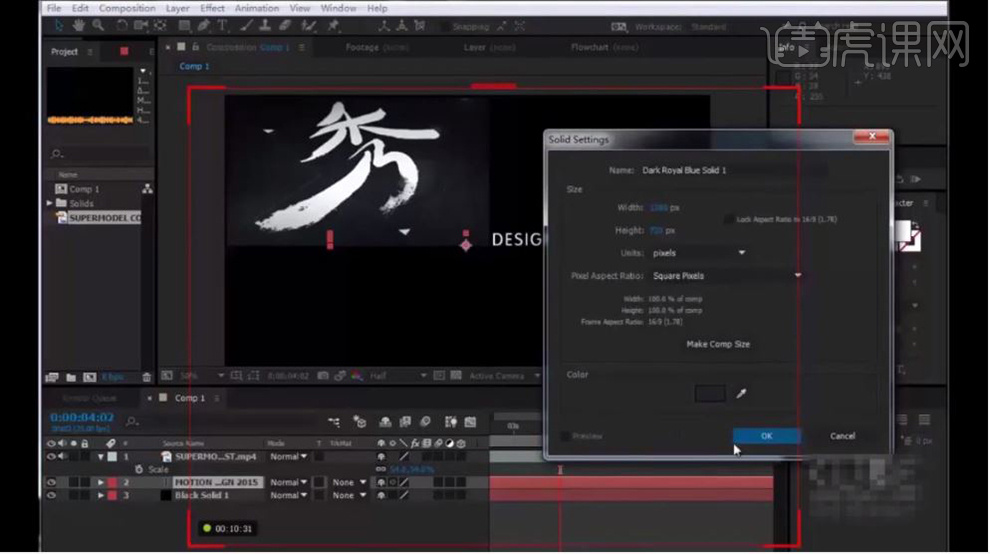
4. 使用【椭圆工具】在画布绘制,按【F】调整遮罩羽化值大一些,按【Ctrl+Y】新建纯色层【颜色】为黑色,再使用【横排文本工具】在画布输入“风”选择一个字体,调整大小和位置。

5. 使用【矩形遮罩工具】按【Ctrl+Shift】在画布绘制一个矩形,【选择】图层按【R】旋转调整为45,45°,打开【属性】-【填充】【透明度】为0%,调整【描边大小】,选择【破折号】做成虚线,【打开】图层的【不透明度】降低不透明度,调整【缩放】为82,82%。

6. 【选择】形状层按【Ctrl+D】复制一层,移动位置,再按【Ctrl+D】复制一层,并移动位置,使用【钢笔工具】在画布绘制,使用【定位点工具】调整中心点位置,按【Ctrl+D】复制一层,移动位置。

7. 【选择】所有的元素层按【Ctrl+Shift+C】建立预合成【名称】为“镜头02”,【选择】“镜头02”按【[】设置入点,【打开】图层的【3D图层】,【右击】-【新建】-【摄像机】创建摄像机,按【C】切换到【摄像机工具】,调整摄像机,使用【椭圆工具】在画布绘制,按【F】调整羽化,【打开】摄像机的属性,调整【位置】和【Z轴旋转】【添加关键帧】,移动【时间轴】调整【位置】和【Z轴旋转】。
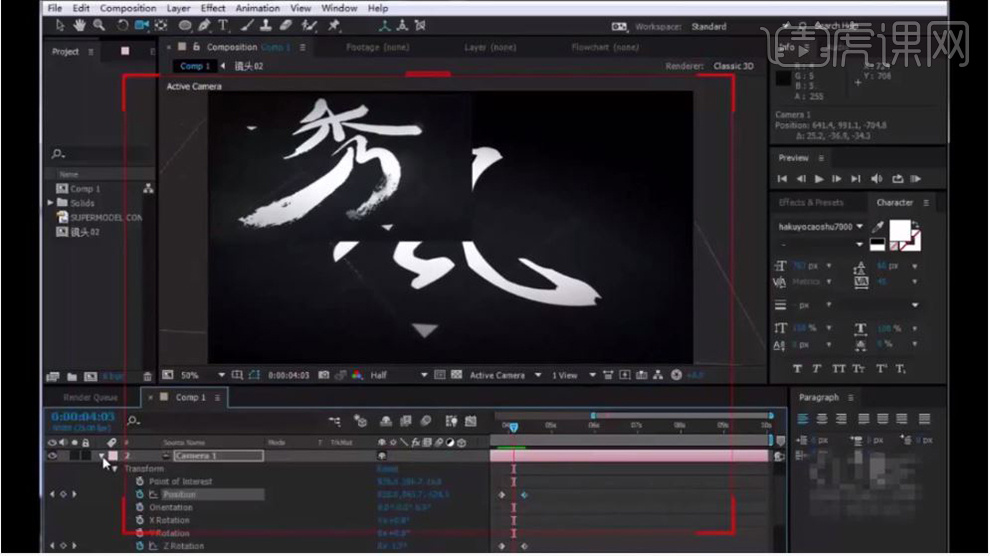
8. 按【Ctrl+Y】创建固态层,选择【效果】-【Optica Flares】,点击【设置】选择一个预设,在效果面板调整【Color】为黑色,将图层的【混合模式】调整为【ADD】,打开效果属性,调整【位置】,调整【Scale】,将【Brightness】调整为190并【添加关键帧】,向后移动【时间轴】将【Brightness】调整为0,调整【Position XY】并【添加关键帧】做出淡出的效果,将【时间轴】拖到“3秒21帧”位置按【[】裁掉多余的。
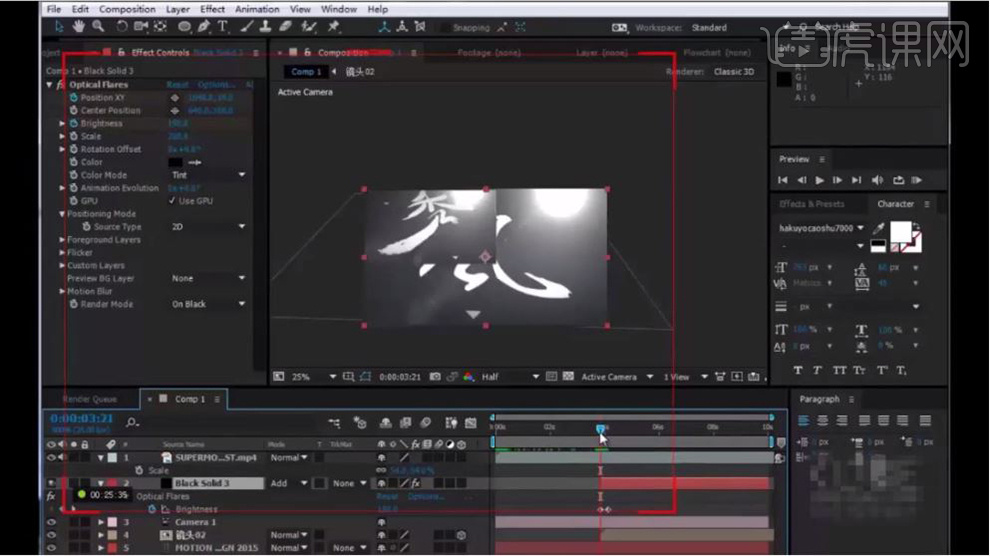
9. 按【Ctrl+N】新建合成【命名】为“镜头03”【持续时间】为5秒,【打开】“镜头02”将所需素材按【Ctrl+C】复制到“镜头03”按【Ctrl+V】粘贴,调整“风”的【大小】,按【Ctrl+D】复制更改文本内容为“云”,调整位置和大小,使用【矩形遮罩工具】在文字下方中绘制一个矩形,再使用【横排文本工具】输入文字,调整【颜色】为黑色,放在矩形上面。

10. 【选择】形状层调整【轨道遮罩】-【Alpha反转蒙版】,【选择】文字层和形状层按【Ctrl+Shift+C】建立预合成按【S】调整缩放。

11. 在项目面板将素材【拖入】到合成中,调整【大小】和【位置】,【选择】形状层按【S】缩放放大,使用【钢笔工具】在画布画一条直线,打开【属性】调整【描边大小】,选择【破折号】做成虚线,【选择】形状层按【Ctrl+Shift+C】建立预合成,再使用【矩形遮罩工具】在虚线上绘制,【打开】属性【Mask1】为【Mask Path】【添加关键帧】,向后移动【时间轴】调整【Mask Path】,再按【T】调整不透明度为50%。
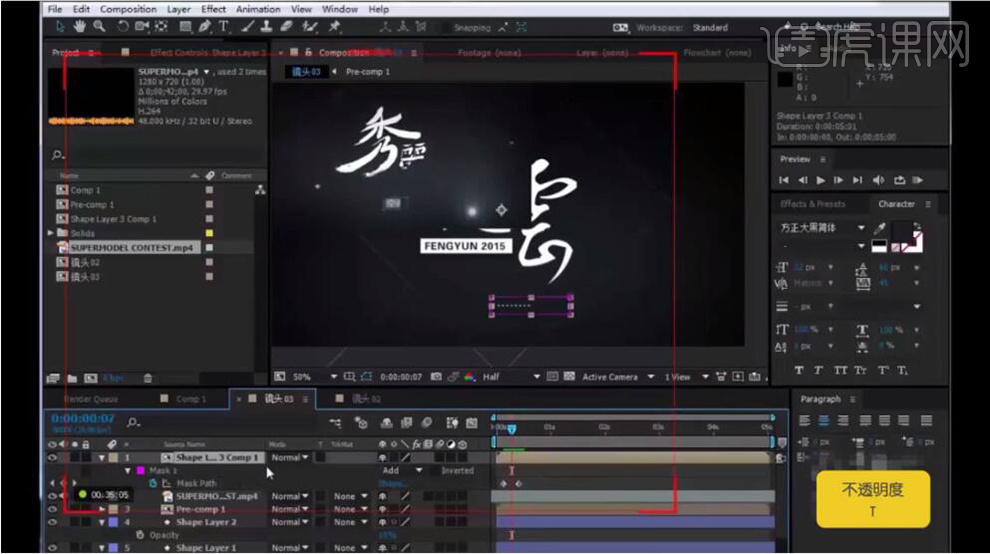
12. 按【Ctrl+D】复制一层,使用【选择工具】调整位置,调整【Mask Path】从左到右移动,再按【Ctrl+D】复制一层,使用【定位点工具】调整中心点,再按【R】调整旋转90°,按【U】显示关键帧,调整【Mask Path】,按【Ctrl+D】复制一层,按【U】显示关键帧,调整【Mask Path】。
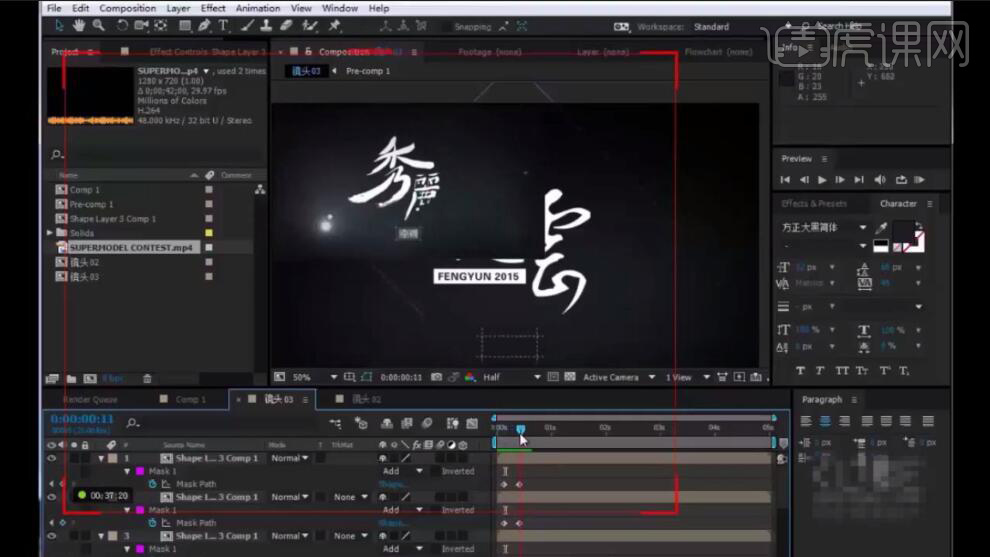
13. 按【Ctrl+Y】新建固态层,在菜单栏选择【效果】-【Optica Flares】,点击【设置】选择一个预设调整效果,将属性的【Color】选择黑色,将【时间轴】调整到0帧,调整【Scale】为0并【添加关键帧】,将【时间轴】向后移动3帧把【Scale】值加大,再向后移动3帧把【Scale】调整为0,将图层【混合模式】为【ADD】,调整位置。
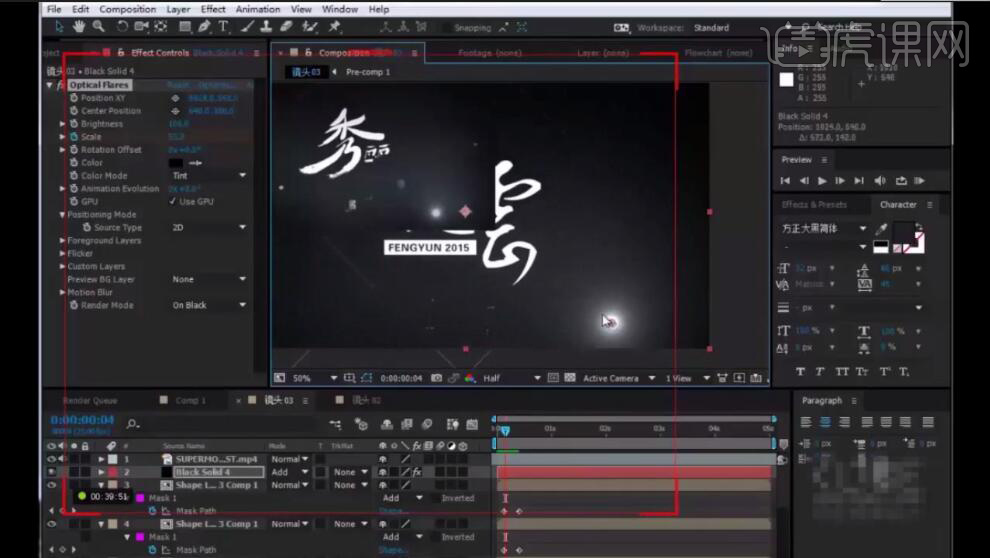
14. 【选择】光效层按【Ctrl+D】复制一层,将【时间滑块】向后移动,并调整光效位置,再按【Ctrl+D】复制一层,将【时间滑块】向后移动,并调整光效位置,再按【Ctrl+D】复制一层,将【时间滑块】向后移动,并调整光效位置再按【Ctrl+D】复制一层,将【时间滑块】向后移动,并调整光效位置。
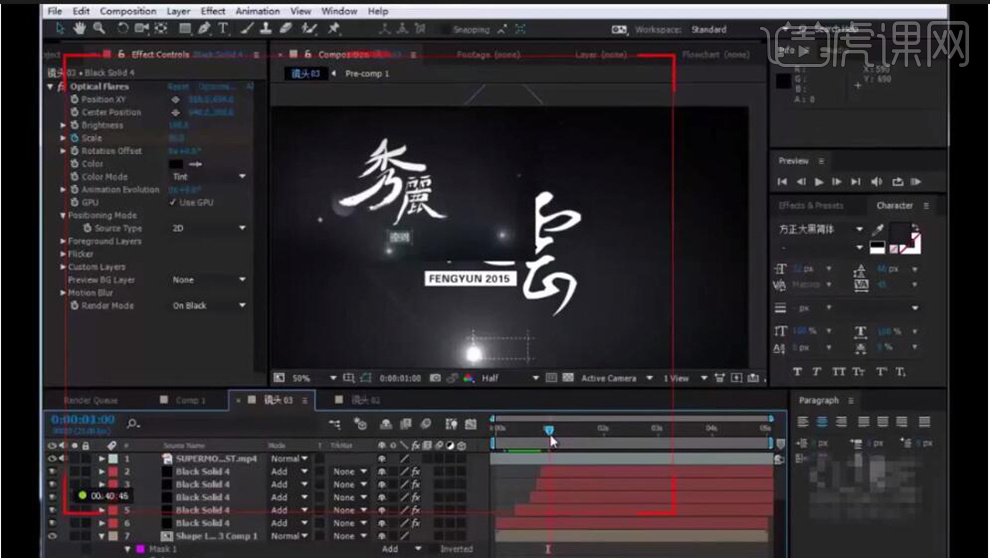
15. 按【Ctrl+Y】新建固态层,【颜色】为白色,使用【椭圆工具】在画布绘制两个椭圆,打开属性将【Mask2】-【Subtracting】,调整【Mask feather】,再将【Mask1】-【Mask feather】值加大,【选择】固态层按【S】调整大小并调整位置,按【T】不透明度为0并【添加关键帧】,向后移动【时间轴】加大【不透明度】,向后移动【时间轴】【不透明度】不变【添加关键帧】,再向后移动【时间轴】将【不透明度】调整为0.
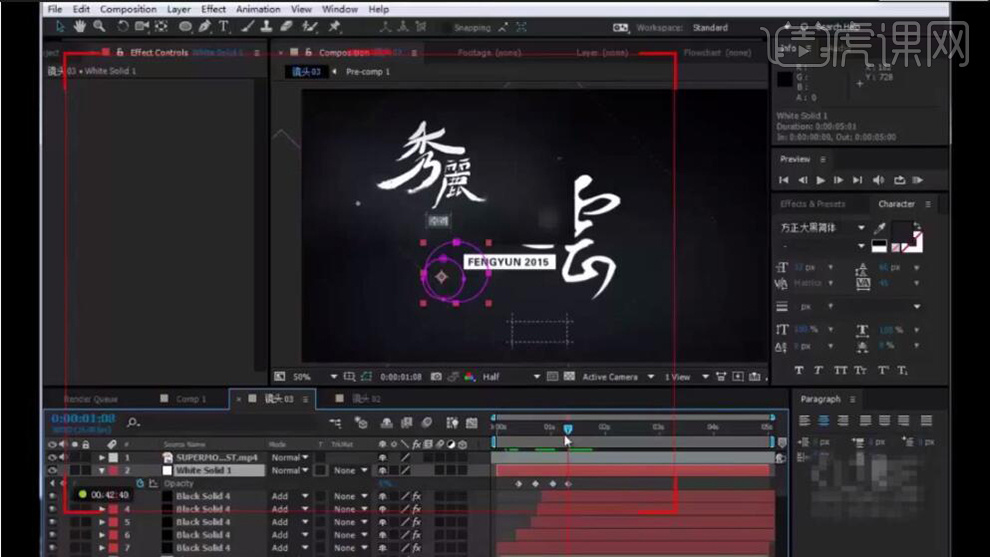
16. 按【P】打开位置【添加关键帧】,向后拖动【时间轴】调整【位置】【添加关键帧】,按【R】调整旋转【添加关键帧】,向后拖动【时间轴】调整【旋转】【添加关键帧】,按【Ctrl+D】复制一层,【选择】复制的固态层和【位置】使用【选择工具】调整【位置】,按【S】将缩放调小,再将【时间滑块】向后移动。

17. 在项目面板将“镜头03”【拖到】“Comp1”合成中,调整【时间轴】按【[】设置入点,按【T】将透明度调整为0%并【添加关键帧】,【时间轴】向后移动3帧将【透明度】加大,【选择】“镜头02”,按【T】将透明度调整为100%并【添加关键帧】,【时间轴】向后移动3帧将【透明度】调整为0%。

18. 【选择】“镜头03”按【S】打开缩放调整为100%【添加关键帧】,向后移动【时间轴】调整【缩放】变大。
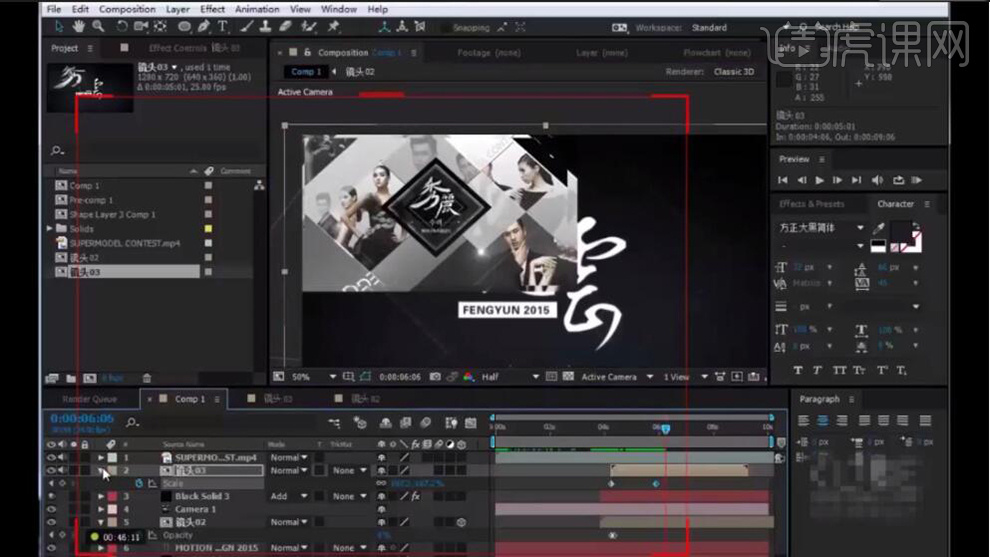
19. 最终效果如图所示。