春天插画
使用SAI绘制春天插画第一步就是使用铅笔来绘制所构思的草图,勾勒出所画素材的形状,还需要降低不透明度,使用一些颜色调整插画的背景,使用SAI铅笔工具进行素材的绘制,将素材的整体都勾勒出来,然后需要对素材进行添色,注意一些细节方面的问题,在填充颜色完成之后要进行整体的调整,接着让我们来详细的看一些如何使用SAI设计春天插画吧!

怎么用SAI板绘春节插画
1. 打开【SAI】,新建【画布】,首先用【铅笔】来绘制草稿,定出物体的大概形状和位置。效果如图示。

2. 降低图层的不透明度,新建【图层】,选择去【浅黄色】用【铅笔】给地面铺底色。再选择深一点的颜色,给墙面铺色。
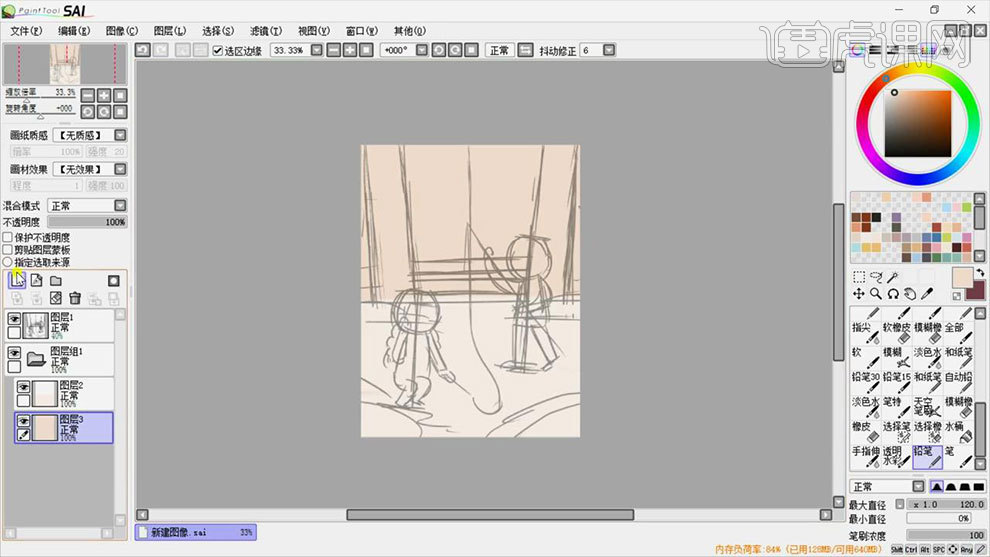
3. 然后再选择合适的颜色,用【铅笔】来画台阶、门面和门。新建【图层】,用【铅笔】按住【Shift】键画春联,然后再将中间铺满。
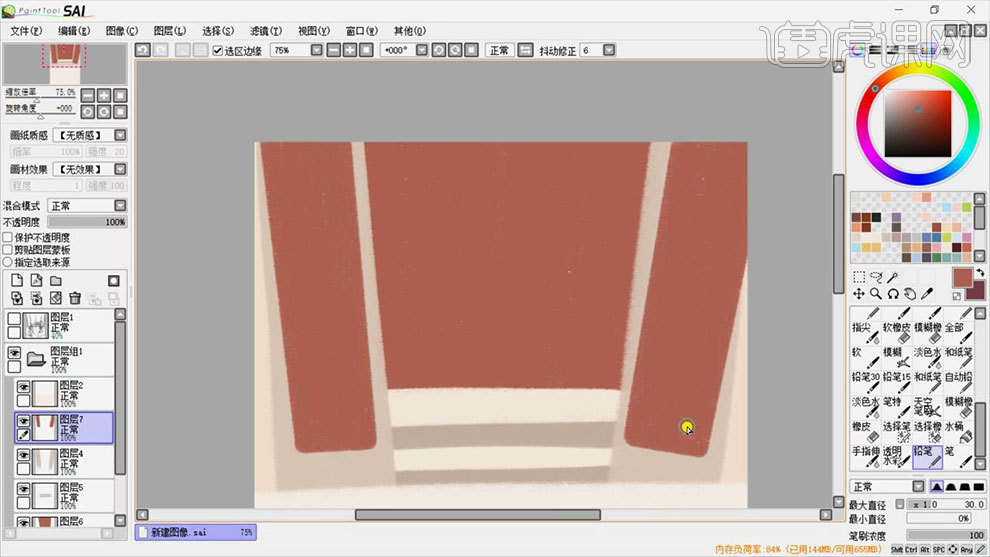
4. 新建【图层】,勾选【剪切图层蒙版】,选择深一点的红色,来画春联的厚度,再适当的添加一些纹理。

5. 选择门图层,勾选【保护不透明度】,选择浅一点的颜色,来画门的结构,再用【喷枪】选择深色,画出门的暗面,再用【铅笔】画门的纹路。

6.新建【图层】,选择【黄色】给春联写上文字。然后再用【蜡笔】给台阶增加一些纹理,在角落用【喷枪】喷出阴影。

7. 然后再给墙体绘制出砖块质感,再用【喷枪】绘制门面的厚度和阴影。

8. 新建【图层】,先用【肤色】将人物铺满颜色,再选择【深红色】画女孩的头发。新建【图层】,选择【红色】画女孩的帽子,再勾选【保护不透明度】,用【喷枪】喷出阴影,再用【铅笔】绘制纹路。

9.接着用【铅笔】给人物画上五官,用【喷枪】点上腮红,用【浅黄色】给眼角和腮红点上高光。然后再给人物画上衣服、裤子、鞋子和手套。

10. 接着用同样的方法绘制另一个人物,绘制效果如图示。

11. 接着绘制鞭炮,选择【深蓝色】画出鞭炮杆,用【橡皮擦】擦掉手遮挡的部分。接着用【红色】画鞭炮的外形,勾选【保护 不透明度】,用【喷枪】画出立体感,再点上浅红色的高光。

12. 【Ctrl+C】复制,【Ctrl+V】粘贴,【Ctrl+T】调整角度和位置。制作出一串鞭炮,再用线条连接鞭炮。再给女孩手上画上火花和木头。

13. 然后在地面上画一个其他形状的鞭炮,来丰富画面。接着用【铅笔】选择白色,给地面画一些积雪,用灰色画积雪的阴影。

14. 然后用【喷枪】给地面喷一些黄色的阴影,再用【铅笔】给画面画一些绿叶,勾选【保护不透明度】,用深绿色,画叶子的阴影。

15. 然后再复制粘贴,放在画面中,再用【白色】画一些积雪在叶子上。新建【图层】,用【浅粉色】画一些飘落的纸屑。

16.最终效果如图示。

如何用PS设计治愈系春天芭蕾插画
1. 打开【Ps】,新建【画布】,拖入事先画好的草稿,降低不透明度。新建【图层】,用【画笔工具】选择【灰绿色】给仙人掌铺底色。
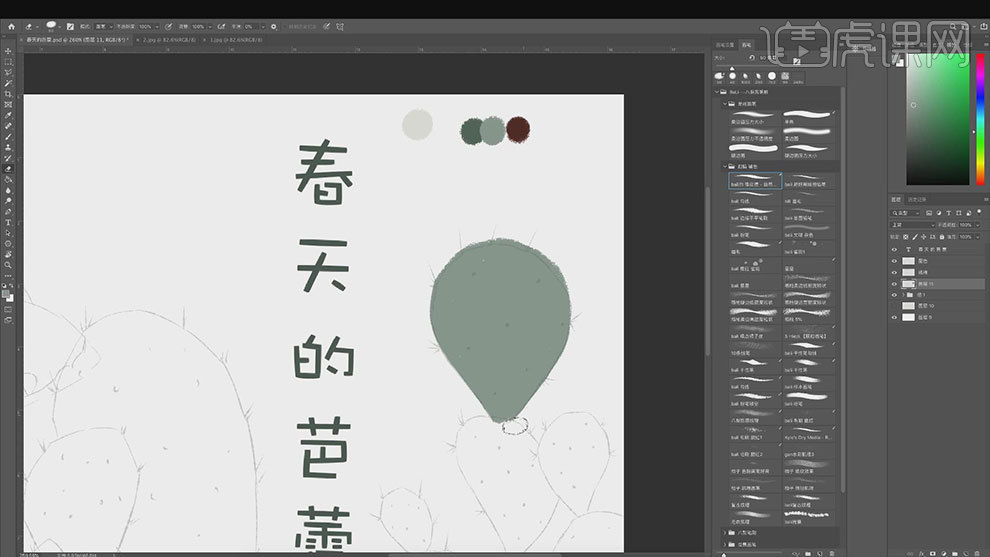
2.再新建【图层】,【Alt+单击图层间】创建剪切蒙版,用【喷枪画笔】选择深色画仙人掌的暗面。新建【图层】,用【画笔】画仙人掌的刺。
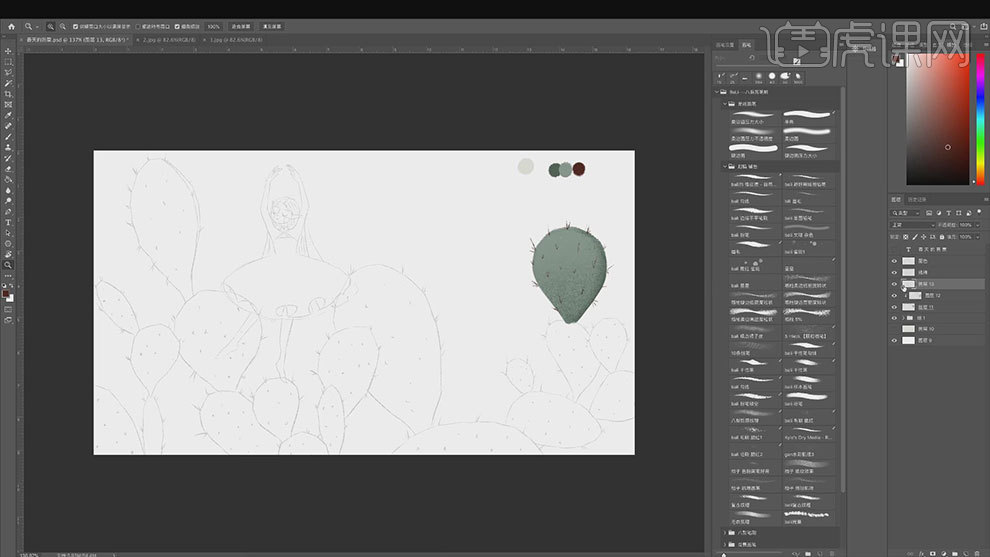
3. 然后用同样的方法画其他的仙人掌,效果如图示。
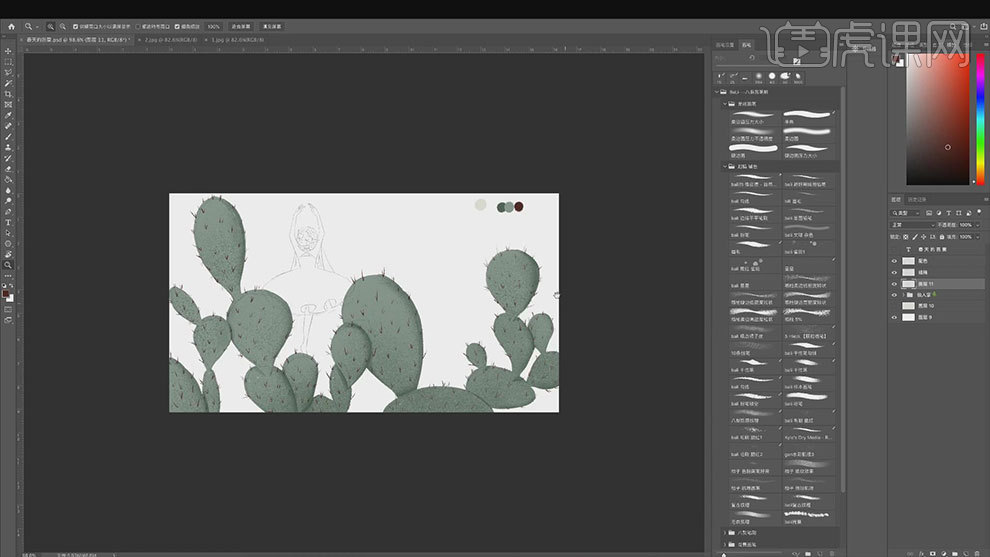
4. 新建【图层】,给背景填充【灰黄色】。新建【图层】,选择【浅橘色】给人物皮肤铺底色。
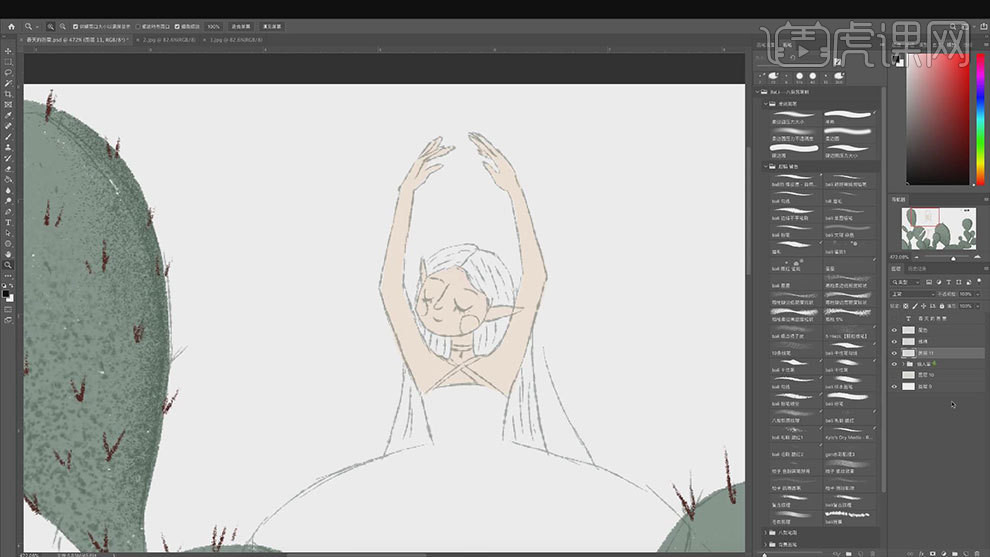
5. 新建【图层】,选择【深棕色】给头发铺底色,再新建【图层】,【Alt+单击图层间】创建剪切蒙版,用【颗粒画笔】画头发的明暗关系。
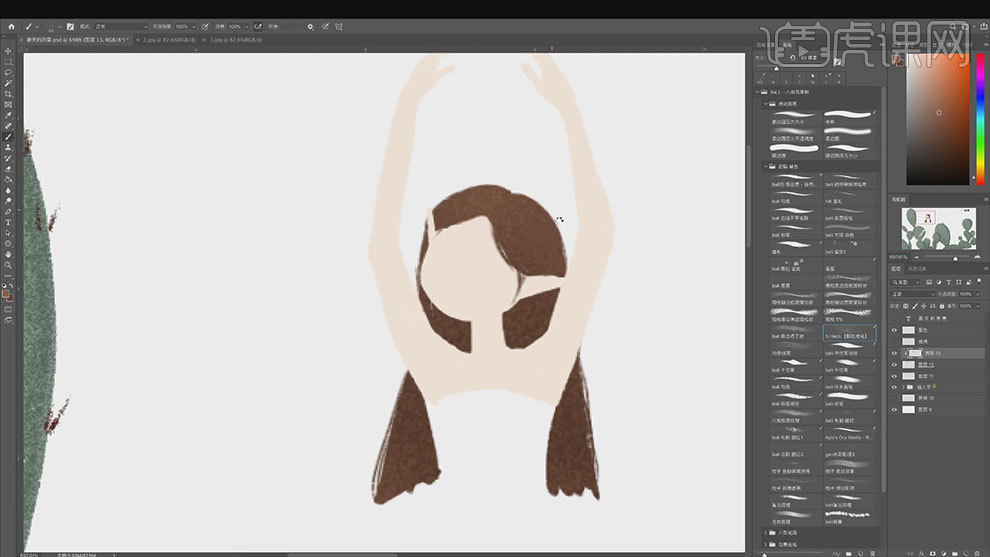
6. 再缩小【画笔】,选择更深的颜色,画头发的发丝,再选择浅色画亮的发丝。新建【图层】,用【画笔】画花环,效果如图示。
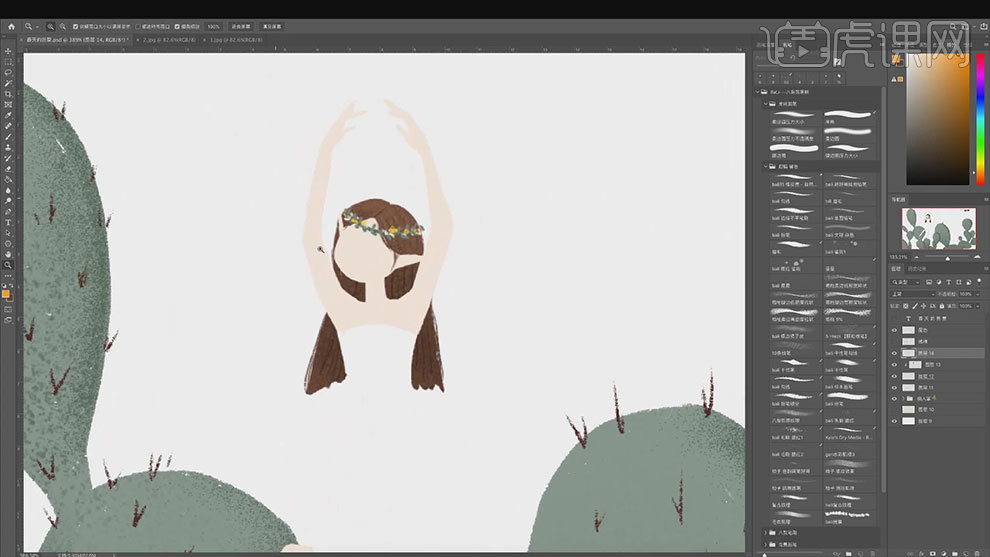
7. 皮肤上方新建【剪切图层】,用深一点的皮肤色,画皮肤的阴影。再新建【图层】,用【画笔】画人物的五官,点上粉色的腮红。

8. 新建【图层】,用【白色】给裙子铺底色。头发下方新建【图层】,用【白色】画头纱,降低不透明度。

9.裙子上方新建【剪切图层】,用【喷枪画笔】给裙子暗面画上肌理质感,再画上裙子的褶皱。然后在皮肤的阴影图层画腿的阴影,关节处点一些粉色。
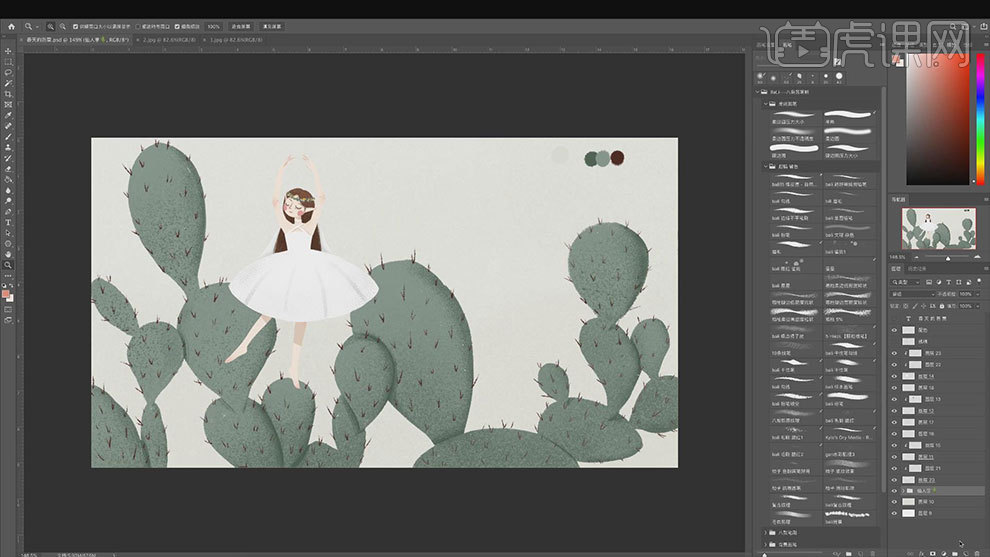
10. 【文字工具】输入文案,降低不透明度,新建【图层】,用【画笔工具】再写一遍文案。

11. 接着制作动态效果,一共分为八帧,四帧为一组,一到四帧女孩手臂张开,踮起脚尖,五到八帧手掌合并,脚下落。
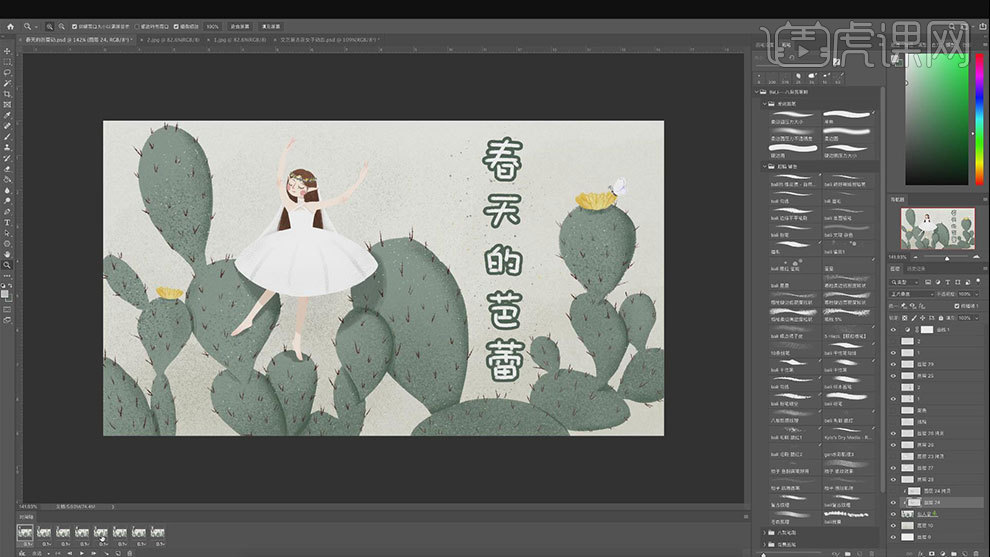
12. 文字有两个图层,第一帧显示文字1,第二和第三帧显示文字2,第4帧显示文字1。这样再做4帧动画。蝴蝶是两帧为一组,做蝴蝶翅膀煽动的动画。
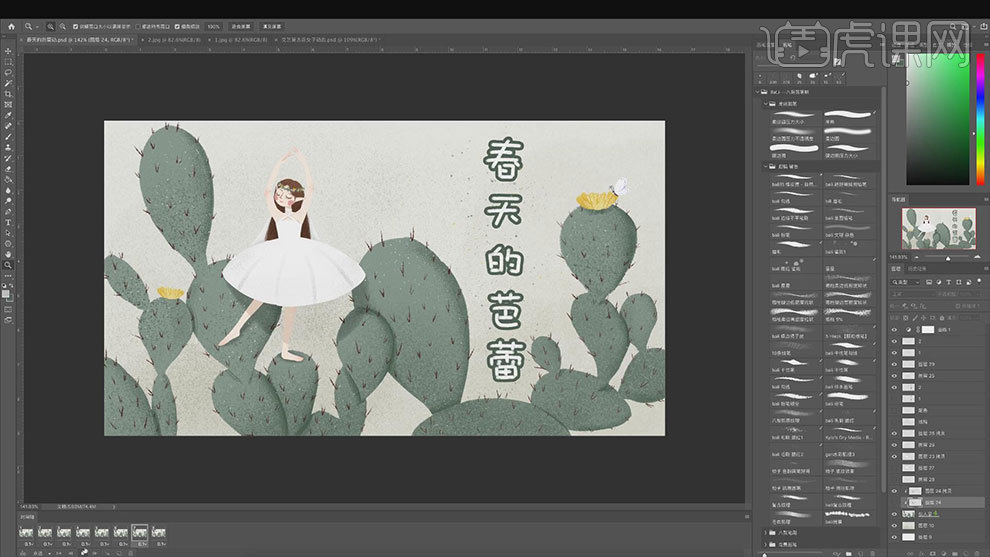
13. 【Ctrl+单击缩略图】调出仙人掌选区,用【画笔】给仙人掌加点橘黄色和蓝色。新建【图层】,用【颗粒画笔】给画面洒点杂色,模式改为【滤色】,降低【填充】。

14.最终效果如图示。

如何用PS为春天中的音乐气息设计插画
1. 打开【Ps】,新建【画布】,拖入画好的线稿,如图示是画面的配色,主要是绿色为主。
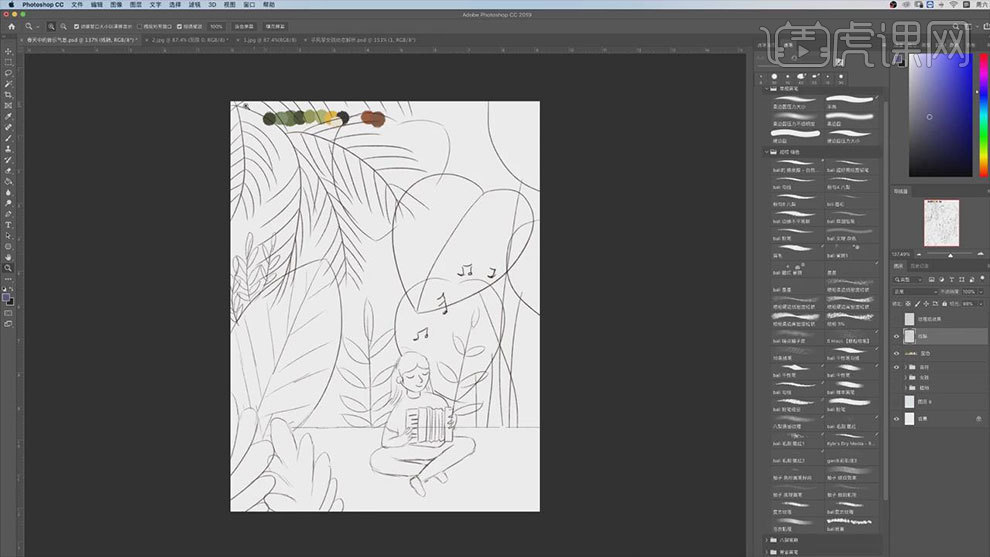
2. 然后看下女孩的动态效果,一共分为7帧。第一帧是人物1;第二帧是人物2;第三帧是人物1;第四帧是人物3;第五帧是人物4,这帧是0.2秒;第六帧是人物5;第7帧是人物2。

3. 接着开始绘制画面的场景,新建【图层】,用【画笔工具】选择绿色,去给植物铺底色。效果如图示。
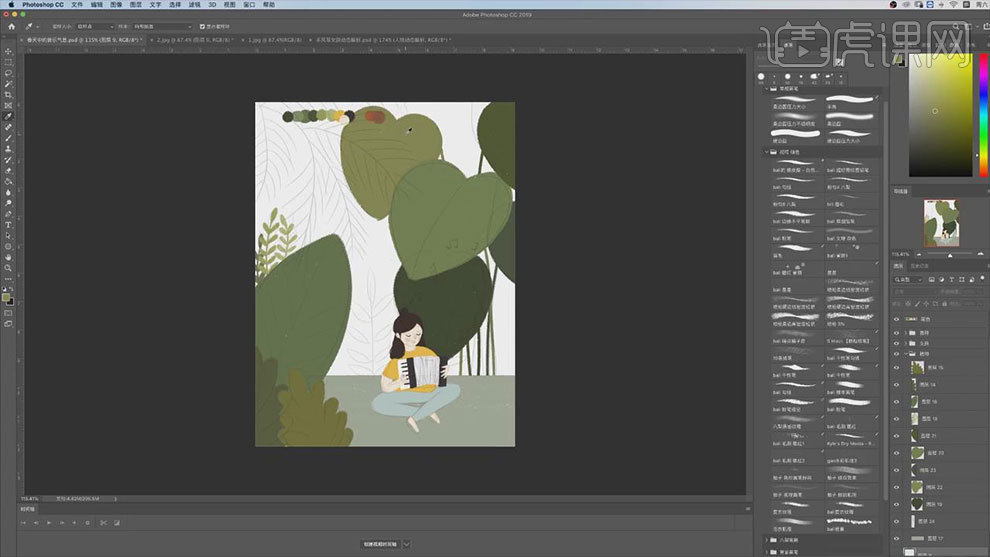
4. 新建【图层】,缩小【画笔】选择【墨绿色】勾勒植物的线条。然后用【橡皮擦】给植物擦出叶子的形状。
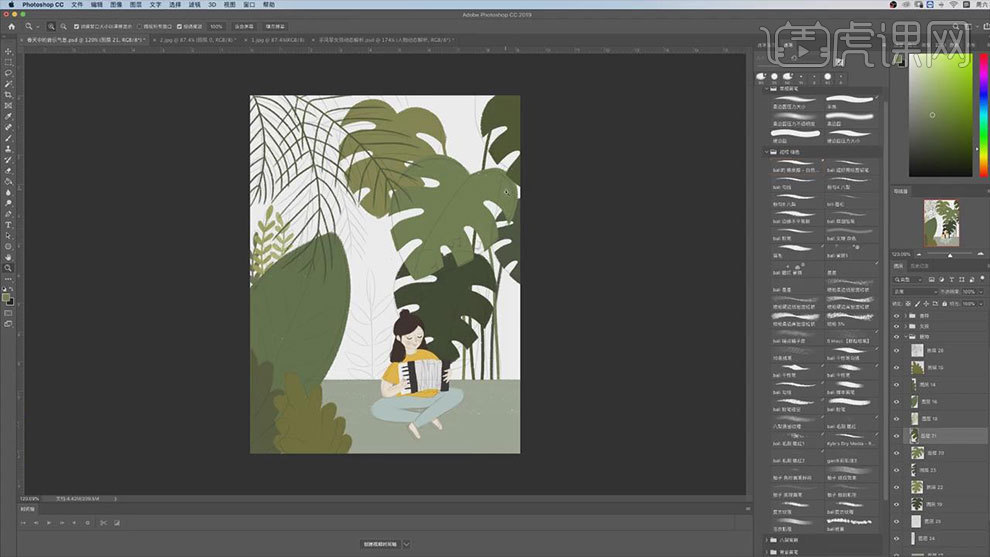
5. 【Ctrl+单击缩略图】调出叶子选区,用【画笔工具】画叶子的叶脉。新建【图层】,用【画笔】选择【深红色】画植物的形状。
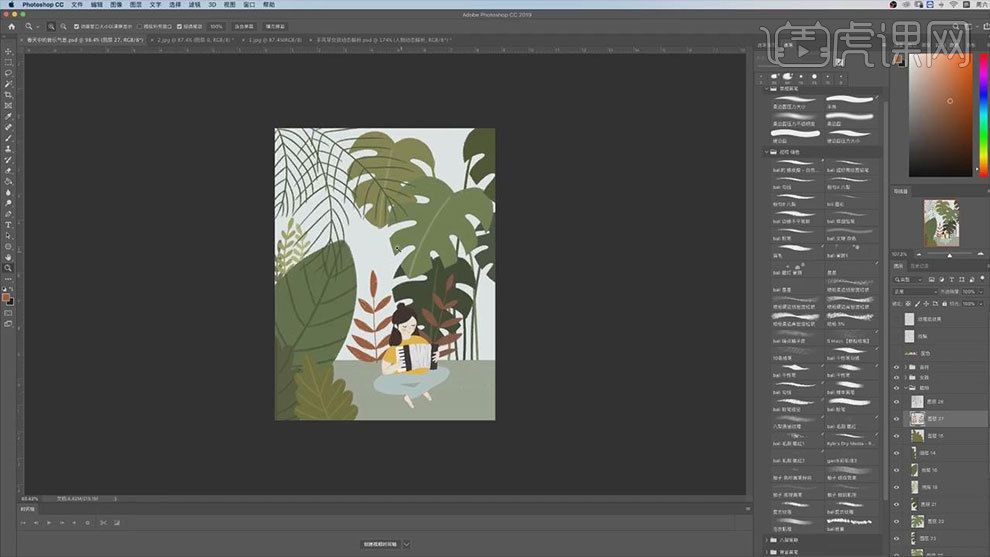
6. 拖入【纹理素材】,铺满整个画面,模式改为【颜色加深】,降低不透明度。【文字工具】输入文案;春。
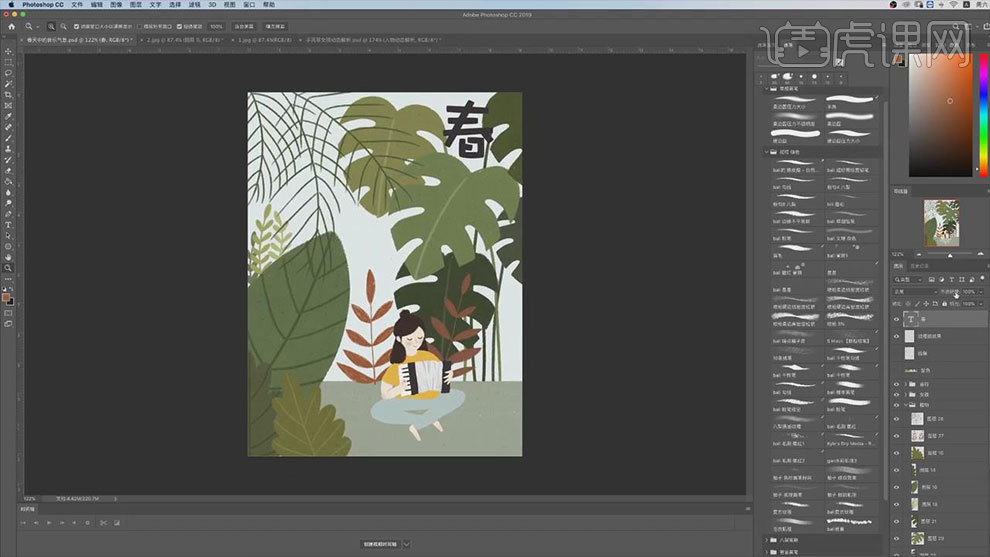
7. 降低文字图层的不透明度,新建【图层】,用【画笔工具】手写文案:春,再删除之前的文字。

8. 新建【图层】,用【星星笔刷】用黄色,在文字周围点一些点。新建【图层】,降低文字的不透明度,再用【画笔】写一遍文字。
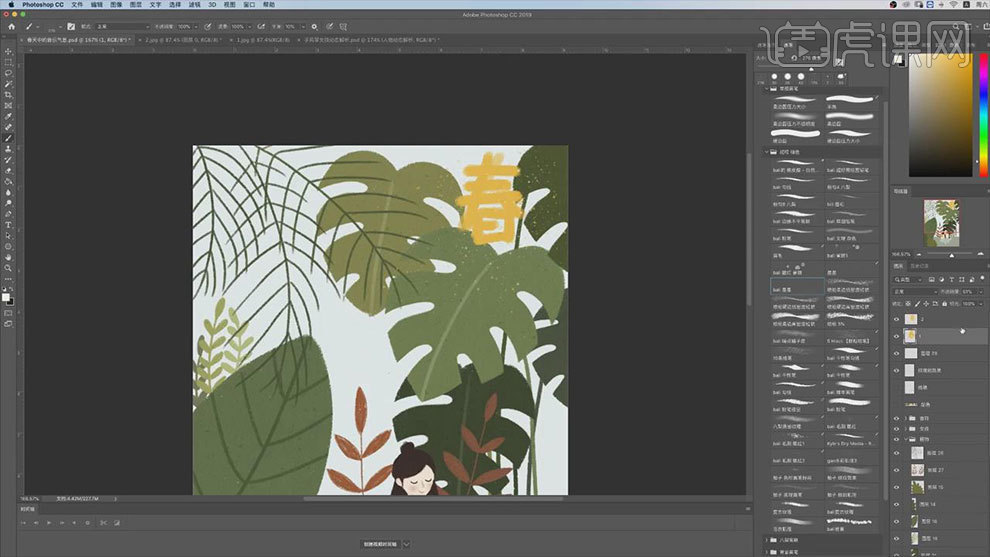
9. 接着开始制作动态效果,起始帧是0.1秒,女孩是7帧的动态效果。之前说的第五帧是人物4,时间是0.2,复制第五帧,时间改为【0.1】。
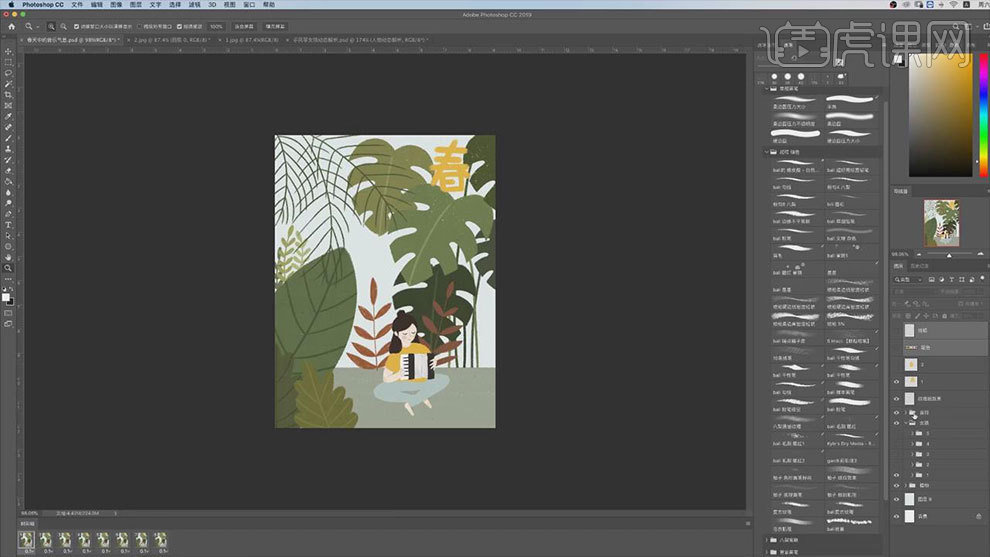
10. 接着制作音符动态效果,第一帧不显示音符,第二帧显示音符1,第三帧显示音符2,第,四帧显示音符3,第五帧显示音符4,后面几帧显示所有音符。
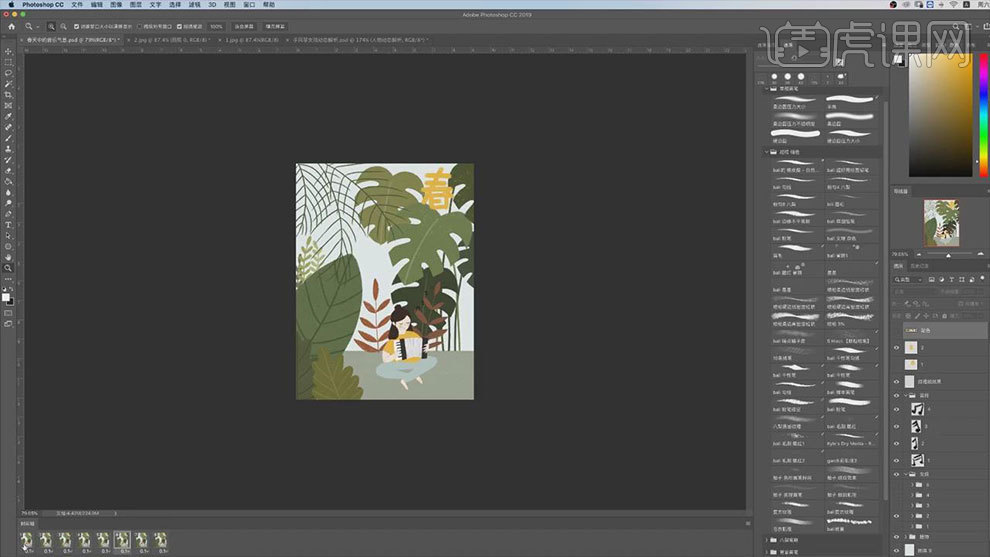
11. 文字的动态是一帧一帧变化的动态效果。接着新建【图层】,用【灰绿色】给人物画上阴影。选择背景图层,用【灰色画笔】加深上面的天空。
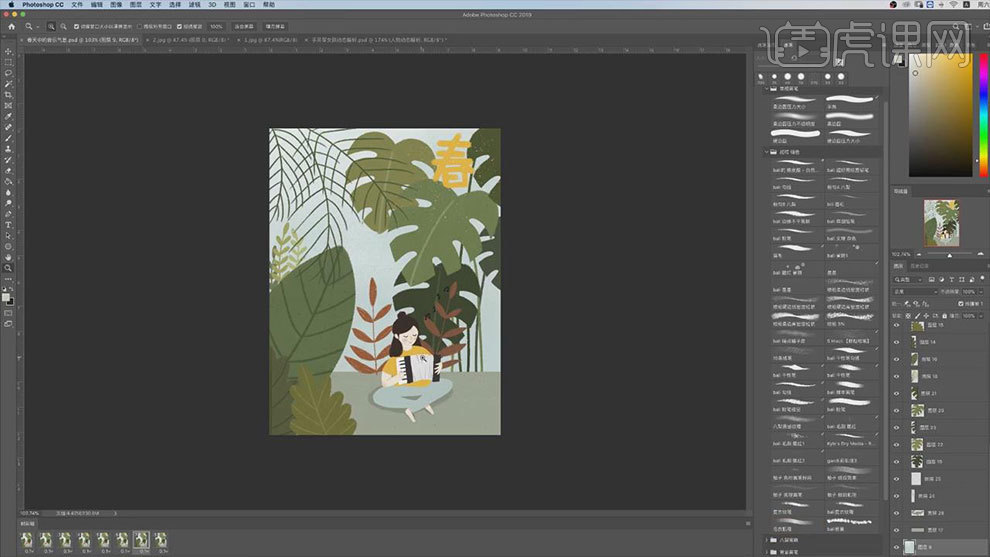
12.最终效果如图示。

如何用PS鼠绘送你春天插画
1. 打开【PS】,创建一张白纸,【Ctrl+Shift+N】新建图层。
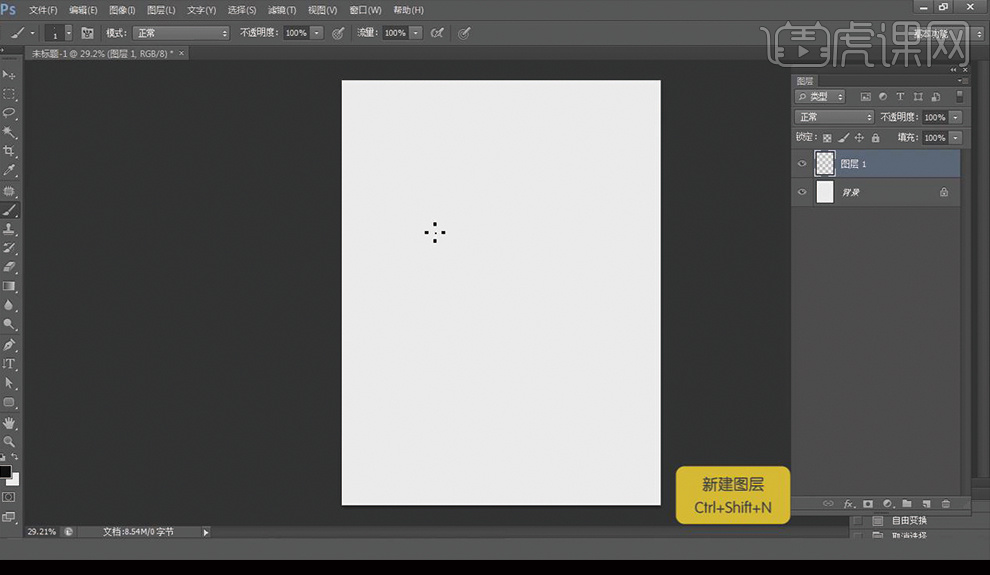
2.【B】画笔工具右击选择画笔样式,将画面草稿画出来命名图层名称为草稿。
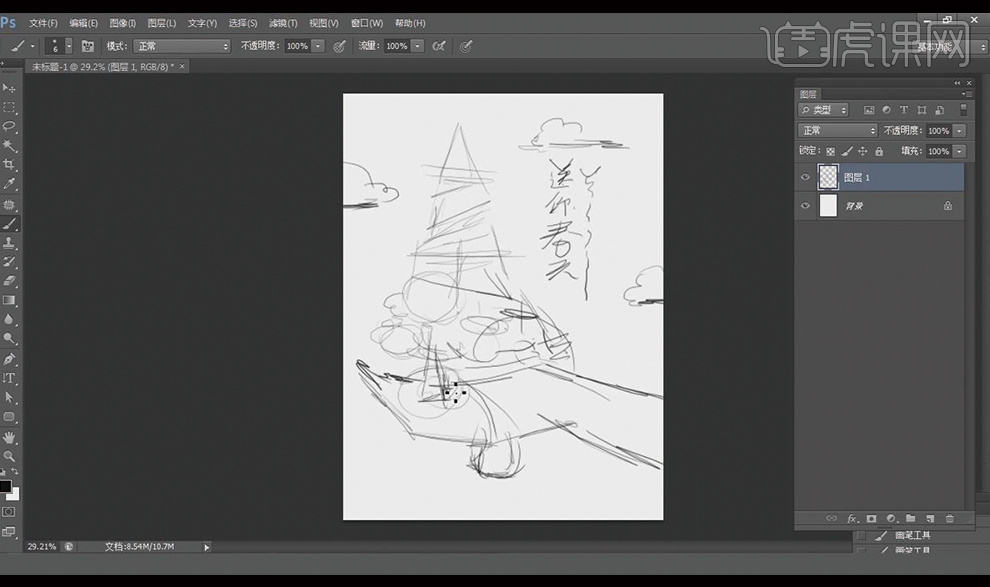
3.草稿的图层降低透明度,在背景图层上面【Ctrl+Shift+N】新建图层,选择颜色【钢笔工具】绘制手的形状,按【Ctrl】调整位置形状。
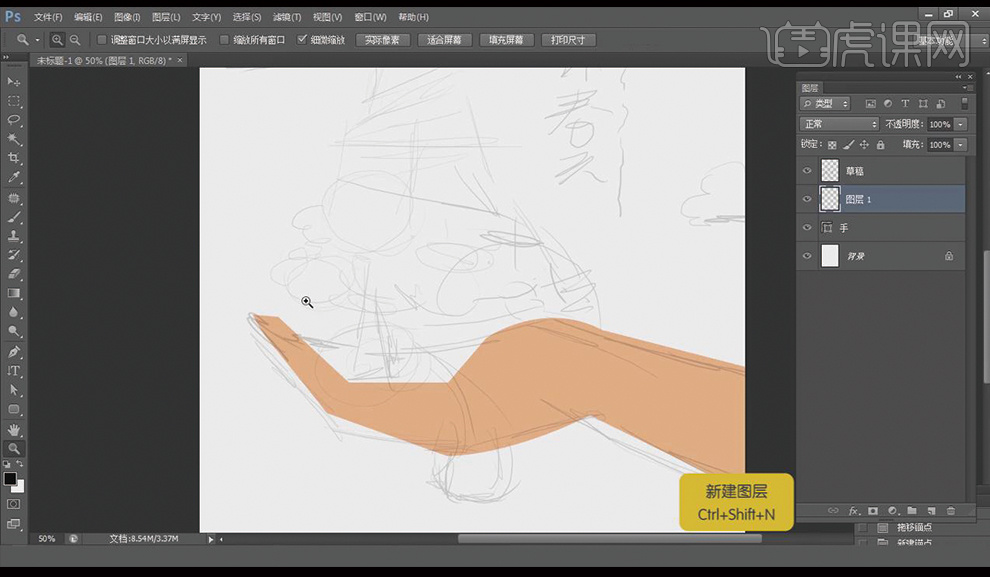
4.【Ctrl+Shift+N】新建多个图层分别命名以及用【钢笔工具】绘制出所需图形。
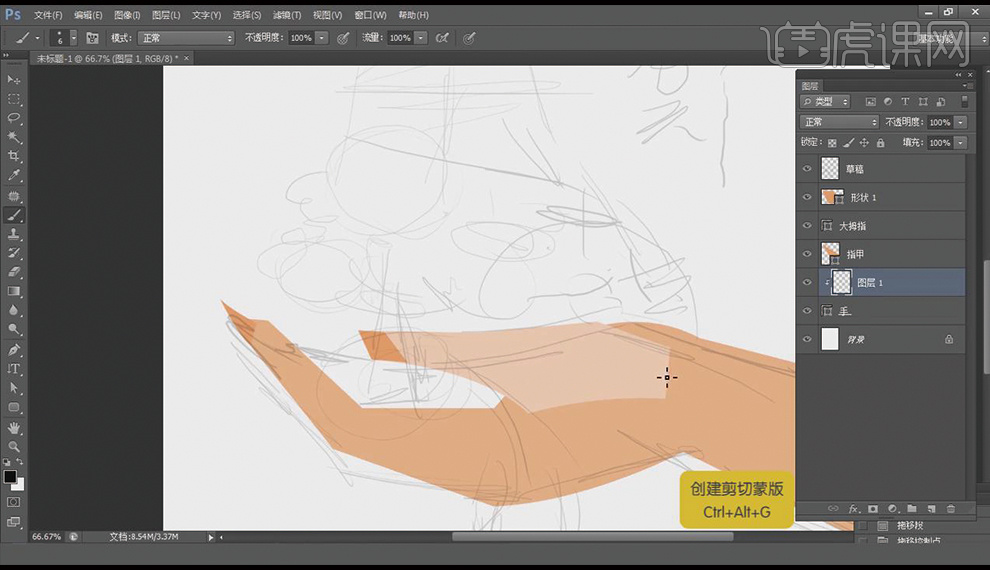
5.【Ctrl+Alt+G】创建剪切蒙版,选择柔边画笔工具【B】,选择一个颜色将不需要的遮起来,调整手的形状和位置。
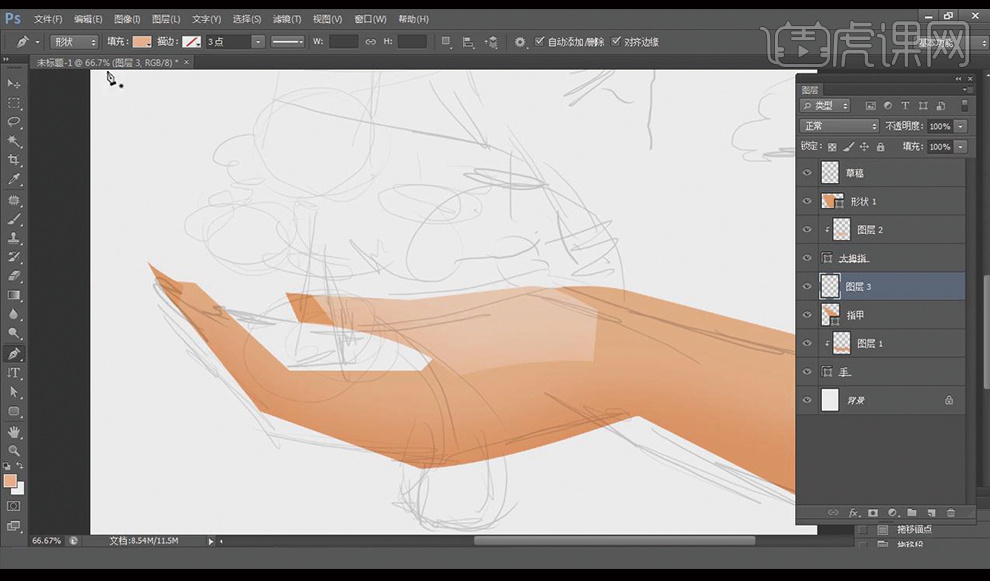
6.新建图层【Ctrl+Shift+N】,【P】钢笔工具,按住【Alt】更改锚点,同上步骤将物体结构颜色勾勒出来。
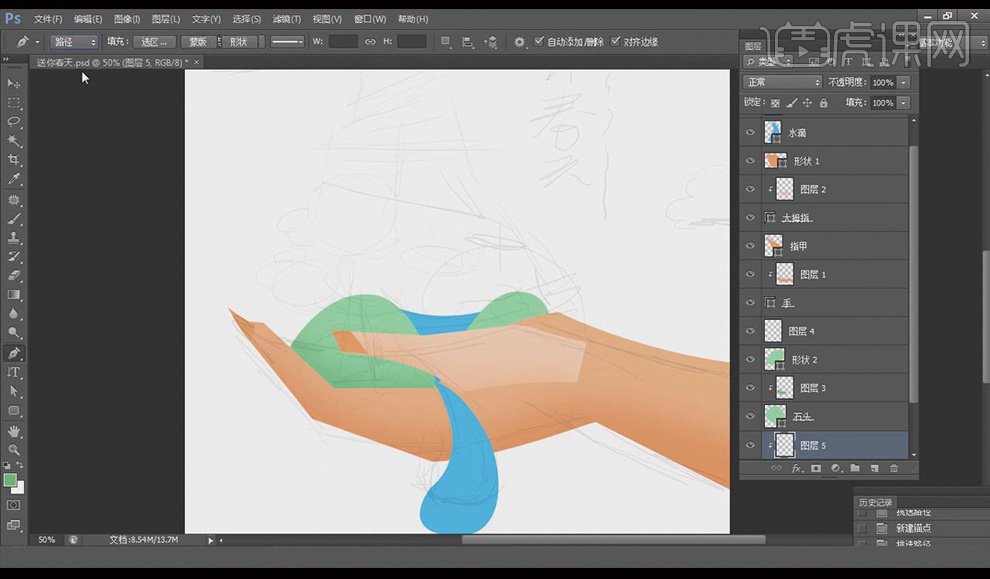
7.【Ctrl+Alt+G】创建剪切蒙版,用画笔工具【B】添加水形状的纹理。
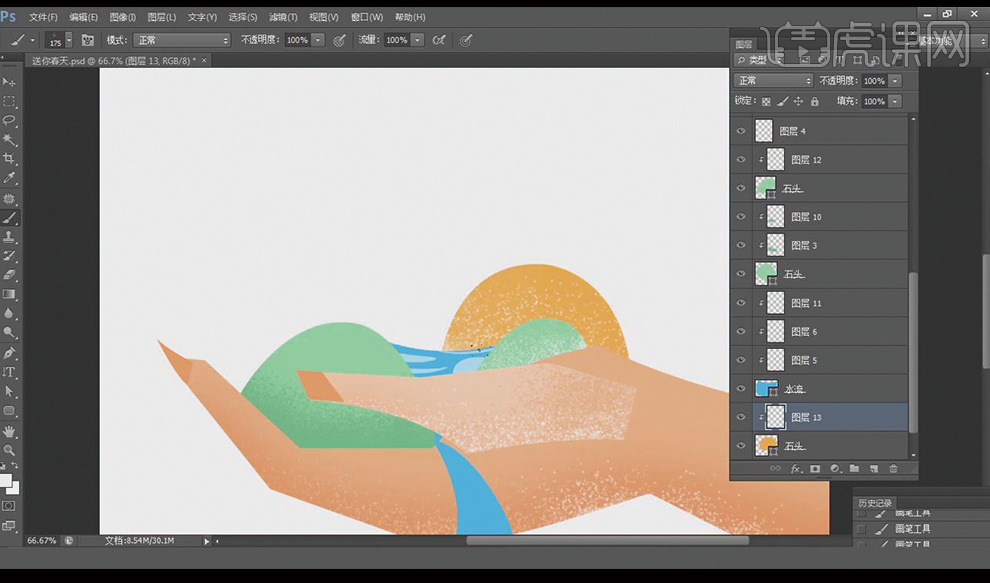
8.【Ctrl+Shift+N】新建图层,形状【U】选择椭圆工具,通过形状来绘制图形,重复之前的步骤,调整图层位置。
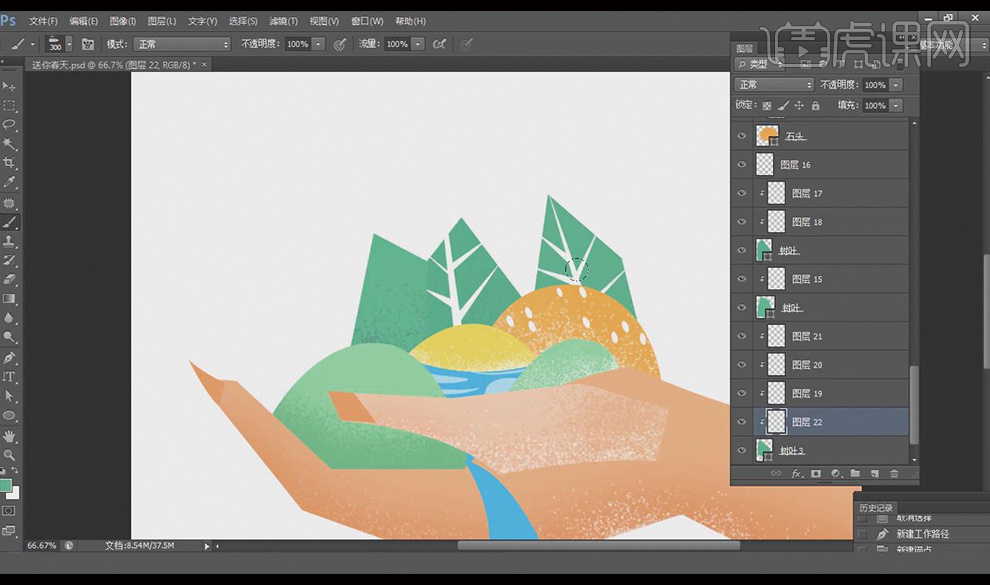
9.重复上述步骤将画面绘制如图所示。
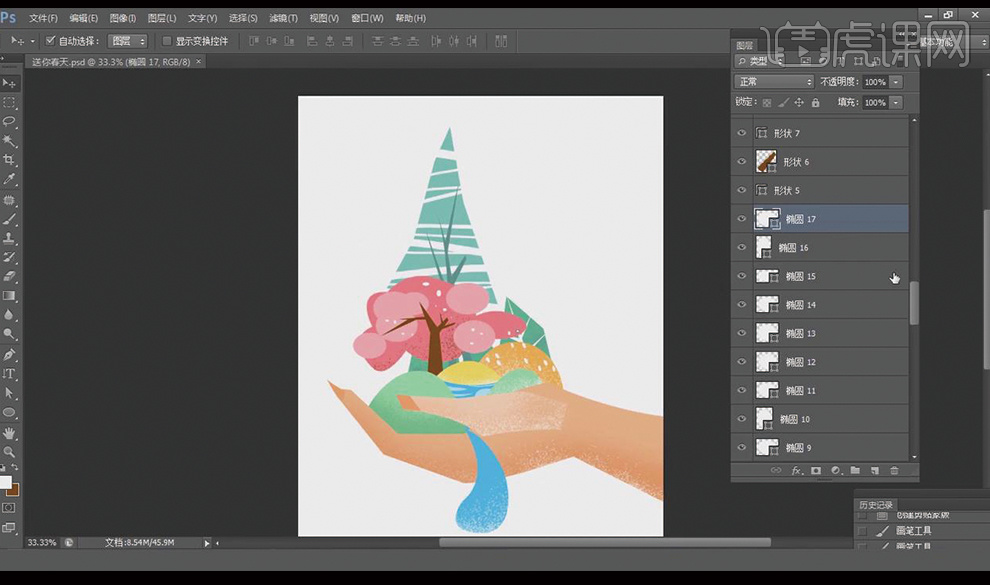
10.在最上面的图层【T】文字工具,输入所需文案,调整颜色大小。
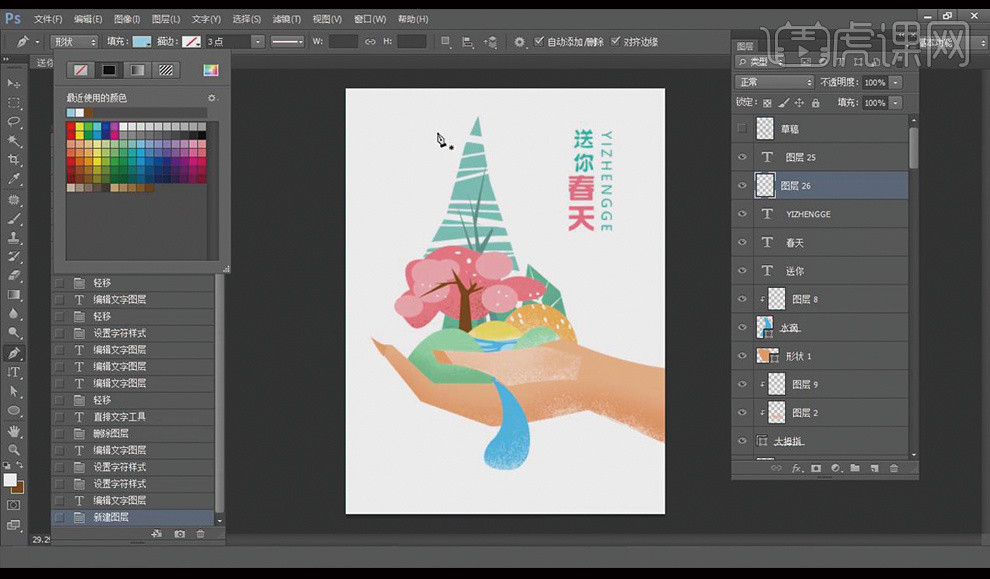
11.【P】钢笔工具,画云朵形状,【Ctrl+Alt+G】创建剪切蒙版,画笔工具【B】添加纹理,【Ctrl+J】复制图层,调整图形如图所示。
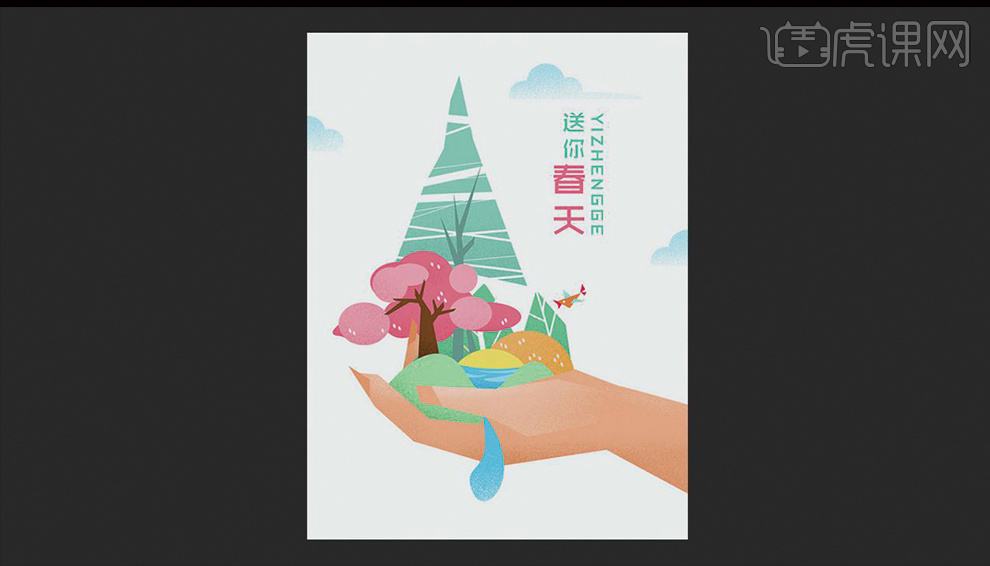
用PS鼠绘插画寻找春天的脚步
1. 打开【Ps】,新建画布:【691*921】,新建【图层】,【B】画笔工具,选择自己喜好的画笔,绘制草稿。
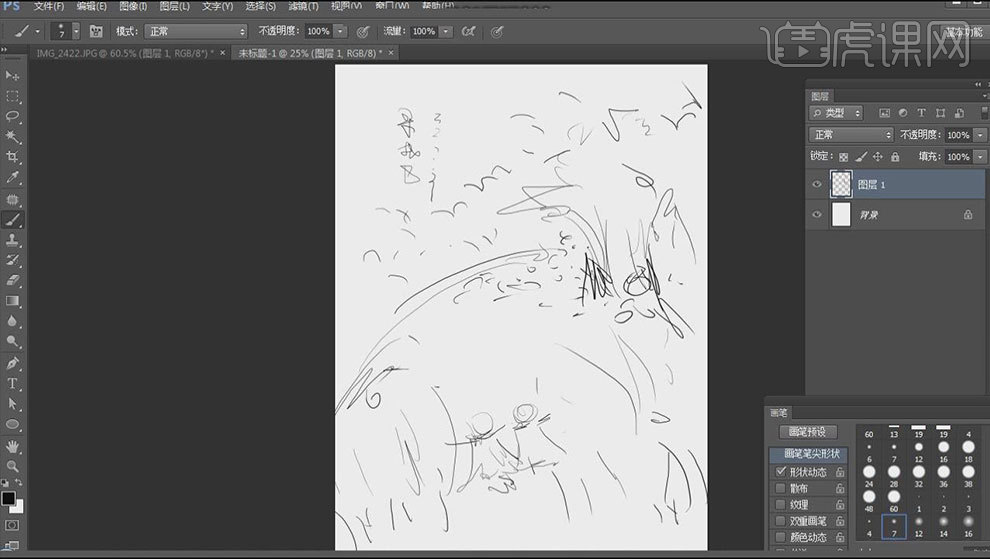
2. 草稿下方新建【图层】,用【蓝色喷溅画笔】涂抹背景。再新建【图层】,用【黄色画笔】绘制。
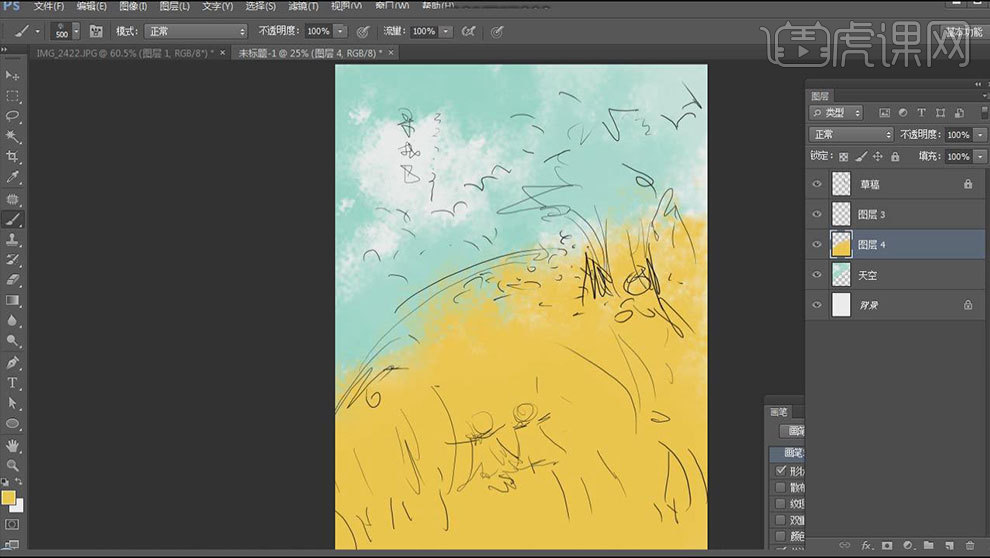
3. 新建【图层】,用【淡黄色画笔】继续绘制。同理修改颜色,继续绘制。
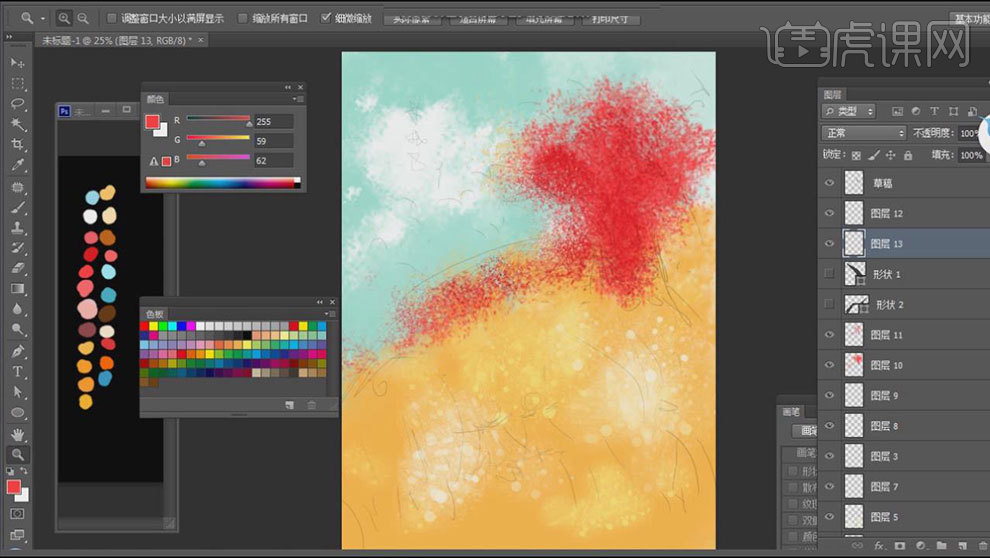
4. 再用【钢笔工具】绘制枝干,调整图层顺序。再绘制几棵小红树。
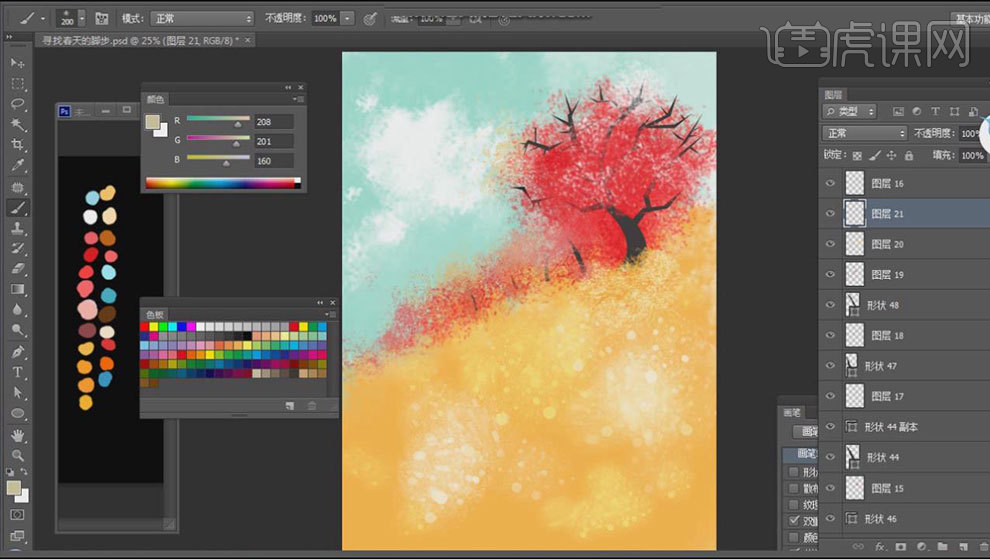
5. 再继续绘制人物。新建【图层】,用【草画笔】绘制一些小草。
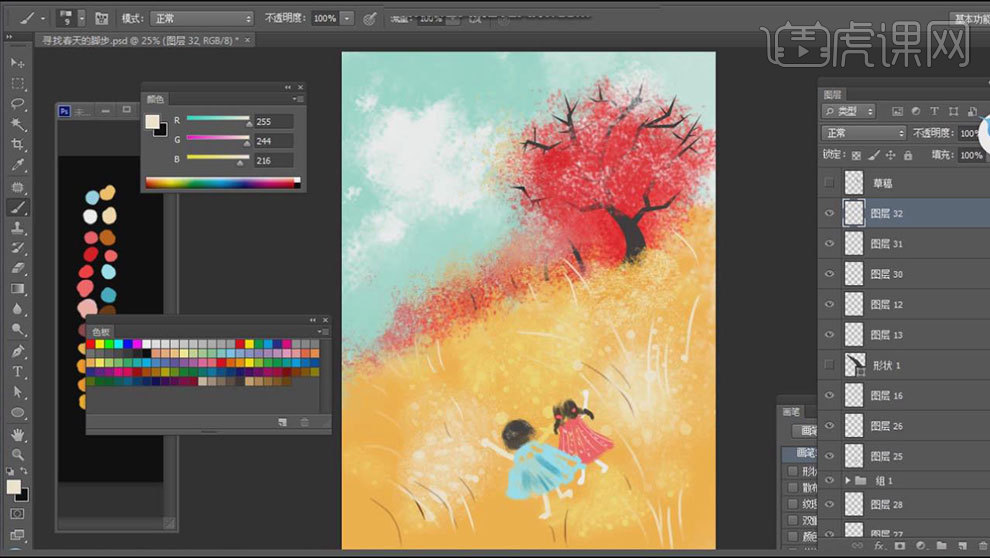
6. 【文字工具】输入【文案】,调整颜色和位置。新建【图层】,绘制大雁。
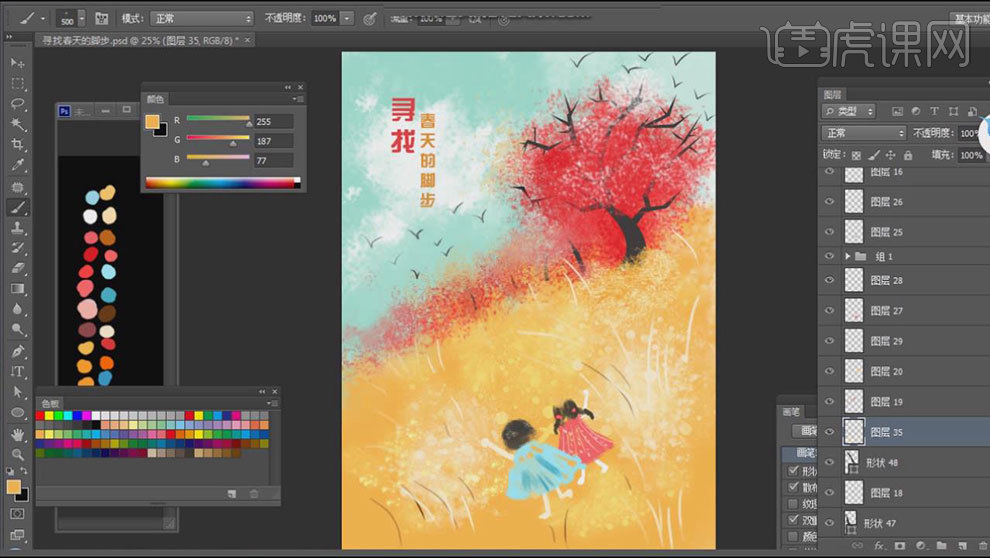
7.最终效果如图示。





