植物插画
在绘制植物插画的时候首先要准备好所需要的材料,先画出植物的叶子然后绘画花朵的图案,绘制完毕后可以进行多个绘画画点不同类型的花和树,也可以画一些可爱的动物。也可以使用电脑软件进行制作,首先画一个几何体然后绘画出叶子和小动物,多绘制几个是画面看起来丰富。然后添加颜色修改对比度和亮度。那么植物插画具体的操作方式是什么呢?让我们一起来看看吧!

PS动植物要素重点掌握
1.这节课绘制一些小动物和小植物,先来绘制出各种各样的花朵,花朵最常用的颜色是绿色、黄色、红色、紫色、蓝色。先画出叶子。
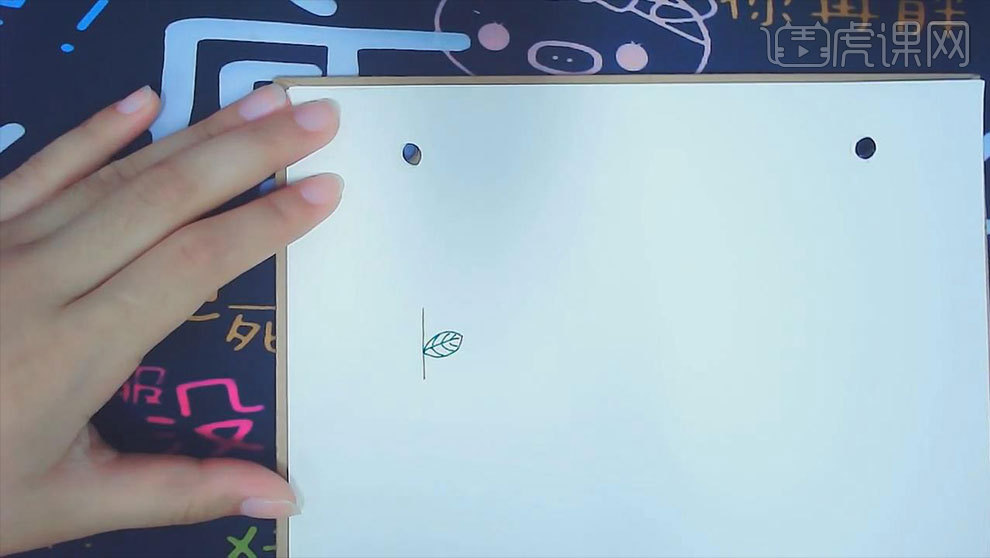
2. 接着用红色画向日葵的圆形,再加上网格,再用黄色绘制出花瓣。
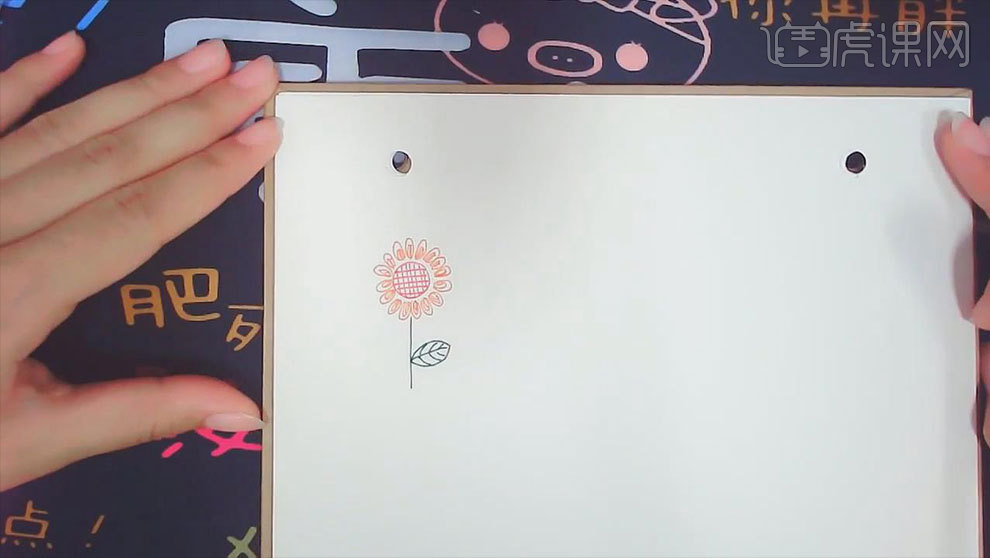
3. 绘制完这一朵花后,同理再画出多朵花。再画点不同类型的花和树。

4. 接着画一个可爱的动物,先画一个圆形,再画耳朵、鼻子、嘴巴。再画一个三角形的身子,加上小爪子和尾巴。

5. 接着换一只画笔画上猫咪的胡须和衣服线条。接着画一个盖着的【C】字,再加2个【D】字,再画一个【V】,一根横线,连续绘制。最后加上横线、眼睛和尾巴。

6.接着再画一个动物,画一个圆形的头,椭圆的耳朵,接着画上身子和尾巴。再换一个颜色画五官。

7. 接着同理继续画其他的动物。

8.下节课再见。
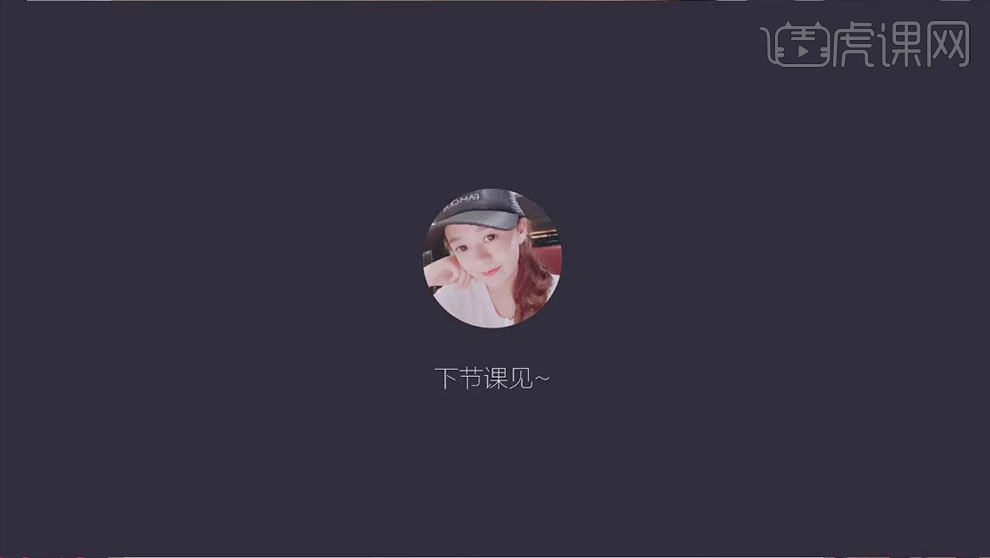
使用SAI画植物的方法
1.打开【EasyPaintToolSAI】,将图层【重命名】“花”,使用【铅笔】绘制“大圆”代表花瓣轮廓,用“小圆”代表花芯,用“直线”代表花径。
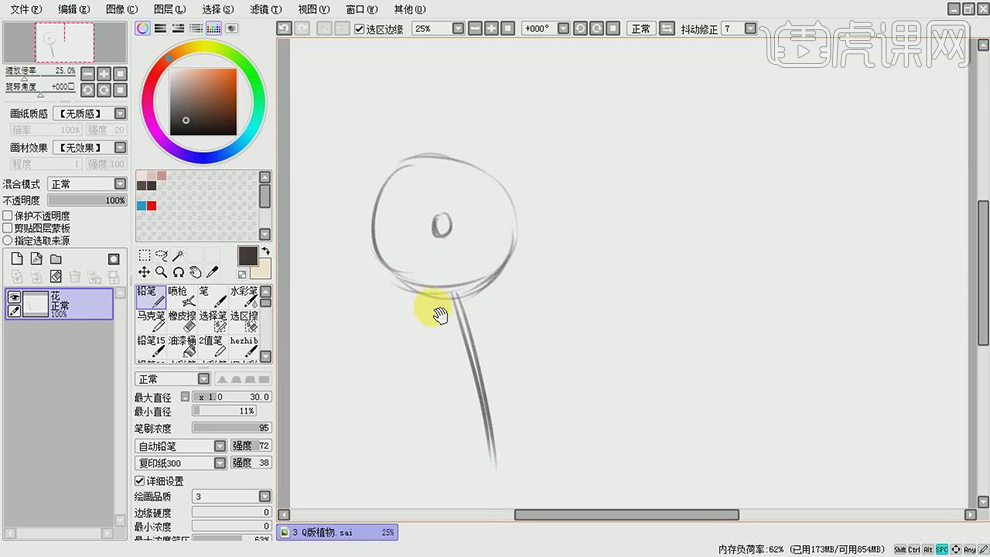
2.【复制】“花”层,调整位置,【新建组】将两个“花”层【拖入】,调整大小,降低“花(2)”【不透明度】32%,【新建图层】,使用“虚线”画出花芯,在四周绘制花瓣。

3.在“花径”上添加“叶子”,【复制】“图层1”,向右移动,为“花瓣”添加细节;如图所示。

4.靠近“花芯”位置【添加】线条,调整细节,如图所示。

5.【新建图层】,使用【铅笔】绘制“几何形状”表示花的大致轮廓,再【添加】“花瓣”“花径”等细节。
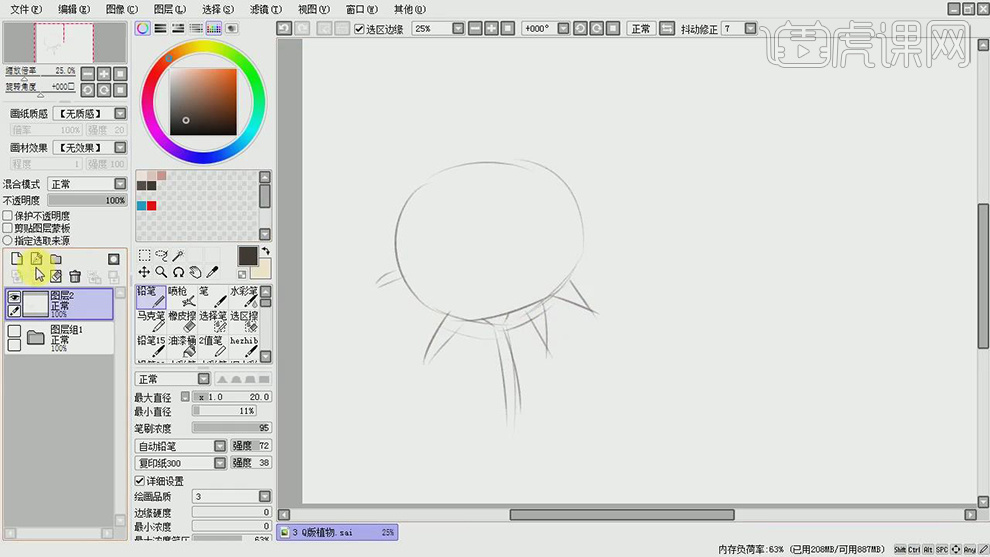
6.【新建图层】,降低“图层2”【不透明度】26%,使用【铅笔】绘制“花瓣”;如图所示。
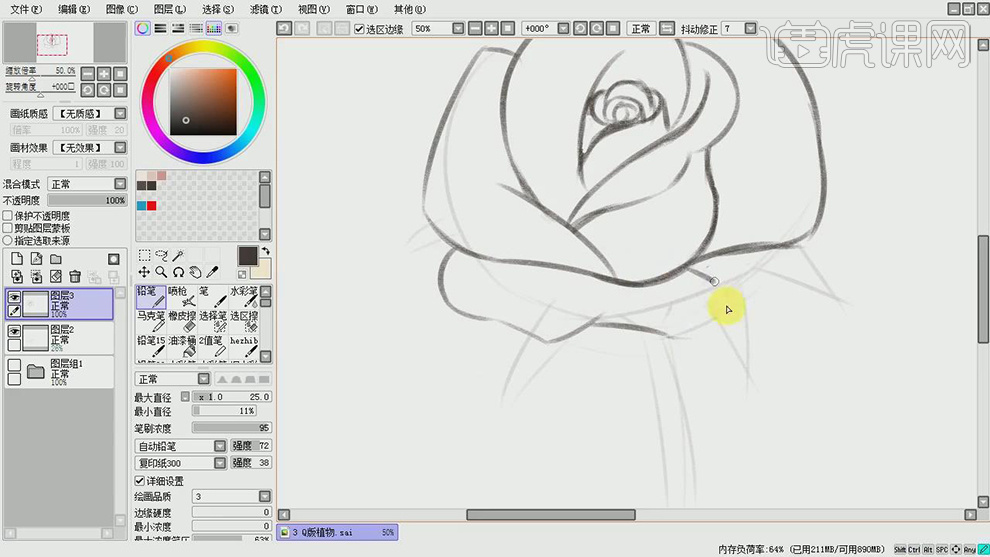
7.使用【橡皮擦】擦除不合适的部分,再使用【铅笔】绘制。

8.绘制“花径”和细节,在“花径”添加“刺”,如图所示。
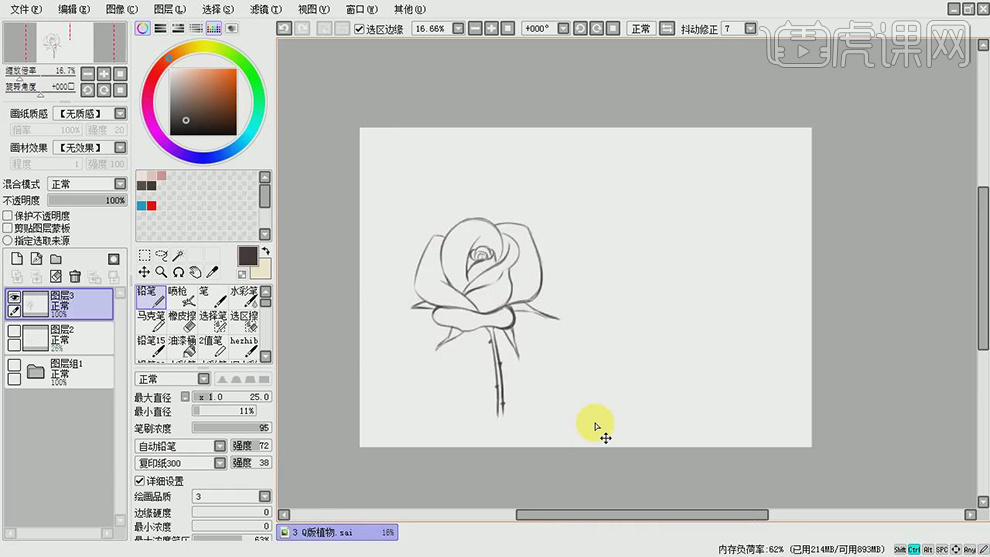
9.【选取】“花芯”,使用【自由变换】进行调整位置,使用【铅笔】进行修补。

10.使用【铅笔】先绘制“圆”,在里面【添加】层叠的曲线;如图所示。
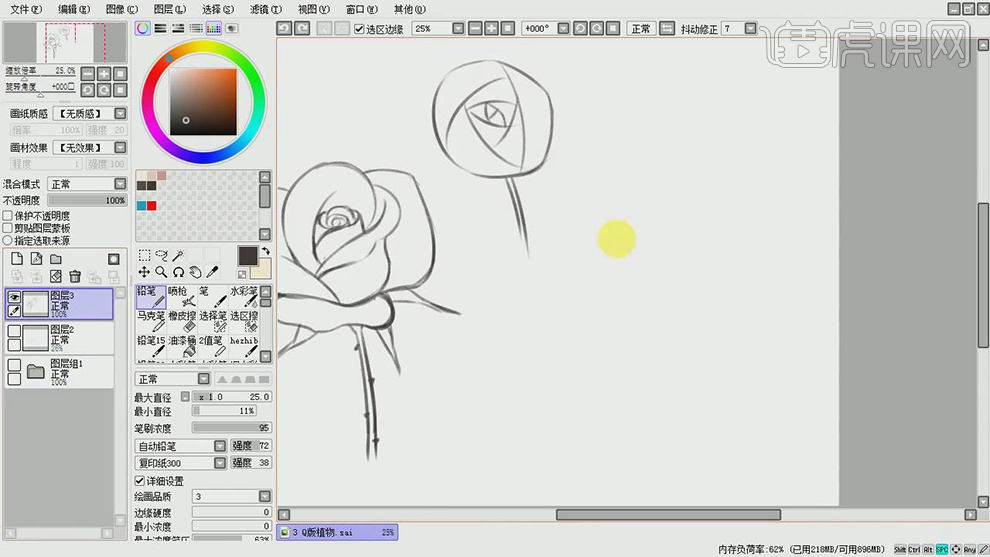
11.【隐藏】“图层3”,调整“图层2”【不透明度】100%,使用【铅笔】绘制“莲花”。
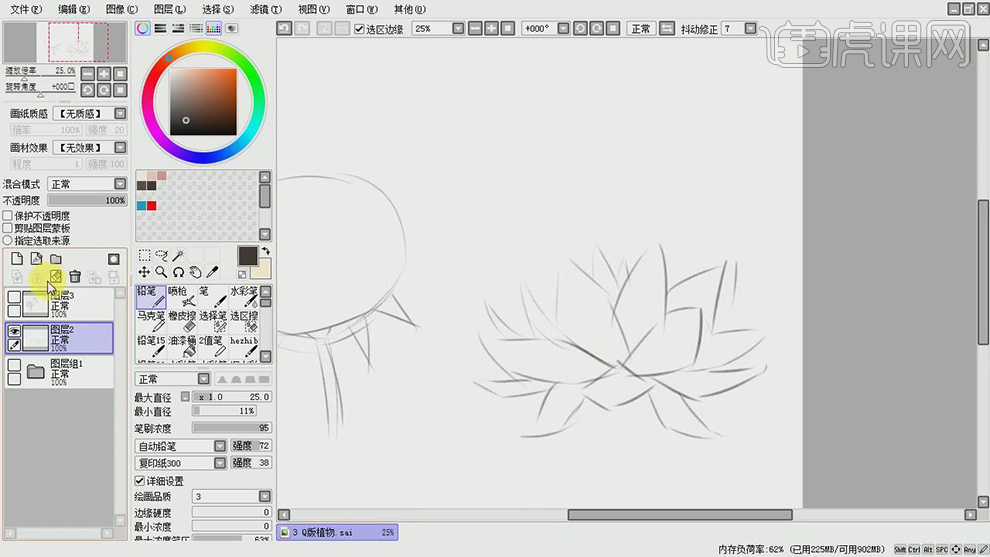
12.调整“图层2”【不透明度】28%,【显示】“图层3”,绘制“花瓣”层叠次序,再细化,再添加“莲叶”。

13. 将图层【拖入】“图层组1”,【新建组】并【重命名】“树”,【新建图层】,将“图层组1”【重命名】“花”,使用【铅笔】绘制“几何形状”表示“树冠”“树干”。
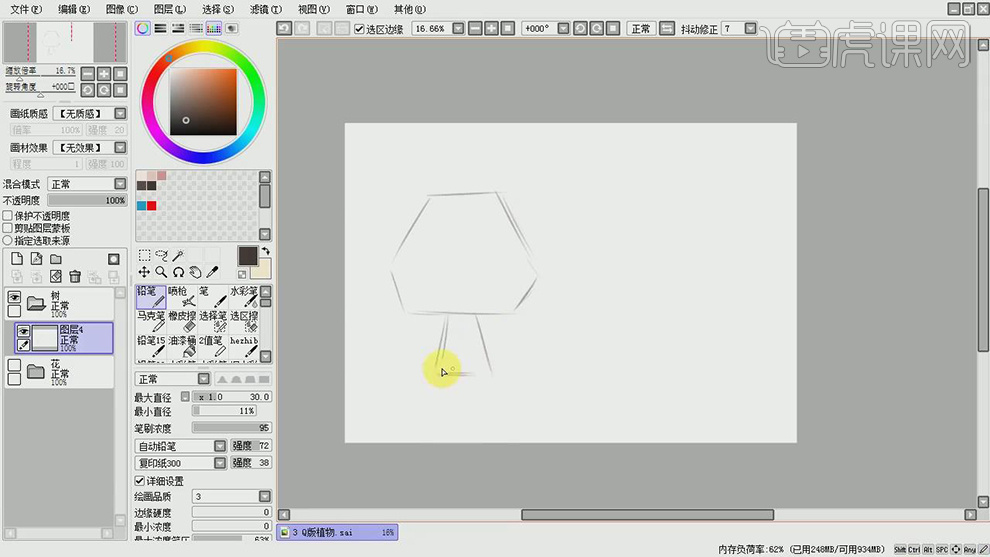
14.【复制】“图层4”,移动位置,调整“图层4(2)”【不透明度】37%,【新建图层】使用【铅笔】绘制“树”。

15.【复制】“图层5”,使用【橡皮擦】擦除不合适的部分,再进行绘制,绘制“树”的细节。

16.【隐藏】所有层,【新建图层】,再【新建组】将“图层”【拖拽】组中,在“图层6”【绘制】“松树”。
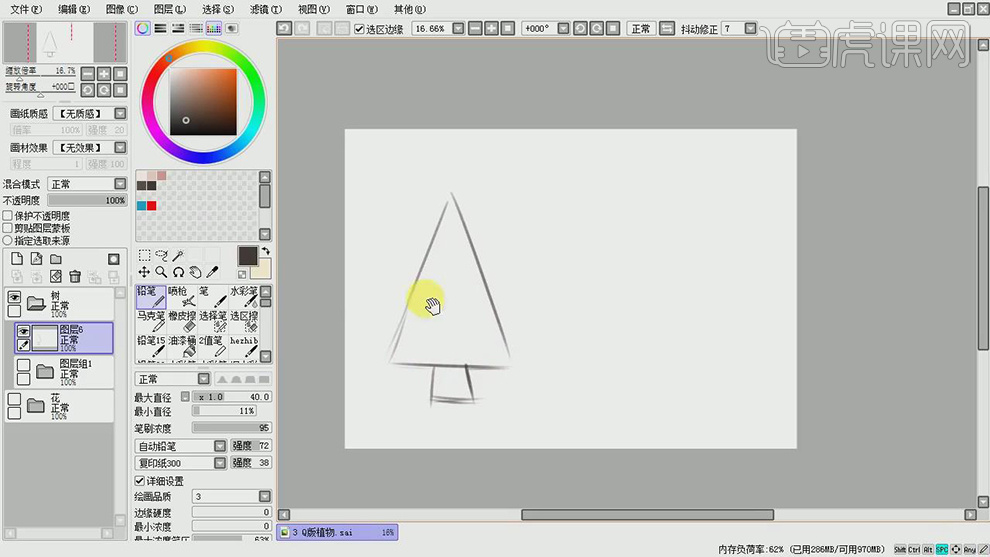
17.【复制】“图层6”,降低【不透明度】23%;【新建图层】,绘制“松树”。

18.使用【铅笔】绘制“松树”细节;如图所示。

19.【新建组】并【重命名】“草”,【新建图层】,使用简单的线条绘制“草”的走向;【复制】“图层8”,降低【不透明度】24%,【新建图层】。

20.按照线条绘制“草”,再绘制细节;【复制】“图层9”,添加一些线条;如图所示。

21.【打开】“拇指姑娘”,降低【不透明度】38%,【新建图层】,使用【铅笔】绘制,降低图层【不透明度】32%。

22.【新建图层】,在“几何图形”基础上勾画“外轮廓”,如图所示。

23.使用【铅笔】添加细节,使用【橡皮擦】擦除“手”遮挡的位置,调整“拇指姑娘”【不透明度】100%。

24.【新建图层】,调整【颜色】白色,使用【铅笔】涂抹“花瓣”;【选择】“图层6”,使用【橡皮擦】擦除遮挡的位置;如图所示。
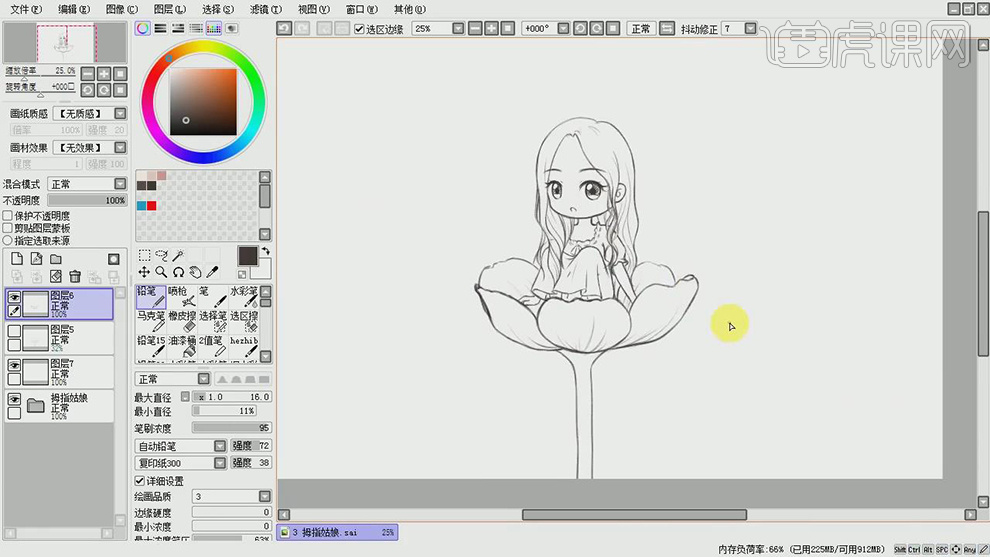
25.再添加“两朵花”丰富背景,使画面更加完整,观察植物的特点,采用“先整体、后细节”的步骤绘制。

26.【选取】“花”,使用【自由变换】调整位置,【复制】“花”,使用【自由变换】-【水平翻转】,向左移动并调整大小,再绘制细节。

27.最终效果如图所示。

用色粉和彩铅设计多肉植物插画
1、首先用铅笔进行草稿起稿,先确定大概的位置,然后从上向下刻画。多肉的叶片是比较圆润的,且相互之间有穿插遮挡关系。

2、用可塑橡皮将线稿减淡。用深红色铅笔开始给铅笔稿进行勾线。先用白色笔确定高光的位置。

3、接下来用粉色的彩铅进行铺色。铺色的过程中要表现出叶片的投影。然后用色粉擦出色块。用橡皮修一下边缘部分。
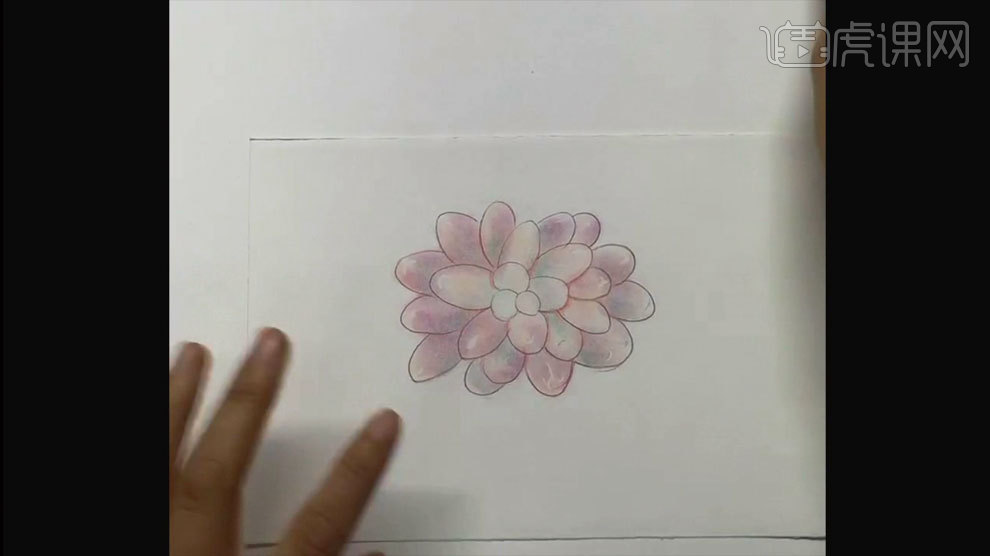
4、然后用彩铅进行刻画。将高光周围加深,突出高光。同样方法逐个刻画所有叶片。

5、加深投影和阴影,并调整画面的整体细节。

6、最终效果如图示。

如何用PS板绘绿色植物的色彩静物插画
1.打开【Ps】,新建【图层】,首先用【勾线画笔】画草稿,先定出物体的大概形状、大小和位置。效果如图示。
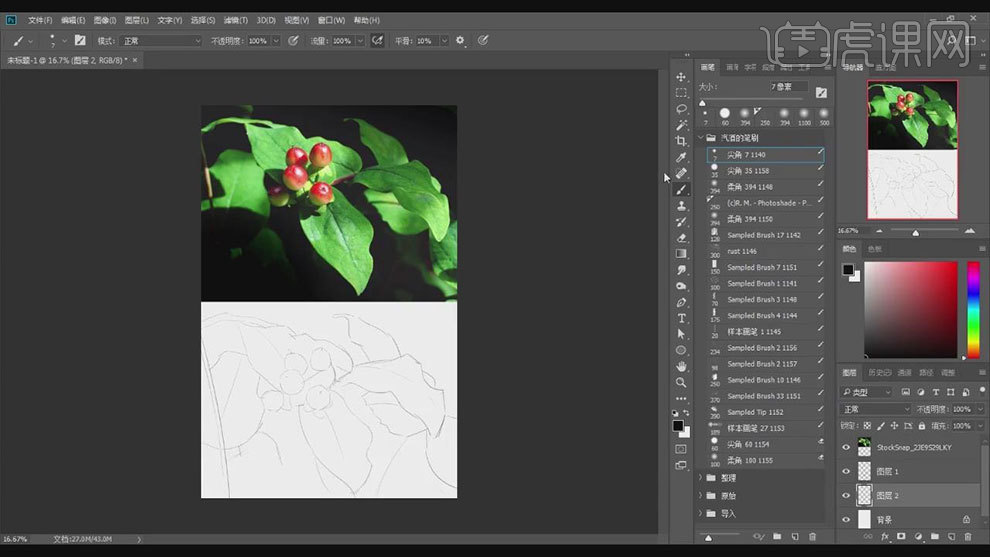
2. 降低草稿图层的不透明度,新建【图层】,用大的色块笔刷简单铺一下背景。
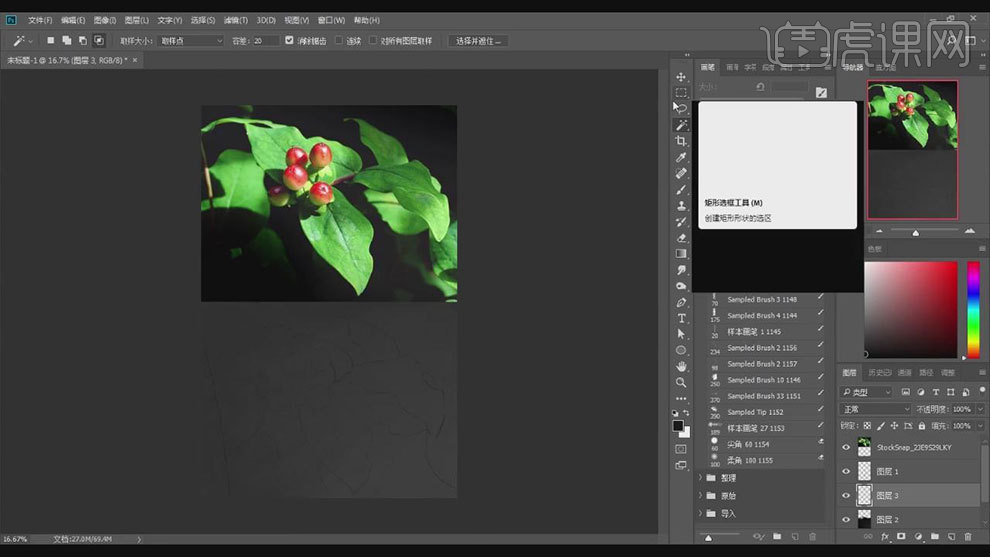
3. 新建【图层】,用【套索工具】勾勒浆果的外轮廓,再用【色块笔刷】,调整大小,先铺上一层底色。
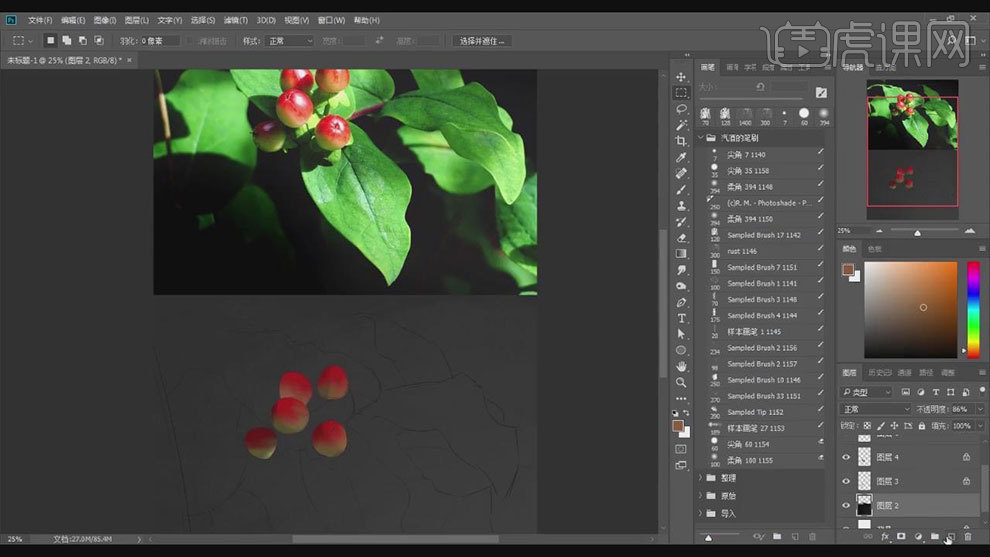
4. 浆果图层下方新建【图层】,用【套索工具】选取叶子的轮廓,再用【画笔】进行简单的色调明暗铺色,注意色相饱和度的变化。
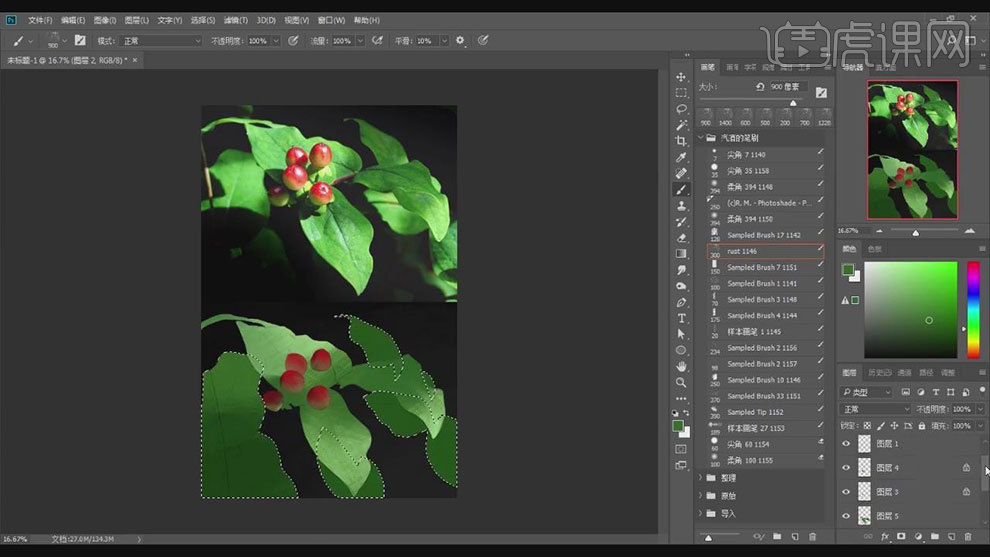
5. 接着强调一下叶片的光影,然后刻画细节。新建【图层】,用【画笔】选择深色,画浆果的阴影。
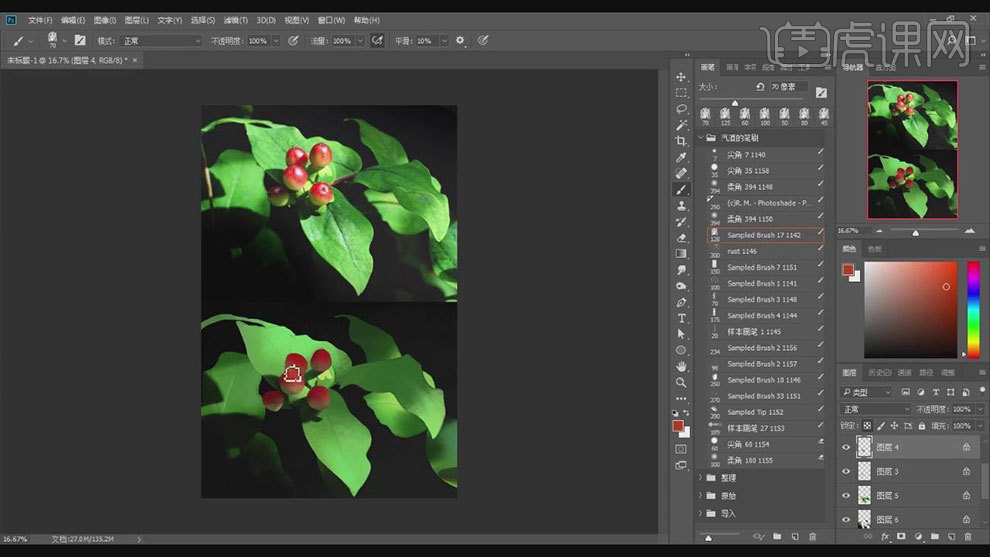
6. 然后再用【画笔】选择橘色,给浆果画上亮面,再用亮绿色,画上叶子的高光。效果如图示。
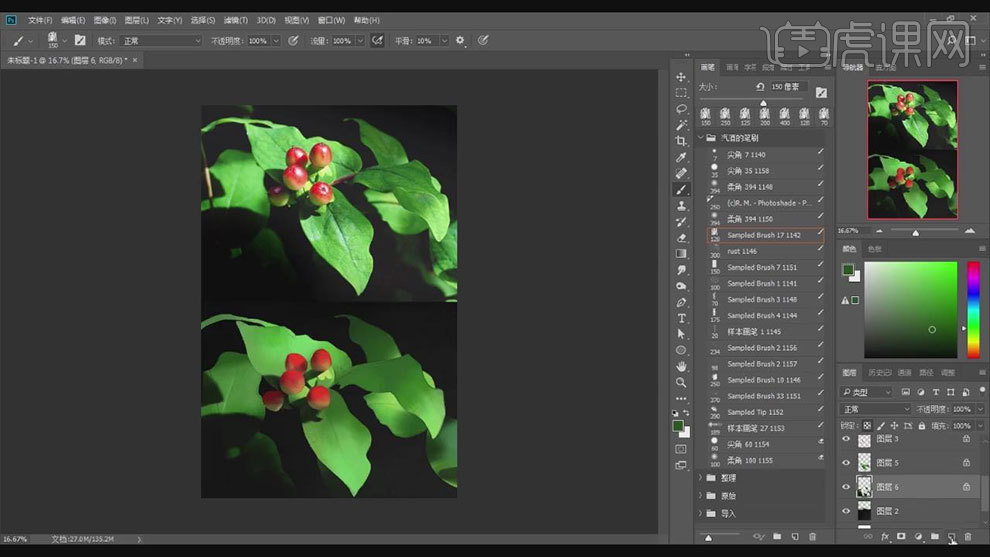
7. 新建【图层】,用【套索工具】勾勒植物的感,再用【画笔工具】铺色,刻画明暗关系。然后用【高斯模糊】对中下层叶子进行模糊处理。
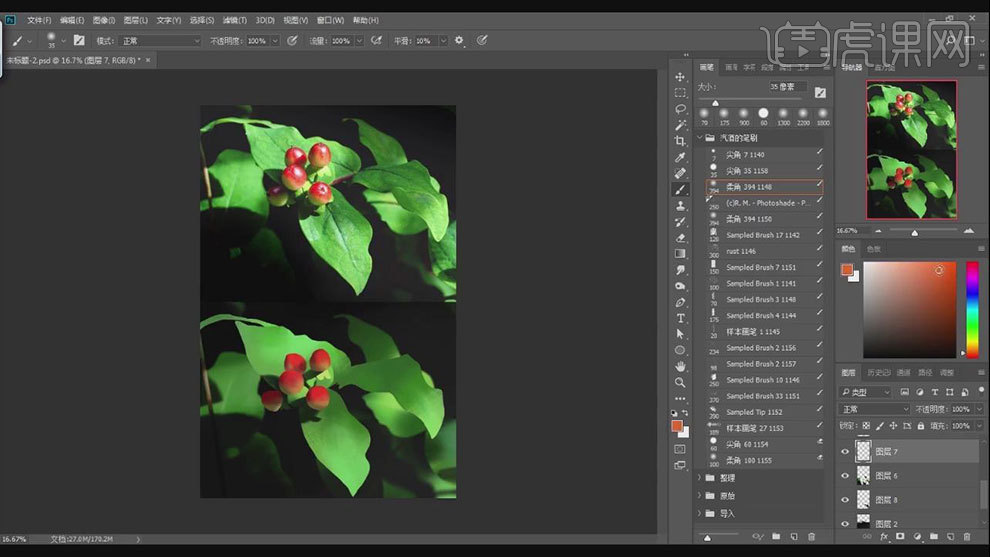
8. 然后再用【画笔工具】丰富浆果的颜色,再选择【线状笔刷】给浆果表面增加纹路。然后给浆果点上高光。
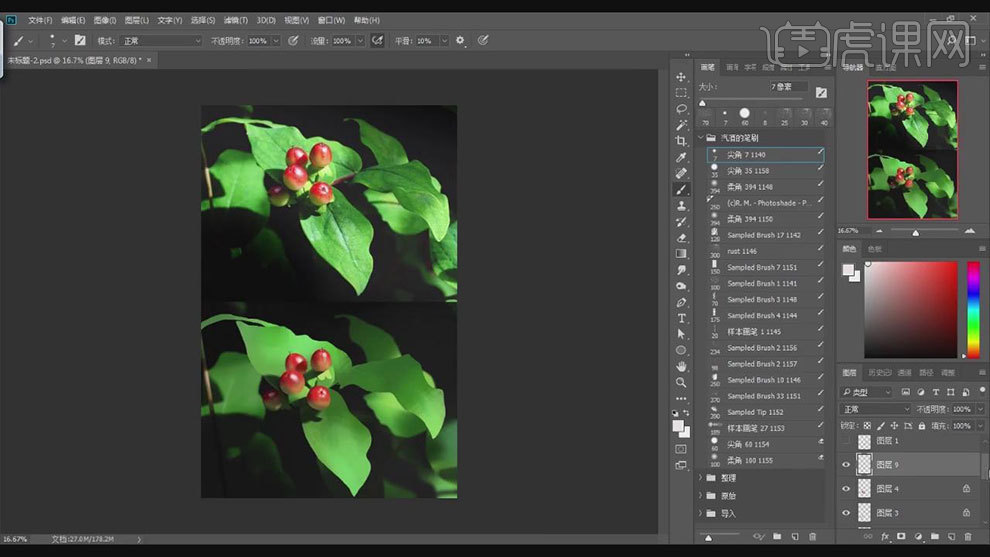
9. 选择叶子底色图层,点击【锁定透明像素】,用【勾线画笔】画出叶子的纹理,再用【涂抹工具】对叶脉进行模糊融合。再运用纹理给叶子增加纹路。

10. 叶子上方新建【图层】,【Alt+单击图层间】创建剪切蒙版,模式为【柔光】,用【画笔】对叶子进行提亮。
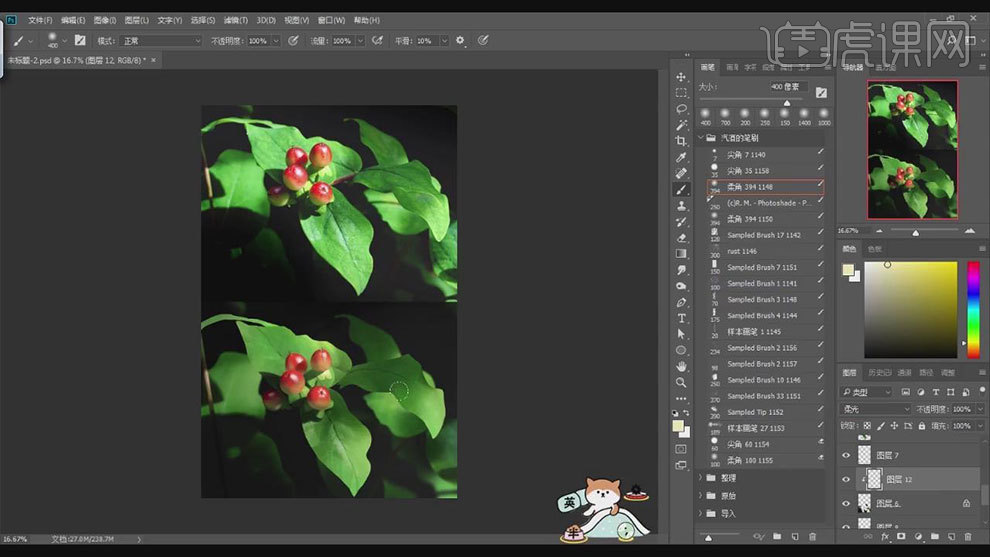
11.最终效果如图示。

如何用C4D对植物进行生长动画
1、使用【画笔工具】选择【B样条】,如图画出植物形态,选择底部点,更改【坐标】为【0,0,0】,新建【扭曲】,将所绘制线条拖入,并且【Alt+G编组】,点击【扭曲】勾选【保持纵轴长度】
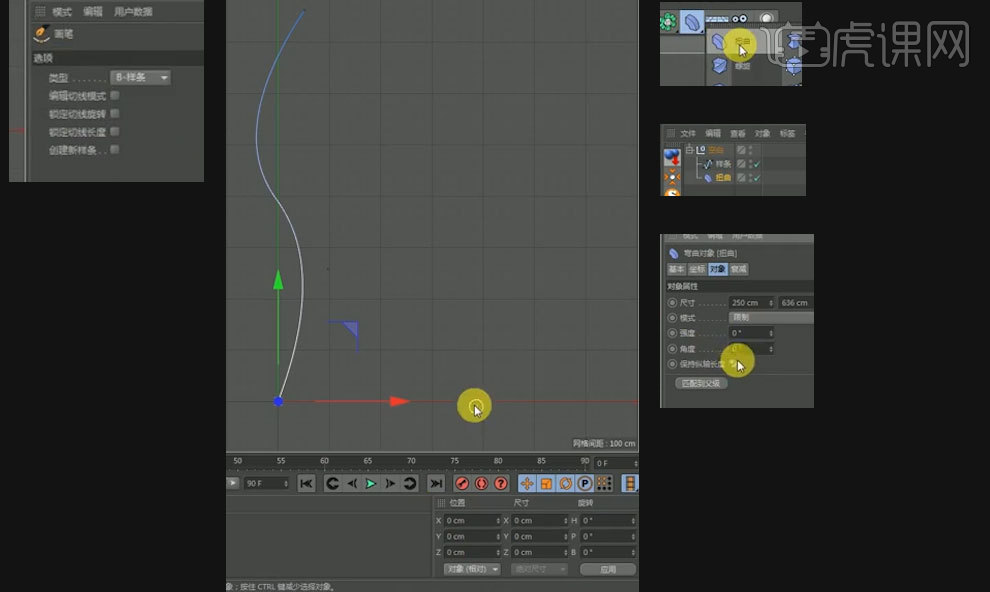
2、更改【扭曲】-中尺寸及扭曲程度至合适数值,更改扭曲坐标,选中【样条】将【点差值方式】改为【自然】数值调制【30】
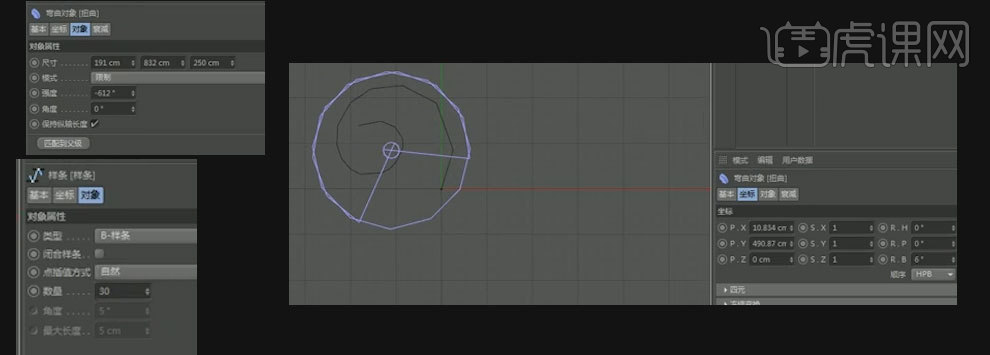
3、选择【扭曲】在【第0帧】时打上关键帧,选择第【90帧】拖动到如图所示位置,打上关键帧
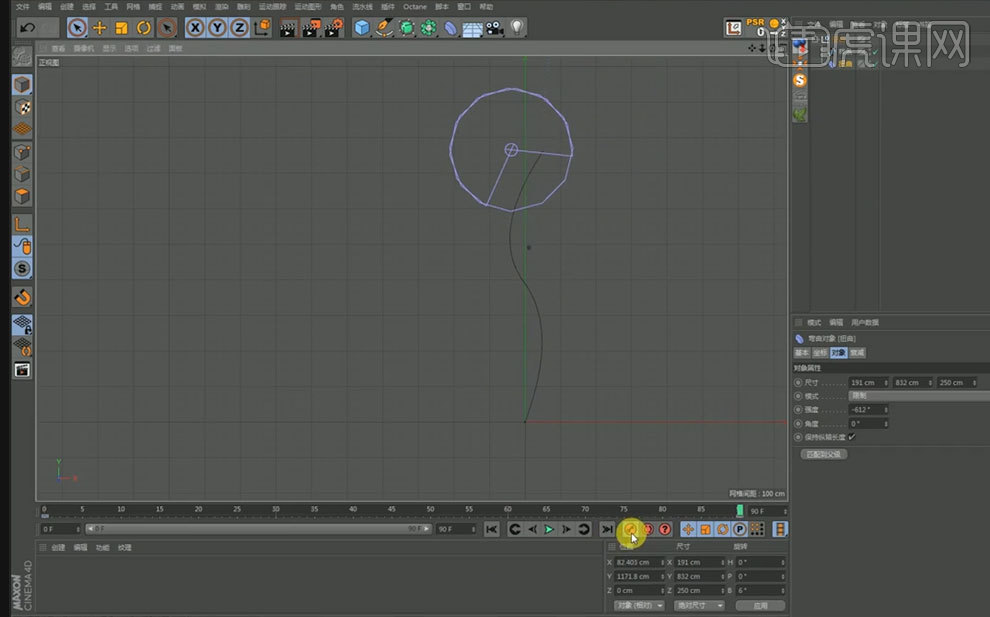
4、改变工程长度为【150f】,重命名编组为【躯干】
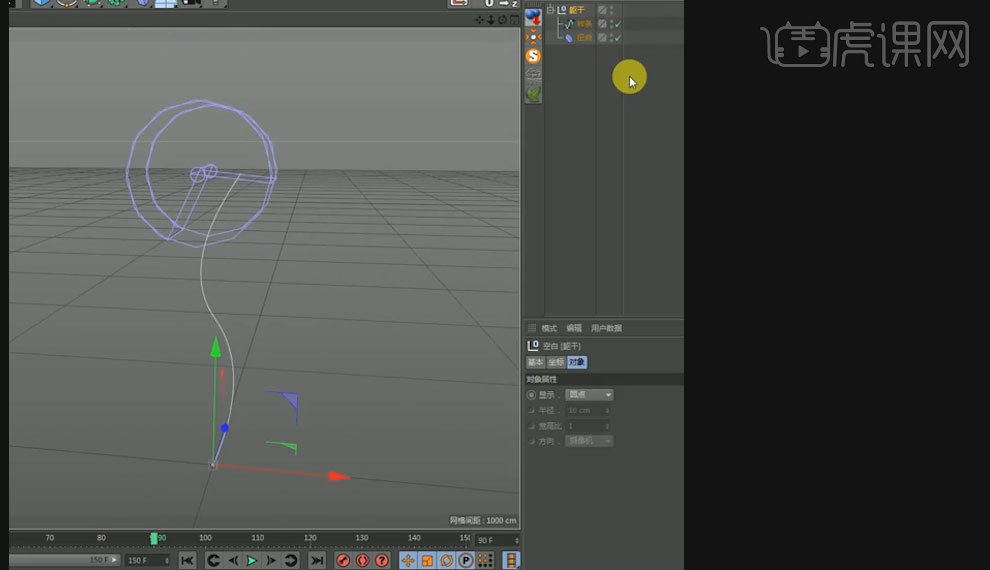
5、新建【螺旋】调整螺旋属性如图所示
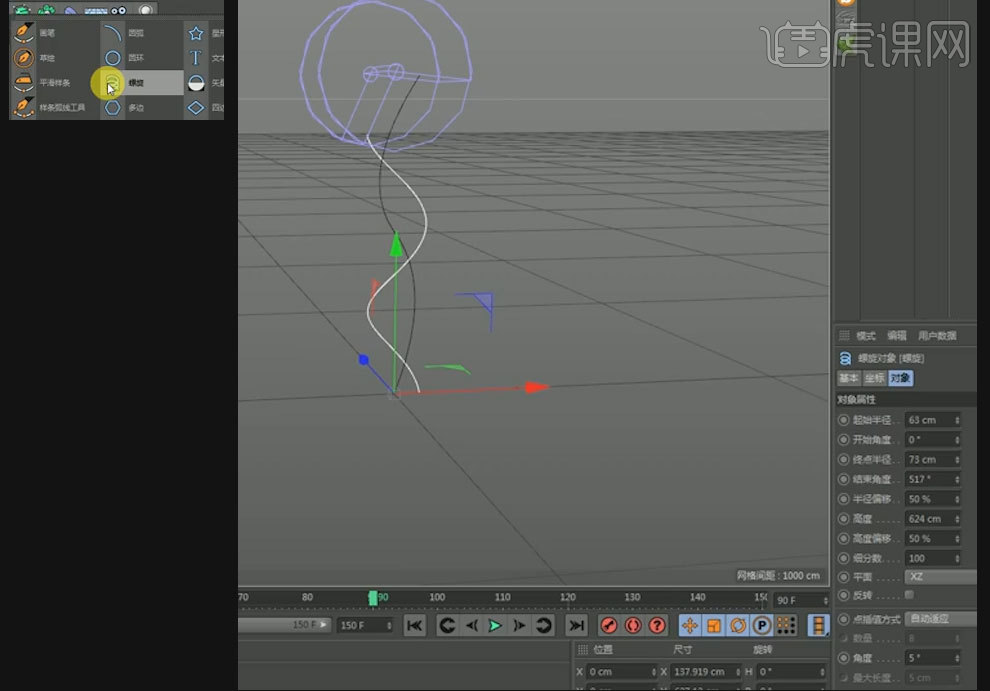
6、复制2个螺旋,更改属性至如意所示效果,然后全选三个螺旋【C转变为可编辑对象】后鼠标右键【连接对象加删除】重命名为【枝干】
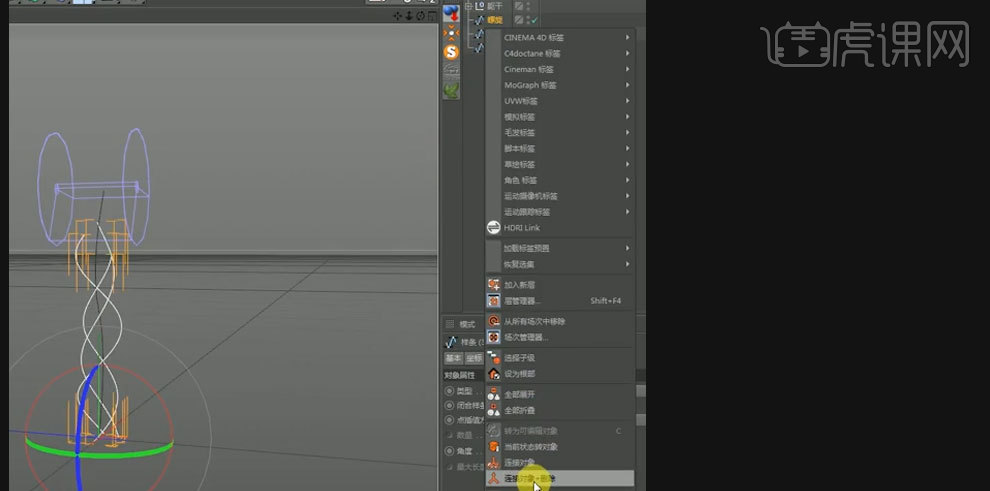
7、新建【运动样条】,【模式】改为【样条】。在【样条】中将【躯干】拖入,将【宽度】改为【3】,将【躯干】与运动样条【编组】新建【样条约束】,将其与【枝干】编组
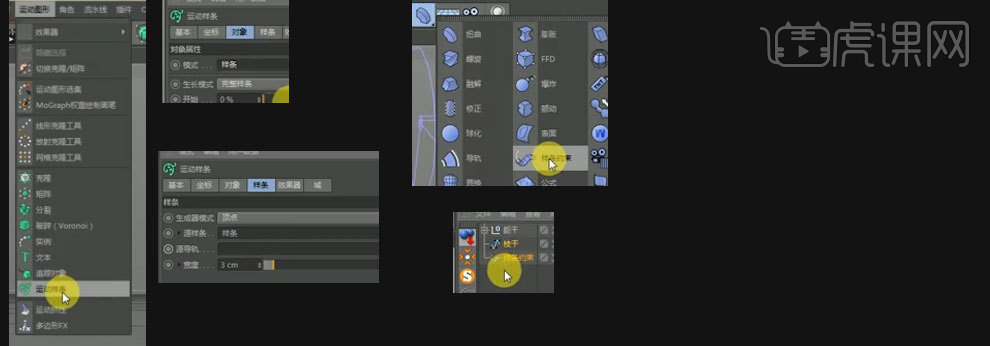
8、选择【样条约束】将运动样条拖入【对象属性】【样条】中,更改轴向为【y】,【模式】改为【保持长度】新建【运动样条】,【模式】改为【样条】。在【样条】中将【枝干】拖入将其【编组】重命名为【枝干】
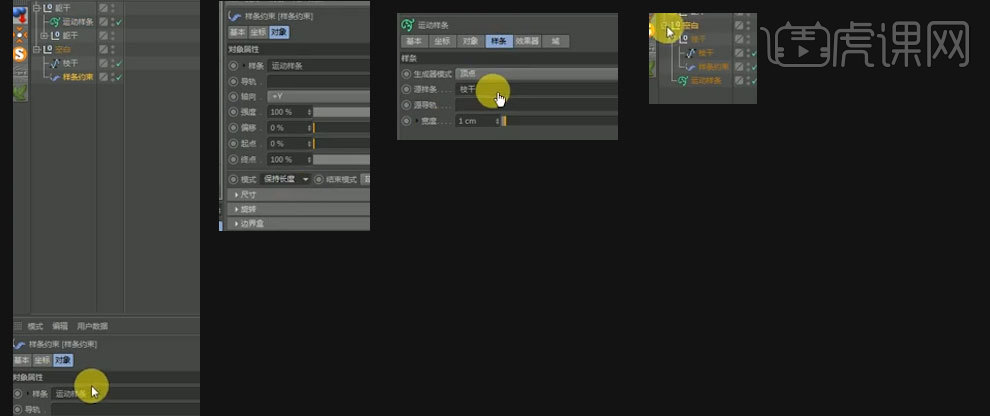
9、新建【扫描】与【圆环】,将圆环与躯干中运动样条拖入,注意顺序,将【使用围栏比例】后的勾去除。缩小圆环大小至合适
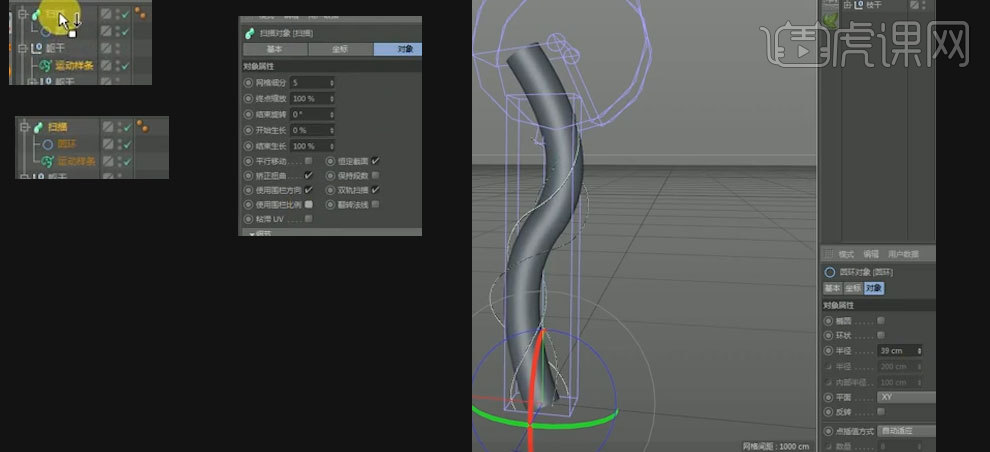
10、在扫描中修改躯干的顶端粗细,将【躯干】与【扫描】【ALt+G编组】,重命名为【躯干】
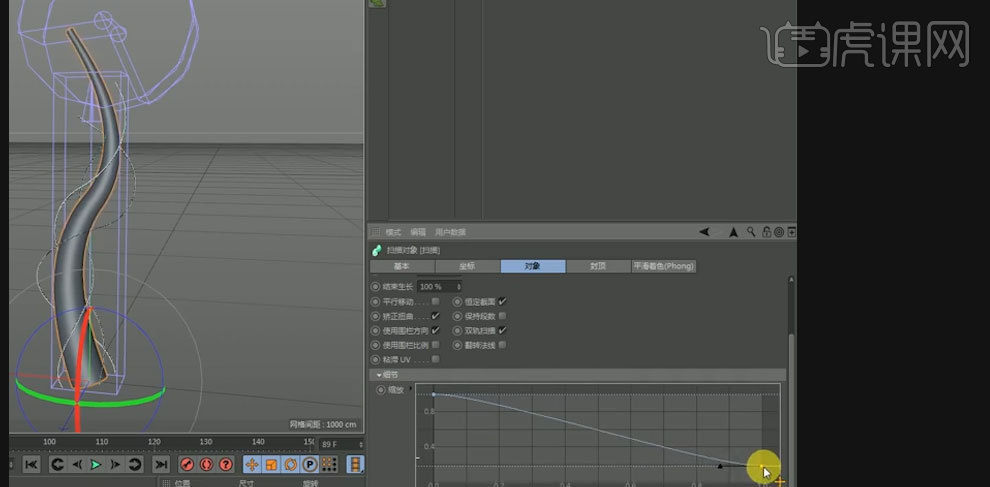
11、重复9,10步骤做出【枝干】至如图所示,将【扫描】与【枝干】编组重命名为【枝干】,将其都隐藏
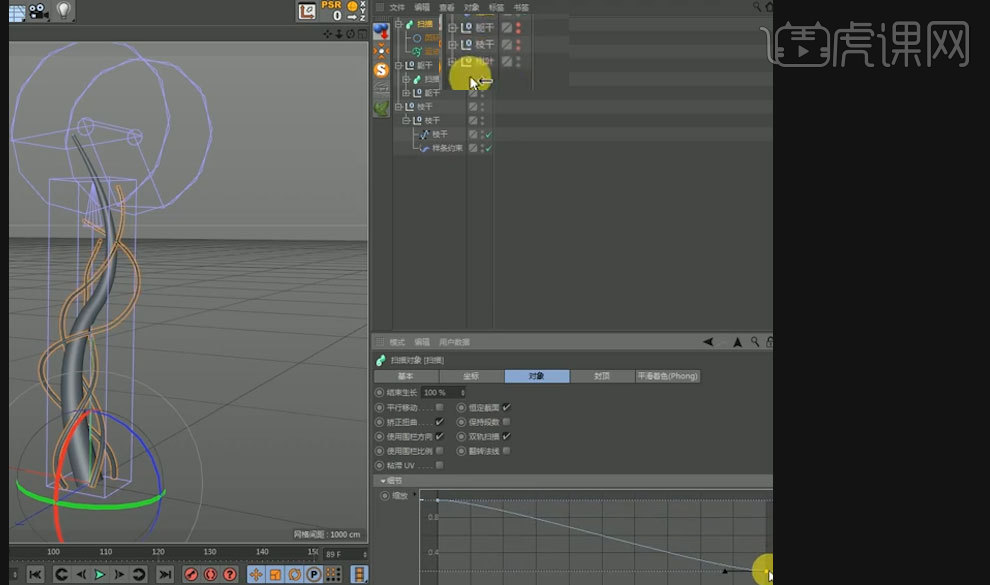
12、新建【平面】,更改【宽度分段】【高度分段】为【2】,将其【C转变为可编辑对象】,【F2】进入顶视图,选择点模式更改平面形状至如图所示,选中中间三个点,往下拖
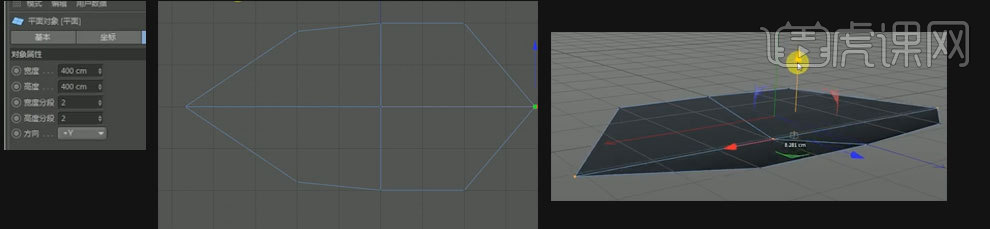
13、新建【细分曲面】将平面】拖入,新建【圆柱】,改变着色为【光影着色(线条)】缩放圆柱至如图
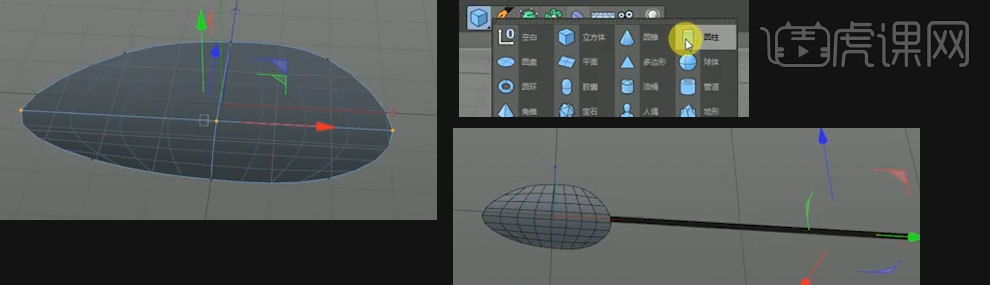
14、更改圆柱高度分段为【77】调整位置使其贴合叶片,将圆柱和平面【编组】重命名为【树叶】,新建【扭曲】,与其再次编组重命名
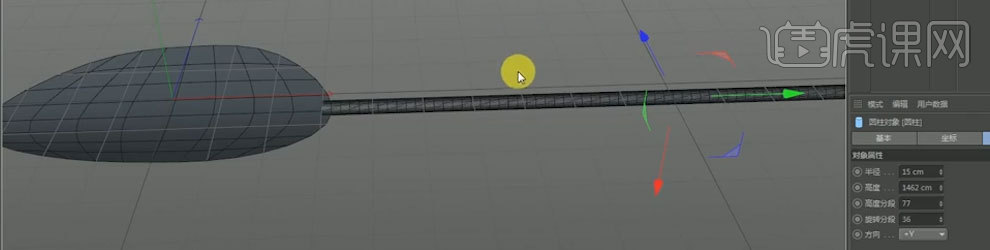
15、将【扭曲】旋转【90度】,将【模式】改为【无限】,调整至如图
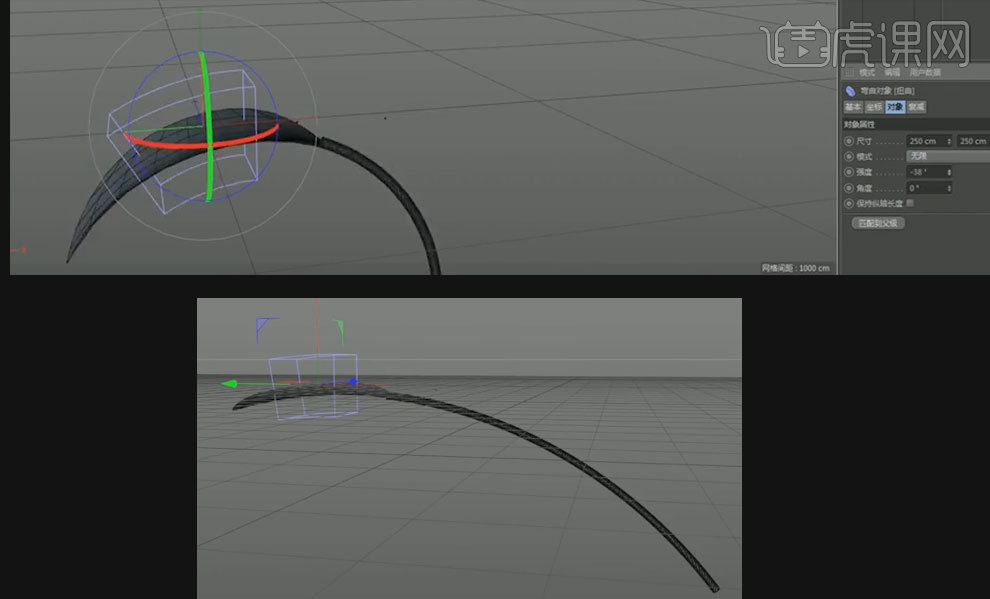
16、开启【自动捕捉】,更改坐标至如图,开启其他元素,给【树叶】加【对齐曲线】
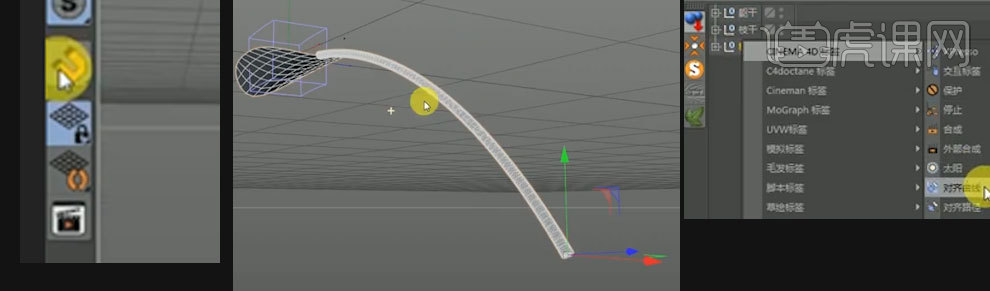
17、点击【对齐标签】,【曲线路径】选择躯干里的【运动样条】。位置改为【65】,调调至第1帧选择【枝干】运动样条,终点改为0,【生长模式】改为【独立分段】打上关键帧
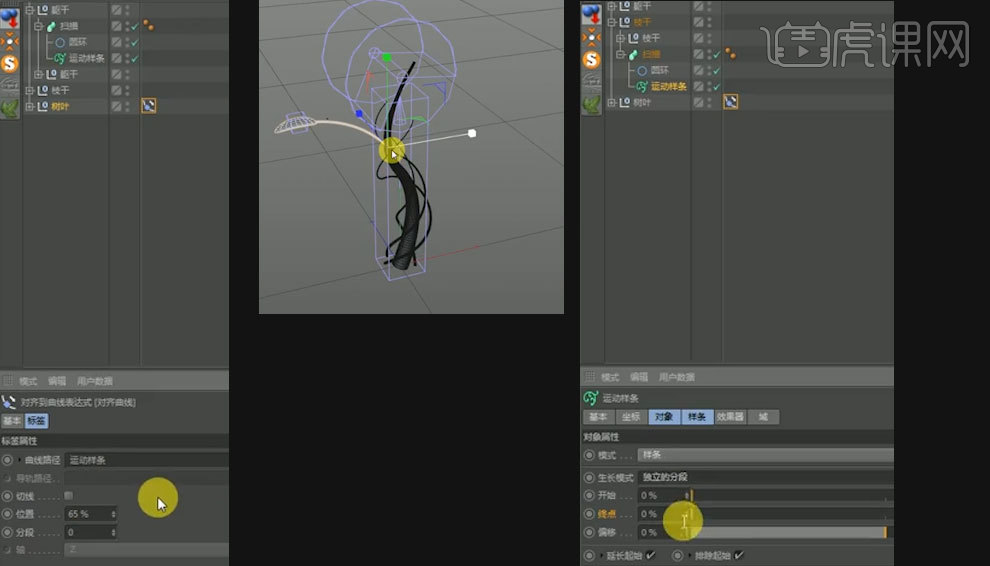
18、调至【110f】将终点调为【100】打上关键帧
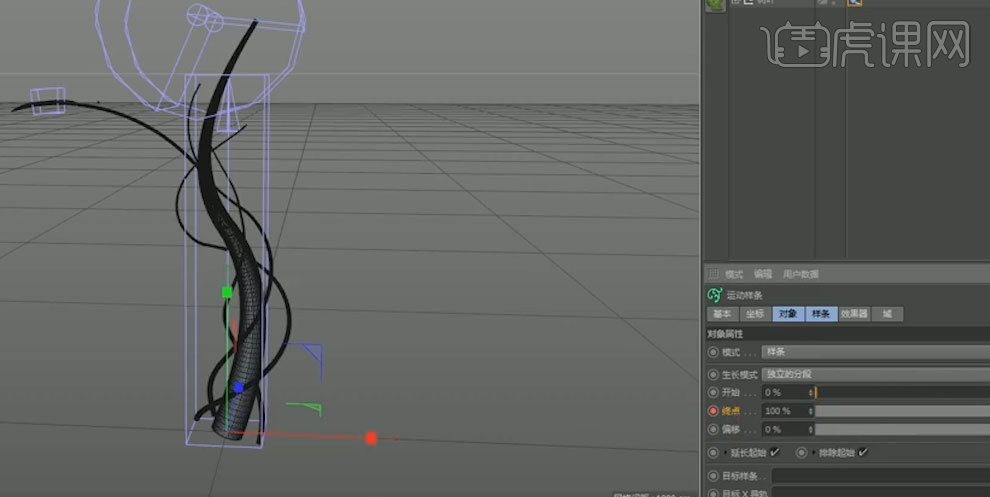
19、新建【空白】重命名为【目标】,给【树叶】添加【目标标签】,将【对齐曲线】标签复制一个给【目标】改变数值给95,选择【目标标签】,将【目标】拖入
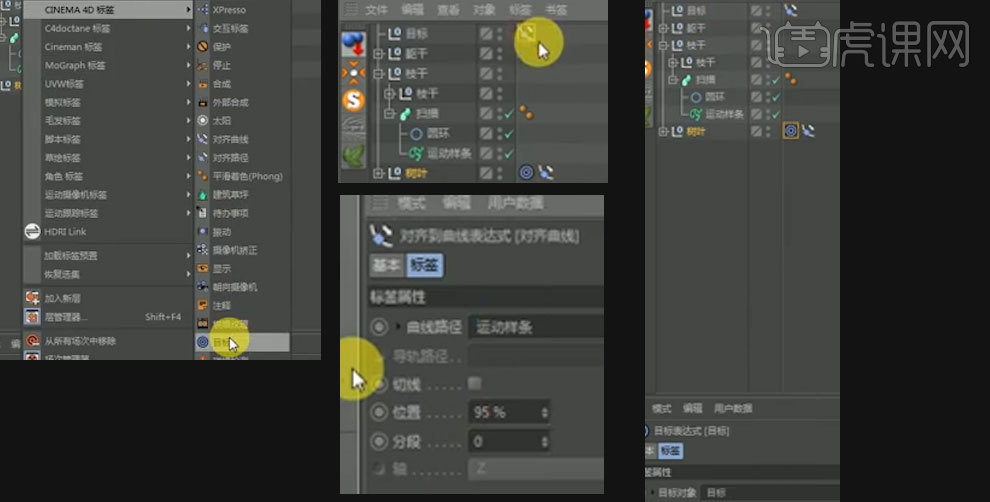
20、新建【空白】重命名为【上行矢量】,选择【目标标签】,将【上行矢量】拖入,拖动【上行矢量】至如图位置,选择【树叶】与【扭曲】,编组改名为【树叶】,将树叶中标签拖至编组上
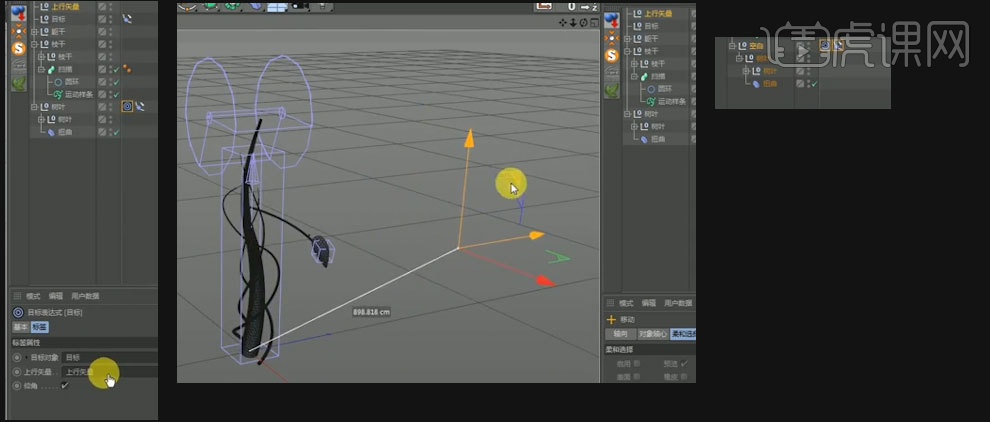
21、在【55F】时改变树叶缩放并k帧,【110F】时改变树叶缩放并k帧

22、复制【树叶】。并旋转,改变【对齐曲线】标签数值为20,将树叶部分全选编组,重命名为【树叶】
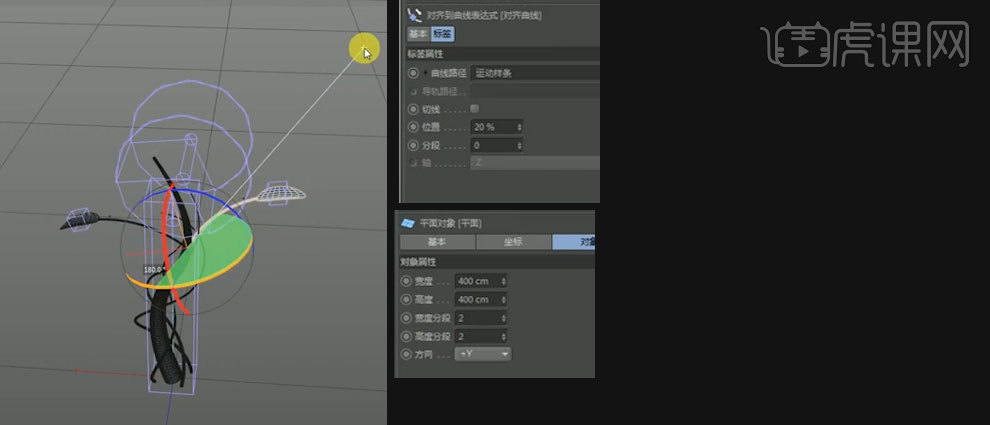
23、新建【平面】隐藏其他元素。改变高度宽度分段为2,【转变为可编辑对象】【F2】进入顶视图,选择点模式更改平面形状至如图所示,选中中间三个点,往下拖
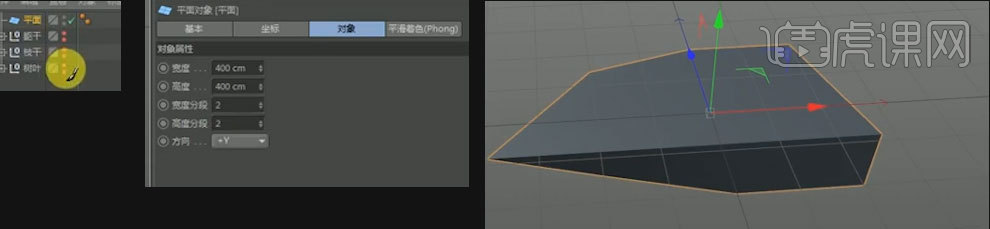
24、添加【布料曲面】赋予【平面】,更改【厚度】为【2】,新建【细分曲面】将其拖入,调整轴心至如图,重命名为【花苞】

25、新建【扭曲】,与【花苞】编组
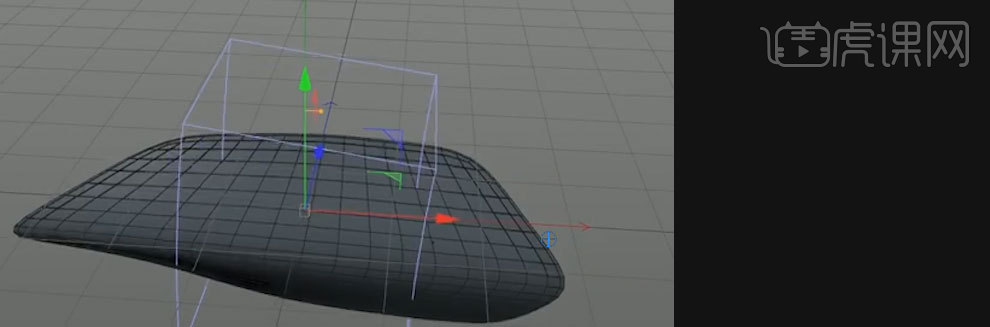
26、新建【扭曲】,将【花苞】拖入,新建【克隆】将【花苞】拖入修改数值如图村重命名为【花苞】。更改【扭曲】至如图所示,给【花苞】新建【对齐曲线】标签,调整数值如图
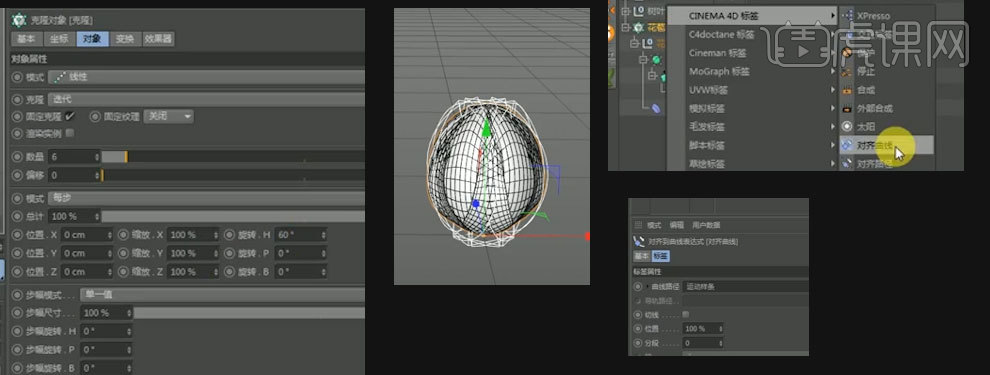
27、将【花苞】置于【躯干】顶端,调整大小,点击【对齐曲线】打开切线标签,将【花苞】编组,【对齐标签】拖给新编组,调整花苞位置
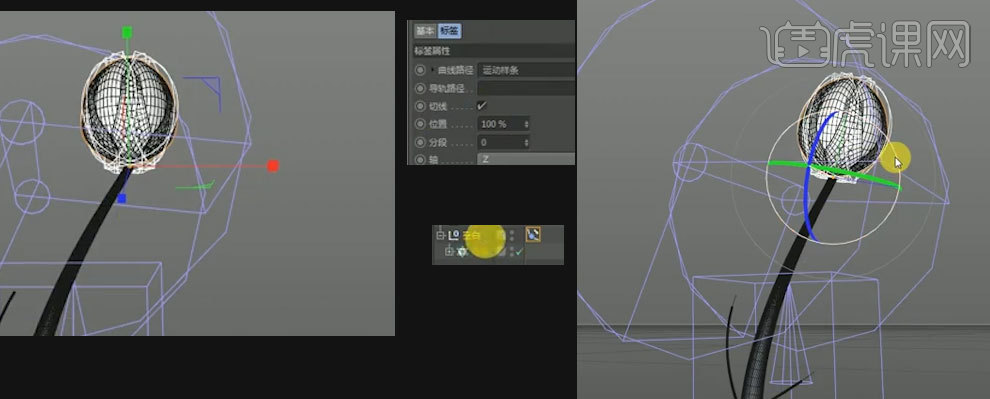
28、选择【70F】。给扭曲打上关键帧,选择【90F】,调整强度,打上关键帧
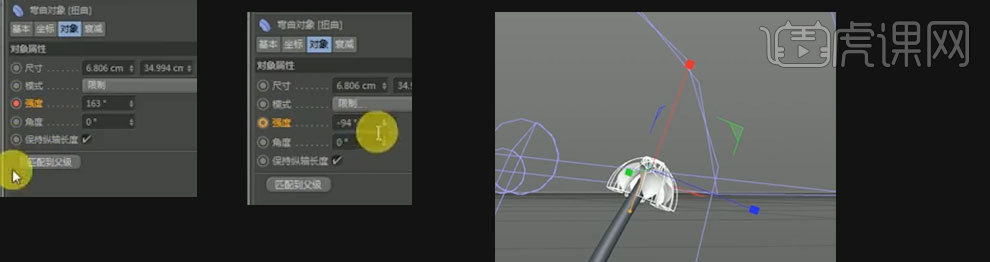
29、选择【70F】调整花苞数值,打上关键帧,选择【89F】改变数值打上关键帧。
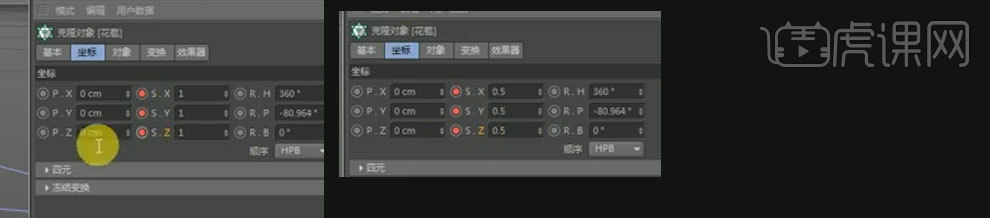
30、重复23、24、25,复制【扭曲】,调整至如图,移动轴心至如图,重命名为【花瓣】
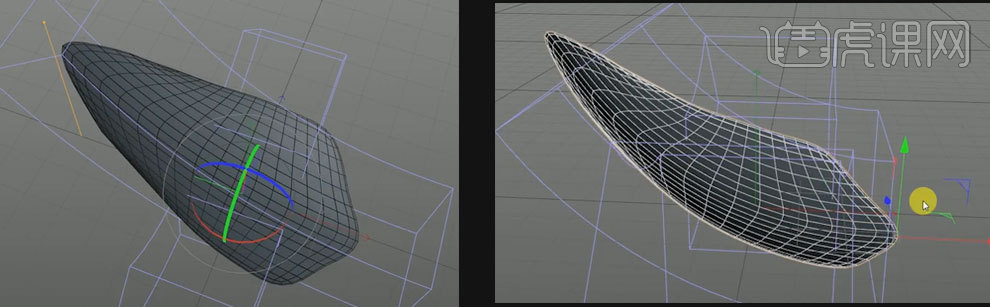
31、新建【扭曲】,与其再次编组重命名,将【扭曲】旋转【90度】,将【模式】改为【无限】,调整至如图
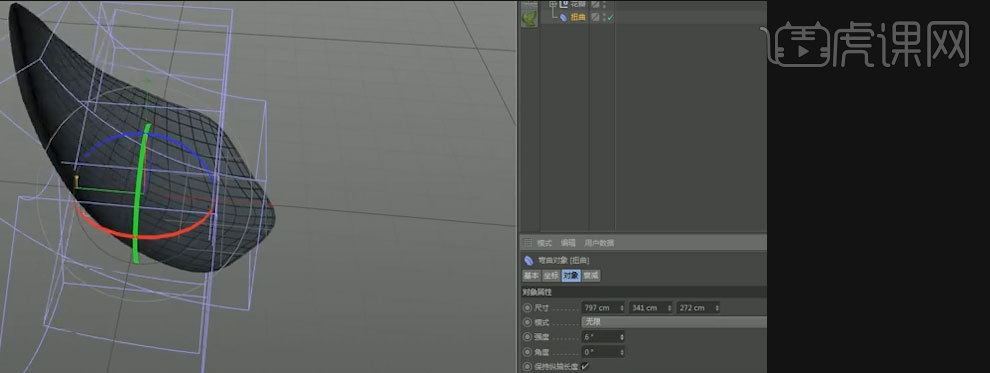
32、新建【克隆】将【花瓣】拖入修改数值如图村重命名为【花瓣】,更改属性至如图,关闭【生成器】,将花瓣部分编组重命名为【花瓣】再次编组重命名为【花瓣】
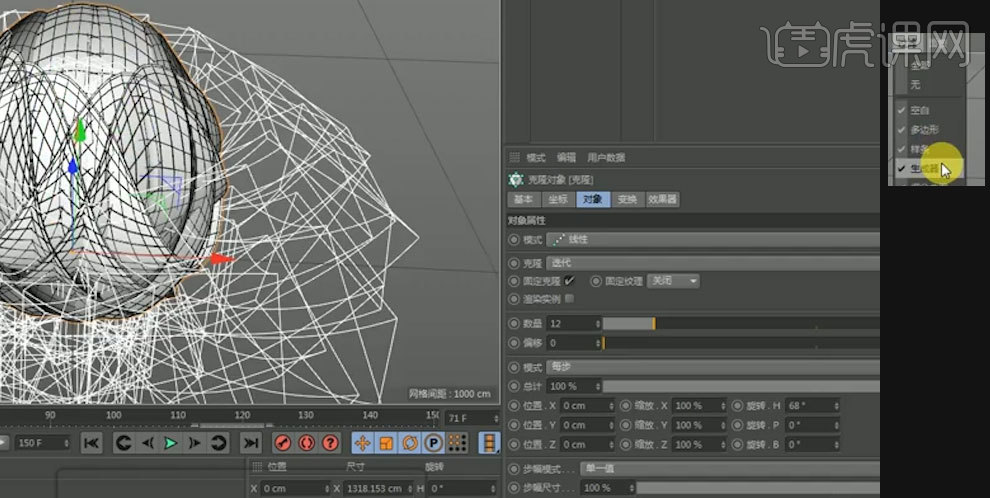
33、,将【花苞】标签复制给【花瓣】,重复步骤28-29
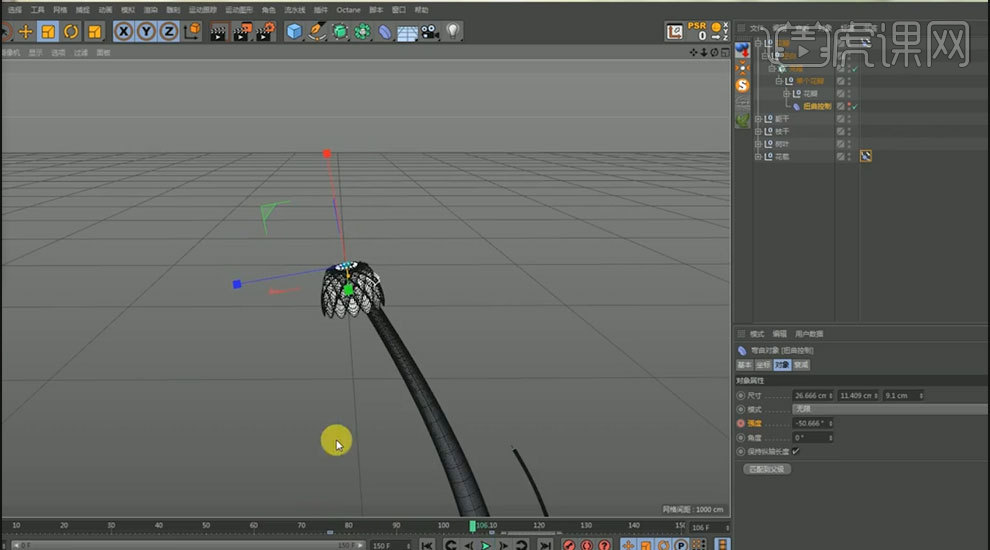
34、添加[克隆]将【克隆】拖入如图,点击【psr】,再次将新建【克隆】拖入【克隆】,更改数据如图
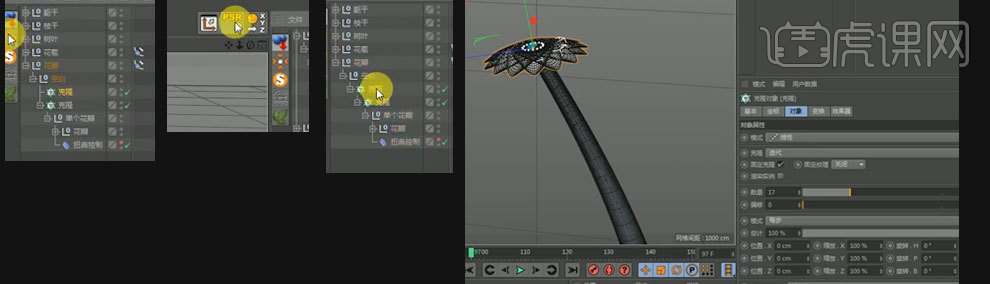
35、新建【步幅】,关闭【缩放】。【时间偏移】改为【40】
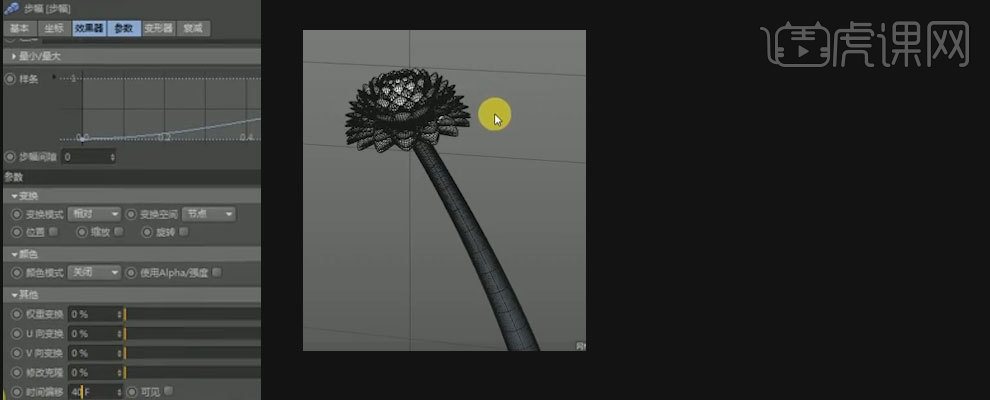
36、新建材质球,设置如下,分别赋予根茎和叶片
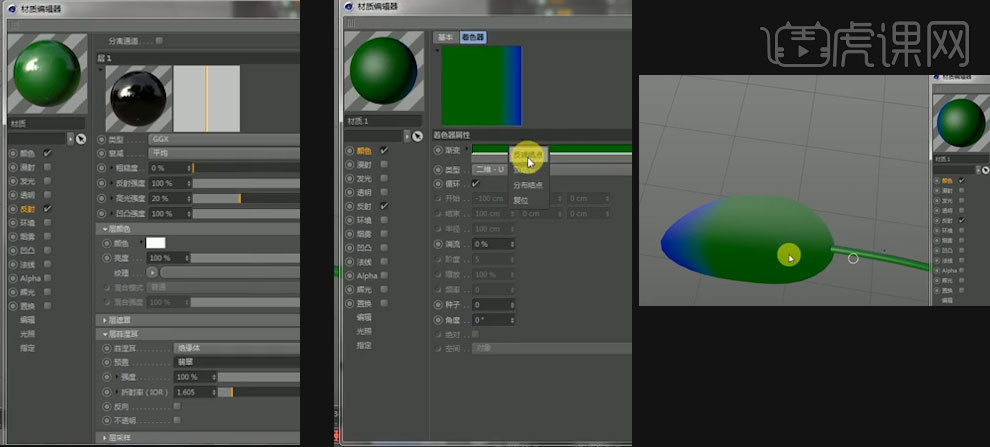
37、复制【材质球】,修改材质如图,赋予花瓣,新建【灯光】放置于如图所示
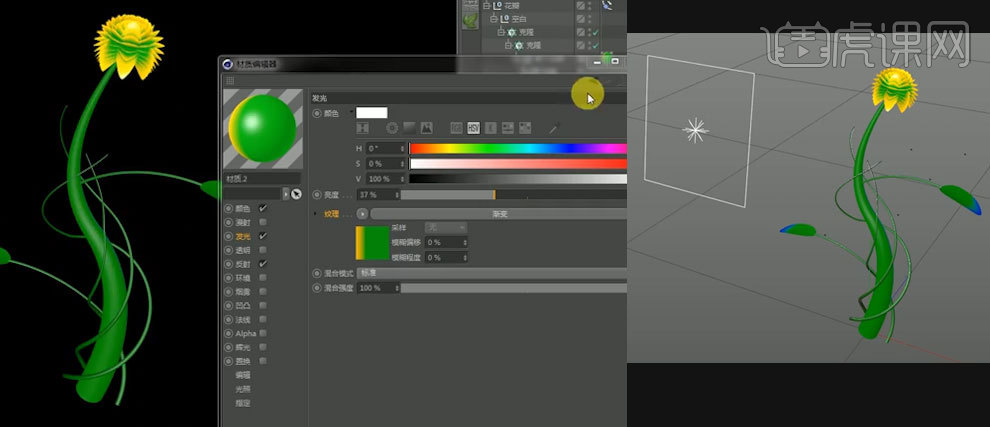
38、使用插件新建地面,设置如下
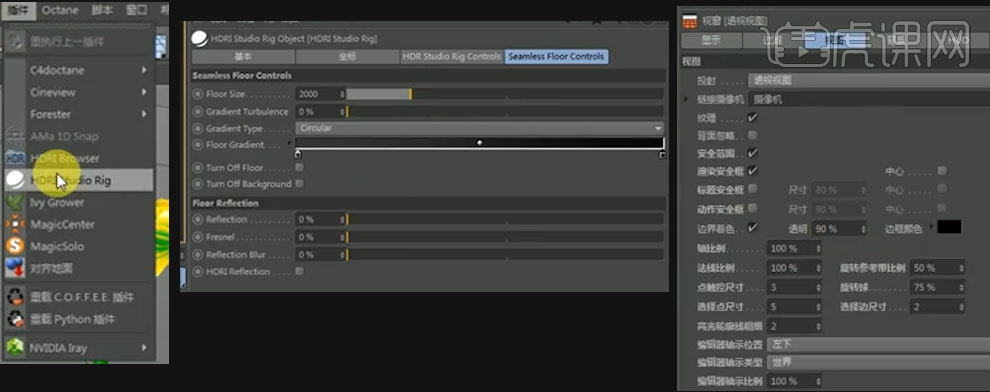
39、最终效果如图所示





