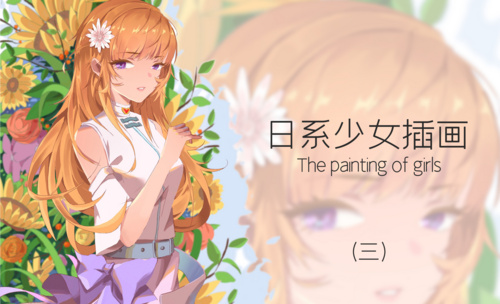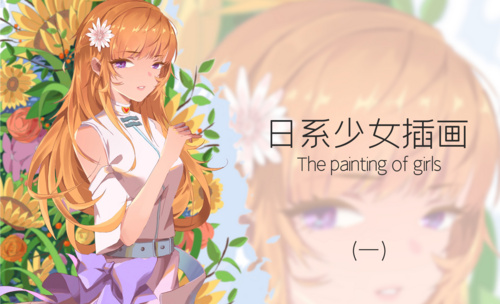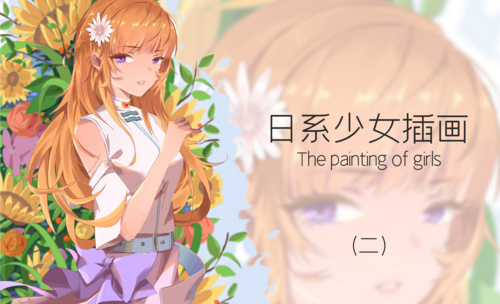少女插画
插画的制作方式有很多,其中SAI也是一种板绘插画的软件,以下是用SAI板绘开学少女插画的教程,一起来看看具体的操作步骤。首先打开软件,新建画布,用铅笔工具绘制书本、小女孩、书包的轮廓和大致形态,再将线稿图层的模式选择为正片叠底,颜色设为浅粉色,进行填色。将线稿图层隐藏,对轮廓进行调整,然后是头发、五官、衣服,注意各个细节的处理。

怎么用SAI板绘插画开学少女
1.打开软件sai,【Ctrl+N】新建一个画布,使用【铅笔工具】先绘制书本轮廓的大致形状。
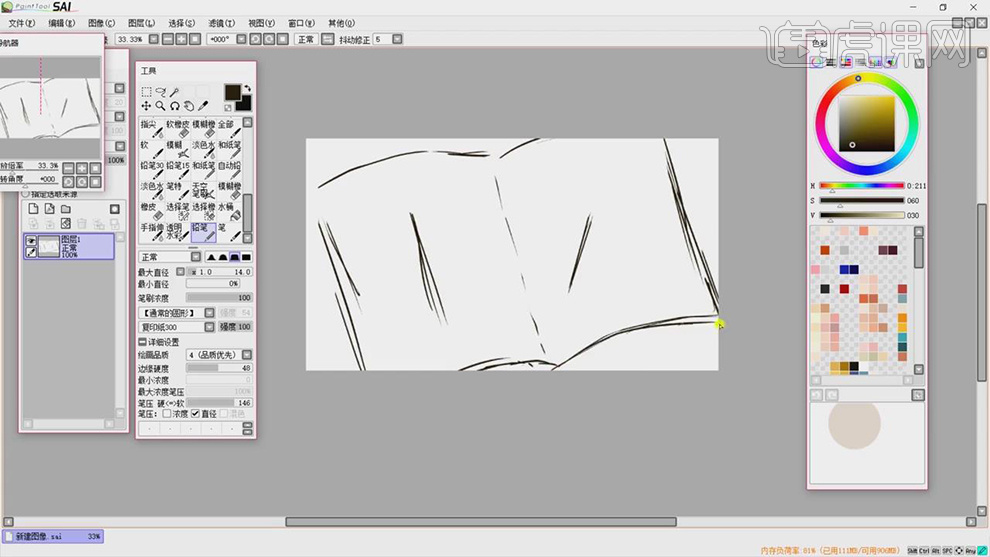
2.在使用【铅笔工具】将小女孩和书包的形态都会在出来。

3.再将线稿图层的【图层模式】选择正片叠底,绘制将图层的不透明度降低,在新建一个组和图层使用【铅笔工具】颜色设为浅粉色对小女孩填色。

4.再将线稿图层隐藏,在对浅粉色部分的轮廓进行调整,在新建图层将颜色选择深红色,使用【铅笔工具】调整画笔大小绘制头发部分。

5.在新建图层将颜色调整为更深的红色,使用【铅笔工具】绘制眉毛和颜色,将颜色设为白色作为眼球。

6.在调整不同的红色使用【铅笔工具】绘制鼻子和嘴巴,在使用【喷枪工具】喷出晒红的部分。
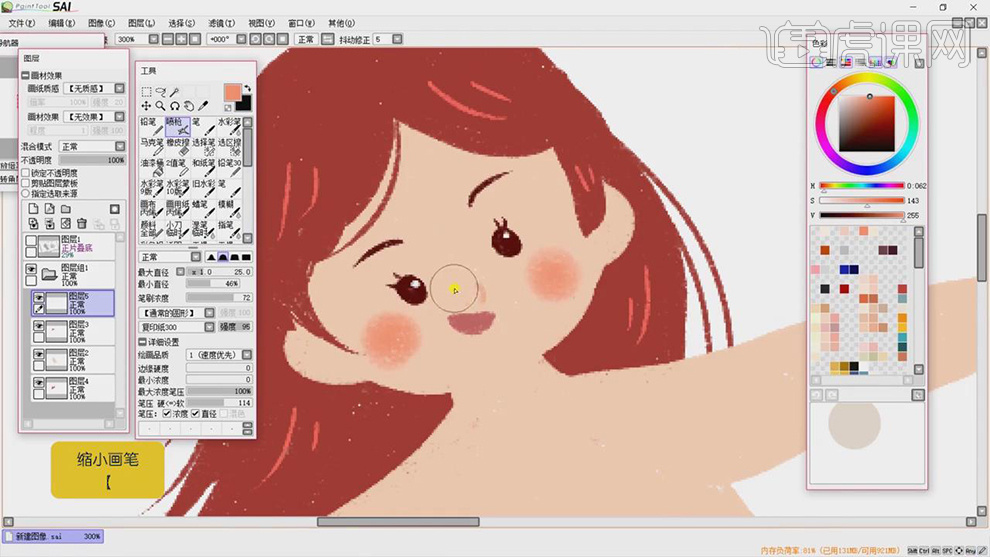
7.在使用【铅笔工具】新建身体图层的剪切图层,使用白色和深褐色绘制衣服的颜色,在对领子处将铅笔的大小调小。

8.在新建图层使用【铅笔工具】绘制裙子的纹理和阴影,在使用【喷枪工具】绘制脚部和手部的红色。

9.再将线稿的隐藏打开,新建图层使用【铅笔工具】对书包色块进行填铺。
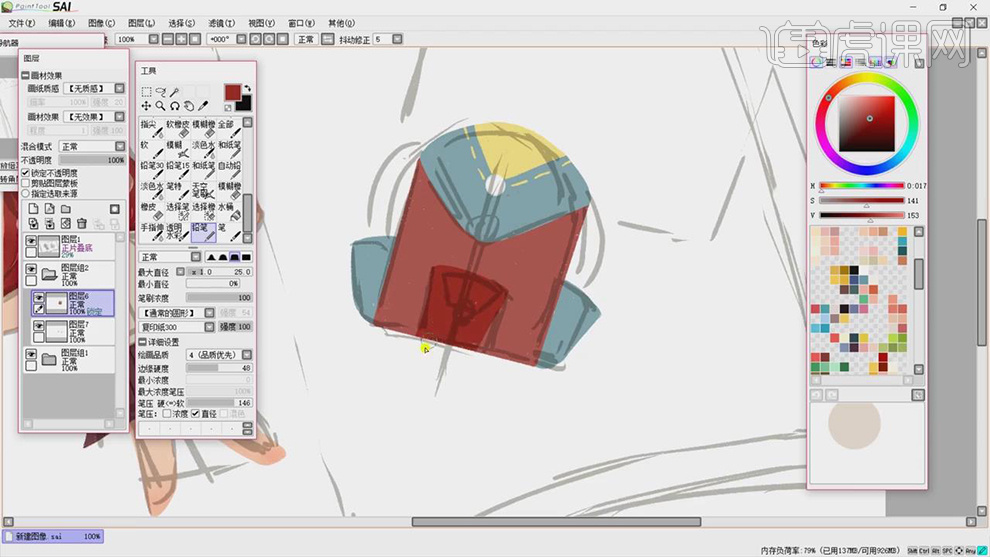
10.在调整铅笔的笔刷大小选择不同的颜色绘制书包上的虚线和书包带。

11.在新建组新建图层,使用【铅笔工具】对书的颜色进行绘制,铺满整个书的内页。

12.在新建一层内页的剪切图层,使用【铅笔工具】在里面填充白色的部分,在使用【灰色】绘制页数的线和文本线。
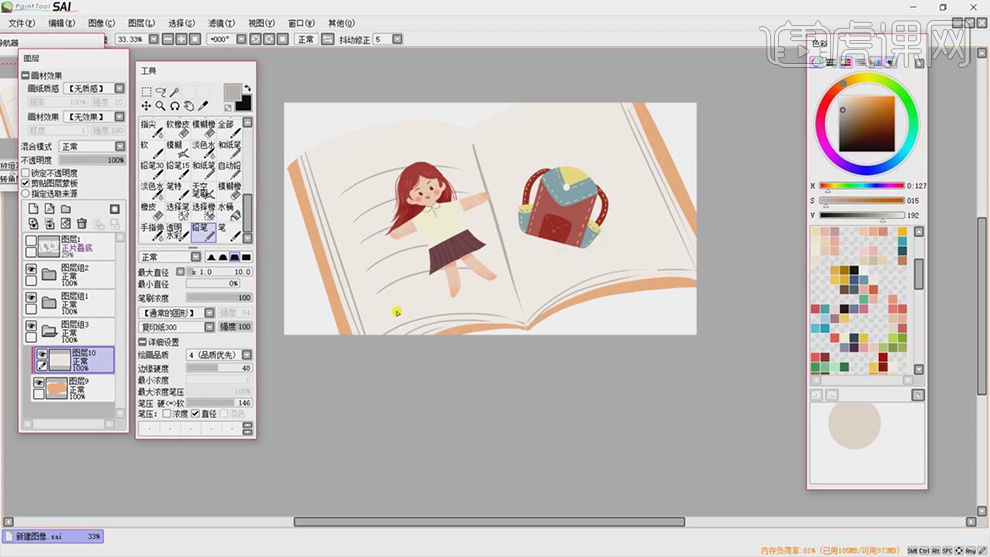
13.在将其他的文本框绘制出来,写上课程两字,在给内页图层使用深红色添加上投影。
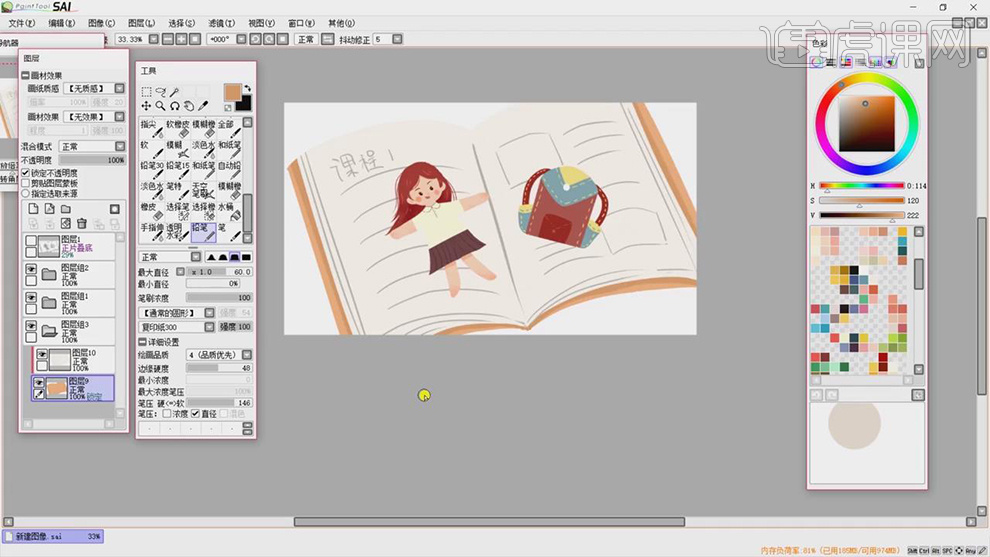
14.再将书本的组复制一组,将复制的组选中调整大小和旋转放在书包组的下面。

15.在使用【铅笔工具】将缺少的角的部分用相同的颜色补上。

16.在新建一个组一个图层,使用【铅笔工具】将颜色选择红色和黄色,调整笔刷大小绘制不同方向大小的形状。

17.再将铅笔的笔刷调小,给红叶子添加黄色的纹理,黄叶子添加红色的纹理。

18.在新建一个图层图层模式选择正片叠底,在使用【喷枪工具】对叶子添加上纹理。

19.在新建图层使用选区选择工具,绘制不同的形状都填充绿色。
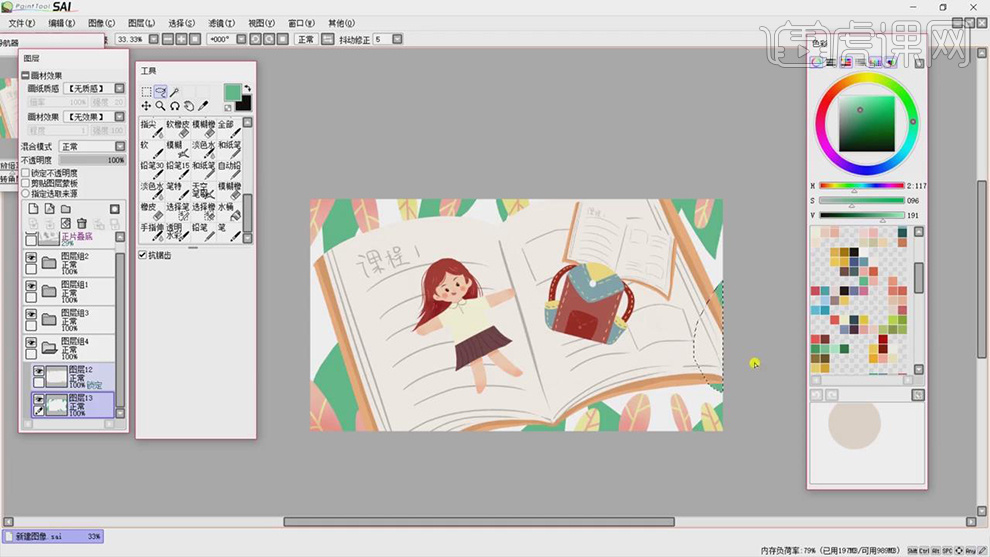
20.在新建图层给绿色的叶子添加白色的纹,在使用【喷枪工具】给叶子添加纹理。

21.在新建图层,勾选不同形状的选区在填充深色的绿色。
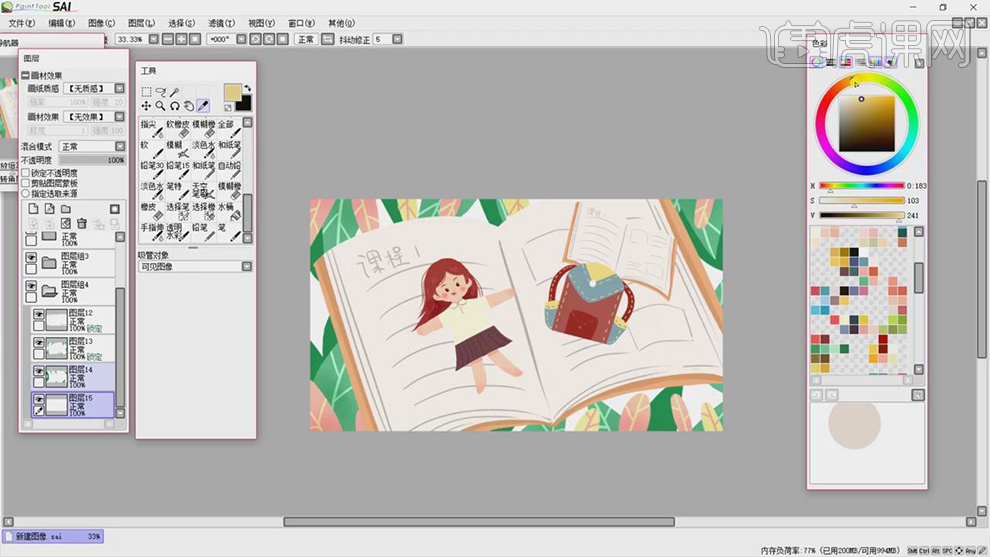
22.在新建图层放在最下面直接填充为黄色,在新建图层图层模式选择正片叠底,在使用【喷枪工具】添加纹理。

23.最终效果如图所示。

板绘秋雨朦胧伞下少女插画
1. 打开【SAI】,新建【画布】,选择【铅笔】按住【Shift】键绘制中心线。再新建【图层】,选择【铅笔】画线稿,画出大致的人物形状,线稿不需要太细致。

2. 降低草稿图层的不透明度,新建【图层】,从人物开始上色,肤色随着场景色调的浓淡来定。

3.头发要分两个头发来画,肤色前面的头发一层,后面的头发分一层。再新建【图层】,来画五官,这次的五官画的会稍微写实一点。用【喷枪】绘制腮红。

4. 接着选取皮肤的深色,来画头皮肤的阴影。再选择亮一点的头发色,来画头发的发丝。

5. 接着来给衣服上色,选择深色,画衣服的暗面和衣服的结构。再画上一些细节。用【喷枪】喷出衣服大体的明暗关系。

6. 给背景填充蓝色,接着绘制雨伞,用白色来画雨伞的伞形,降低雨伞的不透明度。用【橡皮擦】擦出伞下方的弧度。再新建【图层】,勾勒伞的结构。

7. 接着开始绘制背景,先画出叶子形状,再填充颜色,再在叶子的尾部喷点淡黄色。后方的叶子颜色偏深一点。

8. 接着给前面的叶子画一点纹理进去,接着再选择深浅不一的黄色,来画黄色的花丛。再给背景画点云朵进去。

9.最终效果如图示。

板绘宠物猫咪少女半身图插画
1、打开【SAI-分辨率150】然后使用【铅笔】绘制【中心线-降低图层不透明度】。
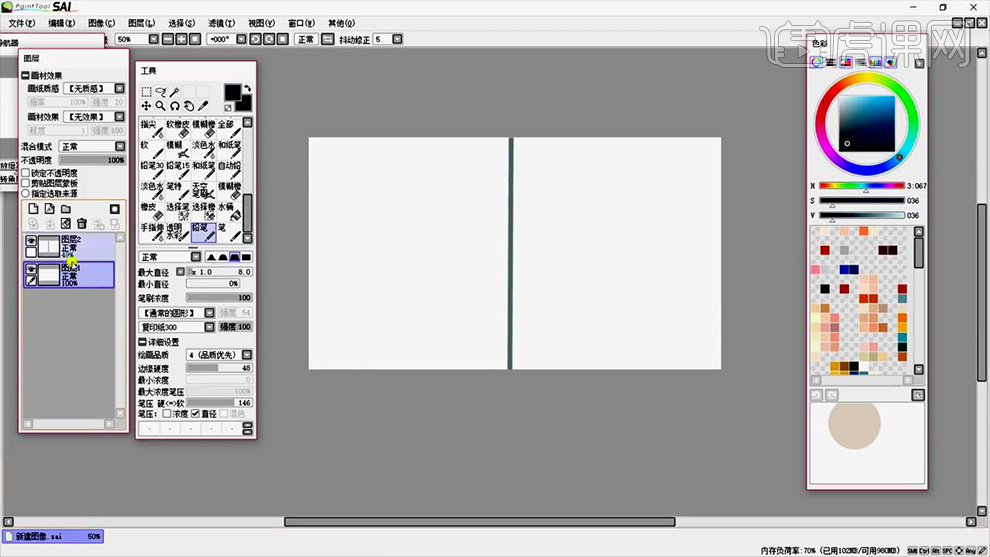
2、然后【使用铅笔-绘制草稿(五头身左右)】草稿如图所示。
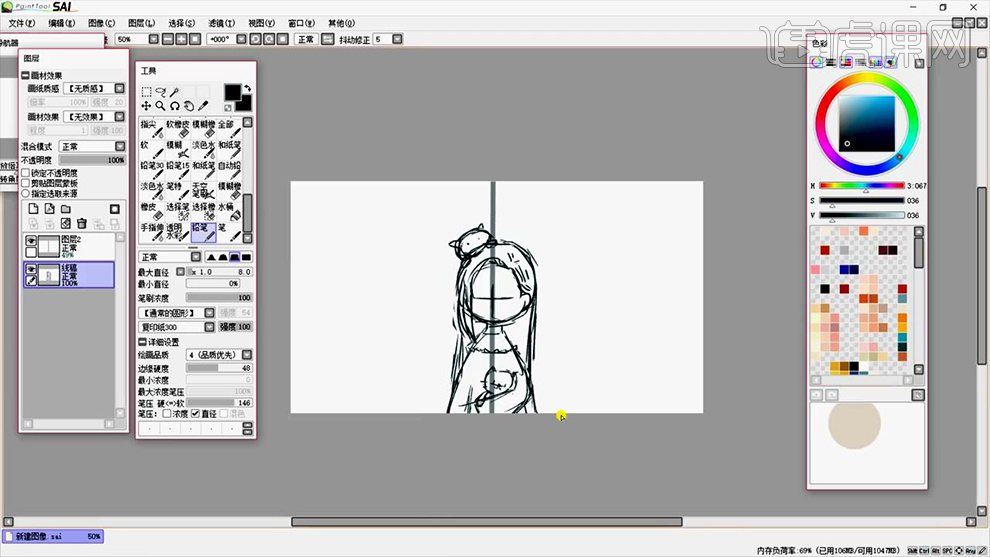
3、继续【隐藏参考线图层,草稿图层混合模式改为正片叠底,降低图层不透明度】然后下方【新建组-然后组内新建图层】。

4、然后继续使用【铅笔-对人物皮肤进行上色,头发使用棕色】(头发、皮肤要分图层操作)。

5、继续【新建图层】使用【铅笔-选用蓝灰色-对人物的裙子进行上色】效果如图。

6、【新建图层】然后【套索工具-绘制选区】然后【在选区内-使用喷枪涂抹】制作‘衣服的暗面’。
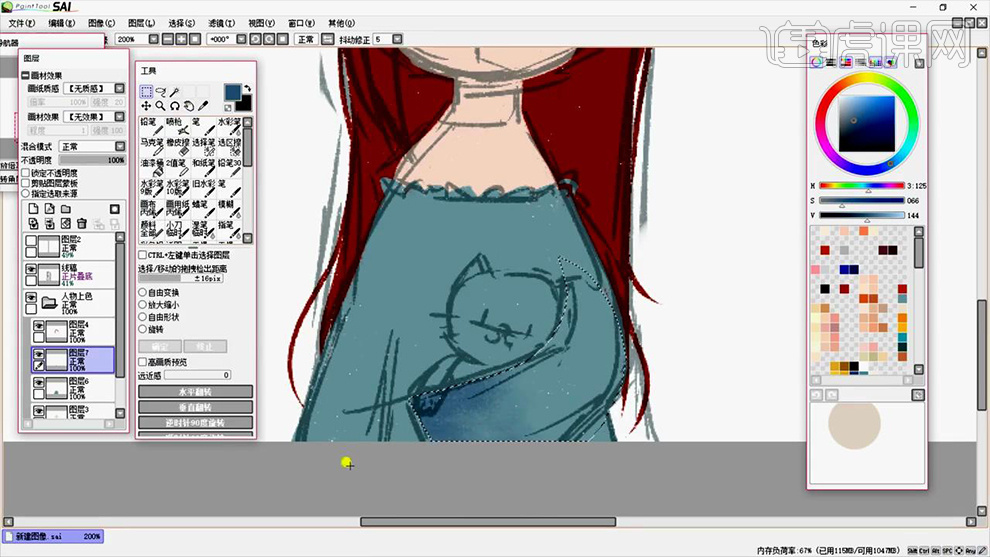
7、然后使用【铅笔描边】然后使用【水粉笔-对外边缘进行‘润色’】。

8、然后【新建图层-命名为‘猫咪’】使用【铅笔对其上色】。
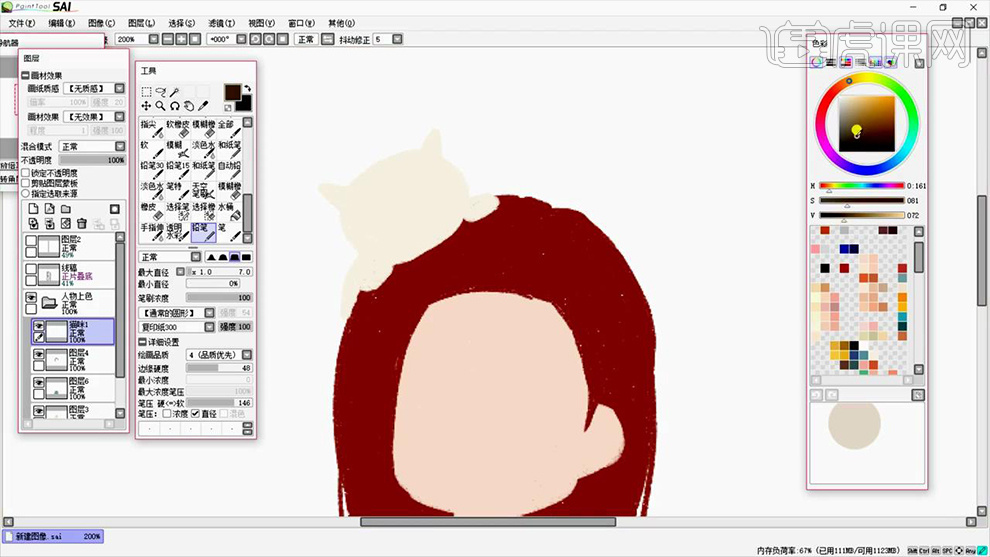
9、(每个部分都新建图层)然后【新建图层-绘制猫咪的五官、斑点的色块】效果如图。

10、然后给【另一只猫咪】使用【步骤8+9的方法进行上色】效果如图。

11、然后【新建图层】使用【铅笔-绘制人物的五官】使用【马克笔/喷枪-绘制人物的腮红】。

12、然后使用【马克笔-勾选锁定不透明度】绘制【头发在皮肤上、下巴在脖子上、衣服在皮肤上的投影】。

13、【继续新建图层】使用【铅笔-选择深棕色】制作‘头发的细节’效果如图(可以显示线稿观察细节发丝的位置)。

14、然后再【图层8】上使用【喷枪-绘制头发的暗面】调整头发的光影,效果如图。

15、然后回到【图层9】使用【亮色的马克笔-提亮细节发丝】(可以新建图层同上的方法进行压暗)效果如图。

16、然后给【裙子使用喷枪-添加暗面】效果如图。
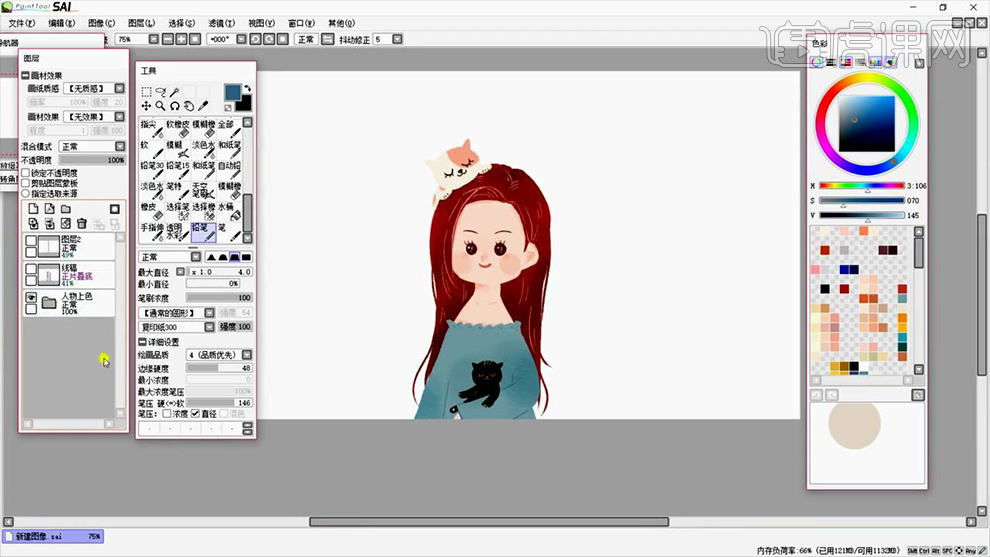
17、然后再【人物组的下方-新建组-命名为背景】使用【铅笔-绘制叶子,过程中绘制套索工具-绘制叶子的形状-填充绿色】效果如图。
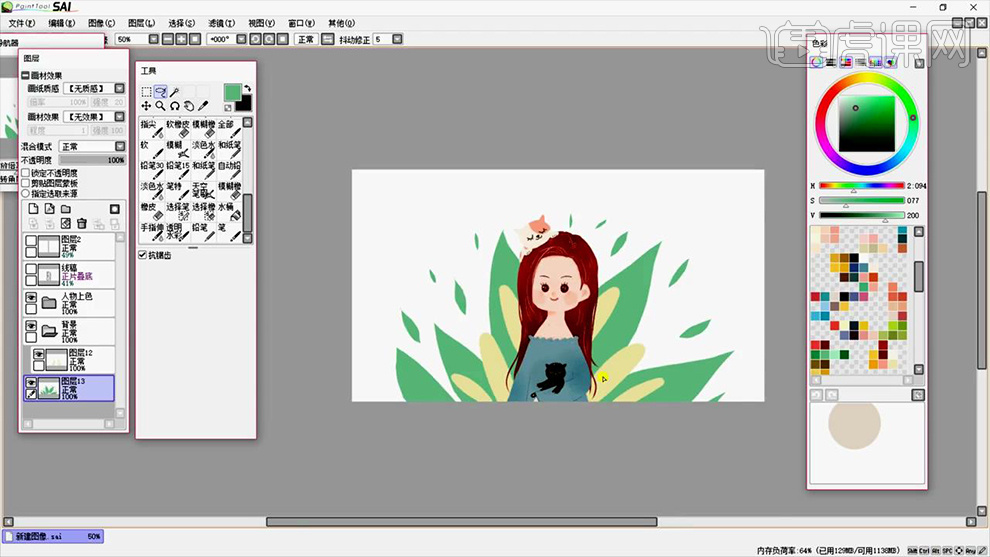
18、然后【新建图层】使用【喷枪-制作暗面】效果如图。

19、继续【新建图层】使用【铅笔-选用白色-制作叶子的纹路】(叶子的末端使用喷枪使用上述的方法轻微涂抹)。

20、然后在【组的下方-新建图层】使用【铅笔绘制‘花朵’】效果如图。

21、最后背景填充浅黄色,效果如图。

用PS设计秋季护肤少女日常插画
1.我们本节课的插画构图饱满主次明确。
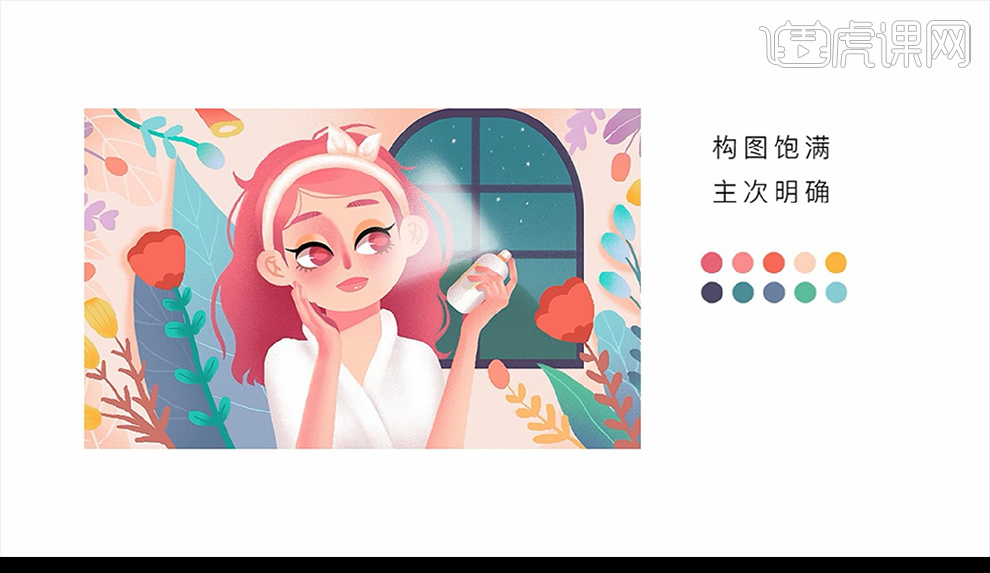
2.画面的风格是暖色调,小清新,少女日常,化妆,等。
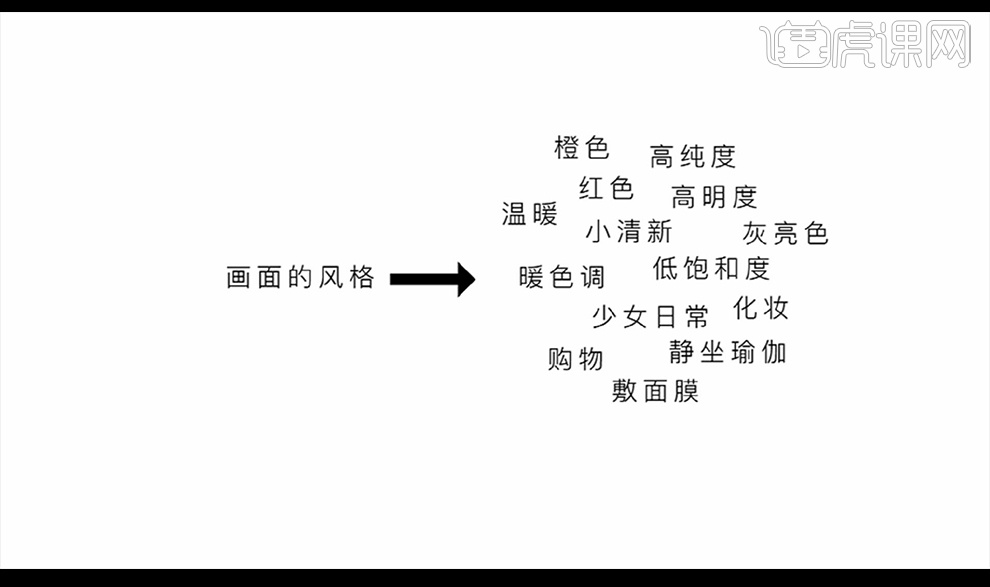
3.我们打开画布绘制椭圆再使用【画笔工具】进行涂抹两侧的耳朵形状跟头发部分。
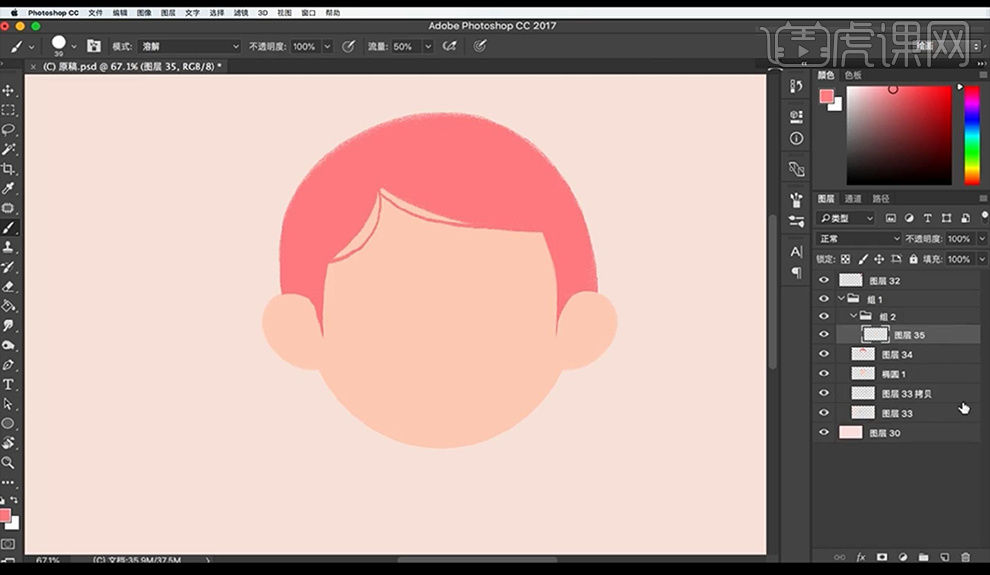
4.然后我们进行绘制眼睛参考效果如图所示。
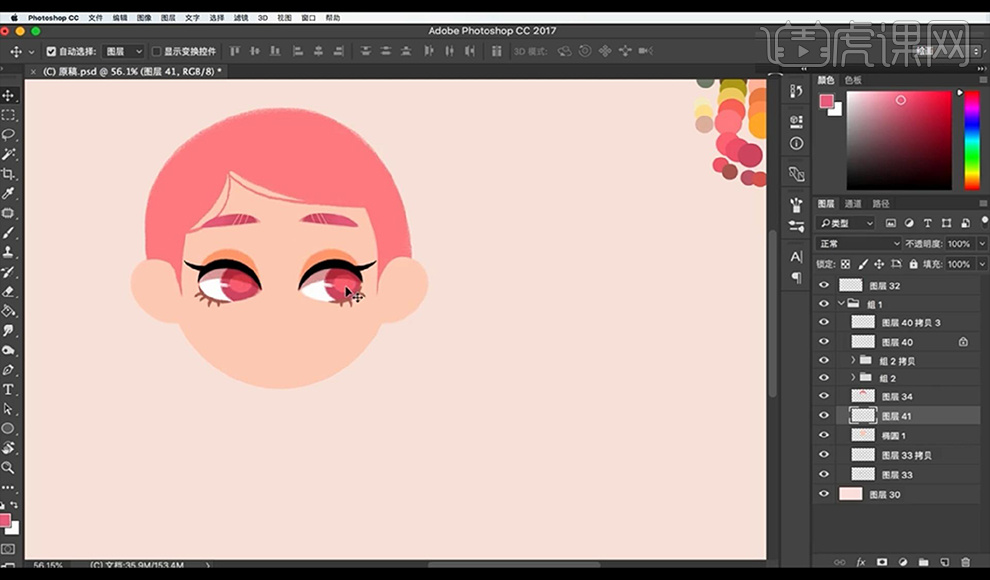
5.我们继续向下绘制鼻子跟嘴巴,进行细致刻画一下耳朵,做出头发的明暗。
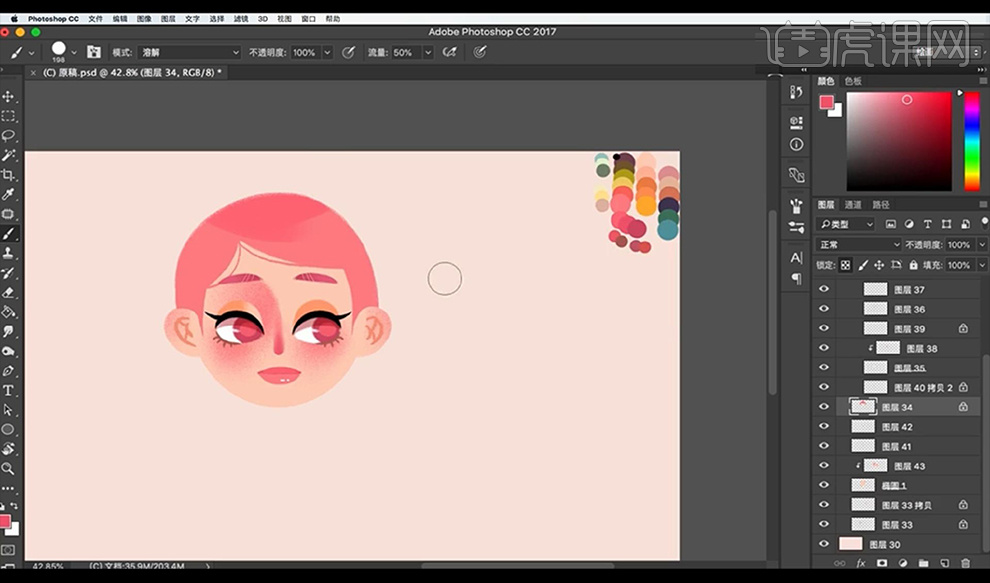
6.我们继续向下进行绘制身体部分跟手臂,再进行绘制喷雾的形状跟喷雾效果如图所示。
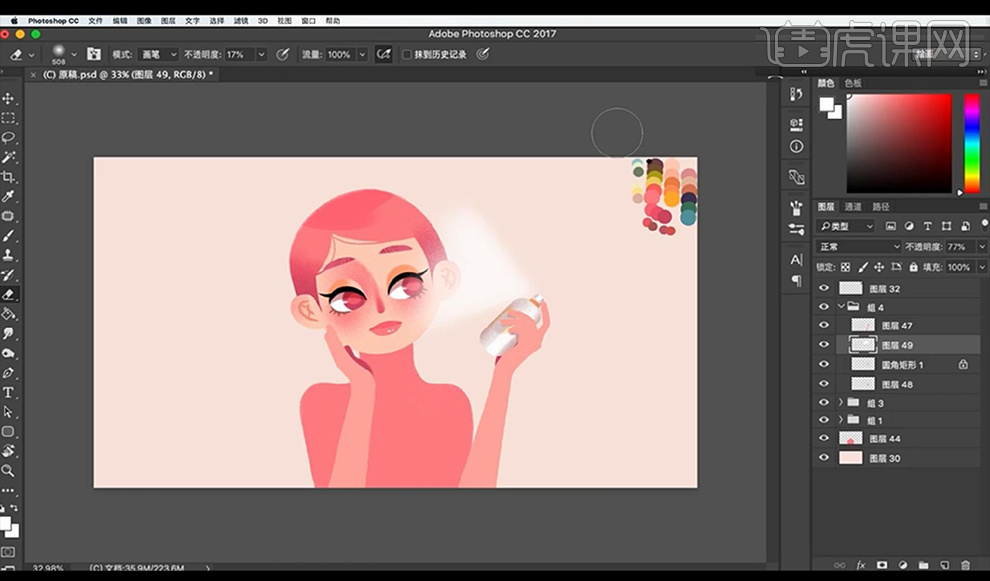
7.接下来我们进行加大头发部分的绘制效果,做出手臂的明暗部。
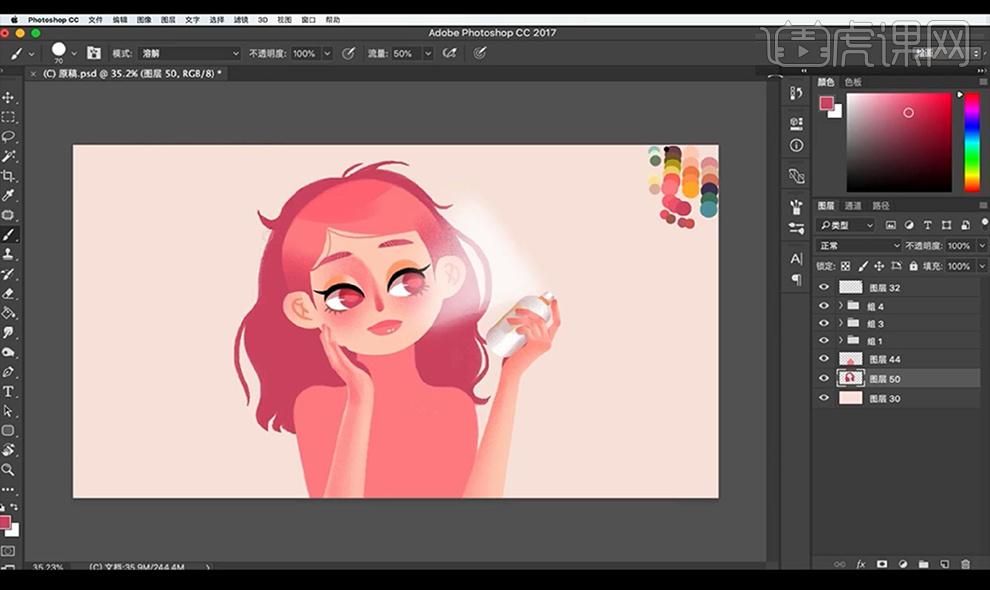
8.我们接下来进行绘制发带白色效果,将衣服也进行绘制出来也是白色效果。
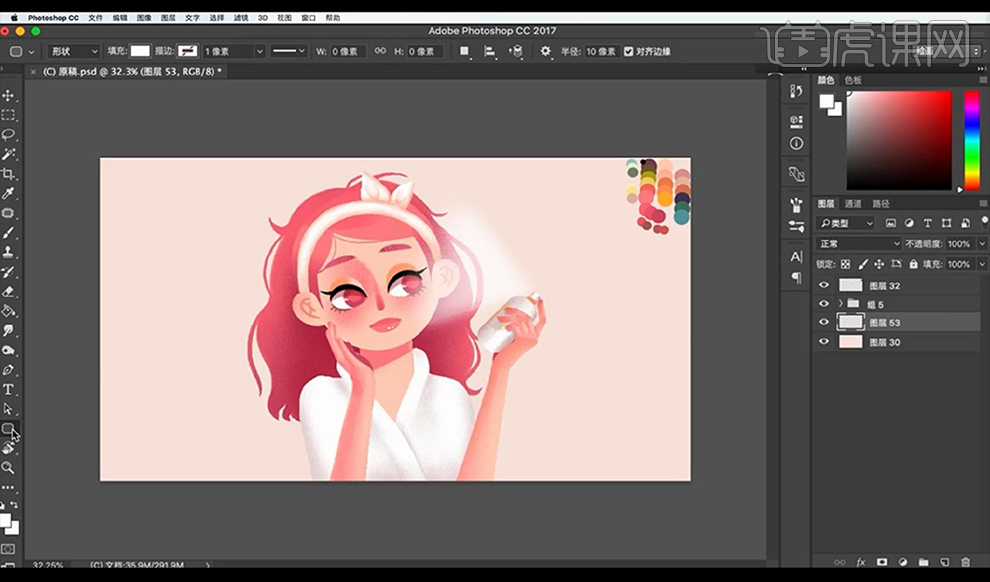
9.我们在后方绘制当做窗户,绘制横线跟绿色植物再进行涂抹白点当做星星。
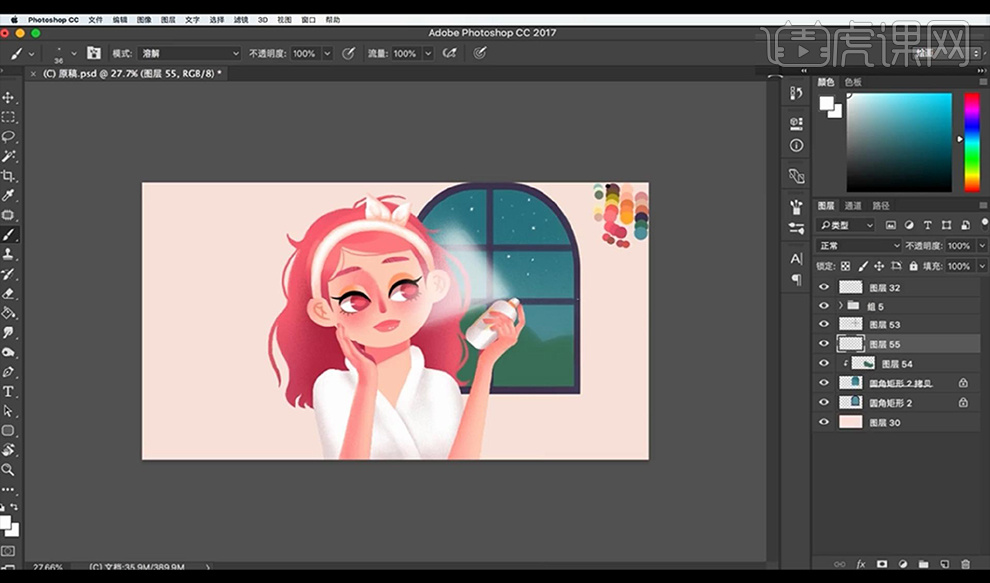
10.接下来我们进行绘制植物进行在人物后方如图所示。
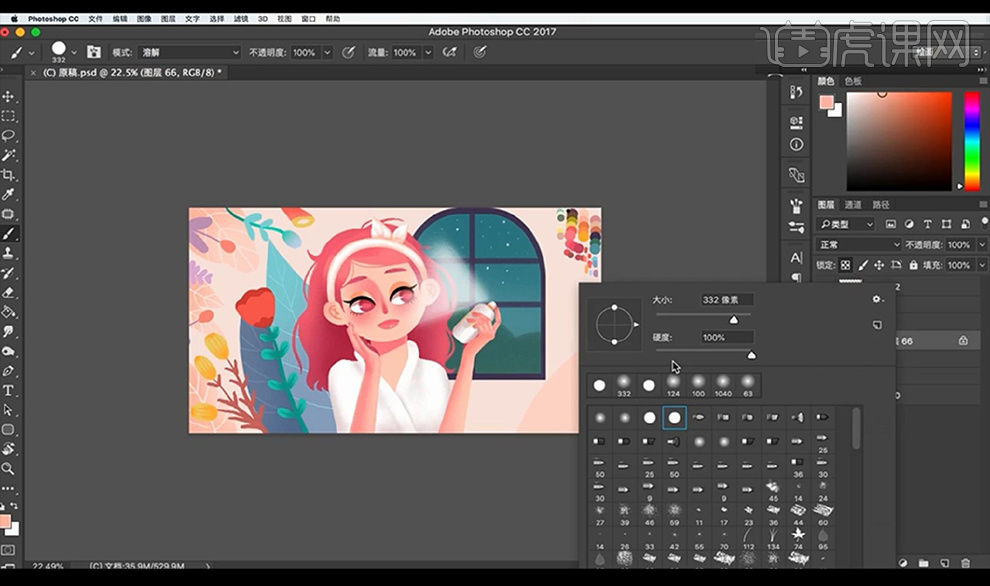
11.我们继续进行绘制植物进行摆放在人物右侧如图所示。
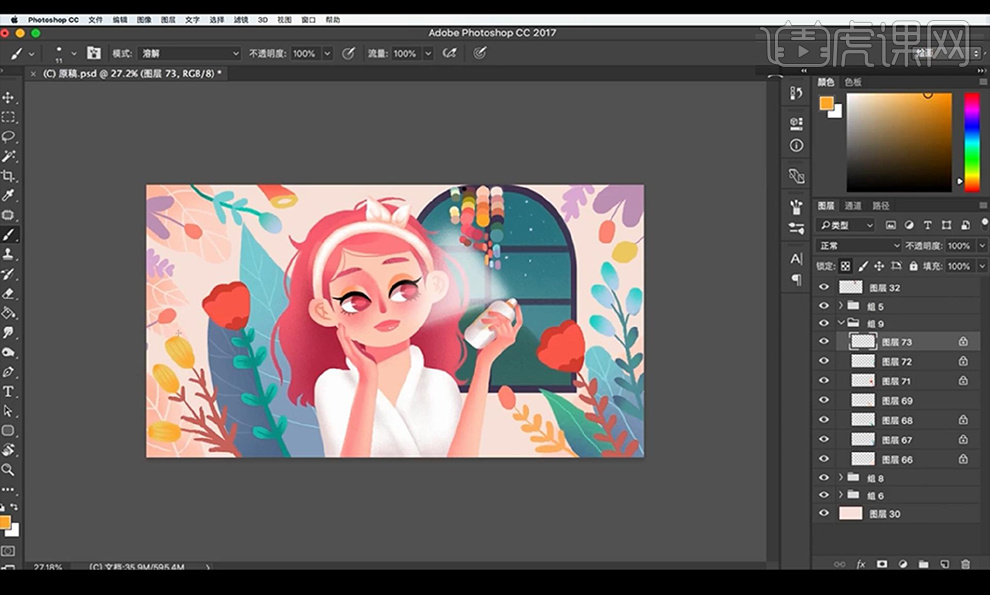
12.最终效果如图所示。

怎么用PS板绘丛林少女肌理插画
1.【打开】PS,【Alt】吸取深蓝色,【Alt+Delete】填充前景色,新建【图层】,使用【画笔工具】,绿色画笔,进行绘制,具体如图示。
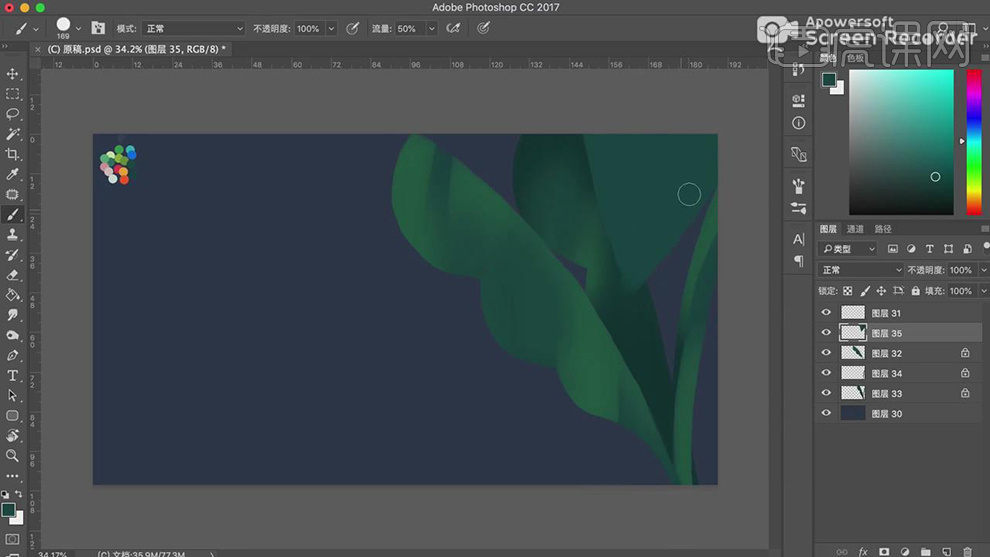
2.使用【多边形套索工具】,进行选区,【Delete】删除。新建【图层】,使用【画笔工具】,绿色画笔,调整画笔深浅,进行绘制,具体如图示。
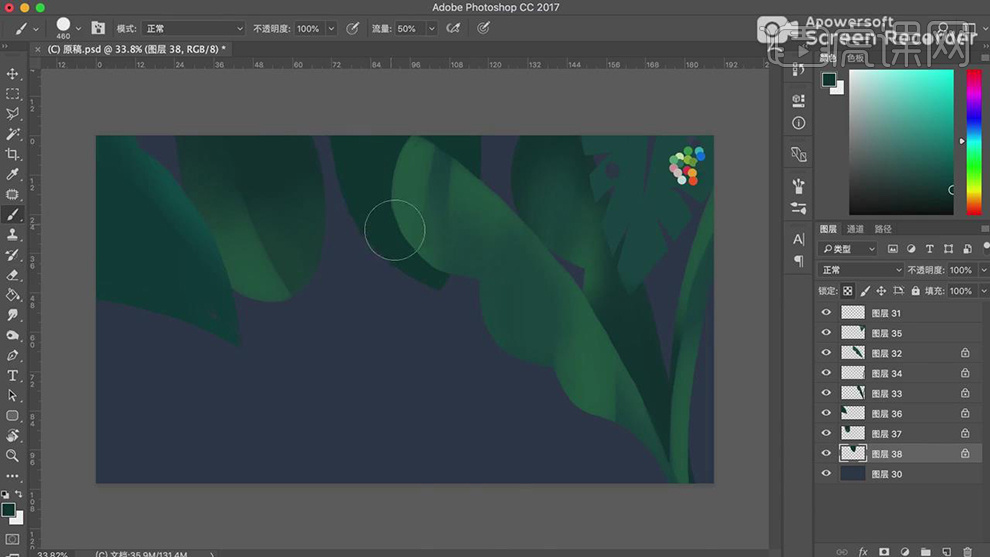
3.新建【组】,新建【图层】,使用【画笔工具】,粉色画笔,进行绘制,【Ctrl+J】复制图层,【Ctrl+T】右键【水平翻转】调整位置,具体如图示。
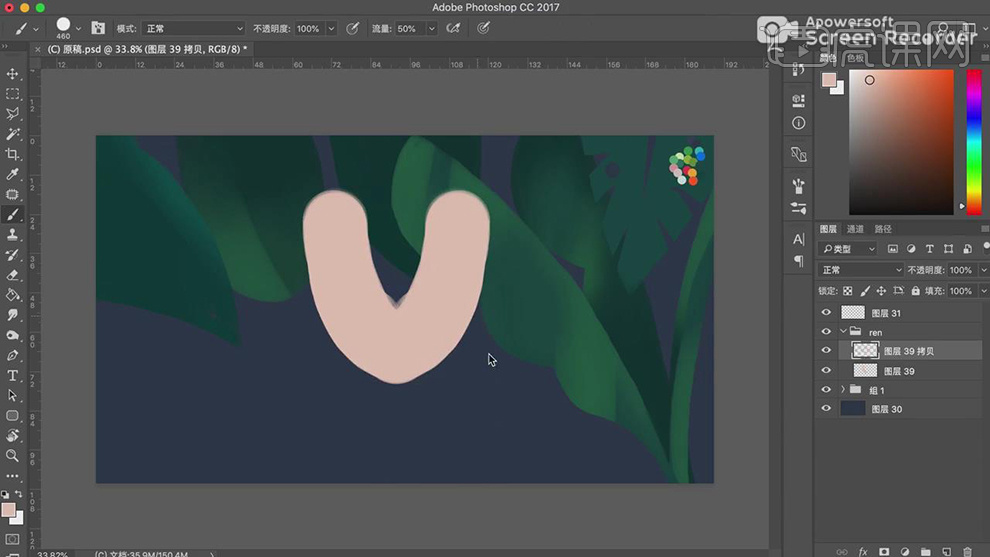
4.【右键】向下合并。使用【画笔工具】,粉色画笔,进行涂抹。【Ctrl+T】调整大小,使用【橡皮擦工具】,进行擦除。使用【画笔工具】,【Alt】吸取颜色,进行涂抹,具体如图示。
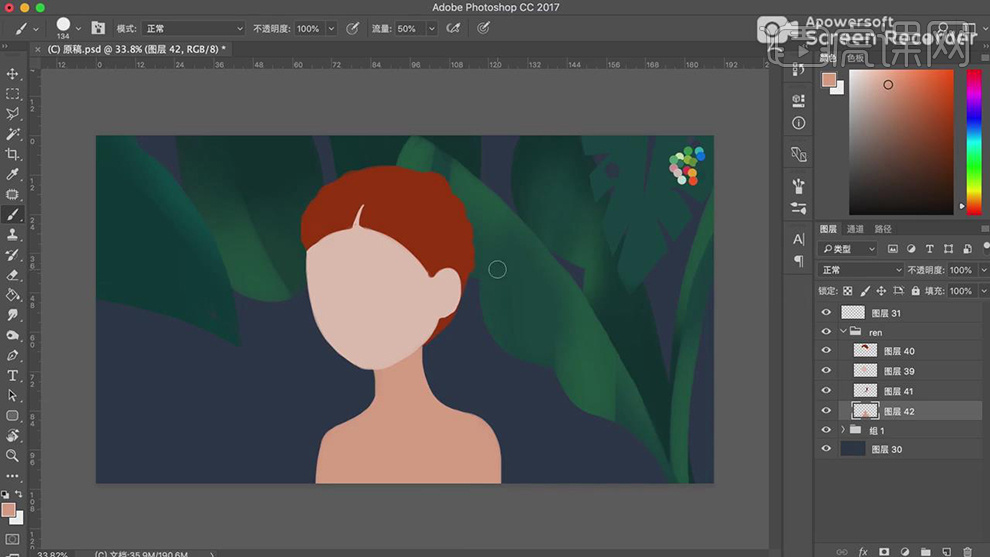
5.新建【组】,新建【图层】,使用【画笔工具】,【Alt】取样绿色,进行涂抹,不断调整【画笔颜色】,根据明暗关系来进行绘制,具体如图示。
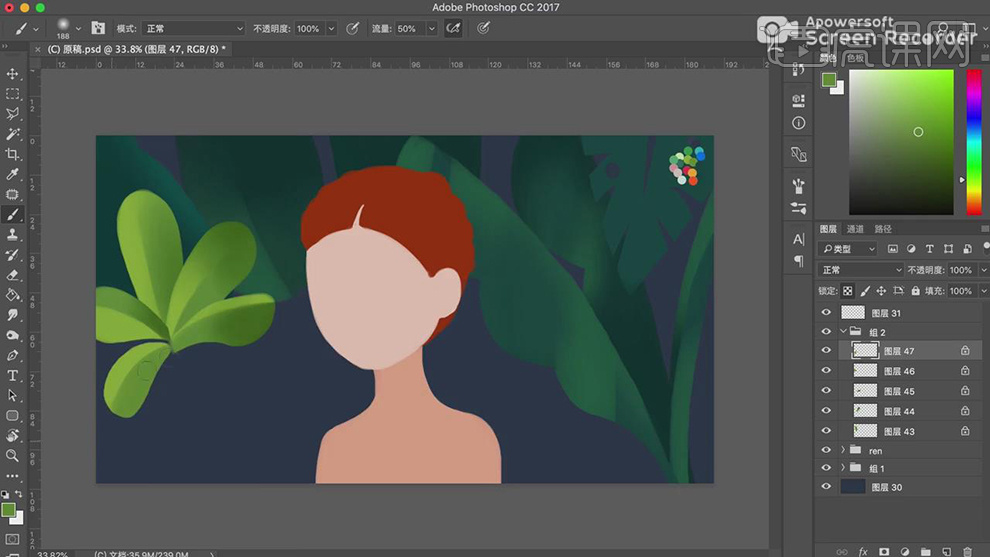
6.调整【画笔大小】9像素,调整【画笔颜色】黄色,【Alt+单击图层间】创建剪切蒙版,进行绘制,调整【画笔颜色】,进行涂抹,具体如图示。
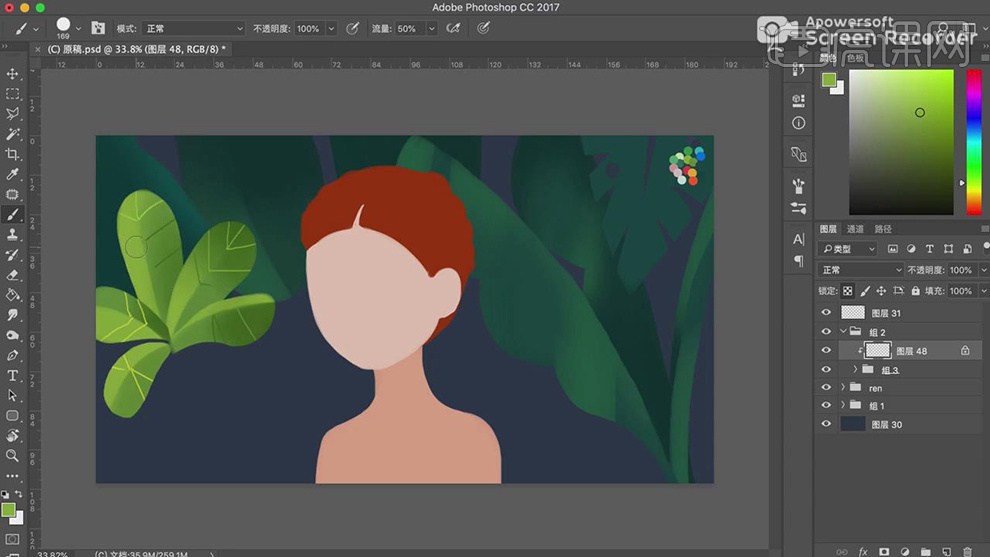
7.新建【组】,新建【图层】,使用【画笔工具】,【Alt】取样绿色,进行涂抹,不断调整【画笔颜色】,根据明暗关系来进行绘制,具体如图示。
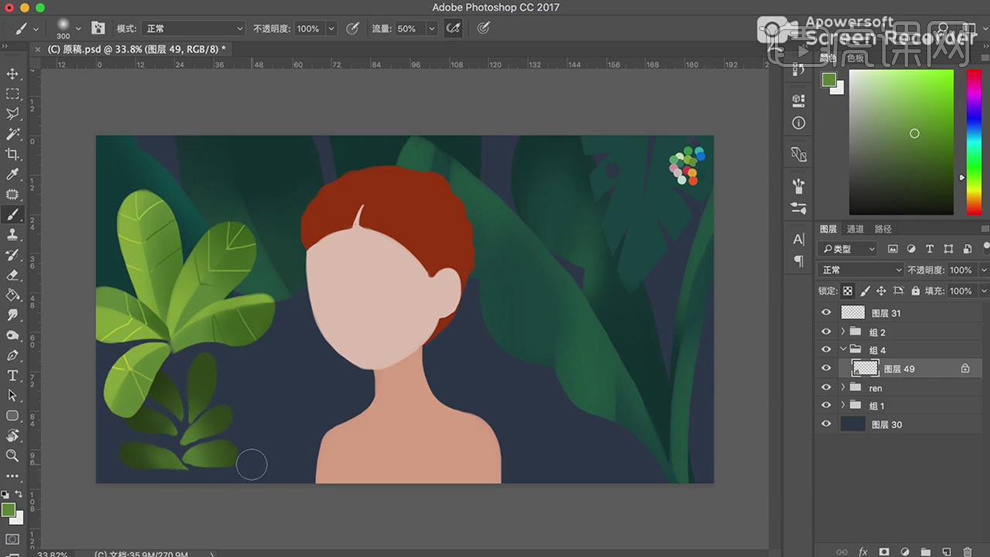
8.新建【图层】,使用【画笔工具】,【Alt】吸取颜色,进行涂抹,不断调整【画笔颜色】,来进行绘制,具体如图示。
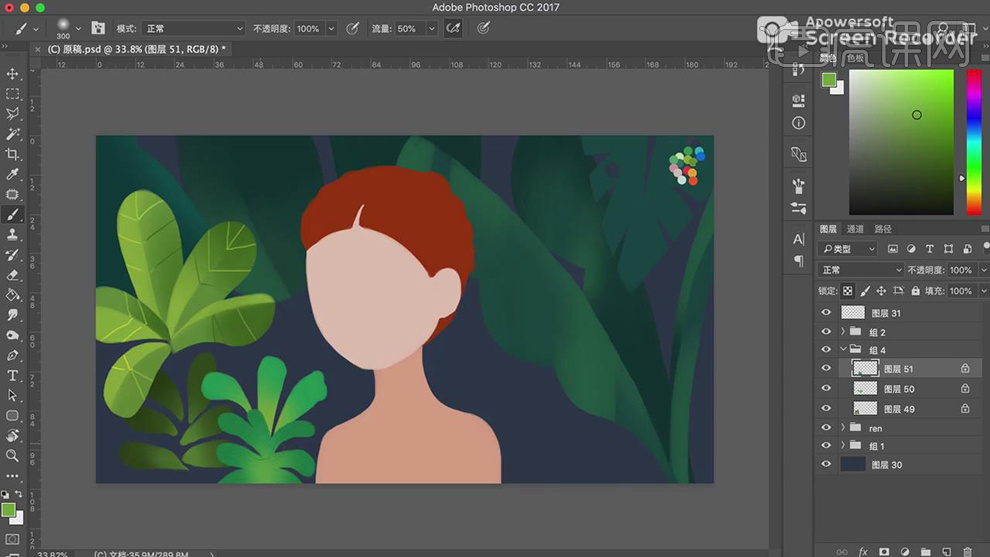
9.【右键】向下合并图层,使用【画笔工具】,白色画笔,进行点击画面。使用【红色画笔】,绘制曲线,【Ctrl+T】调整大小,具体如图示。
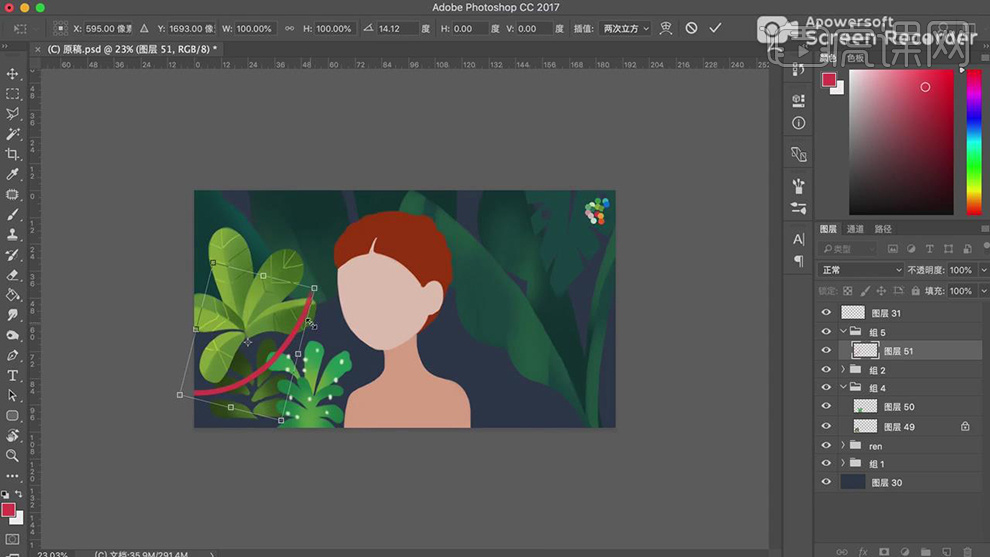
10.使用【画笔工具】,蓝色画笔,进行涂抹,调整【画笔颜色】来进行绘制。【Ctrl+J】复制图层,【Ctrl+T】调整位置与大小,具体如图示。
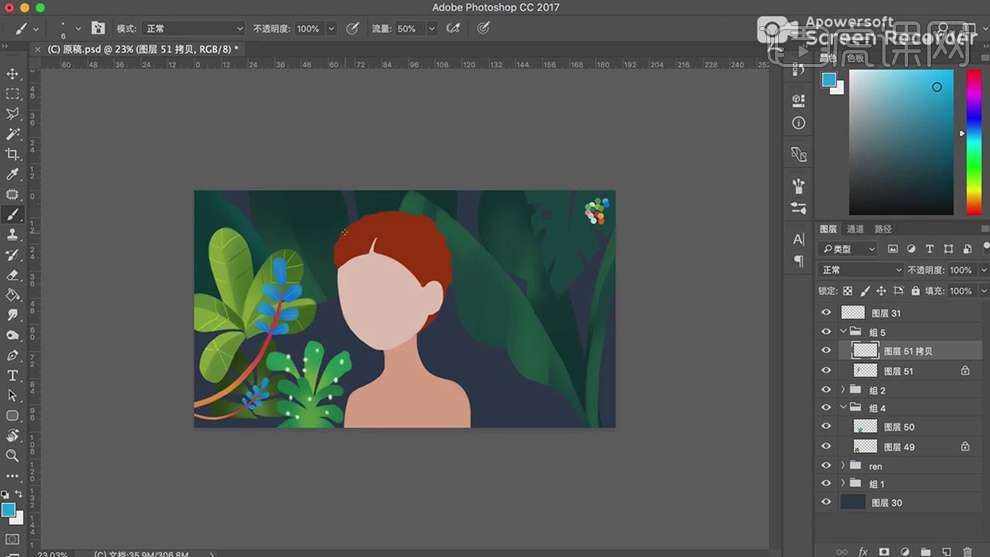
11.新建【图层】,使用【画笔工具】,【Alt】吸取颜色,进行涂抹,不断调整【画笔颜色】,调整【画笔大小】,来进行绘制,具体如图示。
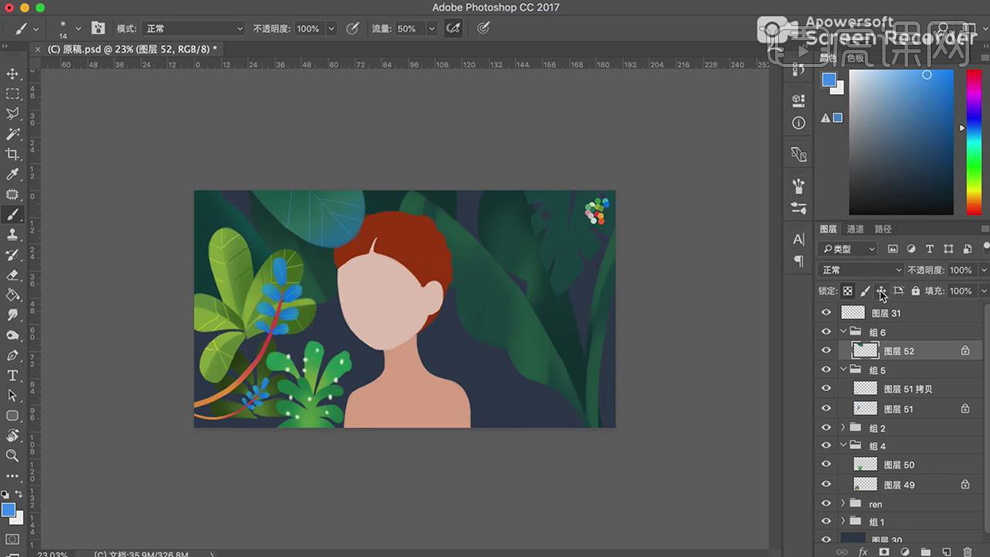
12.新建【图层】,使用【画笔工具】,【Alt】吸取颜色绿色,进行涂抹,不断调整【画笔颜色】,来进行绘制,画出颜色关系,具体如图示。
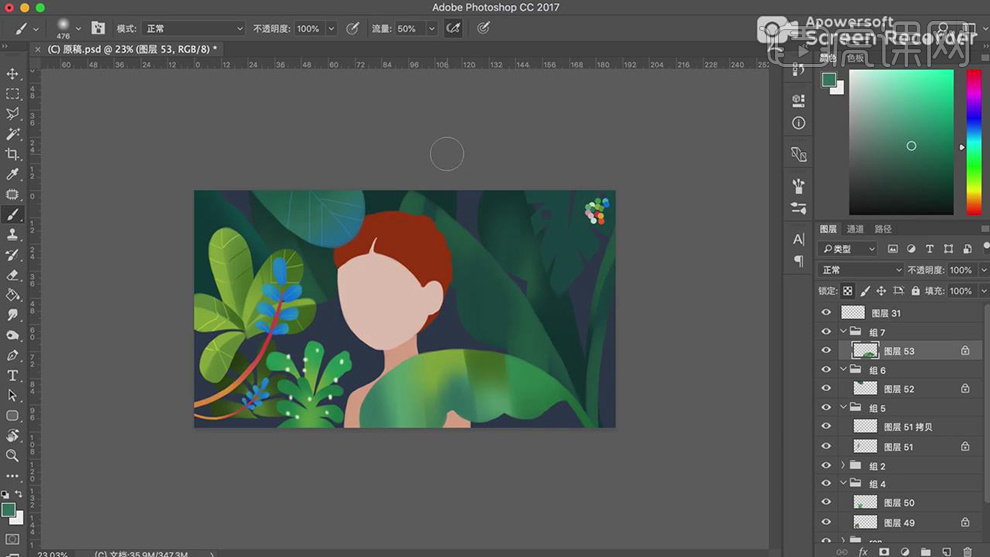
13.使用【画笔工具】,【Alt】吸取头发颜色,绘制人物头部,使用【画笔工具】,白色画笔,画出眼睛,使用【黑色画笔】,绘制出眉毛与睫毛,具体如图示。
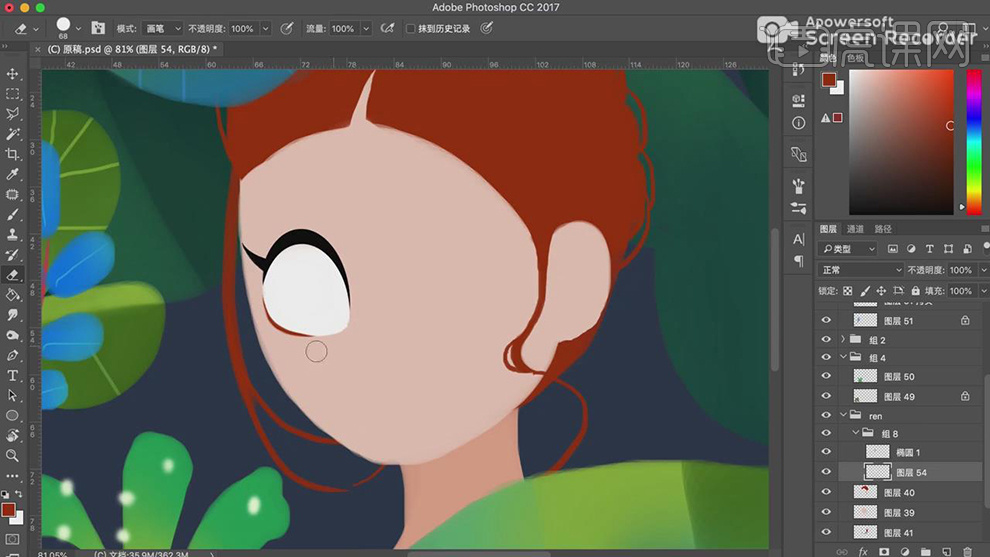
14.新建【图层】,【Alt+单击图层间】创建剪切蒙版,使用【画笔工具】,蓝色画笔,进行涂抹。新建【图层】,调整【图层模式】正片叠底,使用【画笔工具】,进行涂抹,具体如图示。
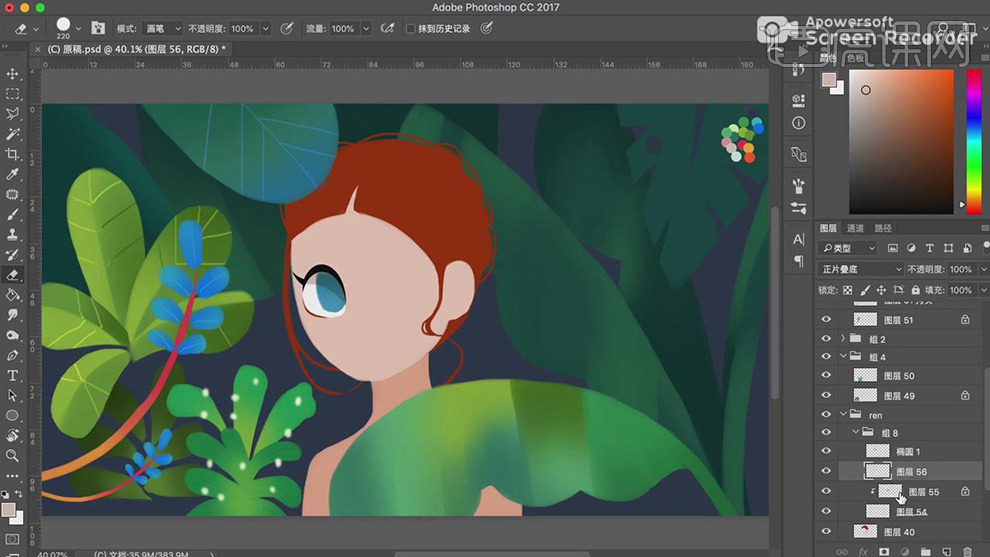
15.新建【图层】,使用【画笔工具】,白色画笔,进行涂抹眼睛。重复操作,不断调整【画笔颜色】,调整【画笔大小】,来进行绘制,【Ctrl+T】调整位置,具体如图示。
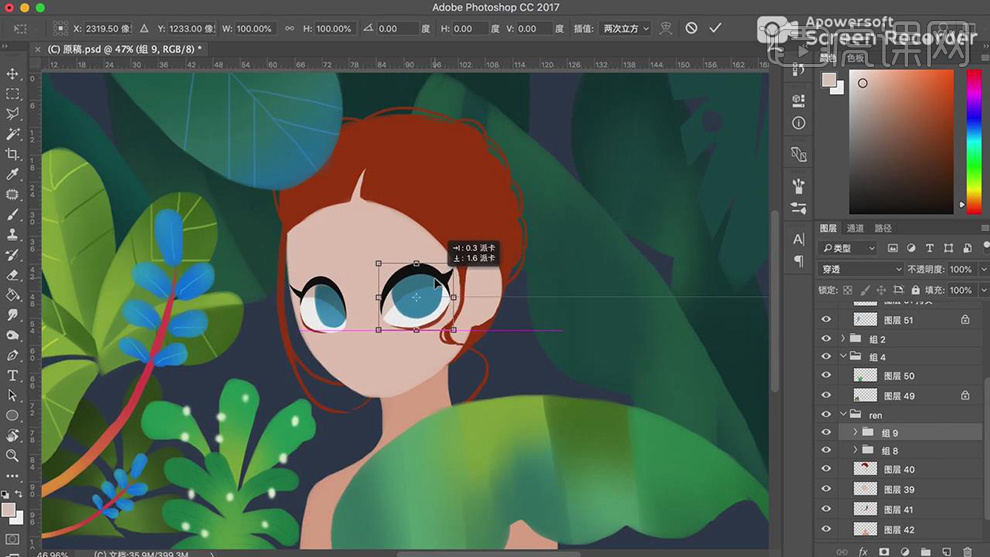
16.新建【图层】,【Alt+单击图层间】创建剪切蒙版,使用【画笔工具】,【Alt】吸取颜色,进行涂抹,具体如图示。
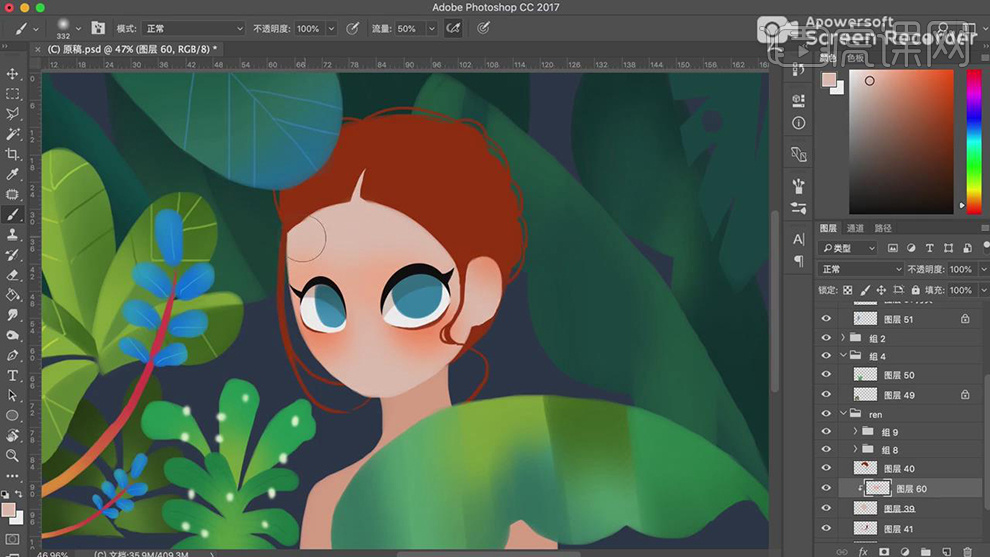
17.新建【图层】,使用【画笔工具】,【Alt】吸取颜色,进行涂抹,具体如图示。
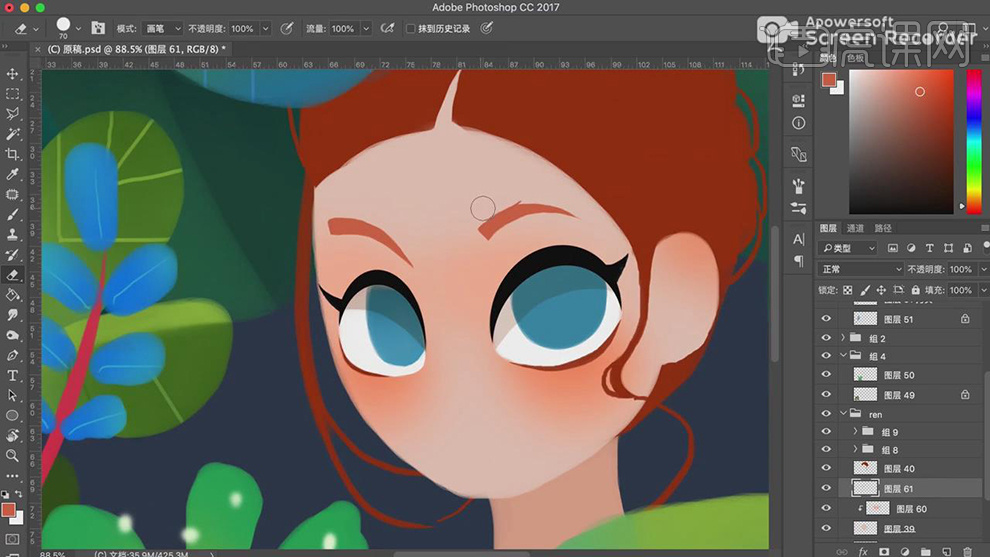
18.新建【图层】,使用【画笔工具】,【Alt】吸取颜色,画出鼻子,新建【图层】,使用【画笔工具】,白色画笔,进行涂抹,具体如图示。
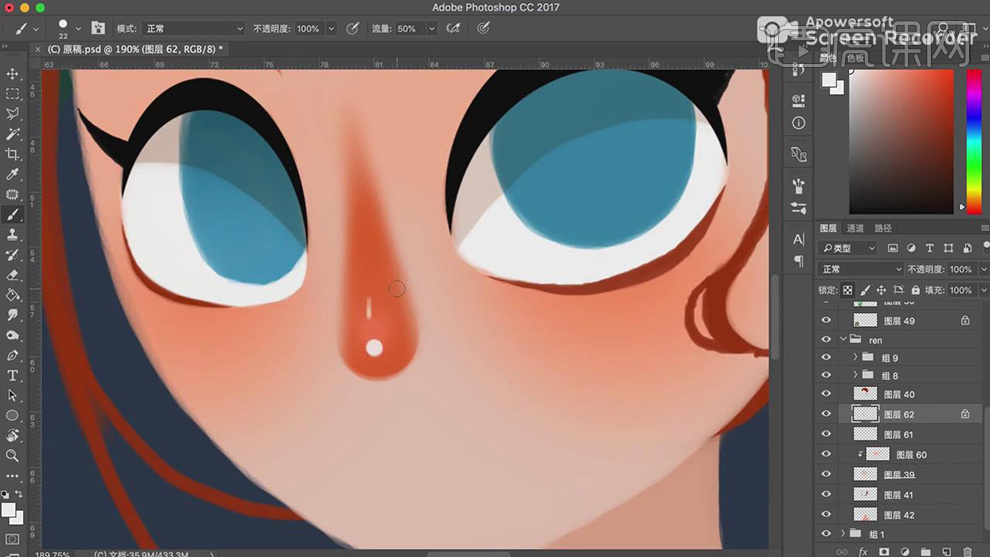
19.新建【图层】,使用【画笔工具】,【Alt】吸取颜色,绘制嘴巴,使用【橡皮擦工具】,进行擦除,具体如图示。
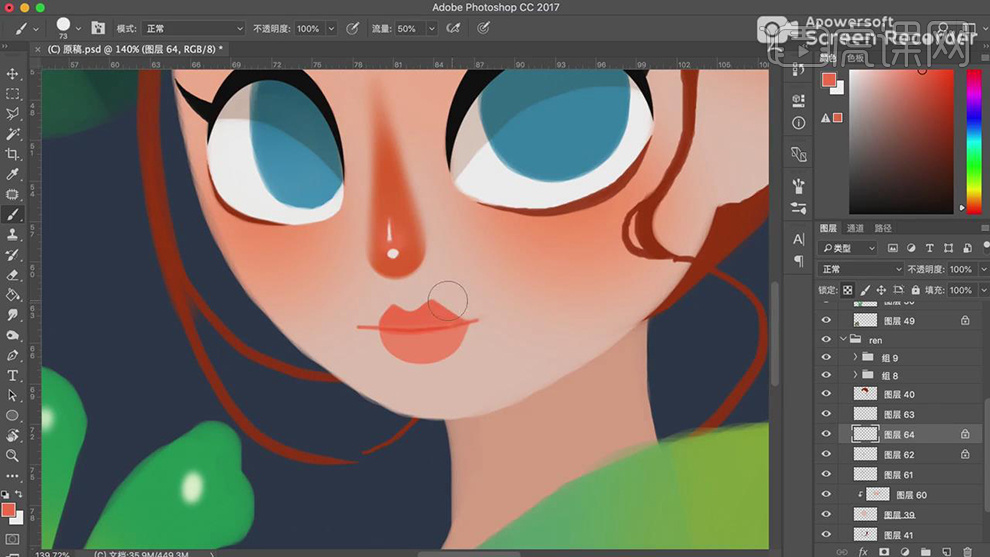
20.使用【画笔工具】,白色画笔,进行涂抹,具体如图示。
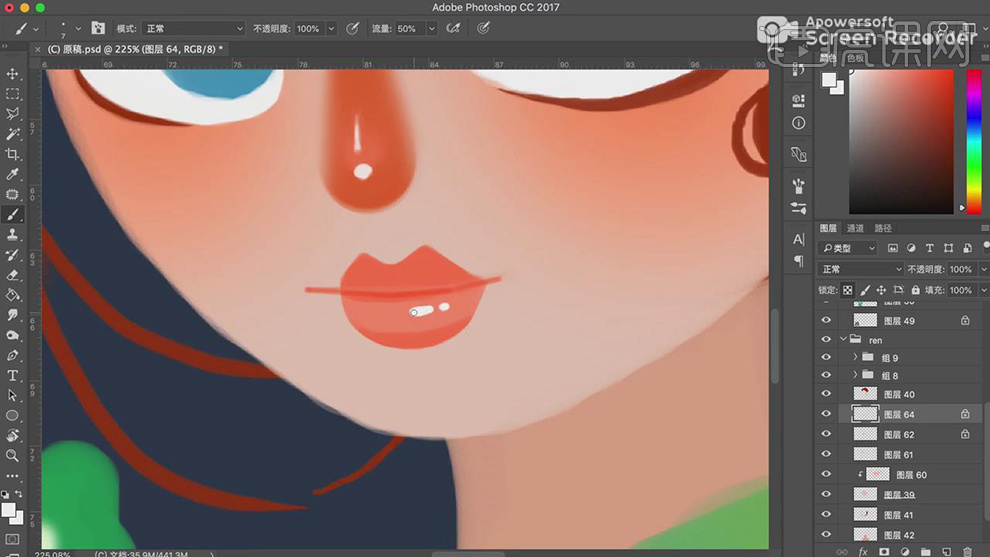
21.使用【画笔工具】,调整【画笔大小】,【画笔颜色】棕色,进行绘制耳朵部分,具体如图示。
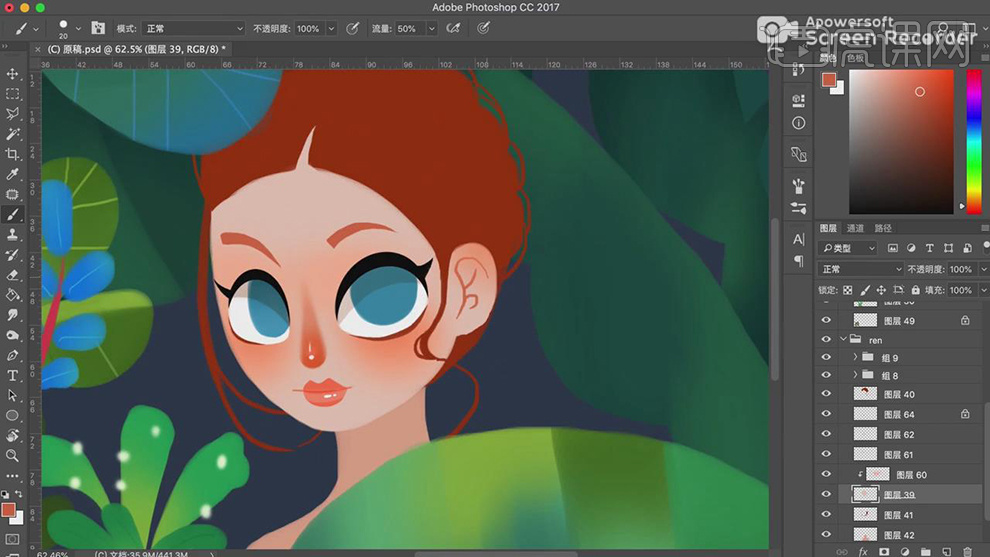
22.使用【画笔工具】,白色画笔,在脸颊处点击,具体如图示。
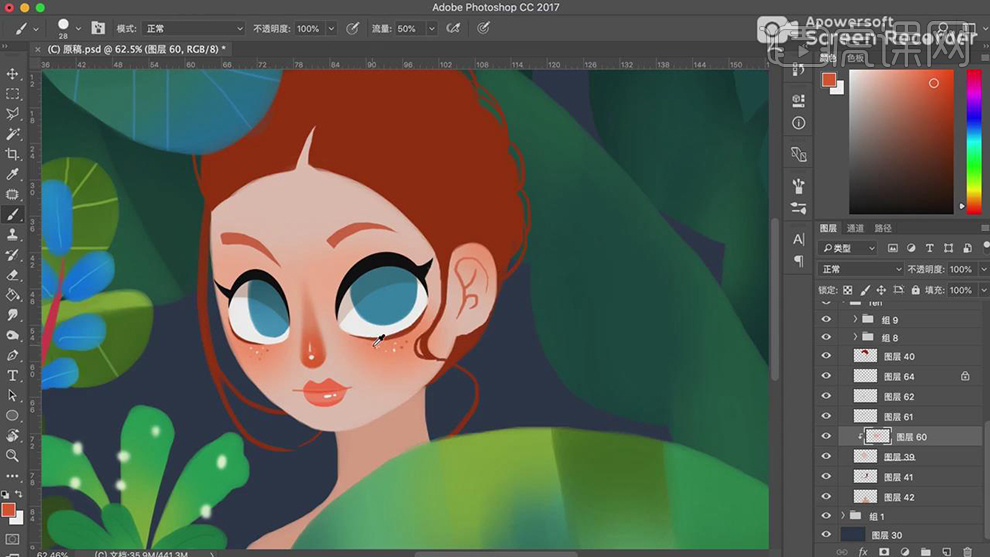
23.新建【图层】,使用【画笔工具】,【Alt】吸取颜色黄色,在头发处进行绘制,具体如图示。
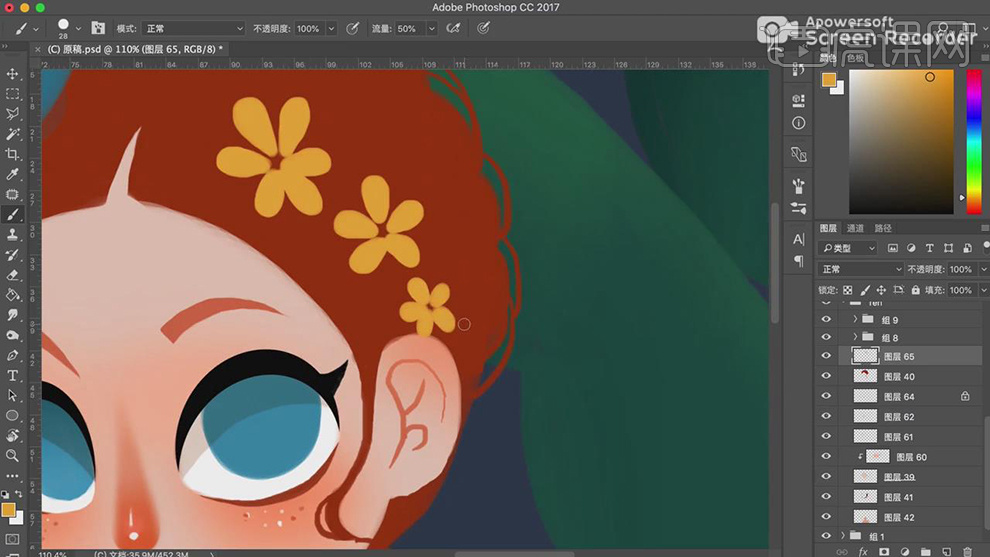
24.调整【画笔粗细】,根据头发顺序,进行绘制,具体如图示。
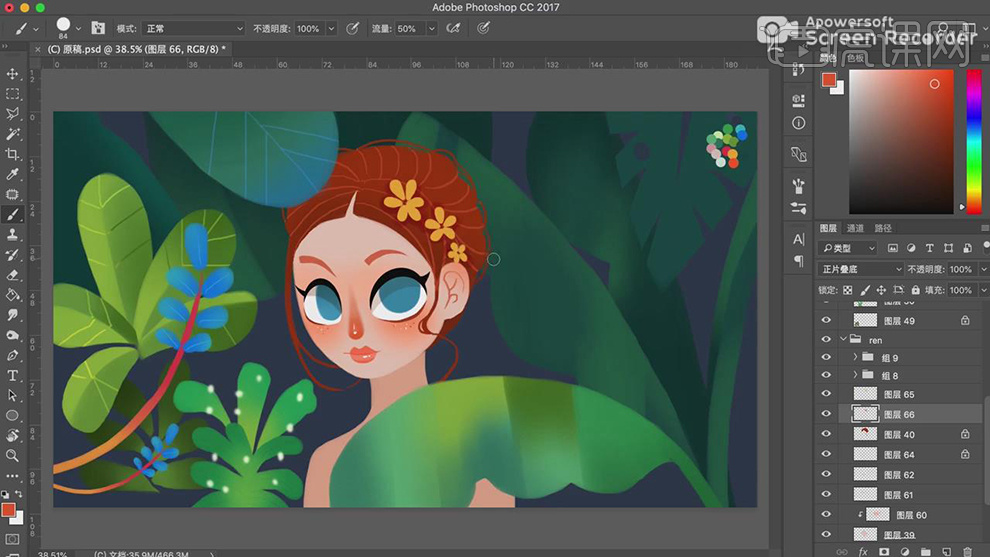
25.使用【画笔工具】,【Alt】吸取颜色,进行涂抹脖子与身体,具体如图示。
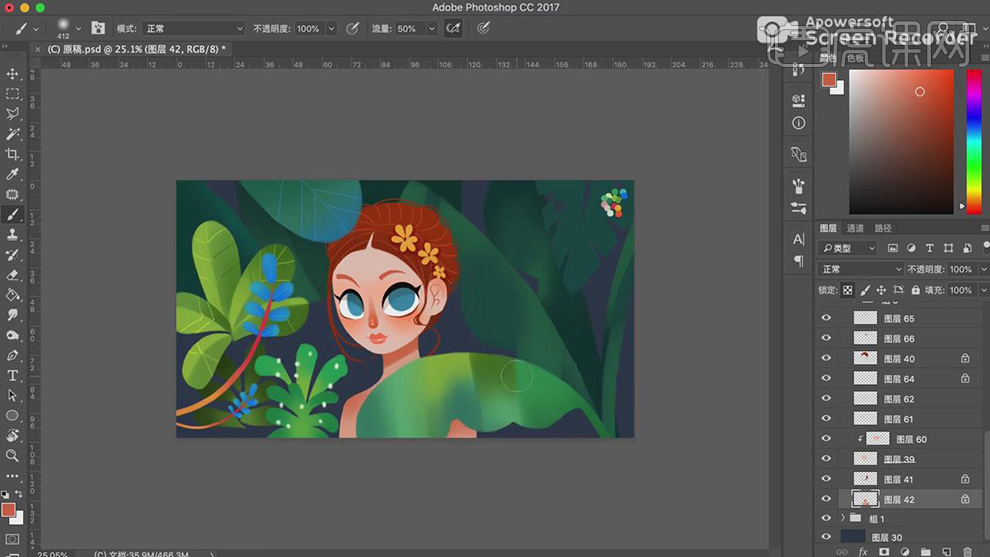
26.新建【图层】,使用【画笔工具】,蓝色画笔,进行绘制,【Ctrl+T】调整方向,调整【画笔大小】,进行绘制,具体如图示。
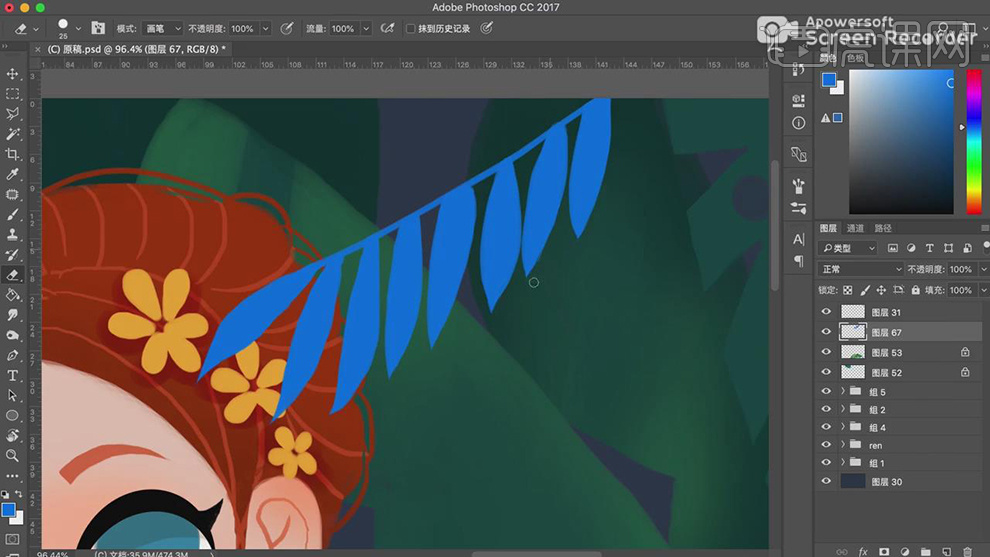
27.使用【画笔工具】,调整【画笔大小】,进行绘制。使用【套索工具】,进行选区,【Ctrl+T】右键【透视】,调整【位置】,调整【画笔颜色】,进行涂抹,具体如图示。

28.新建【图层】,使用【画笔工具】,黄色画笔,进行涂抹。使用【红色画笔】,进行涂抹,具体如图示。
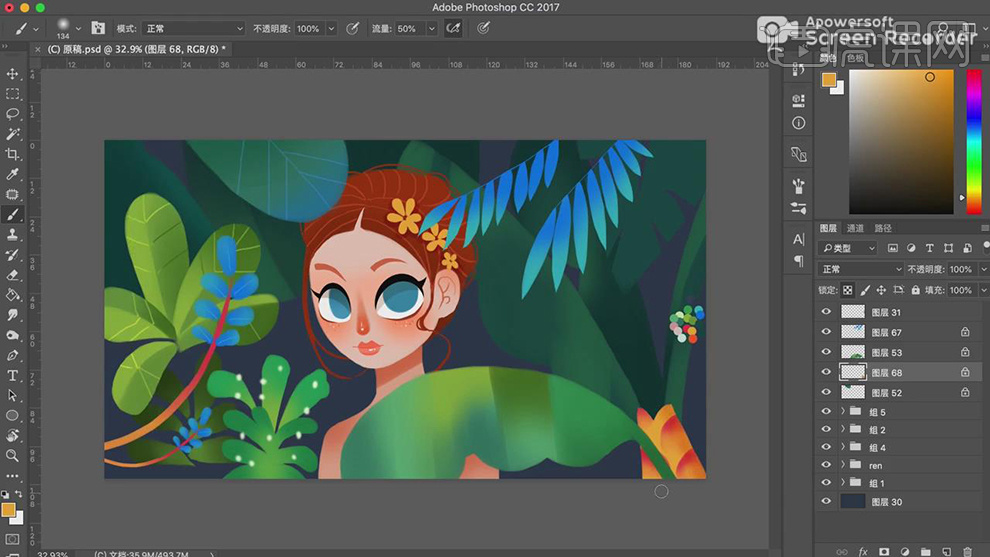
29.新建【图层】,使用【画笔工具】,【Alt】吸取颜色,进行涂抹,具体如图示。
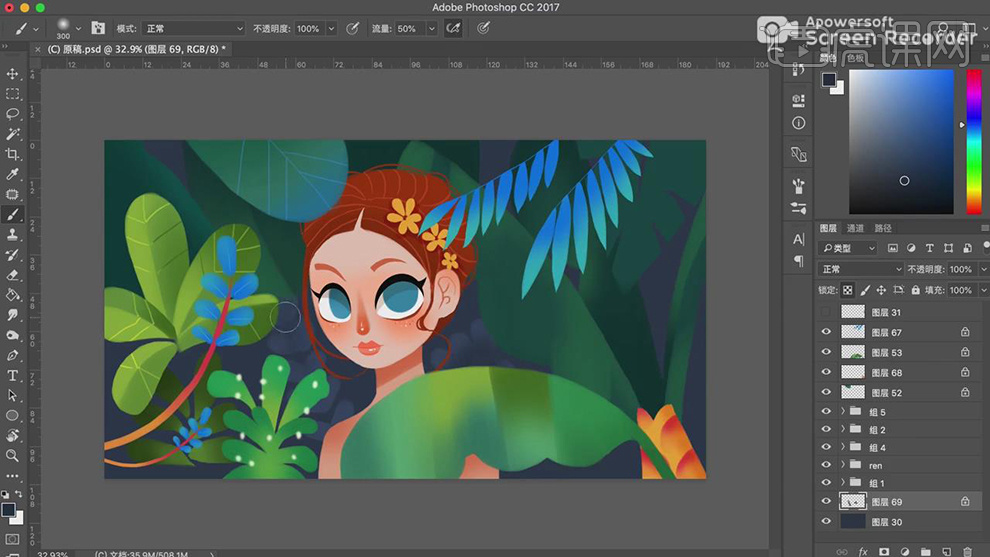
30.新建【图层】,使用【画笔工具】,黄色画笔,进行绘制,【Alt】吸取颜色,进行涂抹,具体如图示。
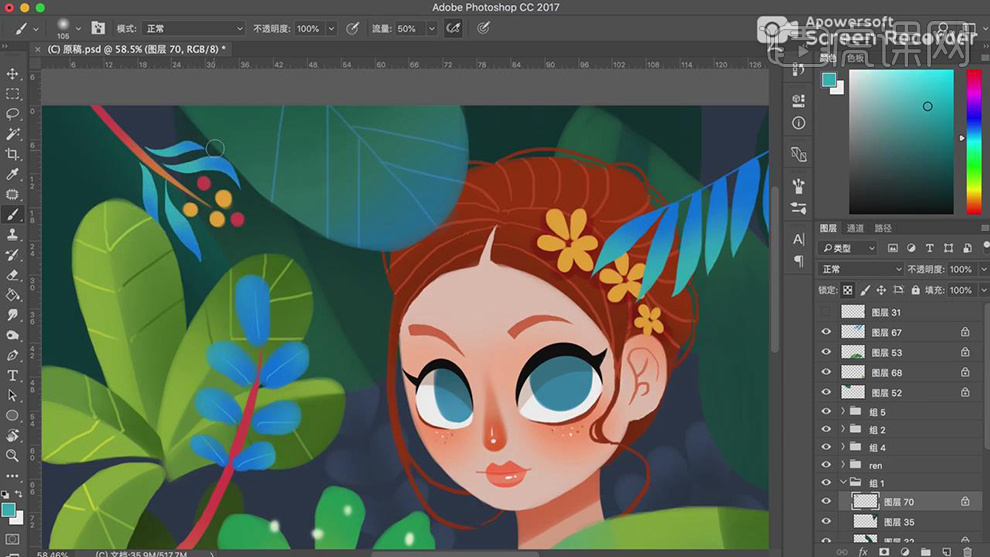
31.使用【画笔工具】,白色画笔,进行点击,具体如图示。
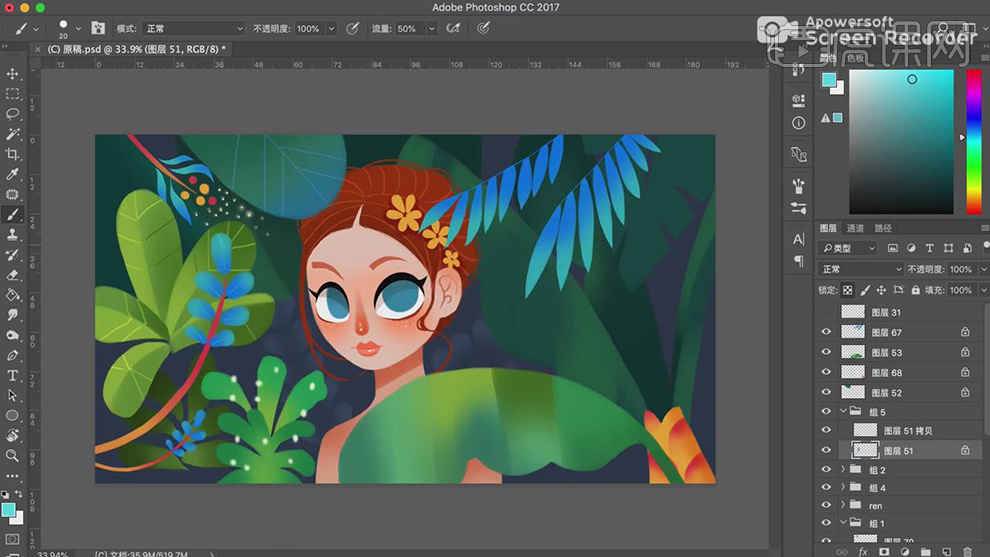
32.新建【图层】,使用【画笔工具】,蓝色画笔,进行绘制涂抹,改变【画笔颜色】,进行绘制,具体如图示。
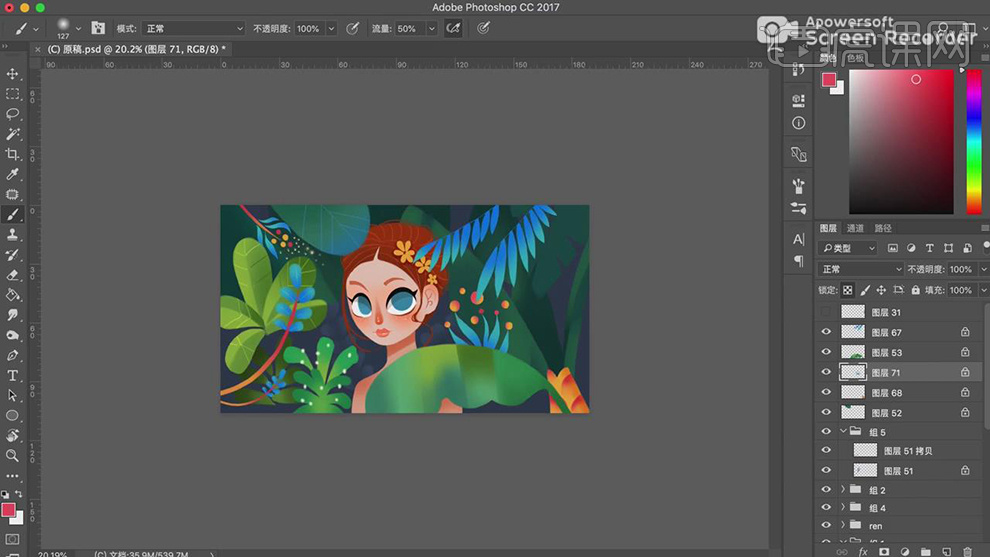
33.新建【图层】,使用【画笔工具】,绿色画笔,进行绘制,【Ctrl+T】调整大小与位置,具体如图示。
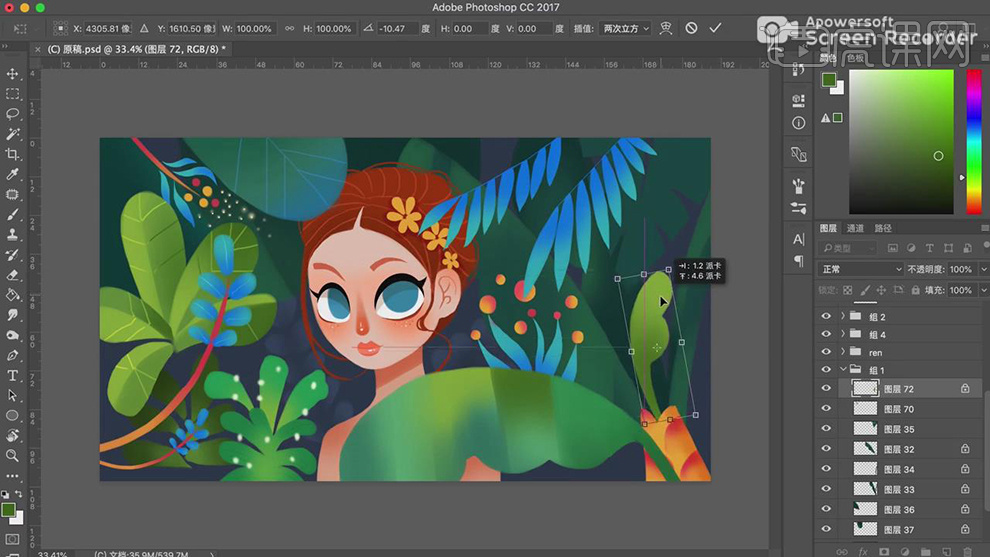
34.新建【图层】,使用【画笔工具】,橘黄画笔,进行绘制,改变【画笔颜色】,进行涂抹,具体如图示。
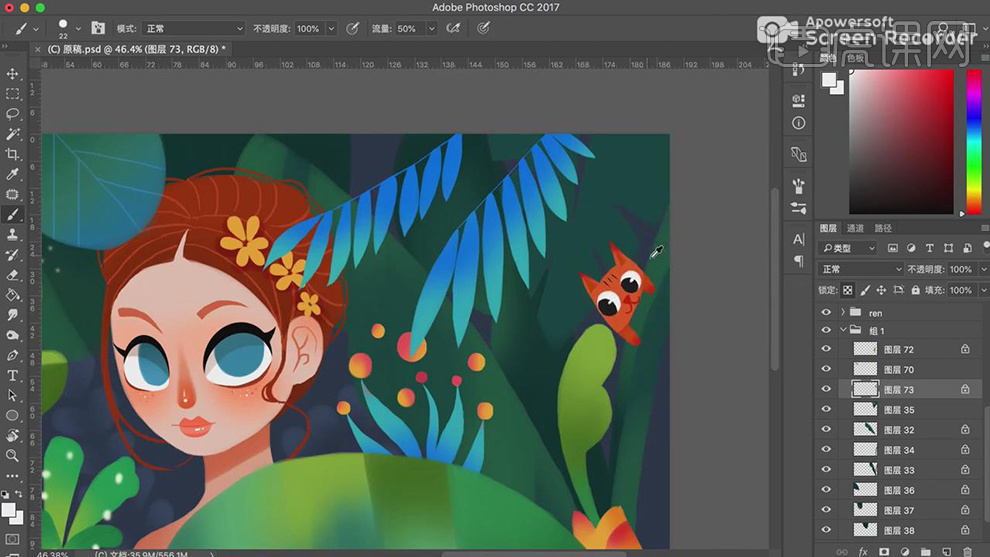
35.新建【图层】,使用【画笔工具】,绿色画笔,进行涂抹,具体如图示。
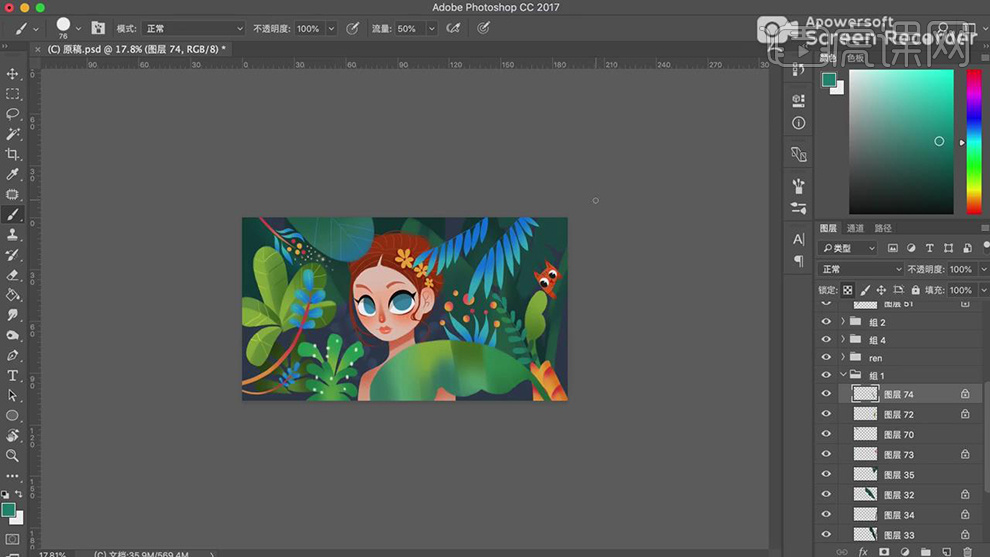
36.最终效果具体如图所示。