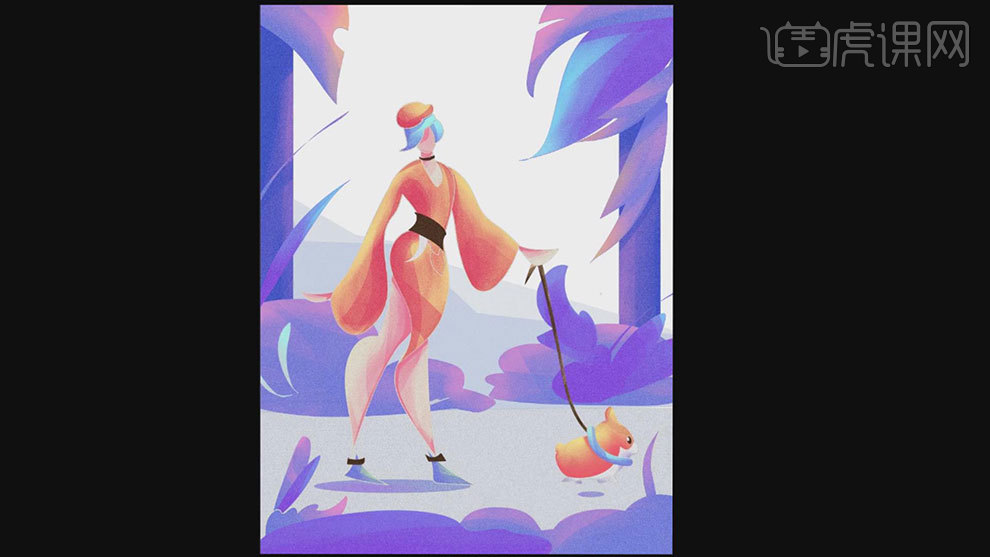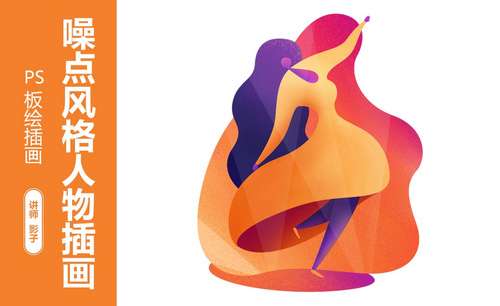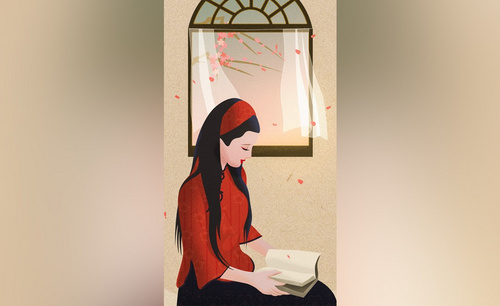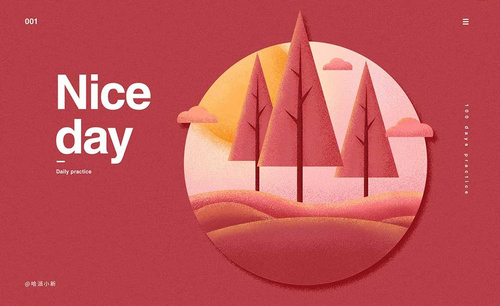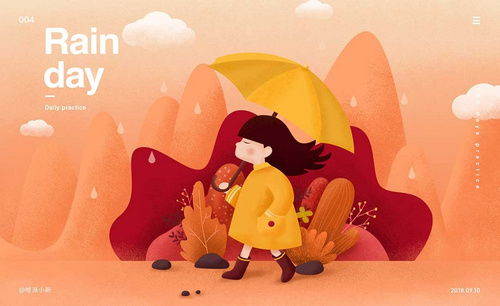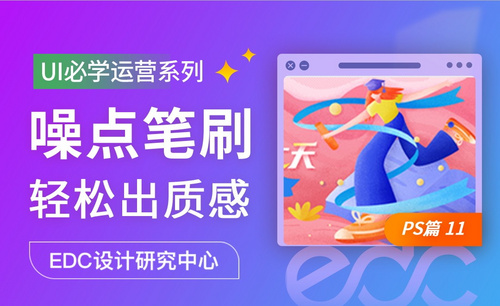噪点插画
使用ps来绘制噪点插画第一步就是按设计的思路来绘制草稿,在细节的方面需要注意一些,设计思路的时候要注意勾勒各个部位的路径,选择合适的颜色进行填充并且涂抹素材的明暗细节,下来试用多边形工具来填充颜色,调整透明度,调整到最合适的位置,然后使用碎点工具添加合适的颜色,接着让我们来详细的了解一下关于使用ps来绘制噪点插画的步骤吧!
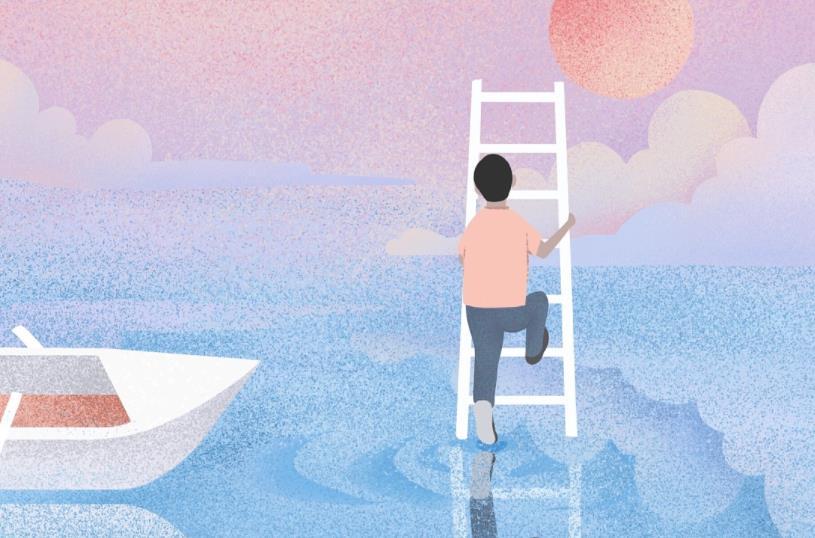
用PS手绘噪点风格人物插画
1、本课主要内容如图示。
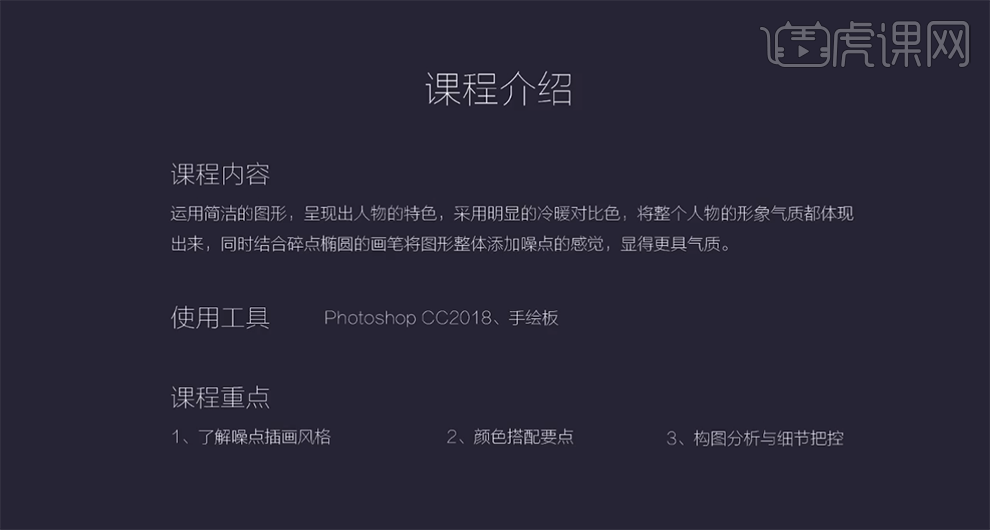
2、【打开】PS软件,【新建】合适大小的画布。具体显示如图示。
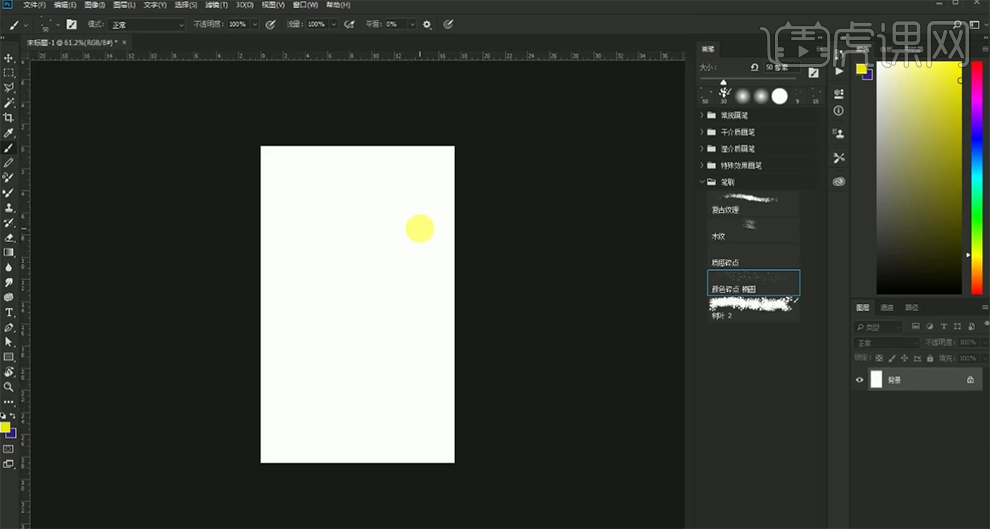
3、【新建】图层,使用【画笔工具】,根据思路绘制线稿草图。具体显示如图示。
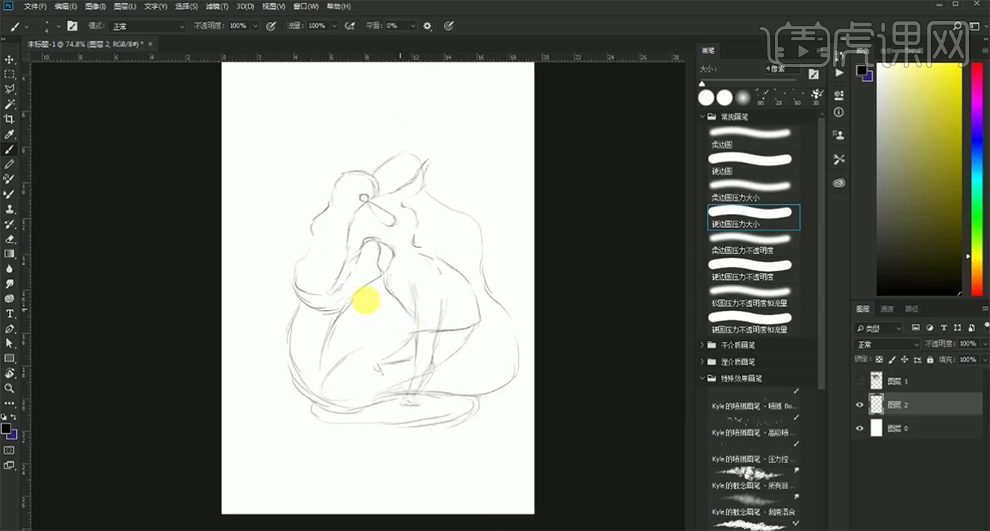
4、使用【橡皮擦工具】擦除线稿细节,使用【钢笔工具】根据线稿思路,勾勒各个部位的路径【建立选区】,【新建】图层,【填充】确定的颜色。具体显示如图示。
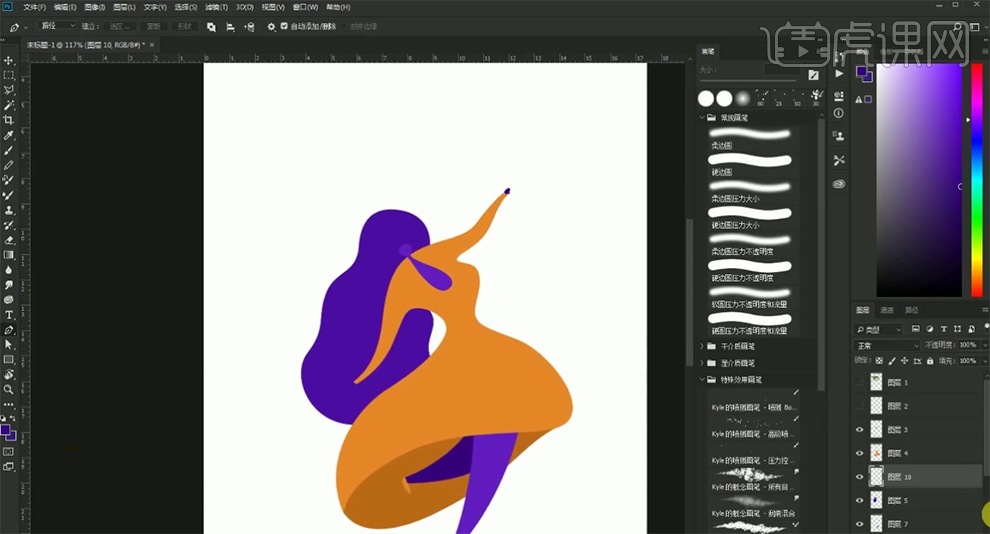
5、【锁定图层透明度】,使用【画笔工具】,根据光影明暗规律,选择合适的颜色,涂抹画面明暗细节。具体效果如图示。
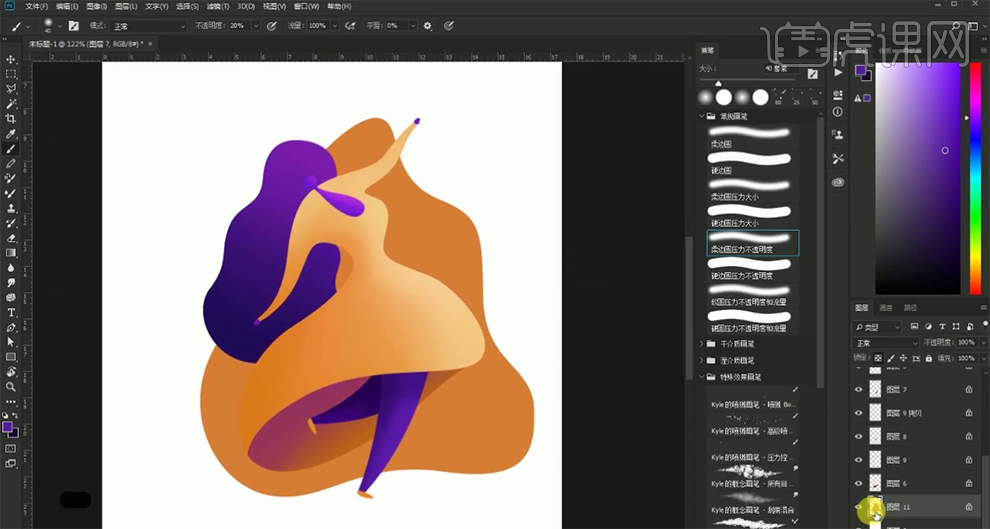
6、【选择】图层11,【锁定图层透明度】,使用【画笔工具】,根据色彩搭配以及构图思路,选择合适的颜色,涂抹画面细节。具体效果如图示。
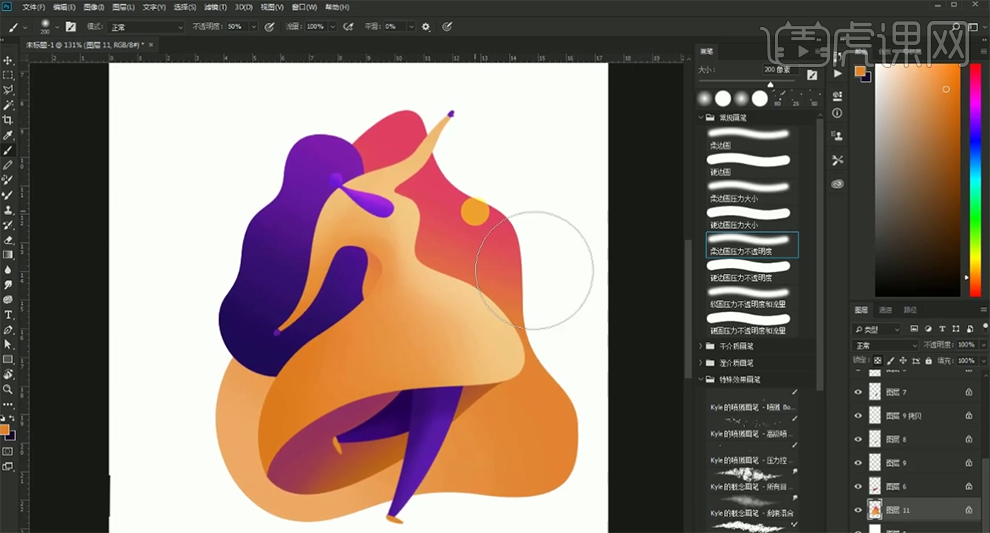
7、【新建】图层,使用【碎点椭圆画笔】,选择合适的颜色,根据构图上色思路,在画面合适的位置涂抹。【选择】关联图层,按【Ctrl+G】编组。具体效果如图示。
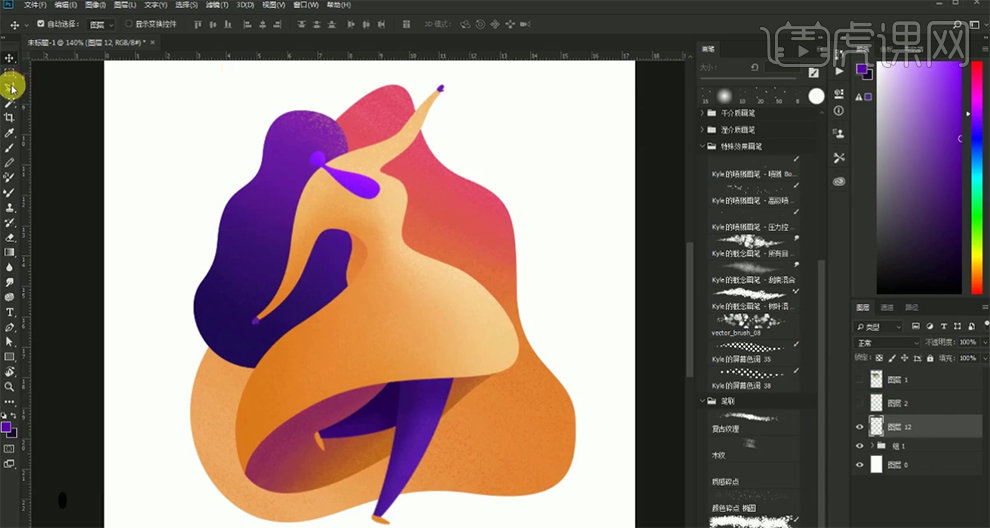
8、【新建】图层,使用【多边形套索工具】套选出聚光灯形状选区,【填充】白色,【不透明度】13%。具体效果如图示。
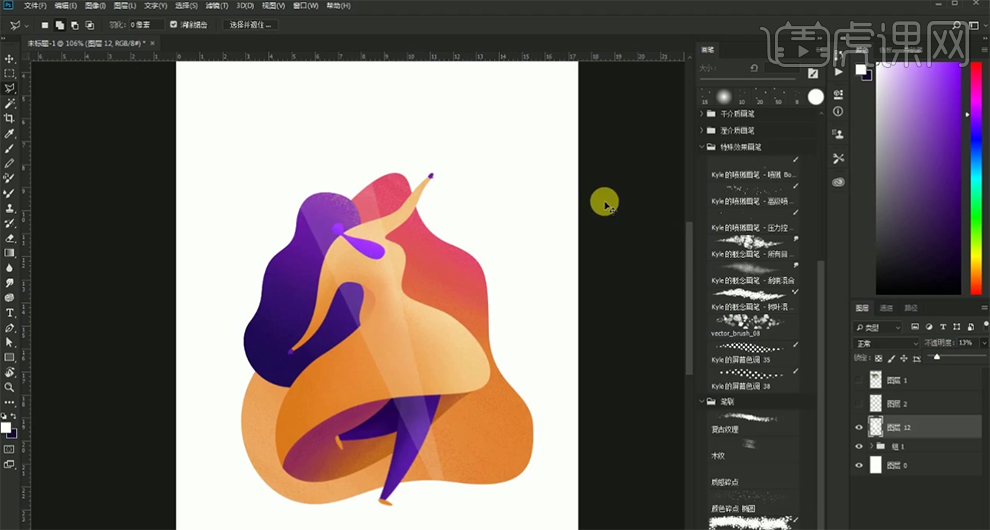
9、使用相同的方法,使用【多边形套索工具】套选合适的区域,【填充】白色,调整【透明度】至合适的效果,排列至画面合适的位置。具体效果如图示。
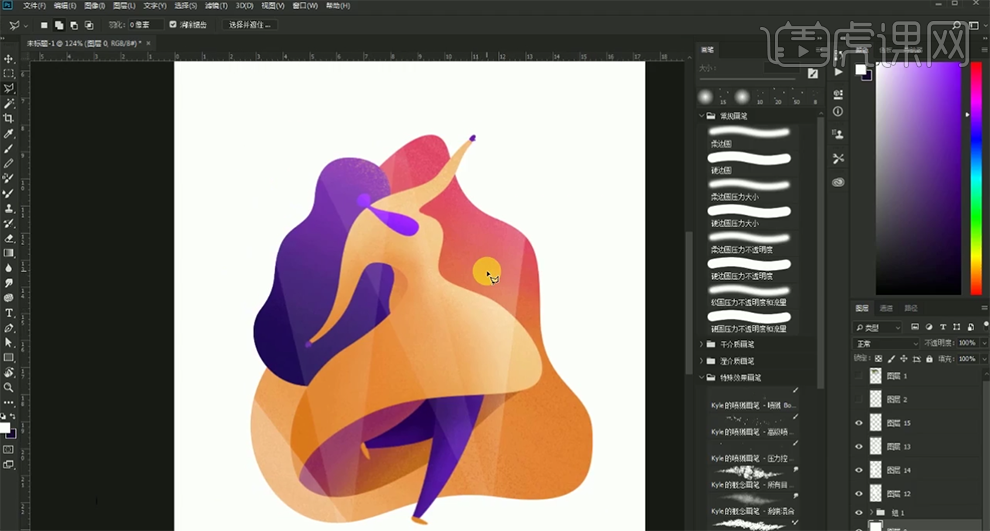
10、【新建】图层,使用【画笔工具】,选择【喷溅圆点工具】,【颜色】白色,在画面合适的位置单击。具体效果如图示。
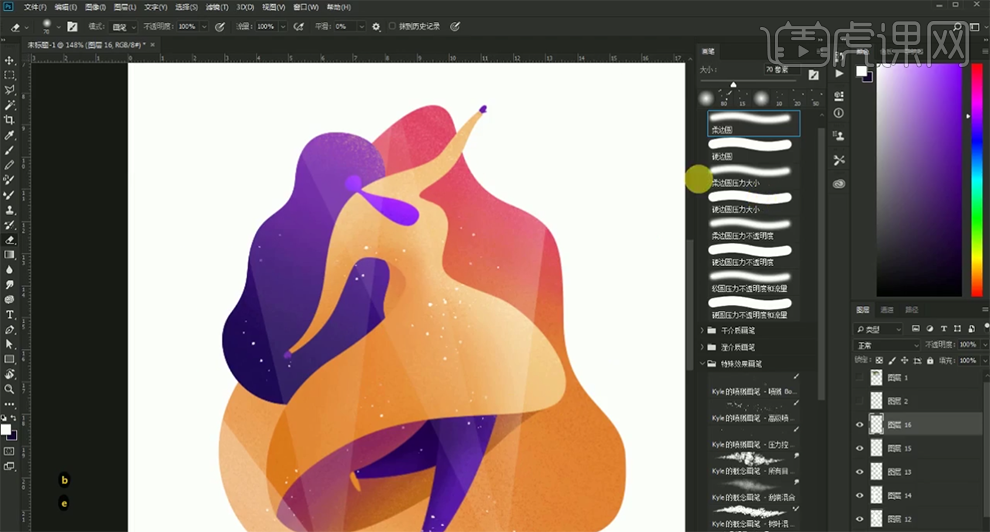
11、在图组下方【新建】图层,使用【椭圆工具】绘制合适大小的椭圆,【填充】紫色。具体效果如图示。
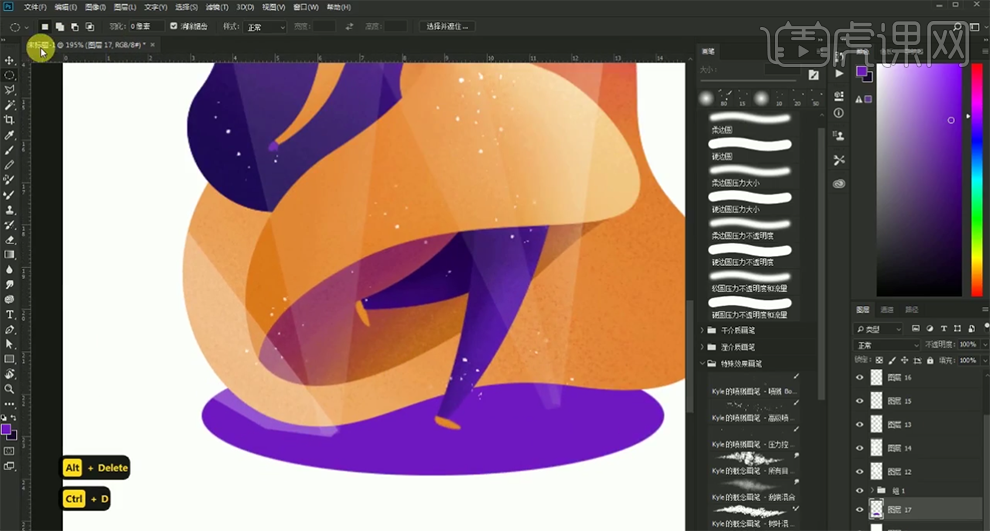
12、【复制】组1图组,右击【合并图层】。按Ctrl单击图层【载入选区】,按【Ctrl+Shift+I】反选,【选择】对应的图层,按【Delete】删除多余的部分。具体效果如图示。
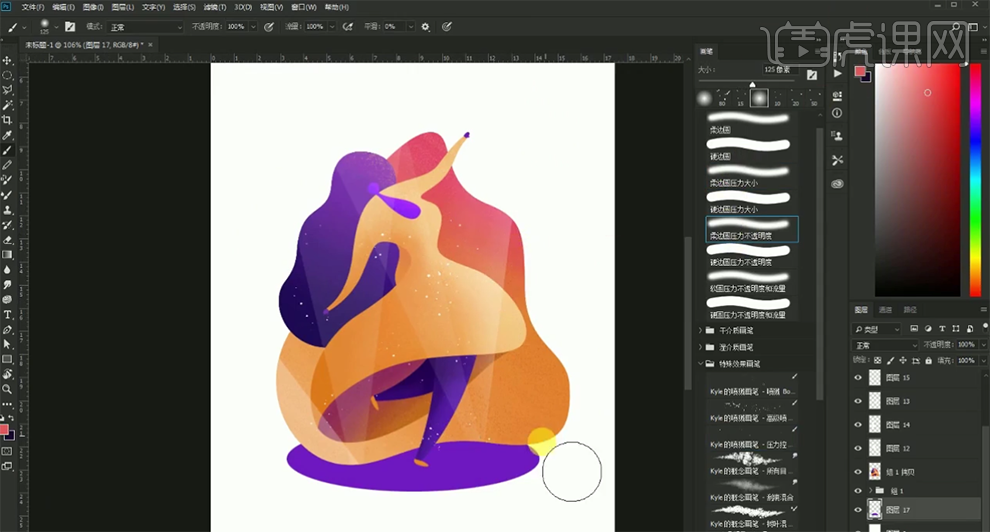
13、【选择】图层17,根据光影规律,使用相同的方法,使用【画笔工具】,选择合适的颜色涂抹给底部椭圆添加合适的颜色。具体效果如图示。
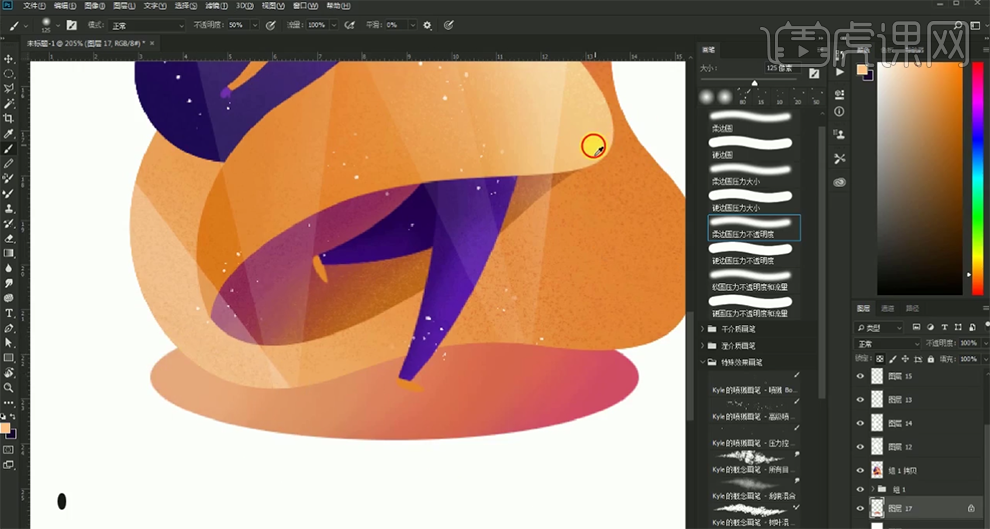
14、按【Ctrl+T】自由变换大小移动至合适的位置,【锁定】图层透明度,使用【碎点画笔工具】,选择合适的颜色,在椭圆内部合适的位置涂抹。【新建】曲线图层,具体参数如图层,具体效果如图示。
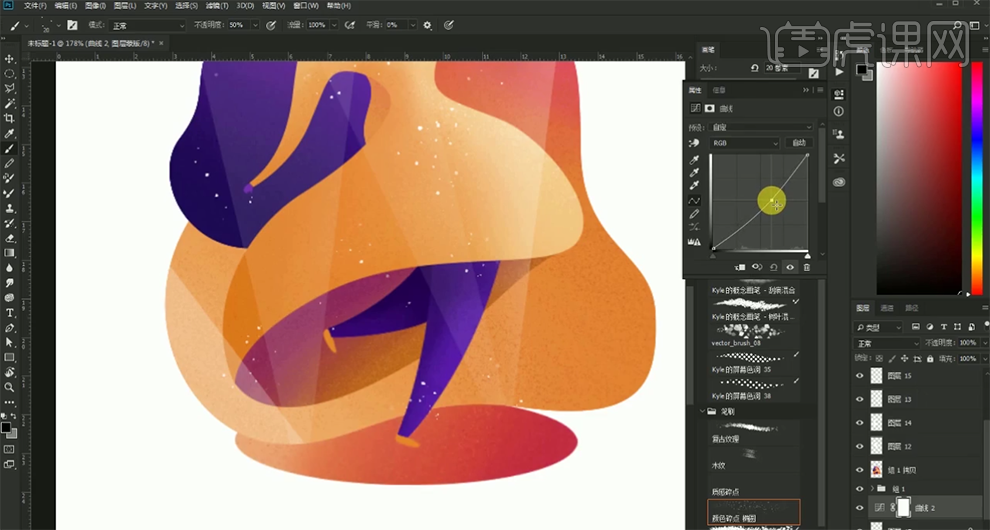
15、调整画面整体细节,最终效果如图示。

用PS板绘肌理噪点静坐读书女孩插画
1、首先拖入【绘制好的草图、配色】然后调【调整画布-1920x1080px】然后【微调草图大小】【背景填充淡灰色】。
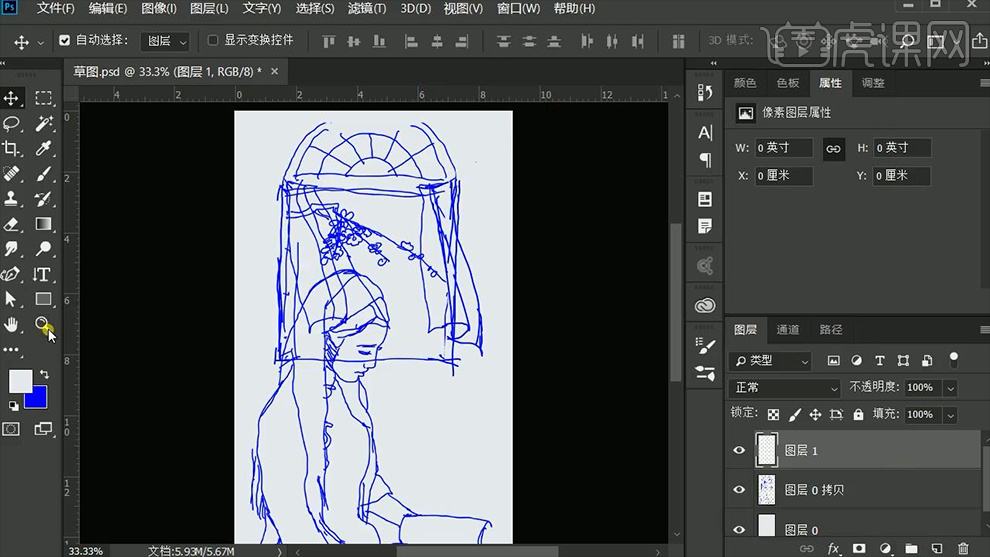
2、然后【新建图层】使用【弯度钢笔工具(CC2018)】沿【草稿绘制路径】(嘴巴可以稍微缩小)【绘制完成后(脸部)-降低图层不透明度-便于观察操作】。
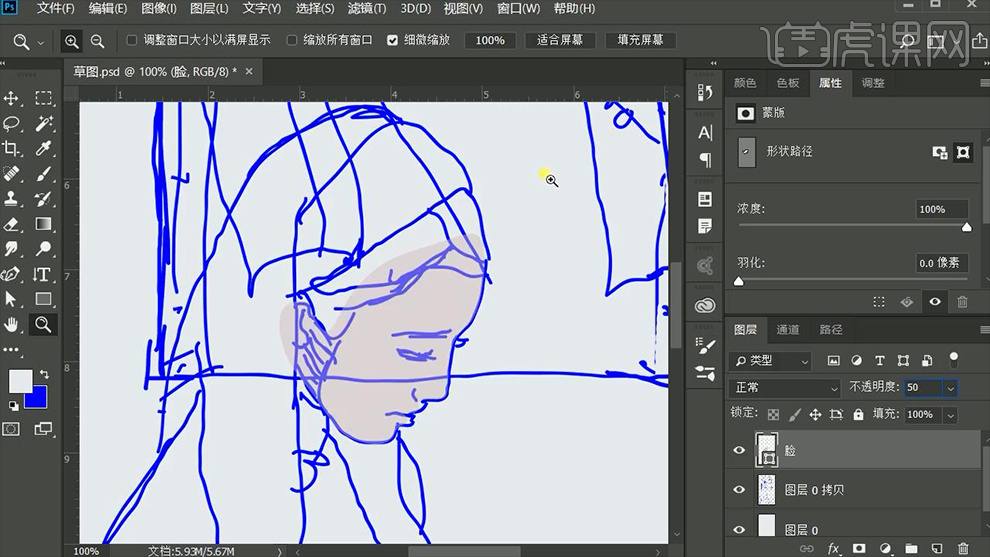
3、然后继续【新建图层】绘制【头发】(可以分为2-3层)【每个部分分层进行操作】然后【编组-命名为头发-整体的降低组的不透明度】。
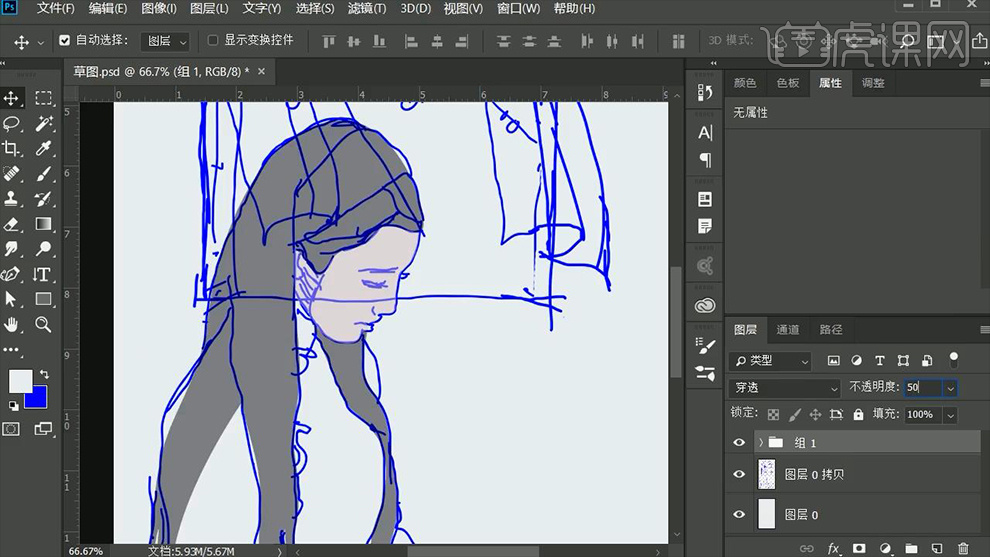
4、继续【新建图层】首先绘制【右手的袖子、衣领、中间身体上的衣服(注意左下角的衣角)、左侧的袖子】使用工具【弯度钢笔】进行绘制,效果如图(每个部分每层操作-并及时对比图层命名)【调整组的顺序(即这遮挡关系-将头的组至于最上方)】。

5、然后是【手】的绘制方法同理,首先绘制【外轮廓】,并在【手的图层对应的下方新建图层】绘制【书(注意明暗区分)】【最后整体编组命名为姑娘】。

6、然后绘制【窗户】窗户:【描边矩形+圆形(不需要的部分添加图层蒙版删除)】【矩形与半圆的交界位置/矩形的下端-绘制矩形-表达厚度】。
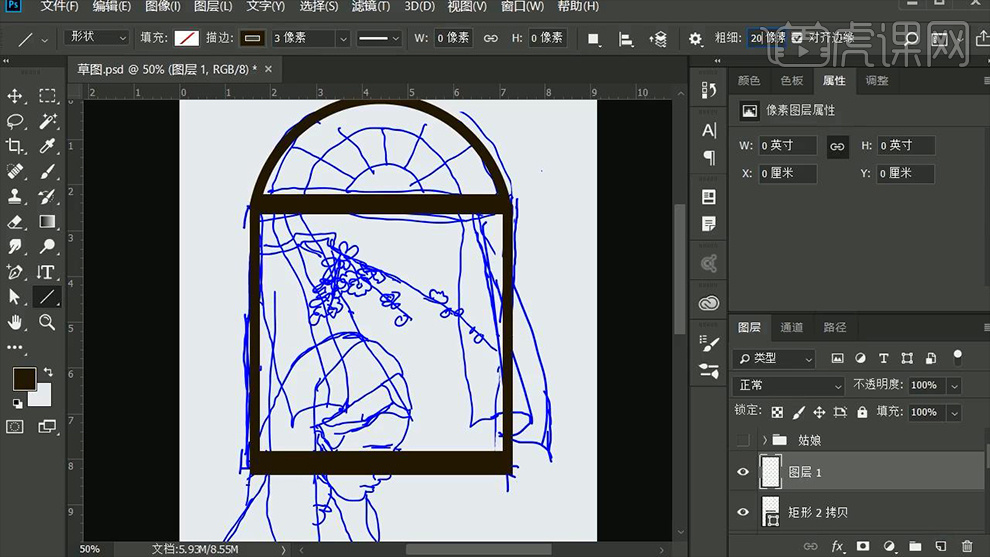
7、然后继续使用【几何工具】绘制形状,制作‘窗户’【半圆可以直接复制外侧的半圆进行缩小】。
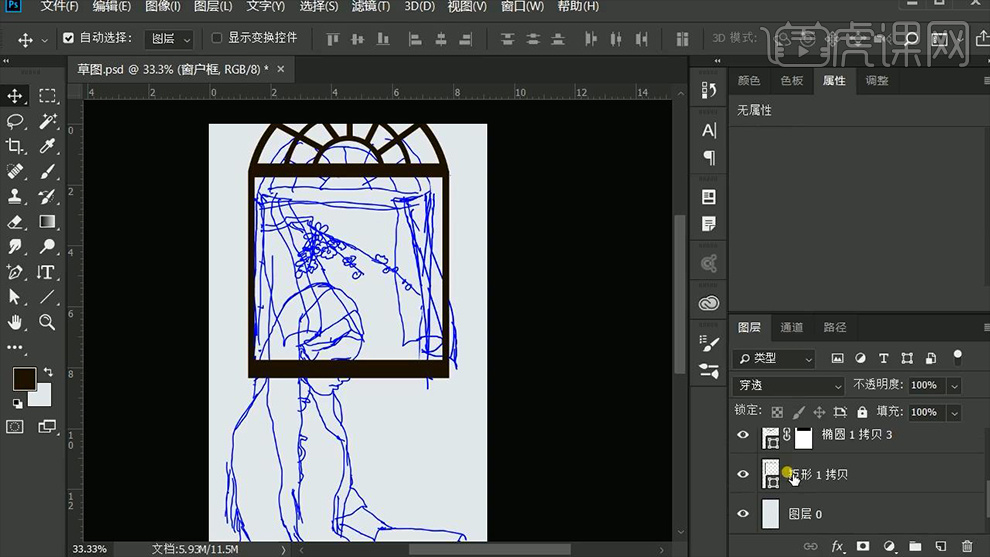
8、并绘制【形状-作为天空(绘制完成后整体隐藏)】然后继续使用【弯度钢笔】绘制【桃花(花的绘制-绘制完一个后-复制三份旋转-进行组合)】【相同的部分直接按住ALT拖动复制调整大小+位置】【花瓣的颜色注意深浅变化】效果如图。

9、然后显示【天空图层】填充【渐变色(黄昏效果)】简便参数如图。
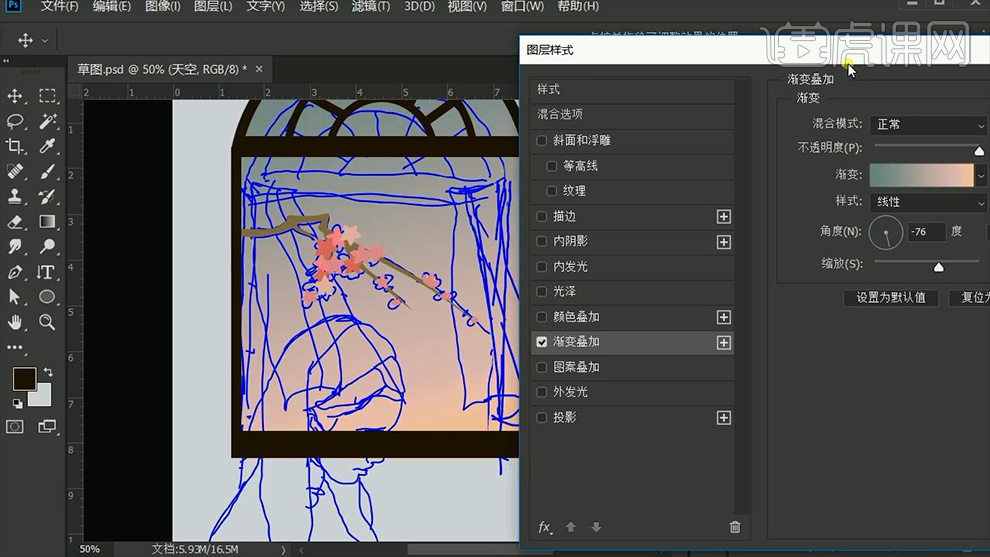
10、然后可以按住【ALT拖动复制一份桃花】然后绘制【窗帘(降低图层不透明度)】效果如图。
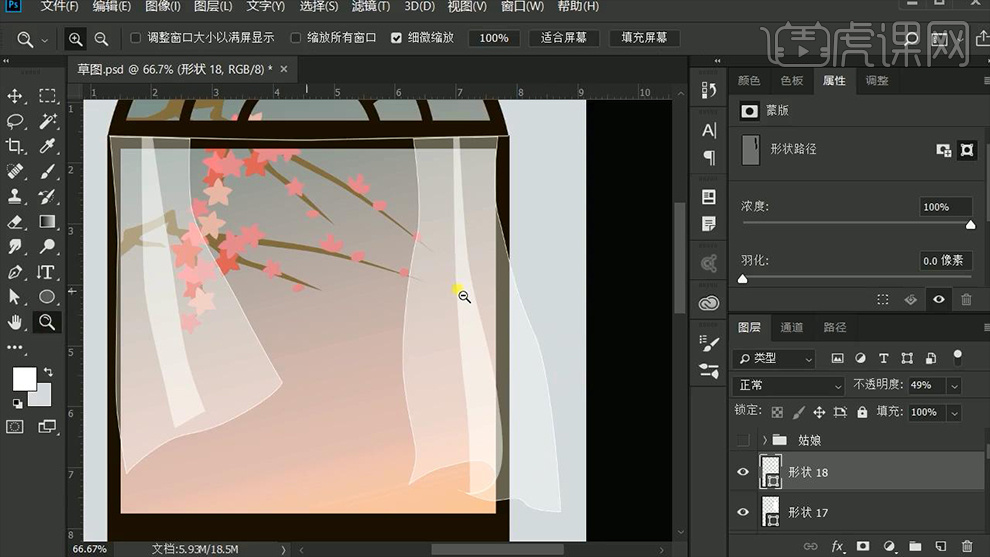
11、然后给【女孩绘制发卡】然后隐藏草稿,效果如图。

12、然后回头调整细节【细节:手的位置、窗户桃花以及窗帘的位置】效果如图。

13、然后进行【细节的填充】例如【给衣服添加黑色边】方法:【添加黑色描边的图层样式】。
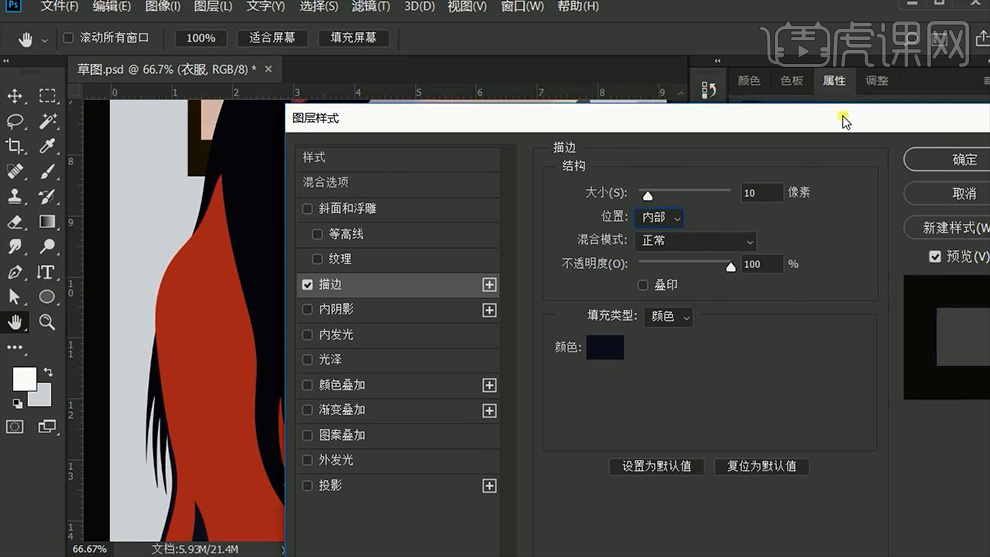
14、然后选择【描边-右键-创建图层】然后添加【图层蒙版】将】【不需要描边的部分填充黑色进行删除】(袖子的操作方法同理)。
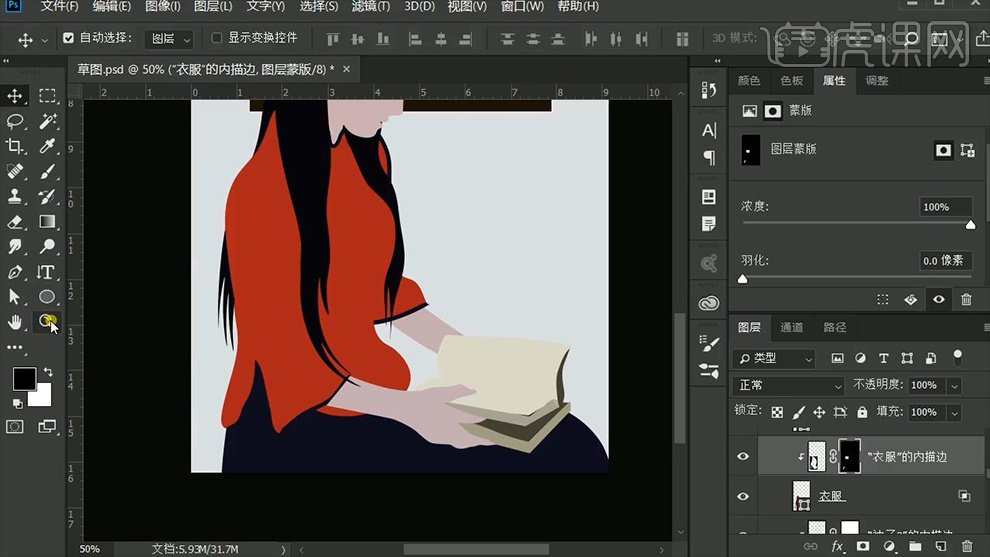
15、使用【椭圆工具】【关闭填充】然后绘制,制作‘盘扣’绘制完成一个后,按住ALT拖动复制【CTRL+T调整大小】然后【编组-命名为盘扣】。
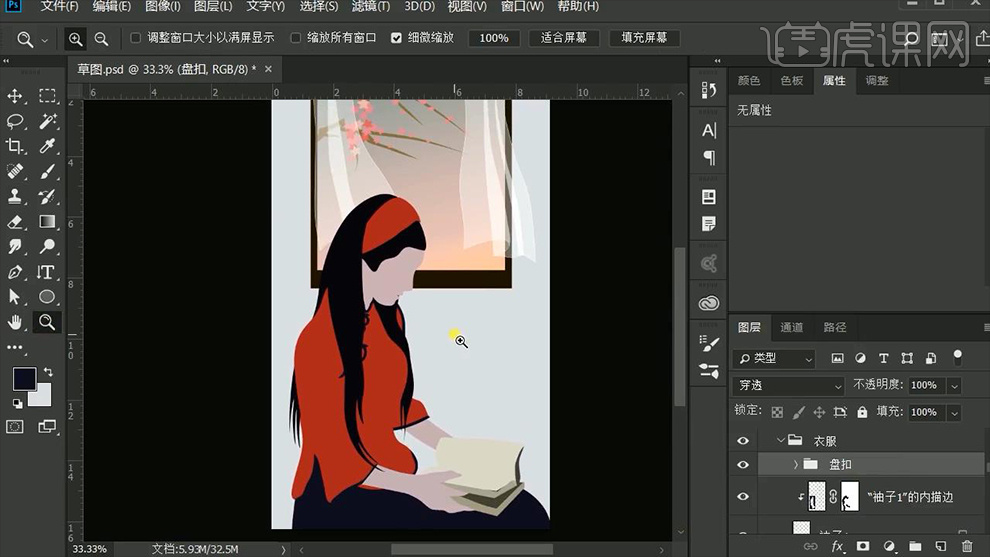
16、然后回到【‘头’组】然偶使用【钢笔工具-路径-绘制完成后右键描边路径-画笔】(事先调整画笔笔刷大小-前景色-打开钢笔压力)在【肩膀上绘制‘一缕头发’】。
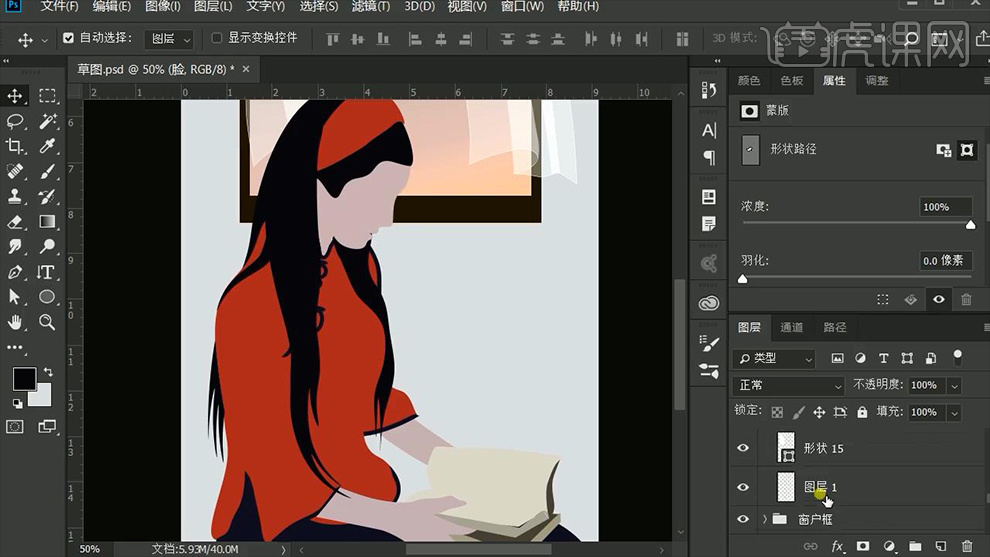
17、【显示草稿图层】继续【新建图层】绘制【人物的五官(方法同理)】【嘴唇可以在脸部上方新建图层-创建剪切蒙版】效果如图。
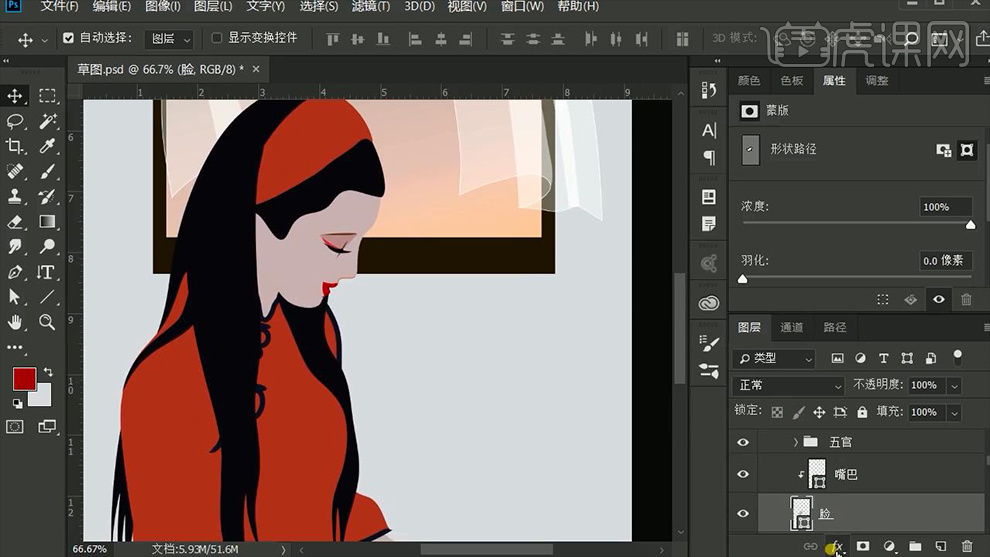
18、然后给【脸部添加渐变叠加】然后【栅格化图层样式】。

19、然后给整幅昨天添加【投影】例如:头发在衣服上的投影、衣服上的褶皱、头发在袖子上的投影,调整投影颜色深浅。

20、然后给【混合模式改为溶解-降低图层不透明度】。

21、然后给【最下的暗面】添加【渐变叠加】参数如图。

22、然后继续【新建图层-创建剪切蒙版】【图层混合模式改为溶解】使用【较大号的笔刷在人物的背部涂抹-制作暗面】。
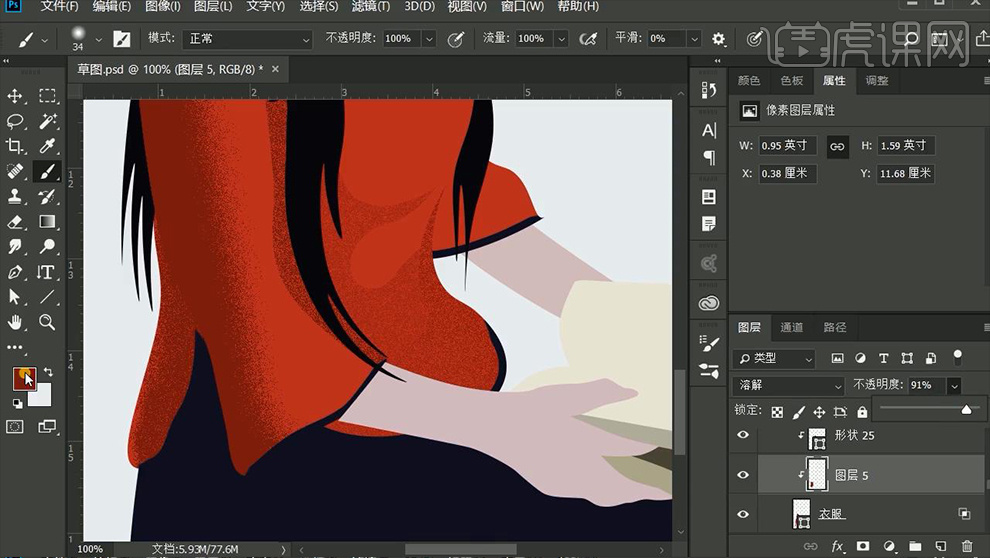
23、然后在【头发图层的最上方-新建图层-创建剪切蒙版-混合模式改为溶解】使用【深蓝色画笔涂抹-制作‘反光效果’】(发卡上的光影同理)。

24、【复制一份眼影图层】修改【渐变的颜色】【图层的混合模式同样改为溶解】效果如图。
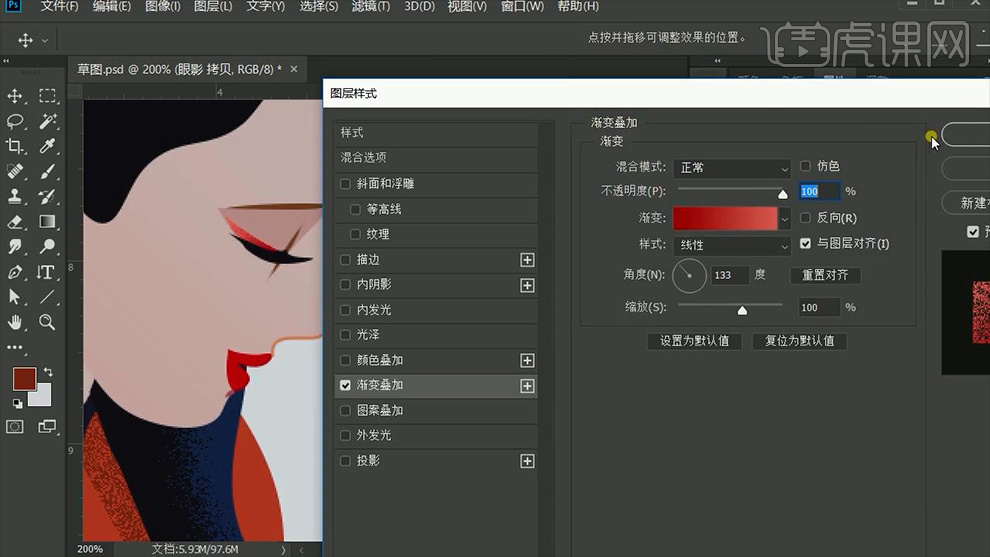
25、然后【复制一份眼窝图层】添加【渐变叠加】参数如图同样【混合模式改为溶解】。
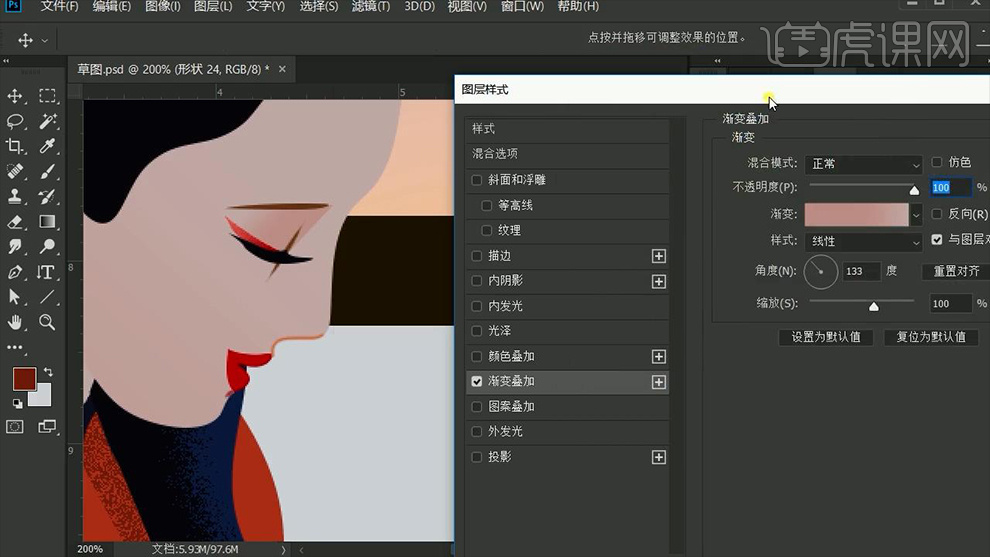
26、然后同样的方式给【嘴唇、鼻子、面部的侧面(复制一份-混合模式改为溶解-添加渐变叠加)等位置】使用同样的方法添加【暗面】效果如图。
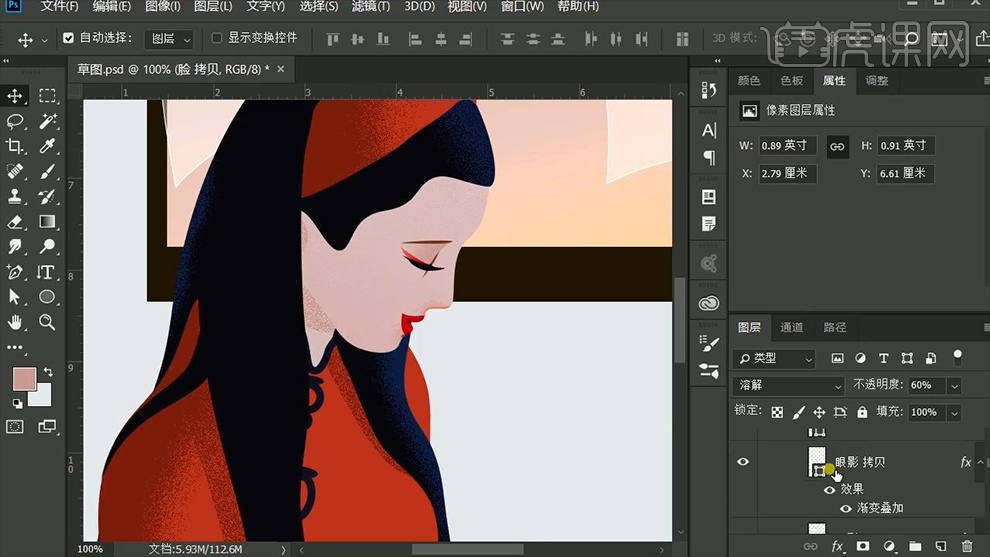
27、回到【人物手的图层上】上方【新建图层(显示草稿)】同样适用【描边路径的方法绘制手的外轮廓】。

28、同上的方法给【手臂添加‘溶解的暗面’】效果如图。

29、书的暗面的添加方法相同,都是【上方新建图层-混合模式改为溶解-使用较深颜色的画笔涂抹】。
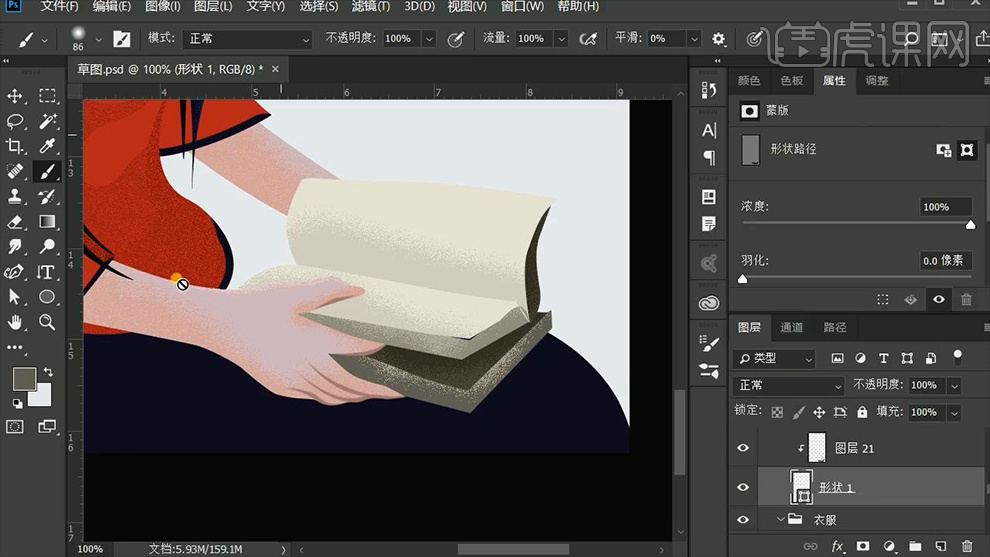
30、然后给【裙子图层添加颜色叠加】参数如图。
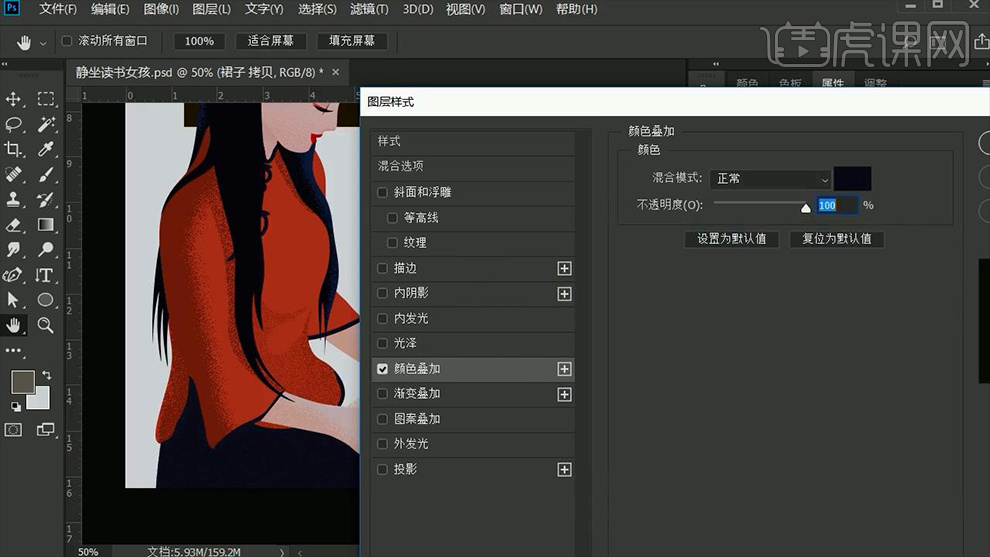
31、然后复制一份【窗户框组-合并图层-隐藏原组】然后添加【内发光】参数如图。
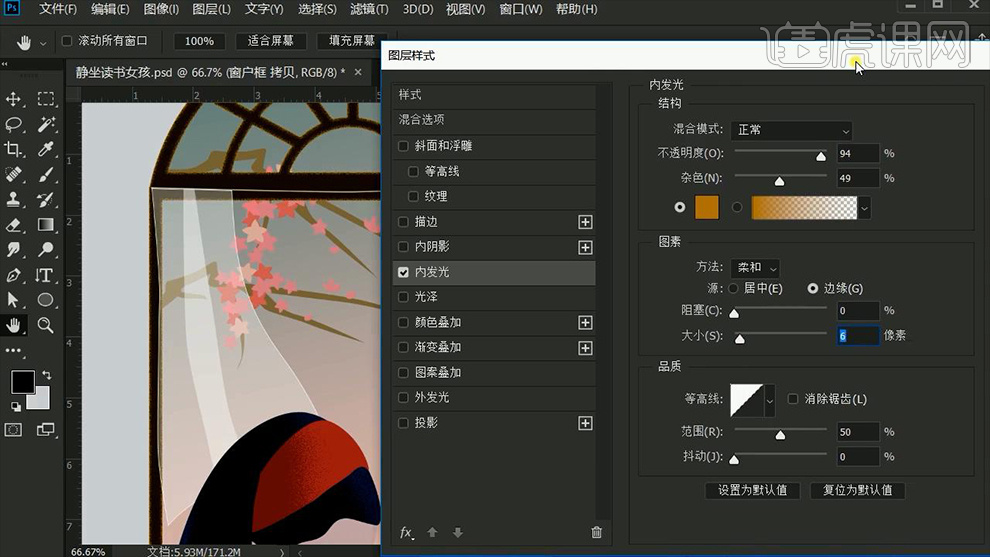
32、同样选中【内发光-右键-创建图层】添加【图层蒙版】将不需要的部分擦除。

33、然后上方【新建图层-创建剪切蒙版】使用【土黄色画笔涂抹-混合模式改为溶解-制作亮面-效果如图】。

34、然后【CTRL+J复制一份天空图层-修改渐变叠加的参数】然后【涂层的混合模式改为溶解】。

35、【桃花的花枝-可以将混合模式直接改为溶解】然后【复制一份裙子图层-添加渐变叠加】【图层的混合模式改为溶解】。

36、然后浏览画面,调整细节部分,优化整体效果,然后给【所有的衣服图层分别添加数值为3-4左右的单色的杂色】。
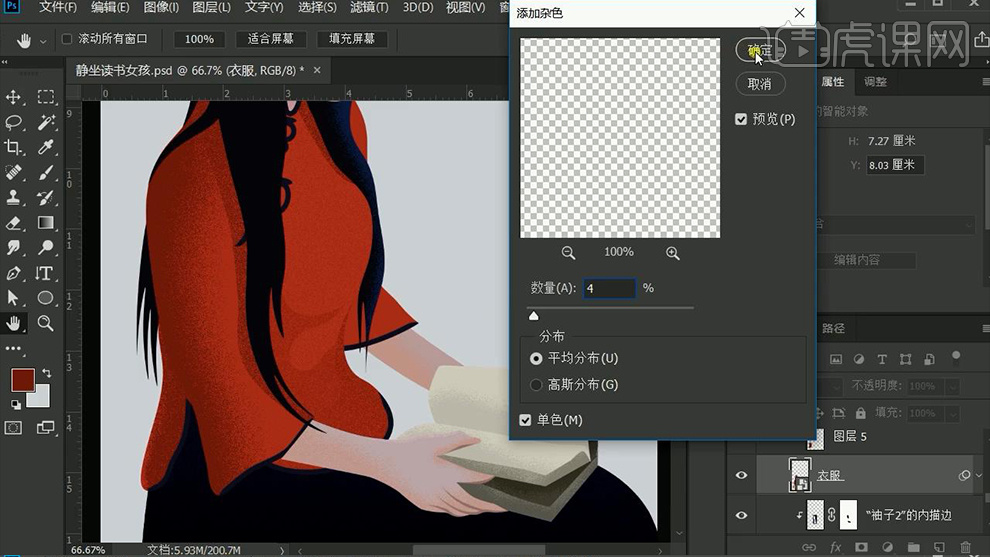
37、选择【衣服组-导入桃花素材】【混合模式改为正片叠底】【裙子上方同样添加花纹】效果如图。

38、然后导入【背景素材-调整大小(可以微调颜色)】【混合模式改为正片叠底-降低图层不透明度】并添加【杂色】参数如图。

39、导入【花瓣素材】随机调整位置,多余的使用【橡皮擦擦除】最后选中【合并图层-添加杂色】。
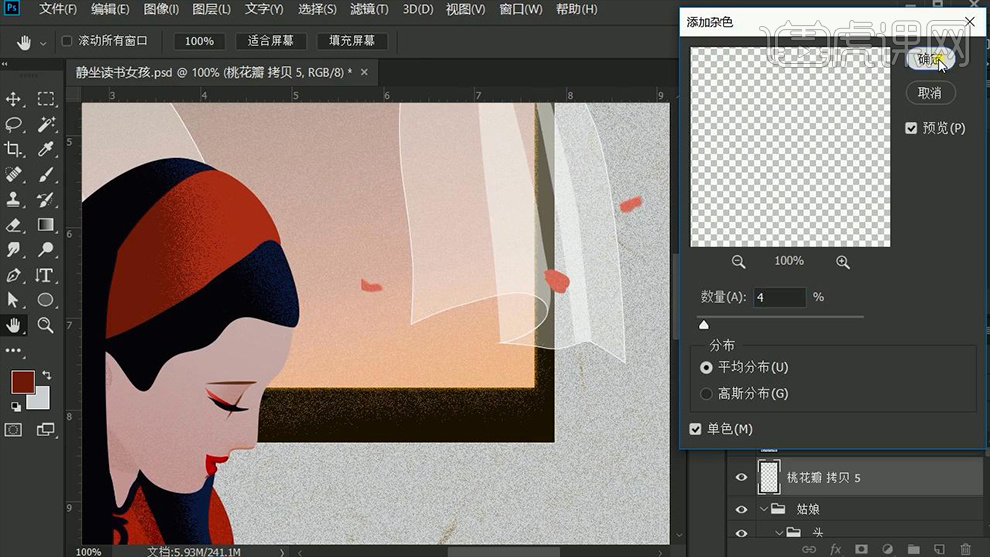
40、给【发卡添加同衣服一样的正片叠底的图案】然后使用【曲线微调色调】。
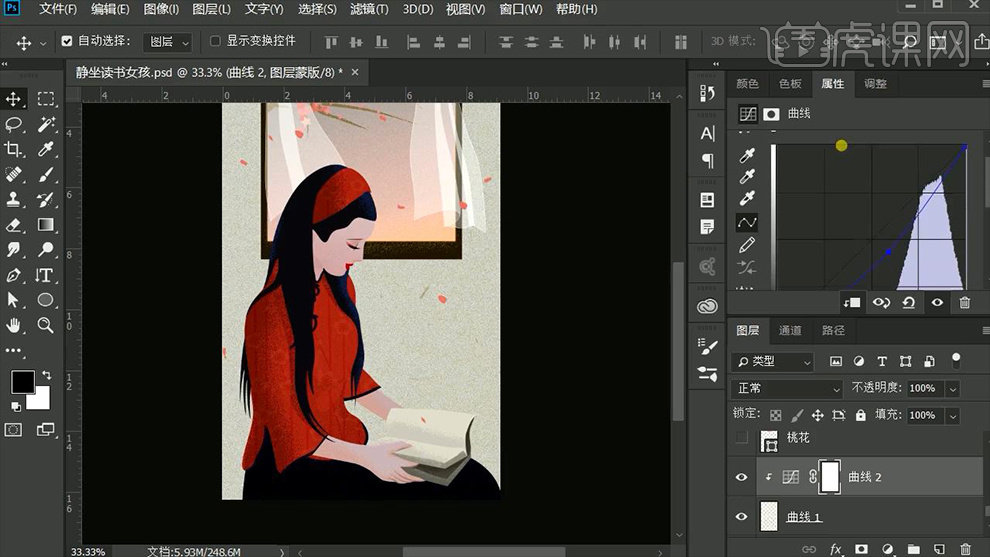
41、回到最顶层【CTRL+SHIFT+ALT+E盖印图层】进入【Camera Raw滤镜】调整自己喜欢的色调。
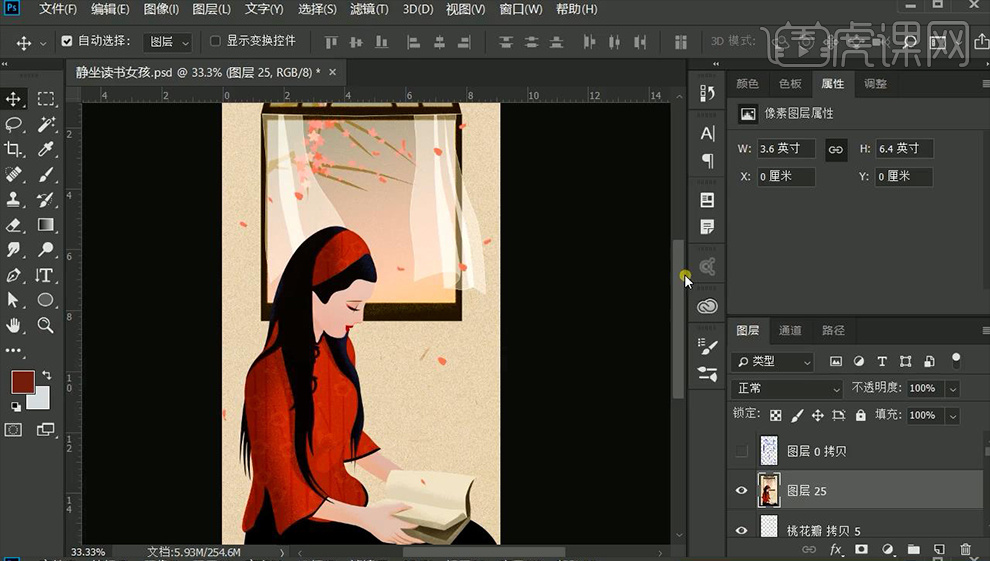
42、然后整体添加【杂色】参数如图。

43、然后新建【压暗曲线】【反相蒙版】使用涂抹【需要压暗的部分】(根据自己的画面调整,也可以对屋内的颜色整体压暗,提亮窗户的位置)。

44、最终效果如图所示。

用PS肌理噪点插画之肌理画法讲解
1. 本节课的主要内容。
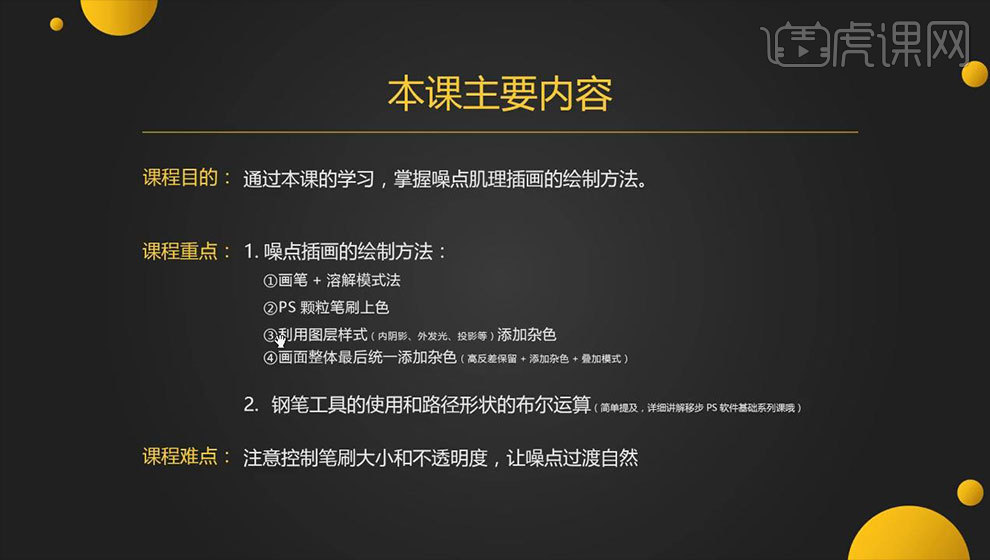
2. 打开【Ps】,新建【长方形画布】,分辨率为【150】,填充红色背景,配色如图示。
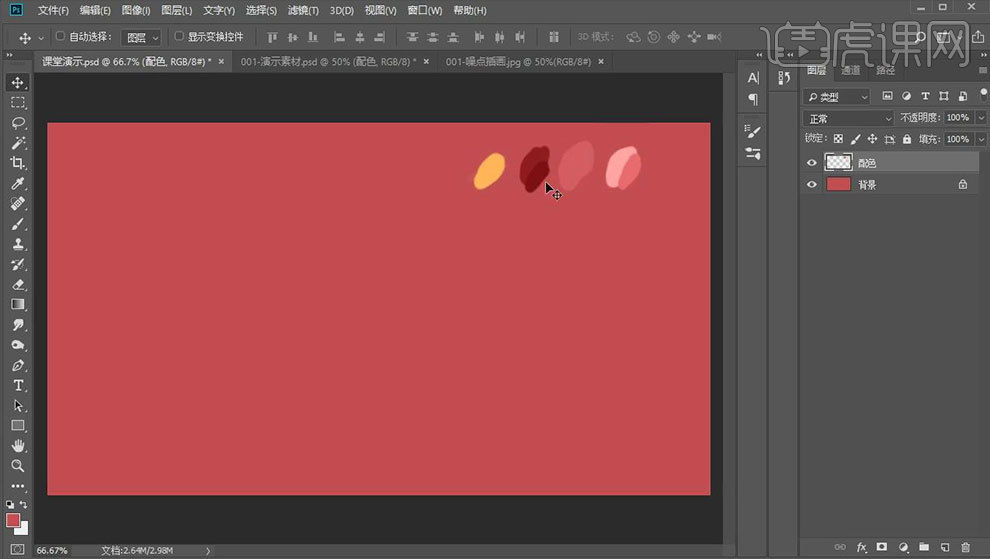
3. 新建【图层】,【椭圆工具】按住【Shift】键绘制正圆,填充粉色。再新建【图层】,使用【钢笔工具】勾勒出三角形树木,填充深一点的红色。
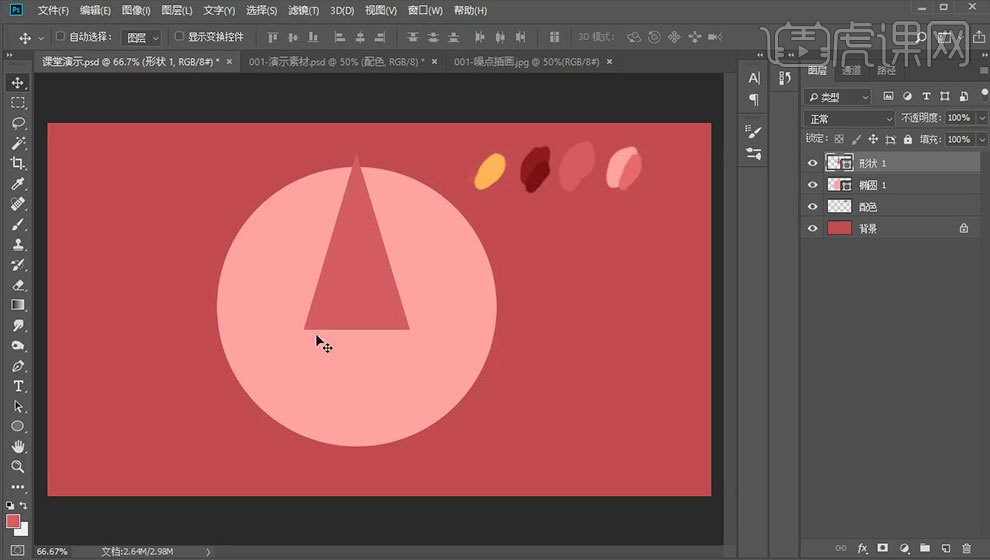
4. 接着再新建【图层】,使用【钢笔工具】勾勒一下树干,填充红棕色。再选择树叶和树干,点击【居中对齐】,【Ctrl+E】合并图层。
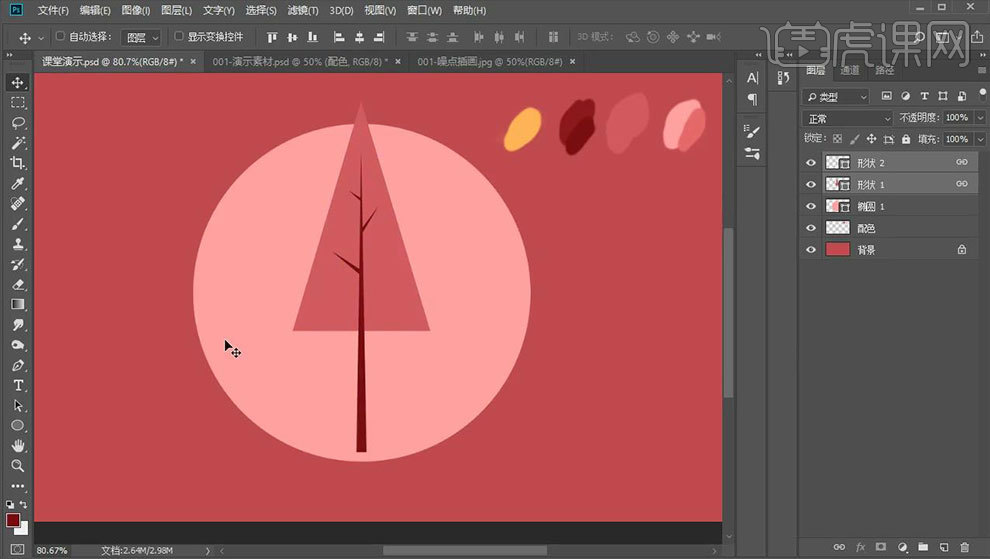
5. 接着按住【Shift+Alt】键水平拖动复制2棵,【CTrl+T】调整大小和位置。圆形图层上方新建【图层】,【Alt+单击图层间】创建图层蒙版,【钢笔工具】勾勒山坡的形状,填充颜色。
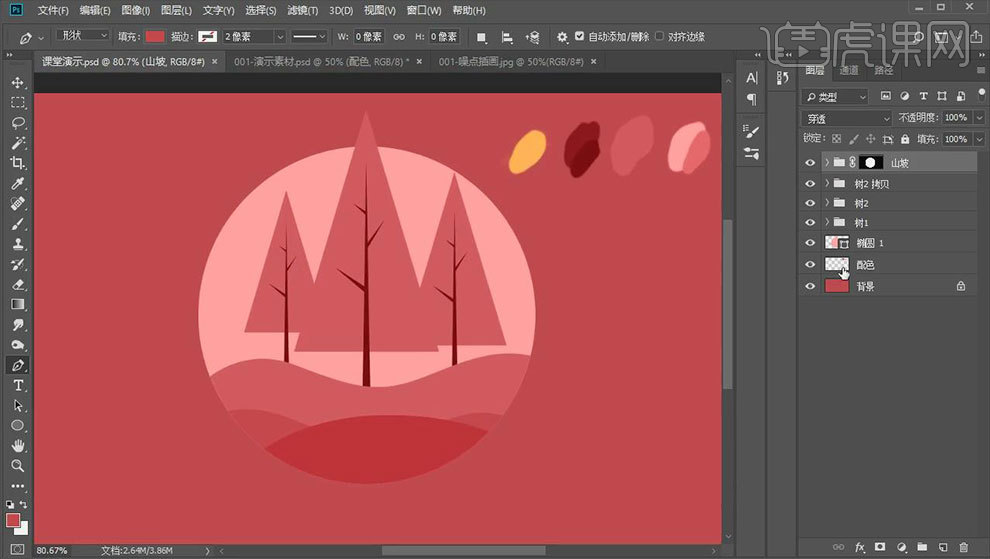
6. 【椭圆工具】画一个落日,【Ctrl+单击缩略图】调出圆选区,给落日添加【蒙版】。接着再用【椭圆工具】画一个正圆,填充白色,再复制2个,调整大小和位置。选择这3个圆,点击合并形状组件。
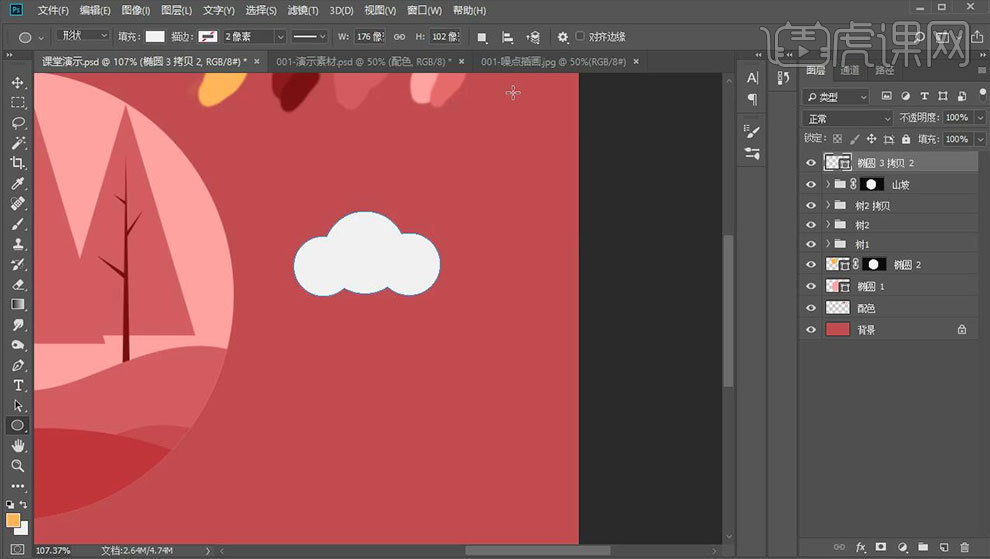
7. 再用【矩形工具】在圆的下方画一个矩形,点击【减去顶层形状】。再复制几个,调整大小和位置,填充粉色。
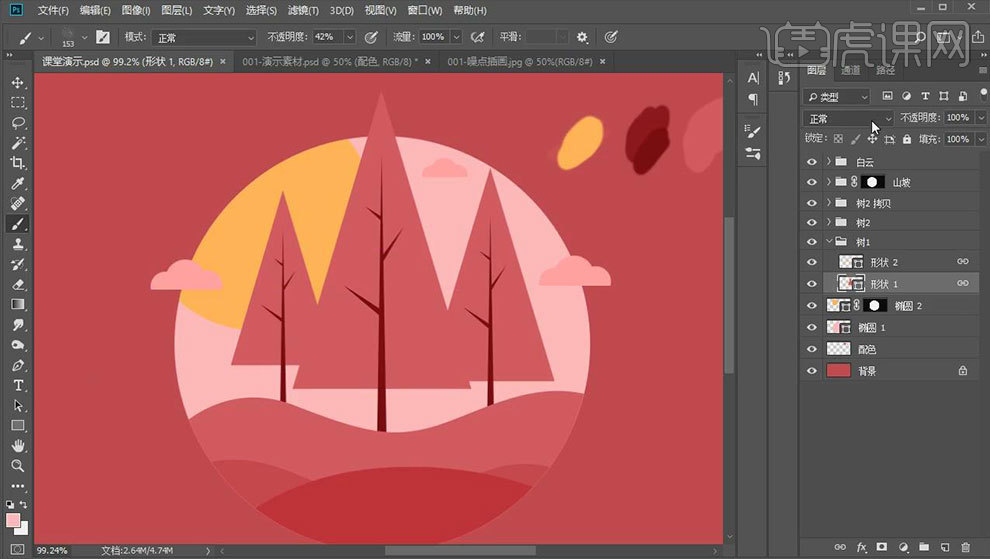
8. 树图层上方新建【图层】,【Alt+单击图层间】创建剪切蒙版,模式改为【溶解】,前景色为【深粉色】,调整画笔的不透明度,来绘制树的暗面。
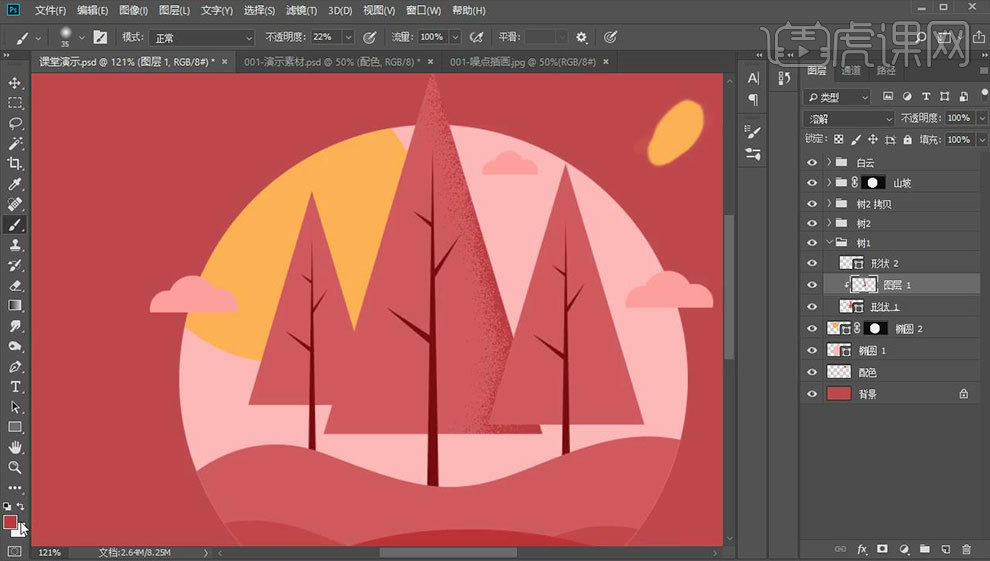
9.再选择亮粉色,来画树的亮面,同样的方法给其他的树添加噪点。接着给树干添加【内发光】图层样式,混合模式为【溶解】,调整参数如图示。
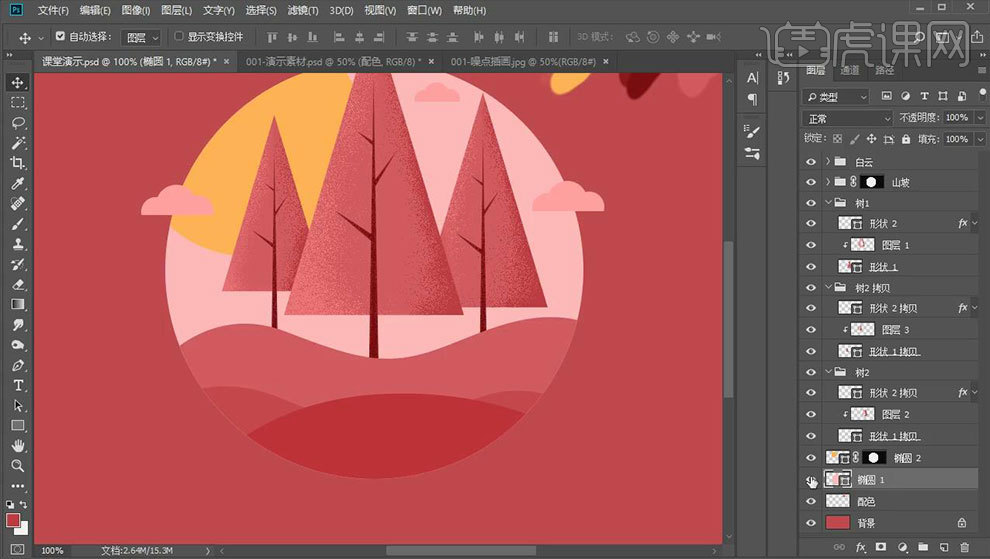
10. 接着用同样的方法给其他的模型添加肌理亮面和暗面,效果如图示。
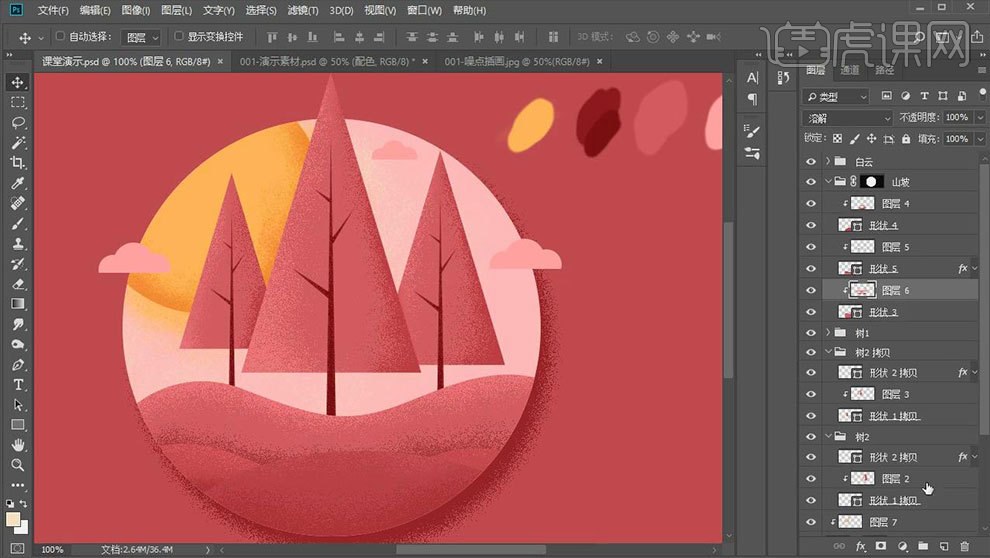
11. 山坡图层上方新建【剪切图层】,选择【颗粒画笔】,前景色为黄色,给山坡加点黄色金边进去。同样的方法给树添加金边。
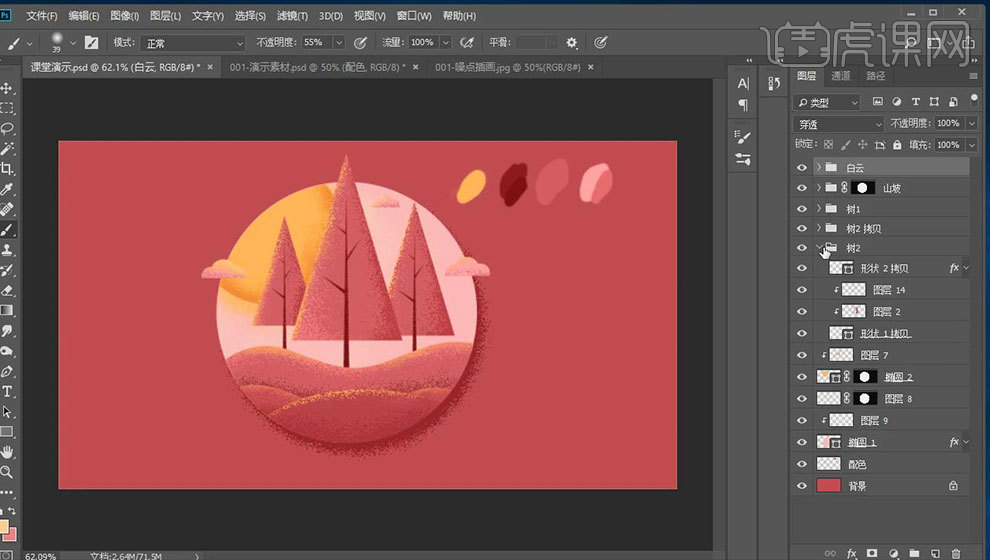
12. 选择背景图层,点击【滤镜】-【杂色】-【添加杂色】,调整数量。
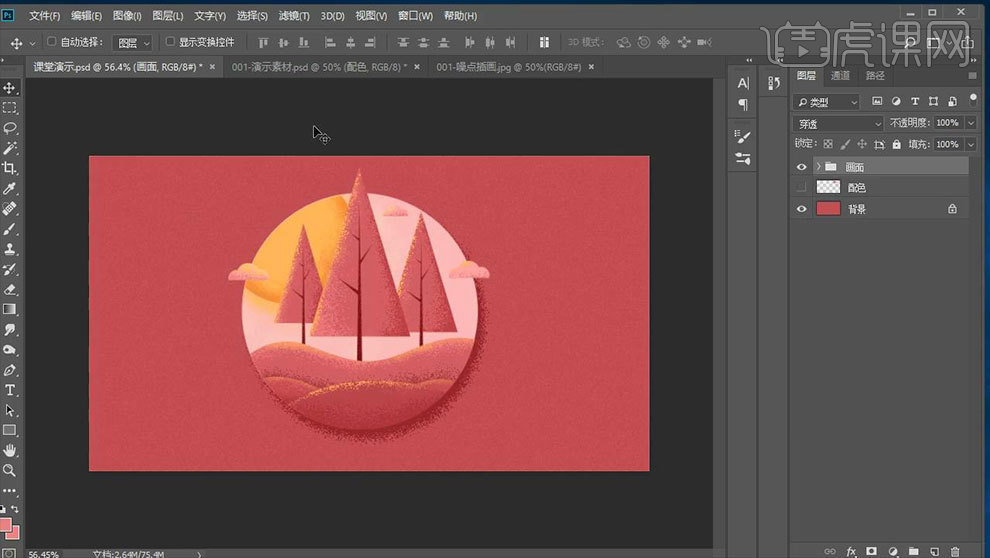
13.最终效果如图示。
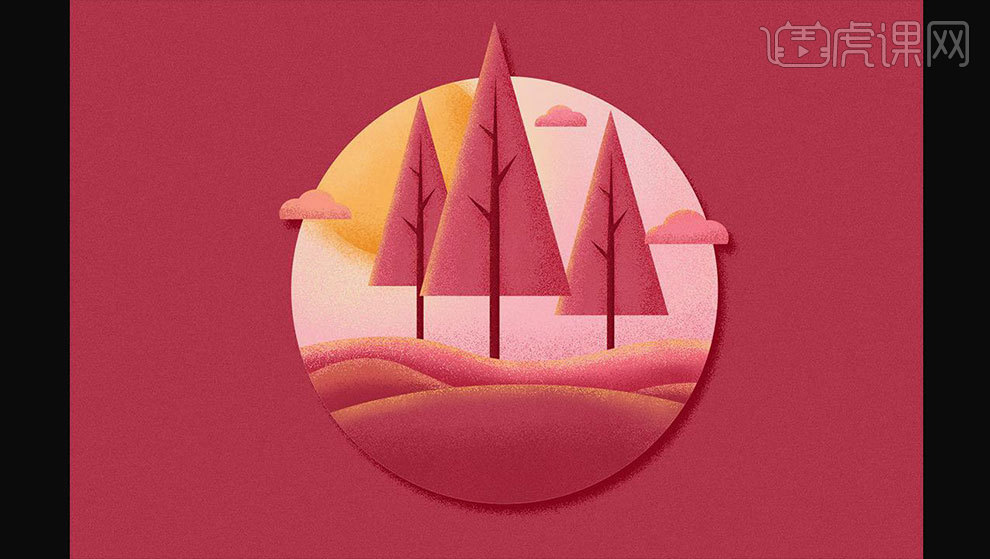
用PS绘制肌理噪点的简单场景插画
1. 打开【Ps】,拖入提前绘制的的线稿,这幅画采用的橙黄的色调,人物采用的临近色。
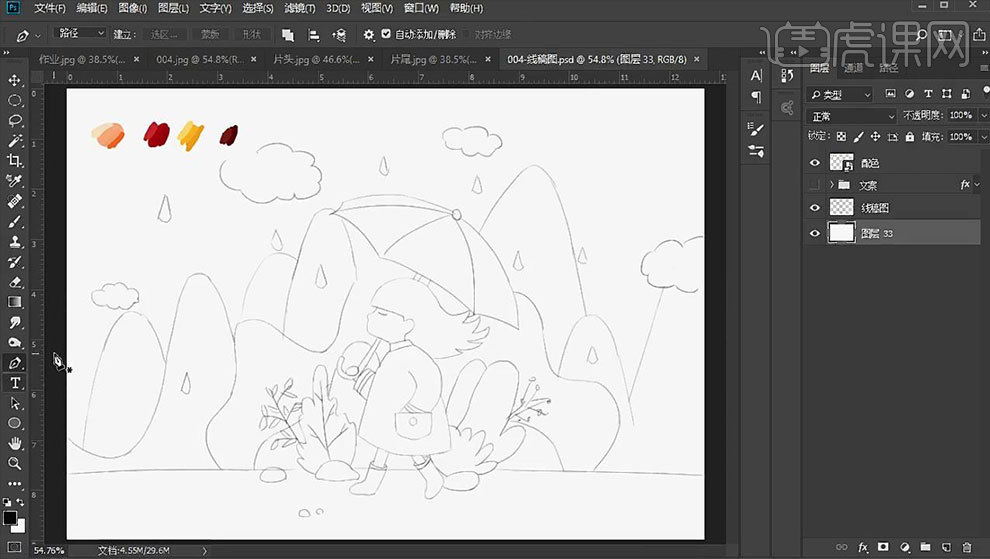
2. 降低线稿图层的不透明度,新建【图层】,选择【钢笔工具】勾勒人物的脸部,填充肤色。然后继续用【钢笔工具】勾勒头发,填充深红色。
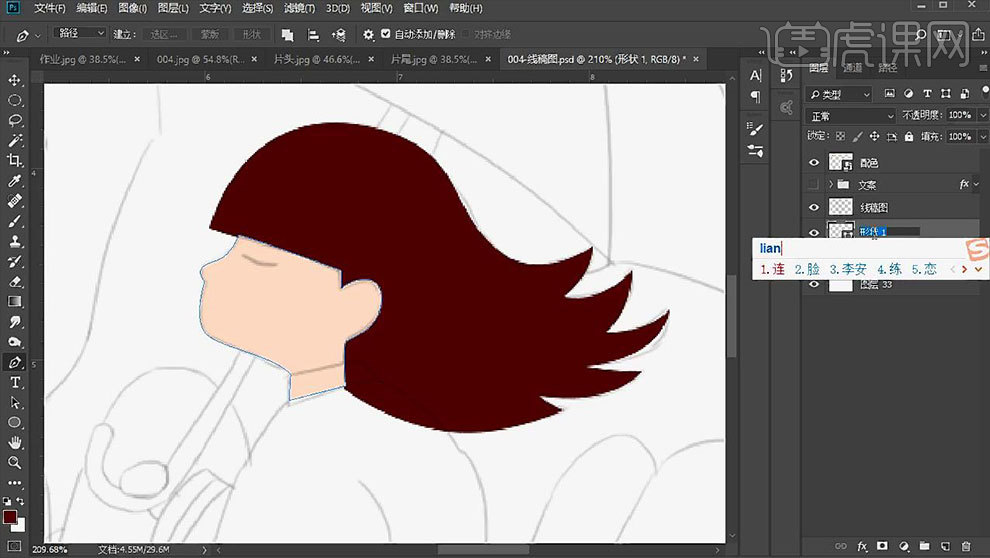
3. 然后再用【钢笔工具】勾勒眼睛,衣服、鞋子。用【椭圆工具】按住【Shift】键绘制纽扣。
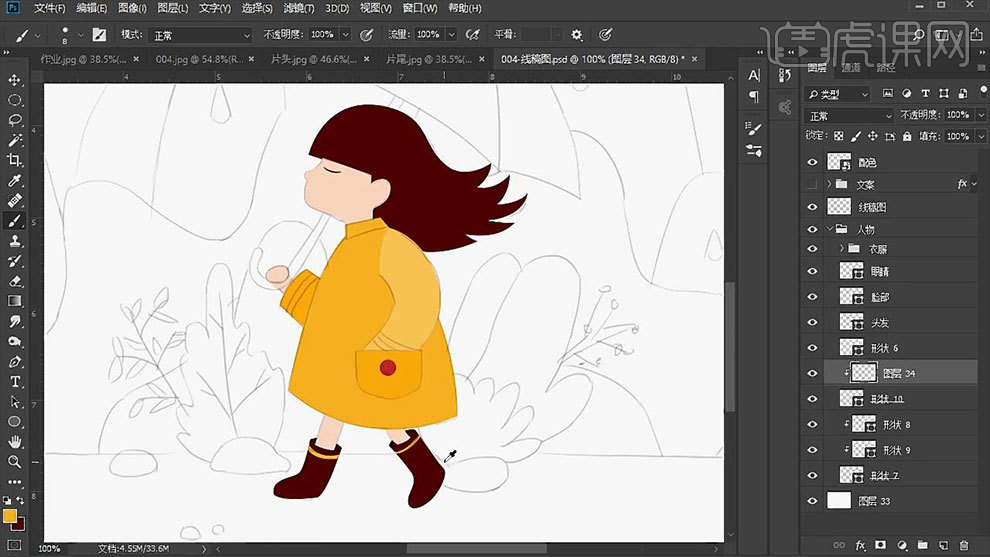
4. 然后用【钢笔工具】勾勒伞面,再新建【图层】,【Alt+单击图层间】创建剪切蒙版,用【钢笔工具】勾勒伞的亮面,填充浅一点的颜色。再继续用【钢笔工具】勾勒伞把柄。
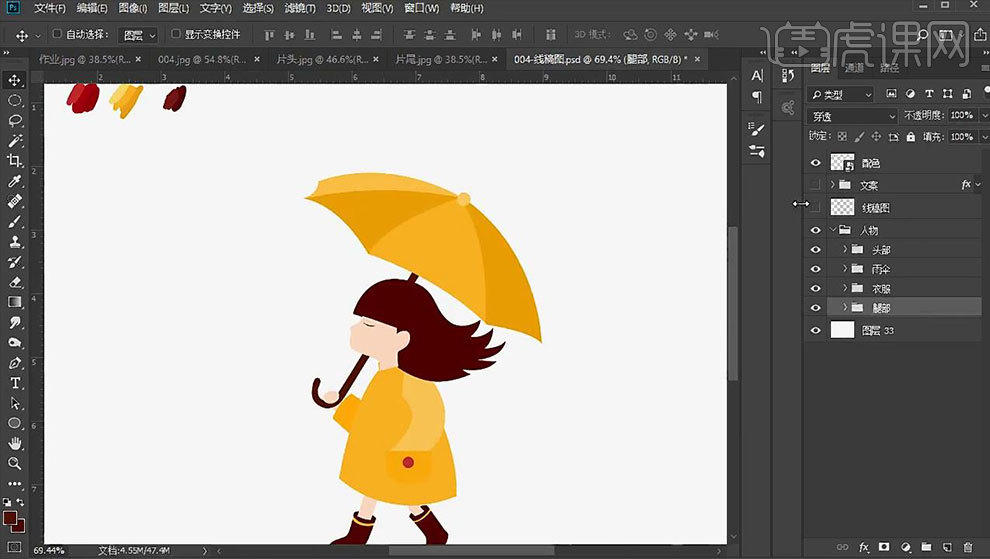
5. 【矩形工具】绘制地面,填充浅橘色,再给背景添加【浅橙色到浅黄色渐变】。
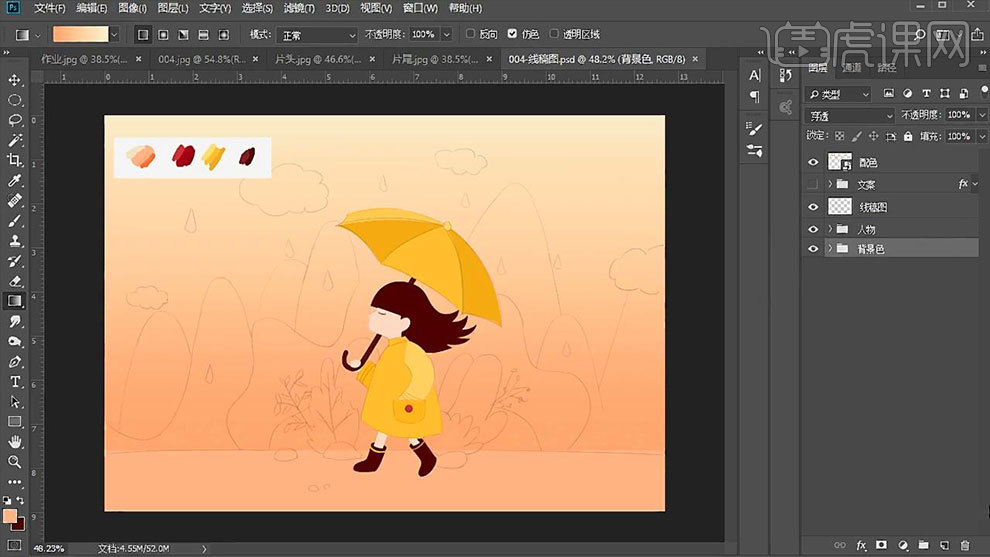
6. 然后再用【钢笔工具】勾勒后方的山、植物、石头、雨滴,按住【Alt】键拖动复制雨滴,调整位置。用【椭圆工具】画圆,制作云,【Ctrl+E】合并图层。
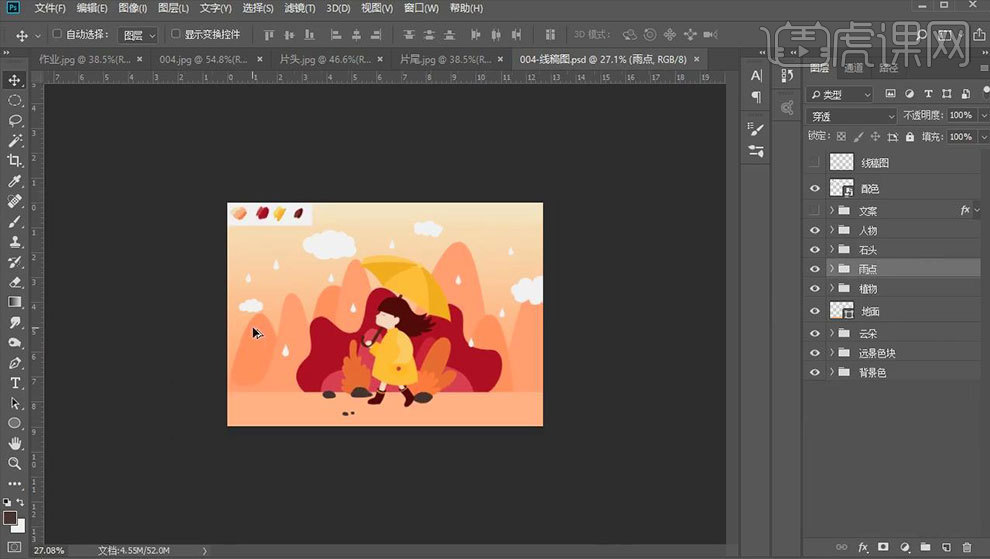
7.人物头发图层上方新建【剪切图层】,选择【颗粒画笔】,调整画笔大小和不透明度,吸取头发的固有色,再选取深一点的颜色,绘制头发的阴影和肌理。
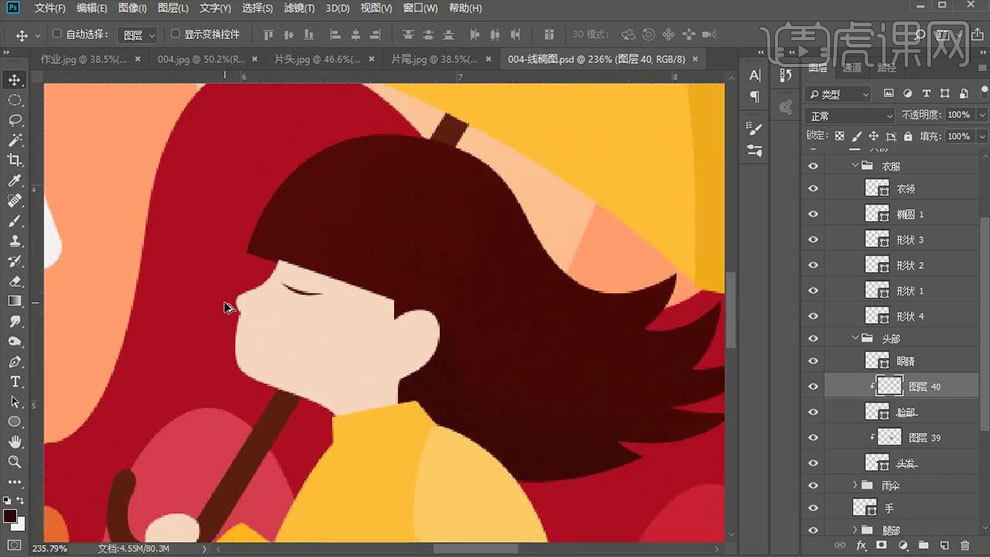
8. 接着用同样的方法绘制皮肤、衣服、鞋子的阴影和肌理,选择粉色,给人物点上腮红。
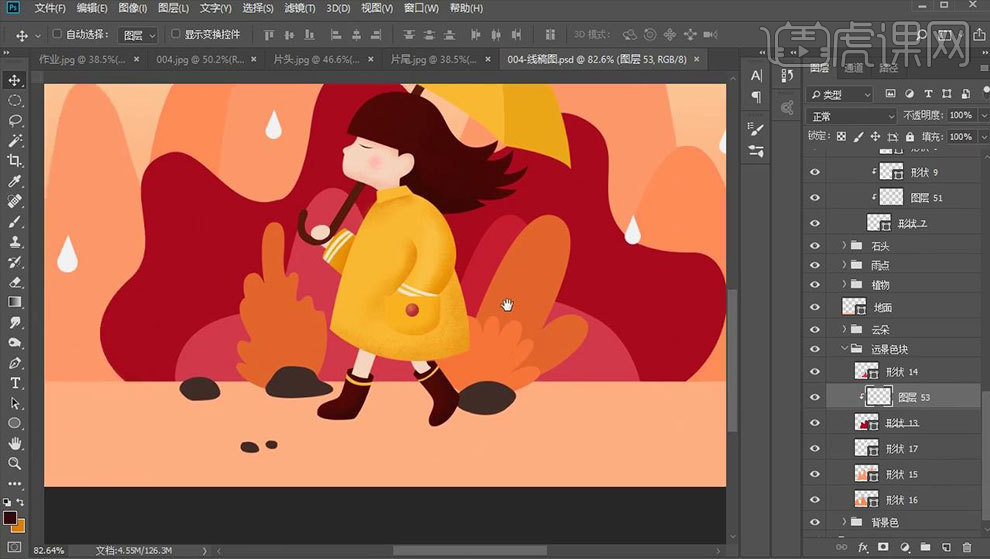
9. 然后用同样的方法给背景绘制明暗面和肌理,效果如图示。
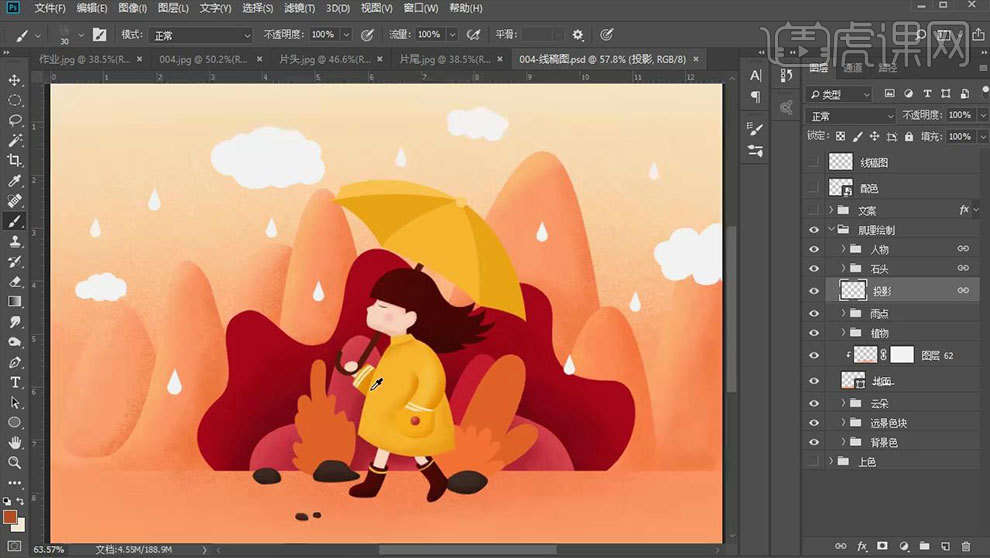
10. 新建【图层】,接着选取【褐色】,来画人物的阴影,人物与地面接触的阴影颜色要深一点。接着降低云的不透明度,选择浅一点的橙色,降低画笔的不透明度,画云的暗面。
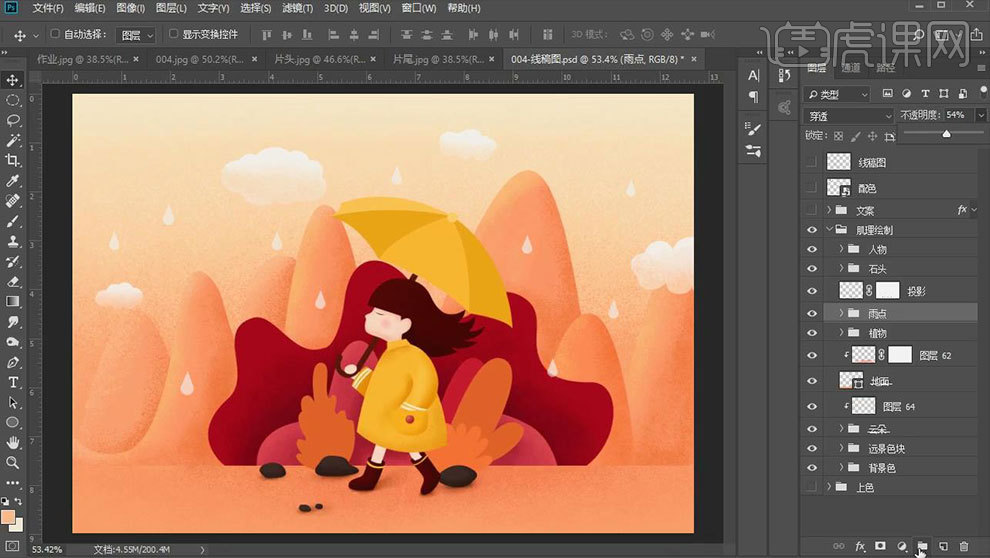
11. 给雨滴添加【蒙版】,选择【黑色画笔】,降低画笔的不透明度,适当做一些擦除。接着用【噪点笔刷】给前景的植物添加明暗。
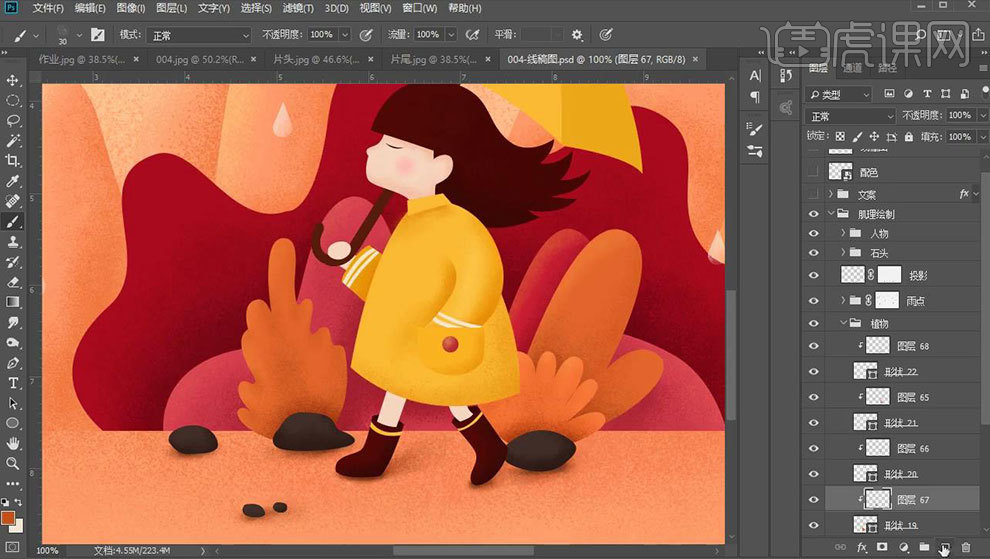
12.新建【剪切图层】,选择【硬边圆画笔】,缩小画笔,给前景的植物绘制上经脉和纹路。再新建【图层】,用【画笔】给背景添加一些其他的植被,效果如图示。
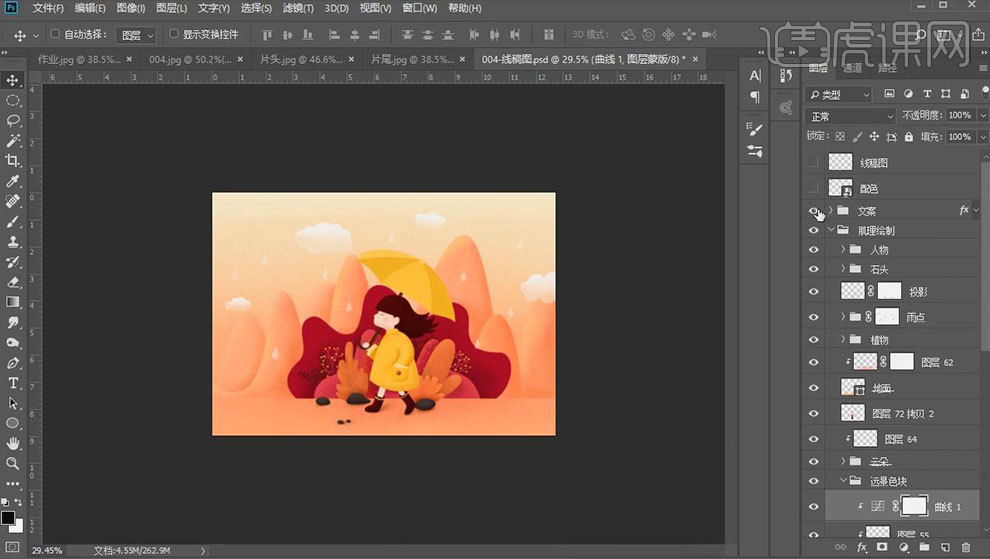
13.显示修饰文案,【Ctrl+Shift+ALt+E】盖印图层,点击滤镜-【Caaera Raw 滤镜】,调整色调。
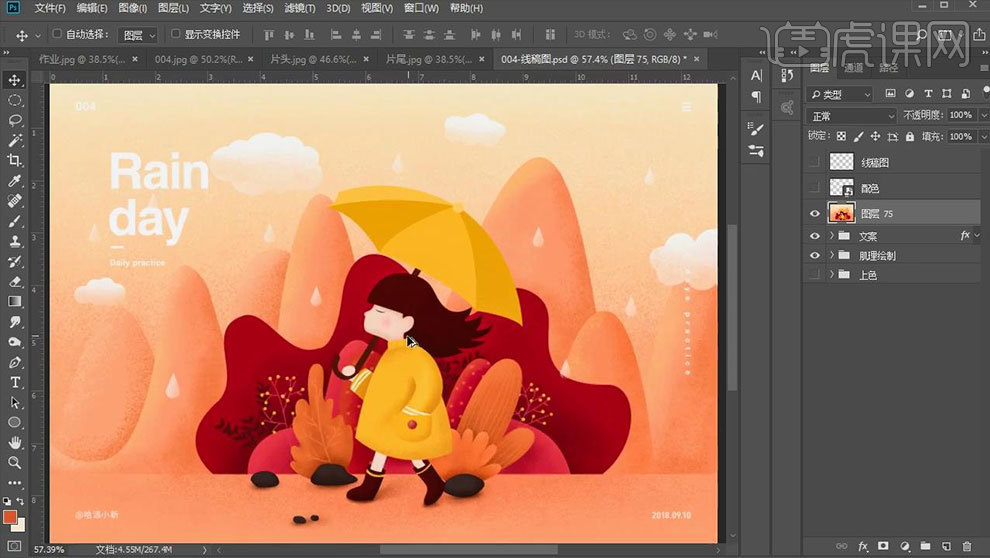
14.最终效果如图示。

用PS和AI板绘渐变噪点插画遛狗插画
1. 打开【AI】,拖入画好的草稿,再新建【图层】,选择【画笔工具】勾勒人物的剪影区域,效果如图示。
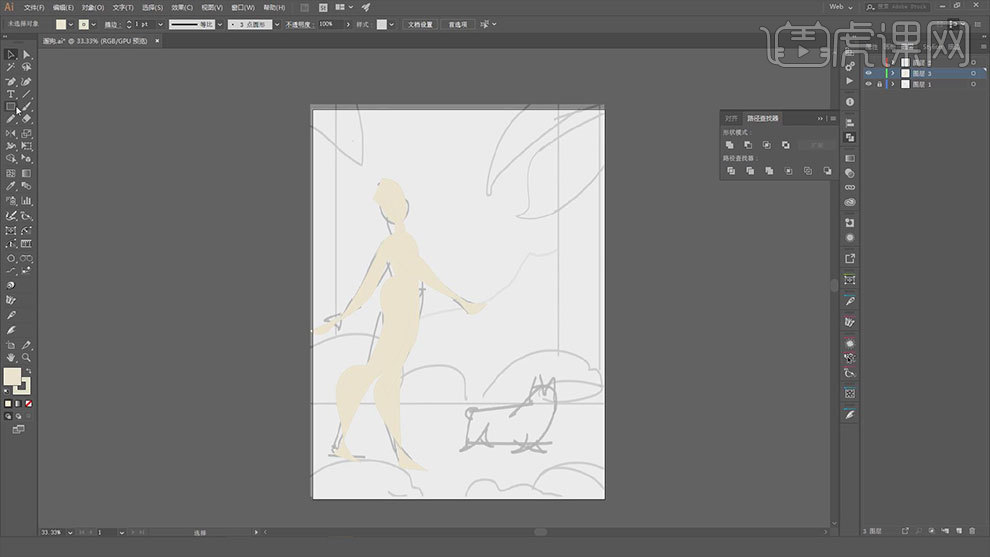
2. 【矩形工具】画一个背景,填充褐色,再【置于底层】,用【直接选择工具】调整人物的形体。然后选择粉色,用【画笔】给人物添加上发型。
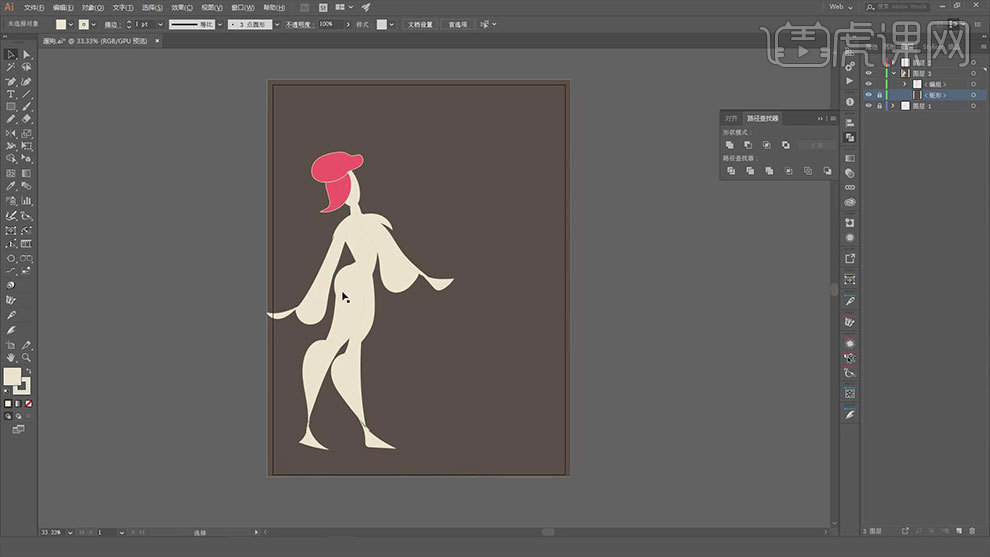
3.【矩形工具】勾勒狗狗的身体,【直接选择工具】调整锚点位置,拖动锚点改为圆角。再用【画笔工具】画狗狗的头、脚和耳朵。
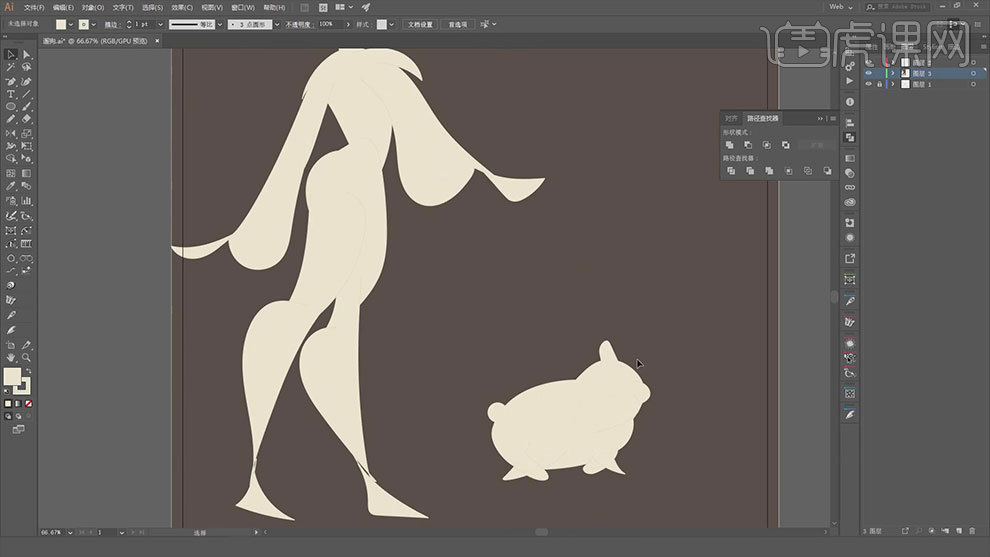
4. 然后用同样的方法将背景的灌木丛和树木画出来,效果如图示。
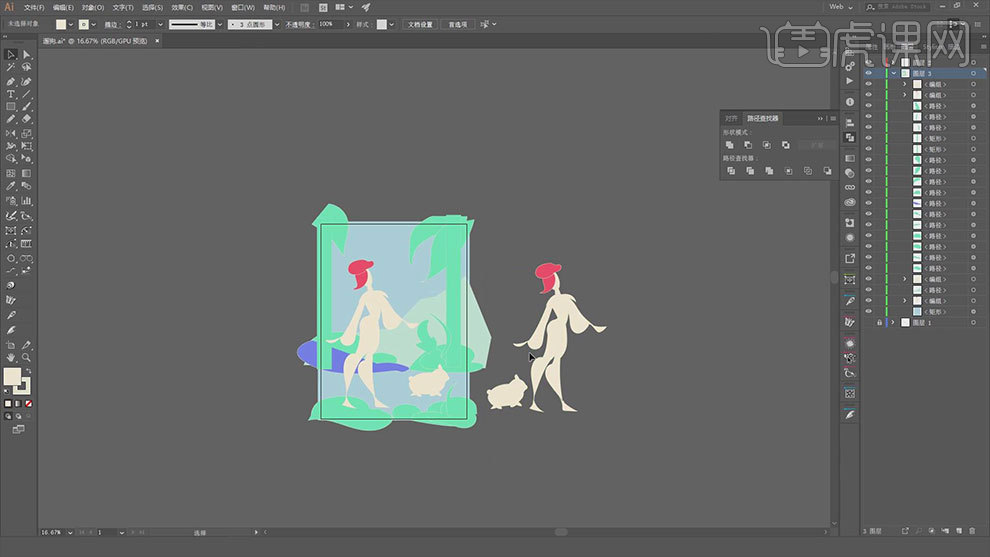
5. 接着拖入一些自己喜欢的图片,作为搭配颜色的参考。【选择工具】选取相对应的区域,用【吸管工具】吸取颜色,人物颜色搭配效果如图示。
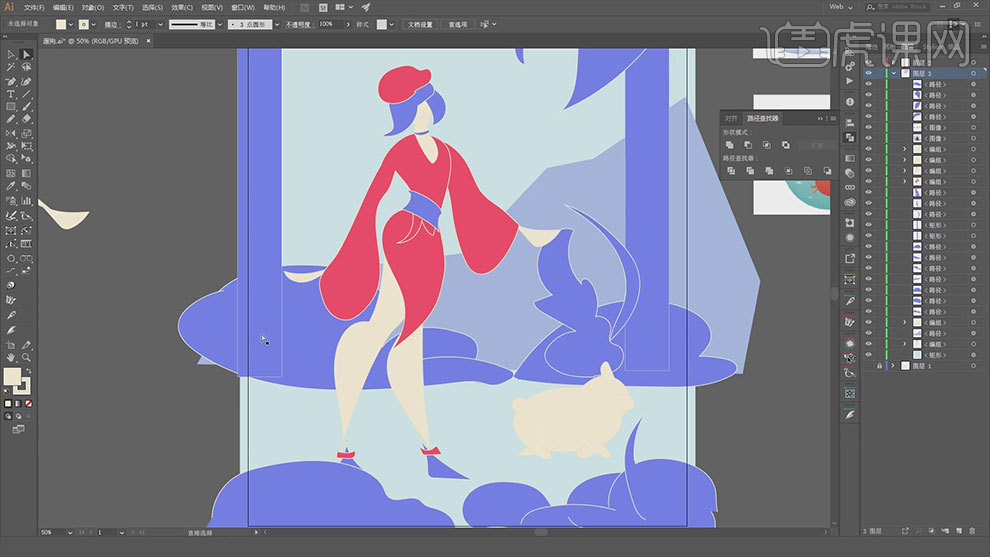
6. 【椭圆工具】在狗狗上方画一个圆,调整角度和位置,再用【路径查找器】对图形进行切割。同样找素材给狗狗配色。再调整狗狗的身体,使其身子小一些。
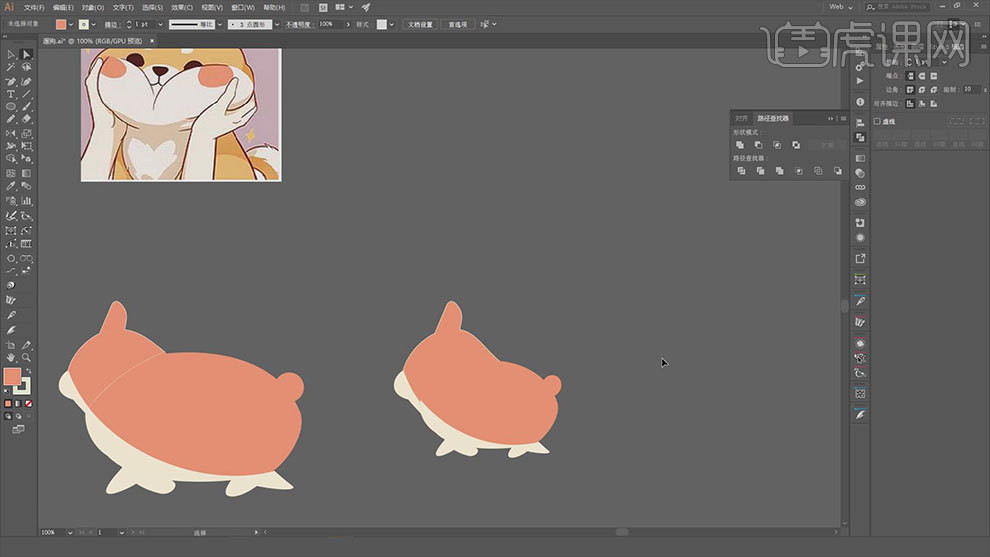
7. 用【画笔工具】画狗狗的项圈,关闭【填充】,进行描边。用【椭圆工具】画狗狗的眼睛。接着用【直接选择工具】调整狗狗身体弧线。
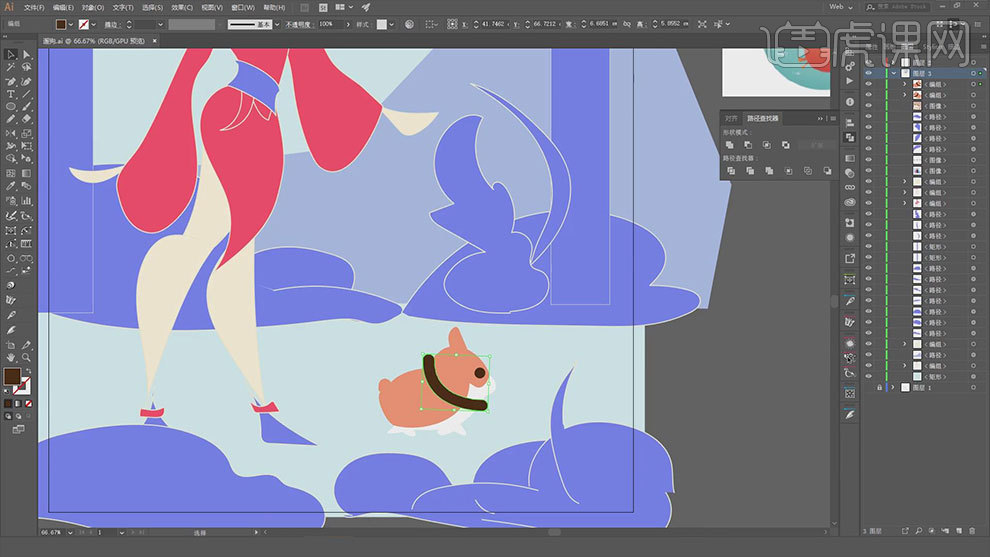
8. 接着用【画笔工具】画一条遛狗绳,再修改一下画面的细节,调整形体和颜色搭配。【椭圆工具】给人物和狗狗加上阴影。
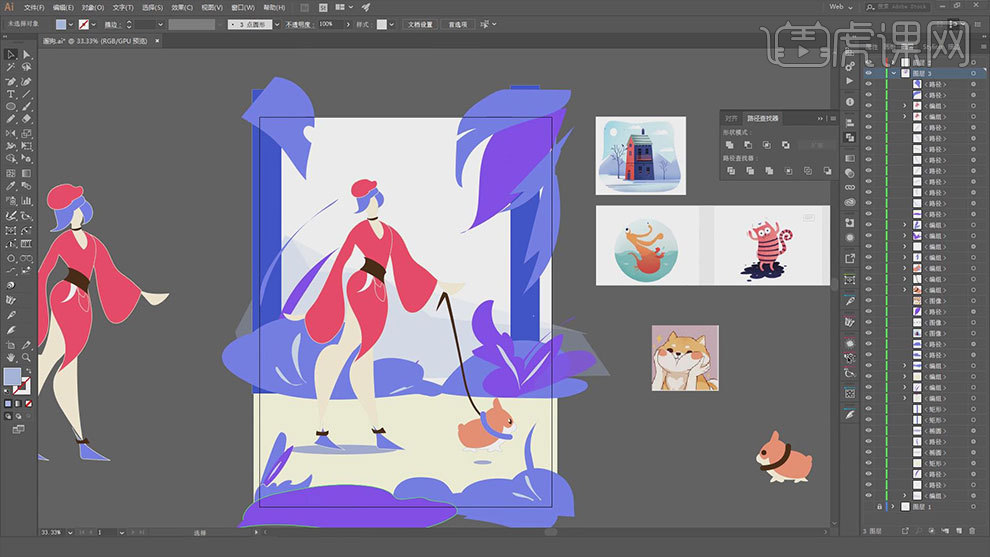
9. 打开【Ps】,新建【画布】,【Ctrl+C】复制物体,到Ps中按【Ctrl+V】粘贴,调整图层顺序和物体的大小和位置。
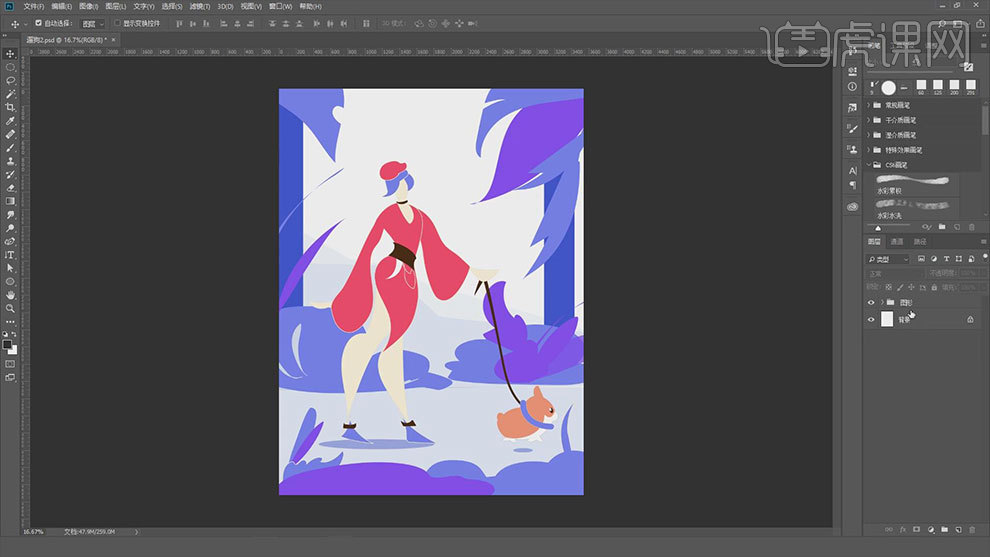
10. 新建【图层】,用【魔棒工具】选取衣服和帽子的选区,选择【硬边好硬度画笔】选择黄色给整体铺上颜色,选择【橡皮擦】降低不透明度,擦掉不需要的部分。
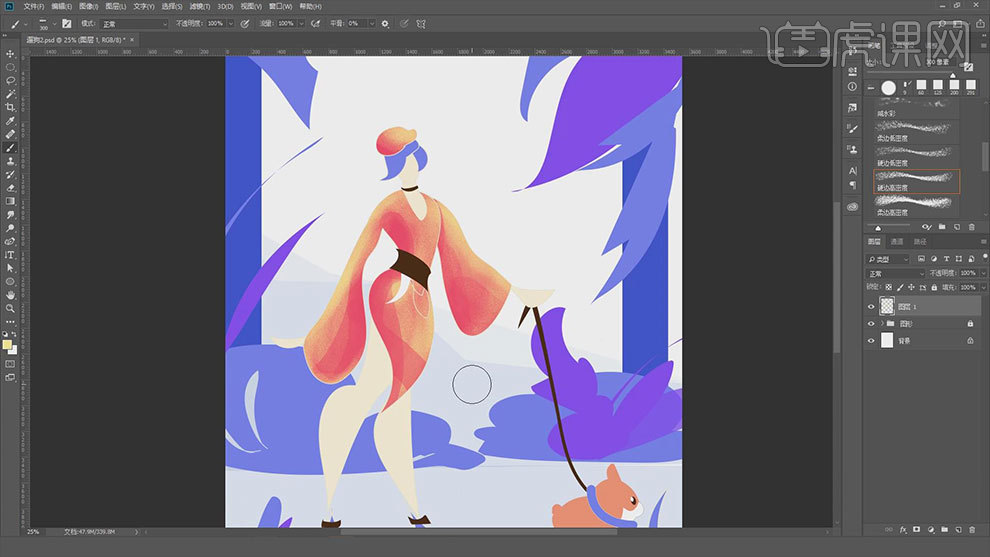
11. 新建【图层】,【魔棒工具】调取皮肤选区,选择【粉色】给皮肤铺色。再用【橡皮擦】擦掉皮肤的亮面,做出几何质感。
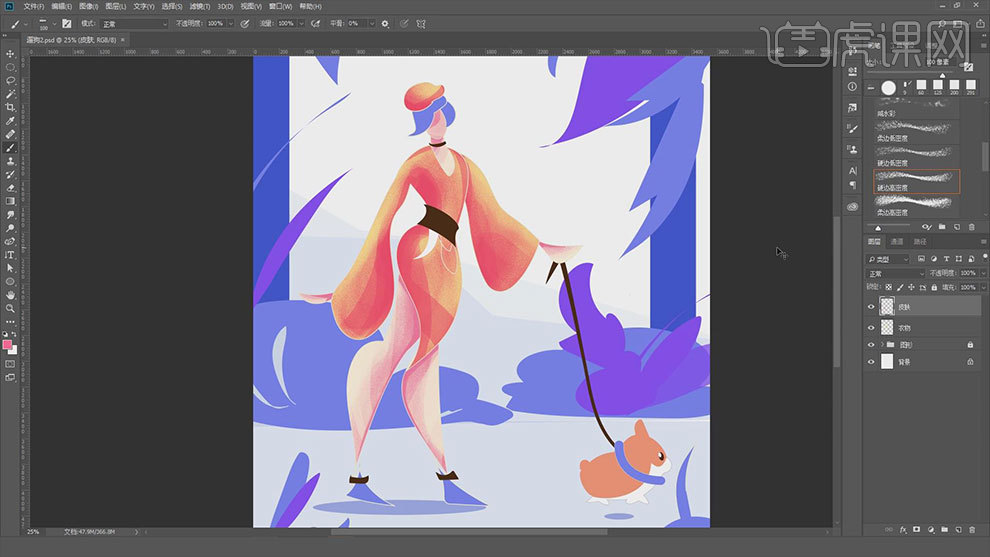
12.新建【图层】,选择头发和鞋子的部分,用同样的方法给它们添加上明暗关系和肌理质感。效果如图示。
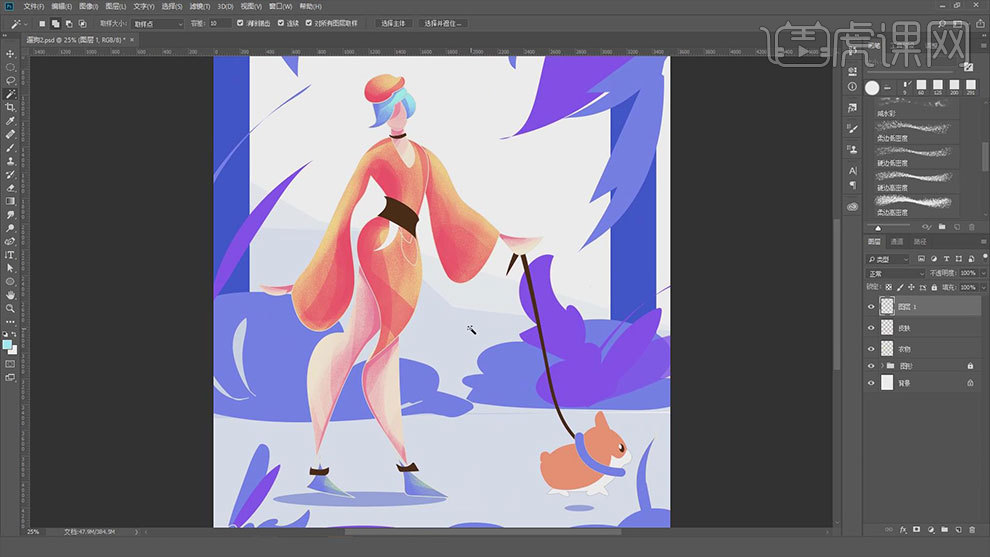
13. 然后用同样的方法给柯基画上明暗个几何肌理质感,效果如图示。
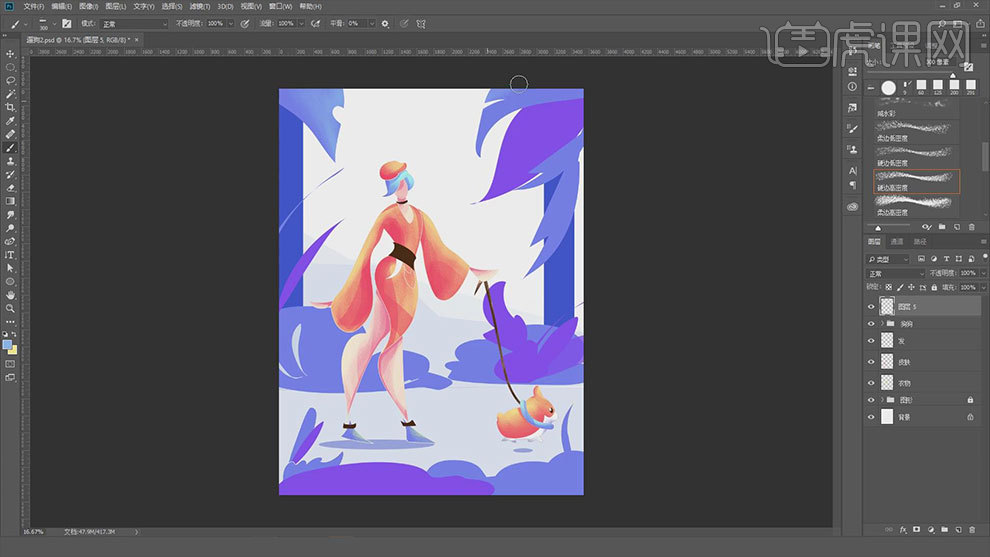
14. 接着放大画笔,先绘制草丛和树木的纹理,然后再用【橡皮擦】调整不同的不透明度,给植物擦出几何肌理。
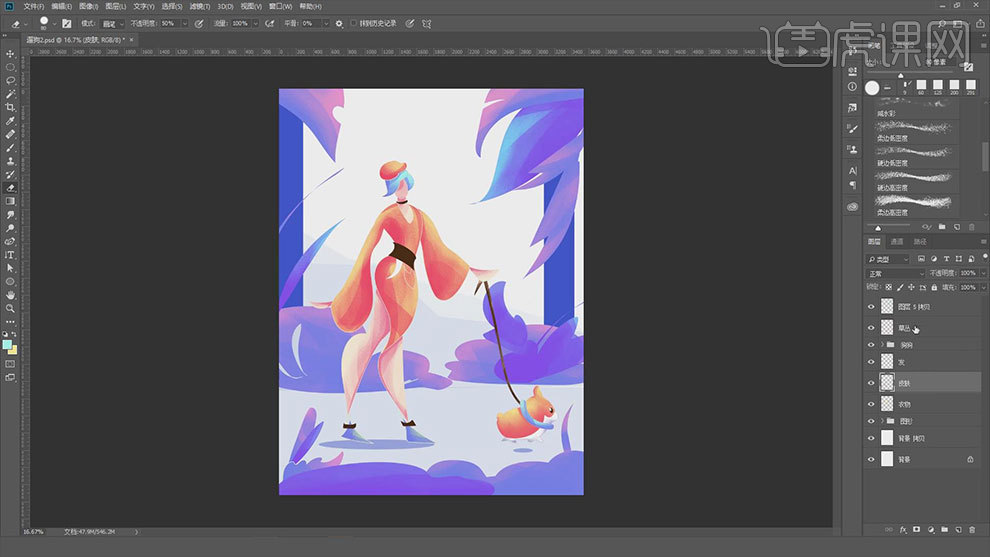
15. 然后同理对树干进行绘制。然后再选取画面已有的颜色,再给叶子添加一些颜色,丰富画面效果。
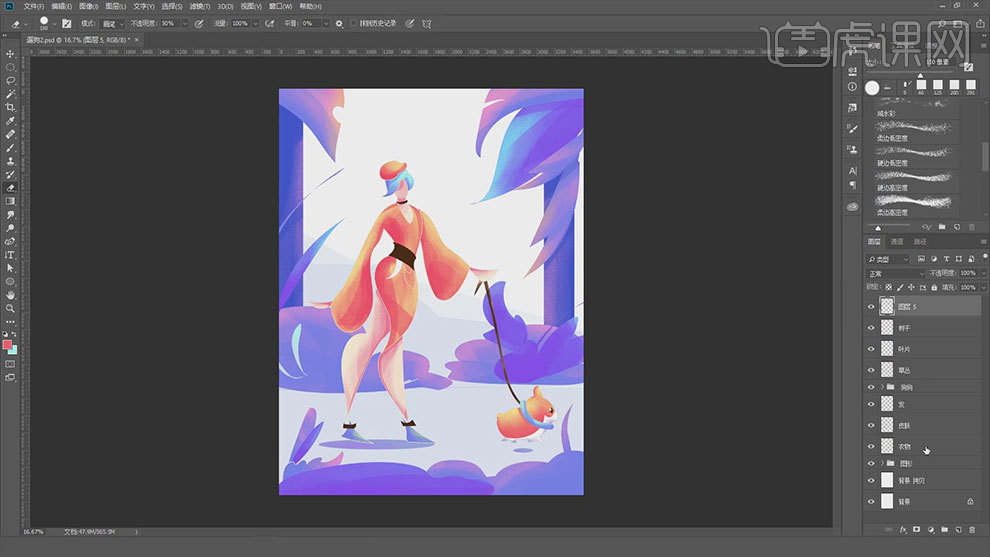
16. 【Ctrl+J】复制AI做好的文件,【Ctrl+E】合并图层,点击【滤镜】-【杂色】-【添加杂色】。再给整体画面添加【色相/饱和度】调整色调。
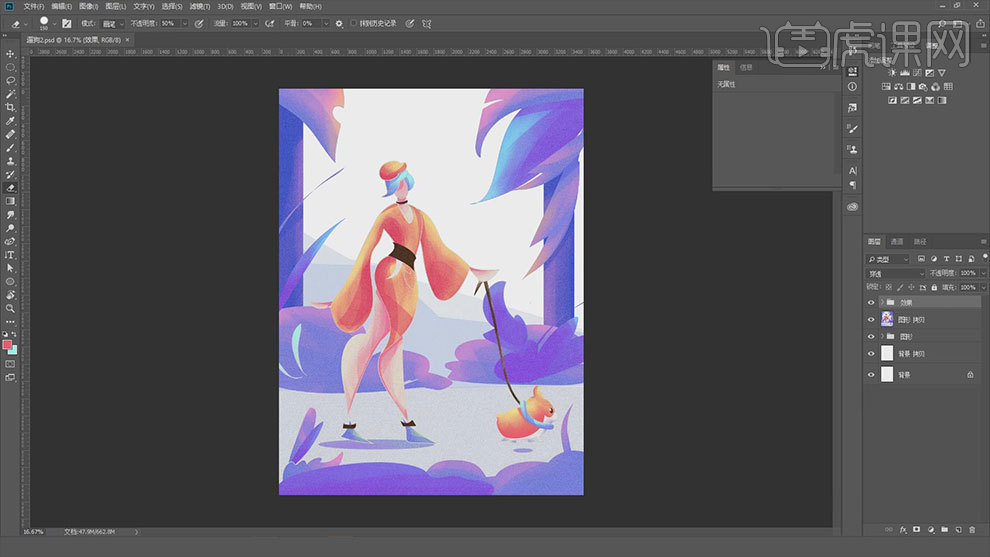
17.最终效果如图示。