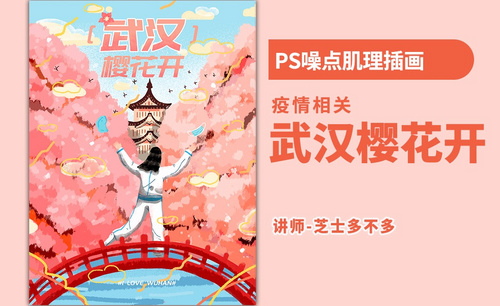樱花插画
设计樱花插画需要使用到ps软件,点开ps软件以后需要对所准备好的素材进行处理,比如明亮度、相机校准,分离色调,色调曲线等等,然后降低不透明度,调整素材的形象细节,修复素材的瑕疵,对素材进行整体的调整后,看素材颜色是否和谐,进行素材颜色的调整,将素材调整到最合适的效果,接着我们来看看如何设计樱花插画的知识介绍吧!

如何使用PS制作樱花
1、[打开]PS软件,[打开]素材文档。具体效果如图示。

2、单击[基本],具体参数如图示。具体效果如图示。

3、单击[HSL]-[色相],具体参数如图示。具体效果如图示。
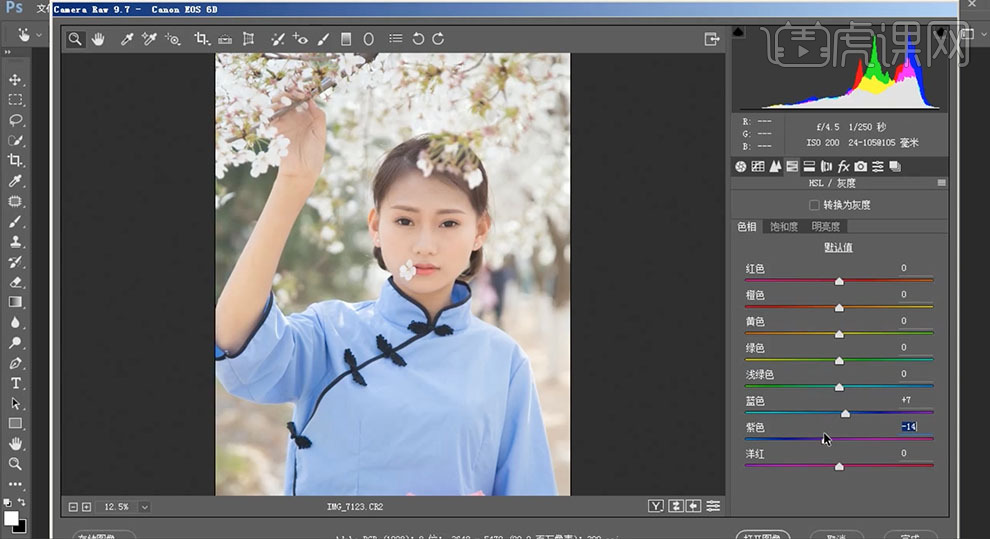
4、单击[明亮度],具体参数如图示。具体效果如图示。
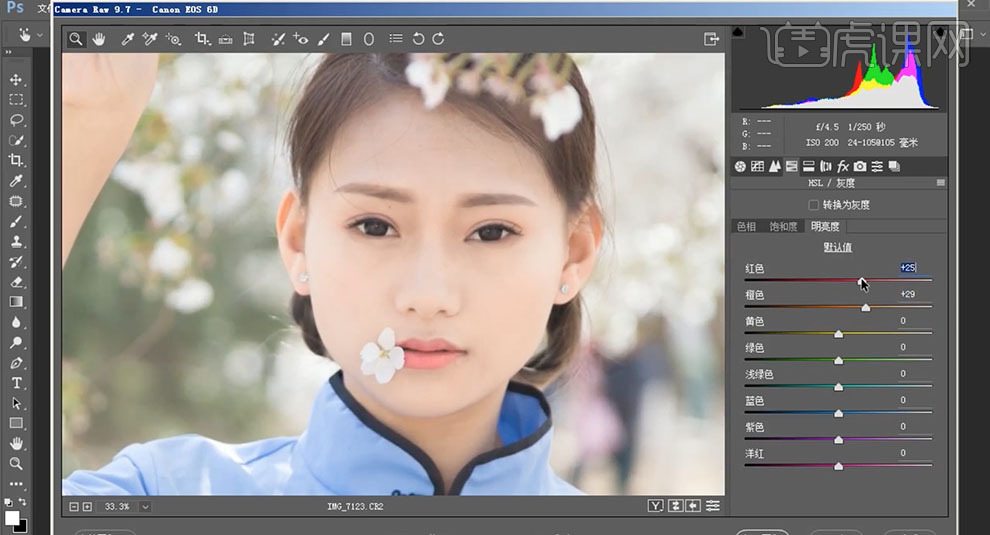
5、单击[相机校准],具体参数如图示。具体效果如图示。
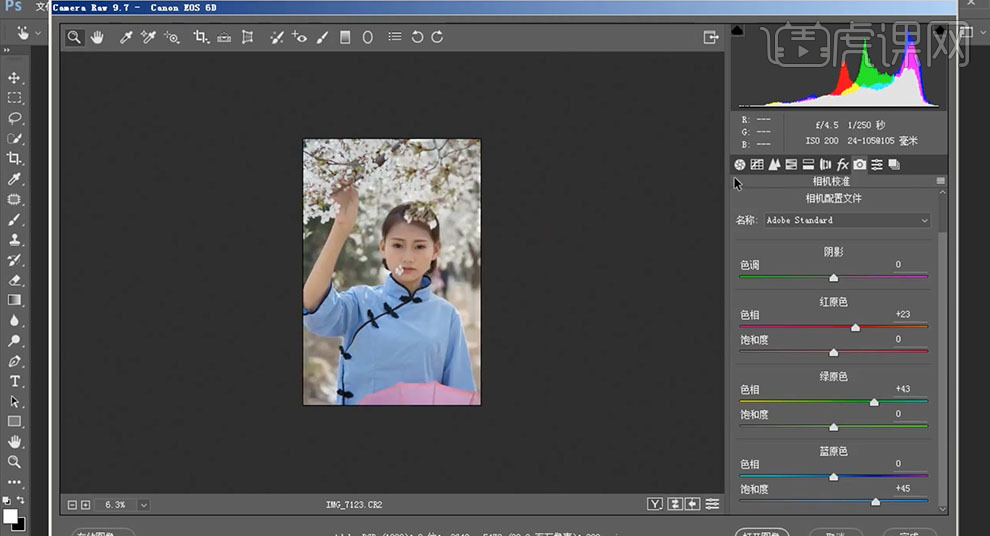
6、单击[分离色调],具体参数如图示。具体效果如图示。
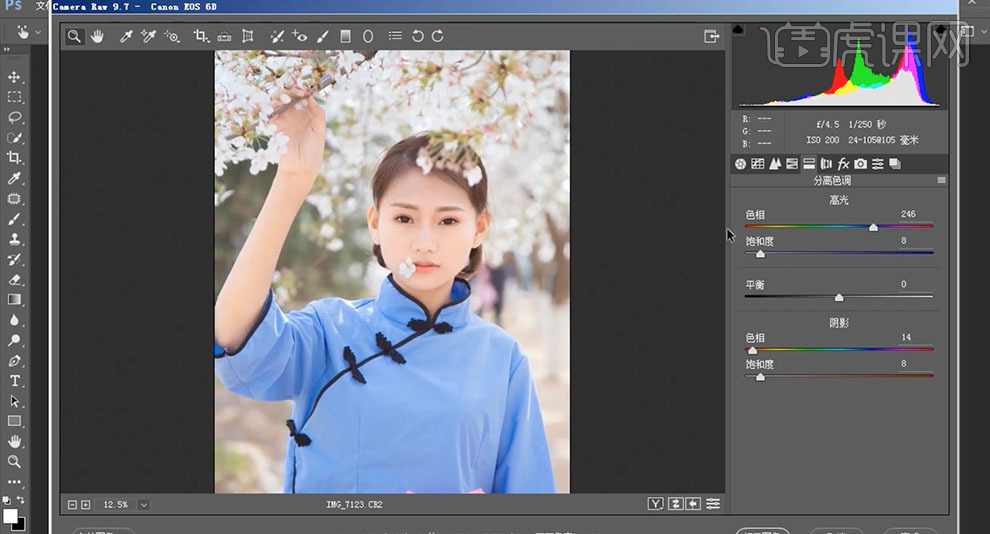
7、单击[色调曲线],具体参数如图示。具体效果如图示。

8、单击[HSL]-[色相],具体参数如图示。具体效果如图示。

9、单击[明亮度],具体参数如图示。具体效果如图示。

10、单击[打开]图像,[新建]颜色查找图层,具体参数如图示。具体效果如图示。
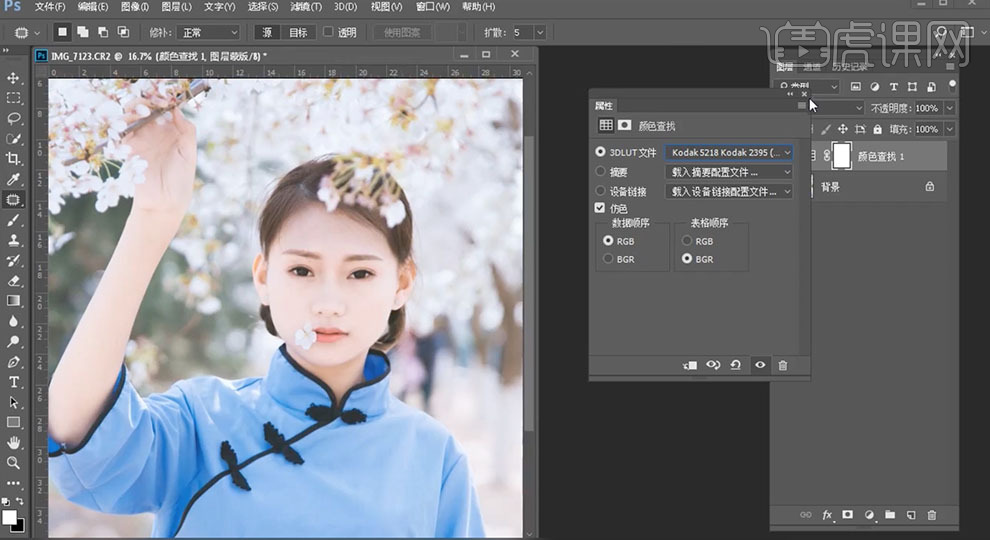
11、[不透明度]66%,[新建]色阶图层,[选择]蓝色,具体参数如图示。具体效果如图示。
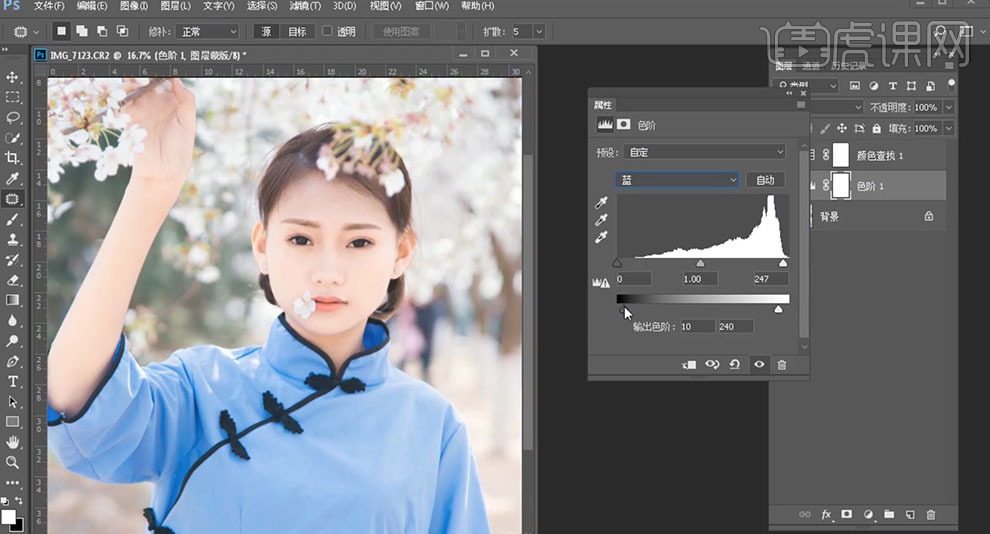
12、[选择]红色,具体参数如图示。具体效果如图示。
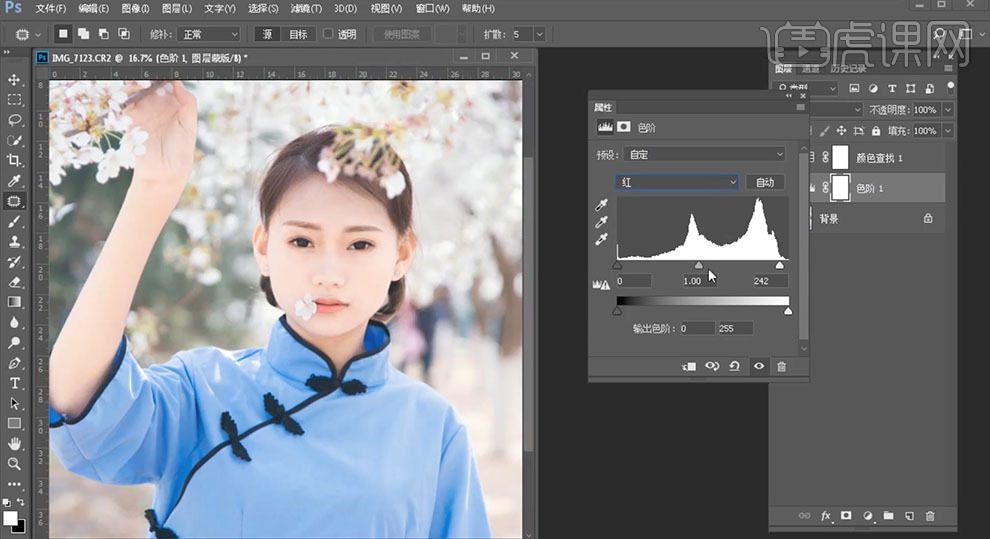
13、[新建]黑白渐变映射图层,[图层模式]明度,[不透明度]50%。具体效果如图示。
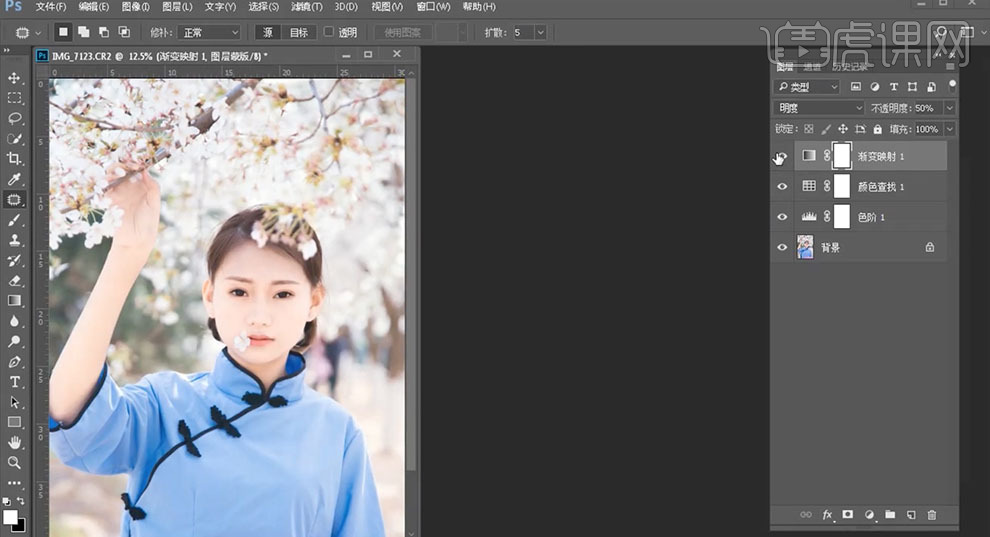
14、按[Ctrl+Alt+Shift+E]盖印图层,单击[滤镜]-[液化],调整人物形体细节。具体效果如图示。
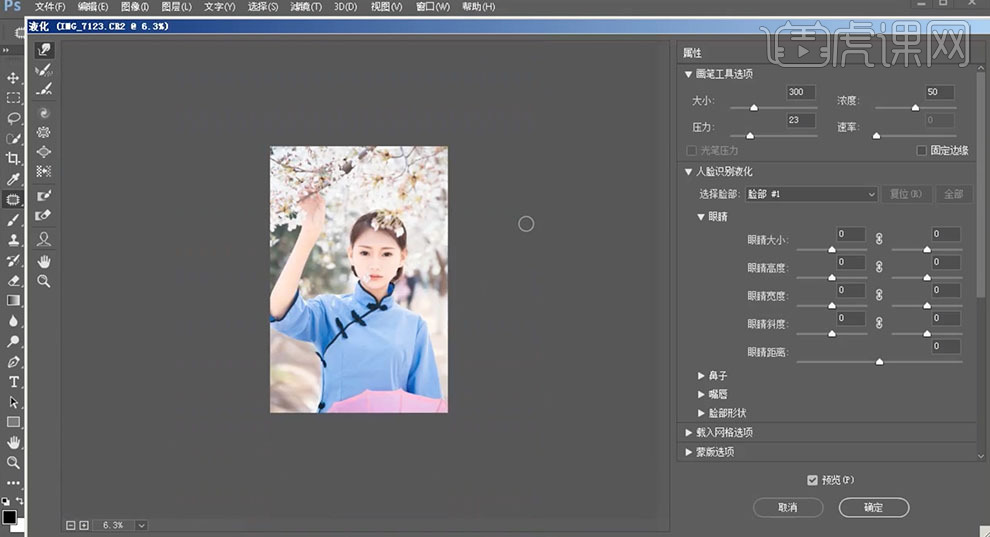
15、使用[快速蒙版工具]选择人物额头区域,[新建]曲线图层,具体参数如图示。具体效果如图示。

16、使用相同的方法[载入额头选区],[新建]可选颜色图层,[选择]红色,具体参数如图示。具体效果如图示。

17、使用相同的方法[载入眼睛选区],[新建]亮度对比度图层,具体参数如图示。具体效果如图示。
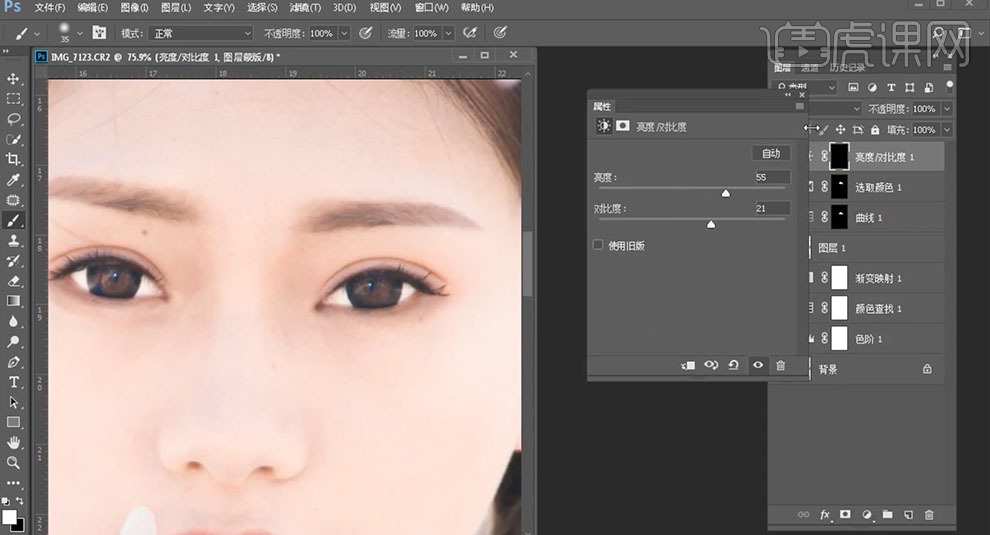
18、[选择]盖印图层,使用[修复画笔工具]修复画面瑕疵细节,单击[滤镜]-[磨皮插件],具体参数如图示。具体效果如图示。
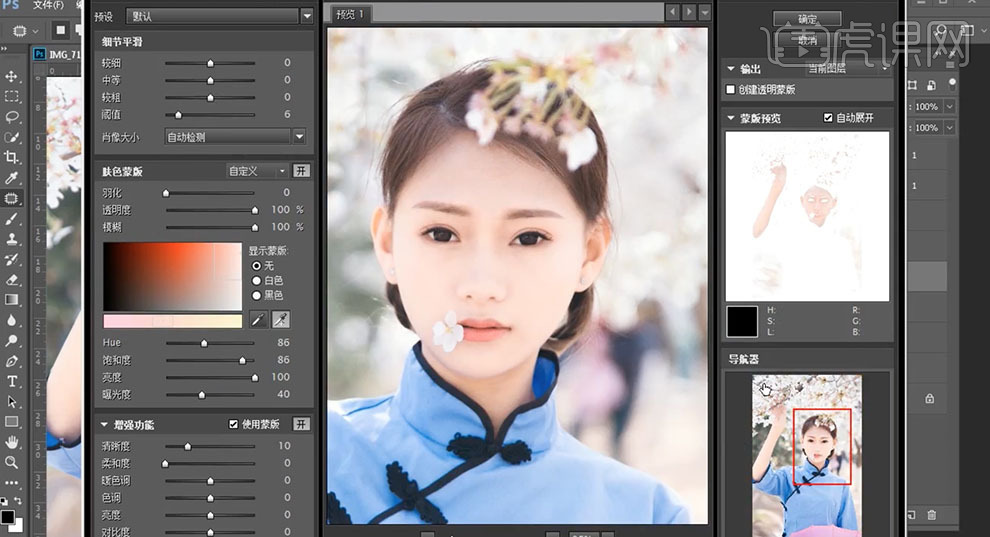
19、使用[选区工具]选取人物面部皮肤区域,单击[滤镜]-[磨皮插件],具体参数如图示。具体效果如图示。
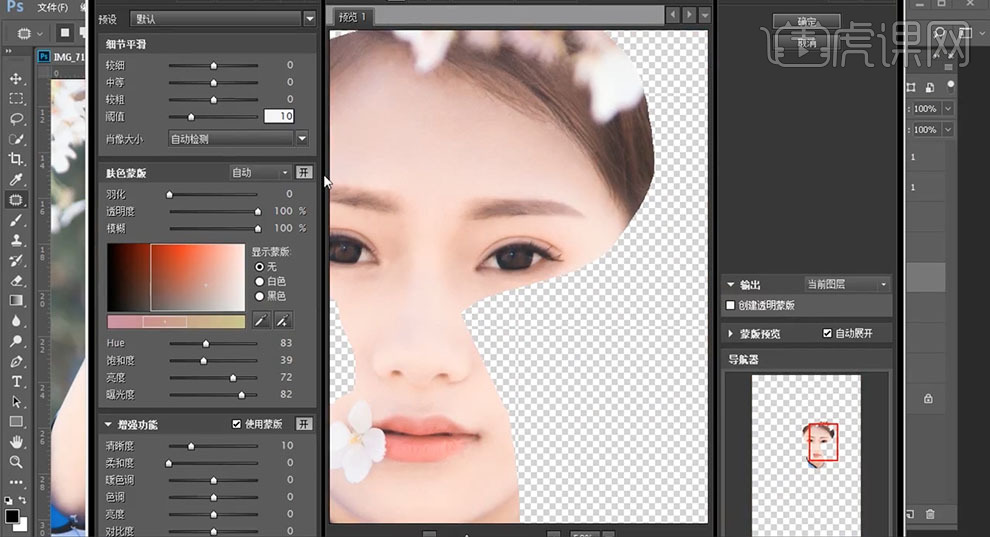
20、使用[仿制图章工具]修复人物额头细节,使用相同的方法[选取]额头区域,按[Ctrl+M]打开曲线窗口,具体参数如图示。具体效果如图示。
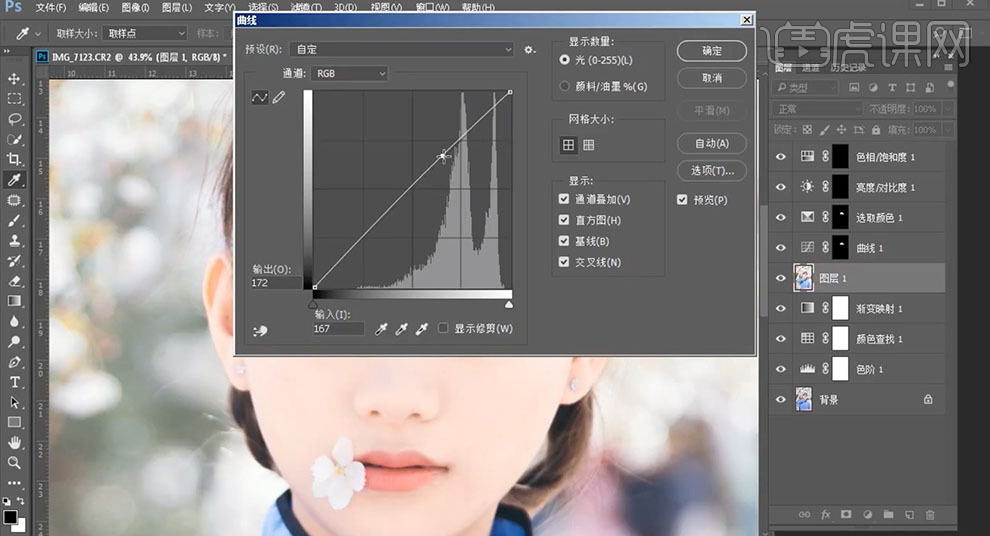
21、使用相同的方法[套选]脖子区域,[新建]曲线图层,具体参数如图示。具体效果如图示。
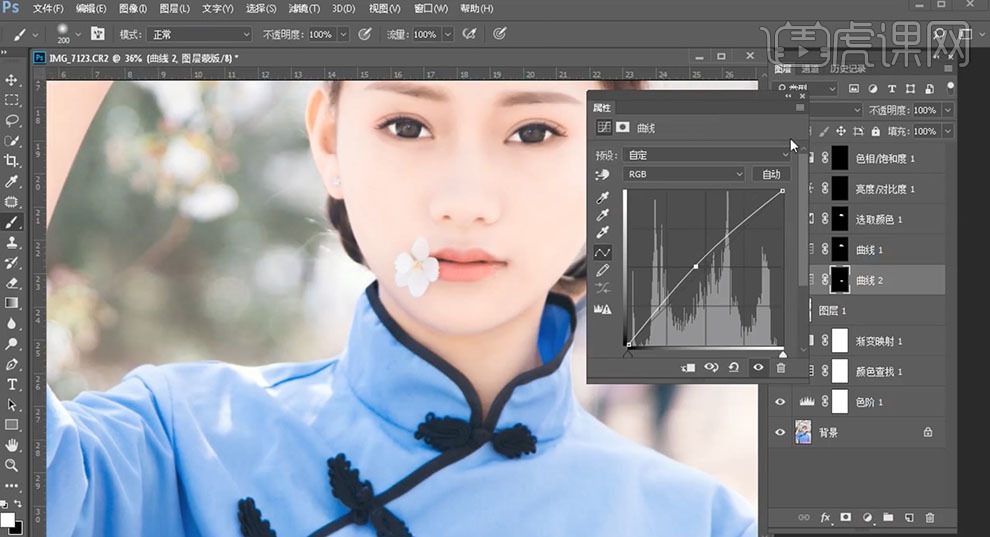
22、在顶层[新建]可选颜色图层,[选择]洋红,具体参数如图示。具体效果如图示。

23、使用相同的方法[载入眼睛区域],[新建]可选颜色图层,[选择]红色,具体参数如图示。具体效果如图示。
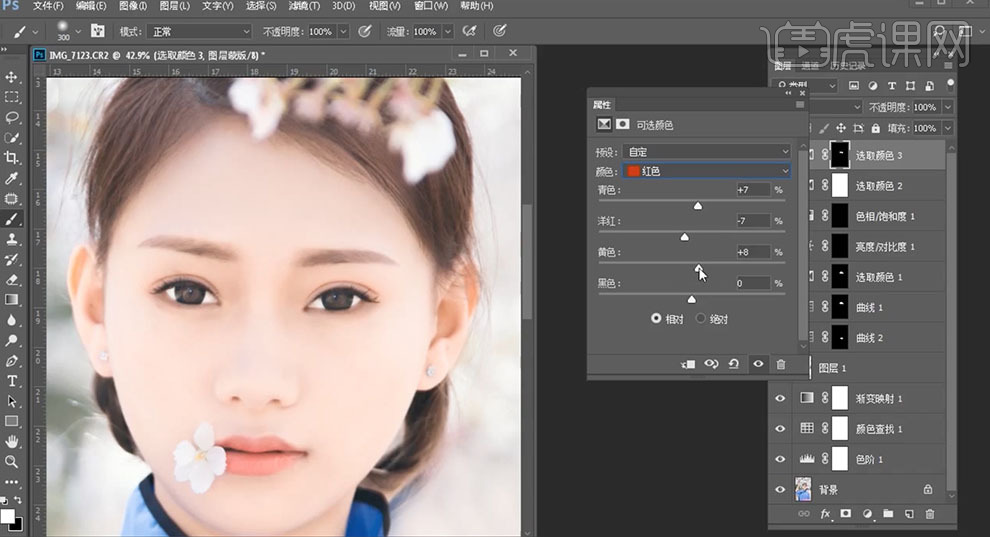
24、使用相同的方法[载入面部选区],[新建]曲线图层,具体参数如图示。具体效果如图示。
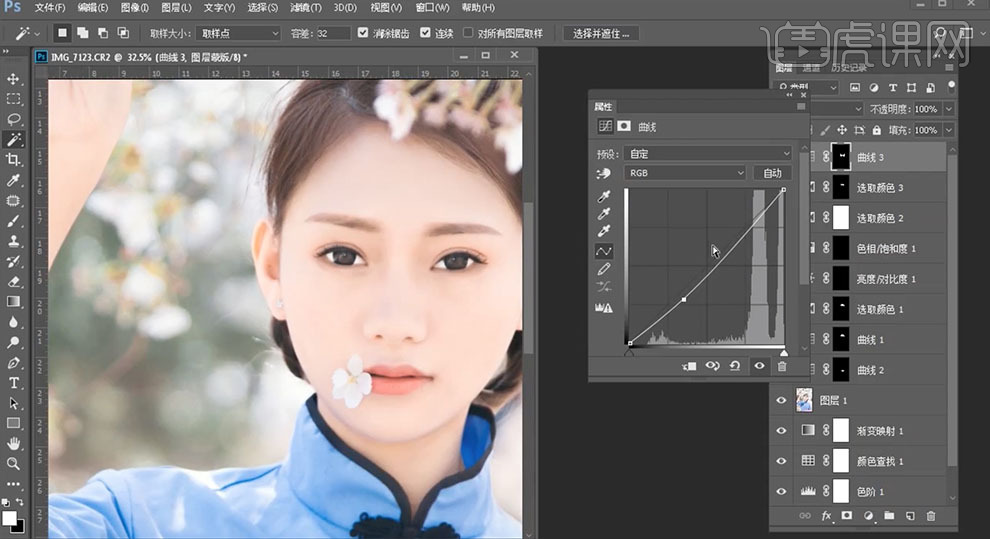
25、[新建]曲线图层,具体参数如图示。具体效果如图示。
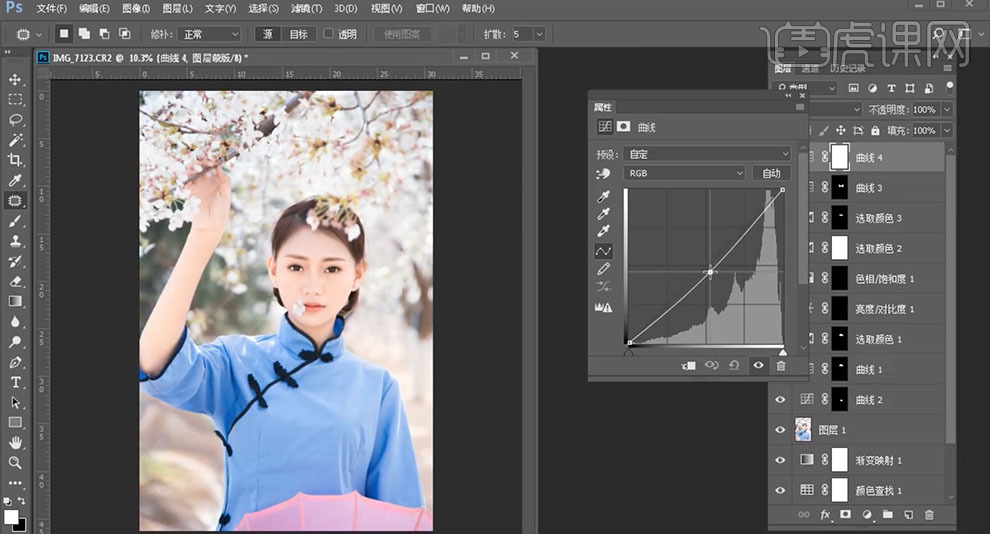
26、按[Ctrl+I]蒙版反向,使用[画笔工具]涂抹多余的部分。[新建]可选颜色图层,[选择]黑色,具体参数如图示。具体效果如图示。
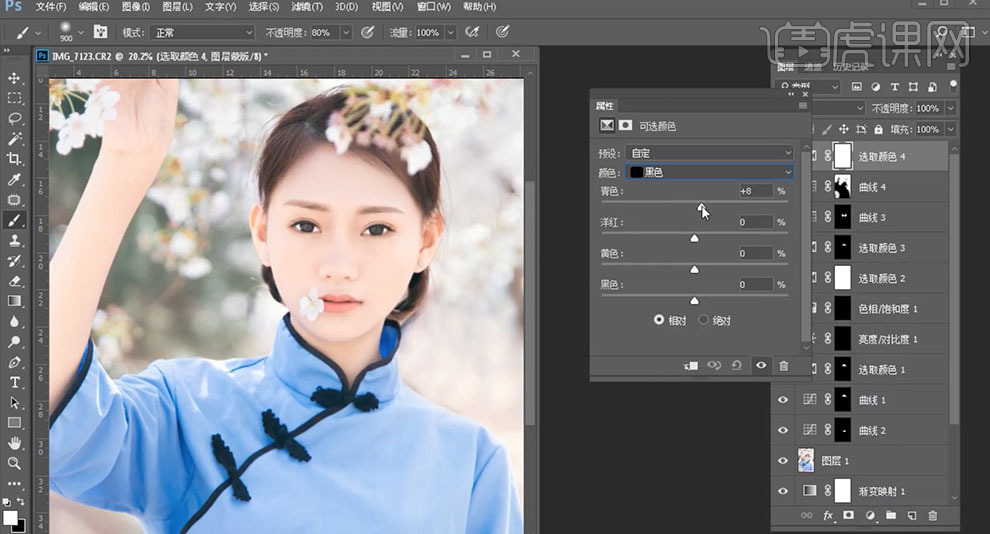
27、[新建]照片滤镜图层,具体参数如图示。具体效果如图示。
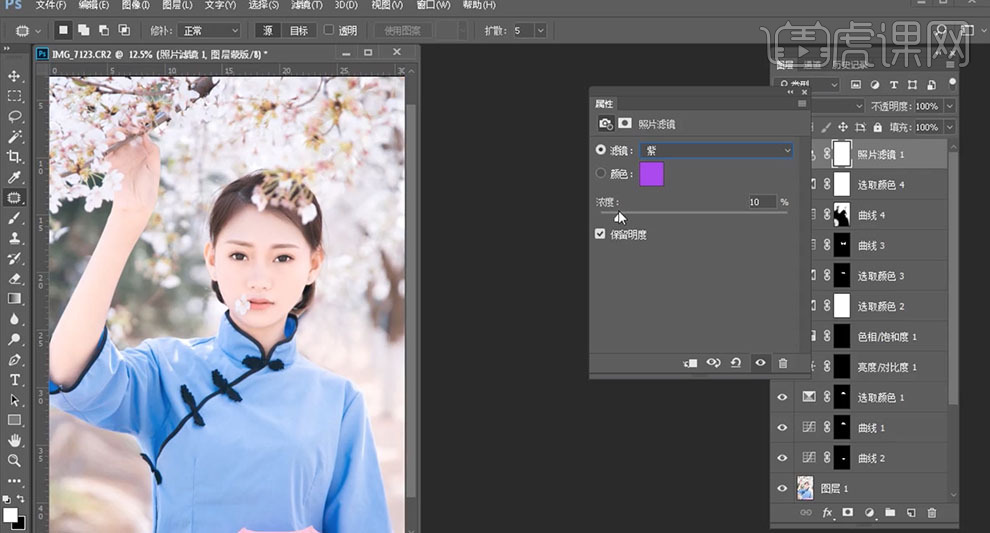
28、使用相同的方法[载入面部区域],[新建]可选颜色图层,[选择]红色,具体参数如图示。具体效果如图示。

29、[新建]曲线图层,具体参数如图示。具体效果如图示。
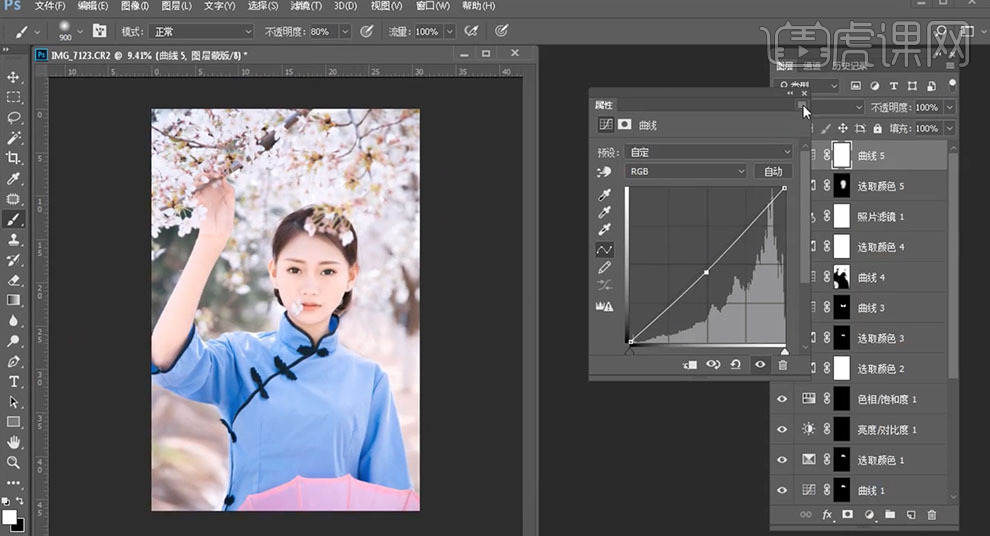
30、按[Ctrl+I]蒙版反向,使用[画笔工具]涂抹多余的部分。使用相同的方法[载入衣服区域],[新建]可选颜色图层,[选择]青色,具体参数如图示。具体效果如图示。

31、按[Ctrl+Alt+Shift+E]盖印图层,单击[滤镜]-[锐化]-[USM锐化],具体参数如图示。具体效果如图示。

32、单击[滤镜]-[液化],调整人物形体细节。具体效果如图示。
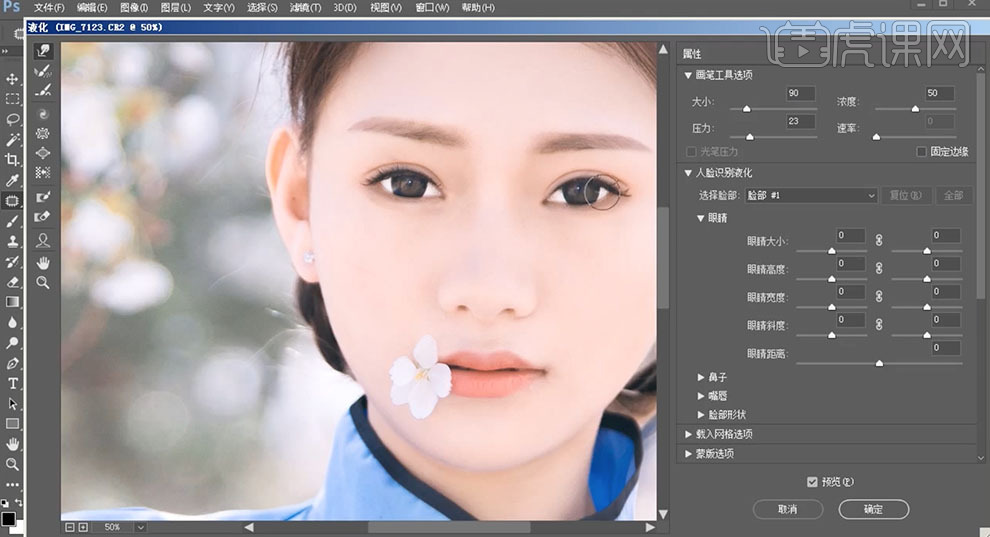
33、最终效果如图示。

AE如何设计樱花节宣传片头
1. 打开【AE】,把素材拖到项目栏中,【ctrl+a】全选,【导入】。
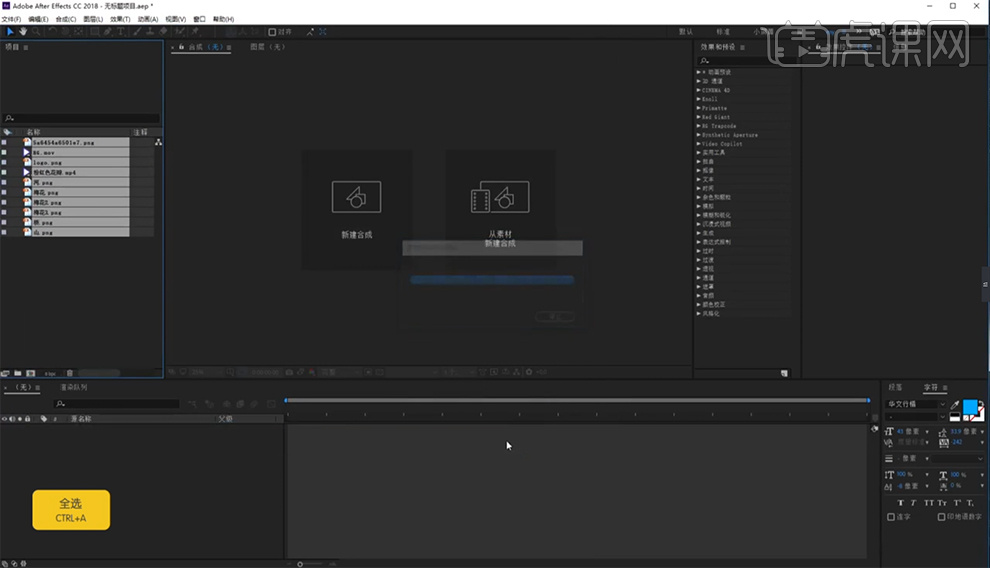
2. 【新建】一个【合成】,命名为【赏樱花】。
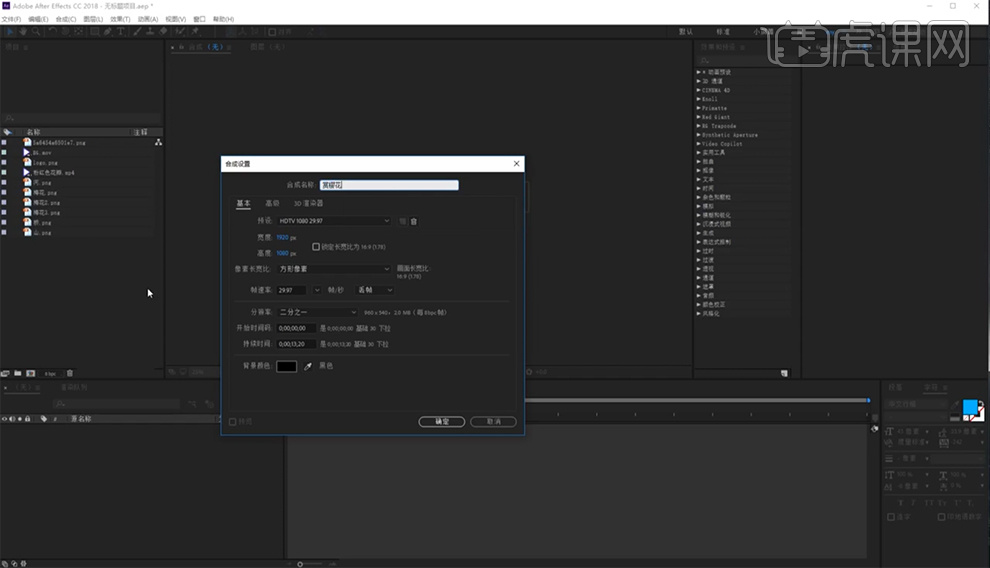
3. 把【背景图层】拖到【合成】里,再把【素材】也拖到【合成】里,同时调整一下【素材】的【位置】和【大小】,把【素材】拖到合适的位置。
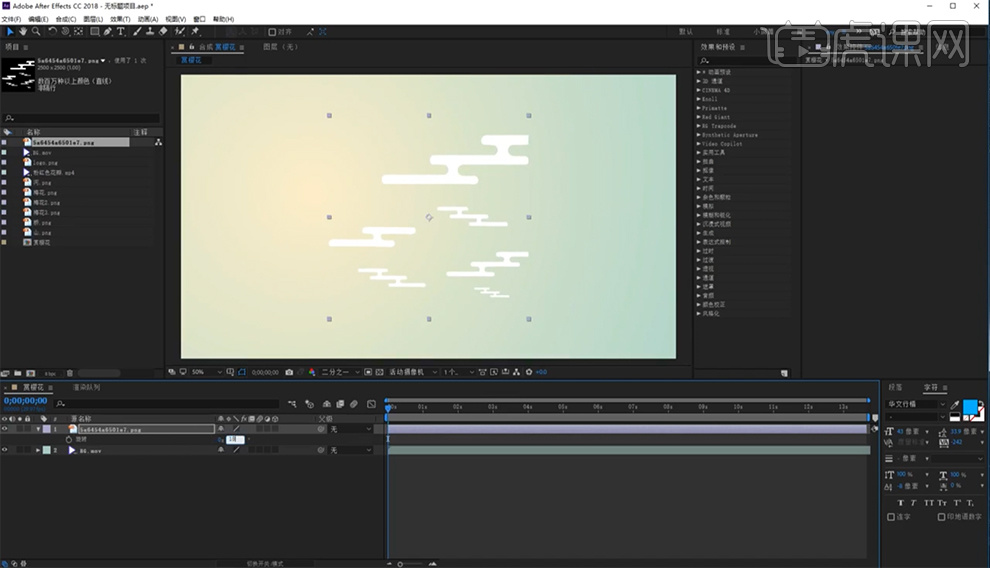
4. 【新建】一个【摄像机】,选择图层【新建摄像机】来创建一个【摄像机】,快捷键【ctrl+shift+alt+c】。
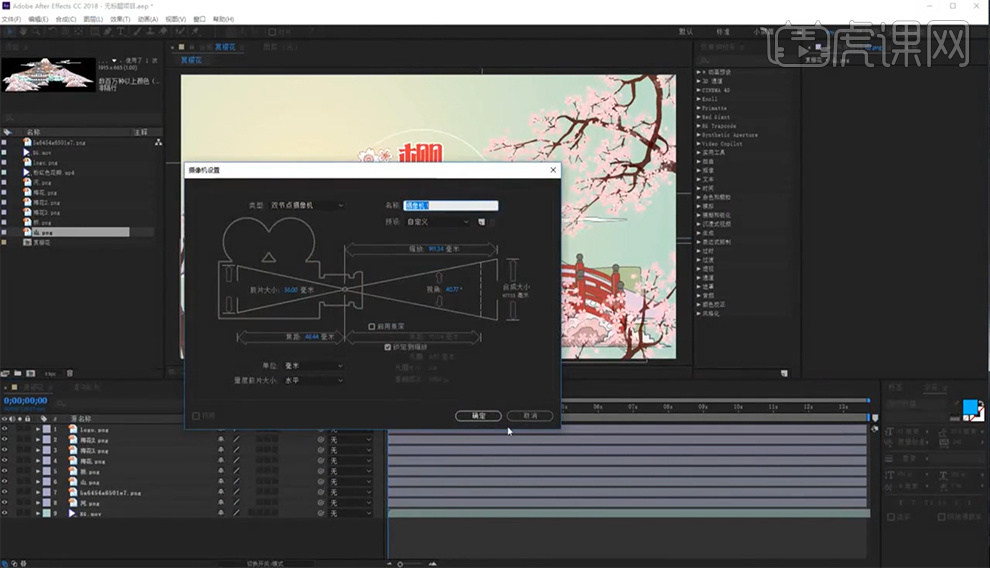
5. 把【素材】的【三维图层】打开,调整这些素材在【三维图层】中的【位置】。选择【视图布局】,选择两个【视图 】,选择【左侧】,在【视图窗口】中选择【活动摄像机】。
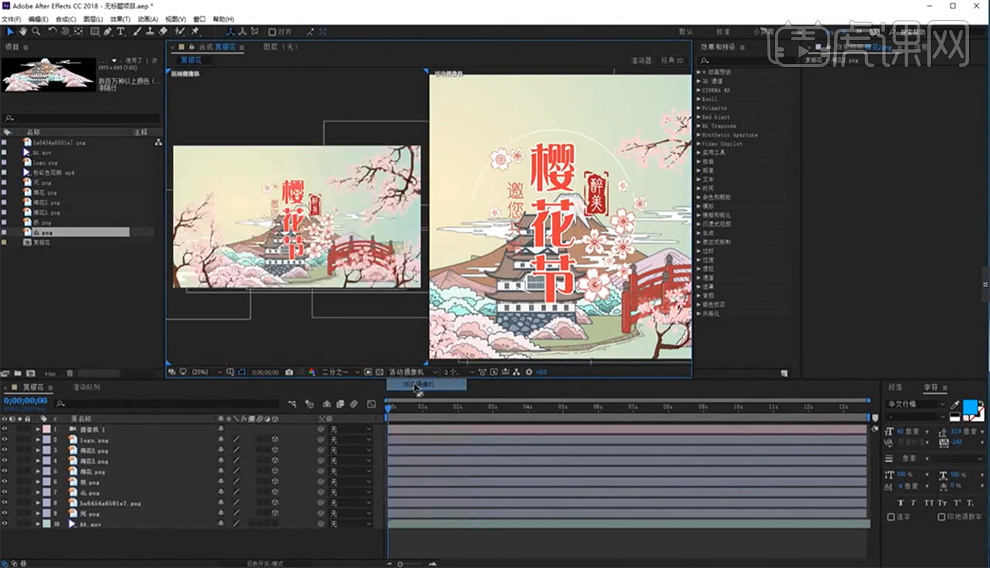
6. 选择【右边视图】,在【视图窗口】中选择【自定义视图】。可以在右侧调整图层的位置,按快捷键【C】旋转【角度】。
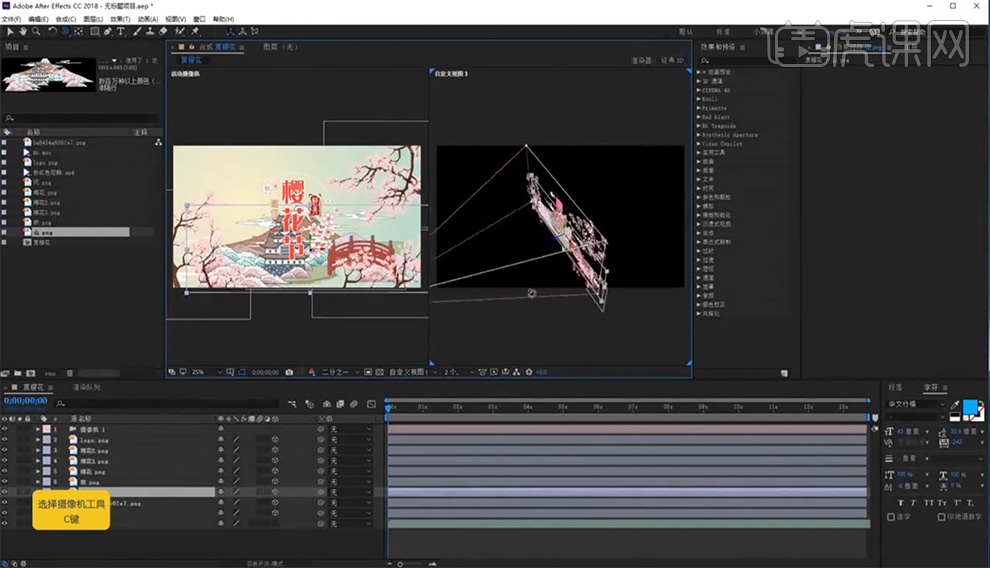
7. 【推动】一下【Z轴】,【调整】一下【X轴】和【Y轴】,把其他【图层】也调整一下。
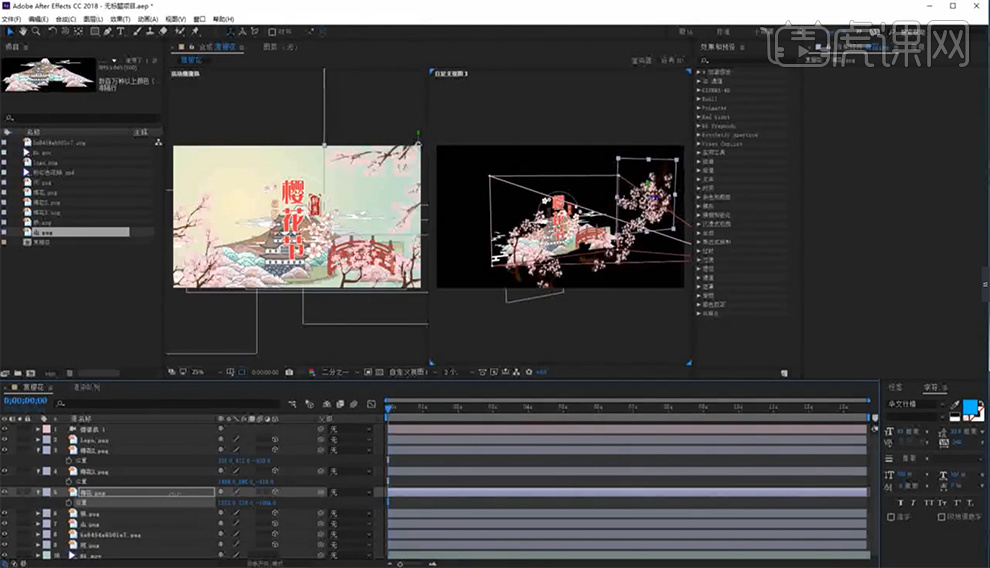
8. 按【C】键【旋转】 ,把【云的图层】稍微往前一点,做出这几个【图层】参差不齐的感觉。调整好【位置】,把【视图】换成一个。
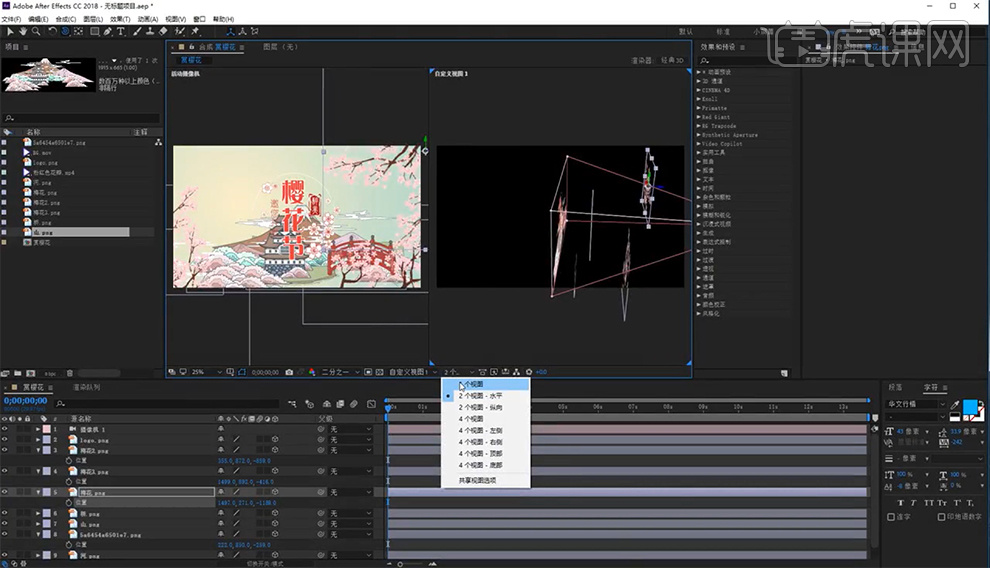
9. 选择【摄像机图层】,按【P】打开【位置】,打上【关键帧】。往后拖到【三秒左右】。活动【Z轴】或【摄像机】由远及近的一个【位置动画】。
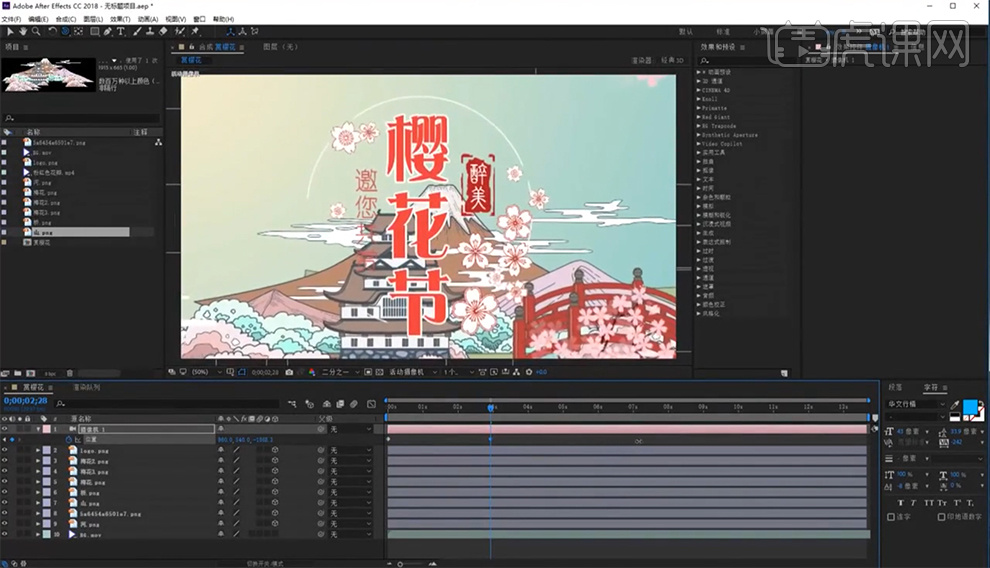
10.【调整】一下logo的【大小】,在【效果和预设】中搜索【擦除】。选择【网格擦除】。
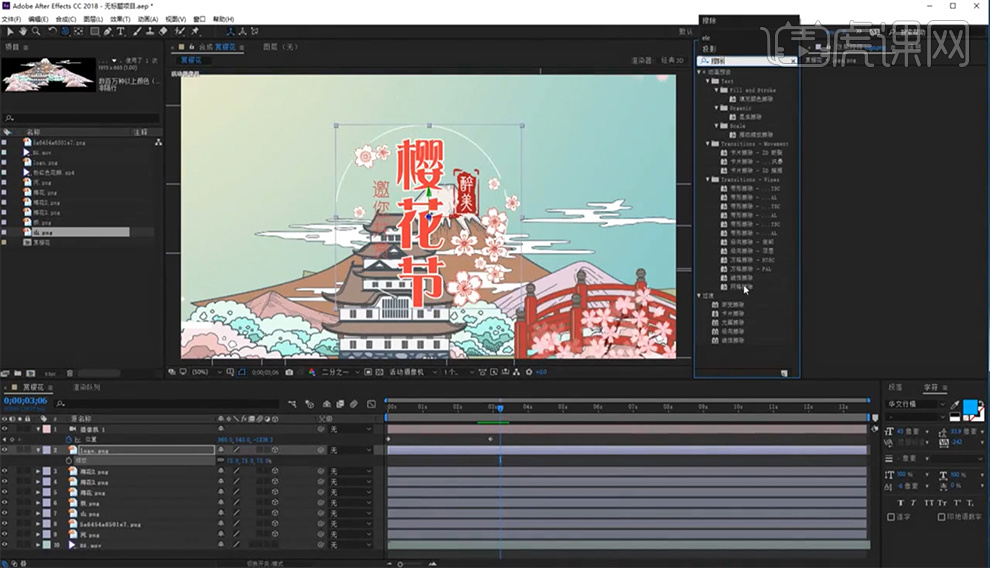
11.调整【关键帧】快捷键【U】,调整它的【速度】。搜索【投影】,【双击】投影,调整一下【距离】和【柔和度】,【ctrl+c】复制这个投影,【ctrl+v】粘贴其他的图层上。

12.最终效果如图所示。

用PS和PT制作樱花背景合成摄影
1.在【PS】中打开图片,点击【Camera Raw滤镜】,点击【自动】,【自然饱和度】43,【色调】+14。
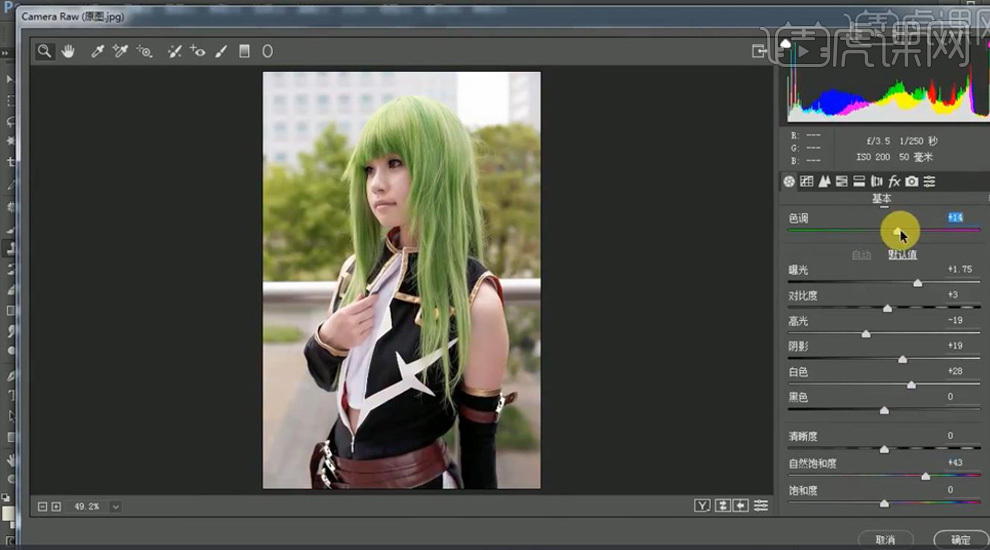
2.【Ctrl+J】复制图层,使用【修补工具】修饰脸部的瑕疵;【Ctrl+Shift+X】液化,修饰脸部轮廓。
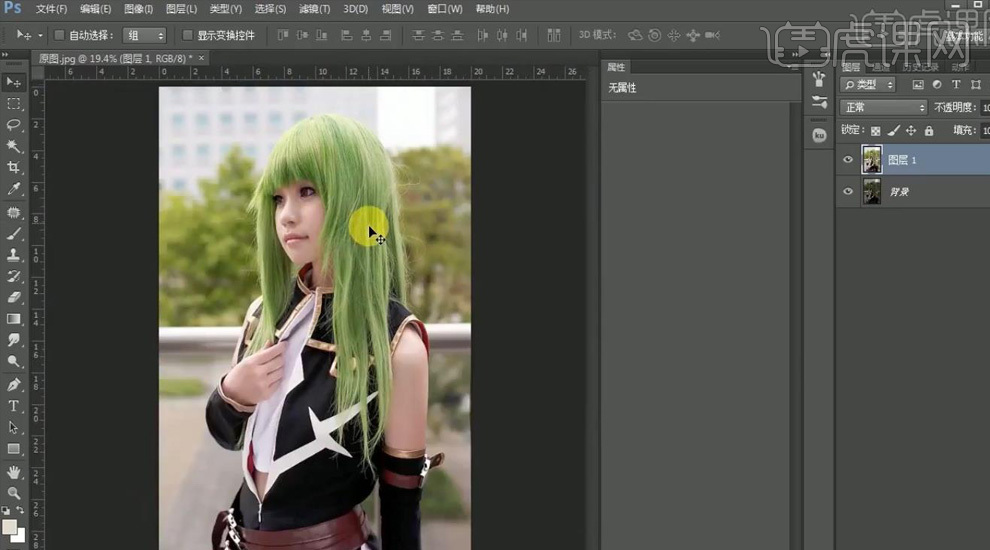
3.使用【钢笔工具】绘制人物路径,【Ctrl+Enter】转为选区,【Shift+F6】羽化2px,【添加蒙版】,把人物抠出来。
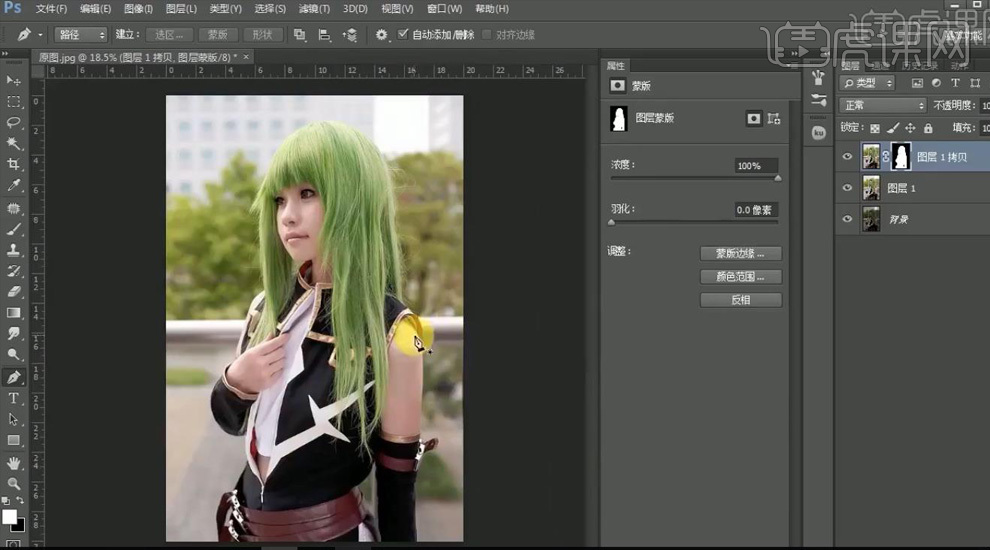
4.【置入】樱花素材,【Ctrl+T】调整大小和位置;点击【画笔工具】,选择合适的笔刷,前景色改为粉色,绘制花瓣形状,【高斯模糊】调整数值。
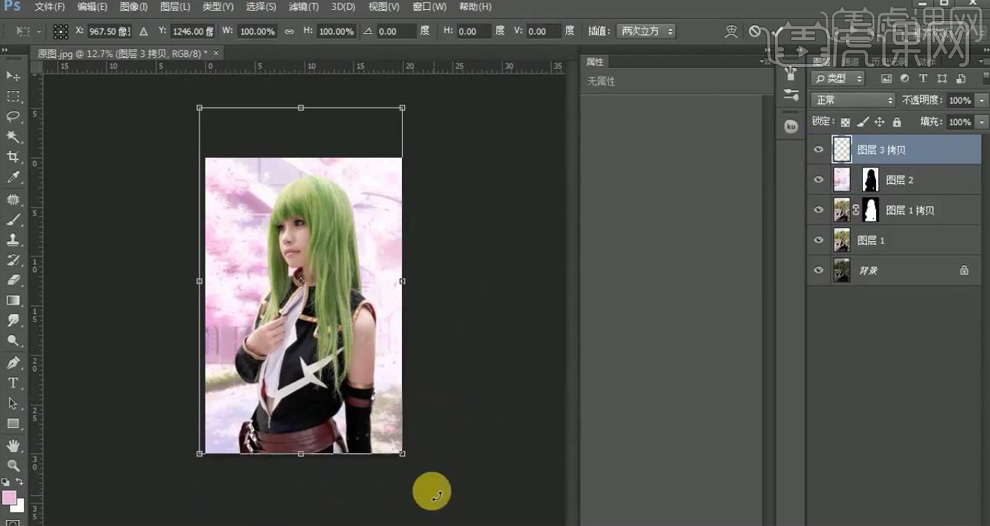
5.给整体添加【高斯模糊】,【半径】41px,【添加蒙版】,使用【渐变工具】做渐变,将不重要的位置虚化,突出主体;添加花瓣素材,调整位置。【动感模糊】。
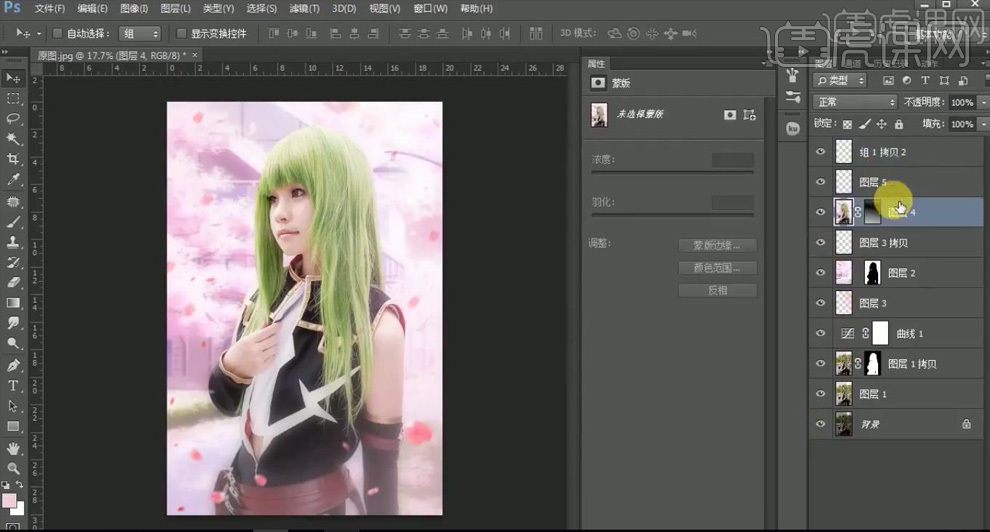
6.在【Camera Raw】中调整【锐化】的数量为0,【减少杂色】的【明亮度】100,【明亮度细节】8;【添加蒙版】,用白色【画笔】将人物擦出来。
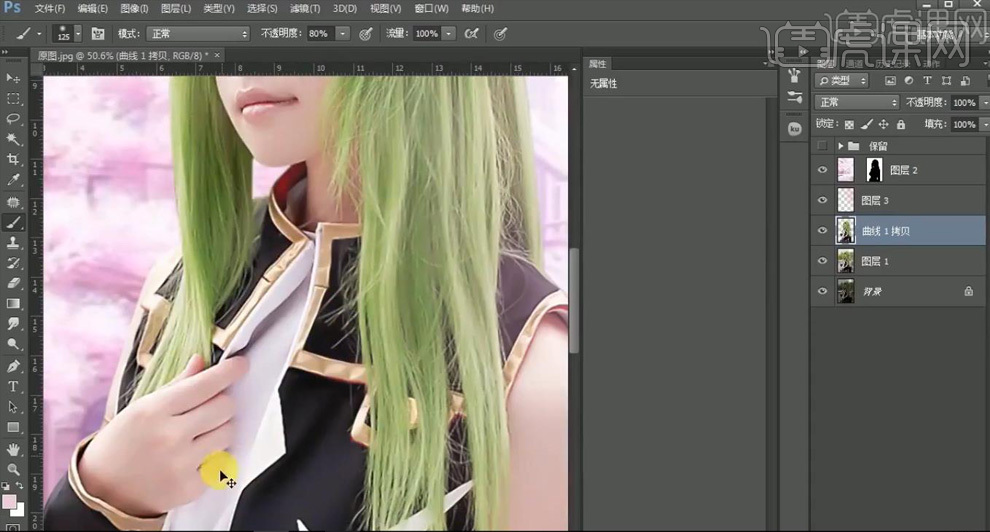
7.点击【滤镜】、【中间值】,【半径】7px,【添加蒙版】,用【画笔工具】就那个衣服上的褶皱擦除。
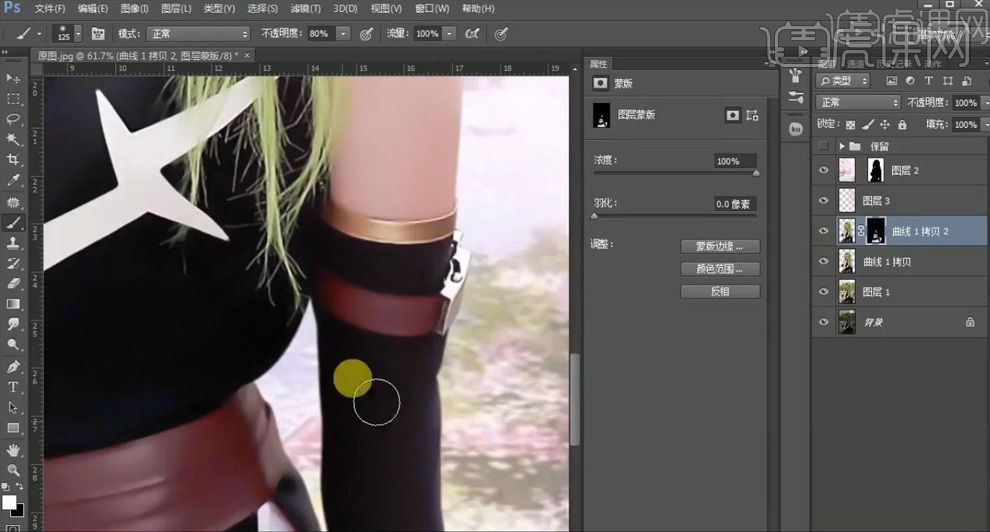
8.【钢笔工具】绘制脸部皮肤的选区,【高斯模糊】3px,使其更像3D的效果。

9.新建图层,使用【画笔工具】绘制眼睛。

10.【置入】星空的素材,【Ctrl+T】调整大小并移动到眼睛的位置,图层模式【滤色】,【添加蒙版】,使用【画笔】擦除多余的部分。
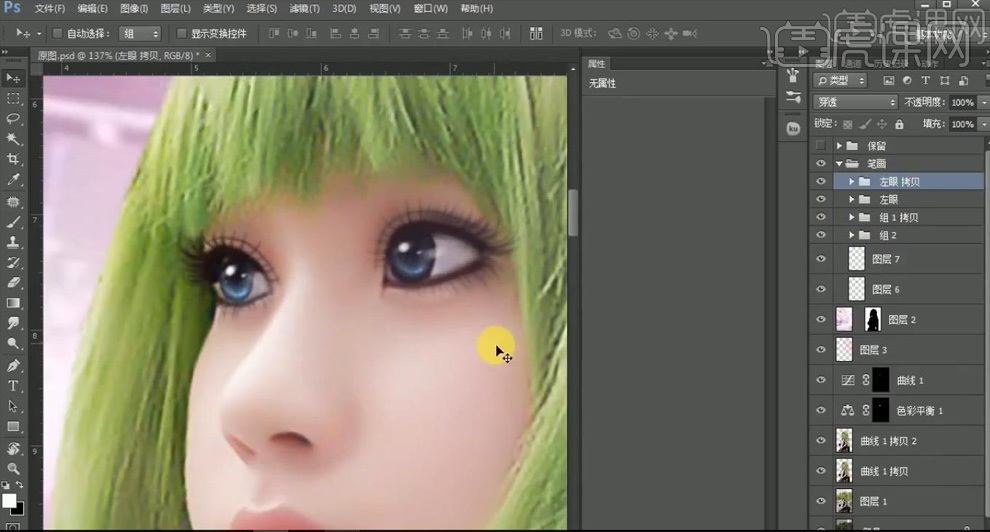
11.使用【画笔工具】绘制嘴唇的轮廓和高光,增强立体感。

12.前景色改为深色,使用【画笔】勾画人物的轮廓线条。
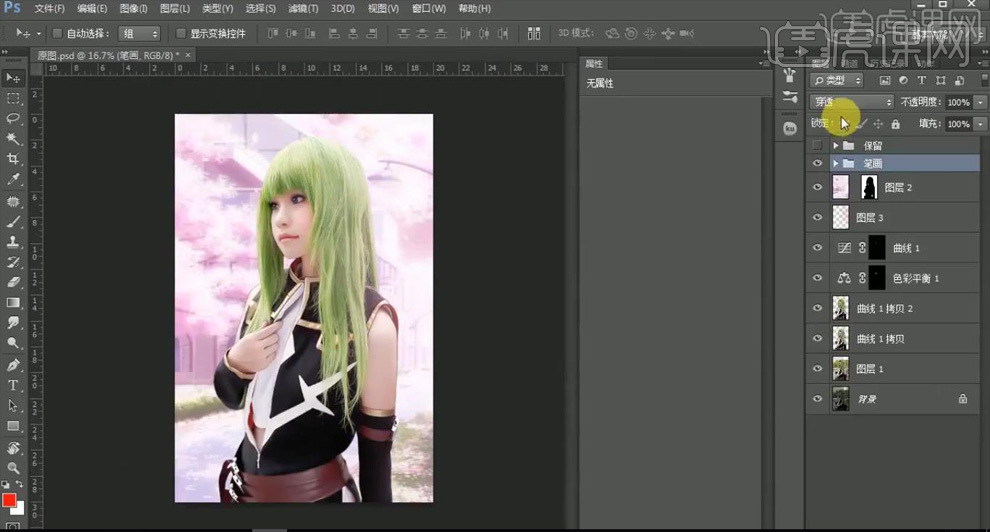
13.新建图层,使用红色【画笔】绘制腮红,图层模式【滤色】;创建【曲线】,圧暗亮度;使用【画笔】将人物头发擦出来。

14.在【Painter】中打开图片,使用【涂抹工具】涂抹头发,【不透明度】20%,去掉头发上的噪点。【Ctrl+S】保存。
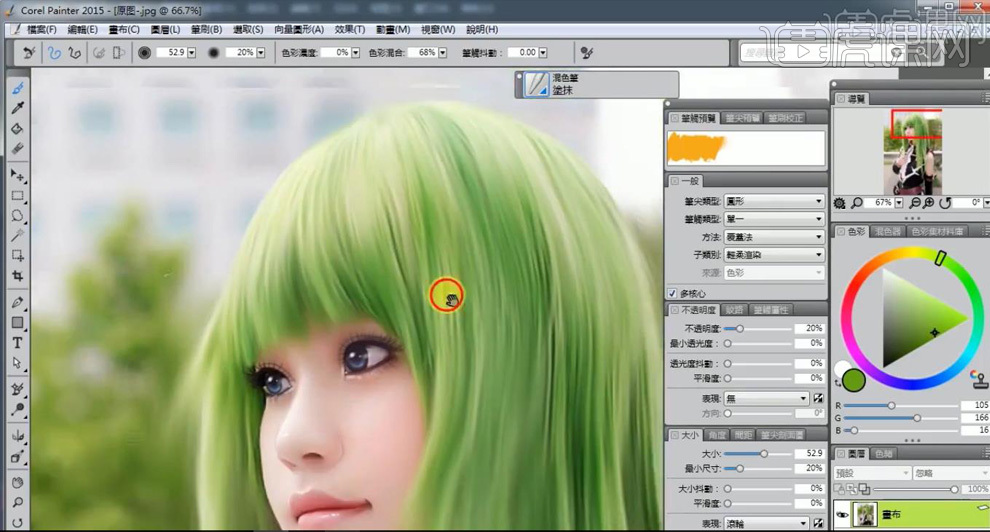
15.使用【喷枪工具】绘制头发边缘的发丝;在头发上添加高光,增强光泽。【Ctrl+S】保存。

16.在【PS】中打开图片,【高斯模糊】40px,【添加蒙版】,【渐变工具】做渐变,虚化四周突出人物。
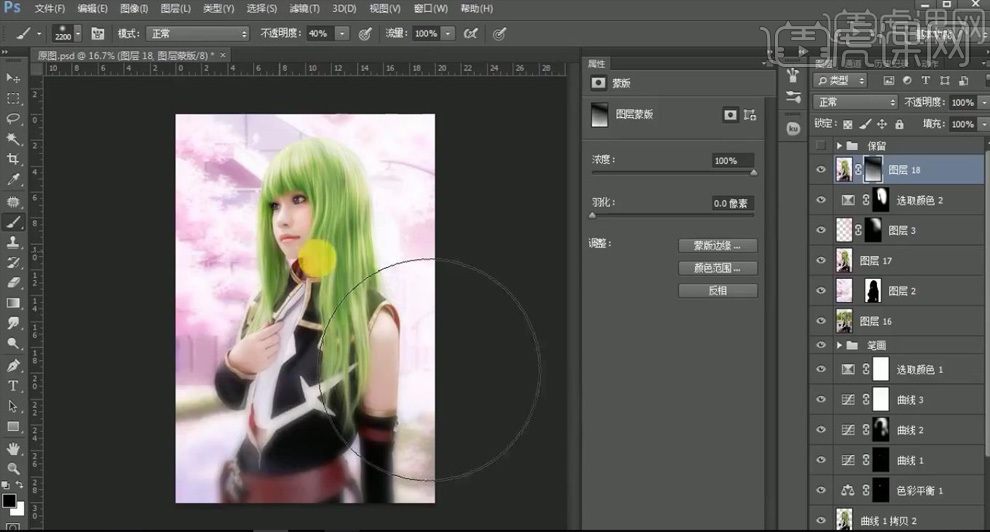
17.【高斯模糊】,【智能滤镜】,图层模式【柔光】;【添加蒙版】,【Ctrl+I】反向,使用【画笔】涂抹出人物。
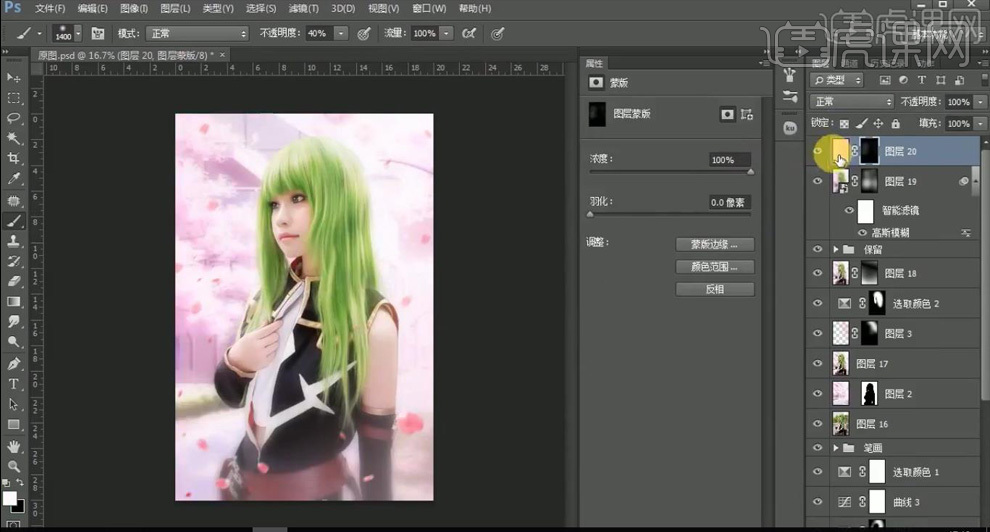
18.【Ctrl+Shift+Alt+E】盖印图层,【USM锐化】,【数量】8%,【添加蒙版】,【Ctrl+I】反向,将脸部擦出来;添加【亮度/对比度】,【亮度】6,【对比度】2,提亮脸部。
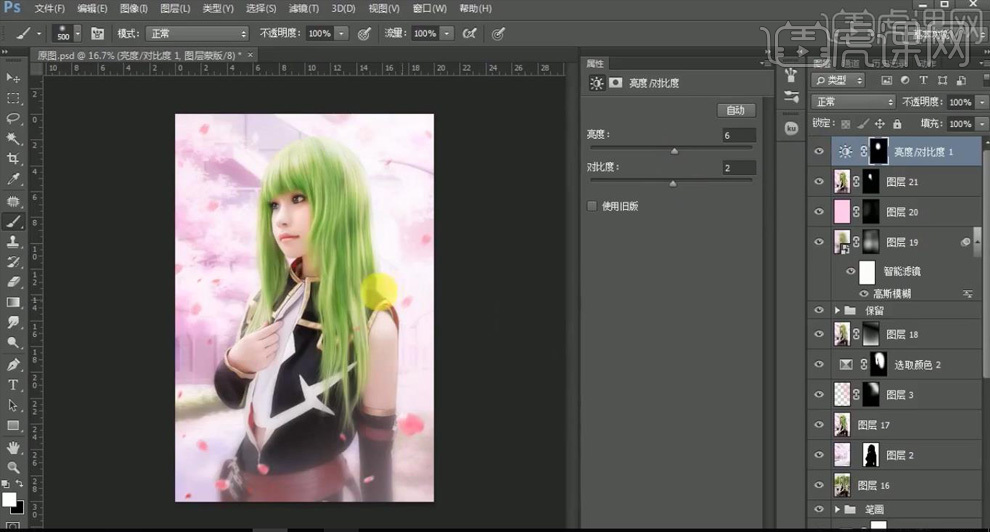
19.最终效果如图所示。

PS怎样制作樱花节海报
1、本课的主要要求如图示。
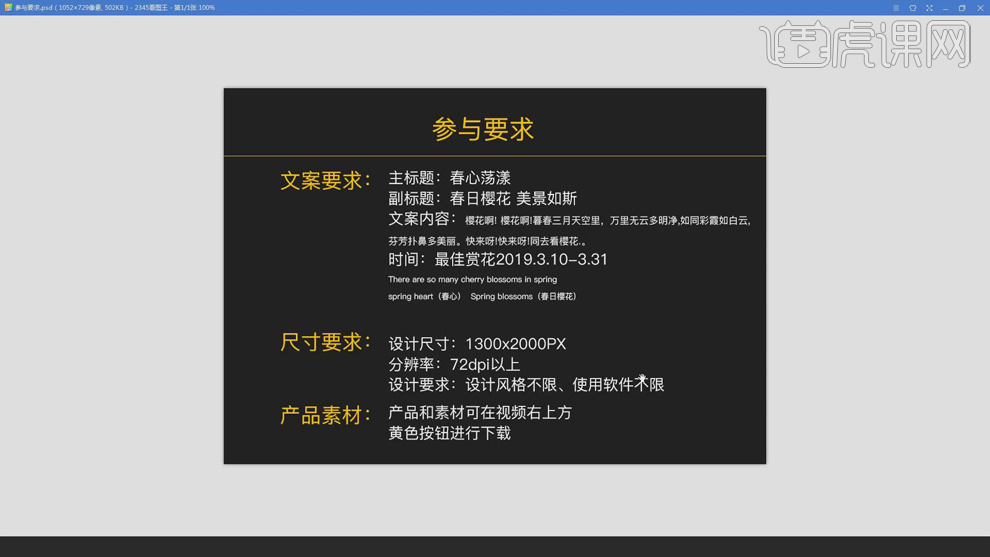
2、【打开 】PS软件,【新建】合适大小的画布 ,使用【文字工具】,输入文字信息内容。具体显示如图示。
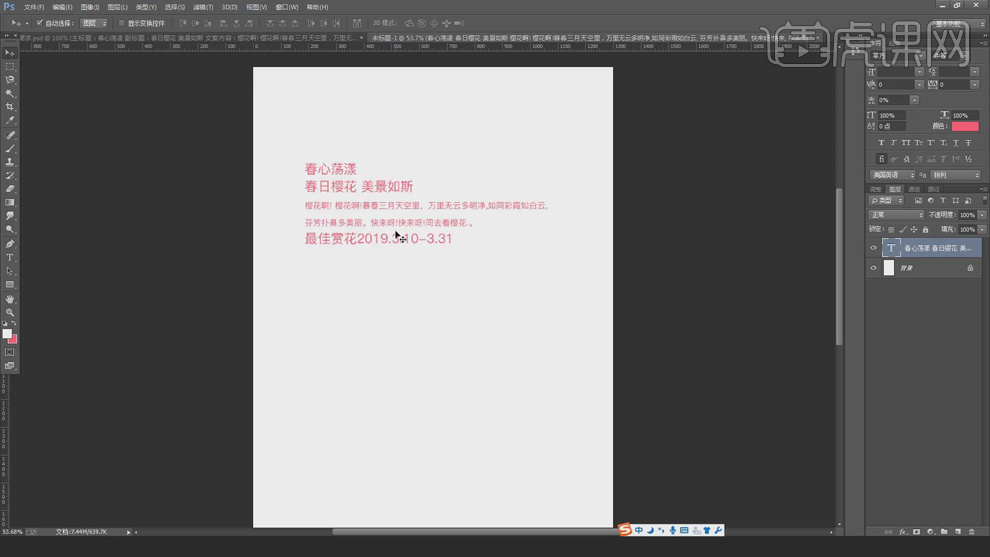
3、【隐藏】文字图层,根据文字内容【拖入】准备的关联素材,根据设计思路调整素材大小和图层顺序,排列至版面合适的位置。具体效果如图示。
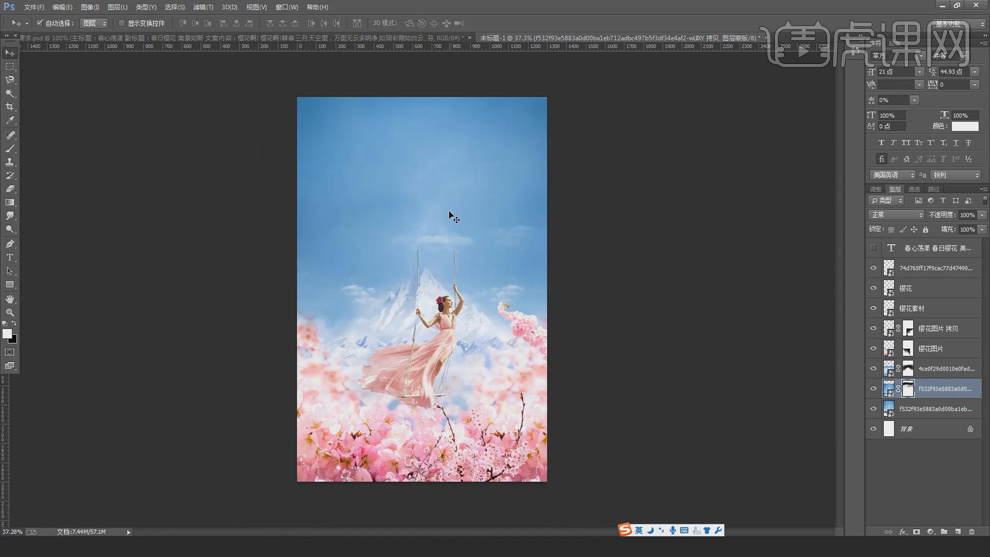
4、在天空图层上方【新建】曲线图层,具体参数如图示。具体效果如图示。
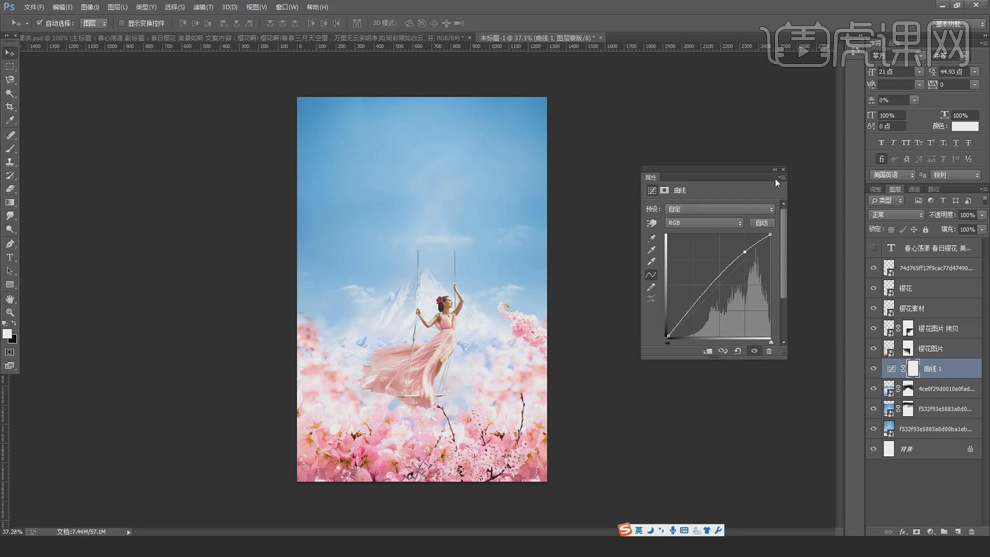
5、【拖入】炫光素材,根据设计思路调整大小排列至合适的位置,【图层模式】线性减淡(添加)。具体效果如图示。

6、【隐藏】炫光素材,在模特图层上方【新建】色相饱和度图层,单击【剪切图层】,具体参数如图示。具体效果如图示。

7、单击【图层蒙版】,使用【画笔工具】涂抹皮肤细节。【新建】曲线图层,单击【剪切图层】,选择【蓝色】,具体参数如图示。具体效果如图示。

8、选择【RGB】,具体参数如图示。具体效果如图示。
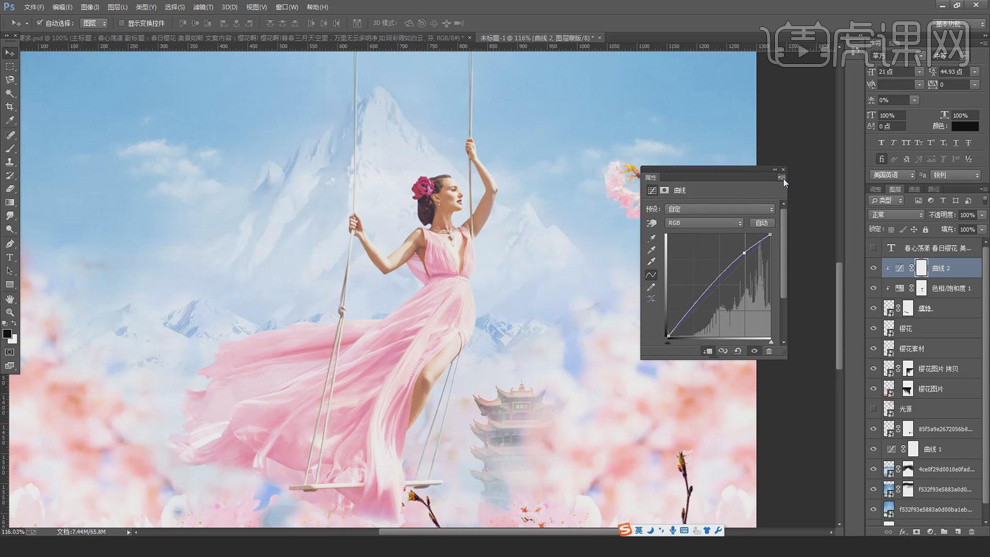
9、单击【图层蒙版】,使用【画笔工具】涂抹皮肤细节。【新建】色彩平衡图层,单击【剪切图层】,选择【中间调】,具体参数如图示。具体效果如图示。

10、单击【图层蒙版】,使用【画笔工具】涂抹皮肤细节。【新建】曲线图层,单击【剪切图层】,具体参数如图示。具体效果如图示。

11、按【Ctrl+I】蒙版反向,使用【画笔工具】涂抹皮肤细节。调整画面背景整体细节,【打开】隐藏的文字图层,根据设计思路,使用【文字工具】按文字主次将文字分层。【选择】主题文字图层,【字体】禹卫书法行楷,调整大小排列至合适的位置。具体效果如图示。
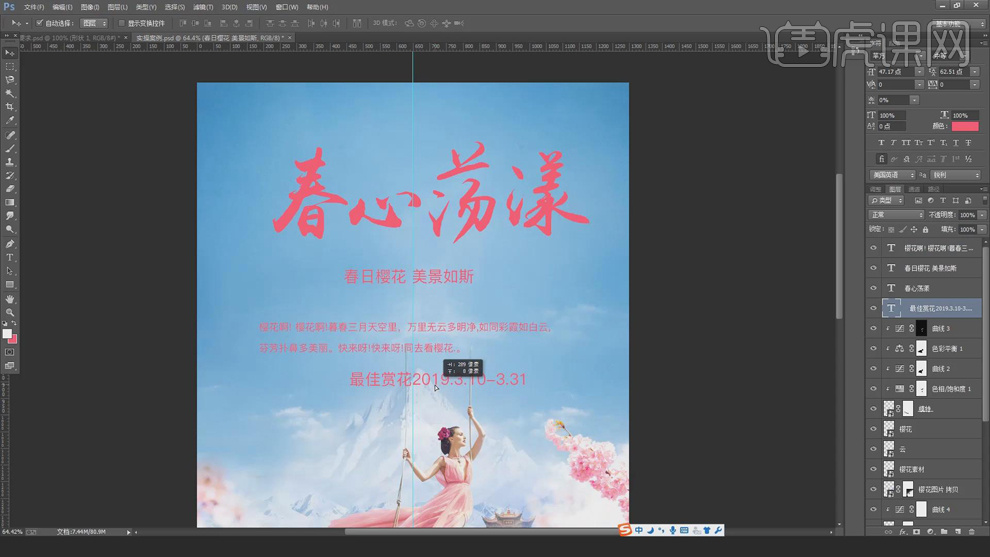
12、【选择】时间文字图层,调整字体大小排列至合适的位置。【选择】副标题文字,【字体】方正青刻本字体,调整大小和颜色,排列至合适的位置。使用【椭圆工具】绘制装饰图形,【填充】粉色,排列至副标题下方合适的位置。【选择】关联文字图层,按【Ctrl+G】编组,【重命名】副标题。具体效果如图示。
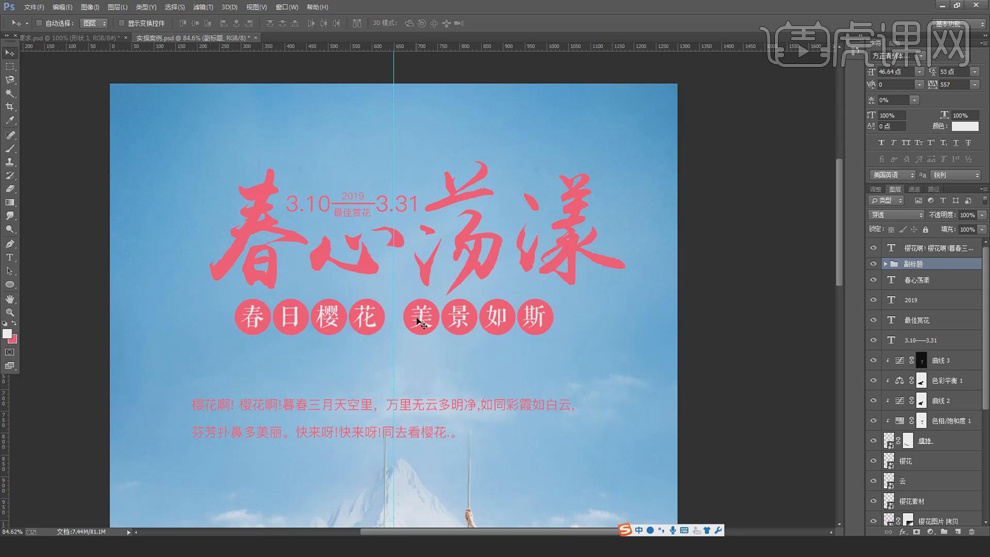
13、【复制】主题文字图层,【选择】底层主题文字图层,向下移动至合适的位置。【新建】图层,按Ctrl单击底层主题文字图层【载入选区】,单击【编辑】-【描边】1PX,【颜色】白色,【隐藏】底层主题文字图层。具体效果如图示。
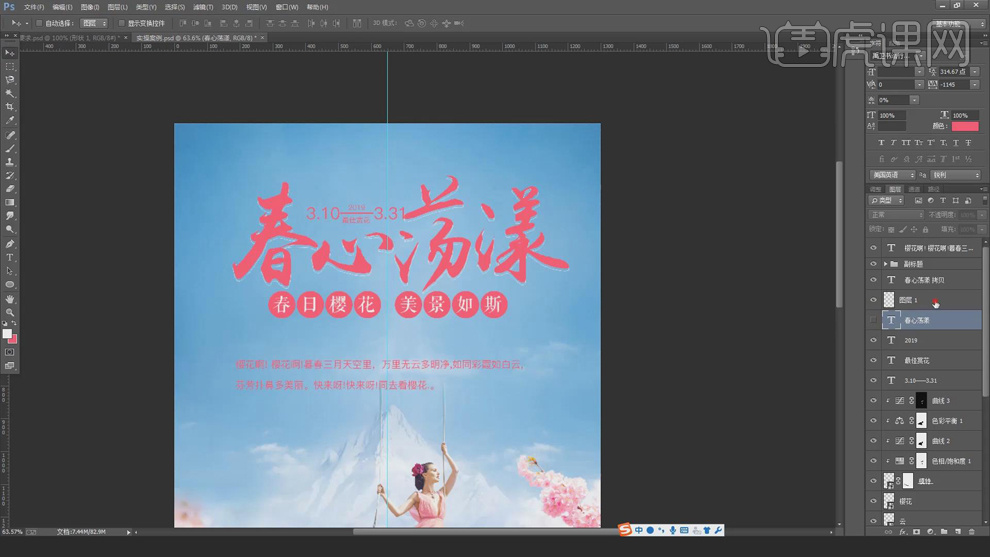
14、根据设计思路,使用【文字工具】输入装饰英文,调整文字大小和颜色排列至主题文字下方合适的位置。使用相同的方法排列其他的辅助文字,【打开】光源图层,调整图层顺序。具体效果如图示。
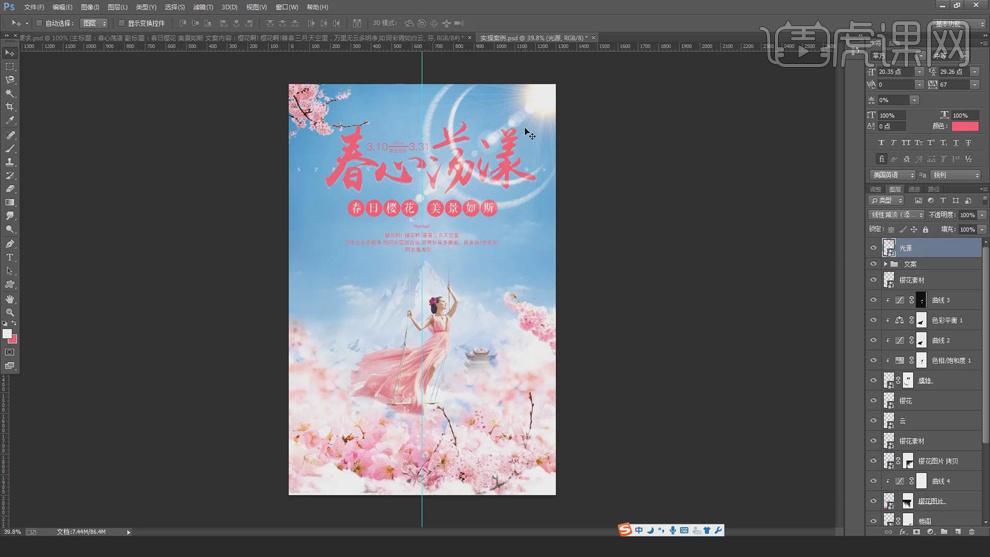
15、在背景图层上方【新建】曲线图层,具体参数如图示。具体效果如图示。
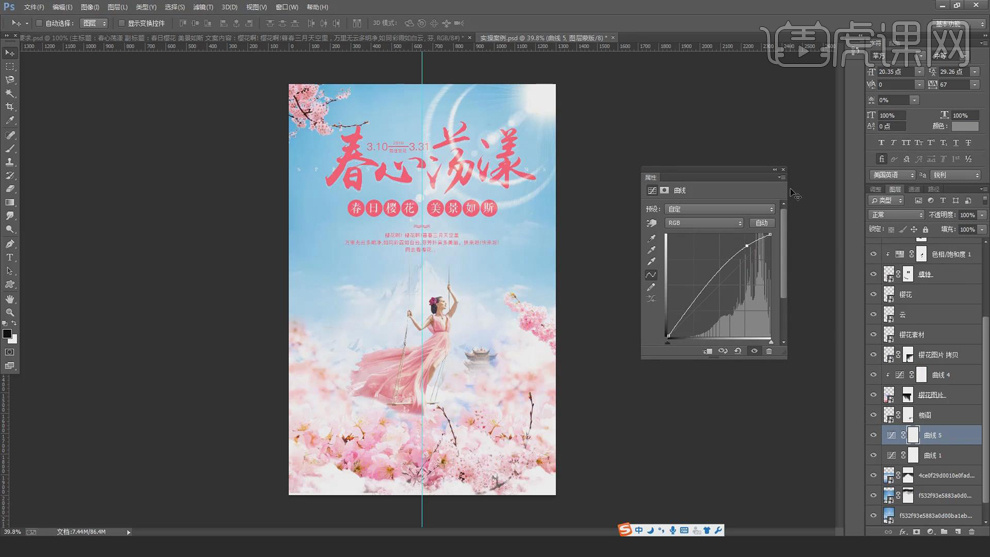
16、按【Ctrl+I】蒙版反向,使用【画笔工具】涂抹背景明暗细节。在樱花2图层上方【新建】曲线图层,单击【剪切图层】,具体参数如图示。具体效果如图示。

17、使用【文字工具】输入装饰文字,选择合适的字体和颜色,根据设计思路调整大小和图层顺序排列至版面合适的位置。调整图层透明度,添加【图层蒙版】,使用【画笔工具】涂抹装饰文字细节。具体效果如图示。
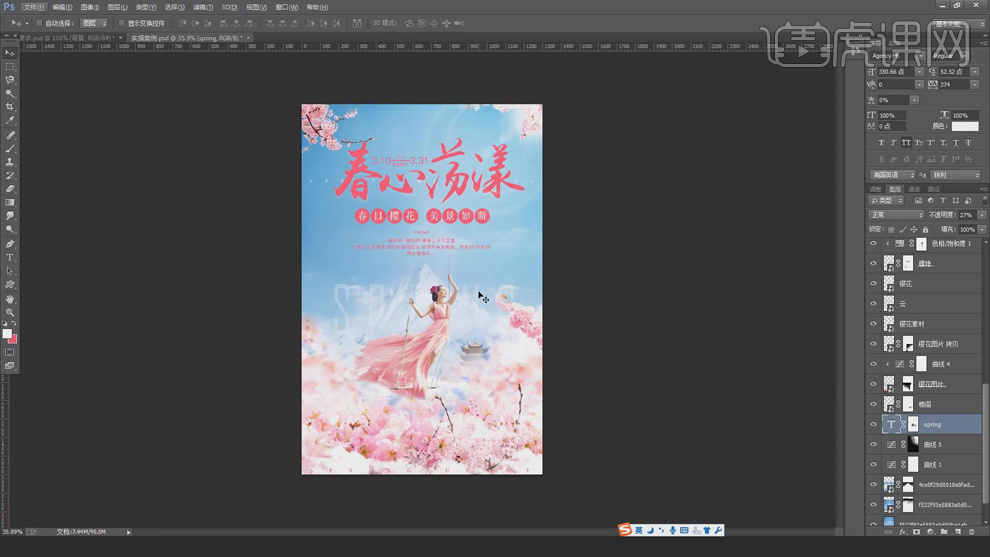
18、在顶层【新建】颜色查找图层,具体参数如图示。具体效果如图示。
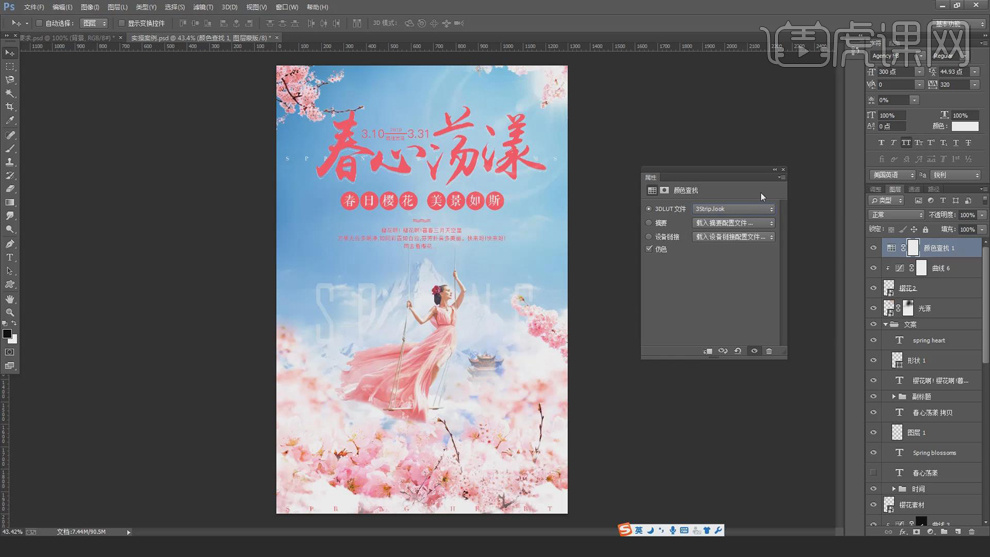
19、最终效果如图示。

用PS手绘唯美樱花天空之镜的插画
1.打开软件PS,新建一个画布,新建图层先使用【画笔工具】选择合适的笔刷,调整大小,使用不同的蓝色将上面三分之二的地方进行横向绘制。
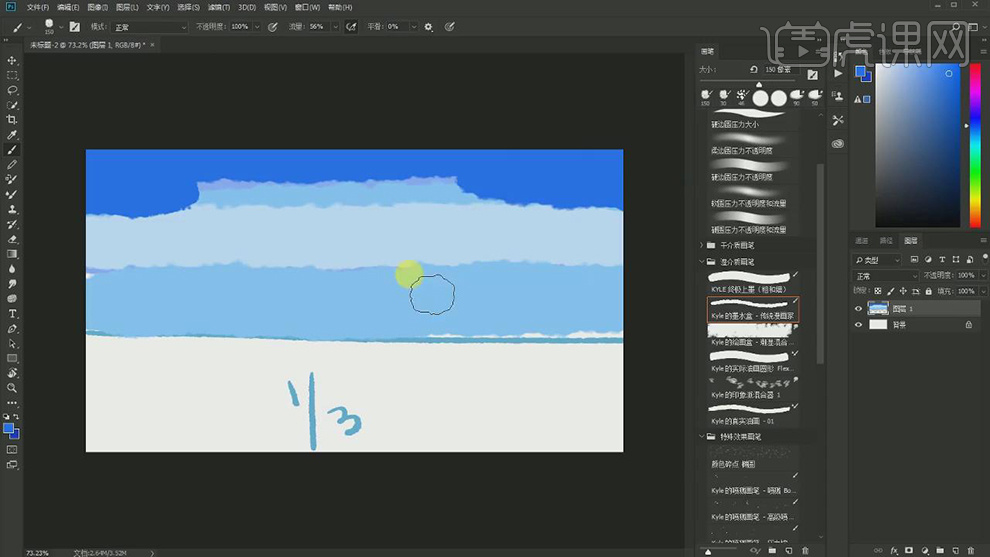
2.在使用【涂抹工具】对笔刷两个颜色交界的地方进行涂抹。
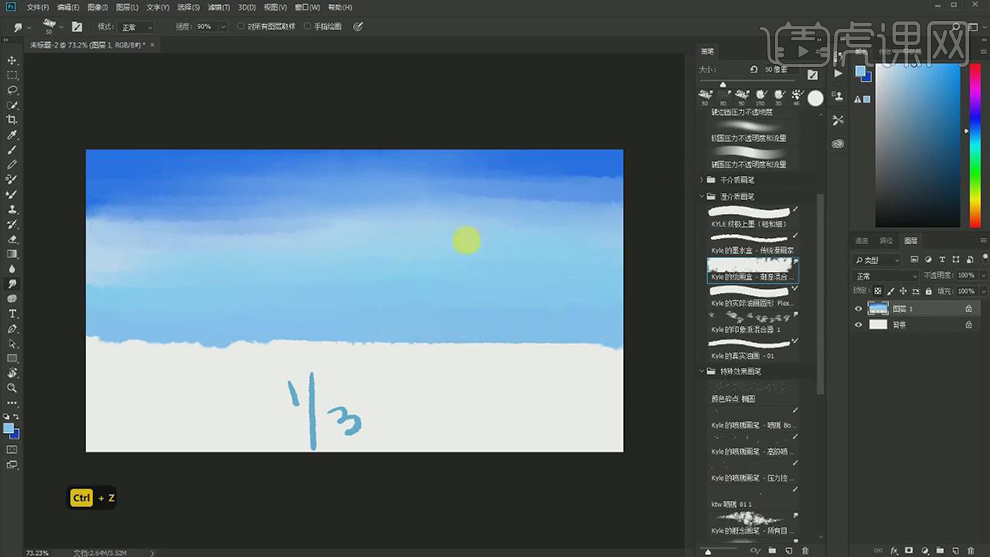
3.在使用矩形选框工具将下面不齐的部分删除。再将上面的蓝色在复制一层【Ctrl+T】选上进行垂直翻转,调整好位置,在交界处新建图层绘制山的部分填充深蓝色。
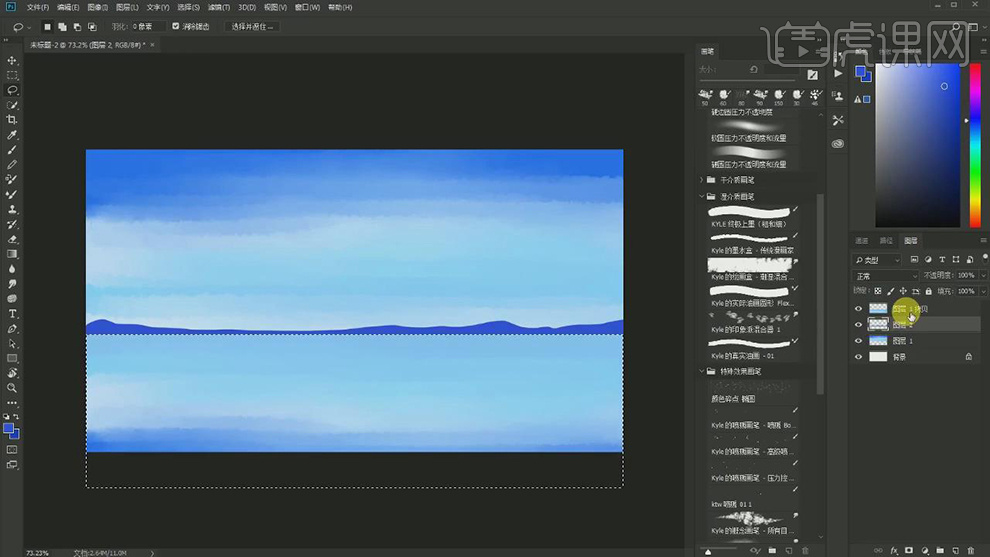
4.在使用画笔工具在山的地方在添加上浅蓝色,在将山的图层在复制一层【Ctrl+T】选上进行垂直翻转,调整好位置,将图层的【不透明度】降低。
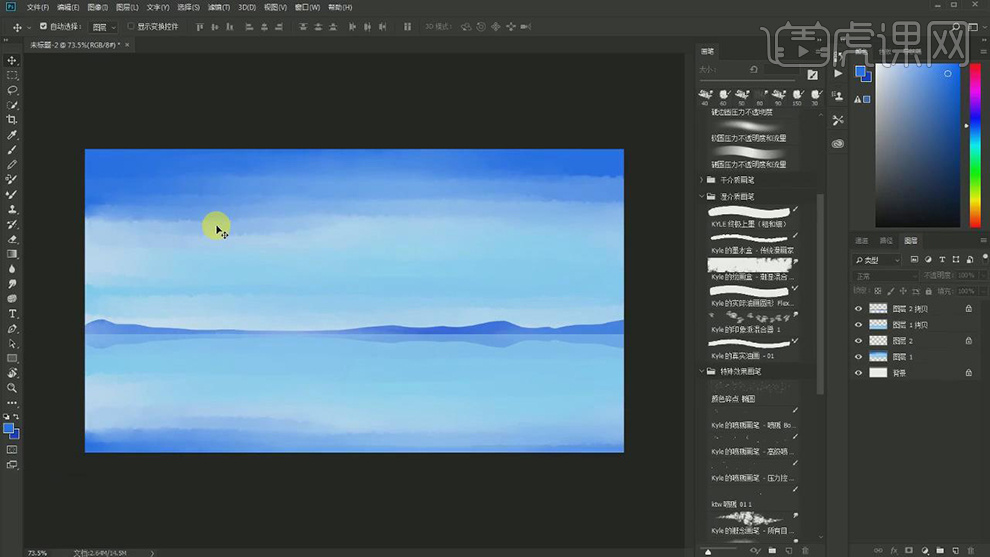
5.在新建图层使用【画笔工具】使用白色绘制云的形状,在给云添加上蓝色,在添加【高斯模糊】的效果。
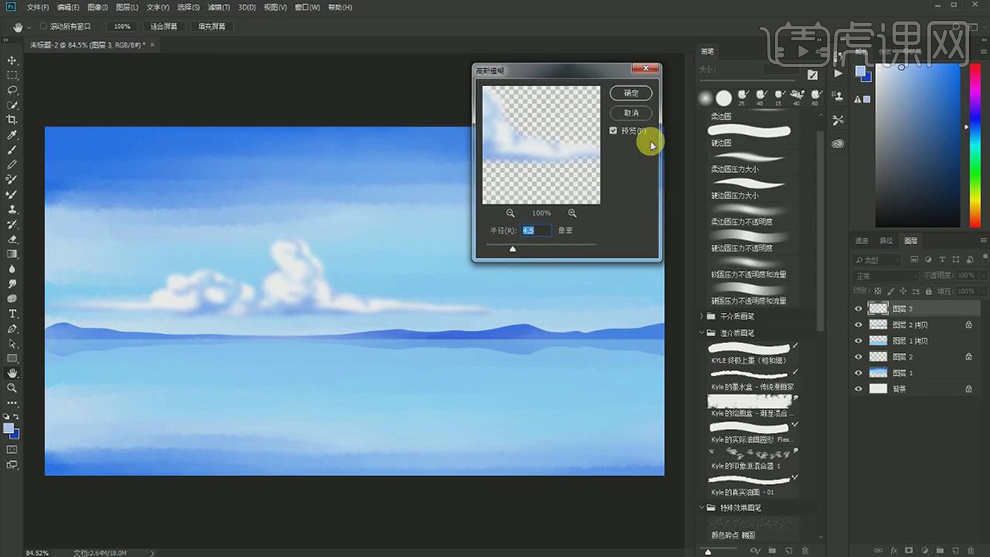
6.在复制一层云【Ctrl+T】选上进行水平翻转,调整好位置,在选择两层云复制一组,【Ctrl+T】选上进行垂直翻转,调整好位置,将图层的【不透明度】降低。
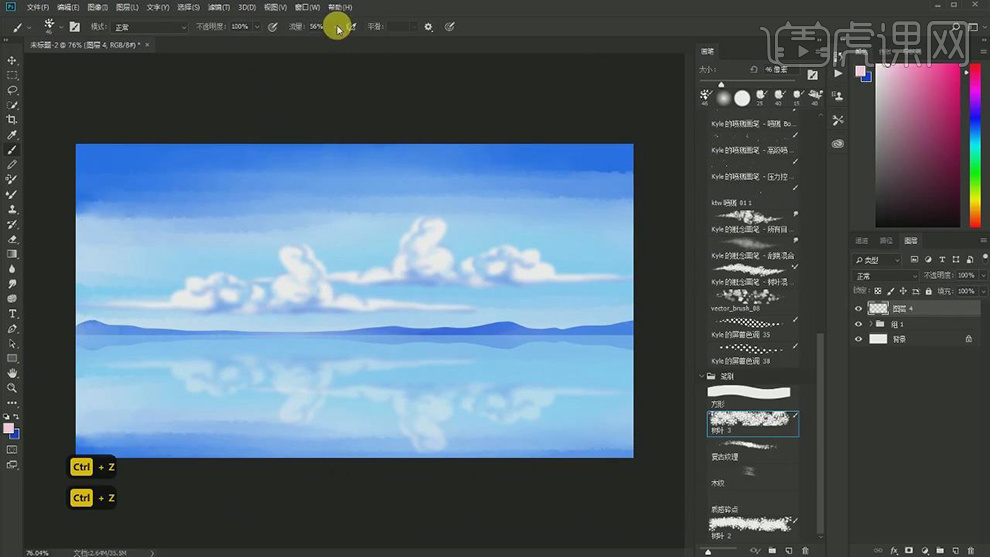
7.在新建图层,使用【画笔工具】选择合适的笔刷,在选择不同的颜色对右上角进行绘制作为樱花。
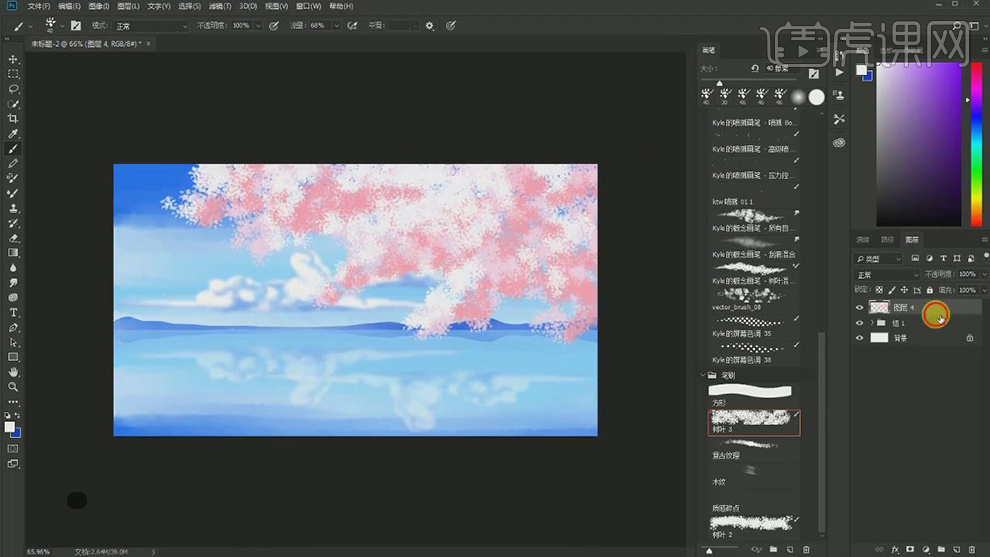
8.在复制一层樱花图层,再给两个图层都添加上【高斯模糊】的效果。

9.在新建图层,使用【钢笔工具】绘制树干的形状,在建立选区填充深棕色,在使用【画笔工具】在上面在添加上两层浅一点的棕色。

10.在使用【涂抹工具】对树干上两个颜色交界的地方进行涂抹,在使用【画笔工具】给树干添加上纹理。
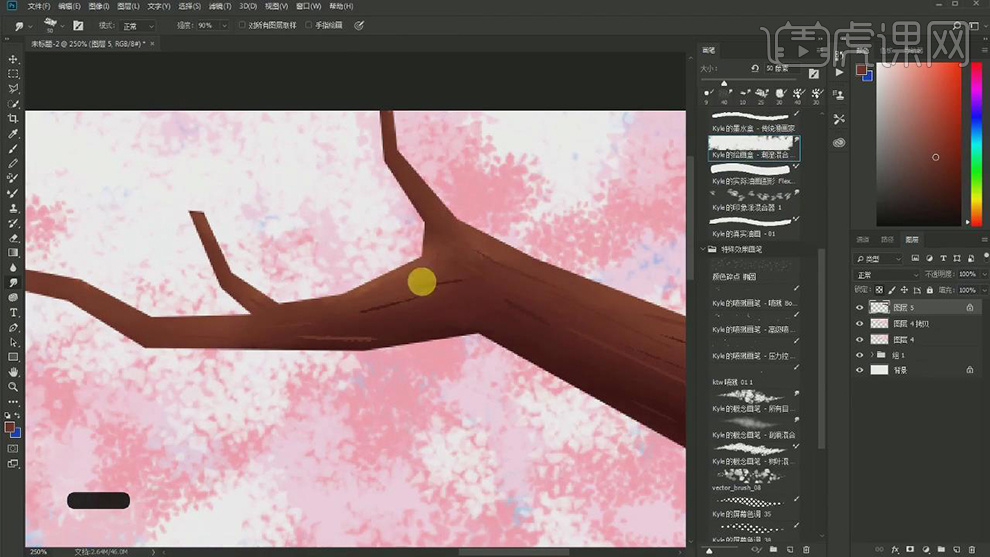
11.在新建图层使用【画笔工具】在绘制樱花的部分对树干进行遮挡。
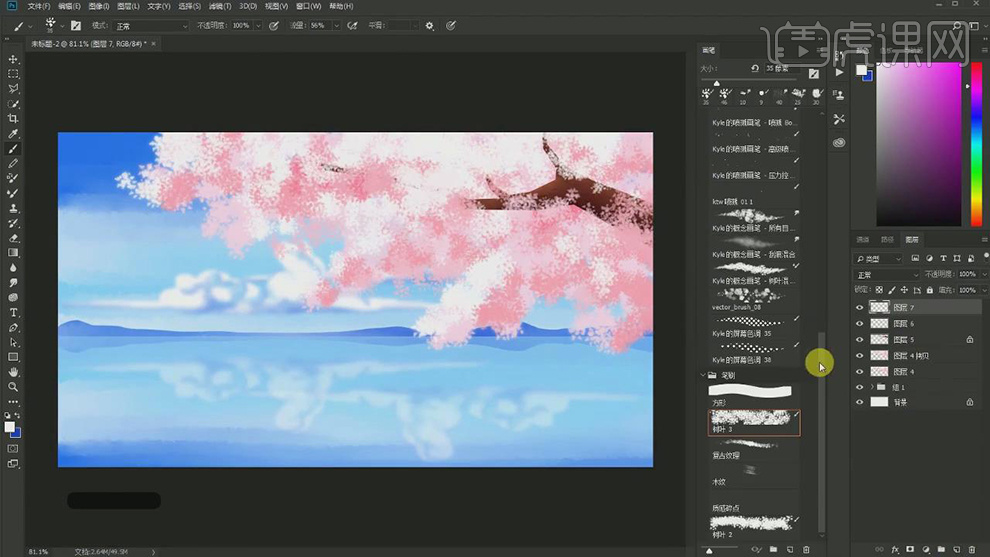
12.再将樱花的图层编组,在复制一组【Ctrl+T】选上进行垂直翻转,调整好位置,将图层的【不透明度】降低。
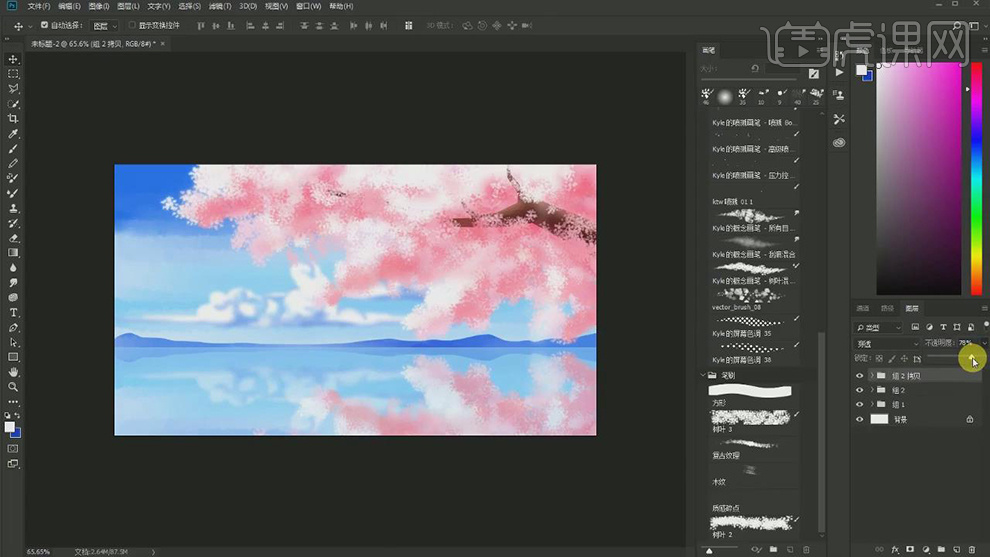
13.在新建图层,使用【画笔工具】颜色为白色,将画笔笔刷缩小在绘制飘落的樱花的部分。
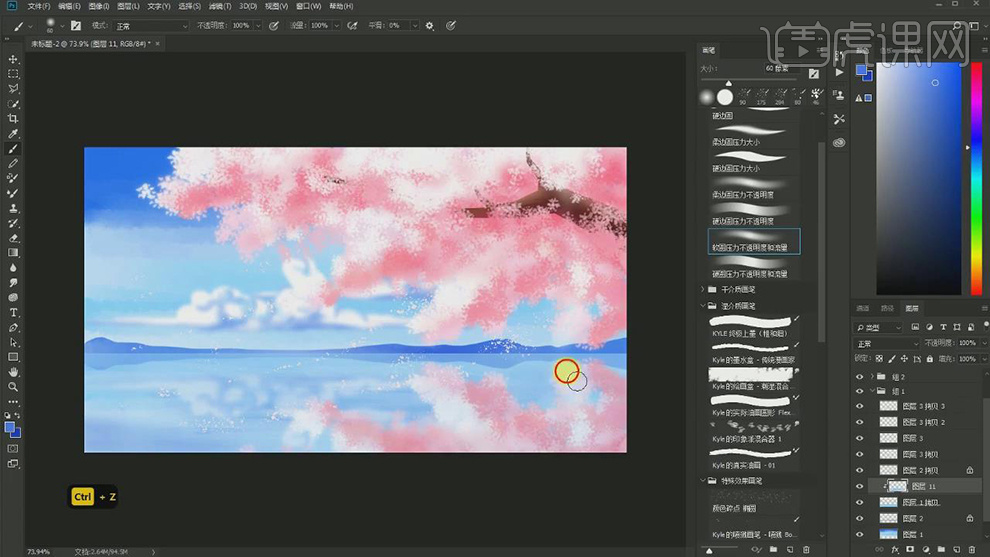
14.在新建图层,使用【画笔工具】选择不同的颜色绘制小女孩的形状。
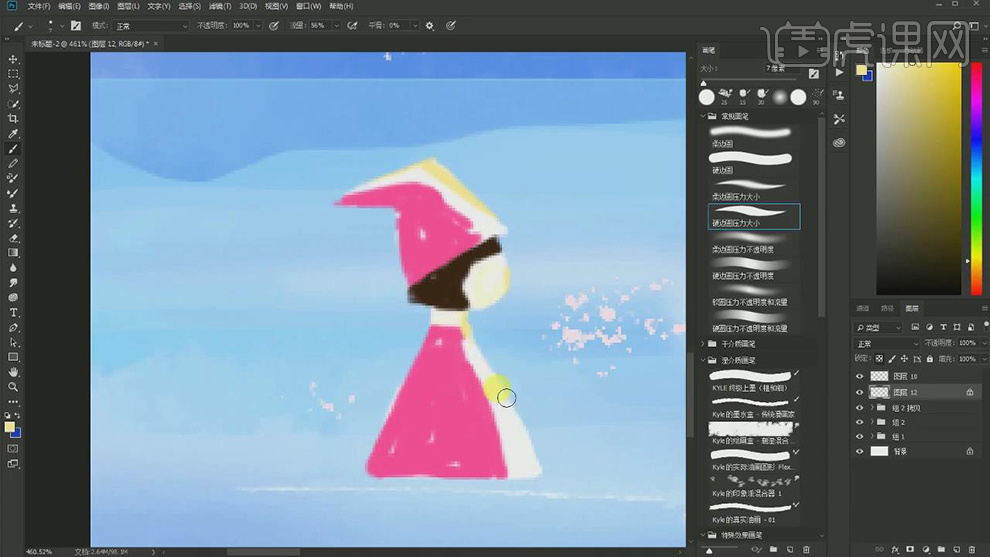
15.在使用【涂抹工具】对两个颜色交界的地方进行涂抹。
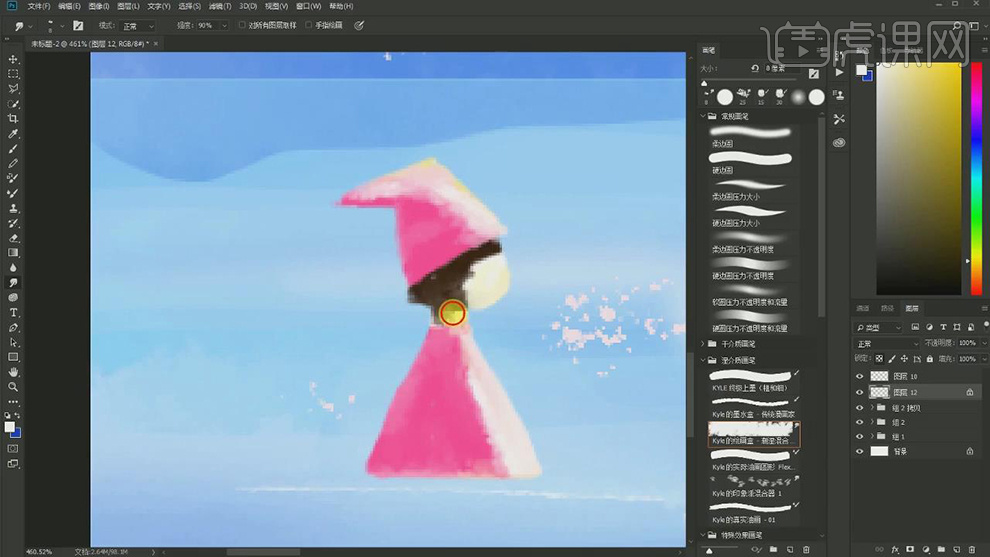
16.在调整小女孩的大小,在在复制一组【Ctrl+T】选上进行垂直翻转,调整好位置,将图层的【不透明度】降低。
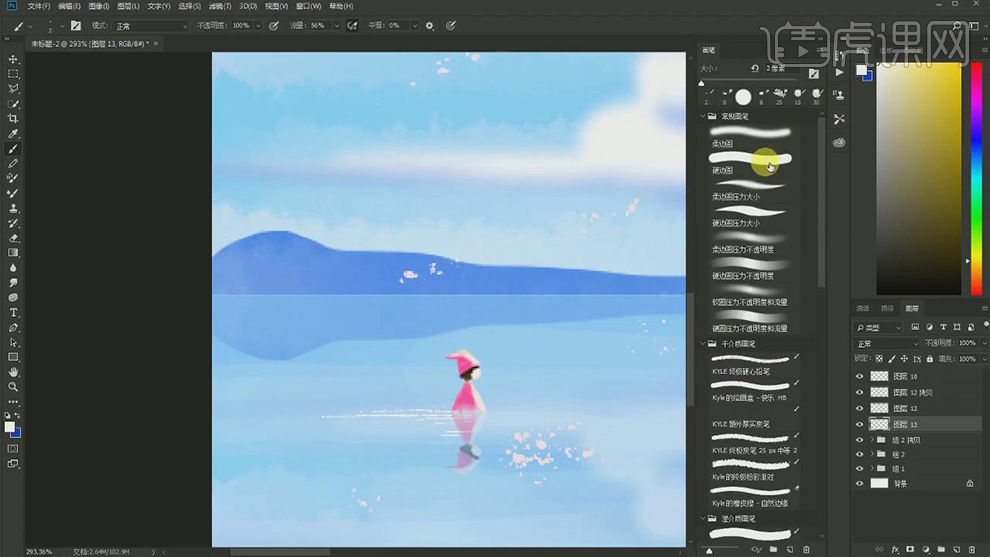
17.最终效果如图所示。