森林插画
使用水彩制作森林插画第一步就是注意光线,如果绘制的是一幅逆光森林,那么背光情况下树叶的明暗会有一些变化,逆光情况下,在距离比较远的情况下,颜色就会越浅,树叶的绘制要从浅到深,慢慢的调整暗部,并且要注意一些细节的问题,树干绘制的时候要将树的纹理绘制出来,纹理是要有透视的,在整体设计的细节上要多增加一些树叶,接着让我们看看详细步骤吧!

怎样用水彩制作逆光森林插画
1.本节课画的是一副逆光森林,森林本身是有一些难度的,背光情况下树干和树叶的明暗会有不同的变化。

2.逆光的情况下,越远颜色越浅。树干的颜色非常的明亮,可能是由于原图拍摄原因。所以树干不必要一味的画暗。

3.树叶要从浅到深,不断的调整暗部,不断的调整颜色考虑到光线透过浓雾,所以远处是看不到尽头的。

4.远处也能看到一些书,由于雾气较大距离较远,所以基本处于一种剪影的状态,但是细节还是很多的。

5.接下来开始画树干,第一遍颜色用的是蓝色,用深色将树的纹理画出来,每棵树的纹理是不同的,画的时候要仔细观察,由于树干是圆形的,所以纹理是有透视的。

6.最后处理一下整体的细节。多增加一些树叶。

7.最终效果如图示。

怎么用PS版绘森林少女插画
1. 新建画布,新建图层,用【画笔工具】将人物线稿画出,确立人物造型。
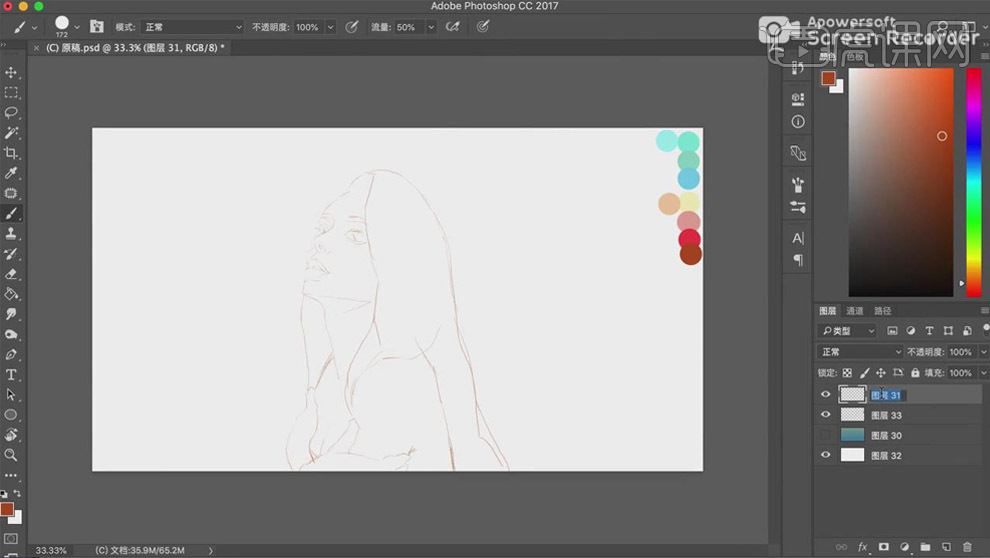
2. 新建图层,用【渐变工具】填充蓝绿色渐变。
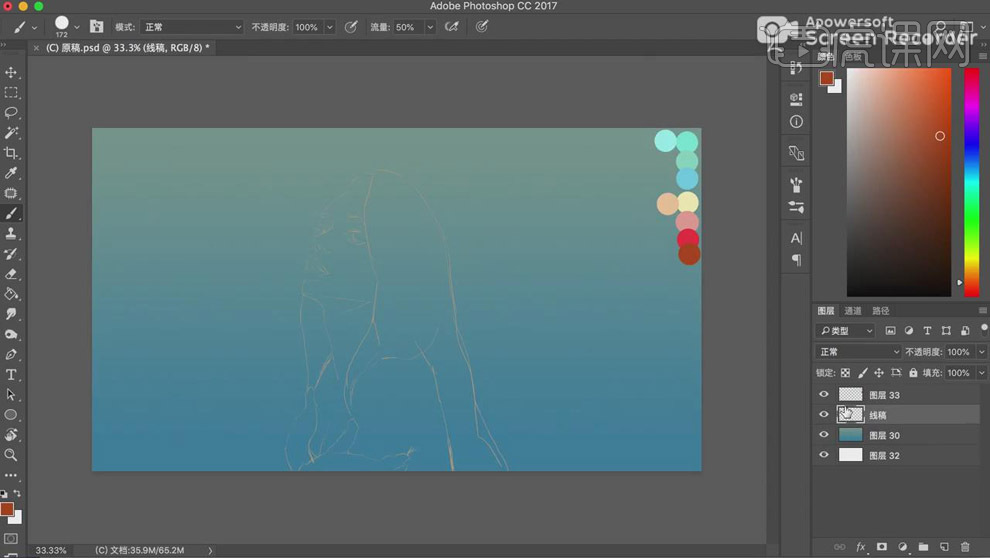
3. 新建图层,用【画笔工具】为人物进行皮肤的上色处理。
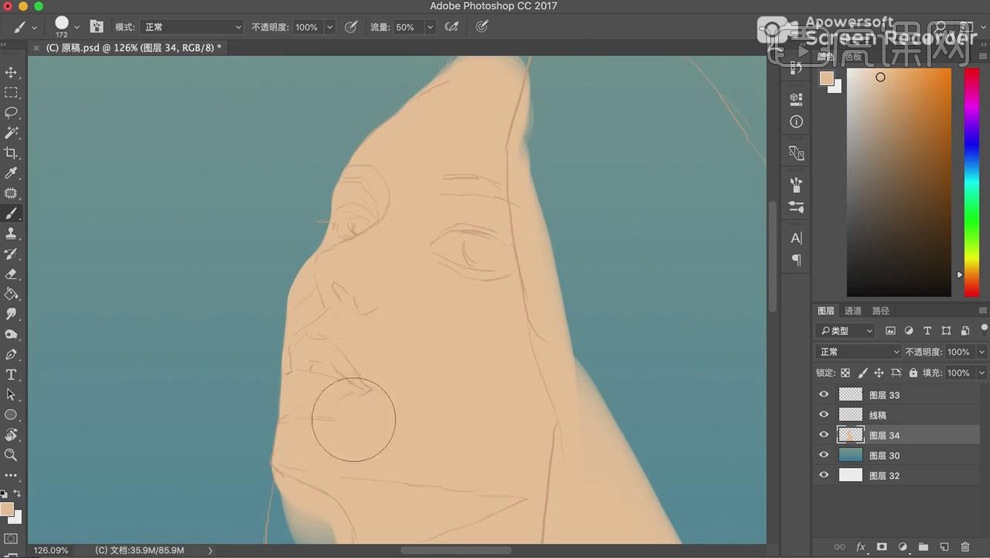
4. 加深画笔颜色,用【画笔工具】为人物的暗部进行上色处理。
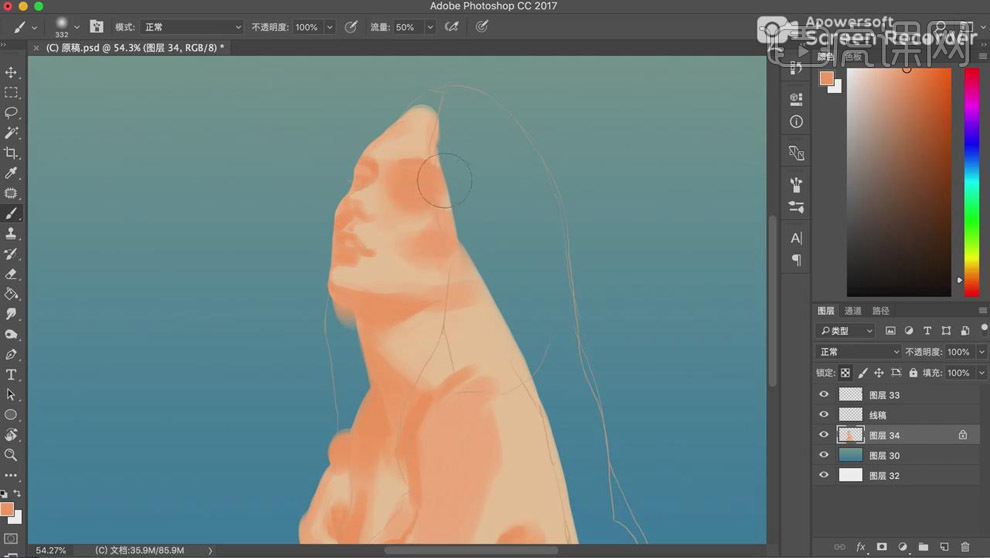
5. 继续加深画笔颜色,用【画笔工具】为人物暗部进行进一步的刻画。
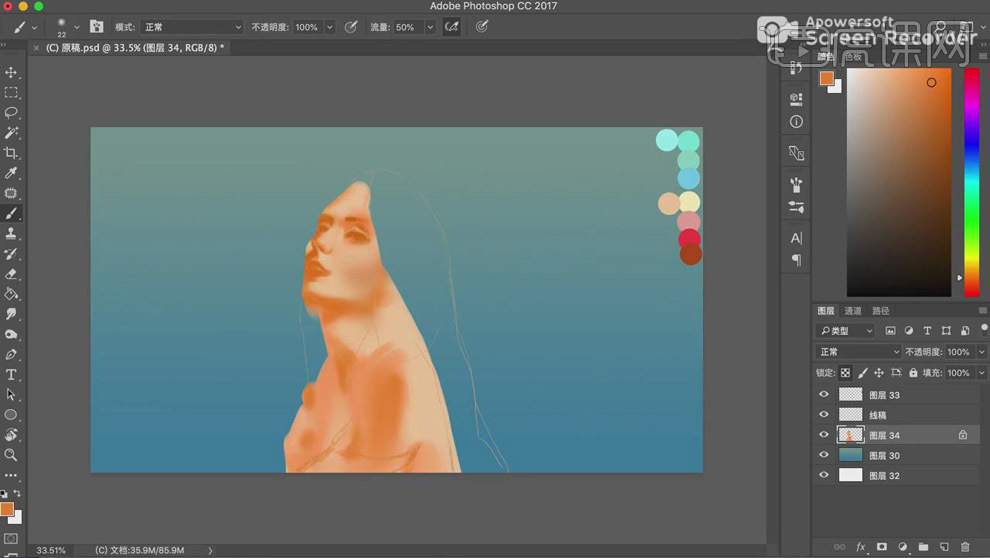
6. 用【画笔工具】调整脸部的明暗变化,为脸部添加高光效果。
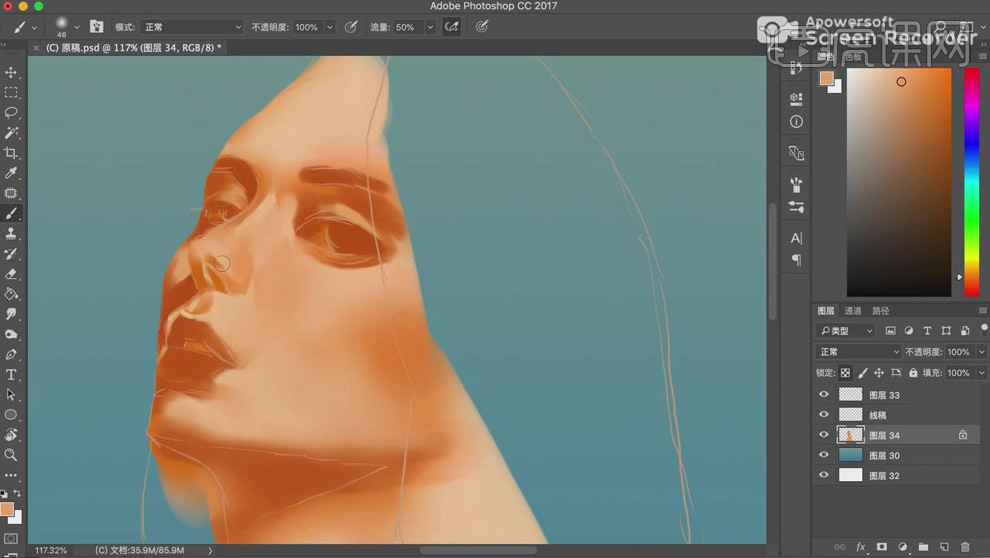
7. 用【画笔工具】调整人物的嘴唇和眼部阴影,用【橡皮擦工具】去掉不需要的部分。
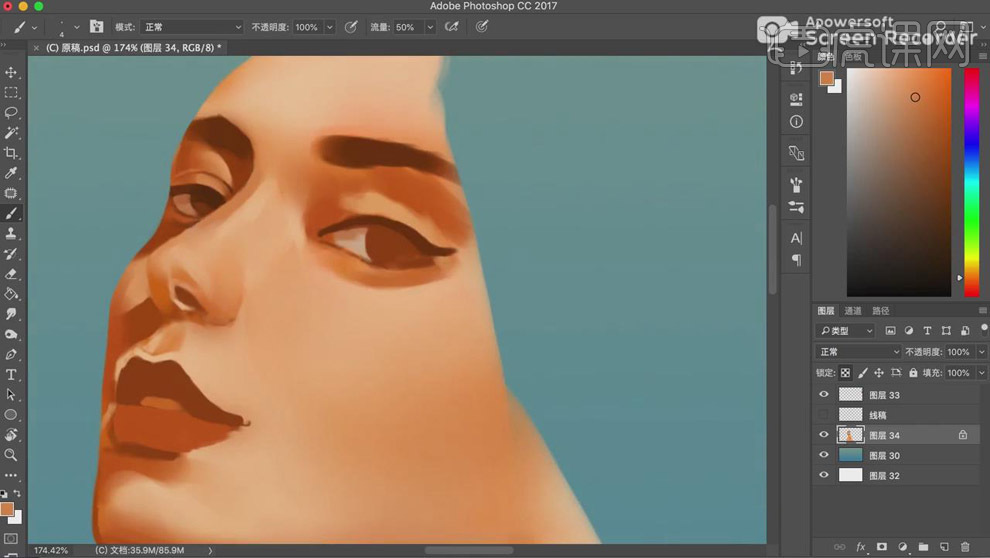
8. 用【画笔工具】为眼睛添加瞳孔,将眼睑进行刻画。
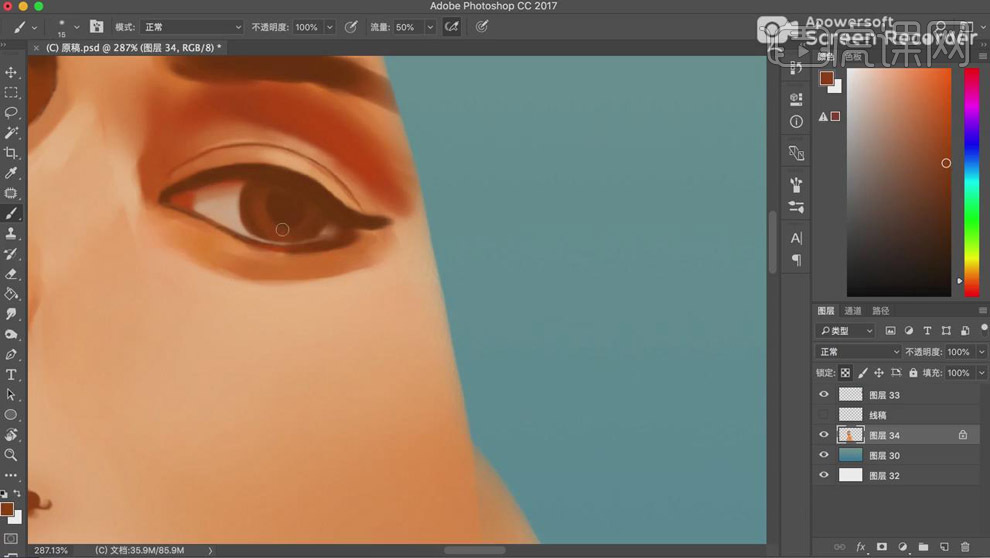
9. 用【画笔工具】为人物鼻孔添加阴影处理。
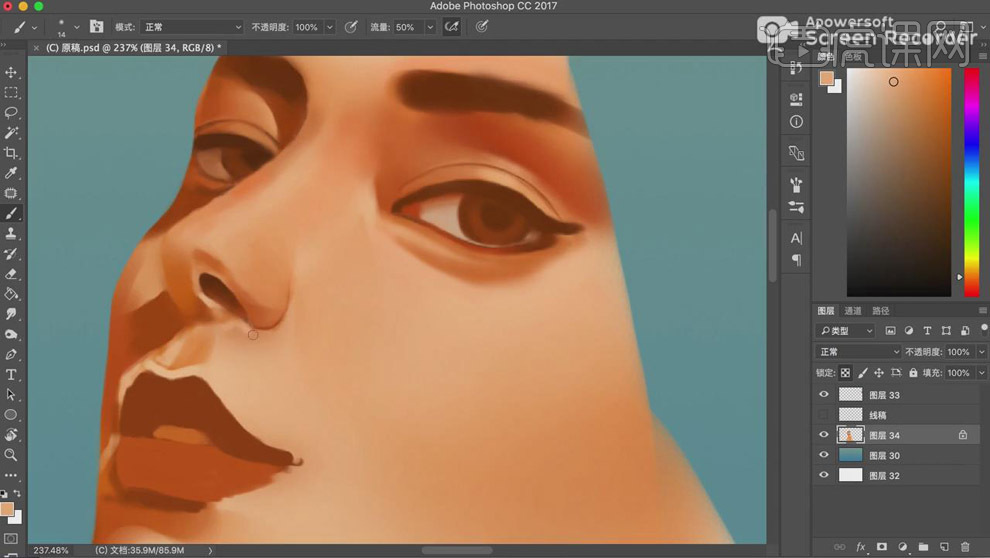
10. 用【画笔工具】调整嘴唇下部的阴影效果。
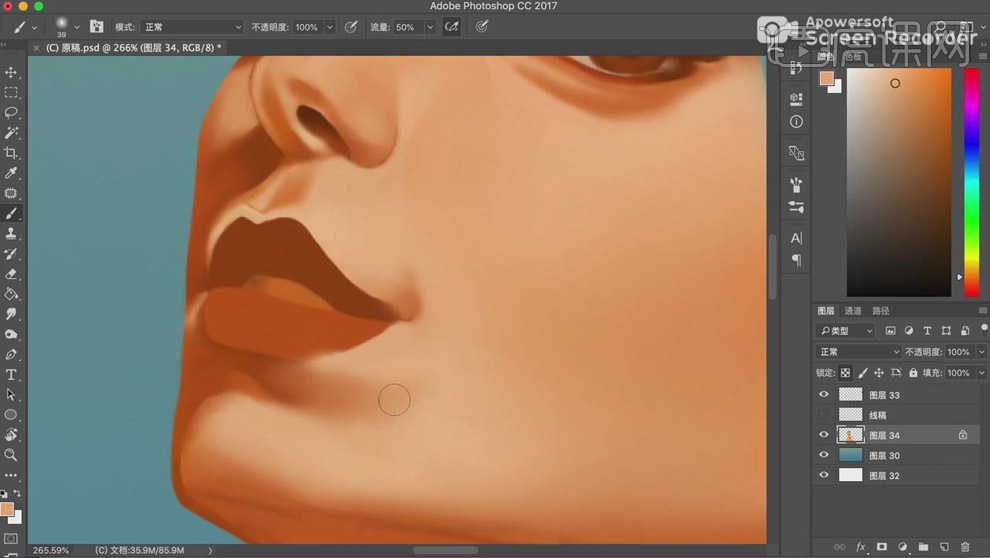
11. 用【画笔工具】为人物脖颈处添加阴影。
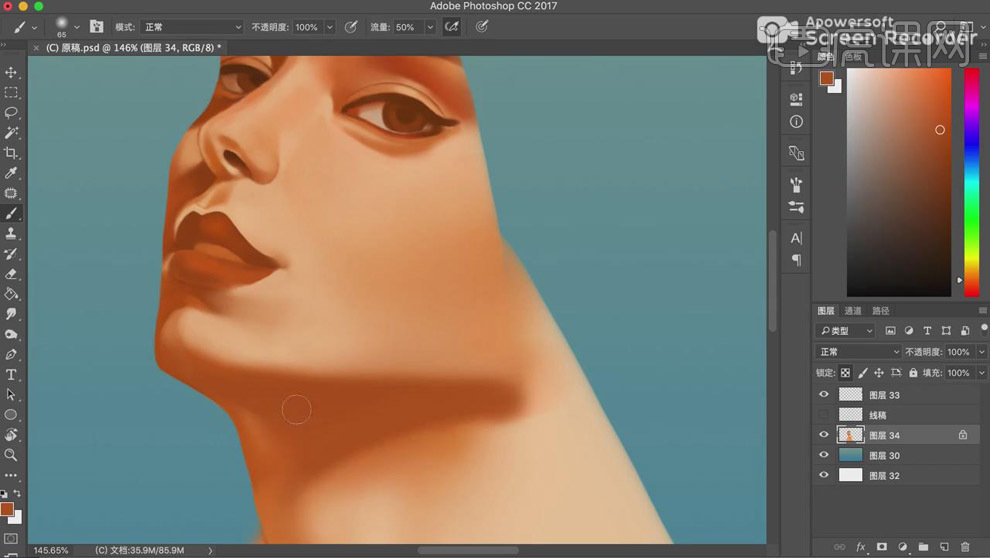
12. 新建图层,用【画笔工具】为人物眼睛添加睫毛。
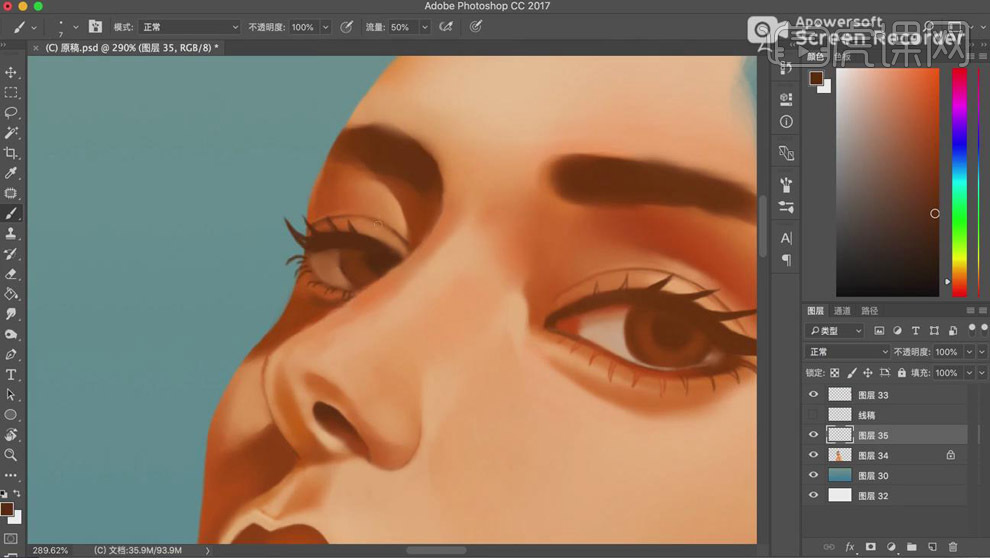
13. 加深画笔颜色,用【画笔工具】为人物暗部进行上色,加重明暗对比。
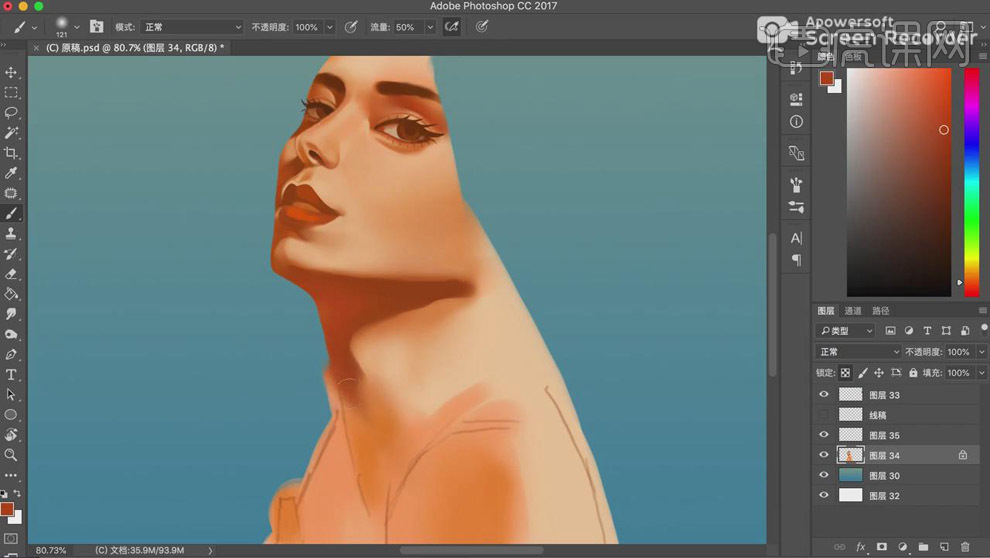
14. 用【画笔工具】为人物下部添加阴影效果。
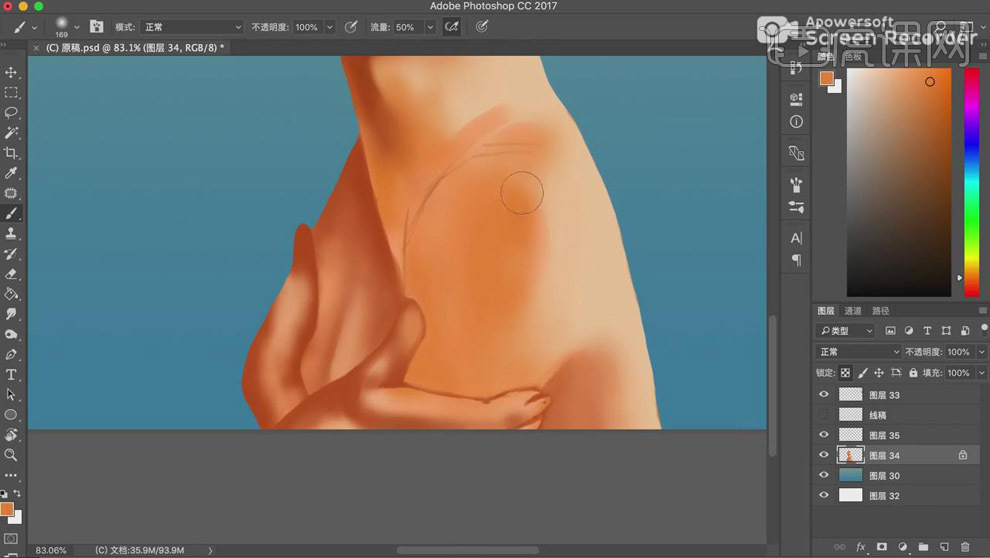
15. 将画笔颜色减淡,用【画笔工具】为人物的亮部添加高光。
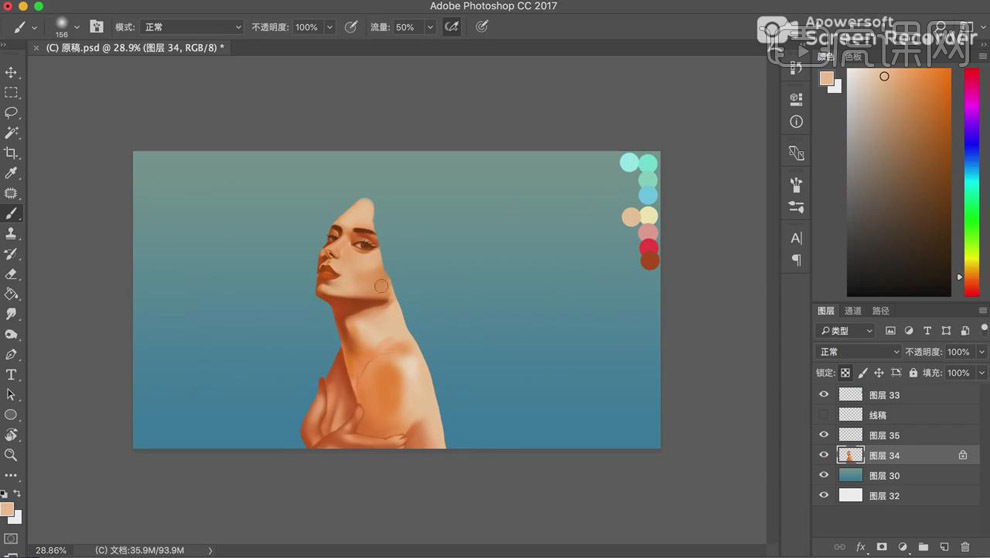
16. 新建图层,用【画笔工具】将人物头发画出。
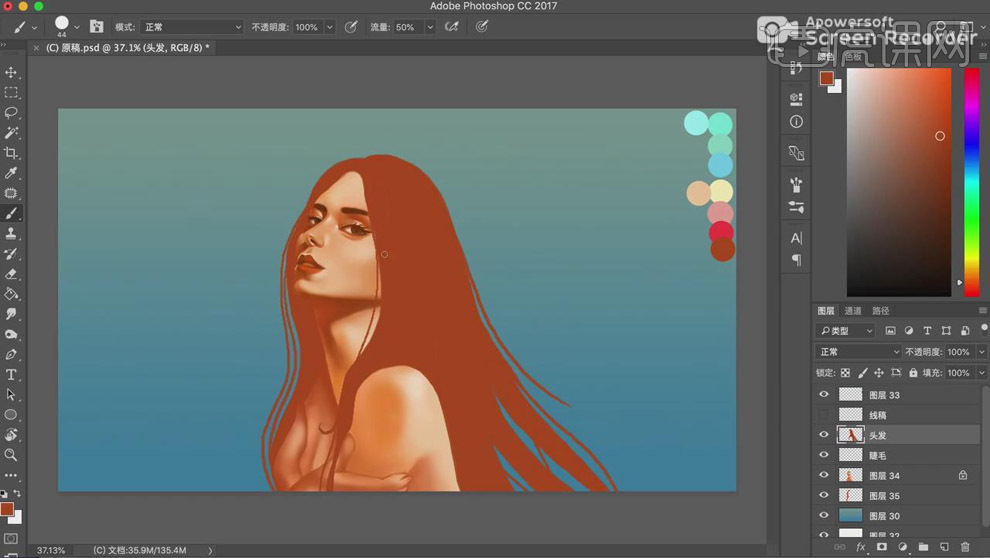
17. 用【画笔工具】为头发添加高光和阴影效果,并将头发的纹理画出。
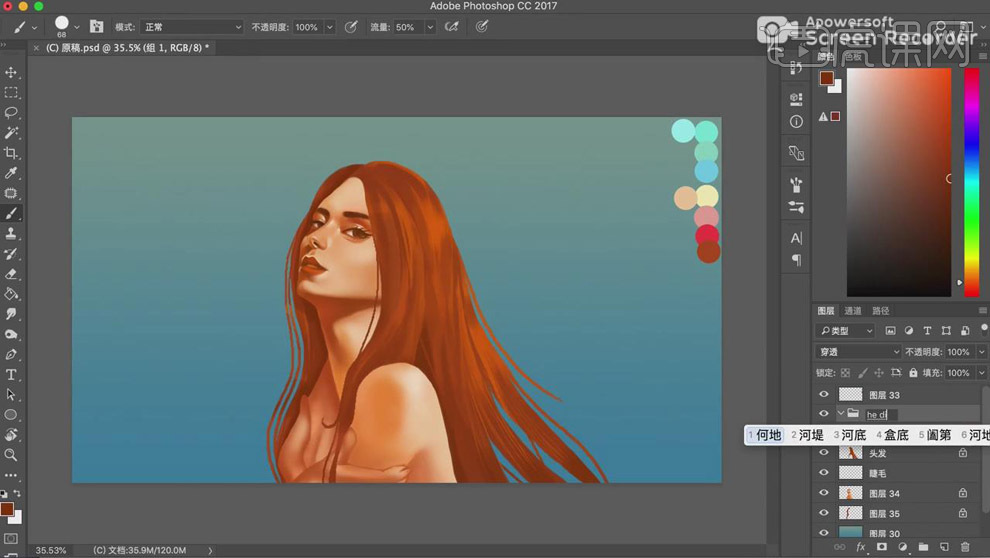
18. 新建组,新建图层,用【画笔工具】画出蝴蝶翅膀。
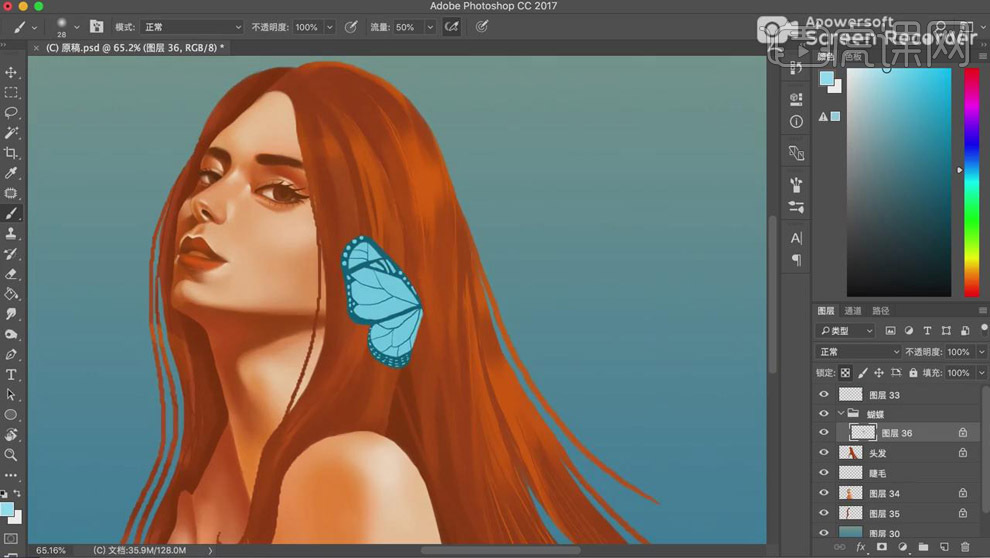
19. 新建图层,用【画笔工具】在翅膀上方添加斑点,【Ctrl+G】编组。
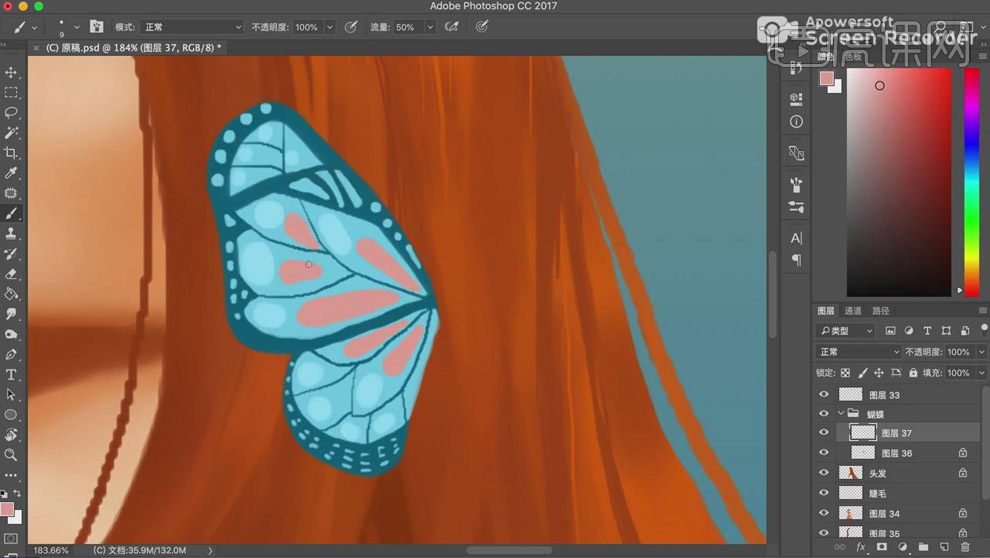
20. 【Alt+L+D】拷贝组,【Ctrl+T】自由变换,右击选择【水平翻转】。
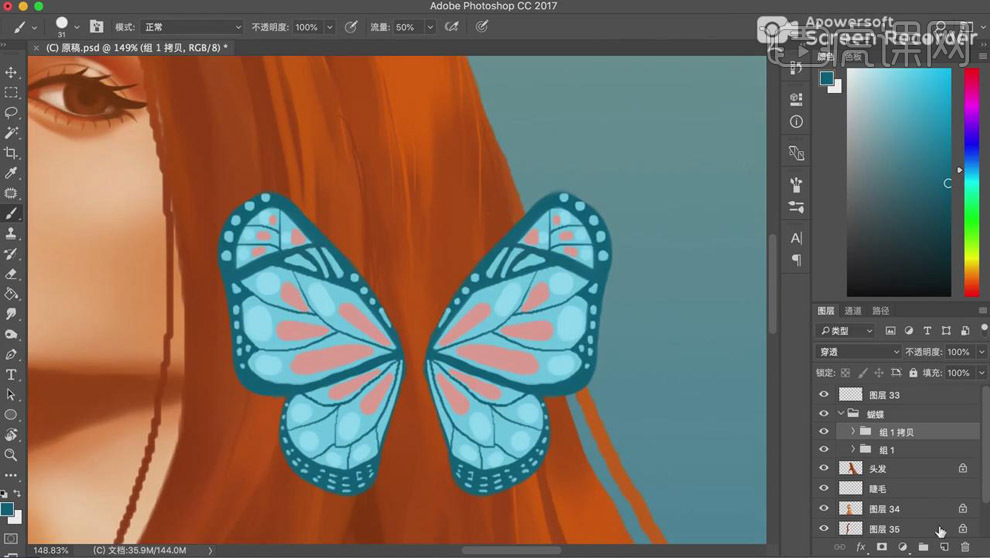
21. 新建图层,用【画笔工具】将蝴蝶的身体画出。
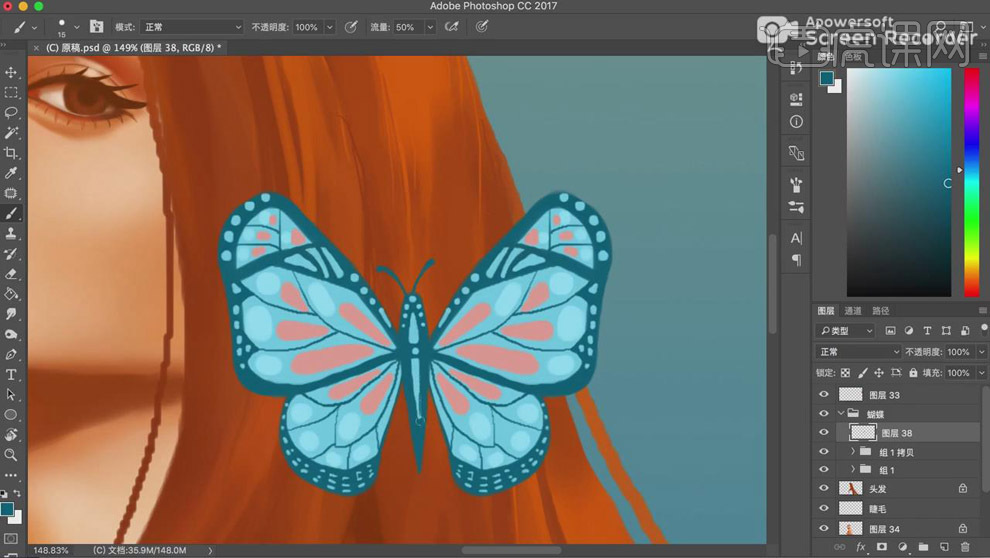
22. 【Alt+L+D】拷贝组复制蝴蝶,【Ctrl+T】自由变换。
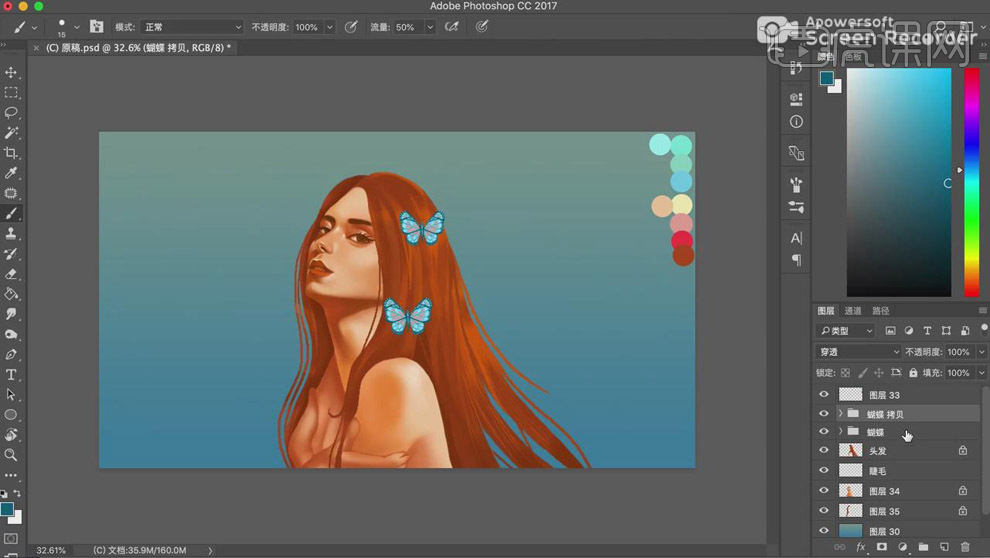
23. 选择蝴蝶组,右击选择【合并组】,将组转化为图层,【Ctrl+J】复制图层,【Ctrl+T】自由变换。
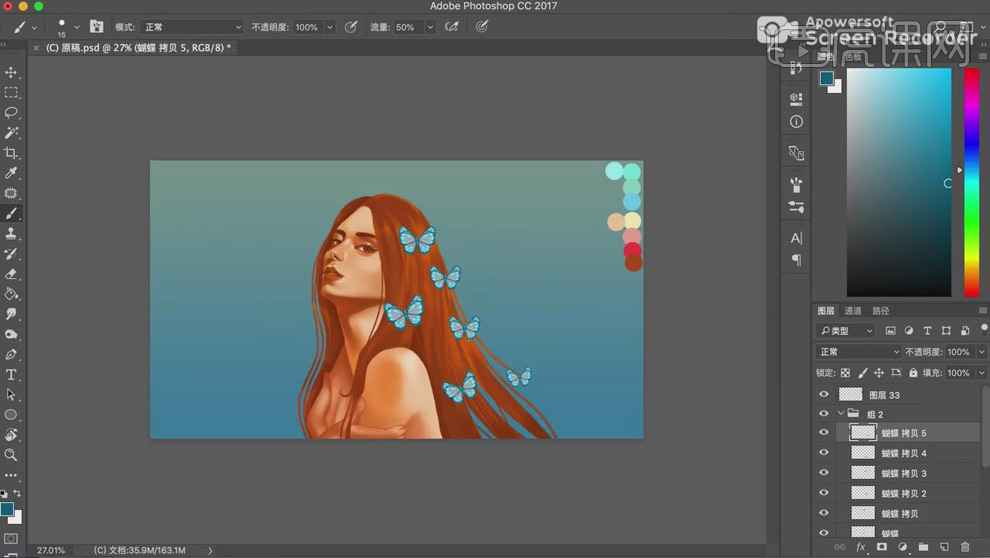
24. 新建图层,用【画笔工具】在人物后方画出树林。
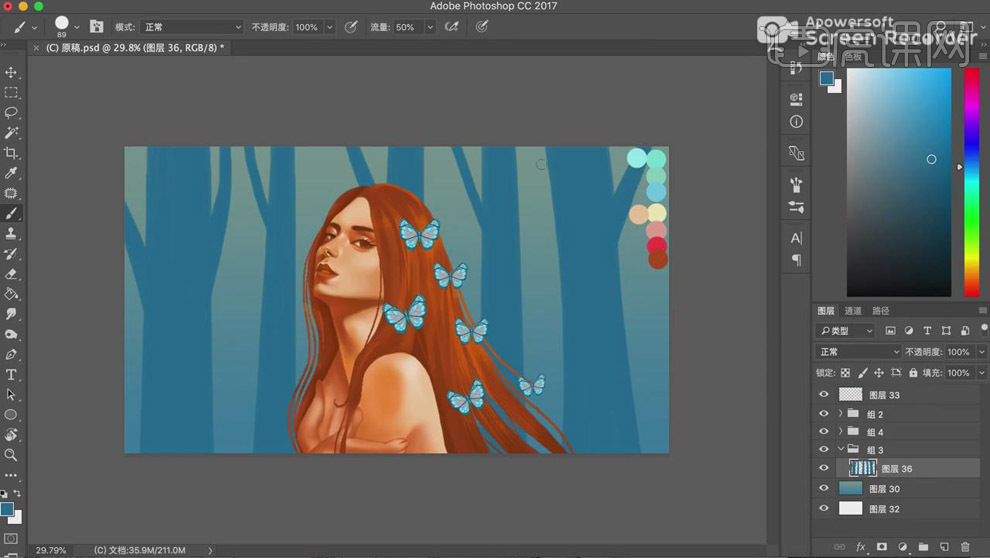
25. 再次新建图层,将画笔颜色调暗,用【画笔工具】继续绘画树木,作为远处的树林。
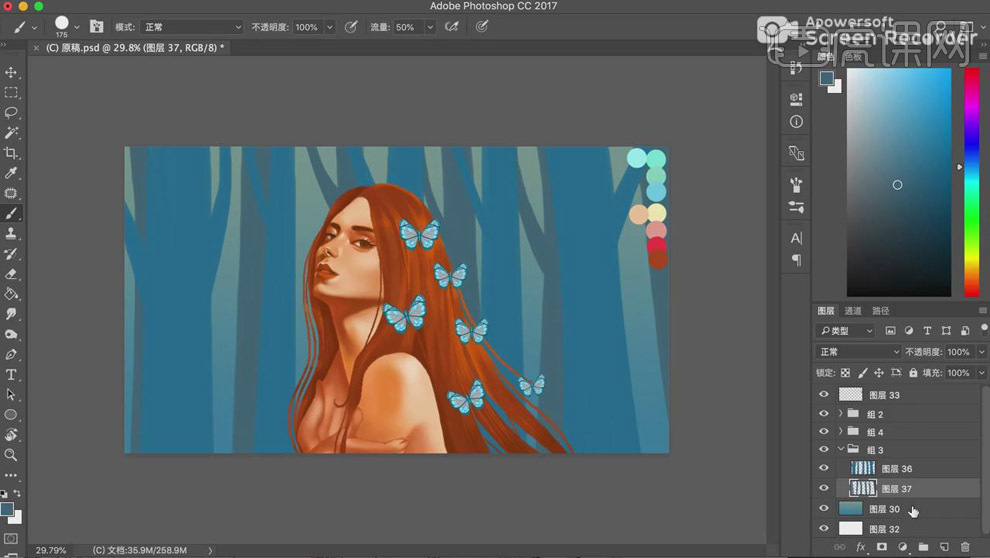
26. 用【画笔工具】为树木添加渐变效果。
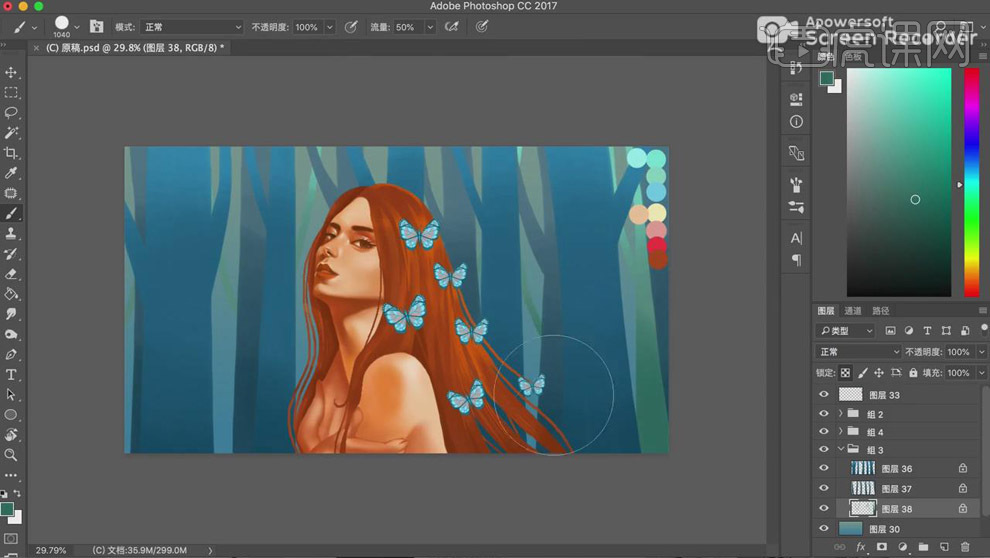
27. 新建图层,用【画笔工具】绘制花朵。
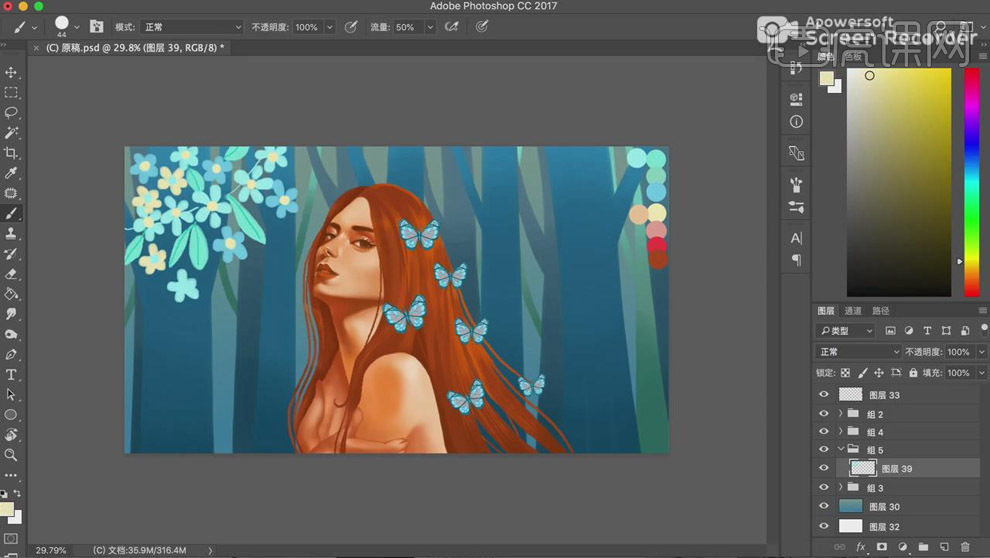
28. 继续新建图层,继续用【画笔工具】绘制花朵。
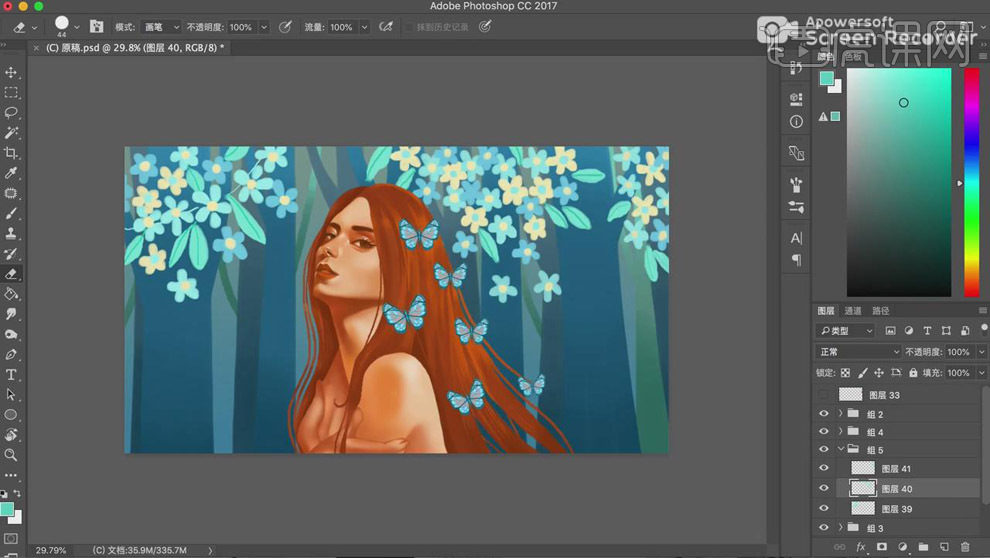
29. 新建图层,【Alt+单击图层间】建立剪切蒙版,为人物头发添加蓝绿色。
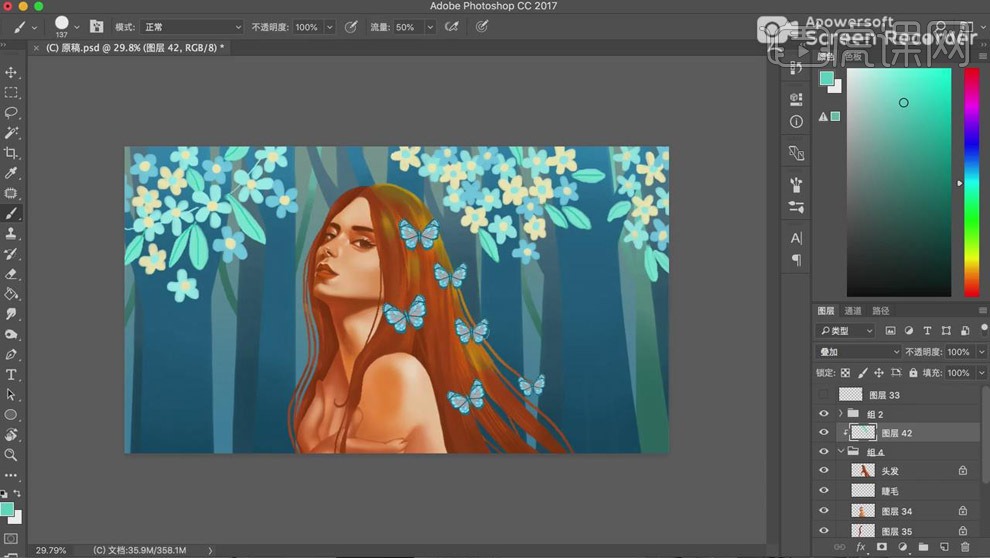
30. 新建调整图层【色相/饱和度】,提高绿色,降低饱和度。
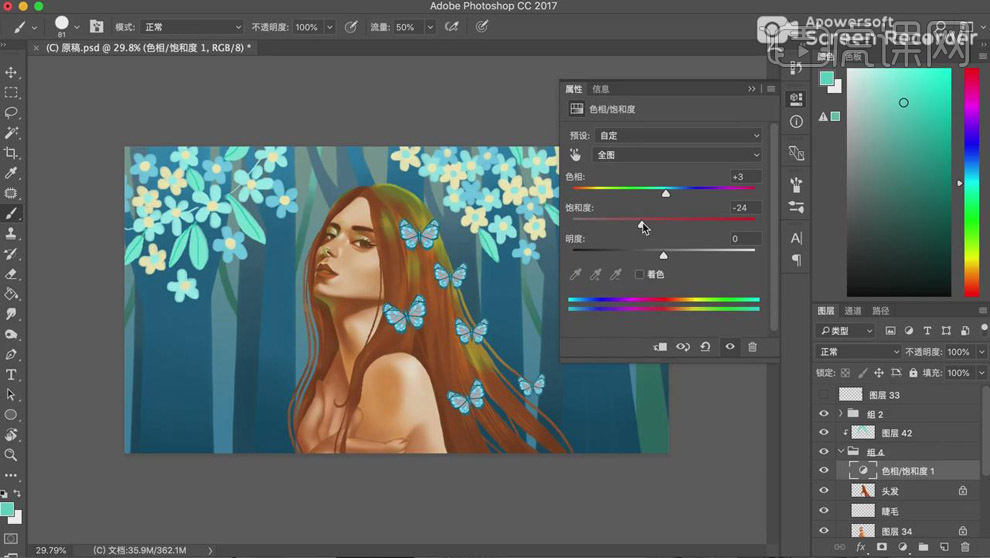
31. 【Alt+L+D】拷贝组,将人物复制,右击选择【合并组】,将组转化为图层。
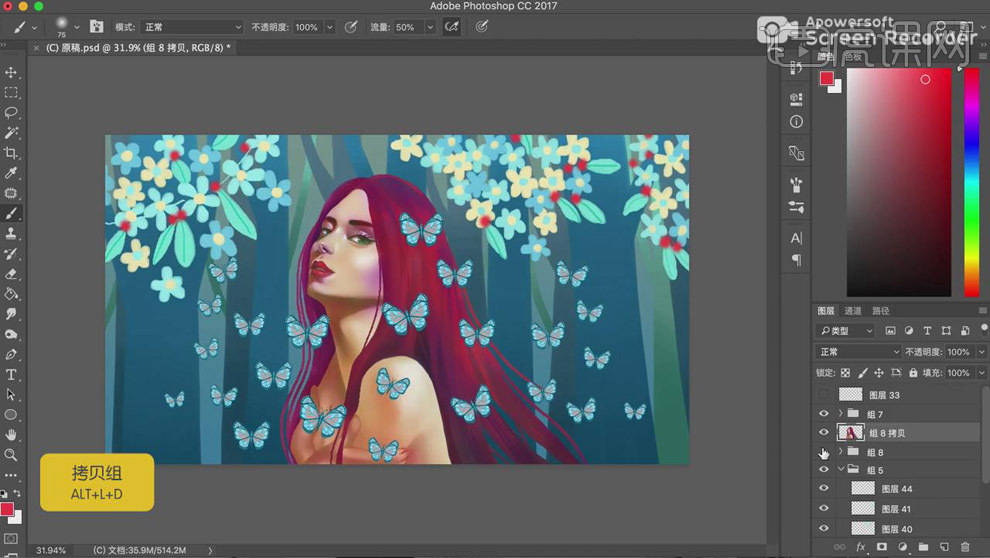
32. 选择【滤镜】-【液化】,对人物造型进行细微调整。
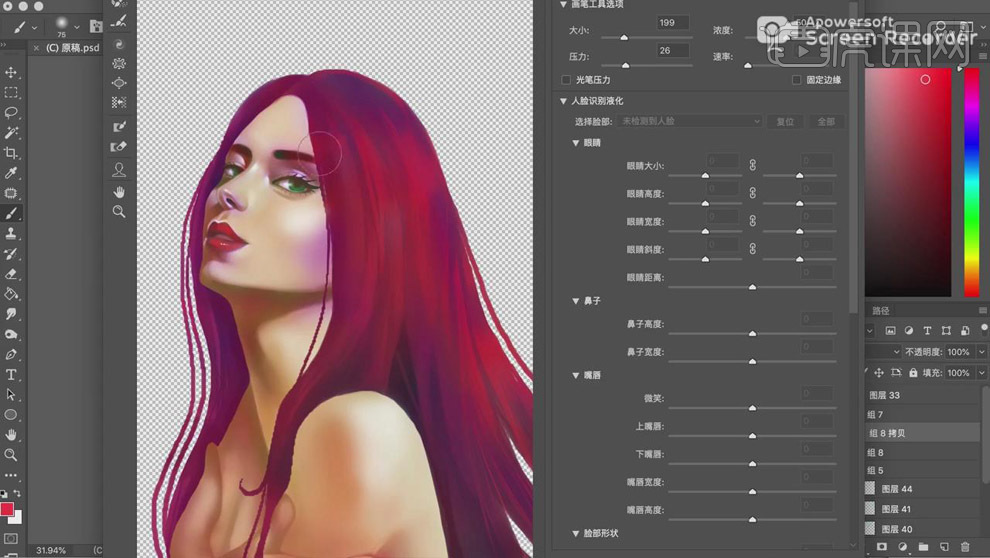
33. 最终效果如图所示。

用PS设计渐变森林小鹿剪影插画
1.打开软件ps,新建画布,将绘制好的草图打开。

2.在对草图中鹿的图层进行单独显示,使用【钢笔工具】沿着轮廓图进行绘制。
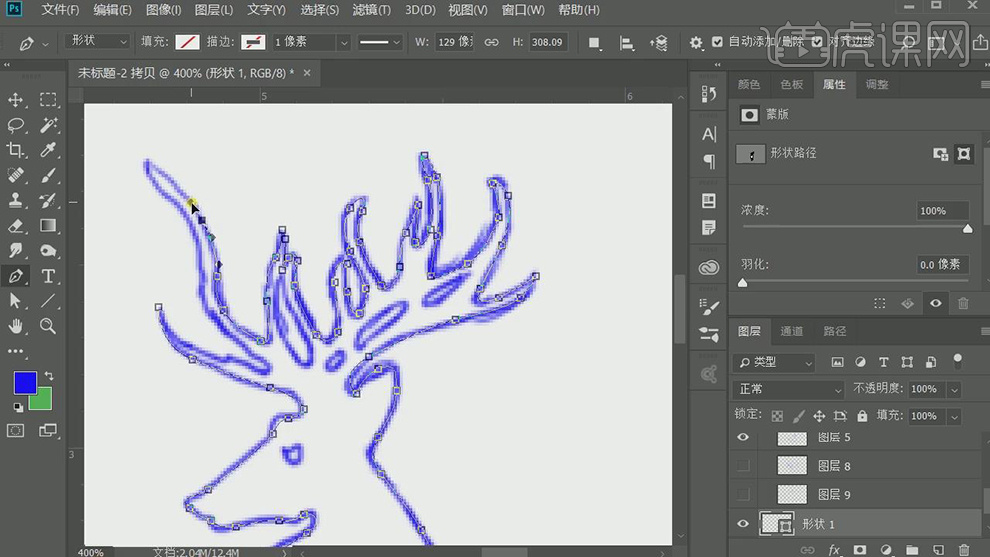
3.在给鹿的选区的图层填充黑色,在使用【钢笔工具】选择眼睛和鹿角上面镂空的形状在进行删除。
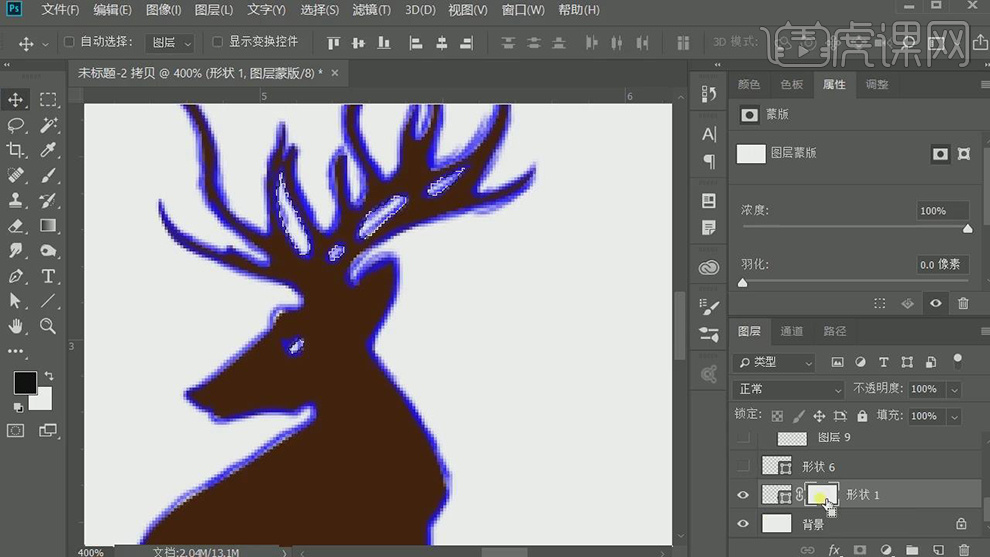
4.在使用【钢笔工具】对旁边的小鹿也是进行绘制,在填充褐色。
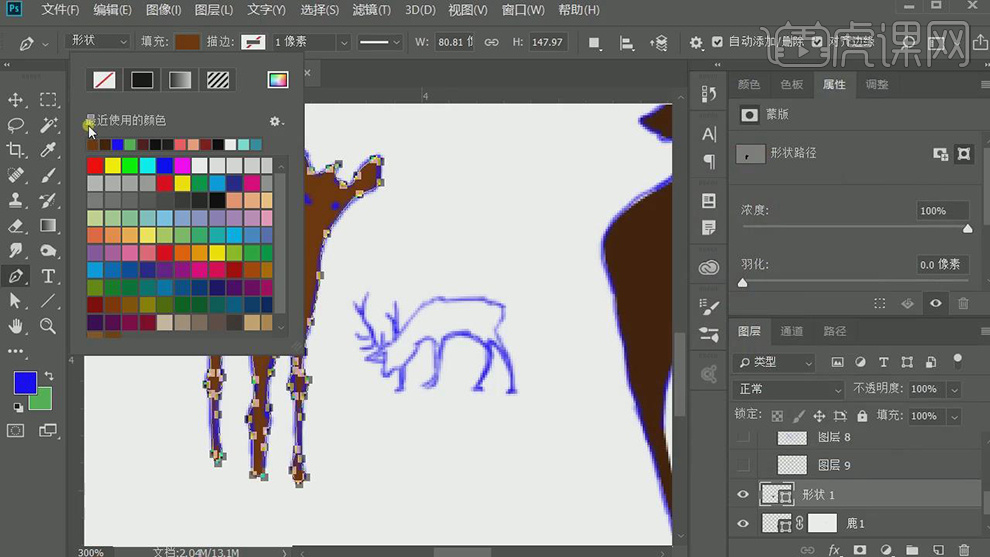
5.在使用【钢笔工具】对旁边的最小的鹿的身体和鹿角进行绘制,在填充褐色。
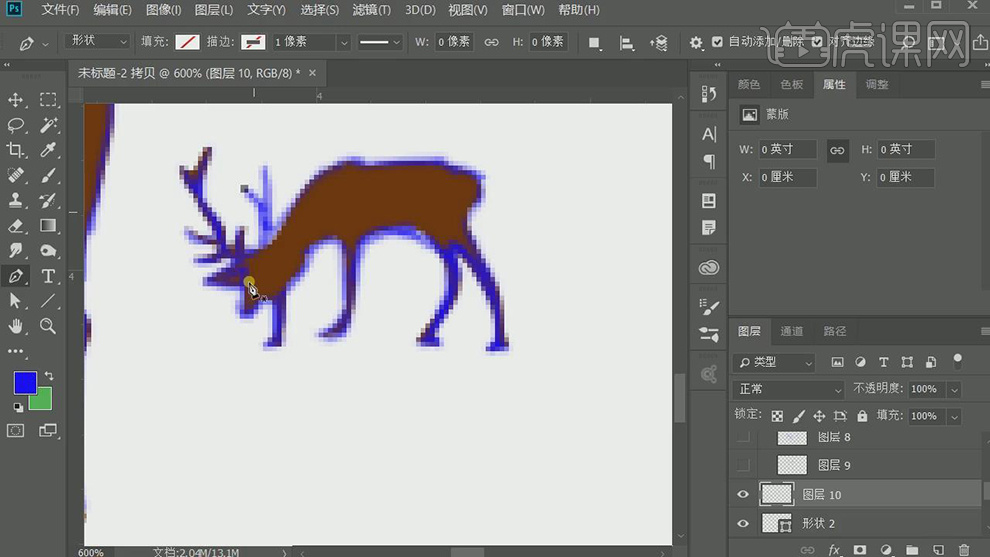
6.再将鹿的线描草图隐藏,在使用【钢笔工具】对左边的树进行绘制,在填充为褐色。
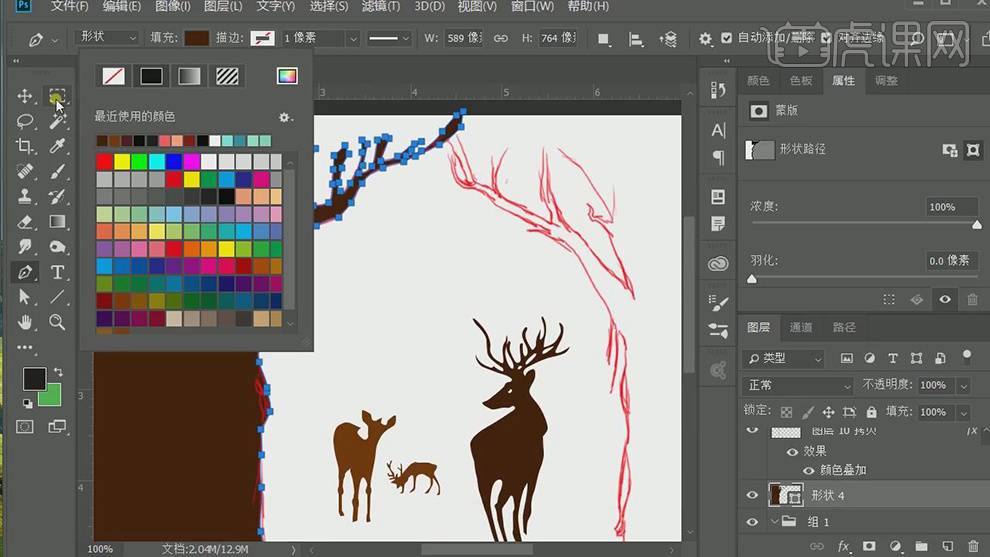
7.再给树图层添加图层蒙版,在使用【钢笔工具】绘制树的镂空部分在蒙版上填充黑色绘制镂空的部分。
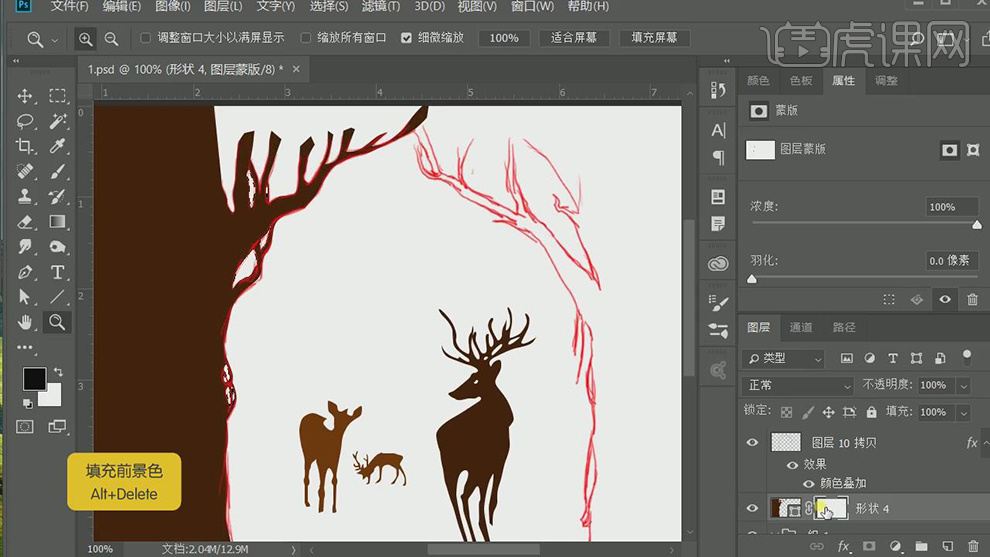
8.同理在绘制右侧的树也是填充为褐色,蒙版上绘制镂空的部分填充黑色。
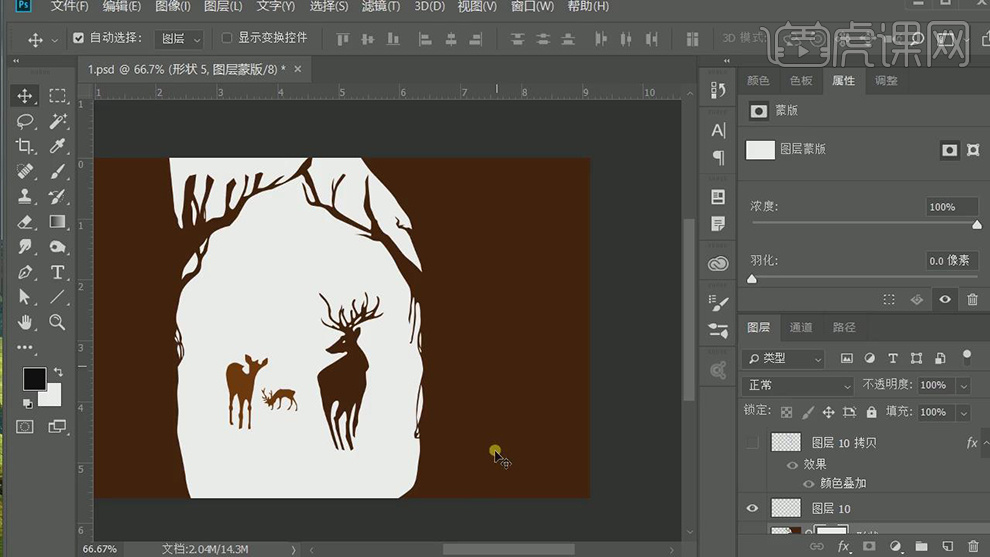
9.在新建图层使用【钢笔工具】在沿着草图在绘制下面草的部分,在填充为褐色。

10.再给草的图层添加图层蒙版,使用钢笔工具绘制镂空的部分在填充黑色。
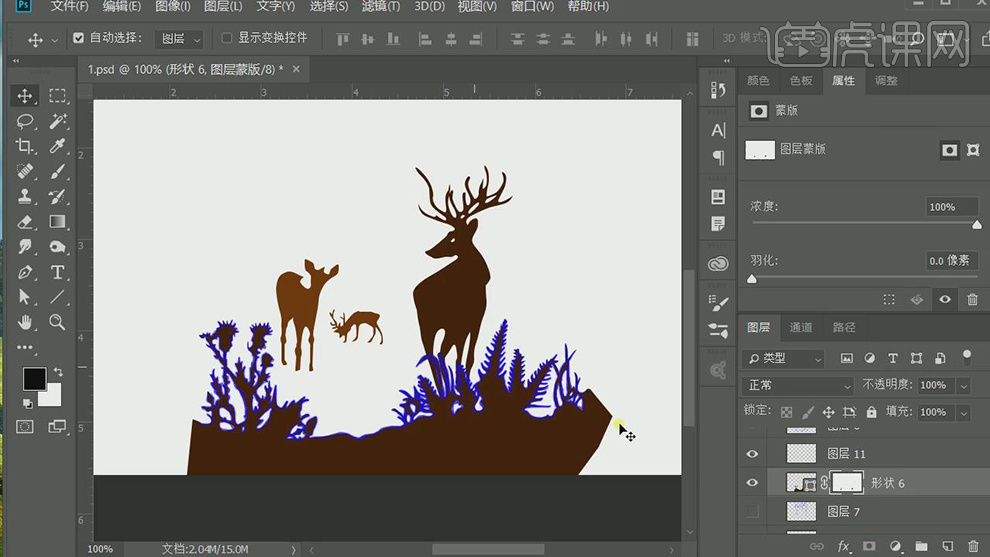
11.对大树的图层隐藏在使用【钢笔工具】沿着草图绘制后面小树的轮廓在填充褐色。

12.同理使用【钢笔工具】对后面的小树的形状绘制出来填充为褐色。
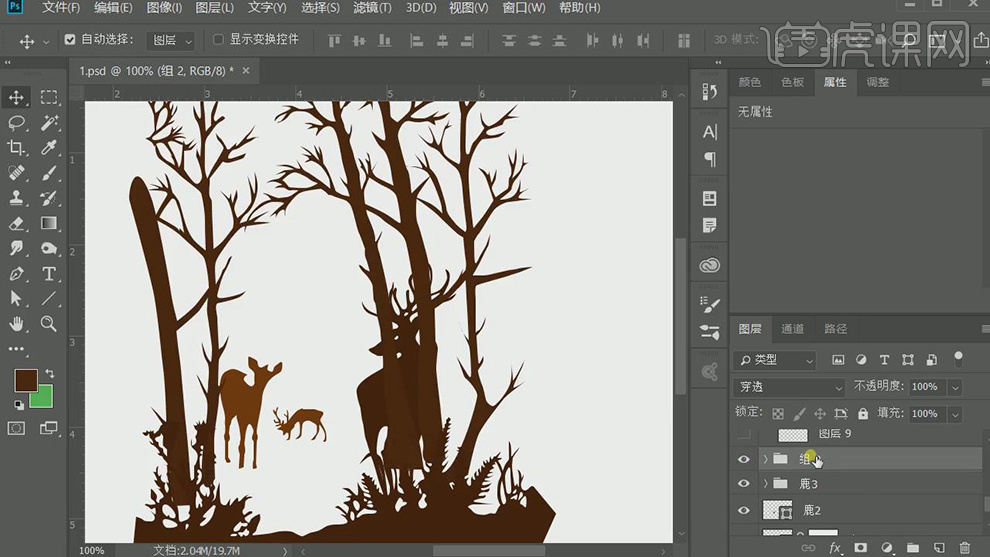
13.在分别新建图层使用【钢笔工具】绘制后面的小松树的轮廓,在填充为褐色,再将所有的小松树图层【Ctrl+G】编组。
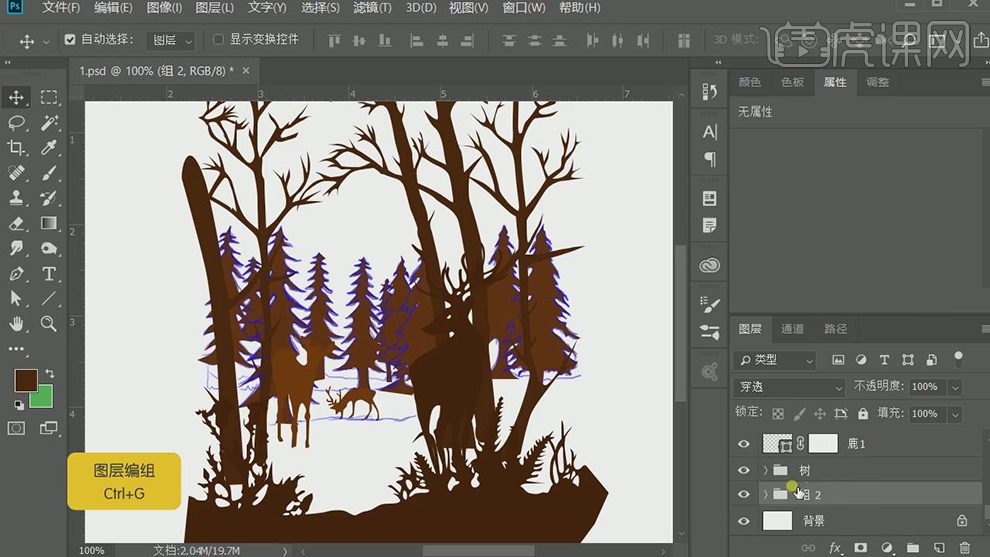
14.在使用【钢笔工具】沿着山的轮廓绘制出后面山的形状填充为黄褐色。

15.将绘制好的所有的图层都显示出来,在新建一个褐色的图层作为背景。

16.在对画面中每个形状的颜色进行调整,是搭配的更加合理。
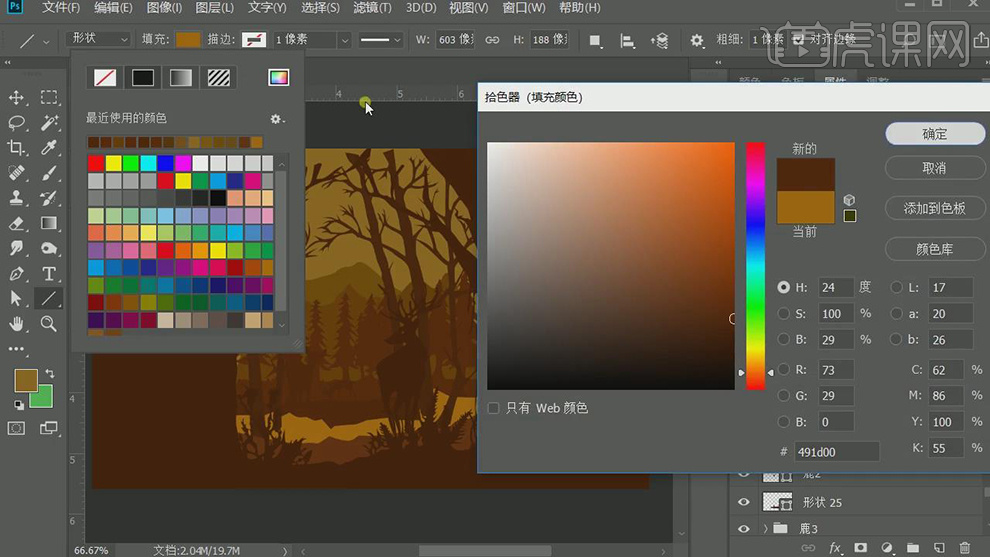
17.在选择最后面的山的图层双击添加【外发光】的图层样式,颜色选择黄色到透明的渐变,在调整不透明度。
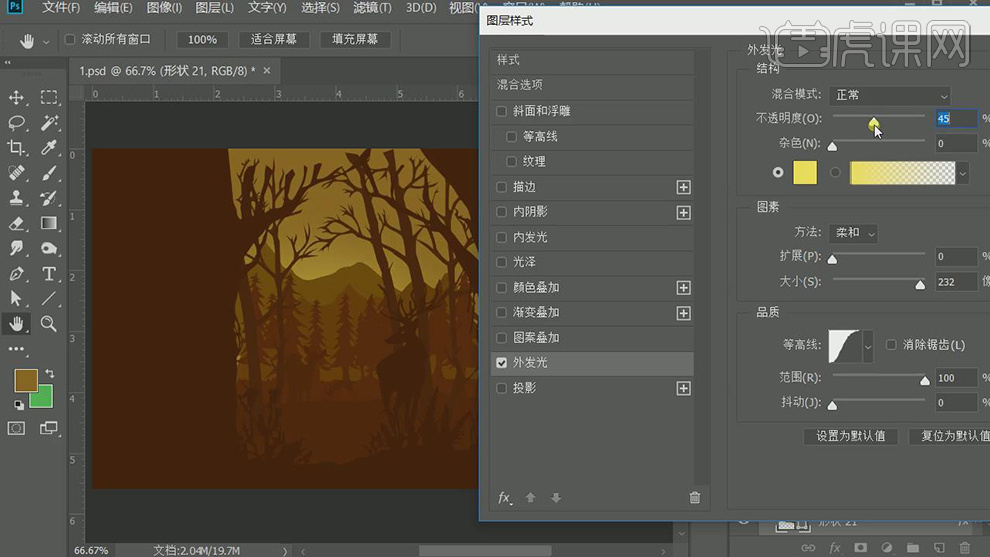
18.在对前面一层的山也添加黄色到透明的渐变的【外发光】的图层样式,在给前面的小松树的图层也都添加上【外发光】的图层样式。

19.在新建图层使用【画笔工具】在给小松树上添加上白色的光。
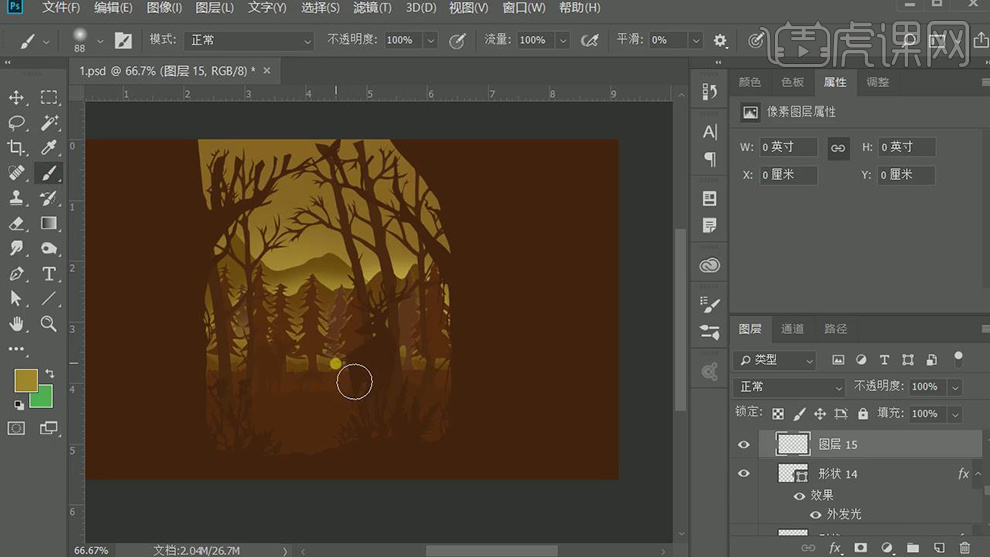
20.在对添加的点的发光【Ctrl+T】选中,调整变形。
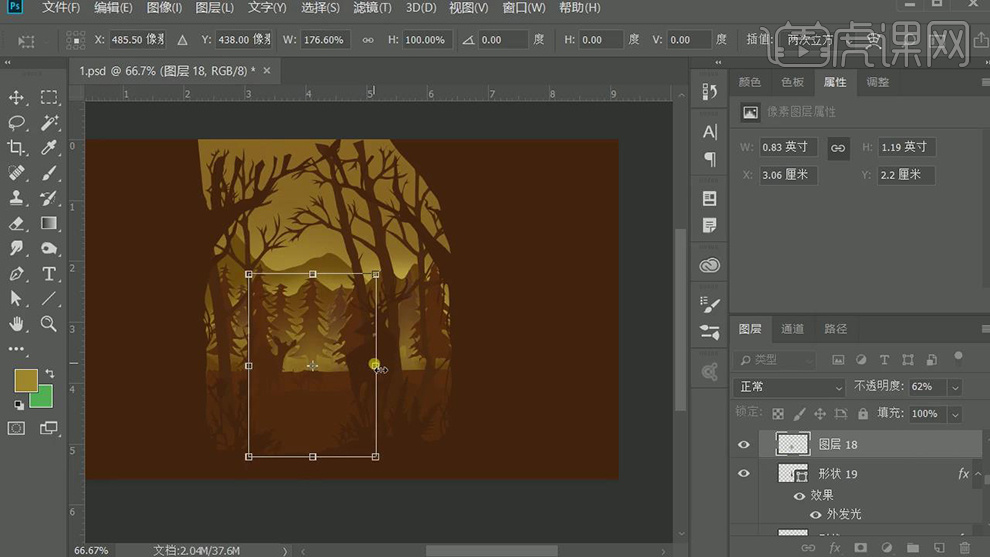
21.在对鹿脚下的地面也添加黄色到透明的渐变的【外发光】的图层样式。
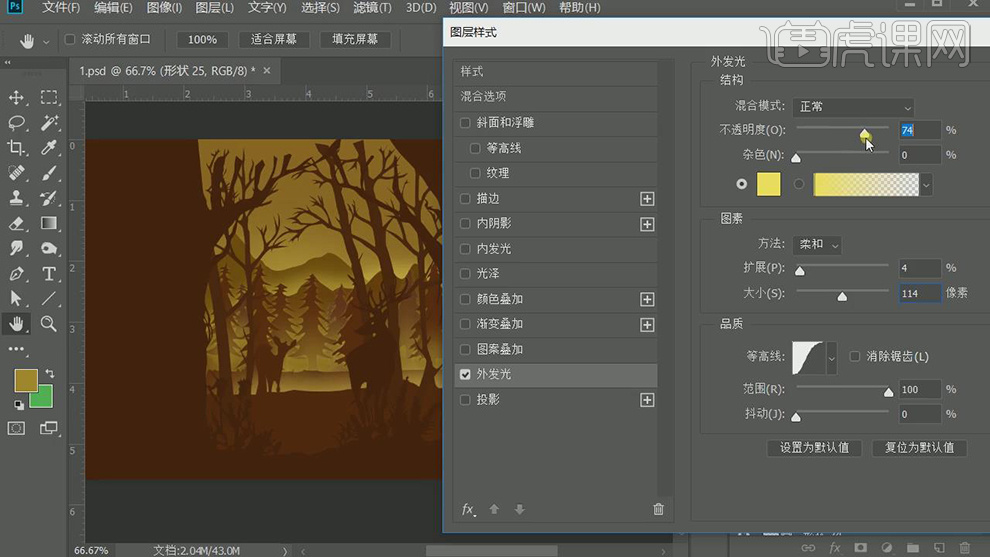
22.在对前面一层的地面也添加黄色到透明的渐变的【外发光】的图层样式。
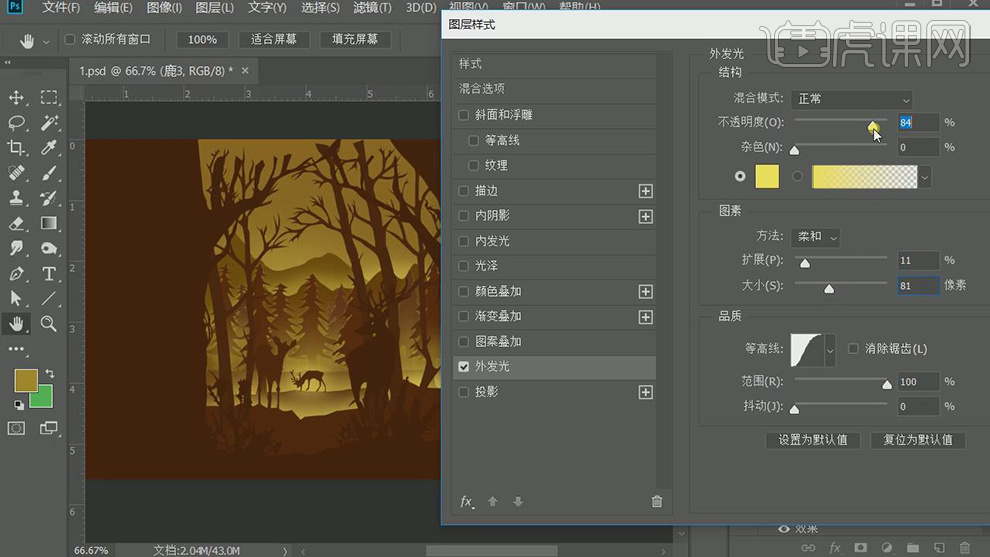
23.在给左侧的小鹿的图层也添加黄色到透明的渐变的【外发光】的图层样式。
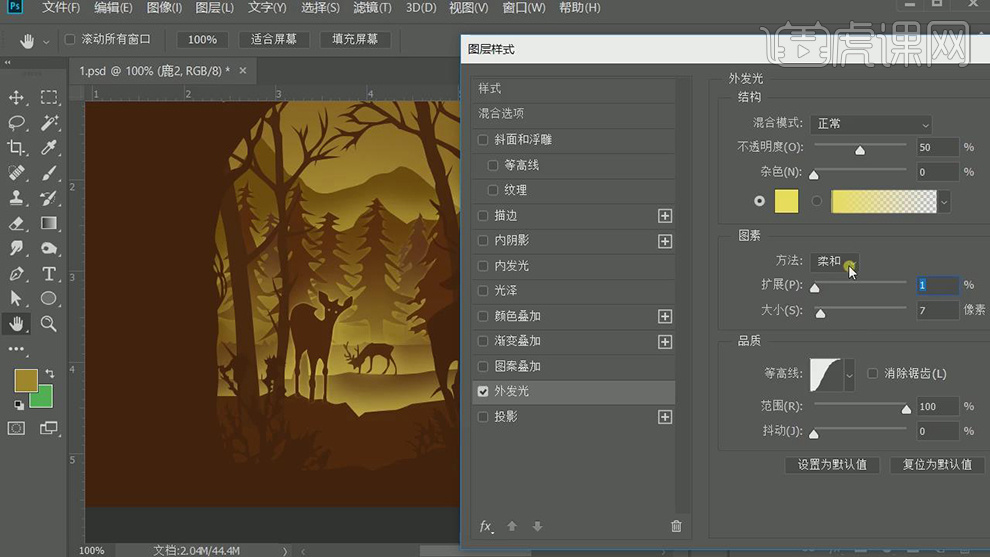
24.同样再给前面的地面的图层也添加黄色到透明的渐变的【外发光】的图层样式。在新建图层使用【画笔工具】添加上黄色到透明的发光的点在【Ctrl+T】选中,调整变形。
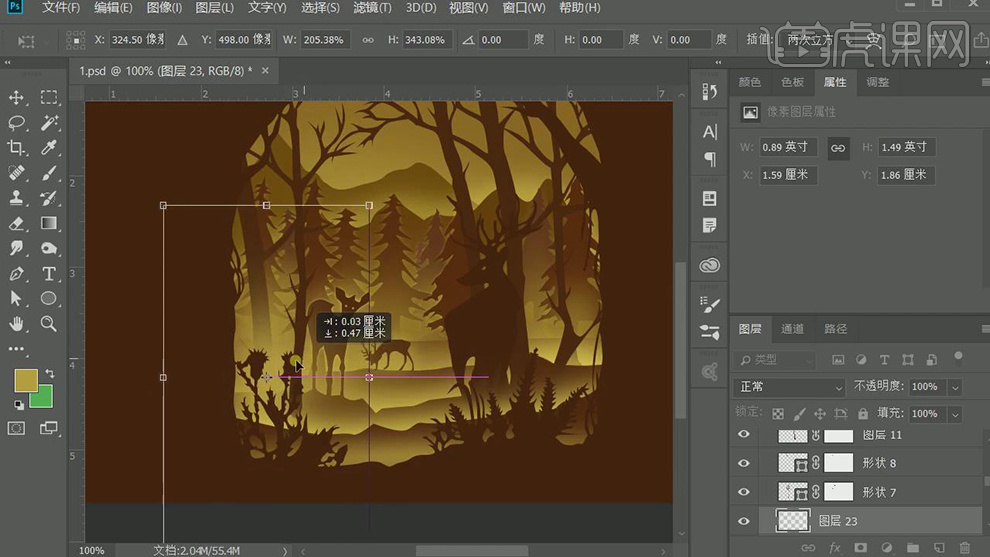
25.再给前面的大的鹿也是添加黄色到透明的渐变的【外发光】的图层样式。
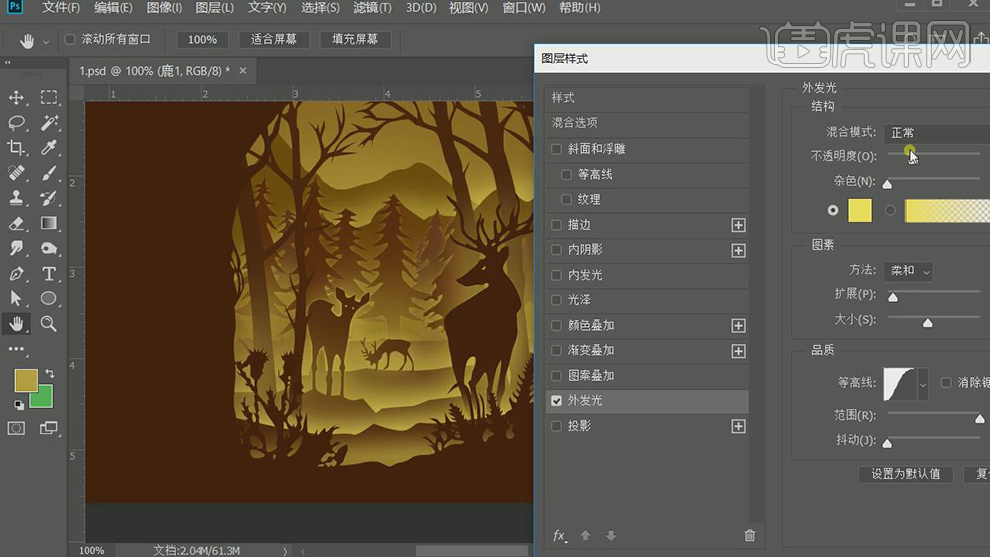
26.再给树的上面使用【椭圆工具】绘制几个圆,在使用【画笔工具】调整笔刷的形态再给椭圆添加上蒙版绘制黑色,就出现叶子的形状。
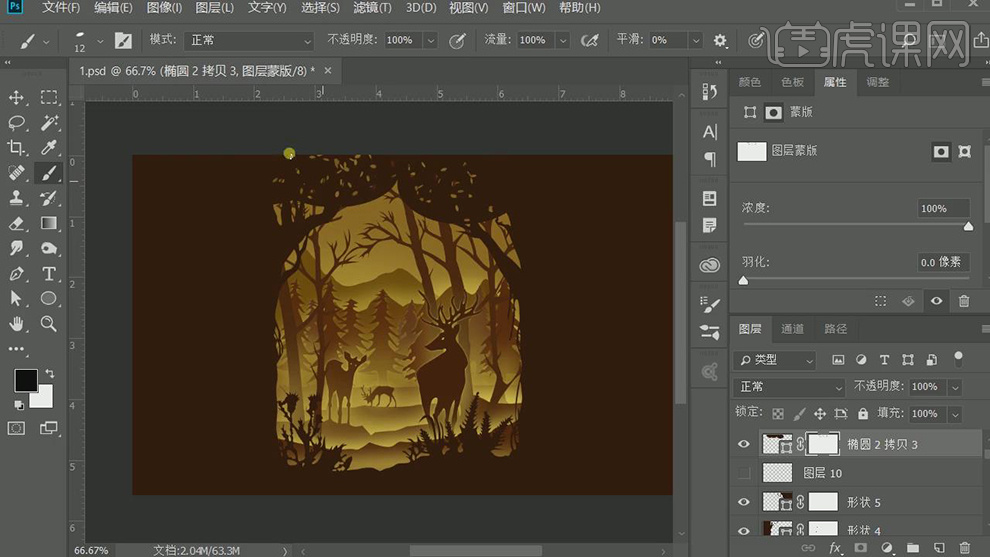
27.在【Ctrl+Shift+Alt+E】盖印一张图层,再给图层添加【Camera raw滤镜】对颜色进行调整。
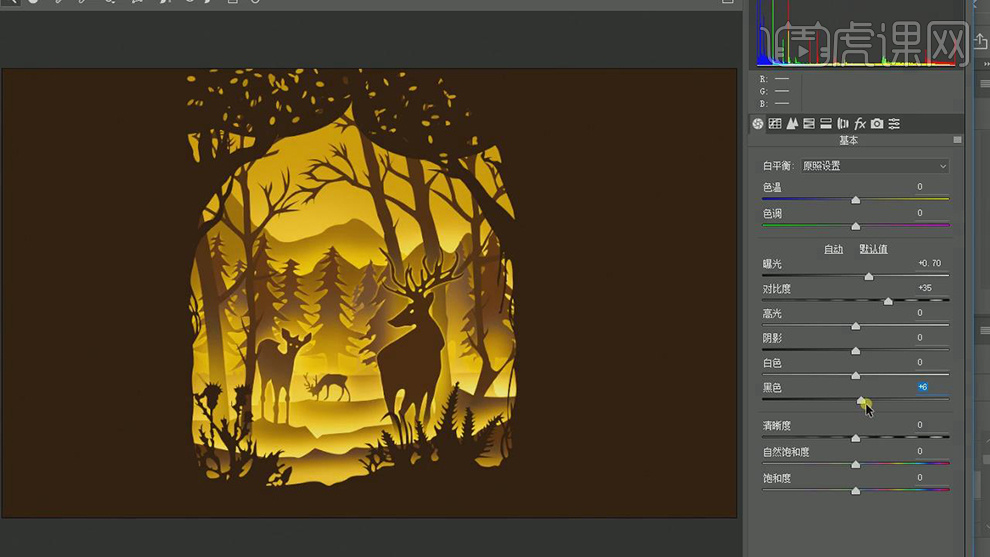
28.最终效果如图所示。

怎么用PS板绘森林小美女插画
1.打开软件PS,新建一个A4大小的画布,连上手绘板,新建图层使用【画笔工具】将笔刷缩小进行草图的绘制。
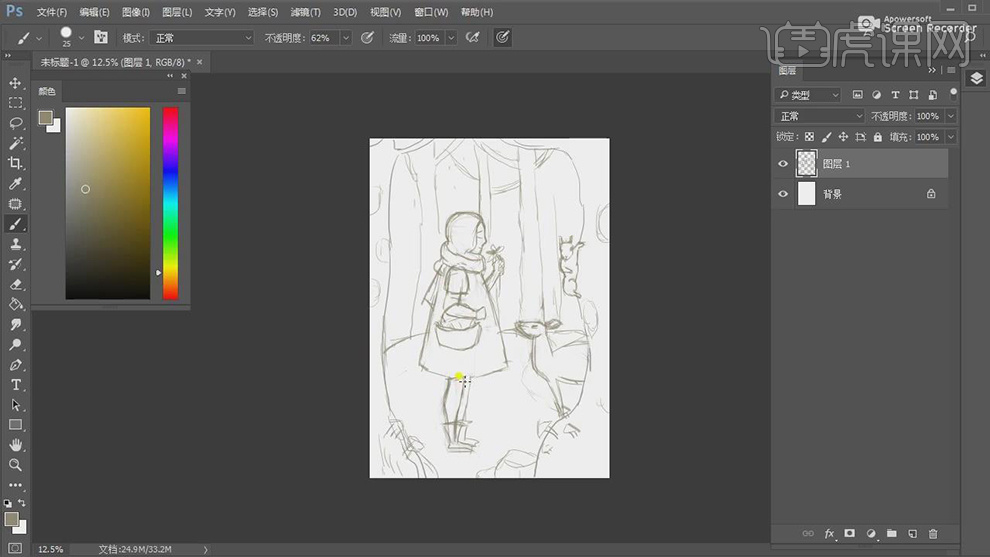
2.在将第一层的草图的【不透明度】降低,使用【画笔工具】沿着第一层草图的轮廓线进行精细的草图绘制。
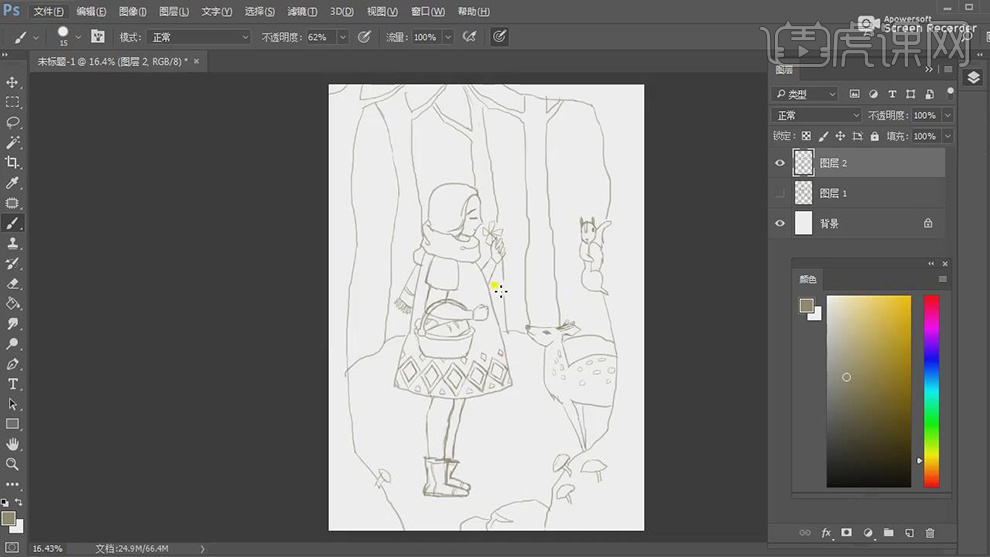
3.在将第一层的草图删除,在新建图层使用【画笔工具】选择浅黄色给背景上色。
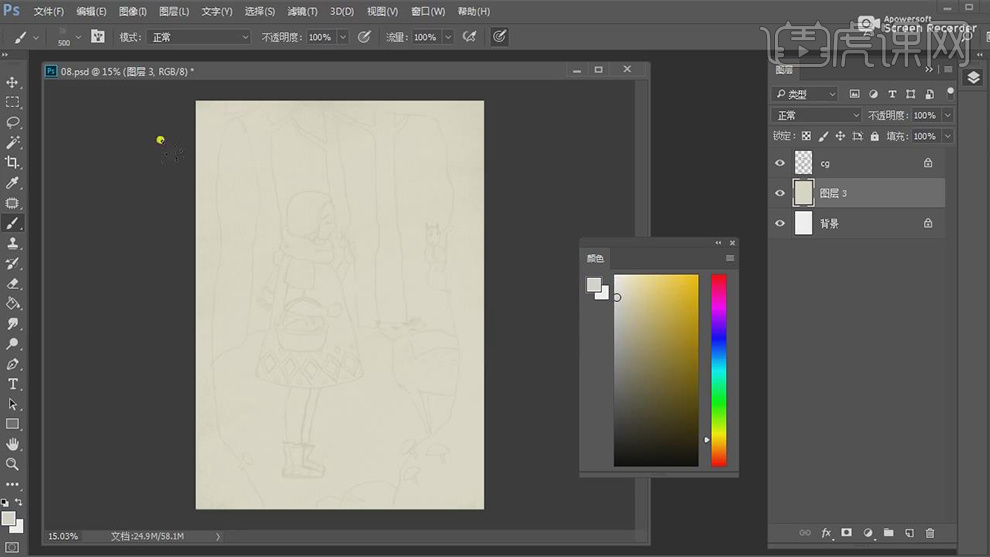
4.在新建图层使用【画笔工具】给右边的树的轮廓填充上棕色,在新建图层使用【画笔工具】给其他的树依次填充上不同的绘制。
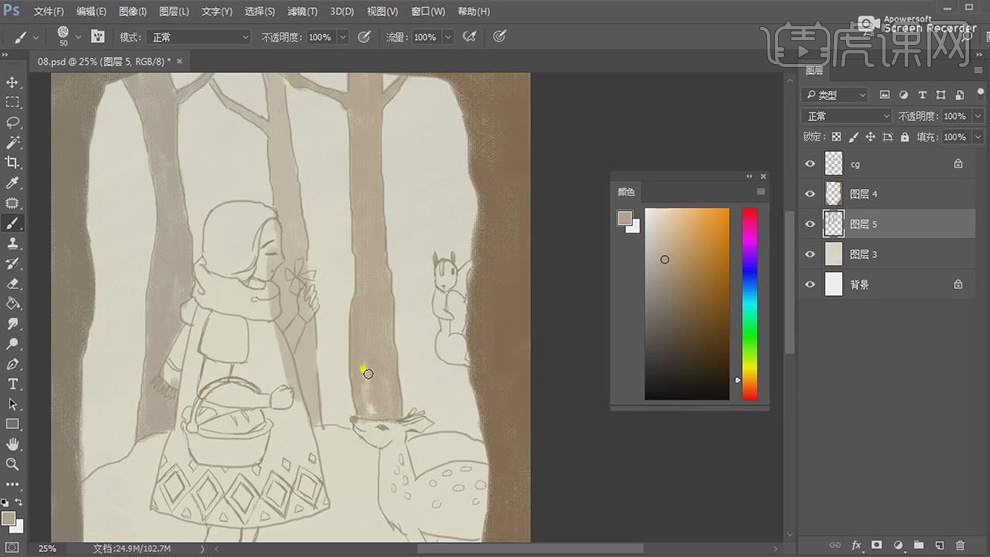
5.在新建图层使用【画笔工具】给鹿身上填充上棕色,在新建图层使用【画笔工具】给松树添加上浅红色。
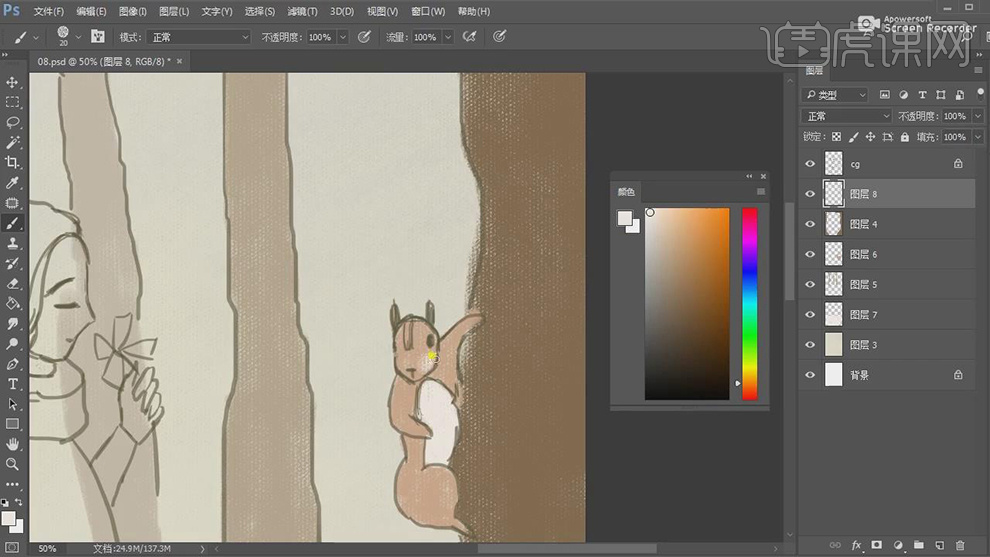
6.在新建图层使用【画笔工具】给小女孩的脸部添加上白色,在新建图层使用【画笔工具】给头发上添加上棕色。
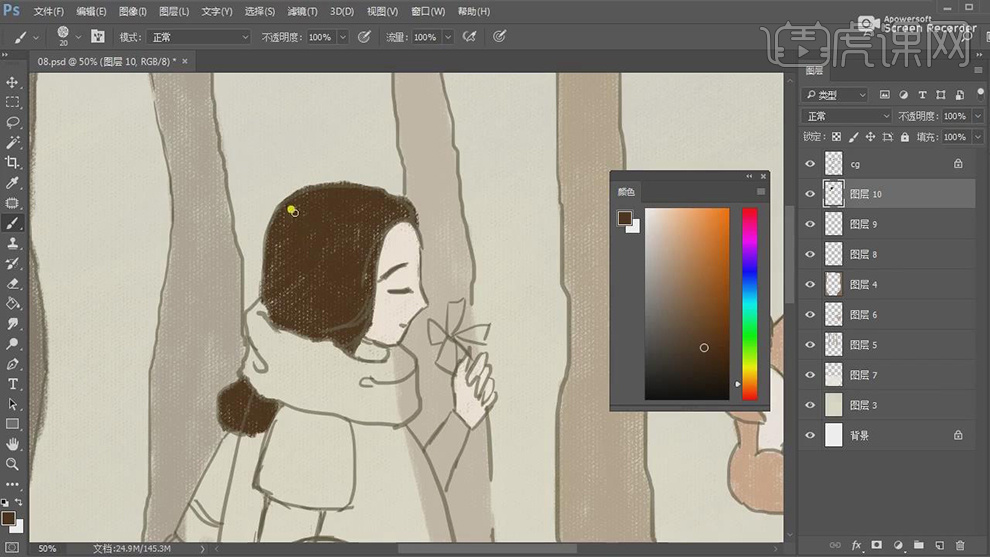
7.在分别新建图层使用【画笔工具】给围脖添加上黄色,衣服添加上绿色,在给胳膊添加上粉色。
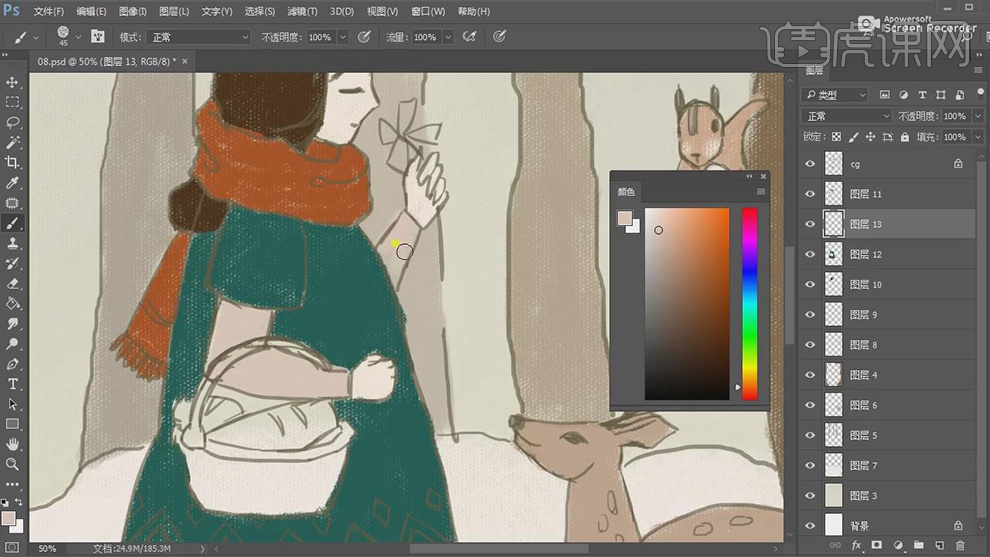
8.在分别新建图层使用【画笔工具】给腿部,鞋子,篮子,和衣服上的花纹分别添加上颜色。
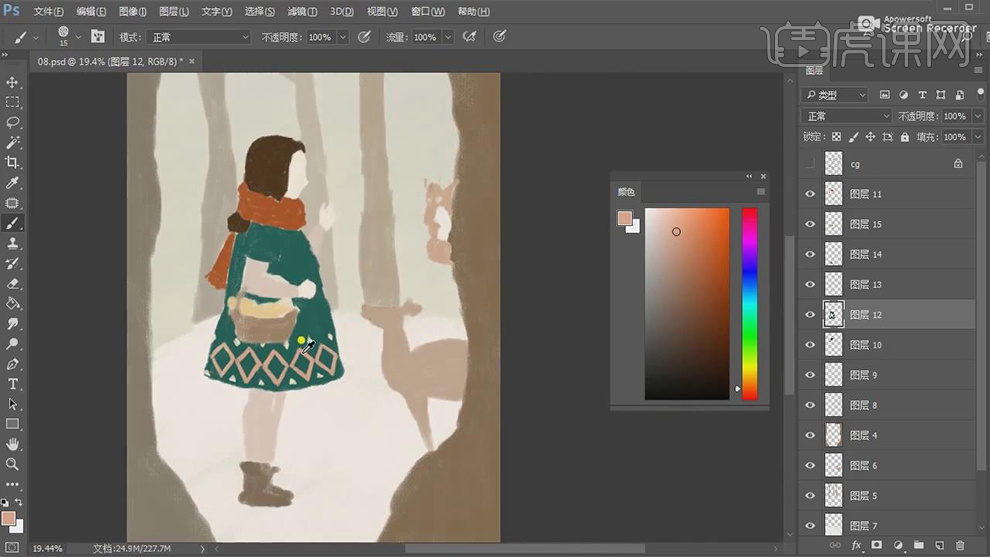
9.在给脸部新建剪切图层使用【画笔工具】绘制出五官的形状,在新建图层使用【画笔工具】调整笔刷的大小和形状选择粉色添加上腮红。
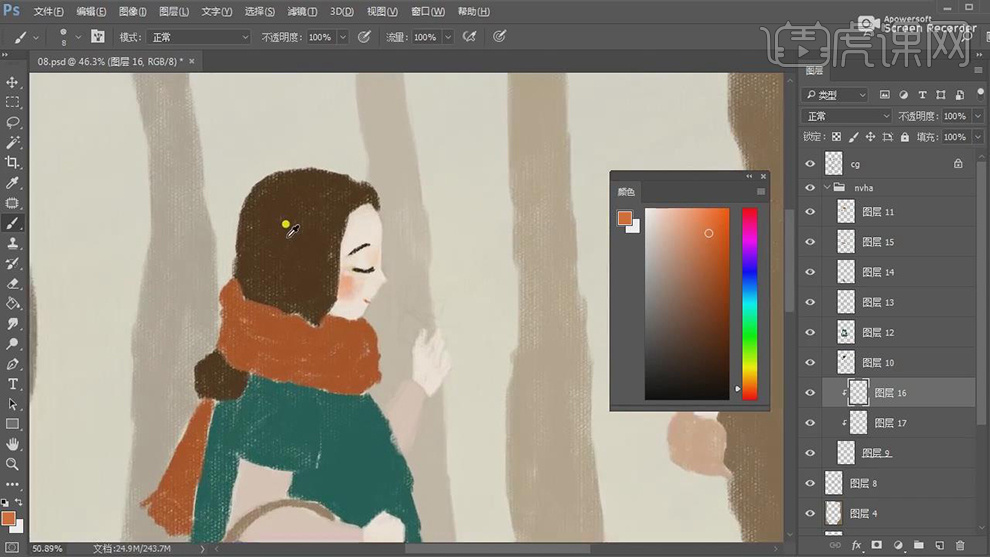
10.在给头发图层上使用【画笔工具】在添加上发丝,在新建头发的剪切图层使用【画笔工具】在选择不同的颜色绘制出头发的暗部和亮部。
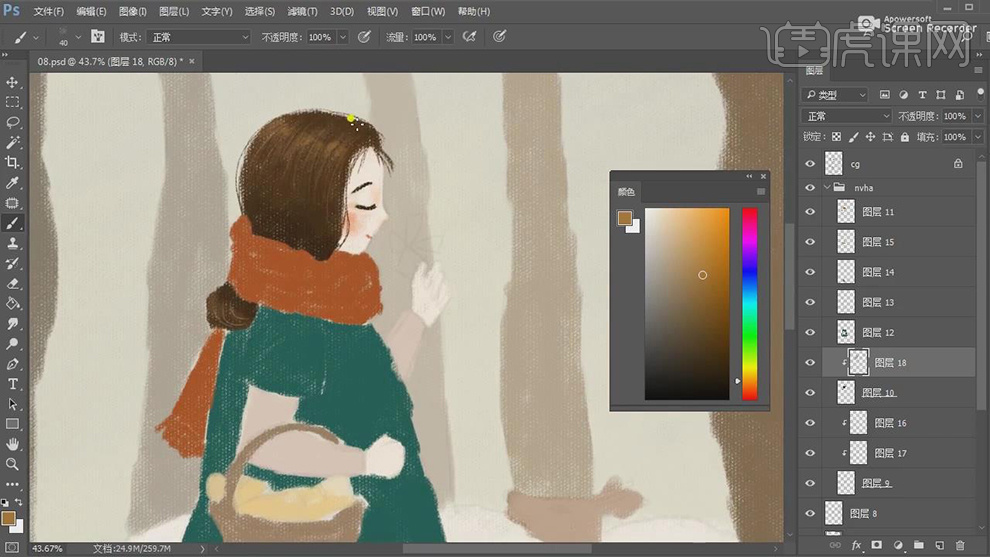
11.在给围脖的图层新建剪切图层使用【画笔工具】在选择不同的颜色绘制出围脖的暗部和亮部。
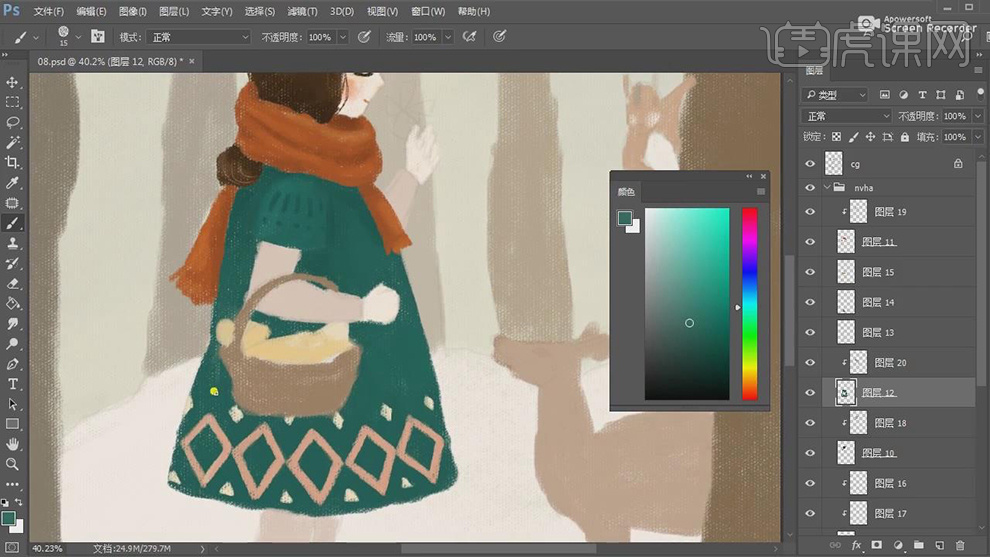
12.在给腿部新建剪切图层使用【画笔工具】绘制出腿部的纹理线,在新建鞋子的剪切图层使用【画笔工具】在绘制出鞋子的纹理。
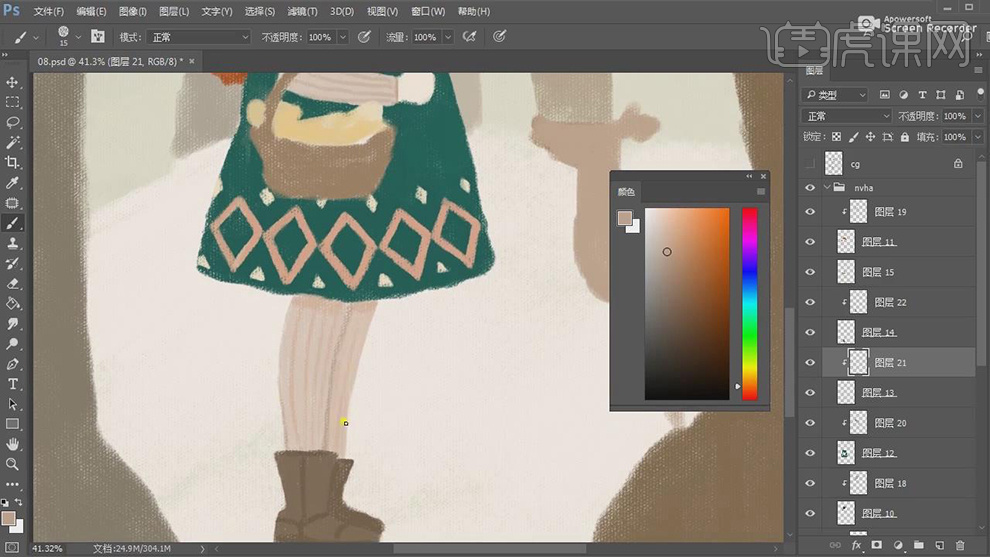
13.在分别新建篮子和食物的剪切图层使用【画笔工具】在选择不同的颜色绘制出暗部和亮部。
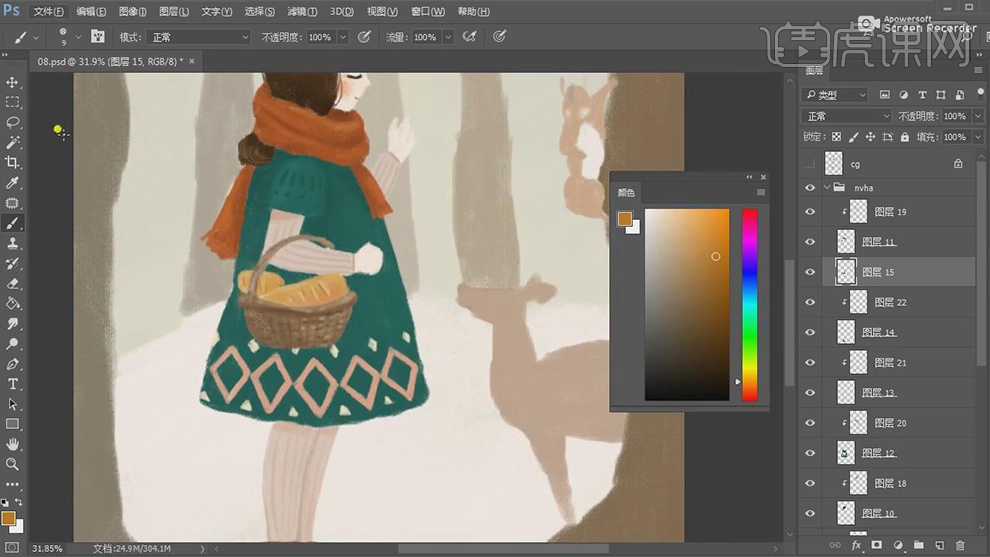
14.在给手的图层分别新建剪切图层使用【画笔工具】绘制出纹理线,在新建图层使用【画笔工具】绘制出花朵的形状。
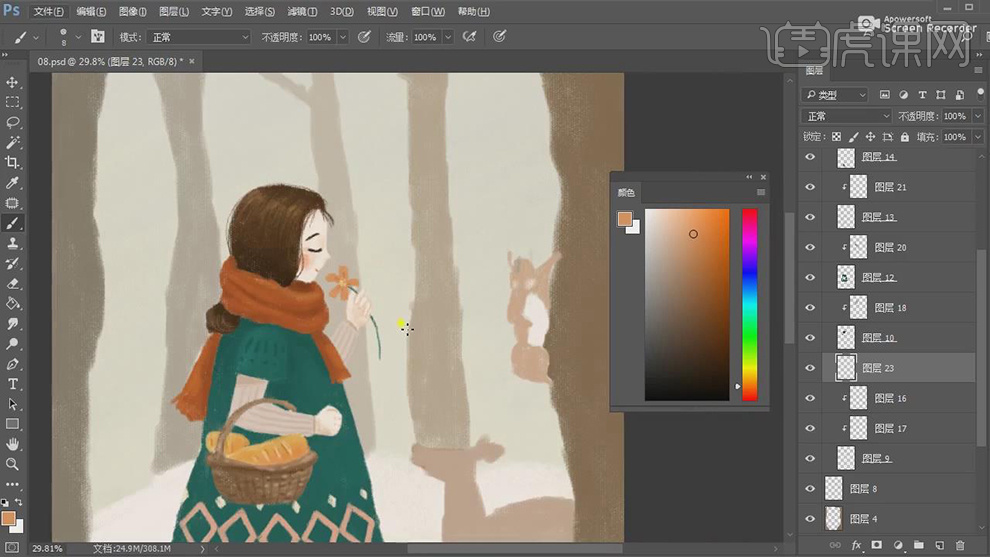
15.在松树的图层上使用【画笔工具】在绘制松鼠的暗部,在分别绘制五官和身上的纹理线。
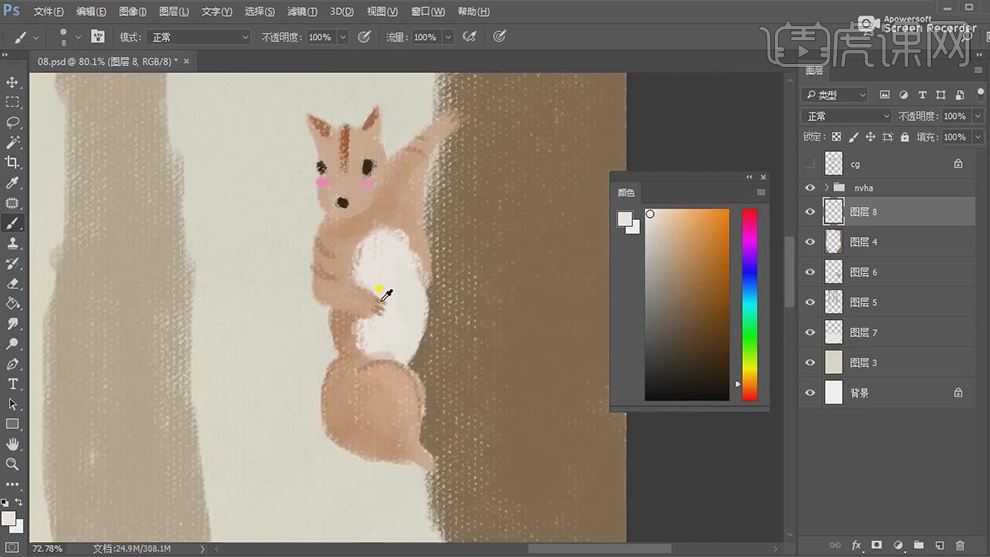
16.在鹿的图层上使用【画笔工具】在绘制出鹿的暗部和亮部,咋选择深棕色绘制出五官和斑点。
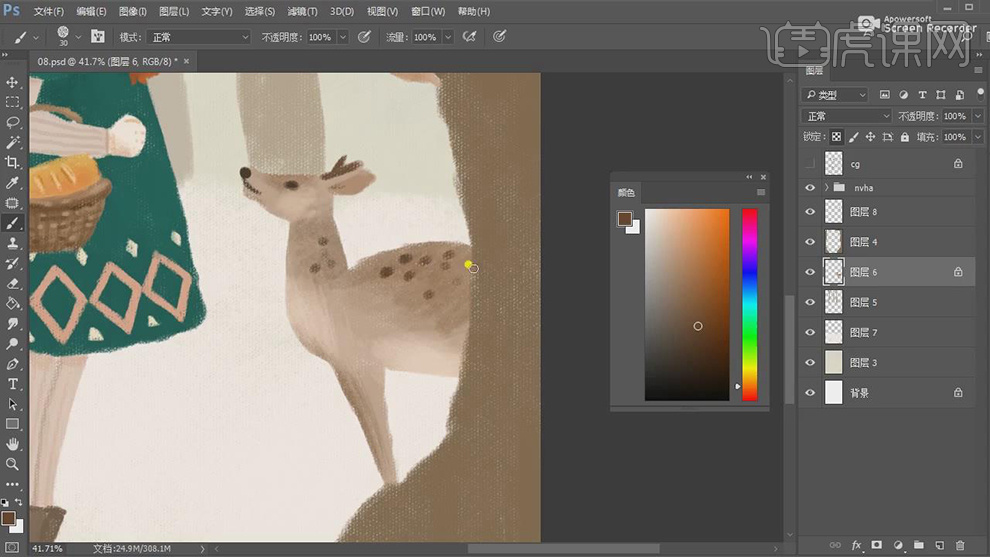
17.在选择不同的颜色,使用【画笔工具】将笔刷缩小,在给树的图层上绘制出纹理。
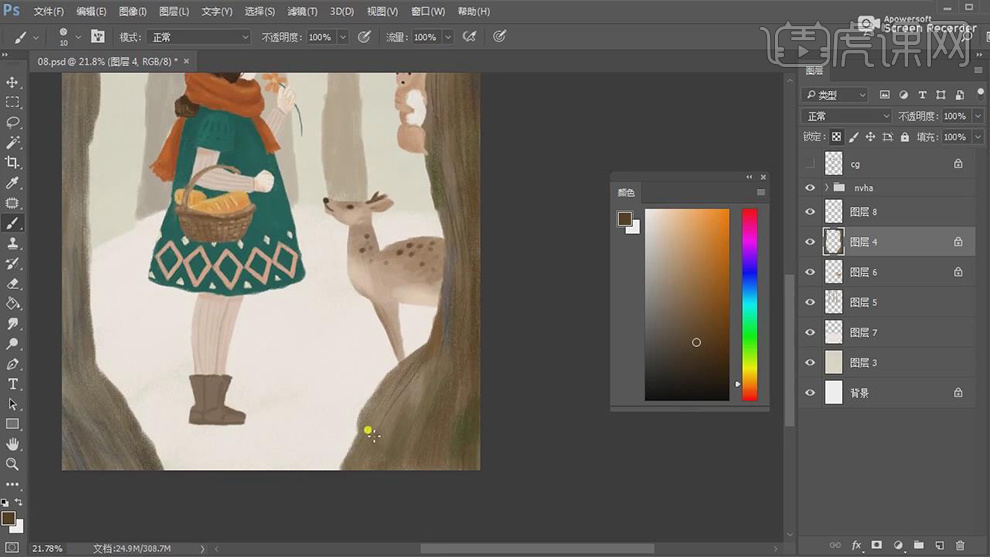
18.在给远处的树的图层上在使用【画笔工具】调出相近色添加上纹理。
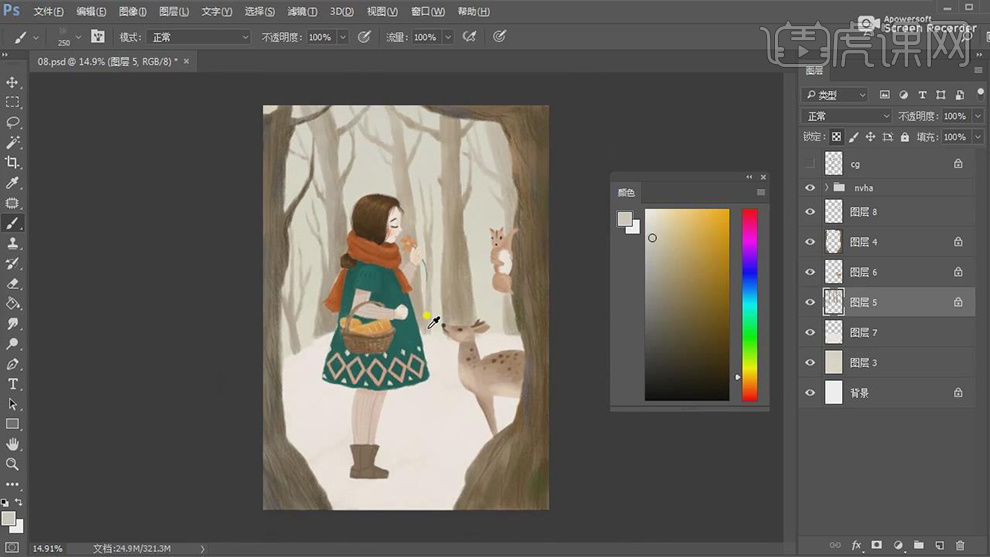
19.在新建图层使用【画笔工具】绘制出蘑菇的形状添加上暗部和亮部。
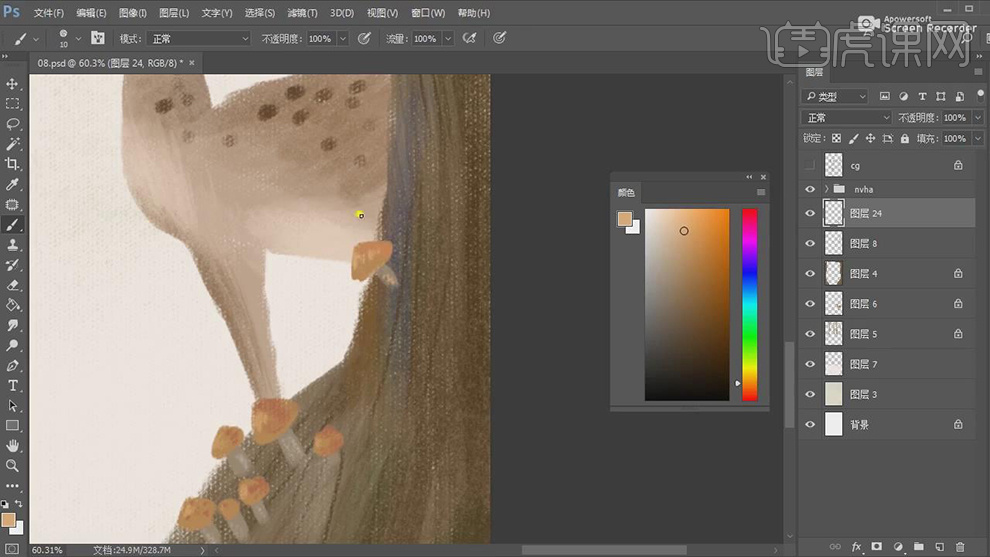
20.在新建图层使用【画笔工具】将笔刷缩小在绘制出干枯的树枝。
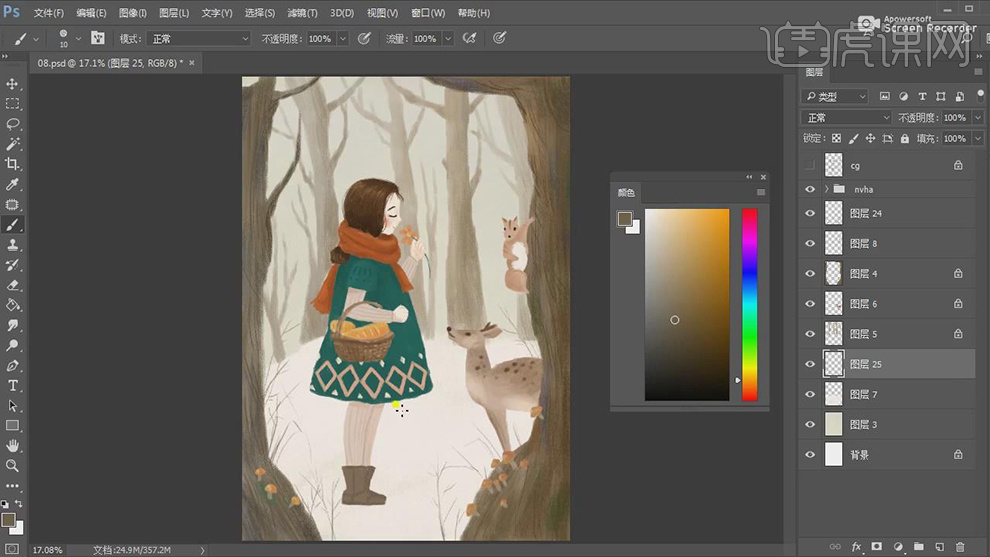
21.在新建图层使用【画笔工具】在给地面上添加上棕色的阴影,在添加上白色的反光。
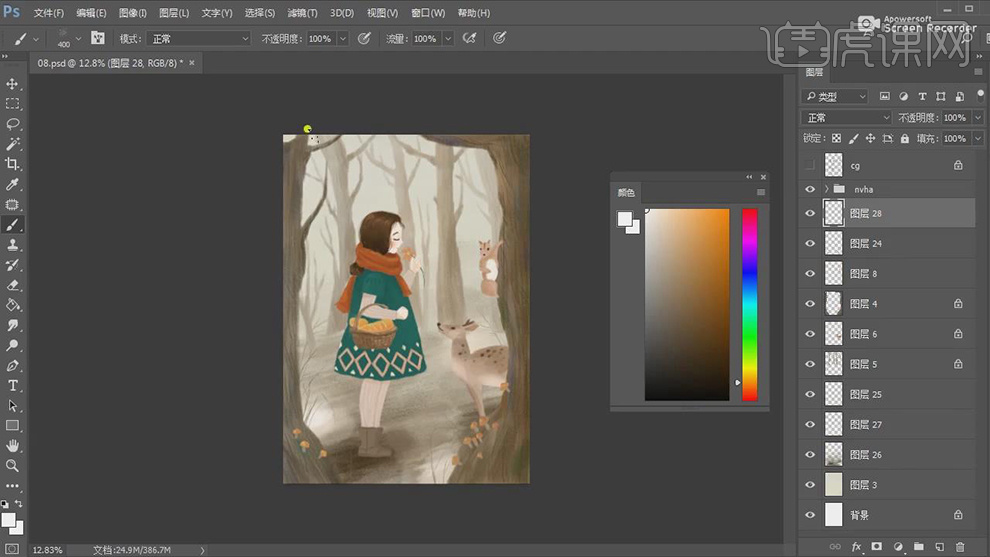
22.在使用【画笔工具】选择浅灰色给树上添加上高光,在选择雪花的形状导入进来作为雪花调整号大小。
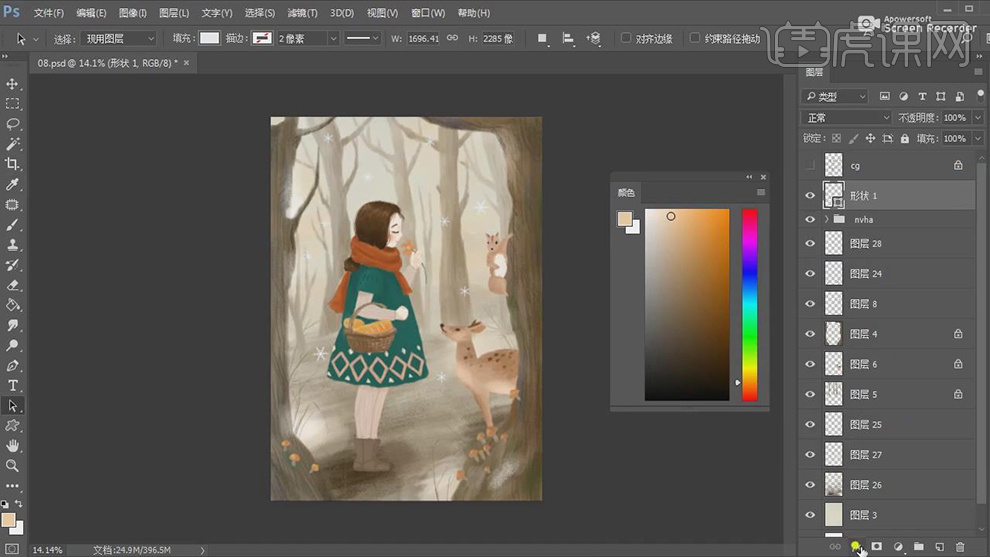
23.在【Ctrl+Shift+Alt+E】盖印一张图层在添加【色相/饱和度】对颜色进行调整。
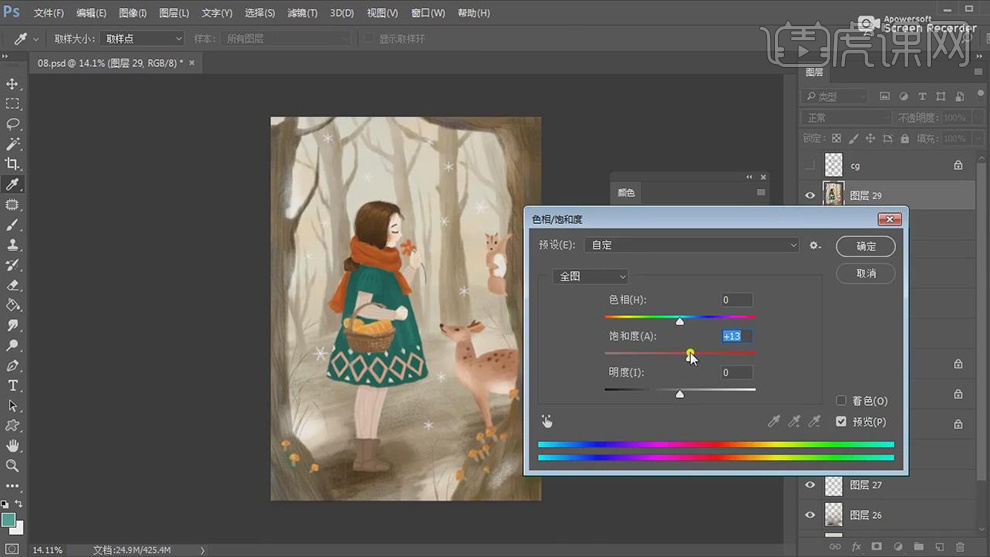
24.最终效果如图所示。
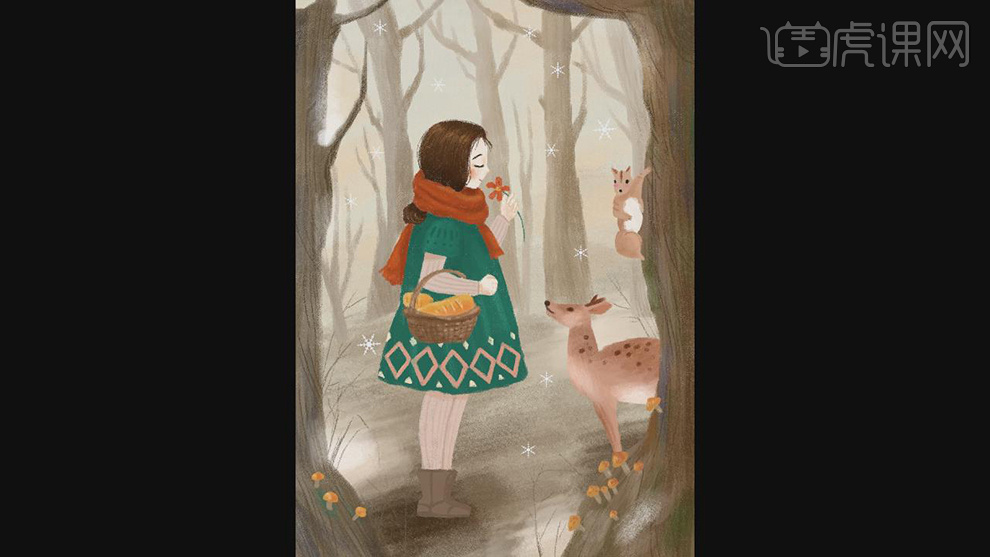
用PS板绘森林场景肌理插画
1.打开软件PS,将绘制好的草图的文件打开。
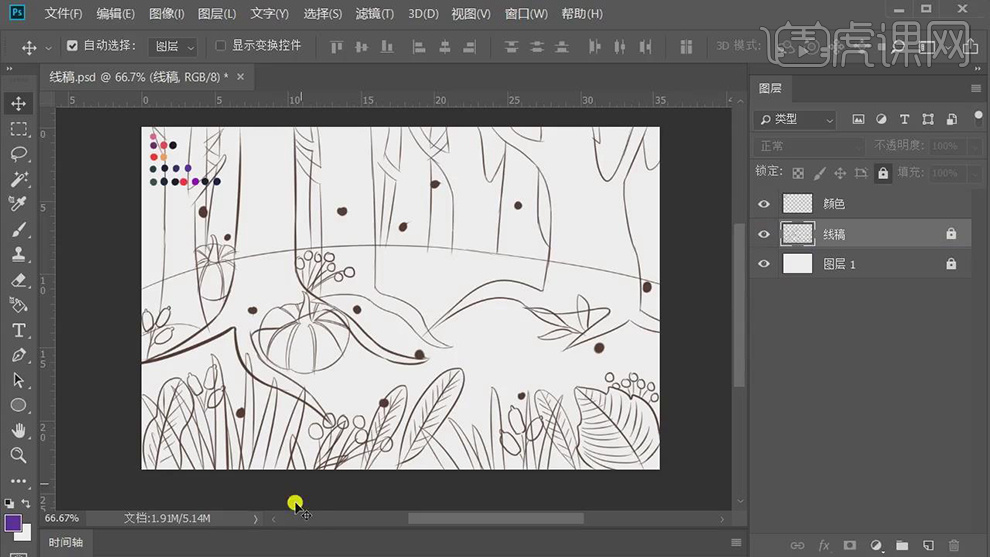
2.在新建图层使用【画笔工具】选择深蓝色对地面的部分进行上色。
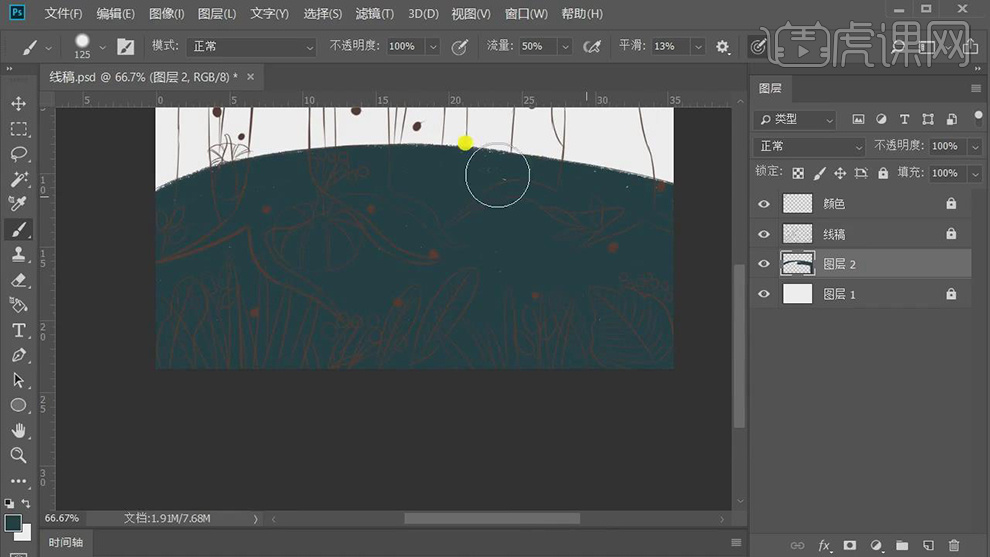
3.在将地面的图层进行隐藏,在分别新建图层使用【画笔工具】选择深紫色对树进行上色。
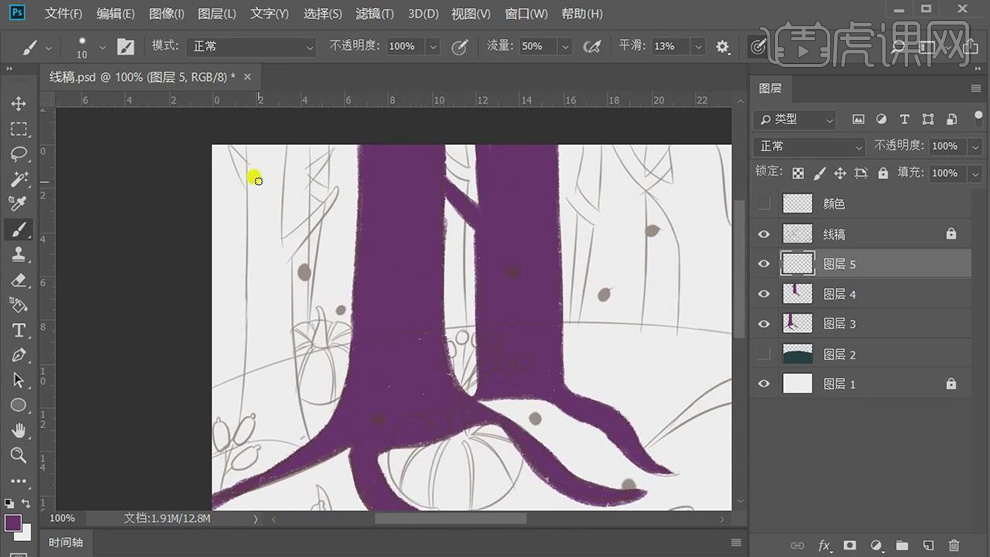
4.在分别新建图层,一棵树一个图层使用【画笔工具】对不同形状的树进行上色。
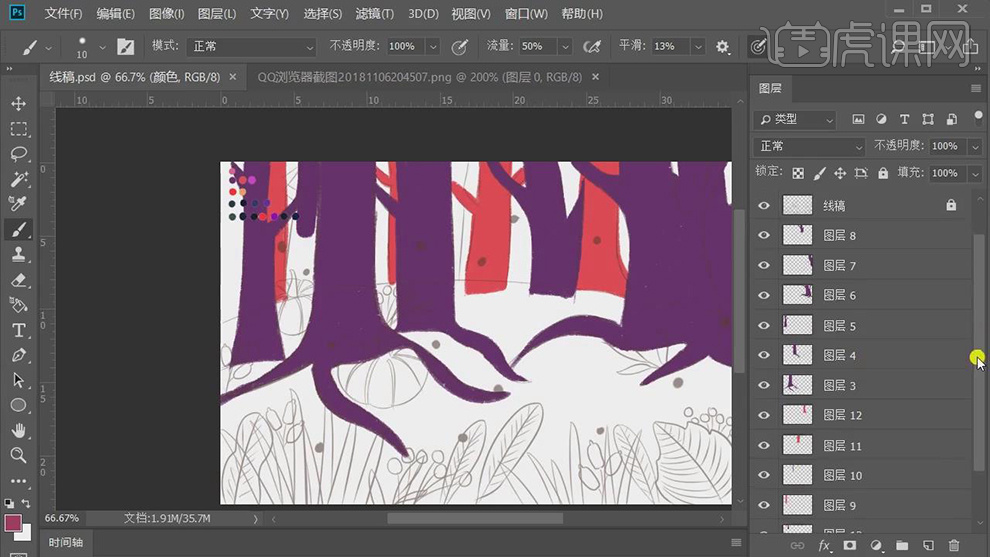
5.在给缝隙中的空白部分新建图层使用【画笔工具】添加上粉色,在将地面的图层也显示出来。
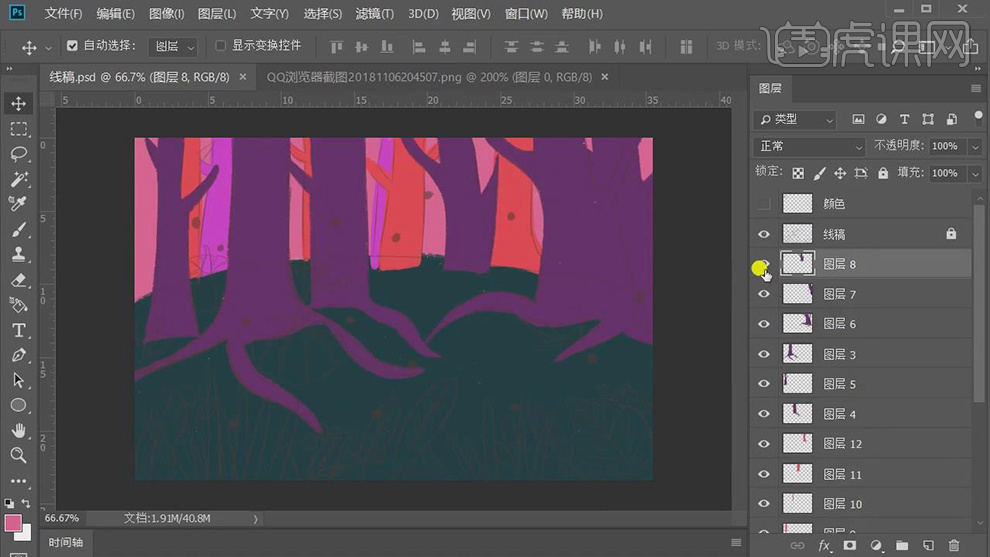
6.在将树的所有的图层【Ctrl+G】编组,在将绘制好的图层都隐藏,在新建图层使用【画笔工具】给植物进行上色。
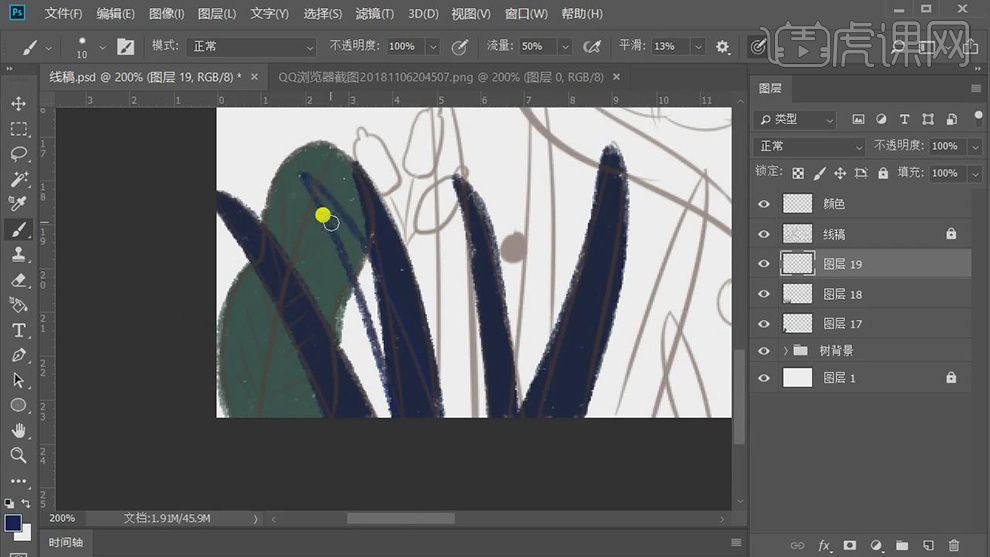
7.在分别新建不同的图层使用【画笔工具】选择不同的颜色对下面的植物进行上色。
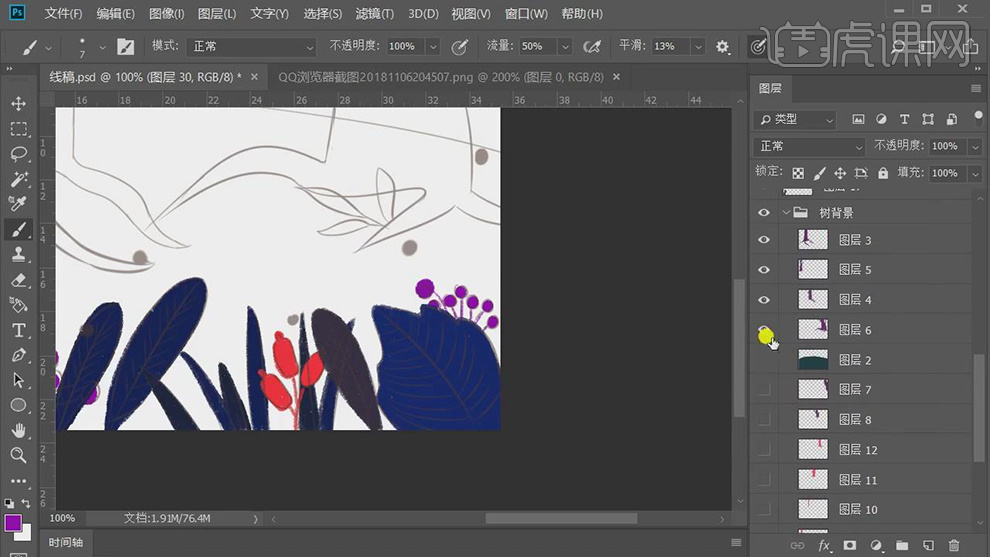
8.在将所有的图层的显示都打开,在新建图层使用【画笔工具】给南瓜的形状进行上色。
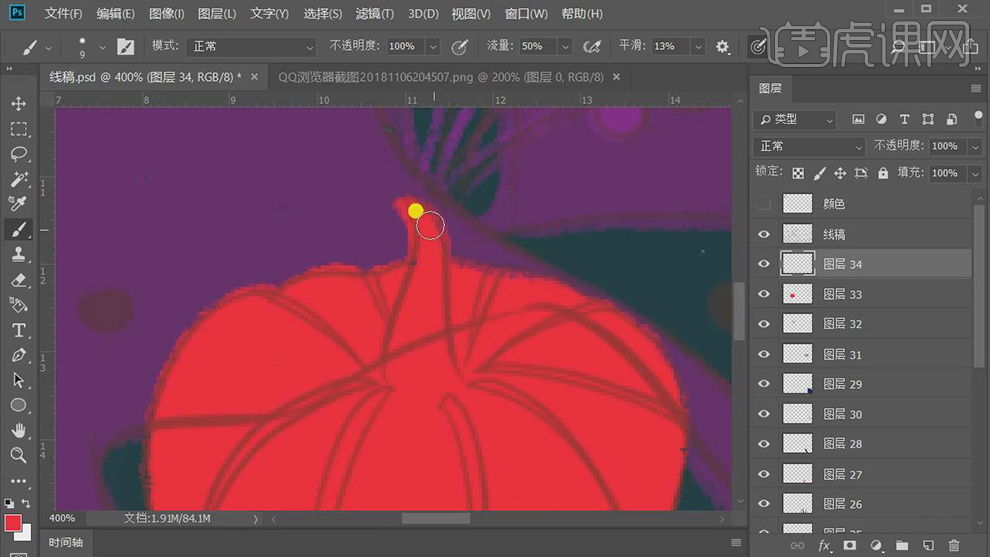
9.在新建图层作为南瓜图层的剪切图层使用【画笔工具】在给南瓜图层上添加上黄色的纹理。

10.在新建图层作为对应树图层的剪切图层使用【画笔工具】将笔刷缩小,在选择深一点的颜色绘制树的纹理。
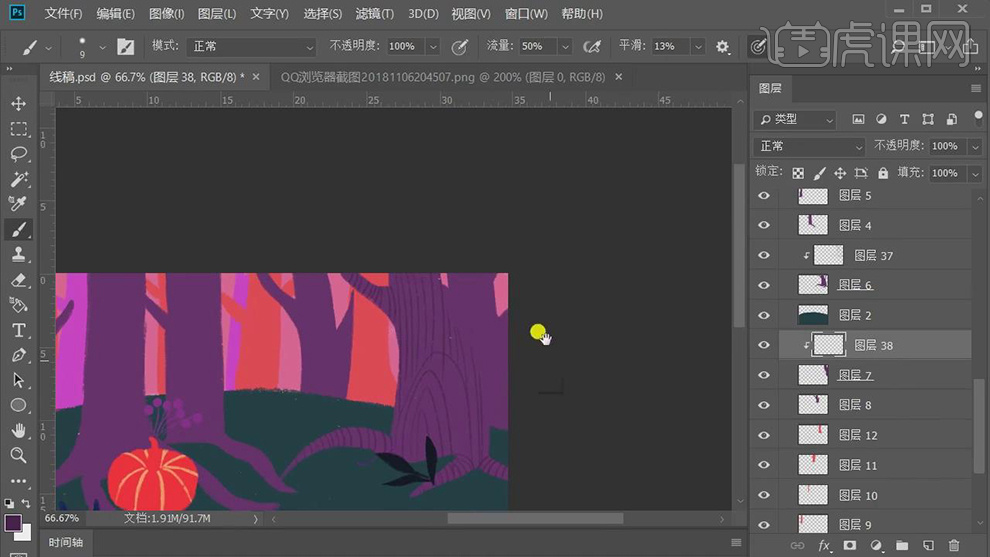
11.在给每个树的图层分别新建图层作为剪切图层使用【画笔工具】都绘制出线条纹理。

12.在给植物的叶子的图层新建剪切图层使用【画笔工具】将笔刷缩小在给叶子上添加上纹理线条。
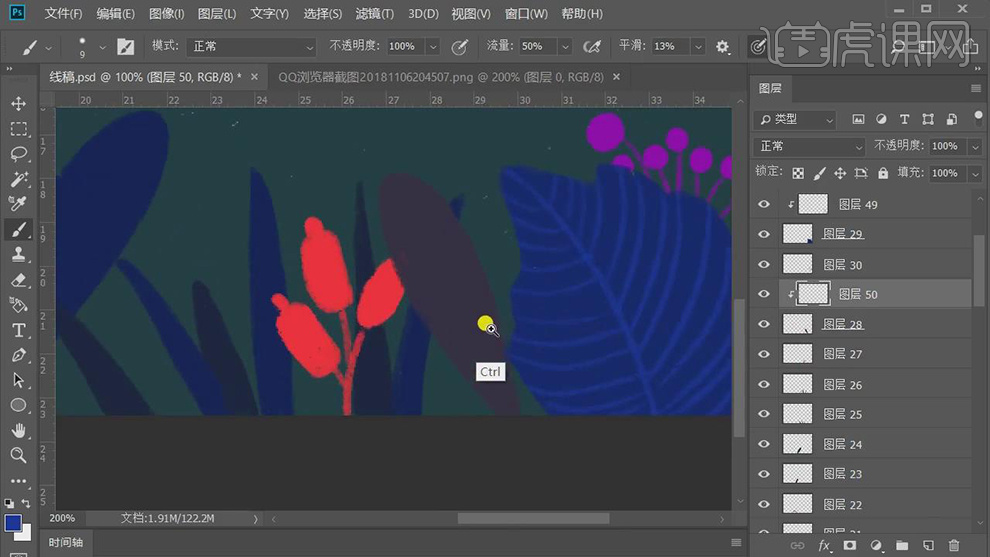
13.在给其他的叶子的图层也分别新建剪切图层使用【画笔工具】绘制出纹理线条。
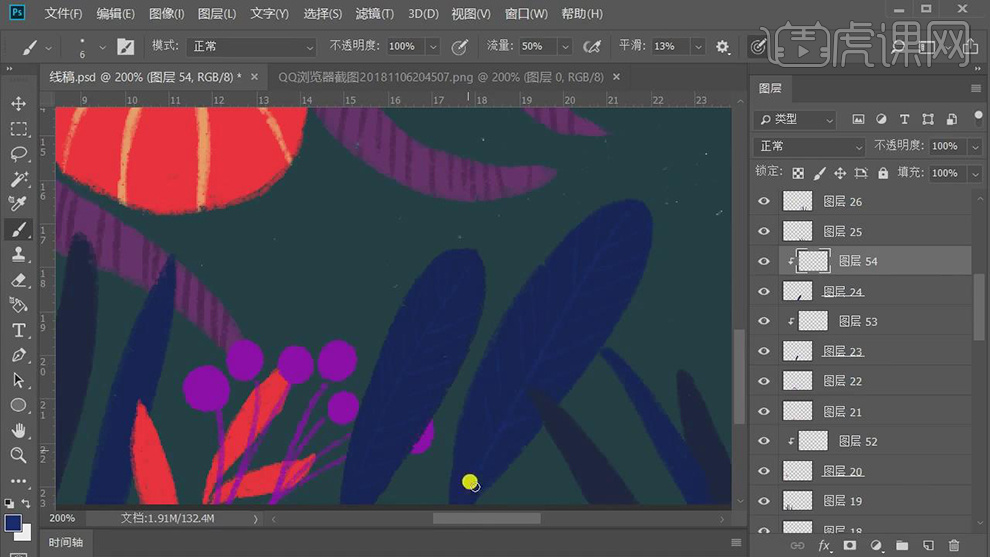
14.在给每个树的图层在分别新建剪切图层使用【画笔工具】选择颗粒的笔刷在给树上分别添加上反光。
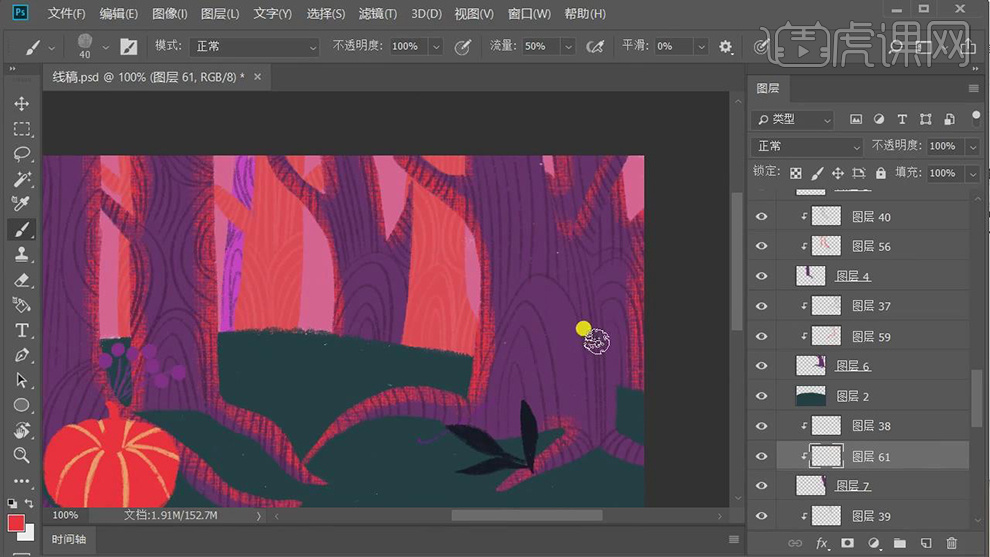
15.在给树的图层在分别新建剪切图层使用【画笔工具】在分别绘制出树的暗部。

16.在给地面的图层在新建剪切图层使用【画笔工具】在给地面上添加上噪点。
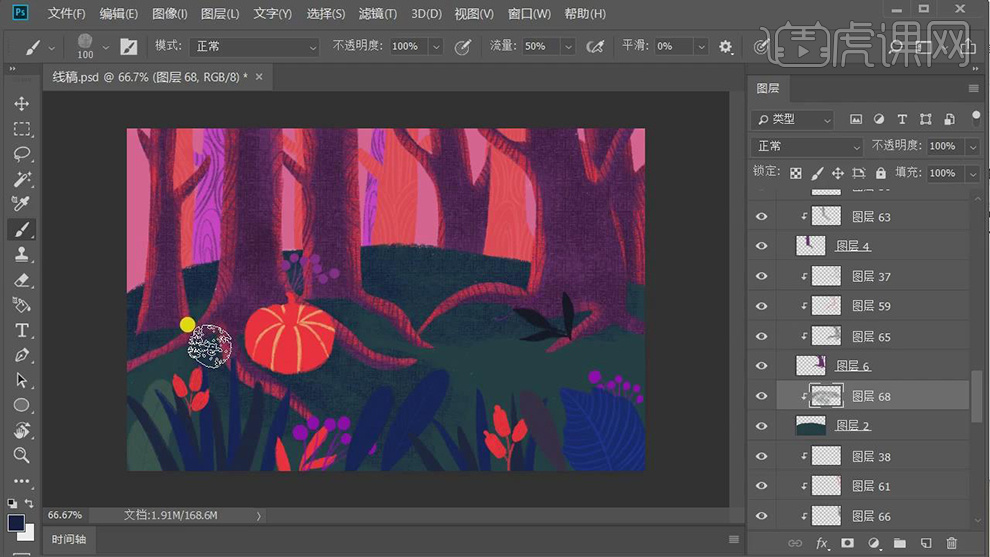
17.在给远处红色的树也分别新建剪切图层使用【画笔工具】给边缘添加上粉色的噪点。
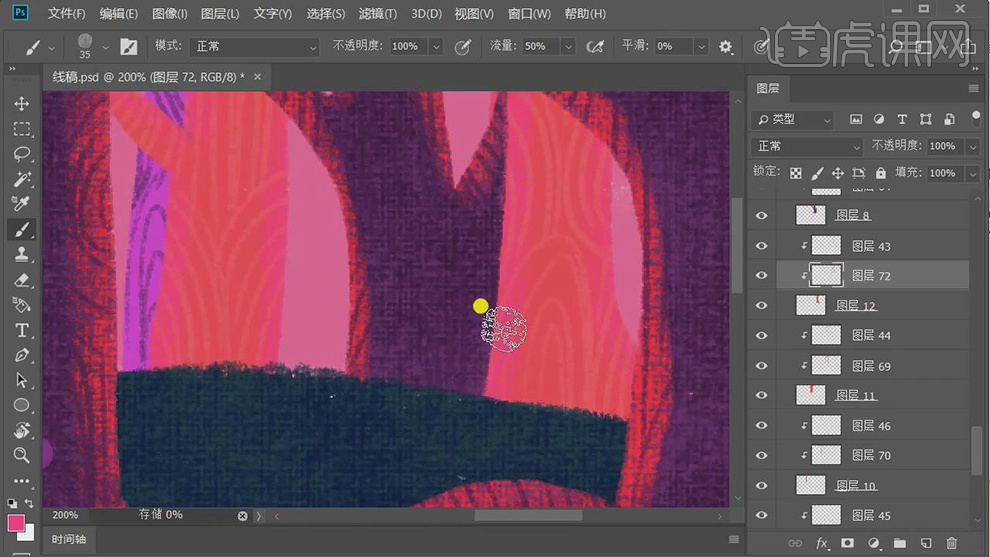
18.在分别给植物的叶子的图层分别新建剪切图层使用【画笔工具】在给叶子上添加上暗部和亮部的噪点。
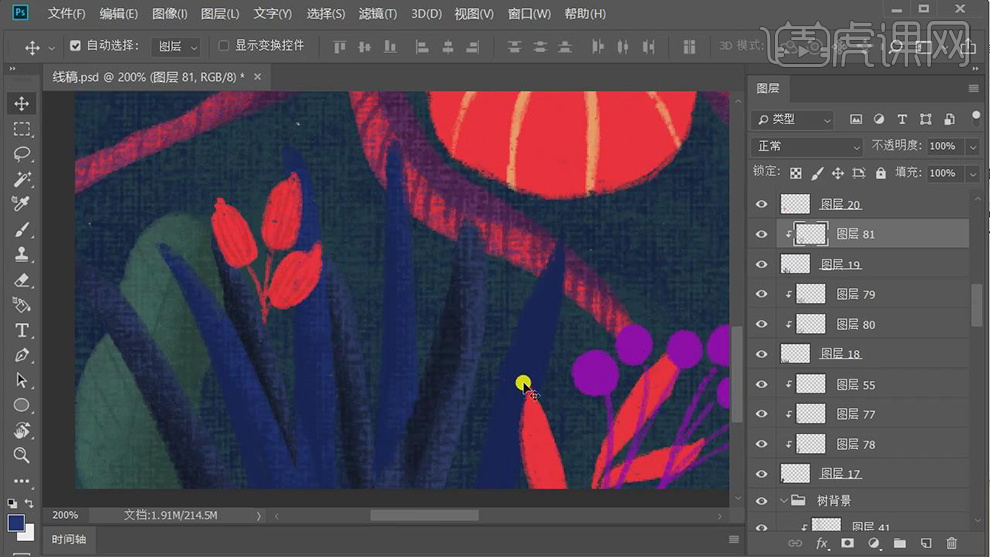
19.以此在给植物的叶子的图层分别新建剪切图层使用【画笔工具】分别都给叶子添加上亮部和暗部。
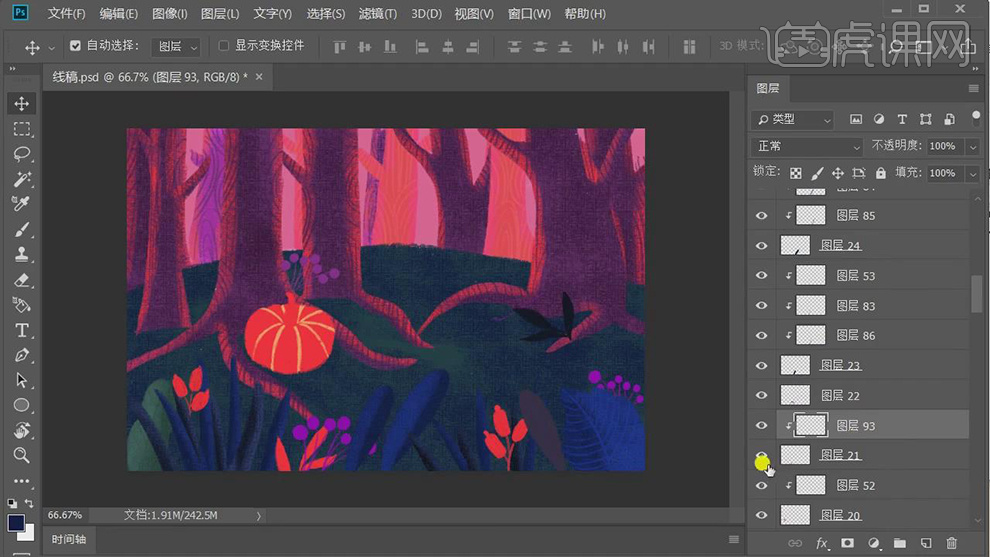
20.在给南瓜的图层新建剪切图层使用【画笔工具】绘制出亮部和暗部的噪点,在复制一层调整图层顺序放在后面。
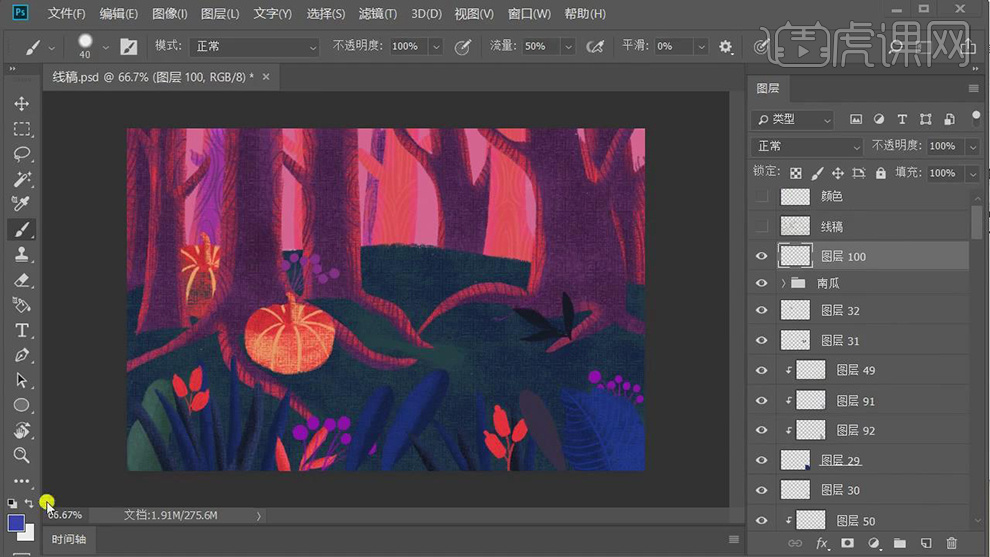
21.在新建图层使用【画笔工具】选择黄色给画面中添加上黄色的光点。在添加【高斯模糊】的效果。
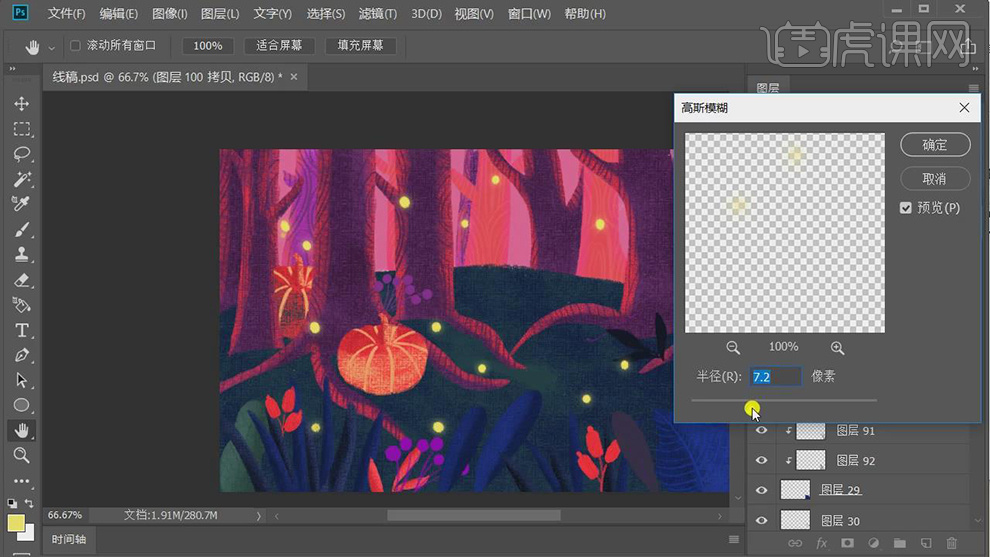
22.最终效果如图所示。





