美女插画
使用ps设计美女插画的第一步就是将这次所需要的颜色来调到画布的右上角,填充背景颜色后,新建图层,调整大小、位置,使用画笔工具画出素材的具体形状,放置在右边,接着在画布的附近绘制一些所需要的小素材,将大面积比较暗的颜色设计在下方,绘制颜色等等步骤,下面让我们来详细的了解一下使用ps来绘制美女插画的知识吧!

怎么用PS板绘设计少女美容插画
1. 打开【PS】,【Ctrl+N】新建画布,首先把合适这次绘画的颜色调出来放在画布右上角,为背景【填充】淡粉色,这次插画以【暖色调】为主,【Ctrl+Shift+N】新建图层,【椭圆工具】画一个椭圆,【Ctrl+T】调整大小、位置,作为头部。
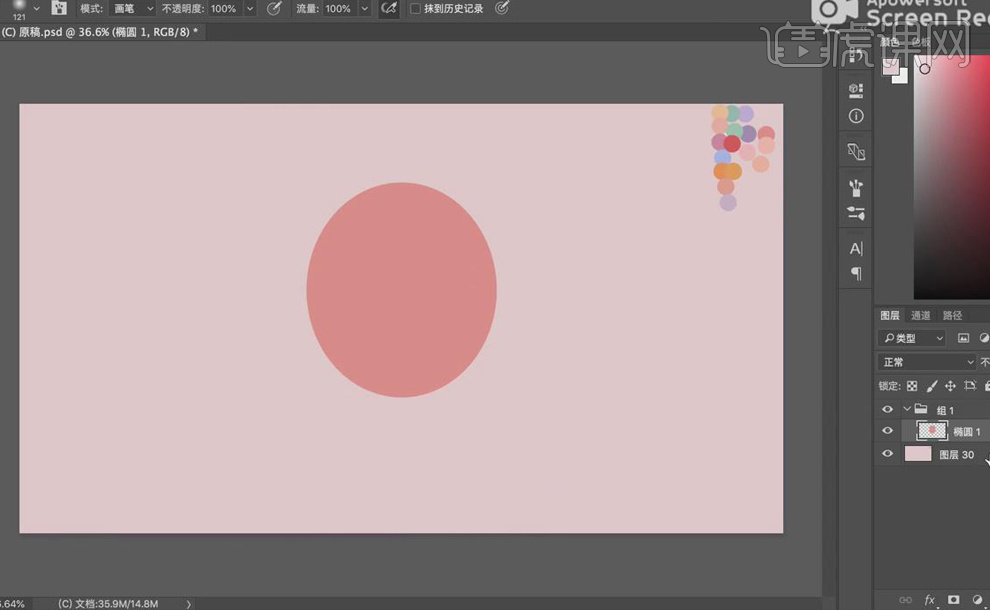
2. 在头部图层下方【新建】图层,【画笔工具】画出身体、耳朵的形状,需画出左边形状,【Ctrl+T】水平翻转,【放置】在右边。
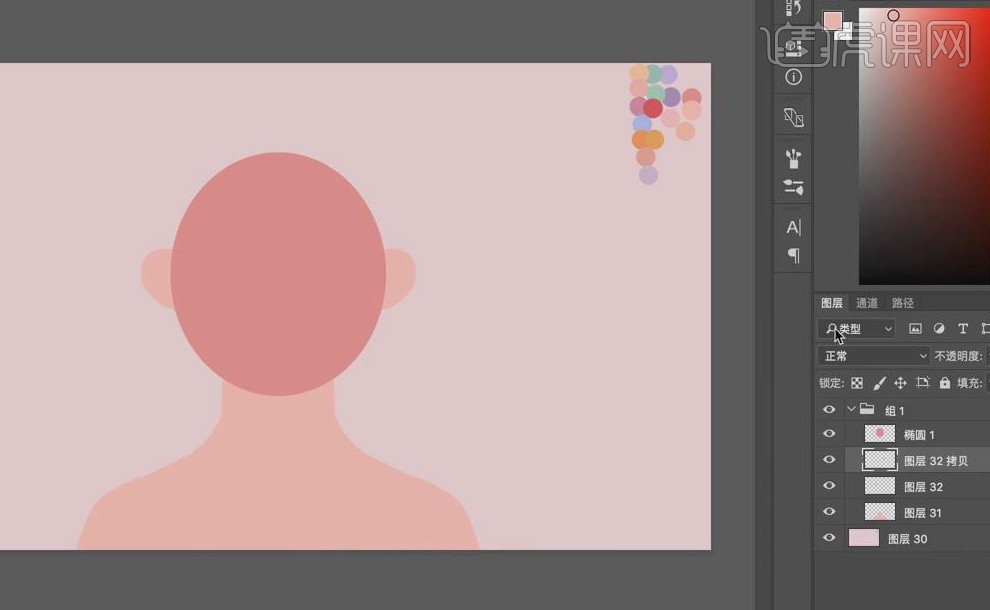
3. 【椭圆工具】画一个圆,【Ctrl+J】复制图层,【放置】圆的上方,【Ctrl+单击图层缩览图】调出选区,【Ctrl+X】剪切,【删除】重叠形状,【Ctrl+T】调整形状和位置,剩余的月牙形状作为刘海。
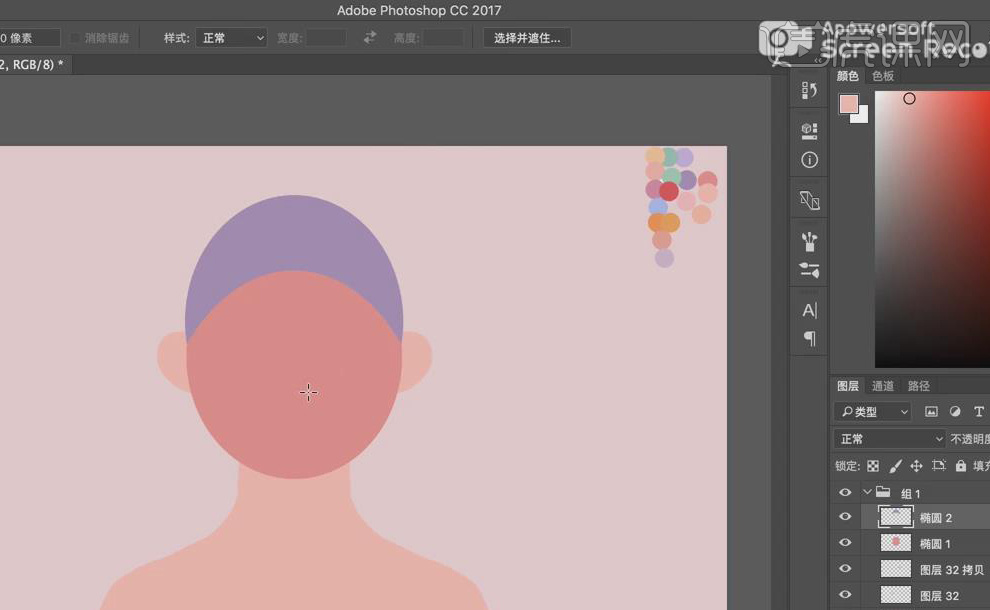
4. 【Ctrl+Shift+N】新建图层,【画笔工具】在身体后方画出后面的长发,注意在头发边缘【添加】一些发丝和细小的碎发,【橡皮擦工具】修饰边缘,同样方法绘制一个月牙形状的发箍,再在发箍下方画一些刘海。
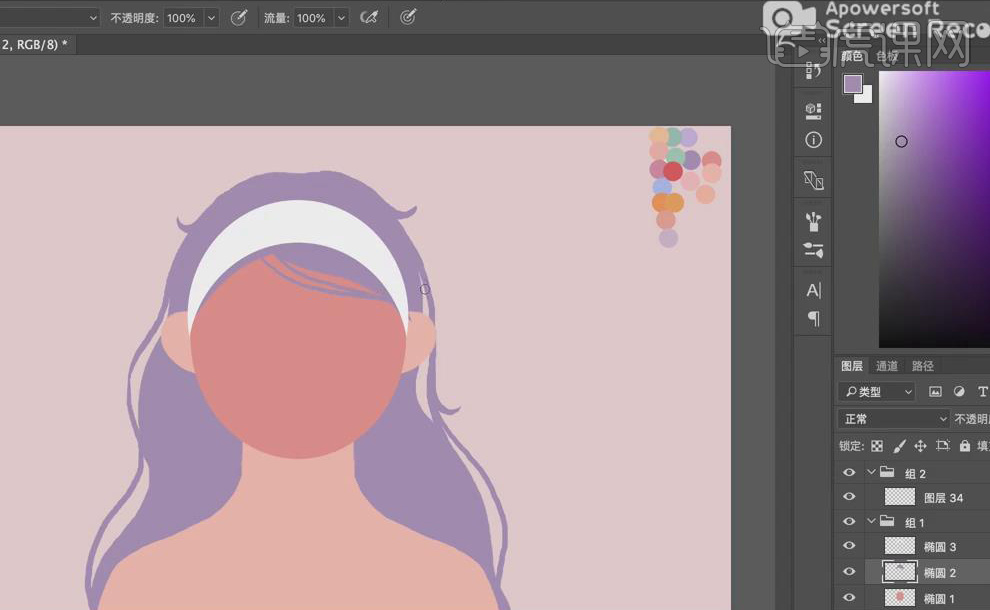
5. 【Ctrl+Shift+N】新建图层,【画笔工具】分别在画布的左右两侧画上左手和右手,这四只手的形状动作都不一样,具体如图。
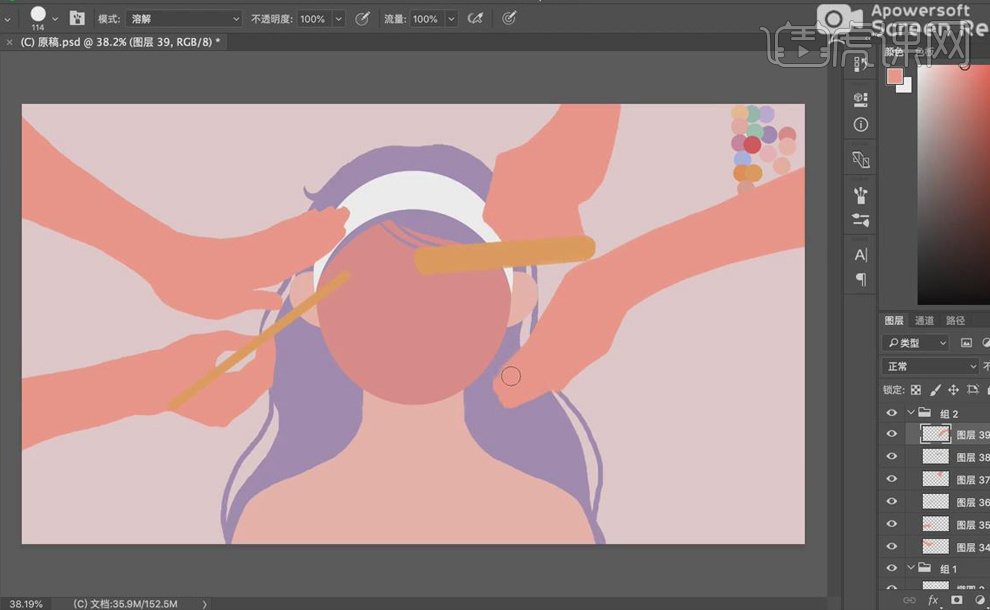
6. 【Ctrl+Shift+N】新建图层,【画笔工具】在画布周围画上大面积的植物,植物的【位置】按色块的大小由下到上的画,将大面积较暗的颜色呀在最底下,形状为【细长条】的植物要压在植物的上方,植物要有错落有致的感觉。
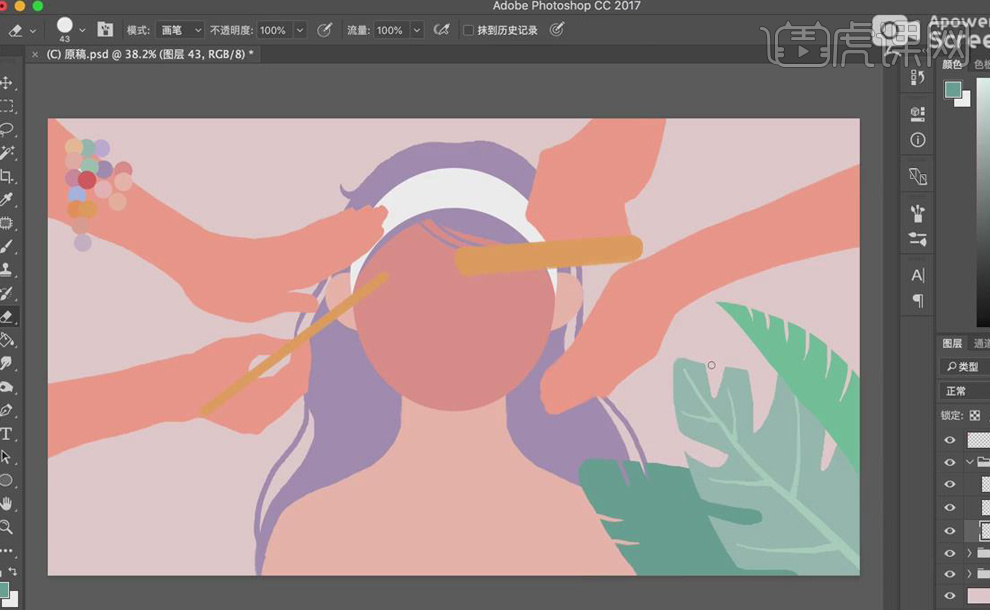
7. 【Ctrl+Shift+N】新建图层,【画笔工具】在叶子上方画上花朵作为装饰,【调整】画笔笔刷的样式画出花朵的颜色层次。
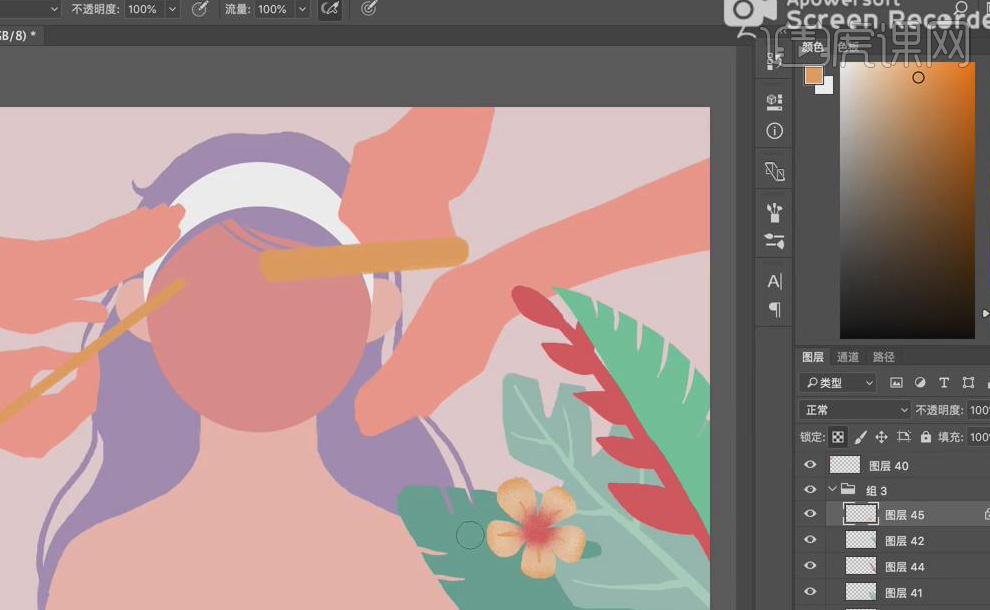
8. 同样方法在人物胸口上方和画布左侧画一些植物,颜色以【小清新】色调为主,植物的【位置】还是遵循大的植物靠后,小的植物靠前。
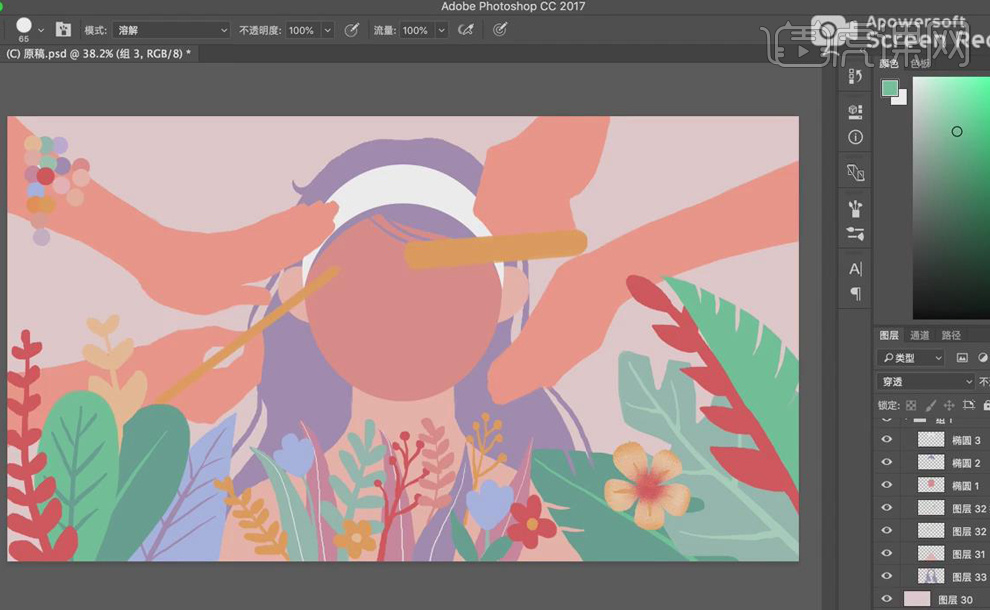
9. 【Ctrl+Shift+N】新建图层,【椭圆工具】画一个白色的圆,作为眼白,【Ctrl+T】调整形状,【椭圆工具】画一个圆,【Ctrl+J】复制图层,【放置】圆的上方,【Ctrl+单击图层缩览图】调出选区,【Ctrl+X】剪切,【删除】重叠形状,【Ctrl+T】调整形状和位置,剩余的月牙形状作为上睫毛。
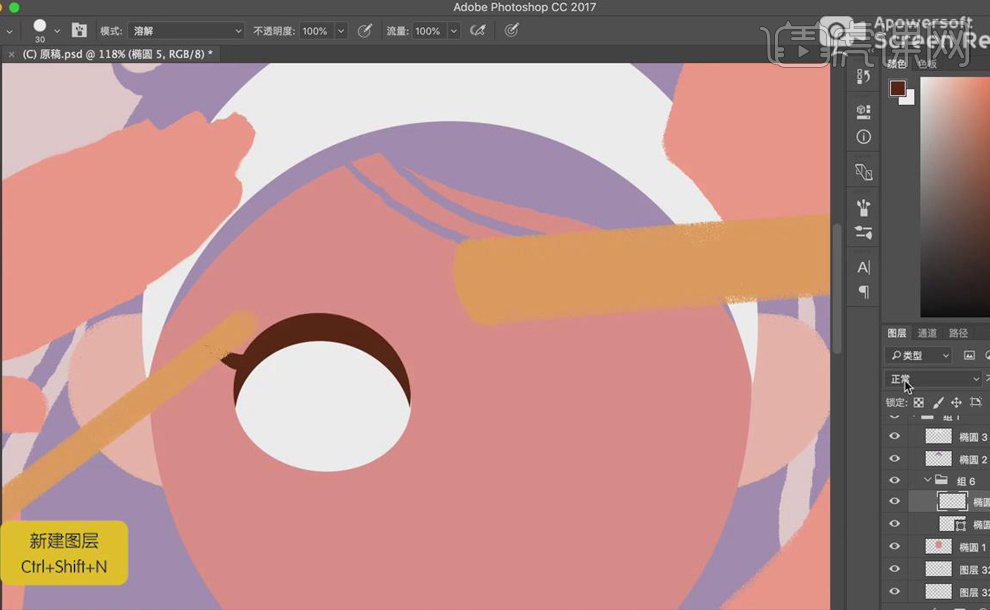
10. 【Ctrl+Shift+N】新建图层,选择偏淡点的颜色,【画笔工具】画出下睫毛,再在眼白图层上方【新建】图层,【Alt+单击图层间】创建剪切蒙版,【画笔工具】画上亮黄色瞳孔。
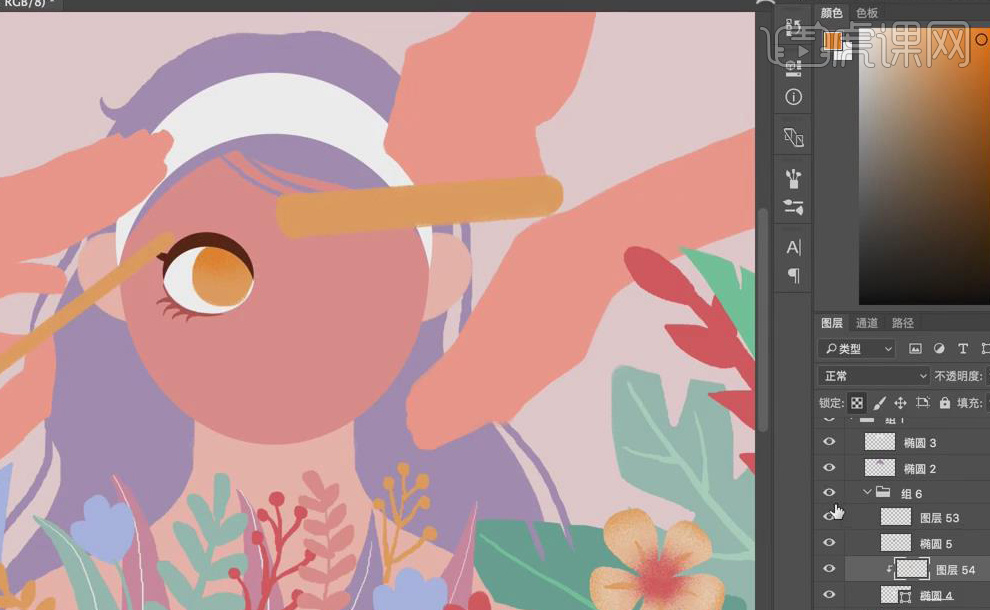
11. 【Ctrl+Shift+N】新建图层,【图层模式】-【正片叠底】,【画笔工具】画出眼部阴影,【橡皮擦工具】擦除多余线条。
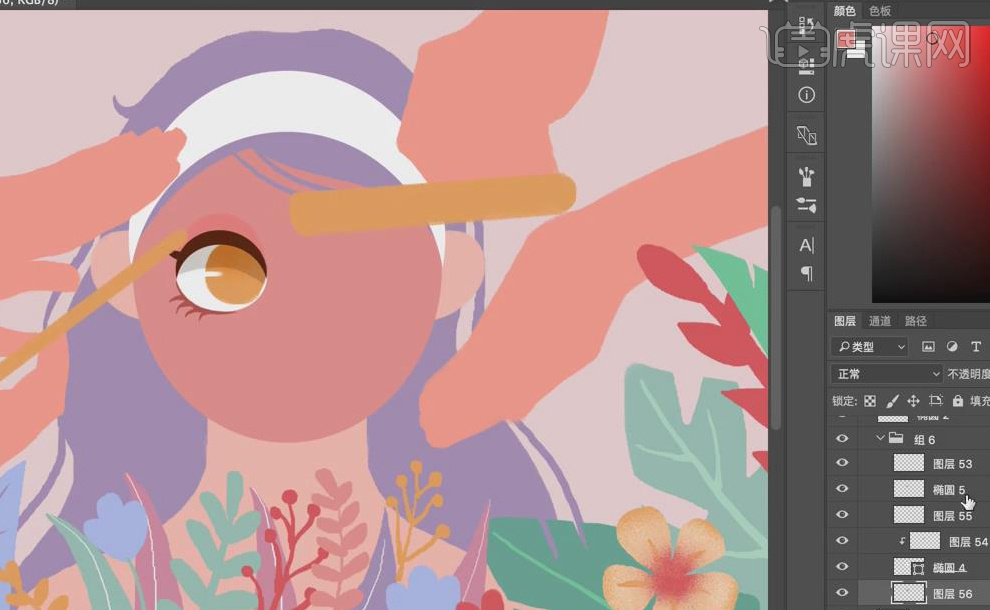
12. 【Ctrl+Shift+N】新建图层,【画笔工具】画出眉毛,【Ctrl+T】调整眉毛眼睛的大小,【Ctrl+J】复制眼睛图层,【水平翻转】,【放置】在脸部右侧,【调整】瞳孔方向。
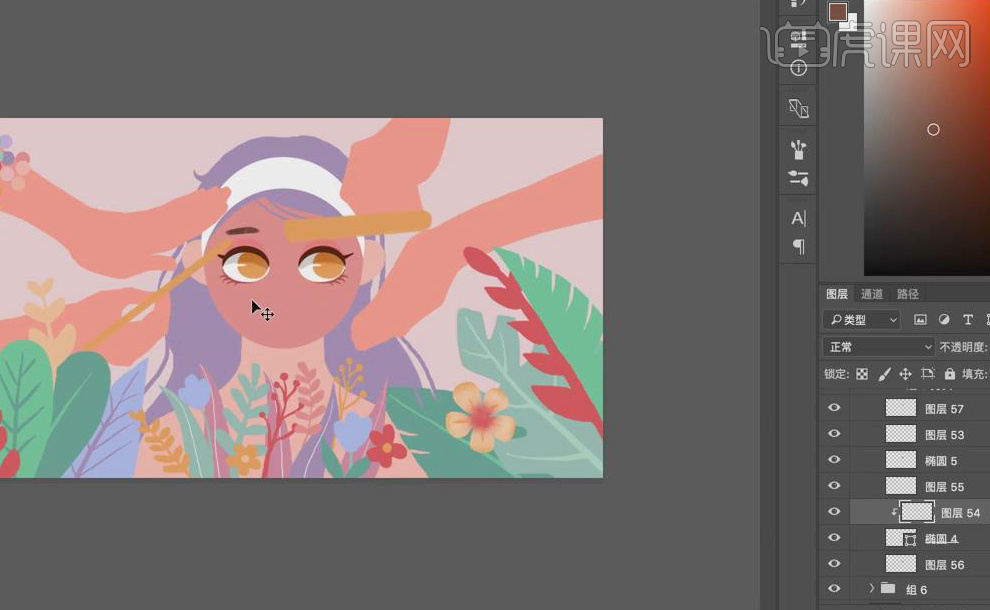
13. 【Ctrl+Shift+N】新建图层,【画笔工具】画出鼻子,【橡皮擦工具】柔和边缘,再为鼻头点上白色的【高光】。

14. 【Ctrl+Shift+N】新建图层,首先画一条直线作为【唇线】,确定嘴巴的大小、位置,再分别用色块表现上嘴唇和下嘴唇,再在下嘴唇添加白色的【高光】。
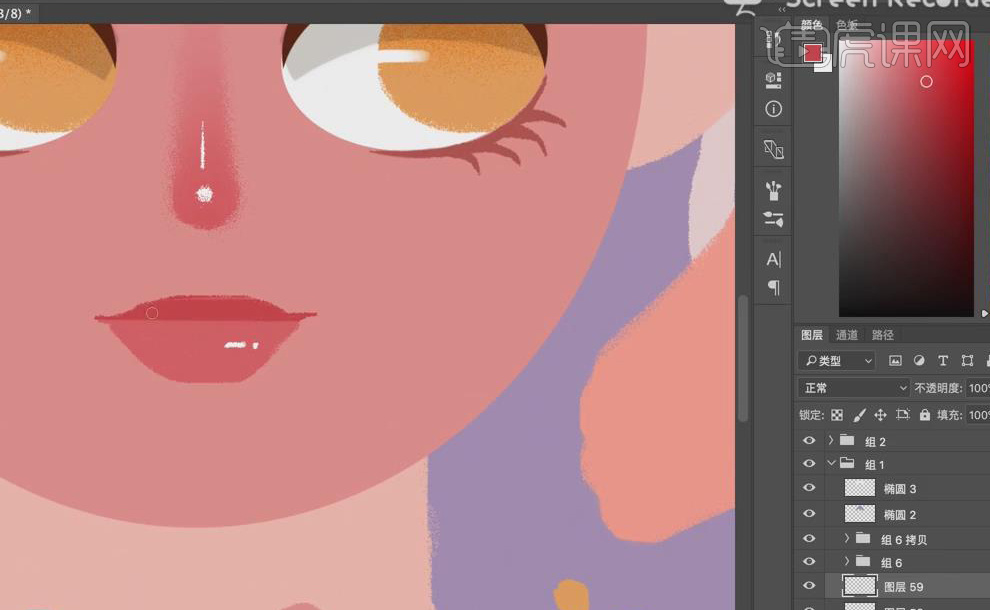
15. 【调整】脸部颜色,硬边【画笔笔刷】在下巴和脖子的衔接处扫出阴影过渡形状,再用【喷枪画笔】做淡淡的溶解过渡、柔和边缘,同样用【喷枪画笔】涂上腮红。
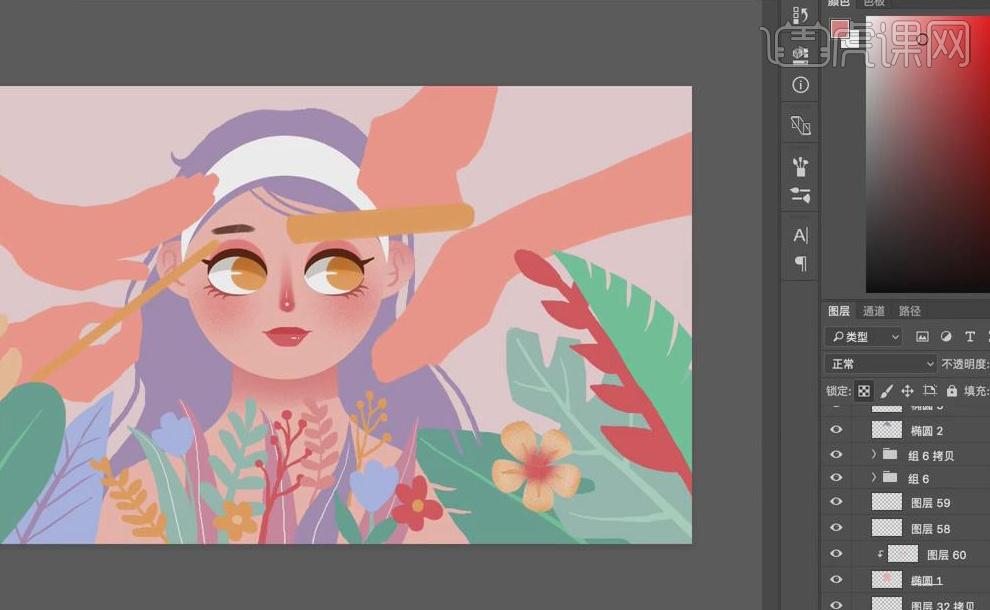
16. 【选中】手部图层,选择同色系偏红点的颜色,小的【画笔工具】画出手指线条和指甲,注意前面的手指一定要宽于后面被遮挡的手指,关节处的【褶皱】不宜过多。
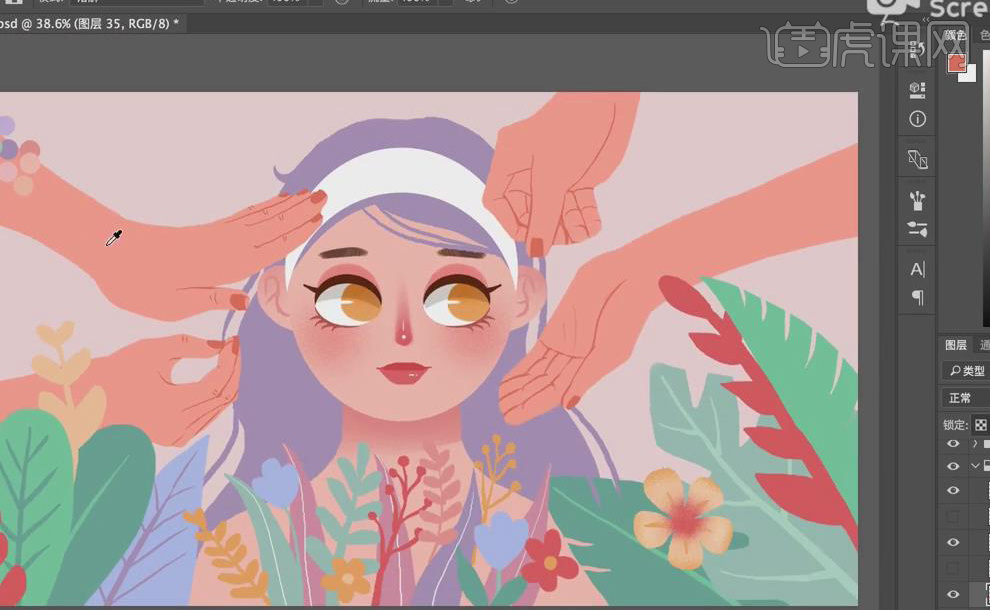
17. 【喷枪画笔】在手部阴影处和关节处轻轻扫上红色,【调节】手部的明暗曲线,因为每只手都是不同的。

18. 【橡皮擦工具】擦除化妆笔遮挡手指的部分,再给两个物品依次添加【阴影和高光】,增加体积感。
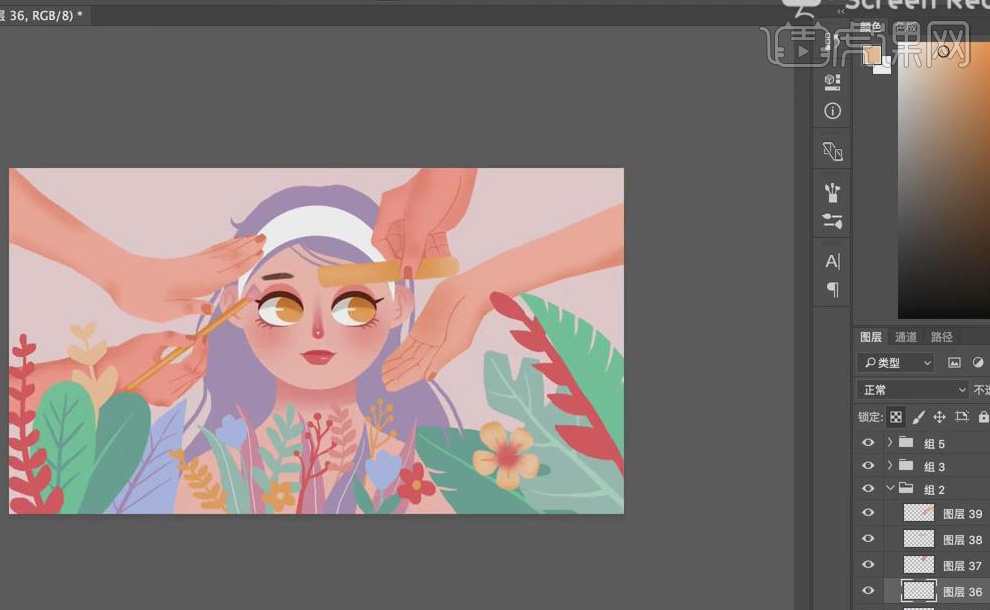
19. 【调整】头发细节,【画笔工具】为头发扫上一层深一点的阴影,【颜色】从下至上进行过渡,下面深上面浅。

20. 【Alt+单击图层间】创建剪切蒙版,小点的【画笔工具】画出发丝,再在发箍上用黄色小圆点点缀。

21. 【Ctrl+Shift+N】新建图层,【画笔工具】再在画布四周画上一些植物,丰富画面,【调整】整体颜色。

22. 最终效果图如图所示。
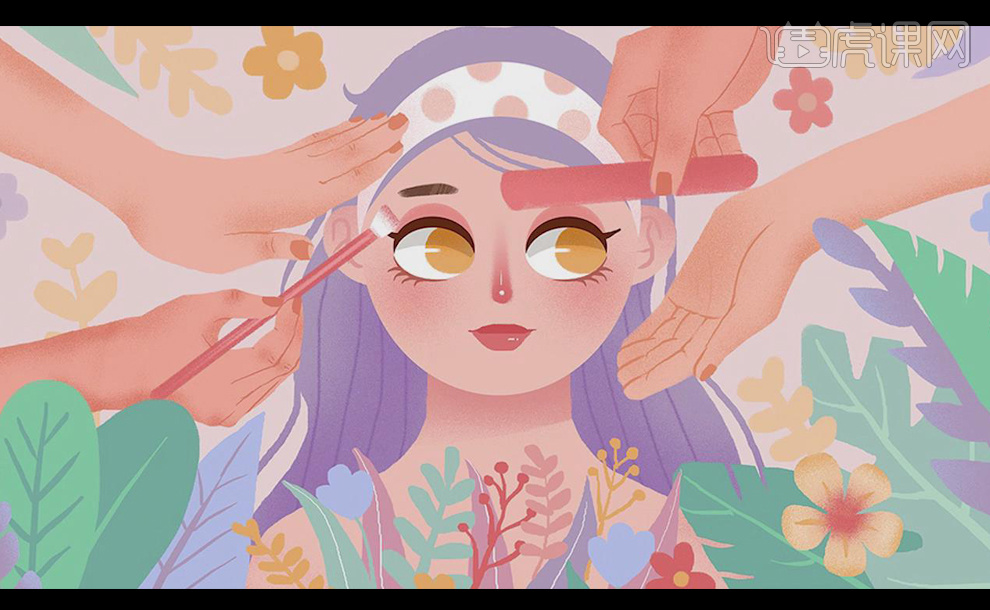
用PS板绘-卡通唯美女神节插画
1.打开软件PS,在新建画布新建图层使用【画笔工具】先进行草图轮廓的绘制。
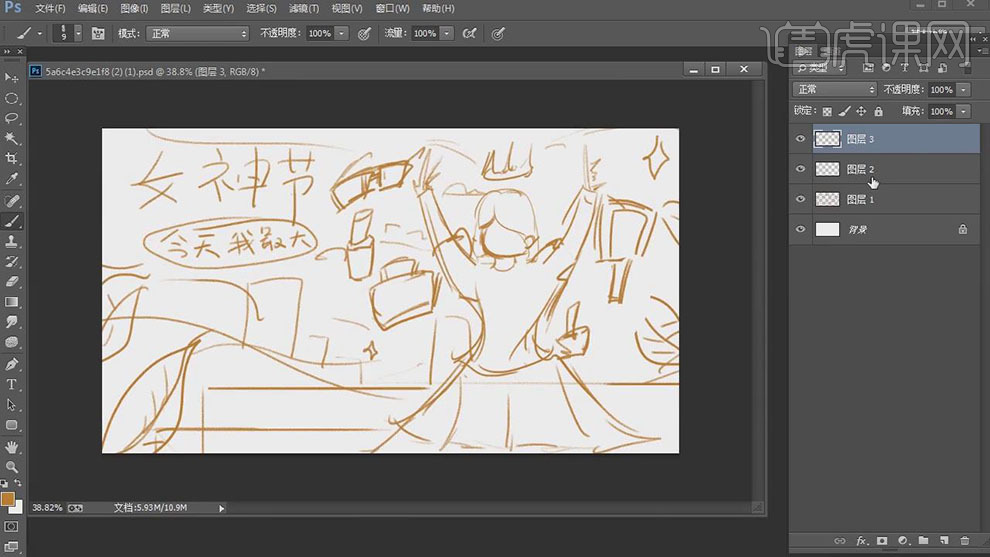
2.在将草图图层的【不透明度】降低,在分别新建图层使用【画笔工具】绘制脸部和头发的形状。
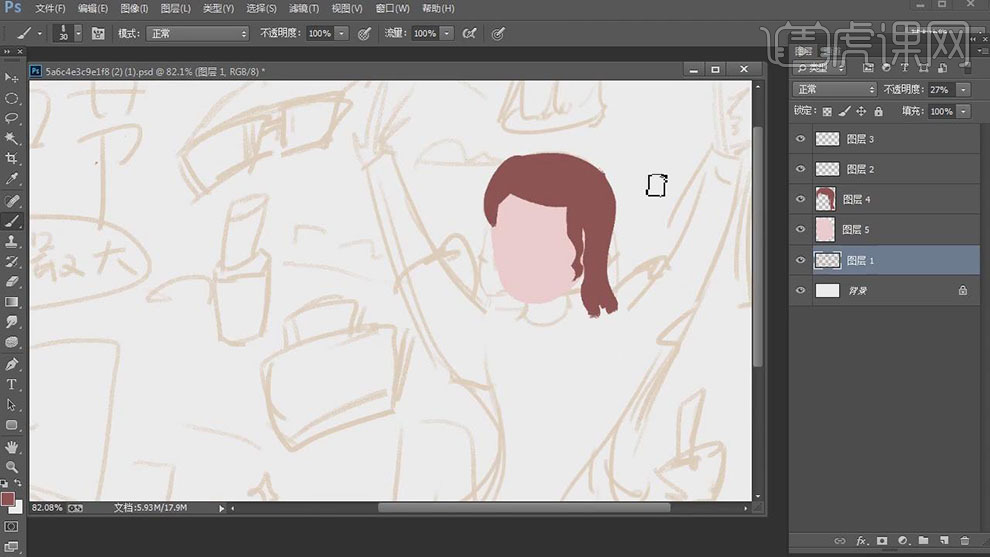
3.在新建图层作为脸部图层的剪贴如此,在使用【画笔工具】在绘制出五官的轮廓。
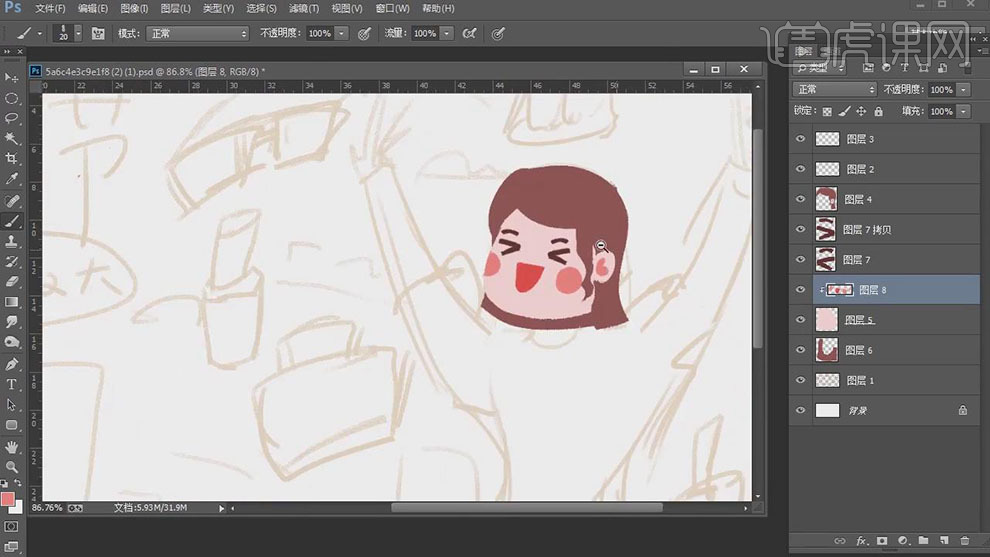
4.在分别新建图层使用【画笔工具】在绘制出皇冠的形状,在将下面头发的形状加长。
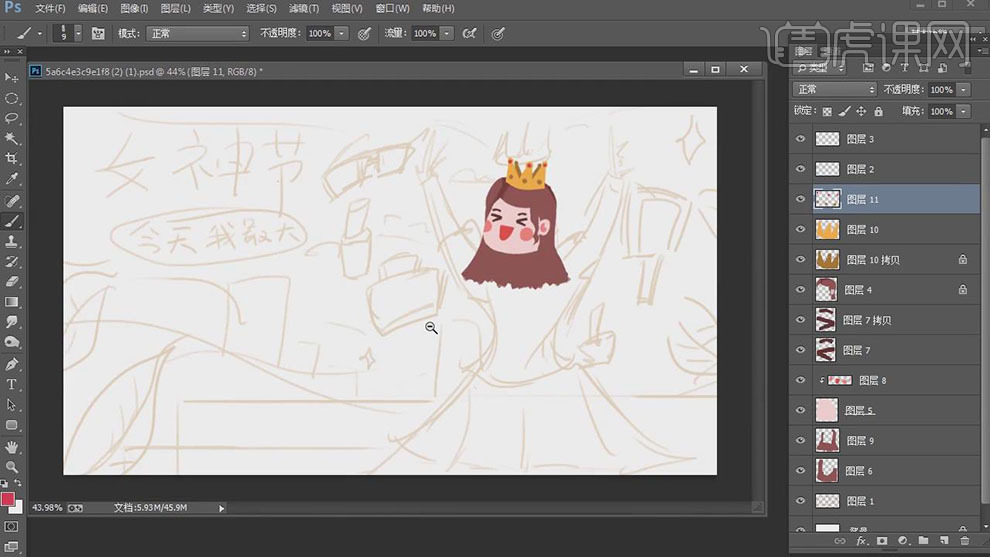
5.在分别新建图层使用【画笔工具】在绘制出脖子和上衣的形状进行上色。
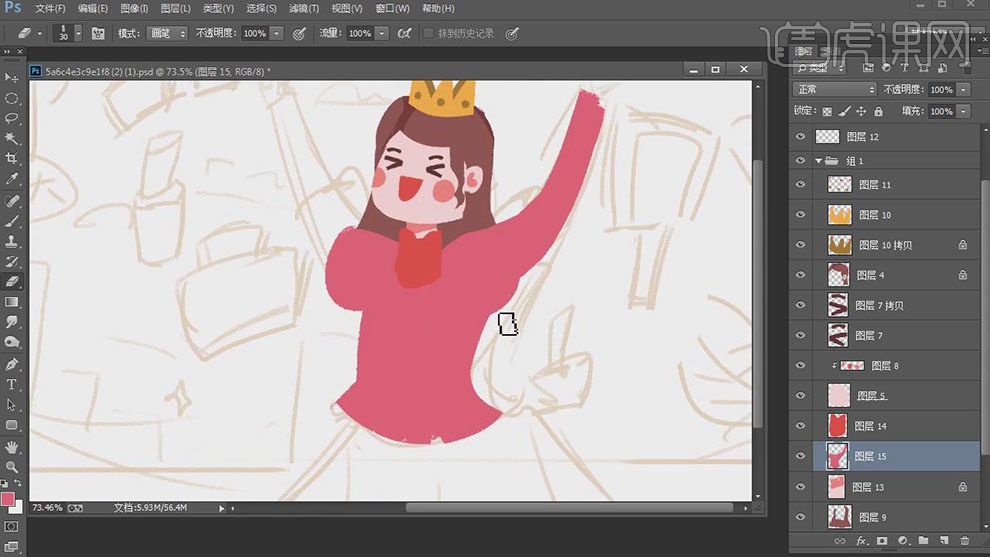
6.在分别新建图层使用【画笔工具】在绘制出上衣的扣子和下面的裙子的轮廓。
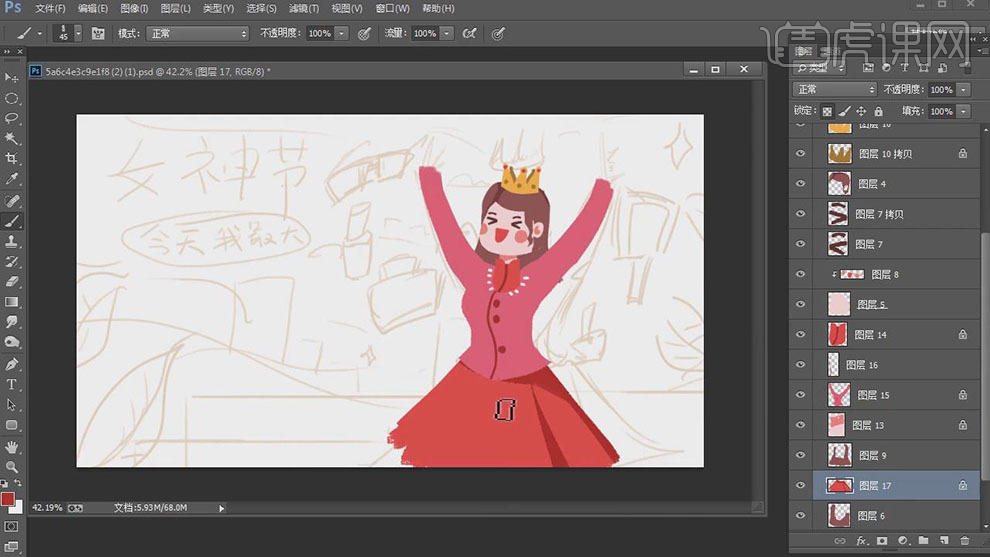
7.在新建图层使用【画笔工具】在绘制出手的形状,在新建图层作为上衣图层的剪贴图层,在使用【画笔工具】绘制出衣服的暗部的形状。

8.在新建图层使用【画笔工具】在绘制出植物的叶子的轮廓和上面茎的纹路。
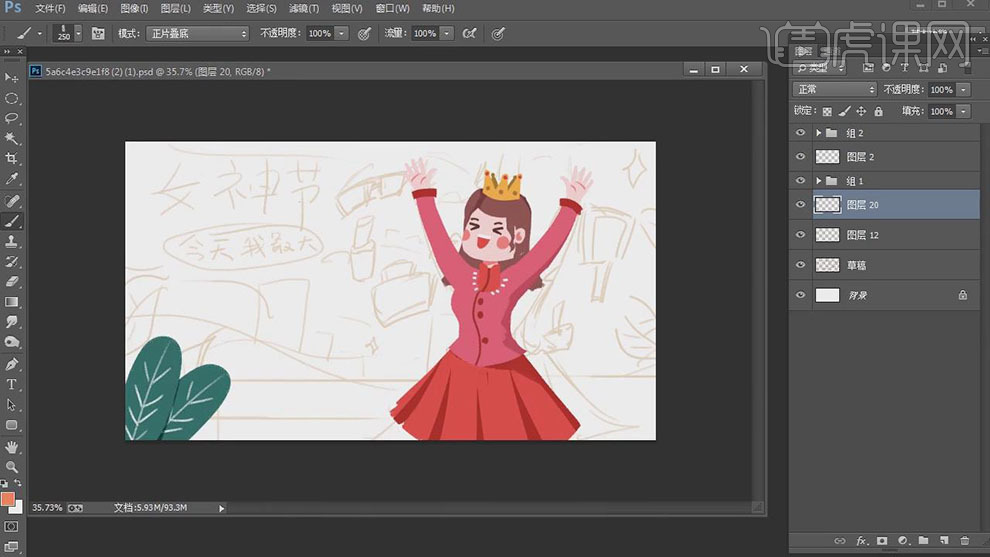
9.在新建图层使用【画笔工具】在绘制出背景上的弧度的红色,在新建图层使用【画笔工具】在绘制出阶梯的形状,在复制两层排列一起。
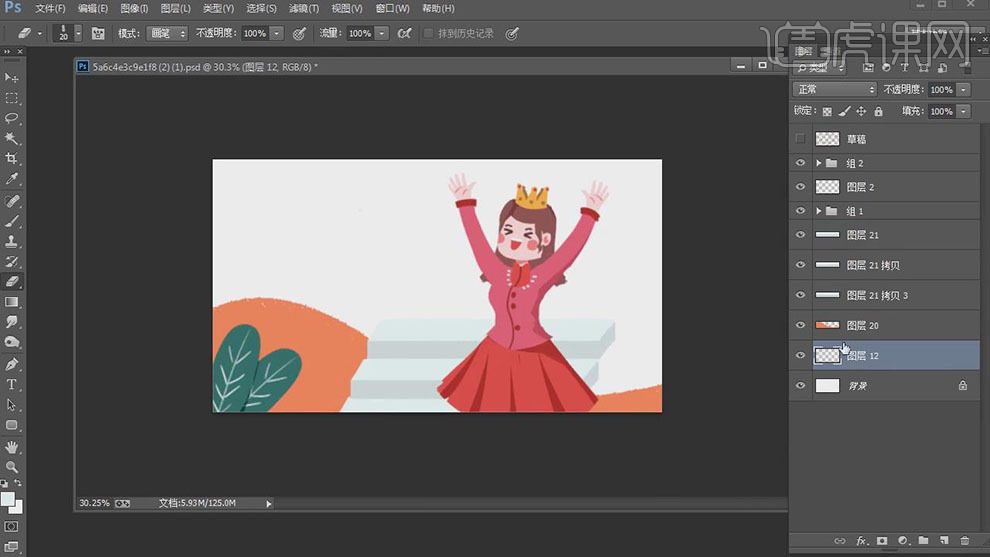
10.在新建图层填充深蓝色作为背景,在新建图层使用【画笔工具】在绘制出眼镜的形状。
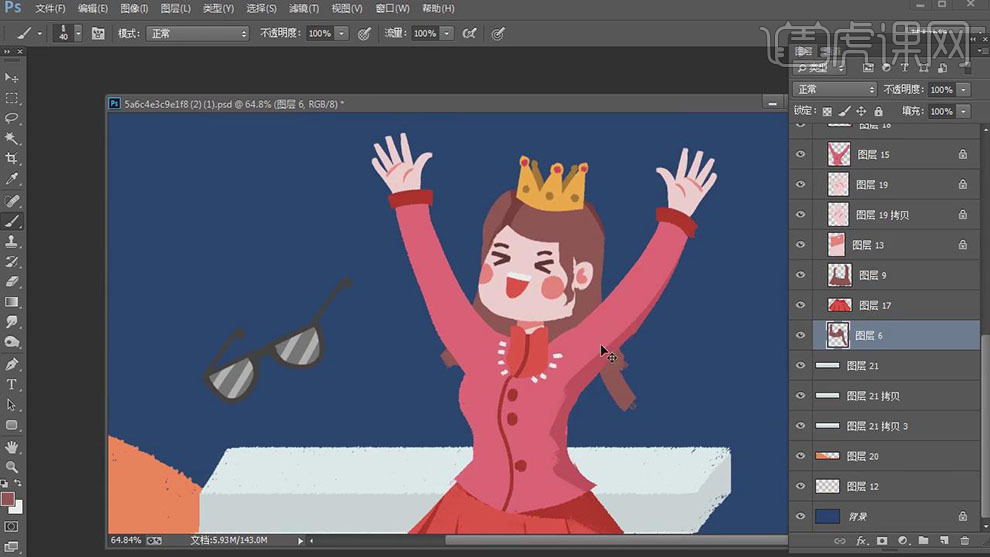
11.在新建图层使用【画笔工具】在绘制出口红的各个部分的形状,在使用【画笔工具】将头发加长。
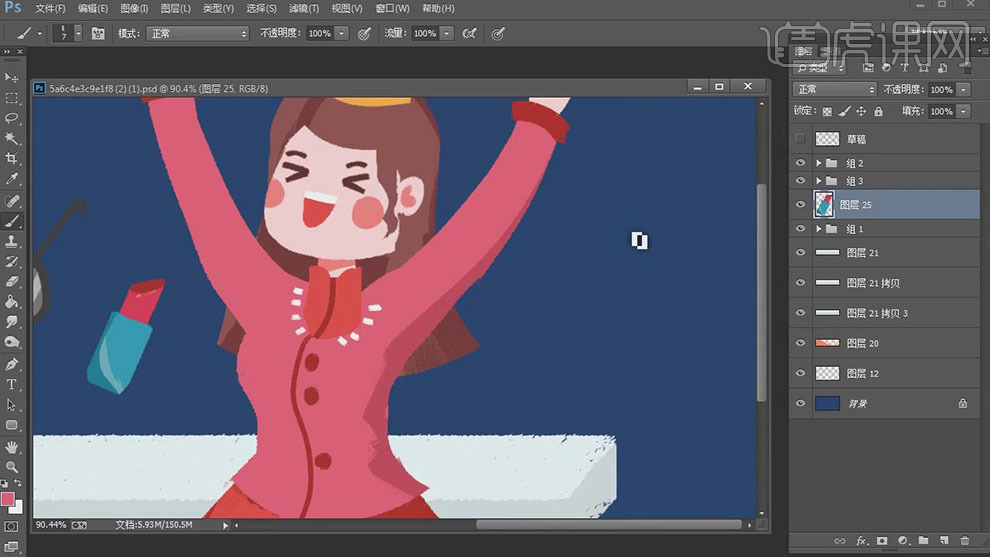
12.在新建图层使用【画笔工具】在绘制出镜子和闪光的形状。
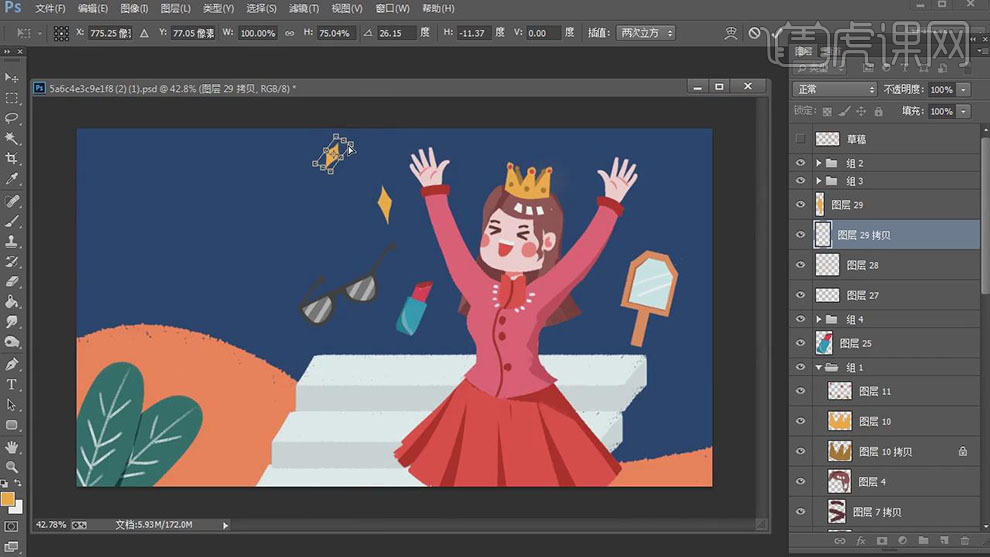
13.在新建图层使用【椭圆选区工具】绘制背景上的圆,在使用【椭圆选区工具】绘制小圆将里面的形状删除。
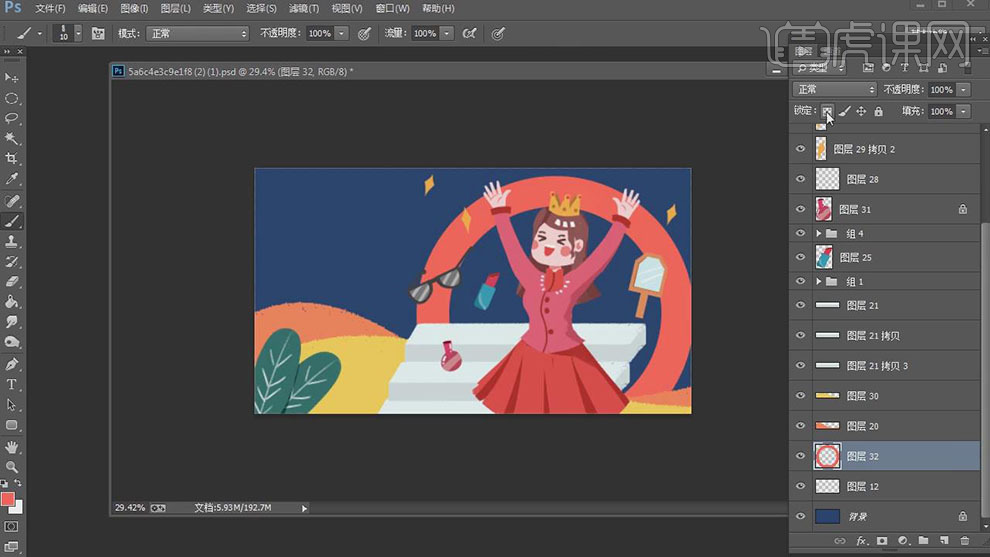
14.在给圆环图层添加蒙版填充黑白的渐变多上面的颜色进行遮挡,在新建图层使用【画笔工具】在绘制出花朵的形状轮廓。
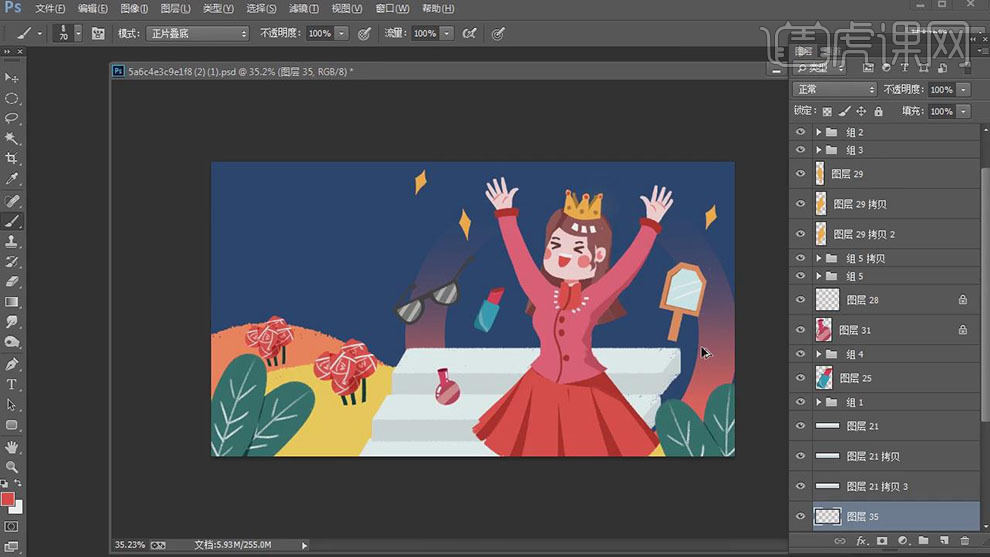
15.在新建图层使用【画笔工具】在绘制出首饰盒的形状,在绘制出画面中装饰的形状。
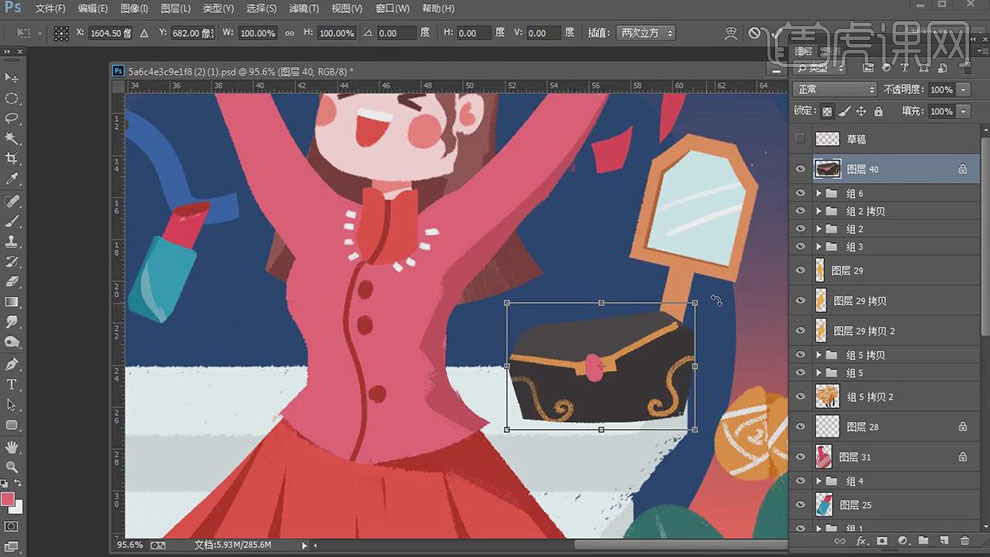
16.在新建图层使用【画笔工具】在绘制出北京上的圆弧的形状,在绘制出梳子的形状。
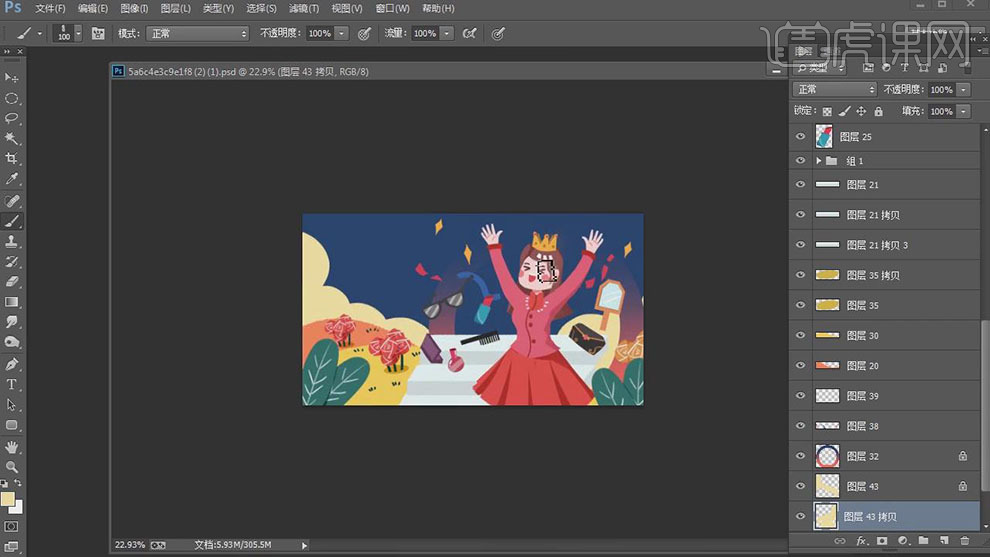
17.在新建图层使用【画笔工具】绘制背景的形状在建立选区,在使用【画笔工具】绘制出上面白色的噪点。
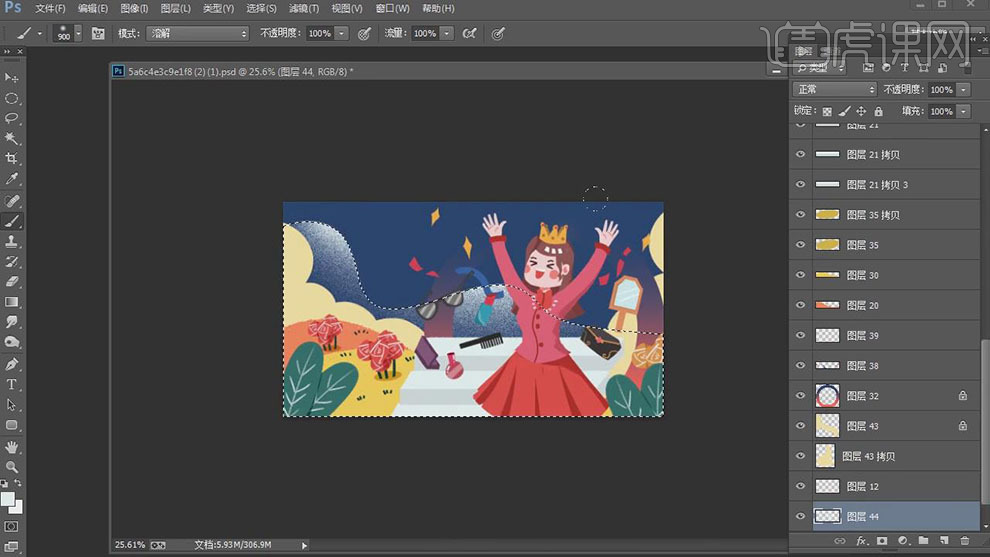
18.在新建图层使用【画笔工具】在绘制出背景上的云朵的形状。
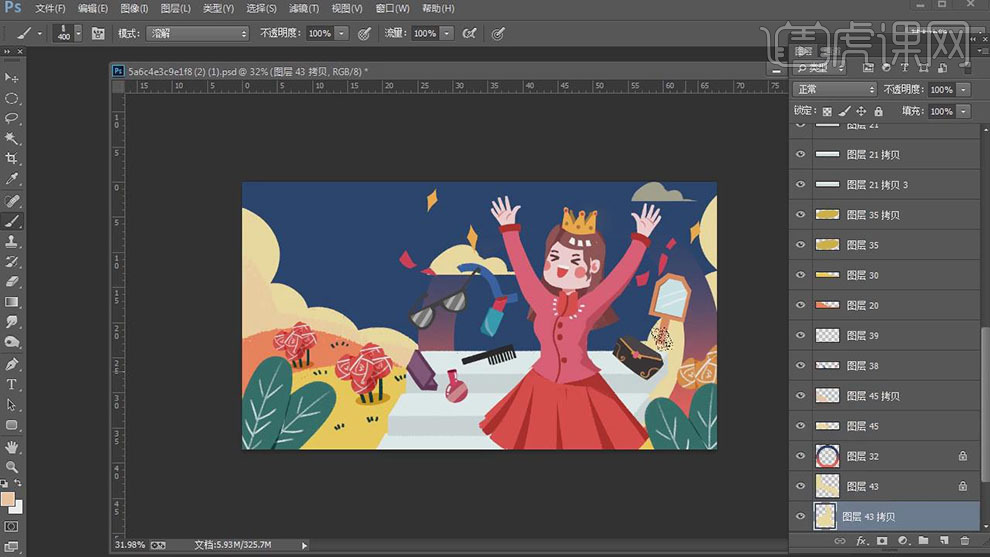
19.在新建图层绘制出背景上发光的形状,在将图层的【不透明度】降低,在新建图层使用【画笔工具】在写上文字,在复制个皇冠图层将其缩小。
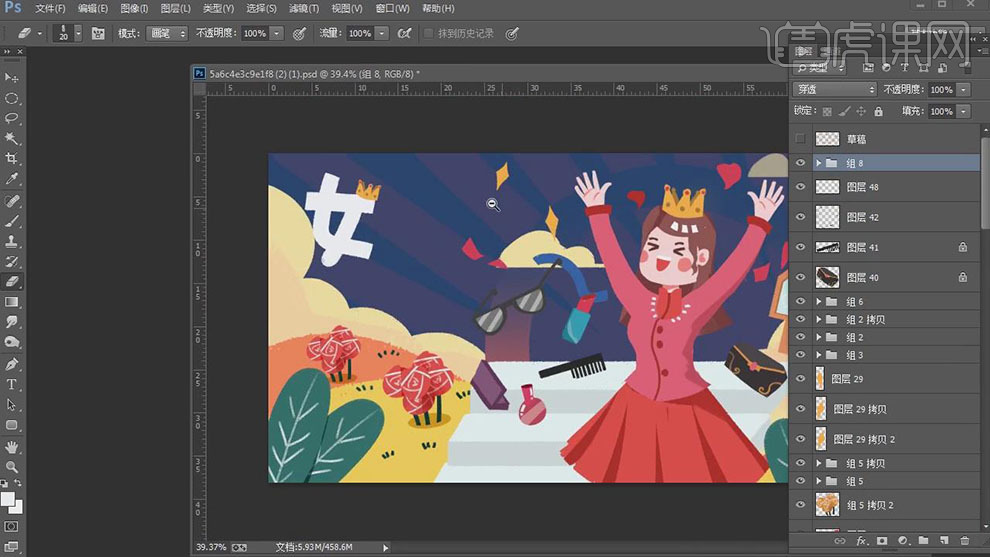
20.在使用【画笔工具】在写上其他的文字。

21.在新建图层使用【画笔工具】选择粒子的笔刷在给植物轮廓上绘制出红色的噪点。

22.在新建图层使用【画笔工具】绘制出蓝色的噪点,在将图层模式选择【叠加】,在将图层的【不透明度】降低。

23.最终效果如图所示。

用SAI设计美女插画的线稿
1.打开软件SAI,连接手绘板,先将上节课绘制好的草图文件打开,本节课接着上节课的草图进行绘制。
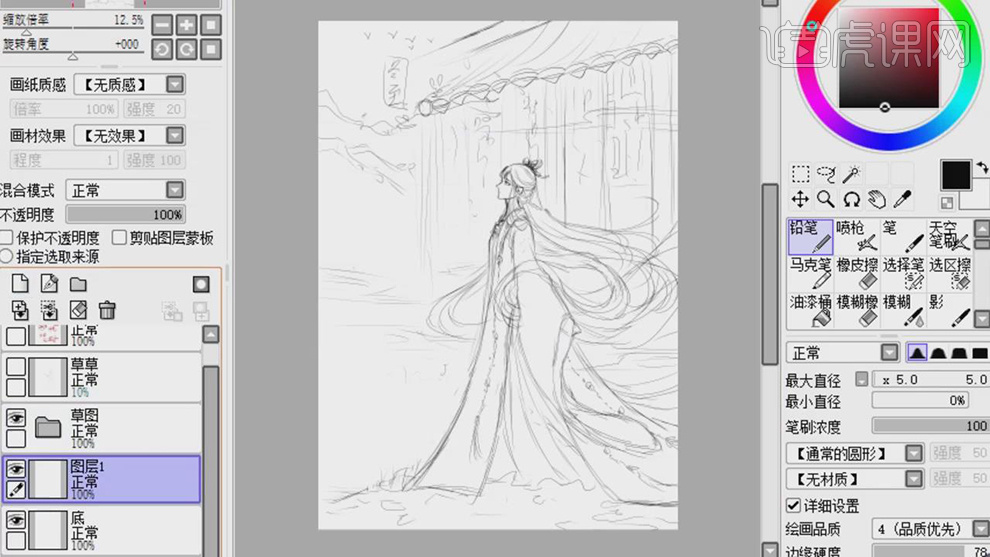
2.将草图图层的【不透明度】降低,在新建图层使用【铅笔工具】沿着草图绘制的轮廓进行精细的线描绘制。

3.在接着使用【铅笔工具】绘制耳朵和刘海的轮廓的线条。

4.在新建图层使用【铅笔工具】绘制头部上面的头发的轮廓线条,在绘制头饰的轮廓线条。

5.在接着新建图层使用【铅笔工具】绘制头发下面的轮廓线条,在绘制出辫子的轮廓线条。

6.在分别新建图层使用【铅笔工具】在绘制出下面长发的轮廓线条,在绘制出辫子的形状。

7.在新建一个图层使用【铅笔工具】在绘制出头饰的轮廓线条。

8.在新建图层使用【铅笔工具】绘制出脖子的轮廓线条和衣服的轮廓的线条。
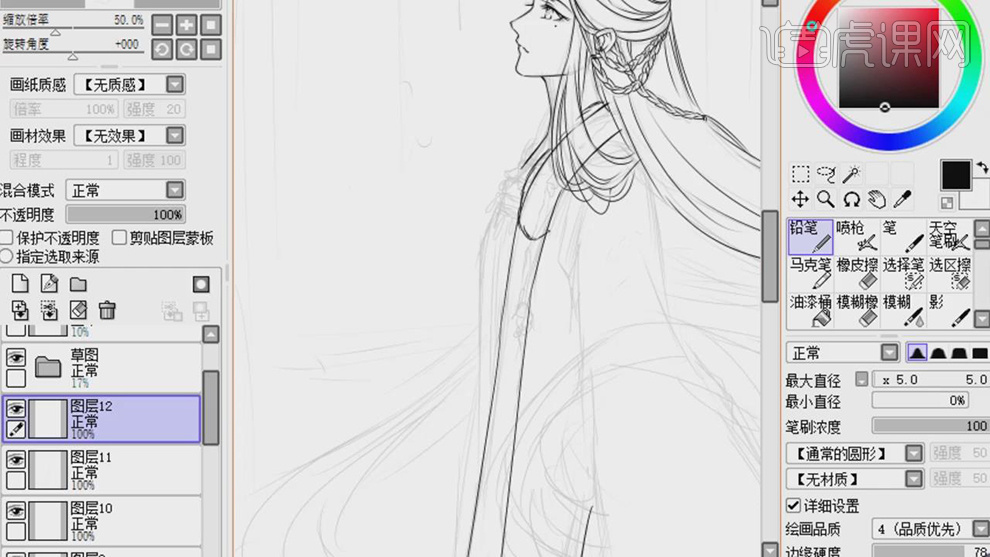
9.在新建图层使用【铅笔工具】在绘制出长袍衣服的轮廓线条。
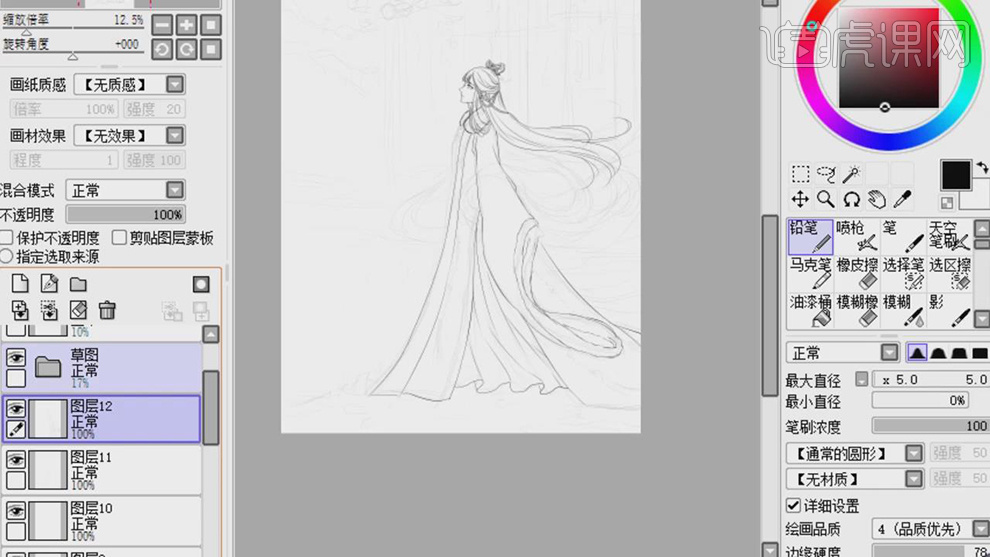
10.在新建图层使用【铅笔工具】在绘制出衣服上飘带的轮廓线条。
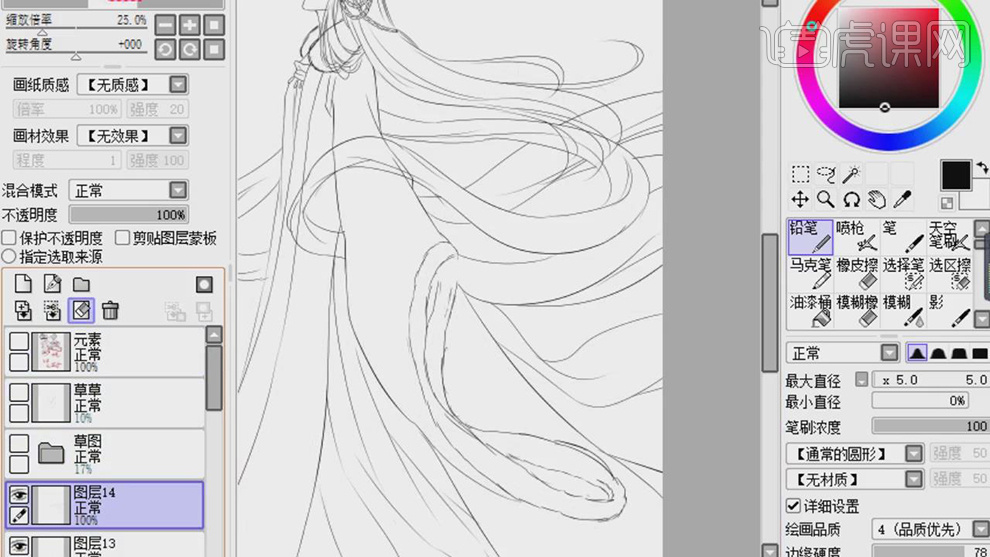
11.在使用【橡皮擦工具】对所有的轮廓的线条交叉的地方进行擦除。
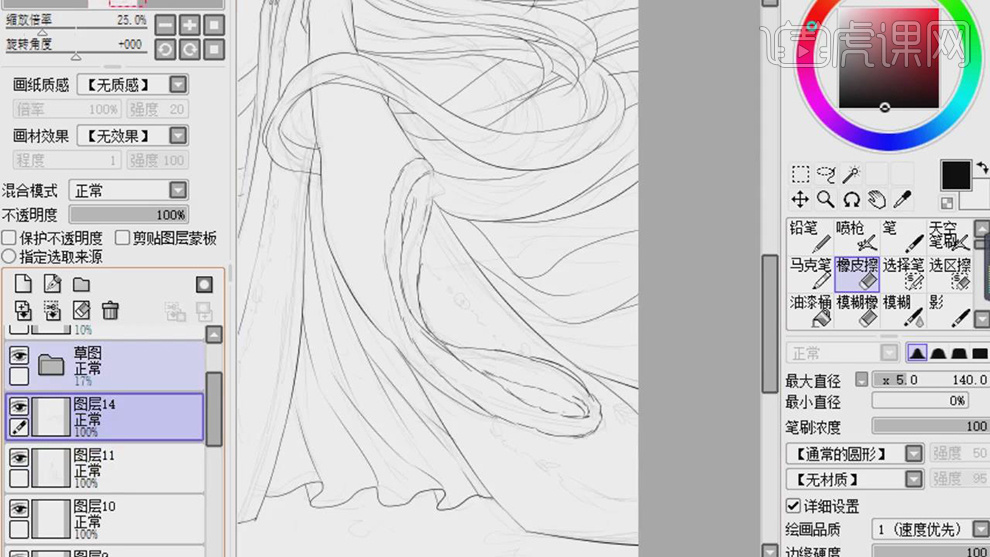
12.在使用【铅笔工具】绘制出手部的轮廓的线条。
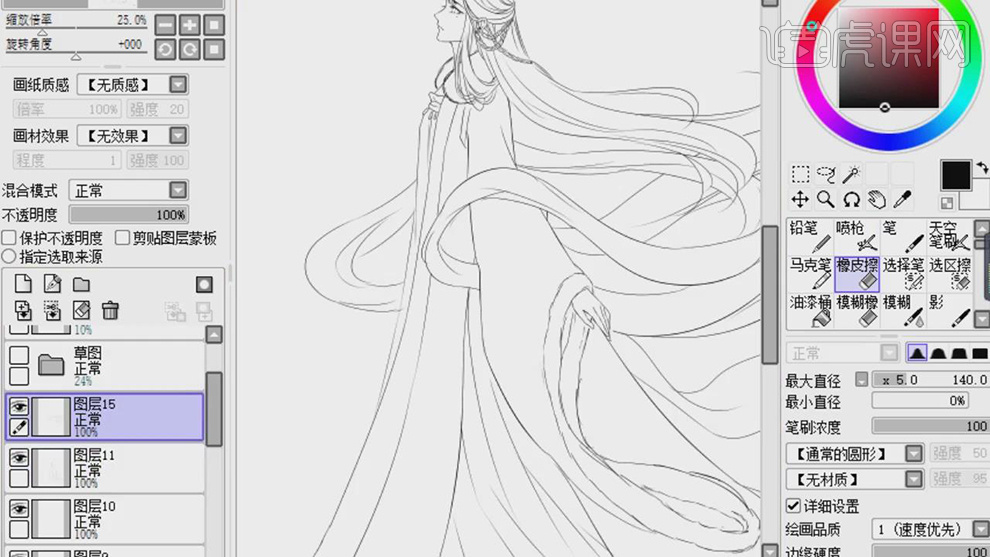
13.在使用【铅笔工具】在绘制出衣服上面的装饰的长条的轮廓的线条。

14.在复制饰品的图层,在调整角度放在袖子的后面。

15.在新建图层使用【铅笔工具】在绘制出背景上面的树枝的形状轮廓。
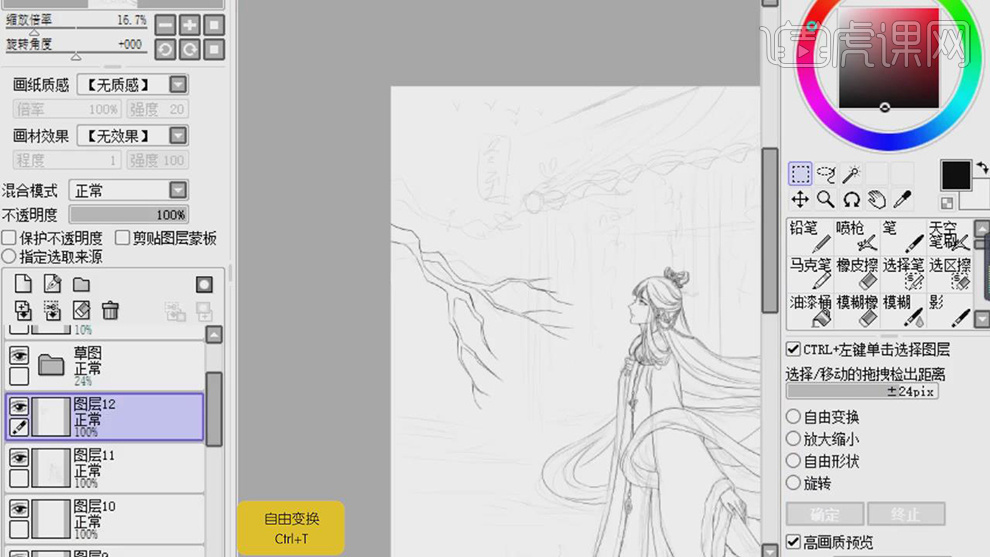
16.在新建图层使用【铅笔工具】在绘制出上面的花朵的形状,在复制几层调整位置放在树枝的不同的位置。

17.在新建图层使用【铅笔工具】在给树枝上在添加一些不同大小的花朵。
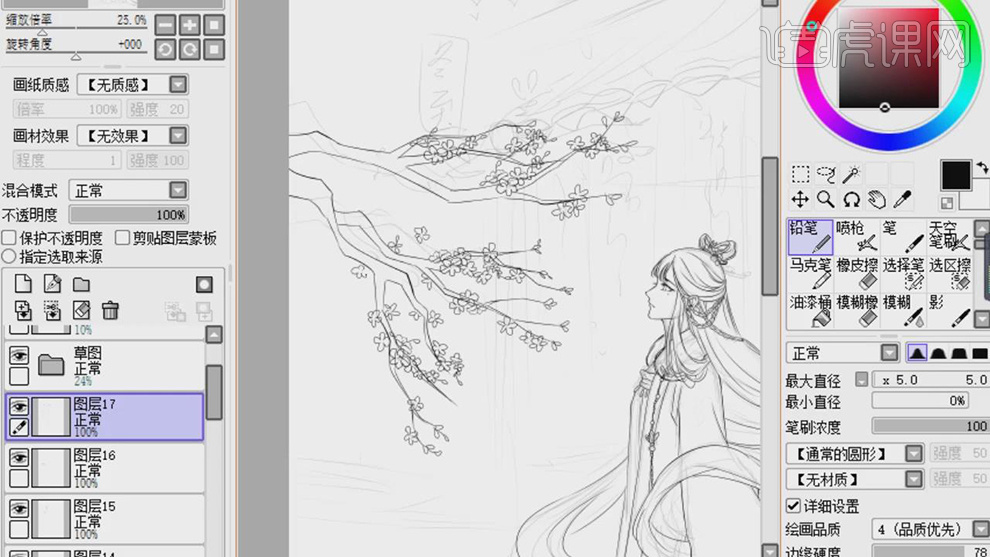
18.在使用【橡皮擦工具】对花朵和树枝交叉的地方的多余的线条进行擦除。
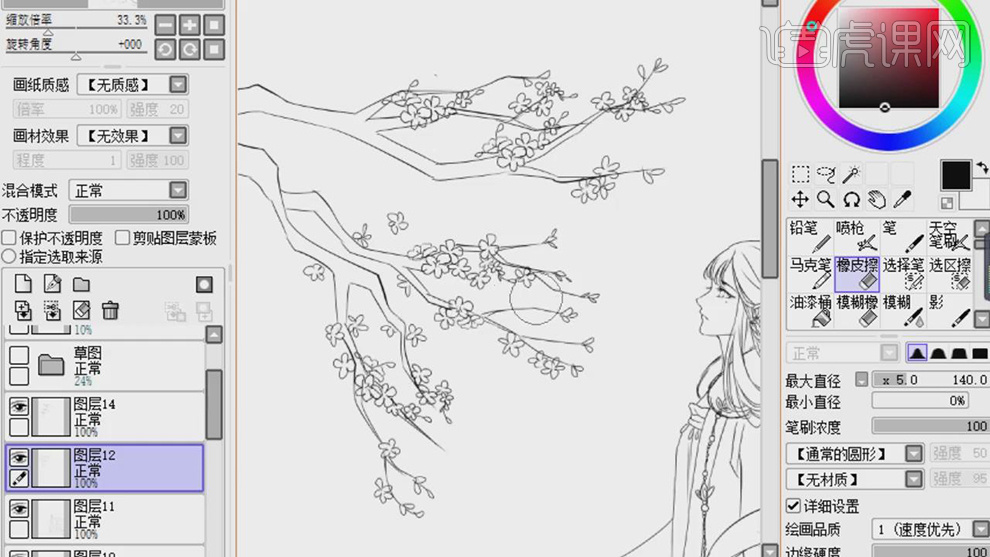
19.在新建图层使用【铅笔工具】在绘制出地面上的草的形状轮廓线。
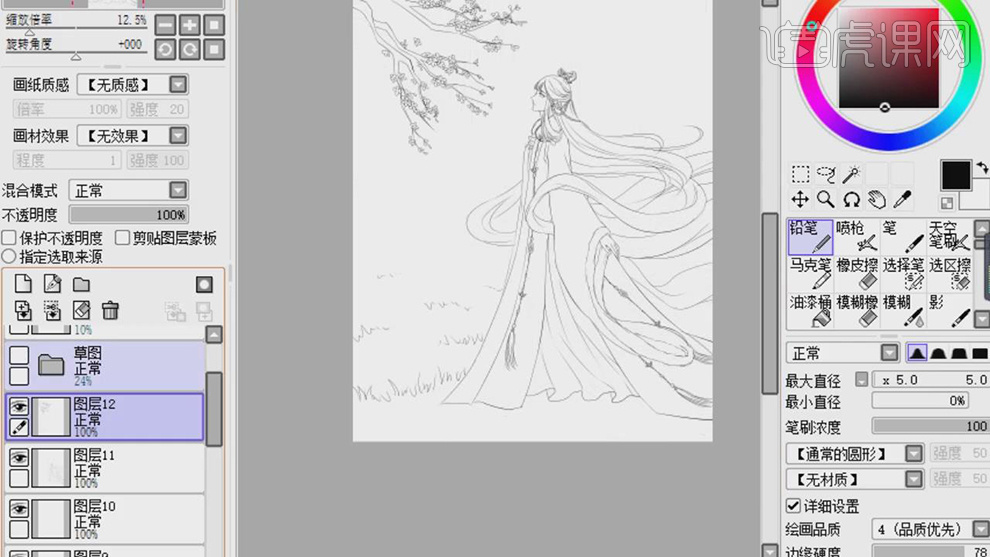
20.在新建【钢笔工具】在绘制出上面房子瓦的形状轮廓,在复制几层排列开。
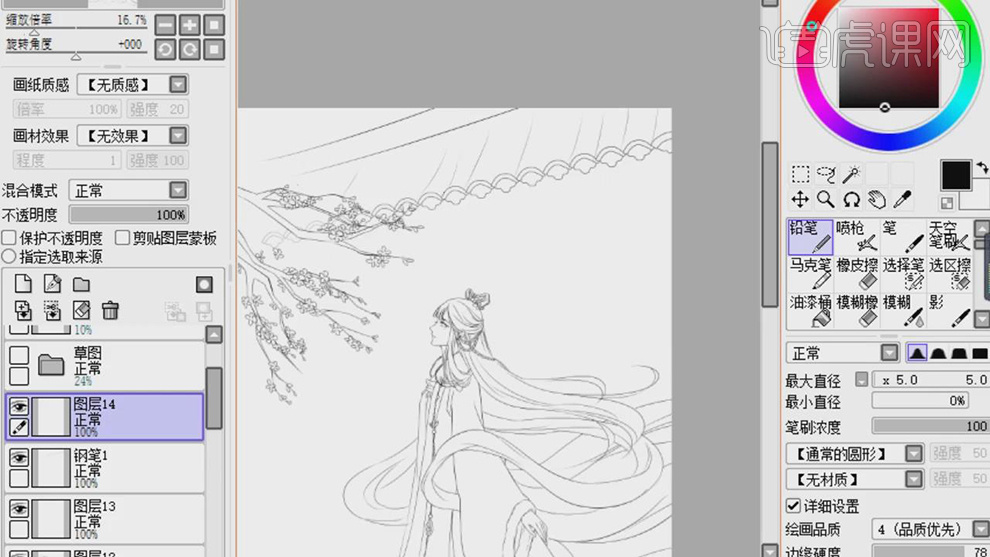
21.在新建钢笔图层,在使用【钢笔工具】工具绘制出房子的轮廓线条。
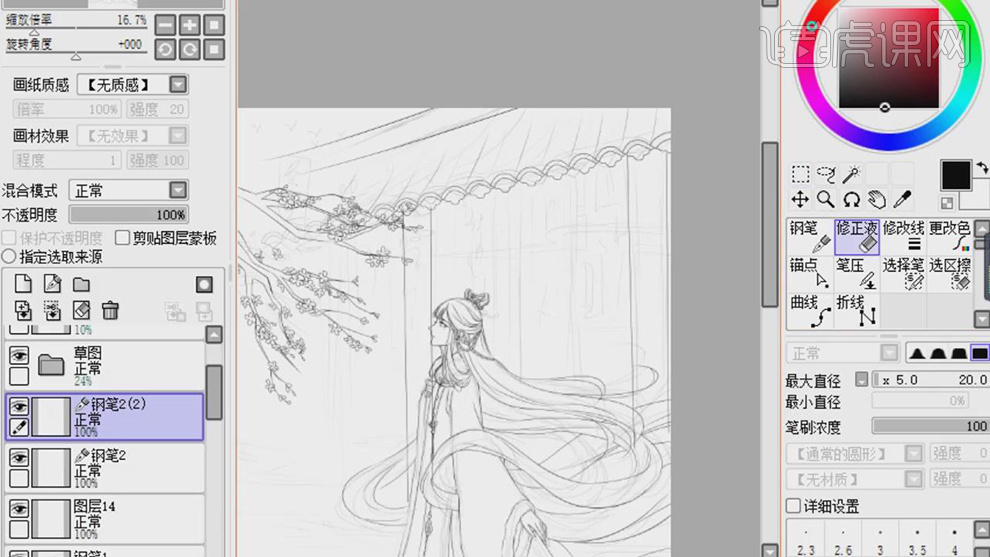
22.在使用【修正液工具】对房子结构线条交叉的多余的线条进行擦除。
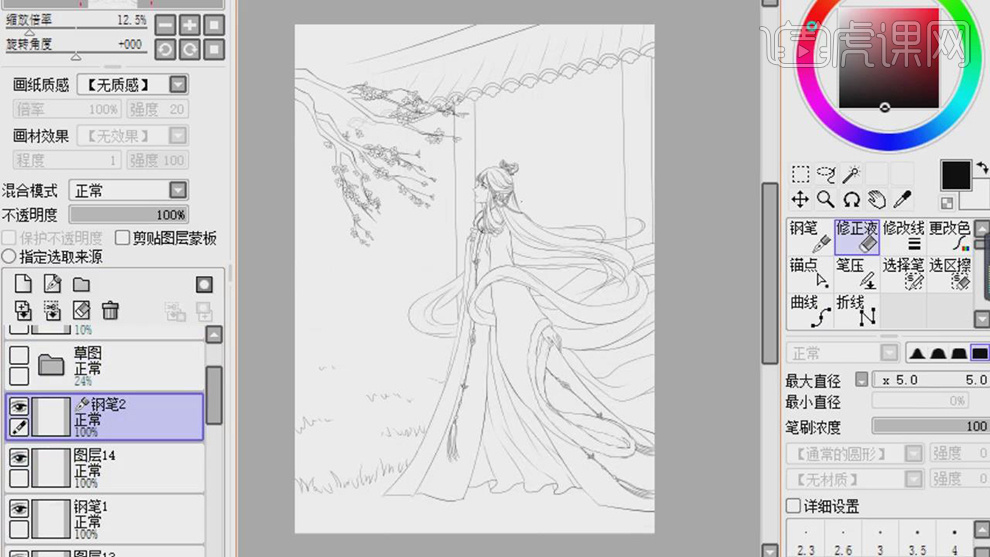
23.在使用【橡皮擦工具】对普通图层的交叉的多余的线条进行擦除。
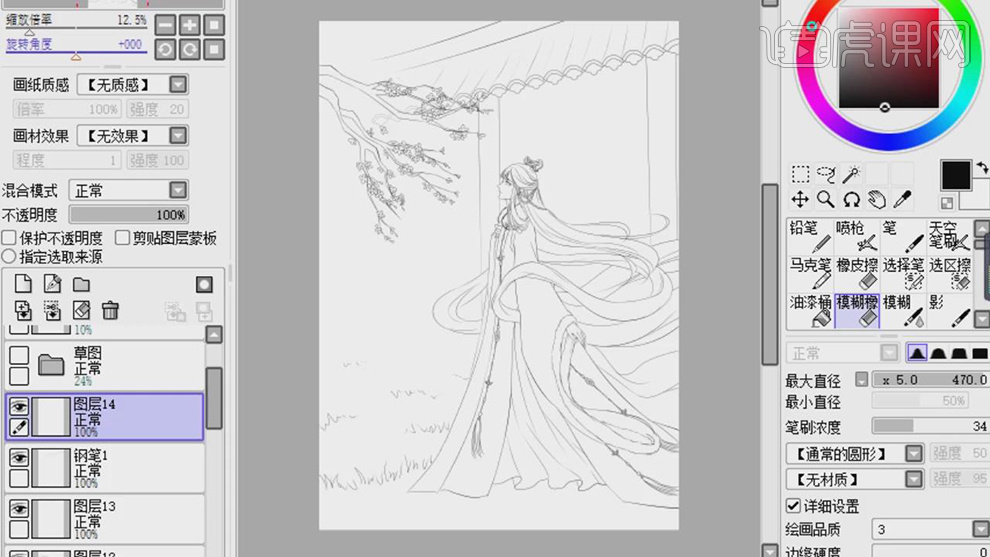
24.最终效果如图所示。
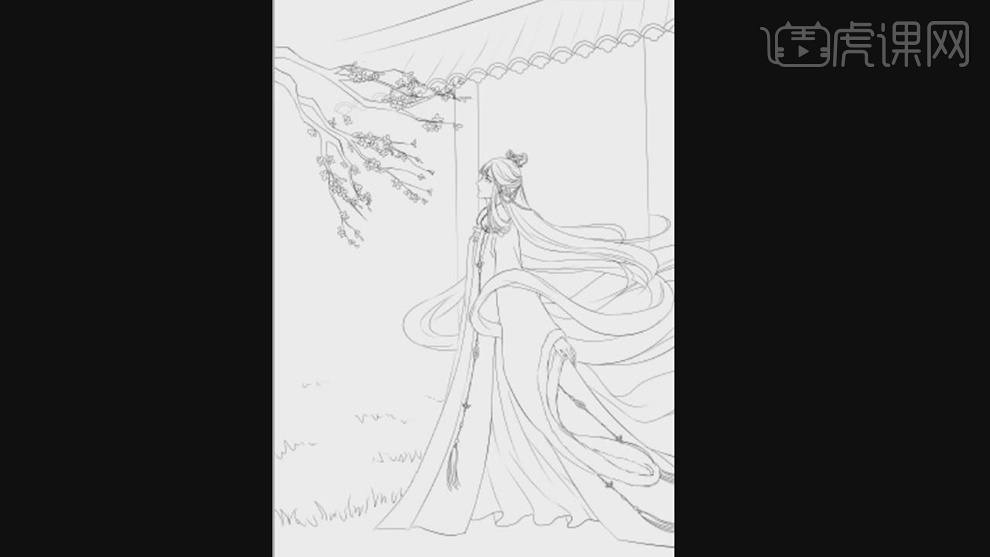
用SAI设计美女插画的构图
1.打开软件SAI,连接手绘板,在新建一个画布,在新建图层命名为草草,在使用【铅笔工具】进行草图的轮廓的绘制。
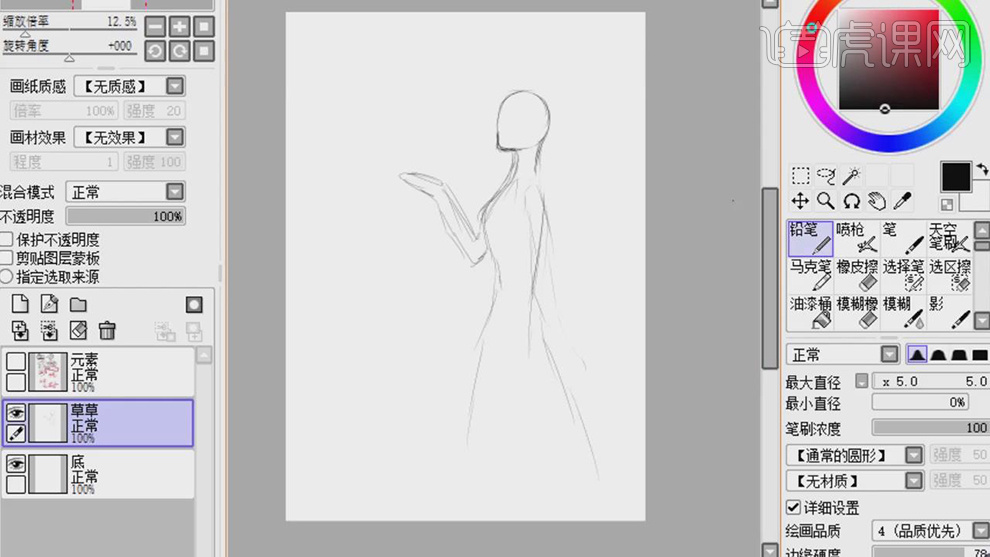
2.在新建一个图层命名为草图使用【铅笔工具】绘制眼睛和眉毛的线条轮廓。
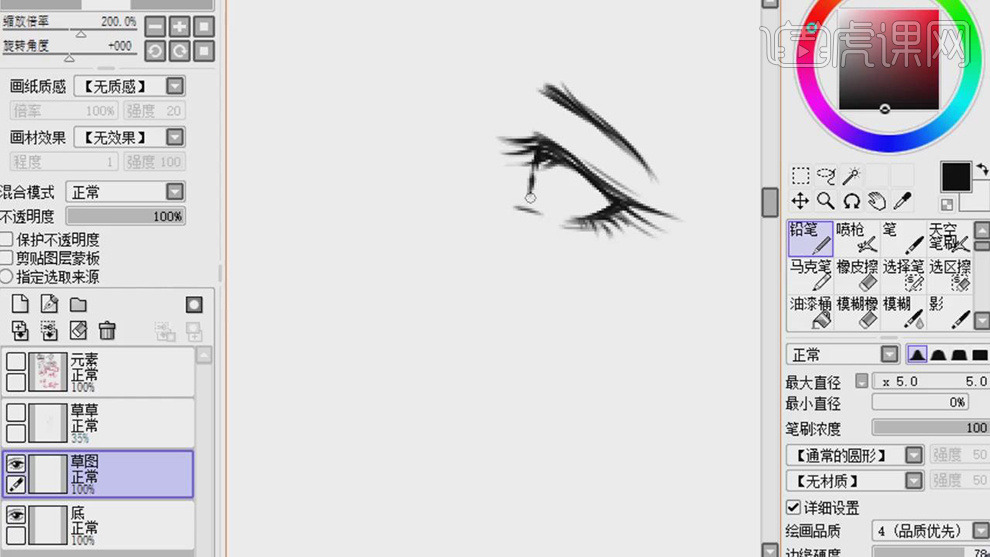
3.在接着使用【铅笔工具】在绘制出眼球的部分,在使用【橡皮擦工具】对多出的部分进行擦除。
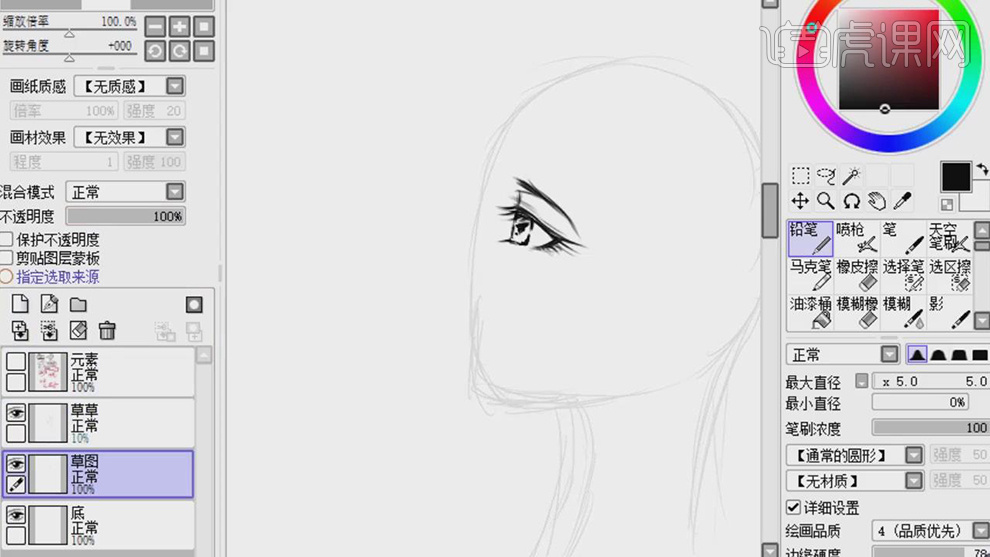
4.在新建图层使用【铅笔工具】在绘制出脸部的和鼻子,嘴巴的轮廓线条。
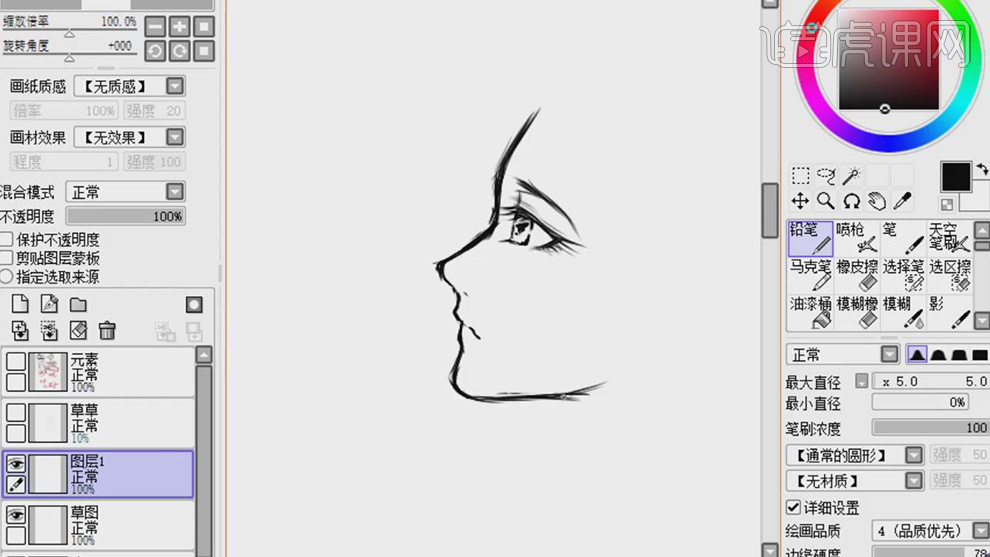
5.在新建图层使用【铅笔工具】对头发的轮廓线条进行绘制。
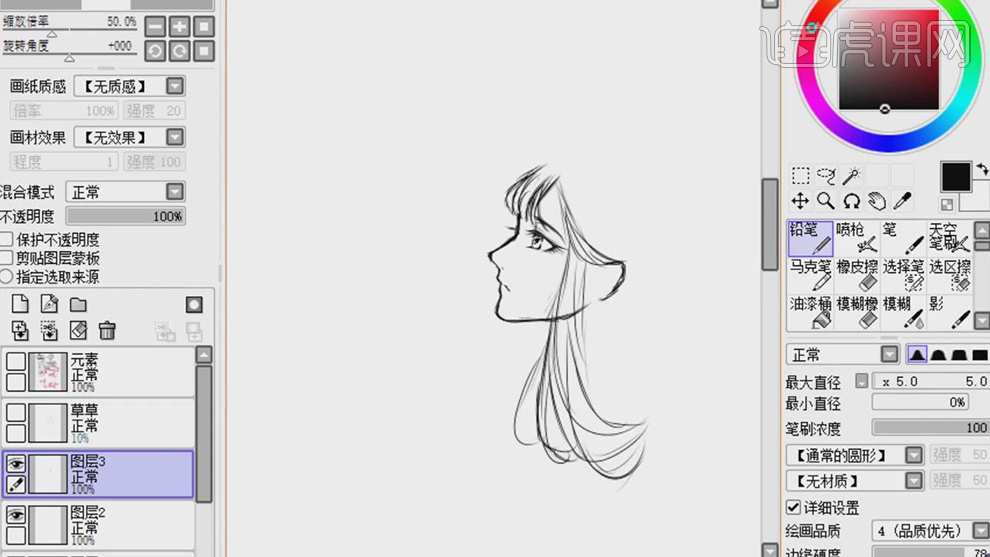
6.在使用【铅笔工具】绘制出头顶的轮廓线条,在新建图层使用【铅笔工具】在绘制出辫子的轮廓线条。
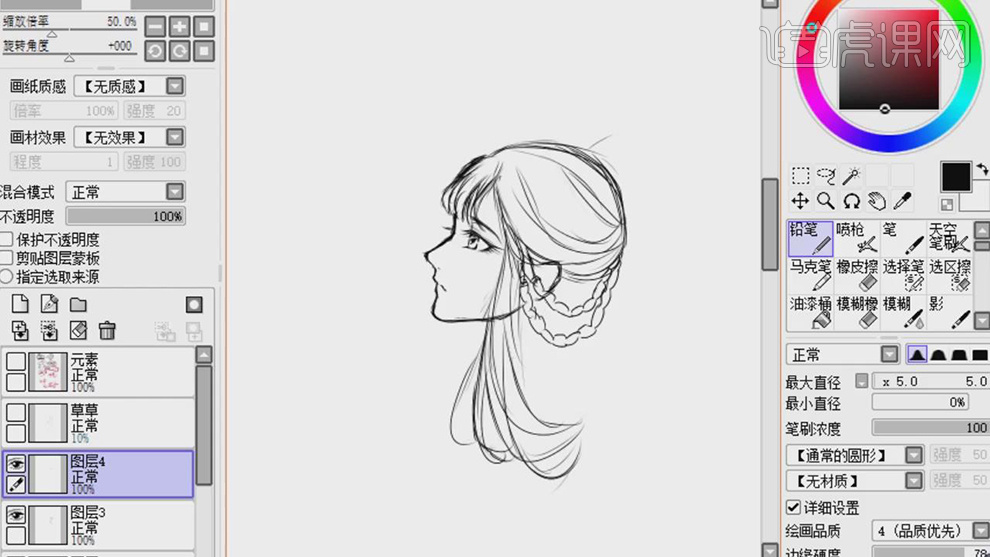
7.在使用【铅笔工具】在绘制出长发的轮廓线条和发鬓上面的轮廓线条。
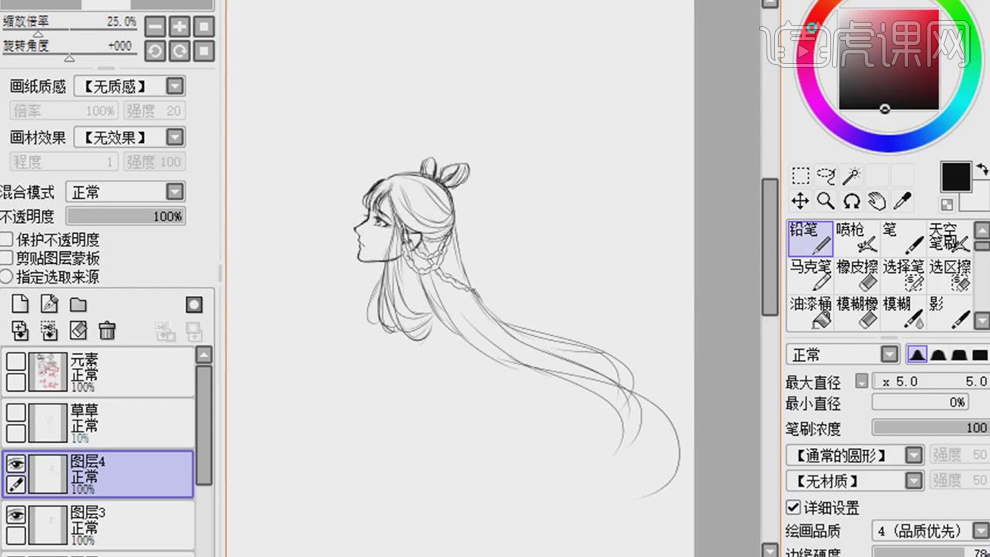
8.在新建图层使用【铅笔工具】在绘制出脖子和衣服领子的轮廓线条。

9.在接着使用【铅笔工具】在绘制出长袖和彩带的轮廓的线条。

10.在使用【铅笔工具】在接着对汉服的轮廓边缘的线条进行绘制。
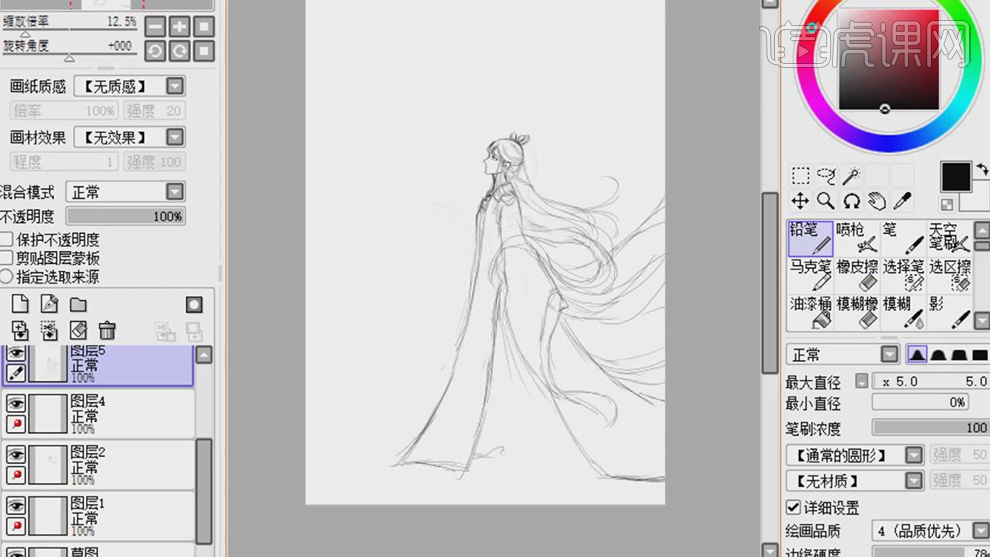
11.在新建图层使用【铅笔工具】在绘制出背景上面的轮廓线条。
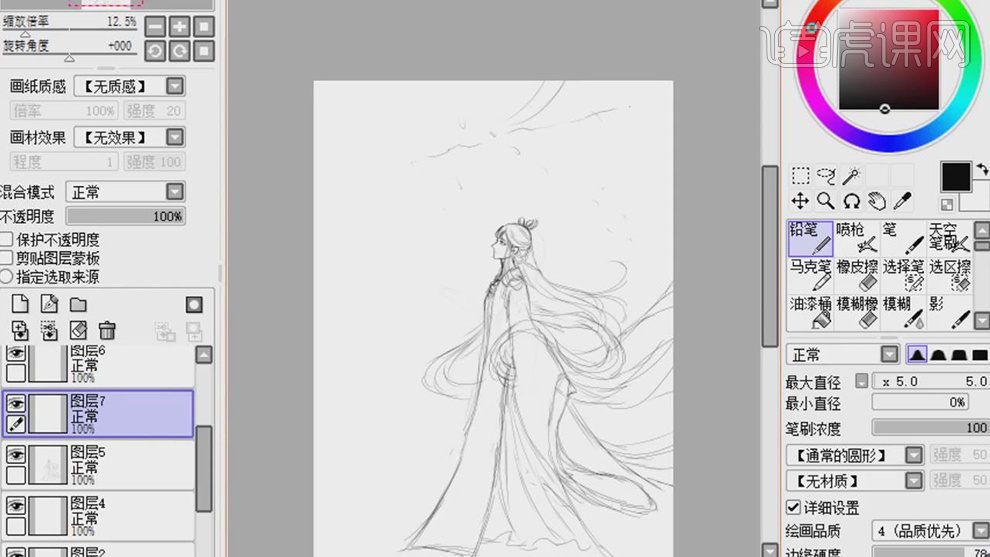
12.在接着使用【铅笔工具】将背景中房子的轮廓线条都绘制完成。

13.在新建图层使用【铅笔工具】绘制出衣服上配饰的轮廓的线条。

14.在新建图层使用【铅笔工具】在绘制出树枝的轮廓的线条。

15.在接着使用【铅笔工具】在绘制出房子瓦的轮廓的线条,在绘制出路面和脚下的草的轮廓线条。

16.最终效果如图所示。

用SAI设计美女插画的上色
1.打开软件SAI,将绘制好的线描图层打开,在新建图层作为肤色,在使用【魔棒工具】和【选择笔工具】在线描的图层上对皮肤的部分建立选区,在使用【铅笔工具】绘制出粉色。

2.在新建图层命名为发色,在使用在使用【魔棒工具】和【选择笔工具】在线描的图层上对头发的轮廓部分建立选区,在使用【铅笔工具】绘制出深灰色。

3.在新建图层命名为外套,在使用【魔棒工具】和【选择笔工具】在线描的图层上对外衣的轮廓部分建立选区,在使用【铅笔工具】绘制出浅蓝色。

4.在使用【天空笔刷】工具在给衣服的下半部分选择深一点的蓝色进行上色。

5.在使用【魔棒工具】和【选择笔工具】在线描的图层上对裙子的轮廓部分建立选区,在使用【天空笔刷】工具绘制出裙子下面的浅蓝色。

6.在使用【魔棒工具】和【选择笔工具】在线描的图层上对飘带的轮廓部分建立选区,先使用【铅笔工具】选择浅蓝色对飘带进行上色,在使用【天空笔刷】工具绘制出后面的白色。

7.在新建图层命名为饰品,在使用【铅笔工具】在对饰品的各个部分的形状进行上色。

8.在使用【铅笔工具】在对饰品和头饰上的形状进行上色。
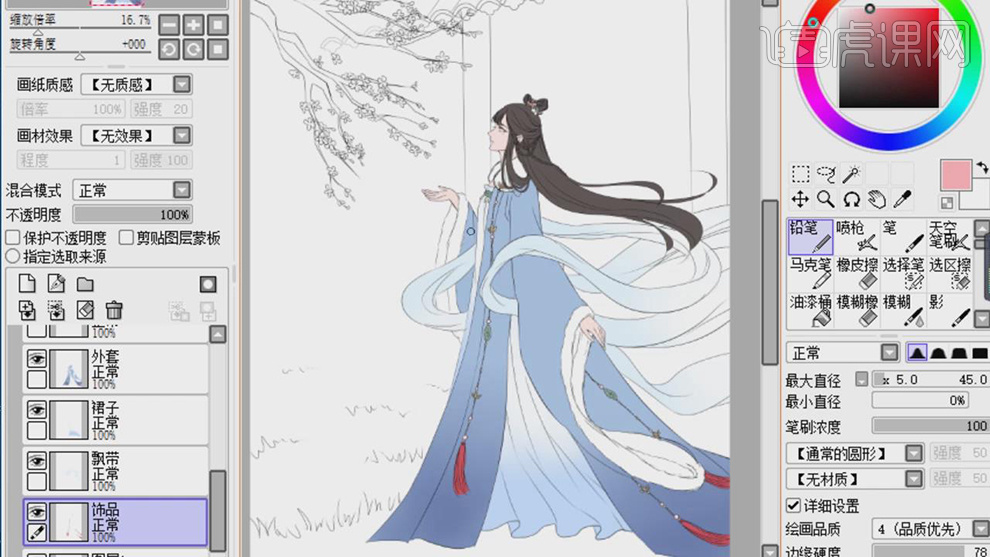
9.在新建图层使用【云笔工具】选择绿色对地面上进行上色。

10.在新建图层在使用【魔棒工具】和【选择笔工具】在线描的图层上对树枝的轮廓部分建立选区,在使用【油漆桶工具】选择棕色对树枝进行上色。

11.在新建图层使用【云笔工具】在选择黄色对屋顶的形状进行上色。
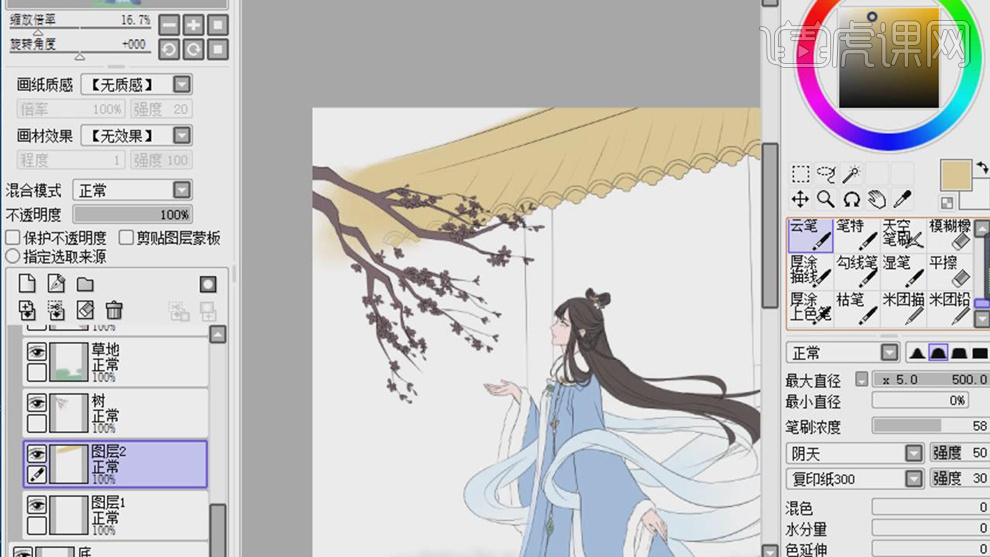
12.在新建图层命名为墙壁,在使用【云笔工具】选择棕色在对墙壁进行上色。
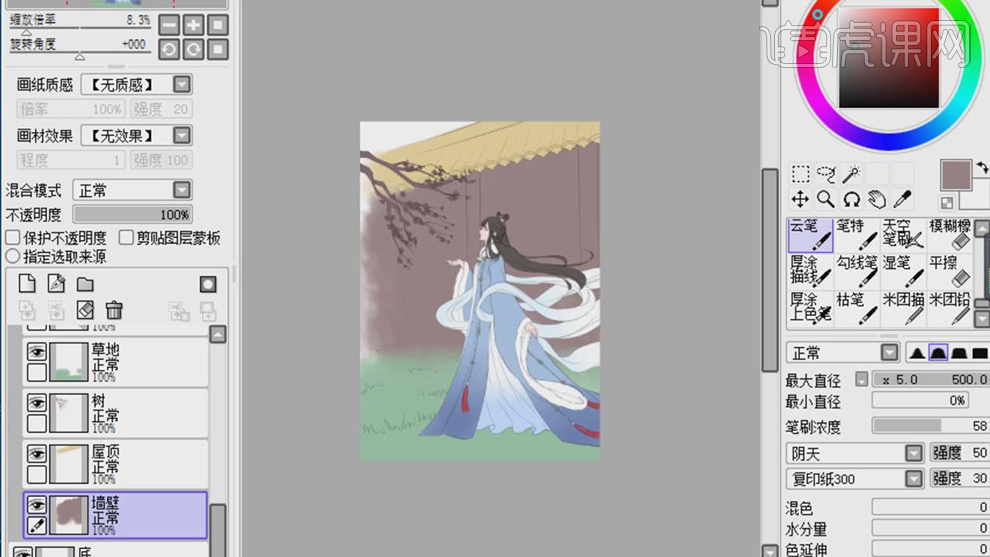
13.在分别新建图层作为肤色图层的剪贴图层,在使用【铅笔工具】选择深一点的棕色在给皮肤上绘制出暗部和阴影。

14.在新建图层作为发色图层的剪贴图层,图层模式为【正片叠底】,在使用【铅笔工具】和【马克笔工具】给头发上在绘制出不同深浅的暗部的颜色。

15.在新建图层作为头发图层的剪贴图层,在使用【天空笔刷工具】在给头发上添加上粉色和蓝色的反光,在新建图层使用【铅笔工具】在绘制出上面的高光和高光发丝。

16.在新建图层命名为眼,在使用【铅笔工具】在给眼球进行上色,在新建眼球图层的剪贴图层,在使用【喷枪工具】给眼睛上添加上亮部的颜色。

17.在新建一个图层作为眼睛图层的剪贴图层,图层模式为【发光】,在使用【铅笔工具】在绘制出眼睛的高光。
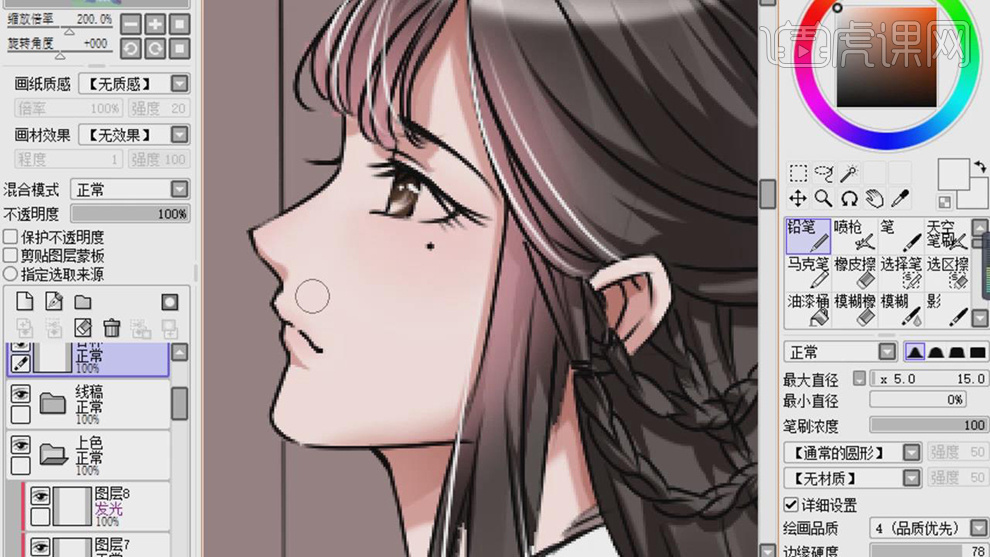
18.在对衣服的领子和袖子的边缘都填充上白色,在新建毛的剪贴图层,图层模式为【正片叠底】在使用【铅笔工具】在绘制出毛的暗部。

19.在新建图层作为外套图层的剪贴图层,图层模式为【正片叠底】在使用【铅笔工具】在绘制出外套的暗部。
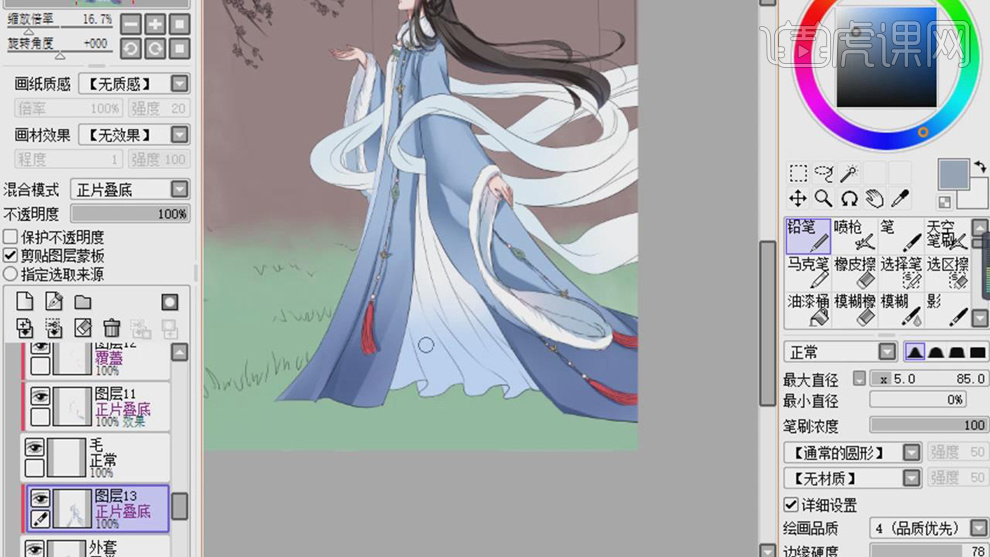
20.在导入一张花纹的图片素材,在将图层模式选择【覆盖】的图层模式在调整位置和大小作为外套的花纹。
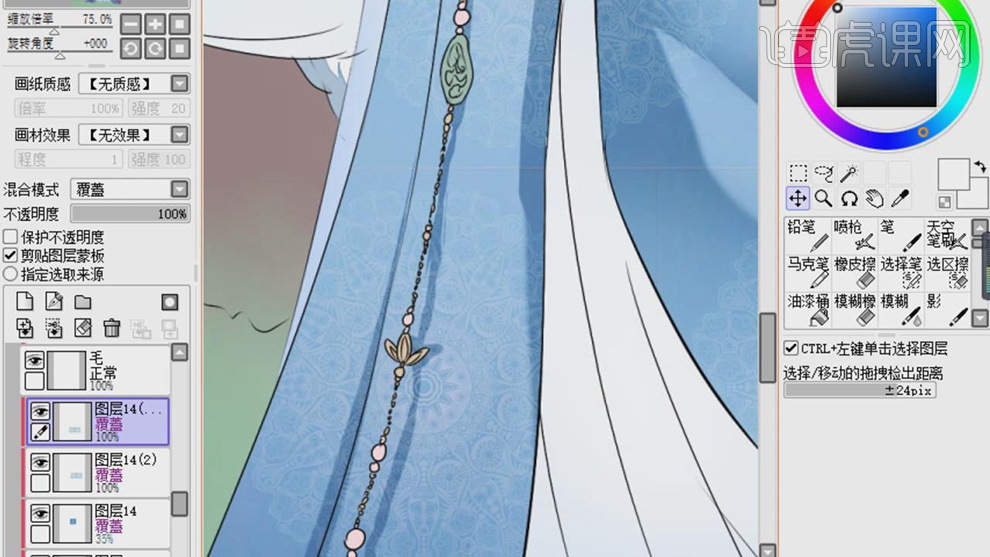
21.在导入一个花纹的素材,将图层作为外套图层的剪贴图层,在将图层模式选择【正片叠底】。

22.在给底纹图层在添加图层蒙版,在使用【铅笔工具】在将多余的地方擦除。

23.在新建图层作为裙子图层的剪贴图层,图层模式为【覆盖】在使用【天空笔刷工具】在给裙子下面添加上浅蓝色。
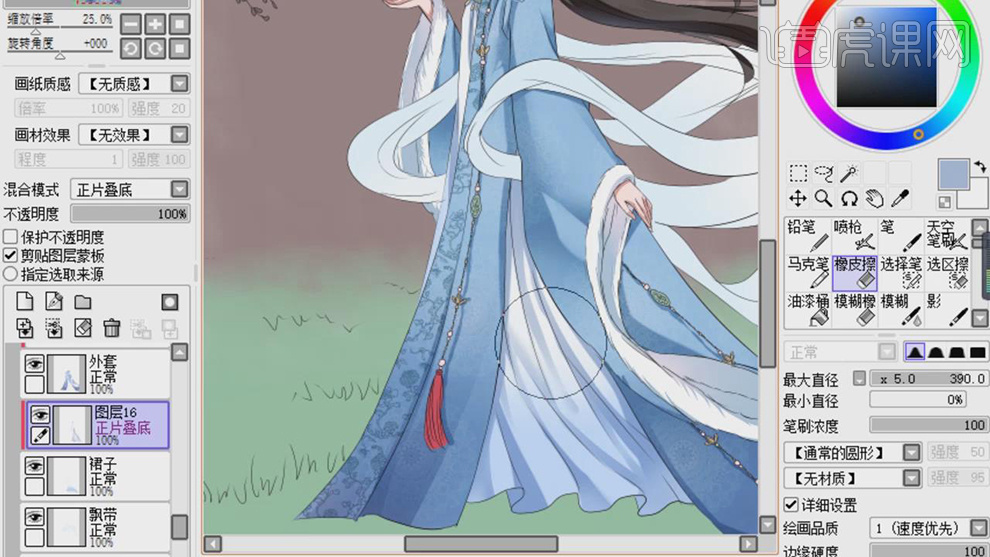
24.在导入花纹的素材,在将图层作为裙子图层的剪贴图层,在调整花纹的【色相/饱和度】对颜色进行调整。

25.在新建图层作为飘带图层的剪贴图层,在将图层模式选择【正片叠底】,在使用【铅笔工具】绘制出飘带的暗部。

26.在导入一张花纹的素材将图层作为飘带图层的剪贴图层,将图层模式选择【正片叠底】,在使用【模糊橡皮檫工具】对边缘进行擦除。

27.在新建图层作为地面图层的剪贴图层,图层模式选择【正片叠底】,在使用【铅笔工具】绘制出草和人物的阴影。
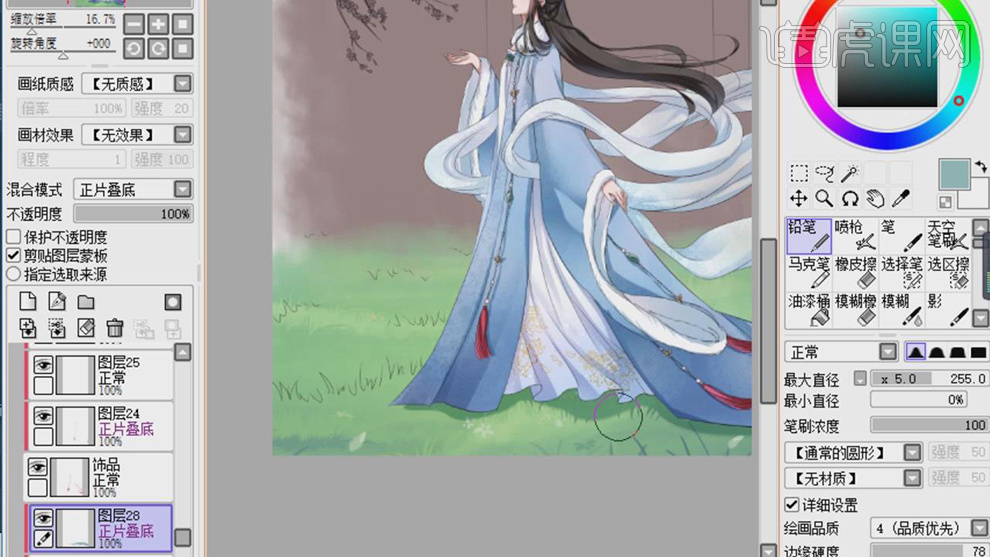
28.在新建图层作为树枝图层的剪贴图层,在使用【铅笔工具】在给花朵上添加上粉色。

29.在新建图层作为树枝图层的剪贴图层,图层模式为【正片叠底】在使用【铅笔工具】绘制出树枝的暗部,在新建图层作为剪贴图层,图层模式为【覆盖】在使用【天空笔刷工具】在给树上添加点红色的亮部。

30.在将文件保存在软件PS中打开,在新建图层填充黑色,在给图层【添加杂色】,在添加【色阶】的效果对画面的颜色进行调整。
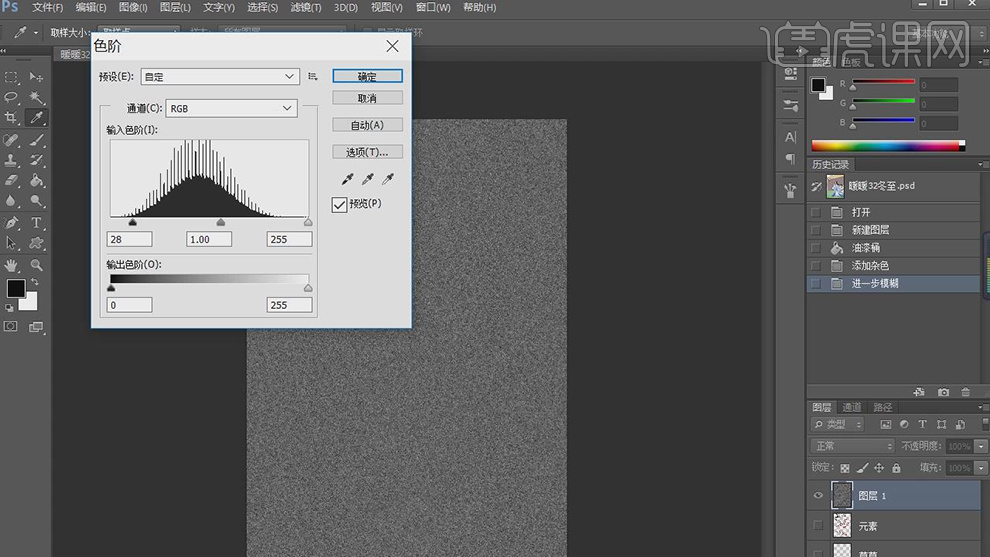
31.在将噪点的图层的图层模式选择【滤色】。

32.在给噪点图层在添加【动感模糊】的效果,调整距离和角度。
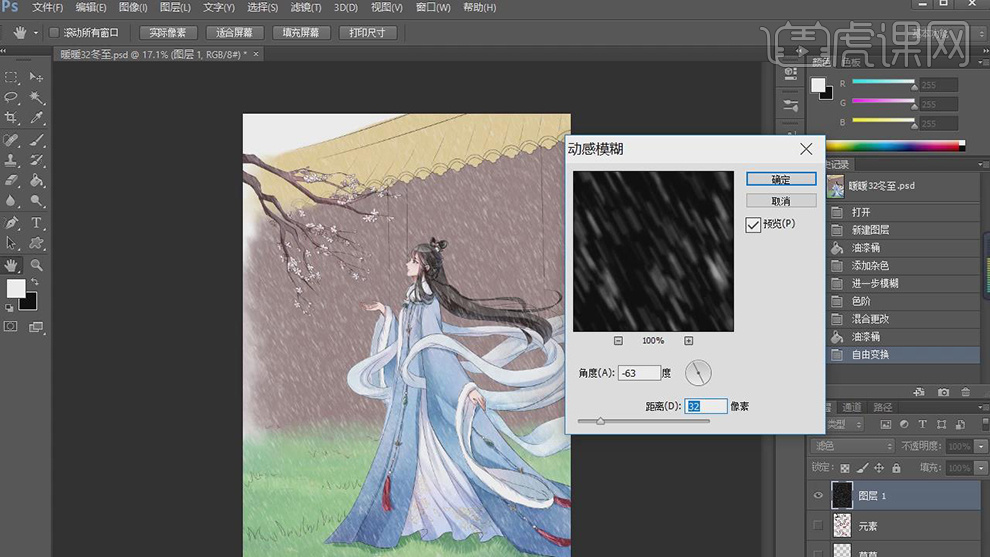
33.在将文件保存,在SAI中在打开,在使用【模糊橡皮擦工具】对雪花的地方进行擦除。
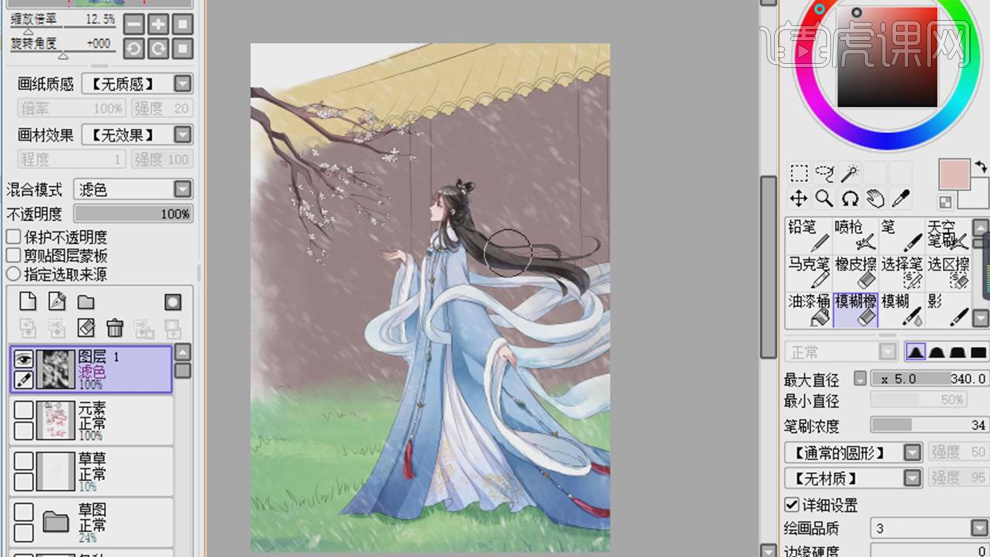
34.在新建图层,在使用【云笔工具】和【模糊橡皮擦工具】在绘制出积雪。
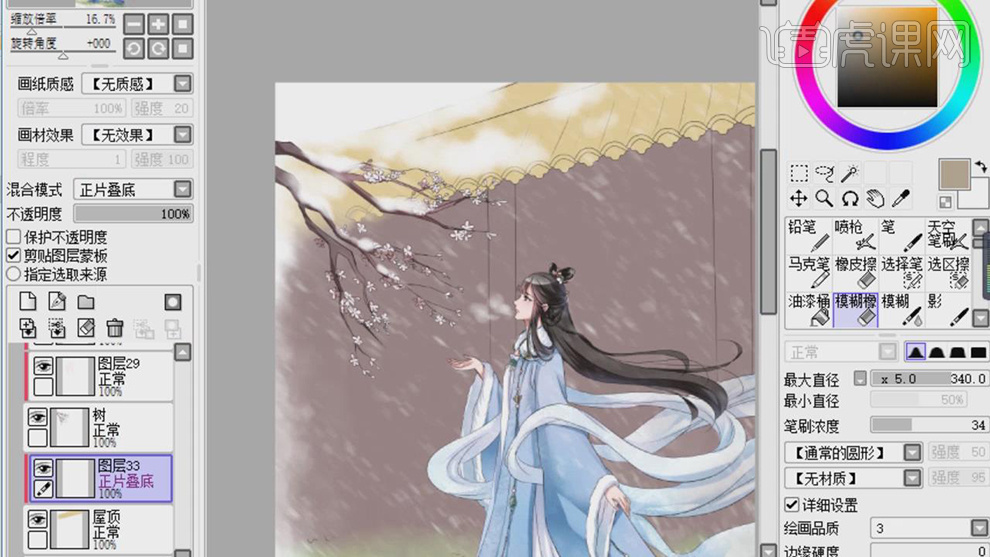
35.在新建图层作为房顶图层的剪贴图层,图层模式选择【正片叠底】在使用【马克笔】工具绘制出屋顶的暗部,在导入窗户素材,在排列开,图层模式选择【正片叠底】将图层的【不透明度】降低。
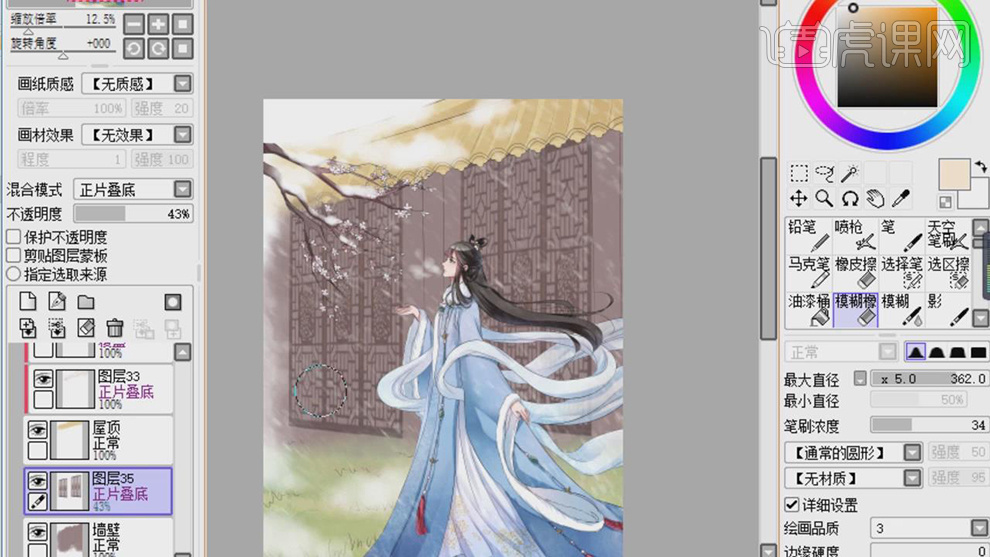
36.在使用【模糊橡皮擦工具】对下边缘的窗户擦除,在新建图层作为墙壁图层的剪贴图层,在使用【铅笔工具】图层模式选择【正片叠底】在绘制出窗户上的阴影,在新建剪贴图层,在使用【天空笔刷工具】绘制出窗户的亮部。
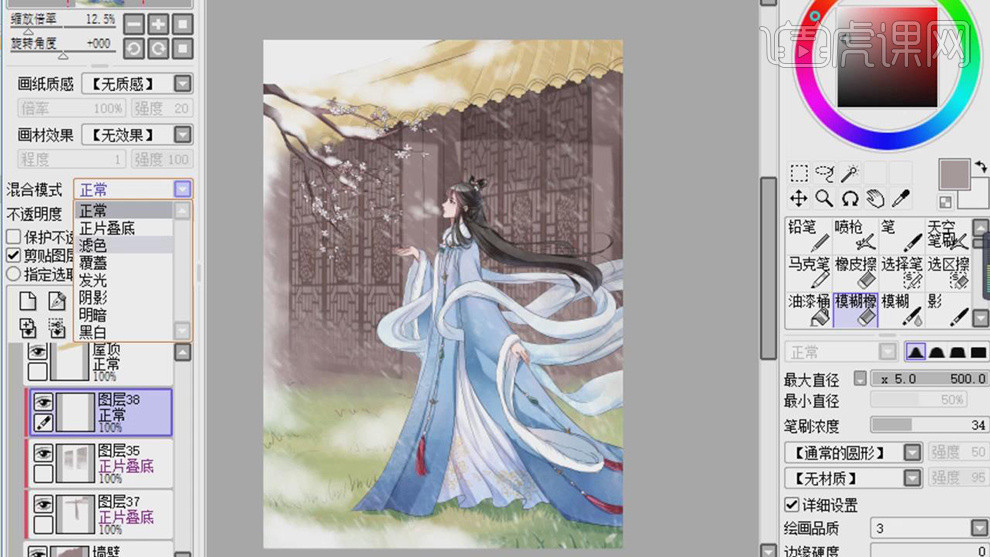
37.在新建图层使用【铅笔工具】在绘制出画面的云雾的形状,在将图层的【不透明度】降低,在使用【模糊橡皮擦工具】对边缘进行擦除。
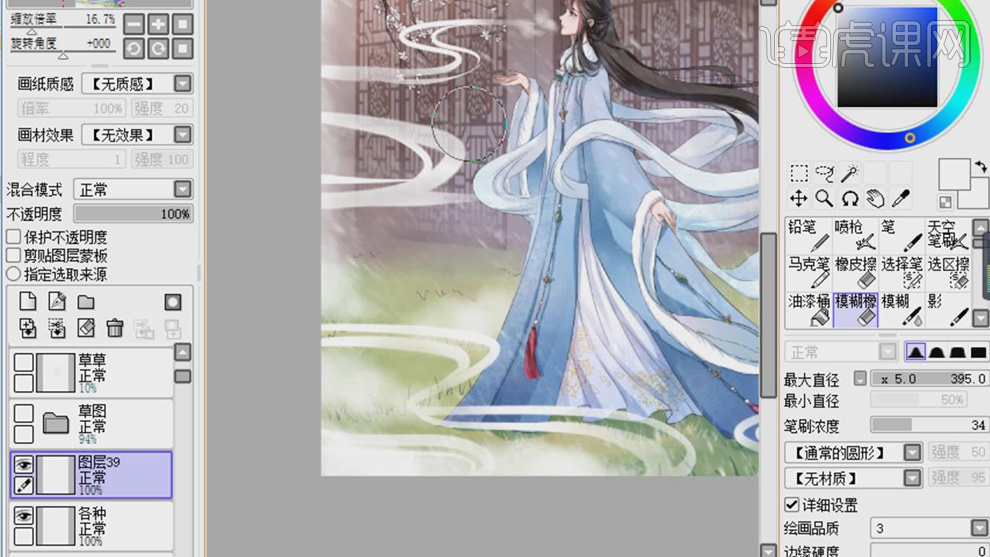
38.在新建图层使用【铅笔工具】在给画面中在绘制出圆形的圆点。
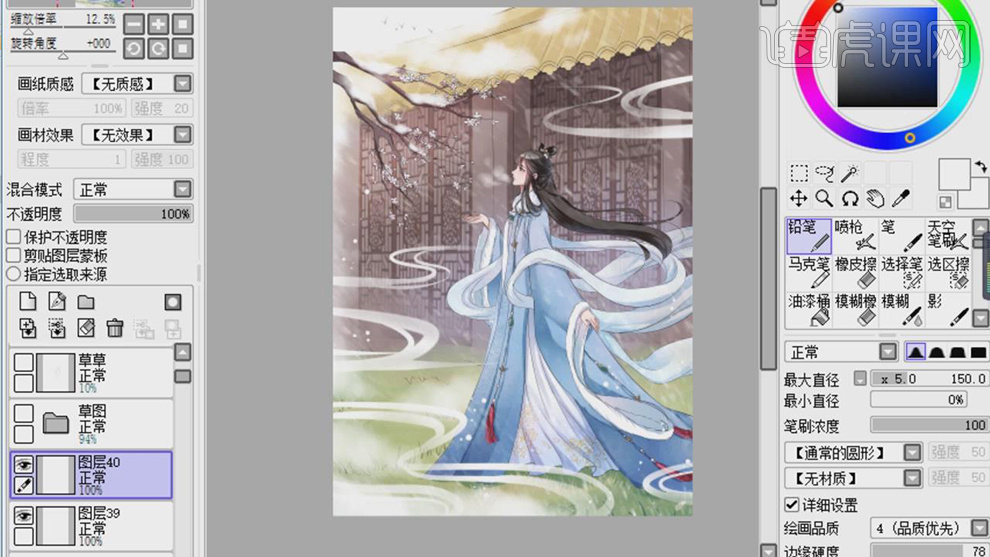
39.在将文件在PS中打开,在将背景的图层合并图层,在添加【高斯模糊】的效果,将背景图层模糊。
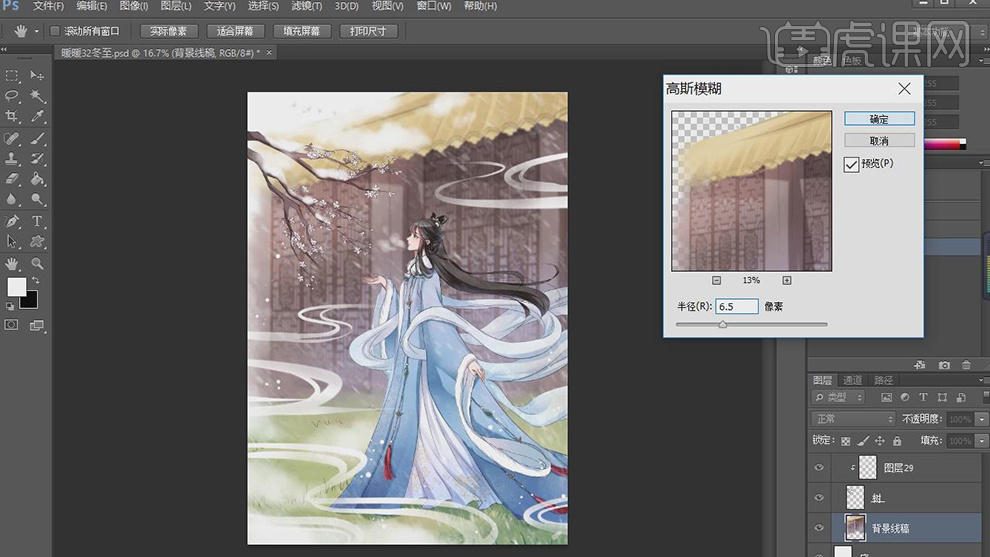
40.在使用【文本工具】在输入文字冬至放在右上角。
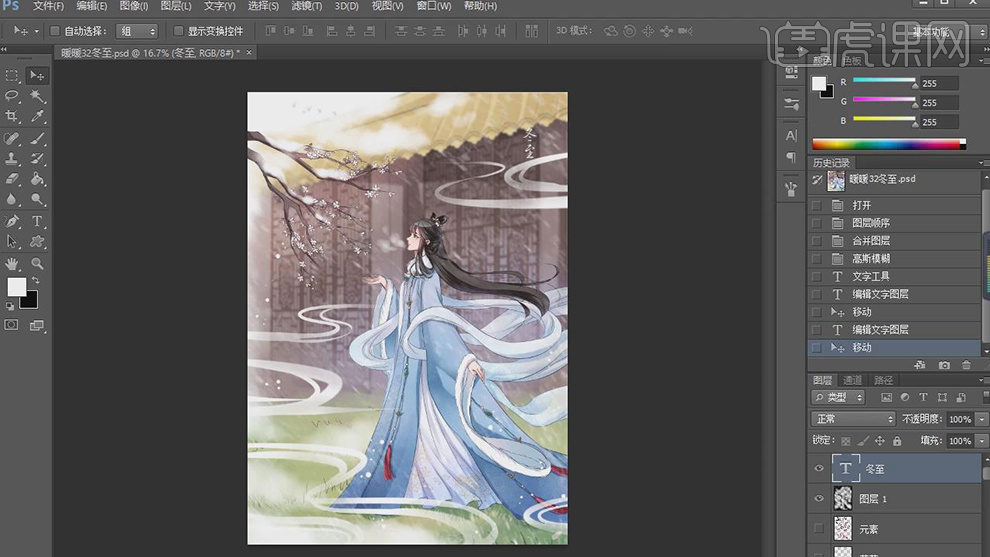
41.最终效果如图所示。






