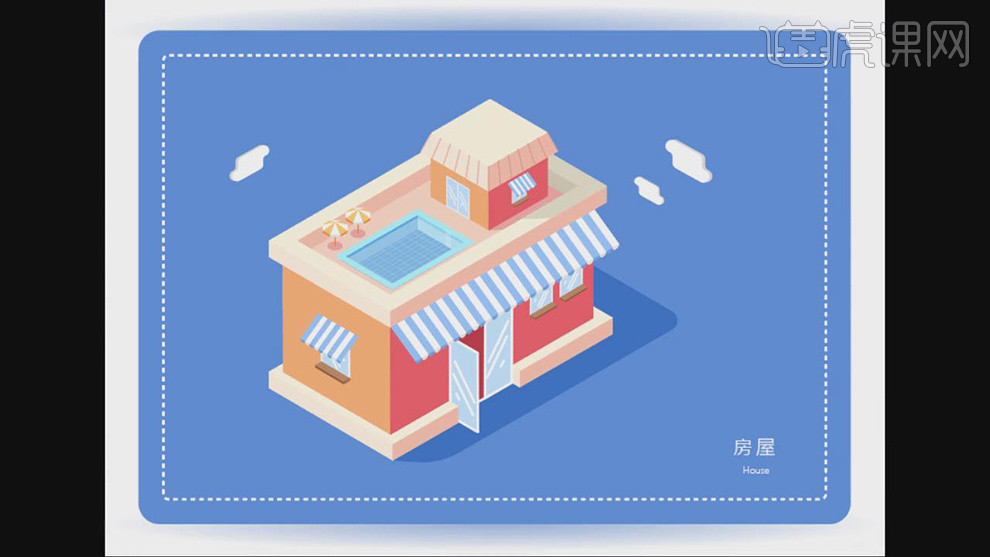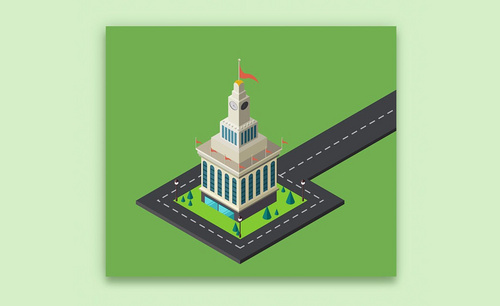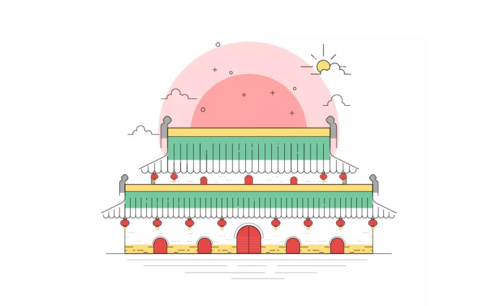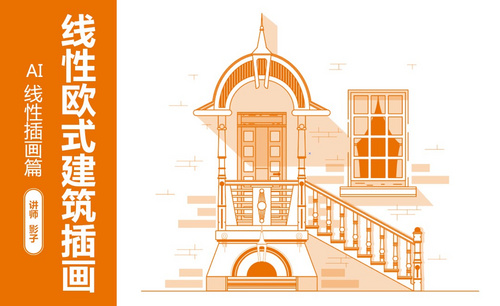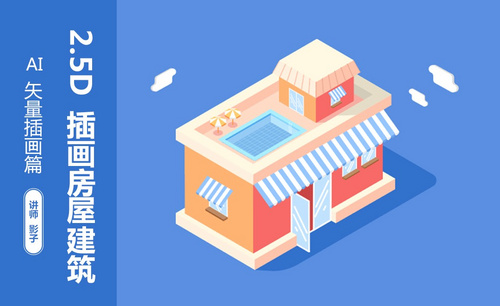建筑插画
建筑插画的设计是非常难的,设计建筑插画是离不开ai软件的,使用ai软件设计建筑插画第一步就是打开原素材,拉长画板,接着绘制素材,调整素材的位置,使用剪刀工具来删除一些不必要的线条,接着绘制一些其他的素材,然后进行整体的调整,修饰一些细节的问题,然后进行颜色的涂抹等等,接着我们来看看建筑插画如何设计的知识吧!

AI教你绘制线性古建筑插画
1. 打开【AI】,打开原素材,拉长画板。【矩形工具】绘制矩形,再往下复制一个,选择这两个矩形进行【联集】,删除上面的2个锚点,再用【比例缩放工具】调整下面2个锚点位置。
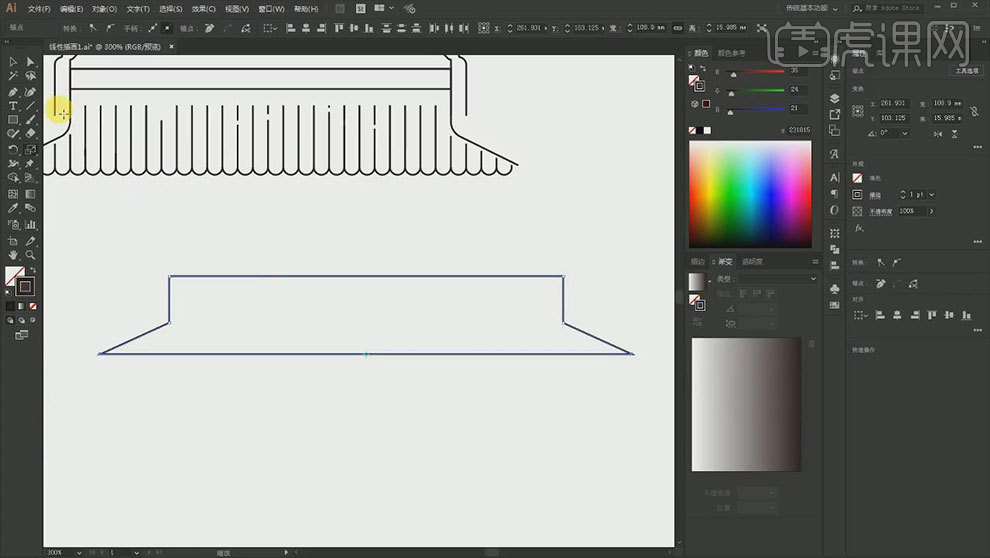
2. 选择拐角的锚点,改为圆角,再删除底部的线条。同理继续用【矩形工具】绘制矩形,调整如图示。
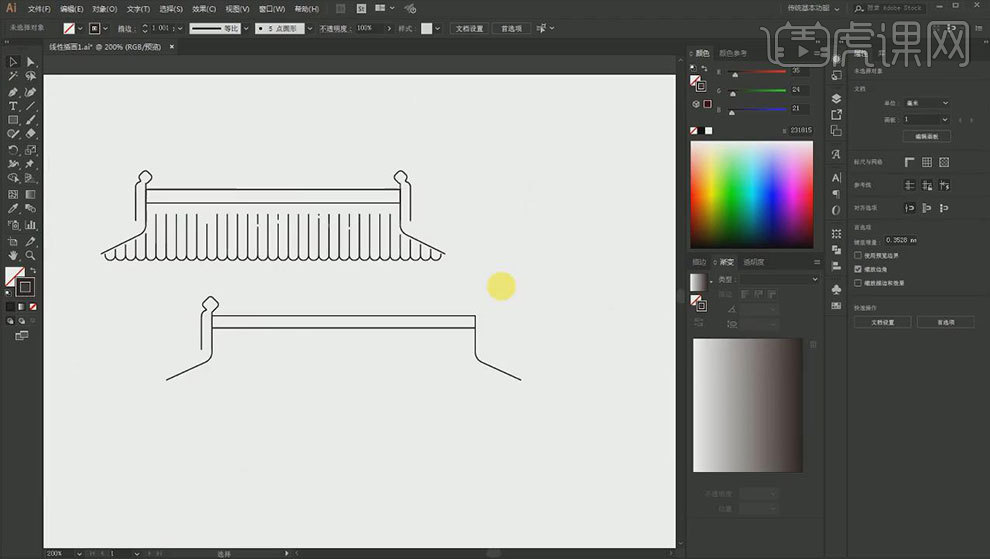
3. 再复制左侧的形状,点击【镜像】,调整位置。继续用【矩形工具】绘制矩形,改为【圆角】,删除上方的锚点,再复制一个,删除上方的锚点,再连接矩形,【Ctrl+D】连续复制。
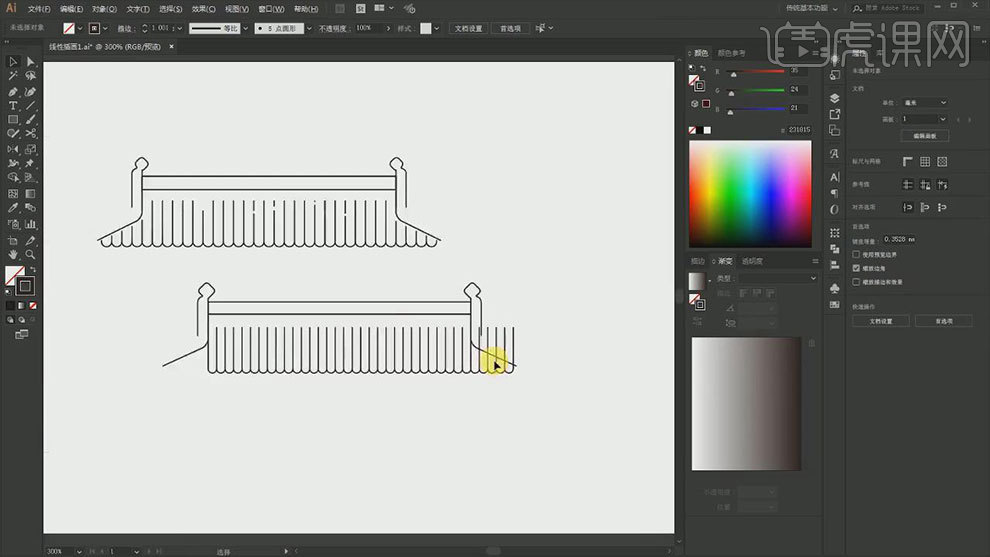
4. 用【剪刀工具】剪掉线条,进行删除。再复制右侧的图层,进行【镜像】。再复制一个屋顶,右键选择【取消编组】,调整大小。【Ctrl+G】编组。
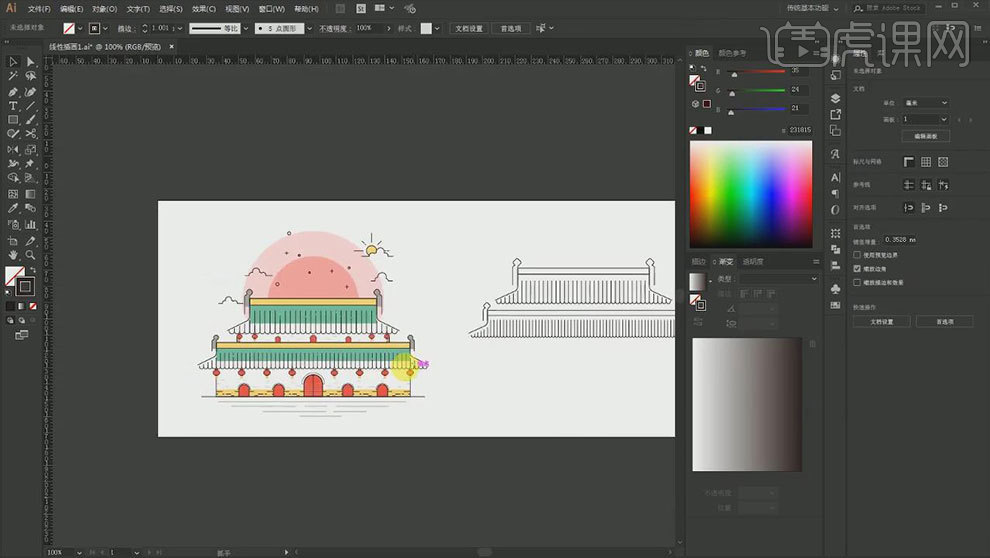
5. 用【钢笔工具】绘制屋檐,再用【矩形工具】绘制矩形,删除上面的线条。【矩形工具】绘制矩形,选择上面的2个锚点,拖动改为圆角。制作门。
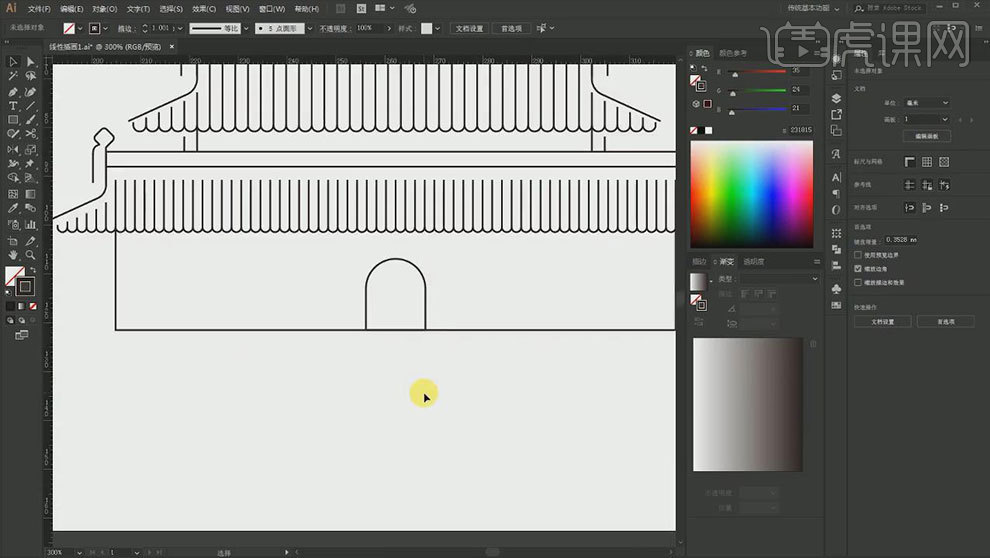
6. 再复制一个,缩小,再复制3个,选择所有门,点击【分布间距对齐】。编组,再选择门和矩形,进行【居中对齐】。
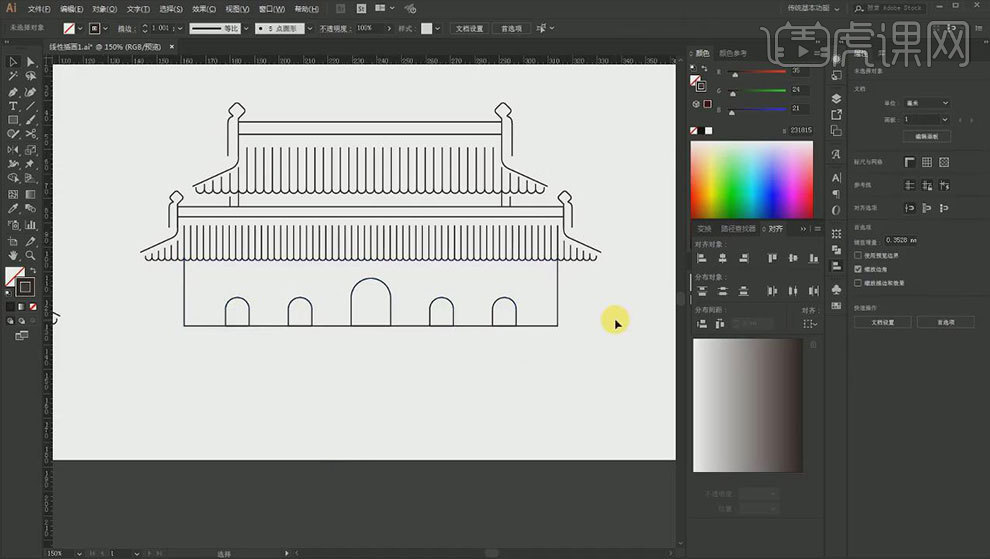
7. 复制一个门,点击【外部描边】,加粗【描边】,点击【对象】-【扩展外观】,选择下面的锚点,删除。再用【Ctrl+J】键快速连接锚点。填充为【无】,再降低锚边。
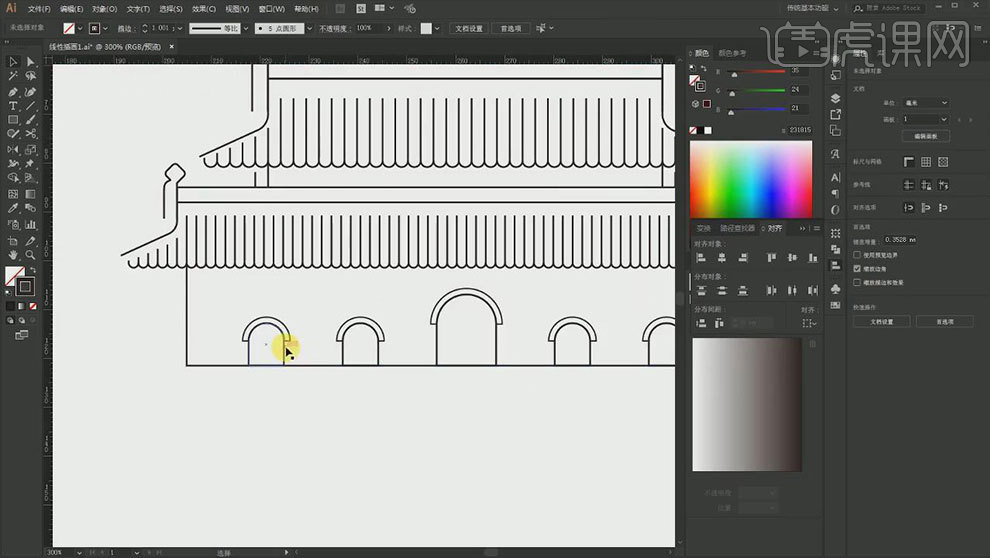
8.再复制门,缩小,再缩小【描边】。再复制多个门,缩小,点击【定对齐】和【分布间距对齐】。再将左右2个门,分布编组,进行居中对齐。
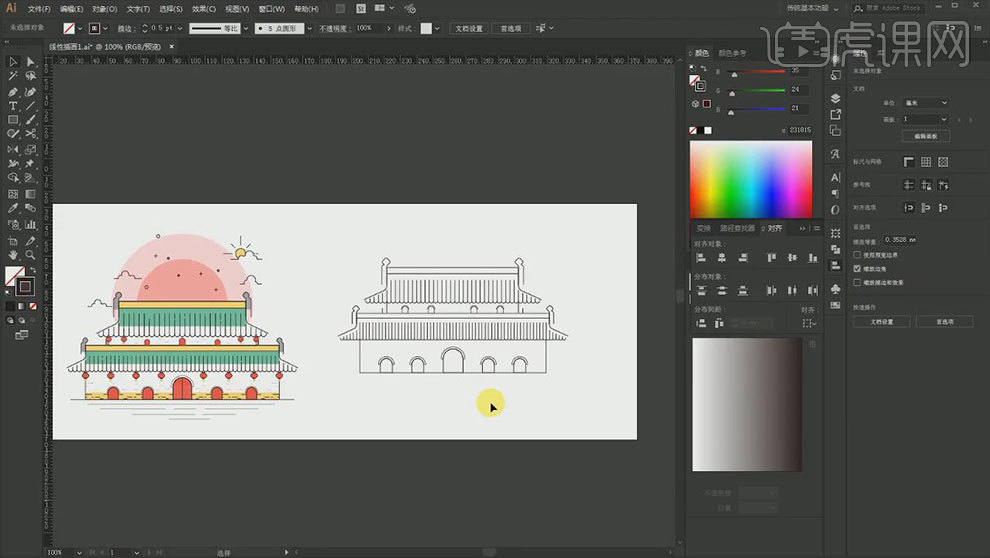
9. 【椭圆工具】和【矩形工具】绘制矩形灯笼,填充为红色,描边为【黑色】。
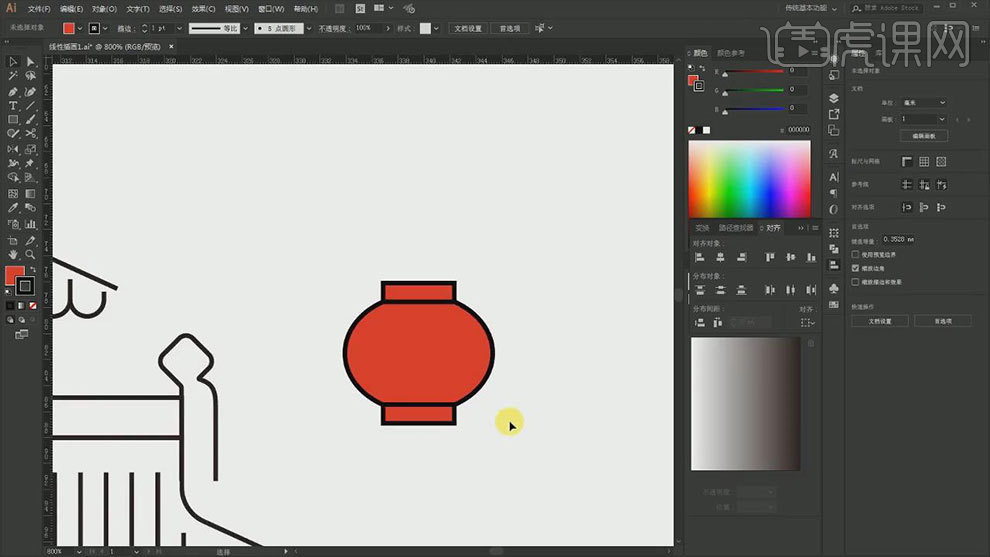
10. 再用【矩形工具】绘制矩形,填充为白色,上方2个锚点改为圆角。再用【钢笔工具】画矩形的毛须。再复制多个灯笼,点击【分布对齐】,编组,再复制灯笼。
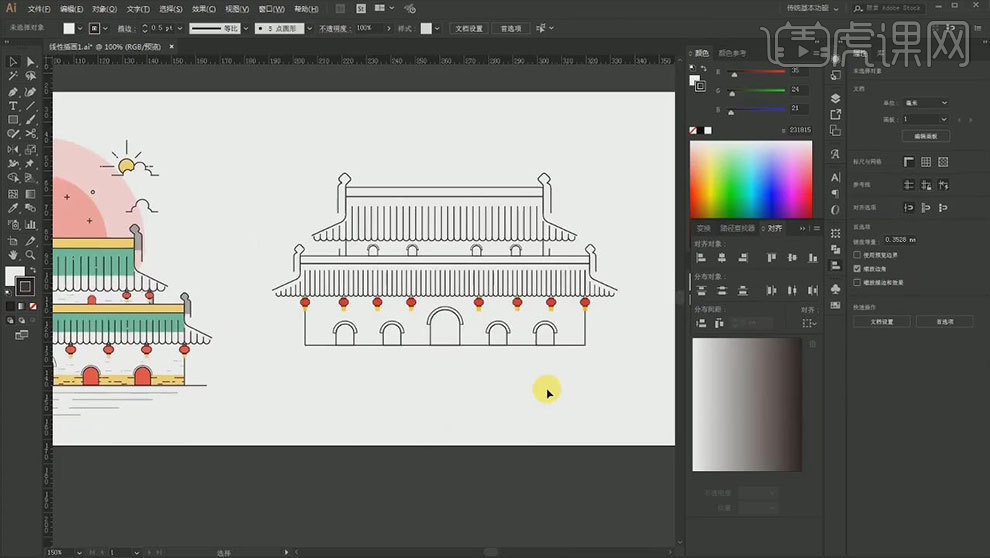
11. 再复制4个灯笼,缩小,放在上方。【钢笔工具】给大门中间加上细节,描边粗细要一致。再用【直线工具】给门房屋添加细节。
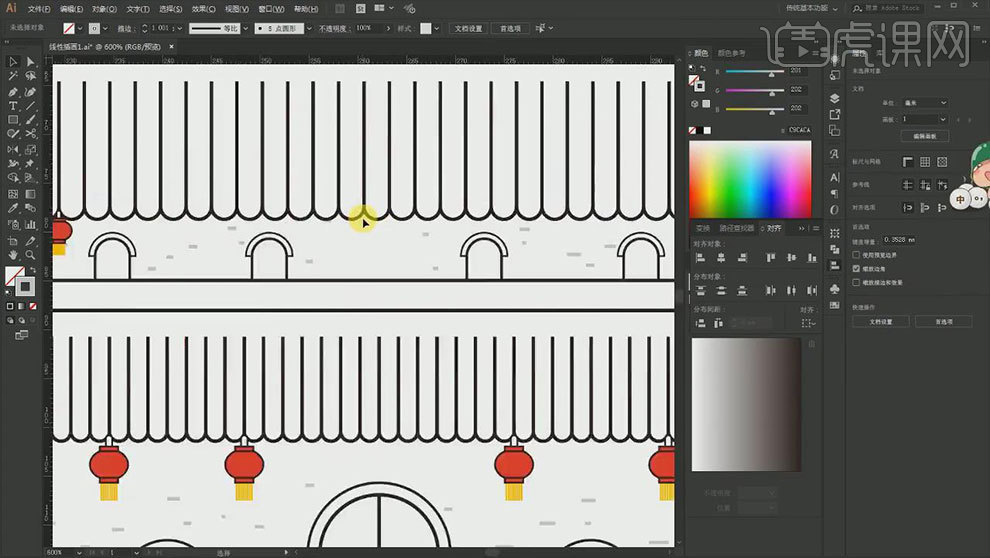
12. 【矩形工具】绘制矩形,填充黄色,关闭【轮廓】,再【置于顶层】。再复制一个,往下放大矩形,修改颜色。再复制这2个色块,放在下方,调整大小。
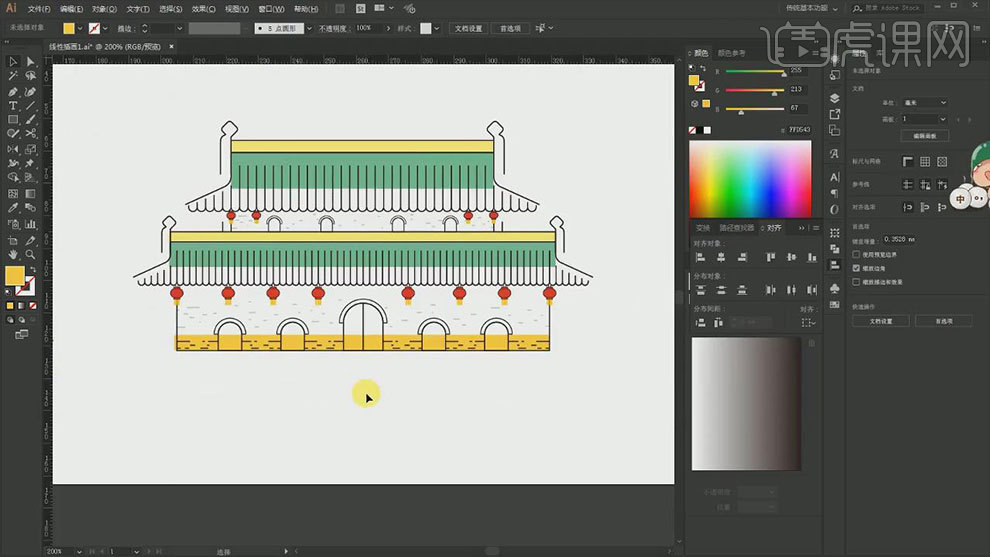
13. 再将门【取消编组】,选择门,用【吸管工具】吸取灯笼的颜色。【钢笔工具】画一根直线,描边为白色,缩小描边,调整如图示。
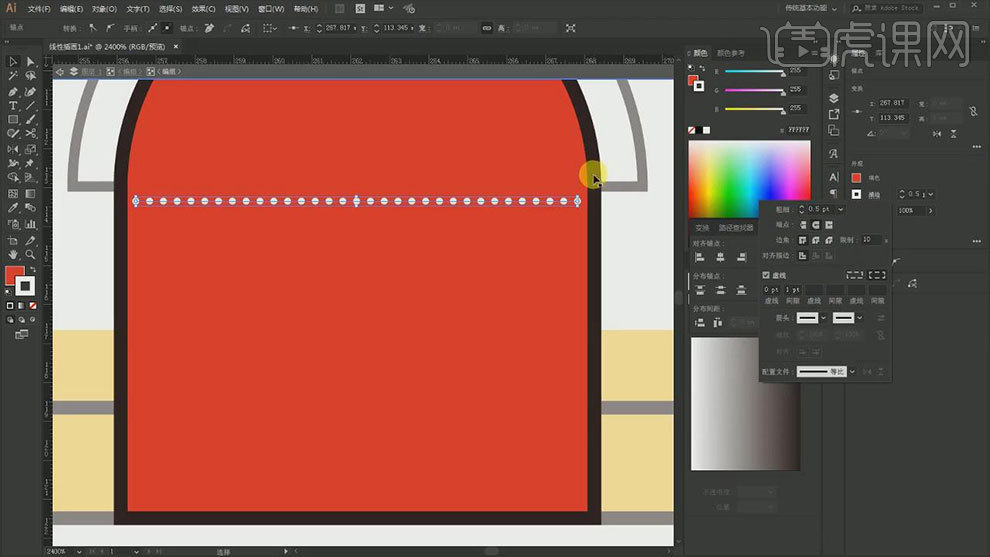
14.再复制几排虚线,复制左侧的屋檐,再画一个【矩形】,选择这2个进行【交集】,填充灰色。同理填充右侧的屋檐。
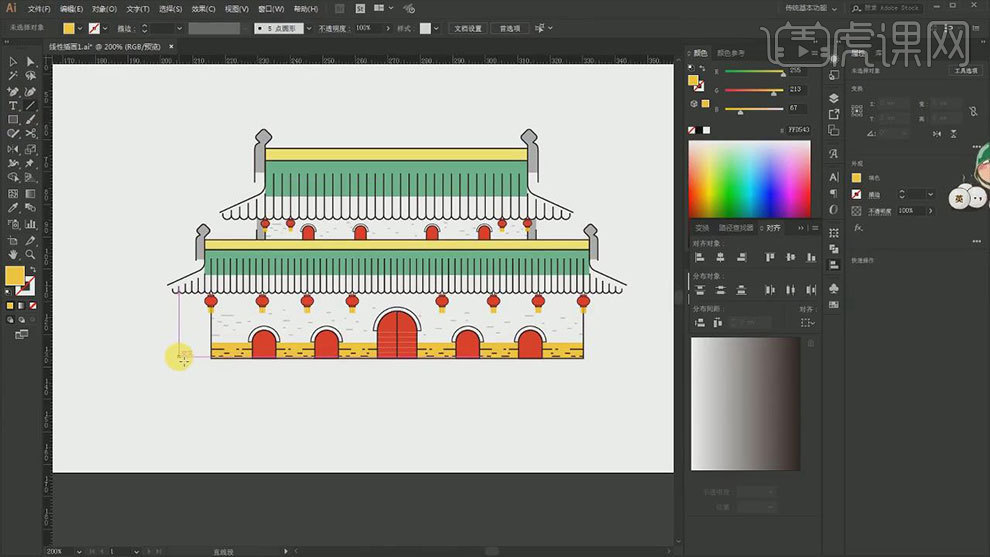
15. 接着用【直线工具】、【椭圆工具】、【矩形工具】和【钢笔工具】绘制云朵、太阳和背景。
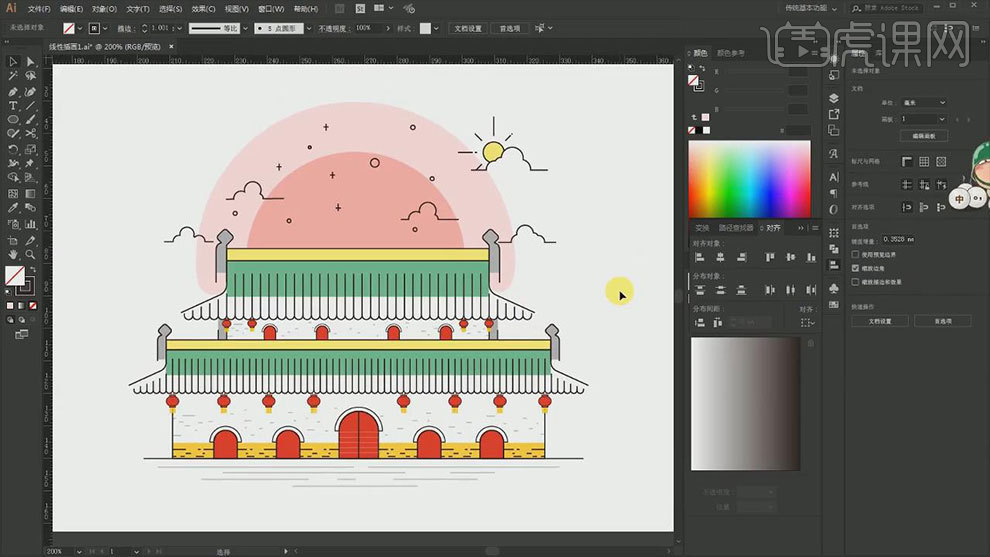
16. 最终效果如图示。
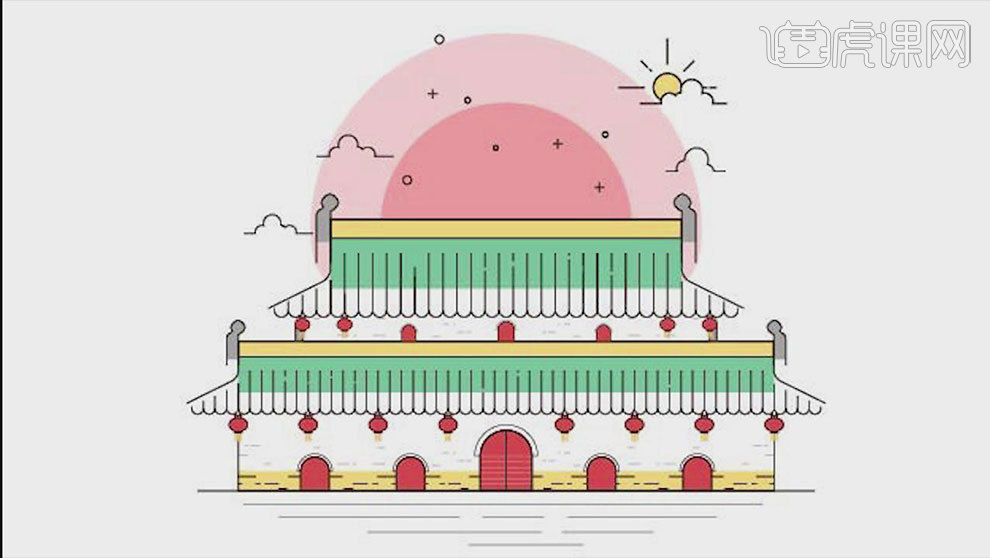
扁平风插画绘制建筑的方法
1. 打开【AI】,新建【画布】,【钢笔工具】按住【Shift】键绘制水平线,右键选择【建立参考线】,再锁定参考线。
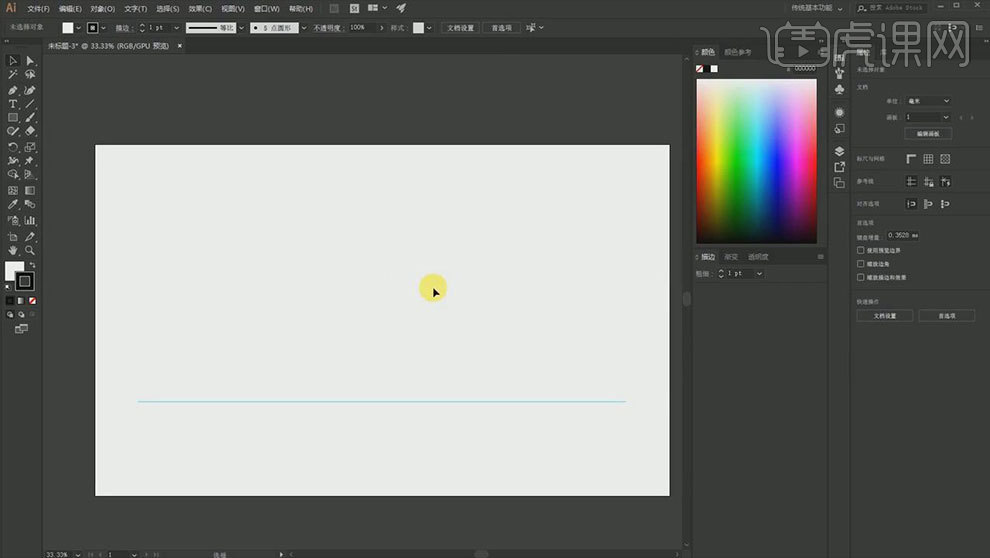
2. 再用【钢笔工具】绘制房屋屋顶,加粗描边,描边改为圆角。再按住【Alt】键拖动复制一个,给它来一个镜像,选择2个形状,右键选择一个,分布间距为【0】。
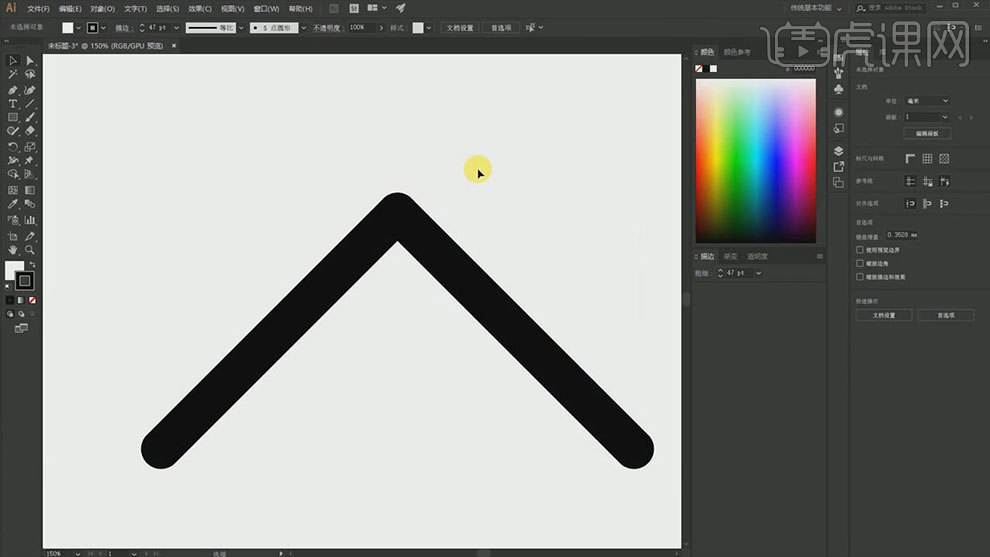
3. 选择工具选择相接的锚点,【Ctrl+J】连接路径。再用【矩形工具】绘制矩形,删除上面的线条,再进行水平对齐。选择模型,点击【对象】-【扩展】。
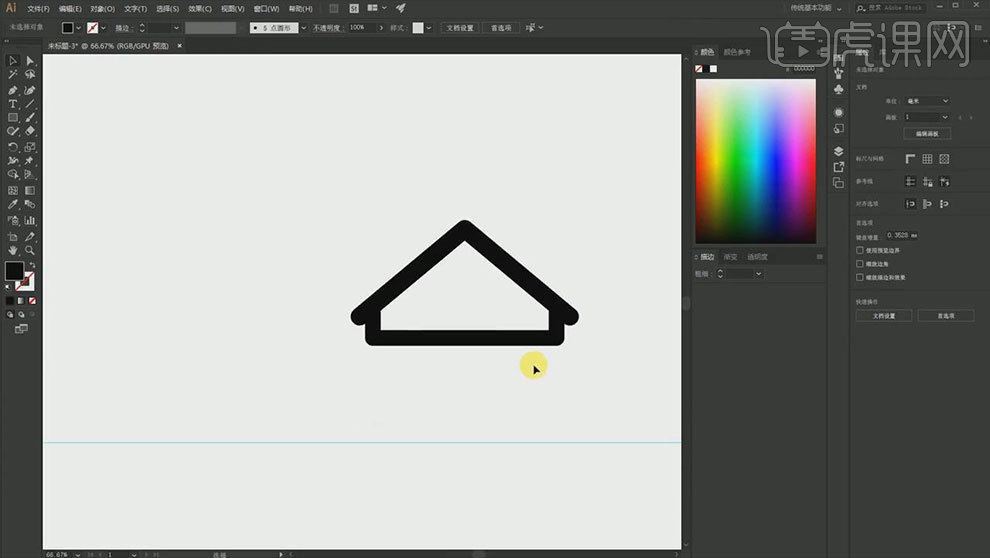
4. 用【椭圆工具】绘制一个椭圆,【矩形工具】再下方切一个矩形,点击【剪切顶层形状】,再将圆置于顶层,填充颜色。
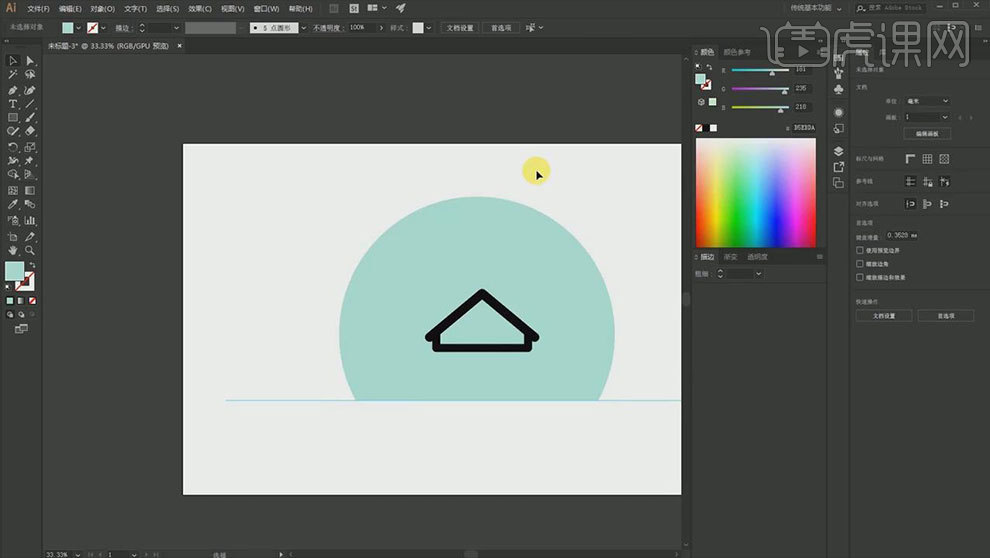
5. 再修改房屋的颜色。用【钢笔工具】绘制形状,填充颜色。再用【矩形工具】绘制矩形,填充颜色。居中对齐。
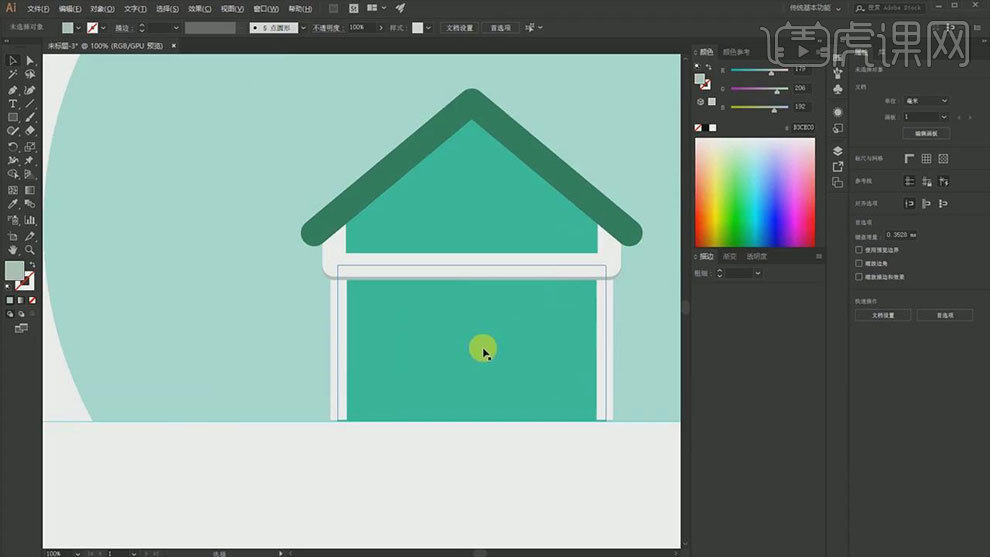
6. 【矩形工具】绘制门,删除底部的边,再用【钢笔工具】绘制阴影。【Ctrl+X】剪切,选择门,【Ctrl+F】原位前置粘贴。
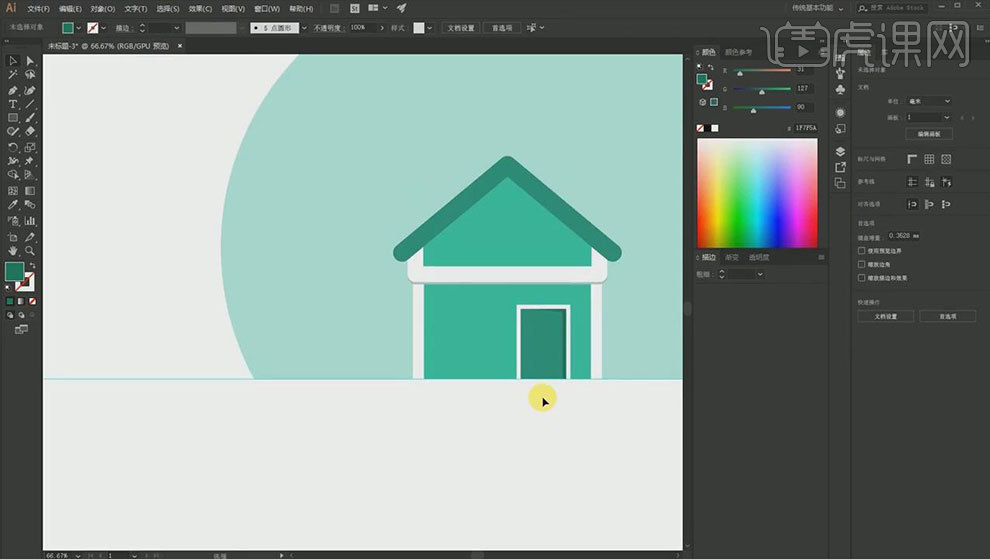
7. 【矩形工具】绘制矩形,用【选择工具】单击上方的2个点,选择【圆角】,填充蓝色。再复制一个,放在底层,填充白色,加粗。再用【钢笔工具】绘制线条。
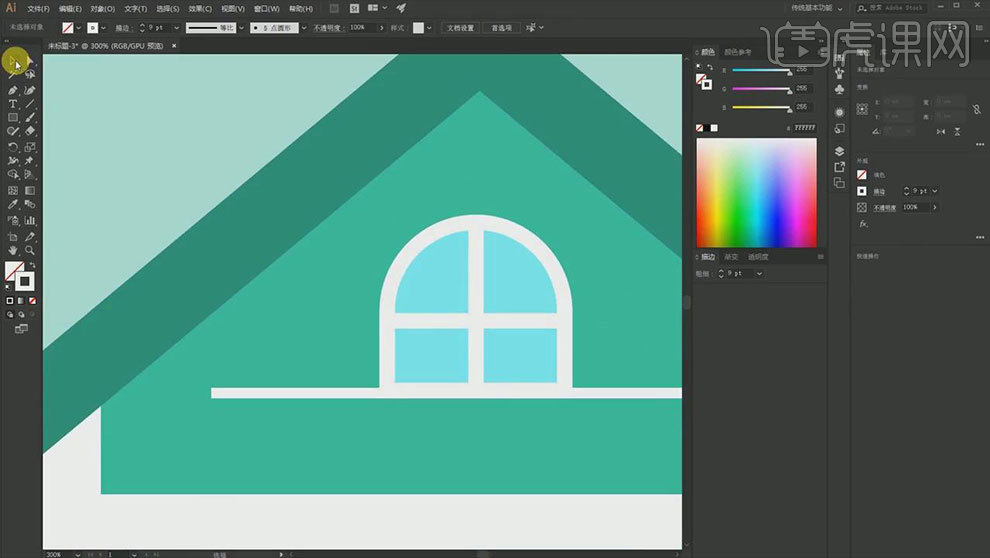
8. 复制2个窗户,调整位置,点击【剪去顶层形状】,加深颜色,制作窗户阴影。同理绘制窗户。
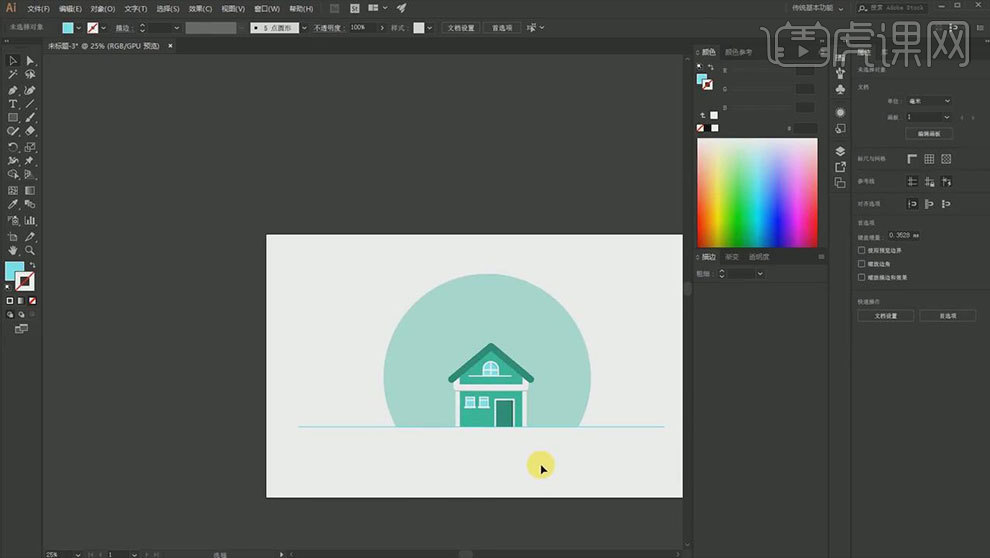
9.【矩形工具】框选右侧的房子,降低不透明度。复制房子的大图形,【Ctrl+F】原位前置粘贴,一一给他们来一个交集处理。删除矩形,再选择模型的颜色,加深颜色。
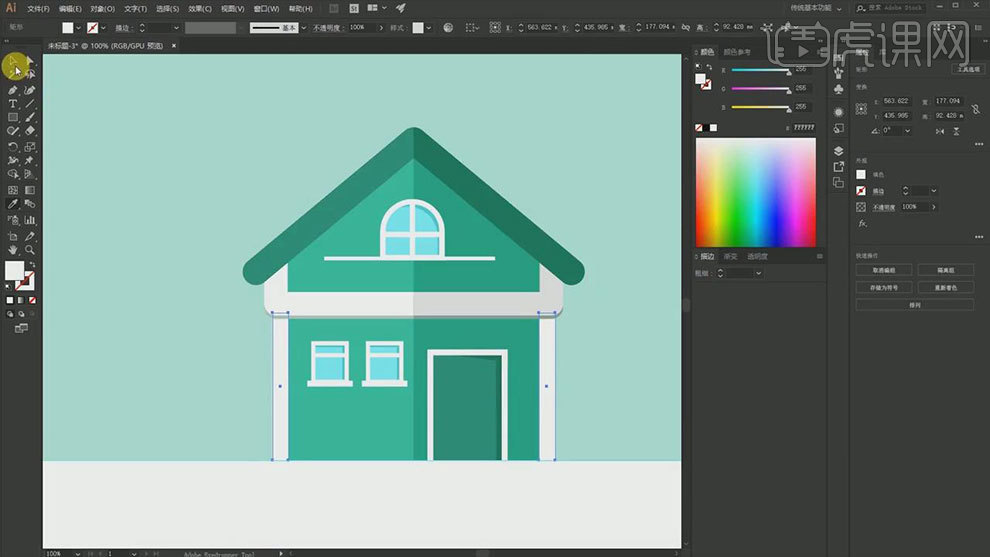
10. 复制上面的窗户,调整锚点,加深颜色。同理处理门。【Ctrl+G】编组。
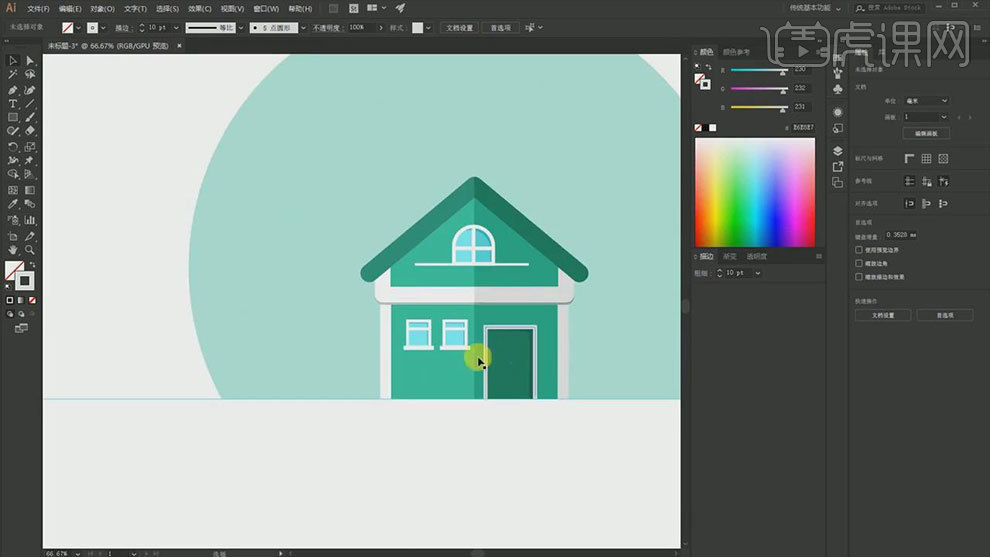
11. 【椭圆工具】绘制椭圆,【矩形工具】选取1/4椭圆,点击【交集】。填充颜色。复制一个,点击【镜像】,加深颜色。再复制多个,调整大小和位置。
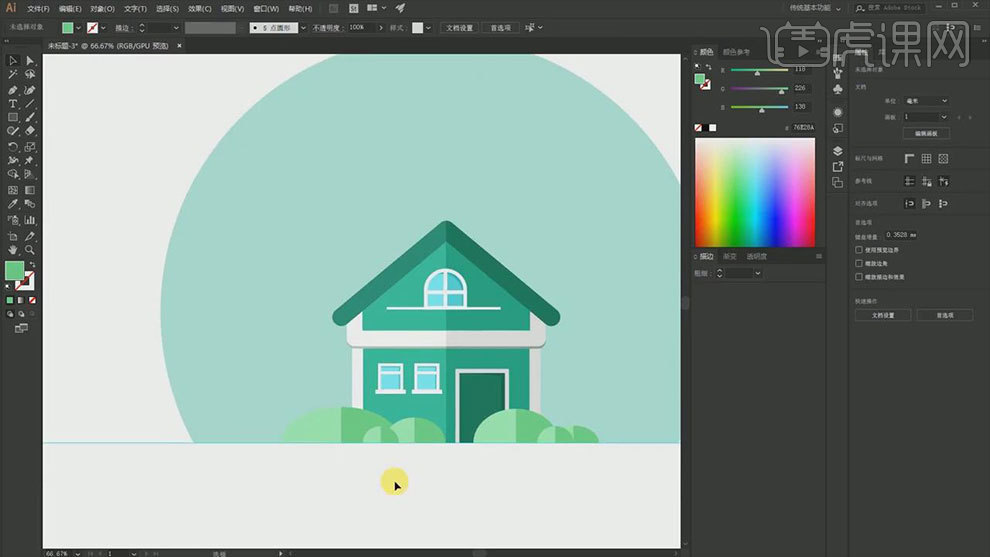
12. 【多边形工具】绘制三角形,调整锚点位置。填充颜色。再复制一个,镜像,加深颜色。同理绘制树干。再复制一个树,调整大小和位置。
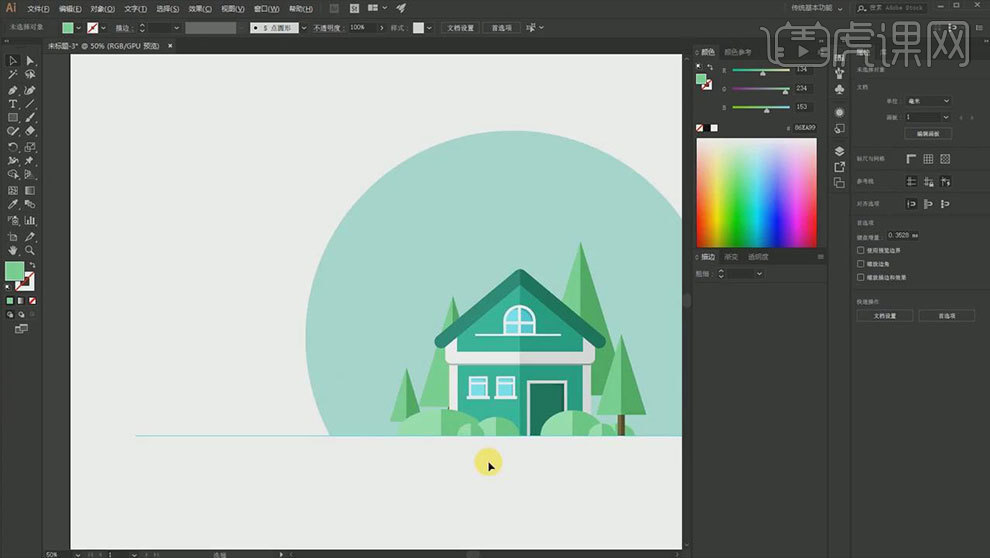
13.同理用【钢笔工具】绘制山坡。【椭圆工具】绘制多个圆删除下方的锚点,制作云朵。再用【椭圆工具】绘制太阳。
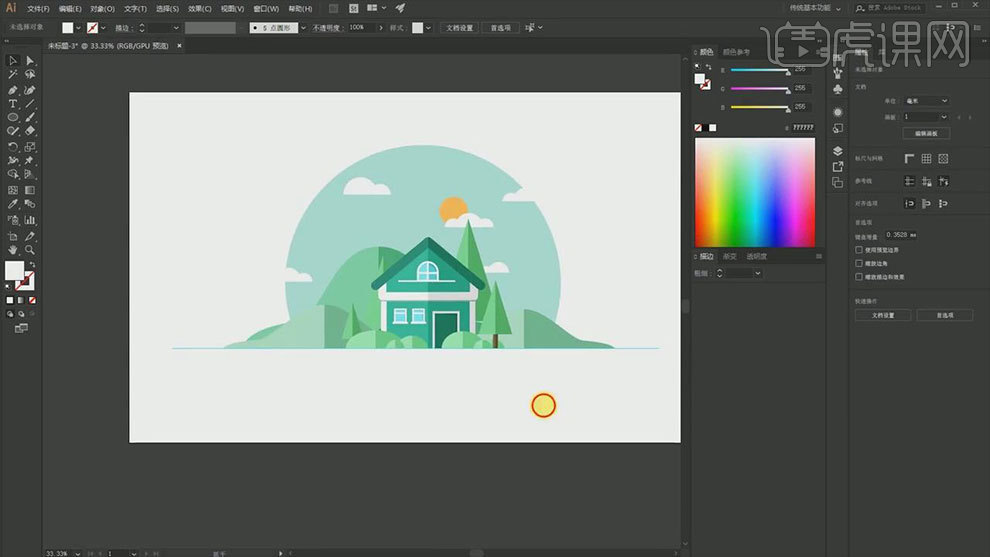
14. 【矩形工具】绘制圆角矩形,填充颜色。复制多个,调整长度和位置。
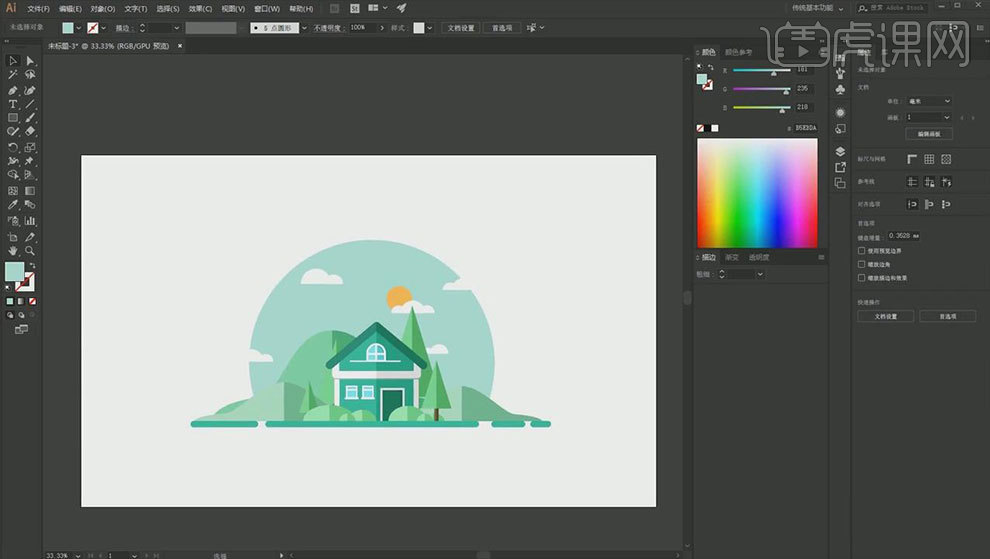
15.下节课再见。
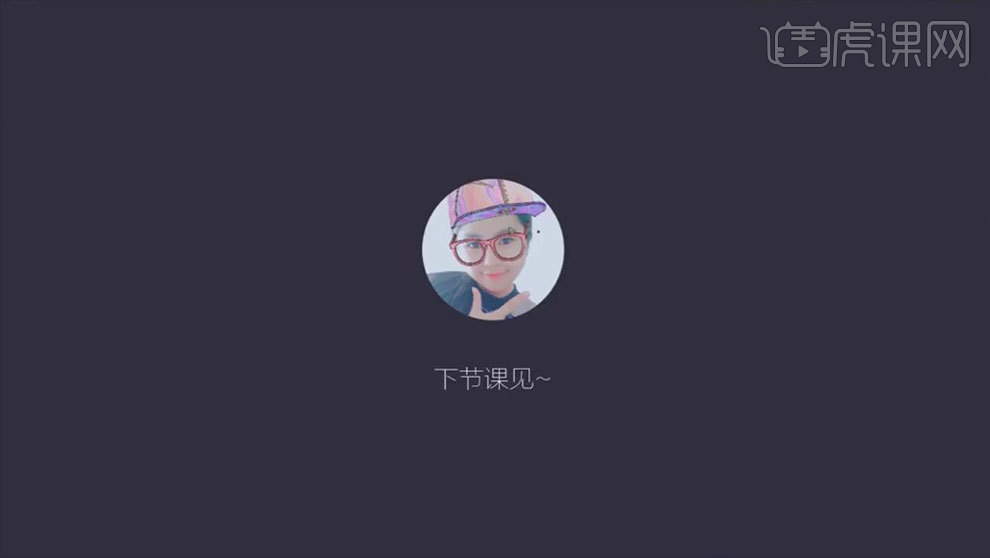
如何用ps绘制2.5D建筑插画
1. 打开【Ps】,拖入素材,【矩形工具】绘制矩形,按住【Alt】键拖动复制一个,W为【86.8】,角度为【-60】,V为【30】。这就是顶面。
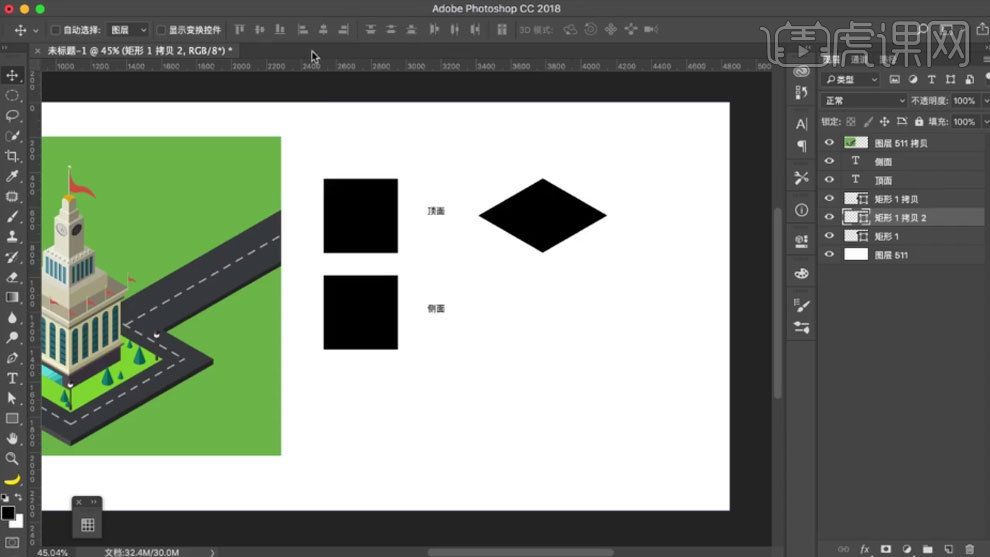
2. 接着是侧面,再复制一个矩形,W为【86.8】,V为【30】。再复制一个,【水平翻转】。这样就能组成标准的2.5D正方体。
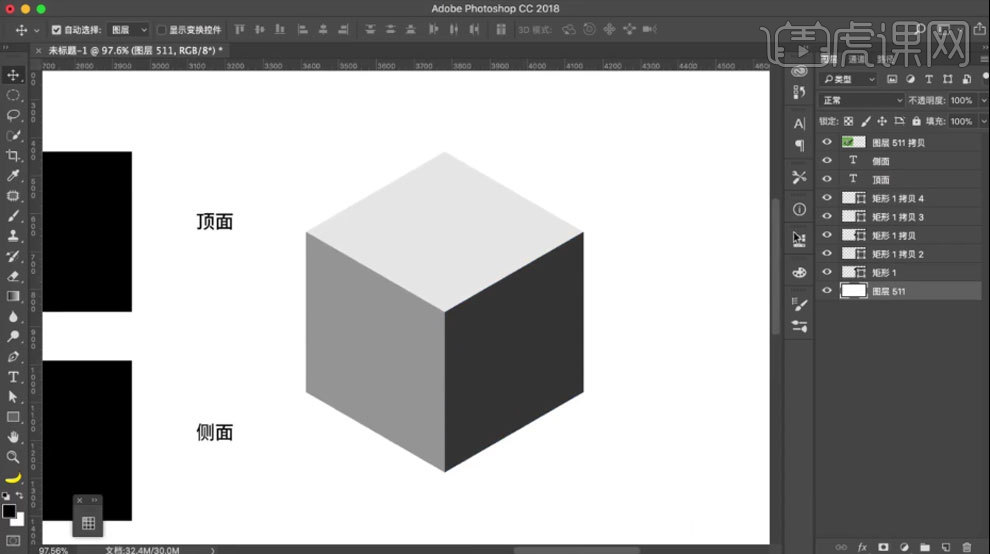
3. 【Ctrl+G】将正方体编组,放在旁边,需要用到的时候就复制过去。复制立方体,调整正方体的高度和体积大小。
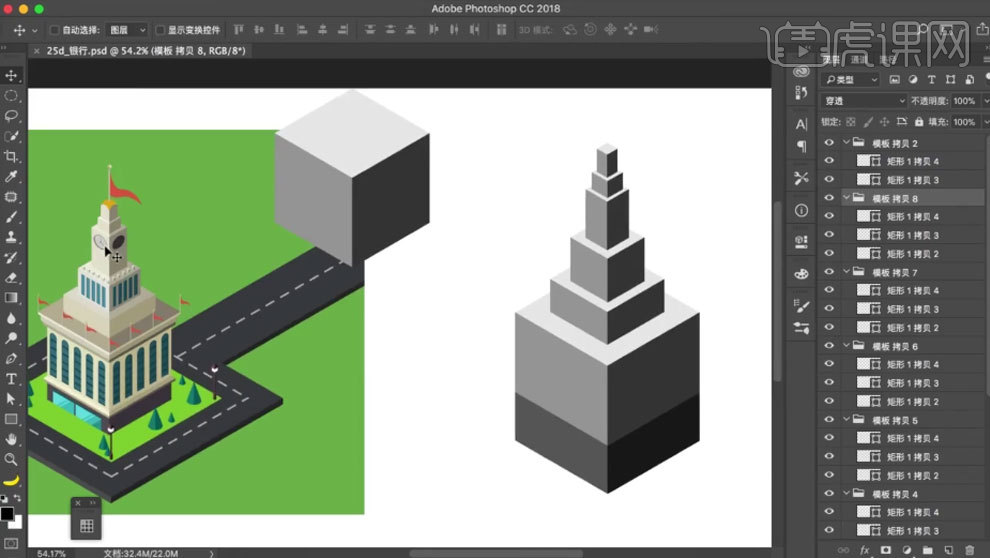
4. 【椭圆工具】画一个圆,W为【86.8】,角度为【-60】,V为【30】。再复制一个圆。再用【矩形工具】绘制矩形,选择圆和矩形,点击【合并形状组件】。
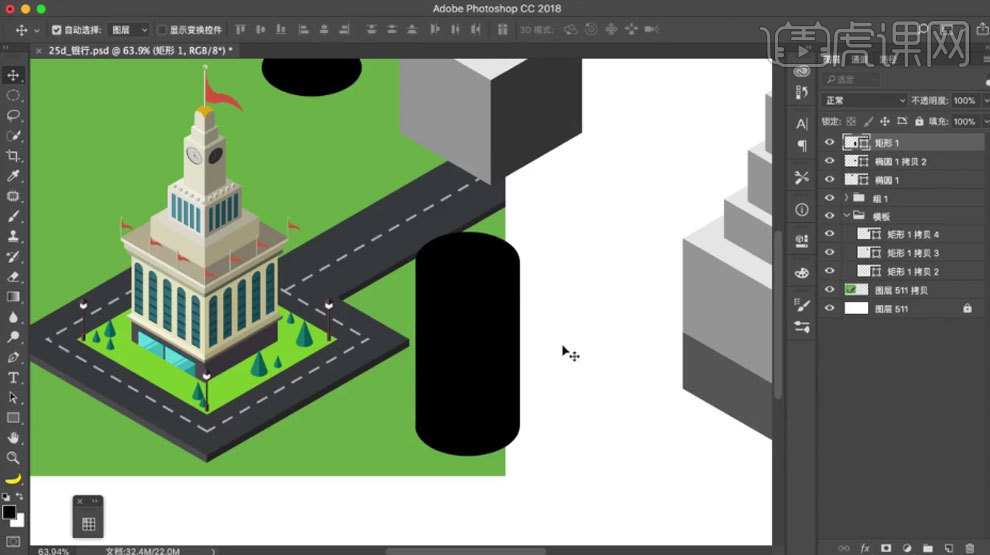
5.再给下部分添加【渐变】,修改渐变颜色。再给顶面圆填充灰色。再复制一个圆柱,调整大小和高度。再复制3个立方体,调整如图示。
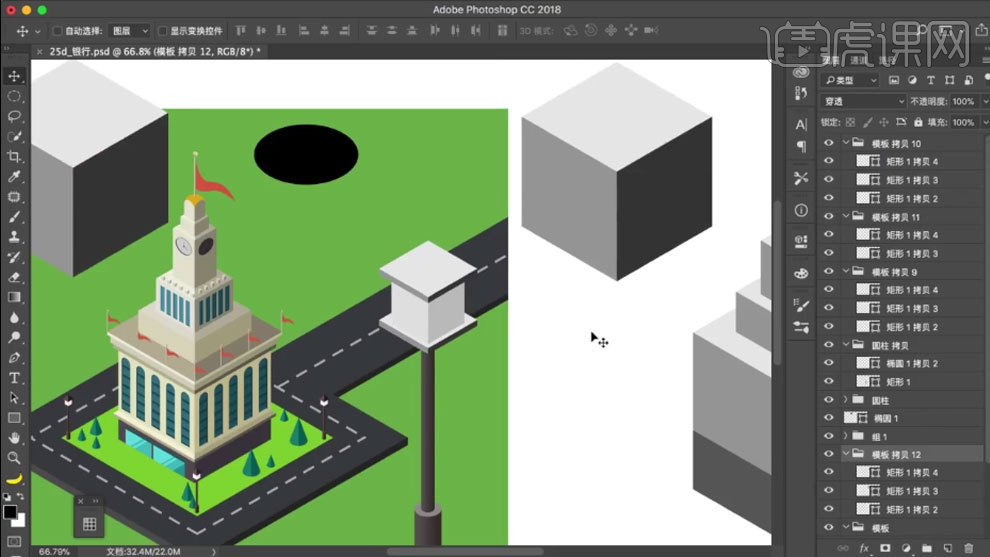
6. 再复制立方体,删除顶部的面,再删除左右2侧的一个描点。调整大小和高度。再编组,处理每个面的明暗关系。
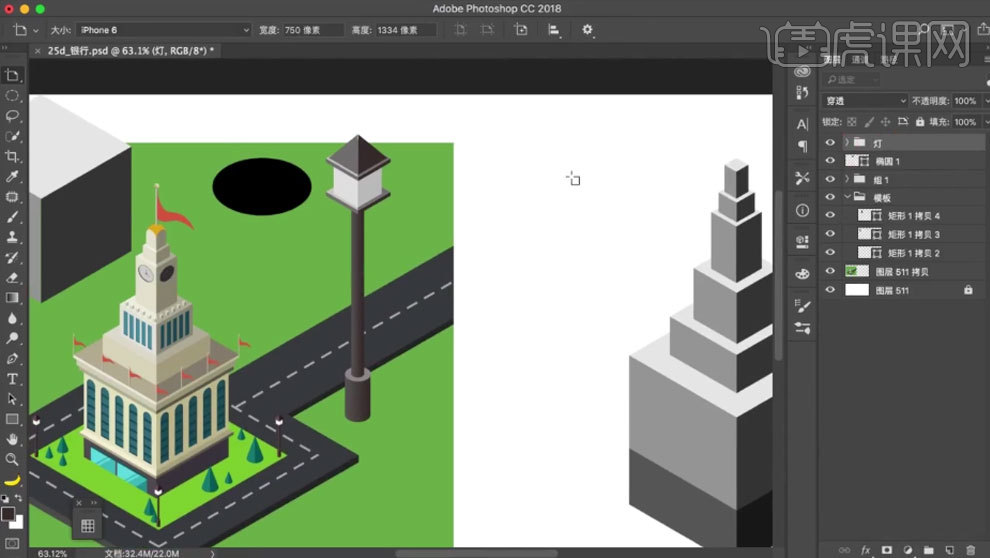
7. 复制正方体的左侧面,通过删除锚点和添加锚点来调整形状。制作出旗子形状。再复制圆柱,作为红旗的旗杆,调整高度,修改渐变颜色。
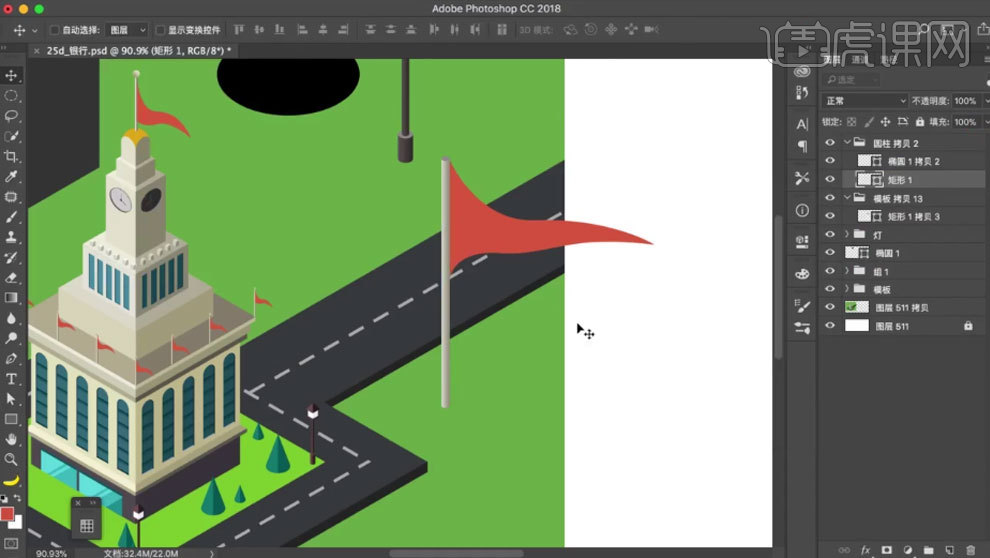
8. 再用【椭圆工具】绘制圆,填充灰色。再新建【图层】,用【白色画笔】绘制高光。编组。
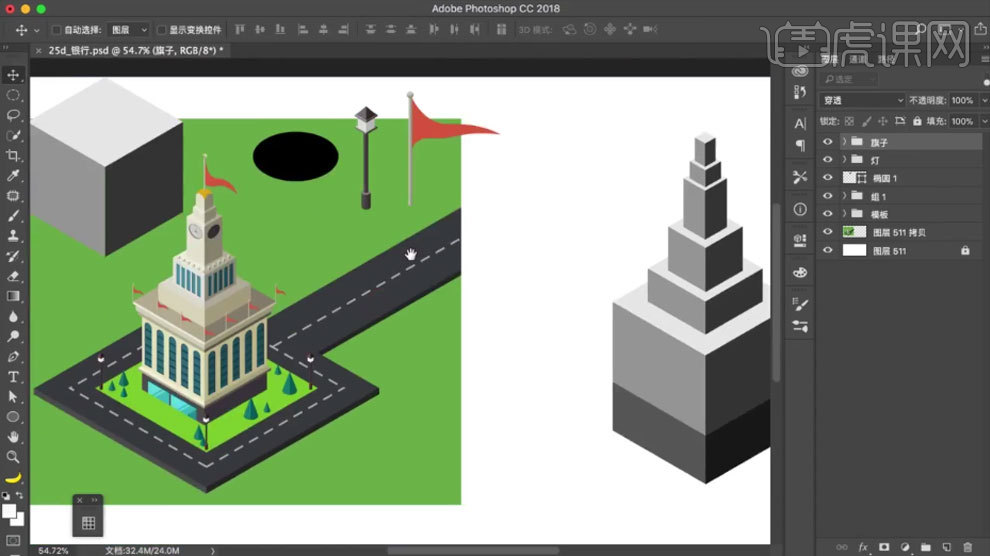
9.复制一个椭圆,再用【多边工具】边数为【3】,绘制一个三角形。再与椭圆合并。新建【剪切图层】,【矩形选框工具】选取另一半,填充深色。编组。
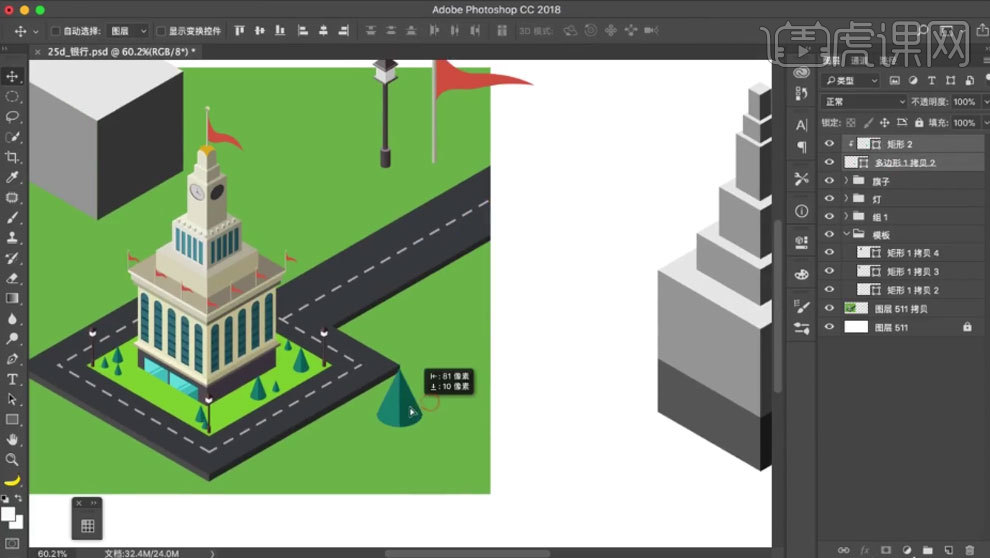
10.【矩形工具】绘制矩形,再用【椭圆工具】画一个圆。合并,V改为【30】。再复制一个,水平翻转,修改颜色。中间再画一个圆,同理再绘制高光。编组。
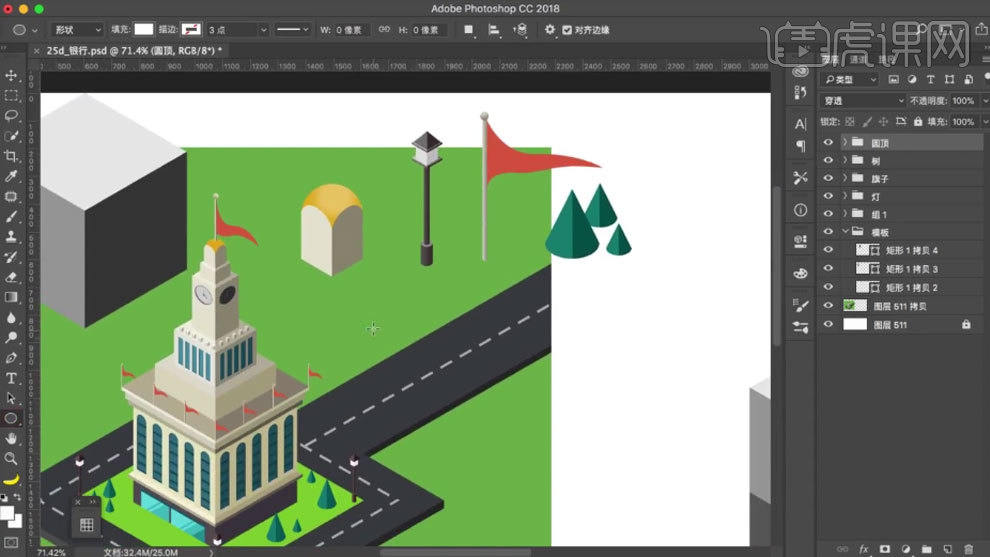
11.【椭圆工具】画一个圆,再用【矩形工具】绘制出刻度。选择圆和刻度,点击【剪去顶层形状】,再将刻度剪切至圆里。再制作指针。编组,再做一个侧面的变形。
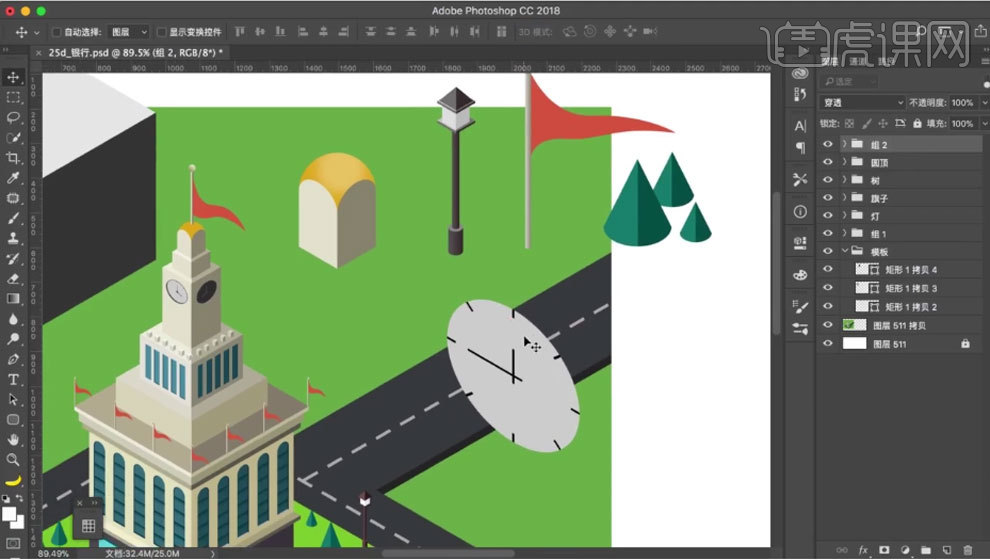
12. 再复制2个圆,颜色为黑色。移动位置。再复制一个时钟,水平翻转,调整位置。
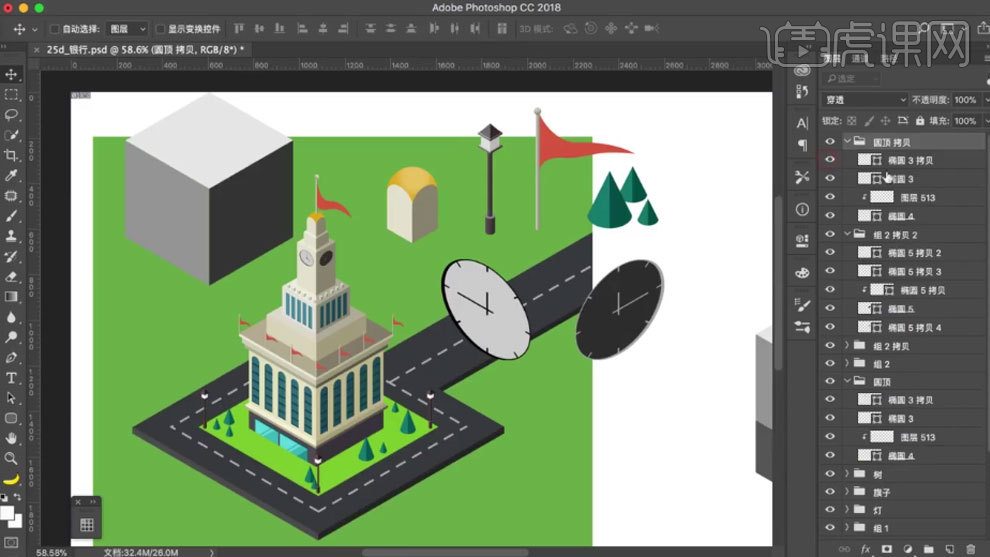
13. 复制石墩的左侧面,调整高度。再给窗户添加一个厚度,也是用布尔运算来做,这里的布尔运算是做减法。
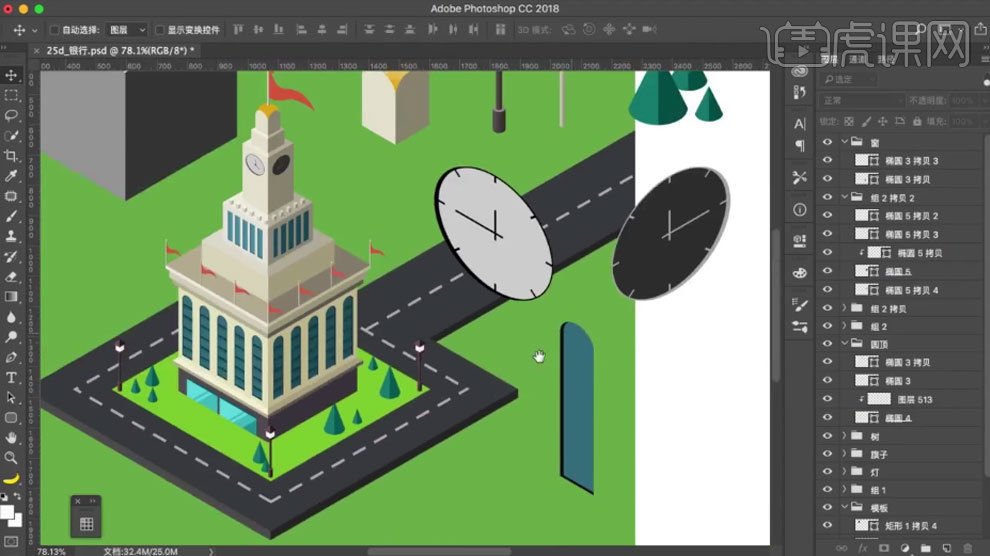
14.复制正方体的左侧和顶面,调整大小和高度。用【布尔运算】减去多余部分,修改颜色,再合并。再复制多个。
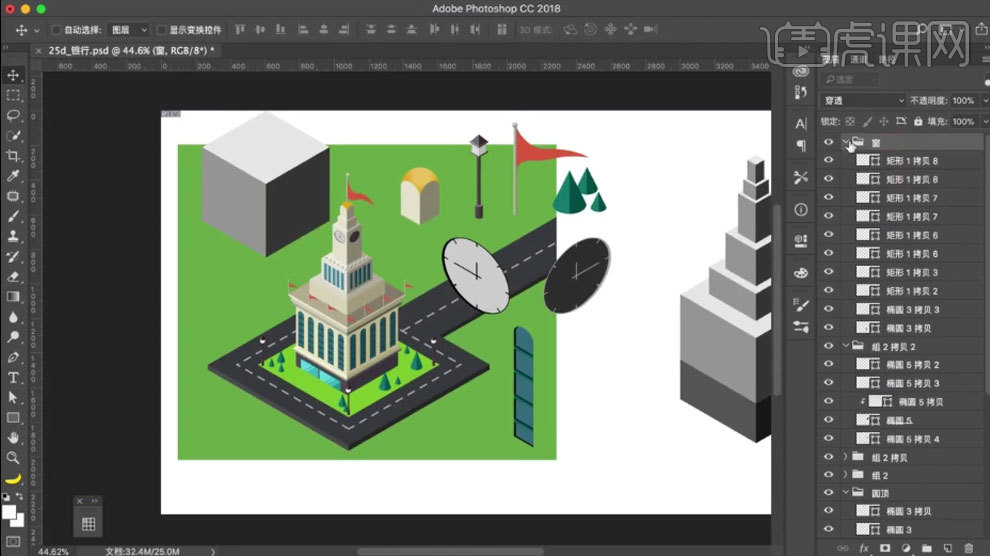
15. 先给主体上色,吸取旁边建筑的颜色,对着填充。再将做好的素材放在主体物上。再给主体添加边框。
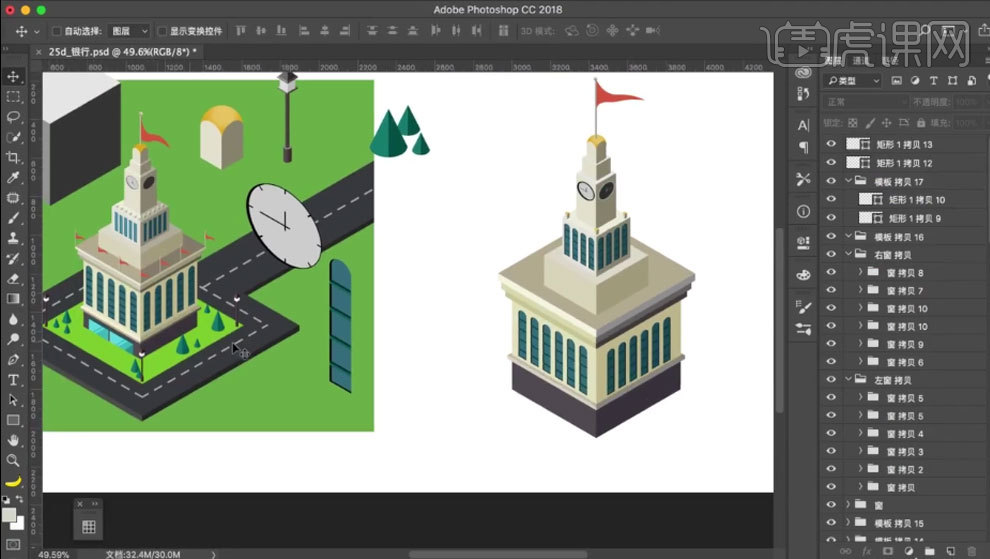
16. 再复制左侧面,调整大小,再给门加上高光。再做个草地,草地上加上树木,再将灯塔拖入。
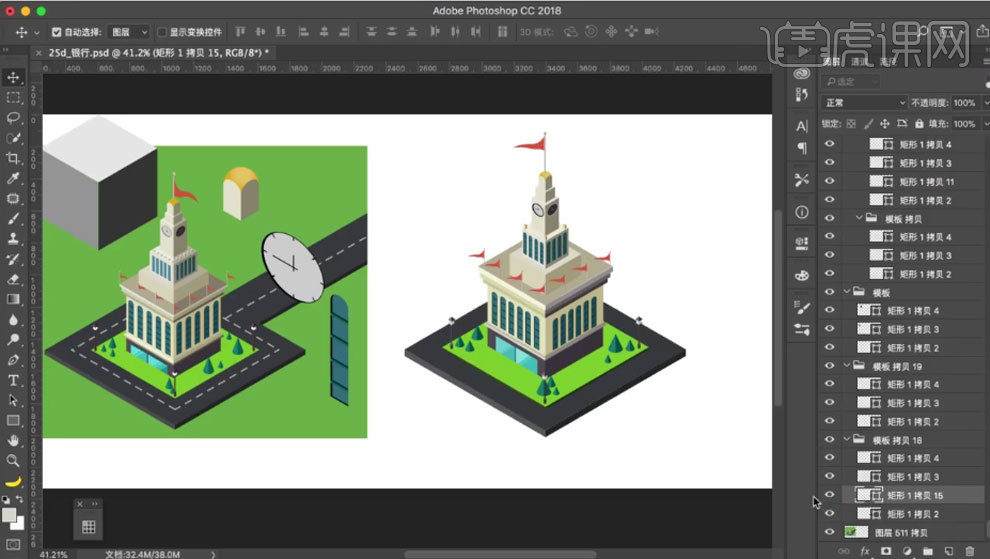
17.再复制顶部矩形,填充为【无】,描边为【白色】,选择【虚线】。再复制底盘,制作路。
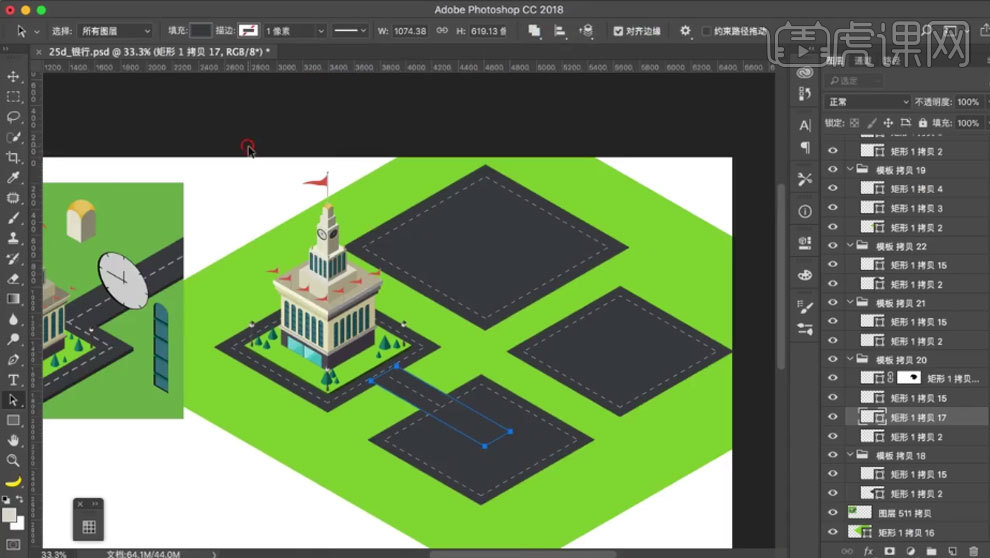
18.最终效果如图示。
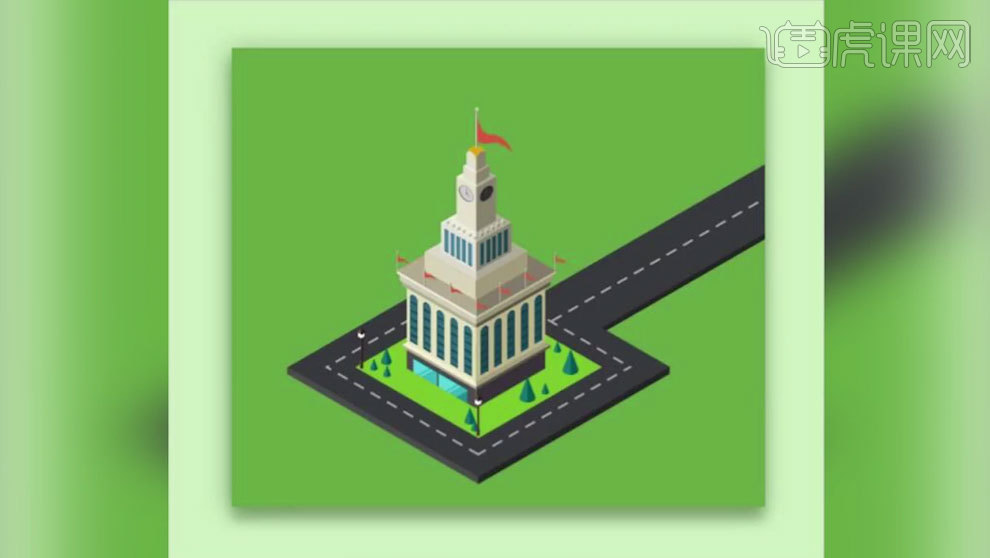
怎么用AI鼠绘线性欧式建筑插画
1.打开软件AI,将绘制好的文件打开,在使用【椭圆工具】绘制两个不同大小的圆添加橙色的描边。
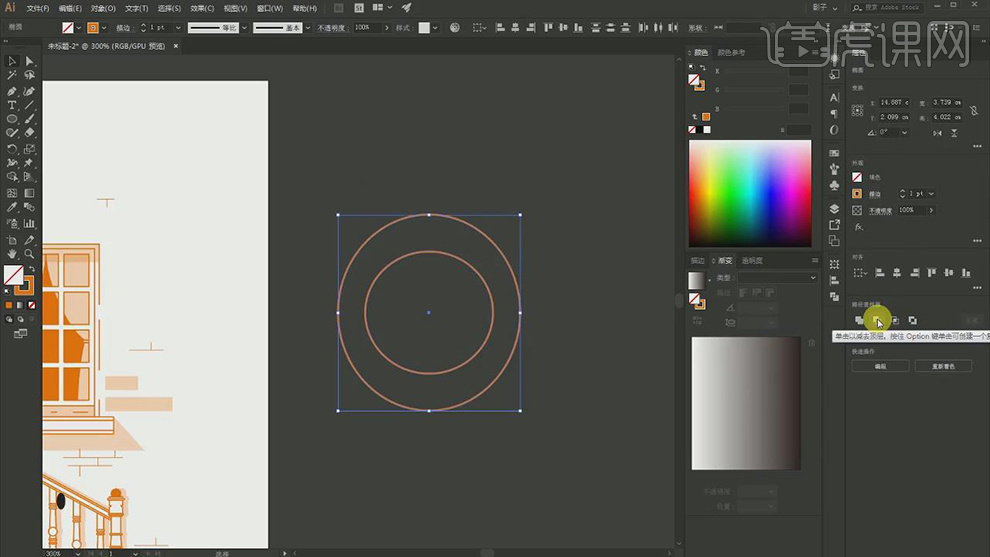
2.在使用【直接选择工具】将圆下面的锚点删除,在将下面的两个锚点连接。
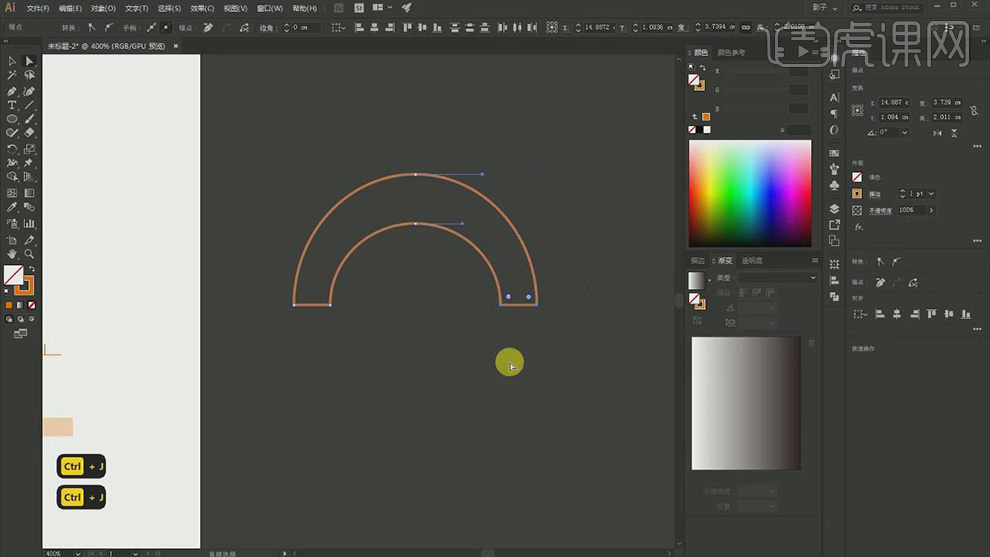
3.在给路径在填充白色的填充,在复制一层调整大小,在将两个半圆放在一起。
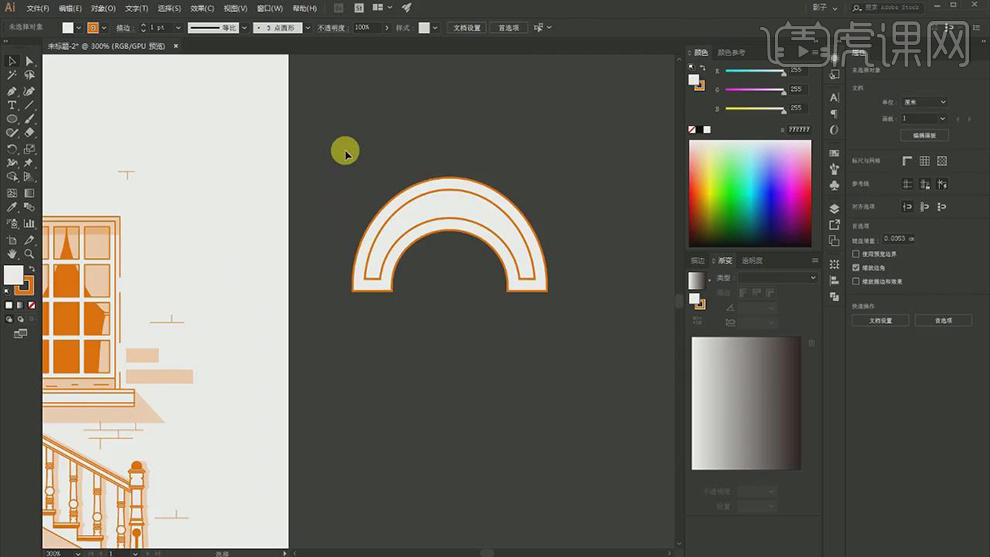
4.在复制半圆的路径,在调整两侧锚点的位置,在添加白色的填充橙色的描边。
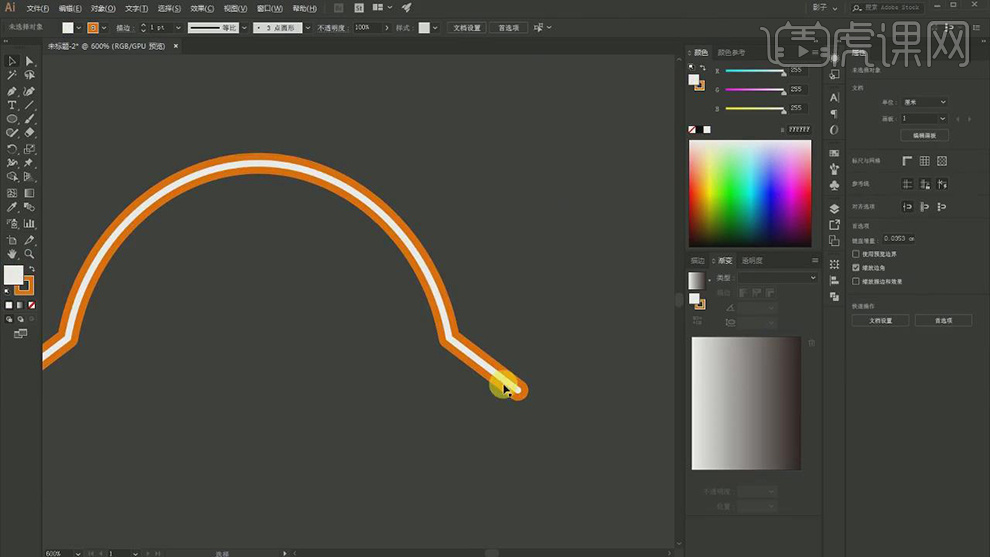
5.在复制一层调整大小叠放在一起,在调整形状的位置放在一起。
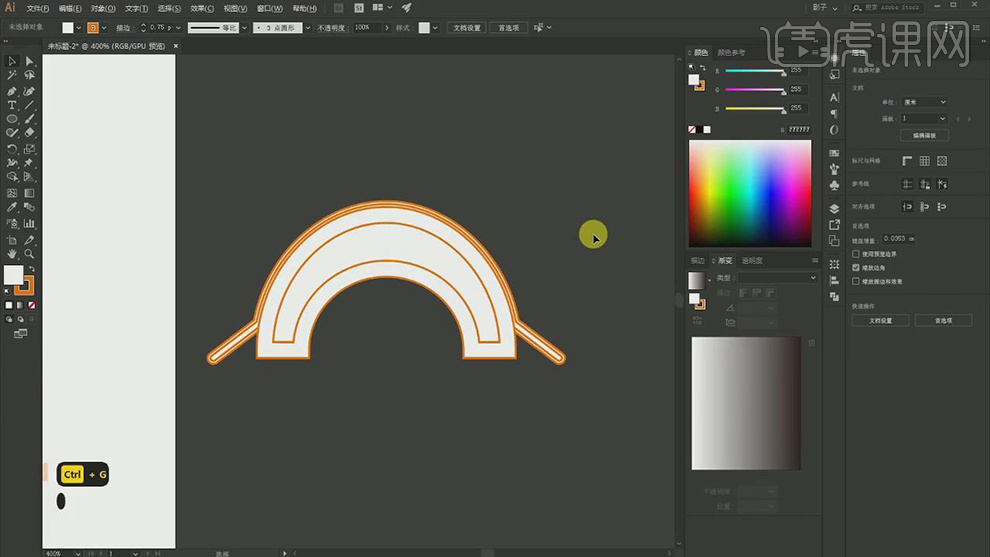
6.在使用【圆角矩形】绘制两侧下面的形状,在复制一层里面的半圆,在使用【矩形工具】绘制长条矩形,在将矩形编组,在使用半圆和矩形全选右键选择【建立剪切蒙版】。
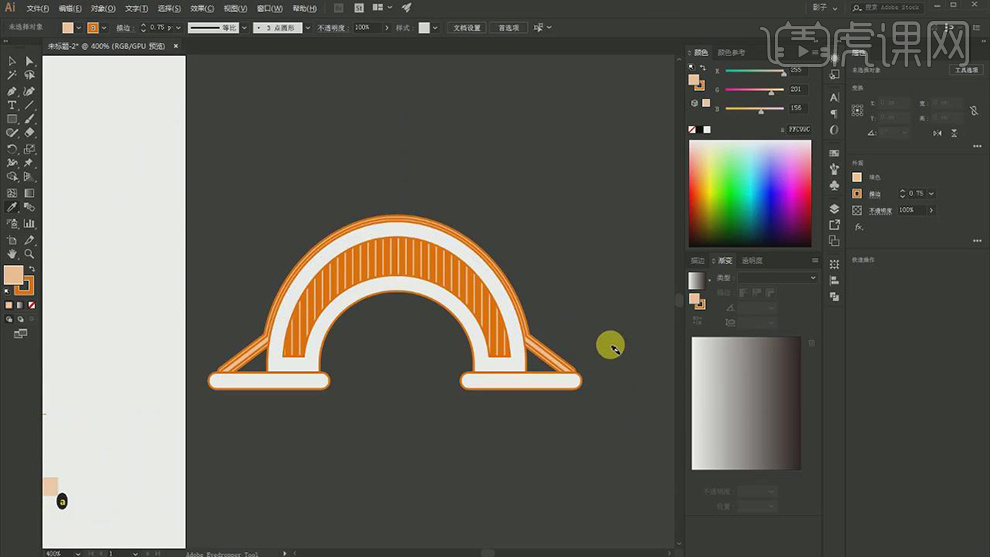
7.在复制做好的塔尖的形状作为参照,使用【矩形工具】绘制三个矩形。
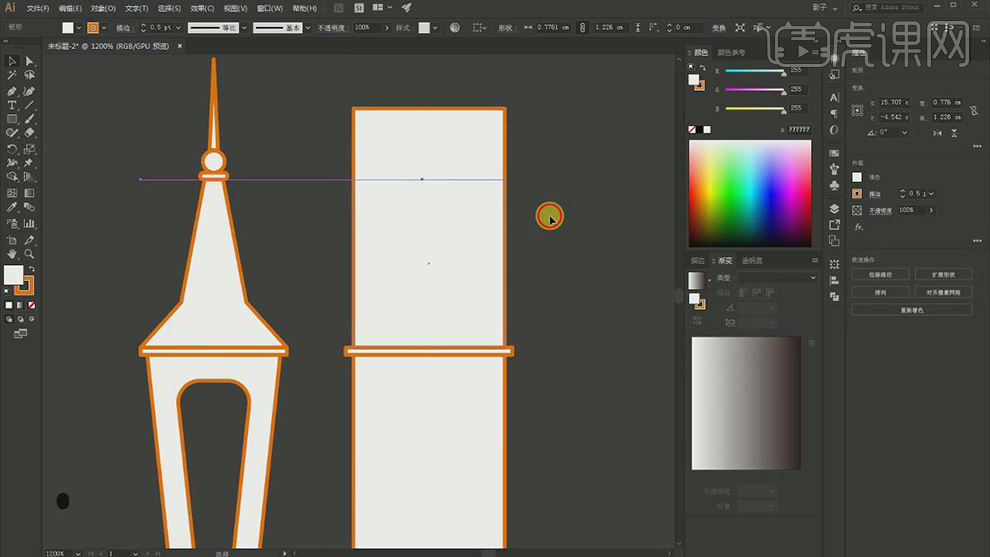
8.在给上下的两个矩形上面添加上锚点,在使用【直接选择工具】调整锚点的位置。
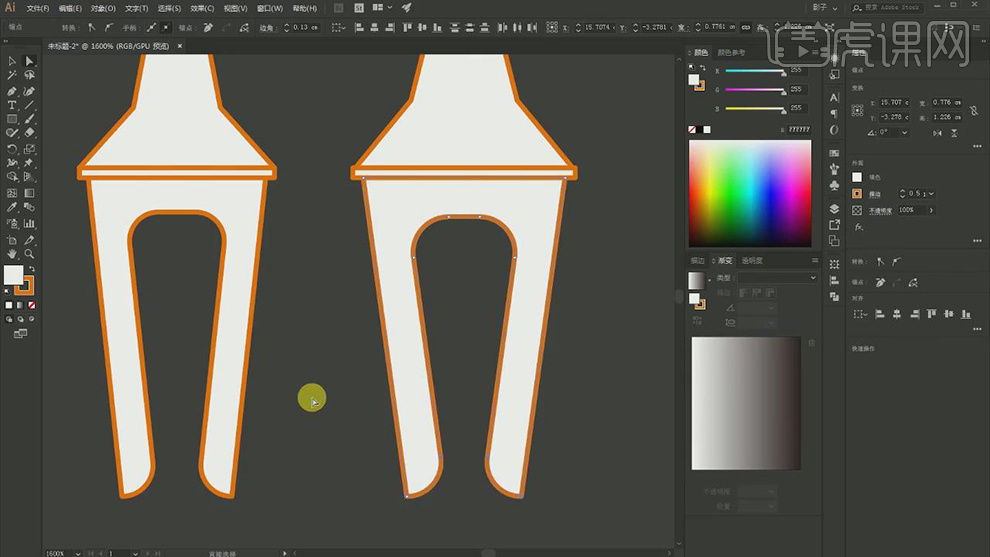
9.在使用【圆角矩形】【椭圆工具】【多边形工具】绘制出塔尖。
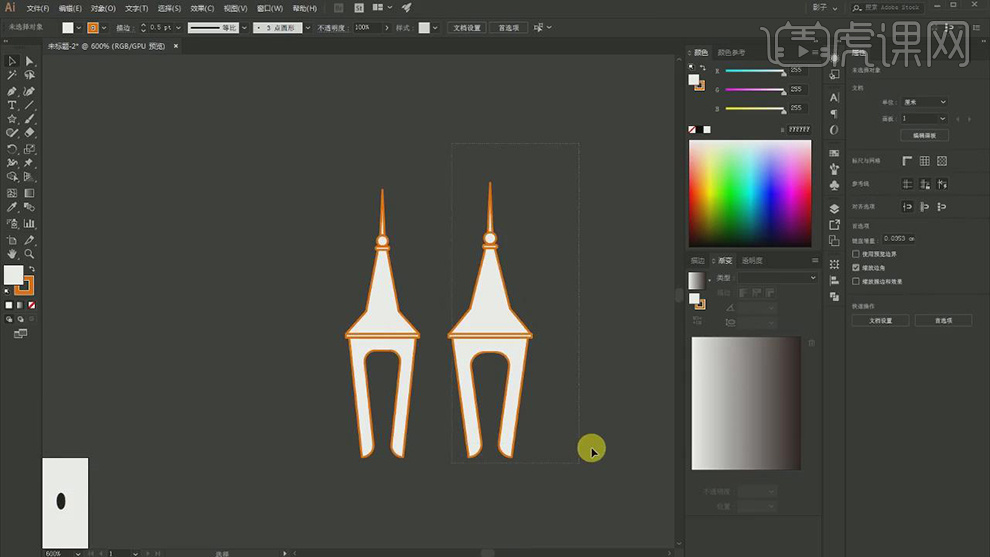
10.在复制建筑的柱子的形状,在使用【矩形工具】【圆角矩形工具】【椭圆工具】绘制出柱子的形状。
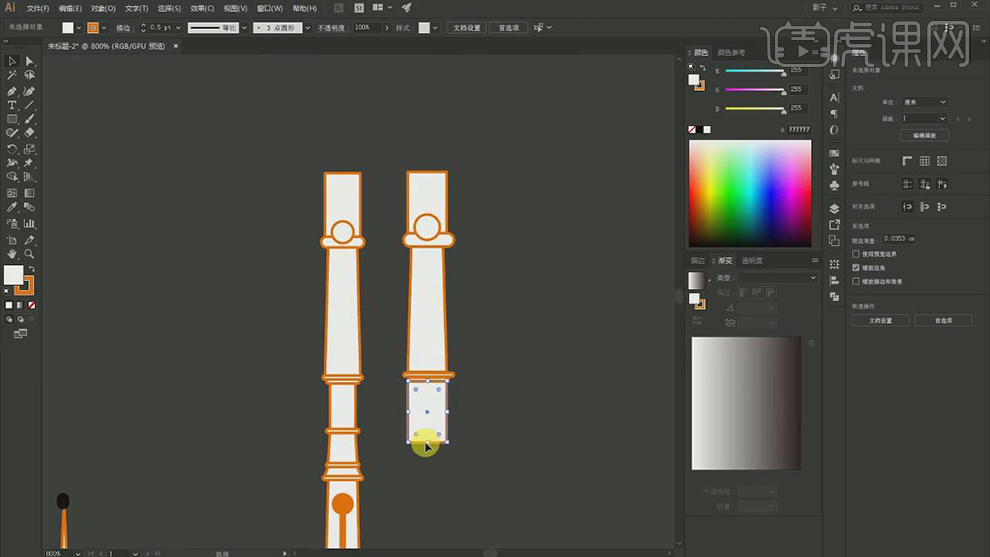
11.在接着使用各个形状工具在拼出柱子的形状,在使用【直接选择工具】调整锚点的位置。
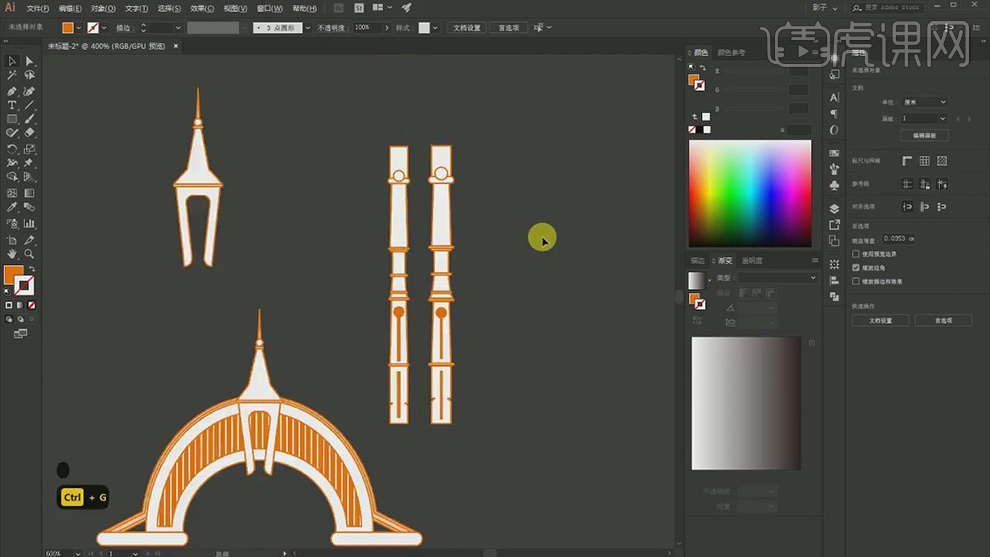
12.在使用【矩形工具】填充白色和橙色的描边,在绘制出建筑下面的形状。
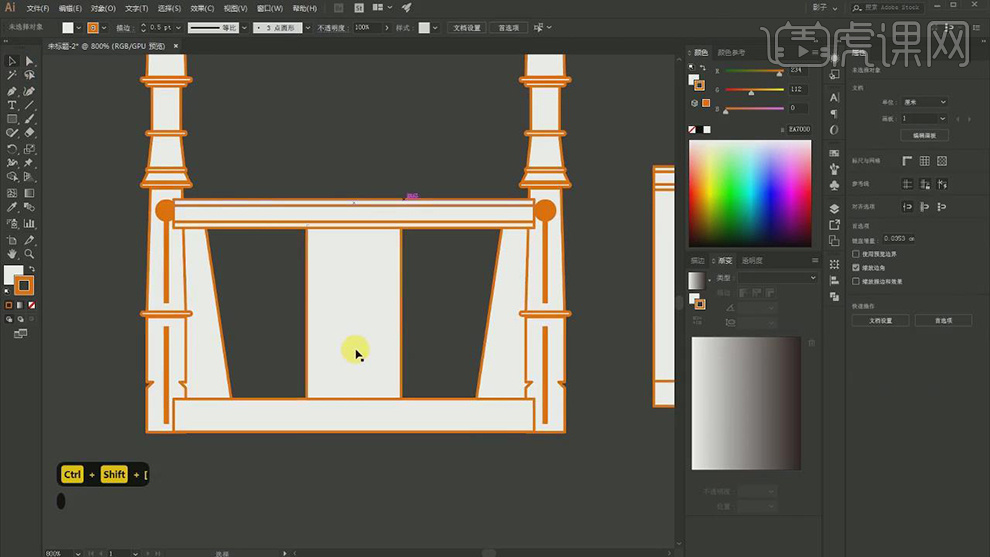
13.在使用【椭圆工具】在绘制不同大小的圆,在使用【直线工具】绘制线条将【端点】选择【圆头端点】。
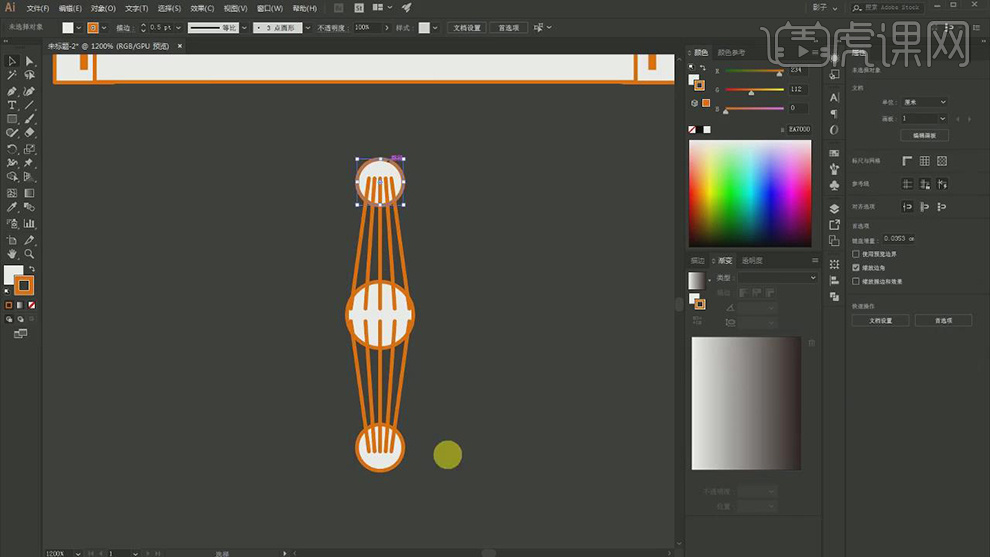
14.在使用【矩形工具】和【直线工具】拼出门的形状。
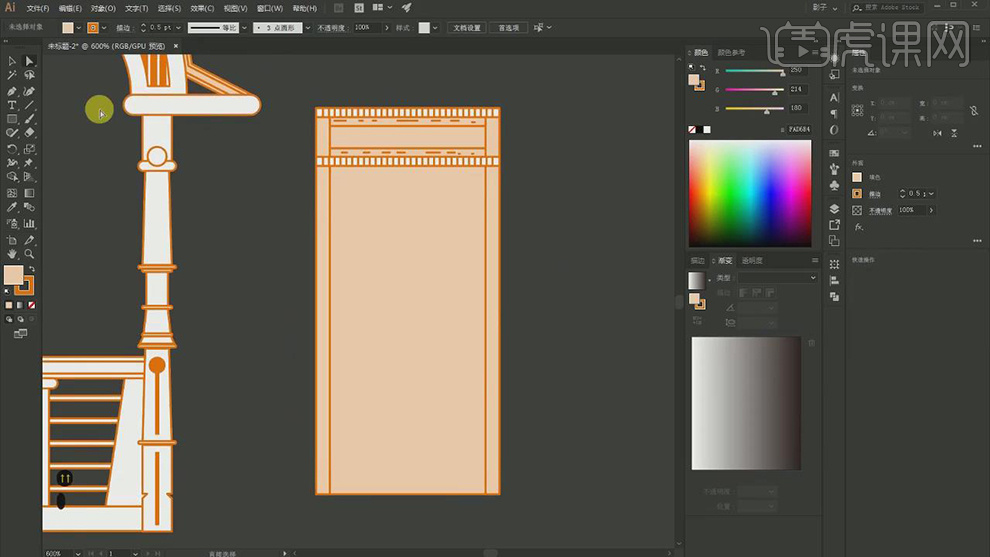
15.在使用【矩形工具】在绘制出下面的各个矩形的形状。
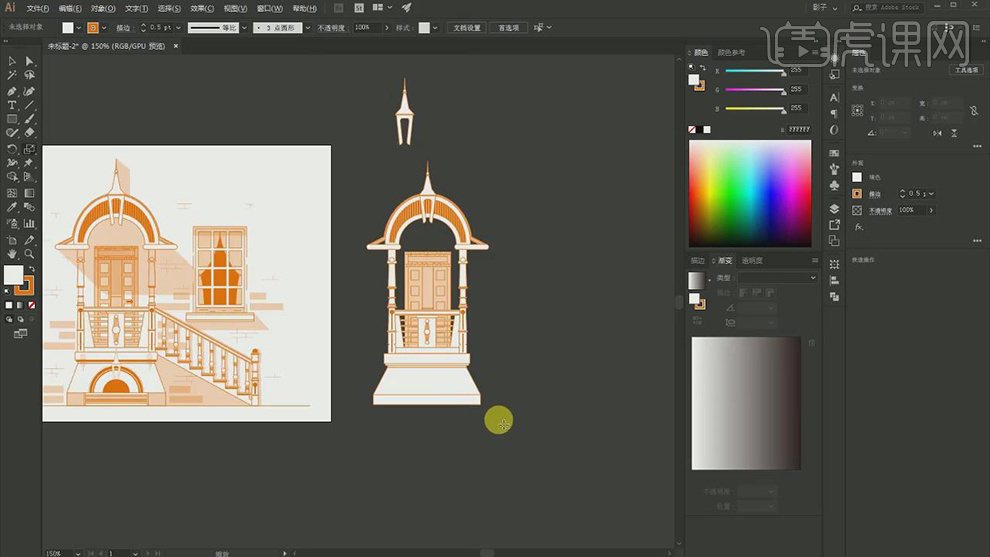
16.在使用【椭圆工具】绘制圆,在使用【直接选择工具】删除下面的锚点。
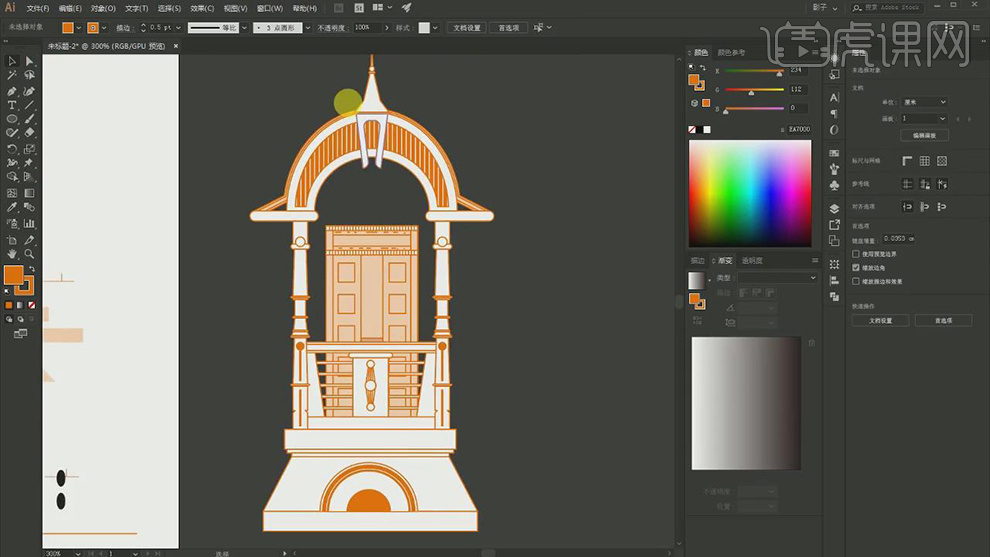
17.在使用【椭圆工具】和【直线工具】在绘制出两侧的装饰的形状。
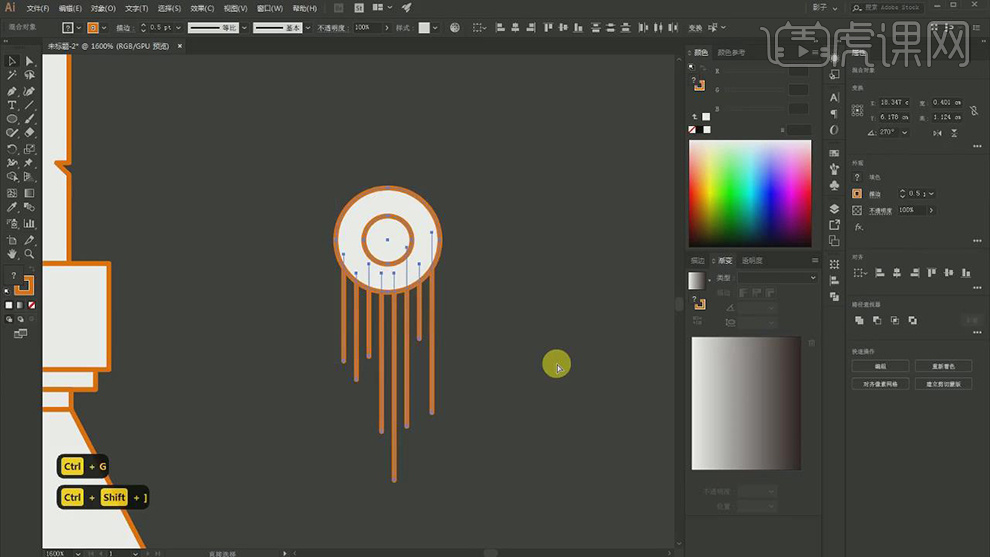
18.在接着使用【矩形工具】在绘制出下面的长条矩形添加橙色的描边,在绘制楼梯的栏杆使用【直接选择工具】将一侧的锚点下移。
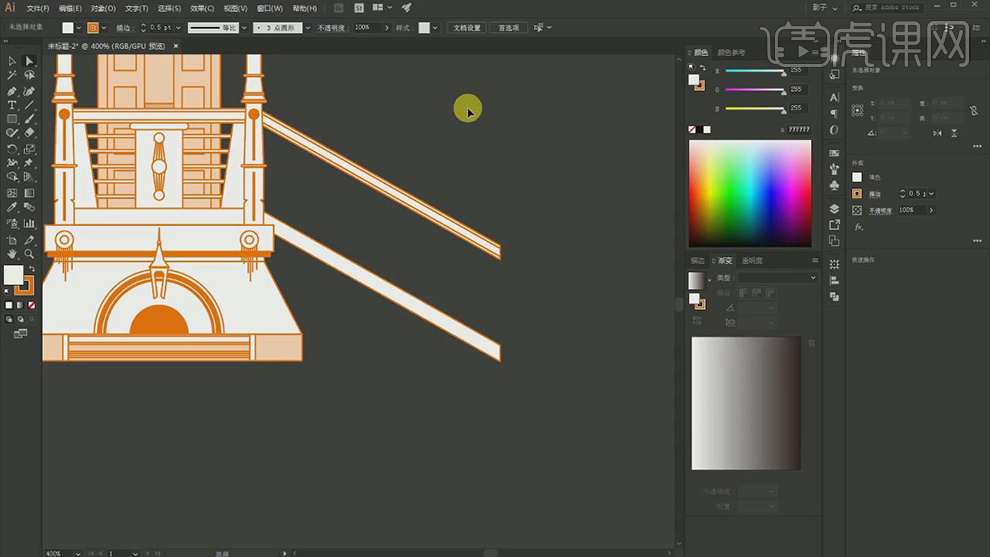
19.在使用各种形状图层填充白色的颜色,橙色的描边在拼出栏杆的形状。
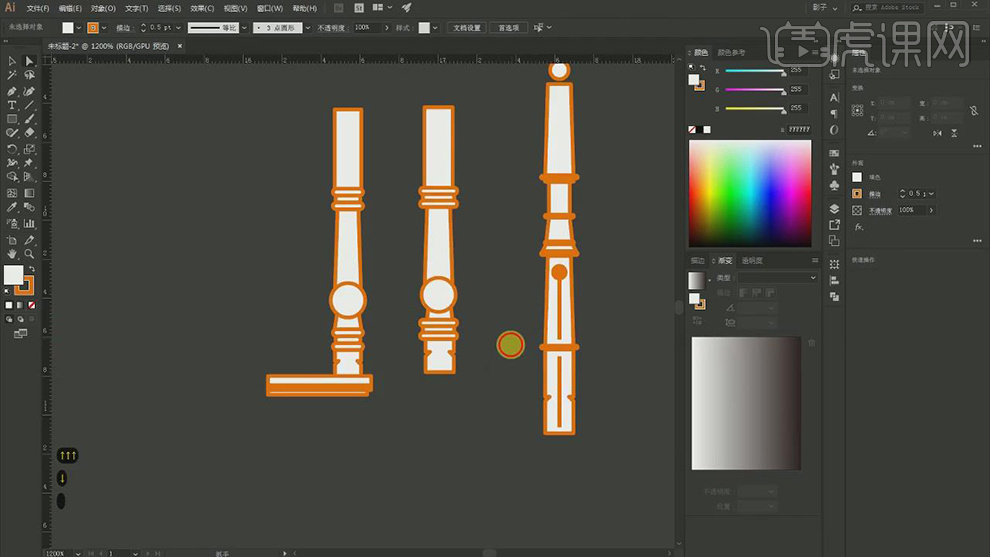
20.在使用【矩形工具】绘制出下面楼梯的形状,在调整图层的顺序。
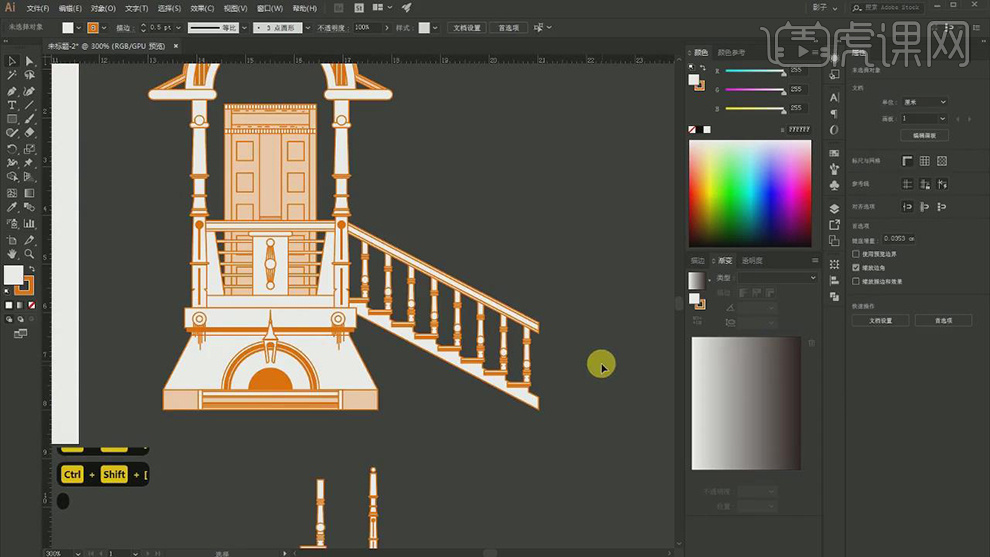
21.在使用【网格工具】和【矩形工具】绘制出窗户的形状,白色的填充,橙色的描边。
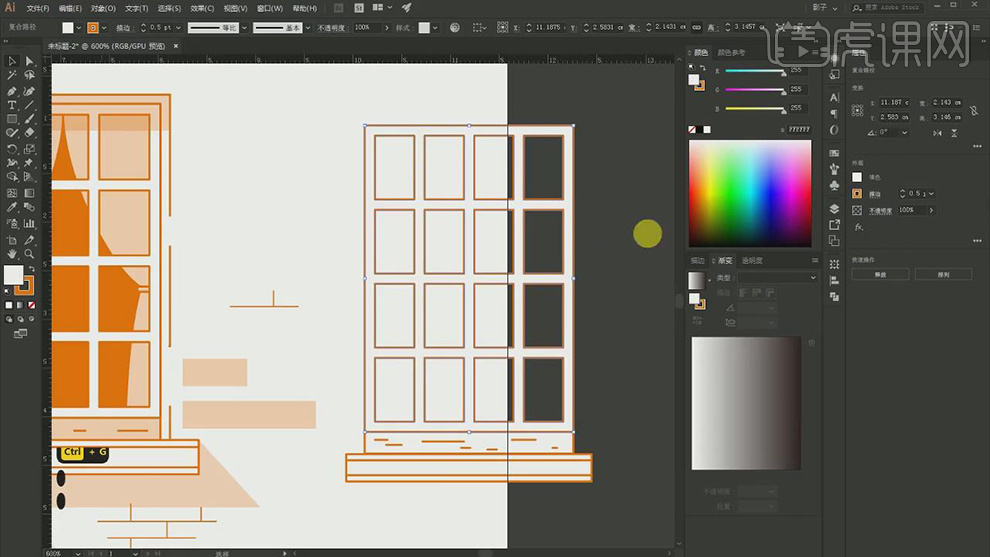
22.在使用【钢笔工具】在绘制出窗帘的形状,填充浅粉色,橙色的描边。
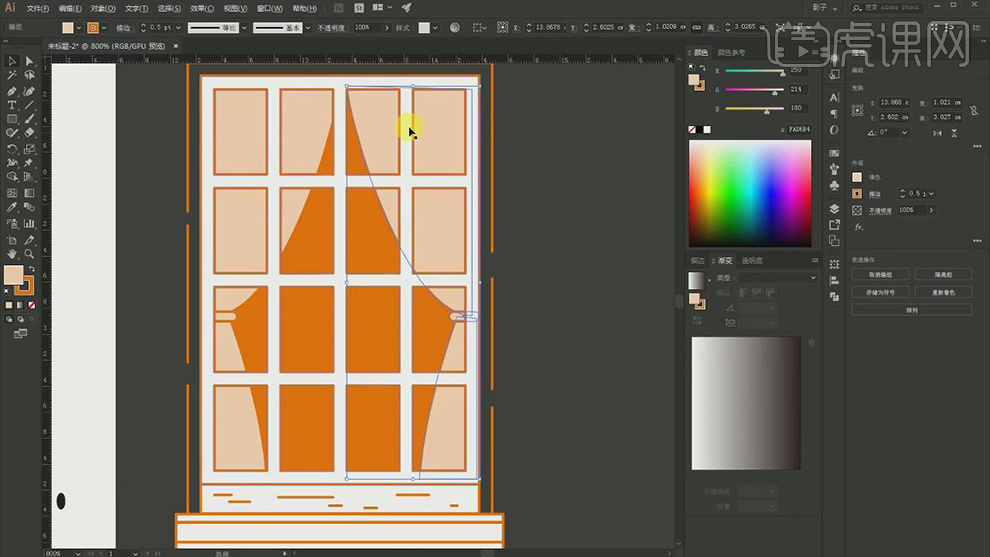
23.在使用【钢笔工具】绘制出阴影的形状填充粉色。

24.在使用【钢笔工具】绘制出各个部分的阴影的形状,在将楼梯栏杆的形状都合并,填充粉色位置移开作为阴影。
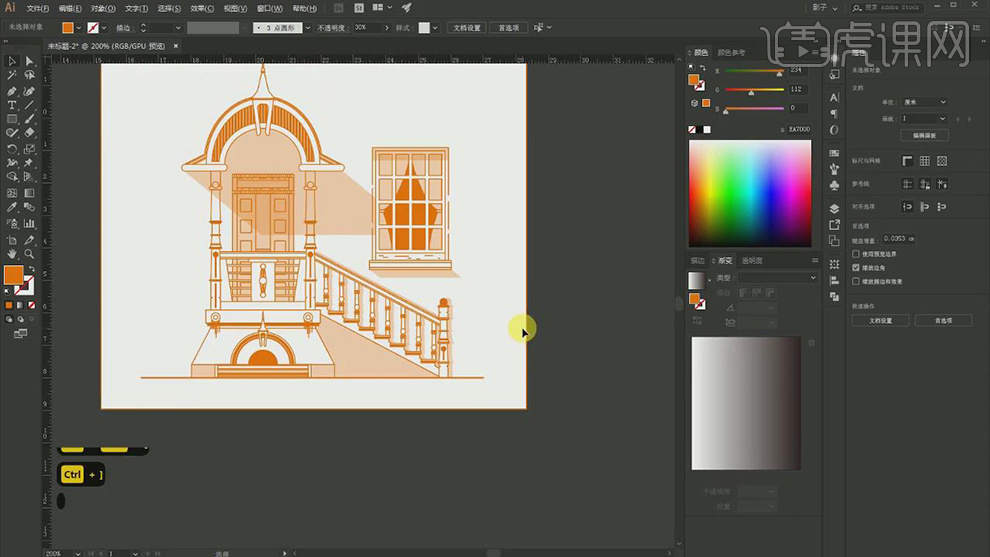
25.在使用【直线工具】绘制不同长度的线条拼出形状作为背景。
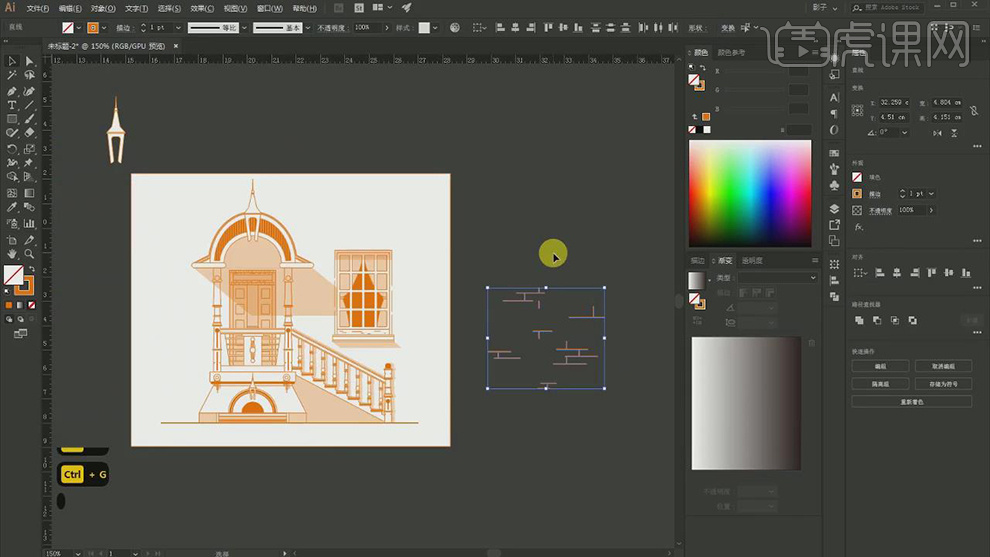
26.在使用【矩形工具】绘制不同大小的矩形填充浅粉色。
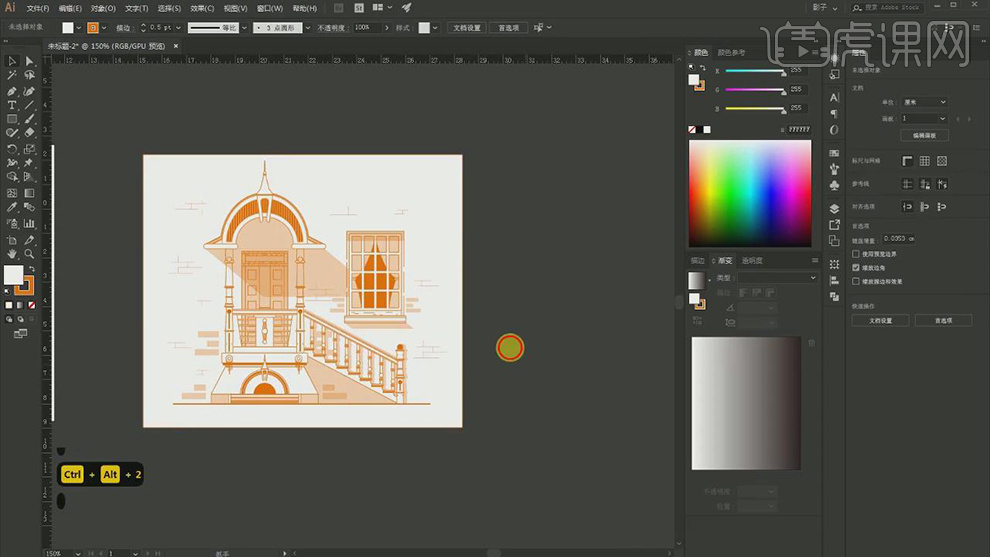
27.可以选择【重新着色工具】点击锁定对颜色进行修改。
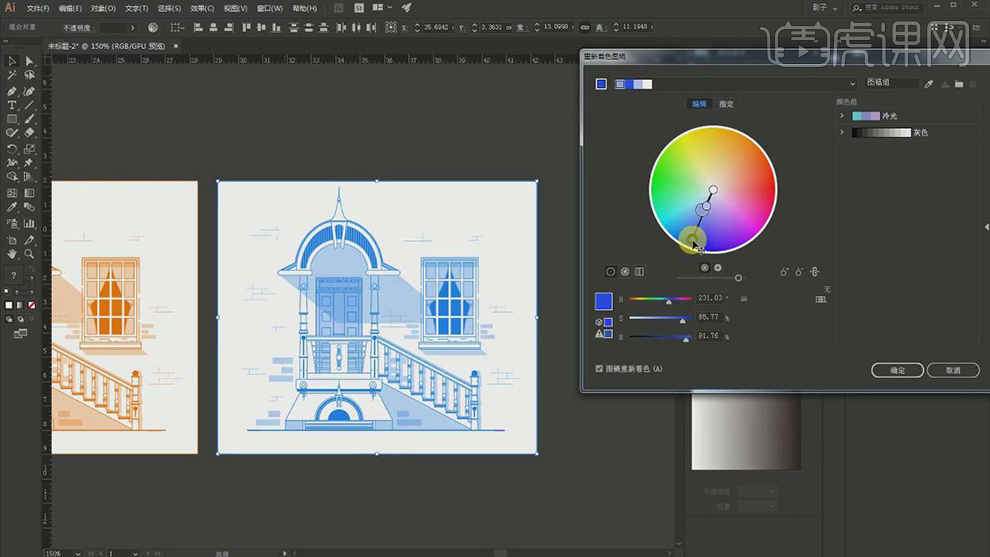
28.最终效果如图所示。
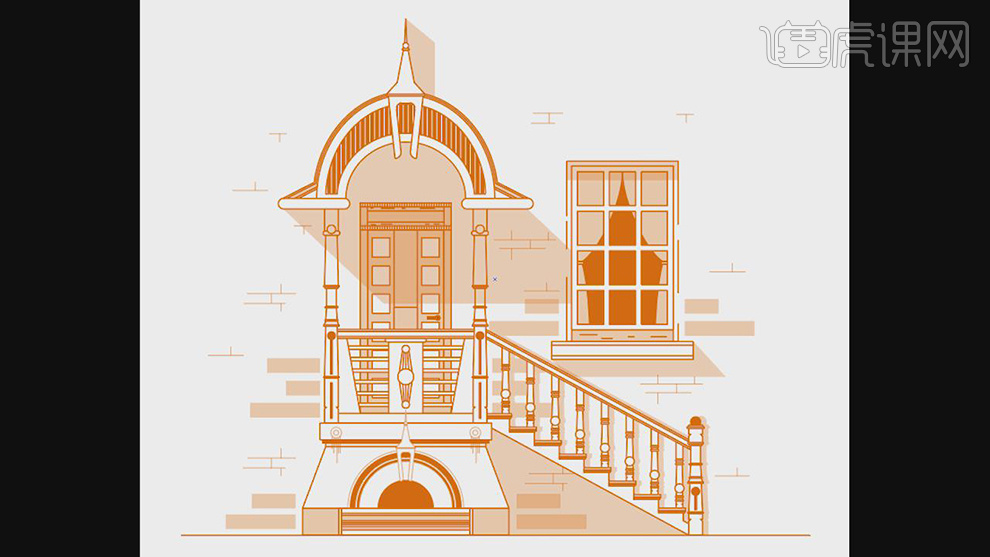
用AI为房屋建筑设计插画
1.打开软件AI,将绘制好的文件打开,在使用【矩形工具】绘制一个矩形,在选择【3D凸出和斜角】,【位置】选择【等角-上方】,在调整厚度。
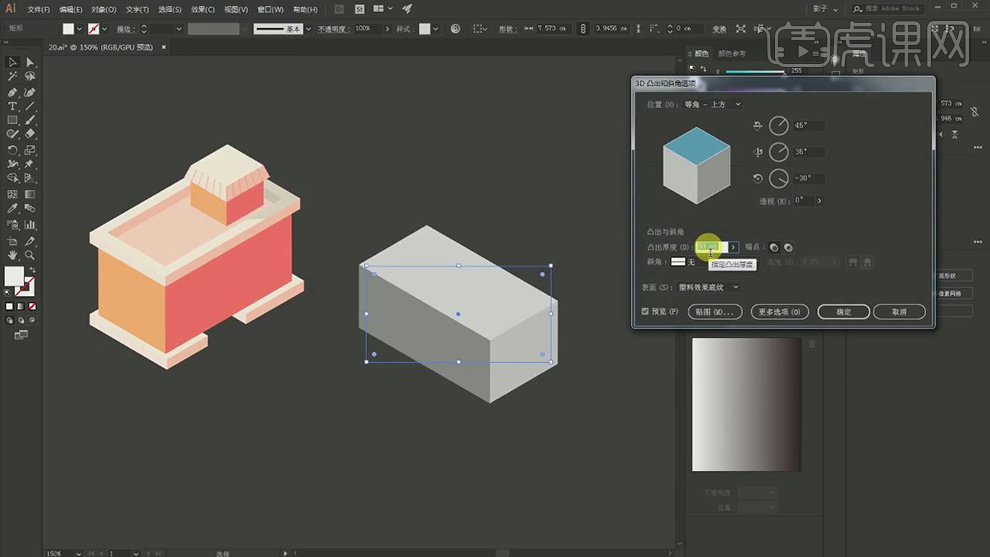
2.在复制一个立方体调整长宽,将立方体选择【对象】-【扩展对象】在对每个面的颜色进行调整。
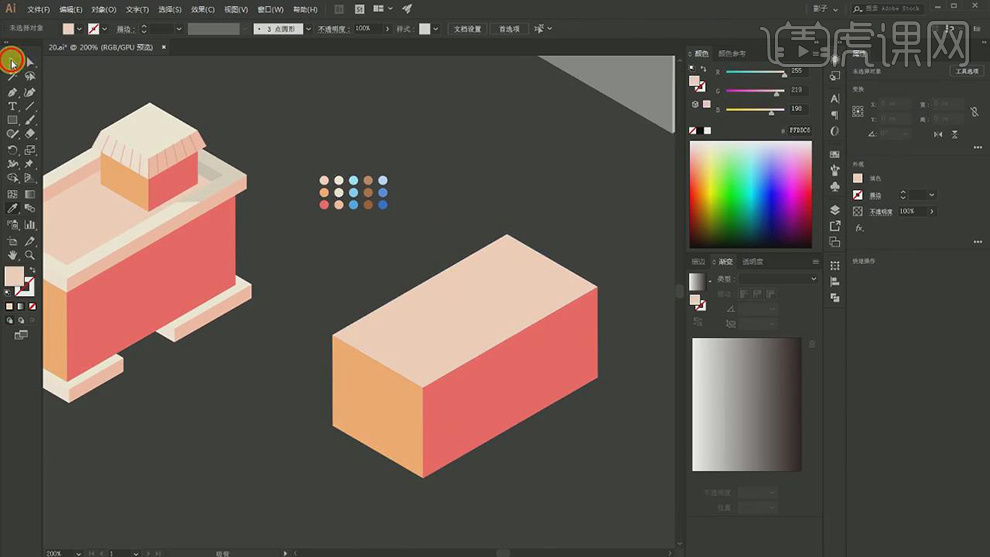
3.在将复制前的立方体在选择描边将填充关闭,在调整矩形的长宽。
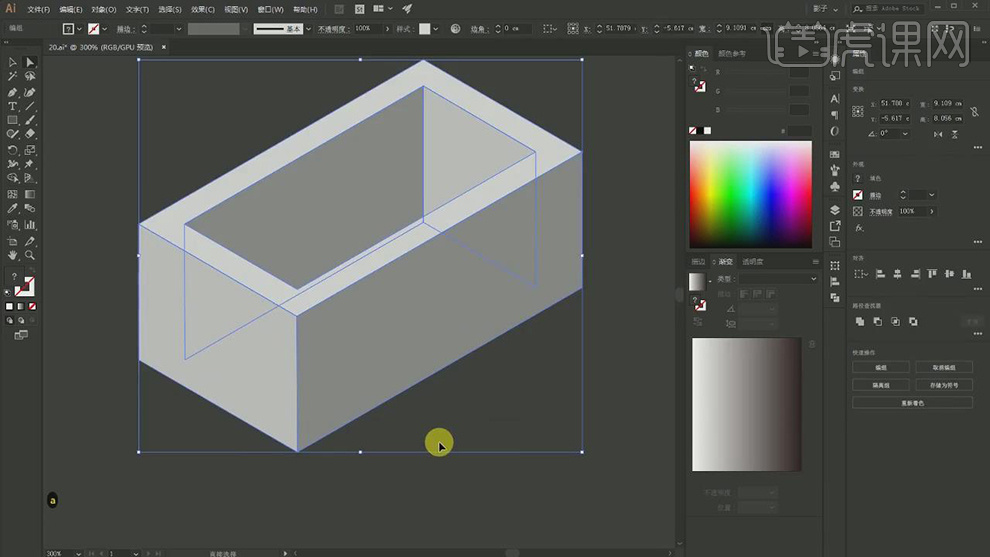
4.在将下面的锚点上移,在选择【对象】-【扩展对象】在对每个面的颜色进行调整。
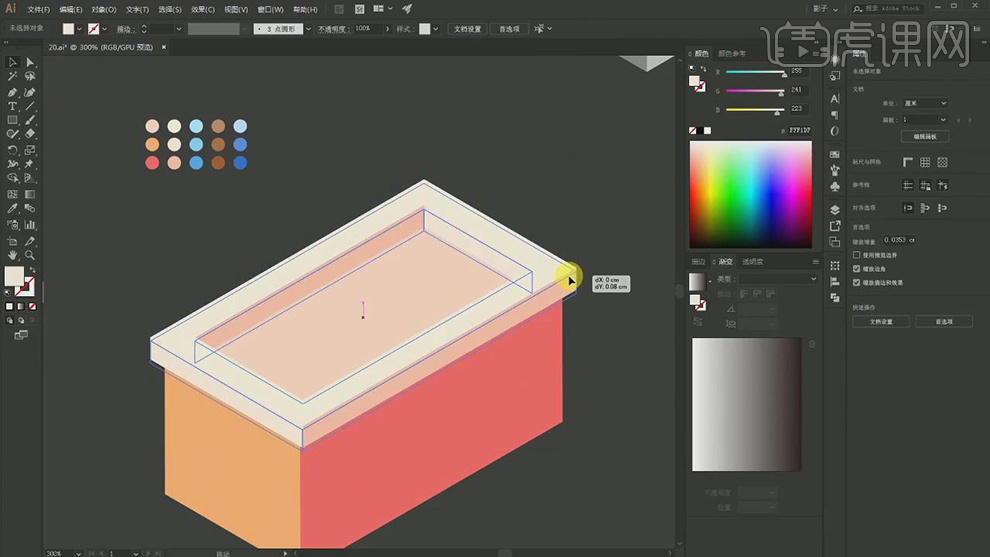
5.在复制一层上面的立方体放在下面,在复制一层大的立方体在调整锚点的位置调整立方体的位置。
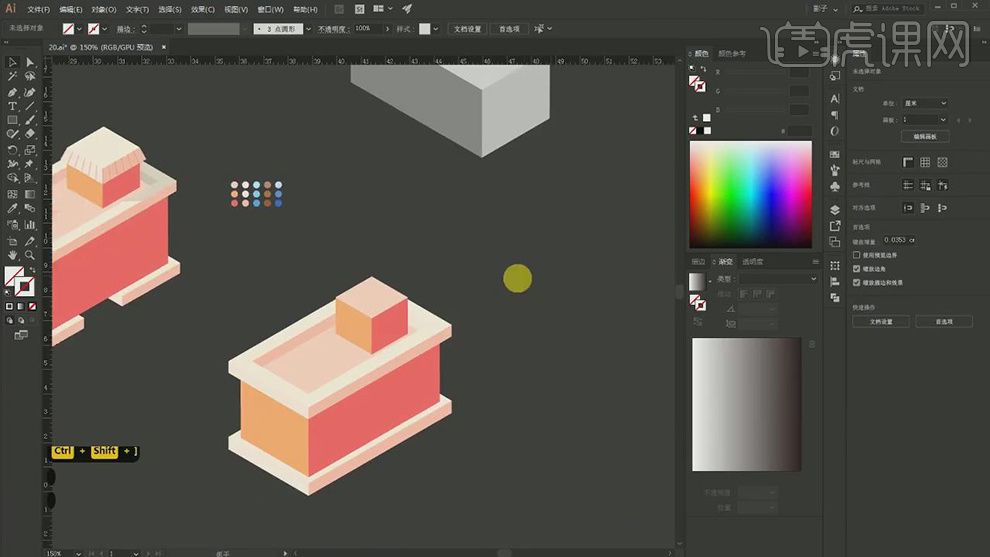
6.在复制一层立方体,在调整下面锚点的位置,在对每个面的颜色进行调整。
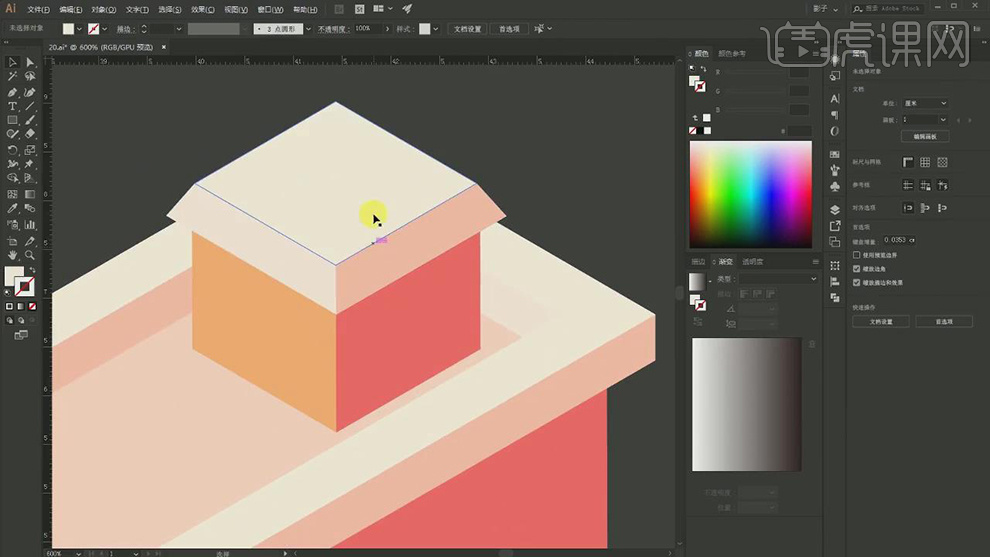
7.在使用【直线工具】绘制出斜面上的纹理线,在将其排列开。
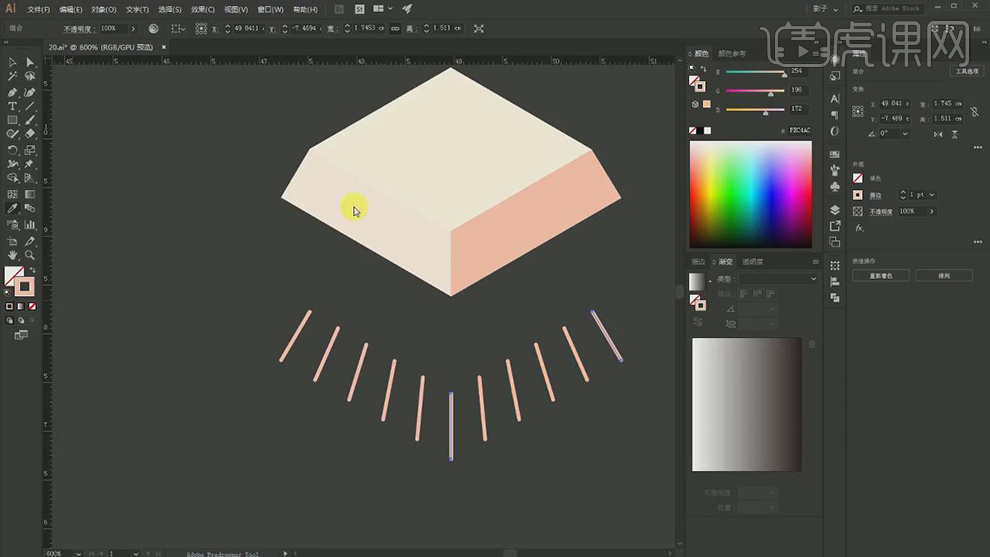
8.在复制侧面的面在填充浅蓝色和白色的描边,在复制一层调整大小在填充红色和白色的描边,在复制一层侧面的面在填充白色描边和蓝色填充。
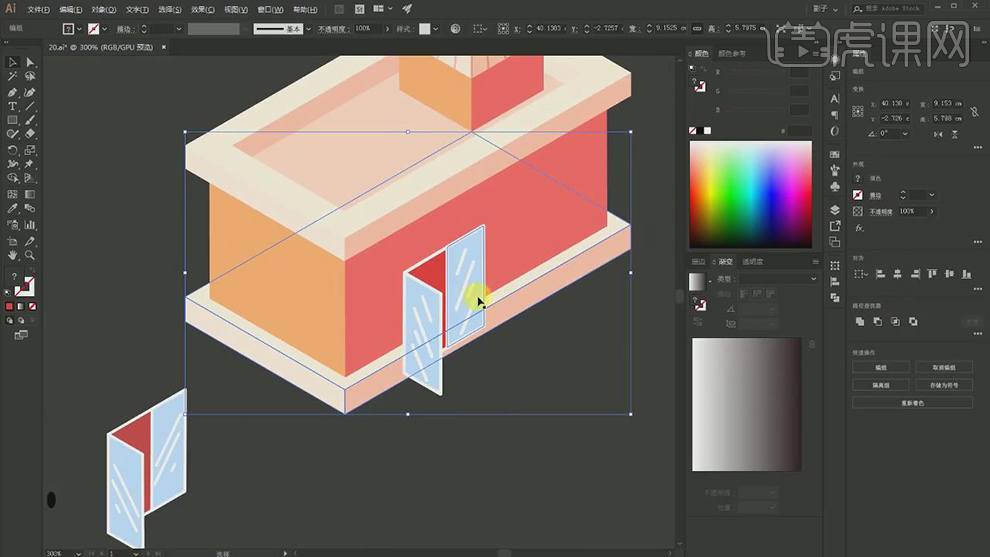
9.在将下面的立方体的锚点移动调整,在调整好位置和大小。
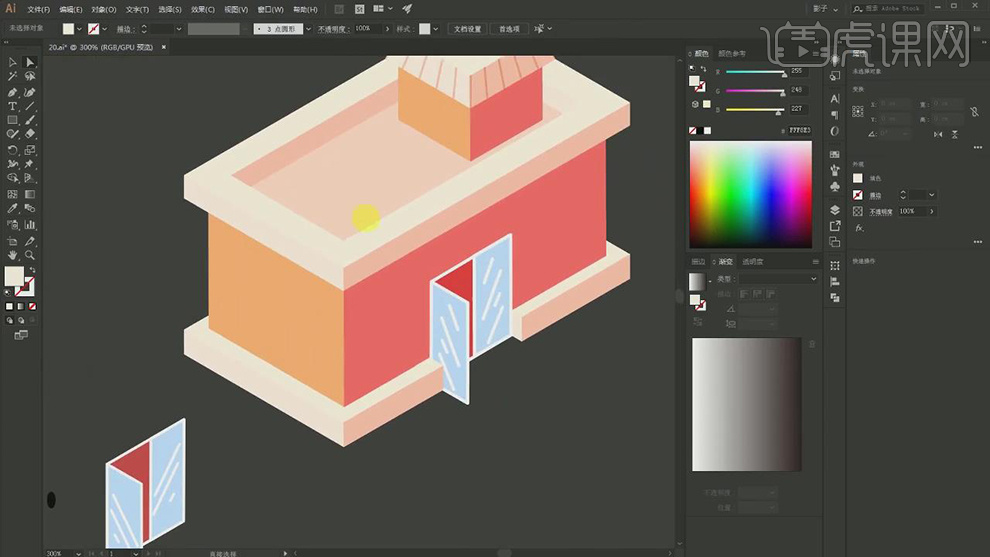
10.在使用【钢笔工具】绘制一个折角的线填充描边,在选择【3D凸出和斜角】,【位置】选择【等角-左方】,在调整厚度。
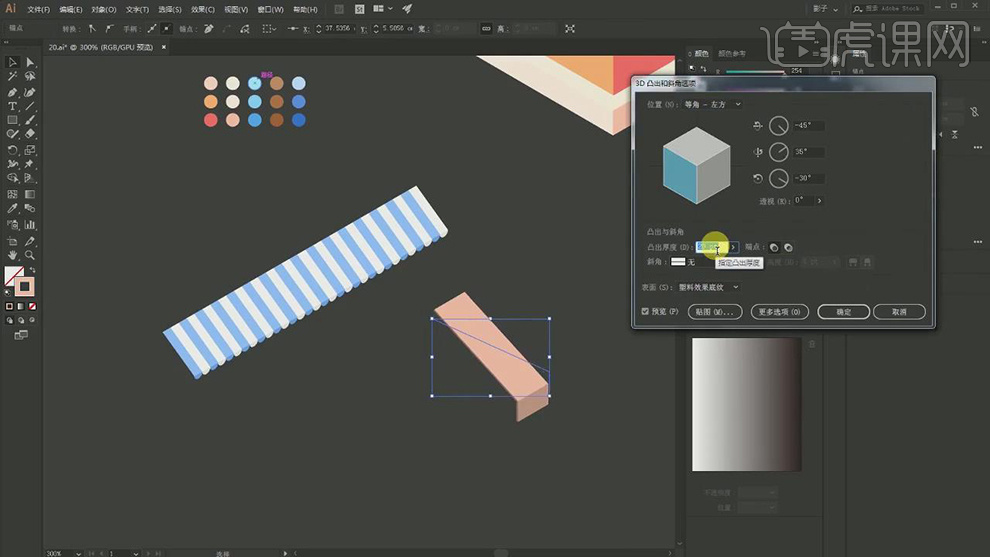
11.在选择【对象】-【扩展对象】在对每个面的颜色进行调整,在复制一层在调整颜色。
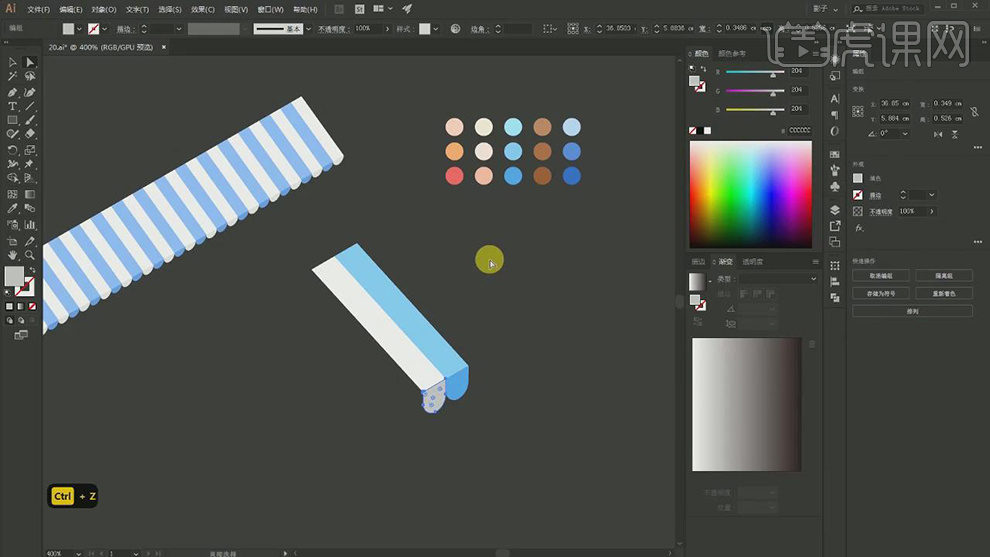
12.在以此将其排列开,在调整遮阳棚的位置放在门上面。
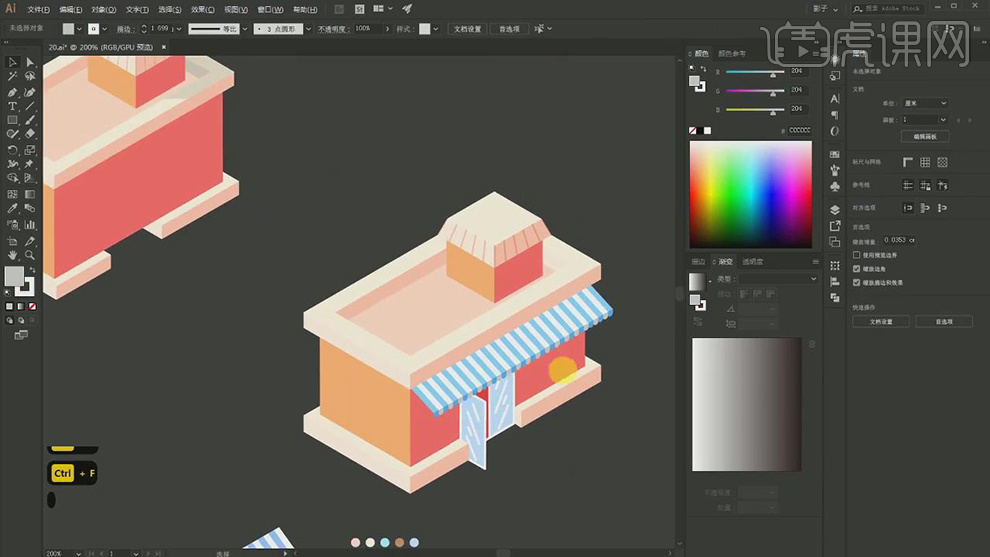
13.在复制遮阳棚将其缩短几个,在复制玻璃的形状将其缩小,在将立方体进行调整大小。
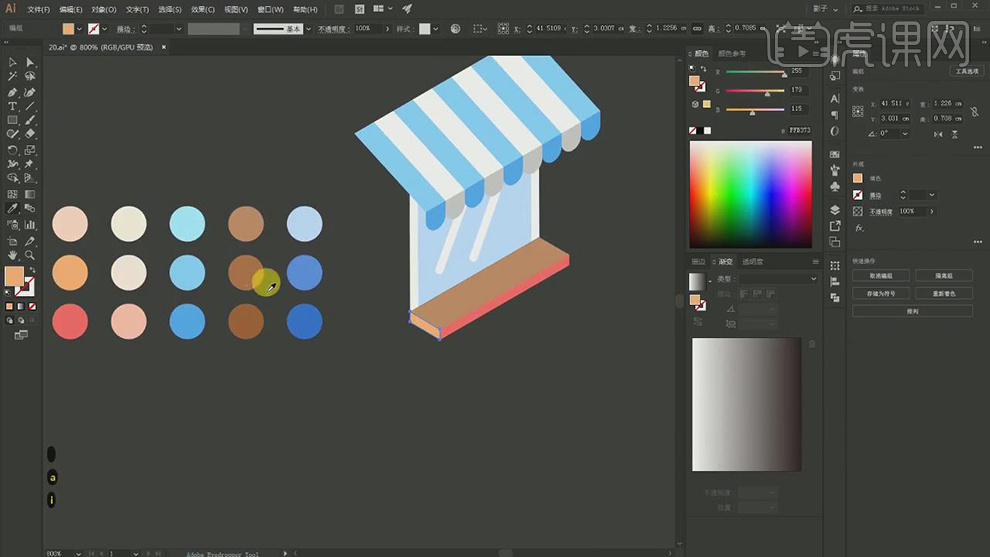
14.在将绘制好的窗户的形状放在上面一层建筑的上面。
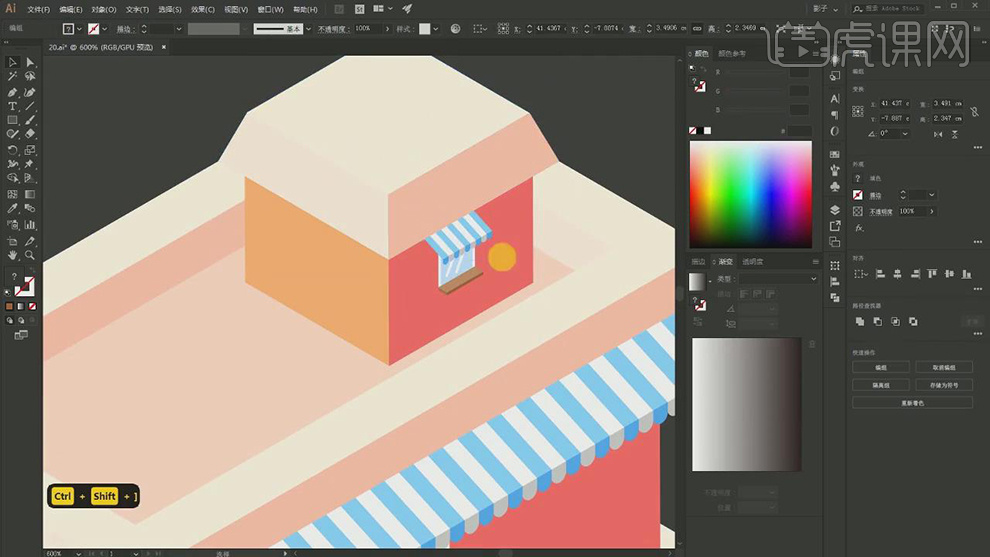
15.在复制一组右键选择【变换】-【水平翻转】在将其放在侧面的房子上,在复制玻璃放在侧面的玻璃上。
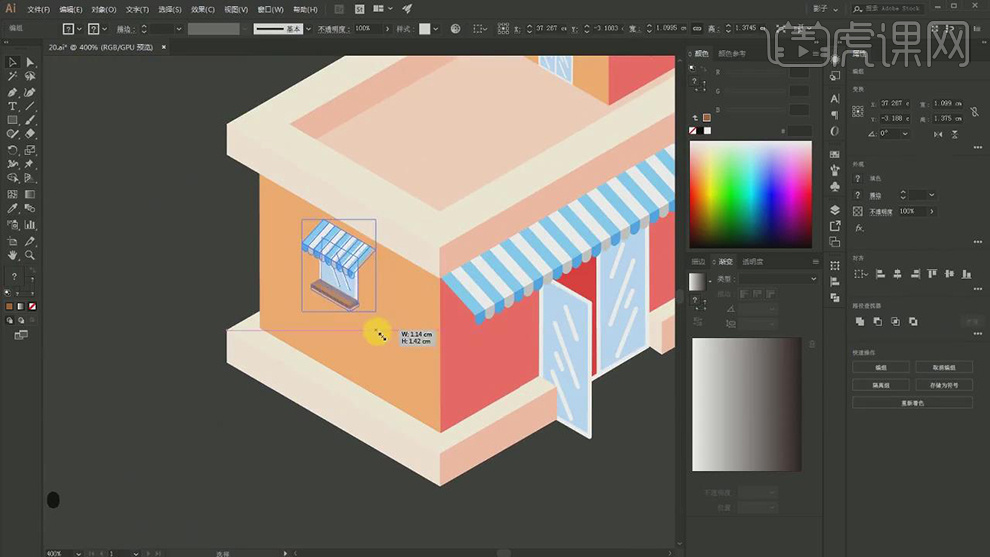
16.在复制一层描边的立方体在对每个面的颜色进行调整,在删除两个面,在对两个面的锚点进行调整。
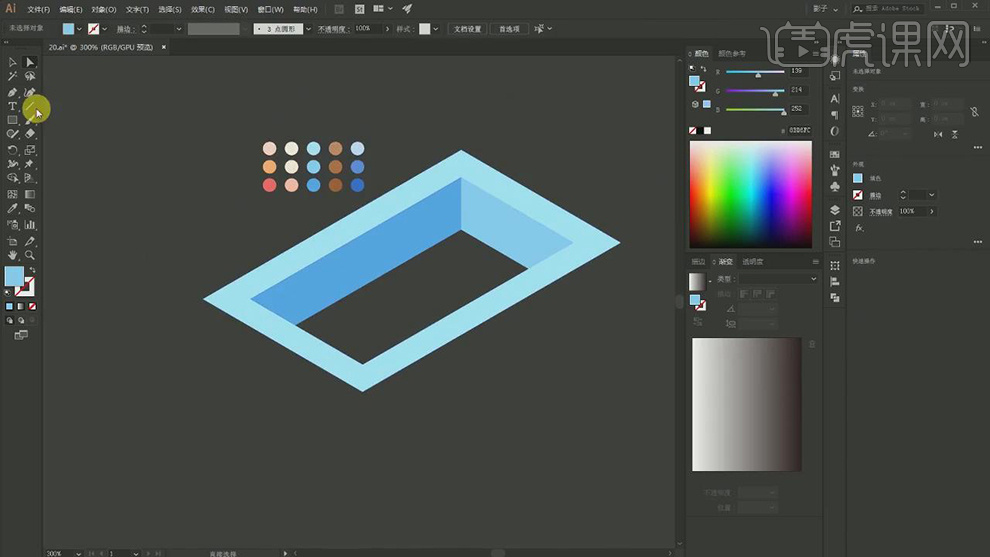
17.在对泳池的面右键选择【变换】-【水平翻转】,在使用【网格工具】绘制网格,在选择【3D凸出和斜角】,【位置】选择【等角-上方】,厚度设为0。
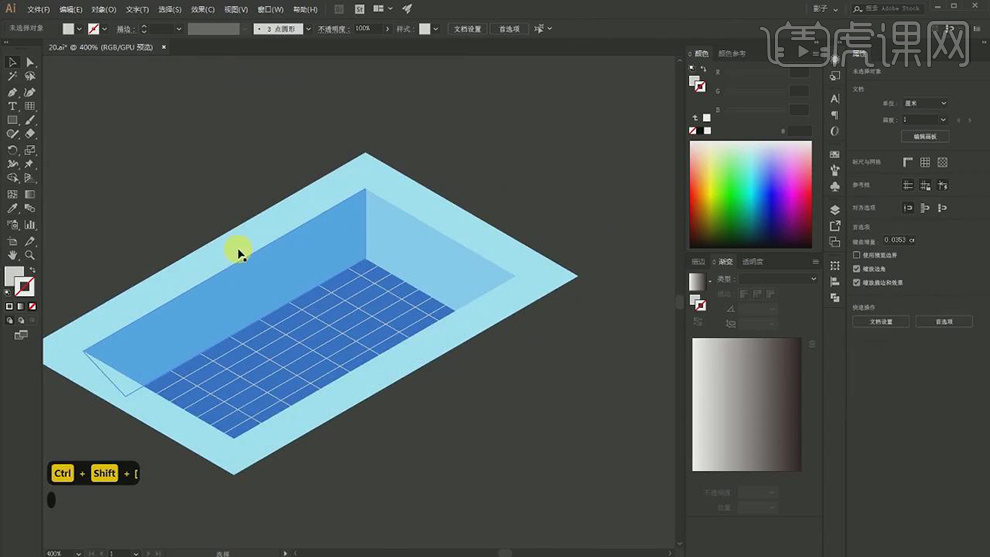
18.在使用【钢笔工具】在绘制出梯子的线条。
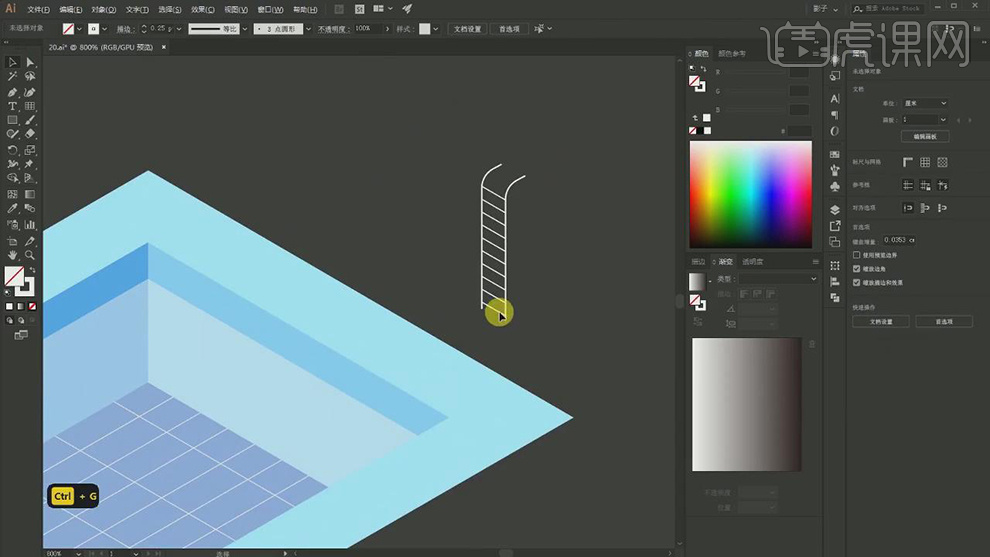
19.在使用【多边形工具】在绘制一个八边形,在选择【3D凸出和斜角】,【位置】选择【等角-上方】,对厚度进行调整,在选择【对象】-【扩展对象】在对侧面的矩形的角选择圆角。
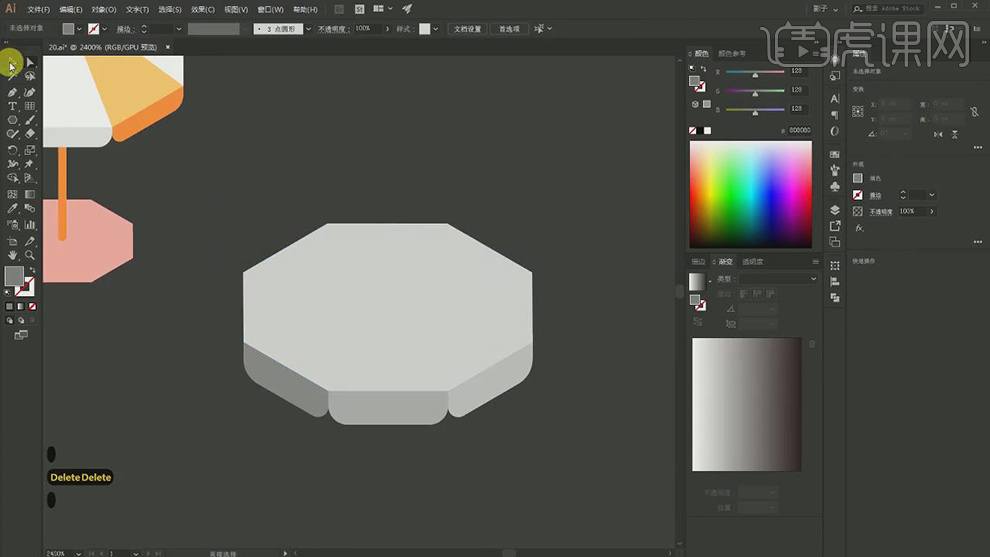
20.在复制一个顶面,在使用【钢笔工具】绘制顶面的三角,对颜色进行调整,在使用【钢笔工具】在绘制出线条添加描边。
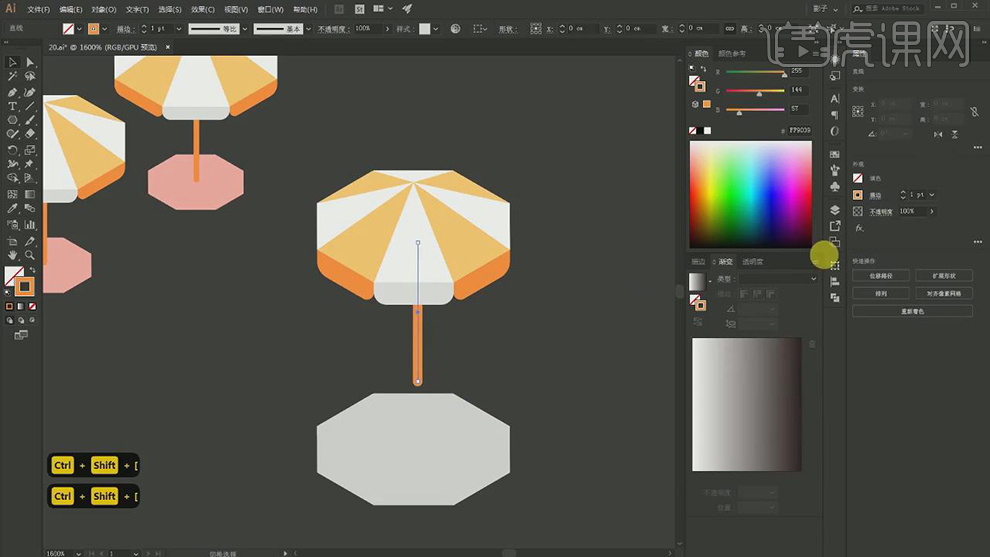
21.在对地面的颜色进行调整,在复制两层遮阳伞的形状放在泳池边。
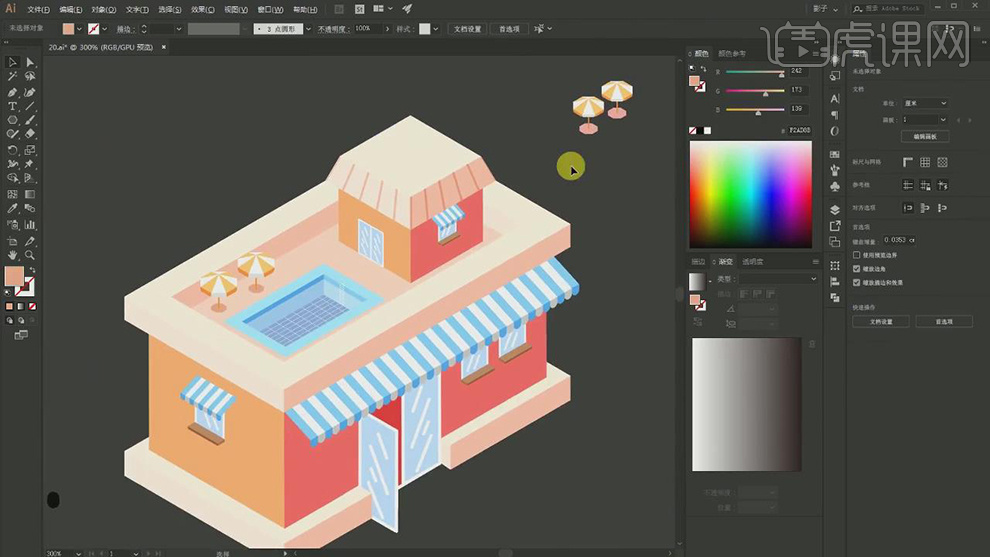
22.在使用【钢笔工具】在绘制出每一层的阴影的形状。
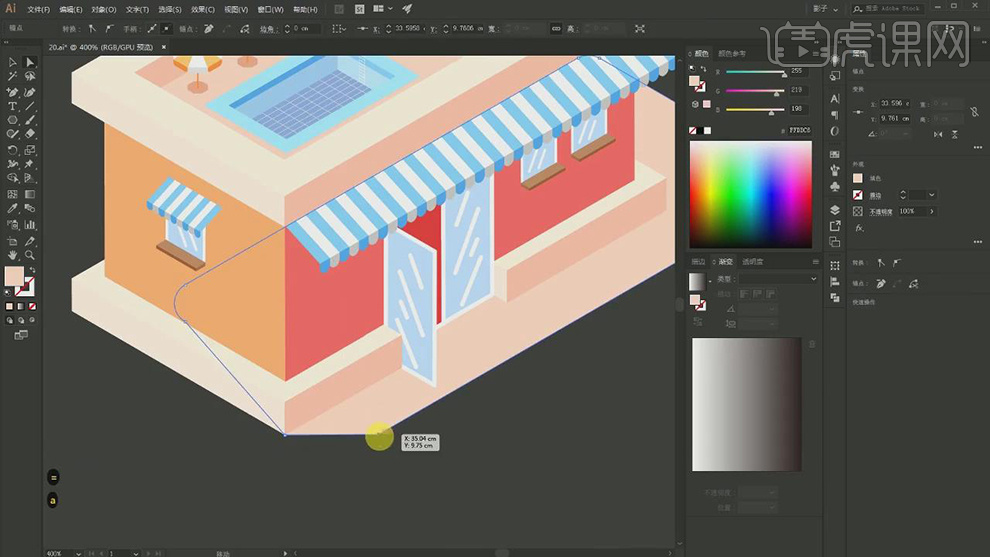
23.在使用【圆角矩形】绘制背景,在使用两个【圆角矩形】拼出云的形状,在选择【3D凸出和斜角】,【位置】选择【等角-左方】,对厚度进行调整。
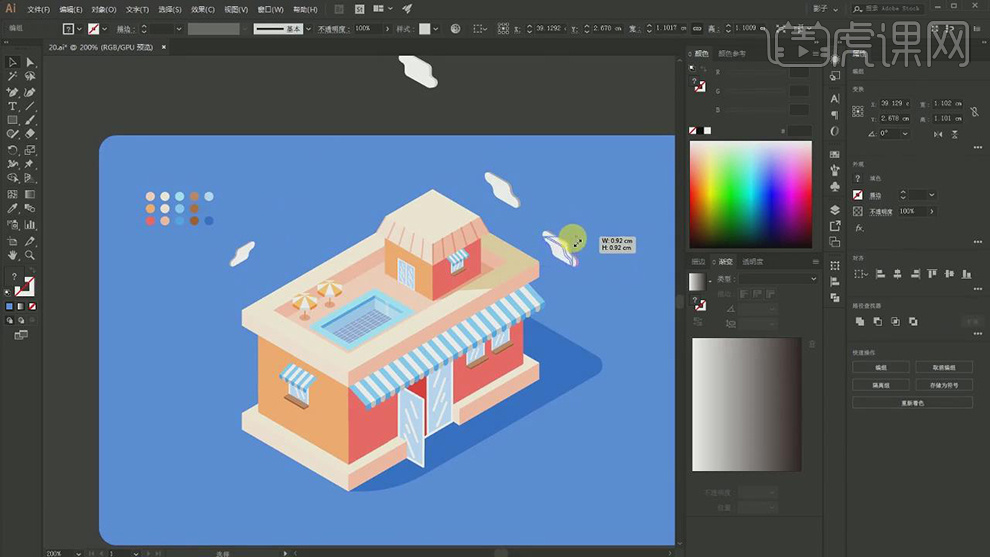
24.最终效果如图所示。