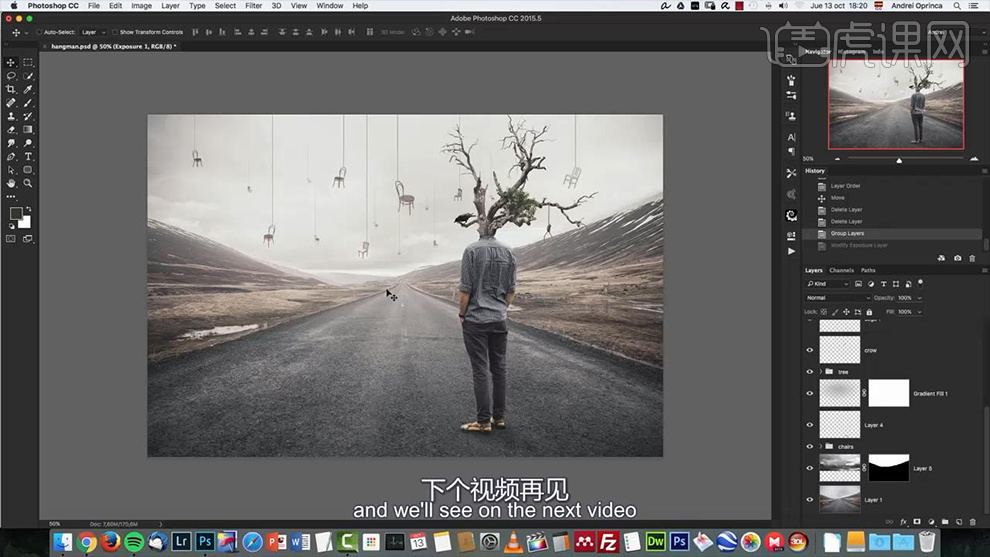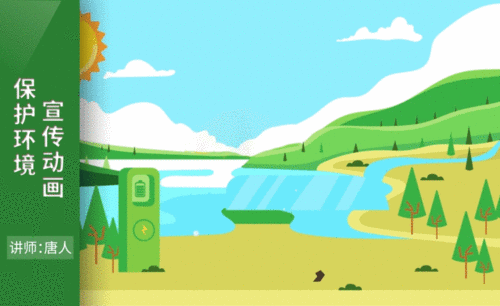环保插画
现在人们环保的意识越来越高,而且国家也非常提倡环保,我们都应该为环保付出一份力量。做为设计师的一员,那就是宣传环保,所以设计了许多关于环保的插画,下面是用C4D和AI一起设计环保抽象海报的教程,一起来学习一下。设计前我们最好找一些相关的素材,确定设计思路,利用C4D实现场景构成,最后进行渲染设置,然后打开PS进行细节处理和颜色调整。
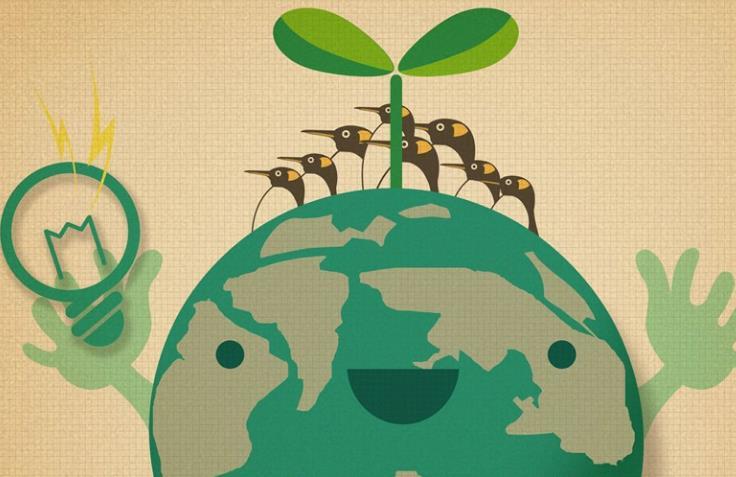
使用C4D加AI如何环保抽象海报
1. 海报制作灵感:从思想上打开设计大门;设计由来:制作“环保”工业海报,从网上搜寻素材,想到关键词“荒凉”,便有了设计灵感;使用【C4D】软件实现场景的构成。
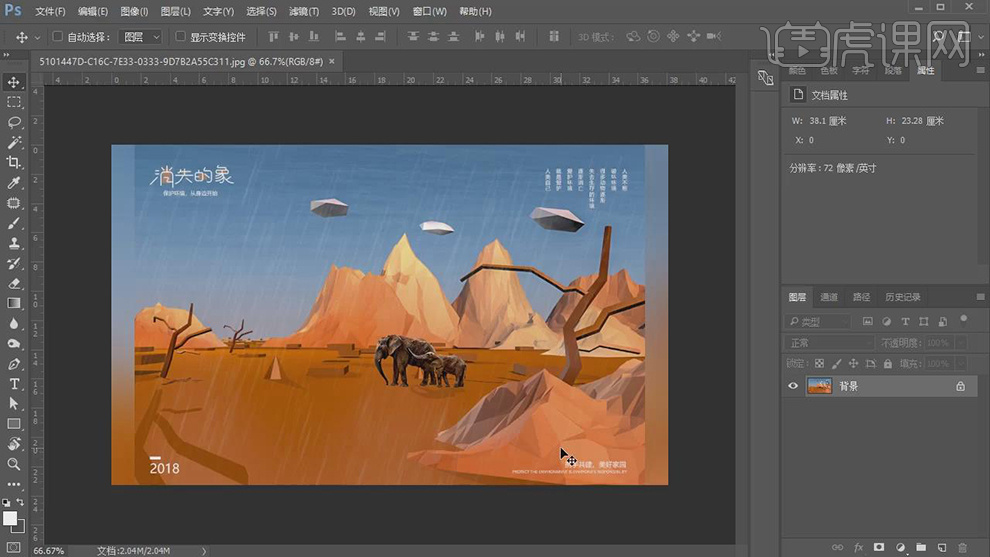
2. 打开【C4D】;选择【地形】,向上拖拽【坐标轴】;在【对象属性】调整【粗糙皱褶】80%、【精细皱褶】85%、【随机】8;按【Ctrl+鼠标左键】向左移动并复制,调整【随机】0,向下拖拽【坐标轴】;按【Ctrl+鼠标左键】向右移动并复制,调整【随机】11,调整高度和宽度;再向右【复制】两个,调整【随机】值。

3. 【标签】栏,将【平滑】标签【删除】;选择【减面】,把它拉下去当做子集;调整【减面强度】88%;再选择【减面】,多【复制】几个,将其它地形【拖拽】到减面下面做子集。

4. 选择【物理天空】,再选择【平面】,使用【缩放工具】调整大小,调整位置,点击【渲染】查看效果;【选择】地形1,向右移动并放大;将黄色的【材质球】拖拽给地形,按【Ctrl】移动并复制给其它地形;将【材质1】拖拽给地面;点击【渲染】查看效果。
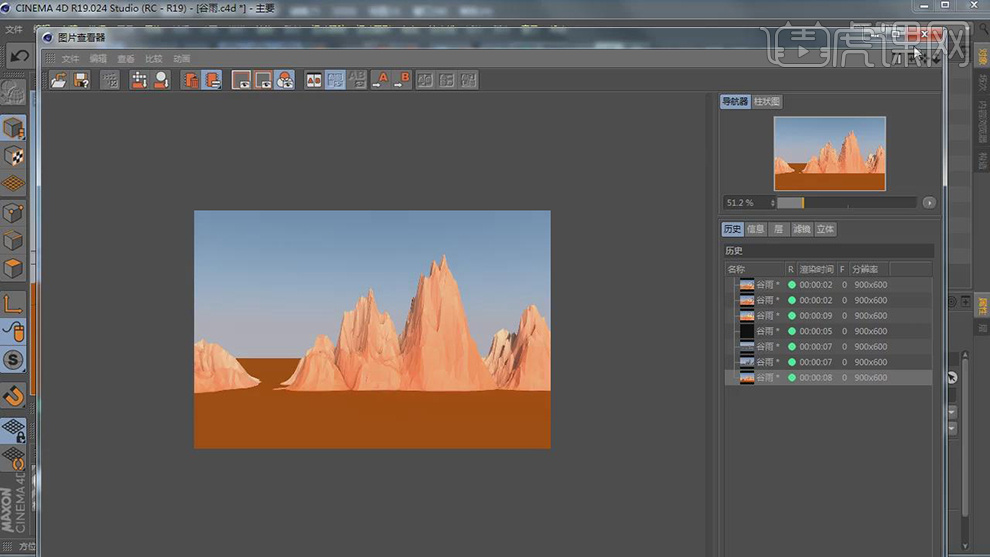
5. 【双击】材质球【新建】材质,打开【材质编辑器】,在【纹理】选择【渐变】,调整渐变色,【拖拽】到地形,点击【渲染】查看效果;沿【Z轴】向外调整地面水平线;将山体调整大小和位置。

6. 新建【摄像机】,【右击】选择【C4D标签】-【保护】;根据这个视角,调整山体的大小和位置,【随机】用来调整山体形状;【选择】地形,按【R】旋转角度;调整“地形3”的【随机】值为19。

7. 删除【摄像机】;使用【鼠标滚轮】调整视图;新建【摄像机】,【右击】选择【C4D标签】-【保护】;点击【渲染】查看效果;【选择】所有的山体向上移动;取消【保护】标签;移动调整【水平线】;使用【鼠标滚轮】调整视图,在【摄像机】【右击】选择【C4D标签】-【保护】;向右移动“地形1”;点击【渲染】查看效果。
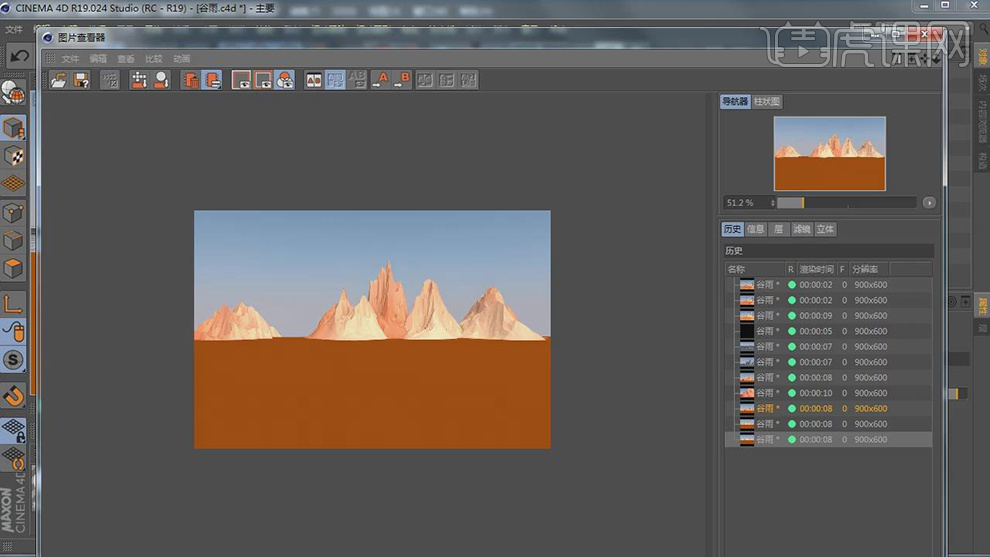
8. 使用【缩放工具】调整山体的形状;【选择】“地形2”调整【随机】17,向上拖拽拉长;将“地形4”放大;【选择】树,移动位置到空缺的地方,使用【缩放工具】放大;【选择】树,按【Ctrl】复制一份,移动到摄像机前,使用【缩放工具】放大;【选择】树,再按【Ctrl】向右移动并复制,使用【缩放工具】放大。

9. 【切换视角】,【选择】地形4,按【Ctrl】移动并复制,使用【移动工具】调整位置,使用【缩放】将山压扁并缩小;取消【保护】标签,切换视角查看效果;不断的调整位置和大小;点击【渲染】查看效果。
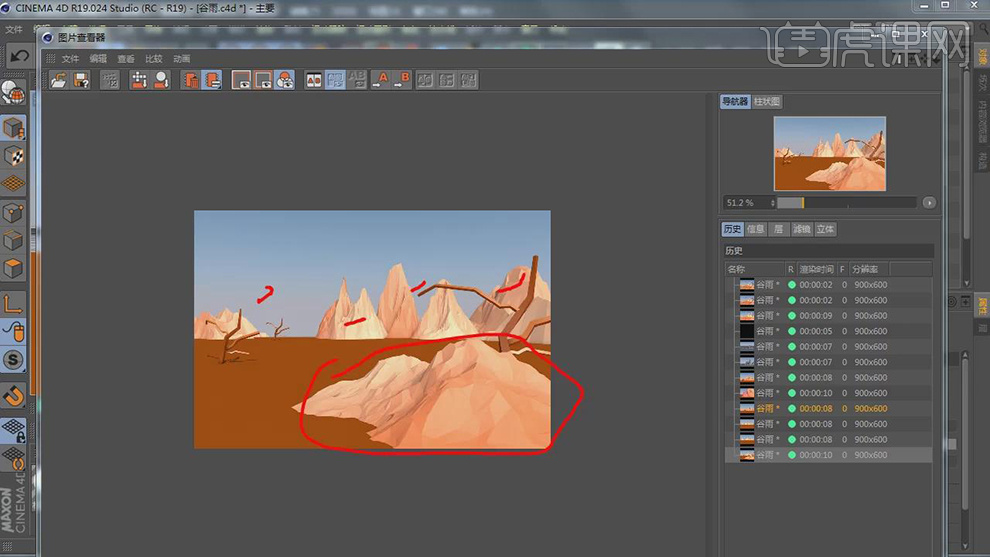
10. 将【保护】标签【删除】;把近处的山拉近位置;点击【渲染】查看效果;将“地形”的【随机】调整为18,再进行压扁,【旋转】角度;将不合适的山体进行微调;调整【摄像机】角度,在【摄像机】【右击】选择【C4D标签】-【保护】;将“空白”树向左移动位置,将近山的位置拉近;点击【渲染】查看效果。
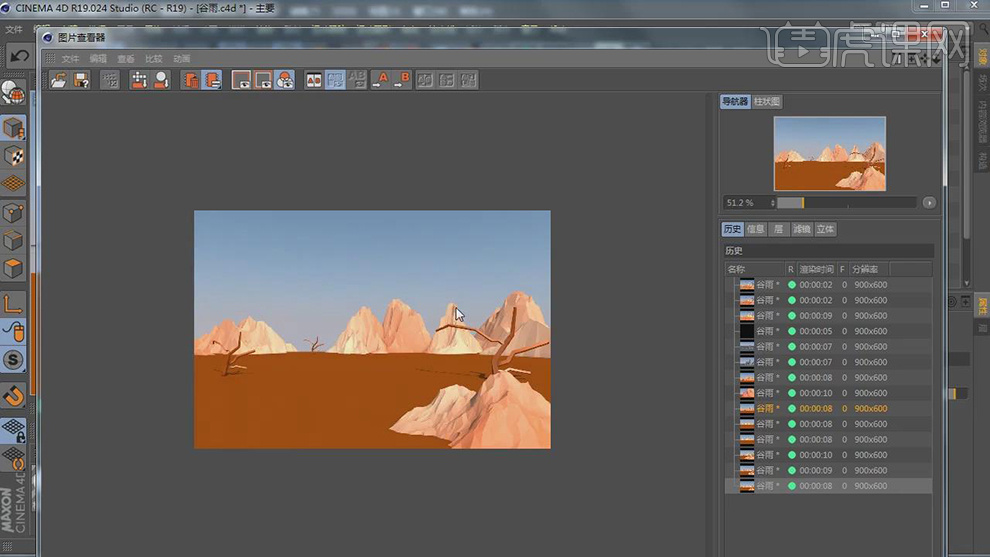
11. 将“地形4”沿【X轴】缩小,向下移动;选择【圆锥】新建,调整【旋转分段】6,调整【位置】和【缩放】;将【材质2】拖拽给“圆锥1”;按【Ctrl】向右移动并复制,遵循“近大远小”调整【缩放】和【位置】;再按【Ctrl】复制一份。

12. 选择【立方体】新建,将【材质2】拖拽给“立方体”,选择【运动圆形】-【克隆】,将“立方体”拖拽到“克隆”里面;在【对象属性】,调整【模式】为蜂窝阵列;打开【摄像机】,【选择】一个立方体调整【大小】;选择【运动图形】-【效果器】-【随机】,选择【克隆】点击【效果器】面板,将【随机】拖拽到效果器;向下移动立方体;选择【克隆】-【对象】,调整【宽数量】13、【高数量】10;点击【渲染】查看效果。
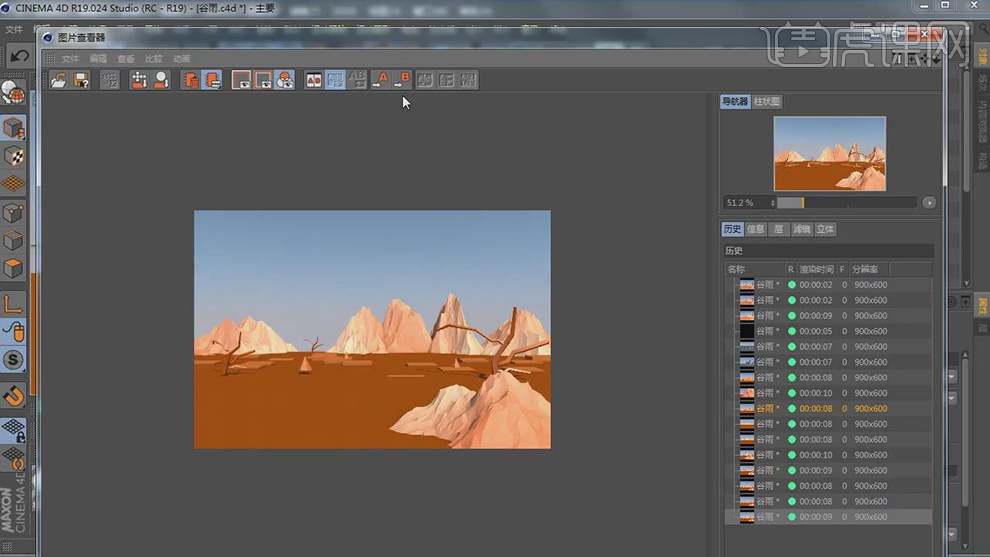
13. 新建【区域灯光】,调整位置;新建【宝石】,移动到上方;打开【材质编辑器】,调整【颜色】白色,【拖拽】到“宝石”上;调整它的【大小】进行压扁,调整【类型】二十面;按【Ctrl】向右多复制几个,调整它们的【大小】和前后【位置】,将它们进行【旋转】;点击【渲染】查看效果。
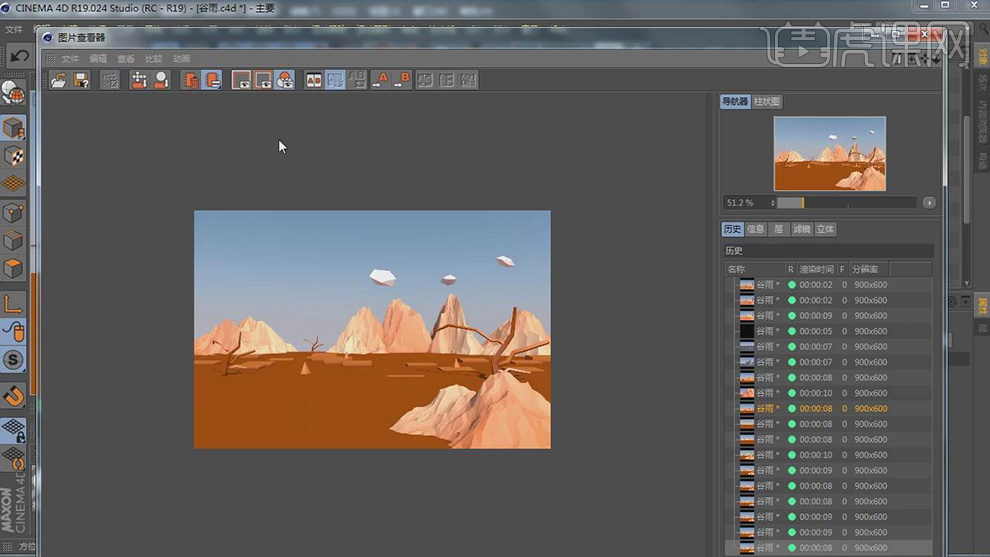
14. 在【图片查看器】选择【保存】-【确定】,【文件名】为“环保”,点击【保存】;打开【渲染设置】,勾选【全局光照】和【环境吸收】。
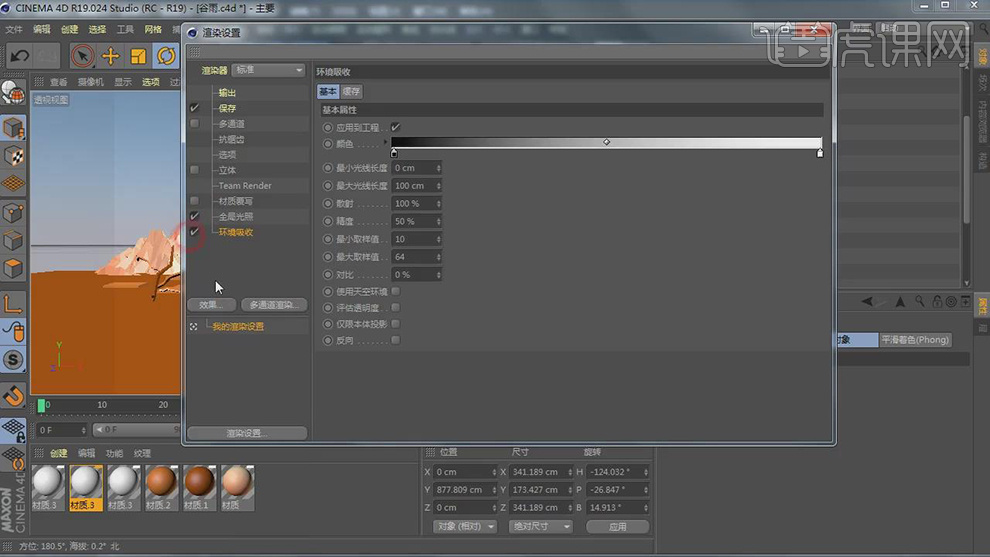
15. 打开【PS】;将渲染的“环保”【拖拽】到PS中;按【Ctrl+J】复制背景层;选择【滤镜】-【Camera Raw 滤镜】,调整【色温】-7、【曝光】-0.4、【对比度】+19、【高光】-22、【阴影】+18、【白色】-13、【黑色】-2、【清晰度】+21、【自然饱和度】+15、【饱和度】+3;选择【色调曲线】,提高亮部、降低暗部。
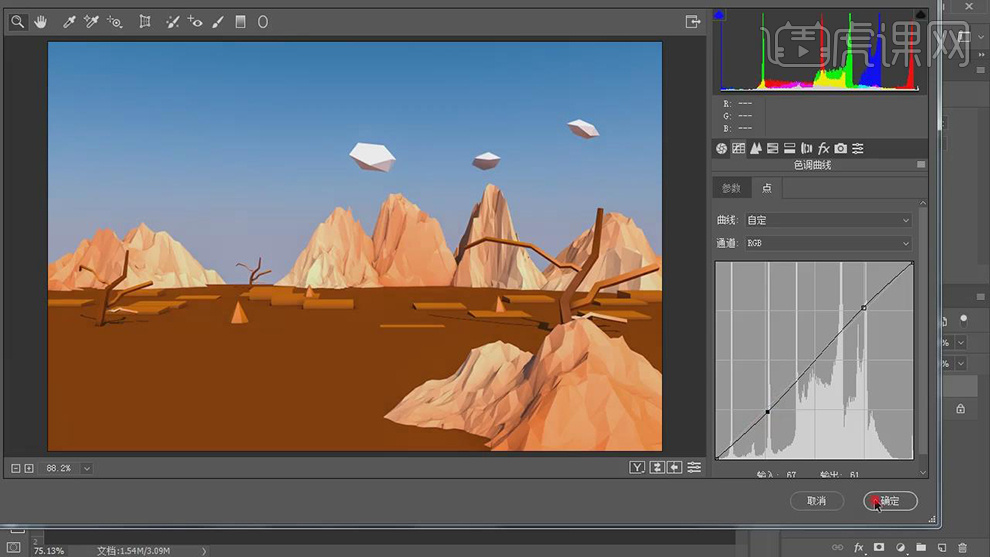
16. 点击【新建图层】,选择【画笔工具】选择【40号画笔】,降低【不透明度】10%,使用白色【画笔】在天空绘制,降低图层【不透明度】63%;按【Ctrl+Alt+E】盖印图层,选择【滤镜】-【Camera Raw 滤镜】,调整【曝光】-0.50、【对比度】-6。
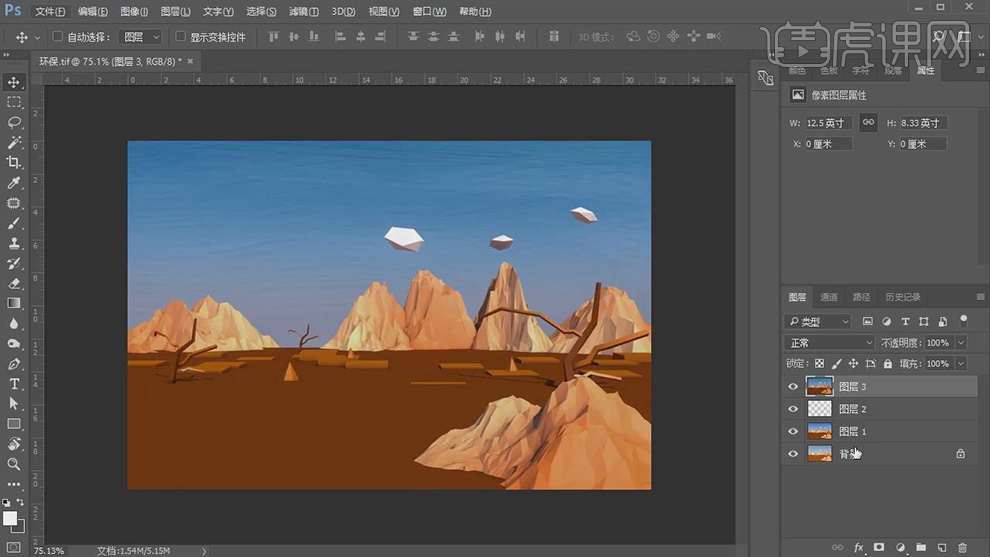
17. 点击【新建图层】,选择柔边【画笔】,降低【不透明度】10%,涂抹地面高光;降低图层【不透明度】67%;再按【Ctrl+Alt+E】盖印图层,按【Ctrl+L】色阶调整【中间值】0.9、【最右值】249;将“大象”素材【拖拽】到PS中;按【Ctrl+T】缩小,再【右键】选择【水平翻转】,调整位置;按【Ctrl+M】压低曲线。
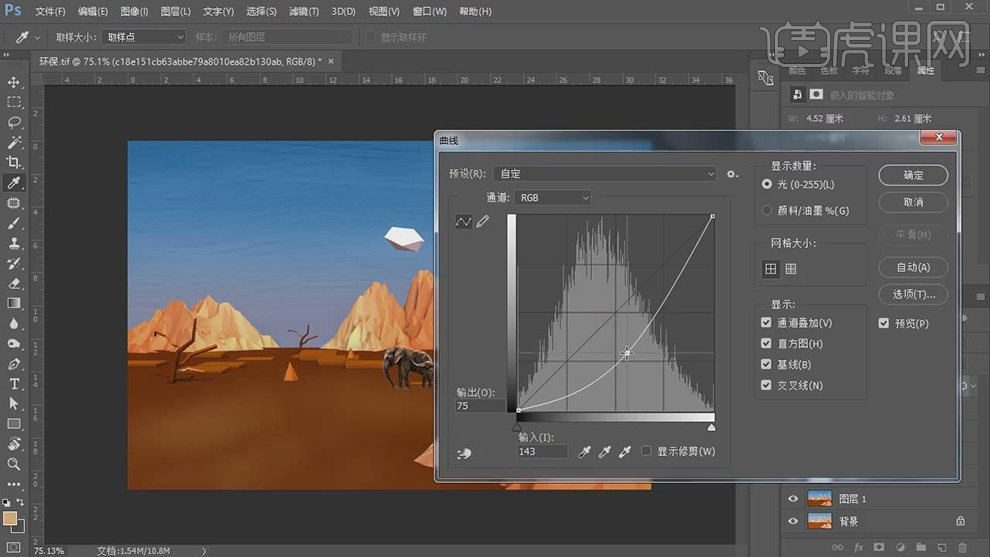
18. 按【Ctrl+J】复制,按【Ctrl+T】再【右键】选择【垂直翻转】,向下移动;【右击】图层选择【栅格化图层】,【锁定】像素,按【Ctrl+Delete】填充灰色背景色,按【Ctrl+T】调整变换锚点,降低图层【不透明度】22%;将“雨水”【拖拽】到画布中,选择【模糊】-【动感模糊】调整【角度】72度、【距离】50像素。
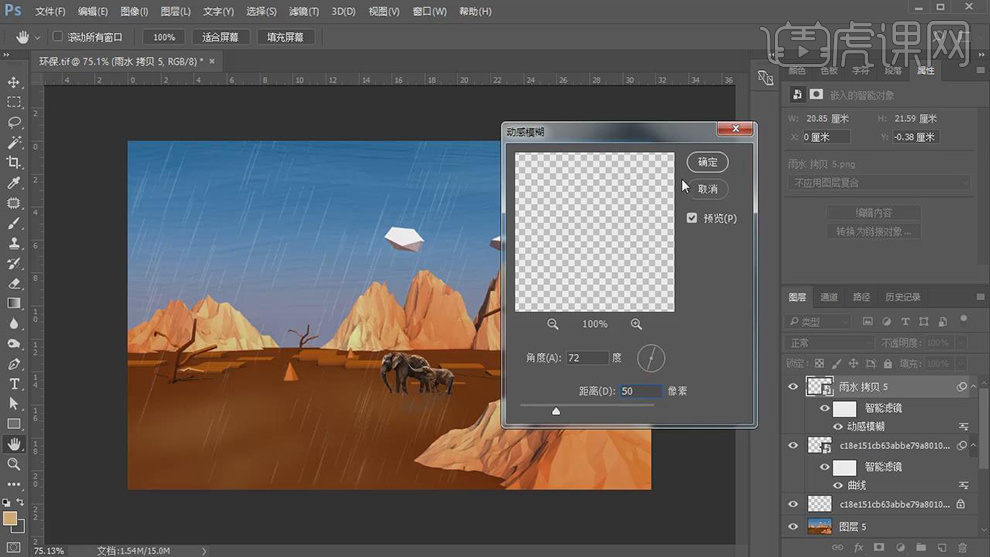
19. 按【Ctrl+J】复制雨水层并向右移动位置,将雨水图层的【不透明度】降低为83%;按【Ctrl+G】编组,【命名】“雨水”,点击【添加蒙版】,使用黑色【画笔】降低【不透明度】50%,涂抹雨水。
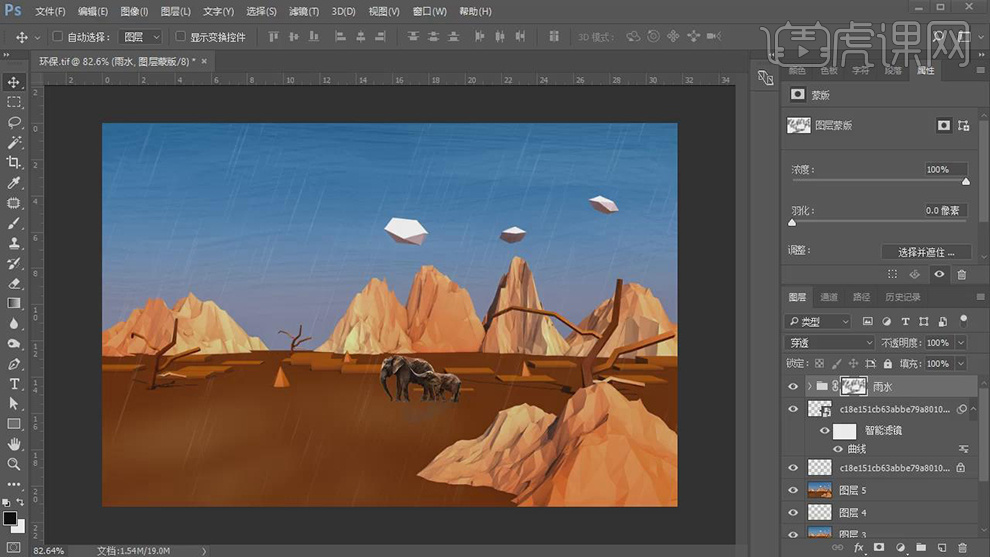
20. 打开【AI】,【新建文档】,使用【钢笔工具】绘制“消失的象”,效果如图。

21. 使用【选择工具】调整“的”笔划“日”的【边角】6.63;使用【直接选择工具】调整锚点,调整字体的【大小】和【间距】;将每个直角转折的笔划,使用【直接选择工具】拖拽边角;将“象”字稍微旋转一下;使用【选择工具】框选所有线条,点击【画笔定义】选择【3点椭圆形】;效果如图。

22. 【框选】文字,取消【填充】,调整【填充颜色】白色,按【Ctrl+C】复制;打开【PS】,按【Ctrl+V】粘贴,粘贴为【智能对象】;按【Ctrl+T】缩小并移动到左上角;使用【矩形工具】在文字后面绘制矩形,调整【填充颜色】橘黄色,按【Alt】向右移动并复制,按【Ctrl+T】调整大小;使用同样方法多复制几个矩形;调整图层【不透明度】52%;【框选】所有文字图层,按【Ctrl+G】编组,【命名】为“字体”。
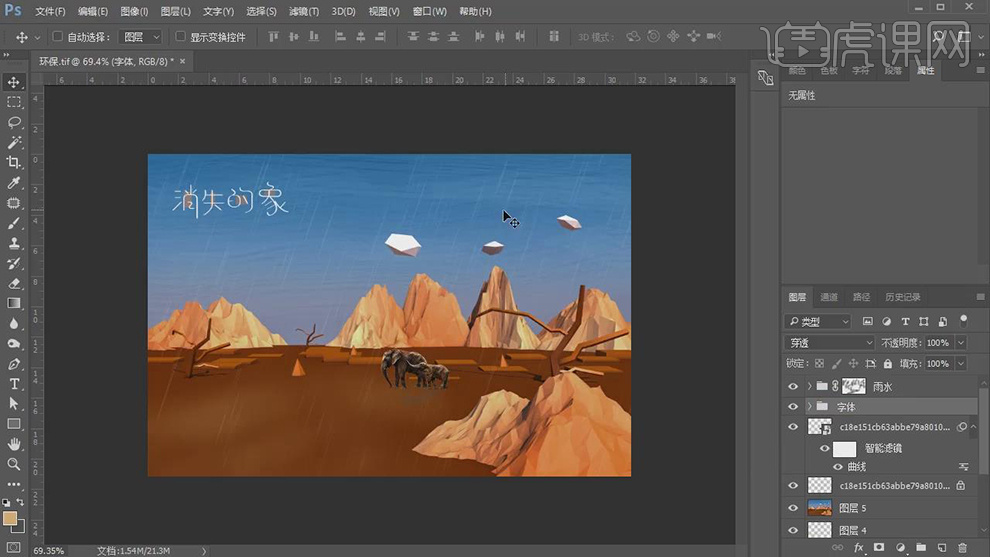
23. 使用【文本工具】输入“保护环境,从身边开始”,调整【颜色】为白色,调整位置到“消失的象”下面;使用【矩形工具】在画布左下角绘制矩形,调整【填充颜色】白色;使用【文本工具】输入“2018”,调整【大小】;使用【直排文字工具】在右上角输入文案,调整【字间距】100、【行间距】36,按【Ctrl+T】缩小;使用【文字工具】在右下角输入文案;文案如图。
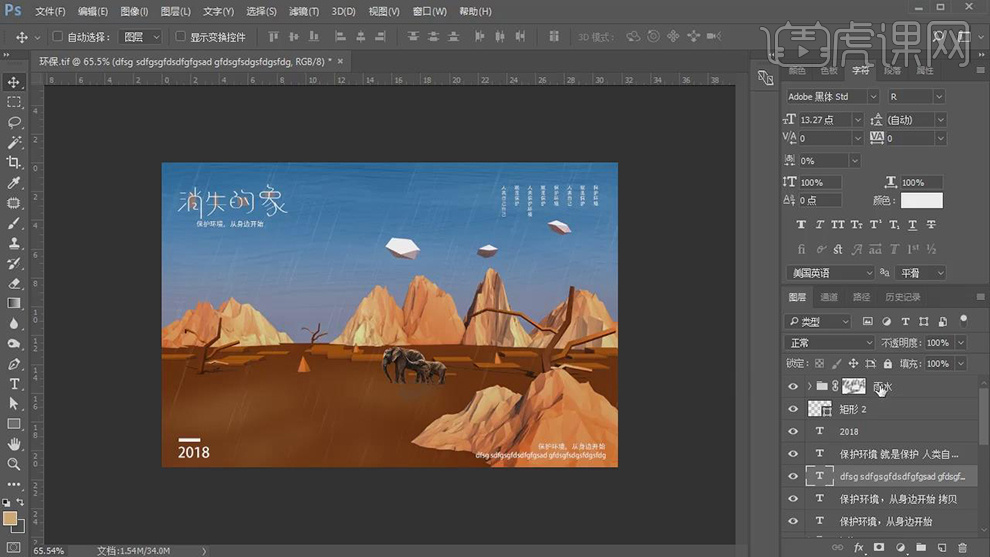
24. 按【Ctrl+Shift+Alt+E】盖印图层;选择【滤镜】-【Camera Raw 滤镜】,点击【自动】,调整【曝光】0、【对比度】-4、【黑色】+13、【清晰度】+31。
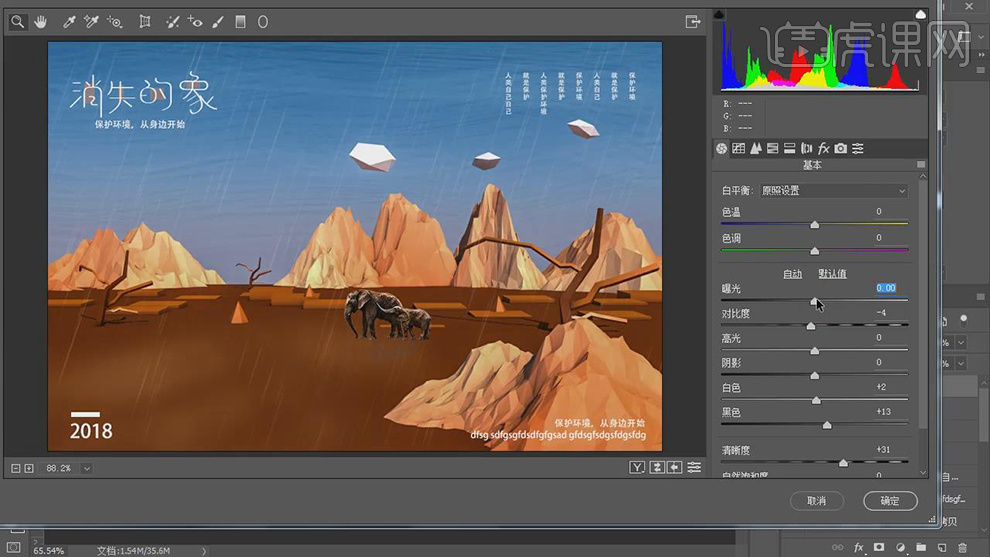
25. 最终效果如图所示。

如何用AE制作MG环保商业宣传片(二)
1.做文字消散成粒子效果,背景和文字做好,首先【清理】-【所有内存与磁盘缓存】,不容易发生卡顿。
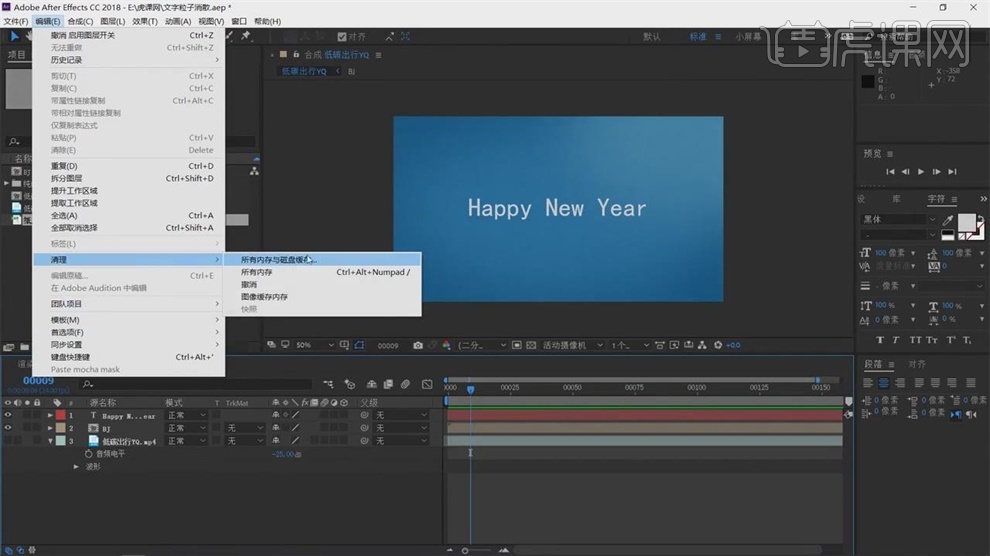
2.【新建】-【纯色层】,取名ZB,添加【效果】-【杂色和颗粒】-【分形杂色】。
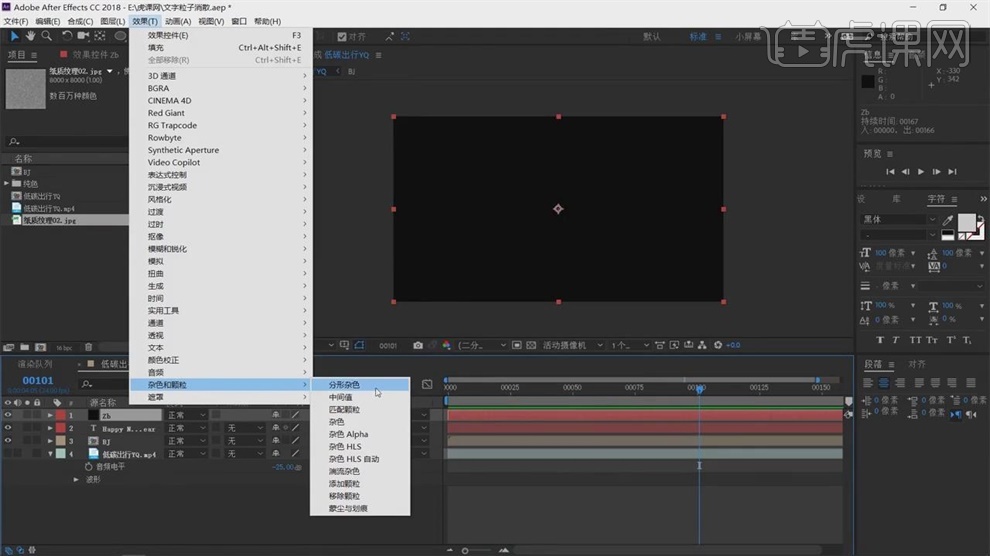
3.将【对比度】调大,降低【亮度】,将图缩放,【T】不透明改为38。
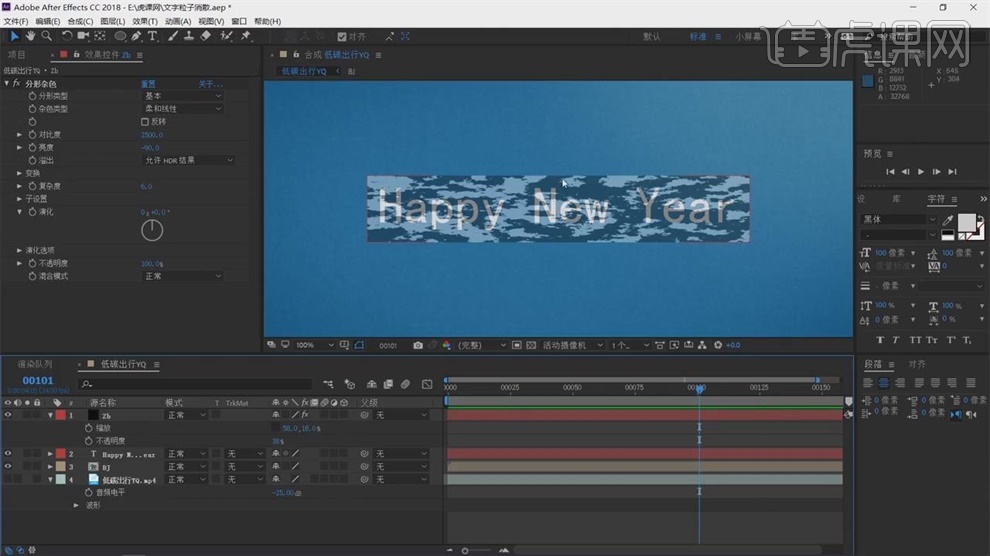
4.在分形杂色中取消勾选【统一缩放】,将【缩放宽度】拉低,将zb【Ctrl+D】复制层,添加【效果】-【生成】-【填充】,填充白色。
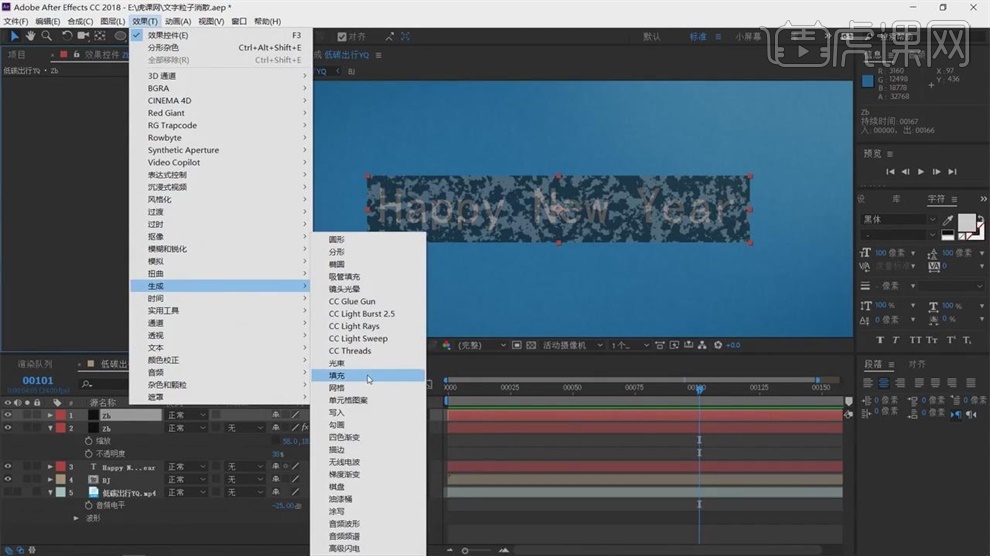
5.将zb【Ctrl+D】复制层,填充黑色,黑色放在zb下方,白色放在上方,三个图层全部选中,【T】不透明度改为100.
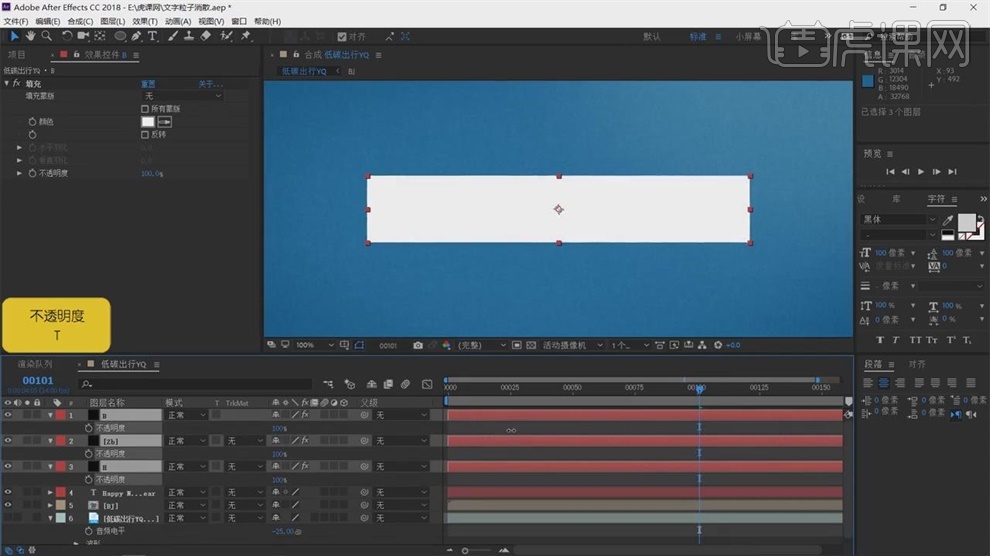
6.选中【过渡】-【线性檫除】,【过渡完成】改成100,白色层在100帧【K帧】,然后【Ctrl+c】复制给zb。
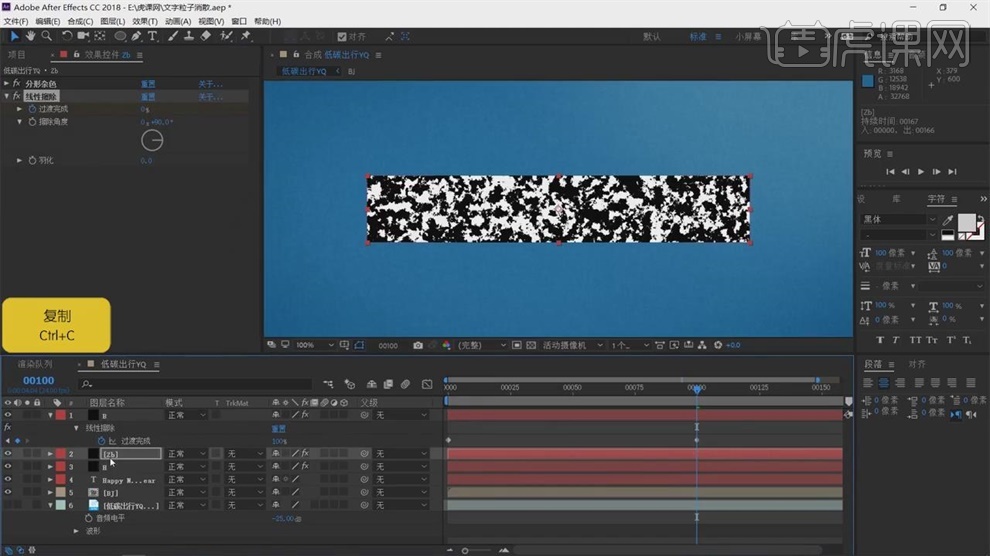
7.注意要在0帧的时候复制给zb,这样zb层在0帧的时候也有了动画,将这两个关键帧往后移动,让白色层檫快,zb层慢。
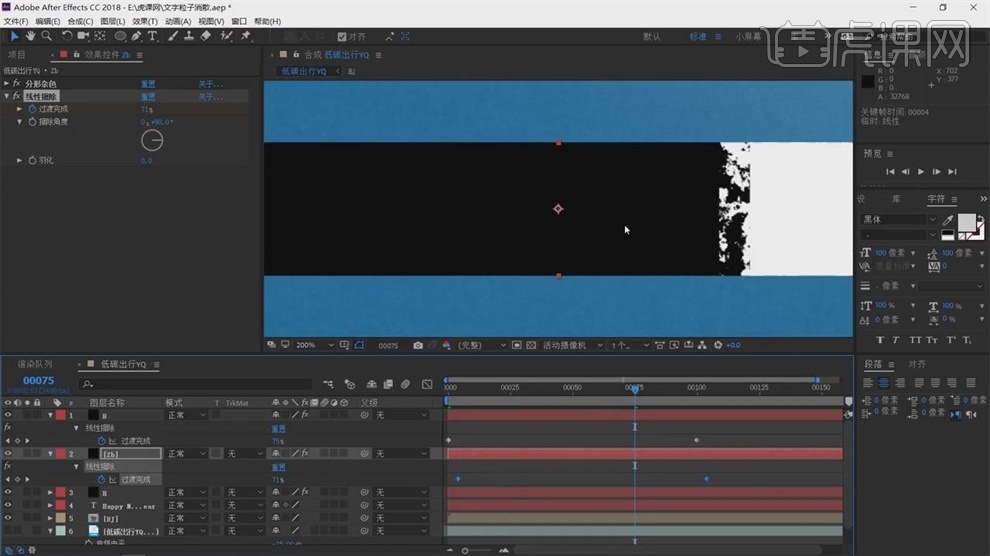
8.将这三个层【ctrl+shift+c】预合成,改名为TT,将文字层改成【亮度遮罩】,这时文字有了檫除效果。
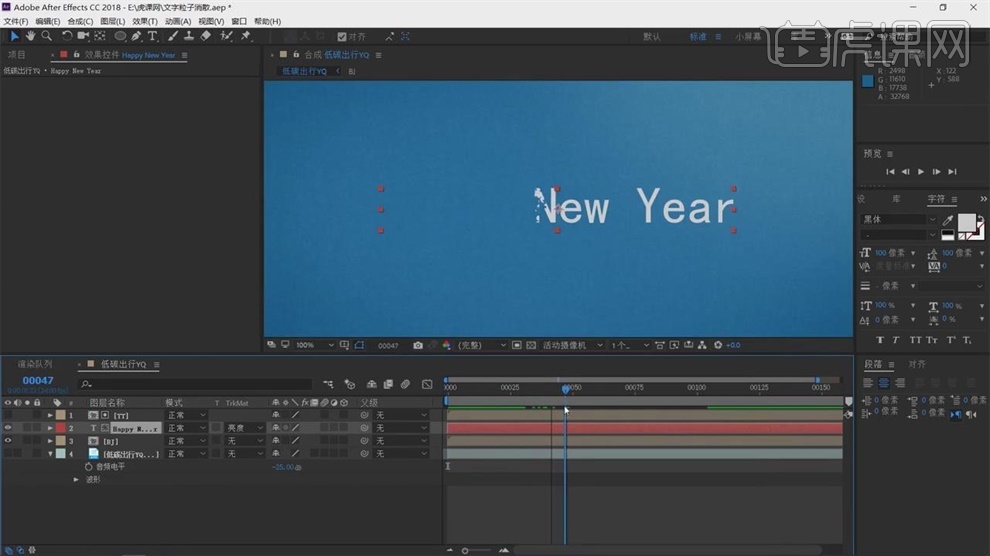
9.进入预合成,选择白色层,将【羽化值】拉大,zb层的【羽化】也拉大,都为35。
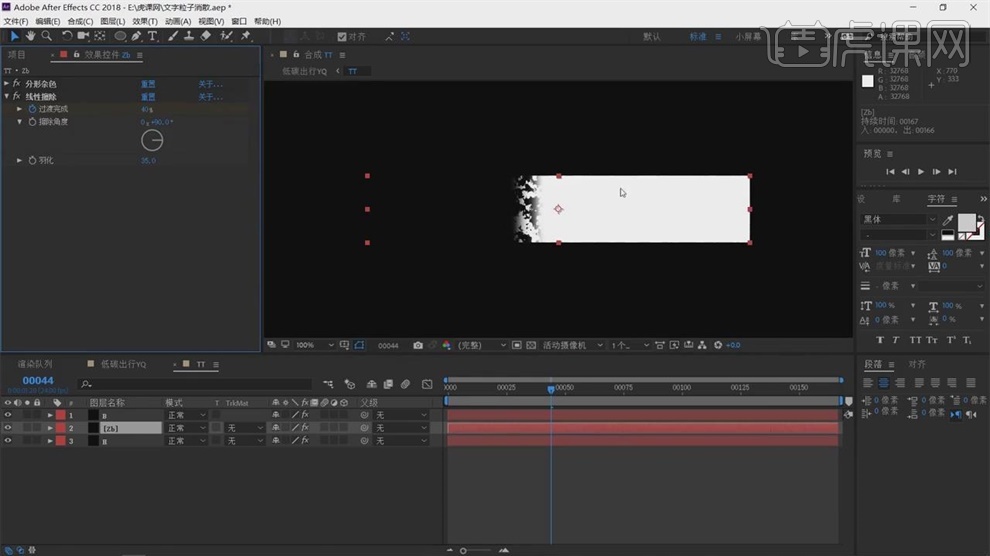
10.回到TT层,可以看到文字的过渡自然了,文字消失的动画完成,在项目面板中【Ctrl+D】复制TT层,进入TT2中,白色层改成黑色,将羽化都关闭。
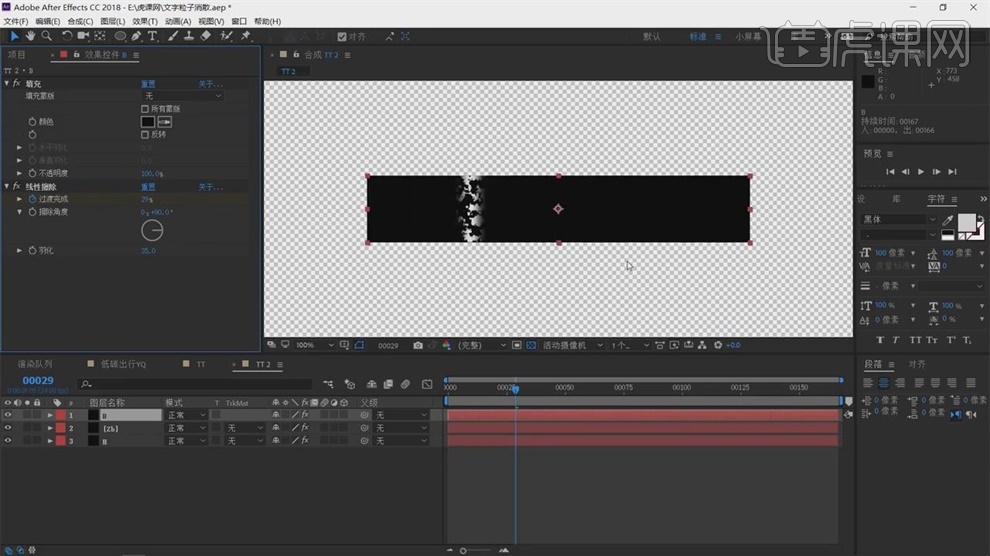
11.在TT2中,添加【效果】-【通道】-【设置遮罩】,【用于遮罩】改成明亮度,将黑色层稍微拉大。
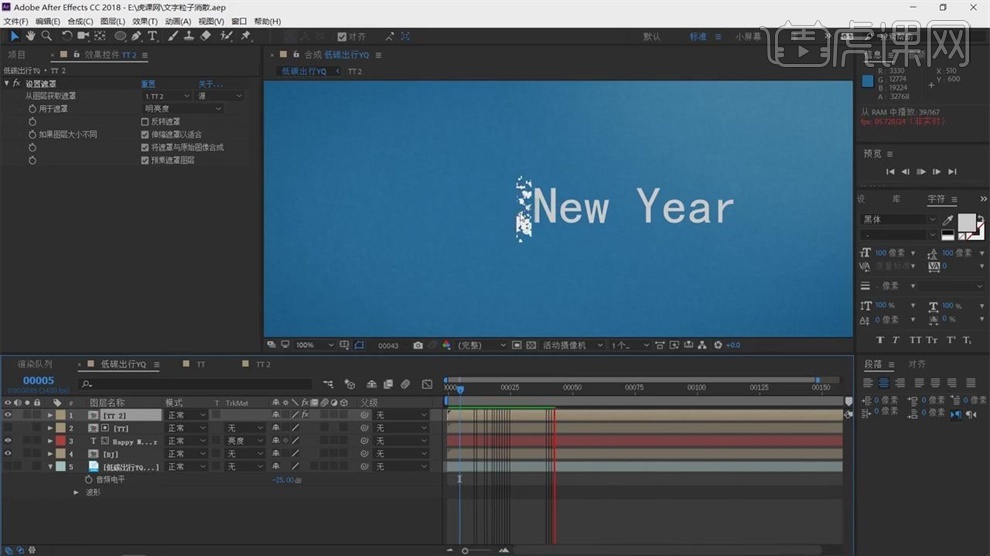
12.右键新建【纯色层】,改名LZ,添加【效果】-【RG Trapsode】-【Particular】,这个插件会在素材包中提供。
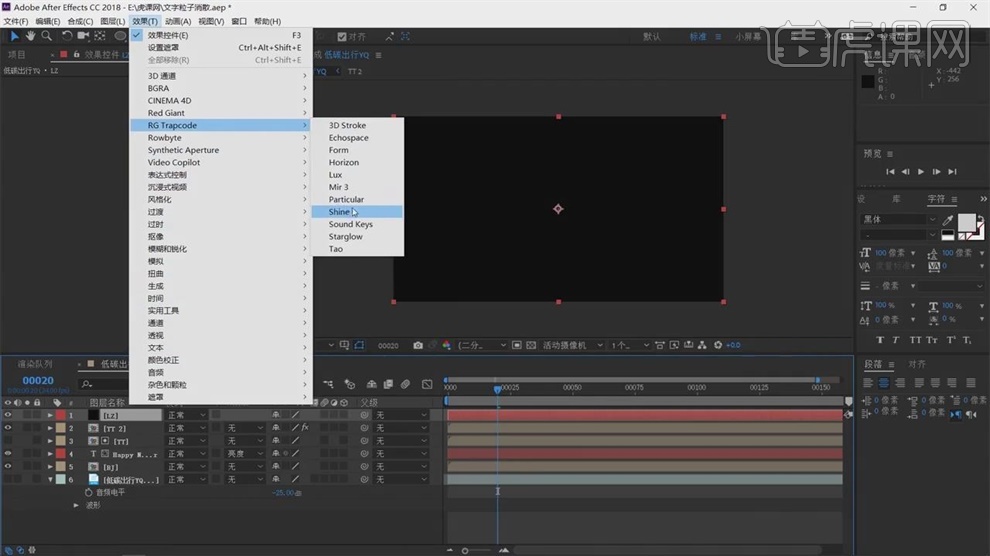
13.将TT2,重新【Ctrl+Shift+c】预合成,选择【将所有属性移动到新合成】,改名为TT3。
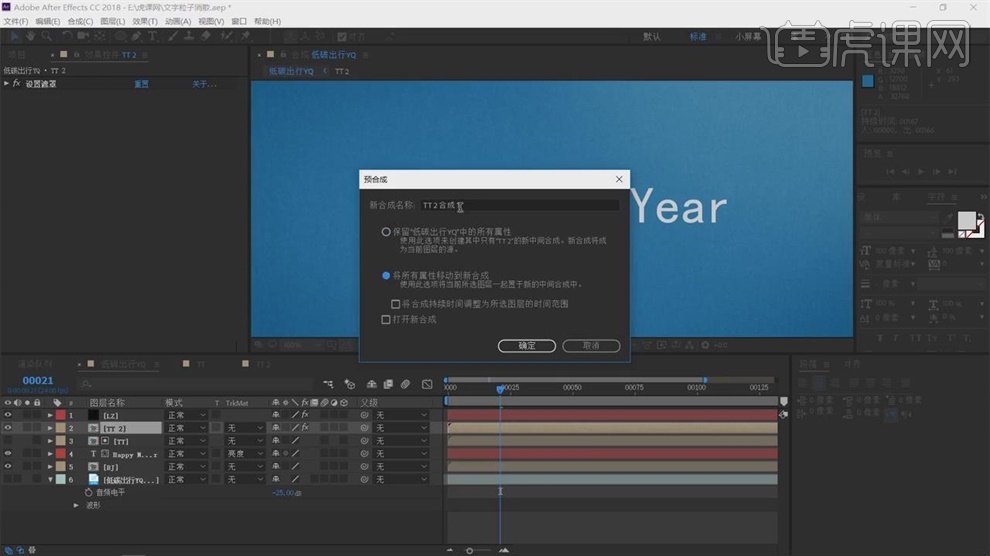
14.选择TT3,打开三维层,在插件中将【Layer】改成TT3,【Partieles/zee】改成10000,提高粒子数量。
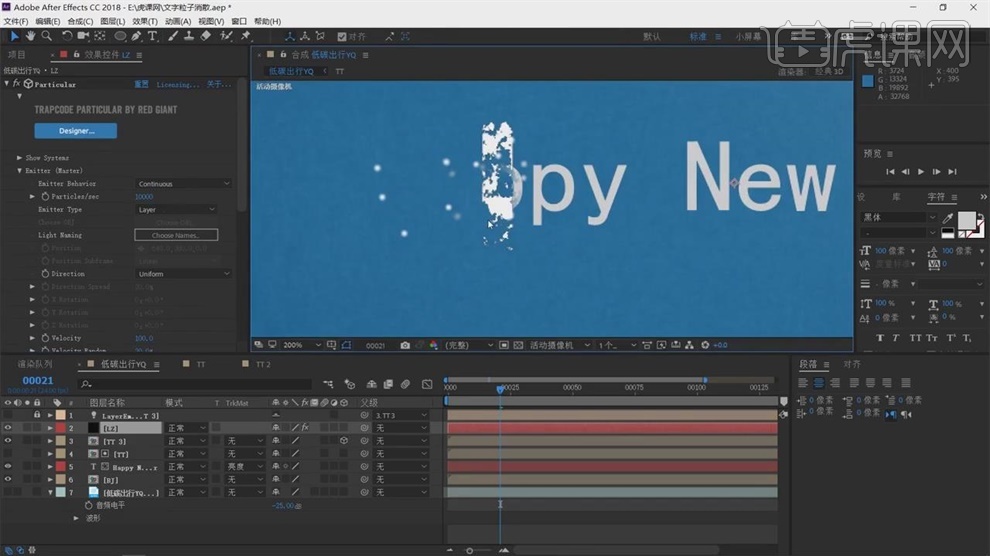
15.在particle(Master)中将【Size】改成5,【Size Featber】随机粒子改成50,在发射器中,将【Layer RGB Urage】改成None.
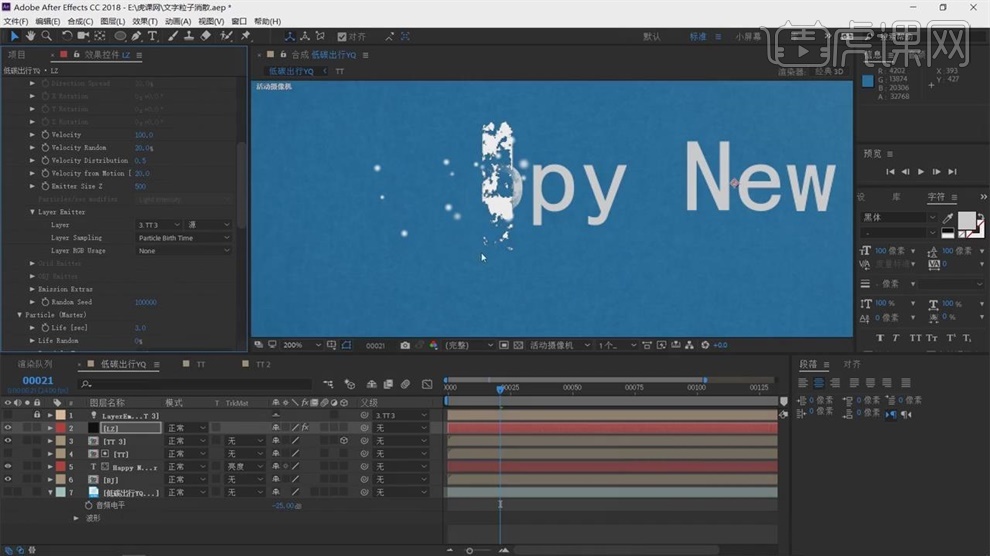
16.在particle(Master)中将【Sphere Feather】羽化改成5,隐藏TT3.
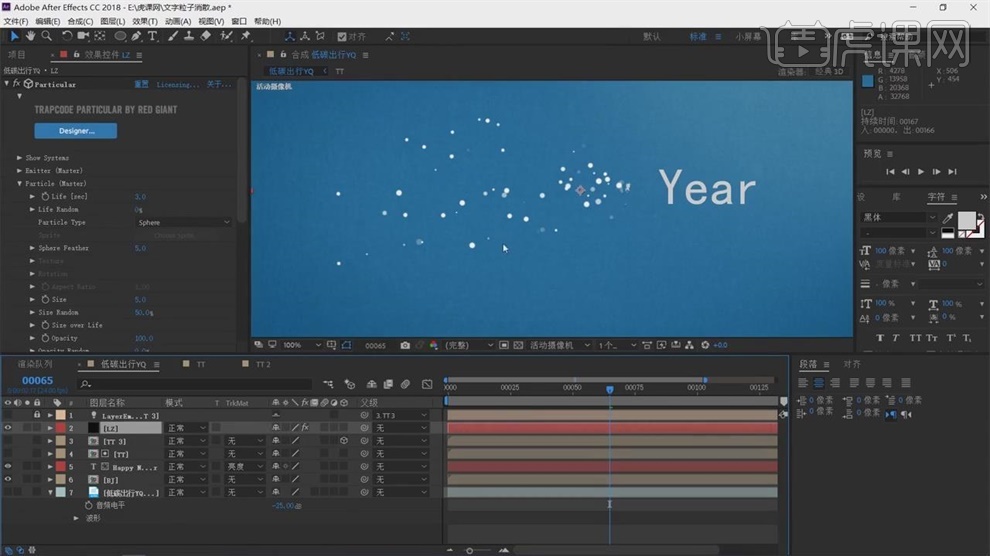
17.选择LZ层,将Aur System (master)中的Emit改成【Continuously】,将【size】改成2,【Particles/zee】改成30。
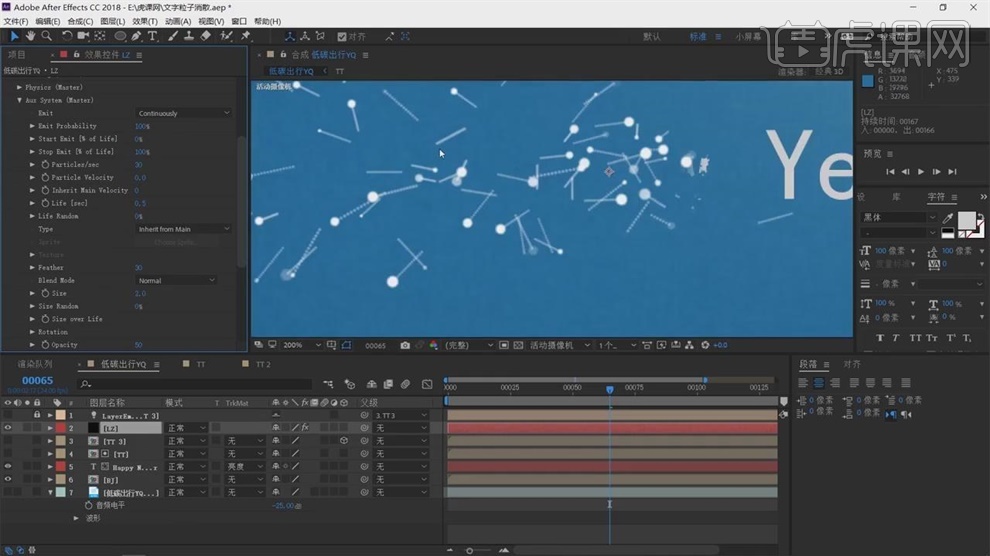
18.点开【Size over Lift】选择第二项,将【Lift(zec)】粒子生命改成1,将【Opacity】透明度改成100.
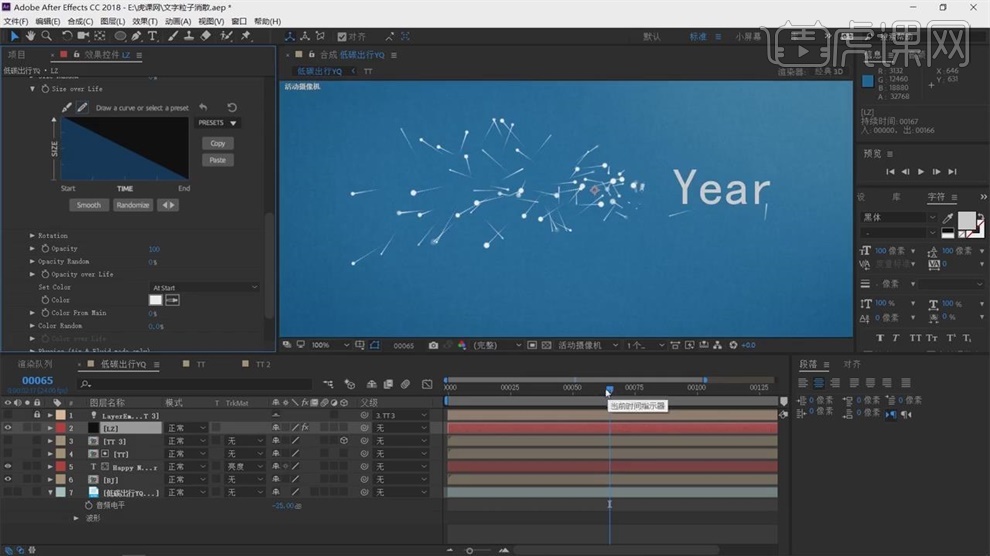
19.点开【Physize(Master)】-【Air】,将【Affect Position】数值改为100,将【Fade-in Time[zec]】改成1.
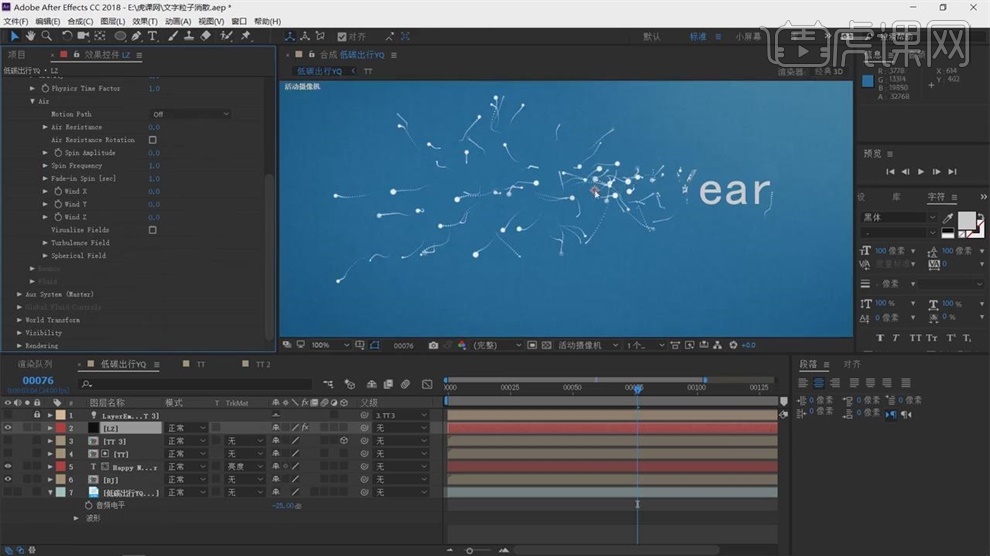
20.在【Particle (Master】将life[zec]改成1.5,将【Life Randon】随机改成20,【Size over Lift】选择第三项,鼠标点中不放拖拽到后方。
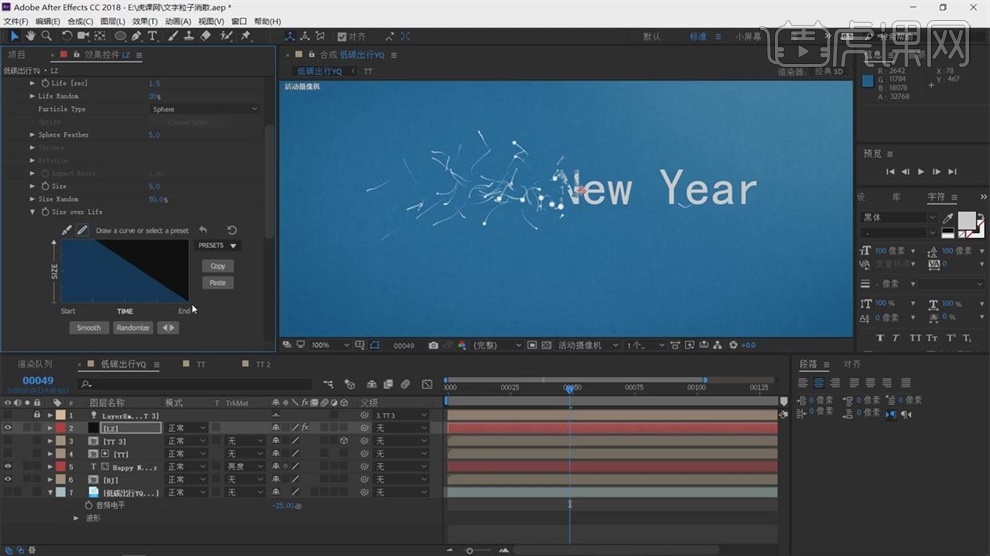
21.将Aur System (master)中的【Size over Lift】复制,粘贴到【Opacity over Life】中,【Partieles/zee】改成30000,这时粒子制作完毕。
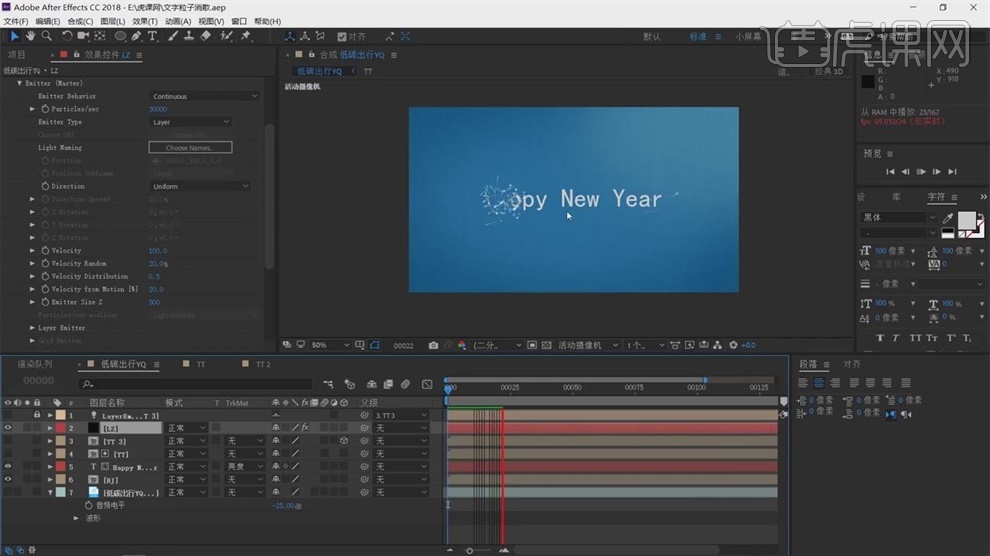
22.在LZ层,添加【效果】-【透视】-【投影】,改变方向角度230,【柔和度】改成5,【不透明度】50。
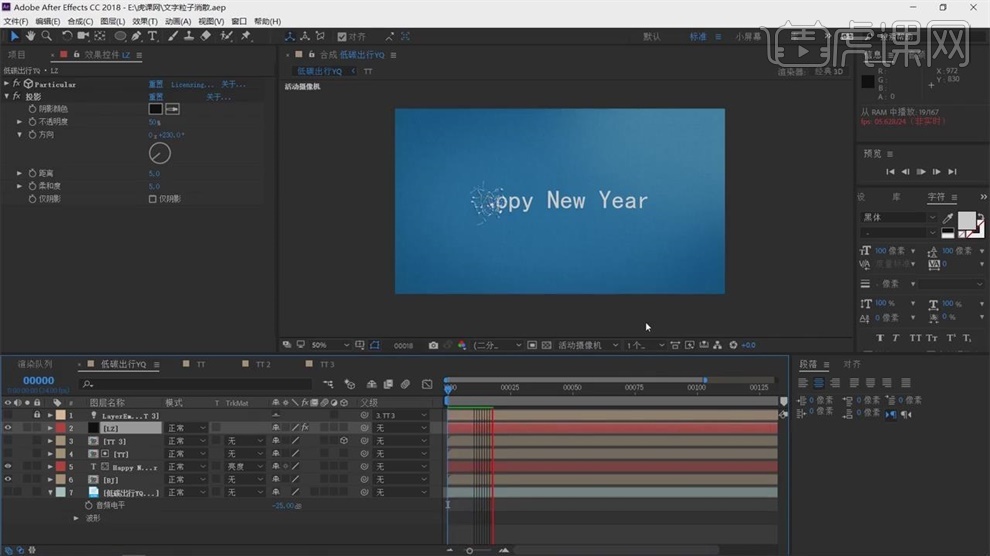
23.出现文字描边效果的制作,选择【效果】-【生成】-【描边】,选择文字,点击【图层】-【自动追踪】。
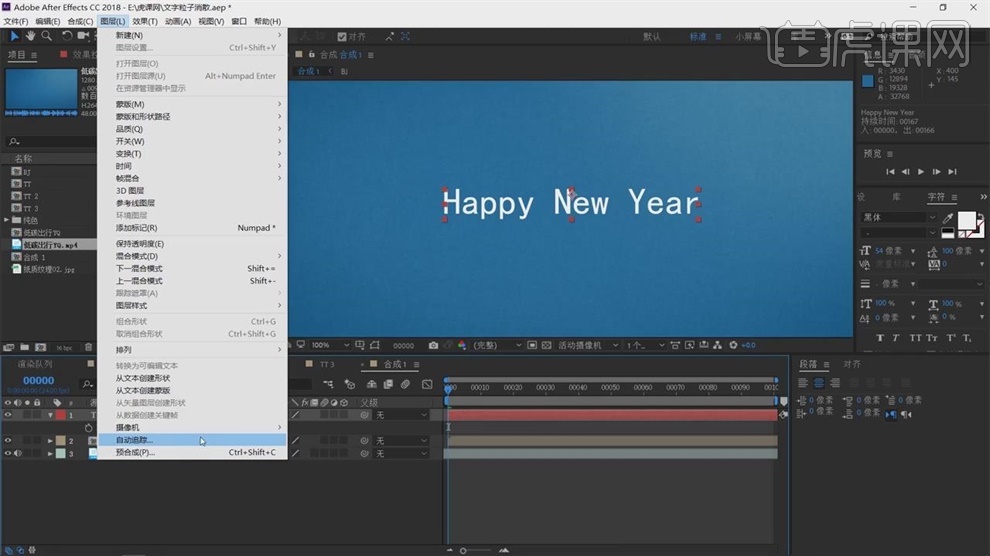
24.点击【M】打开遮罩,将蒙版显示打开,可以看到描好边了,但是做中文的时候回出现文字,先将自动追踪删掉,调出【缩放】,先放大,再【自动追踪】。
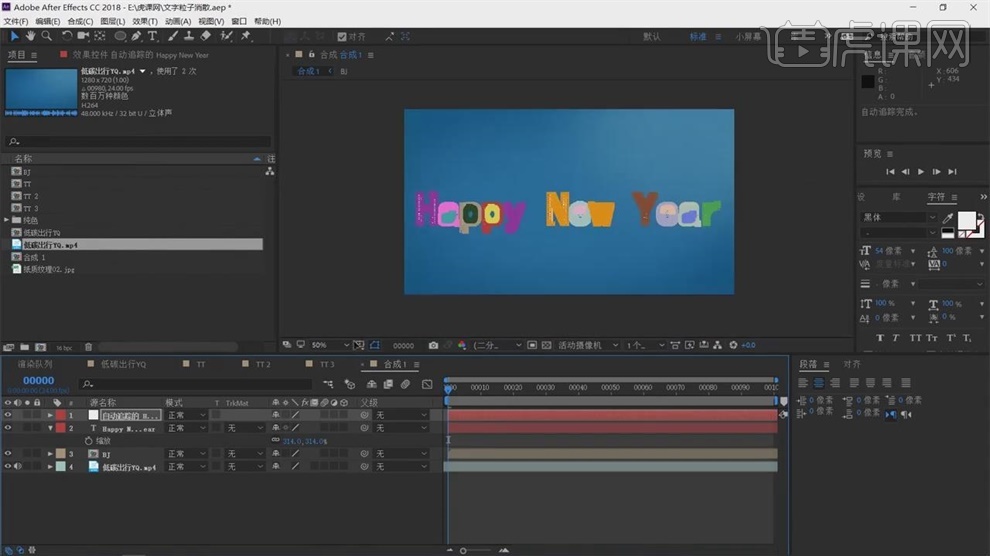
25.先关闭,选择自动追踪层,选择【效果】-【生成】-【描边】,隐藏文字,在描边中勾选【所有蒙版】,将【绘画样式】改成在透明背景上。

26.将【画笔大小】改成2,【画笔硬度】改成79,【间距】改成5,取消勾选【顺序描边】,将【结束】0的时候【K帧】,在30帧的时候,【结束】改成100.
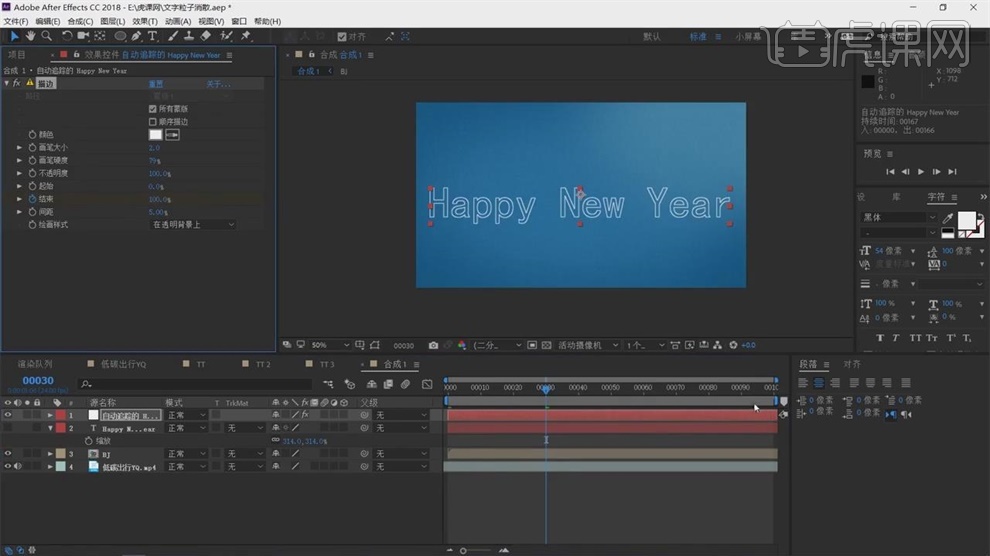
27.点击文字层,【T】不透明度,在30帧的时候数值改为100,在0帧的时候数值改成0,将文字作为自动追踪的父级,然后将文字缩放。
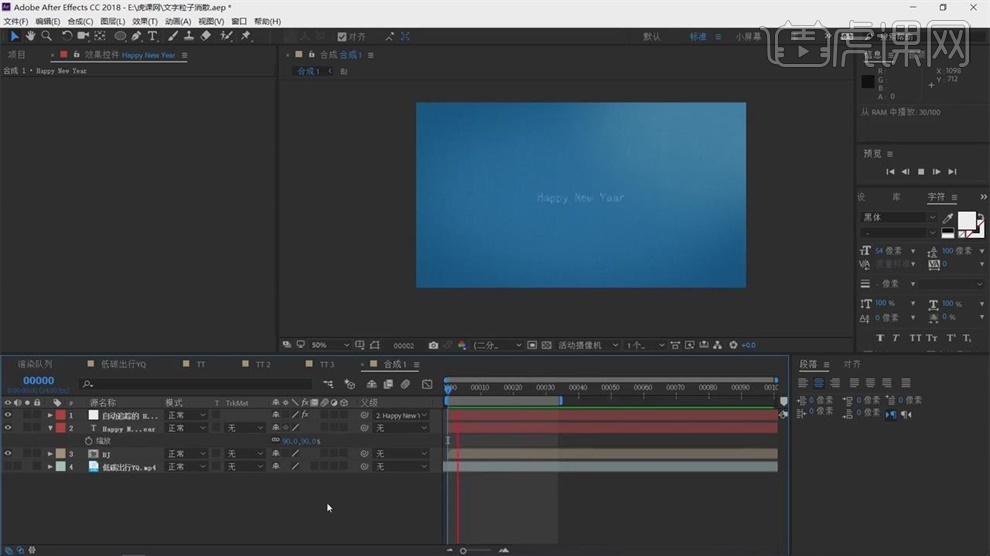
28.隐藏图层,只显示BJ层,选择所有的BJ层,双击【M】打开遮罩,将三个层的蒙版都删除,使用椭圆形状,将第一层【蒙版羽化】改成300.
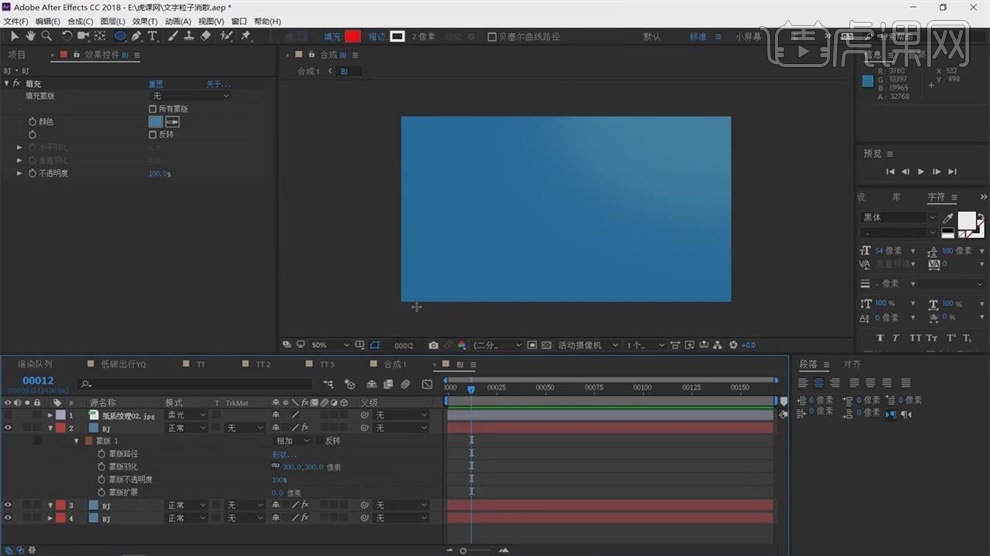
29.选择中间的背景层,双击这个椭圆,【蒙版羽化】改成300,拖入纸质纹理素材,【缩放】到17,【混合模式】改成柔光。
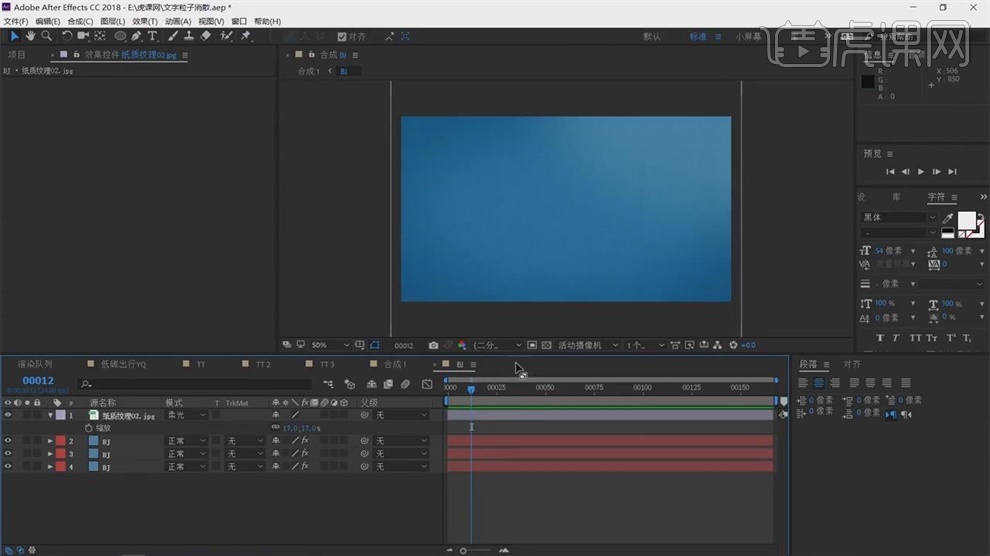
30.蒲公英生长到消散动画,打开BJ层和蒲公英素材,这个素材带透明通道,对蒲公英【Ctrl+shift+C】预合成,选择第二项【将所有属性移动到新合成】。
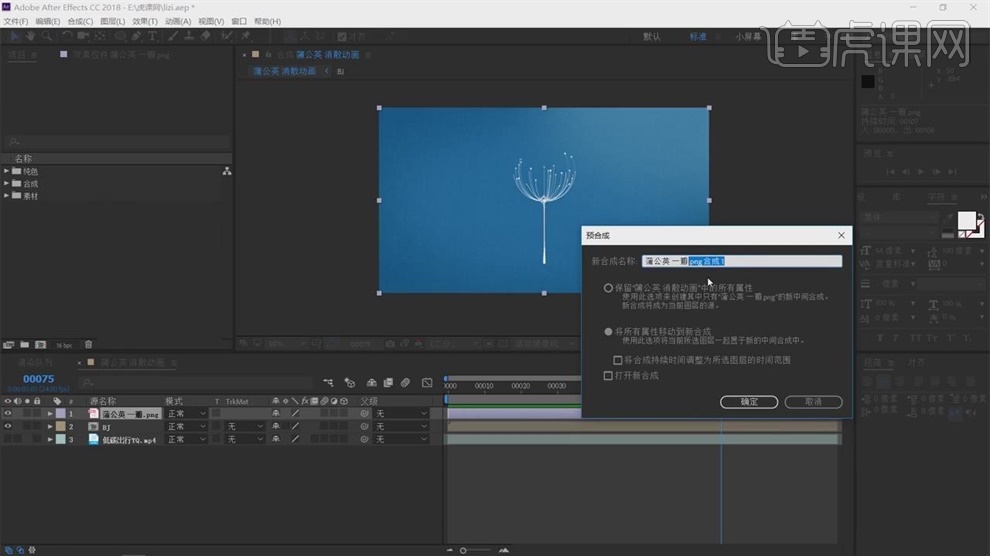
31.进入预合成,打开参考线,中心点移动到根部,【S】缩放,位置往上移动,让根部处于合成的中心点,选择【目标区域】,裁剪成竖条的合成。
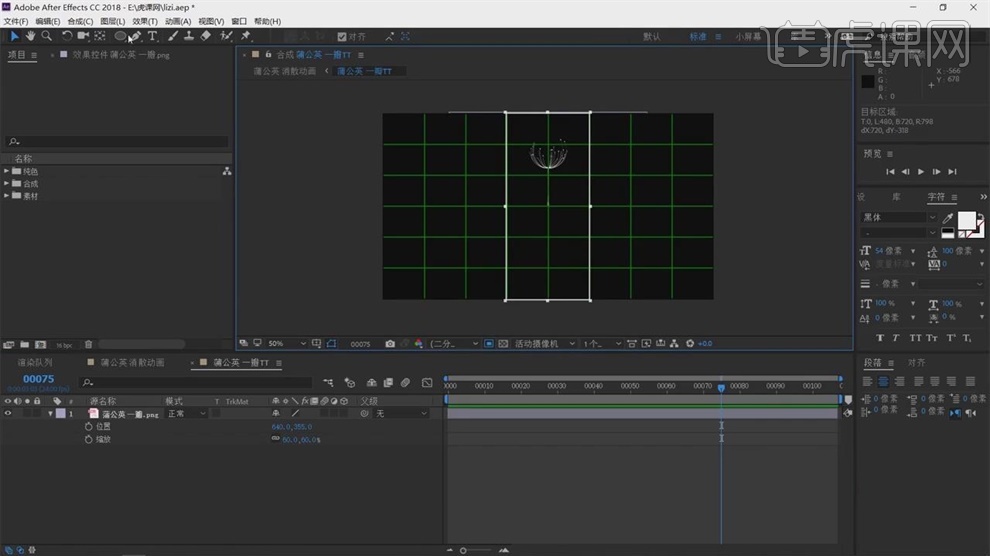
32.在【合成】中选择【裁剪合成到目标区域】,右键新建【形状层】,添加【椭圆】,添加【填充】,填充颜色改成白色,将大小缩放改小。
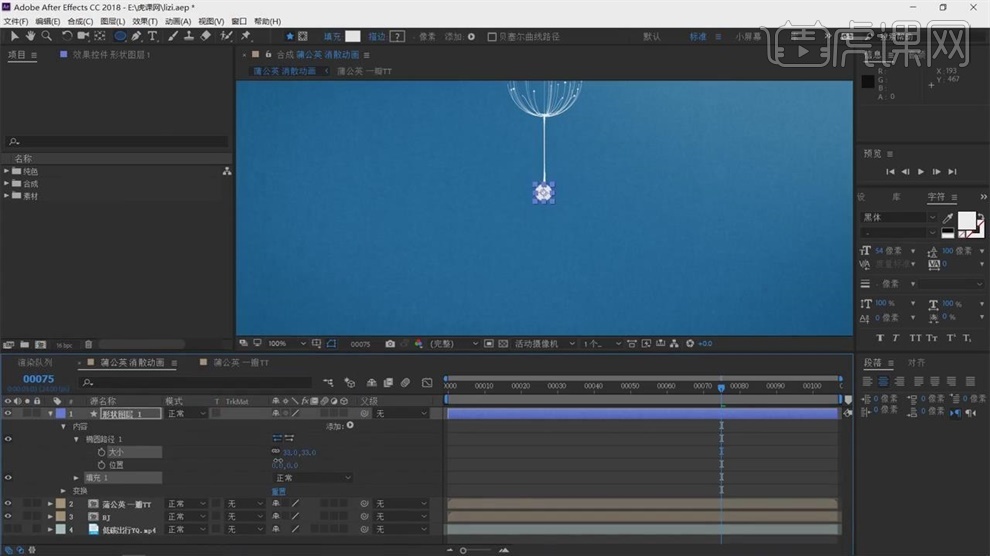
33.点击形状图层,选择【透视】-【投影】,改变方向,将【柔和度】和【距离】都改成5.
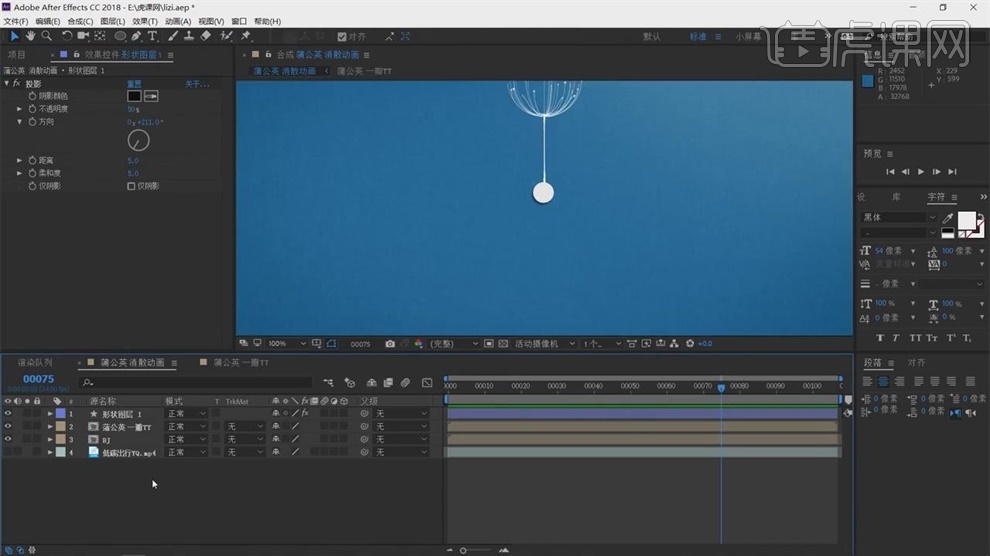
34.新建【纯色层】,改名为Form,添加【效果】-【RG Trapcode】-【Form】.
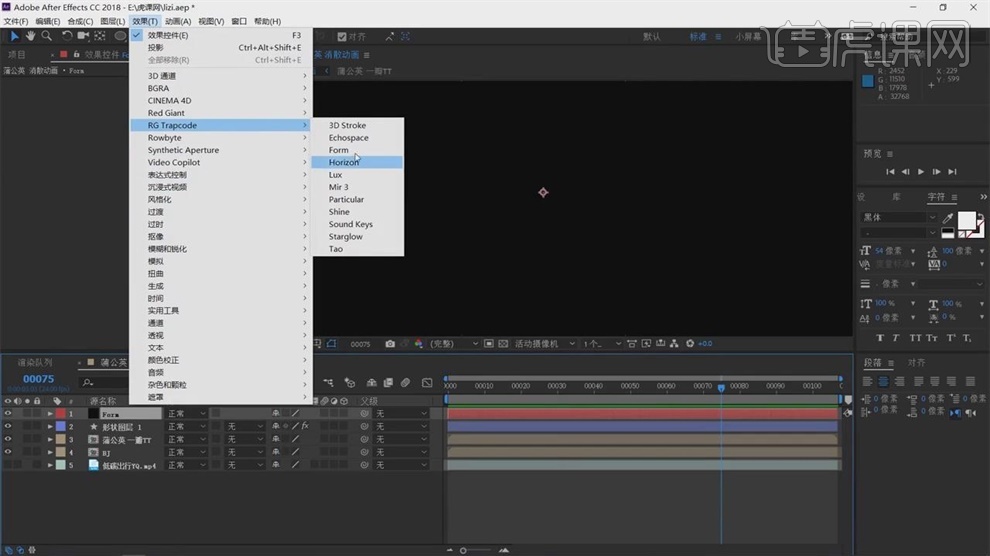
35.将【Base Form】改成Sphere-Layered球形,粒子的数值【Particles in X】和【Particles in Y】都改为5,将【Size XYZ】改为10。
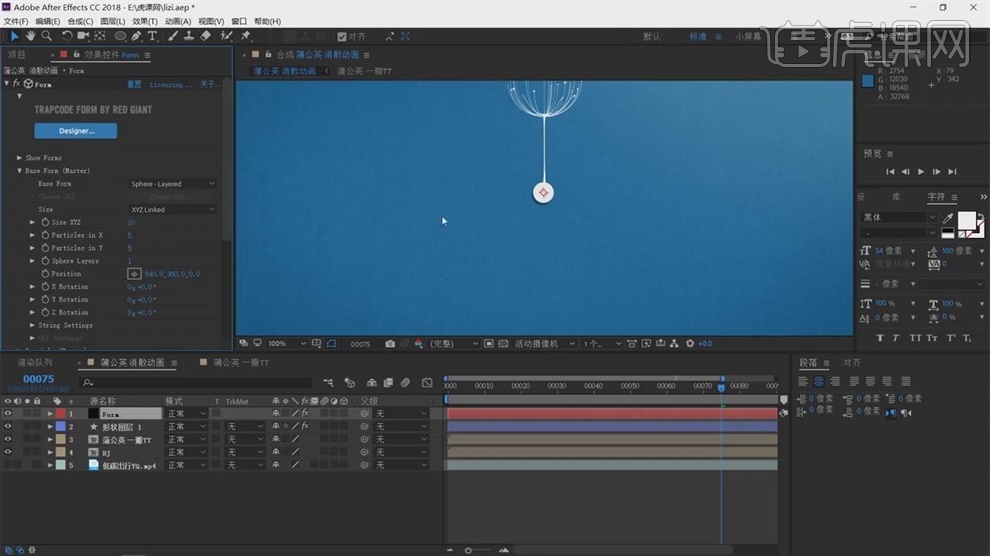
36.在【Particle(Master)】-【Particle Type】改成Sprite,隐藏蒲公英TT层,将【Size】改成161,在【Texture】改成蒲公英TT,将【Size】改成120.
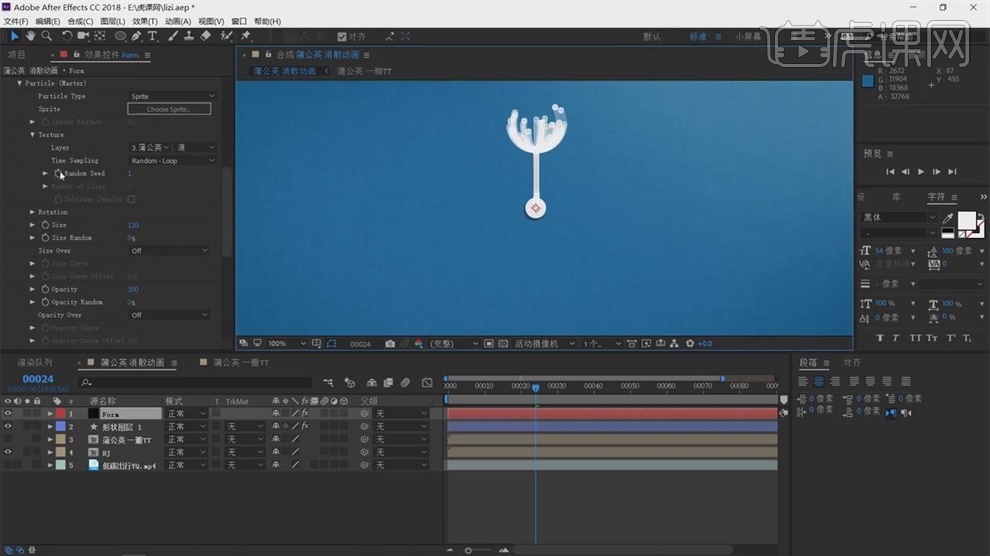
37.将【Randon Rotation】改成60,【Size Randon】改成60,【Particles in X】和【Particles in Y】都改为7。
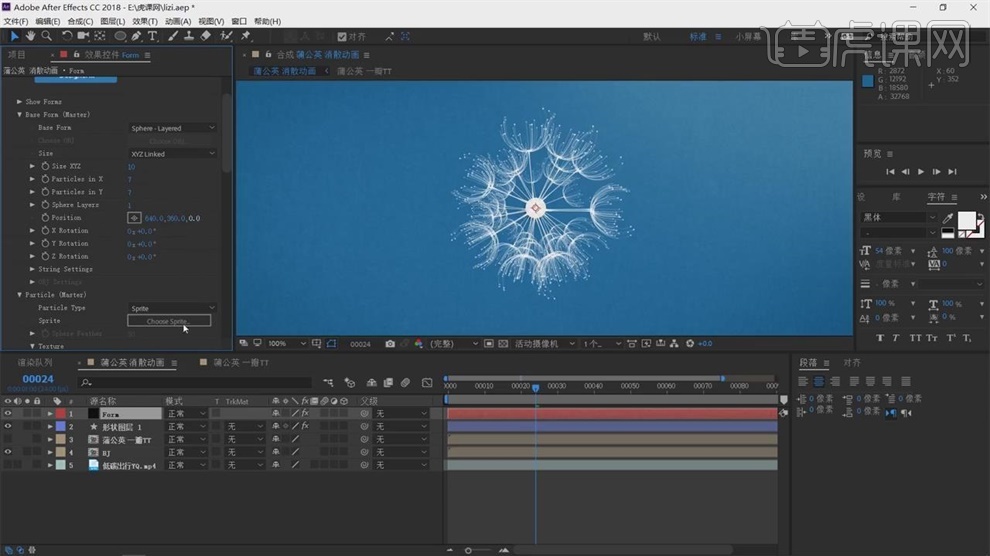
38.将【Disperse】改成5,进入蒲公英素材,添加【效果】-【过渡】-【线性檫除】,【过渡完成】改成100,【檫除角度】改成180,【羽化】改成60.
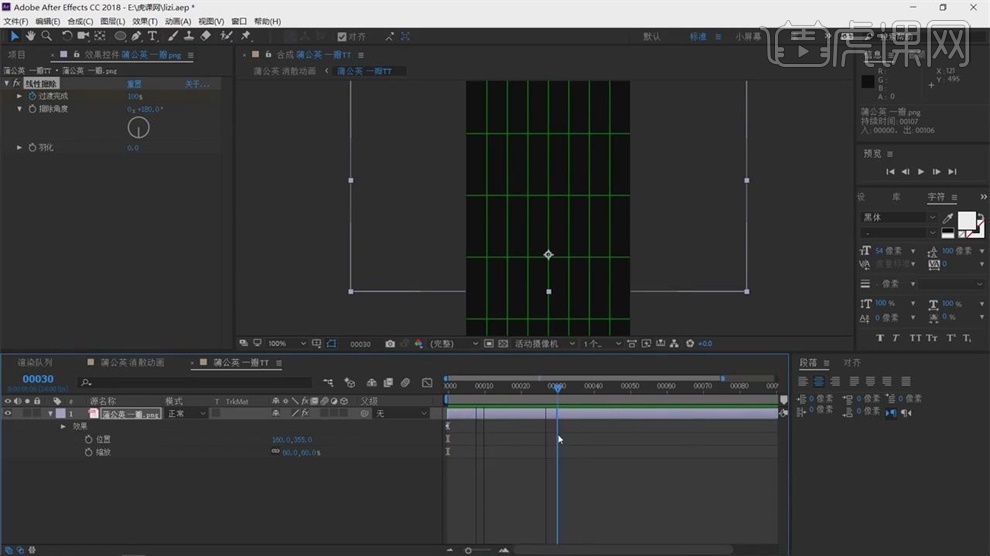
39.做蒲公英的消散,点击Form,在50帧的时候对【Disperse】打关键帧,数值为5,在90帧的时候,【Disperse】数值改成350.
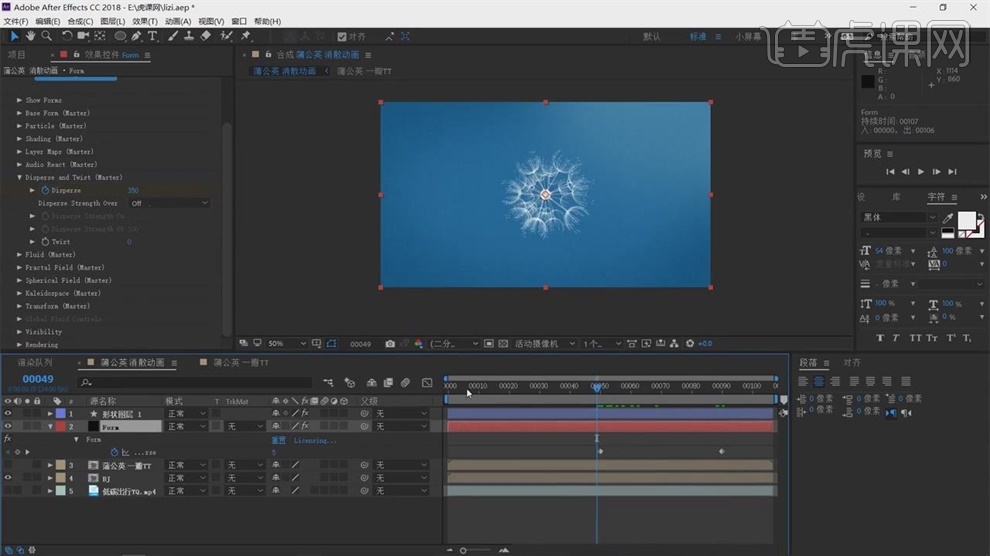
40.展开【Spherical Field(Master)】,将【Strength】改成100,勾选【Virualize Field】出现球形场,将【Scale Y】改成50,让球形场变成椭圆,让椭圆拉长。
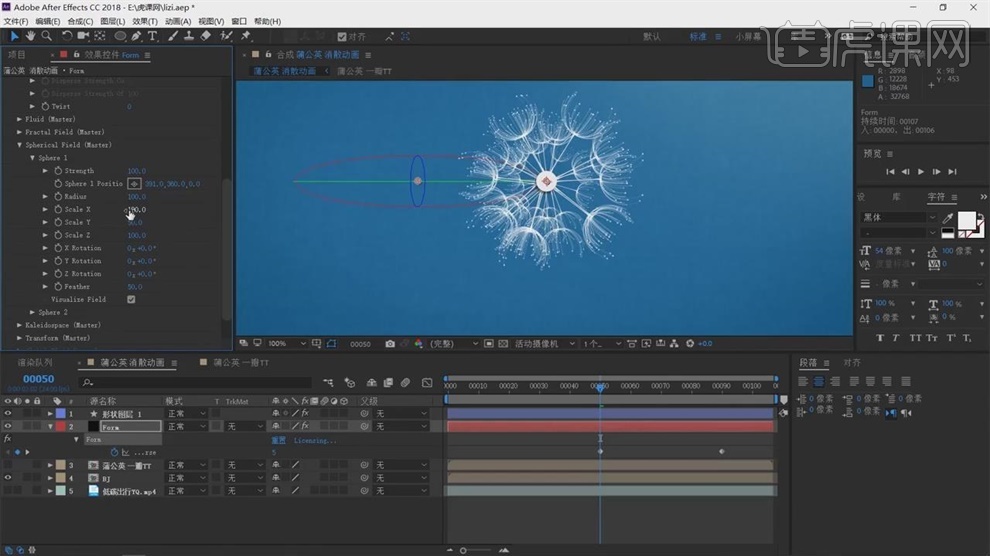
41.将【Radius】改成200,这时移动这个场蒲公英会消散,在50帧的时候对【Sphere 1 Positio】K帧,在53帧的时候移动椭圆场,然后移动关键帧的位置。
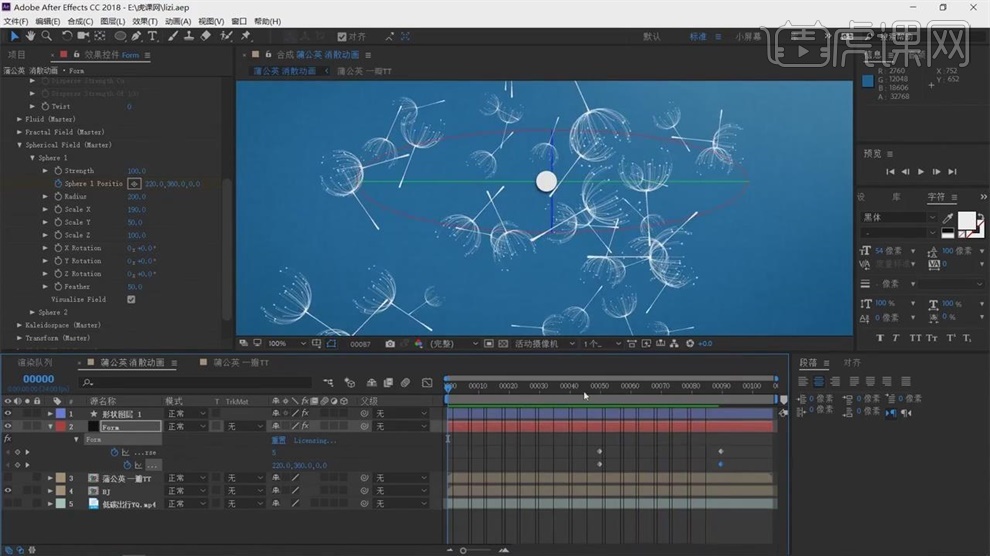
42.两个位置关键帧都往前移动,将【Size】改成120,对【Opacity】透明度K帧,数值为100,在最后数值改成0.
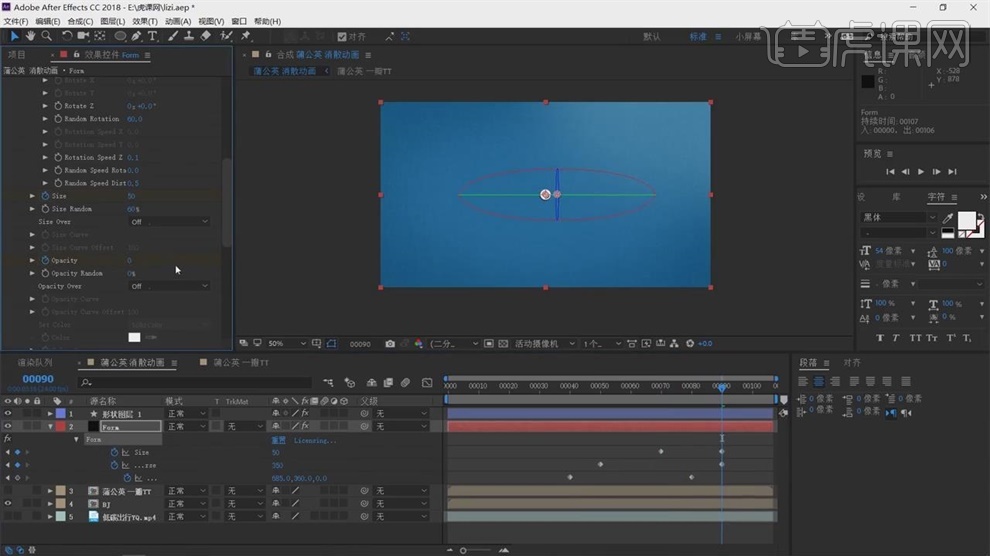
43.这时蒲公英的生长消散制作完成,进行小结。
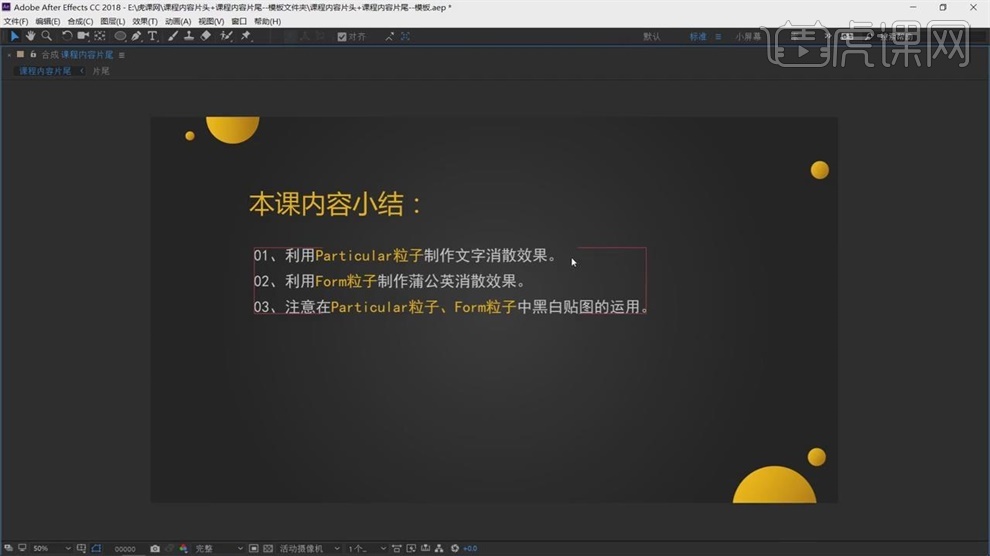
如何用AE制作MG环保商业宣传片(一)
1.这节课的知识点是融球效果的制作,是AE中常见的效果,首先新建【形状图层】。
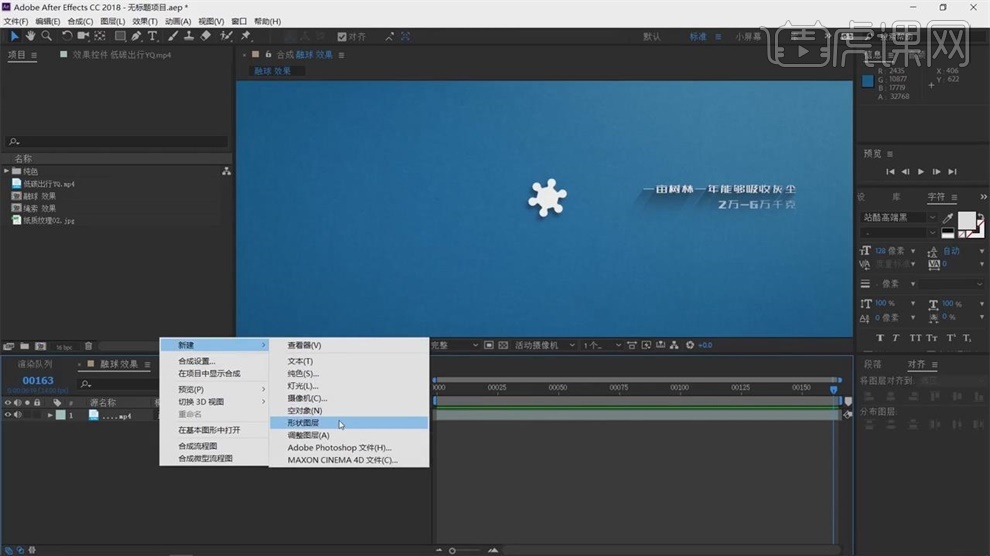
2.选择【椭圆】,再选择【填充】,一个制作完成,【Ctrl+D】复制两个。
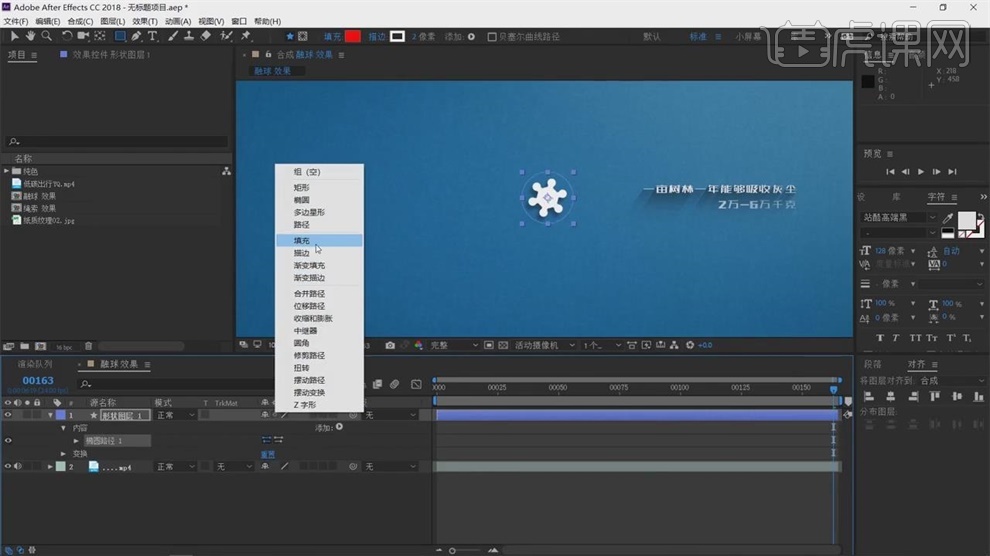
3.新建【调整层】,添加【效果】-【遮罩】-【简单阻塞工具】。
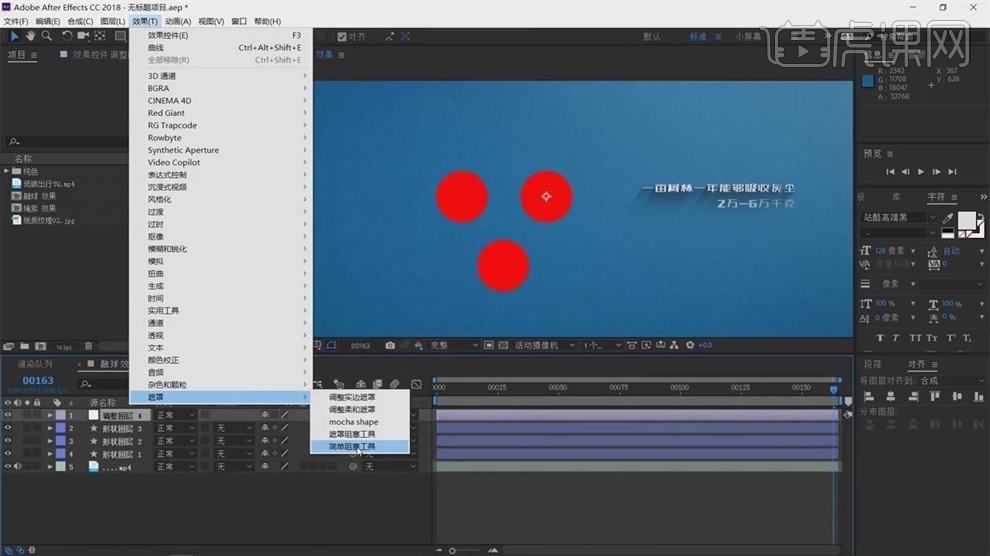
4.【阻塞遮罩】的数值调大,没有发现效果产生,是因为融球效果是出现在调节层上,而调整层是对下方所有图层起作用,隐藏充当背景的参考片,这时可以发现融球的效果产生了.
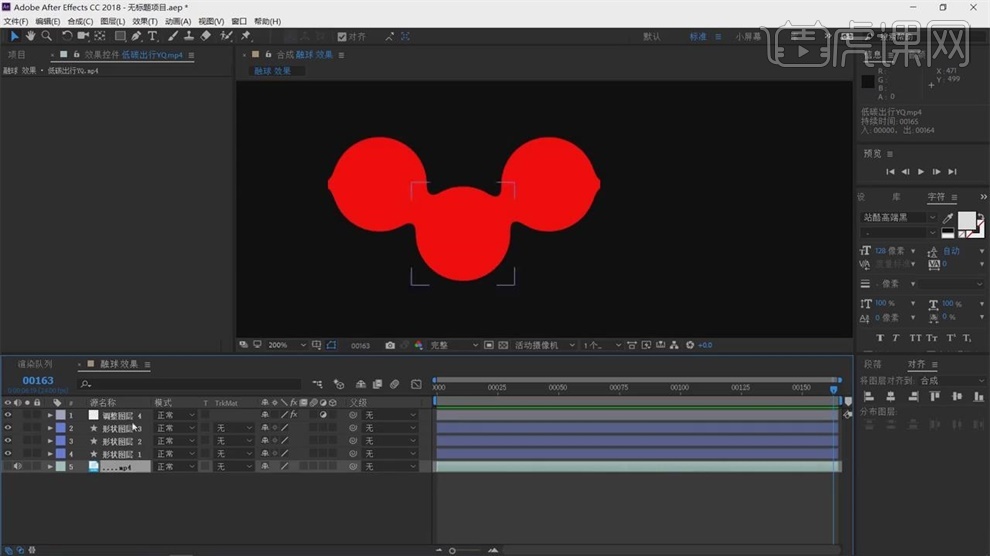
5.解决小凸起,可以点击【效果】-【扭曲】-【果冻效应修复】,添加之后,会发现修复了,但是融球效果也没有了。
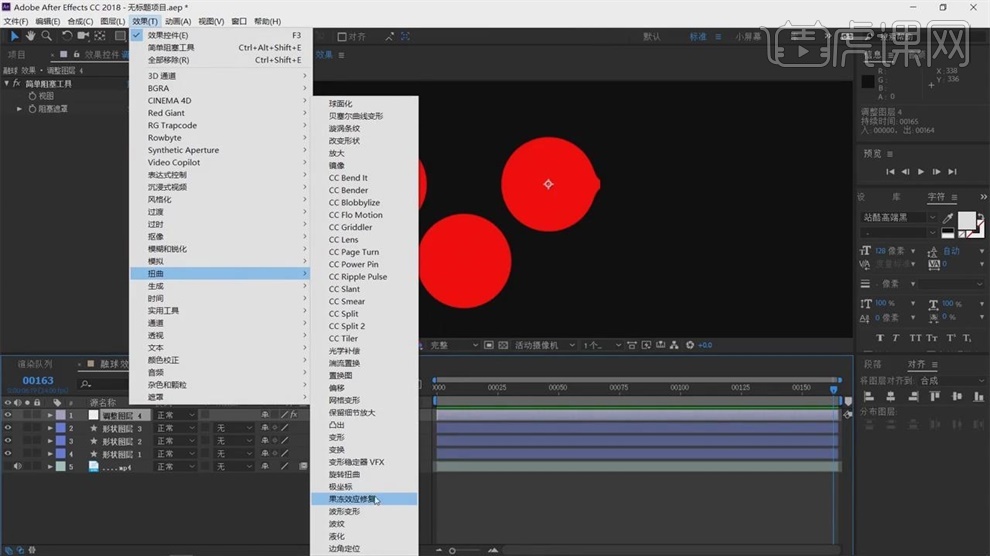
6.要先添加【果冻效应修复】,再添加【简单阻塞工具】,这样会有融球修过,也会没有小凸起。
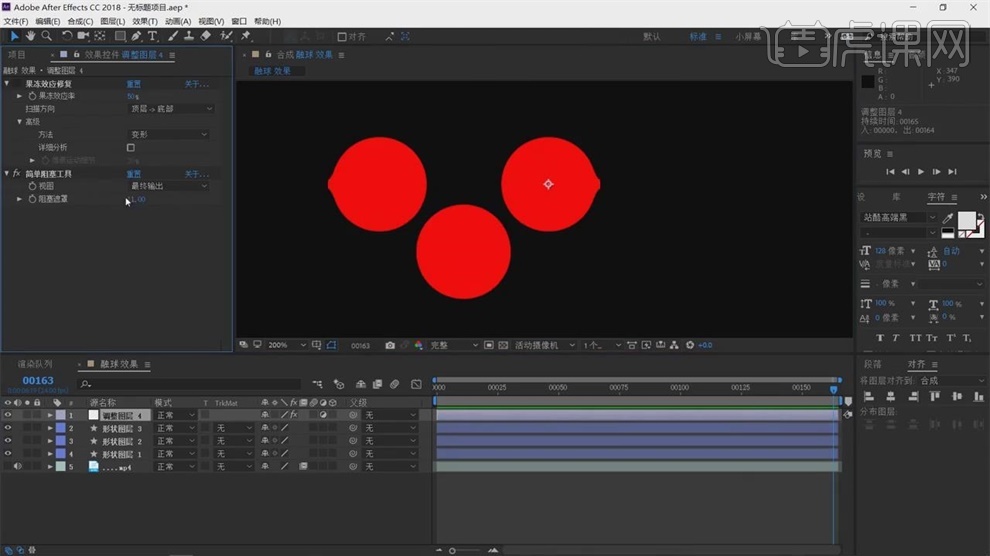
7.另一种方法,【R】打开旋转属性,稍微做旋转,就消失了。
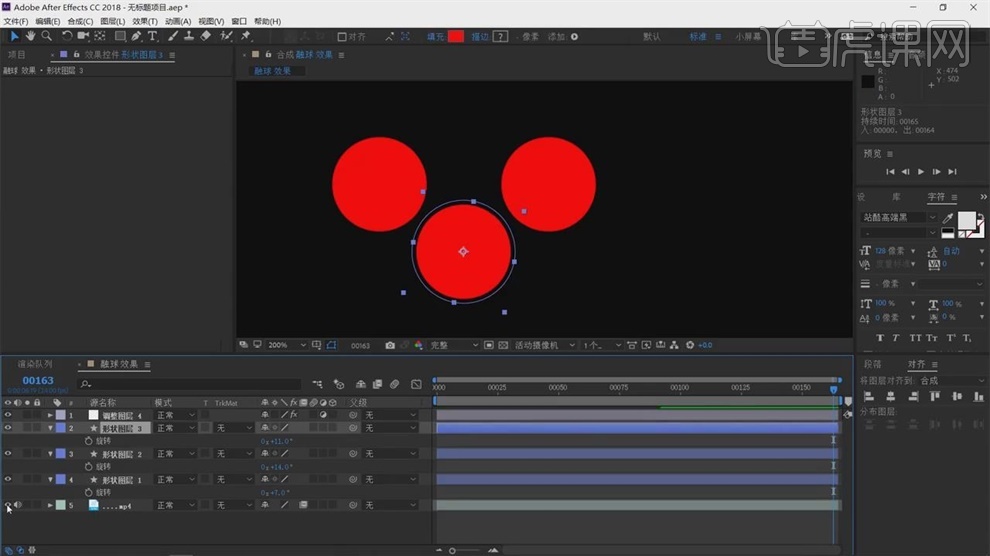
8.另一种做融球的方法,多色融球效果,将三个形状图层的颜色改变为不相同,去掉调整层上的效果,选择【效果】-【模糊和锐化】-【高度模糊】。
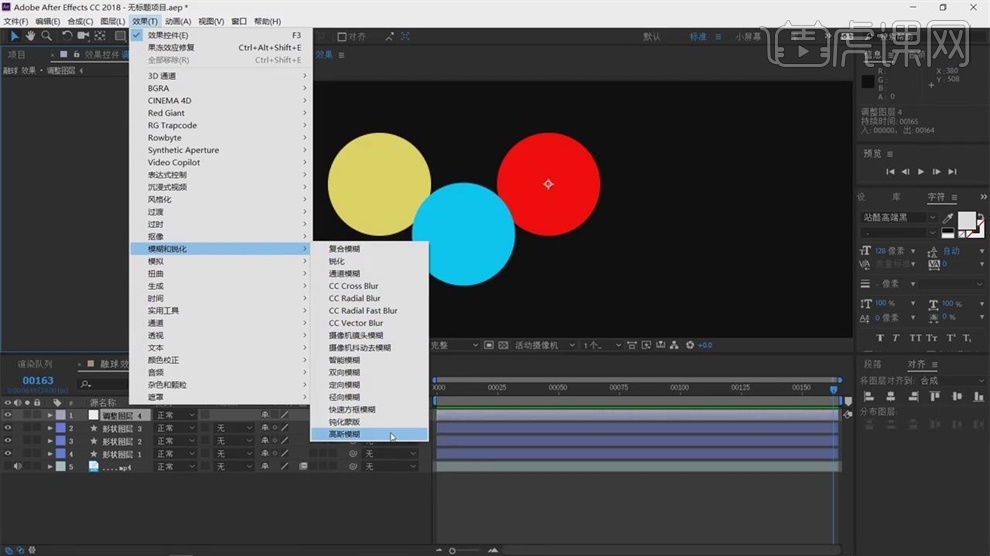
9.调大【模糊度】数值,可以看到接缝处出现了融合,找到【效果】-【颜色校正】-【曲线】。
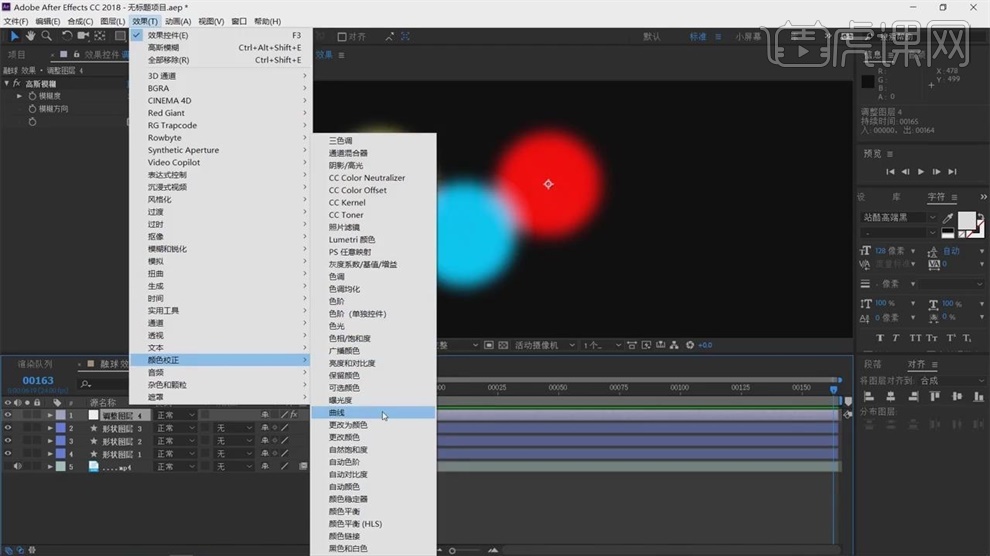
10.将【通道】改成Alpha,将对比调大,融球效果参上,也可以使用【色阶】,同样将明暗对比调大,可以看到又产生了融球效果。
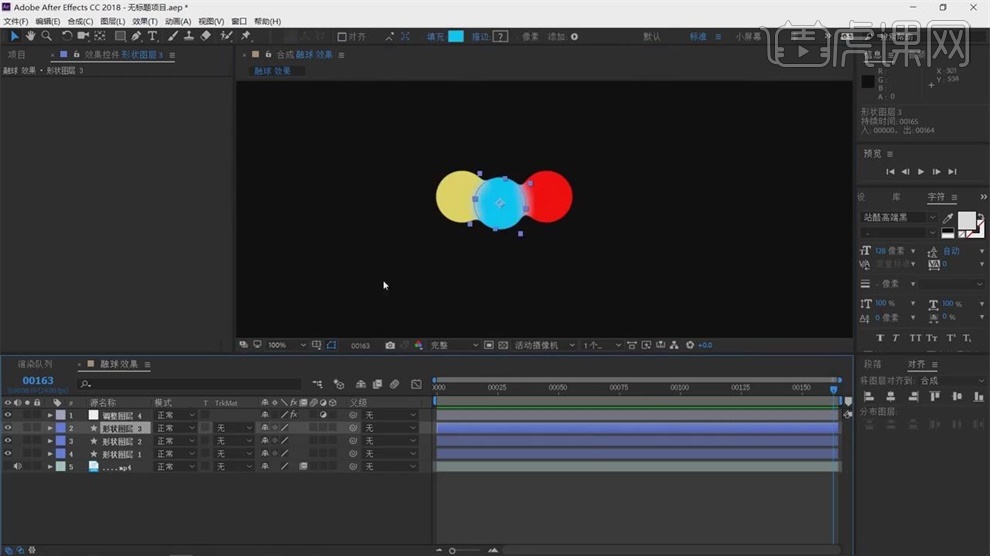
11.绳索拖拽文字掉落效果,在【窗口】中找到【ConnectLayers_V1.1.jsx】脚本,这个脚本会在素材中提供,只需要下载安装即可。
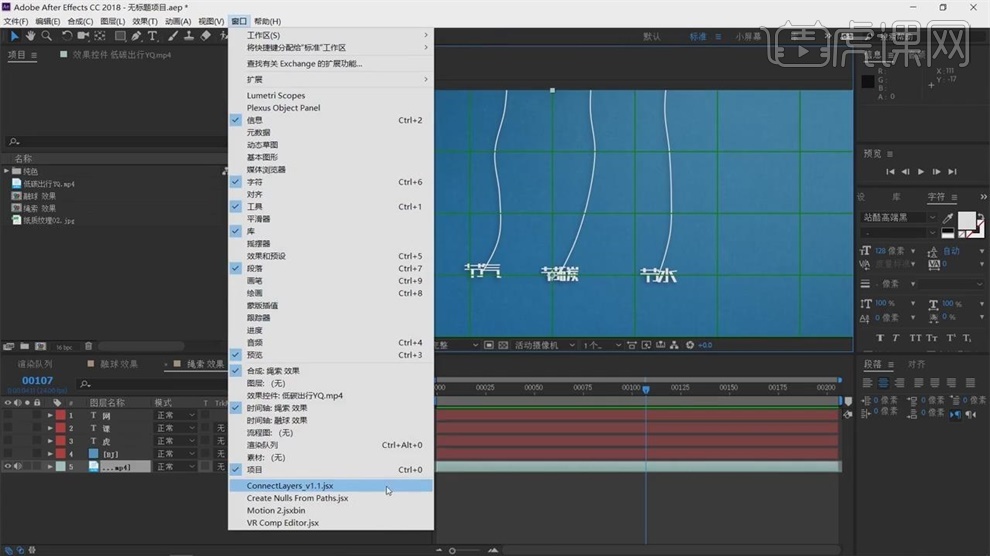
12.新建【形状图层】,添加【椭圆】,再【填充】,缩小,改名为01,【P】打开位置往上移,【Ctrl+D】复制6次。

13.将第6个关节点的移动到最上方,打开【位置】属性移动到上方,05-02之间的点要均匀的排列在06和01之间,选择这6个点,点击【对齐】-【分布图层】,就会均匀排列。
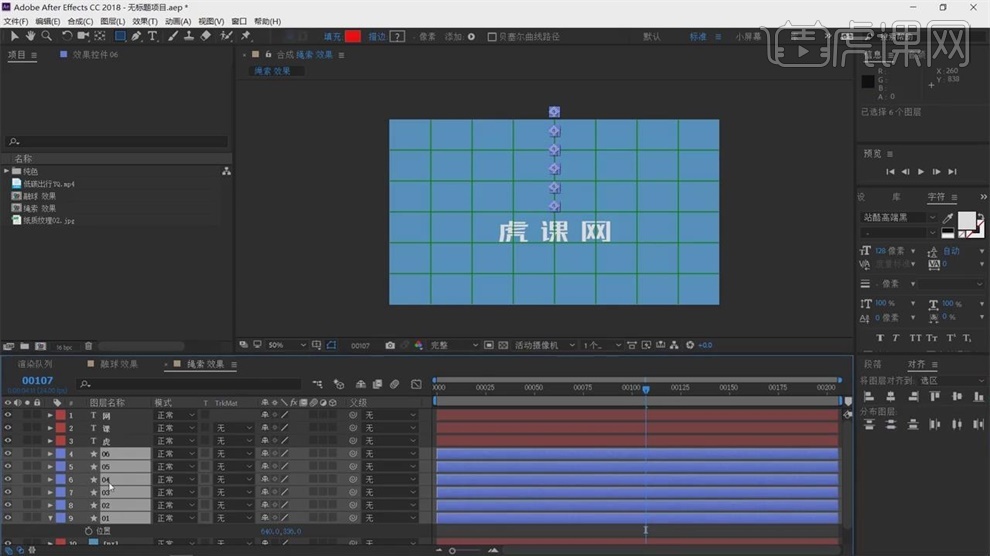
14.【Ctrl+D】将6个全部复制,再复制一个,直接横移放在虎和网上方。
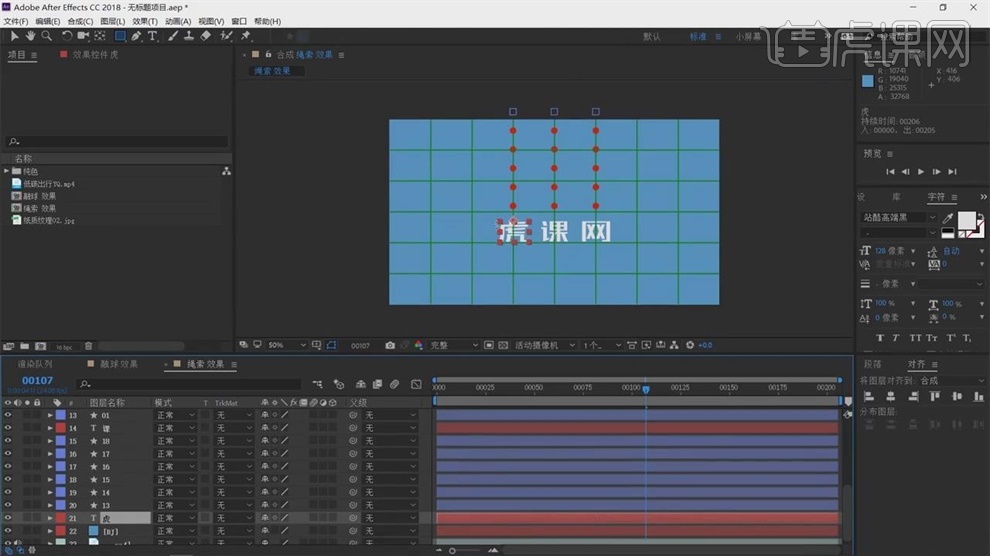
15.关闭背景层,只留下绳索关节和文字,进入到牛顿动力学,点击【合成】-【Newton 2】,进入.
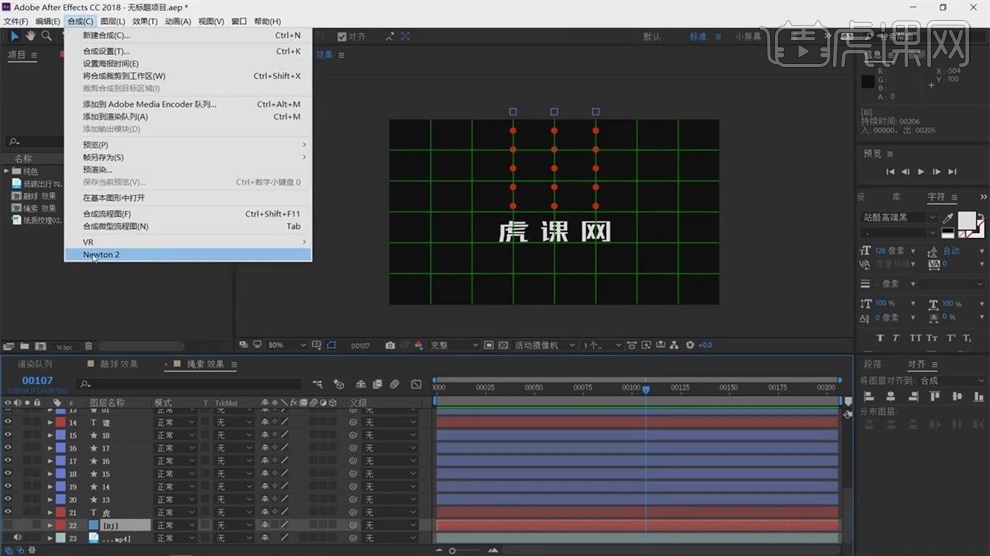
16.将字体上面的关节全选点击【连接】,三个文字分别连接,连接成功之后可以看到全部掉下来。

17.找到文字最上方的关节点,将【类型】改成静态,分别改变,点开【Bounding Box】参考。
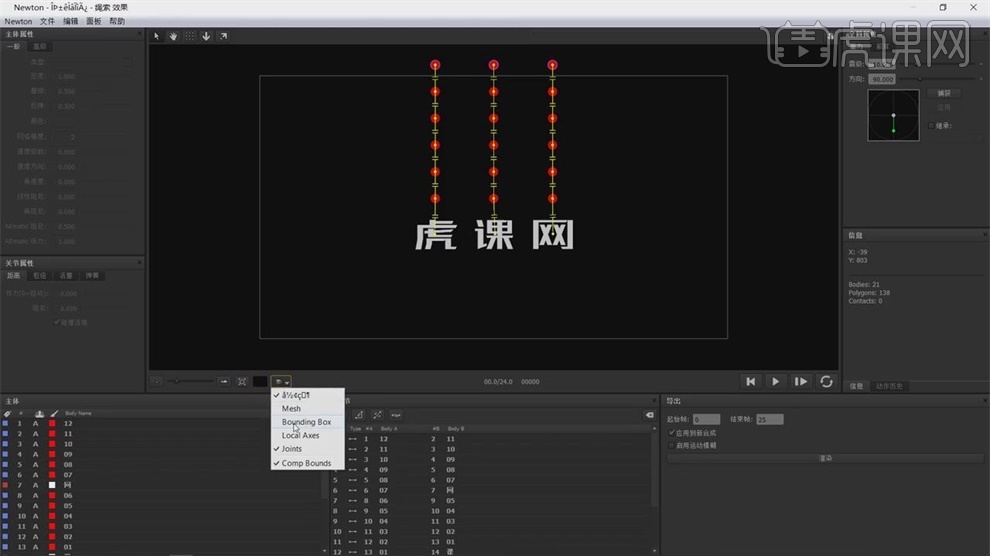
18.使用选择工具,调节绳索,将文字移动上去,分别调节这3个文字,再播放可以看到产生了摆动过程。
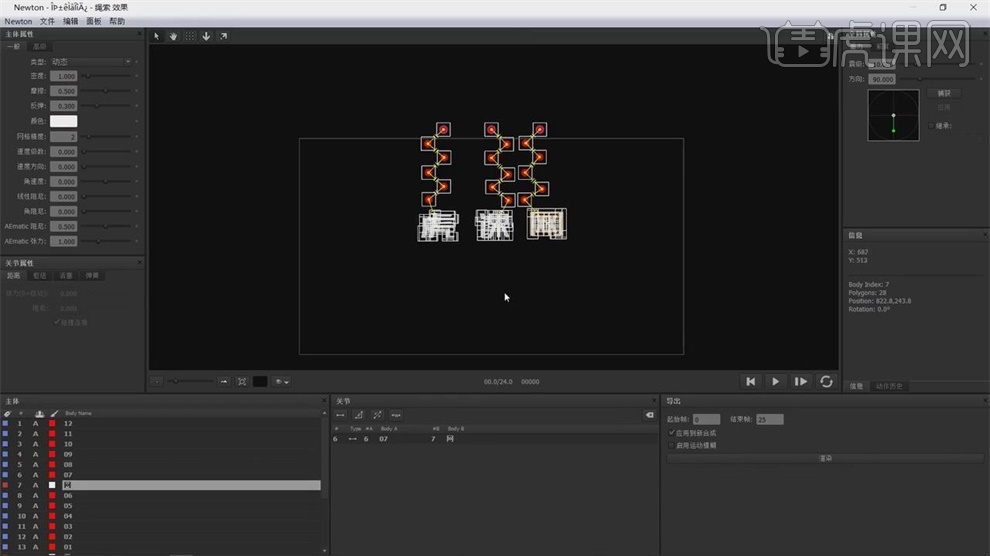
19.关闭【Bounding Box】,选中虎上全部的关节点,调节【关节属性】-【张力】,【阻尼】效果,其他的文字也进行调节。
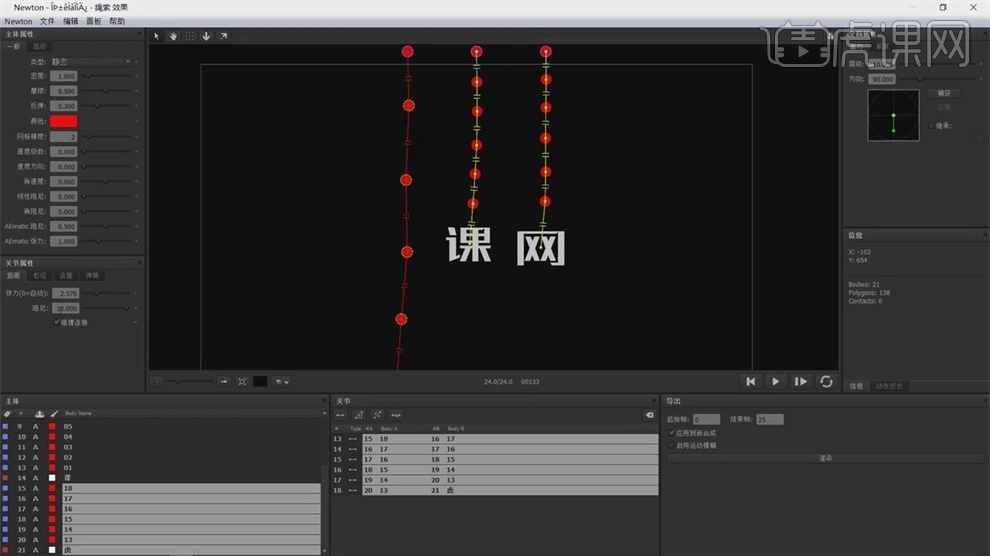
20.绳索动画制作完成了,要渲染多少帧,就在【结束帧】输入,教程是150,再点击【渲染】。

21.制作绳索形态,点击【窗口】-【ConnectLayers_V1.1.jsx】,这个素材是会提供,按【Shift】选中文字上所有的点,再点开脚本。
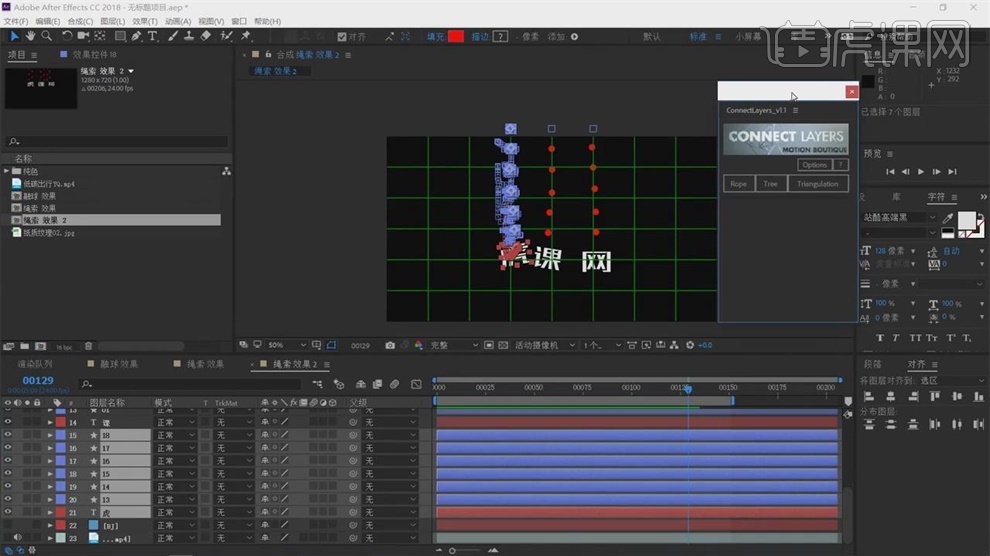
22.直接按第一个按钮,自动生成了一根线,取名为虎,放在虎的下方,是一个形状图层,调节【描边宽度】大小。
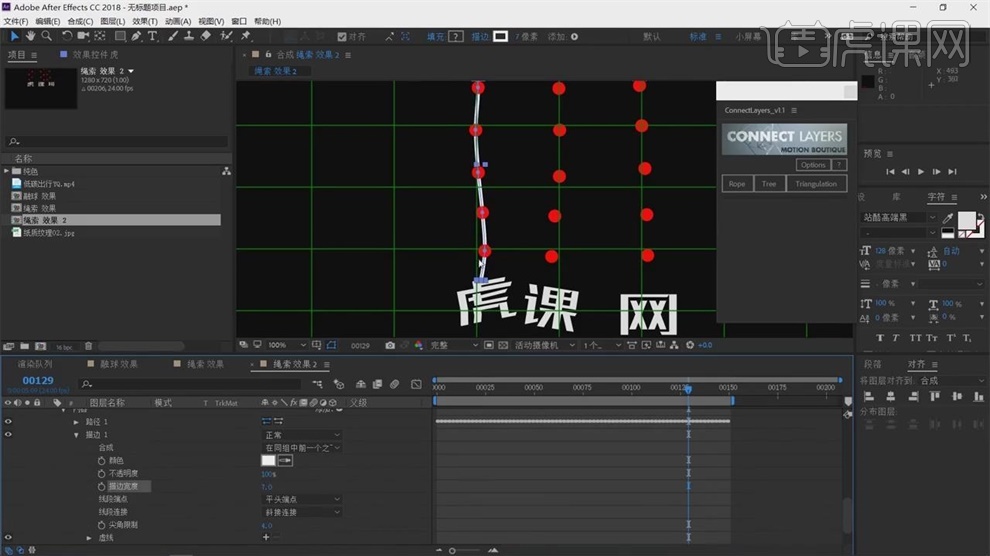
23.关闭显示全部的节点,可以看到绳索制作好了,【线段端点】改成圆头端点,放在虎的下方。
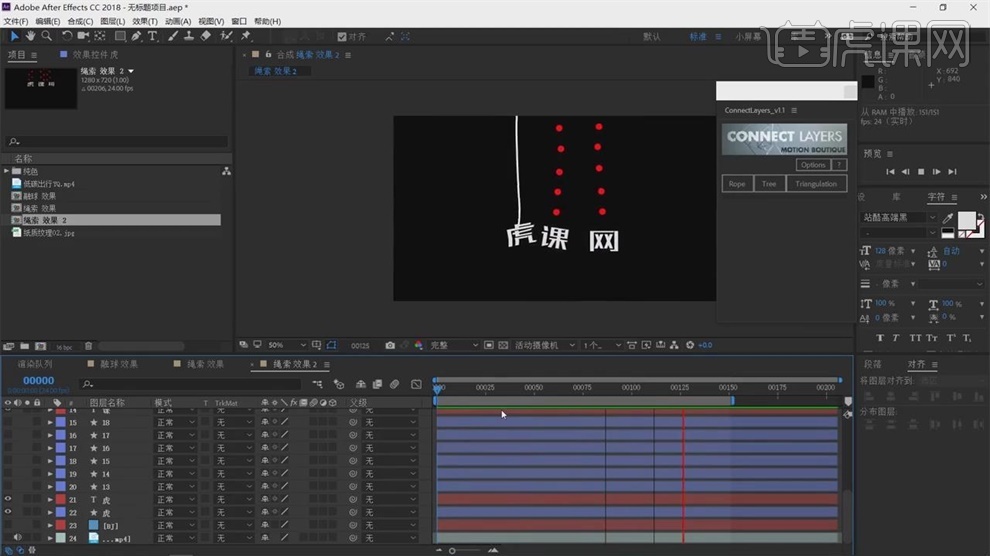
24.其他两个字是同样的手法,做好课字和网字,做好之后,【ctrl+shift+C】预合成。
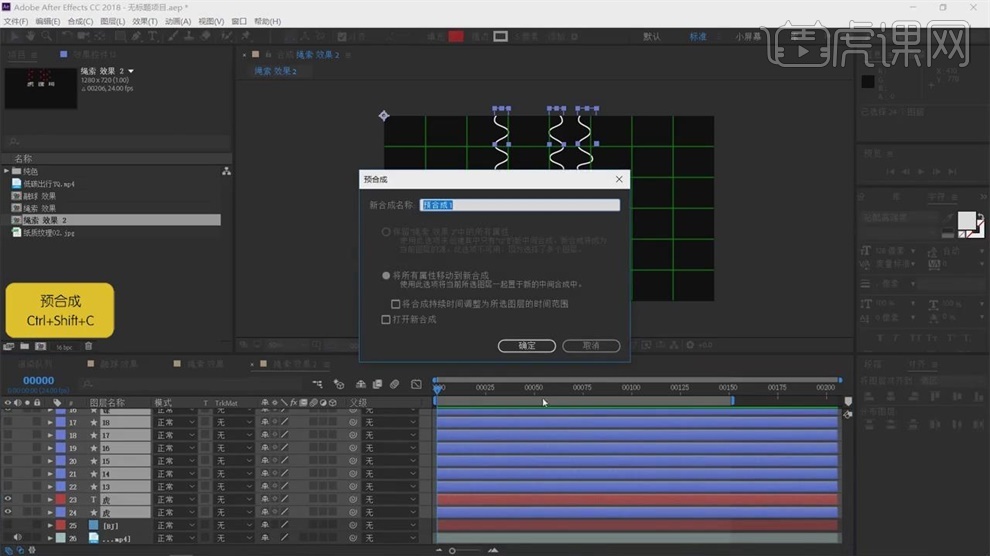
25.对预合成【P】打开位置,调整位置,播放可以看到绳索文字掉落过程。
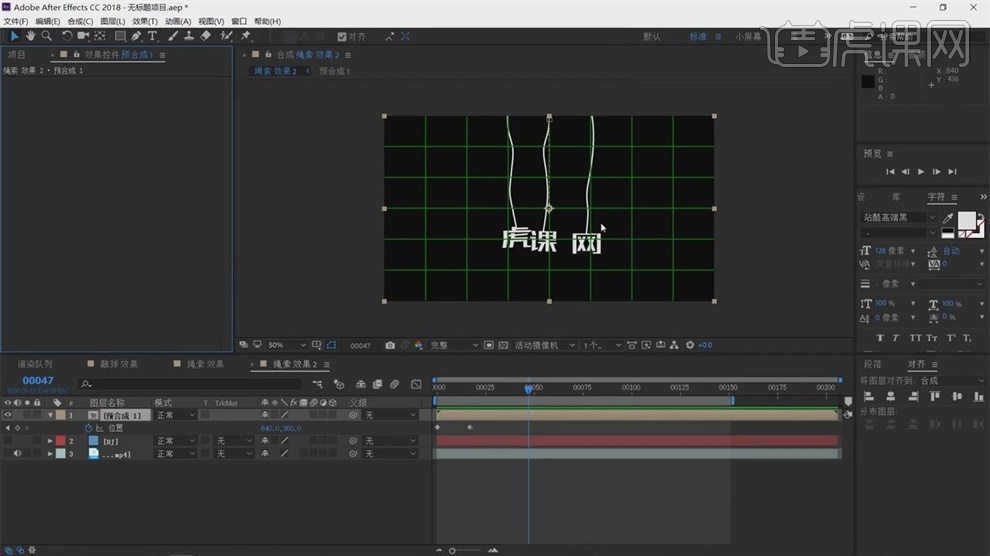
26.对这节课进行总结,完毕。
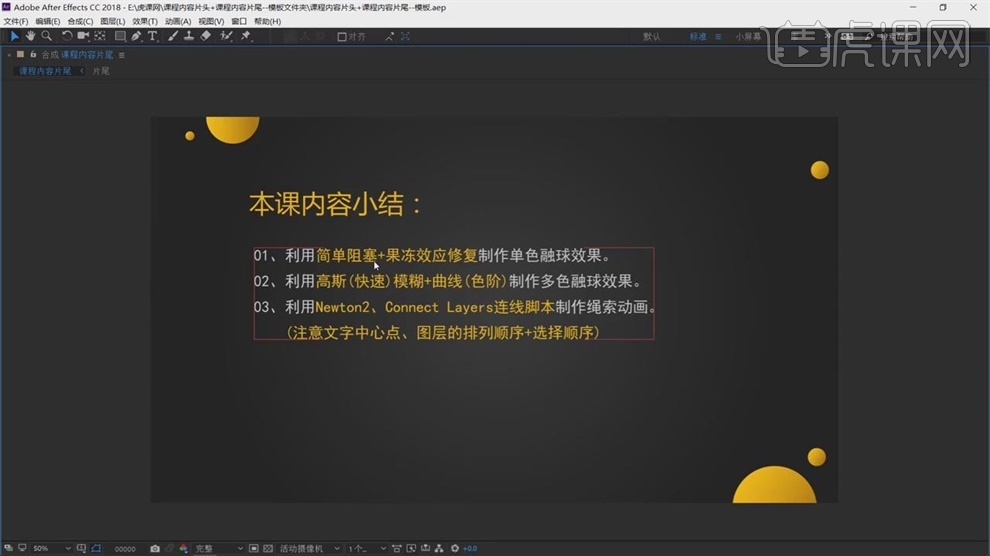
如何用AE制作MG环保商业宣传片(三)
1.做科技感地球,先做地球的描边效果,新建【形状图层】,点添加【椭圆】,再添加【描边】。
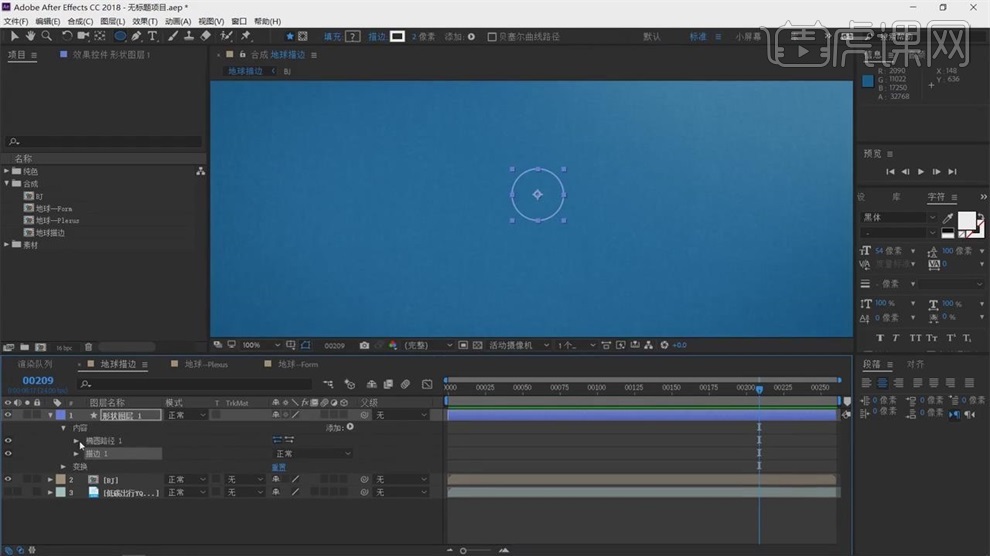
2.【大小】自己匹配好,【描边】-【描边宽度】改成1.5,将地图素材拖到上方,使用【效果】-【生成】-【勾画】。
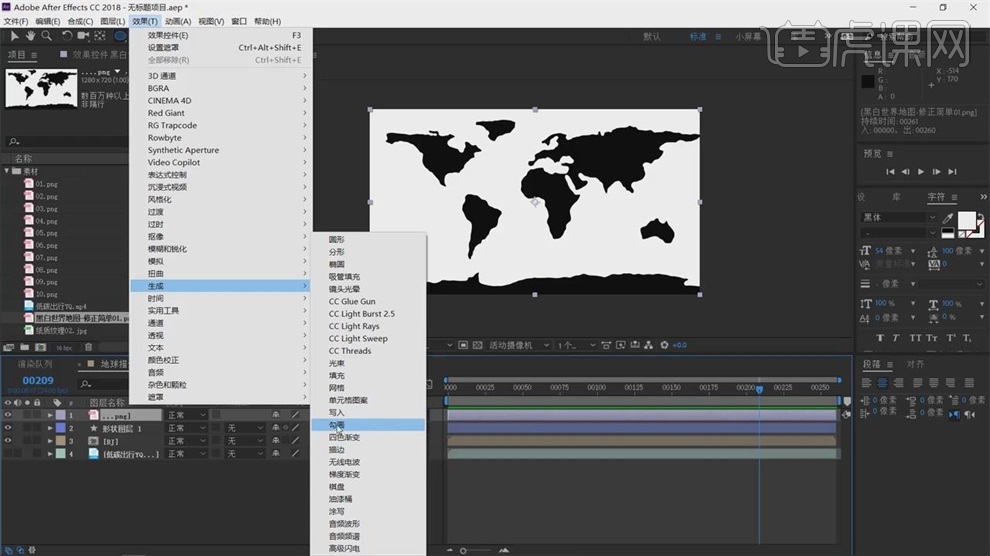
3.在勾画中,将【混合模式】改成透明,【片段】改成1,【起始点不透明度】要为1,【结束点不透明度】改为1,【中点不透明度】改为1,现在地图的线已经变为实线了.
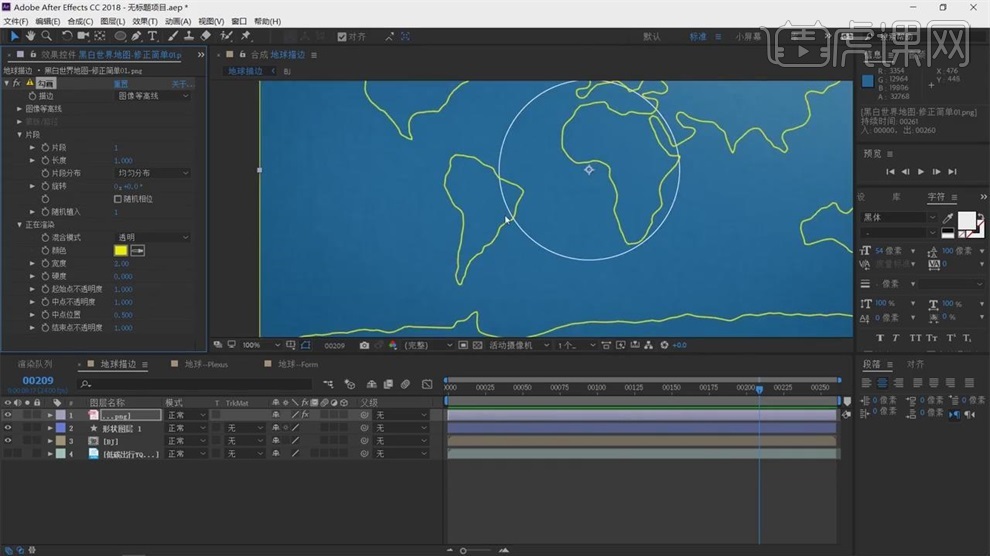
4.使用【效果】-【透视】-【CC Sphere】,出现了中间线, 先删除这个效果,【S】将地图素材放大,再使用【Ctrl+Shift+C】预合成,选择第二项。
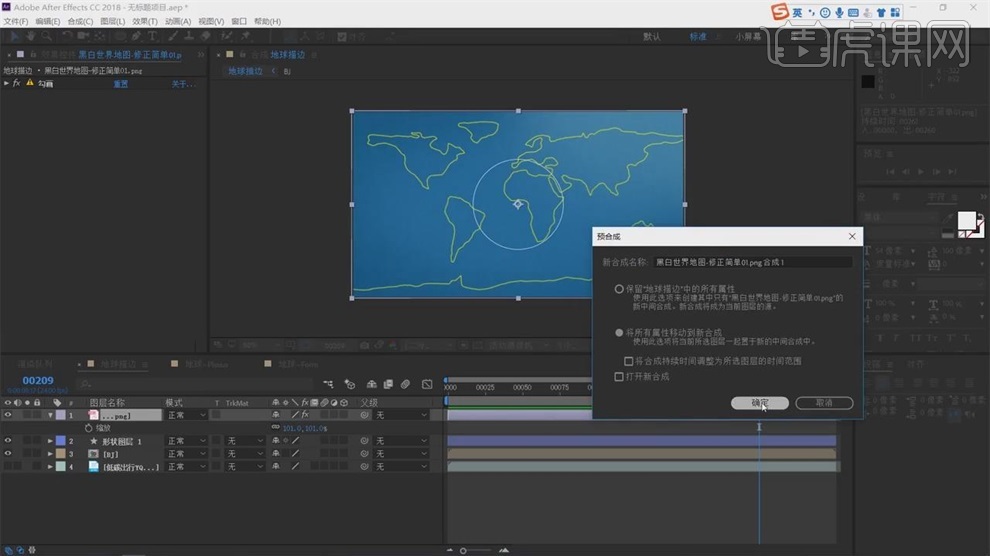
5.使用【效果】-【透视】-【CC Sphere】,中间线已经没有了,【Radius】半径大小调整,不需要灯光,将【Light INtensity】改成1,【Ambient】环境光改成最大200,这是一种方法.
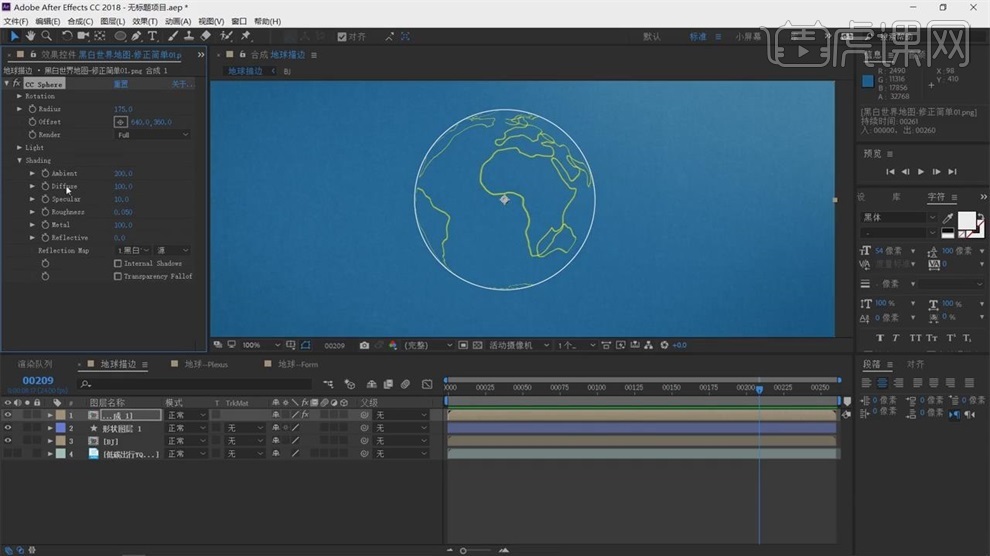
6.另一种方法,先重置这个特效,直接【效果】-【生成】-【填充】,将颜色改成绿色,然后缩小匹配,也是可以做出地球效果。
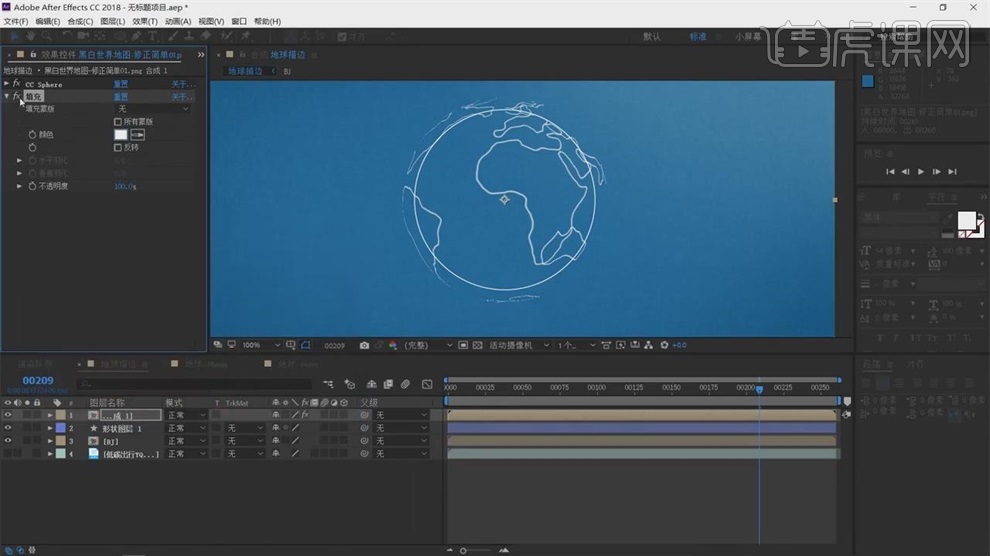
7.点击预合成,选择地图素材,调整时间范围为两秒,在【勾画】中对长度【打关键帧】,在开始的时候【长度】调为0,在两秒的时候【长度】为1,这时候地球动画做好了.
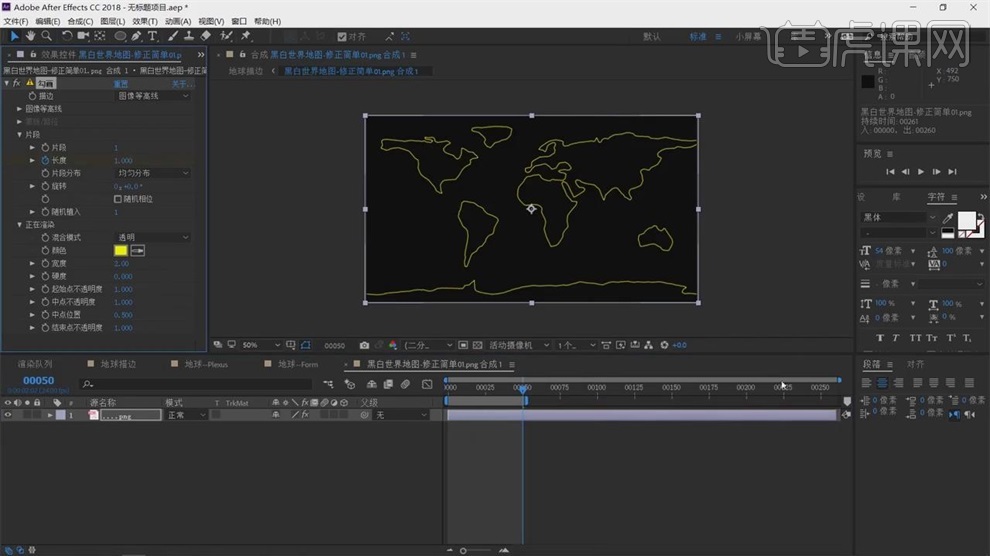
8.做地球里面粒子图标形成的效果,新建【纯色层】,取名为【Form】,点击【效果】-【RG Trapcode】-【Form】.
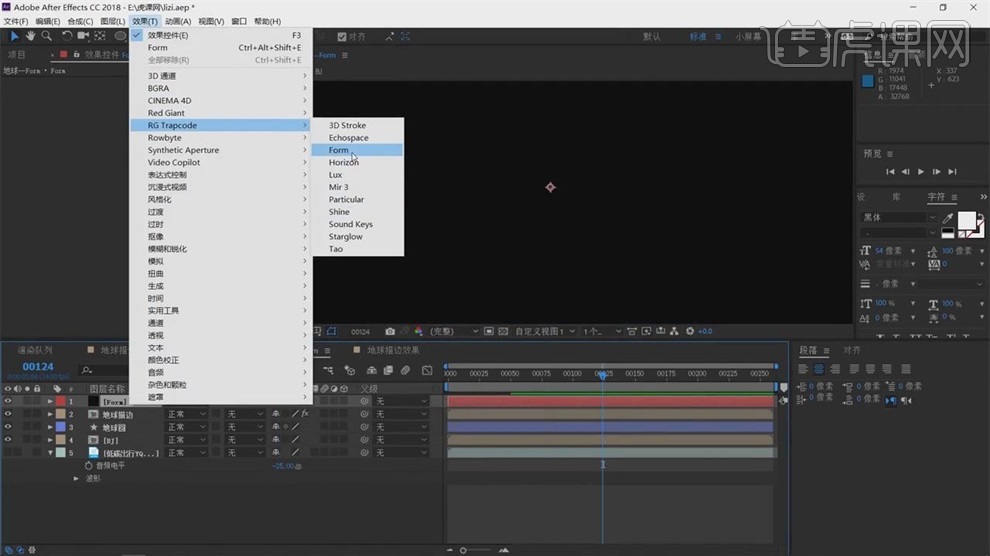
9.在【Base Form】基础形态中换成【Sphere-Layered】球形,【Sphere Layers】改成1,【Size XYZ】改成345,【Particles in X】和【Particles in Y】横向和纵向粒子数改成50.
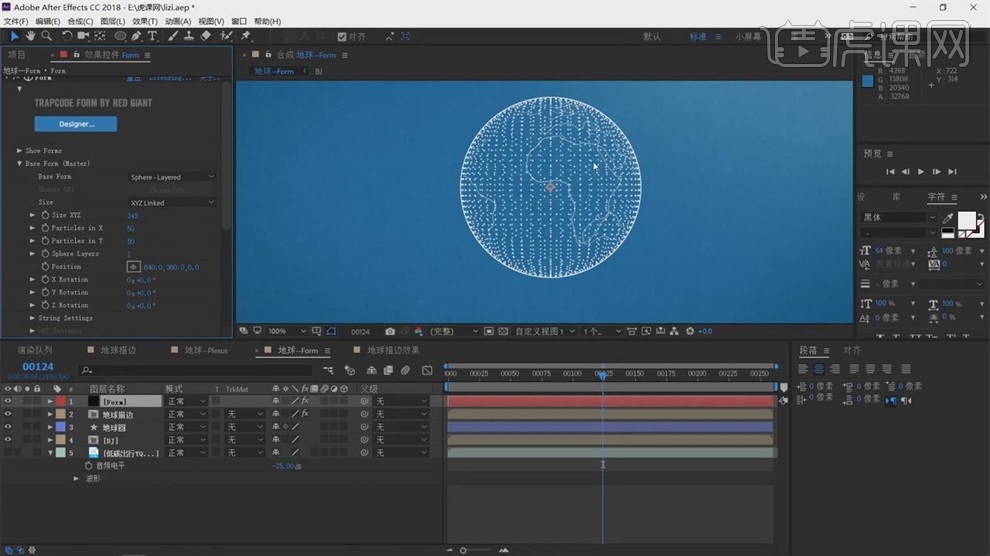
10.将地图素材拖入,使用【Ctrl+Shift+C】预合成,选择第二项,改名为TT,放在Form下方,进入Form效果器,将【Size】中的【Layer】改成TT,勾选【Invent Map】反转,现在只有大陆有粒子。
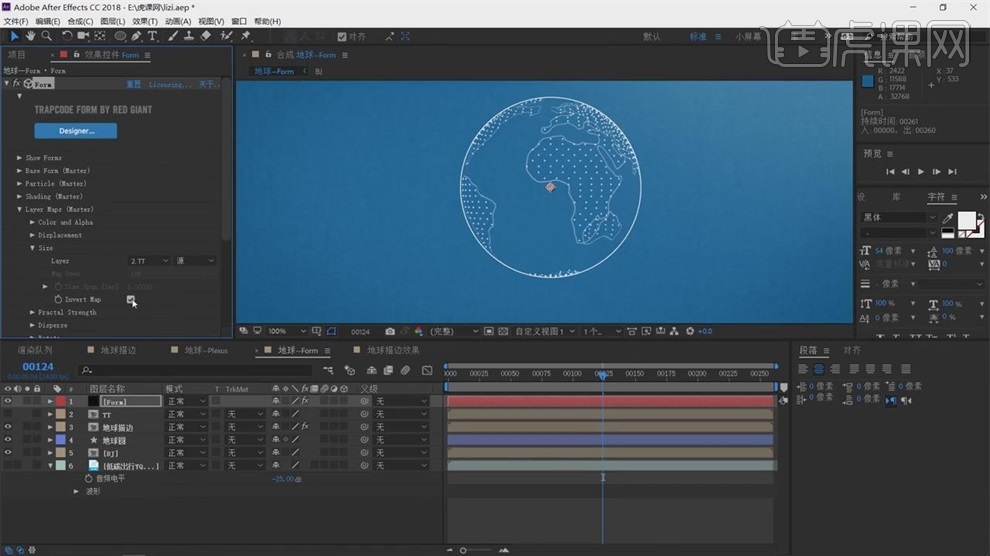
11.将图标替换到粒子上,选中所有的图标素材,【Ctrl+N】新建合成,将【宽度】和【高度】改成200,其他不改变。
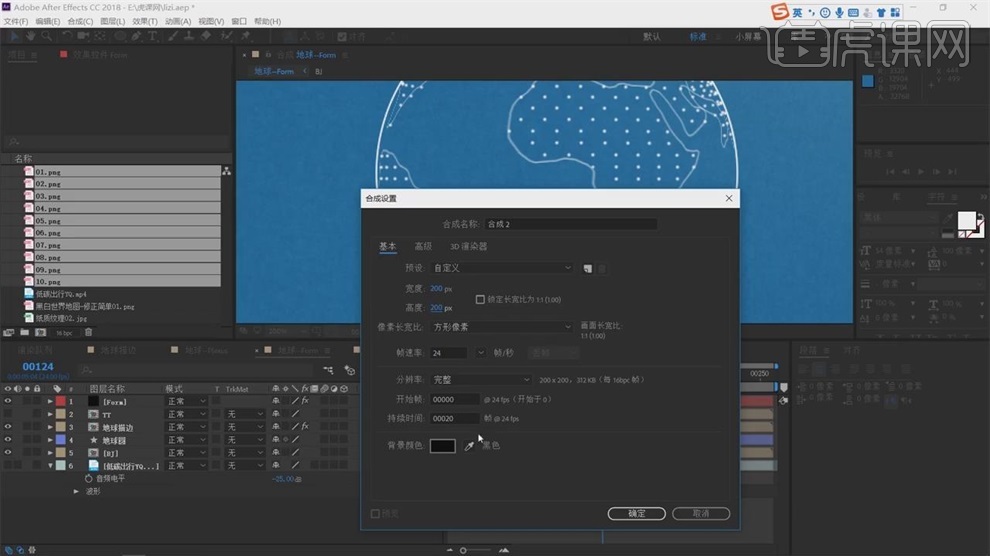
12.将图标拖入,所有的图标【Ctrl+Alt+F】匹配到合成大小,只需要2帧的素材,在2帧的时候【Alt+]】出点截取进行裁切。
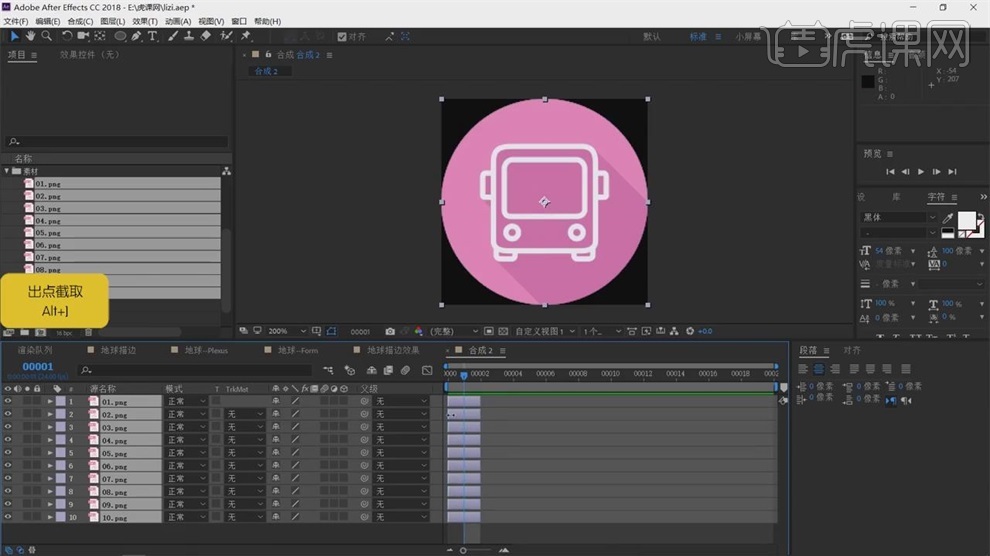
13.选中所有的图标,在时间线上右键【关键帧辅助】-【序列图层】,勾选【重叠】,【持续时间】改成00001,这在图标错开展示。
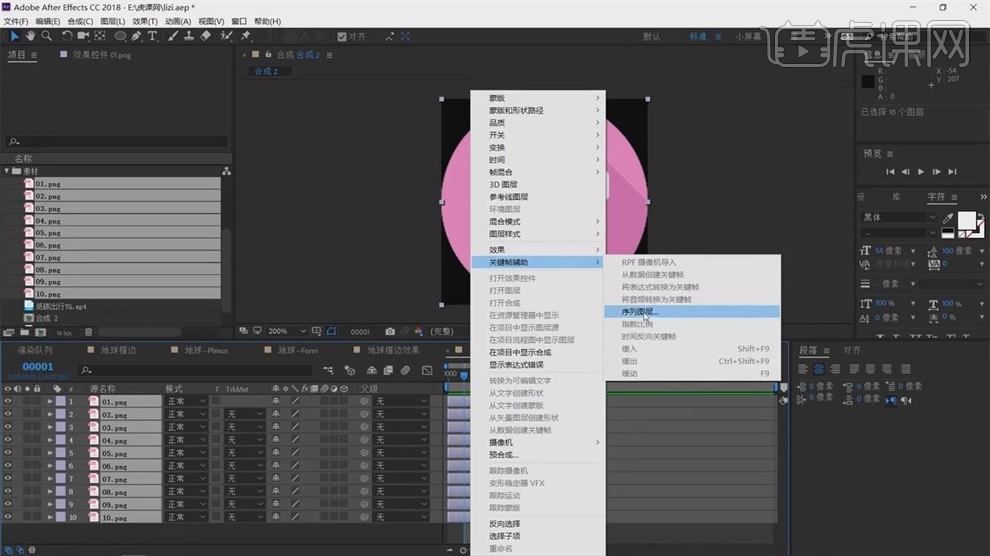
14.将工作条选中到图片的末端,然后右键【将合成修剪至工作区域】,新建【调整图层】,添加【效果】-【颜色校正】-【色调】。
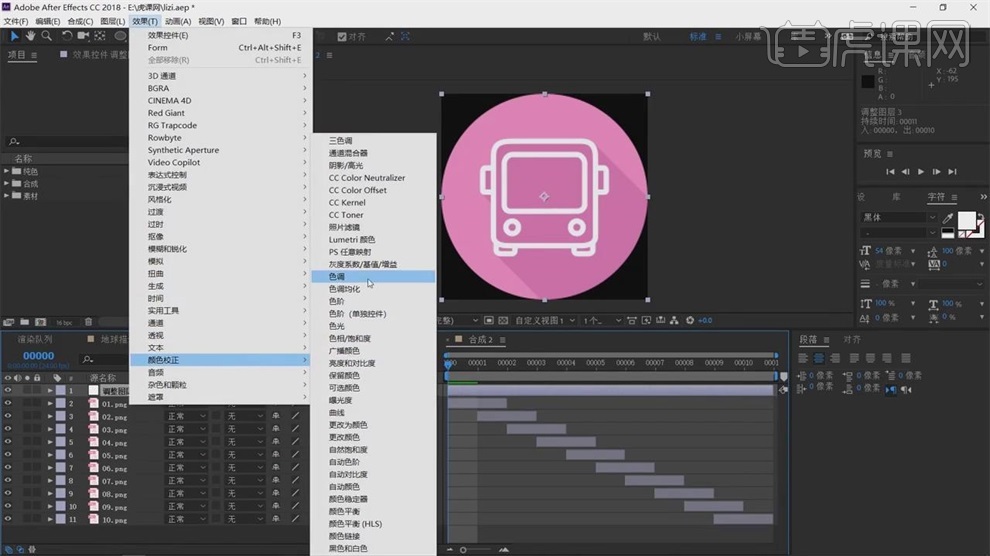
15.现在图标成为了黑白色,添加【效果】-【颜色校正】-【曲线】,暗部压到黑白分明的效果。
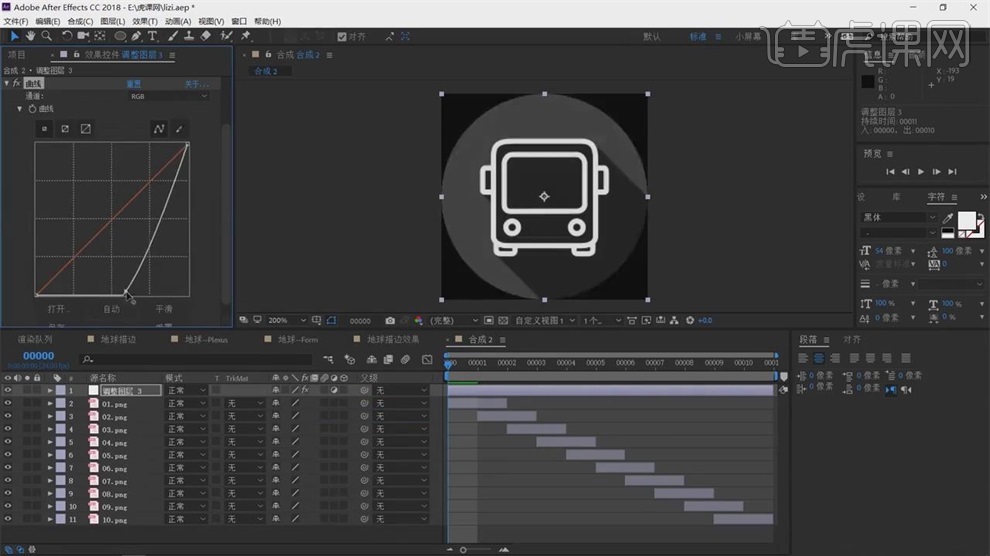
16.将合成2改成TB,放在合成文件夹中,再导入到Form合成中,现在要抠图,使用【通道】-【设置遮罩】。
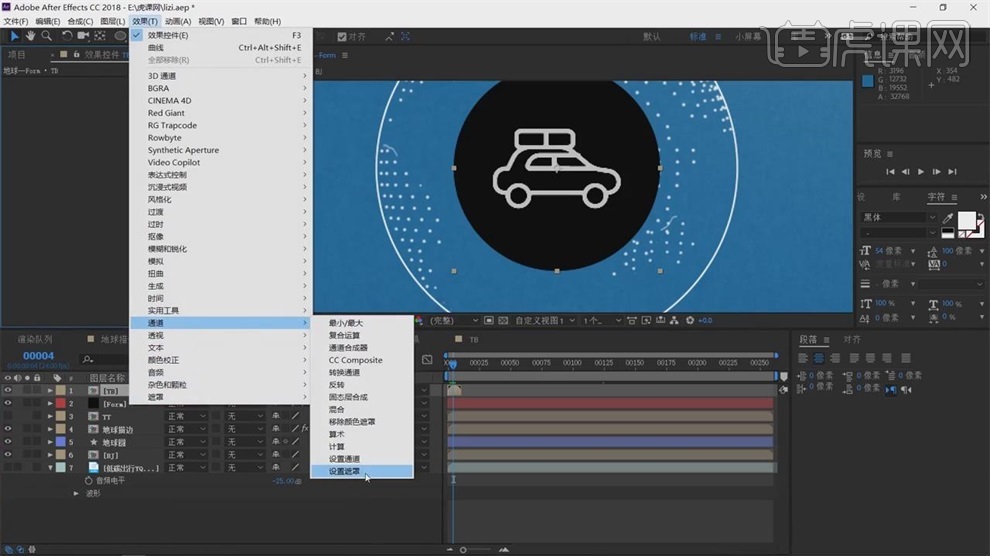
17.【用于遮罩】改为明亮度,添加【曲线】效果,通道改成【Alpha】,将曲线往上调节,出现了黑白,使用【遮罩】-【简单阻塞工具】,【阻塞遮罩】改成1.5.
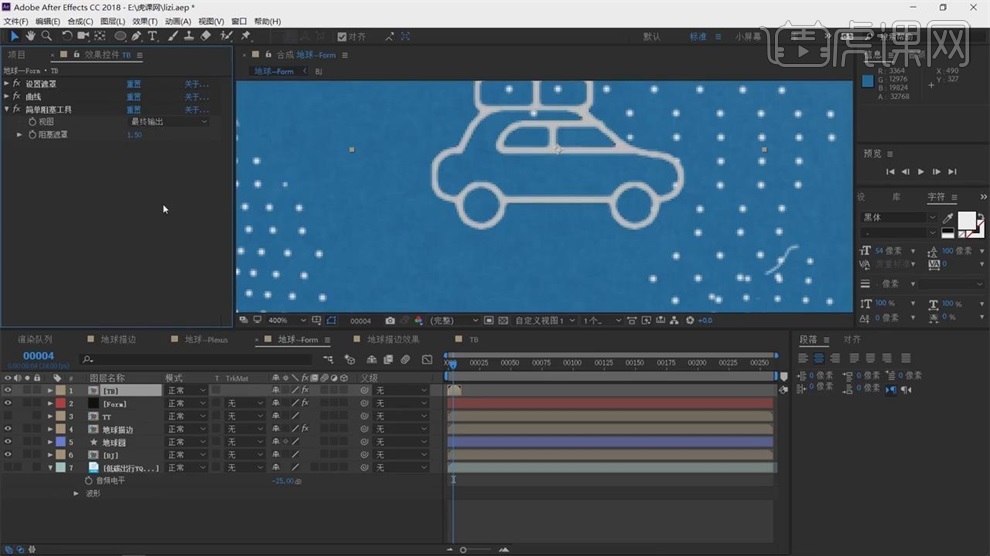
18.点【生成】-【填充】,颜色改成白色,经过这些过程之后,图标已经全部被抠出,使用【Ctrl+Shift+C】预合成,选择第二项,改名为TB02.
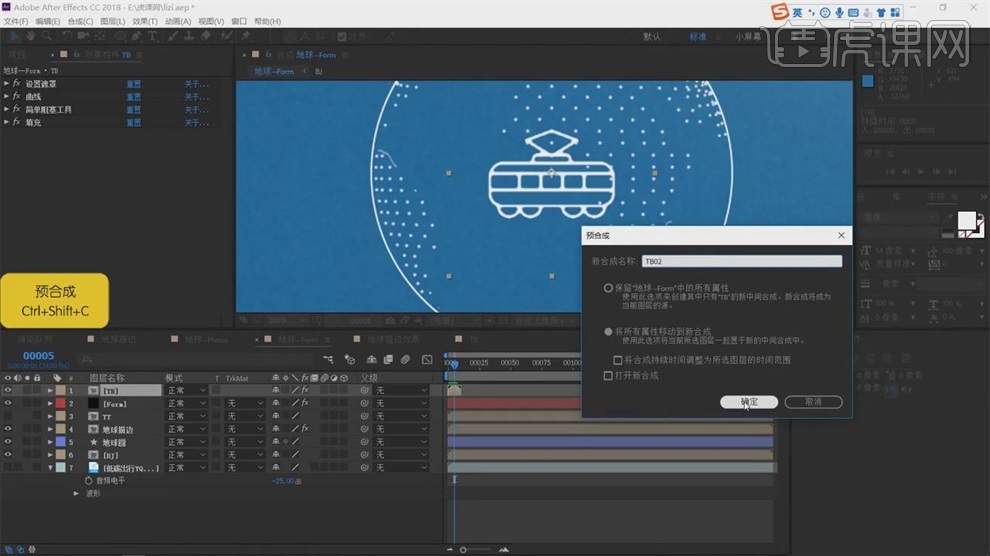
19.将时间条缩减到最后一帧,右键点击【将合成修剪至工作区域】,然后进行粒子替代,选择Form效果,将【Partiele Type】改成Sprite,将【Layer】改成TB02。
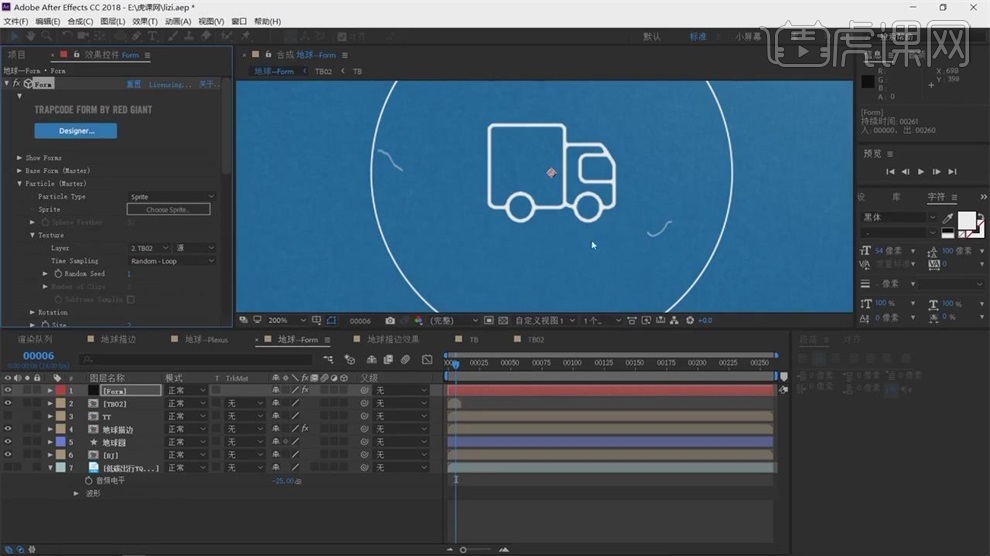
20.不显示TB02,将【Size】改成40,【Size Randon】改成10,图标已经制作好了,做动画效果。
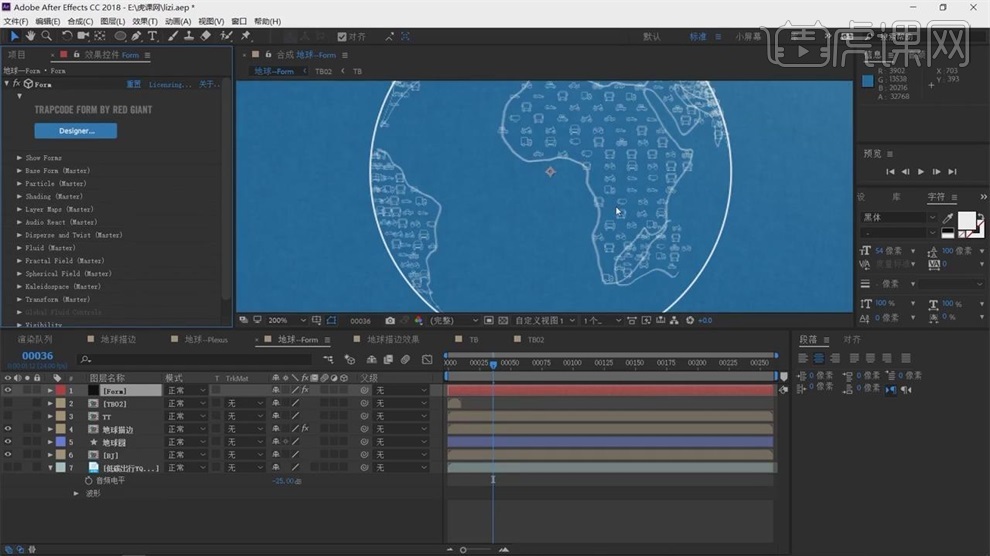
21.找到TB,地图贴图,新建【纯色层】,颜色改成白色,点击【效果】-【过渡】-【线性檫除】,在0帧的时候【过渡完成】为0,在3秒之后改为100,【羽化】改成100。
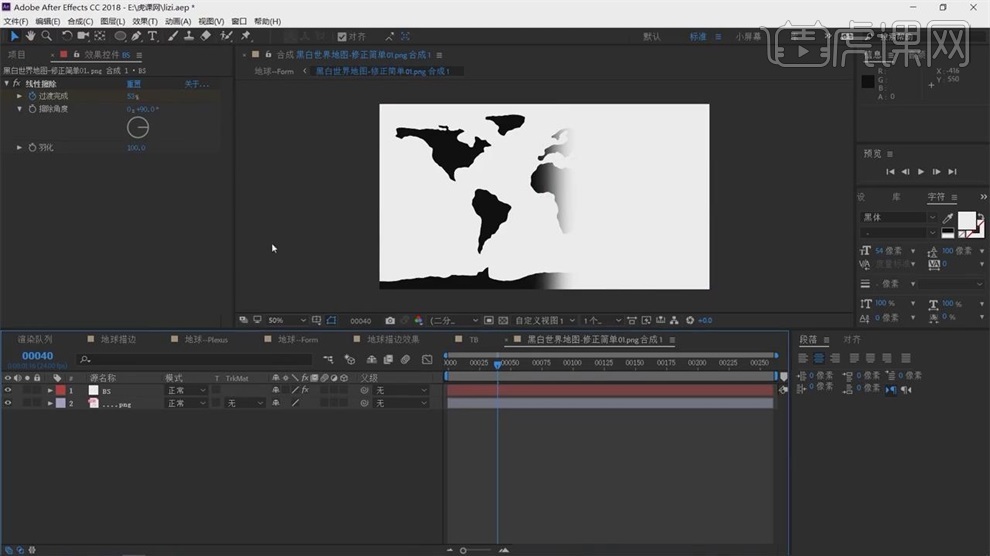
22.做点连线神经元的效果,新建【纯色层】,使用【Ctrl+Shift+Y】固态层设置使用纯黑色,添加【效果】-【Rowbyte】-【Plexus】.
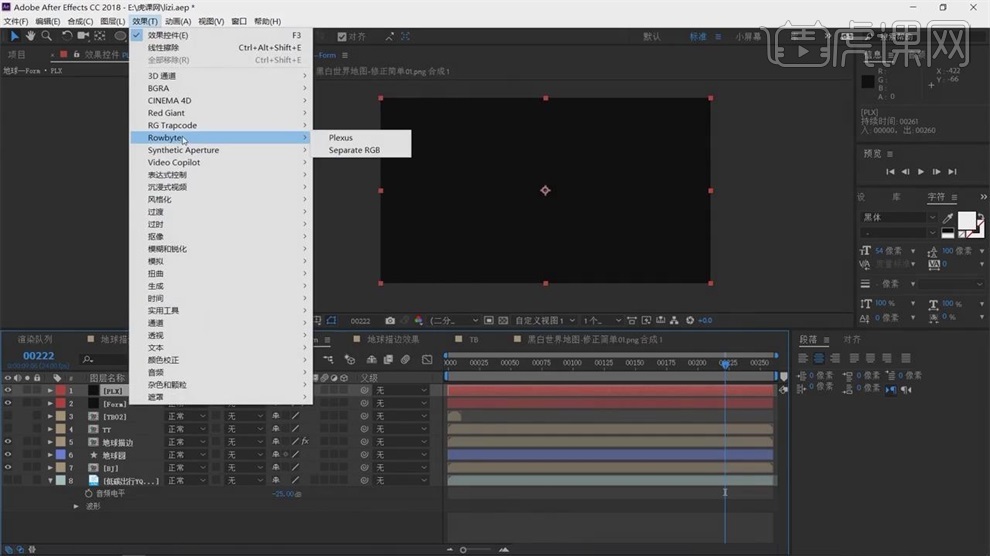
23.在右边新出现了面板,点击【Add Geometry】-【Primitives】基础形态,是立方体结构,在左边【Prinitive Type】改成【Sphere】球型。
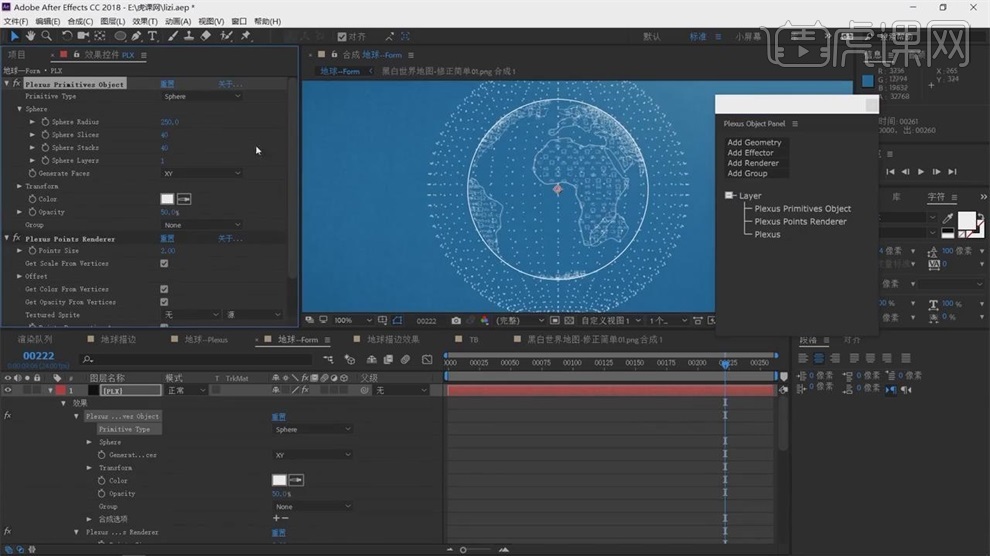
24.将【Sphere Radius】数值调小,将【Noise X Scale】都改成1,【Sphere Slices】和【Sphere Stacks】改成20。
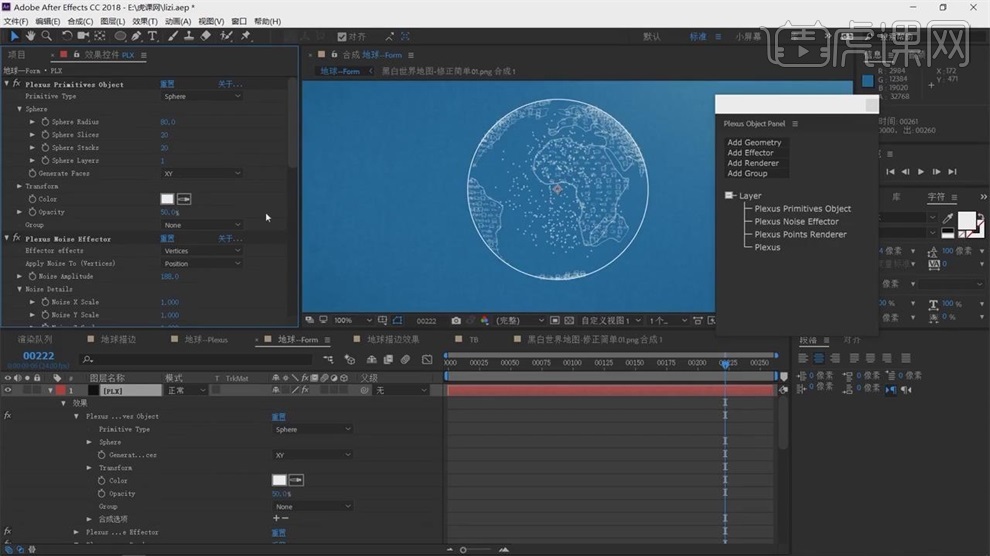
25.再点击添加【Spherical Field】,将【Field XY Loeation】球型场半径调整,【Field Sphere Radius】改成175。
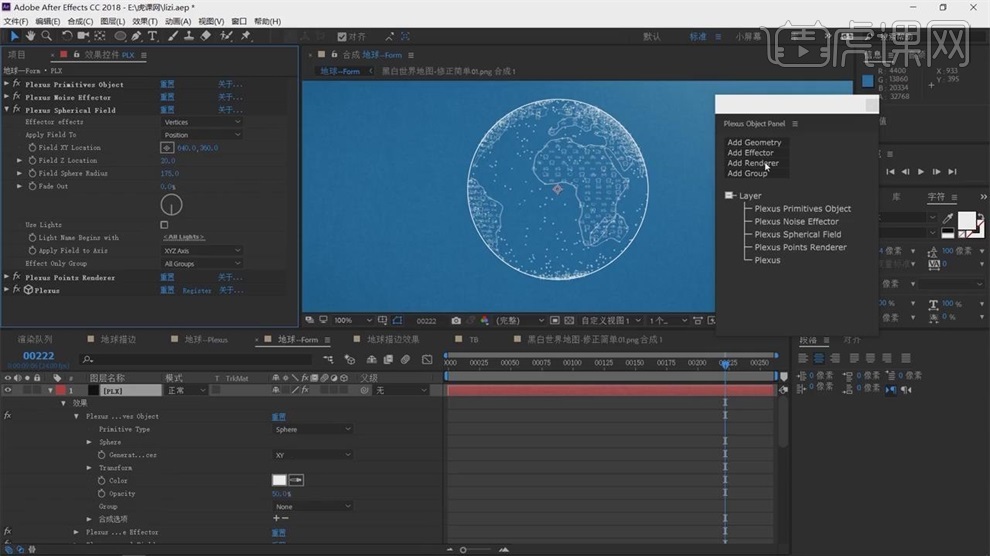
26.渲染线,点击添加【Lines】,将【Line Thickness】改成5,【Masimum Dietance】可连线的多少按住【Ctrl】进行微调。
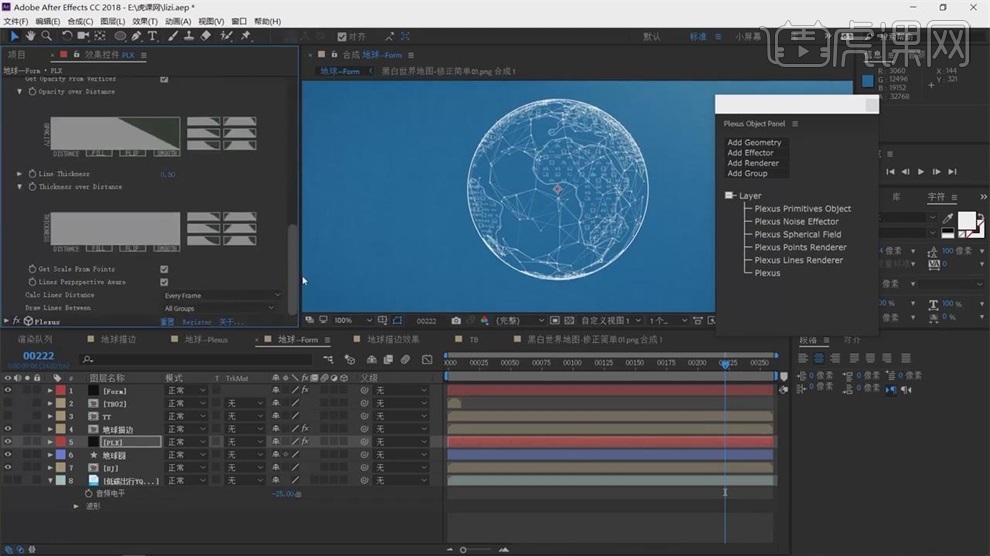
27.【Ctrl+A】全选合成内容,点击添加【Paths】路径,将【Group】改成Group2,用钢笔在图上直线画mask,关闭【Subdivide Masks】。
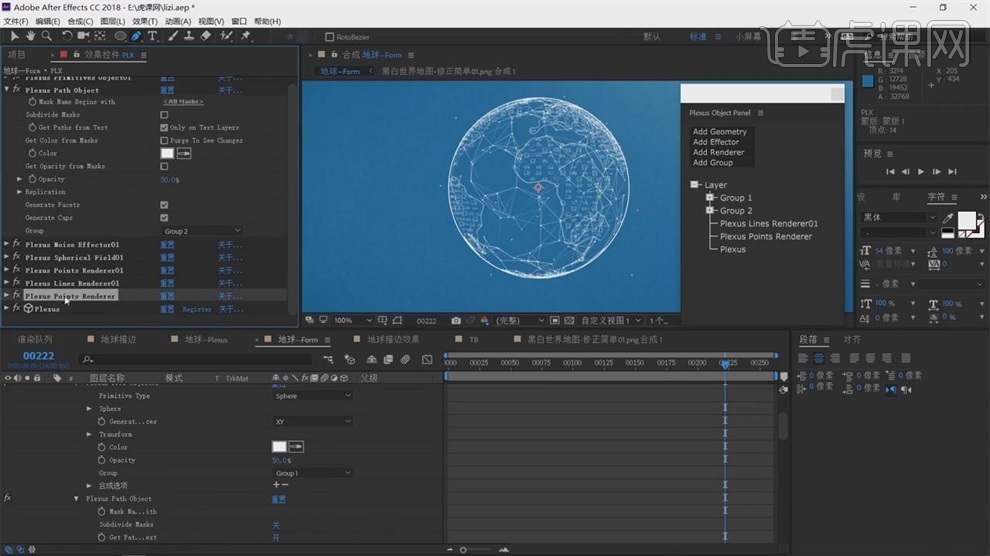
28.将【Points Size】改成4,这是第二组的点,【Maximum Distance】改成合适的程度,【Max NO.of Vertices to Seatch】连接程度改成5,【line Thickness】连线尺寸改成0.5.
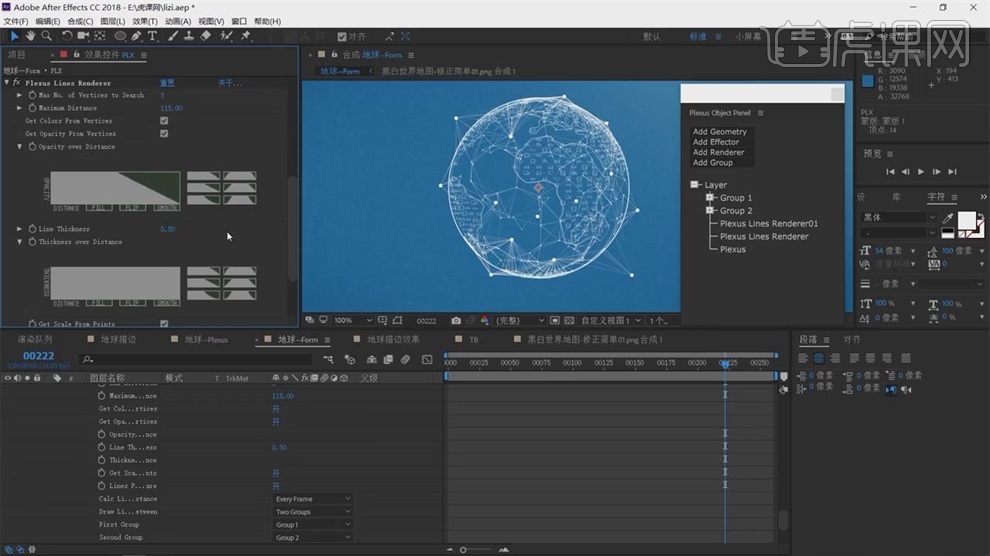
29.【Ctrl+D】复制效果,复制到组3,将【Group】改成Group3,都改成组1和组3连,在图层中选择蒙版,改名为A,在【Mask Nase Begine with】改成A。
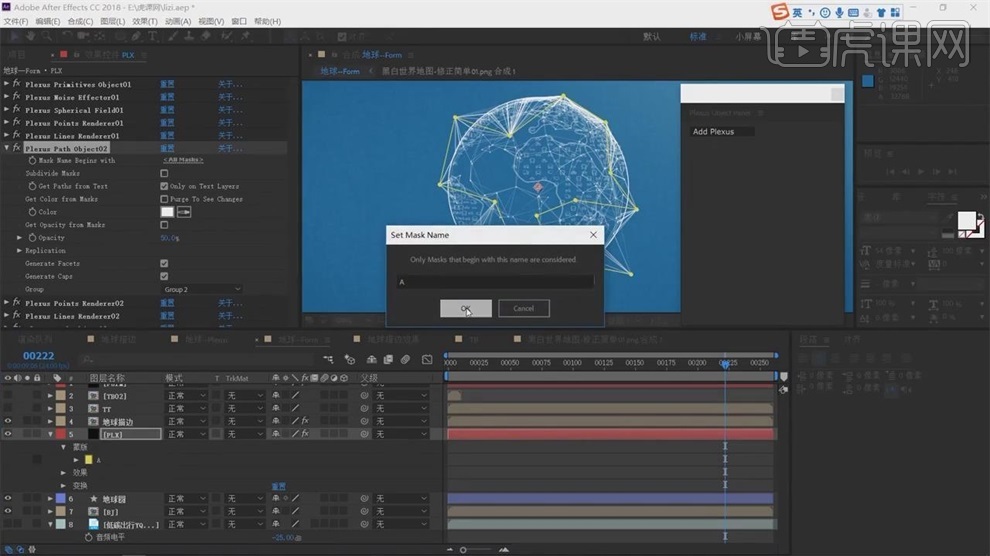
30.用钢笔再画一个蒙版,这个蒙版偏外,改名为B,在组3中找到这个蒙版,【Poinet Size调整】改成4.5,调节点的分布。
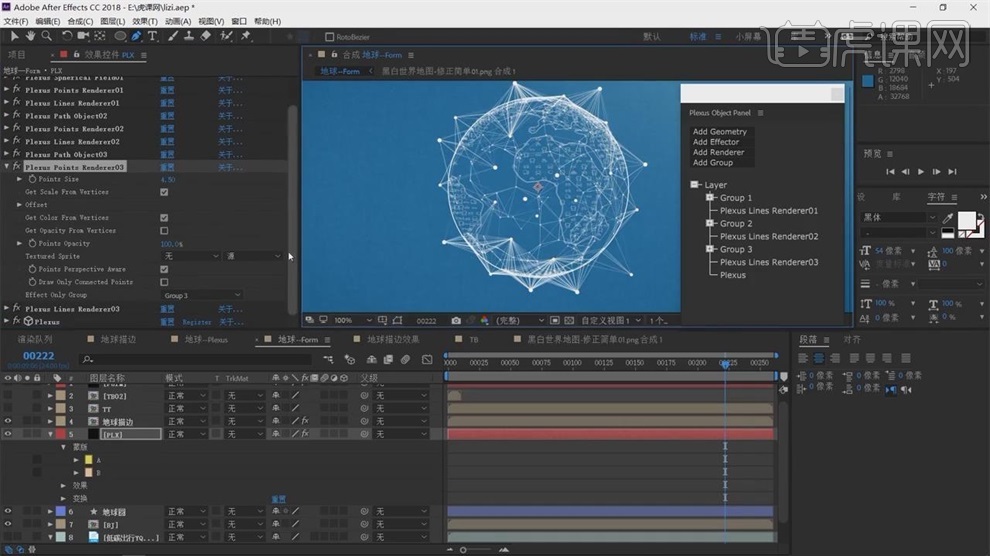
31.做地球旋转效果,在同一帧下点击地球描边和Form,打【关键帧】,在PLX打开面板,添加【Transform】,对Y轴打关键帧。
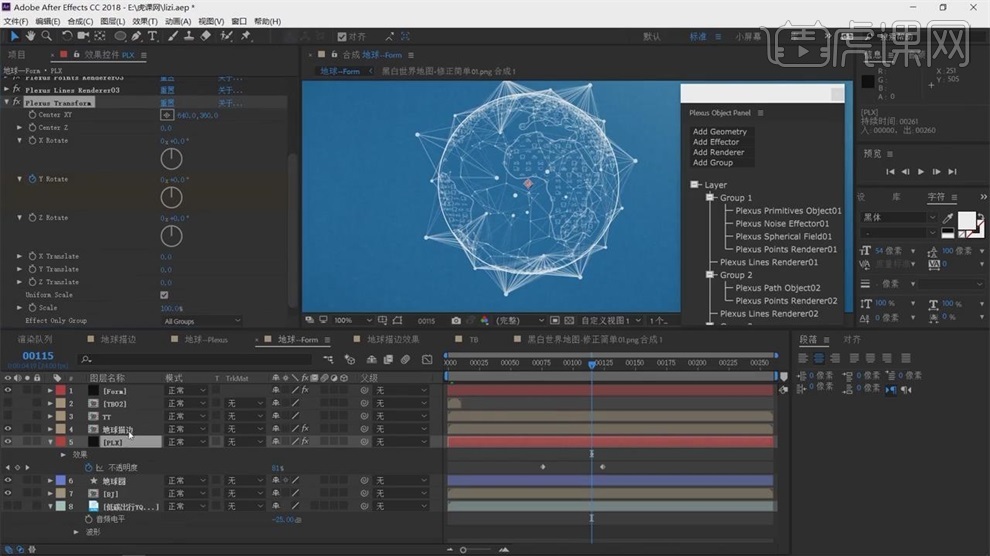
32.按【U】显示关键帧,将三个关键帧放在最后一帧,都选择45°,选择前面的关键帧,拖到最开始。
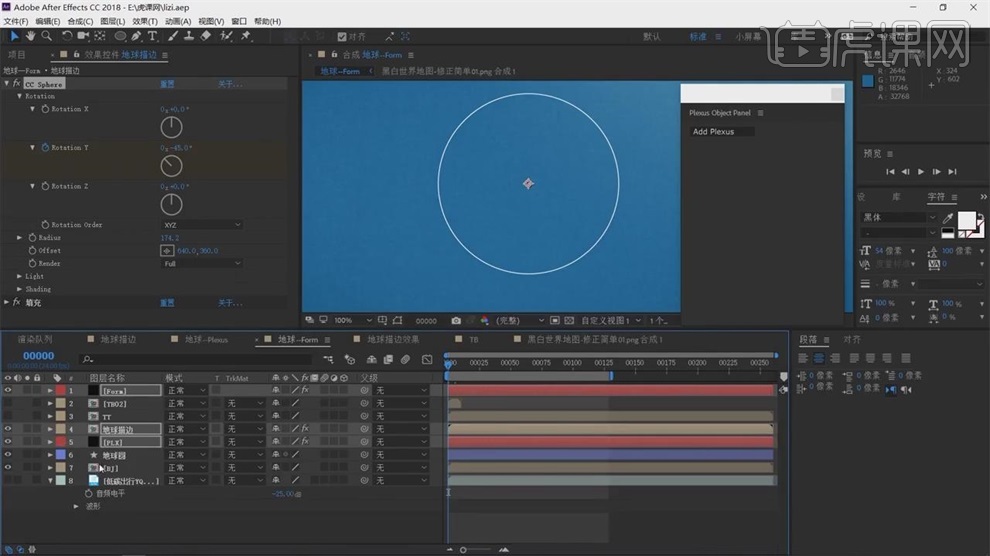
33.现在基本上已经完成了,点击【Ctrl+S】进行保存,做文字的阴影效果,在字符库中选择【效果和预设】,点击装好的预设。
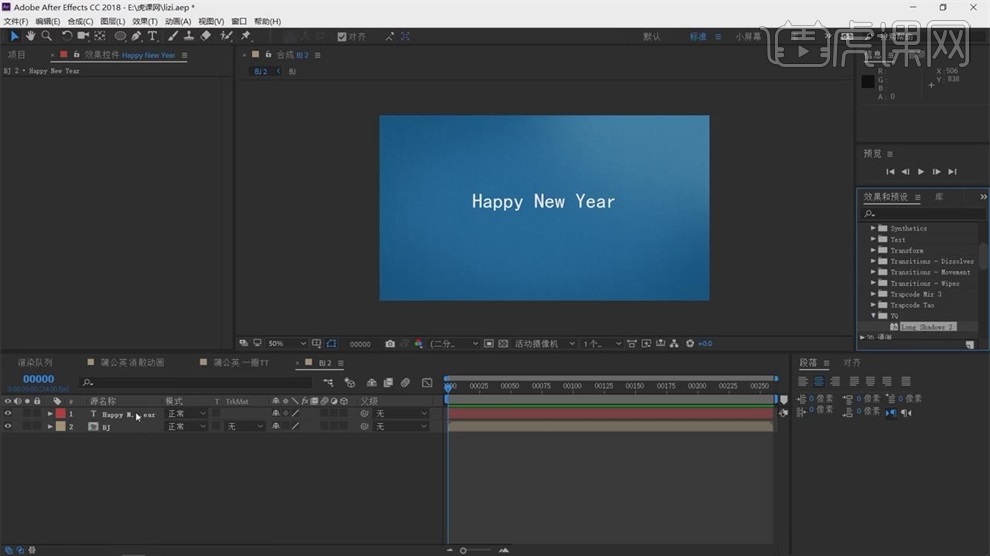
34.将预设直接拖到文字中,调整【Angle】角度,调整【Feather Position】为53,将颜色加深,制作完成。
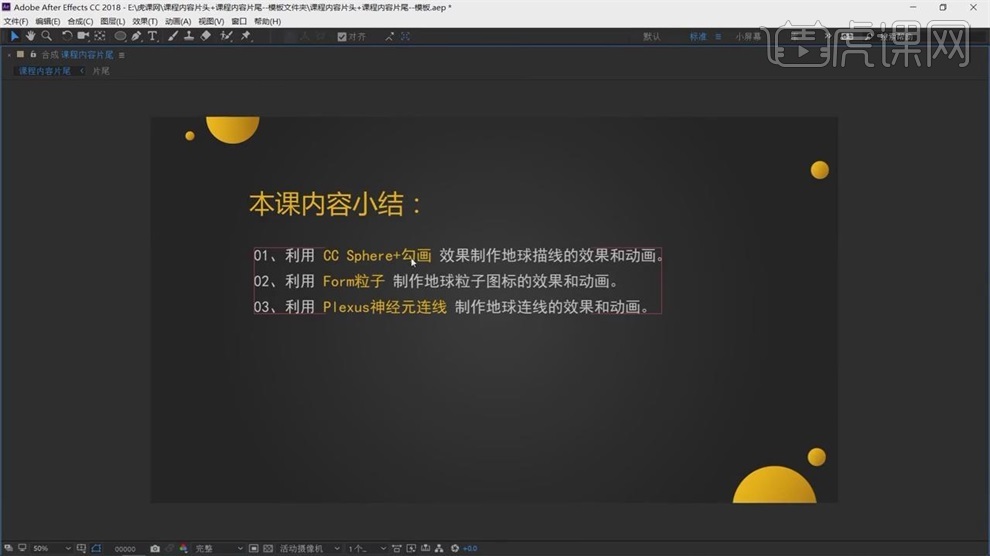
怎样用PS合成环境保护
1.打开PS拖入【背景】素材,之后将【人物】素材拖入到画布当中并【Ctrl+T】调整大小和位置,效果如图所示。
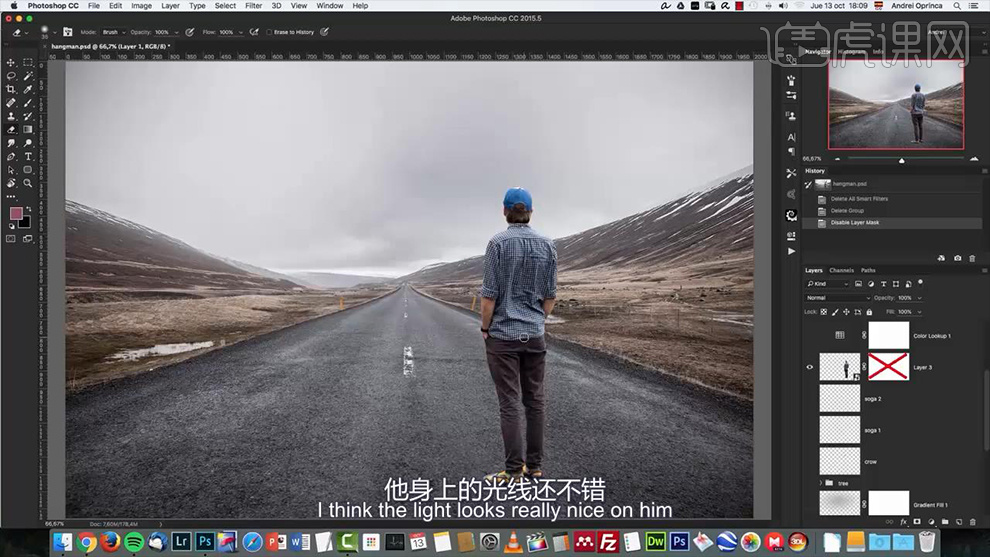
2.在【背景】上方【新建图层】,使用【吸管工具】吸取裤子的颜色,然后使用【画笔工具】在地面上进行涂抹制作阴影,画笔参数和效果如图所示。
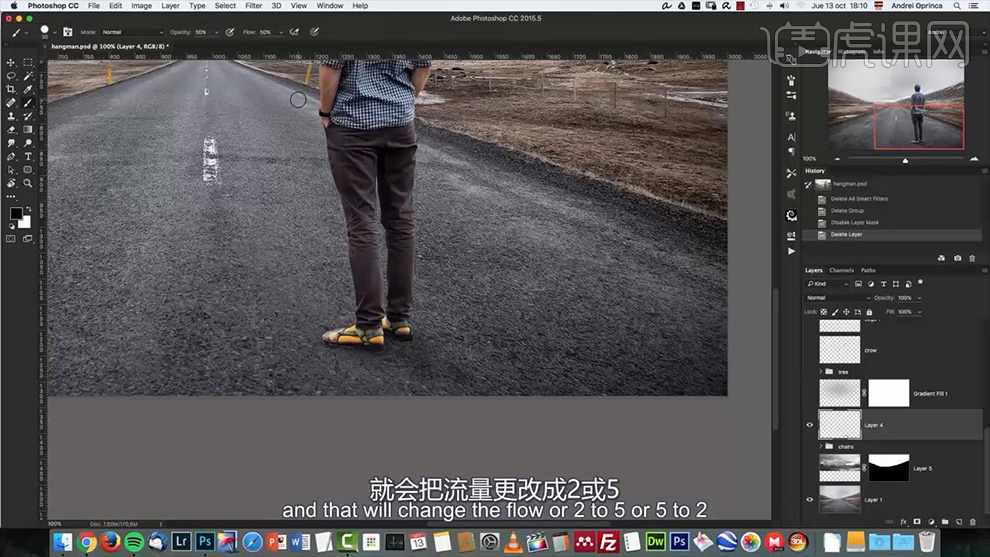
3.之后拖入【天空】素材放置到相应的位置,然后为其【添加蒙版】将多余的地方涂抹擦除,效果如图所示。
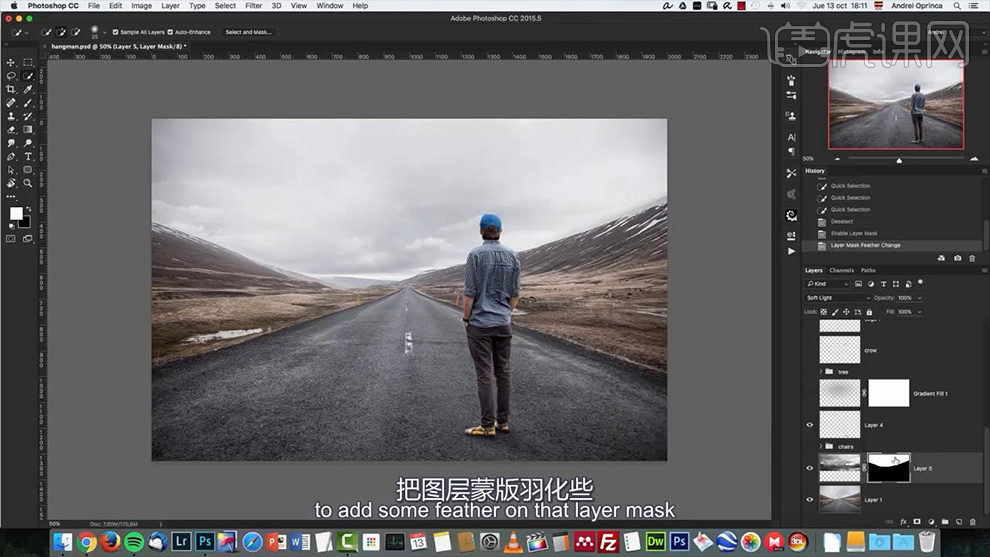
4.为【人物】素材【添加蒙版】将头部涂抹擦除,然后拖入【树】素材放置在相应的位置,效果如图所示。
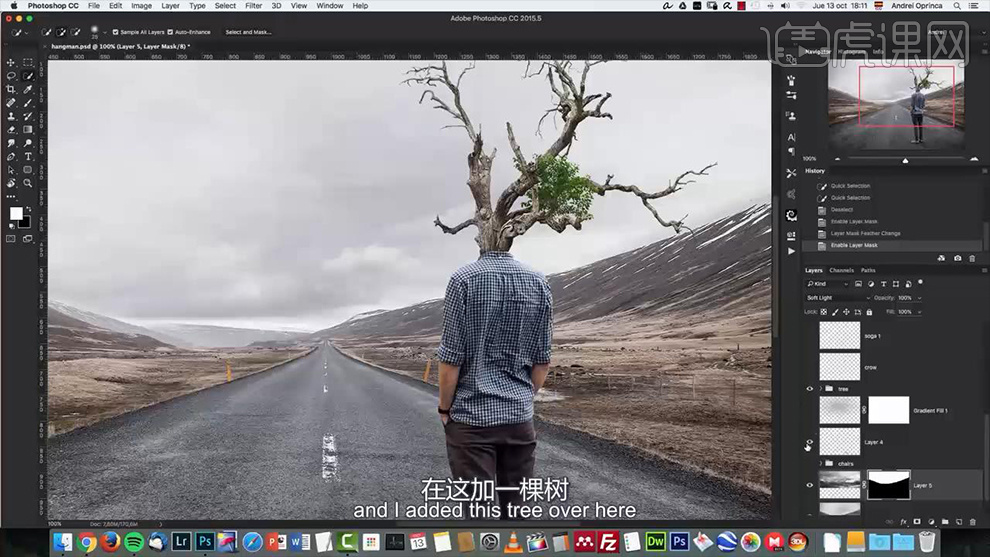
5.之后为其添加【曲线】和【色相/饱和度】,详细参数如图所示。
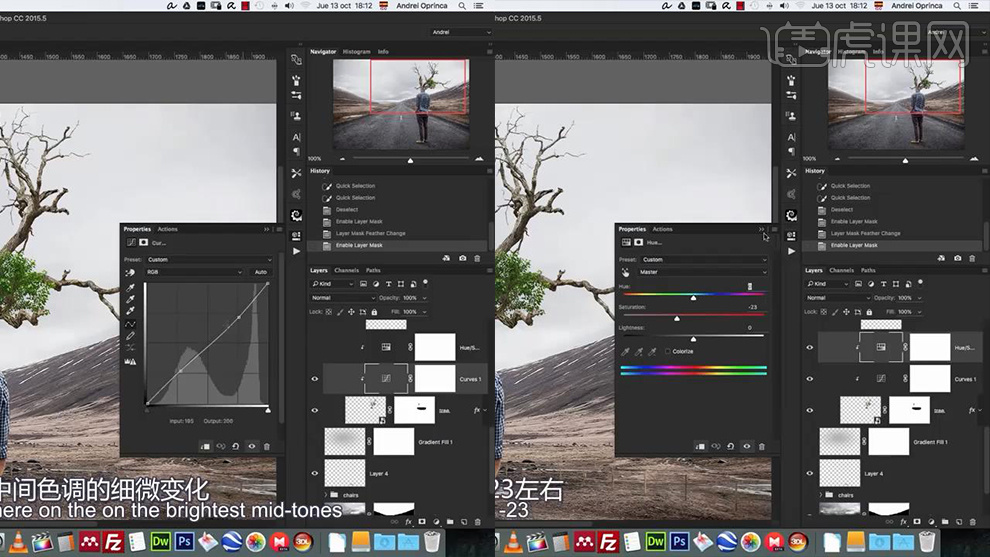
6.用同样的方法为【树】制作阴影效果,然后依次将【鸟】和【绳子】素材拖入到画布当中并调整其大小和位置,效果如图所示。
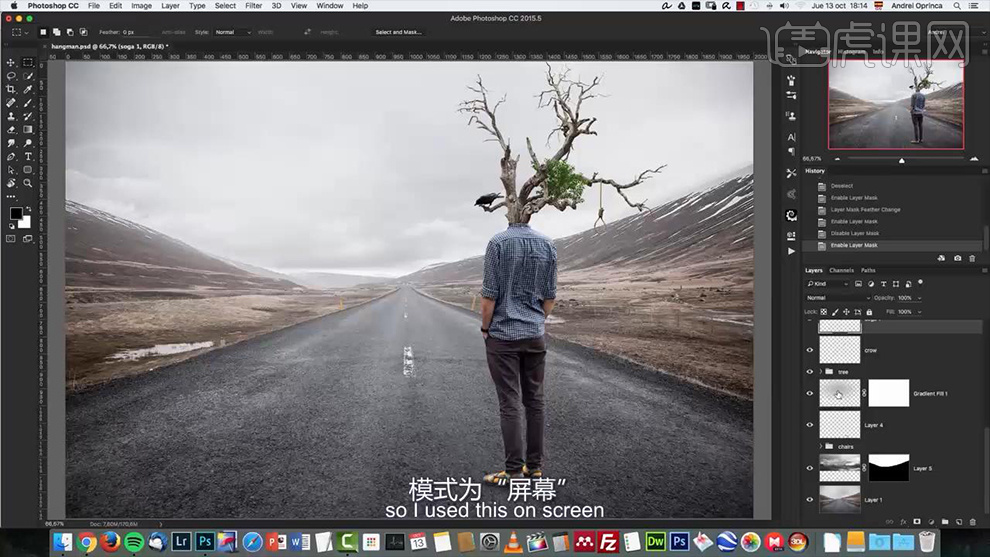
7.之后拖入【椅子】素材放置在画布的上方并调整大小和位置,效果如图所示。
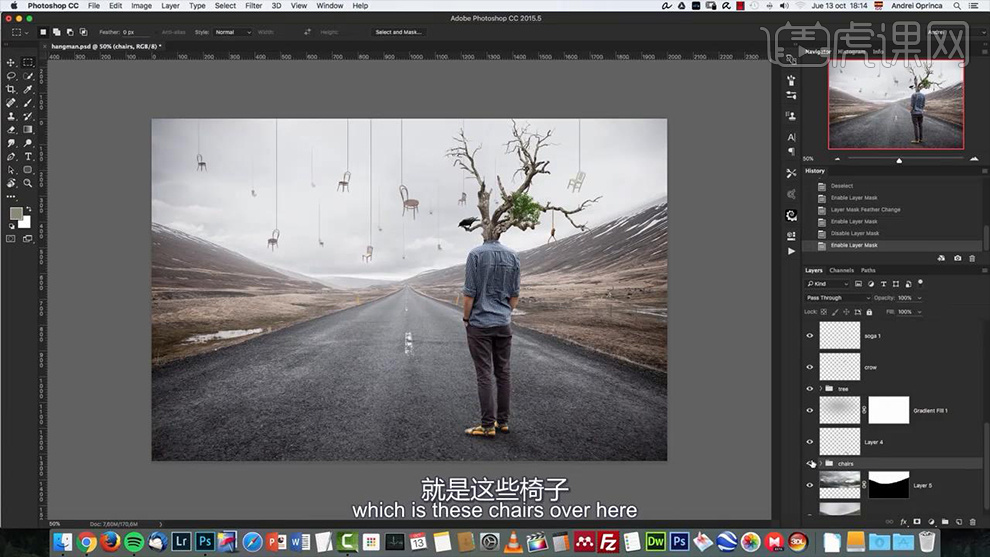
8.之后在【椅子】图层【添加蒙版】使用【黑色画笔工具】适当降低不透明度的情况下将多余的地方涂抹擦除,效果如图所示。
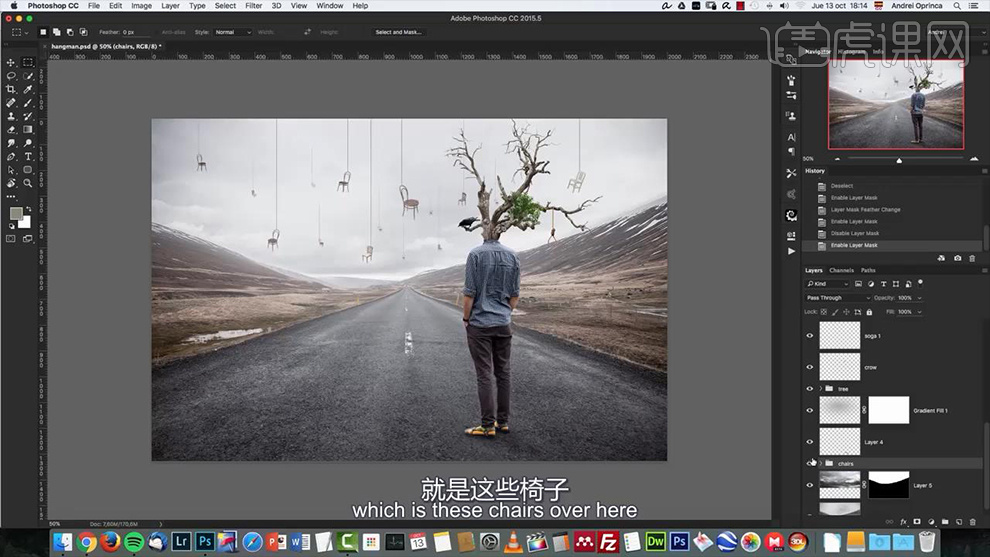
9.之后在人物上方依次添加【颜色查找】并适当调整其图层的【不透明度】,详细参数如图所示。
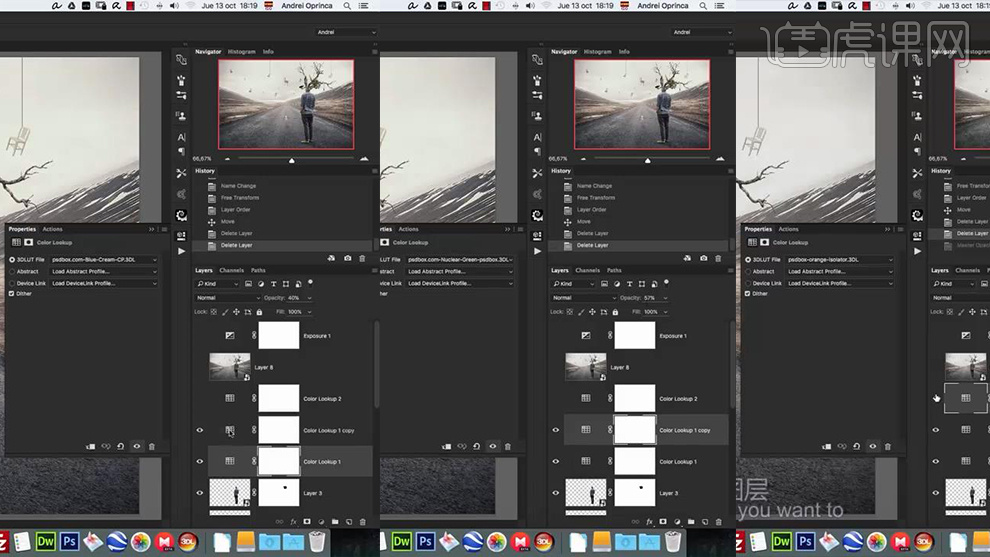
10.【Ctrl+Alt+shift+E】盖印图层,最后为其添加【曝光度】并调整其参数,详细参数如图所示。
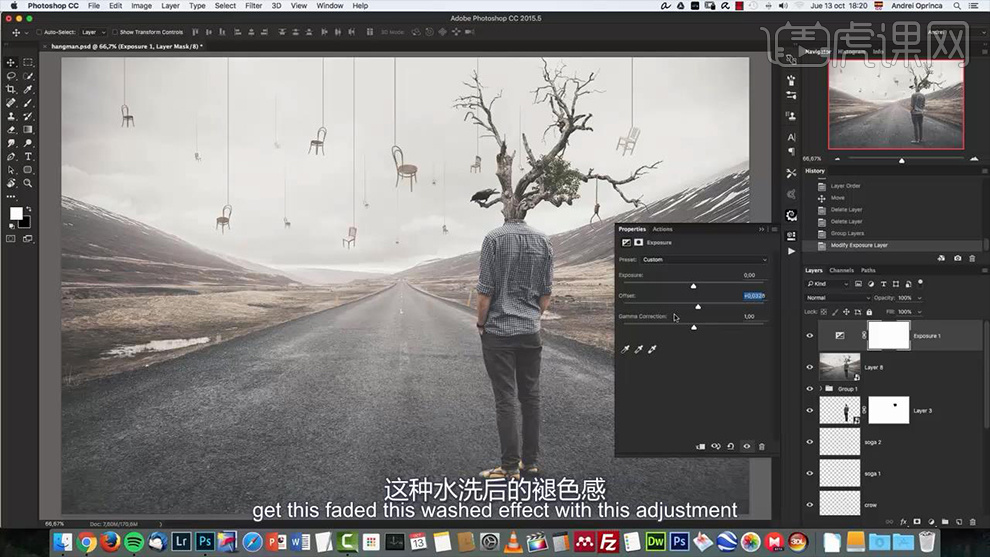
11.最终效果图。