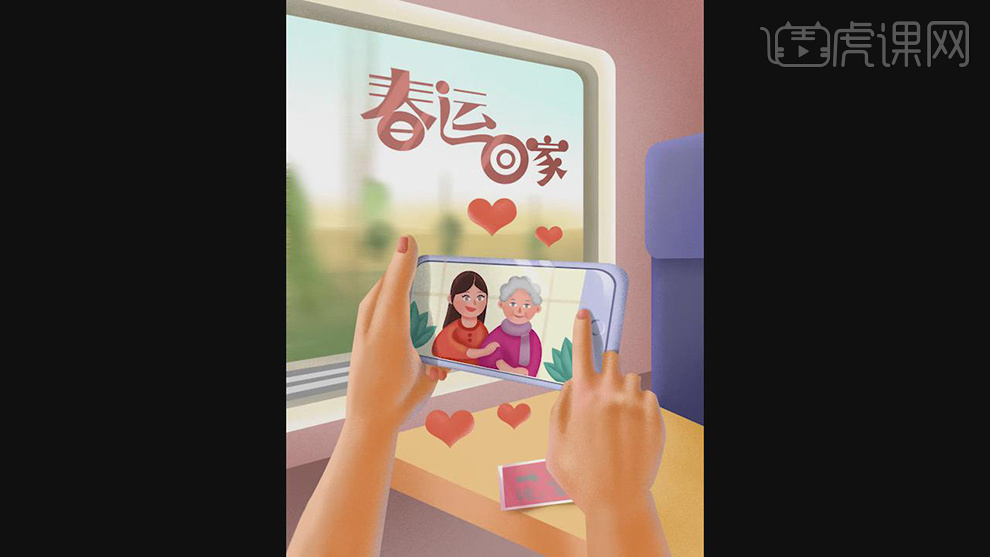春分插画
春分指的是一天时间白天与黑夜平分,各为12个小时,另一层意思是春分正当春季三个月之中,平分了春季,许多关于春分的插画真是太美了,在新媒体发达的现在,这个节气同样被当做营销宣传的创意海报的制作素材,许多海报的制作根据这个季节的特点,一分为二进行设计,做个强烈的对比,以突出这个以季节为特点的海报,以下是用PS设计春节贺卡插画的教程,一起来看看。

使用PS如何设计春节贺卡插画
1.本节课讲解新年的贺卡的设计,使用【PS】新建画布,背景填充红色然后先绘制人物草稿。
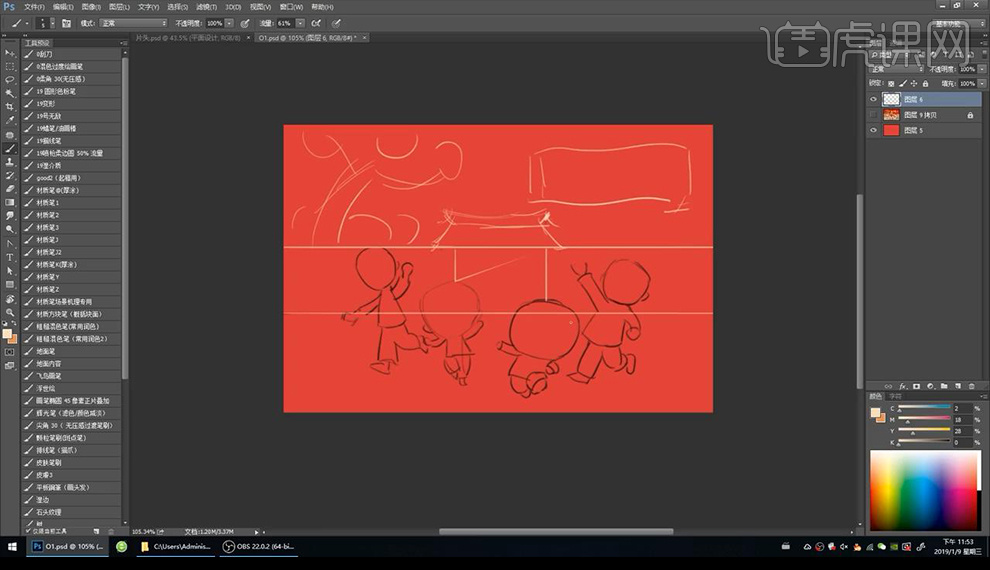
2.接下来我们新建图层使用【画笔工具】进行涂抹人物的形状,绘制出人物面部跟头发形状如图所示。
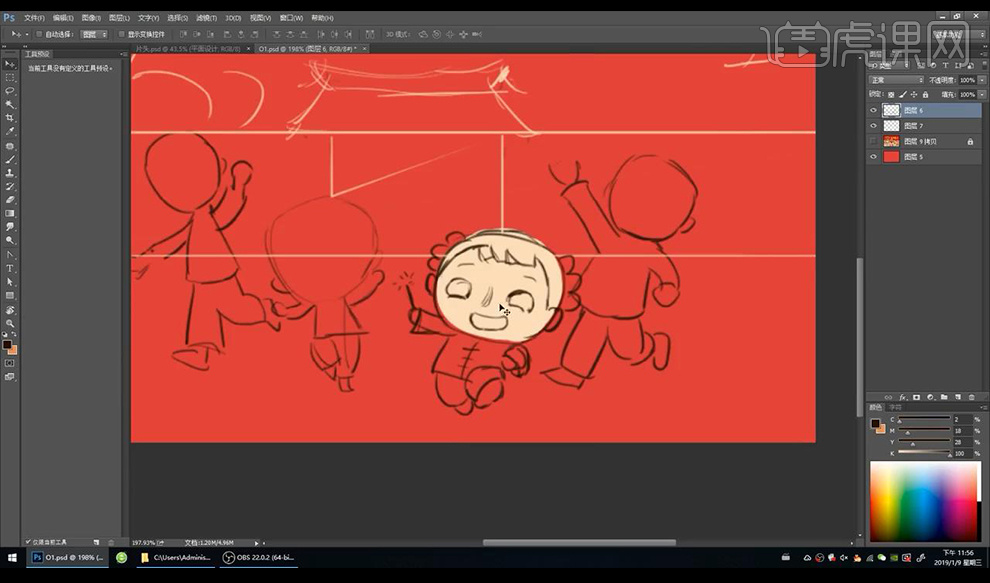
3.然后我们进行降低草稿的不透明度,再进行使用画笔工具分别填充不同部分的颜色做出人物效果如图所示。
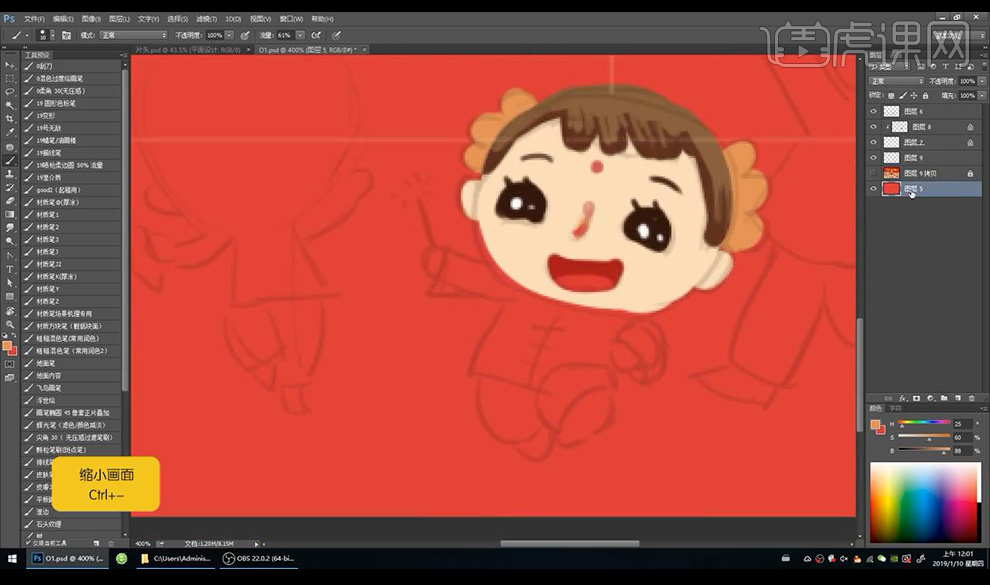
4.然后我们绘制一个矩形填充绿色,我们再进行绘制人物的底部身体的颜色如图所示。
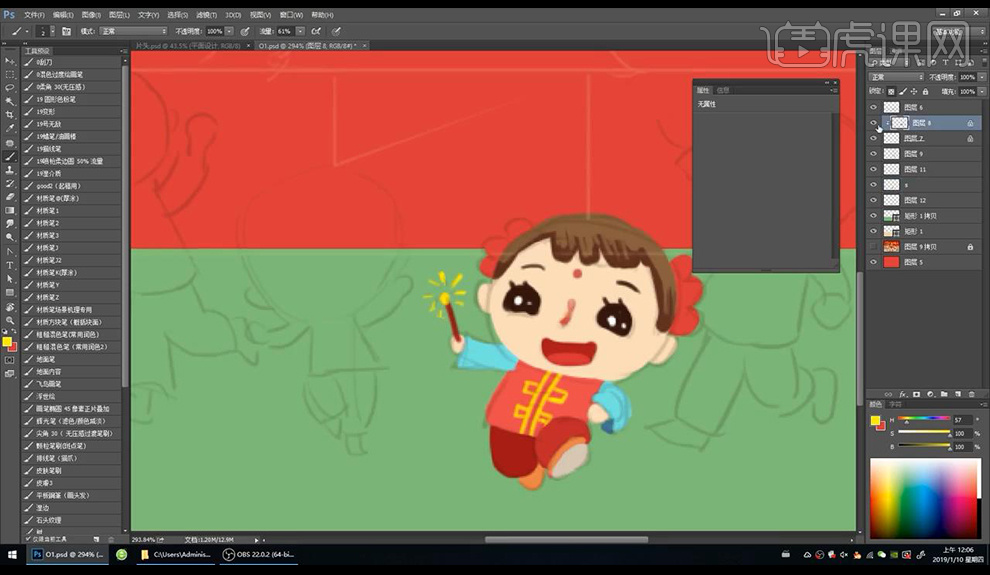
5.我们继续进行绘制下一个人物,效果如图所示。
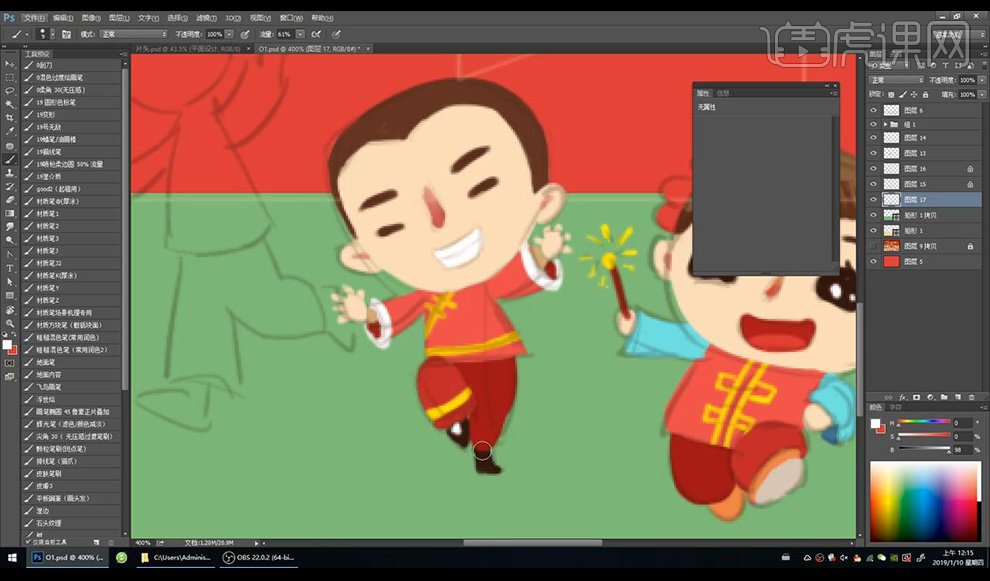
6.然后我们再进行向左绘制人物形状如图所示。
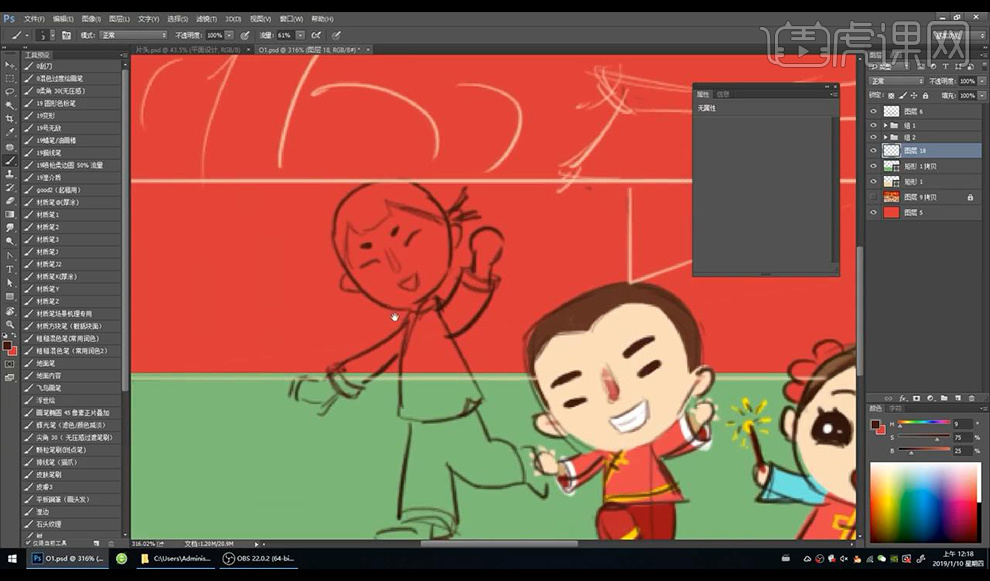
7.接下来新建图层进行涂抹颜色效果如图所示。
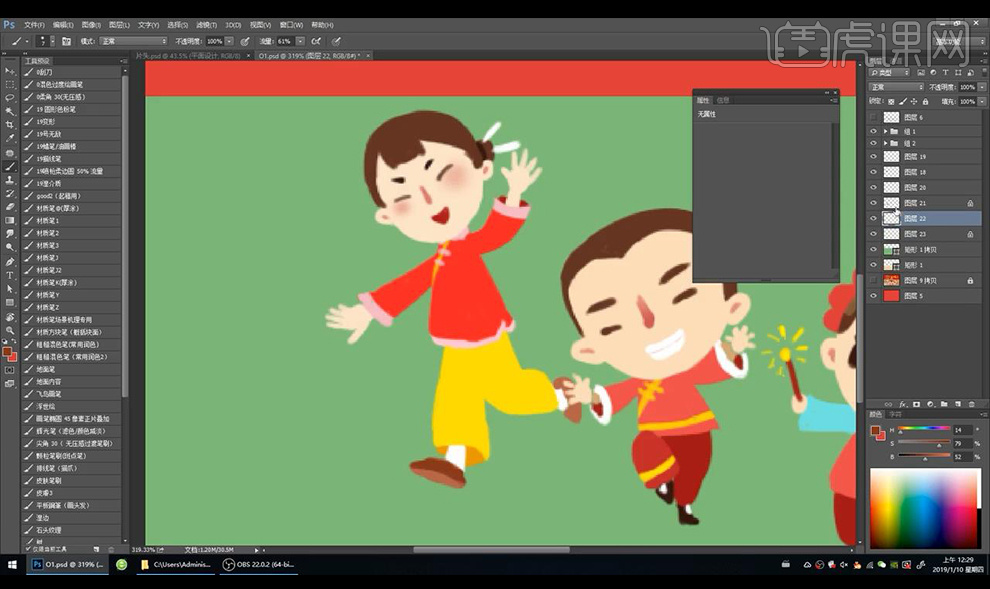
8.我们再到右侧的人物形状进行新建图层然后使用【画笔工具】进行涂抹人物的形状如图所示。
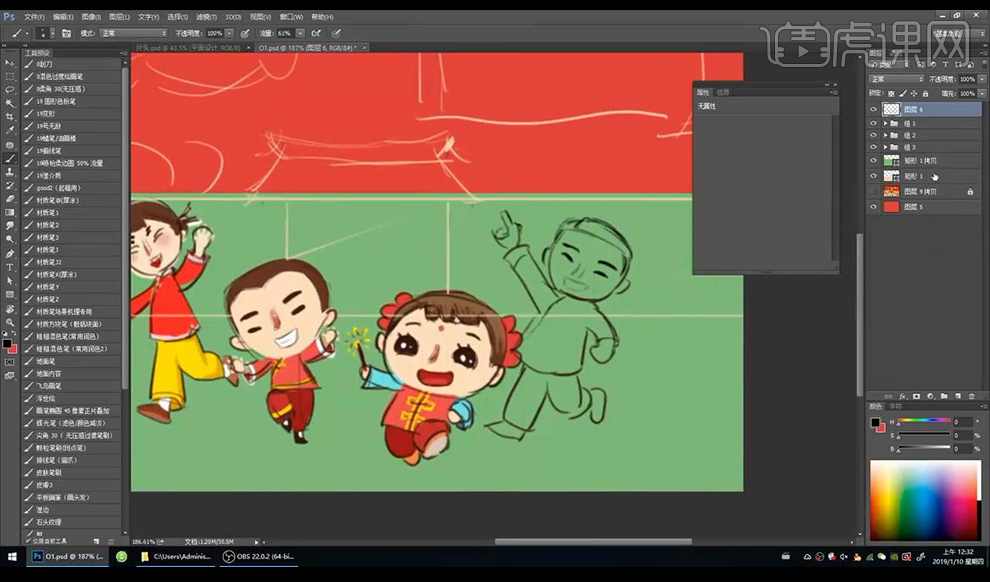
9.然后我们新建图层进行涂抹上色如图所示。

10.接下来我们对底部矩形进行修改为深灰色。
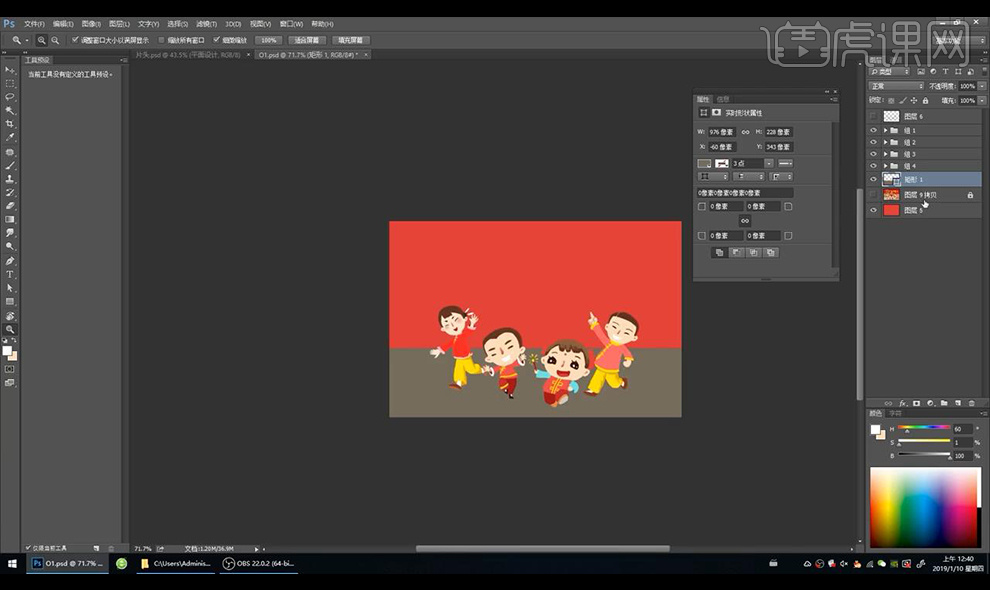
11.我们再绘制一个矩形摆放在上方,然后进行添加描边如图所示。
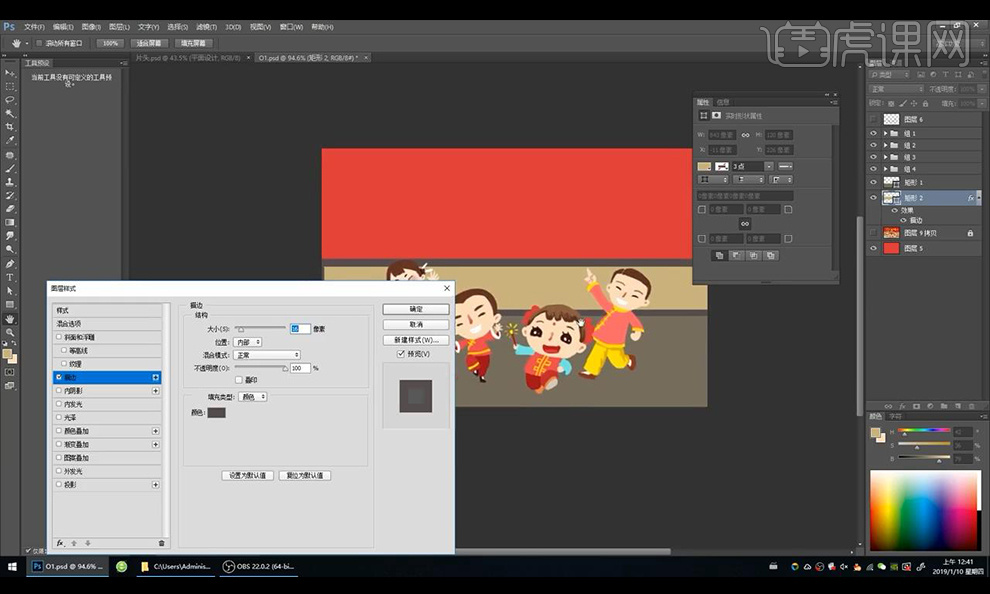
12.接下来我们绘制矩形进行按照草稿组合建筑物的形状如图所示。
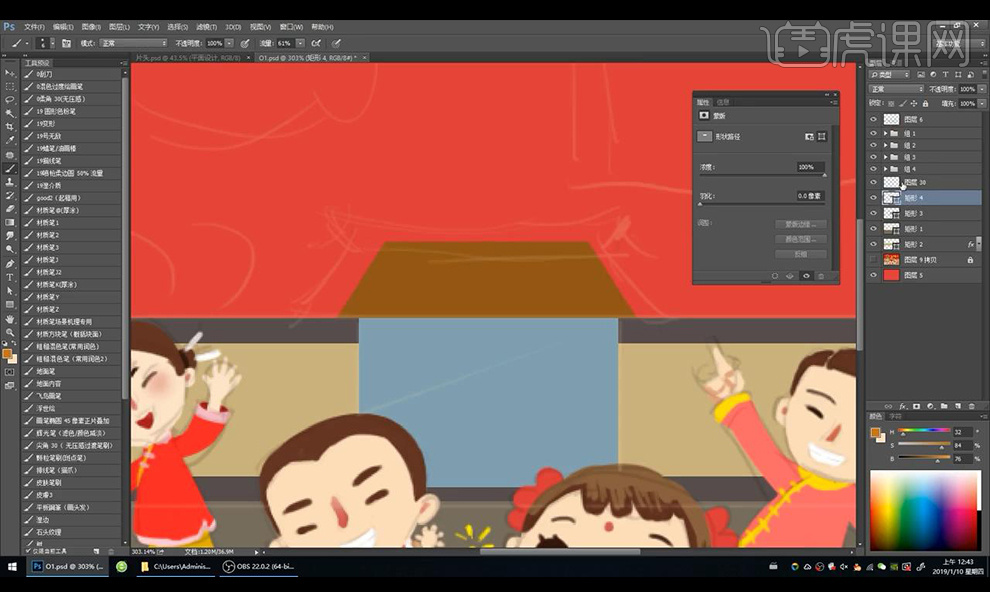
13.然后我们新建图层使用【画笔工具】进行涂抹屋檐效果,然后绘制矩形做出门的形状周围绘制矩形条幅。

14.接下来我们再新建图层进行涂抹形状然后复制多层摆放在下面矩形上当做路。
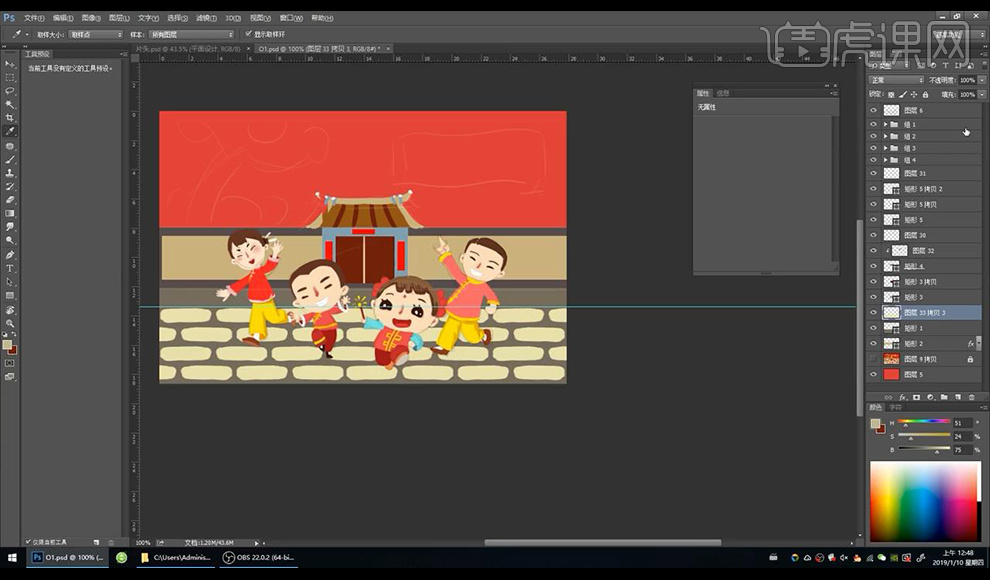
15.然后我们进行对石头层添加【斜面和浮雕】参数如图所示。
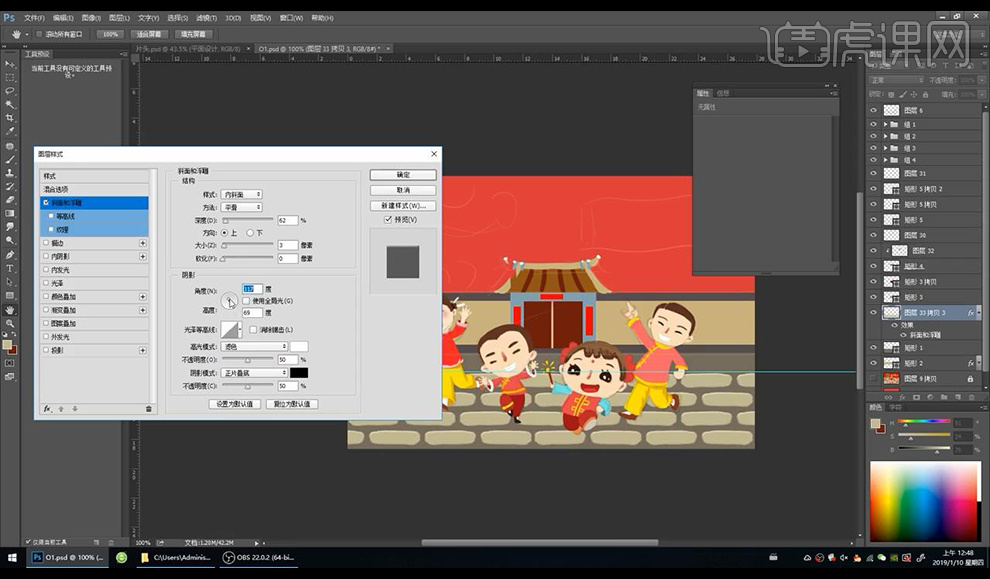
16.然后我们新建图层进行绘制涂抹树木形状如图所示。
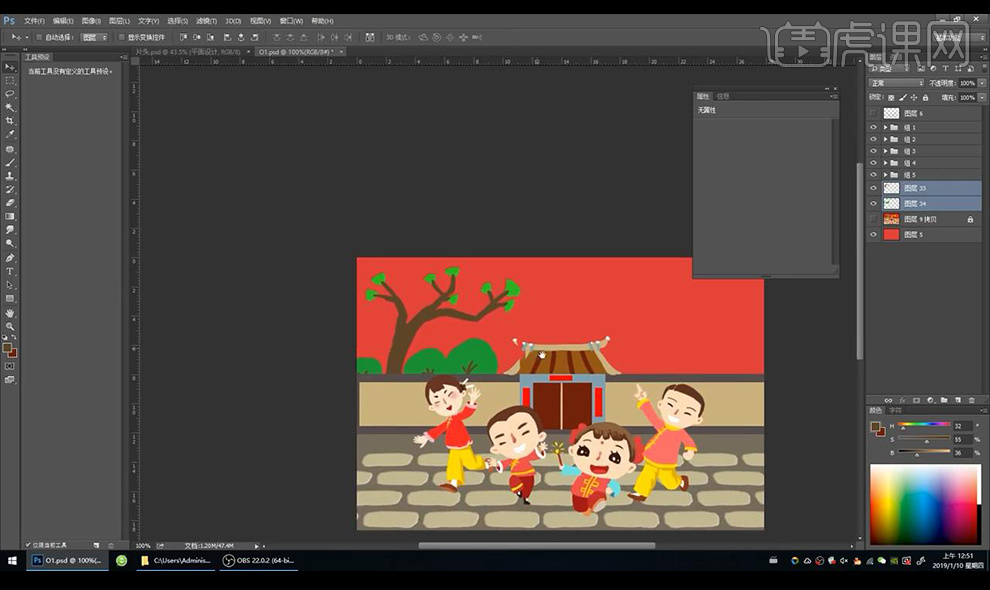
17.接下来我们输入文案使用字体【华康海报体】填充黄色转为形状。
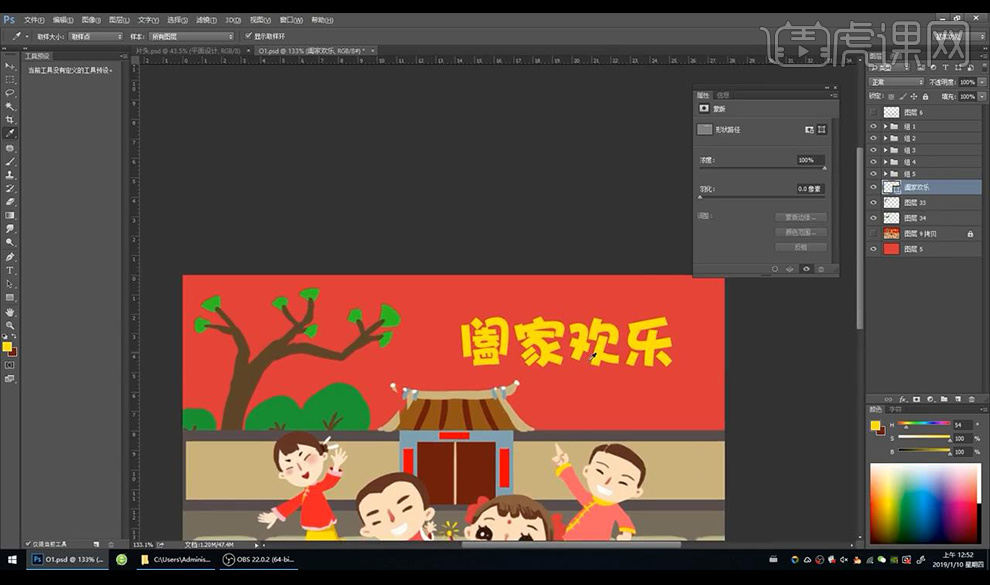
18.我们再来进行放大文字做出角度变换如图所示。
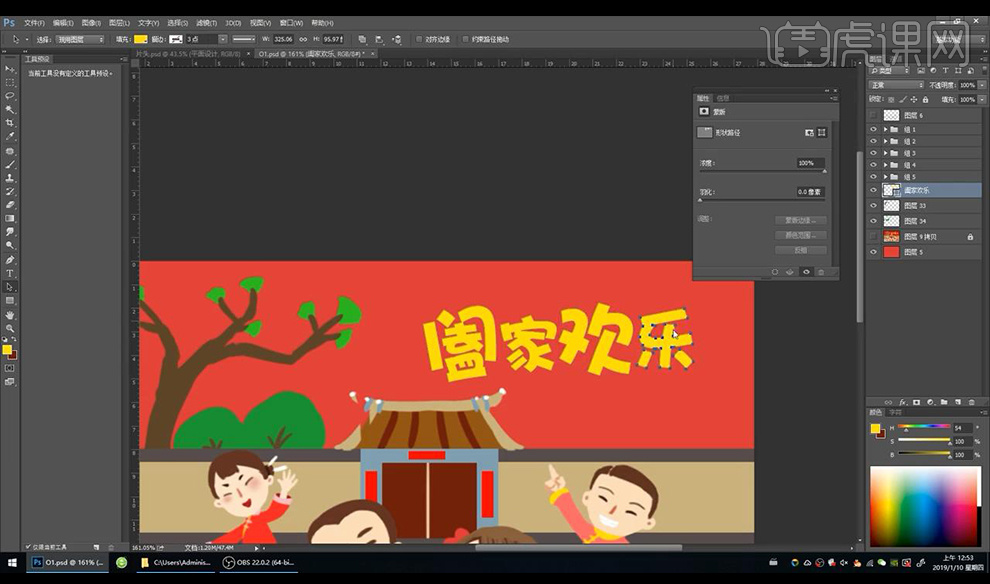
19.然后我们进行做个效果图。
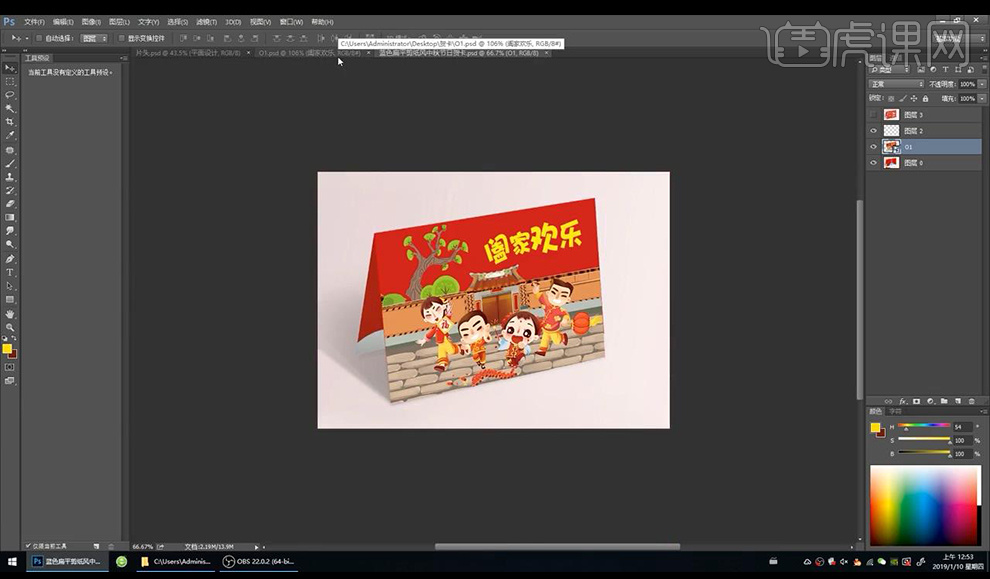
20.本节课结束。

AI如何制作2.5D春节插画海报
1.我们使用【AI】进行建立一个画板,绘制矩形框进行当做参考线。
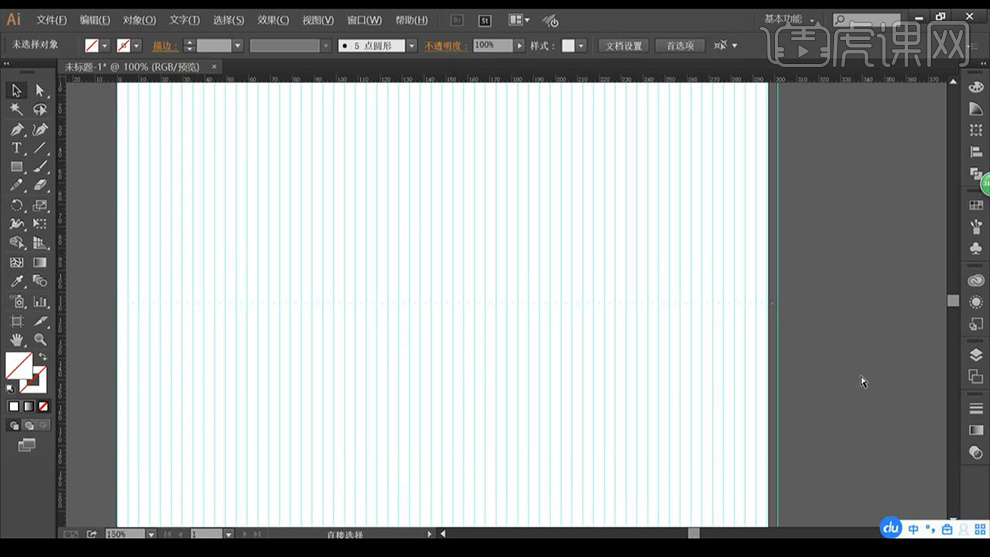
2.我们进行选中右键【建立参考线】然后进行复制【旋转-60°】再垂直变换90°复制做出网格线。
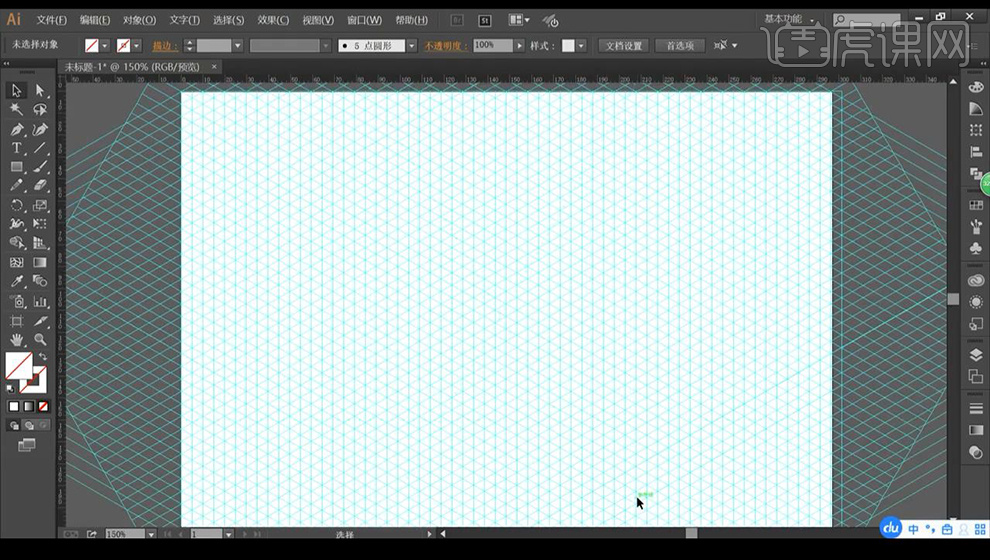
3.然后我们绘制矩形进行将我们需要用的颜色进行摆放当做画板。
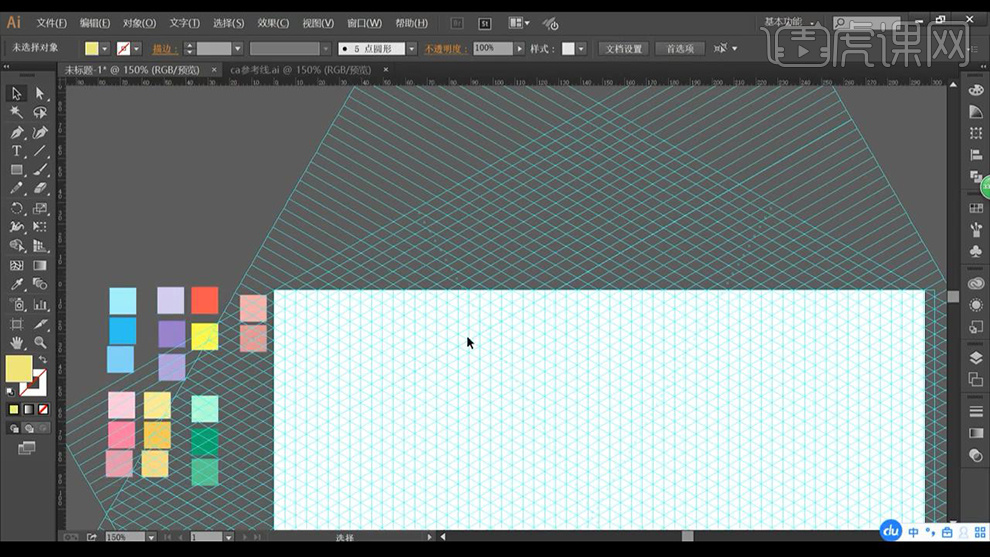
4.我们绘制矩形进行点击【效果】-【3D凸出和斜角】参数如图所示。
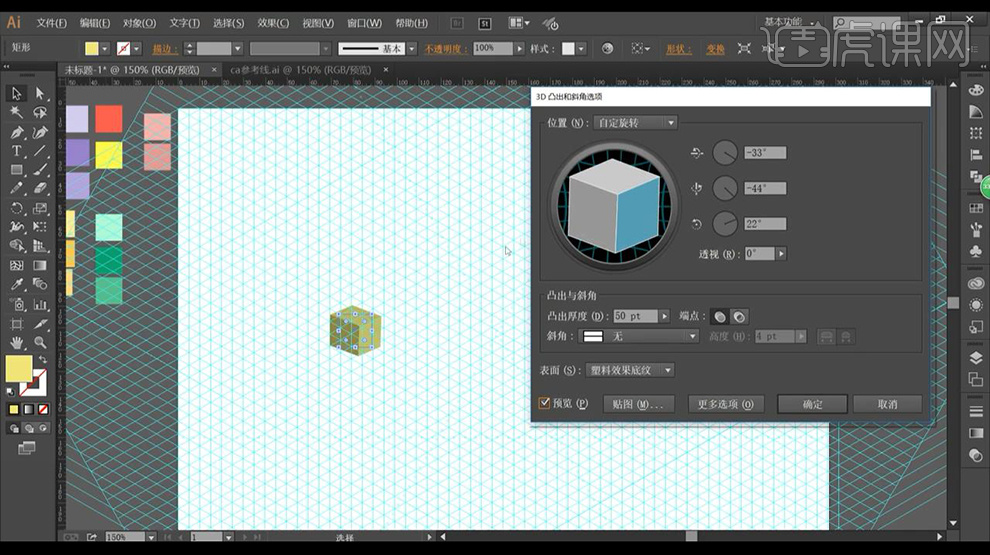
5.点击【对象】-【扩展外观】然后右键三次【取消编组】,我们使用【钢笔工具】进行调整形状。
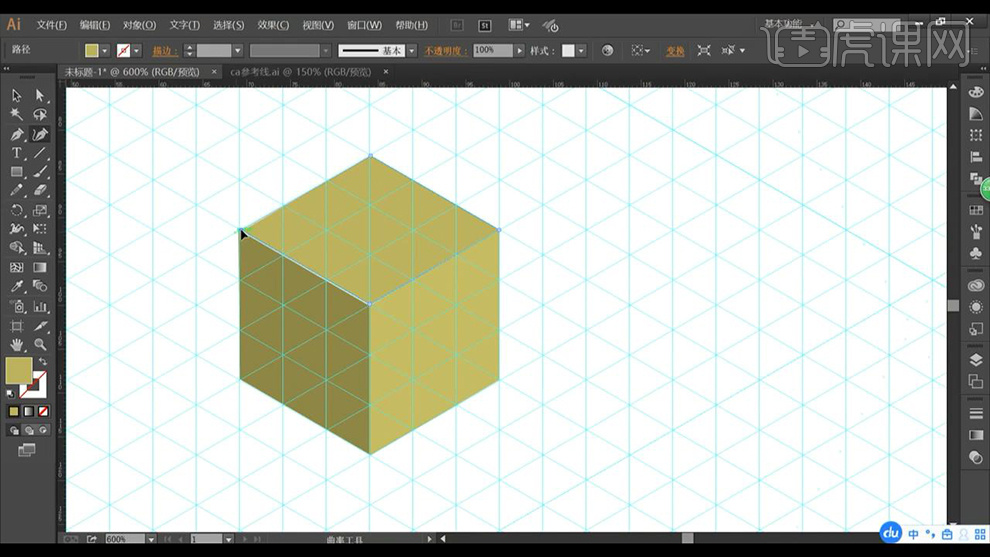
6.然后我们进行修改颜色,复制进行调整形状长度做出建筑物的形状。
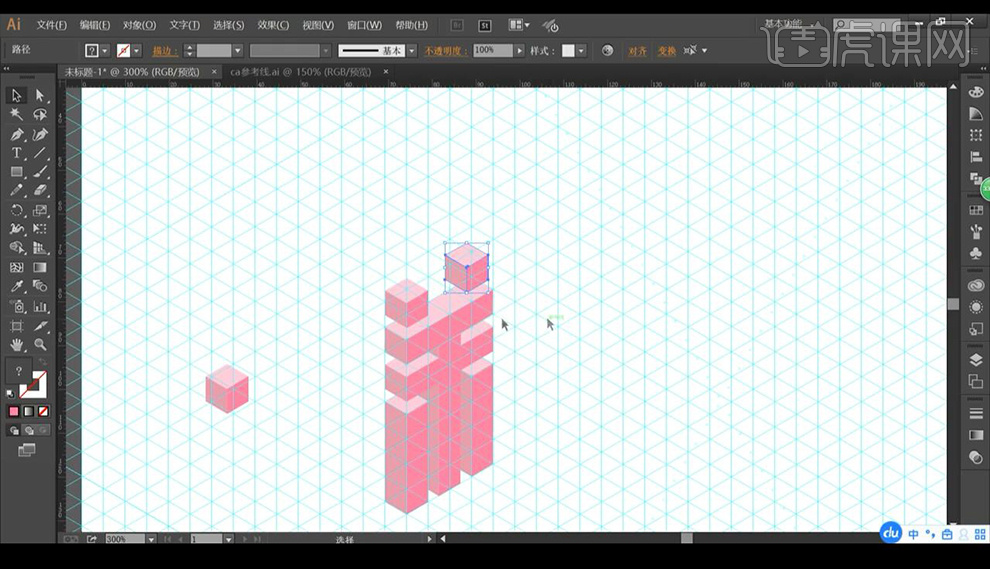
7.相同方式我们进行组合成文字效果如图所示。
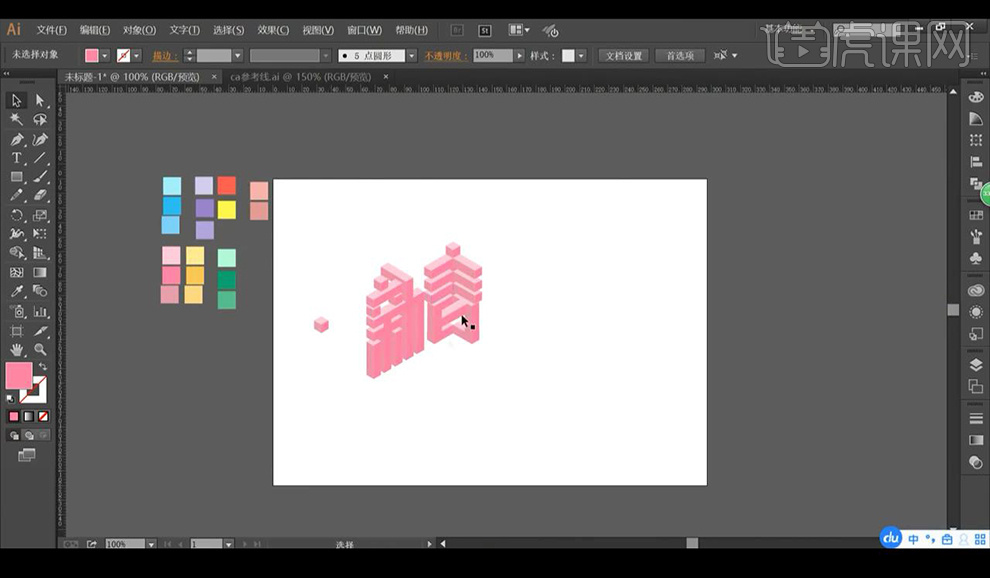
8.我们输入文字【快乐】进行填充粉色,然后进行点击【效果】-【3D凸出和斜角】如图所示。
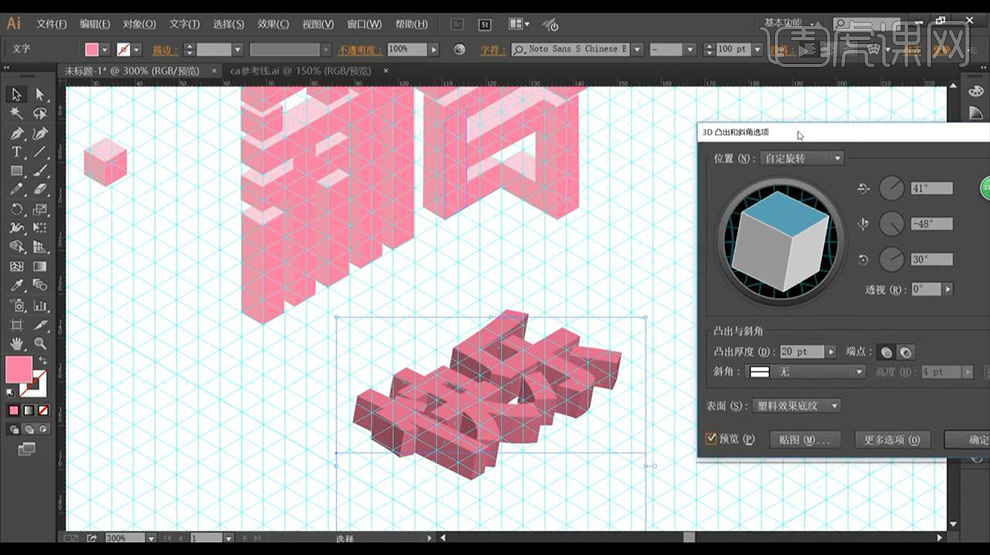
9.接下来我们进行【扩展外观】右键取消编组两次,进行修改形状面的颜色。
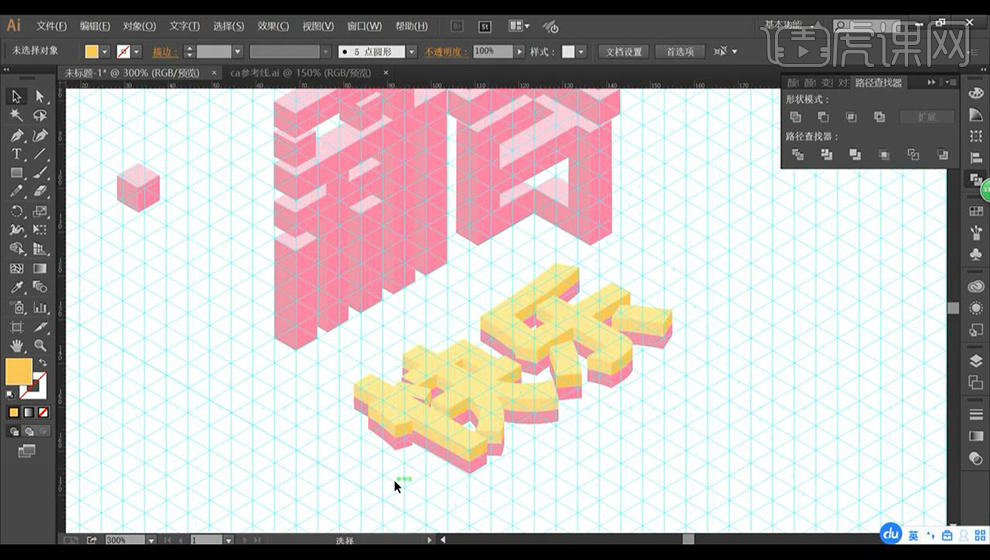
10.我们也可以直接使用【钢笔工具】勾勒形状做出3D效果如图所示。
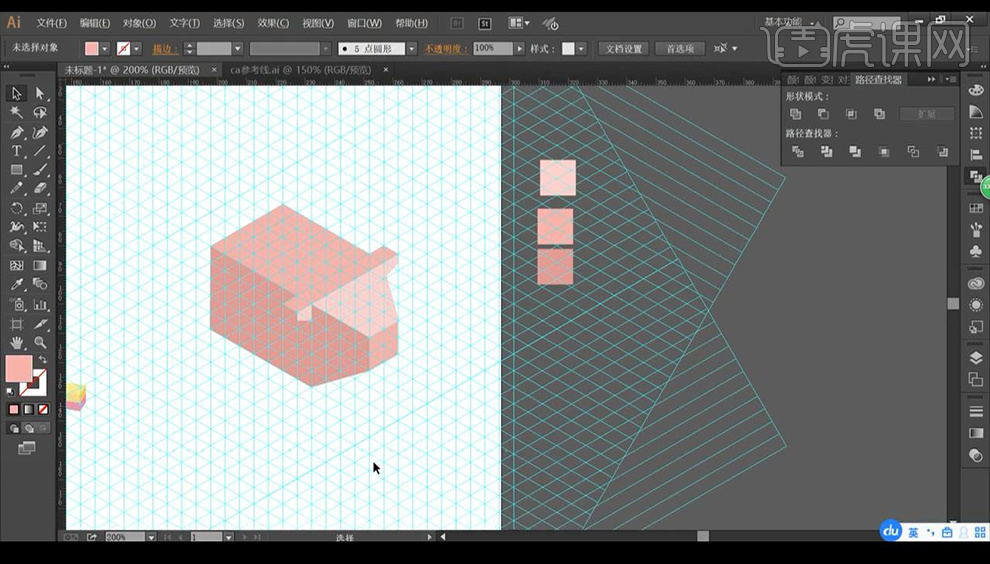
11.我们继续进行绘制形状进行组合成猪的形状如图所示。
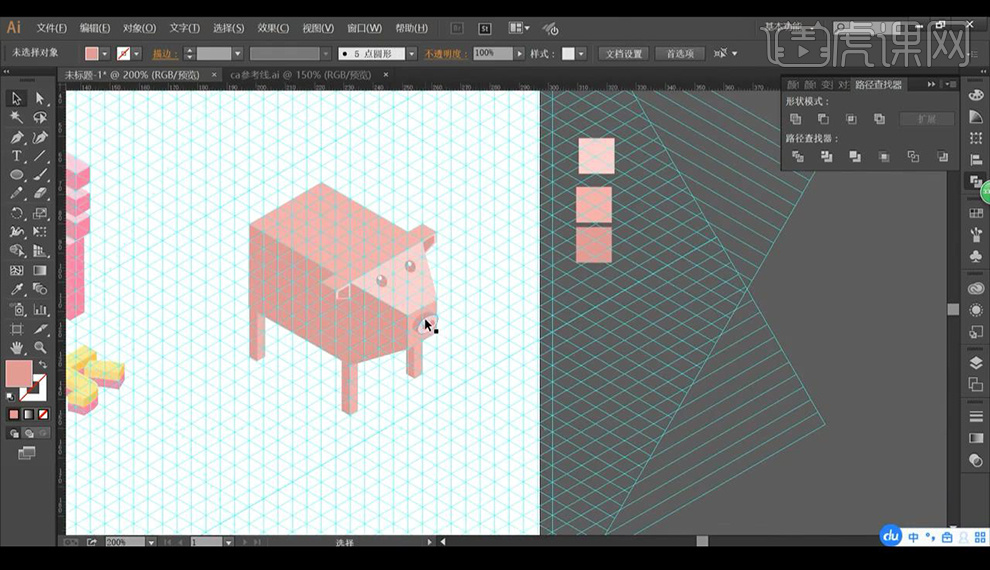
12.我们进行绘制椭圆下方绘制线段,在椭圆形上进行绘制白色高光效果如图所示。
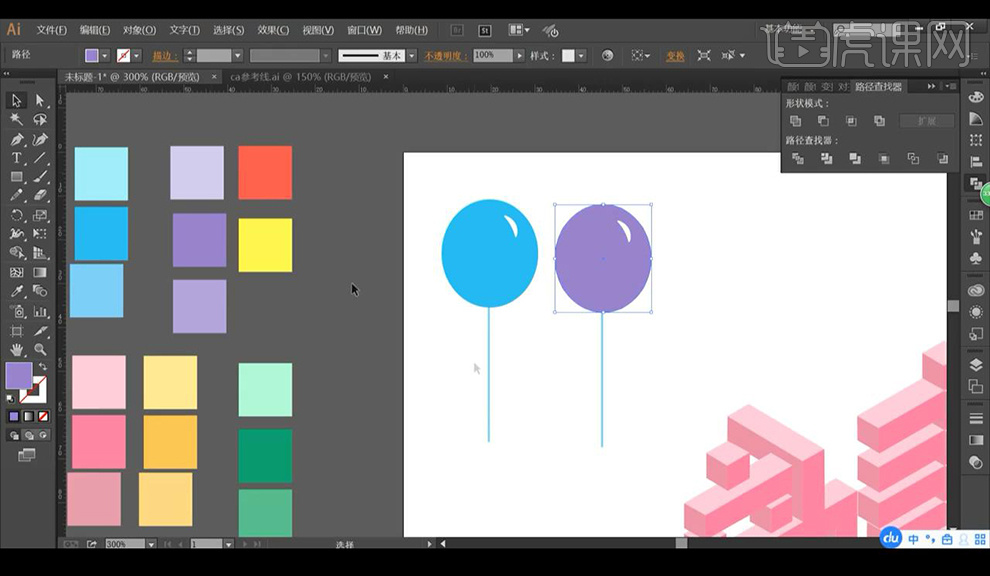
13.接下来我们绘制圆形,矩形,线段进行组合成灯笼形状如图所示。
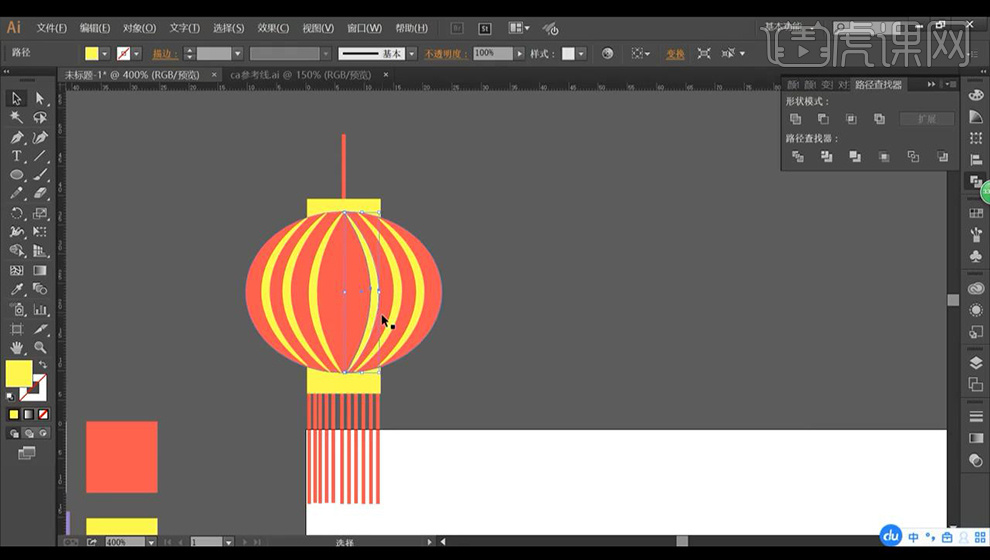
14.我们再进行绘制路线,再输入文字进行调整斜切摆放如图所示。
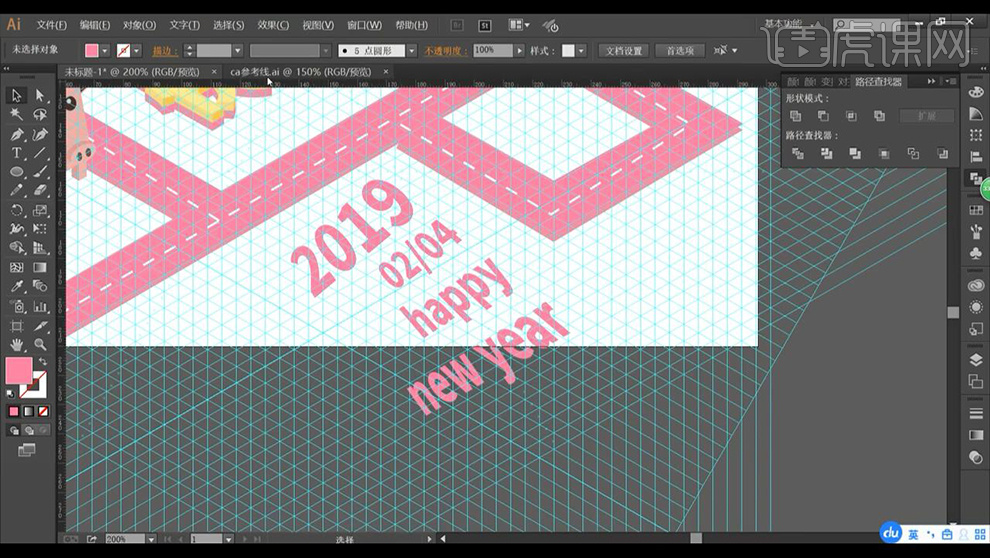
15.主要操作教给大家了,本节课结束。
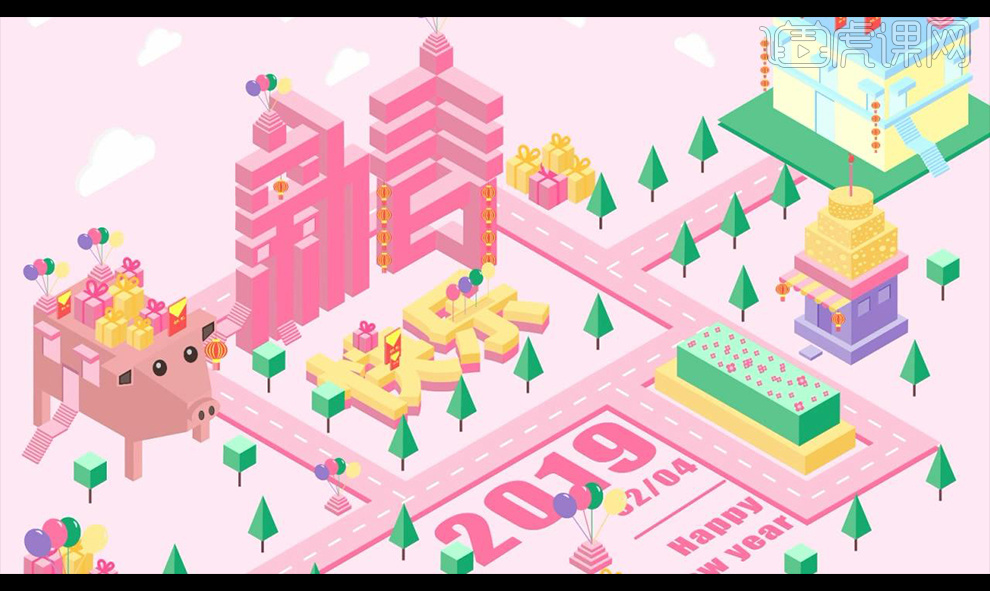
怎么用PS板绘春节回家的插画
1.打开软件PS,连接手绘板,首先新建画布,使用【画笔工具】先对场景的草图进行绘制。

2.在将草图图层的【不透明度】降低,在新建图层填充上浅黄色作为背景。
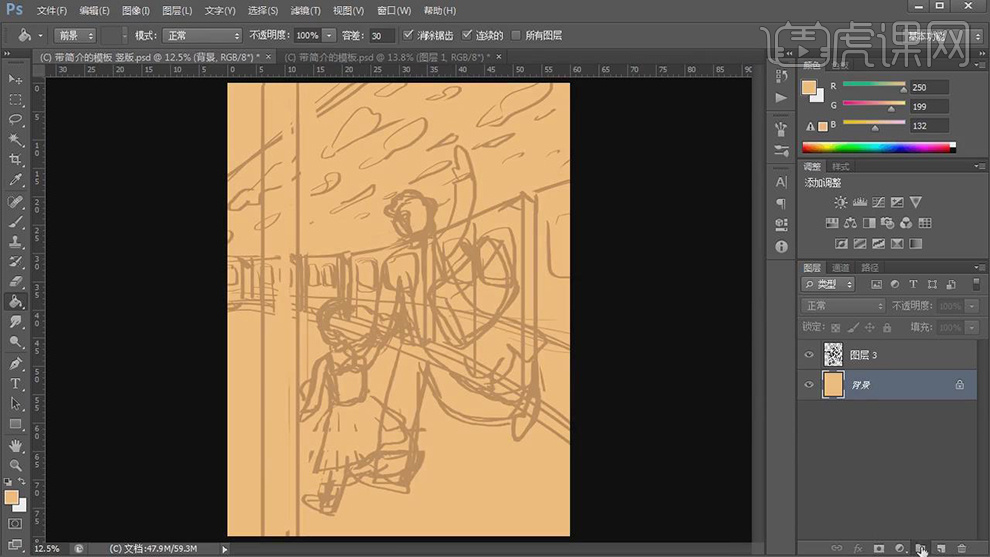
3.在新建图层使用【画笔工具】绘制地面的形状,在新建图层使用【画笔工具】绘制出列车的绿色。
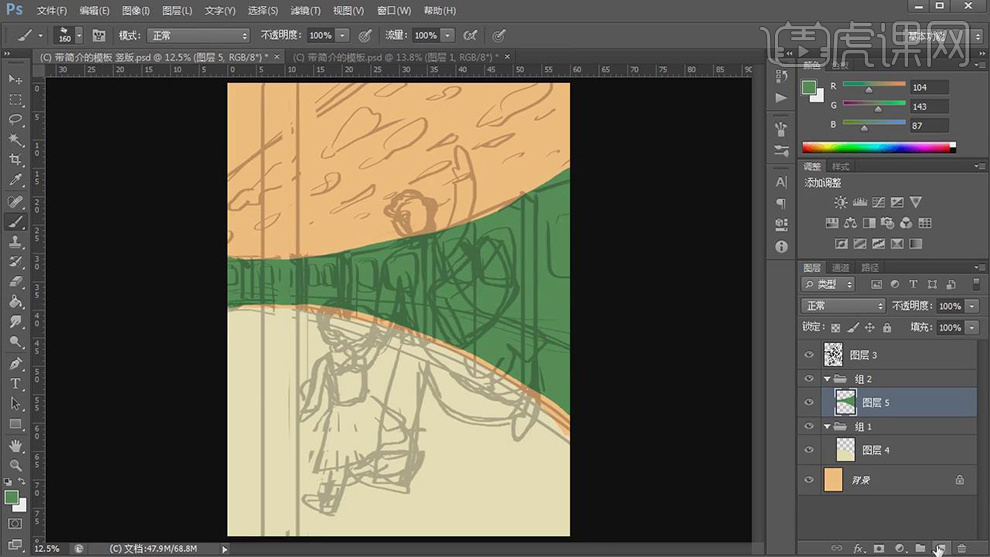
4.在分别新建图层使用【画笔工具】正在给地面绘制粉色,在新建图层使用【画笔工具】在绘制左上角的橘色。
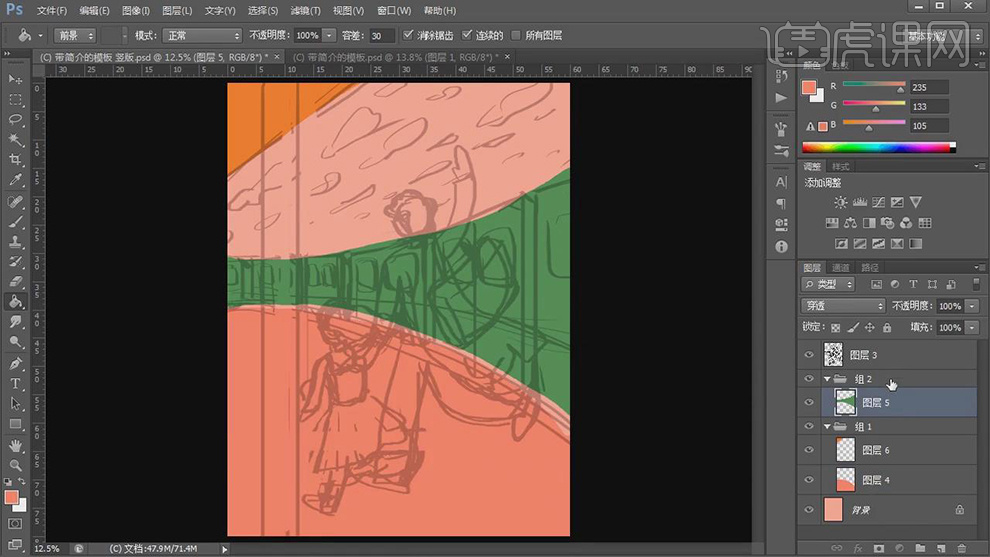
5.在分别新建图层使用【画笔工具】绘制头发进行上色,在使用【画笔工具】在对衣服的轮廓进行上色。
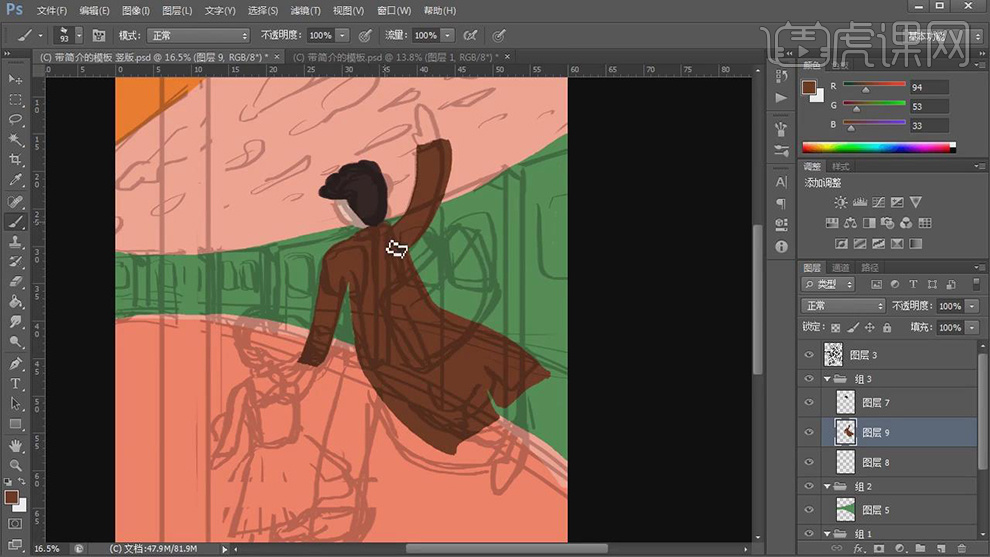
6.在分别新建图层使用【画笔工具】选择不同深度的棕色给人物的裤子和鞋子进行上色。
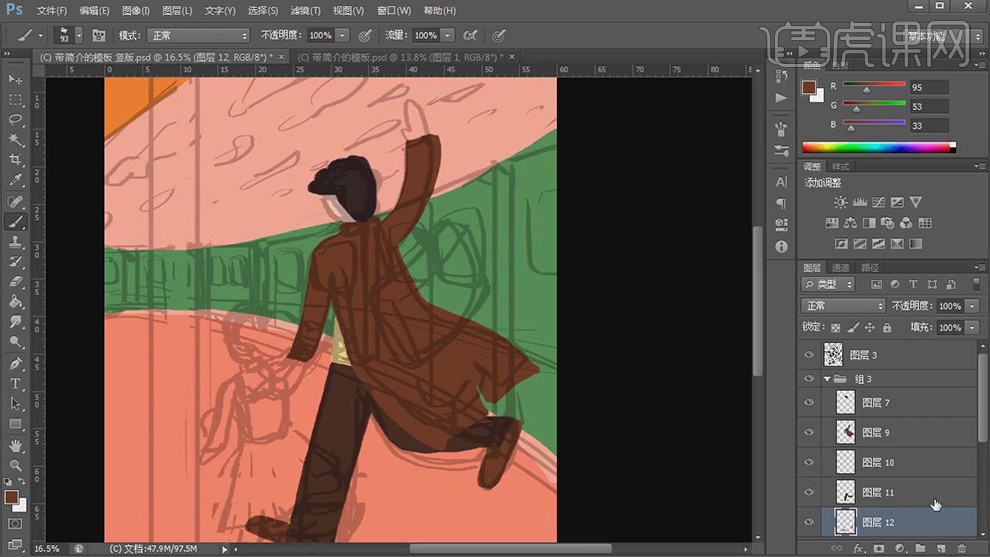
7.在新建图层使用【画笔工具】在选择黄色对包进行上色,在新建图层使用【画笔工具】绘制小孩的头发。
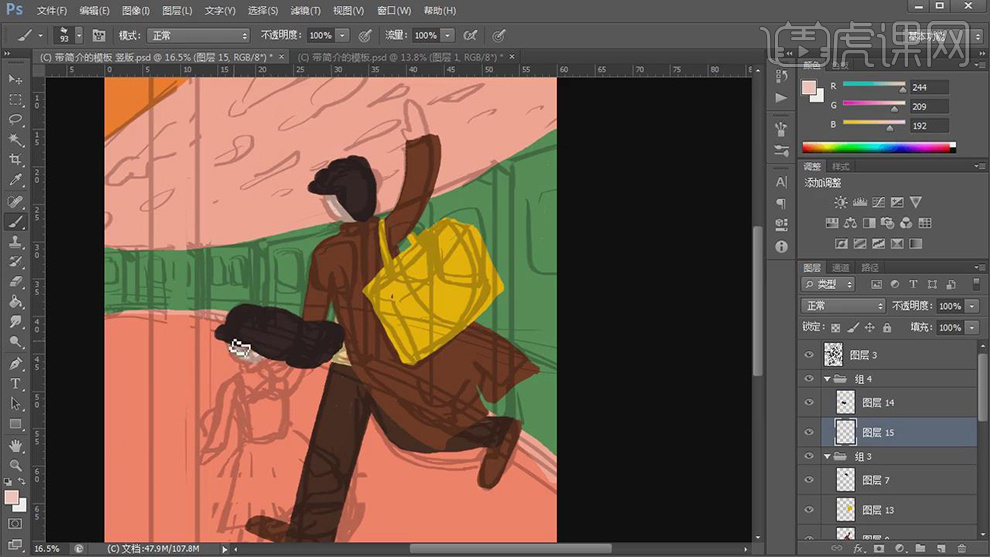
8.在分别新建图层使用【画笔工具】在对小女孩的上衣,裙子,腿部,和鞋子进行上色。
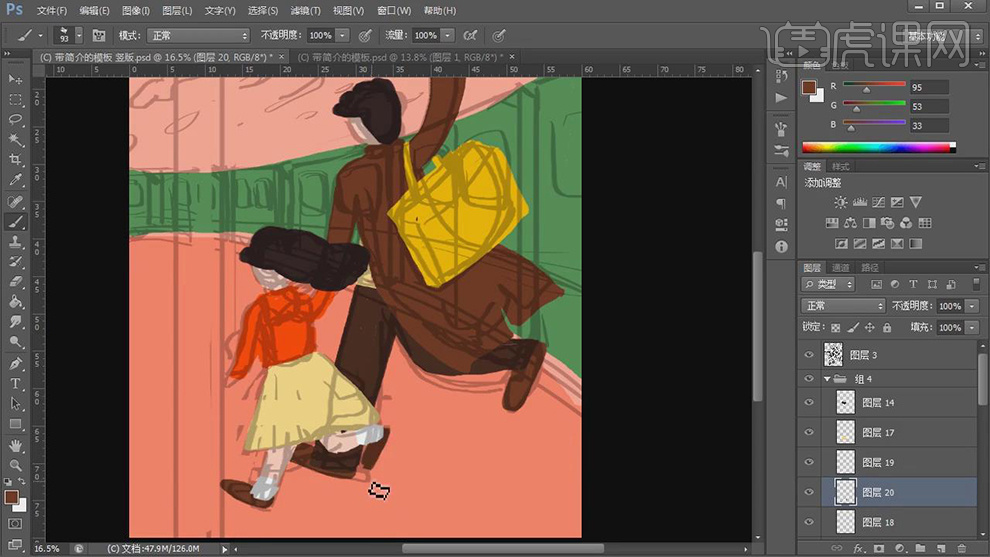
9.在新建图层选择白色思源【画笔工具】绘制出火车的窗户,在新建图层选择蓝色绘制出竖条。
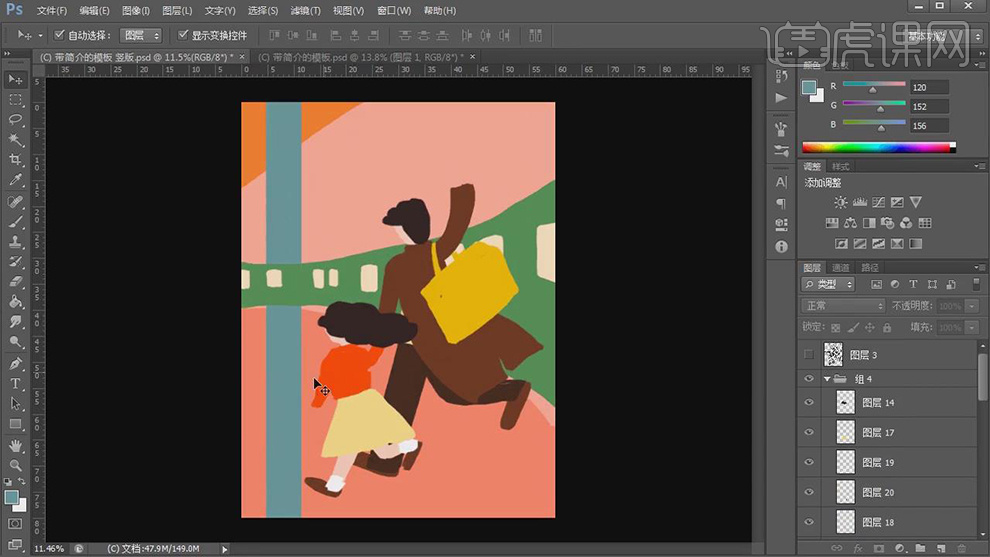
10.在选择深一点的棕色使用【画笔工具】绘制出大衣上的纹理,在新建图层使用【画笔工具】绘制出围脖的形状。
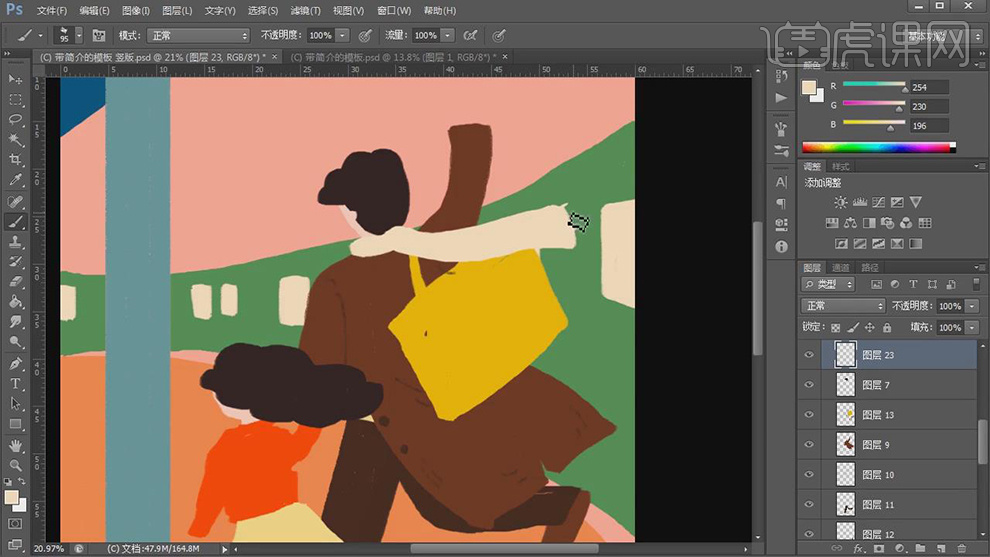
11.在新建一个图层作为包图层的剪贴图层,在使用【画笔工具】绘制出包上的纹理条。
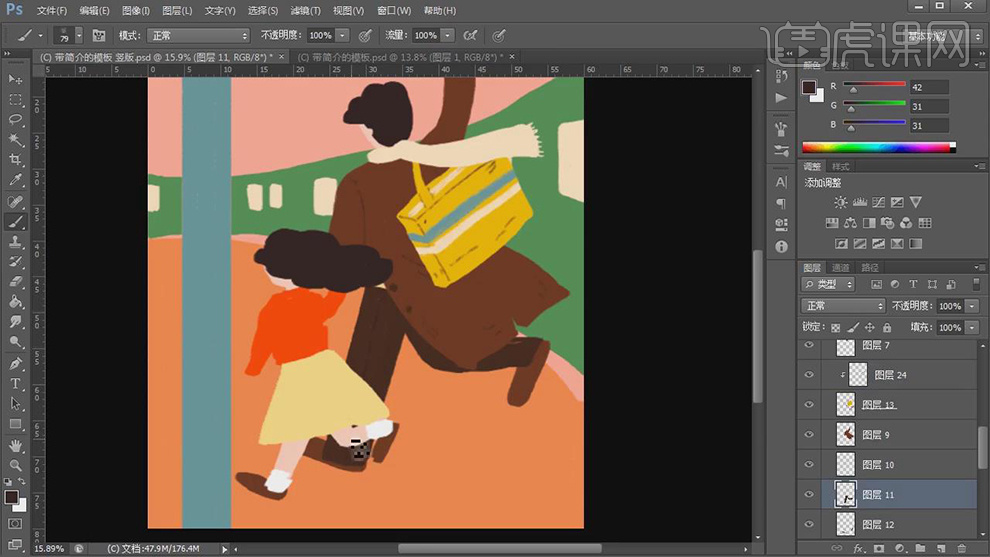
12.在新建图层作为小女孩上衣图层的剪贴图层,在使用【画笔工具】绘制出上衣的纹理条,在新建图层使用【画笔工具】绘制出背包。
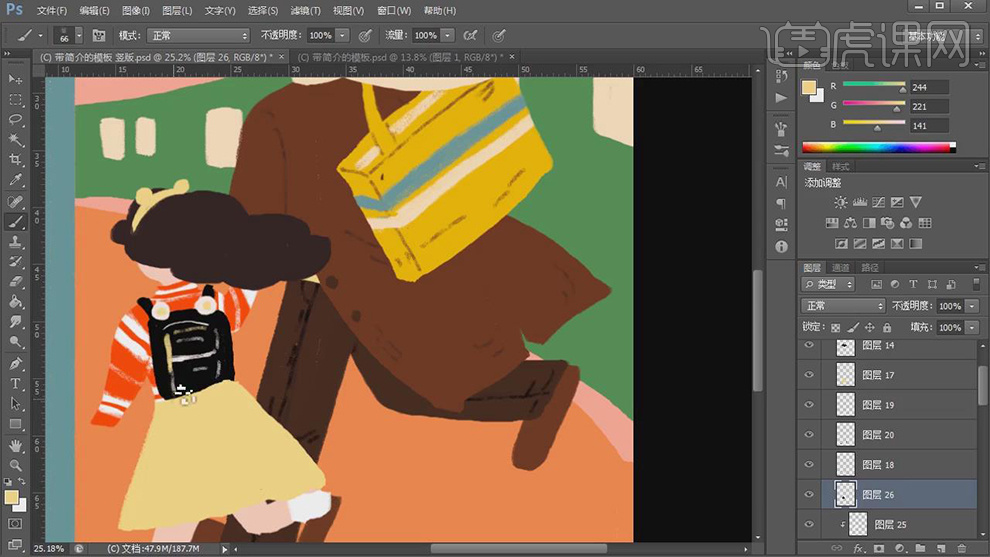
13.在新建图层使用【画笔工具】在绘制出小女孩裙子上圆点和暗部的线条。
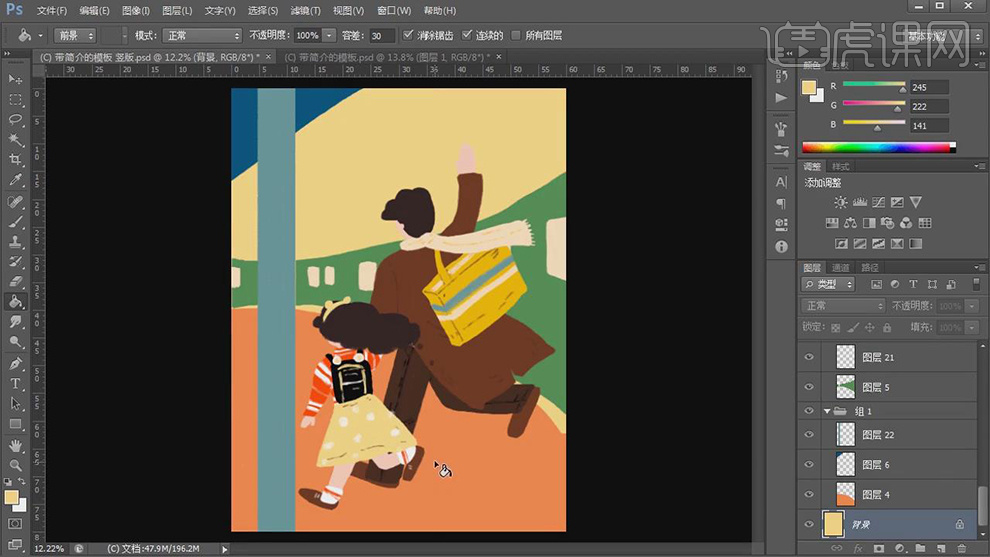
14.在新建火车的剪贴图层使用【画笔工具】绘制出车身上的黄色和白色的条状,在新建窗户图层的剪贴图层,在使用【画笔工具】绘制出窗户的暗部。
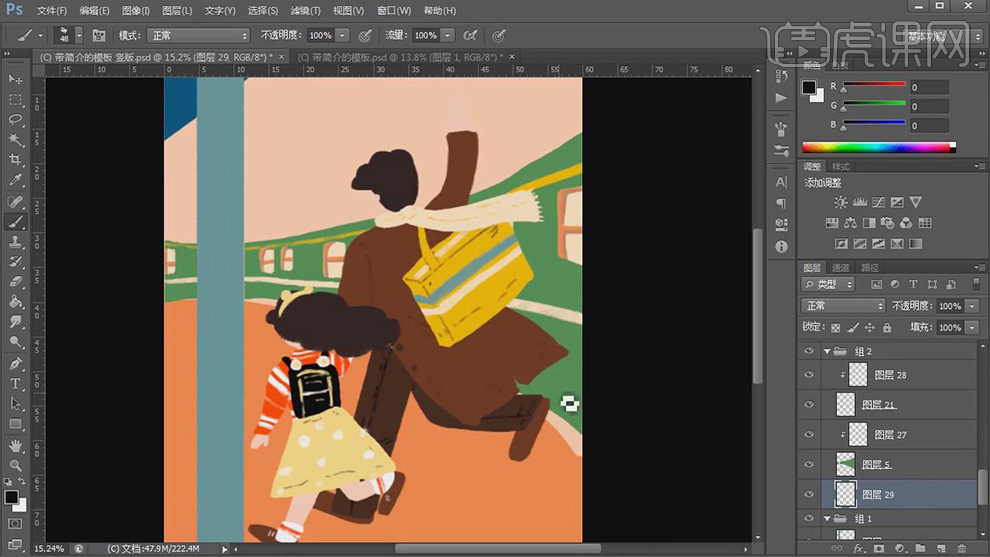
15.在新建图层使用【画笔工具】绘制出火车的轮子和上面的弧度的形状,在新建地面图层的剪贴图层使用【画笔工具】在绘制出地面的线条。
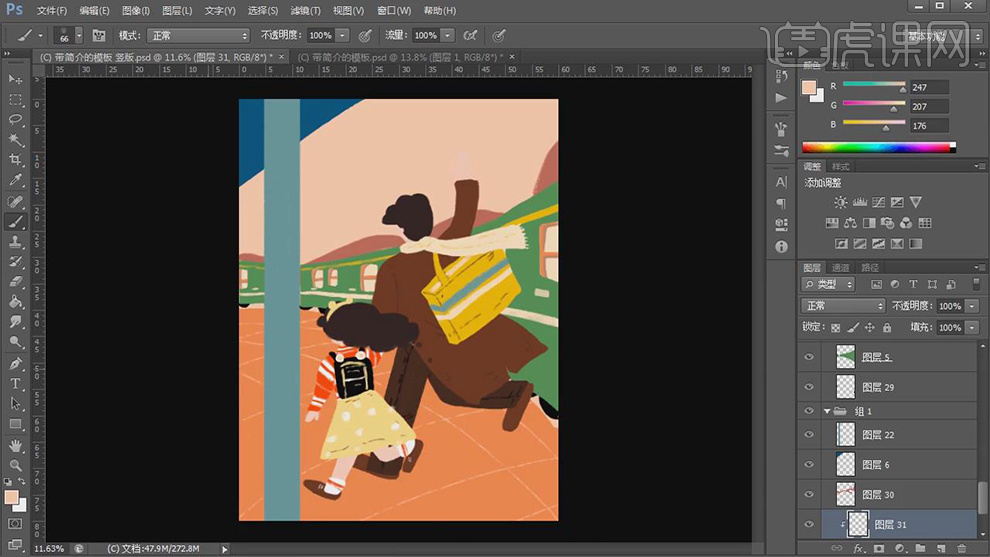
16.在新建图层使用【画笔工具】绘制出柱子上面的线条,在新建图层使用【画笔工具】绘制出灯笼的形状,和上面黄色的色块。
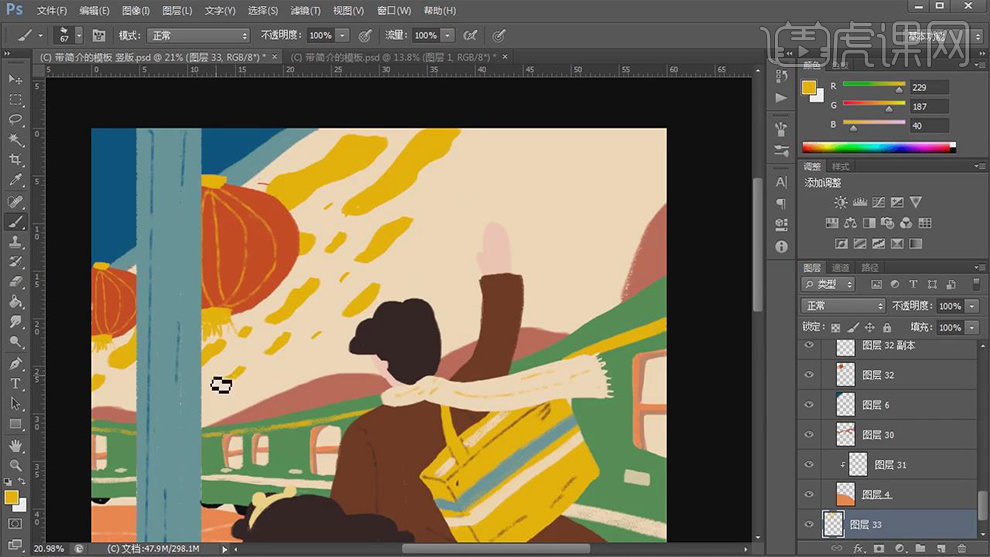
17.在新建图层使用【画笔工具】在绘制出天空上的白色的云朵,在将图层的【不透明度】降低,在将黄色的色块添加【颜色叠加】的图层样式添加上粉色。
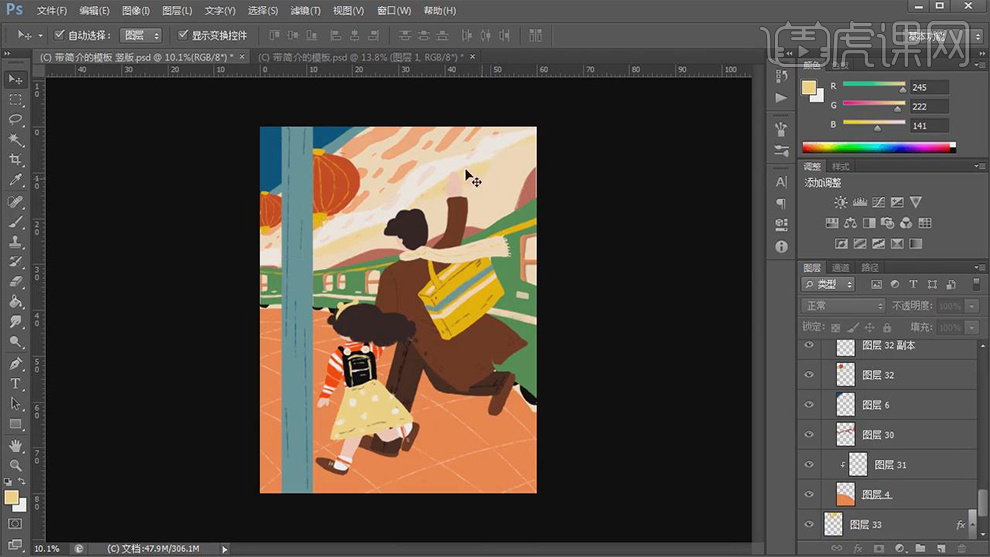
18.在新建柱子的剪贴图层使用【画笔工具】在绘制出柱子的暗部,在给天空和地面图层都使用【画笔工具】添加上暗部的噪点。
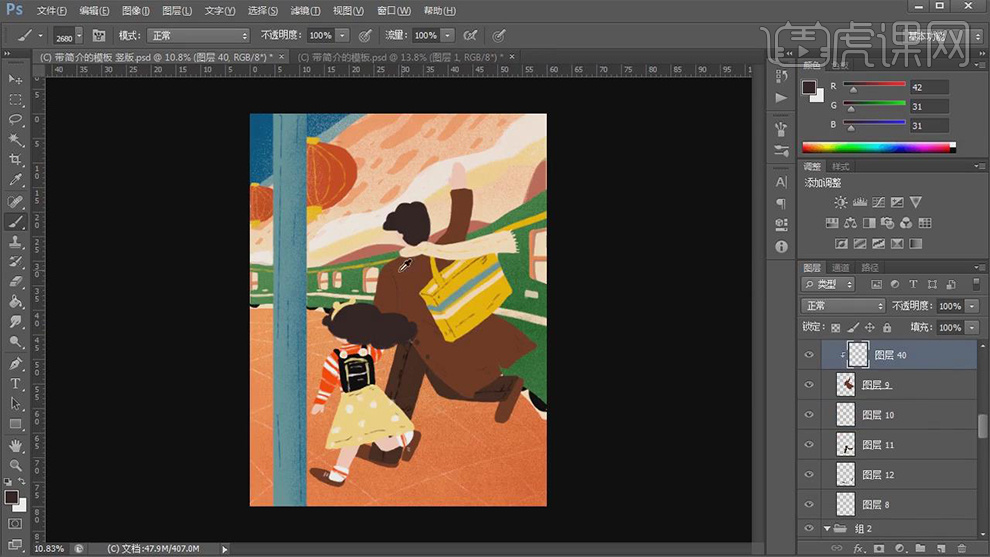
19.在使用【画笔工具】在给衣服图层上也添加上暗色的噪点,在使用【画笔工具】在给胳膊的边缘添加上白色的边,在新建图层使用【画笔工具】绘制出下面植物的形状。
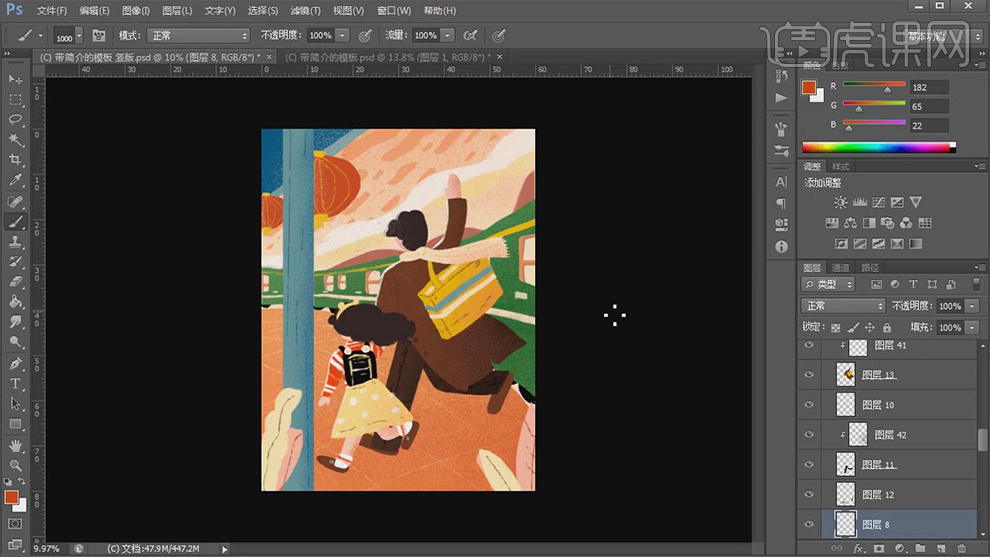
20.在新建图层使用【画笔工具】在绘制出地面上的东西,在新建图层使用【画笔工具】绘制出人物的影子,在给影子图层添加【颜色叠加】的图层样式。
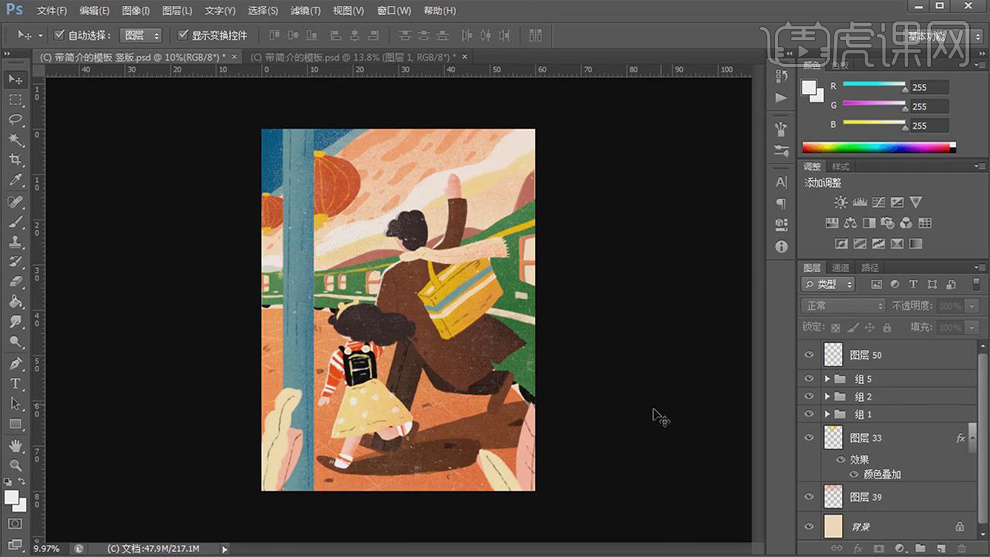
21.在新建图层选择橘色,在使用【画笔工具】绘制出飘落的红包的形状。
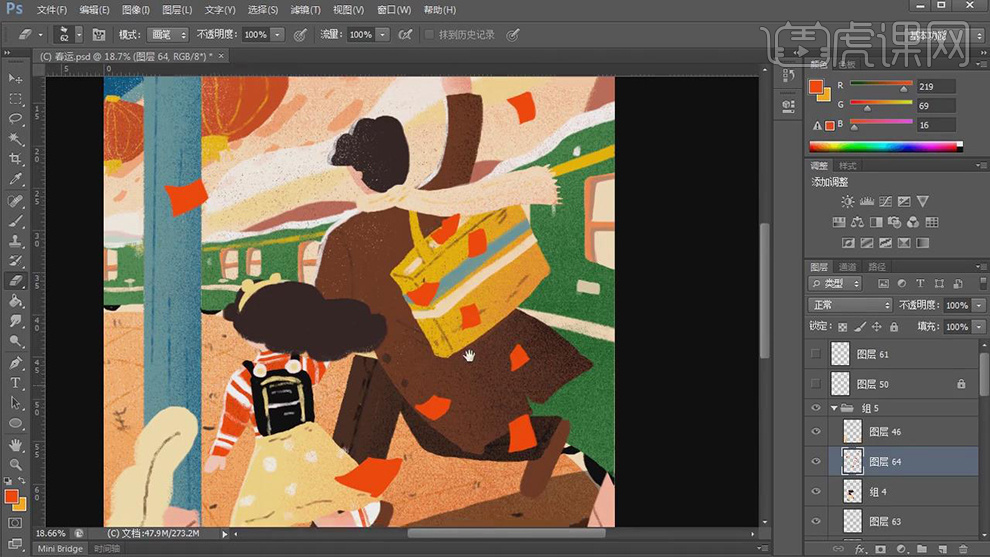
22.在使用【画笔工具】绘制出红包上面的黄色的线,在使用【画笔工具】给柱子上在绘制出矩形的形状,在写上文字。
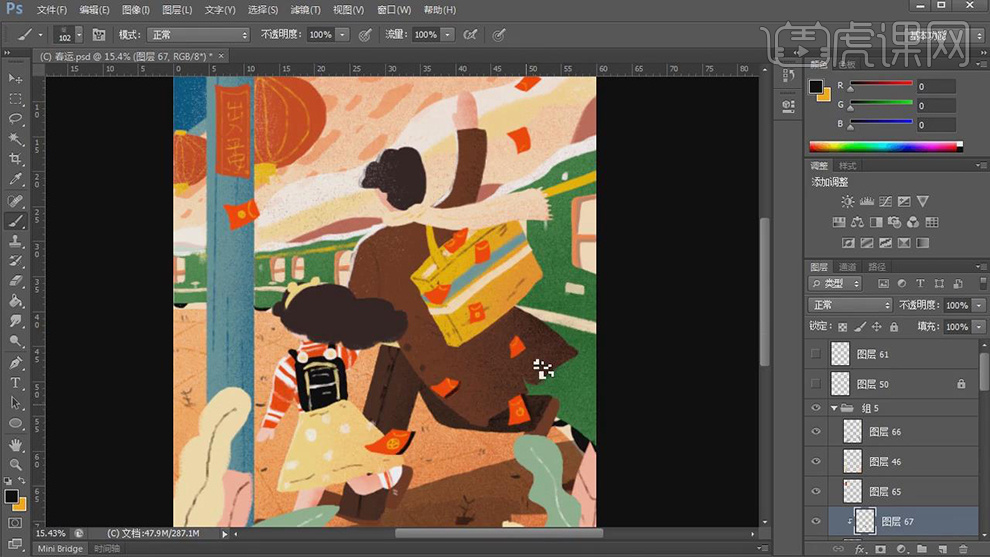
23.在新建图层使用【画笔工具】在绘制虎红包的阴影,在新建图层使用【画笔工具】绘制出上面的小旗。
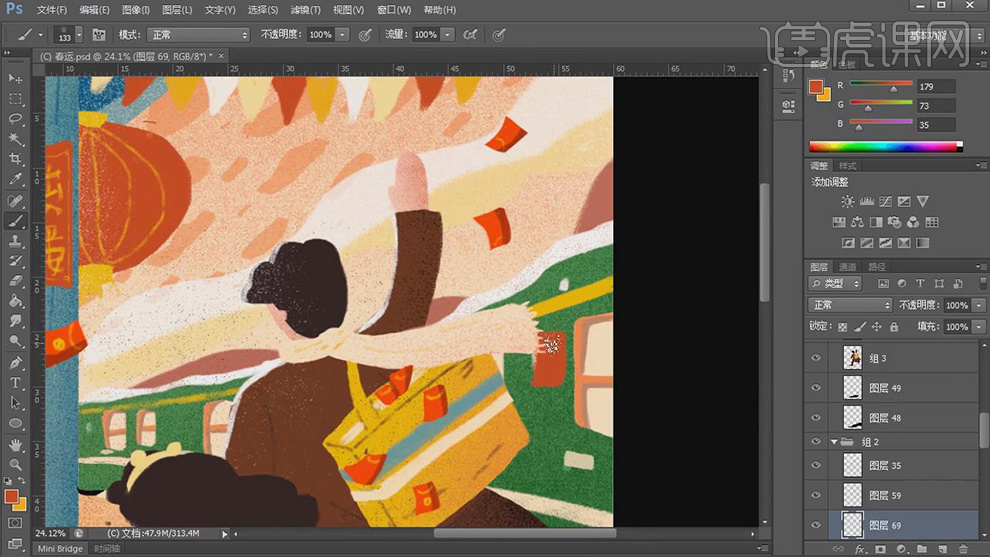
24.在新建图层使用【画笔工具】绘制出地面上的白色,在新建图层使用【画笔工具】给画面中添加上白色的噪点。
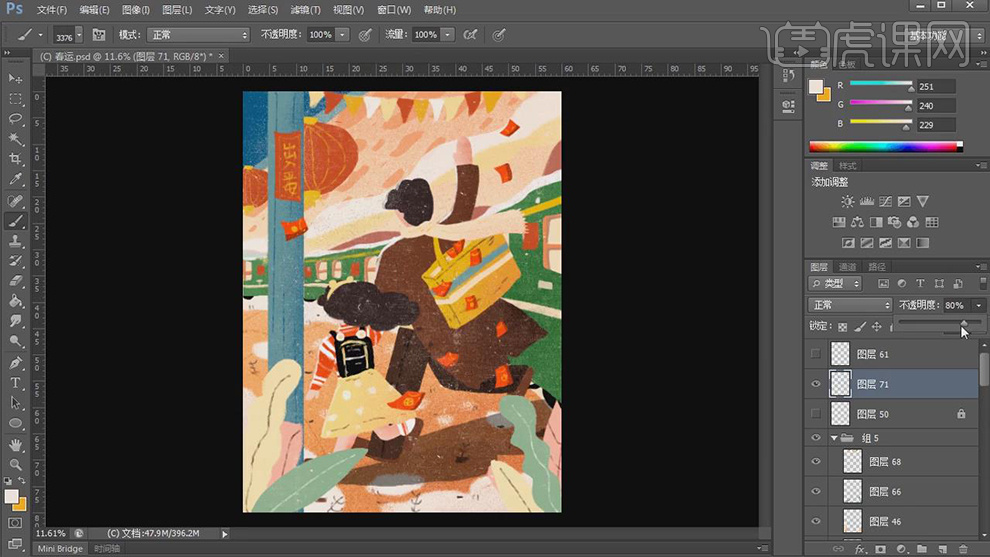
25.最终效果如图所示。

怎么用PS板绘春节放鞭炮插画
1.打开软件PS,连着手绘板,在新建一个画布,在新建图层,在使用【画笔工具】先进行草图轮廓的绘制。
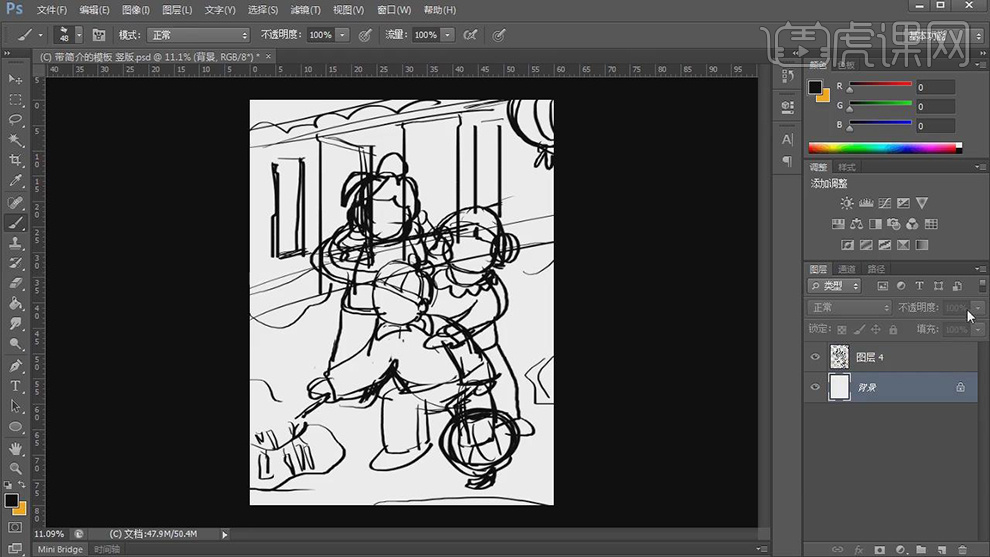
2.在新建图层填充浅粉色作为背景图层,在新建图层使用【画笔工具】在对房顶上色,在新建图层使用【画笔工具】在给墙上添加上深棕色。
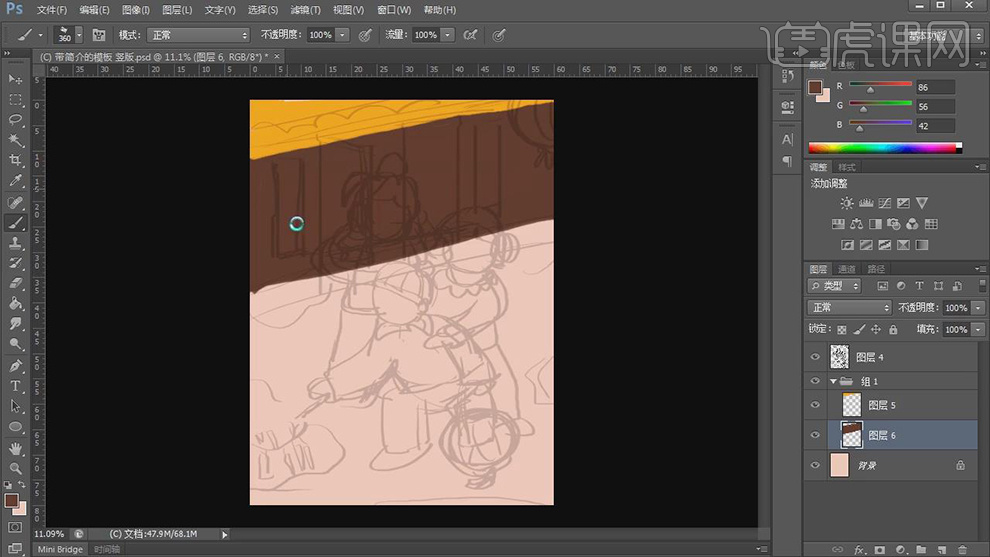
3.在分别新建图层使用【画笔工具】绘制出灯笼和门的形状进行上色。
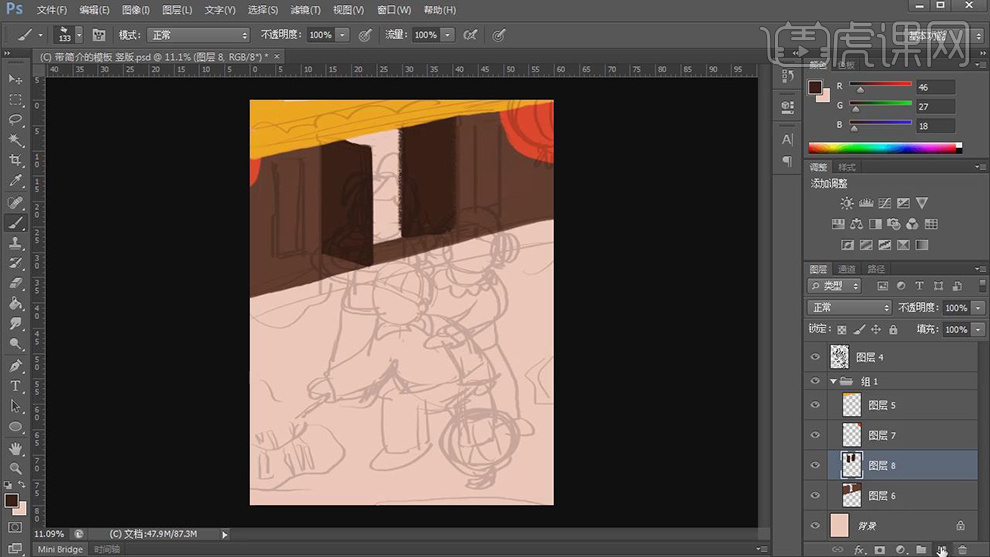
4.在使用【画笔工具】在给门的两侧都进行贴画的形状进行上色。
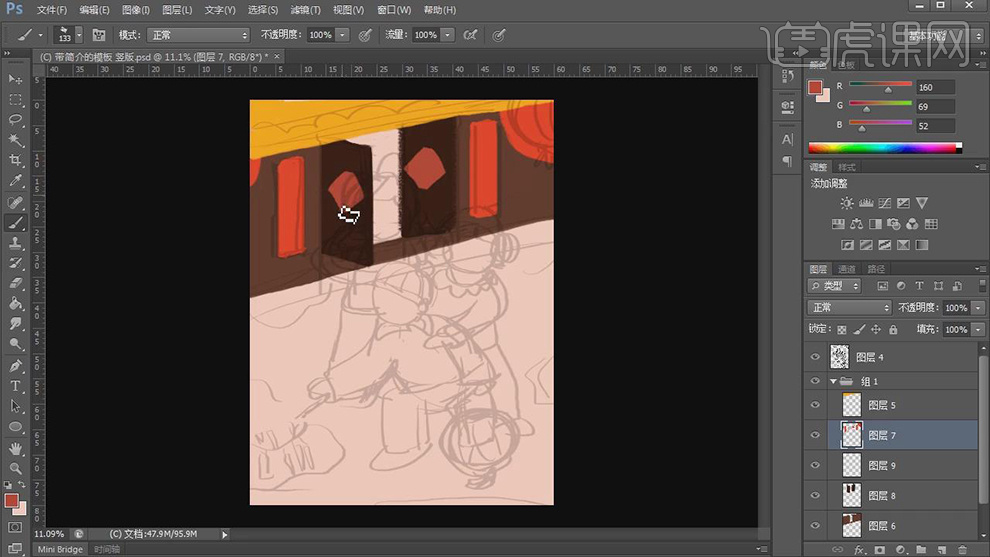
5.在新建一个组,在组下面在分别新建图层,使用【画笔工具】在对头发,帽子,上衣的形状进行上色。
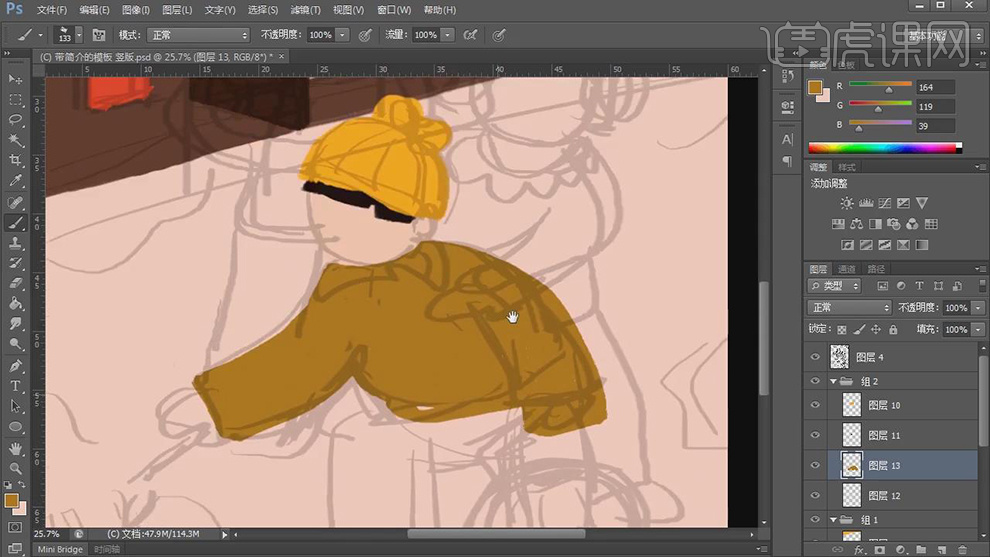
6.在分别新建图层使用【画笔工具】在对裤子,鞋子,灯笼进行上色。

7.在使用【画笔工具】在对第一个人物的上衣填充蓝色,在分别新建图层使用【画笔工具】在给第二个人物的各个部分进行上色。
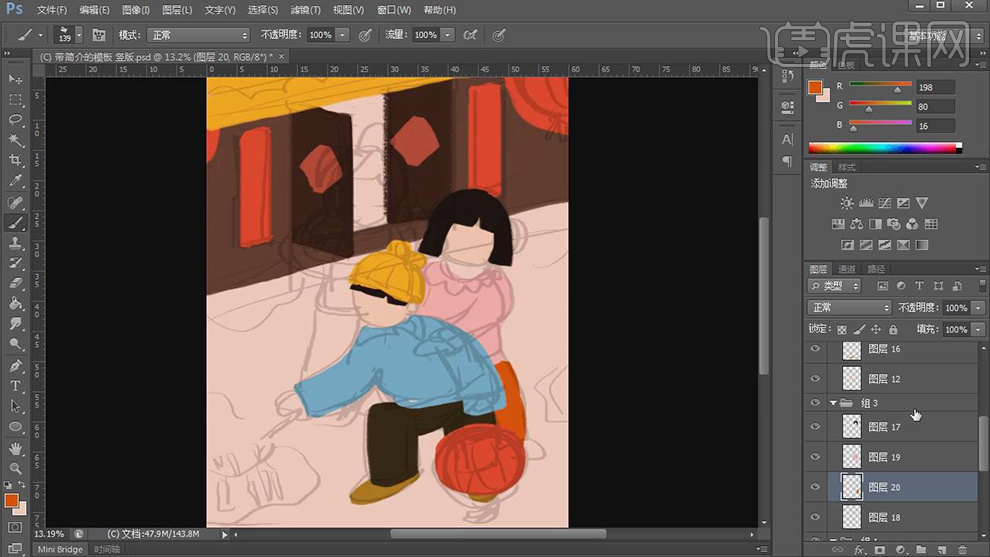
8.在分别新建图层使用【画笔工具】在给第三个人物的各个部分进行上色。
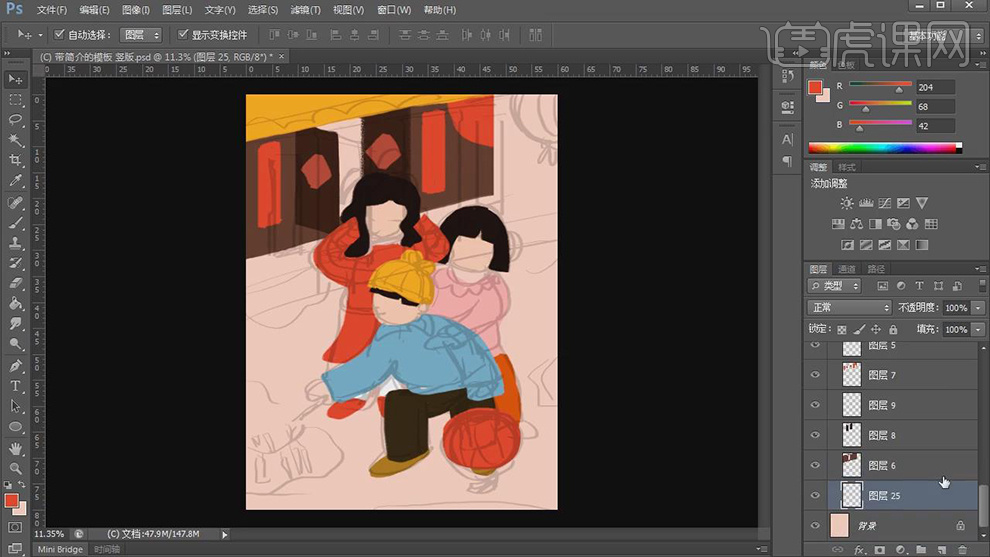
9.在新建图层作为帽子图层的剪贴图层,在使用【画笔工具】绘制出帽子上的条纹,在新建图层使用【画笔工具】在对五官进行绘制。
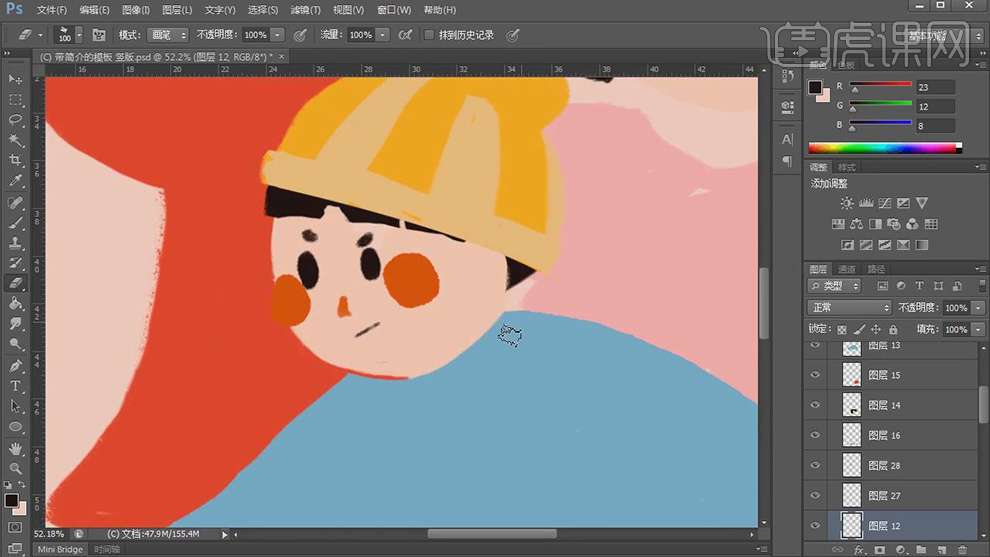
10.在使用【画笔工具】选择蓝色在对上衣的形状边缘进行调整,在新建图层作为上衣图层的剪贴图层,在使用【画笔工具】绘制出上面的白色的纹理线。
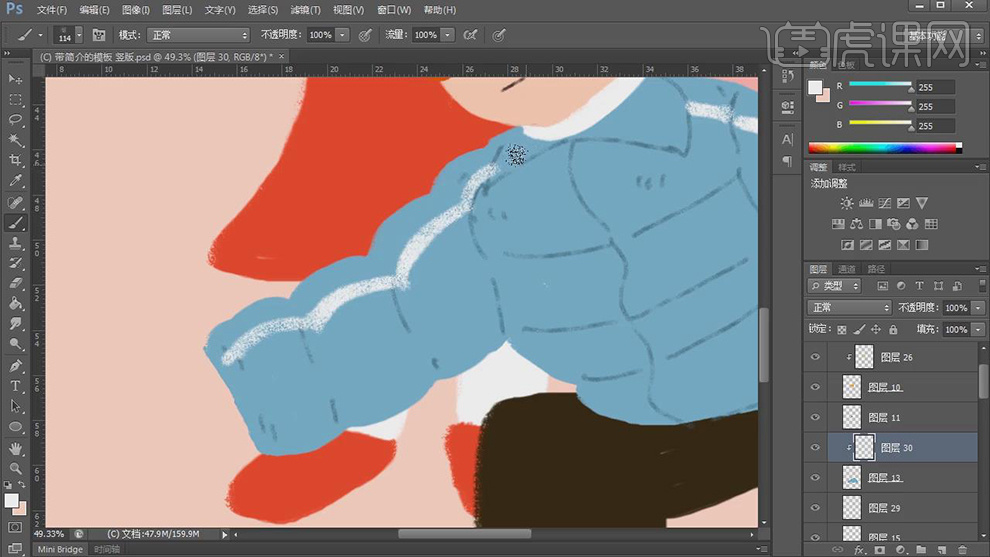
11.在新建图层使用【画笔工具】在绘制出围脖的形状,在新建图层作为裤子和灯笼图层的剪贴图层,在使用【画笔工具】绘制出上面的纹理线。
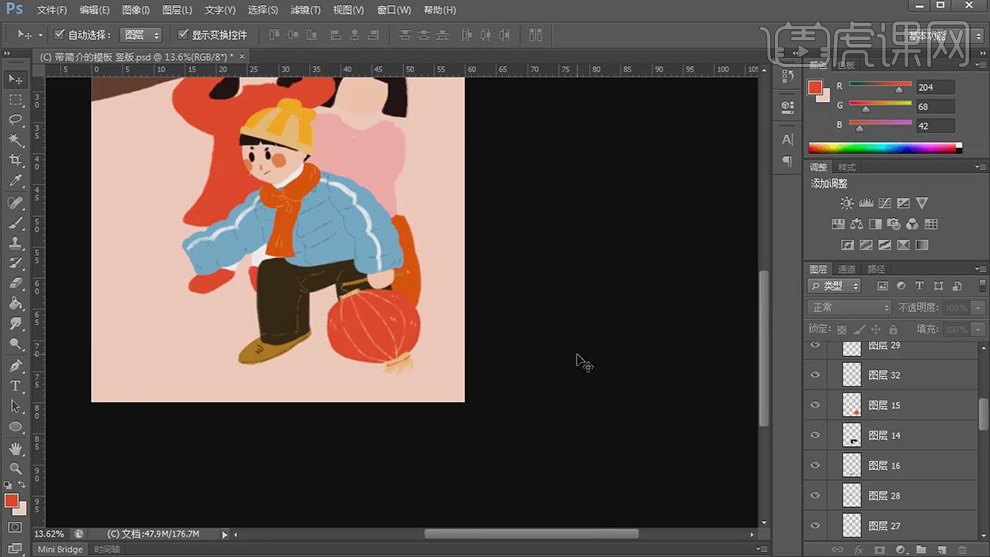
12.在新建图层使用【画笔工具】在对第二个人物的五官进行绘制。
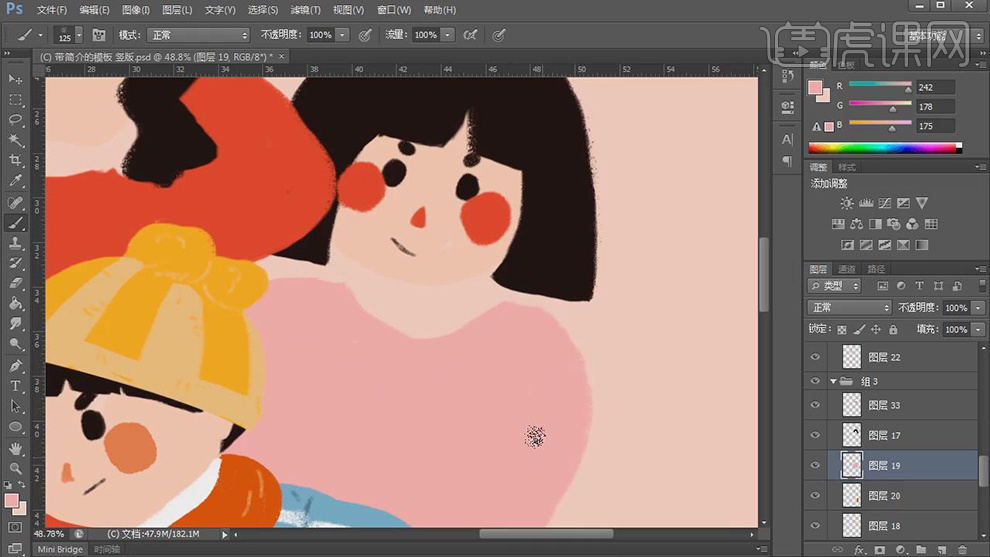
13.在使用【画笔工具】在对第二个人物的袖子进行绘制,在新建图层使用【画笔工具】在对围脖的形状进行绘制。
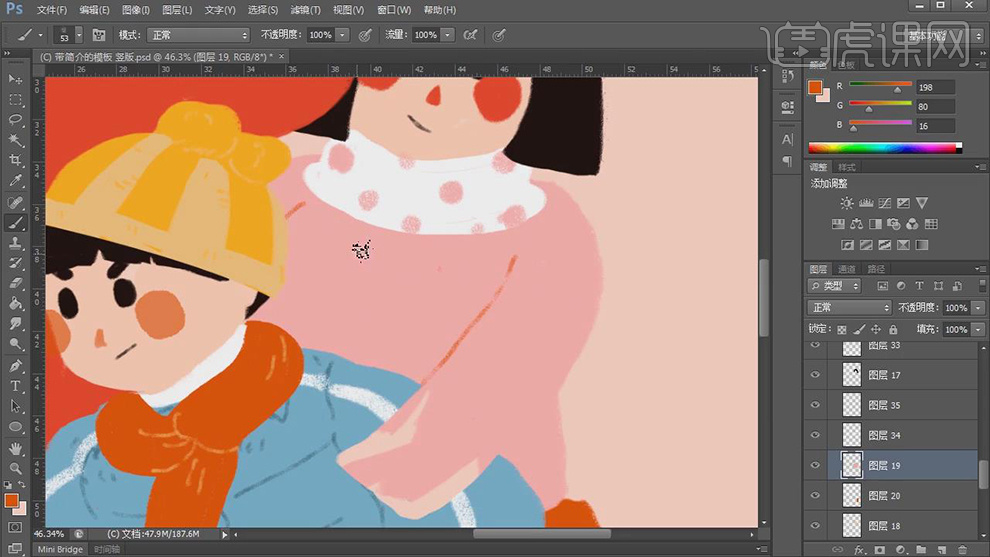
14.在新建上衣图层的剪贴图层在使用【画笔工具】在绘制出上衣的纹理线。
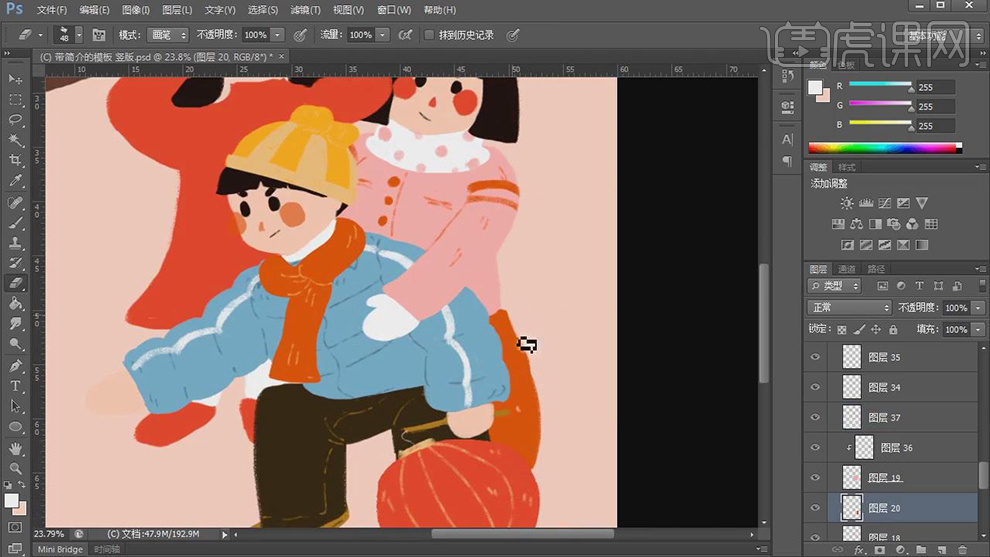
15.在新建图层使用【画笔工具】在对耳暖的形状进行绘制。

16.在分别新建图层,使用【画笔工具】在绘制出发箍和五官进行绘制。
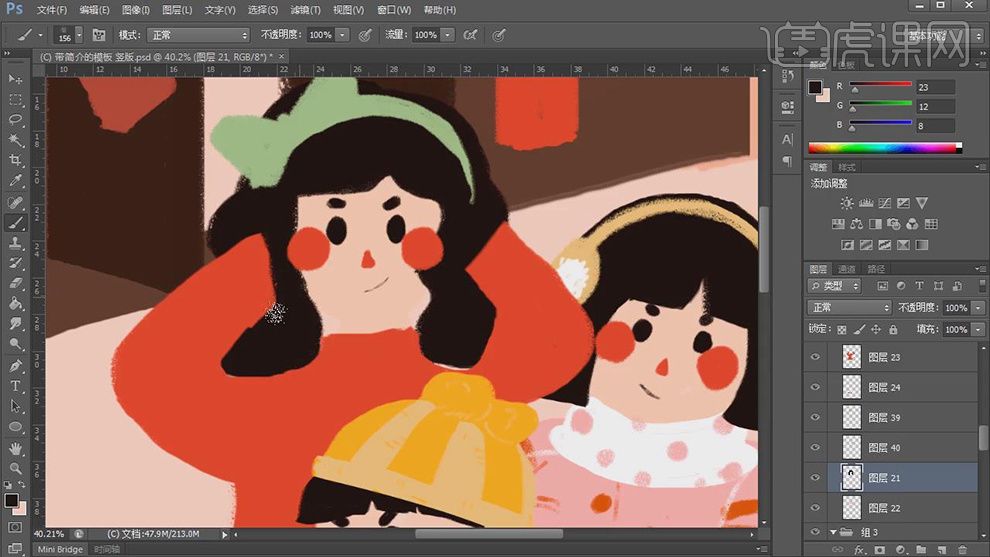
17.在新建图层使用【画笔工具】在绘制出围脖的形状,在新建图层作为上衣图层的剪贴图层,在使用【画笔工具】绘制出褶皱线。

18.在新建图层使用【画笔工具】在绘制出手的形状。

19.在新建图层使用【画笔工具】选择白色在对地面上进行积雪的绘制。
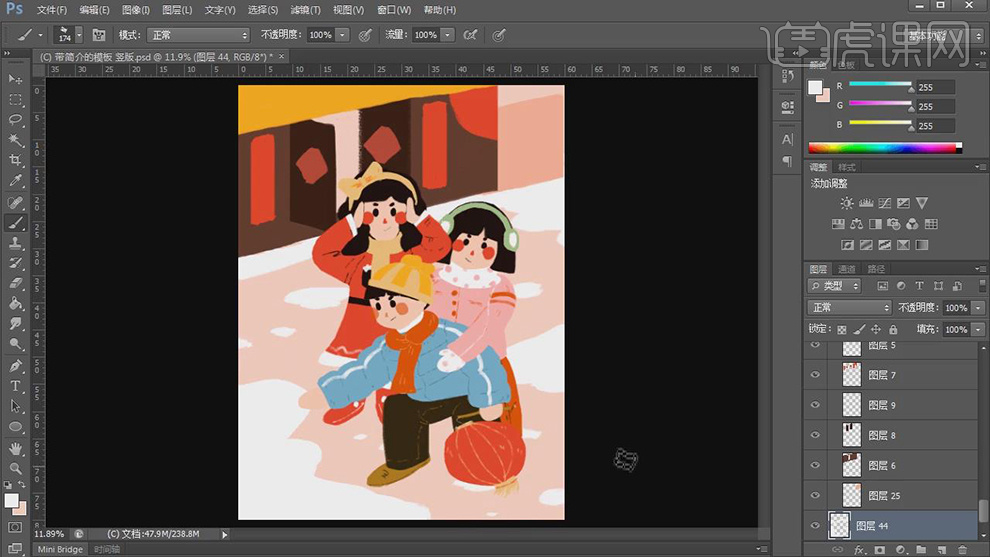
20.在新建图层分别作为房顶和墙的剪贴图层,在使用【画笔工具】在绘制出纹理线。

21.在使用【画笔工具】在绘制出门口灯笼的纹理线和下面的坠进行上色。
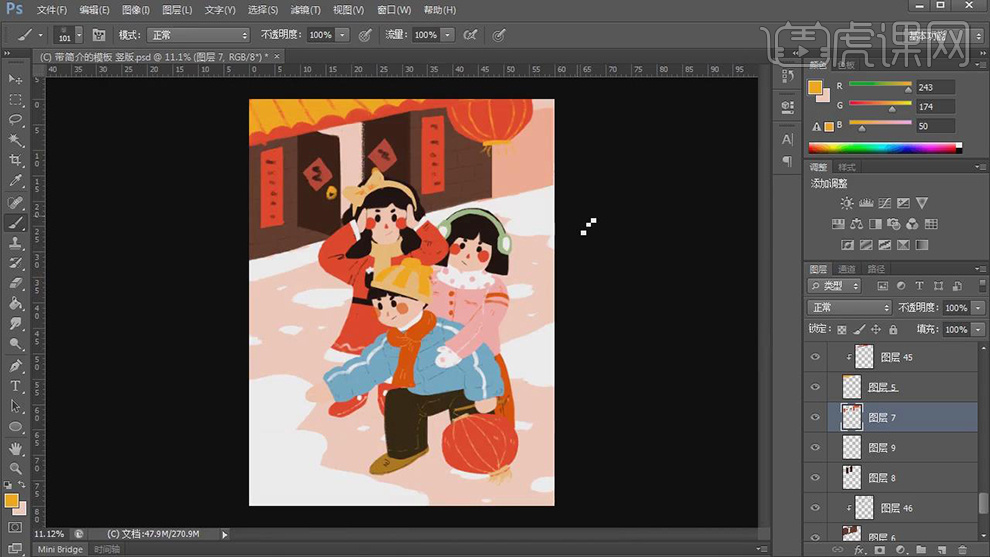
22.在新建图层使用【画笔工具】在对地面上的鞭炮进行绘制。
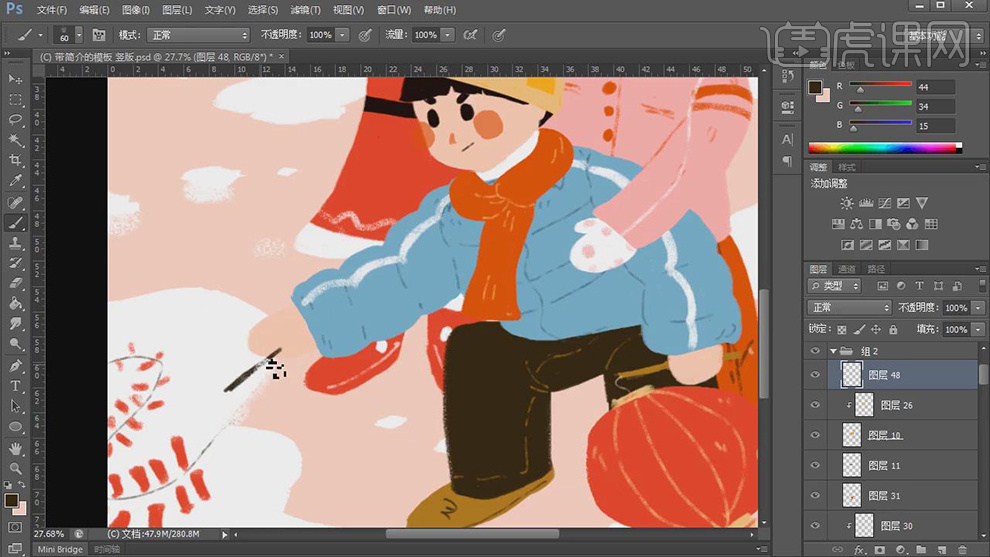
23.在新建图层使用【画笔工具】在绘制出手里的香的形状,在绘制出头上的火。
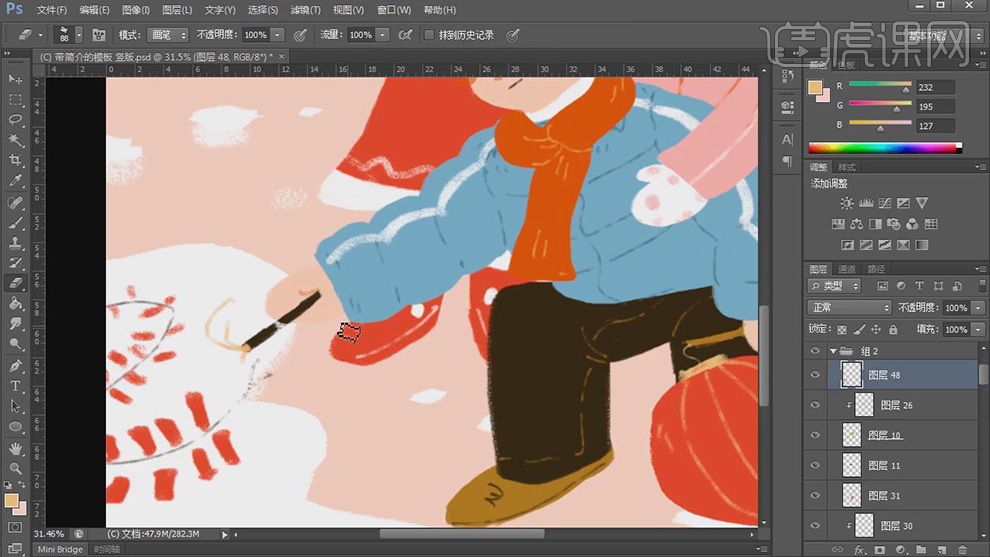
24.在新建图层在使用【画笔工具】在绘制出地面上的枯树枝。
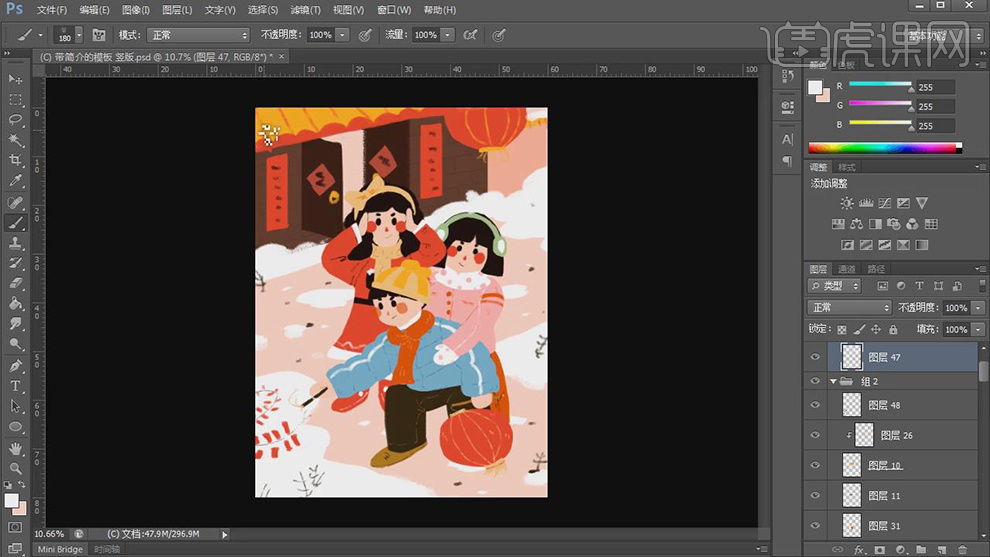
25.在分别新建图层作为上衣和帽子的剪贴图层,在使用【画笔工具】选择黑色绘制出暗部进行上色,在将阴影图层的【不透明度】降低。
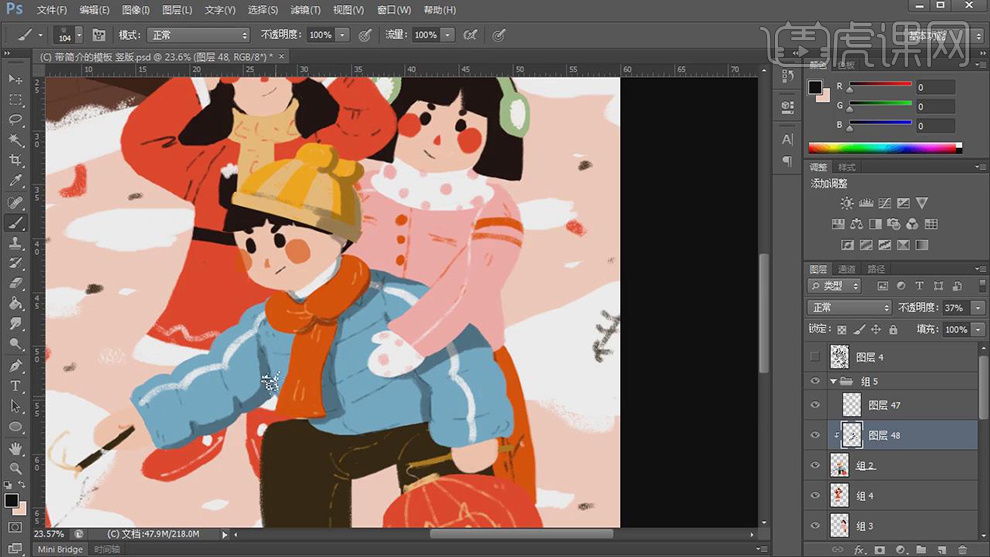
26.在给裤子和其他图层的各个部位的图层在分别都新建剪贴图层,在使用【画笔工具】绘制出暗部,在将阴影图层的【不透明度】降低。
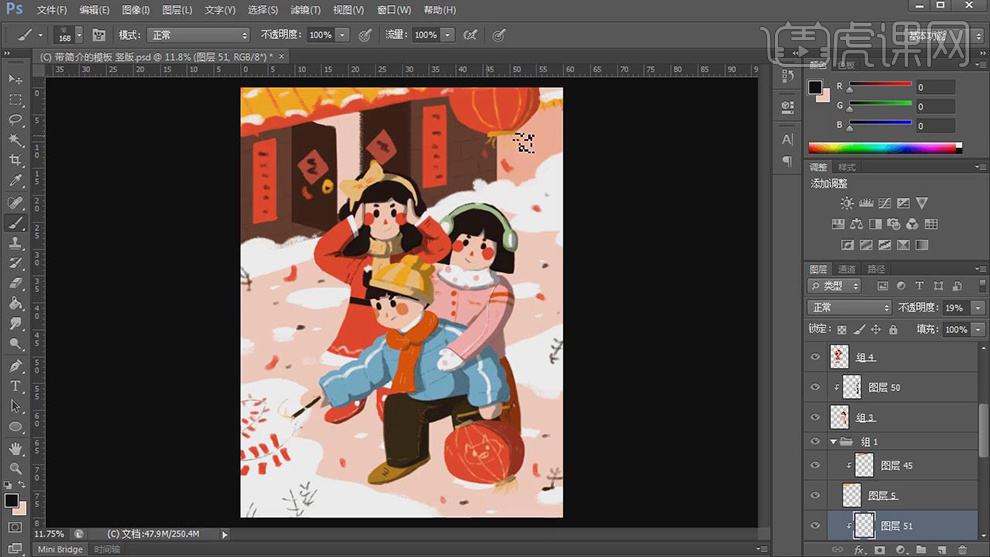
27.在新建图层使用【画笔工具】在灰常出雪旁边的积水,在新建图层使用【画笔工具】在绘制出人物的阴影的轮廓,将图层的【不透明度】降低。
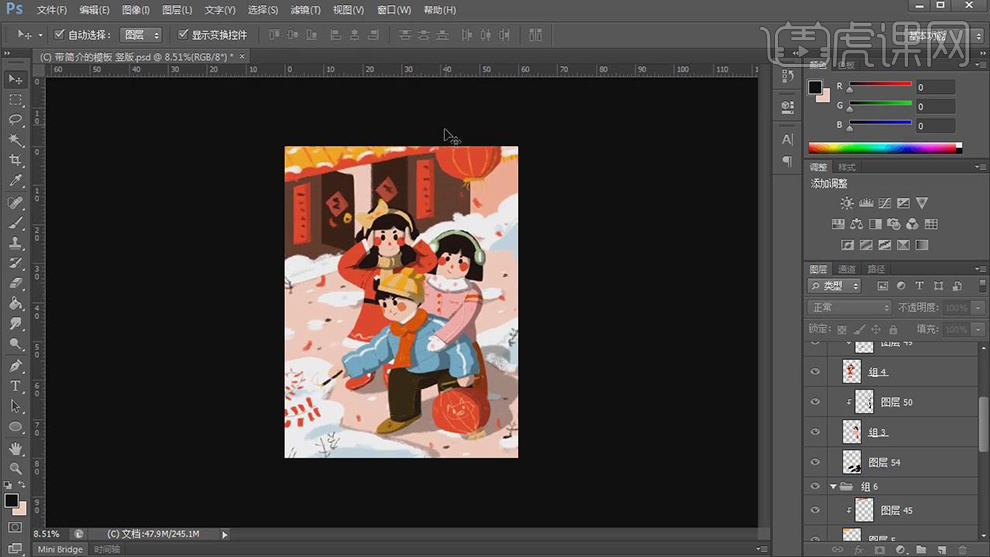
28.在新建图层使用【画笔工具】在绘制出树枝和花朵,在新建图层使用【画笔工具】在绘制出画面上的噪点。
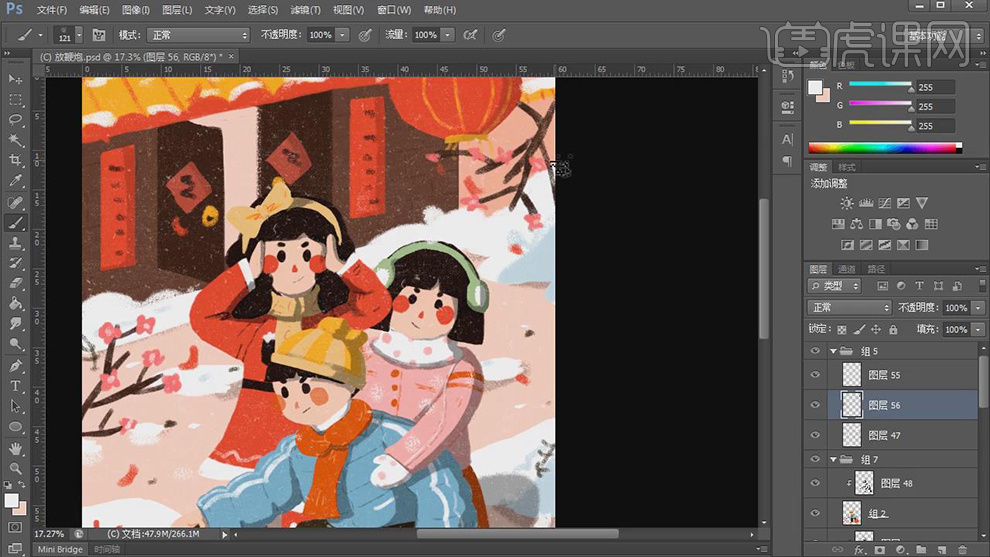
29.最终效果如图所示。

用PS板绘年味系列插画之春运回家
1.打开软件PS,新建一个画布,在新建一个图层使用【画笔工具】在进行草图的绘制。
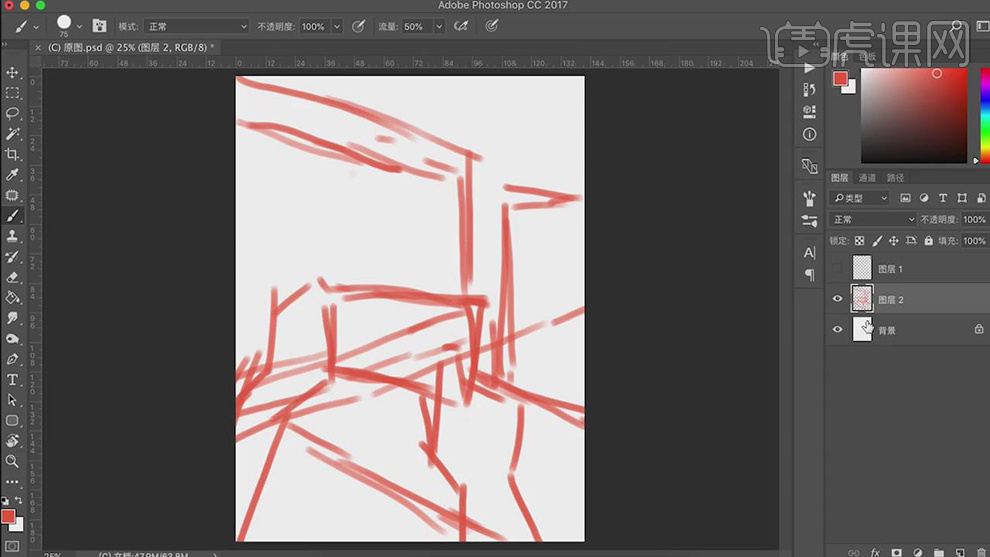
2.在将草图图层的【不透明度】降低,在使用【圆角矩形】工具绘制一个矩形在【Ctrl+T】选中右键选择变形添加透视关系。
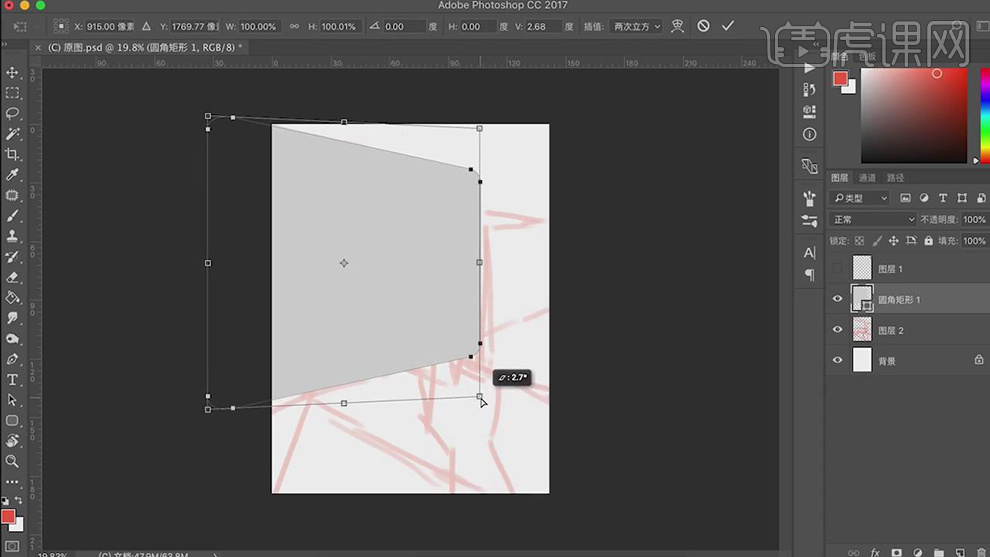
3.在【Ctrl+J】复制一层圆角矩形,在将形状放大,填充深一点的绘制。
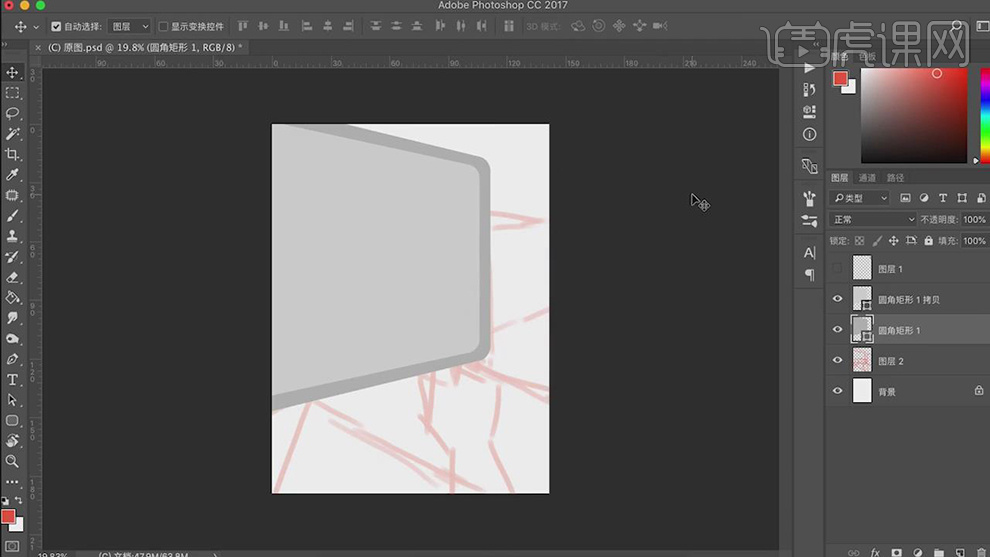
4.在复制一层圆角矩形,将其缩小,在使用【矩形工具】绘制一个矩形,在【Ctrl+T】选中右键选择斜切。
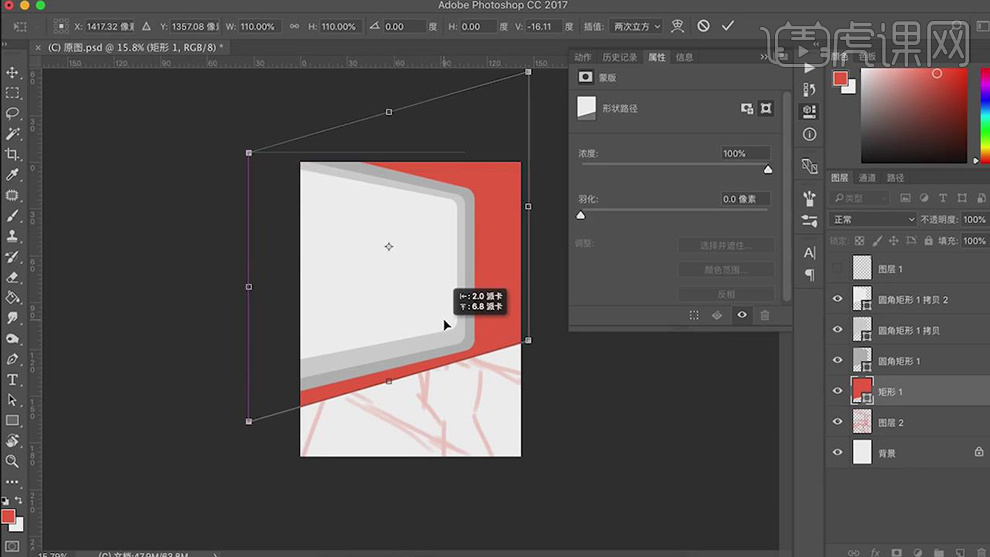
5.在对矩形的颜色进行修改,在使用【矩形工具】绘制一个矩形填充浅黄色在形,在【Ctrl+T】选中右键选择斜切作为桌面。
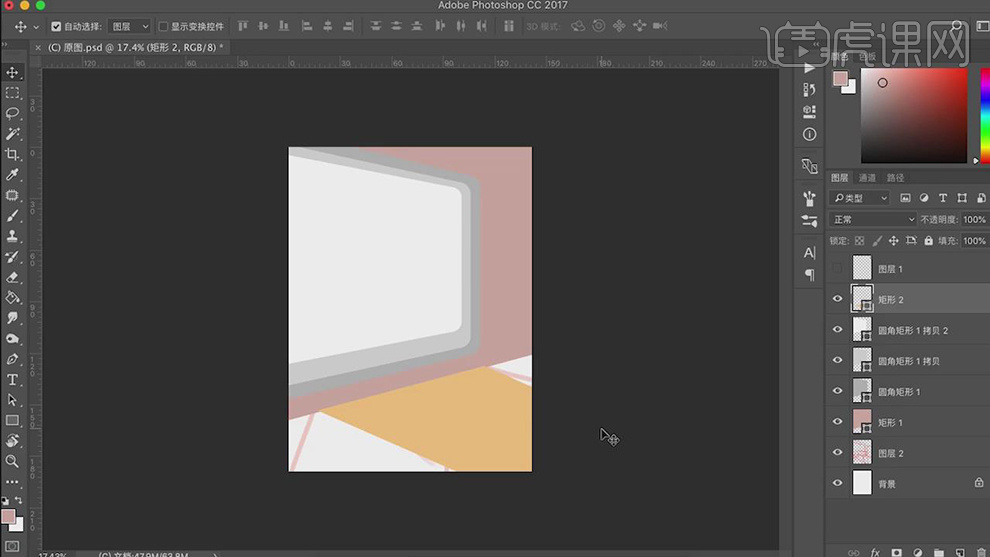
6.在使用矩形工具在绘制出桌子的厚度的矩形,在【Ctrl+T】选中旋转在右键选择斜切。
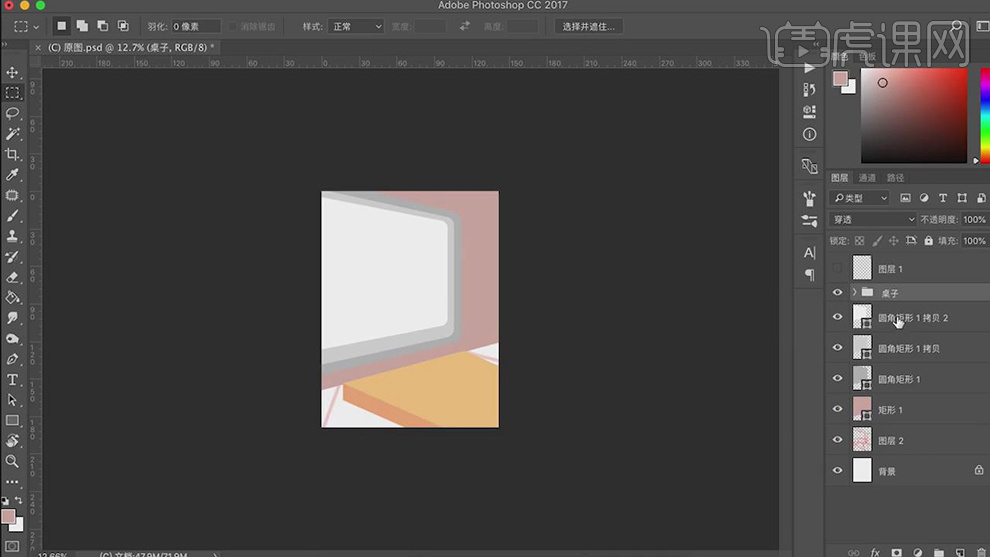
7.在使用【矩形工具】和【圆角矩形工具】拼出桌位前面的椅背。
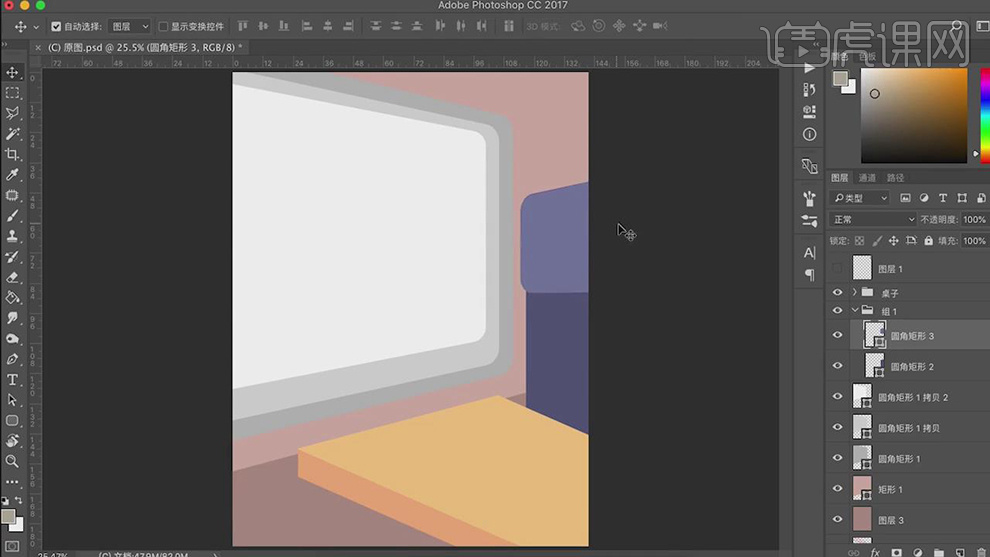
8.在新建图层使用【钢笔工具】在绘制出窗框上面的矩形分别填充灰色和浅灰色。
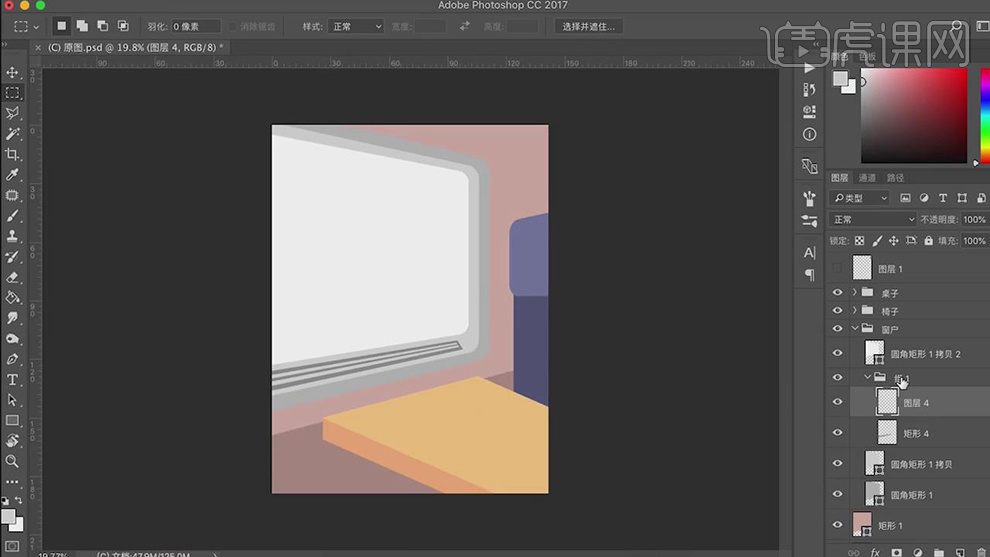
9.在新建图层使用【画笔工具】在绘制出手和手机屏幕的轮廓线条。
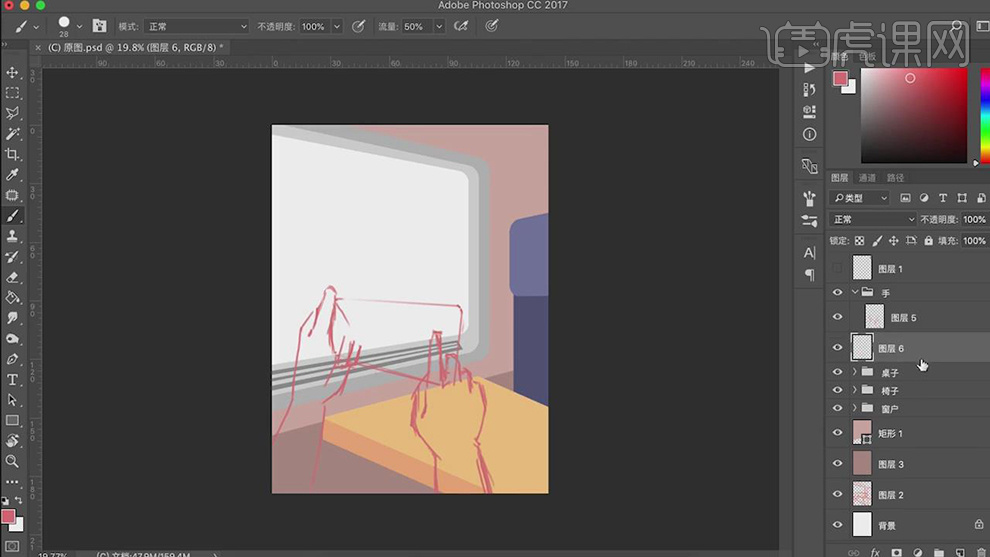
10.在使用【圆角矩形工具】在绘制出屏幕的形状,在【Ctrl+T】选中右键选择变形。
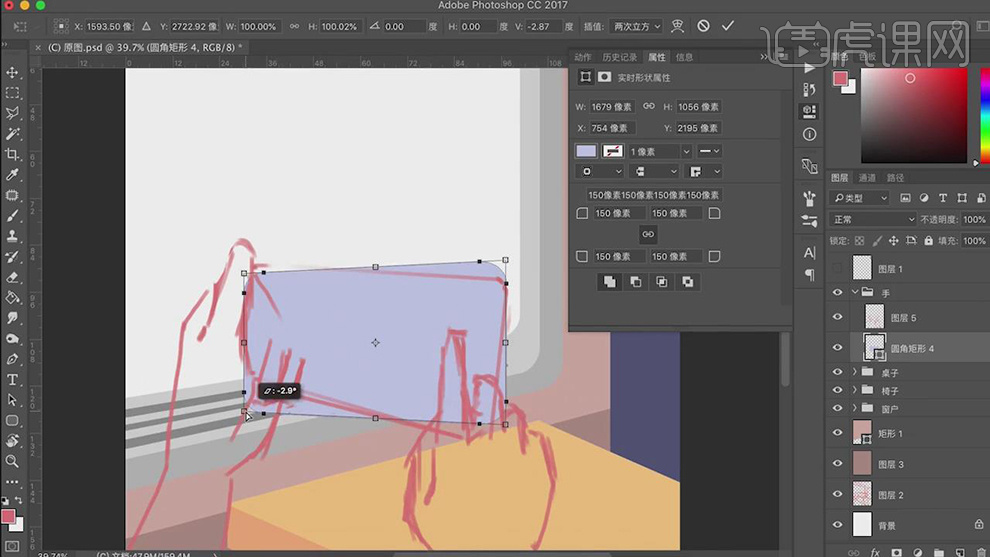
11.在新建图层使用【钢笔工具】在绘制出两只手的形状在填充上粉色。
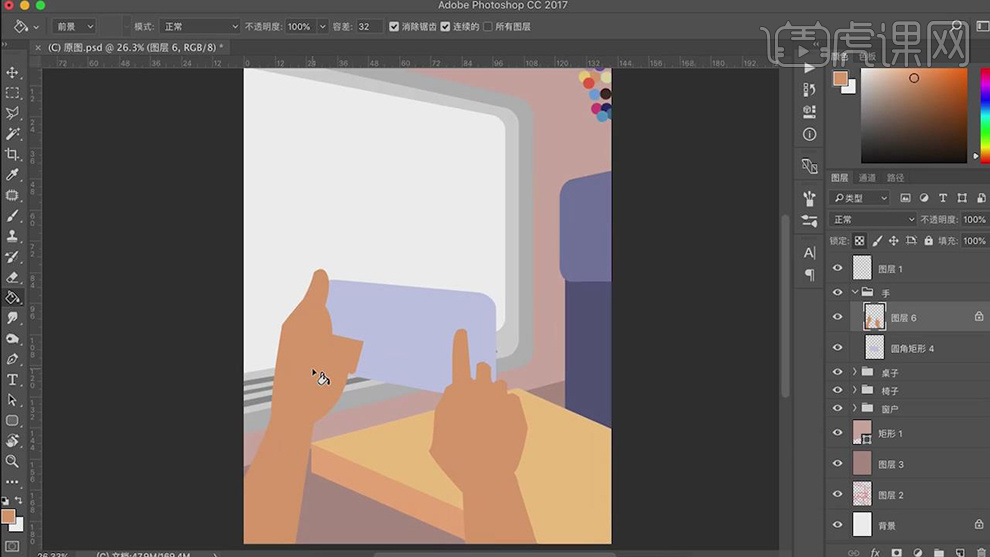
12.在使用【画笔工具】将【流量】设为50%,在对手的明暗关系进行上色。
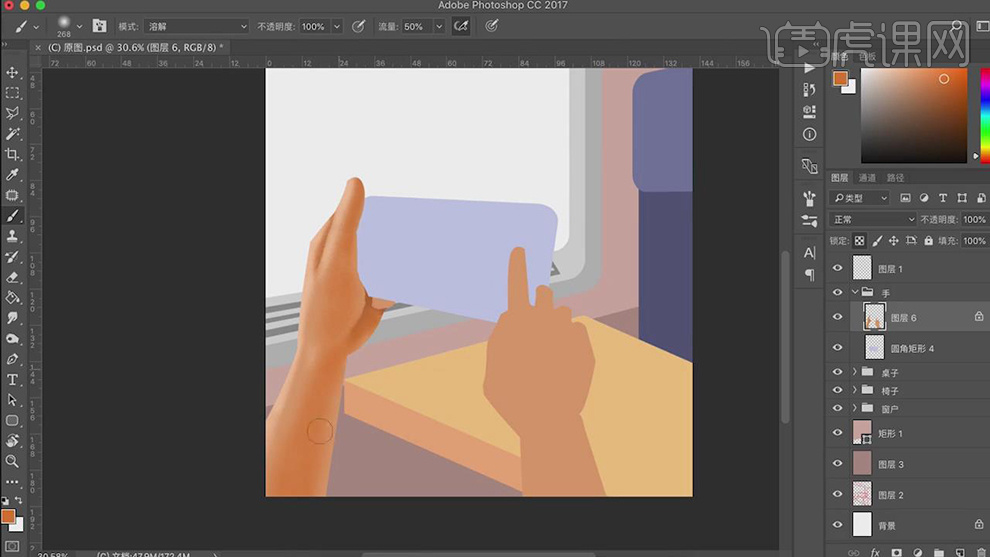
13.在接着使用【画笔工具】在绘制另一只手的明暗关系的颜色。
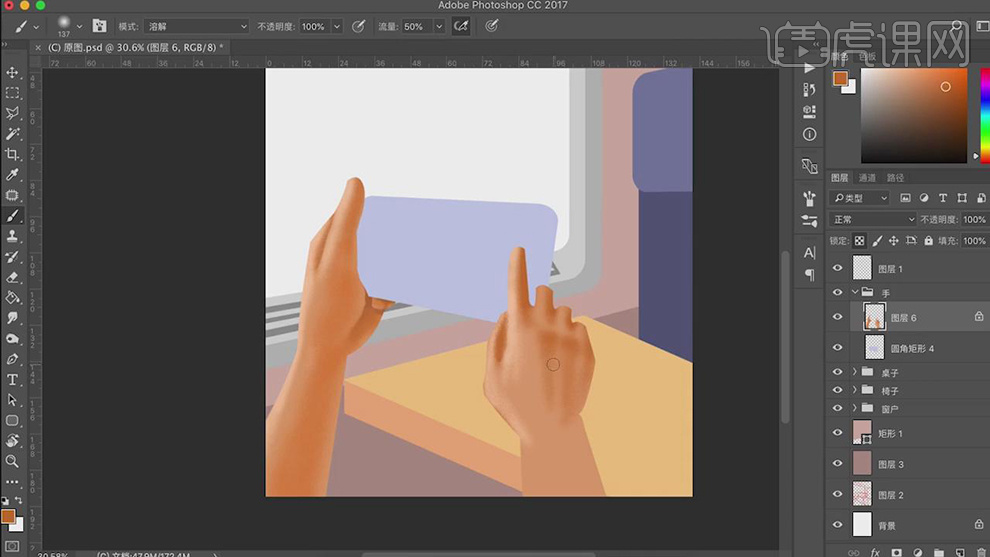
14.在使用【画笔工具】在给两只手的轮廓上在绘制出明暗关系的,在给手指甲的位置进行上色。
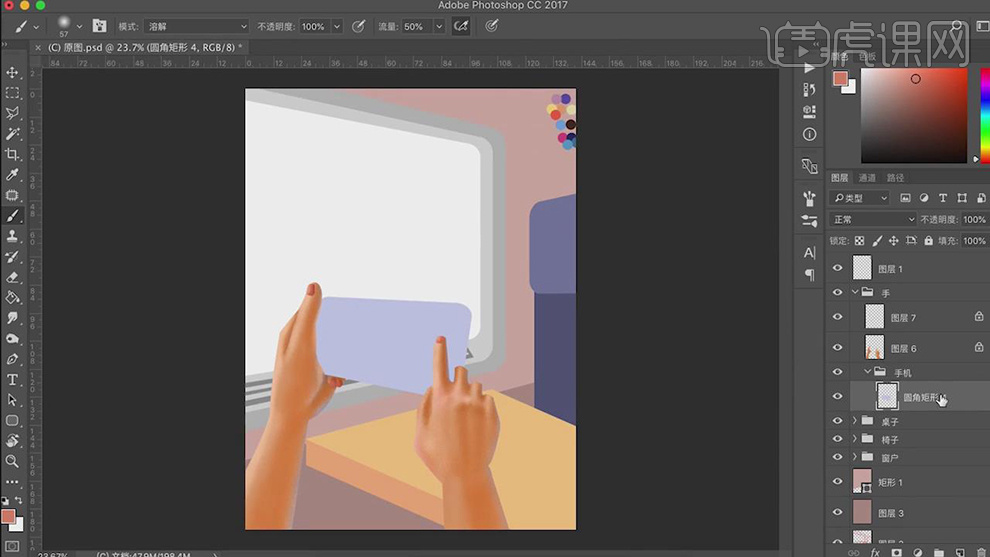
15.在【Ctrl+J】在复制两层屏幕的图层,在调整大小和颜色。
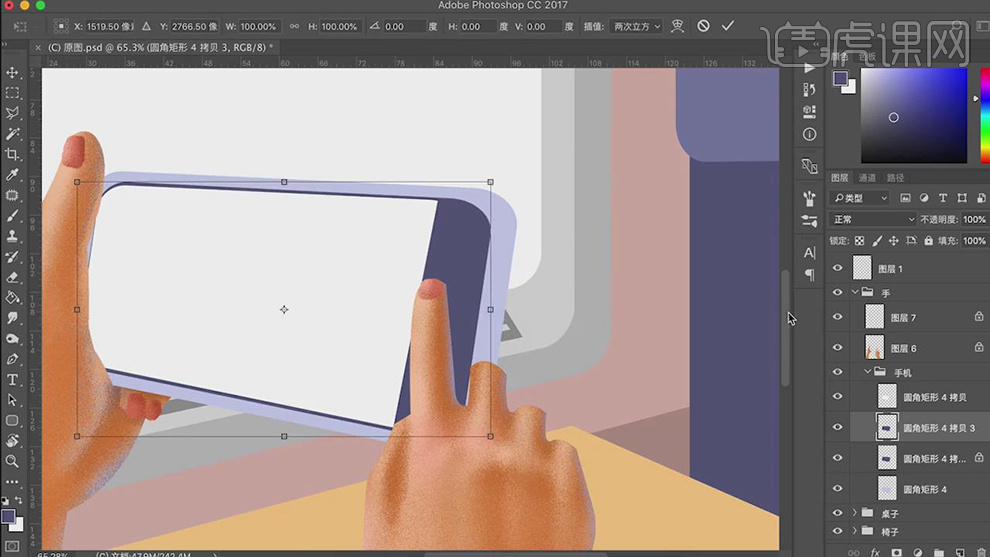
16.在对屏幕的颜色进行调整,在使用【椭圆工具】绘制圆形的按钮,在复制一层圆作为内部的圆。
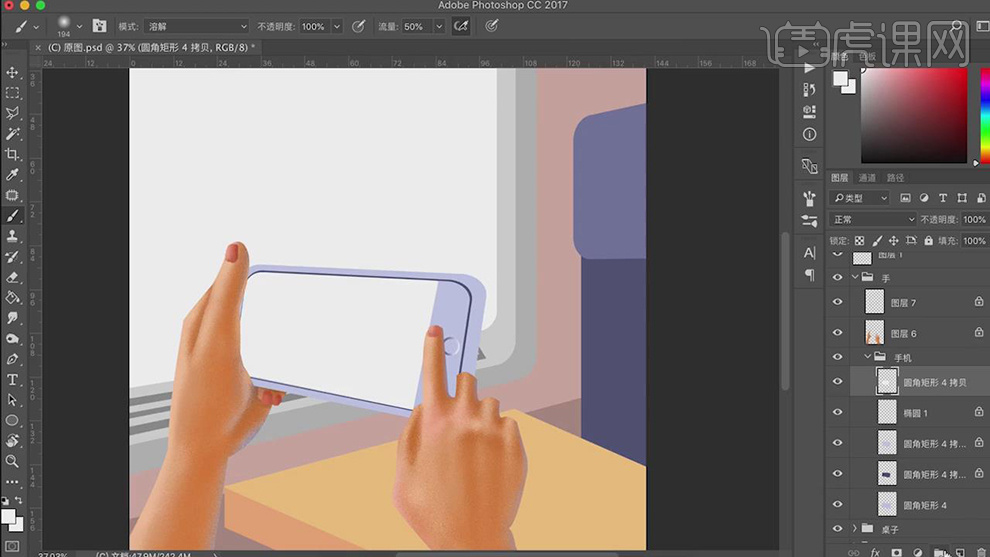
17.在使用【椭圆工具】和【圆角矩形工具】在绘制屏幕里面的颜色,在调整锚点的位置。
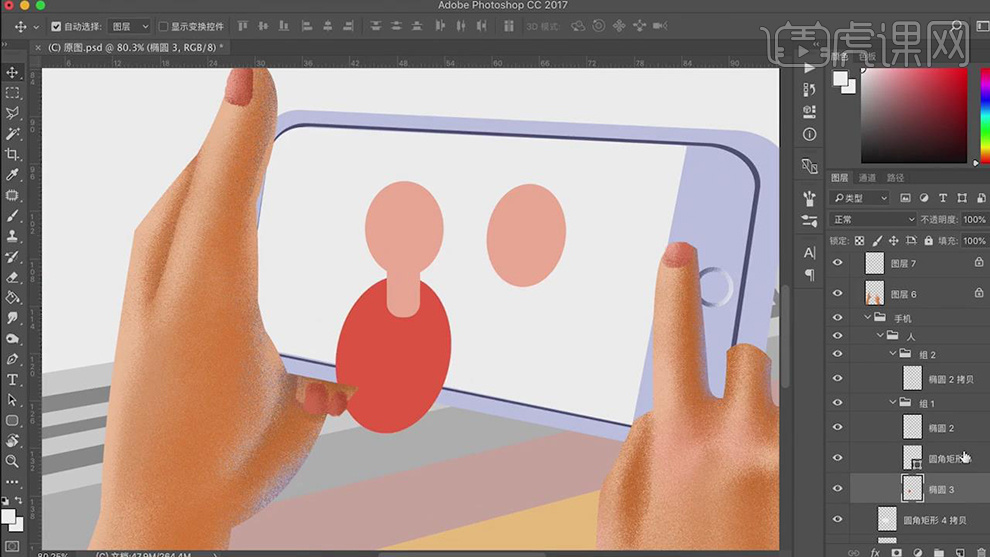
18.在新建图层使用【钢笔工具】在绘制出胳膊的轮廓和手臂的形状填充不同的颜色。
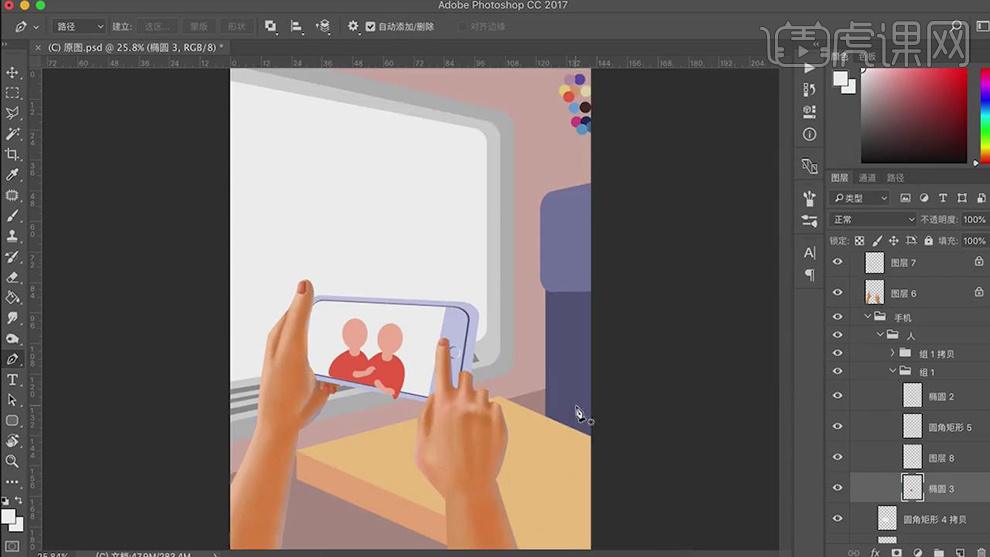
19.在新建图层使用【钢笔工具】在胡子出围脖的形状进行上色。
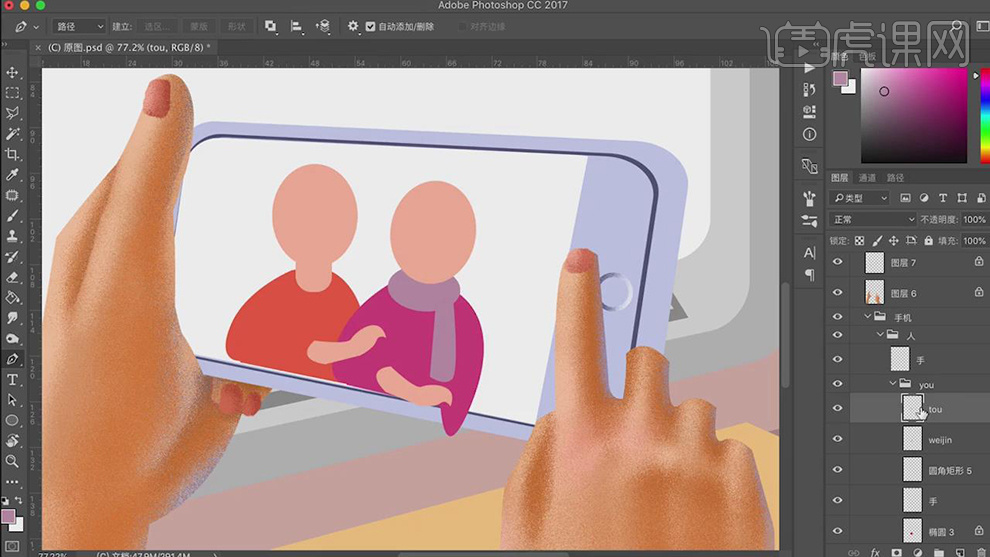
20.在使用【椭圆工具】拼出老人的头发形状,在新建图层使用【钢笔工具】在绘制出女孩的头发轮廓进行上色。
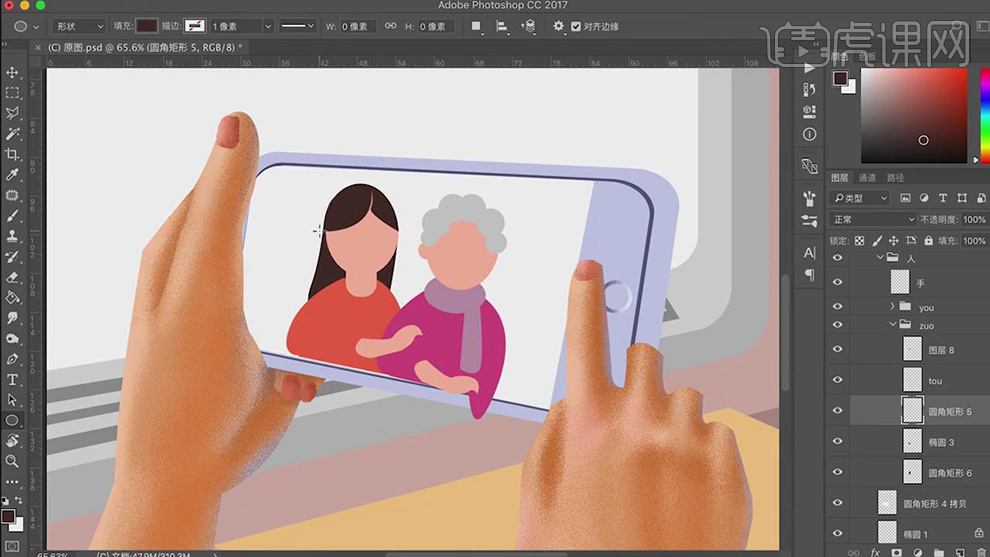
21.在使用【椭圆工具】绘制眼睛的形状,在使用【椭圆工具】在绘制出眼球作为眼睛图层的剪贴图层,在新建图层使用【钢笔工具】在绘制眼睑的形状。
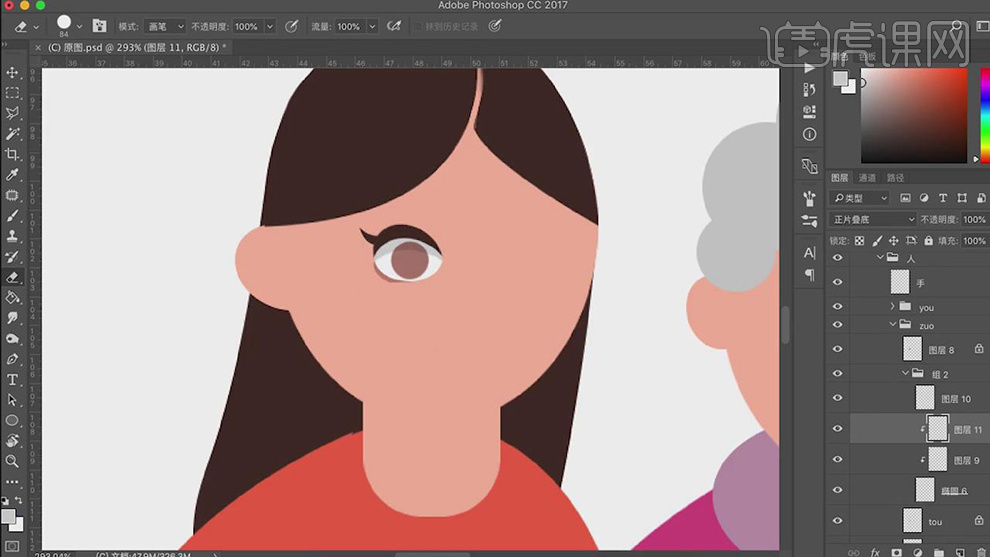
22.在复制一组眼睛的图层【Ctrl+T】选中右键在选择【水平翻转】,在新建图层作为脸部图层的剪贴图层,在使用【画笔工具】模式选择【溶解】在绘制出腮红。
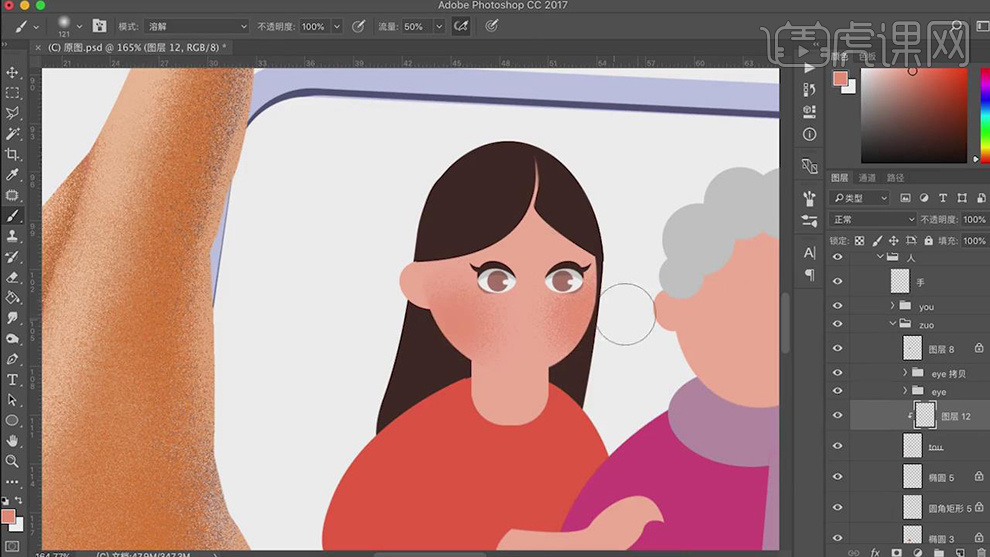
23.在新建图层使用【画笔工具】绘制出鼻子和嘴巴的形状。
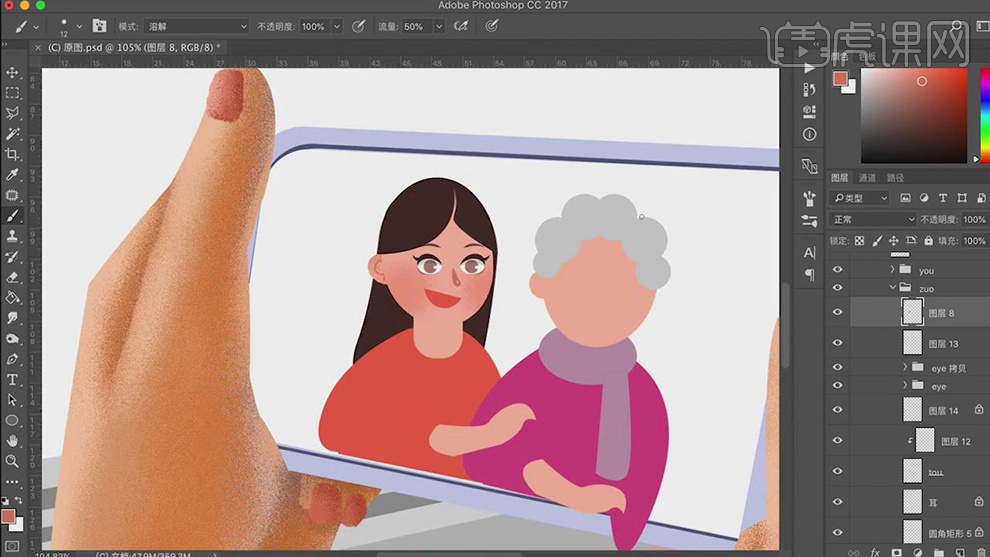
24.在新建图层使用【画笔工具】模式选择【溶解】在给衣服上绘制出亮部和暗部的噪点。
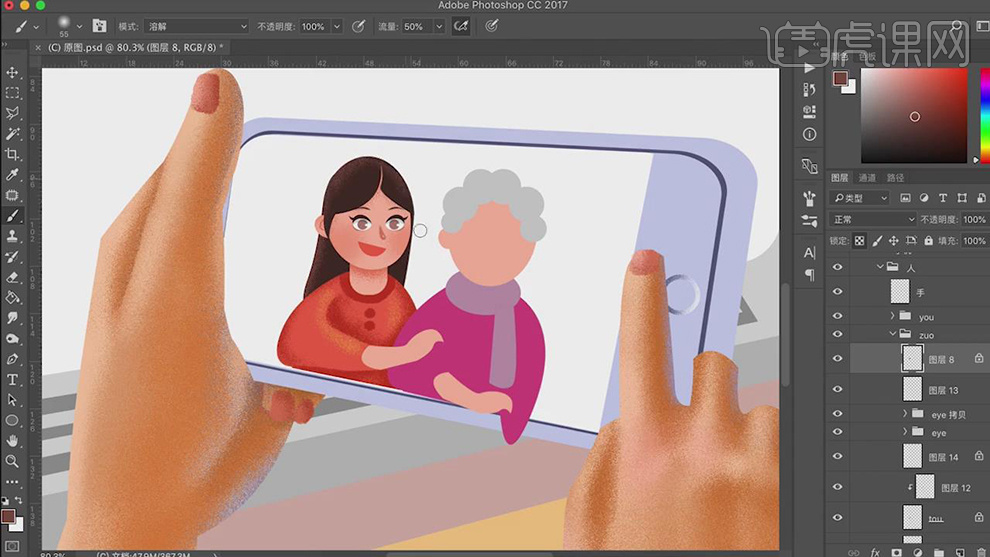
25.在新建图层在使用【画笔工具】在绘制出头发和脸部的噪点,在使用【椭圆工具】在绘制出眼睛,在使用【画笔工具】在绘制出眉毛。
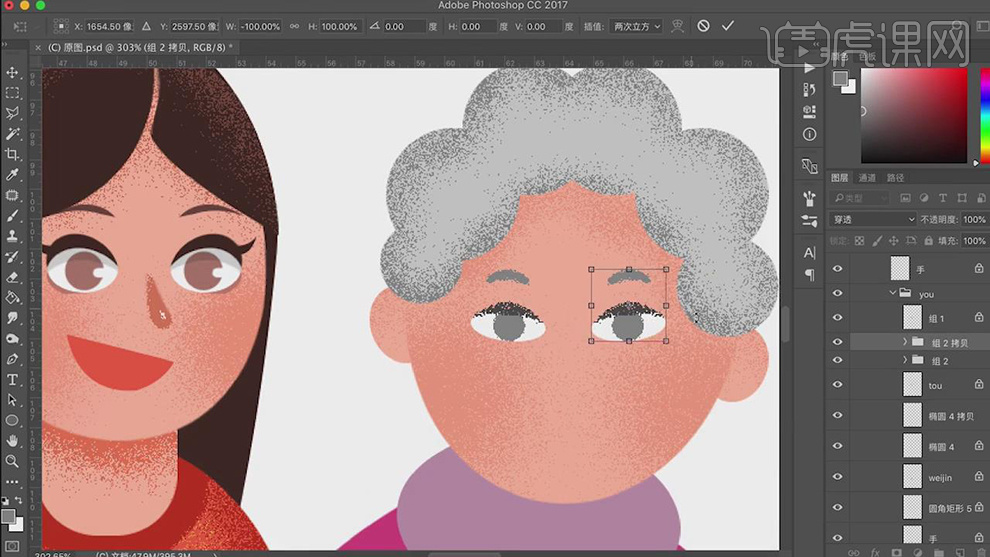
26.在新建图层使用【画笔工具】绘制出鼻子,在使用【钢笔工具】绘制出嘴巴的形状。
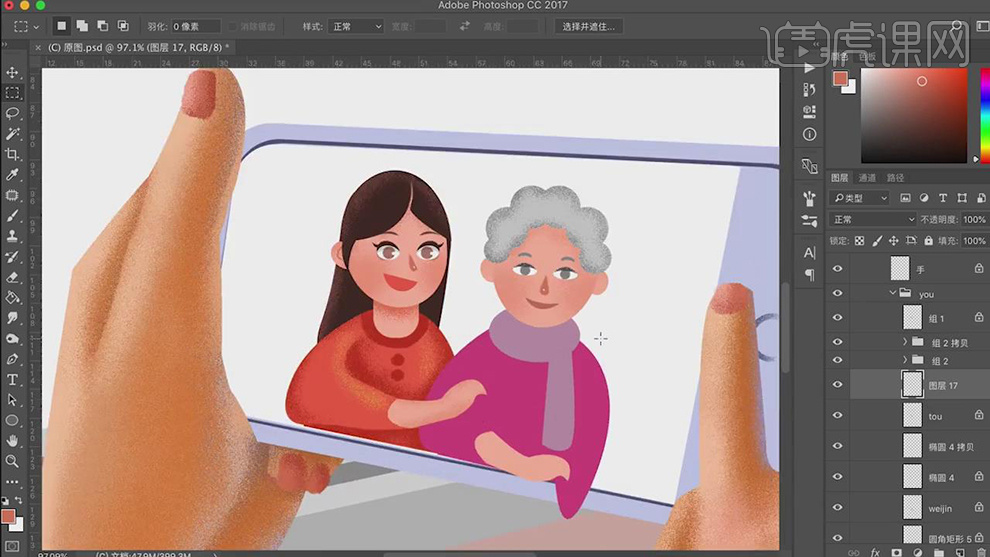
27.在使用【画笔工具】模式选择【溶解】在给衣服和围脖上添加上亮部和暗部的噪点。
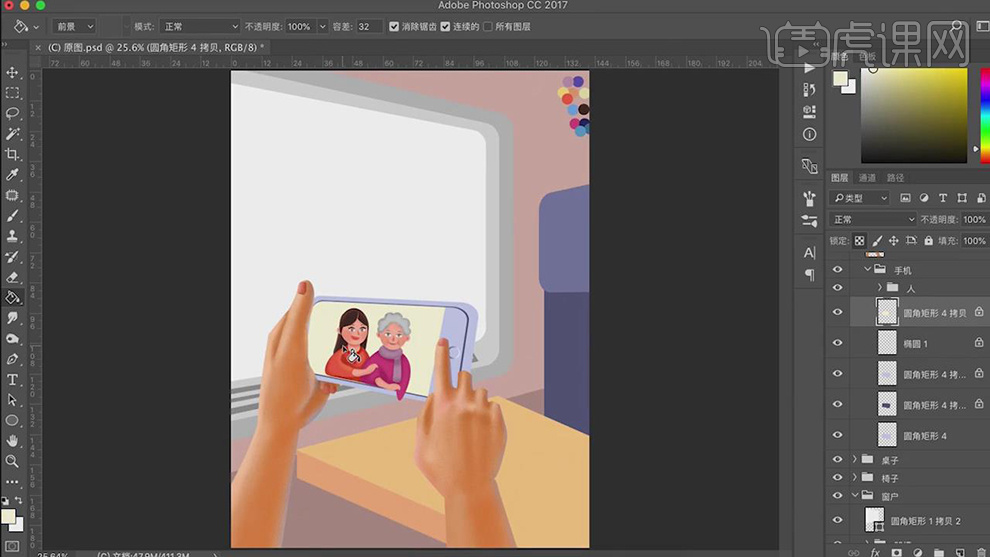
28.在新建图层使用【画笔工具】绘制出叶子的形状,在使用【画笔工具】模式选择【溶解】在给叶子上添加上噪点。
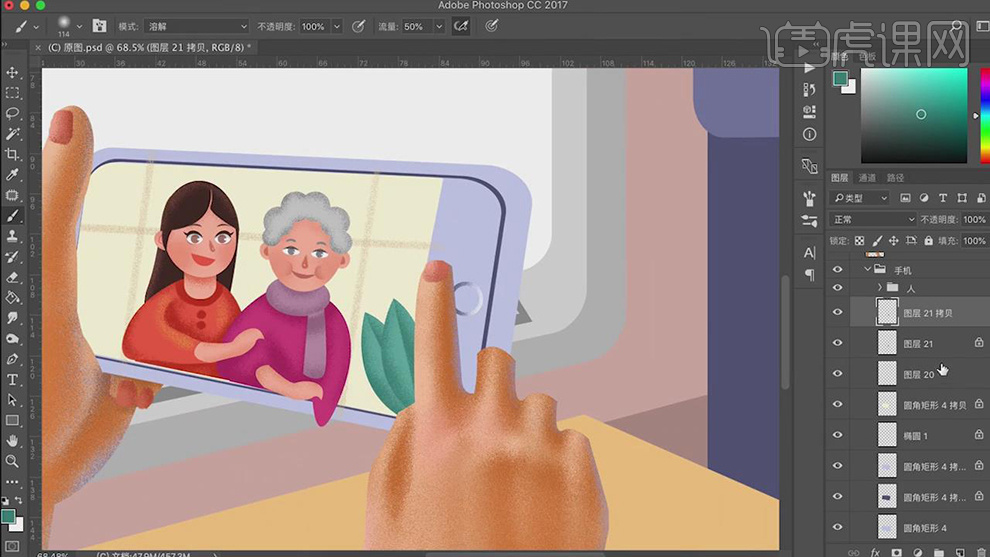
29.在复制几层叶子的图层调整旋转的角度,在复制一组叶子的图层。
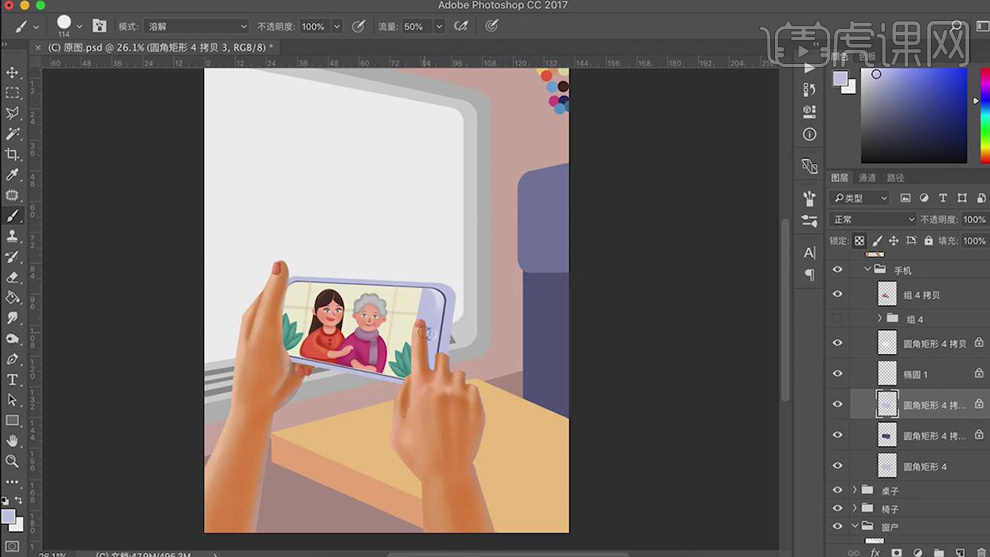
30.在使用【矩形工具】绘制桌子上面的矩形,在【Ctrl+T】选中右键在选择变形,在复制一层矩形缩小,在新建图层使用【钢笔工具】绘制出纸上的形状。
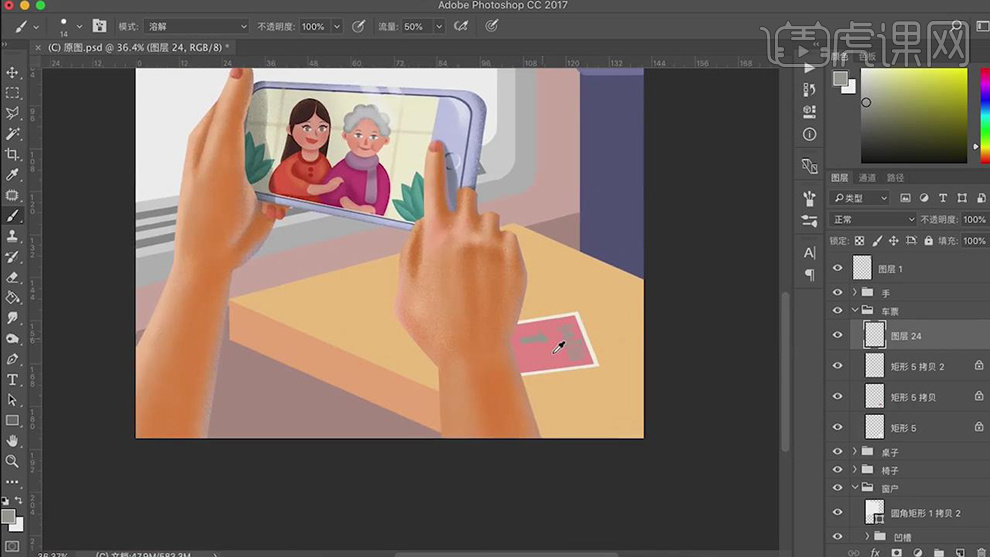
31.在使用【画笔工具】模式选择【溶解】在给画面中的各个形状图层上都添加上噪点。
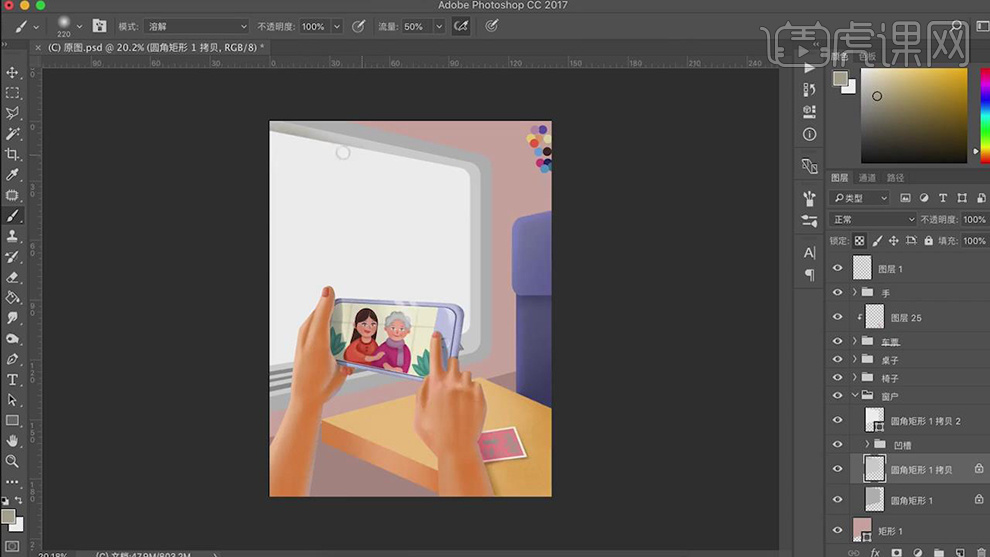
32.在新建图层作为玻璃图层的剪贴图层,在使用【画笔工具】模式选择【溶解】在绘制出窗外的景色。
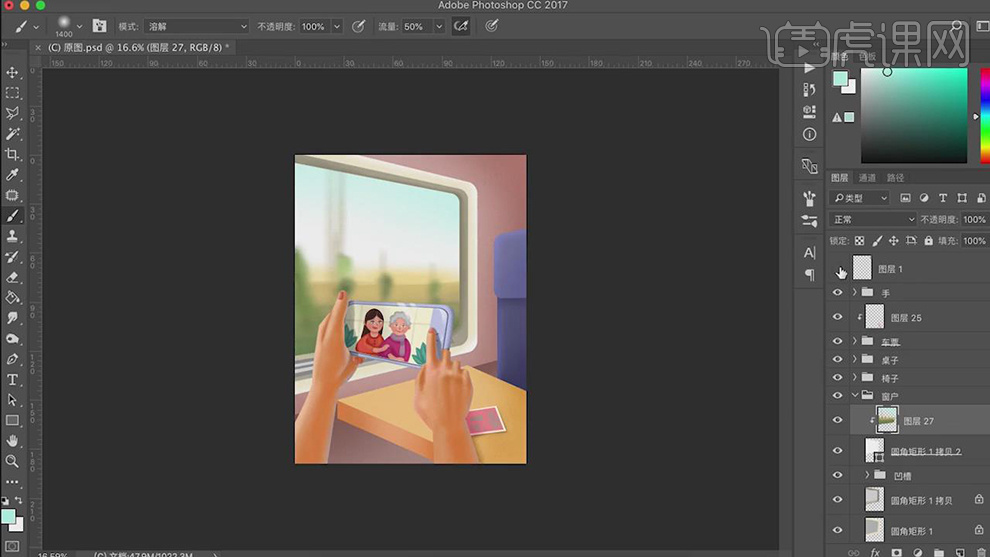
33.在新建图层使用【钢笔工具】绘制出字体的形状。

34.在绘制几个大小不同的圆填充不同的颜色拼出回字,在新建图层使用【钢笔工具】在绘制出家字的形状。
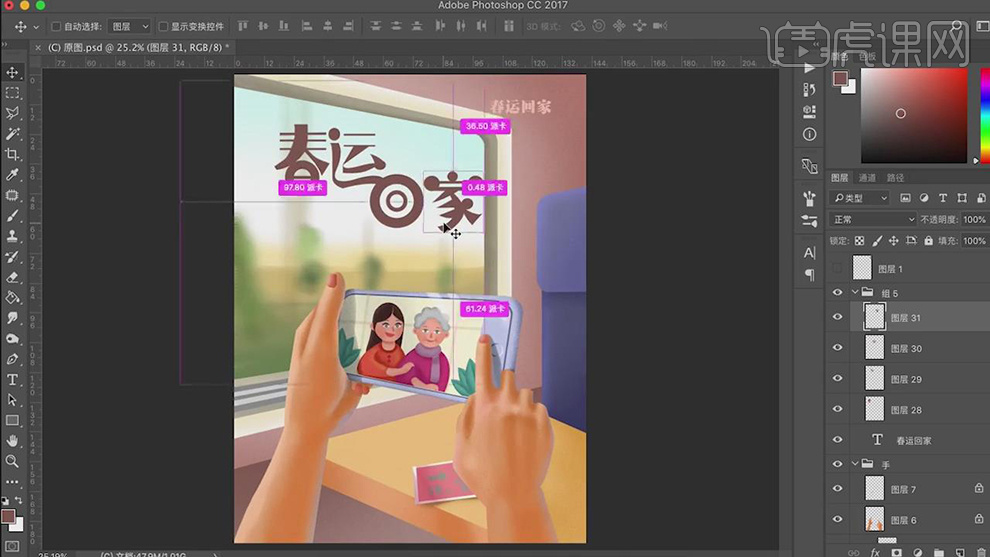
35.最终效果如图所示。