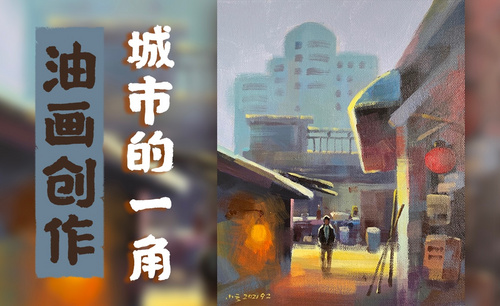城市插画
制作城市插画的时候可以选择使用ai软件进行制作,首先打开ai软件并打开原素材画出一个几何体作为备份,然后画出一个其他的几何体并对其进行描边处理,复制两个模型调整尺寸的大小并修改颜色,制作门窗的时候可以限制租出门然后进行复制调整为窗户的大小,城市里面肯定少不了小汽车!在制作汽车的时候先制作出大概的汽车外貌。具体的制作过程是什么呢?那就让我们一起来看看吧!

用AI制作2.5D插画城市小场景
1. 本节课的课程介绍。
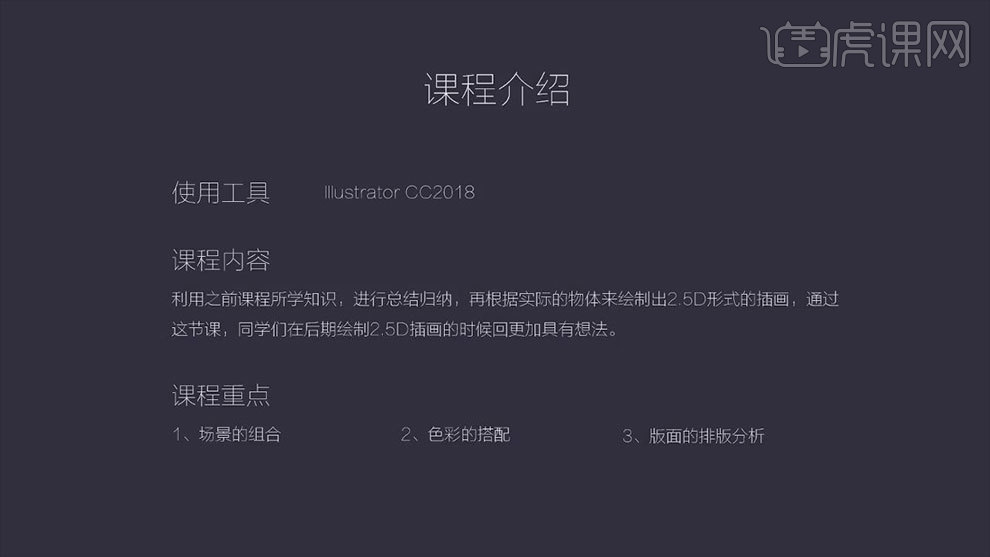
2. 打开【AI】,打开原素材,【矩形工具】画一个矩形,复制一个作为备份。再点击【效果】-【3D】-【凸出与斜角】,选择【等角-上方】,调整厚度。
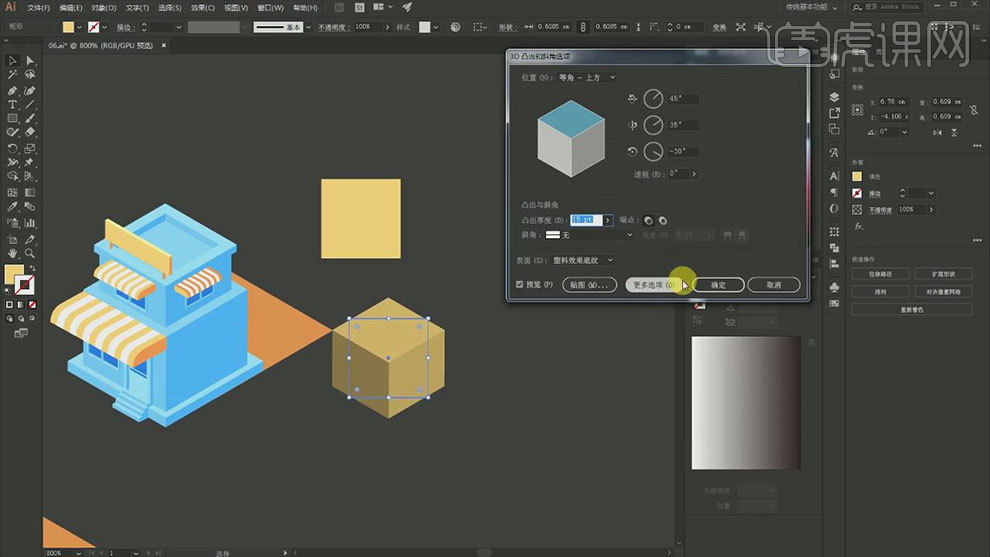
3. 再复制一个矩形,点击【凸出与斜角】,这个厚度小点。选择【描边】,填充为【无】。再复制这两个,作为备份,点击【对象】-【扩展外观】。
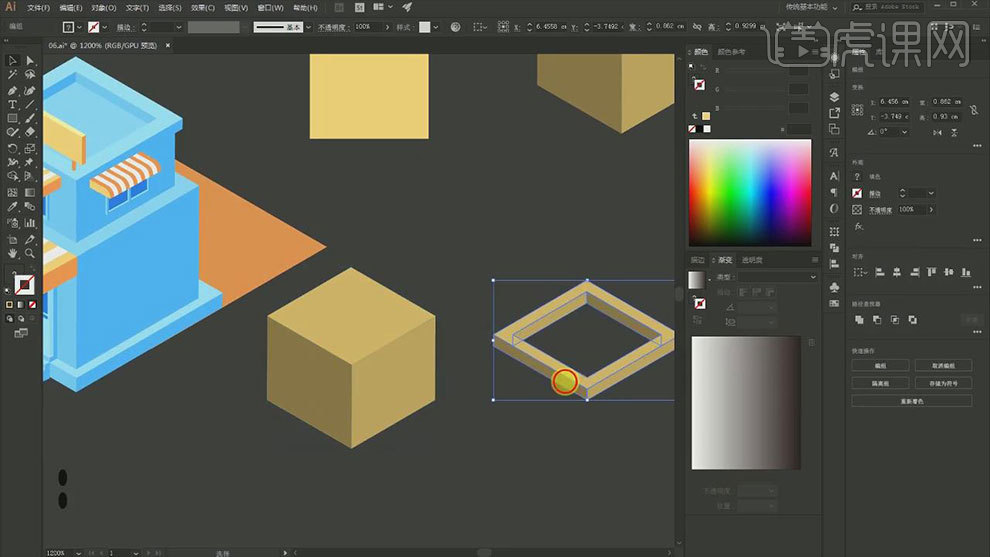
4.在颜色上方选择【打开色板库】-【色标库】-【ANPA Color】,选择面,选择颜色,调整颜色深浅。
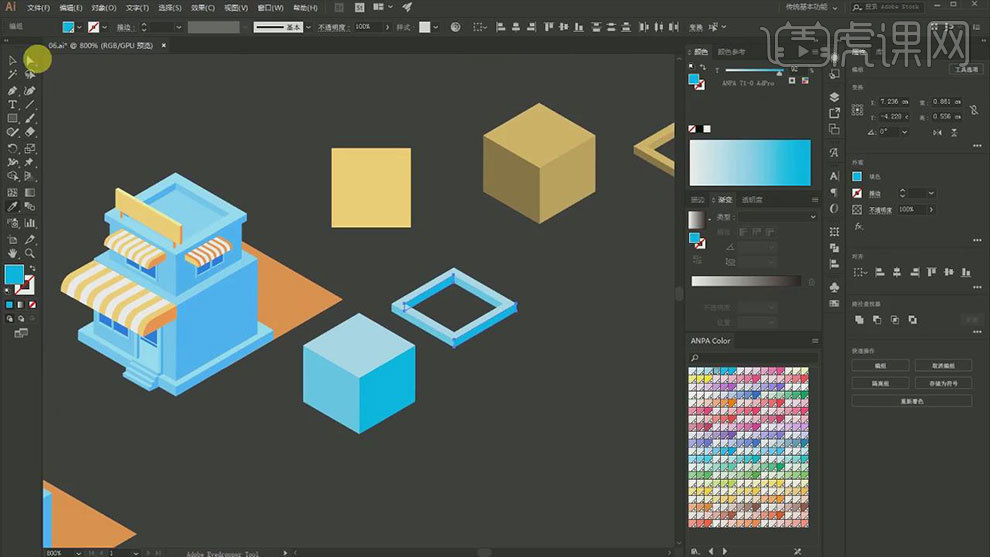
5. 接着复制这两个模型,调整尺寸,制作出如图示形状。修改颜色。
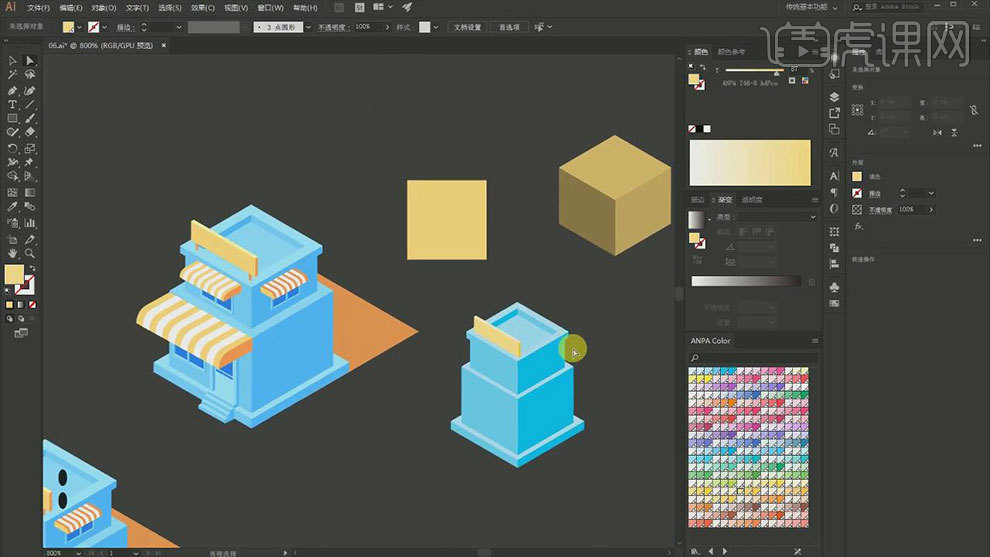
6. 接着用【矩形工具】画一个矩形,改为圆角,复制一根,放在招牌后方,【Ctrl+G】编组。再复制矩形,同理制作成窗框。
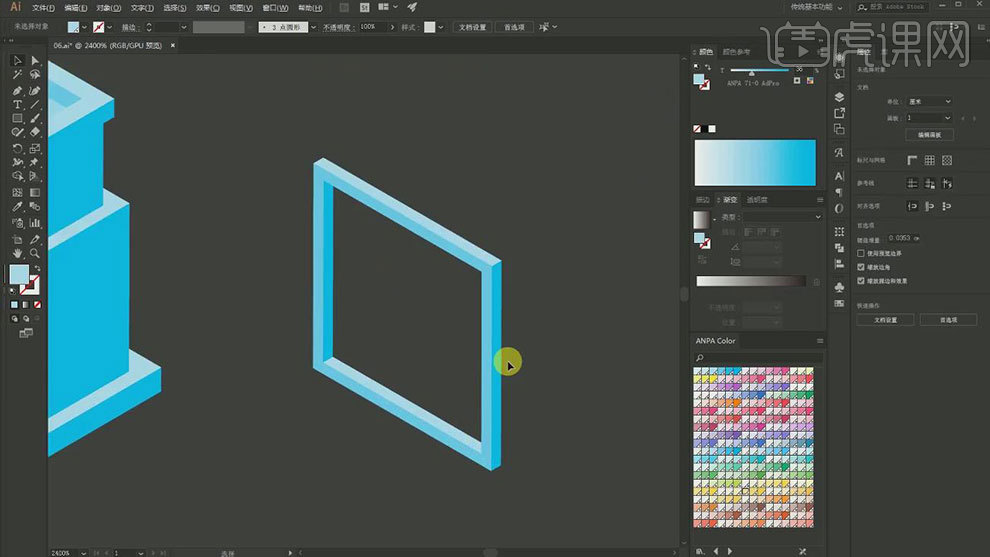
7. 再用【矩形工具】画一个矩形,【直接选择工具】调整锚点位置,修改颜色。再复制一个,作为备份。再复制一个,进行【联集】。
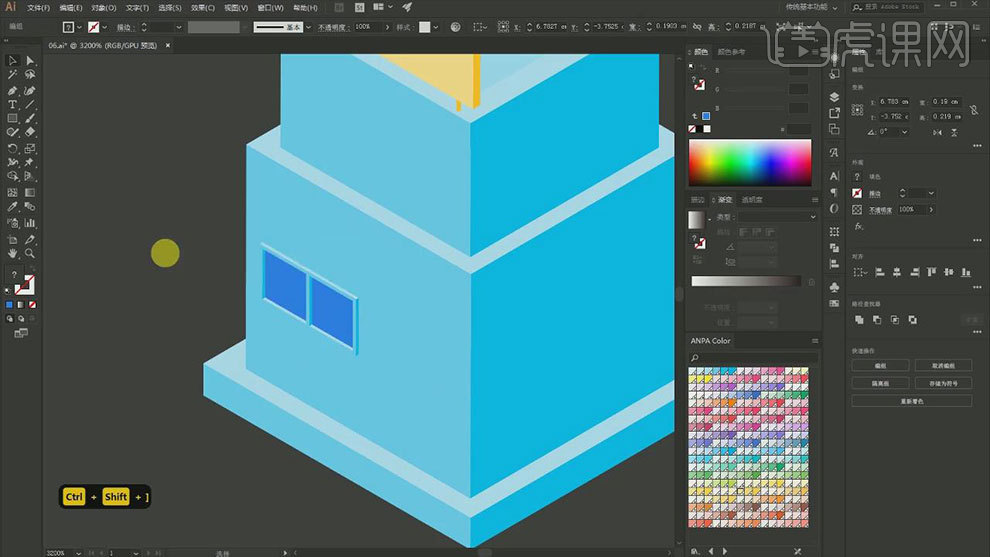
8. 复制一个窗户,调整尺寸,制作门,再复制2个玻璃,调整尺寸。再复制多个立方体,制作楼梯,选择楼梯,进行【分布对齐】。再用【矩形工具】画一个侧面,删除左上角的锚点。
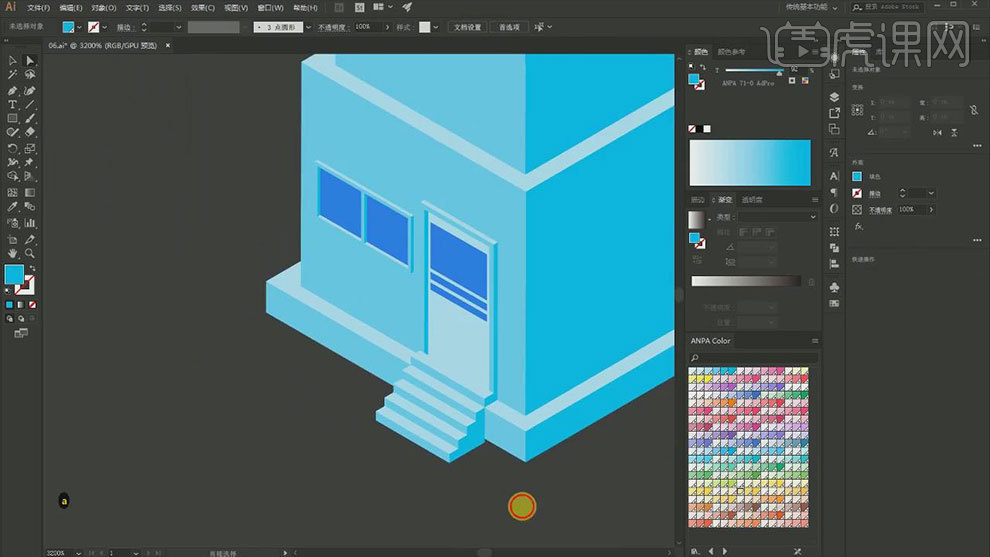
9. 【矩形工具】画一个矩形,选择左上方的锚点,进行【圆角】,制作【3D效果】。【扩展外观】,再【取消编组】,取消到没有编组,选择顶部的面,进行【联集】。
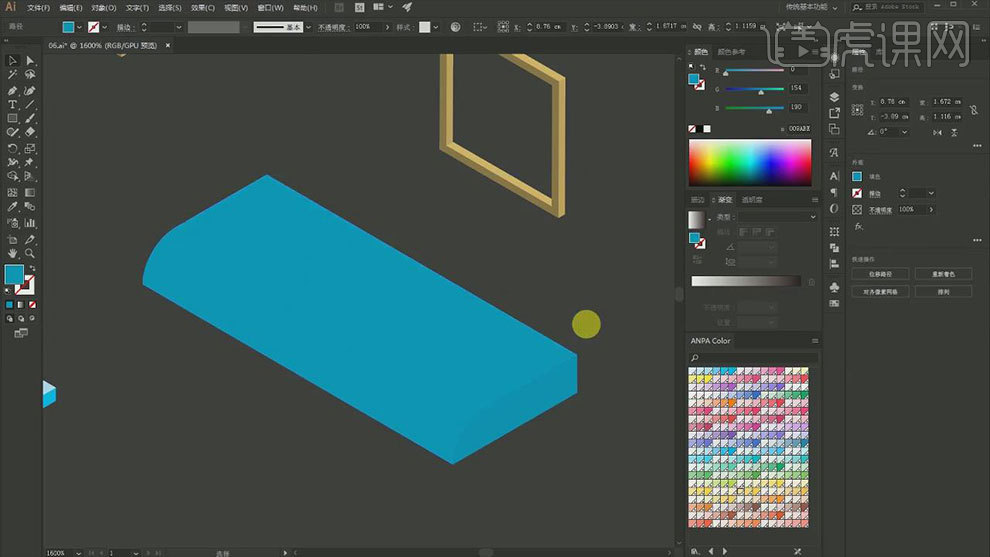
10. 再复制顶面,删除直线线条,选择【描边】,颜色为白色,加粗【锚边】。用【混合工具】将锚边进行混合,调整步数。
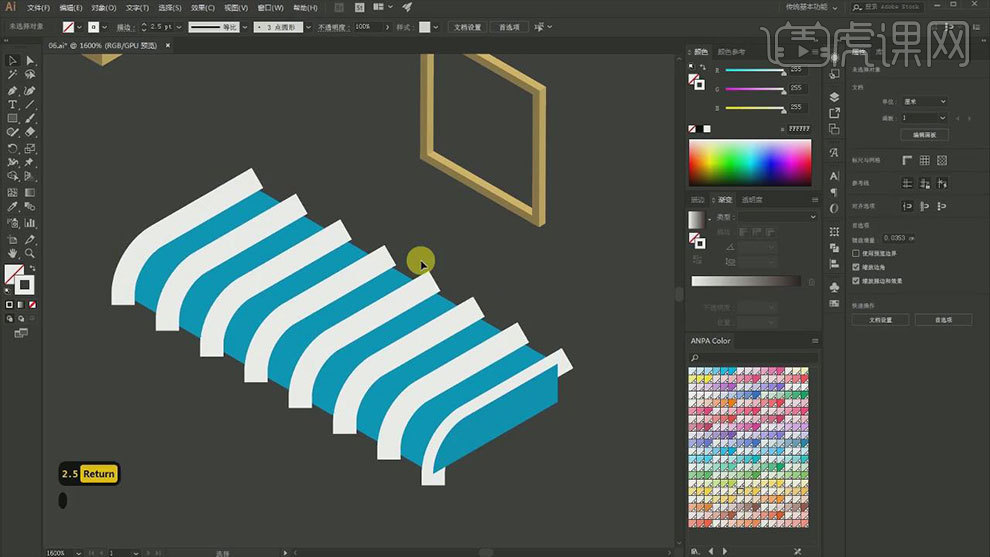
11. 复制背景,【Ctrl+F】原位前置粘贴,【置于顶层】,再一起选择,【Ctrl+7】剪切图层蒙版,修改颜色。
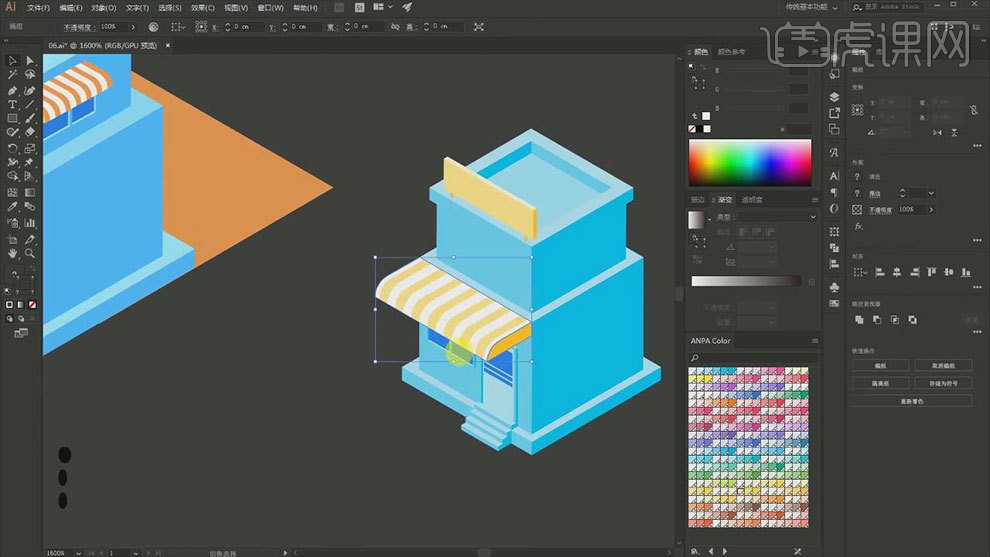
12. 再复制雨棚,调整尺寸、角度和位置,修改颜色。再复制矩形,放在背景后方,填充深色,制作投影。
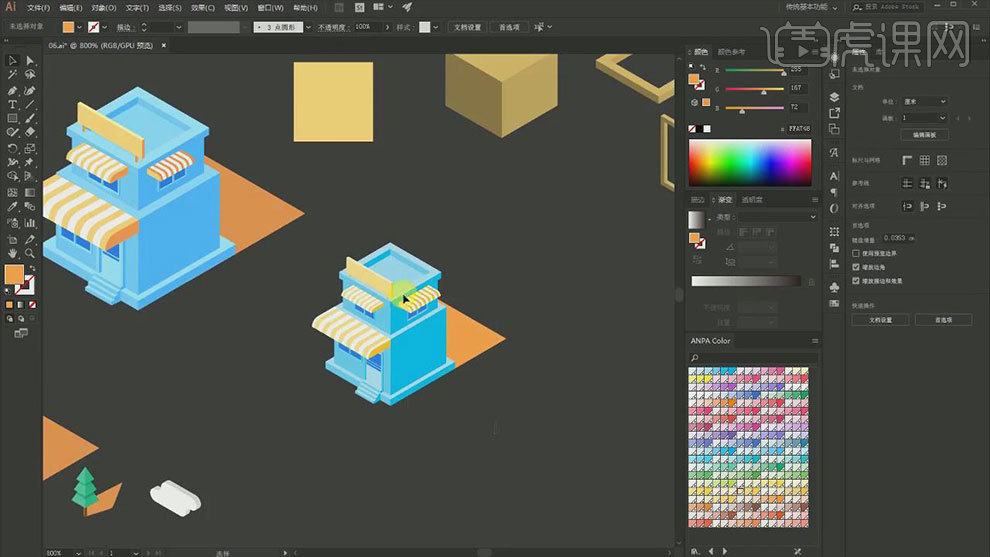
13. 接着用【矩形工具】、【直接选择工具】、【比例缩放工具】画好车子的侧面,【椭圆工具】画一个正圆,复制一个,缩小,放在中间。再复制一组,调整位置。选择大的圆和车子侧面。进行【减去顶层】。
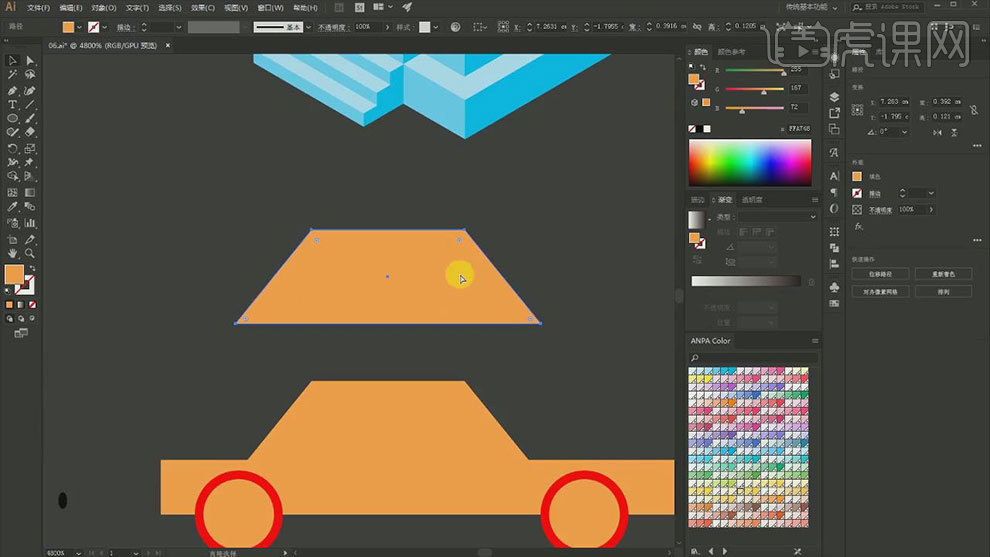
14. 给窗户和轮子进行【偏移路径】,调整【位移】。【矩形工具】在中间画矩形,选择矩形和窗户,点击【减去顶层】,修改颜色。选择大的圆和车子侧面。进行【减去顶层】。
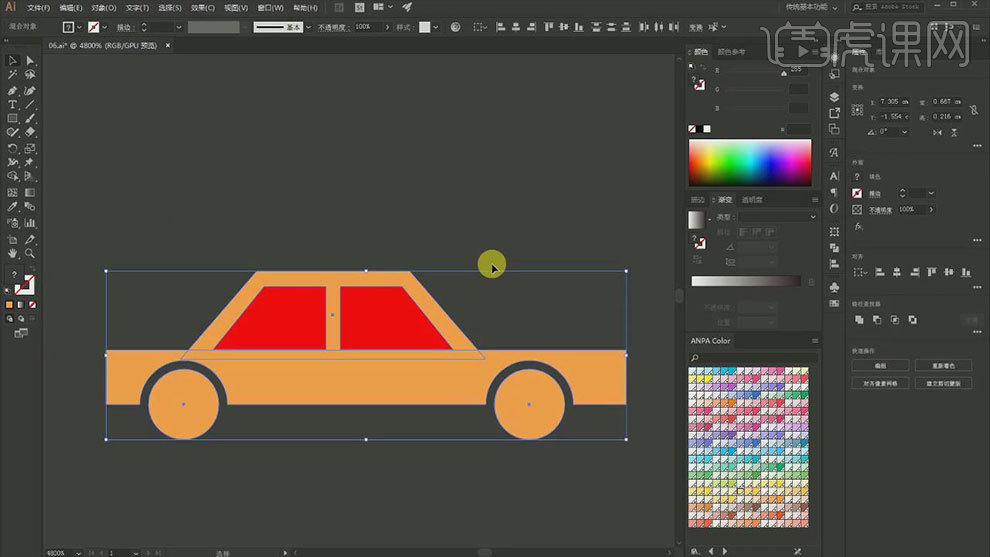
15.将车身进行【联集】,制作【3D效果】,【扩展外观】,修改颜色。同理制作车的灯和车纹理。复制屋子的阴影,改为圆角,调整尺寸,制作车的阴影。
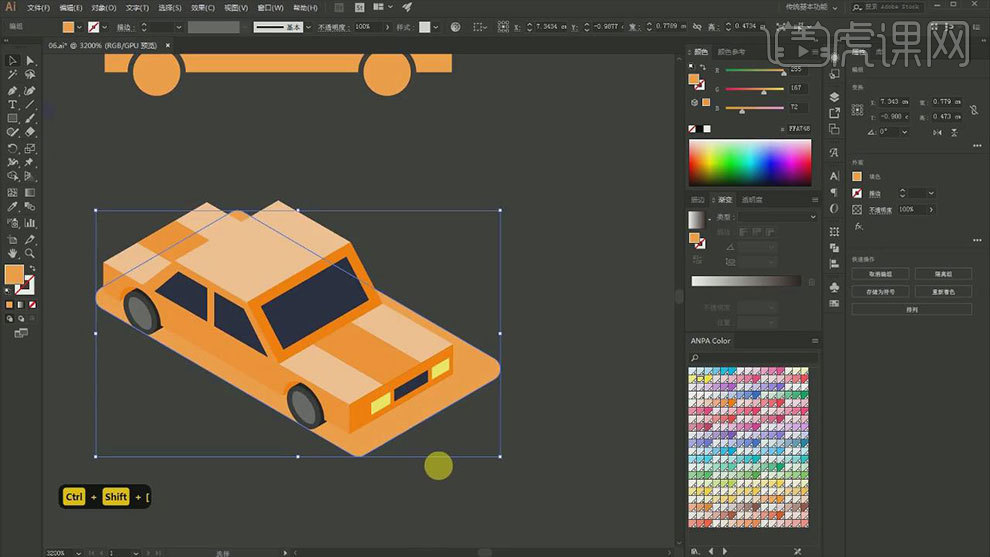
16. 接着用同样的方法制作小人,效果如图示。
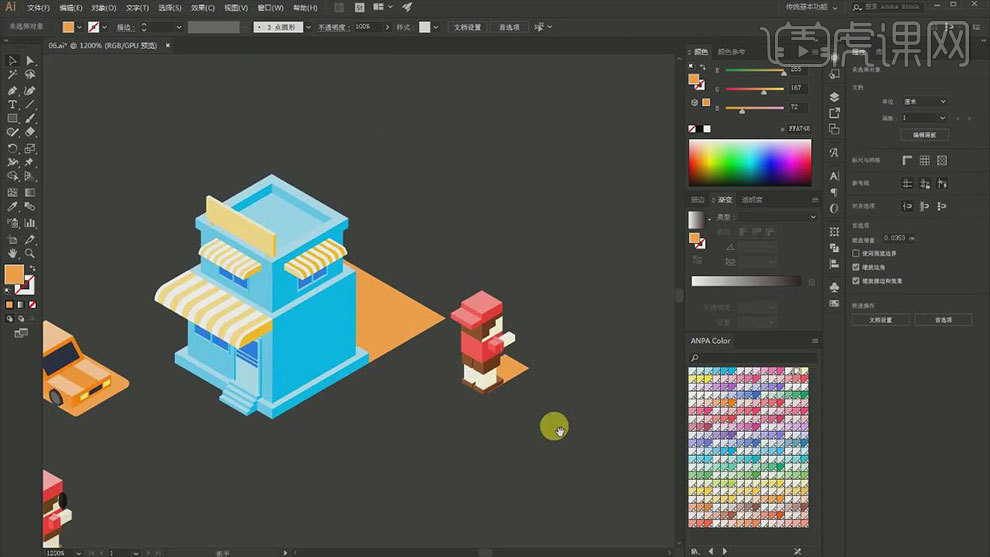
17. 复制一个立方体,修改立方体的颜色。复制立方体,删除顶部的面,再删除左右两侧的锚点,修改颜色,复制一个,锁定高度,加深颜色。再复制2个,删除顶部的阴影。
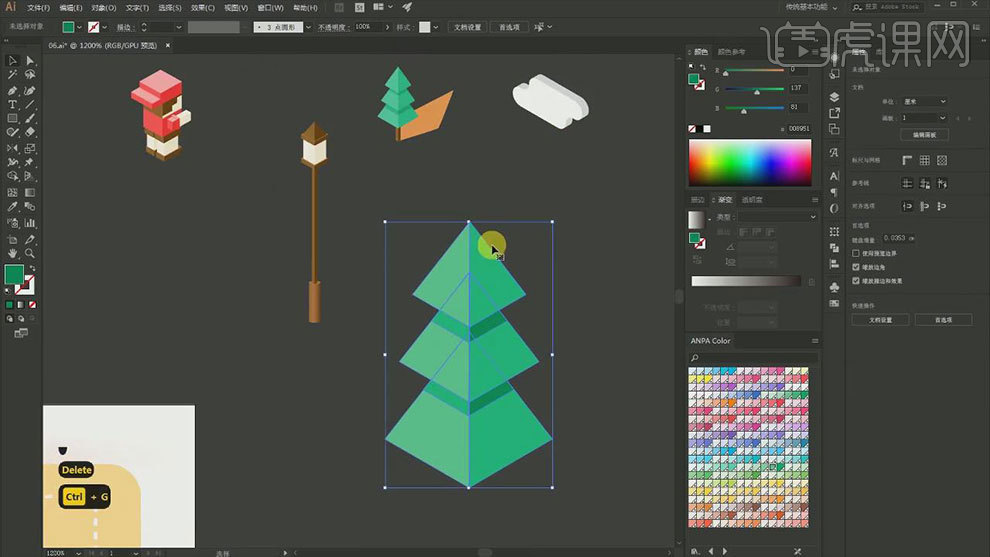
18. 再复制立方体,调整尺寸,填充头发的颜色,制作树干。用【钢笔工具】画阴影。同理制作台灯。
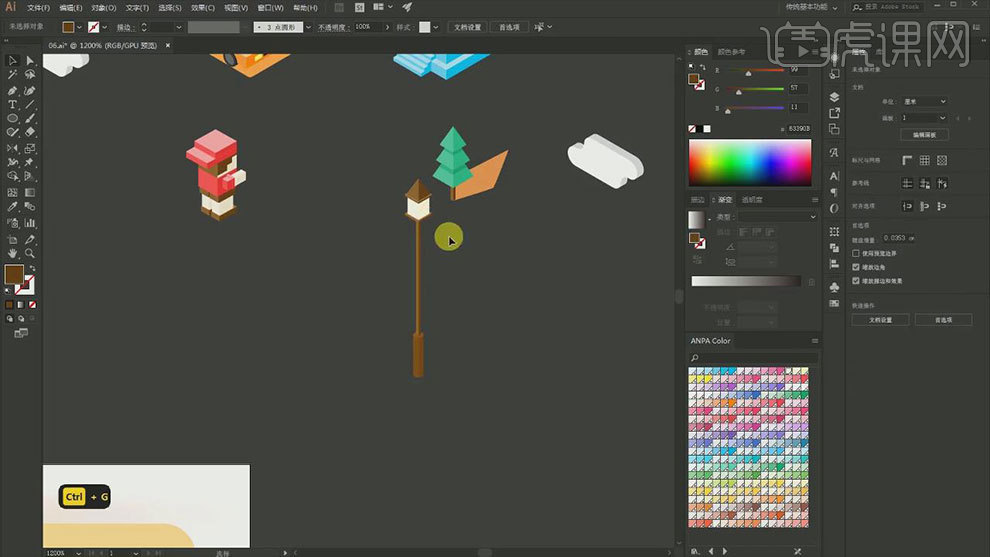
19. 复制3个【矩形】,调整灯的影子形状,【钢笔工具】在中间加一个锚点,往外拉动。填充深色。
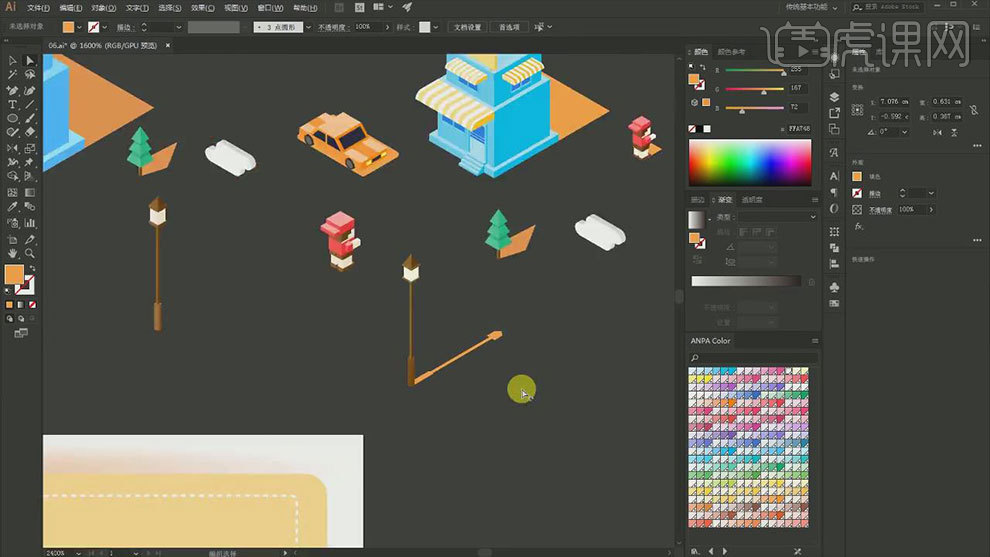
20. 复制背景,复制房屋阴影,拉长左侧的锚点,填充深蓝色。【钢笔工具】在中间直线,描边为白色,选择【虚线】。
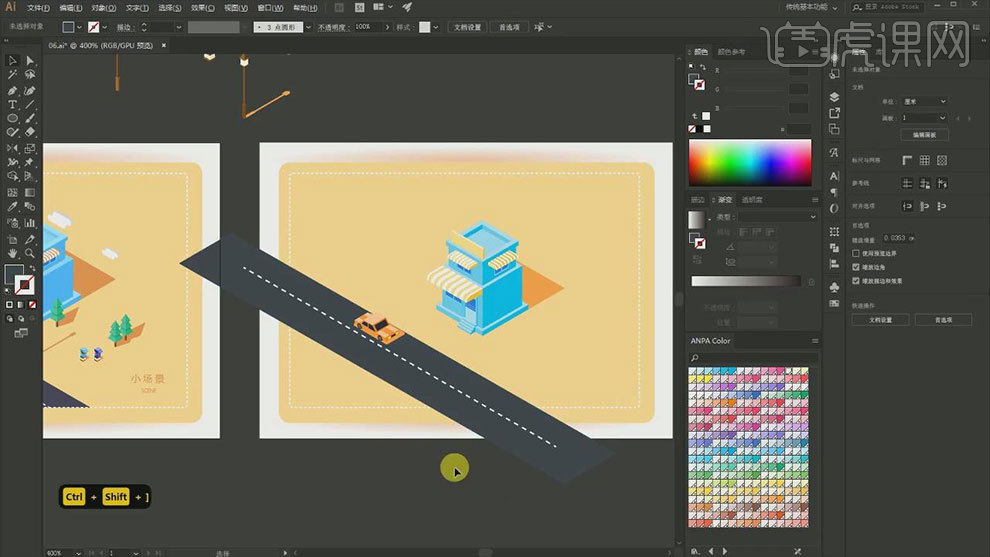
21. 接着给做好的素材进行排版,部分素材复制多个,修改颜色。【矩形工具】画一个矩形,选择所有物体,【Ctrl+7】剪切蒙版。
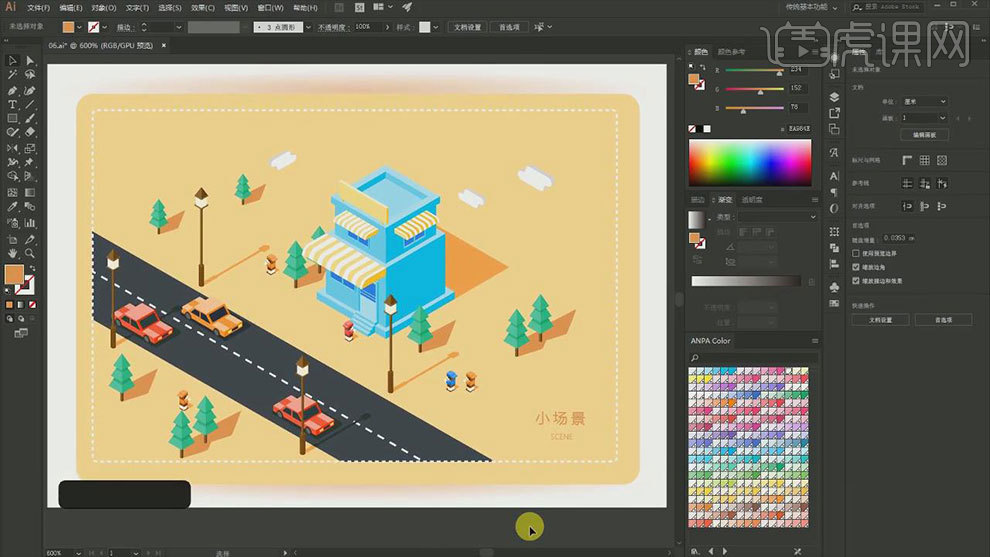
22.最终效果如图示。
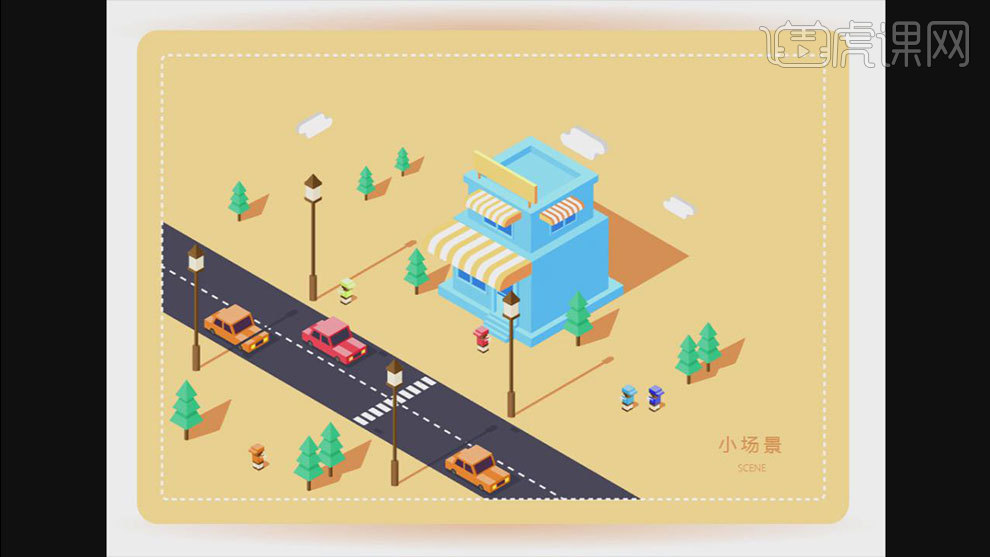
用PS板绘城市一角唯美风插画
1.打开软件PS,连着手绘板,新建一个画布,在新建图层使用【画笔工具】先绘制透视的线条。
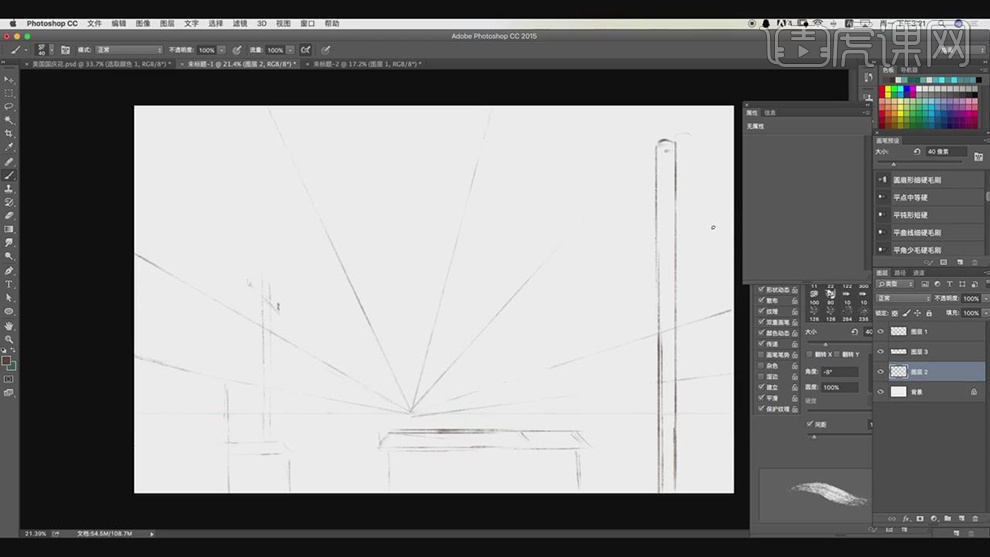
2.在使用【画笔工具】绘制电线杆和周围的建筑的轮廓线条。
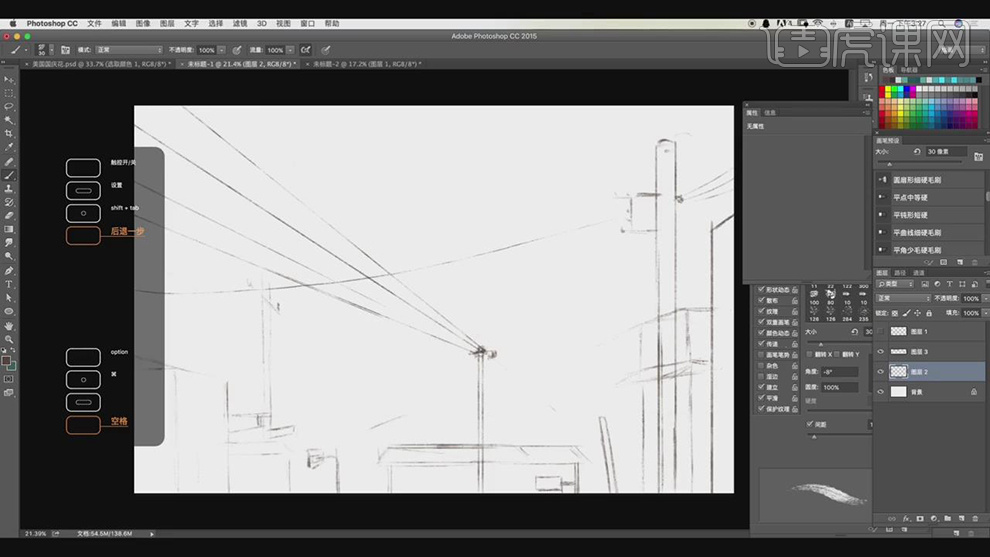
3.新建图层选择紫色红色和蓝色使用【画笔工具】先对天空进行上色。
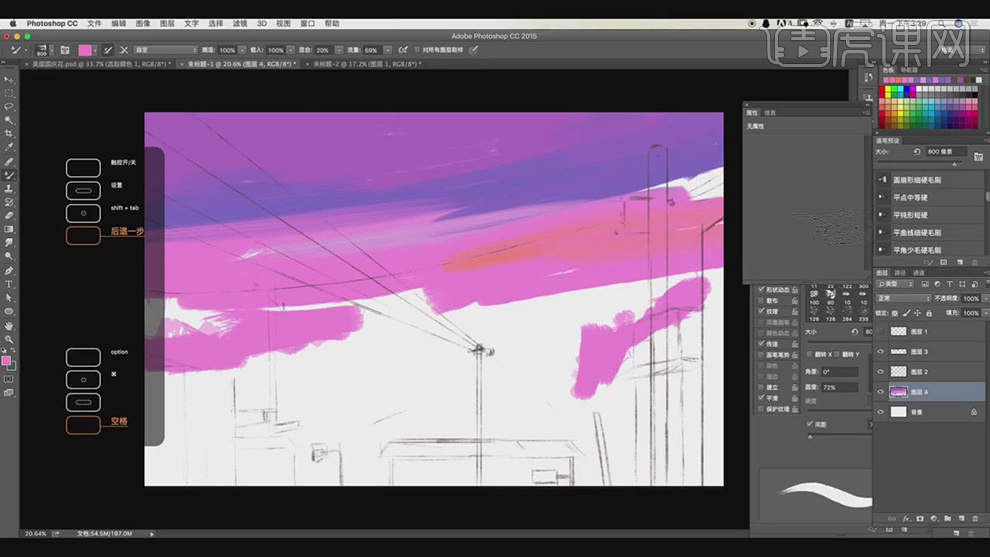
4.在接着使用【画笔工具】将天空的颜色绘制完成,注意颜色选择蓝色和红色。
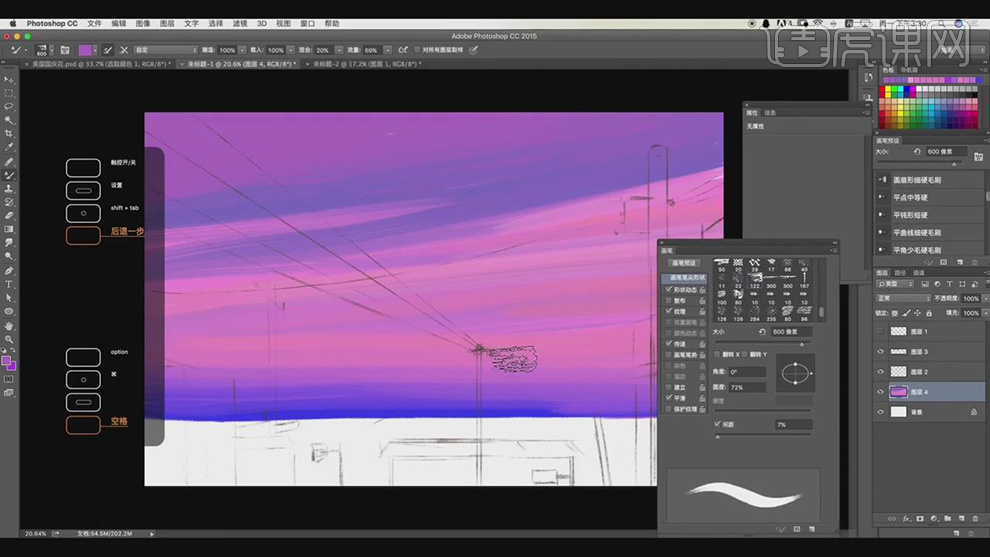
5.在新建图层使用【画笔工具】在给画面的下半部分绘制出蓝色。
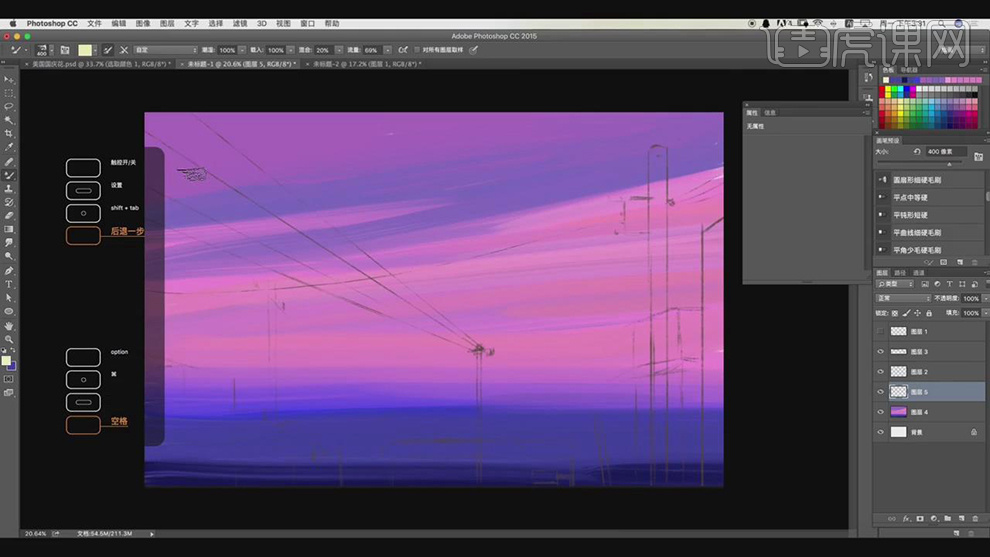
6.在新建图层使用【画笔工具】选择橘红色和黄色绘制云彩的形状进行上色。
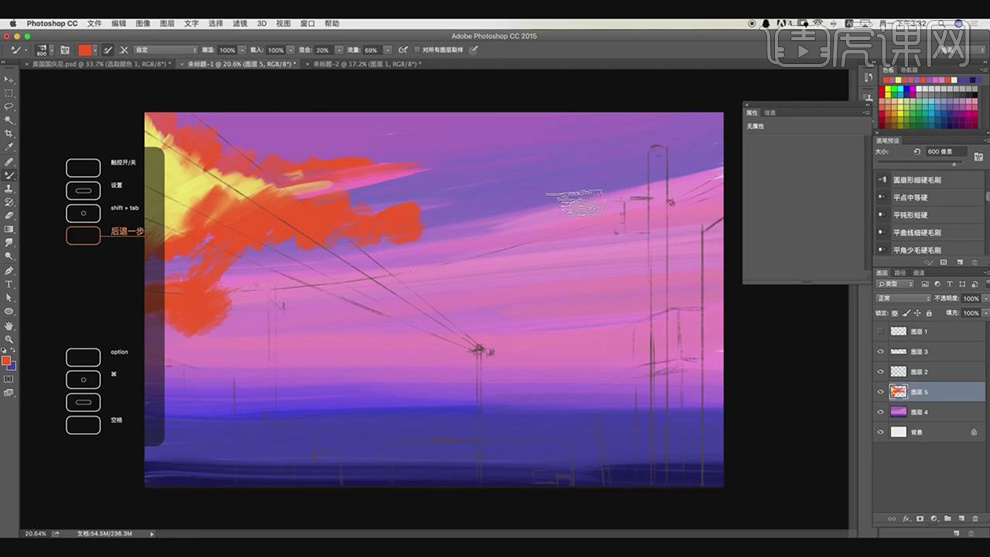
7.在选择不同深浅的红色使用【画笔工具】在对云朵的部分进行上色。
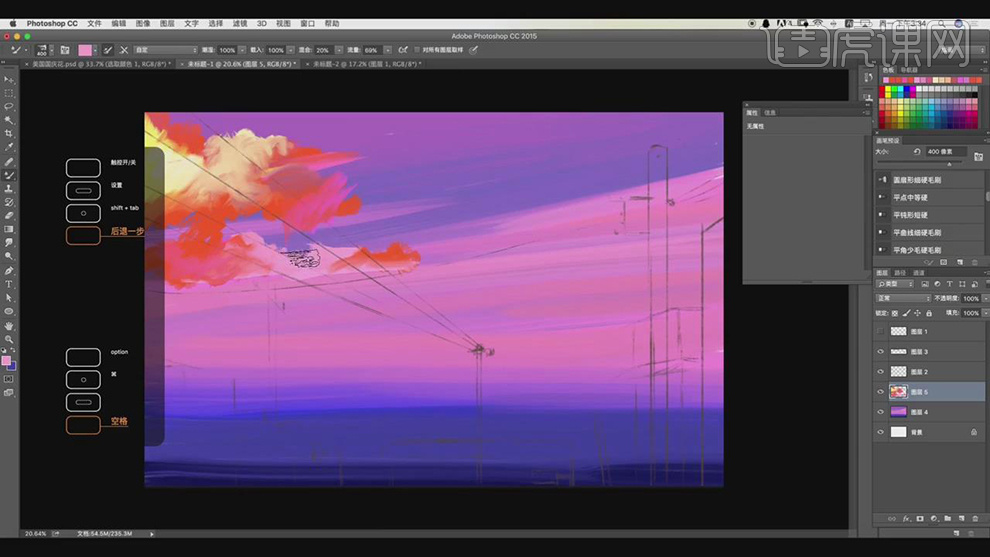
8.在新建图层使用【画笔工具】选择不同深浅的蓝色在对天空上远处的部分进行上色。
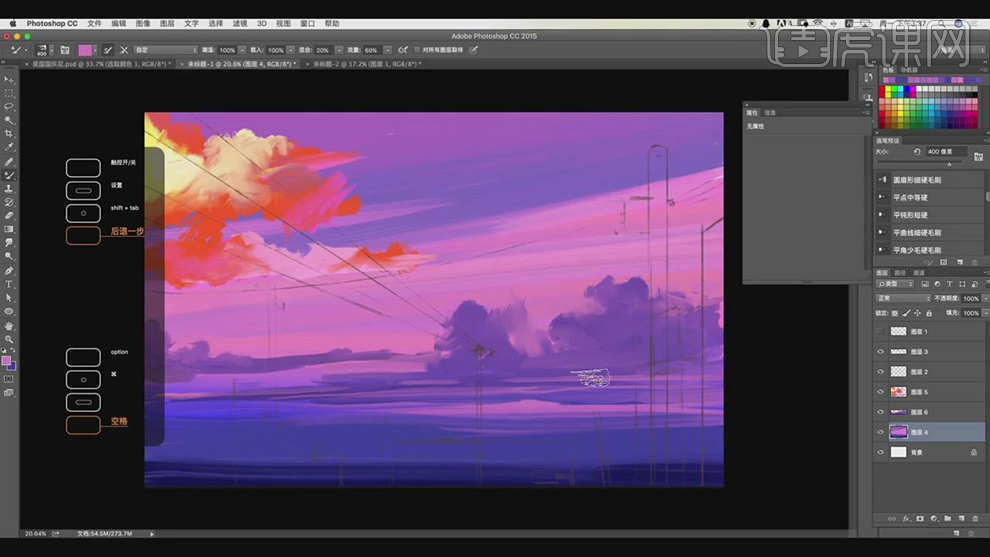
9.在使用【画笔工具】在给天空的图层上在添加上红色的颜色,注意笔触是横向的。
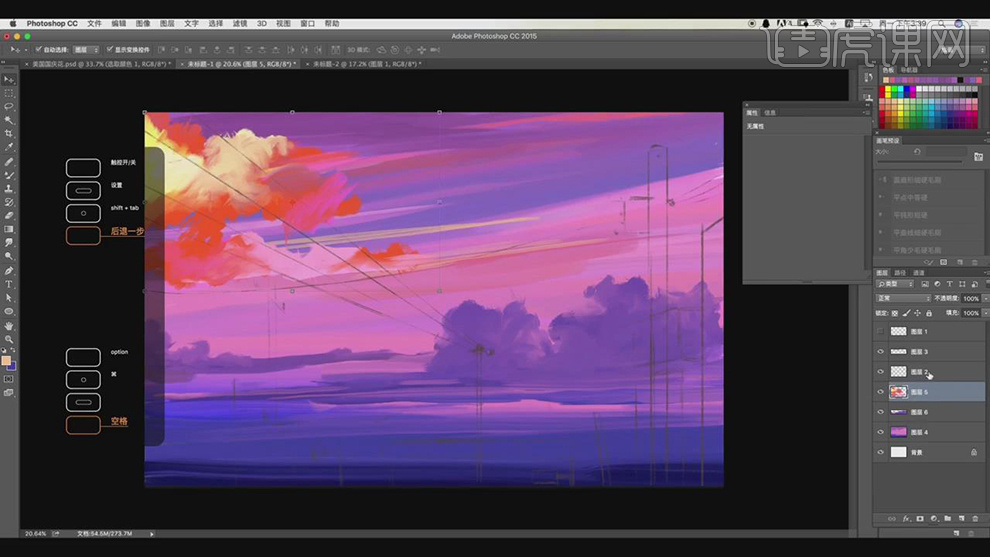
10.在新建图层使用【画笔工具】选择深蓝色在对电线杆进行上色,在绘制电线。
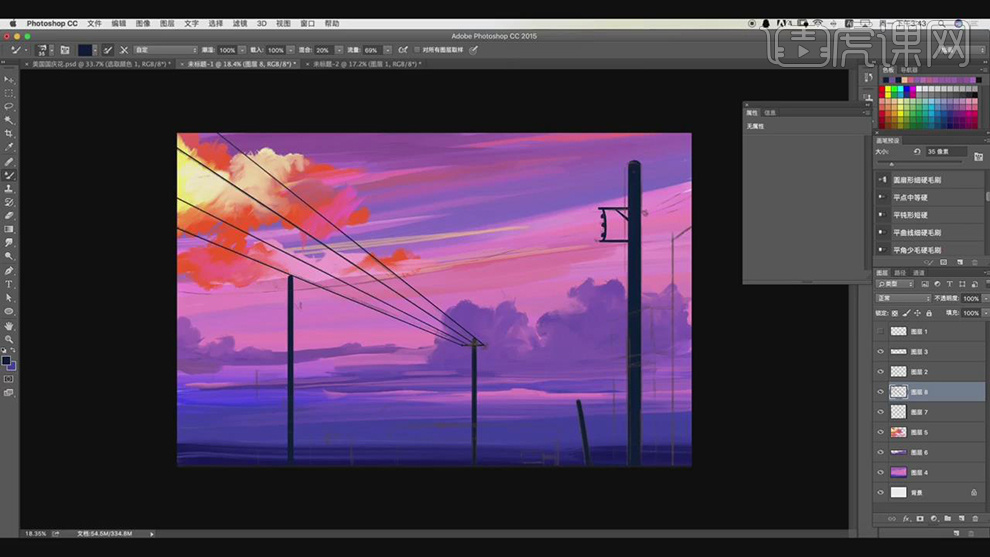
11.在新建图层选择深蓝色使用【画笔工具】在绘制下面的各个物体的形状进行上色。
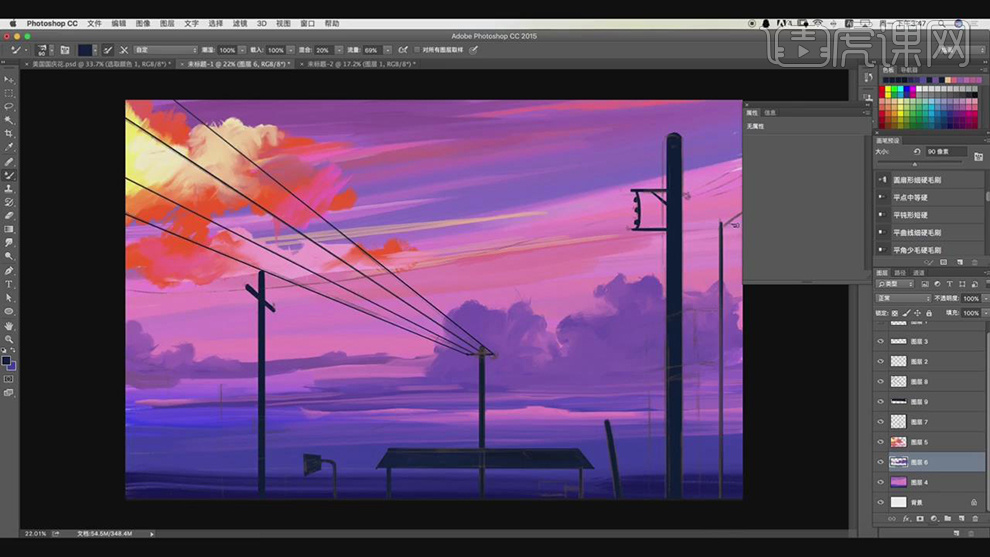
12.在新建图层选择不同的蓝色在对建筑的面使用【画笔工具】选择不同深浅的蓝色进行上色,注意透视的关系。
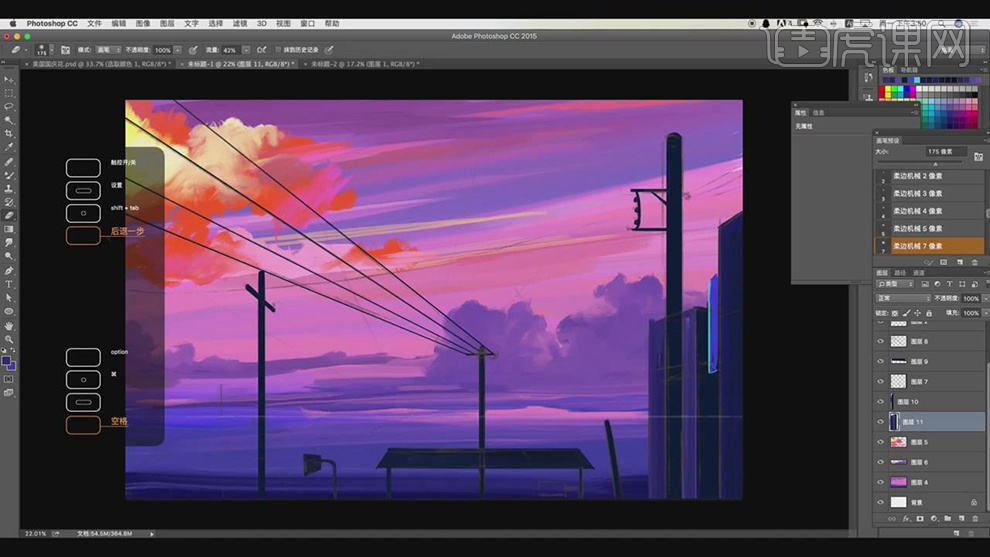
13.在新建图层使用【画笔工具】在绘制建筑的形状,在绘制电线的线条。
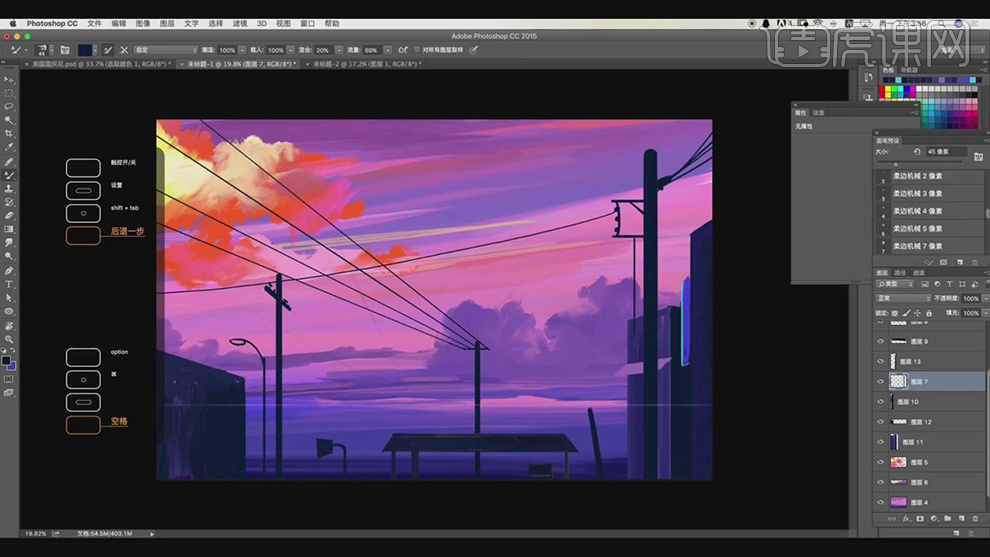
14.在新建图层使用【画笔工具】在绘制出建筑的窗户,在绘制出房顶上面的杂线。
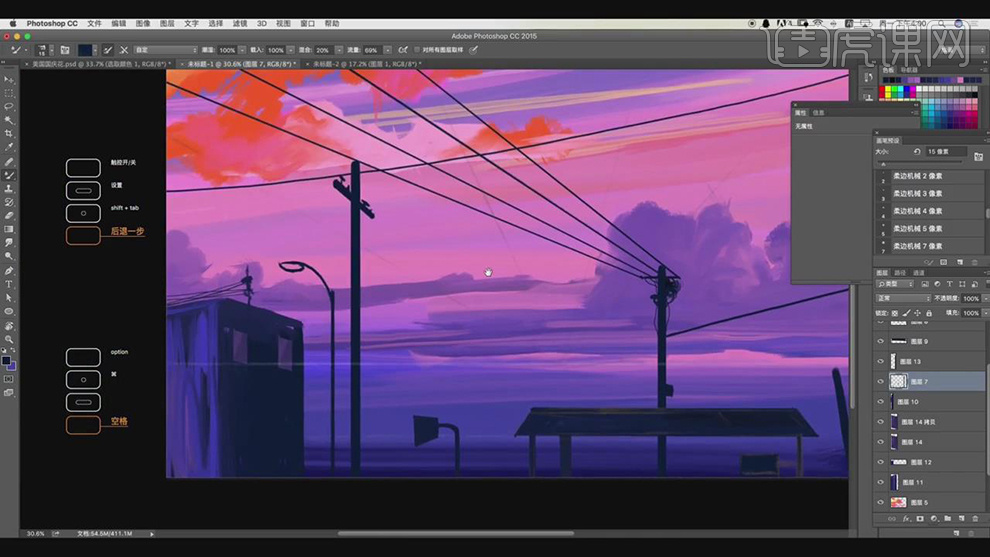
15.在使用【画笔工具】选择红色和蓝色在对天空上的云朵进行绘制。
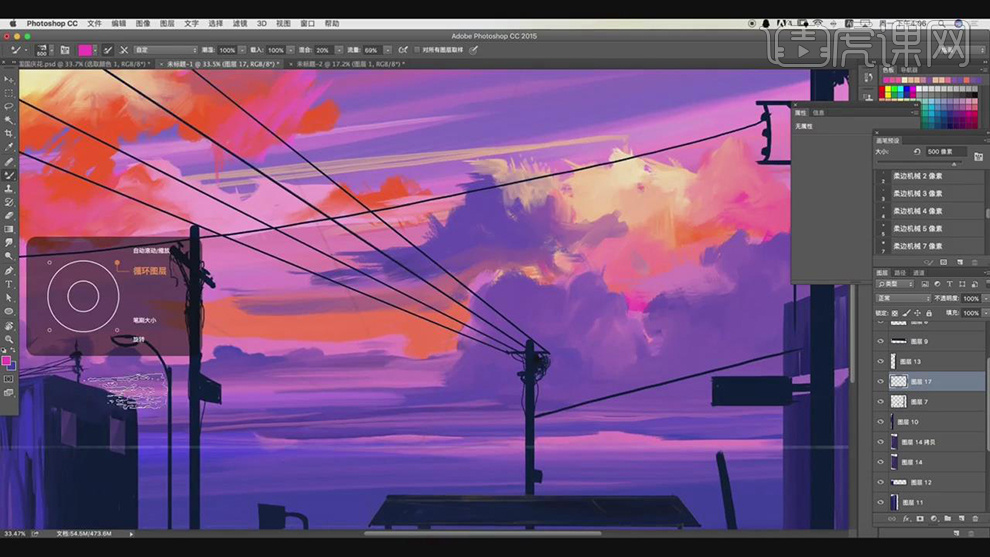
16.在给电线杆上使用【画笔工具】在绘制出杂线条,在选择红色使用【画笔工具】在绘制出灯的形状。
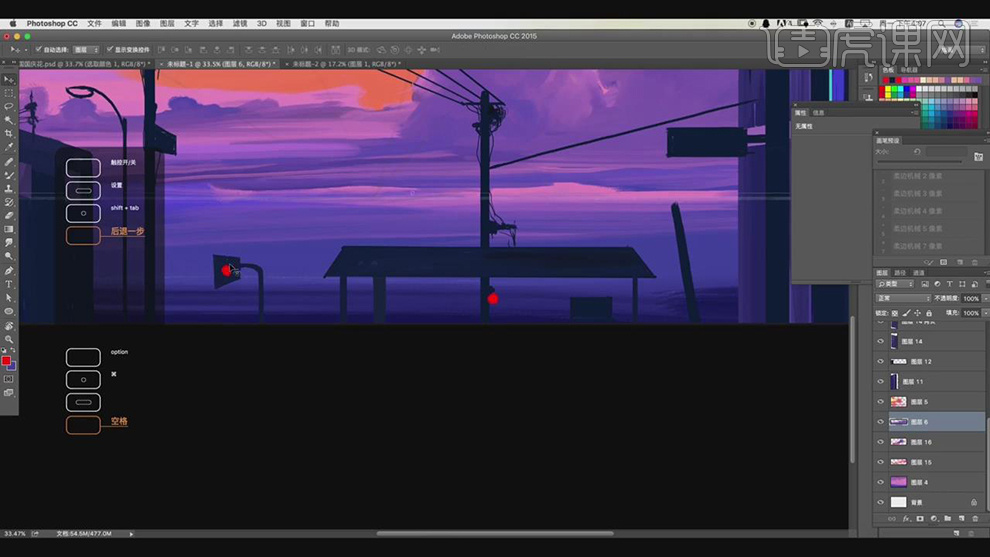
17.在给电线上使用【画笔工具】绘制出电线的节点。
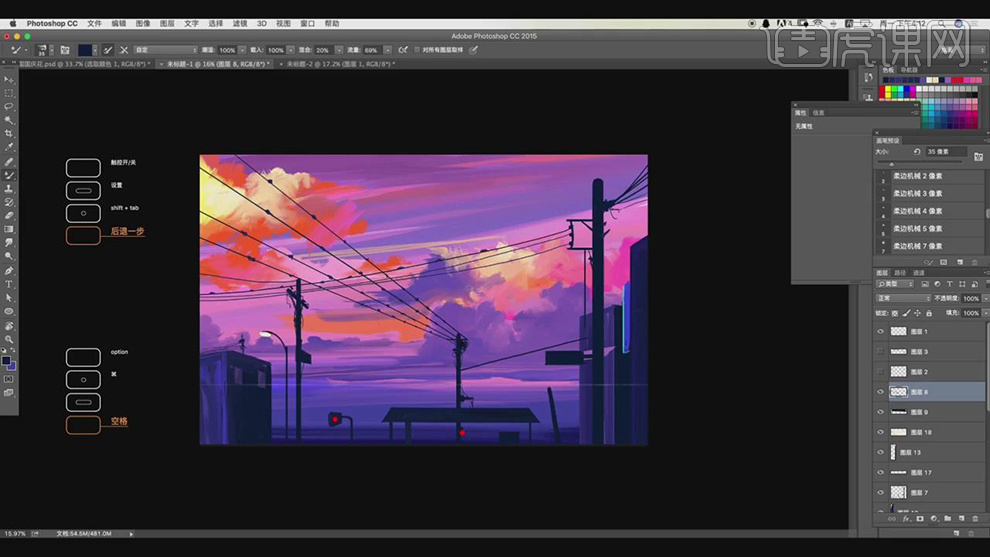
18.在接着使用【画笔工具】在绘制出其他的电线的线条,在给建筑的每个面的上面使用【画笔工具】添加上明暗的颜色。
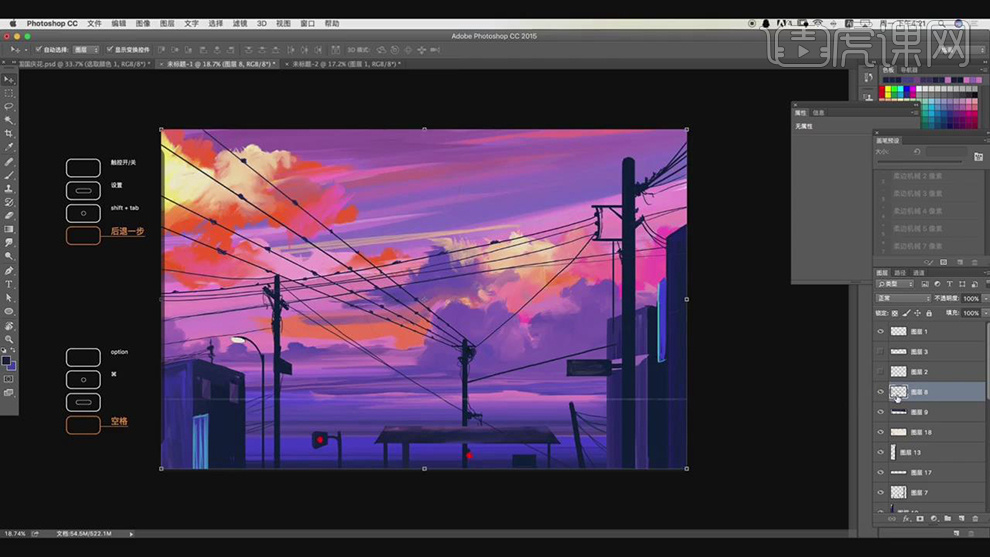
19.在使用【画笔工具】在绘制出下面远处的建筑,在选择白色绘制出建筑的灯光。
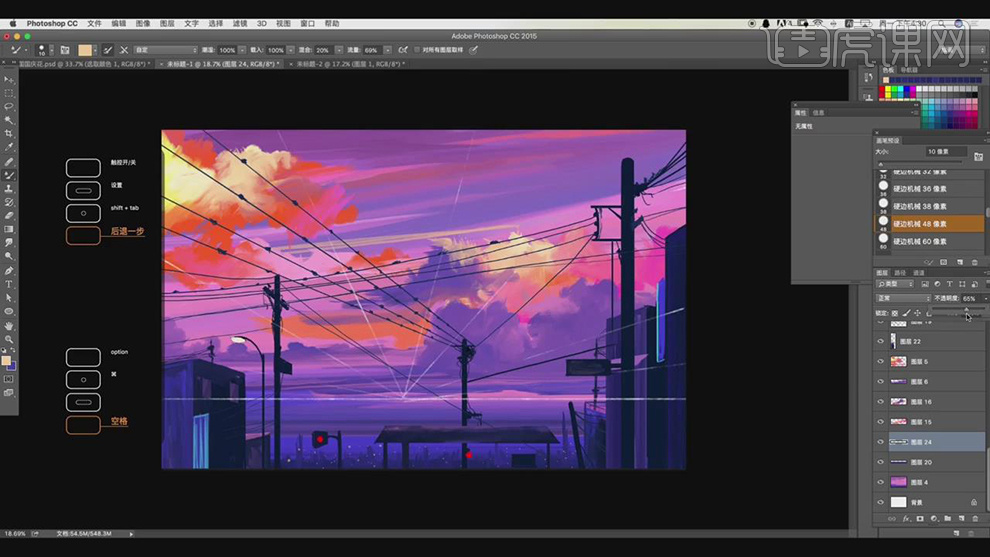
20.在使用【画笔工具】在对天空上面的颜色进行绘制。
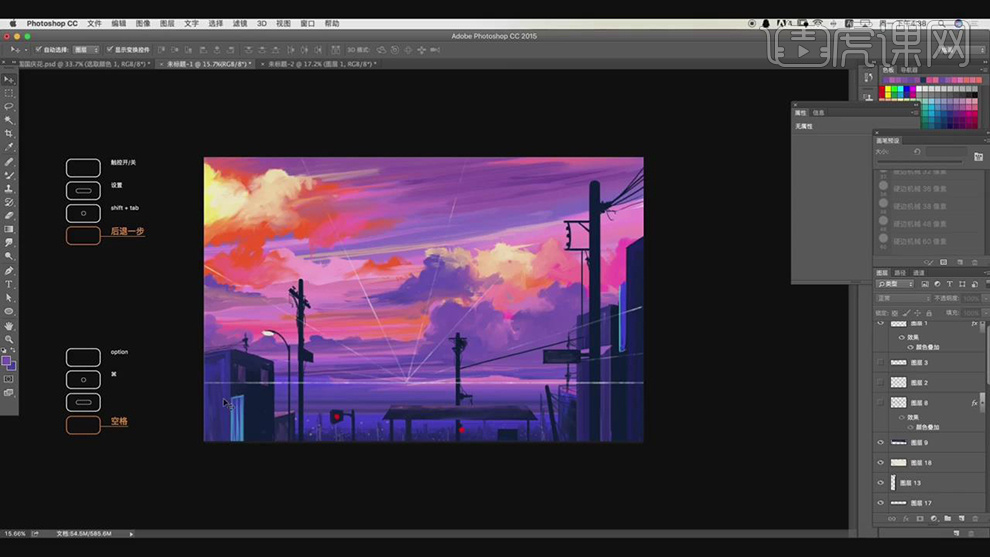
21.在使用【画笔工具】绘制出路灯,在添加【镜头光晕】的效果作为霞光。
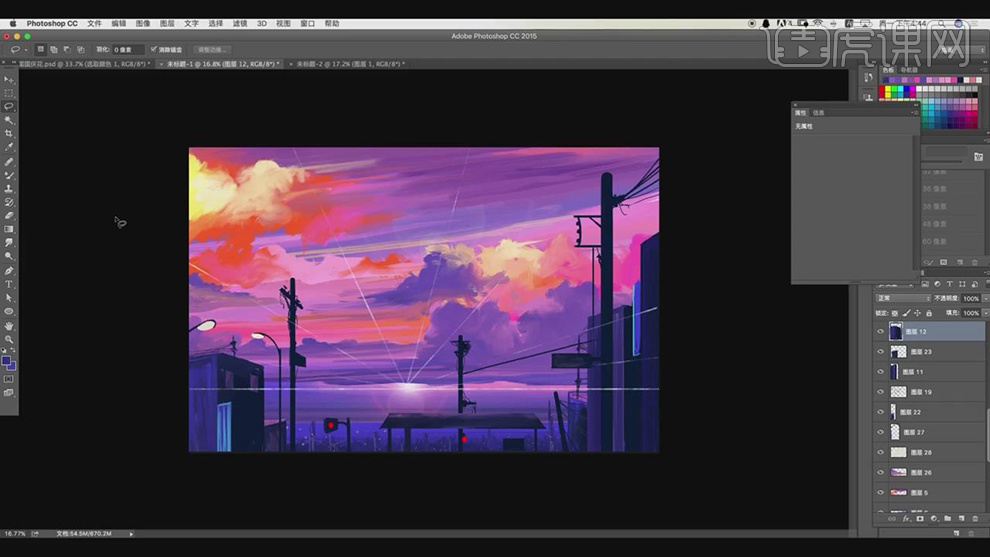
22.在使用【画笔工具】在给建筑的广告牌上在绘制上字母。
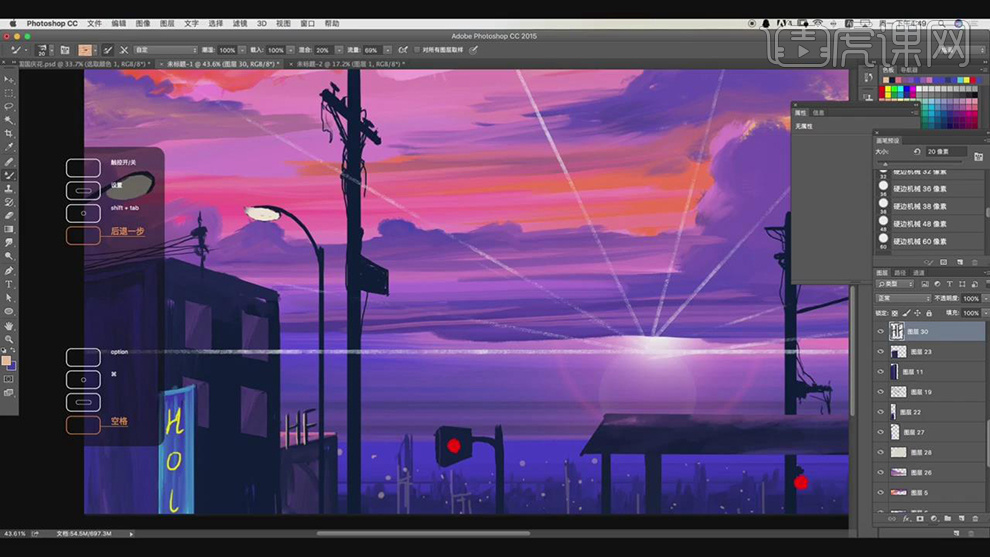
23.在接着使用【画笔工具】在对建筑的每个面的颜色进行绘制,在绘制出建筑上面的电线杆。
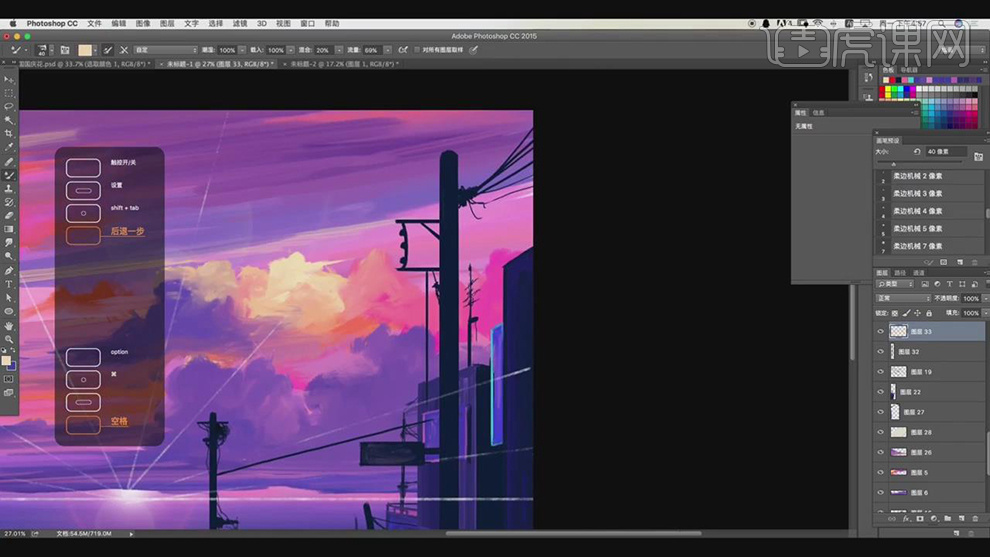
24.在接着使用【画笔工具】调整笔刷在给云朵上添加上云朵的质感的颜色。
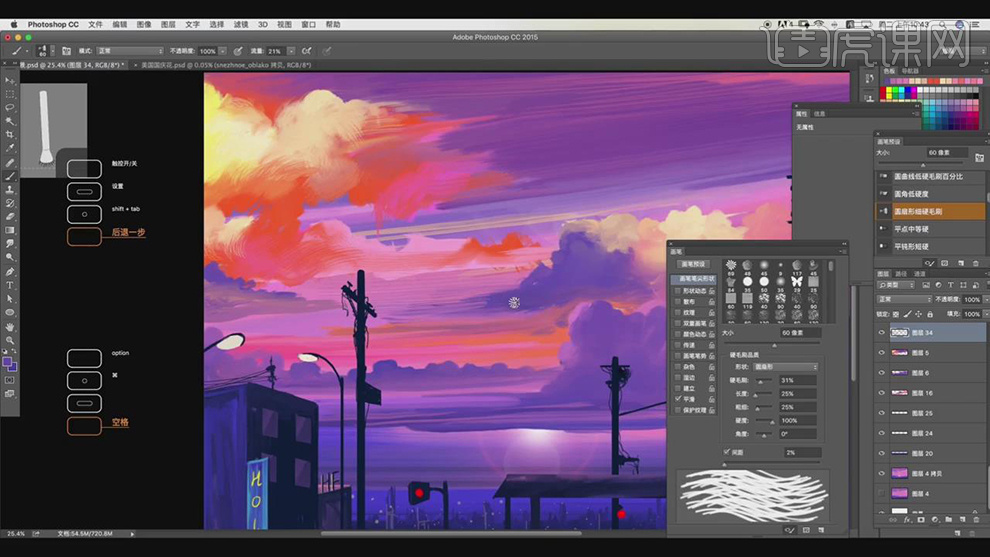
25.在新建图层使用【画笔工具】对云朵的颜色在进行绘制,在使用发光的笔刷给灯光的图层外发光。
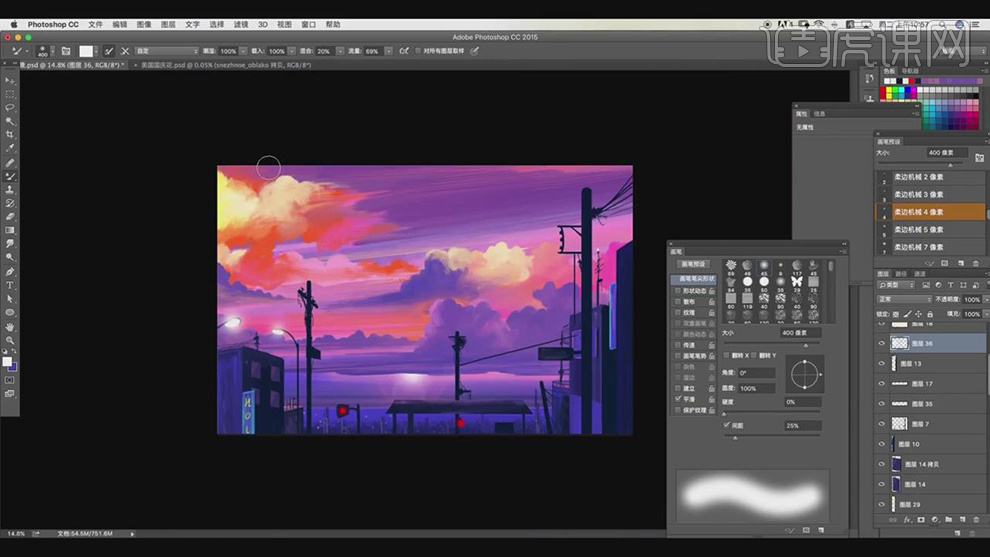
26.在使用发光的笔刷在给广告牌的边缘添加上颜色。
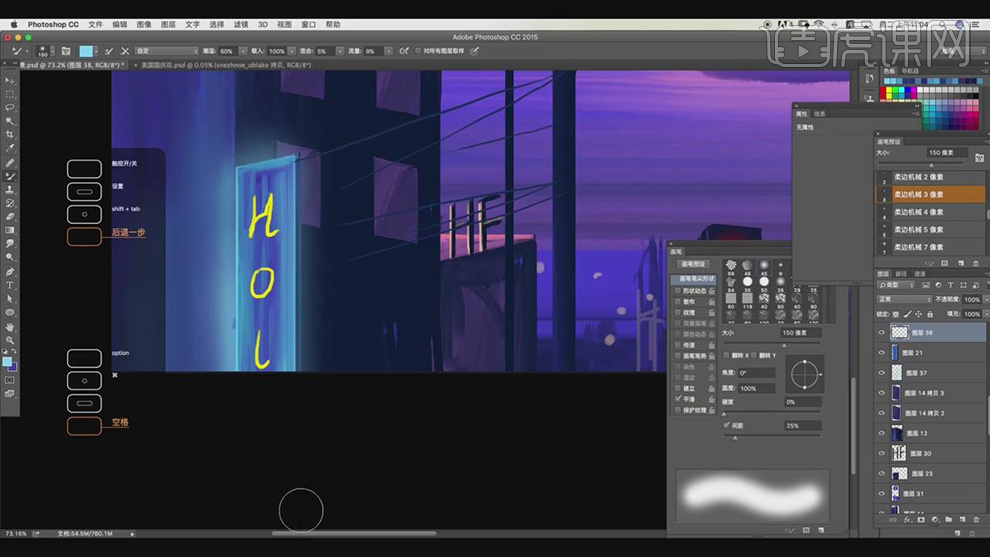
27.在使用【画笔工具】在给建筑上添加上蓝色对建筑每个面的颜色进行调整。
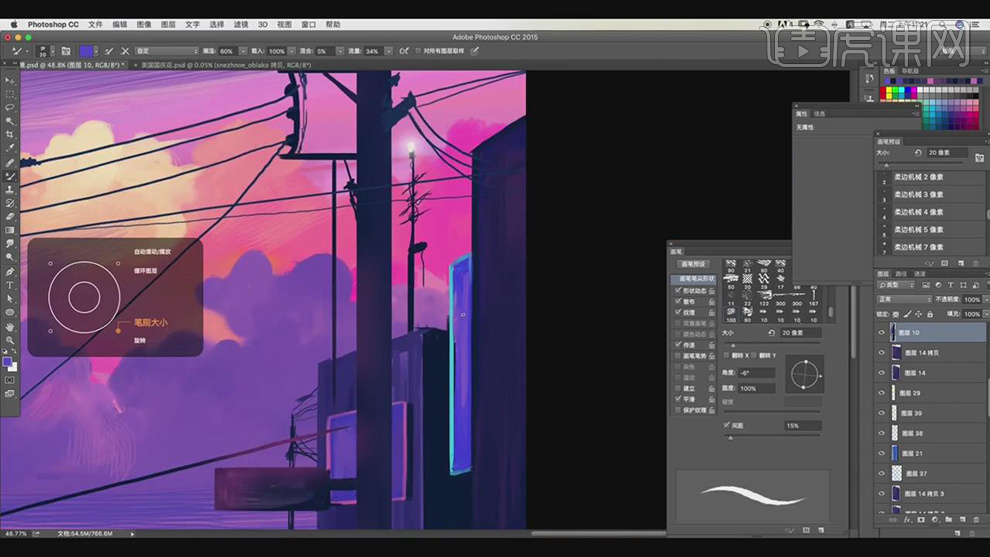
28.在给建筑的窗户处使用发光的笔刷添加上黄色的发光作为灯光。
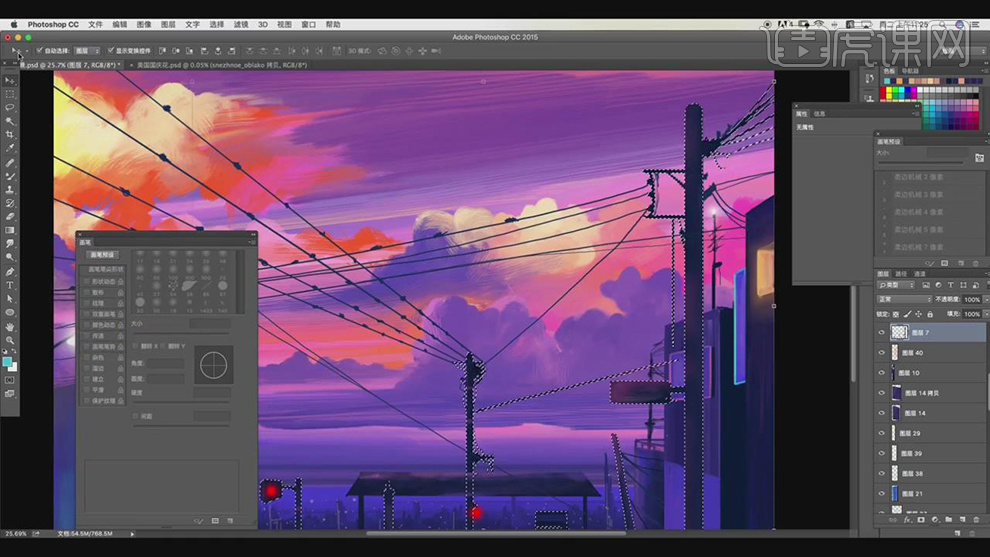
29.最终效果如图所示。

如何用AI设计品牌字母城市场景插画
1.打开软件AI,在新建一个画布,在使用【矩形工具】绘制一个和画布同样大小的矩形在填充蓝色的渐变。
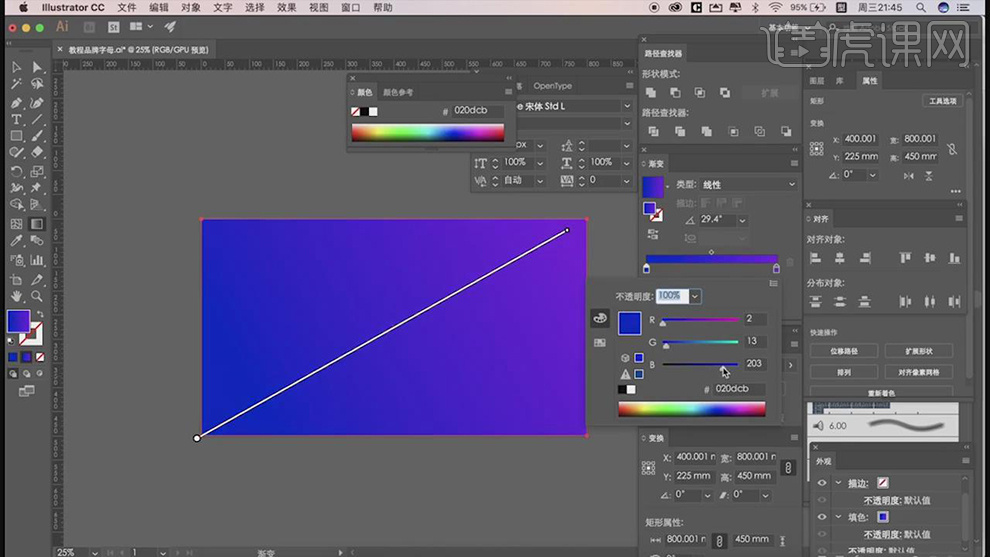
2.在使用【矩形工具】绘制一个矩形在【变换】中将倾斜的角度设为330度,在调整矩形的角度,在填充蓝色的渐变。
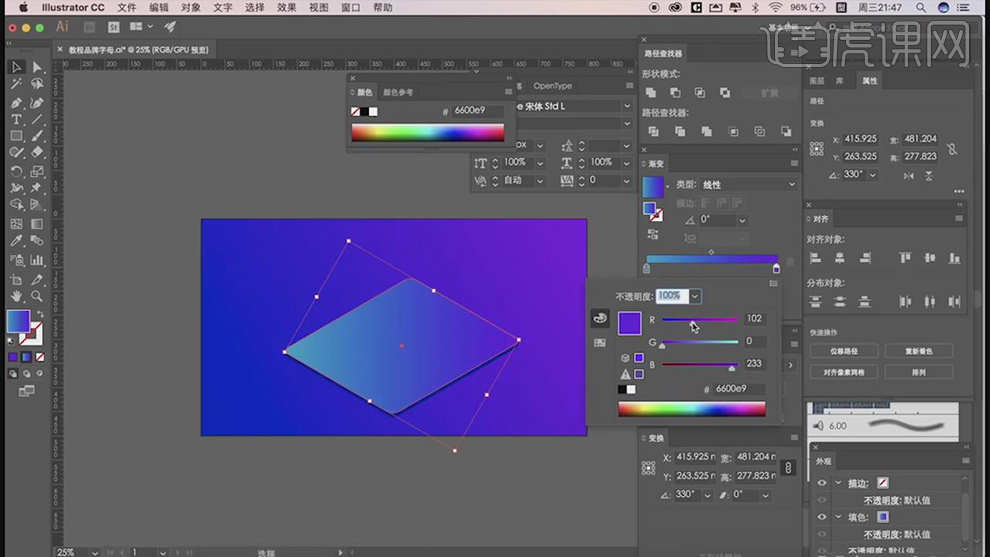
3.在复制一层矩形填充深蓝色作为矩形的暗部,在复制一组矩形将其缩小放在上面。
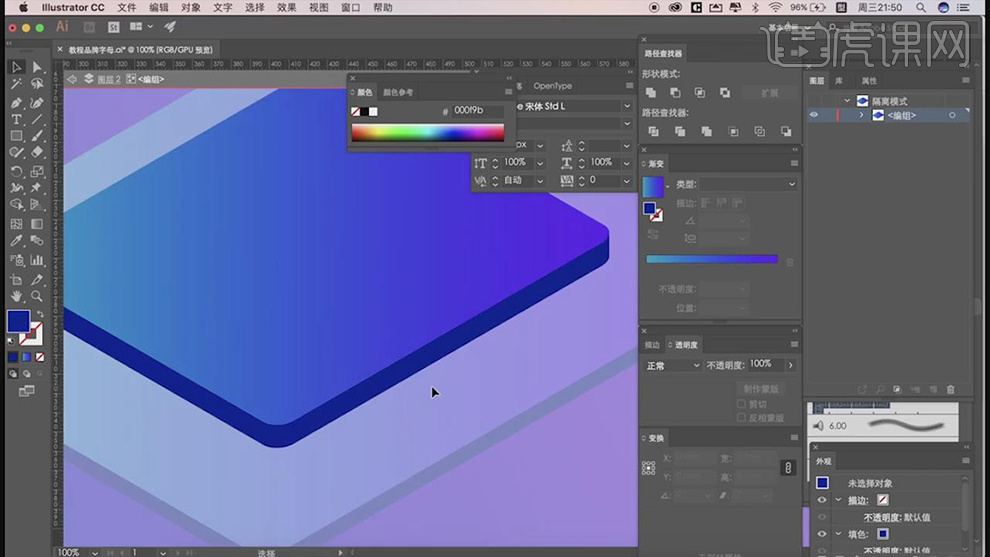
4.在使用【钢笔工具】绘制一个直角的描边,在选择【3D凸出和斜角】,在调整位置和角度。
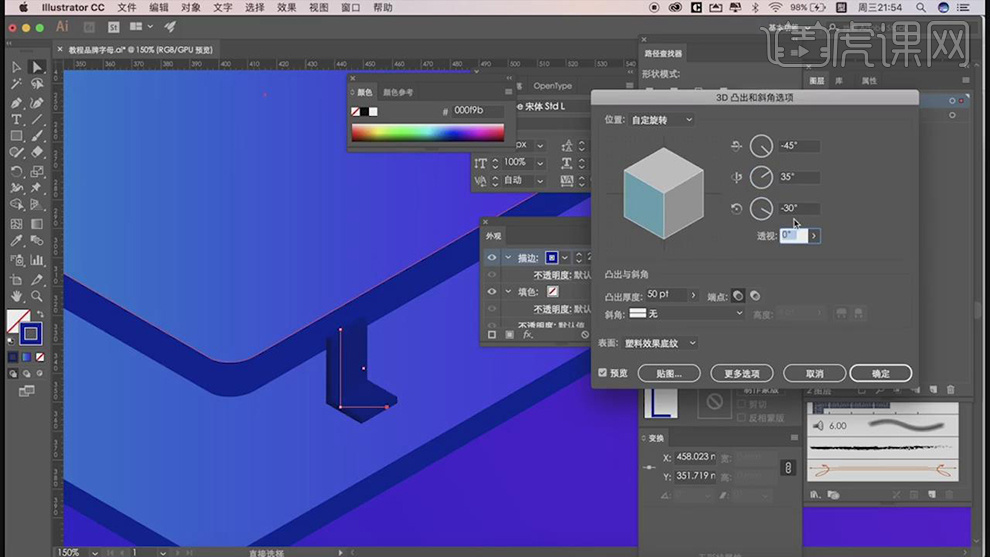
5.在将凸出的立方体在【选择】-【扩展外观】,在选择【取消编组】,在对每个面的颜色进行修改,填充渐变的颜色,在复制一个。
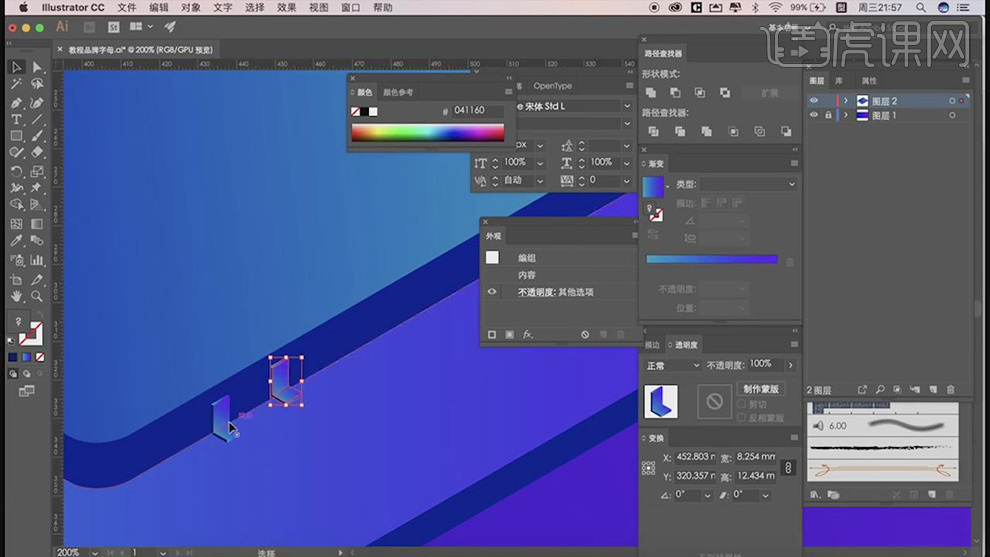
6.在连续在复制多个,在将复制好的一组选中编组,在右键选择【水平翻转】。
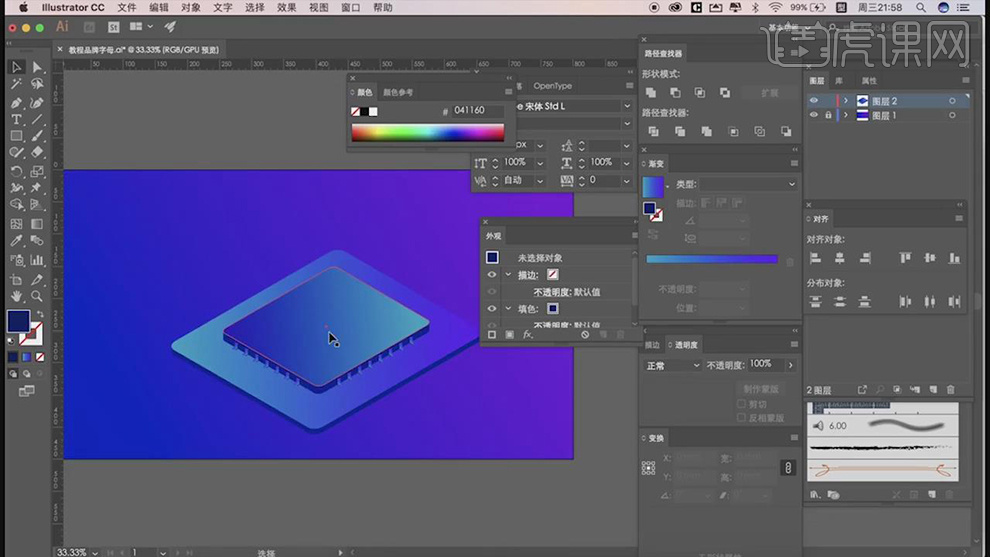
7.在将上面的矩形在复制一层,在使用【文本工具】输入字母,在【选择】-【扩展外观】,在选择【取消编组】,在对每个面的颜色进行修改,填充渐变的颜色。
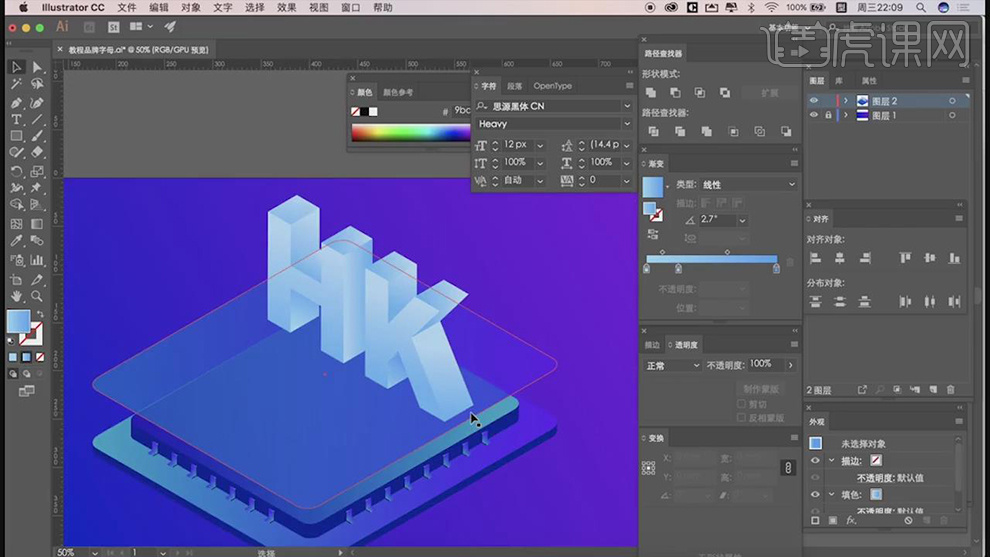
8.在使用【钢笔工具】在绘制侧面的矩形的形状,在填充蓝色的渐变的颜色。
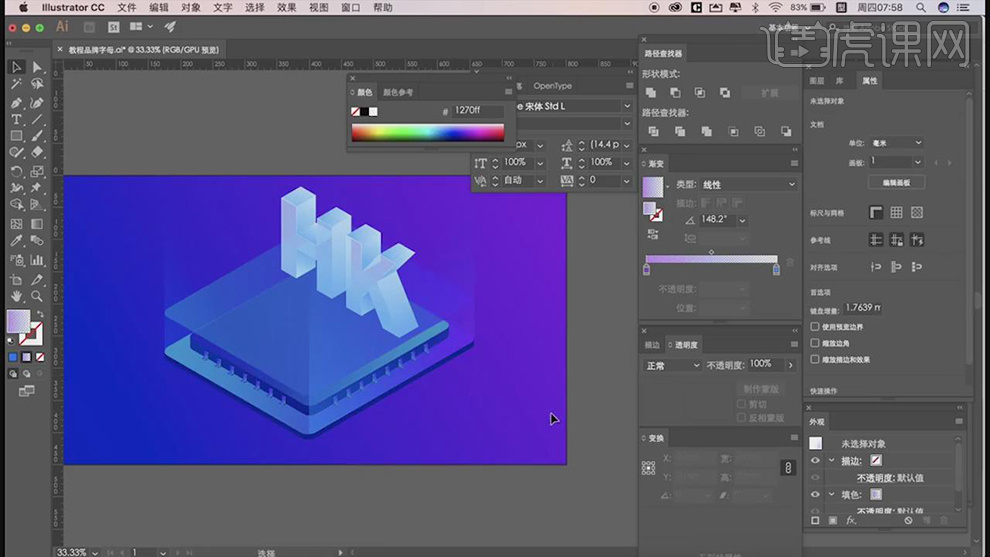
9.在使用【椭圆工具】和【矩形工具】在拼出云朵的形状。
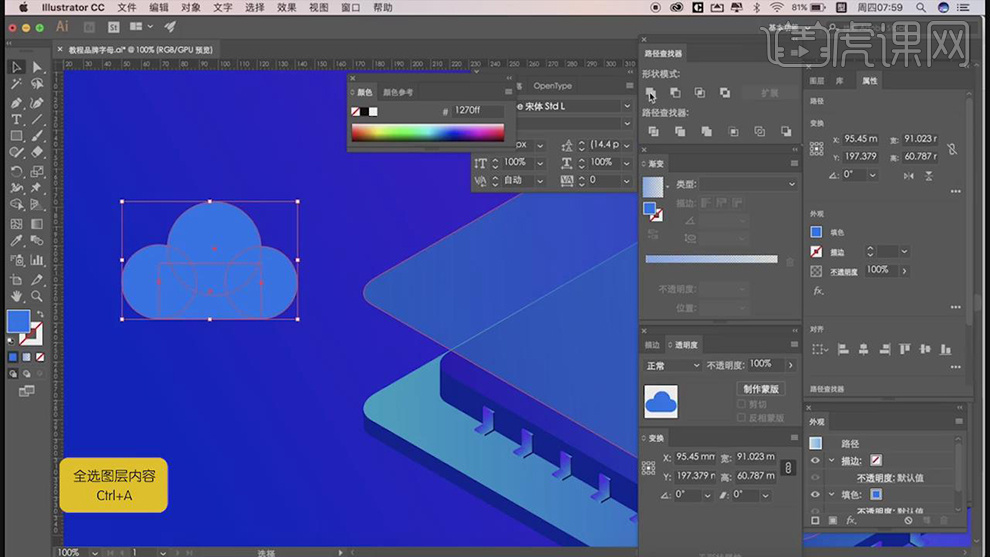
10.在将云朵的形状选择【变换】下面调整角度,在复制两层错开,在对颜色进行修改,在复制两组调整位置和颜色。
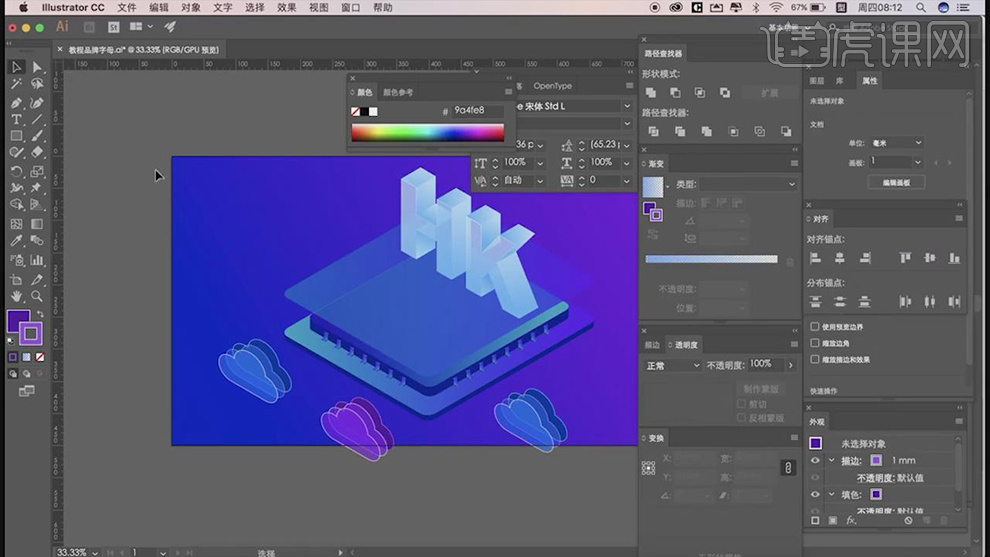
11.在使用【矩形工具】绘制矩形,在选择【3D凸出和斜角】,在【选择】-【扩展外观】,在选择【取消编组】,在对每个面的颜色进行修改,在使用【钢笔工具】在绘制一个斜的顶面。
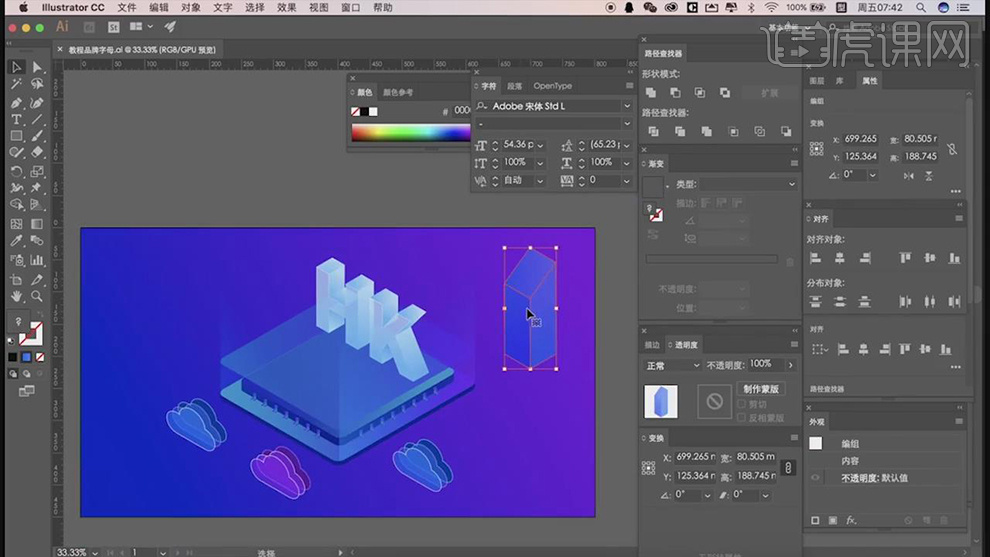
12.在使用【矩形工具】在绘制两个矩形,一个填充颜色,一个填充描边,在【选择】-【扩展外观】,在选择【取消编组】,在对每个面的颜色进行修改。
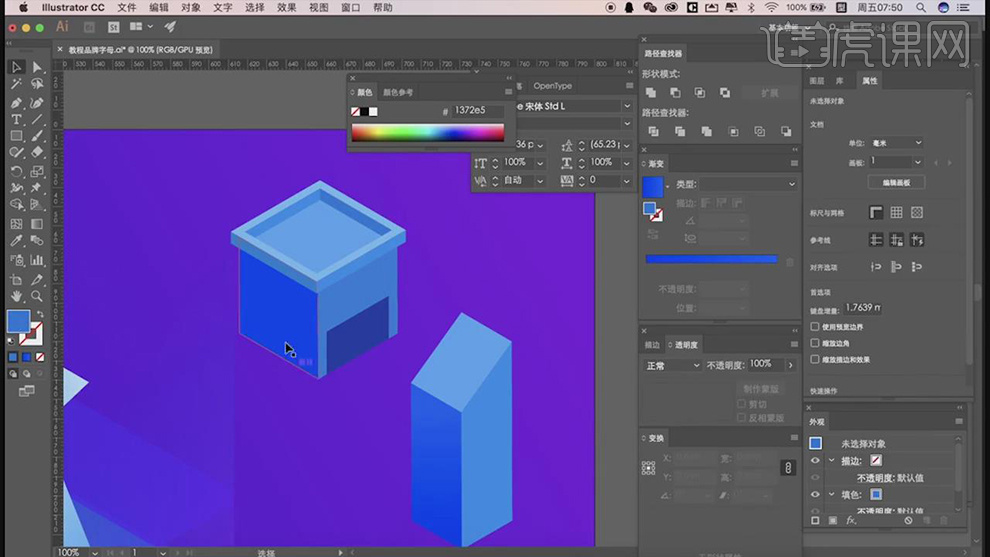
13.在使用【圆角矩形工具】在绘制几个圆角矩形,填充不同深浅的蓝色,在编组,在选择【变换】下面对角度进行调整。
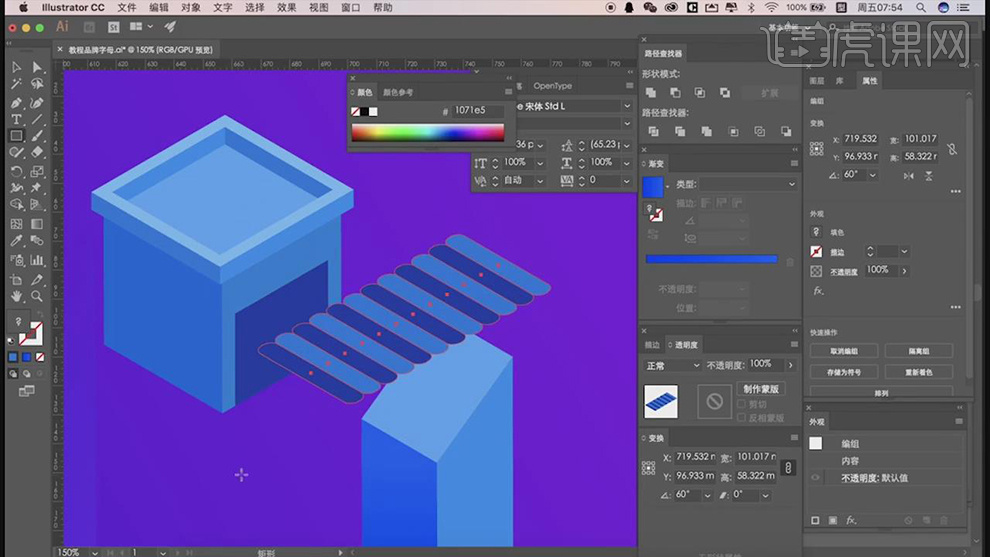
14.在使用【矩形工具】在框住需要的形状,在全选选择【建立剪切蒙版】。
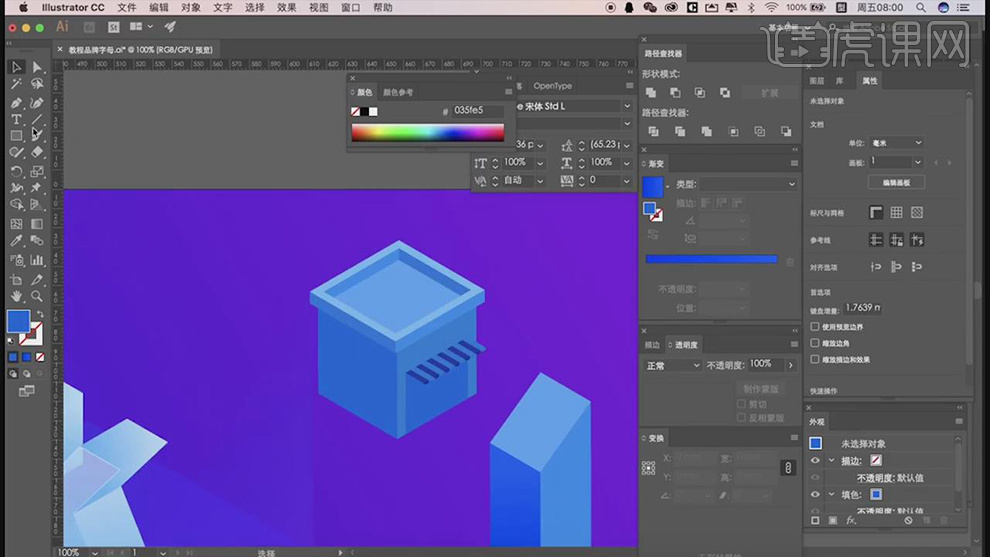
15.在使用【矩形工具】在绘制不同大小的三个矩形,在将其拼在一起,在选择【3D凸出和斜角】,在【选择】-【扩展外观】,在选择【取消编组】,在对每个面的颜色进行修改。
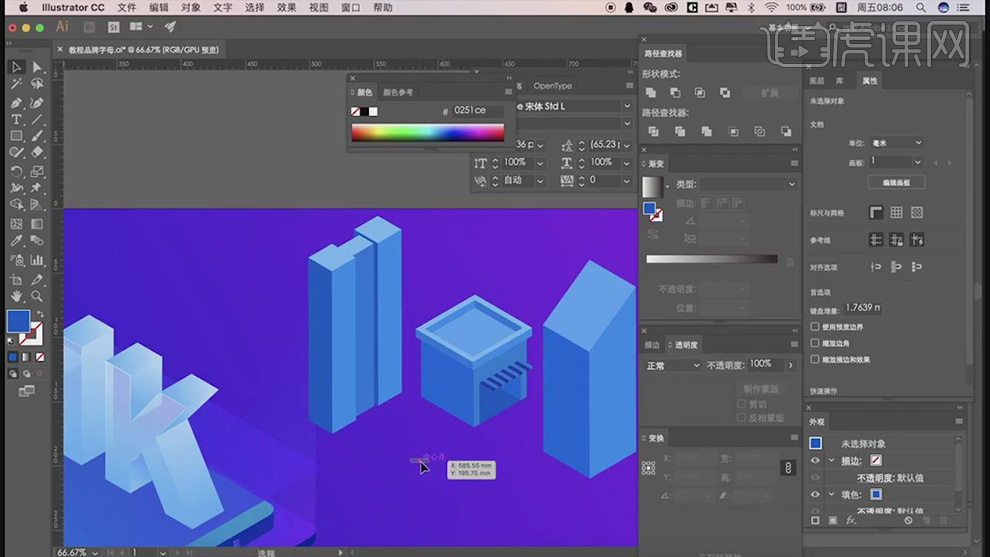
16.在使用【矩形工具】绘制小的长条在排列绘制多个矩形,在将所有的矩形编组在添加【变换】下面的角度为180度,在调整大小和位置。
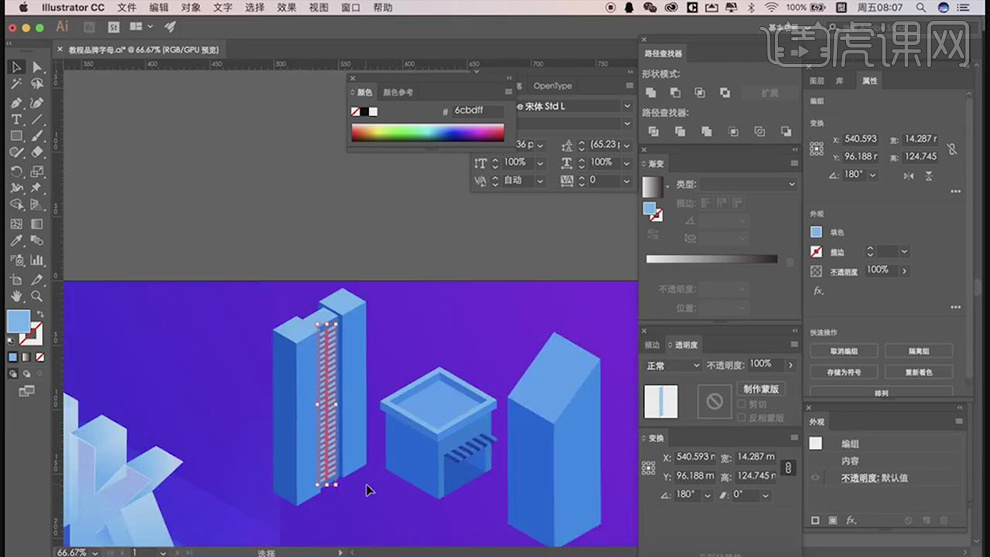
17.在使用【钢笔工具】绘制出玻璃的形状和上面遮阳棚的形状,在绘制玻璃上面的反光的长条填充白色在将【不透明度】降低。
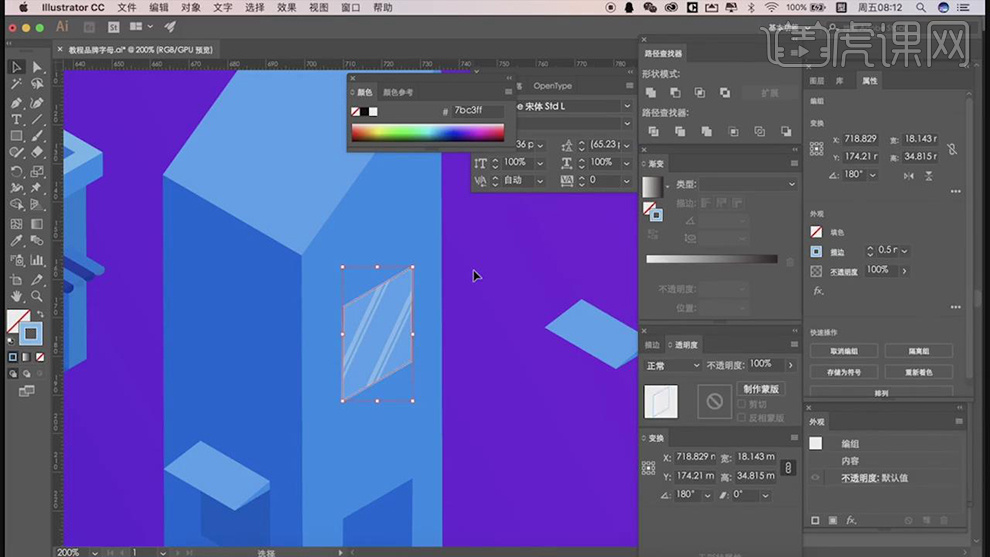
18.在使用【矩形工具】绘制一个矩形,在选择【3D凸出和斜角】,在对每个面的颜色进行调整,在使用【钢笔工具】在绘制顶和门出的形状,在将立方体上面的锚点的位置调整。
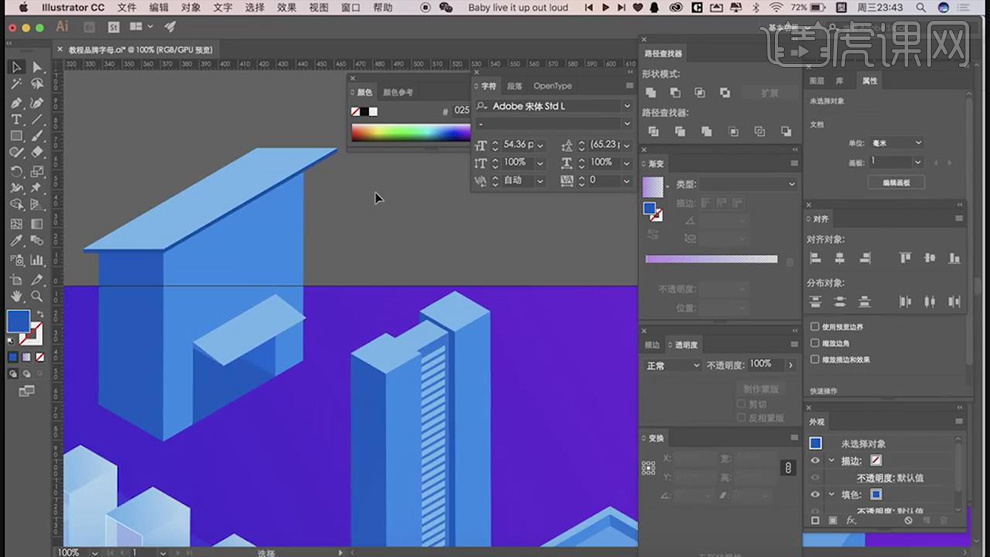
19.在使用【圆角矩形工具】在绘制一个形状,在【变换】下面在对角度进行调整,在使用【钢笔工具】在绘制侧面的形状。
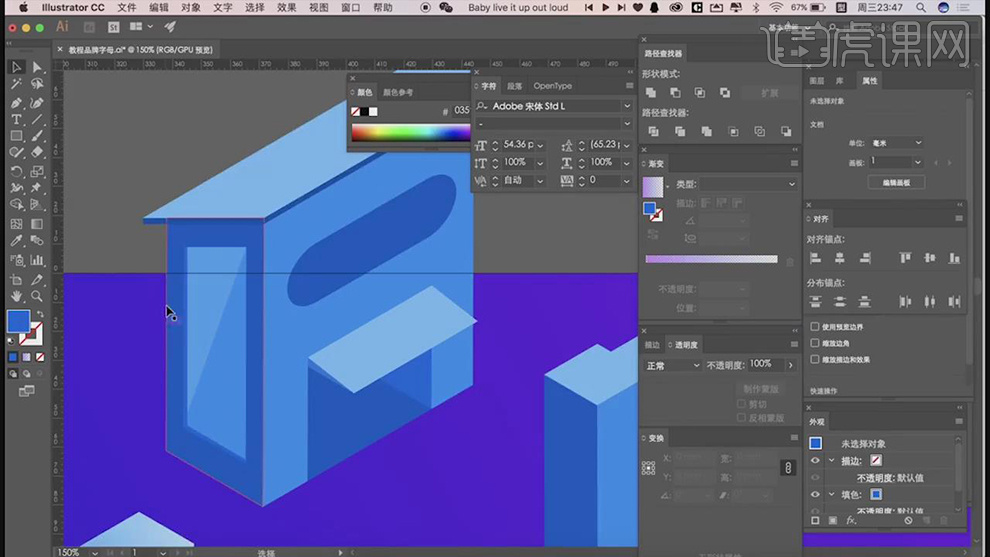
20.在使用【钢笔工具】绘制树叶的形状填充蓝色的渐变,在使用【矩形工具】在绘制树干填充深蓝色的渐变。
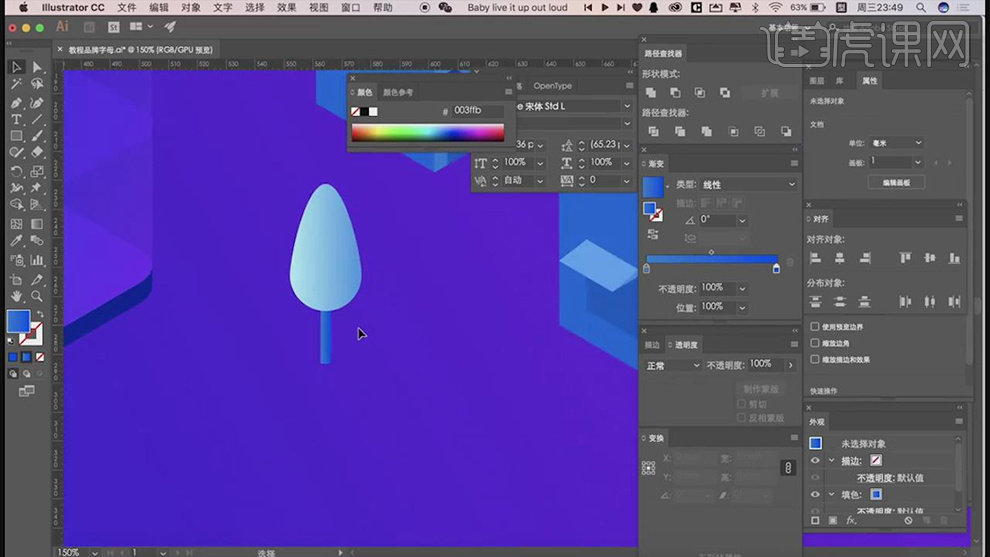
21.在使用【矩形工具】在绘制路面的矩形在填充蓝色到透明的渐变。
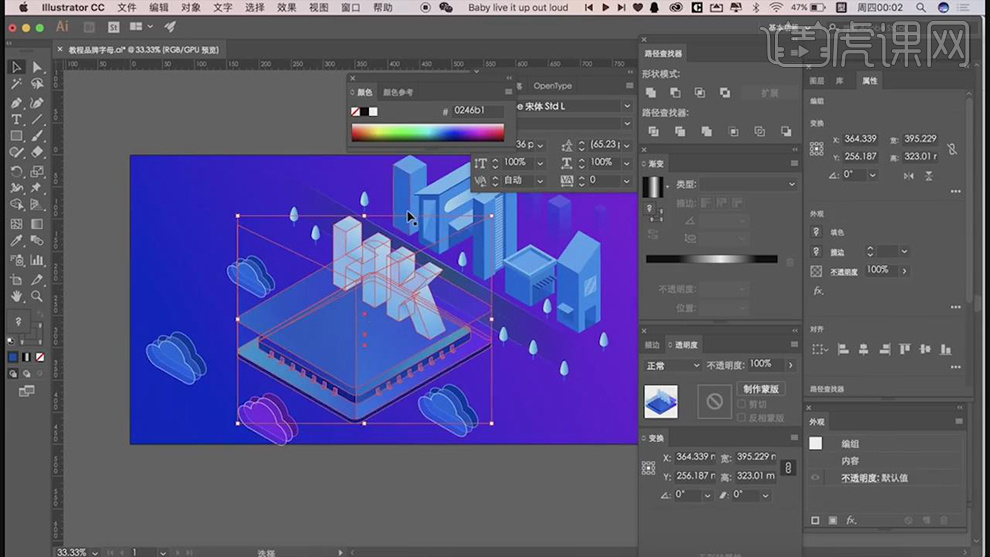
22.在使用【圆角矩形工具】在绘制圆角矩形,在【变换】里面在调整角度,在复制两层调整颜色,在使用【钢笔工具】在绘制上面的弧线在填充渐变的描边。
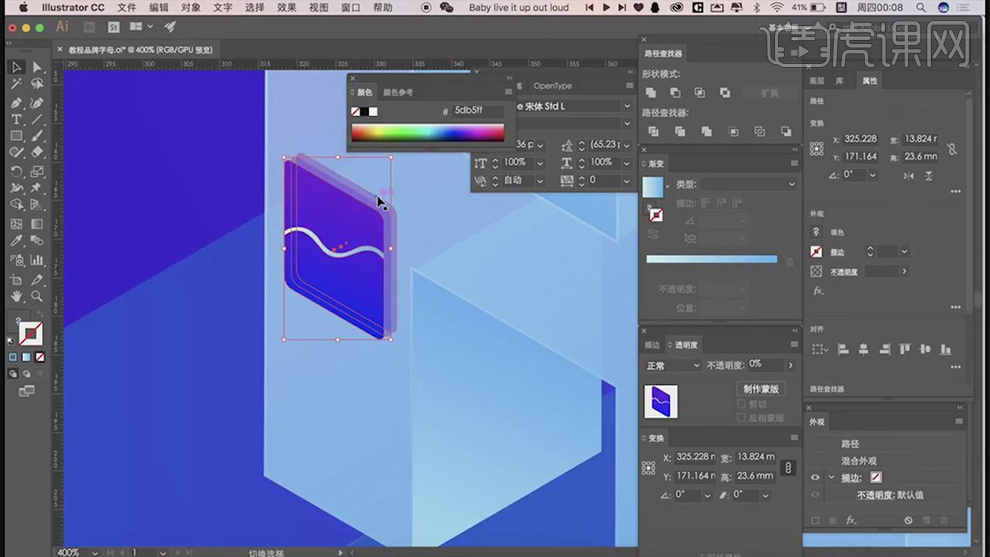
23.在使用【画笔工具】在绘制出头发和脸部的轮廓在填充上棕色和粉色。
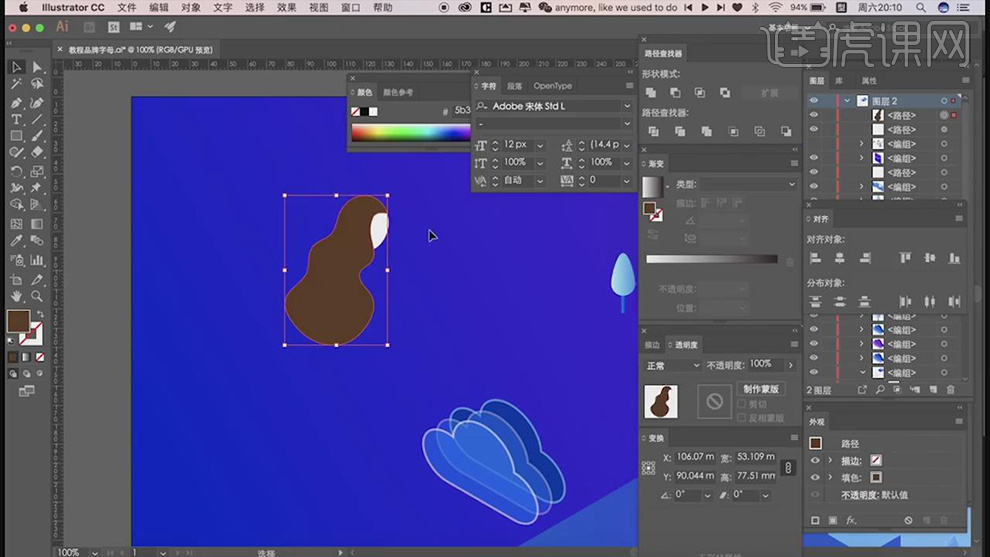
24.在使用【钢笔工具】在绘制出人物的身体和手的形状轮廓填充上黄色和粉色。
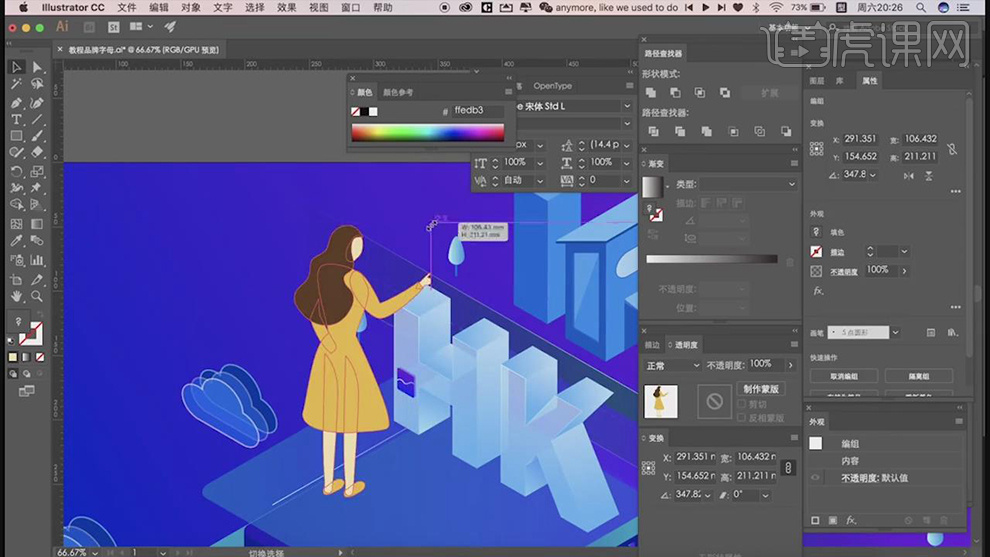
25.在使用【圆角矩形工具】在绘制出不同大小的圆角矩形,在将上面的小的形状在选择减去上面的小圆角矩形,在调整【变换】里面的角度。
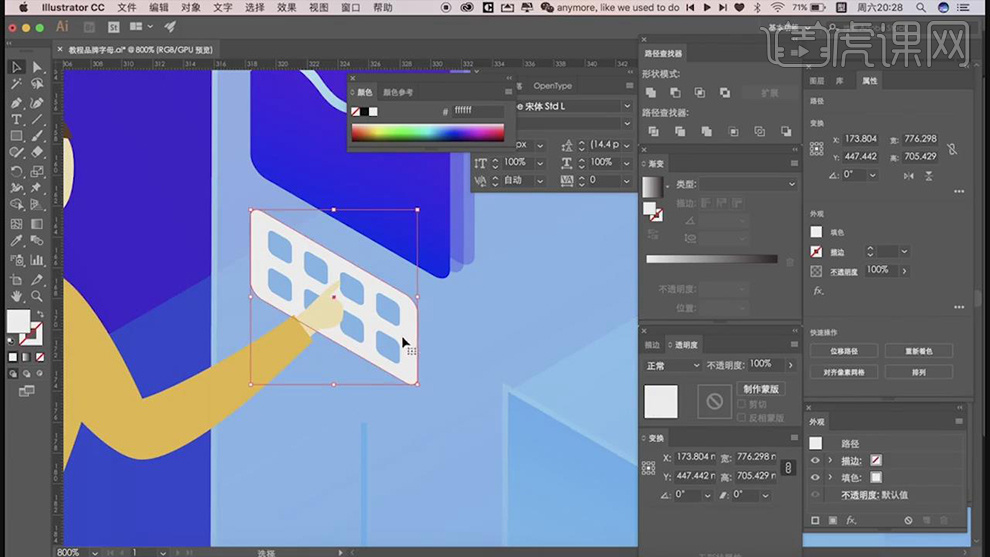
26.在复制几层圆角的矩形放在后面,在同理使用【钢笔工具】在绘制男生各个部分的形状。
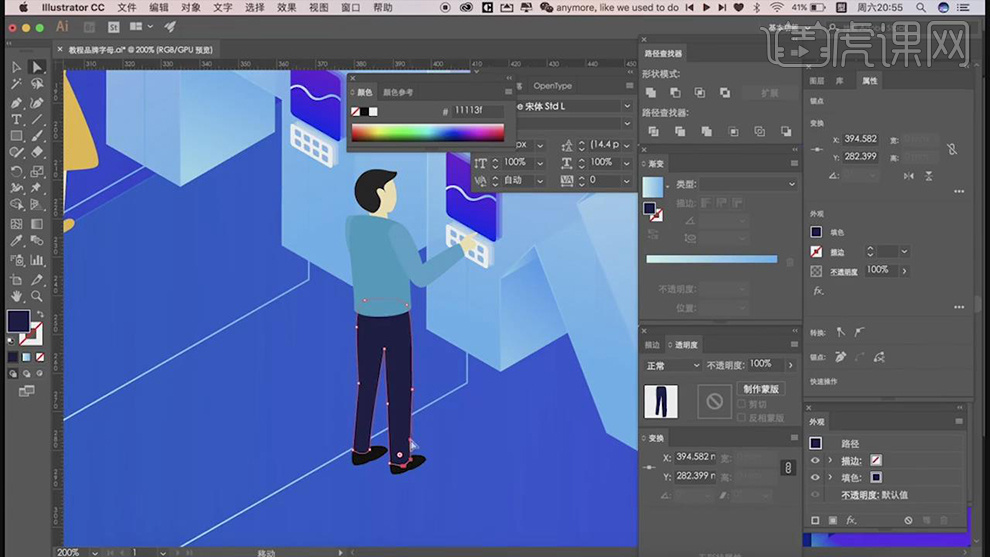
27.在使用【钢笔工具】在绘制路径添加白色的描边,在使用【椭圆工具】绘制灯的形状,在使用【钢笔工具】绘制梯形的形状在填充白色到透明的渐变。
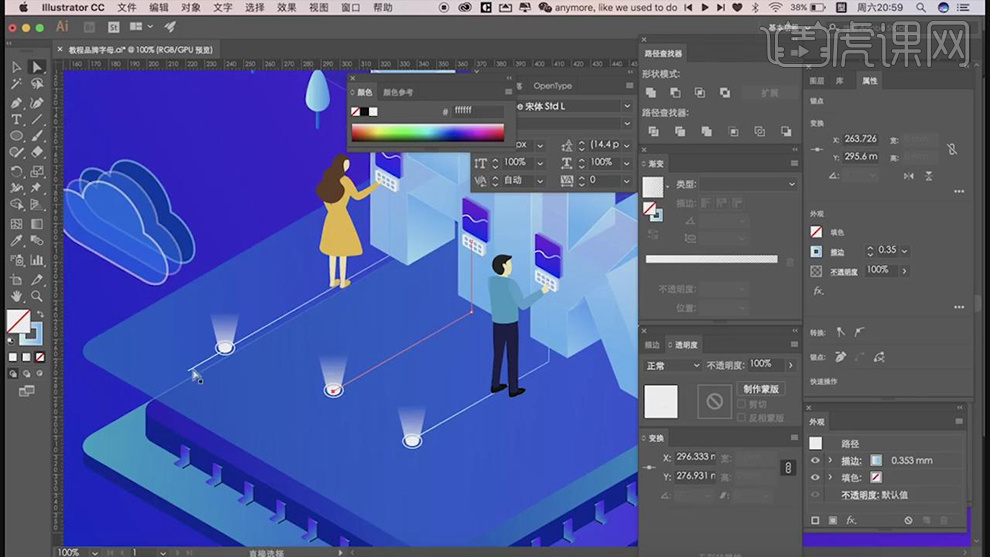
28.在使用【钢笔工具】在绘制一个坐着的人物,一个站着的人物的各个部分的形状。
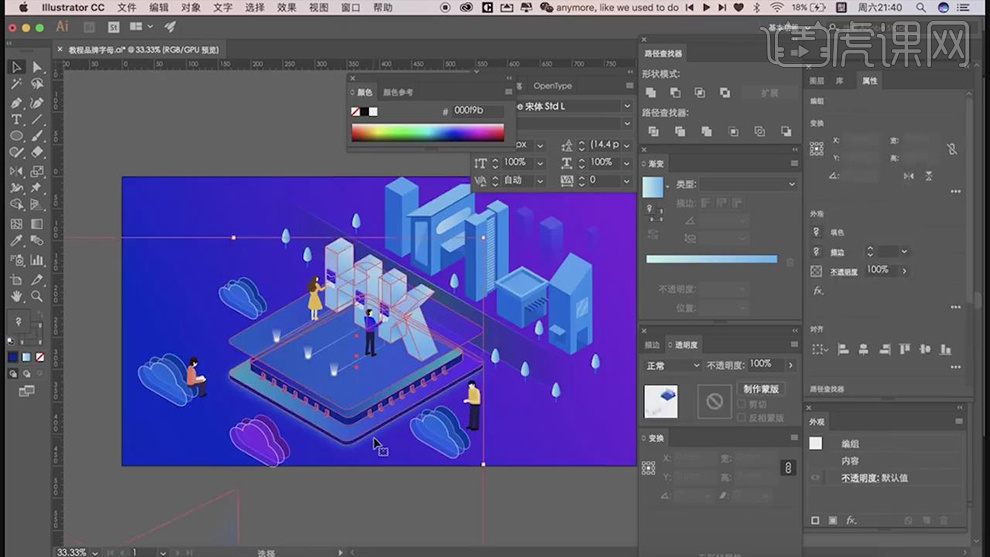
29.在使用【钢笔工具】在绘制直角的线条,在添加白色的描边。
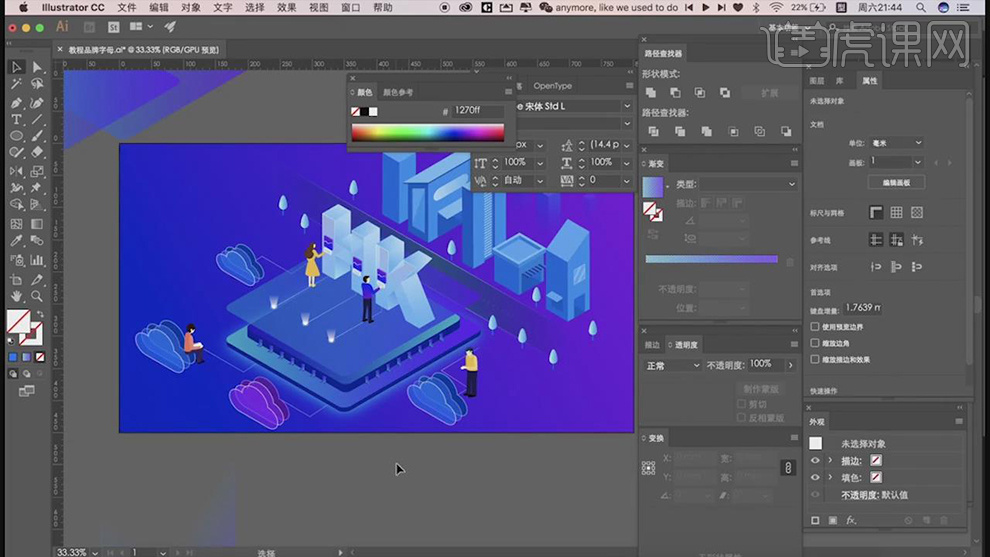
30.在使用【圆角矩形】绘制广告牌,在使用【文本工具】输入电商两个字,在对圆角矩形和电商选择【变换】下面的角度。

31.在使用【文本工具】在各个位置在分别输入文字,在调整【变换】下面的角度,在使用【画笔工具】在绘制出画面中的白点。
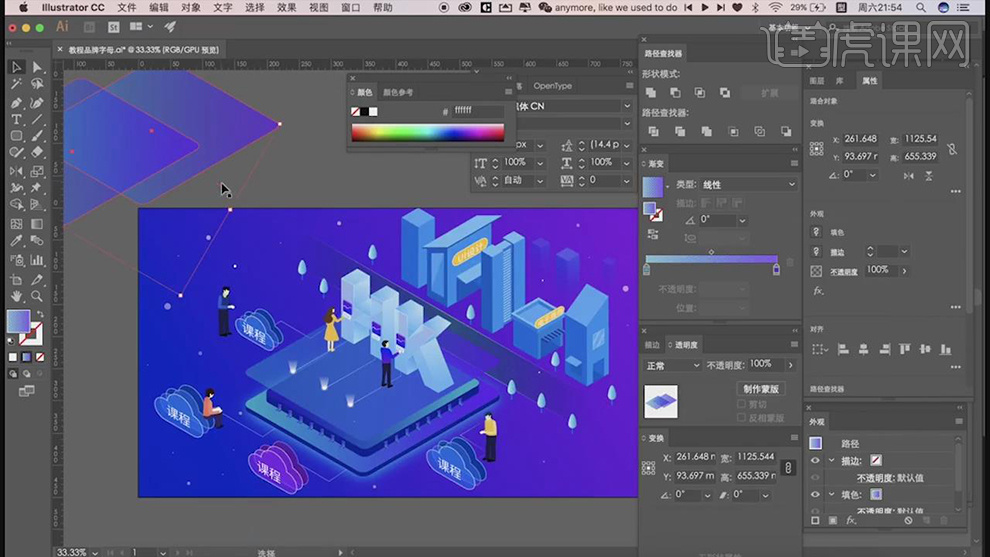
32.最终效果如图所示。
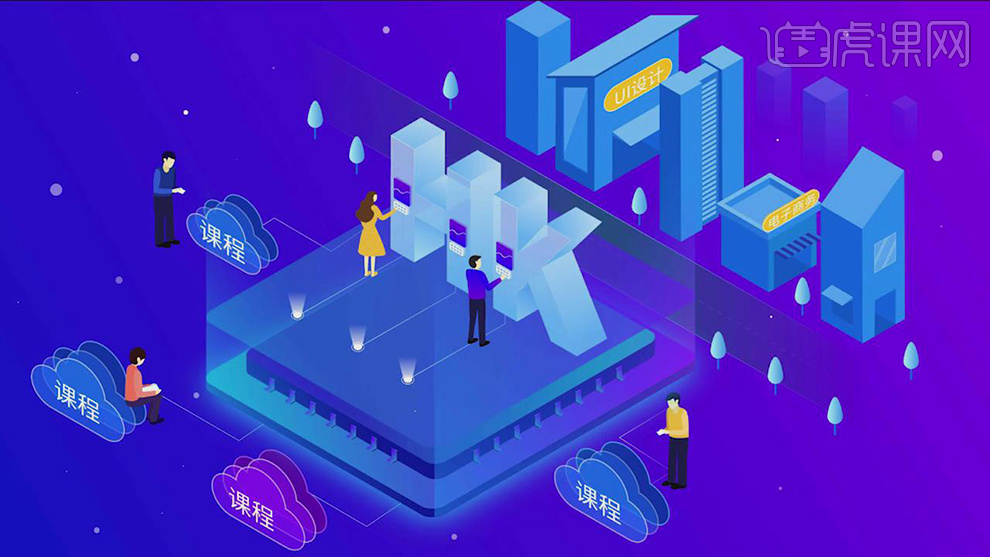
用PS板绘破晓的城市插画
1. 打开【Ps】,新建【画布】,再新建【图层】,用【画笔工具】按住【Shift】键画地平线,然后再绘制一下画面中物体的草稿。
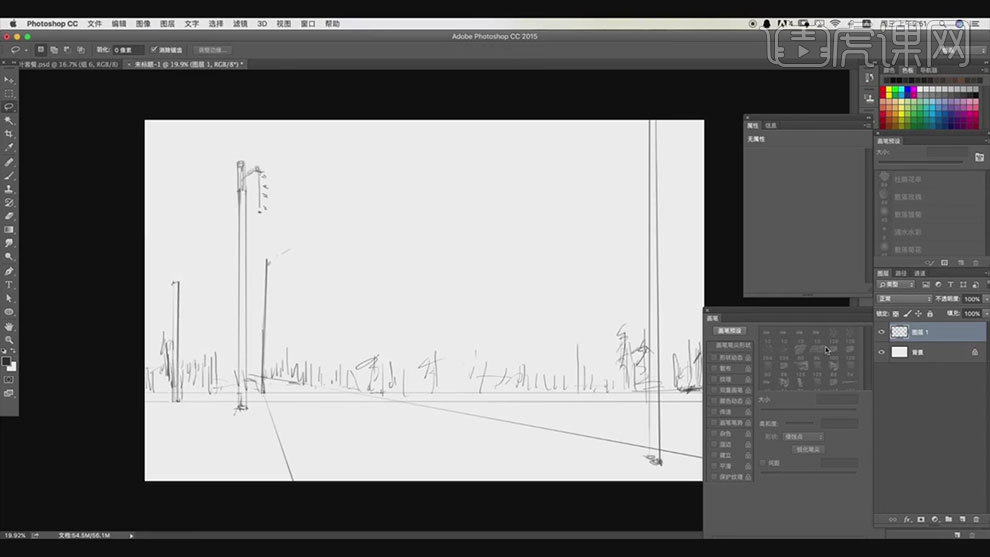
2. 降低草稿图层的不透明度,新建【图层】,选择【画笔工具】,打开【画笔设置】,调整画笔参数如图示。
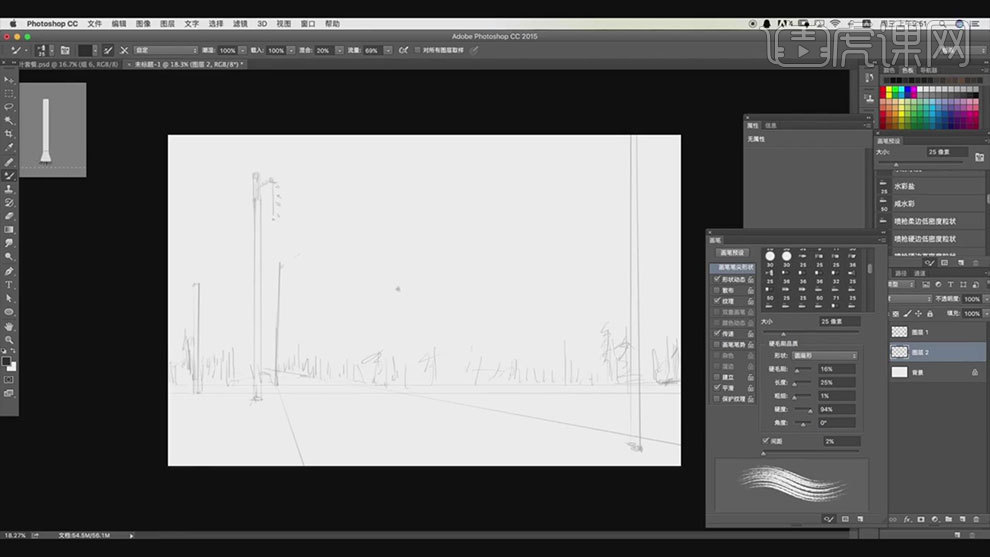
3. 新建【图层】,选择【蓝紫色】按住【Shift】键给天空铺色,然后再给天空铺一个由蓝到紫再到粉色的渐变。
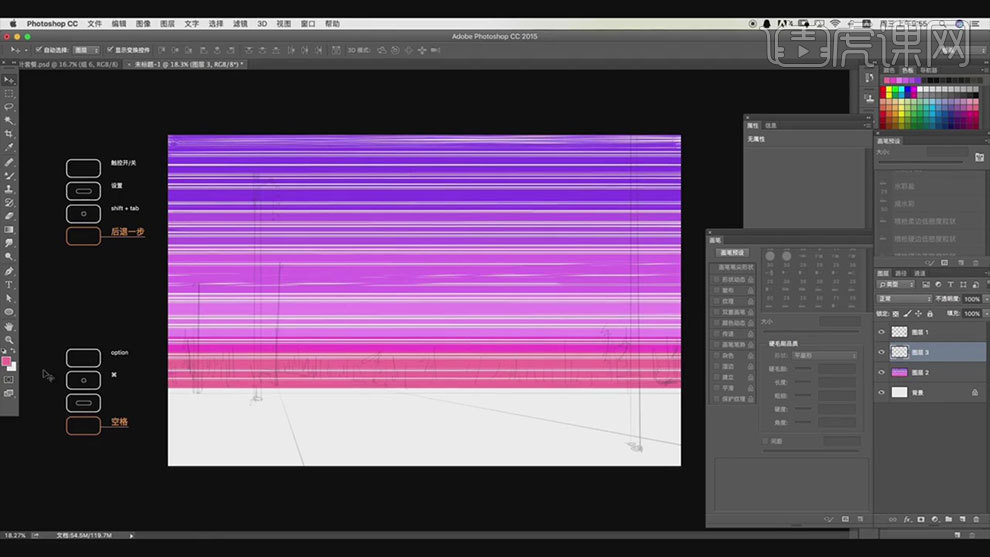
4. 再新建【图层】,选择【深蓝色】和【深紫色】给地面铺底色。再新建【图层】,用偏黑的颜色,按住【Shift】键画电线杆。
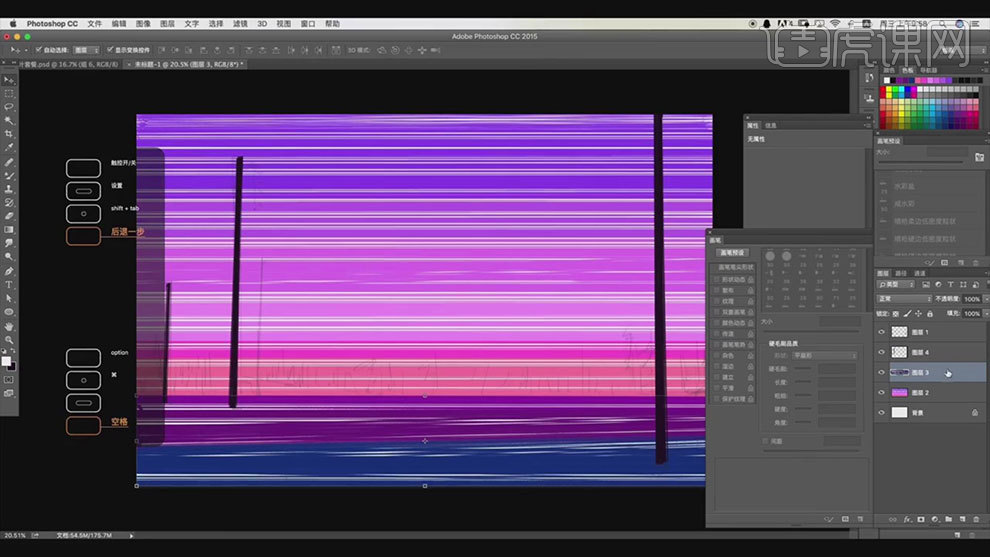
5. 再新建【图层】,用【深紫色】画植物和树木,再用【深红色】画树的暗面。新建【图层】,用不同的颜色给地面丰富色彩,给地面画一个透视方向。
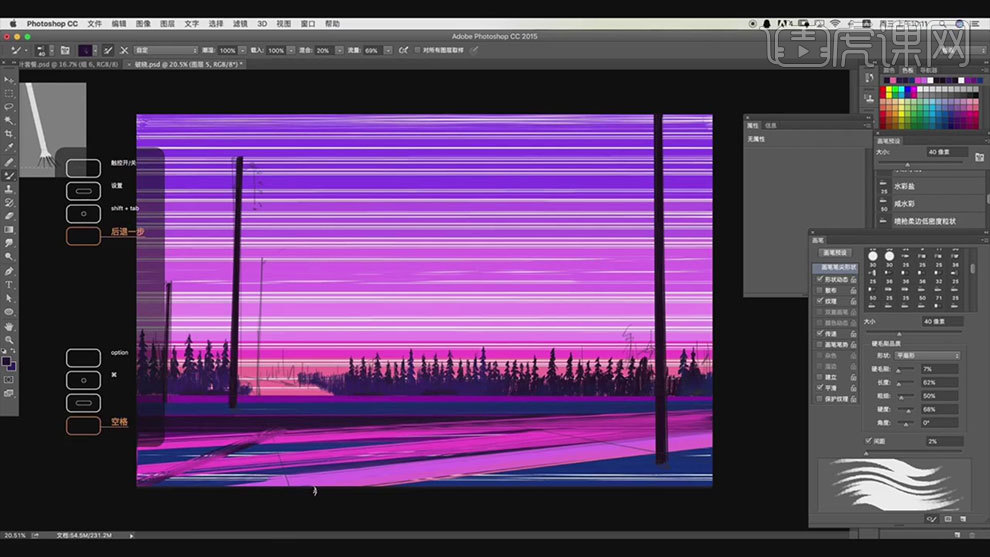
6. 新建【图层】,接着用【画笔工具】将天空留白的颜色补上,给天空做一个渐变。新建【图层】,按住【Alt】键吸取电线杆的颜色,给电线杆补充一些元素。
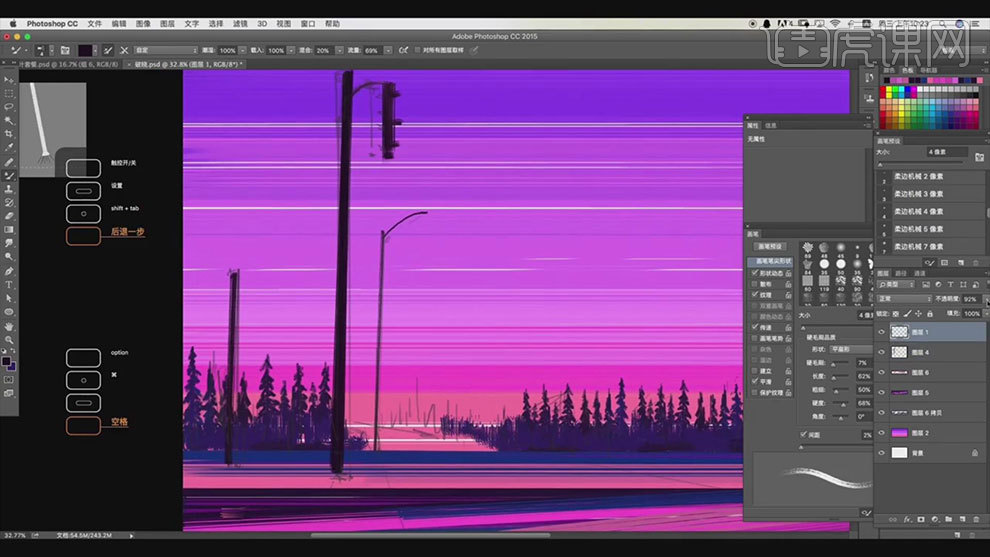
7. 新建【图层】,缩小【画笔】给画面画一些电线。再新建【图层】,用一些曲线,顺着一个方向给天空加一些云彩。
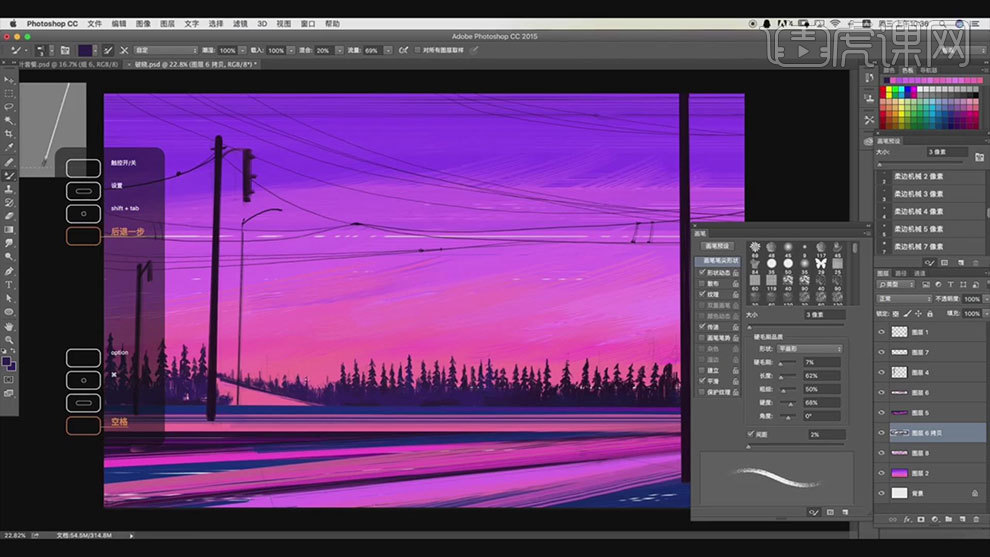
8. 新建【图层】,用【画笔】给地面加一些纹理,纹理要画的有秩序一些,画的时候可以多加一些颜色进去。
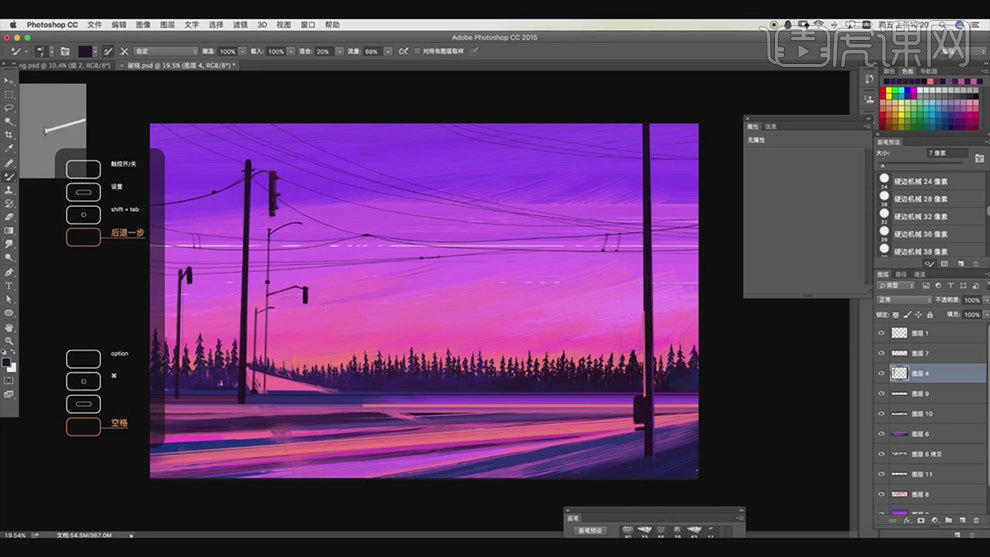
9. 再用【深蓝色】给画面加一些路灯。再新建【图层】,用【红色】、【蓝色】、【白色】给电线杆和路灯加点灯光。
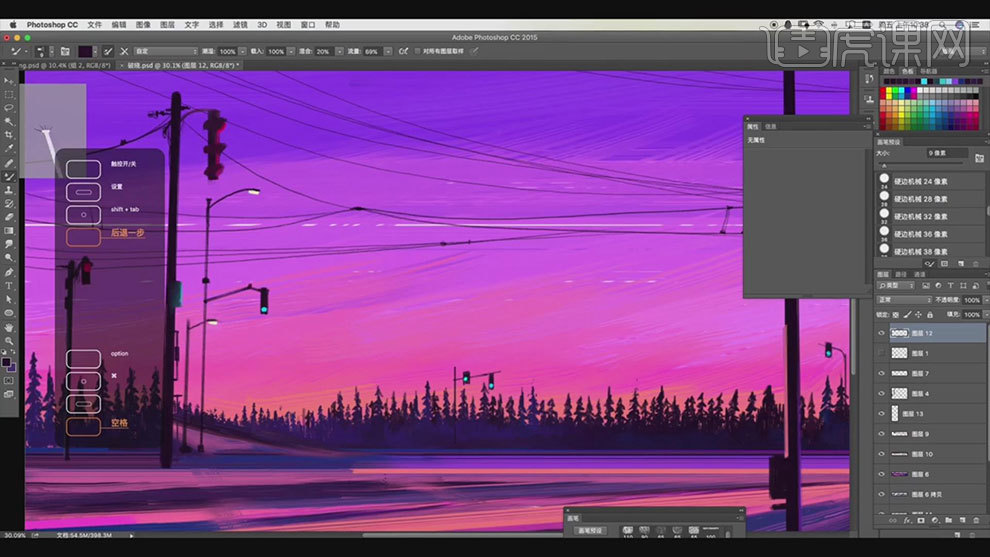
10. 新建【图层】,用【画笔】给画面加一些栏杆。再新建【图层】,用【画笔】给另一条路上画上路灯,【Ctrl+J】复制路灯,【Ctrl+T】根据透视调整大小和位置。
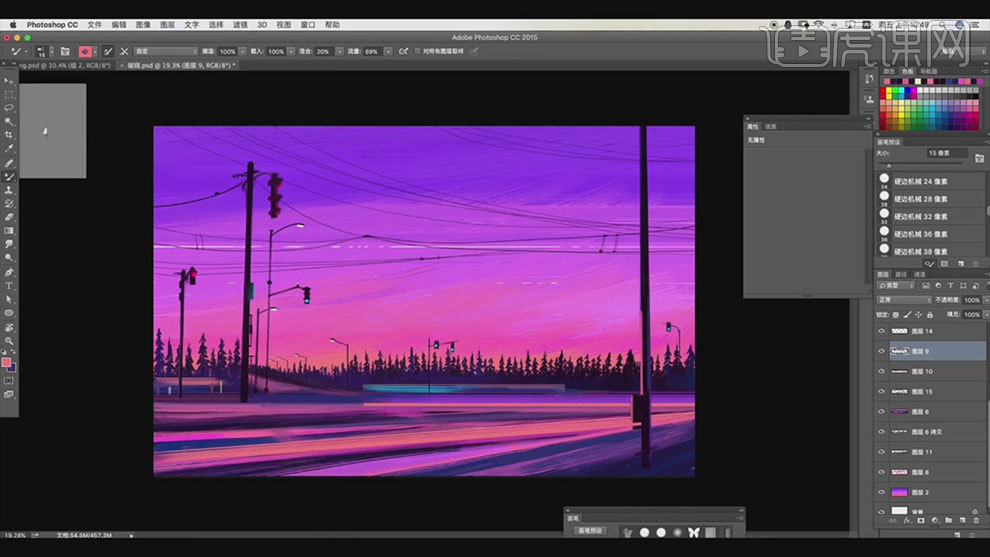
11. 新建【图层】,用【白色】、【蓝色】、【黄色】给画面加一些装饰性的光点。再在马路上点一些灯光和电线杆的倒影。
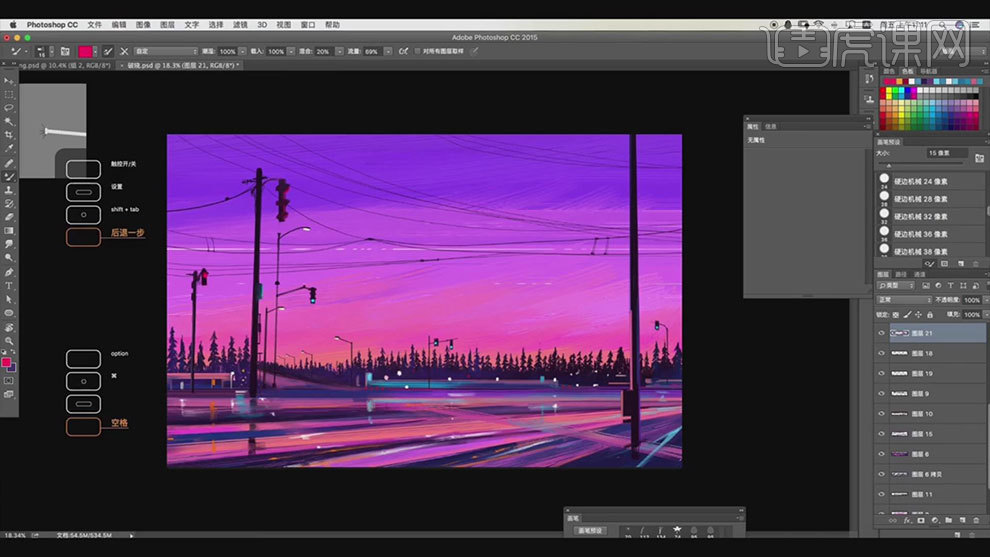
12.接着继续用【画笔工具】给马路添加一些细节。再新建【图层】,用【柔边画笔】吸取灯的颜色,给灯点一些光晕。
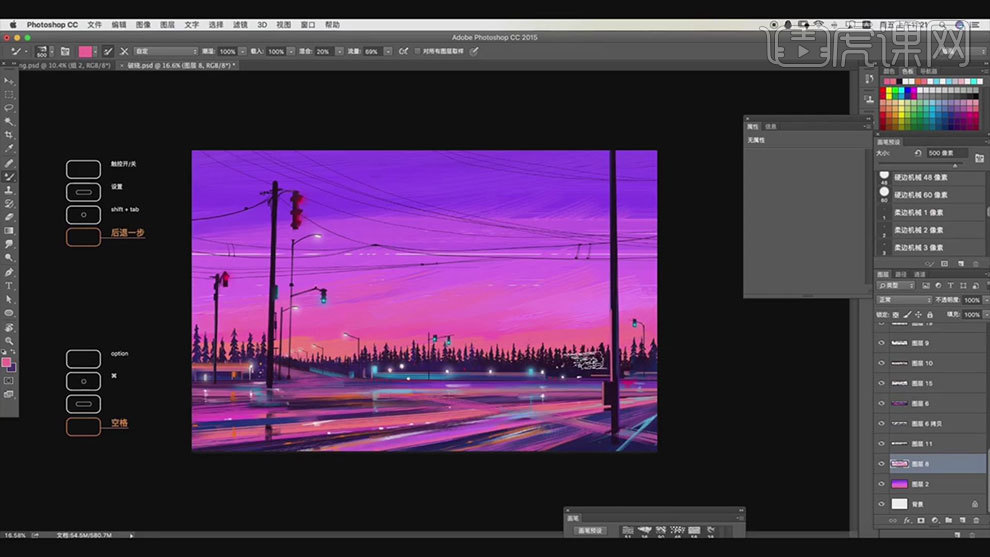
13. 然后再用【画笔工具】给画面的物体整体的处理一下细节。新建【图层】,用【喷溅画笔】给天空洒一些白点。
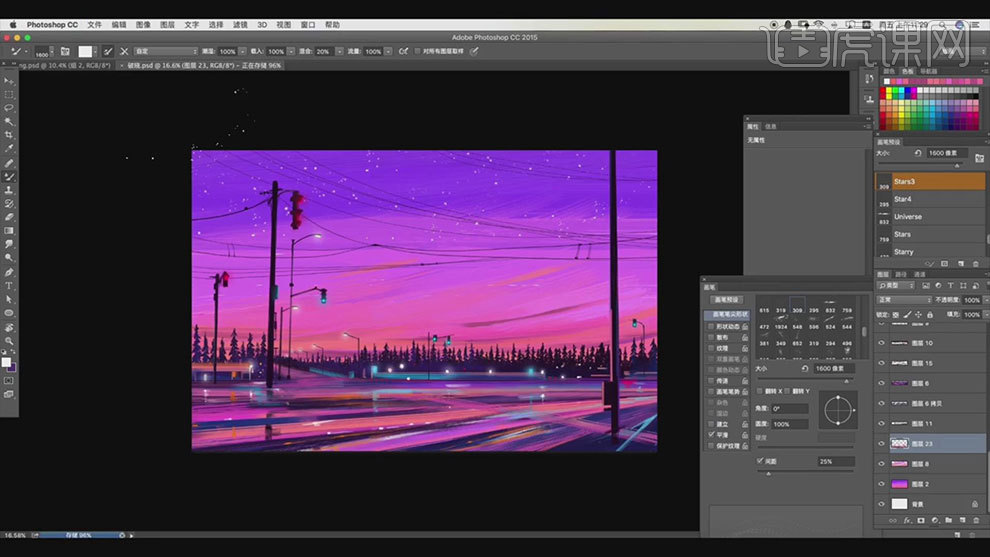
14.最终效果如图示。

PS如何板绘城市场景基础插画(上)
1.调出天空【越远越纯越近越灰】的渐变色,【画笔工具】绘制天光的【渐变色】以及日光带来的影响。
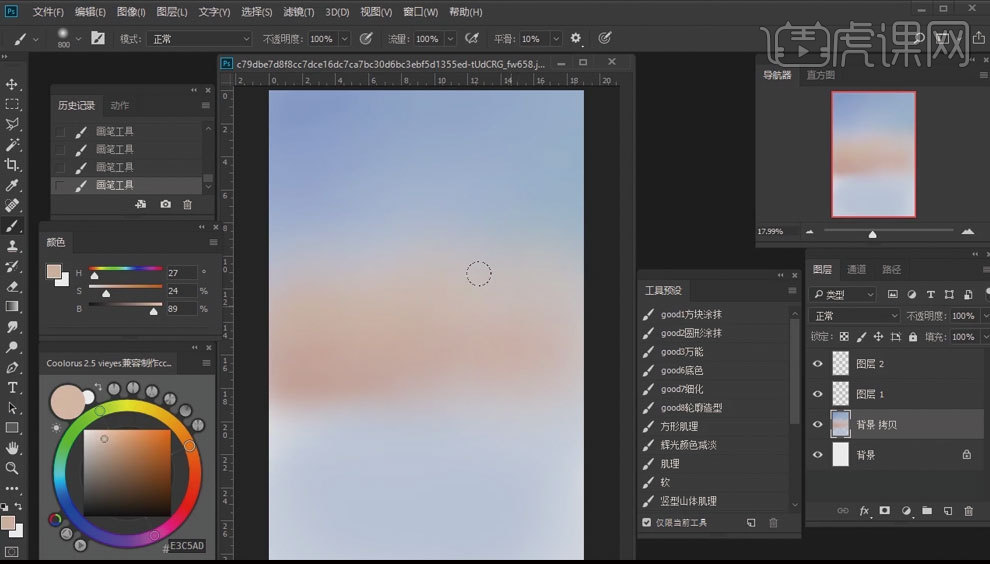
2.【套索工具】框出选区,【渐变工具】、【涂抹工具】拉一个城市背景的底色,【自由变换】调整大小。
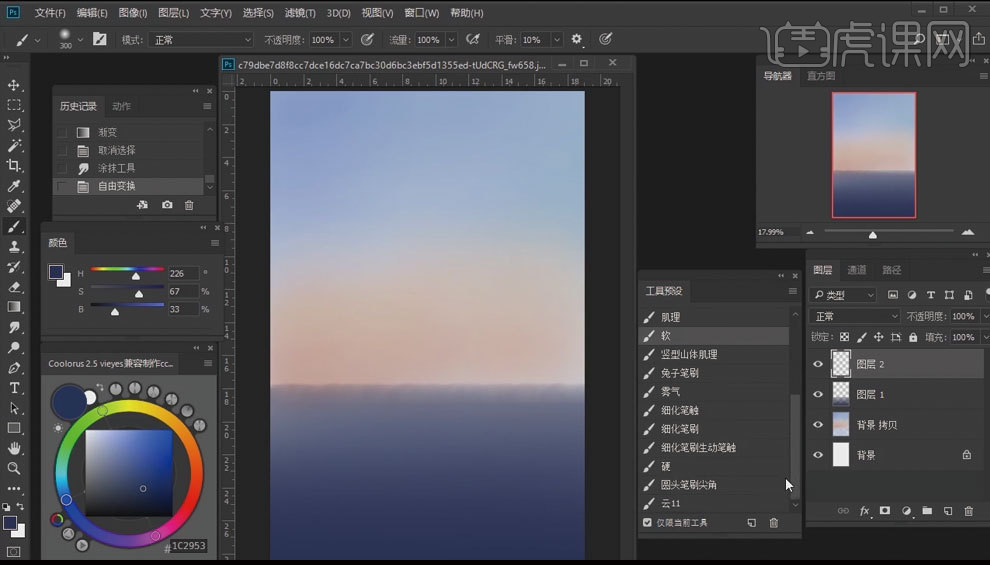
3.开始绘制【草图】,大体的绘制城市的【布局与轮廓】。
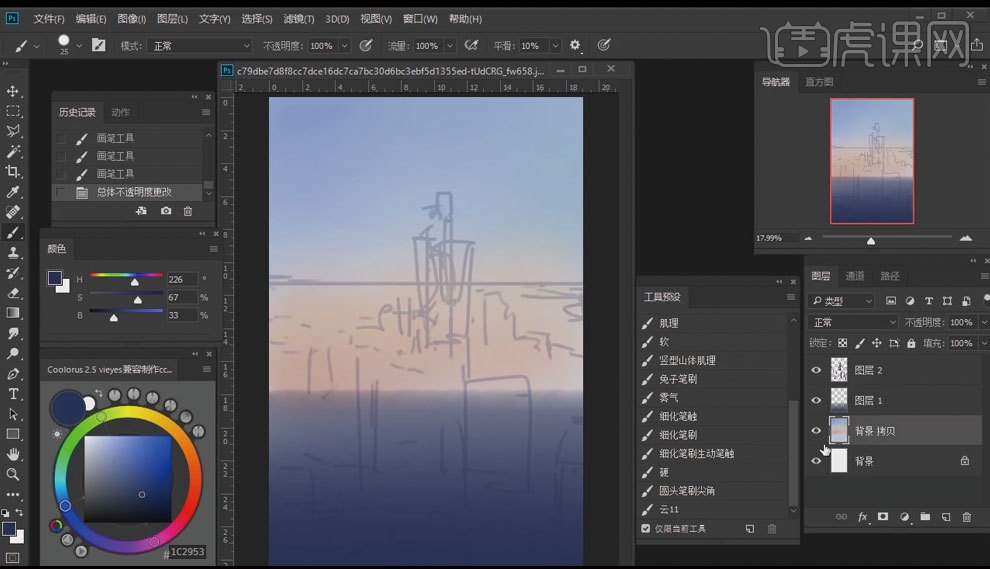
4.远处的景色并不清晰,【套索工具】选出选区【渐变工具】画出清晰的剪影和渐变色即可,调整远处景色的【固有色】。
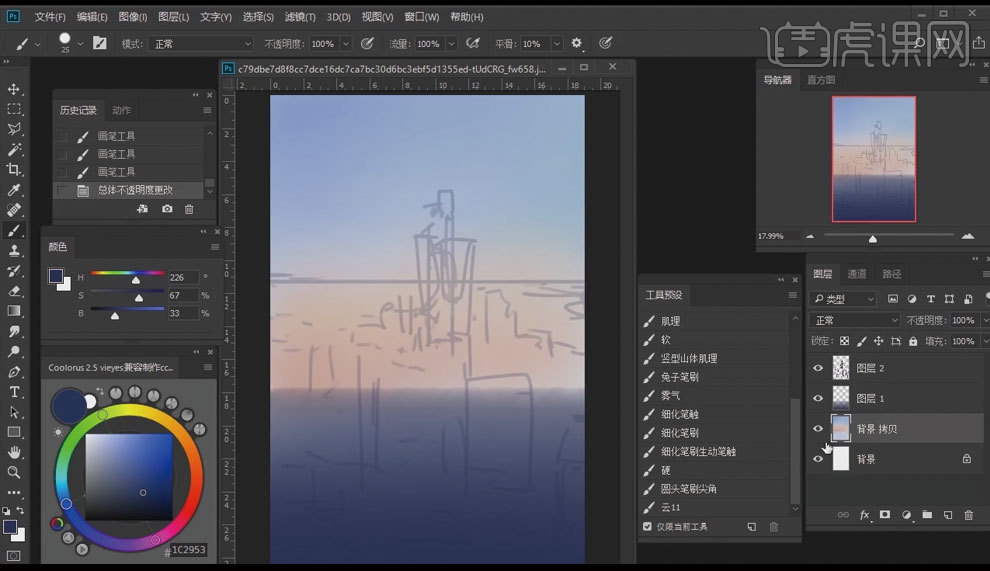
5.继续用【选区工具】勾勒远处的剪影,【渐变工具】、【画笔工具】绘制出远景。
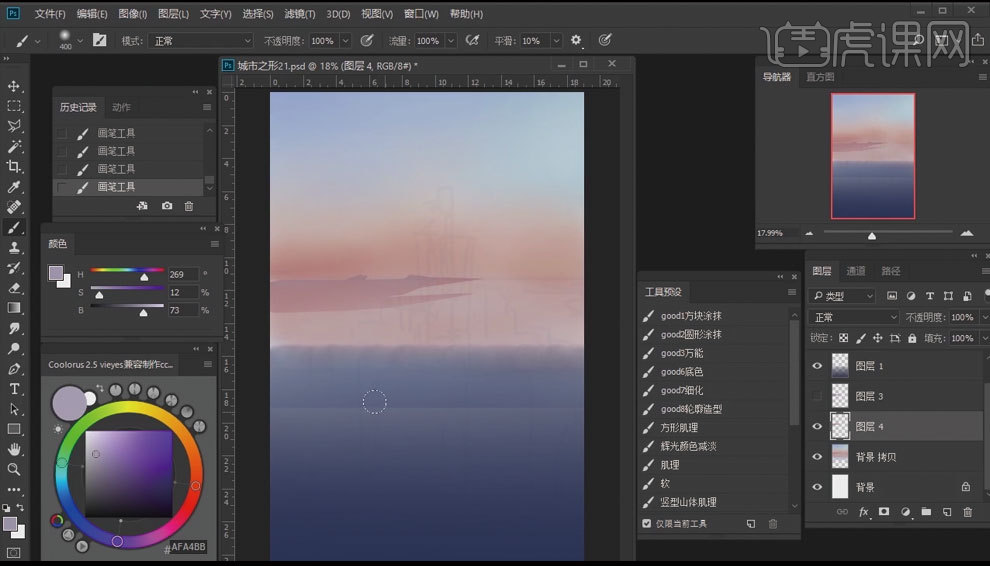
6.【新建图层】、【套索工具】、【画笔工具】分别勾勒出远景的细节,【Ctrl+T】调整位置大小。
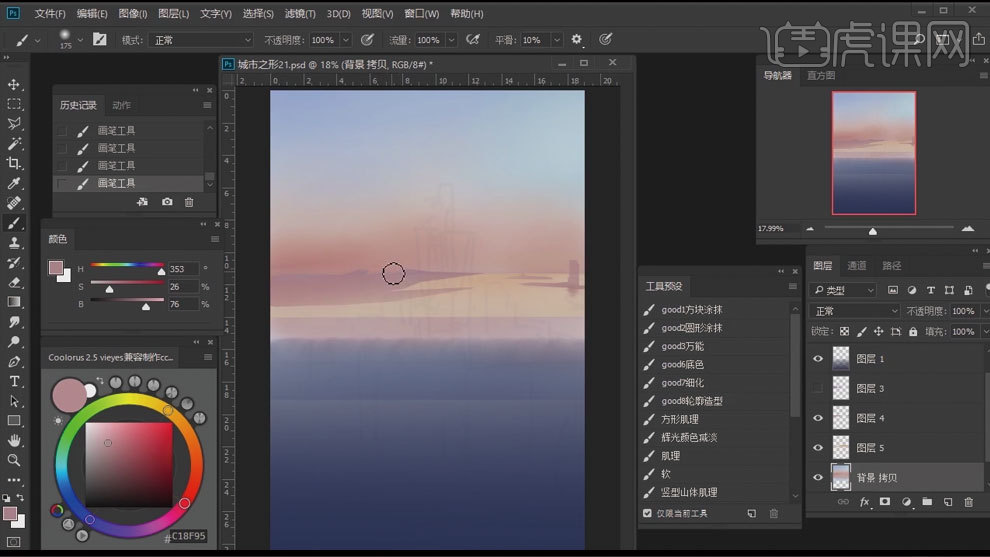
7.【载入选区】调整【色彩平衡】,【画笔工具】等步骤绘制好远景。
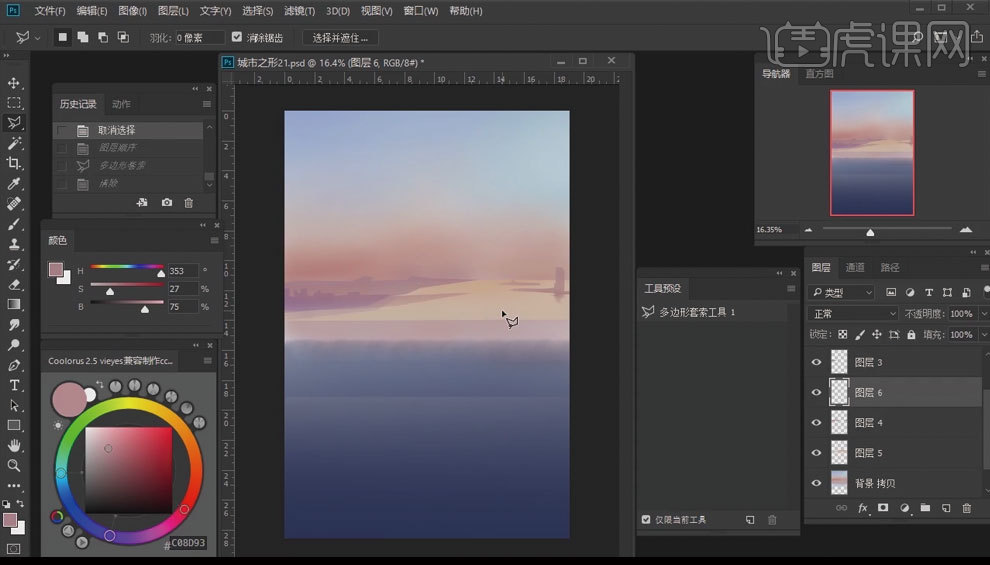
8.【套索工具】勾出城市建筑轮廓,【Ctrl+T】调整位置大小,【画笔工具】添加光线的颜色,同步骤叠加多层建筑。
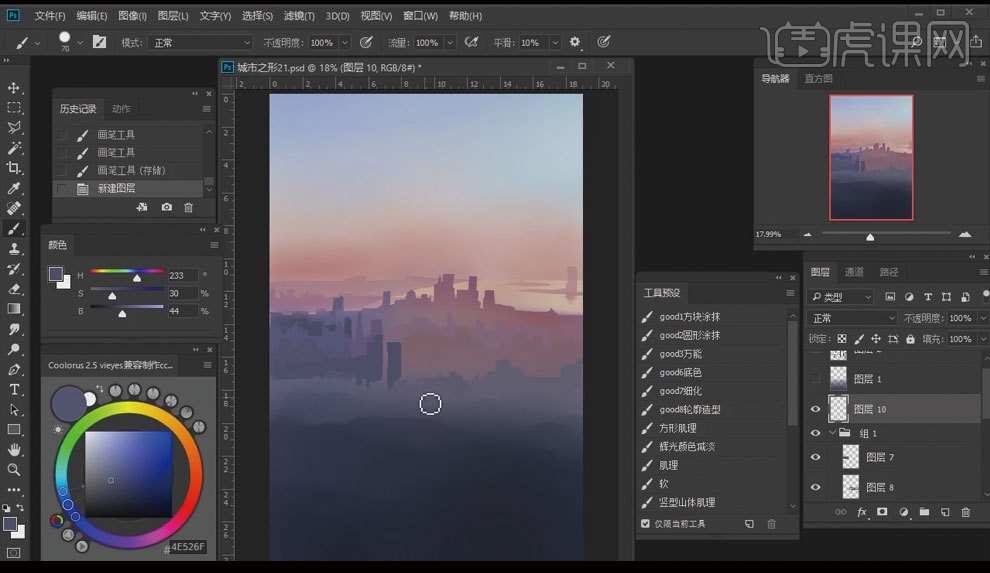
9.【新建图层】【套索工具】以裤衩楼为原型做【主体建筑】,【Ctrl+T】调整位置大小,适当增加【细节】,修正【光源】的影响,具体效果如图示。
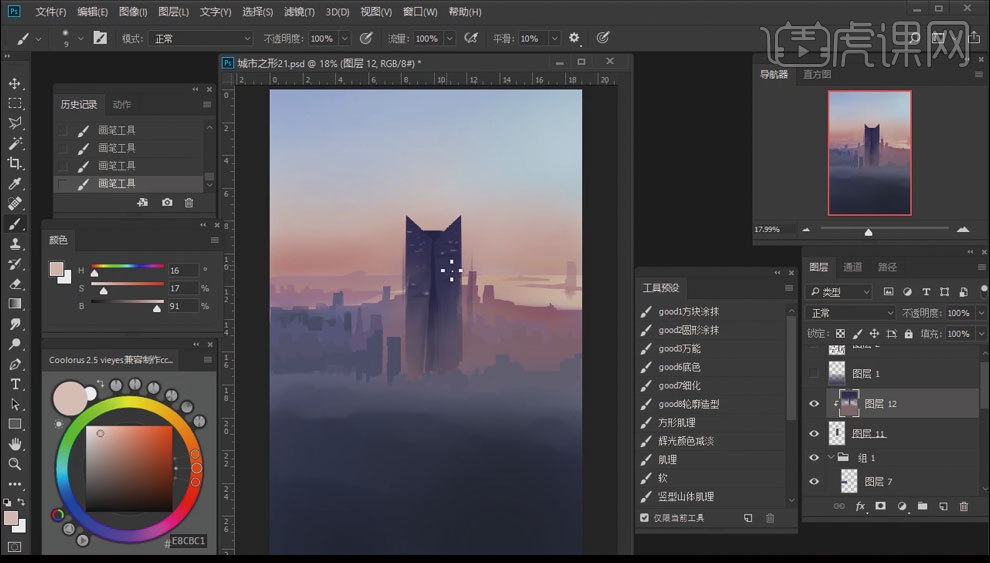
10.【色彩平衡】修正颜色,具体效果如图示。
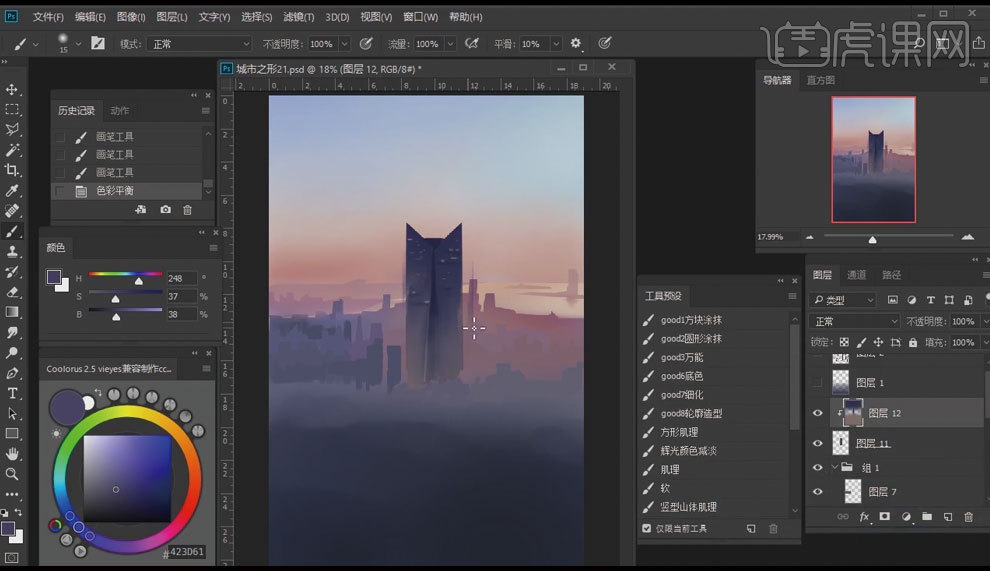
11.最终效果如图示。