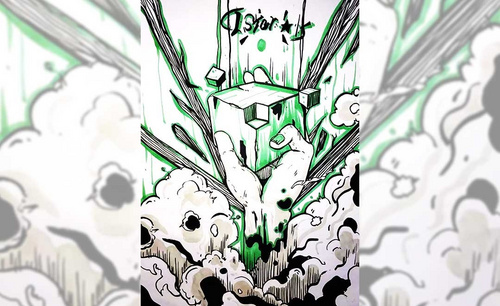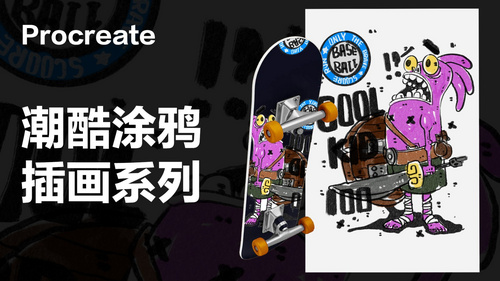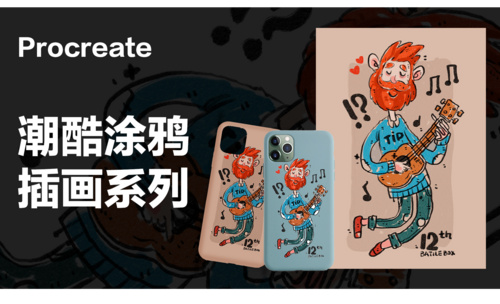涂鸦插画
使用ai软件设计制作立体涂鸦的文字第一步就是设置参数,然后输入文案,调整字体颜色并且设置描边色,使用ai软件的工具来调整插画的背景,然后输入准备好的文案,在输入文案之后使用ai软件的工具调整字体的大小、位置、立体感等等,设计素材以及字体的阴影灯一些细节的问题,最后调整插画的整体,接着让我们详细的了解一下关于涂鸦插画的知识介绍吧!

ai如何制作立体涂鸦文字
1.打开AI【文件】-【新建】画布,参数如下:
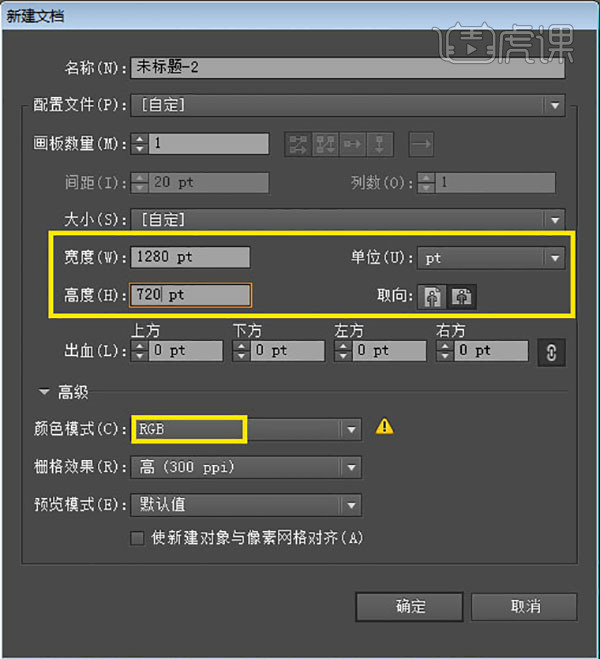
2.输入文字,字体为【站酷快乐体】,字号132pt,填充色设置为#FFF100,描边色设置为#231815,描边值2pt;

3.打开【效果】-【3D】-【凸出和斜角】,参数设置如下;

4. 执行【对象】-【扩展外观】;
5.用【魔棒工具】单击立体部分(即描边色部分),单击【色板】右上角的下拉三角形-【打开色板库】-【图案】-【基本图形】-【基本图形_线条】,选择其中一款线条;
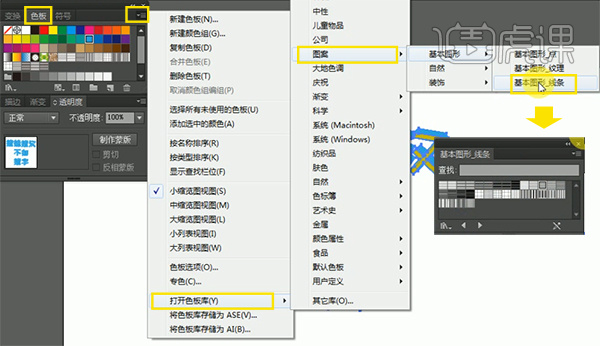
6.用【魔棒工具】单击文字部分(如图),填充色设置为#FFF100,描边色设置为#31815,描边值设置为0.5pt;

7. 用【选择工具】选中文字右键单击【取消编组】,调整字的大小和角度:
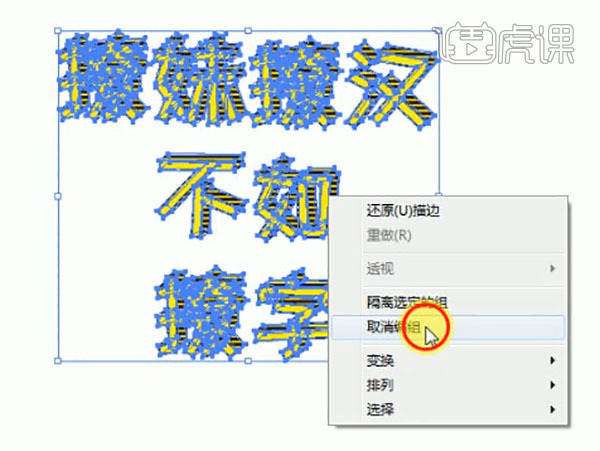

8. 添加背景,最终效果:

本篇文章使用以下硬件型号:联想小新Air15;系统版本:win10;软件版本:illustrator 2017
如何用AI做亮色系涂鸦海报
1.打开【AI】;调整背景【填充颜色】为浅黄色;点击【外观】,选择【投影】,点击【颜色】调整颜色;如图。
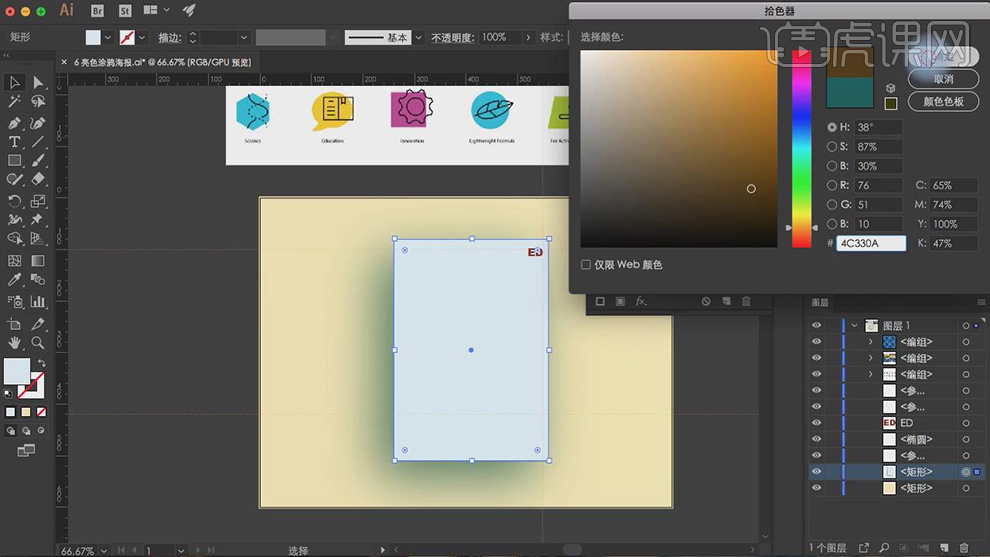
2.调整【矩形】的【填充颜色】为白色;使用【多边形工具】在矩形上绘制三角形,使用【直接选择工具】调整它的锚点,调整【填充颜色】为浅蓝色;效果如图。
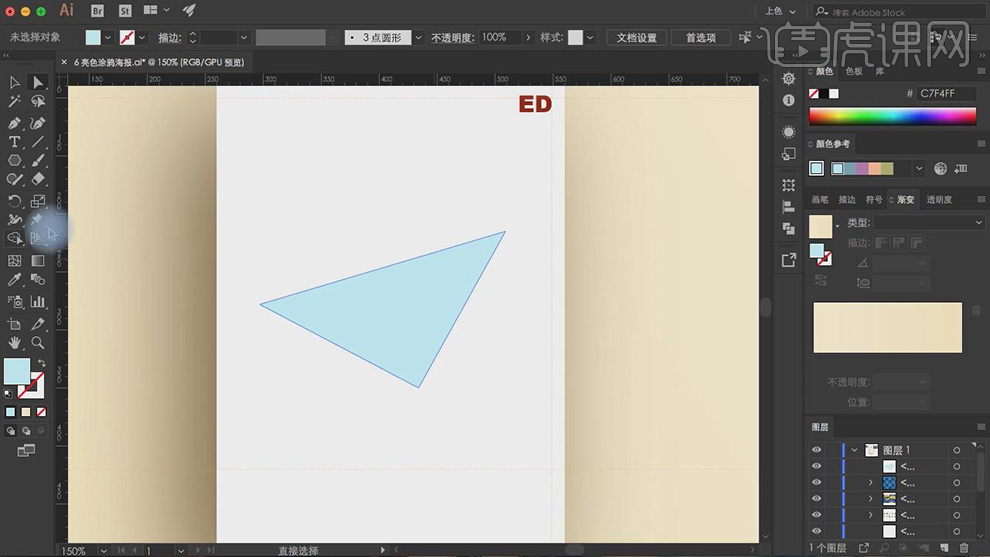
3.选择【矩形工具】绘制长方形;按【Alt】向下移动并复制5个;【全选】所有长方形,打开【路径查找器】,点击【联集】,将它旋转并调整位置;【选择】三角形,按【Ctrl+C】复制再按【Ctrl+V】粘贴;按【Ctrl+Shift+]】置于顶层;【右键】选择【建立剪切蒙版】。
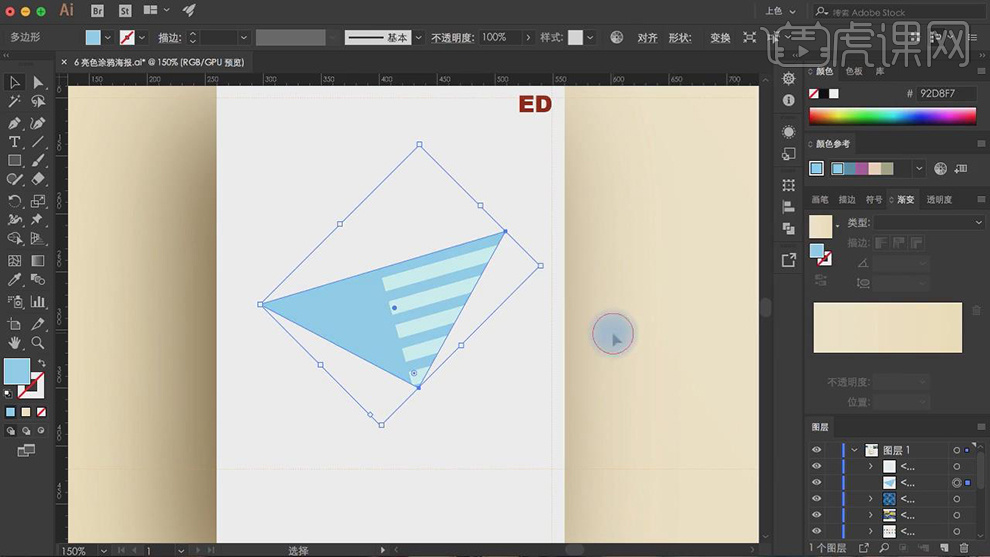
4.使用【矩形工具】绘制大长方形,调整【填充颜色】为黄色;按【Ctrl+Shift+[】置于底层,再使用【直接选择工具】调整锚点;选择【直线段工具】绘制直线,按【Alt】向下移动并复制。
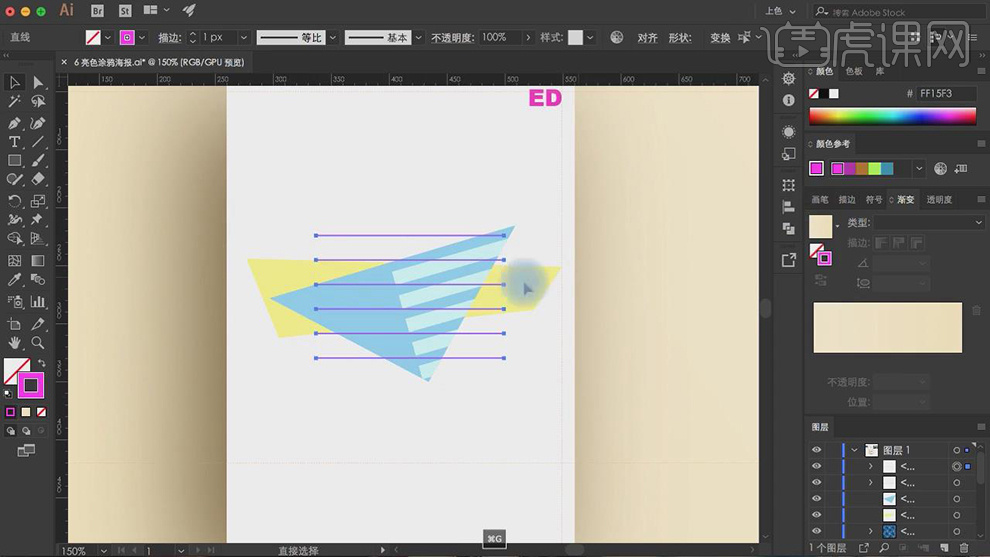
5.将线条形【复制】并【旋转】90°;【选择】所有线条进行【旋转】;按【Ctrl+Shift+[】置于三角形下面;效果如图。
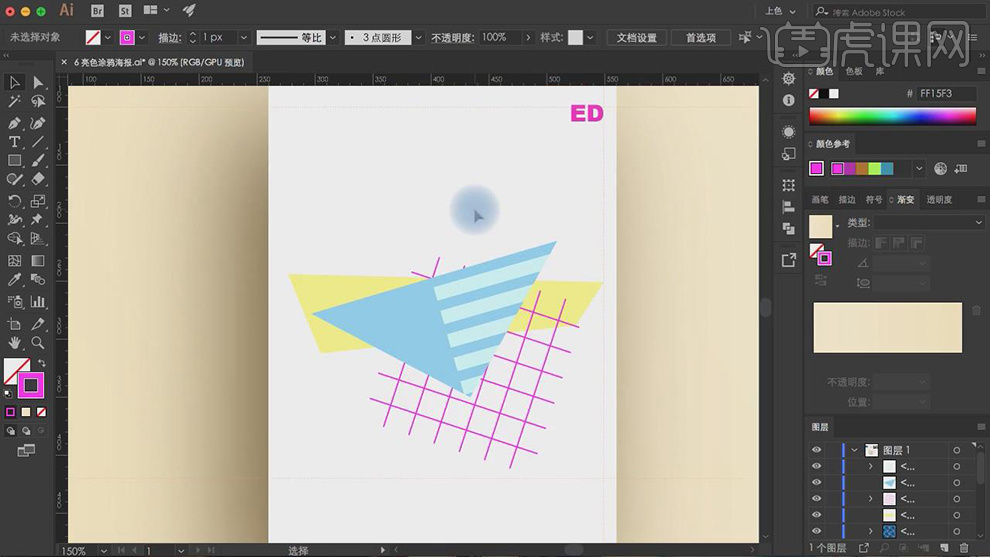
6.使用【椭圆工具】绘制粉色的圆;使用【矩形工具】框选圆的一半,打开【路径查找器】,点击【差集】;打开【外观】,调整【混合模式】为【正片叠底】。
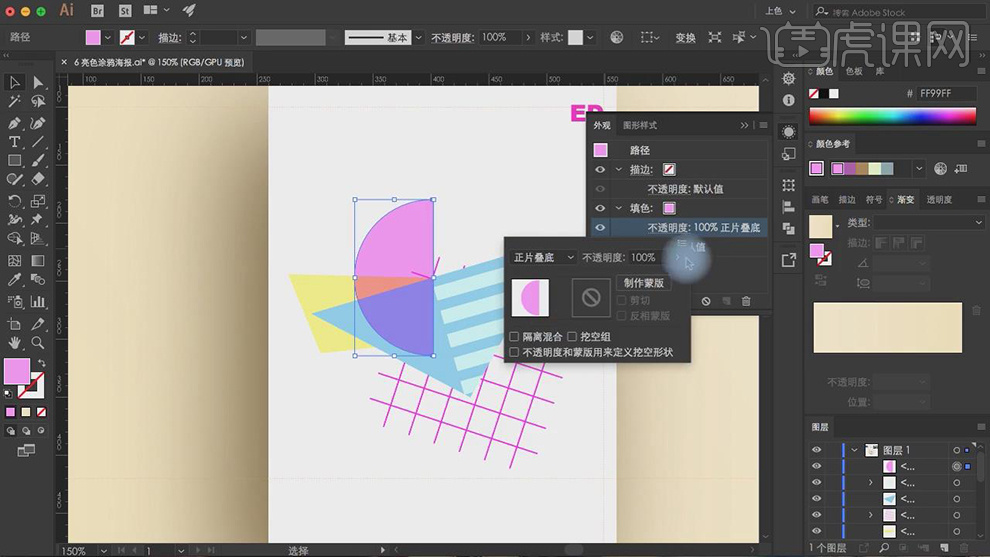
7.【选择】半圆按【Alt】移动并复制;将它的【填充颜色】改为黄色;打开【外观】,调整【混合模式】为【正片叠底】;调整它的大小和位置。
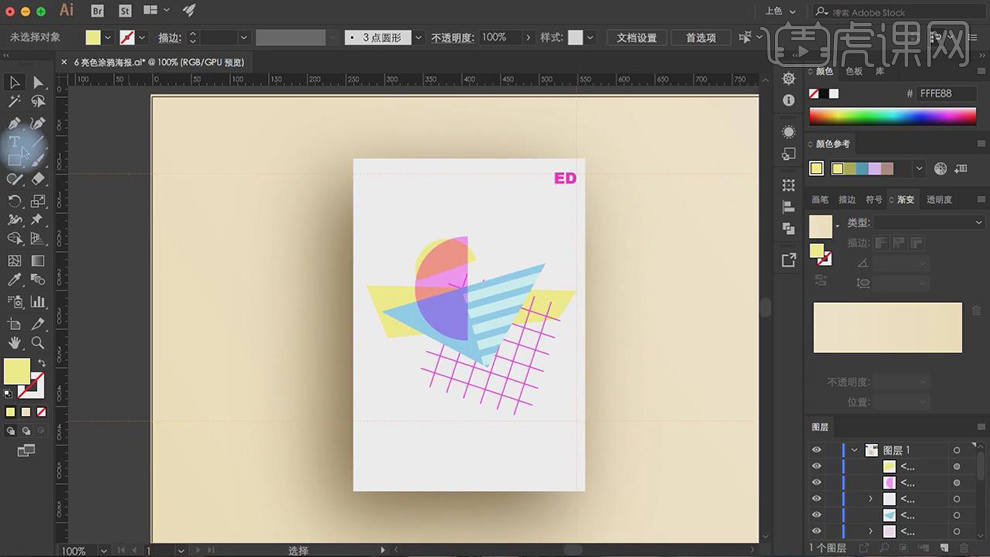
8.使用【矩形工具】绘制长方形,调整它的旋转、位置,调整【填充颜色】为浅蓝色;按【Ctrl+Shift+[】置于底层;【选择】形状按【Alt】移动并复制;调整它们的【位置】、【旋转】和【填充颜色】;【全选】它们按【Ctrl+G】编组;效果如图。
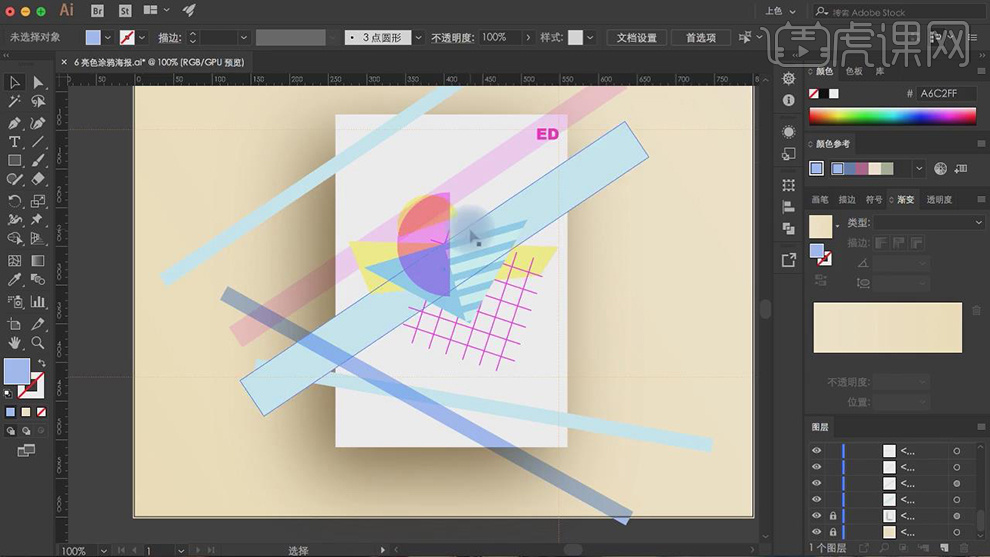
9.【选择】背景矩形,按【Ctrl+C】复制再按【Ctrl+V】粘贴;再【选择】长条形状,按【右键】选择【建立剪切蒙版】;使用【文本工具】输入“KNOCK”、“KONCK”;调整【文本颜色】为粉红色;效果如图。
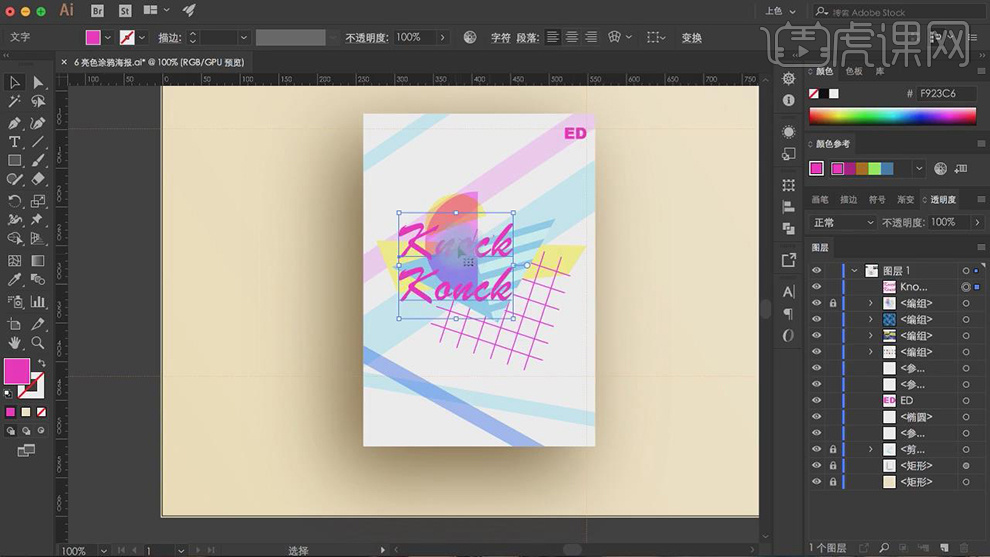
10.【选择】文本按【Alt】移动并复制,调整【文本颜色】为深色,作为文本投影;使用【钢笔工具】绘制“闪电”的形状,调整【填充颜色】为粉红色;调整它们的旋转和位置。
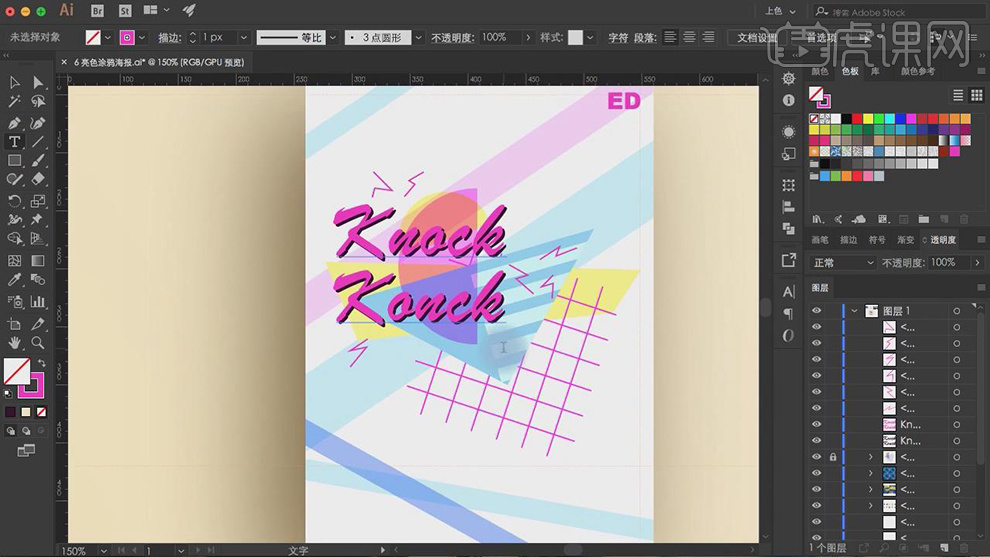
11.使用【文本工具】输入文案,调整【文本颜色】为深色;使用【椭圆工具】在右下角绘制粉色圆形,按【Alt】向下移动并复制;【选择】所有小圆,按【Alt】向左上角移动并复制;再按【Alt】移动并复制,旋转90°;效果如图。
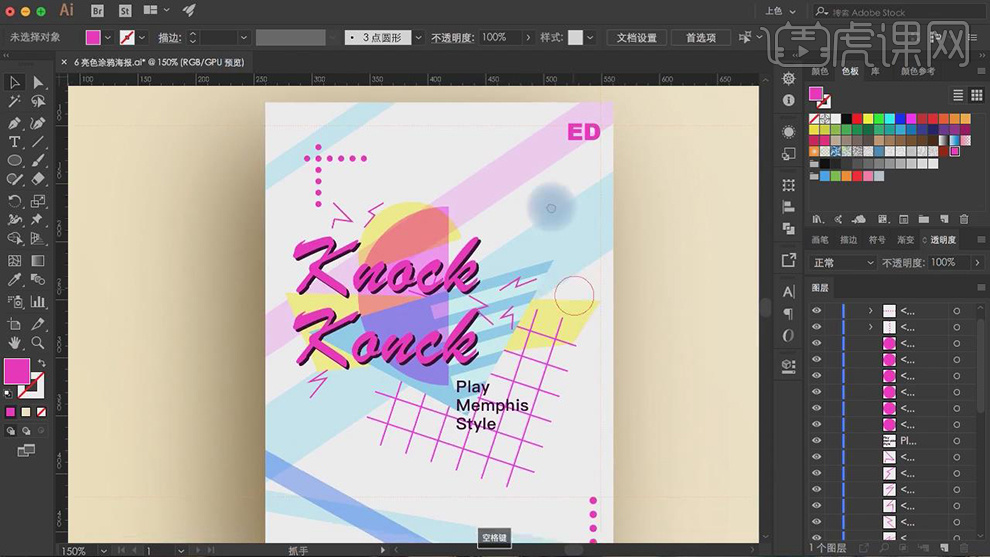
12.在左上角使用【文本工具】输入“1”;再输入“Post/D”,放在“1”下面;使用【文本工具】在右下角输入时间;【选择】右下角的小圆,按【Alt】向左移动并复制;调整【填充颜色】为黄色,再多【复制】两个;效果如图。
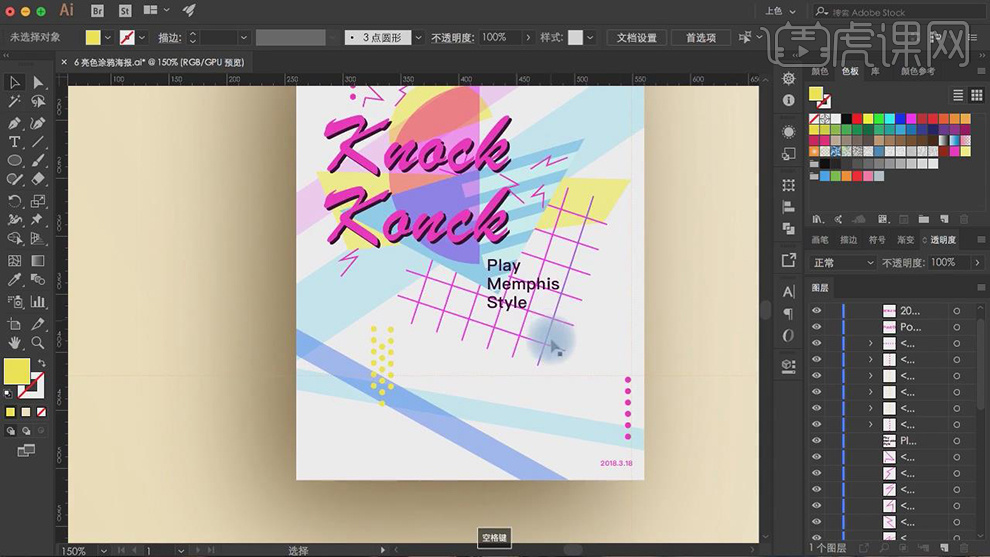
13.【选择】线条形状,按【Alt】向下移动并复制,调整旋转、大小和位置;使用【矩形工具】在左下角绘制条形,按【Alt】向右移动并复制。
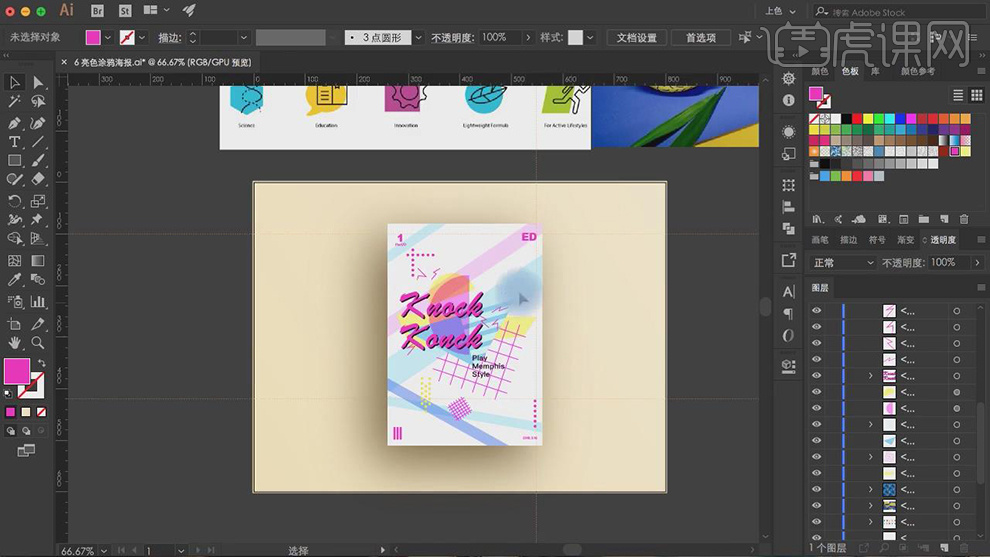
14.将背景元素【复制】出来,按【Ctrl+Shift+[】置于底层,把它们【放大】;【删除】不需要的元素;【选择】矩形上的条状,按【Ctrl+C】复制再按【Ctrl+V】粘贴;【右键】选择【释放剪切蒙版】。
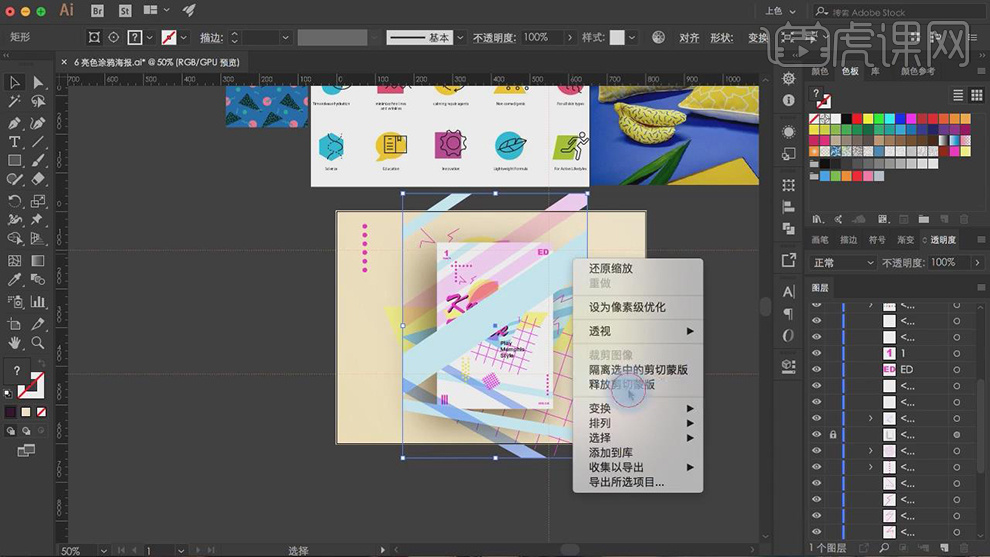
15.按【Ctrl+Shift+[】置于底层;【选择】背景层【右键】选择【释放剪切蒙版】;最后调整形状到合适的位置;效果如图。
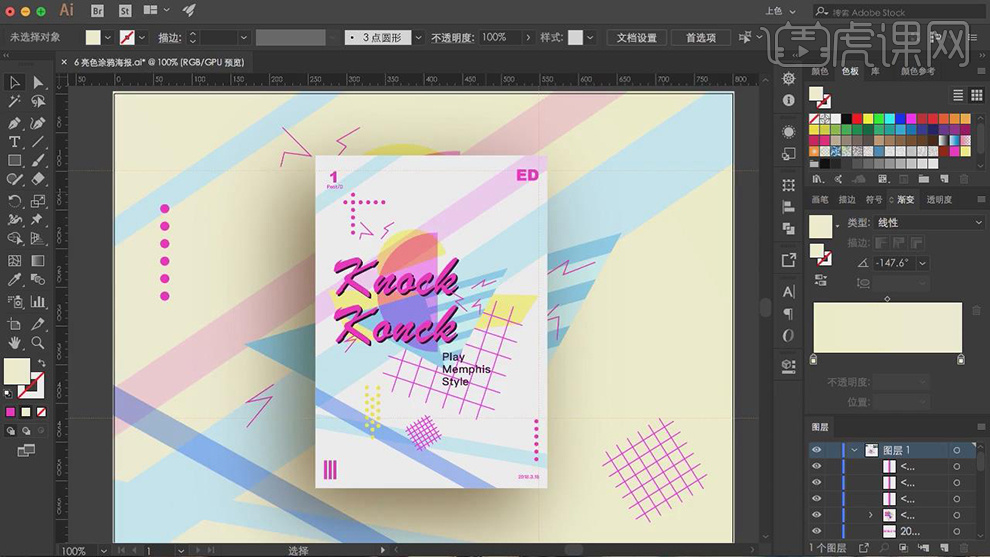
16.最终效果如图所示。
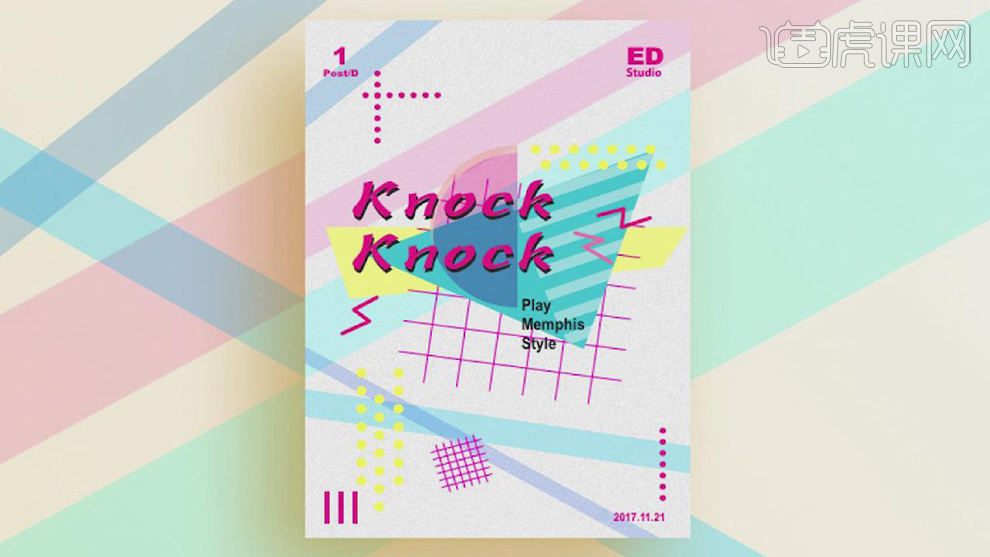
涂鸦风格手绘插画之紫调女孩
1. 这节课以人物来画商业插画,首先画好铅笔稿,接着用【秀丽笔】给铅笔稿进行勾线,这里的头发是重点,画的时候多添加一些细节。
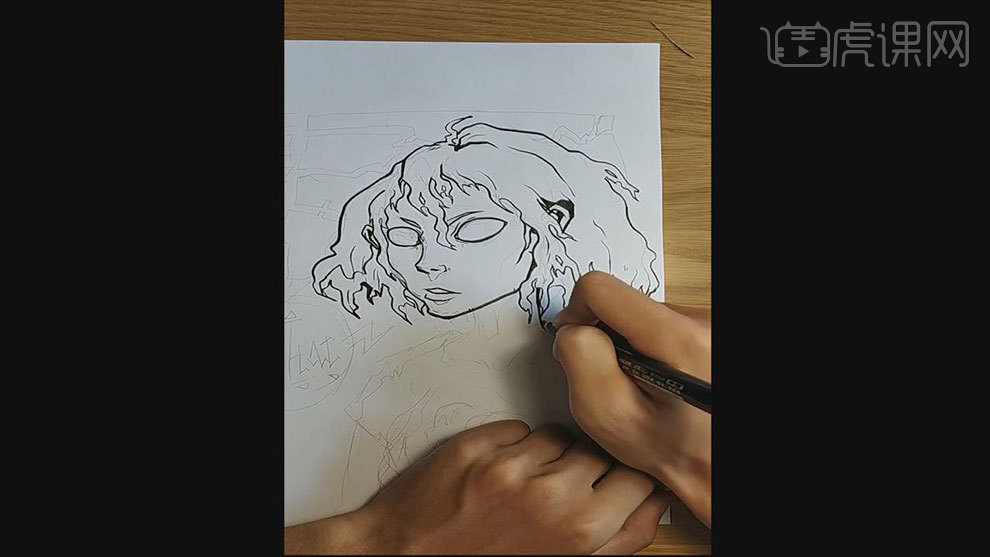
2. 接着再来塑造一下五官,是五官更加真实。往头发上添加一些小点,来修饰头发,是头发更有质感。
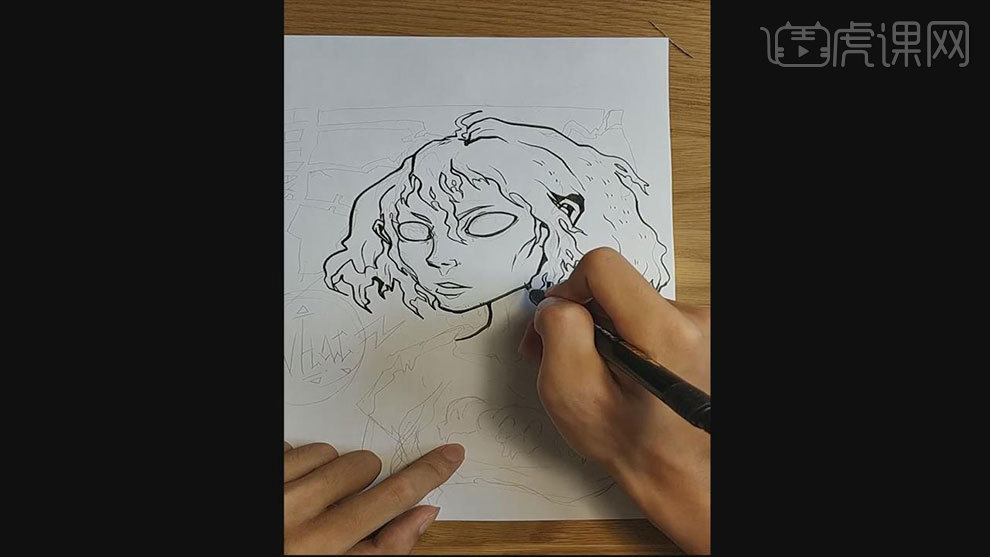
3.接着来给人物的身体进行勾线,一些基本的布褶表达清楚就可以。在女孩身上适当的添加上纹身。
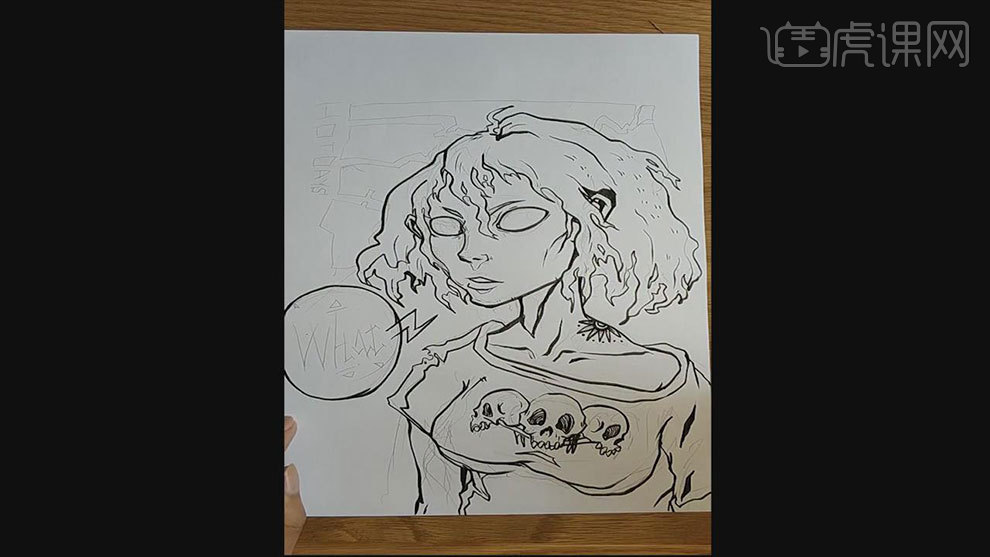
4. 接着开始给人物上色,先用【黑色马克笔】涂抹一下黑色区域,把黑白灰三大关系区分一下。
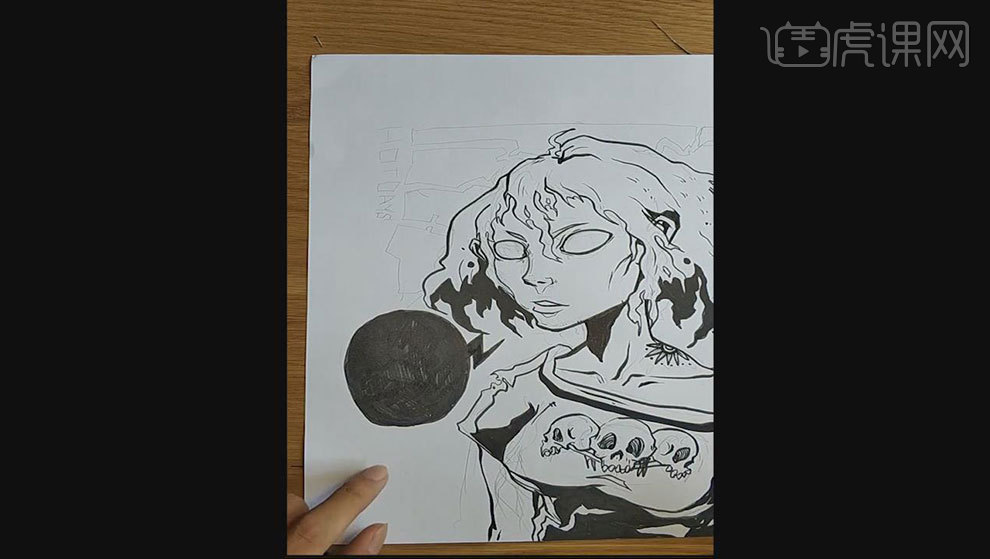
5. 接着用【Y203】马克笔来铺头发的底色,铺完底色后用重一点的紫色来做一下颜色的过渡。
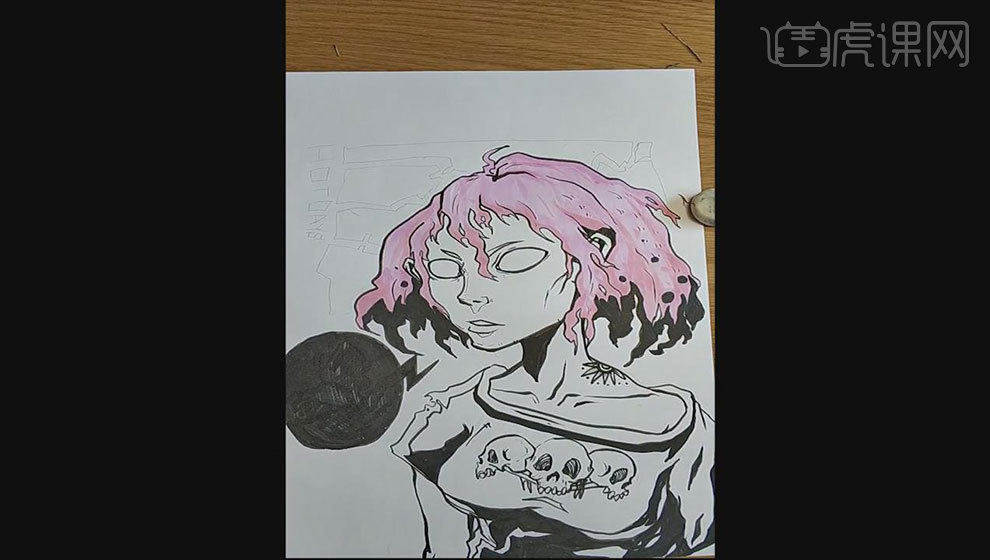
6. 接着用偏红的紫色来给画面做第三遍过渡,把头发的尾部压深,压重。
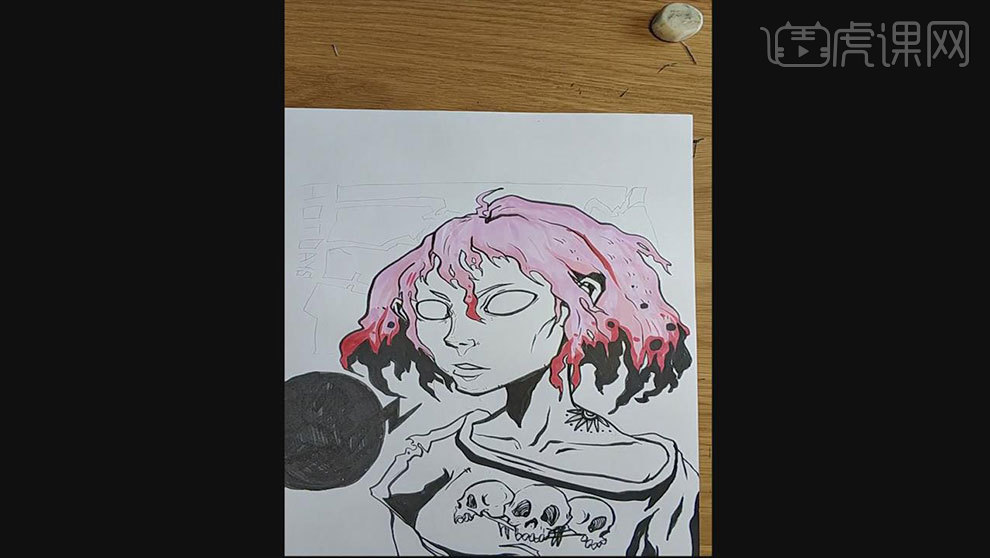
7. 接着同理来绘制一下衣服。
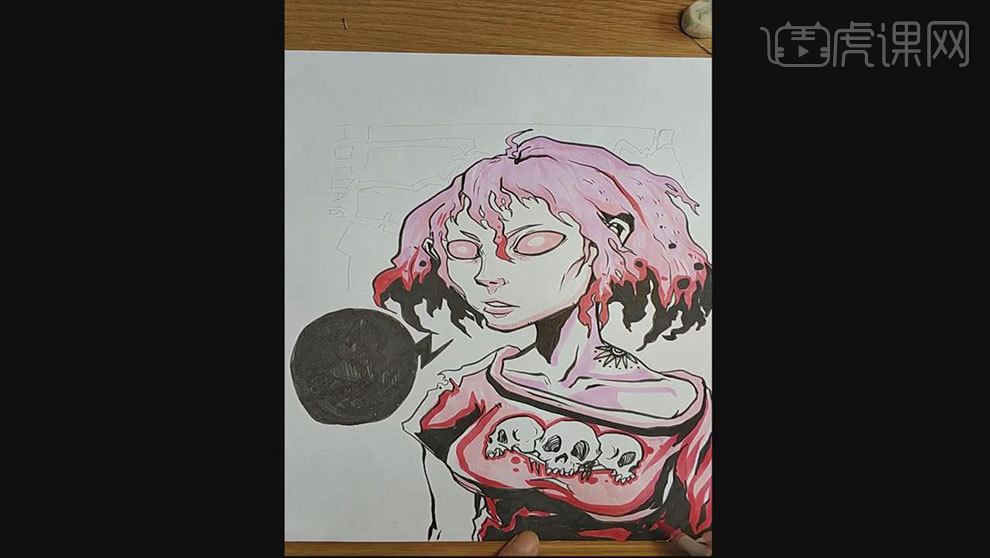
8. 接着来画背景,先用【紫色马克笔】平铺一下颜色,铺完后用【秀丽笔】来个画面进行勾边。人物边缘用【紫红色马克笔】勾一下边。
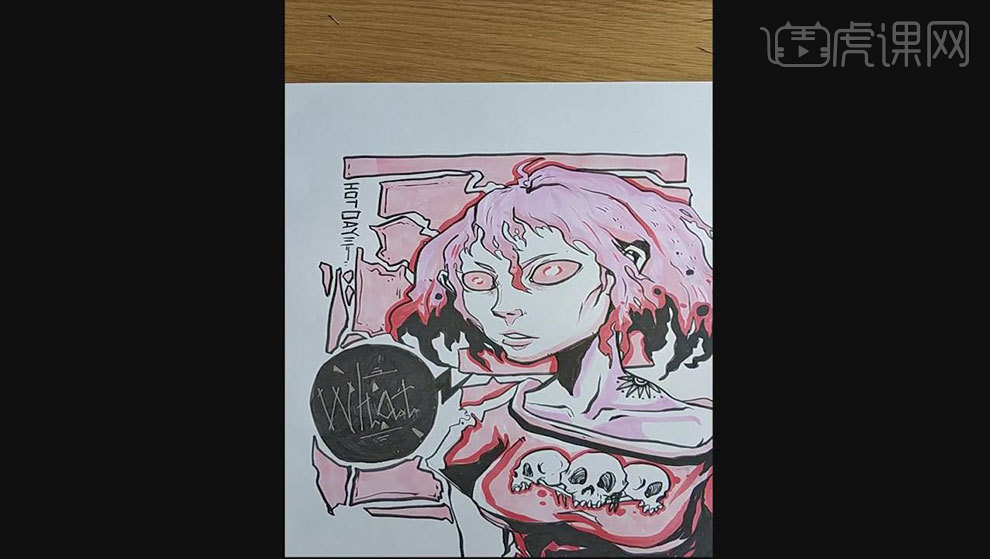
9.最终效果如图示。
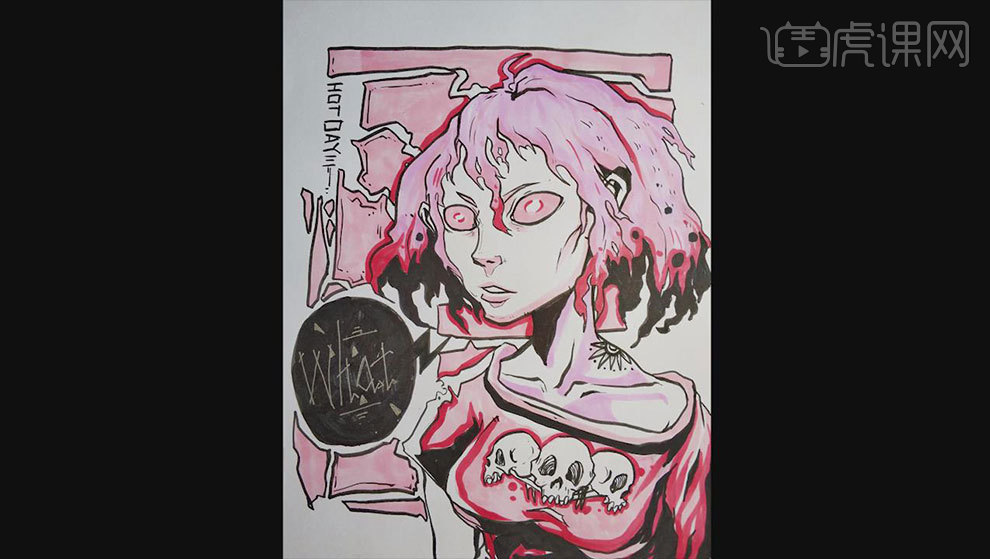
怎样用PS进行墙面涂鸦
1.【打开】PS软件,【新建】任意大小的画布。具体效果如图示。
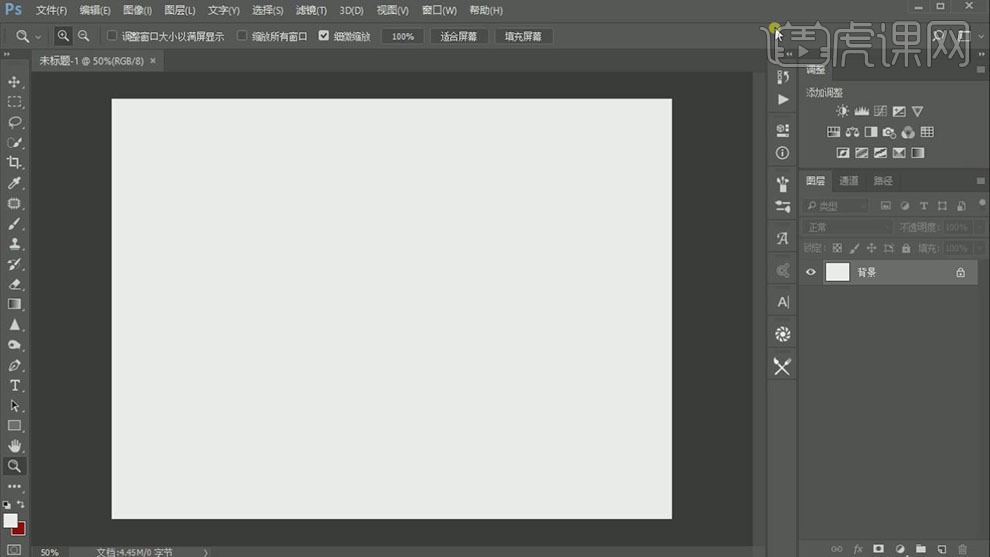
2.【拖入】准备好的墙砖素材,调整大小,并放置画面合适的位置。按Alt键【移动复制】墙砖素材至合适的位置。具体效果如图示。
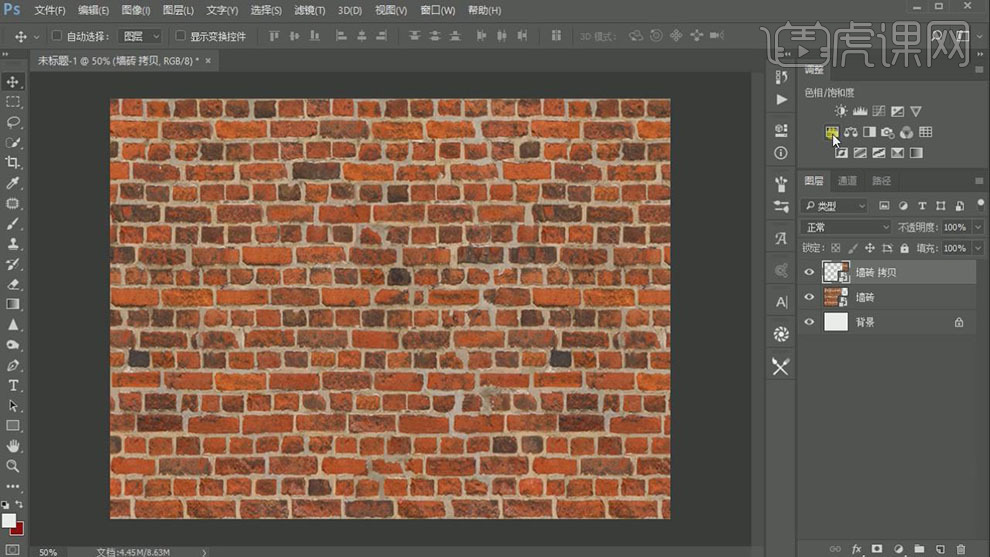
3.【新建】色相饱和度图层,具体参数如图示。具体效果如图示。
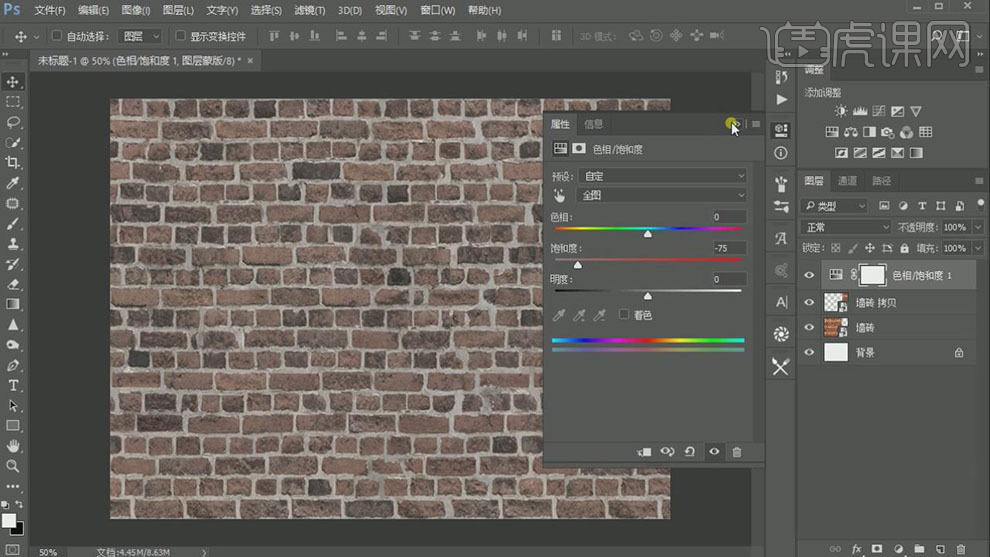
4.【拖入】准备好的涂鸦素材,调整大小,并放置画面合适的位置。添加【图层蒙版】,使用【画笔工具】,【选择】喷溅画笔,调整画笔的参数和属性,【颜色】黑色,在画面合适的位置涂抹。具体效果如图示。
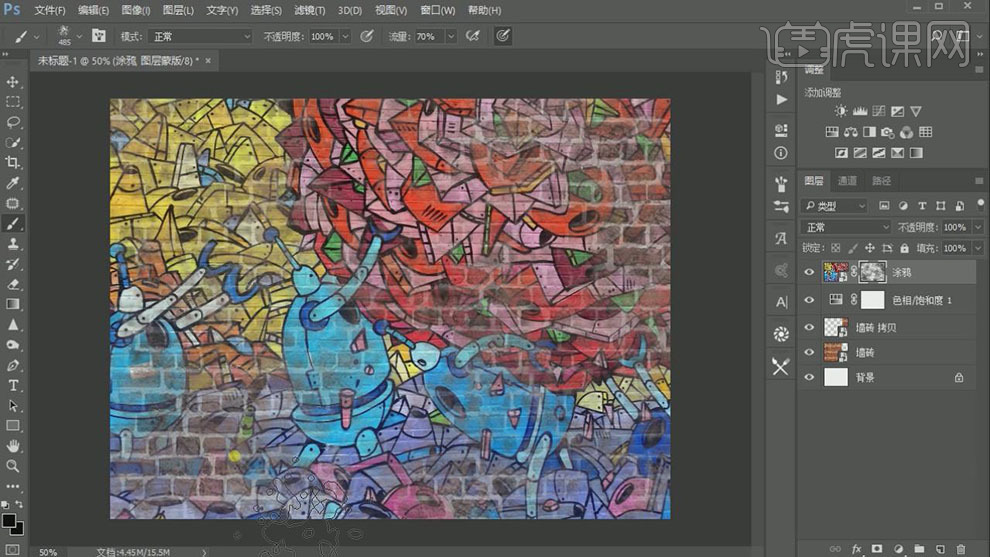
5.【拖入】准备好的人物素材,调整大小,并放置画面合适的位置。按【Ctrl+J】复制图层,【右击】栅格化图层。按Ctrl单击图层【载入选区】,单击【编辑】-【描边】,具体参数如图示。具体效果如图示。
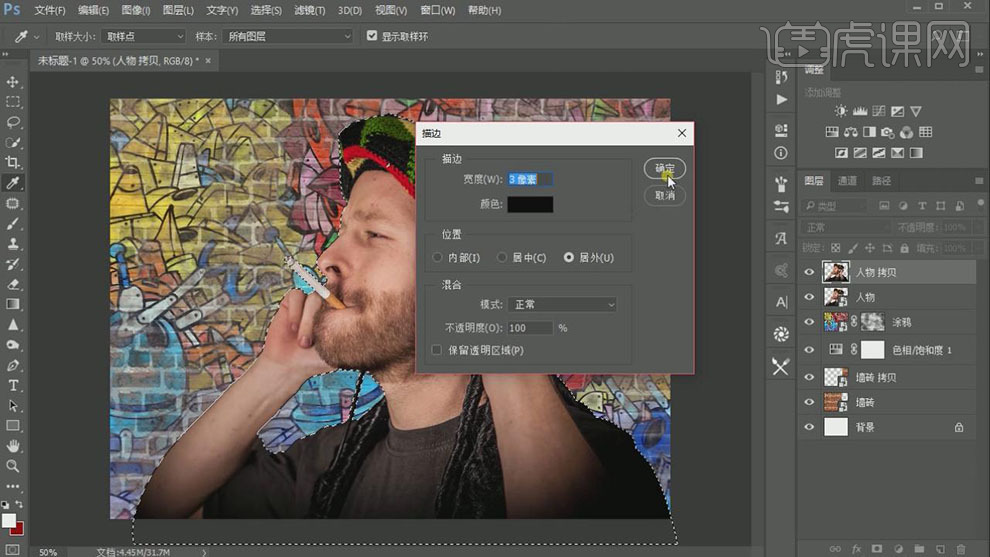
6.单击【滤镜】-【滤镜库】-【木刻】,具体参数如图示。具体效果如图示。
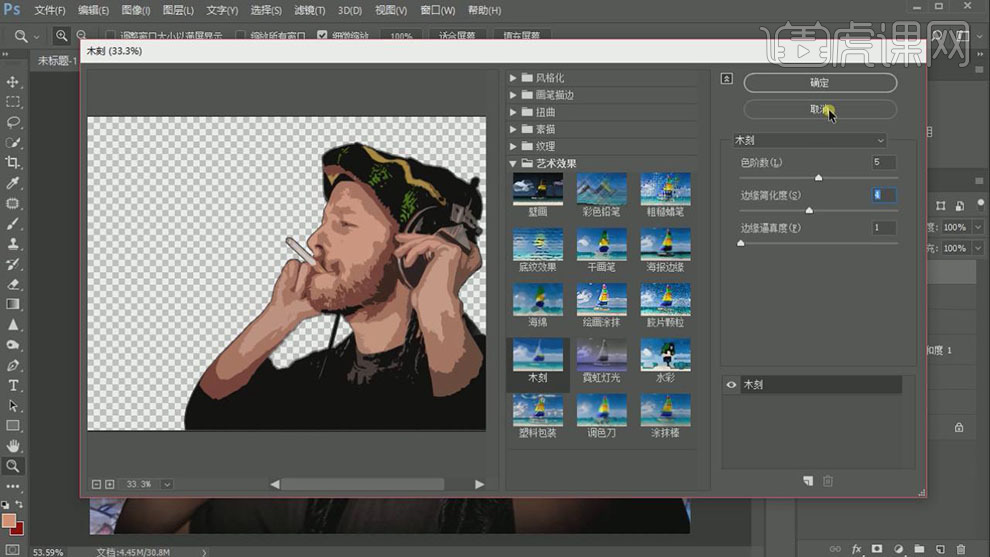
7.【新建】色调分离图层,具体参数如图示。具体效果如图示。
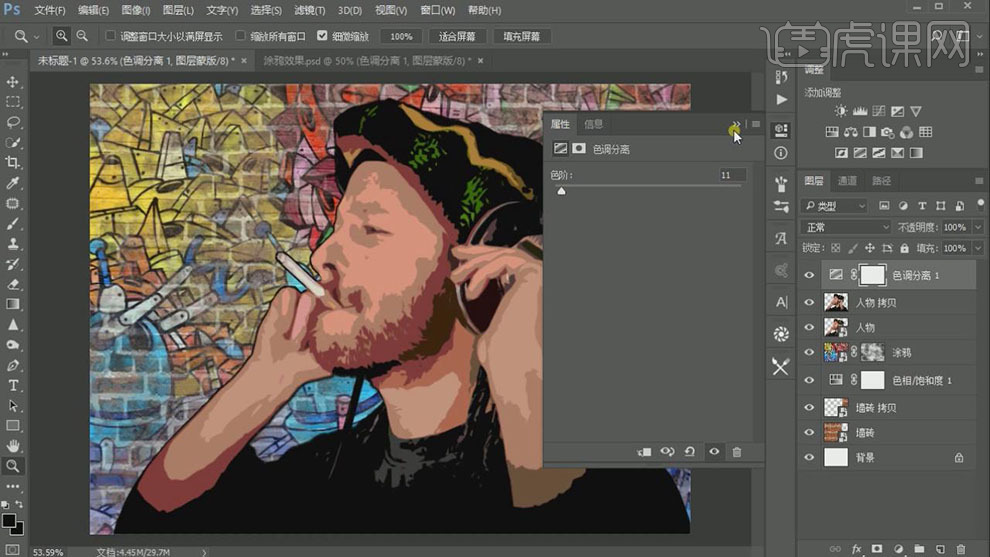
8.【新建】亮度对比度图层,具体参数如图示。具体效果如图示。
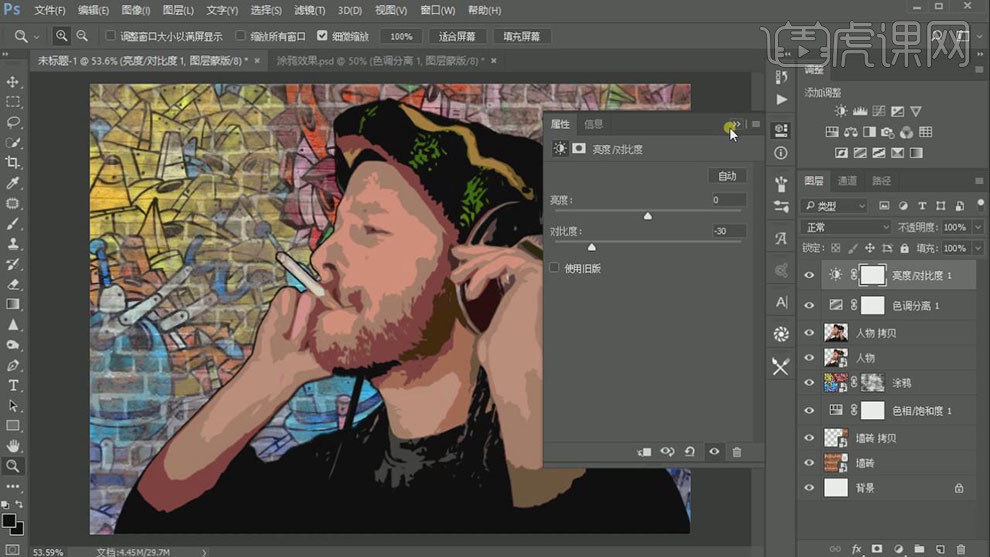
9.【新建】色相饱和度图层,具体参数如图示。具体效果如图示。
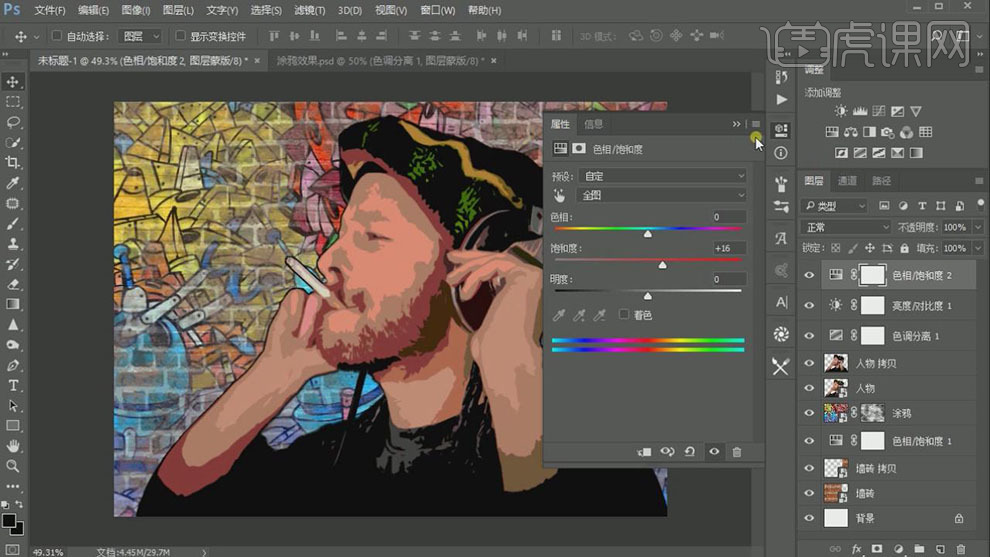
10.【复制】涂鸦素材图层,并移动图层至顶层。【图层模式】线性光,【不透明度】70%。使用【画笔工具】,【选择】喷溅画笔,在蒙版区域合适的位置涂抹。具体效果如图示。
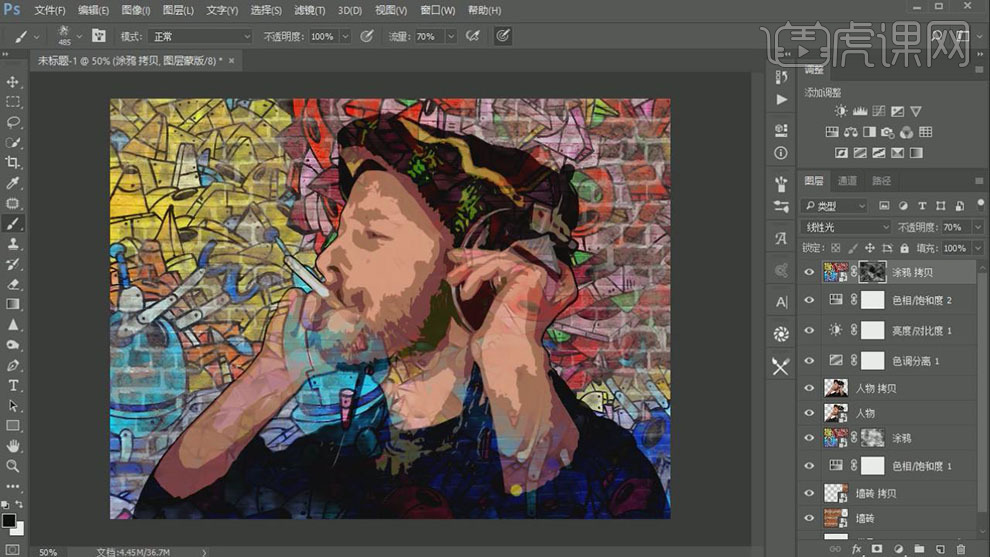
11.【复制】人物图层,并移动至顶层。调整前景色和背景色,单击【滤镜】-【滤镜库】-【素描】-【影印】,具体参数如图示。具体效果如图示。
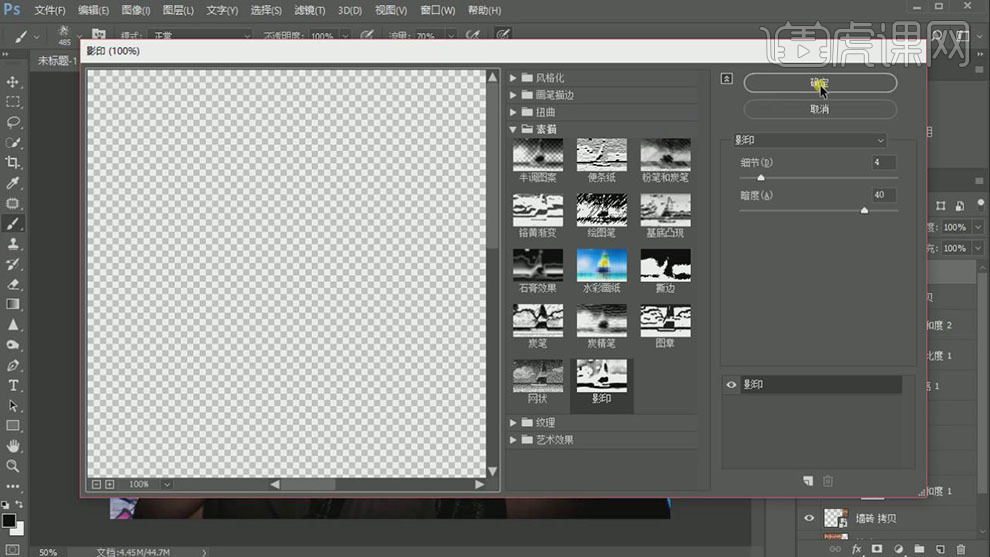
12.【图层模式】叠加。【新建】色阶图层,单击【剪切蒙版】,具体参数如图示。具体效果如图示。
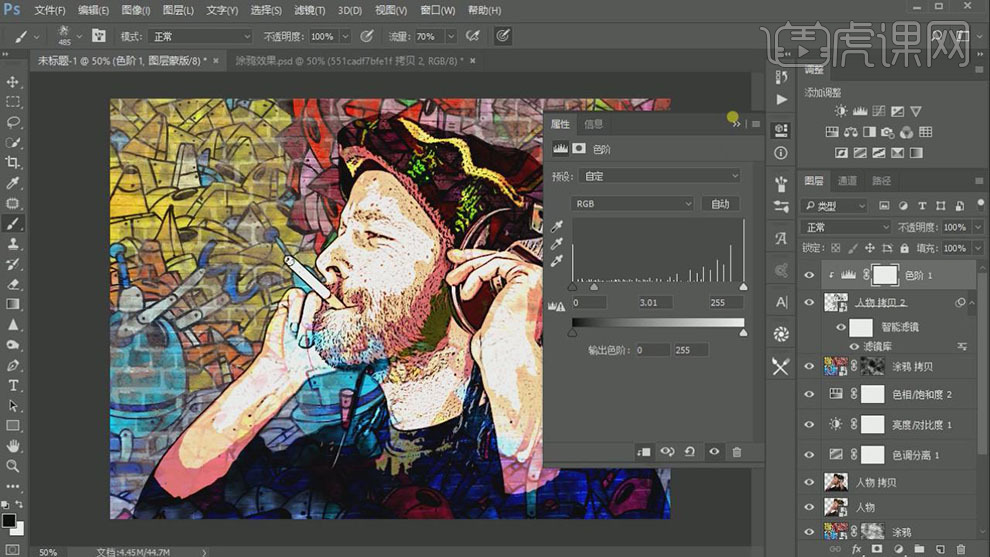
13.在最顶层按【Ctrl+Shift+Alt+E】盖印图层,【复制】墙砖关联图层,并移动至人物图层上方,按【Ctrl+E】合并墙砖素材图层。单击【通道面板】,按Ctrl单击通道图层【载入选区】,切换【图层面板】,【隐藏】顶层墙砖素材图层,【选择】盖印图层,单击【图层蒙版】。具体效果如图示。
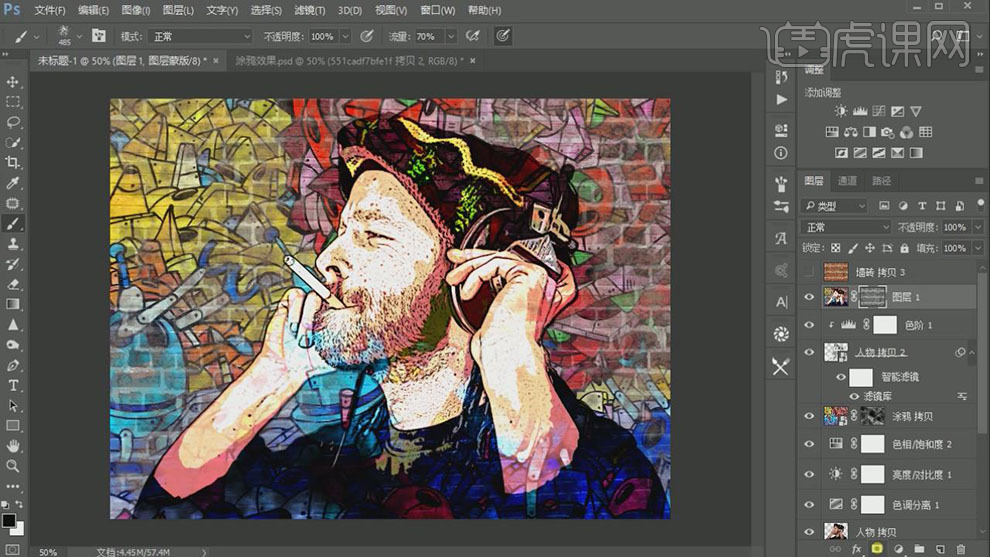
14.打开【图层样式】-【斜面和浮雕】,具体参数如图示。具体效果如图示。
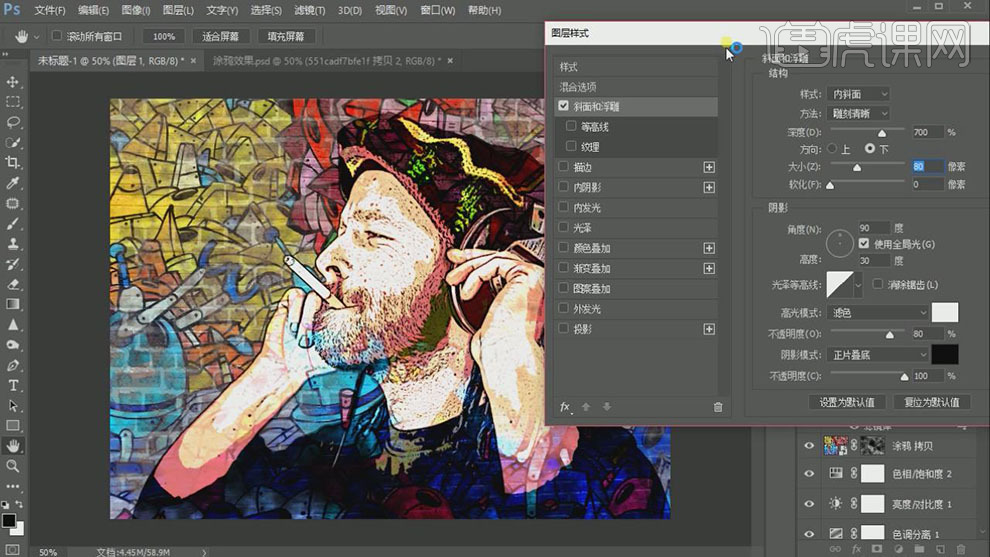
15.【复制】盖印图层,打开【图层样式】,修改【斜面和浮雕】,具体参数如图示。具体效果如图示。
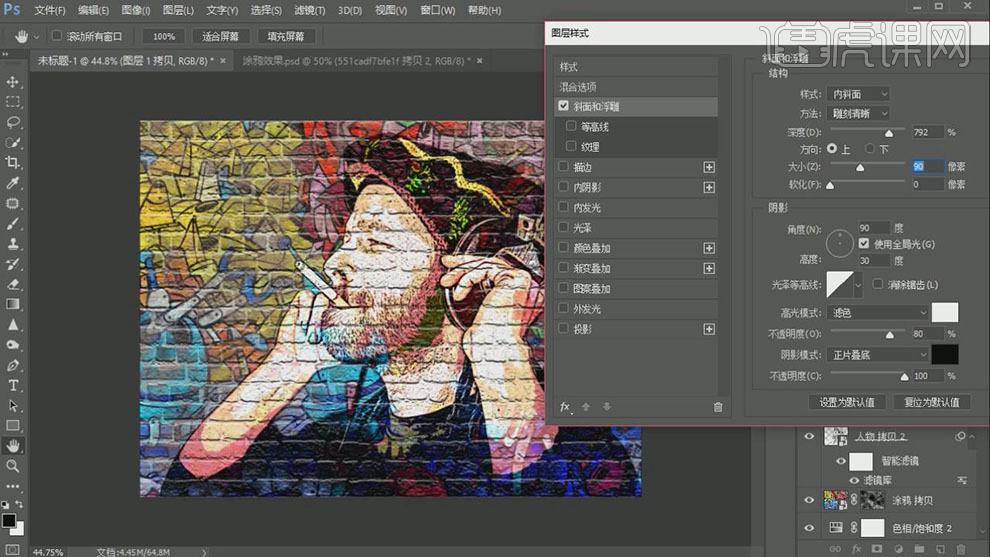
16.【新建】曲线图层,具体参数如图示。具体效果如图示。
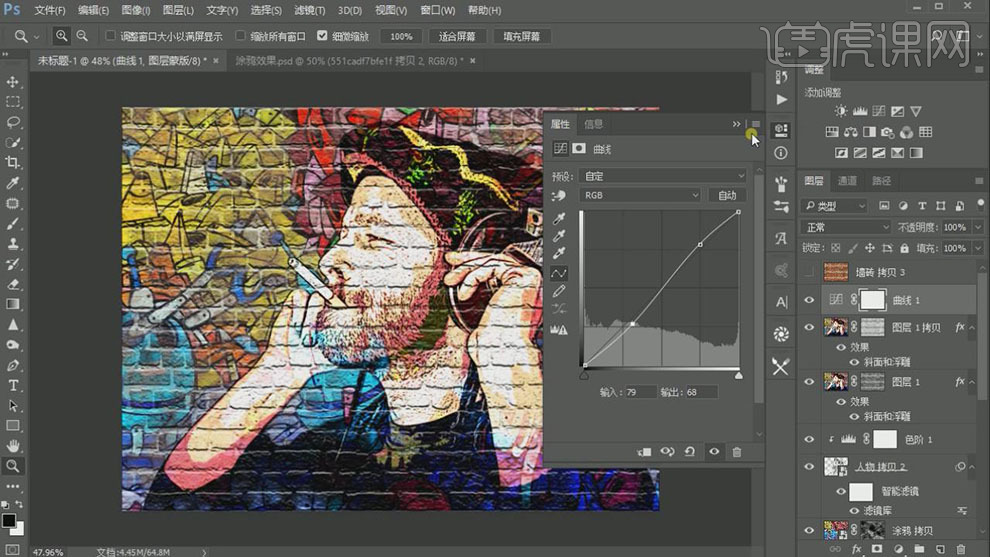
17.【新建】色彩平衡图层,具体参数如图示。具体效果如图示。
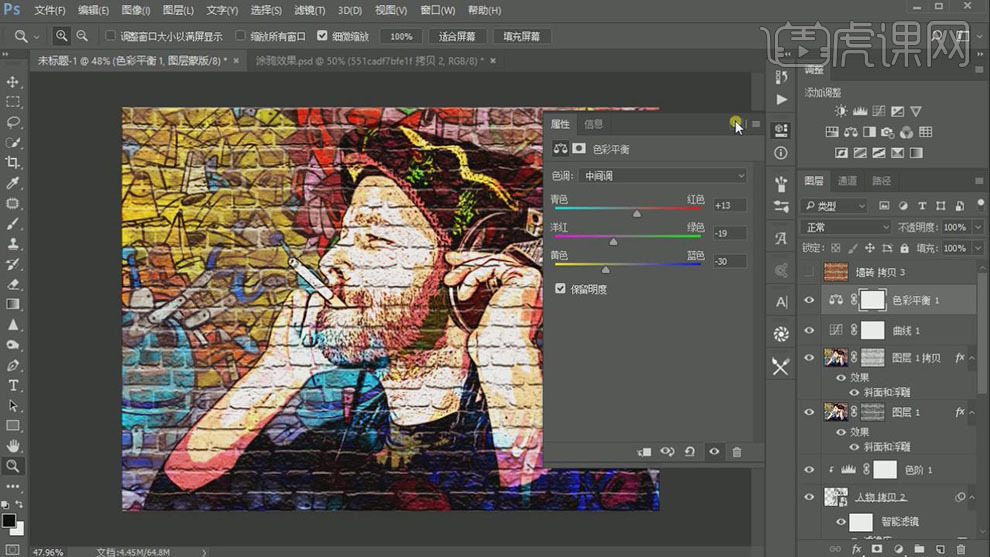
18.【新建】亮度对比度图层,具体参数如图示。具体效果如图示。
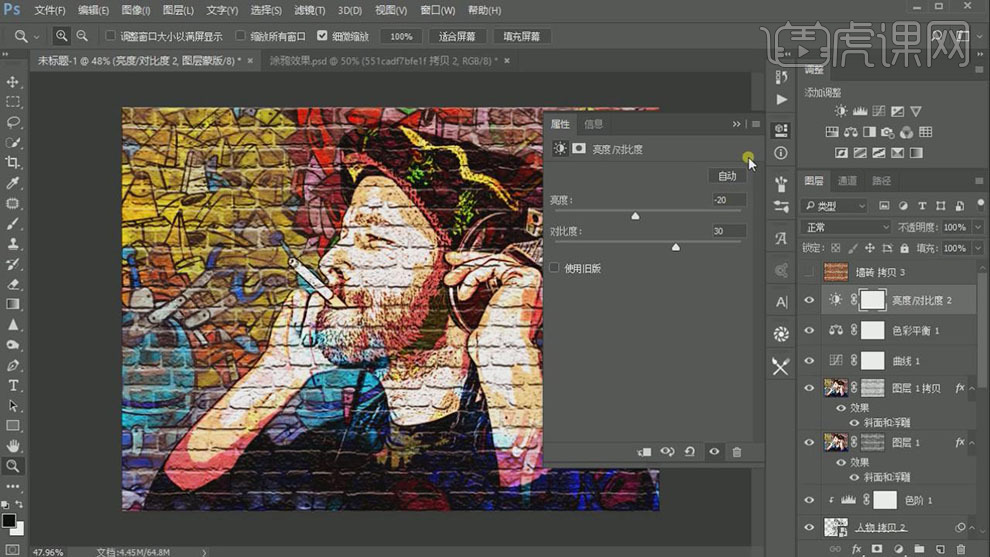
19.【新建】颜色查找图层,具体参数如图示。具体效果如图示。
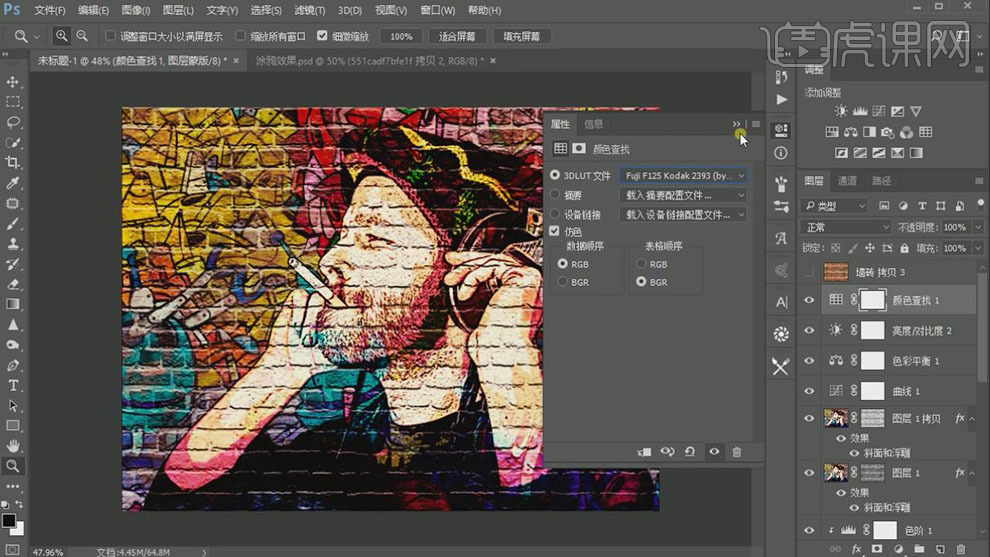
20.在最顶层按【Ctrl+Shift+Alt+E】盖印图层,最终效果如图示。
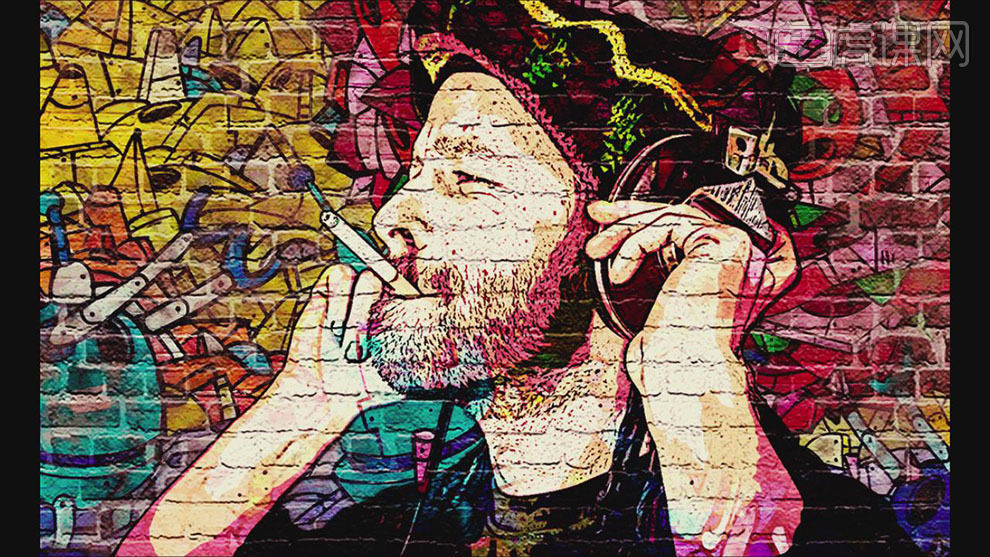
怎样为PS给涂鸦style设计字体
1.打开PS【Ctrl+N】新建【白色】画布,拖入【墙面素材】通过【Ctrl+T】调整大小和位置,【新建图层】使用【文字工具】输入【style】(字体【berlin sans fb demi】,颜色【白色】)调整大小和位置。
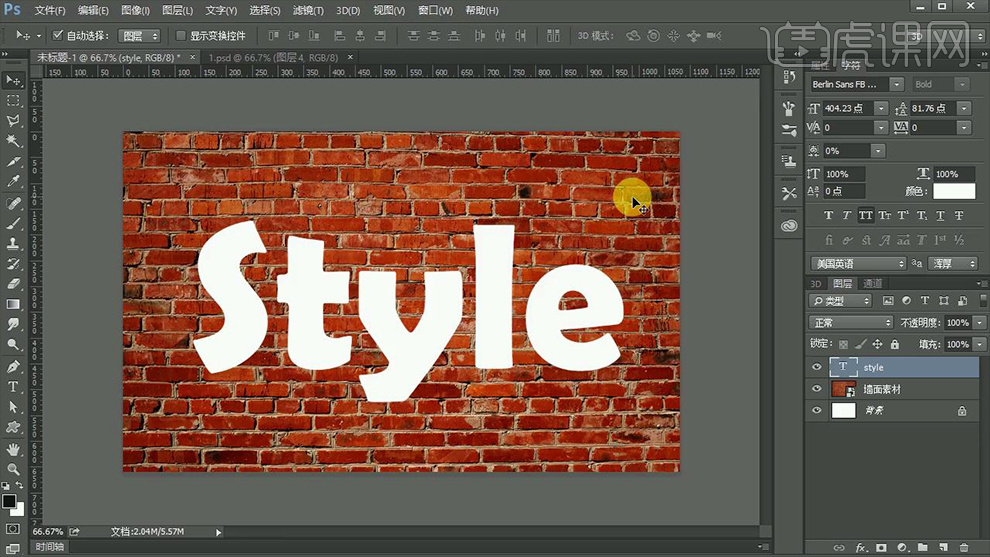
2.选中【文字】图层右键【转化为形状】,之后使用【钢笔工具】按【Ctrl】和【Alt】调整【y】字的【锚点】使之将其圆润一些,效果如图所示。

3.先关闭【文字】图层的可见性,在【墙面素材】上方【新建图层】填充【暗红色】并将其【混合模式】改为【颜色】,之后再次【新建图层】填充【红色】并将【混合模式】改为【叠加】,然后选中【暗红色】图层按【Ctrl+U】调出色相,详细参数如图所示。
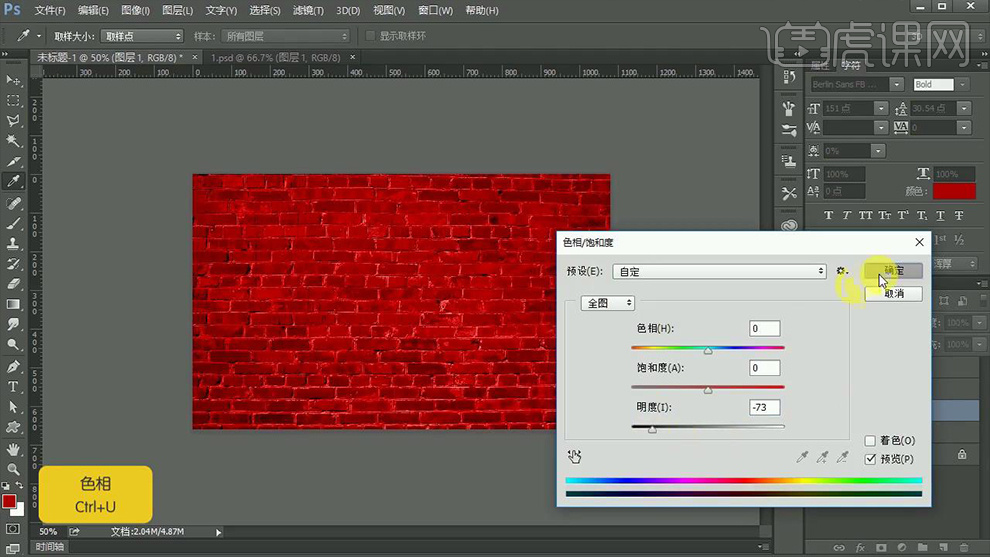
4.关闭所有图层的【可见性】只留下【墙面素材】图层的【可见性】,选中【墙面素材】选择【通道】面板【Ctrl+J】复制【蓝色】通道,然后按【Ctrl+L】调出【色阶】,详细参数如图所示。
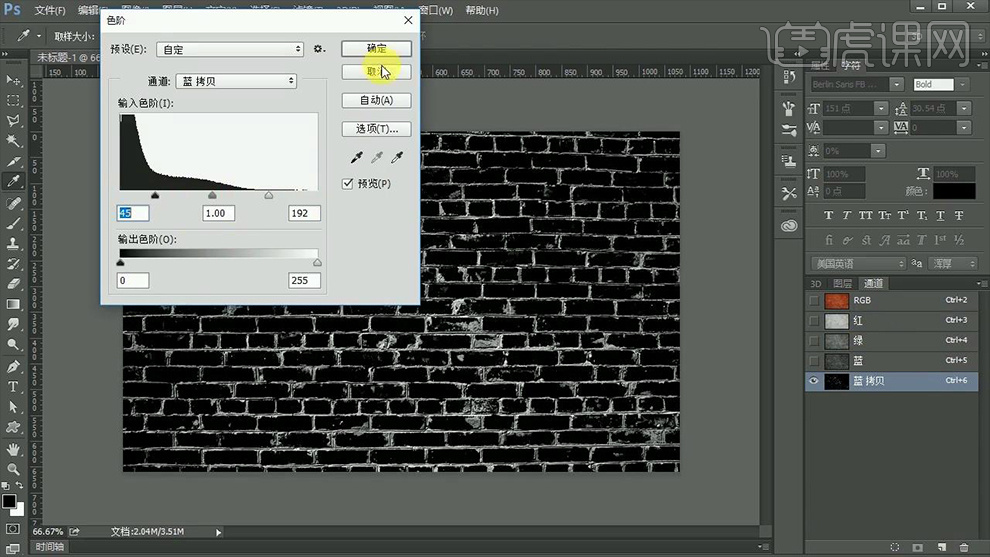
5.选中复制的【蓝色】通道按【Ctrl+单击缩览图】调出选区,然后点击【RGB】通道并回到【图层】面板在最上方【新建图层】填充【黑色】并按【Alt+单击图层间】创建剪切蒙版,之后打开其他所有图层的【可见性】。

6.【新建图层】使用【自定义形状工具】绘制一些【白色】的【星形】和一个【黄色】的【箭头】并调整大小和位置,之后选中相应图层【Ctrl+G】编组,效果如图所示。

7.复制【墙面素材】图层,然后点击【滤镜】选择【模糊】下的【高斯模糊】(半径【0.3】像素)。最后适当降低最上方图层的【不透明度】。

8.最终效果图。