桃花插画
PS其中一个功能就是针对文字设计,可以将文字设计出多种效果,比如今天我们要学习的关于桃花插画的课程。本此课程的主要内容是用PS设计春字,而这个春字要做成桃花树枝的特效,首先我们先新建一个名为“春”的画布,然后设置高度、像素、分辨率、颜色模式。然后输入“春”字,居中,设置透明度,使用套索工具,以背景文字作为参考开始绘制,进行相应颜色填充,完成以后隐藏“春”图层,拖入桃花素材,调整各个细节,作品完成。
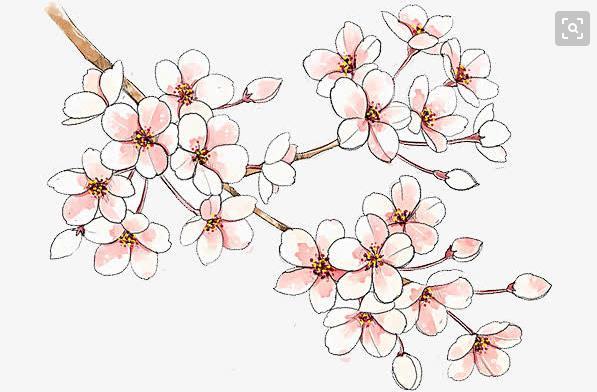
PS怎么设计桃花树枝春字特效
1.新建画布并命名“春”,宽度设置为1000像素,高度设置为700像素,分辨率为72,颜色模式为RGB颜色。
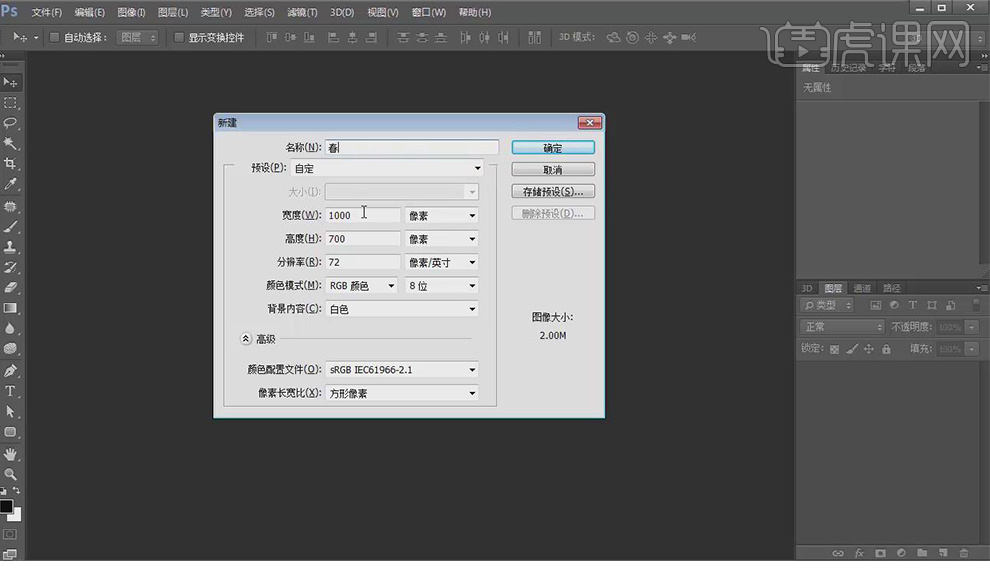
2.使用【字符工具】输入“春”,居中放在画面。按键盘上2数字键将【不透明度】调整至20%。
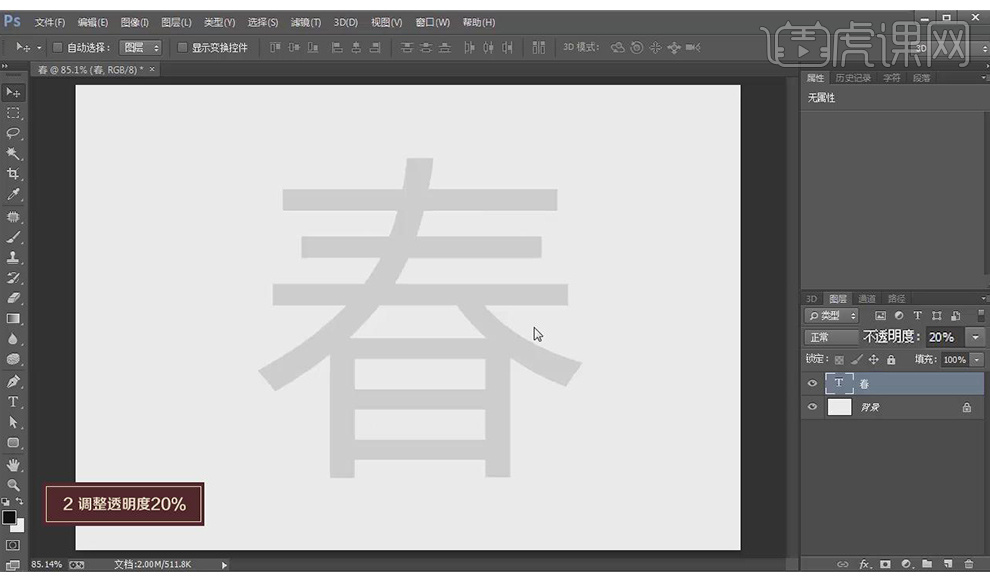
3.新建图层,工具切换到【多边形套索工具】。
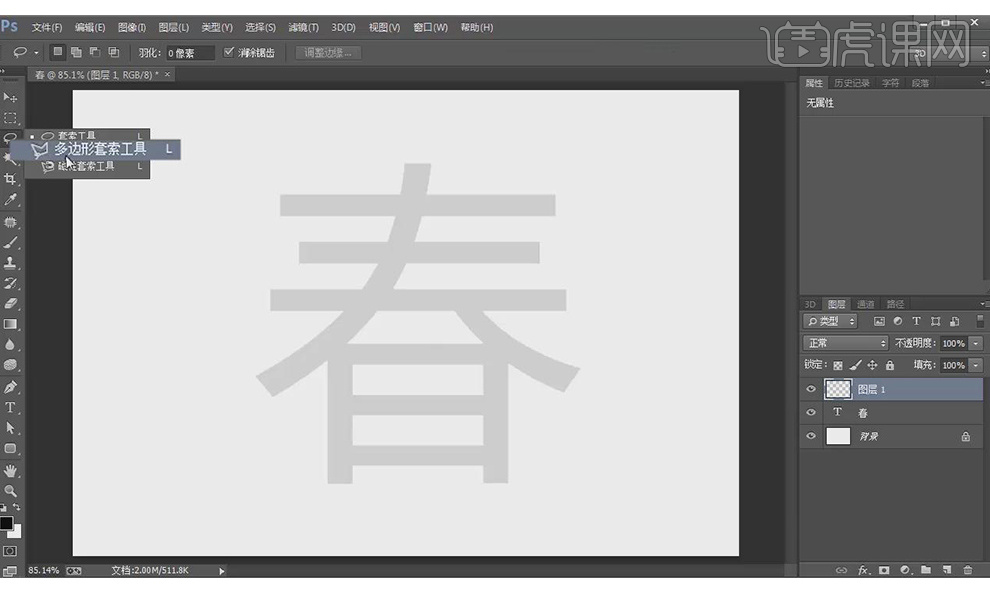
4.以底部文字为参考开始绘制树枝,闭合路径后把【前景色】改为深棕色,按【Alt+Delete键】填充。
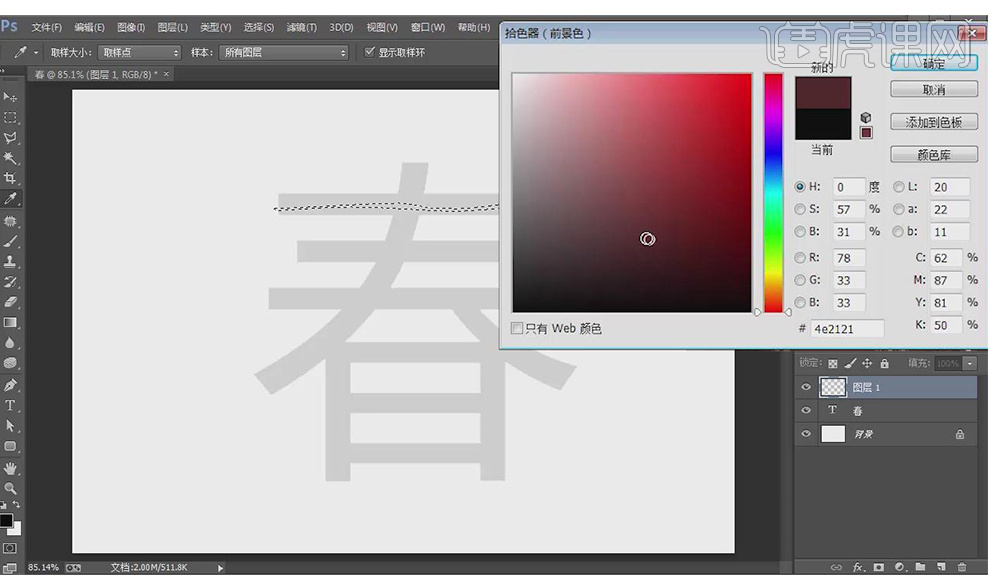
5.如果点错了需要撤销,按【Delete键】就可以删除上一个固定点。
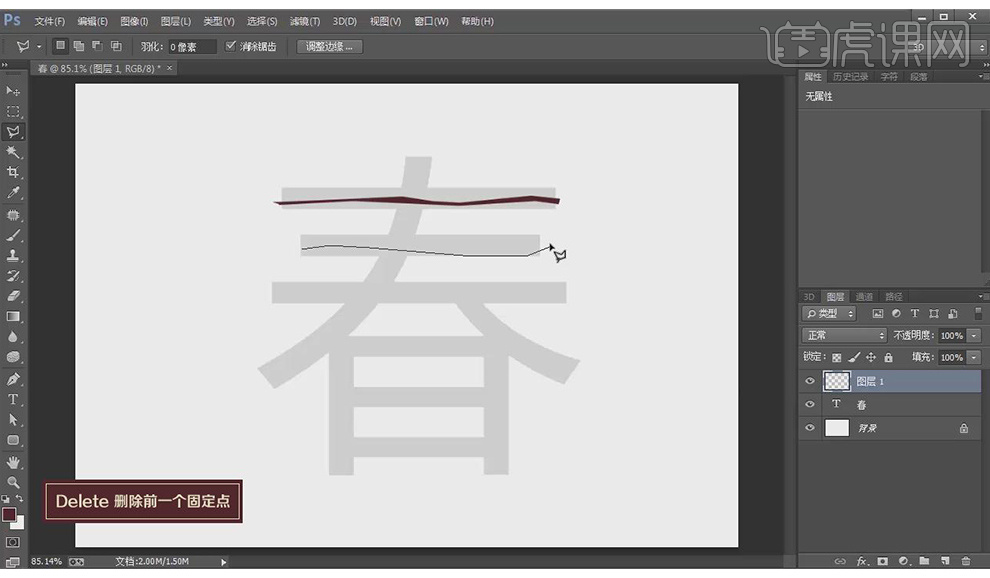
6.继续绘制,可以增加一些分叉枝,让画面更有趣。下方的日字旁可以偏圆一些,【Ctrl+D】取消选区。
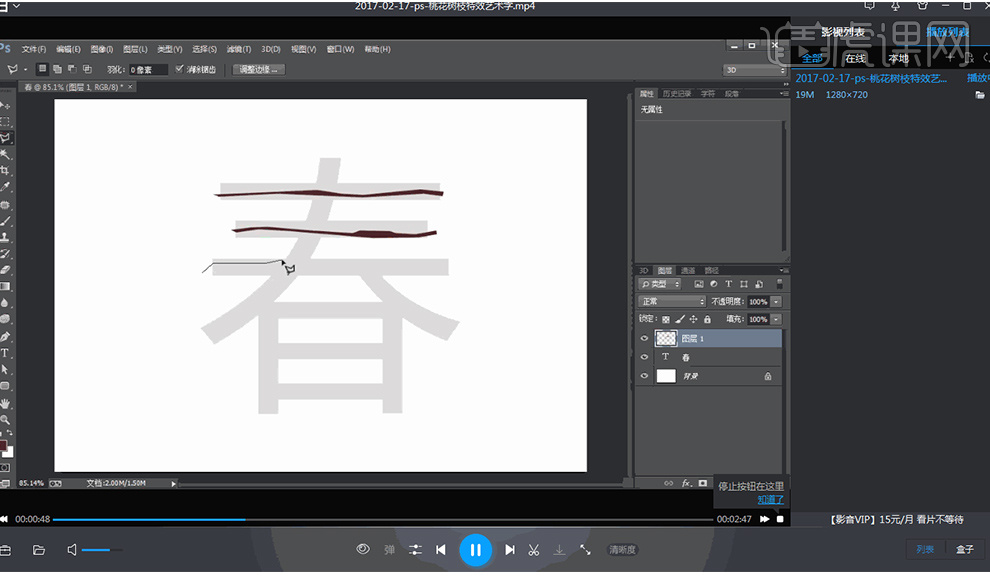
7.绘制完成后,把“春”字层【隐藏】,并拖进桃花素材,放在右下角备用。
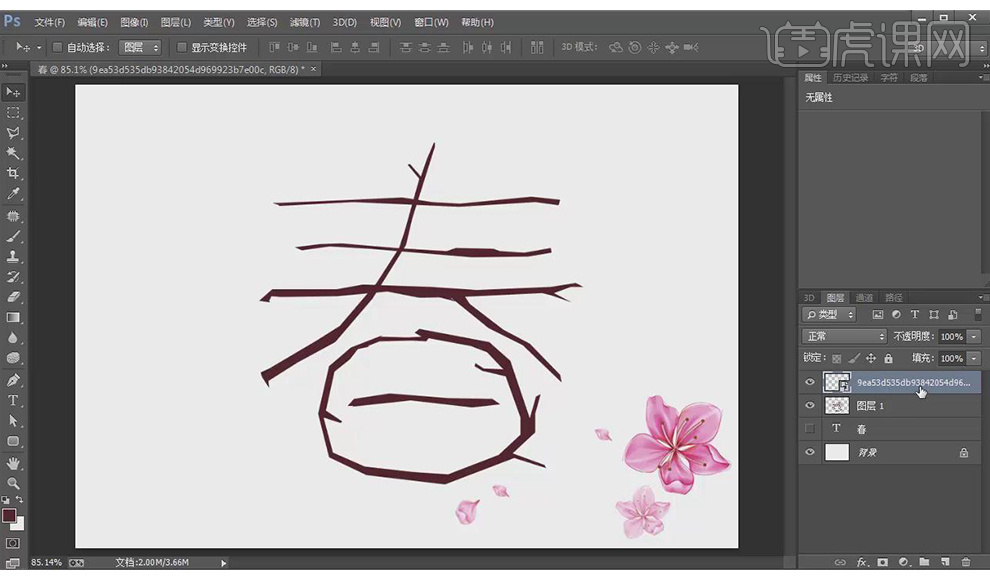
8.右击桃花图层【栅格化】,并切换到【套索工具】。
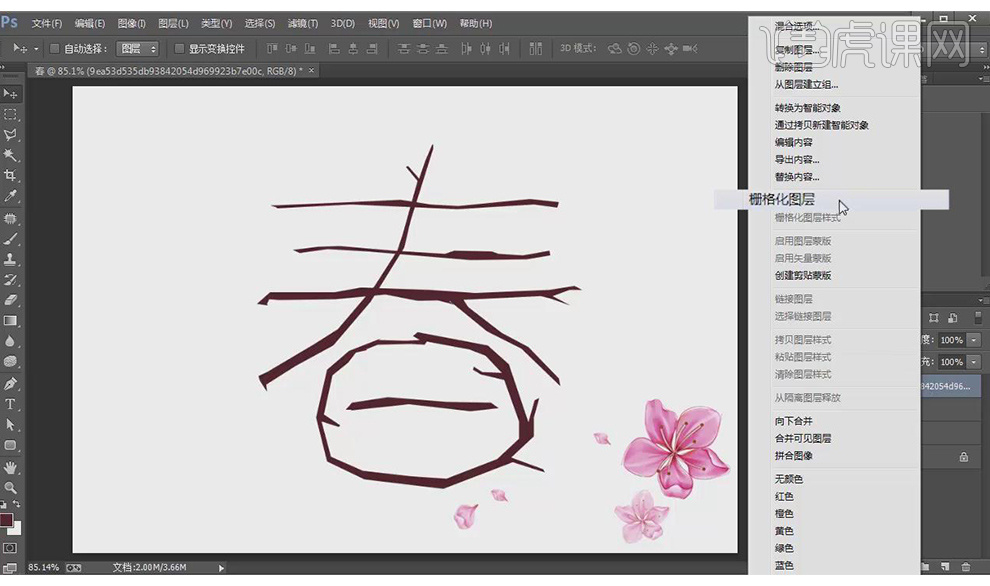
9.使用【套索工具】选中,长按【Alt+Ctrl键 】【拖动复制】。
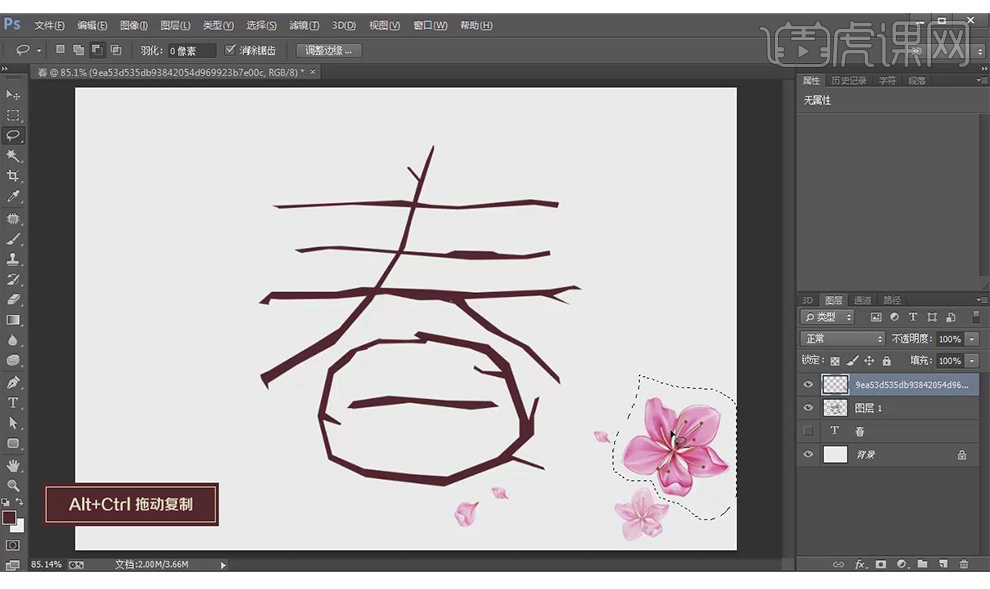
10.按Ctrl+T可以【自由变换】调整桃花大小。
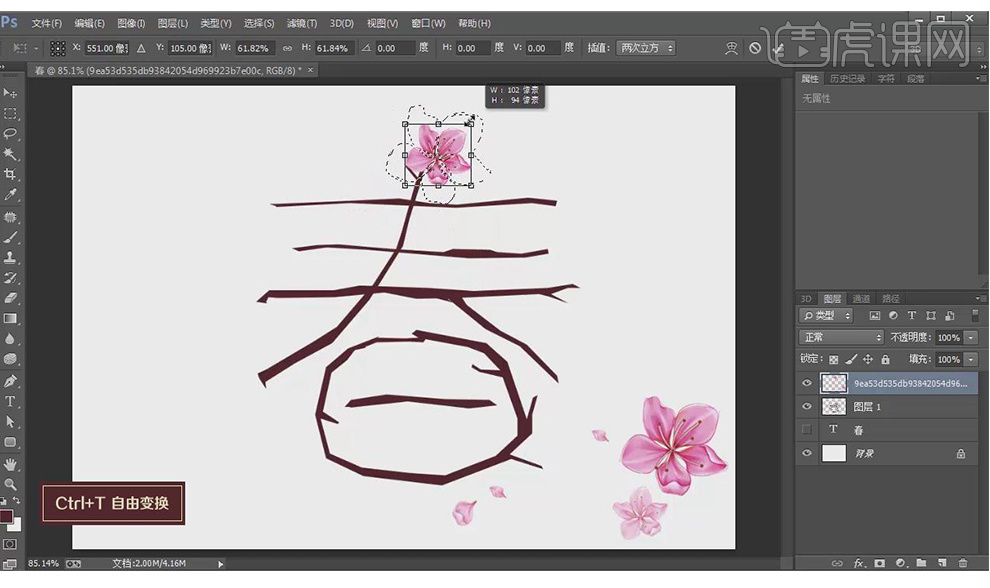
11.重复操作,注意花瓣的大小及角度还可以让花瓣更散落些,使画面丰富。
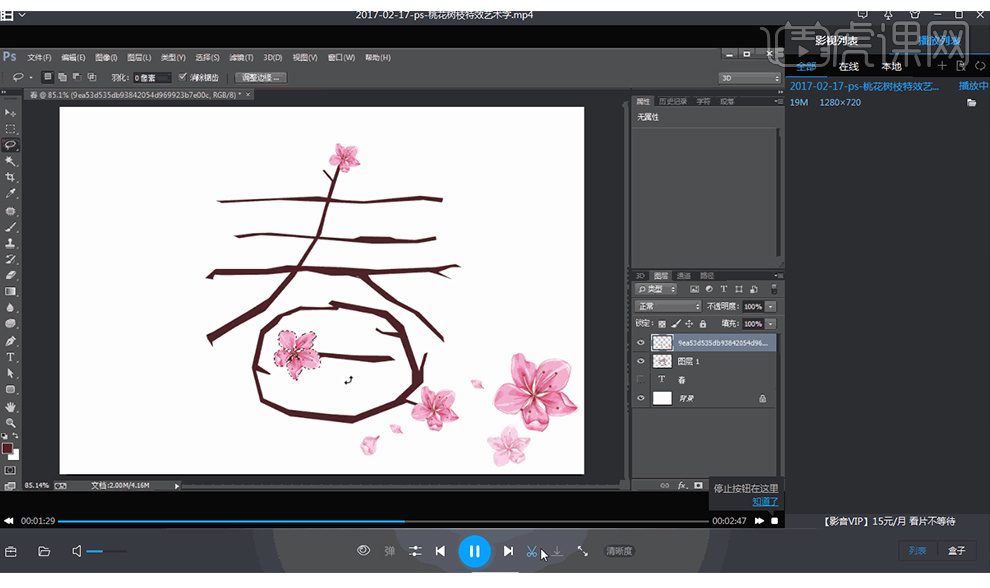
12.调整好后回到底层,把【前景色】改为浅黄色,按【Alt+Delete键】【填充】背景色。
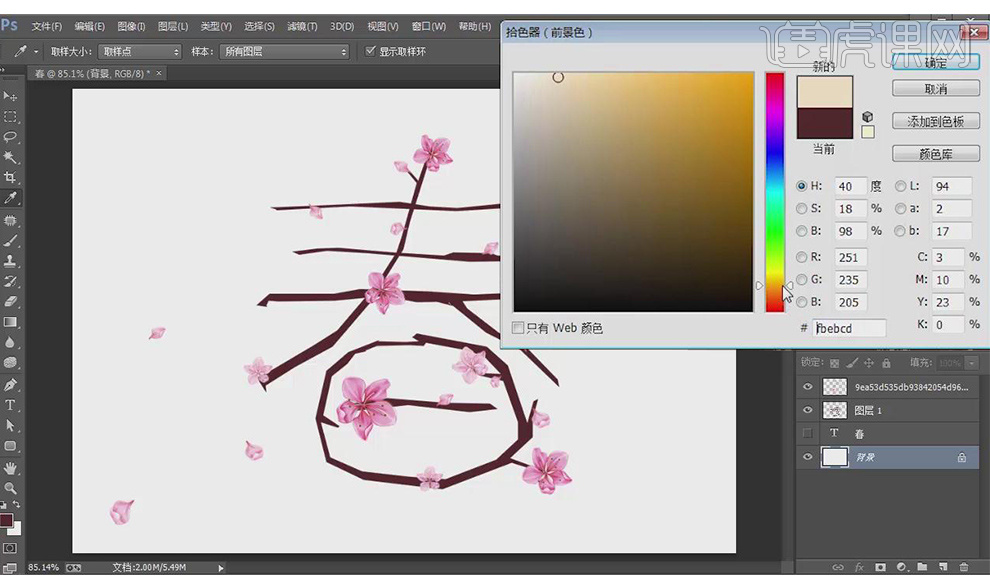
13.新建一个图层,并切换到【画笔工具】,把背景的白调为前景色。
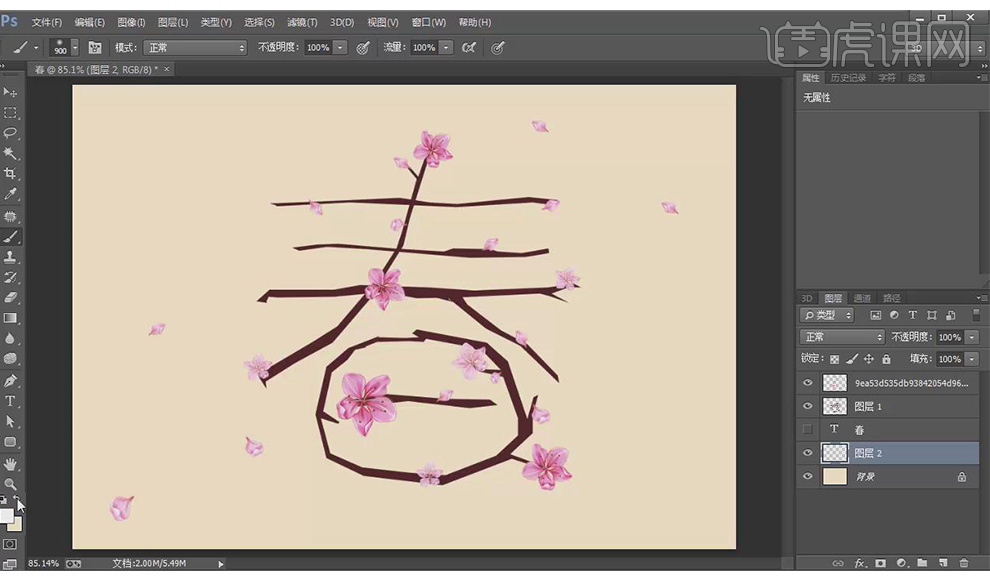
14.使用大的柔边笔触,在画面中心点击,再结合【自由变换】工具放大,使它过度更柔和。
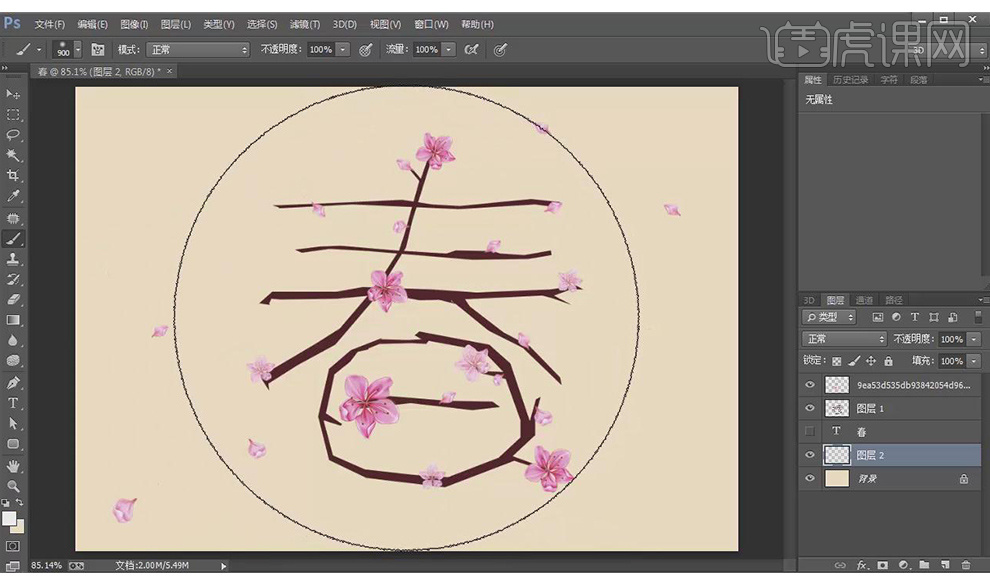
15.按键盘数字8将【不透明度】调整至80%。
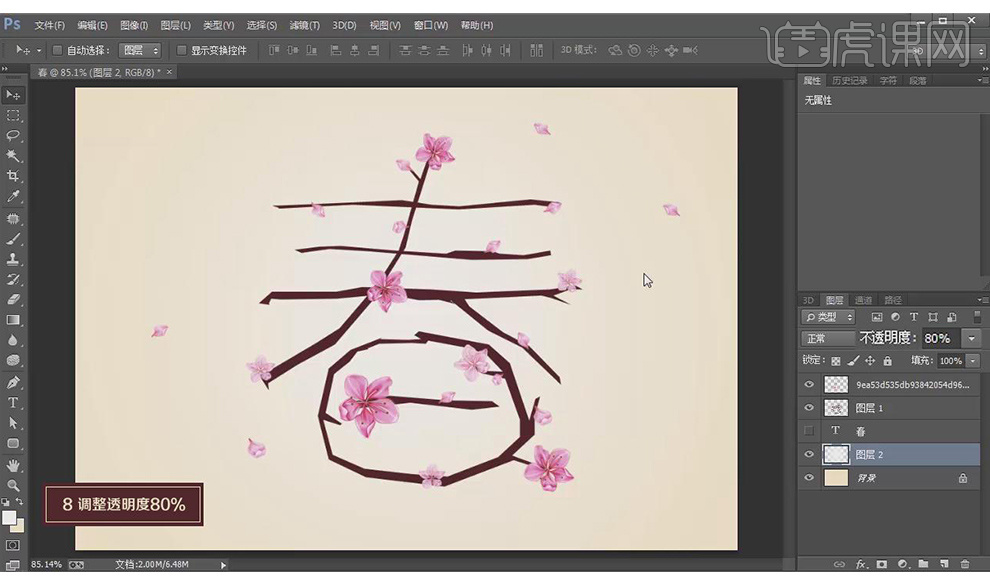
16.最后使用【字体工具】,选择英文字体。输入“SPRING......”.
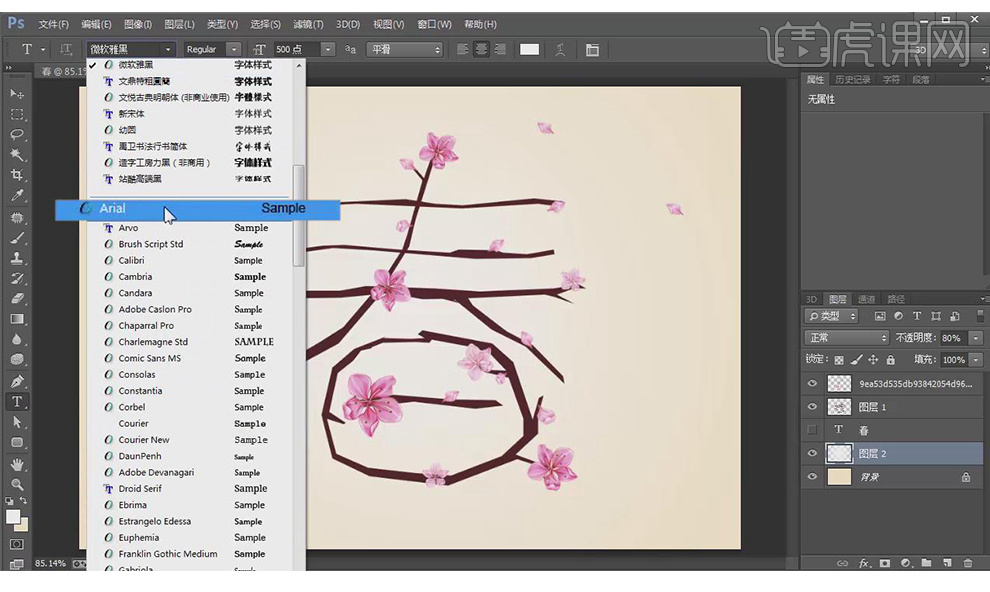
17.字体颜色取树枝的颜色,按Ctrl+T【自由变换】字体大小:选中字体 长按【Alt+向右键】可调整【字符间距】。
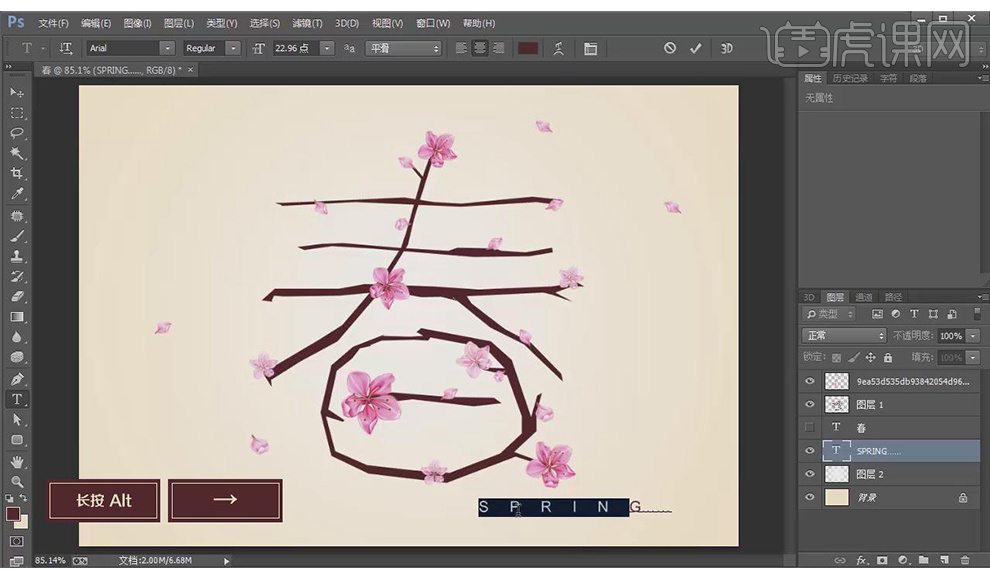
18.效果完成。
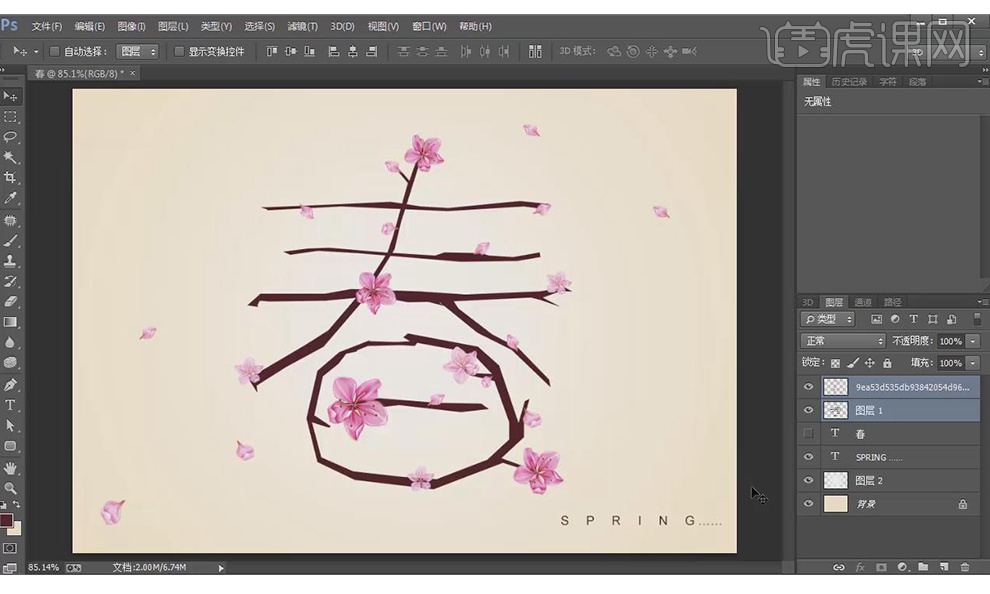
PS唯美桃花少女后期制作
1、本课主要内容如图示。
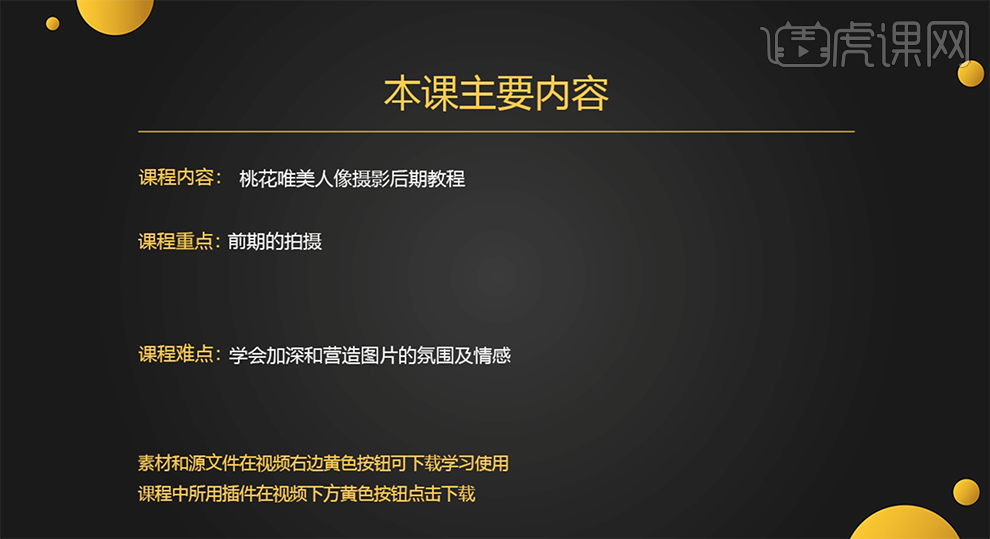
2、[打开]PS软件,[打开]素材文档。具体效果如图示。
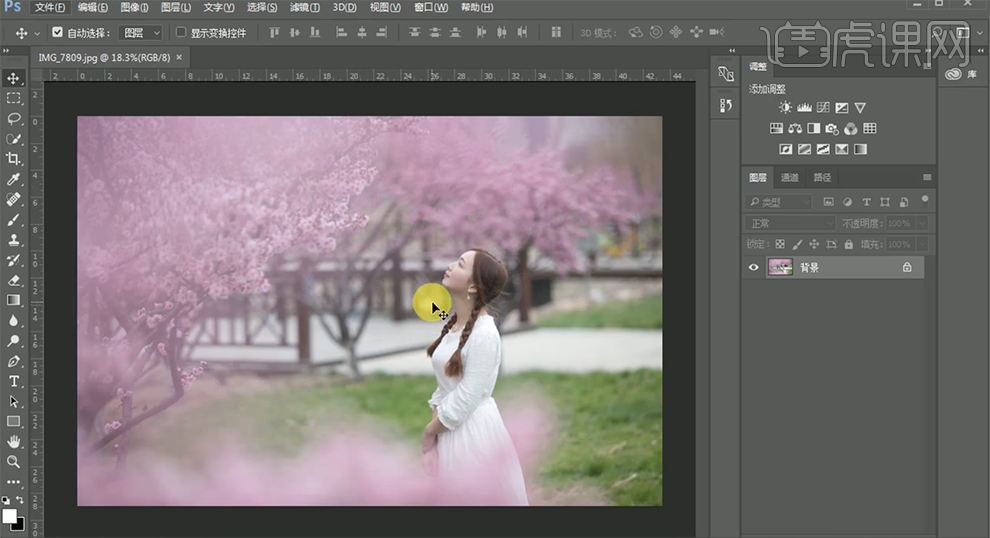
3、单击[滤镜]-[Camera Raw滤镜],单击[基本],具体参数如图示。具体效果如图示。

4、单击[色调曲线],选择[绿色],具体参数如图示。具体效果如图示。

5、单击[细节],具体参数如图示。具体效果如图示。

6、单击[HSL]-[饱和度],具体参数如图示。具体效果如图示。

7、单击[明亮度],具体参数如图示。具体效果如图示。

8、单击[色相],具体参数如图示。具体效果如图示。

9、单击[分离色调],具体参数如图示。具体效果如图示。

10、单击[镜头校正],具体参数如图示。具体效果如图示。

11、单击[相机校准],具体参数如图示。具体效果如图示。

12、[复制]图层,使用[修复画笔工具]修复画面细节,单击[滤镜]-[液化],调整人物形体细节。具体效果如图示。
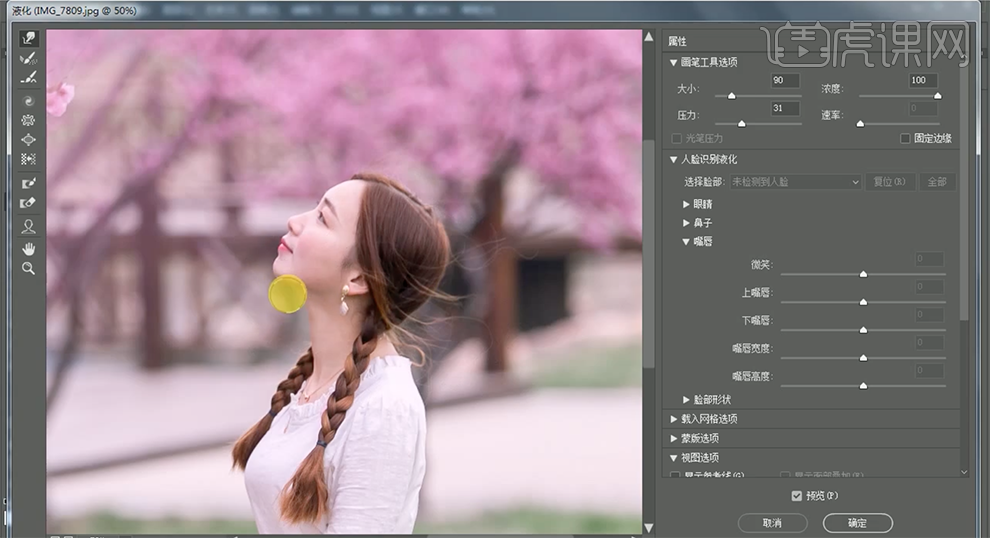
13、[新建]可选颜色图层,[选择]红色,具体参数如图示。具体效果如图示。

14、[选择]洋红色,具体参数如图示。具体效果如图示。

15、使用[套索工具]套选人物区域,[羽化]25PX,[新建]曲线图层,具体参数如图示。具体效果如图示。

16、[新建]曲线图层,具体参数如图示。具体效果如图示。

17、按[Ctrl+Alt+Shift+E]盖印图层,单击[滤镜]-[磨皮插件],具体参数如图示。具体效果如图示。
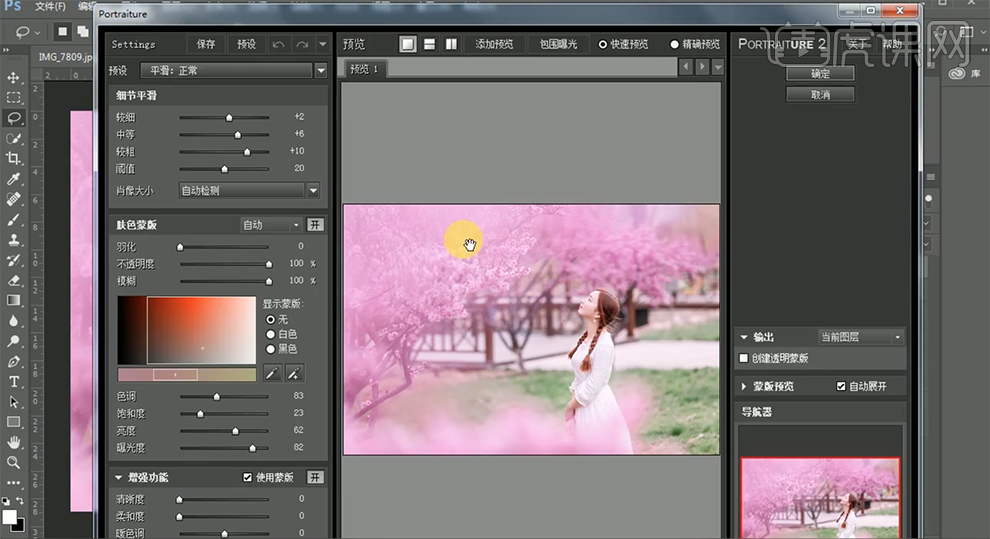
18、单击[滤镜]-[锐化]-[USM锐化],具体参数如图示。具体效果如图示。
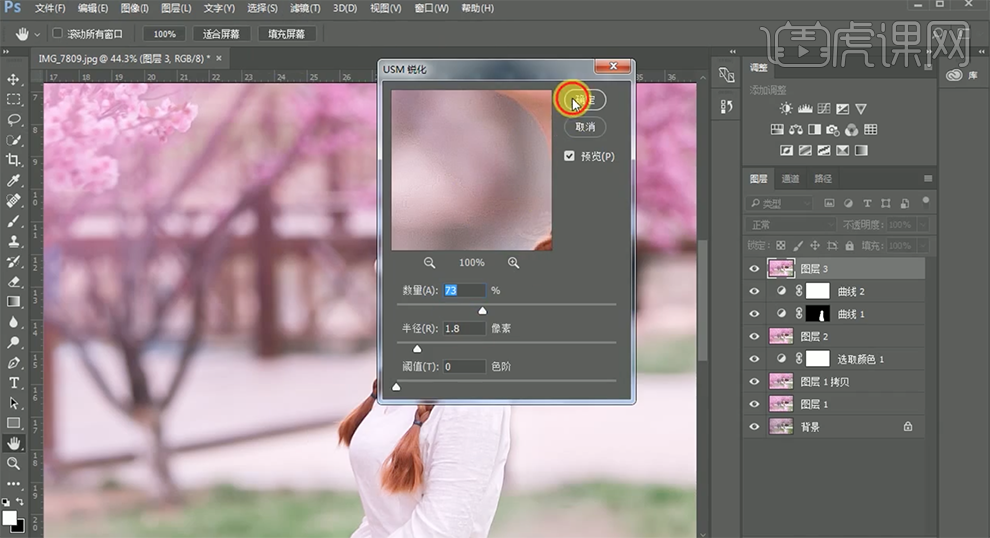
19、最终效果如图示。
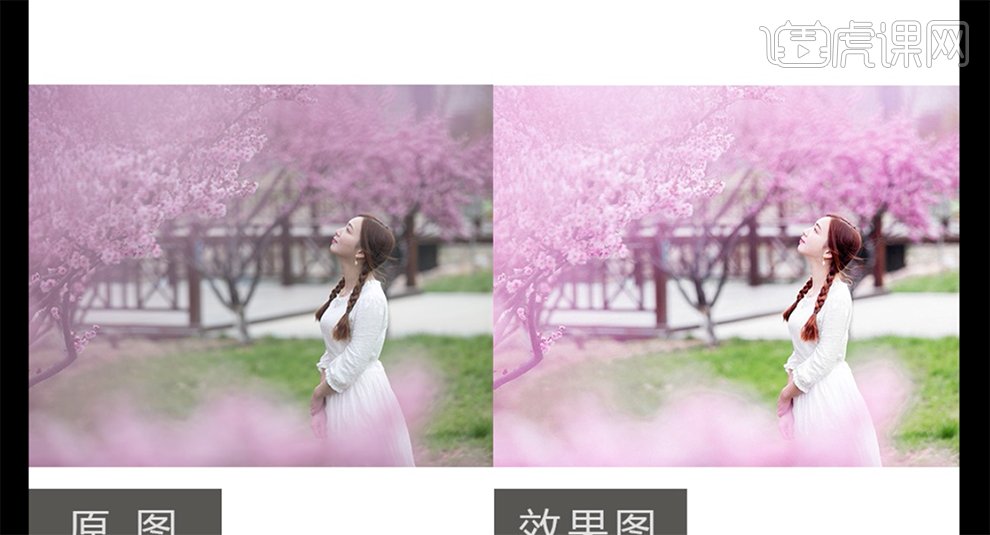
PS怎么对粉色桃花少女后期制作
1、本课主要内容如图示。
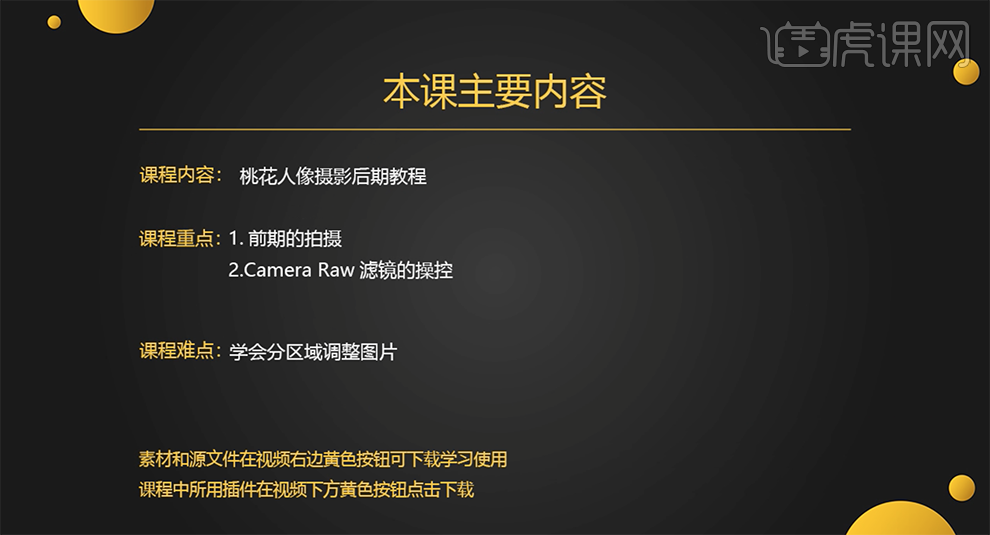
2、[打开]PS软件,[打开]素材文档。具体效果如图示。

3、[复制]图层,单击[滤镜]-[Camera Raw滤镜],单击[基本],具体参数如图示。具体效果如图示。
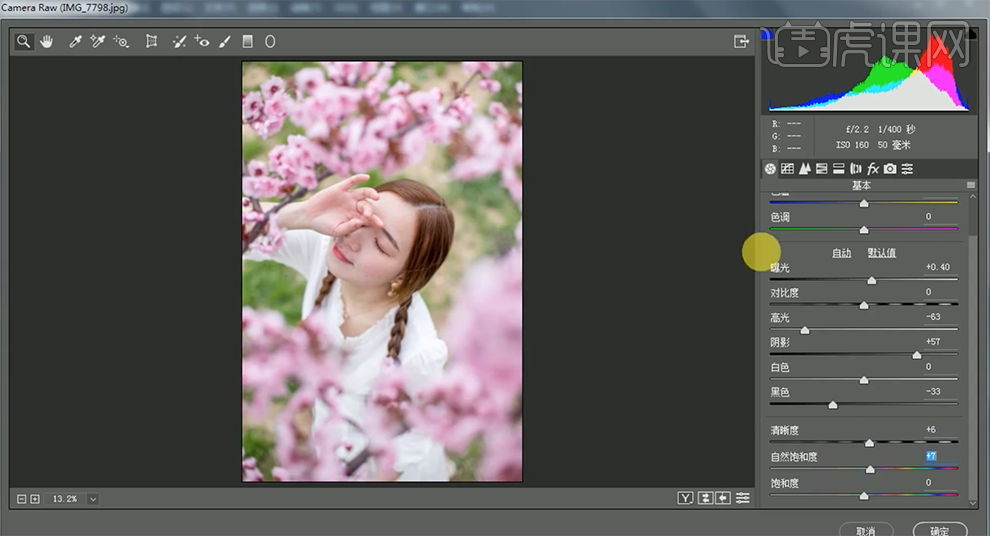
4、单击[色调曲线],[选择]绿色,具体参数如图示。具体效果如图示。

5、单击[细节],具体参数如图示。具体效果如图示。

6、单击[HSL]-[饱和度],具体参数如图示。具体效果如图示。
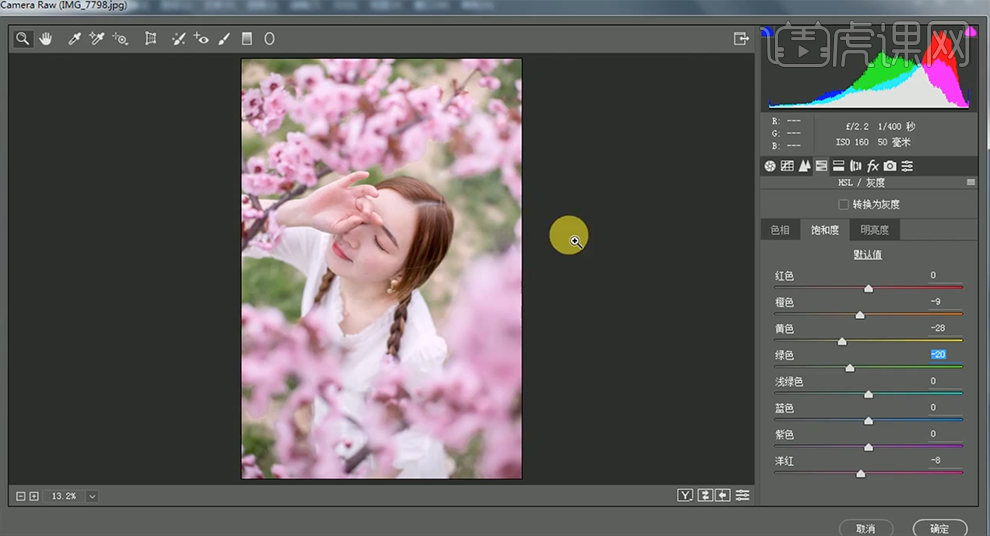
7、单击[明亮度],具体参数如图示。具体效果如图示。
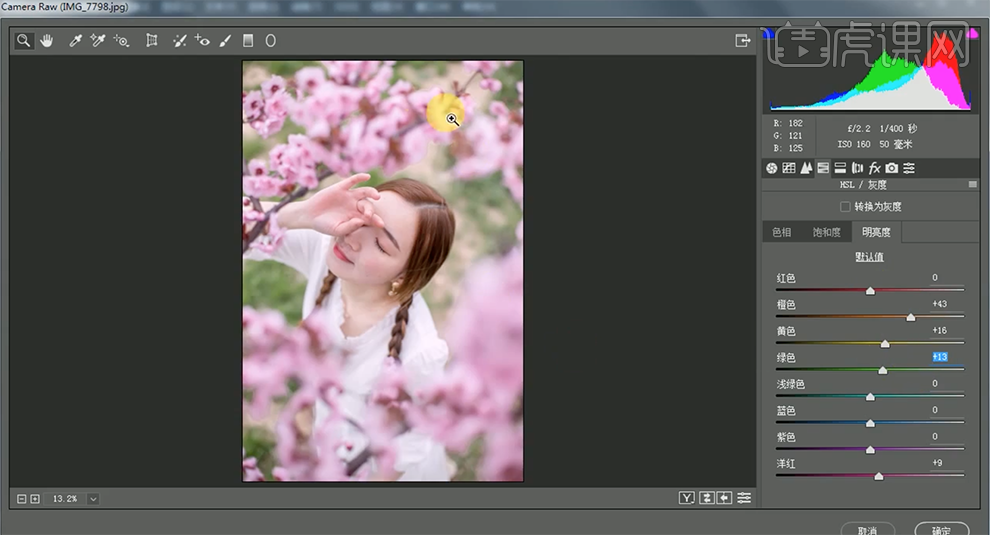
8、单击[镜头校正],具体参数如图示。具体效果如图示。

9、单击[相机校准],具体参数如图示。具体效果如图示。

10、使用[裁剪工具]对画面进行二次构图,[复制]图层,使用[仿制图章工具]修复背景细节。具体效果如图示。

11、[新建]可选颜色图层,[选择]红色,具体参数如图示。具体效果如图示。

12、[选择]洋红色,具体参数如图示。具体效果如图示。

13、按[Ctrl+Alt+Shift+E]盖印图层,使用[套索工具]套选人物部分,[新建]曲线图层,具体参数如图示。具体效果如图示。

14、[新建]曲线图层,具体参数如图示。具体效果如图示。

15、按[Ctrl+Alt+Shift+E]盖印图层,使用[污点修复工具]修复画面污点细节。单击[滤镜]-[液化]调整人物形体细节。具体效果如图示。

16、使用[减淡工具],调整属性和大小,在画面合适的位置涂抹。单击[滤镜]-[磨皮插件],具体参数如图示。具体效果如图示。

17、单击[锐化]-[USM锐化],具体参数如图示。具体效果如图示。

18、使用[减淡工具],调整属性和大小,在画面合适的位置涂抹。具体效果如图示。
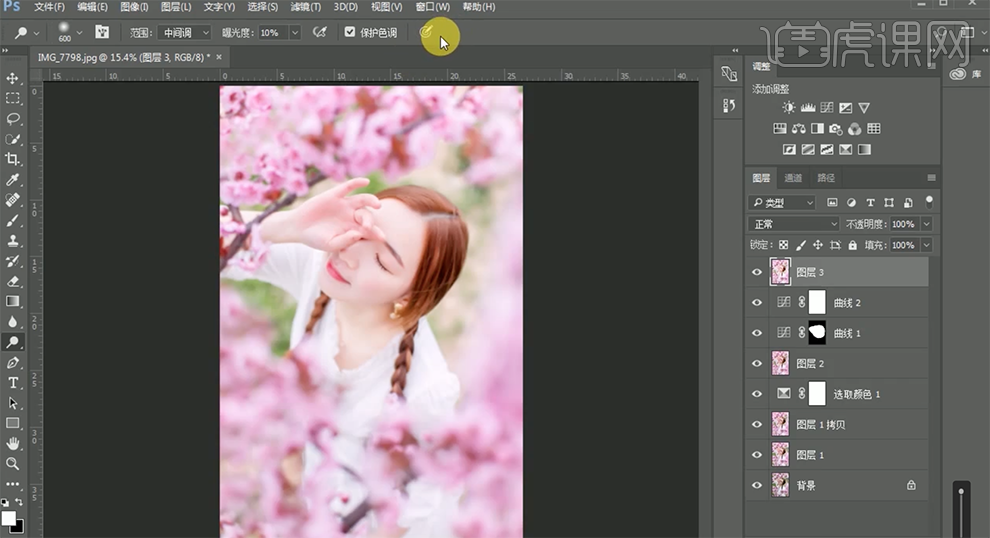
19、最终效果如图示。

如何用PS板绘菊花的色彩花卉物插画
1. 打开【Ps】,新建【图层】,用【大笔刷】选择灰色,简单铺一下背景。
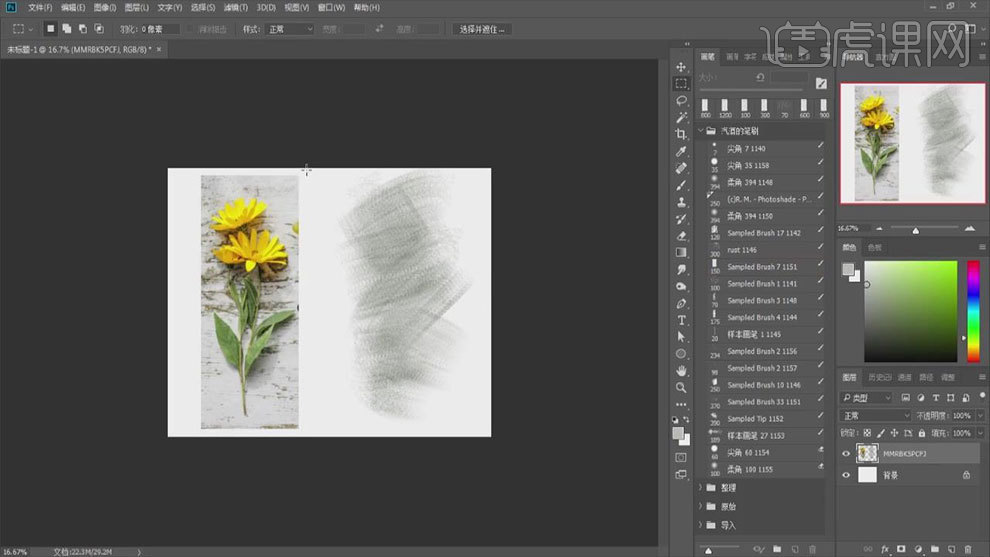
2. 新建【图层】,用【勾线笔刷】画草稿,先用直线切形,再细化形体的细节,效果如图示。
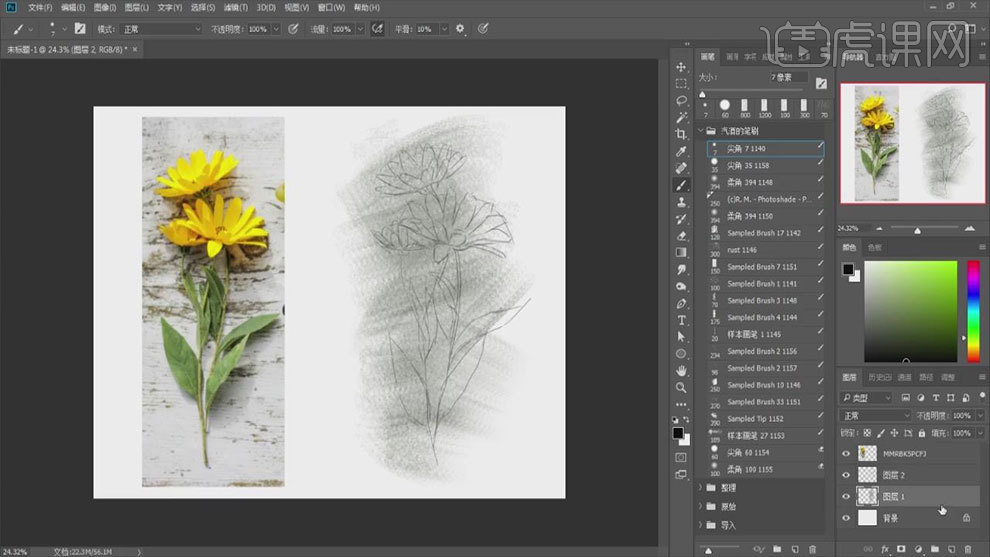
3. 新建【图层】,用【色块笔刷】简单铺一下菊花的色彩,可以先简单的区分一下明暗关系,效果如图示。
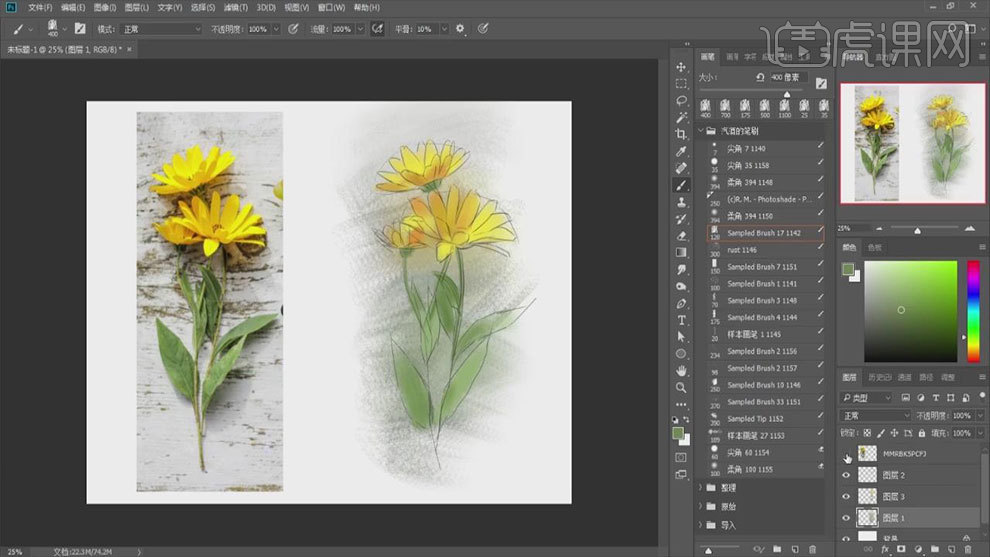
4. 新建【图层】,选择【套索工具】勾勒花朵的轮廓,按住【Shift】键增加选区,按住【Alt】键减少选区,选择【色块笔刷】缩小【画笔】细化花朵细节。
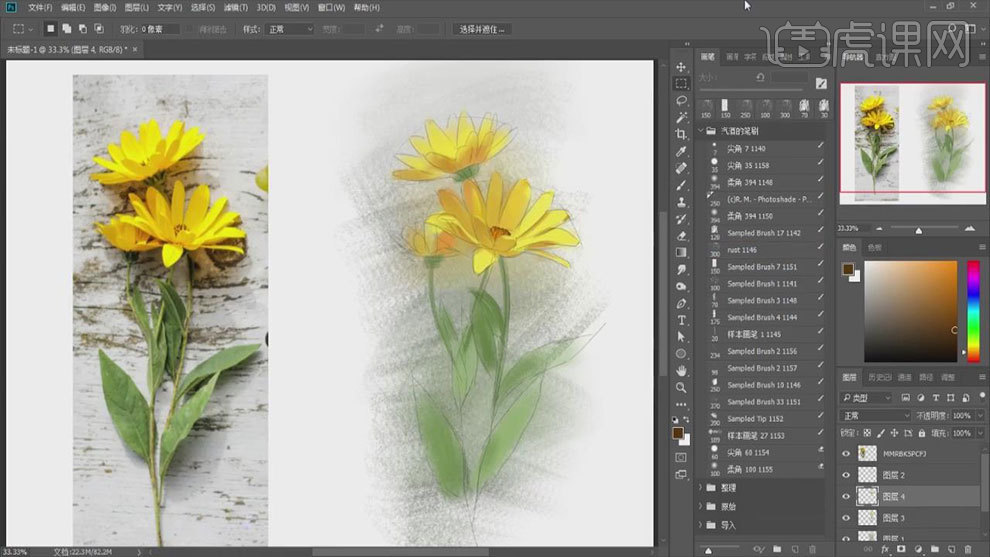
5.然后删除背景图层,这里直接用白色背景。再用【套索工具】修饰一下花瓣边缘,注意虚实结合。
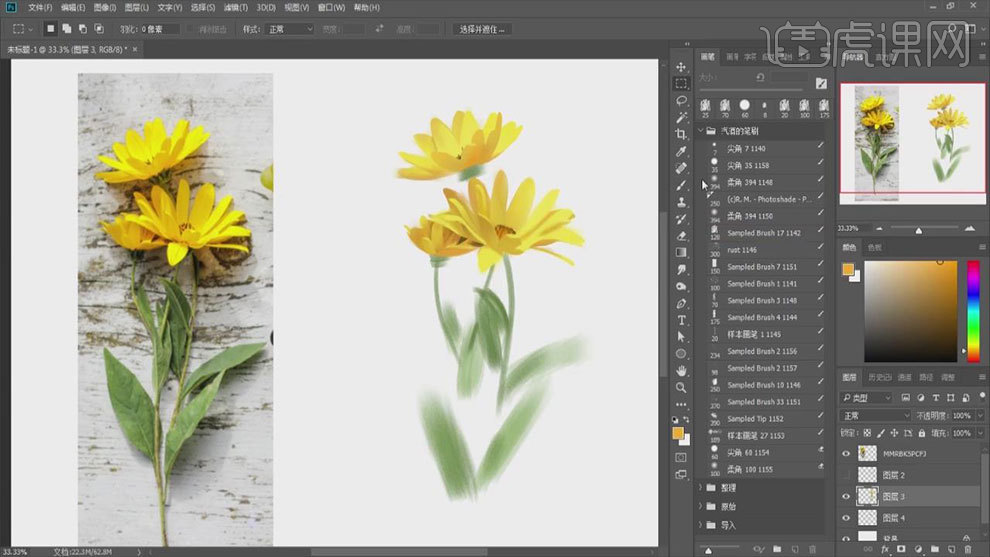
6. 继续深入刻画细节,用【套索工具】选取花径的轮廓,用【画笔】给花径铺底色。
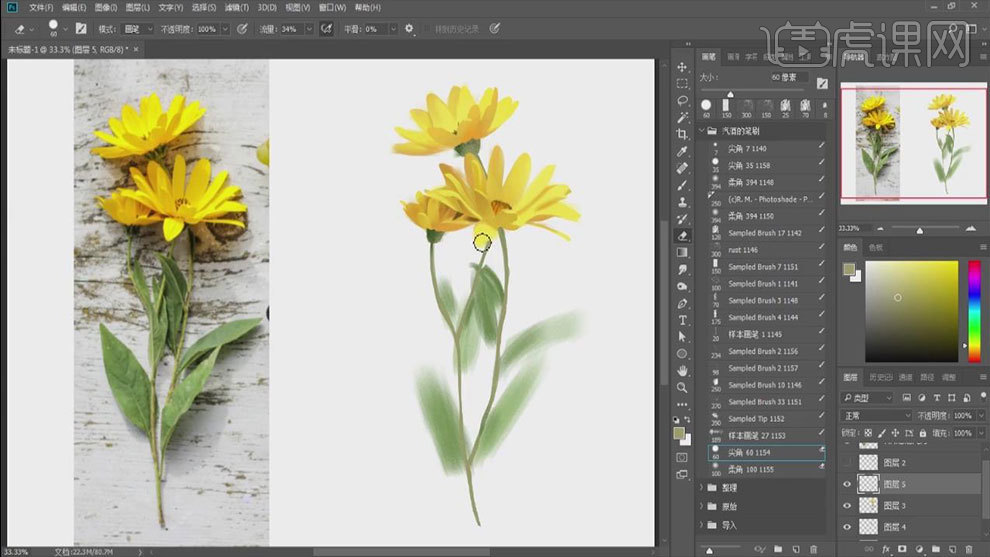
7. 然后点击【锁定透明像素】,用【画笔工具】深入刻画细节,效果如图示。
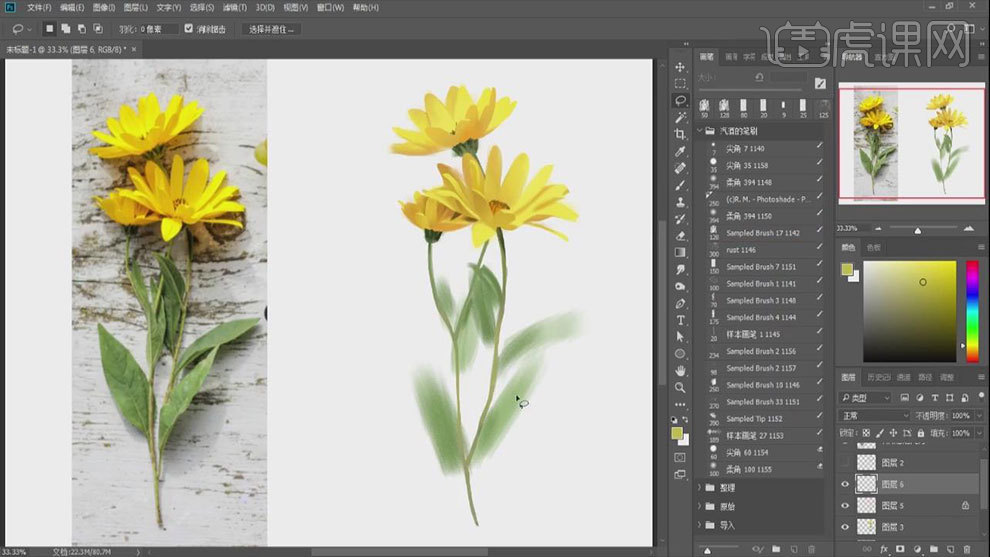
8. 新建【图层】,用【套索工具】选取叶片,然后用【画笔工具】上色,这里叶子不用刻画的太细致。然后用【涂抹工具】需要主体物部分边缘。
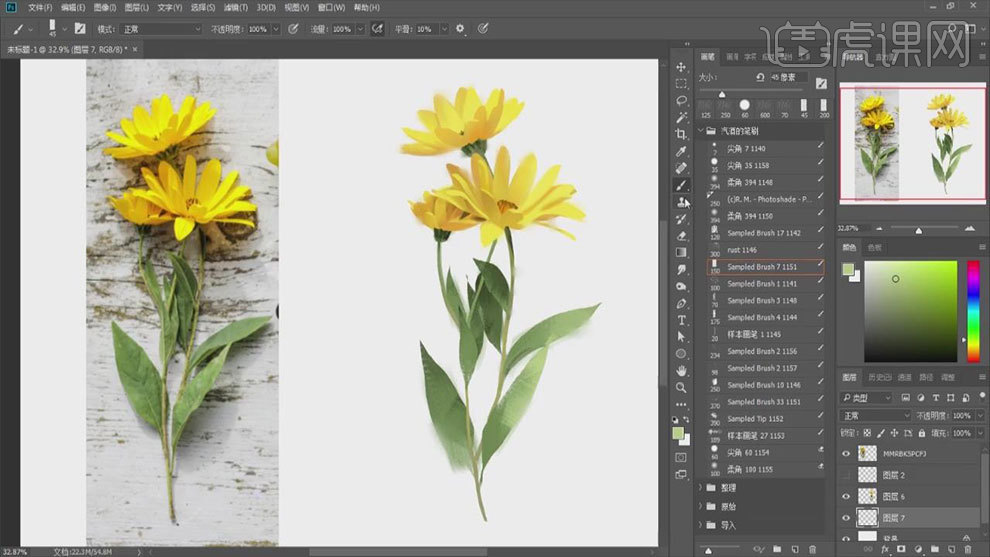
9.最终效果如图示。
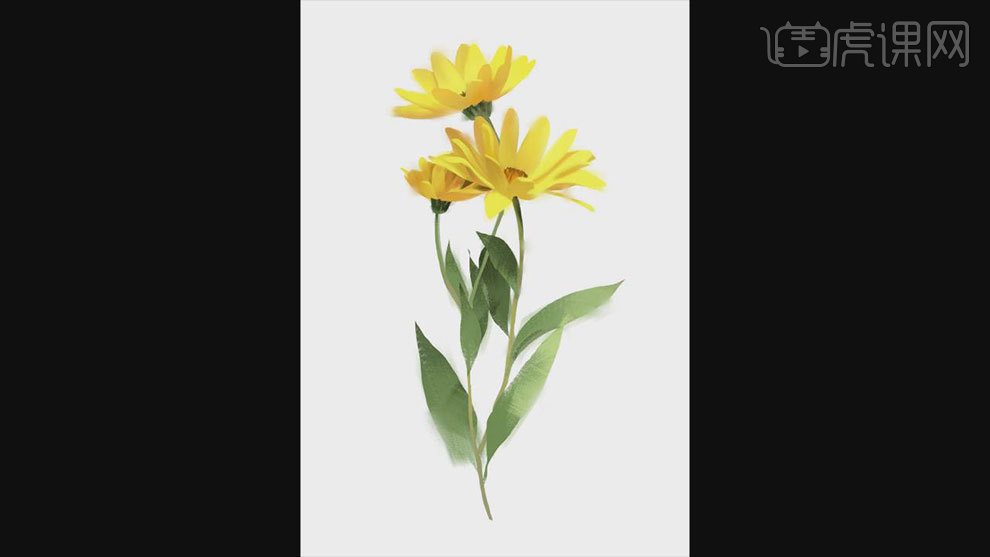
如何用PS鼠绘插画三月桃始华
1. 打开【Ps】,新建【画布】,【D】恢复默认前背景色,【B】画笔工具,绘制草稿。
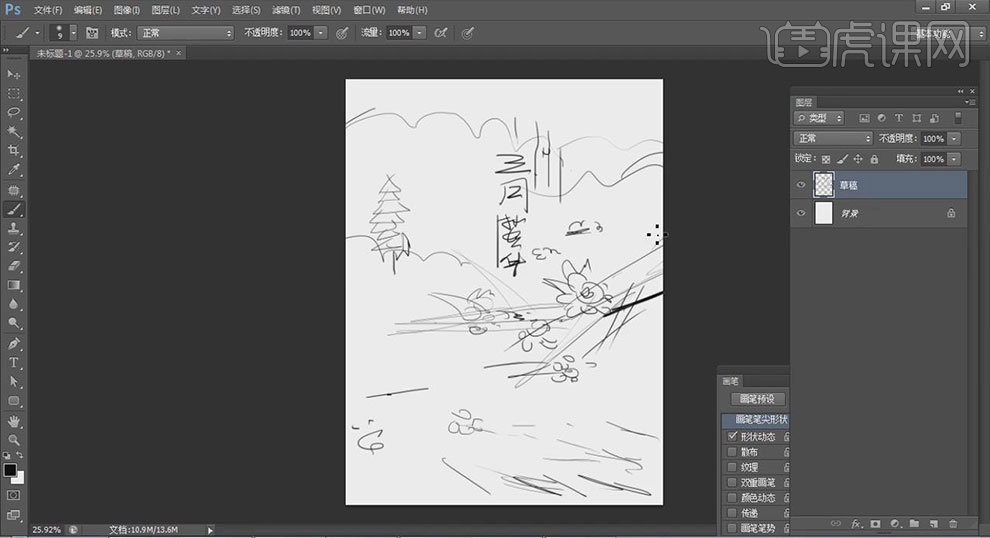
2. 降低草稿图层的不透明度,新建【图层】,【Alt+Delete】填充前景色:淡蓝色。新建【图层】,【Ctrl+Alt+G】创建剪切蒙版,用【淡黄色画笔】按住【Shift】键绘制直线,降低不透明度。
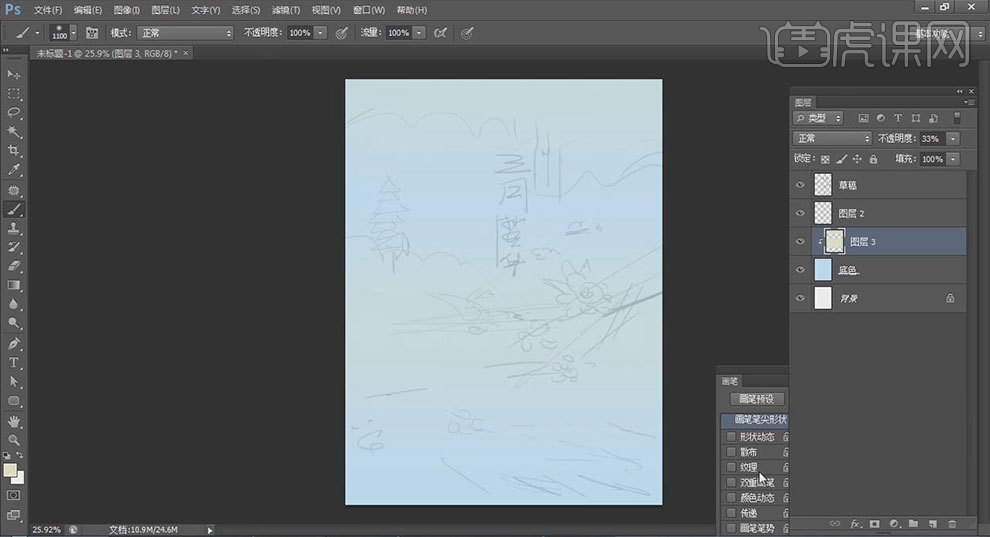
3. 【P】钢笔工具,修改颜色,勾勒形状。再新建【剪切图层】,用【画笔】绘制淡淡的过渡色。
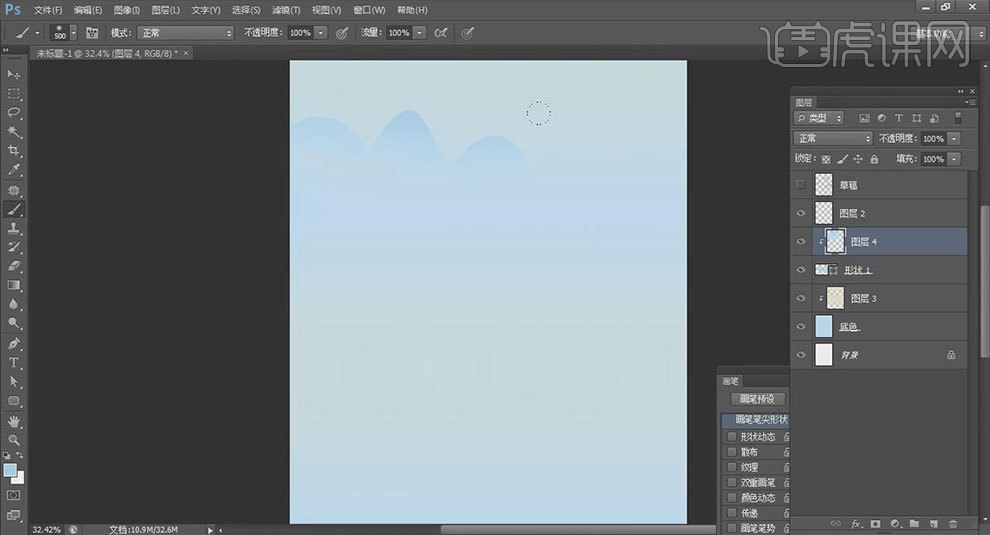
4. 【Ctrl+J】复制多组,【Ctrl+T】调整方向和大小,再微调形状。再用【画笔】将素材融合在一起。
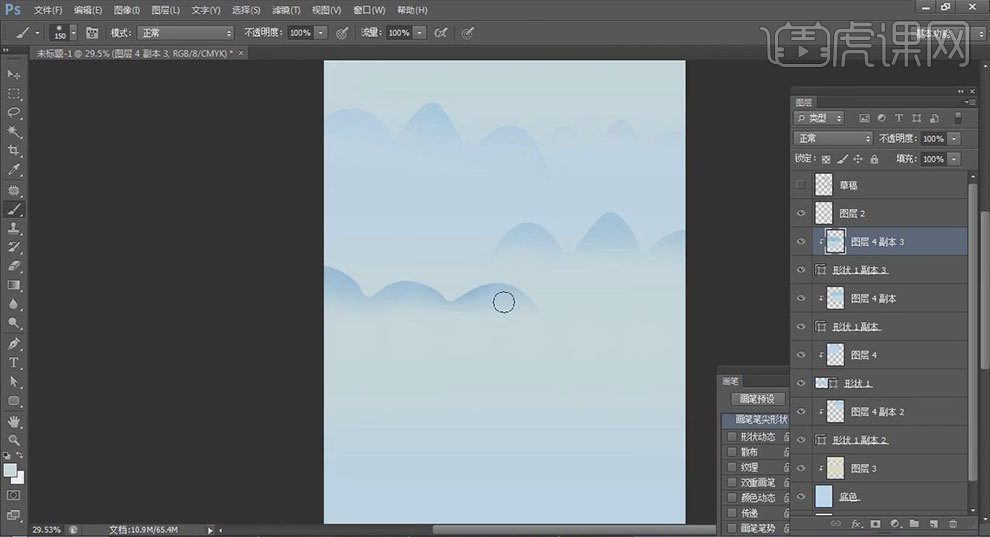
5. 再用【钢笔工具】勾勒塔,新建【剪切图层】,按住【Shift】键绘制直线,点击【滤镜】-【模糊】-【高斯模糊】,调整半径。同理绘制暗部。
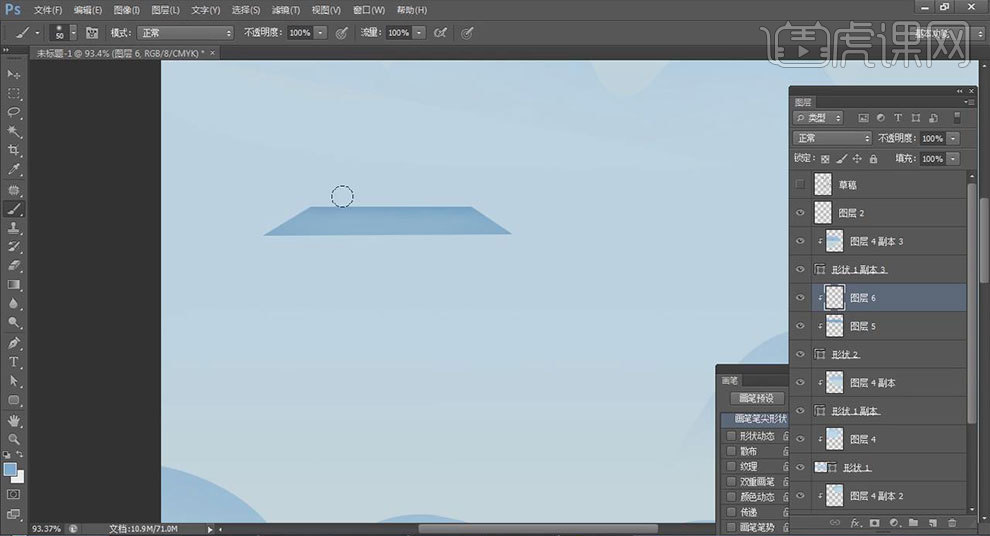
6. 【Ctrl+G】编组,【Ctrl+J】复制,调整位置。【Ctrl+T】按住【Alt+Shift】等比例放大。同理继续复制多个。调整如图示。
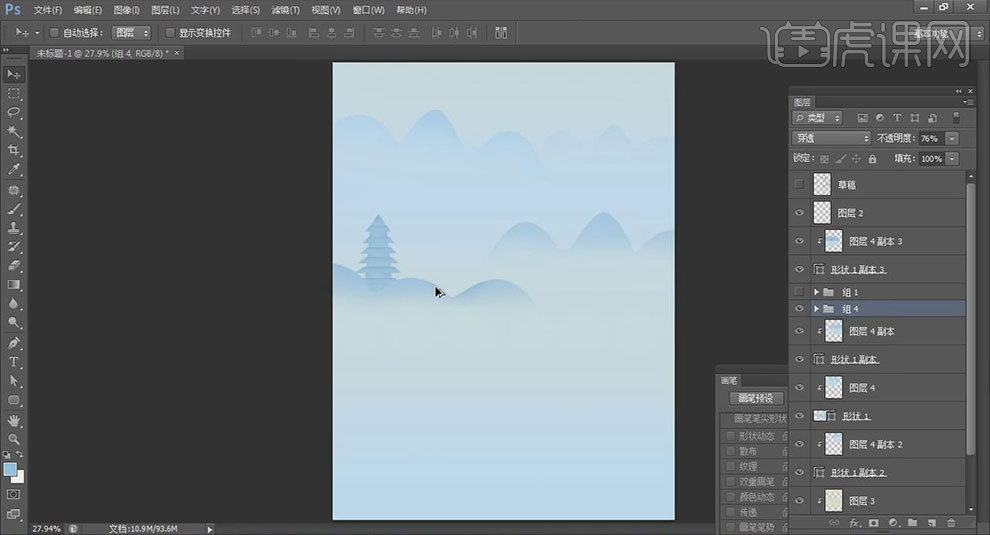
7.继续用【钢笔工具】绘制树枝,再用【椭圆工具】绘制椭圆,用【画笔】绘制暗部和亮部。复制多个,调整角度和位置。再用【画笔】绘制花芯。
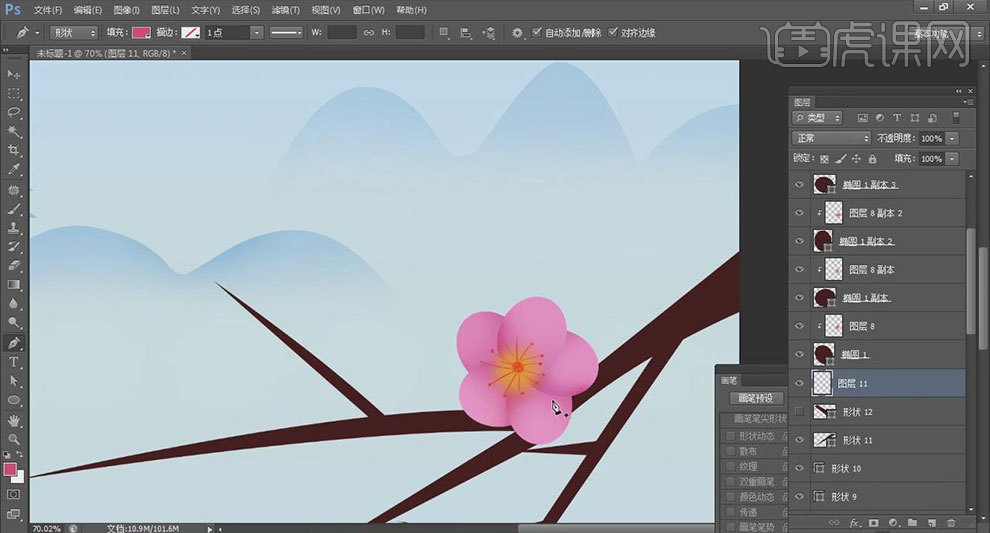
8. 再用【钢笔】和【画笔】绘制绿叶和花瓣。再将叶子和花编组,复制多个,调整如图示。
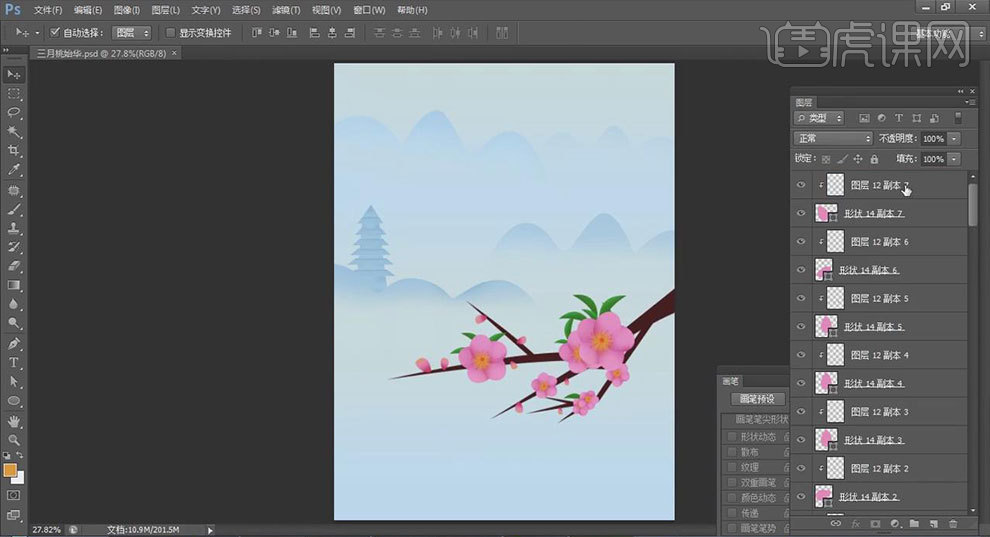
9.编组,复制一组,【Ctrl+T】右键选择【垂直翻转】,再压扁一点。降低不透明度。再复制花朵和花瓣。
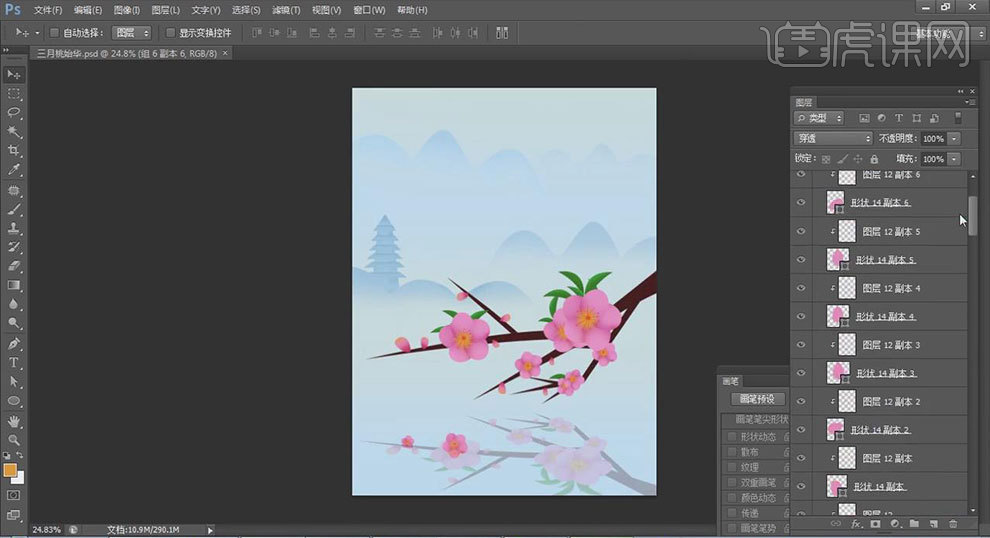
10.新建【图层】,【文字工具】输入【文案】,选择字体,排好版式。新建【剪切图层】,用【粉色画笔】涂抹部分文字。

11. 新建【图层】,用【椭圆工具】绘制圆,填充为蓝色,描边为字体颜色。
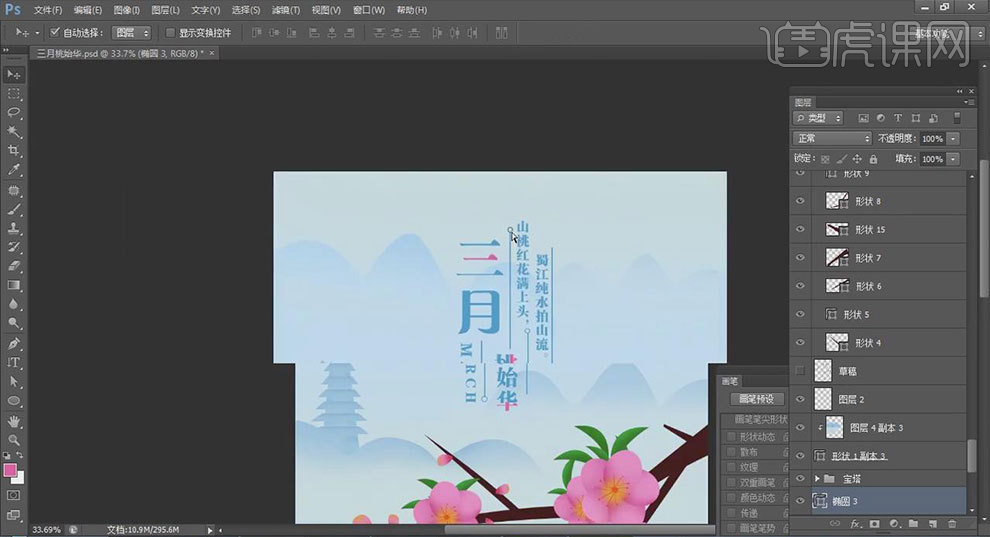
12.最终效果如图示。






