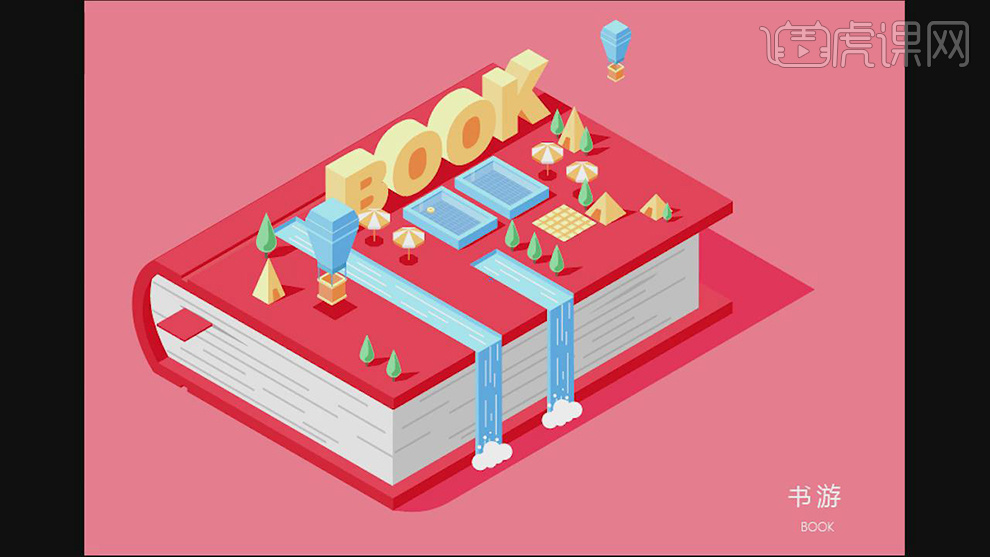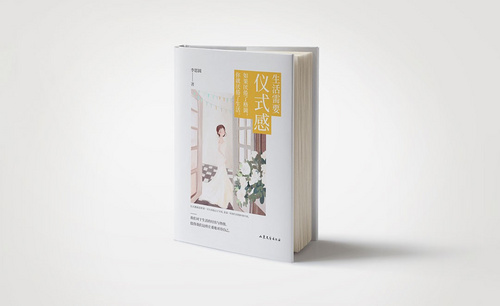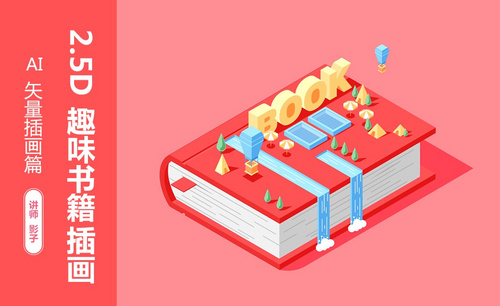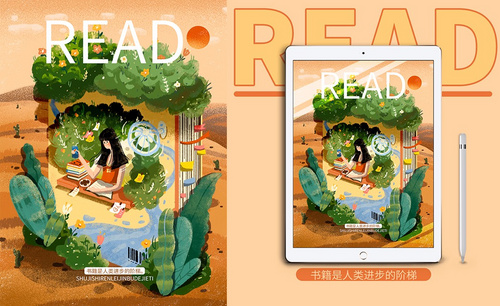书籍插画
设计书籍插画的时候要使用到ps软件,第一步就是创建新的素材文档,设计渐变映射图层,在打开ai软件设计封面和书籍大小的画布,并且要在封面画布上绘制出大小相当的矩形,接着移动矩形并且删除多余的素材,然后拖入素材的文档、调节大小,输入文字后调节文字的大小、颜色等等步骤,接着我们来了解一下如何使用ps设计书籍插画的知识吧!

使用AI设计建筑书籍封面
1、[打开]PS软件,[打开]素材文档。具体效果如图示。
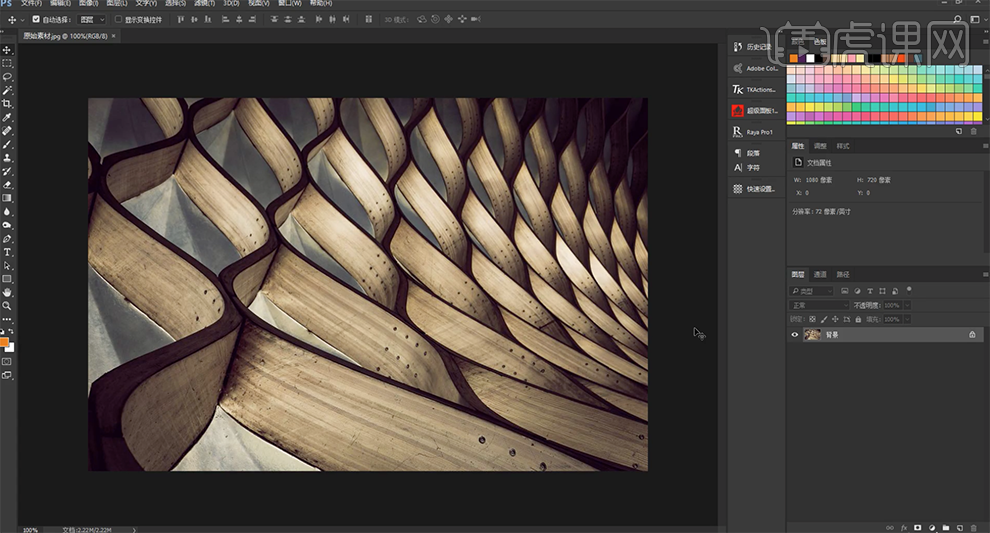
2、[复制]图层,[新建]渐变映射图层,具体参数如图示。具体效果如图示。
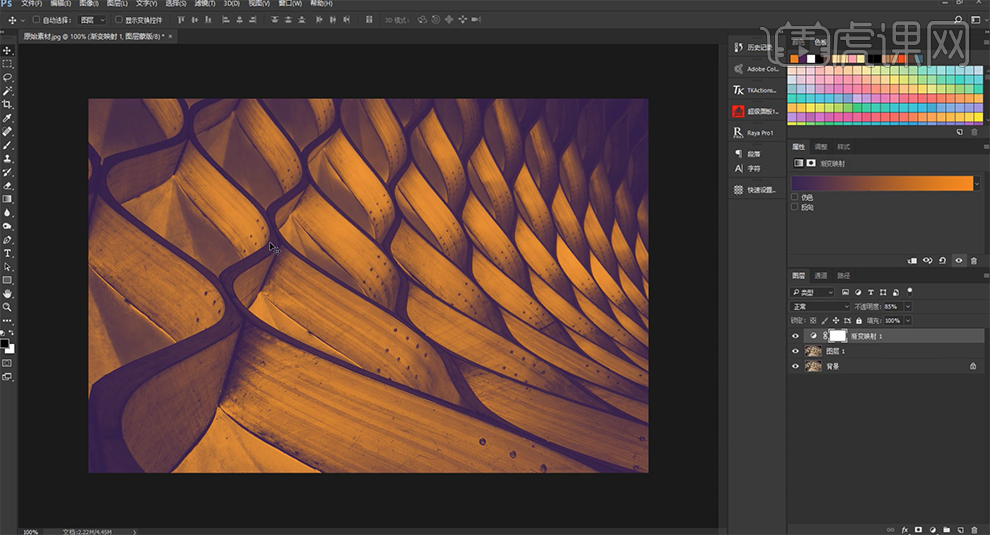
3、按[Ctrl+Alt+Shift+E]盖印图层,单击[滤镜]-[Camera Raw滤镜],单击[基本],具体参数如图示。具体效果如图示。
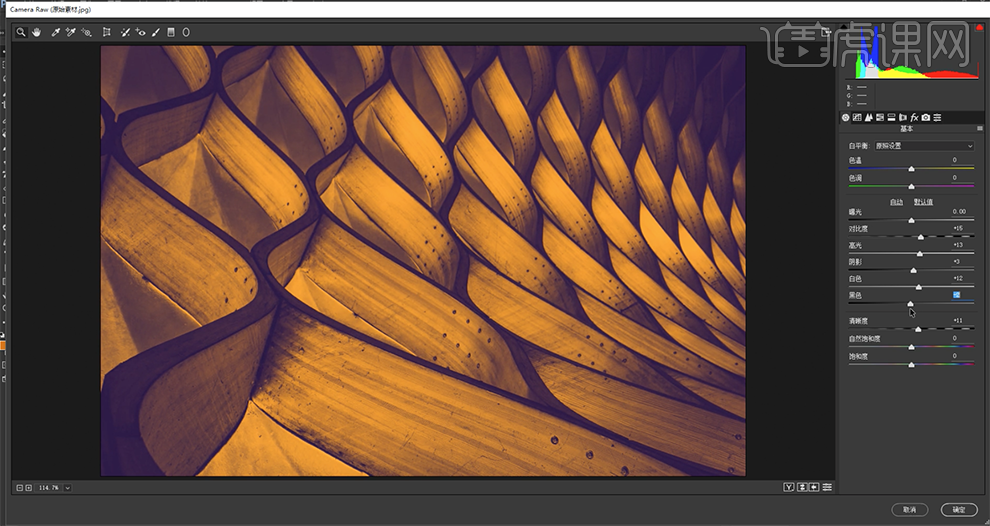
4、单击[效果]-[去薄雾]值9。具体效果如图示。
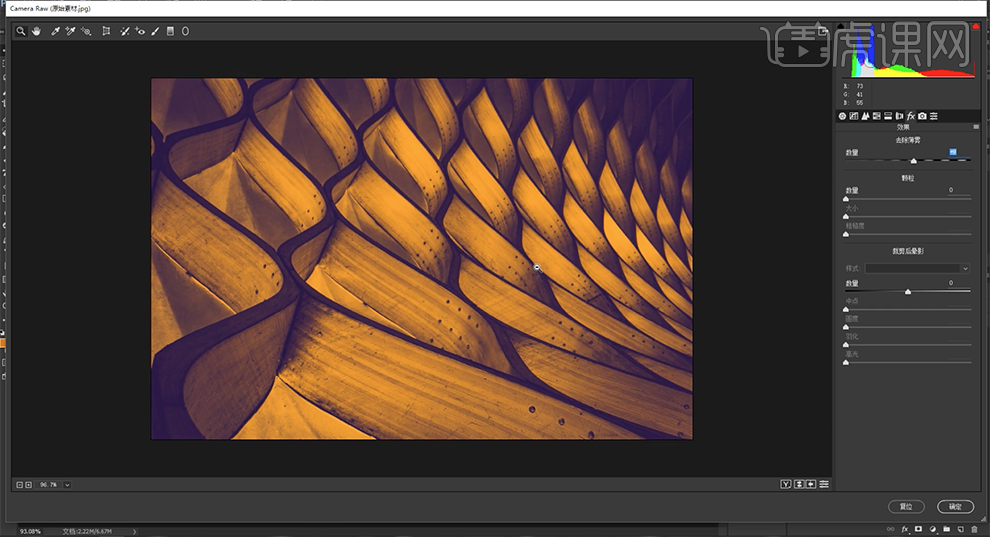
5、单击[HSL]-[饱和度],具体参数如图示。具体效果如图示。
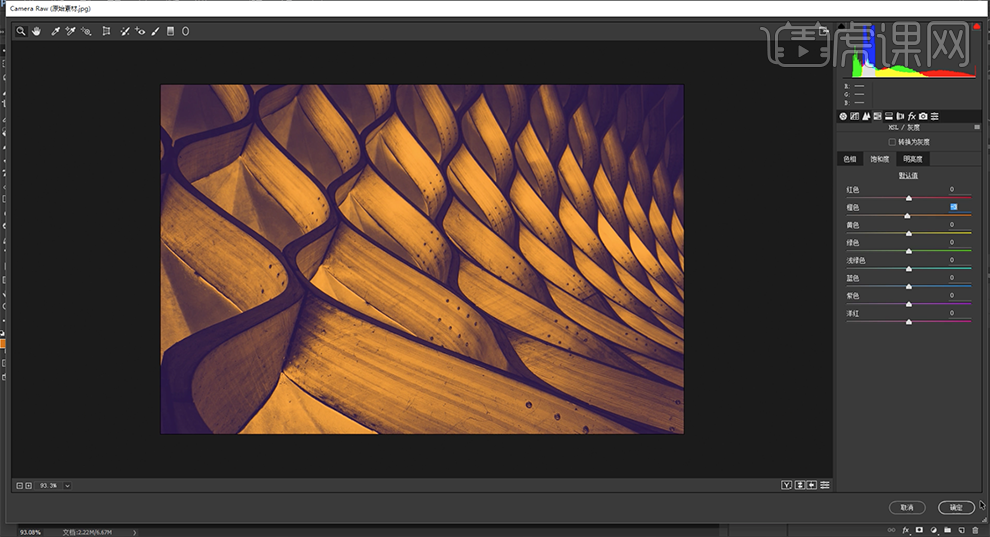
6、单击[滤镜]-[Nik]-[Viveza滤镜],单击[细节],具体参数如图示。具体效果如图示。
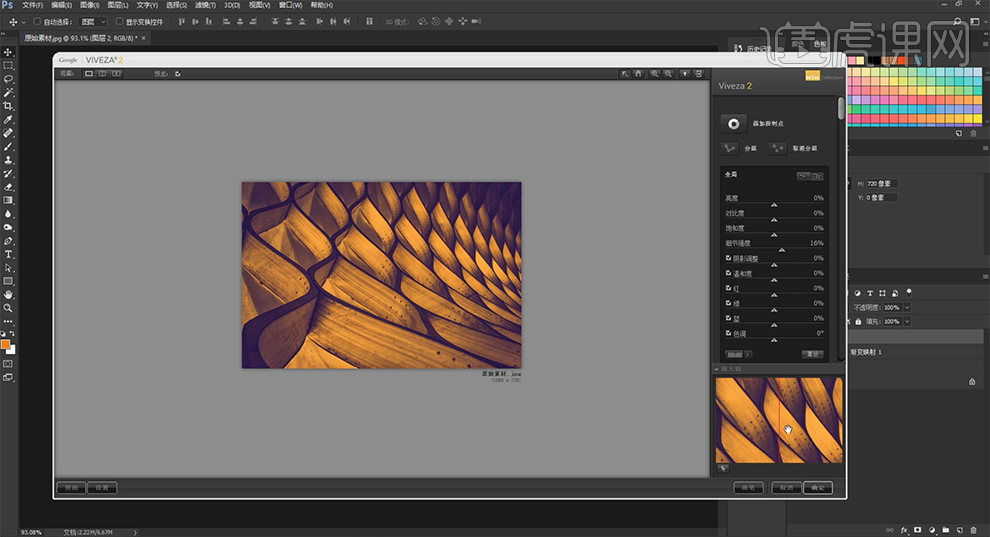
7、[打开]AI软件,[新建]封面和书籍大小的画布,使用[矩形工具],在封面画布上方绘制带出血位大小的矩形。具体效果如图示。
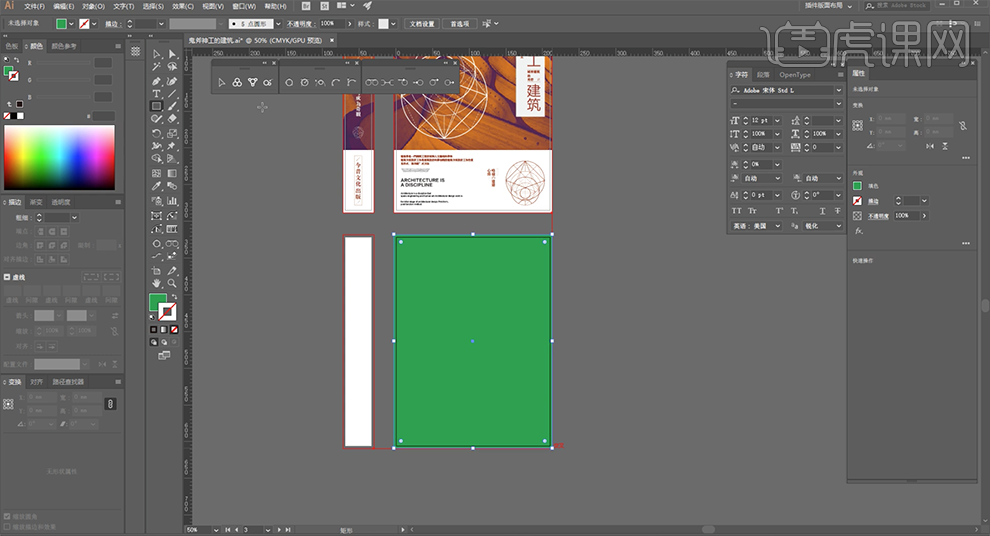
8、[选择]矩形对象,按[Ctrl+C]复制,按[Ctrl+F]原位粘贴,[填充]红色。[打开]变形属性面板,单击[等比缩放按钮],高/1.414,[拖出]参考线至合适的位置。具体效果如图示。
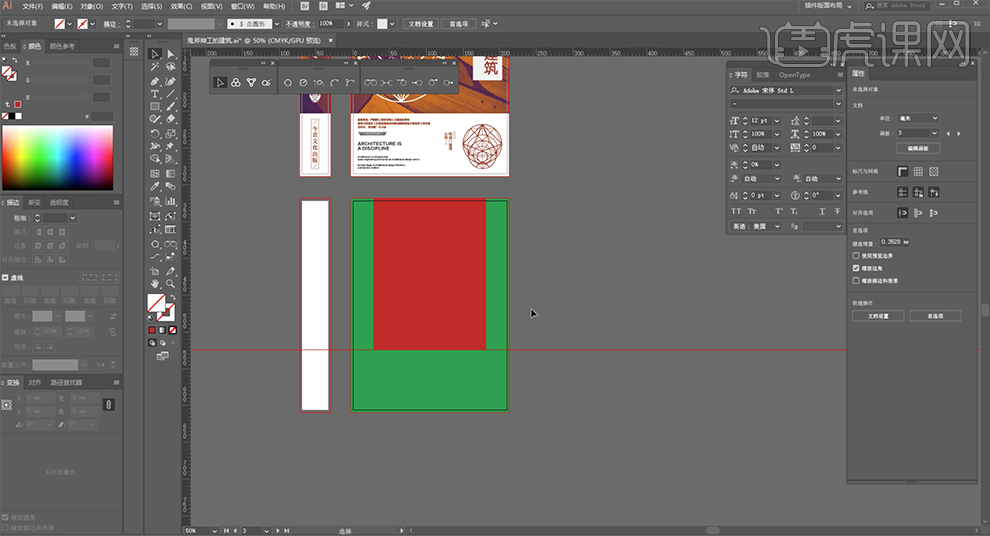
9、根据参考线,[移动]红色矩形对象至合适的位置,根据参考线调整矩形大小,[删除]参考线和多余的矩形对象。具体效果如图示。
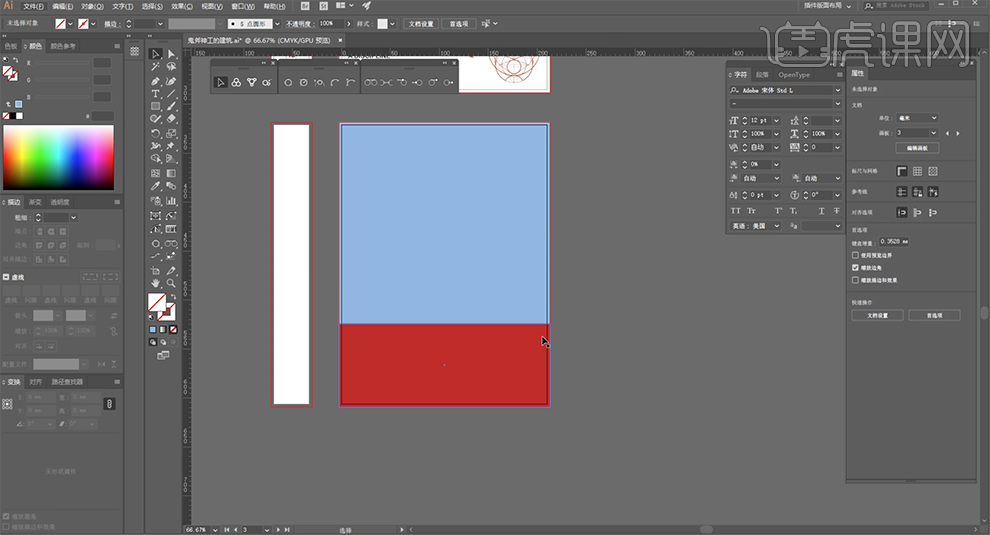
10、[拖入]素材文档,调整大小,置于矩形下方合适的位置。[选择]关联对象,右击[创建剪切蒙版]。具体效果如图示。
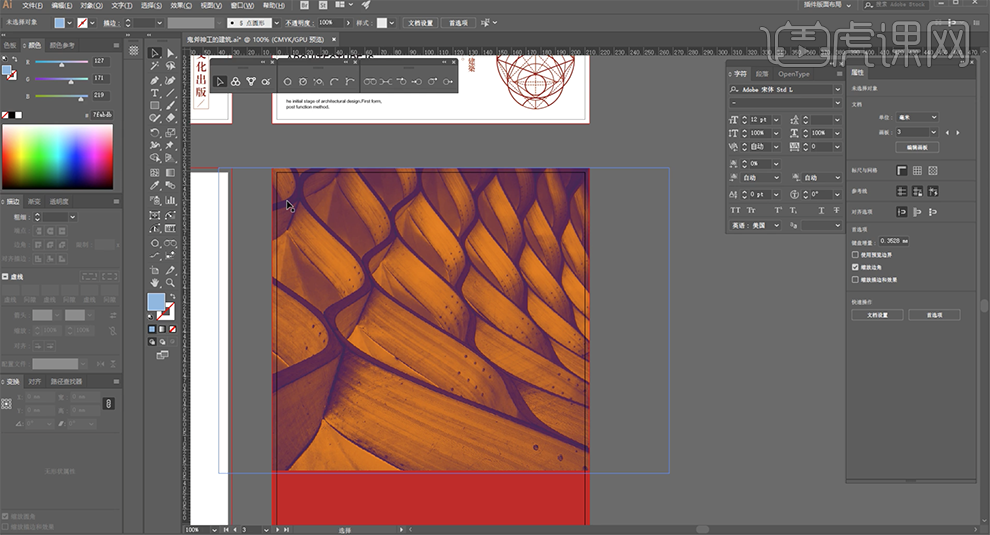
11、[选择]下方矩形对象,[填充]白色。使用相同的方法,绘制书籍底板。具体效果如图示。
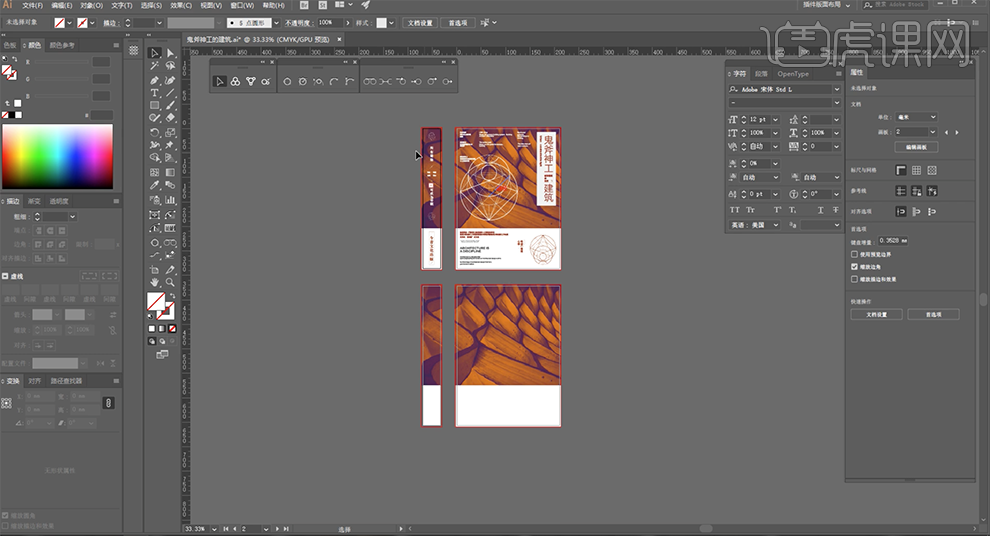
12、使用[文字工具],选择合适的字体,输入文字。根据设计思路,调整大小和颜色,排列至画面合适的位置。[拖入]准备好的素材,调整大小和颜色,排列至合适的位置。具体效果如图示。
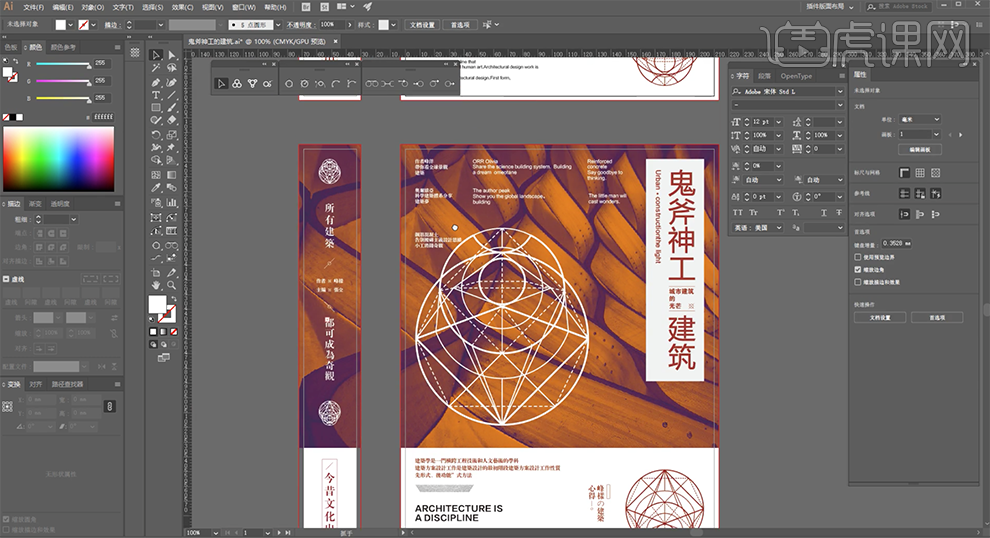
13、单击[文件]-[导出]JPG文档。[打开]PS软件,[打开]样机文档。[双击]矢量图层进入编辑文档,[拖入]导出的JPG封面图片,调整大小细节。具体效果如图示。
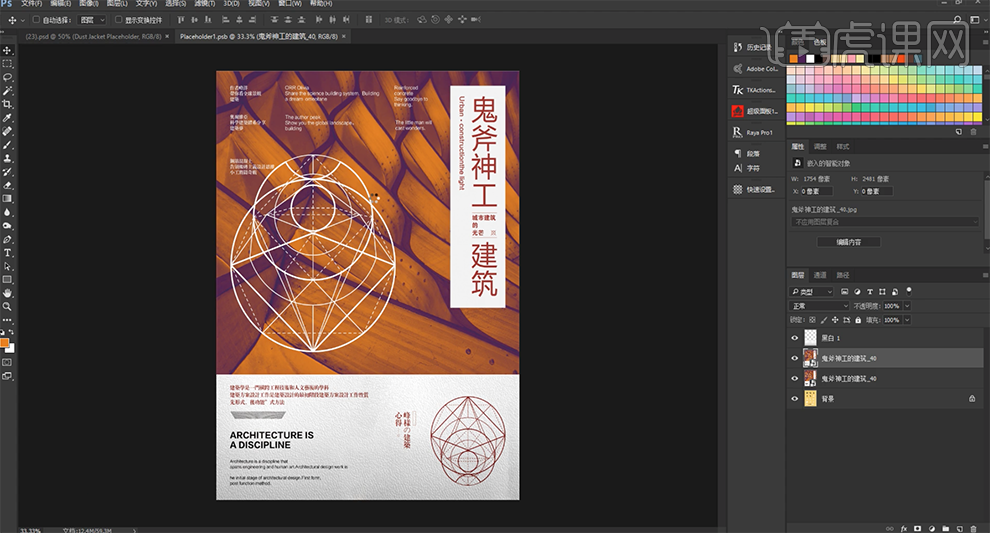
14、使用相同的方法编辑书籍图层,保存编辑文档。具体效果如图示。
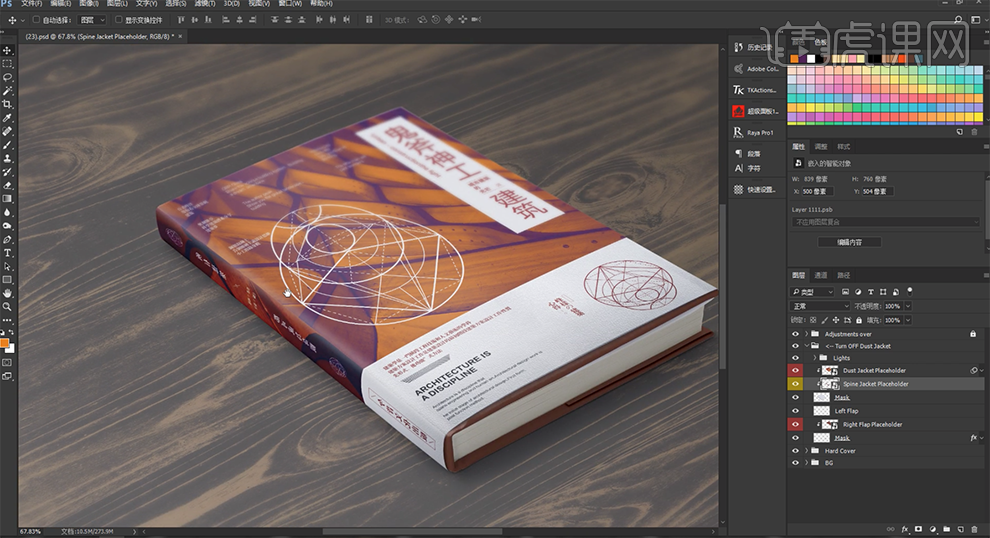
15、最终效果如图示。
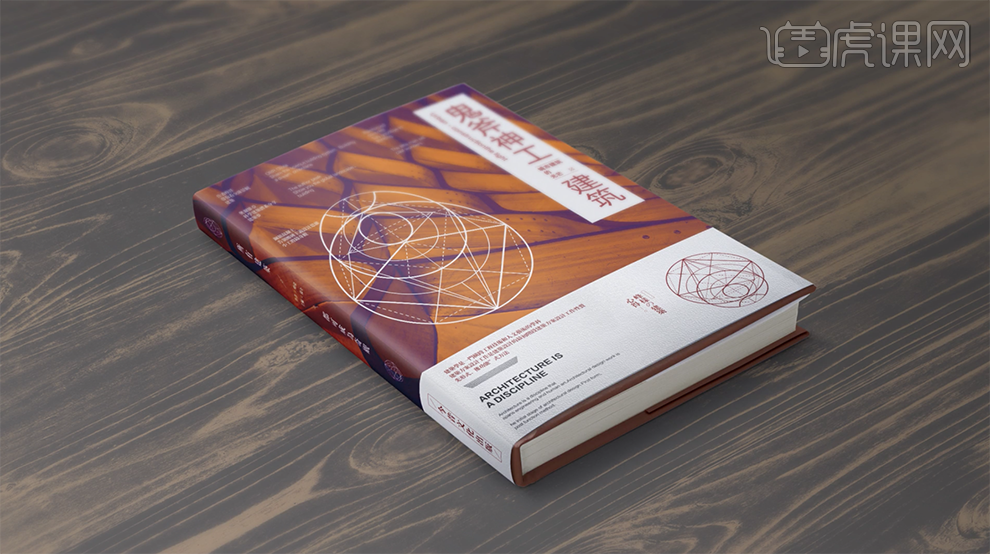
用PS如何设计书籍封面
1、[打开]PS软件,[新建]合适大小画布。具体效果如图示。
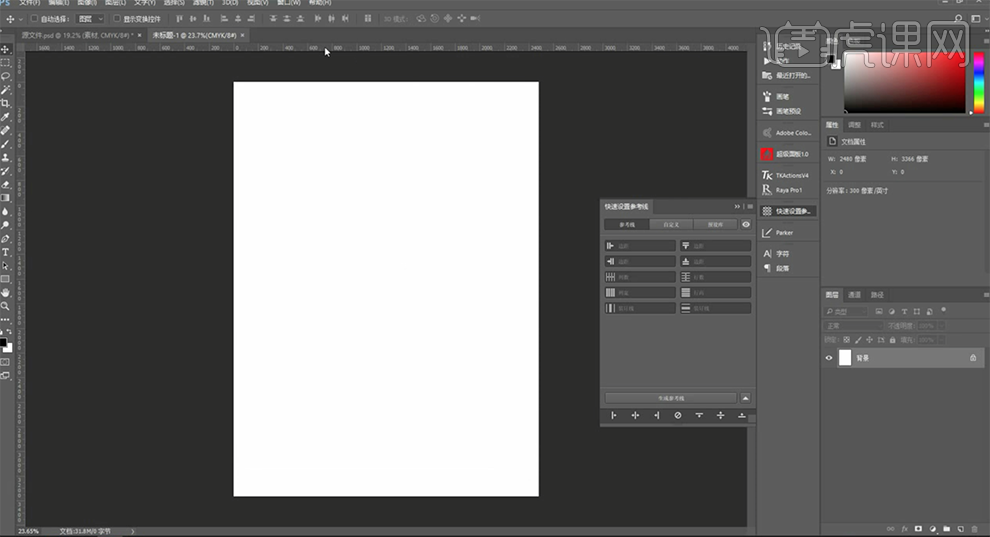
2、[拖入]准备好的人物素材,调整大小和角度,排列至合适的位置。具体效果如图示。
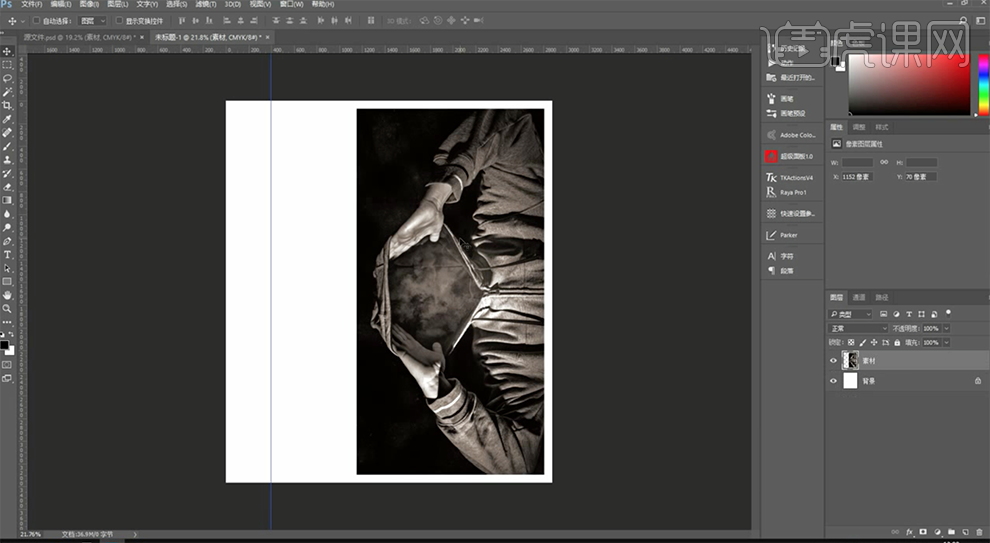
3、[打开]动作面板,[选择]Window Light动作,单击[执行]。具体效果如图示。
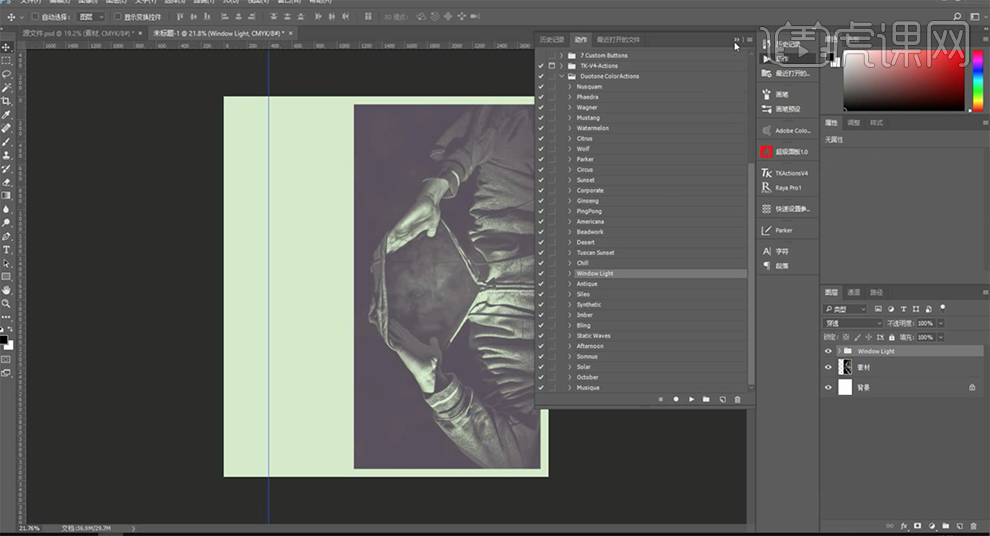
4、[拖入]文字装饰素材,调整大小排列至版面合适的位置。具体效果如图示。
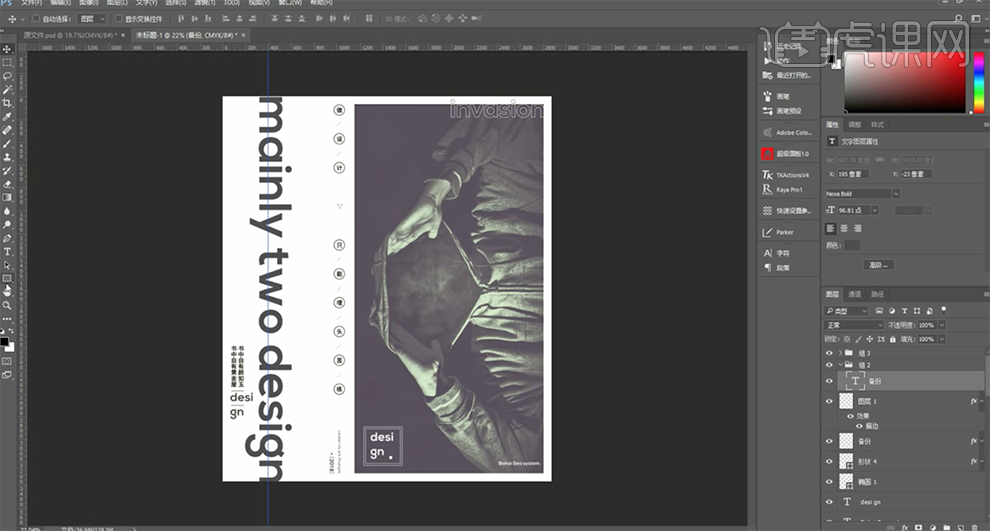
5、[选择]英文主体文字图层,右击[转换为形状路径]。使用[旋转工具]旋转画布180度,根据设计思路,使用[直接选择工具]调整笔画锚点至合适的位置。具体效果如图示。
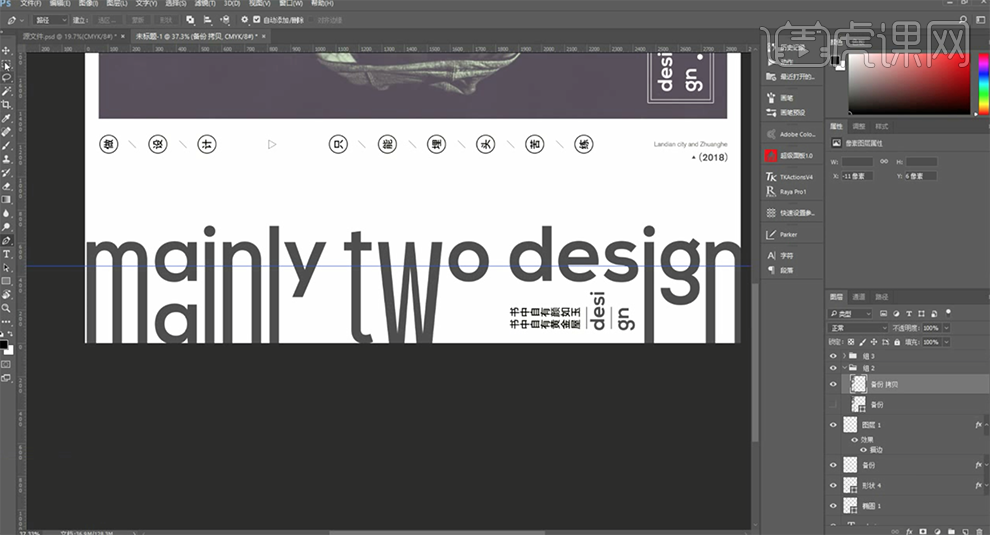
6、[复制]形状文字图层,右击[栅格化图层]。使用[矩形选区工具],根据设计思路,在文字上方框选多余的部分,按[Delete]删除。具体效果如图示。
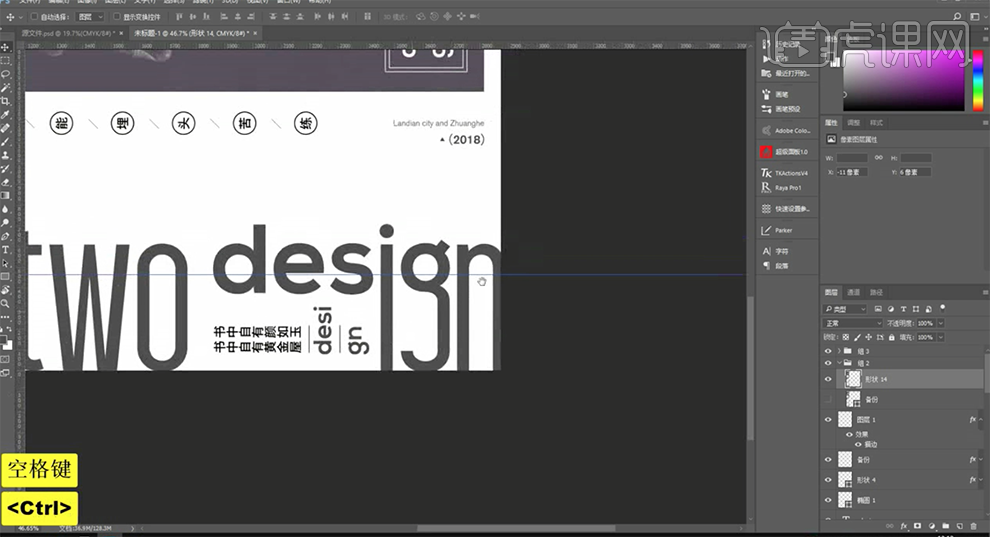
7、根据设计思路,使用[矩形选区]在对应的文字上方绘制矩形,调整大小和角度,排列至合适的位置。具体效果如图示。
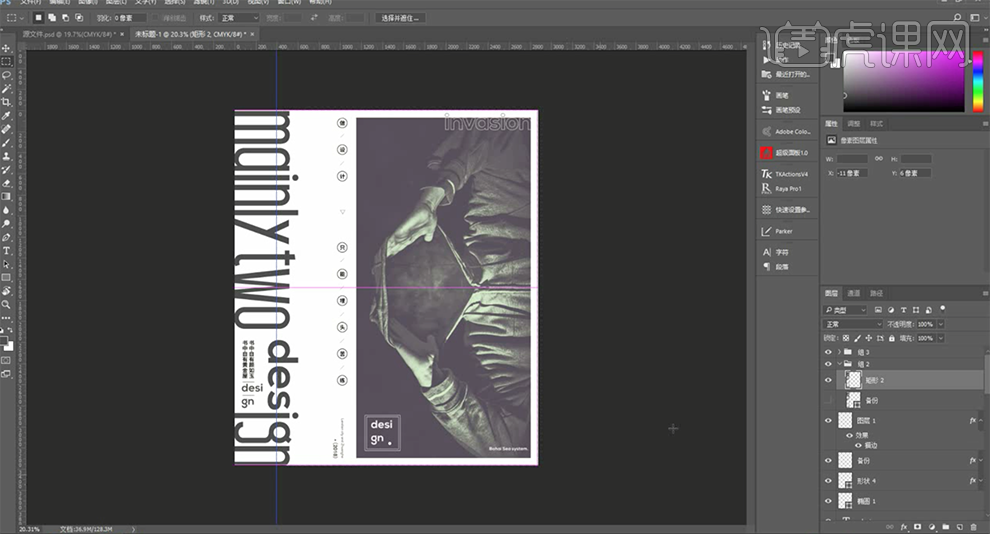
8、[打开]快速设置参考线面板,调整参数根据设计思路建立参考线在合适的位置,根据参考线调整文字版心的位置细节。具体效果如图示。
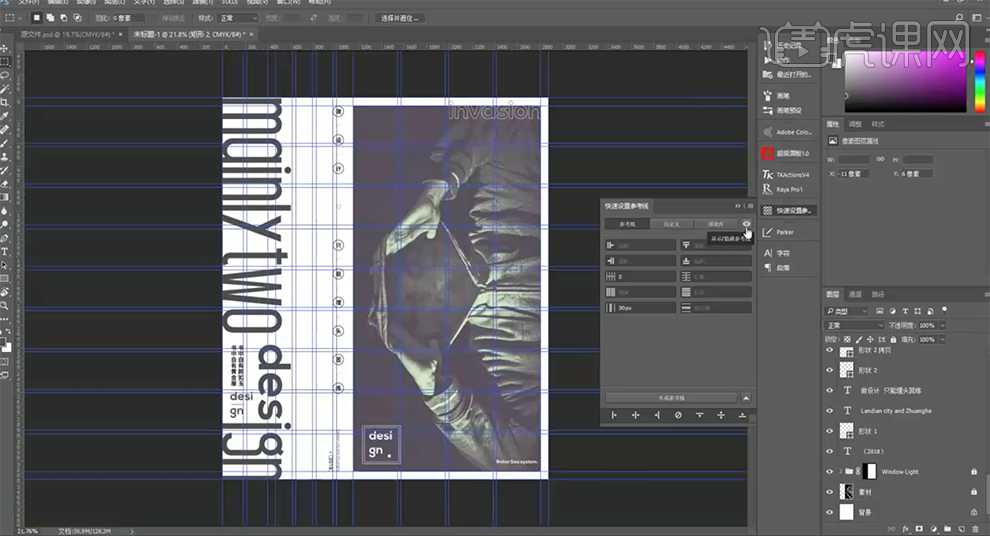
9、调整画面整体细节,单击[文件]-[存储为]JPG文档。[打开]样机文档,[双击]矢量编辑图层,[拖入]导出的JPG图片,调整大小,排列至合适的位置。按[Ctrl+S]存储并关闭,具体效果如图示。
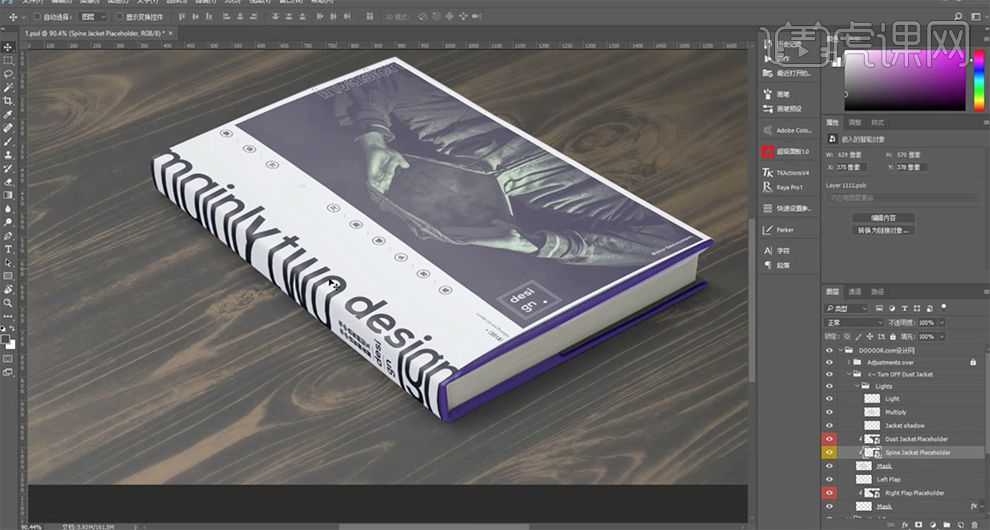
10、最终效果如图示。
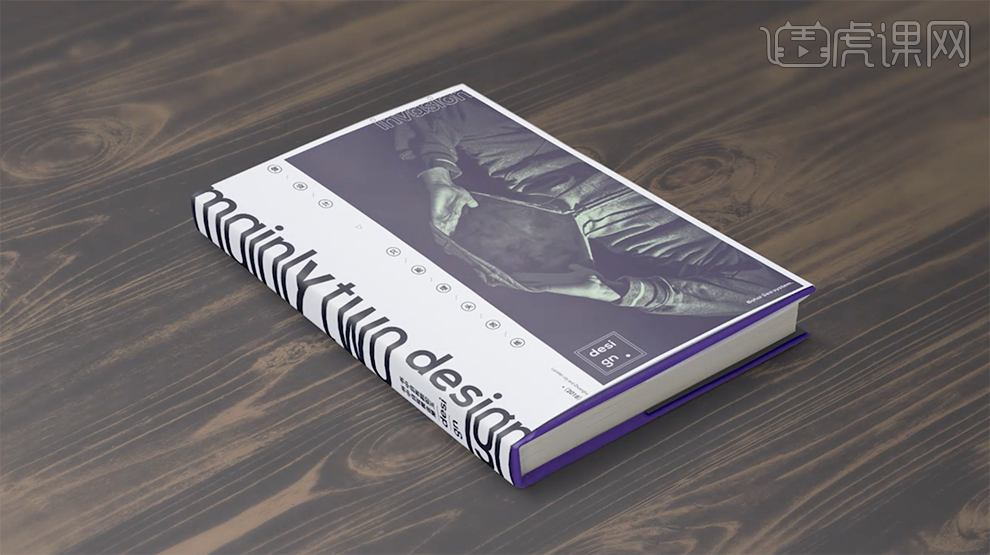
排版练习课之书籍封面
1.我们先了解一下网格的使用跟画法,到老师的课程下找到关于网格的课程进行学习。
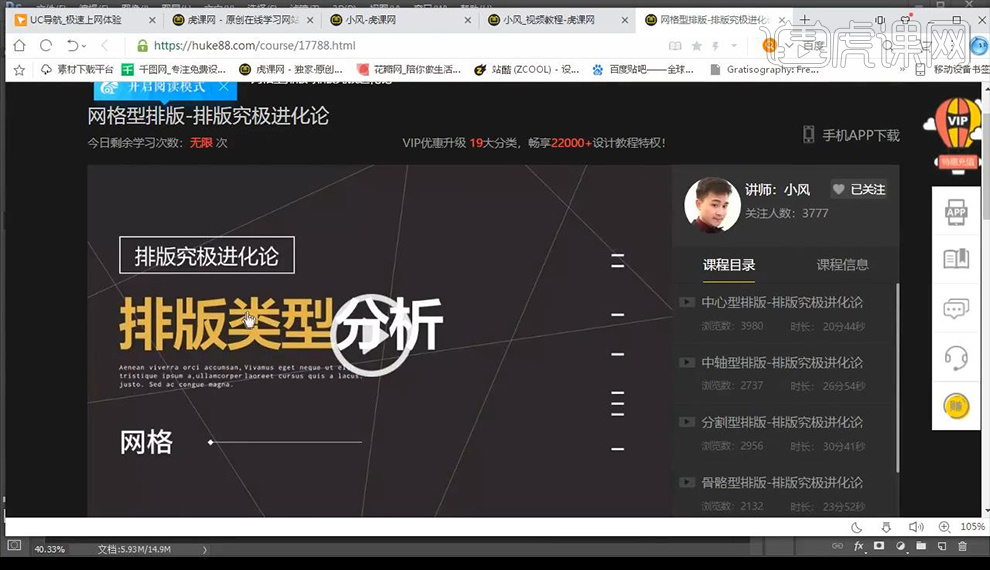
2.接下来我们看一下关于图片的选择,文案的意思跟图片的感觉一定要相符,不然会感觉不搭。
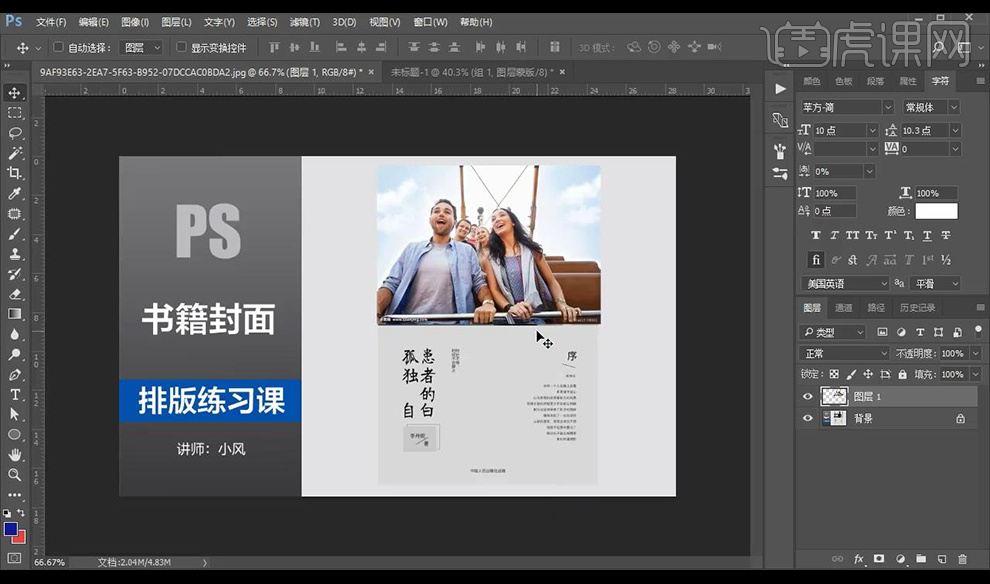
3.然后我们去百度搜索一下书籍装帧的图片进行了解一下关于书籍封面的工艺有哪些。
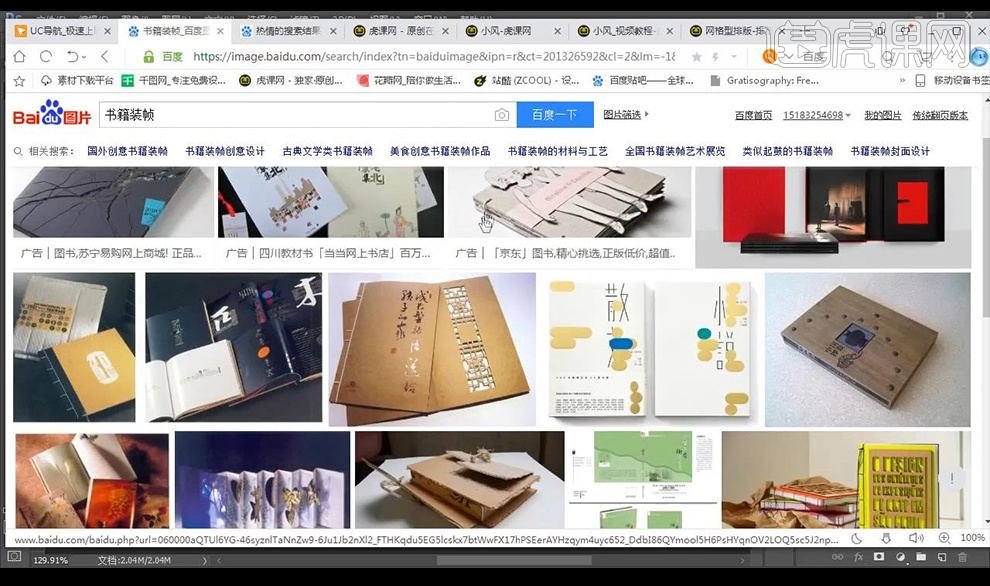
4.关于书籍的包装设计我们也可以到老师的课程下查看有关于包装的设计课程。
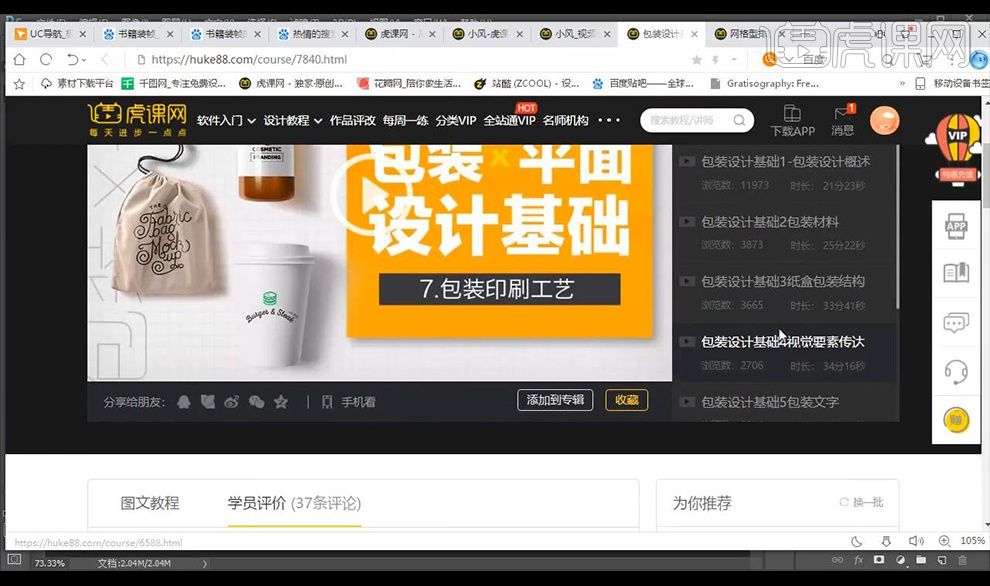
5.我们进行新建画布,16开的尺寸为【260x184mm】中间拉出参考线分开封面封底。
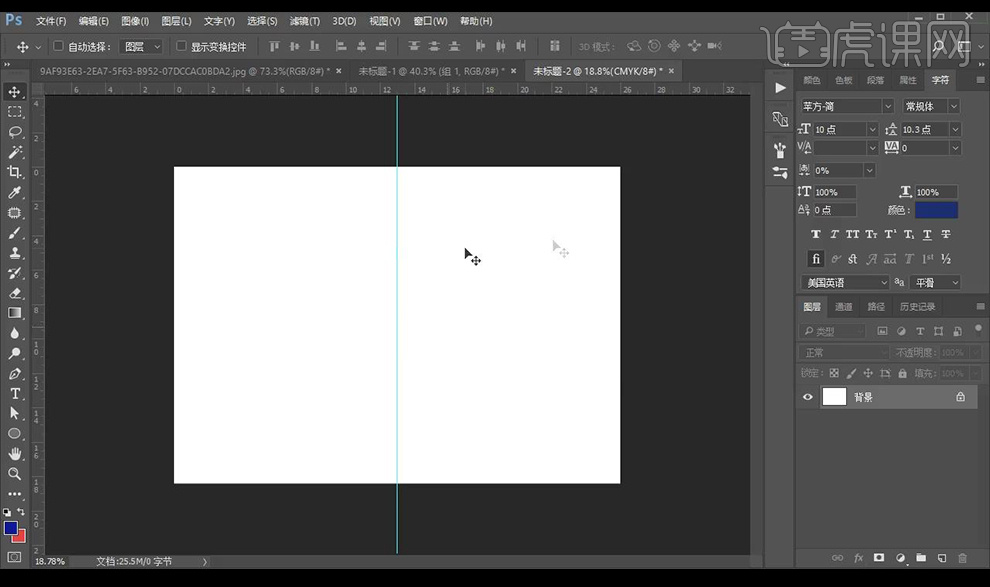
6.然后我们看一下我们案例的排版位置关系。
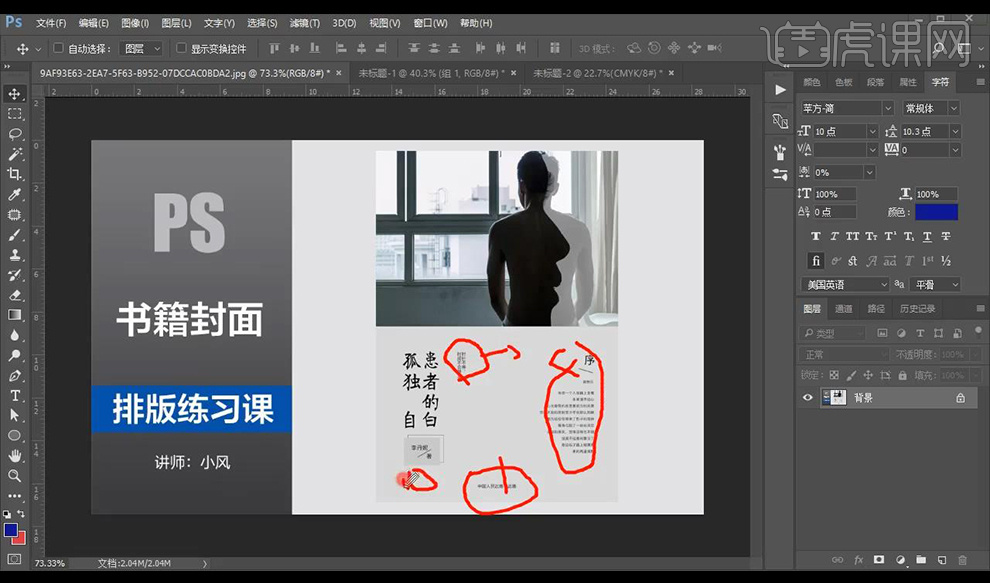
7.接下来我们到我们的画布当中,上下左右各加3mm的出血线位置,我们从网上找一个关于旅游的图片摆放。
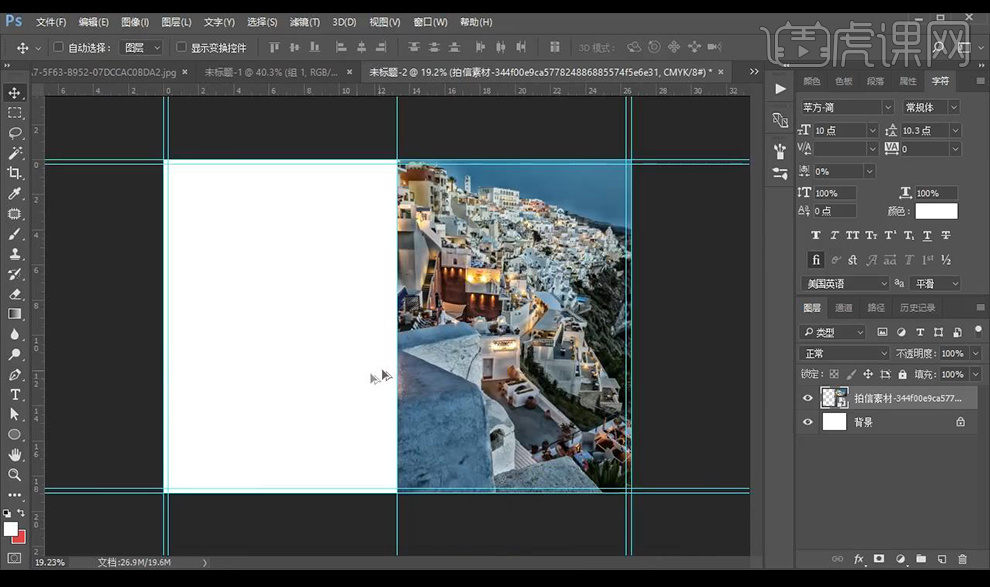
8.然后我们将画布裁切,给大家进行讲解网格的应用,我们使用九宫格的方式,绘制矩形拉出参考线。
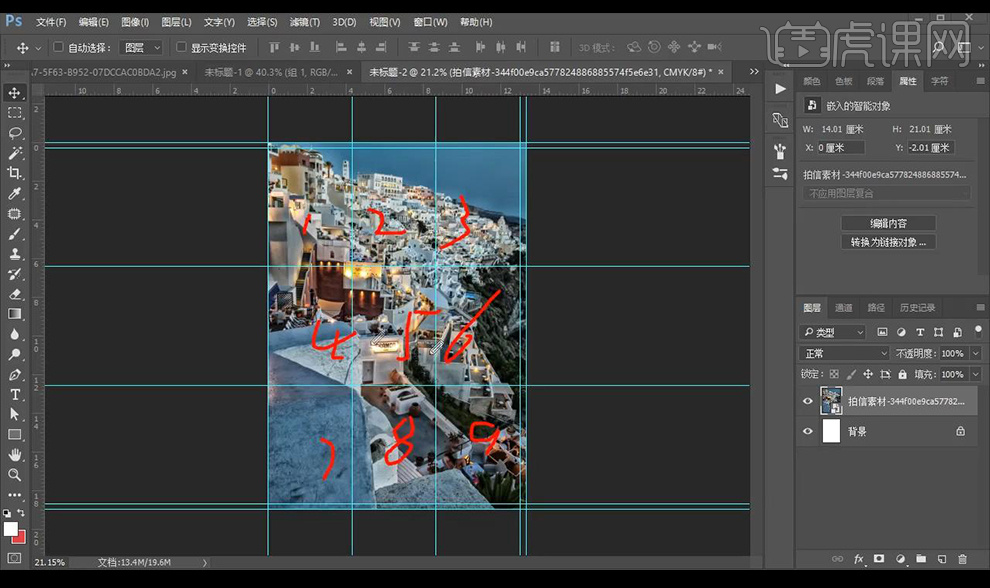
9.我们在底部绘制矩形进行遮挡,留下三分之二黄金比例,我们调整【曲线】调整如图所示。
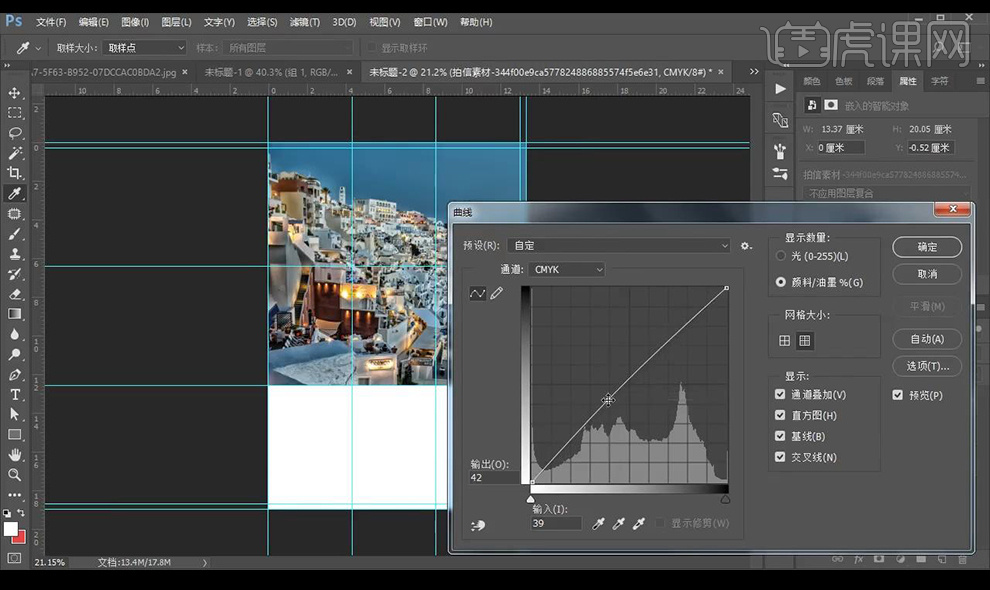
10.接下来我们讲解一下什么叫做版心,我们绘制矩形进行对其背景为中心,周围留白位置为版心距,方便我们更好的进行版面控制。
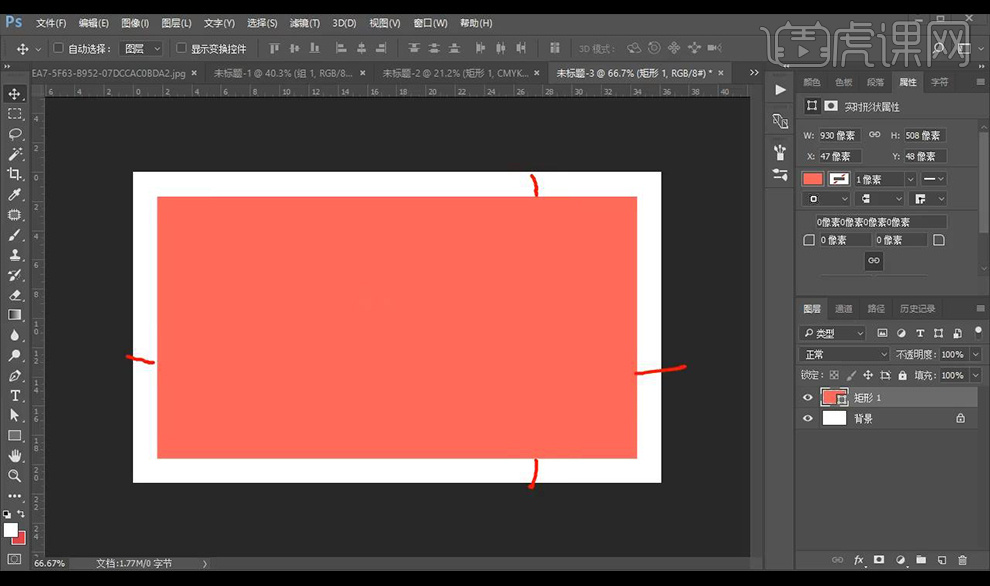
11.我们回到我们的画布,将图片向内收缩留出版心距,然后进行将图片水平翻转,输入书的名字然后添加【投影】。
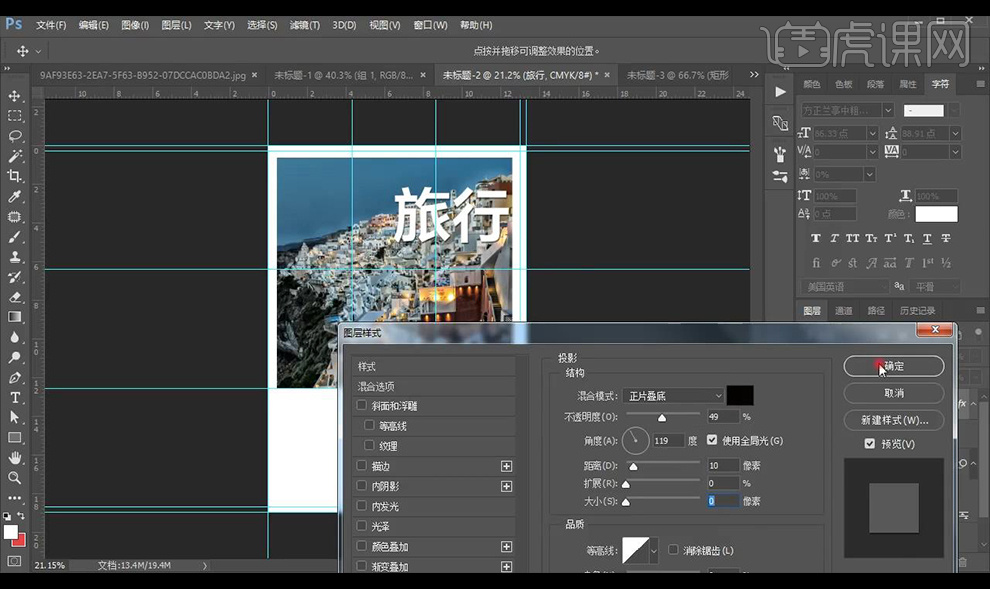
12.然后我们在下面继续输入文案缩小摆放,将图片进行水平翻转。
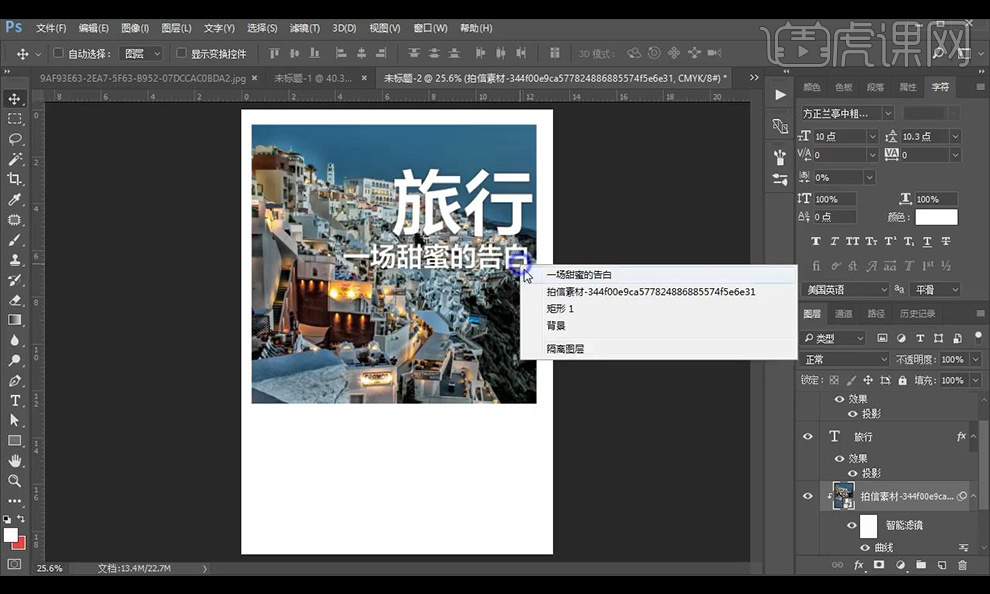
13.然后我们继续向下输入文案,重新找一个图片进行替换之前的图片。
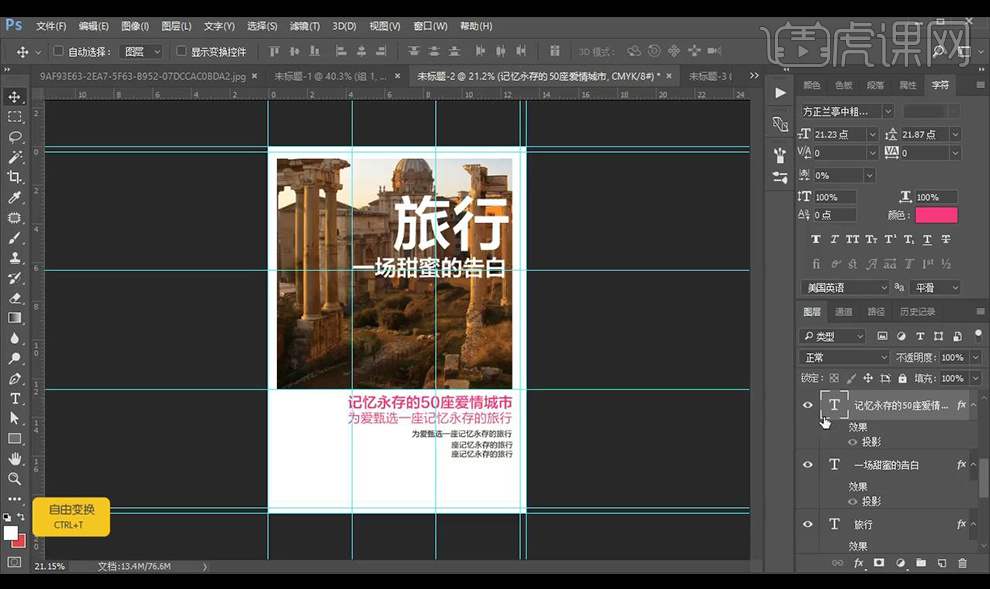
14.接下来我们可以看一下怎样制作腰封,从网上找寻图片进行学习。
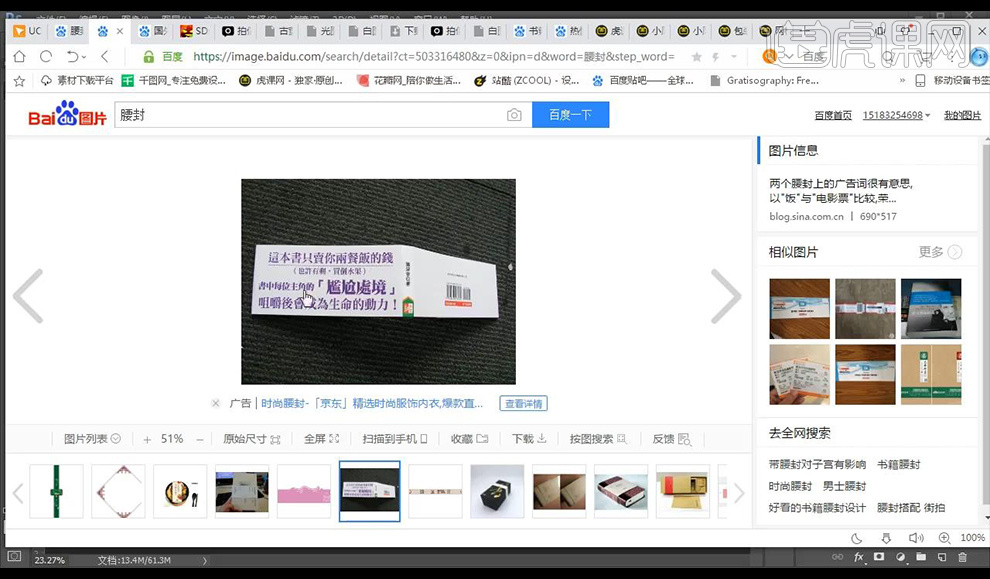
15.我们回到【PS】进行新建一个封面页面,然后进行纯文字的排版,同样使用九宫格网格,将文案在左侧摆放如图。
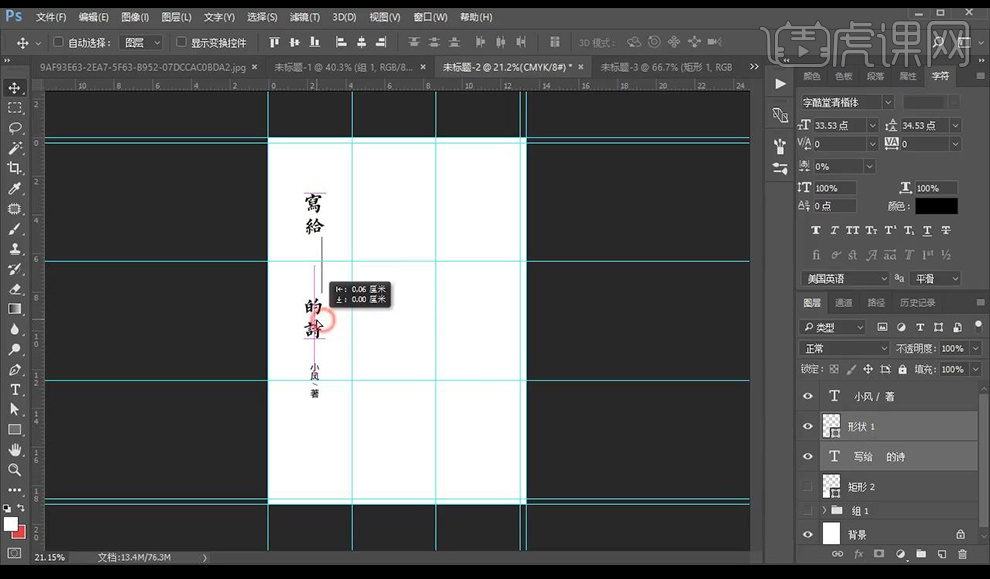
16.这种简约的画面我们可以进行选择一种特种纸效果会非常好。
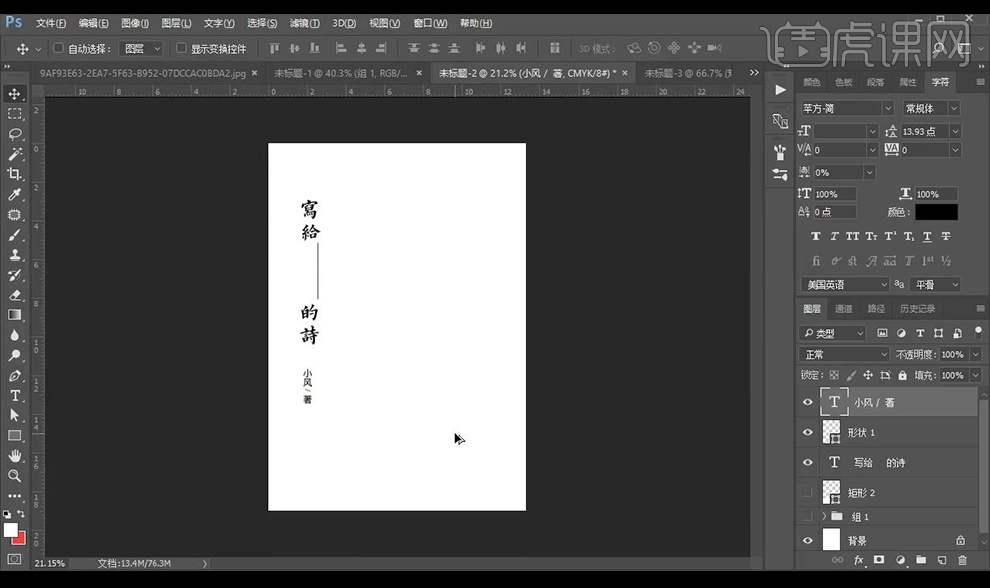
17.我们有一个初步的入门学习书籍封面装帧设计本节课结束。
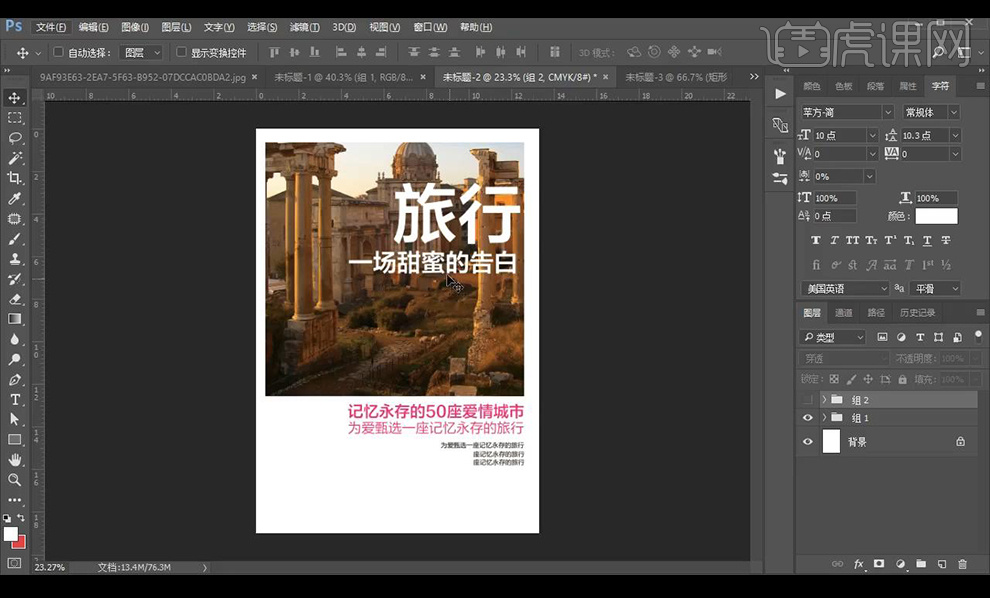
03书籍画册的装订工艺
1.画册的装订方式分为【骑马订】【平订】【锁线胶订】【无线胶订】,页数很多的情况下会采用【骑马订】的方式。

2.画册中的一些概念包括【封面】【封二】【封底】【扉页】【勒口】【书脊】【跨页】等。
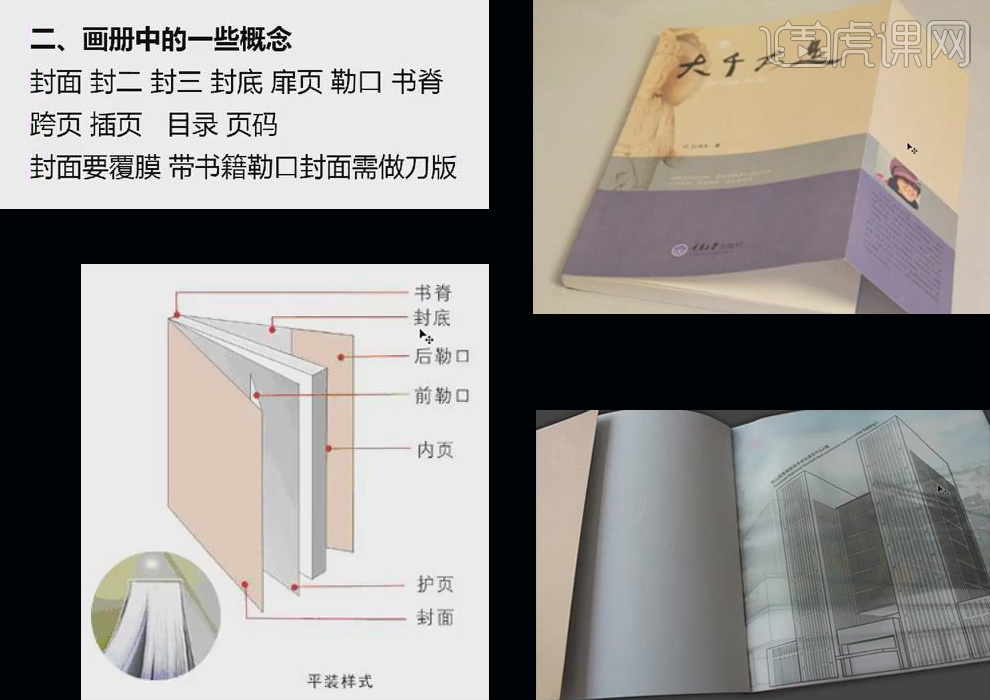
3.打开【PS】软件,新建【画布】输入参数,执行【视图—新建参考线】,选择【矩形选框工具】框选区域填充颜色。
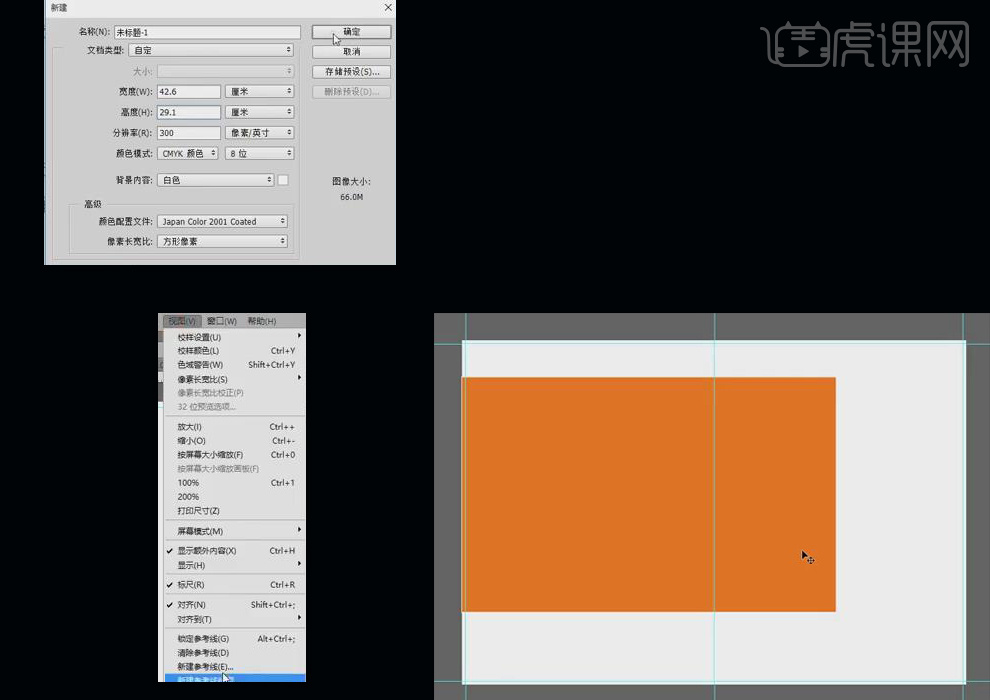
4.杂志右边页为奇数页,封面要覆膜,带书脊勒口封面需做刀版。
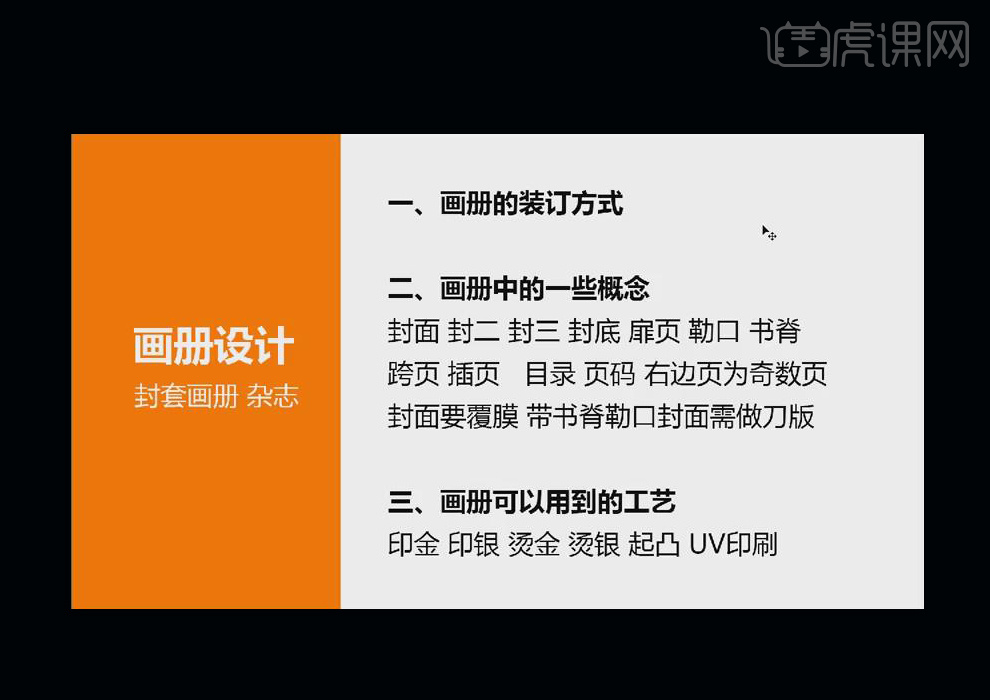
5.【文件-打开】打开之前的PS文档,把所有开篇的部分都放在右页上。
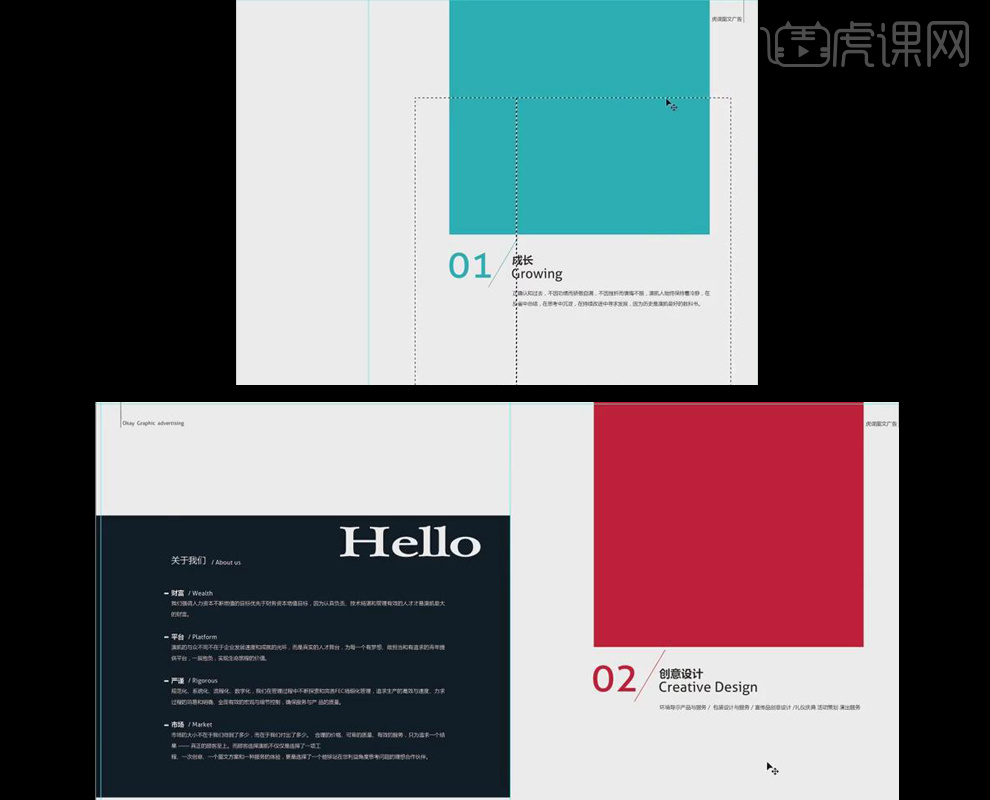
6.画册中用到的工艺【印金】【印银】【烫金】【烫银】【起凸】【UV印刷】。

7.精装书封面有的是【烫金】【烫银】的,保护纸壳的一种封面不同于普通的【平订】。
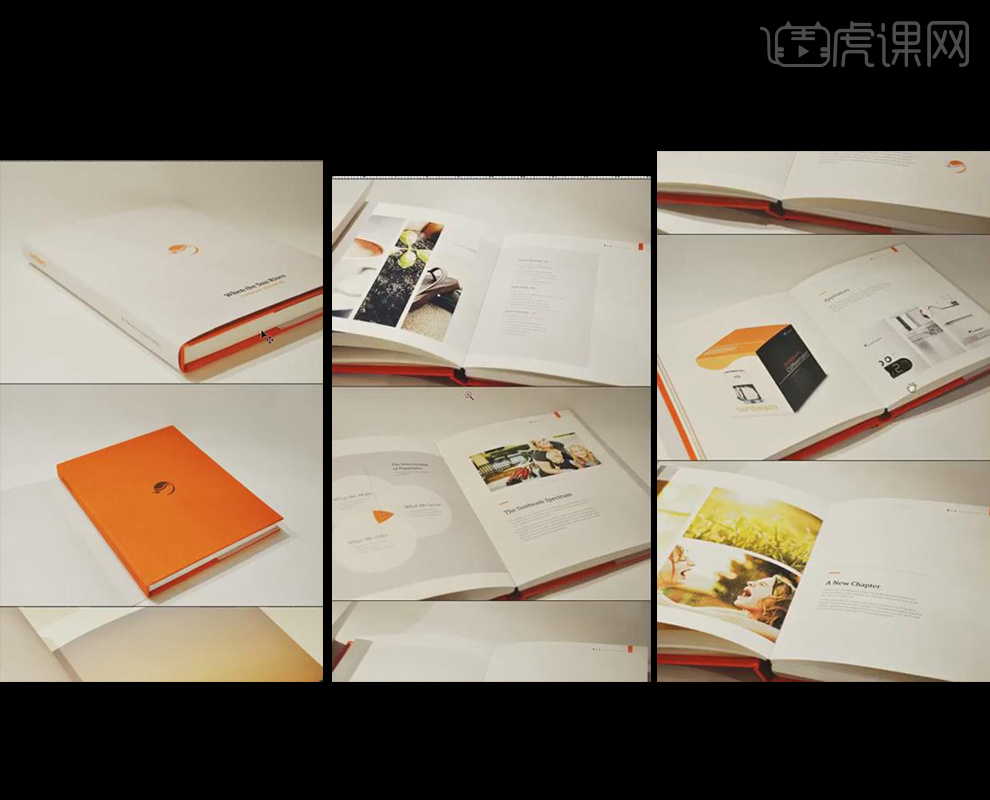
8.【封套】它是类似于画册书籍的设计理念,通过折纸把内页,画册,稿件所有的装订在一起,起到包装的功效。
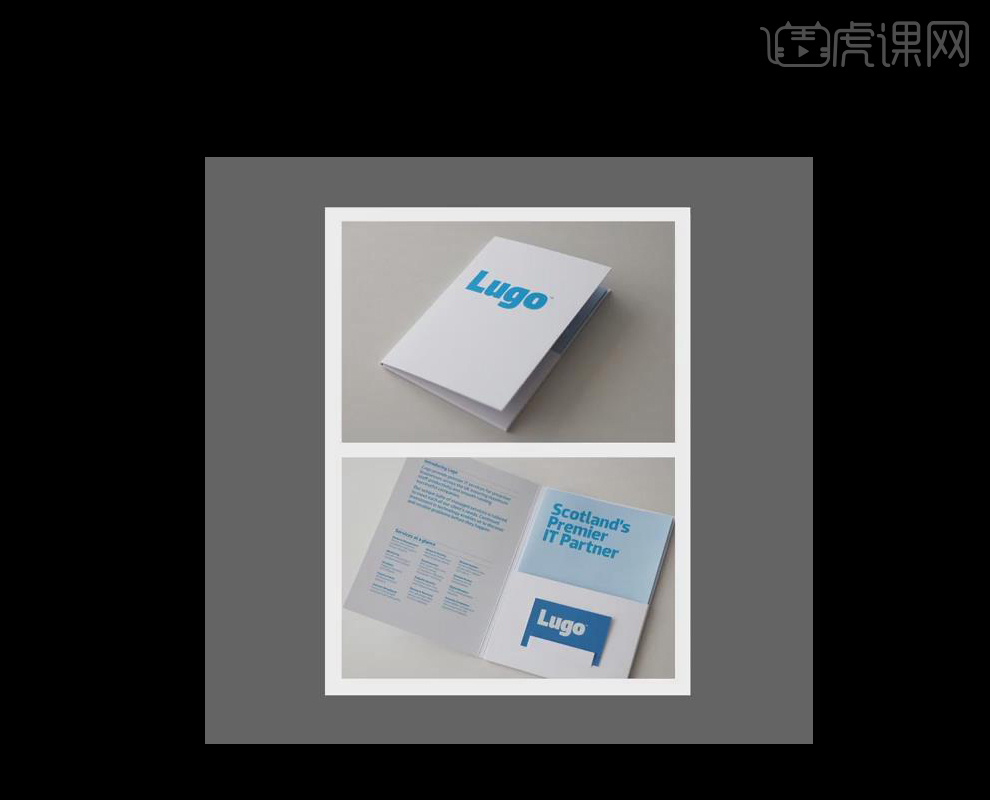
9.通常【骑马订】的页数必须是4的倍数。

如何用AI设计2.5D趣味书籍插画
1.打开软件AI,将绘制好的课程源文件打开,通过对本节课课程的分析,组成本节课的主要是有图中的8个物体组成的。
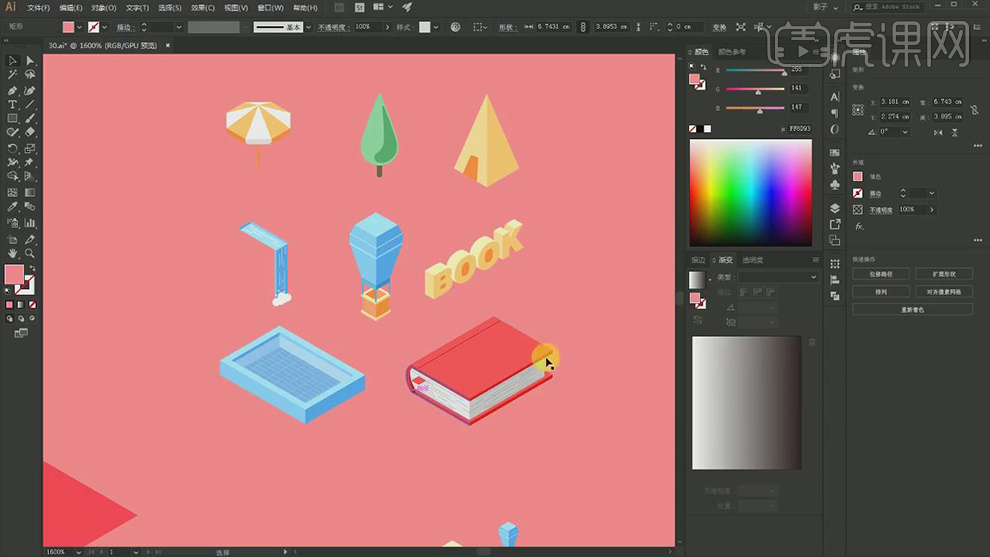
2.首先是对书籍的绘制,是有【钢笔工具】绘制出书的侧面的轮廓线条添加粉色的描边。
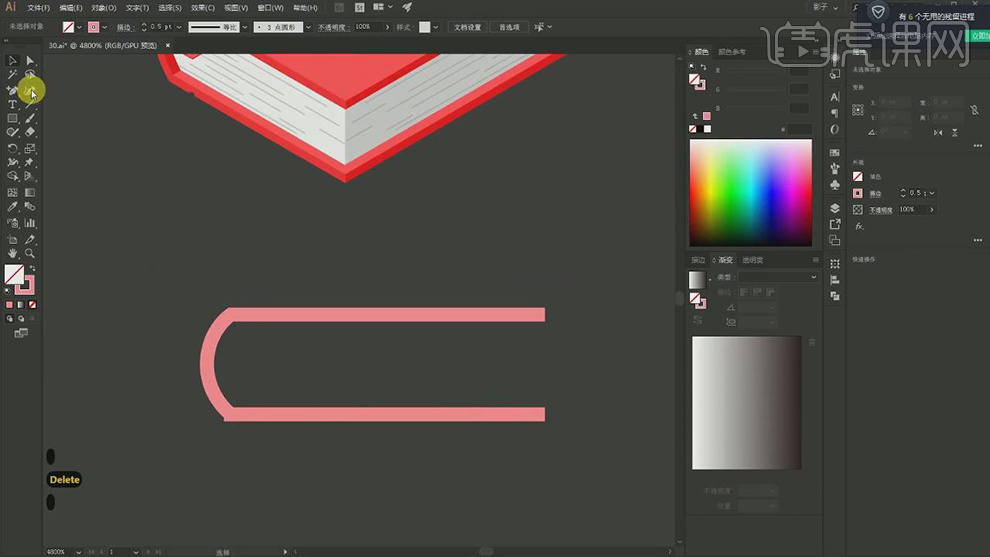
3.在使用【矩形工具】绘制出矩形填充粉色,在复制一个放在下面在全选所有的选择【路径查找器】中选择减去顶层。
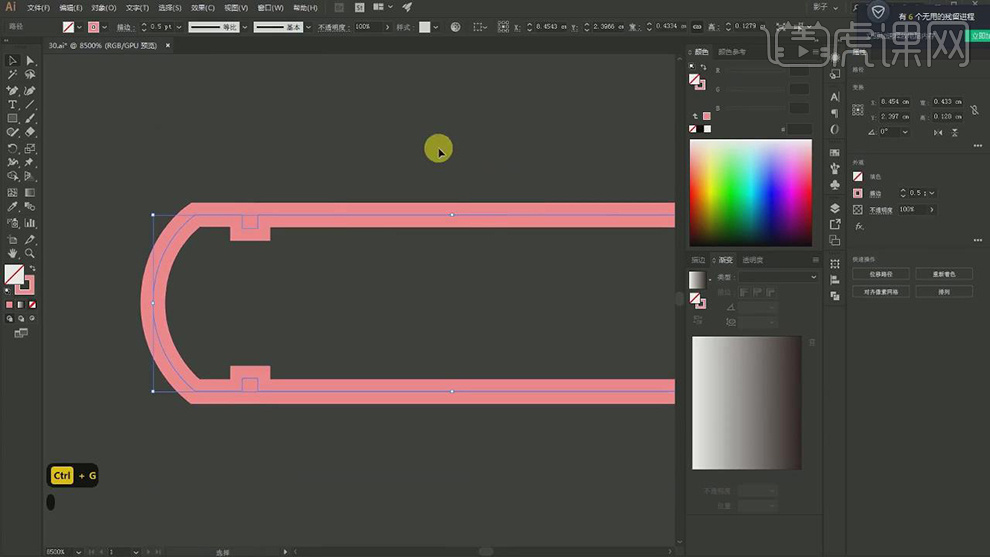
4.在使用【直接选择工具】选择凹痕的后面的两个锚点进行后移。
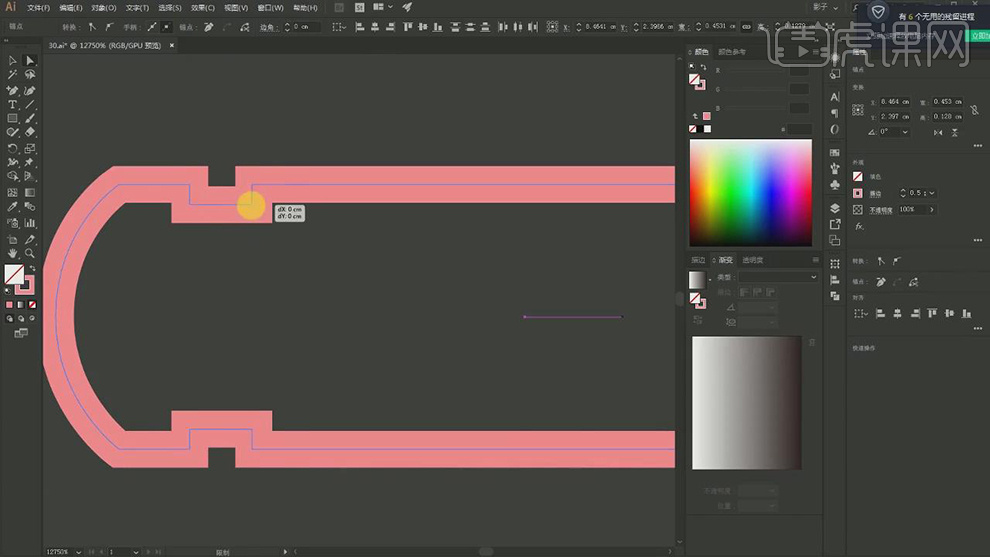
5.在将描边的颜色改为红色,在复制一层描边的形状,在填充上白色,在使用【直接选择工具】将凹痕的锚点删除。
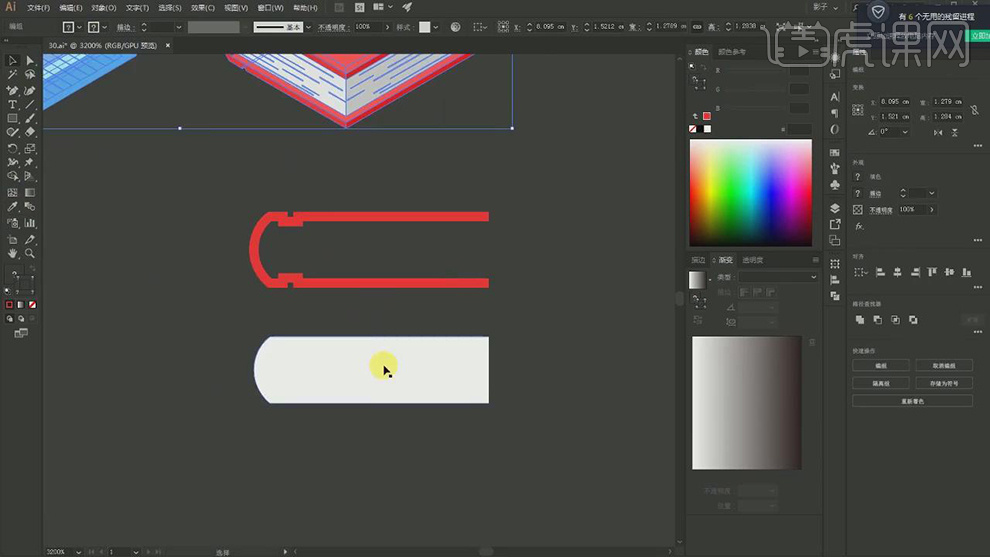
6.在将描边的轮廓选择【3D凸出和斜角】,将【位置】选择【等角-左方】,在调整凸出的厚度。
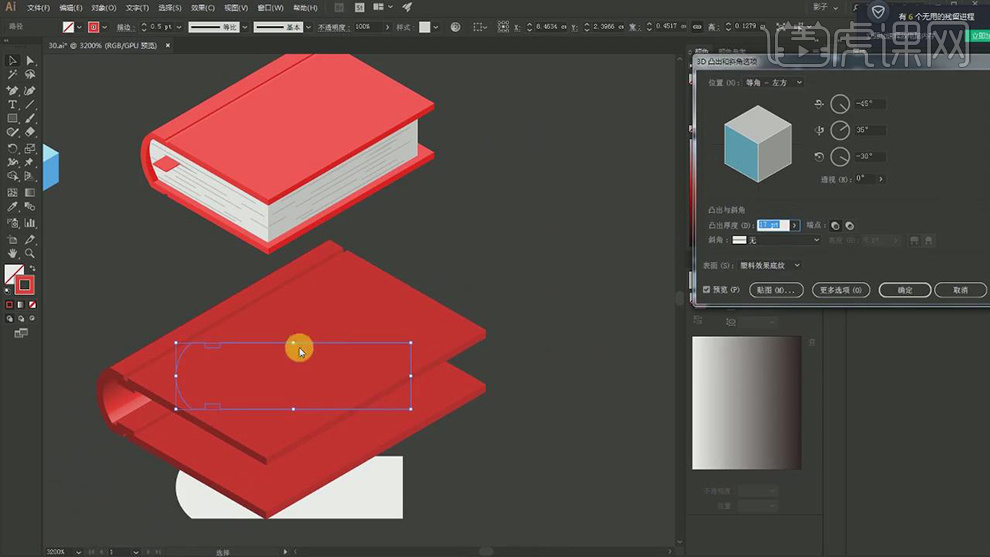
7.在将白色的填充的内页的色块也进行【3D凸出和斜角】,将【位置】选择【等角-左方】,在调整凸出的厚度,在将红色的取消编组,在对锚点进行删减调整。
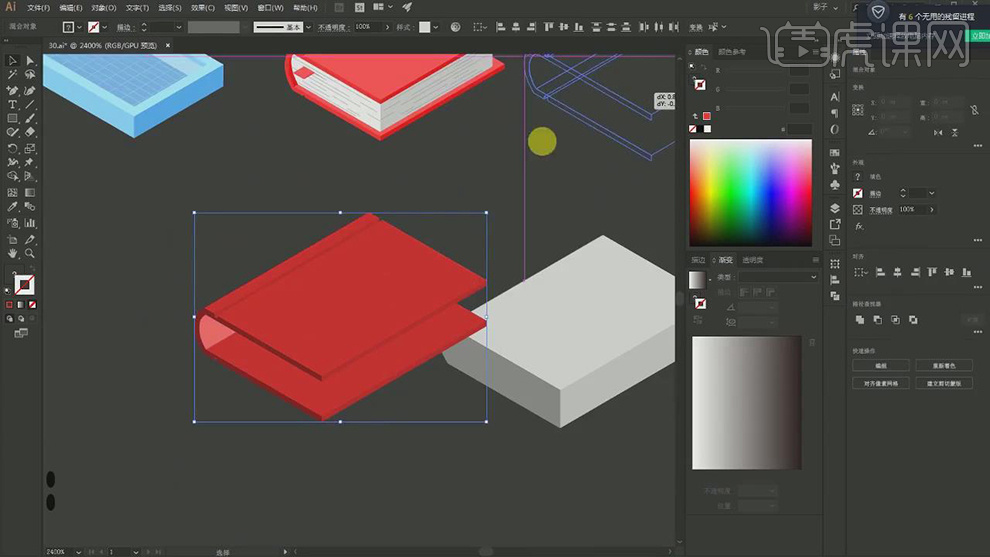
8.在将两个书的部分选择【对象】-【扩展外观】在对每个面的颜色进行调整,在调整图层顺序。
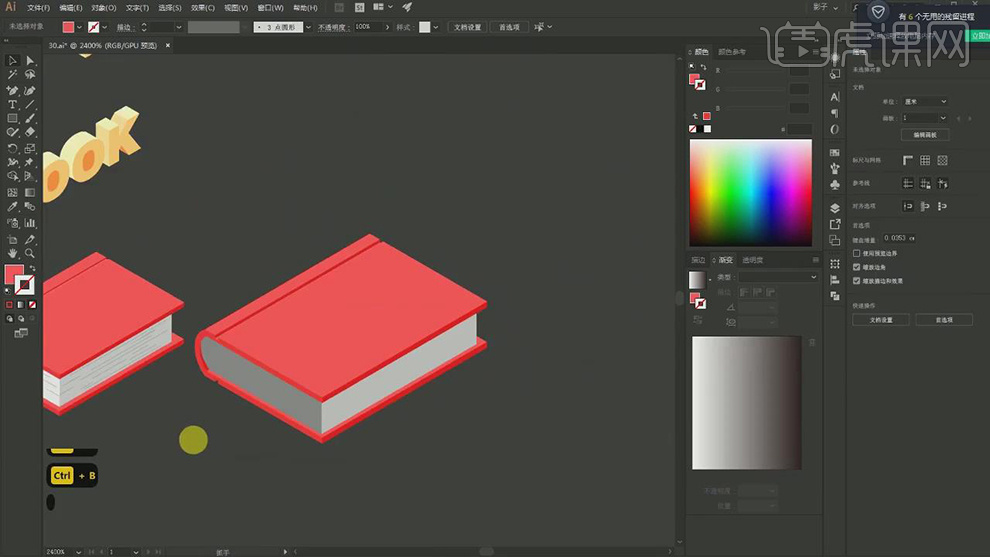
9.在绘制一个小的矩形,在选择【3D凸出和斜角】,将【位置】选择【等角-左方】,在调整凸出的厚度,作为书签。

10.在将书签选中选择【对象】-【扩展外观】在对每个面的颜色进行调整,在使用【直线工具】绘制书的页数,在添加上描边。
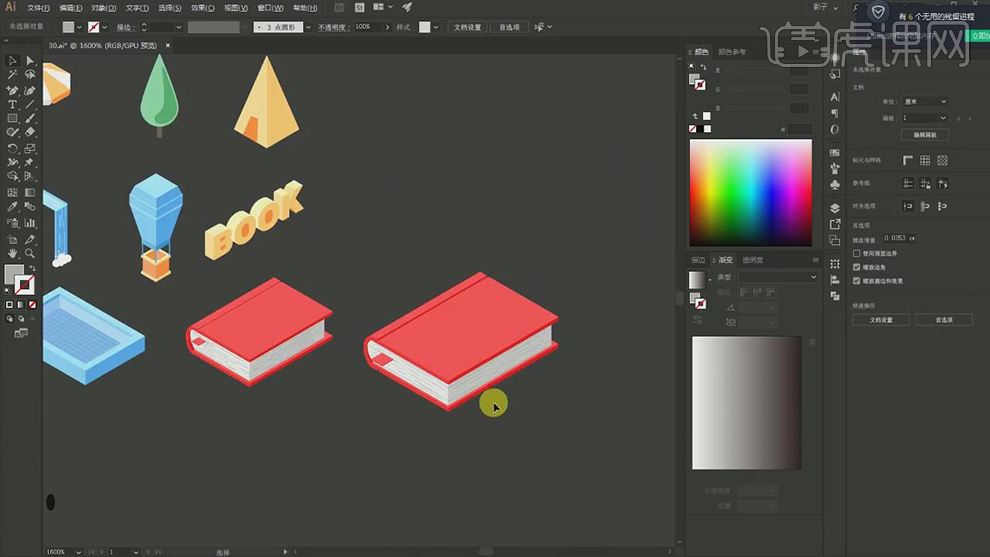
11.在使用【文本工具】输入字母,在将字形选择粗黑,在选择【3D凸出和斜角】,将【位置】选择【等角-左方】,在调整凸出的厚度。
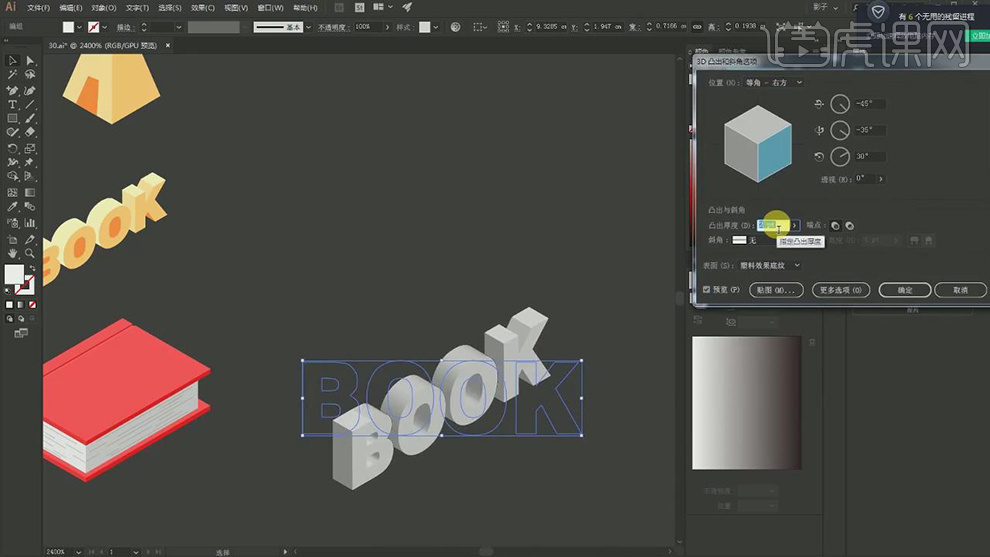
12.在将做好的文字取消编组,在对一个面上的不同色块进行合并,在选择【对象】-【扩展外观】在对每个面的颜色进行调整。
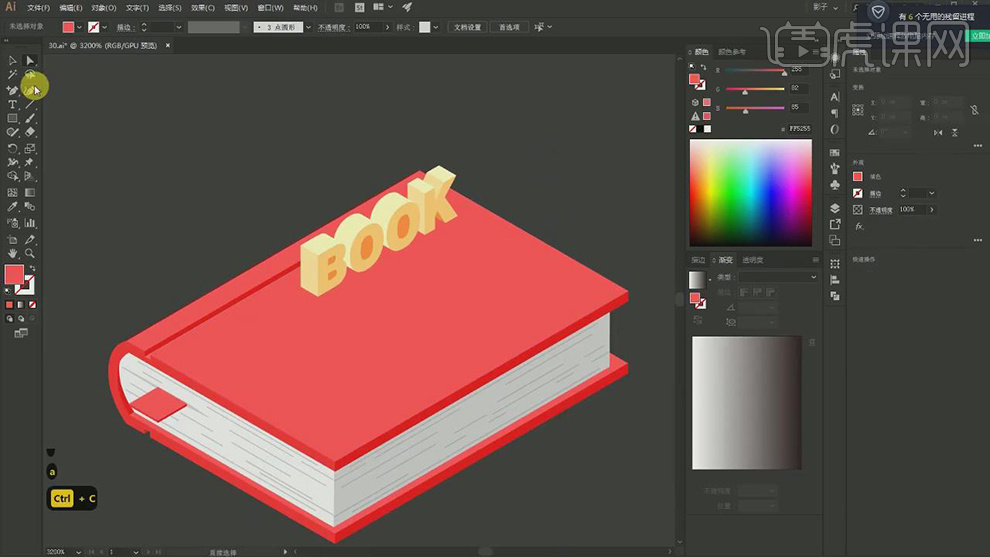
13.在使用【矩形工具】绘制一个矩形在选择【3D凸出和斜角】,将【位置】选择【等角-上方】,在调整凸出的厚度为0.5pt。
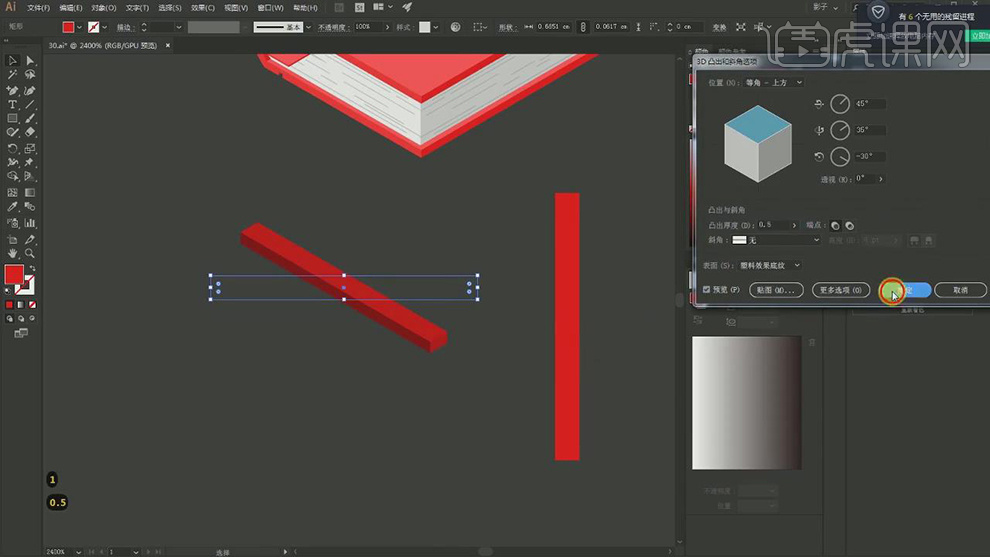
14.在给竖着的矩形选择【3D凸出和斜角】,将【位置】选择【等角-右方】,在调整凸出的厚度为0.5pt。
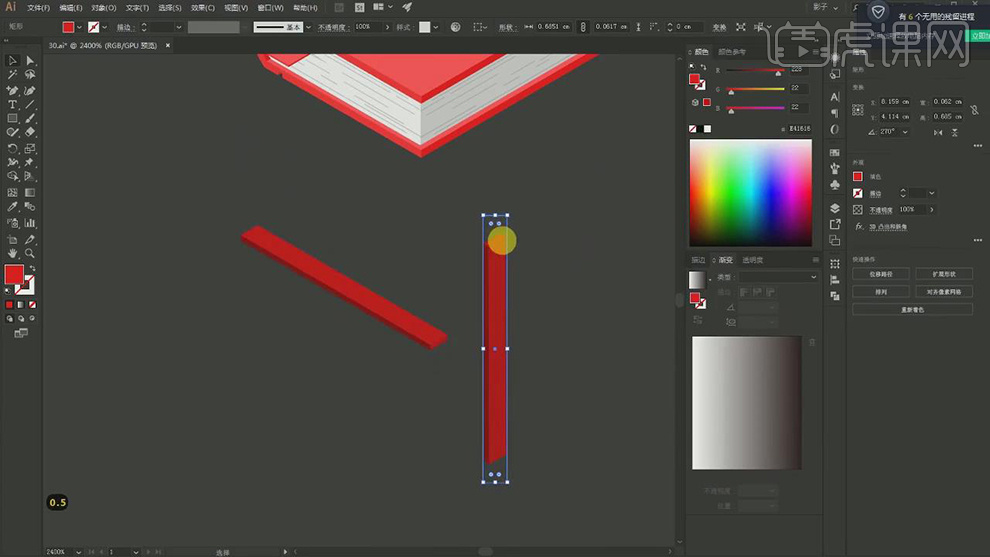
15.在将做好的两个矩形选择【对象】-【扩展外观】在对每个面的颜色进行调整,在调整锚点的位置调整大小。
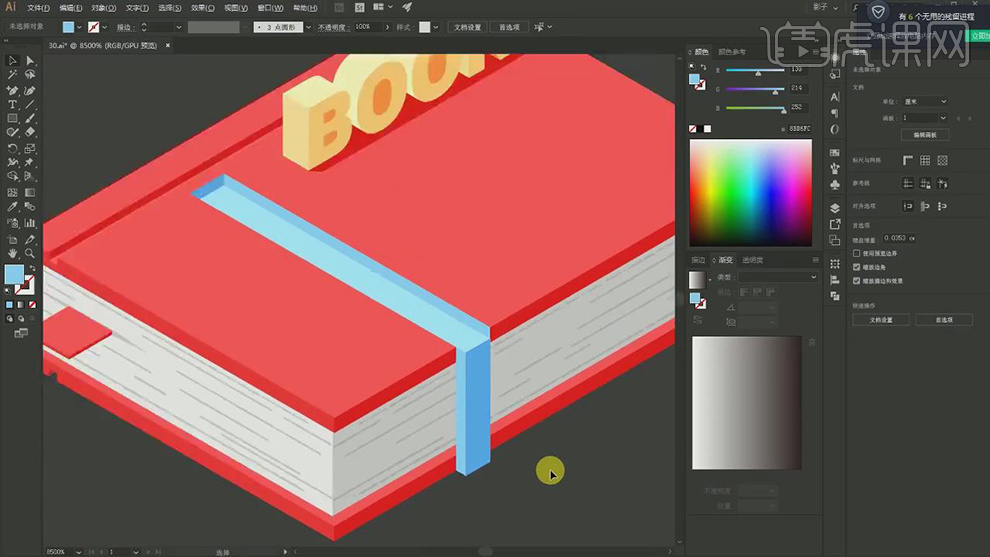
16.在使用【直线工具】绘制水流的线条填充白色的描边,在使用【椭圆工具】绘制水花,在将所有的椭圆合并,在绘制上面的小圆都填充白色。
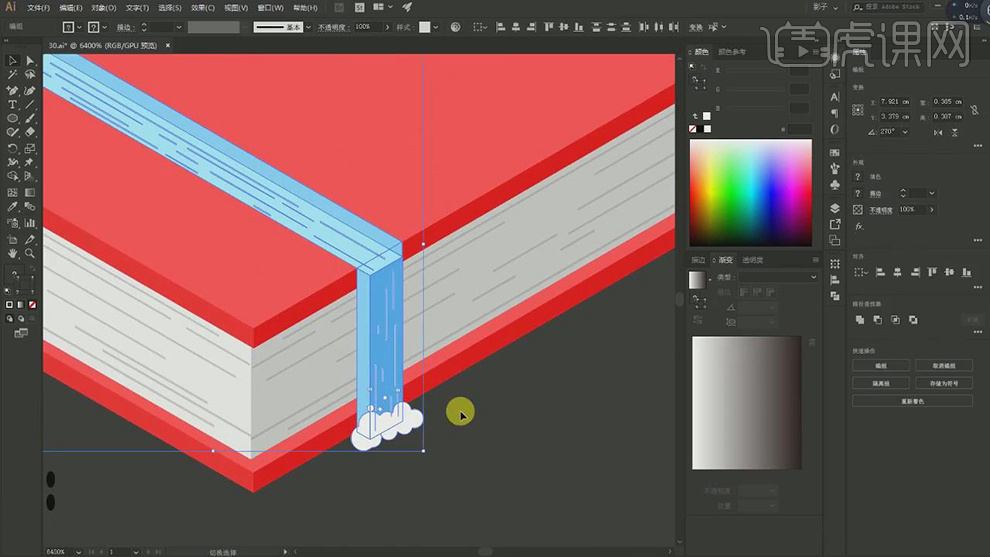
17.在将做好的水花的部分在复制一组,在调整上面的锚点的位置将其缩短。
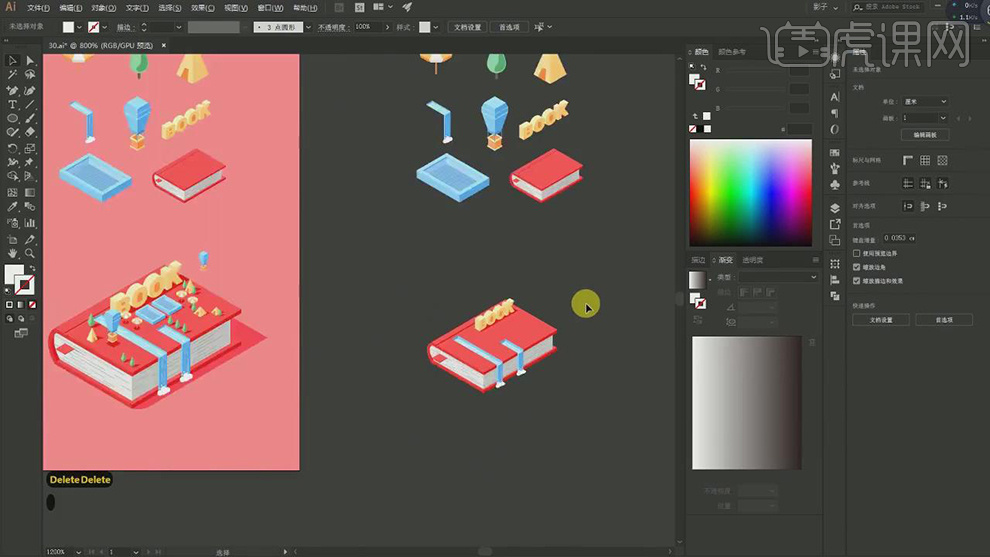
18.在绘制水池的形状,使用【矩形工具】绘制一个矩形,添加描边,将描边加粗,在选择【3D凸出和斜角】,选择【对象】-【扩展外观】在对每个面的颜色进行调整。
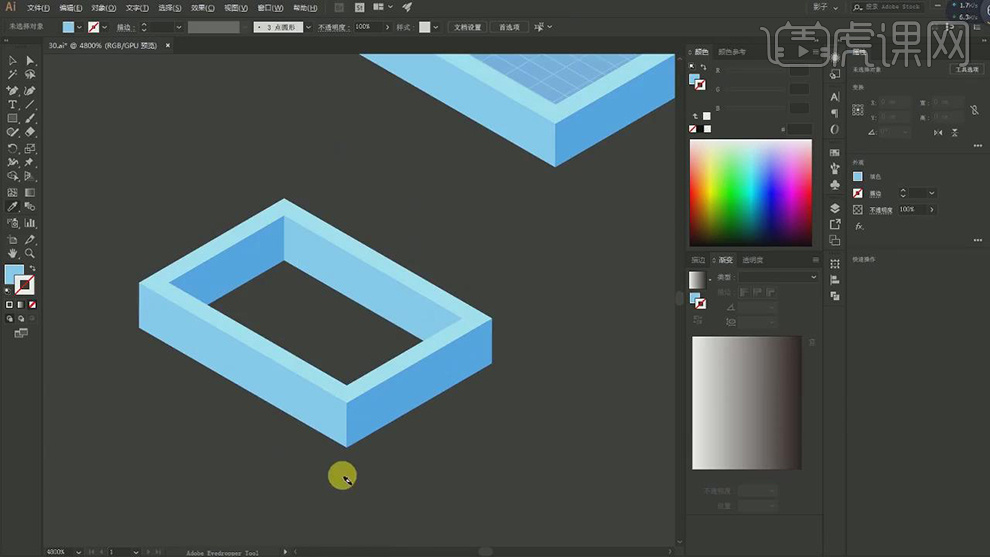
19.在复制一层上面的面,在选择填充深一点的蓝色作为底。
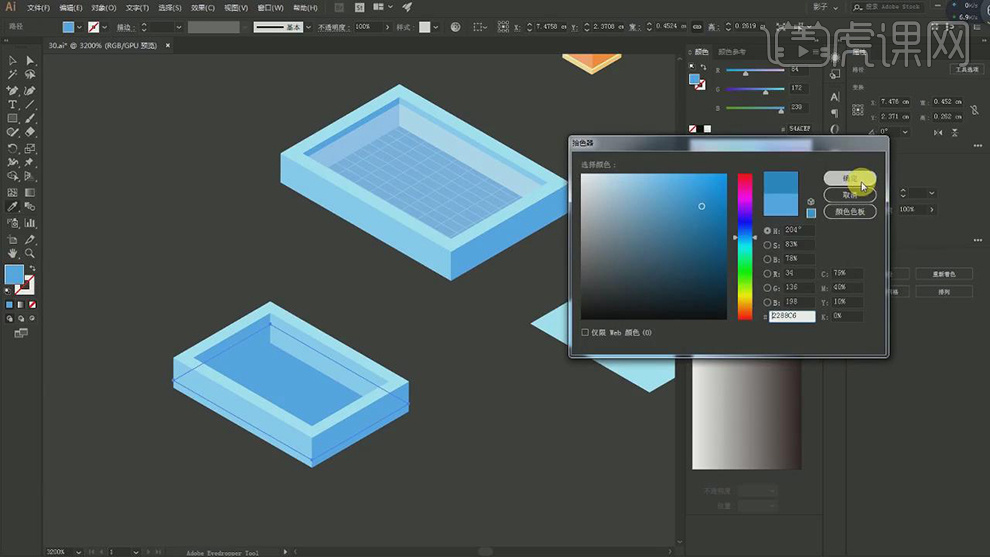
20.在使用【网格工具】绘制一个网格,在将其选择合集,在选择【3D凸出和斜角】,【位置】为【等角-上方】,在将厚度选择0。
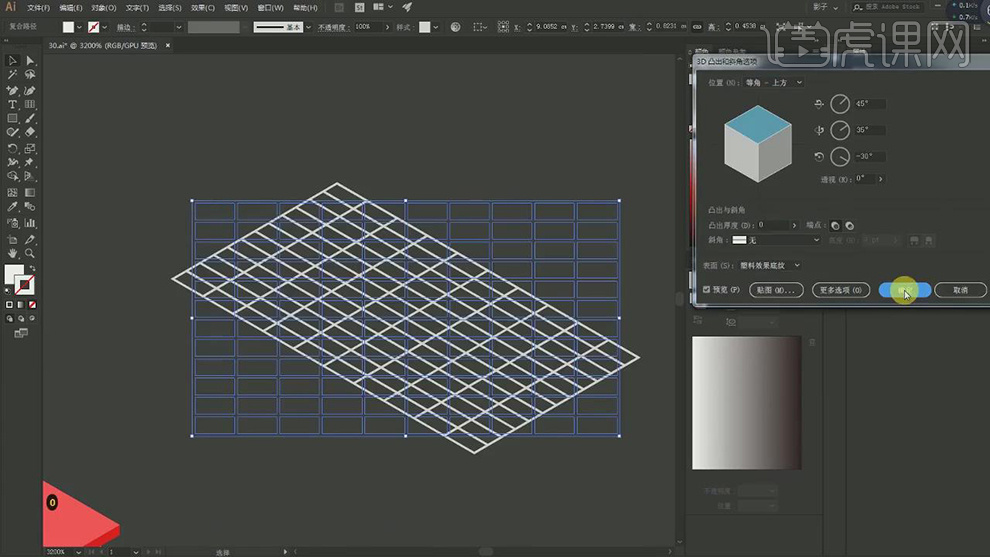
21.在将网格放在水池中,在绘制一层底的形状填充白色,在降低【不透明度】,在放在网格的上面。
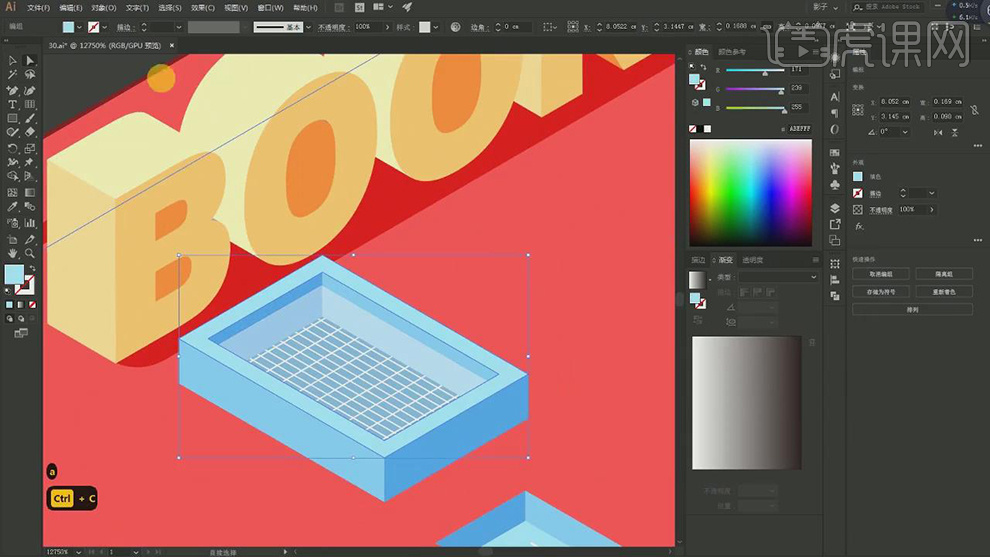
22.在复制水池的上面的面在填充上深一点的红色作为阴影。
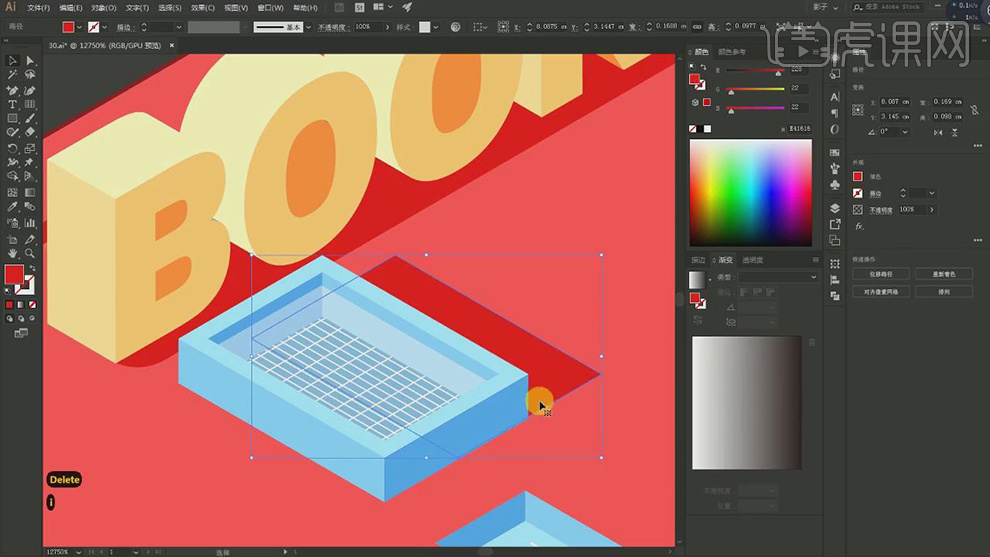
23.在使用【多边形工具】绘制一个八边形,在选择【3D凸出和斜角】,【位置】为【等角-上方】,在调整厚度。
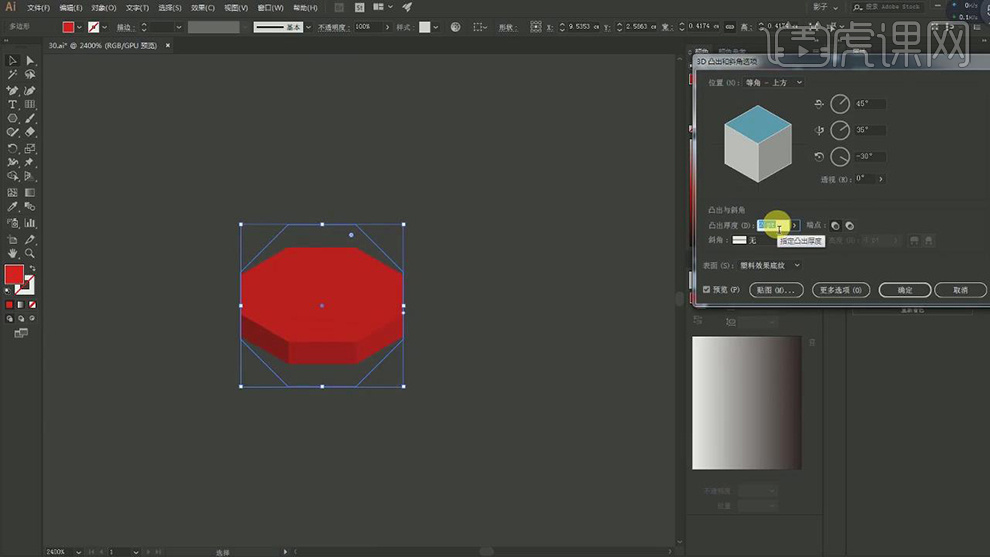
24.在将做好的形状取消编组,在使用【钢笔工具】绘制出上面的每个三角的面填充不同的颜色,在给下面的面的颜色进行调整。
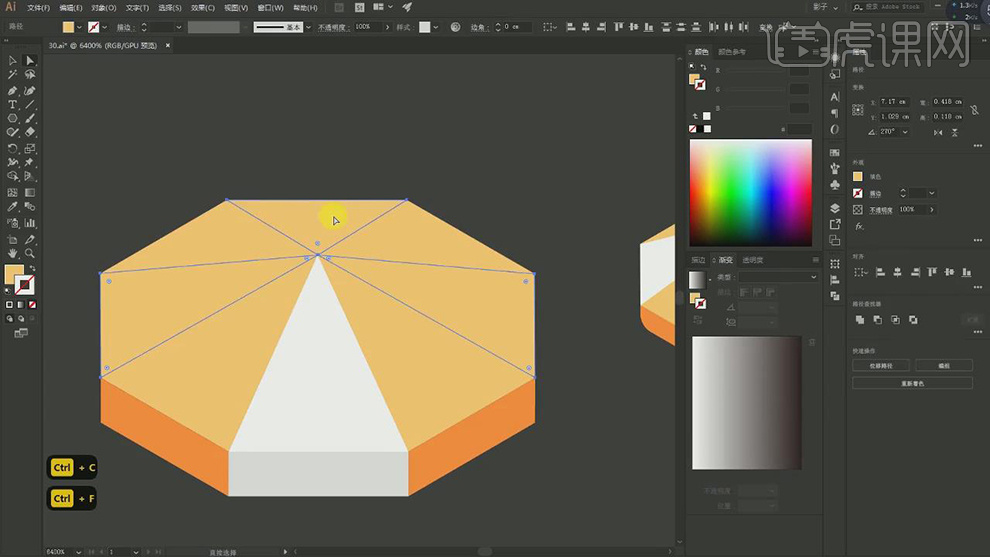
25.在对下面的面的锚点调整为圆角。
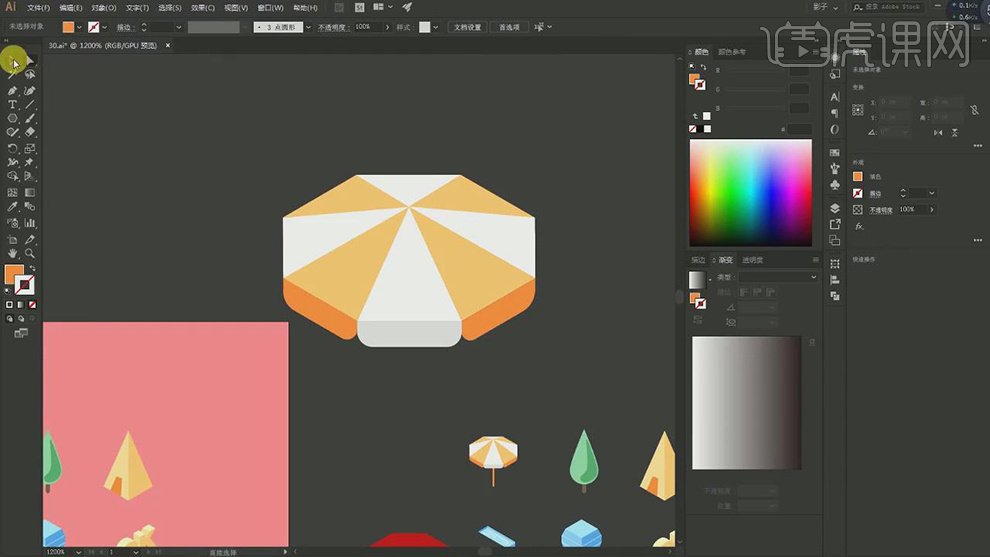
26.在使用【直线工具】绘制线条加粗【端点】选择圆头,使用一开始的顶面复制一层作为阴影,在调整大小放在书上,在复制一个。
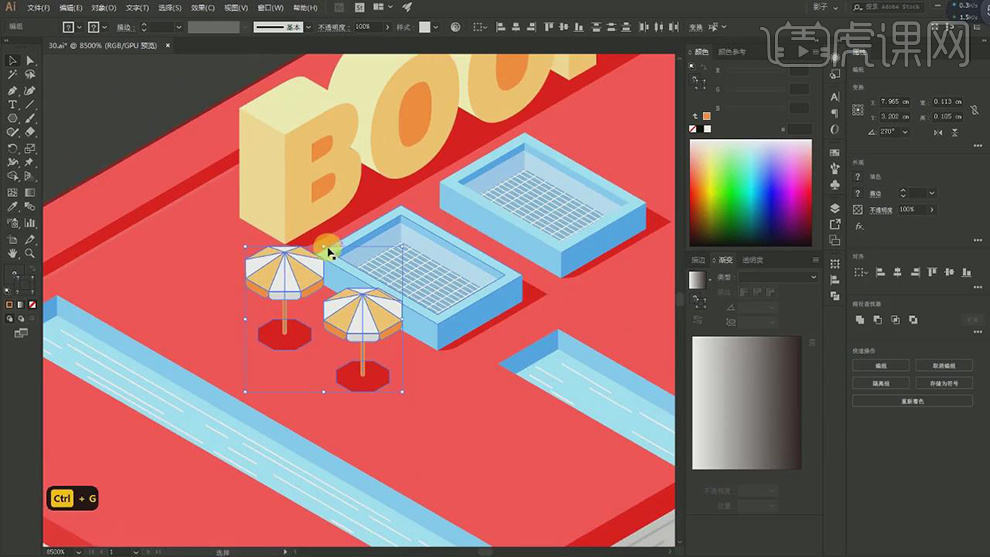
27.在使用【矩形工具】绘制一个矩形,选择【3D凸出和斜角】,在使用【钢笔工具】绘制出上面的三角形,在绘制侧面的门的形状。
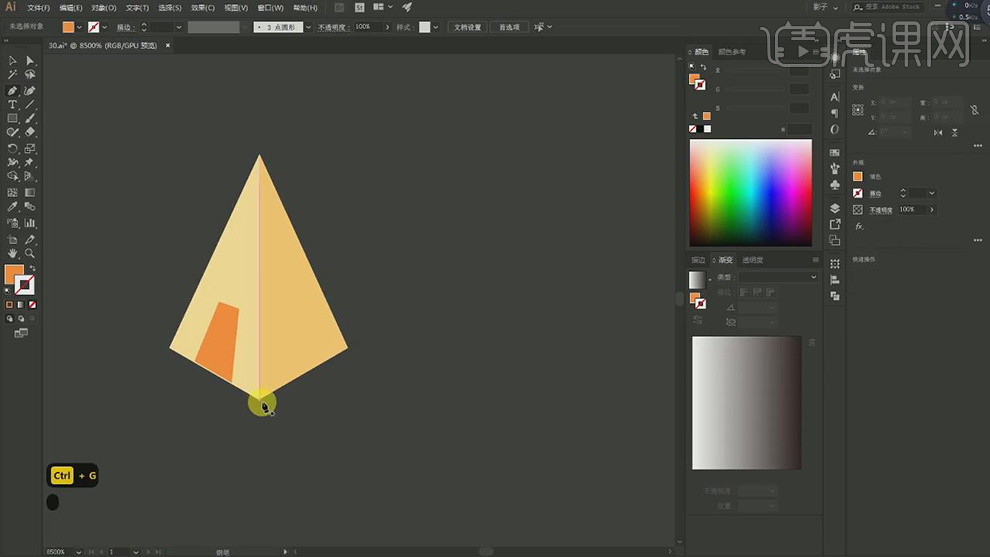
28.在使用【多边形工具】绘制三角形,将下面的两个锚点调整为圆角,在复制两个交叉放一起选择减去上一层作为暗部,在使用【圆角矩形】绘制树干。
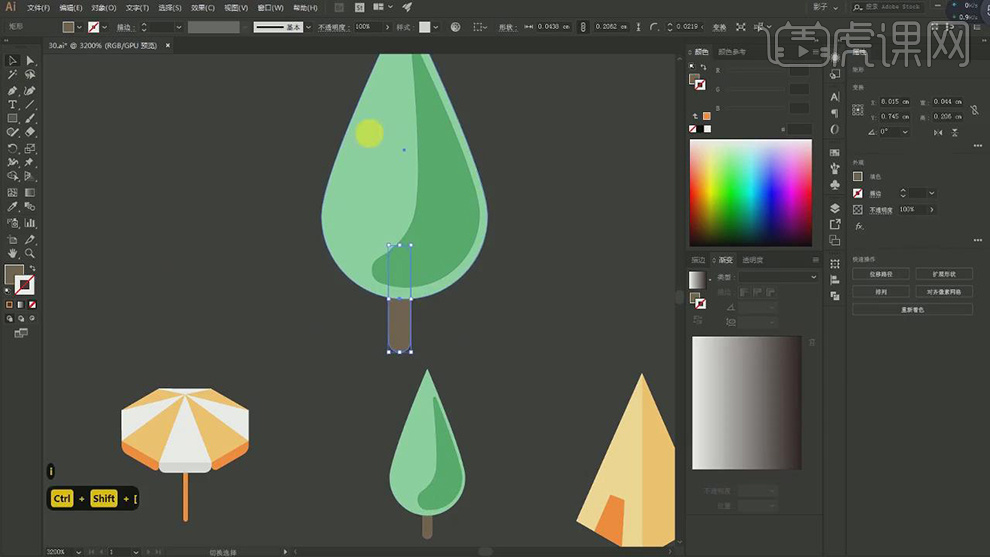
29.在使用【钢笔工具】绘制出树的影子,在分别选择复制不同的形状调整大小放在书的上面。
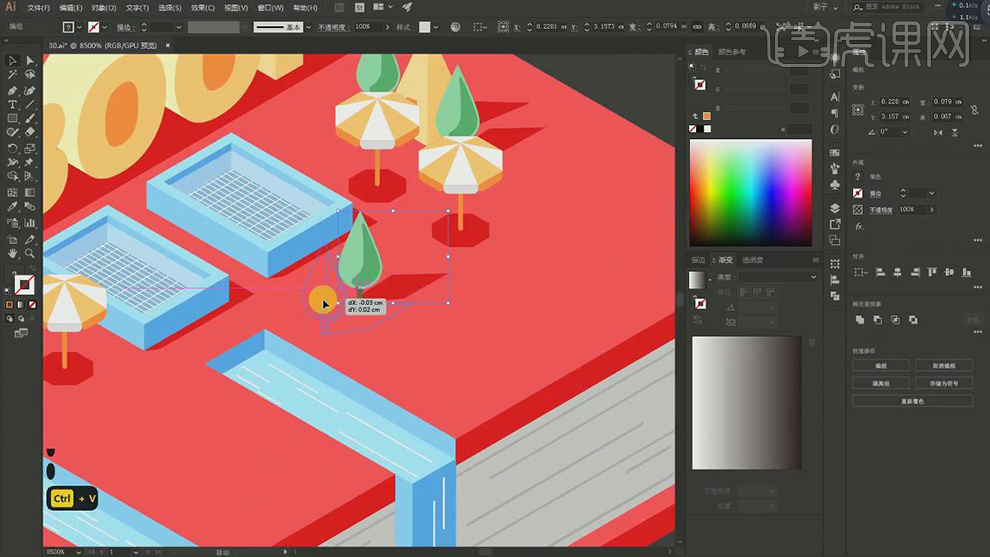
30.在以此将不同的形状进行调整位置和大小放在书的不同的位置上。
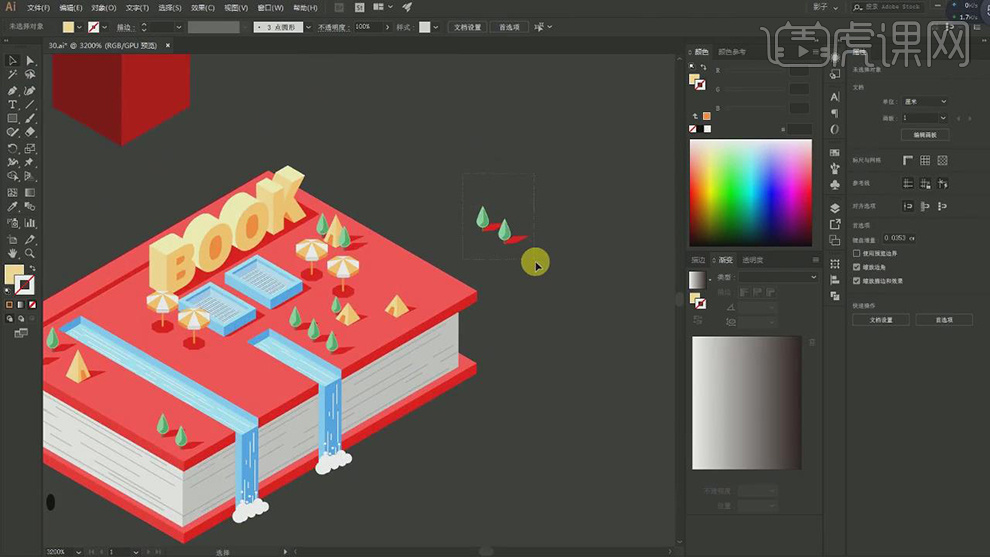
31.在使用【矩形工具】绘制一个矩形,在选择【3D凸出和斜角】,选择【对象】-【扩展外观】在对每个面的颜色进行调整。
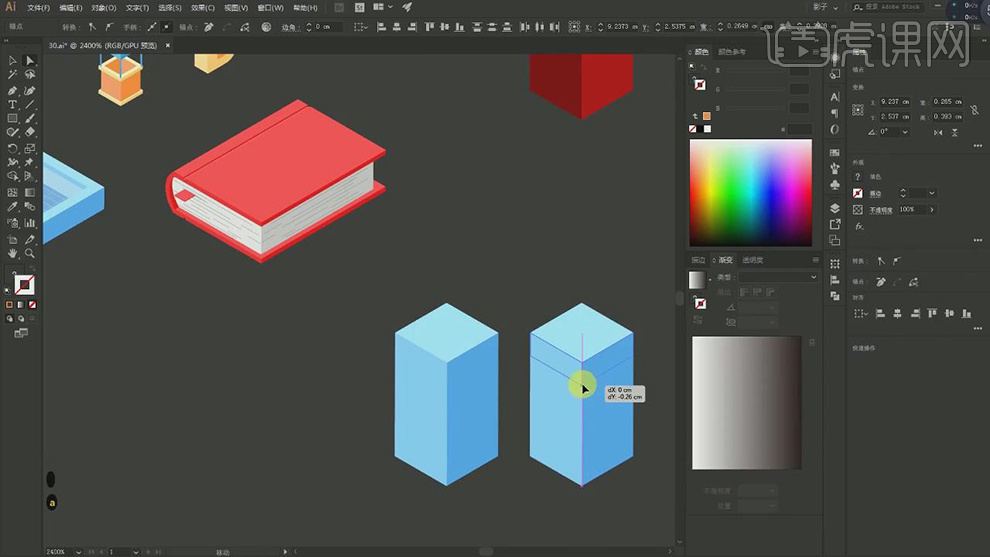
32.在复制两层立方体,在调整锚点的位置调整立方体的厚度。
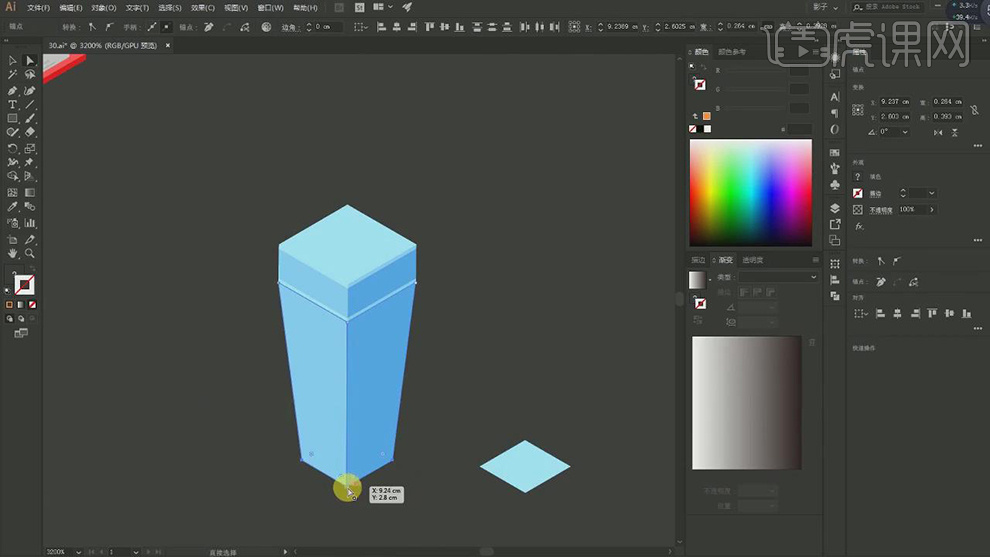
33.在分别复制几层立方体分别调整大小和颜色。
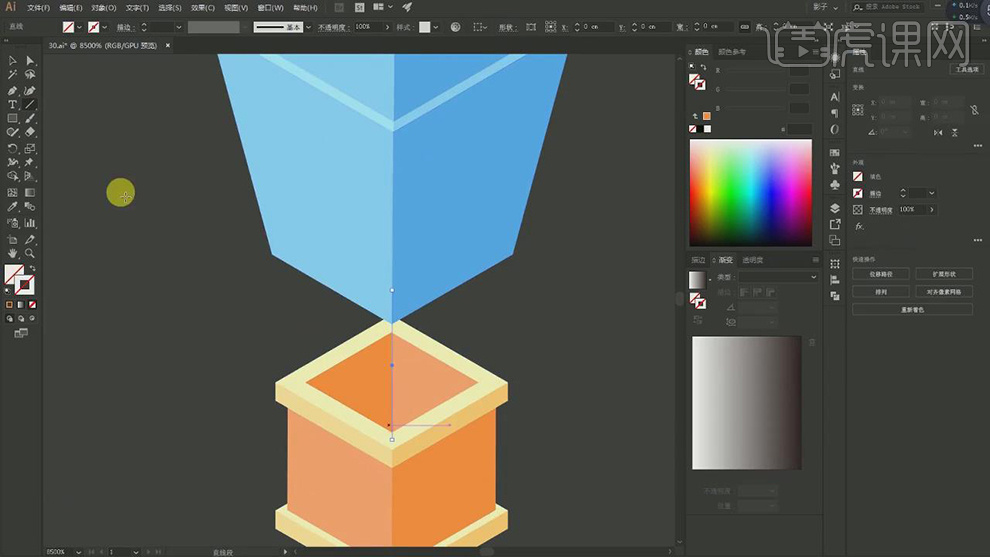
34.在绘制一个矩形作为背景,在使用【钢笔工具】绘制出书的阴影的形状。
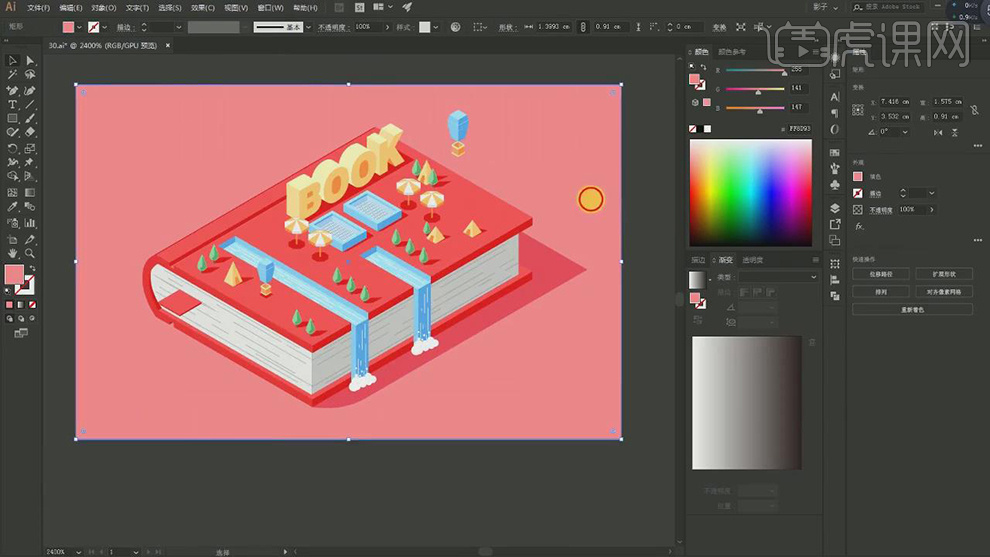
35.最终效果如图所示。