插画绘制
插画绘制的第一步就是使用ps先填充前景色,用画笔工具点击画笔预设,控制钢笔压力开始绘制草图,并且勾勒一些其他的素材,然后进行填充颜色,使用画笔擦掉不需要的部分,进行整体的调整,颜色的补充,背景的调节等等,接着插画绘制就算完成了,但是插画绘制当中有很多的细节,接着让我们一起来了解一下插画绘制的具体知识介绍吧!

用PS如何制作鼠绘插画开车插画
1. 打开【Ps】,新建【画布】,新建【图层】,【Alt+Delete】填充前景色:橙色。

2. 新建【图层】,选择【画笔工具点击【画笔预设】,勾选【形状动态】和【传递】,控制为【钢笔压力】,开始绘制草稿。
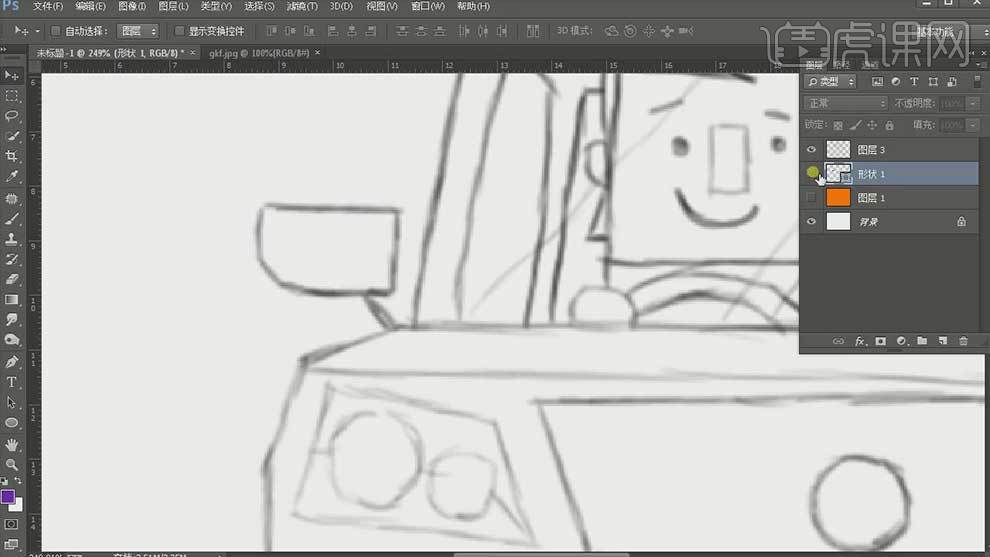
3.用【钢笔工具】勾勒后视镜,再【Ctrl+J】复制一层,【Ctrl+T】右键选择【水平翻转】,调整位置。
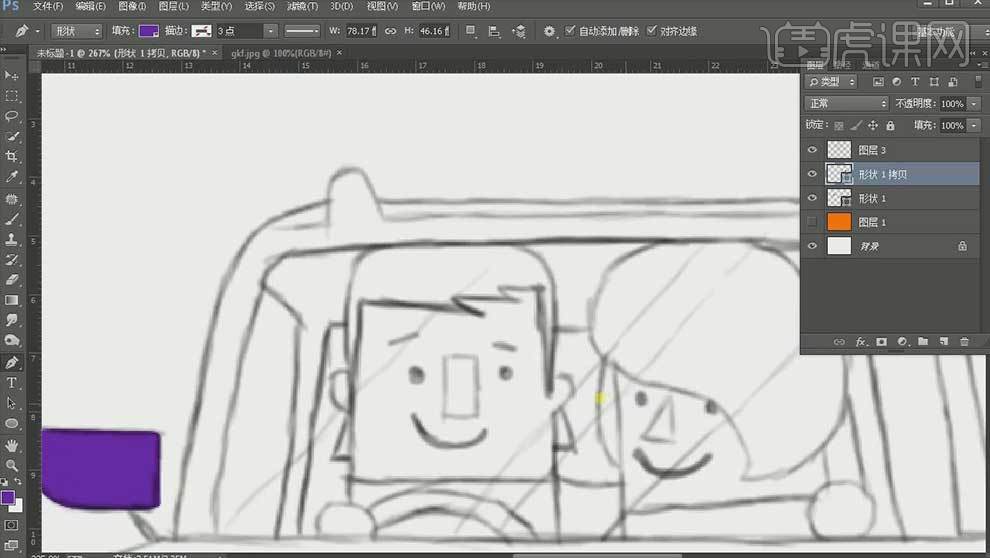
4. 同理继续勾勒形状,对称的部分就复制一层,再水平翻转。用【椭圆工具】按住【Shift】键绘制圆。
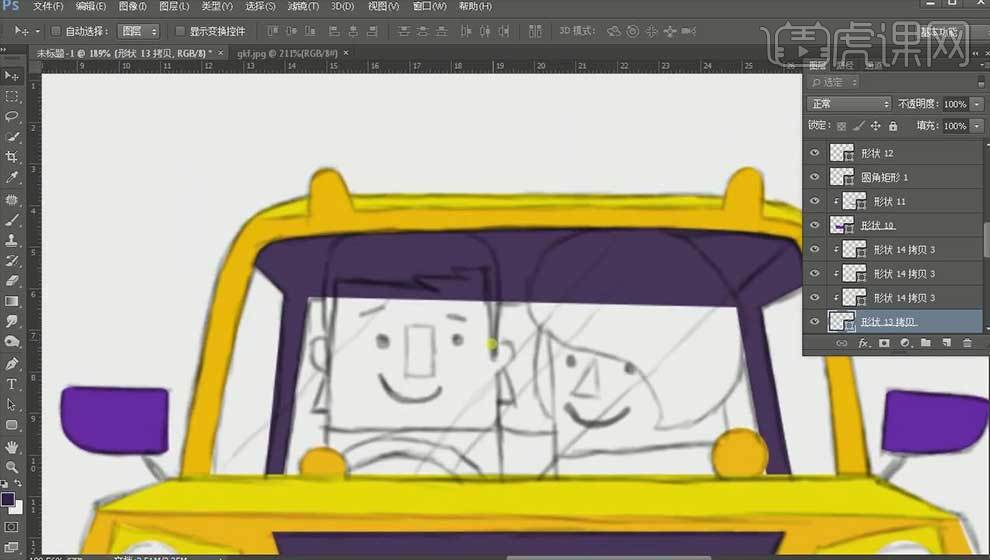
5. 新建【图层】,同理勾勒人物部分。用【椭圆工具】绘制椭圆,填充为无,描边为紫色。再添加【蒙版】,用【画笔】擦掉不需要的部分,制作嘴巴。
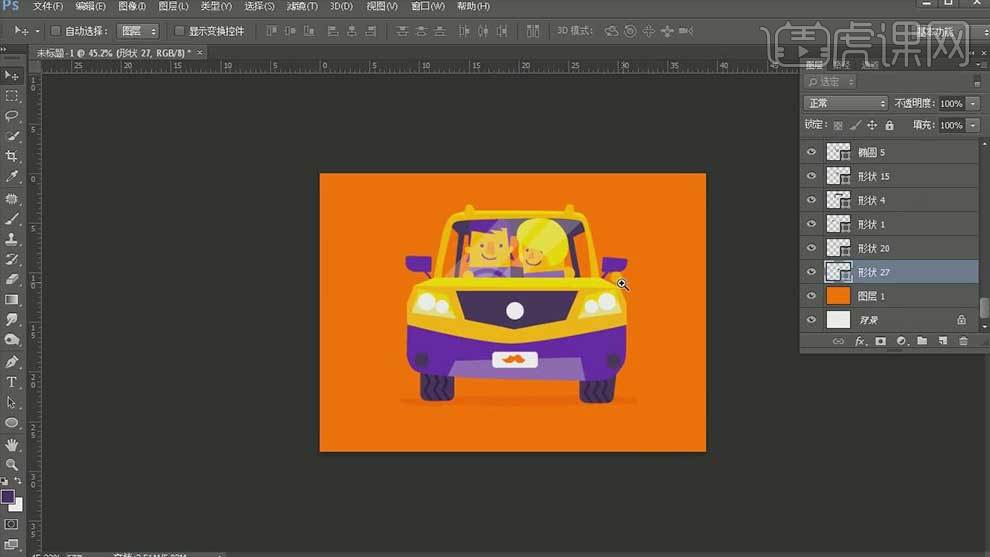
6.最终效果如图示。

电商插画之七夕插画绘制二
1.对线稿图进行上色以及进行图层命名。
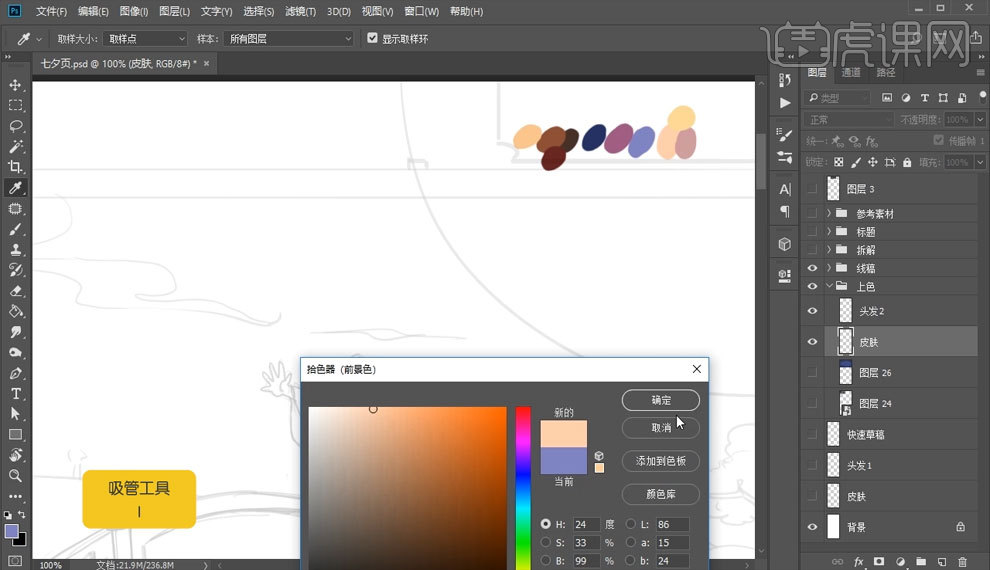
2.使用【橡皮工具】硬边缘把人物轮廓擦出。
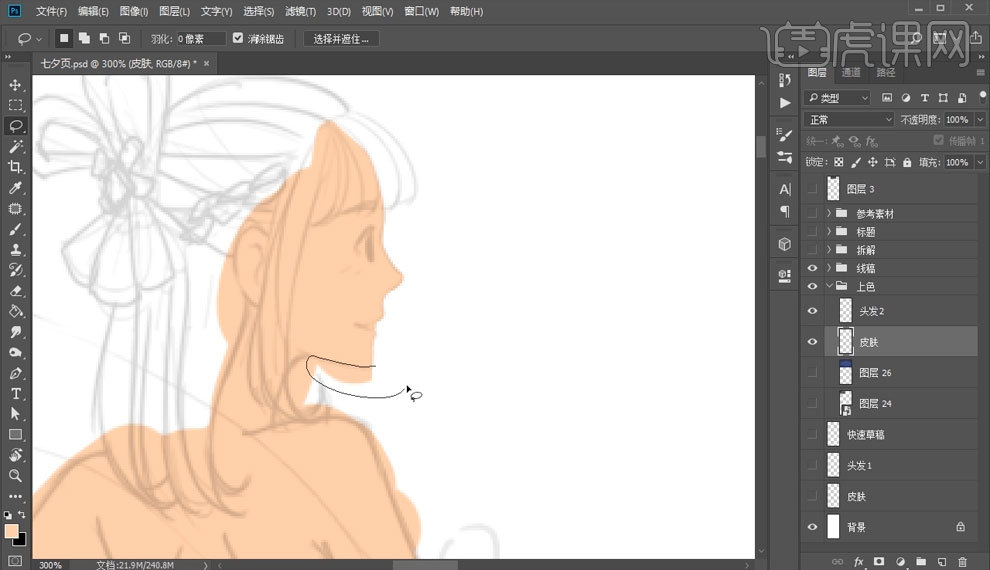
3.使用【套索工具】对头发部位进行修饰。
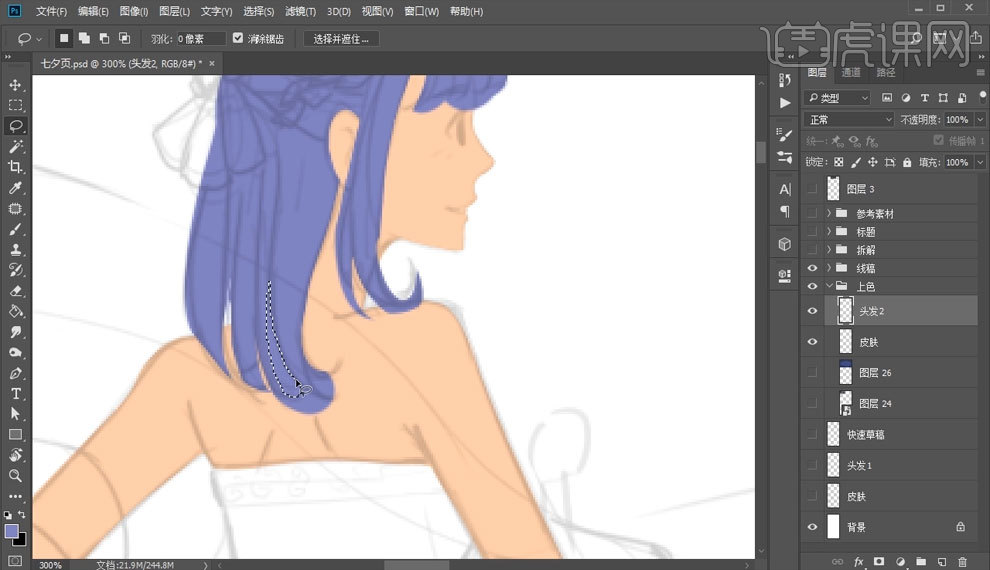
4.新建一个【图层】命名为衣服对其进行上色。
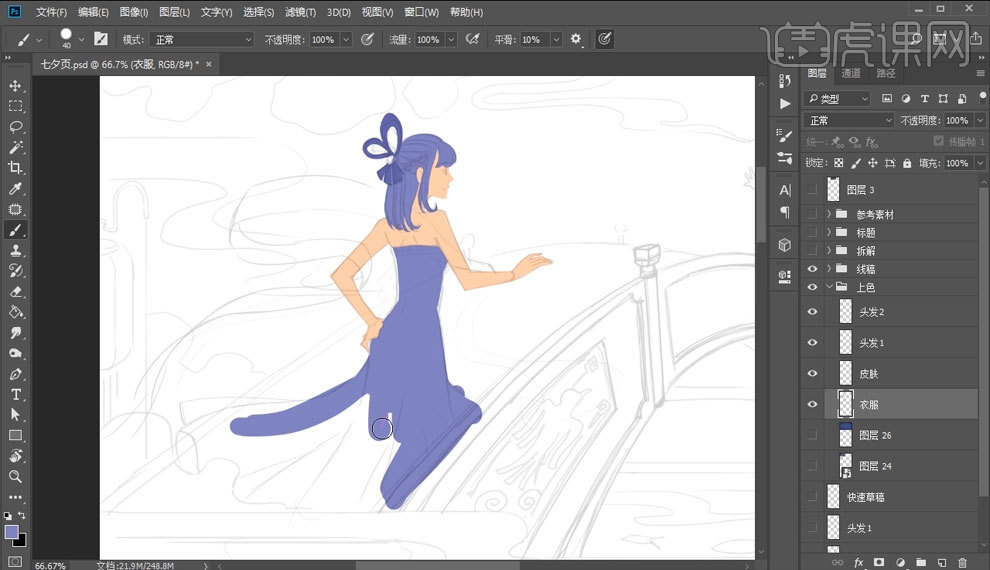
5.使用钢笔工具勾出组合形的S形飘带。
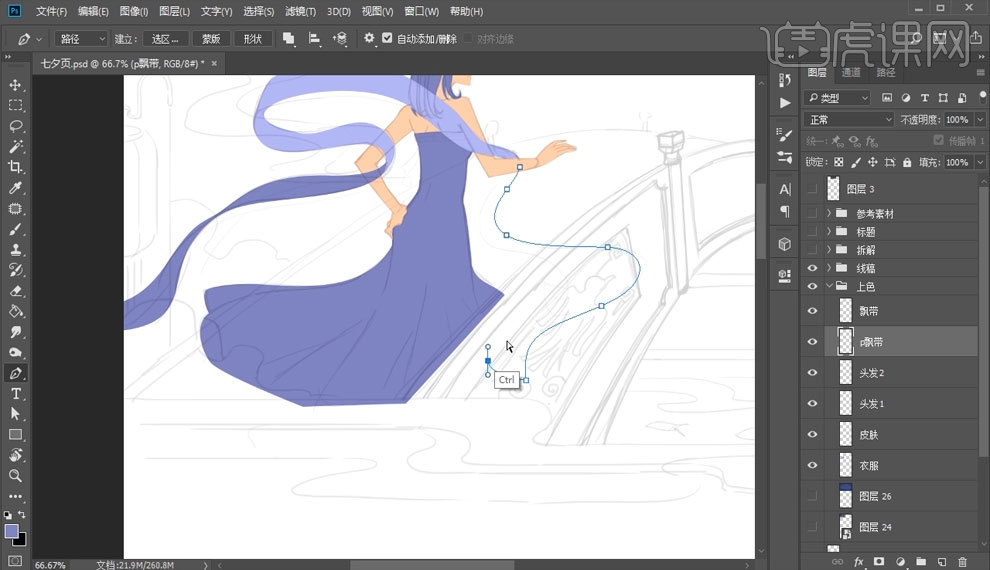
6.这里进行一个填充底色。
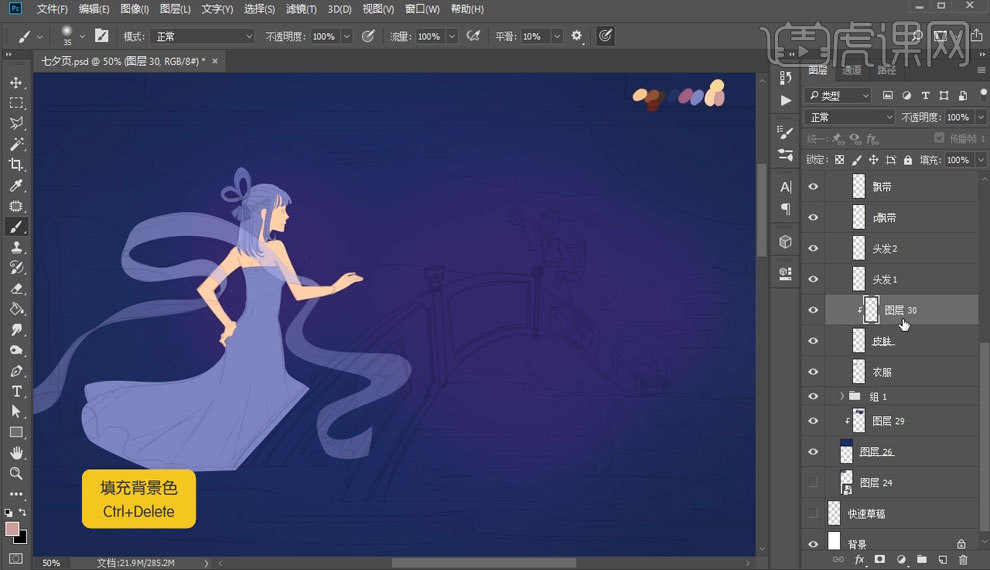
7.使用【套索工具】以及【钢笔工具】对人物的细节进行修饰。
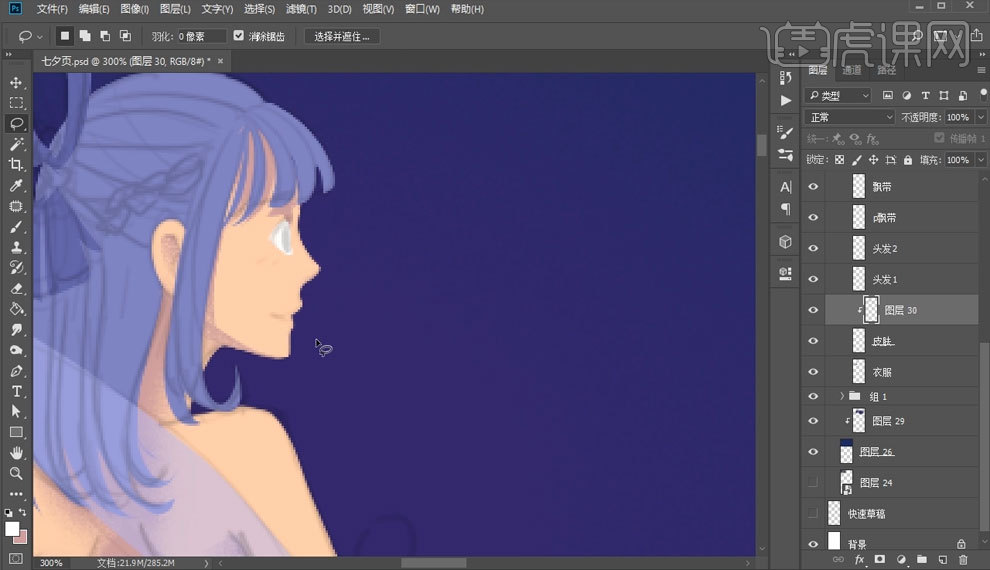
8.使用【画笔工具】对人物关节部位的皮肤进行修饰。
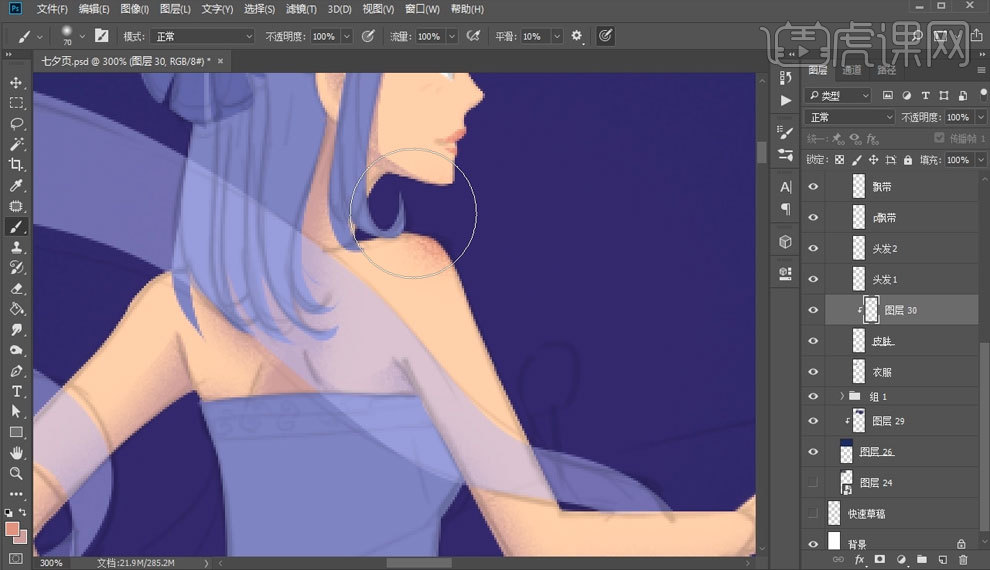
9.使用【色相饱和度】对人物头发进行一个色相以及饱和度的调整。
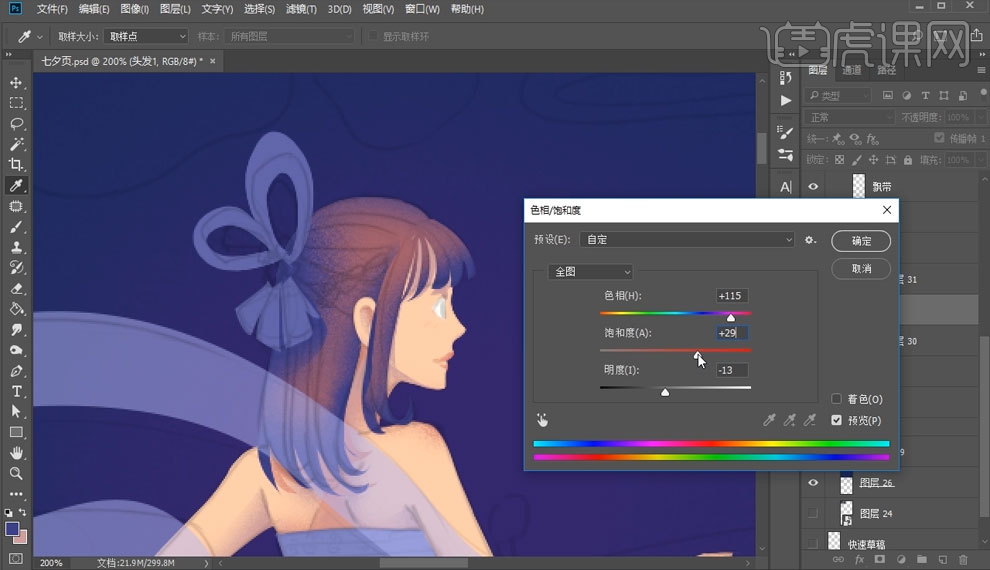
10.使用【拾色器】对头发的颜色进行一个修改。
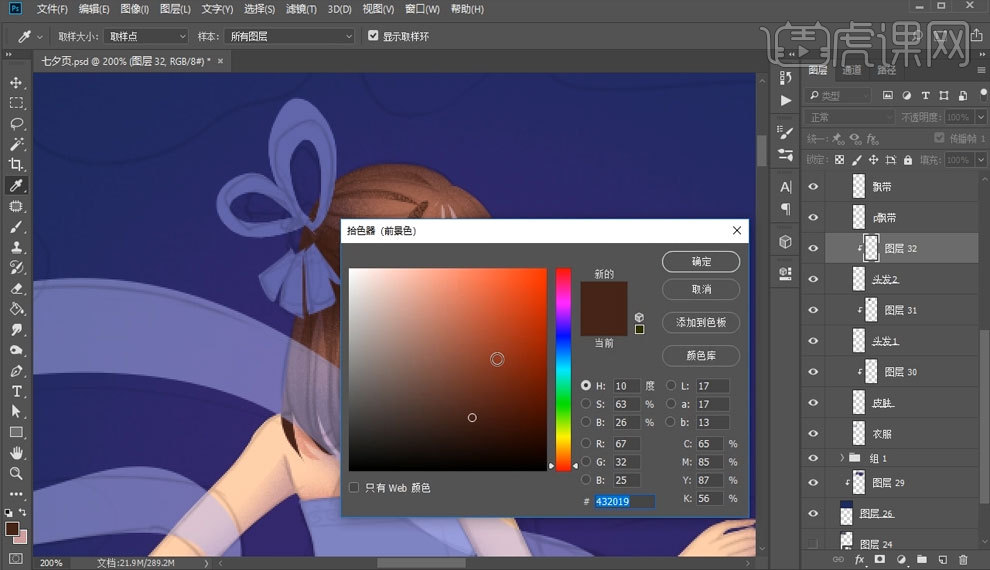
11.使用【画笔工具】画出人物的眉毛以及眼睛的一个细节。
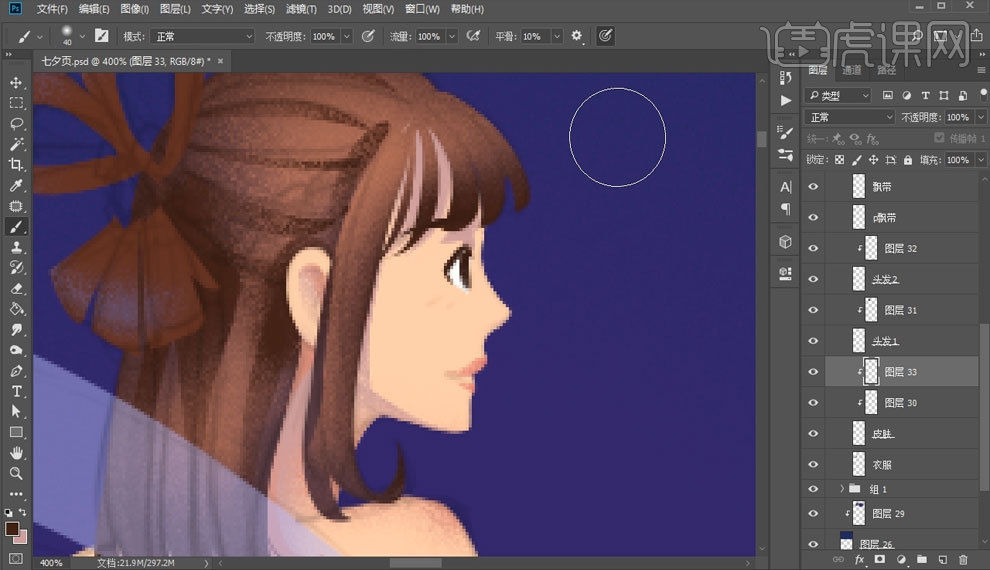
12.使用【喷枪笔刷】对人物的服饰进行一个修饰。
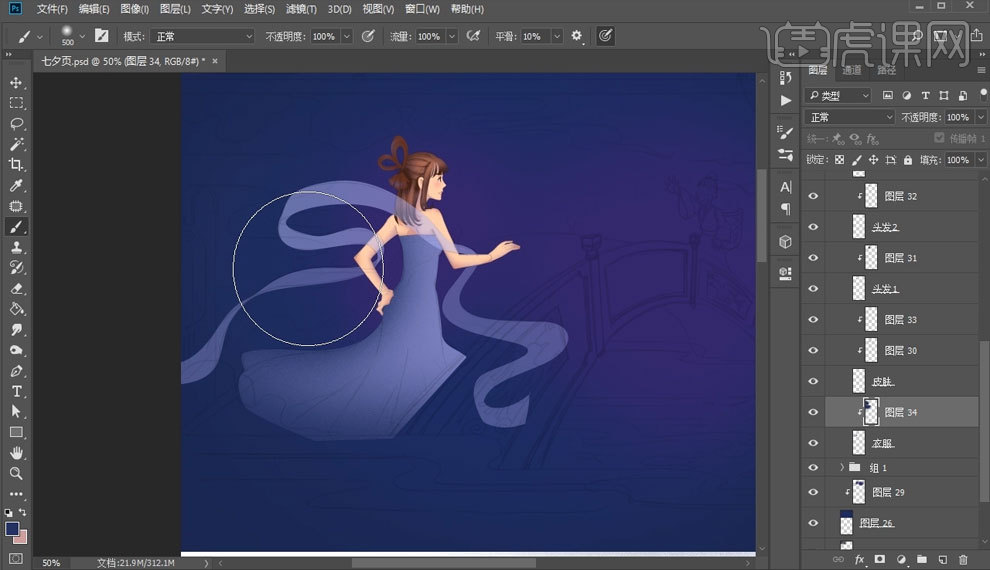
13.使用【套索工具】勾出裙摆的一些褶皱效果。
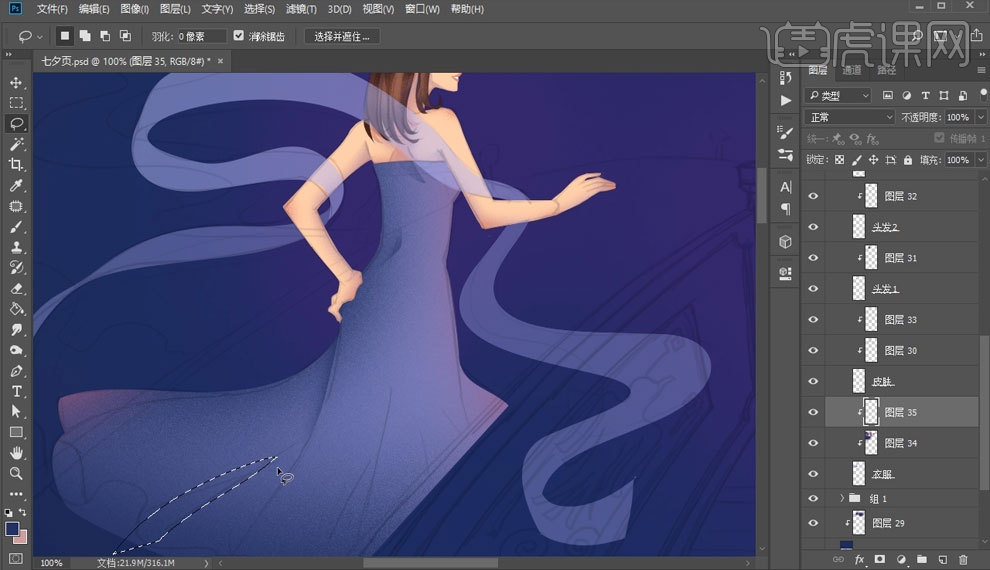
14.最后再对人物进行一些细微的修饰。

电商插画之七夕插画绘制三
1.使用【选区工具】对飘带进行收缩,如图所示。

2.对飘带进行一个【描边】效果。
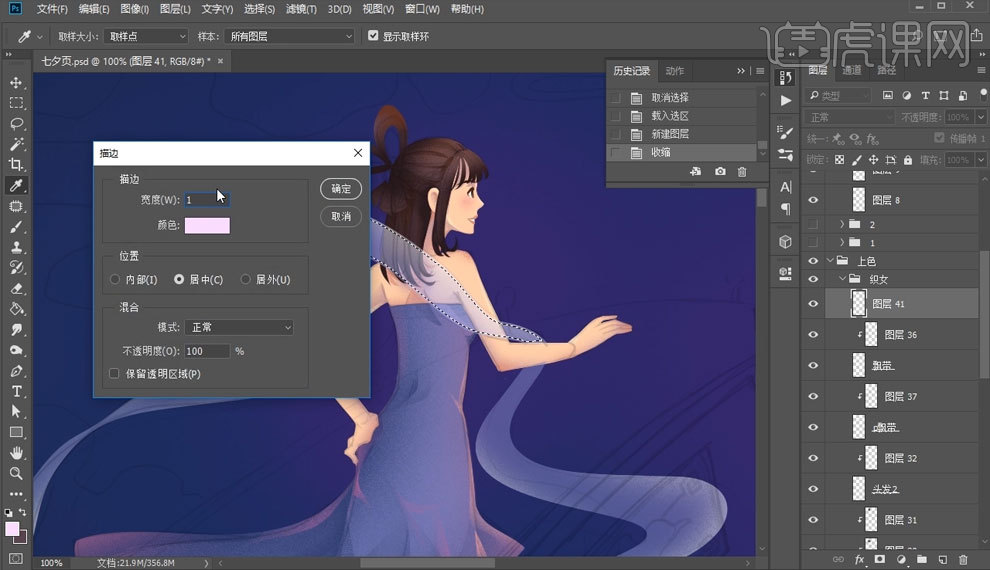
3.使用【套索工具】对头发部位添加一些装饰品。

4.使用【画笔工具】勾出头发的质感,如图所示。

5.做一个【选区】使用【描边】去给人物勾一个轮廓。
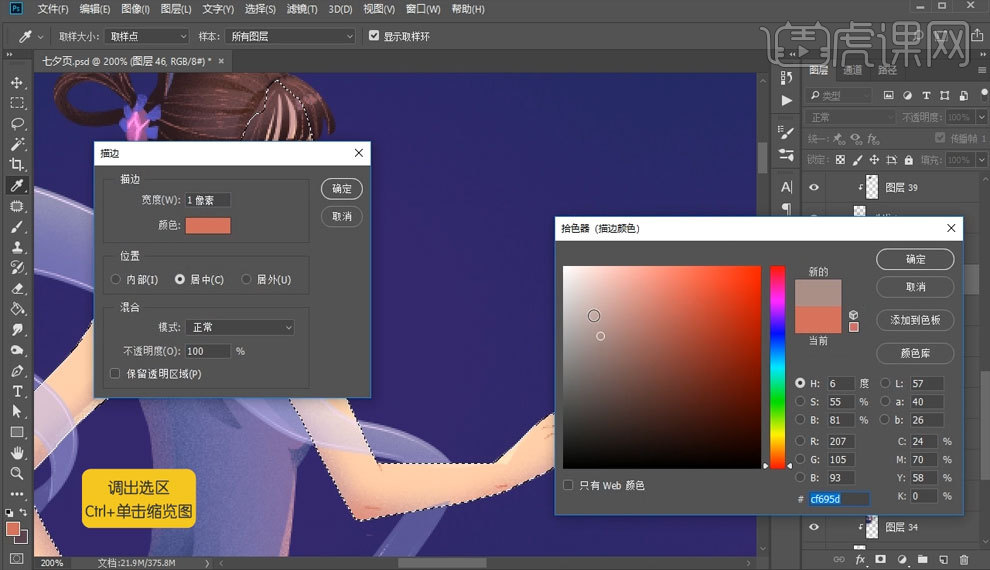
6.使用【画笔工具】选择【硬边缘】涂抹牛郎的轮廓。
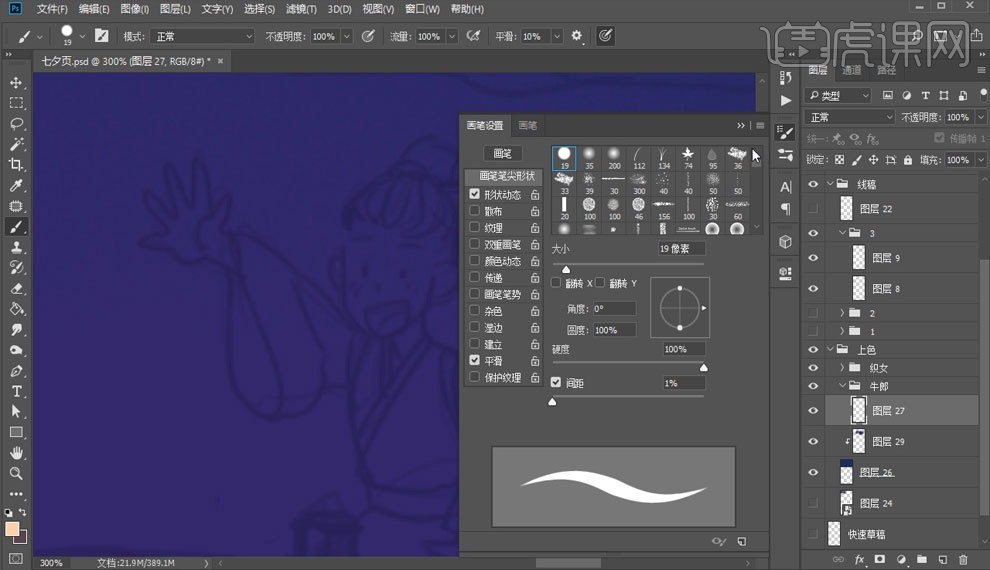
7.使用【硬边缘画笔】对衣服进行一个涂抹。
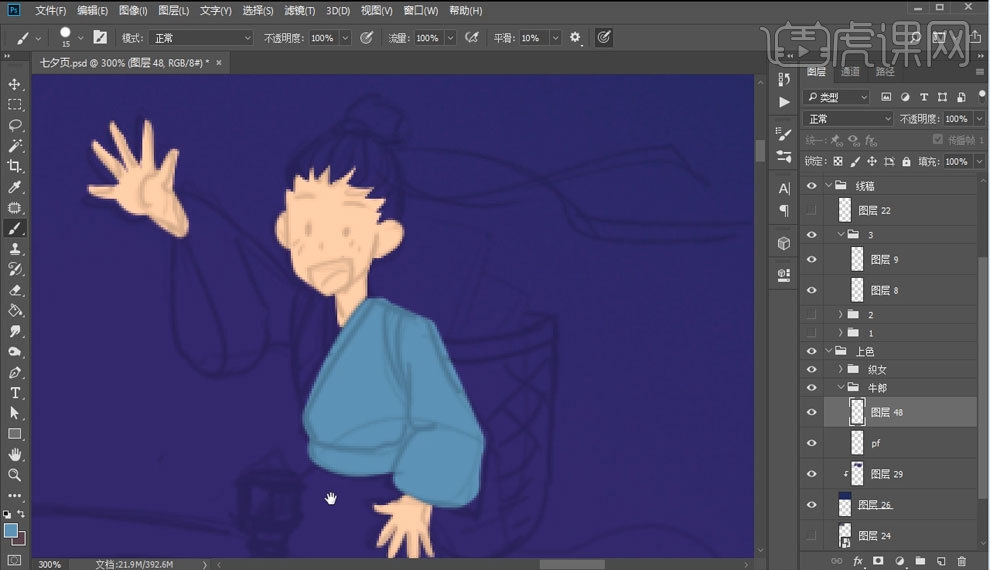
8.使用【套索工具】把衣服的纹理勾勒出来。
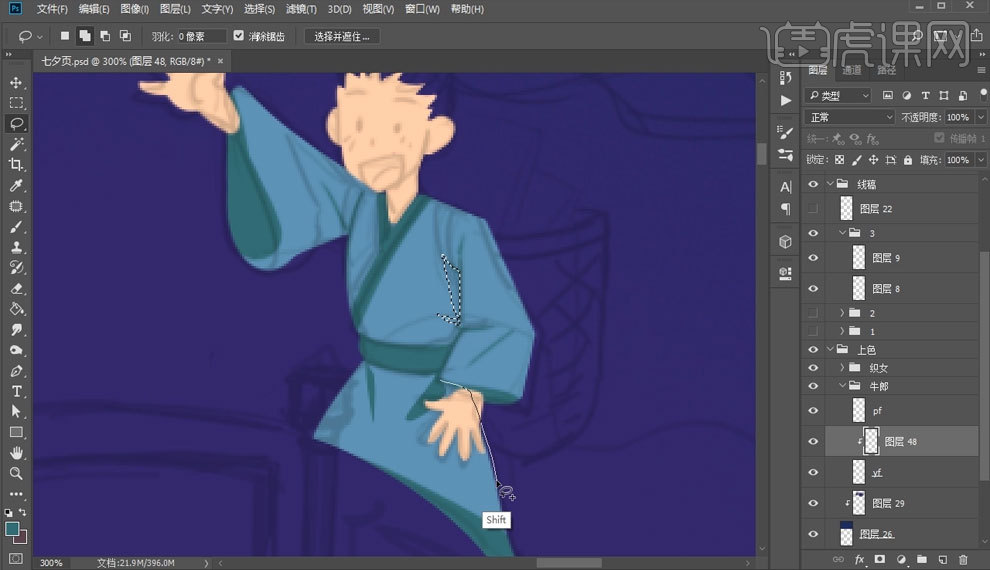
9.使用【拾色器】对牛郎的头发进行一个上色。
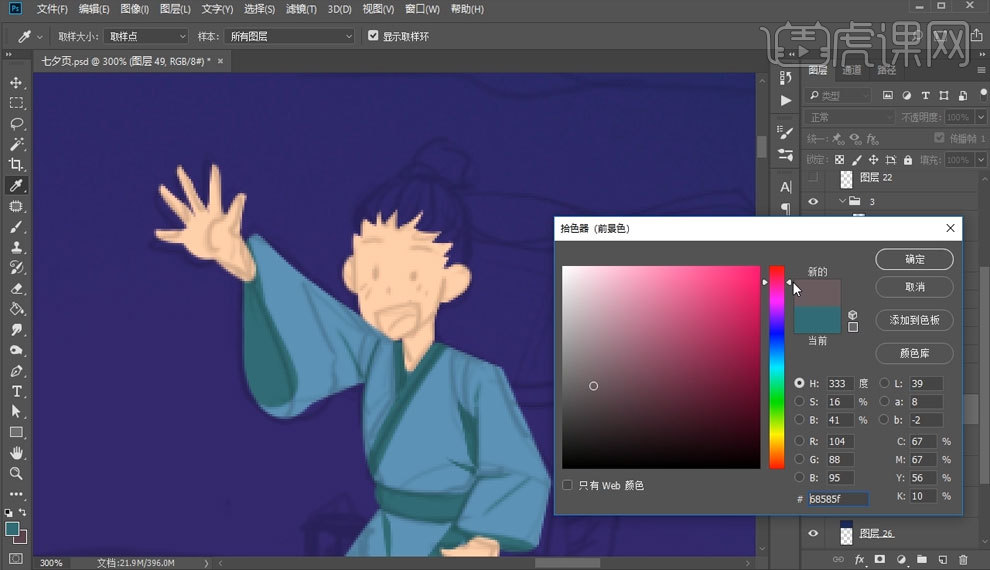
10.对远处的牛郎进行一个简单的修饰即可,你需要太过于注重细节。
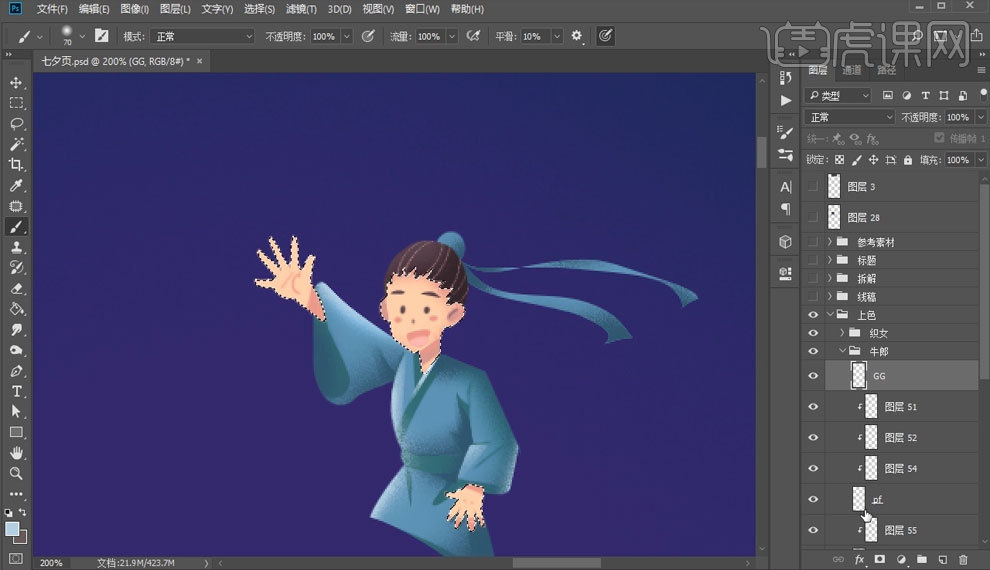
11.到这里我们的牛郎已经画完了,检查一下牛郎和织女的颜色有没有冲突就可以了。
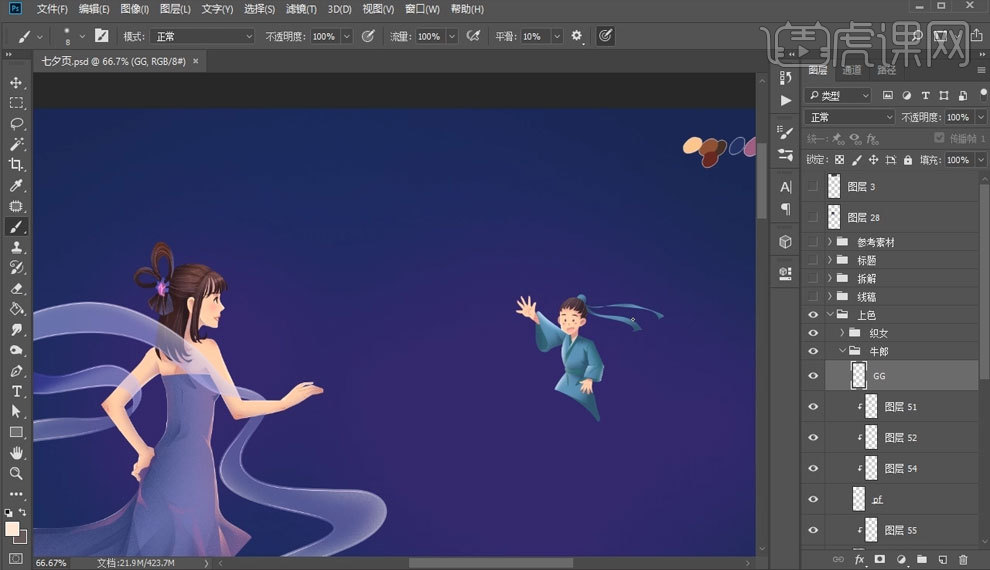
用PS绘制夏至主题插画
本节课是夏至主题的插画教程,学完课程后大家可以根据下图的作业布置内容,完成作业,并将作品提交至评论区。
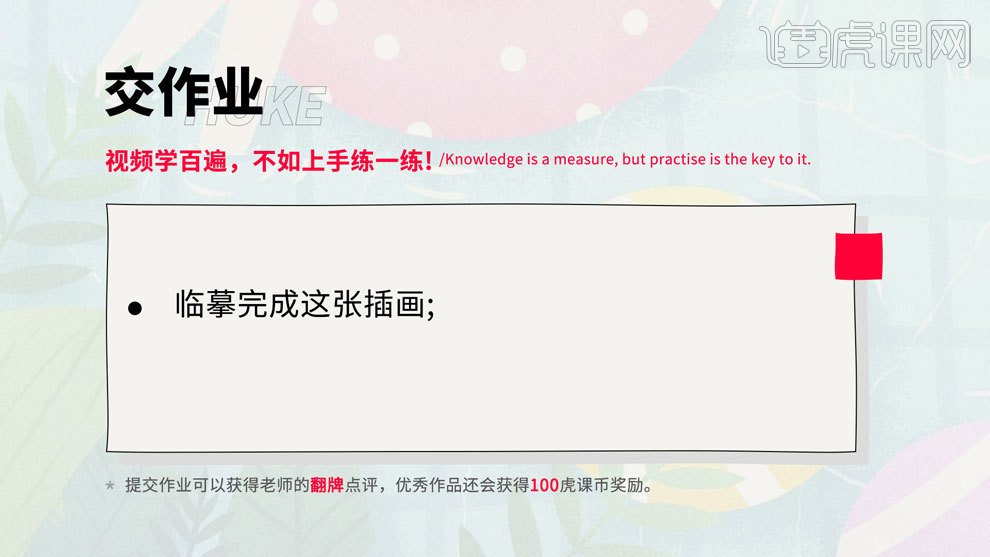
1、 本节课讲解【PS】软件-板绘插画-二十四节气之夏至游泳的少女 ,会放置在素材包内,请各位学员点击右侧黄色按钮自行下载安装。
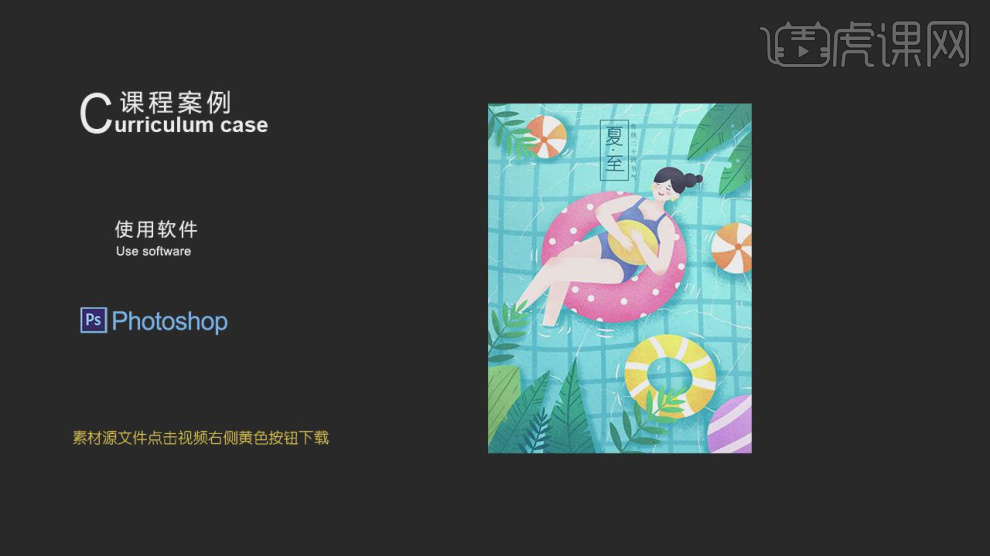
2、首先我们打开本节课的素材线稿文件进行一个预览,如图所示。
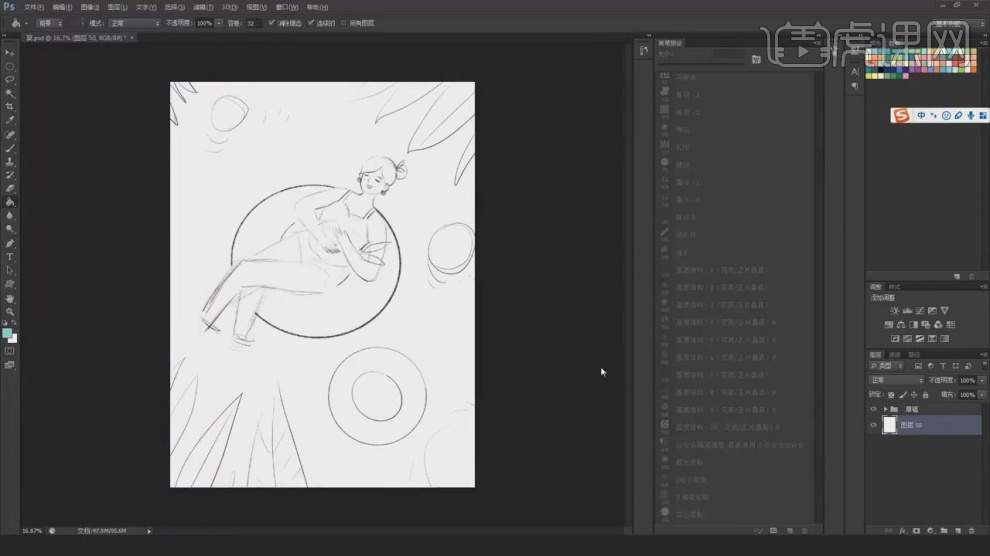
3、新建一个图层,在【颜色面板】中我们修改一个颜色进行填充,如图所示。
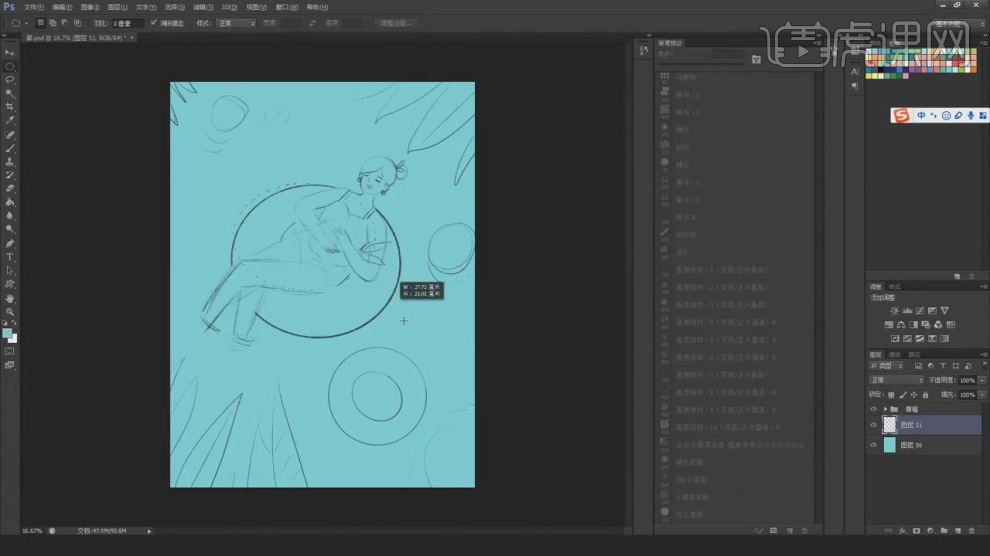
4、使用【形状】工具创建一个圆并填充来制作【救生圈】的效果,如图所示。
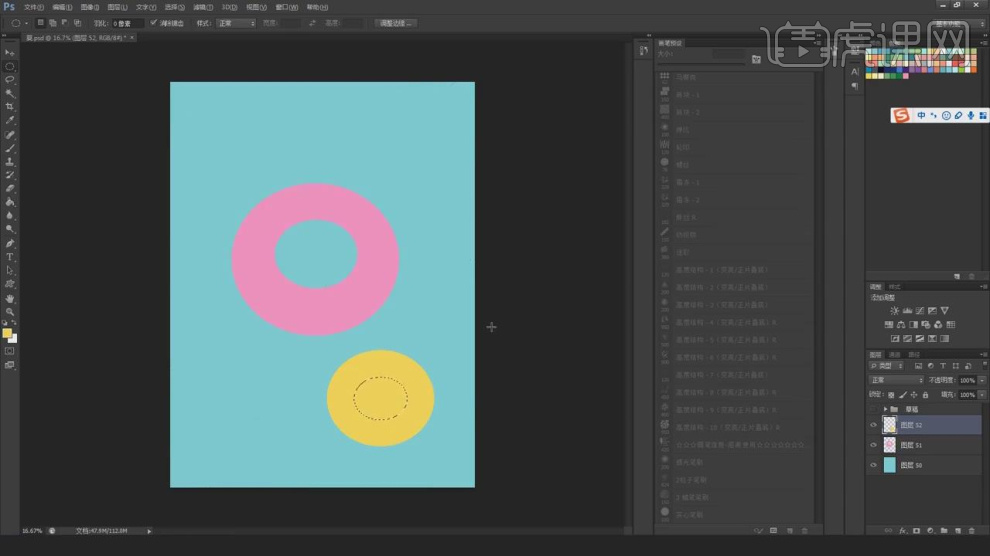
5、我们参考【线稿】图片,新建图层使用【钢笔】工具,绘制一个树叶的路径,如图所示。
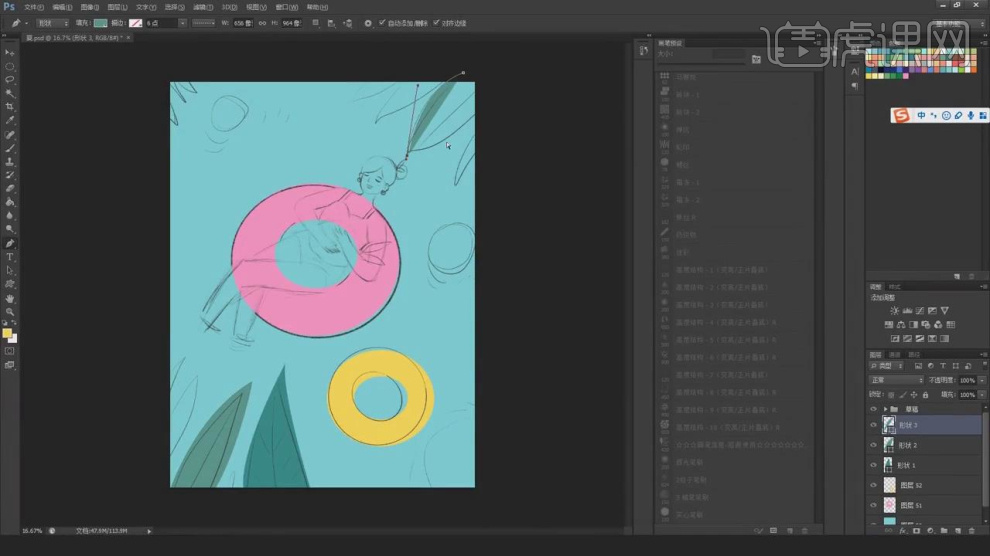
6、选择绘制好的树叶,使用【变形】命令(快捷键;ctrl+t)调他的大小,如图所示。
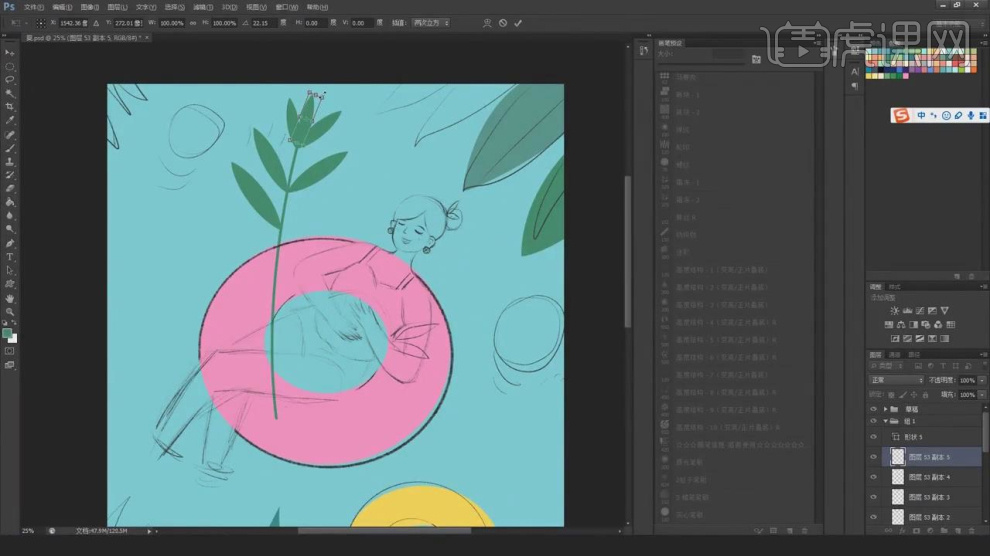
7、将绘制好的树枝图层进行一个复制摆放,如图所示。
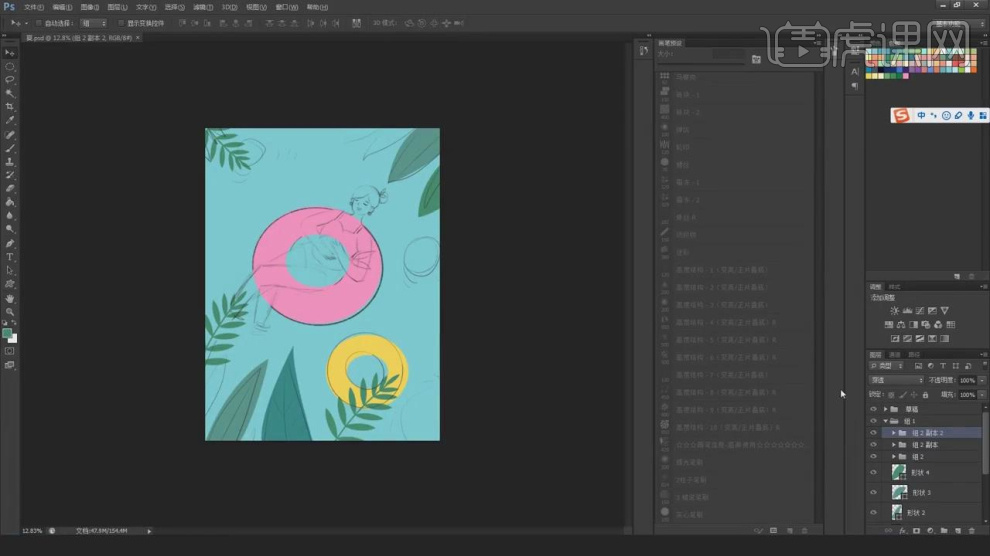
8、使用【钢笔】工具,我们将人物的边缘进行一个绘制出来,如图所示。
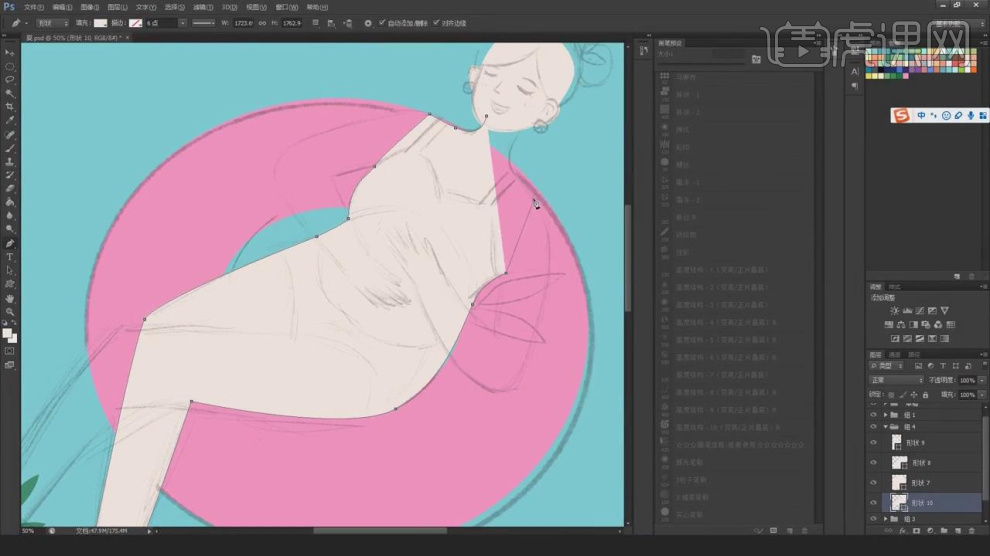
9、然后绘制他的衣服和帽子,在【颜色面板】中我们修改一个颜色进行填充,如图所示。
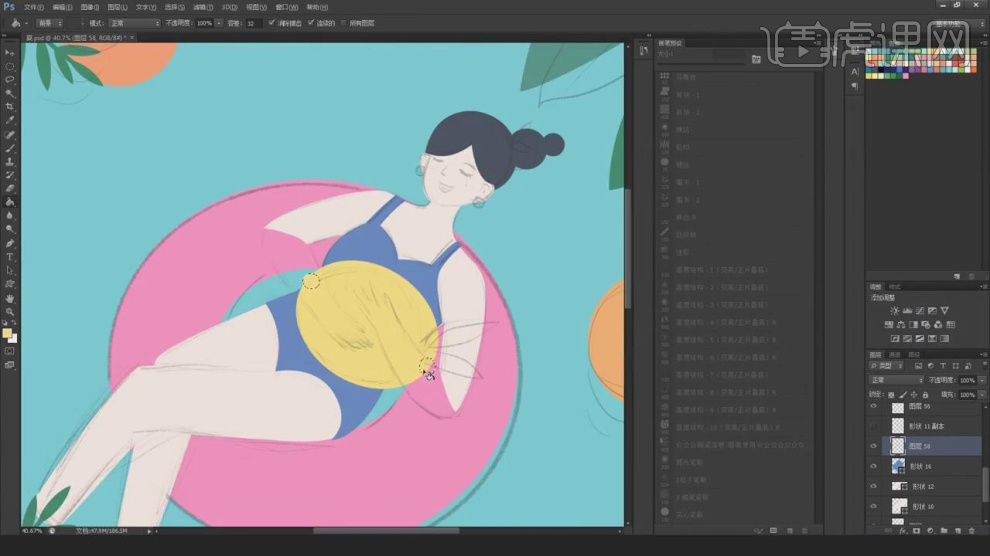
10、参考【线稿图】,我们将他的五官进行绘制,如图所示。
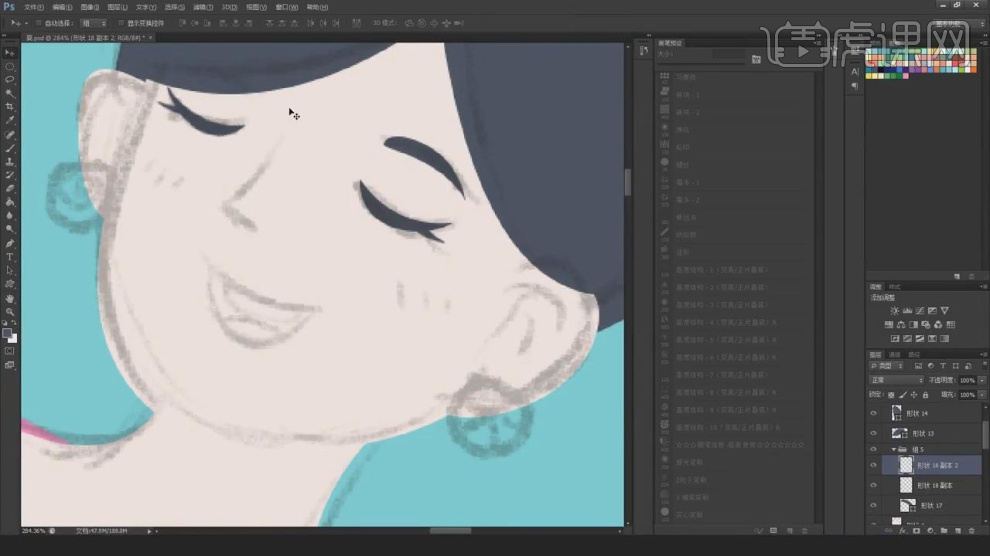
11、使用【形状】工具创建一个矩形并填充,如图所示。
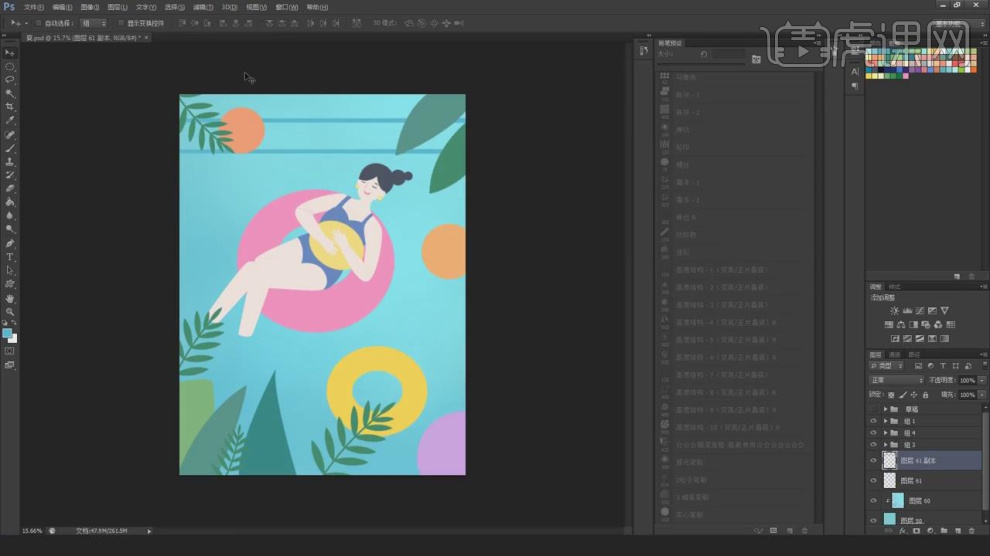
12、将绘制好的矩形进行复制成【网格】形状,如图所示。
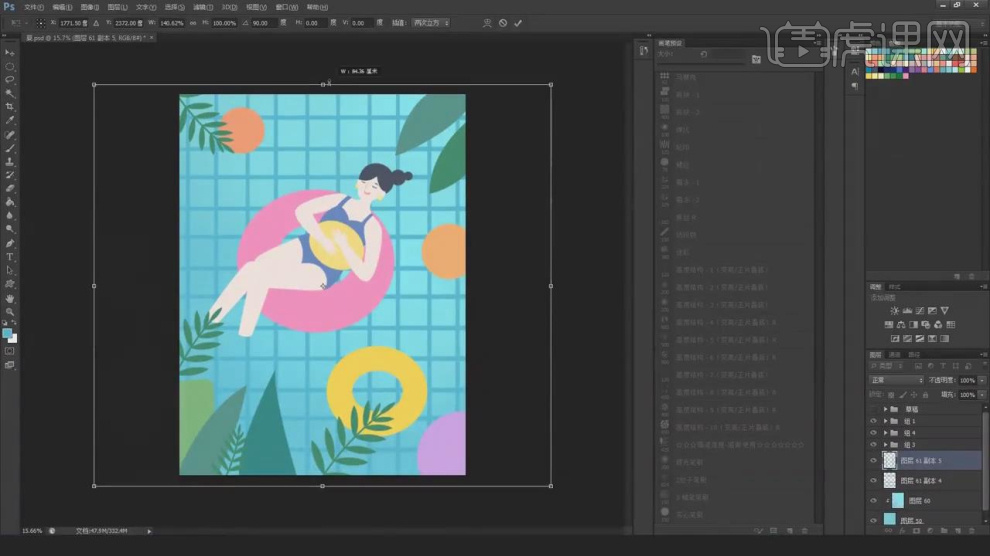
13、然后我们使用【变形】命令调整【贝塞尔】点来修改他的形状,如图所示。
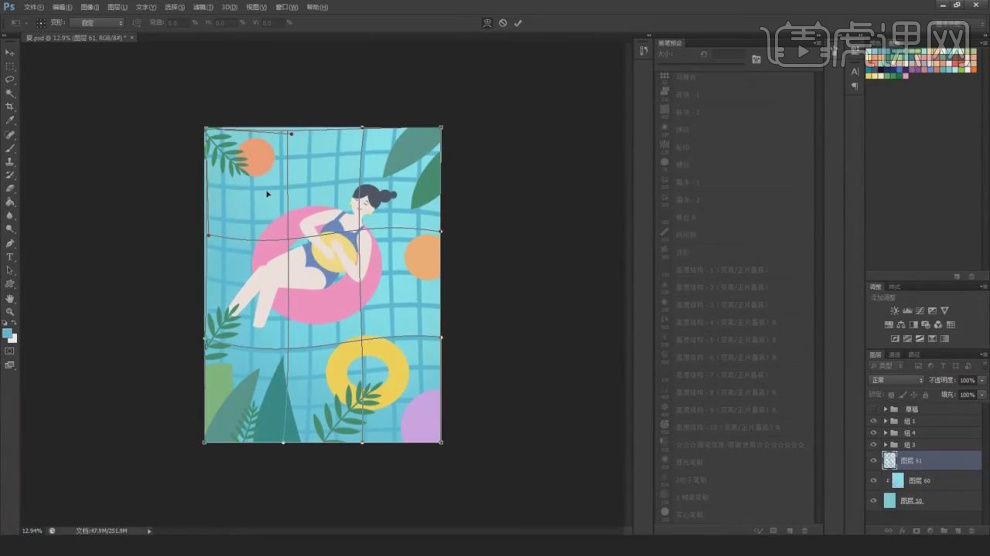
14、在【画笔预设】中我们修改画笔的样式,对球形进行一个填充,如图所示。
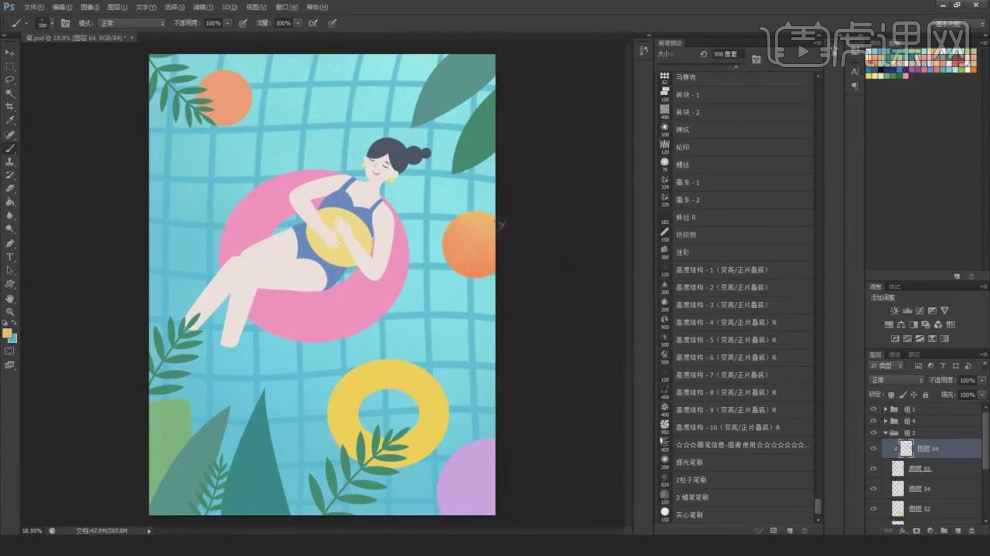
15、我们新建一个图层,设置一个【剪切蒙版】然后使用【钢笔】工具,绘制一个路径并进行【旋转】复制,如图所示。
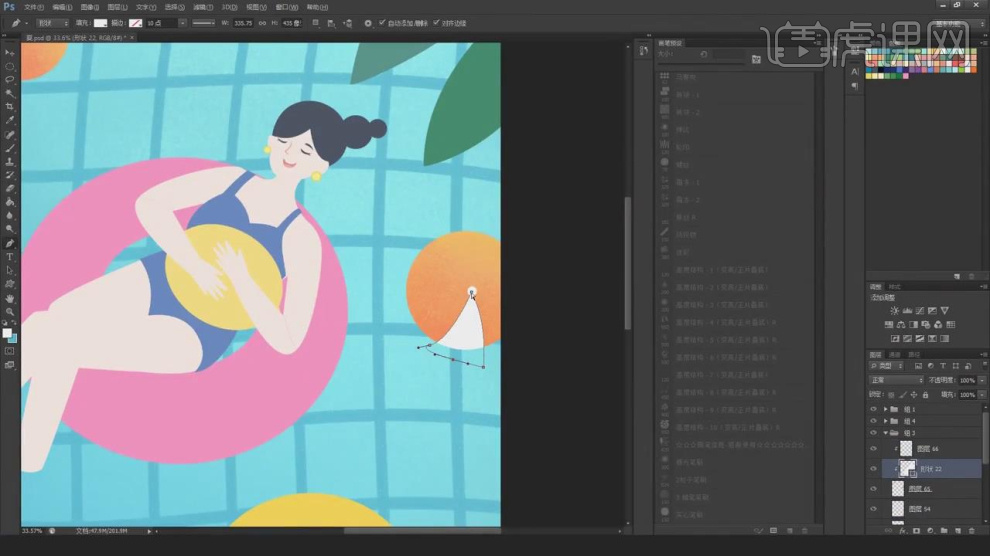
16、在【画笔预设】中我们修改画笔的样式,使用带纹理的【画笔】进行填充,如图所示。
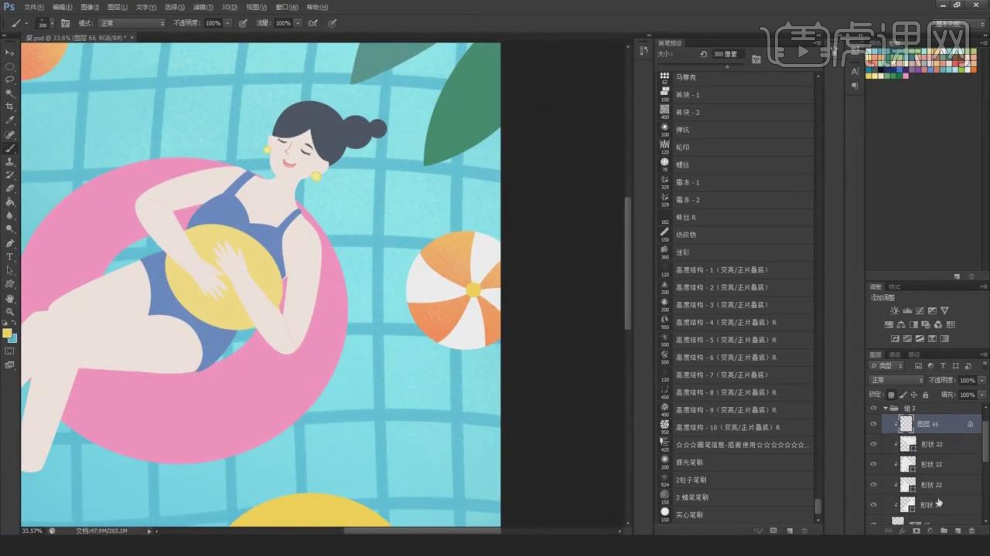
17、在【颜色面板】中我们修改一个颜色,并对人物的脸部进行填充制作【腮红】的效果,如图所示。
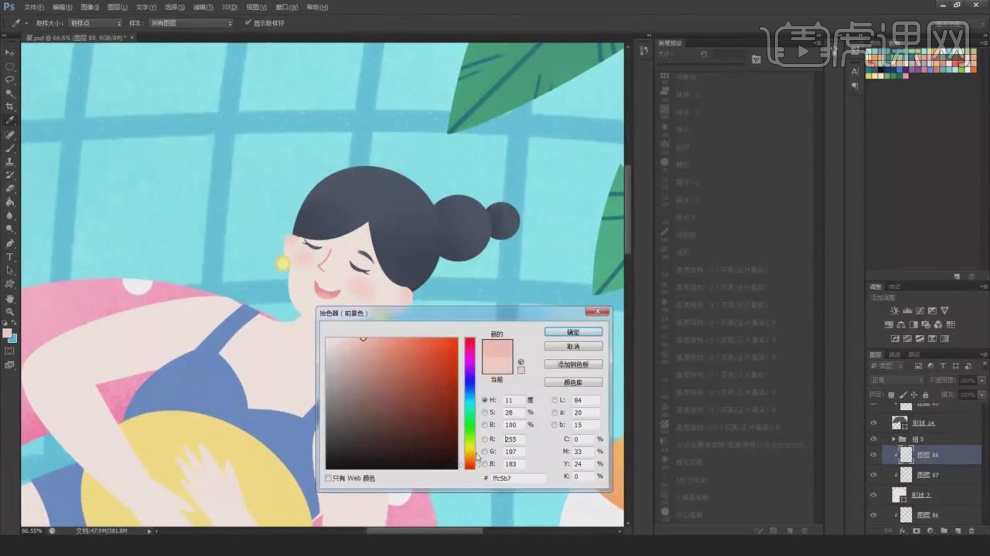
18、然后在身体的【膝、肘】部分,在【画笔预设】中我们修改画笔的样式,使用带纹理的【画笔】进行填充,如图所
示。
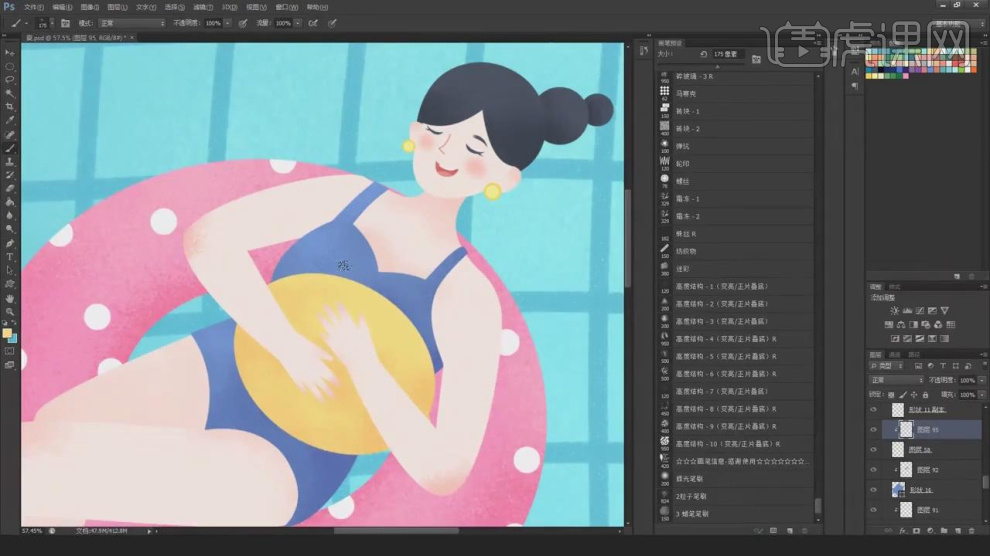
19、新建一个图层,在【颜色面板】中我们修改一个颜色,我们绘制一下场景的阴影,如图所示。
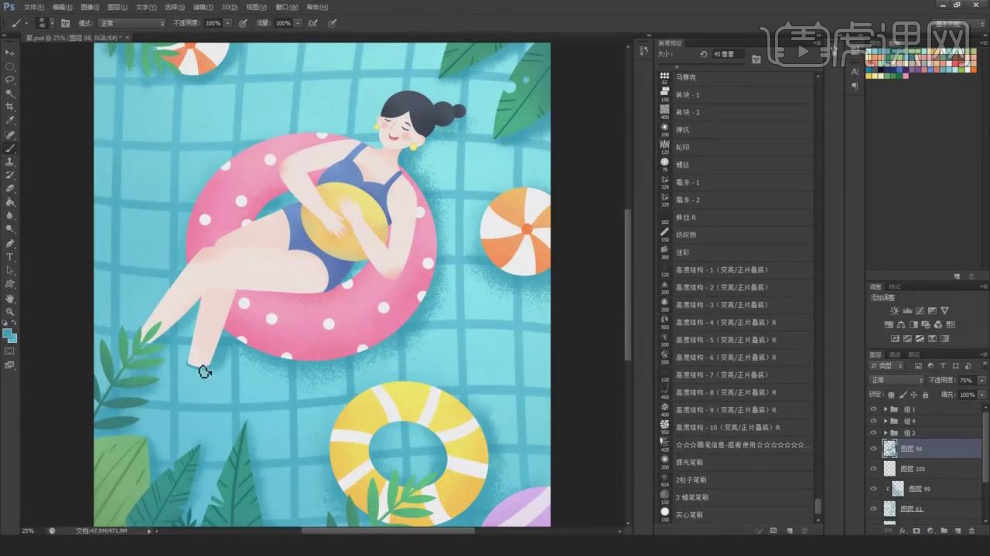
20、将颜色调整为白色,绘制一下他的轮廓线,如图所示。
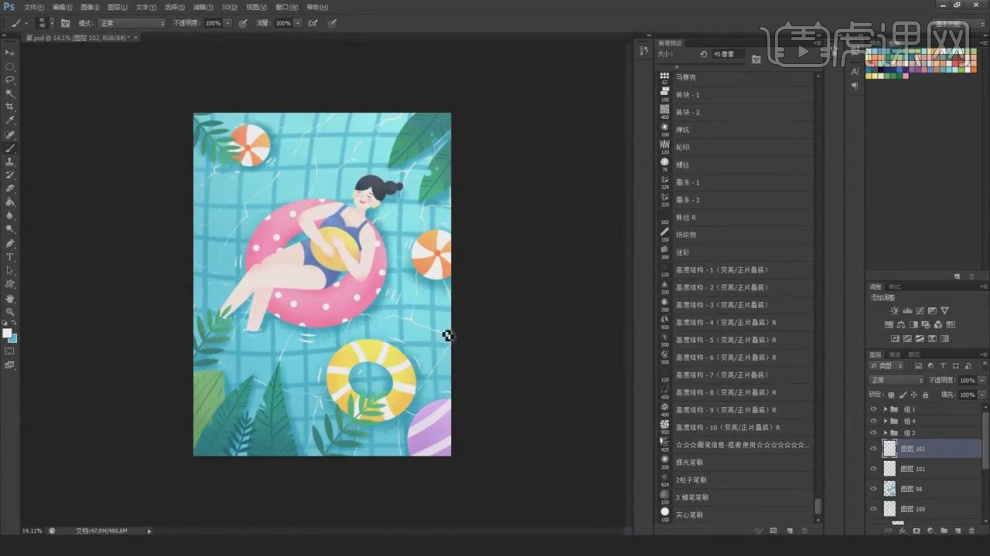
21、谢谢观看。
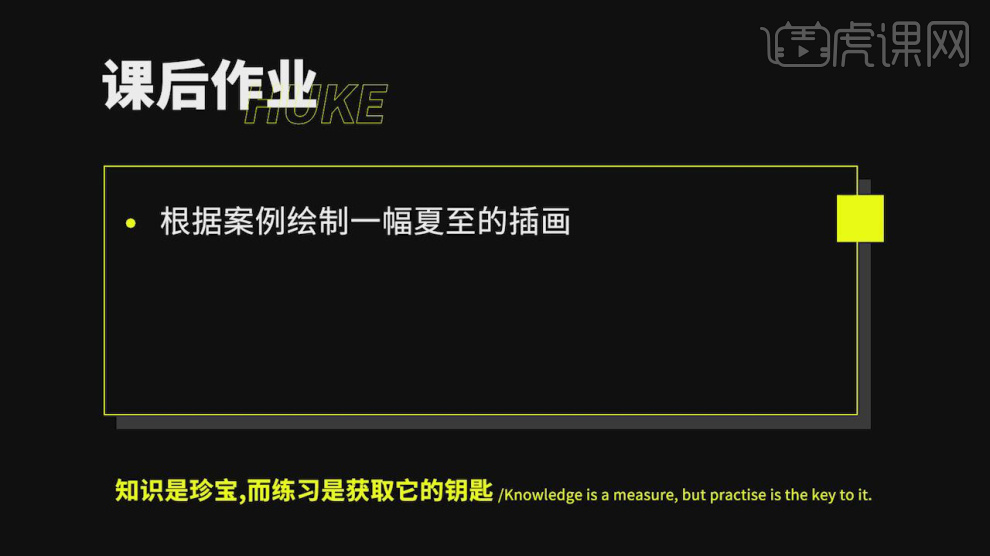
如何用PS加AI绘制插画
1.打开【PS】软件,【Ctrl+N】新建2580*1170像素的画布,【填充】深蓝色,【Ctrl+S】保存-双11全景图。
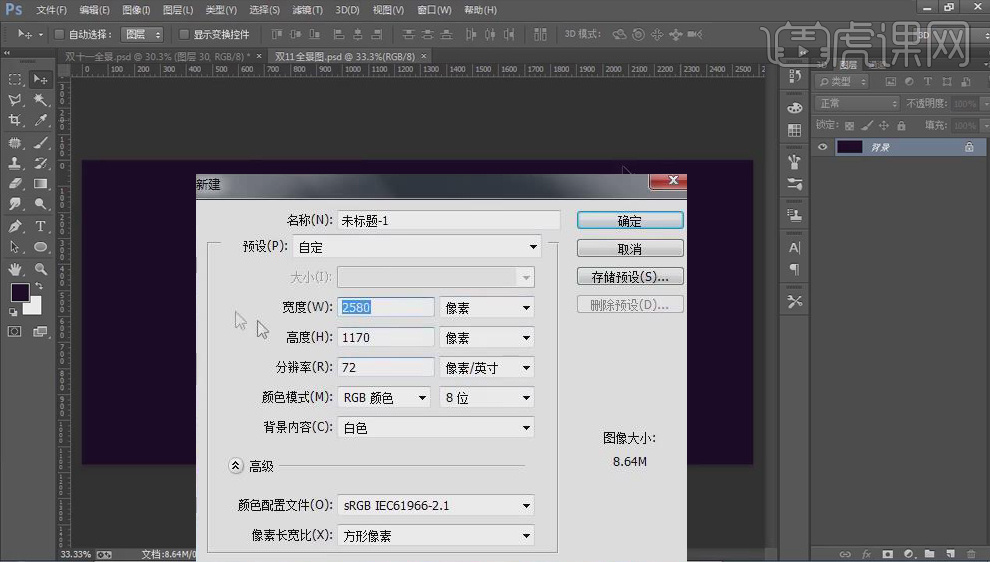
2.打开【AI】软件,【Ctrl+N】新建2580*1170像素的文档,【Ctrl+S】保存,【矩形工具】绘制矩形,关闭【描边】,【填充】蓝色,【效果】-【3D】-【凸出和斜角】,再将立体体缩小点。
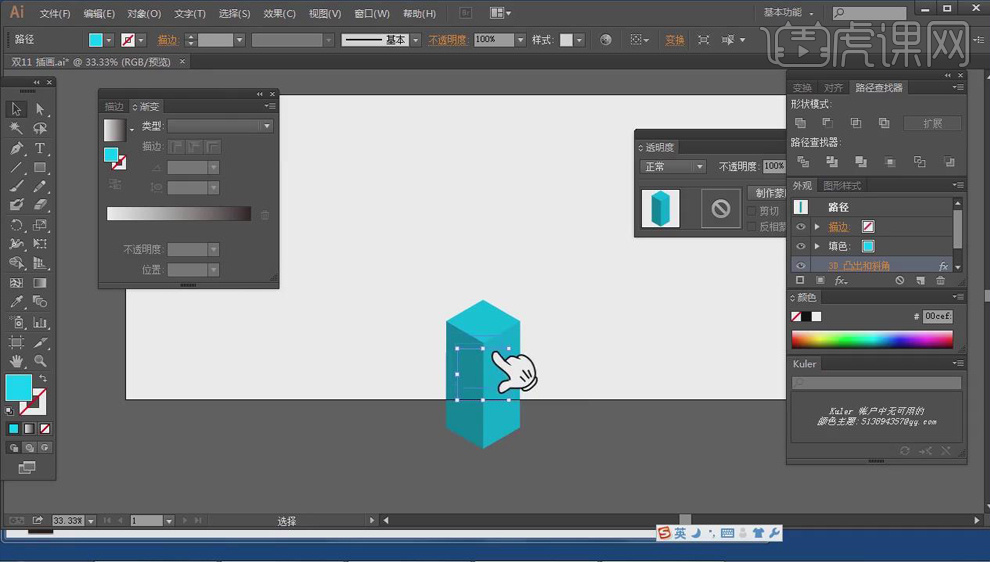
3.【选中】立方体,【对象】-【扩展外观】,【右键】-【取消编组】,使每个面独立,【矩形工具】框选背景,【填充】深色,【Ctrl+2】锁定,拖入调色块素材。
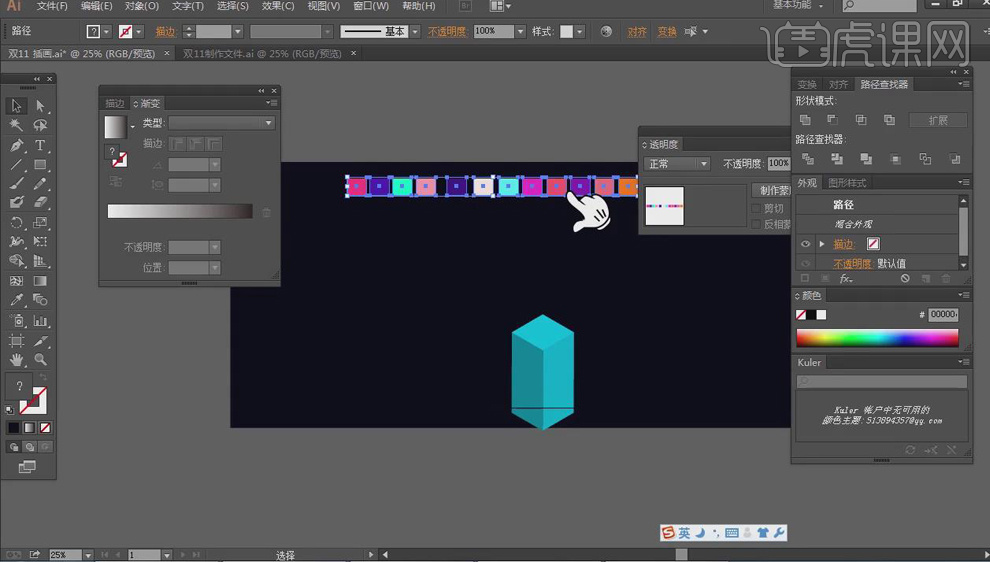
4.立方体每个面【填充】不同颜色,【选中】蓝色的面,【Alt】移动复制到对面,【Ctrl+X】剪切紫色的侧面和枚红色的顶面,【选中】蓝色的面,添加【渐变】颜色。
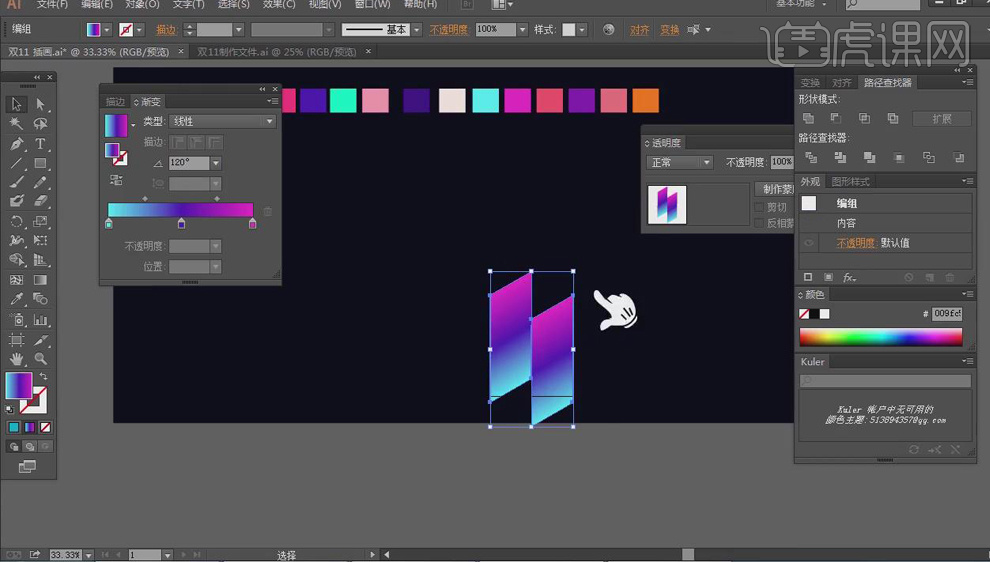
5.【选中】渐变的两个面,选择【混合选项】,【调整】面的顺序,再降低前后两个面的不透明度为80%。
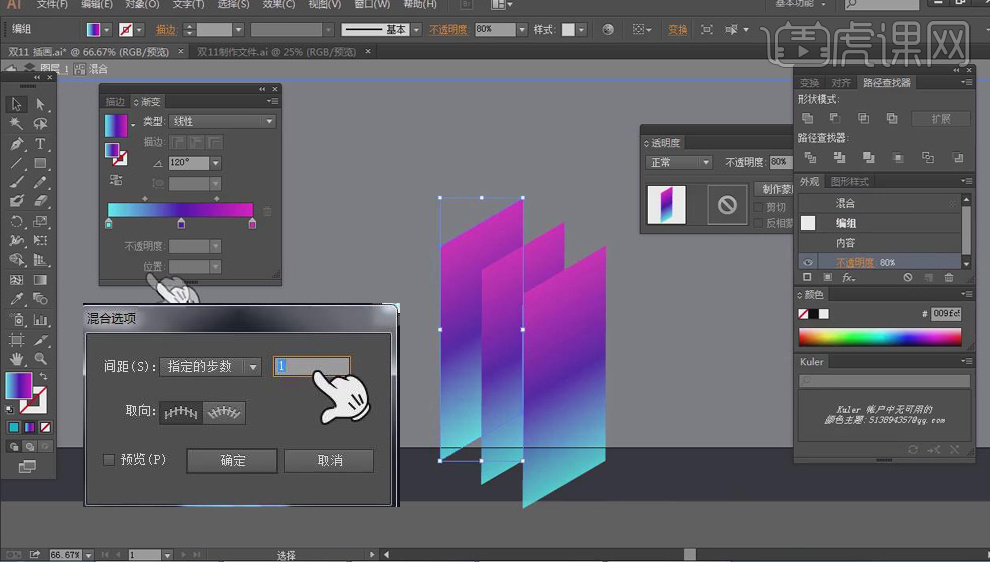
6.【Ctrl+F】原位粘贴紫色的侧面和枚红色的顶面,为侧面【填充】深蓝色,不透明度为50%,【Ctrl+C】复制顶面,【Ctrl+F】原位粘贴,添加【渐变】颜色。
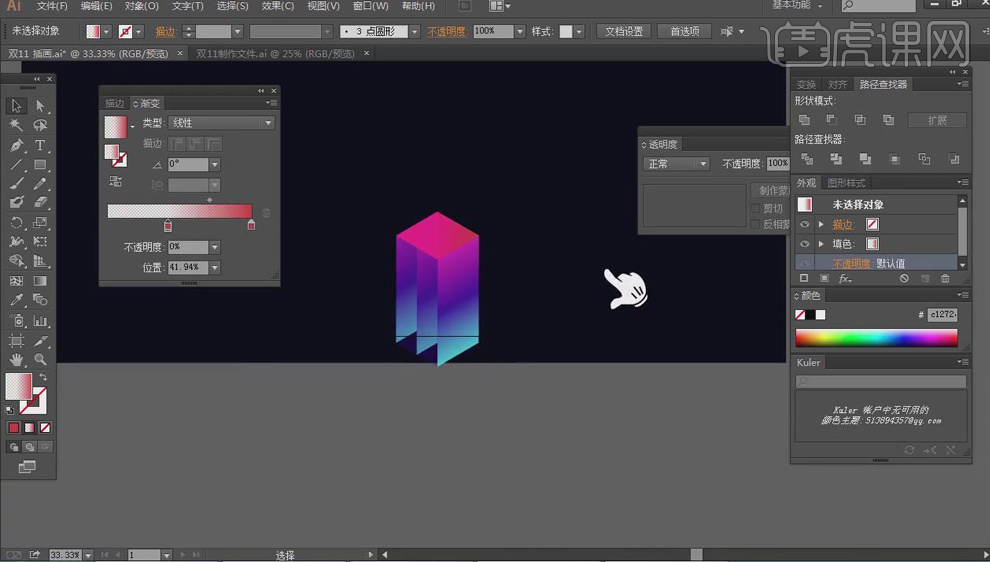
7.【Ctrl+C】复制正面,【Ctrl+F】原位粘贴,添加【渐变】颜色,【Ctrl+S】保存。
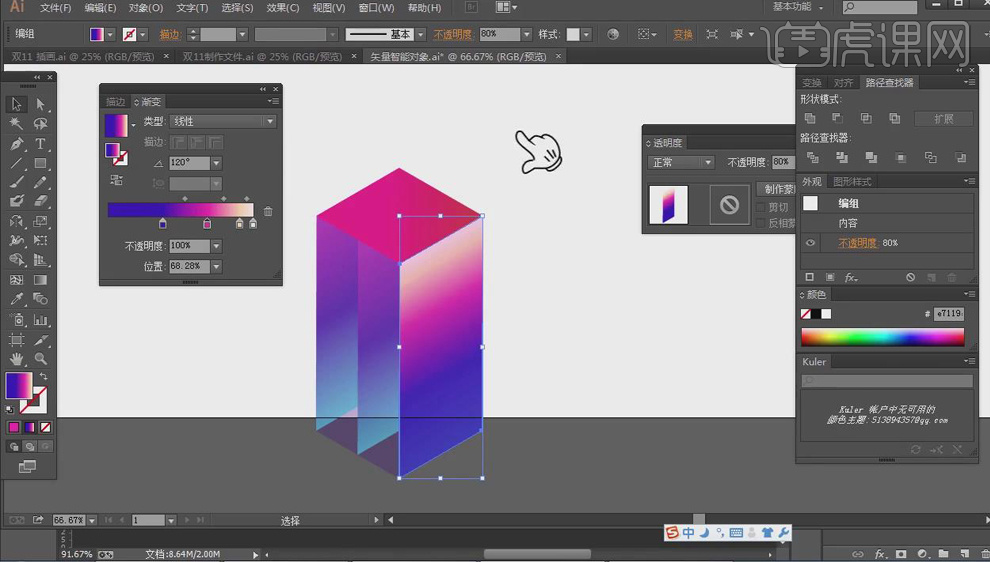
8.将做好的立方体拖入【PS】中,【调整】其位置,添加【色阶】,调整立方体颜色,【Alt+单击图层间】创建剪切蒙版。
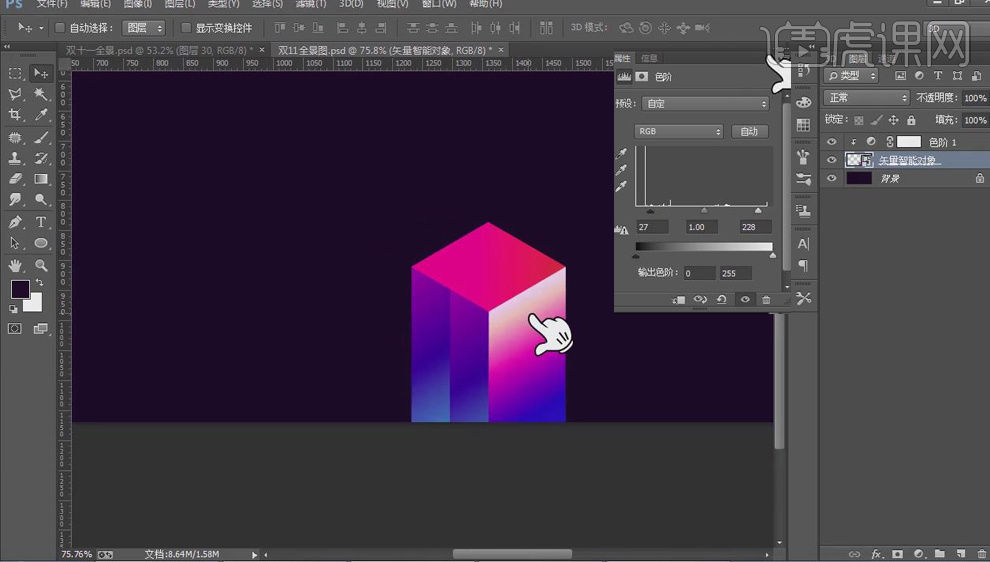
9.回到【AI】,【矩形工具】绘制矩形,【填充】玫红色,【效果】-【3D】-【凸出和斜角】,【厚度】-【200】,【对象】-【扩展外观】,【右键】-【取消编组】,每个面【填充】不同颜色。
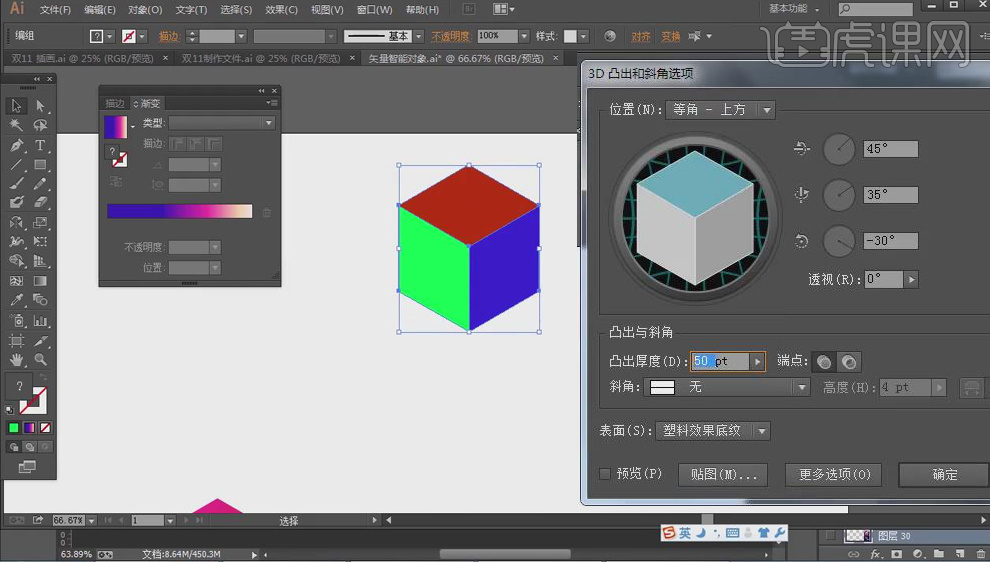
10.将做好的立方体拖入【PS】中,【选中】下面的立方体和色阶层,【右键】-【转化为智能对象】,【Ctrl+T】调整上面盒子的大小、位置。
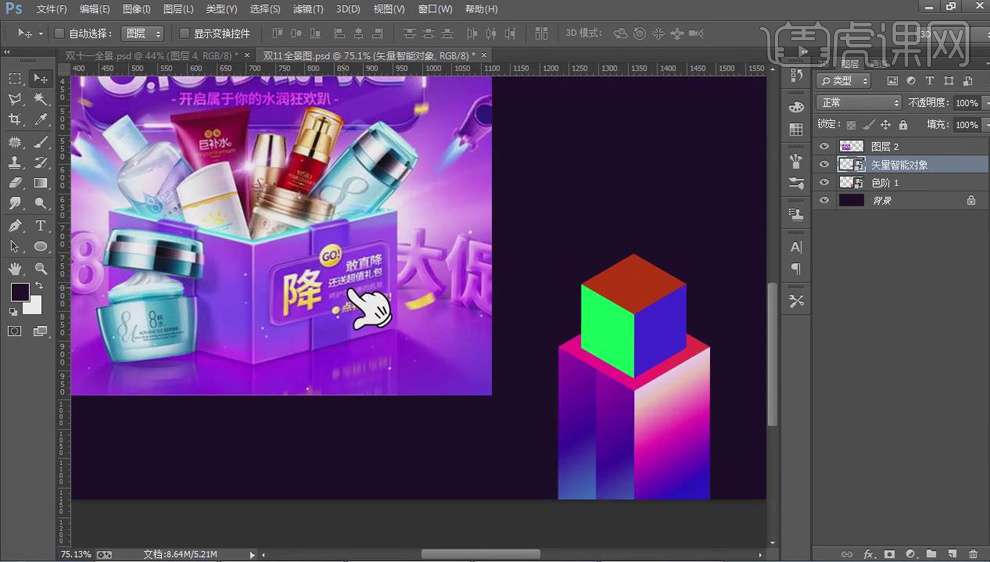
11.拖入参考图,【新建】图层,【魔棒工具】选中上面盒子的蓝色面,【填充】蓝紫色,再【新建】图层,【Alt+单击图层间】创建剪切蒙版,选择【画笔工具】,降低其不透明度,在这个面的四周补光。
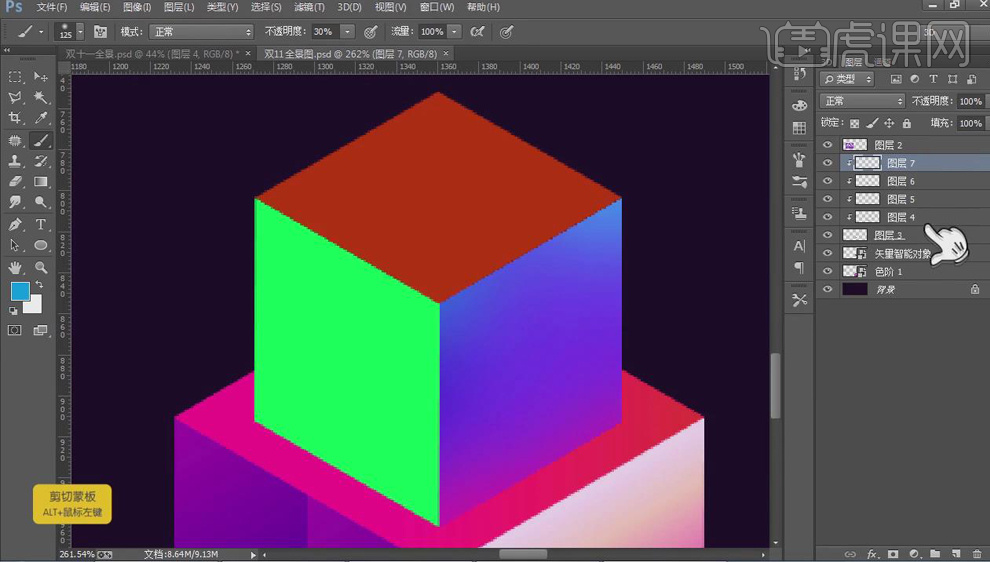
12.【Ctrl+G】将右侧面打组,同样方法制作出左侧面,再【Ctrl+G】打组。
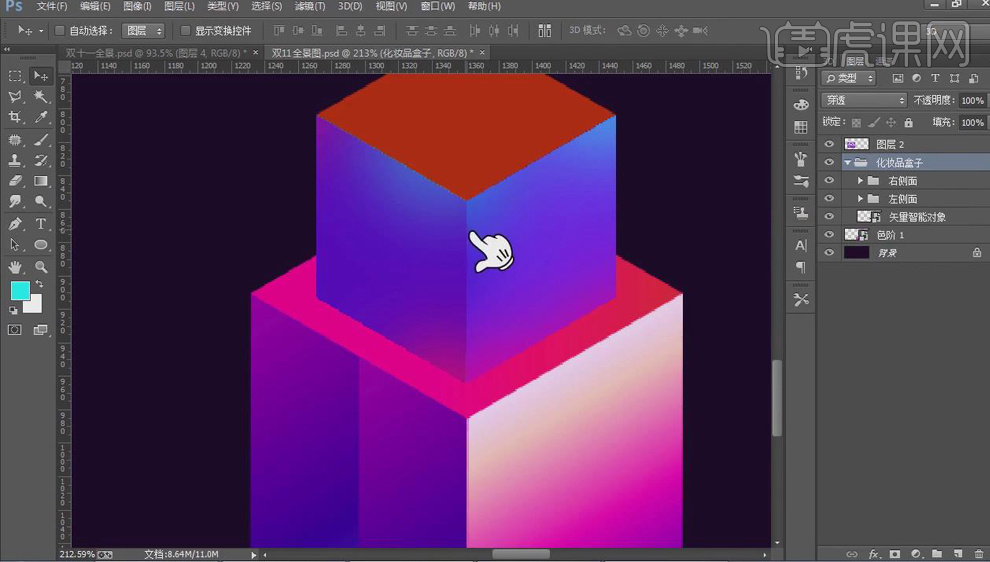
13.【新建】图层,【画笔工具】画出亮的侧边,【Ctrl+J】复制一层,【Ctrl+E】将这两个图层合并,添加【蒙版】,【渐变工具】拉一个渐变。
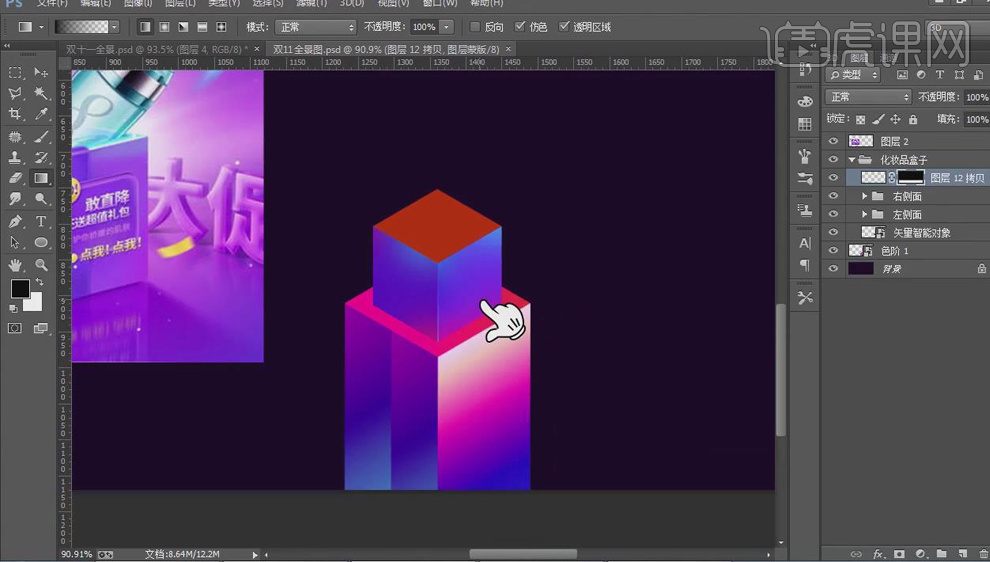
14.【魔棒工具】选中顶面,【填充】青蓝色,【Ctrl+J】复制一层,【Ctrl+单击图层缩览图】调出选区,【右键】-【变换选区】,将其缩小,【Delete】删除,【Ctrl+G】打组-顶层。
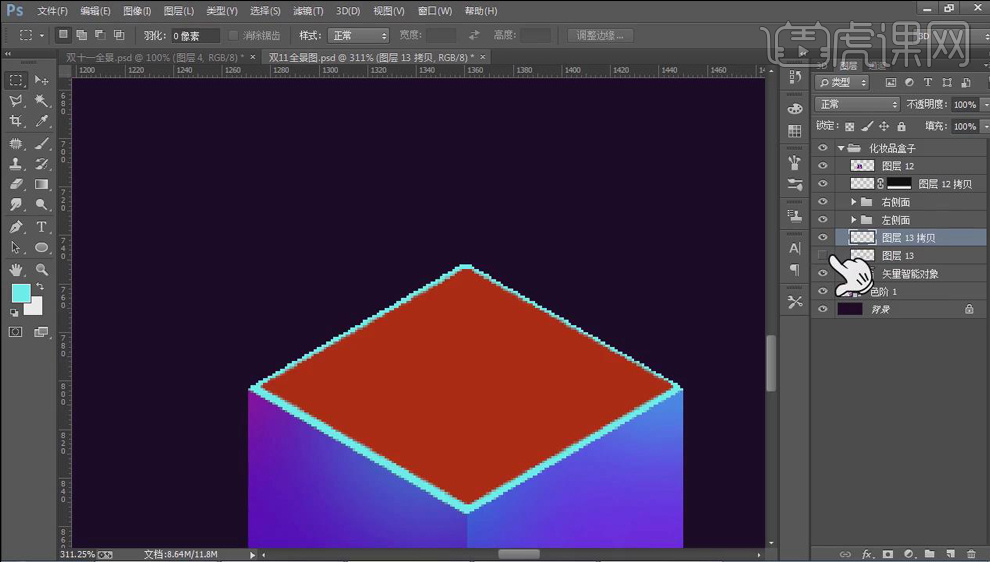
15.拖入化妆品瓶子素材,【Ctrl+T】调整其大小、位置,将盒子顶层的外边图层移至最上方,【选框工具】框选出遮挡瓶子的盒子外边,【Delete】删除。
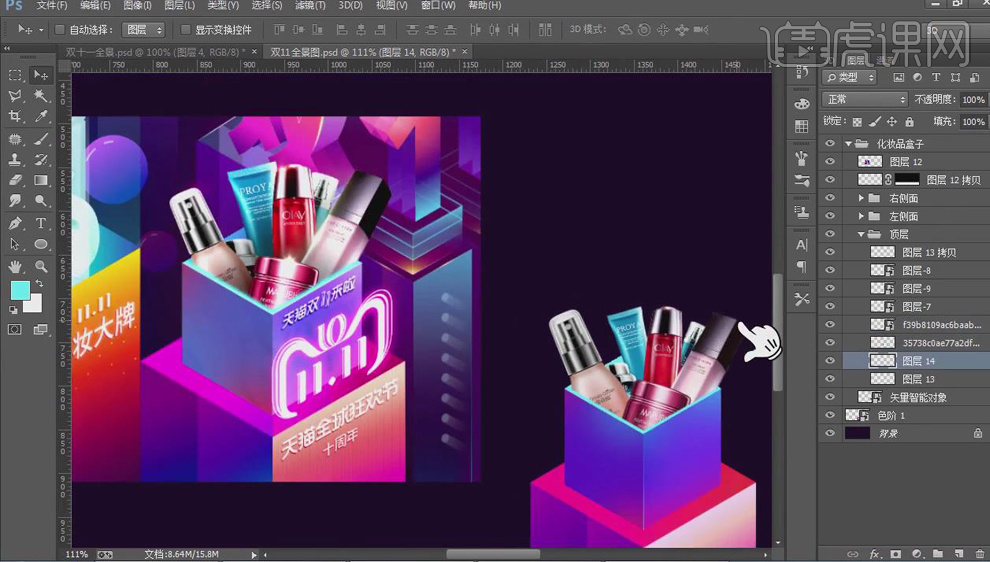
16.【新建】图层,【Alt+单击图层间】创建剪切蒙版,选择【画笔工具】,降低其不透明度,做出化妆品瓶子间的遮挡关系。
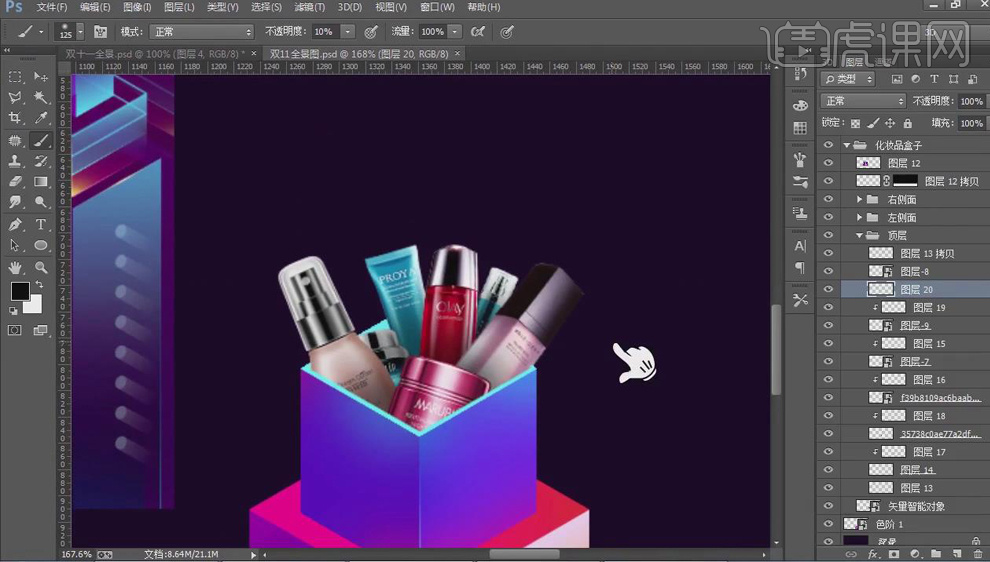
17.【选中】所以化妆品图层,【右键】-【转化为智能对象】,添加【色阶】,【调整】化妆品整体颜色。
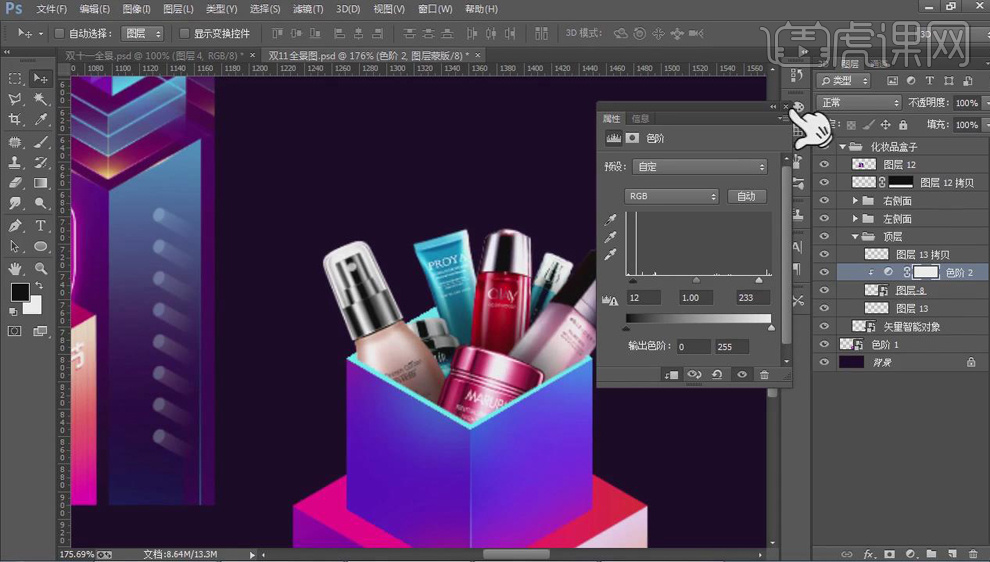
18.【选中】盒子顶层的外边图层,【Ctrl+J】复制一层,【滤镜】-【模糊】-【高斯模糊】,【选框工具】框多余的部分,【Delete】删除。
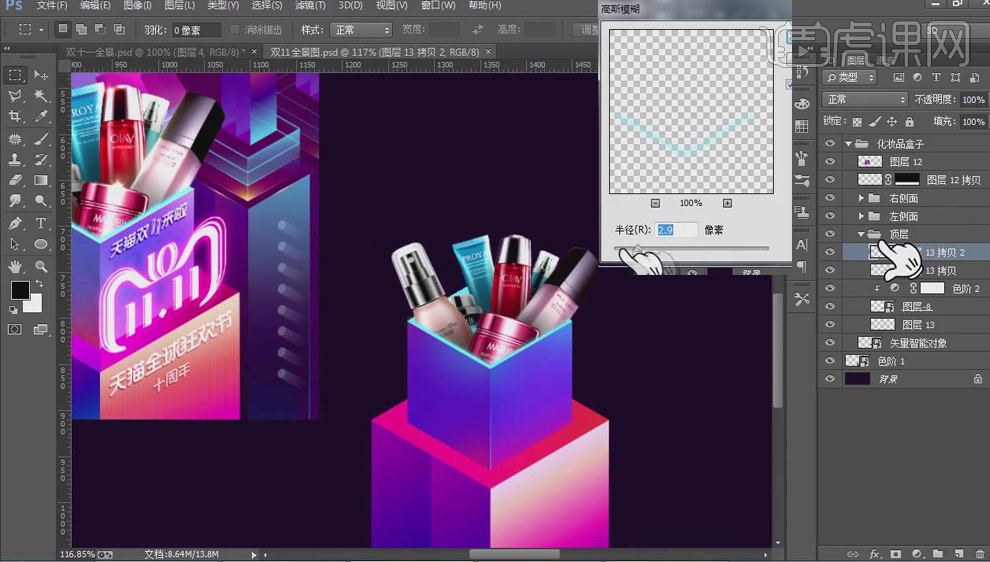
19.【矩形工具】在盒子上方绘制一个矩形,【钢笔工具】在矩形下边中间添加一个锚点,【直接选择工具】调整矩形形状,【填充】亮蓝色,添加【蒙版】,【渐变工具】拉一个渐变,增加【羽化】,降低图层不透明度。
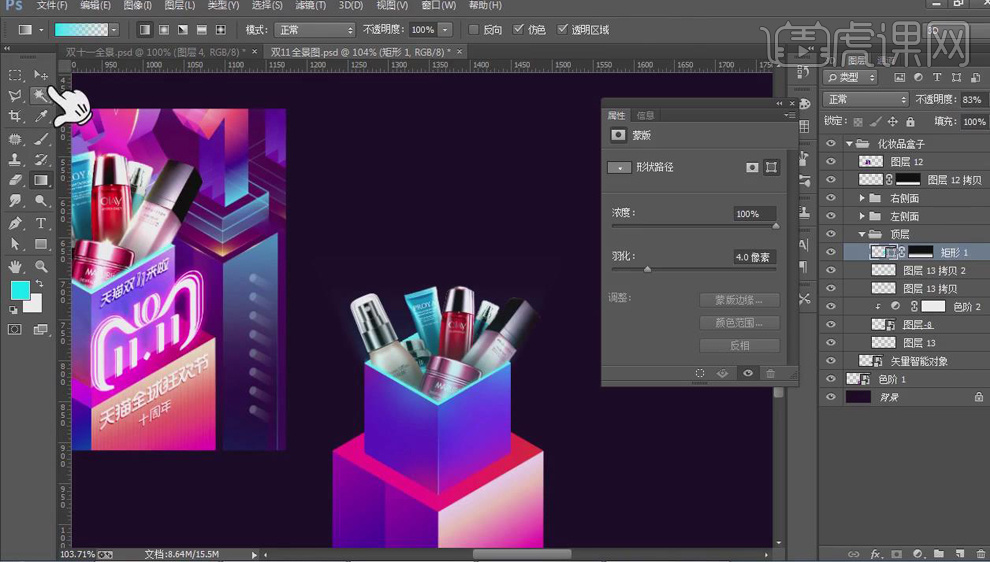
20.【选中】右侧面图层,【右键】-【转化为智能对象】,添加【色阶】,【调整】右侧面亮度。
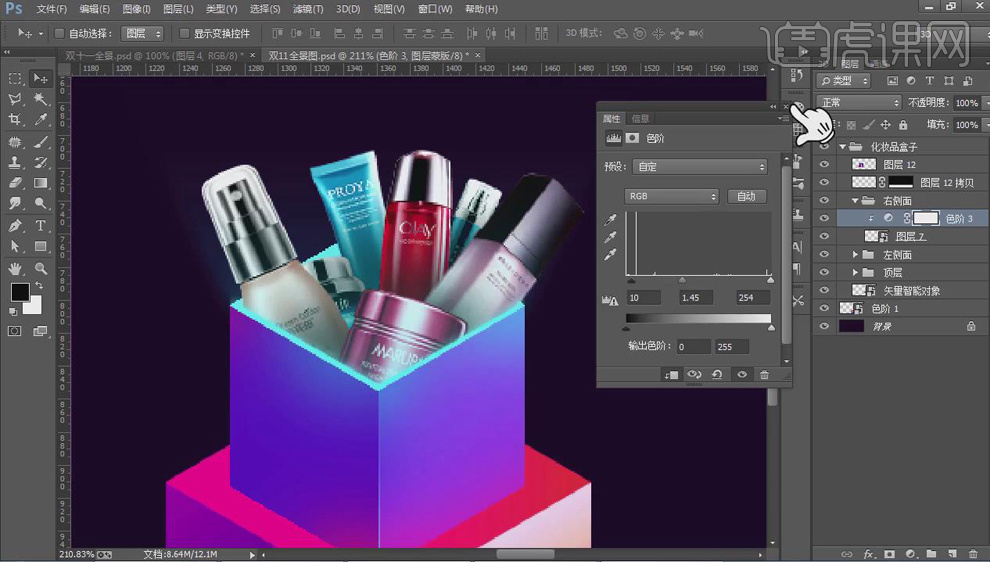
21.拖入天猫logo素材到【AI】中,【选中】logo文字,【效果】-【3D】-【凸出和斜角】,【位置】-【等角-右方】,【厚度】-【0】,【对象】-【扩展外观】。
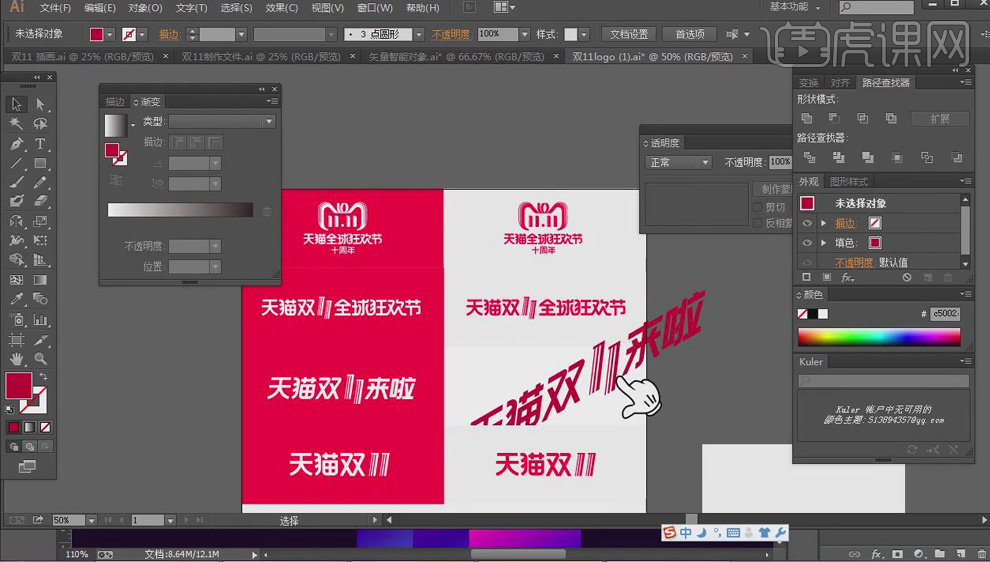
22.将做好的天猫logo拖入到【PS】中,【Ctrl+T】调整其大小、位置,【图层样式】-白色【颜色叠加】、【投影】。

23.同样方法在【AI】中制作另一个天猫logo,再拖入到【PS】中。
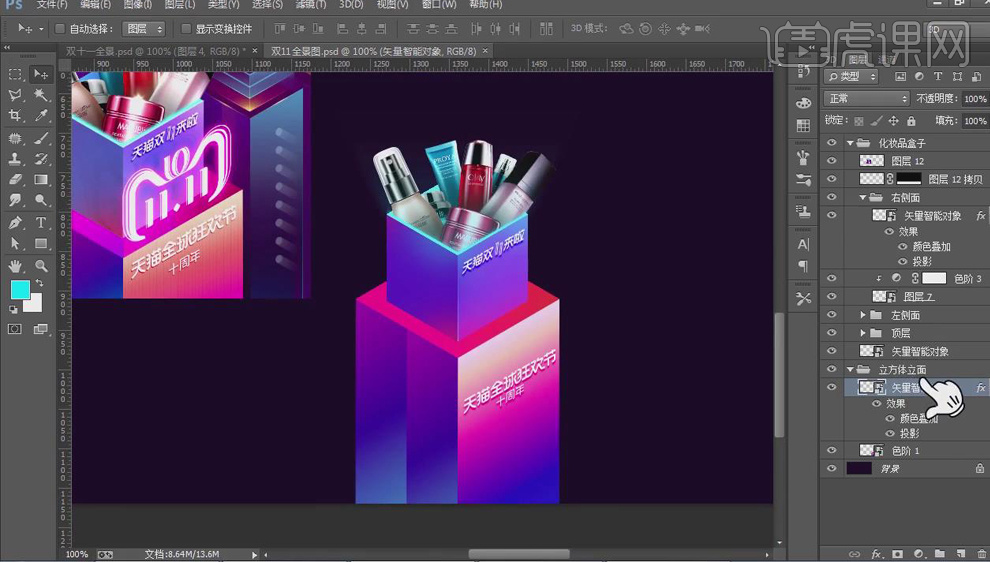
24.在【AI】中制作天猫头像,再拖入到【PS】中,【图层样式】-白色【颜色叠加】、【外发光】、【内发光】。

25.【Ctrl+J】复制天猫头像图层,【删除】图层样式,【右键】-【栅格化图层】,【填充】黑色,将其图层移至下方,【调整】影子位置,【右键】-【转化为智能对象】,【滤镜】-【模糊】-【高斯模糊】,降低图层不透明度。
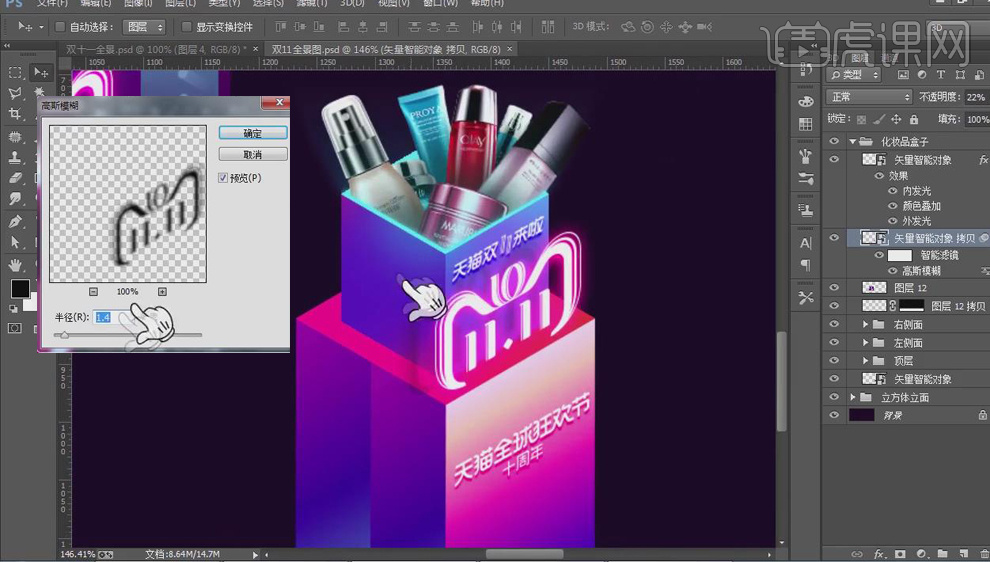
26.【选中】影子图层,【右键】-【转化为智能对象】、【栅格化图层】,【选框工具】框选左侧影子,【右键】-【通过剪切图层】,【Ctrl+T】选中,【Ctrl+Shift】斜切,添加【蒙版】,【渐变工具】拉一个渐变,降低图层不透明度。

27.【双击】智能对象进入下面的盒子,【直线工具】画一条条竖线,【Ctrl+Alt+T】复制并自由变换,向右移动【1像素】,【Ctrl+Alt+Shift+T】复制至满屏,【快速选择工具】选中面上线条,添加【蒙版】,【Ctrl+S】保存。
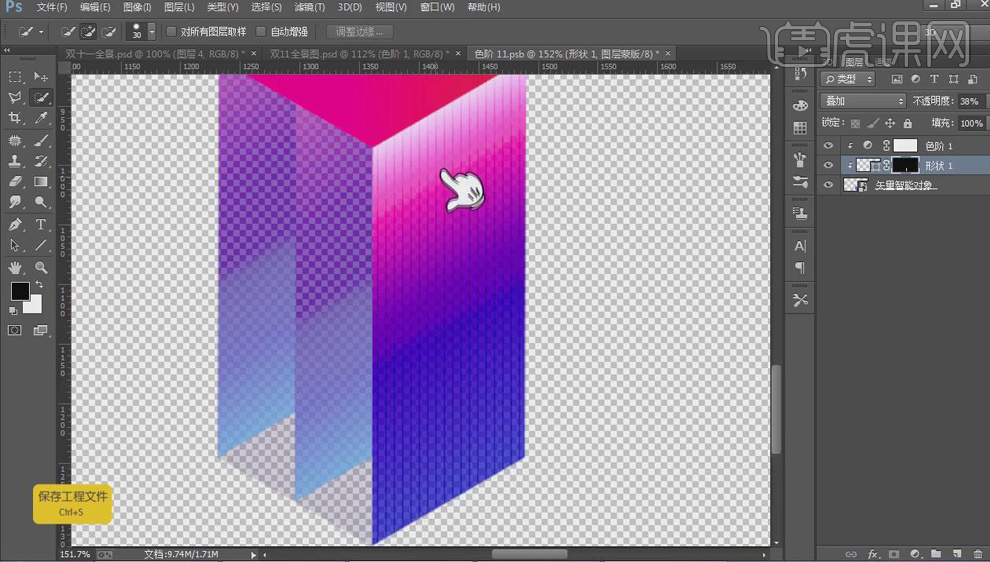
28.最终效果图如图所示。






