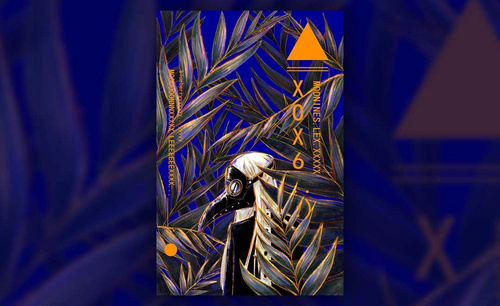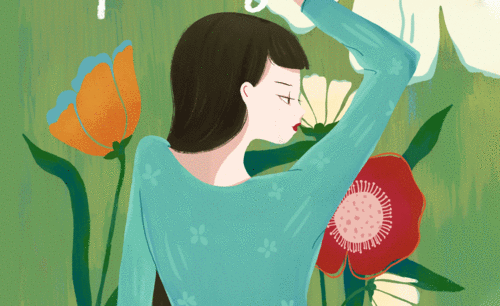文艺插画
设计文艺插画第一步就是打开ps软件,将已经绘制好的线描图层打开,给背景加一些颜色,将背景图层隐藏以后使用工具对素材进行描边,将不透明度降低以后绘制腮红,顺便给头发加上颜色,添加颜色完成以后需要给素材加上暗部,在对背景进行调节,这些步骤完成以后再进行整体的调整就可以了,接着我们来看看文艺插画制作的详细步骤吧!

用PS设计圣诞节文艺肌理插画
1.打开软件PS,连接手绘板,将绘制好的线描图层打开。
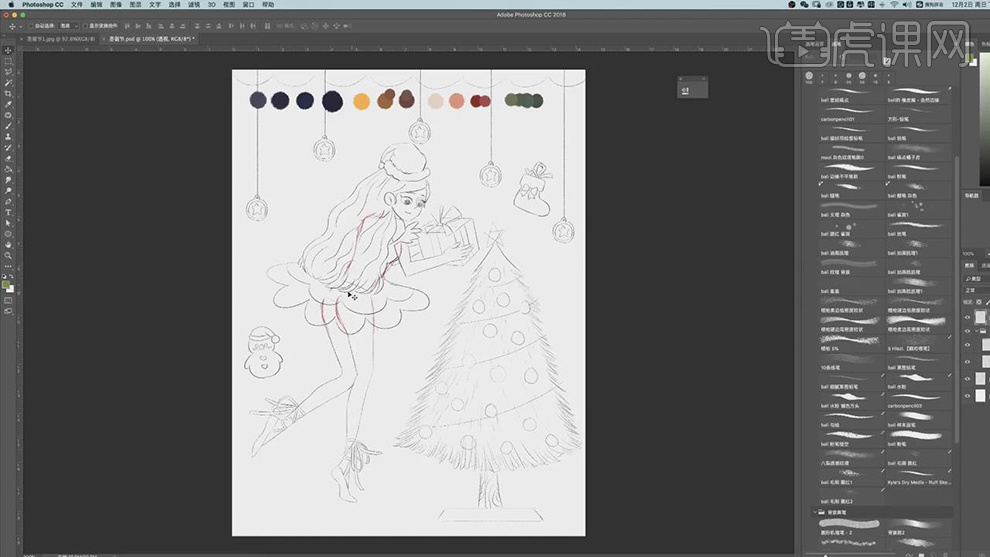
2.在新建图层给背景上添加上深蓝色作为背景,在新建图层使用【画笔工具】给帽子添加上红色,在新建图层作为帽子的剪贴图层,在给帽子上添加上暗部的噪点。
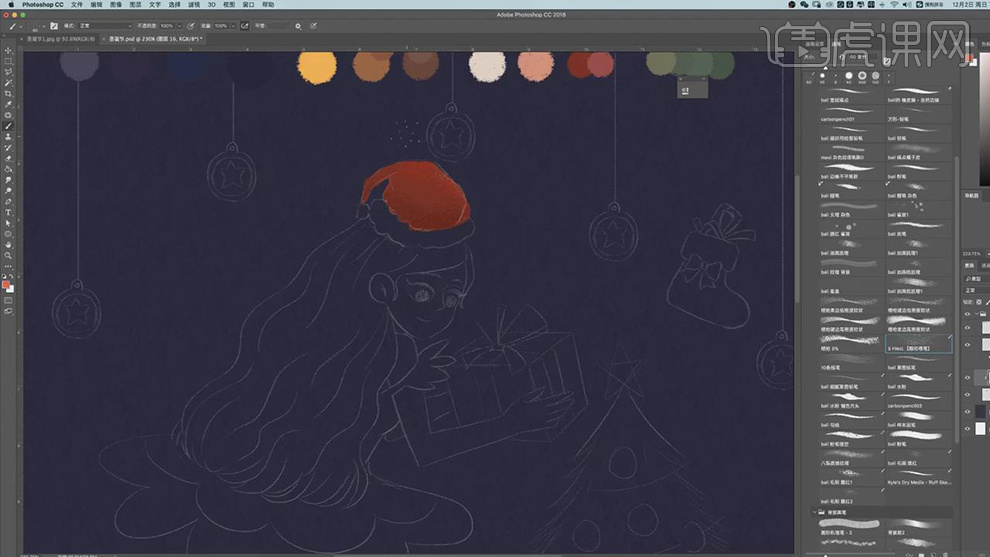
3.将背景图层隐藏,在新建图层使用【画笔工具】给帽子边添加白色,在给脸部添加上粉色。
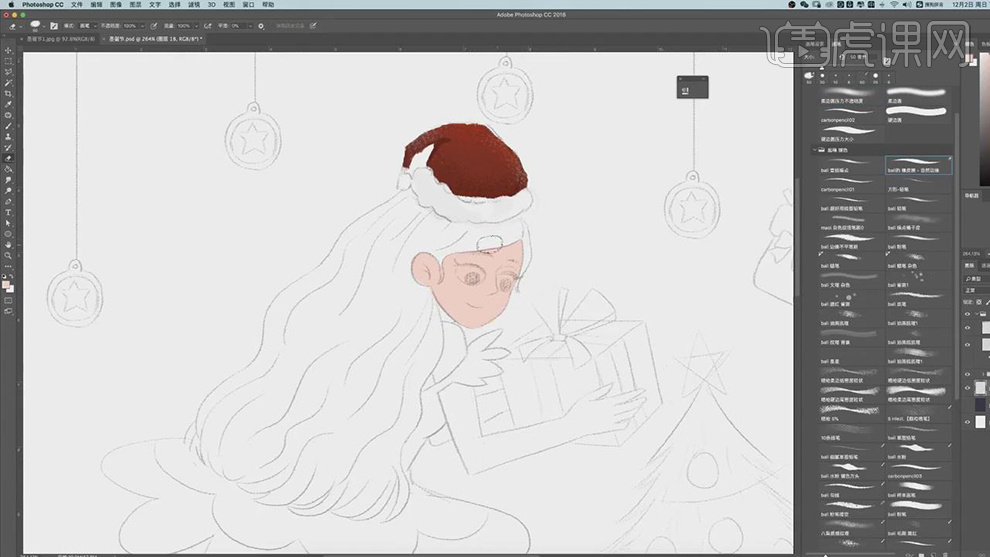
4.在新建图层作为脸部图层的剪贴图层,在使用【画笔工具】绘制五官和纹理的线。
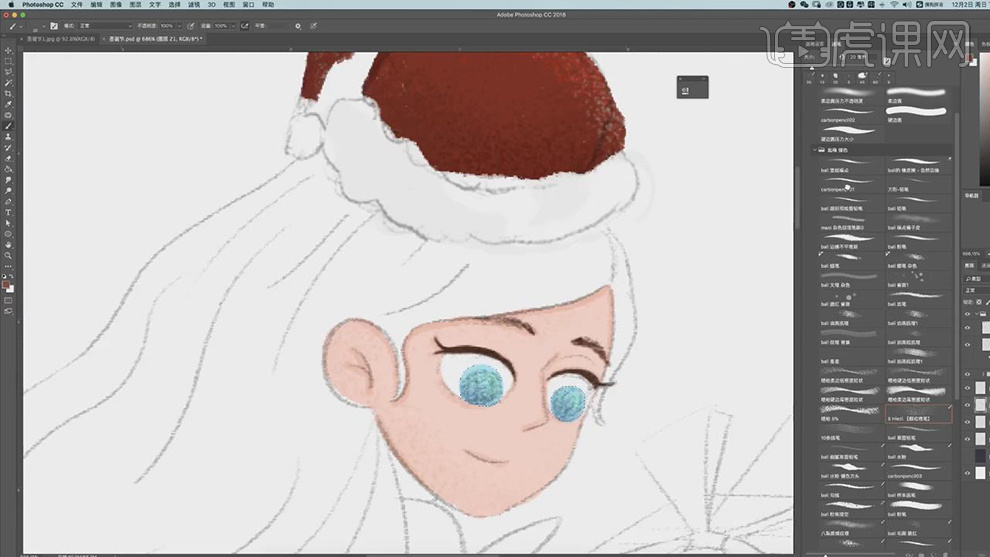
5.在新建图层使用【画笔工具】将【不透明度】降低在绘制出腮红,在新建图层使用【画笔工具】给头发上添加上棕色。

6.在新建图层作为头发图层的剪贴图层,在使用【画笔工具】给头发上添加上暗部的噪点和亮部的噪点,在使用【画笔工具】绘制出发丝线条。
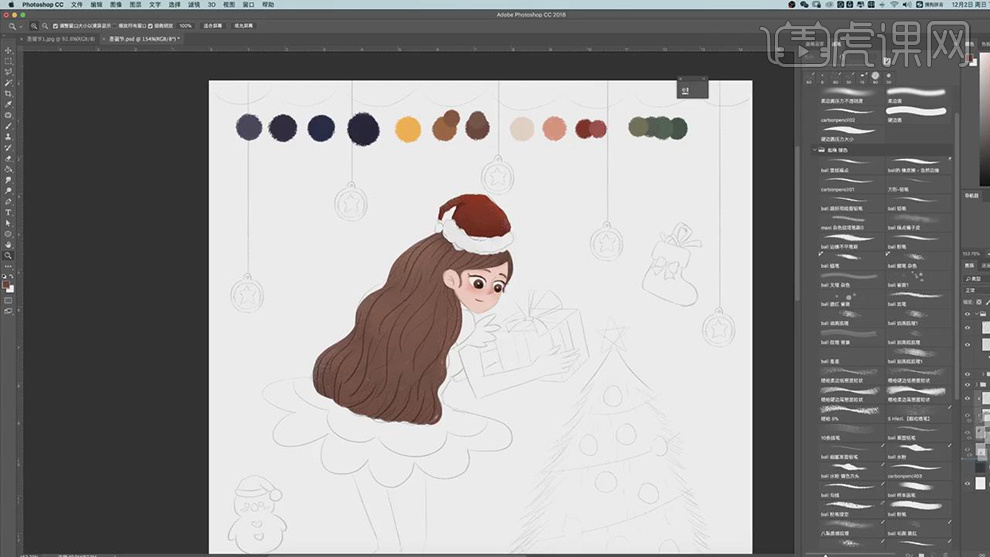
7.在新建图层选择粉色使用【画笔工具】给胳膊和腿部添加上粉色。
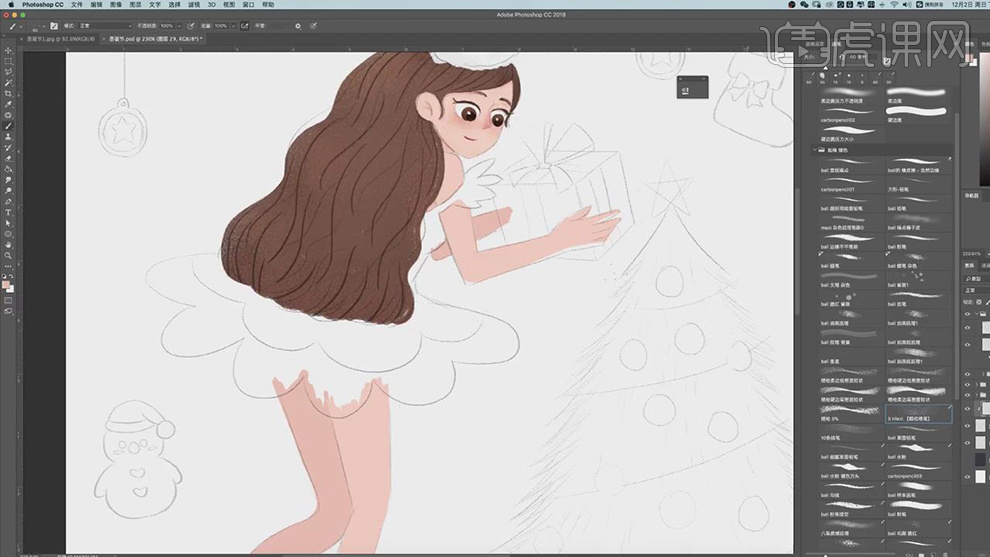
8.在新建图层作为皮肤图层的剪贴图层,在选择深一点的粉色使用【画笔工具】给胳膊和腿上添加上暗部。
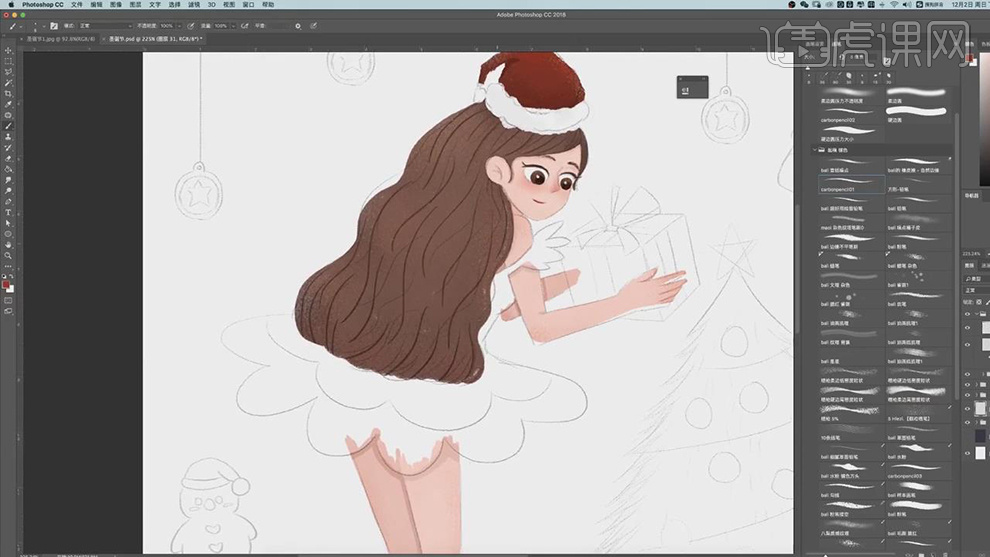
9.在新建图层选择深红色使用【画笔工具】给裙子上添加上红色。
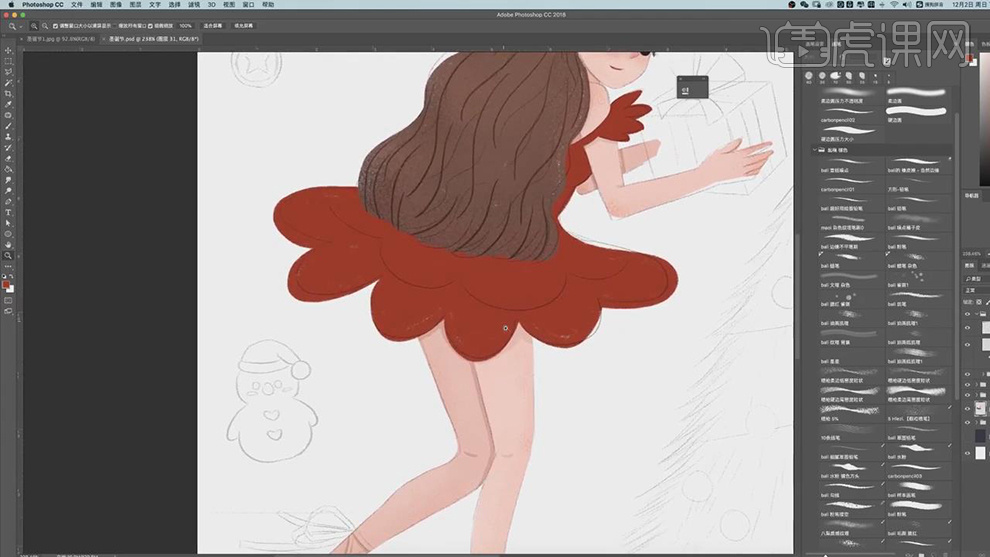
10.在新建图层坐着裙子图层的剪贴图层,在使用【画笔工具】绘制出裙子上的暗部的边缘和亮部的噪点。
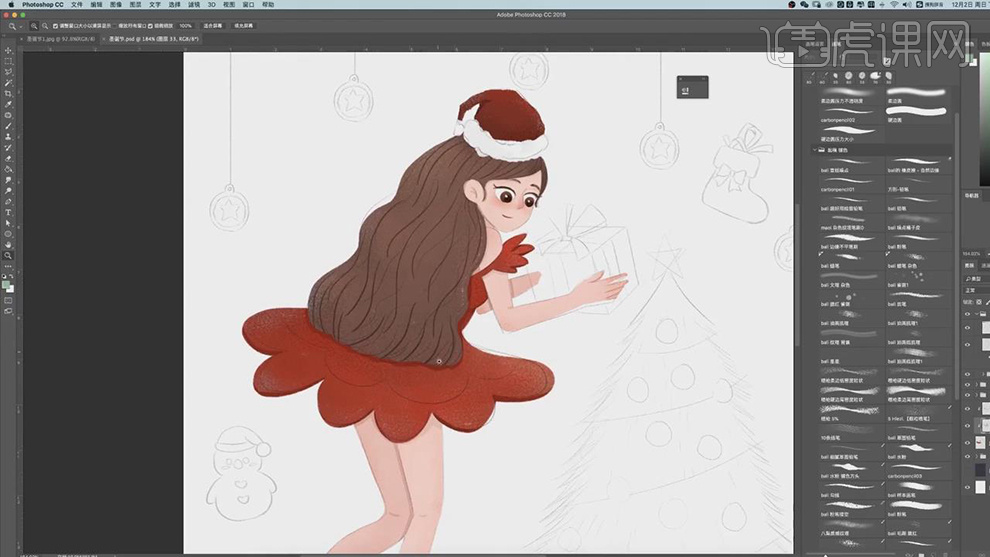
11.在新建图层使用【画笔工具】选择红色给鞋子和带上在添加上红色。
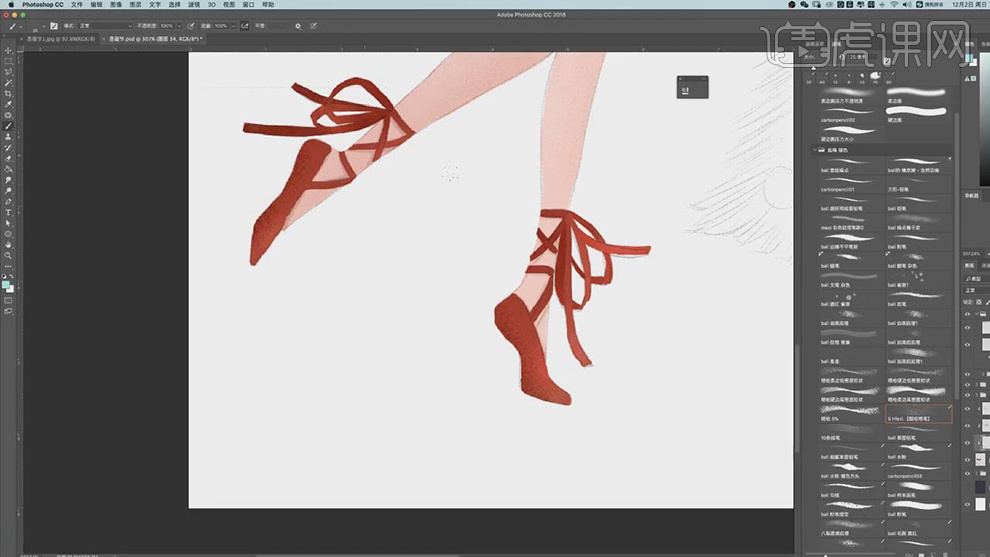
12.在新建图层使用【画笔工具】给树上添加上深绿色,在新建图层作为树图层的剪贴图层给树上添加上亮部的噪点。
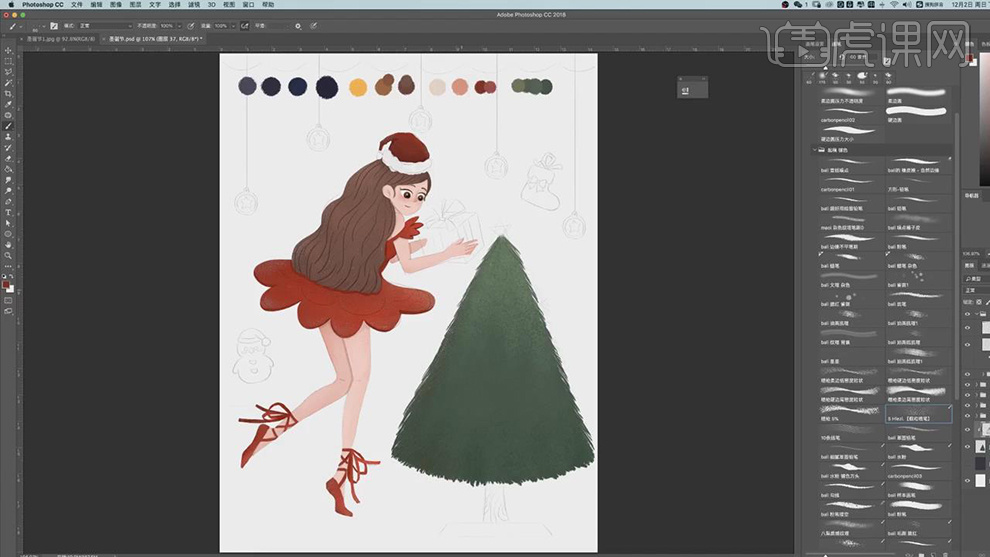
13.在新建图层使用【画笔工具】绘制出树干,在新建树干的剪贴图层使用【画笔工具】给树干上添加上纹理线和暗部的噪点。
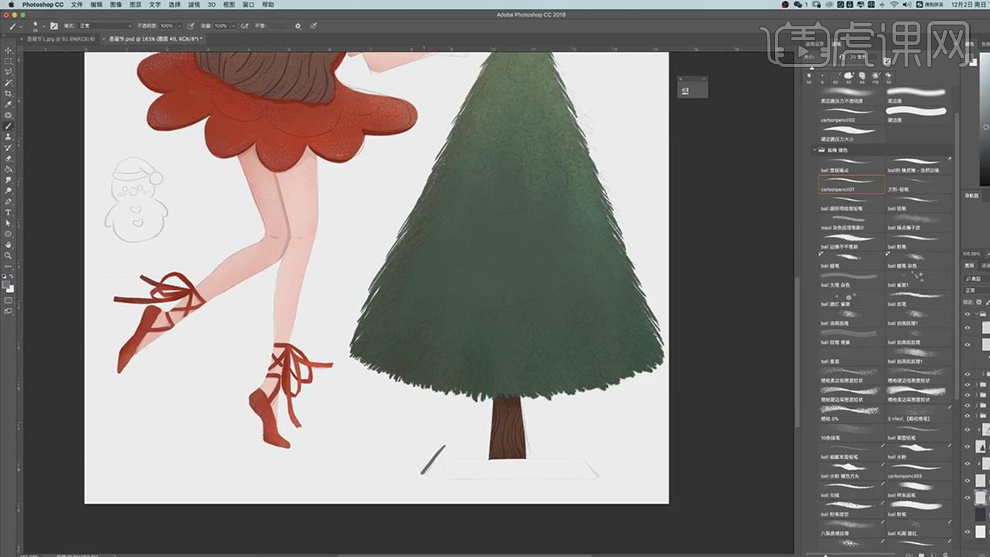
14.在新建图层使用【画笔工具】绘制树下面的矩形,在给矩形上添加上深色的噪点。
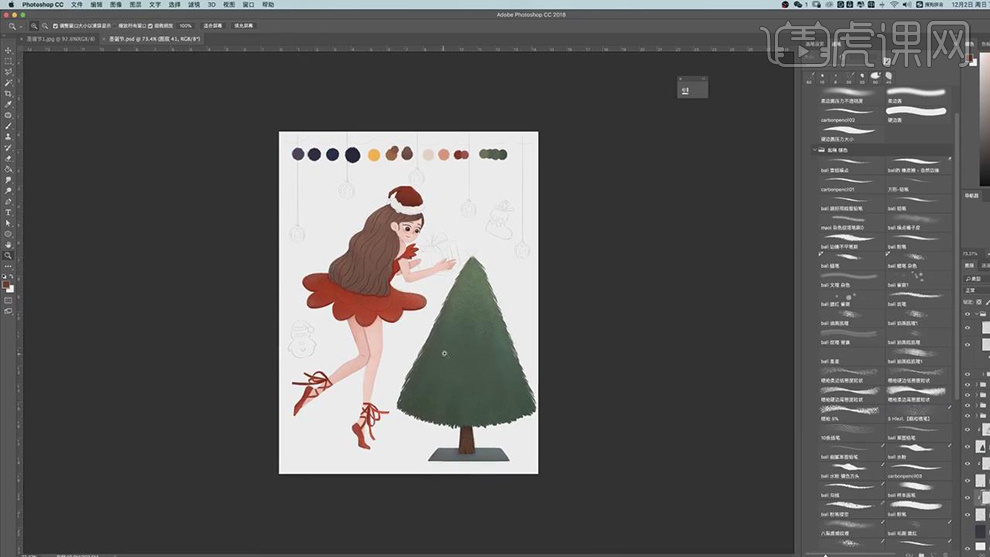
15.在新建图层使用【画笔工具】给树上添加上星星和圆形的图层。

16.在使用【画笔工具】给树上添加上弧度的线条,在新建图层使用【画笔工具】绘制袜子的形状。
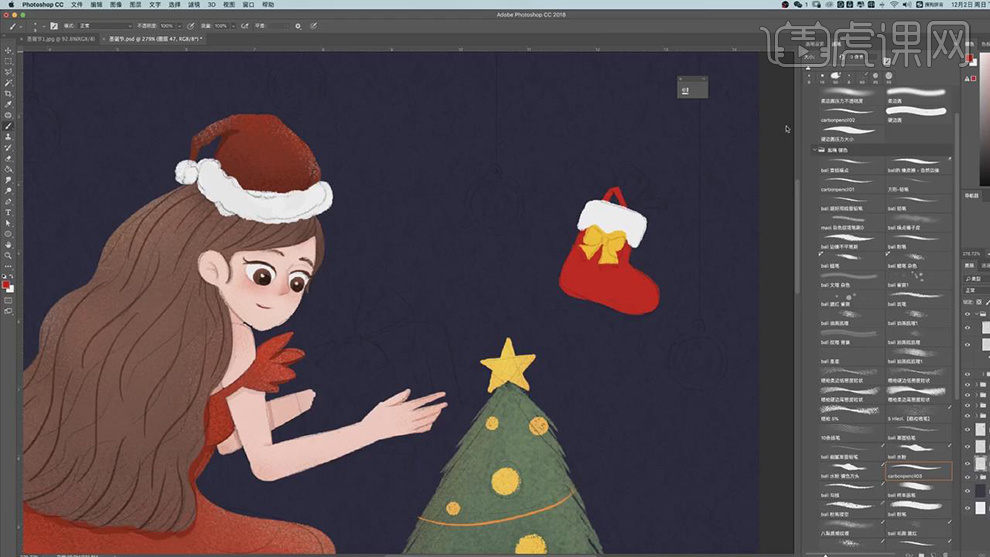
17.在给袜子图层新建剪贴图层,给袜子上添加上亮部和暗部的噪点。
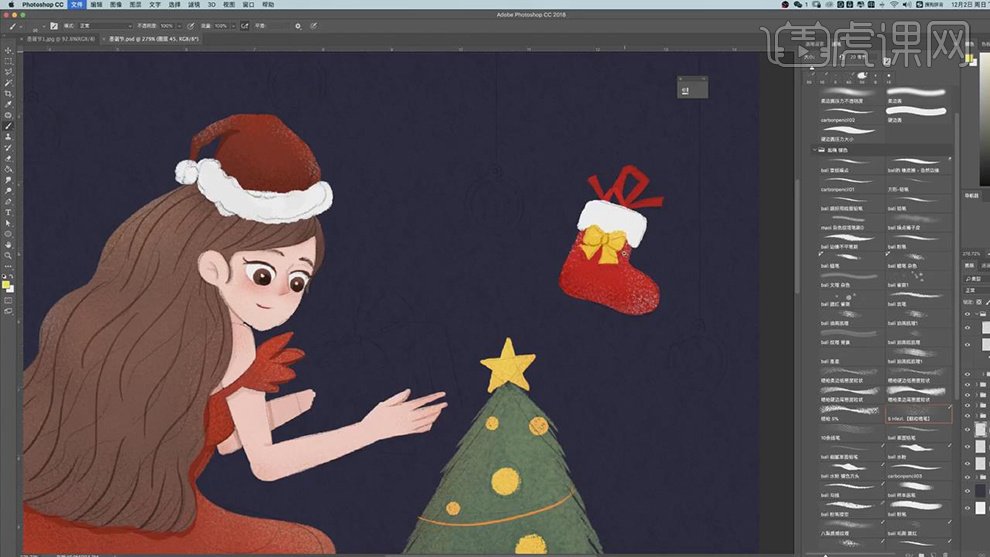
18.在新建图层使用【画笔工具】绘制出小娃娃。
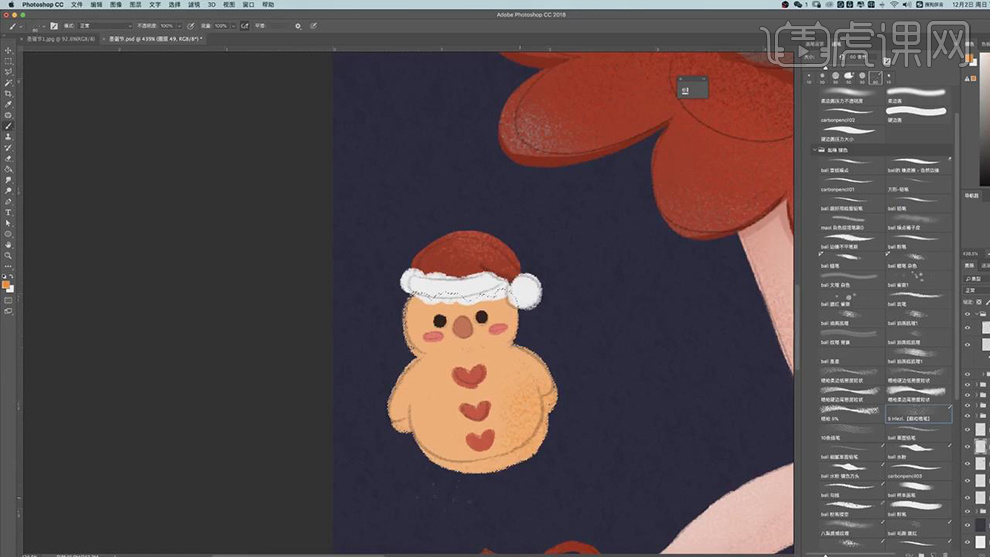
19.在新建图层使用【画笔工具】给礼物盒进行上色,在新建礼物盒的剪贴图层,在使用【画笔工具】给礼物盒上面添加上暗部的噪点。
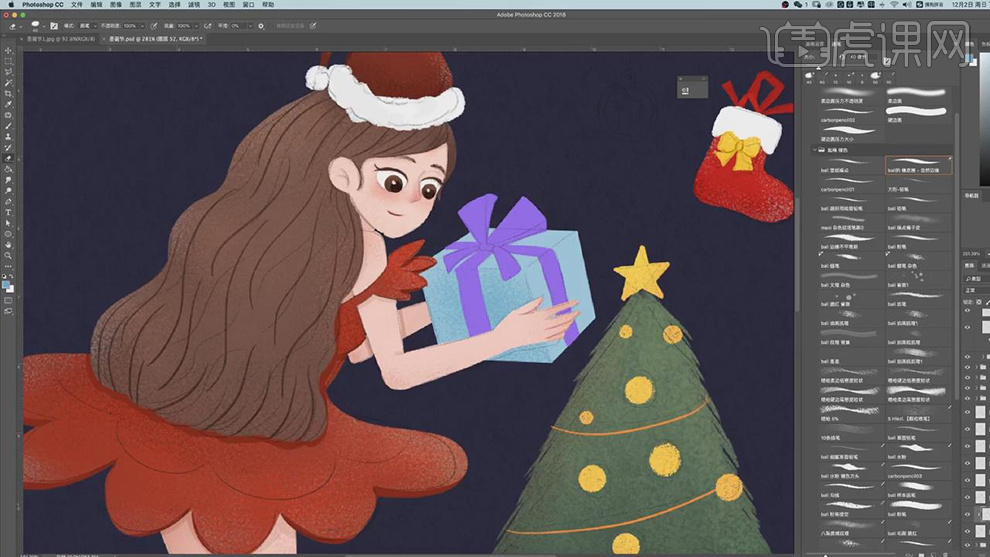
20.在新建图层作为礼物盒的剪贴图层,在使用【画笔工具】绘制出礼物盒的阴影和手的阴影。
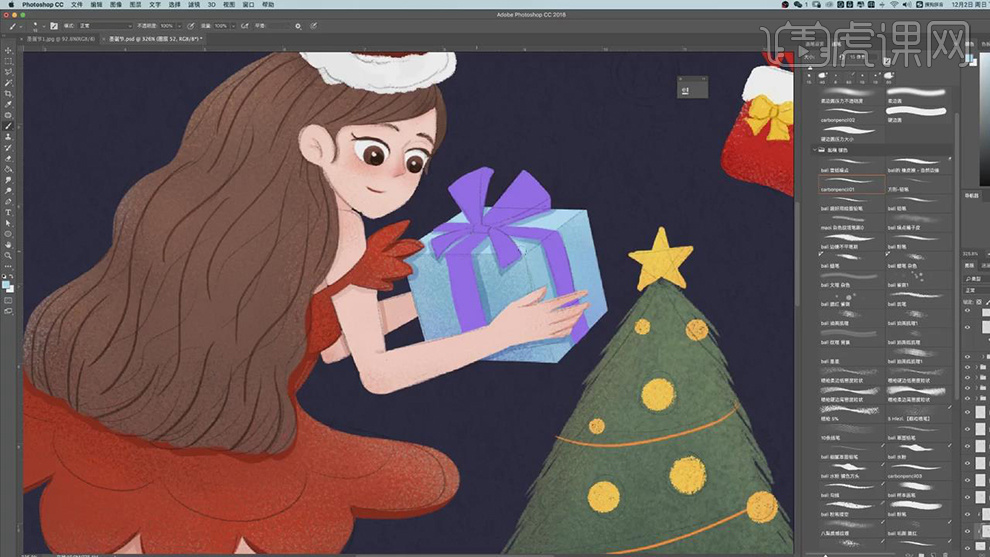
21.在给礼物盒上的带的图层新建剪贴图层使用【画笔工具】添加上亮部的噪点。

22.在给背景图层新建剪贴图层使用【画笔工具】在给背景图层上添加上暗部和亮部的噪点。

23.在新建图层使用【画笔工具】给背景上绘制出装饰的星星和圆。
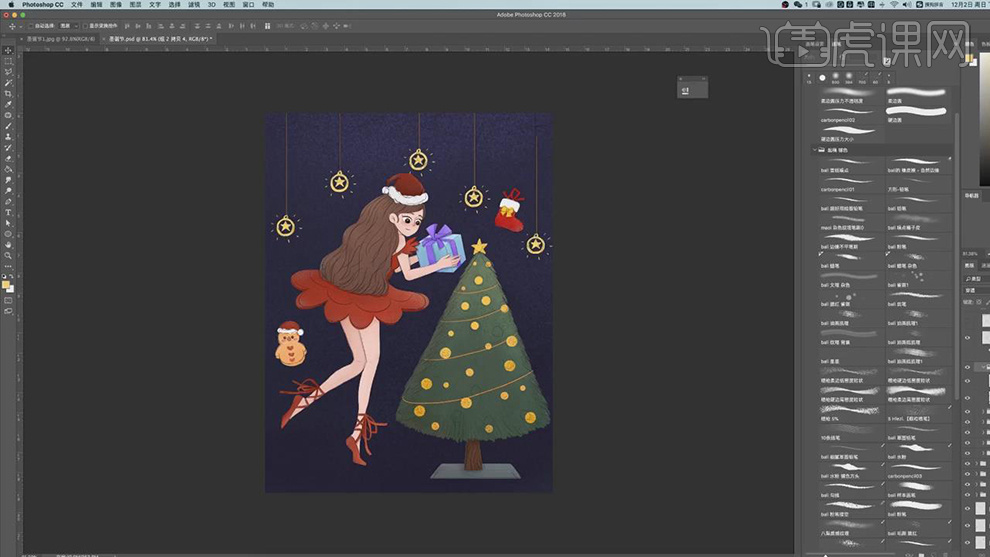
24.在新建图层选择白色使用【画笔工具】绘制出上面的弧线和画面中的白点的雪花。
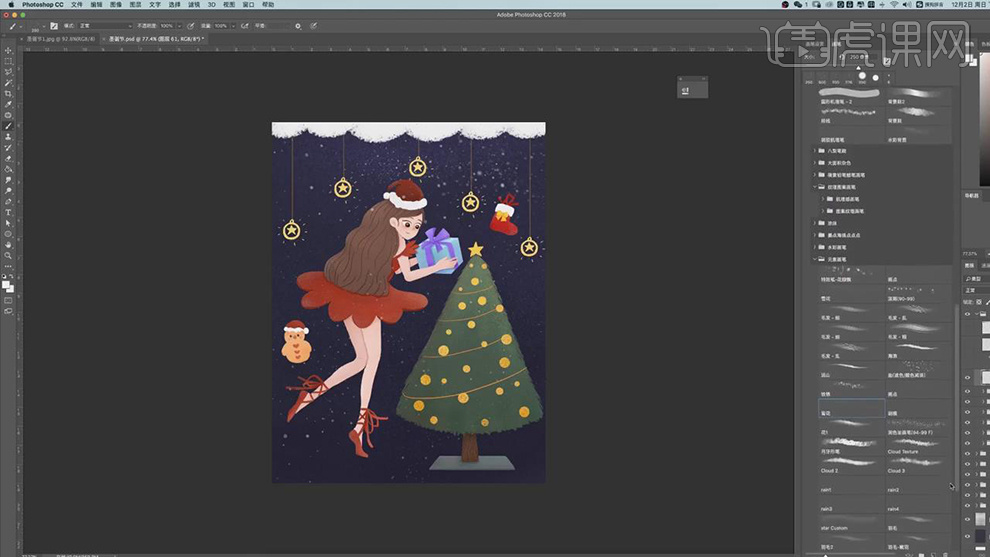
25.在新建图层使用【画笔工具】绘制出灯光的图层,在分别新建图层做几层灯光,在从窗口下面选择【时间轴】在创建关键帧,每一个关键帧对应显示一层发光的图层,其他图层的灯光图层关闭。
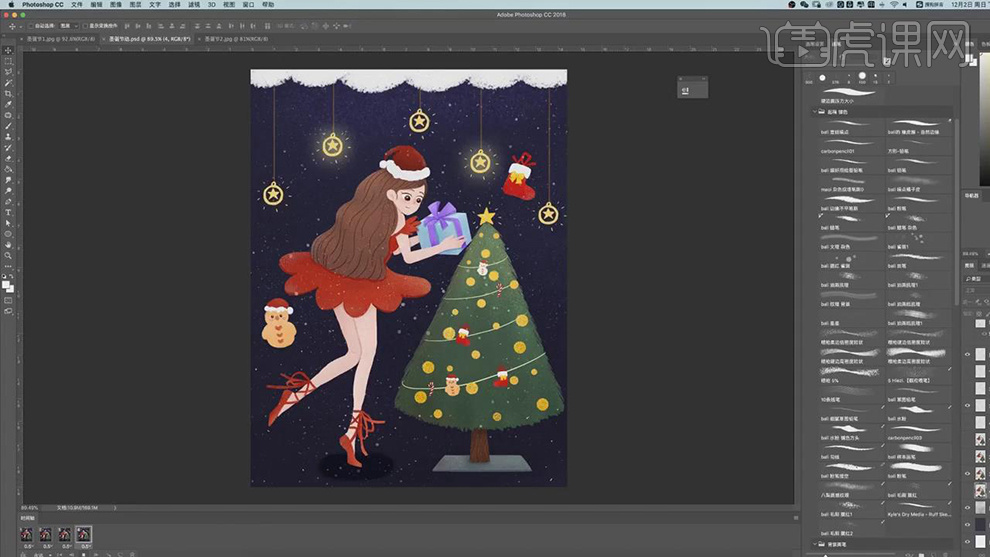
26.将不同的关键帧上显示不同的灯光的图层,工做四个关键帧。

27.最终效果如图所示。

如何用SAI板绘奇妙又文艺的封面插画
1.打开【SAI2】,新建【画布】,选择顺手的笔刷进行起稿,首先确定人物的大小和位置,然后再围绕人物来绘制周围的植物。
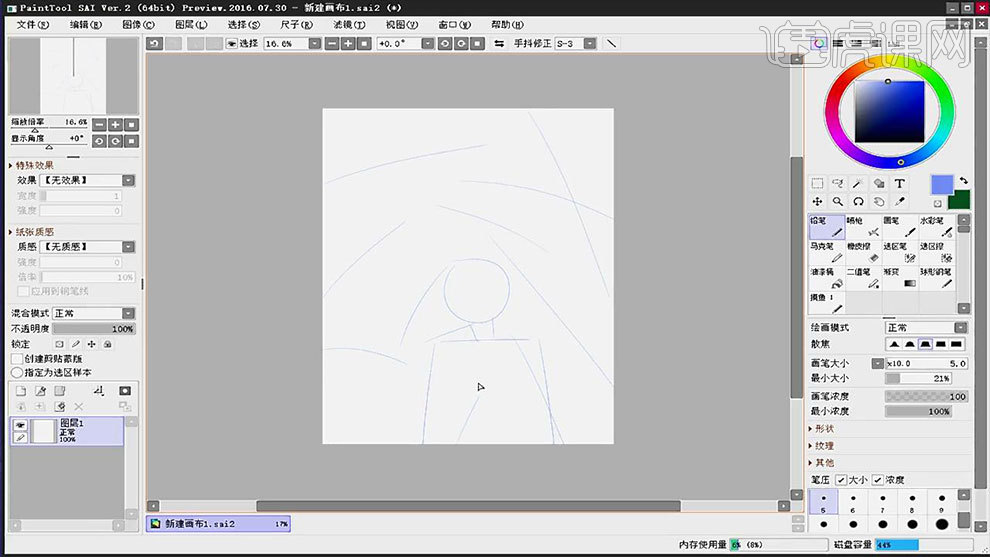
2. 然后再用短的直线,把人物的造型切出来,刻画出人物细节。画好后继续勾勒植物,效果如图示。
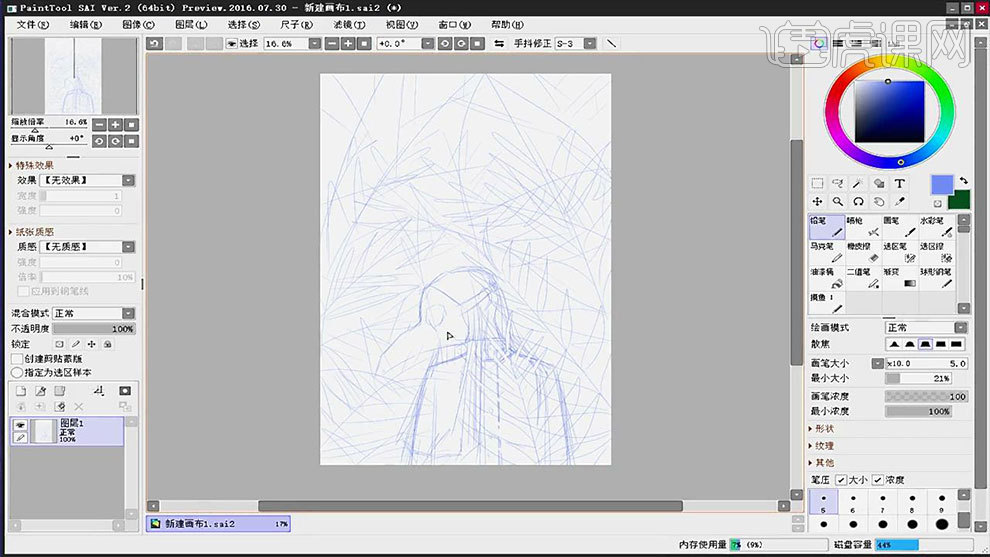
3. 新建【图层】,给背景填充蓝色,再选择【线稿图层】,用【色相/饱和度】调整线稿颜色为白色。
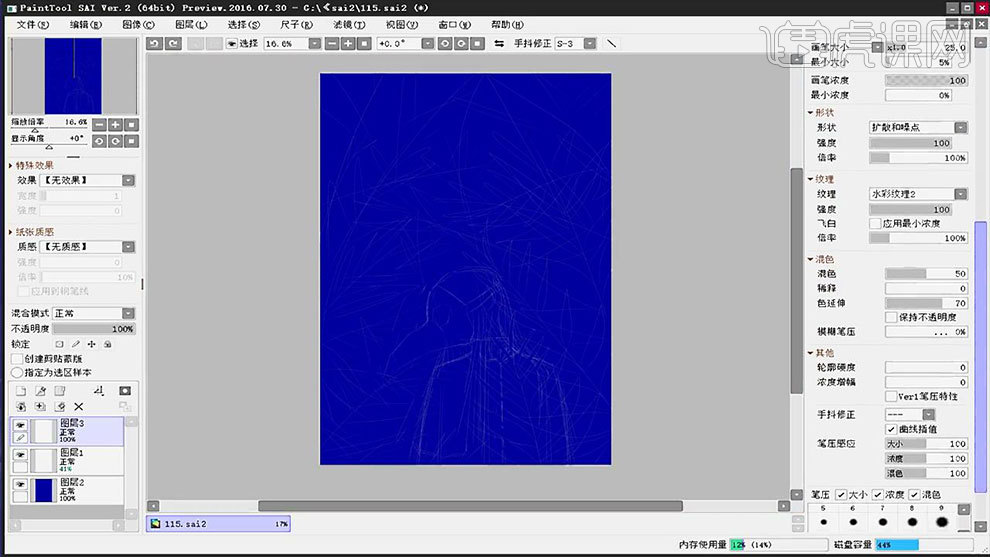
4. 新建【图层】,选择【橘色】来给人物描线,用【椭圆尺】绘制面具的镜片,按【Shift】+【Ctrl】可以调整尺子的大小、位置和变形。
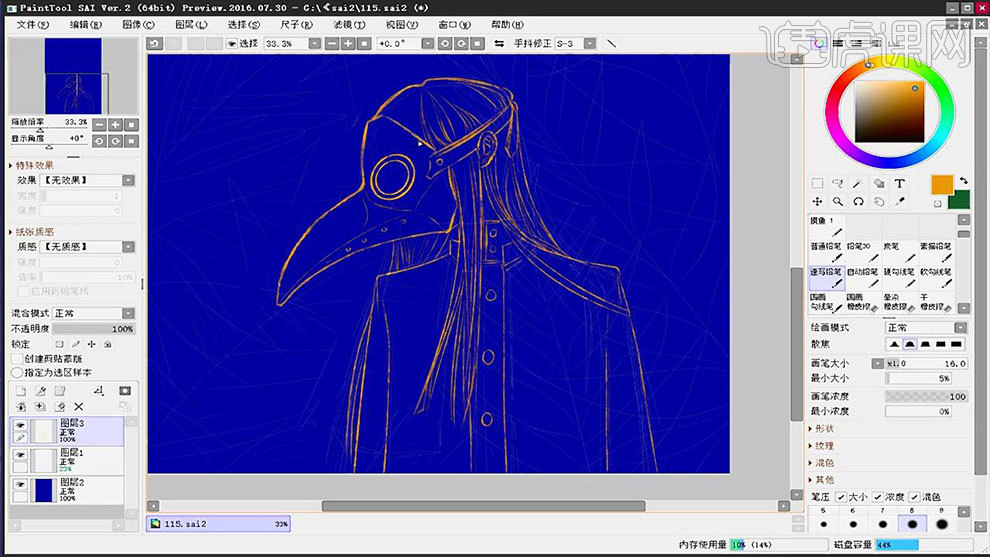
5. 新建【图层】,同样用【橘色】来描线,叶子是中间大两头细的造型,绘制效果如图示。
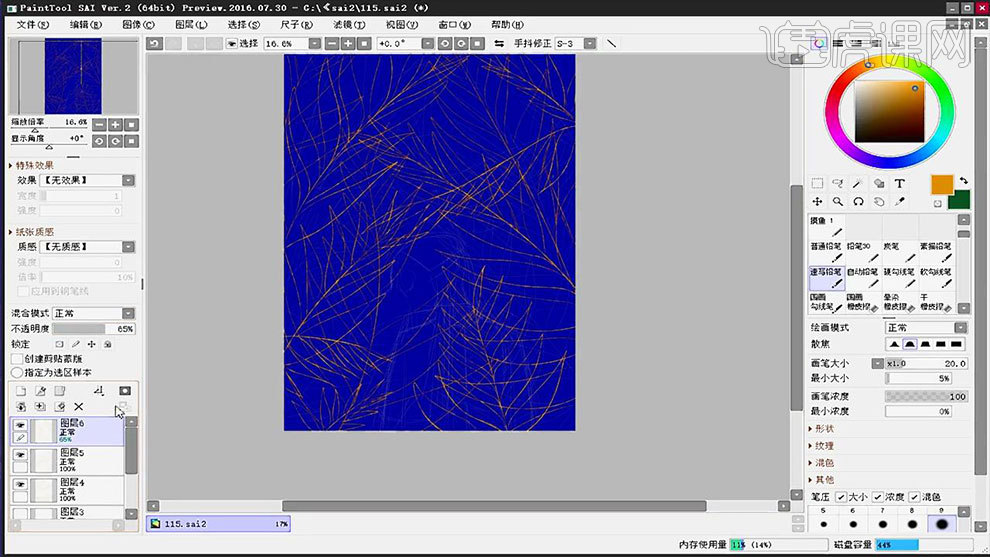
6. 【魔棒工具】选择第一层植物,再选择人物线稿,按【删除】。新建【图层】,填充植物的底色。其他交错的线稿也是这么处理。
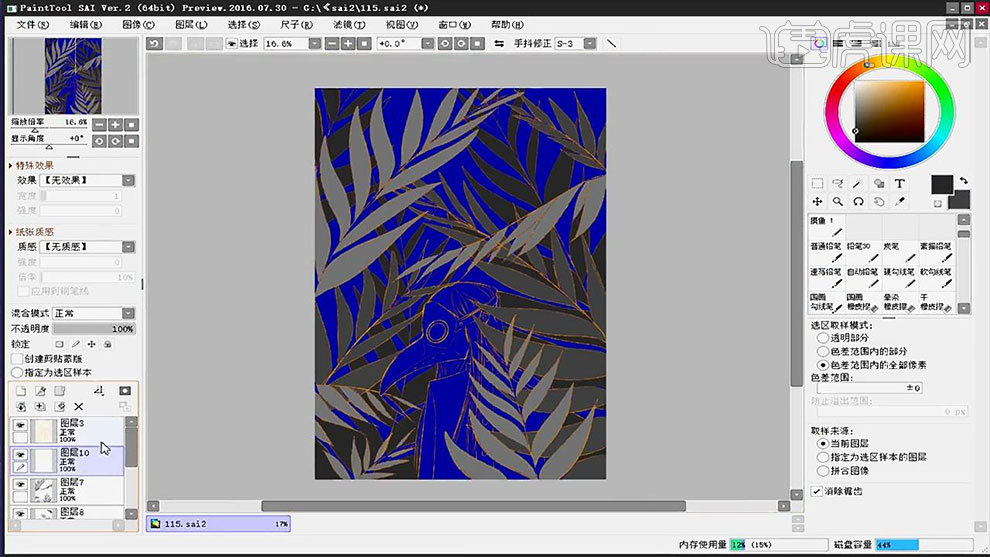
7.用【魔棒工具】选取人物面具和衣服,新建【图层】,填充黑色。新建【图层】,选择【铅笔】将人物头发涂白。
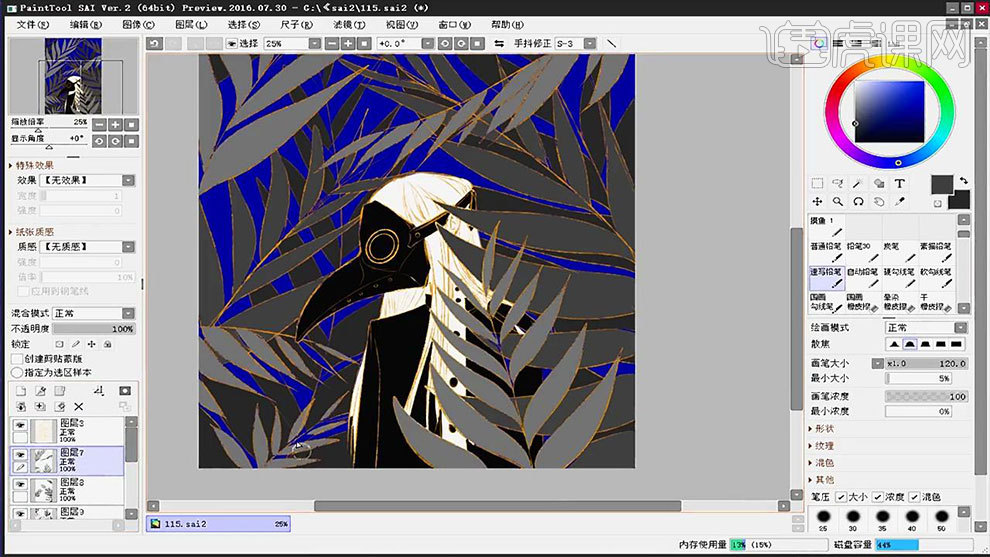
8. 接着再次使用【橘色】调整一下植物的边线,这一步做不做可以根据自己的画面效果来判断。
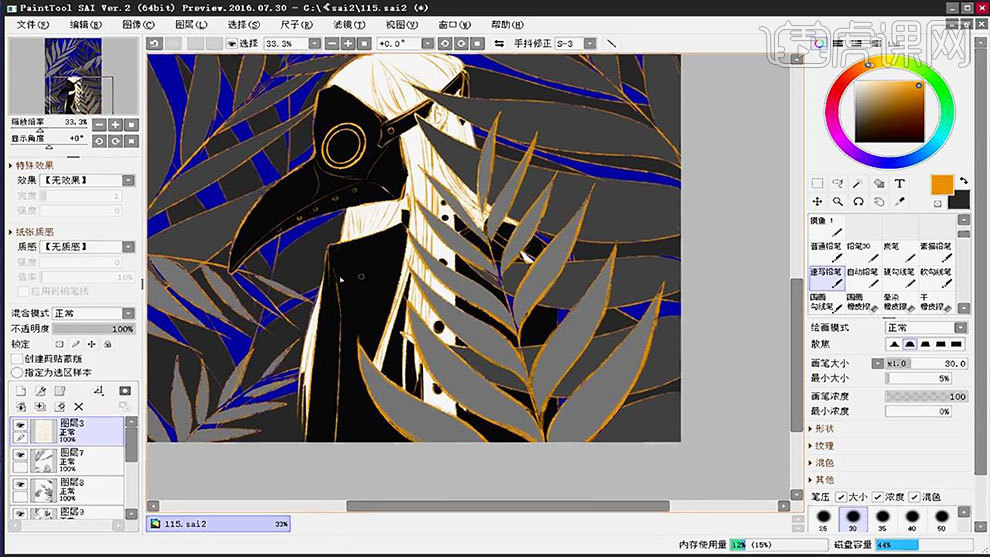
9. 选择【速写铅笔】,再选取纯度、饱和度比较相近的蓝色和绿色,按照叶子生长的方向来给叶子上色。
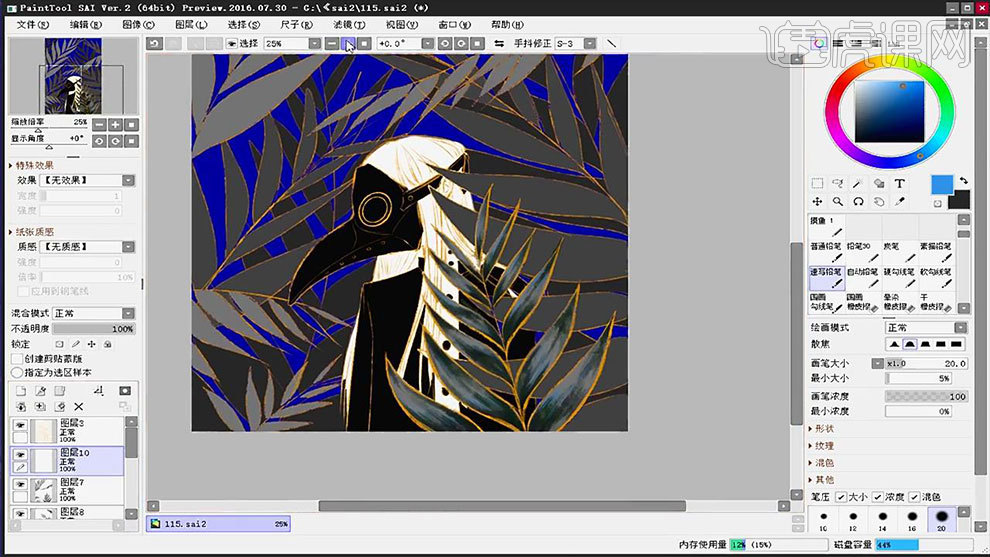
10. 然后选择亮一点的橘色,画在植物叶子的亮面。再使用纯一点的蓝色,画在叶子上。
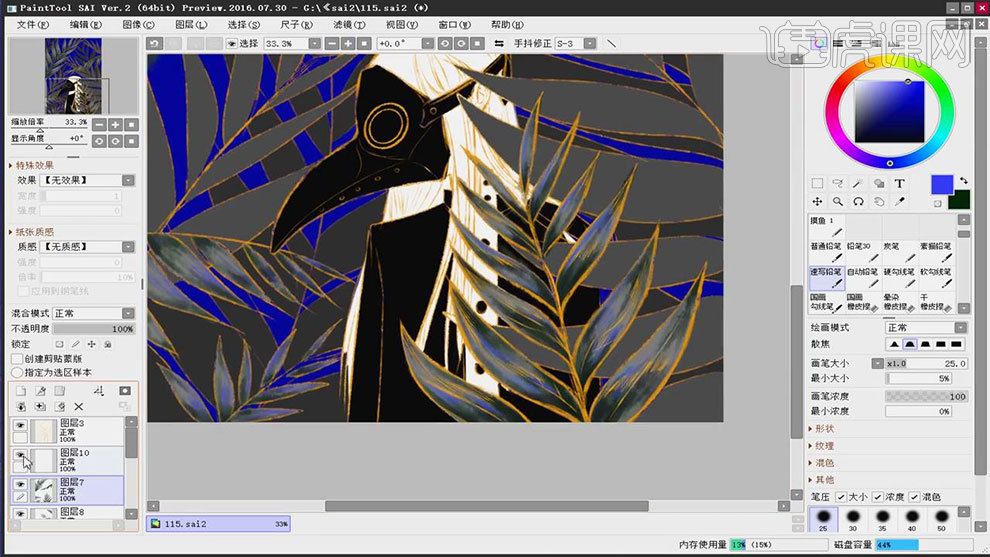
11. 然后用同样的方法绘制其他的叶子,注意叶子与叶子之间的投影也要画出来,绘制效果如图示。
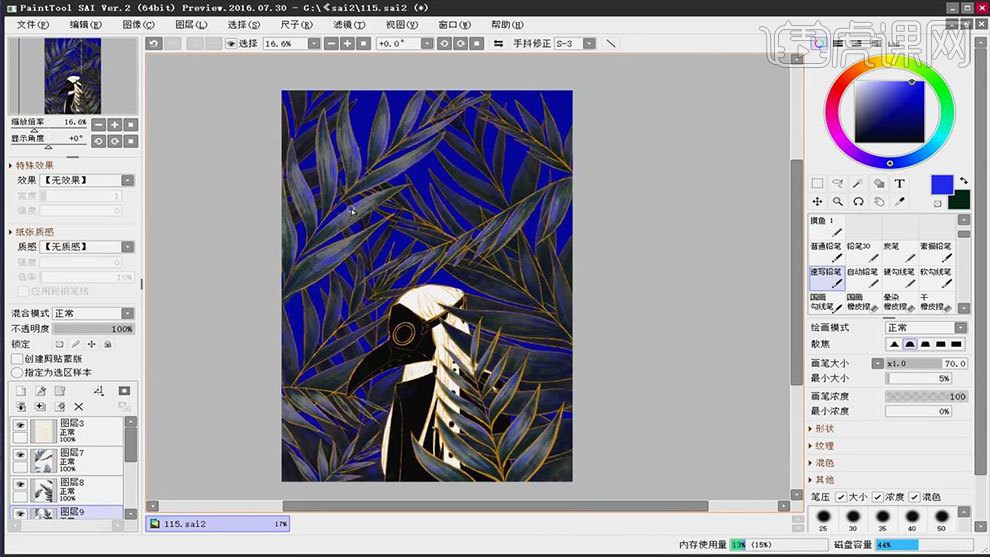
12. 选择【灰色】,放大画笔,画在头发褶皱比较多的部分。再顺便画出叶子和面具在头发上的投影,然后再用【白色】将花的过暗的部分提亮。
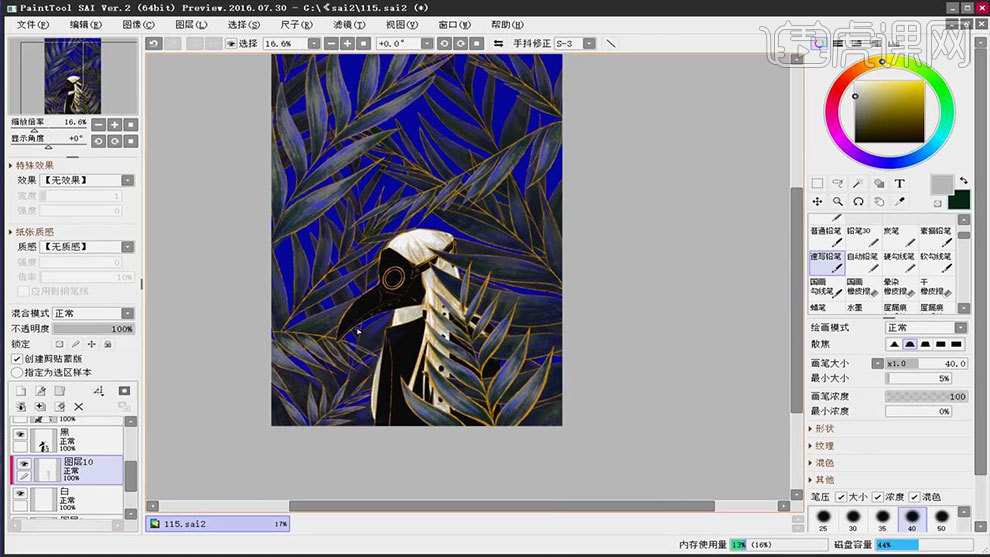
13. 接着绘制面具,现在【铅笔】选择【白色】给面具点上高光点,再用【速写铅笔】在高光边缘做过渡。然后再给面具添加短线,给面具添加质感。
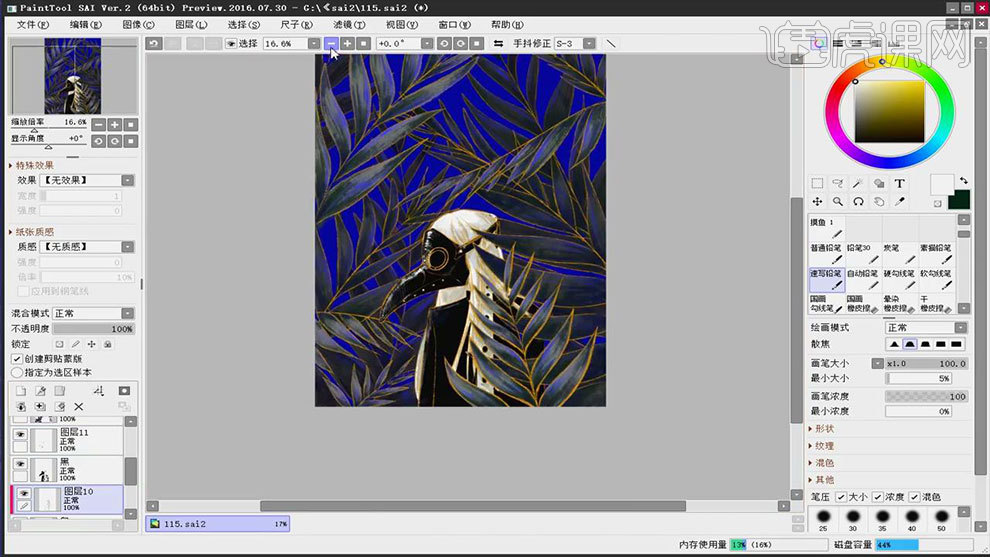
14.然后用高纯度的蓝色,绘制人物身上的环境色,面具的镜片,是玻璃的材质,所以给它画出对比度、反光度比较高的材质质感。

15. 然后在植物的边线上添加一些【红色】,让植物看起来更加的实在,效果如图示。
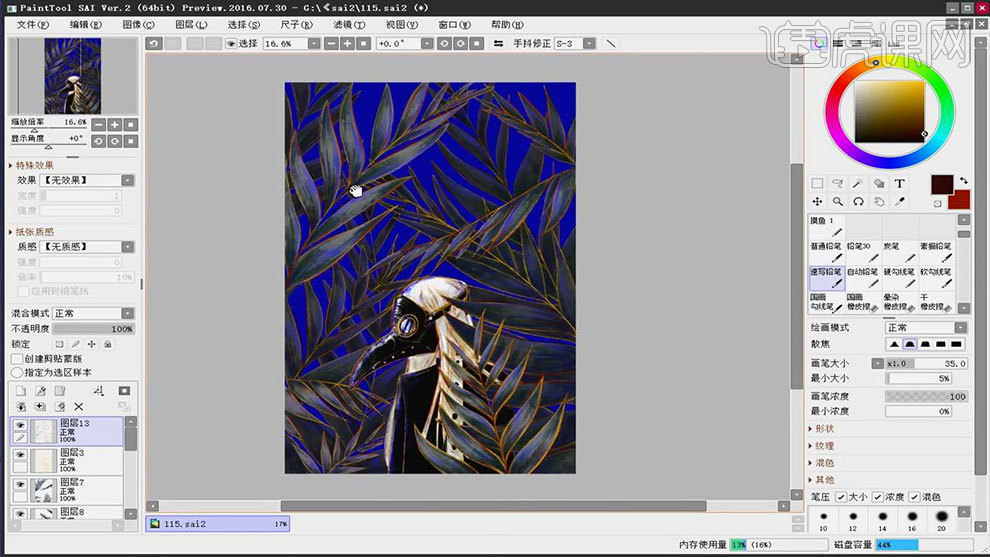
16. 新建【图层】,图层模式为【发光】,用纯度高的橙色系画在物体的亮部,注意不要画的面积过大,点缀一下就可以。

17. 新建【图层】,用【图形工具】画三角形,填充橘色。然后用【文字工具】添加文字,排好版式,效果如图示。
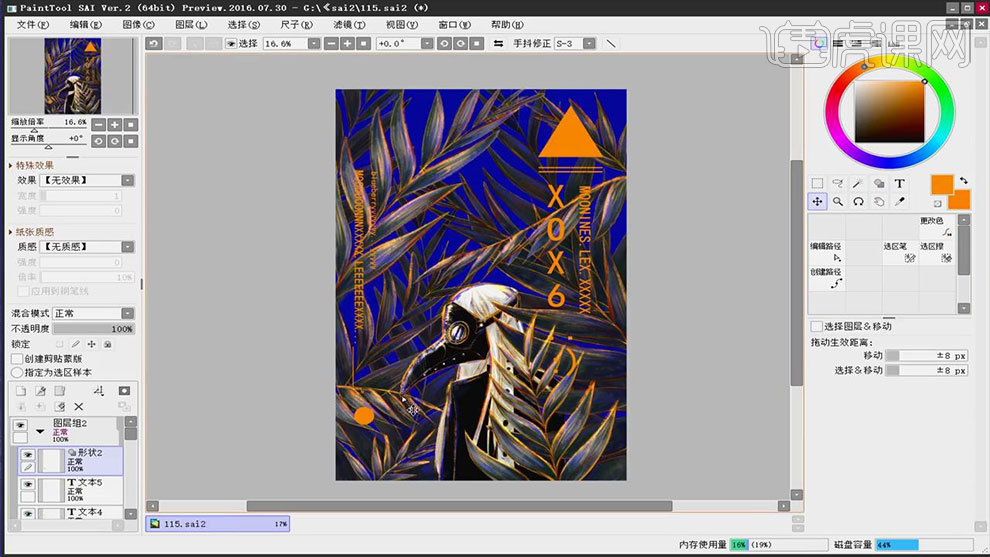
18.最终效果如图示。

如何用PS为文艺女孩设计动态插画
1.打开软件PS,新建一个画布连着手绘板新建图层使用【画笔工具】先进行草图线描轮廓的绘制。
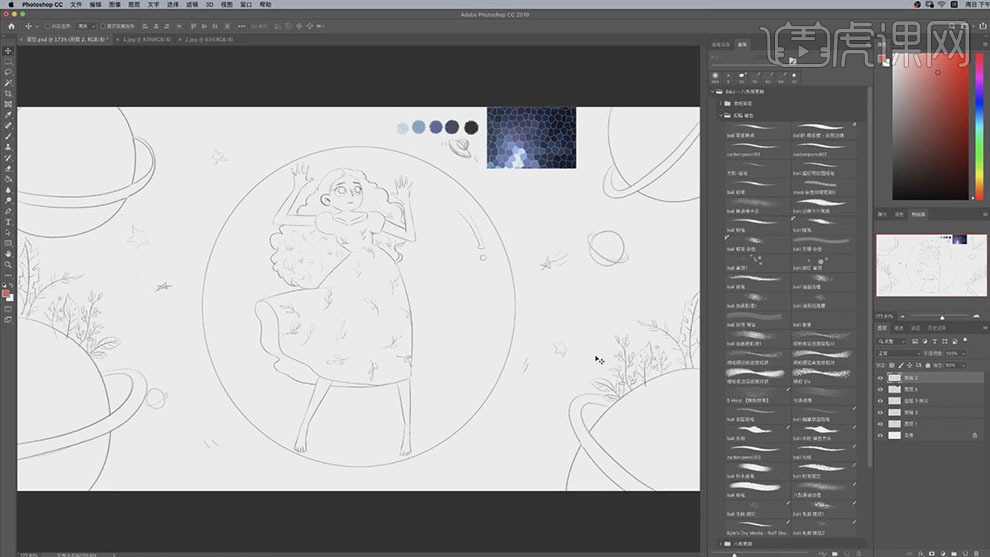
2.在将线描图层的【不透明度】降低,在新建图层使用【画笔工具】选择浅蓝色对头发的轮廓进行上色。
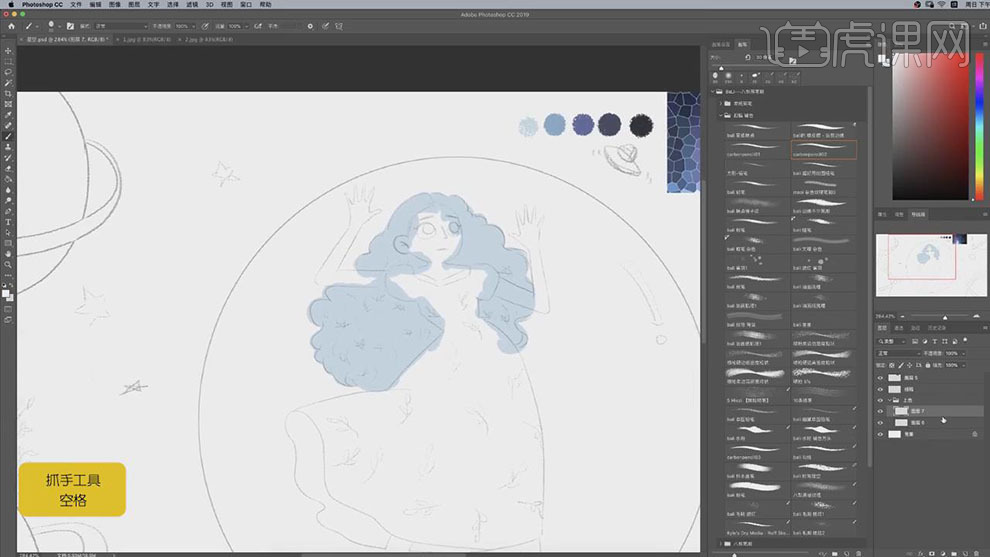
3.在新建图层作为头发图层的剪贴图层,在使用【画笔工具】绘制出头发的暗部的颜色。
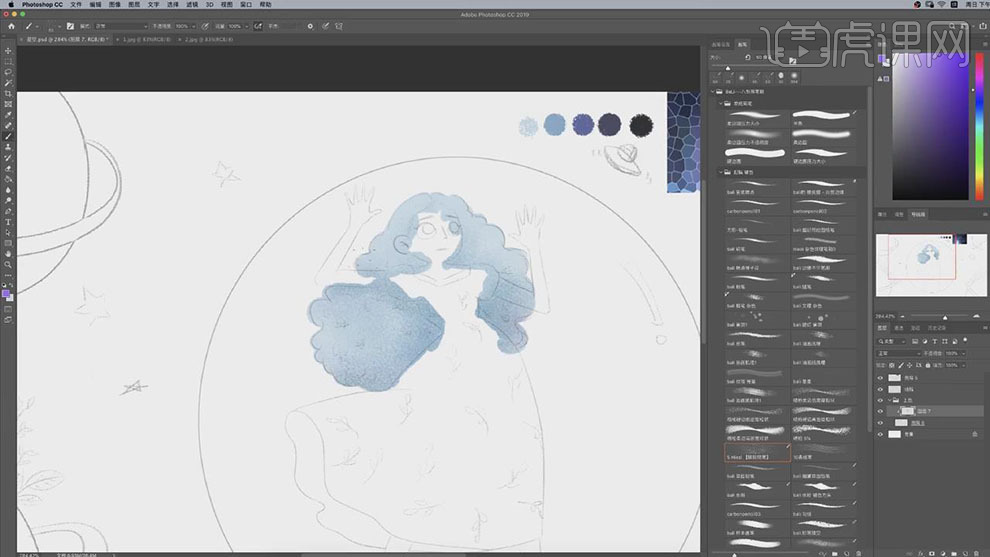
4.在新建图层选择深蓝色使用【画笔工具】对裙子的轮廓进行上色。

5.在新建图层使用【画笔工具】选择深一点的蓝色在绘制出裙子下面的暗部的颜色,在给两个图层分别新建剪贴图层,在使用【画笔工具】绘制出亮部和暗部的噪点。

6.在新建图层选择浅粉色,在使用【画笔工具】对皮肤的轮廓进行上色。
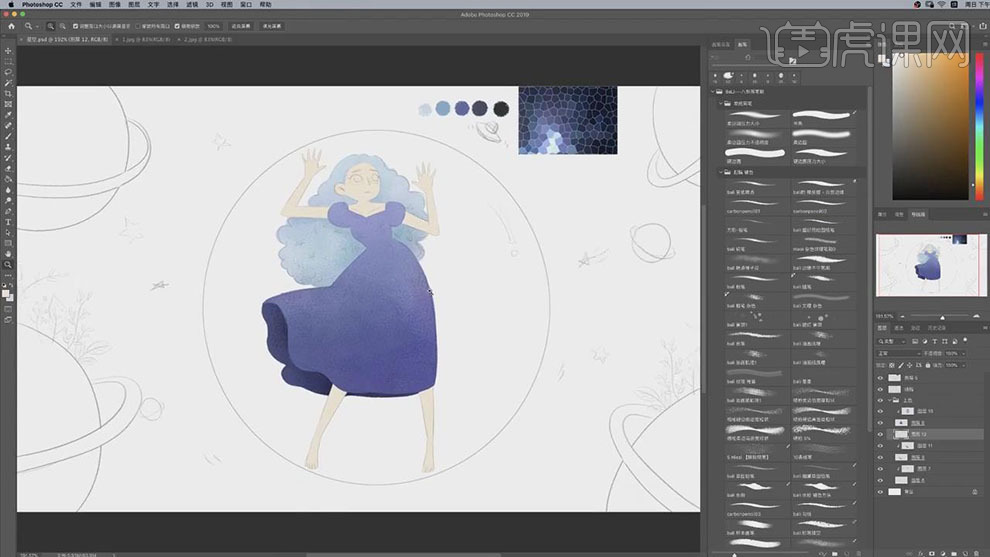
7.在新建图层作为皮肤图层的剪贴图层,在使用【画笔工具】选择深一点的红色绘制出皮肤上的暗部的颜色。
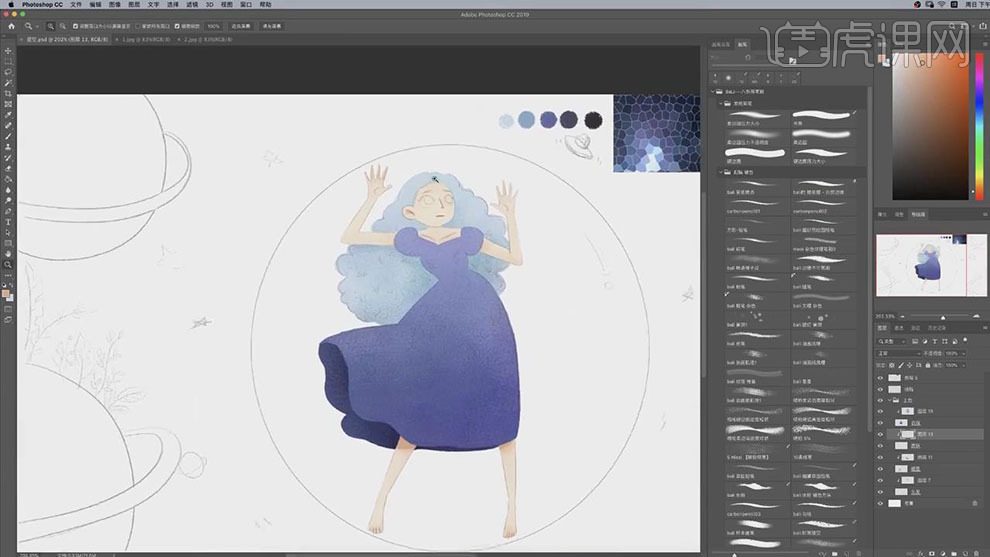
8.在新建图层使用【画笔工具】选择不同的颜色对人物的五官的形状进行绘制。
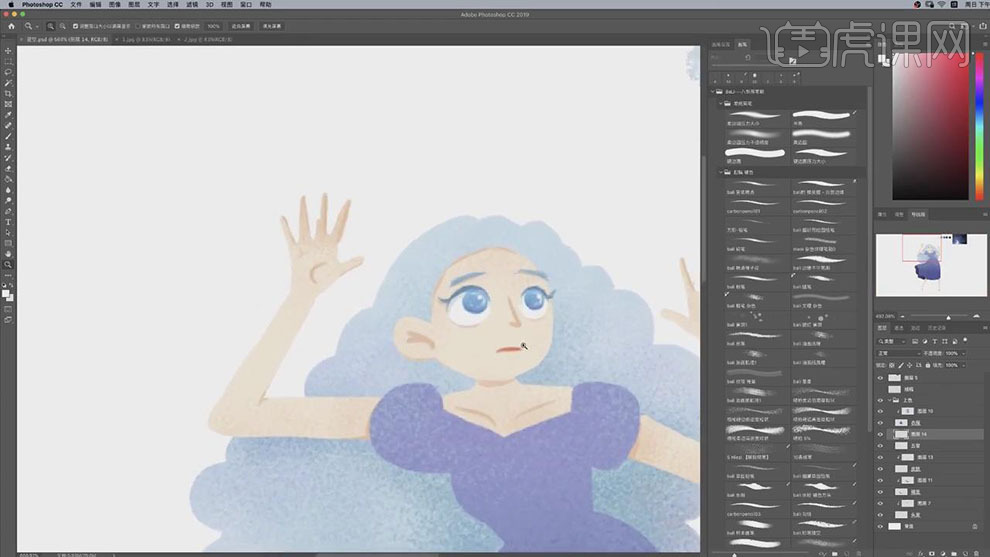
9.在新建图层作为头发图层的剪贴图层,在使用【画笔工具】绘制出头发的发丝的线条。

10.在新建图层作为裙子图层的剪贴图层,在使用【画笔工具】绘制出裙子上的花纹的线条。
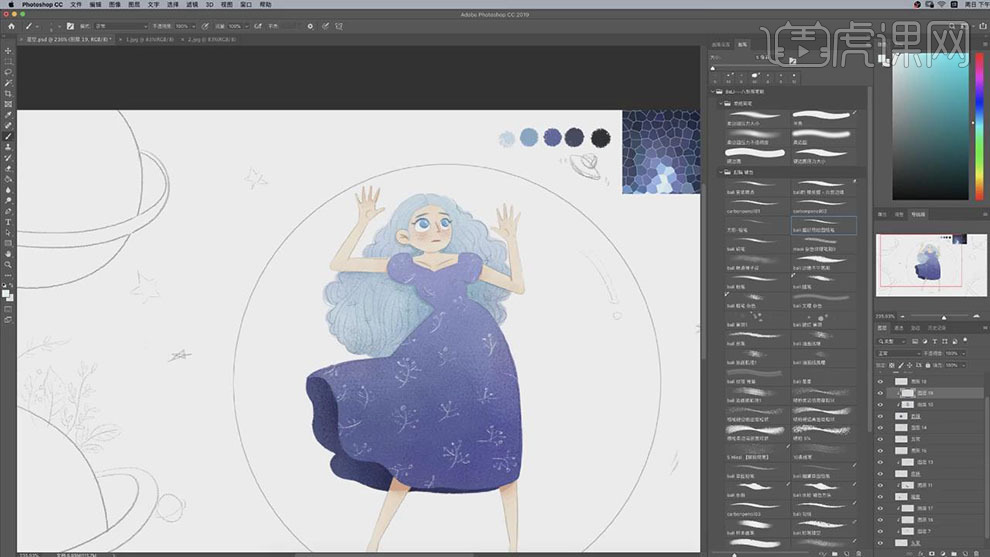
11.在新建图层选择不同深度的蓝色使用【画笔工具】对星球的形状进行绘制。

12.在新建图层作为星球图层的剪贴图层,在使用【画笔工具】选择噪点的笔刷绘制出星球的暗部。
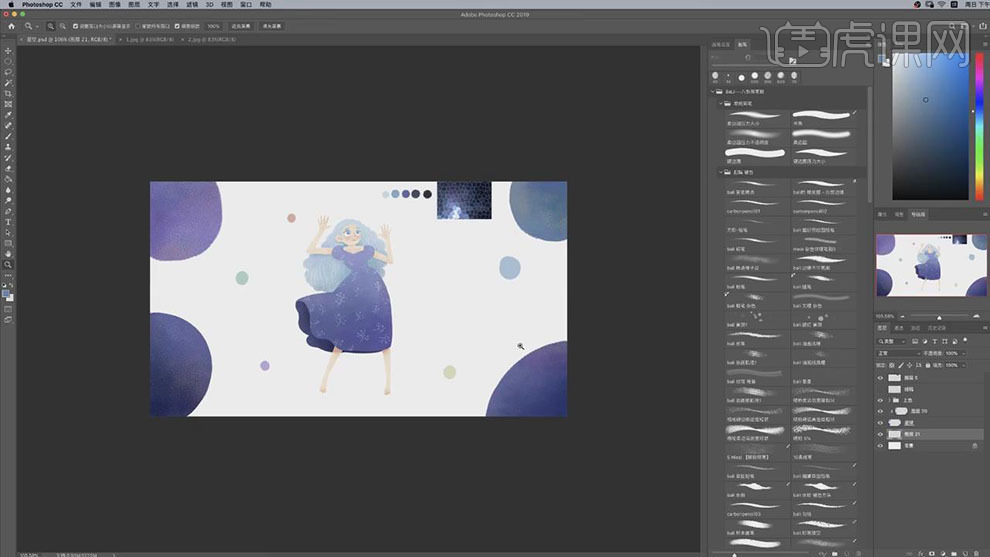
13.在新建图层填充深蓝色作为背景,在新建图层使用【画笔工具】选择浅一点的蓝色在绘制出中间的浅色的部分。
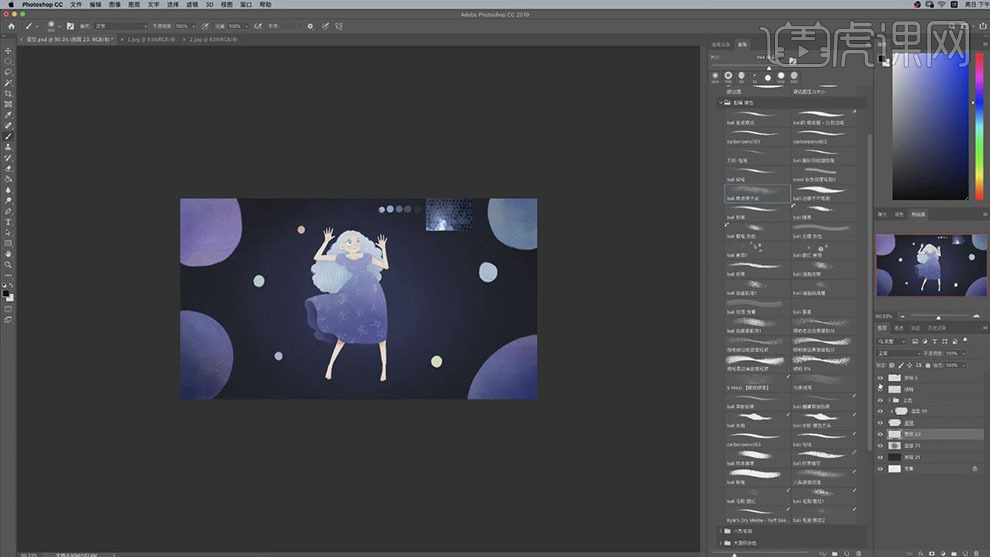
14.在新建图层使用【椭圆选区工具】建立选区填充浅一点的蓝色在使用【画笔工具】给选区内添加上亮部的颜色。
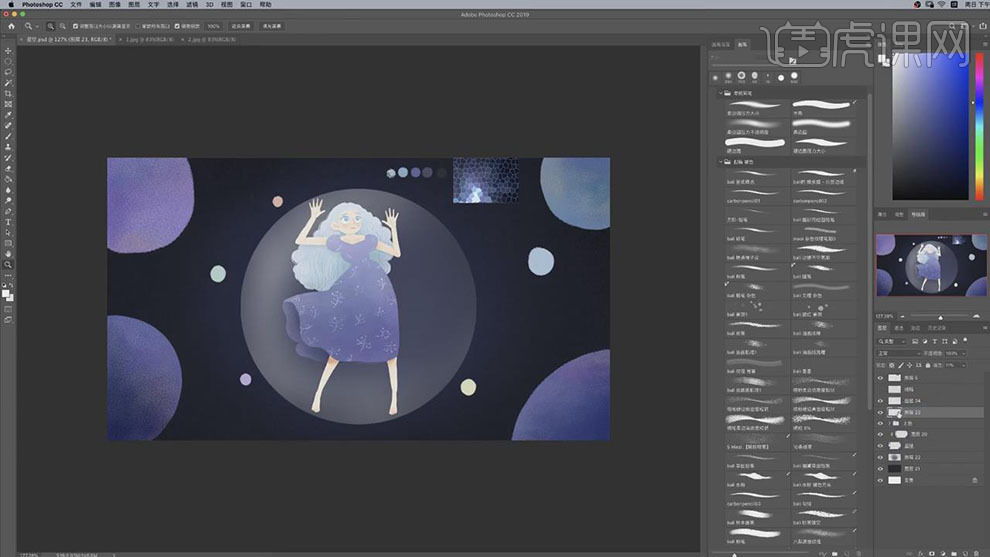
15.在新建图层使用【画笔工具】绘制出圆上的暗部的暗色在添加上亮部的发光。
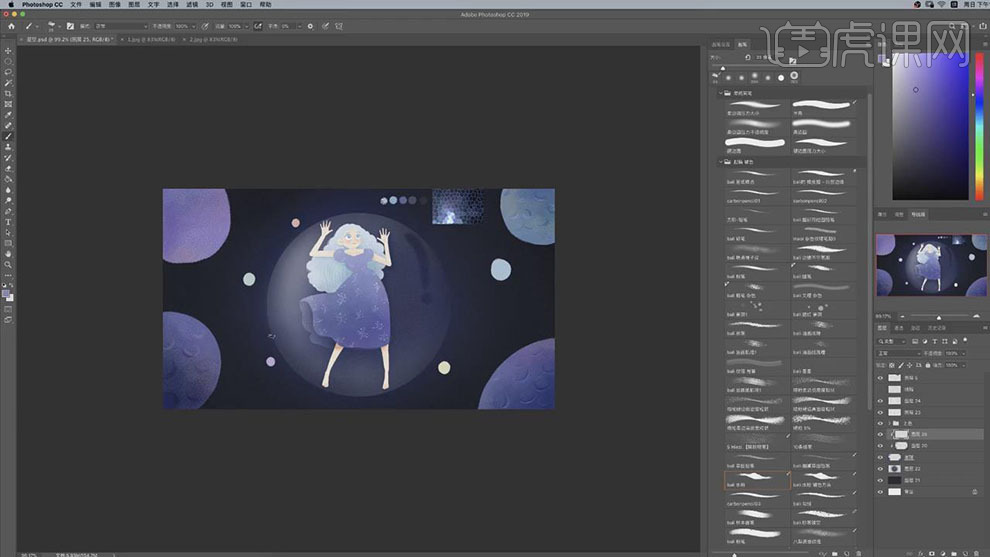
16.在新建图层作为小星球的剪贴图层,在使用【画笔工具绘制出上面的纹理,在新建图层使用【画笔工具】绘制出弧线。
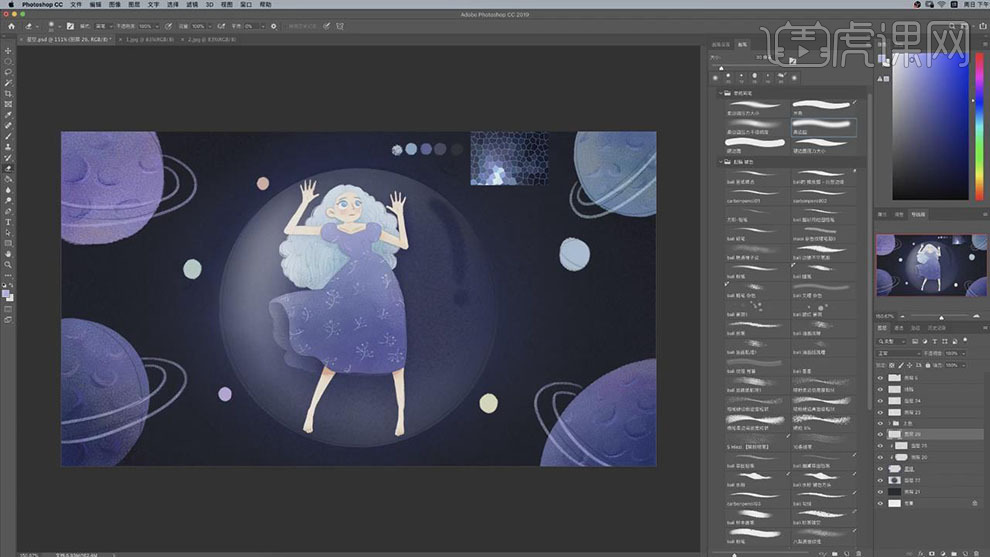
17.在复制一层人物后面的圆的图层,在添加【外发光】的图层样式放在后面。
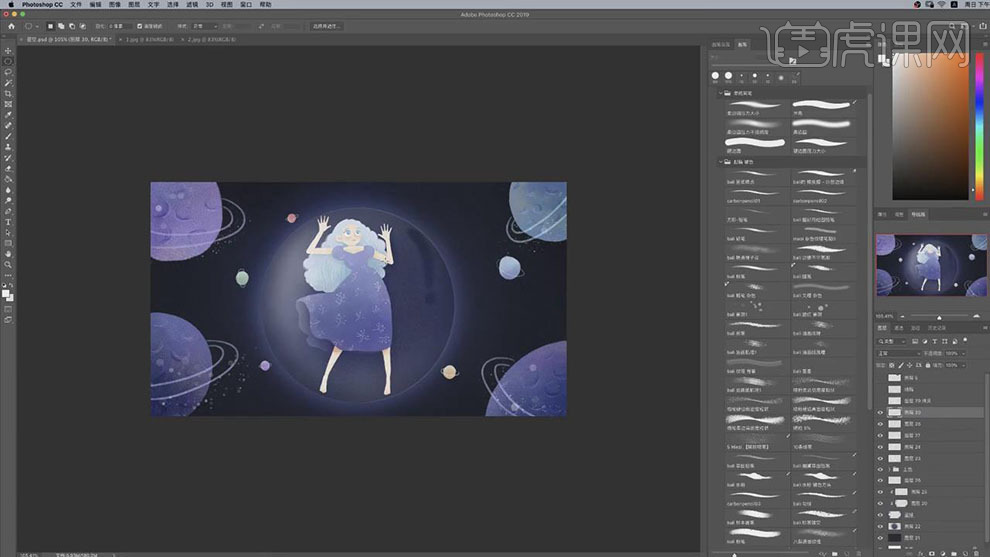
18.在新建图层使用【画笔工具】选择散点的粒子的笔刷给画面中添加白点。
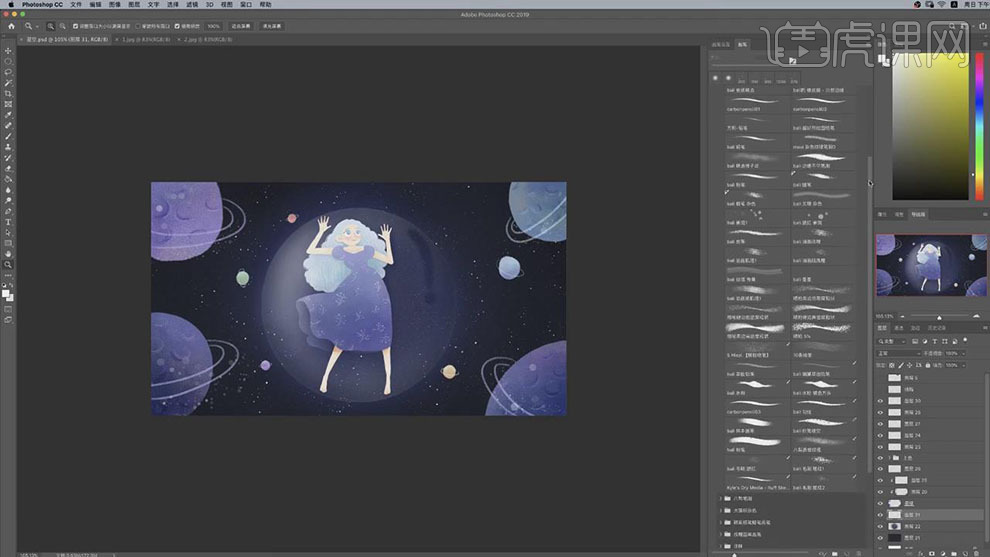
19.在新建图层使用【画笔工具】在绘制出流星的线条。
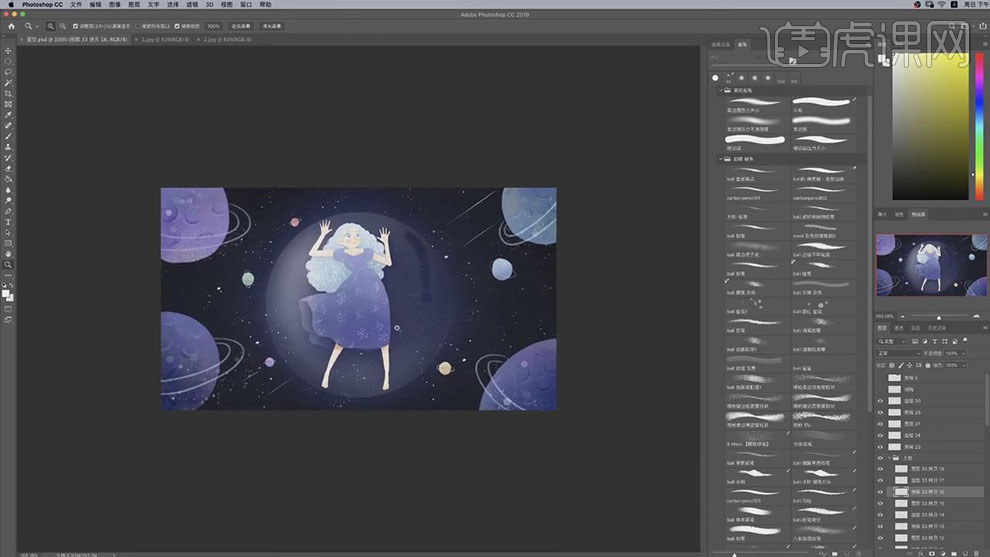
20.在给流星的图层和小的星球的图层在复制11组调整到不同的位置,在选择【窗口】-【时间轴】,在将每一组流星和小星球对应显示一个关键帧,其他的组都关闭显示。

21.在选择【文件】-【存储为web格式】,将【模式】选择GIF,在将【循环模式】选择【永远】。

22.最终效果如图所示。

用PS设计文艺悠闲小日子的动态插画
1.打开软件PS,将绘制好的草图文件打开,新建图层使用【画笔工具】选择【粉笔笔刷】,接着将前景色设为蓝色对腿部进行上色。

2.再新建图层使用蓝色【画笔工具】继续对另一条腿进行上色。
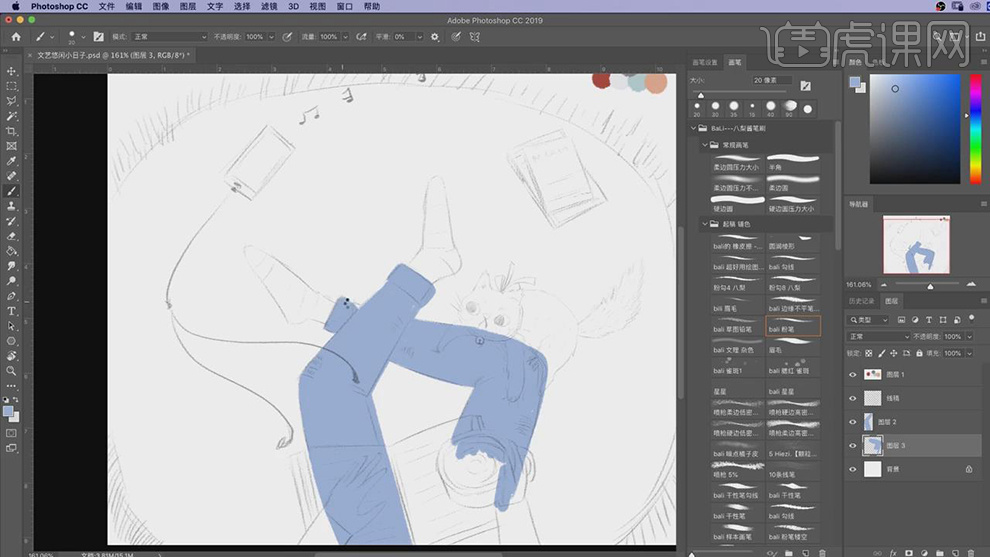
3.接着新建图层按【Alt】键单击图层将图层作为腿图层的剪切图层,使用【画笔工具】绘制裤子的暗部、阴影、破洞的部分。
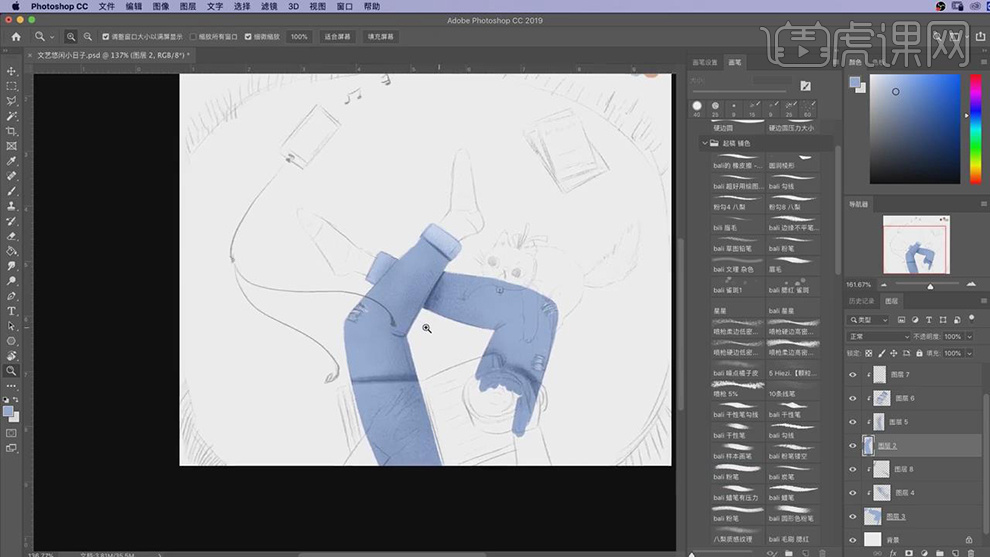
4.新建图层填充浅蓝色作为背景,接着新建图层使用【画笔工具】选择粉色绘制地毯。
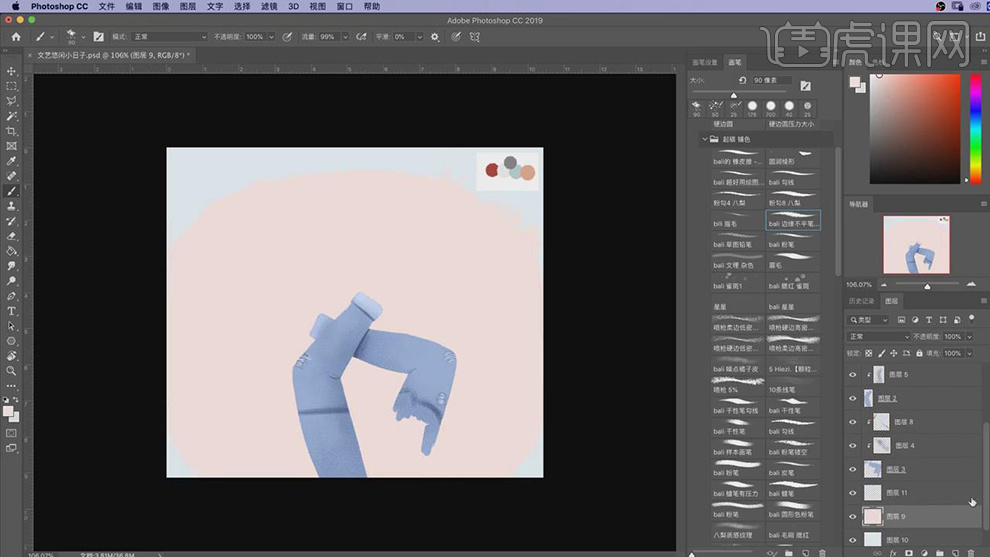
5.接着新建图层按【Alt】键单击图层将图层作为地毯图层的剪切图层,图层模式为【正片叠底】,使用【画笔工具】绘制上面的花纹。

6.新建图层使用【画笔工具】选择灰色给猫进行上色,使用【干性笔勾线】笔刷绘制猫身上的毛。
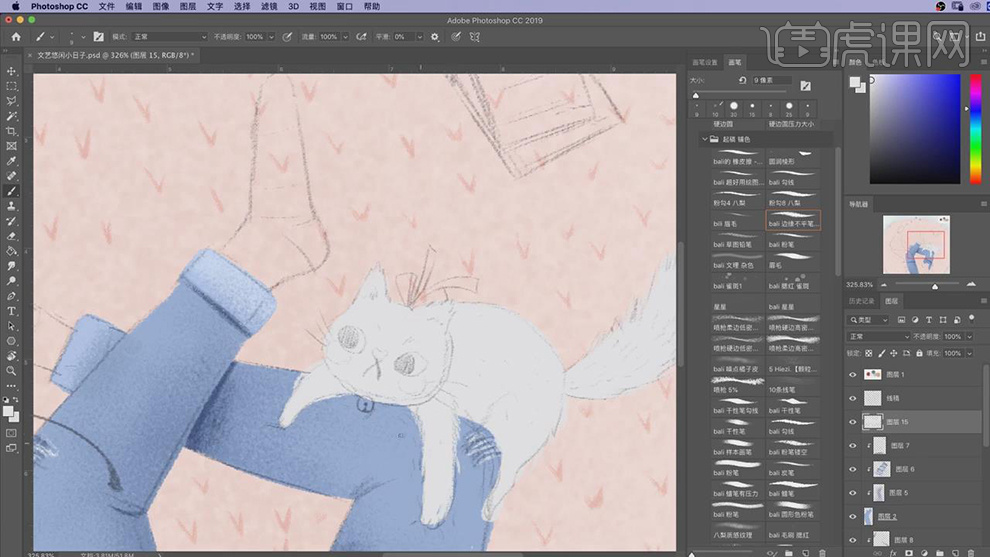
7.新建图层按【Alt】键单击图层将图层作为猫图层的剪切图层,使用【画笔工具】选择【颗粒笔刷】使用白色绘制猫亮部的颜色。

8.再建立猫图层的剪切图层,使用【画笔工具】绘制眼睛,接着新建图层使用【画笔工具】绘制猫须和铃铛。
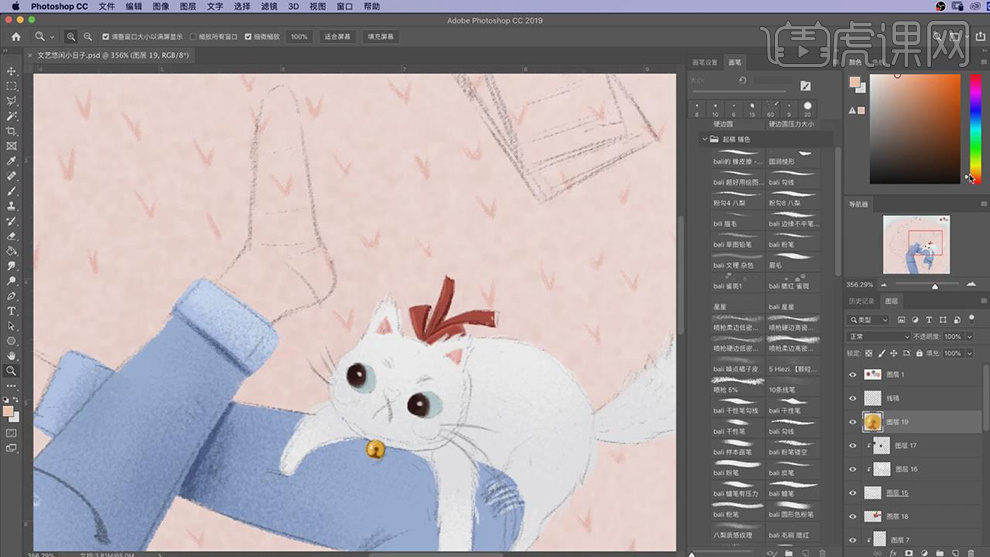
9.接着新建猫图层的剪切图层,使用【画笔工具】绘制腮红和嘴巴。
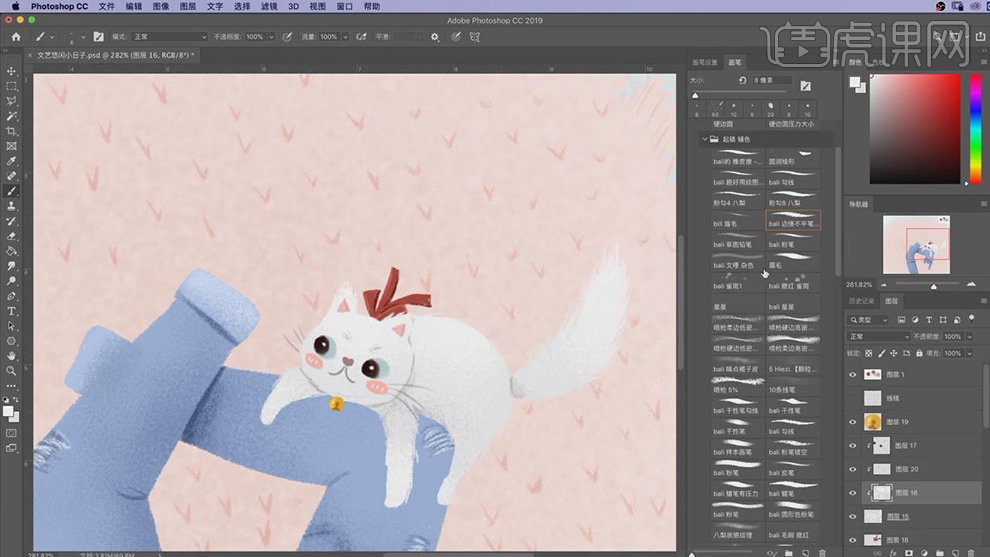
10.新建图层按【Alt】键单击图层将图层作为裤子图层的剪切图层,图层模式为【正片叠底】,使用【画笔工具】绘制猫的阴影。
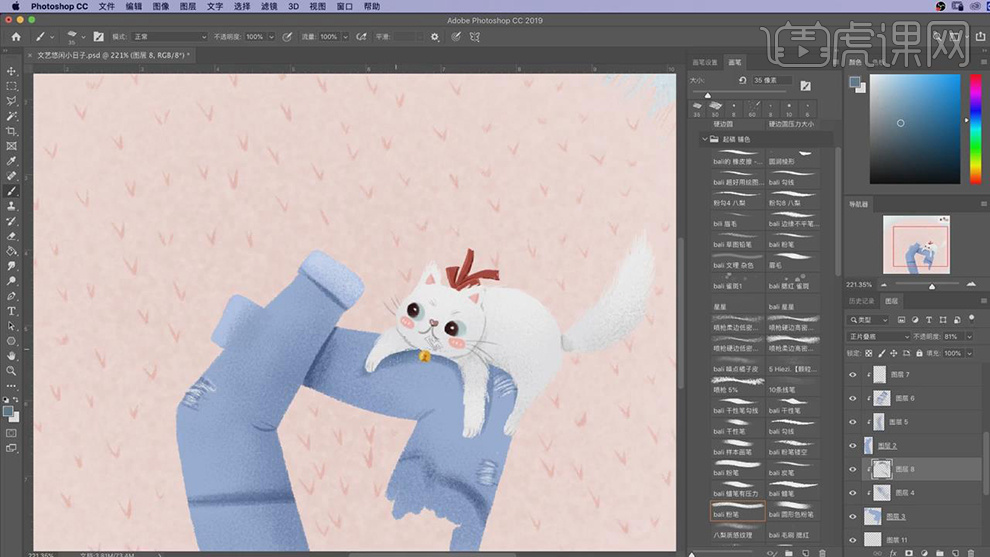
11.新建图层使用【深棕色画笔】绘制袜子,接着新建图层按【Alt】键单击图层作为袜子图层的剪切图层,使用【绿色画笔】绘制袜子的条纹。
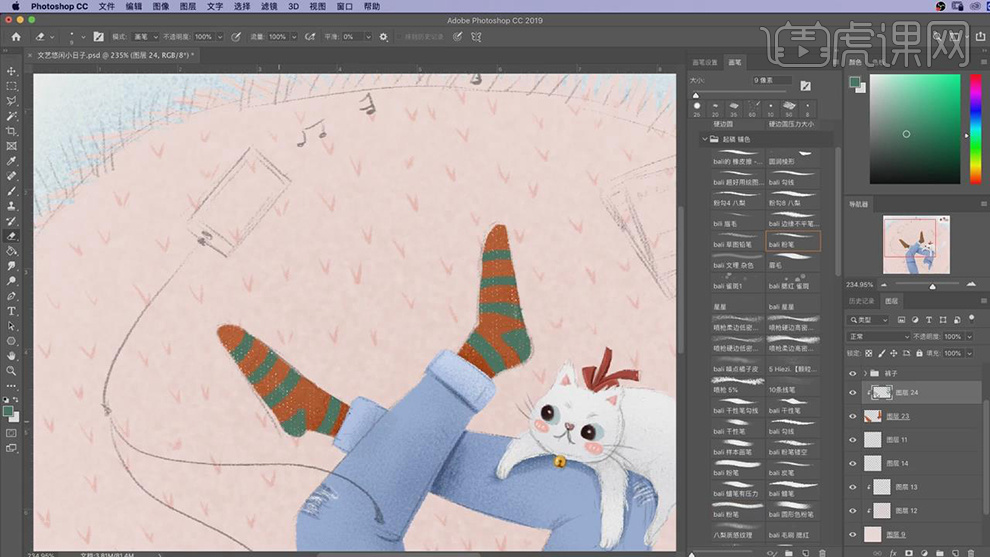
12.再添加【色相/饱和度】的效果对袜子的颜色进行调整。
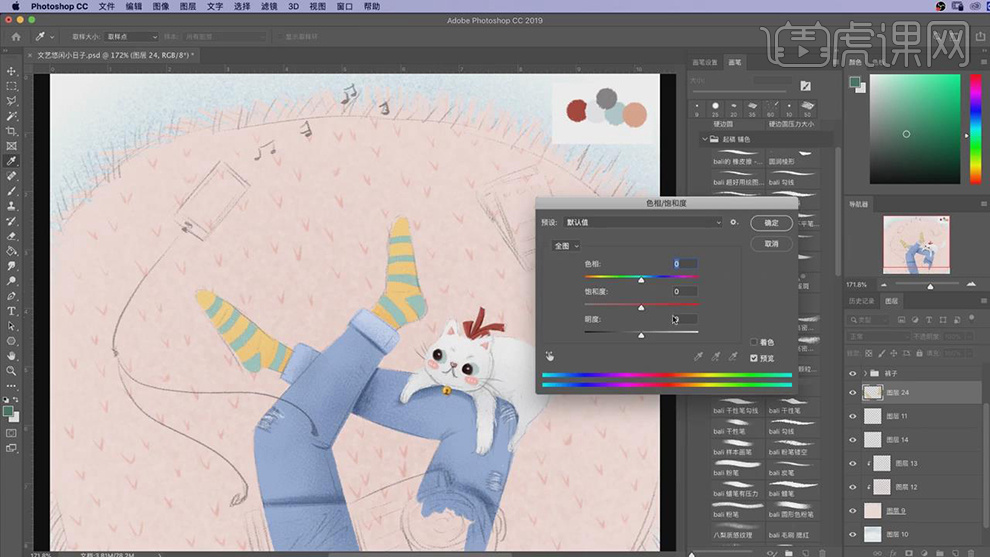
13.新建图层使用【画笔工具】绘制书,按【Ctrl】单击图层建立选区,使用【画笔工具】选择【颗粒笔刷】绘制书上面的暗部颜色,接着使用【画笔工具】选择浅灰色绘制书的侧面。
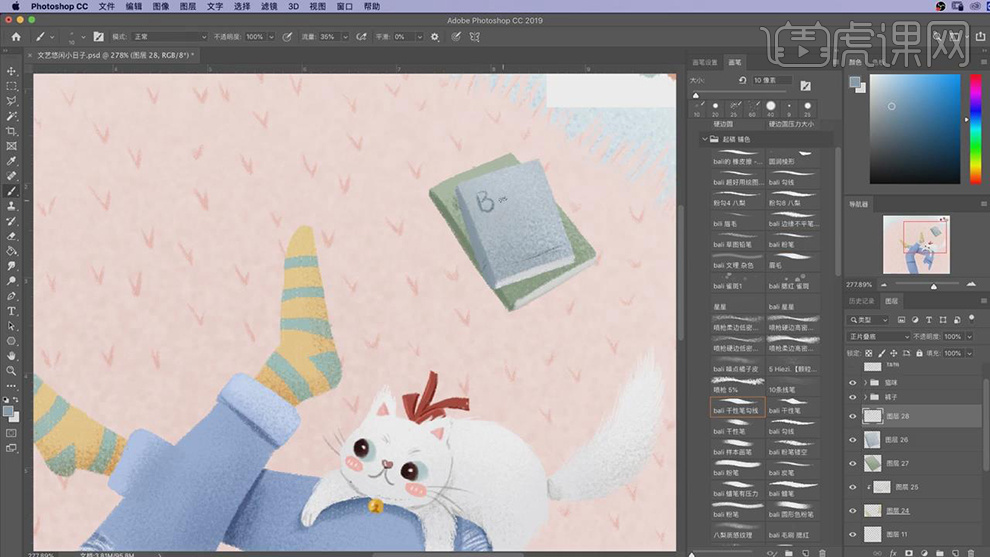
14.再新建图层使用【画笔工具】选择白色绘制展开的书,按【Ctrl】键单击图层建立选区,使用【画笔工具】绘制横线条。
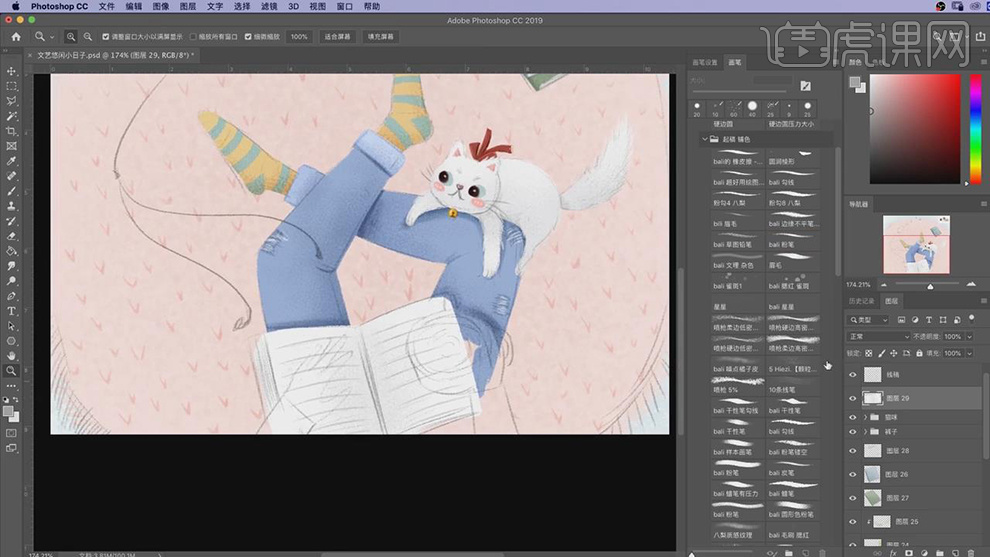
15.新建图层使用【画笔工具】选择粉色绘制手,按【Ctrl】键单击图层建立选区,使用【画笔工具】选择【颗粒】笔刷绘制暗部,袖子同样绘制。

16.接着新建图层使用【灰色画笔】绘制咖啡杯,新建图层作为杯子的剪切图层使用【画笔工具】绘制里面的棕色咖啡和浅灰色的边缘。
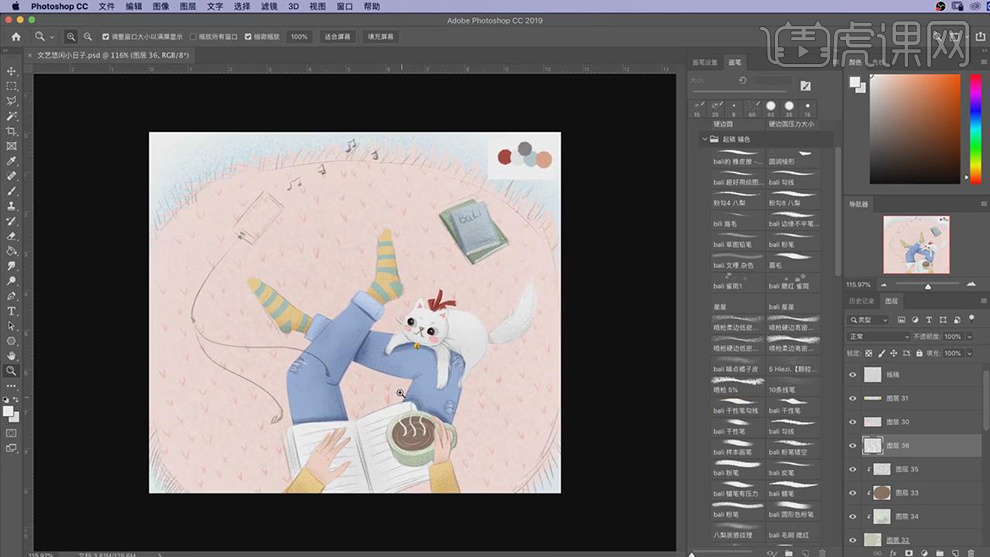
17.新建图层使用【画笔工具】选择白色绘制手机,接着新建图层作为手机图层的剪切图层,使用【画笔工具】绘制手机上的屏幕。
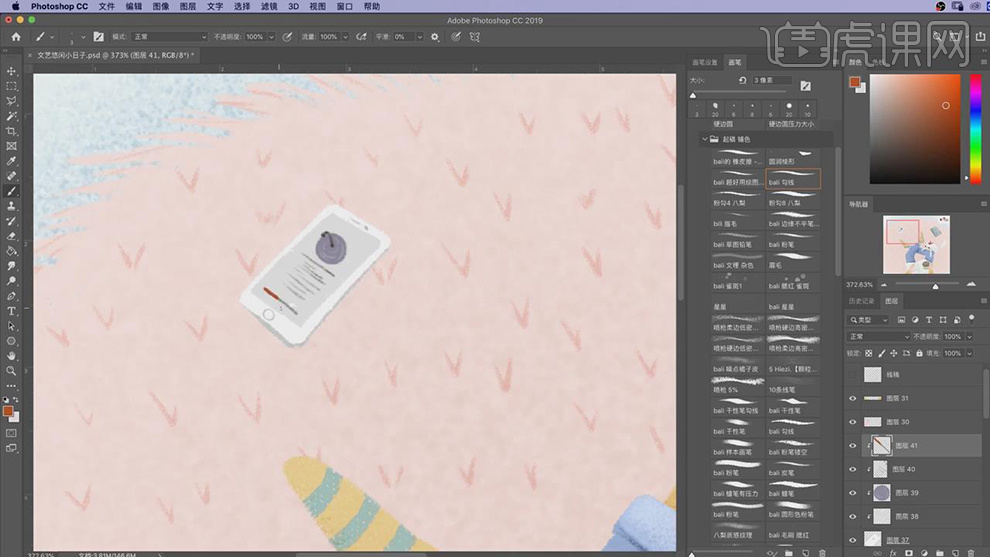
18.新建图层使用【画笔工具】绘制耳机,接着新建图层作为地毯图层的剪切图层,图层模式为【正片叠底】,使用【画笔工具】绘制各物体的阴影。
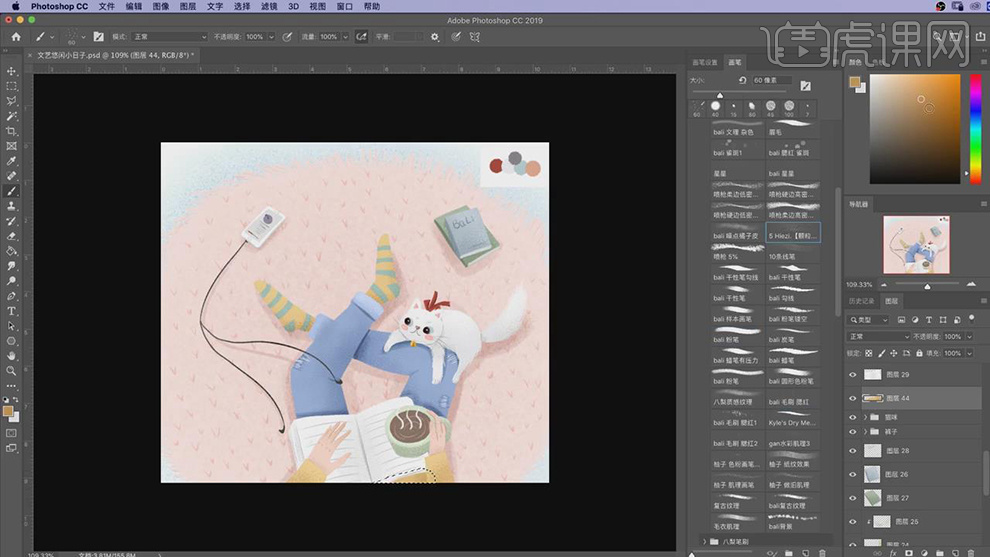
19.接着新建图层使用【画笔工具】绘制出音符,绘制8个图层的音符,每个图层的音符数量不同,选择【窗口】-【时间轴】-【创建时间帧】新建8个,将不同的音符显示在不同的时间帧上。

20.然后给咖啡的热气也建立8个不同的图层,每个图层对应一个时间帧。

21.最后选择【文件】-【导出】-【存储为web格式】,将模式选择【GIF】,进行存储。
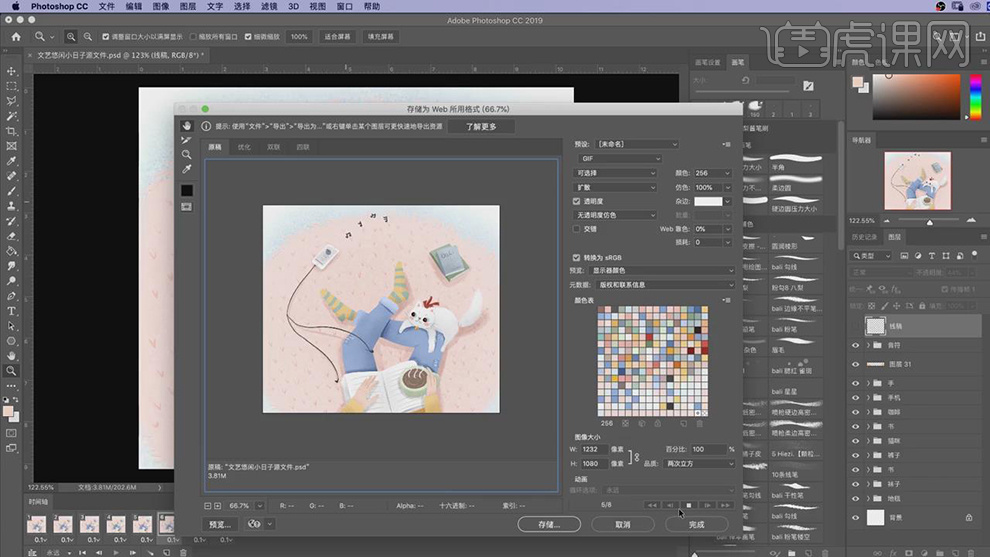
22.最终效果如图所示。
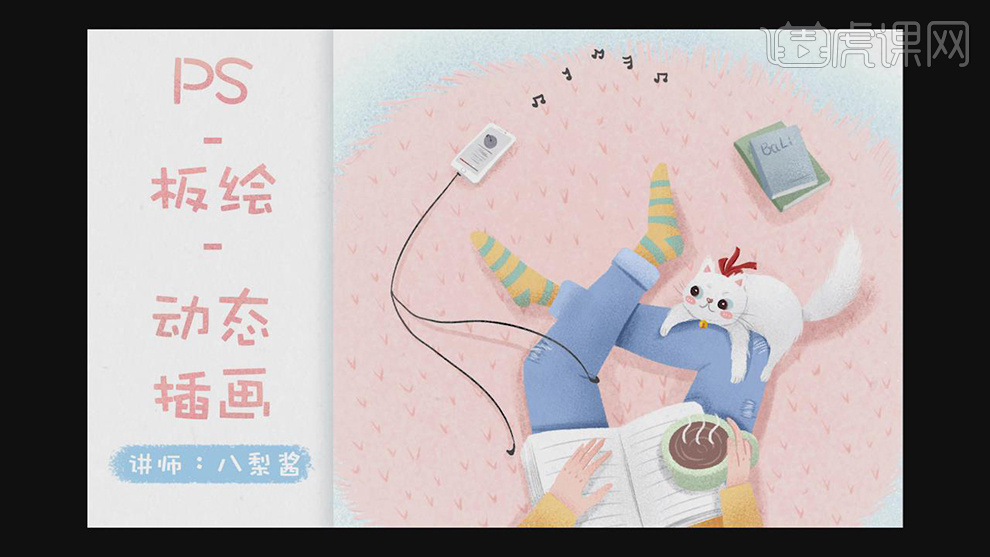
用PS设计文艺撸猫小日子的动态插画
1.打开软件PS,新建一个画布连接手绘板,首先是使用【画笔工具】根据参考图片进行草图轮廓的绘制。
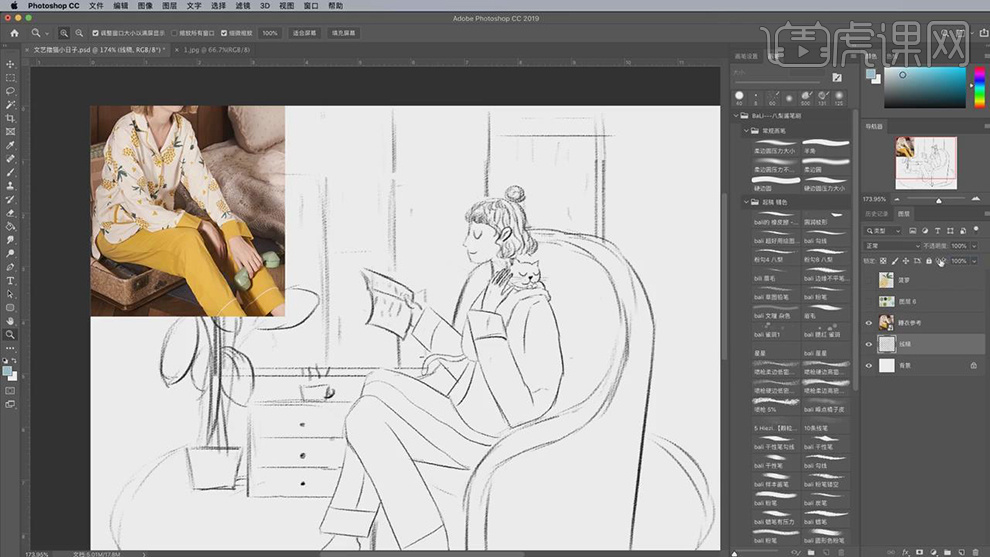
2.在将草图图层的【不透明度】降低,在新建一个图层,使用【画笔工具】对上衣的轮廓进行绘制。
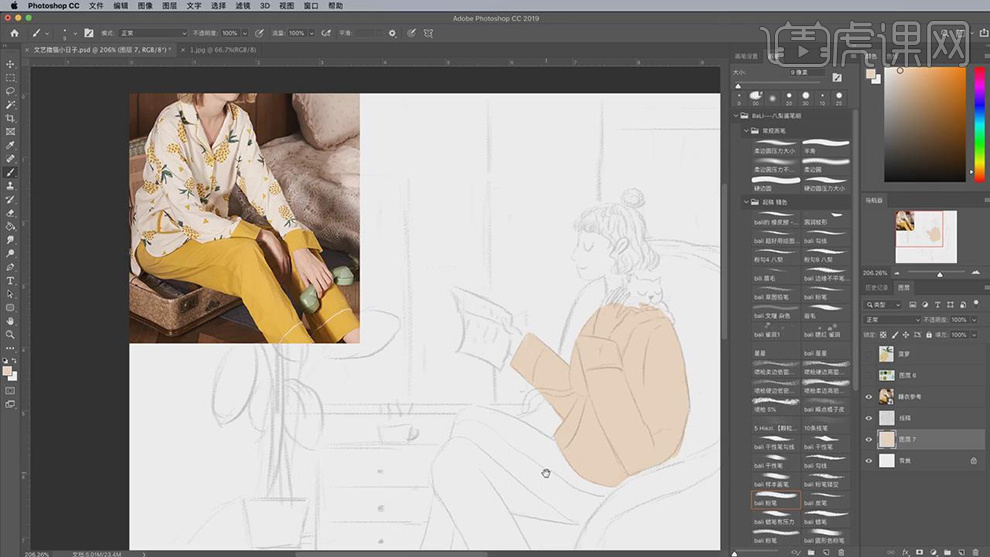
3.在【Ctrl+u】添加上衣的颜色,在导入进来菠萝的素材,在多复制几个【Ctrl+T】调整旋转的角度。
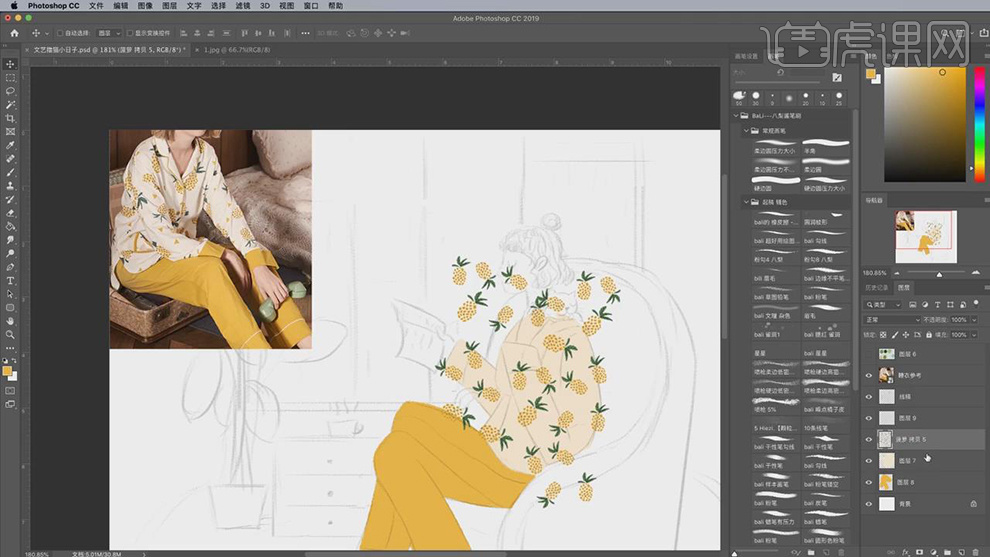
4.在将菠萝的图层作为上衣图层的剪贴图层,在新建一个上衣图层的剪贴图层,在使用【画笔工具】绘制出结构线和袖口的黄色。
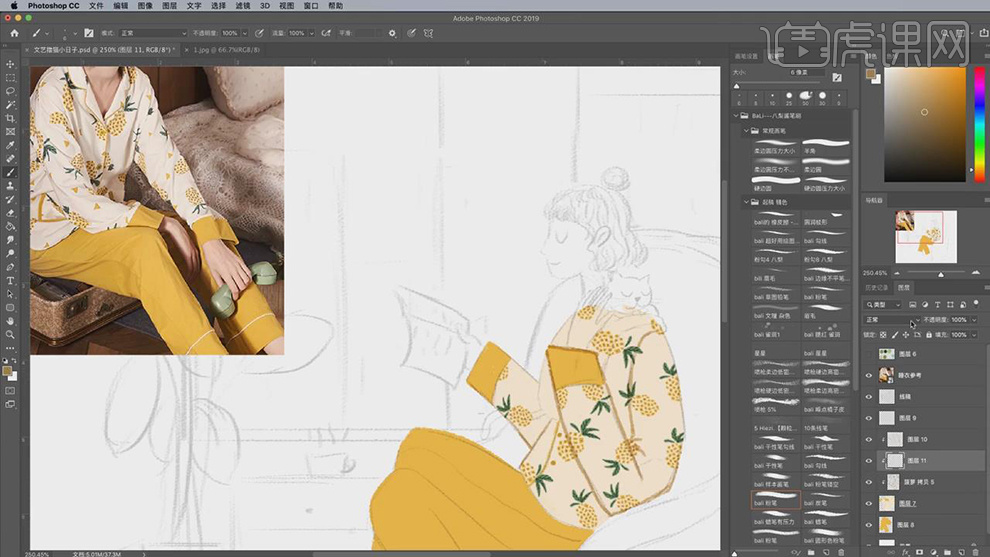
5.在新建上衣图层的剪贴图层,使用【画笔工具】绘制出上衣的暗部的早点,在给裤子的图层也新建剪贴图层,使用【画笔工具】绘制出结构线和暗部的噪点。
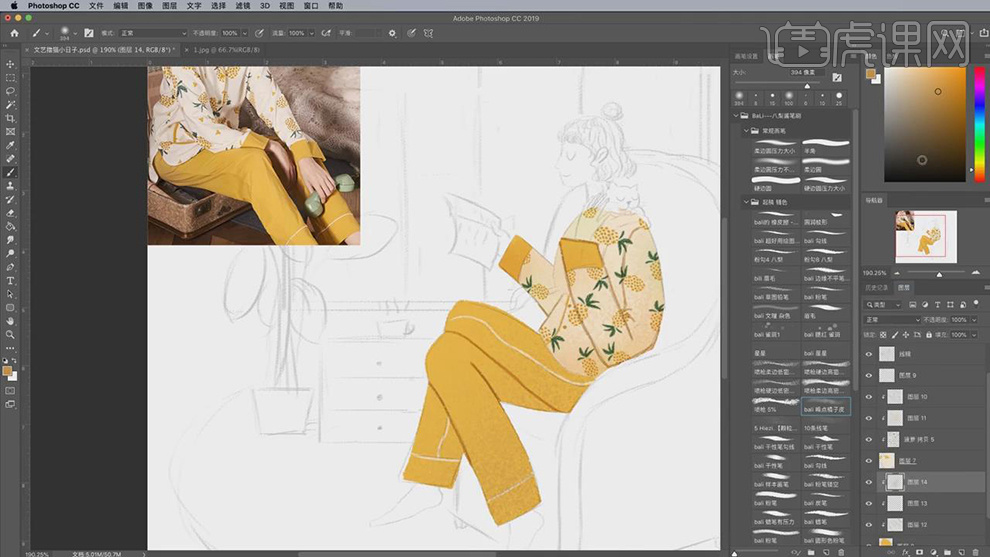
6.在新建图层填充浅蓝色作为背景,在使用【矩形选区工具】给下面绘制矩形选区,在填充深一点的蓝色。
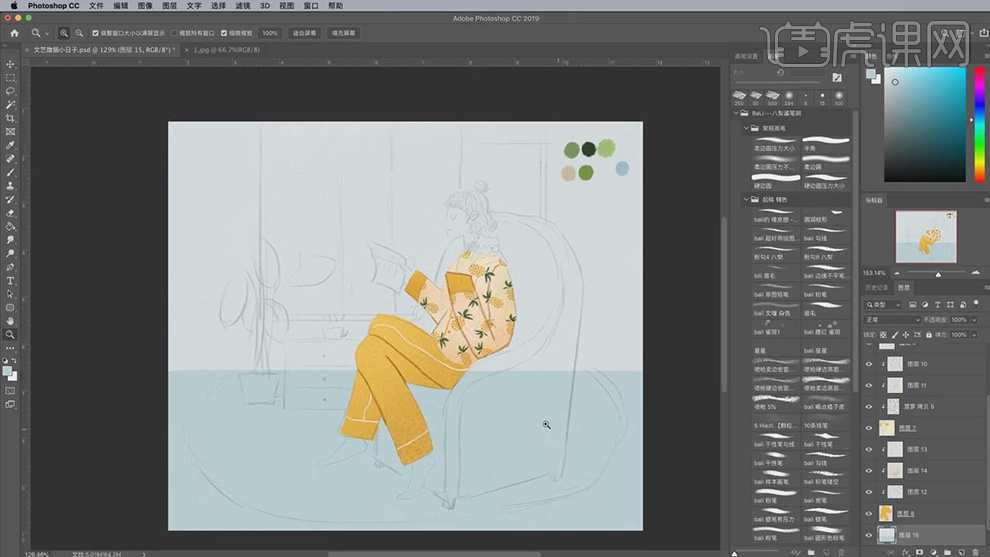
7.在新建图层使用【画笔工具】给沙发的部分进行上色。
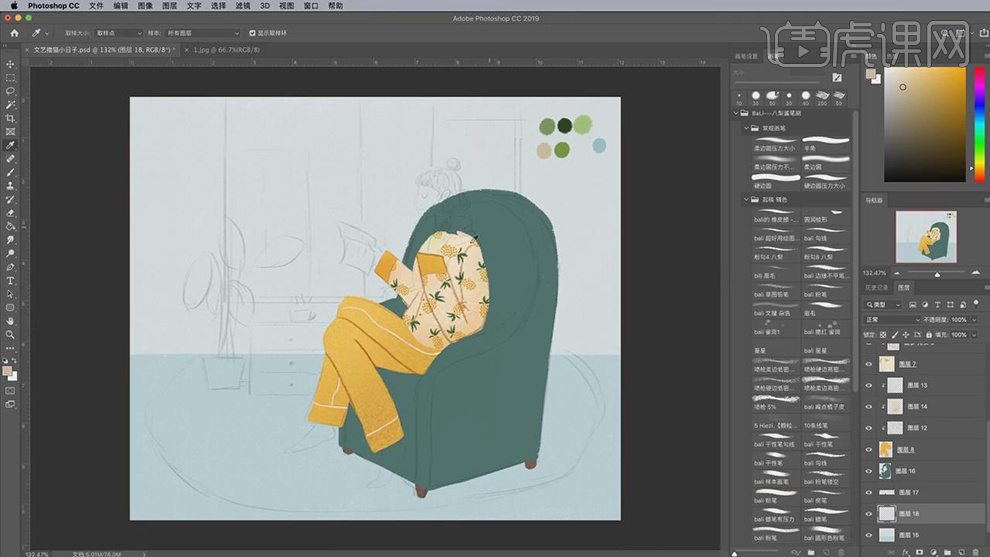
8.在新建图层使用【画笔工具】绘制下面的花盆,在新建图层使用【画笔工具】选择不同的绿色绘制出上面的植物的形状。
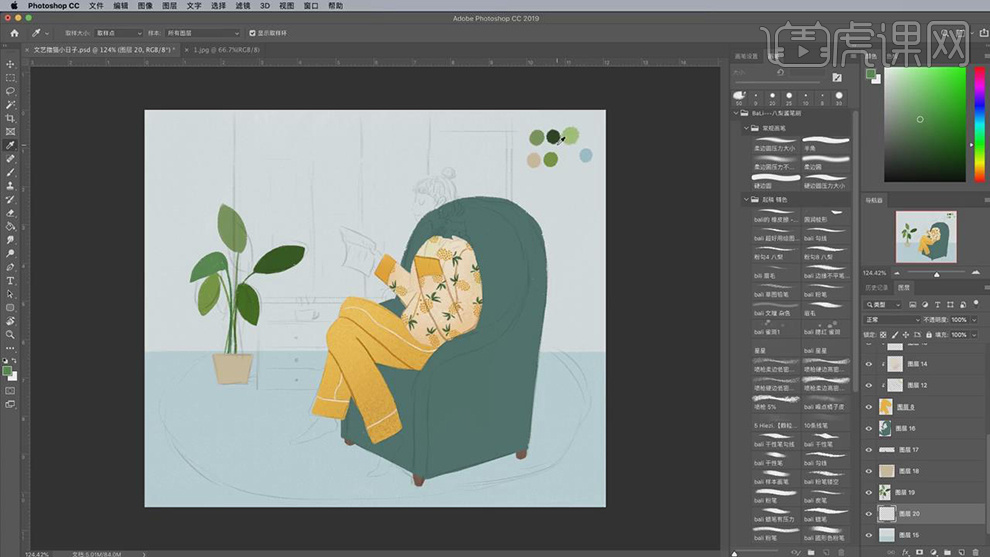
9.在新建图层使用【画笔工具】选择白色在绘制出下面的地毯的形状,在新建图层使用【矩形选区工具】绘制出窗户的形状选区,在填充上深蓝色。
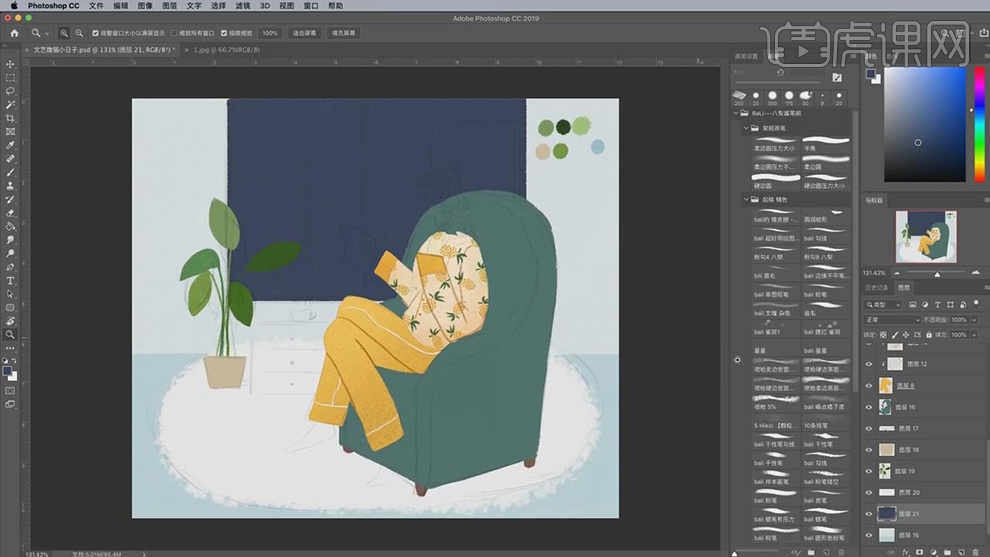
10.在对窗户的形状建立选区,在新建图层使用【画笔工具】绘制出窗外的建筑的形状。
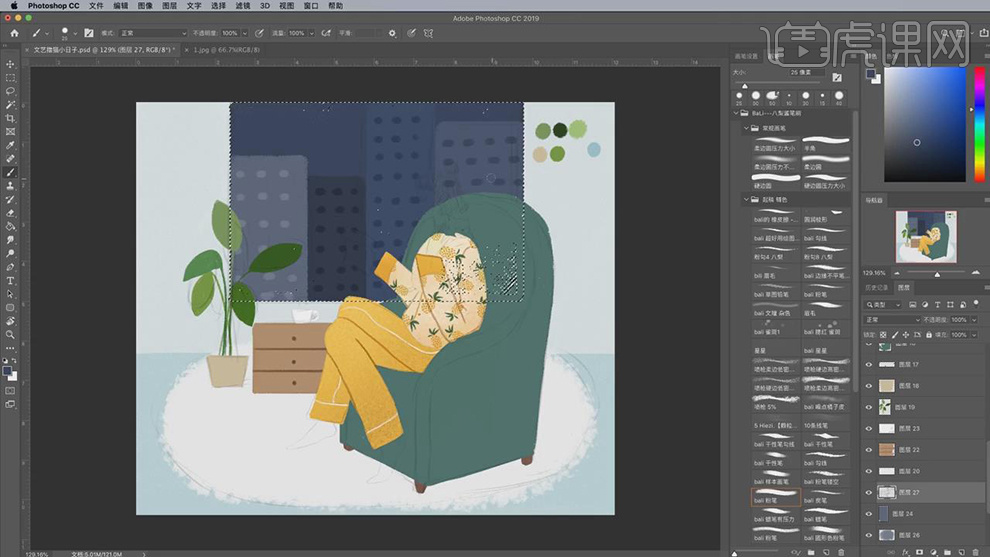
11.在新建图层使用【画笔工具】绘制出窗外的雨的线条,在【Ctrl+T】选中,在进行旋转。
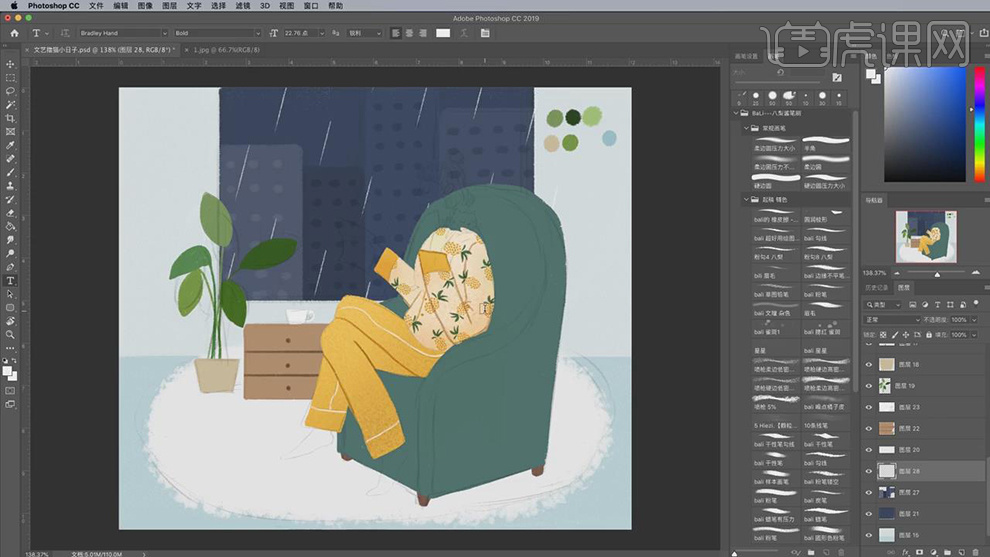
12.在新建图层作为沙发图层的剪贴图层,在使用【画笔工具】选择不同深度的颜色在绘制出沙发的暗部和亮部。
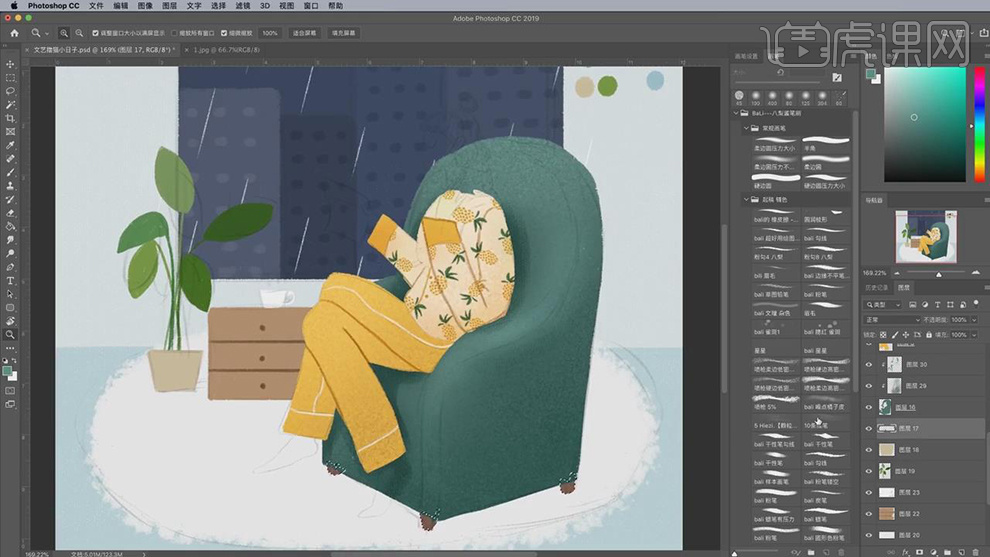
13.在新建图层使用【画笔工具】选择粉色在绘制脸部脖子和脚的部分,在新建脸图层的剪贴图层,在使用【画笔工具】绘制出脸部的暗部的眼。
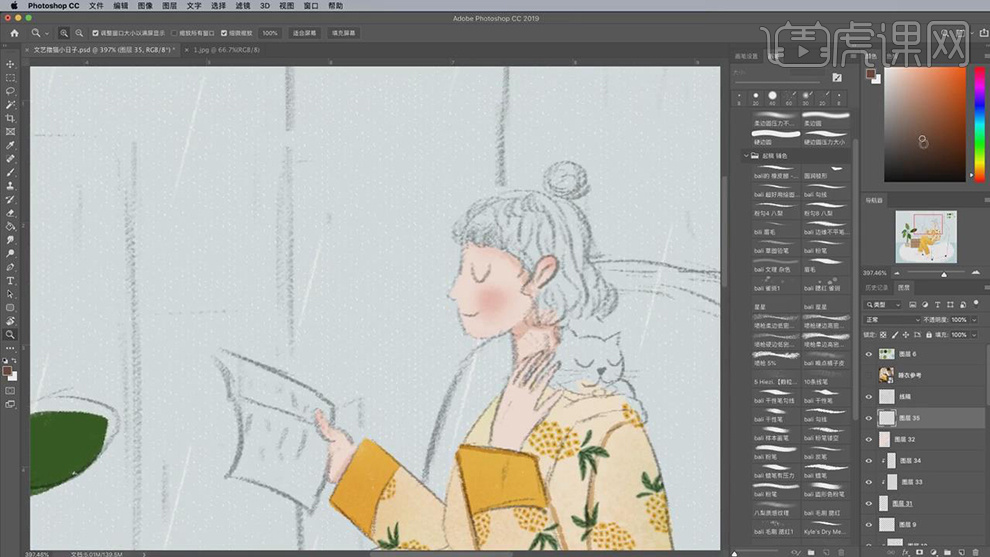
14.在新建图层使用【画笔工具】选择深棕色在绘制出头发的颜色,在选择浅一点的颜色绘制出发丝的亮部的颜色。
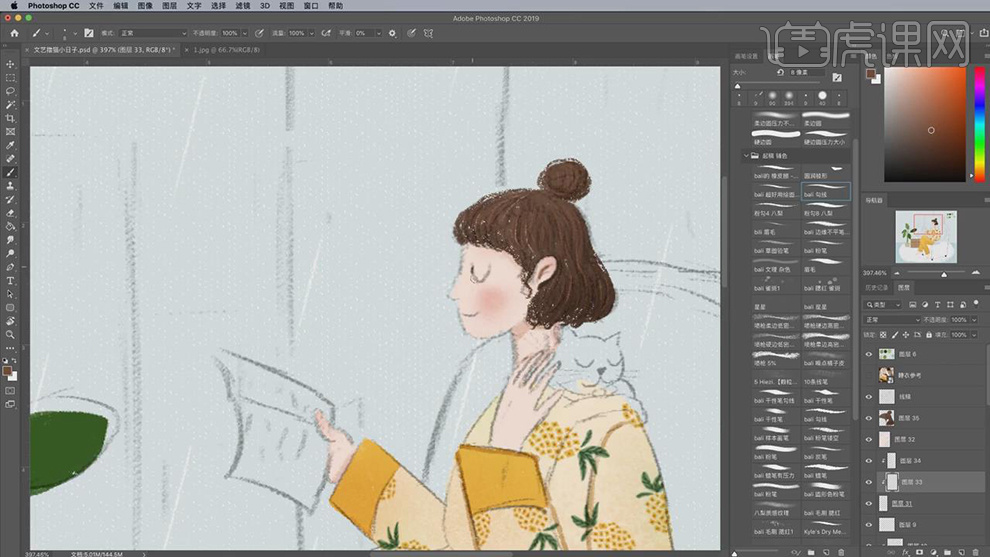
15.在新建图层使用【画笔工具】绘制出五官的线条,在新建图层使用【画笔工具】选择白色在对猫的轮廓进行上色。
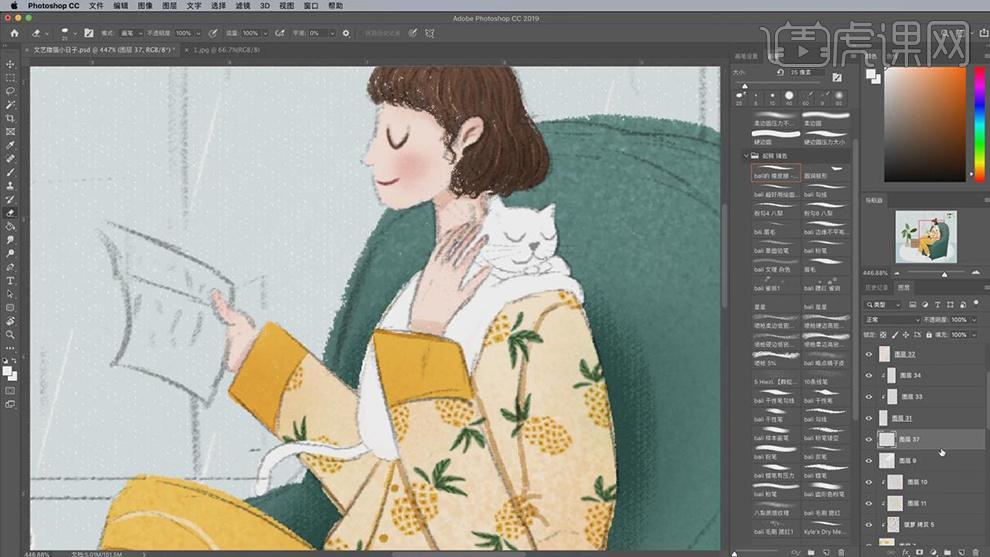
16.在新建图层使用【画笔工具】绘制猫的五官还有项圈的形状。
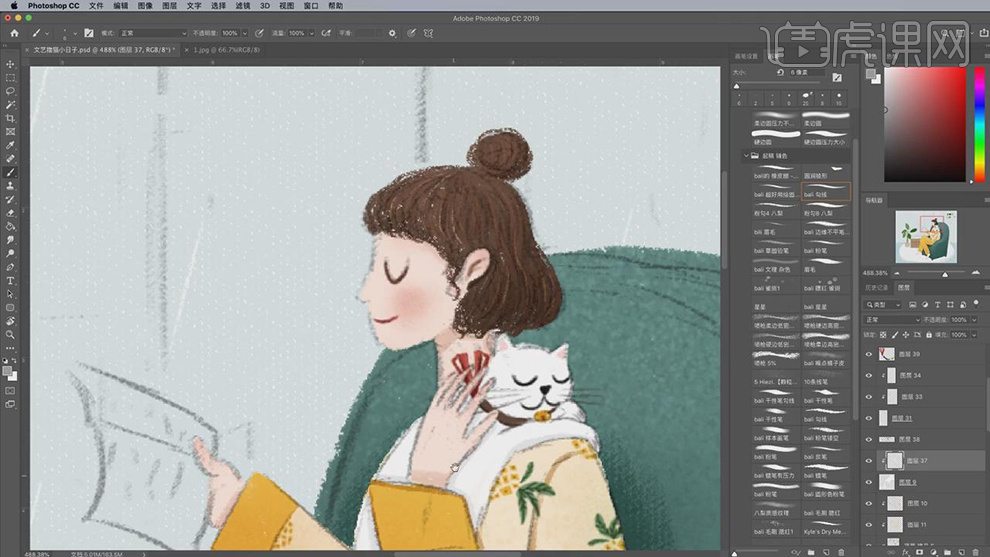
17.在新建图层使用【画笔工具】给手中的书的轮廓进行上色,在给窗户外面的绘制一个白色的矩形框。
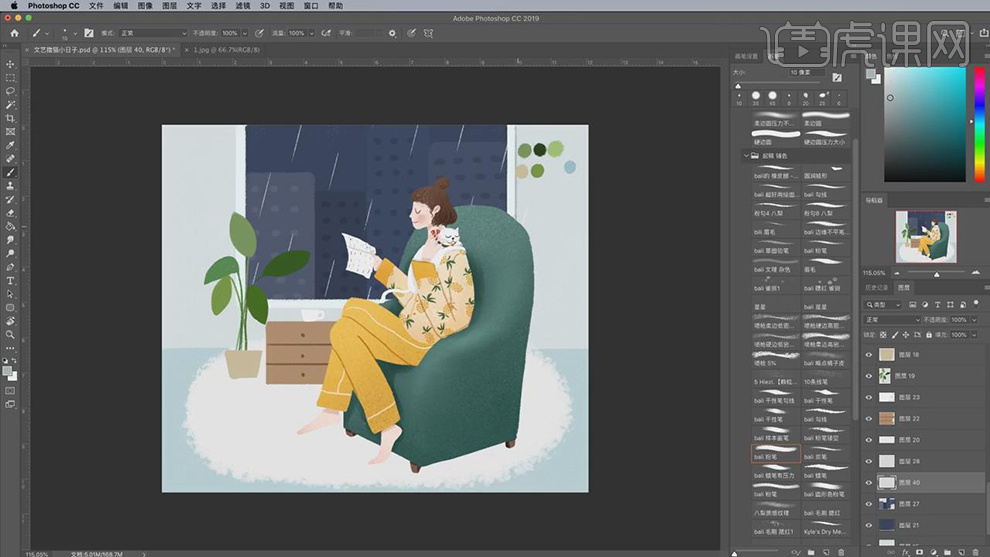
18.在给花盆的图层建立选区,在使用【画笔工具】绘制出上面的 纹理,在使用【橡皮擦工具】对叶子的部分进行擦除。
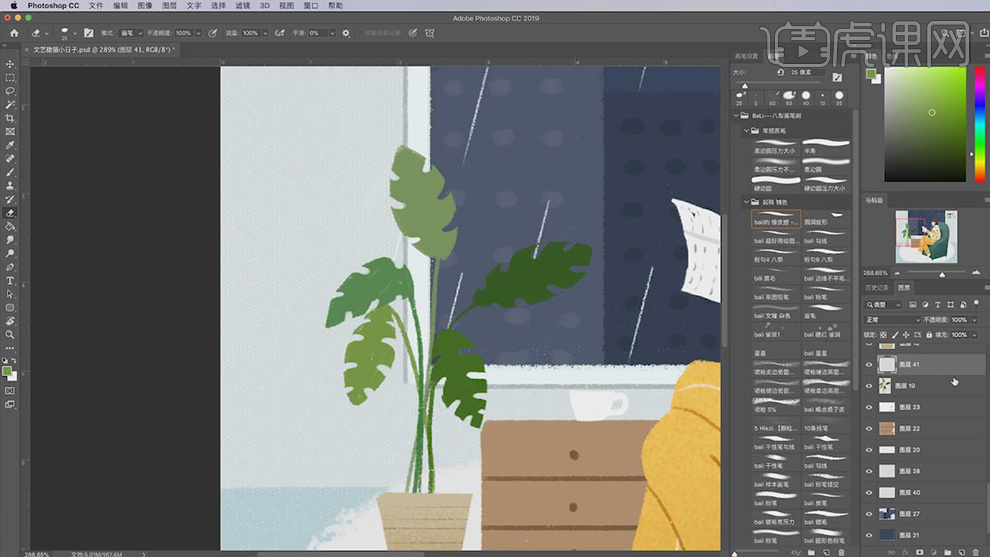
19.在新建图层作为植物图层的剪贴图层,在使用【画笔工具】绘制出叶子上的暗部的噪点。
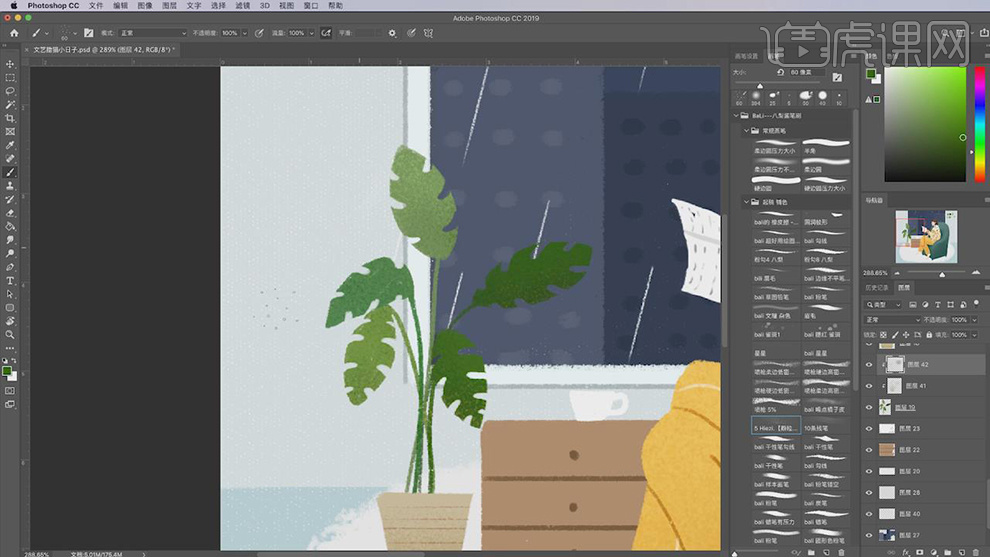
20.在选择【窗口】-【时间轴】-【创建时间帧】建立6各关键帧。
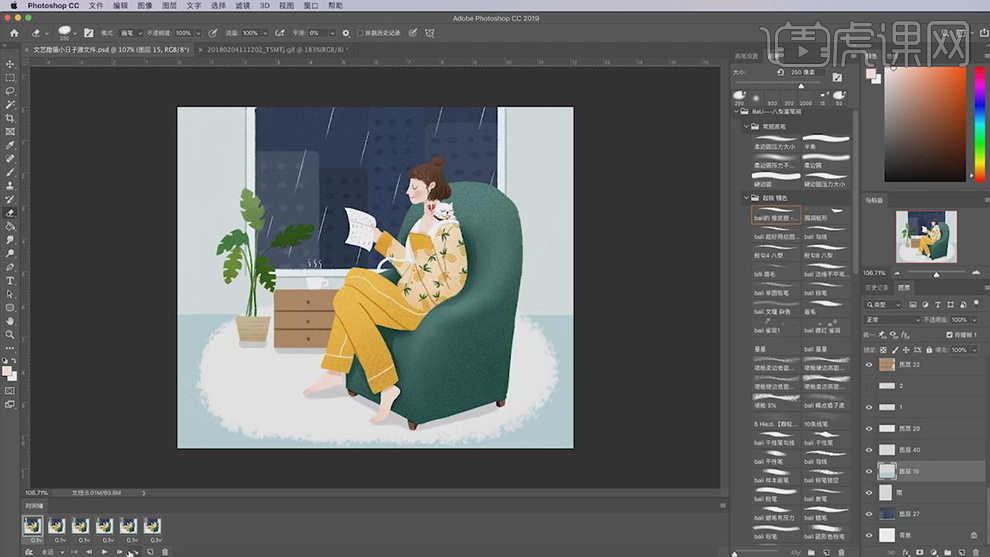
21.在给雨的图层绘制六层调整每层的位置,在一个关键帧对应一个时间帧,在做六个猫尾巴的图层调整不同的状态,在做六个图层的咖啡蒸汽的图层,调整不同的形状,在将一个图层对应一个时间帧。
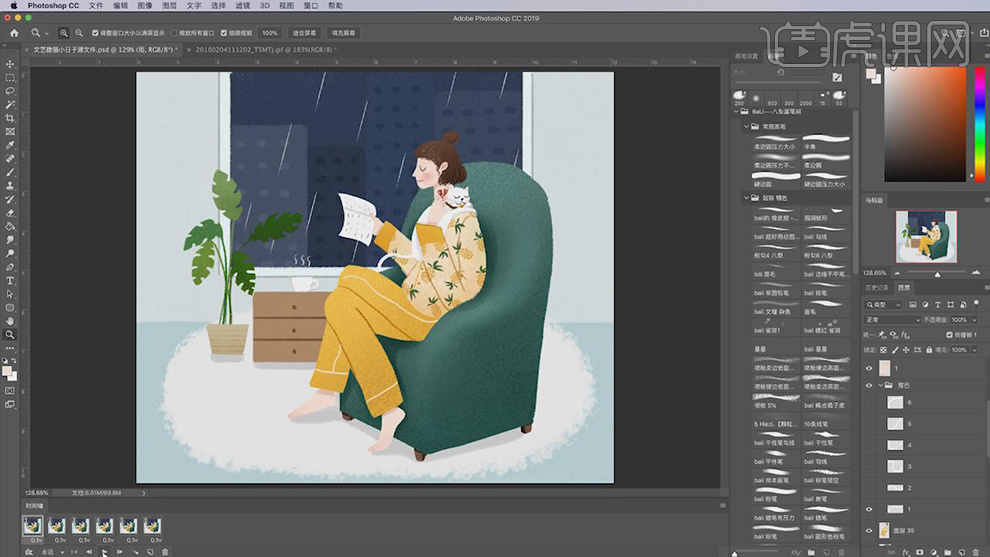
22.在选择【文件】-【导出】-【存储为web格式】,在将模式选择【GIF】。
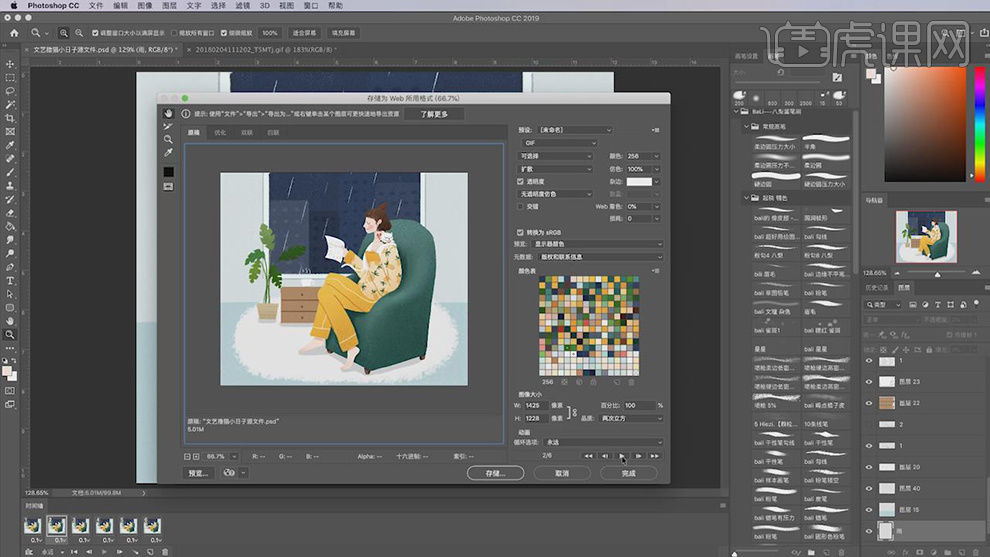
23.最终效果如图所示。