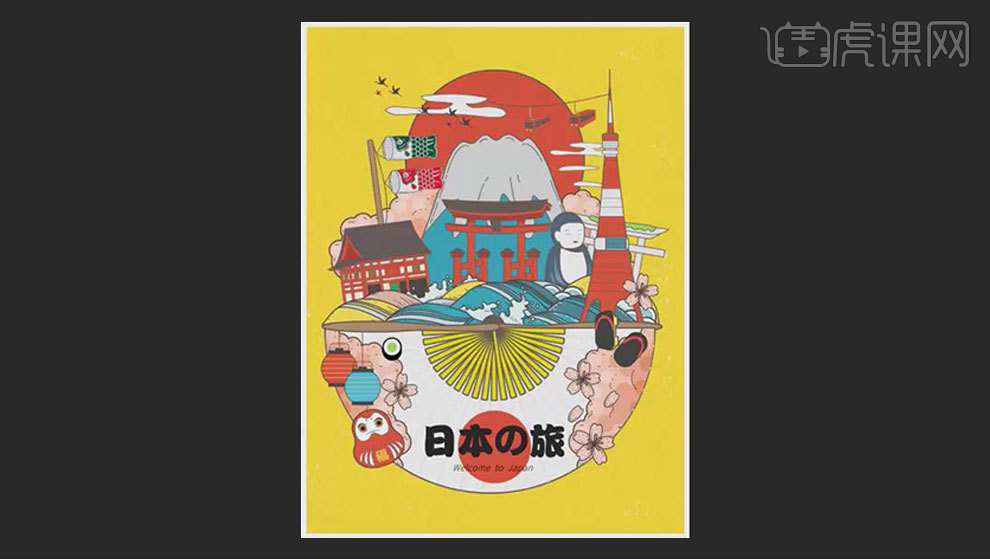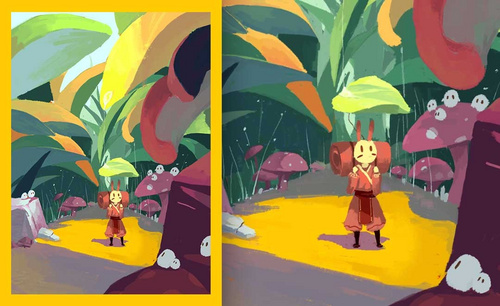绘本插画
绘本插画是一些人都比较喜欢给孩子们观看的,绘本插画是以大量的图画为主体,结合少量或者不使用文字,以图画的方式来向儿童传递书本当中的信息,在绘本插画当中画面就是主体,有讲述故事的功能,可以更加形象直观的表达出一些道理,但是一些人并不知道如何使用ps来绘制绘本插画,接着让我们来了解一下如何制作绘本插画吧!
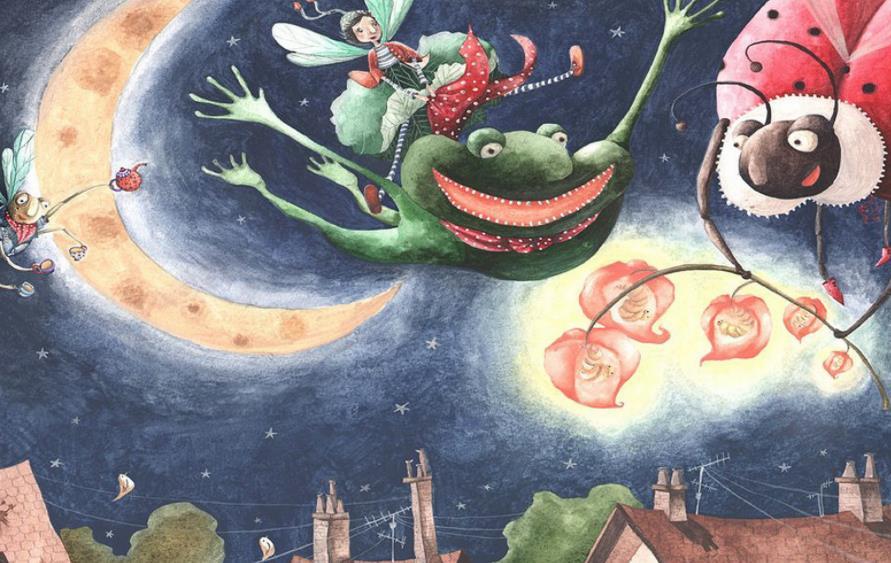
如何用PS做赫本的鼠绘插画
1.打开ps软件,新建一个1440*1920的文件,导入素材,按【ctrl+t】调整到合适的大小。
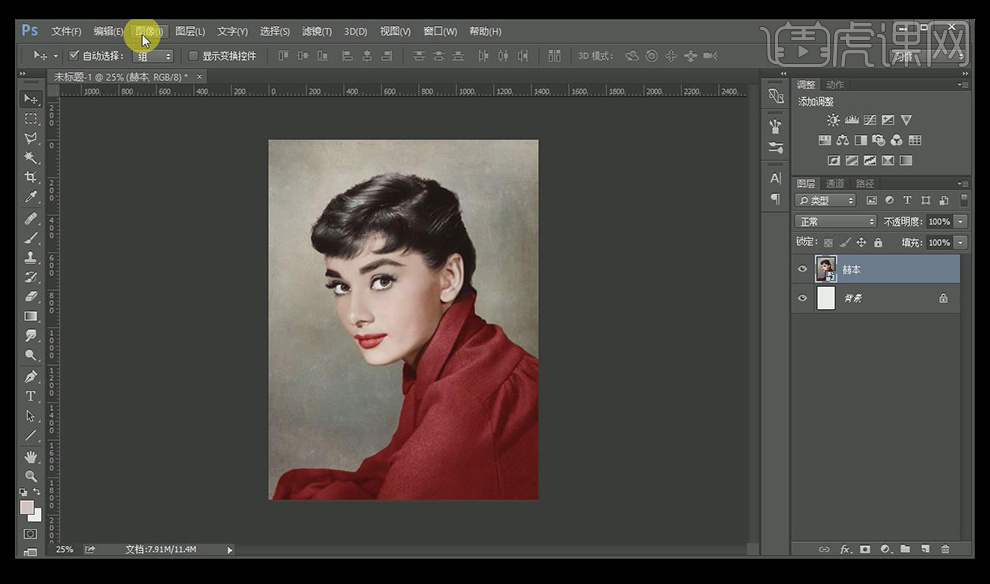
2.添加【曲线】调整图片的对比度。
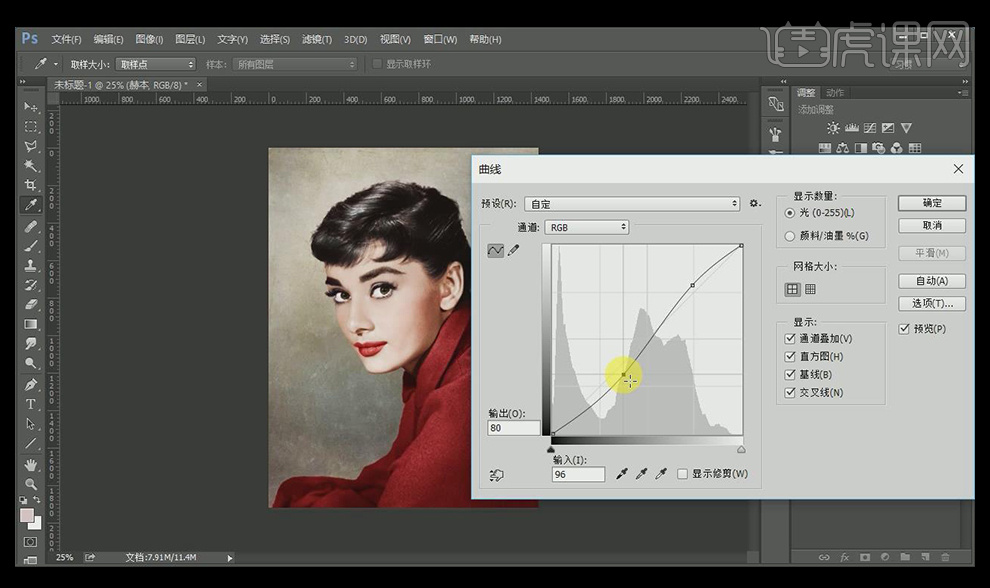
3.添加【可选颜色】,将颜色调的复古一些。
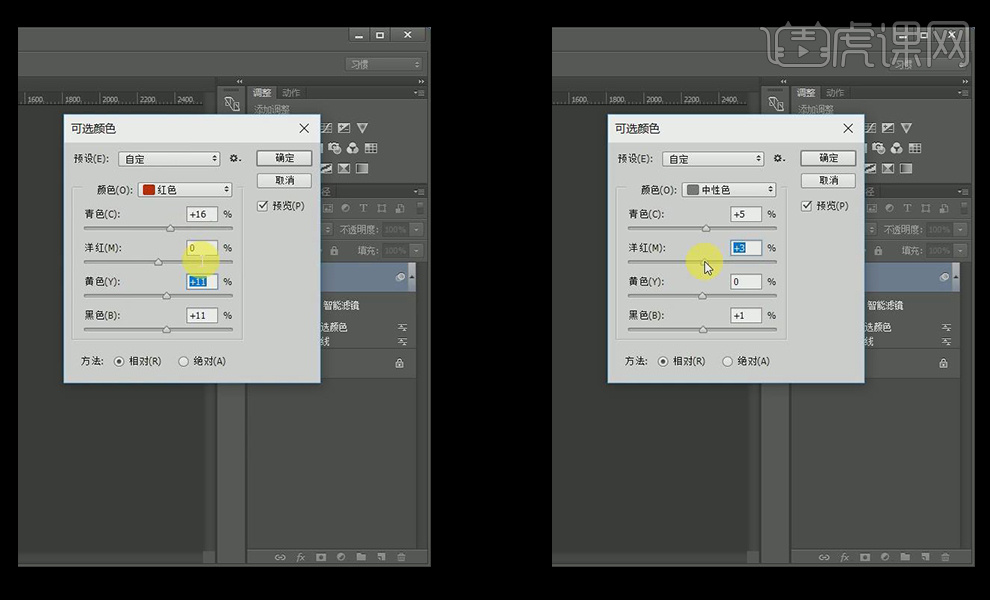
4.添加一层【渐变】,颜色选择黄蓝,并创建【剪切蒙版】。
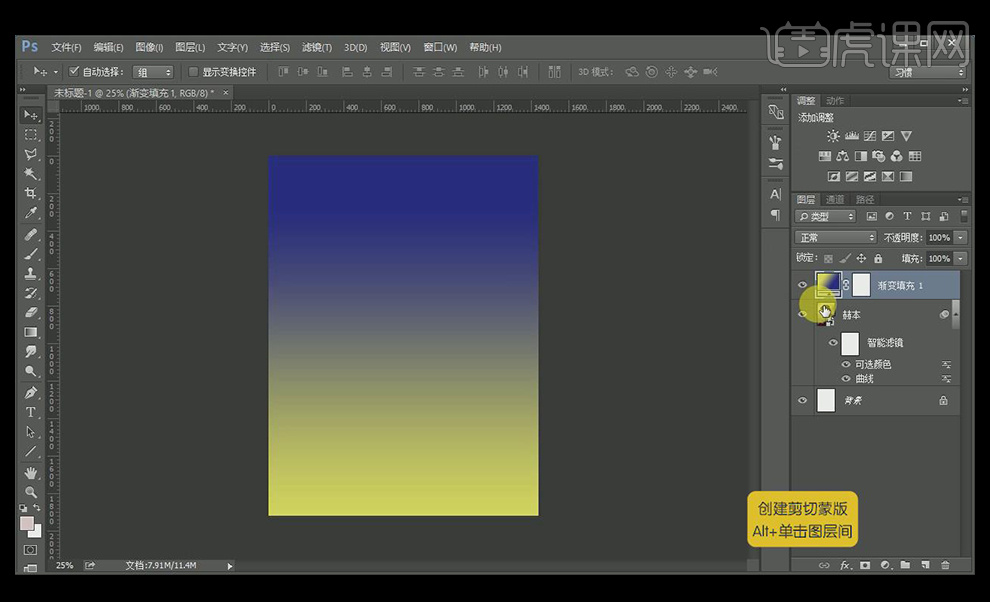
5.渐变的图层模式改为【柔光】。
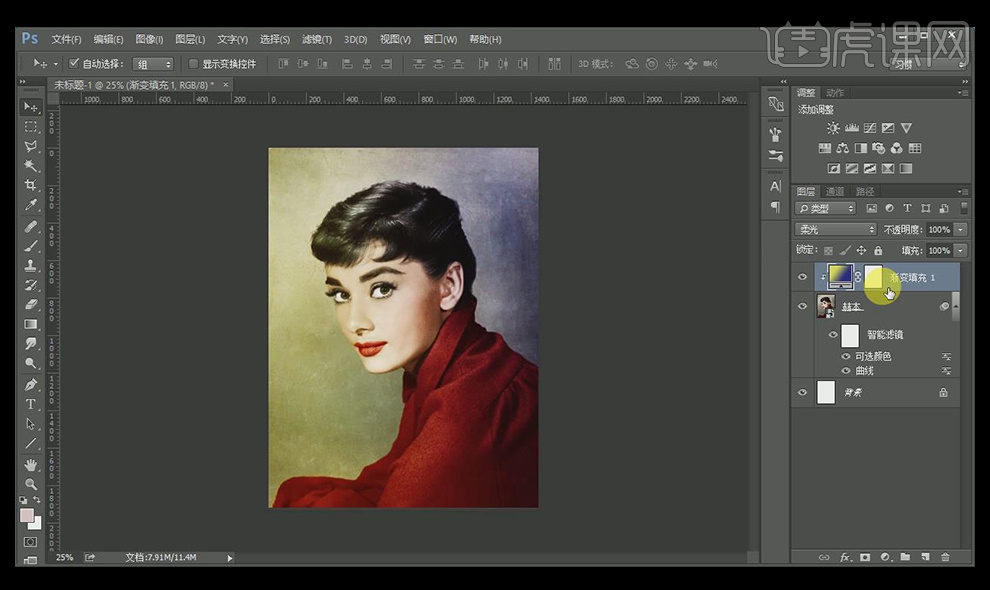
6.按【ctrl+alt+shift+E】盖印图层,然后用【多边形套索工具】将人物大致抠出。
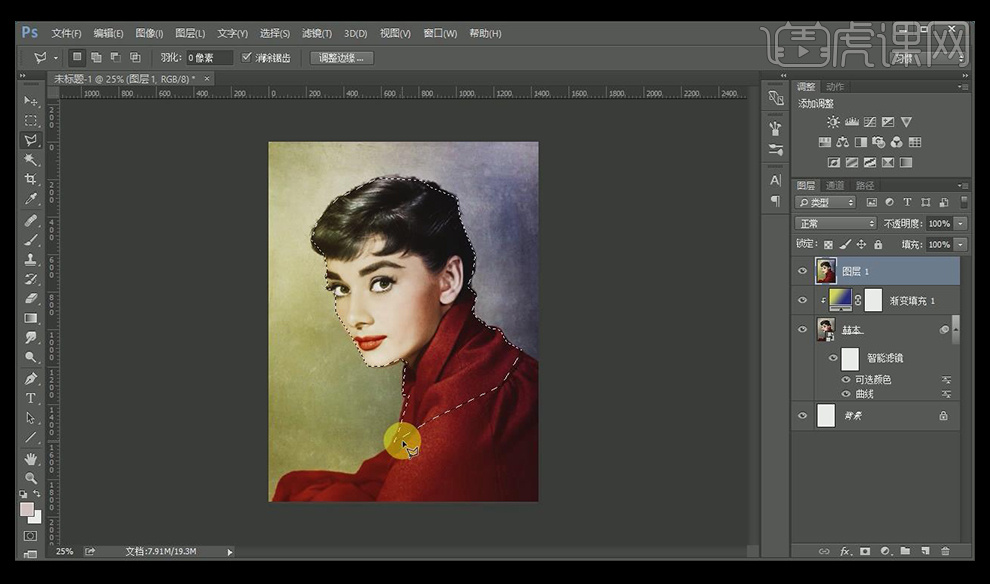
7.按【ctrl+j】复制抠好的图,并按【ctrl+shift+N】新建图层,填充颜色,并放置在抠好图层的下方。
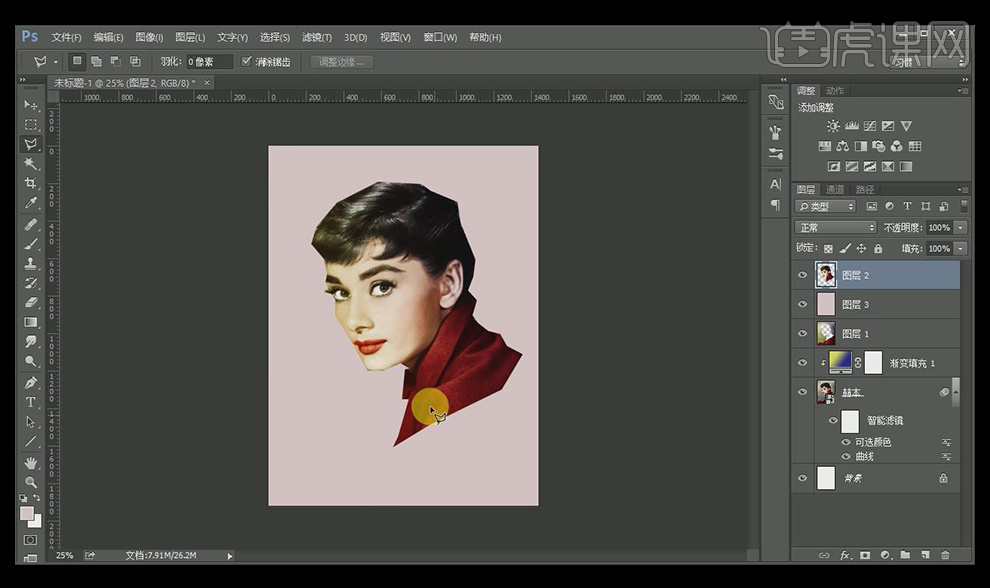
8.先用【多边形套索工具】绘制出三角形。
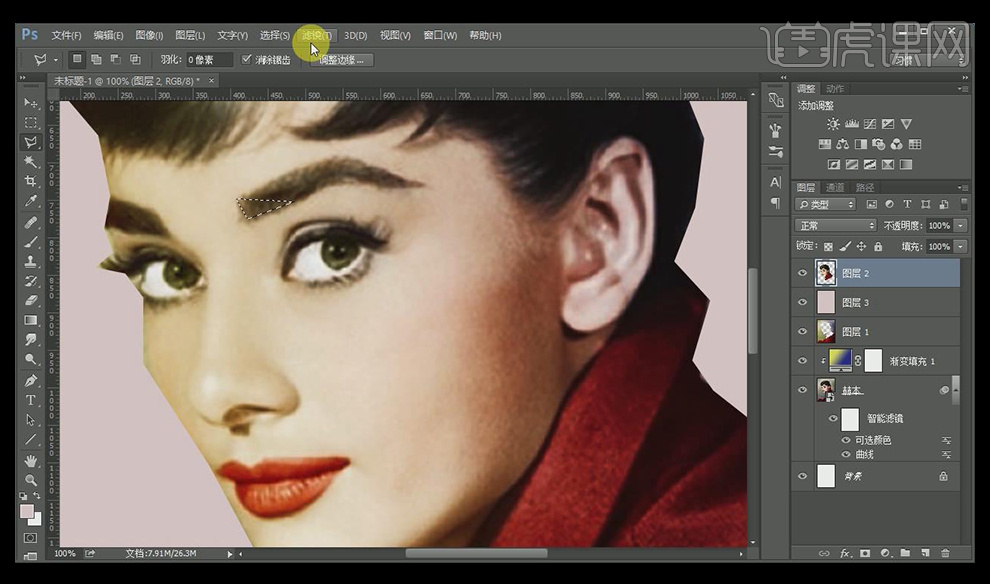
9.选择【滤镜】【模糊】【平均】,这样就做好了一个多面形。
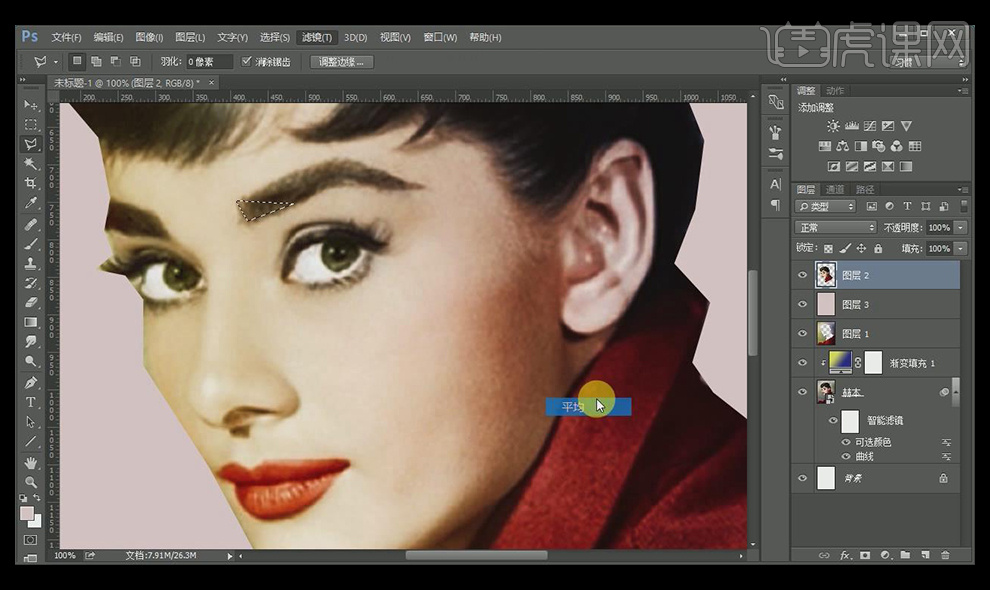
10.用【多边形套索工具】绘制其他三角形,直接按【ctrl+F】就会出现并执行上次的滤镜效果了,用这种方法绘制出其他多边形。
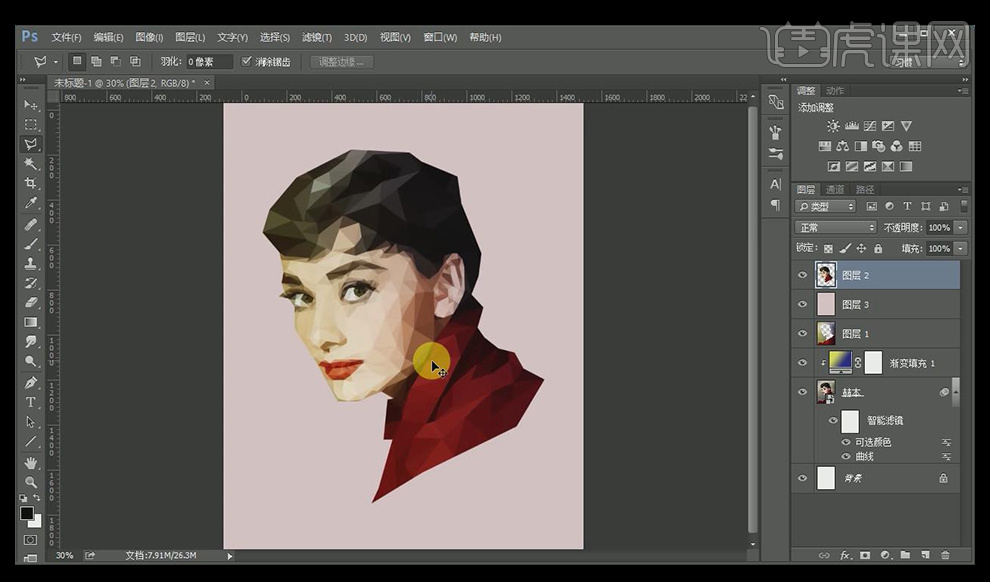
11.添加【曲线】,对图片进行调整。
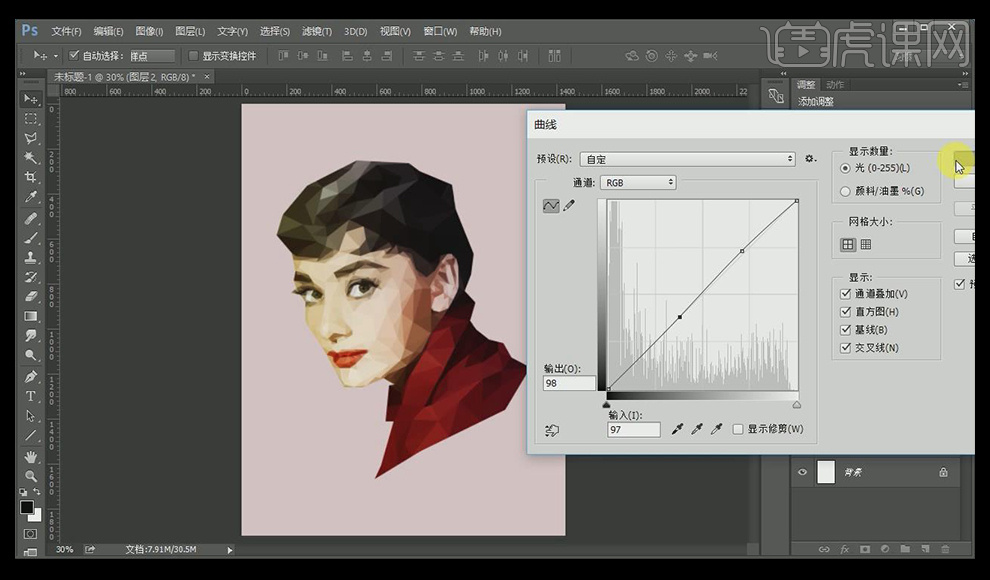
12.选择【直线工具】先绘制一条直线,然后将属性形状改为【合并形状】。
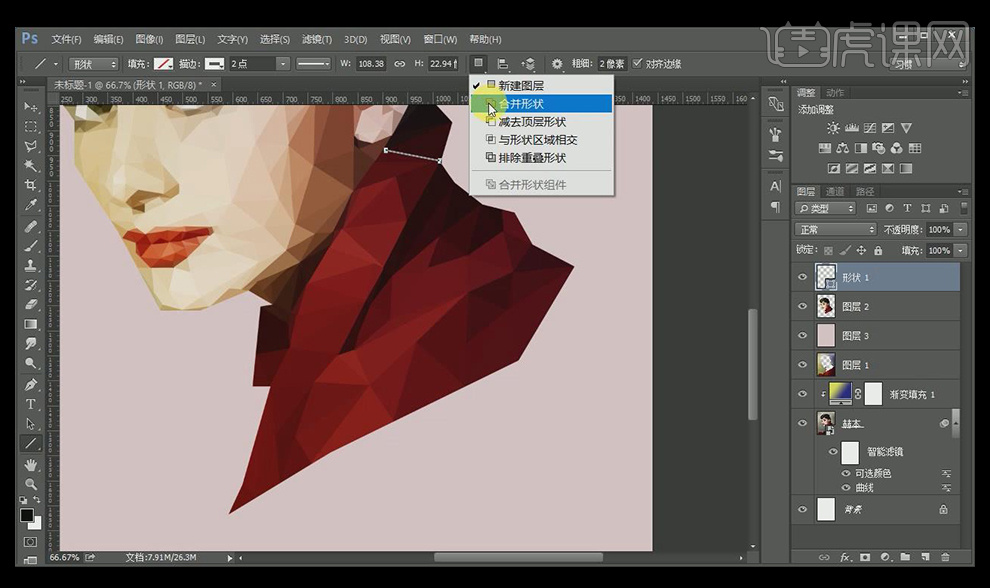
13.这样绘制后的直线都在一个图层当中了,方便后续管理。
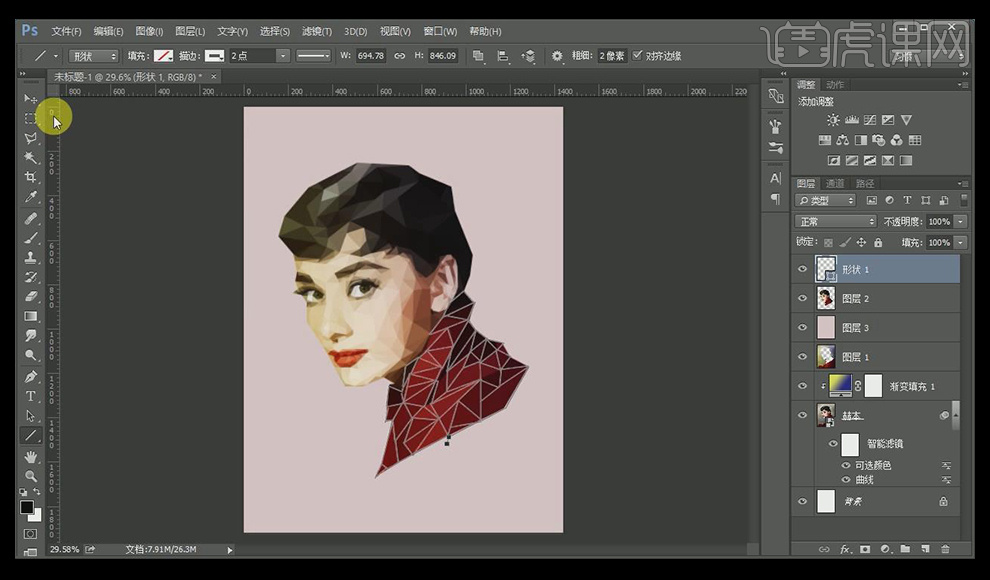
14.然后新建一个【渐变】层,作出合适的渐变,并创建【剪切蒙版】。
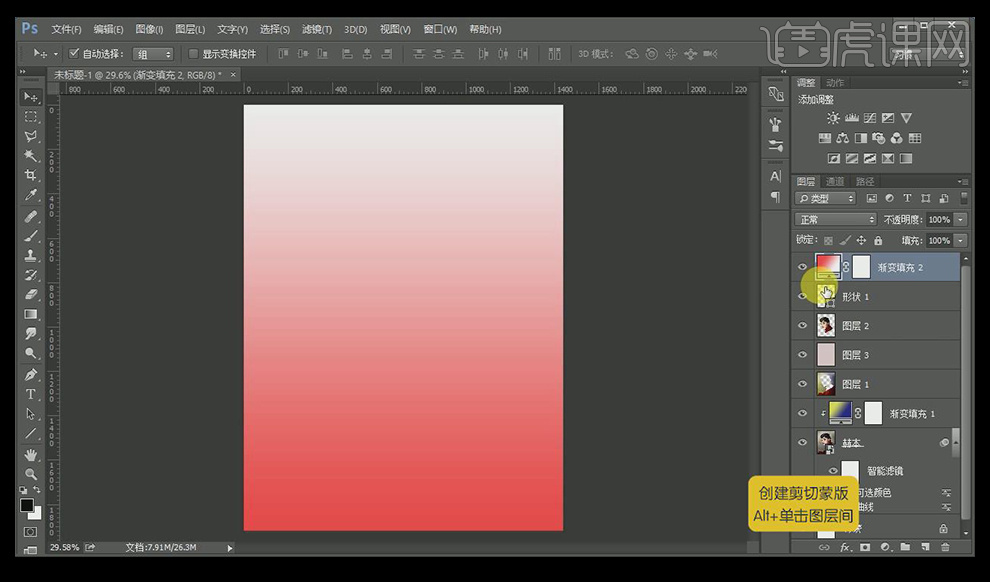
15.作出调整,做出满意的线条效果。
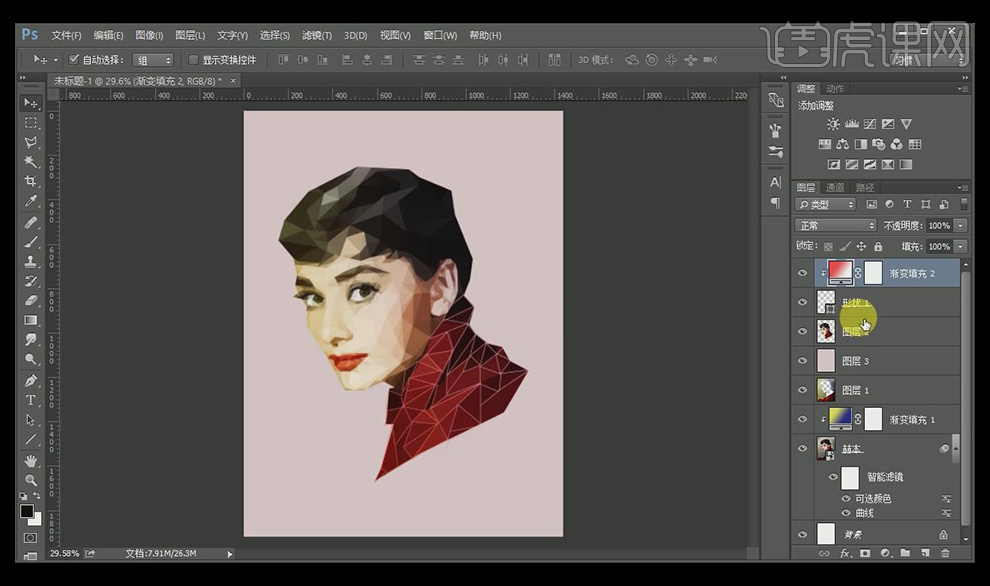
16.给人物的图层添加【蒙版】,用【柔边画笔】柔化边缘。
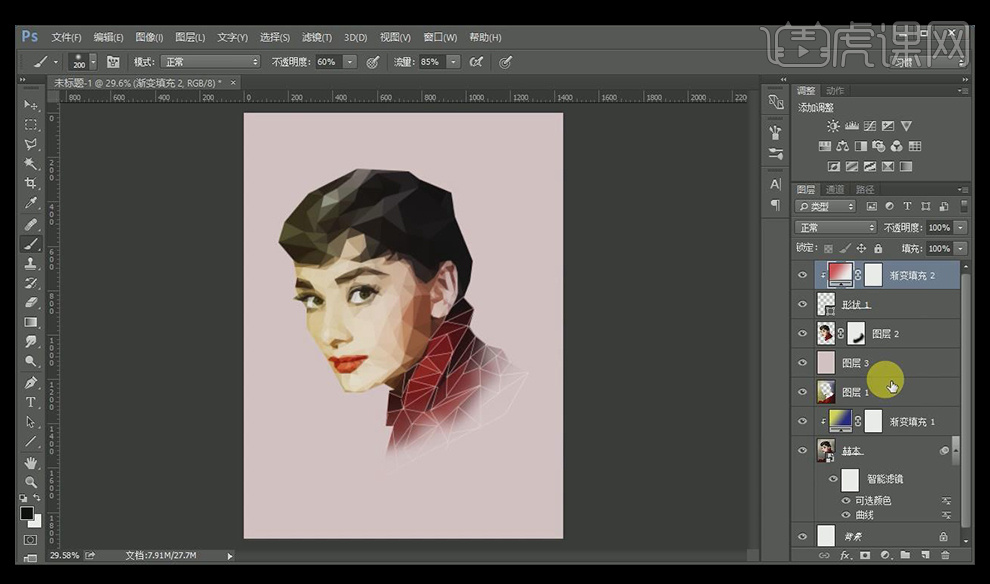
17.用【文字工具】输入一些文案,到这里整个案例就完成了。
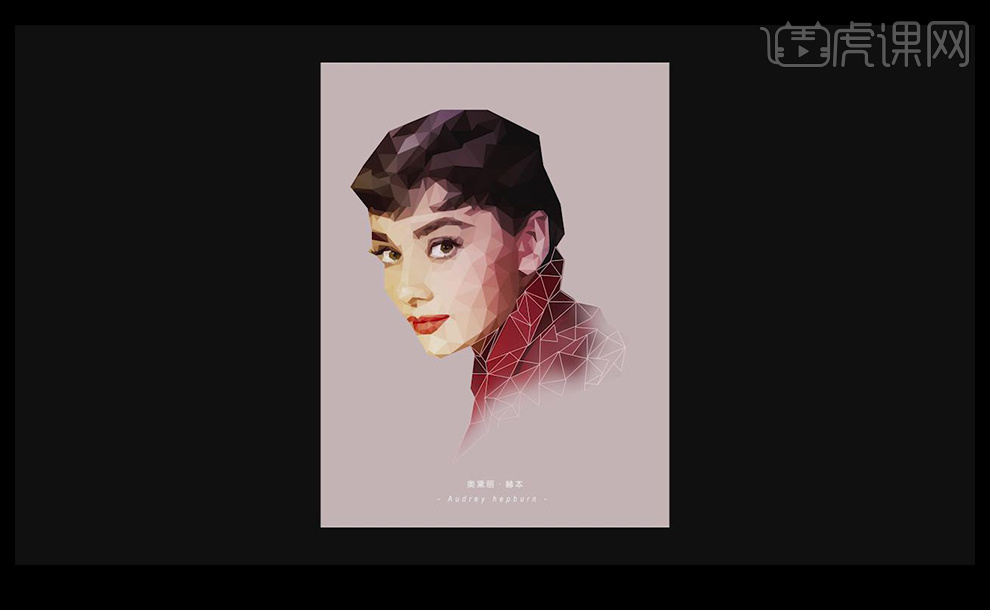
用PS鼠绘打开书本的女孩插画
1.打开【Ps】,拖入事先准备好的草图素材,降低草图的不透明度,给背景填充深紫色。再新建【图层】,用【钢笔工具】选择【形状】,勾勒人物的皮肤区域。
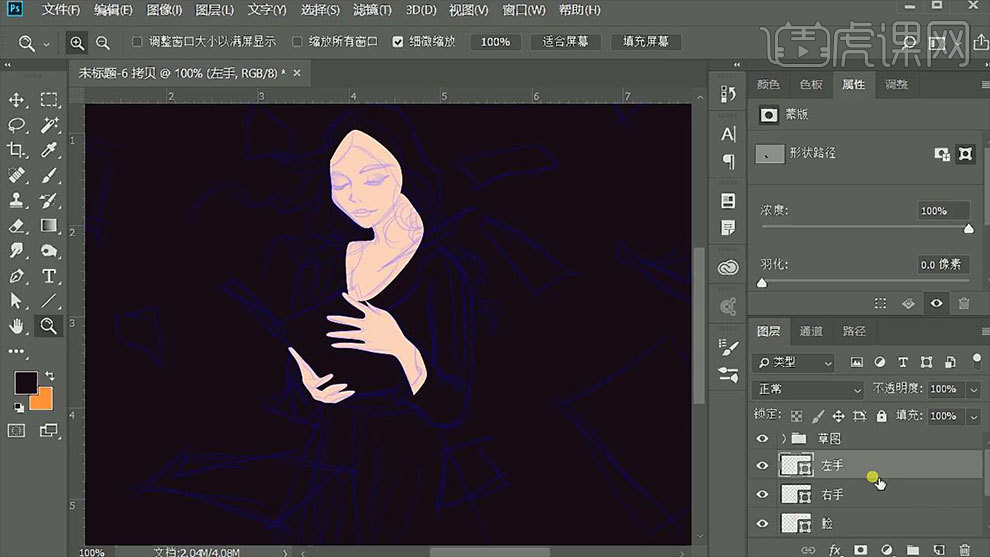
2.新建【图层】,用【钢笔工具】勾勒头发的大的外轮廓,再细致的勾勒一下细碎的发丝。【Ctrl+G】将头发编组。
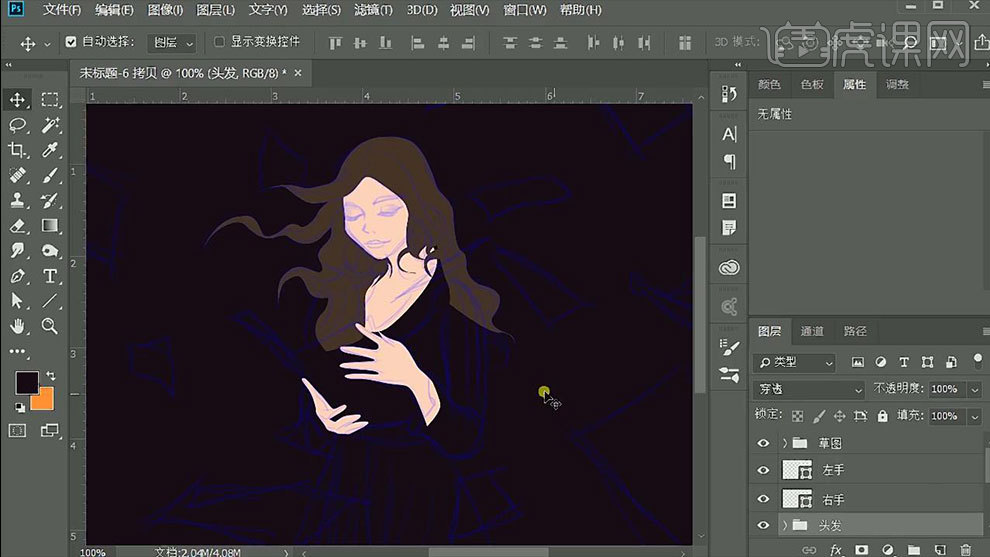
3.接着用【钢笔工具】勾勒衣服的部分,衣服主要分为3个色块,上衣、裙子和袖子这三个色块。
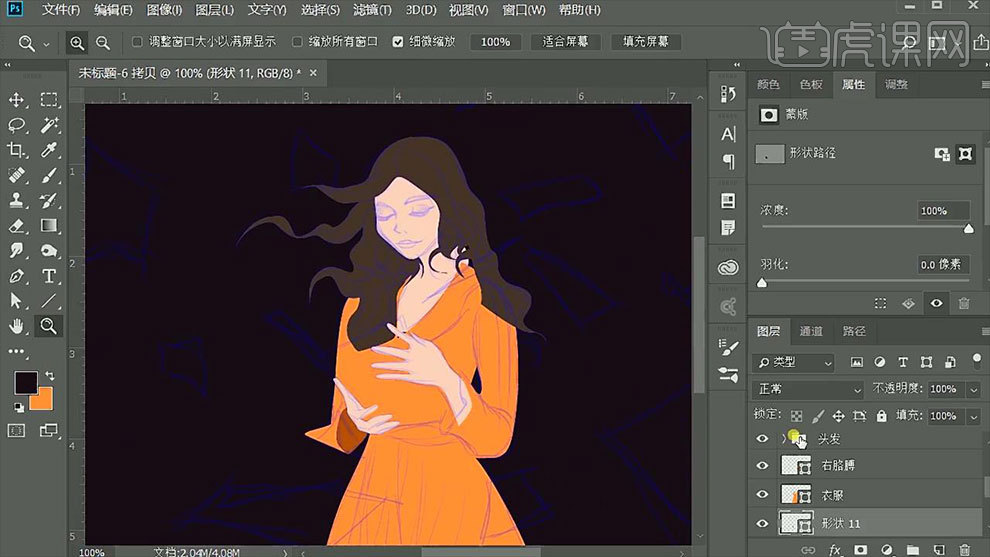
4.新建【图层】,用【钢笔工具】勾勒书的外形,填充红色。再新建【图层】,勾勒出纸张的区域,填充黄灰色。
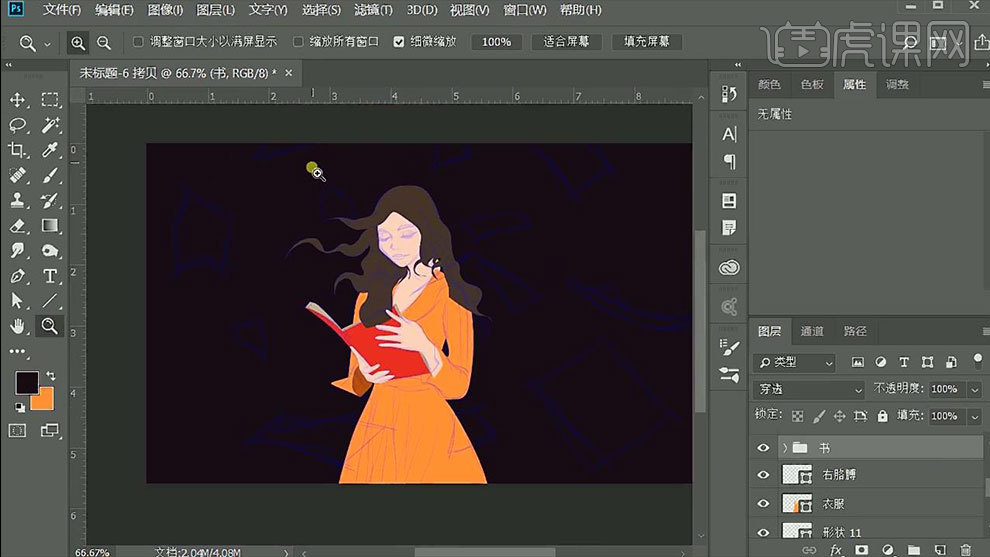
5.接着用【钢笔工具】勾勒人物的五官,人物的外轮廓就勾勒出来了,【Ctrl+G】编组。然后继续用【钢笔工具】勾勒背景的纸张。
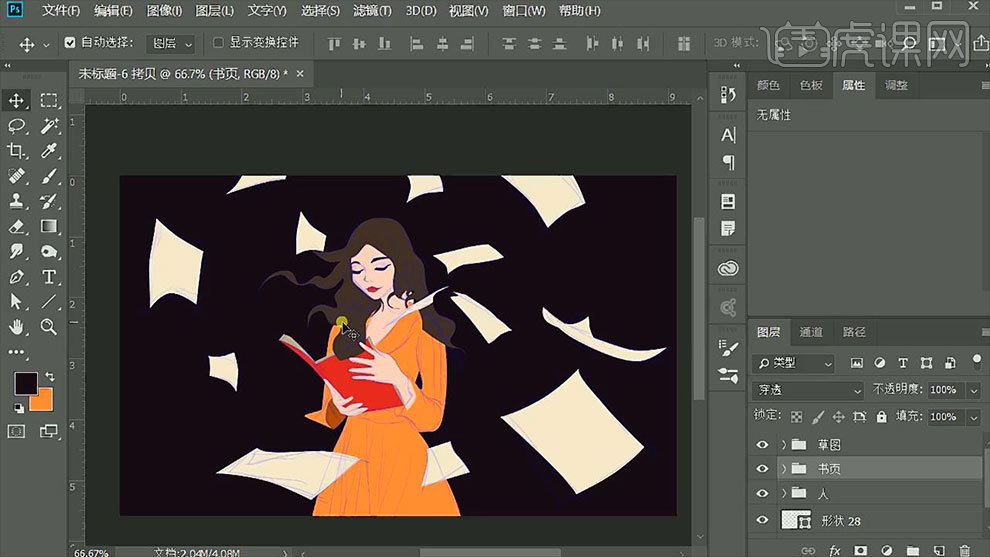
6.然后细致的调整一下人物的形体,选择相对应的图层,选择【直接选择工具】调整锚点位置。
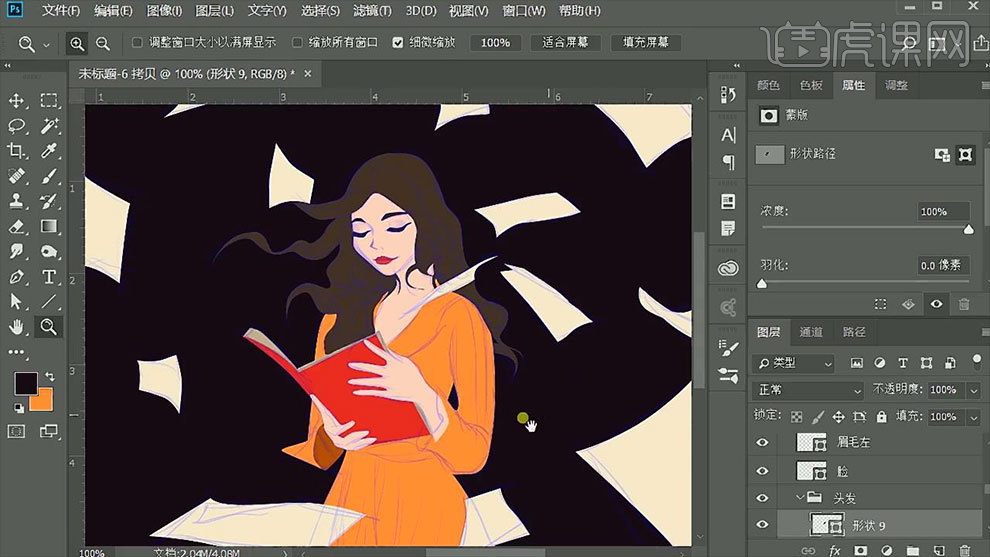
7.头发上方新建【图层】,【Alt+单击图层间】创建剪切蒙版,用【钢笔工具】勾勒头发的亮部区域,【吸管工具】吸取头发的颜色,再调亮一些。
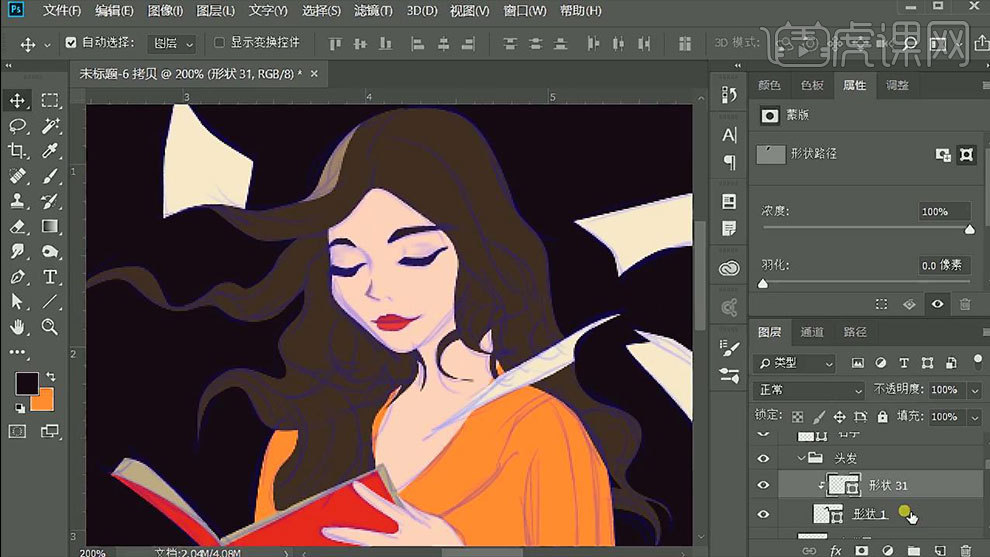
8.然后再新建【剪切图层】,用【钢笔工具】勾勒头发的暗面形状,【吸管工具】吸取头发的颜色,再将颜色调暗一些。
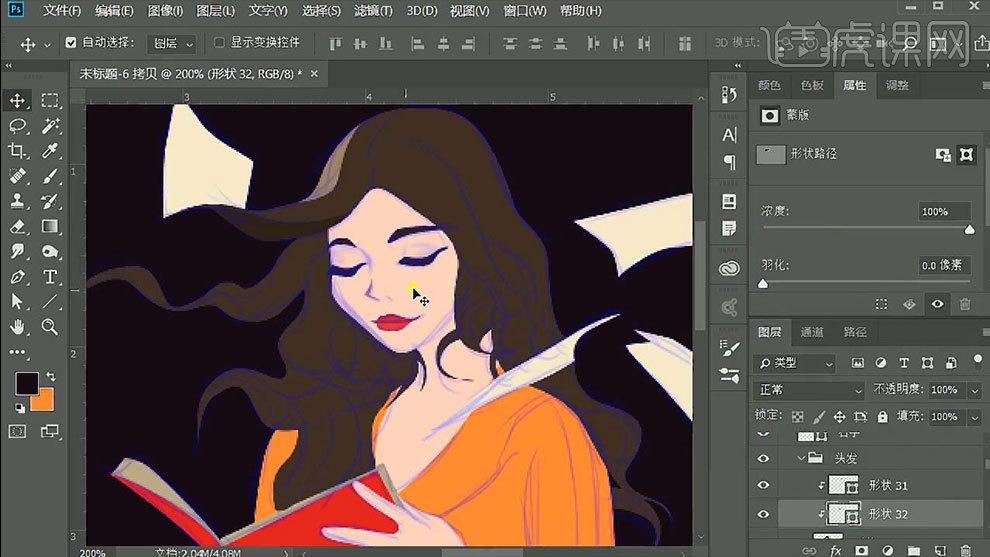
9.然后用同样的方法画头发的暗面,效果如图示。衣服上方新建【剪切图层】,用【钢笔工具】勾勒裙子的暗部。
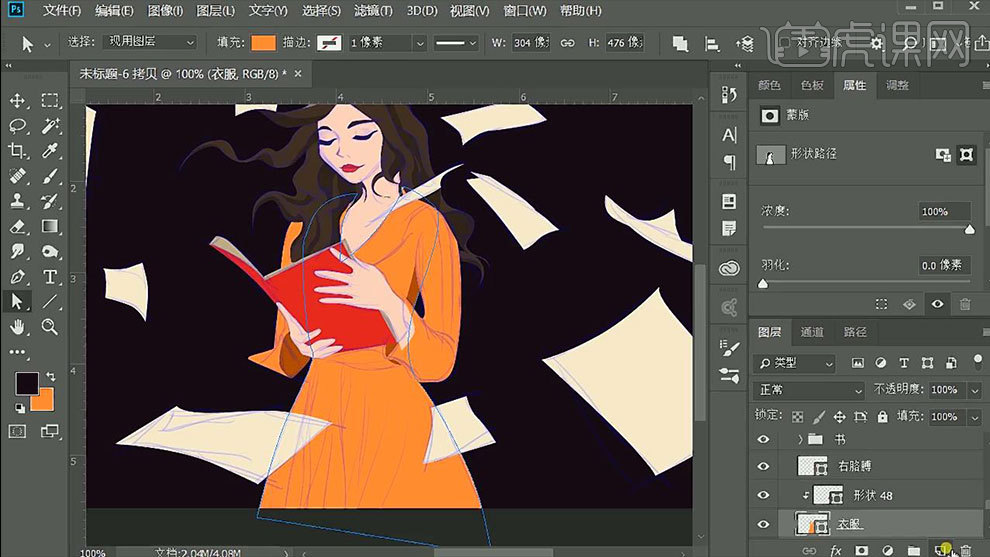
10.然后再新建【剪切图层】,用【钢笔工具】勾勒裙子的褶皱,填充深色。然后再继续勾勒出裙子的暗部。
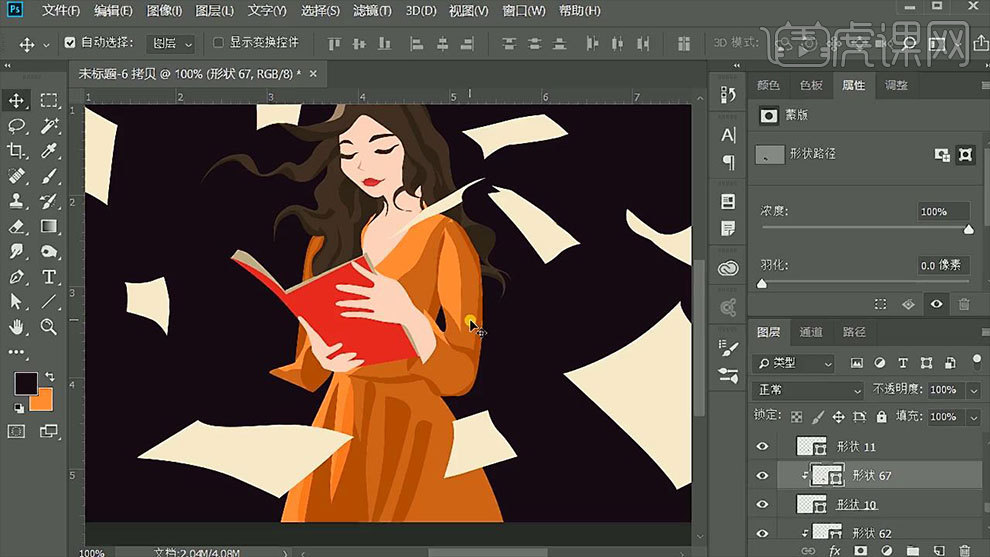
11.头发上方新建【剪切图层】,用【钢笔工具】顺着头发的走向,来勾勒头发的亮部形状。然后再给头发加更亮的高光。
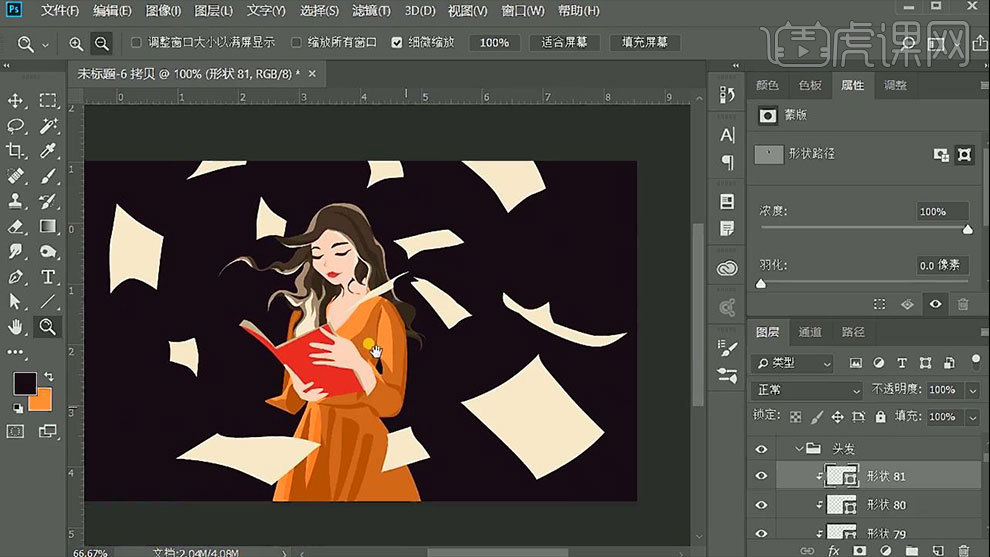
12.接着刻画五官,选择【直线工具】粗细【1像素】,拖出眼窝和鼻子的结构,填充鼻子的颜色。然后再用【钢笔工具】给鼻头和眼窝画上暗部。
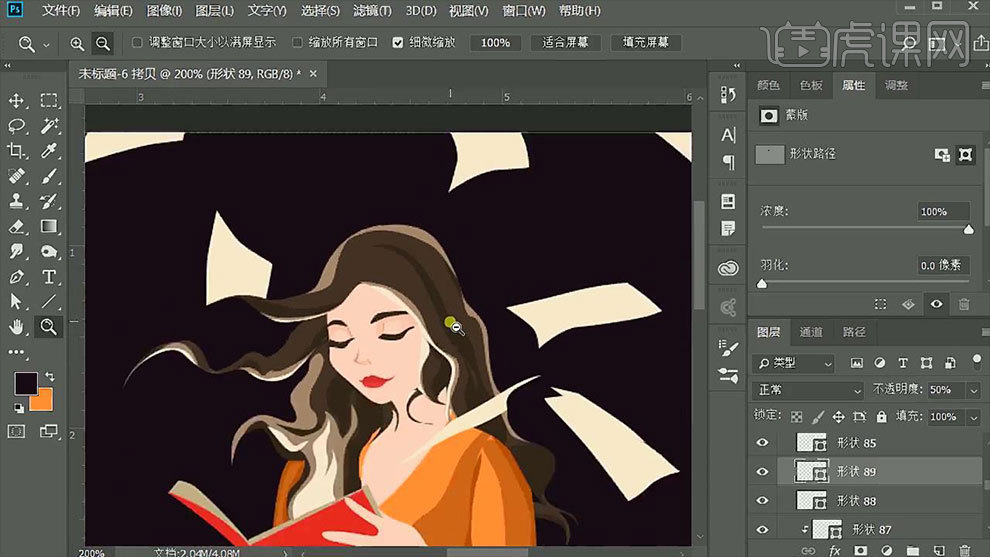
13.皮肤上方新建【剪切图层】,用【钢笔工具】顺着脸部周围的头发轮廓,画脸部的投影。然后再勾勒脖子的投影。嘴唇上方新建【剪切图层】,用【钢笔工具】勾勒嘴唇的高光。
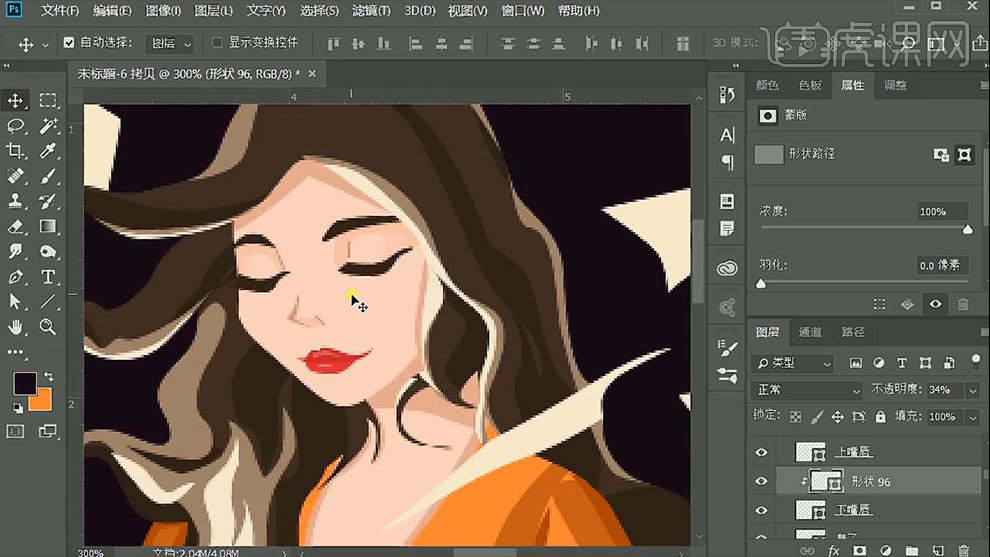
14.脸部上方新建【剪切图层】,选择【画笔工具】硬度为【0】,选择【粉色】画出人物的腮红。然后再给人物画上高光。
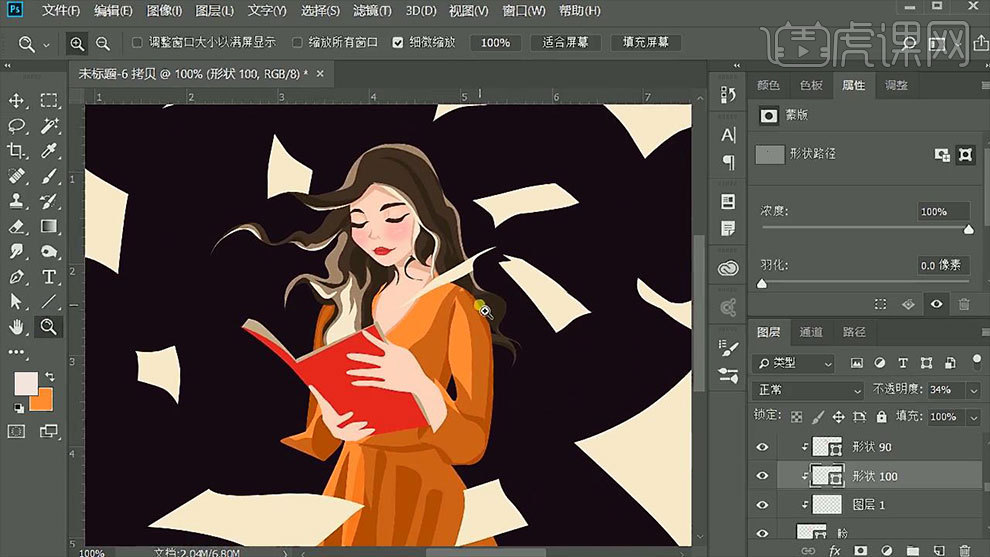
15.然后用同样的方法画手的明暗,再勾勒衣服的亮面和高光,效果如图示。
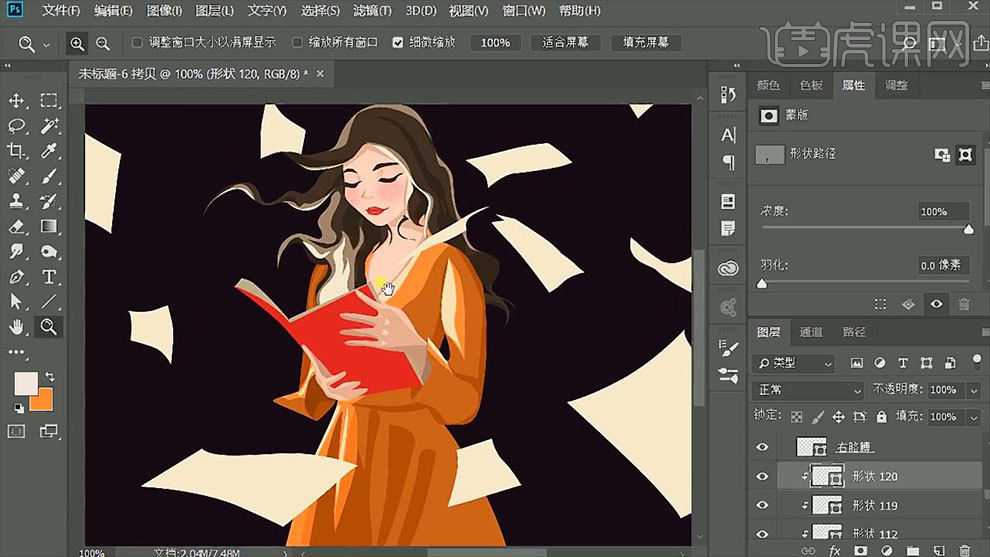
16.书本上方新建【剪切图层】,用【钢笔工具】勾勒手在书上的投影形状,填充深一点的红色。降低不透明度。
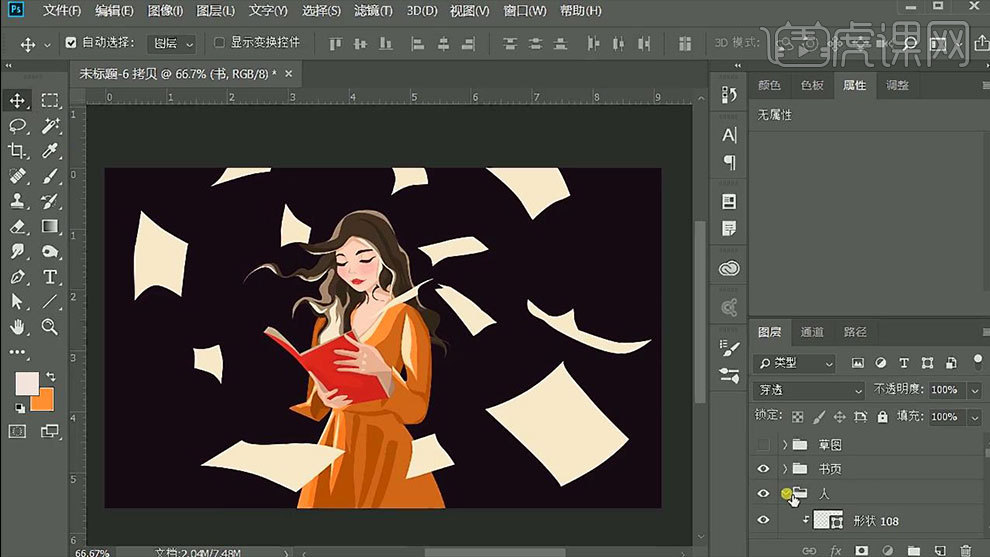
17.背景图层上方新建【图层】,前景色改为【亮红色】,用【柔边画笔工具】,点一下,【Ctrl+T】调整大小和位置。降低不透明度。
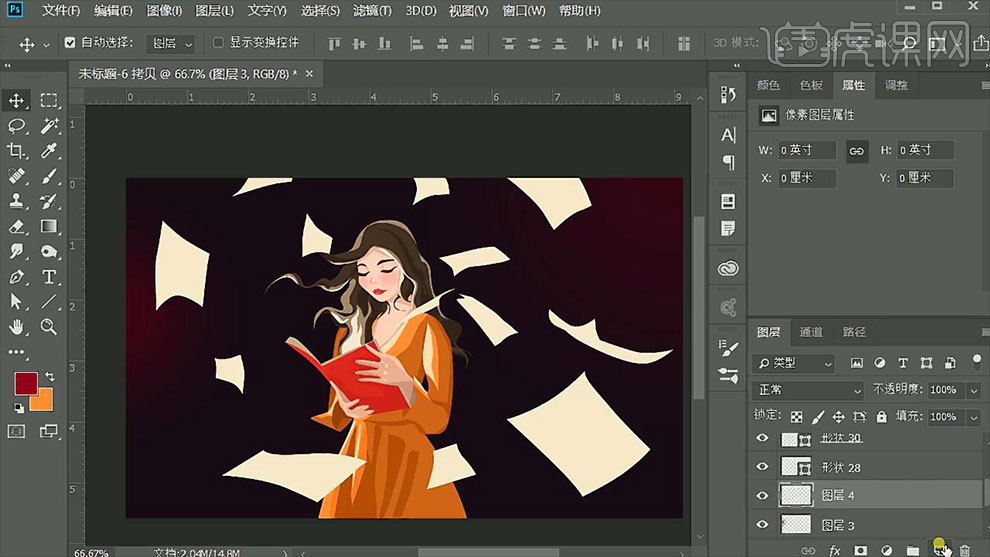
18.新建【图层】,用【钢笔工具】给背景画波浪形状,填充红色,降低不透明度。接着在人物上方加一下黄的光线。降低不透明度。
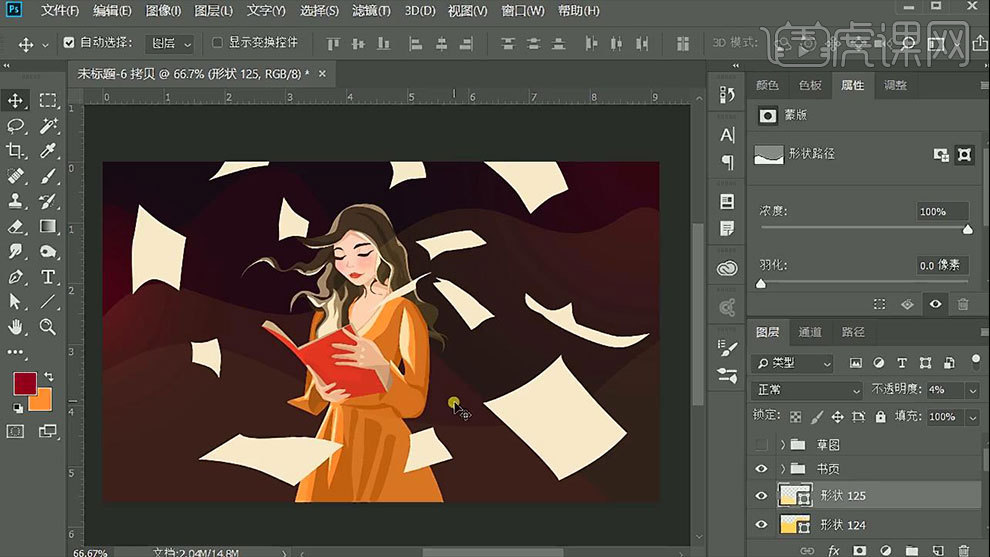
19.接着给书添加【外发光图层样式】,颜色为【淡黄色】,调整参数。右键选择【拷贝图层样式】,选择其他的书页,右键选择【粘贴图层样式】。调整不同书页的不透明度。
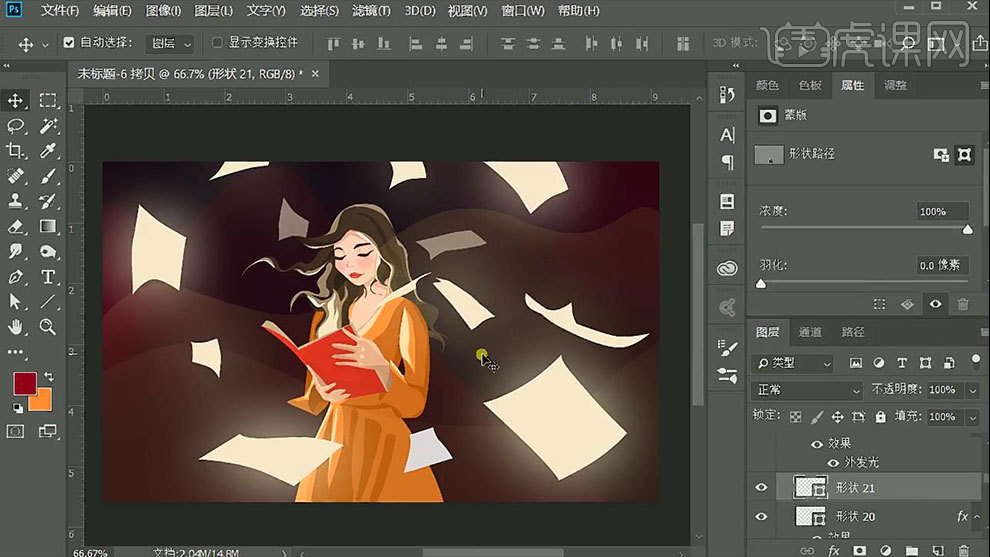
20.选择前景的书页,点击【滤镜】-【模糊】-【动感模糊】,调整角度和距离。新建【图层】,选择【柔边画笔】选择【淡黄色】在书的下方点击一个,调整大小。

21.脸上方新建【剪切图层】,用【画笔】给脸部下方加点黄色光晕,降低不透明度。同理给头发加点光感。
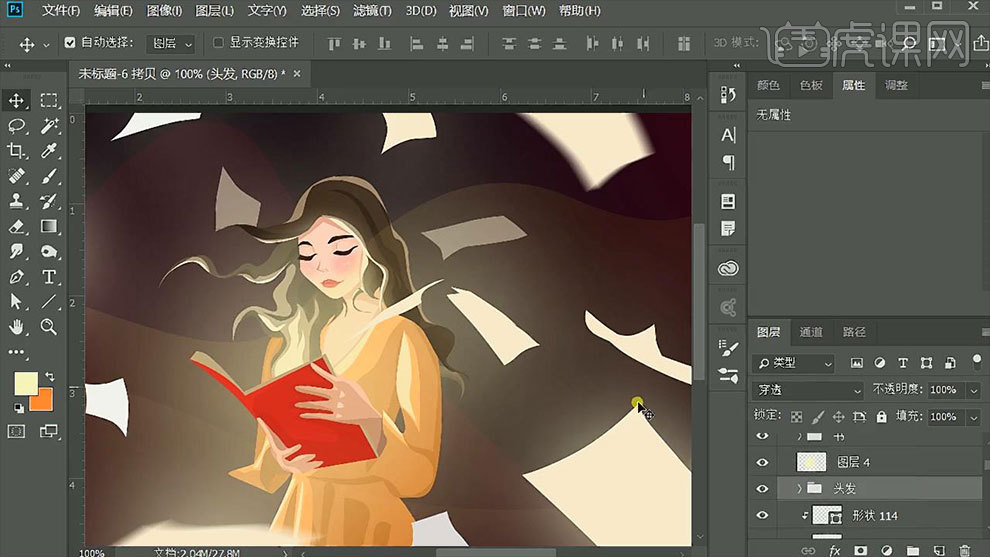
22.新建【图层】,选择【喷溅笔刷】,前景色为【浅黄色】,在画面点上一些光点。添加【蒙版】,用【黑色画笔】惨淡部分效果。
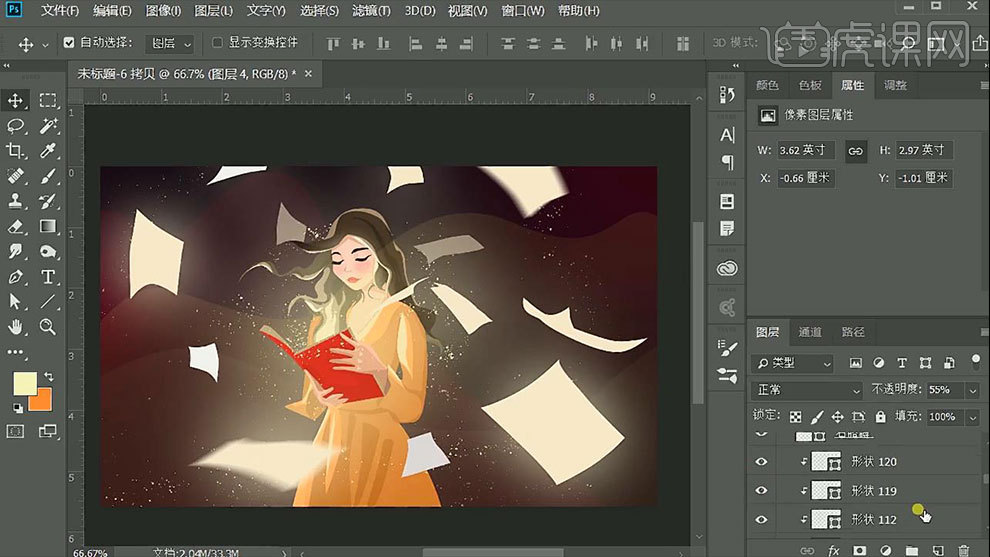
23.新建【图层】,画笔大小改为【2】,硬度为【100】。打开【画笔预设】,勾选【形状动态】,控制改为【钢笔压力】,用【钢笔工具】改为【路径】画一条直线,右键选择【描边路径】,勾选【压力】。
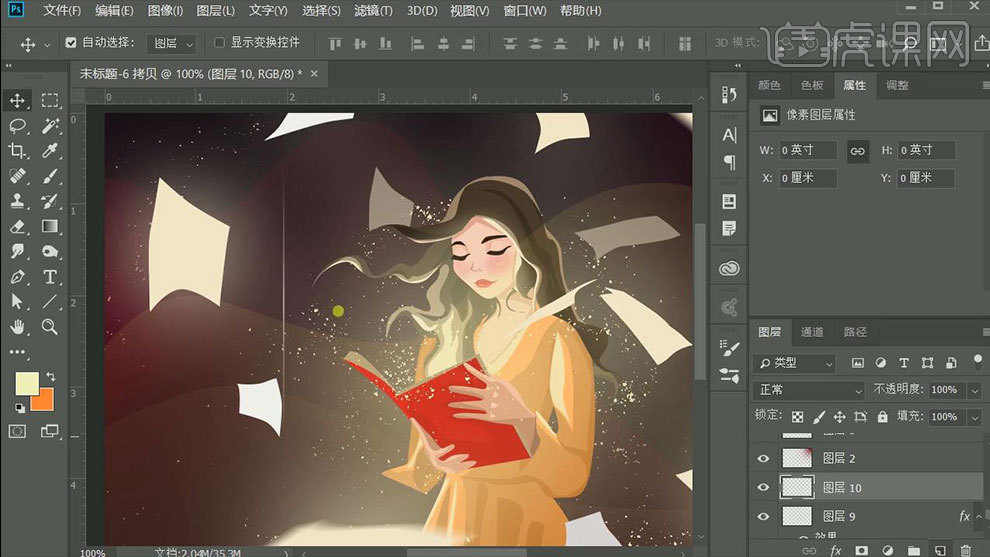
24.【Ctrl+J】复制一层,【Ctrl+T】调整大小和位置。再用【画笔】在中间点一个圆,【Ctrl+G】编组,再复制多个,调整大小和位置。模式为【柔光】,降低不透明度。
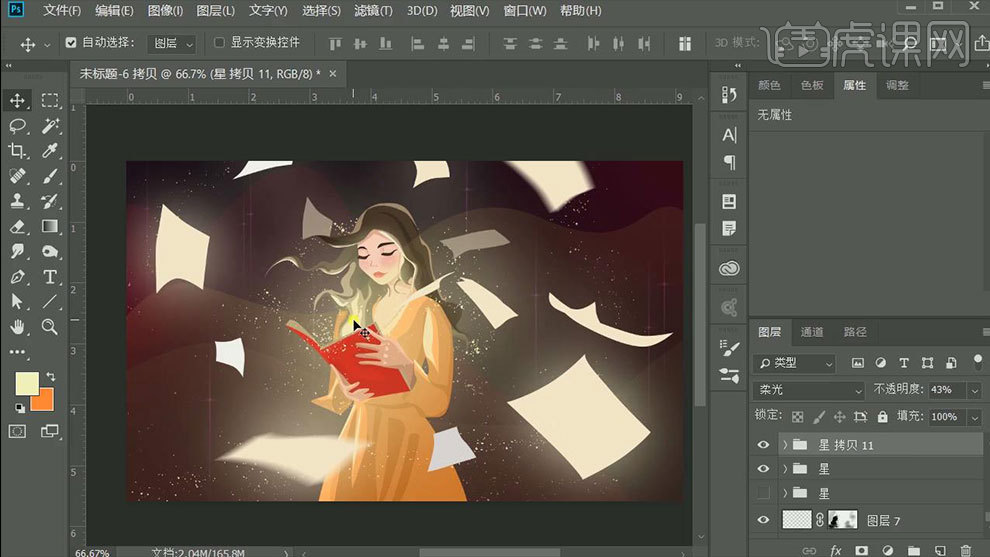
25.接着调整一下书的光源,使它覆盖住头发和衣服的下方。然后给衣服添加【色相/饱和度】,增加饱和度。【Ctrl+Shift+Alt+E】盖印图层,点击【滤镜】-【Camera Raw 滤镜】,调整整体色调。
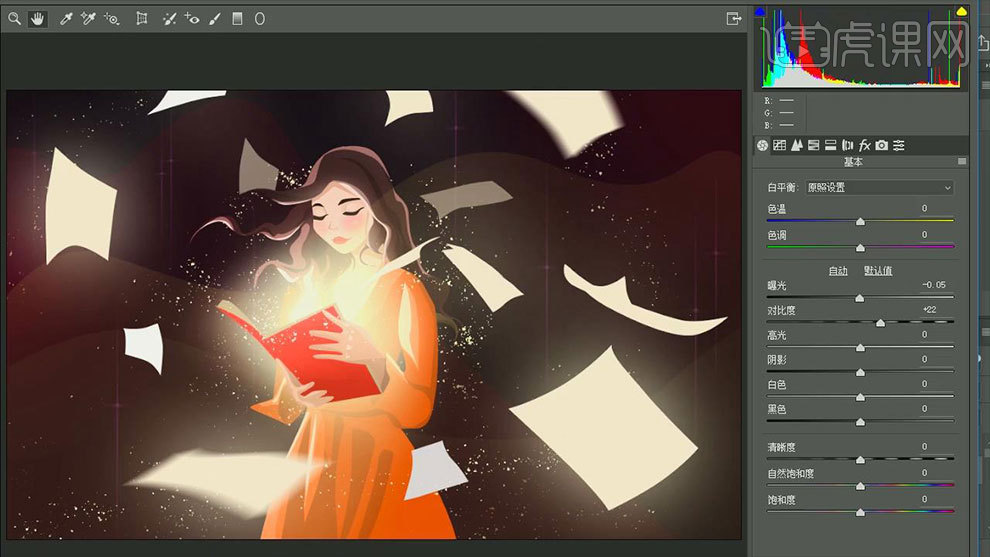
26.最终效果如图示。
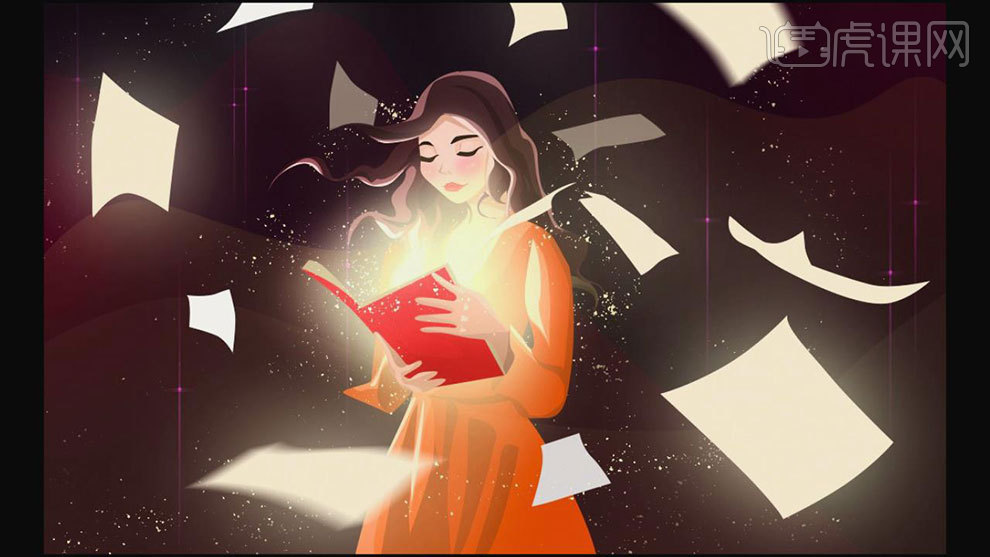
怎么用ps板绘儿童绘本插画绘制
1. 打开【Ps】,新建【画布】,填充橘色。然后用【画笔】开始绘制草稿,画出物体的大致形状和位置,效果如图示。
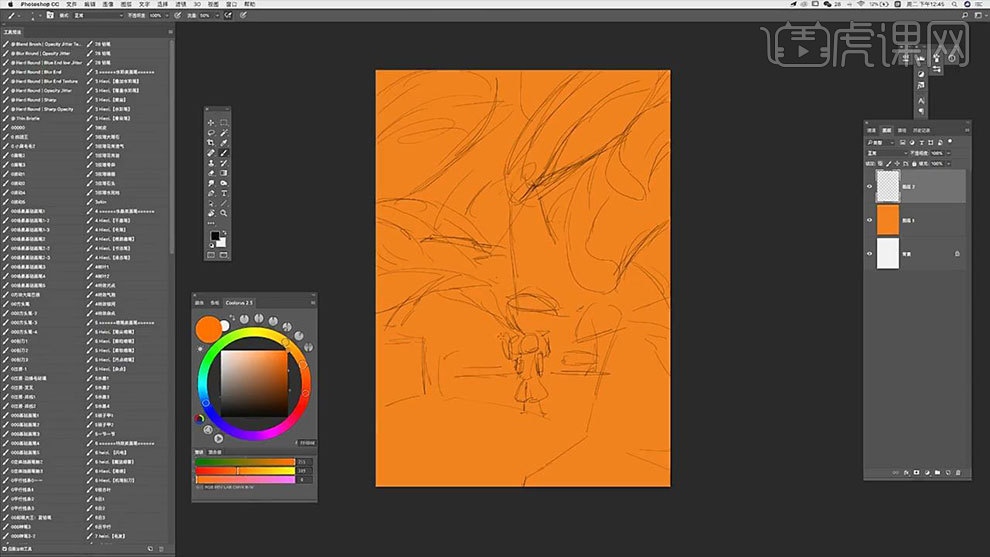
2. 降低草稿图层的不透明度,新建【图层】,继续用【画笔】绘制细致的线稿。还可以往里面添加一些细节,效果如图示。
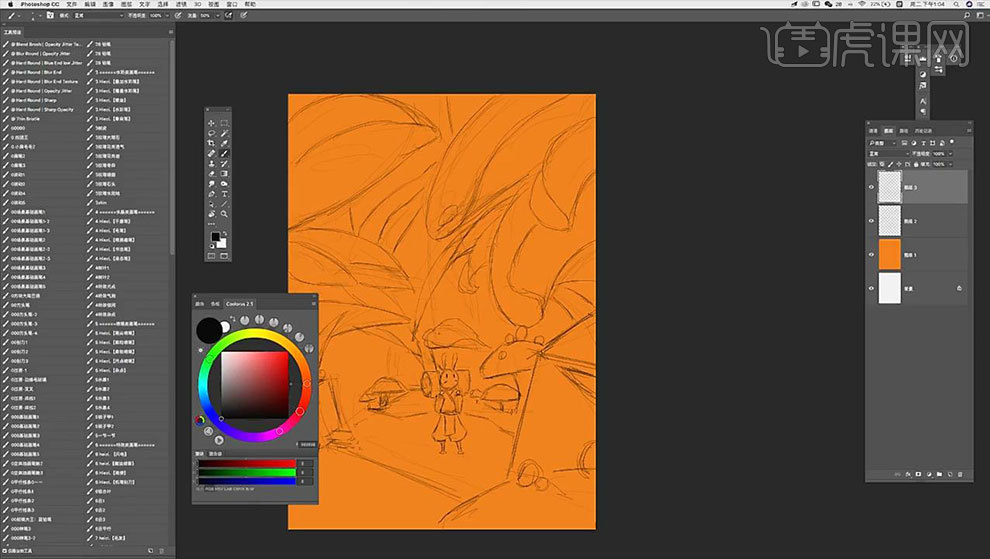
3. 新建【图层】,选择【油彩笔刷】选择【黄色】给地面铺底色,再选择【紫色】来给暗面的路铺底色,再适当的添加一些偏灰的黄色。
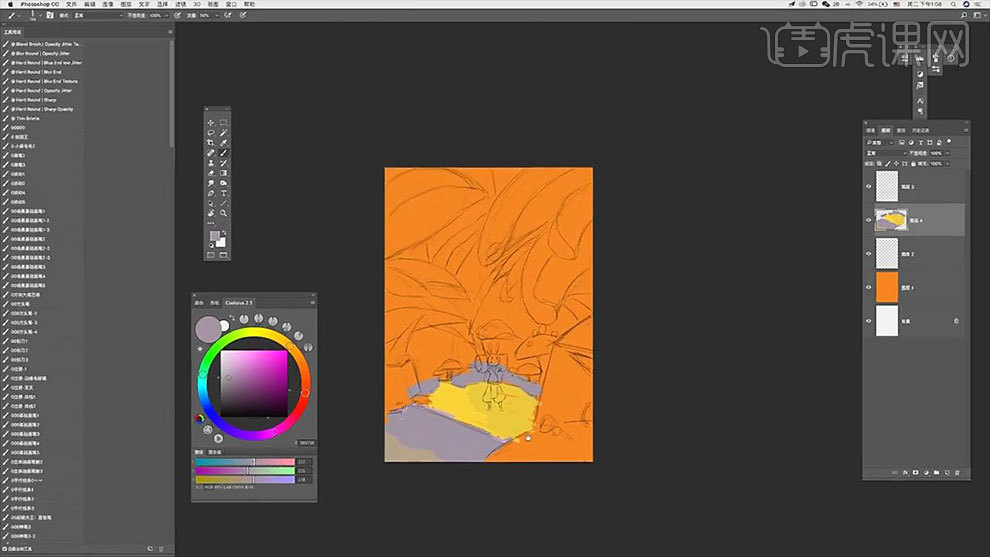
4. 接着来给石头铺底色,叶子统一铺绿色,先铺一个大底的基调,然后再用颜色区分中间的层次关系。
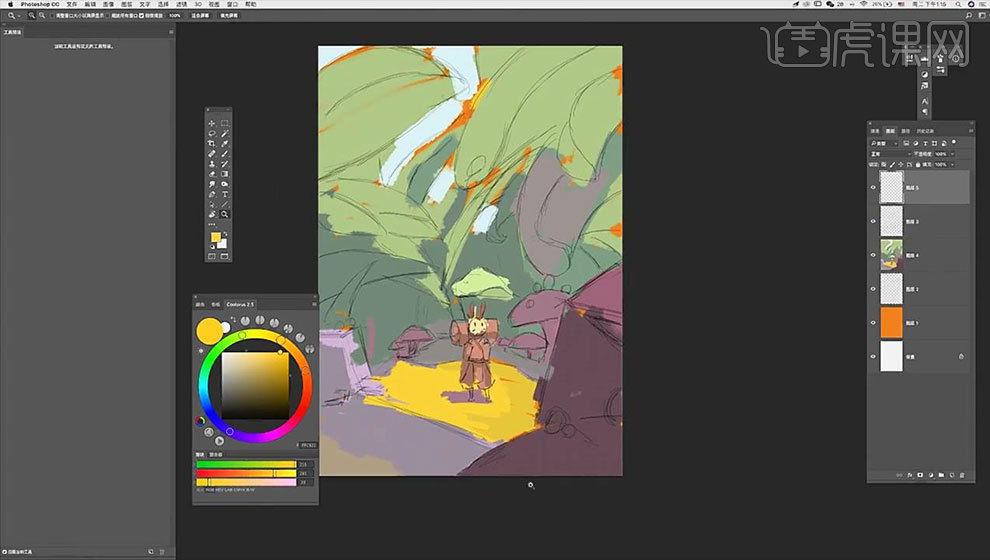
5. 然后在马路的前面添加一些偏黄的灰色,用【颗粒笔刷】做下颜色的过渡。接着刻画石头,石头要刻画的硬一些,区分出石头的顶面、侧面和底面。
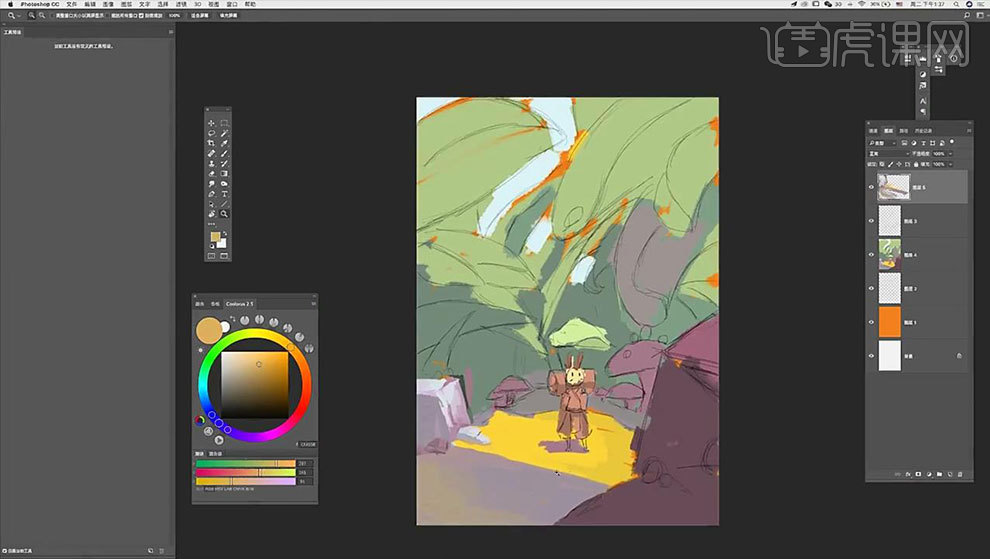
6. 然后用【橡皮擦】修饰一下石头的基本形状,再找出石头的亮部,绘制明暗的过渡,画出石头的质感。
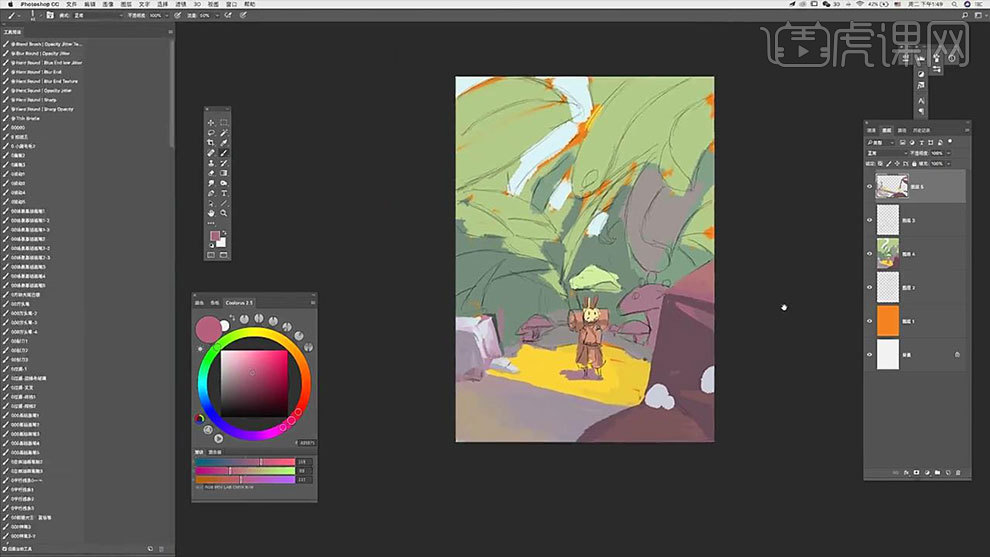
7. 然后刻画一下背景的植物,画一下蘑菇的明暗,加深一下蘑菇后面的叶子。然后将偏远的叶子进行深色的处理,叶子的亮部颜色是色相和饱和度都偏高一点的颜色绘制。
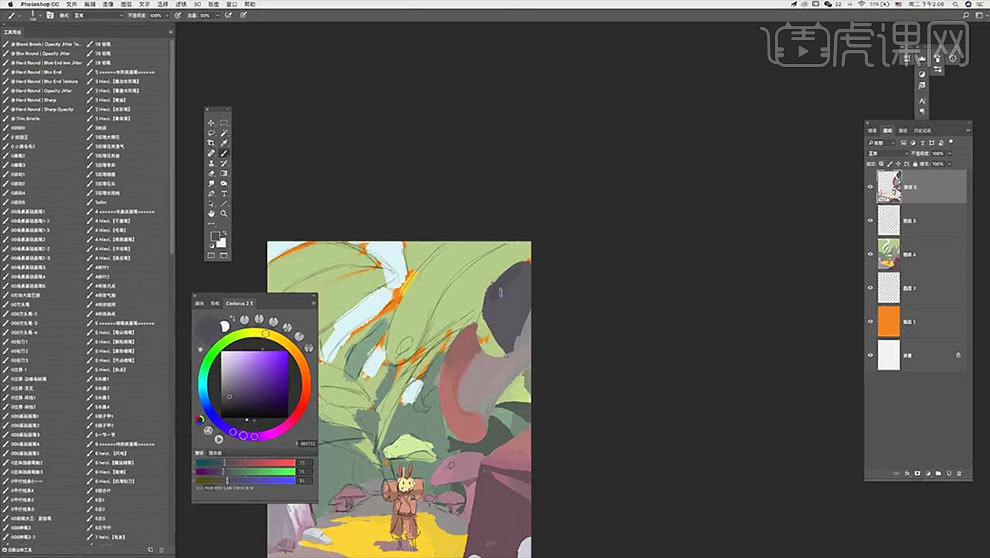
8.然后绘制画面中的大叶子,它处于阳光之中,所以亮部是比较黄的颜色,然后逐渐过渡到橙色,暗部的位置,用比较灰橙色的去画。
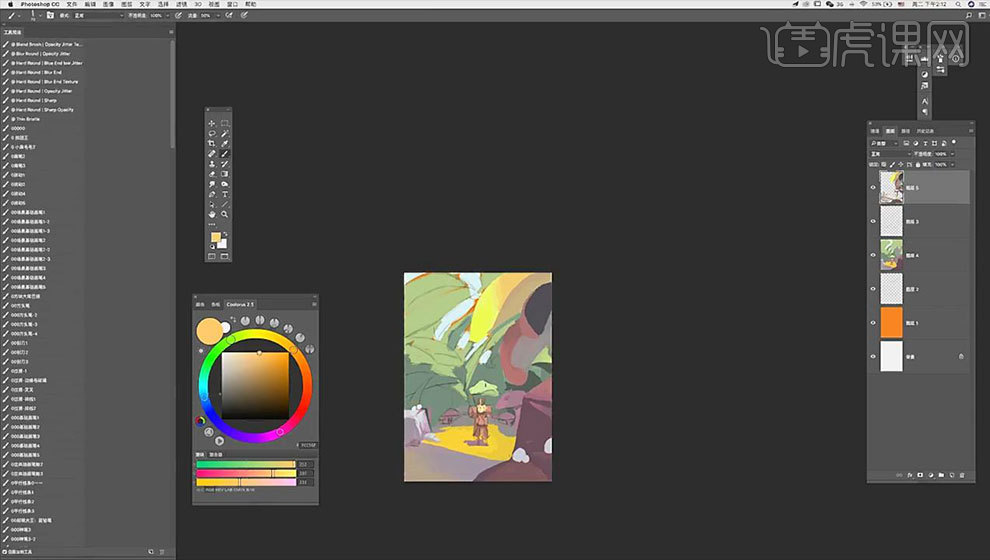
9. 然后依次绘制剩下的叶子,刻画出它们之间的明暗关系,效果如图示。
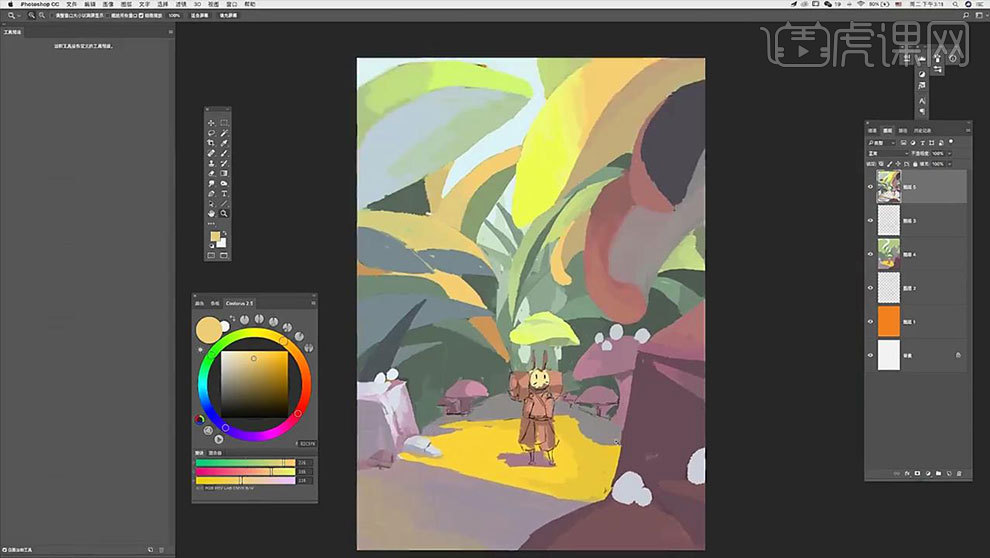
10. 然后画一下地面上的植物,地面的颜色压深一点,这样层次关系能拉的更开。
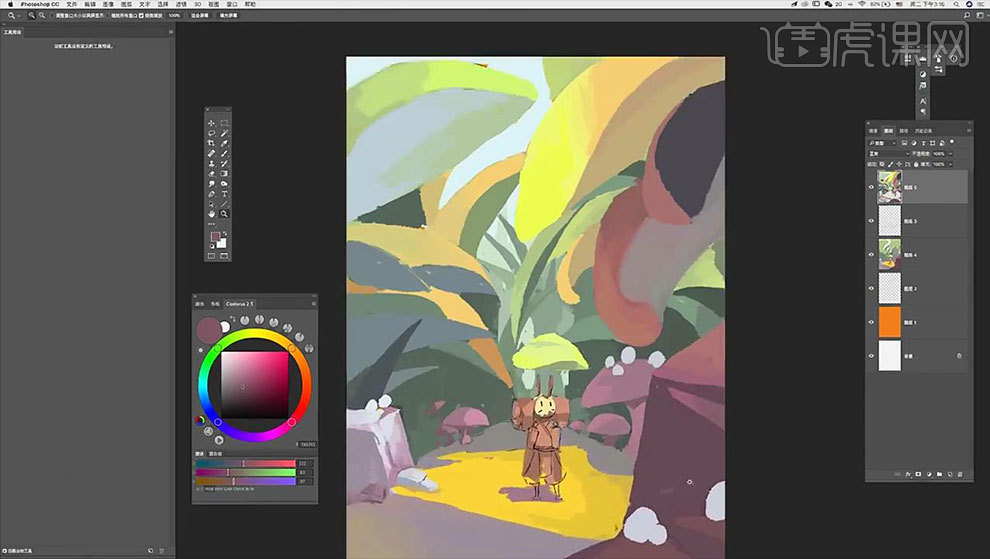
11. 接着刻画一下主人公,先给脸部铺好颜色,耳朵做一下颜色的过渡。杯子上面找一下颜色变化和光源关系。
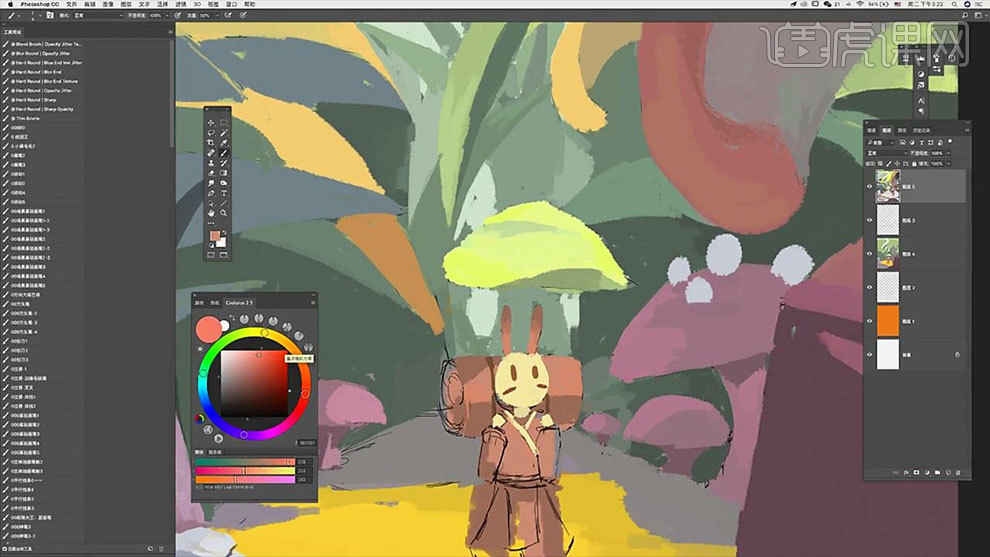
12. 然后刻画一下衣服的明暗关系,给被子里面添加一些明暗变化和结构细节,效果如图示。
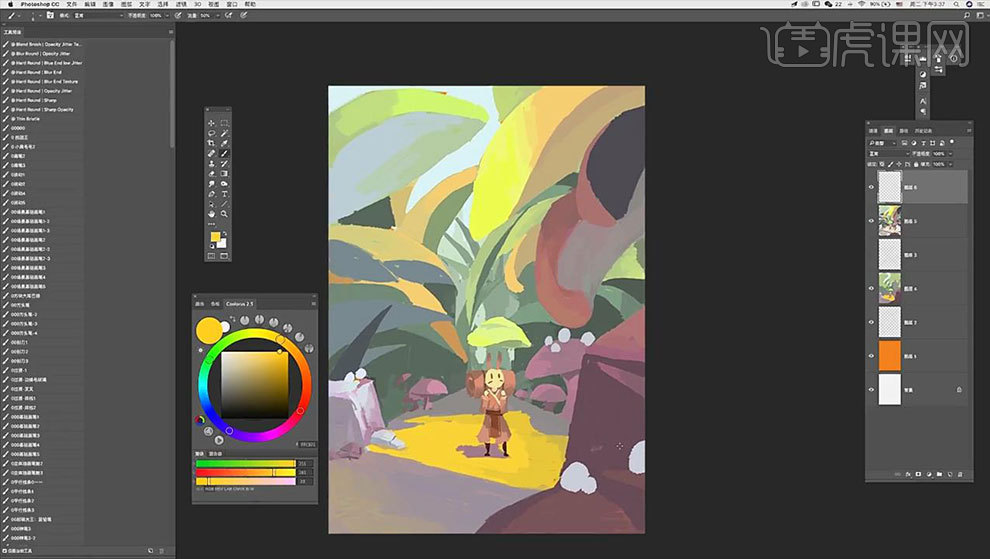
13. 接着选择【紫色】给兔子加上投影,然后再进行整体的细化,去找一下兔子的结构和过渡关系,修饰一下形体。
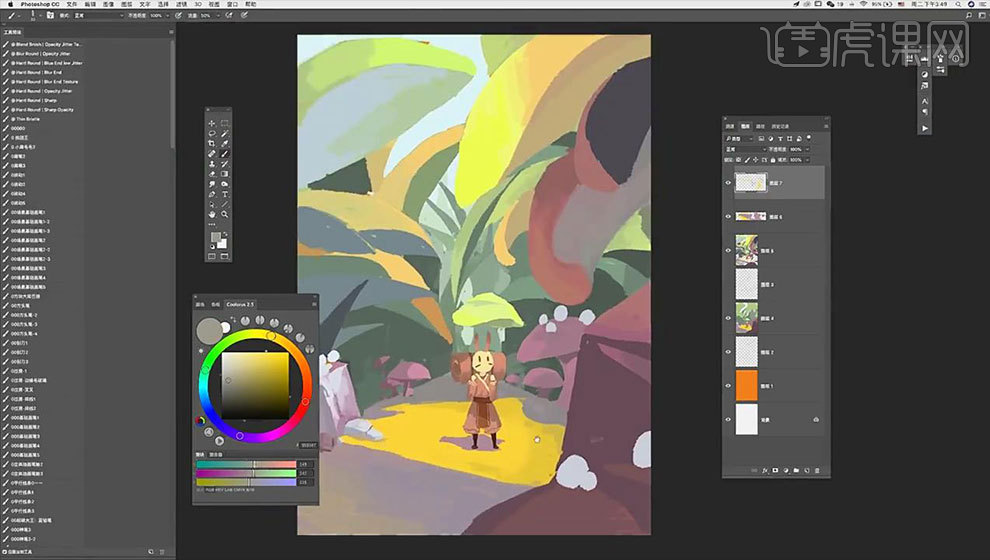
14.接着细化一下蘑菇的明暗关系,再用白色给蘑菇点上白点。用偏青的灰色,给路边加点草进去,丰富画面效果。
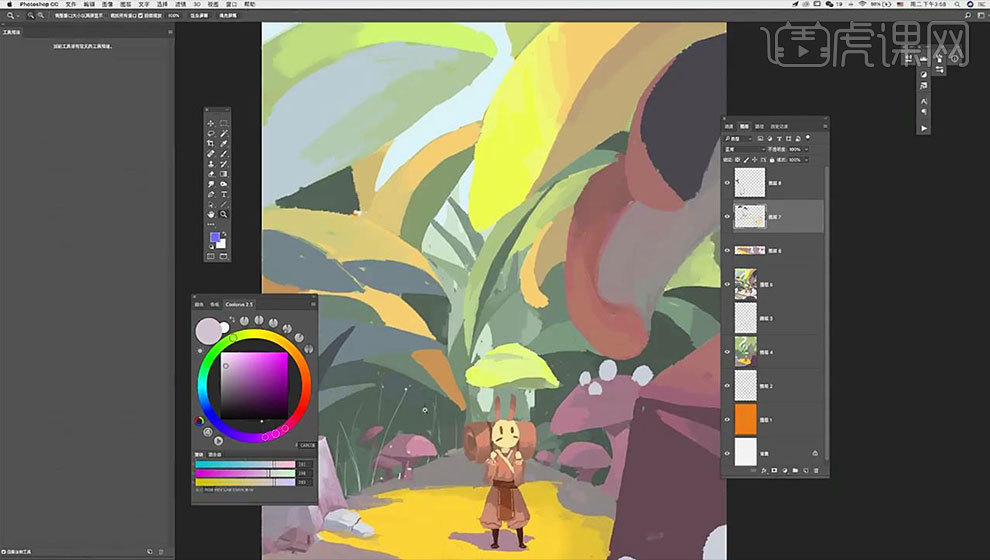
15. 接着用【曲线】和【色阶】加强整体画面的明暗关系,再添加【色彩平衡】,加强蓝紫色调。
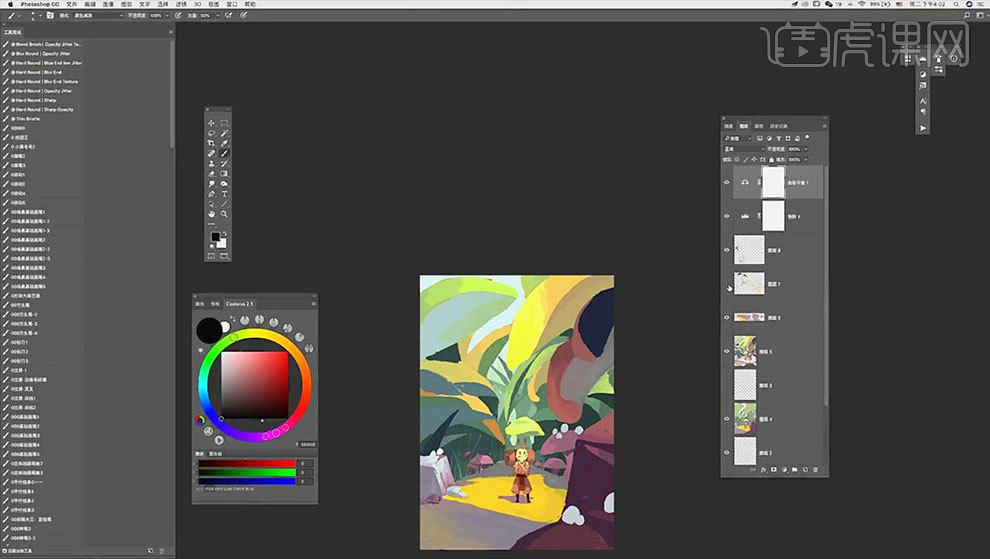
16. 然后再给整体画面进行细节的刻画。再给石头和蘑菇上的物体添加一些眼睛,显得画面更加有趣。右侧也添加一些植物。在叶子上画一个水滴,滴在兔子的伞上。
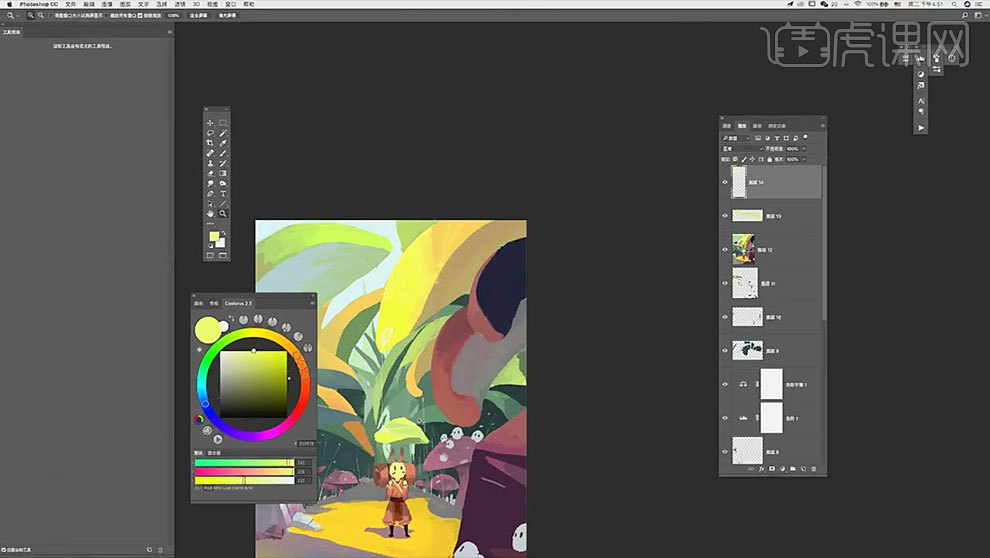
17.最终效果如图示。
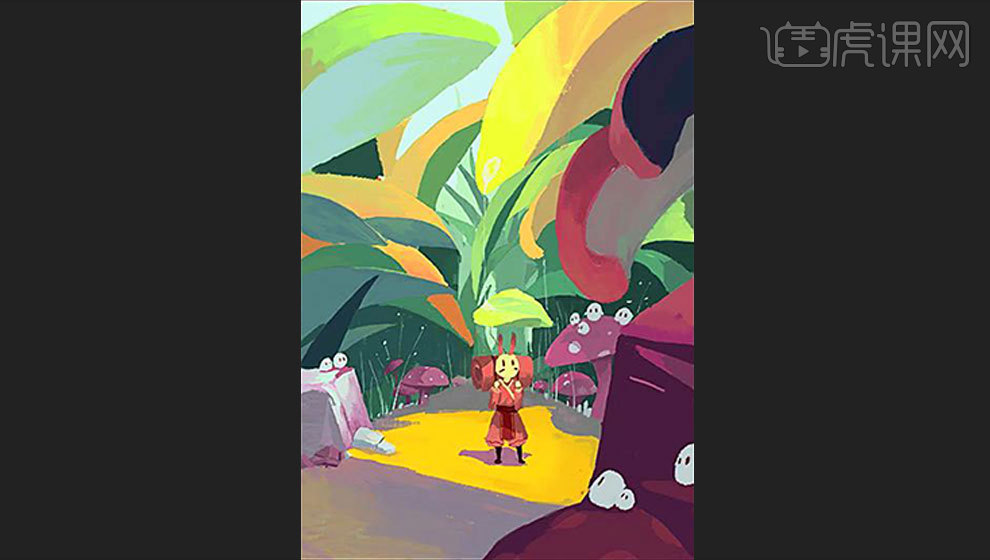
如何用AI鼠绘插画日本の旅
1. 打开【AI】,新建【画布】,用【矩形工具】绘制矩形,用【直接选择工具】选择下面的锚点,往右拖动。再用【钢笔工具】按住【Alt】键选择路径往外拖动。
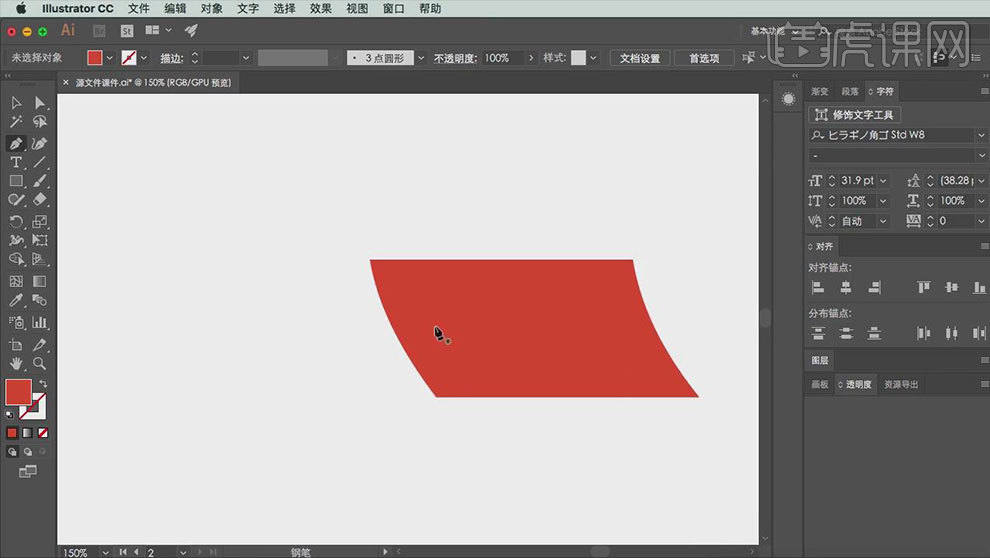
2.再用【钢笔工具】绘制屋顶侧面,【Ctrl+C】复制,【Ctrl+F】原位前置粘贴。调整位置,修改颜色。
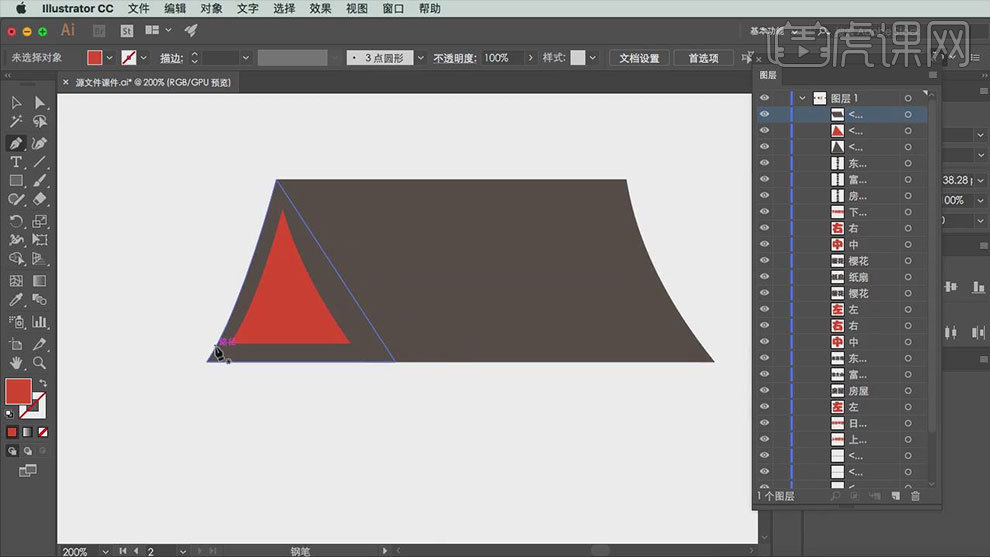
3. 再用【钢笔工具】绘制屋檐。用【矩形工具】绘制柱子,按住【Alt】键拖动复制多个。
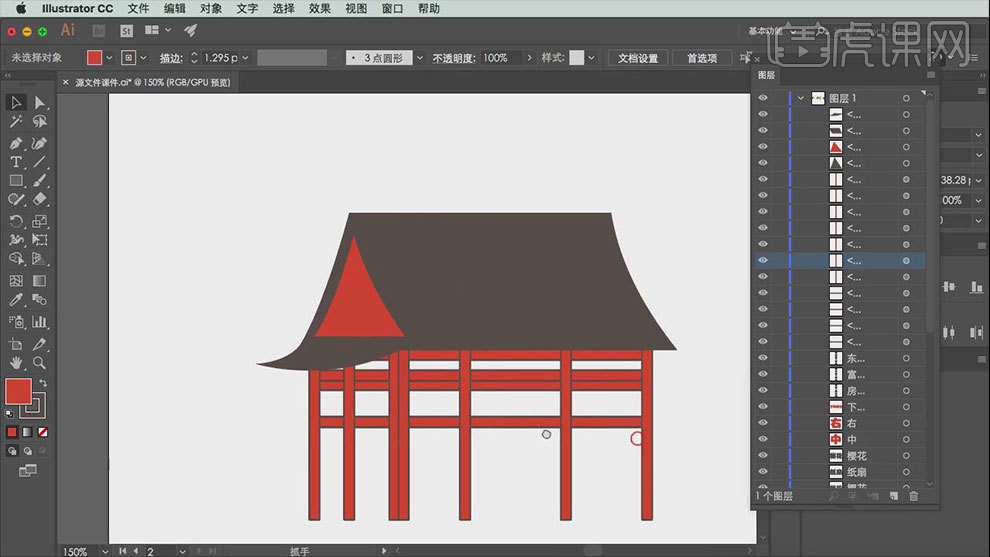
4. 再复制矩形,调整成窗户造型。修改颜色,放在房子里面。同理再继续绘制房子。
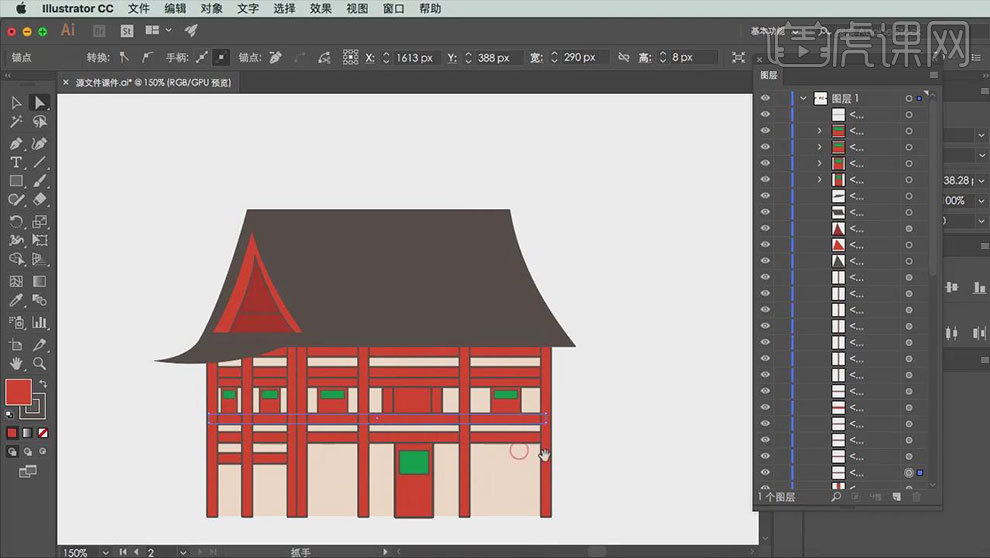
5. 选择褐色屋檐,复制一份。点击【窗口】-【路径查找器】,选择【联集】。放在屋顶图层的下方。【吸管工具】吸取柱子的颜色。
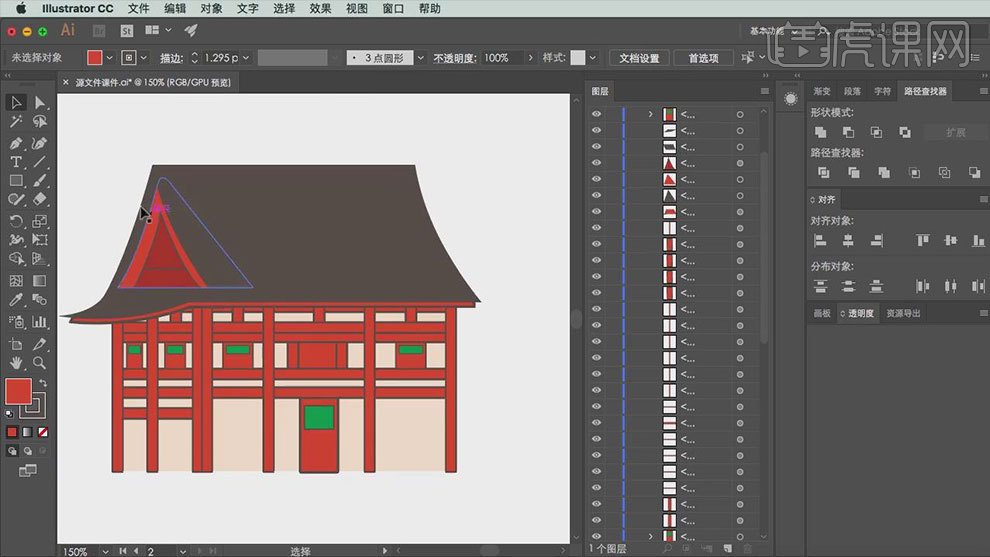
6. 【圆角矩形工具】绘制旗杆,修改颜色。【椭圆工具】绘制椭圆,用【钢笔工具】绘制鱼身和尾巴,再绘制鱼鳍,右键选择【建立剪切蒙版】。
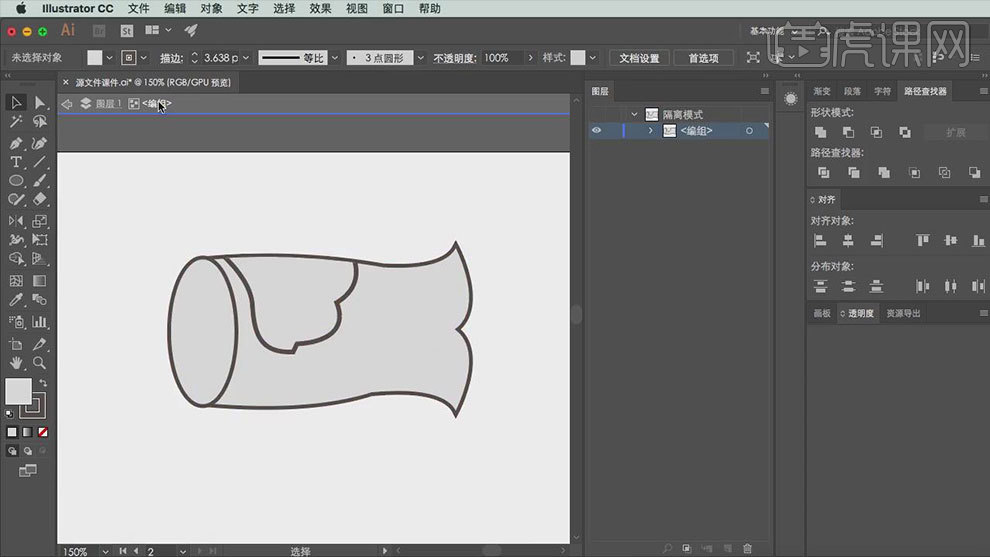
7. 【椭圆工具】画一个圆,再【Ctrl+C】复制,【Ctrl+V】原位前置粘贴。调整大小,修改颜色,取消【描边】。编组。再复制多个。
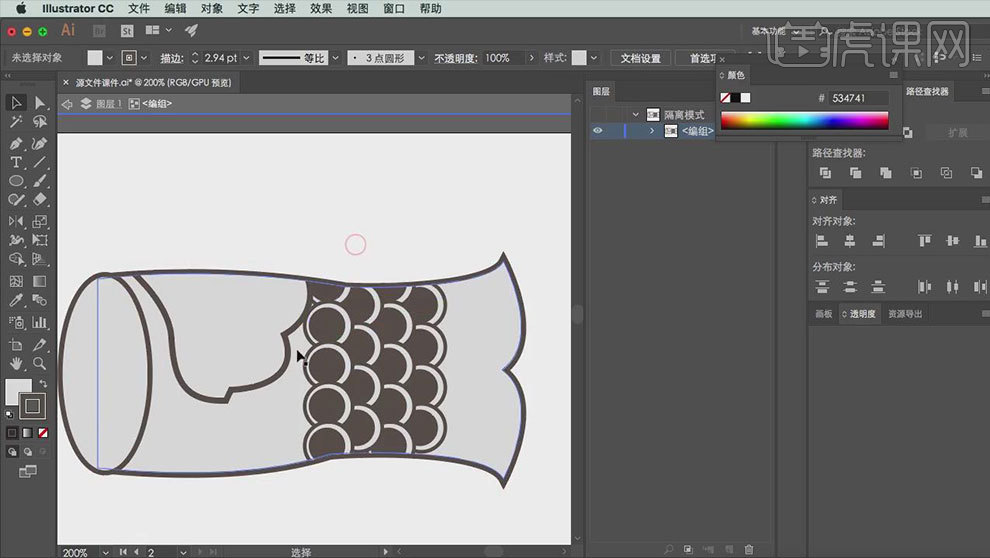
8.用多个【圆】绘制出鱼眼。再复制一个鱼鳍,缩小,描边改为底部的颜色。再用【钢笔工具】添加鱼尾细节。
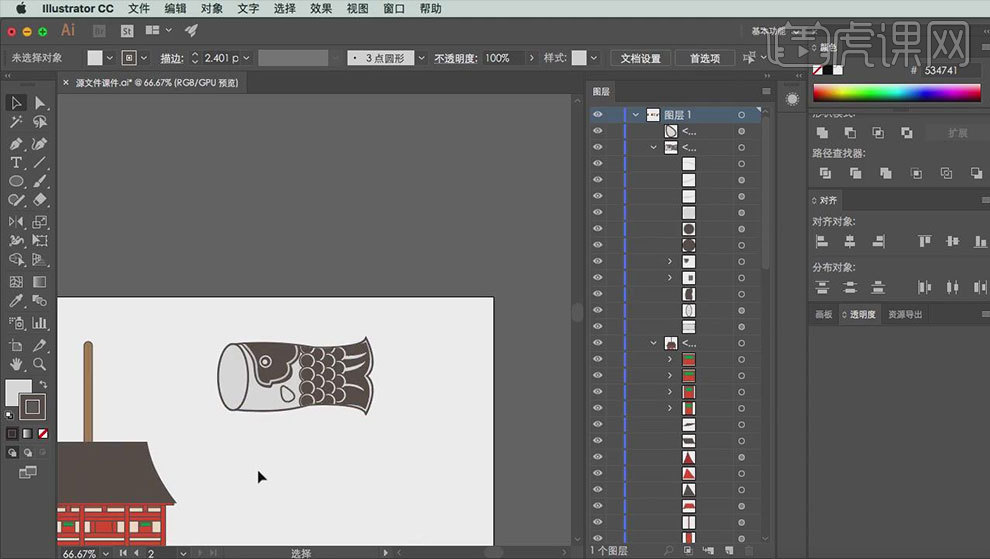
9. 再复制一个鱼,调整方向和角度。用【钢笔工具】绘制富士山。
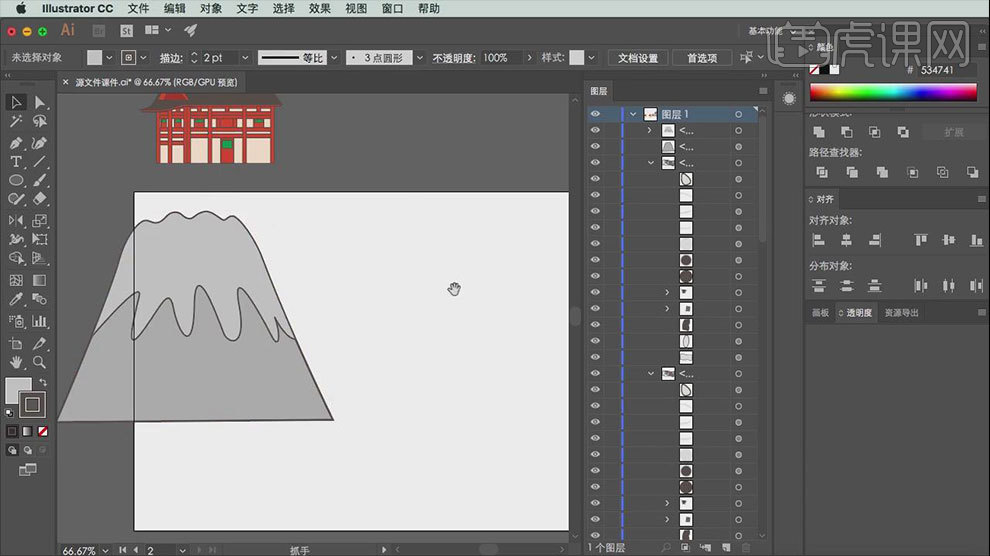
10. 用制作屋子的方法绘制如图形状。

11. 【矩形工具】绘制矩形,【钢笔工具】在上方添加锚点,删除左右2侧的锚点。在按住【Alt】键进行路径收缩。在绘制出里面的纹理。
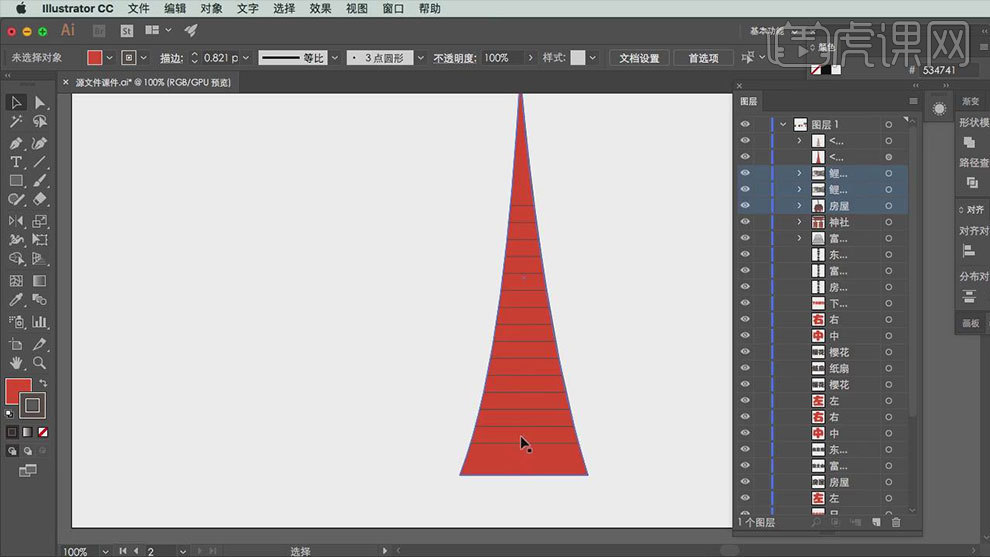
12.【椭圆工具】绘制椭圆,用【自由变换工具】给椭圆制作斜切。再复制一个,调整形状。再选择椭圆和塔,点击【减去顶层形状】。再用【圆角矩形工具】绘制矩形。
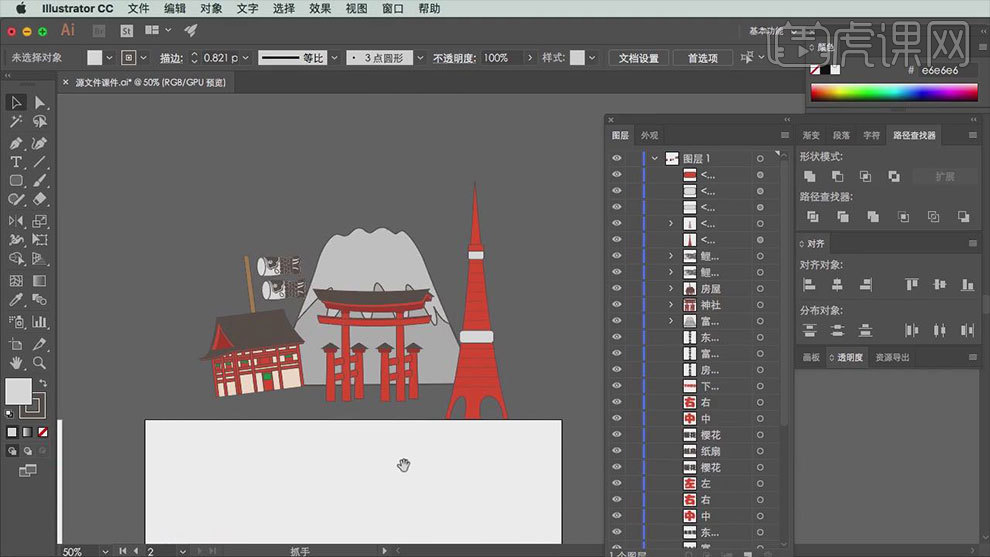
13. 同理继续绘制一个神舍。
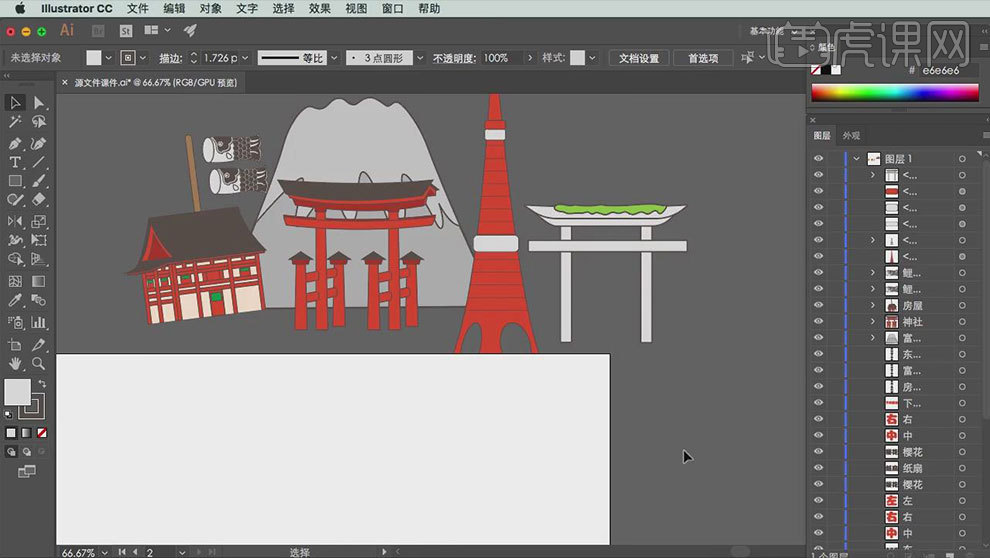
14.最终效果如图示,下节课继续。
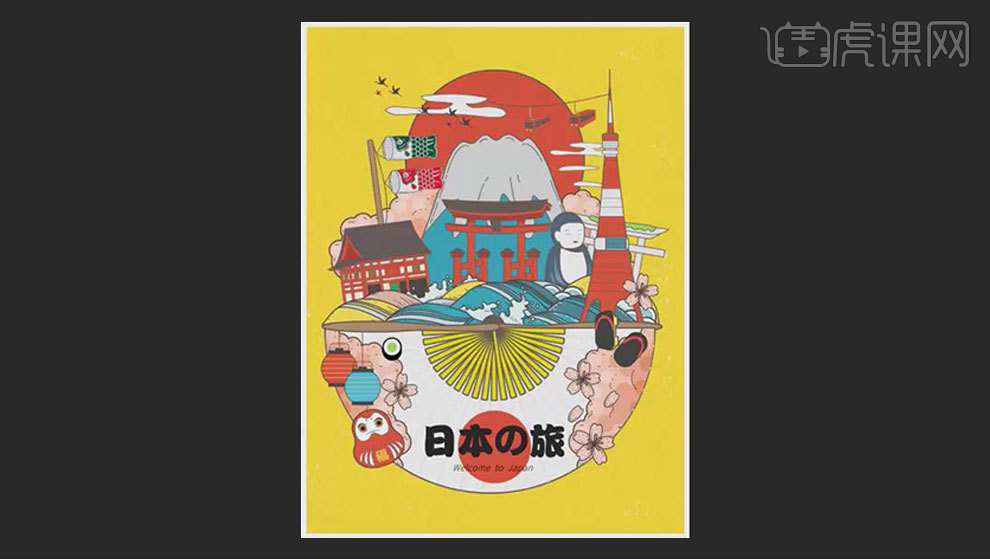
如何用AI鼠绘插画日本の旅
1. 打开【AI】,新建【画布】,用【矩形工具】绘制矩形,用【直接选择工具】选择下面的锚点,往右拖动。再用【钢笔工具】按住【Alt】键选择路径往外拖动。
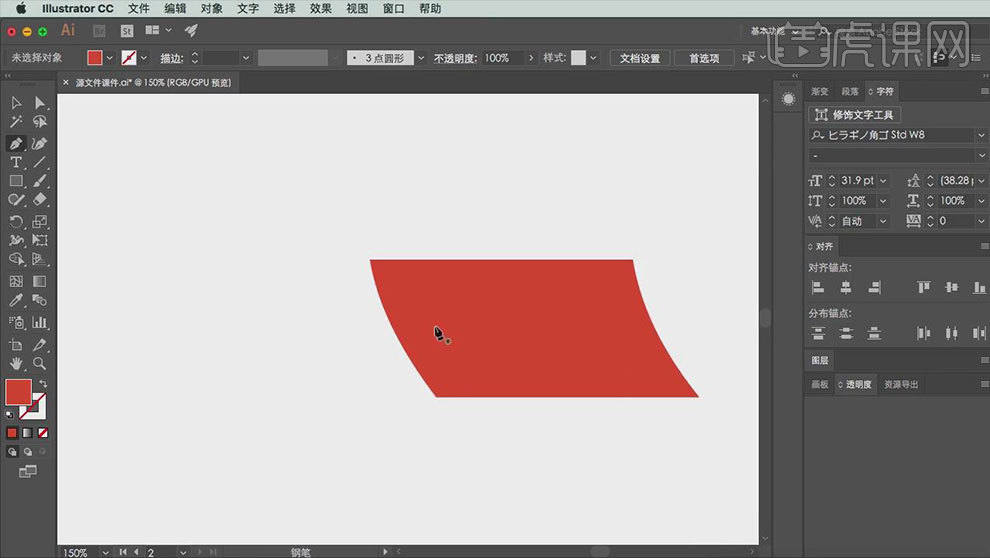
2.再用【钢笔工具】绘制屋顶侧面,【Ctrl+C】复制,【Ctrl+F】原位前置粘贴。调整位置,修改颜色。
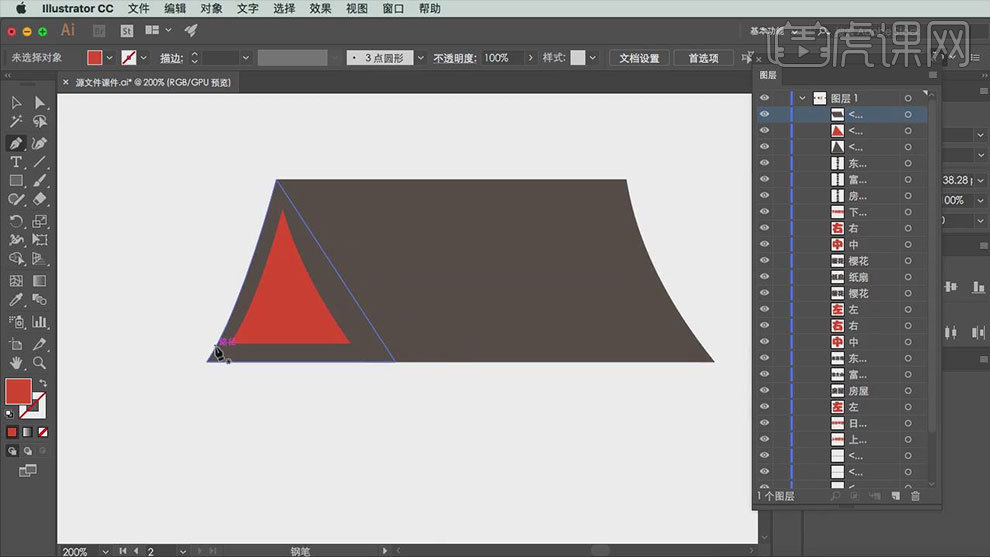
3. 再用【钢笔工具】绘制屋檐。用【矩形工具】绘制柱子,按住【Alt】键拖动复制多个。
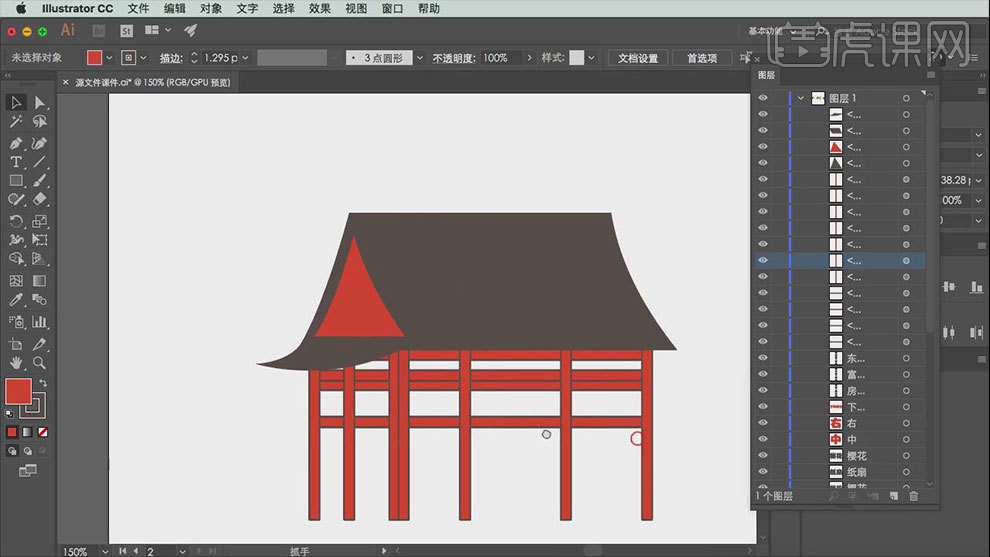
4. 再复制矩形,调整成窗户造型。修改颜色,放在房子里面。同理再继续绘制房子。
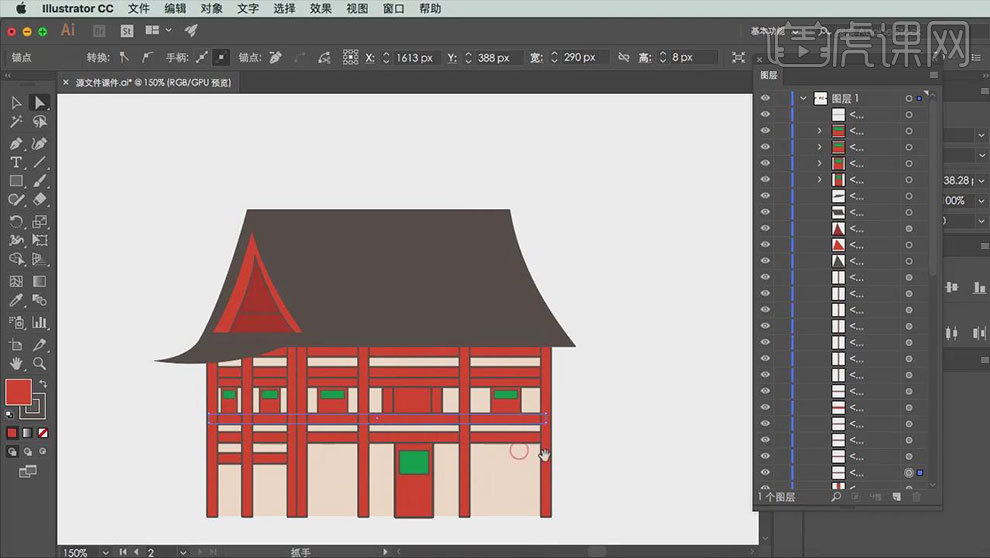
5. 选择褐色屋檐,复制一份。点击【窗口】-【路径查找器】,选择【联集】。放在屋顶图层的下方。【吸管工具】吸取柱子的颜色。
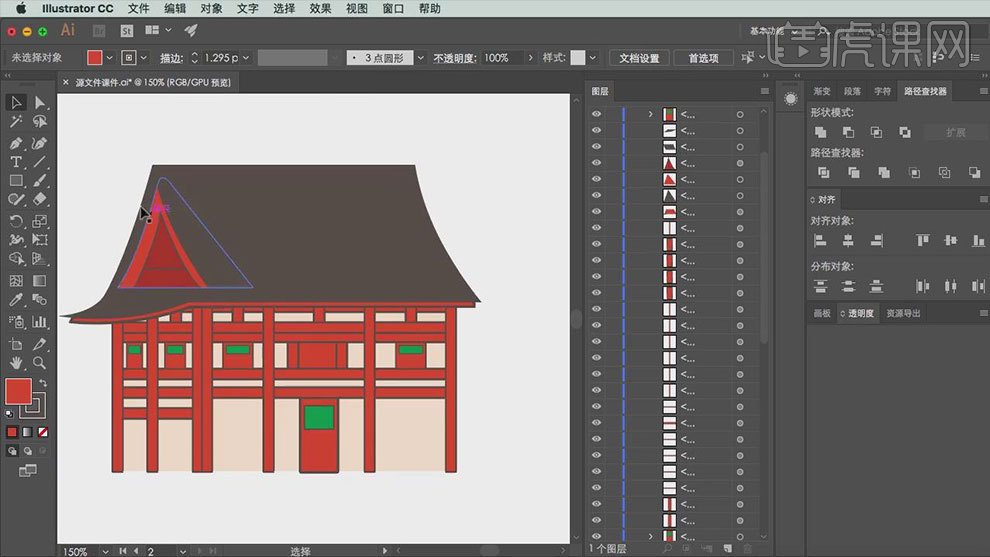
6. 【圆角矩形工具】绘制旗杆,修改颜色。【椭圆工具】绘制椭圆,用【钢笔工具】绘制鱼身和尾巴,再绘制鱼鳍,右键选择【建立剪切蒙版】。
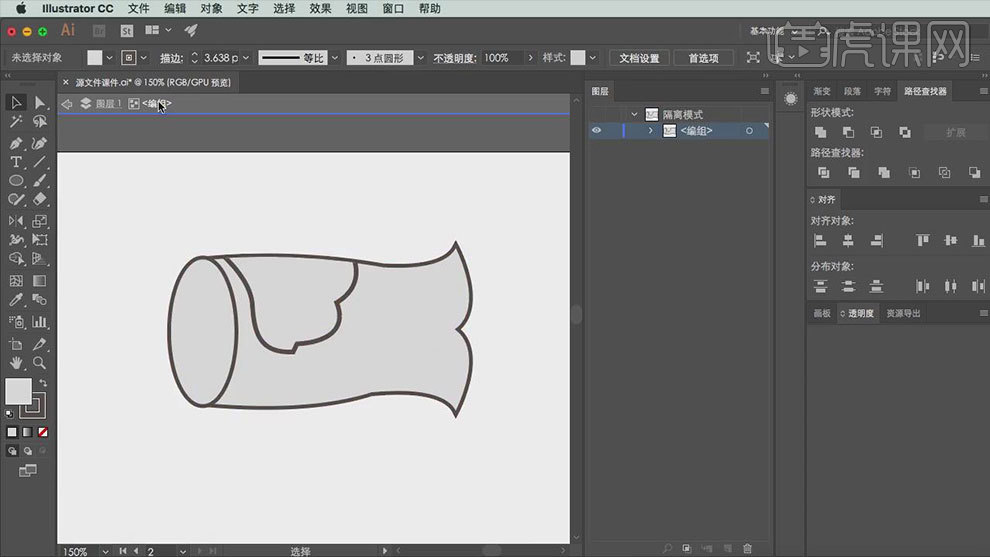
7. 【椭圆工具】画一个圆,再【Ctrl+C】复制,【Ctrl+V】原位前置粘贴。调整大小,修改颜色,取消【描边】。编组。再复制多个。
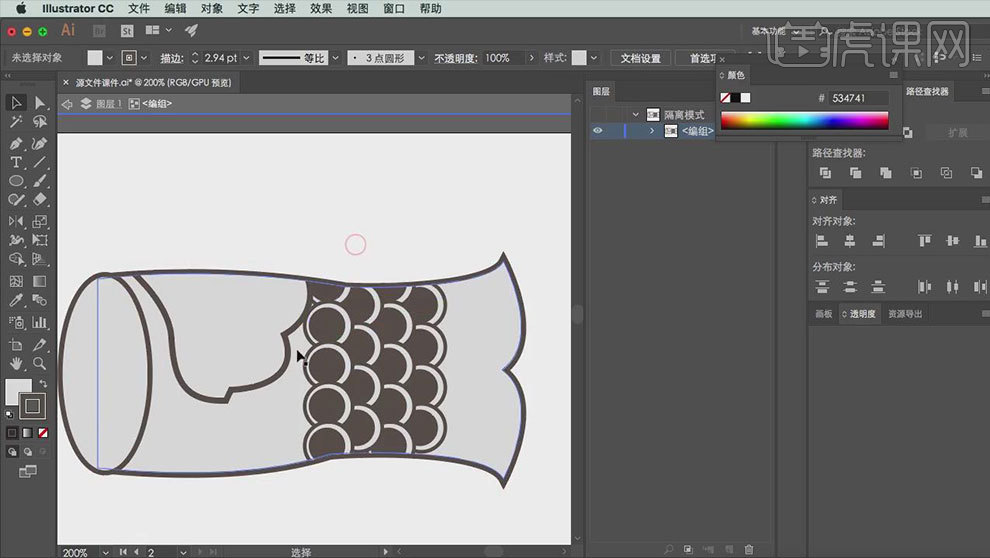
8.用多个【圆】绘制出鱼眼。再复制一个鱼鳍,缩小,描边改为底部的颜色。再用【钢笔工具】添加鱼尾细节。
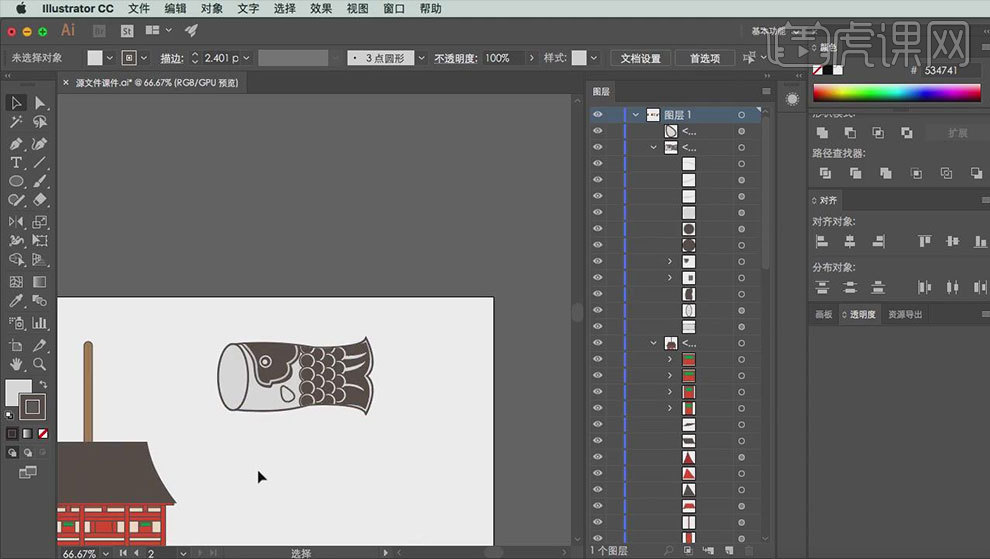
9. 再复制一个鱼,调整方向和角度。用【钢笔工具】绘制富士山。
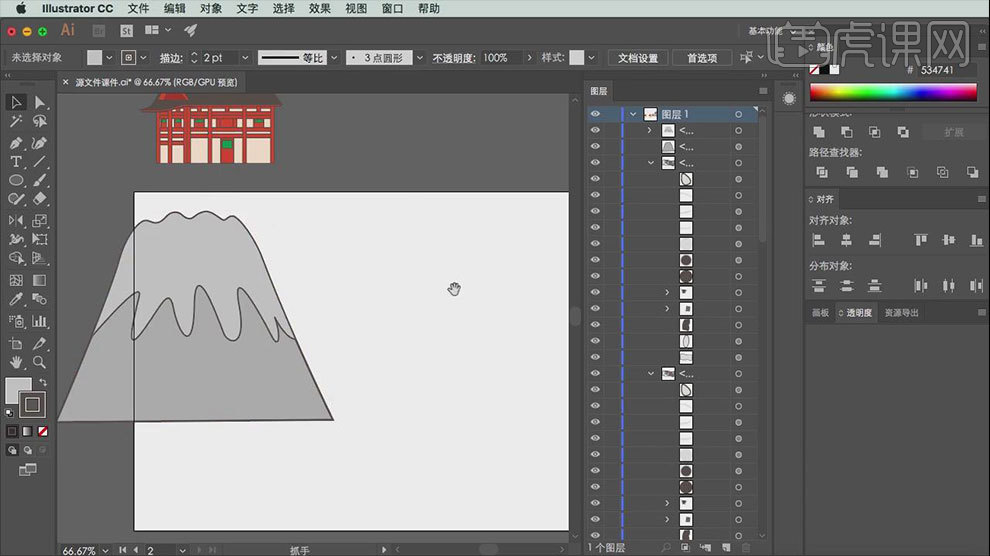
10. 用制作屋子的方法绘制如图形状。

11. 【矩形工具】绘制矩形,【钢笔工具】在上方添加锚点,删除左右2侧的锚点。在按住【Alt】键进行路径收缩。在绘制出里面的纹理。
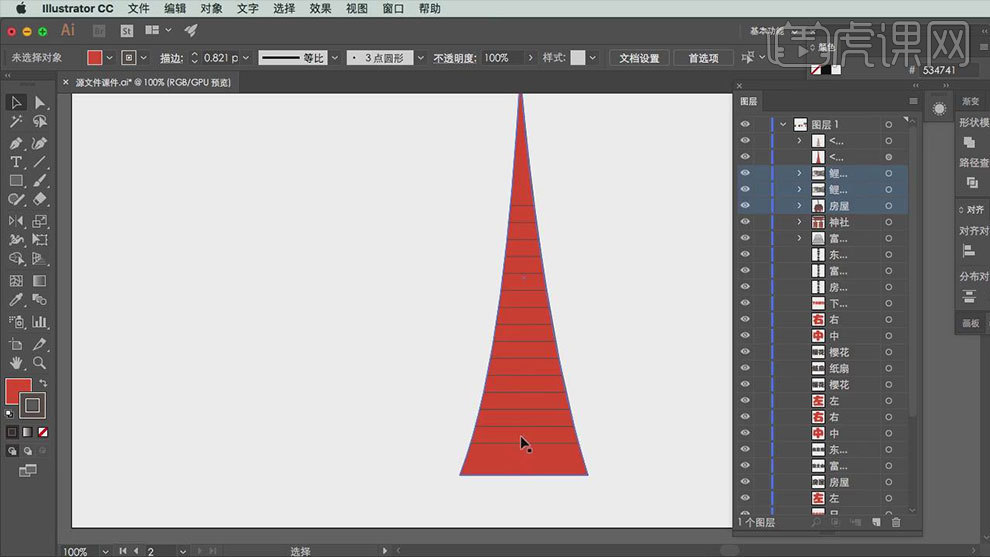
12.【椭圆工具】绘制椭圆,用【自由变换工具】给椭圆制作斜切。再复制一个,调整形状。再选择椭圆和塔,点击【减去顶层形状】。再用【圆角矩形工具】绘制矩形。
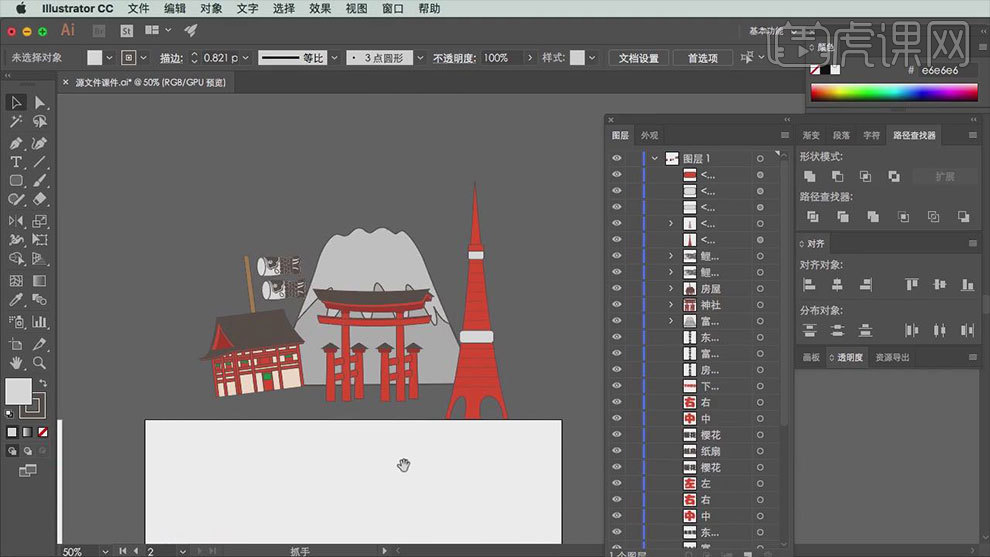
13. 同理继续绘制一个神舍。
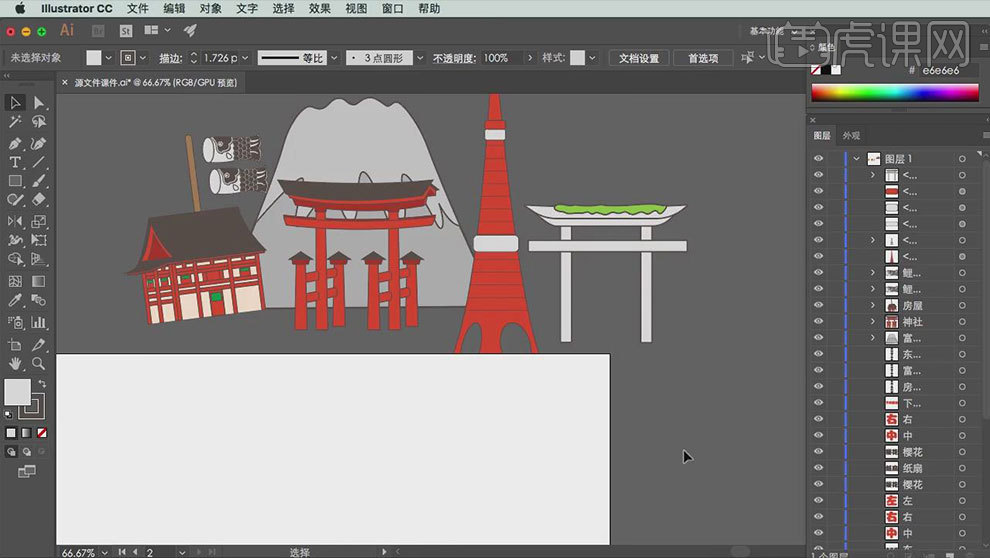
14.最终效果如图示,下节课继续。