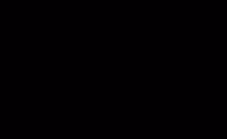爱情插画
在制作爱情插画的时候可以选择使用sai2软件去进行制作,绘制出所需要的人物或者是物体的大概,可以画出一个草图并进行填色和细节上的修改,然后在人物的脸上和皮肤画出阴影并添加高光,画头发的时候把头发的前后分层和层次感表达出来就可以,让头发看上去更加的自然生动。那么怎么样使用sai2去制作爱情插画呢?具体的操作方式是什么呢?那就让我们一起来看看吧!

板绘插画之爱豆的舞台时间
1. 打开【SAI2】,新建【画布】,用【火柴人原理】来绘制人物的大致姿势。
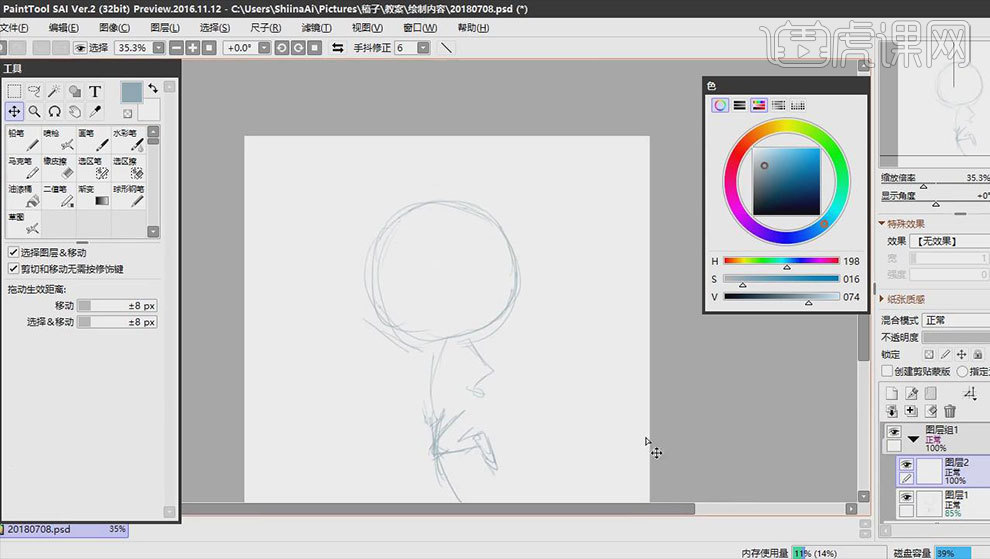
2. 接着进一步细化草图,位置不对的时候,用【选取笔】选取,再用【移动工具】移动。

3. 降低草稿图层的不透明度,用【钢笔图层】和【普通图层】的工具来勾勒线稿,勾线的时候注意线条的流畅性和闭合性。

4. 接着给人物进行上色,上色的时候可以结合【选区笔】和【魔棒工具】来进行面积的选取,选取颜色,再填充颜色。
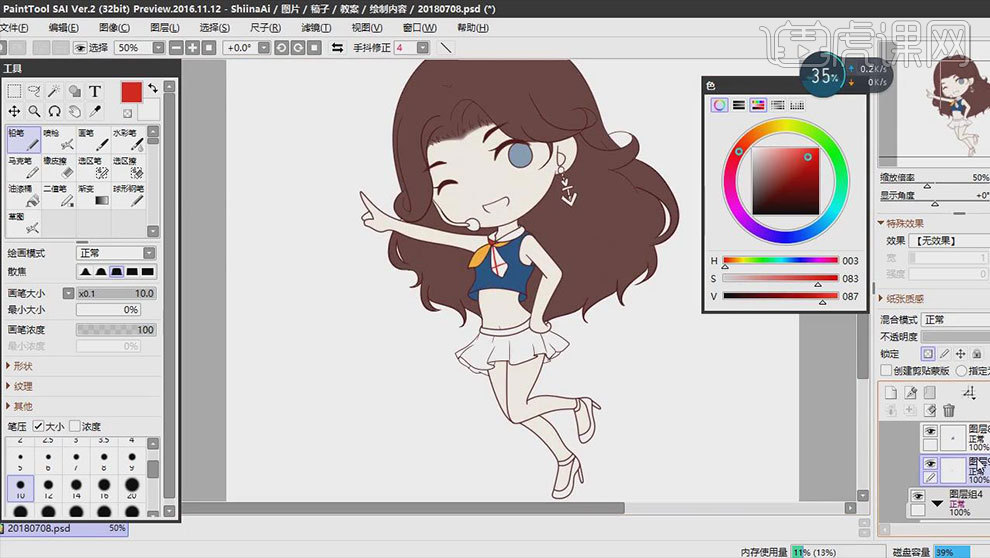
5. 眼睛底色图层上方新建【图层】,勾选【剪切图层蒙版】,涂抹一层深蓝色,再用【橡皮擦】和【画笔】在眼睛里画出如图示形状。
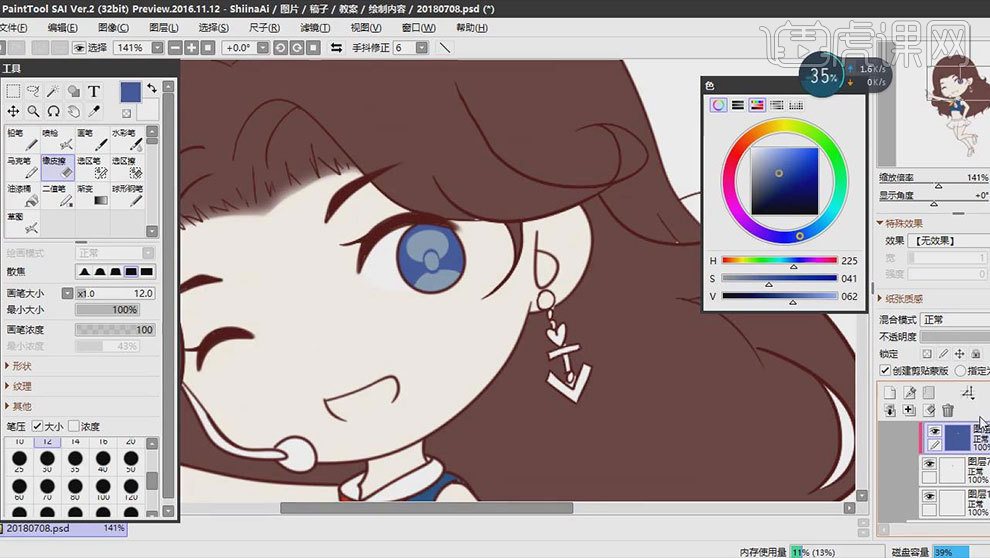
6.这里眼睛会有3个颜色,眼睛的瞳孔、反光也要多一些色彩来丰富画面。选择线稿图层,改变眼睫毛的颜色,使其中间深两边浅。
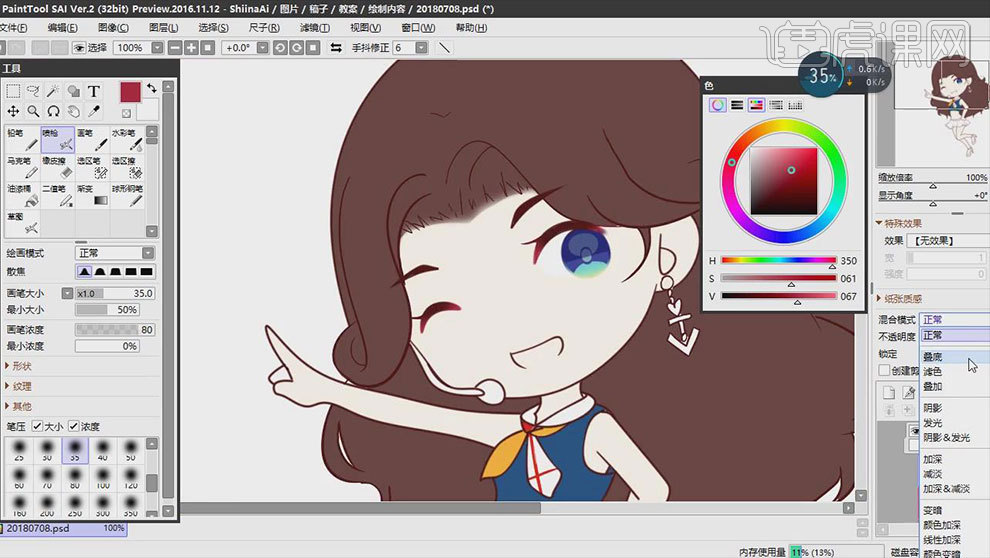
7. 接着画出上眼睑的阴影,新建【图层】,给眼睛点上白色的高光。

8. 选取皮肤的暗色,绘制皮肤的阴影。接着给嘴巴填充红色,画出明暗关系。接着用【喷枪】喷出眼影,用【铅笔】给眼影点上亮粉。

9. 接着给人物喷上橙色的腮红,选取白色和红色再脸上画上爱心妆容。用【墨笔】给人物画上唇彩。

10. 接着开始画头发,选取头发的深色,把头发的前后分层感表达出来就可以。再用【水彩笔】做下整体的过渡。
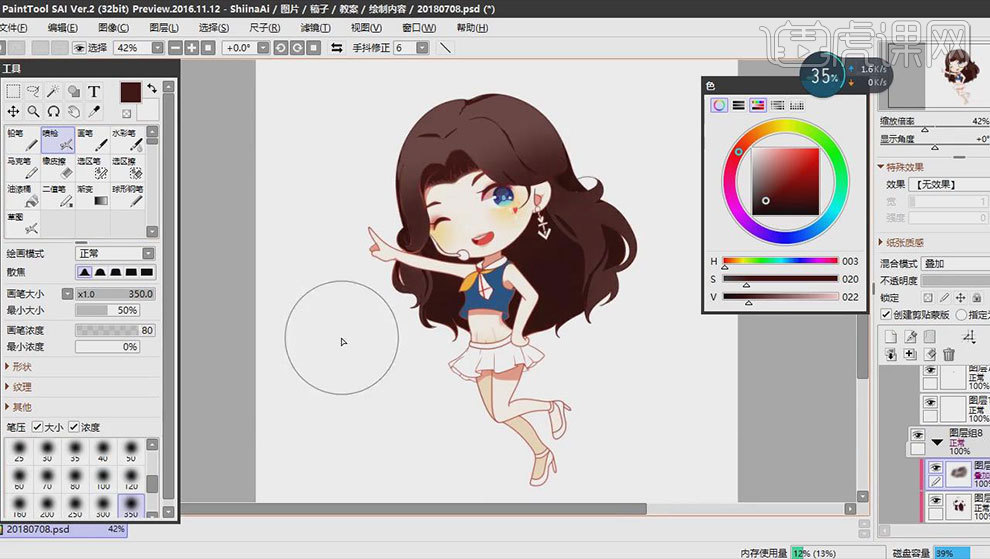
11. 接着画出头发的亮部,勾勒出一些头发丝。再使用不同的高饱和度的颜色,对头发进行不同的光的晕染。
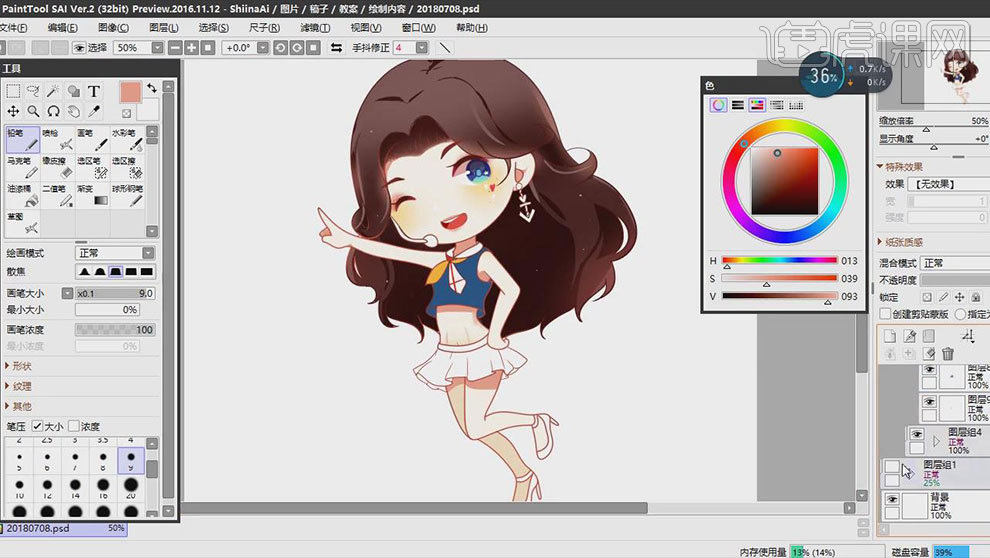
12. 接着绘制出衣服的鞋子的明暗关系,添加一些衣服图案。一些小饰品的颜色也要和服装颜色进行呼应,画出明暗关系。
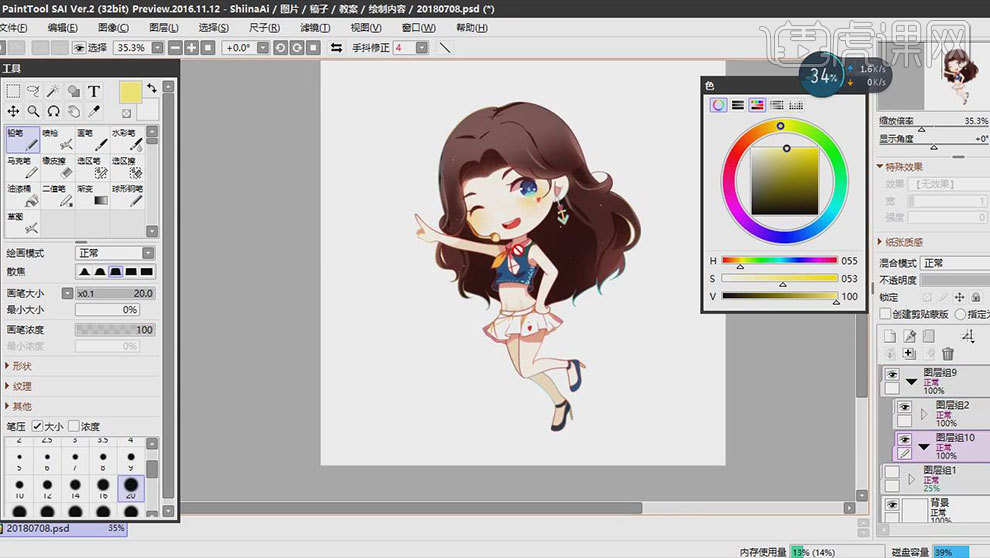
13. 接着绘制背景舞台,先画一个圆形舞台,再在上面加上一些灯光的投射。

14.最终效果如图示。

怎样EDIUS混剪爱情类电影
1、本课主要是讲爱情类电影混剪视频,在制作案例之前首选需要准备相关的视频素材,根据剪辑思路,将关联的片断进行合剪。
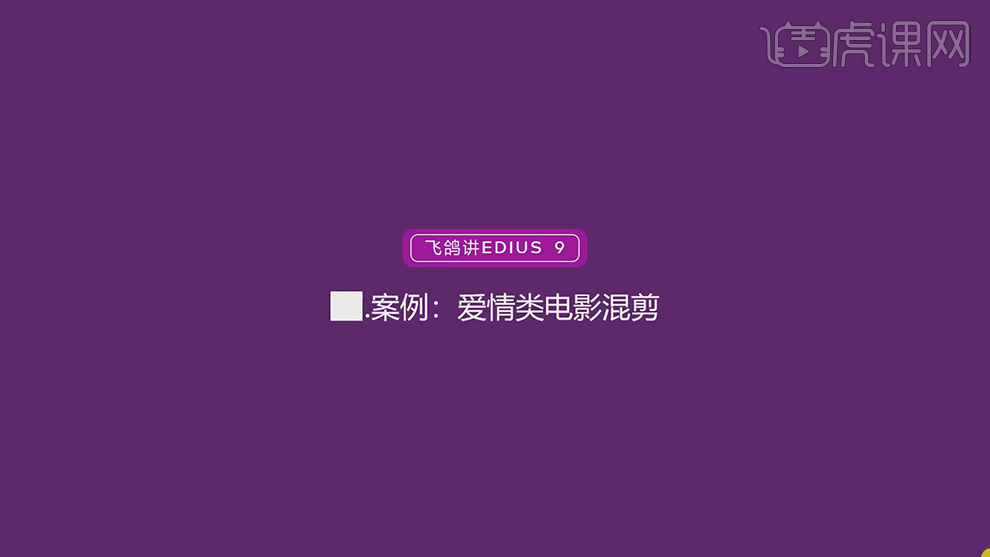
2、【打开】Edius软件,【打开】剪辑案例文档。具体显示如图示。
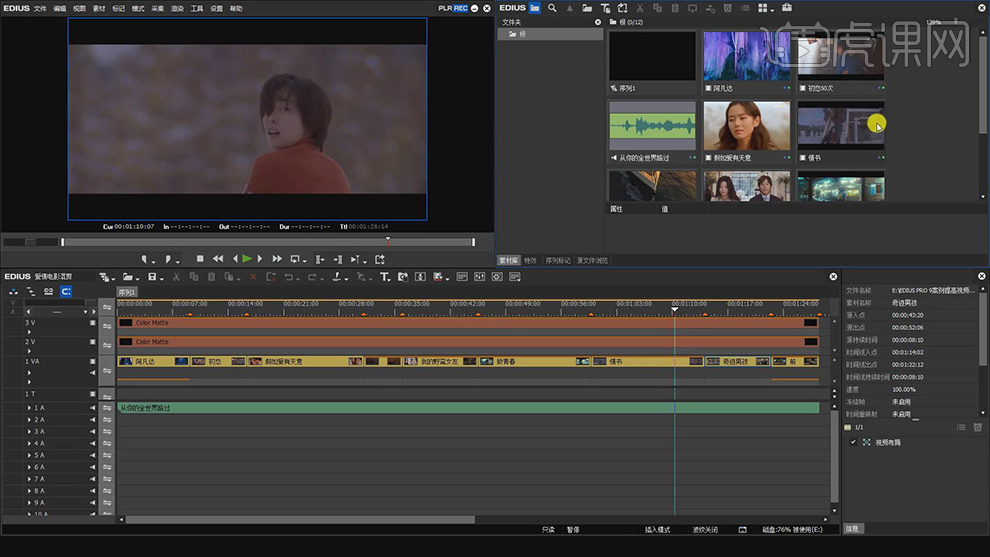
3、根据剪辑思路找到合适的电影素材,通过【格式工厂】对片断进行挑选以及格式转换。具体参考如图示。
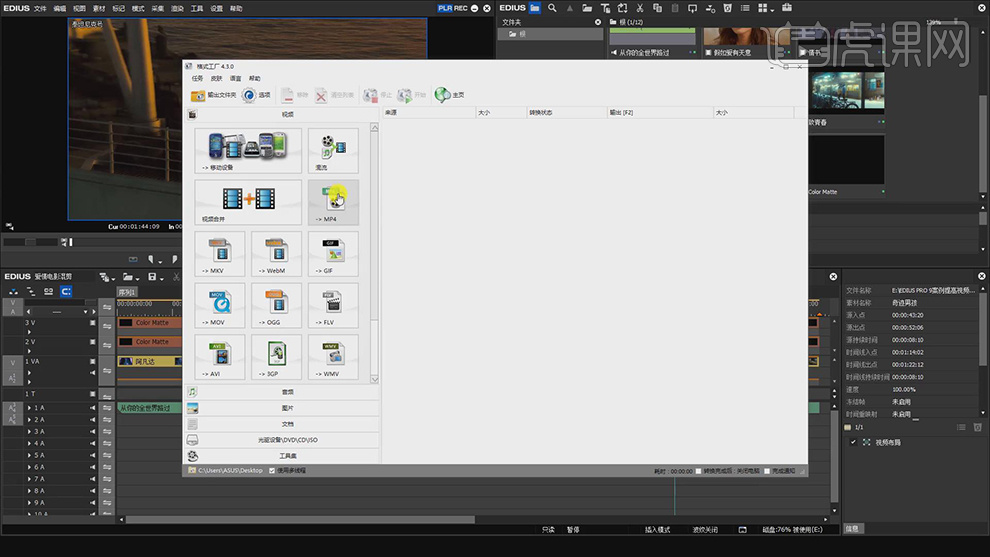
4、【打开】格式工厂软件,【单击】MP4按扭,单击【添加文件】载入想要编辑的电影视频,单击【剪辑】,对电影进行片断剪辑。具体操作如图示。
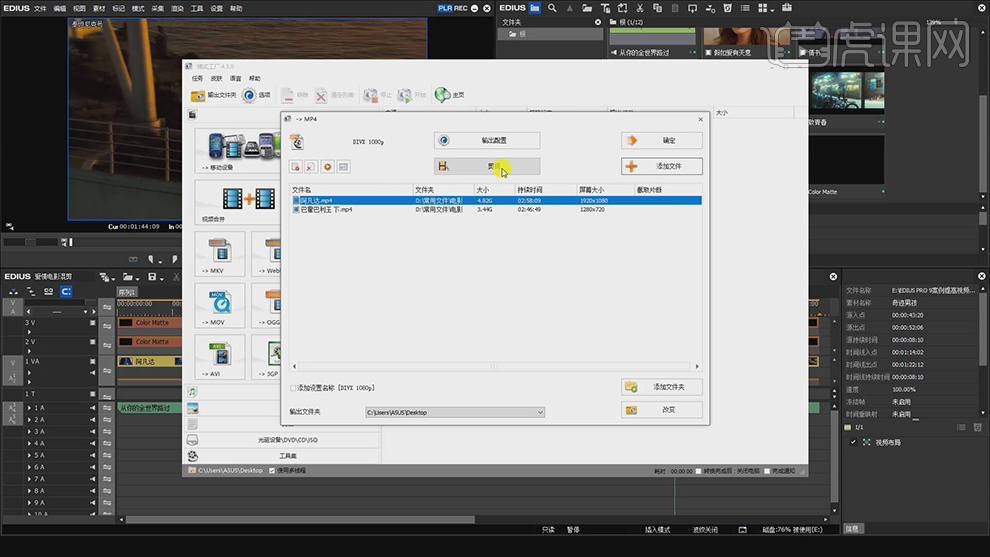
5、单击【剪辑】,拖动时间至想要的片断时间点,单击【开始时间】,具体操作如图示。

6、使用相同的操作,【拖动】时间至想要的结束位置,单击【结束时间】。具体操作如图示。
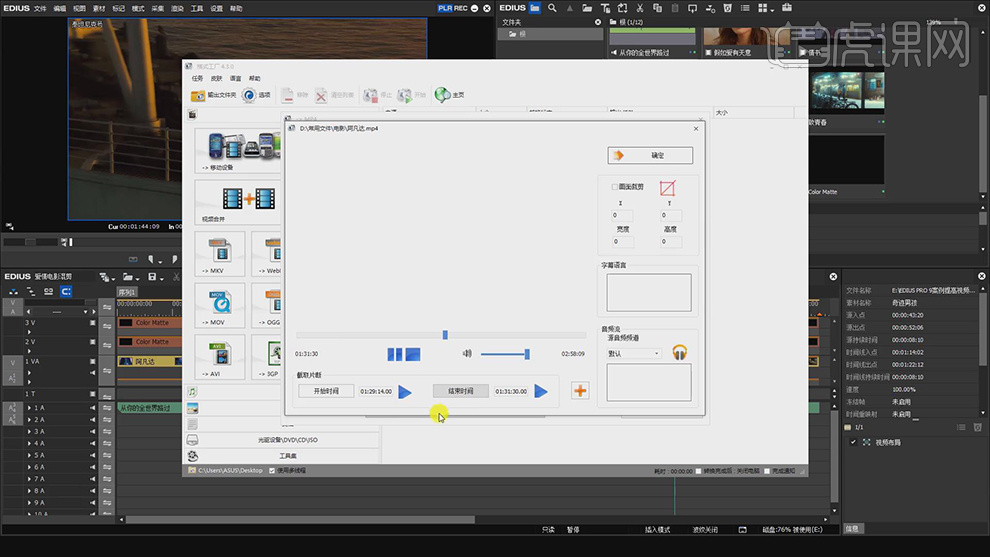
7、单击【输出设置】,设置【屏幕分辨率】为自动高度*1080,和【比特率】数值10000以上,其他参数默认。具体参考如图示。
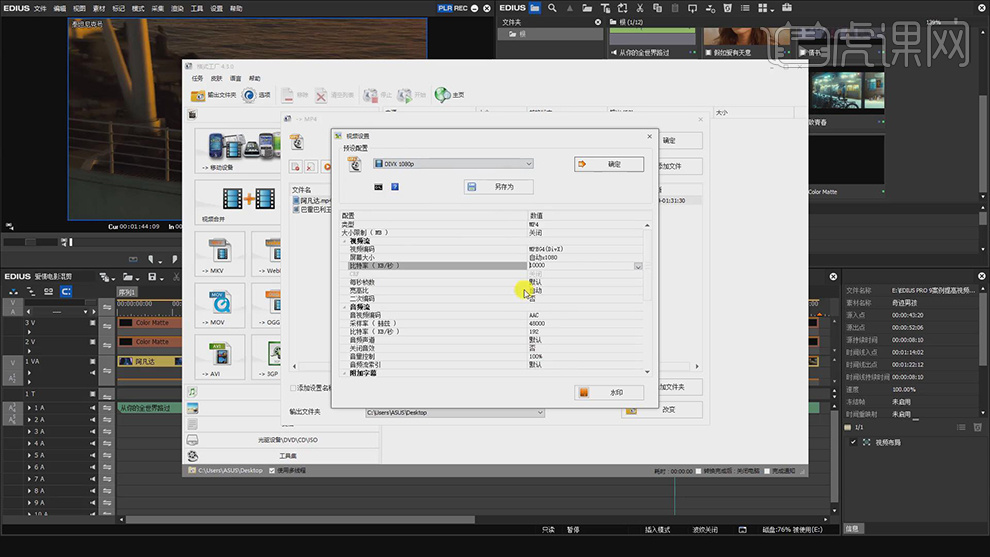
8、使用相同的方法对另一个电影进行相同的选择剪辑,单击【开始】进行转换,最后得到剪辑好的电影片断素材。具体操作如图示。

9、【返回】Edius软件,单击【文件夹】-【新建文件夹】,单击【打开】选择准备好的视频素材。具体操作如图示。
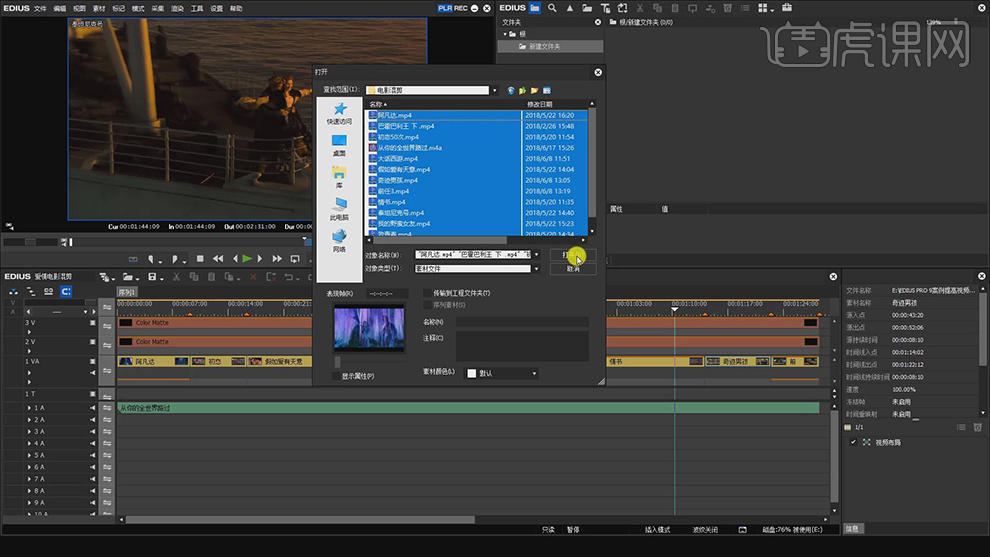
10、在视频窗右击【新建序列】,【打开】序列2。具体操作如图示。
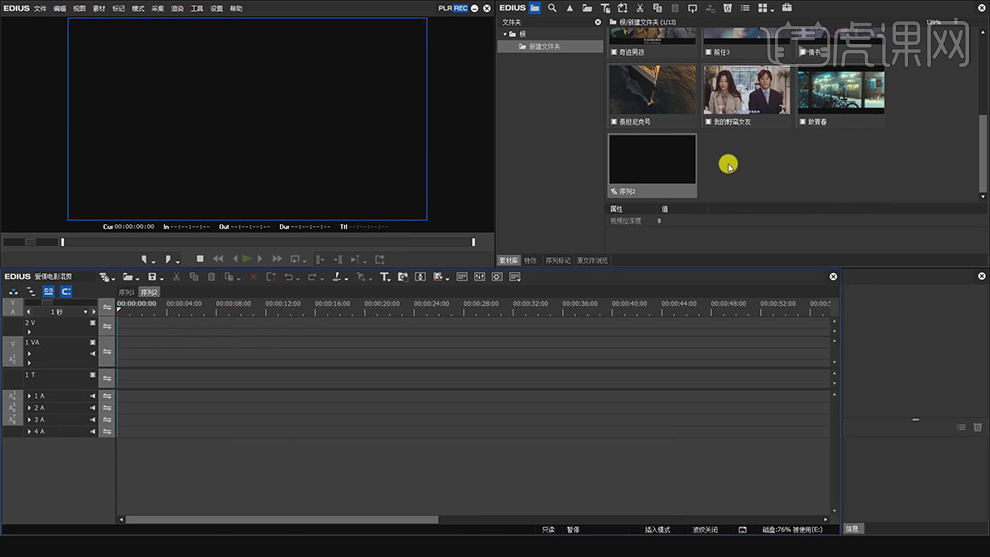
11、制作前,先将音频文件拖入音频时间钟,调整时间至开始点位置。具体操作如图示。
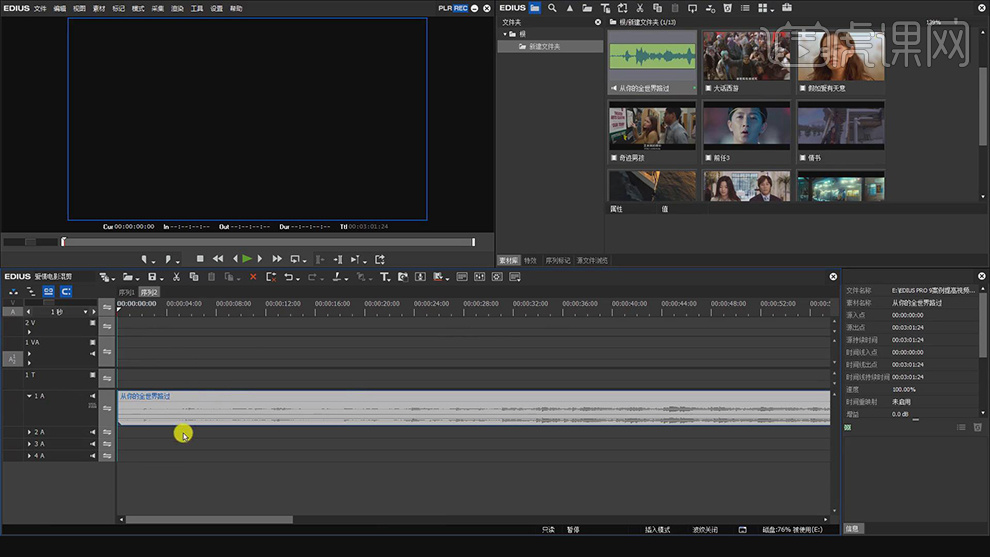
12、根据音乐的节奏,在视频时间轴上添加【关键帧点】,【拖入】构思好的视频素材至视频时间轴。具体操作如图示。
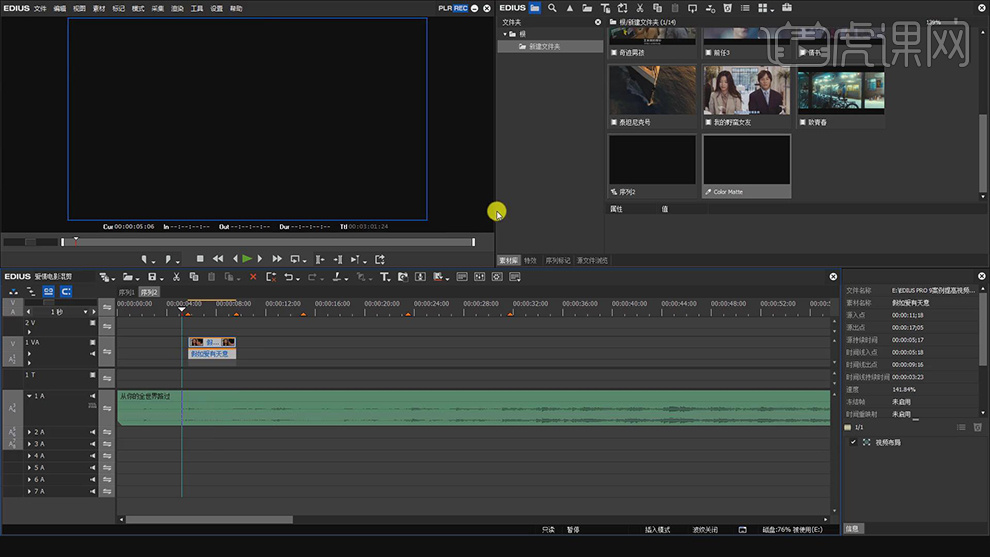
13、根据剪辑思路,【拖入】黑屏视频置于视频顶层,单击【视频编辑】-【裁剪】,裁剪上部至合适的位置,具体操作如图示。具体效果如图示。
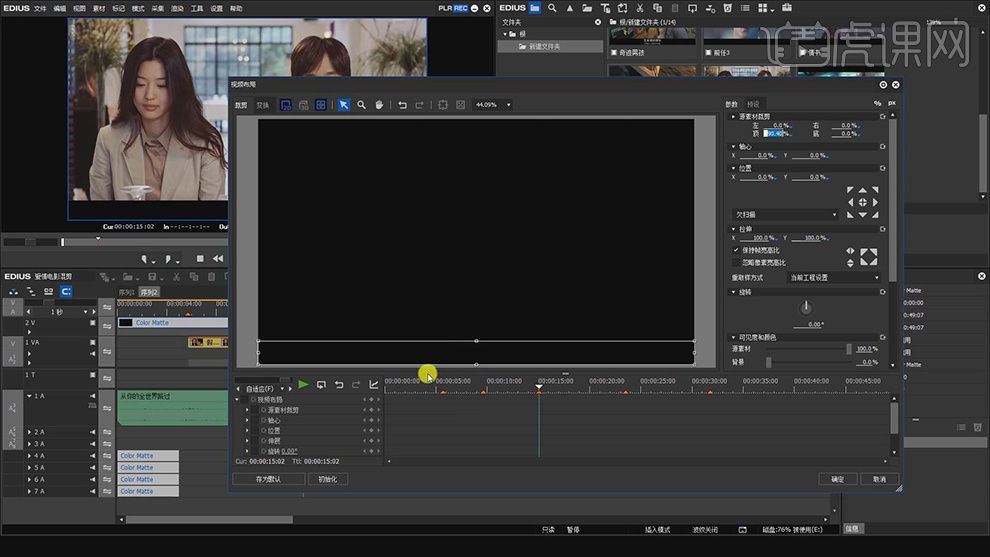
14、使用相同的方法,【添加】黑屏视频,单击【视频编辑】-【裁剪】,剪去下部至合适的位置,调整两个裁剪视频的位置细节。具体效果如图示。
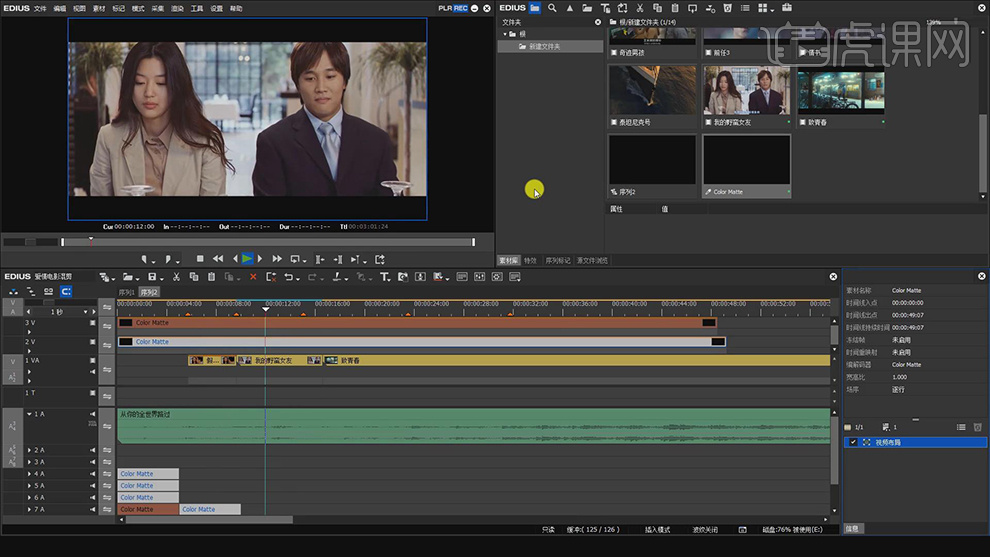
15、根据剪辑思路,将其他的素材依次拖入视频图层,排列至节点区域。调整细节完成后,即可单击【文件】-【导出】视频文档。具体效果如图示。
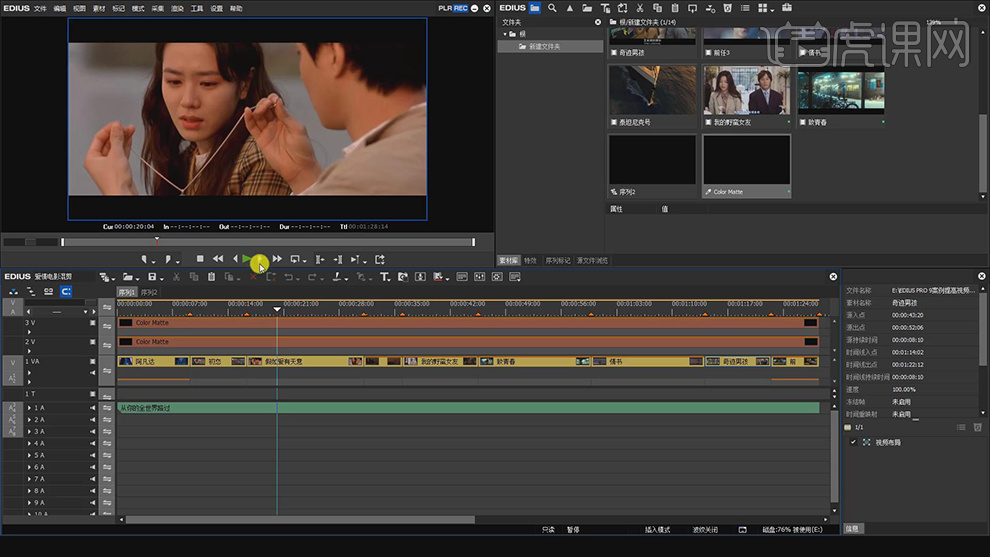
怎样使用SAI板绘椎名爱衣插画
1. 打开【SAI】,首先用【火柴人原理】用圆圈还有线条快速的将人物的动作姿态表现出来。

2. 降低构图的不透明度,新建【图层】,选取另一个颜色,开始画人物的草图。在画原创人物的时候,不要太过于拘谨。

3. 降低草稿图层的不透明度,新建【钢笔图层】,钢笔图层的【曲线工具】是经常用到,适合绘制比较长的以及起伏多的线条。【笔压工具】是调整线条的粗细,【编辑路径】是调整线条的形状和起伏。

4. 新建【普通图层】,刘海建议用普通图层进行勾线,刘海的线条是有粗有细的,钢笔图层来画的话,就比较生硬。接着用【钢笔图层】和【普通图层】给剩余的人物进行勾线。
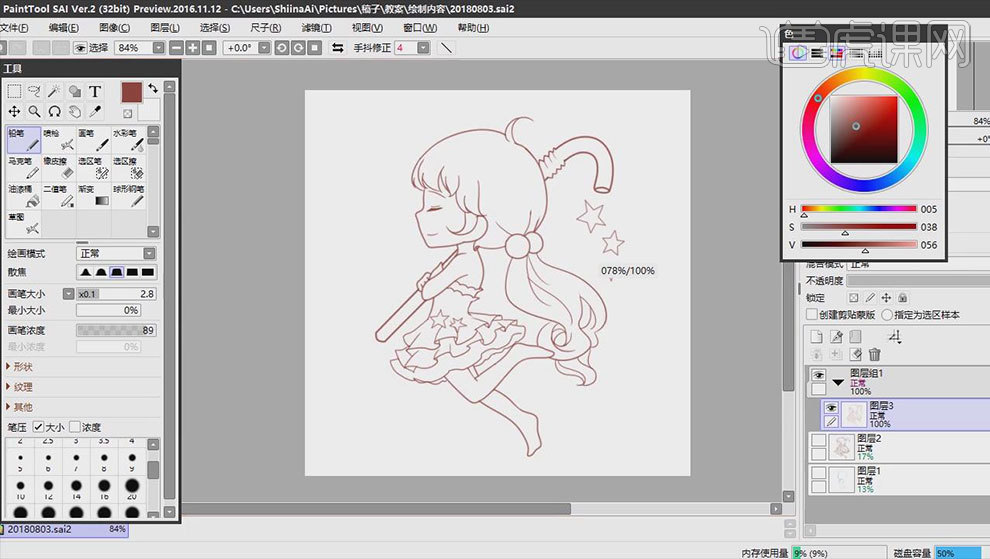
5. 接着给人物铺色,线稿图层下方新建【图层】,【魔棒工具】选择同一色调区域,没有选择上的部分用【铅笔】选择,填充颜色。

6. 用【白色铅笔】涂抹头部,再用【喷枪】做下过渡。接着用同样的方法给皮肤铺底色,再新建【图层】,勾选【剪切图层】,用【蓝紫色】来画皮肤的阴影。
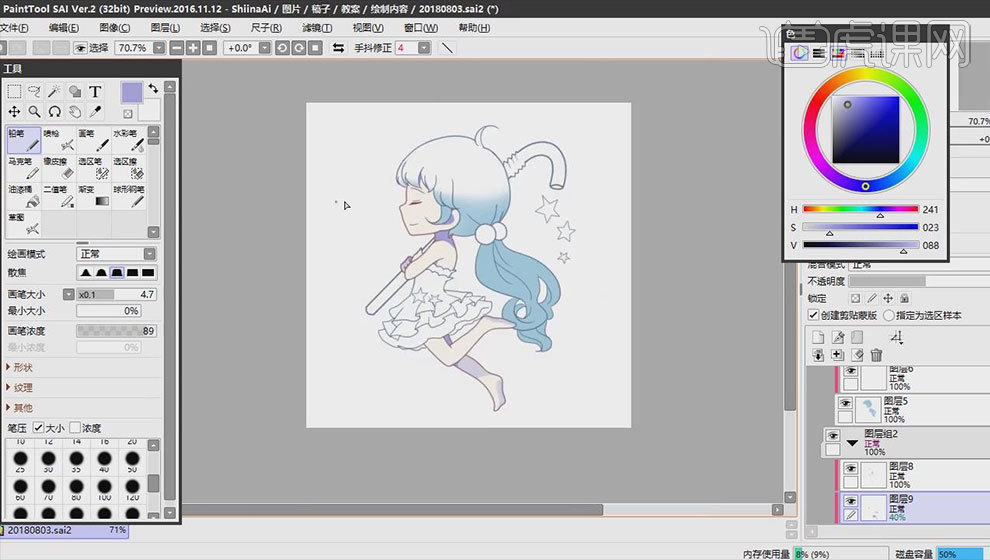
7. 用【喷枪】选择橙色,喷上腮红。接着选择【深蓝色】,给头发画阴影,把头发的层次感表现出来就可以了。再新建【图层】,选择【阴影】,【喷枪】喷出整体阴影。

8. 新建【图层】,选择浅蓝色,用【喷枪】给头发做出渐变的感觉。用【白色】给眼睛点上白点,用【橡皮擦】擦出气泡。

9. 再选择线稿图层,锁定透明像素,改变线稿颜色与周围的颜色一致。再给刘海上喷点肤色进去。

10.给发饰铺上红色底色,再新建【图层】,模式为【阴影】涂上一层暗色。再用【橡皮擦】擦出亮部。再选择深红色画最深的阴影,再用蓝色点上高光,给暗部喷点蓝色。
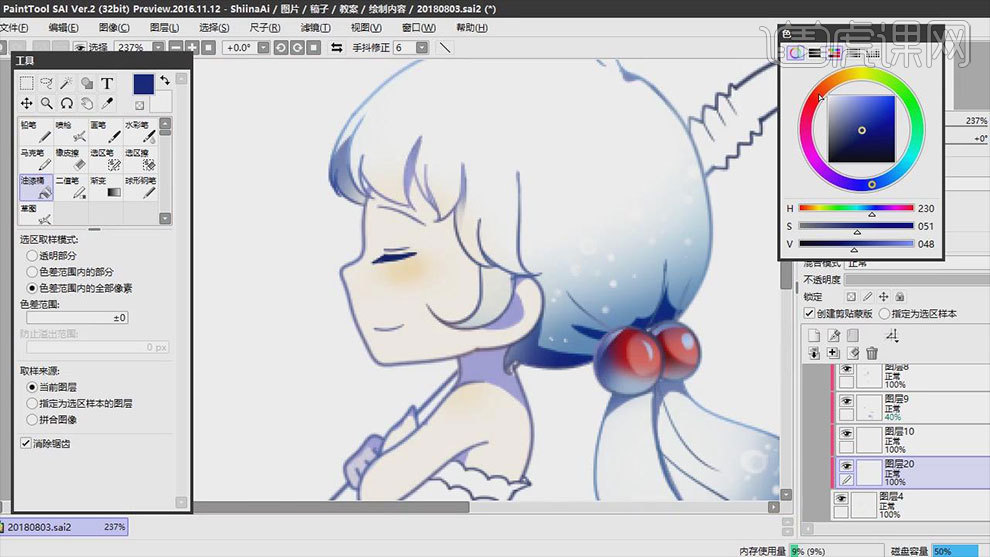
11. 接着用同样的方法绘制裙子的渐变效果。

12. 给吸管填充红色,再用【白色铅笔】勾勒出高光。接着给星星涂上黄色和红色,绘制出明暗关系。新建【图层】,个发尾喷点浅红色。

13.最终效果如图示。

用PS板绘浪漫爱情小清新插画
1. 新建图层,【Alt+Delete】填充前景色,颜色上选用低饱和度的粉红色作为主色调。
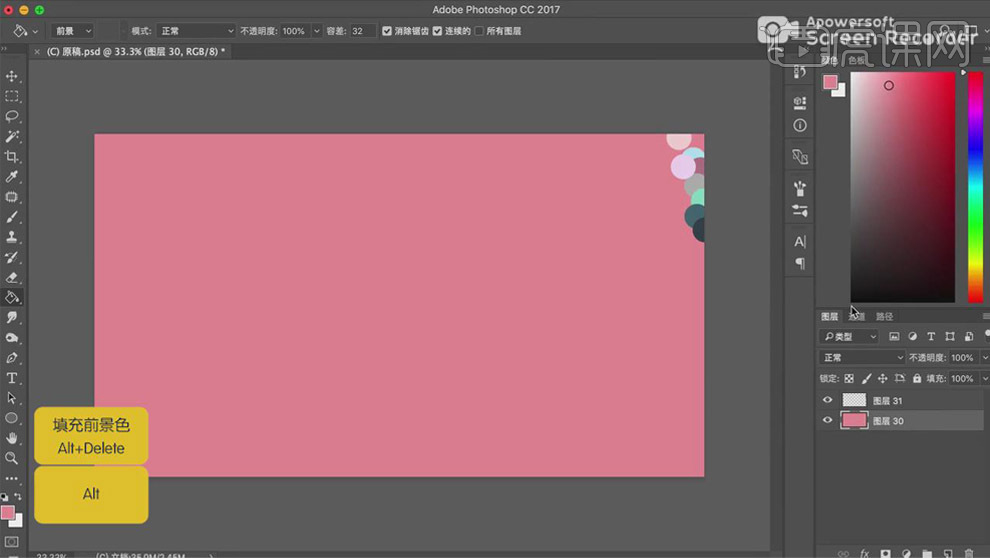
2. 用【椭圆工具】新建椭圆,用【橡皮擦工具】擦出侧面的轮廓。
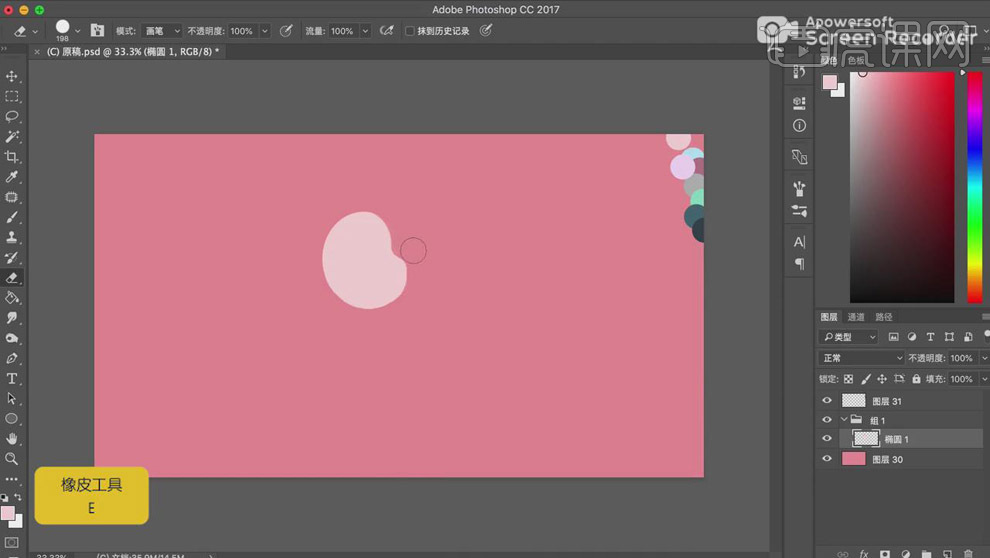
3. 画出正面的身体形状,【Ctrl+T】自由变换。
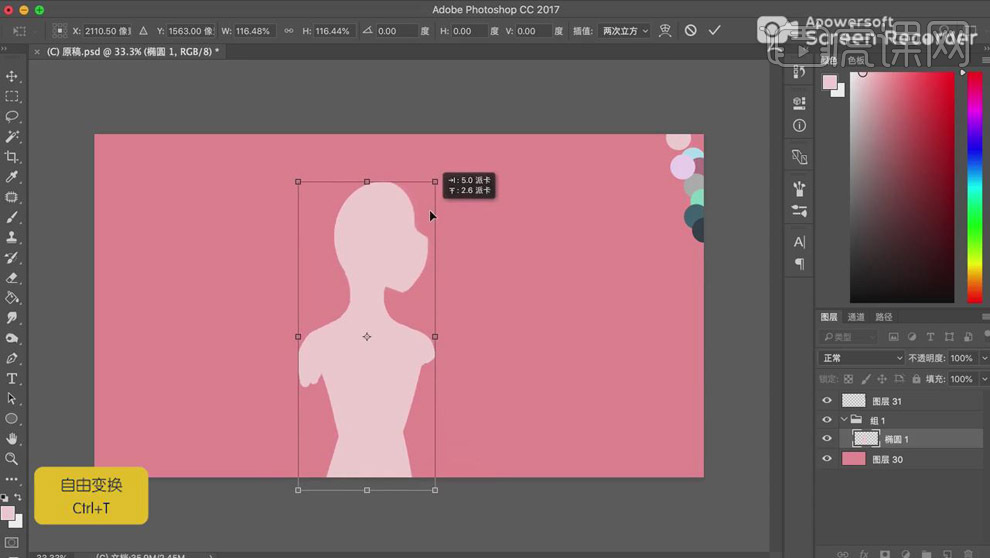
4. 绘制手臂,主人公的动作是互相牵手的动作,所以新娘的左手臂会弯曲抬起,确定人物造型。
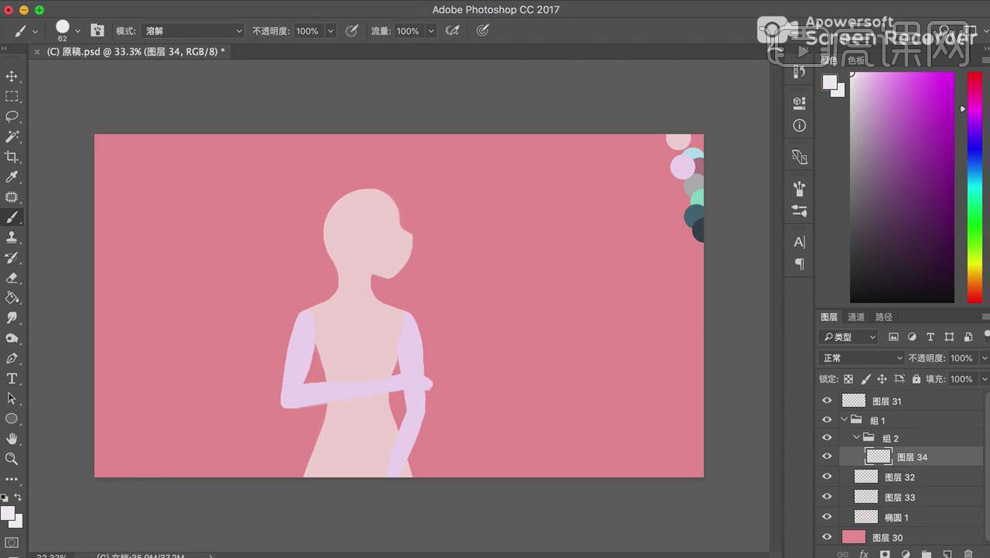
5. 放大画布,开始刻画人物,侧面的眼睛形状有点像扇形,但由于眼球是圆的,所以眼睛的形状要有弧度,女性眼睛要突出睫毛的位置,嘴巴从侧面看依然是上下两瓣,只是长度要减少,因为有一半被遮住。
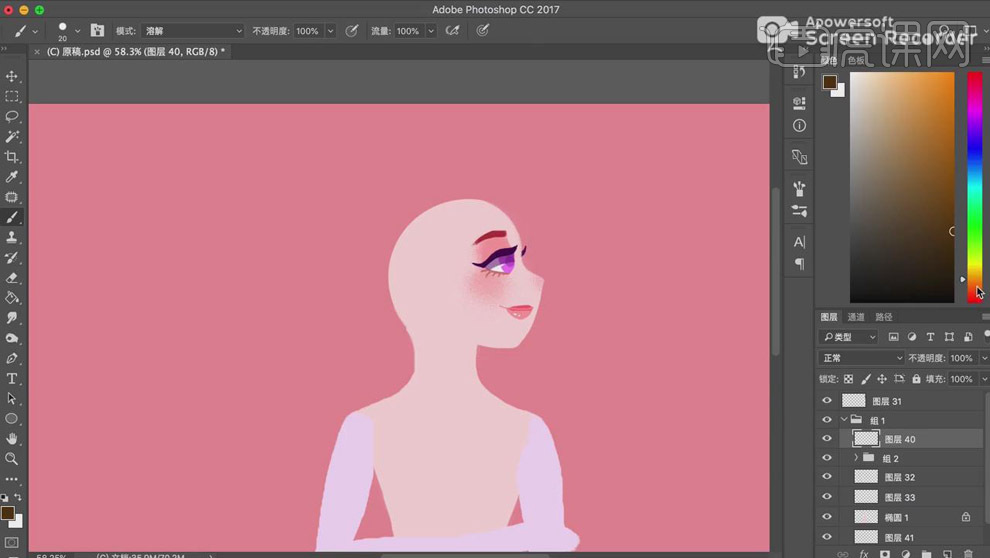
6.下面为人物绘制头发,画头发时要注意分为两块,一边是画面前方露出来的头发,另一边是被脸部遮挡住,头发的造型采用波浪披肩长发,中分刘海,用【橡皮擦工具】修整边缘,使边缘平滑圆润。
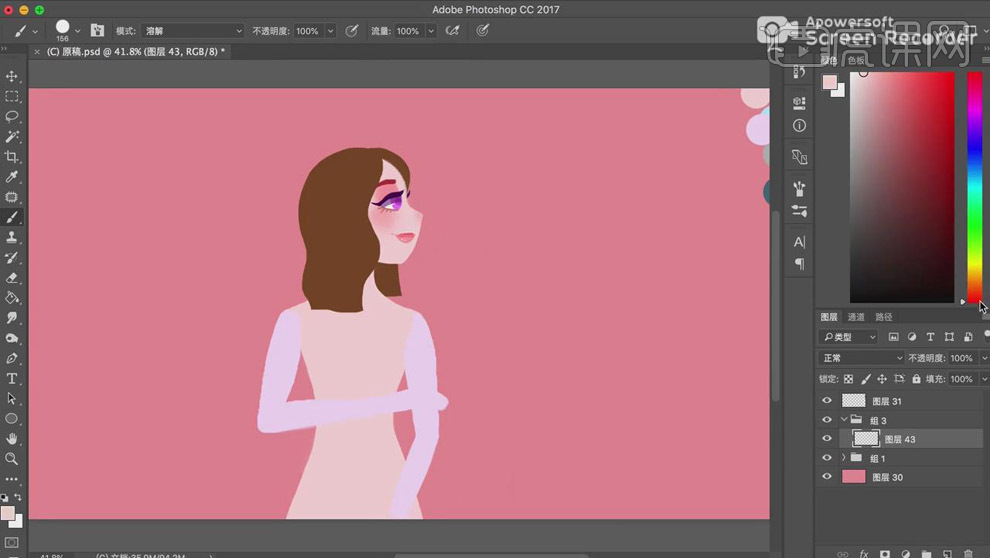
7. 之后我们画出新郎的位置,男士头部微高于女士,肤色上也略显得更深一些,突出男女区别,男士的发型是向后梳理的背头发型,这种发型适用在比较庄重的场合里。

8. 男士身着灰色西装,里面是立领白色衬衫,画男性身体时要注意它的结构,先从主干画起,然后再画四肢,男性身体呈倒三角形,新郎的动作是一只手怀抱新娘,所以被遮挡在后面。
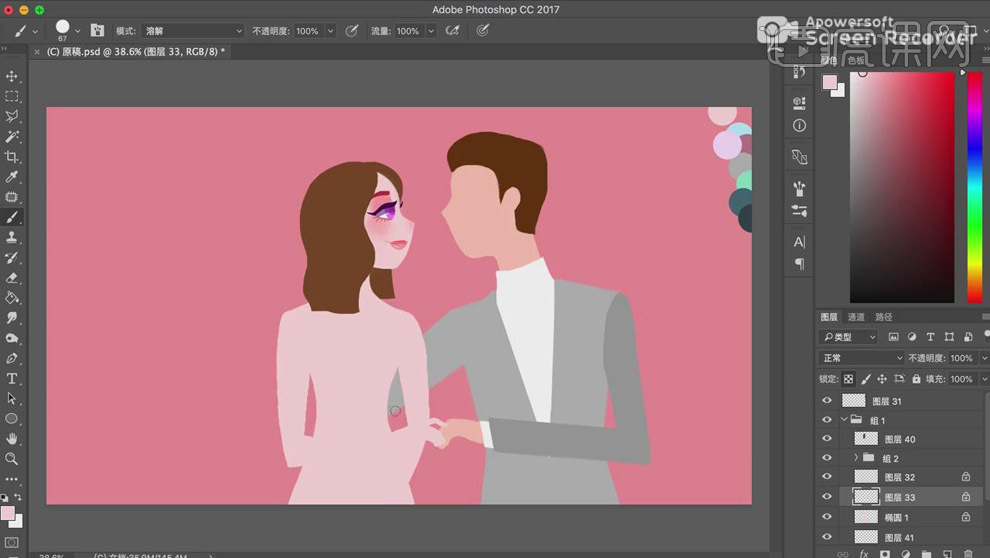
9. 画男士五官时,要注意男性的眼睛要偏小而扁,眉毛与眼睛的位置也比较近,腮红尽量淡一些,接近肤色,嘴巴要少,唇线要长,嘴唇要变得薄一些。
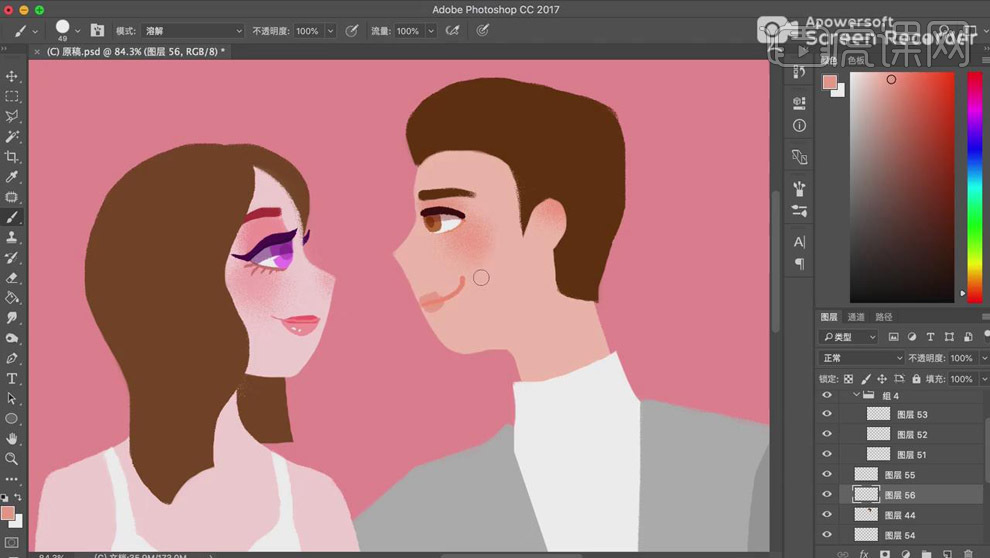
10. 在下巴和脖子处打上阴影,区分轮廓。
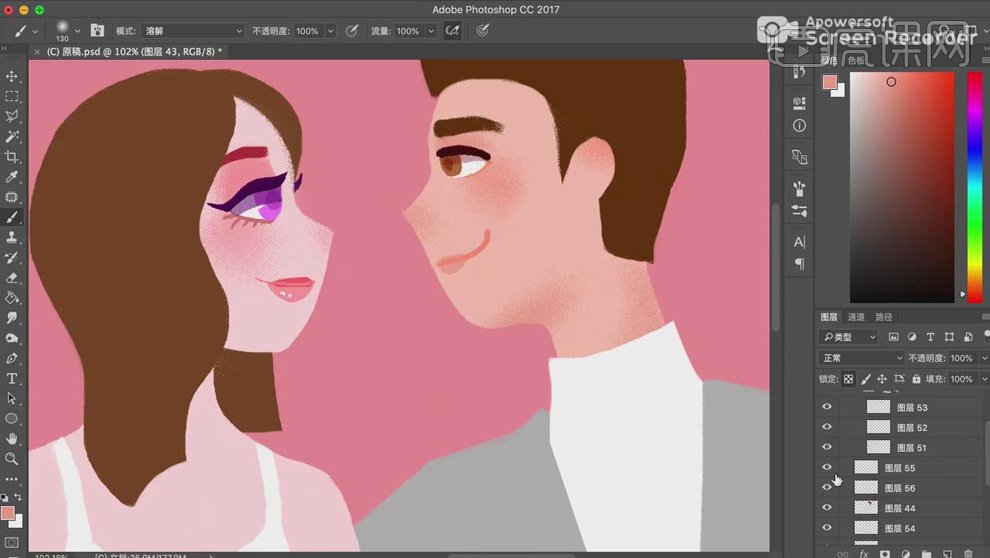
11. 新娘的头部造型是白色绑丝带,边缘用半圆形花瓣点缀,后面系上蝴蝶结自然垂下。
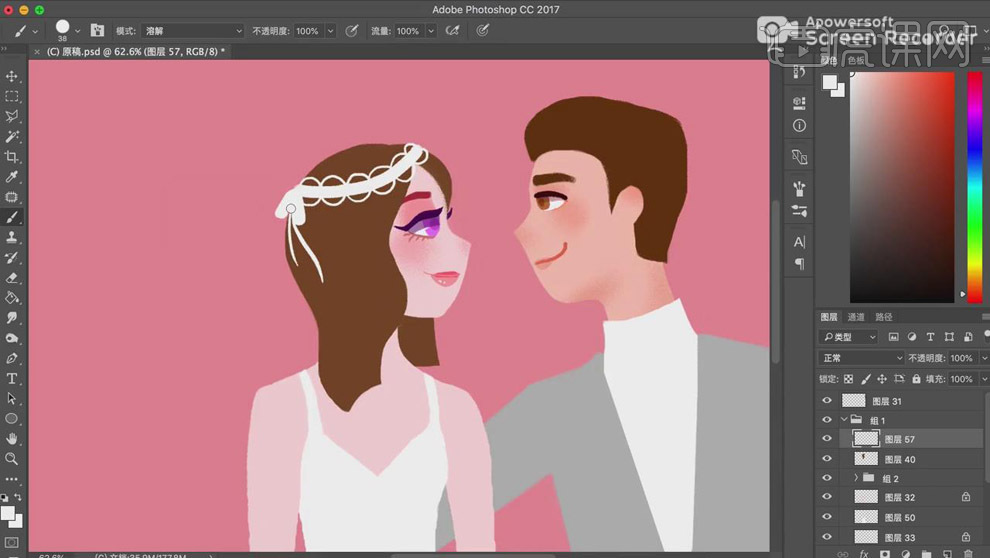
12. 在新娘肩膀上增添白色小花朵,底下用亮绿色作为树叶点缀。
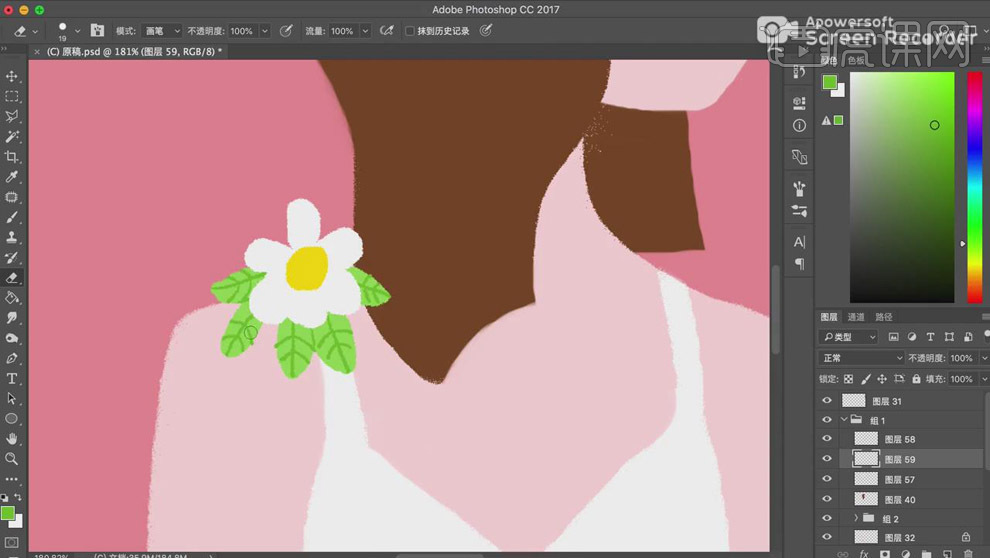
13. 给女士的肤色添加阴影,用喷枪画笔顺着弧度走势画出,并为右半边遮挡住的头发添加阴影,在头发上用较深色的小号画笔画出几根发丝,颜色上采用与发色同色系中的深色来画。
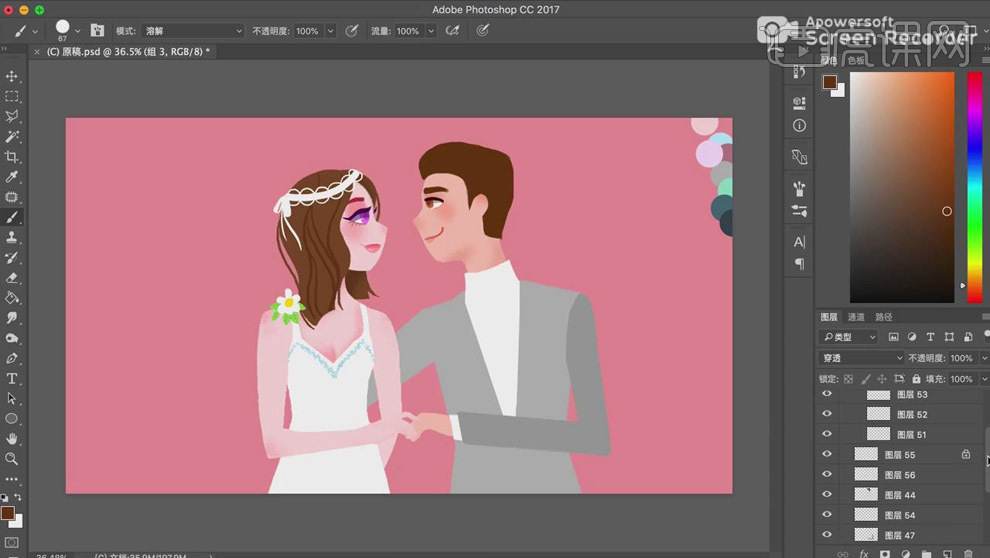
14. 同样的方式为男士头发和衣服添加细节纹理,为新郎的西装领口也别上小花。
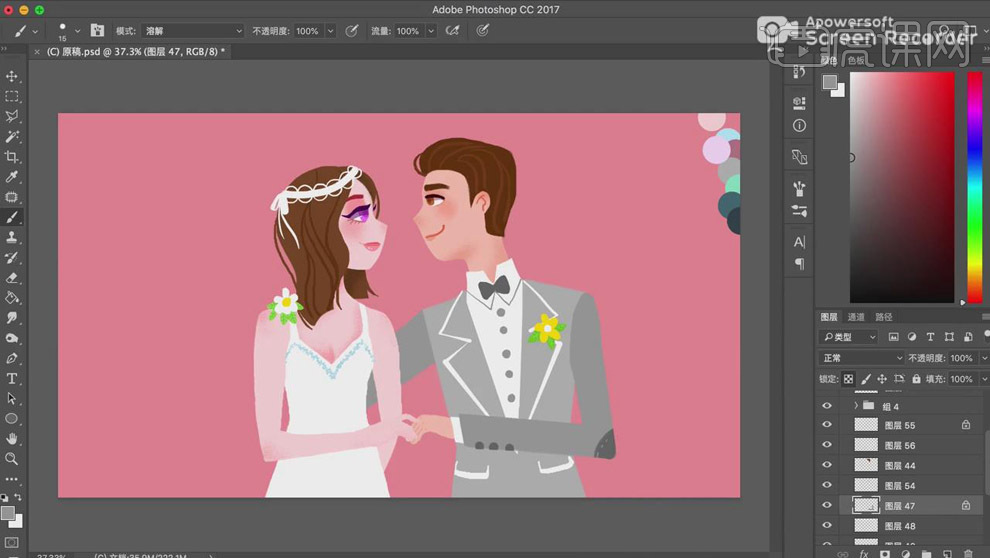
15. 画出新郎新娘手中的捧花,要注意图层位置,花柄在人物手部下方,花朵在人物身体上方,几朵小花的颜色选用白色、黄色、粉红色等亮丽的颜色进行搭配。
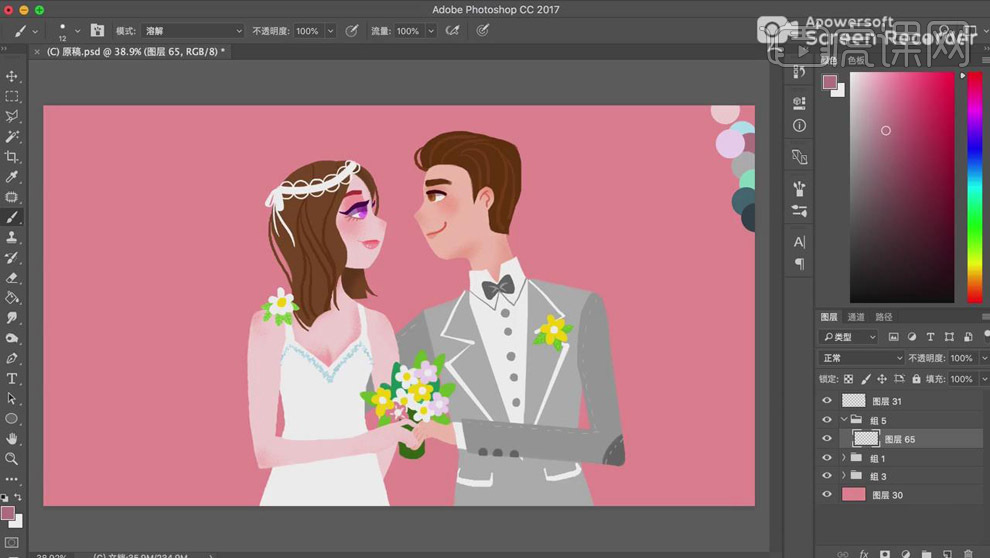
16. 开始画背景的装饰物,这里选用了跟背景色在同一色系里的深红色,但饱和度要降低,还有较淡的粉红色。
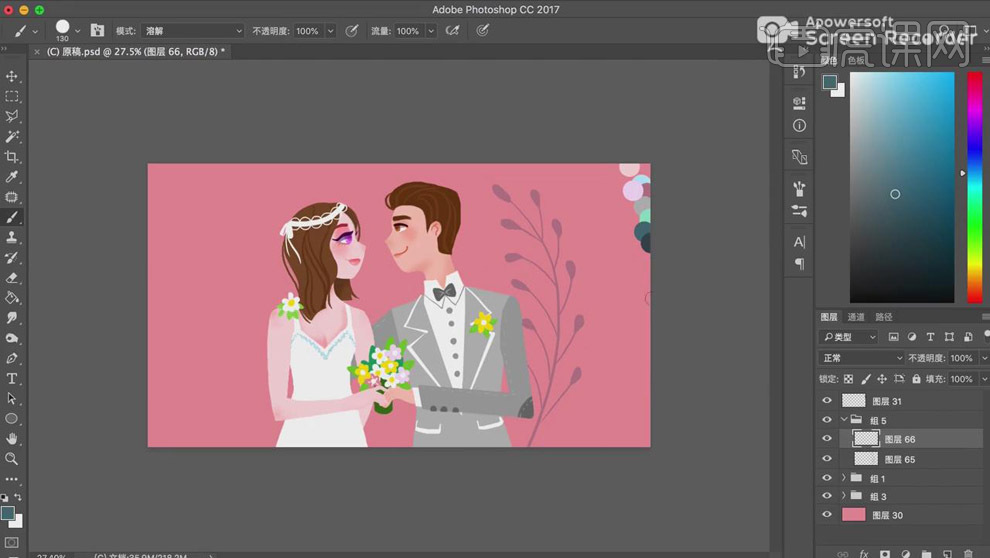
17. 继续为背景添加装饰物,颜色上选择蓝绿色里的淡蓝绿色,偏深一些的墨绿色和接近黑色的深绿色。
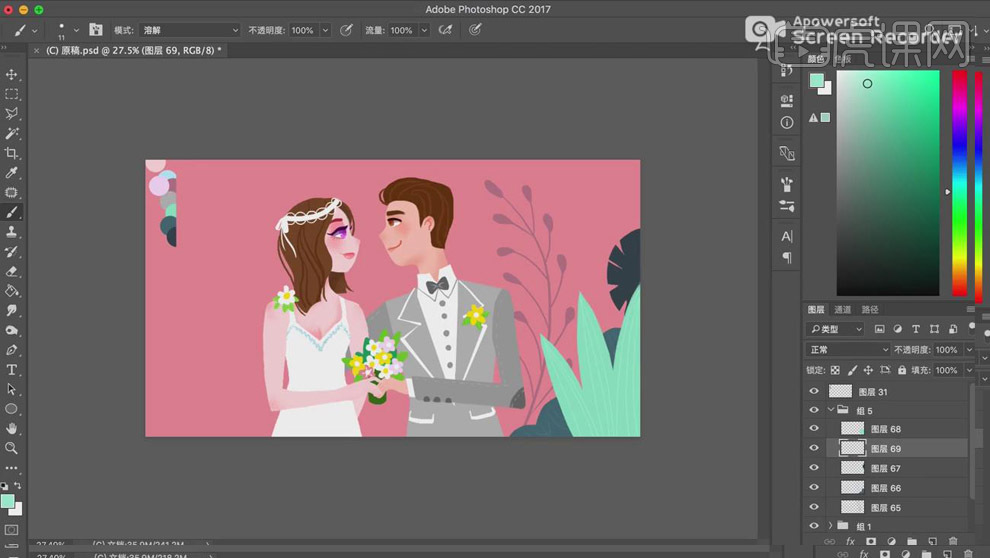
18. 最后添加白色花朵,白色是画面中最亮的颜色,植物和花朵的造型左半边和右半边有所不同,因为要画出自然生长的感觉,所以左右不能对称,颜色暗而深的植物放在最下面,越往上面颜色越亮。

19. 按照同样的方式在左方添加装饰物。
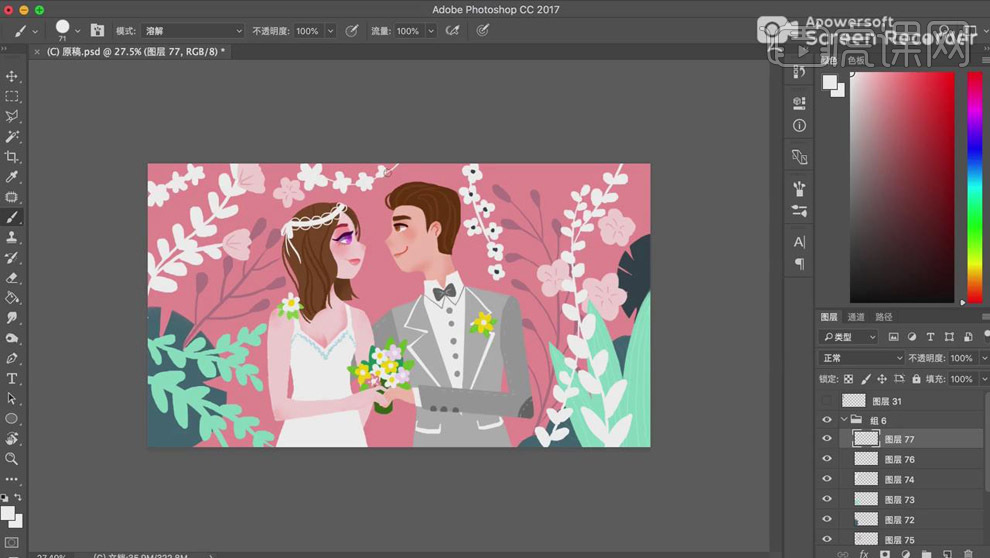
20. 最终效果如图所示。

AE制作浪漫爱心情人节片头动画
1. 本课主要内容;如图所示。

2. 打开【AE】;按【Ctrl+N】新建合成,设置【合成名称】“情人节”【宽度】1920像素、【高度】1080像素;点击【确定】。
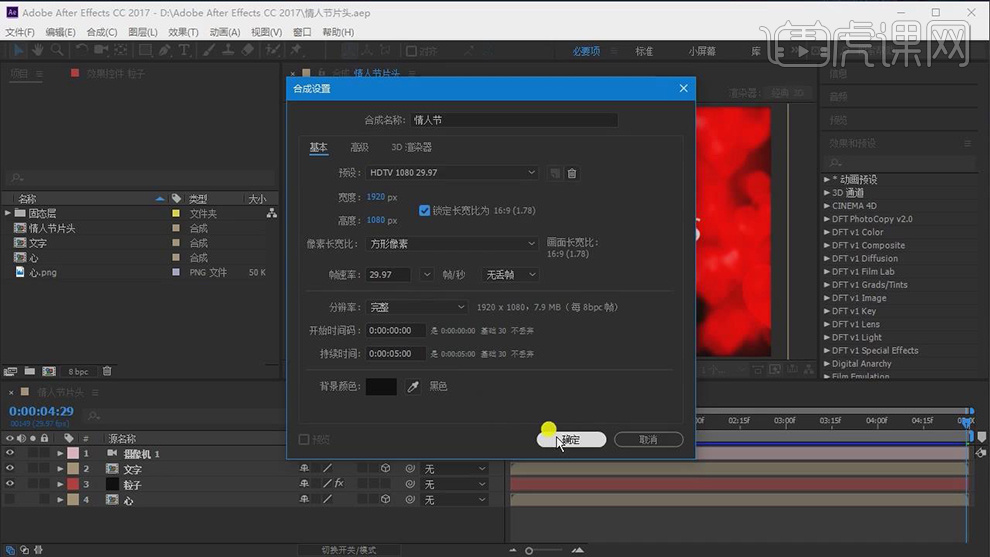
3. 按【Ctrl+Y】新建固态层,【命名】为“粒子”;再按【Ctrl+N】新建合成,设置【合成名称】“心 1”【宽度】100像素、【高度】100像素。
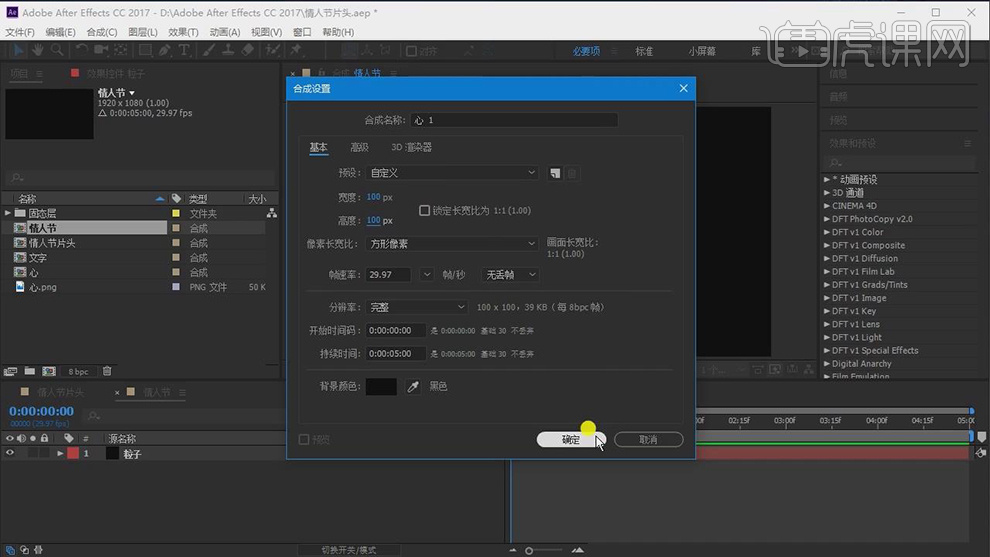
4. 将“心”素材【拖拽】到“心1”,按【Ctrl+Alt+F】适配合成大小,按【S】缩放并【添加关键帧】,调整【缩放】3,3.3%。
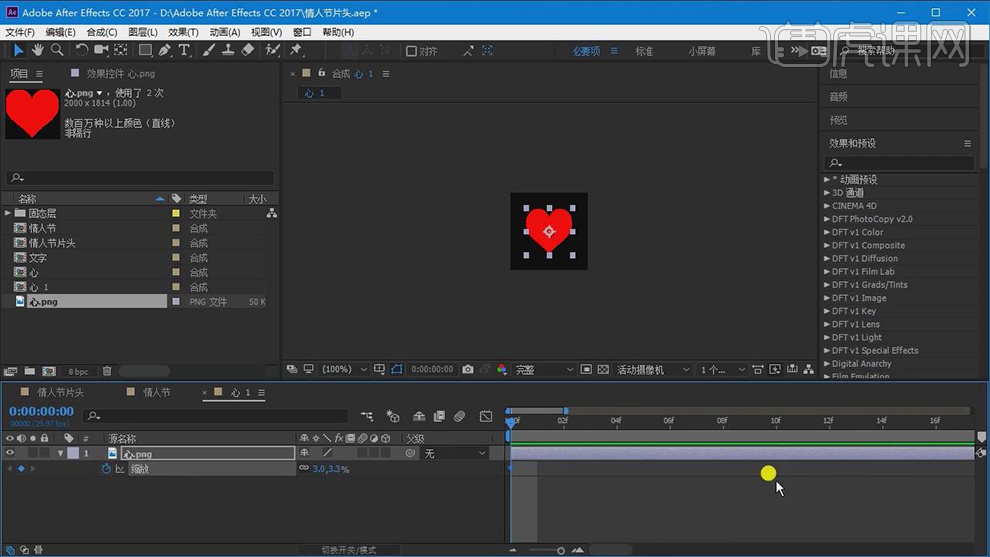
5. 在第10帧处,调整【缩放】4.5,5%;在第20帧处,将第一个关键帧【复制】到第20帧;【框选】关键帧,【右击】选择【缓动】,打开【图表编辑器】,调整速度曲线。
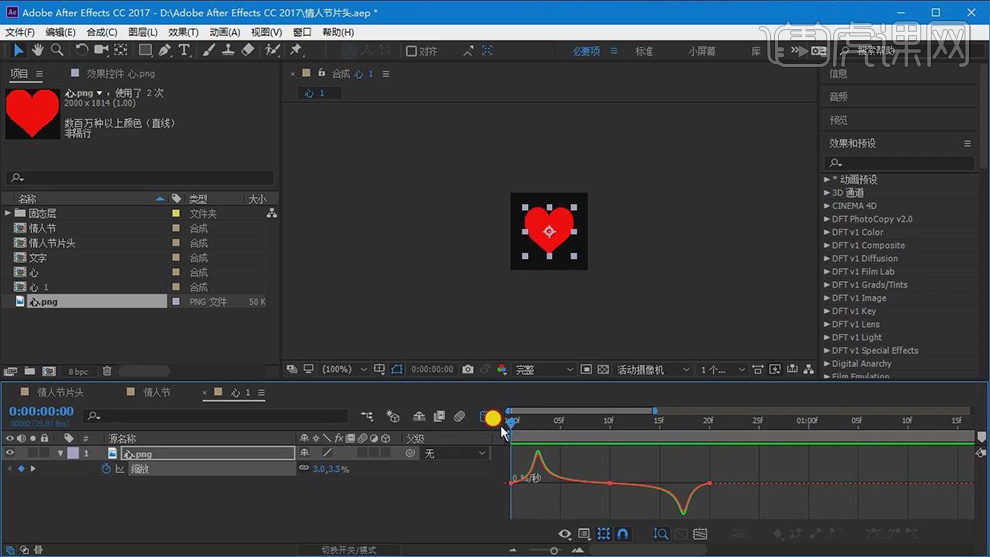
6. 将“心1”合成【拖拽】到“情人节”中;打开【3D开关】并【隐藏】图层;为“粒子”层添加【Particular】效果。
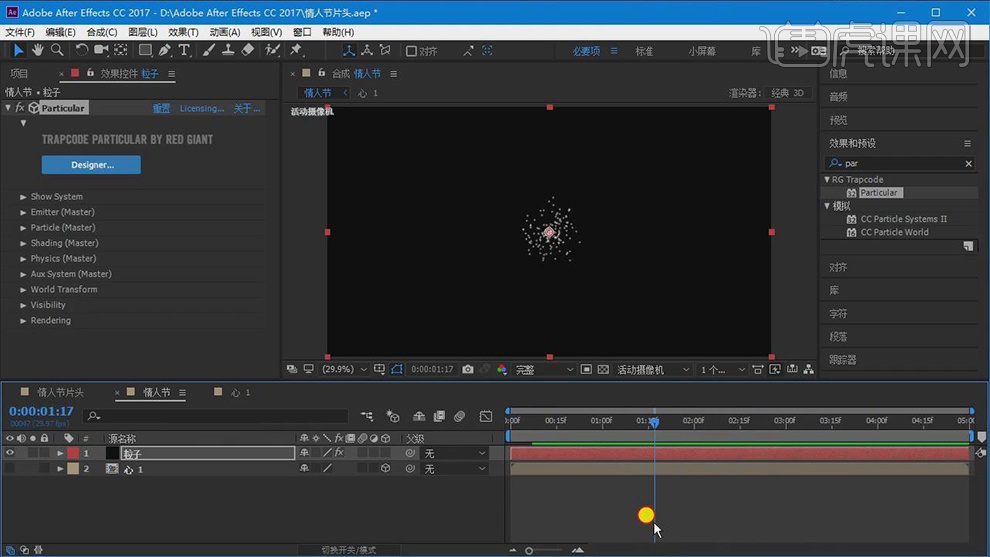
7. 选择【图层】-【新建】-【摄像机】,【预设】50毫米;在【Particular】效果中,将【Emitter Type】改为Box、【Emitter Size】选择第二个、【Emitter Size X】2680、【Emitter Size Y】1639、【Emitter Size Z】13000。
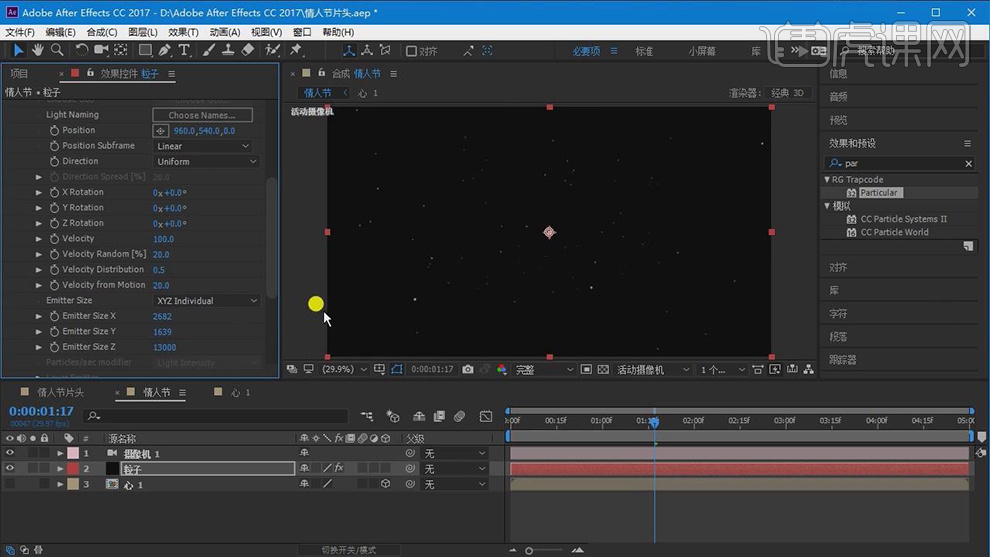
8. 打开【Physics】,将【Gravity】-100;打开【Particle】,将【Particle Type】Sprite,【Texture】调整【Layer】为3.心1,【Size】150、【Time Sampling】选择第三个。
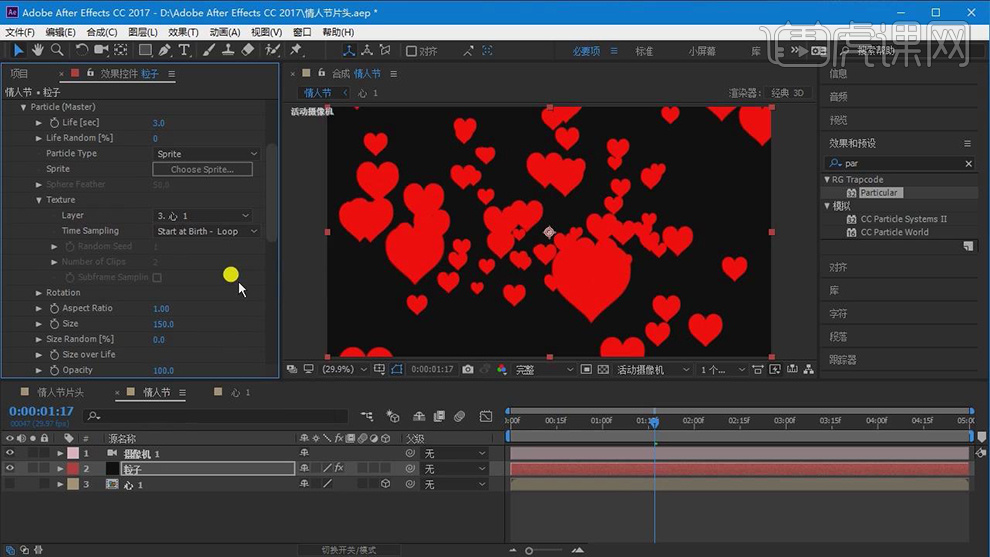
9. 调整【Size Random】34、【Opacity】50、【Opacity Random】73;【Particles/sec】380、【Position】960,540,-2119。
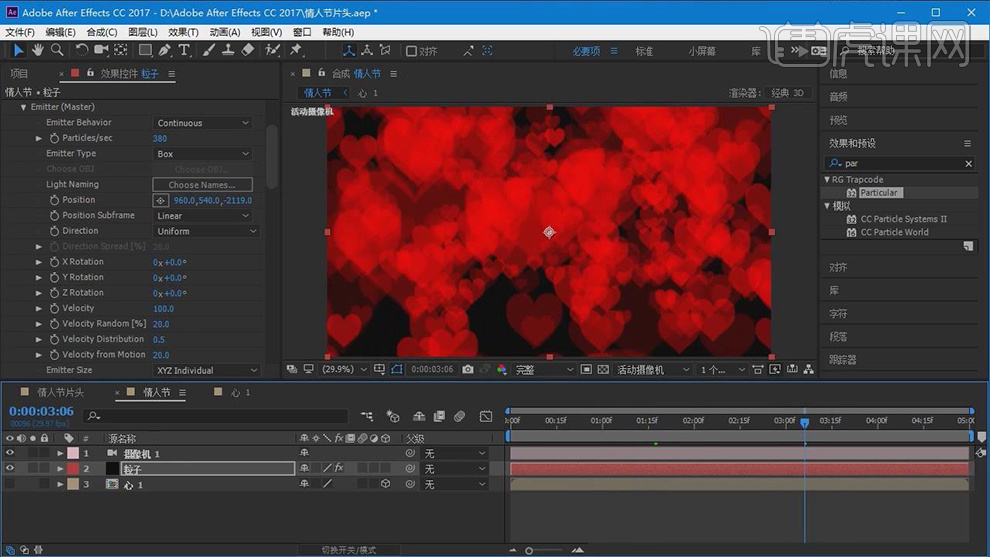
10. 【选择】“摄像机”,按【P】打开位置并【添加关键帧】;移动【时间轴】到最后位置,使用【跟踪Z摄像机工具】向上拖动。
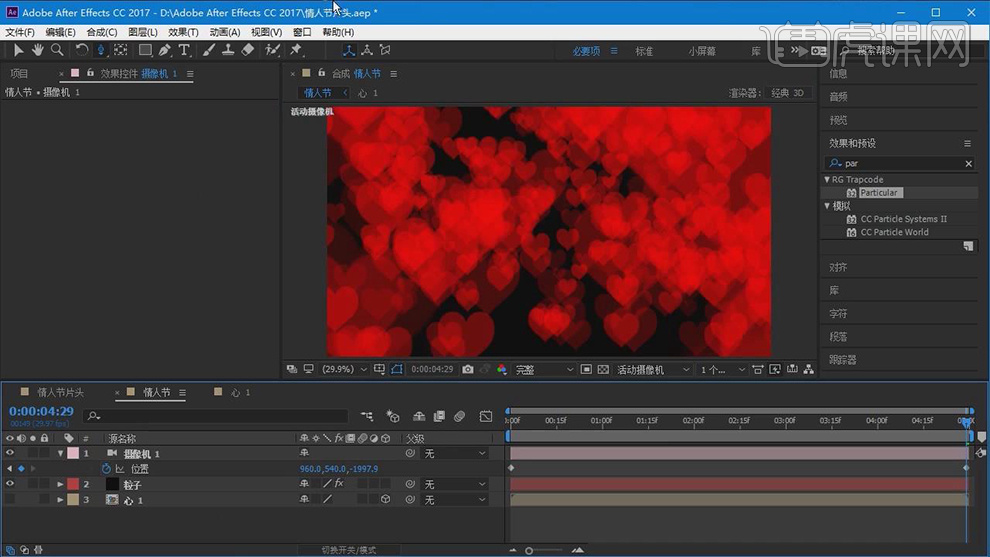
11. 使用【文本工具】输入“HAPPY VALENTINE’S -DAY-”,“HAPPY”和“DAY”的【字体】为TYPOGRAPH PRO,“VALENTINE’S ”的【字体】为Arkona-Medium;将文字进行排版,如图所示。
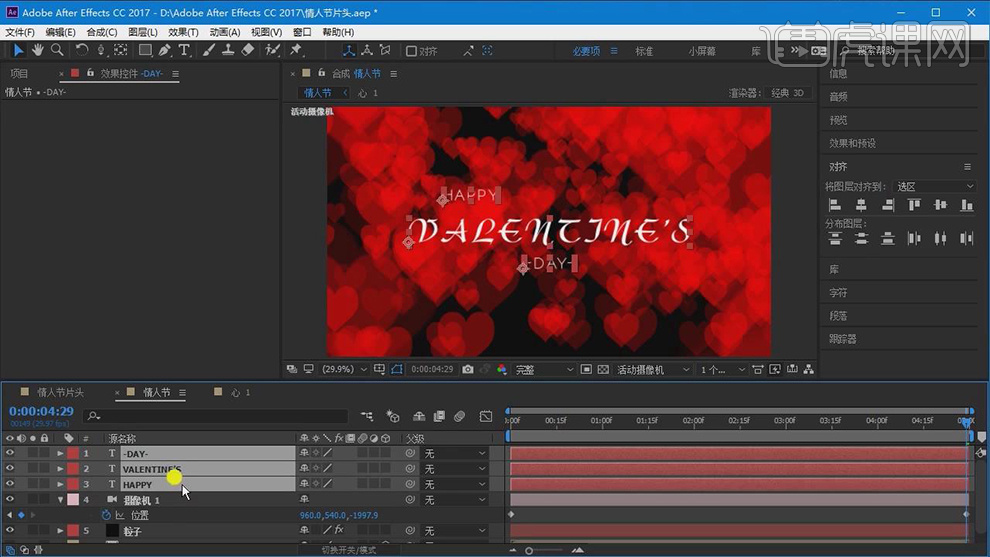
12. 【全选】三个文字层,按【Ctrl+Shift+C】预合成,【名称】“文字”;打开它的【3D开关】;【打开】“文字”合成,调整文字层的顺序。
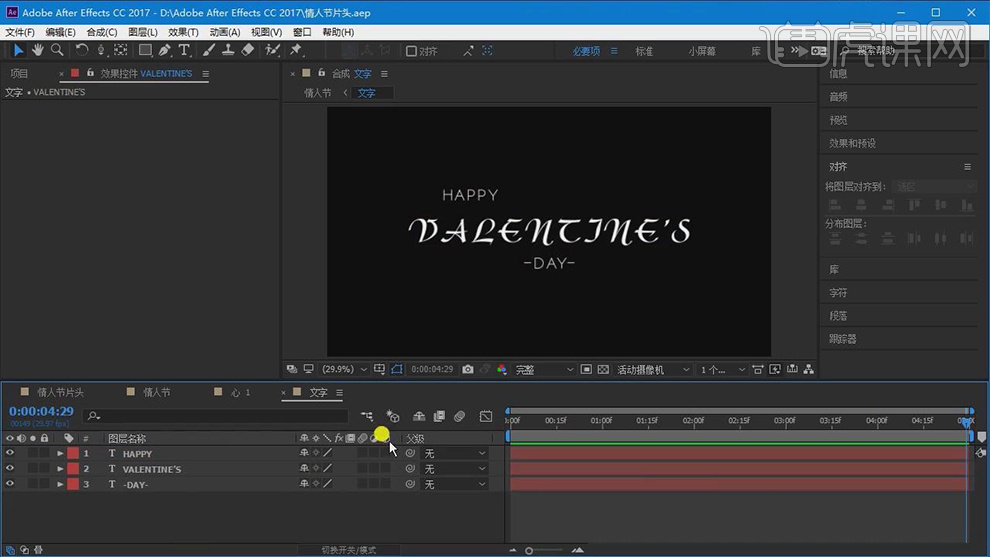
13. 为这三个文字层添加【子弹头列车】效果,将这三个文字层【全选】,按【U】显示关键帧,将它们的第二个关键帧向后移动到24帧,将它们出现的时间错开显示。
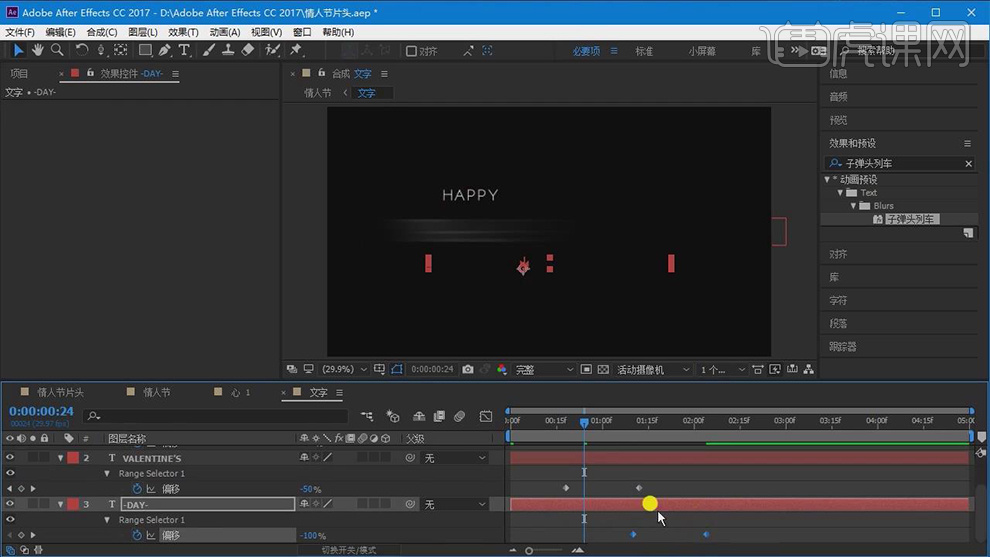
14. 回到“情人节”合成,将“文字”层【拖动】到“摄像机”下方,移动【时间轴】到最后位置;调整“文字”层的大小;打开【摄像机选项】,打开【景深】开关,调整【焦距】2323像素、【光圈】432.3像素。
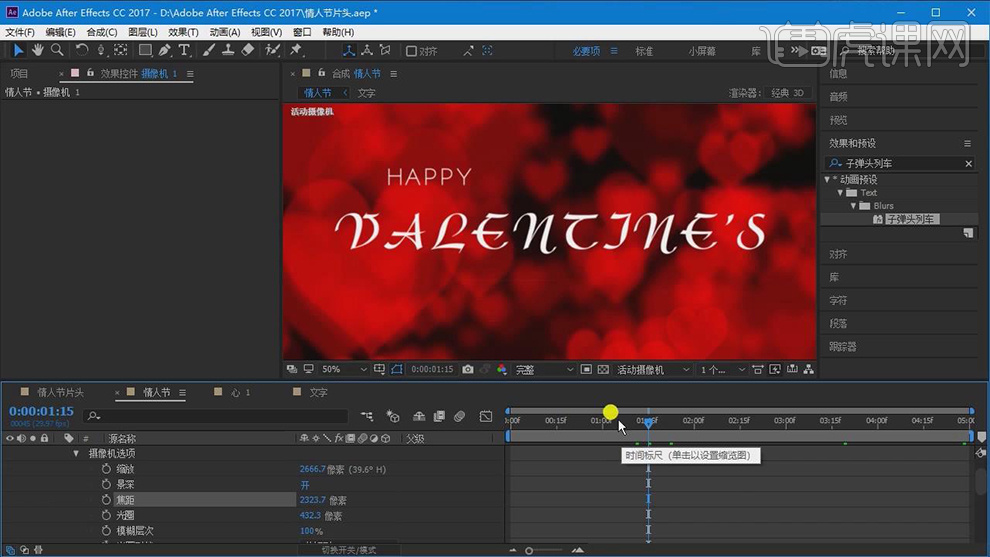
15. 移动【时间轴】到第1秒20帧,为【焦距】添加【关键帧】;移动【时间轴】到最后位置,调整【焦距】1944.7像素,【框选】这两个关键帧,【右键】选择【缓动】。
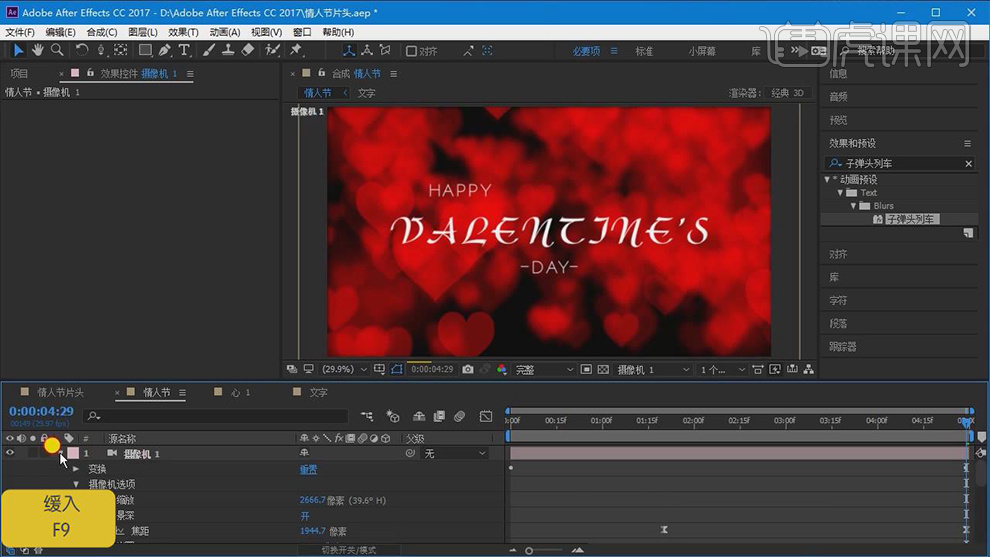
16. 为“粒子”层添加【发光】效果,调整【发光颜色】A和B颜色、【发光阈值】30.2%、【发光半径】12、【发光强度】1.9。
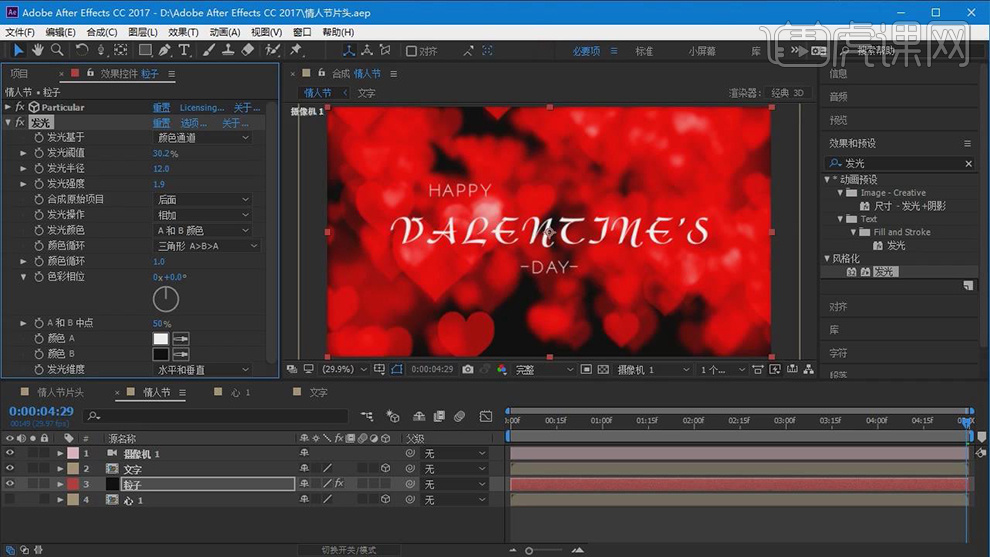
17. 本课内容小结;如图所示。

18. 最终效果如图所示。