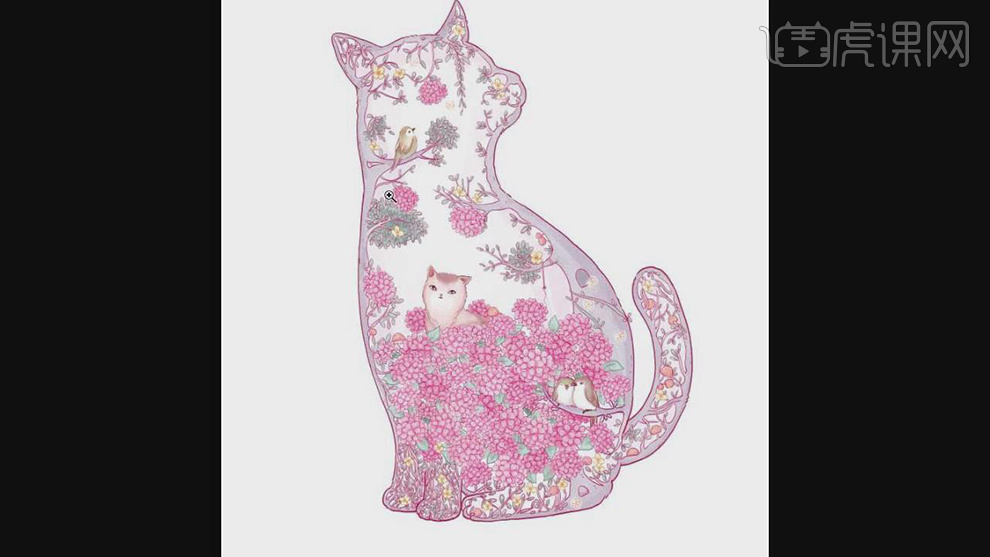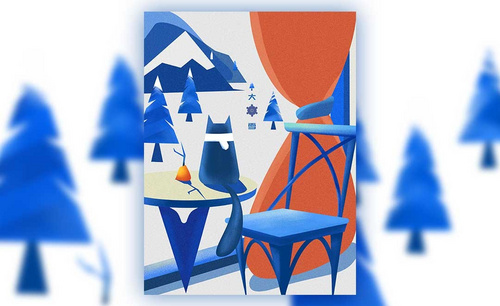猫咪插画
许多人都喜欢养小动物,猫猫狗狗之类,相比狗狗来说,猫猫更软萌、乖巧,而且多养几只,也很好照顾,猫猫的生活状态与其他小动物不同,它们有自己的习惯,有时冷漠,有时温暖可人,因此有了“猫奴”一词,所以许多插画师想把猫咪的生活状态绘制出来,以下是用AI和AE一起制作矢量风猫咪动效插画的教程,两只黑色的猫猫对着硕在的月亮,是猫妈妈在讲故事吗?

怎么用AI和AE制作矢量插画风猫咪动效
1、打开AI,【Ctrl+N】新建画布,【宽度】为500px,【高度】为500px,点击【确定】。
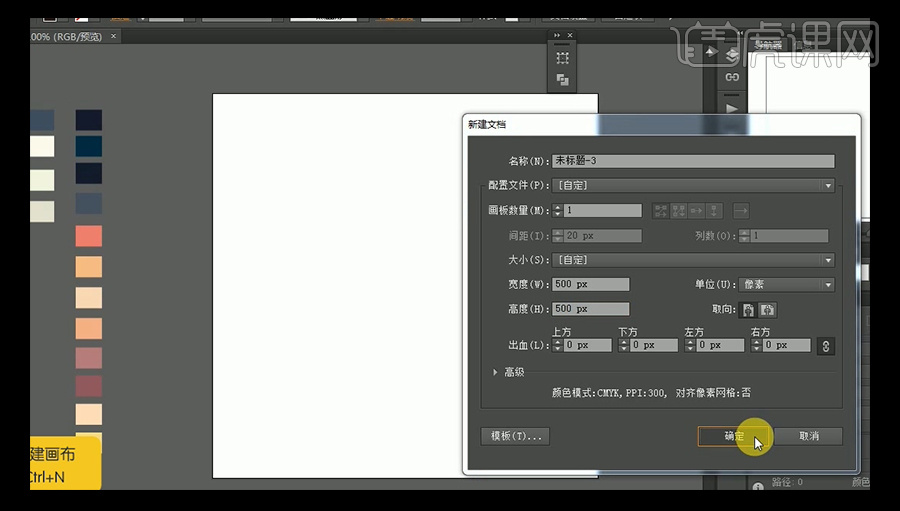
2、使用【圆角矩形工具】画出圆角矩形充满画布,使用【吸管工具】吸取提前做好的色板上的深蓝色使其填充矩形,作为底色。
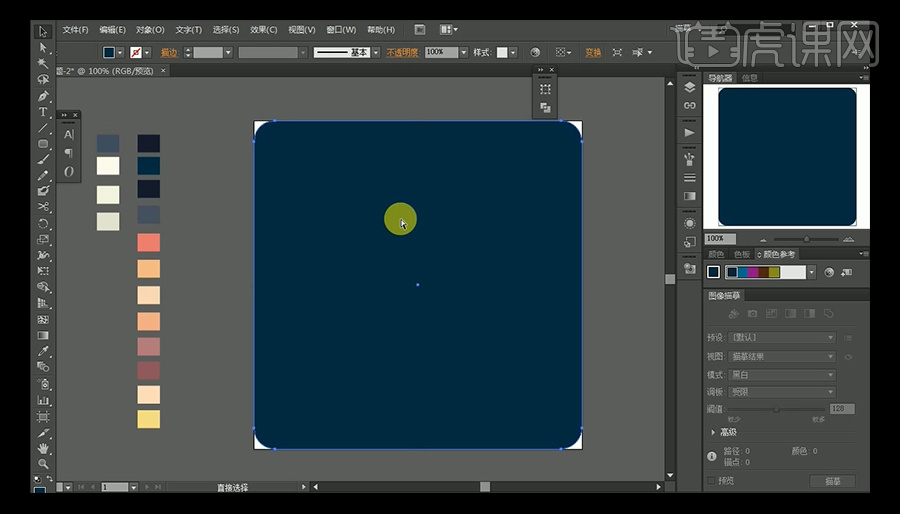
3、使用【椭圆工具】按住Shift画出正圆,使用【吸管工具】吸取黄色填充,制作灯泡,【按住Alt+拖动】复制两个该圆形摆放在合适位置。
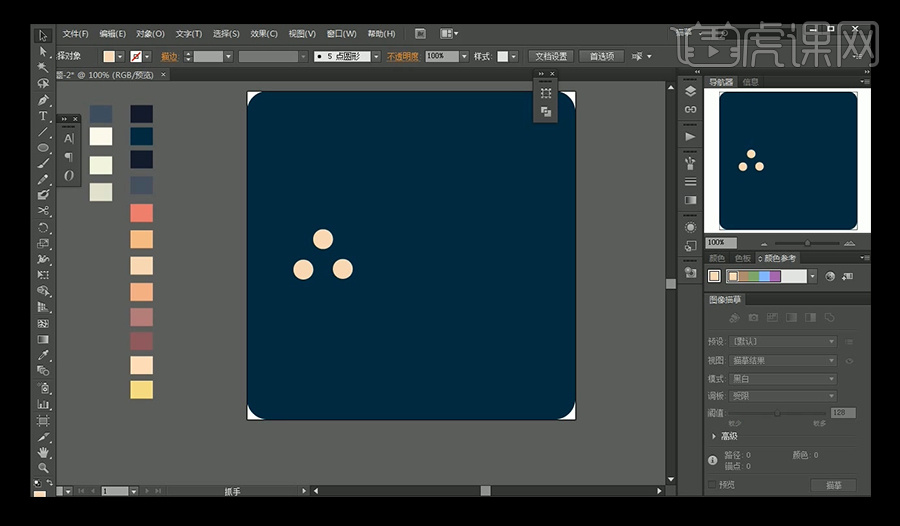
4、选中圆形【Ctrl+C】复制,【Ctrl+F】原位前置粘贴,【吸管工具】选择一个稍深的颜色填充,继续【原位复制】该圆形,【放大】并【移动】一点位置,具体效果如图所示。
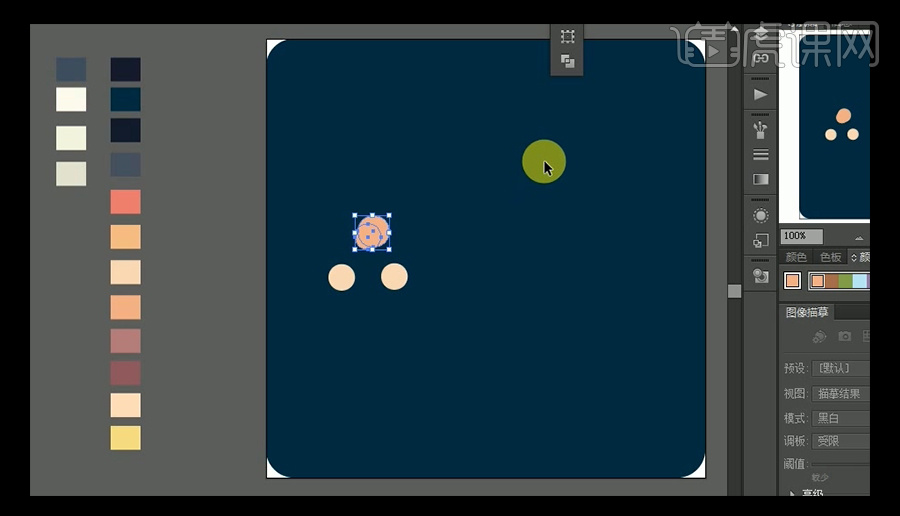
5、【选中】两个复制出来的圆形,点击【路径查找器面板】中的【剪去顶层】,表现出灯的亮部和暗部。另外两个灯泡使用相同步骤做出明暗。
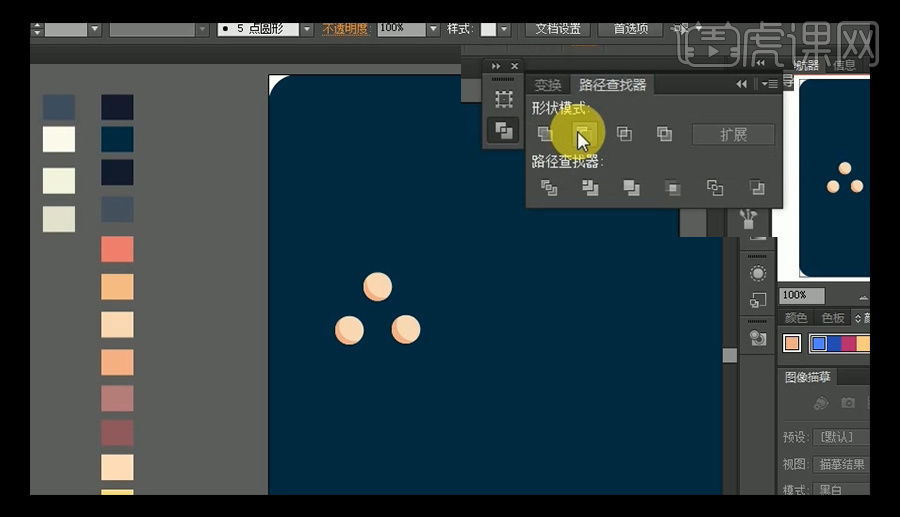
6、使用【矩形工具】画出主灯杆,将其置于灯泡下层。
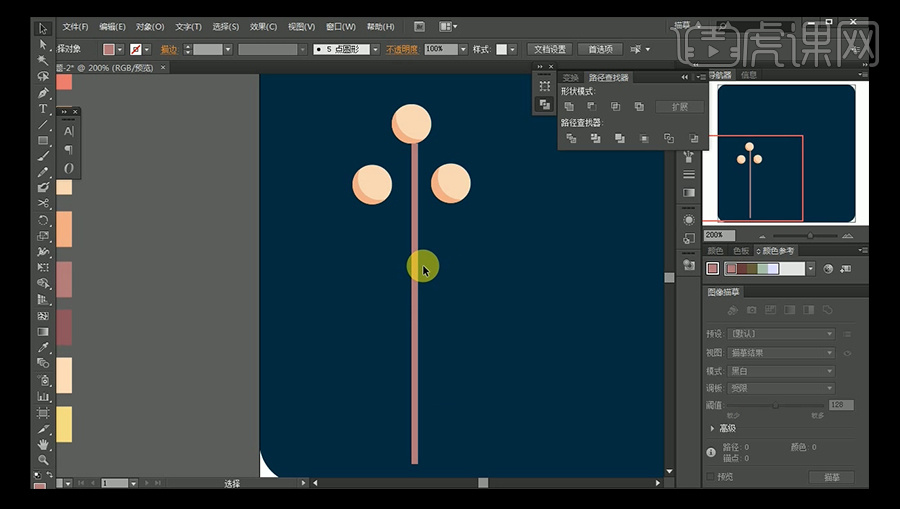
7、使用【椭圆工具】画出两个圆形使其有交错,【选中】这两个椭圆,点击【路径查找器面板】中的【剪去顶层】,制作出分支灯杆。
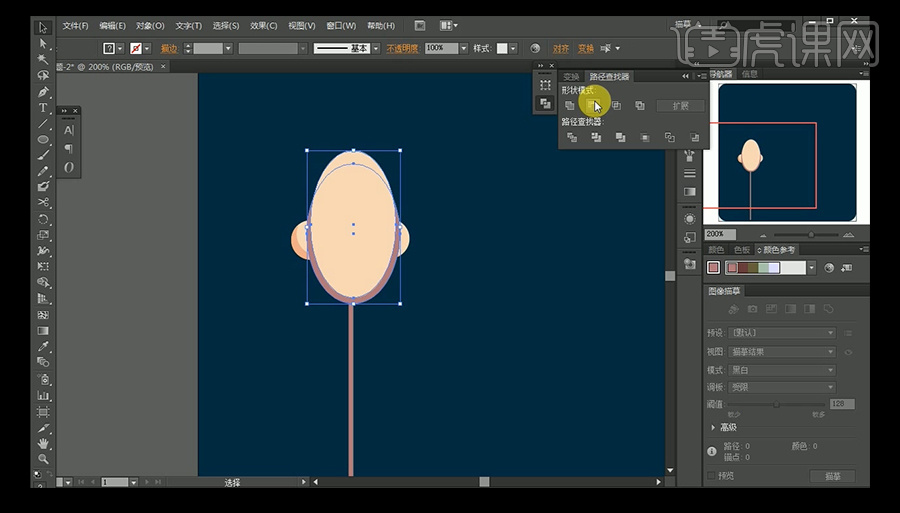
8、使用【钢笔工具】对分支灯杆进行调整至合适形状,并将其置于灯泡下层。
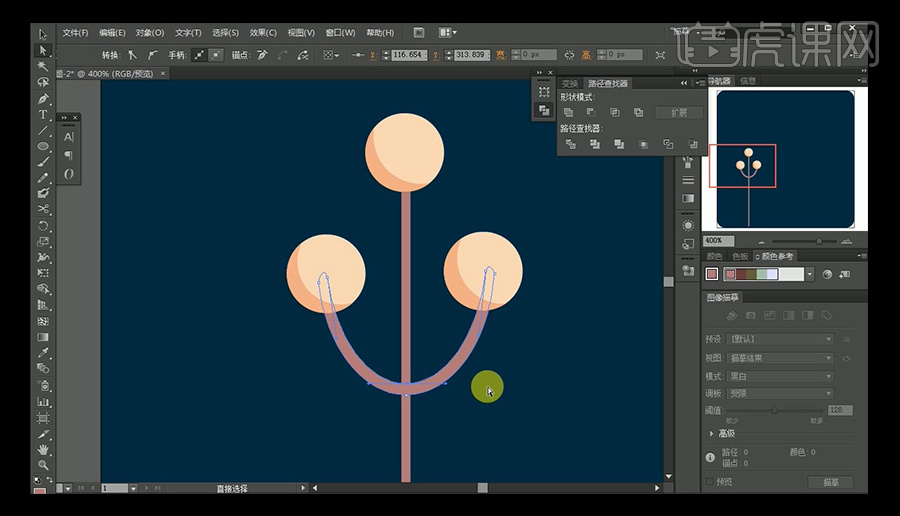
9、【原位复制】主灯杆,【吸管工具】吸取稍暗的颜色填充,使用【钢笔工具】修剪调整锚点,制作出主灯杆的暗面。使用相同的步骤制作出分支灯杆的暗面。
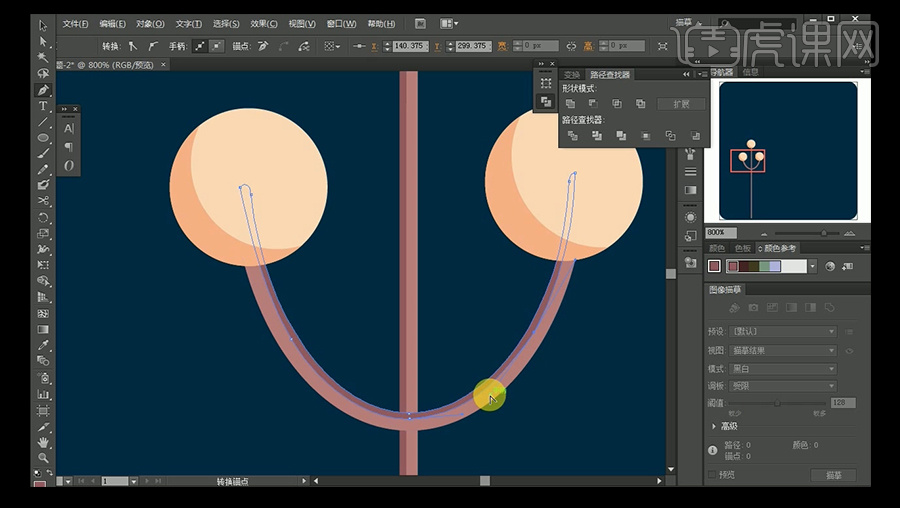
10、【选中】路灯的全部图层,【右键】-【编组】使其成组。
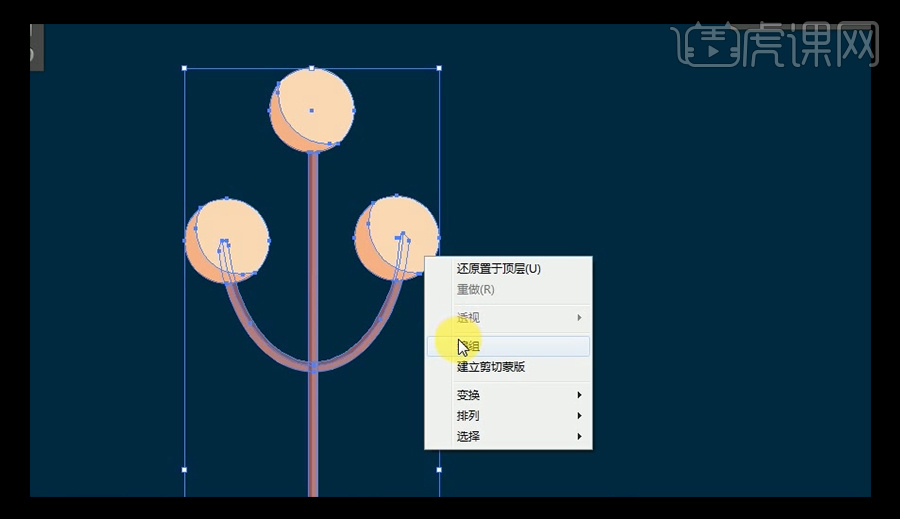
11、使用【矩形工具】画出错落的矩形,【吸管工具】吸取较暗的深色填充,需要时使用【钢笔工具】和【直接选择工具】对锚点进行调整,制作房屋的剪影
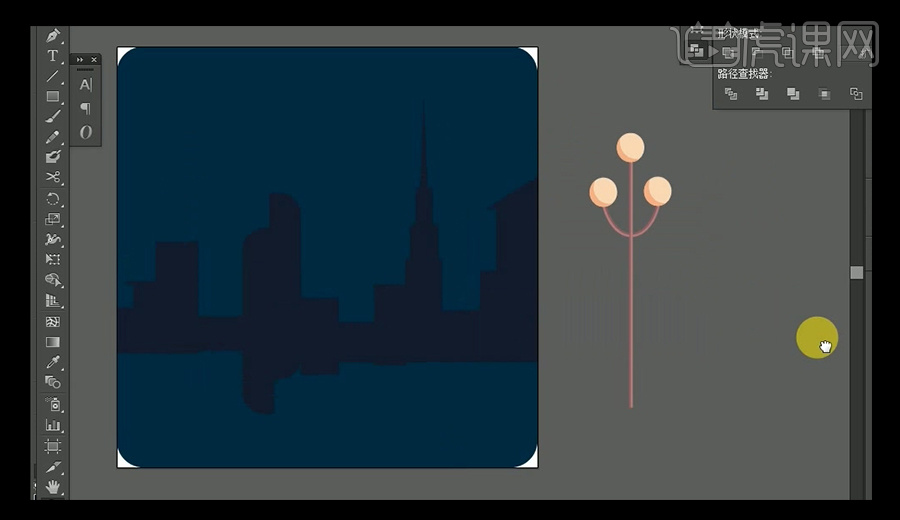
12、【原位复制】背景的圆角矩形并填充稍浅的颜色,使用【钢笔工具】在地平线处【添加锚点】,使用【直接选择工具】点击地平线上方的锚点【选中】并按【Delete】删除。
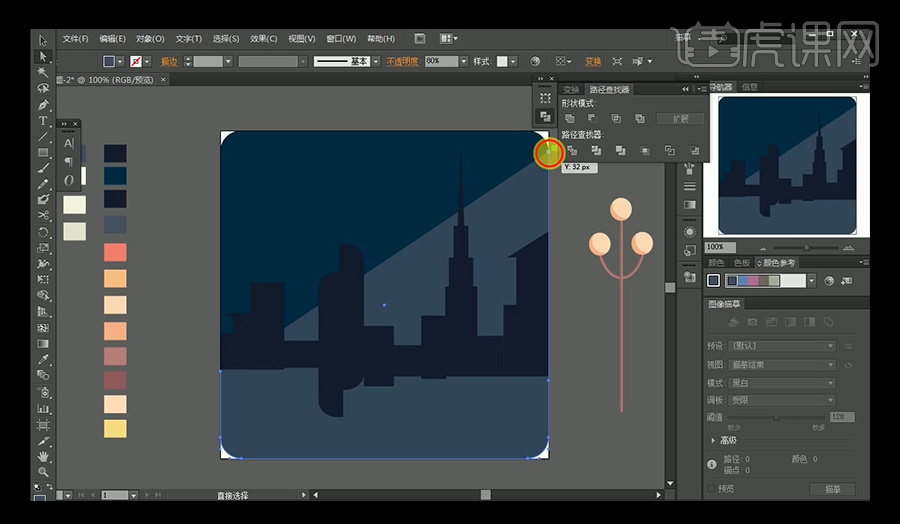
13、将该层前置到房屋剪影之上,【调整】地平线上的锚点到合适位置,完成路面的绘制。
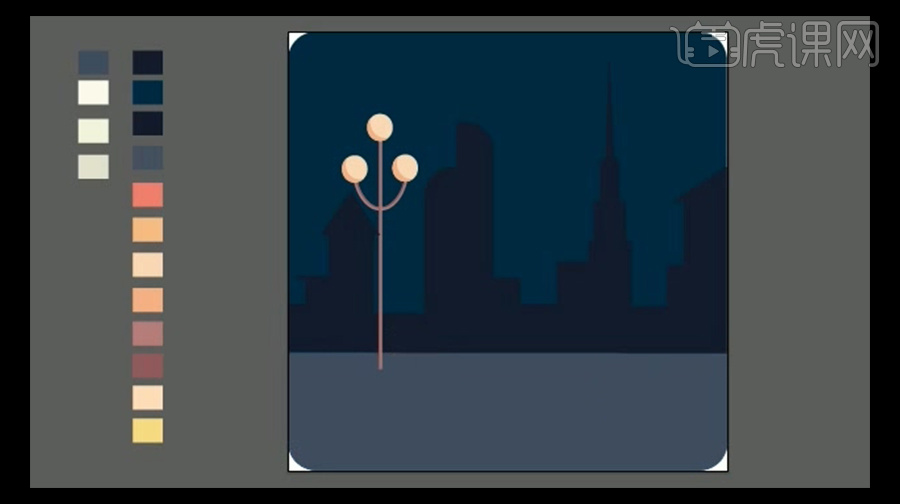
14、使用【矩形工具】和稍浅的颜色画出远处的楼房剪影。
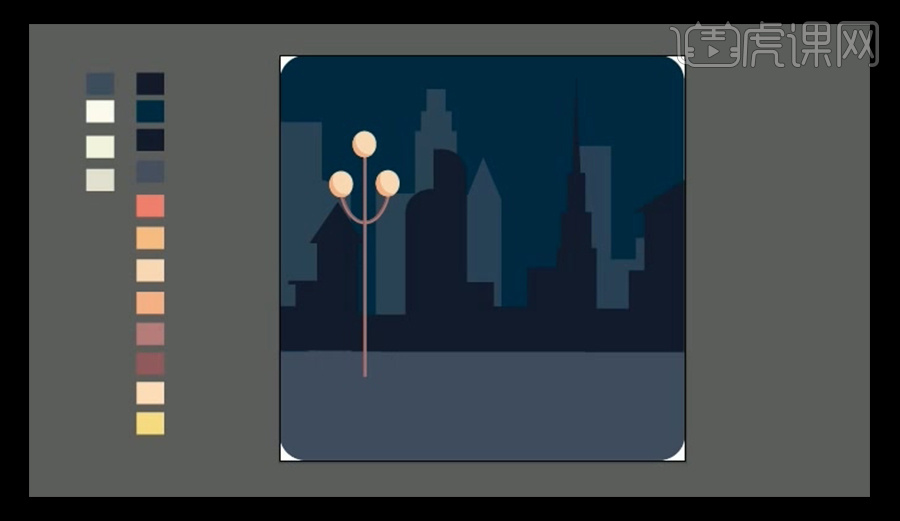
15、使用【矩形工具】画出窗户,具体效果如图所示。
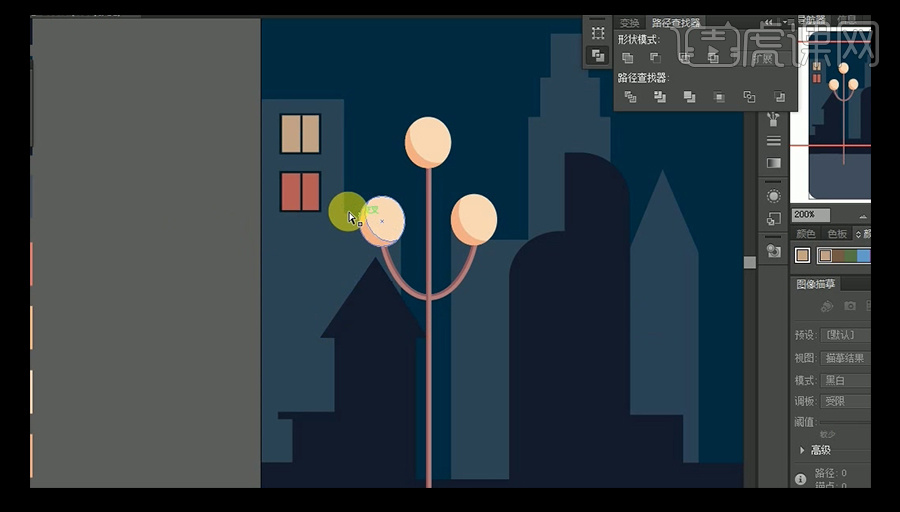
16、【复制】窗户,【调整位置】放置到房屋剪影的合适位置,注意远处的窗户颜色稍暗,前面的窗户颜色相对明亮一些。
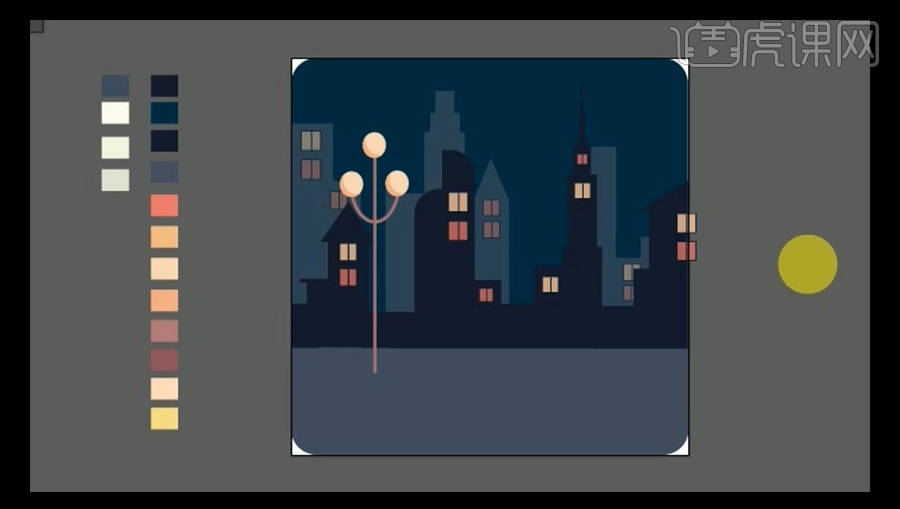
17、对于超出画面的部分,对背景层进行【Ctrl+C】复制【Ctrl+F】原位前置粘贴,【选中】复制出的矩形和超出画面的形状层,【右键】-【建立剪切蒙版】即可。
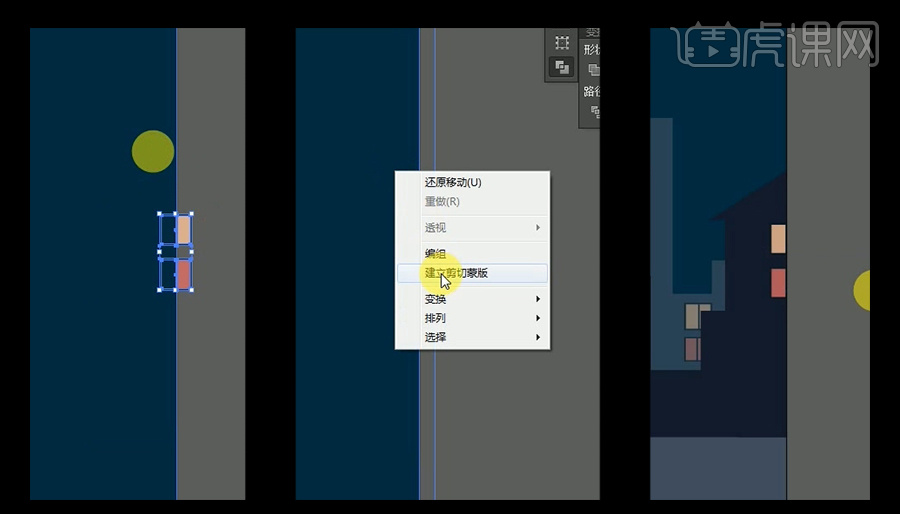
18、使用【圆角矩形工具】,画出路灯照在路面上的光。
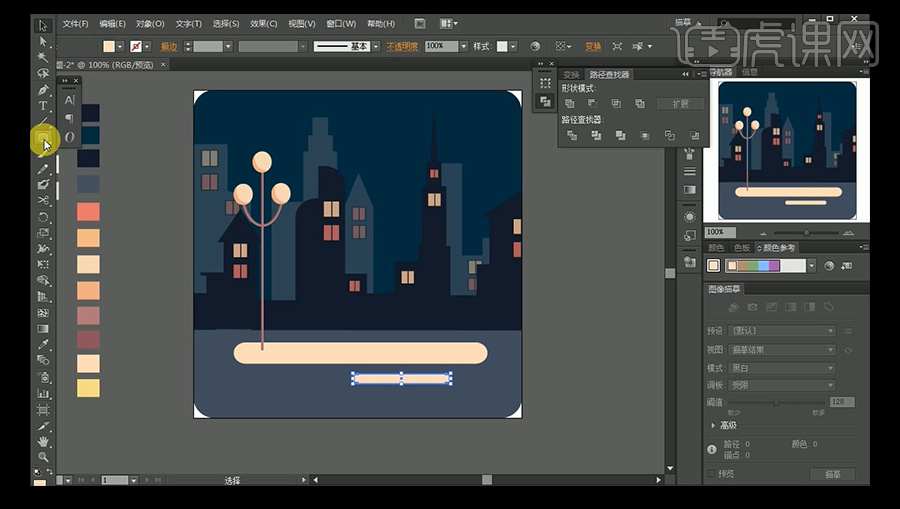
19、使用【路径查找器】将多个圆角矩形之间相互【剪去顶层】,制作出路面灯光中间衔接的部分,再使用【路径查找器】的【联集】合并路径。
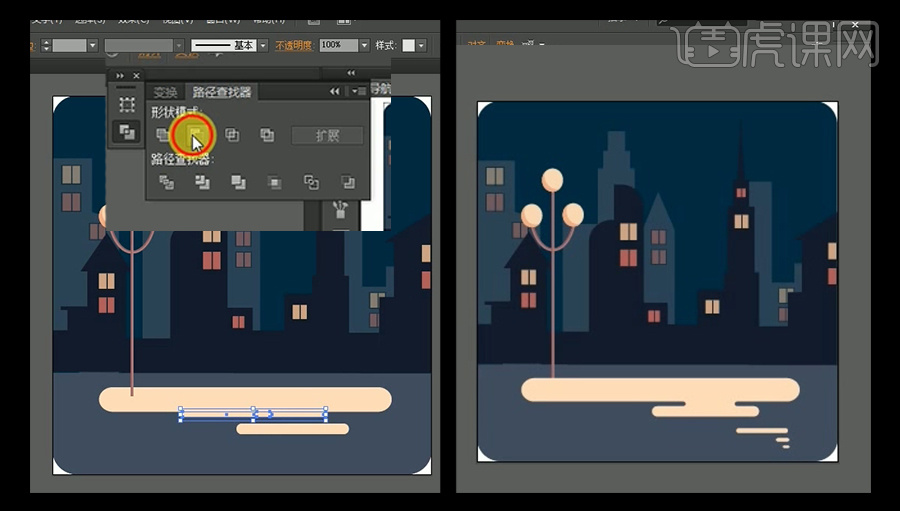
20、使用【椭圆工具】按住Shift画出正圆的月亮。
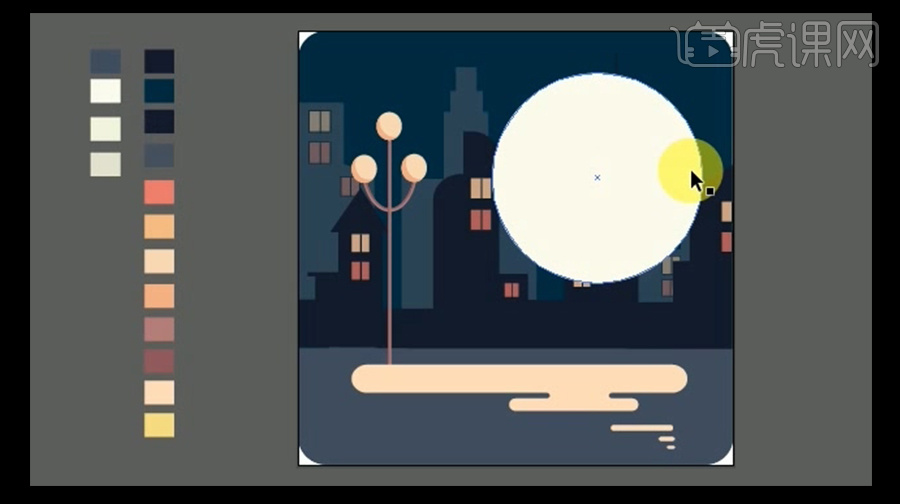
21、参照类似灯泡明暗部分的绘制方法,使用【复制】和【路径查找器】画出月亮上面的坑洼,具体效果如图所示。
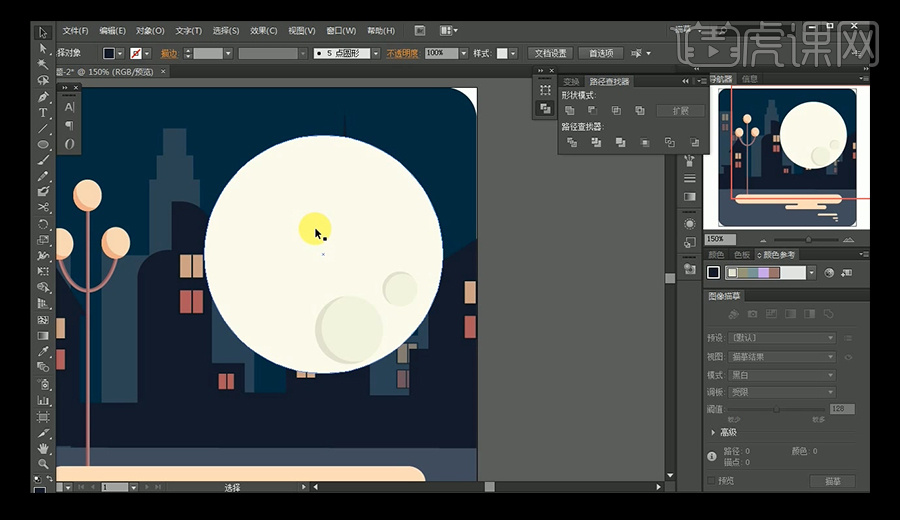
22、将月亮置于房屋层之后,给月亮外层的大圆添加【效果】-【风格化】-【外发光】,调整外发光至合适效果,如图所示。
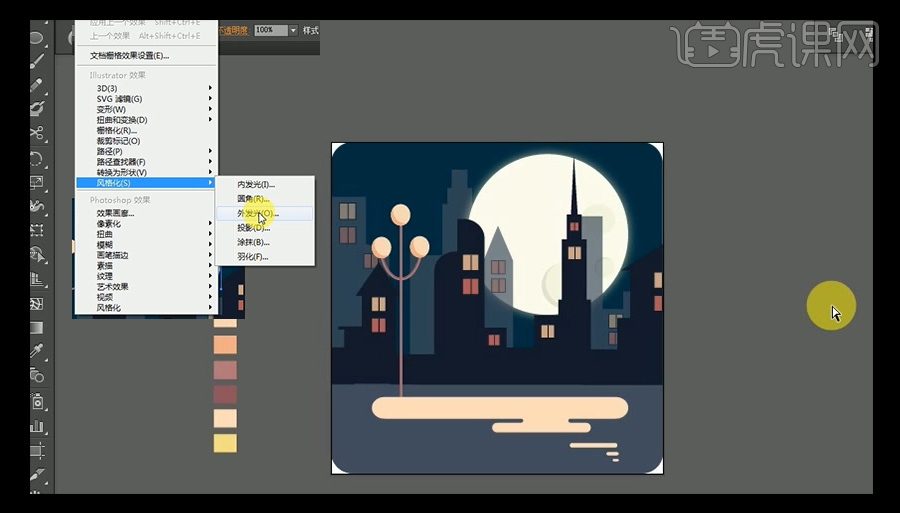
23、使用【椭圆工具】画出猫的脑袋填充黑色,使用【钢笔工具】画出猫的一只耳朵,【复制】耳朵,【右键】-【变换】-【对称】,选择【垂直】,移动对称后的耳朵至合适的位置。
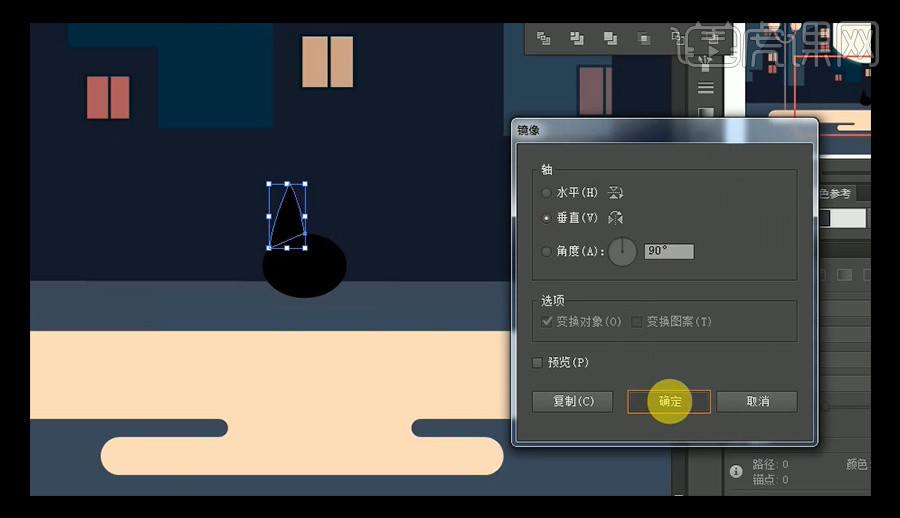
24、使用【钢笔工具】画出猫的一半身体,和耳朵一样的方法【对称】身体,【选中】两边的身体,点击【路径查找器】-【联集】使身体合并。
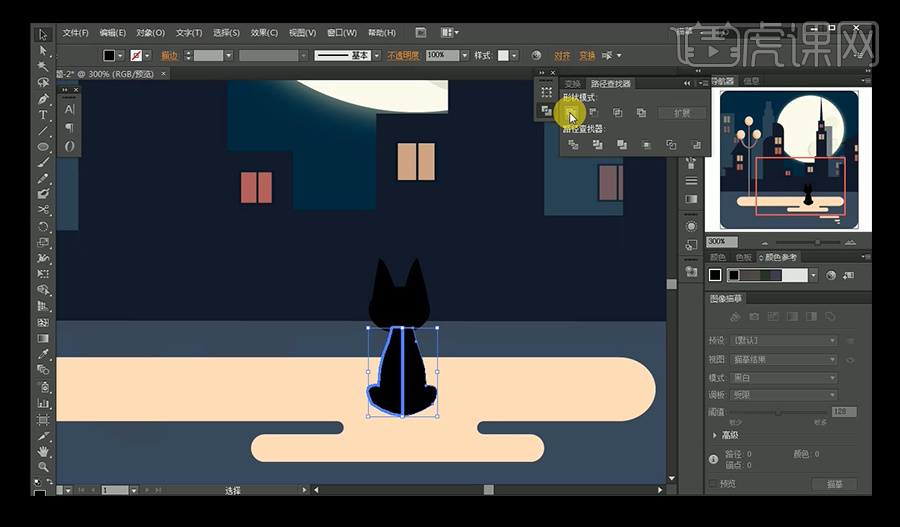
25、使用【钢笔工具】绘制出猫的尾巴,使用【直接选择工具】调整细节。
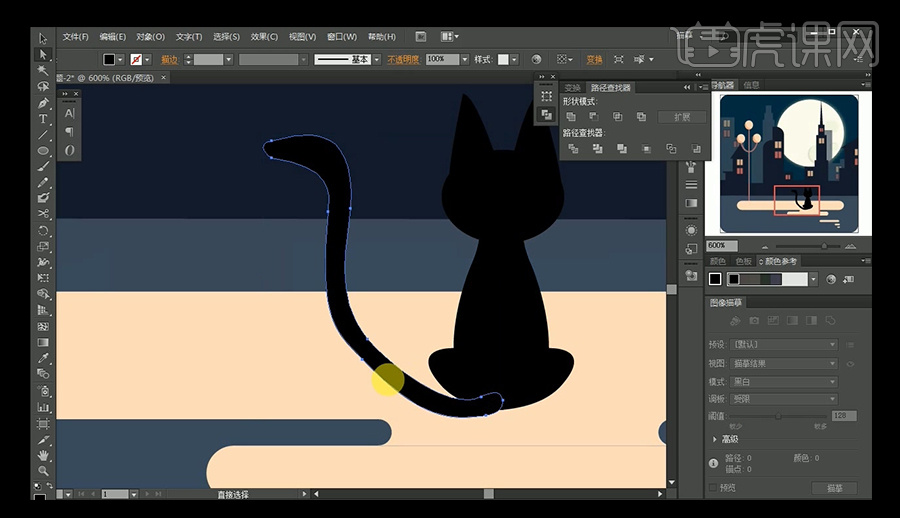
26、【原位复制】整个猫,【更改颜色】为亮黄色,置于原来猫的图层之下,【向右移动】一点,表现出月光照在猫身上的效果,【复制】猫,【缩小】一点成为小猫,放在大猫右边合适的位置。
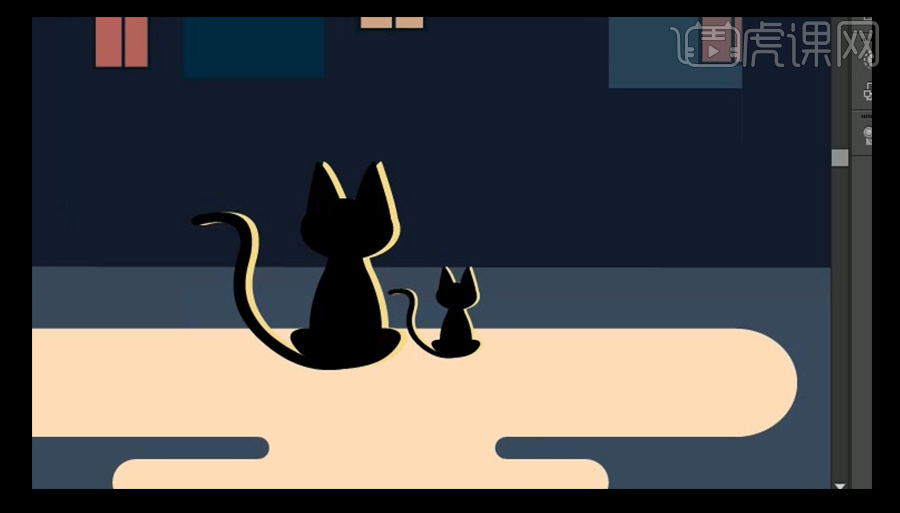
27、使用【椭圆工具】画出猫在路面的投影。
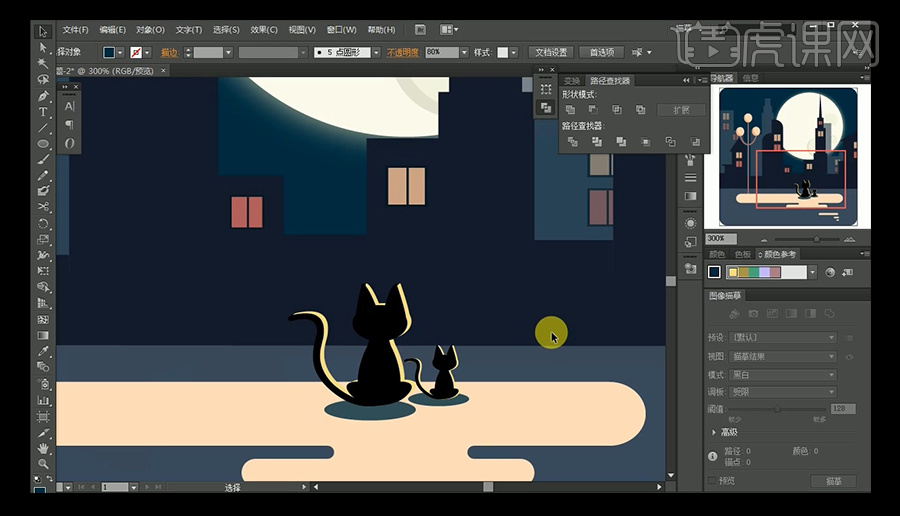
28、打开AE,【文件】-【导入】-【文件】导入画好的AI文件,选择导入种类为【合成】,并将导入的AI文件合成里的图层重命名,方便之后的操作。
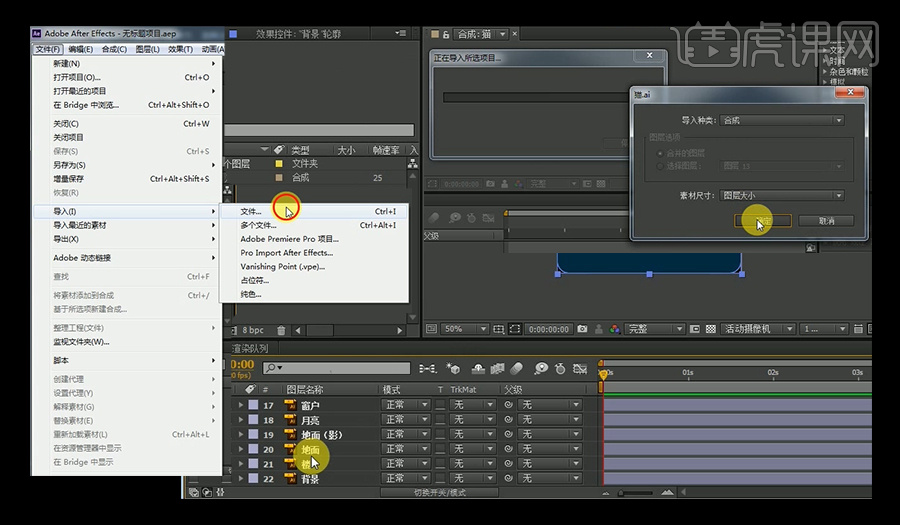
29、选中合成里的图层【右键】-【从矢量图层创建形状】,将AI图层全部转化为AE的形状图层。
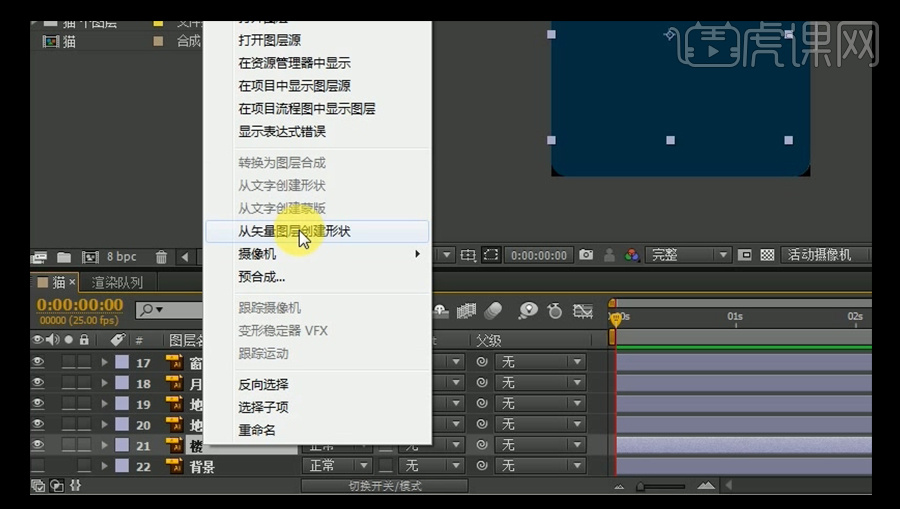
30、选择猫的所有图层【右键】-【预合成】。
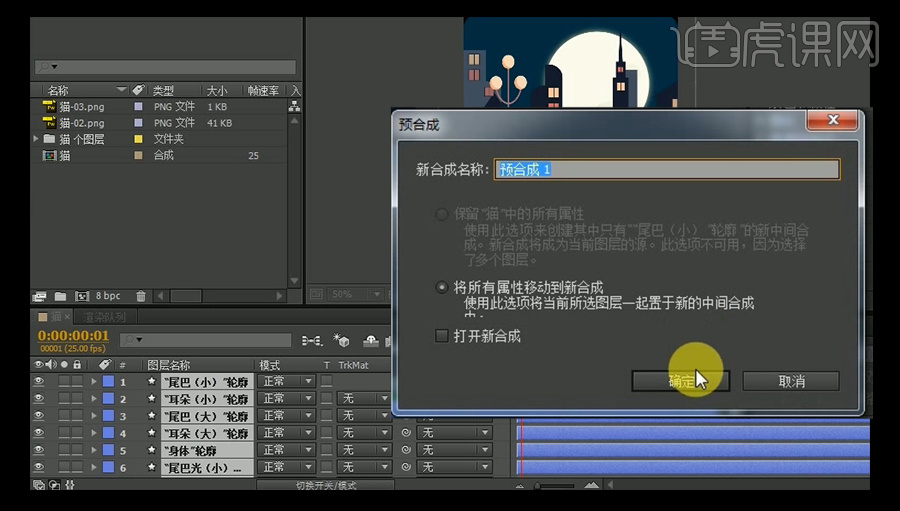
31、将【时间指针】放到【0秒】的位置,选中【月亮图层】,【调整位置】至画面外左侧,点击【位置】属性的码表创建关键帧。
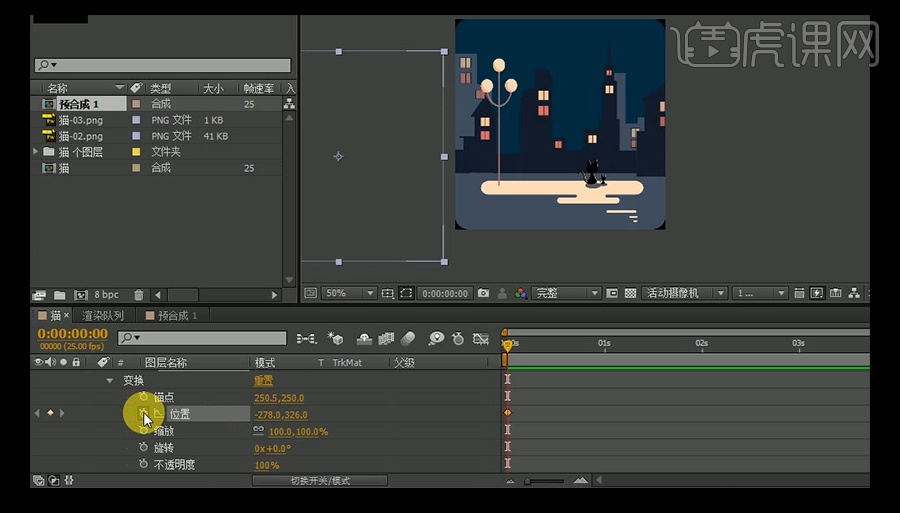
32、将【时间指针】移动到【3秒】的位置,将月亮向右上移动将【时间指针】移动到【4秒】的位置,将月亮向右下方移出画面,调整细节,完成月亮移动的动效。
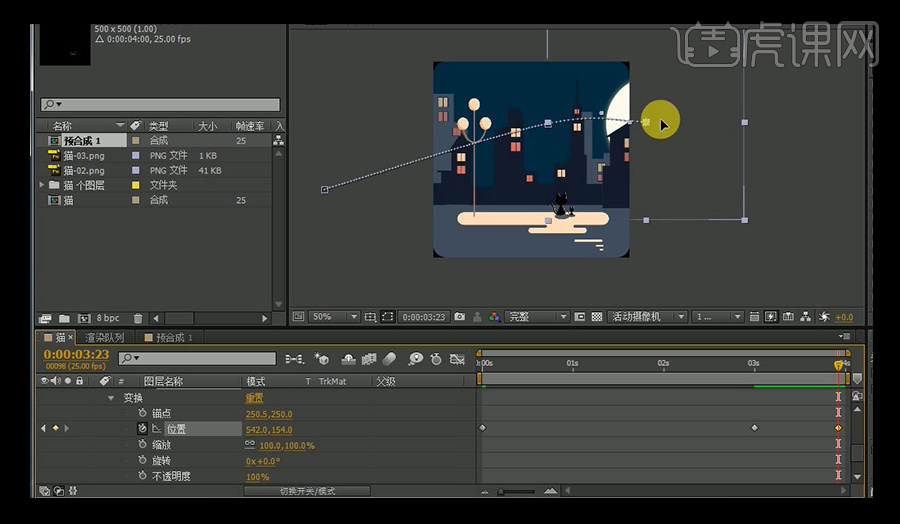
33、选择【窗户图层】,创建【不透明度】属性的关键帧,【0秒】处降低不透明度,月亮上升后的窗户不透明度为100%,【4秒】处窗户的不透明度又降低,完成窗户亮光的动效。
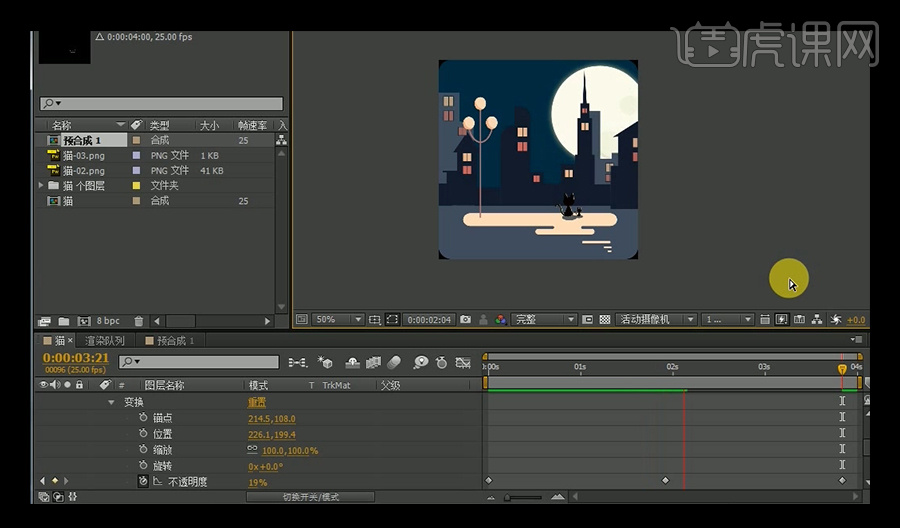
34、【双击】猫的预合成图层,进入该合成制作猫的动画,使用【矩形工具】绘制一个白的矩形放于底层方便观察操作。
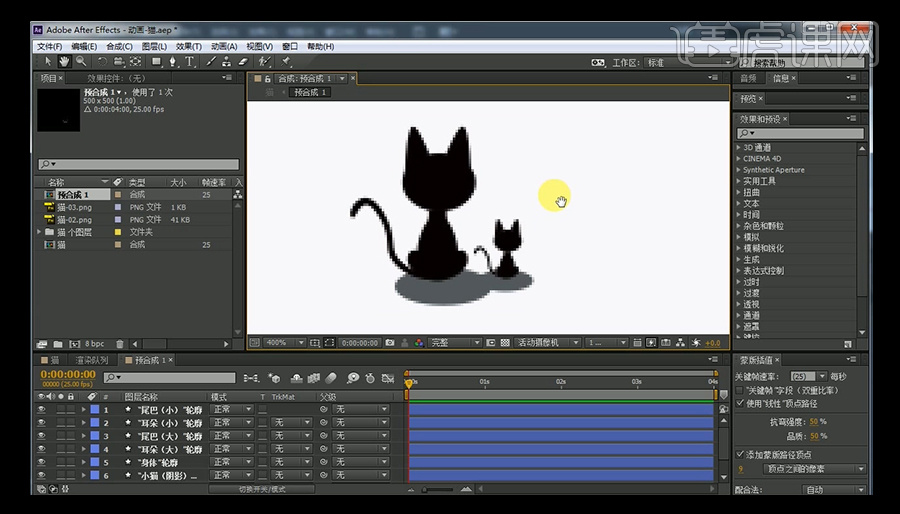
35、选中【尾巴图层】,使用【操控点工具】给尾巴打上操纵点,通过【移动时间指针】和【移动操控点位置】创建关键帧制作出尾巴摆动的动画。
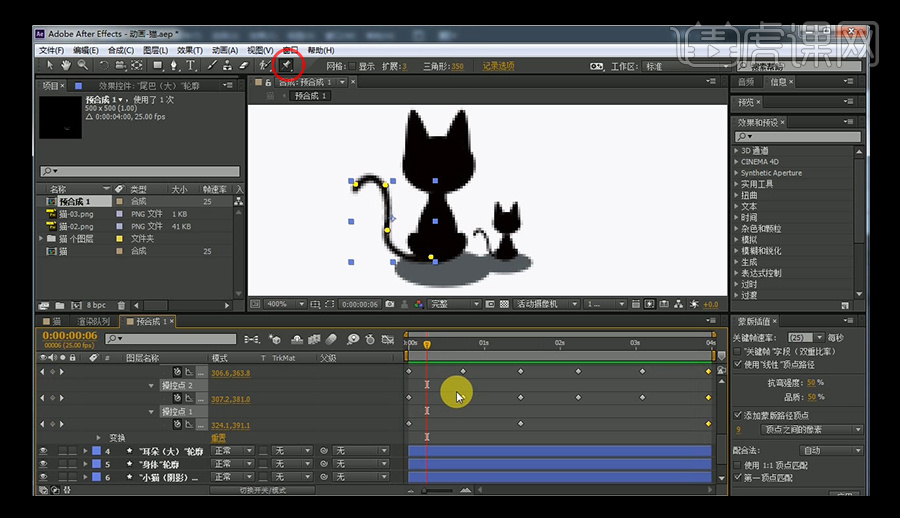
36、使用【操控点工具】给耳朵图层打上操控点,调整时间和位置打上关键帧制作出耳朵的动画。
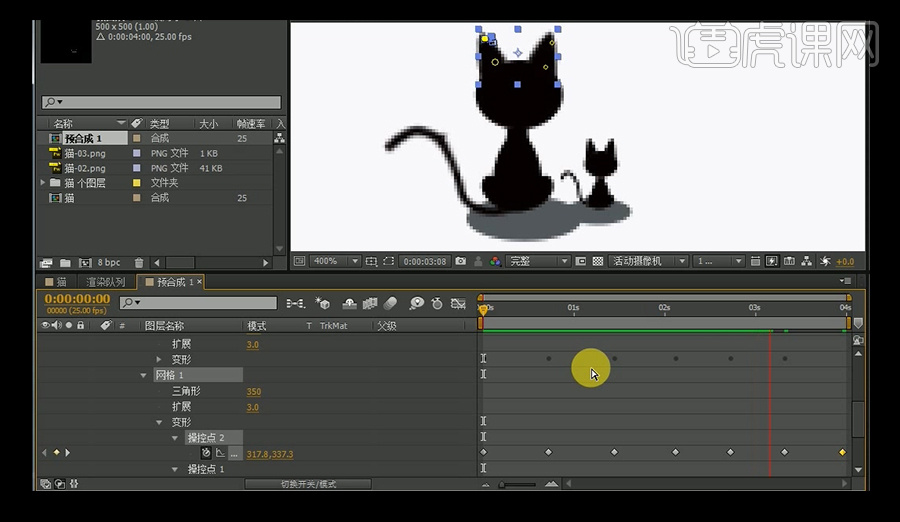
37、【Ctrl+D】复制制作过操控点动画的图层,放置于下方,调整填充颜色为黄色,表现猫身上的光照效果。
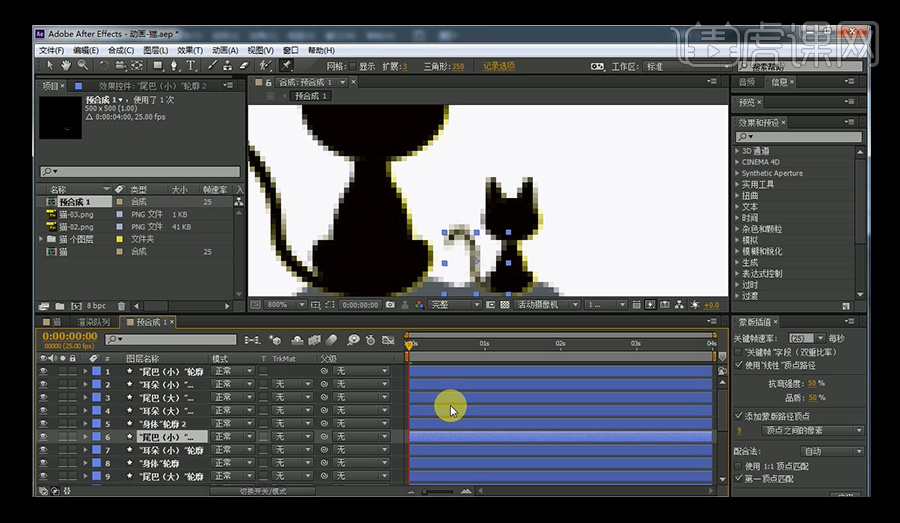
38、在【0秒】给黄色光的图层【位置】属性打上关键帧,月亮上升到最高处的时间点将该图层【位置】向右稍作移动,【4秒】位置月亮下落后位置还原。
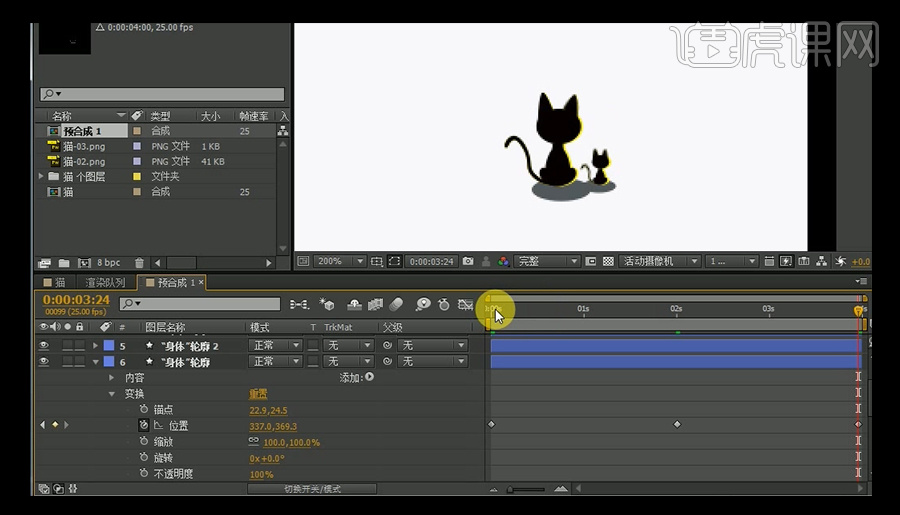
39、【点击】底层【白色矩形】前面的眼睛,使其隐藏,回到原合成观察效果,将猫的动画继续调整至满意的效果。

40、【Ctrl+M】将合成添加到渲染队列,选择文件输出位置,点击【渲染】按钮输出。
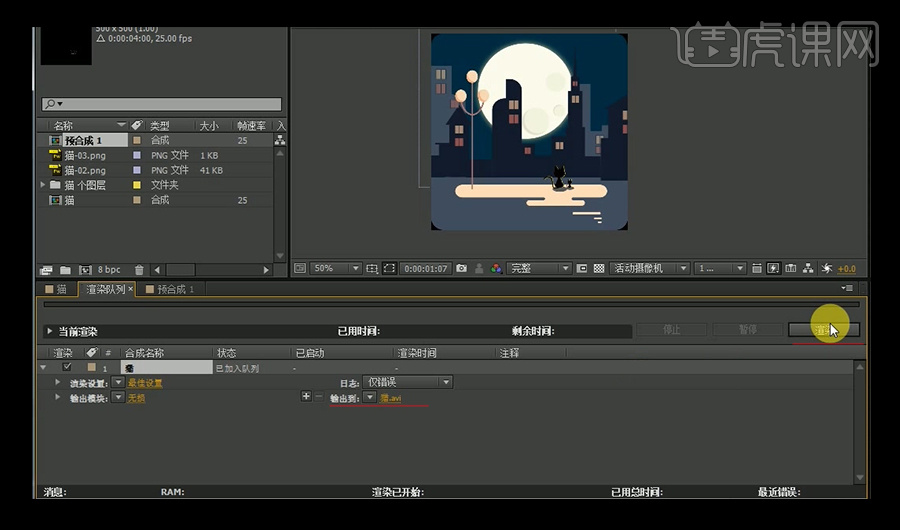
41、制作完成,最终效果如图所示。

如何用PS板绘圣诞节礼物小猫咪插画
1.打开软件PS,新建一个图层填充浅红色作为背景,在新建图层使用【矩形工具】绘制矩形选区填充绿色,在【Ctrl+T】选中右键进行变形。
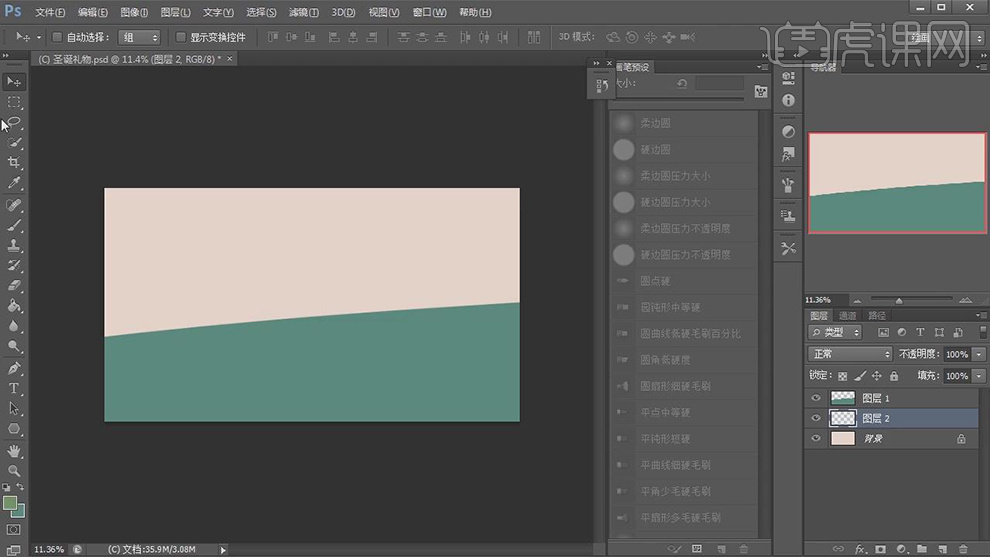
2.在新建图层使用【对变形工具】绘制一个三角形,在【Ctrl+T】选中右键进行变形。
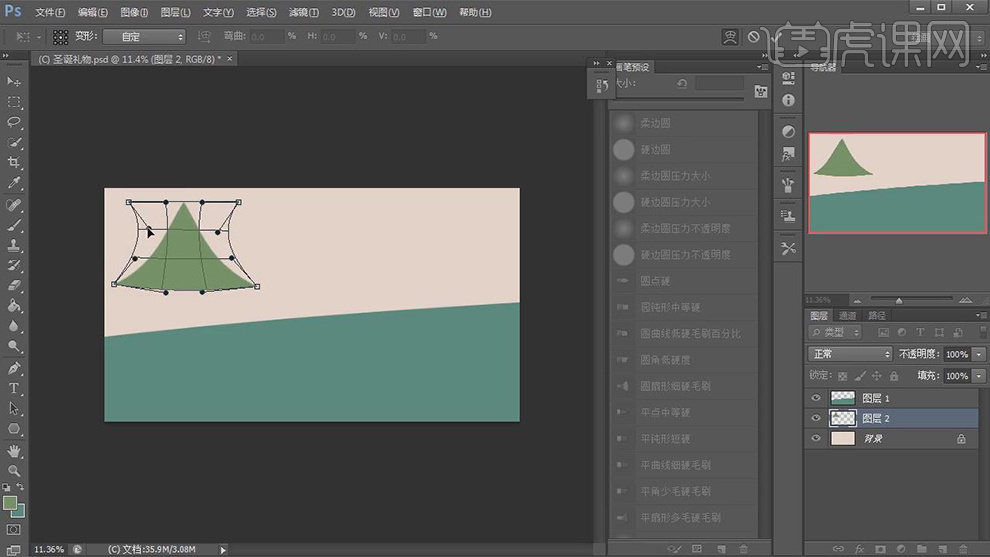
3.在【Ctrl+J】在复制两个形状图层排列开作为树,在复制一组树新建一个图层作为剪切图层填充浅一点的绿色。
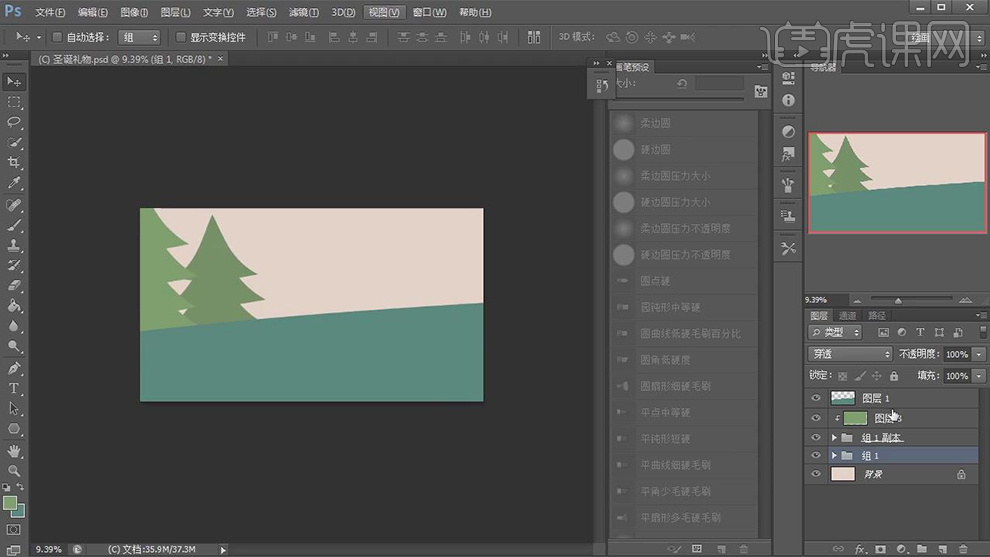
4.在分别新建图层使用【矩形选区工具】绘制不同的矩形填充颜色不一样深浅的粉色作为盒子的不同的面,在对每个图层【Ctrl+T】选中右键进行变形。
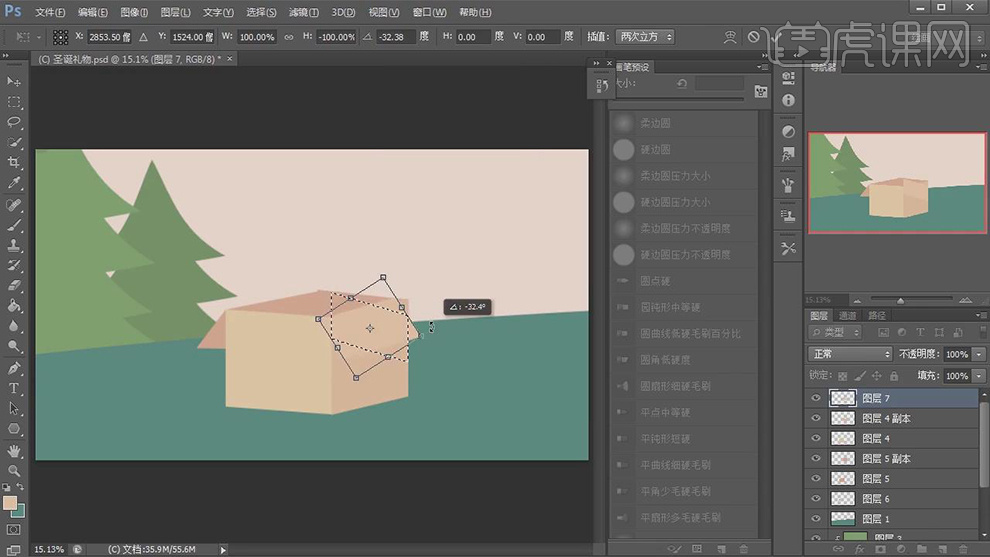
5.在分别新建图层使用【椭圆工具】绘制一个圆,在使用【多边形工具】绘制两个三角形作为耳朵。
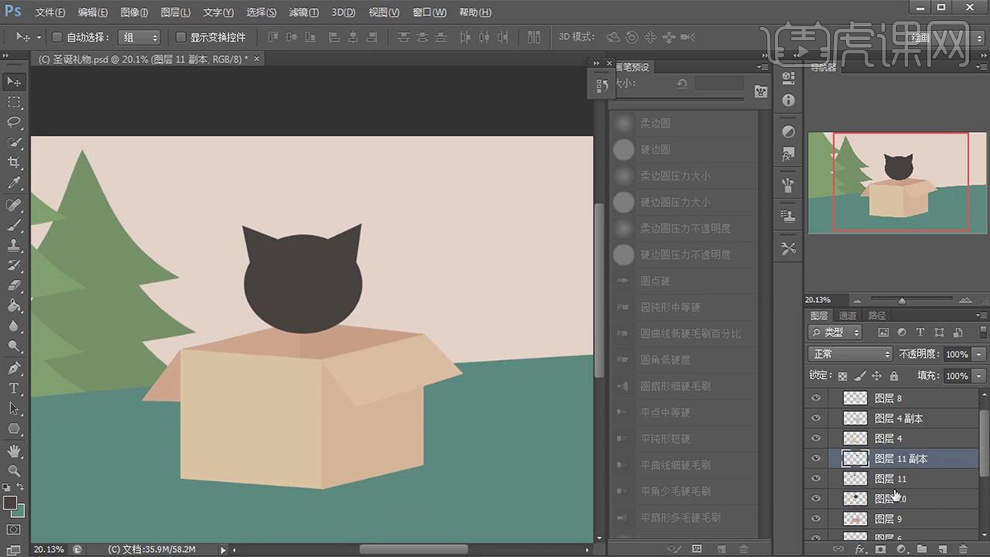
6.在新建图层使用【画笔工具】绘制出身体,在新建耳朵的剪切图层使用【画笔工具】添加上粉色。
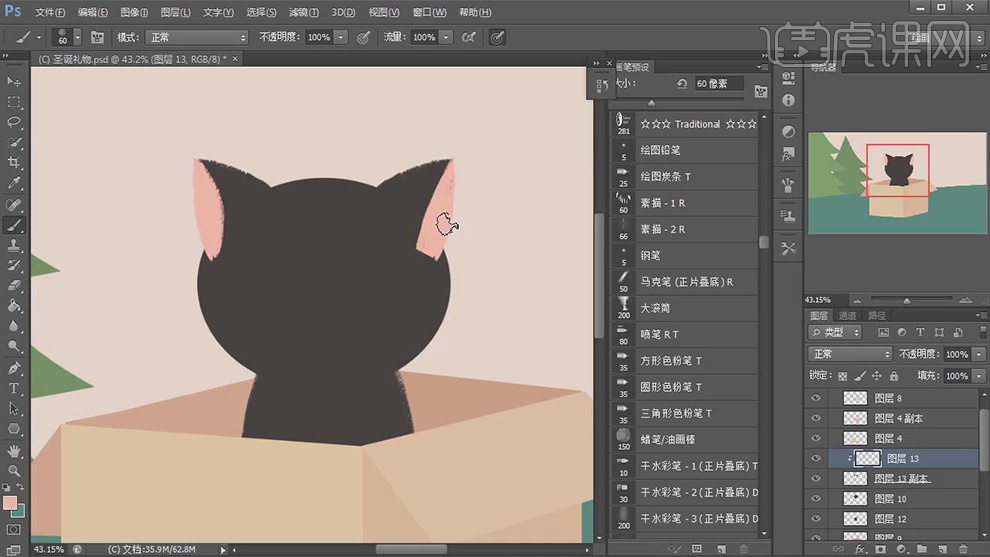
7.在选择白色使用【画笔工具】绘制出爪子,在新建图层坐骑身子的剪切图层,在使用【画笔工具】绘制出白色的三角。
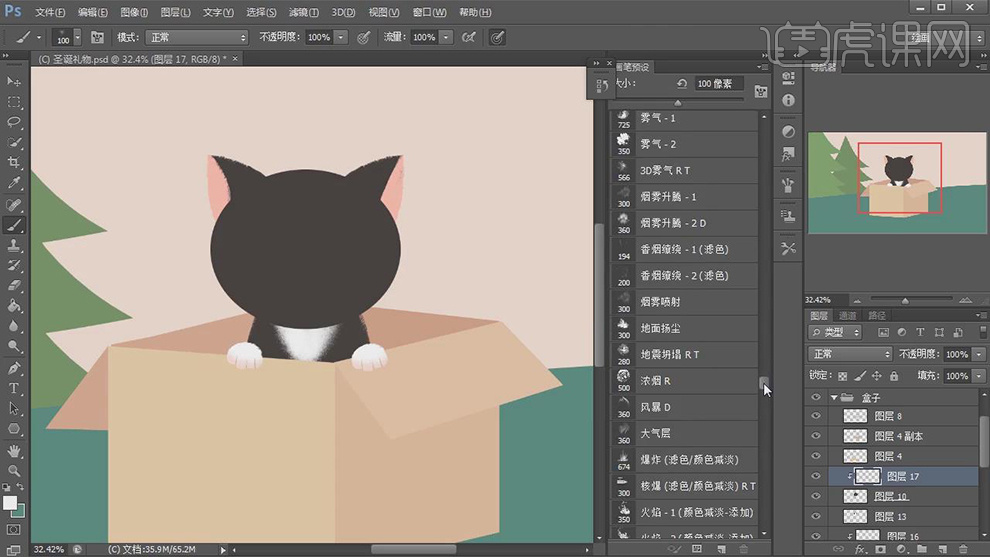
8.在新建图层作为头部圆的剪贴图层使用【画笔工具】绘制出白色的三角,在使用【椭圆工具】绘制眼睛的圆添加描边,在绘制一个大圆添加描边。
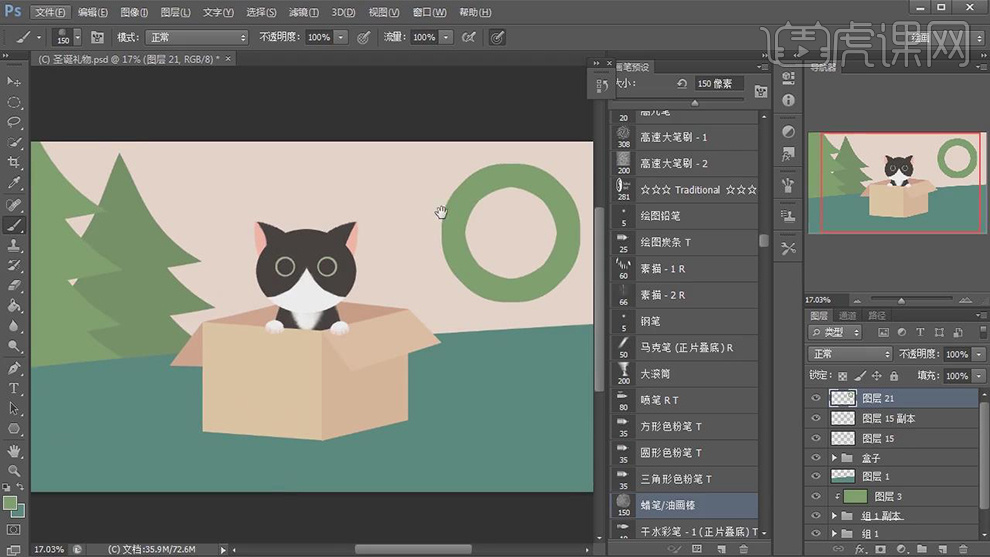
9.在使用【画笔工具】给大圆的边缘都添加上毛边。
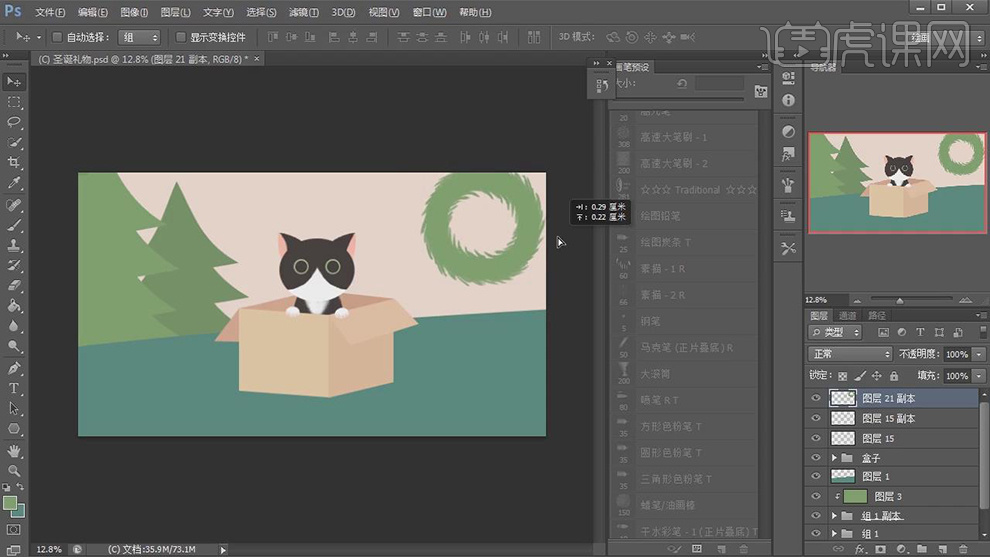
10.在新建图层使用【钢笔工具】绘制出两个绳子的弧线添加描边,在使用【多边形工具】绘制三角形填充红色,在复制多个三角排列开。
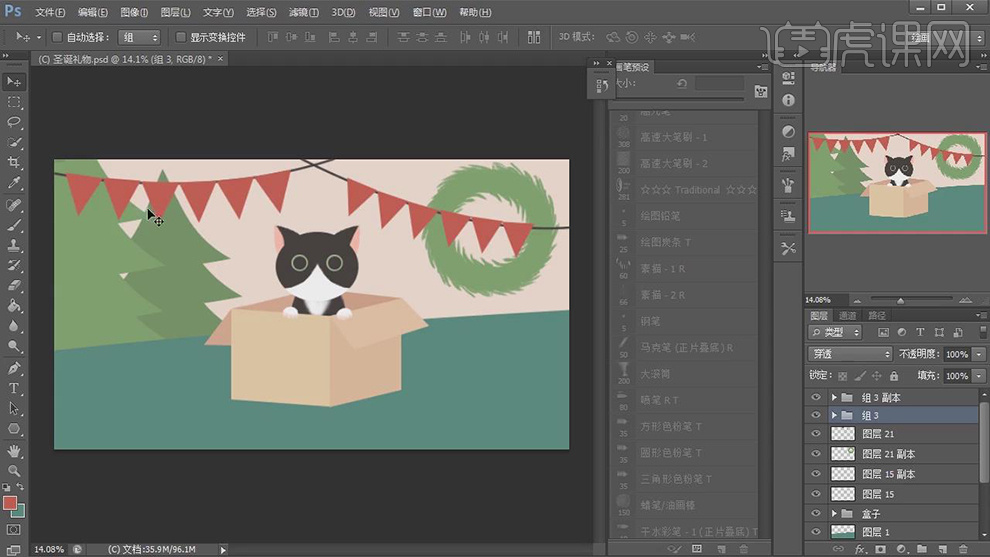
11.在新建图层使用【椭圆工具】和【钢笔工具】绘制出五官,在新建图层使用【钢笔工具】在绘制出白色的胡须。
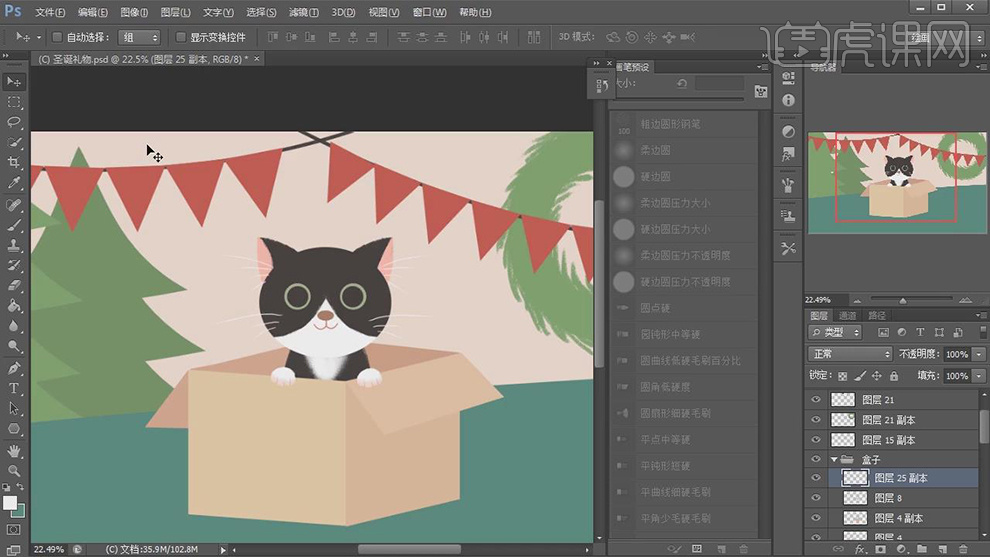
12.在新建图层作为眼睛图层的剪切图层,在使用【画笔工具】绘制眼球,在给眼球上添加白色的点。
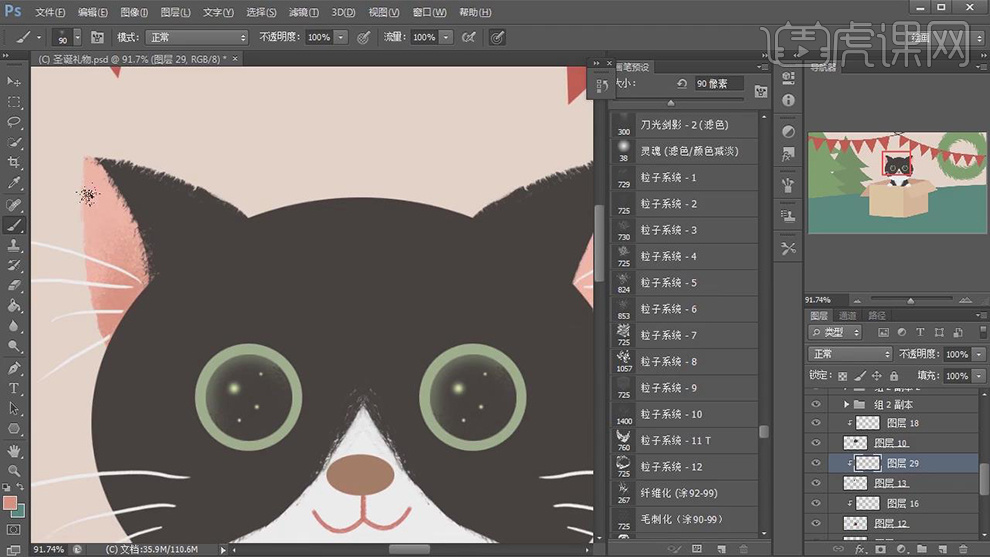
13.在复制一个红色的三角形,对一个边的锚点调整出弧度,在复制一个,在使用【椭圆工具】绘制一个圆拼出蝴蝶结。
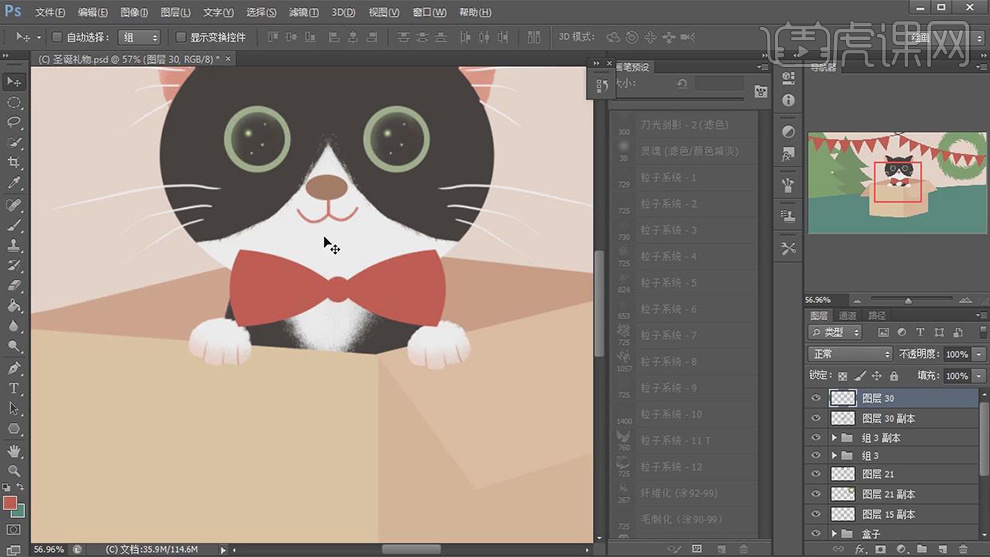
14.在对后面旗子的颜色进行调整,将其中一半的颜色修改为蓝色。
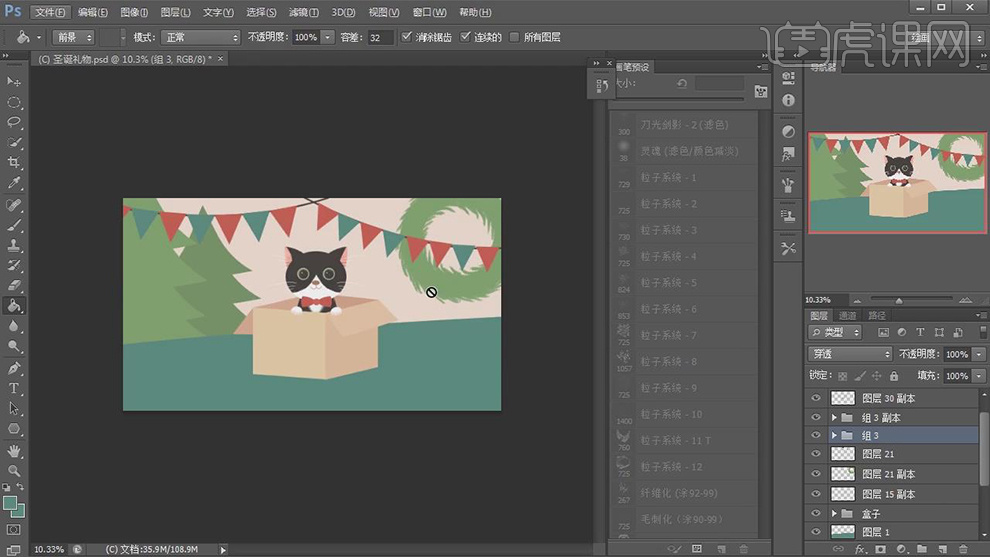
15.在给盒子图层的每个面的图层都新建图层作为剪切图层,在使用【画笔工具】调整笔刷给每个面都添加上噪点。
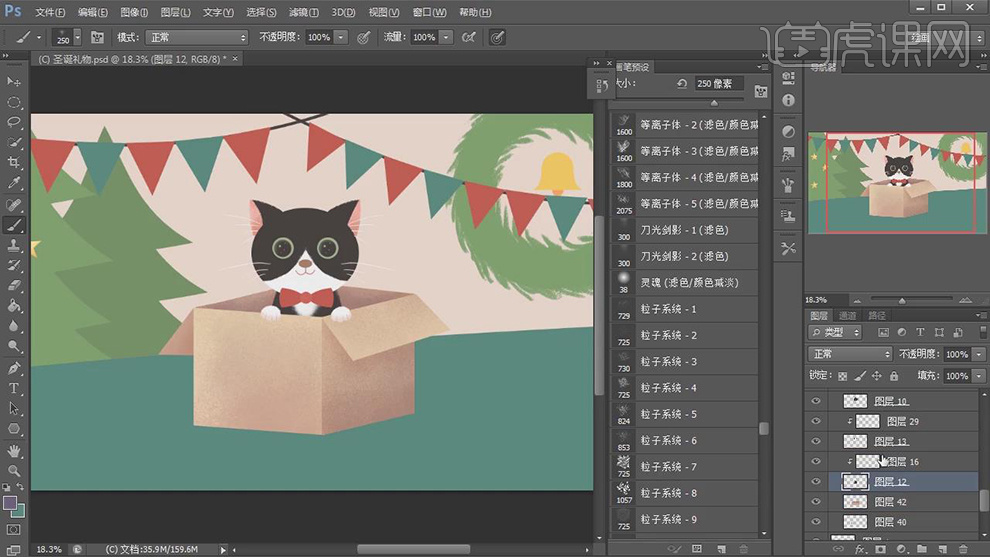
16.在新建盒子图层的剪切图层使用【矩形工具】绘制矩形添加描边,在使用【橡皮擦工具】擦除虚线的感觉,再将【不透明度】降低。

17.在给地面的图层在新建图层作为剪切图层使用【画笔工具】在添加上噪点,在添加上圆,在使用【画笔工具】绘制白色的竖线。
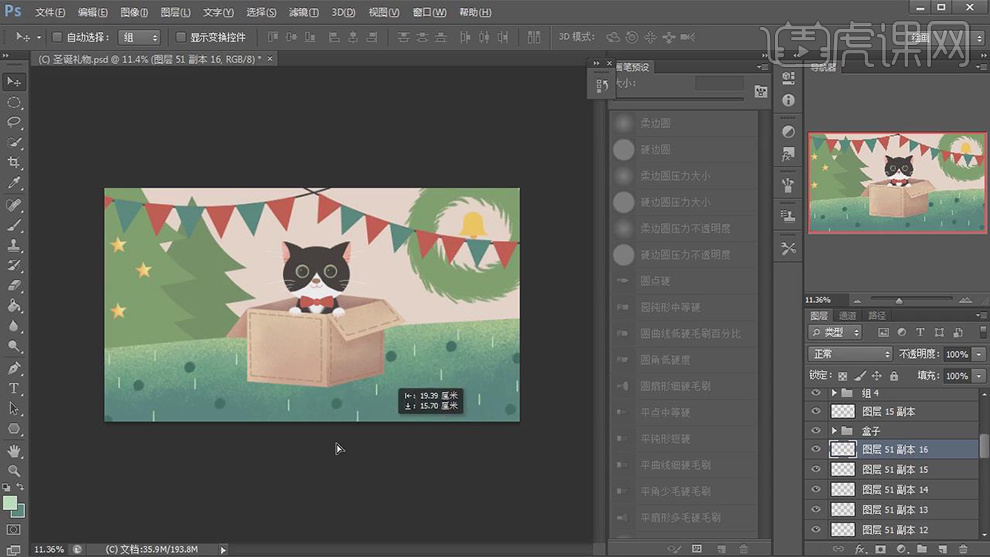
18.在给背景图层新建剪切图层使用【画笔工具】绘制上白色的纹理线,在新建剪切图层使用【画笔工具】添加上噪点。
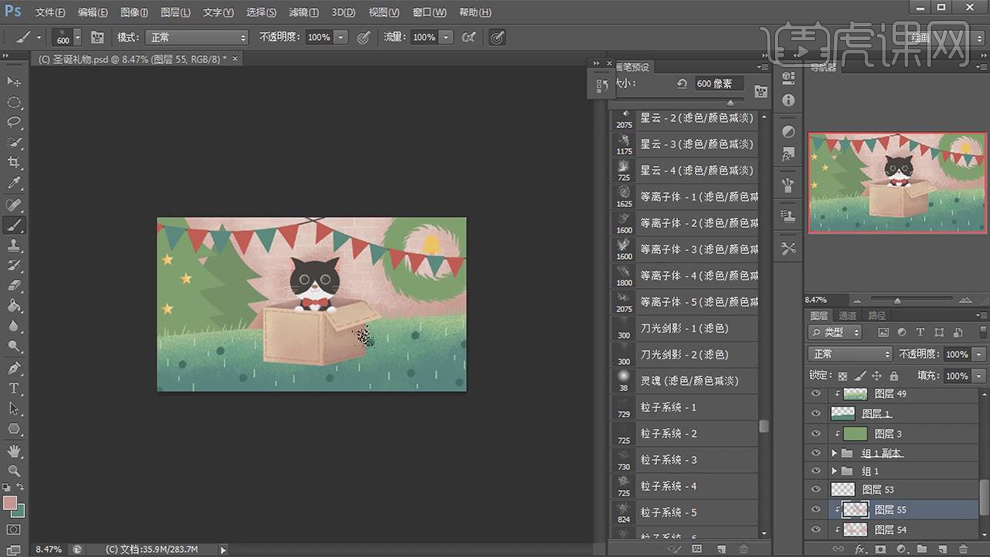
19.在给树的每个图层上也新建剪切图层使用【画笔工具】在添加上噪点。

20.在新建树的剪切图层使用【画笔工具】添加上黄色的线,在使用【画笔工具】添加上黄色和白色不同大小的圆。
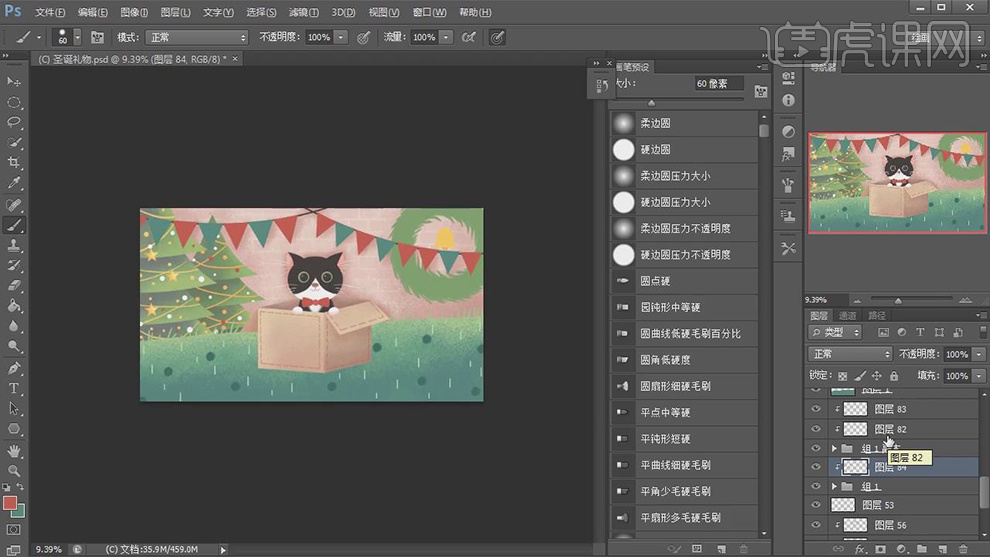
21.在给背景图层上新建剪切图层使用【画笔工具】在绘制上深色的竖线,在给每个旗上都建立剪切图层使用【画笔工具】给每个小旗上添加不同的纹理线。

22.在新建图层使用【画笔工具】给背景图层上绘制花纹,在新建图层使用【画笔工具】给背景上添加白色的光和线条。

23.在新建图层使用【画笔工具】绘制一个白色的圆,在添加不同长度的线条,在多复制几个调整大小,在导入进来一张背景的素材。

24.在分别新建图层使用【画笔工具】给背景上绘制出前面各物体的阴影。
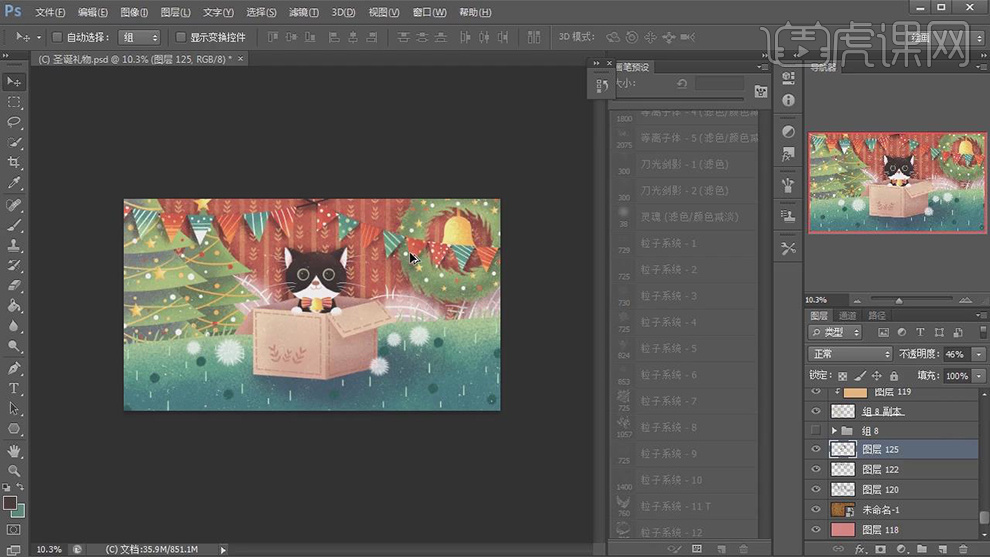
25.最终效果如图所示。

用PS设计治愈系猫咪和女孩动态插画
本节课用到的软件是PS CC 2018,连上手绘板。
1.打开软件ps,将绘制好的线描草图文件打开,将参考的颜色放在上面可以直接吸取色块。
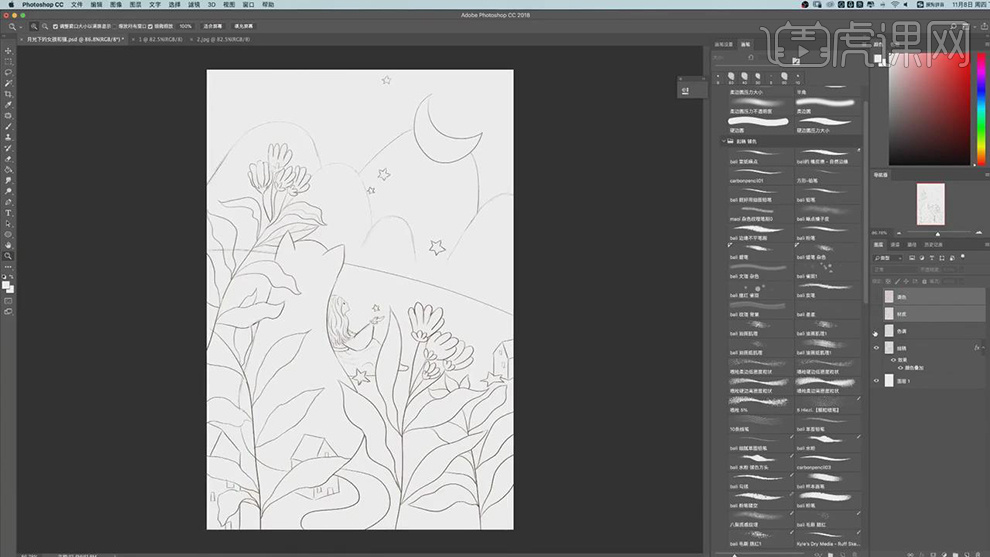
2.在新建一个组,在组下面在新建一个图层使用【画笔工具】选择深蓝色填充上深蓝色的背景。
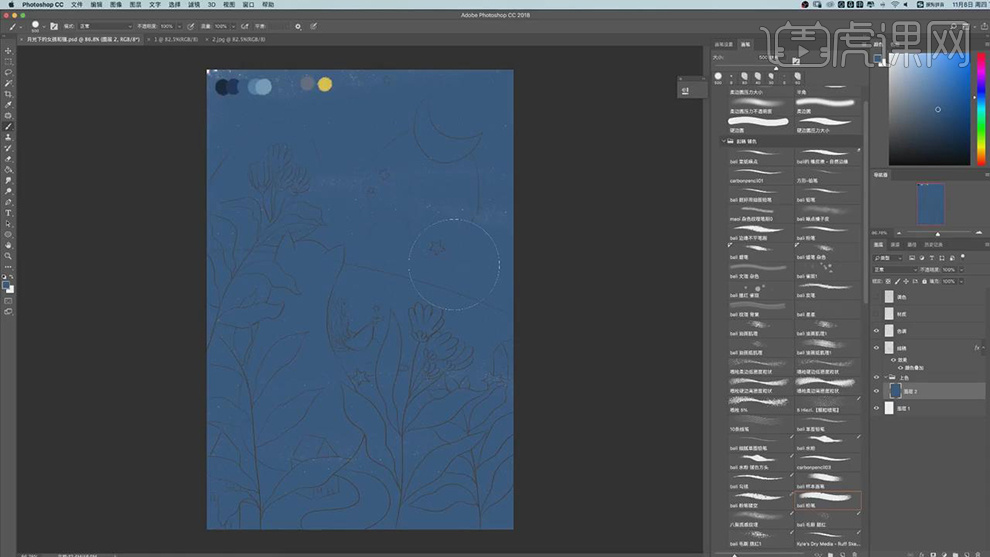
3.在新建一个图层使用【画笔工具】选择更深的蓝色给主题物填充上更深一点的蓝色。
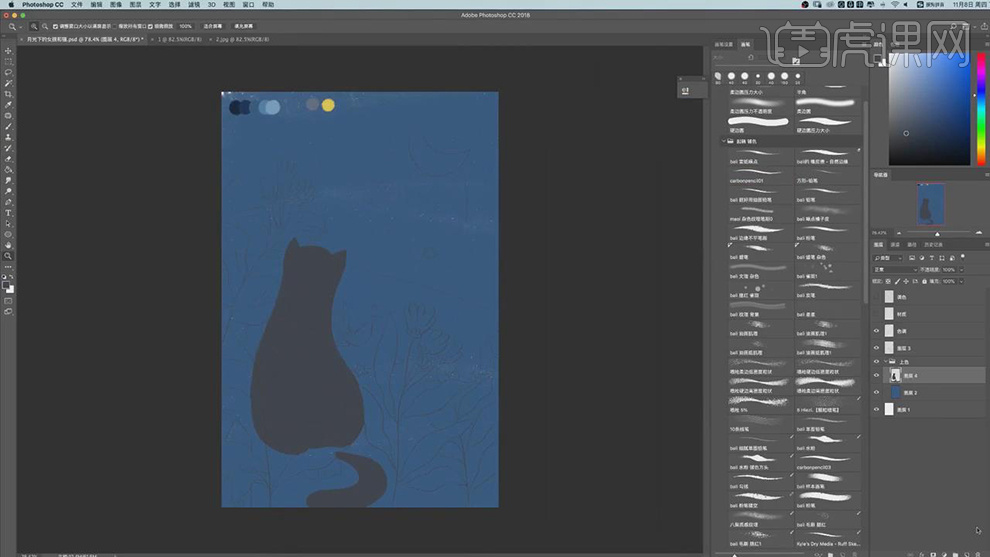
4.在新建一个图层选择黄色使用【画笔工具】给月亮和星星上填充上黄色。
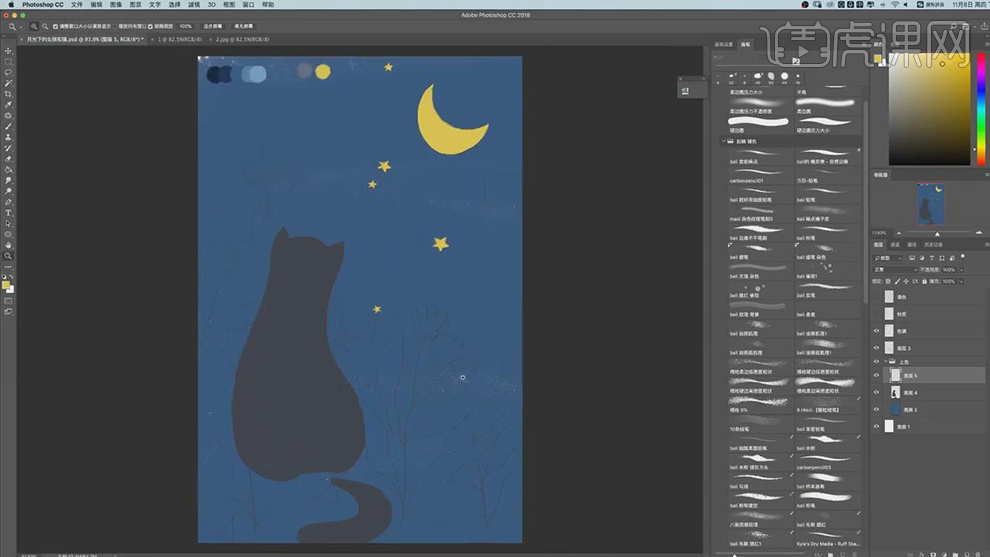
5.在新建一个图层放在背景图层的上面在选择深蓝色使用【画笔工具】给上半部分填充上蓝色。
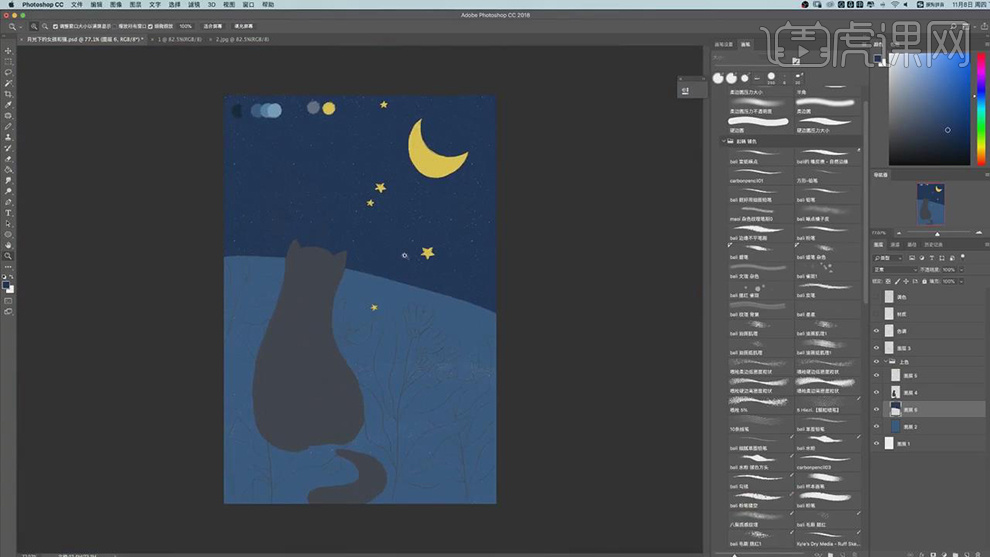
6.在分别新建图层选择浅蓝色在使用【画笔工具】给植物的叶子和茎上添加上颜色。
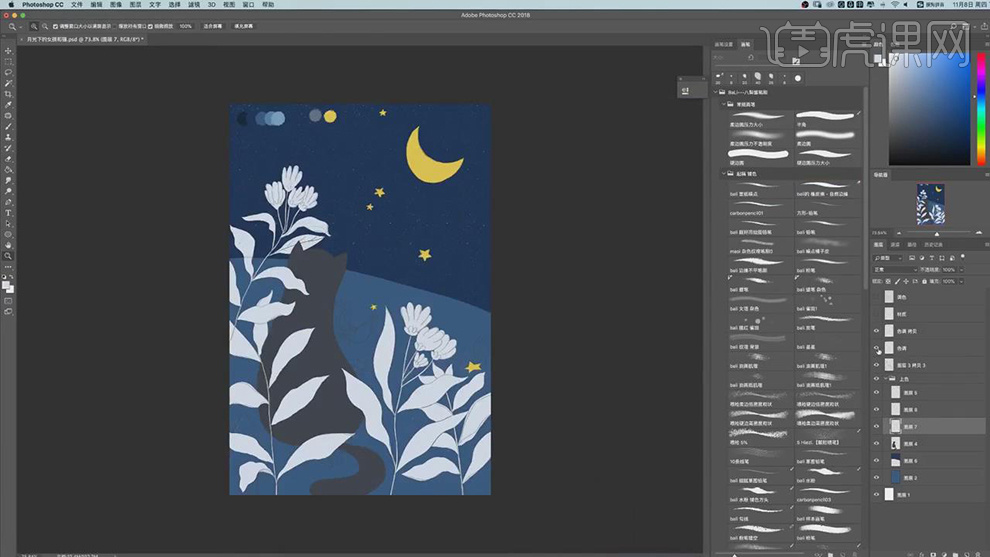
7.在分别新建图层使用【画笔工具】选择黄色给头发添加颜色,在使用浅蓝色填充衣服,在选择粉色给皮肤的部分添加上颜色。
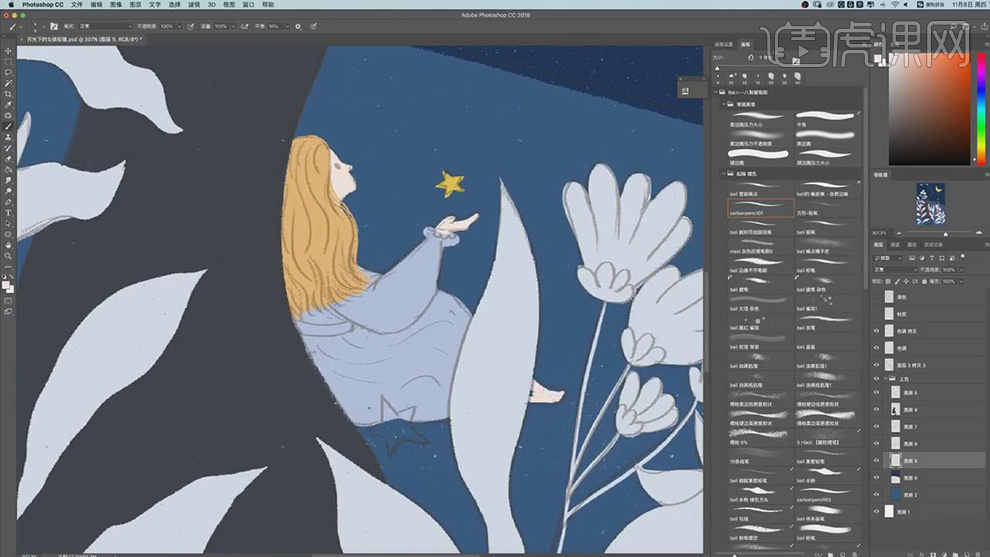
8.在新建图层使用【画笔工具】分别选择红色和浅蓝色给房子填充上颜色。
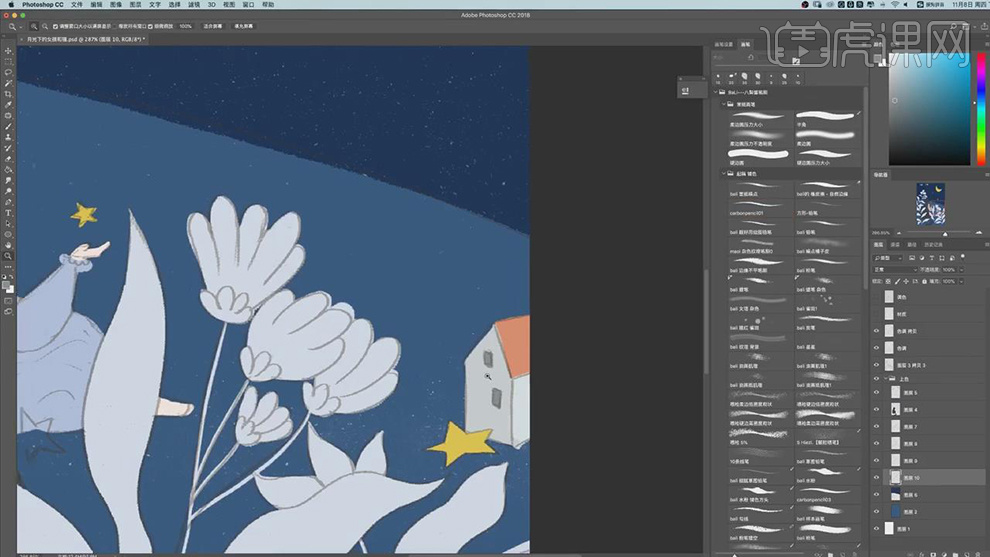
9.在分别新建图层使用【画笔工具】在选择红色和不同深浅的蓝色给房子填充上颜色。
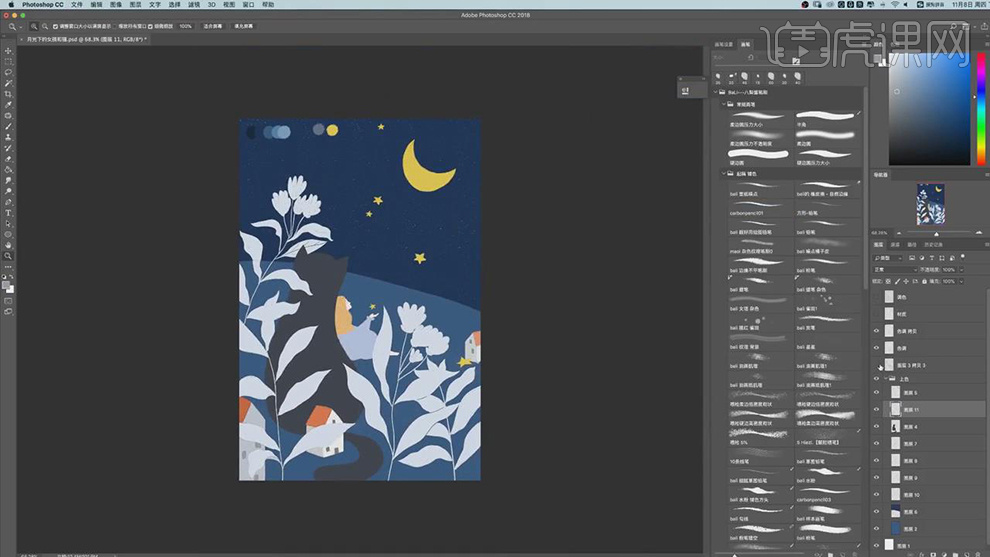
10.在给主题猫和背景的蓝色使用【色相/饱和度】对颜色进行调整。
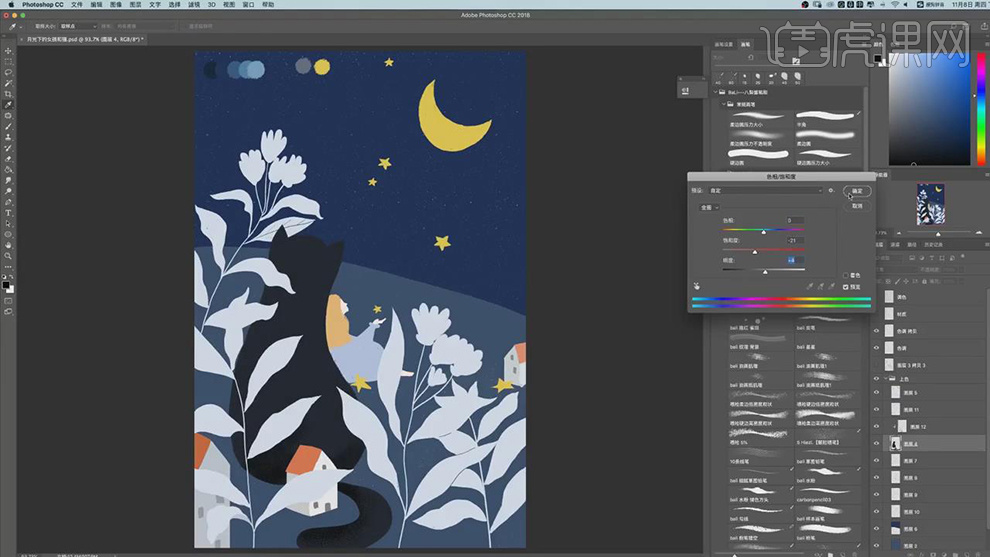
11.在给猫的图层新建剪切图层使用【画笔工具】将笔刷选择噪点的笔刷给猫的边缘添加上暗部,在新建剪切图层使用【画笔工具】选择浅黄色给耳朵处添加上反光。
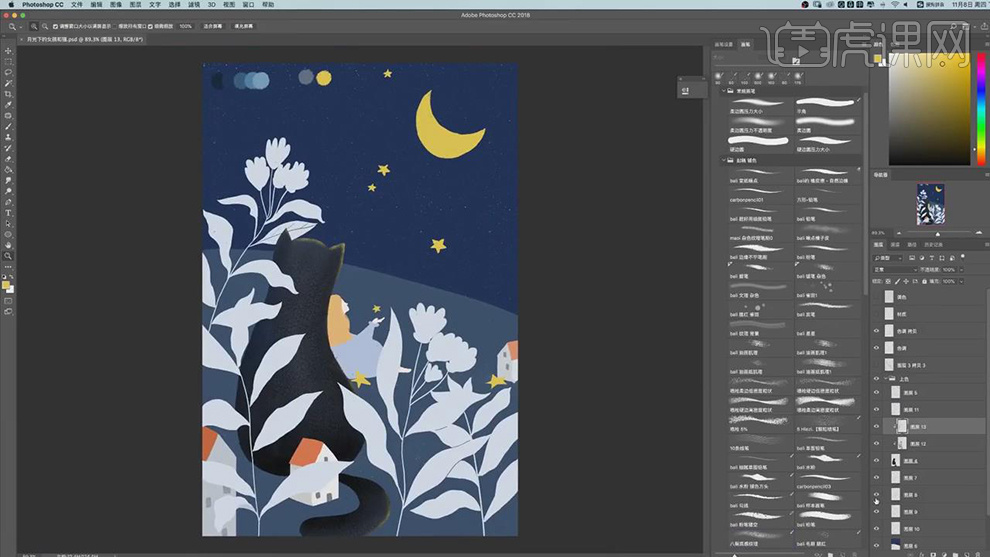
12.在给头发的图层在分别新建剪贴图层使用【画笔工具】分别添加上亮部和暗部的噪点,在使用【画笔工具】绘制出发丝。
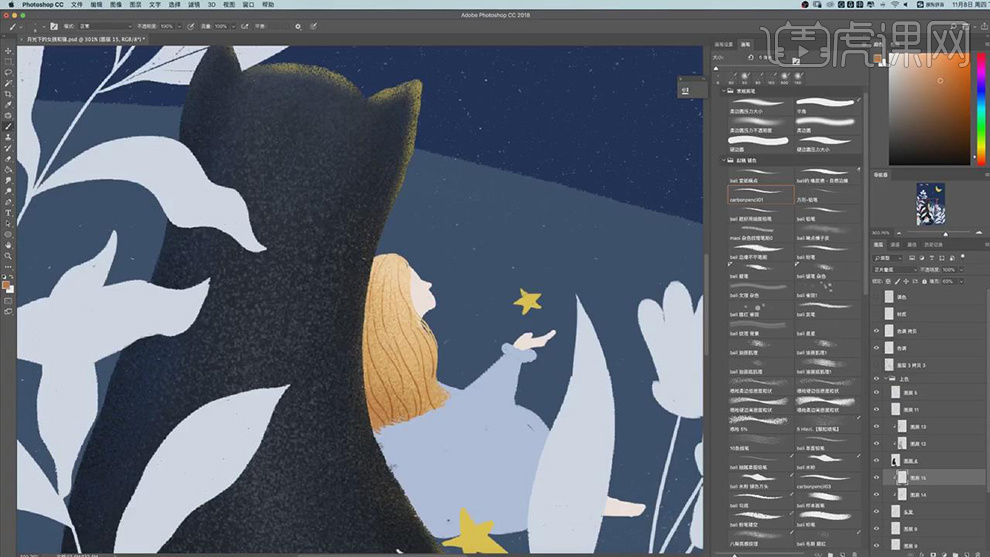
13.在给裙子的图层分别新建剪切图层使用【画笔工具】绘制出暗部的噪点,在使用【画笔工具】选择深蓝色绘制出裙子的褶皱线条。
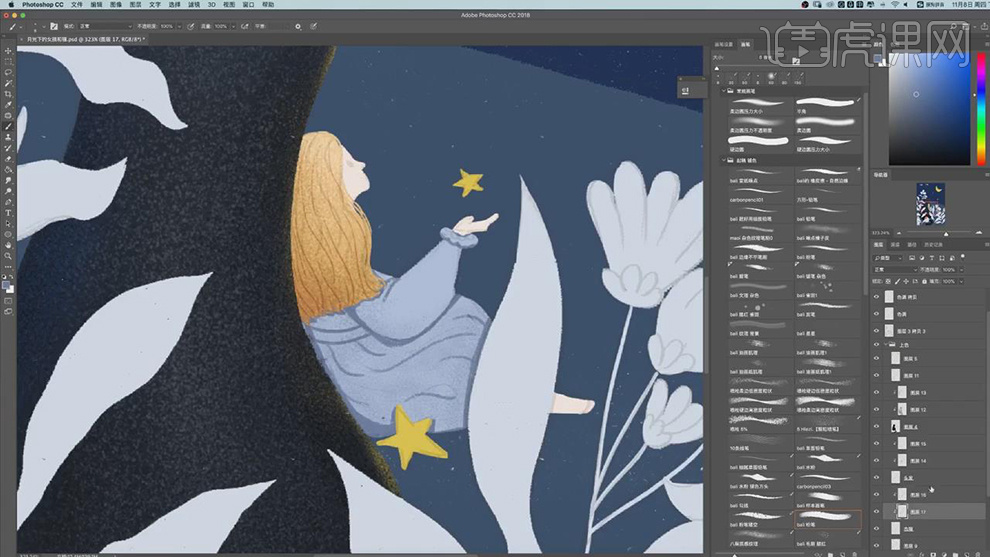
14.在给裙子上新建剪贴图层使用【画笔工具】在给边缘添加上黄色的反光,在给脸部新建剪切图层使用【画笔工具】添加上暗部的噪点在绘制出五官的线。
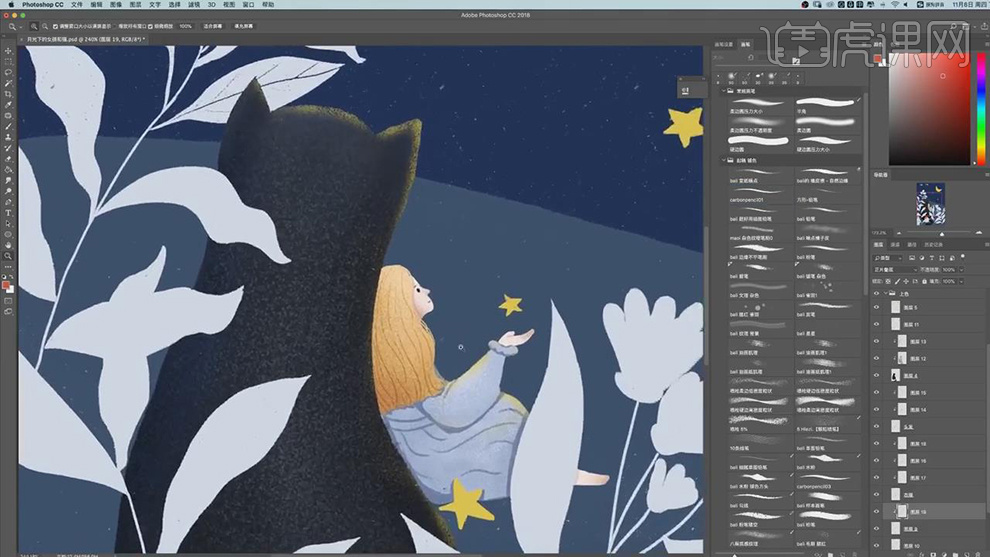
15.在新建图层作为植物叶子图层的剪贴图层使用【画笔工具】选择背景的蓝色将画笔缩小给叶子添加上叶子的纹理线。
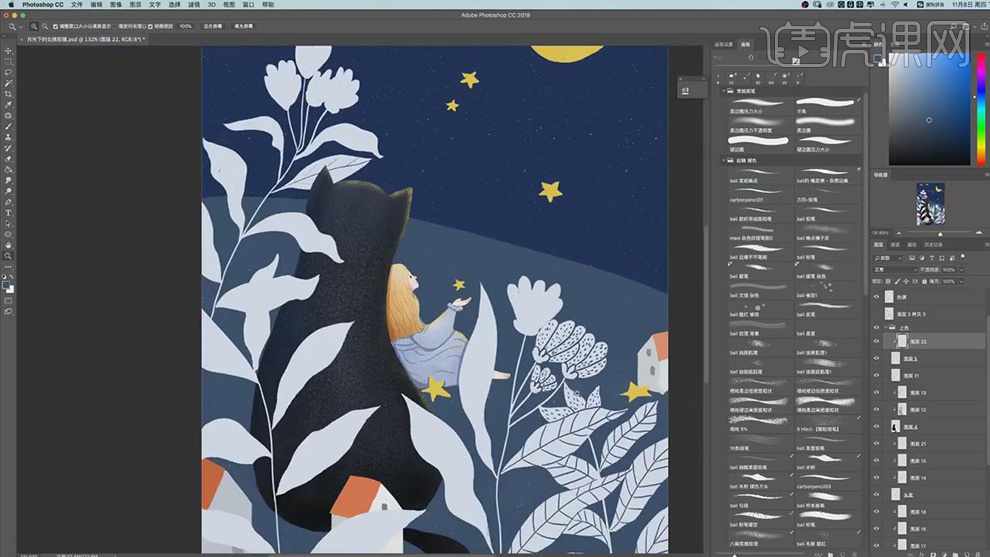
16.在同理给其他的植物叶子上都绘制出纹理线在给花朵上添加上短线条。
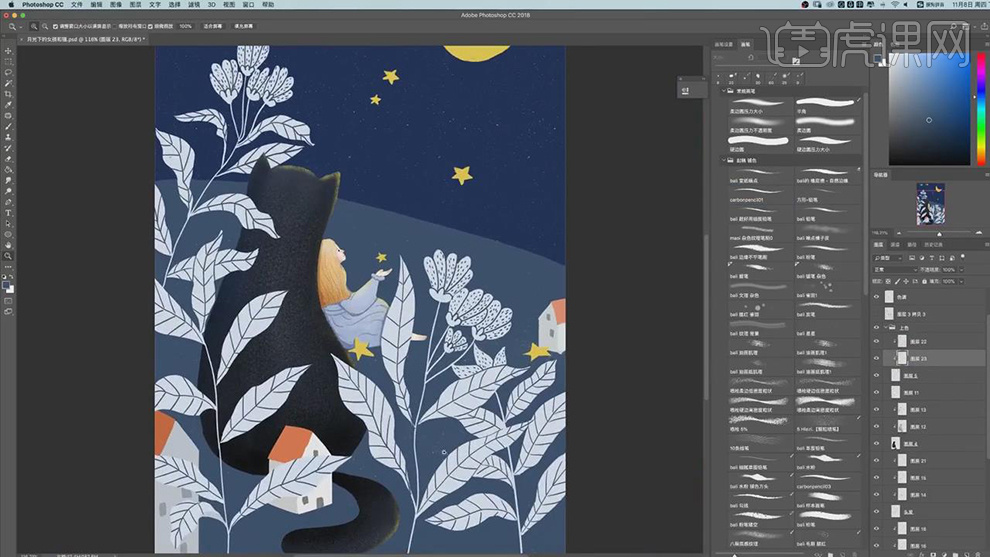
17.在给叶子图层上新建剪贴图层使用【画笔工具】在选择深一点的蓝色在给叶子上添加上暗部。
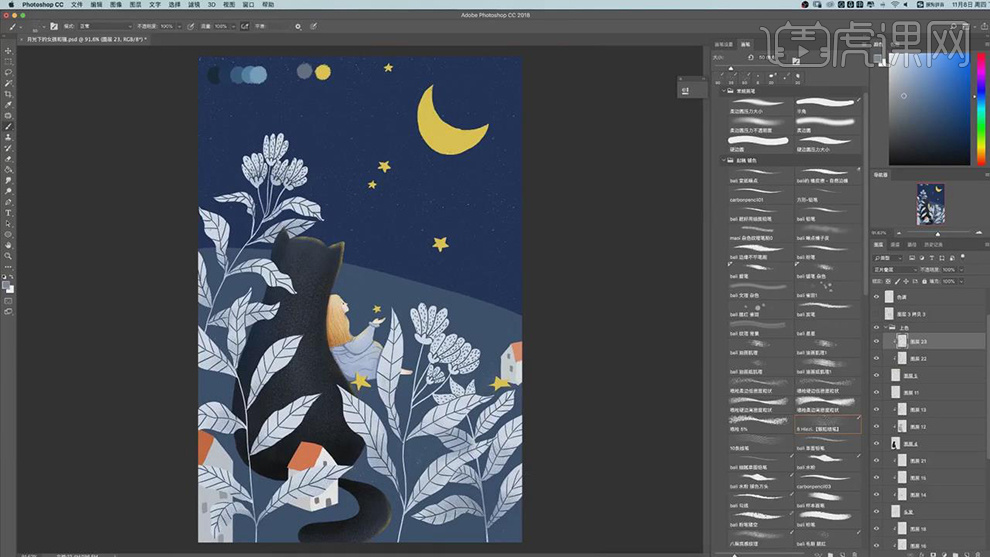
18.在新建剪贴图层使用【画笔工具】选择黄色给植物的叶子上添加上黄色的反光。
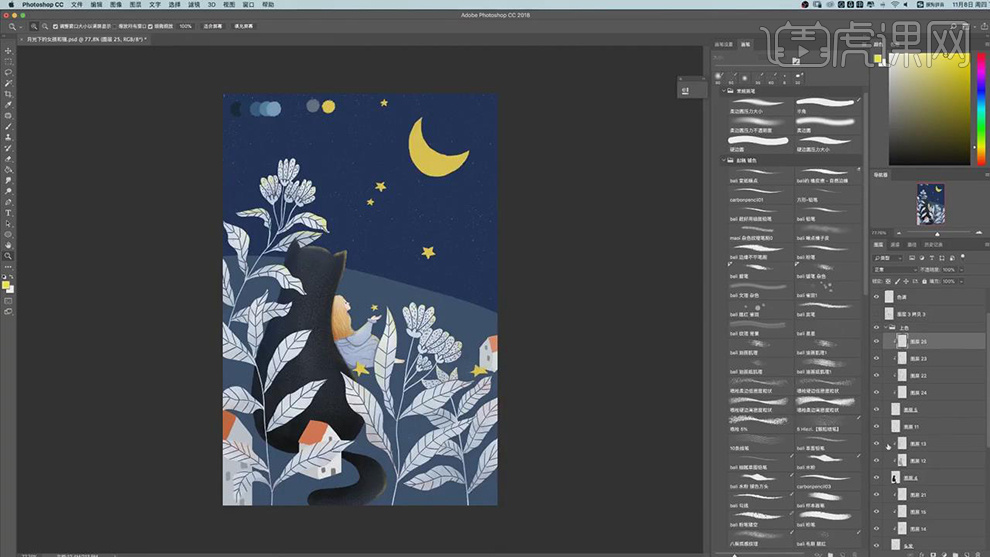
19.在给房顶图层新建剪贴图层使用【画笔工具】在给房顶上添加上深一点颜色作为暗部,在选择蓝色给房顶上添加上反光。
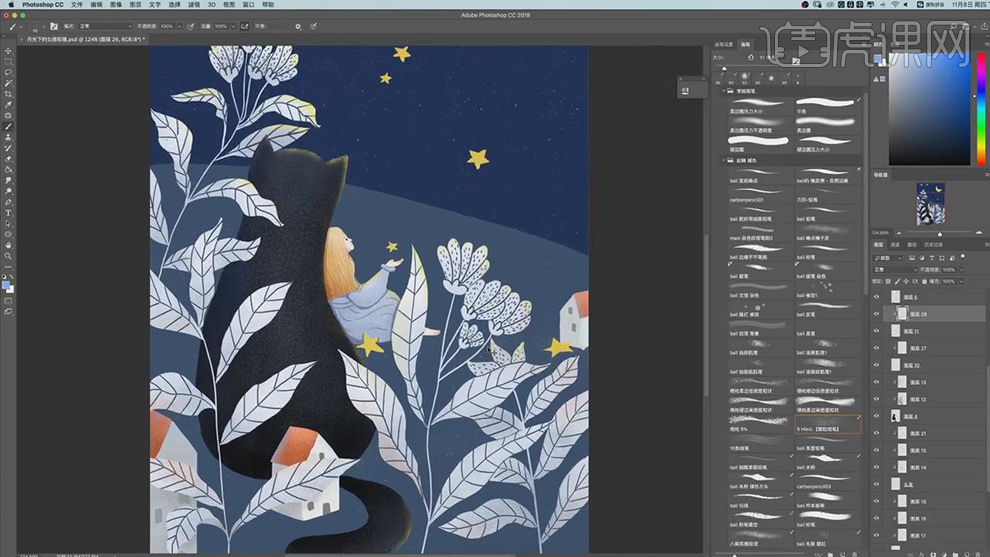
20.在给月亮的图层新建剪贴图层使用【画笔工具】选择深一点的黄色和浅一点的黄色绘制出月亮的暗部和亮部。
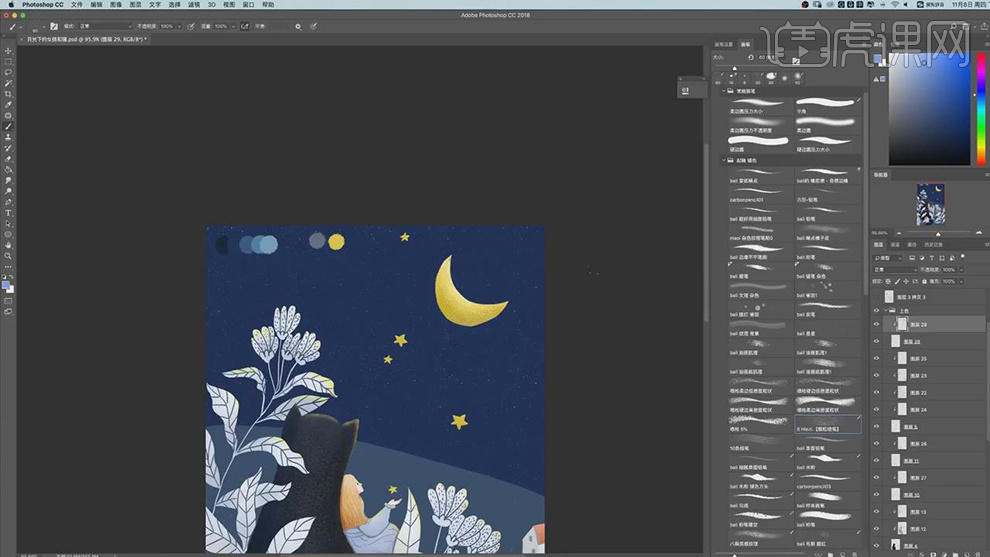
21.在给背景图层新建剪贴图层使用【画笔工具】选择黄色给地面背景图层上添加上黄色的噪点。
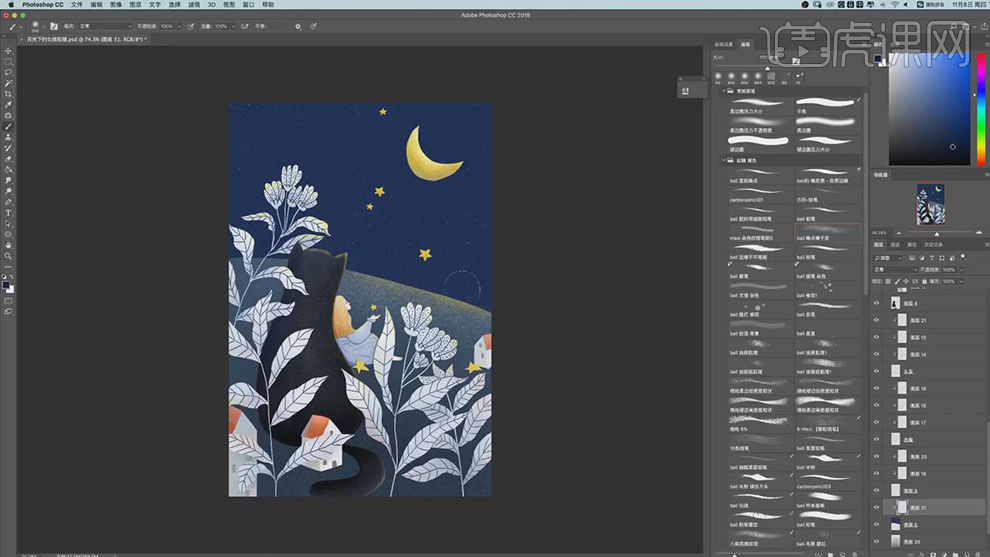
22.在给上面蓝色的图层新建剪贴图层使用【画笔工具】绘制出出上面的亮色。
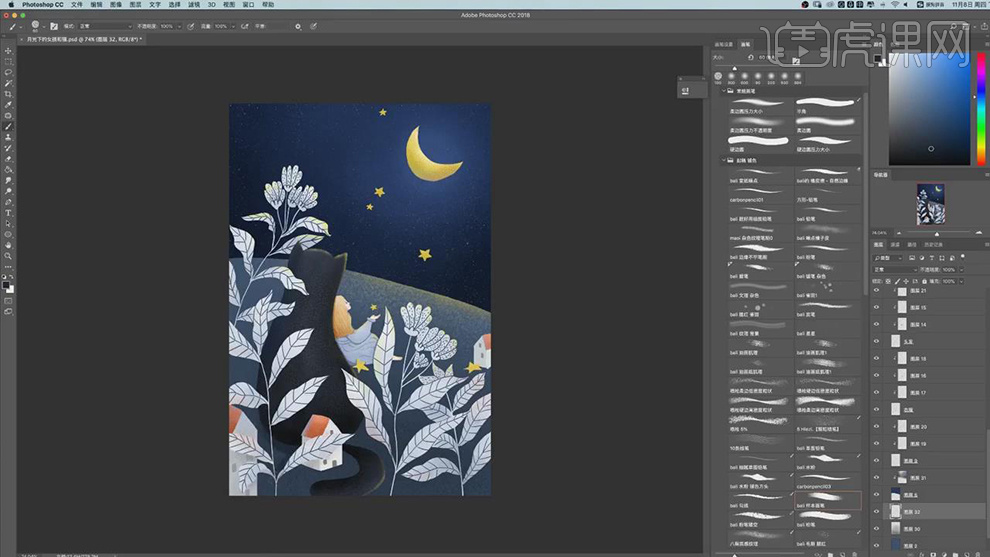
23.在新建图层放在下面在使用【画笔工具】选择深蓝色给植物和猫的边缘绘制出阴影。
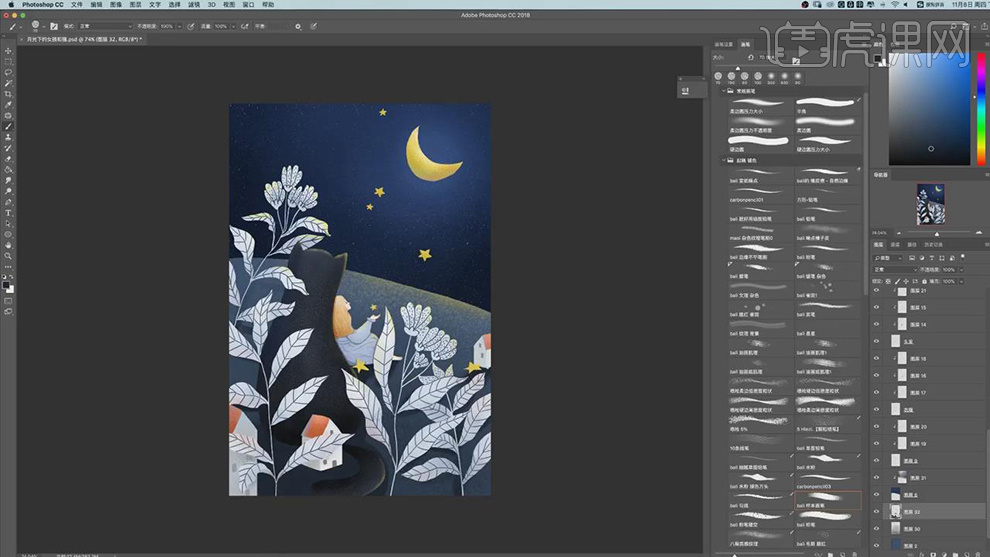
24.在新建一个图层,图层模式为【正片叠底】在使用【画笔工具】给画面上添加上噪点。
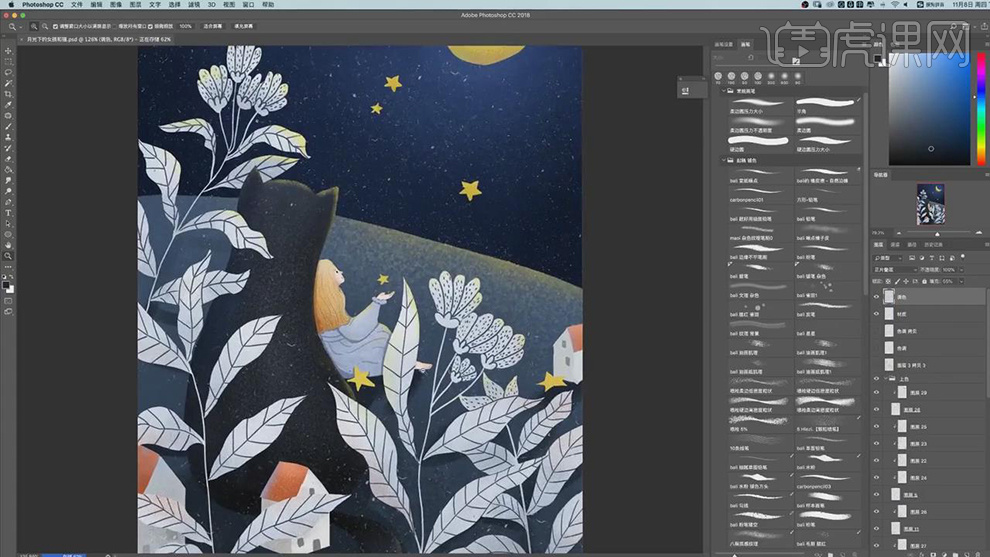
25.在新建一个图层选择黄色使用【画笔工具】在给天空上添加上黄色的星星,在使用【曲线工具】对颜色进行加深。
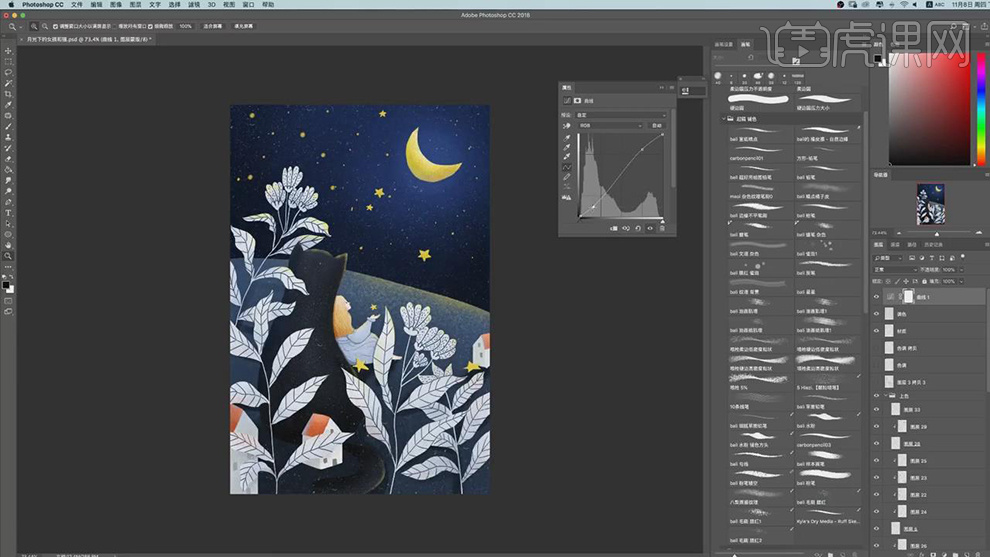
26.在打开窗口下面的时间轴,在新建关键帧,在给左上角的植物复制一层对位置进行移动,在新建三个关键帧,第一三关键帧显示第一个植物的位置,第二个关闭,在二四关键帧将第一个位置关闭第二个位置打开。
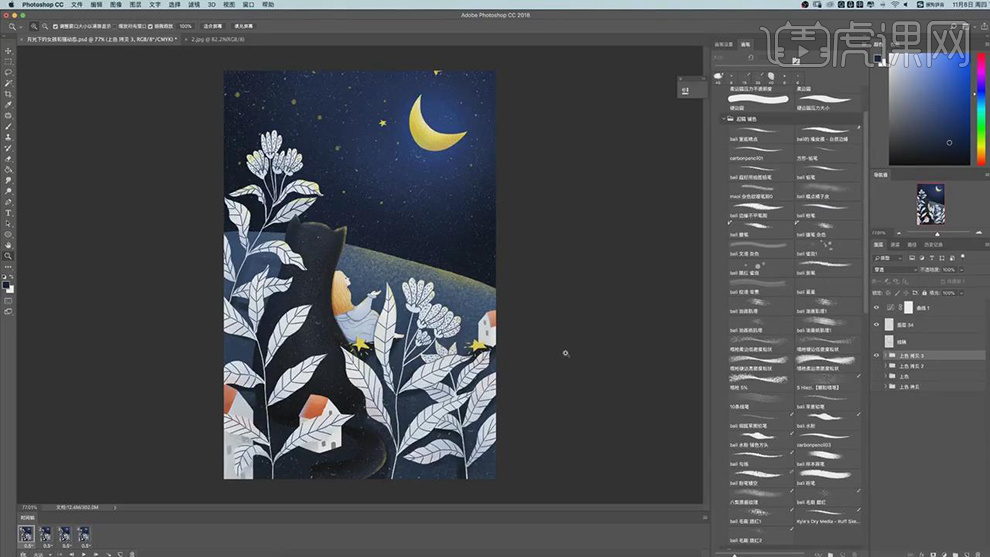
27.在给星星的图层也复制三层,对每一层的位置都进行调整,一个关键帧对应一个星星的图层,其他的图层关闭显示。
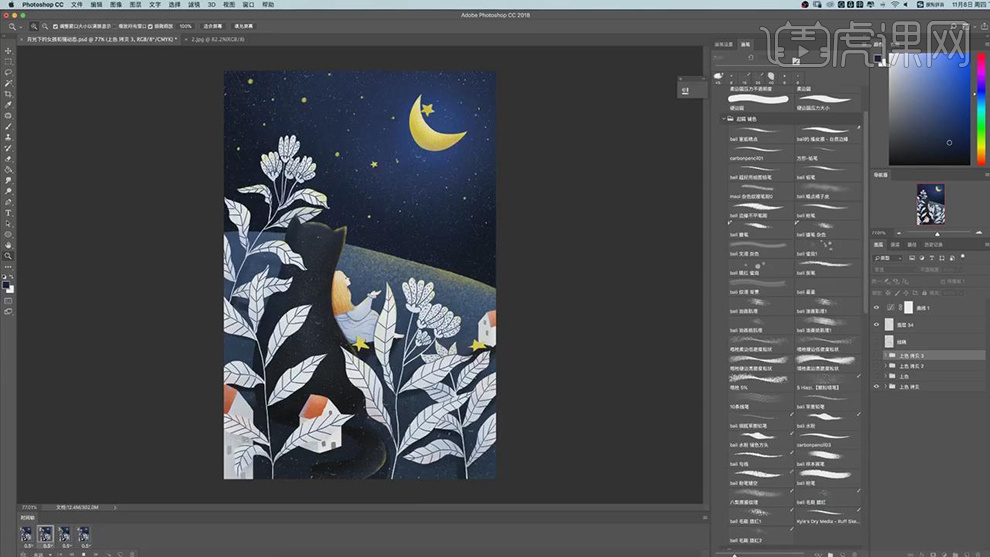
28.在选择存储为web格式,格式选择GIF,【循环模式】选择永远。
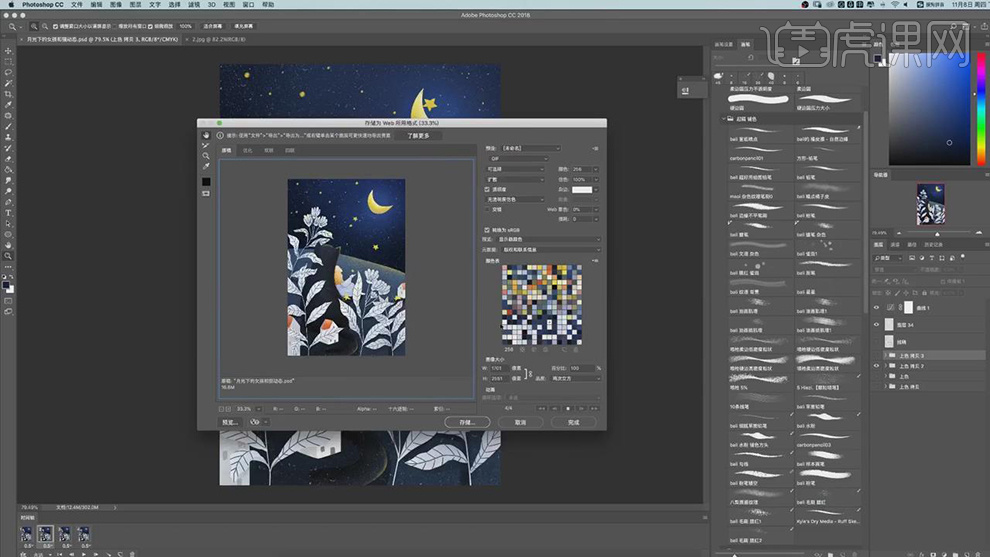
29.最终效果如图所示。

用AI和PS板绘冬日的猫咪插画
1.打开软件AI,新建一个画布,在导入绘制好的草图轮廓的图片调整大小和位置。
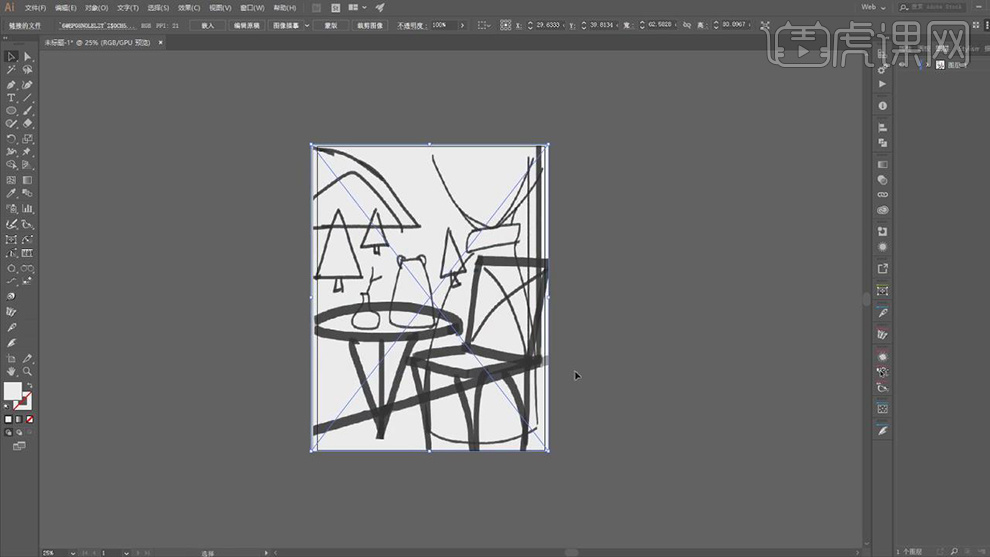
2.在使用【椭圆工具】绘制桌面,在将两个椭圆错开,在使用【钢笔工具】绘制三角将两个圆的两侧绘制出来。
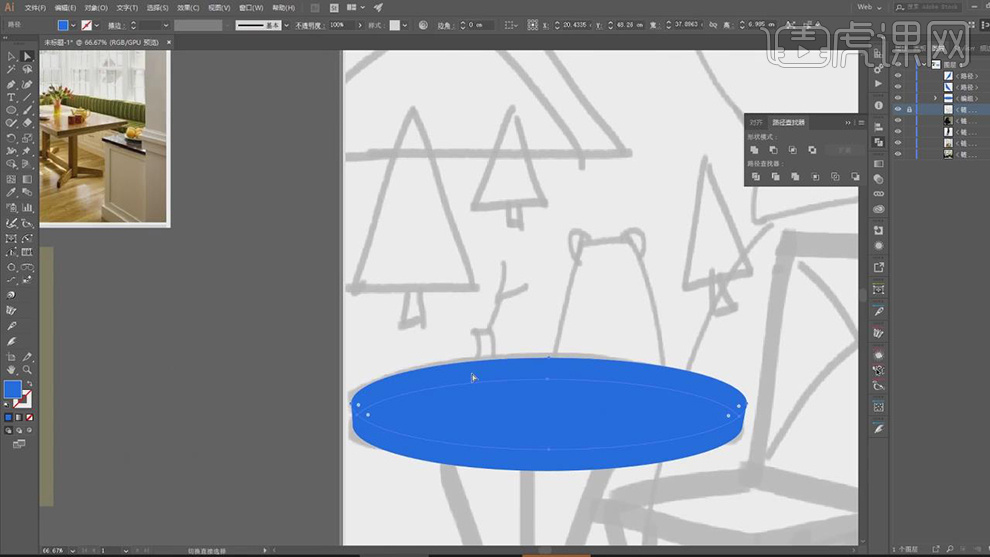
3.在使用【钢笔工具】绘制桌子腿的三角,在使用【钢笔工具】在绘制小三角在将上面的三角减去,在将上面三角的顶点变成圆角。
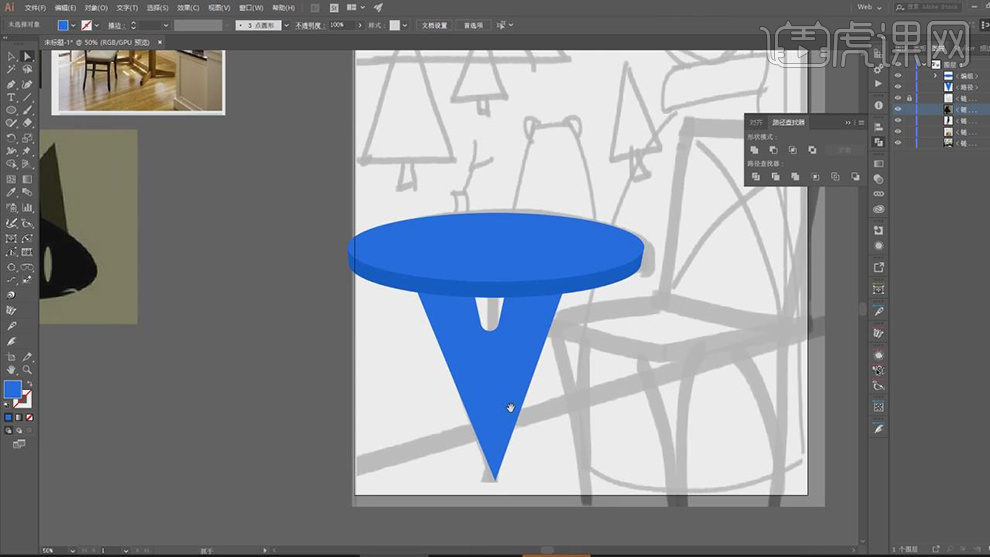
4.在使用【钢笔工具】在绘制椅子的面和厚度的面。
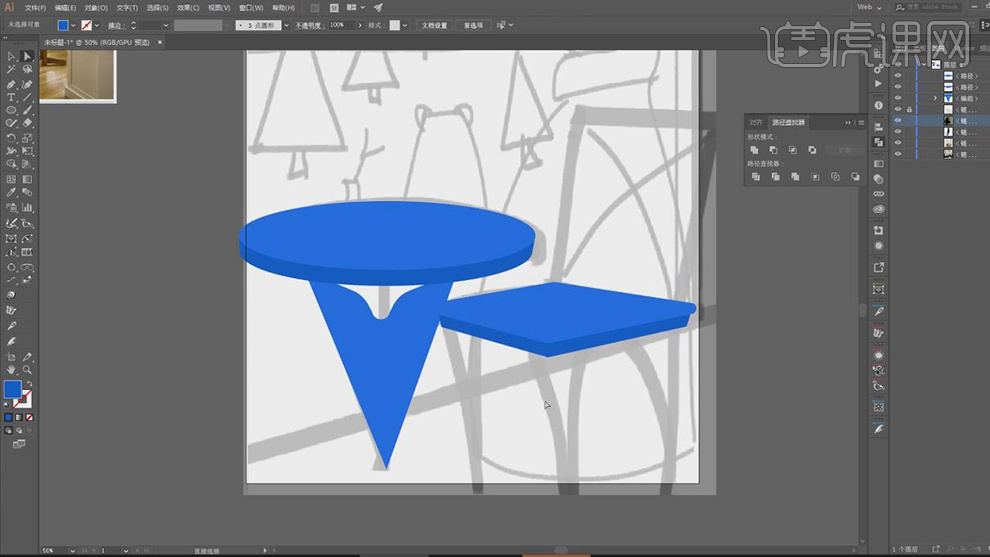
5.在使用【钢笔工具】在绘制椅子腿的三角的形状,在将颜色深一点。
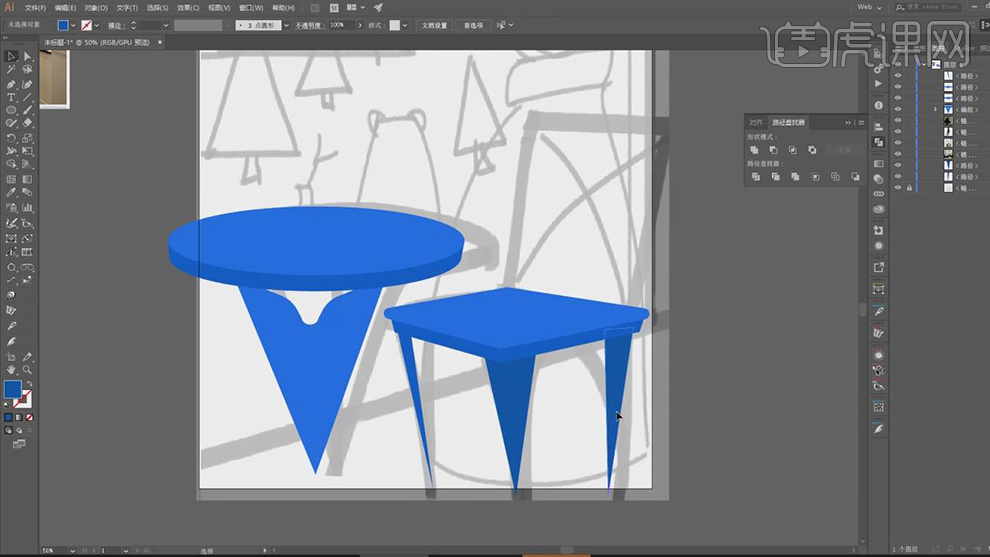
6.在使用【钢笔工具】绘制椅背和椅腿的弧面的形状。
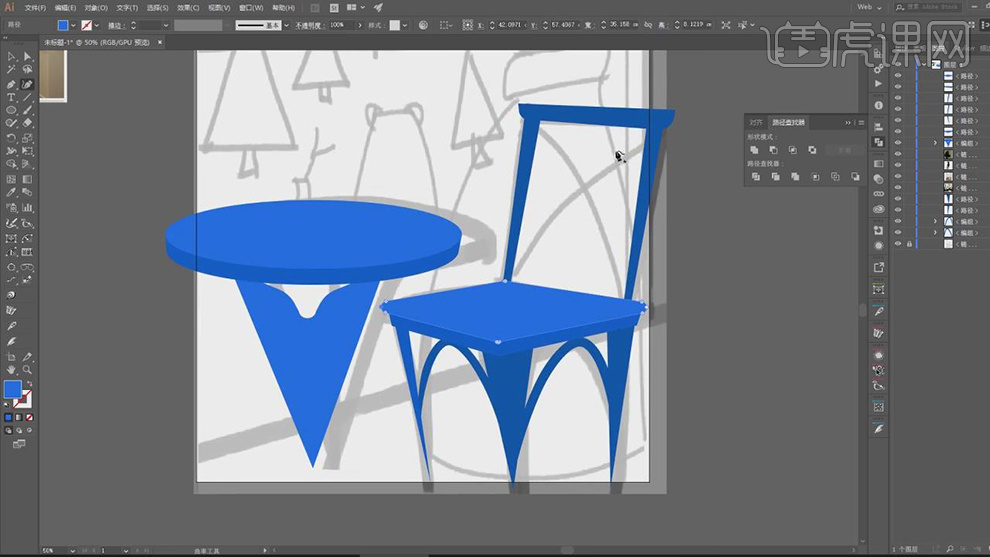
7.在使用【钢笔工具】绘制后面红色的形状。
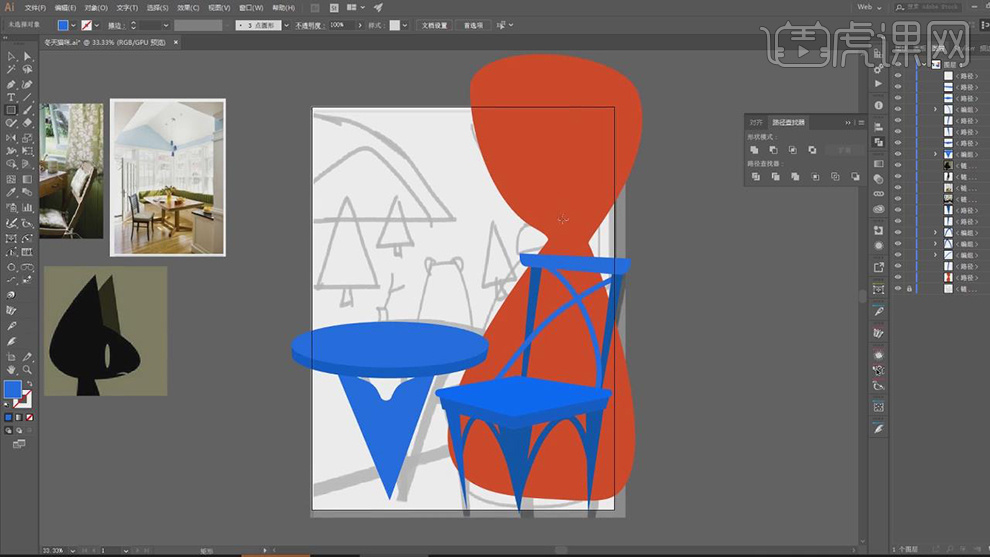
8.在使用【钢笔工具】在绘制两侧的矩形的形状填充不同的蓝色。

9.在使用【钢笔工具】在绘制一个形状放在红色形状的细口处。
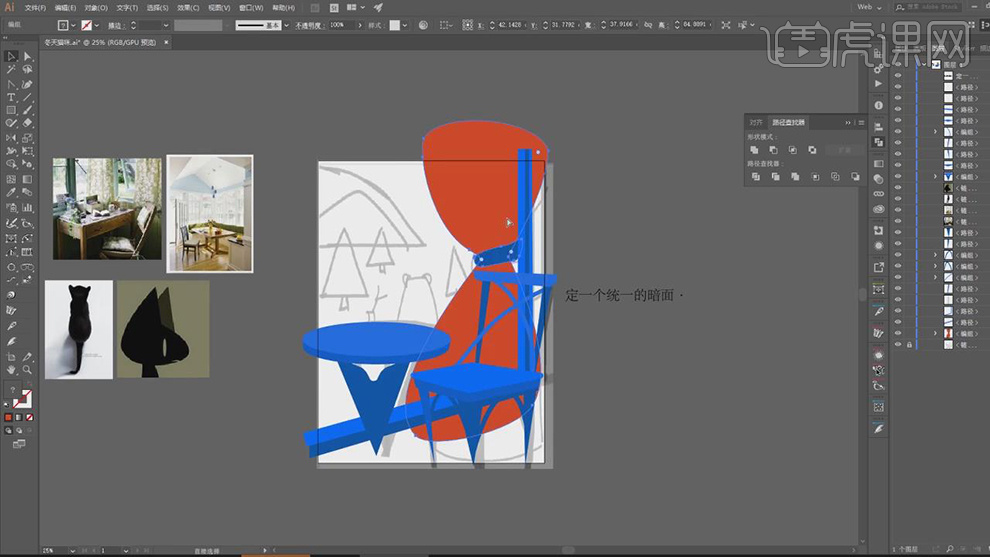
10.在使用【钢笔工具】绘制树的三角的形状,在绘制缺口处的三角,将其和下面的三角减去小三角。
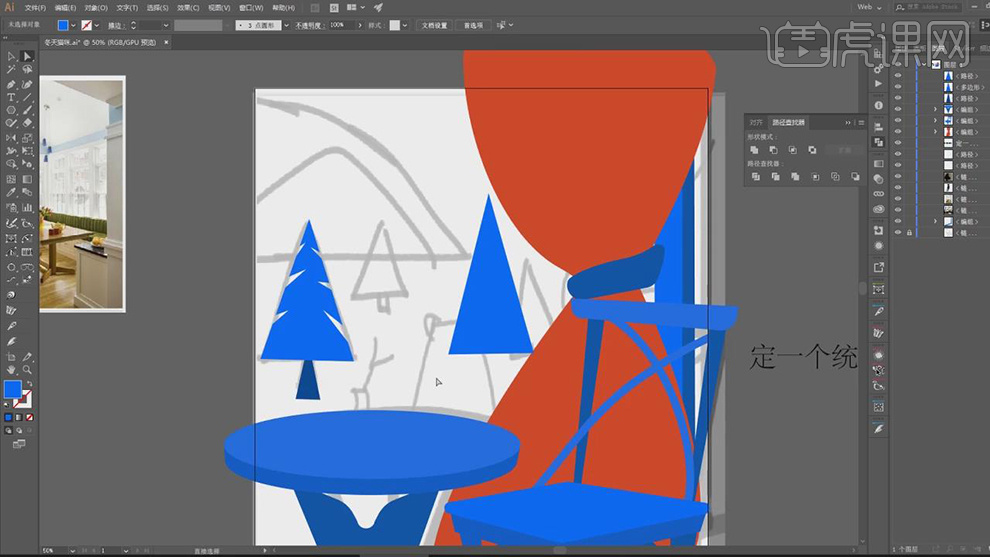
11.在复制两个树的形状,在使用【钢笔工具】在绘制出小山的形状。
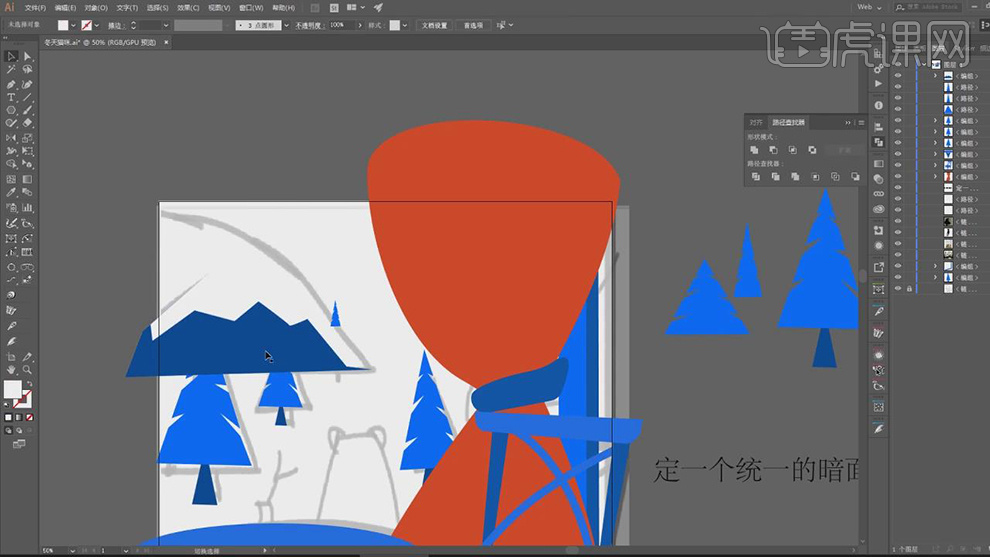
12.在使用【钢笔工具】在绘制猫的形状和桌子上花瓶的形状和枯枝。
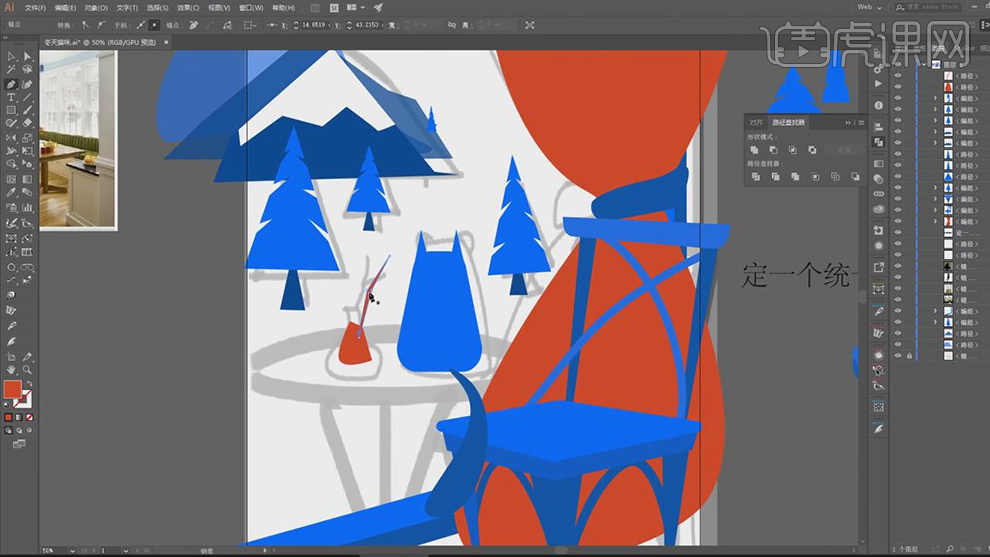
13.在将桌子的形状显示出来,在对颜色进行调整。
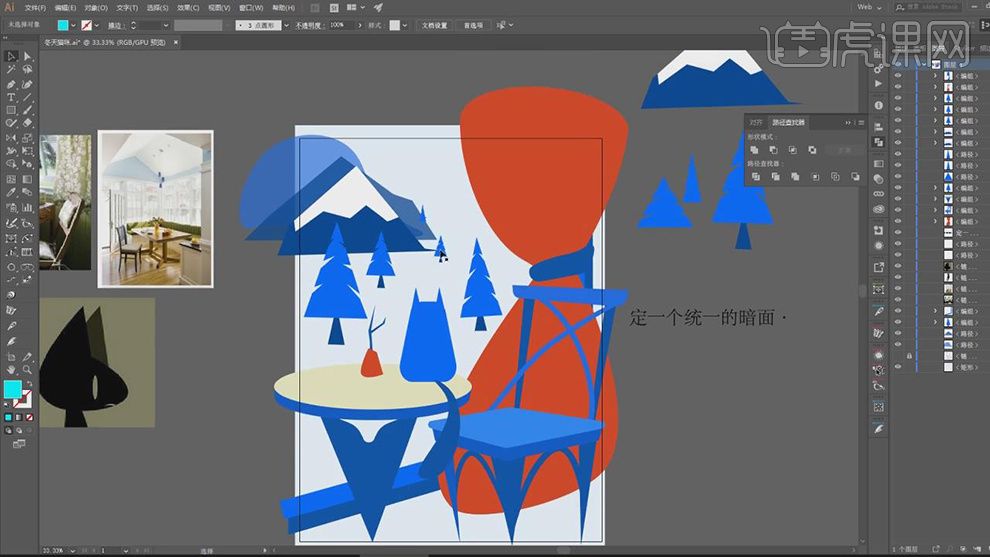
14.在使用【钢笔工具】在绘制出红色下面的阴影的形状。

15.在对画面上每个物体的位置进行调整。
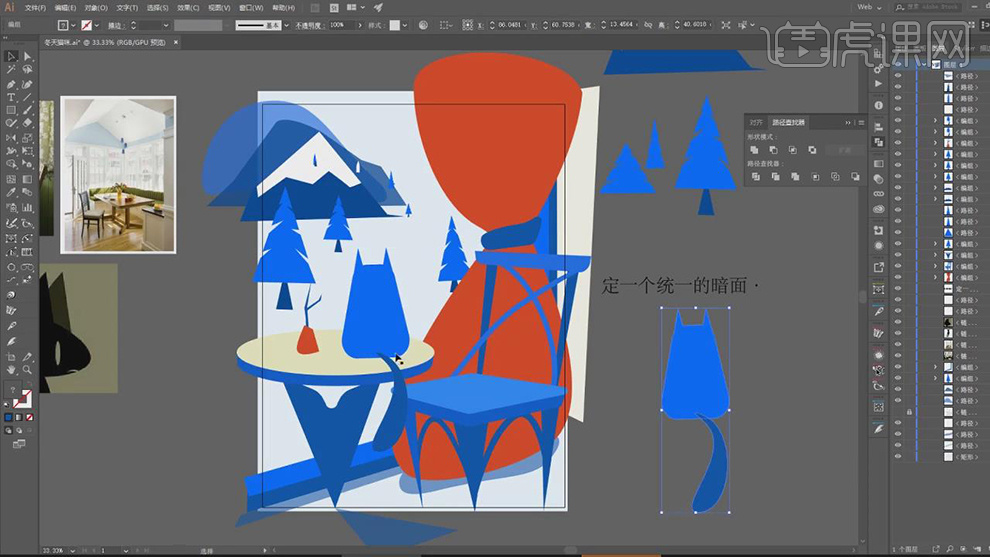
16.在打开软件PS,将绘制好的物体都在PS中打开,在复制花瓶的形状调整位置填充蓝色。
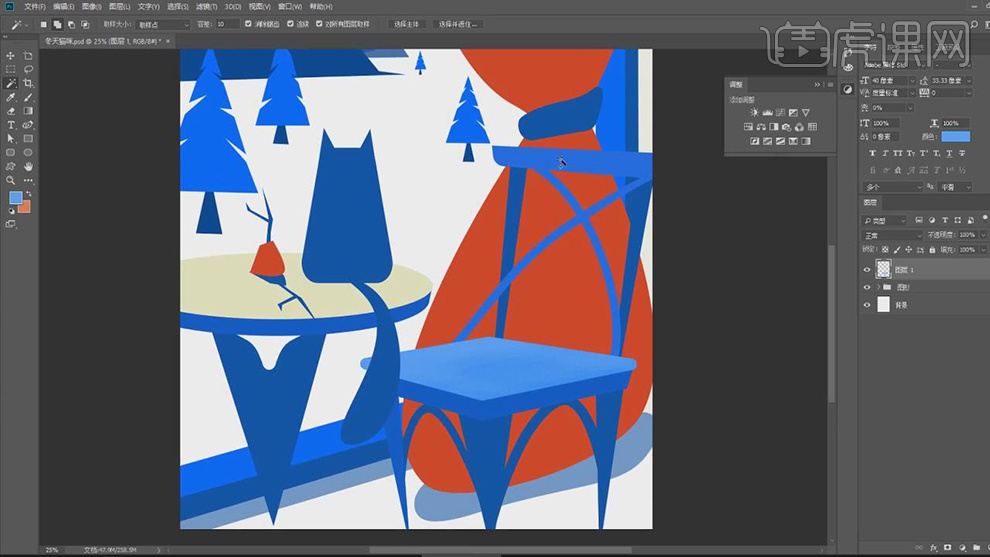
17.在按【Ctrl】键对形状图层建立选区新建图层使用【画笔工具】在对桌子腿和椅背绘制出暗部。
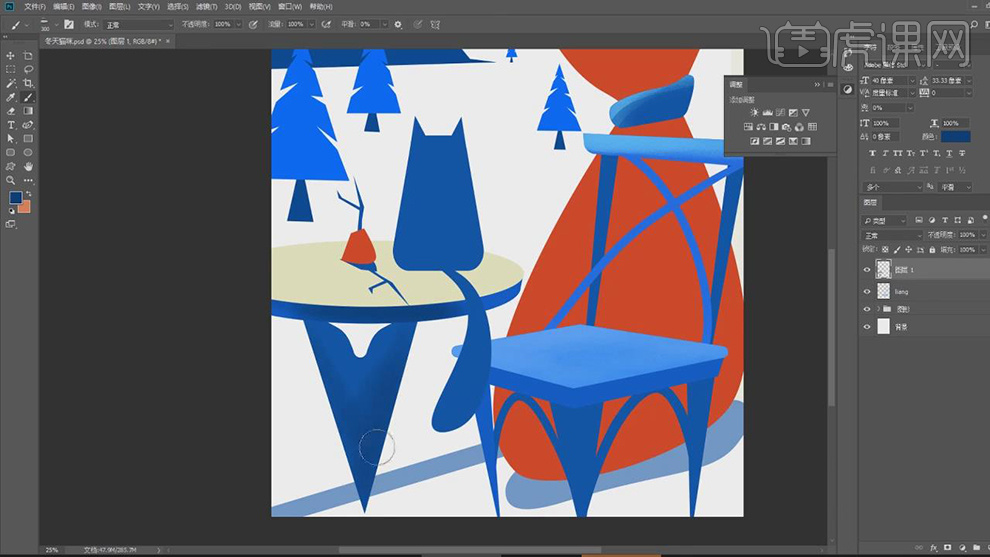
18.在对椅子腿和背的形状图层在建立选区新建图层使用【画笔工具】在绘制出暗部的颜色。
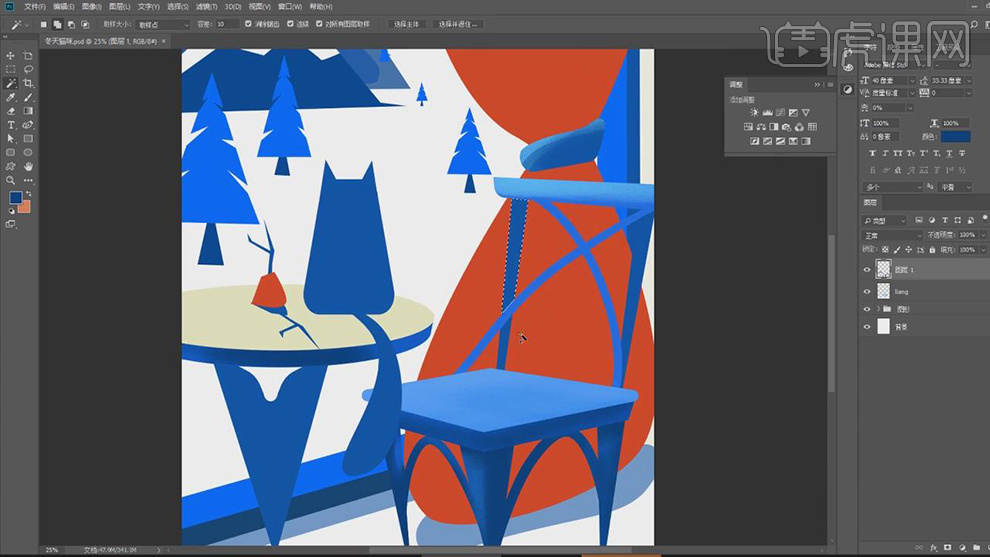
19.在新建图层使用【画笔工具】在给红色的窗帘形状上在绘制出亮部的颜色。
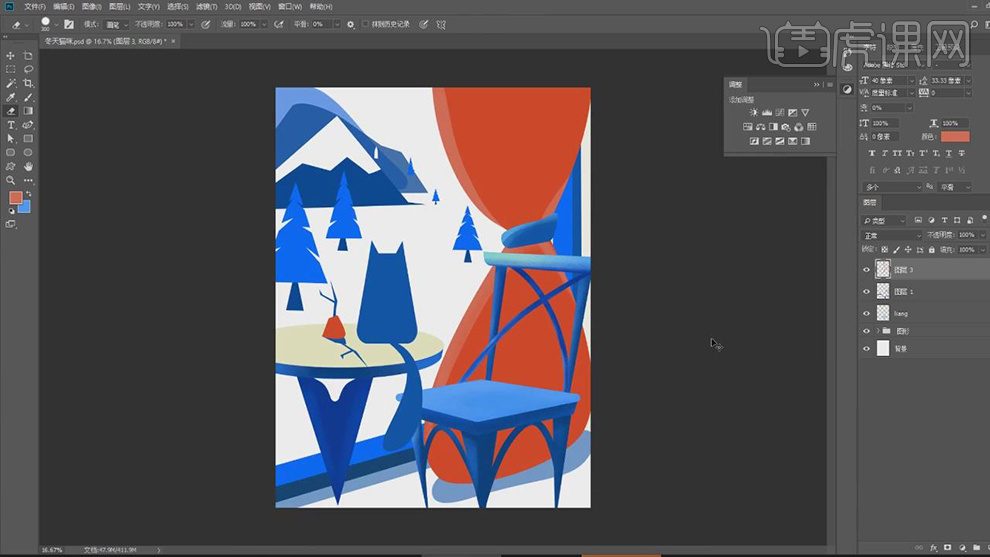
20.在对猫的形状建立选区,在新建图层使用【画笔工具】在给猫身上绘制出亮部。
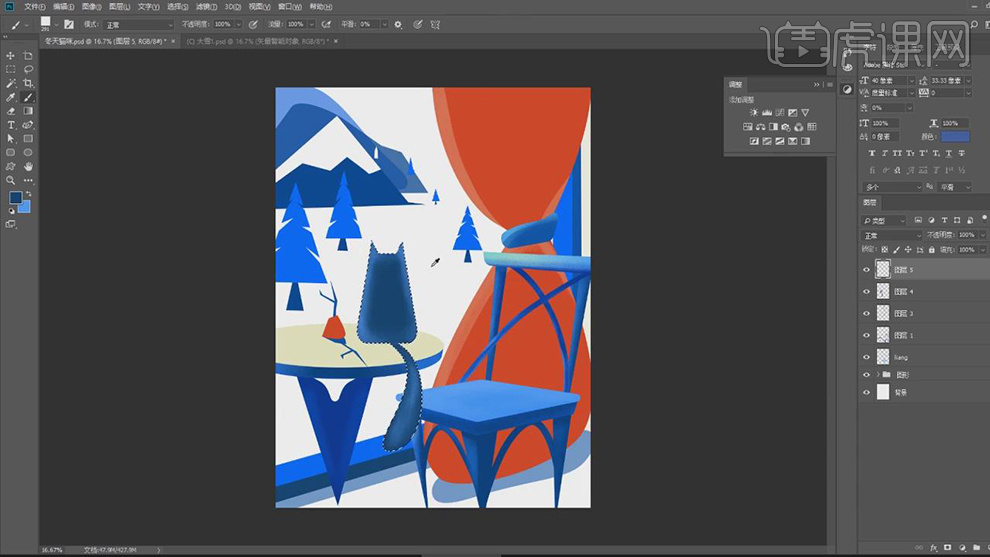
21.在新建图层使用【画笔工具】在绘制出花瓶上的亮部,在绘制出猫的围脖。
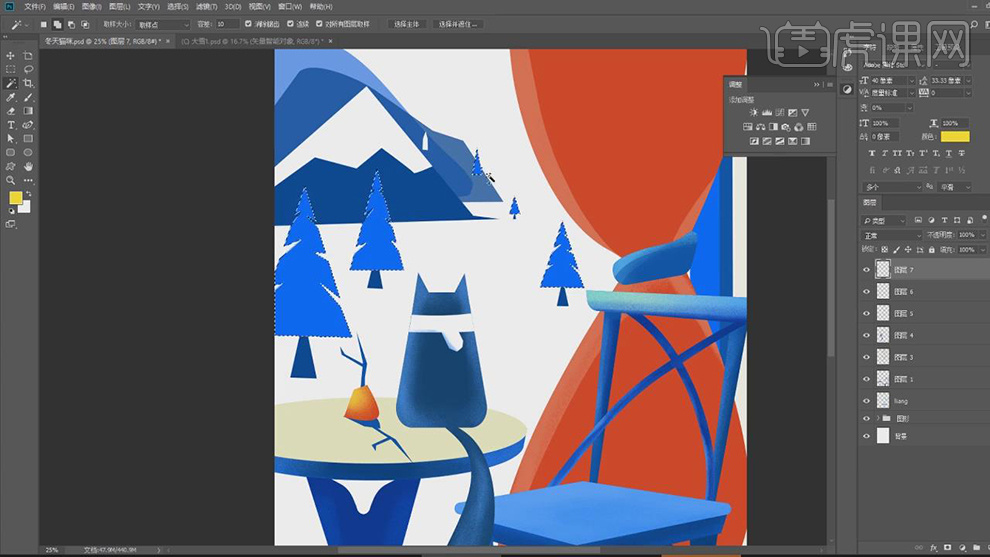
22.在对树的形状在建立选区,在使用【画笔工具】在绘制出树的暗部和光效。
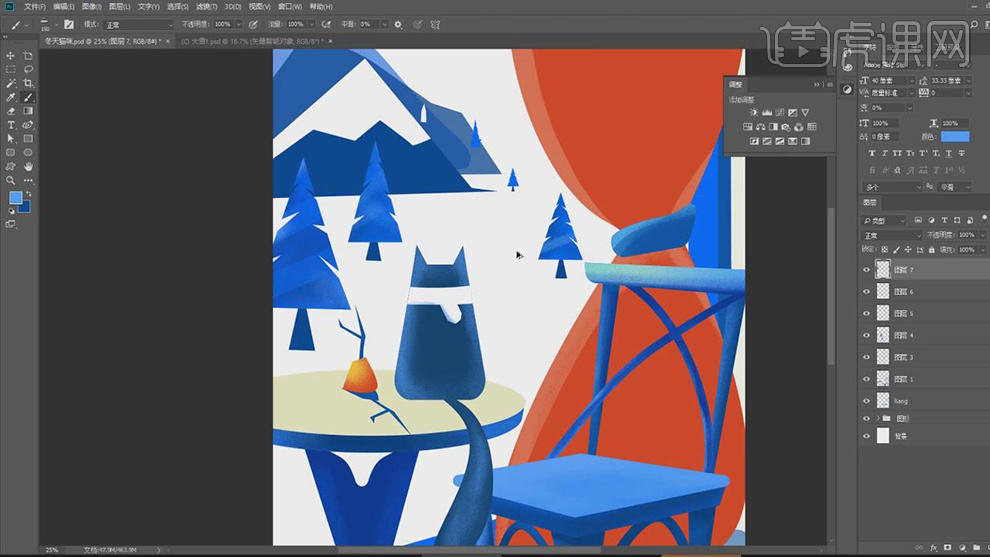
23.在选择白色在给树的顶部在绘制出白色的形状。
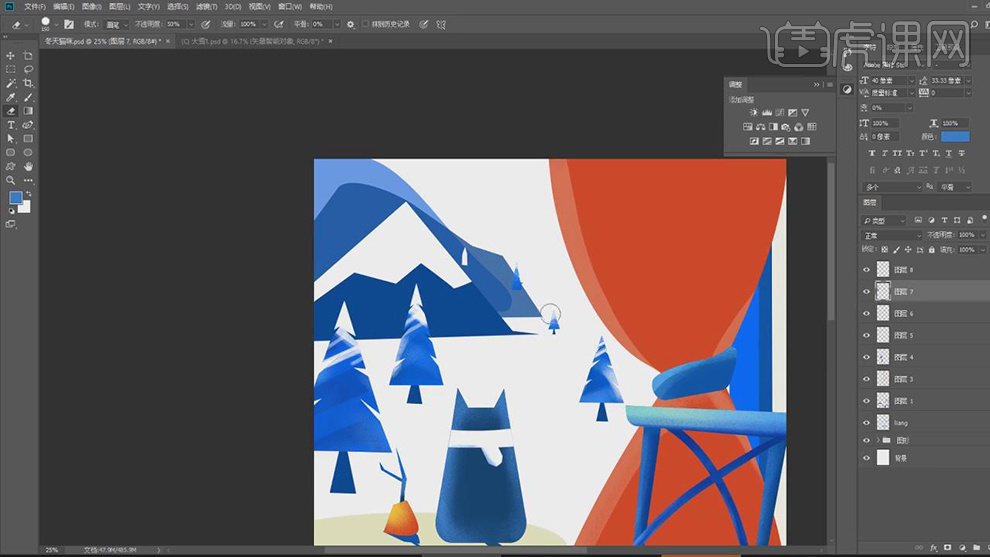
24.在使用【文本工具】输入大雪两个字,在选择【雪花】的形状导入进来。
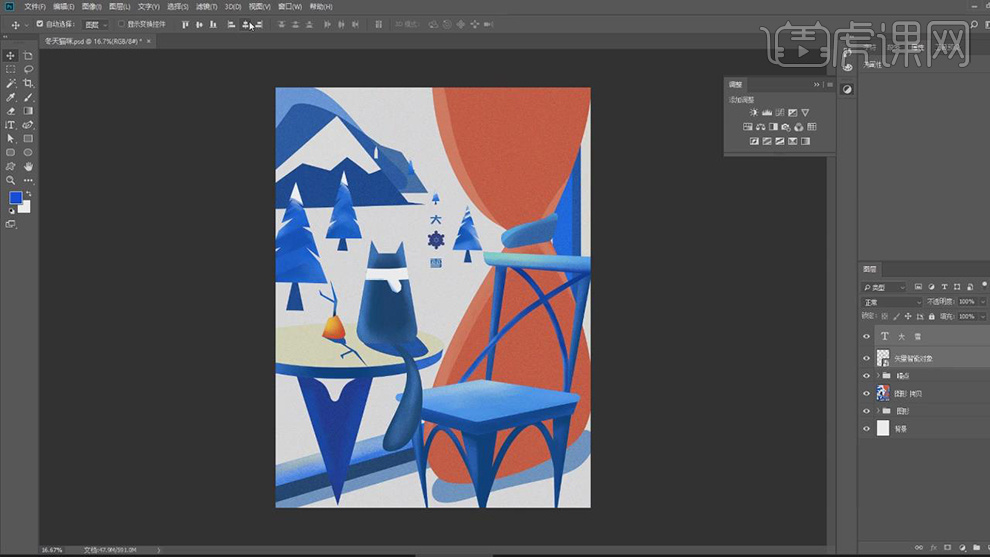
25.最终效果如图所示。
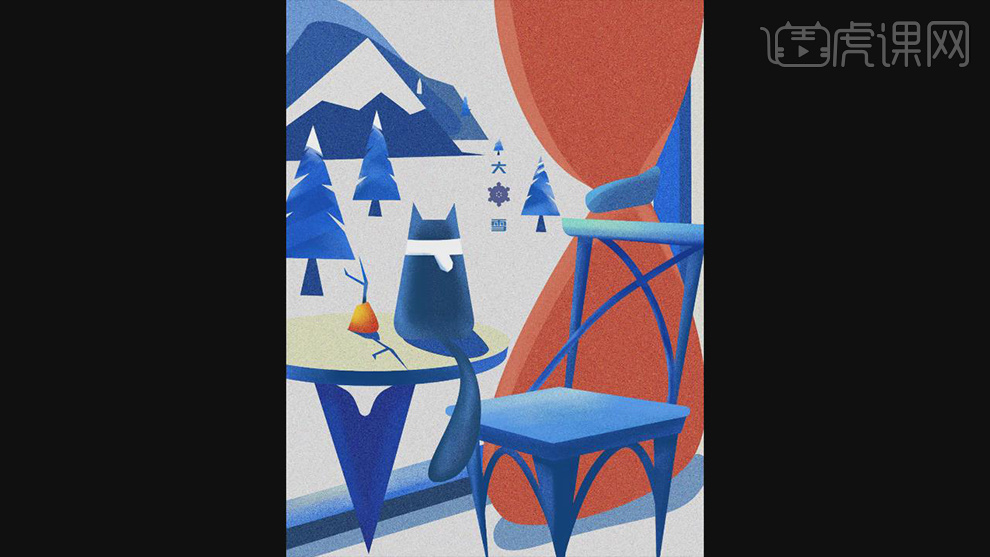
如何用PS板绘创意猫咪剪影造型的插画
学完本节课的同学可以完成下图布置的作业内容,并提交至评论区,将会有专业的老师对提交的作品进行一一指导和点评。
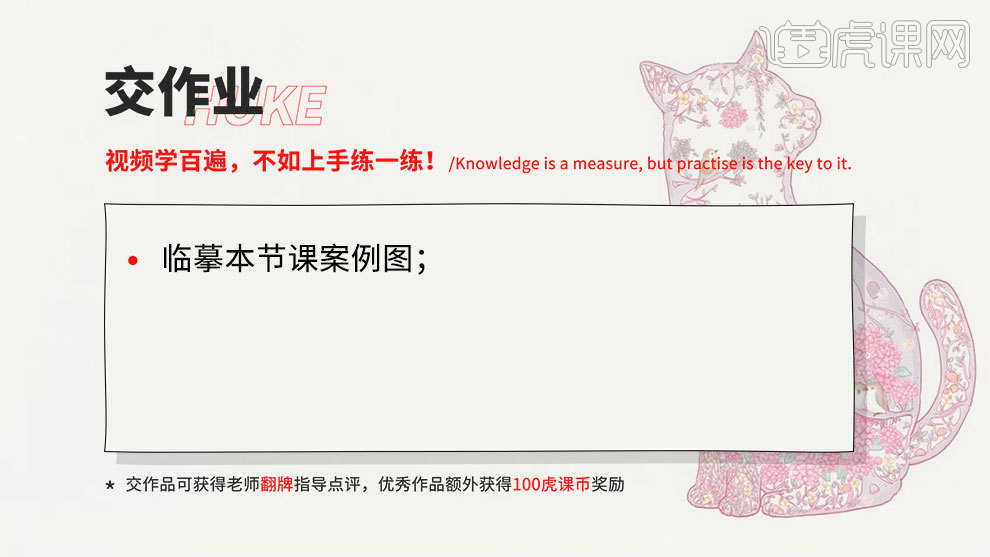
1.打开软件PS,将绘制好的草图的文件打开,绘制草图的时候导入参考图片,将猫和花进行结合。
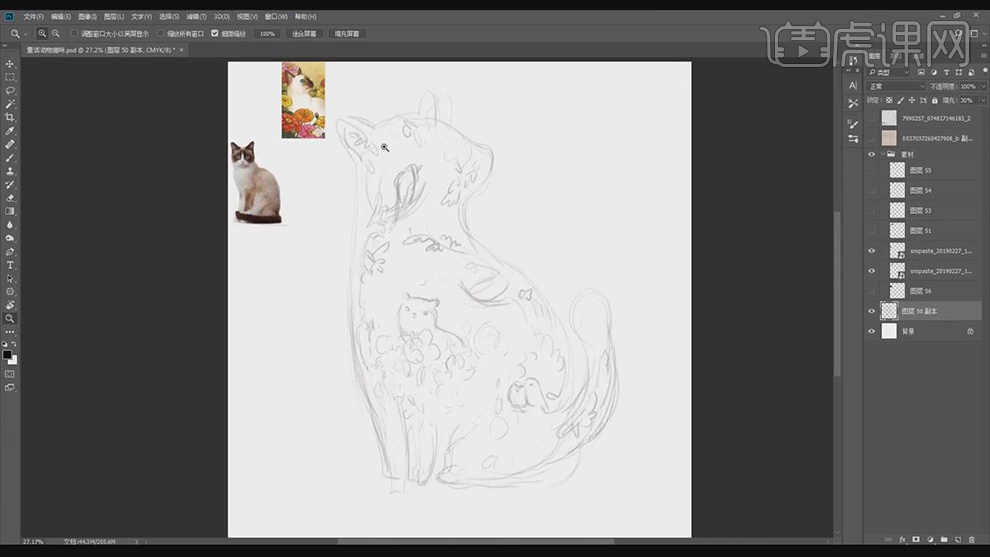
2.新建图层,将草图图层的【不透明度】降低,接着使用【画笔工具】对轮廓进行细化。
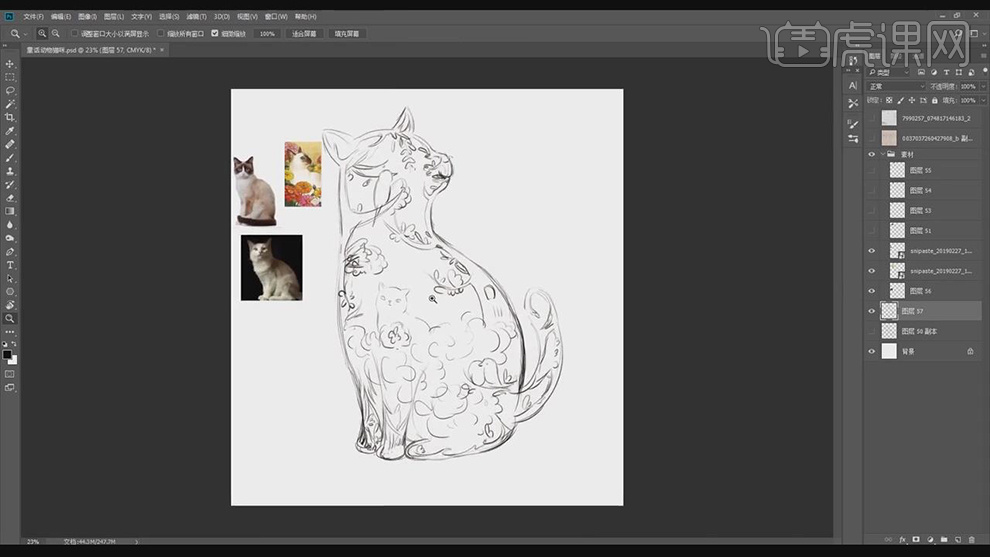
3.新建图层,连接手绘板使用【画笔工具】绘制猫的轮廓线条。
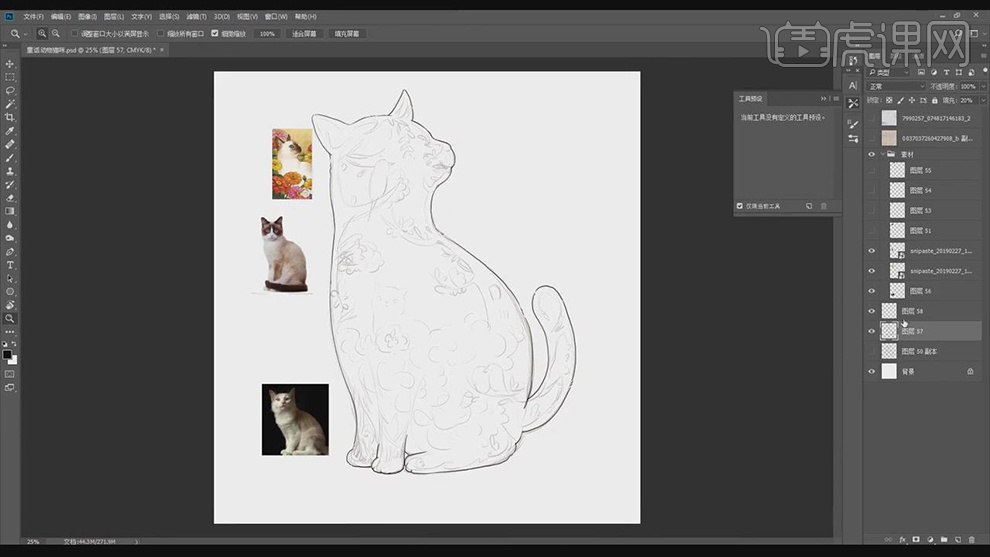
4.新建图层,使用【画笔工具】绘制里面叶子的轮廓线条。
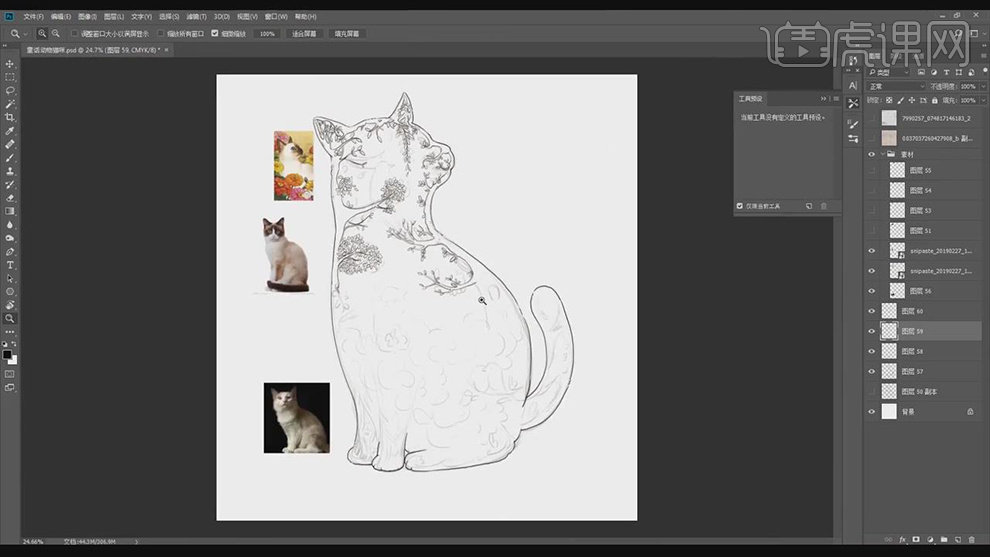
5.接着新建图层,使用【画笔工具】绘制下面植物的轮廓线条。
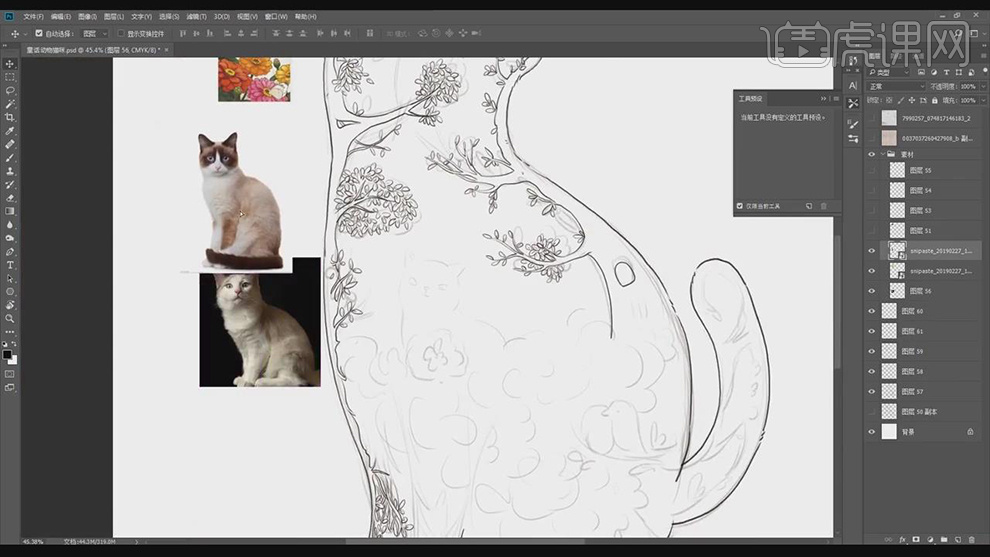
6.导入一张猫的参考图片,新建图层,使用【画面工具】绘制里面猫的轮廓线条。
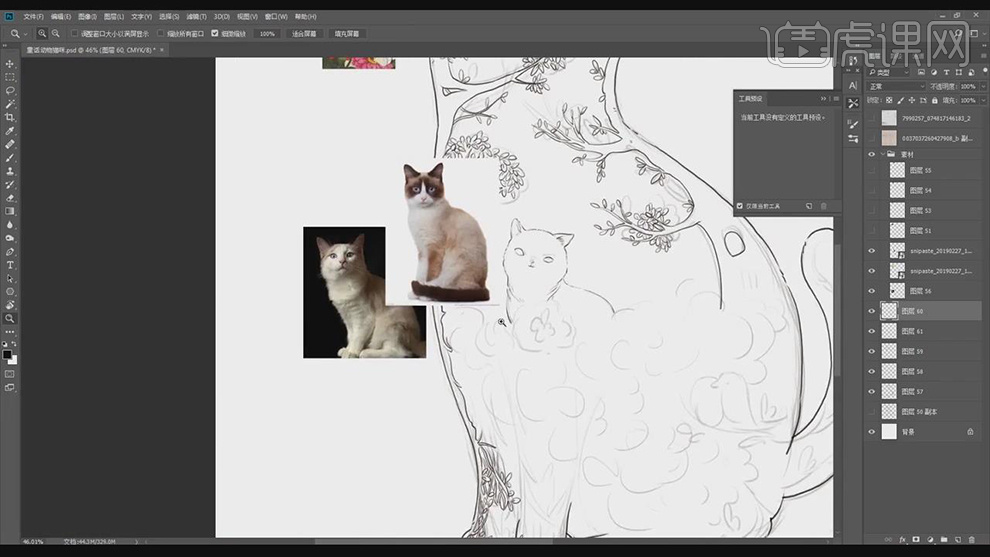
7.导入花朵的图片,新建图层,使用【画笔工具】绘制花瓣的线条,【Ctrl+U】调整【色相/饱和度】。
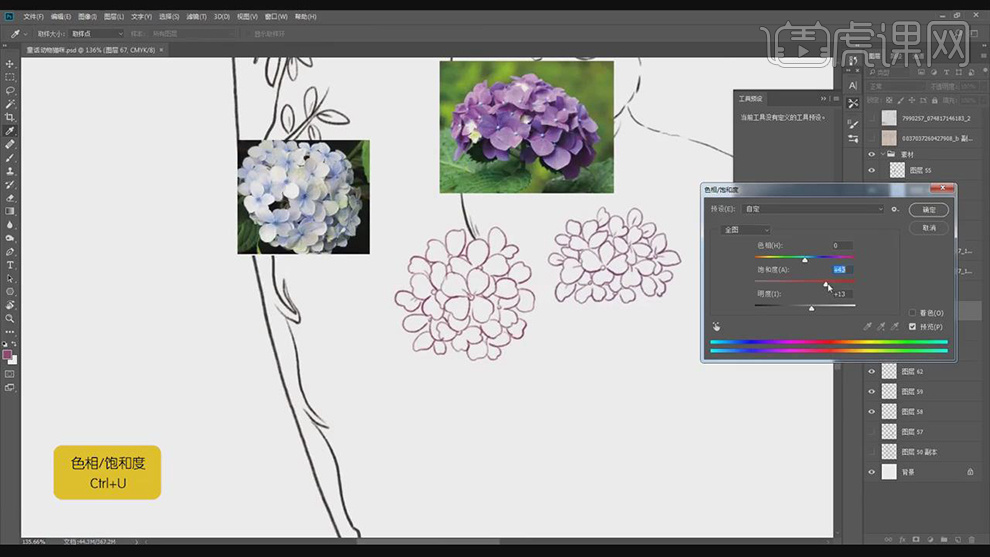
8.使用【磁性套锁工具】对花的轮廓建立选区,新建图层,使用【画笔工具】选择紫色进行上色,选择深一点的紫色绘制花瓣边缘的暗部。
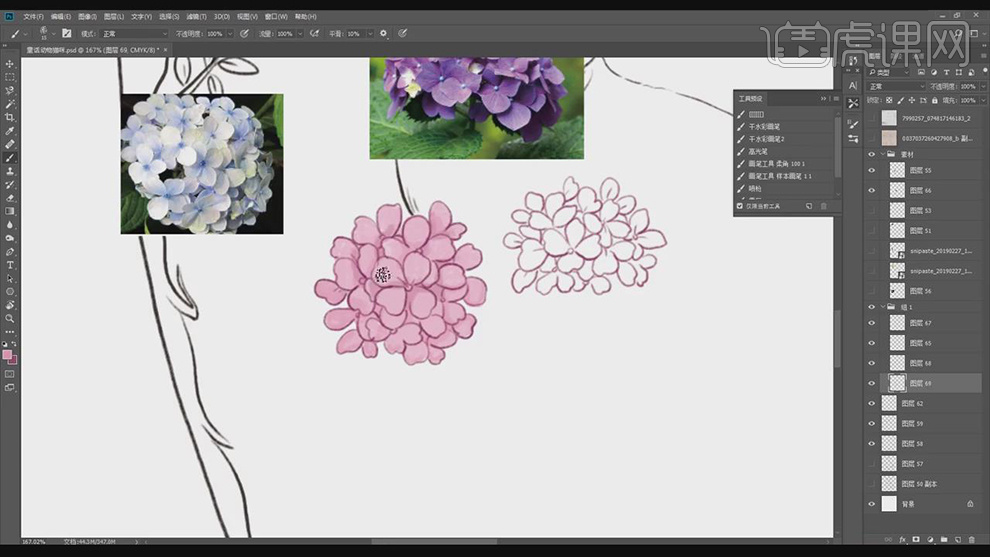
9.【Ctrl+L】调整一下明暗,【Ctrl+U】调整一下色相/饱和度。
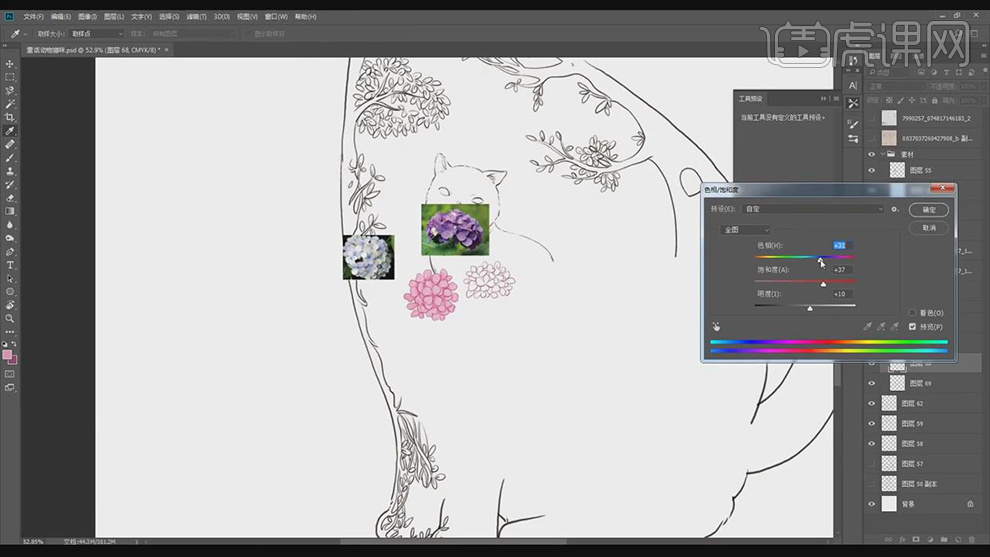
10.选择浅粉色使用【画笔工具】绘制花瓣的亮部,同样在绘制另一个花朵。【Ctrl+J】复制多个花朵的图层,调整位置和角度。
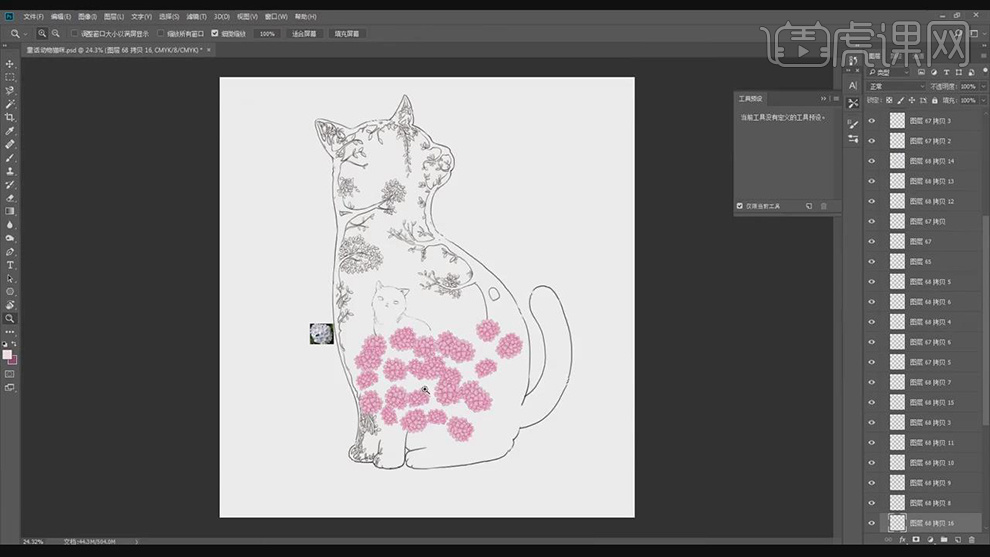
11.新建图层,使用【画笔工具】绘制叶子的线条,选择绿色对叶子进行上色,将叶子的图层【Ctrl+J】多复制几层,调整不同的位置。
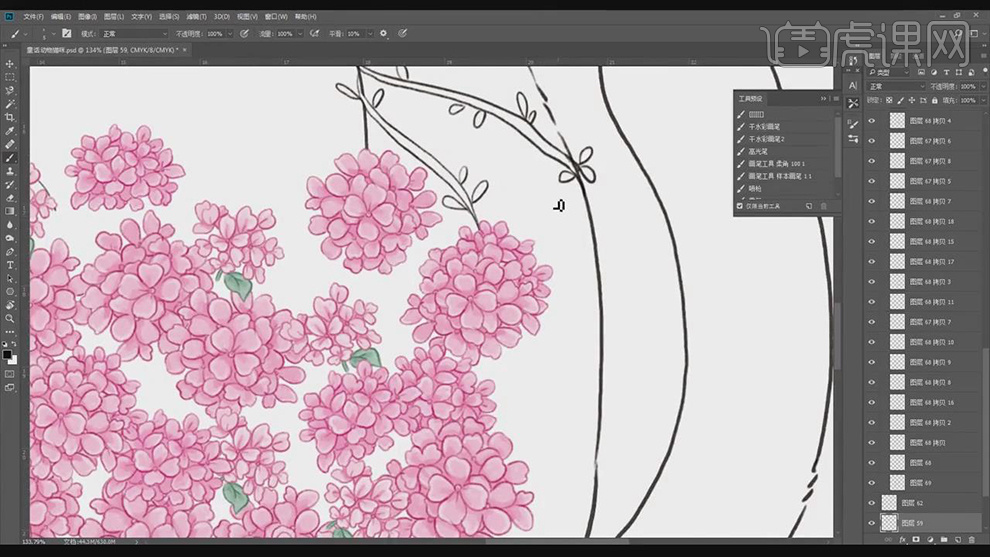
12.接着新建图层,使用【画笔工具】对腿和尾巴里面的叶子的线条进行绘制。
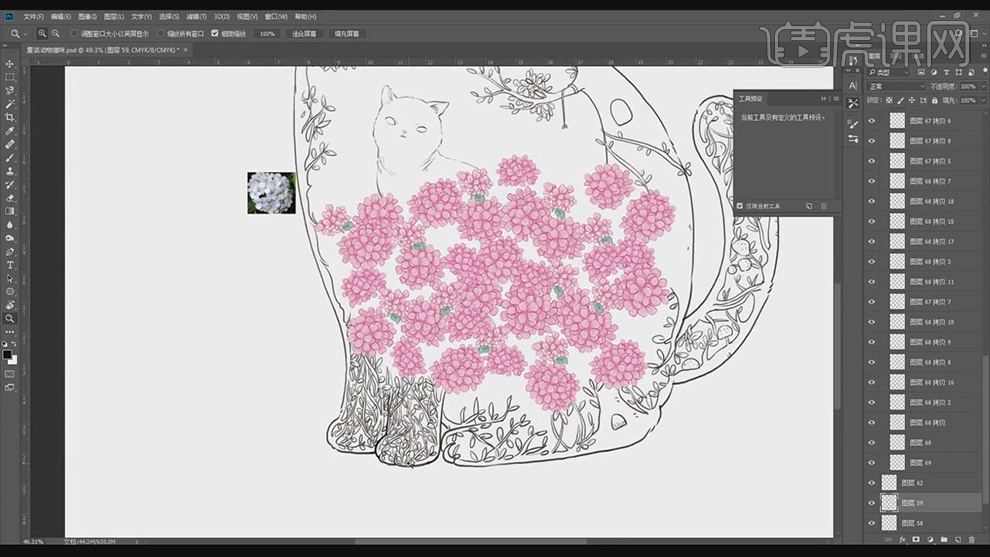
13.导入鸟的参考图片,新建图层,使用【画笔工具】绘制鸟的轮廓线条。
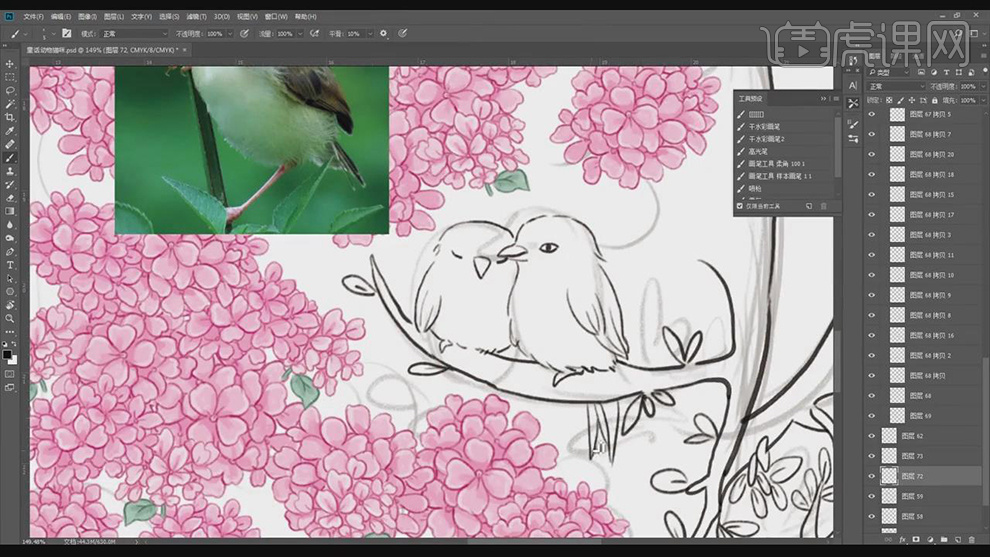
14.接着新建图层,使用【画笔工具】绘制另一只鸟的轮廓线条。
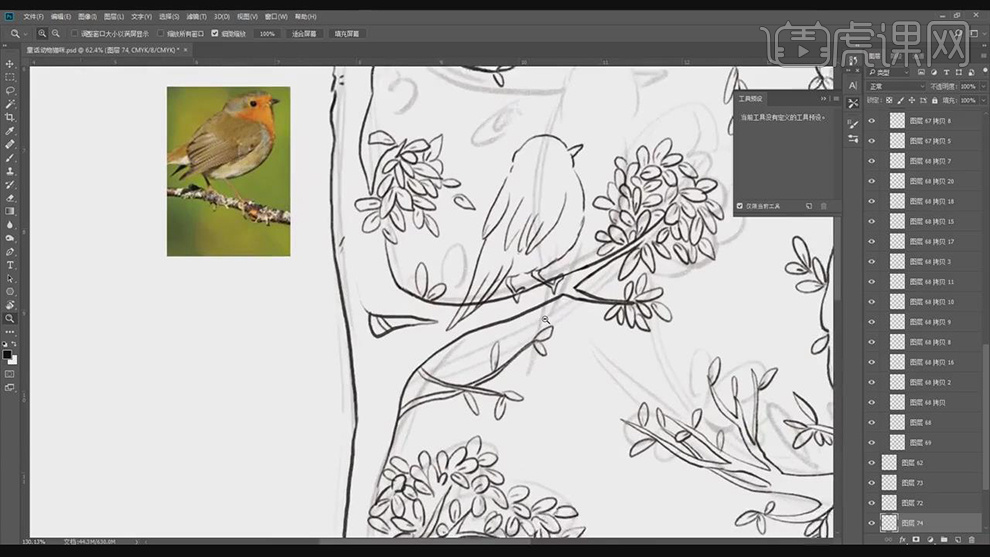
15.使用【磁性套索工具】对猫建立选区,新建图层,填充上紫色。
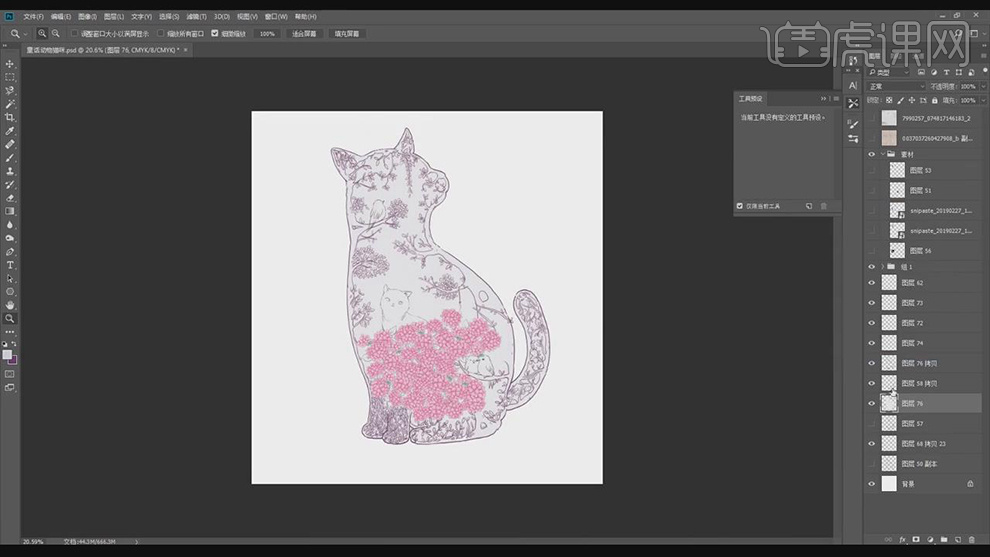
16.接着使用【磁性套索工具】对猫暗部的面建立选区,新建图层,填充上深一点的紫色。
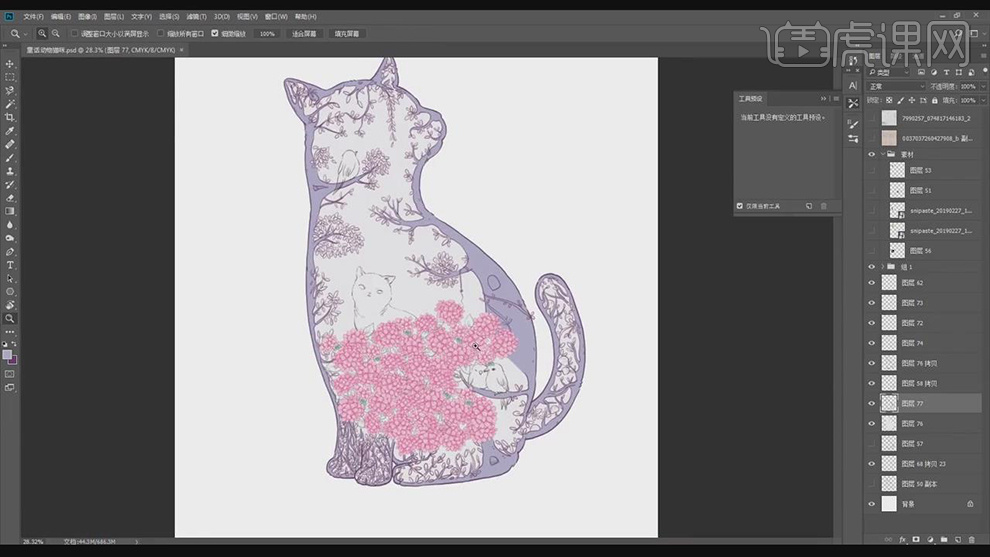
17.使用【画笔工具】对叶子的轮廓进行上色,【Ctrl+U】对颜色进行调整。
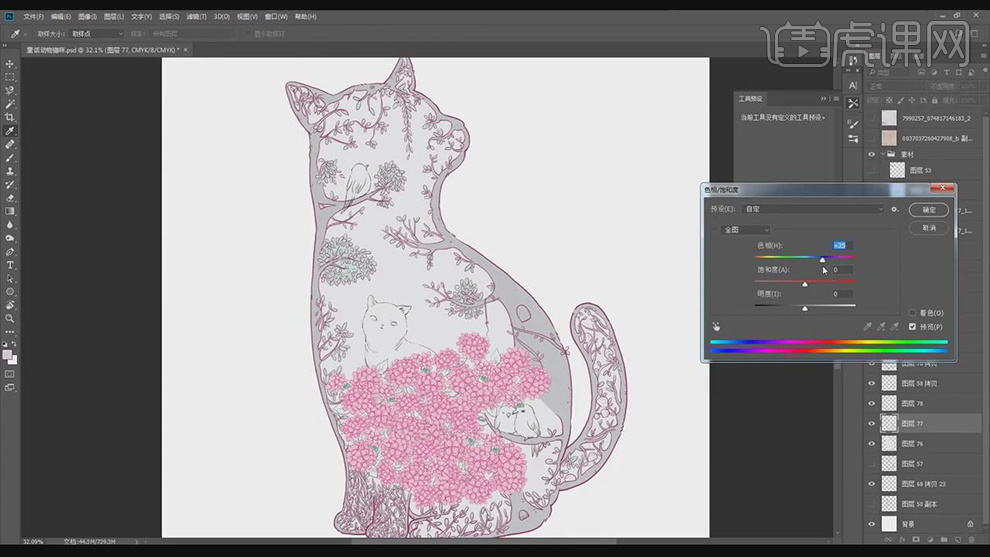
18.【Ctrl+单击图层】对猫轮廓线建立选区,新建图层填充紫色,将原来的黑色图层删除。
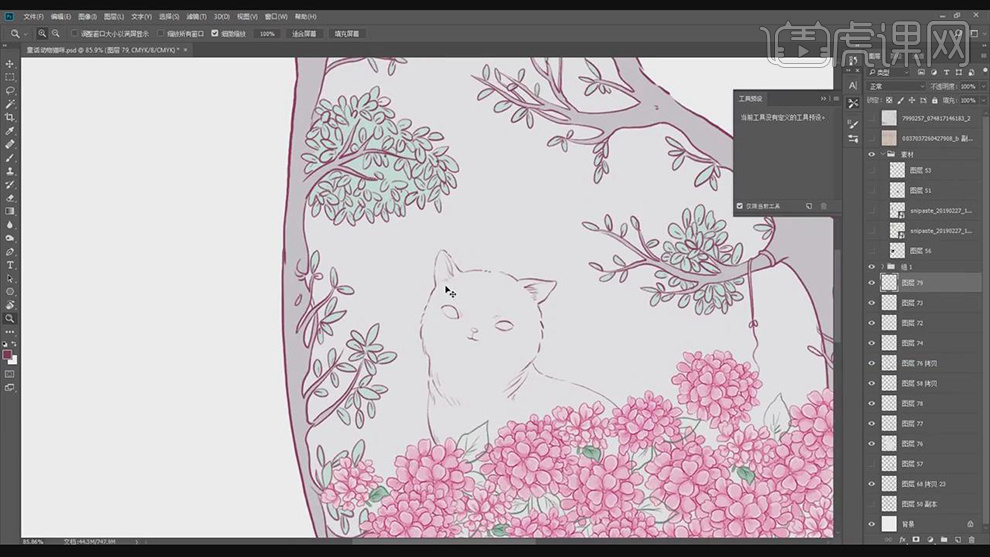
19.使用【画笔工具】选择黑色绘制猫的眼睛,使用【磁性套索工具】对猫建立选区,使用【画笔工具】给猫进行上色。
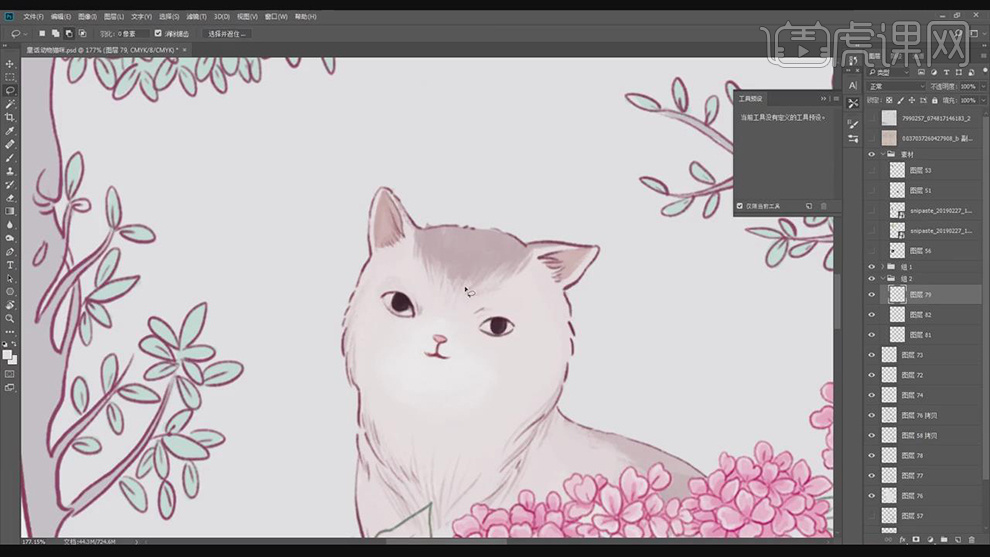
20.使用【磁性套索工具】对鸟的轮廓建立选区,新建图层填充棕色,使用【画笔工具】绘制眼睛的颜色。
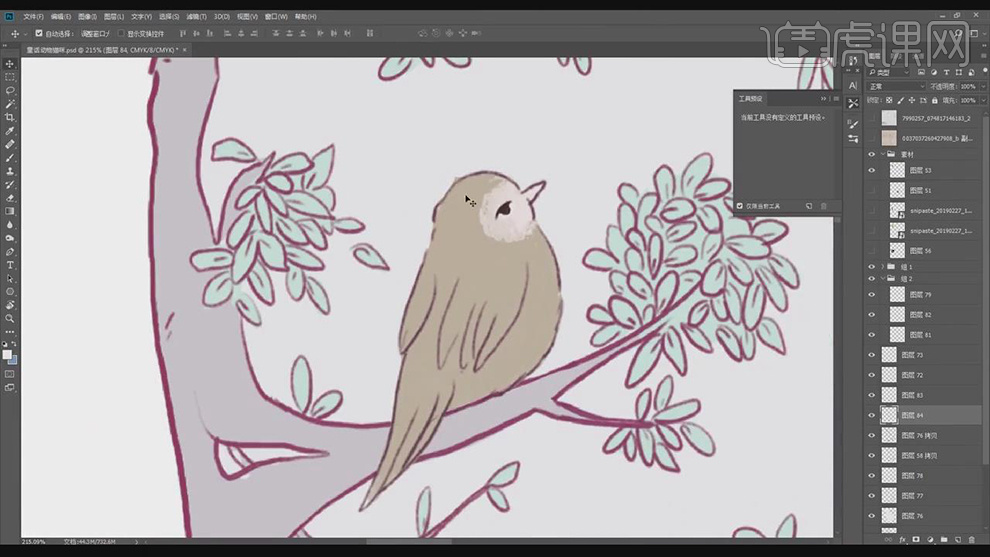
21.接着使用【磁性套索工具】对鸟建立选区,新建图层,使用【画笔工具】绘制身上的棕色,再绘制嘴巴和脚。
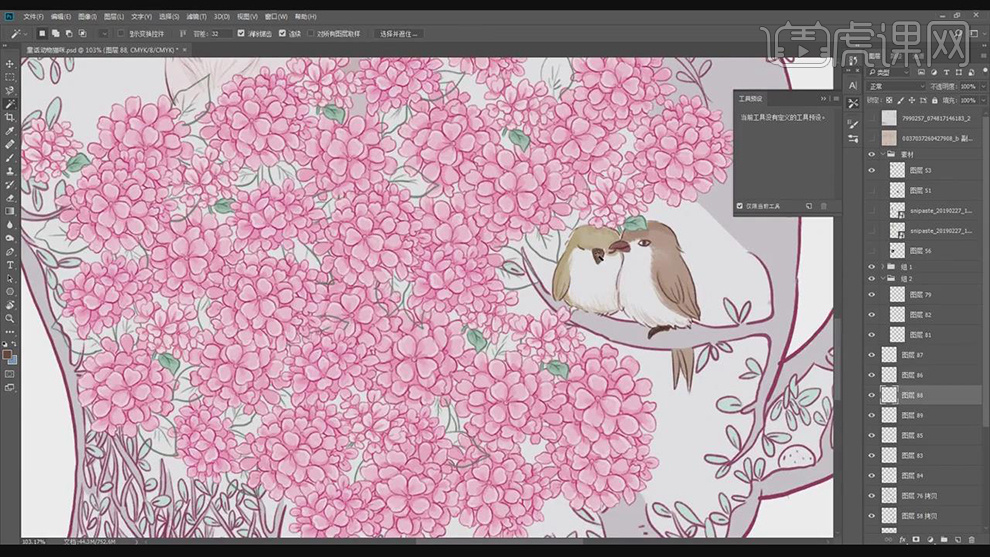
22.【Ctrl+U】对鸟图层的颜色进行调整。
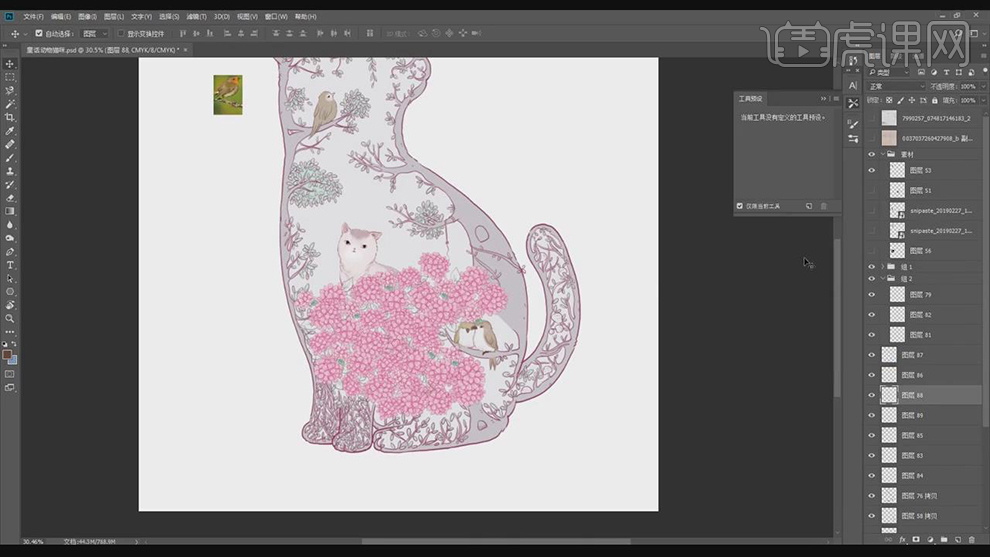
23.使用【磁性套索工具】对花瓣建立选区,使用【画笔工具】对花朵进行上色,选择深一点的颜色绘制里面的花蕊。
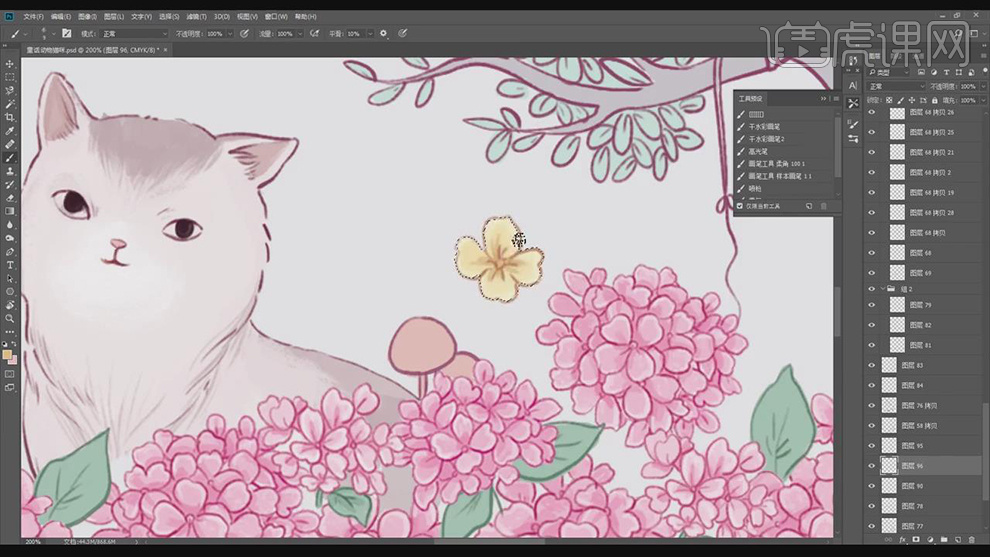
24.将小花朵的图层按住【Alt】键移动复制多层到不同的位置。
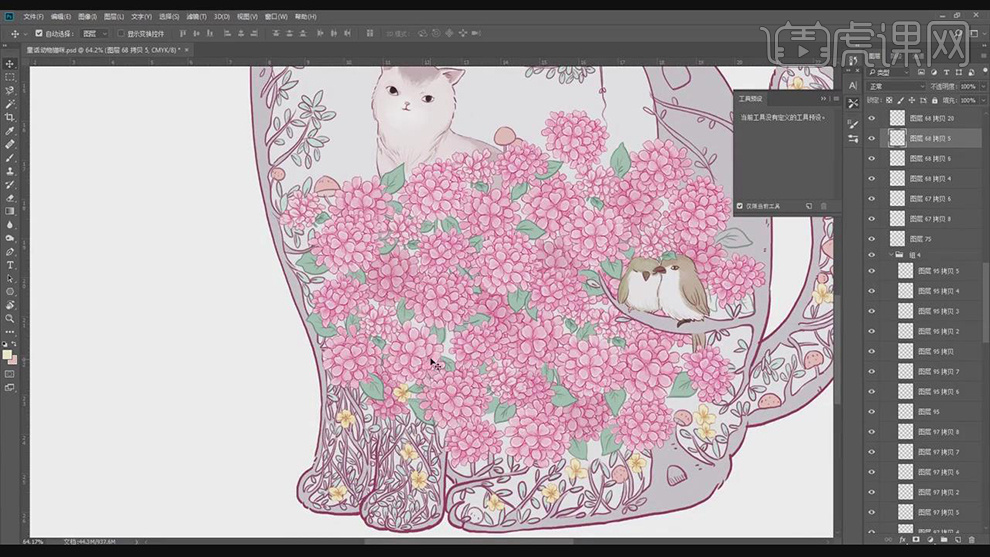
25.新建图层,图层模式为【正片叠底】,使用【画笔工具】选择柔边笔刷使用粉色对花朵相交部分进行绘制。
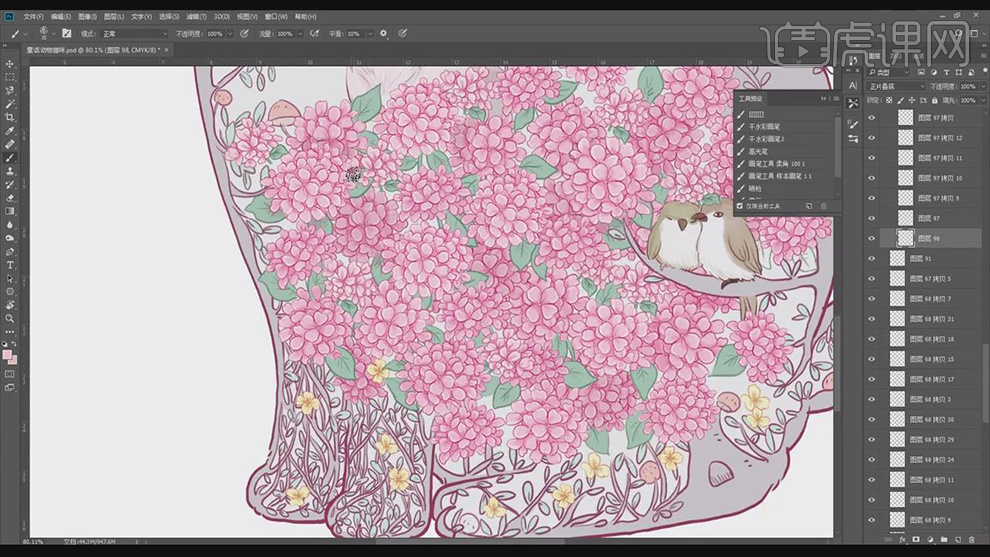
26.使用【画笔工具】选择浅一点的颜色绘制猫眼睛的高光。
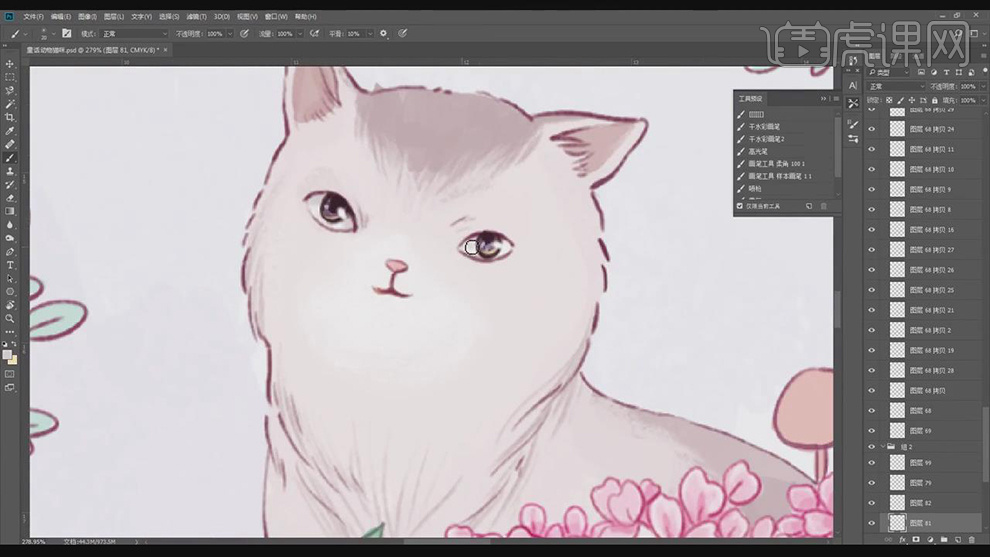
27.使用【画笔工具】绘制猫身上的毛的线条,接着复制花朵图层到猫图层的后面。
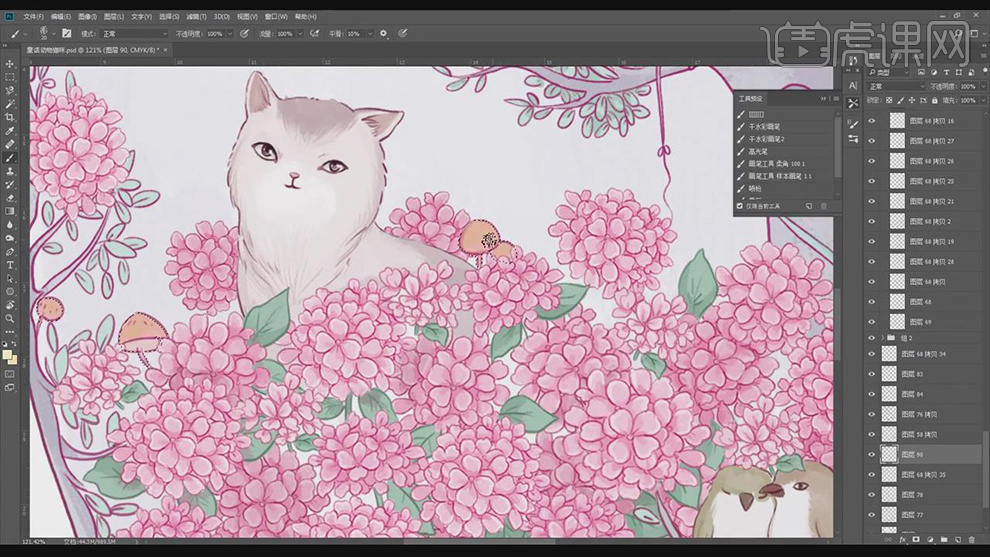
28.按【Ctrl】键单击图层对鸟图层建立选区,使用【画笔工具】绘制鸟身上的线条。
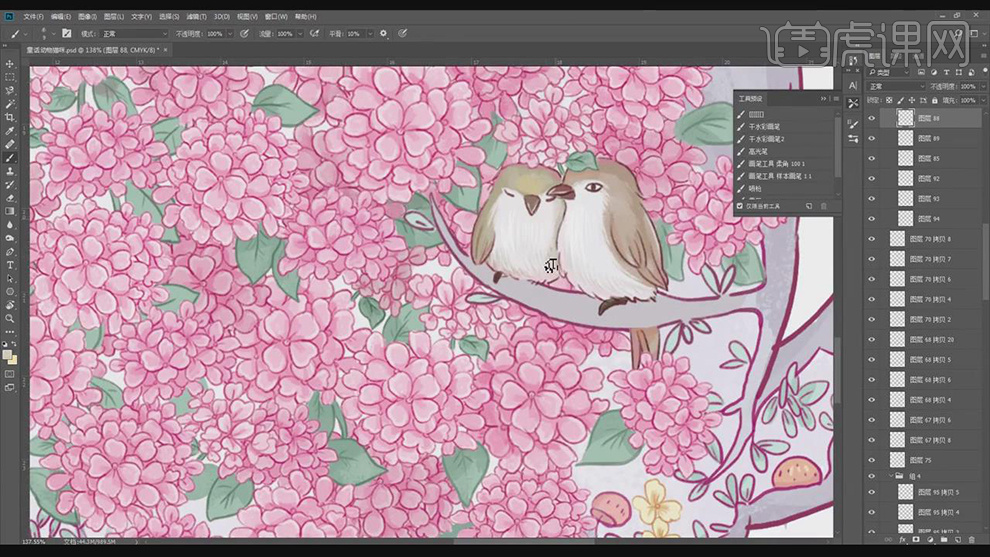
29.导入一张纹理的图片,图层模式为【颜色加深】,将图层的【不透明度】降低。
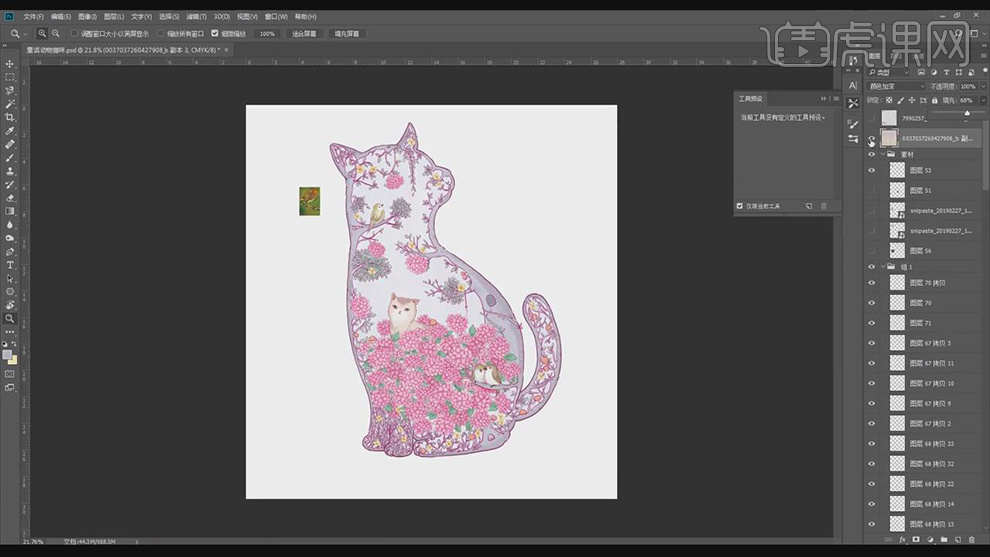
30.新建图层,图层模式为【柔光】,填充粉色。
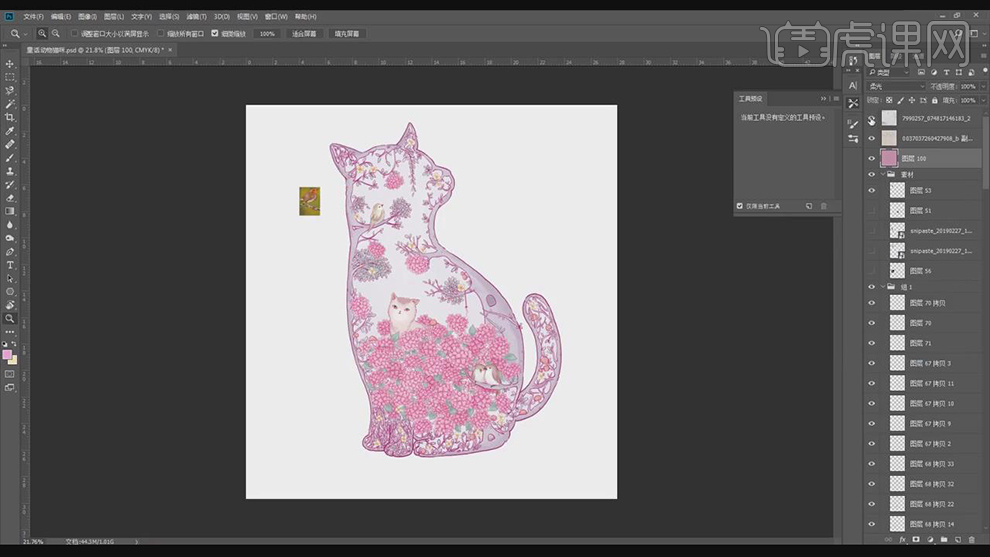
31.最终效果如图所示。