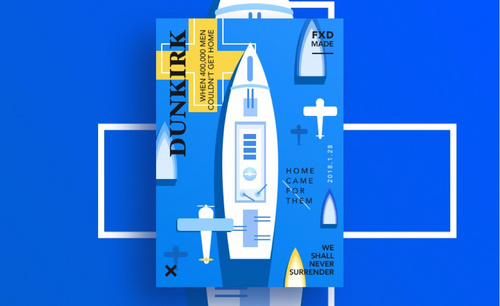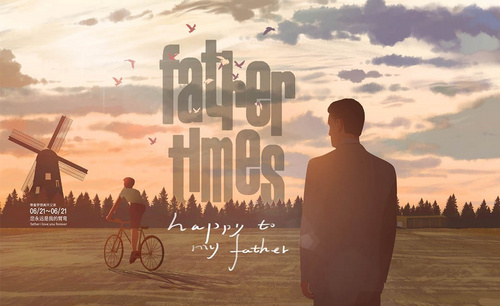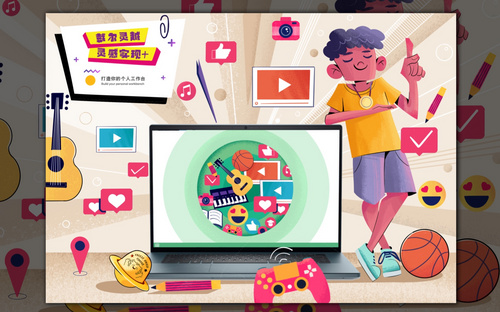海报插画
使用ai设计海报插画第一步就是绘制所需要的背景,实现准备好需要的颜色,然后进行绘制,然后修改并旋转绘制的素材框,使用关闭工具进行描边和填充,丰富云彩的细节,在绘制卷曲效果调整后,就需要调整位置,创建海报的轮廓,并添加锚点,输入所需要的文案,进行调整细节的问题,接着让我们来详细的了解一下海报插画的设计步骤吧!

怎样用AI设计插画风年货海报
1、首先分析本节课的主要内容。

2、打开【AI-新建画板】绘制【画布等大的矩形-作为背景】(事先准备好需要的颜色)然后绘制【660X1080的矩形框】。
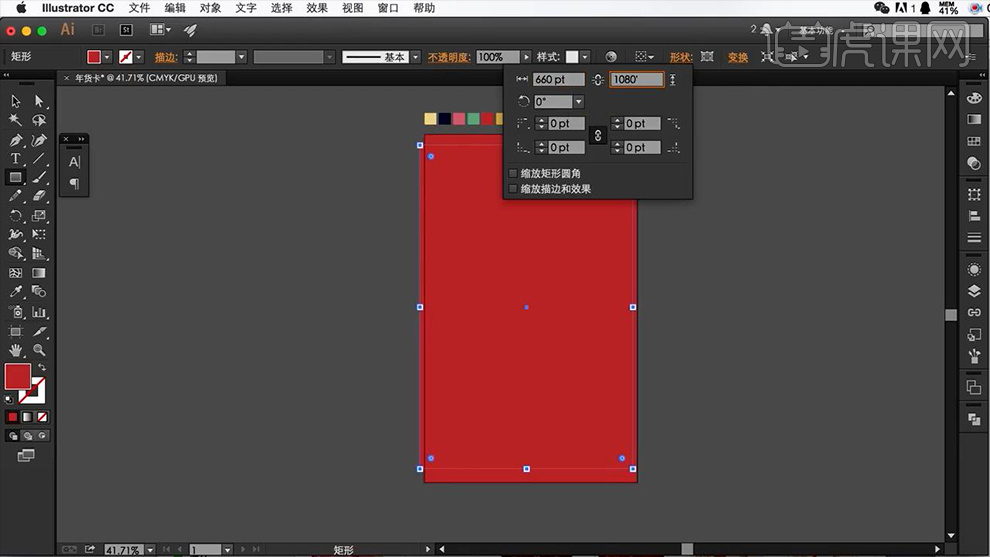
3、执行【对象-路径-偏移路径】(参数如图)【改变描边为深蓝色-10pt】(端点修改为圆角)【CTRL+C复制/CTRL+F粘贴置前】然后给【后方矩形-填充淡黄色】。
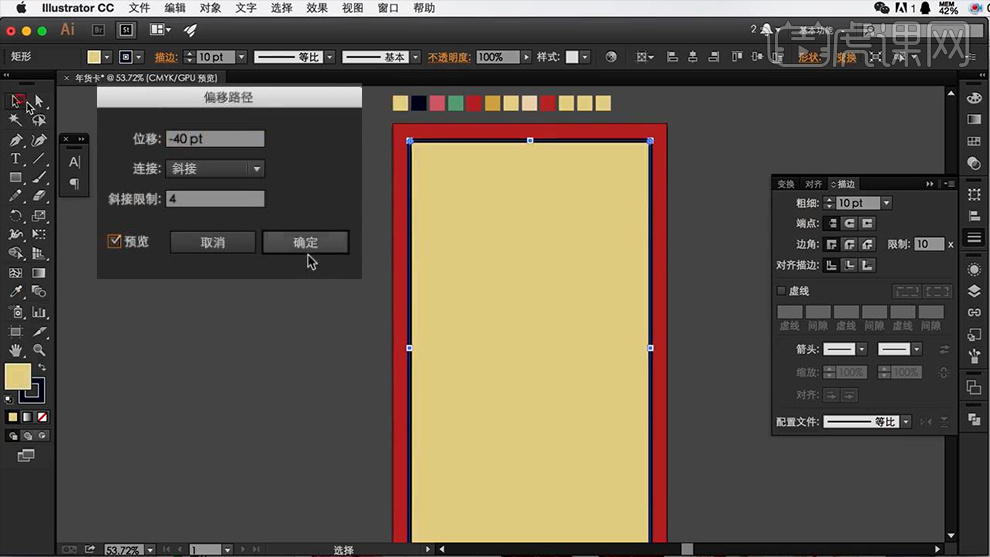
4、然后修改【前方举行的圆角-填充红色】绘制【矩形框-旋转90°】然后输入【福-字体时尚中黑简体】(复制一份备用-CTRL+SHIFT+O创建轮廓)。
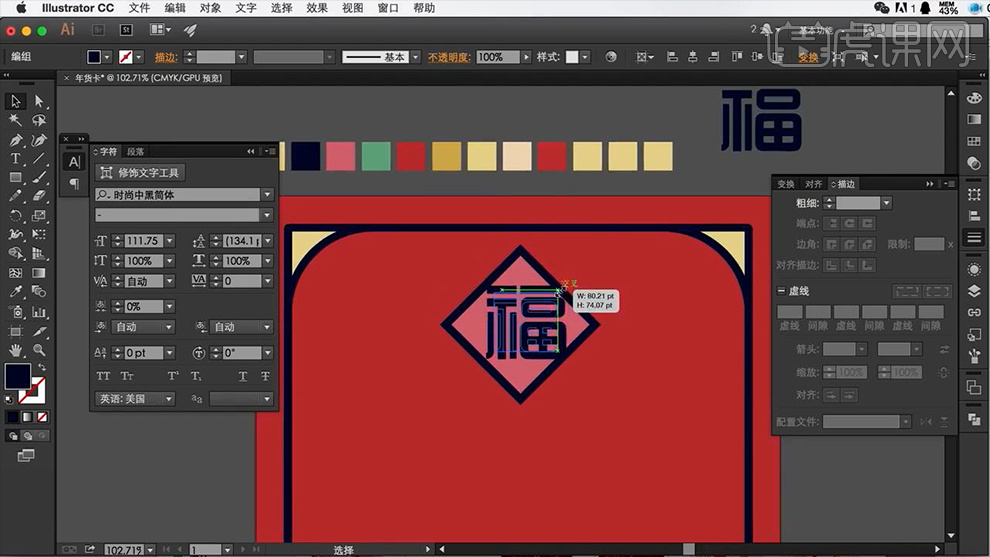
5、然后使用【钢笔工具-绘制云彩(调整描边+填充)】同样使用【钢笔工具/几何形状(需进行路径查找器-联集)】丰富云彩‘细节’。
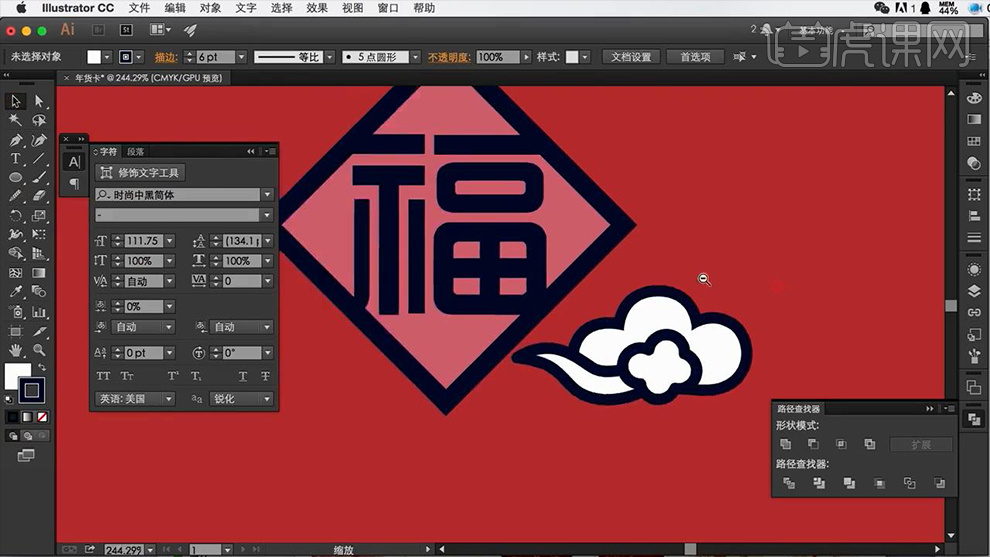
6、【编组】【复制一份】调整摆放位置,输入【英文-字体Aleo】,调整排版。
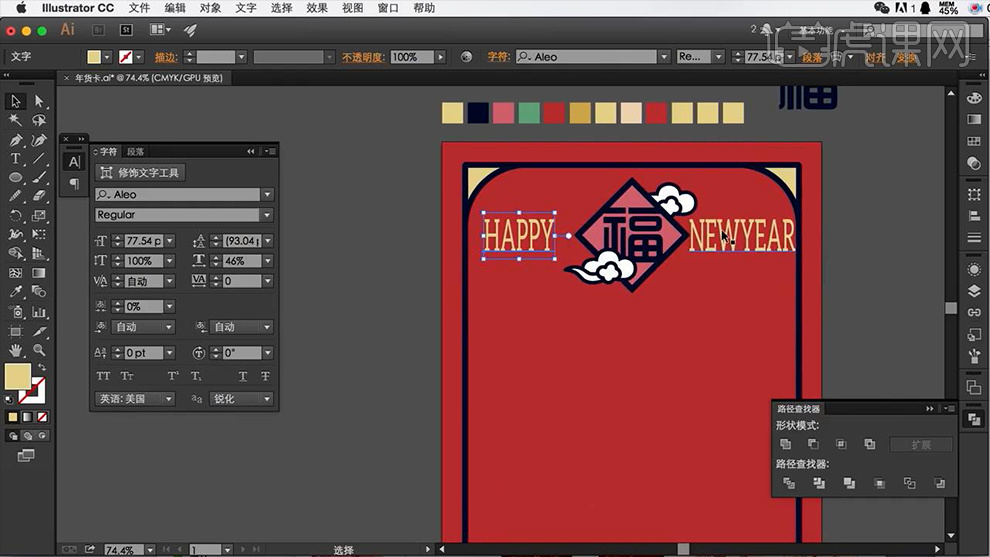
7、使用【钢笔-绘制‘飘带形状’】然后使用【直接选择工具-调整锚点位置】。
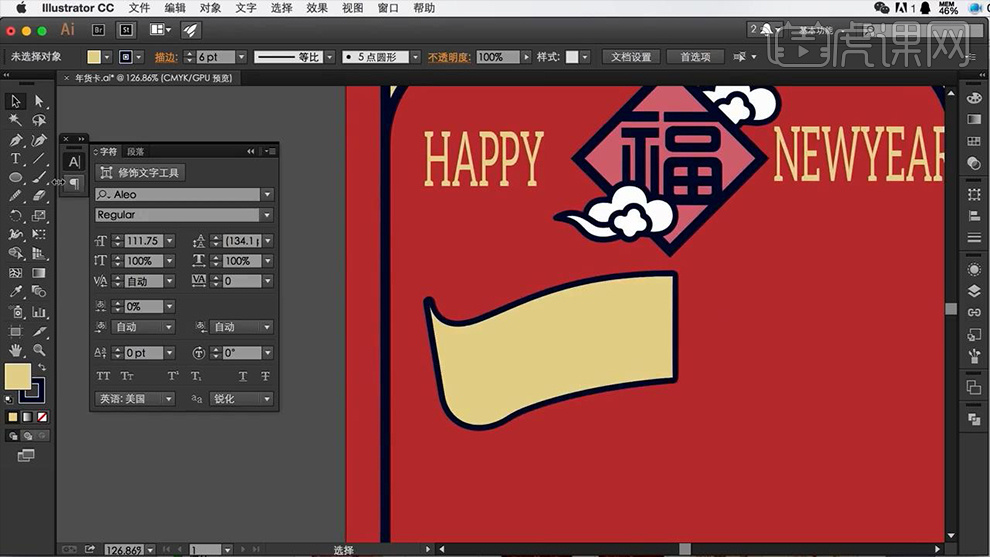
8、同样的方法,绘制‘卷曲效果’,调整完成后【右键-变换-对称-复制】调整位置(转曲的部分注意图层顺序)。
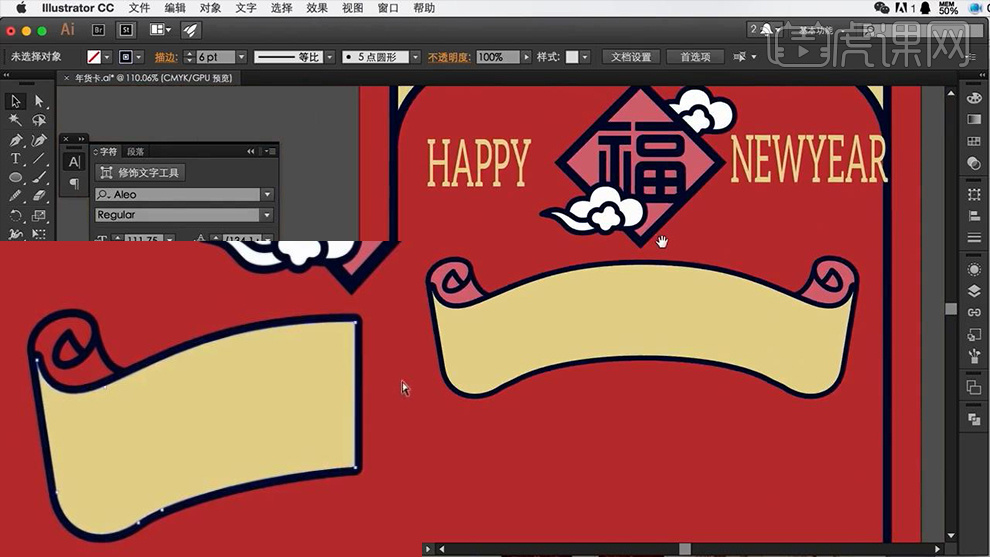
9、然后输入【文字-CTRL+SHIFT+O创建轮廓】将‘年、卡’分别向左右旋转20°,然后【编组】然后【双击-进入隔离模式-调整对齐】。

10、选择【中间‘飘带部分’】执行【偏移路径10pt】,使用【钢笔工具-添加锚点】然后【删除多余部分】(描边红色)。

11、绘制【矩形框】然后绘制【圆形-CTRL+C/CTRL+F复制一份】【按住SHIFT+ALT中心缩放-填充改为黄色】。
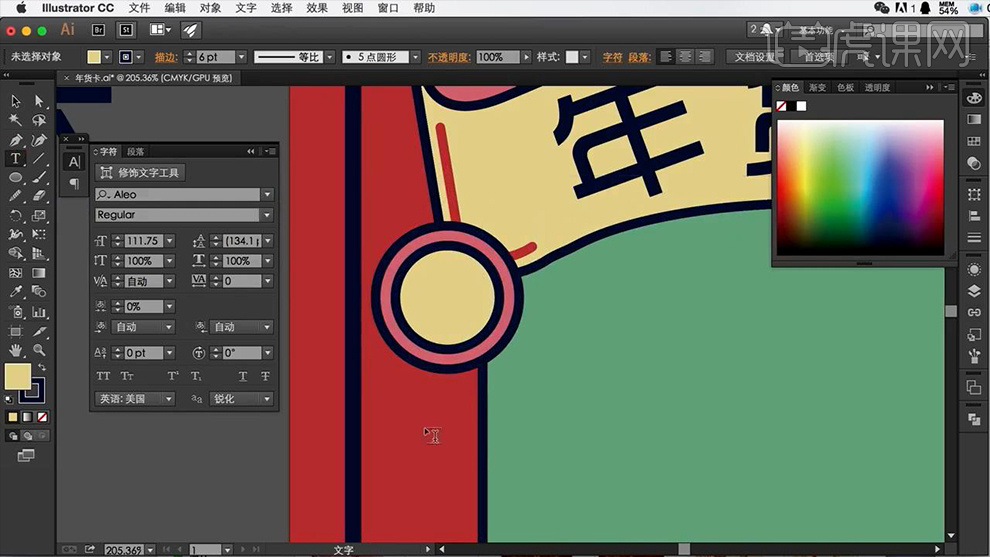
12、然后在‘圆形中间-输入文字’【字体-魏碑-简-粗体】按住【ALT-复制三分】摆放在【四个端点】改变其他的‘文字内容’(CTRL+SHIFT+O创建轮廓)。

13、绘制【矩形框-调整圆角半径(黄色描边)】然后进行【扩展】然后继续添加【描边】。

14、使用【钢笔-绘制曲线】调整好粗细后,同样的方法【扩展-添加描边】。
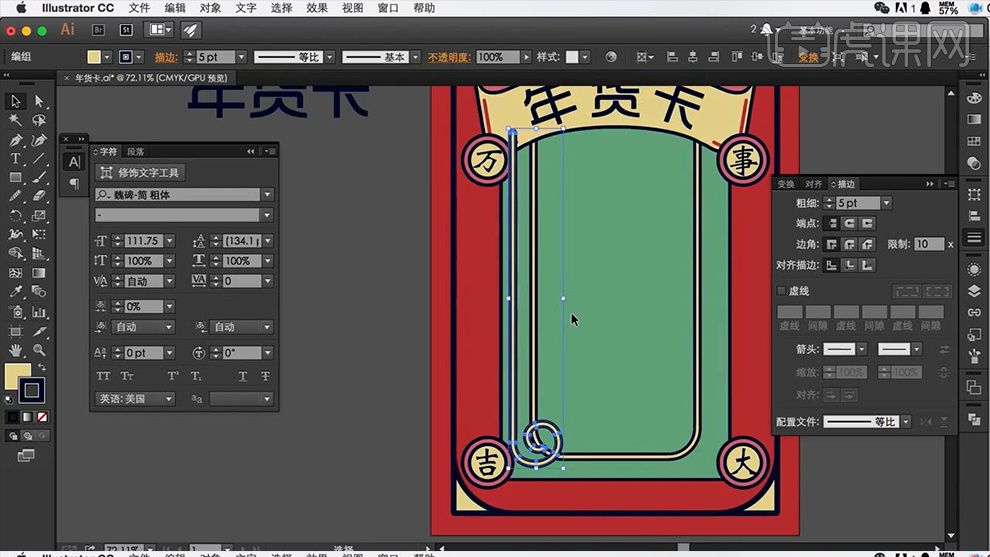
15、同样的方法绘制完成后,【对称复制一份】调整位置。
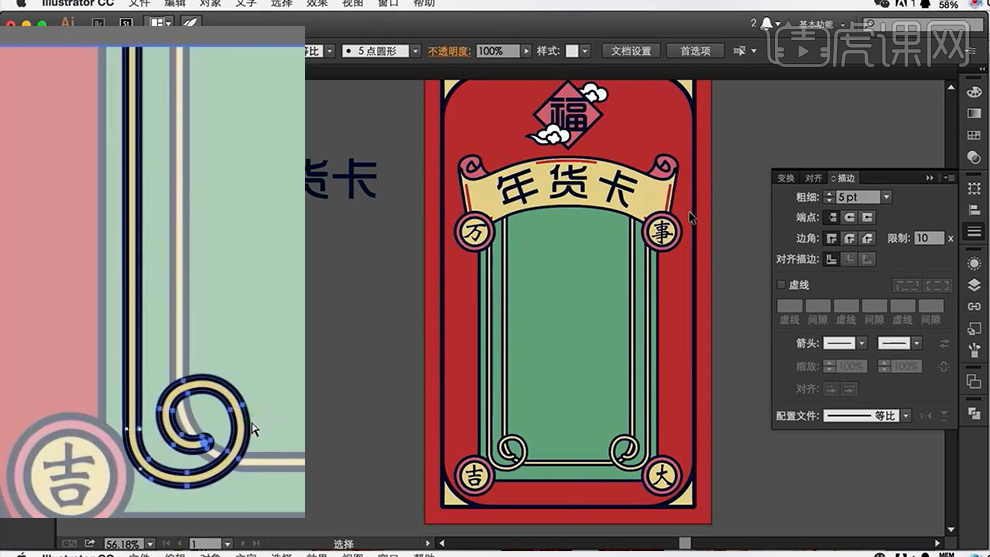
16、绘制【正圆】【多边形-边数4】【调整圆角半径+描边粗细】绘制‘铜钱效果’然后【按住ALT拖动复制几份】调整排版。
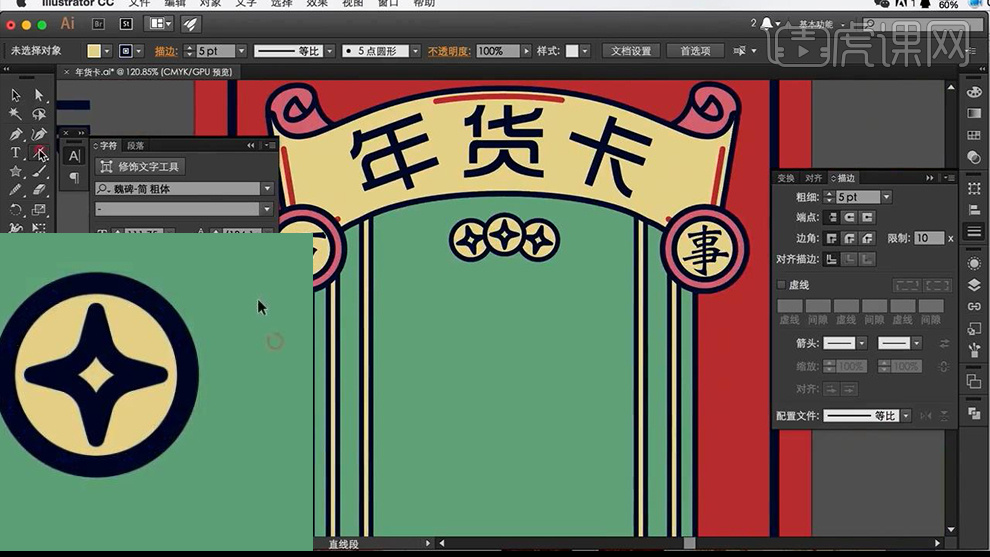
17、然后绘制【直线-作为装饰】(描边端点圆角)。
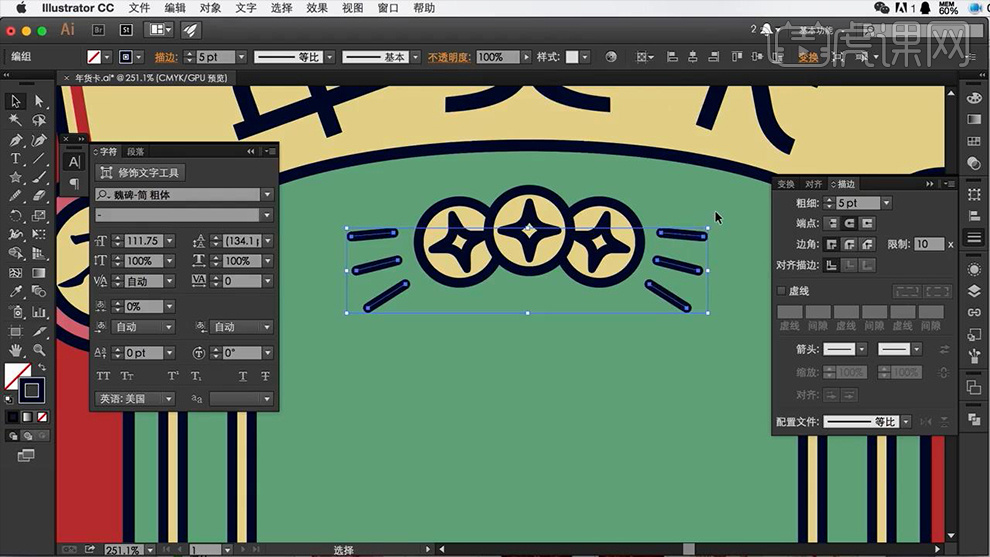
18、绘制【正圆-填充黄色】【CTRL+C复制-CTRL+F粘贴置前-0等比例缩小】【前方填充淡黄色】。
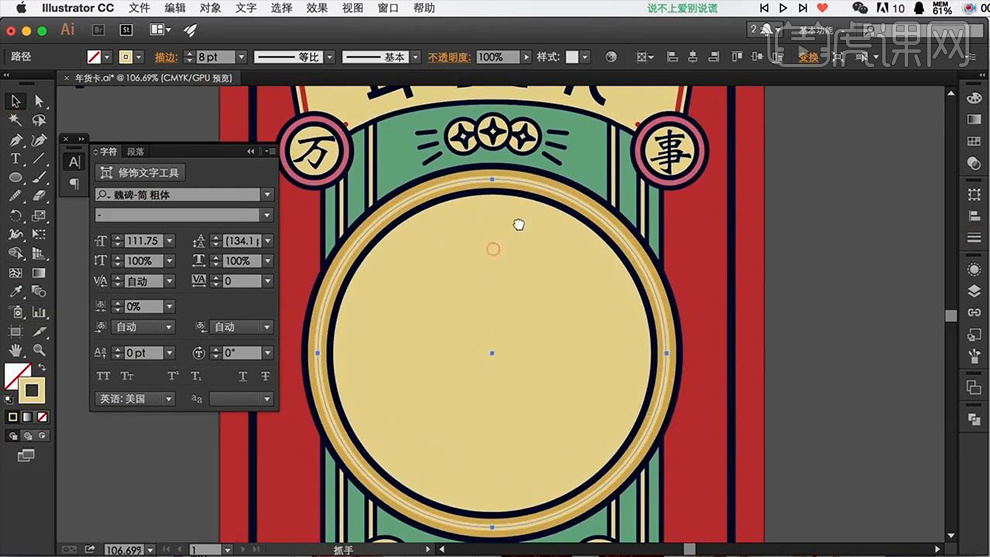
19、然后同理的操作方法,复制一份,放大,添加【锚点】删除多余‘锚点’。
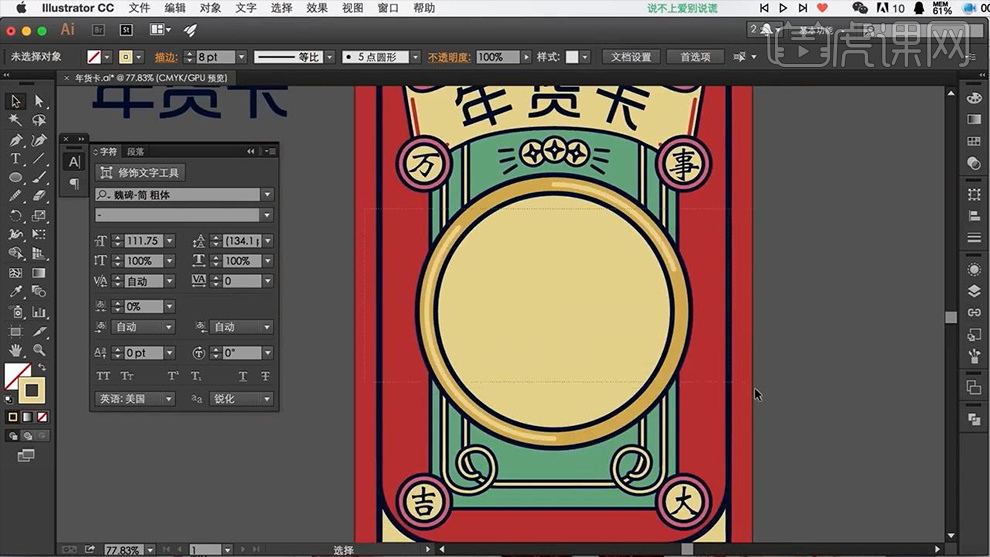
20、然后【按住ALT-复制一份(画布外)】然后使用【钢笔-绘制狗的形状】。
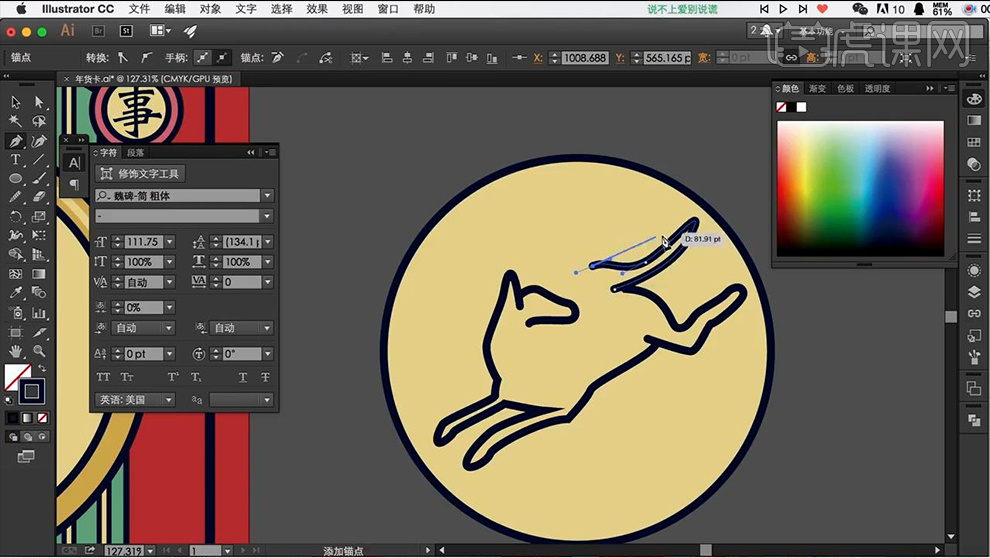
21、绘制完成后,同上的方法绘制‘丝带’综上所述的方法丰富‘细节’。
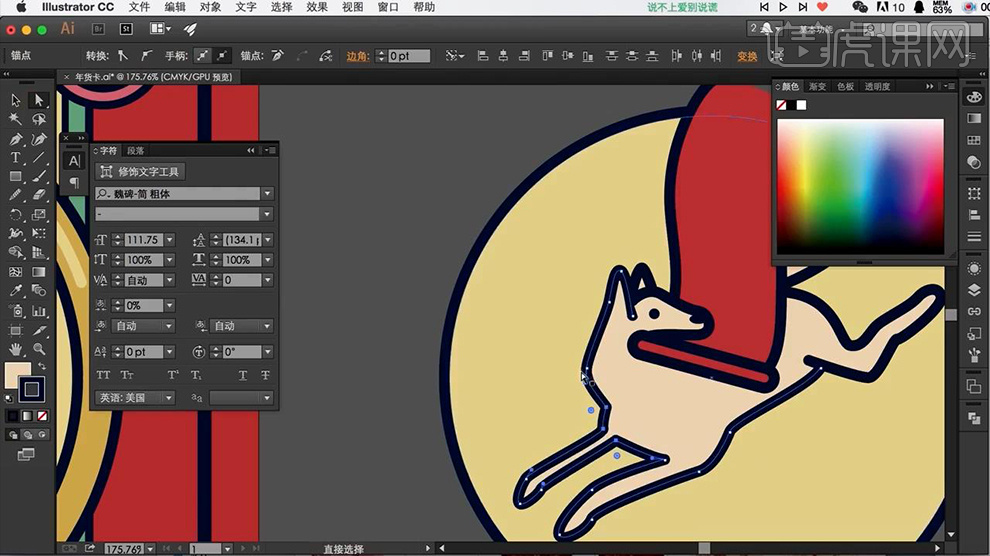
22、然后使用【画笔工具-手写‘福’字】,【复制之前绘制的云彩】丰富画面(其他云彩的绘制方法同上:绘制多个圆形后执行路径查找器-联集)。
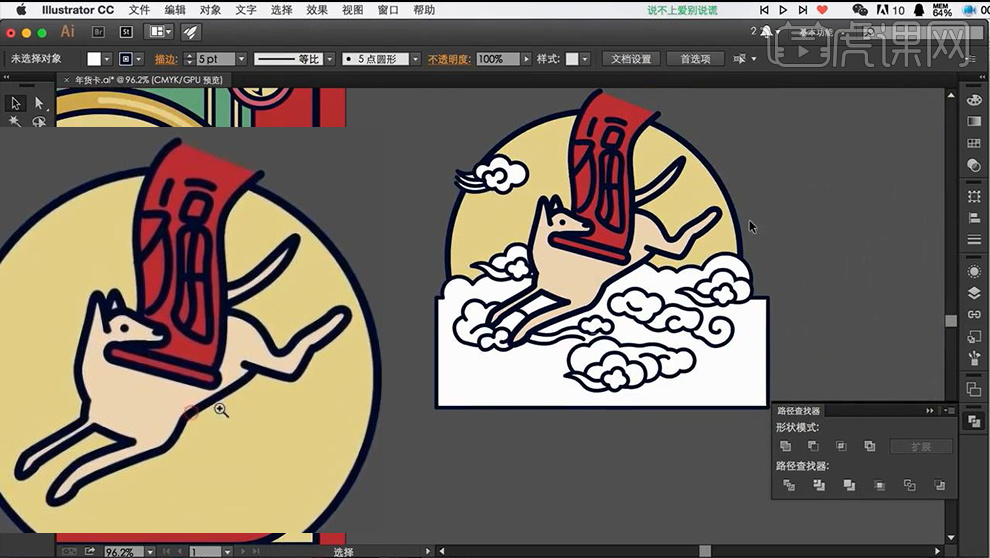
23、‘云彩’绘制完成后,选中【CTRL+SHIFT+[置于顶层】然后加选上方【圆形】【CTRL+7创建剪切蒙版】。
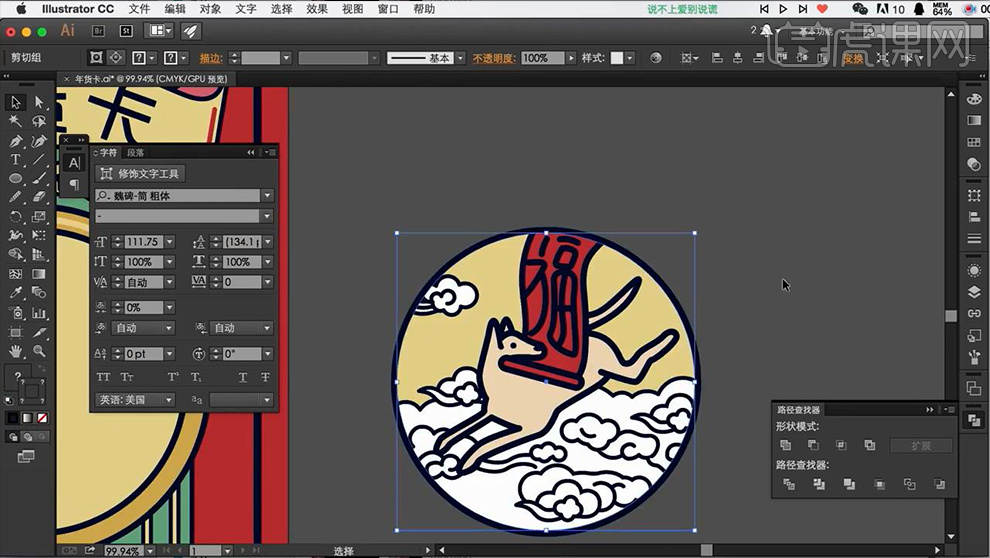
24、绘制【直线】【旋转10°】【CTRL+D重复上一部操作】。
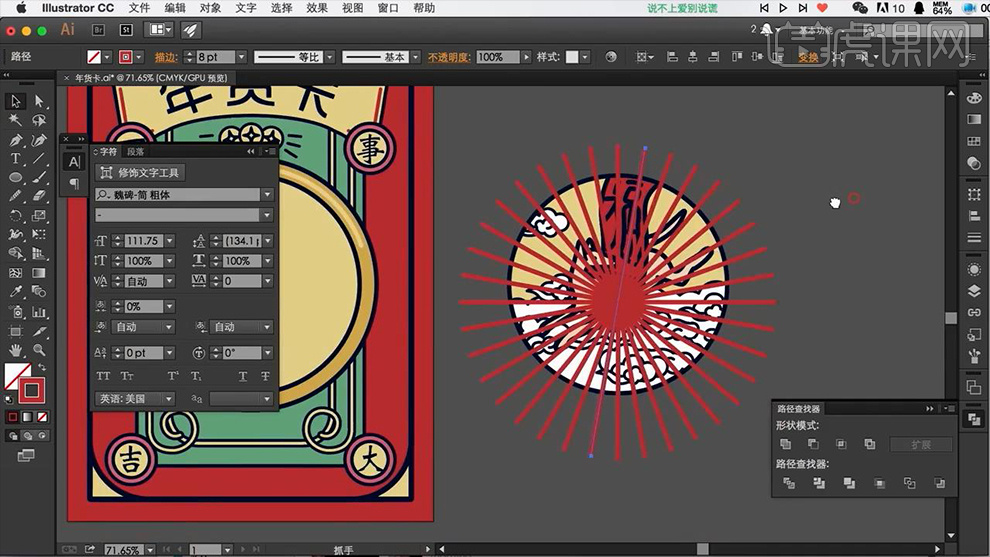
25、选中【所有竖条-CTR+G编组-CTRL+X粘贴】双击【中间图案-进入隔离模式】然后【CTRL+V粘贴】调整【图层顺序】。
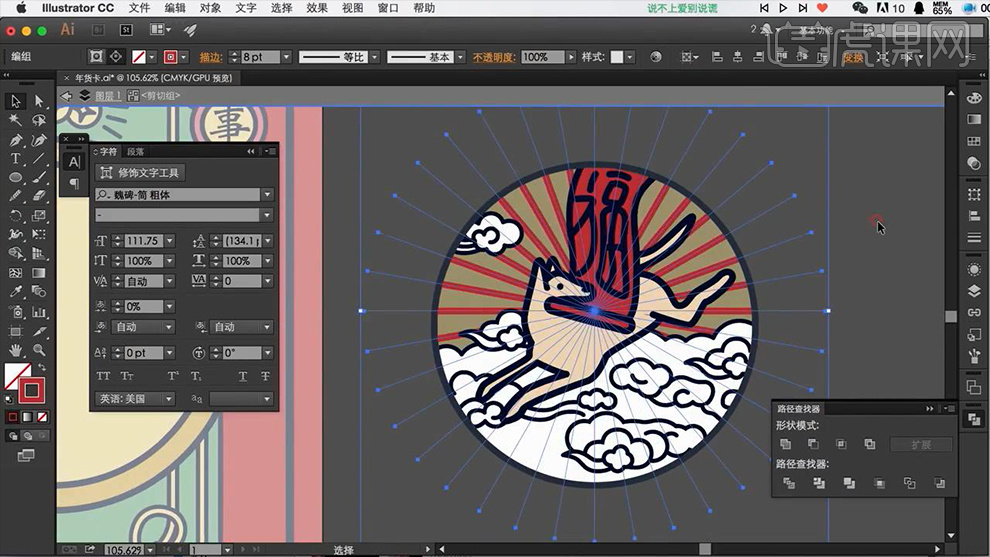
26、然后导入【画面中】继续使用【钢笔-绘制丝带效果】(方法同上,不断调整锚点位置+图层顺序)。
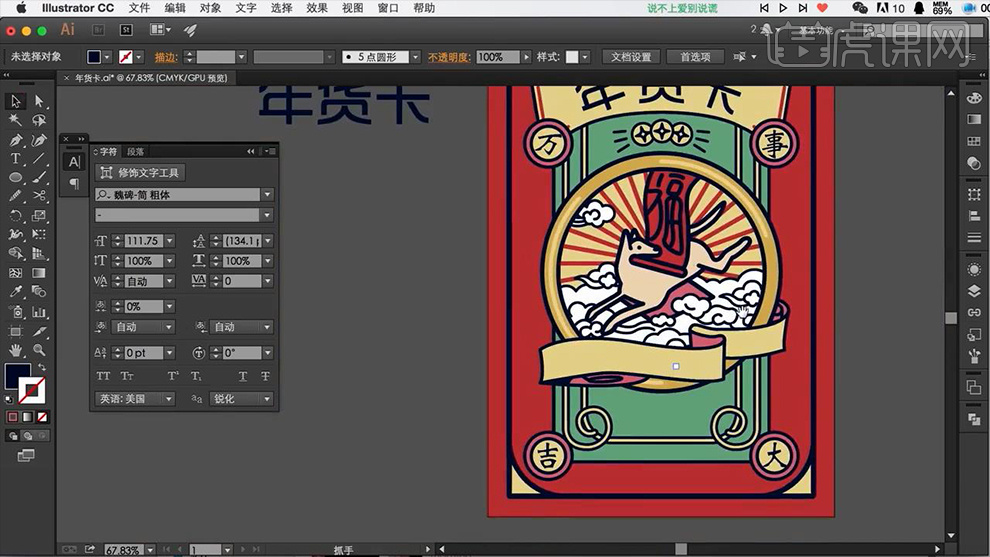
27、调整完成后,使用【钢笔-绘制路径】输入【文字-字体方正大魏体简体】。
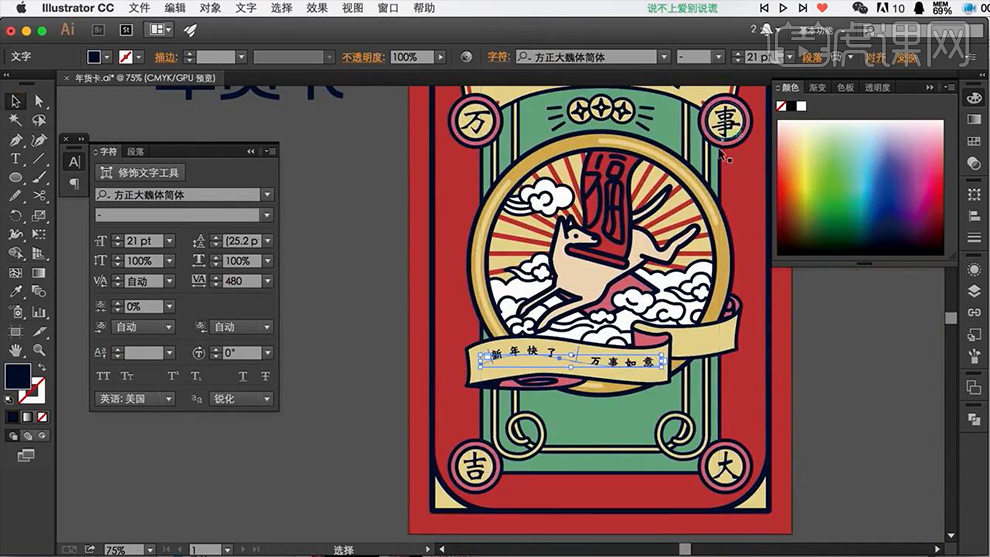
28、下方同样的方法输入‘拼音’,【对上方英文】执行【自由扭曲】。
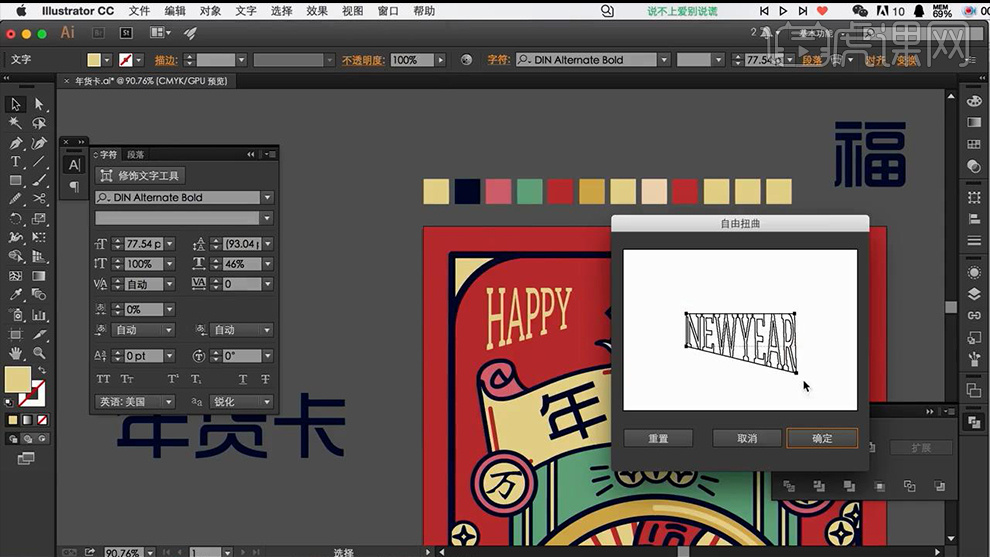
29、【复制一层-年货卡】微调位置,底层【填充红色】制作‘投影效果’。
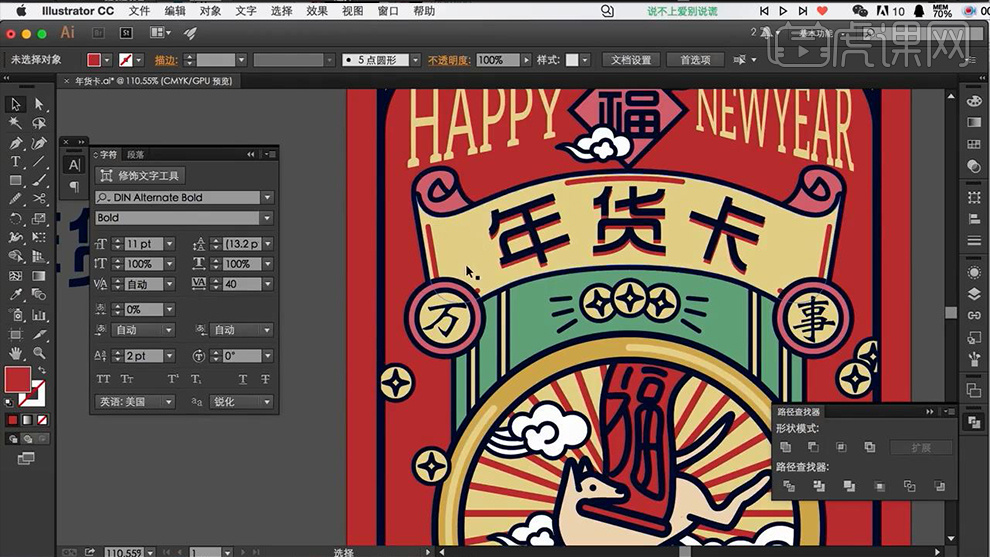
30、最终效果如图所示。

如何用PS制作谷雨插画海报
1.打开【PS】,【Ctrl+N】新建画布,【前景色】浅蓝色,使用【椭圆工具】,按住【Shift】键绘制正圆做人物的脸部,【填充】肉色,【描边】黑色。
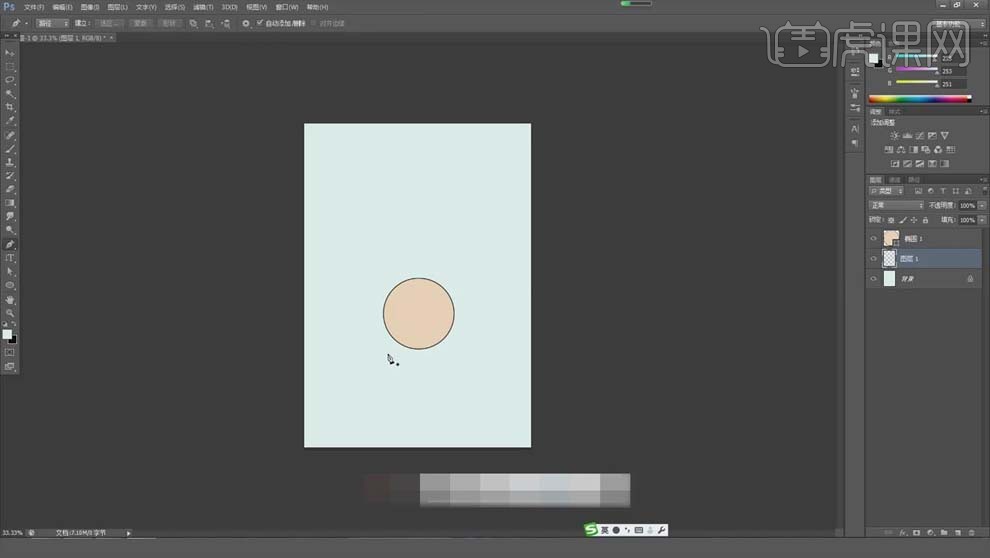
2.选择【钢笔工具】,【状态】形状,【填充】蓝色,【描边】粗细和脸部相同,画出人物的身体轮廓,具体如图所示。
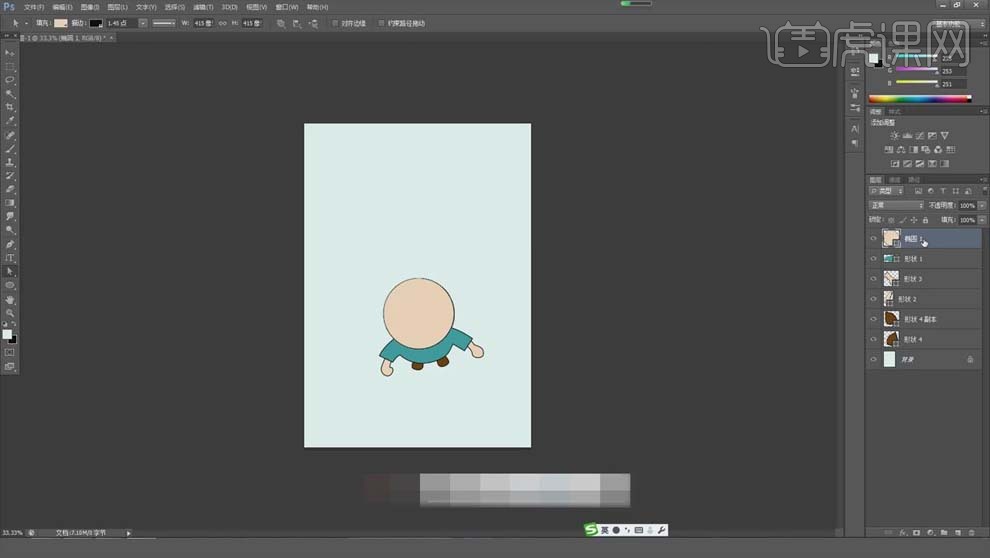
3.【Ctrl+Shift+N】新建图层,选择【椭圆工具】,【填充】深肉色,画正圆做眼睛,【Ctrl+T】压扁并调整角度;再画一个【白色】的眼白部分,和眼睛【右对齐】。
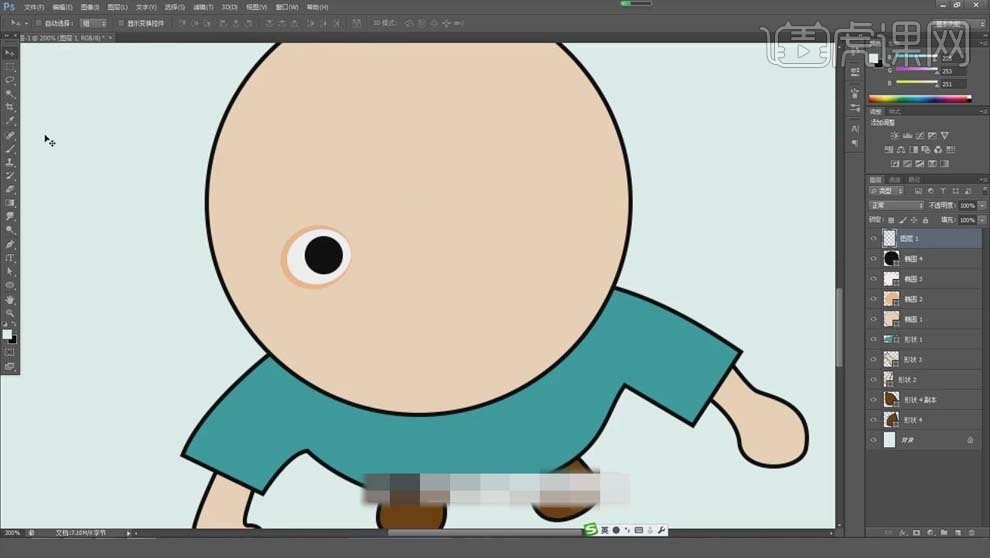
4.再画一个【黑色】的正圆做黑眼球,适当调整位置和大小;再在眼球上画一个【白色】的高光。【Ctrl+G】为眼睛的图层编组。
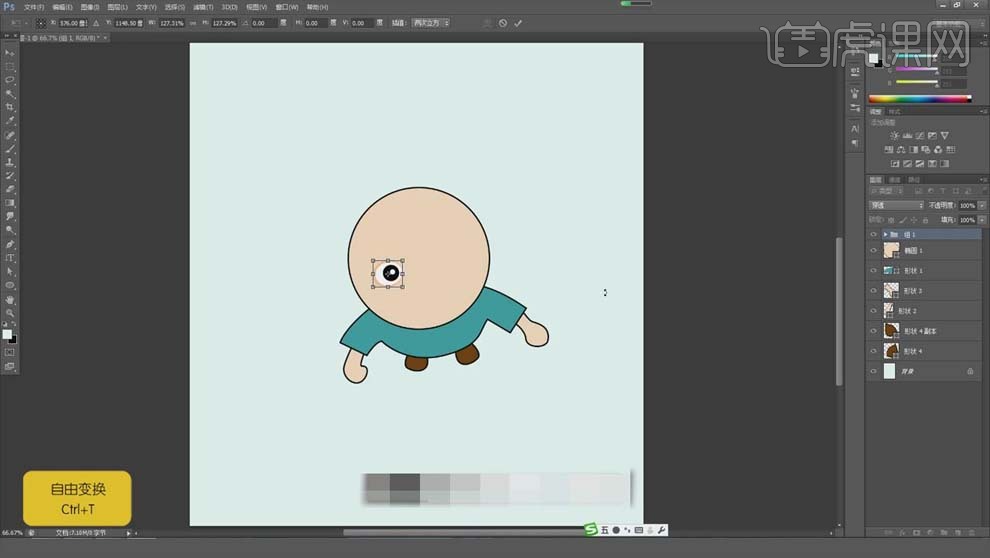
5.【Ctrl+T】调整眼睛大小,按住【Alt】键移动并复制眼睛,【Ctrl+T】鼠标右键选择【水平翻转】,调整两只眼睛的角度。
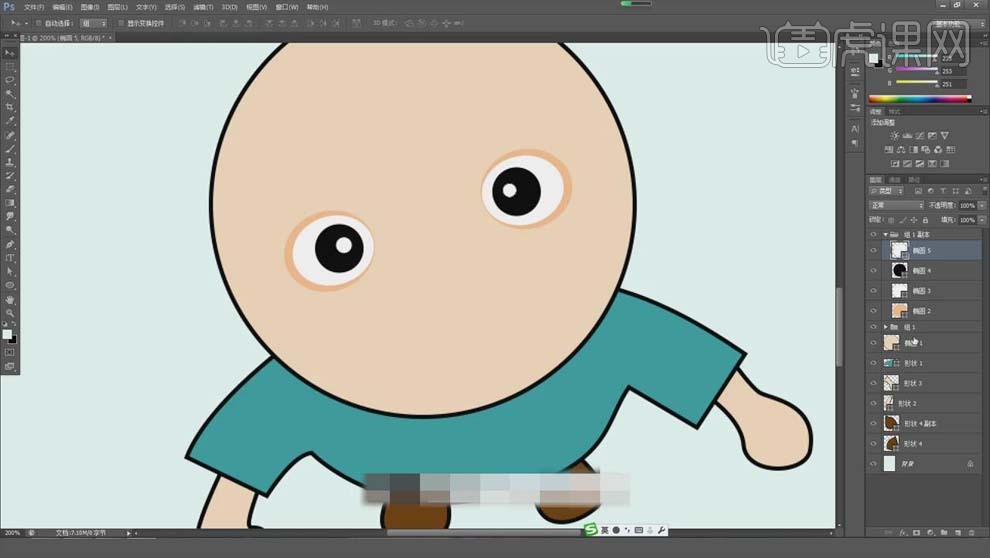
6.使用【钢笔工具】画出鼻子部分,【填充】偏红的肉色,去掉【描边】;右击图层选择【栅格化图层】,选择【滤镜】-【模糊】-【高斯模糊】,【半径】6.5像素,调整鼻子的角度。
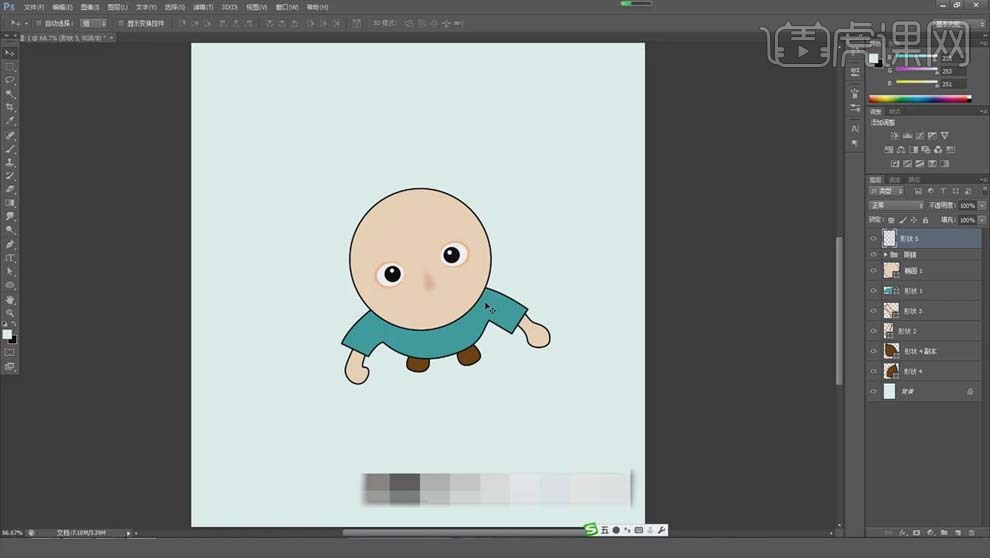
7.用【钢笔工具】画嘴巴,【填充】深红色,去掉【描边】,用【白箭头】调整嘴巴的形状。
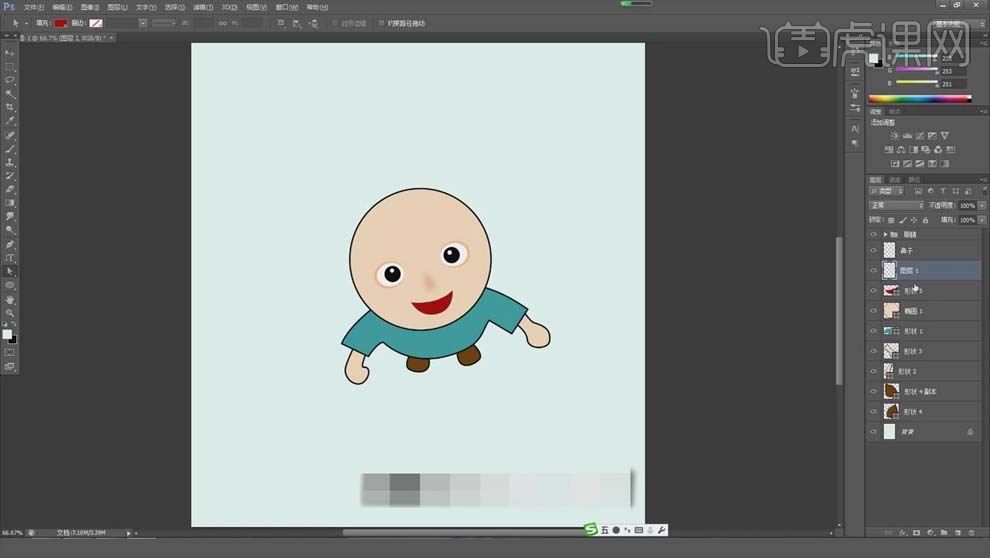
8.新建图层,【Ctrl+Alt+G】创建剪切蒙版,使用【钢笔工具】画出舌头部分,【填充】浅红色。
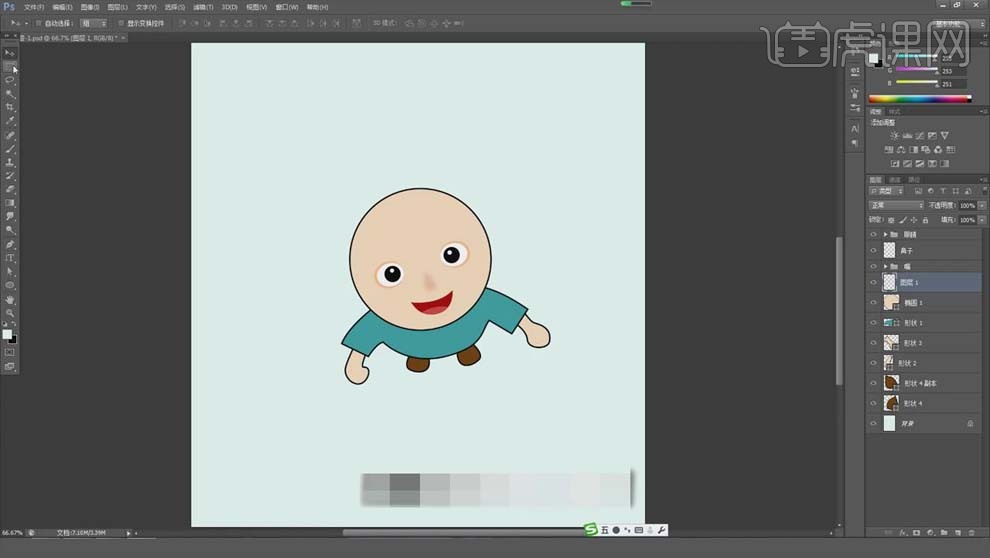
9.新建图层,用【吸管工具】吸取鼻子的颜色,使用【椭圆工具】画出人物的腮红,填充颜色,【Ctrl+D】取消选区,【高斯模糊】12.7像素。
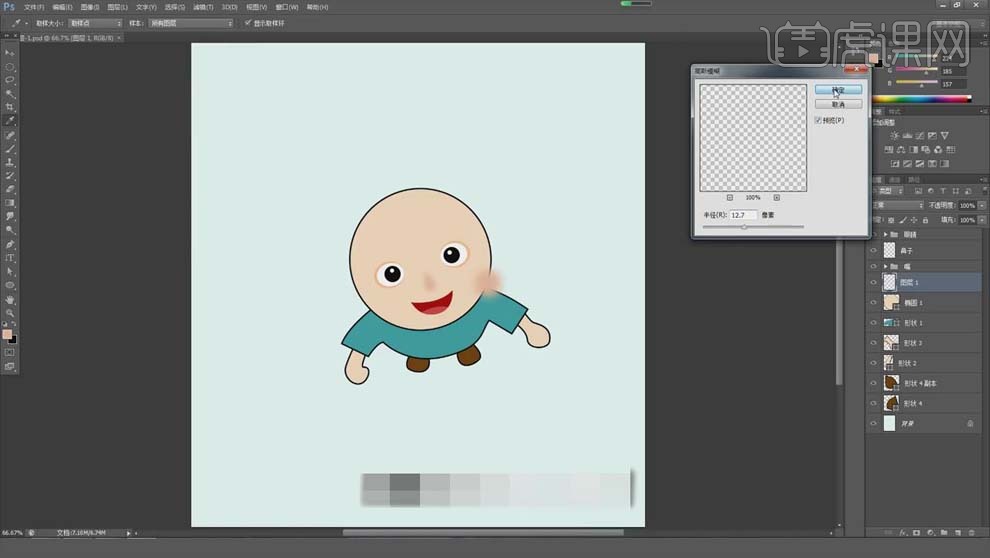
10.移动到眼睛下面的位置,【Ctrl+T】调整大小和位置;复制一层到另一只眼下方,适当调整位置。
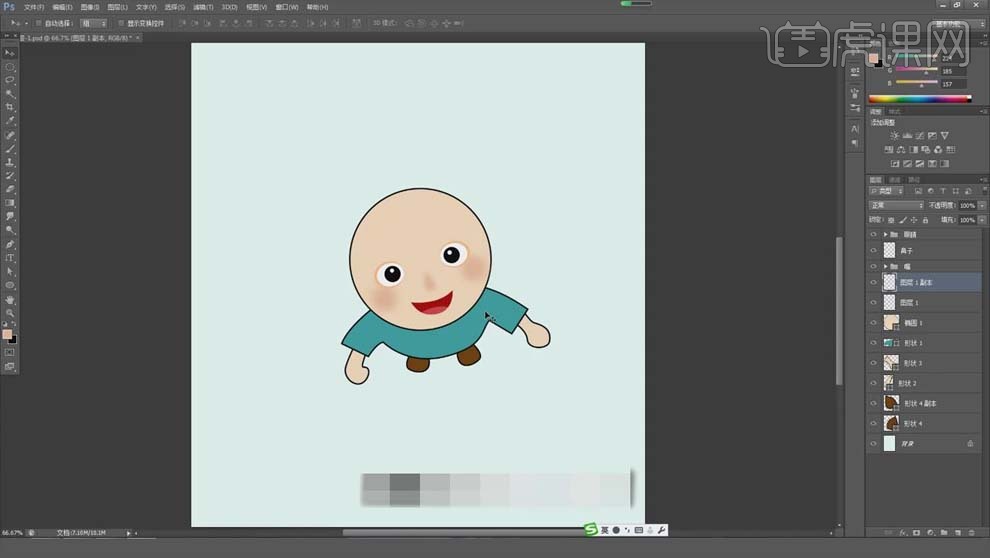
11.新建图层,使用【钢笔工具】勾出头发和上面的草帽的轮廓,使用【白箭头】调整刘海细节,具体如图所示。
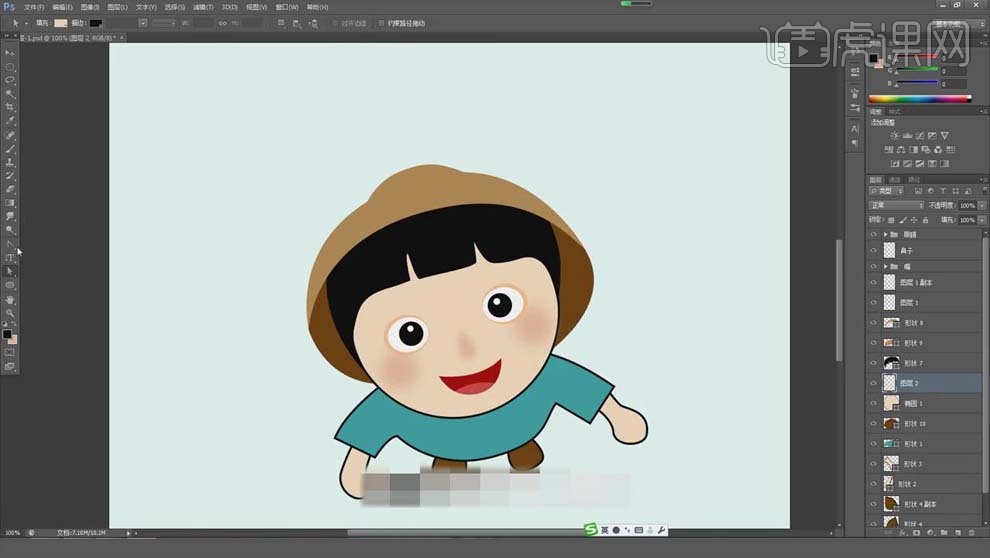
12.新建图层,使用【钢笔工具】勾勒出耳朵的形状,复制一个,【水平翻转】,适当调整角度。
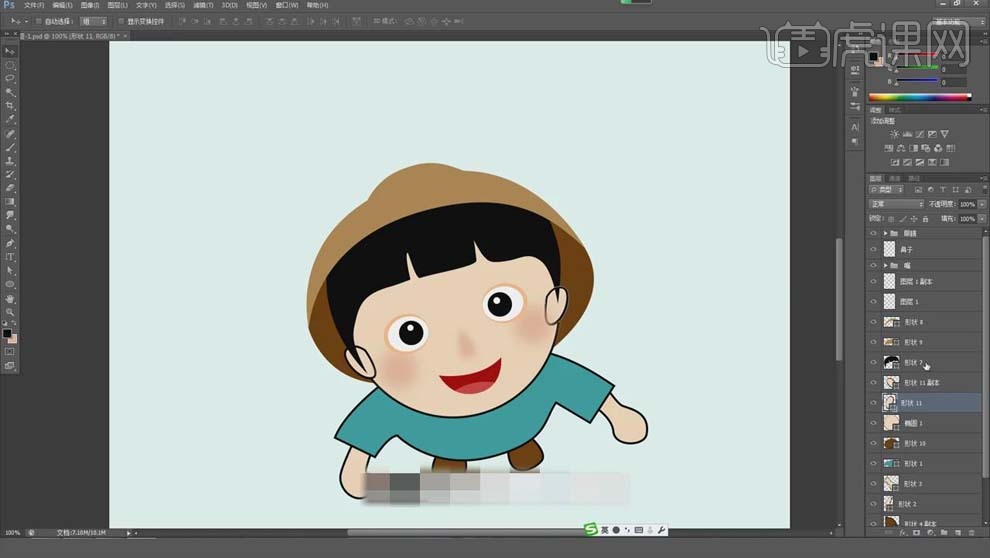
13.选中耳朵图层,【Ctrl+E】合并图层,选中头的相关图层,【Ctrl+G】编组,命名为【头】。
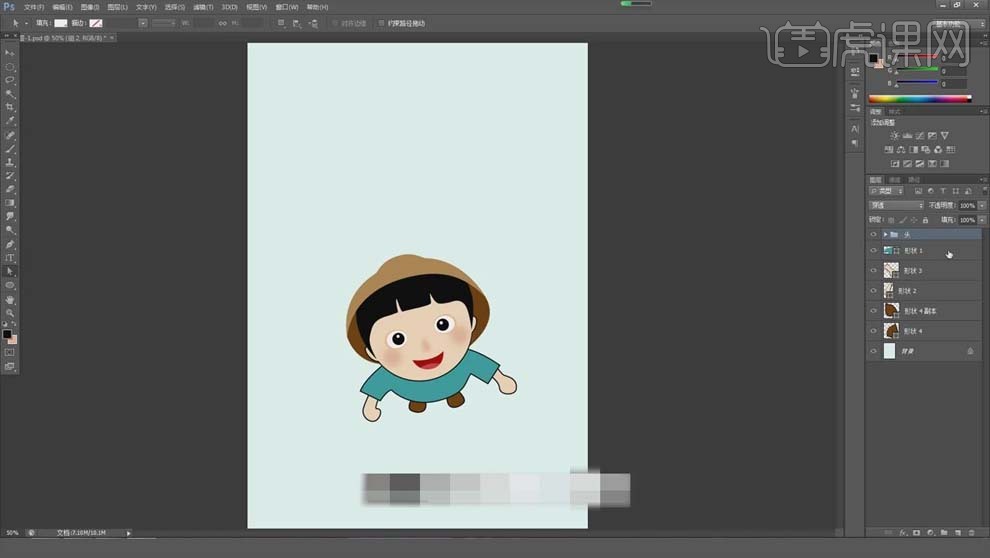
14.新建图层,选择【画笔工具】,选择【草】的画笔,画一棵草,【填充】绿色,【Ctrl+T】缩小,放在人物手心的位置,【Ctrl+J】多复制两层,旋转,做出很多草的感觉。
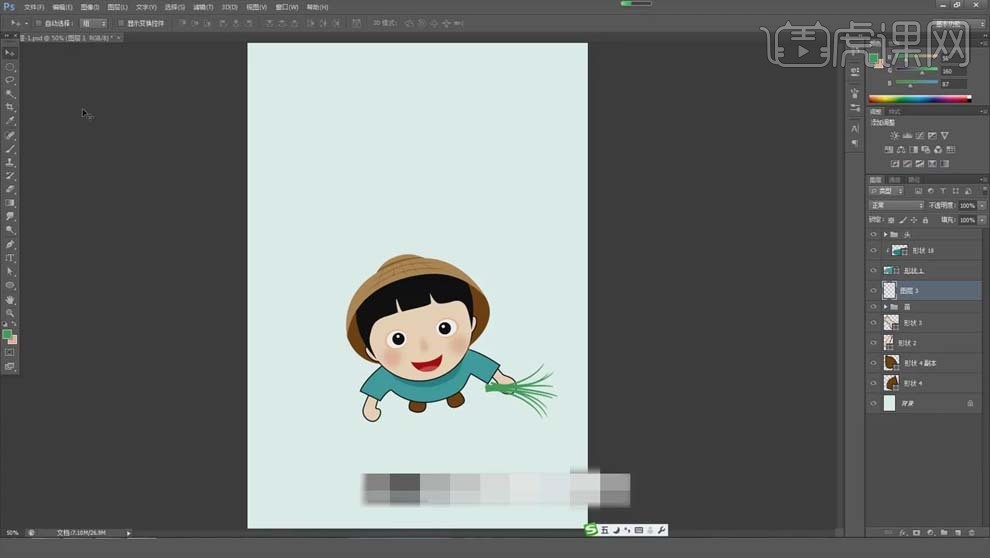
15.新建图层,用【钢笔工具】在草的上面画出大拇指的形状 ,【栅格化图层】,【添加图层蒙版】,使用【画笔工具】擦掉和手掌连接的部分。把人物的相关图层【Ctrl+G】编组。
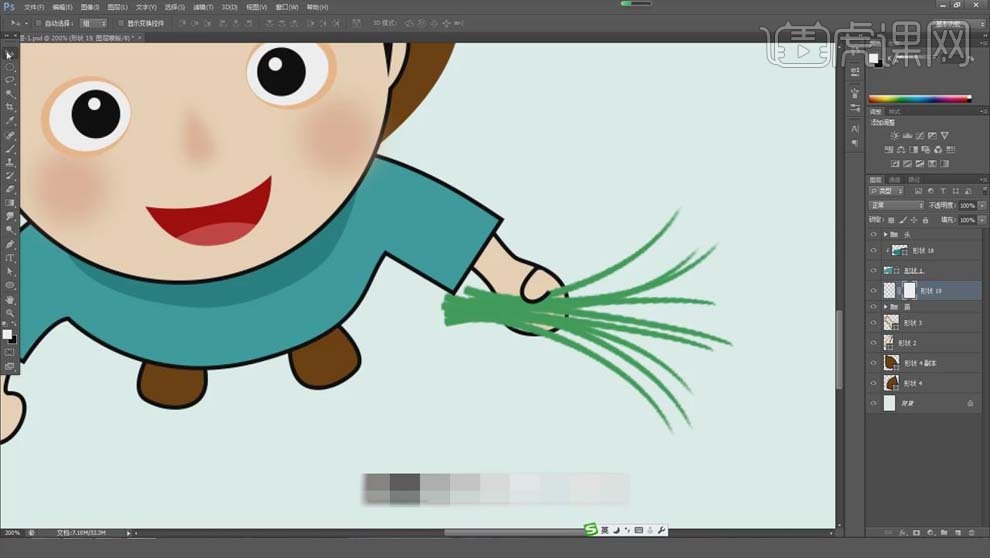
16.把【前景色】改为【绿色】,用【画笔工具】把草地的大轮廓勾出来,具体如图所示。
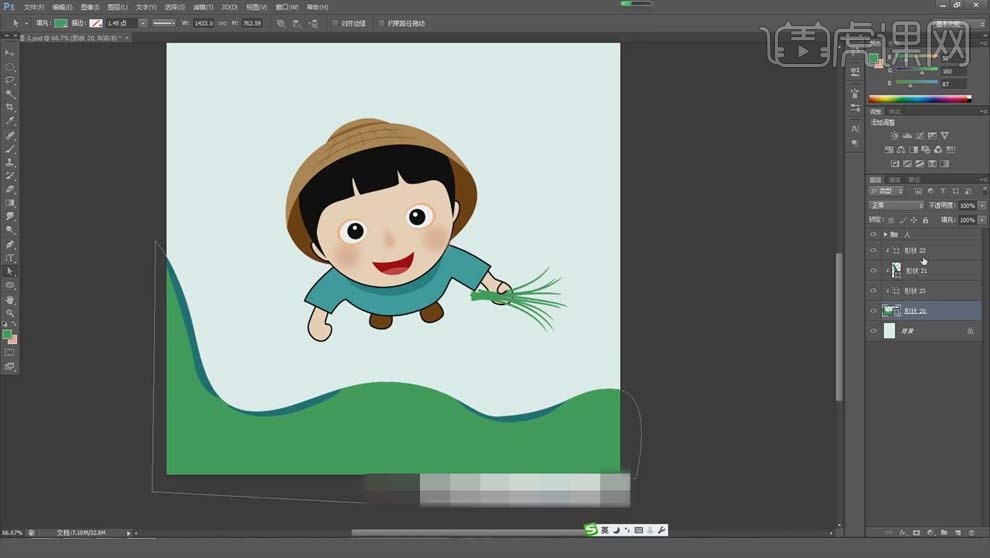
17.新建图层,【创建剪切蒙版】,【前景色】黄绿色,选择柔软的【画笔工具】草地凸起的地方丰富草地的颜色。将草地部分图层建组,命名为【草地】。
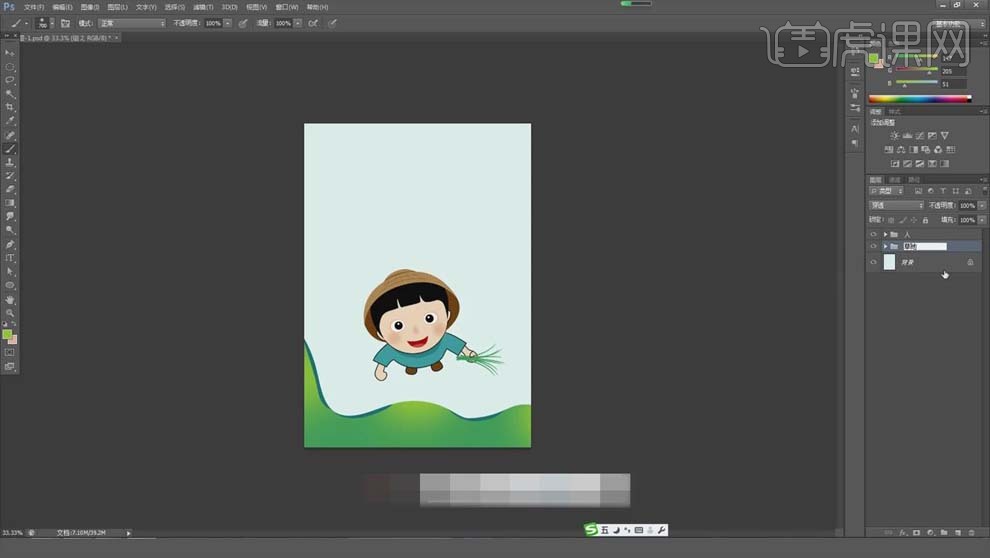
18.打开【花草】素材,放到画布合适的位置做装饰,适当调整大小,具体如图所示。
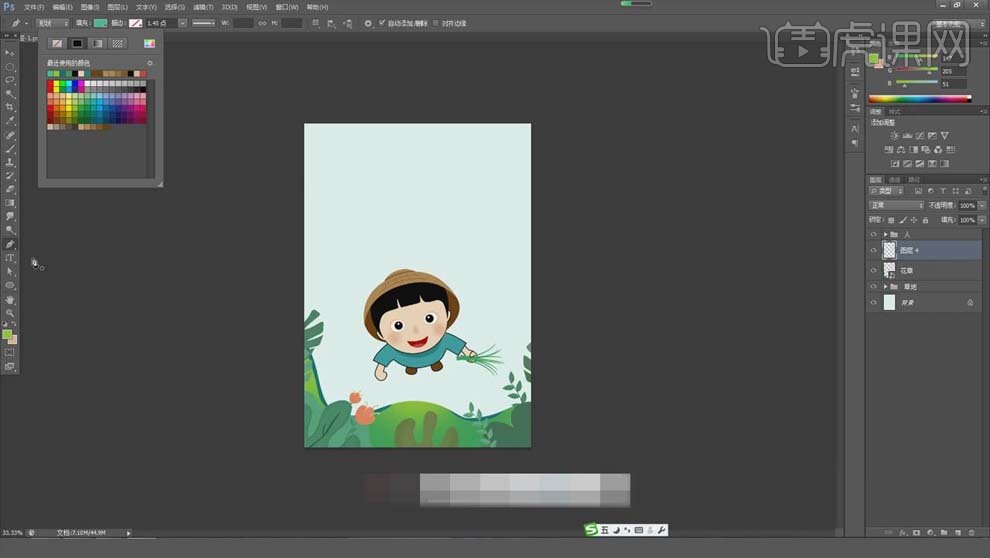
19.新建图层,【前景色】亮度比较高的绿色,使用【钢笔工具】画出秧苗的轮廓,画好之后编组,放到相应位置,适当调整角度;多复制几个,放到人物周围。
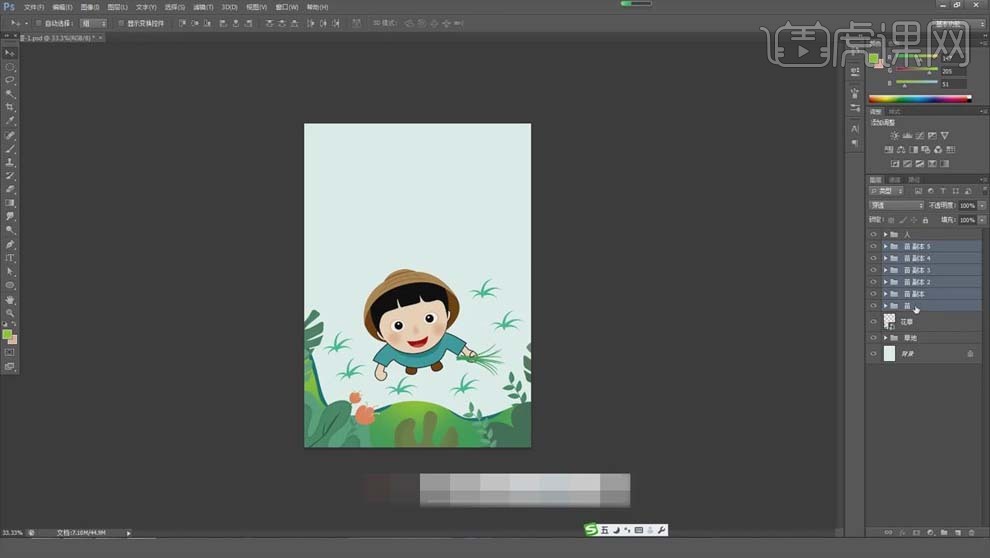
20.新建图层,使用【椭圆工具】按住【Shift】键绘制正圆,关掉【填充】,多复制几个,【Ctrl+T】缩小和放大,做出层次感;随机删除圆的一部分,把涟漪放到人物脚下,【Ctrl+T】根据在人物脚下的效果再调整。
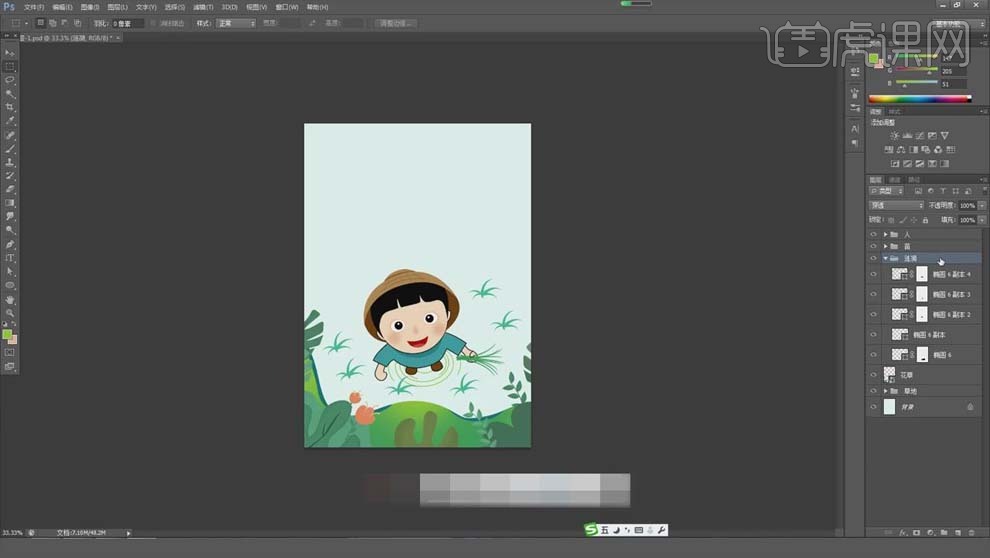
21.复制几个涟漪,放到秧苗的下面,根据效果进行调整,具体效果如图所示。
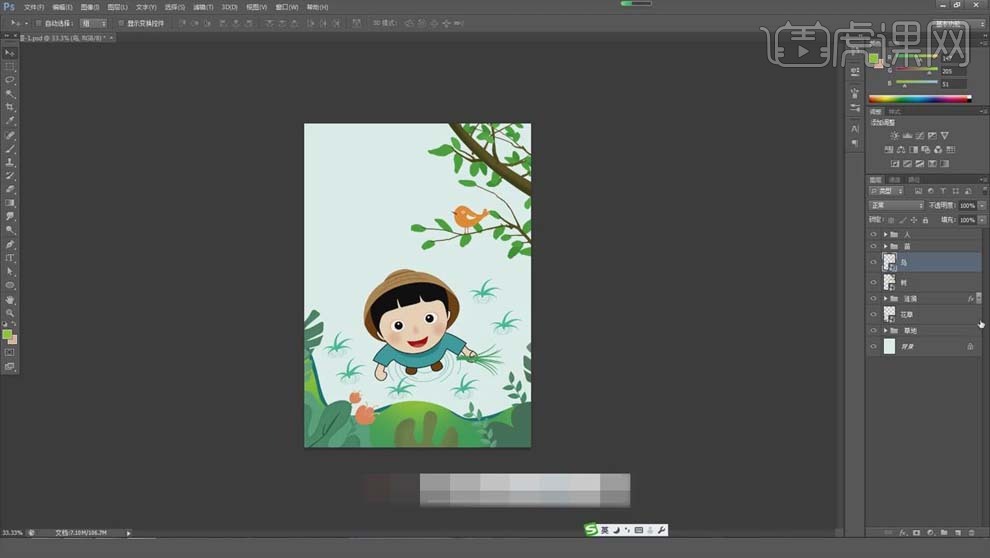
22.加入其它装饰素材,丰富视觉效果;在最上方新建图层,填充【黑色】,选择【滤镜】-【杂色】-【添加杂色】;添加【动感模糊】,【角度】-66度,【距离】233像素。
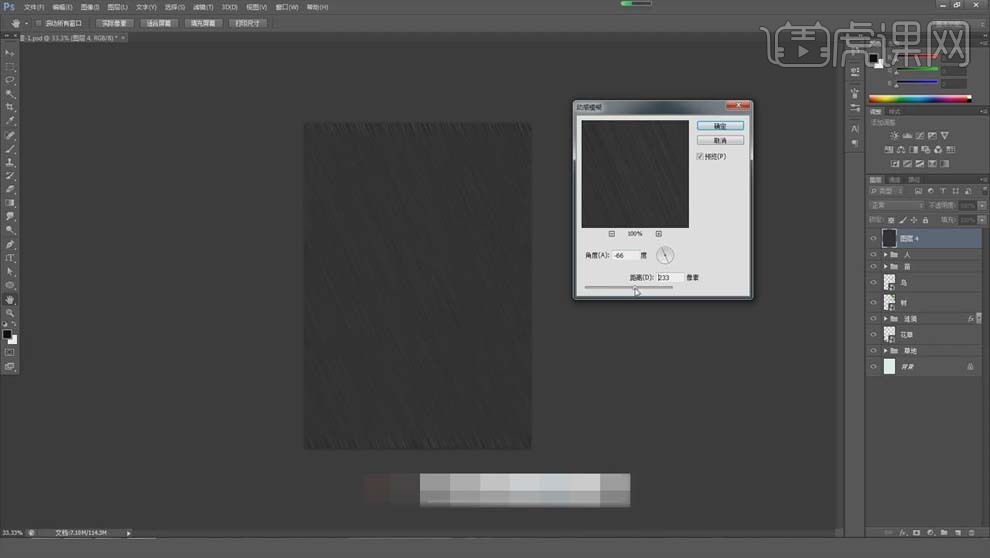
23.【Ctrl+L】新建【色阶】,增强对比度,找到一个雨水线条稀疏的位置;可以反复调整【色阶】。
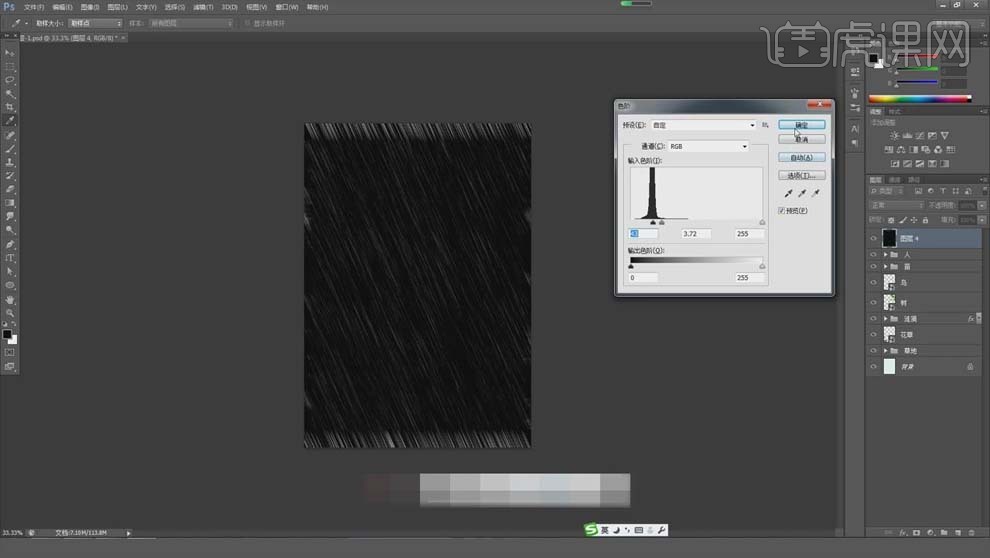
24.使用【魔棒工具】选择黑色部分,【Ctrl+Shift+I】反选,新建图层,填充【蓝绿色】,【创建剪切蒙版】,【Ctrl+T】放大雨水效果,适当降低图层【不透明度】。
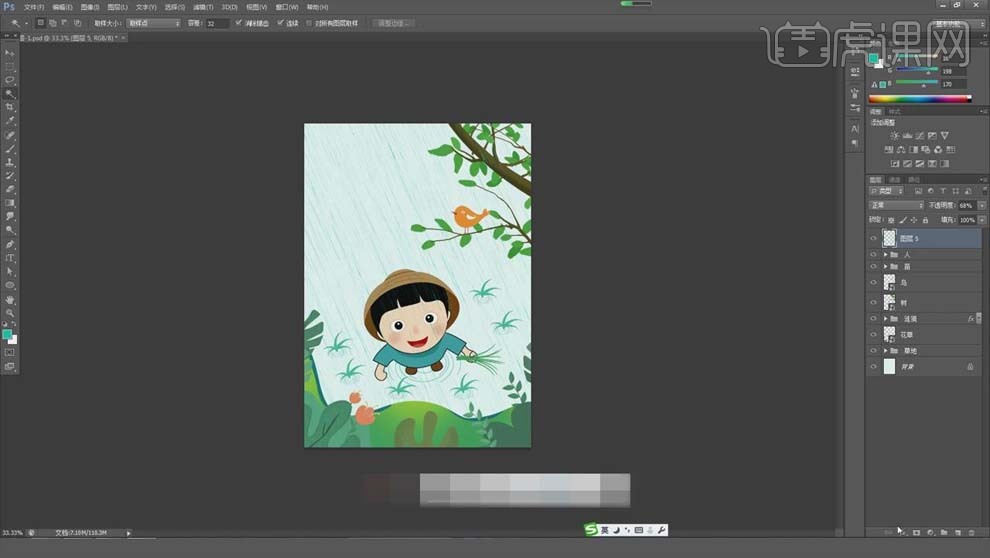
25.新建图层使用【钢笔工具】画出“谷雨”两个字的笔画,使用【白箭头】调整笔画,笔触圆润,呈现卡通形象,做好之后编组。
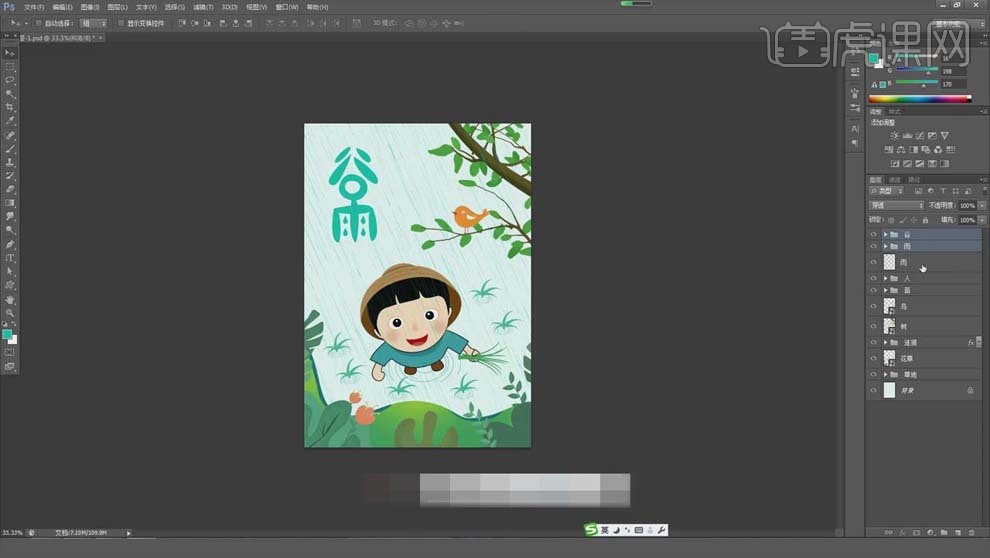
26.双击组打开【图层样式】面板,勾选【渐变叠加】,【渐变】选择蓝色,具体调整如图所示。
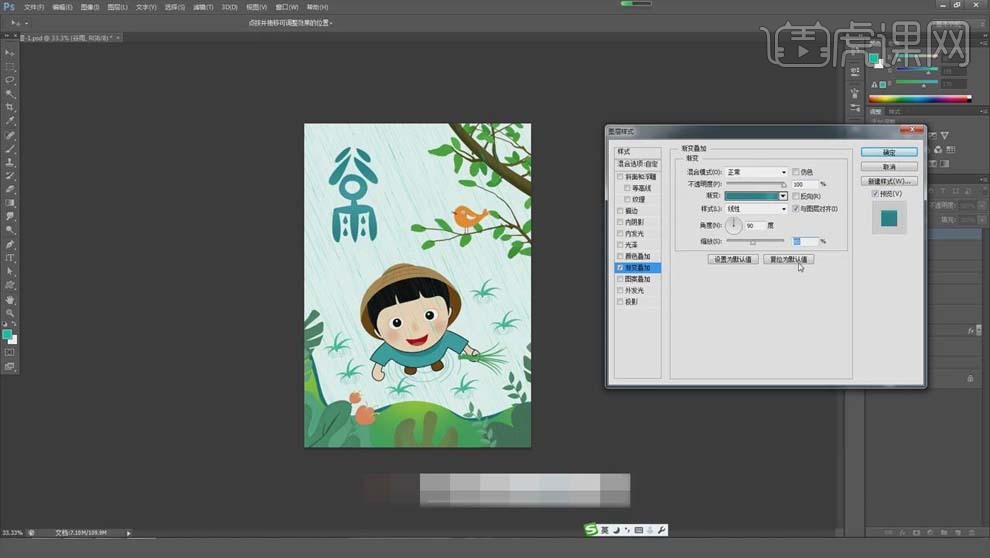
27.使用【文字工具】输入小字作为装饰,【颜色】选择草帽的颜色 ,【Ctrl+】调整大小,调整到合适的位置,具体如图所示。
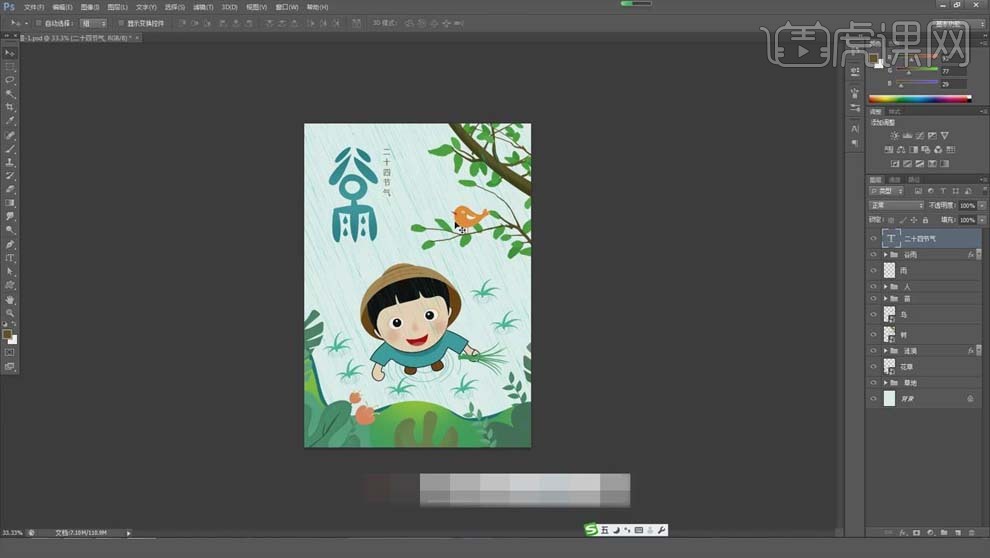
28.课后作业如图所示。
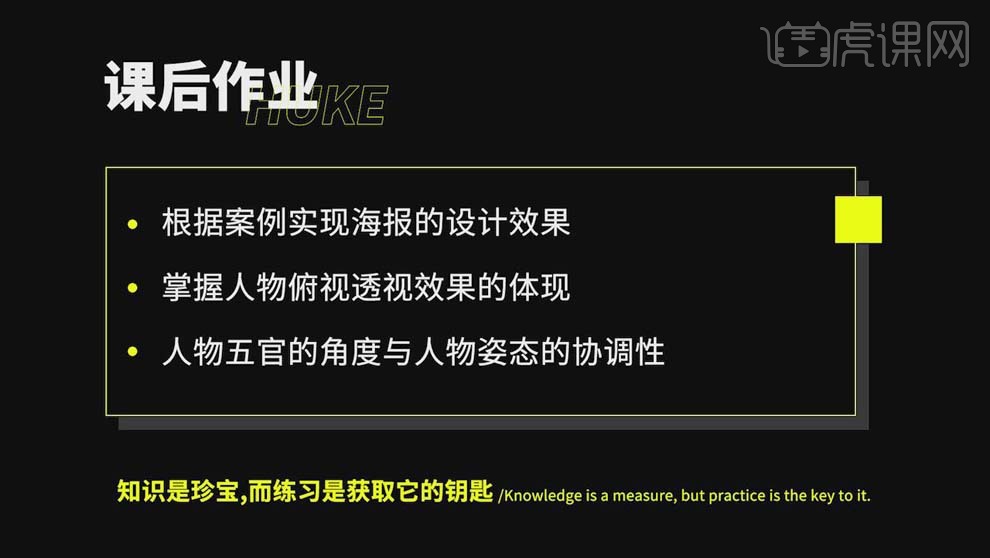
29.最终效果图如图所示。

怎样用AI制作插画类型海报
1、【打开】AI软件,【新建】690×920px画布,【拖入】提前画好的手稿,降低【不透明度】,选择【画板工具】,【Alt】移动复制一个画板后删掉草图。【【填充】颜色,【Ctrl+2】锁定图形为背景。
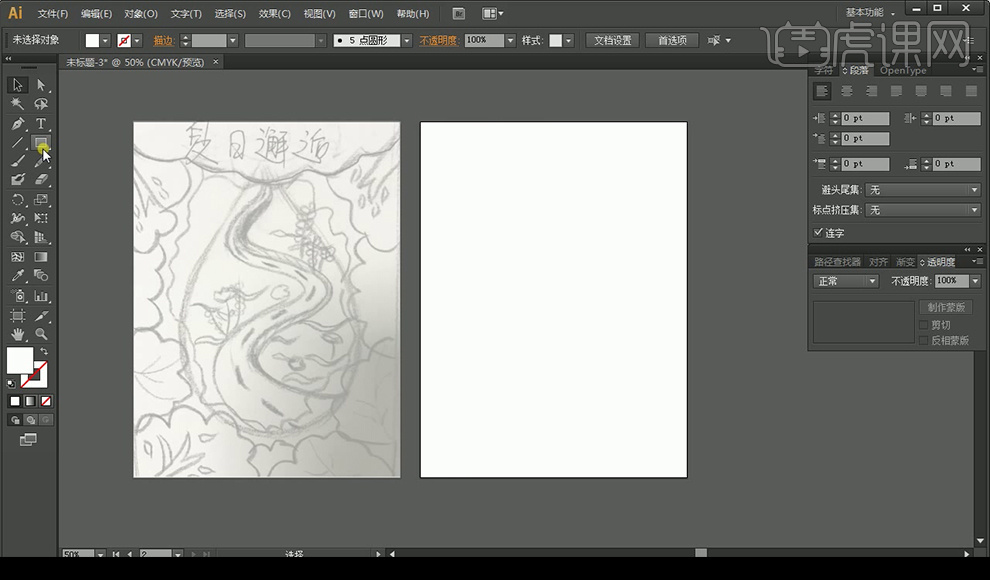
2、【矩形工具】绘制和画板大小一致的矩形,填充颜色,【钢笔工具】绘制草稿中的各个形状,【平滑工具】调整弧度,【画笔工具】里找到【边框虚线】的画笔,调整描边大小并【扩展外观】。
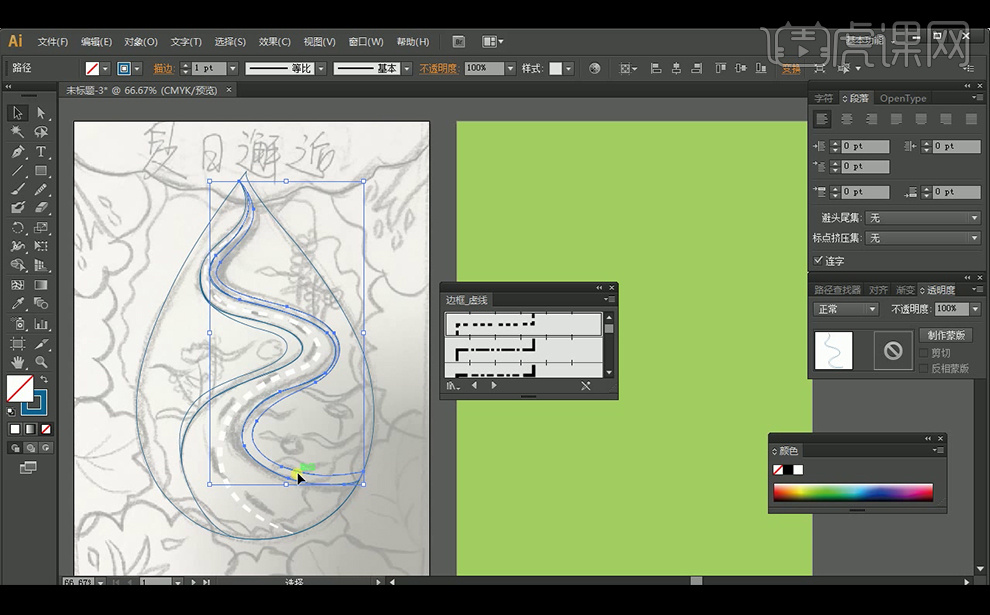
3、给马路上色,并【Ctrl+G】编组,【直接选择工具】调整,和背景矩形居中对齐。使用【钢笔工具】【平滑工具】绘制海浪,【Alt】移动复制海浪,并【Ctrl+G】编组。
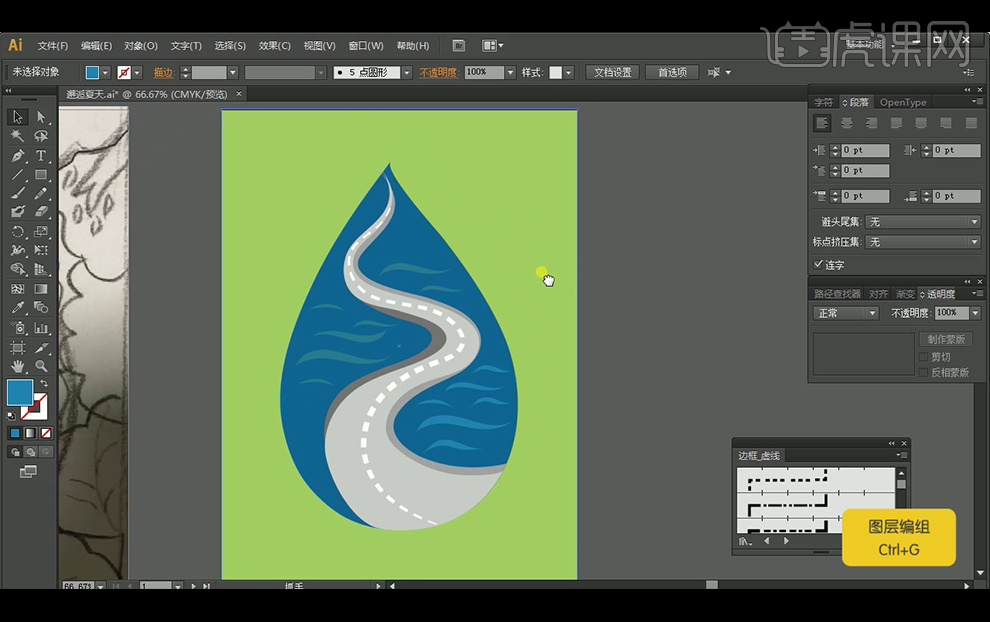
4、【椭圆工具】绘制椭圆,【钢笔工具】绘制三角,【路径查找器】-【分割】后删除多余的部分,再【复制】椭圆,移动后改变填充色,【编组】后【复制】多个,【钢笔工具】绘制水草和荷叶,【直接选择工具】调整。
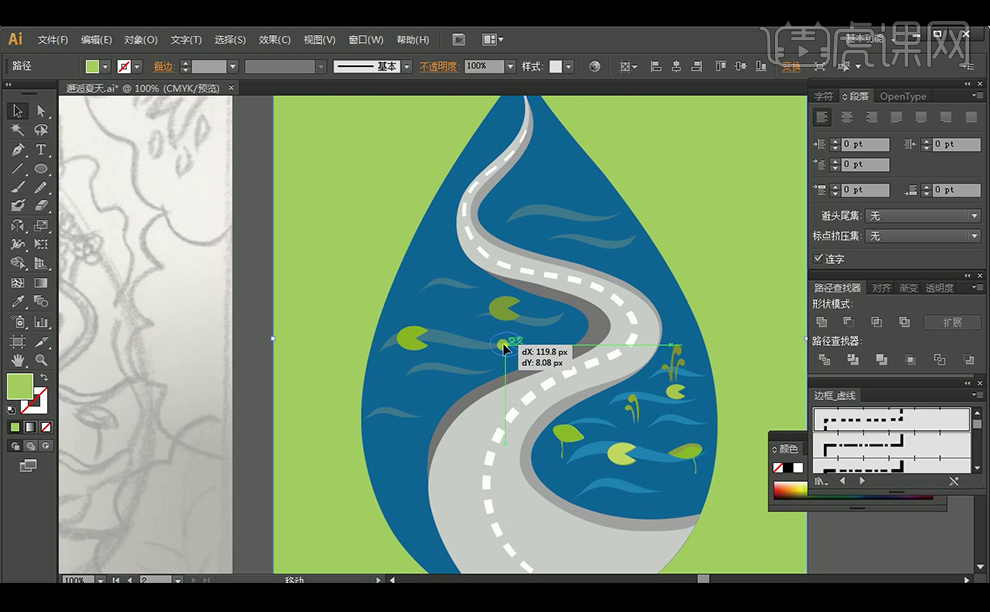
5、【钢笔工具】【直接选择工具】继续绘制花朵等素材,将水滴内的形状全部编组,【拖入】汽车素材。
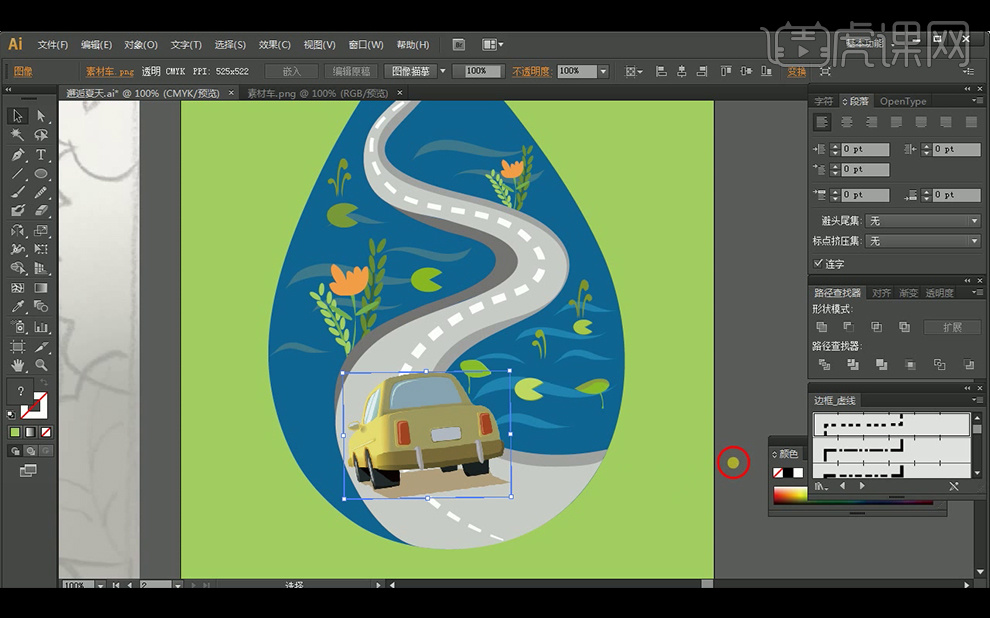
6、【钢笔工具】继续绘制水滴四周的图案,【镜像工具】对绘制好的形状复制翻转,【路径查找器】-【联集】后复制一个制作阴影,【G】切换渐变工具填充径向渐变。

7、【钢笔工具】绘制图形后,绘制一个画板大小的矩形后创建剪贴蒙版,调整不透明度。

8、【钢笔工具】绘制树叶的纹路,绘制一个画板大小的矩形后创建剪贴蒙版,【文字工具】输入文字,【字体】站酷快乐体,【扩展外观】后复制字体, 单独调整字体,【拖入】纹理素材。

9、最终效果如图。

怎样用AI制作UI微光插画海报
1.打开【AI】新建画布,绘制矩形,选择【渐变】填充渐变色。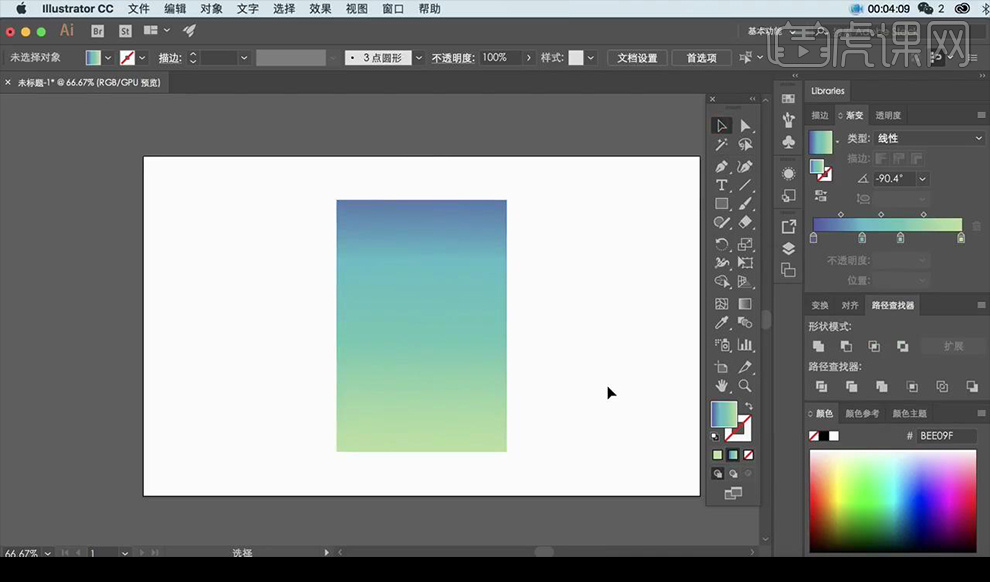
2.绘制圆形,填充【白色】并进行【高斯模糊】。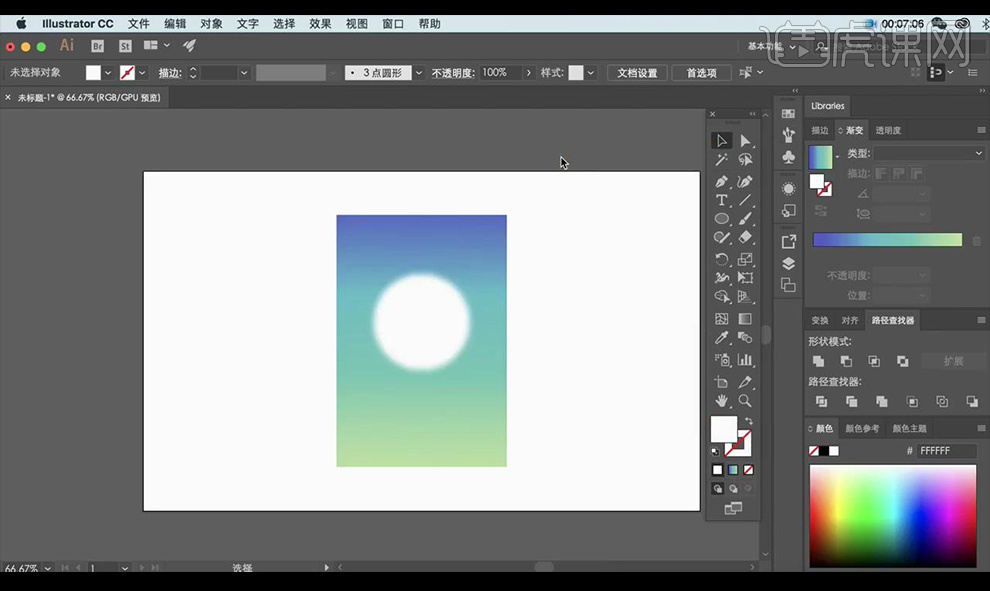
3.拖入麋鹿素材,吸管工具吸取背景色。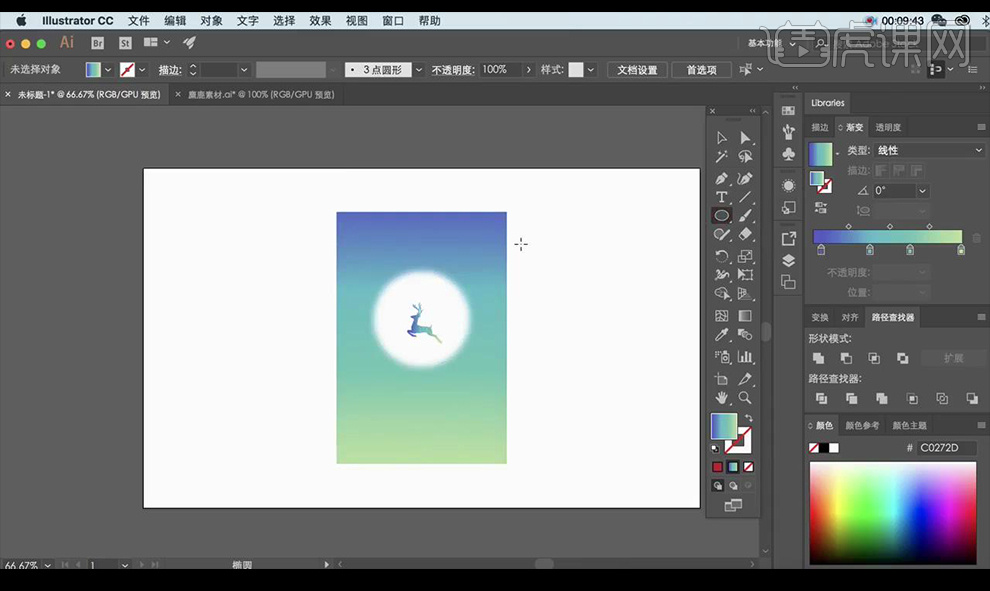
4.绘制白云,调整不透明度。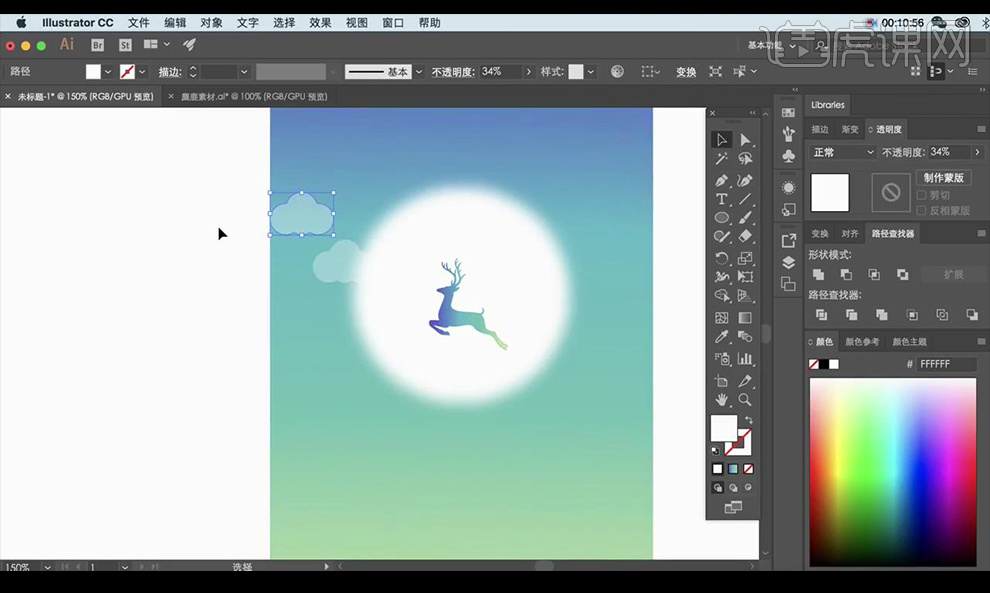
5.绘制山峰,吸取背景色,进行调整。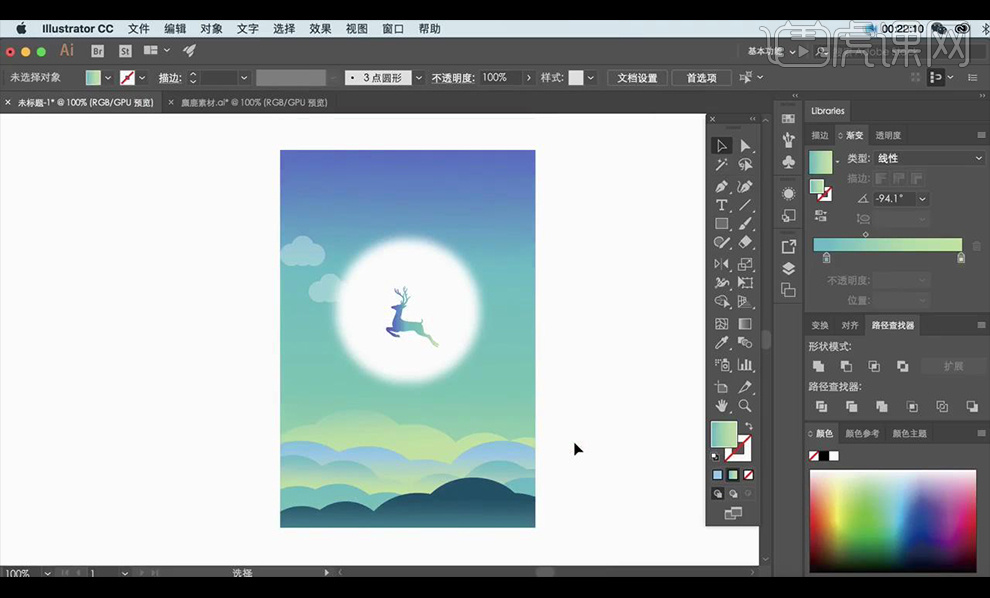
6.拖入场景素材,调整位置。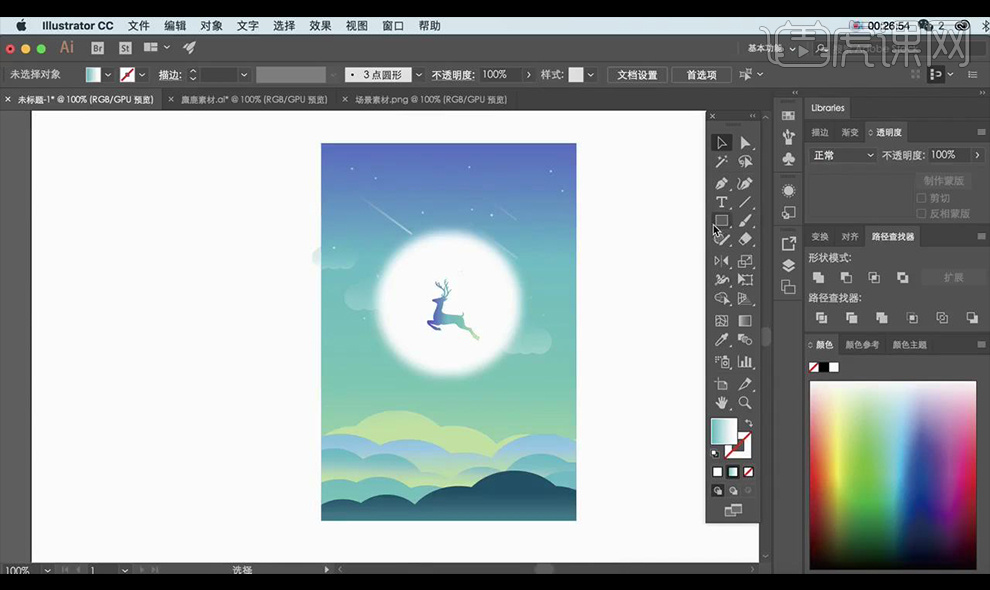
7.复制两个修改颜色。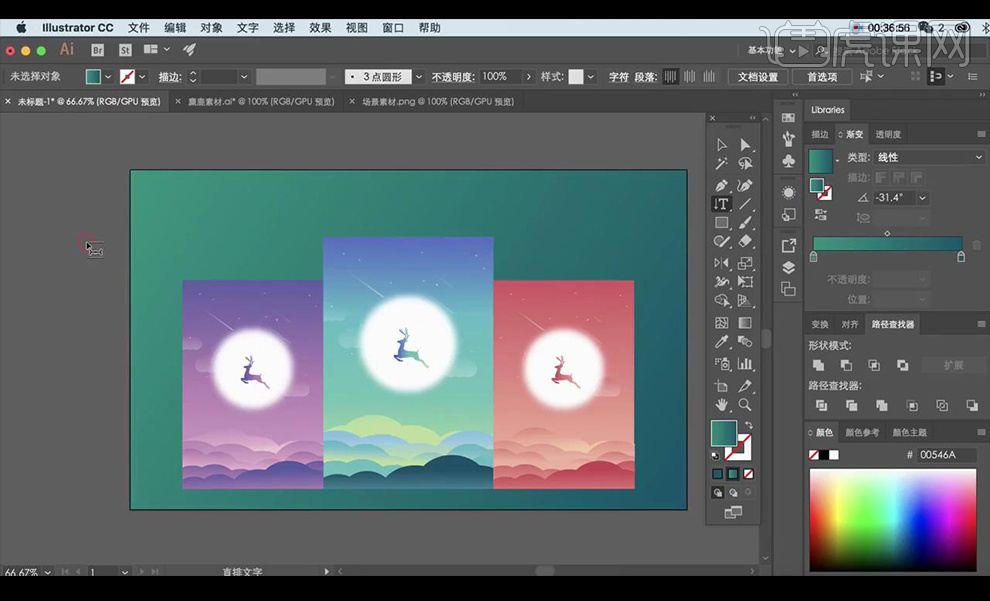
8.效果如图所示。
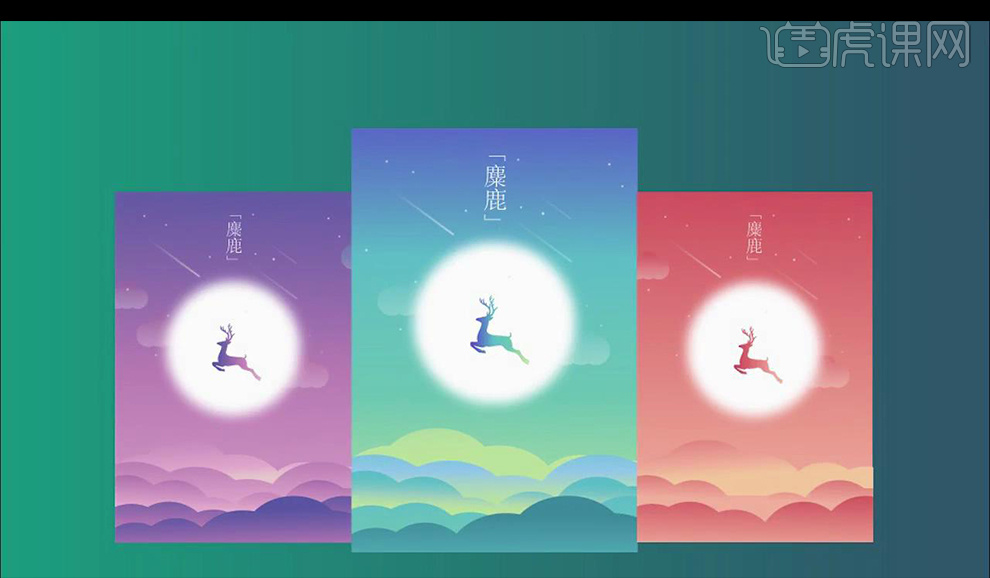
怎样用PS设计插画风化妆品海报
1、【打开】PS软件,【新建】任意大小的画布。具体效果如图示。
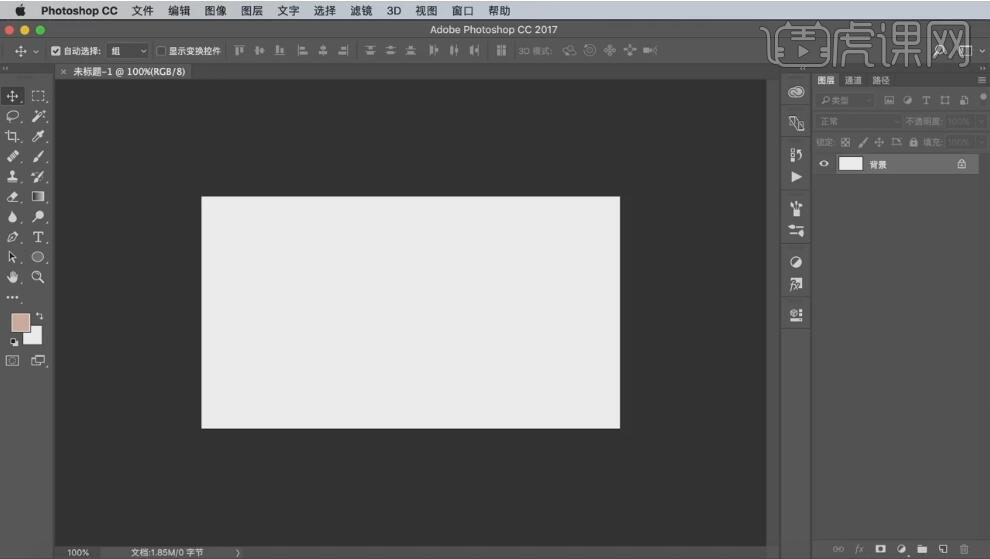
2、【双击】背景解锁转换为普通图层,【填充】粉红色。【新建】图层,使用【钢笔工具】,绘制单边云朵形状,【填充】同色系淡粉色。具体效果如图示。
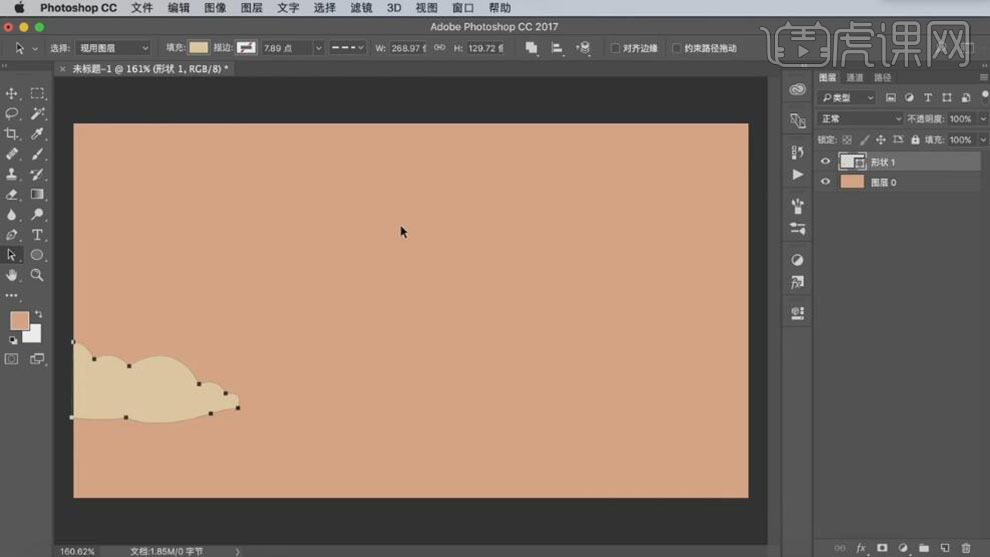
3、使用相同的方法,使用【钢笔工具】绘制多个形状不一,大小不等的云朵,并放置画面合适的位置。具体效果如图示。
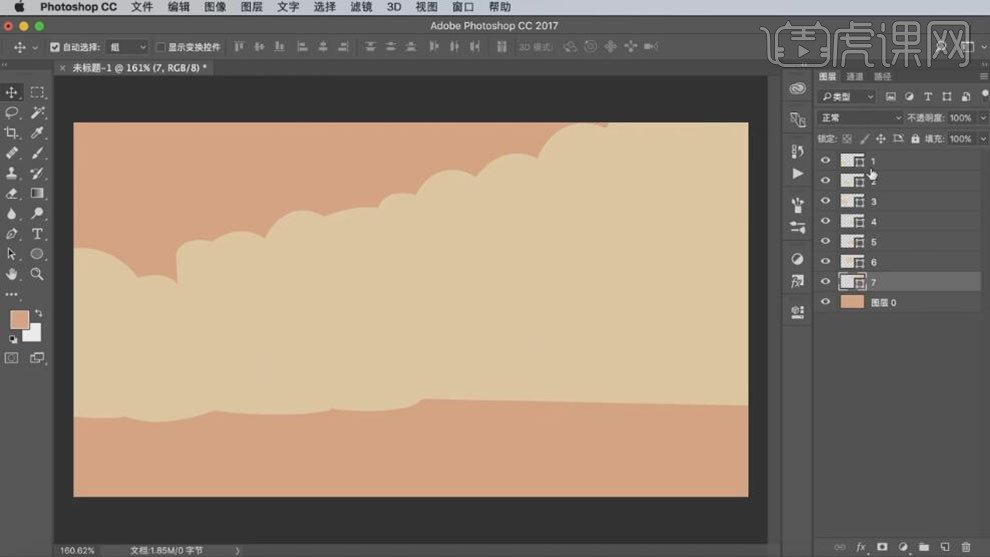
4、【选择】1形状云图层,【右击】栅格化形状图层。【按Ctrl单击【载入选区】。使用【画笔工具】,【选择】深粉色,调整画笔的不透明度,在选区合适的位置涂抹。具体效果如图示。
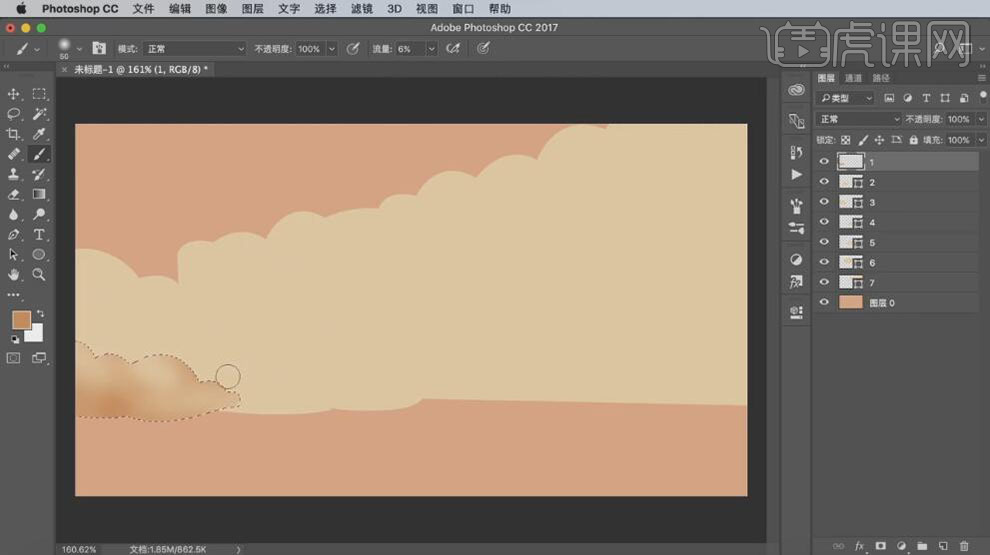
5、使用相同的方法给其他的形状云图层,涂抹合适的颜色,并调整合适的图层【不透明度】。具体效果如图示。
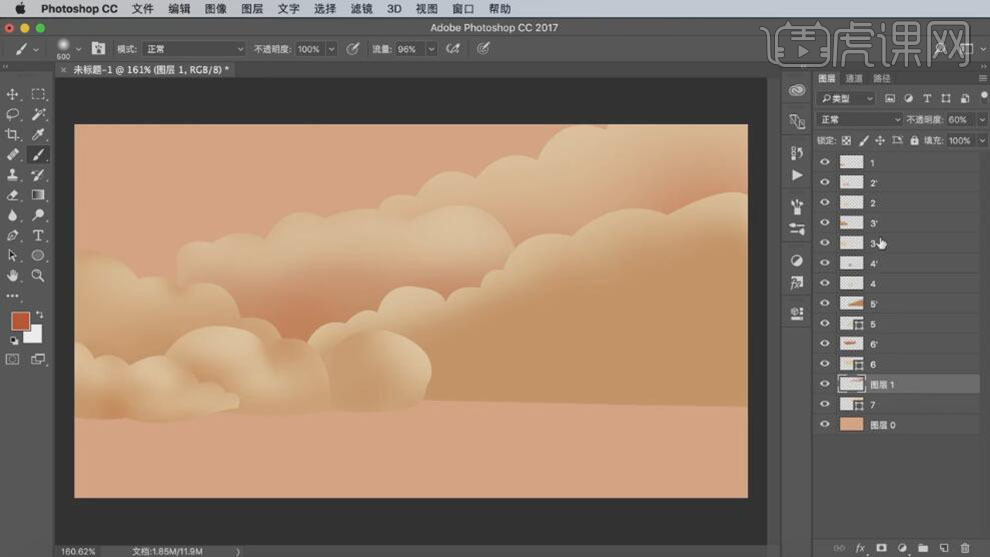
6、调整云朵的细节部分,并完善云朵层次。在背景层上方【新建】图层,使用【画笔工具】,调整画笔属性,【颜色】深粉色,在画面合适的位置涂抹。具体效果如图示。
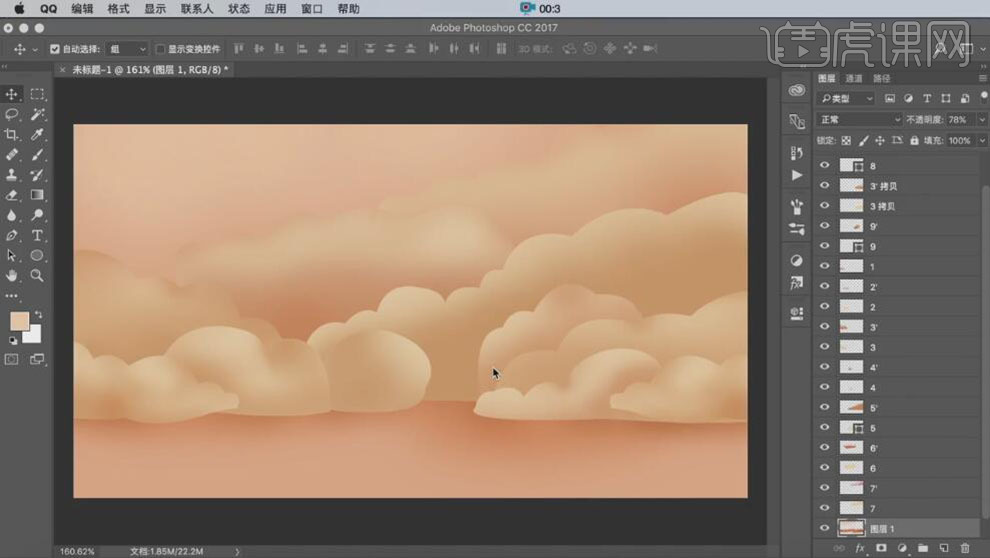
7、【新建】图层,使用【矩形工具】,【填充】合适的颜色,绘制建筑物。依次【选择】建筑物的各个面,按Ctrl单击【载入选区】,使用【画笔工具】,选择合适的颜色,在选区合适的位置涂抹,【选择】所有的矩形图层,按【Ctrl+G】编组。具体效果如图示。
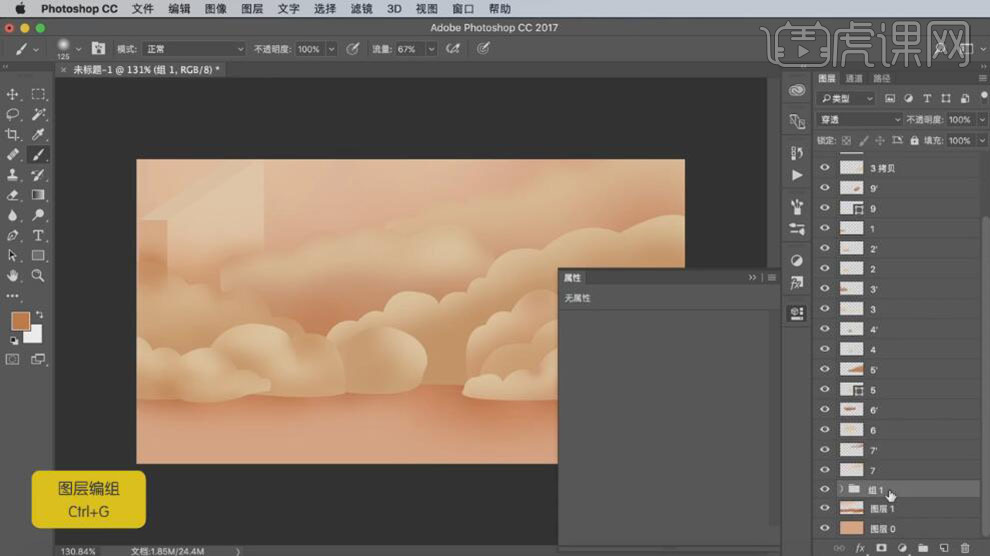
8、按Alt键【移动复制】建筑图组,按【Ctrl+T】自由变换-【水平翻转】,调整至合适的图层,并放置合适的场景合适。具体效果如图示。
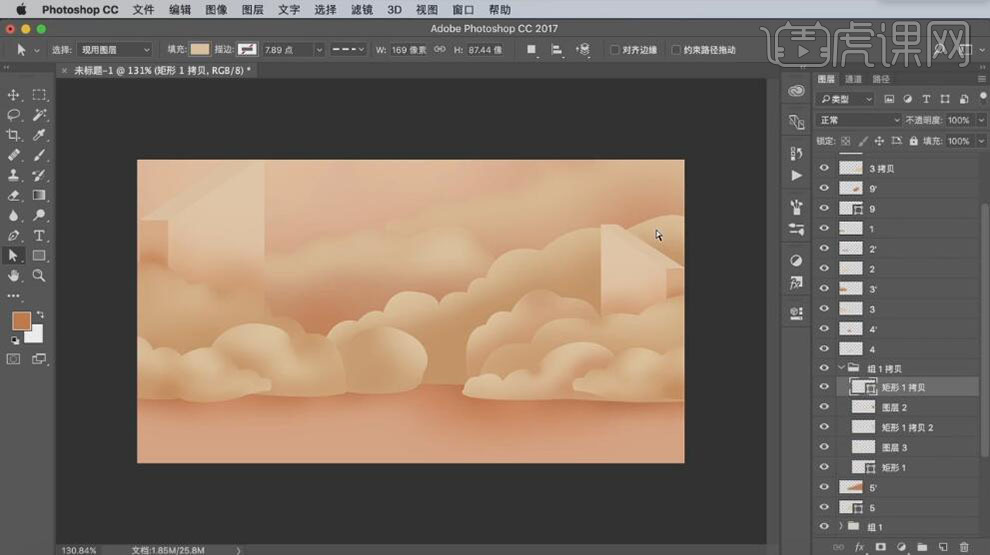
9、使用相同的方法制作帷幕,使用【矩形工具】,绘制合适大小的矩形,放置画面合适的位置,调整矩形的形状,【填充】渐变色,并调整矩形图层的位置和【不透明度】。具体效果如图示。
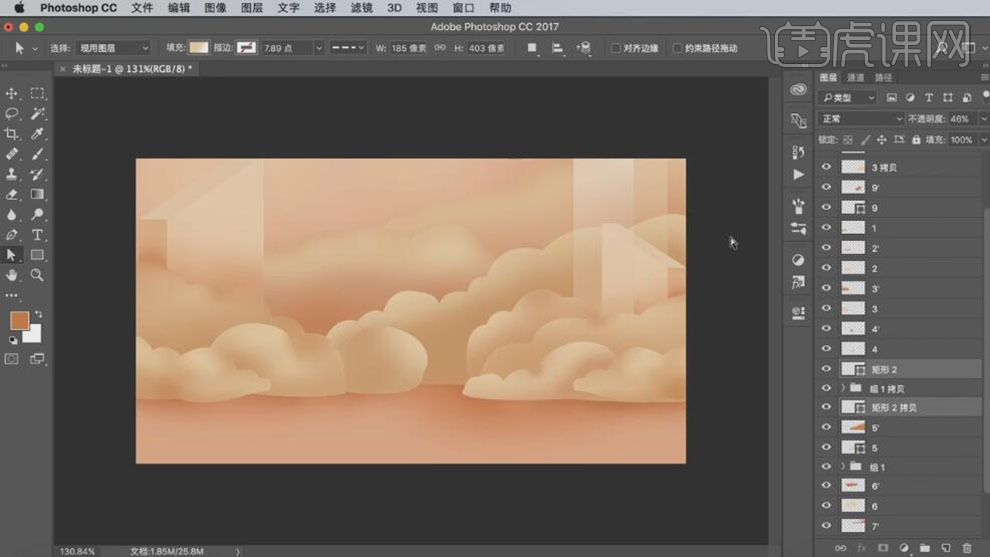
10、使用相同的方法,使用【矩形工具】,绘制楼梯形状,根据光影的规则,【填充】合适的颜色。【选择】楼梯关联的矩形,按【Ctrl+G】编组。具体效果如图示。
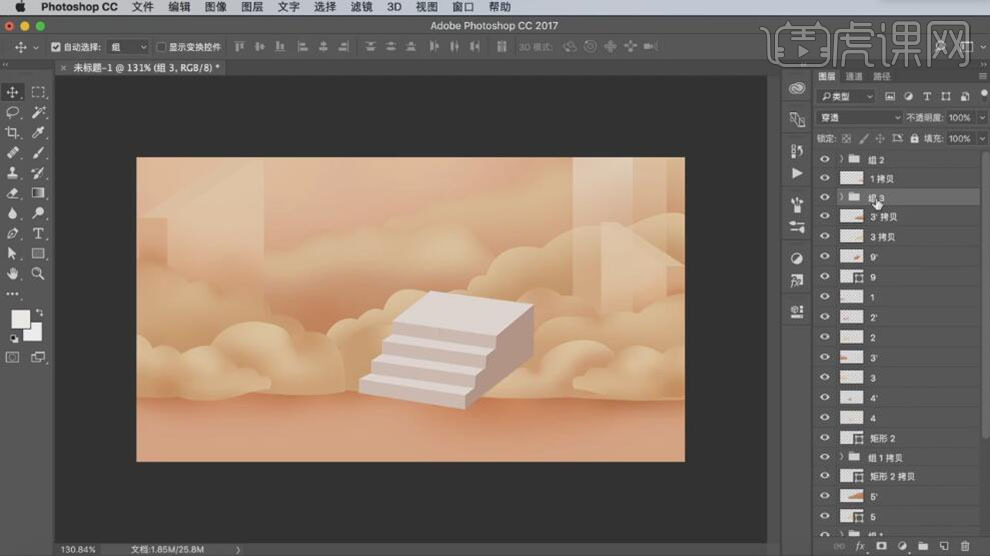
11、【选择】关联的云朵图层,按【Ctrl+G】编组,调整画面图层的顺序。【选择】楼梯图组,按【Ctrl+T】自由变换,并移动至合适的位置。使用【矩形工具】,【颜色】亮红色,绘制合适大小的矩形,调整合适的矩形圆角半径。具体效果如图示。
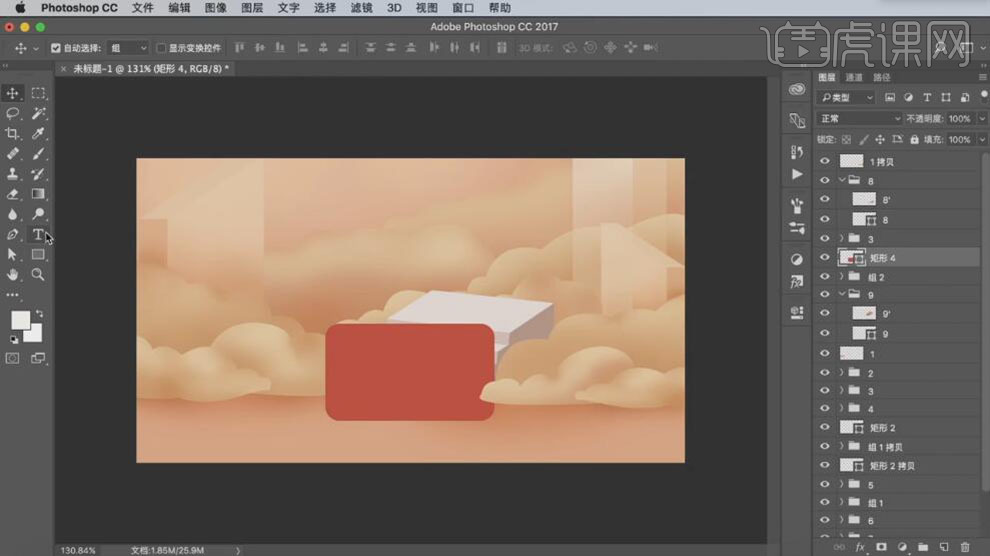
12、使用【文字工具】,【颜色】白色,选择合适的字体,依次输入文字。调整文字的大小,并排列至画面合适的位置。使用【圆角矩形工具】,【颜色】渐变色,绘制合适大小的圆角矩形,并放置文字下方合适的位置。具体效果如图示。
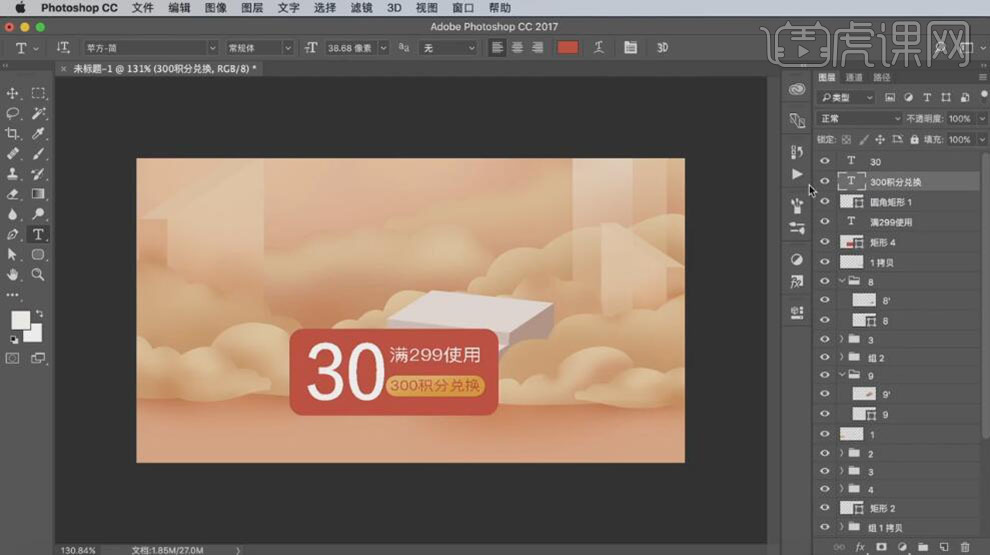
13、【复制】亮红圆角矩形,【填充】深红色,并移动至合适的位置。使用【钢笔工具】,在矩形上方合适的位置绘制标签形状,【填充】亮黄色。【复制】标签形状,【填充】深黄色,并移动至合适的位置。具体效果如图示。
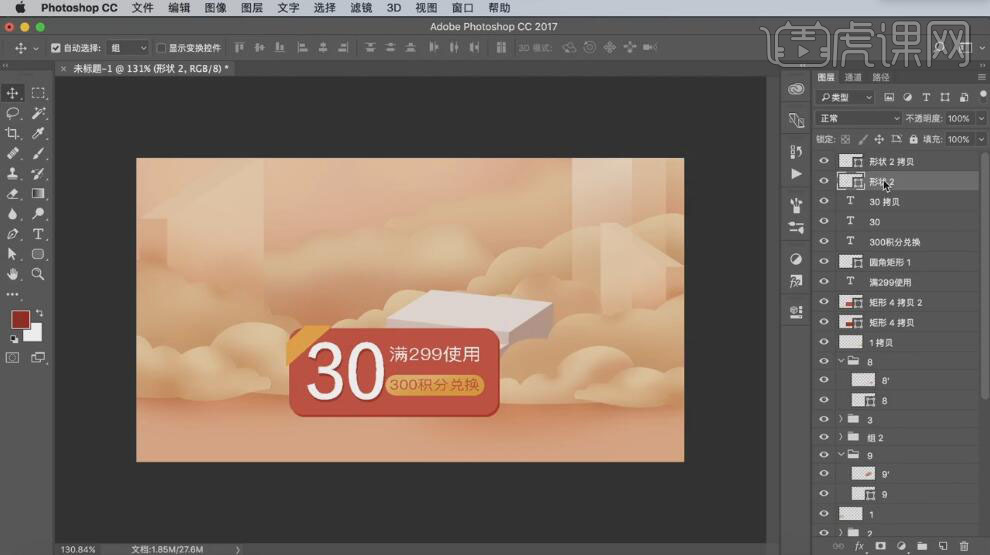
14、使用【文字工具】,【字体】微软雅黑,【颜色】白色,输入文字,调整大小,并放置标签上方合适的位置。具体效果如图示。
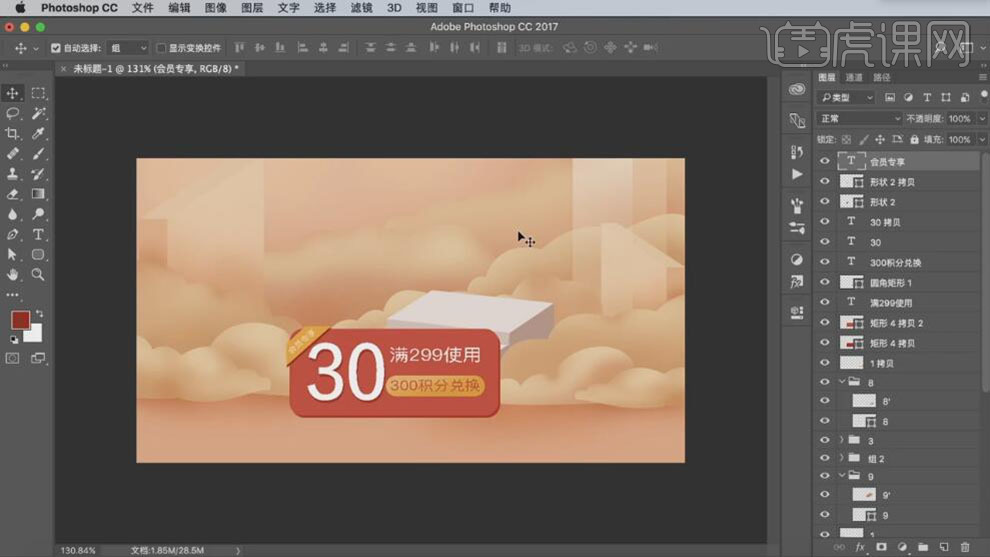
15、【选择】所有的关联图层,按【Ctrl+G】编组。按【Ctrl+T】自由变换,并放置楼梯上方合适的位置。使用【钢笔工具】,绘制合适的形状,【填充】深红色,并放置合适的位置。具体效果如图示。
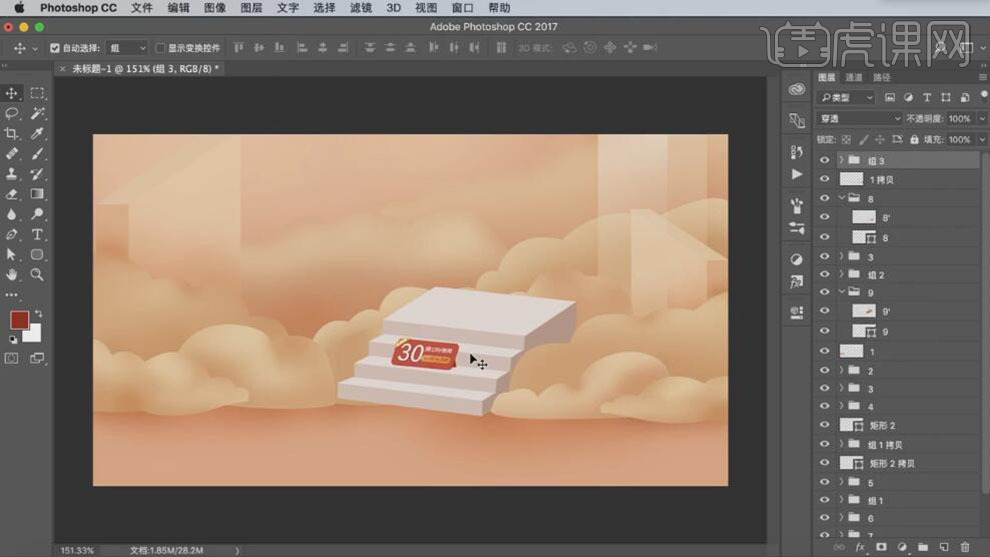
16、【新建】图层,使用【钢笔工具】,依次绘制沙发的轮廓和暗面形状,【选择】深色轮廓形状,按Alt键单击浅色轮廓【建立剪切蒙版】。具体效果如图示。
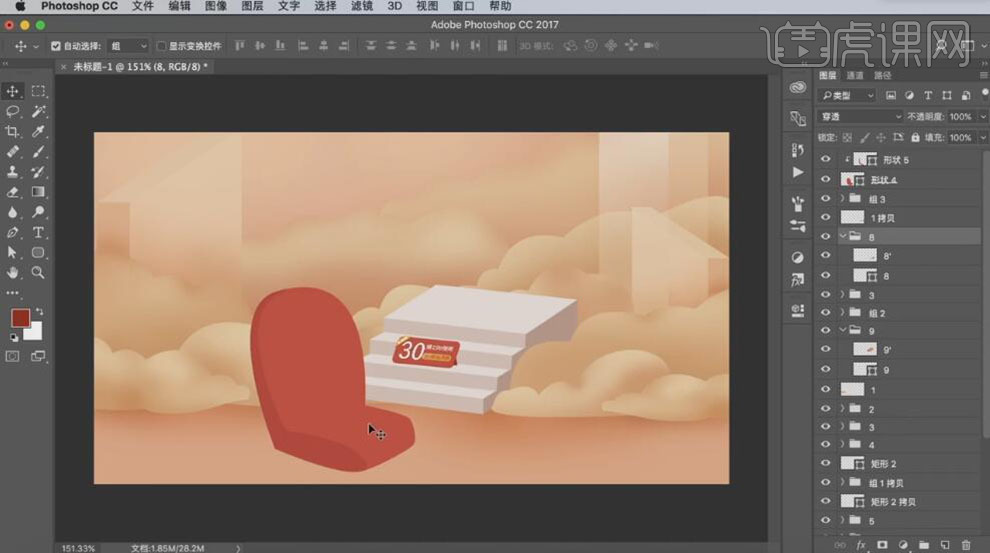
17、使用相同的方法,使用【钢笔工具】绘制沙发其他的暗面。【新建】图层,使用【画笔工具】,【颜色】亮红色,在沙发合适的位置涂抹光效。具体效果如图示。
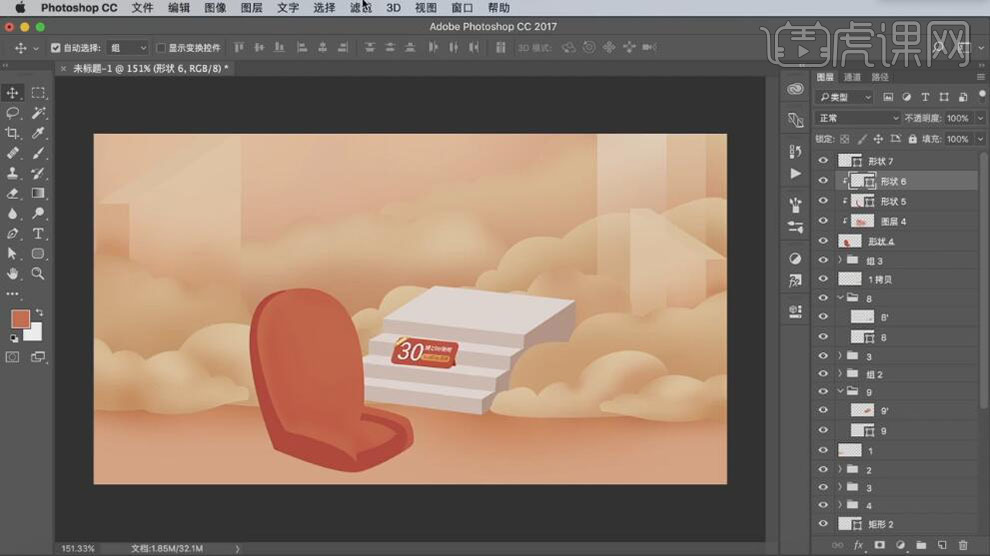
18、【选择】暗部图层,单击【滤镜】-【模糊】-【高斯模糊】,具体参数如图示。具体效果如图示。
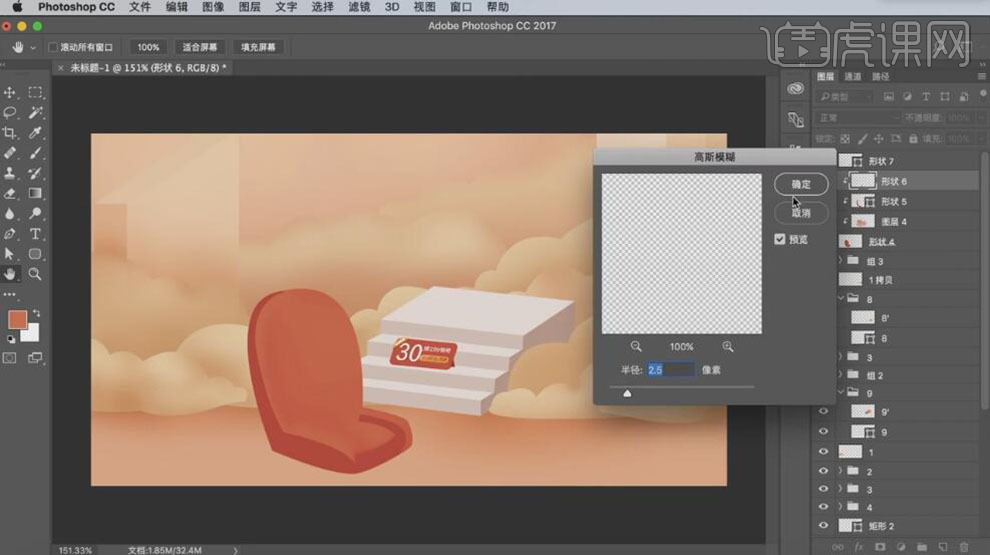
19、使用【形状工具】,绘制合适的形状,【填充】淡粉色,给沙发添加图案,并放置画面合适的位置。具体效果如图示。
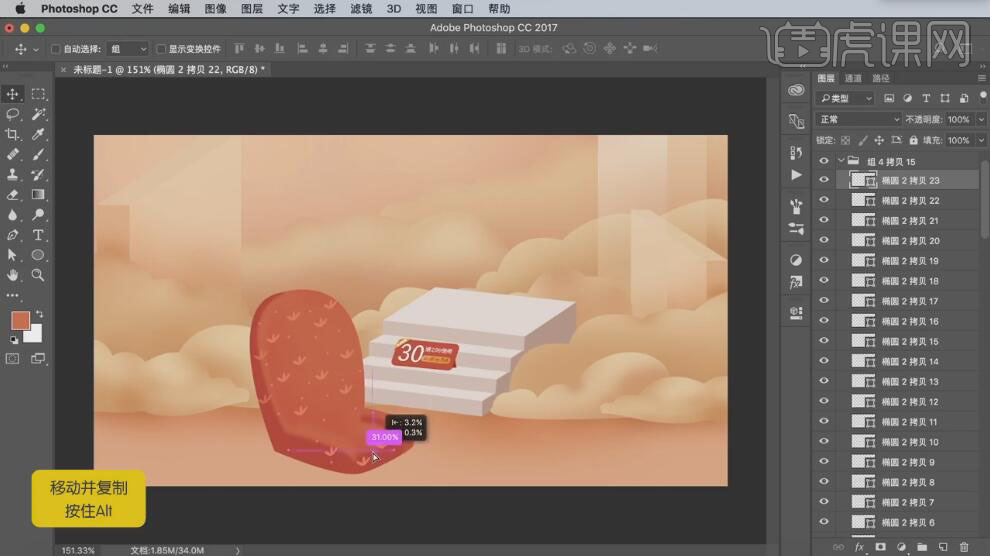
20、使用【钢笔工具】,完善沙发的其他部分。【拖入】准备好的素材,调整大小,并放置画面合适的位置。具体效果如图示。
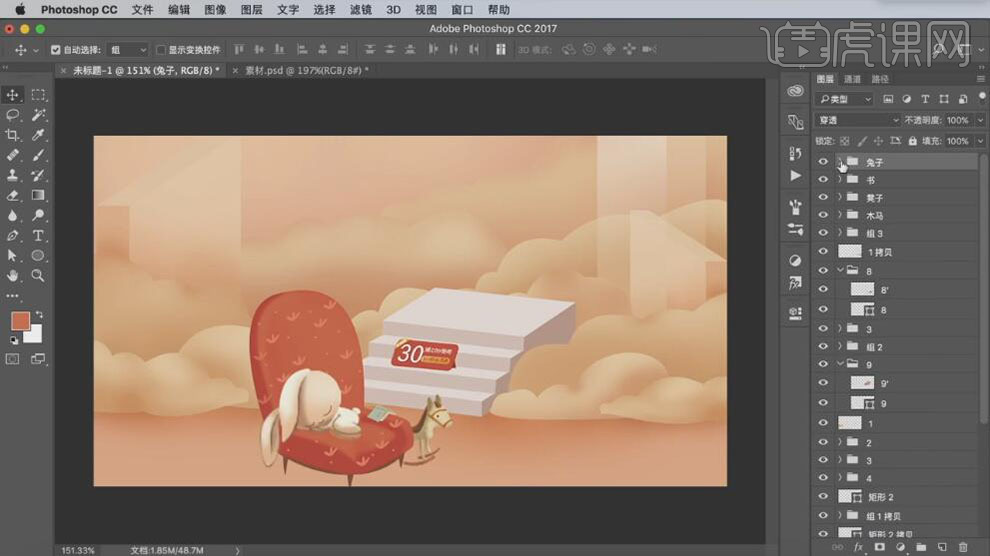
21、使用相同的方法,使用【钢笔工具】依次给素材和沙发添加合适的投影形状,【填充】深色。单击【滤镜】-【模糊】-【高斯模糊】值2.5PX,使用【钢笔工具】调整沙发的细节部分。具体效果如图示。
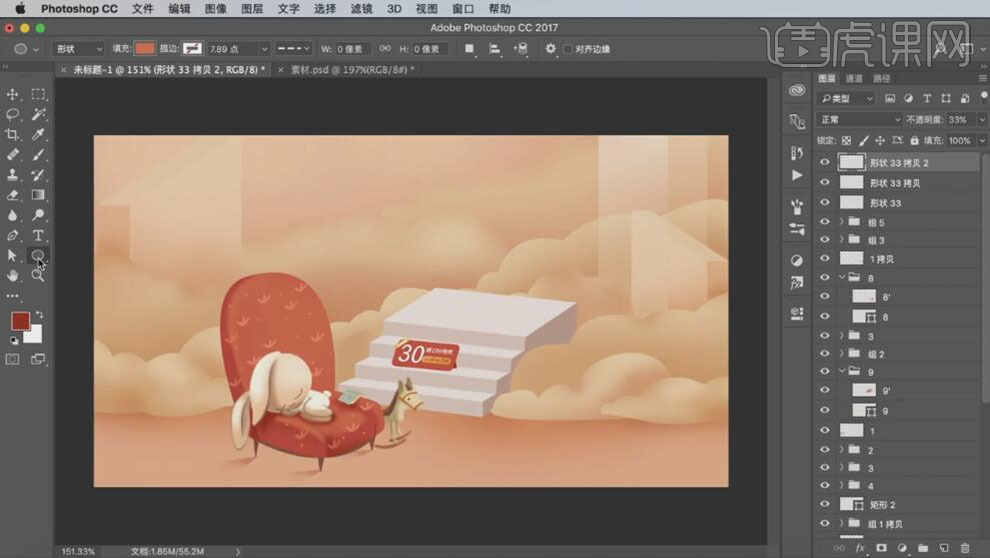
22、使用相同的方法,使用【椭圆工具】,绘制气球装饰素材,【选择】关联图层,按【Ctrl+G】编组。具体效果如图示。
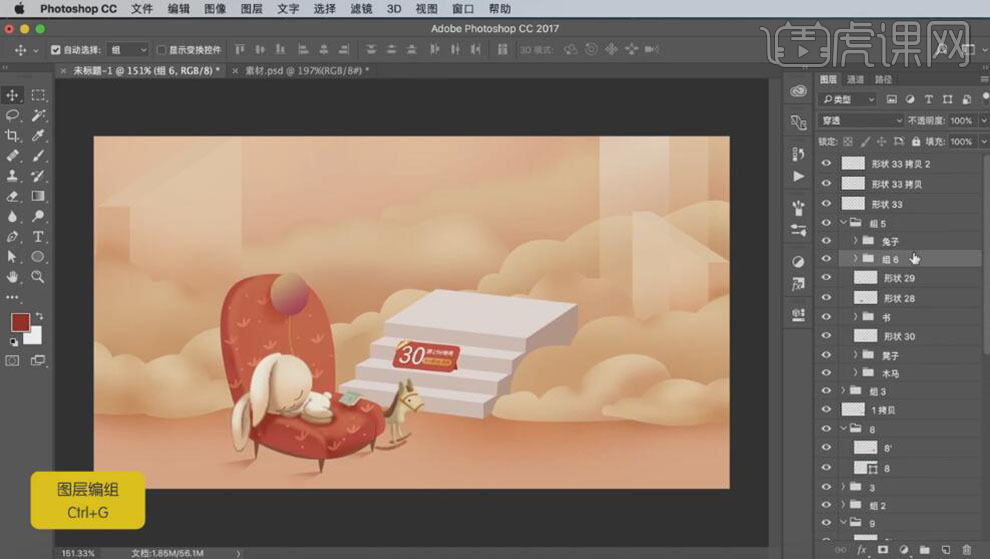
23、按Alt键【复制】气球图组,【删除】投影图层,使用【钢笔工具】完善线条部分。使用【钢笔工具】绘制树素材,【填充】合适的颜色,并放置画面合适的位置。具体效果如图示。
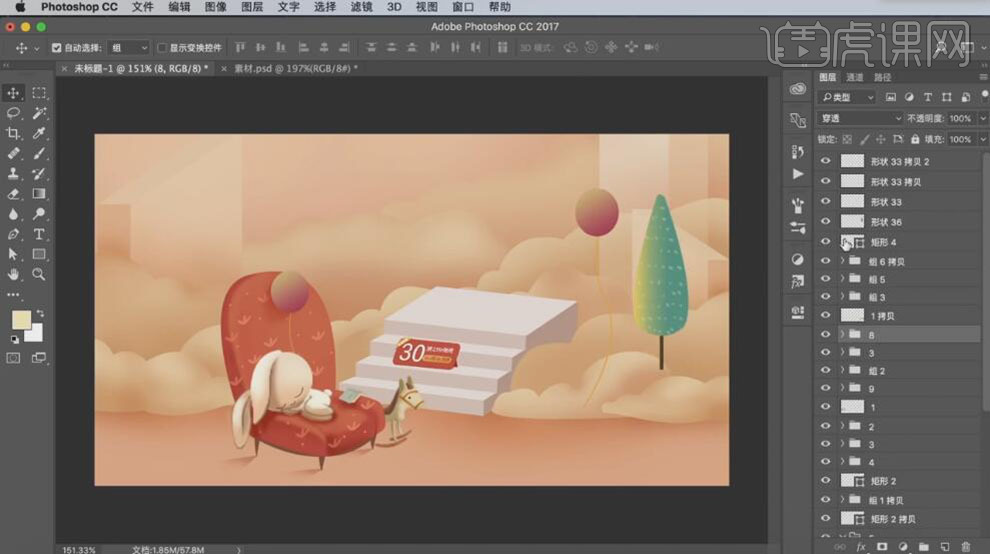
24、调整树的整体大小,并放置画面合适的位置。单击【滤镜】-【模糊】-【高斯模糊】,具体参数如图示。具体效果如图示。
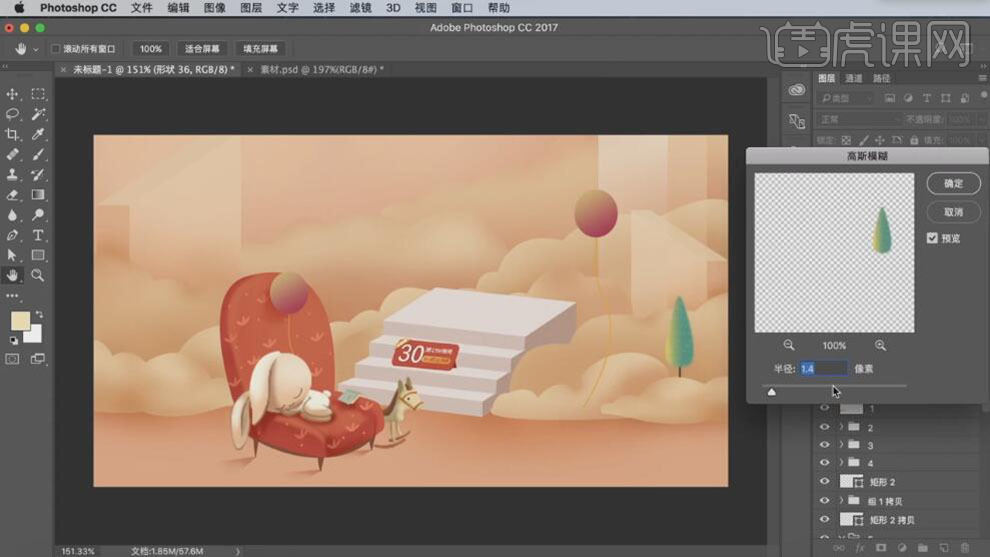
25、【复制】多个树,调整大小,并放置画面合适的位置。【拖入】产品素材,调整大小,并放置合适的位置。使用【椭圆工具】,给产品添加投影效果。具体效果如图示。
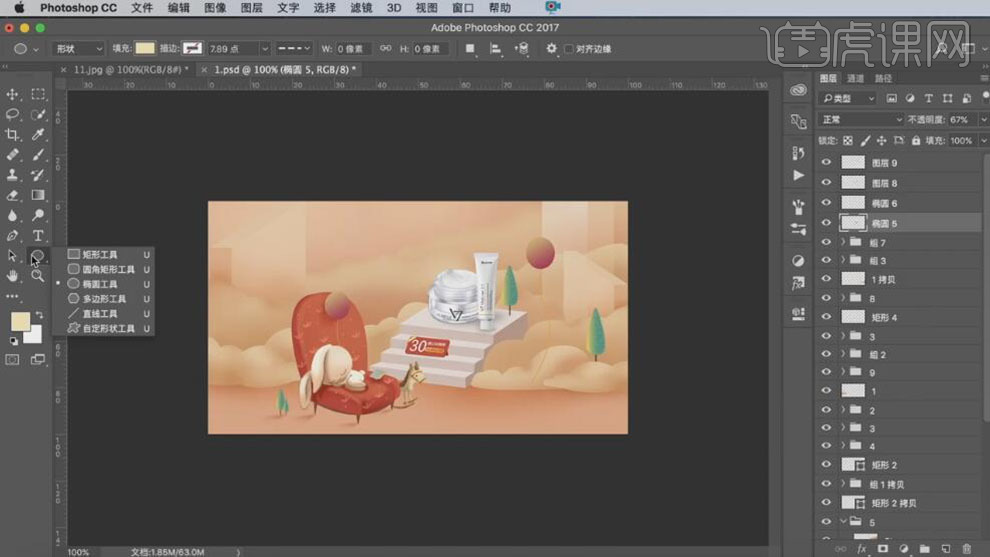
26、【新建】图层,使用【矩形工具】,在产品上方绘制合适大小的矩形,【填充】深色,【不透明度】34%。单击【滤镜】-【模糊】-【动感模糊】值30PX。具体效果如图示。
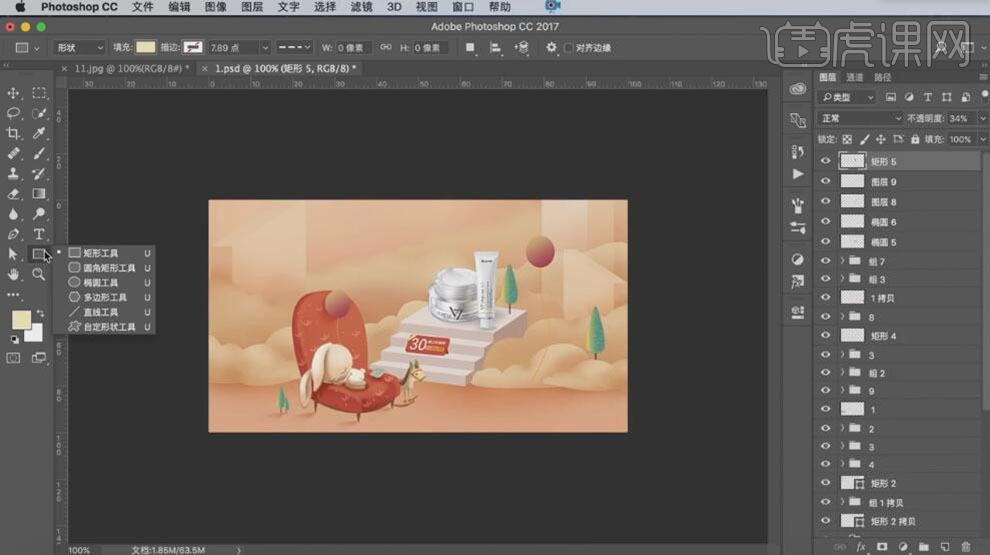
27、使用相同的方法,在产品其他的部分也添加上暗面效果。具体效果如图示。
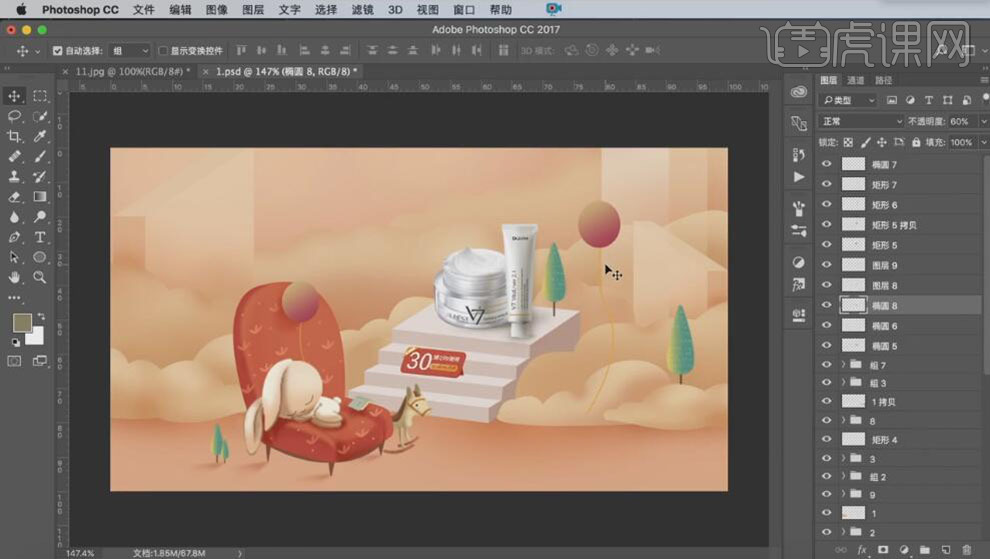
28、使用【文字工具】,【字体】方正卡通体,【颜色】白色,依次输入文字,调整文字大小,并排列至画面合适的位置。具体效果如图示。

29、【选择】文字图层,按【Ctrl+J】复制图层,【填充】深色,并移动至合适的位置。具体效果如图示。

30、使用【钢笔工具】,绘制水滴形状,【填充】合适的颜色,并放置文字周边合适的位置。具体效果如图示。

31、使用【文字工具】,选择合适的字体,【颜色】白色,依次输入文字,调整文字的大小,并排列至画面合适的位置。使用相同的方法依次给文字添加投影图层,并调整文字关联图层整体位置。具体效果如图示。

32、【选择】水滴形状图层,使用相同的方法添加投影效果。具体效果如图示。

33、使用【画笔工具】,调整画面整体的色彩效果。【选择】产品图层,按【Ctrl+T】自由变换-【变形】,并移动至合适的位置。具体效果如图示。
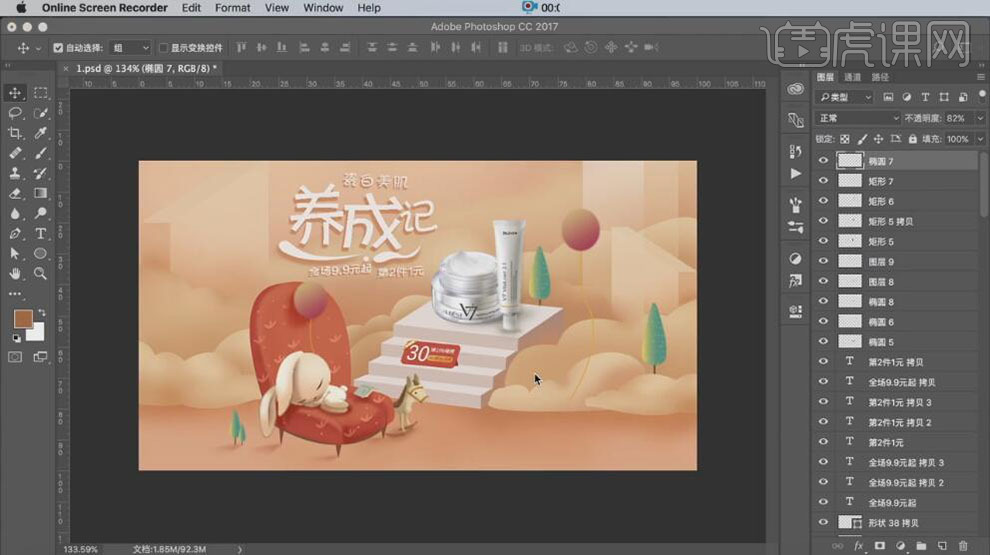
34、按【Ctrl+Alt+Shift+G】盖印图层,单击【滤镜】-【杂色】-【添加杂色】,具体参数如图示。具体效果如图示。
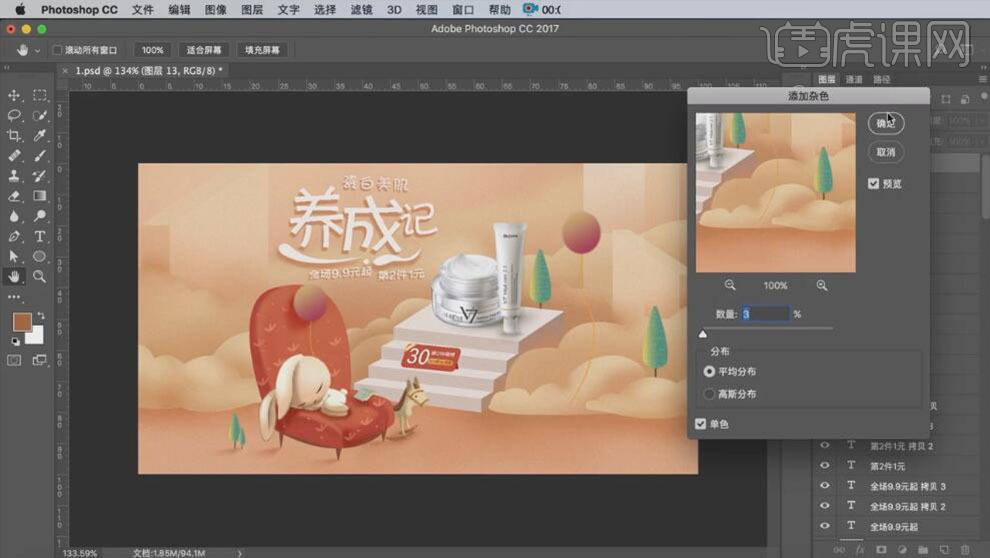
35、最终效果如图示。