外景摄影
外景摄影是比较难的,因为外景拍摄不是在室内拍摄,室内可以控制灯光、背景等等,但在外景摄影只可以依靠自然光,所以外景摄影要注意角度的拍摄,并且要注意投影的问题,在自然光线不够的情况下,需要进行补光,但是最好不要忽乱补光,否则可能会起到反效果,所以在拍摄的时候有很多注意事项,接着我们看看外景拍摄如何进行吧!

户外风光摄影户外运动
1.本课主要内容具体如图所示。
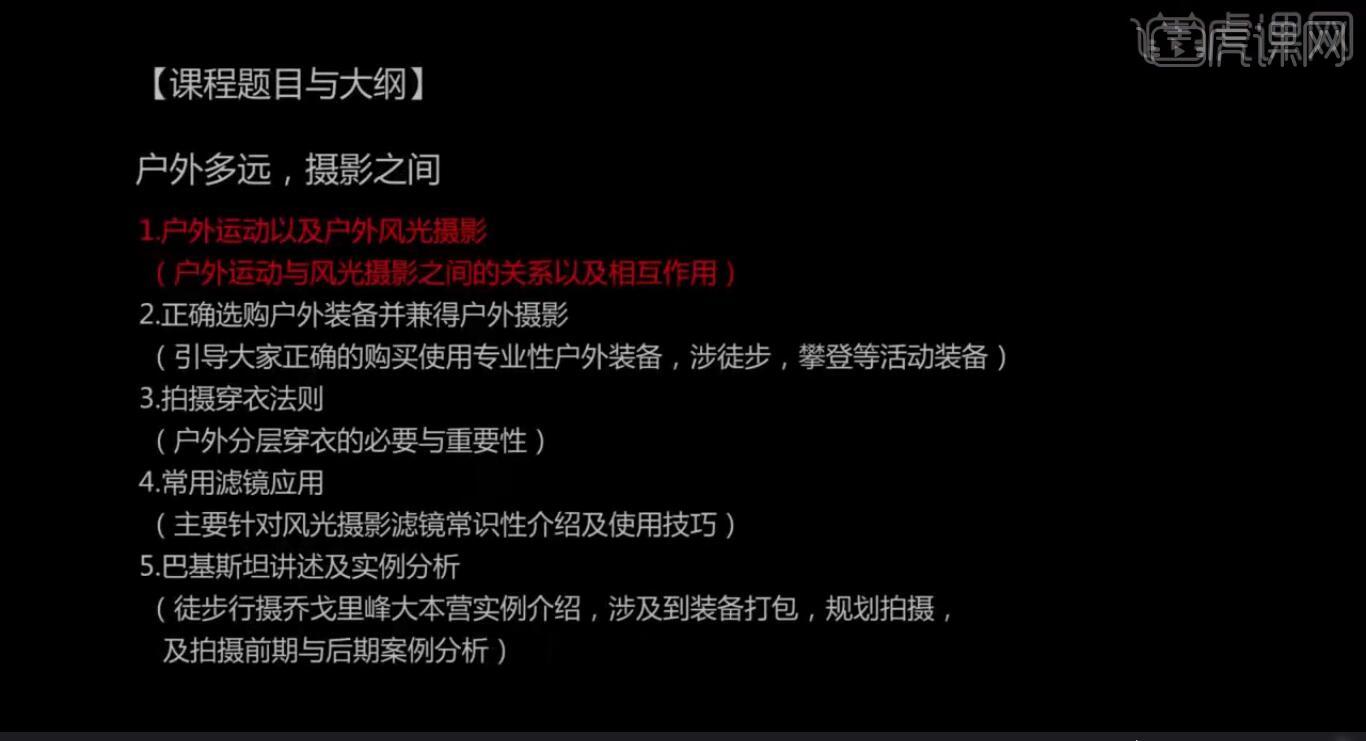
2.户外风光摄影的第一法则热爱,只有热爱这项活动才能从中享受到那份独趣。

3.通过对不同地方的景点来拍摄,可根据网上景点的拍摄,学习拍摄技巧与构图,根据环境的因素来选择拍摄。
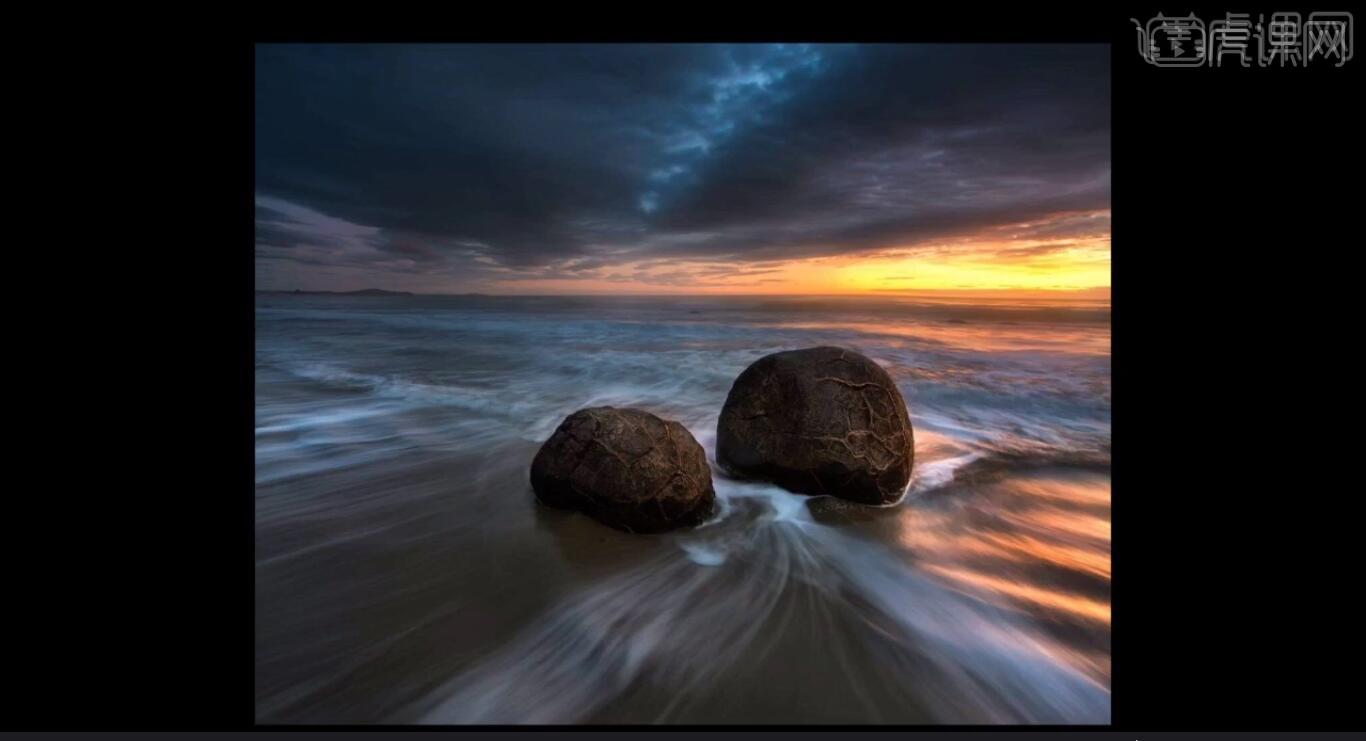
4.拍摄时在阴天情况下拍摄,在不违反环境的基础上,对图片进行后期调整,将阴沉最大化,来刺激观看者的冲击力。
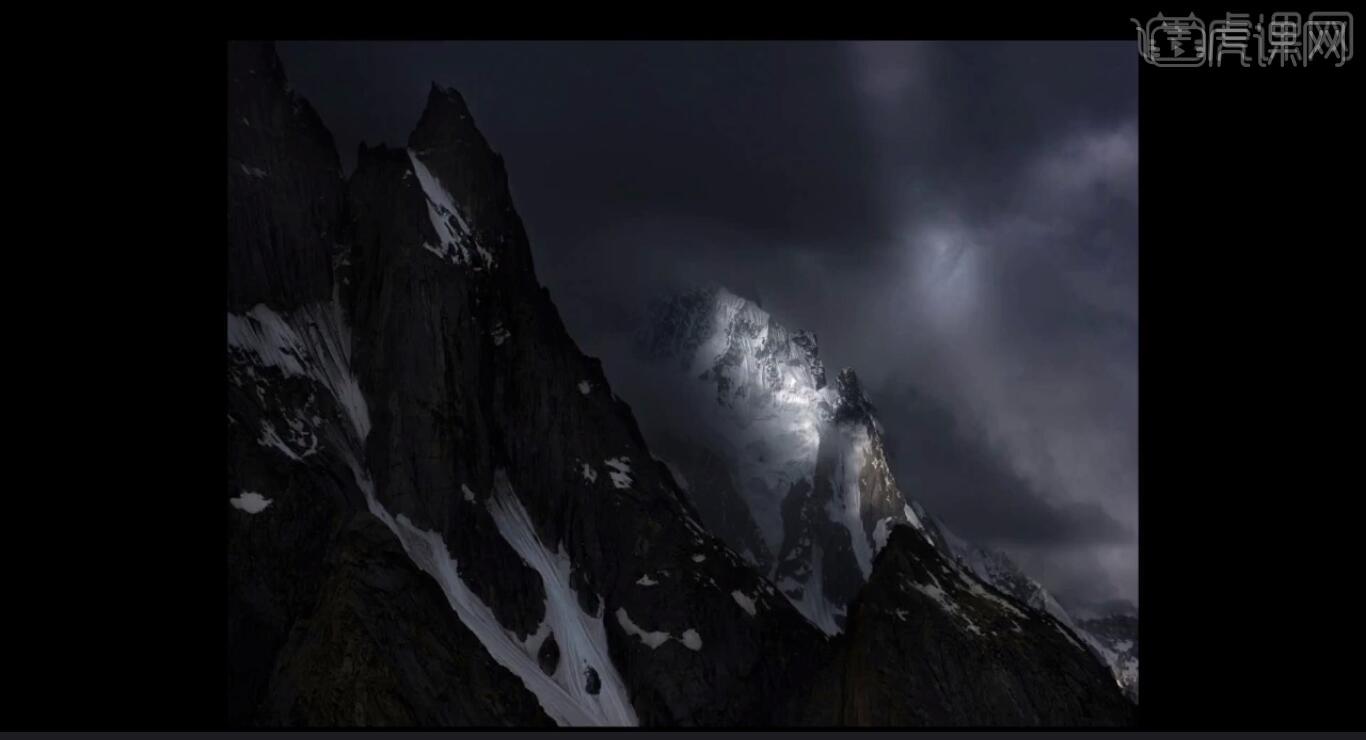
5.拍摄海边的巨石时,拍出拉丝效果的参数,所需要的拍摄快门为1-3/s,多进行拍摄选取最好的一张。
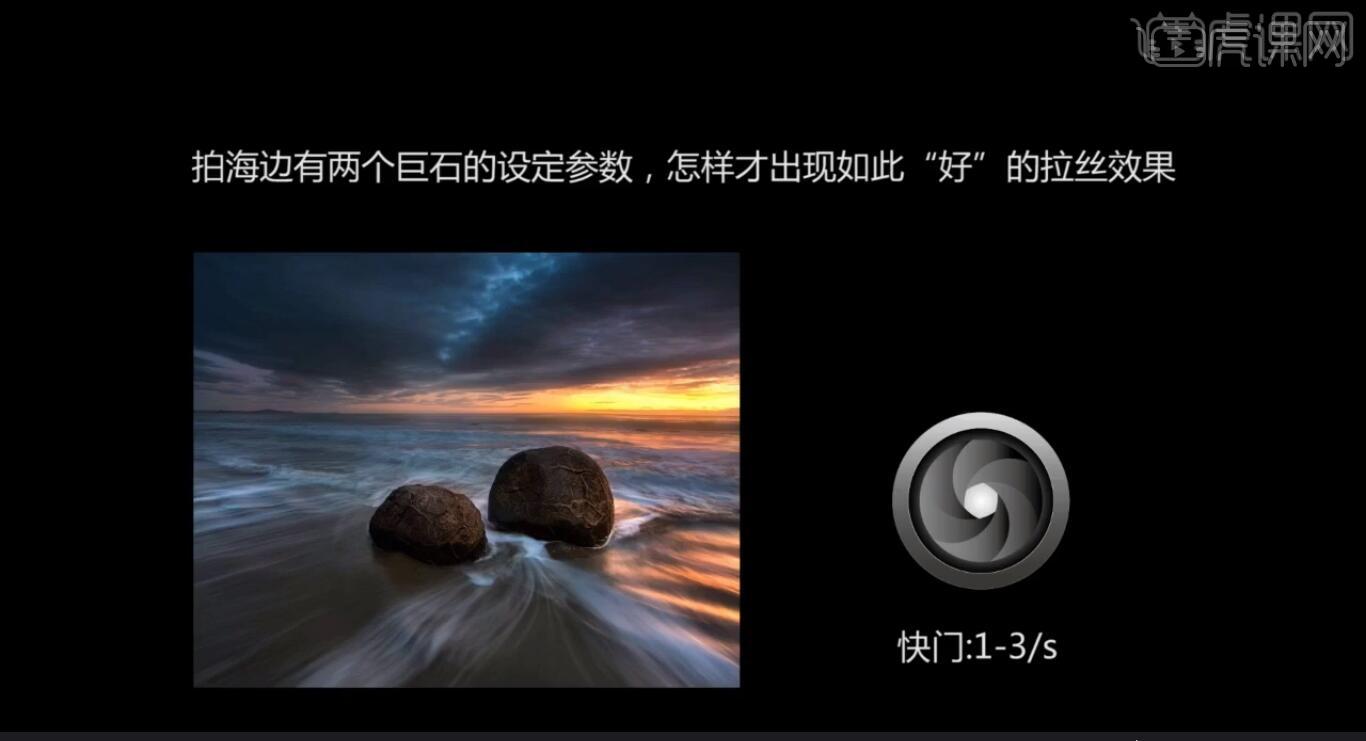
外白渡桥摄影后期教程
1、本课主要内容如图示。
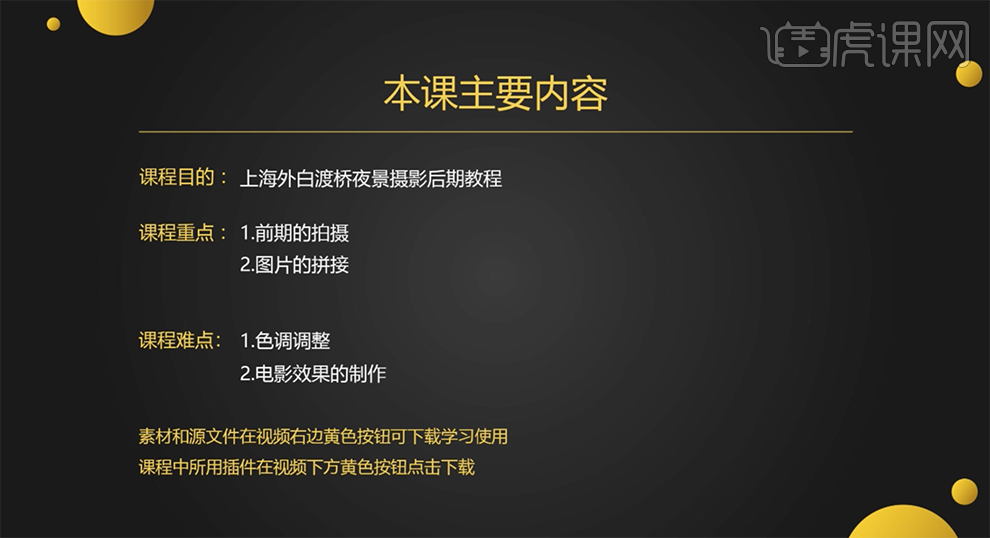
2、[打开]PS软件,[打开]素材文档。具体效果如图示。
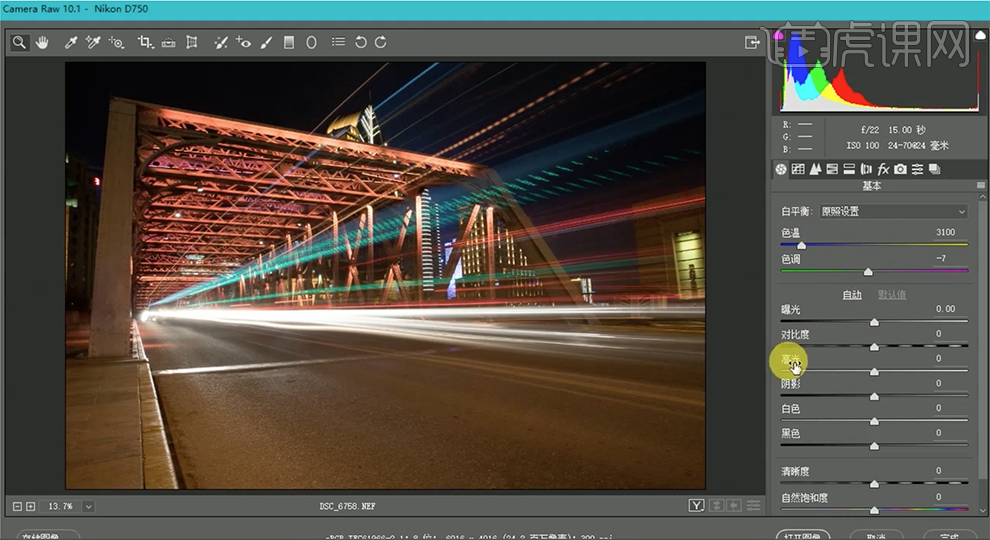
3、单击[基本],具体参数如图示。具体效果如图示。
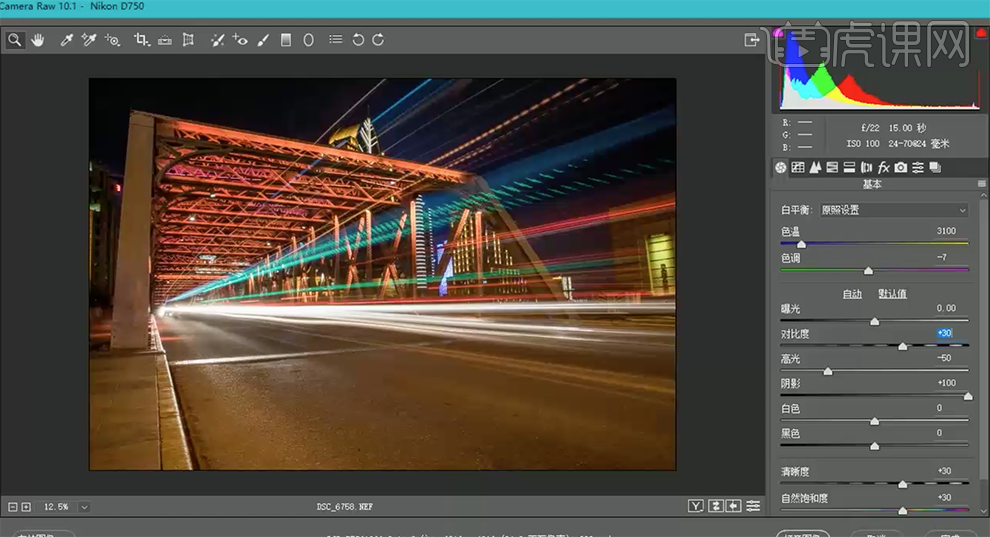
4、单击[细节],具体参数如图示。具体效果如图示。
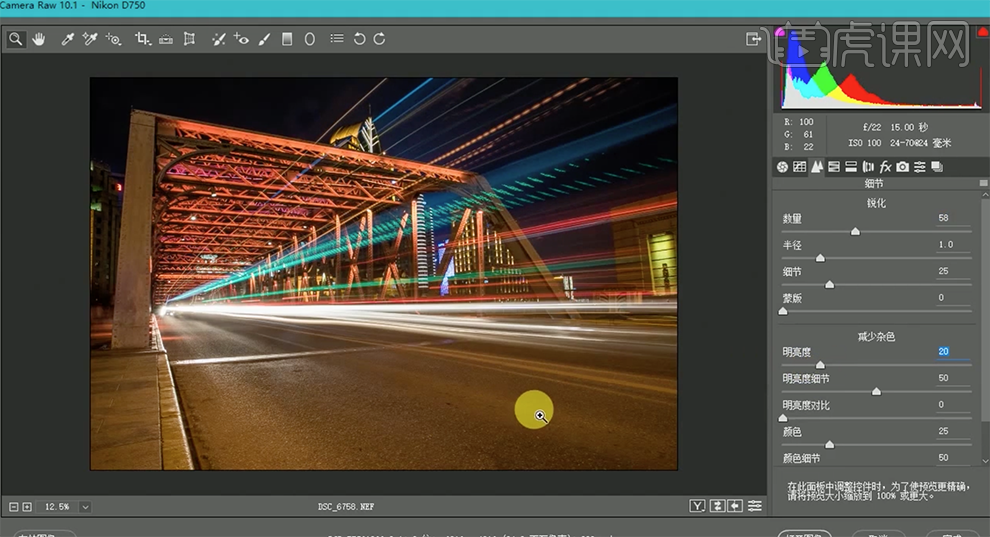
5、单击[HSL]-[色相],具体参数如图示。具体效果如图示。
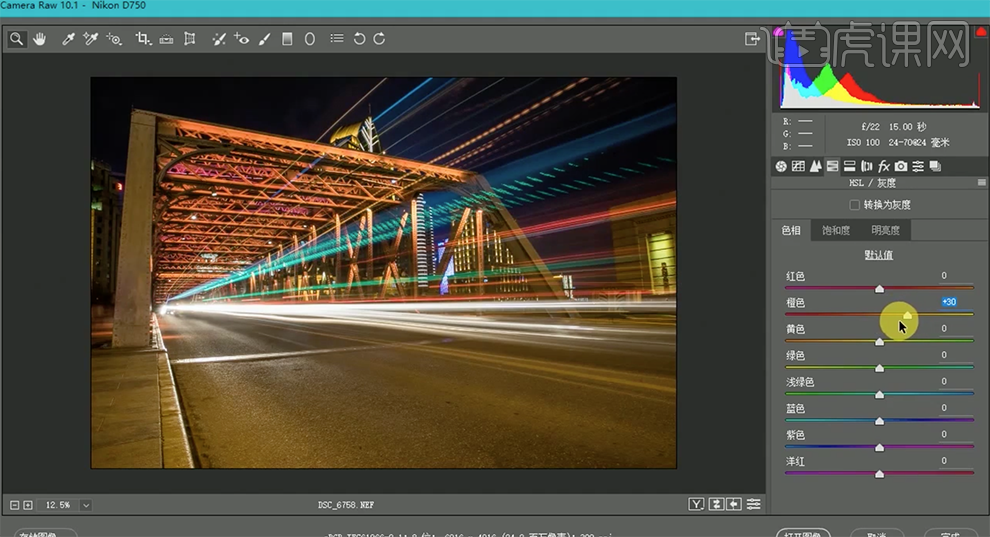
6、单击[饱和度],具体参数如图示。具体效果如图示。
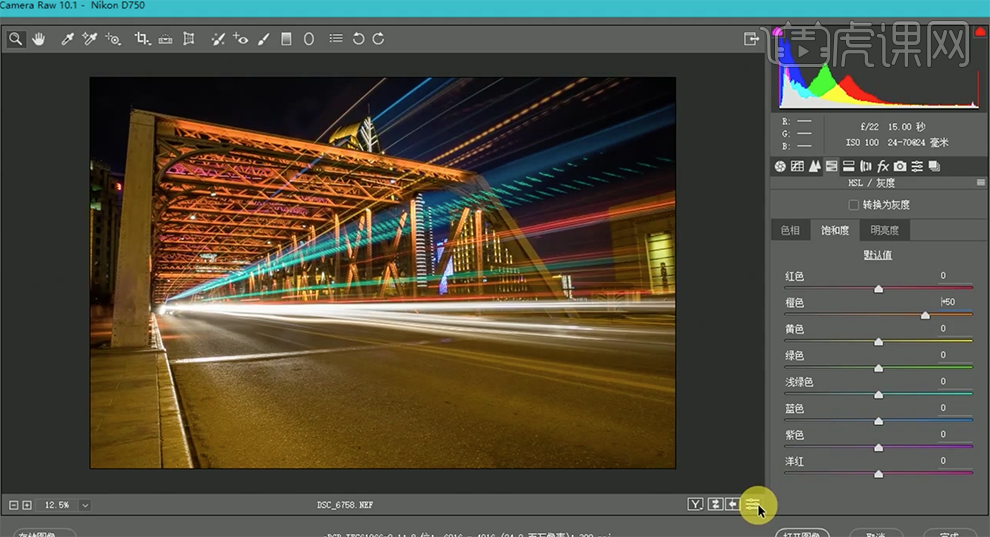
7、单击[分离色调],具体参数如图示。具体效果如图示。
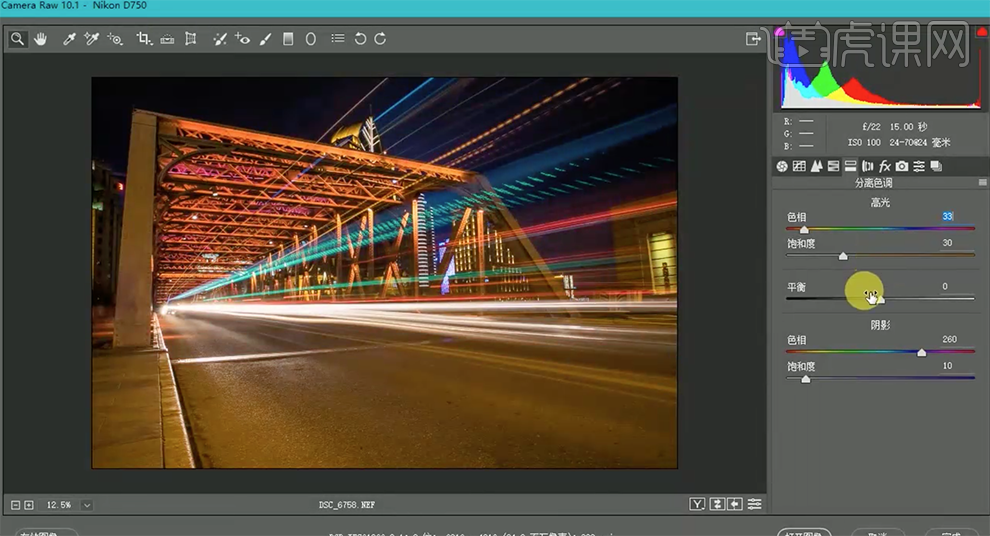
8、单击[镜头校正],具体参数如图示。具体效果如图示。
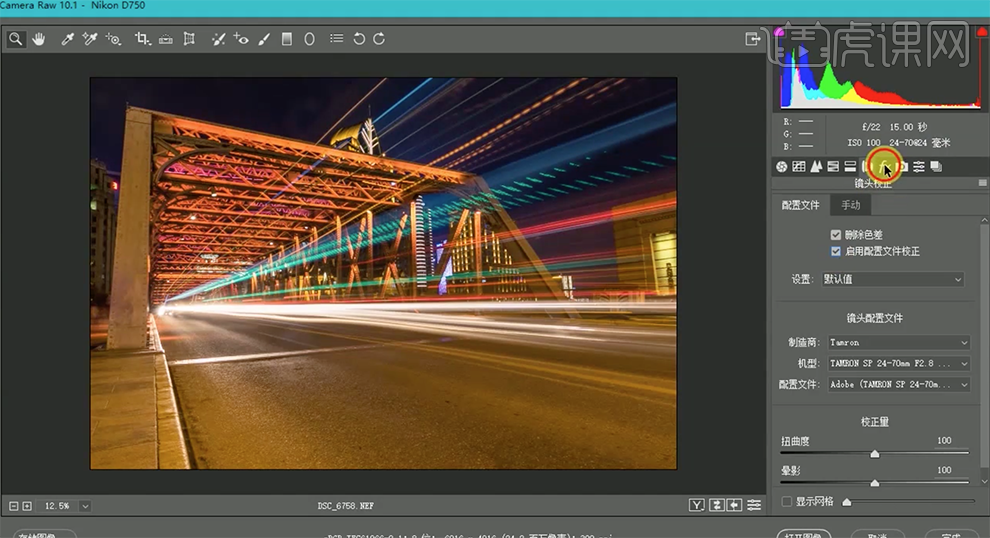
9、单击[效果],具体参数如图示。具体效果如图示。
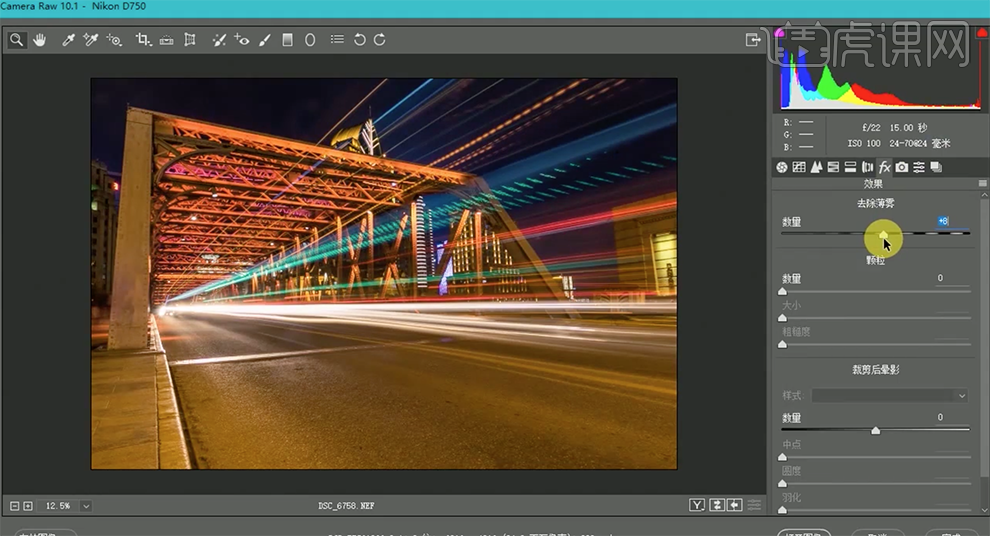
10、单击[相机校准],具体参数如图示。具体效果如图示。
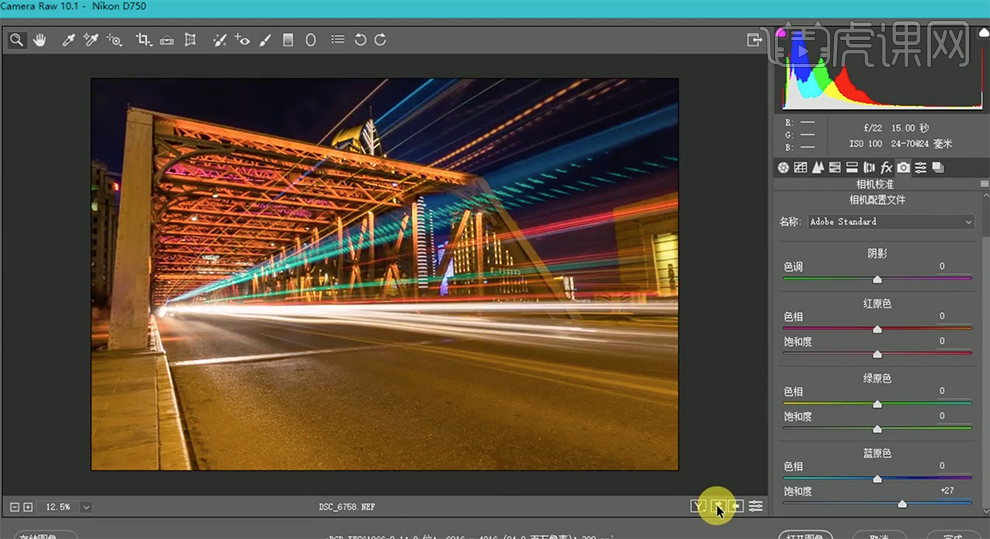
11、[拖入]另一张素材,单击[基本]边上的菜单,[选择]载入设置,[载入]导出的设置文档。具体效果如图示。
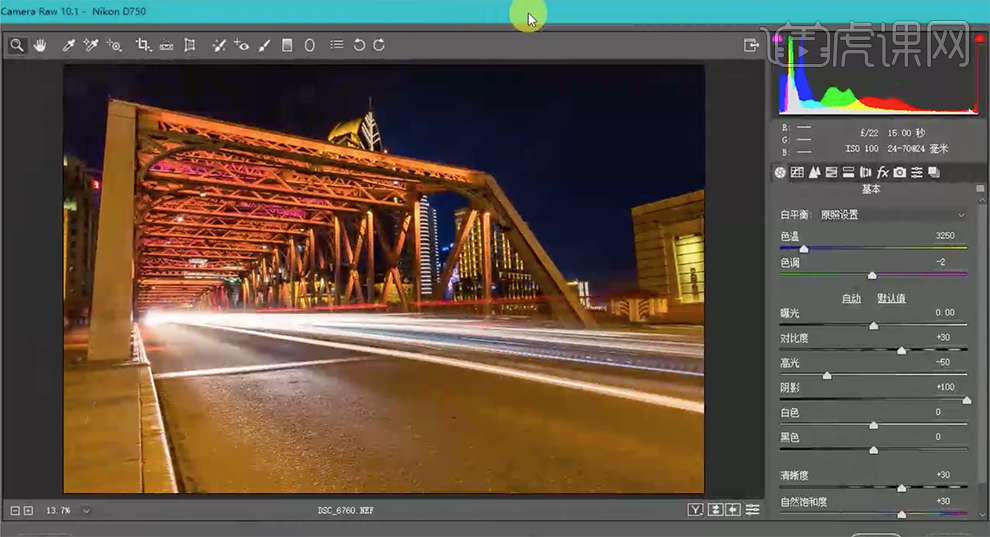
12、添加[图层蒙版],按[Ctrl+I]蒙版反向,使用[橡皮擦工具]擦除细节。[重命名]图层,按[Ctrl+Alt+Shift+E]盖印图层。具体效果如图示。
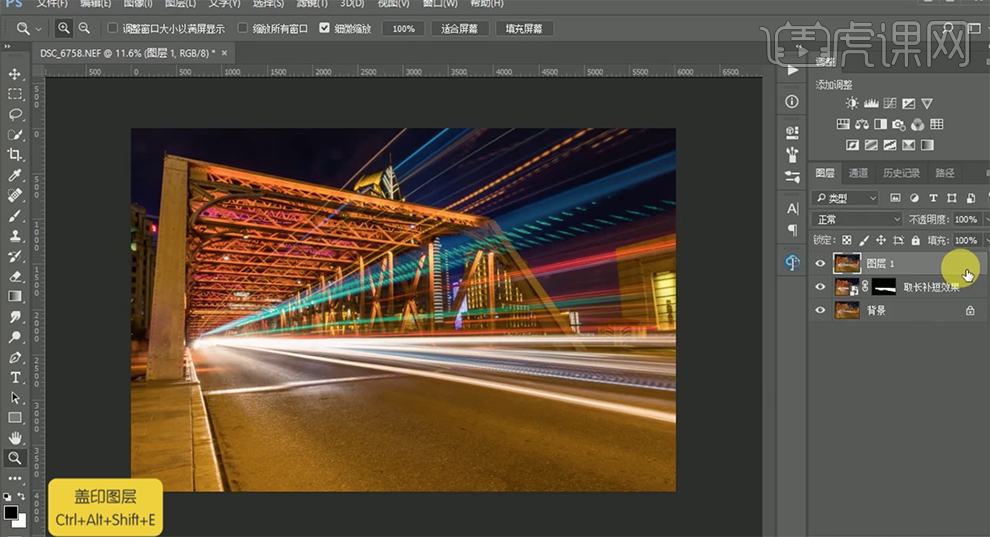
13、单击[滤镜]-[ProDigital software]-[StarFilter Pro],具体参数如图示。具体效果如图示。
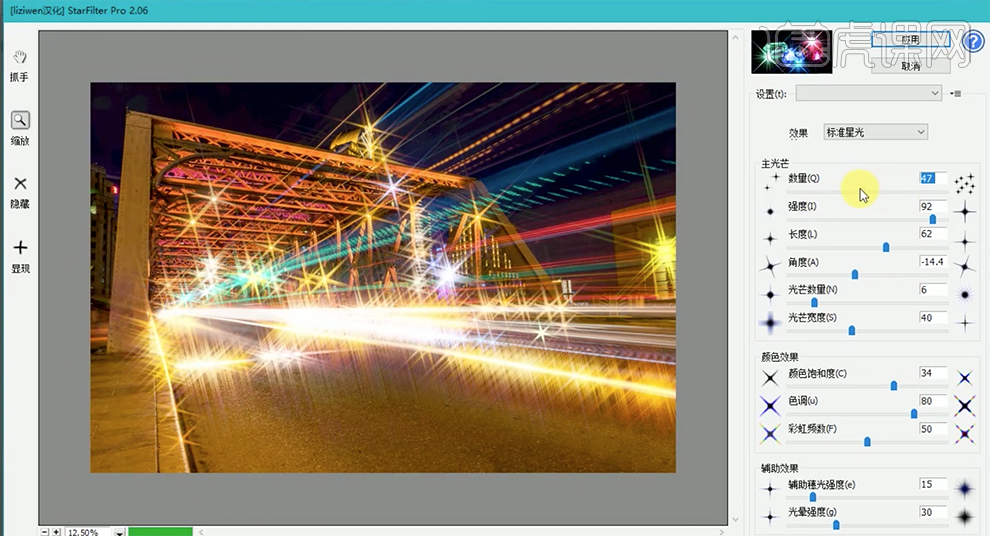
14、使用[套索工具]套选内部光源区域,单击[滤镜]-[ProDigital software]-[StarFilter Pro],具体参数如图示。具体效果如图示。
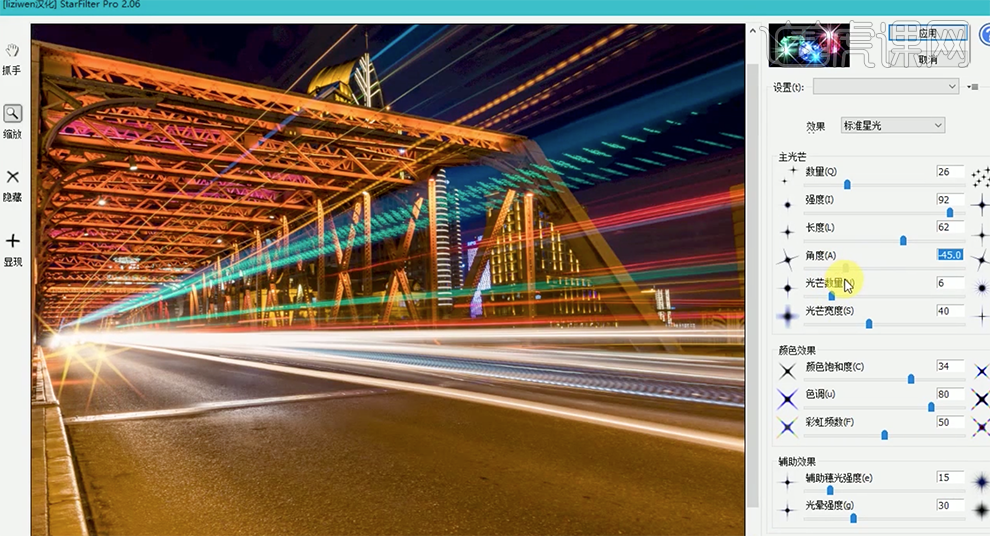
15、使用相同的方法,套选合适的区域,单击[滤镜]-[ProDigital software]-[StarFilter Pro],设置合适的参数。[复制]图层,单击[滤镜]-[Camera Raw滤镜],单击[基本],具体参数如图示。具体效果如图示。
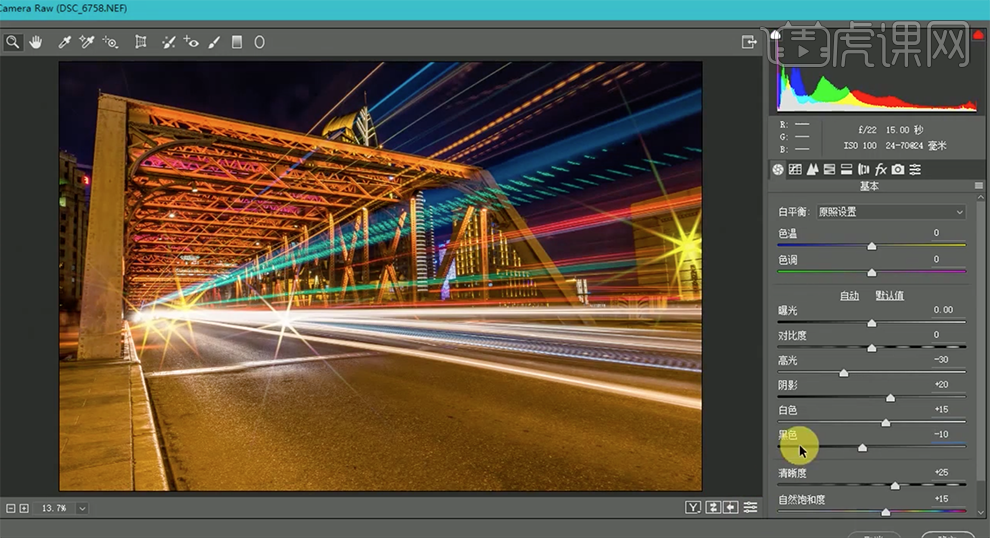
16、单击[分离色调],具体参数如图示。具体效果如图示。
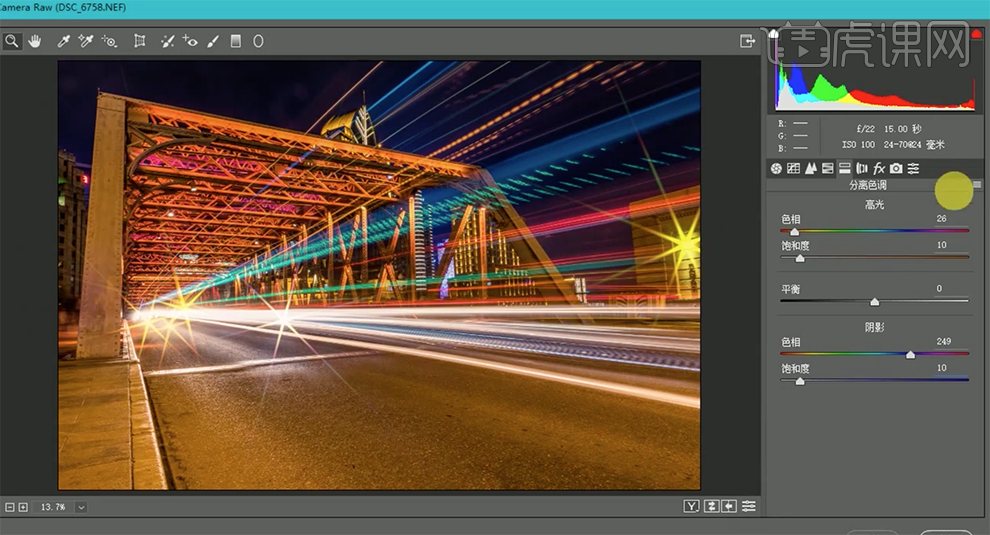
17、单击[相机校准],具体参数如图示。具体效果如图示。
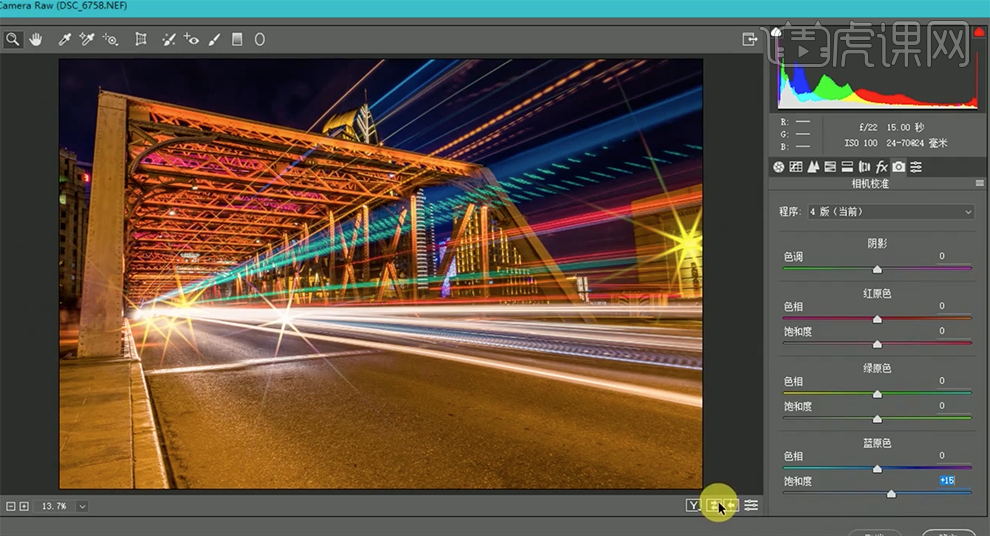
18、[重命名]图层,[新建]颜色填充图层,[颜色]#492cc8,[图层模式]排除,[不透明度]25%。具体效果如图示。
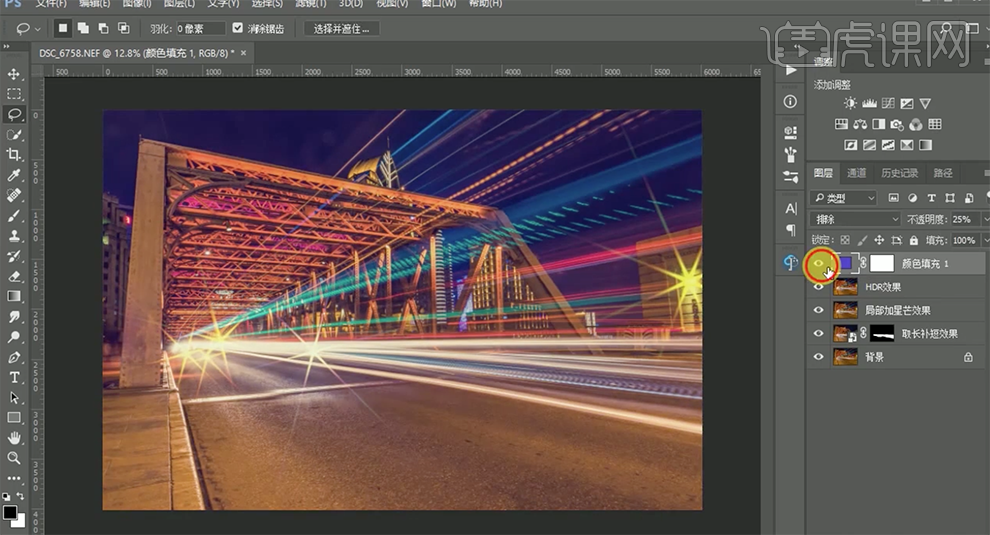
19、按[Ctrl+Alt+Shift+E]盖印图层,单击[滤镜]-[模糊画廊]-[移轴模糊],具体参数如图示。具体效果如图示。
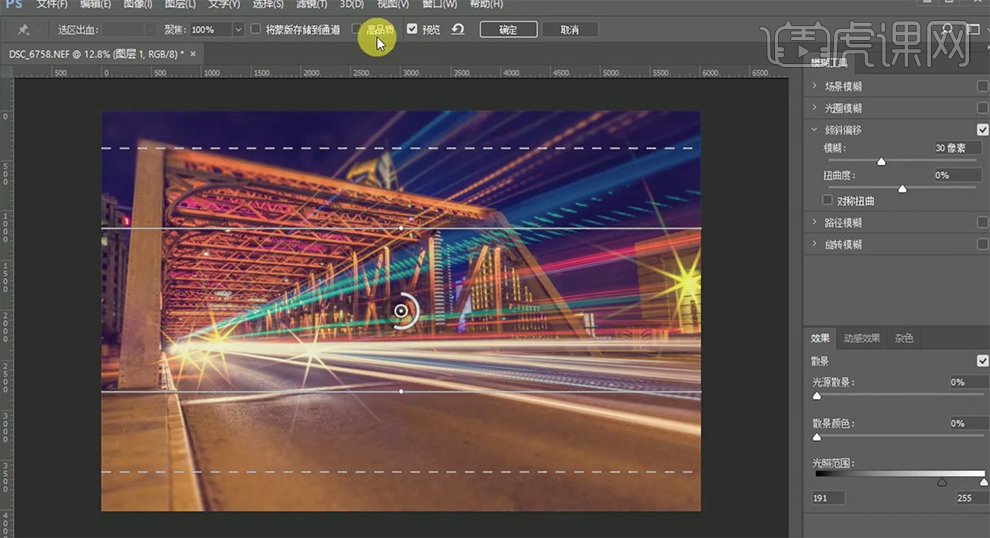
20、[重命名]图层,根据设计思路,[拖出]参考线至画面合适的位置。使用[矩形工具]绘制合适大小的矩形,[填充]合适的颜色。调整图层顺序,[选择]盖印图层,按Alt键单击[创建剪切蒙版]。具体效果如图示。

21、使用[文字工具],选择合适的字体输入文字,调整大小,排列至画面合适的位置。具体效果如图示。

22、按[Ctrl+Alt+Shift+E]盖印图层,单击[滤镜]-[其他]-[高反差保留]值1PX。[图层模式]线性光,按[Ctrl+Alt+Shift+E]盖印图层。具体效果如图示。
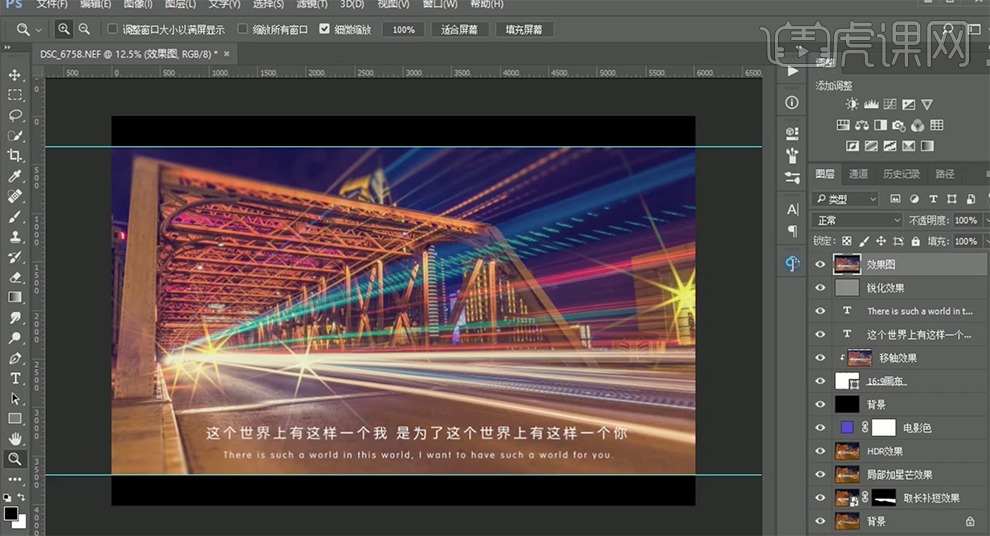
23、最终效果如图示。
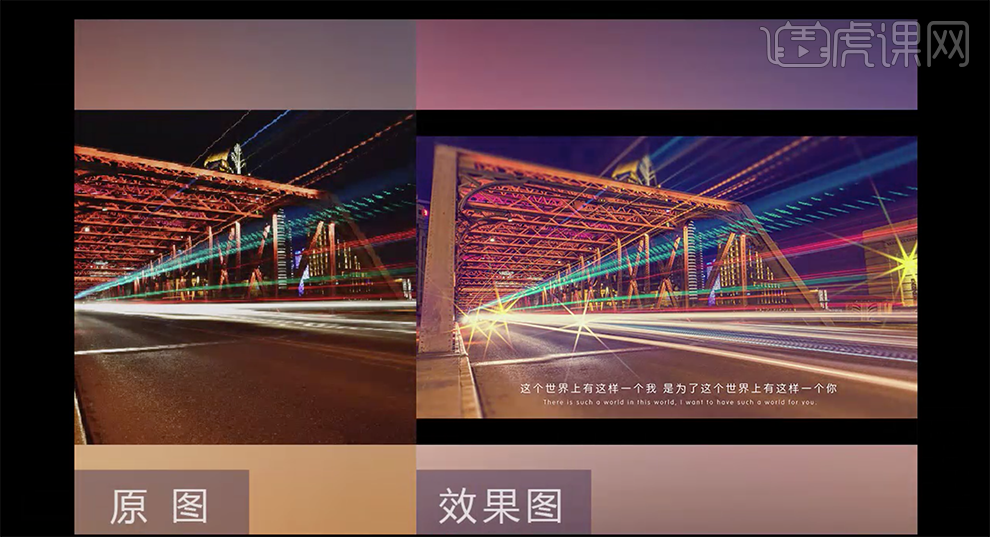
摄影中的意外及摄影审美与鉴赏
1、本课主要是讲摄影中的意外形成的创意现场,例如案例中的狗与水笼头所形成的创意画面。
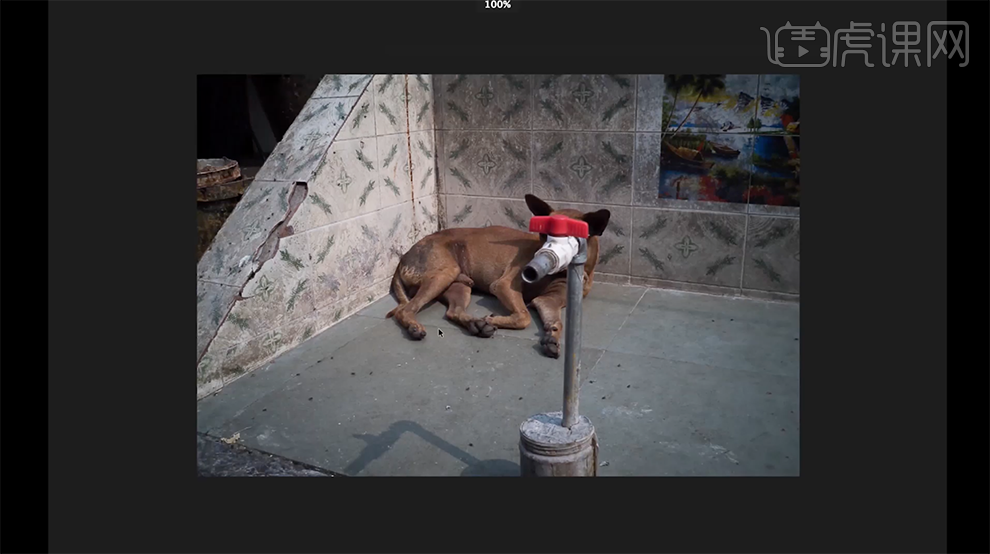
2、地铁里面对面的袜子和衣服的颜色形成鲜明的对比形成创意画面。
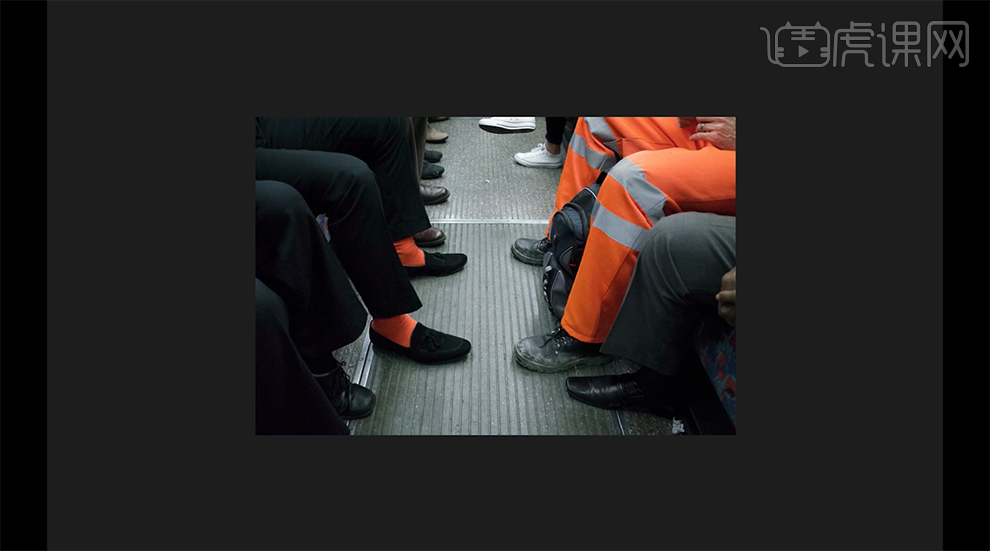
3、公园里面的花坛灯和长椅上休息的人交错相呼呼应形成的画面。
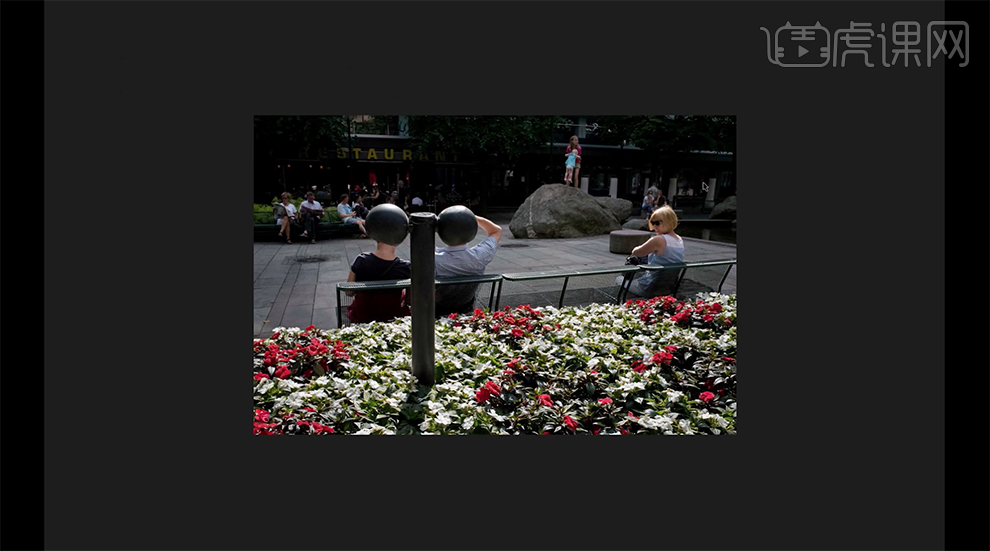
4、窗户上的阴影与对面的窗户画面相互呼应所形成的创意场景。

5、垃圾桶里面的雨伞与过路人的交错相互呼应形成的创意画面。
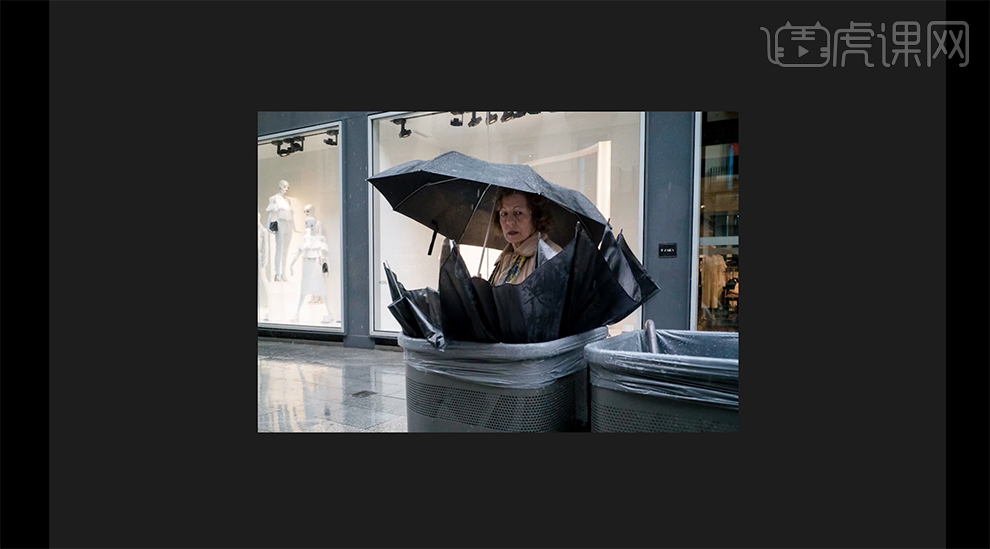
6、垃圾桶中的画与垃圾相互呼应形成的创意画面。
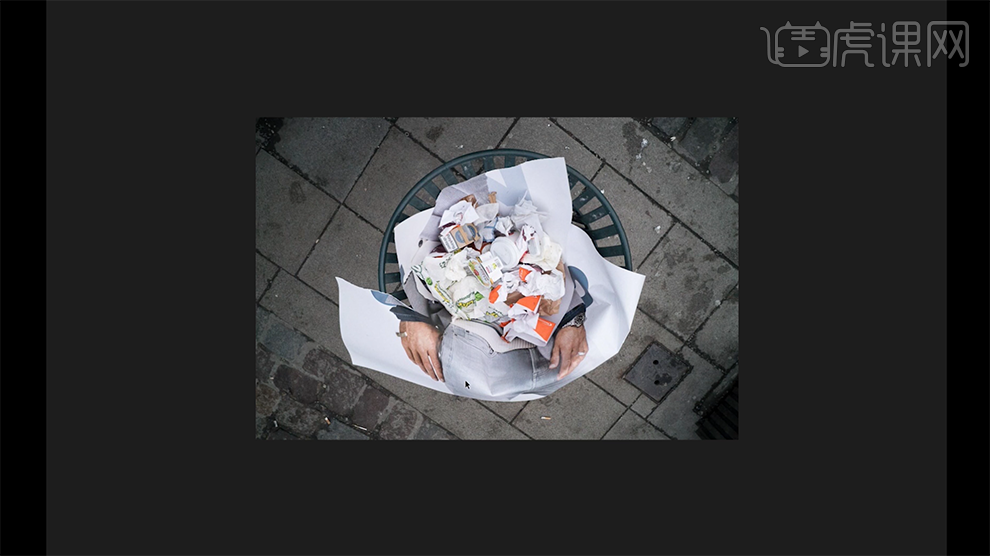
7、画面中的阴影与杂志的造型与橱窗中的模特相互呼应形成创意画面。

8、手提袋中的白色围巾与人物的头发相互呼应形成创意画面。
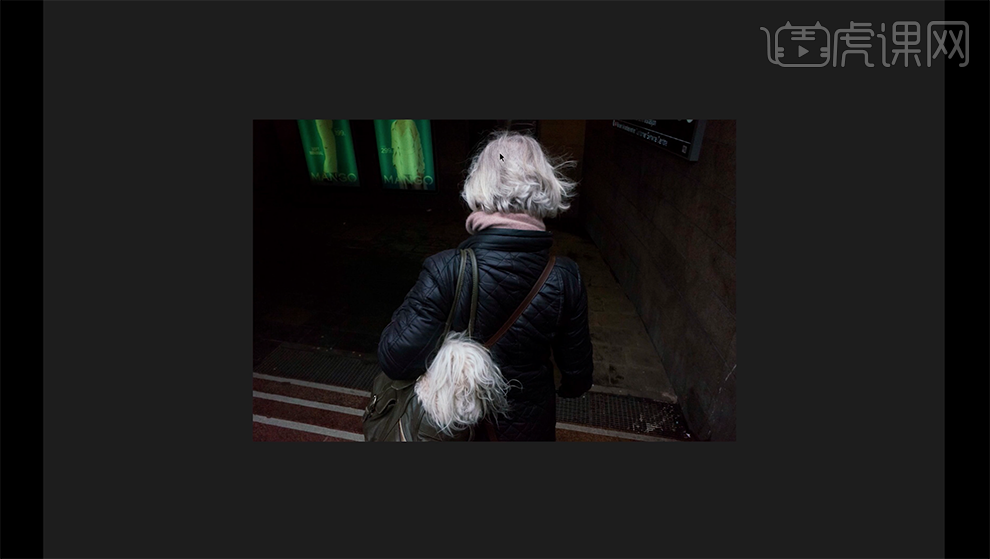
9、气泡与雕塑交互互动形成画面。
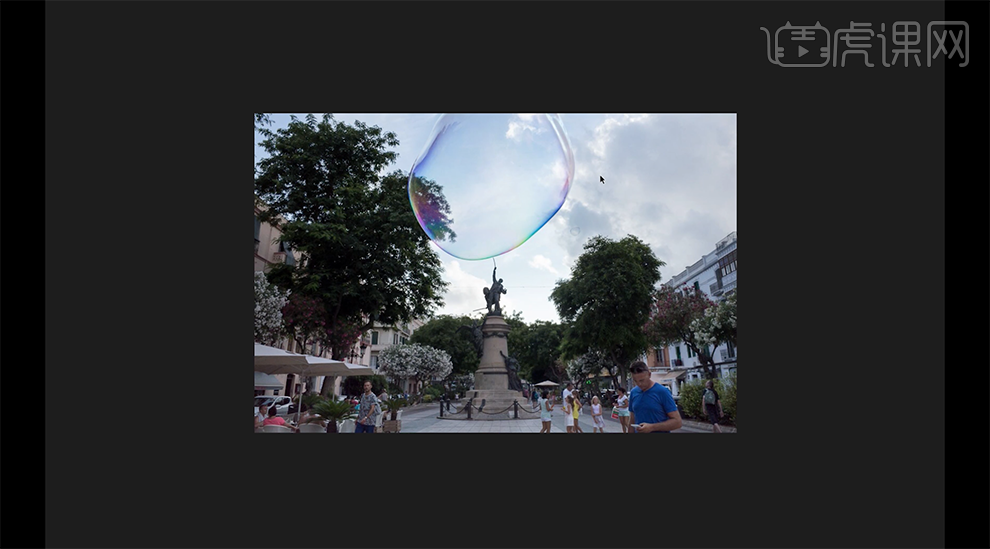
10、手袋的形状与墙面的天空相互呼应形成创意画面。
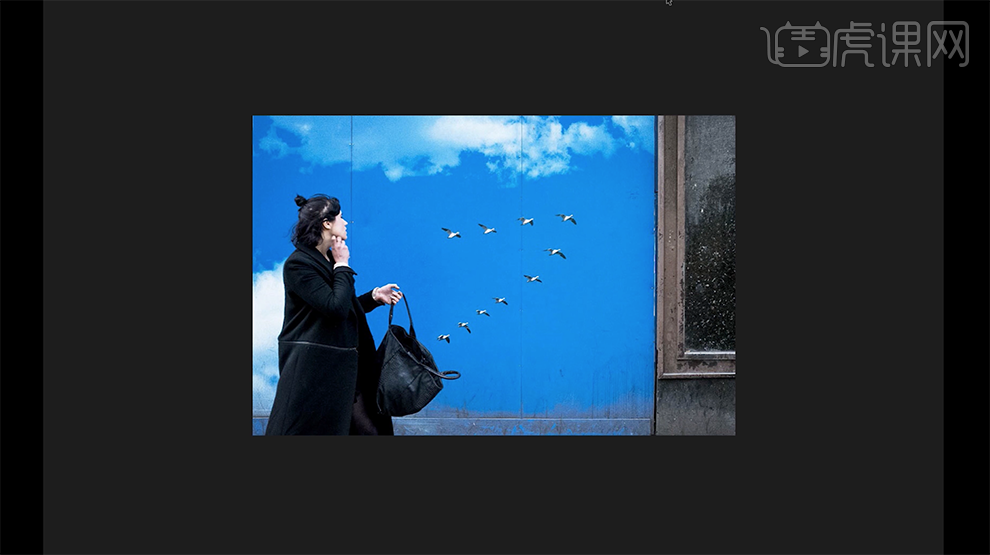
11、气球与汽车相互呼应形成创意画面。
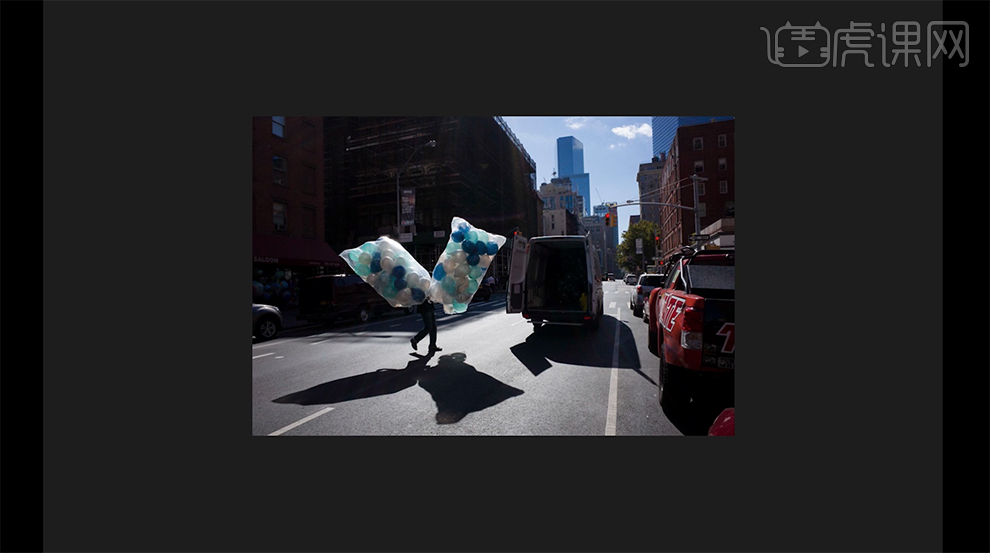
12、地面上的黄色线条与老人的黄色拐杖形成的图形。
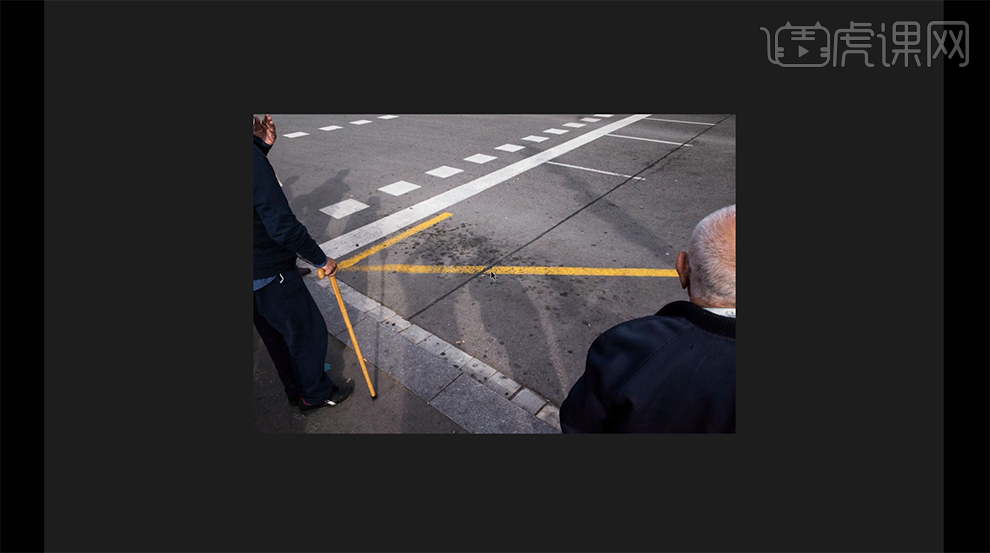
13、画面中的海报与墙面伸出手相互呼应形成创意画面。
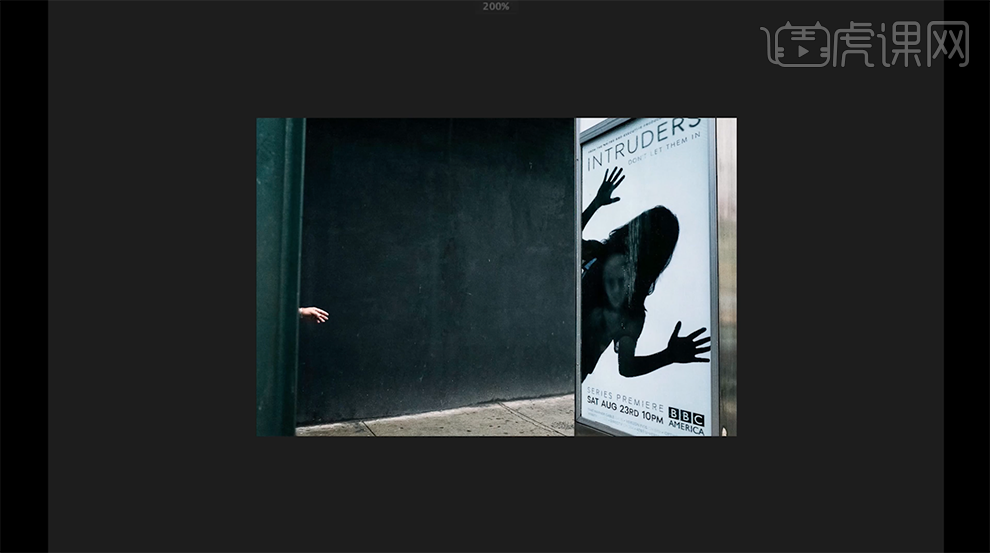
14、使用快速快门对场景构图抓拍。

15、通过调整高光和曝光度抓拍形在的画面。
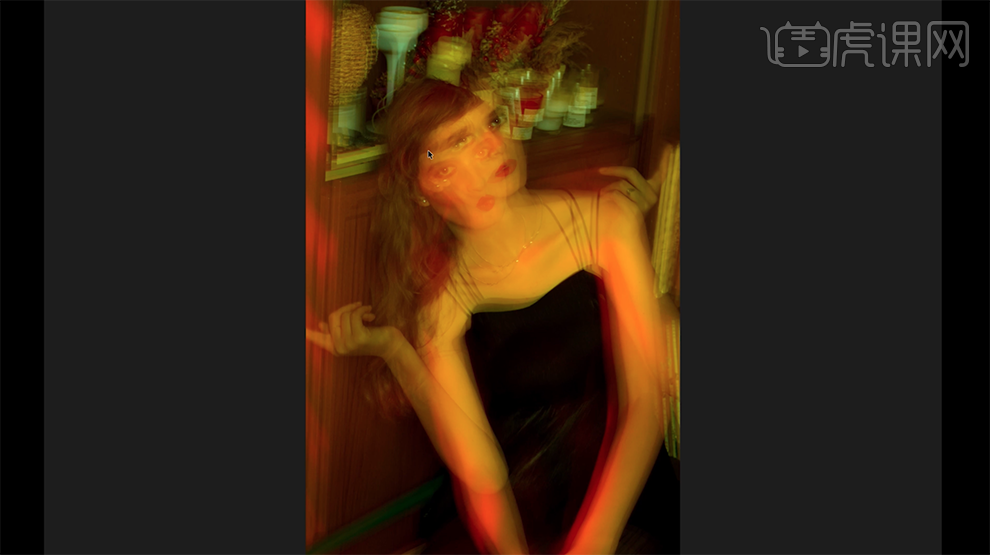
16、通过现场的环境对画面进行拍摄来反映画面现场氛围。
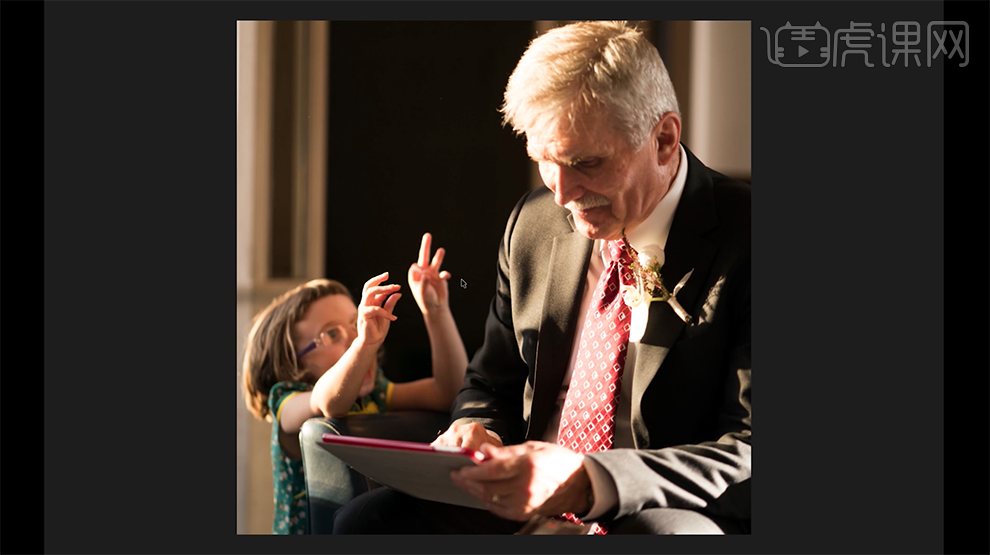
17、案例中的画面因为跑焦至后景而形成创意画面。
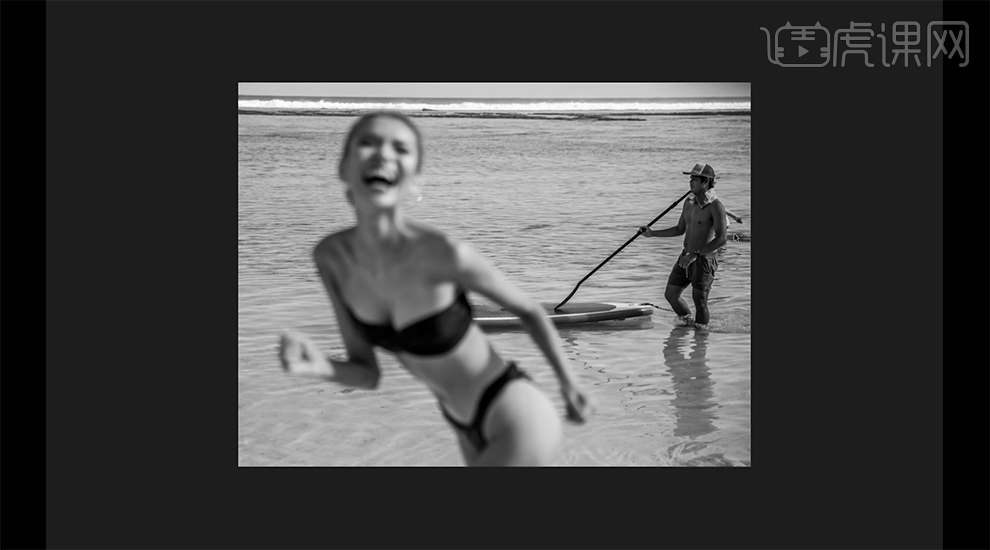
18、案例中的画面前景与背景人物形成对比。
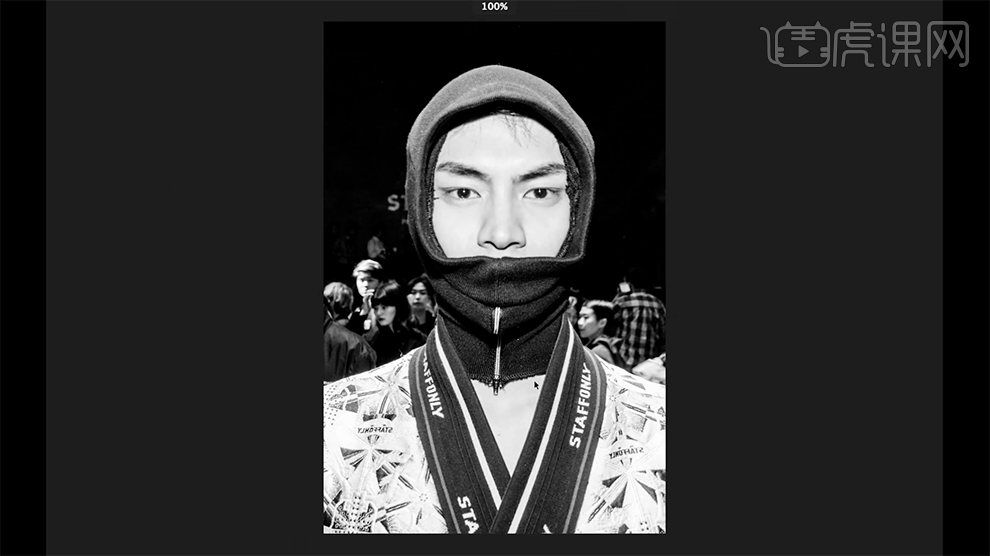
19、过往的行人,使用单色来突出画面的氛围。

20、案例中的画面因为虚焦形成创意光斑风格。

21、案例中的画面是使用手动对焦拍摄的单色剪影。

22、生活中的马路场景人物抓拍。

23、画面中人物的表情与场景中人物的背景形成对比呼应。

24、左右两边的模特的表情互相呼应突出场景故事氛围。
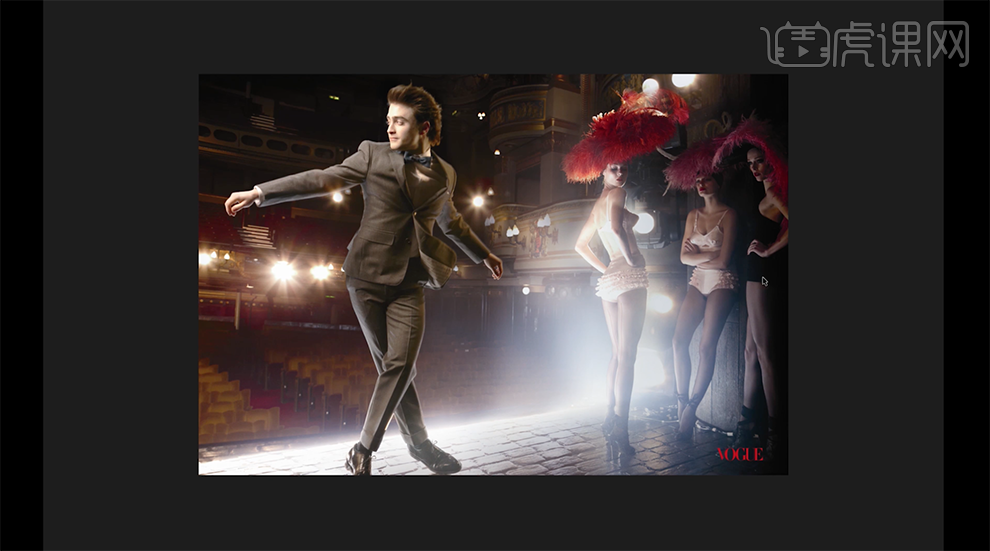
25、案例中的画面通过人物的表情以及服装的搭配来烘托现场的氛围。
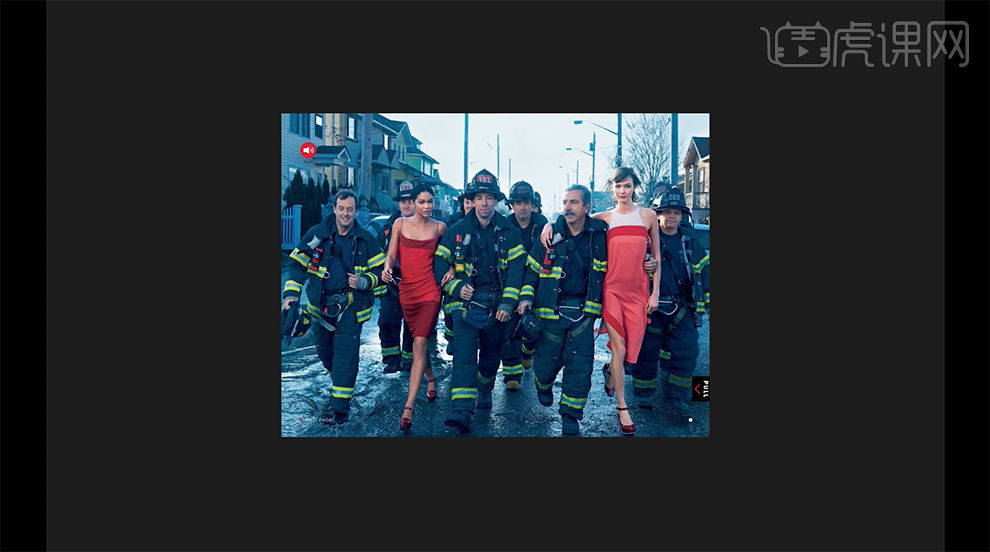
26、通过模特与保安的情景来突出画面的故事。

27、案例中的画面通过拍摄思路形成想要的主题故事画面。
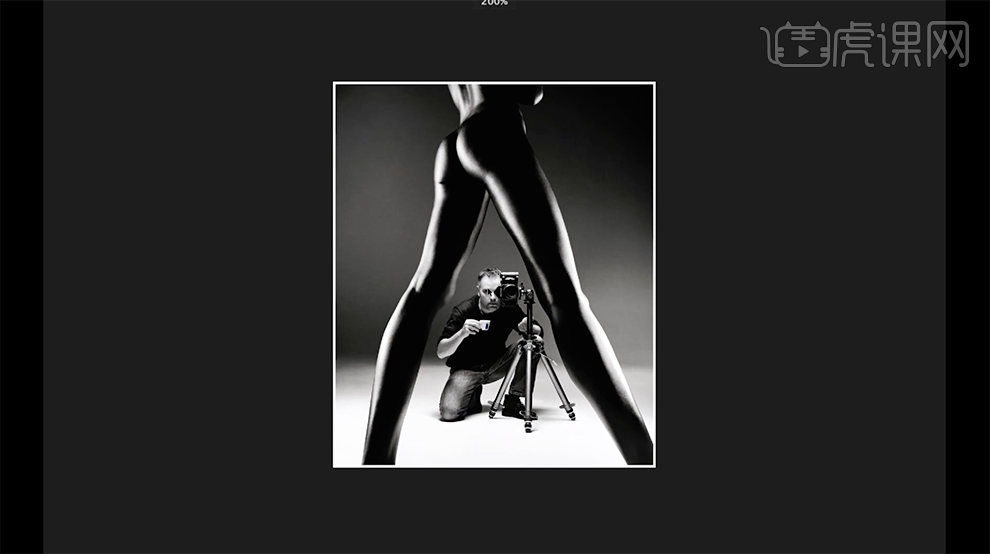
28、案例中的画面,通过场景中的光影以及模特的面部表情来传达画面中的故事。

29、案例中的画面通过舞蹈者的表情来传达舞者即时的情感。
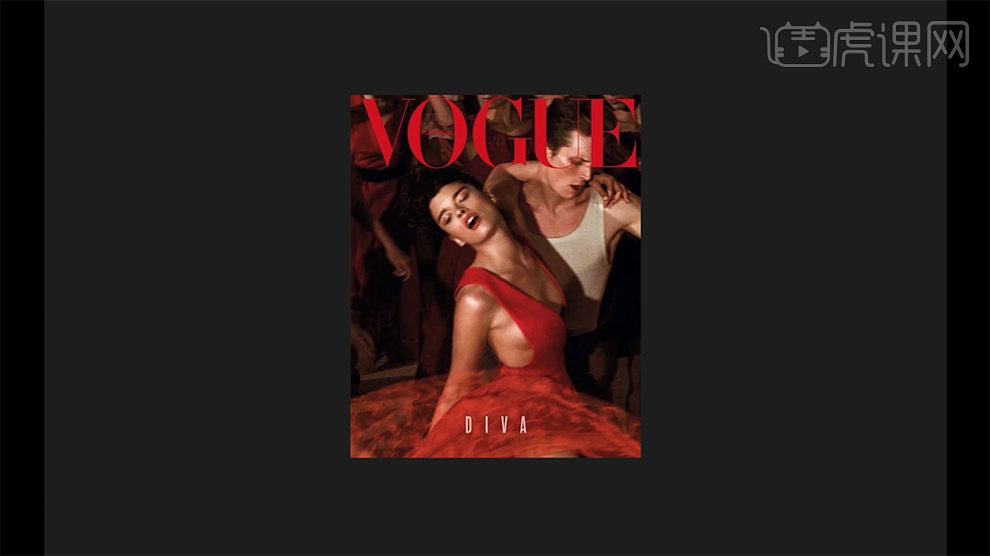
花丛外景及摄影后期制作
1、本课主要内容如图示。
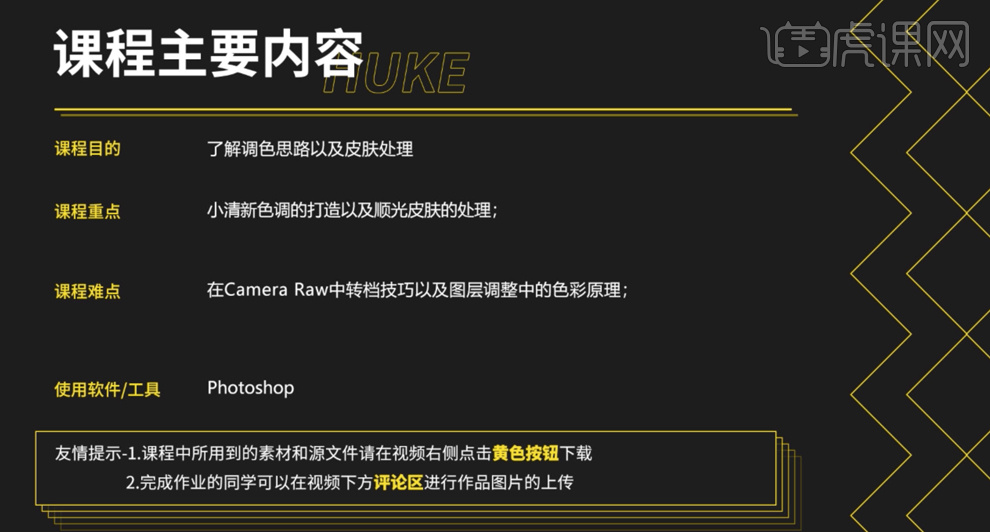
2、本课作业内容如图示。
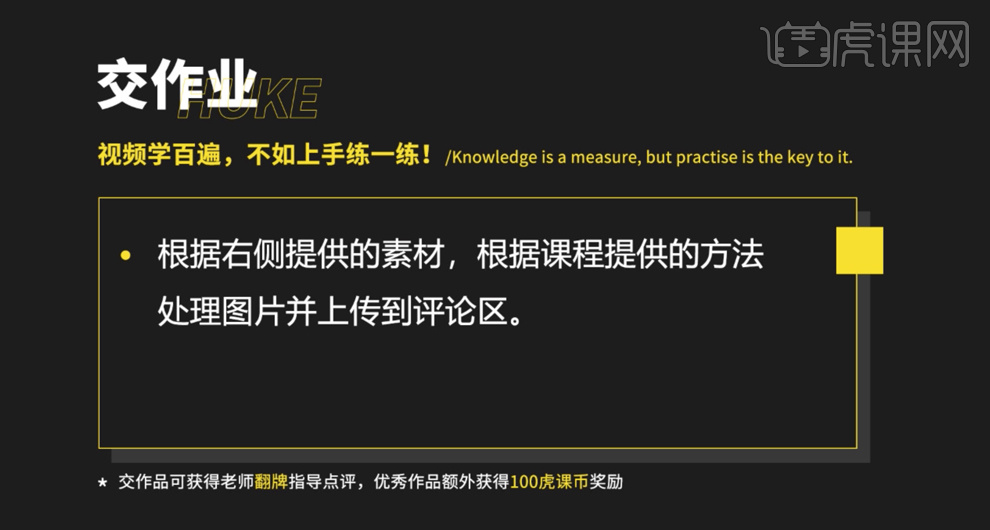
3、[打开]PS软件,[打开]素材文档,单击[基本],具体参数如图示。具体效果如图示。
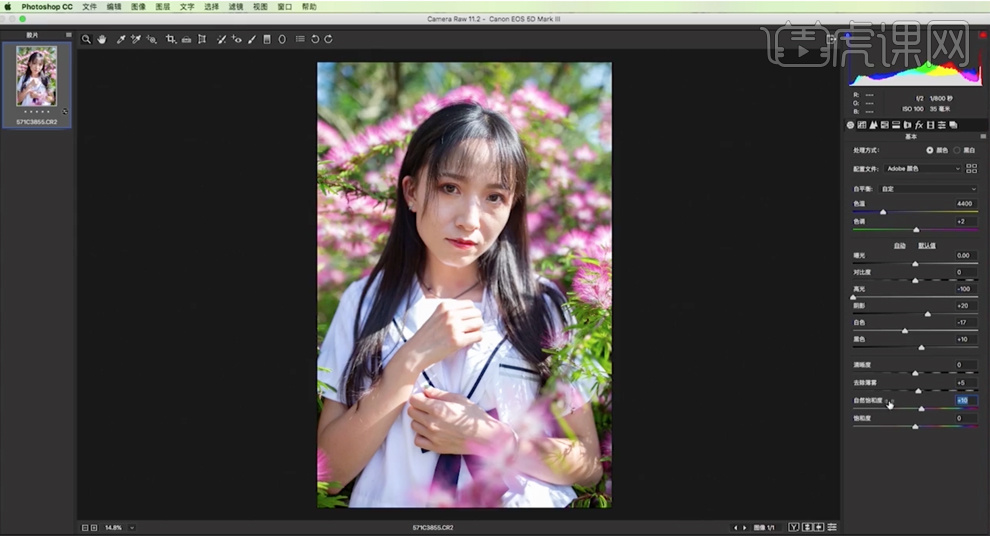
4、单击[HSL]-[色相],具体参数如图示。具体效果如图示。
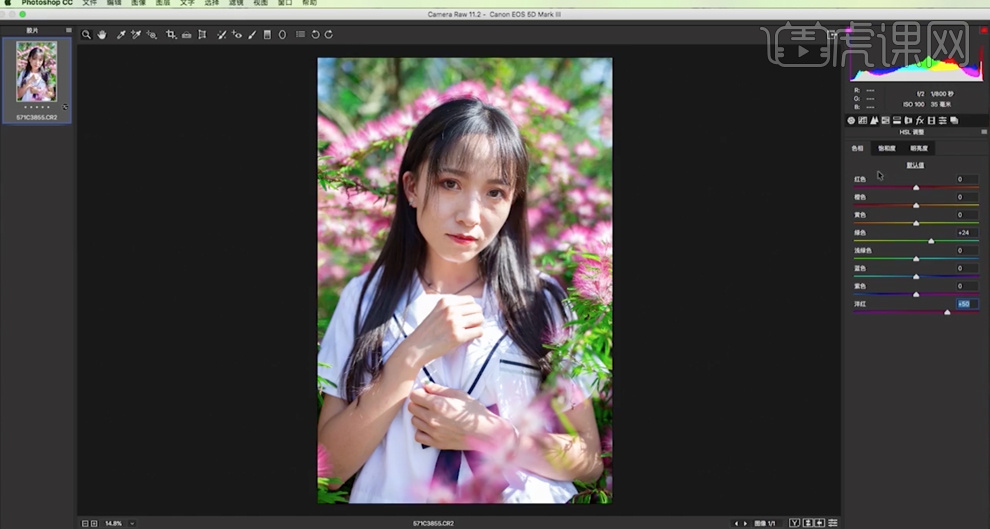
5、单击[饱和度],具体参数如图示。具体效果如图示。
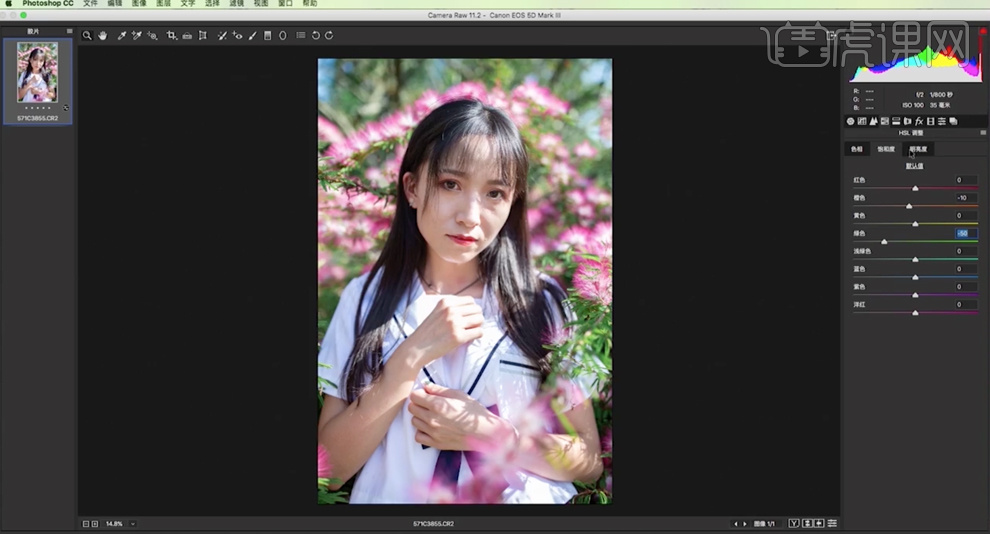
6、单击[明亮度],具体参数如图示。具体效果如图示。
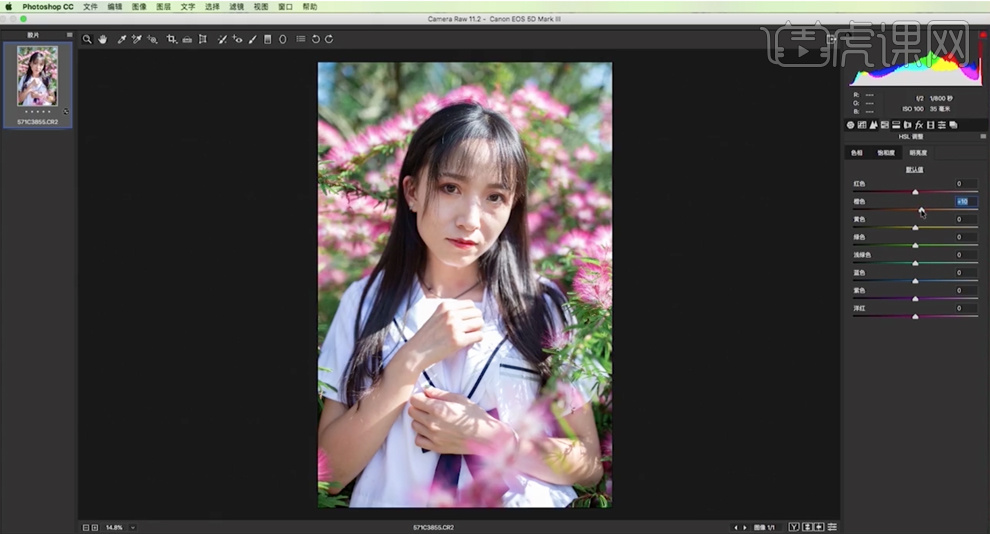
7、单击[镜头校正],具体参数如图示。具体效果如图示。
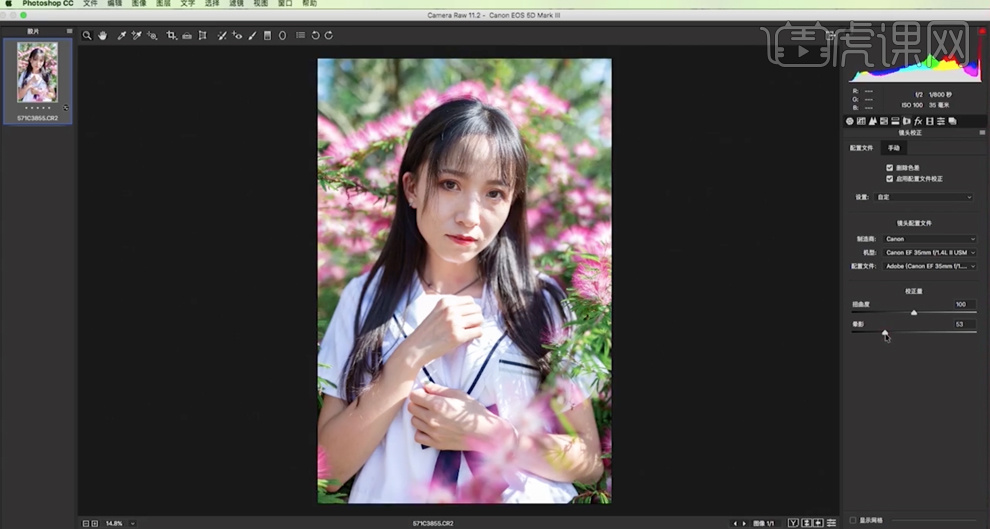
8、单击[校准],具体参数如图示。具体效果如图示。
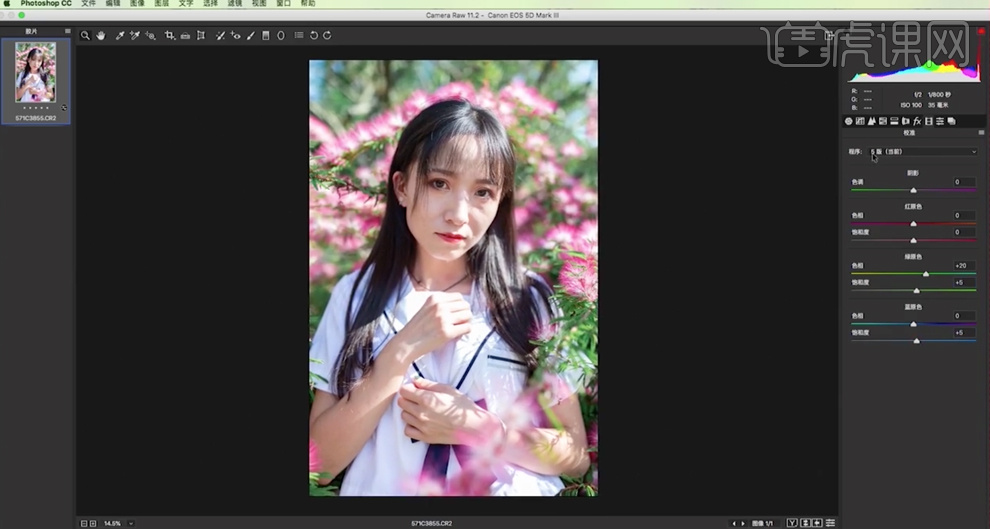
9、单击[打开图像],[复制]图层,使用[套索工具]套选人物皮肤区域,单击[滤镜]-[磨皮插件],具体参数如图示。具体效果如图示。
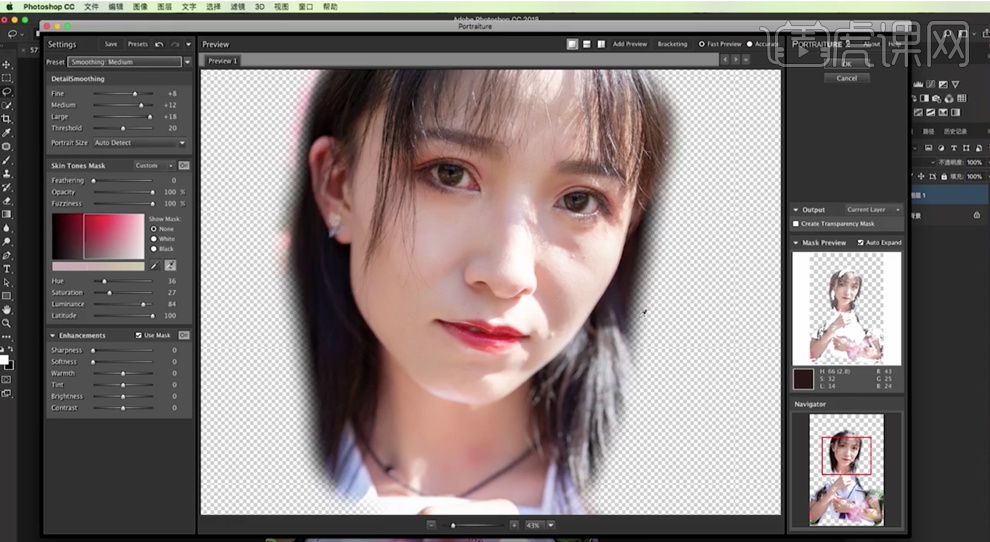
10、使用[修复工具]修复皮肤瑕疵细节,[重命名]图层。[复制]图层,单击[滤镜]-[液化],调整人物形体细节。具体操作如图示。
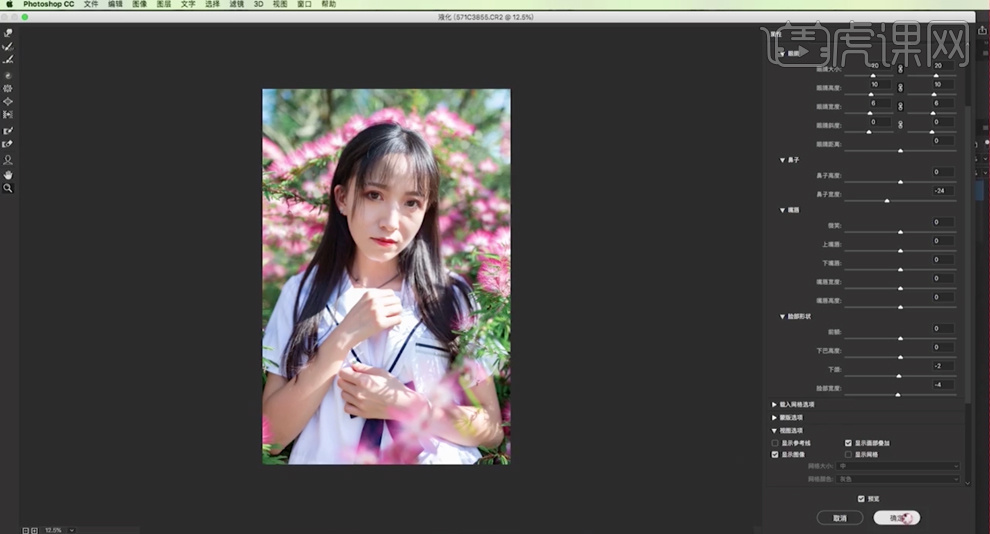
11、[重命名]图层,[新建]图层,使用[仿制图章工具]修复人物面部瑕疵细节。[重命名]消除阴影。],[不透明度]90%。具体效果如图示。
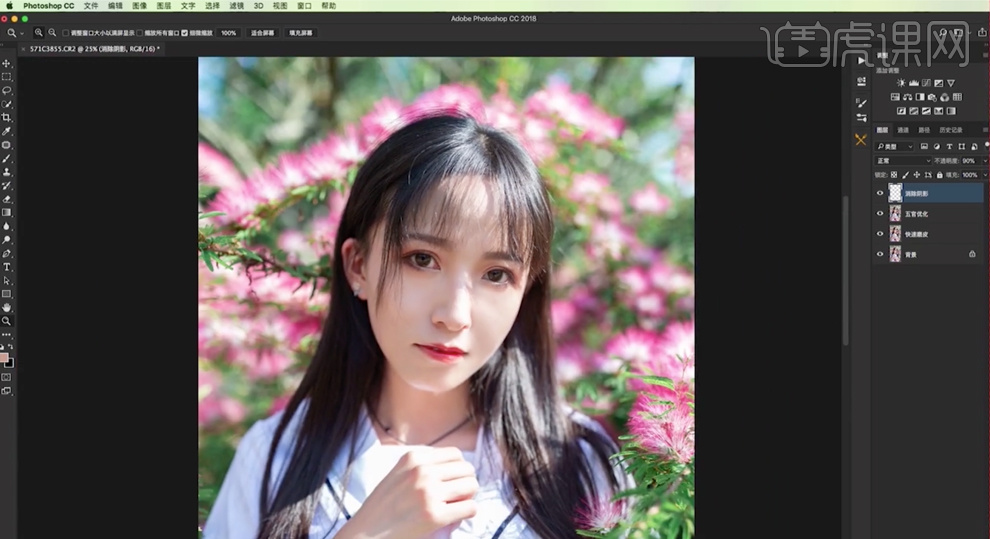
12、[新建]中性灰图层,[图层模式]柔光,使用[画笔工具],根据光影规律调整画笔属性和大小,选择明暗颜色涂抹画面明暗细节。按[Ctrl+Alt+Shift+E]盖印图层,单击[滤镜]-[其他]-[高反差保留]值5PX,[图层模式]线性光,[不透明度]60%。按Alt键添加[图层蒙版],使用[画笔工具]涂抹需要的区域。具体效果如图示。
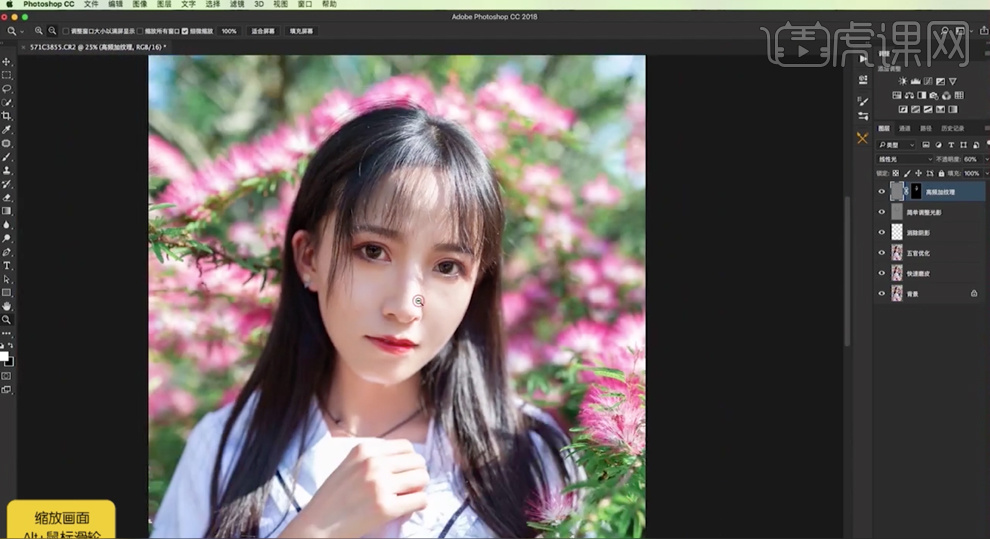
13、按Ctrl单击通道图层[载入选区],[新建]曲线图层,具体参数如图示。具体效果如图示。
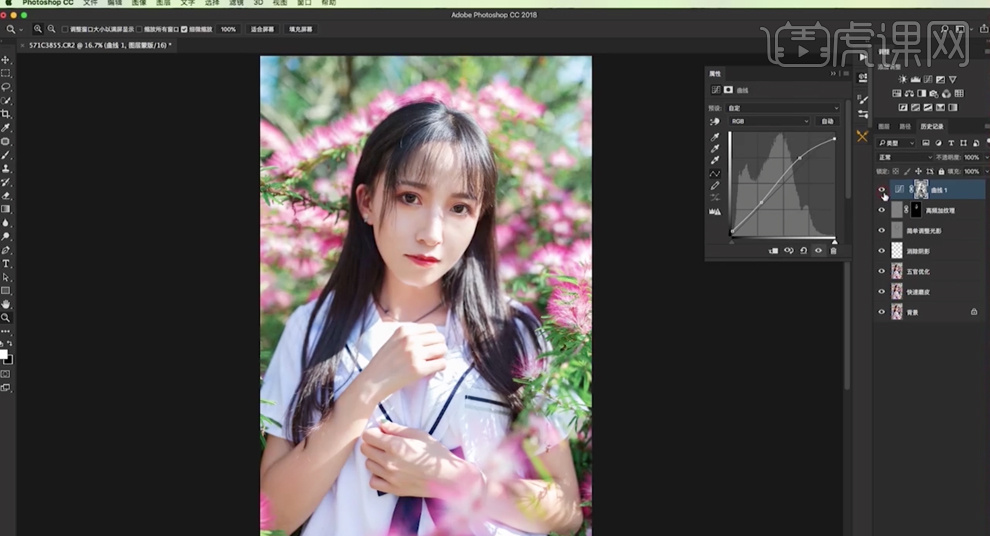
14、选择[蓝色],具体参数如图示。具体效果如图示。
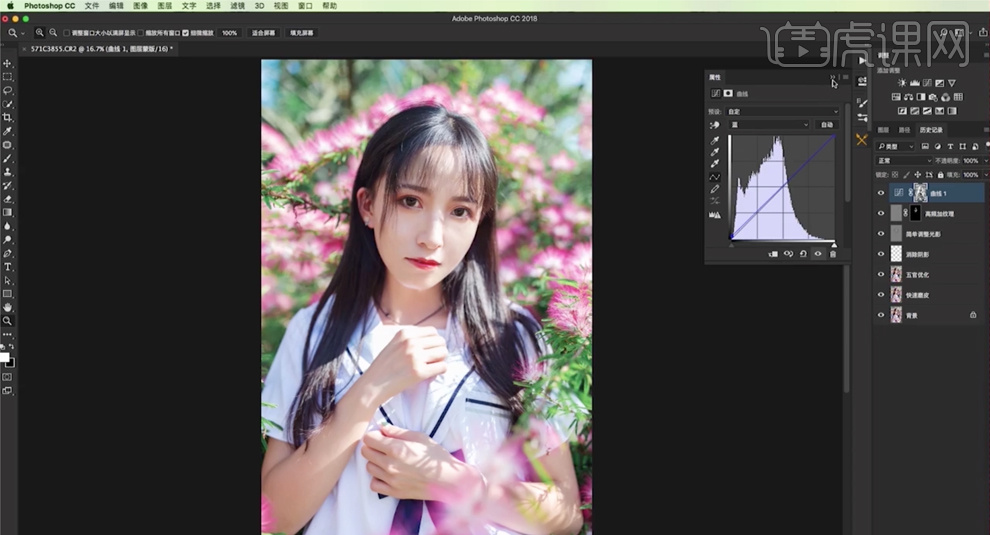
15、[新建]可选颜色图层,选择[黄色],具体参数如图示。具体效果如图示。
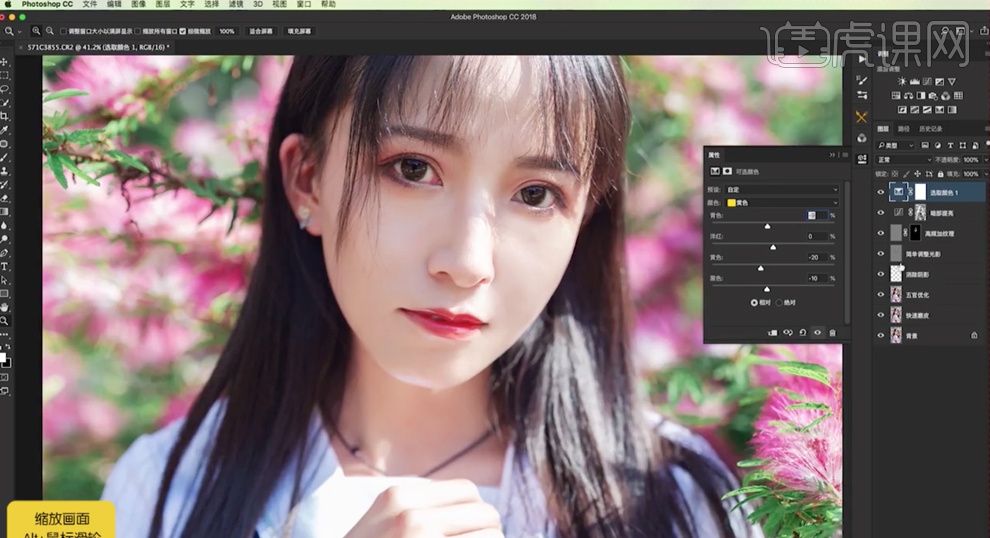
16、选择[绿色],具体参数如图示。具体效果如图示。
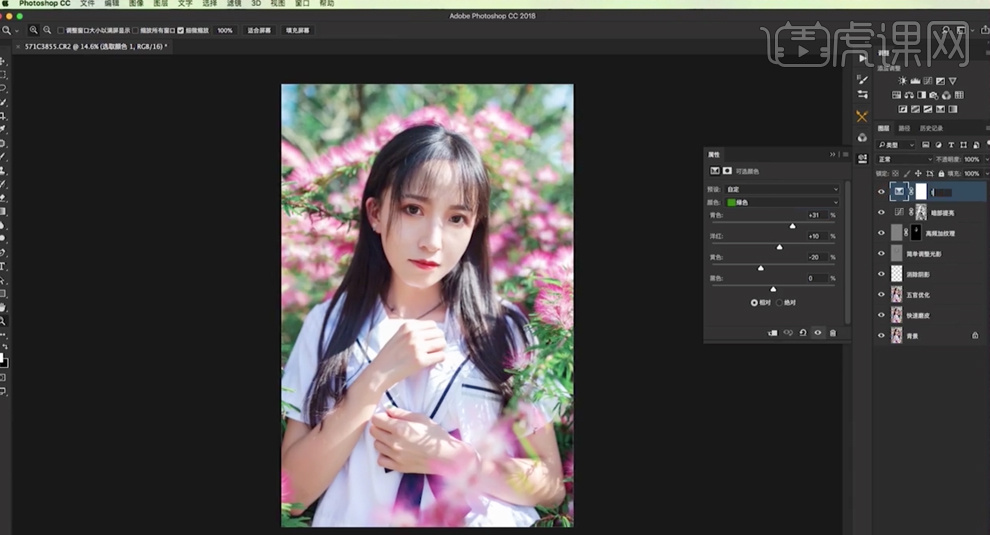
17、[新建]曲线图层,具体参数如图示。具体效果如图示。
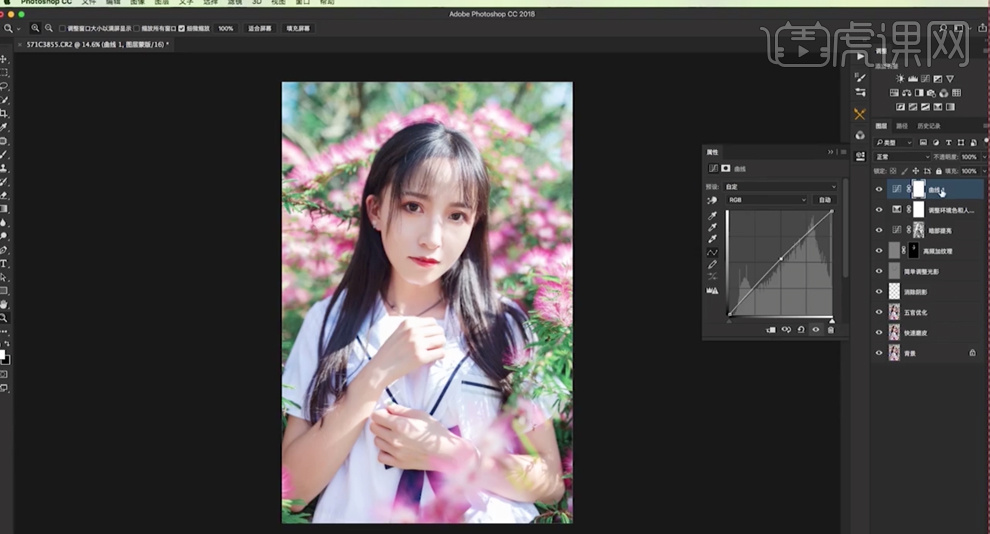
18、[新建]色彩平衡图层,选择[阴影],具体参数如图示。具体效果如图示。
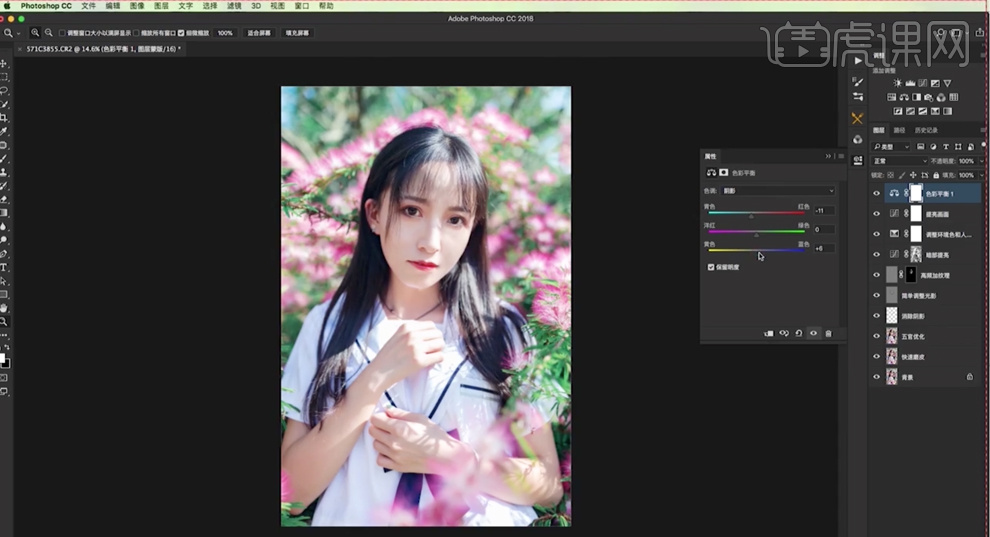
19、选择[高光],具体参数如图示。具体效果如图示。
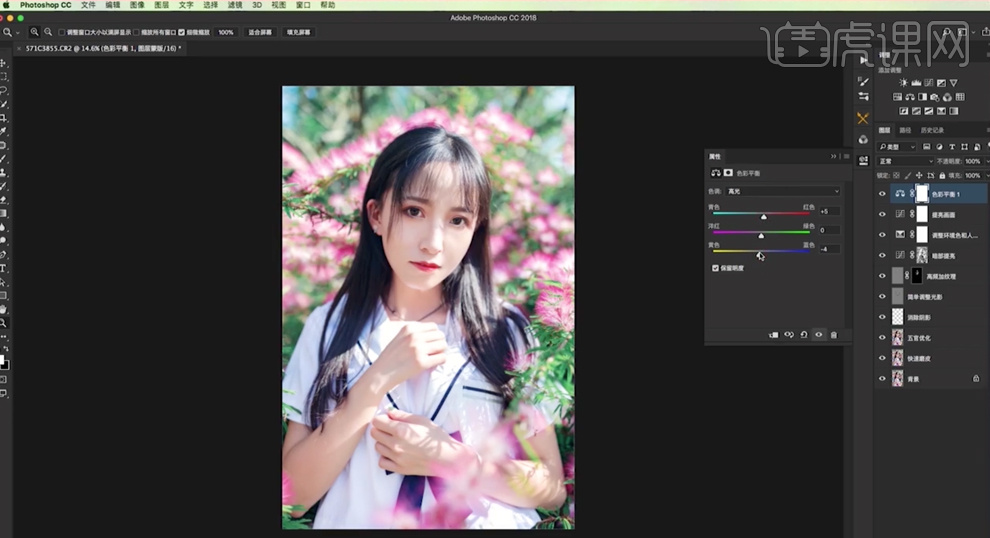
20、按[Ctrl+Alt+Shift+E]盖印图层,单击[滤镜]-[Camera Raw滤镜],单击[镜头校正],具体参数如图示。具体效果如图示。
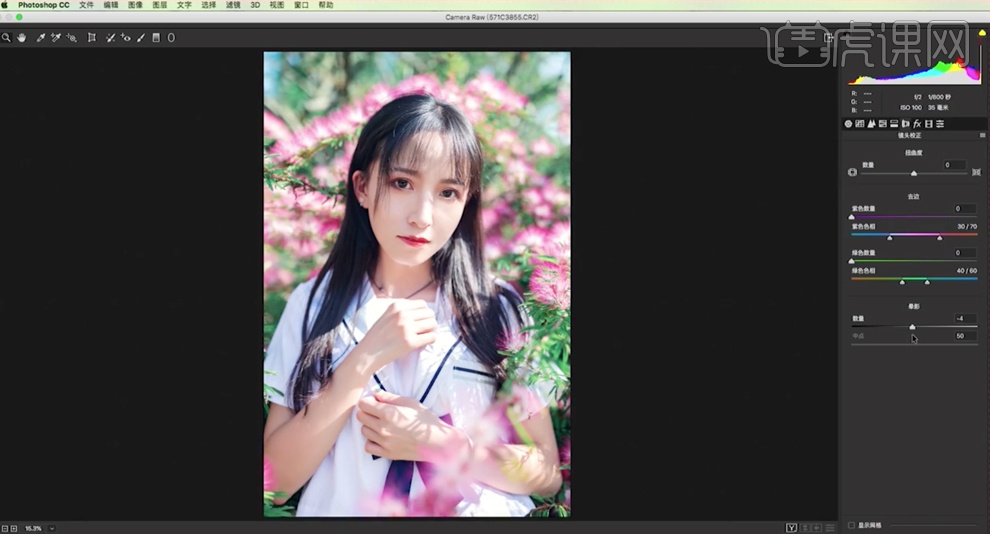
21、单击[效果],具体参数如图示。具体效果如图示。
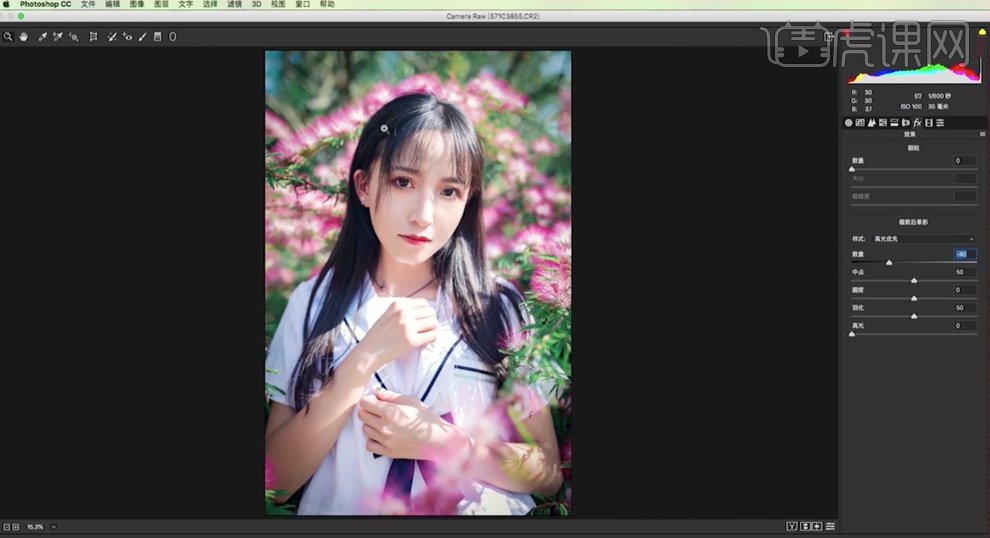
22、使用[径向滤镜],在画面同合适的位置添加,调整参数至合适的效果。具体效果如图示。
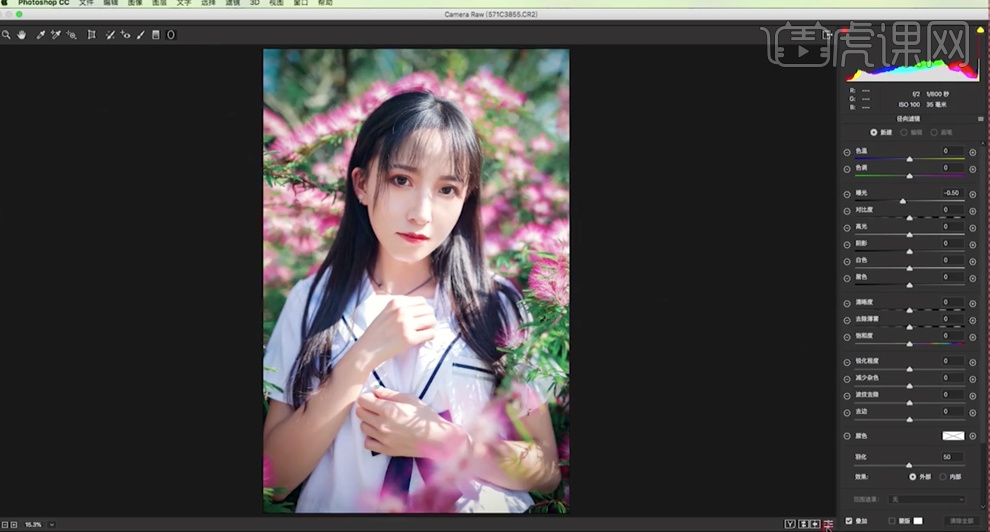
23、按[Ctrl+Alt+Shift+E]盖印图层,[拖入]文字装饰素材,根据设计思路调整大小和属性,排列至合适的位置。具体效果如图示。
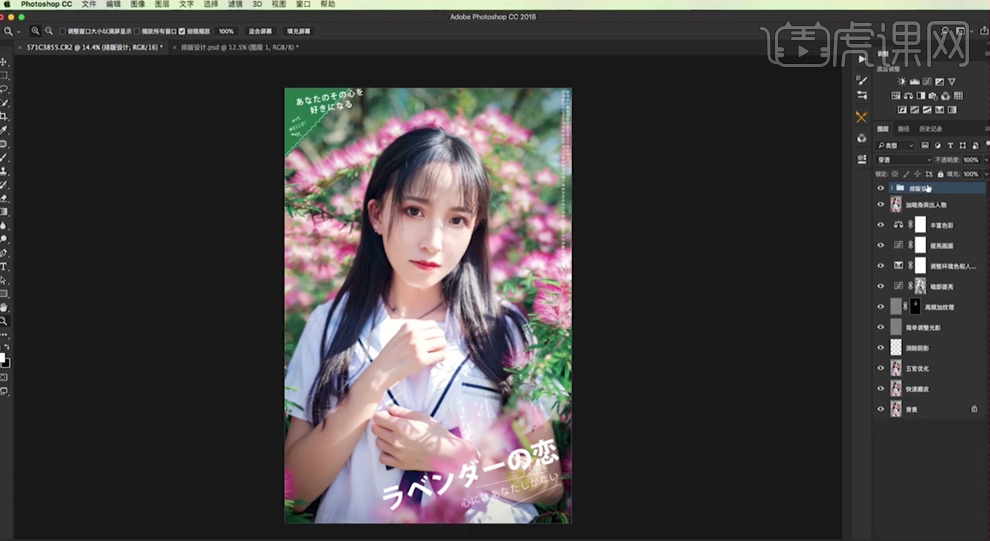
24、按[Ctrl+Alt+Shift+E]盖印图层,单击[滤镜]-[其他]-[高反差保留]值5PX,[图层模式]柔光。具体效果如图示。
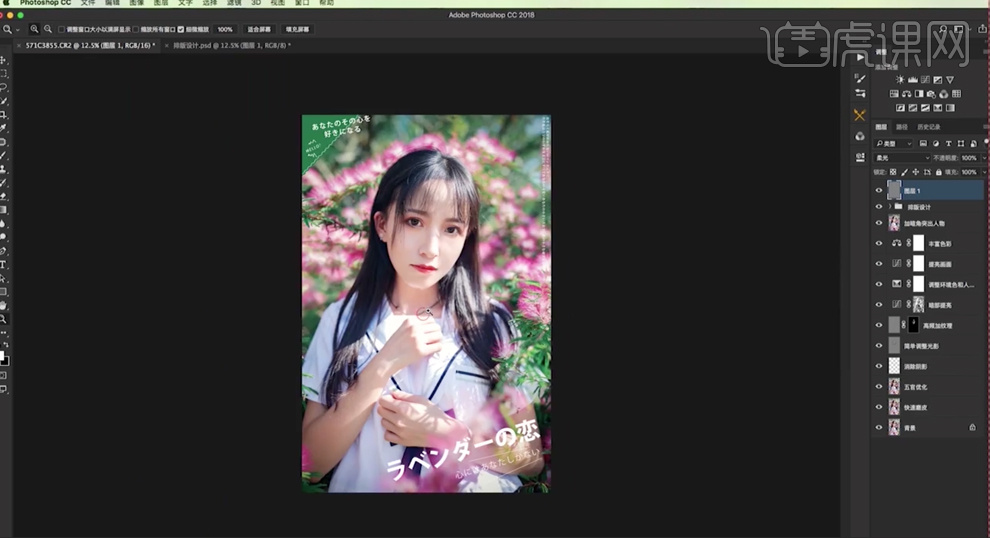
25、[重命名]图层,按[Ctrl+Alt+Shift+E]盖印图层,[重命名]效果图,最终效果如图示。
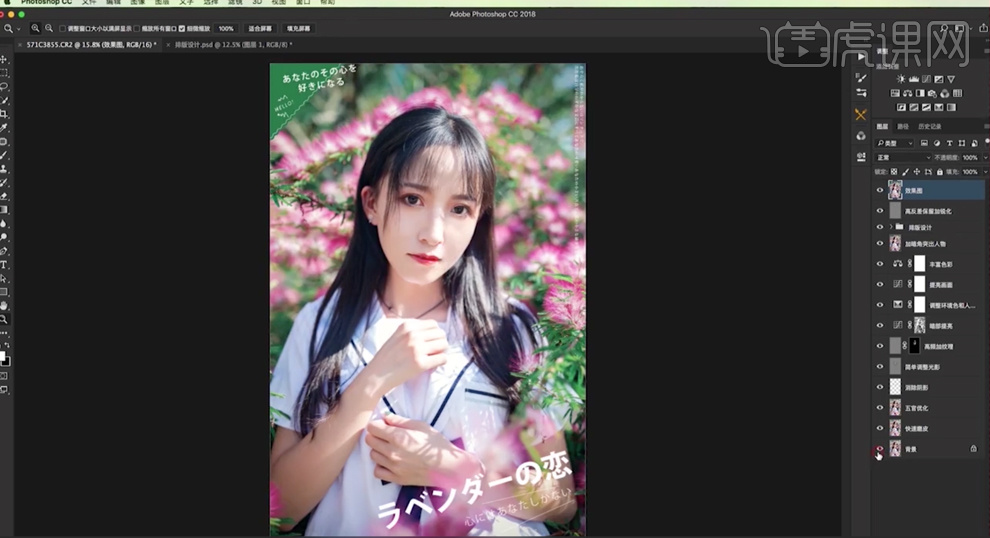
26、最终效果如图示。

如何用PS对儿童摄影进行外景合成
1.【打开】PS,【打开】素材,进入【Camera Raw】滤镜,【基本】面板,点击【右上角】按钮,点击【载入设置】,选择【预设文件】。预设文件与素材可在视频右边黄色按钮下载。
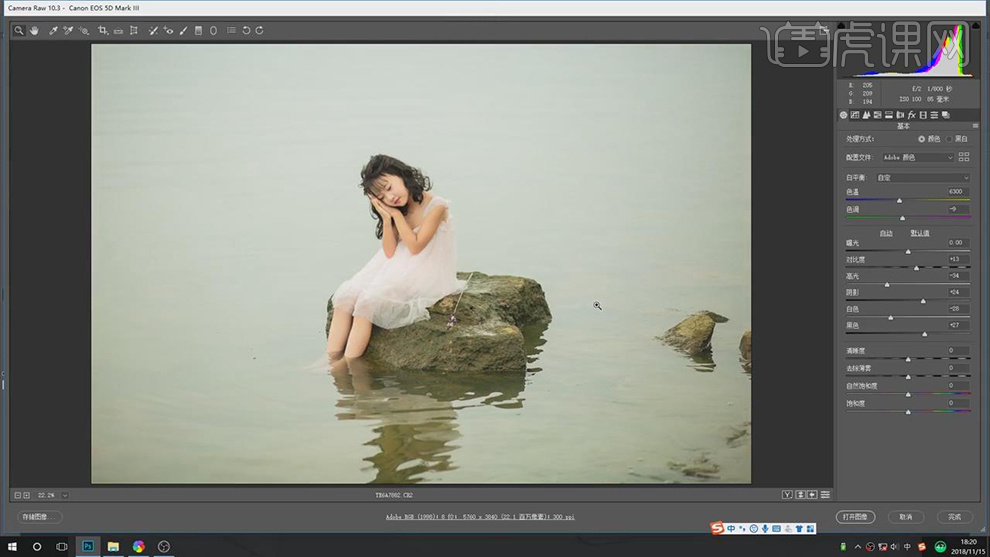
2.点击【打开图像】,进入【PS】,使用【污点修复画笔工具】,进行修复脸部瑕疵,具体如图示。
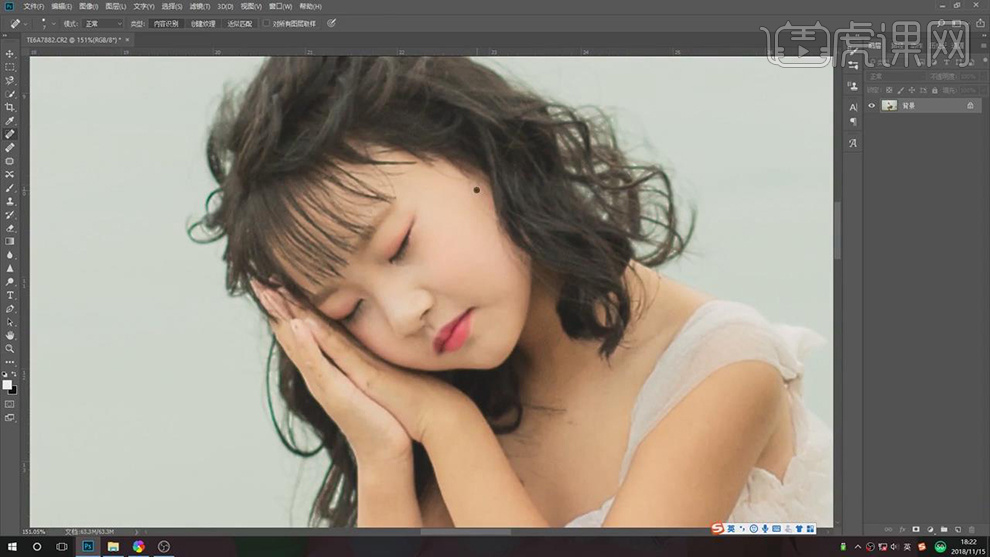
3.使用【矩形选框工具】,拉出矩形选框选区人物,【Ctrl+Shift+X】液化,对人物进行液化调整,具体如图示。
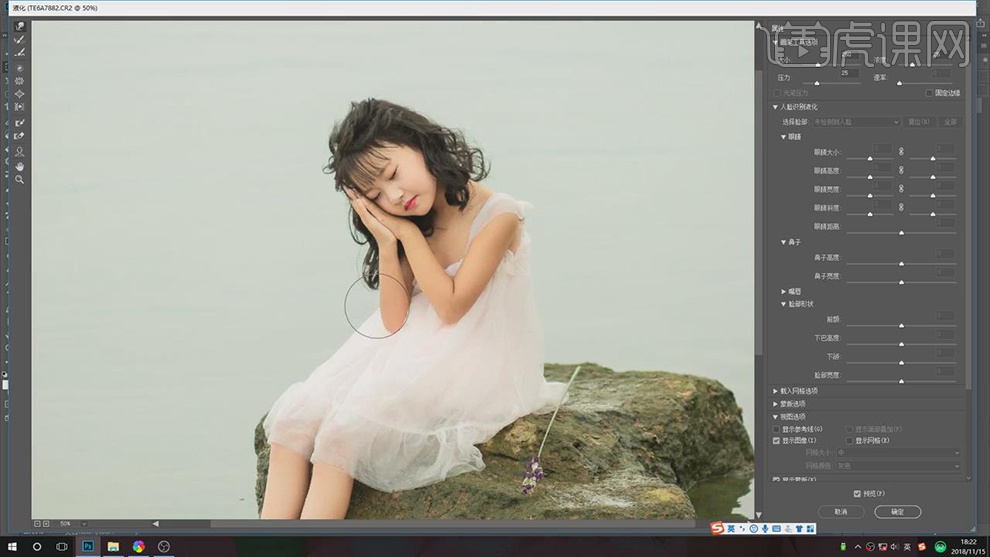
4.使用【套索工具】,进行选区,【Shift+F6】羽化5像素,使用【仿制图章工具】,【Alt】取样,进行涂抹,具体如图示。
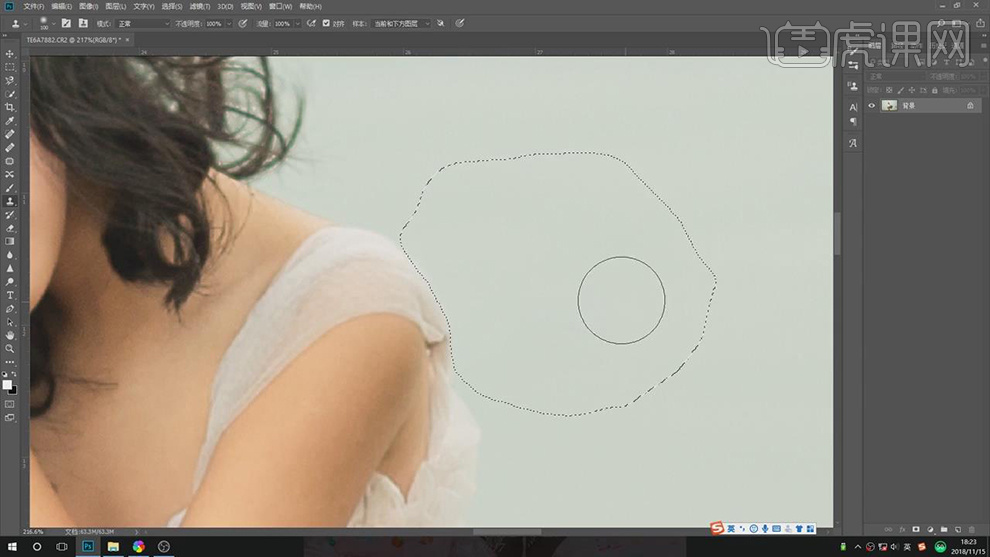
5.按【Q】快速蒙版,使用【画笔工具】,黑色画笔,进行涂抹皮肤,按【Q】退出快速蒙版,得到【选区】,【Ctrl+Shift+I】选区反向,【Ctrl+J】复制图层,【Ctrl+Shift+A】Camera Raw滤镜,调整【减少杂色】参数,具体如图示。
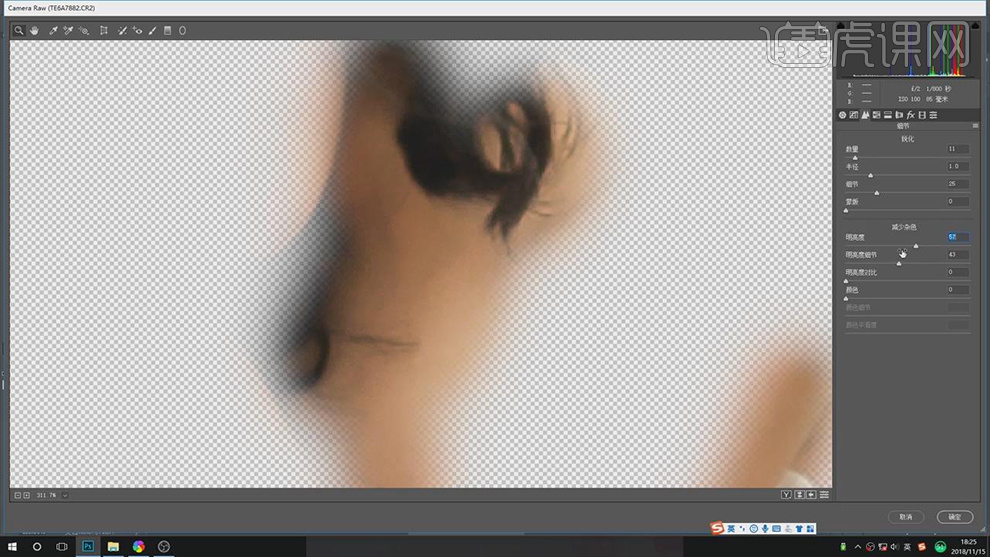
6.【Ctrl+M】曲线,调整【曲线】参数,具体参数效果如图示。
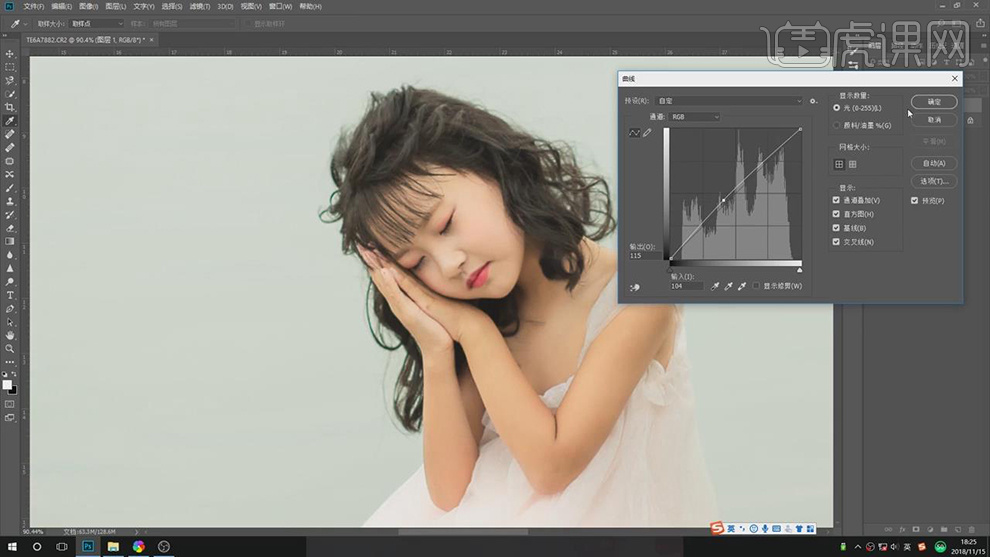
7.【Ctrl+Alt+Shift+E】盖印图层,按【Q】快速蒙版,使用【画笔工具】,黑色画笔,进行涂抹脖子处,按【Q】退出快速蒙版,得到【选区】,【Ctrl+Shift+I】选区反向,【Ctrl+J】复制图层,【Ctrl+M】曲线,调整【曲线】参数,具体参数效果如图示。
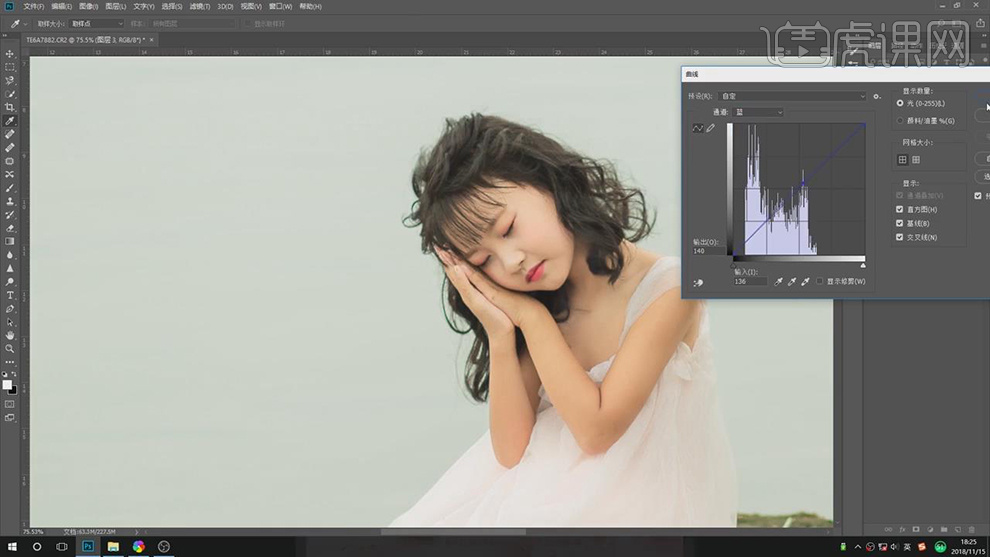
8.【Ctrl+Alt+F4】动作按钮,生成【中性灰】图层,【Ctrl+J】复制图层,【滤镜】-【Imagenomic】-【Portraiture】,【吸管点击】皮肤,具体如图示。
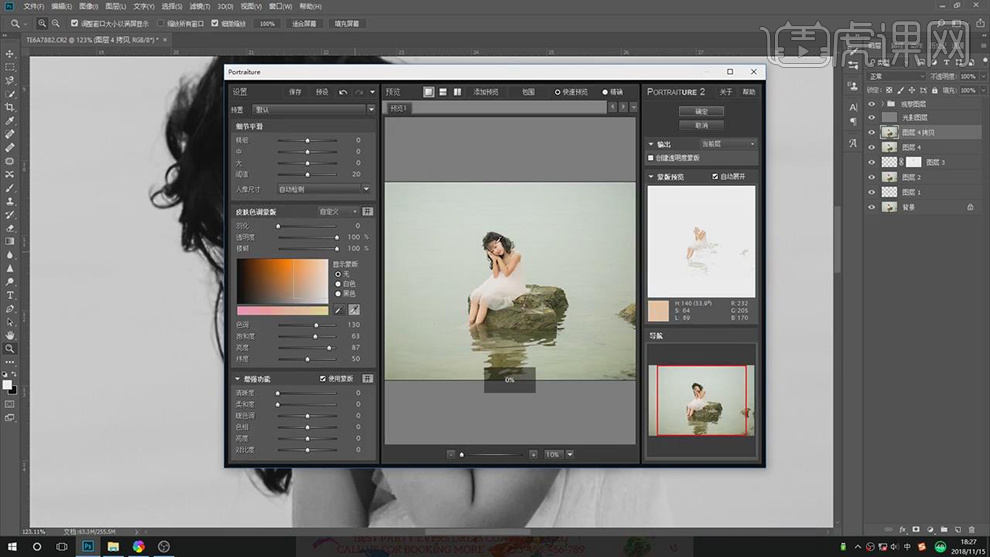
9.添加【蒙版】,使用【画笔工具】,黑色画笔,进行涂抹眼睛与眉毛,具体如图所示。

10.在【柔光】图层,使用【画笔工具】,白色画笔,不透明度8%,进行涂抹皮肤,具体如图示。
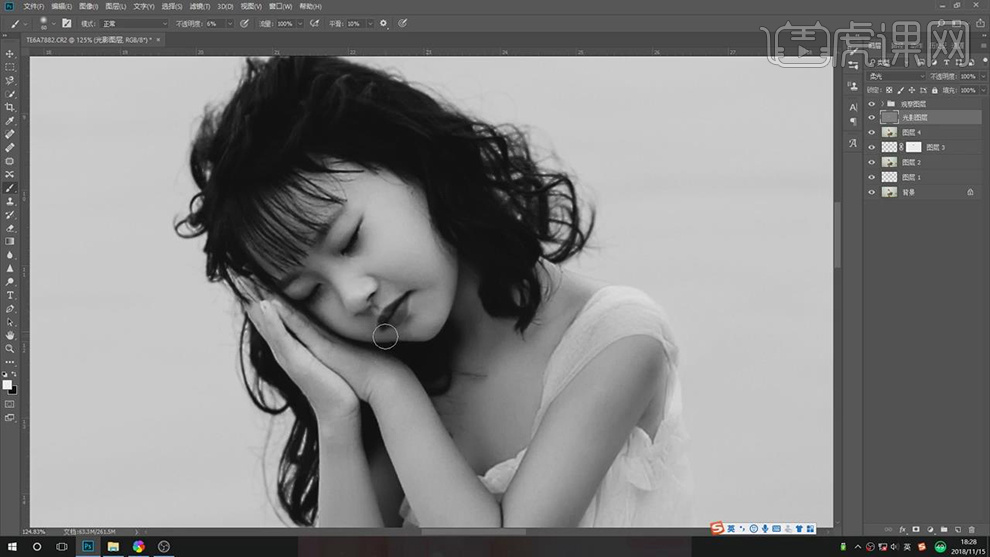
11.【Ctrl+Alt+Shift+E】盖印图层,使用【裁剪工具】,对画面进行拉出。使用【矩形选框工具】,进行选区,【Ctrl+T】进行拉伸,具体如图示。
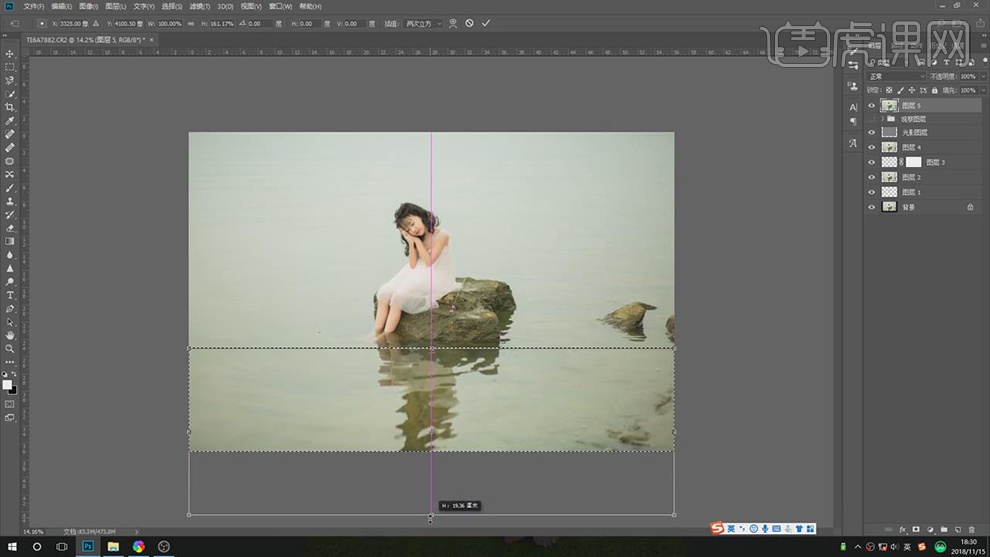
12.【导入】湖面素材,拖动到【图层】中,调整【位置】。【Ctrl+J】复制图层,使用【快速选择工具】,进行选区湖面,按【Alt】减去多余选区,【通道】面板,点击【将选区载入通道】,具体如图示。
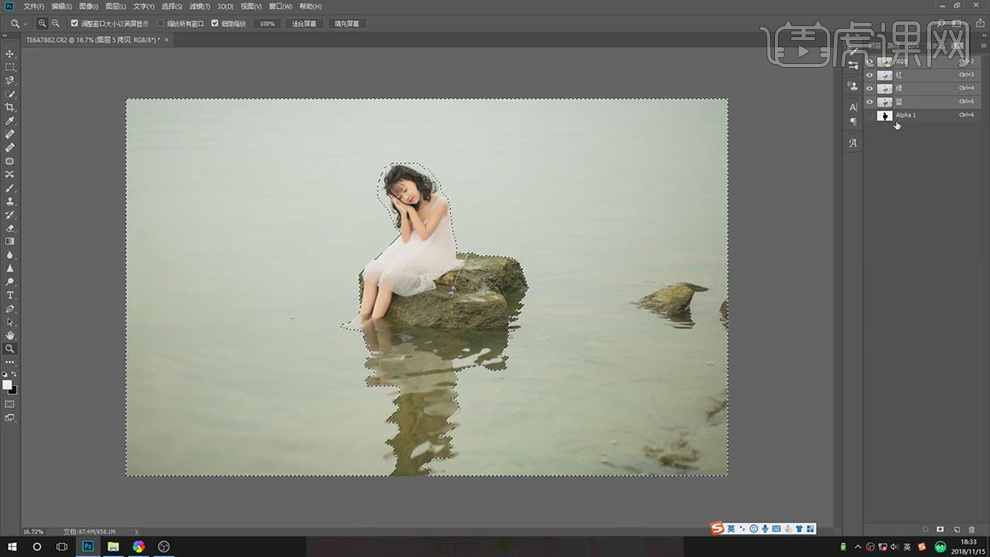
13.回到【图层】面板,点击显示【素材】图层,添加【蒙版】,使用【画笔工具】,黑色画笔,不透明度15%,进行涂抹边缘。【选择】-【色彩范围】,【吸管】点击头发,具体如图示。
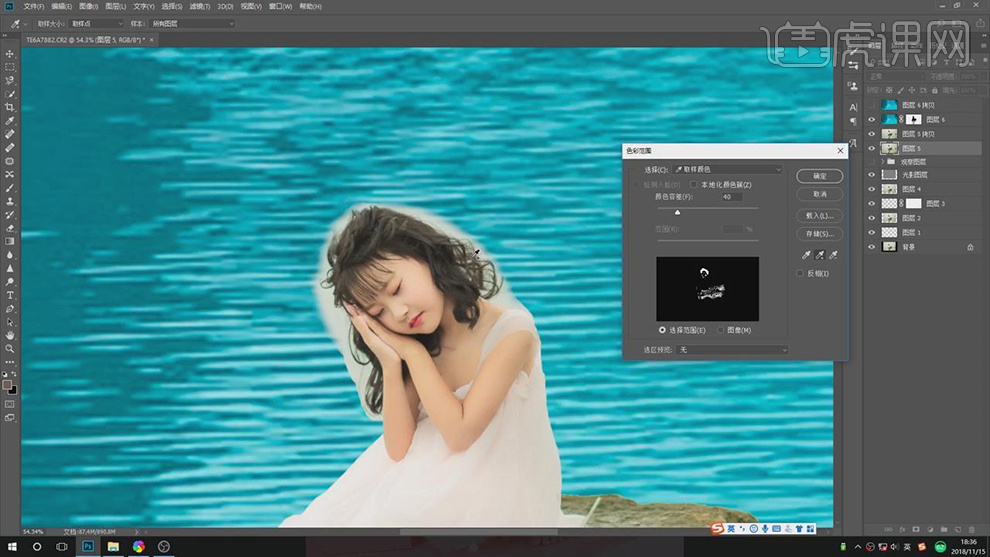
14.使用【画笔工具】,黑色画笔,不透明度15%,进行涂抹边缘。调整图层【不透明度】82%,具体如图示。
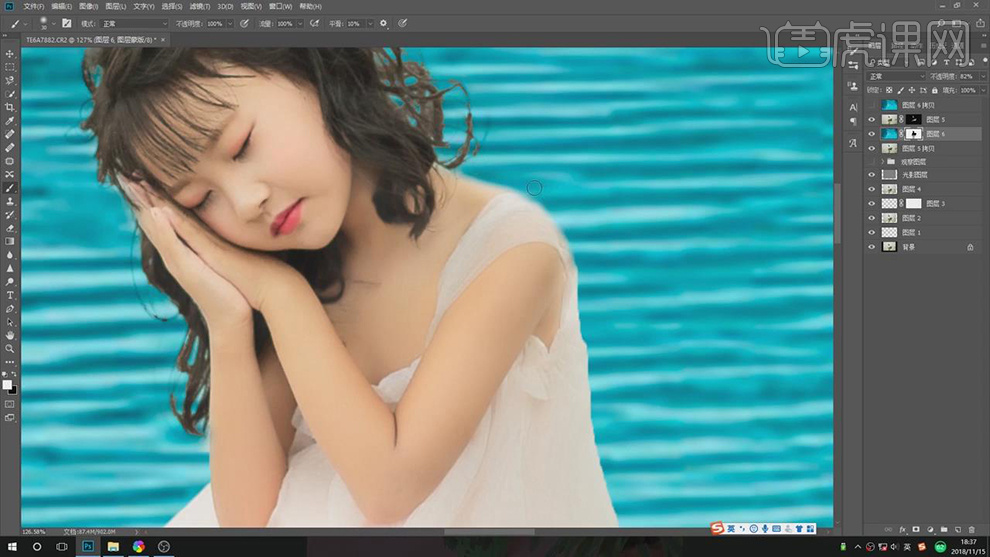
15.添加【蒙版】,【Ctrl+I】蒙版反向,使用【画笔工具】,白色画笔,进行涂抹,具体如图示。
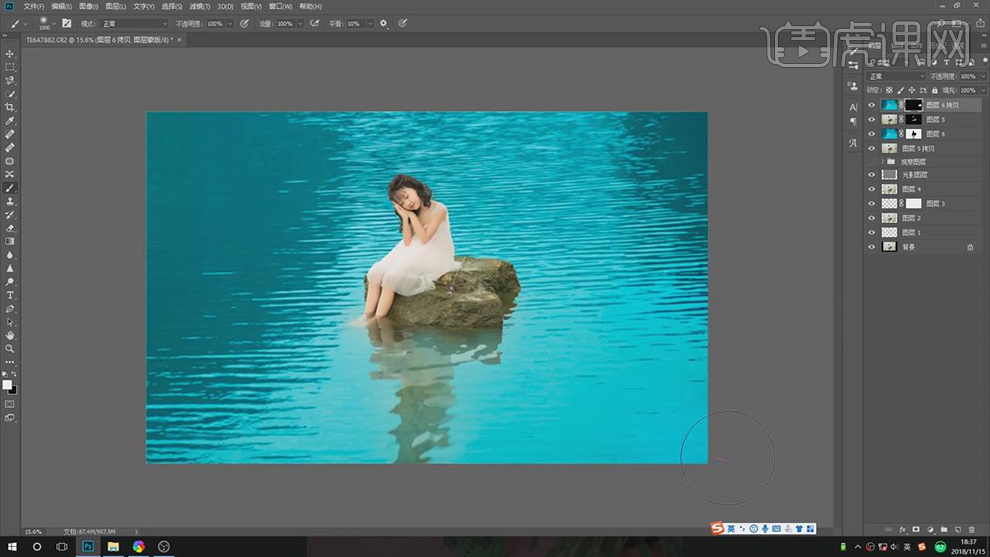
16.【Ctrl+Alt+Shift+E】盖印图层,【打开】月球素材,【选择】-【色彩范围】,【吸管】点击背景,【Ctrl+Shift+I】选区反向,【Ctrl+J】复制图层,将【素材】拖动到【图层】中,调整【位置】。调整【图层模式】滤色,【Ctrl+J】复制图层,具体如图示。

17.使用【快速选择工具】,进行选区手部,【Shift+F6】羽化5像素。新建【图层】,使用【渐变工具】,白色到透明渐变,拉出渐变,调整【不透明度】36%,具体如图示。
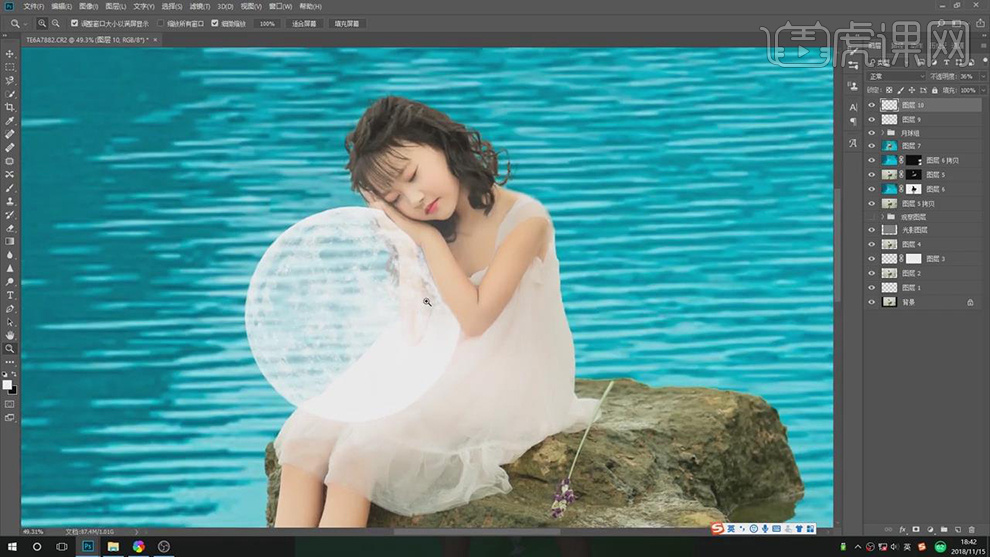
18.【添加】蒙版,使用【画笔工具】,黑色画笔,进行涂抹边缘,具体如图示。
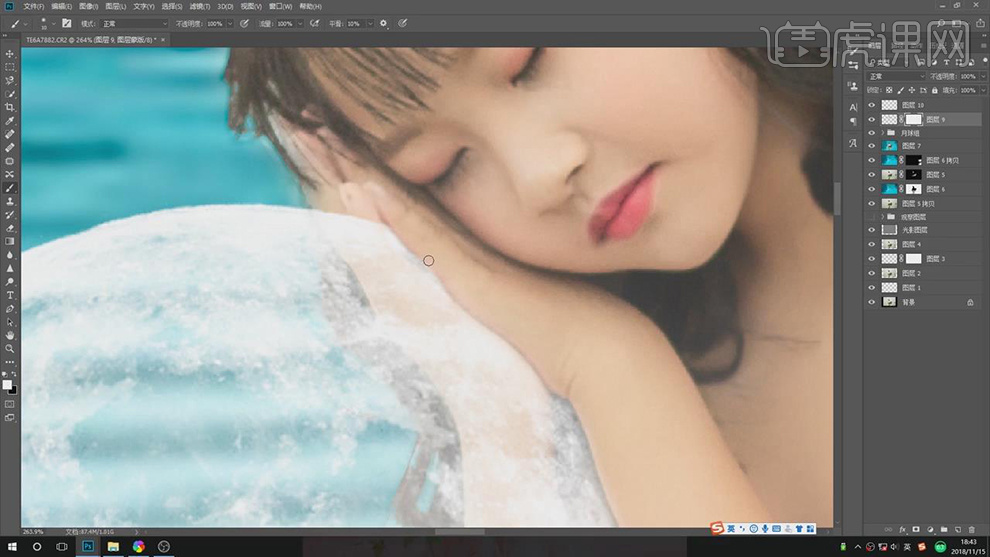
19.【Ctrl+Alt+Shift+E】盖印图层,【Ctrl+L】色阶,调整【色阶】参数,具体参数效果如图示。
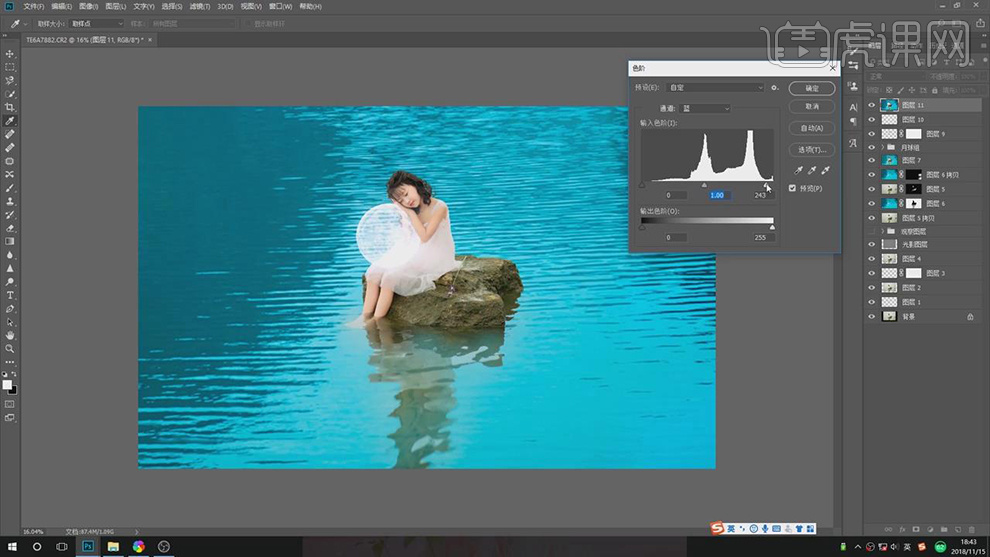
20.使用【快速选择工具】,进行选区人物,【Shift+F6】羽化5像素,【Ctrl+J】复制图层,【Ctrl+T】右键【垂直变换】,调整【不透明度】52%,具体如图示。
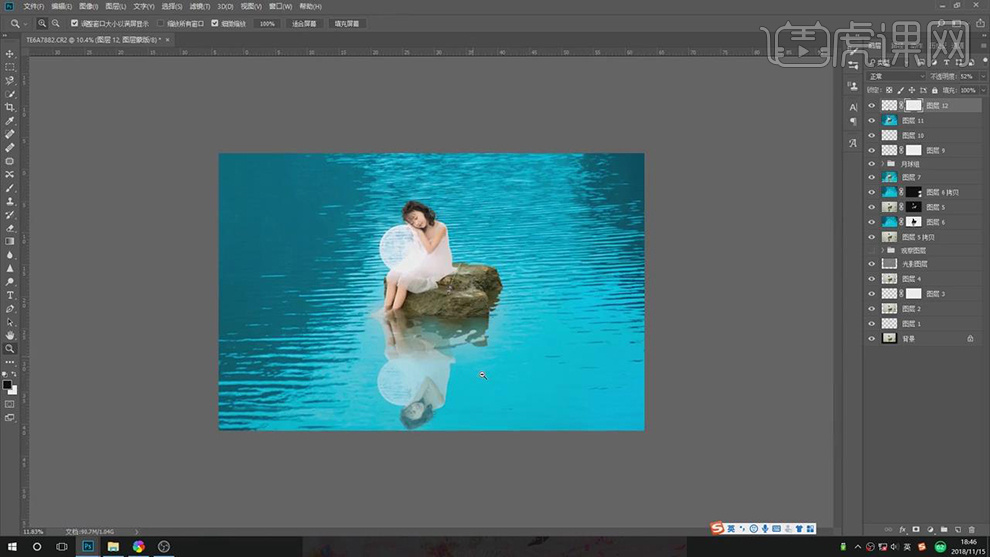
21.【Ctrl+Alt+Shift+E】盖印图层,新建【图层】,使用【渐变工具】,白色到透明渐变,拉出渐变。【Ctrl+J】复制图层,调整【不透明度】54%,具体如图示。
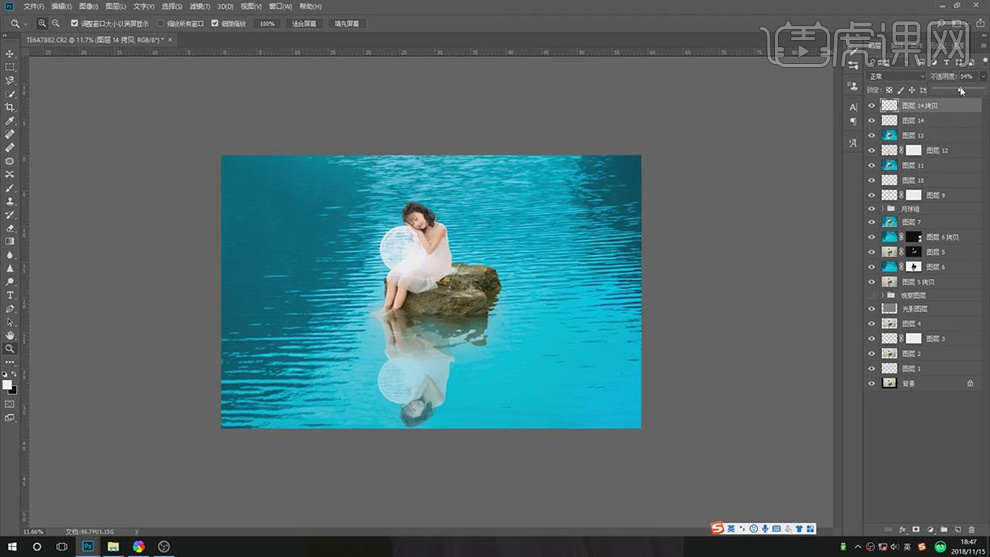
22.最终效果具体如图所示。





