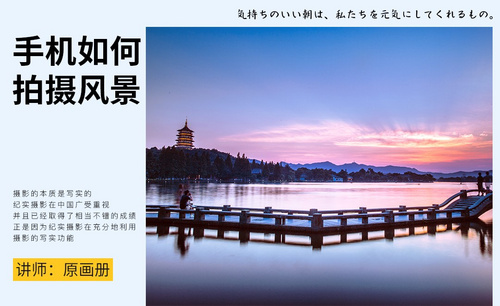手机摄影
很多人都会使用手机摄影,但是手机摄影并不是很容易,很多人想用手机拍出全景的效果,但是并不知道使用什么技巧,其实手机拍摄的时候选择全景模式就可以形成一种特殊的风格,摄影师要站在中心拍摄整个建筑,需要锁定曝光,并且在拍摄的时候要注意光线的问题,便于拍出最好的照片,接着我们来看看如何使用手机摄影拍出全景的效果吧!

手机如何拍出全景摄影
1.学校的楼都是红砖的效果,有学院过去老的效果,建筑里有很多透视和韵律,建筑都是方方正正的,有很多的窗格子,有很完整的透视。
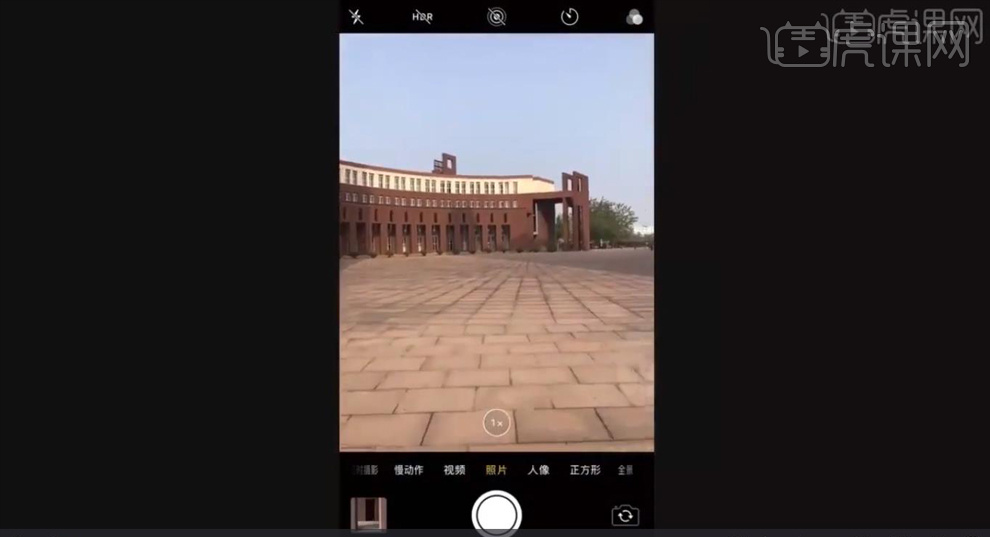
2.这个门洞中透进去又有一个门洞,非常有空间的穿透感,像从一个空间穿越到另一个空间。
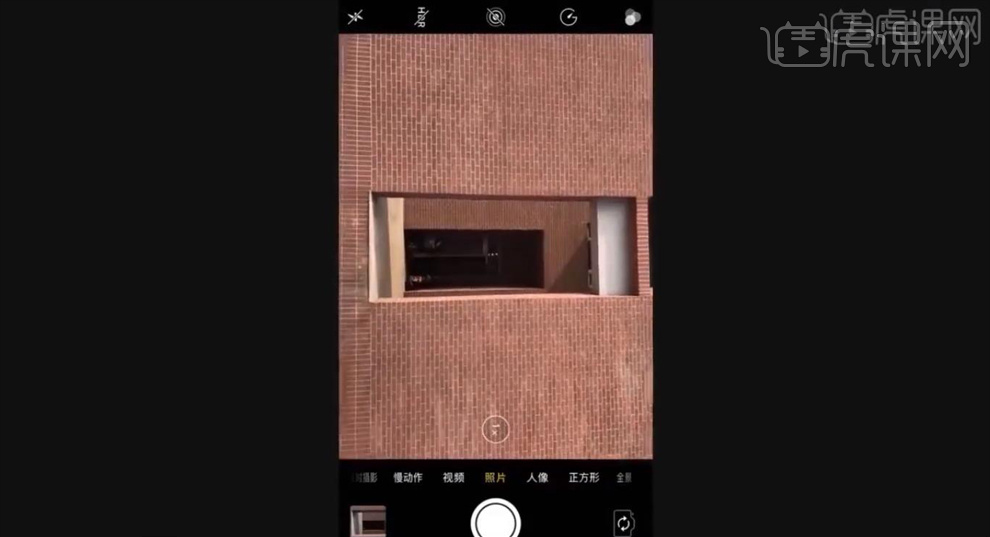
3.楼房向上延伸的时候,形成了一种强烈的透视效果,三点透视就形成了一副非常漂亮的画面。
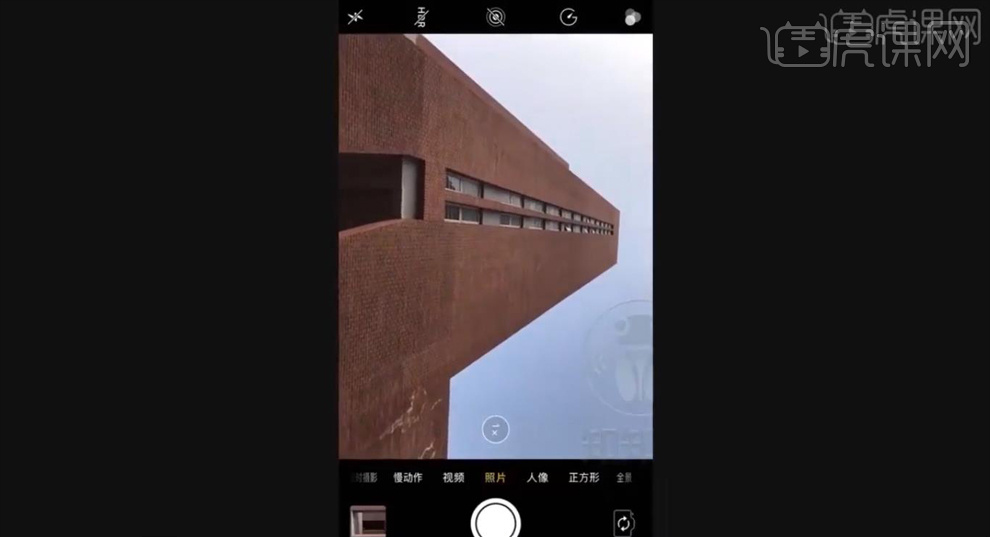
4.由于两栋楼离得非常近,可以选择全景模式,想拍出神奇的效果就将相机立起来,就可以把整个建筑后面的部分也拍摄出来,就能形成一种特殊的视觉风格。
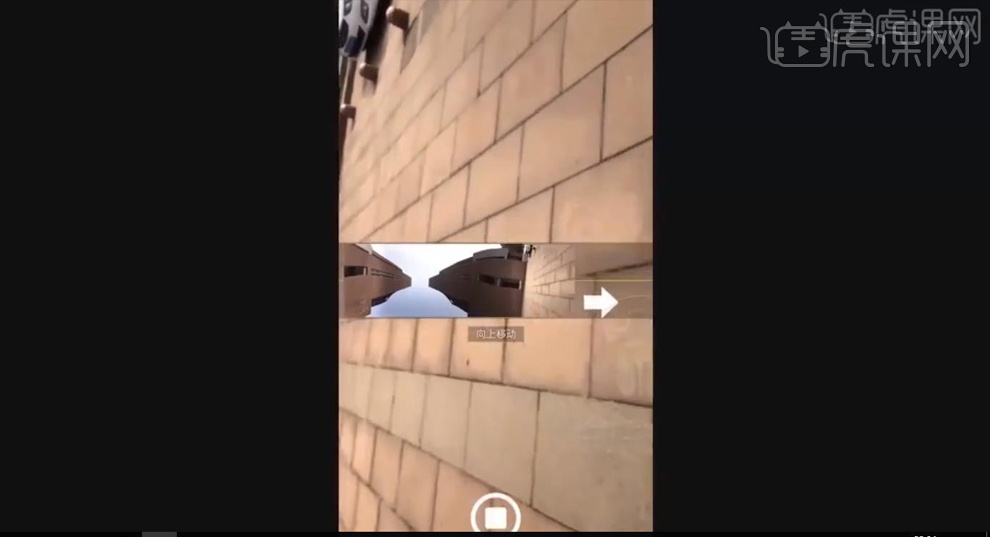
5.使用全景拍摄从地面延伸到天空,再移动到后面的部分,可以在最后进行裁切,保留效果好的部分。
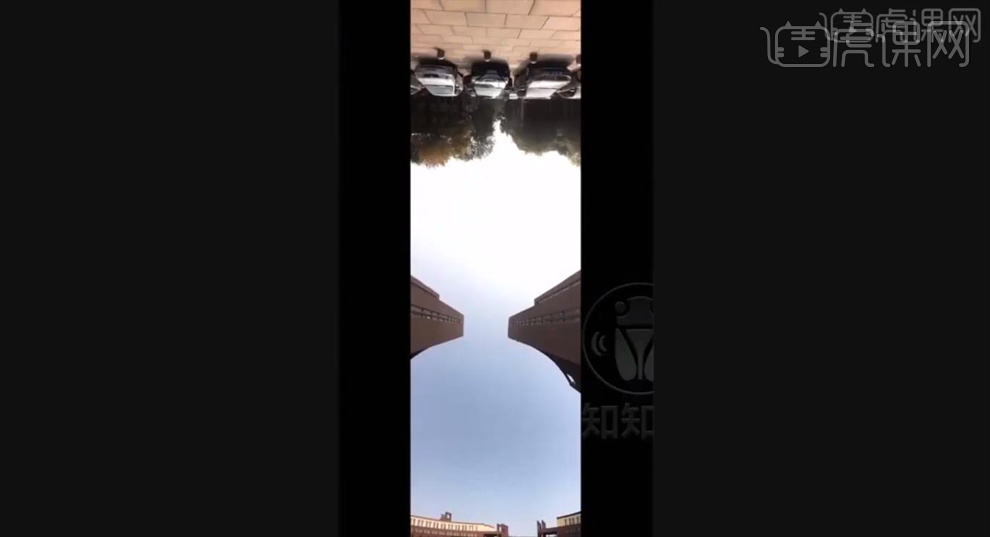
6.摄影师站在中心拍摄整个建筑,如果想要比较均匀的亮度,可以锁定曝光,按住画面进行曝光的锁定。
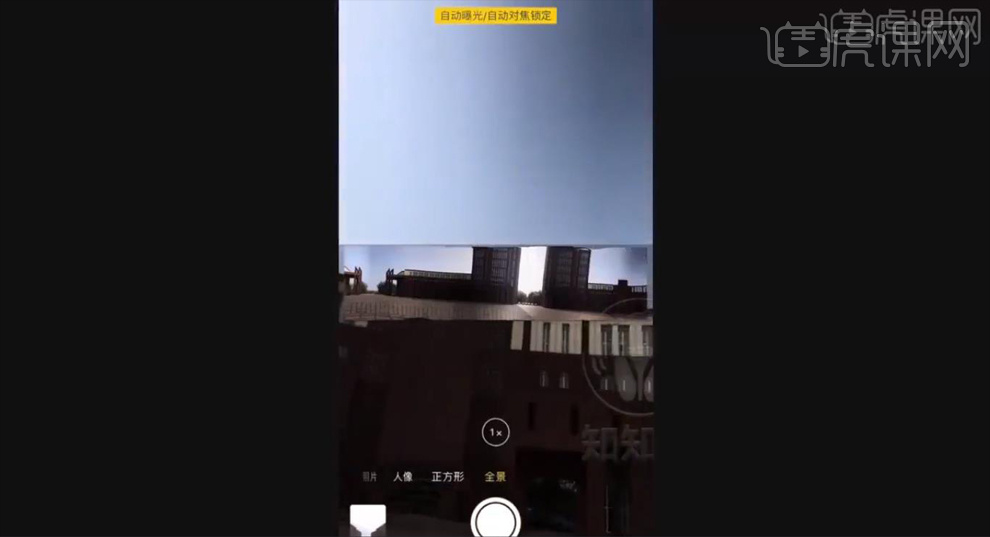
7.因为是软件拍摄,所以会有一些拼接的痕迹。
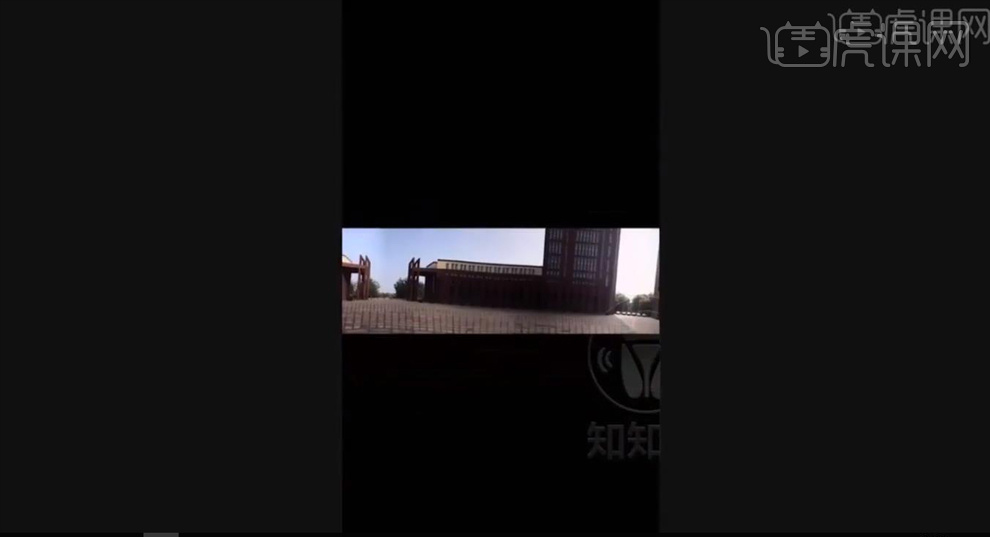
8.全景拍摄既可以横着拍建筑,也可以竖着拍出一些有意思的画面,竖着拍出来的画面很奇特,如果楼非常密集的话拍出来的效果会非常好。
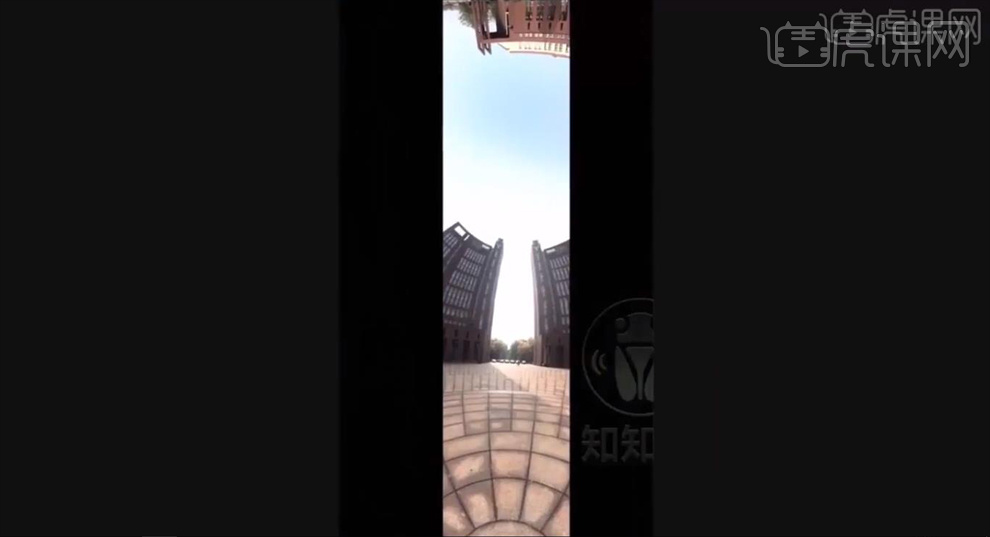
9.拍摄效果图如图所示。
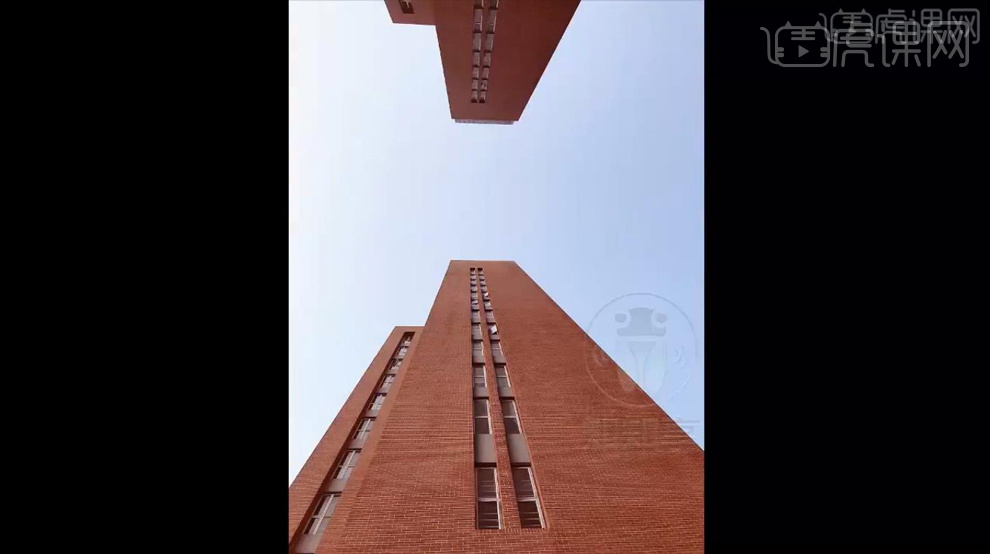
手机摄影色调的方法
1、本课讲的是手机摄影色调,【打开】天天P图手机软件,【打开】想要变脸的照片,或是随意自拍。具体操作如图示。
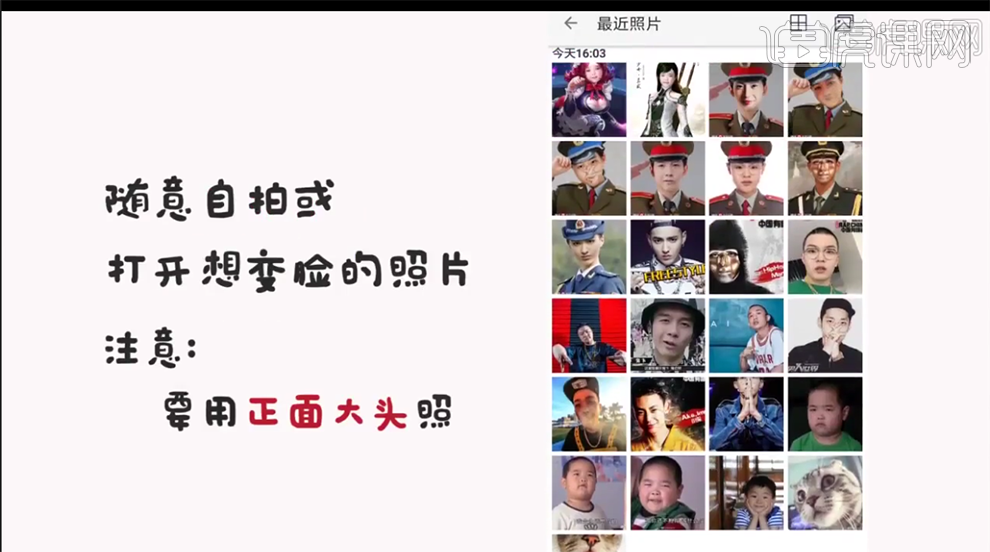
2、挑选军装,一步搞定。然后保存并分享至社交软件。具体操作如图示。
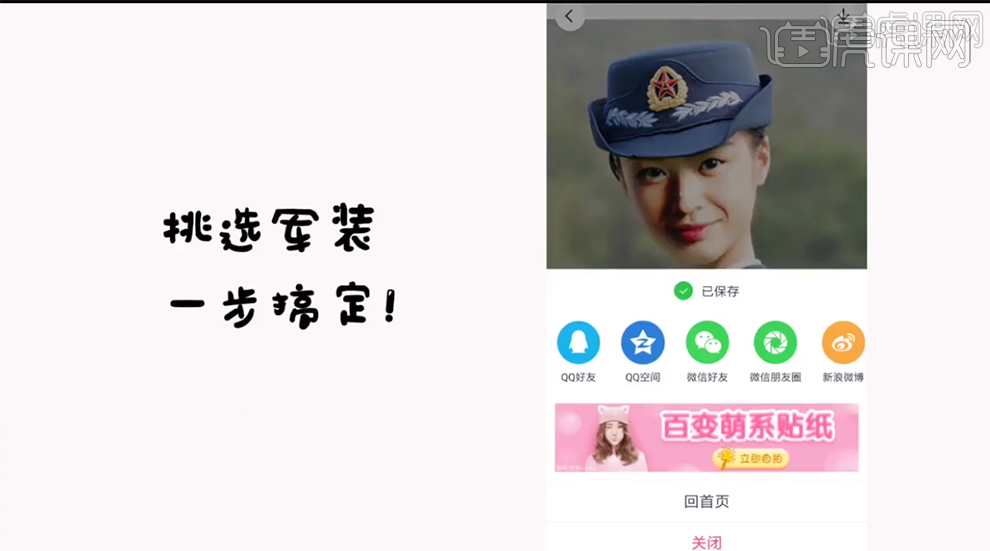
3、同样的操作可以换另一张照片,具体操作如图示。
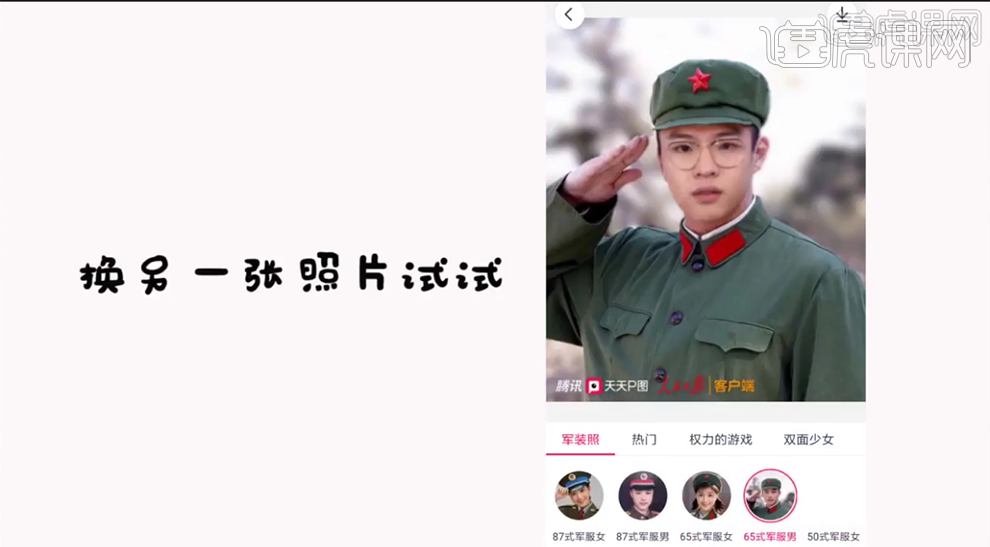
4、【打开】Picsart软件,【打开】任意一张图片,使用【剪影】抠出人物。具体操作如图示。
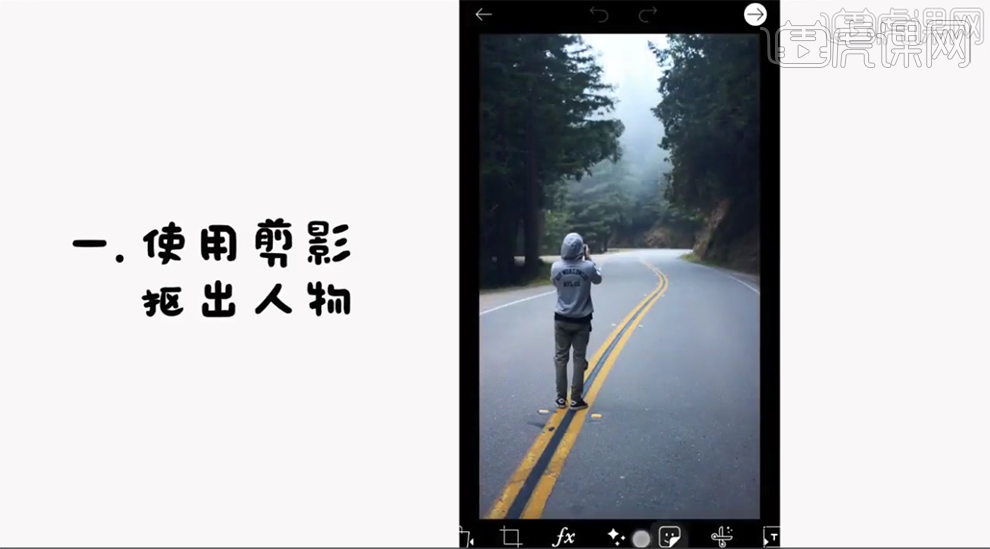
5、将抠出来的图片存储至贴纸,单击【工具】-【裁剪】,选择任意的区域,单击【图层】-【填充颜色】。具体操作如图示。
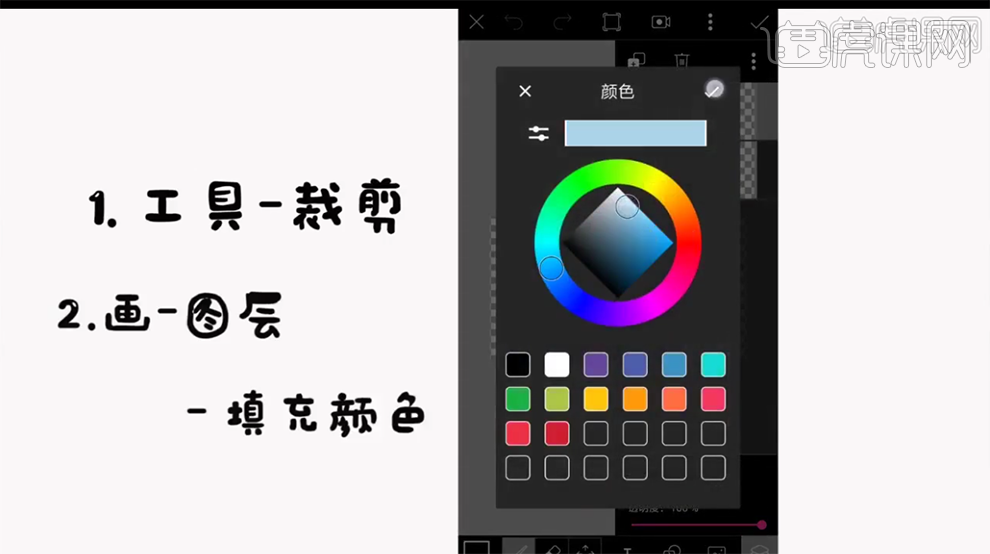
6、【打开】贴纸,【拖入】剪影图片,单击【工具】-【运动】。具体操作如图示。
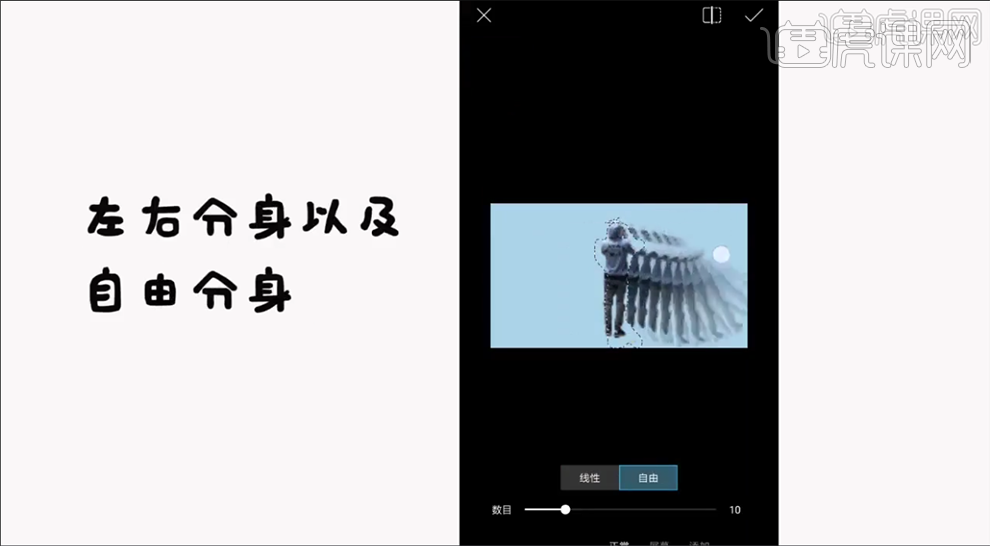
7、夜晚照片颜色偏黄,使用曲线进行色调调整。打开MIX软件,【打开】素材照片,单击【曲线】,调整颜色的变化细节。具体操作如图示。
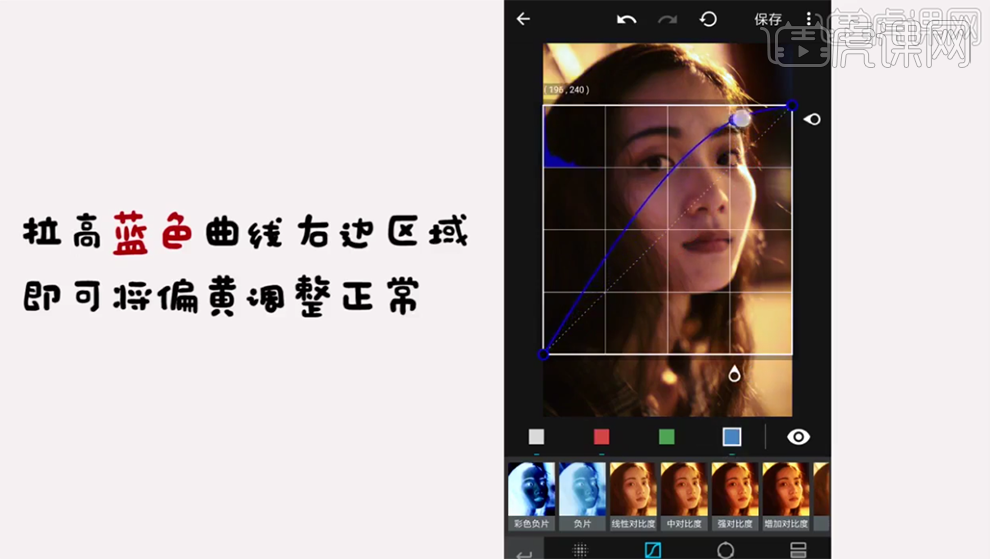
8、调整完整体色彩后,添加【滤镜效果】对画面进行润色。具体操作如图示。
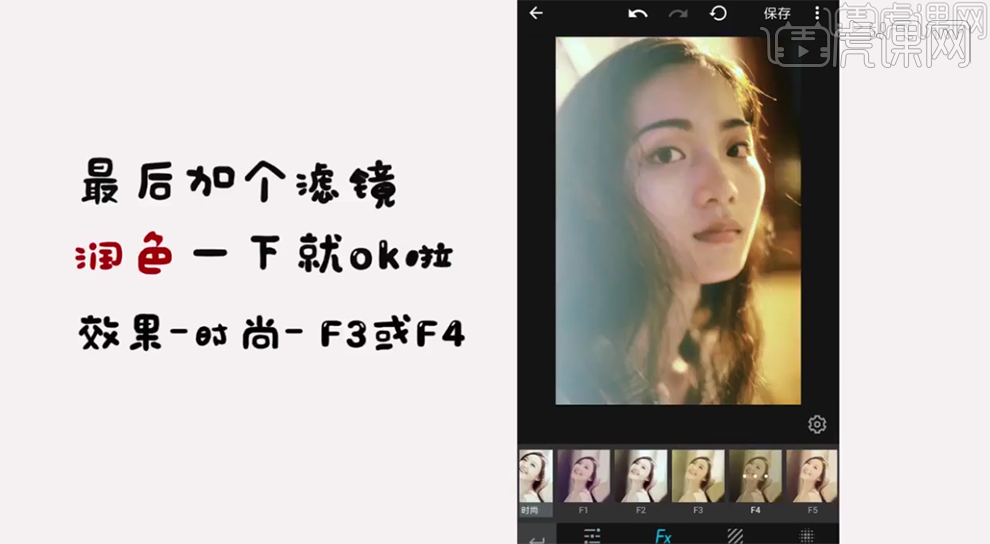
9、打造唯美塑光照制作方法,【打开】Picsart软件,打开素材照片,添加【阳光】素材,根据画面光线投射方向,调整大小移到至合适的位置 。单击【混合】-【图层模式 】屏幕,具体操作如图示。
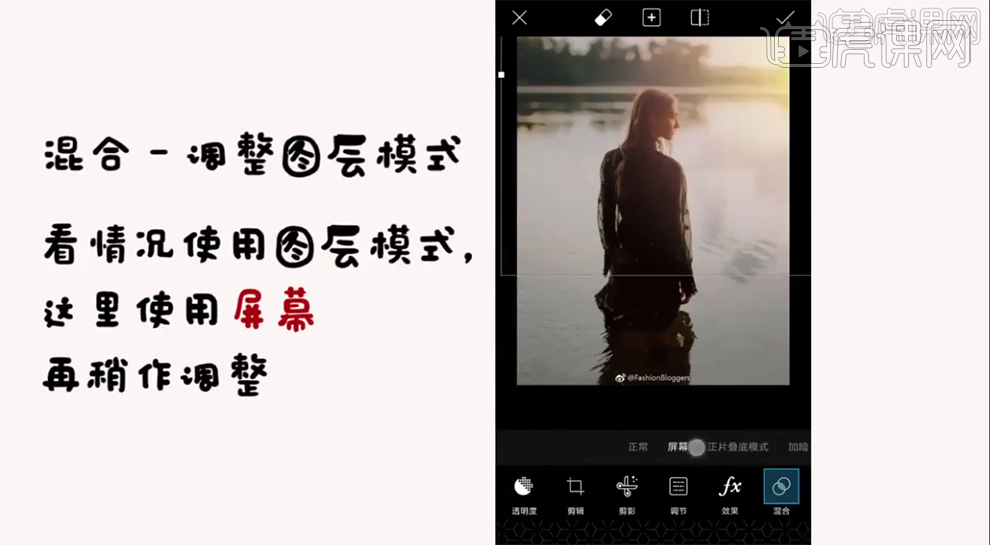
10、单击【效果】-【阳光】-【强光】对画面进行润色处理。具体操作如图示。
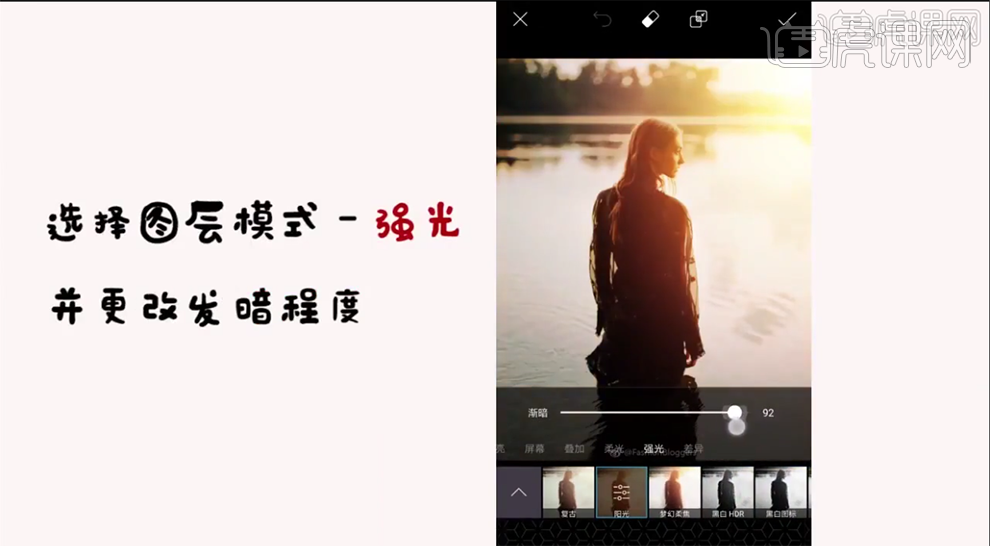
11、更换素材,添加阳光素材,分析光源将阳光放置合适的位置。单击【混合】-【屏幕】。单击【效果】-【阳光】-【强光】,调整画面至发暗效果。具体操作如图示。
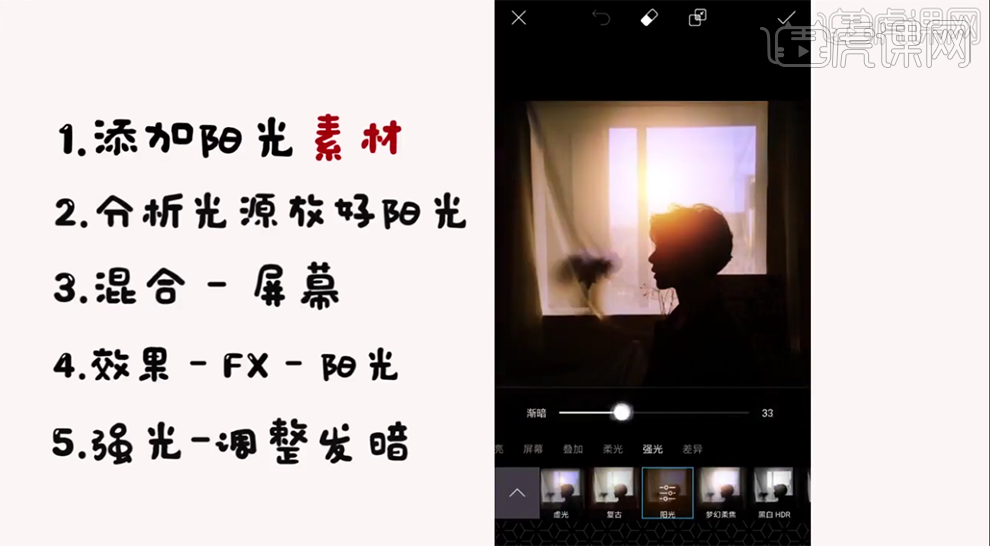
12、制作分散照片,【打开】Picsart软件,【打开】素材照片。单击【工具】-【分散】,涂抹分散部位。具体操作如图示。
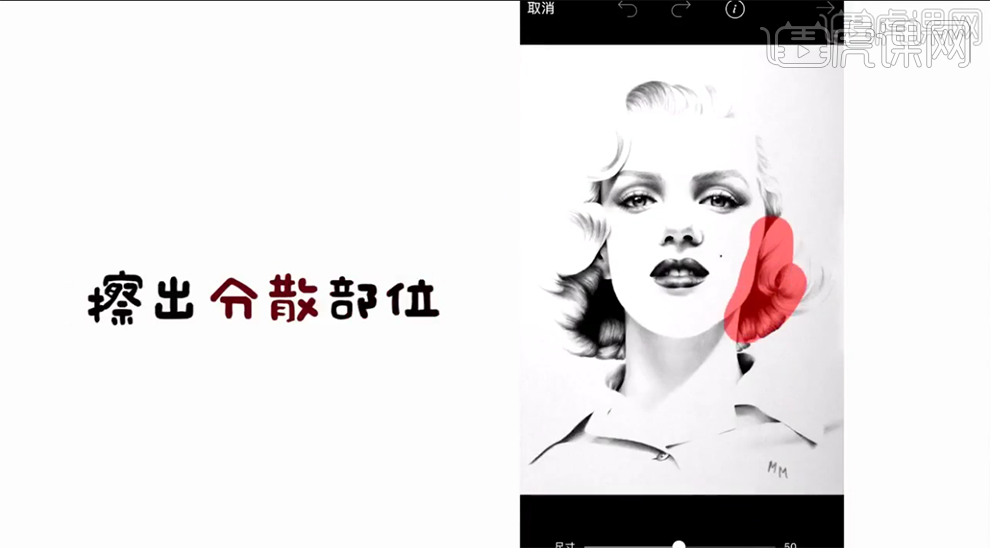
13、单击【橡皮擦工具】擦除分散细节,具体操作如图示。

14、【拖入】另一个素材 ,调整大小和角度,放至合适的位置。单击【效果】-【黑白】,具体操作如图示。
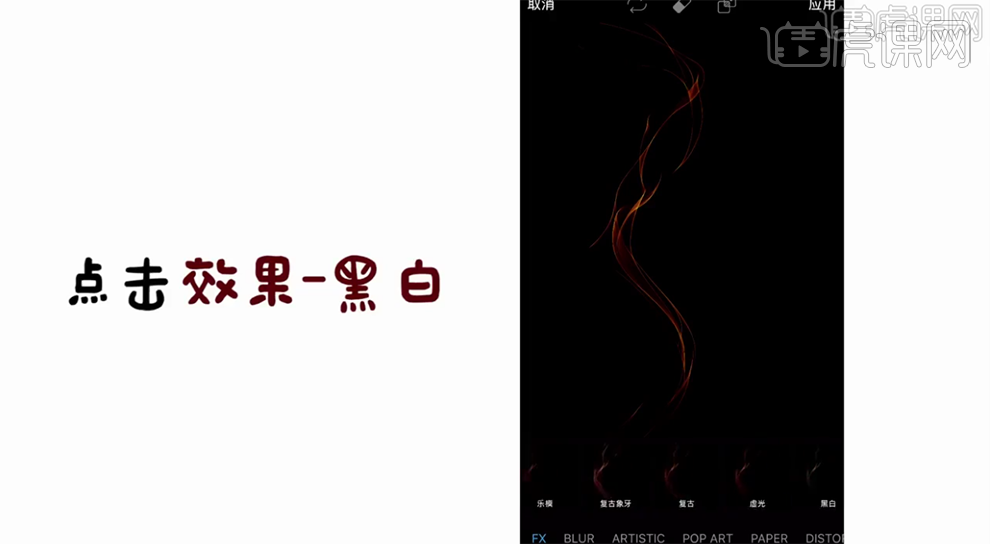
15、单击【添加】素材,调整大小排列至合适的位置 ,单击【效果】-【柔光】,调整大小细节。具体效果如图示。
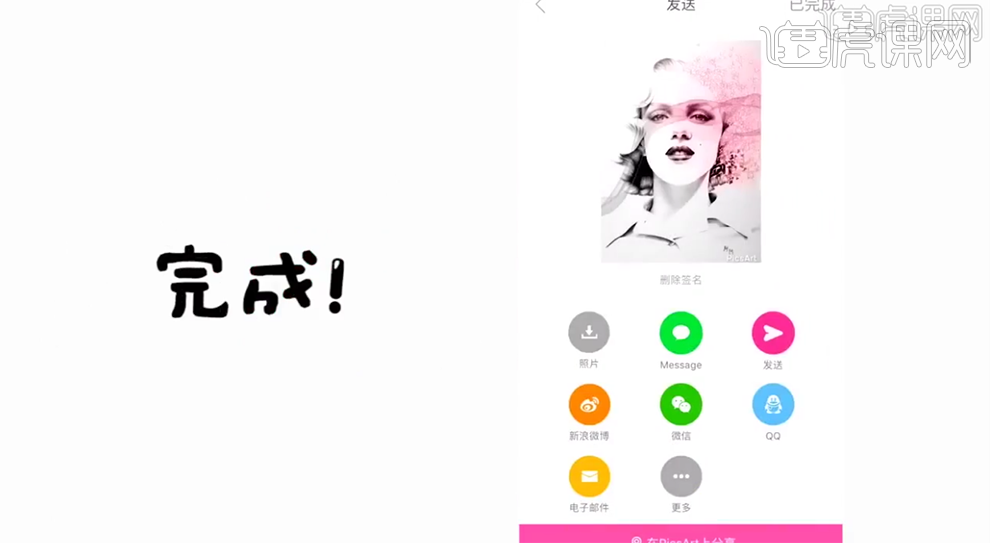
16、使用Picsart软件做撞色效果,【打开】软件,单击【效果】-【黑白】,单击【画】-【添加素材】,选择同一样照片,调整透明度调整大小与原图片一样并重合。具体操作如图示。
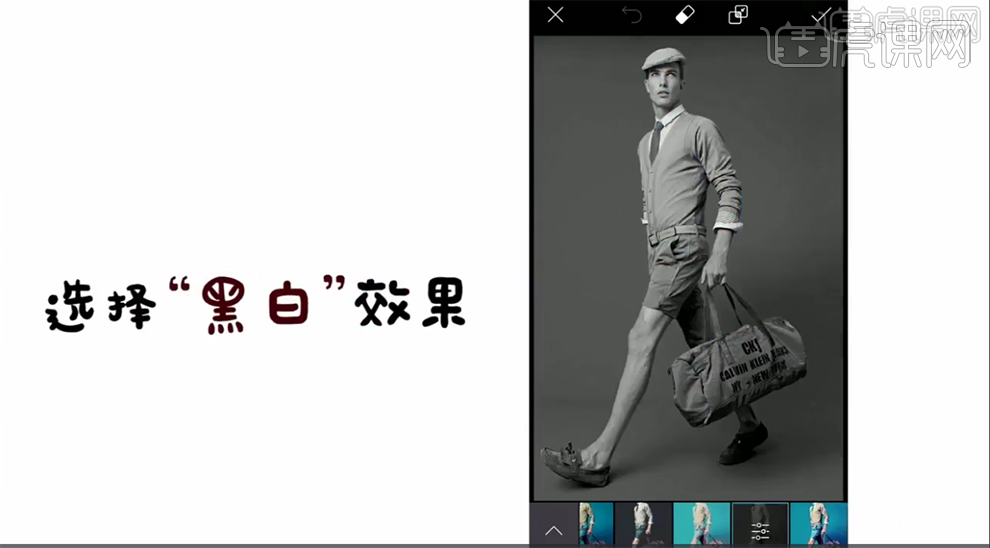
17、使用【橡皮擦工具】,单击【形状】拖出合适的色块露出底色。具体操作如图示。
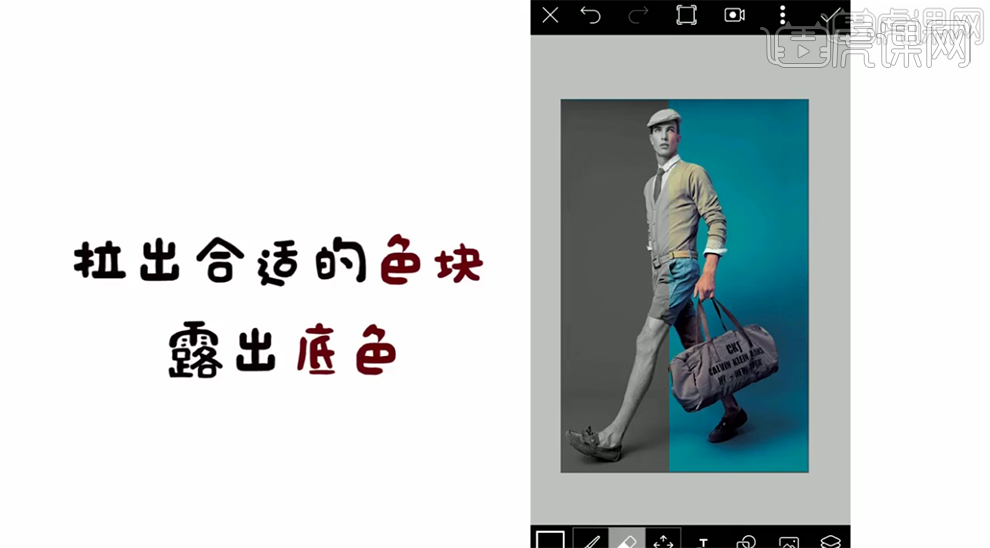
18、怎么做一本被手机透视的书?制作前准备两张照片,一张有手机,一张没手机的照片。【打开】Picsart软件,【打开】没手机的照片,单击【图片】-【添加】有手机的照片,调整合适的大小。使用【橡皮擦工具】擦除手机屏幕区域。具体操作如图示。
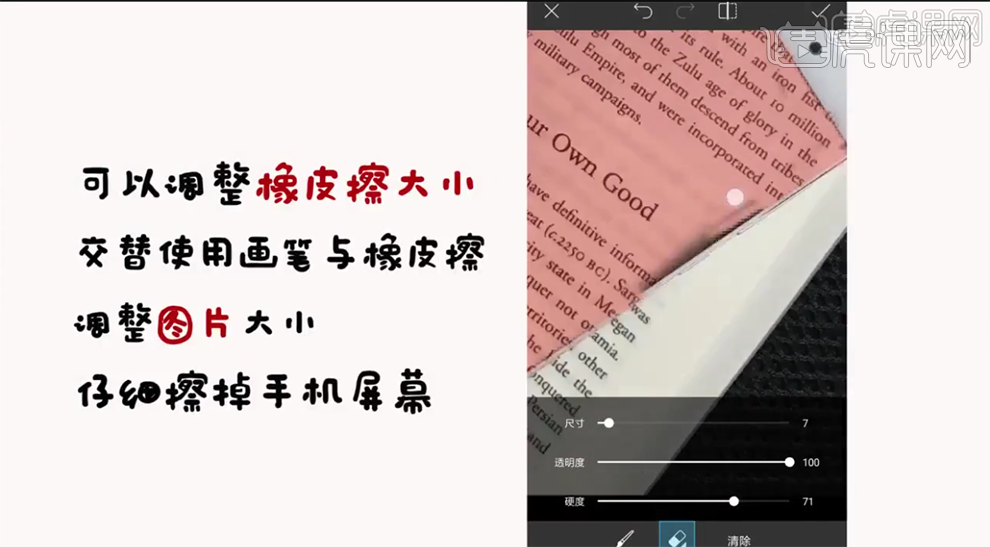
19、单击【效果】-【微光】,对画面进行复古润色。具体操作如图示。
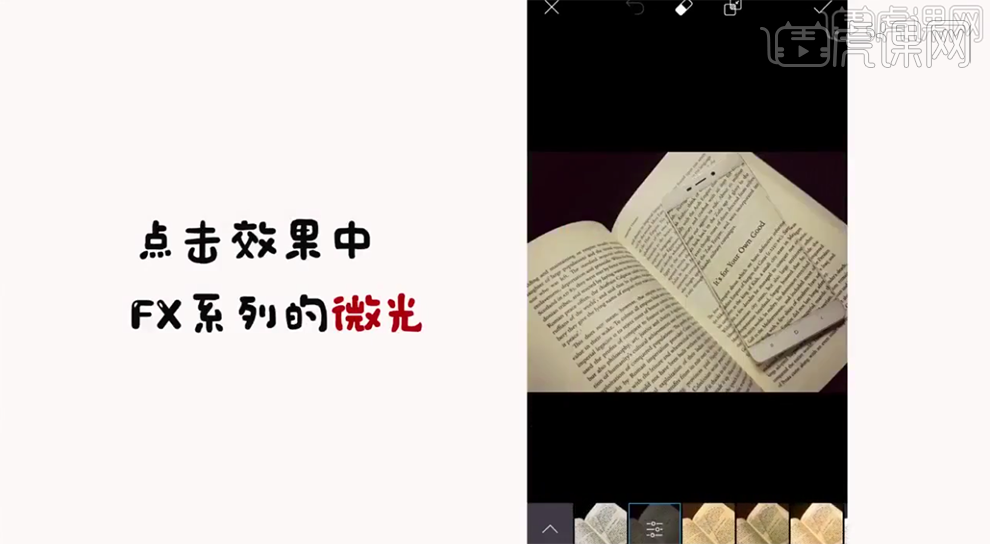
20、波纹倒影照片的制作方法,【打开】Reflection软件,【打开】素材睛,自动生成水波纹倒影,单击右下角,调节波纹颜色的深浅度。具体操作如图示。
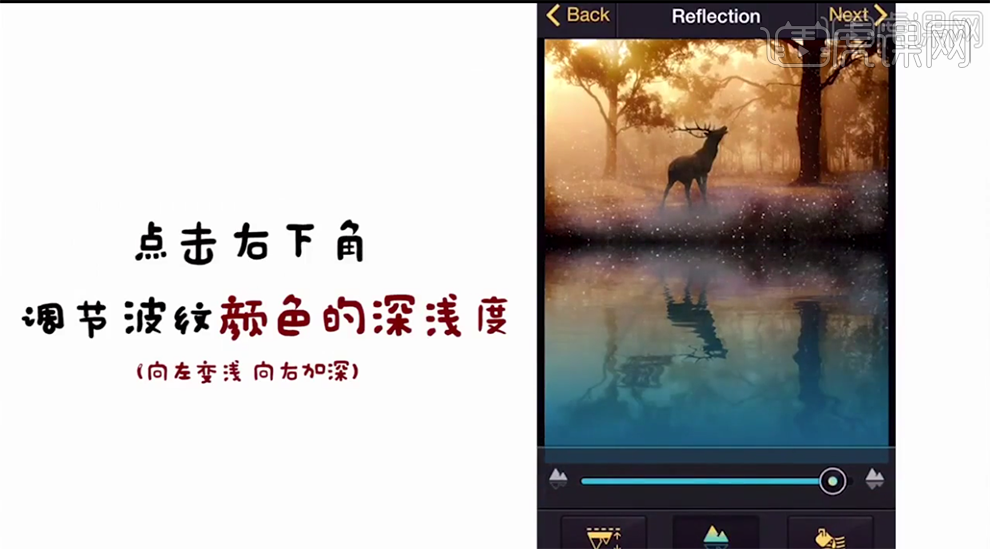
21、单击【色调】,调整倒影颜色与画面相符,单击【深度】,改变倒影的垂直比,具体操作如图示。
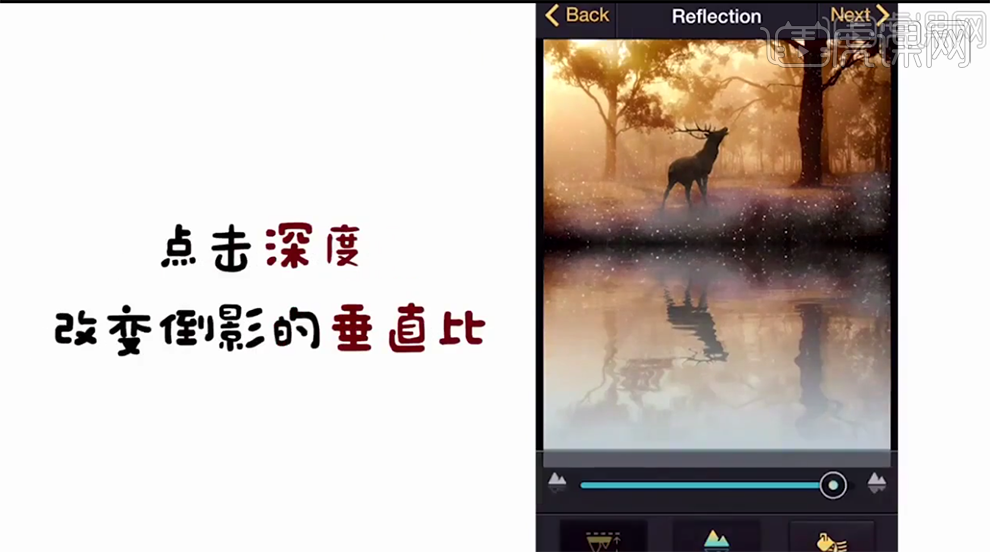
22、单击【滤镜】,选择合适的滤镜,具体操作如图示。
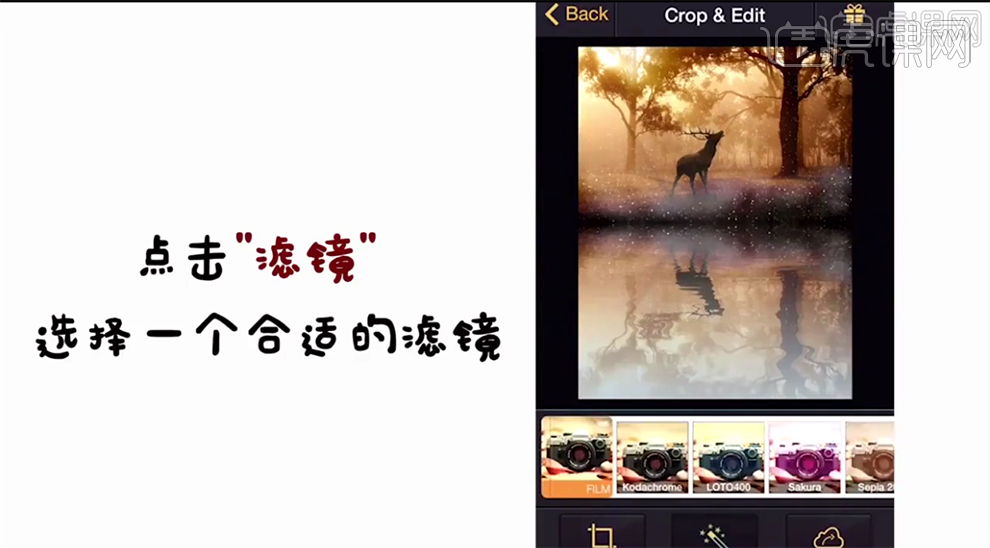
23、给自拍照添加雨窗效果的方法,【打开】Picsart软件,【打开】素材文档,单击【工具】-【曲线】,调整RGB色彩通道。使用【橡皮擦工具】调整属性,涂抹人物区域,具体操作如图示。
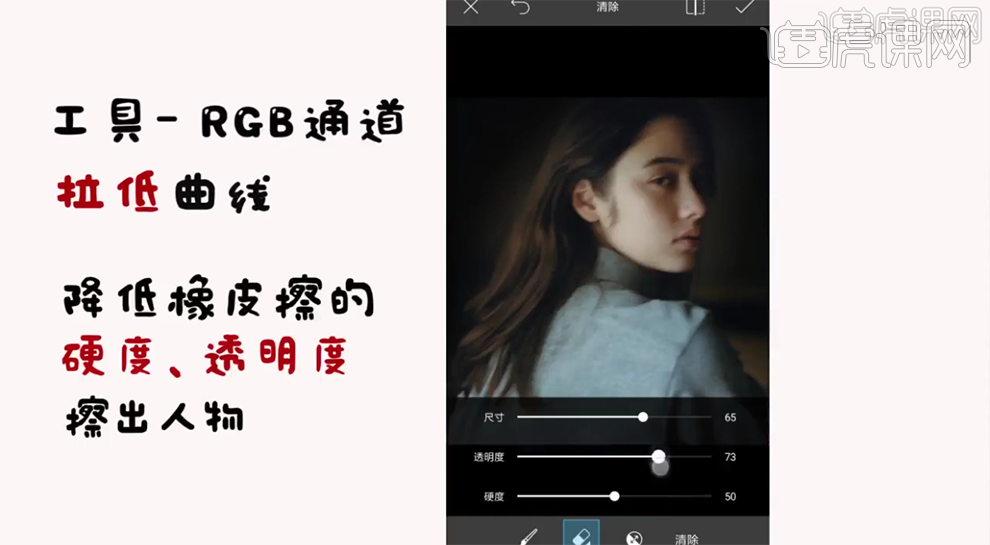
24、添加窗外图片,调整大。单击【图层】-【图层模式】屏幕,调整图像透明度。具体操作如图示。
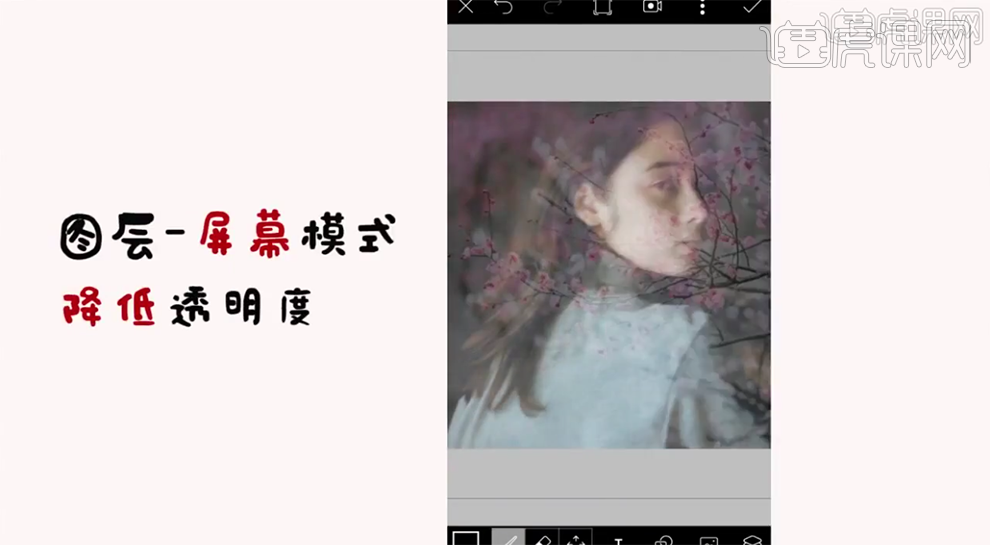
25、使用【柔光橡皮擦】涂抹人物细节,【新建】空白图层,添加雨窗素材,调整素材透明度,使用【柔光橡皮擦】涂抹人物。具体操作如图示。
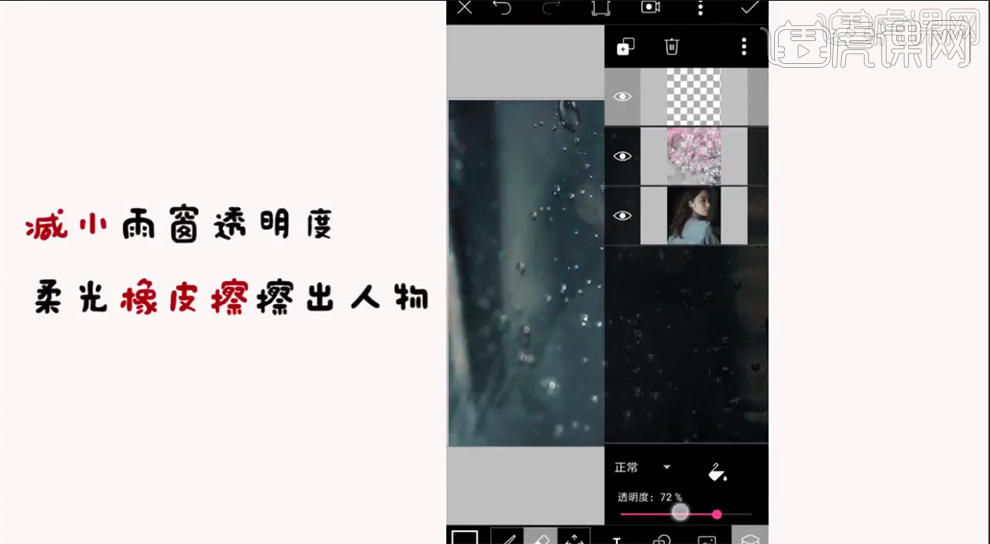
26、巧用晕影制作日落效果的照片方法,【打开】Snapseed软件,【拖入】黑白照片,单击【晕影】,调整中心点至合适位置。具体操作如图示。
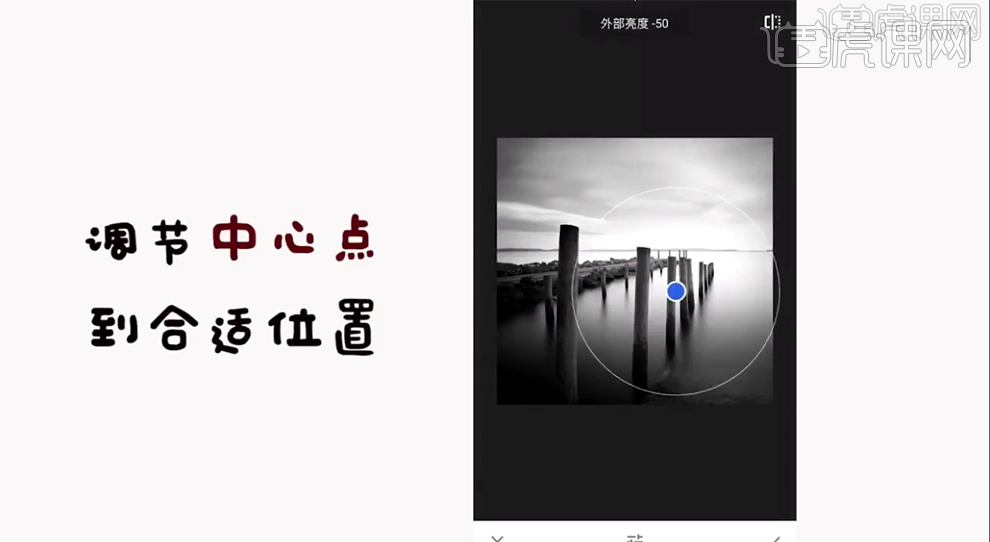
27、调整外部亮部,突出画面明暗层次。单击【白平衡】调节色温和着色,具体操作如图示。
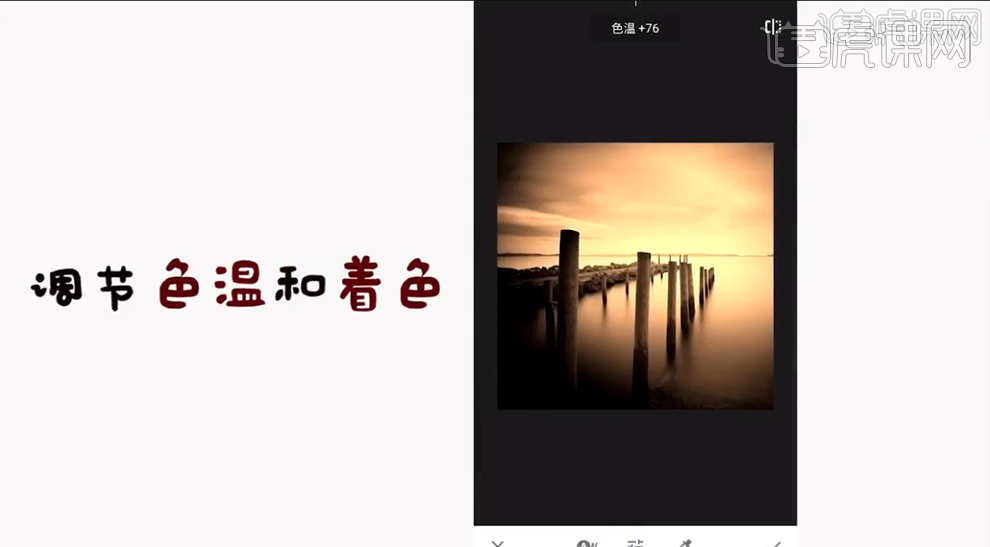
28、单击【局部】,在水平面找到中心点,调整亮度,对比度和饱和度。具体操作如图示。
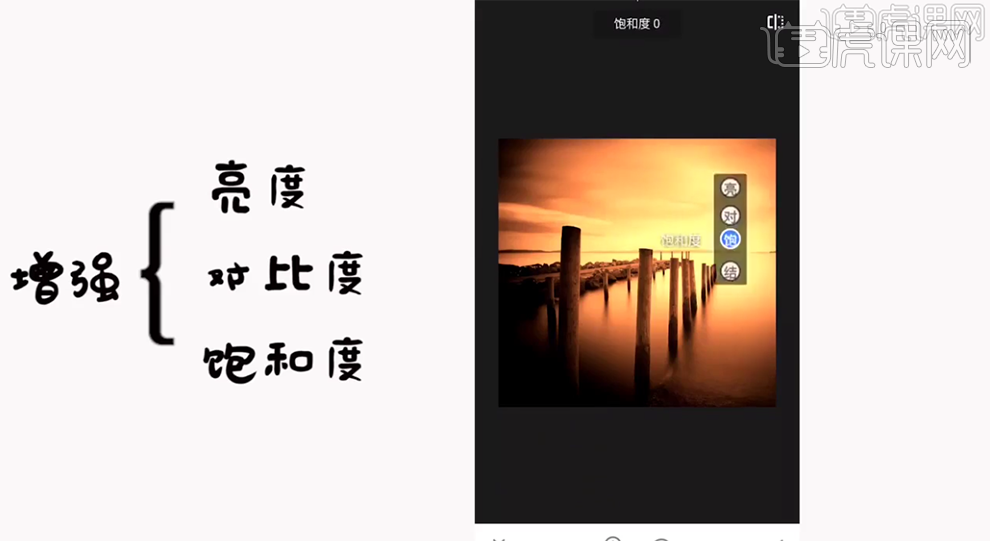
29、单击【晕影】,调整中心点位置,调整局部尺寸,增强内外部亮度做出日落效果。具体操作如图示。
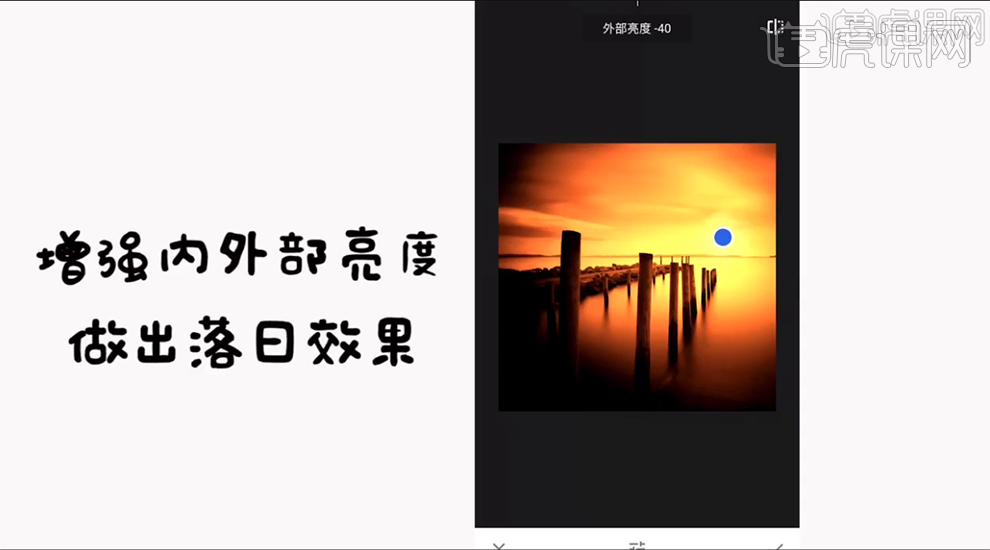
30、单击【晕影】,调整中心点位置,减少中心尺寸,做出日落外发光效果。具体操作如图示。
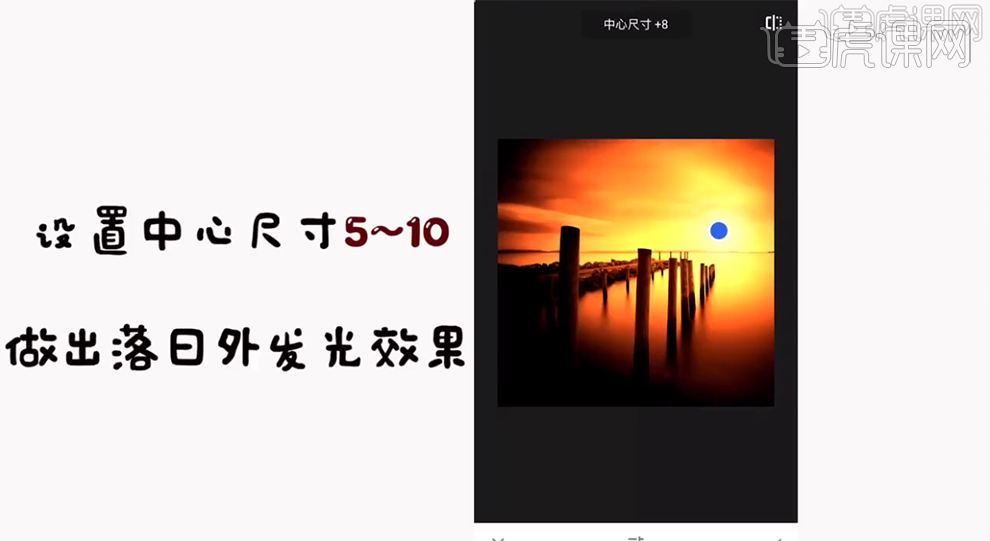
31、单击【局部】,增强发光效果。具体操作如图示。
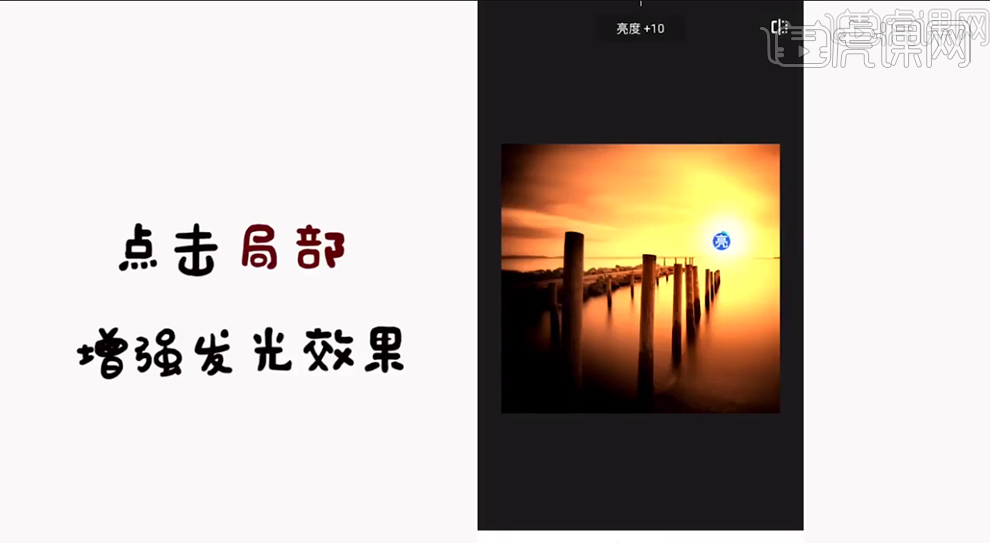
32、一分钟制作剪影唯美效果的方法,可以使用轻松抠图和Picsart软件制作。【打开】轻松抠图软件,【打开】素材,用默认智能选择涂抹图像。使用抠图工具在人物身上画出线条,系统会自动识别。具体操作如图示。
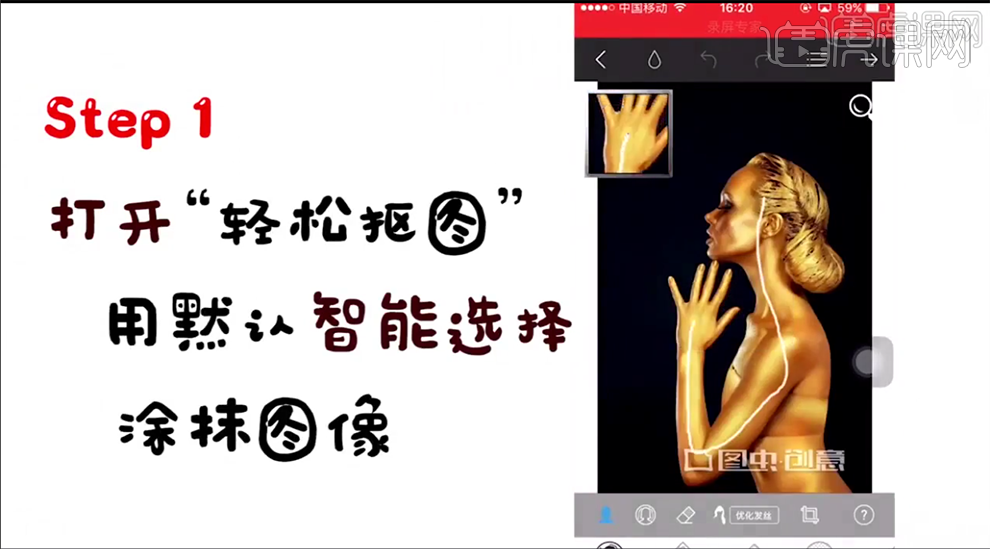
33、将抠好的图片添加透明背景,存储手机合适的位置。【打开】Picsart软件,【打开】背景素材,单击【照片】载入抠好的图片,调整大小和位置。具体操作如图示。
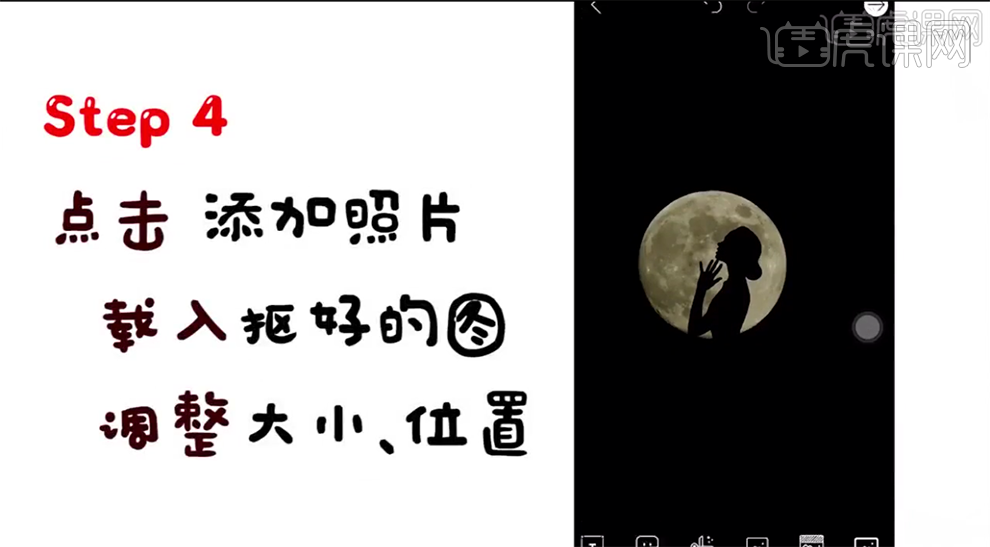
34、单击【贴纸】,选择合适的贴纸素材,单击【效果】-【滤镜】,添加合适的滤镜效果。具体操作如图示。
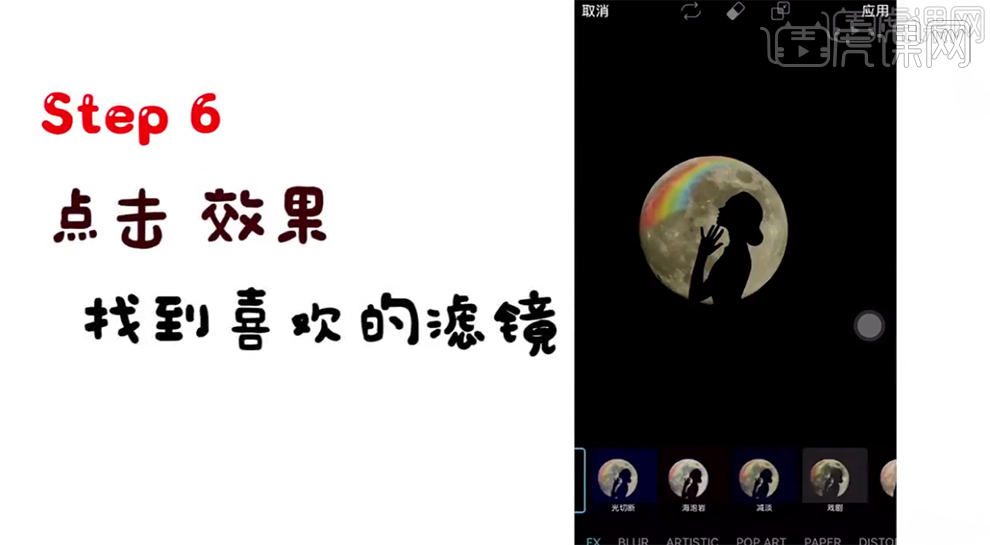
手机摄影如何用手机拍出ins风
1、本课主要内容如图示。
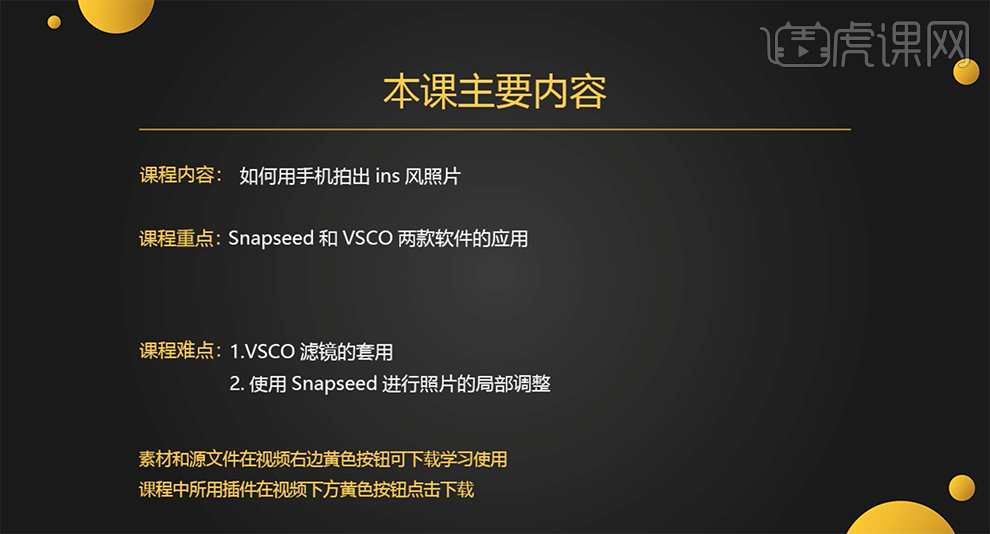
2、[打开]Vsco软件,[导入]素材文档。具体显示如图示。
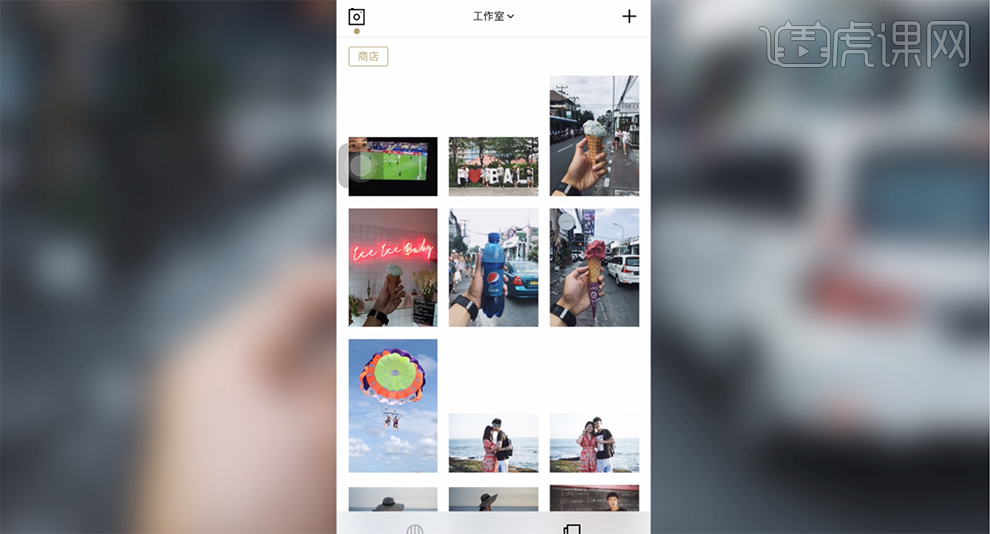
3、[选择]编辑的图片素材,单击[导入],单击左下角第一个图标,显示的是[滤镜],系统自带的一些效果滤镜,根据需要进行选择。具体显示如图示。
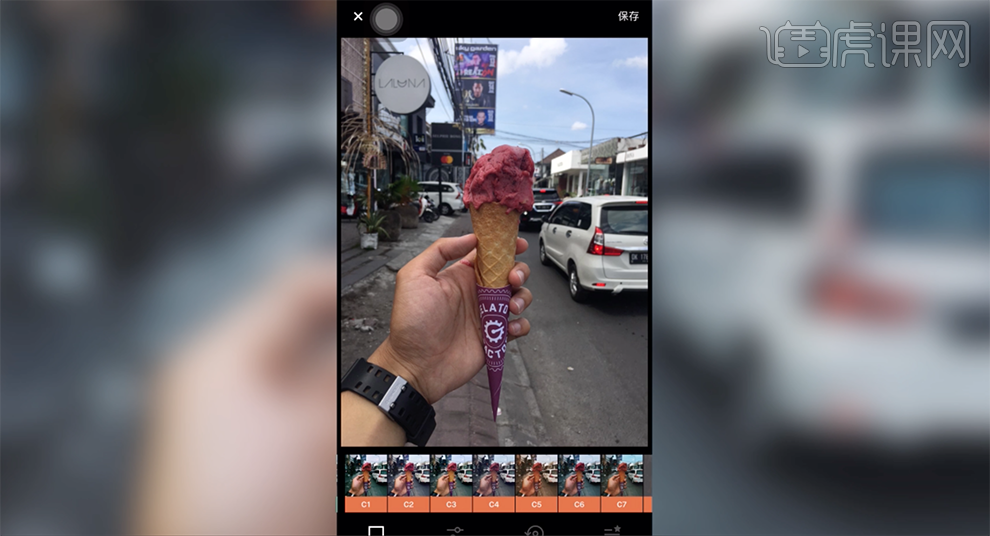
4、单击第二个图标,[基本编辑],调整图片的基础色彩。具体显示如图示。
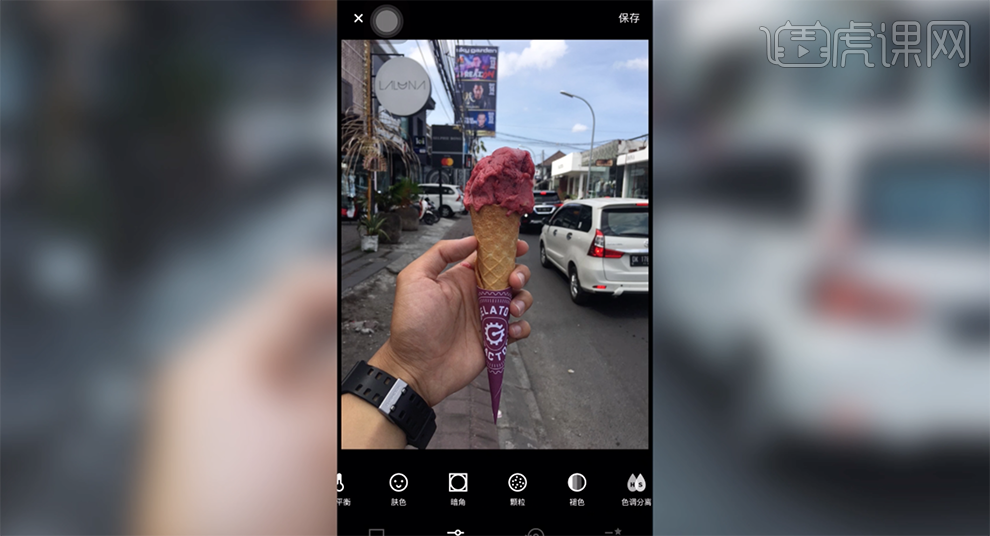
5、选择[曝光],调整参数至合适的画面效果。具体效果如图示。
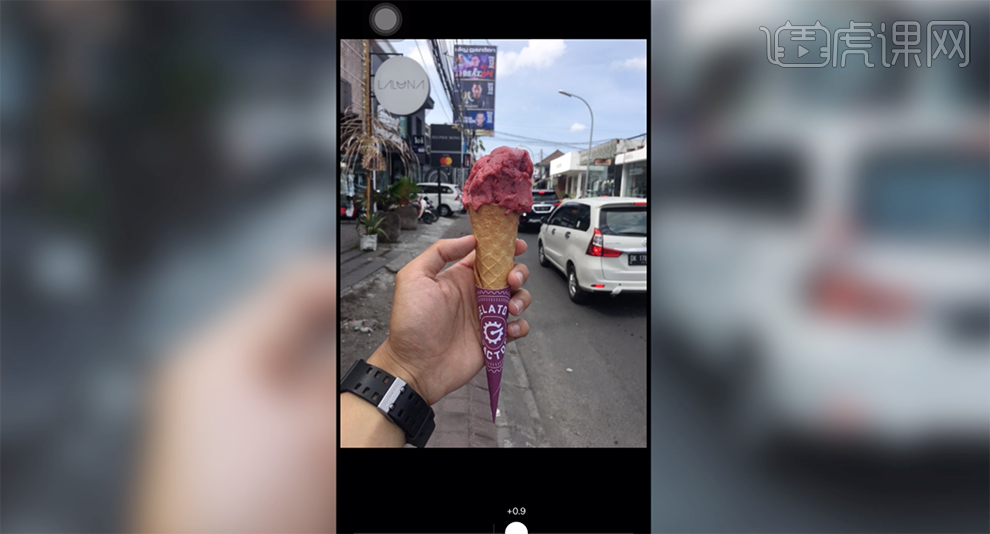
6、选择[对比度],调整参数至合适的画面效果。具体效果如图示。
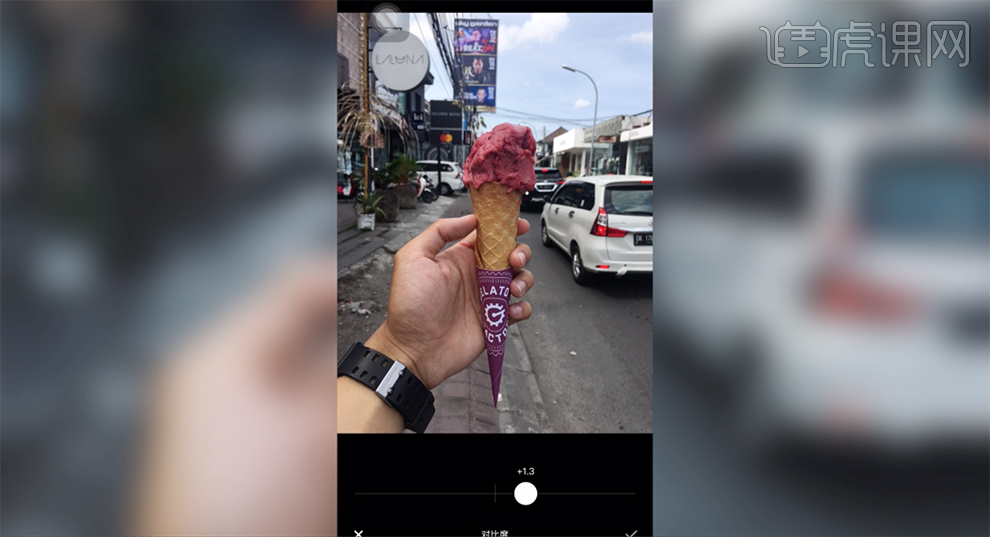
7、选择[调节],对画面进行二次构图。具体效果如图示。
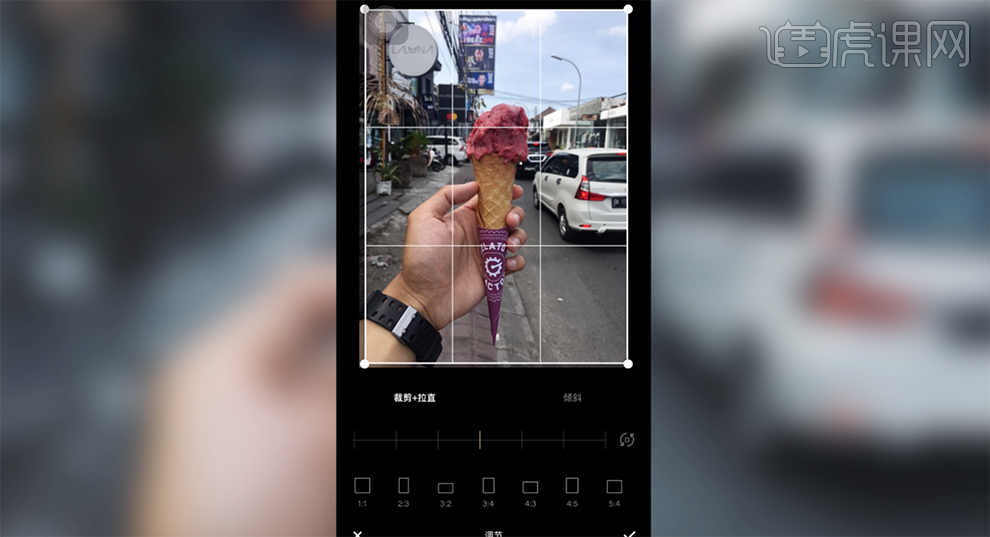
8、选择[清晰度],调整参数至合适的画面效果。具体效果如图示。
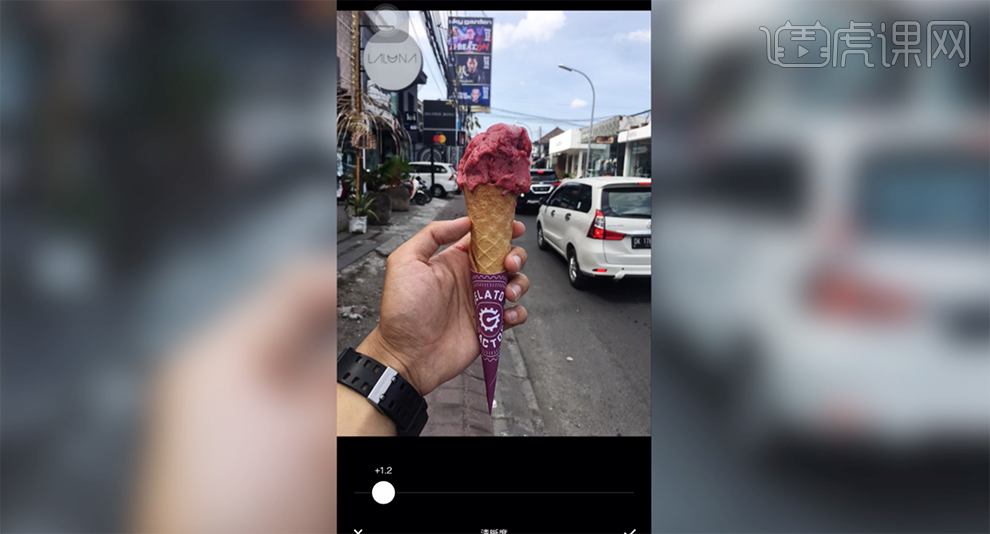
9、选择[饱和度],调整参数至合适的画面效果。具体效果如图示。
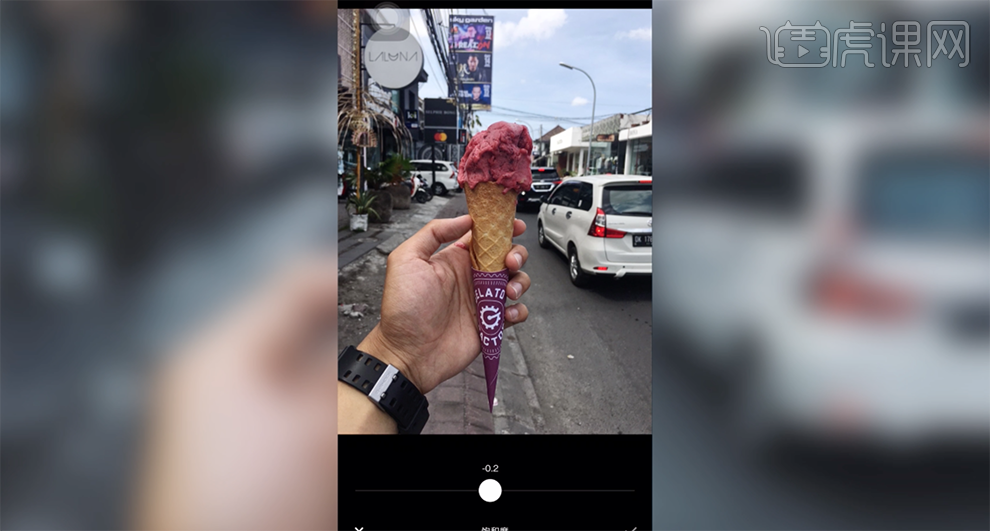
10、选择[色调],调整参数至合适的画面效果。具体效果如图示。
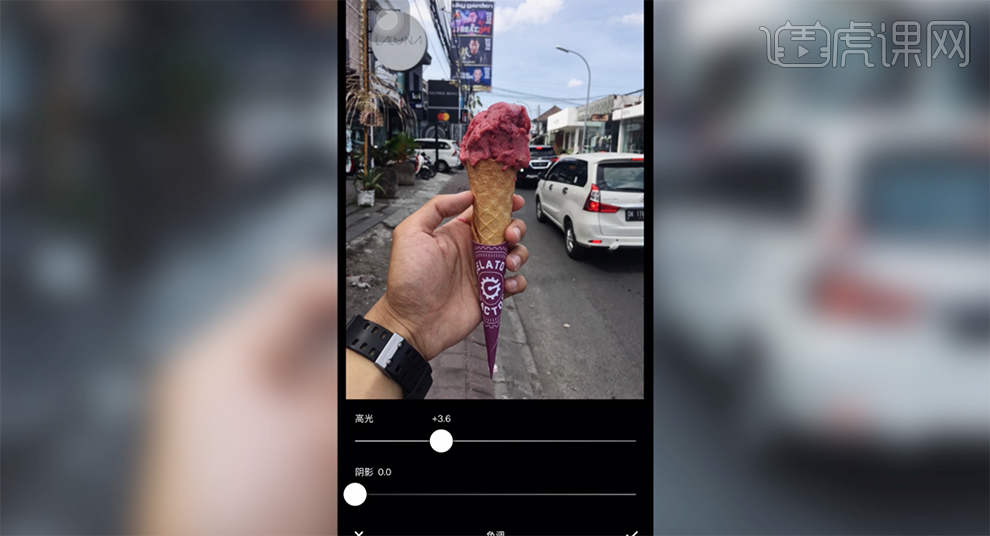
11、选择[白平衡],调整参数至合适的画面效果。具体效果如图示。
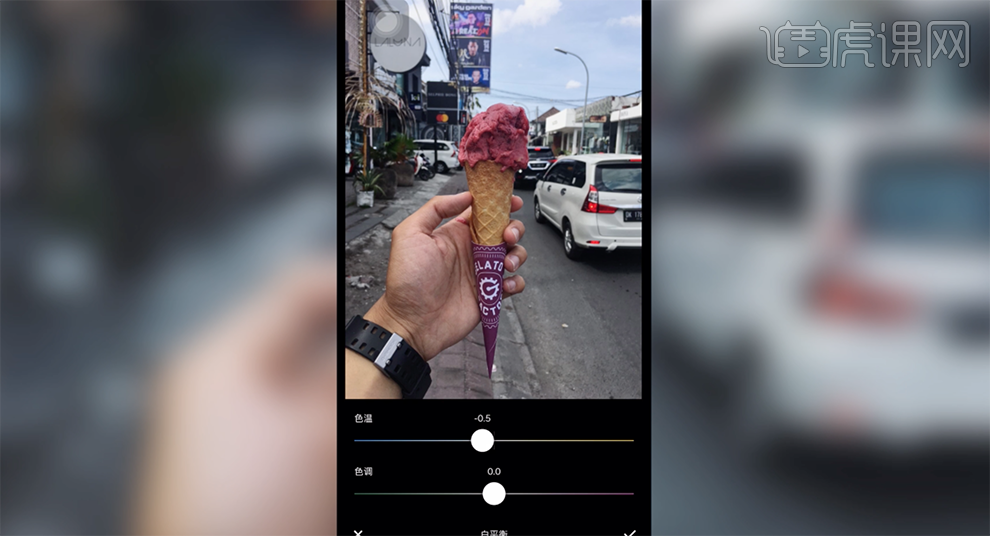
12、选择[色调分离],调整参数至合适的画面效果。具体效果如图示。
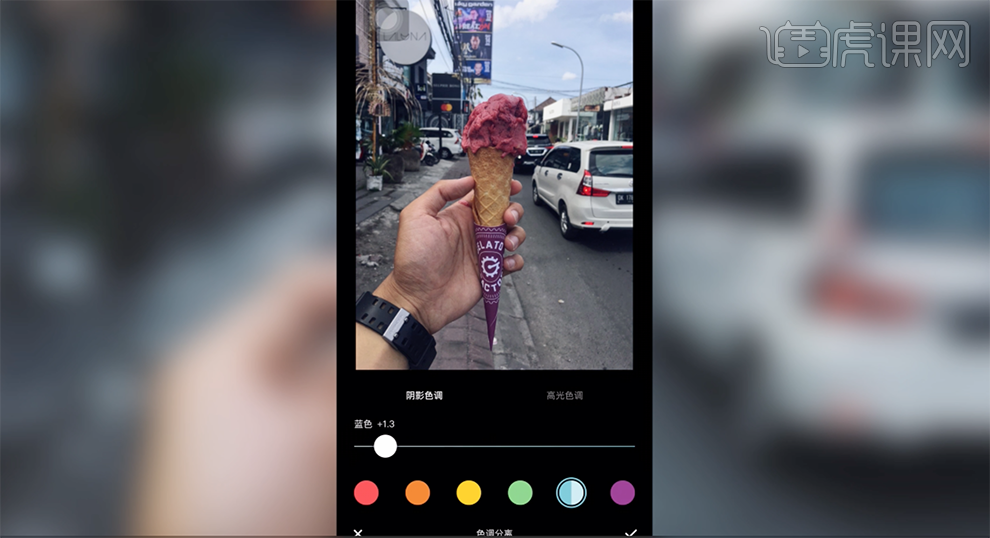
13、单击[滤镜],选择[A8滤镜],调整参数至合适的画面效果。具体效果如图示。
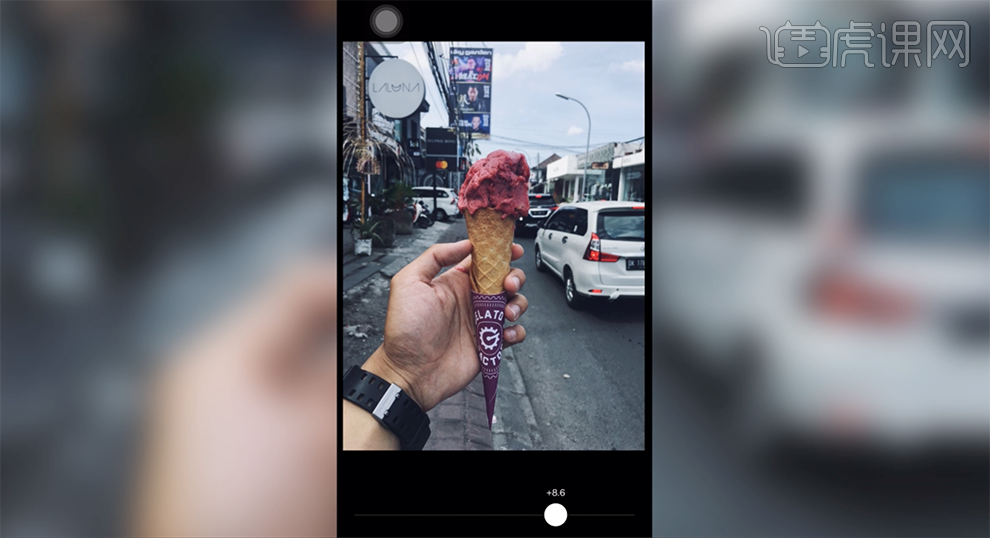
14、单击[保存图片],返回手机面板,[打开]snapseed软件,[导入]编辑的图片。单击[样式],根据需要选择合适的样式。具体显示如图示。
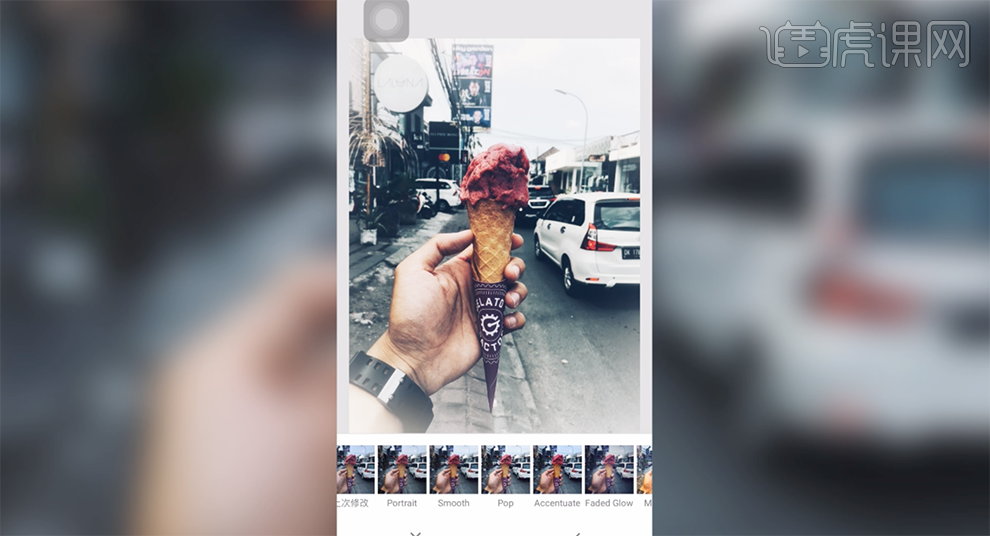
15、选择[当前图层],选择[工具],具体显示如图示。
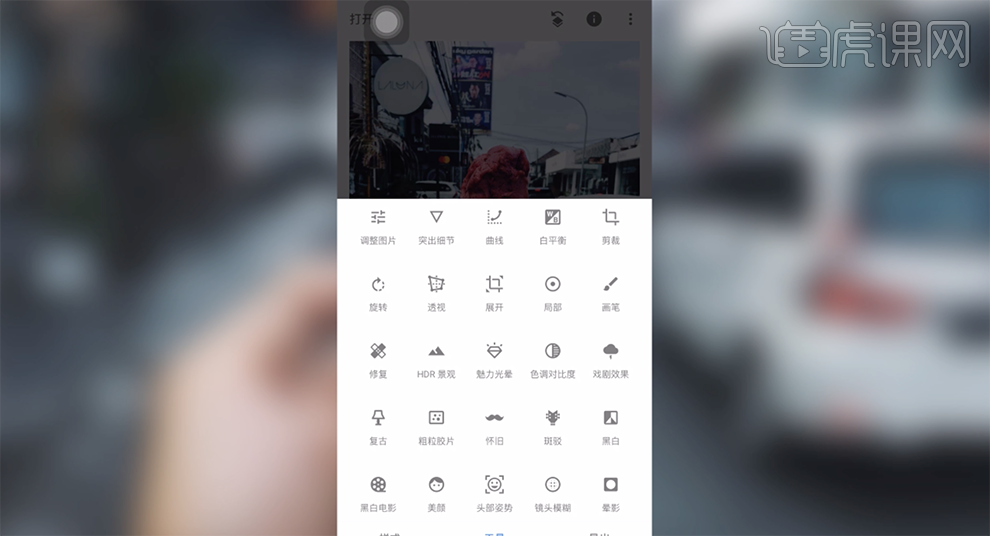
16、根据想要的画面风格,[选择]工具栏中对应的工具,调整参数至合适的画面效果。具体效果如图示。
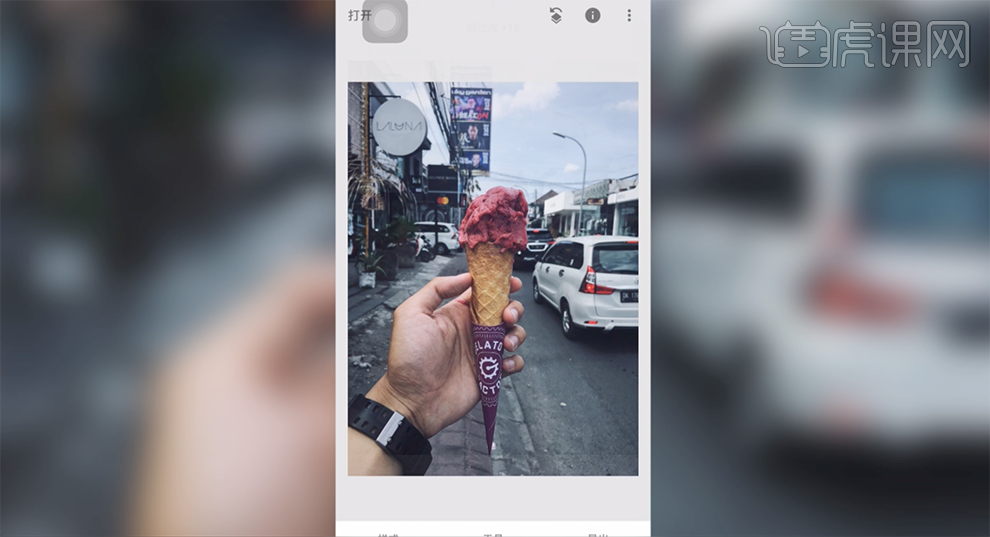
17、单击[导出]图片,最终效果如图示。
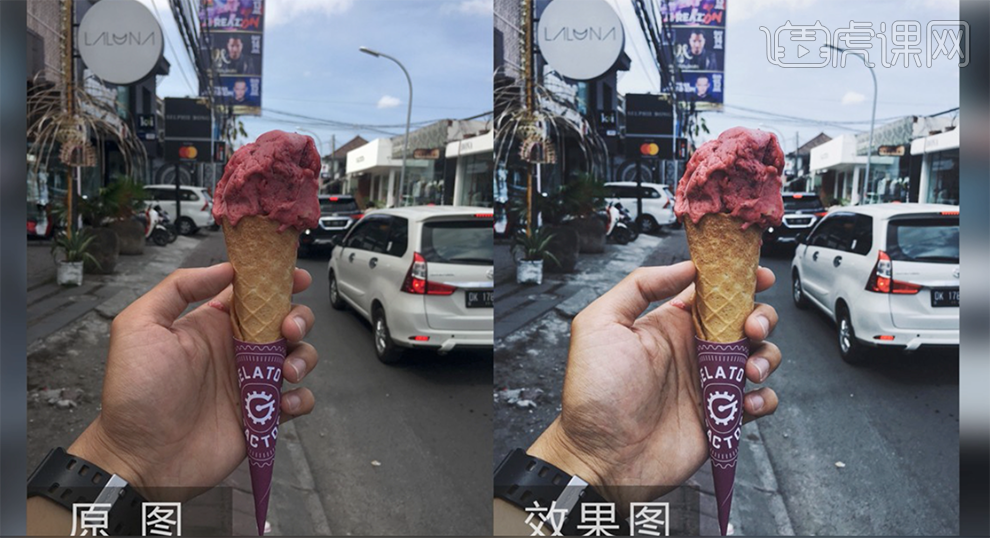
手机摄影基础参数介绍
1、本课主要内容是讲手机摄影的基础参数介绍中的术语。
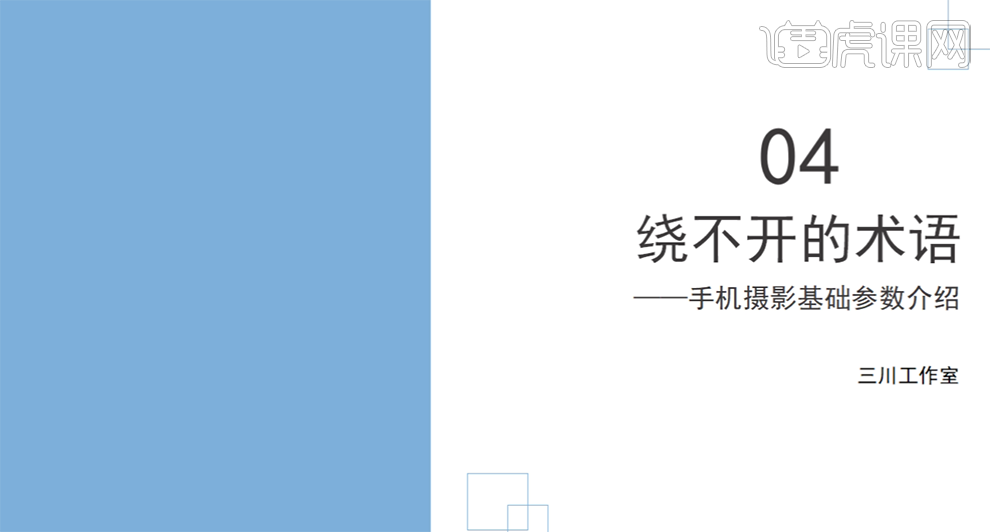
2、华为某型号手机的基本功能以及拍摄的时候所呈现的基本参数,具体介绍如图示。
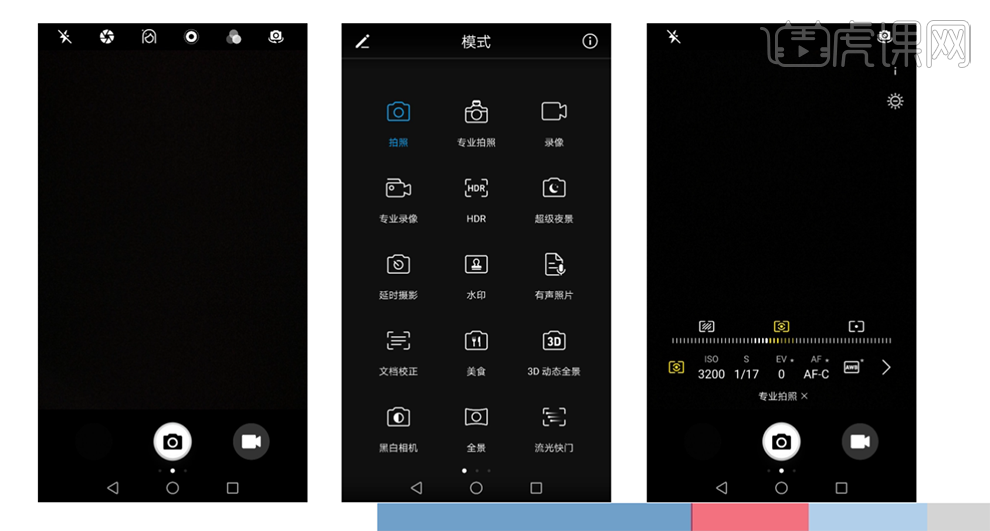
3、此图显示的为小米手机的手动模式下呈现的参数。具体介绍如图示。
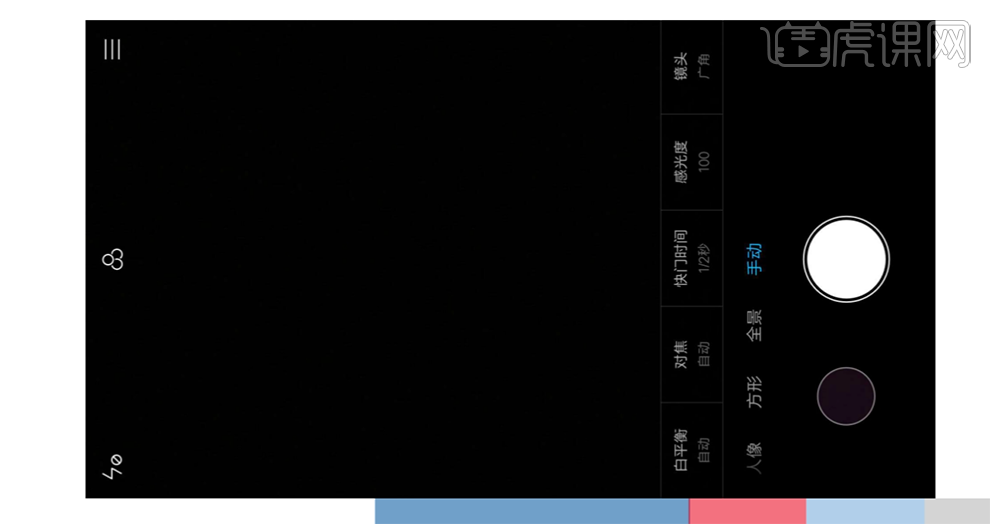
4、【选择】模式中的的【专业拍照】,手机呈现的参数主要分为【曝光】,【光圈】,【快门】,【ISO感光度】。具体显示如图示。
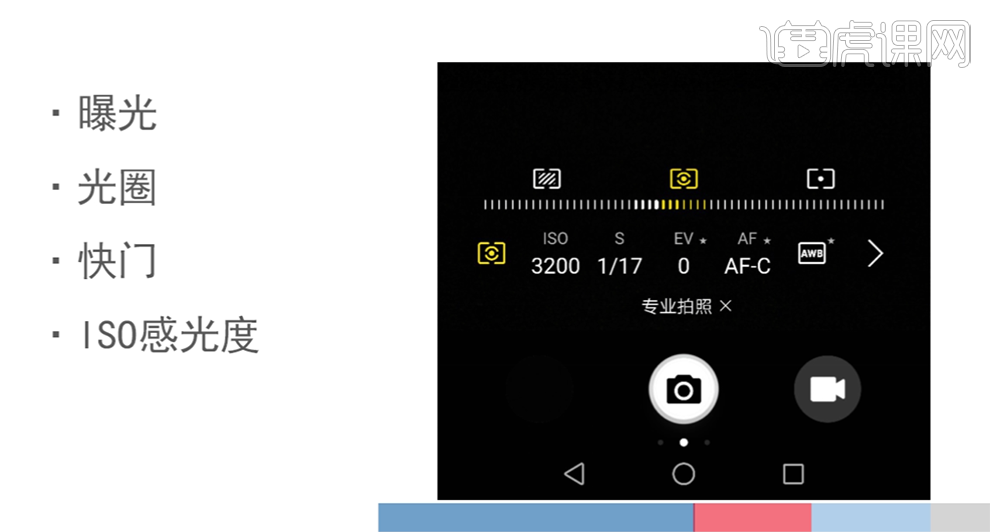
5、单击【曝光】,显示出来的参数有【曝光补偿】,【白平衡】以及测光模式。具体显示如图示。
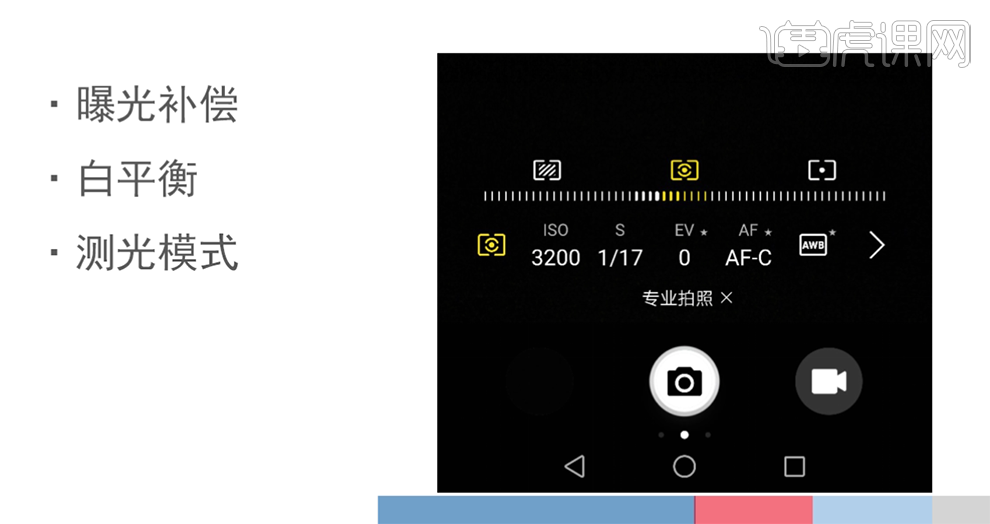
6、画面中显示的方框为手机的【对焦模式】,单击【对焦框】即为选择的主体对焦。具体显示如图示。
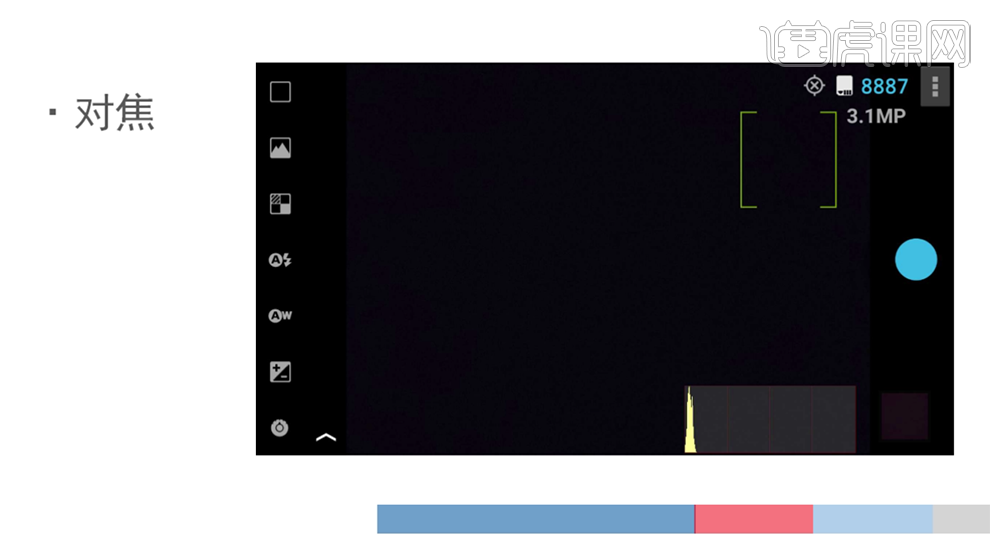
7、手机中的【场景模式】主要是根据场景不同来选择对应的模式来定位场景中的自动计算的参数,【HDR】主要是用于明暗不是很明显的时候使用。具体显示如图示。
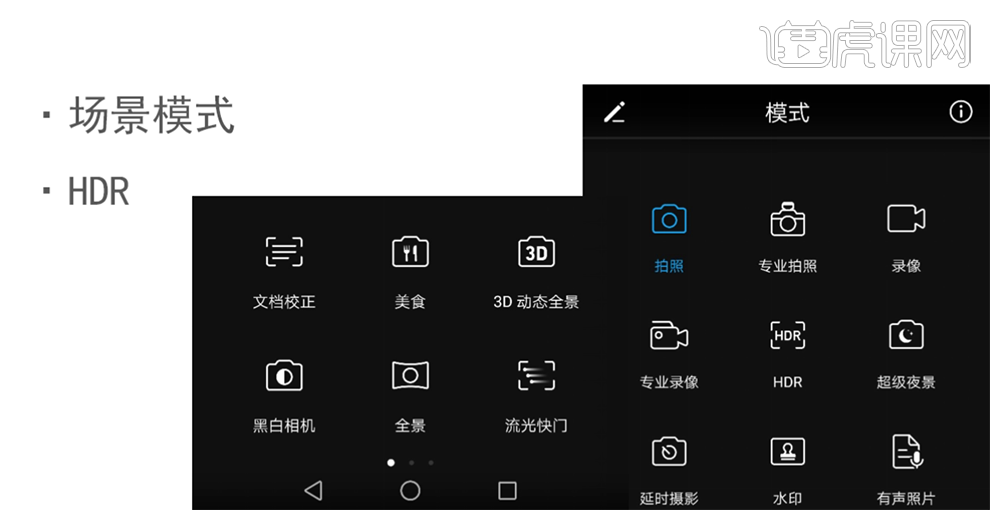
手机摄影的秘密有哪些
1.本课作业。

2.目前市场上只有Iphone手机可以使用这款手机神牛A1闪光灯,使用安卓手机的同学可以学习布光和闪光灯的设置知识,知识都是相通的。

3.神牛闪光灯通过神牛APP和蓝牙来连接手机,第一个键是试闪,第二个是开启LED灯,中间的波轮方向键与切换界面,可设置手动模式与自动模式。

4.进入神牛手机APP,点击【闪光灯】,可调整【频道】、【造型灯】、【声音】、【频闪】,调整【功率】来改变闪光灯功率大小。
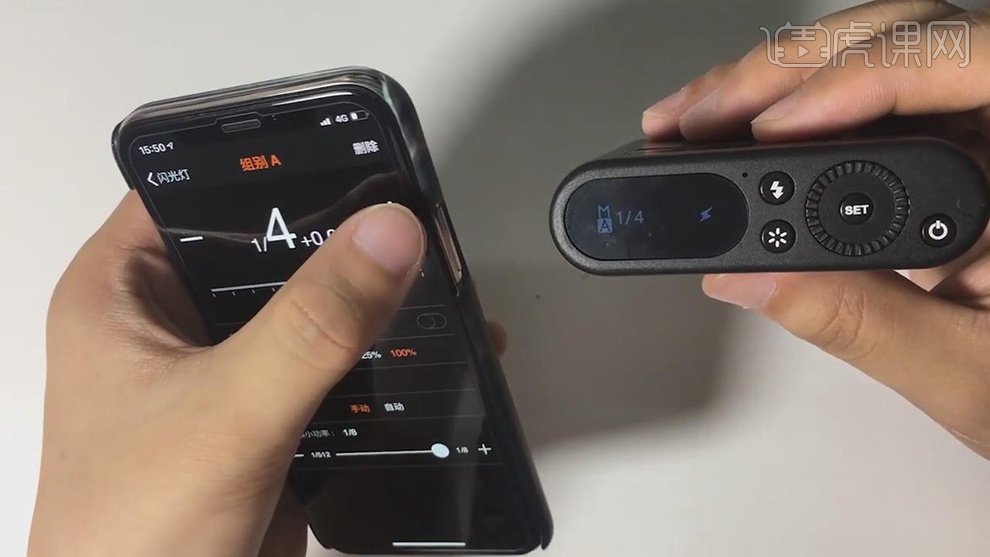
5.将闪光灯放在被摄物的一侧,进入神牛APP,调整【闪光灯】功率与档位来进行拍摄。
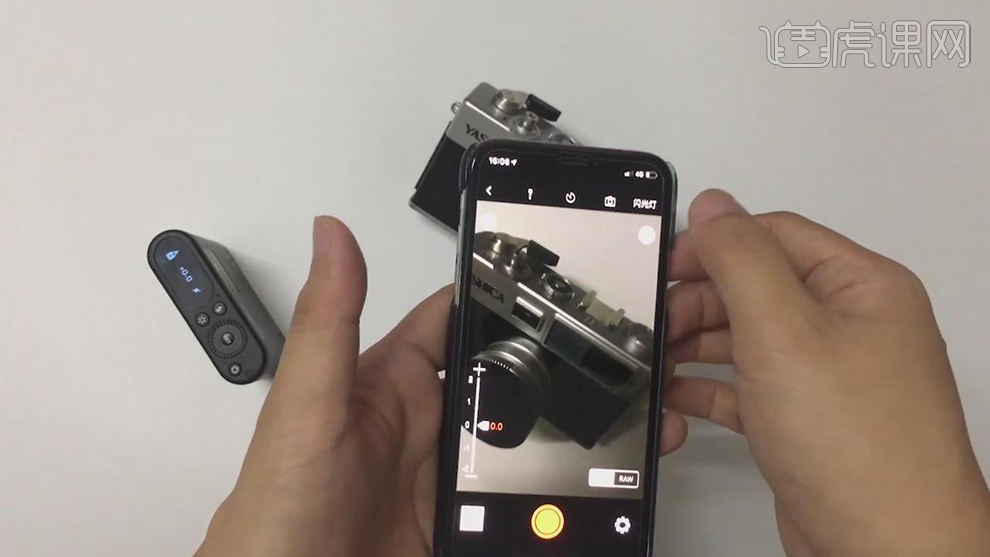
6.神牛A1与手机蓝牙连接后相当于是一个引闪器,可以通过手机来控制相机的闪光灯。

7.开机后绿色界面与M标志,M为手动模式,按【MODE】切换模式,RPT是频闪模式,i-TTL是自动闪光模式,点击【按钮】切换闪光灯的无线设置。

8.将闪光灯与引闪器设置同样组别,调整好位置以及功率参数,来进行拍摄。

9.拍摄衣服时首先要熨烫好,固定好手机机位,将闪光灯与支架连接好,摆放好位置,【打开】神牛APP,调整【功率】1/16,使用相机【后置长焦镜头】,来进行拍摄。
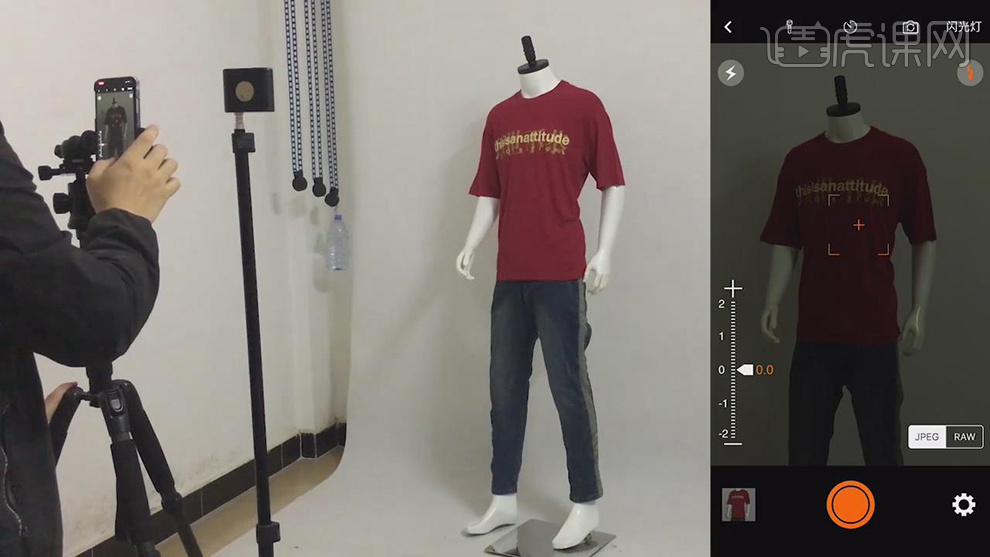
10.调整【功率】1/8+0.7,来对衣服进行拍摄。

11.采用神牛AD200专用支架,可对闪光灯角度进行调整,添加【柔光伞】,调整【闪光灯】功率来进行拍摄。
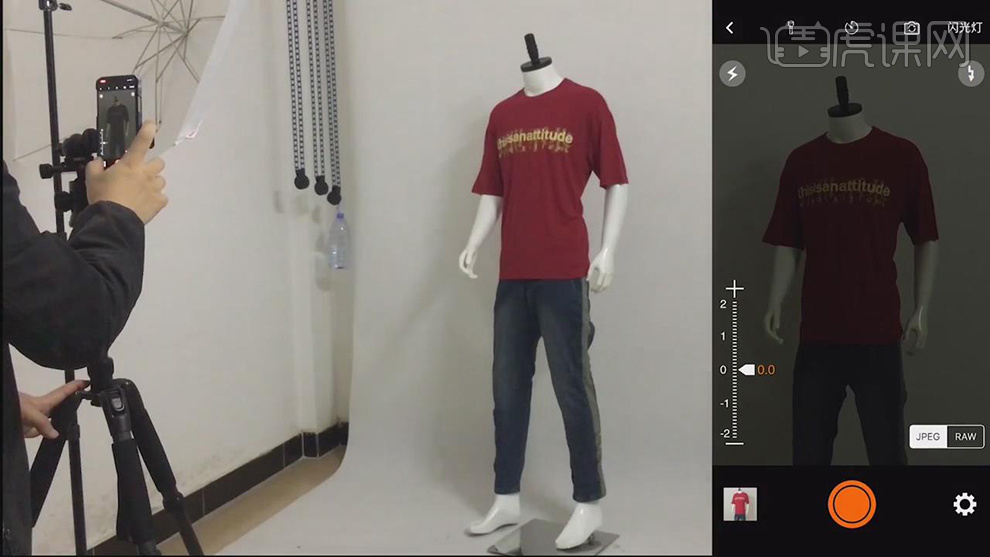
12.采用柔光伞与没用柔光伞来进行拍摄对比如图示。

13.采用神牛a1:1/2与神牛860:1/128,神牛a1:1/2,神牛860:1/64拍摄对比如图示。

14.拍摄布局具体如图示。

15.本课课程总结具体如图示。