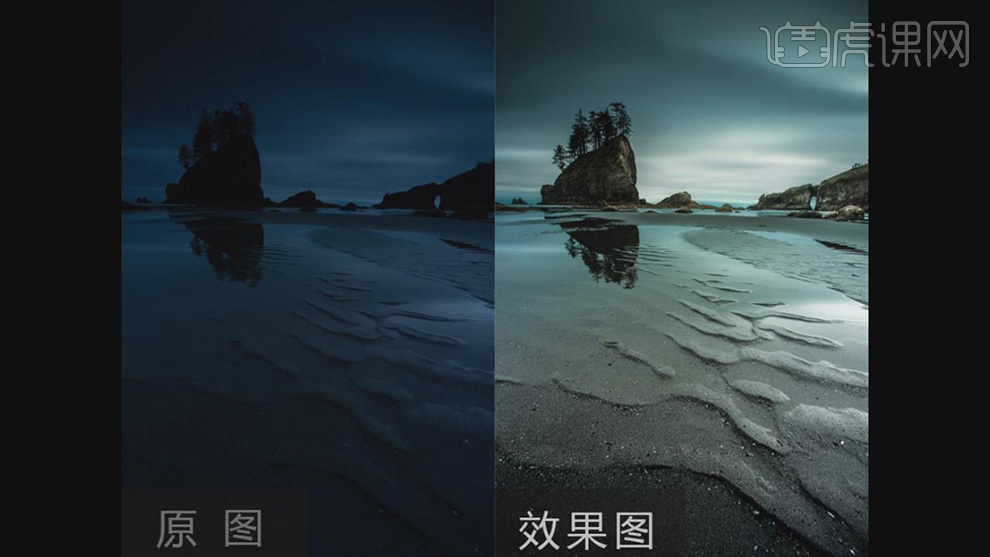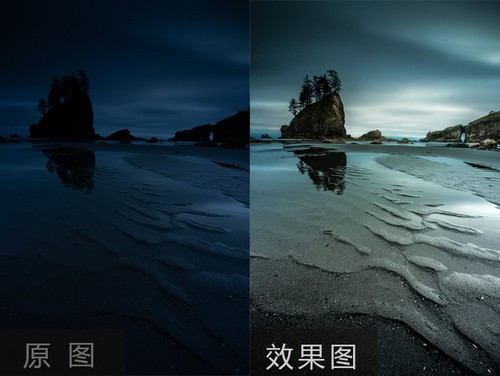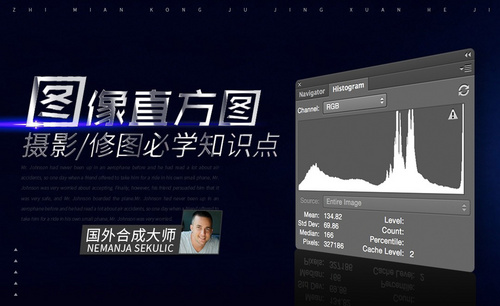摄影修图
在进行摄影修图时离不开PS这项高科技的帮忙,可以说PS技术在照片后期制作中起着非常大的作用,而且修图后的效果也是非常的不错,在操作过程中第一需要打开PS软件,将需要修复的图片上传,使用色调曲线对图片进行修改,可让图片提亮增加饱和度,第二使用画笔工具对图片中不满意处进行勾勒,

PS如何实现仿半红外摄影修图
1、本课主要内容如图示。
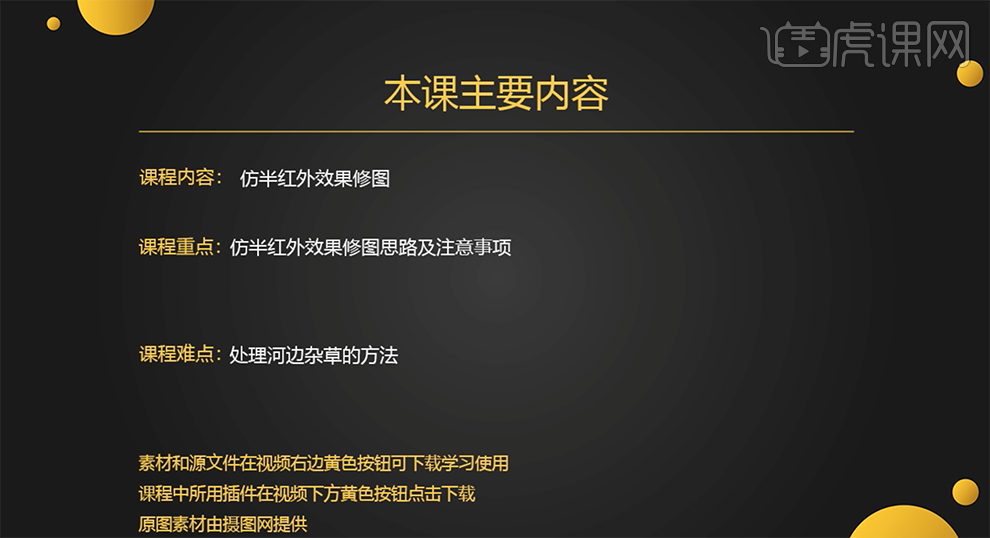
2、[打开]PS软件,[打开]素材文档。具体效果如图示。

3、单击[基本],具体参数如图示。具体效果如图示。

4、单击[色调曲线],具体参数如图示。具体效果如图示。

5、单击[HSL/灰度]-[色相],具体参数如图示。具体效果如图示。

6、单击[饱和度],具体参数如图示。具体效果如图示。

7、单击[明亮度],具体参数如图示。具体效果如图示。

8、[新建]图层,使用[仿制图章工具]修复画面多余的元素。具体效果如图示。
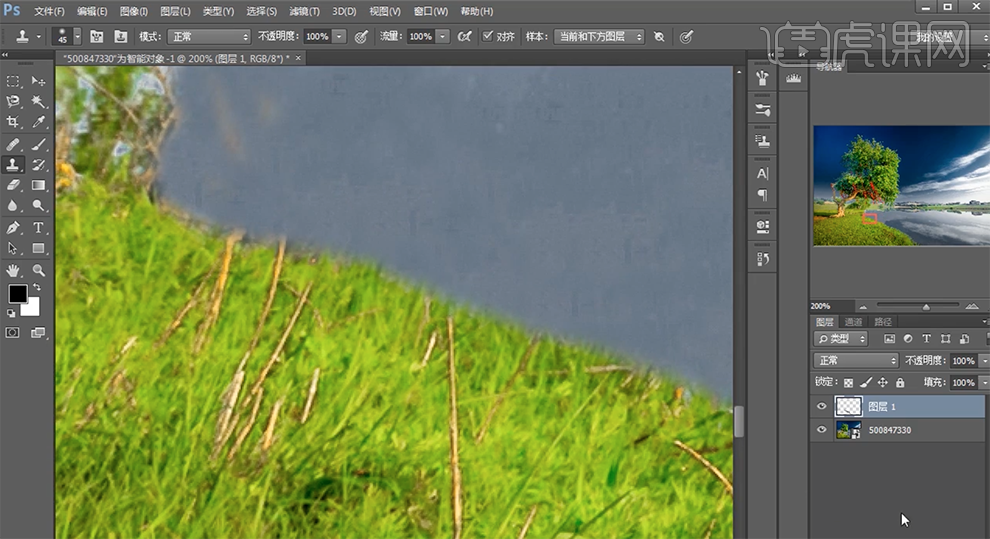
9、[新建]图层,使用[画笔工具],选择[小草笔刷],[颜色]草绿色,在画面合适的位置单击。具体效果如图示。
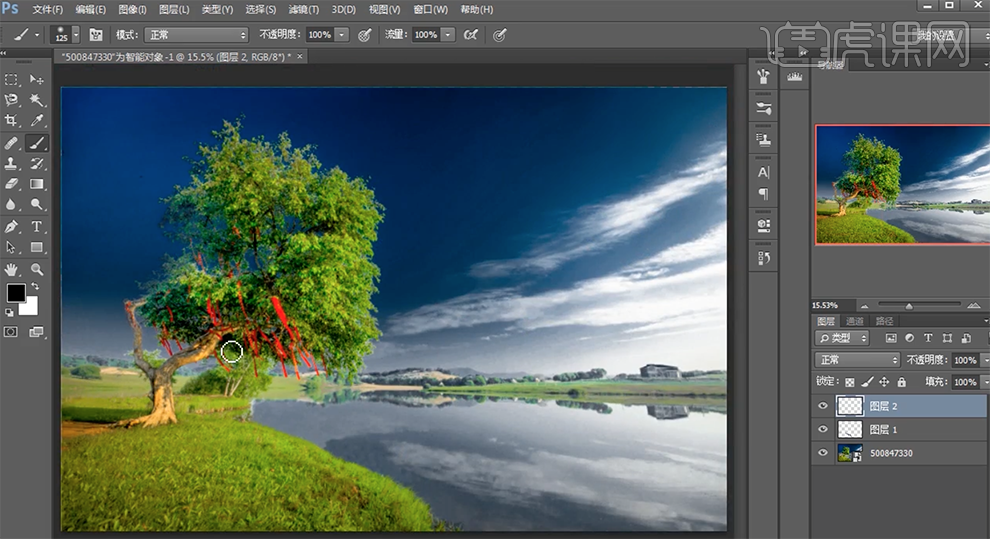
10、[新建]色相饱和度图层,[选择]黄色,具体参数如图示。具体效果如图示。
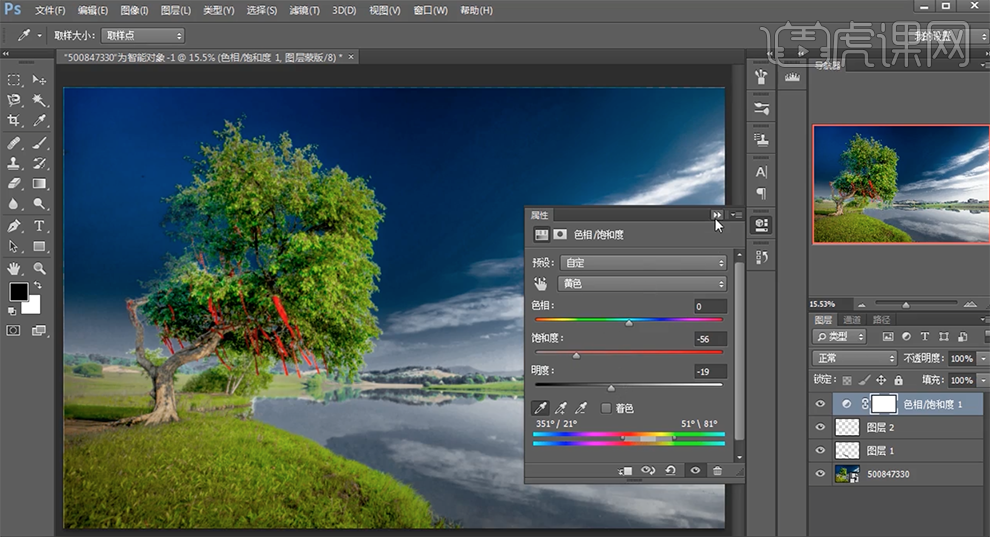
11、按[Ctrl+I]蒙版反向,使用[橡皮擦工具]涂抹画面多余的部分。按Ctrl单击图片图层[载入选区],按[Ctrl+J]复制图层,[图层模式]滤色,按Alt键单击[图层蒙版],使用[橡皮擦工具]擦除画面多余的部分。
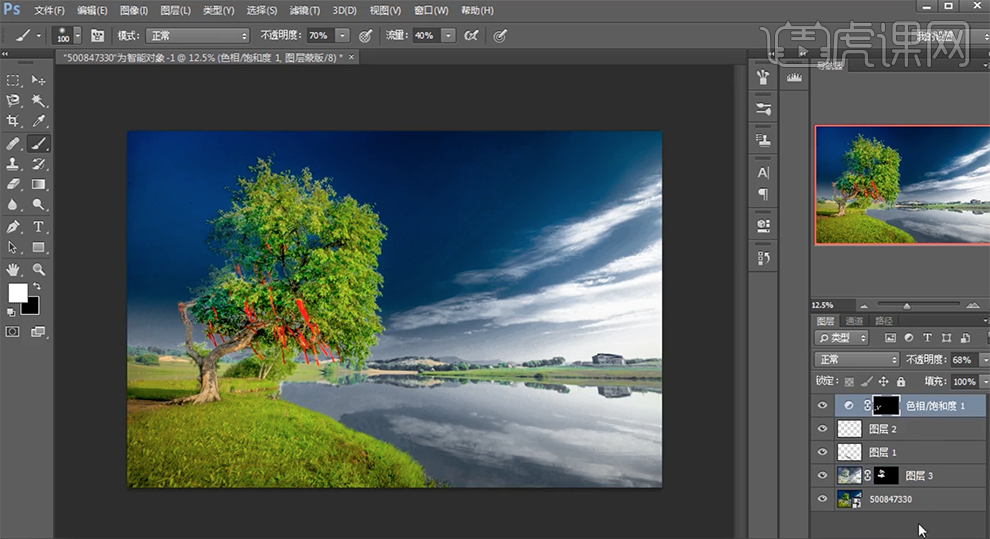
12、在顶层[新建]色相饱和度图层,[选择]黄色,具体参数如图示。具体效果如图示。

13、按[Ctrl+I]蒙版反向,使用[橡皮擦工具]涂抹画面多余的部分。[新建]色相饱和度图层,[选择]绿色,具体参数如图示。具体效果如图示。
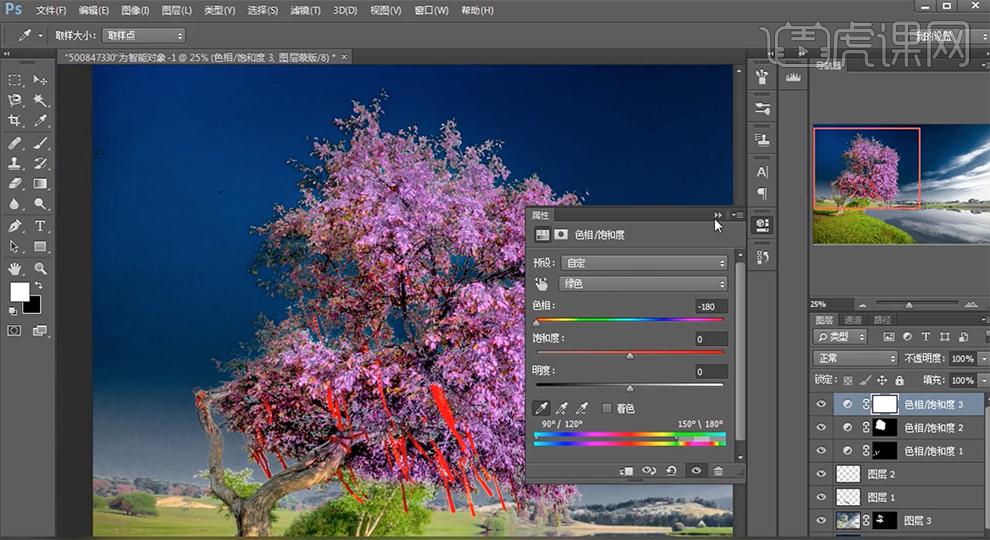
14、按[Ctrl+I]蒙版反向,使用[橡皮擦工具]涂抹画面多余的部分。[新建]色相饱和度图层,[选择]黄色,具体参数如图示。具体效果如图示。

15、[新建]曲线图层,具体参数如图示。具体效果如图示。

16、按[Ctrl+I]蒙版反向,使用[橡皮擦工具]涂抹画面多余的部分。[打开]曲线属性窗口,[选择]蓝色通道,具体参数如图示。具体效果如图示。

17、[选择]红色通道,具体参数如图示。具体效果如图示。

18、[新建]色相饱和度图层,[选择]蓝色,具体参数如图示。具体效果如图示。

19、[新建]曲线图层,具体参数如图示。具体效果如图示。

20、按[Ctrl+I]蒙版反向,使用[橡皮擦工具]涂抹画面多余的部分。按Ctrl单击图片图层[载入选区],[新建]曲线图层,具体参数如图示。具体效果如图示。

21、[选择]关联图层,按[Ctrl+G]编组,按Alt键单击[图层蒙版],使用[橡皮擦工具]擦除多余的部分。[新建]色相饱和度图层,[选择]黄色,具体参数如图示。具体效果如图示。
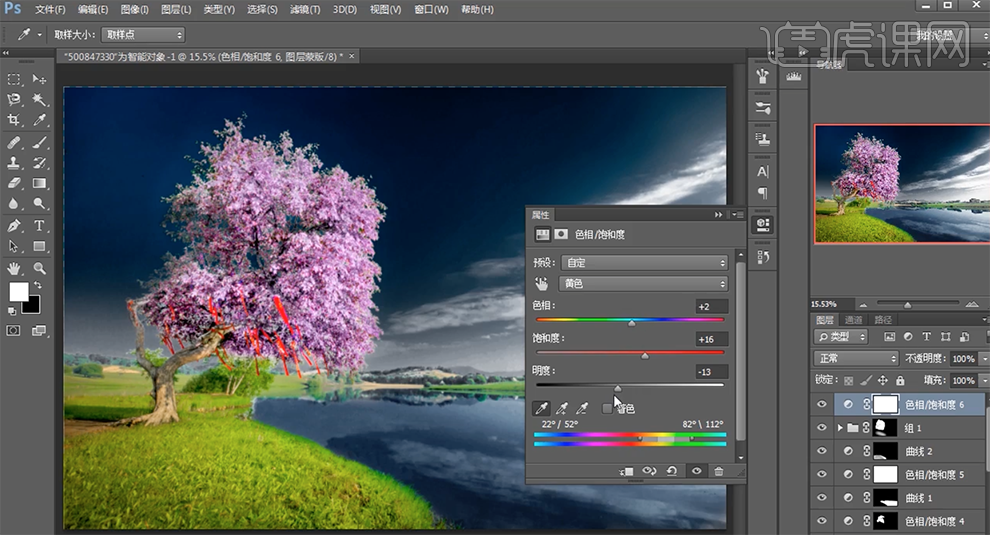
22、[新建]黑白渐变映射图层,[图层模式]明度,使用[画笔工具]涂抹画面多余的部分。具体效果如图示。

23、在图组上方[新建]图层,按Ctrl单击曲线3图层[载入选区],[填充]白色。具体效果如图示。
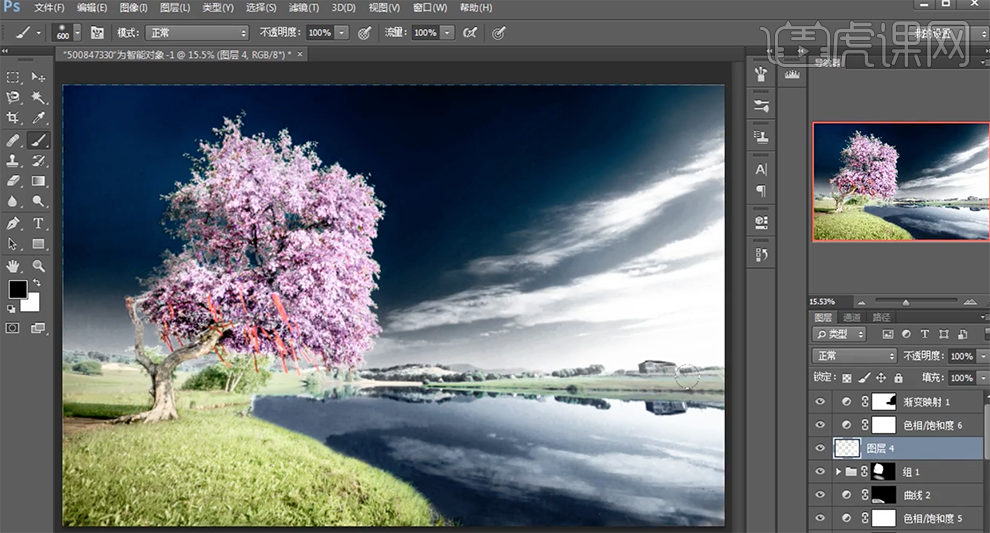
24、添加[图层蒙版],使用[画笔工具]涂抹多余的部分,[不透明度]50%。在顶层,按[Ctrl+Alt+Shift+E]盖印图层。具体效果如图示。

25、单击[图像]-[计算],具体参数如图示。具体效果如图示。
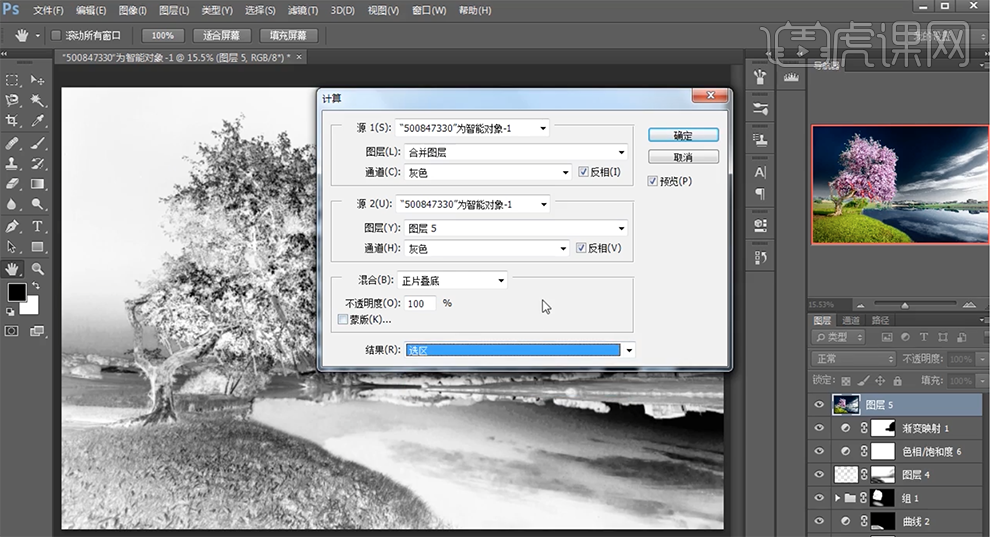
26、[新建]曲线图层,具体参数如图示。具体效果如图示。

27、单击[图像]-[计算],参数默认。[新建]曲线图层,具体参数如图示。具体效果如图示。

28、[选择]关联图层,按[Ctrl+G]编组,按Alt键单击[图层蒙版],使用[橡皮擦工具]擦除多余的部分,[不透明度]46%。具体效果如图示。

29、在图层5上方[新建]色相饱和度图层,[选择]黄色,具体参数如图示。具体效果如图示。
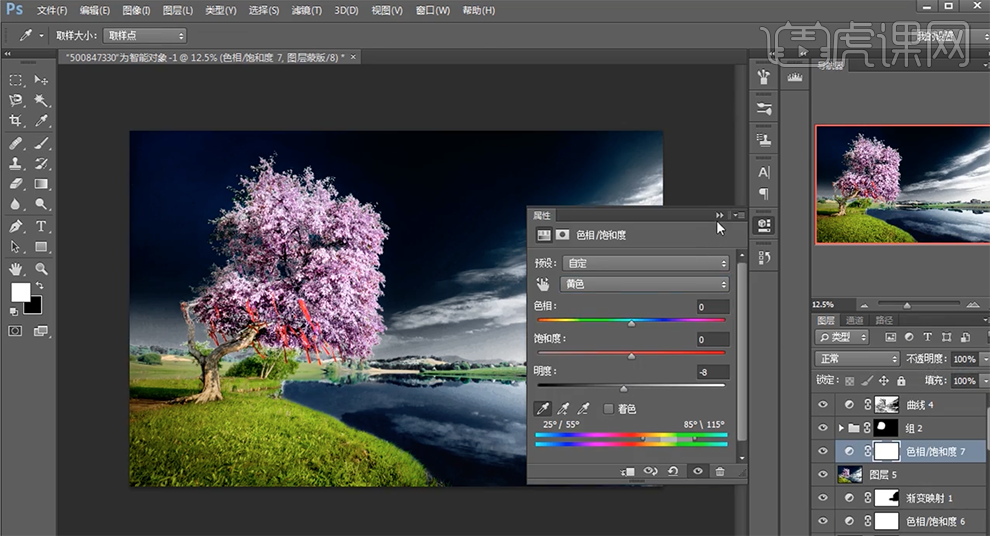
30、[不透明度]42%,最终效果如图示。
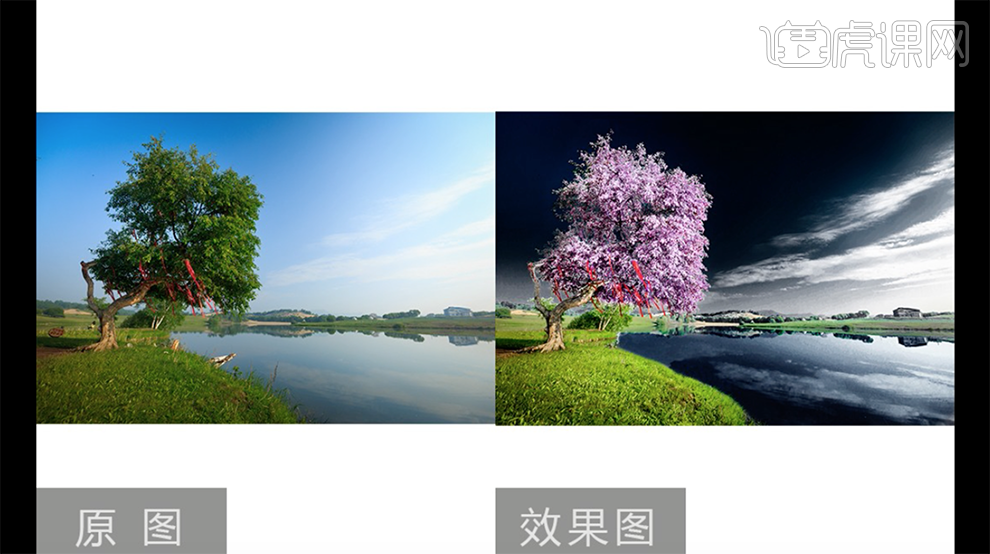
PS简约韩式婚纱摄影后期修图
1.本课作业。
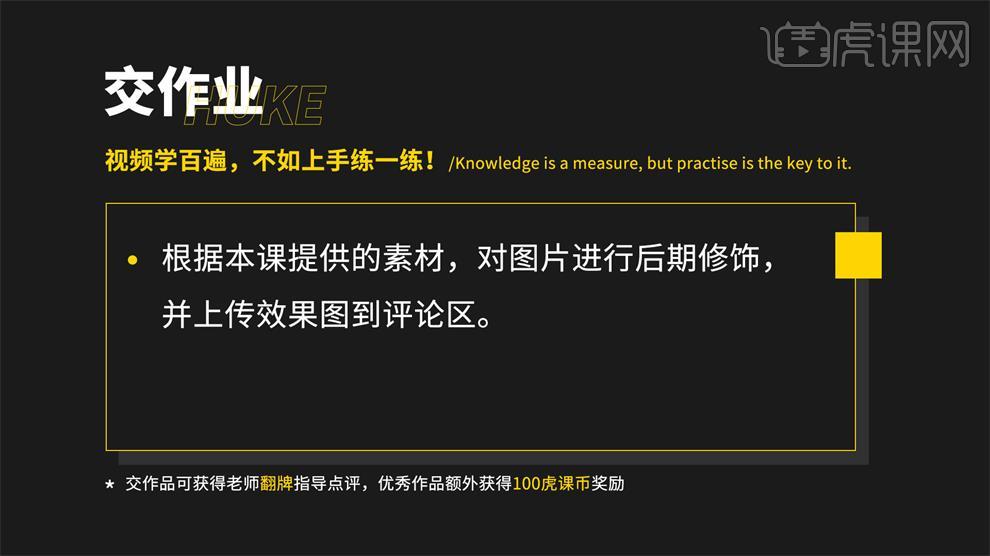
2.本课主要内容如图所示。
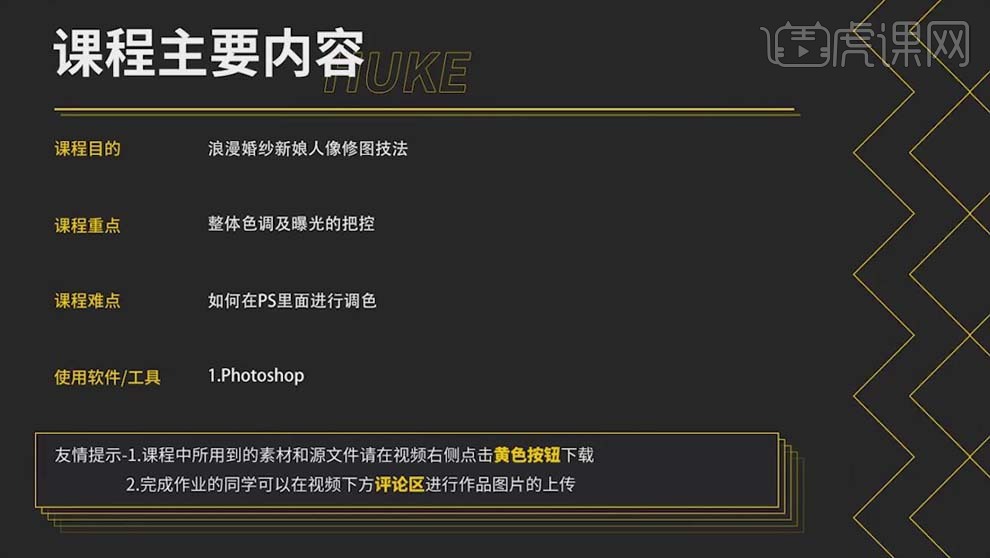
3.打开【PS】,打开原图,【色温】5150,【色调】+18,【曝光】+0.18,【对比度】+47,【高光】-41,【阴影】+96,【黑色】+100,【饱和度】-1。

4.【HSL/调整】,【色相】部分【橙色】-5,【绿色】+34;【饱和度】部分【绿色】+44;【明亮度】【红色】+30,【橙色】+10,【青色】+12。

5.【相机校准】,【蓝原色】的【饱和度】+2。

6.【镜头校正】,勾选【删除色差】和【启用配置文件校正】。

7.点击【打开图像】,使用【裁剪工具】倾斜画面矫正;【Ctrl+J】复制一层,【Ctrl+T】放大,让多余的杂物在画面中消失,具体如图所示。

8.添加【可选颜色】,【红色】部分【洋红】+7%,【黄色】-34%;【中性色】部分【青色】-2%;【黑色】部分【青色】-4%,【洋红】+12%,【黄色】-32%。
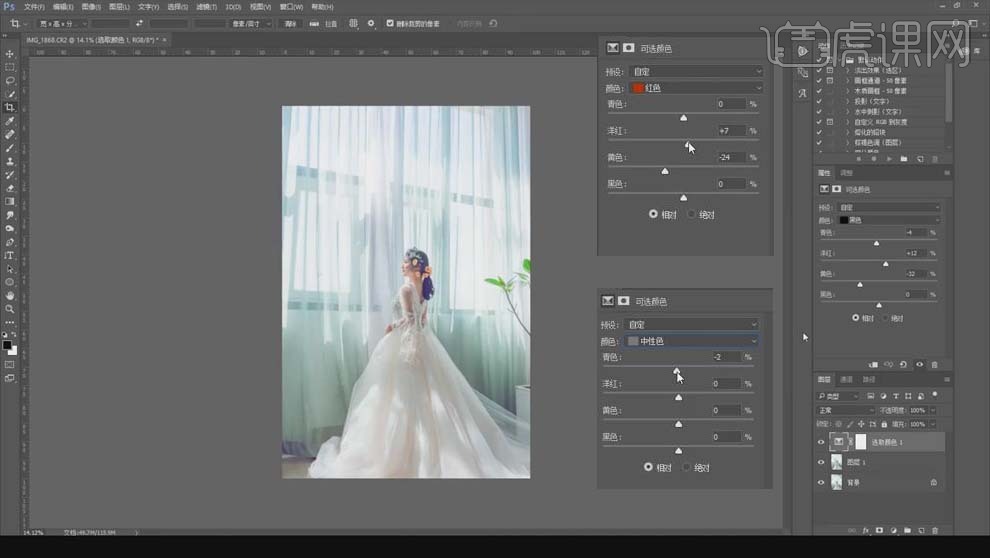
9.【Ctrl+Shift+Alt+E】盖印图层,使用【修复画笔工具】去掉多余的头发,处理细节部分。

10.【Ctrl+Shift+X】打开【液化】面板,对裙子部分进行液化处理,具体效果如图所示。
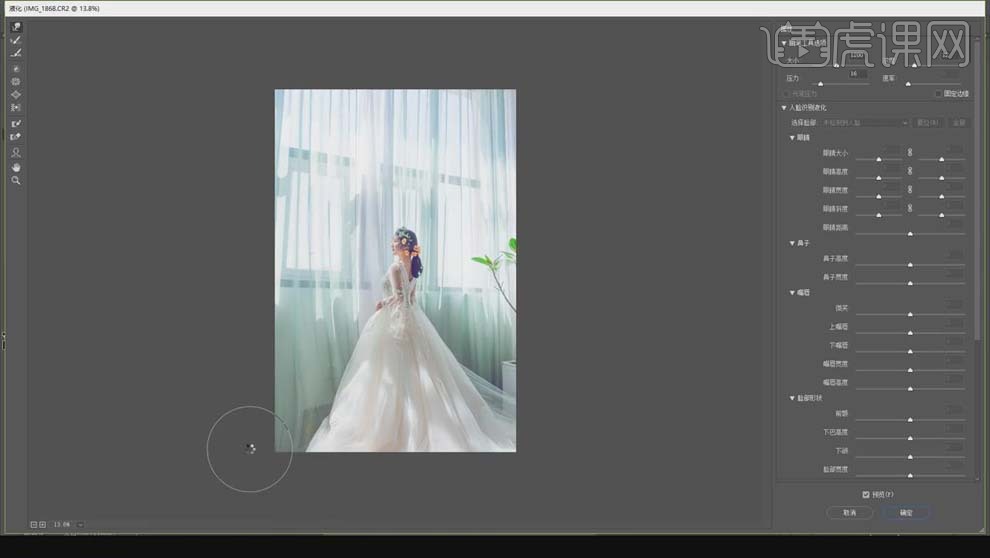
11.【Ctrl+T】放大画面,【Shift+W】快速选择工具选中背后的窗帘部分,使用【钢笔工具】抠出裙子边缘部分,【Shift+F6】羽化1像素,选择【仿制图章工具】,【不透明度】50%,处理窗帘下面的部分。
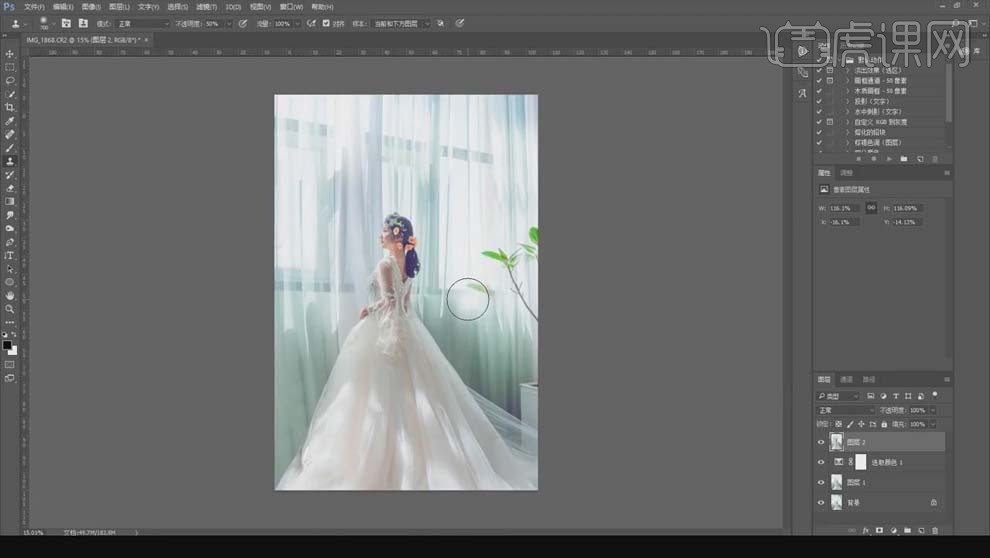
12.【Ctrl+Shift+X】打开【液化】面板,对人物形体进行液化处理,具体效果如图所示。
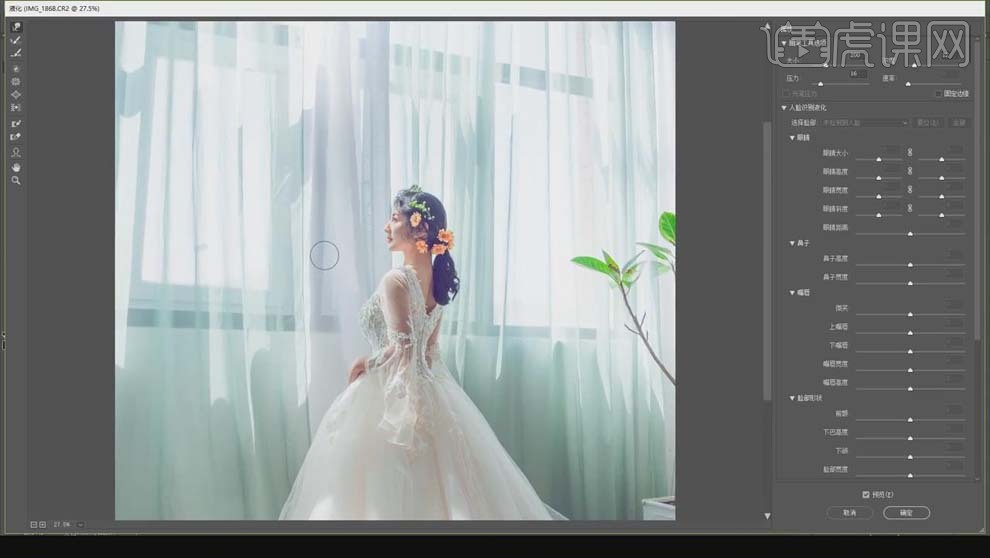
13.【Ctrl+J】复制图层,使用【仿制图章工具】吸附皮肤的亮的部分,【不透明度】20%,修饰皮肤的明暗关系。

14.复制一层,选择【滤镜】-【Imagenomic】-【Portraiture】,关闭【图层蒙版】,用【吸管】点击皮肤部分。
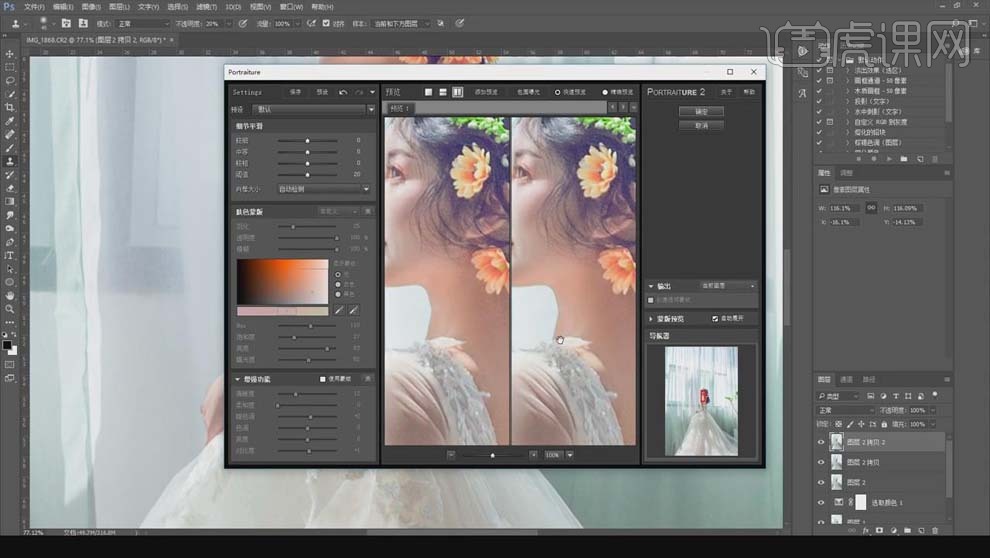
15.按住【Alt】键单击【添加图层蒙版】添加黑色蒙版,用【白色】画笔擦拭需要磨皮的部分。
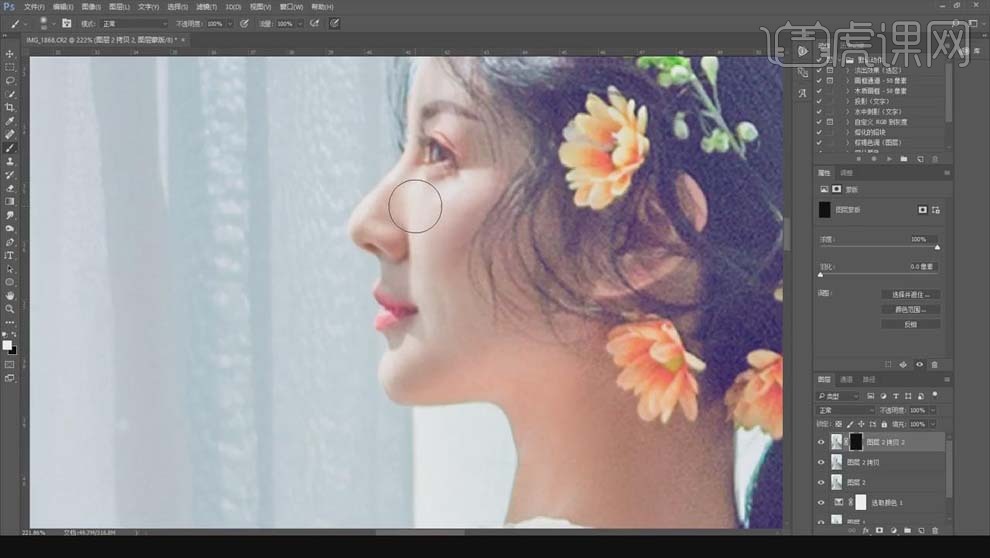
16.盖印图层,新建【色相/饱和度】,【红色】部分【色相】+100,调整下面的【滑块】观察需要调节颜色的范围,具体如图所示。

17.还原【色相】,【色相】+12,具体效果如图所示。

18.新建【色相/饱和度】,【红色】部分【色相】-4,具体效果如图所示。
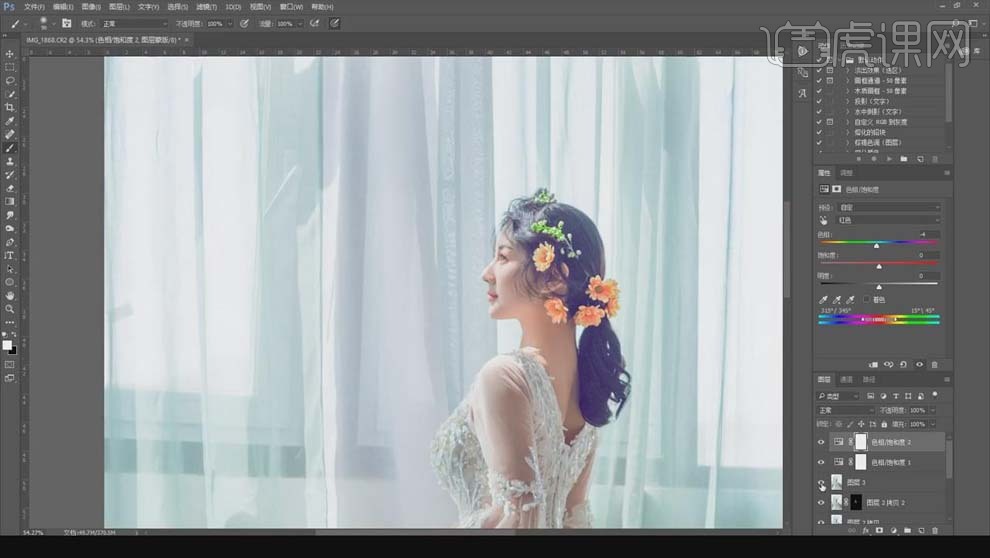
19.盖印图层,【Ctrl+Shift+U】去色,选择【滤镜】-【其它】-【高反差保留】,【半径】1像素,【图层模式】柔光。

20.课后作业如图所示。
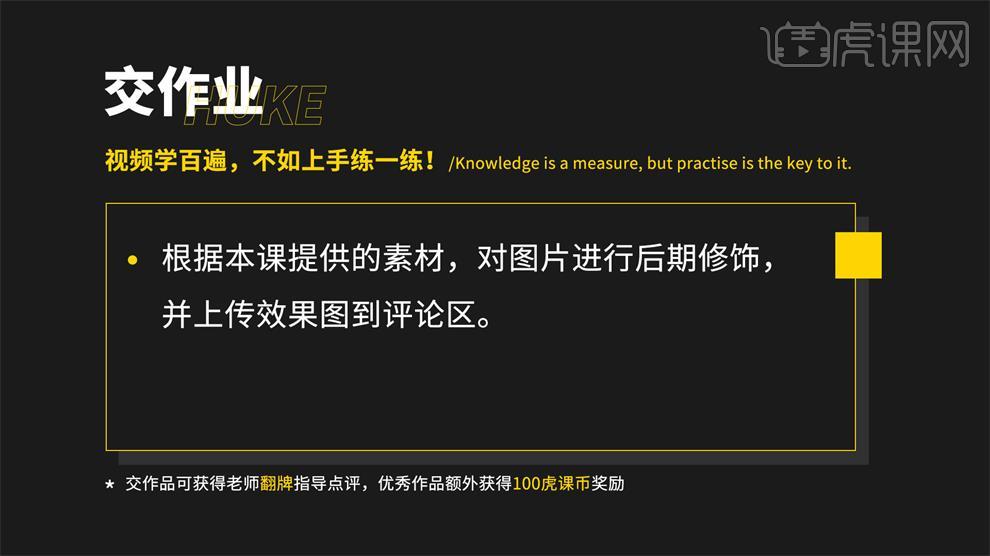
21.最终效果对比图如图所示。

用手机拍摄延时摄影修图技巧
1.本课作业,希望大家多出去拍摄一些延时照片,可以提交到评论区来让老师点评。
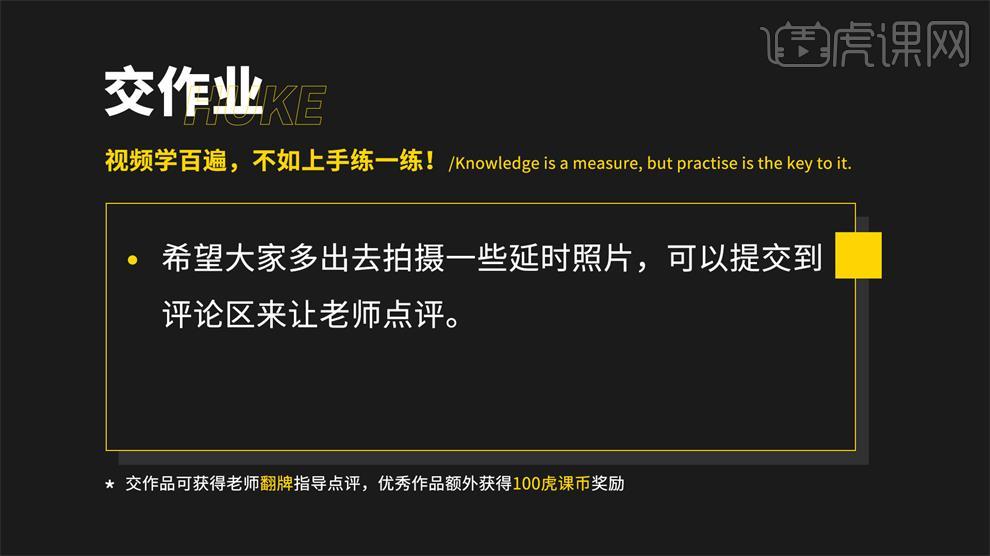
2.延时摄影又叫缩时摄影,是一种将时间压缩的拍摄技术。最开始的延时摄影,它的原理是通过连续拍摄一组照片,后期通过串联,将几分钟,几小时等过程压缩在一个较短时间内播放。

3.传统的延时摄影比较消耗快门和内容,拍摄延时时基本使用二手相机来进行拍摄。
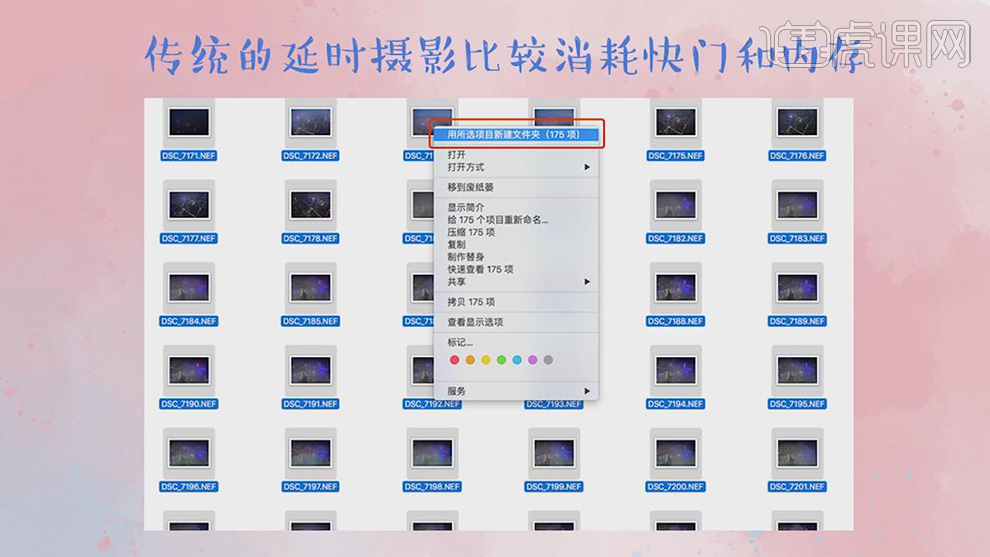
4.目前越来越多相机支持延时拍摄,相机内陆延时摄影的原理:通过快门来完成,可以在机身内设置拍摄的张数,拍摄的间隔时间,程序会自动计算出一段延时视频。

5.使用手机拍摄延时时用三脚架进行固定,在手机相机设置中只能看到视频和慢动作的格式与帧率选择,没有延时摄影相关设置。
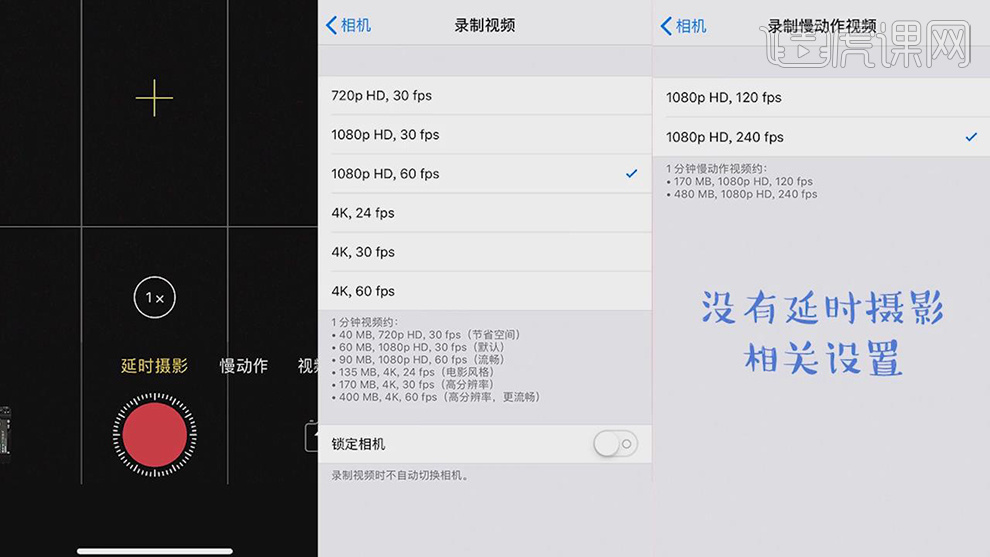
6.苹果手机专业的使用APP——Procam,这款软件是通过拍摄出照片来合成一段延时,和自带相机拍摄出的视频加速有所不同,可通过软件设置延时的帧率和分辨率。
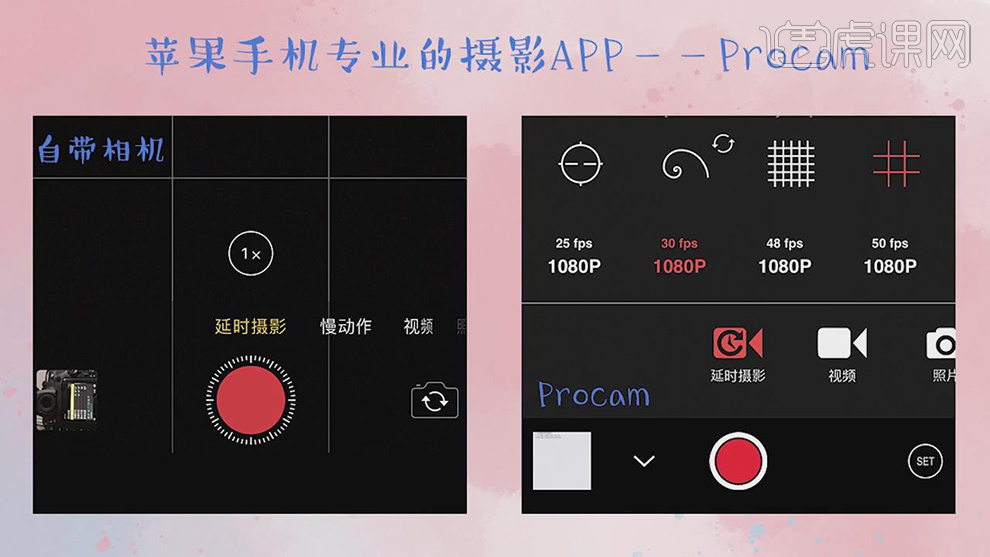
7.分辨率是数值越大,画面越清晰。帧率是相当于视频的一秒钟有多张视频,帧率越高,视频就会越流畅。
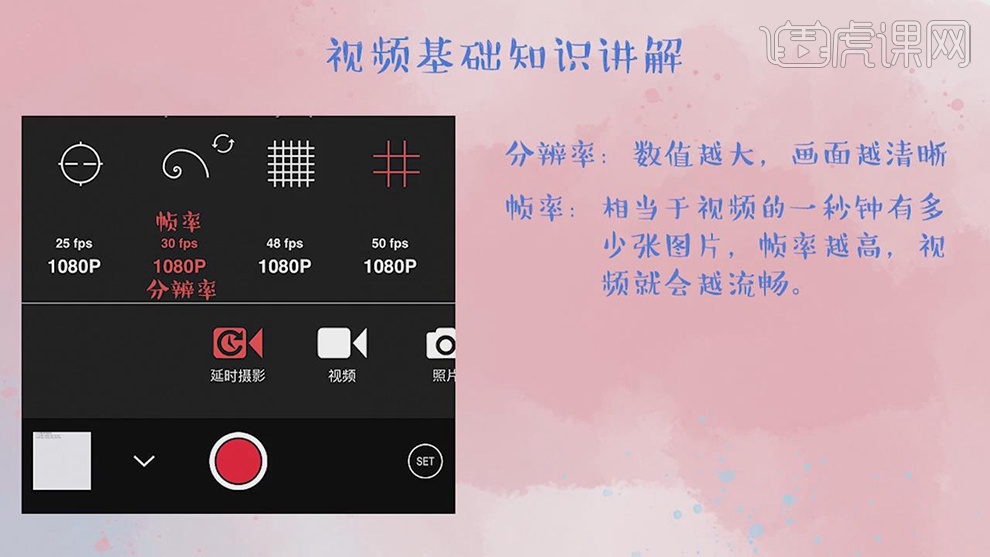
8.延时摄影帧率的计算公式具体如图所示,procam时间间隔可以设置1~300秒,视频格式24帧与25帧,具体需花费的时间具体如图示。
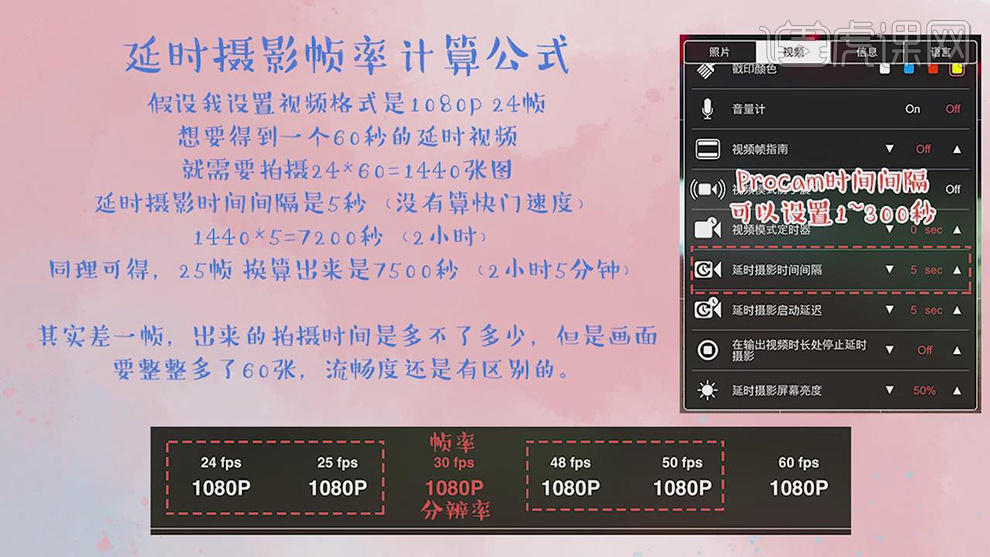
9.延时摄影帧率的计算公式具体如图所示,视频格式1080p60帧,所需花费的时间具体如图示。
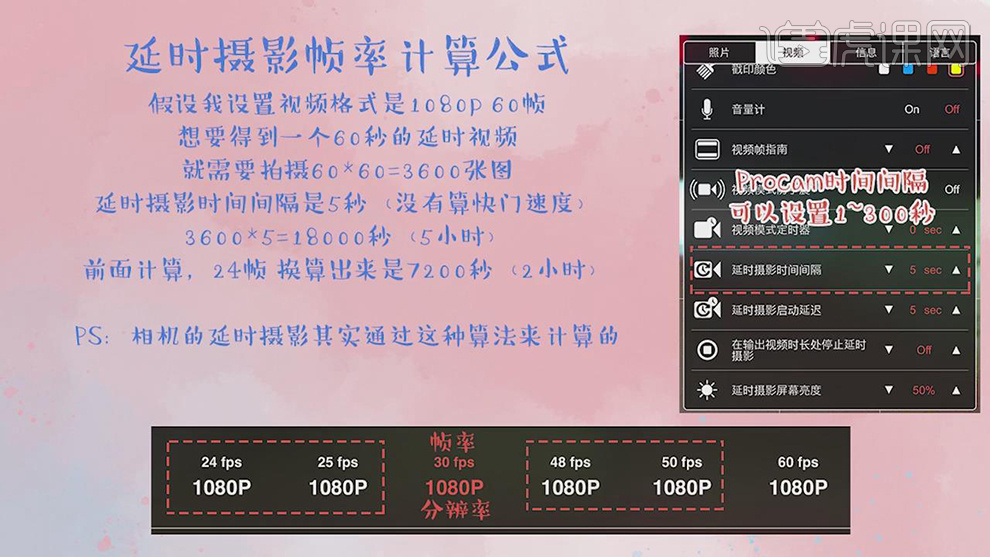
10.通过DJI GO软件,选择OSMO Mobile2,点击进入【相机】,切换为视频模式,静态延时与普通延时一样,固定机位进行拍摄,快门的间隔时间是延时拍摄的间隔时间,持续时间是选择持续拍摄的时间,可生成几秒视频。
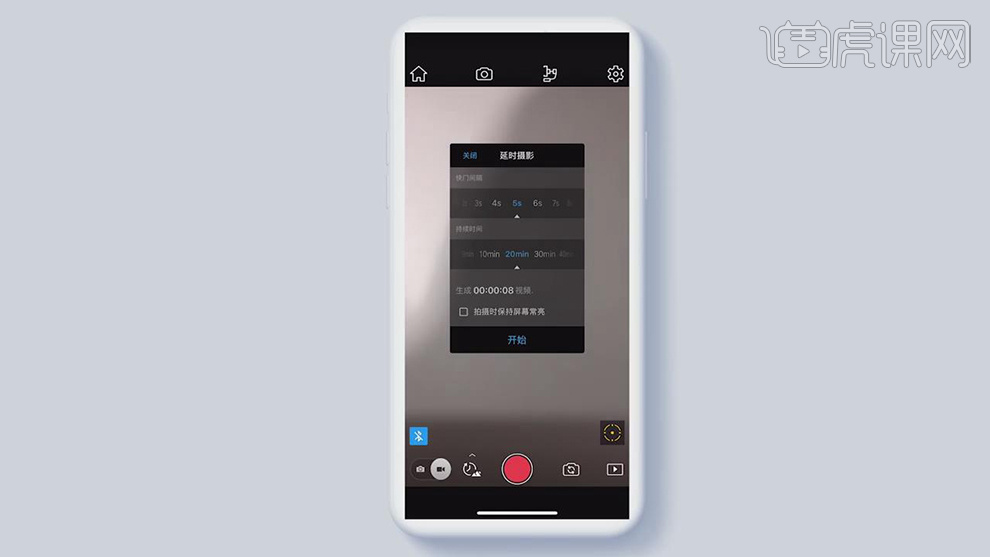
11.运动延时是拍摄的时候,人和相机都是在一起移动的。

12.轨迹延时为人不动相机在动拍摄,通过软件来设置画面,由左右上下来运动,根据运动轨迹来拍摄。

13.静态延时是比较普通,拍摄的多会比较乏味。运动延时是人和相机都要移动,难度较高。轨迹延时是中和两个模式,比较有新意。

14.轨迹延时在没有稳定器的时候,可通过这个物件来做物理运动拍摄。

15.将相机放于鼠标垫上,用手来旋转鼠标垫运动来进行拍摄,要将移动速度匀速来进行拍摄。

16.本课课后作业具体如图示。

如何用PS对秋冬裙装修图
1.本课主要内容具体如图所示。
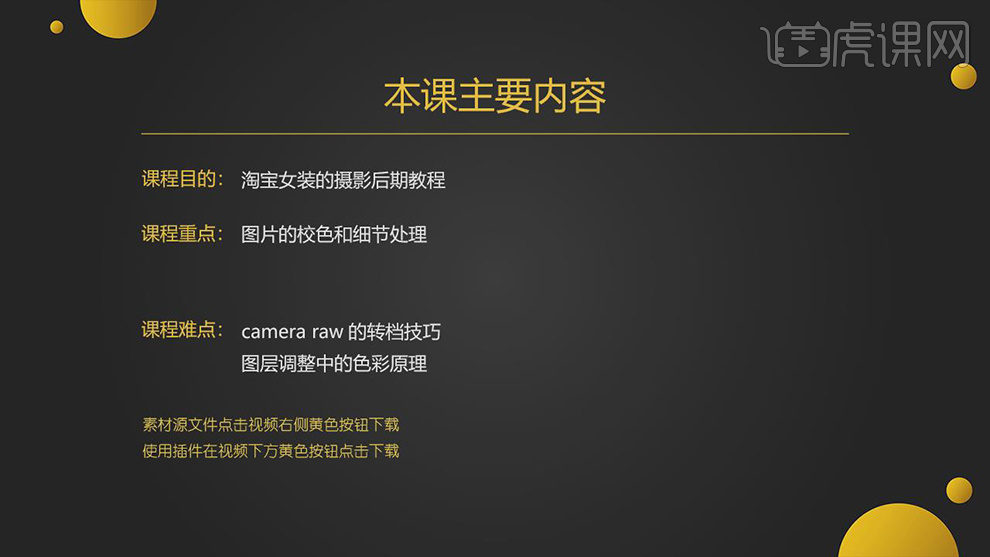
2.【打开】PS,【导入】素材,进入【Camera Raw】滤镜,调整【色温】4900,具体如图示。
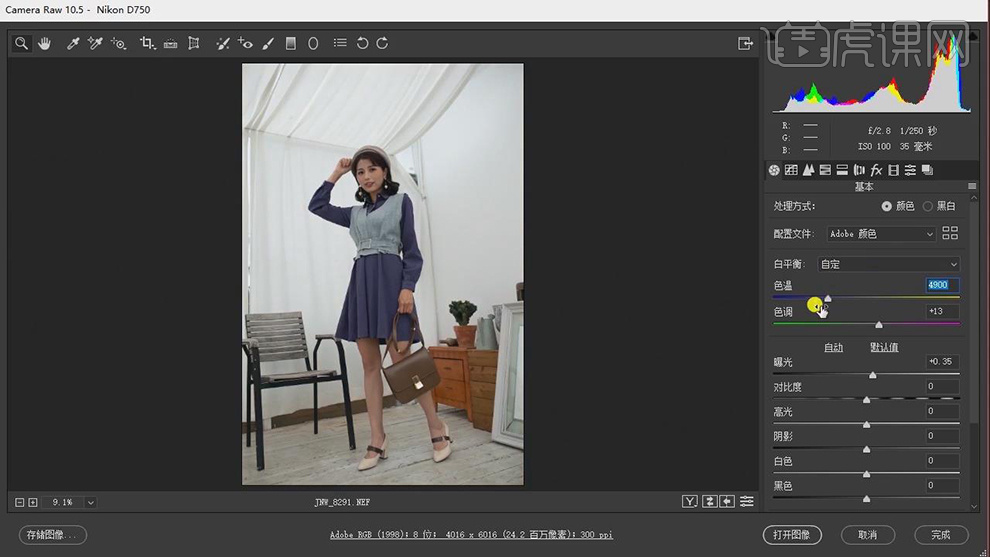
3.【基本】面板,调整【基本】参数,具体参数效果如图示。

4.【细节】面板,调整【锐化】与【减少杂色】参数,具体参数效果如图示。
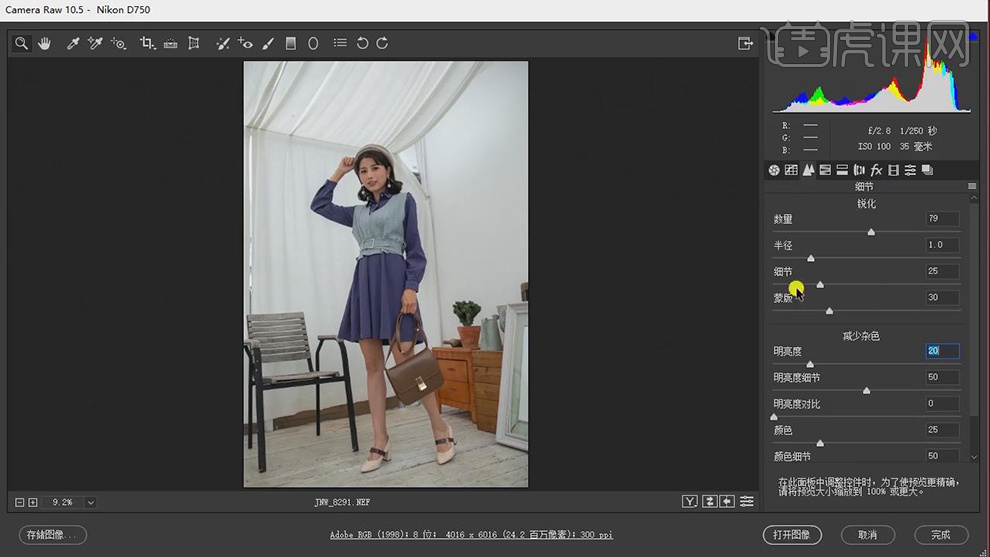
5.【HSL调整】面板,调整【饱和度】参数,具体参数效果如图示。

6.【HSL调整】面板,调整【明亮度】参数,具体参数效果如图示。

7.【镜头校正】面板,勾选【删除色差】与【启用配置文件校正】,具体如图示。
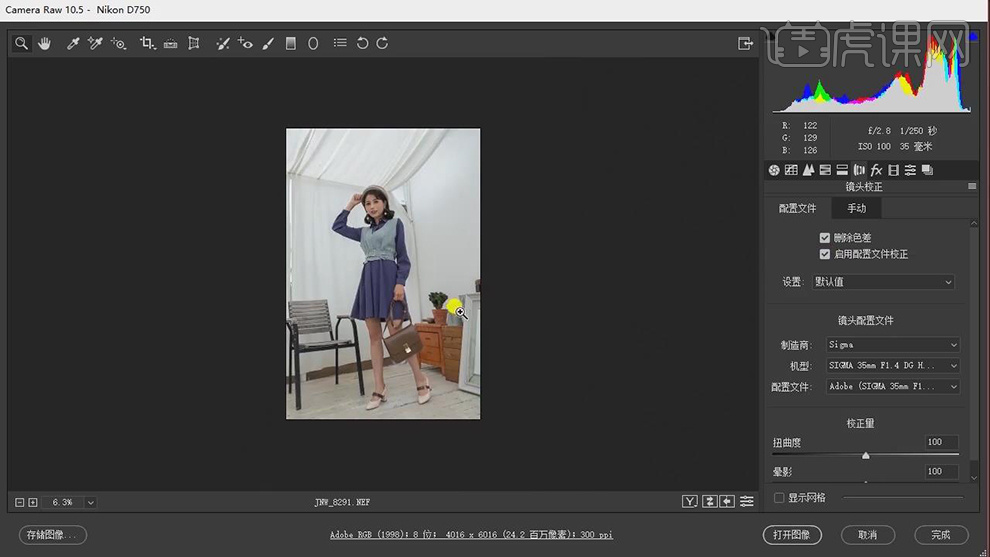
8.【校准】面板,调整【蓝原色】参数,具体参数效果如图示。
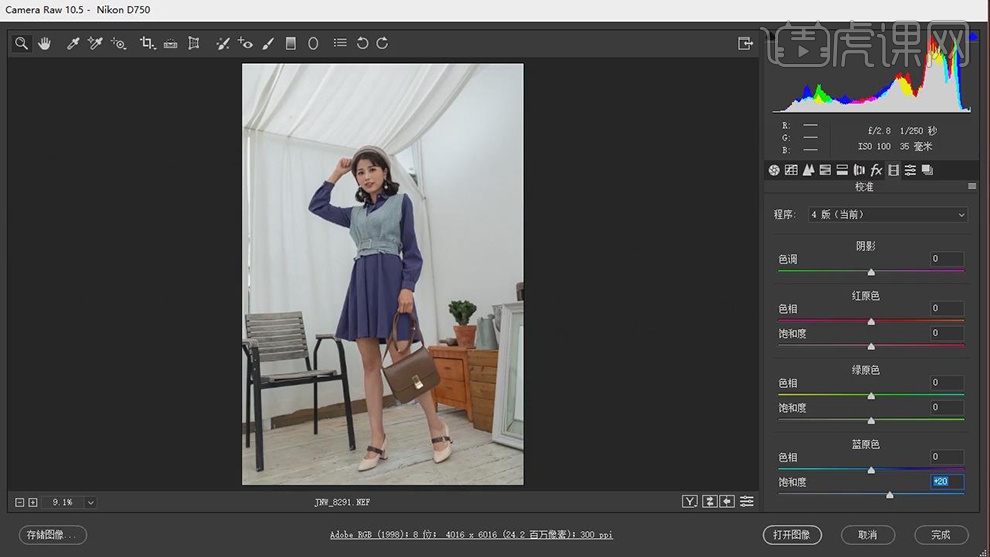
9.点击【打开图像】,进入【PS】,【Ctrl+J】复制图层,使用【套索工具】,选区【皮肤】,【Shift+F6】30像素,【滤镜】-【Imagenomic】-【Portraiture】,吸管【点击】皮肤,具体如图示。
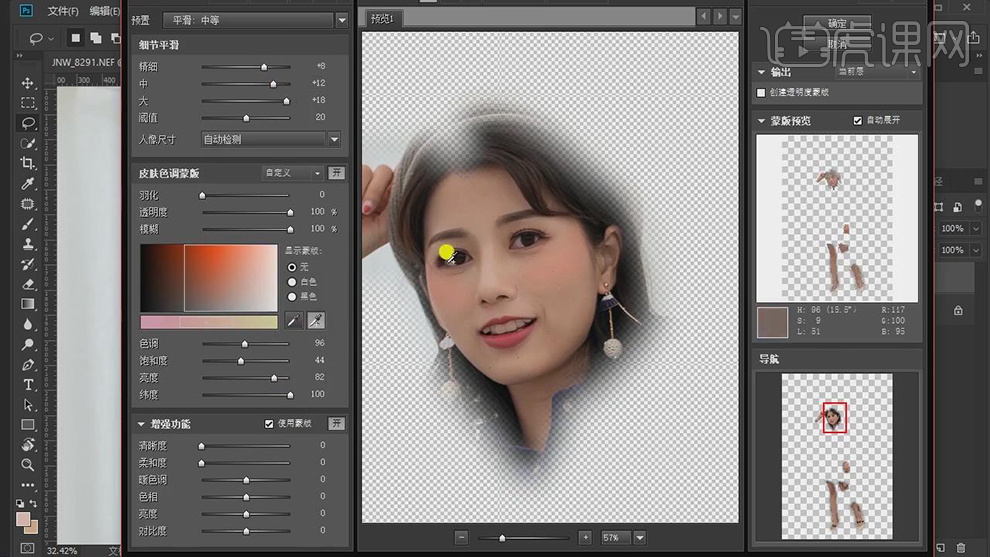
10.新建【图层】,使用【修补工具】与【画笔工具】,【I】吸取颜色,进行涂抹修复脸部瑕疵,具体如图示。
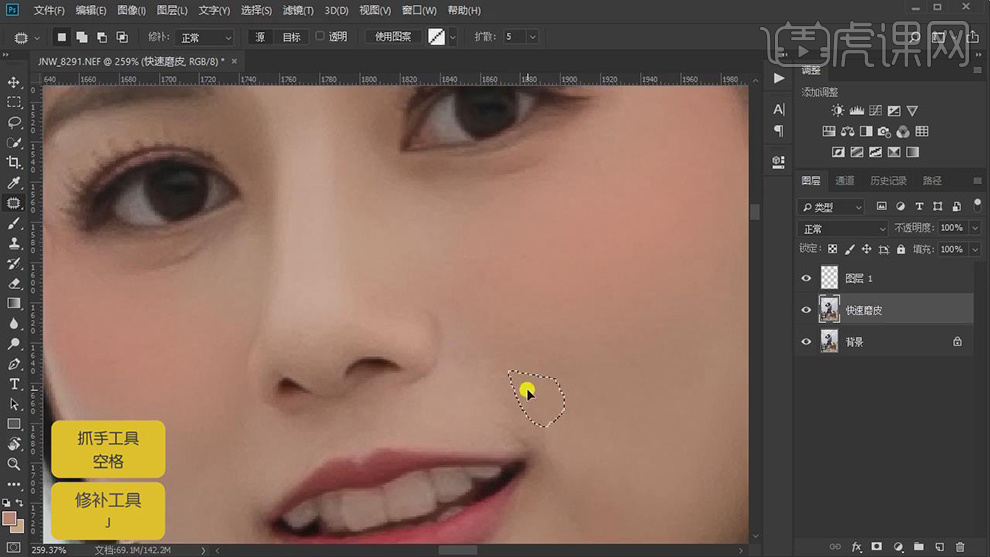
11.【Ctrl+Alt+Shift+E】盖印图层,【滤镜】-【液化】,对人物进行液化调整,具体如图示。
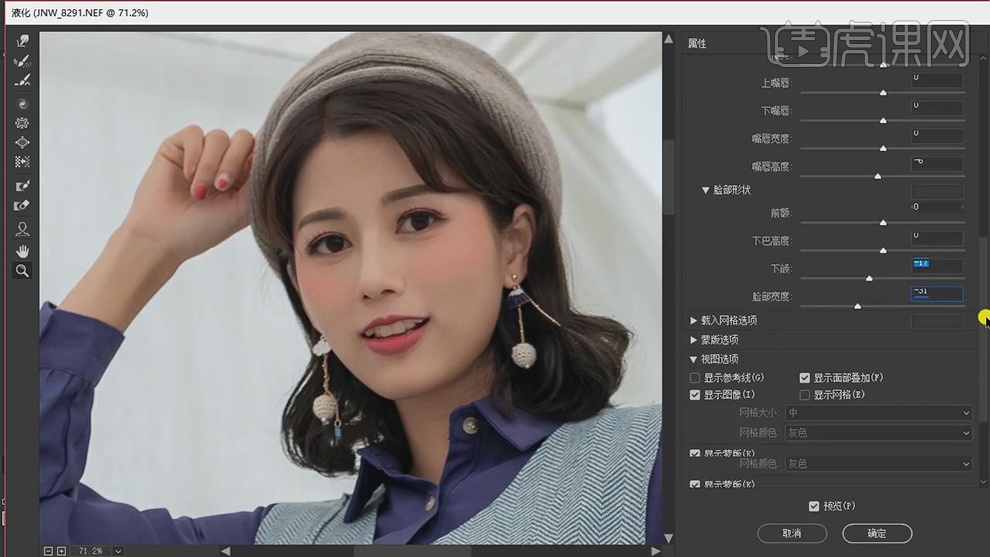
12.导入【素材】,使用【钢笔工具】,进行绘制眼睛选区,【Ctrl+Enter】路径转换为选区,【Shift+F6】羽化2像素,【Ctrl+J】复制图层,具体如图示。
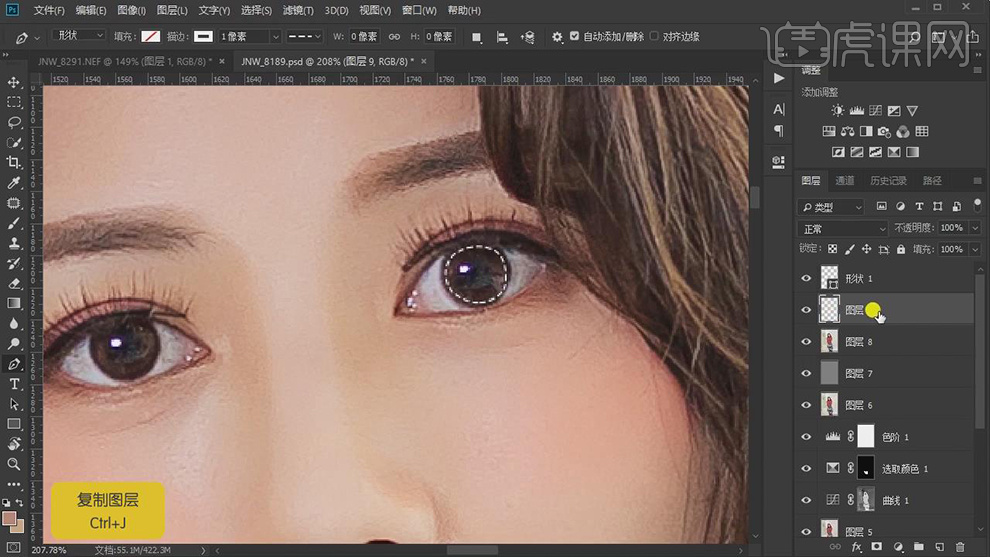
13.将【素材】拖动到【图层】中,【Ctrl+T】调整大小与位置,调整【不透明度】80%,按【Alt+移动复制】调整位置,具体如图示。
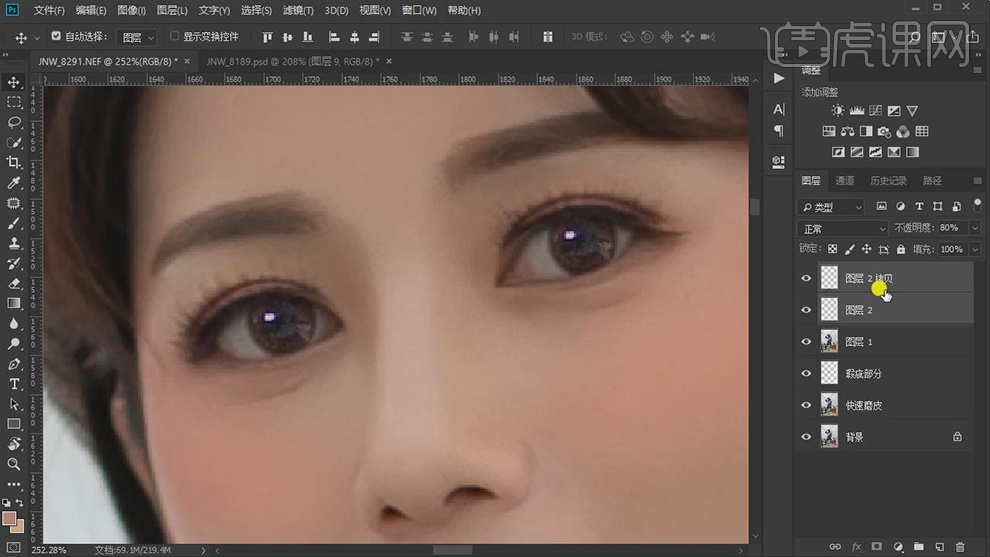
14.使用【修补工具】,修复手部瑕疵。【Ctrl+Alt+Shift+E】盖印图层,按【Q】快速蒙版,使用【画笔工具】,不透明度79%,进行涂抹皮肤,按【Q】退出快速蒙版得到选区,【Ctrl+Shift+I】选区反向,新建【曲线】,进行提亮调整,具体如图示。
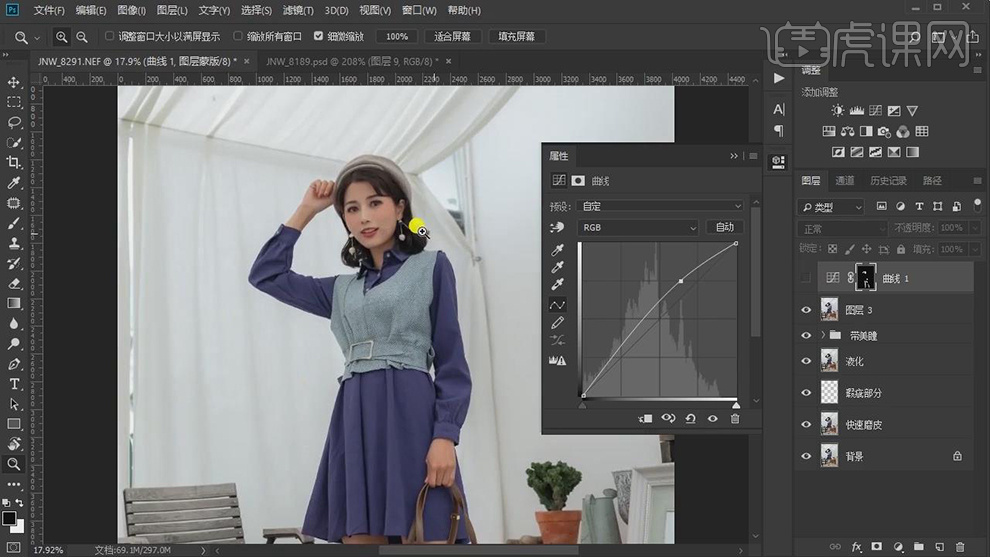
15.【通道】面板,按【Ctrl+单击RGB缩览图】调出选区,回到【图层】面板,新建【曲线】,进行压暗调整,具体如图示。
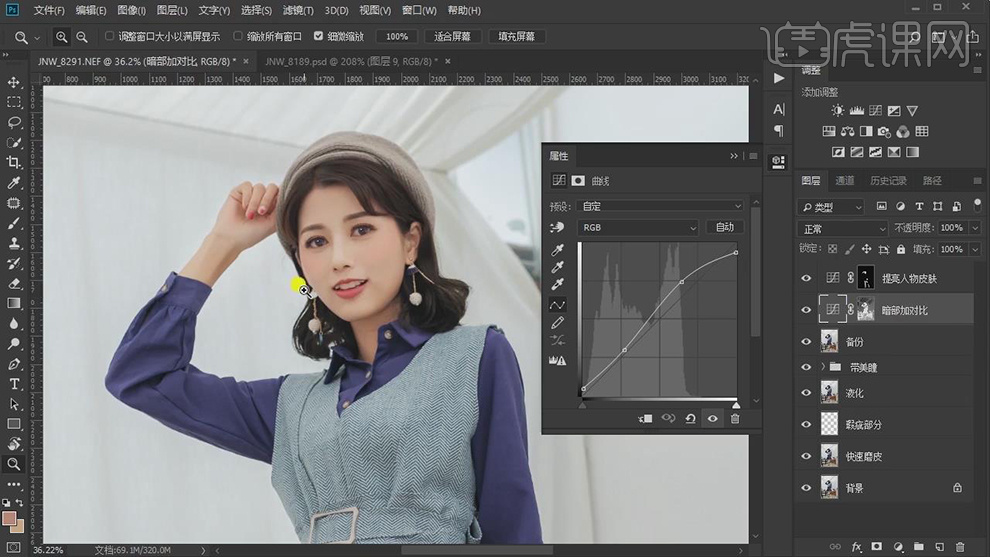
16.使用【套索工具】,选区【腿部】,【Shift+F6】羽化30像素,新建【可选颜色】,调整【红色】黑色-22%。【黄色】黑色-27%,具体参数效果如图示。
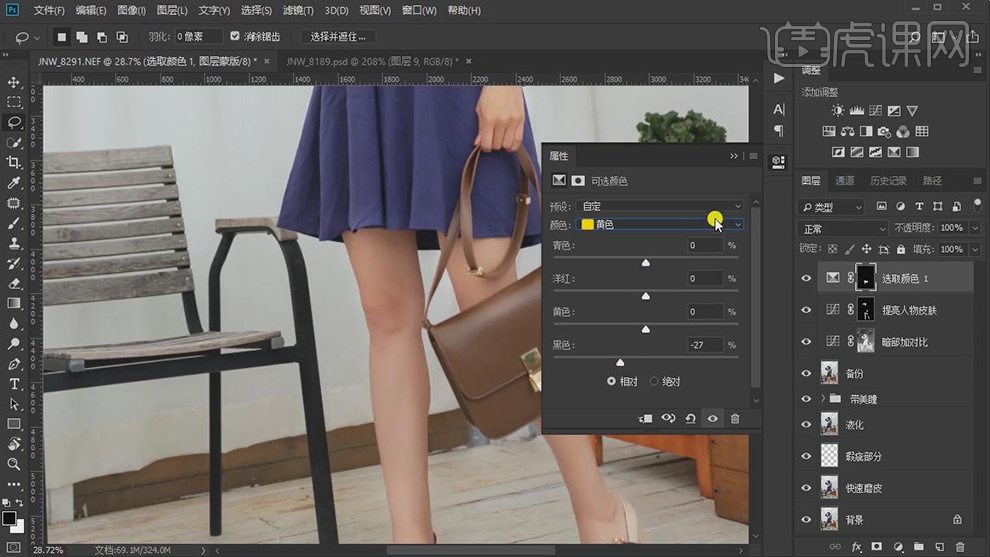
17.【Ctrl+Alt+Shift+E】盖印图层,使用【修补工具】与【仿制图章工具】,【Alt】取样,修复裙子褶皱部分。
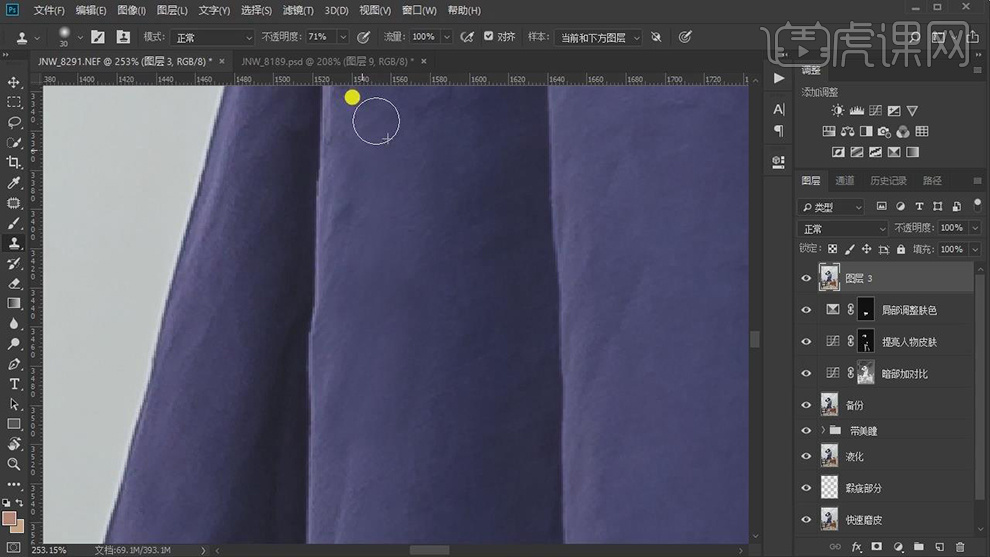
18.【Ctrl+J】复制图层,【滤镜】-【Camera Raw】滤镜,调整【清晰度】-100,具体如图示。

19.按【Alt】添加【蒙版】,使用【画笔工具】,白色画笔,不透明度79%,进行涂抹裙子,具体如图示。
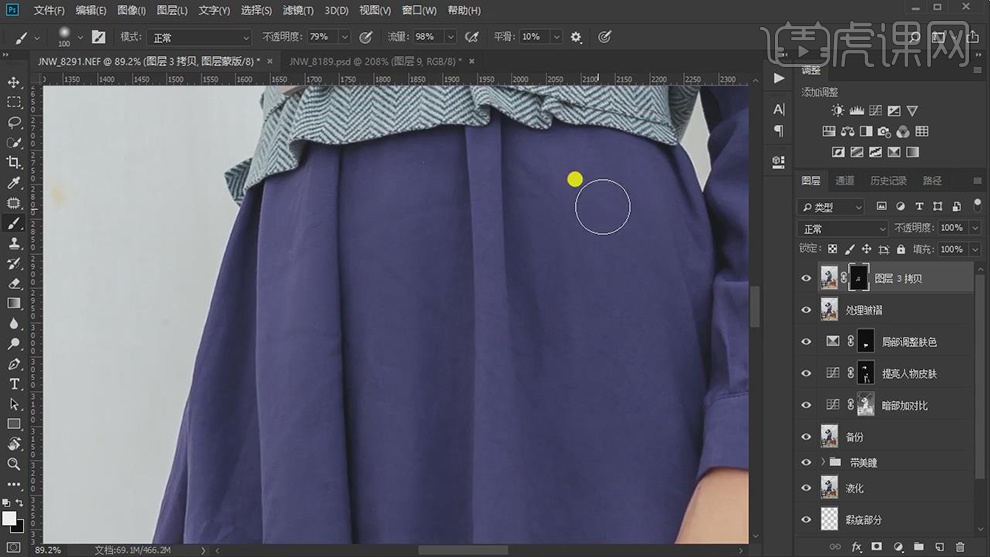
20.新建【自然饱和度】,调整【自然饱和度】参数,具体参数如图示。
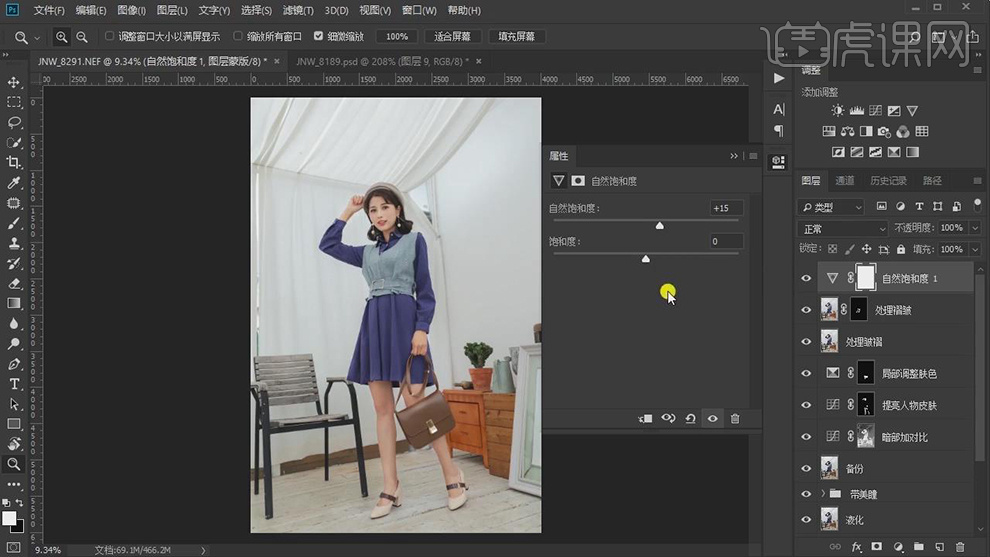
21.新建【色阶】,调整【色阶】参数,具体参数效果如图示。
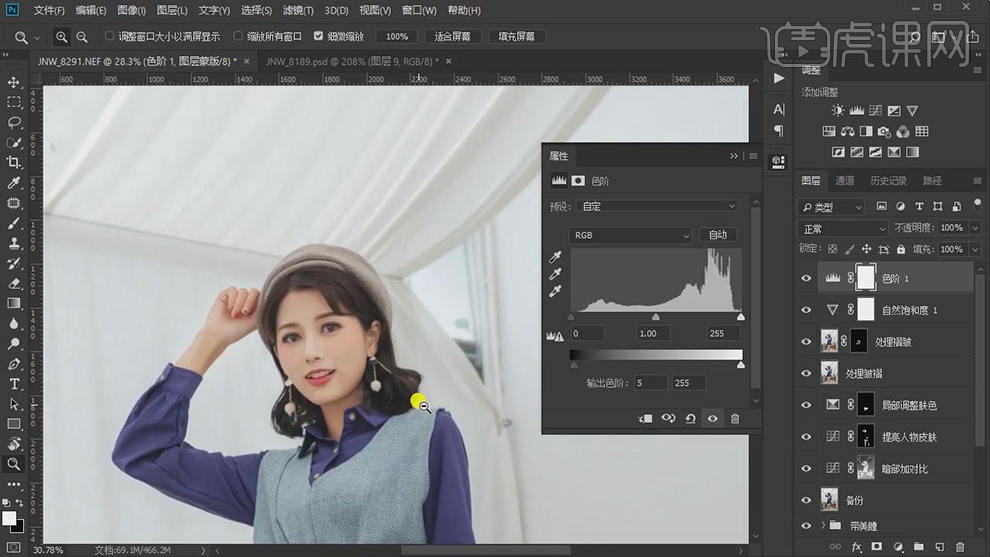
22.【Ctrl+Alt+Shift+E】盖印图层,【通道】面板,选择【红色】通道,【编辑】-【填充】50%灰色。回到【图层】面板,调整【图层模式】柔光,【不透明度】20%,具体如图示。
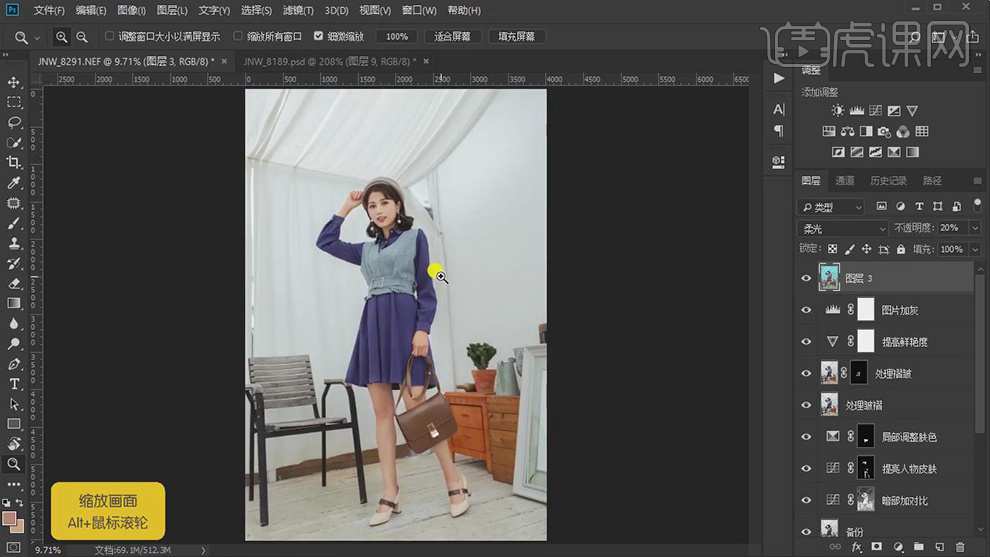
23.【Ctrl+Alt+Shift+E】盖印图层,使用【C】裁剪工具,对画面进行裁剪,具体如图示。
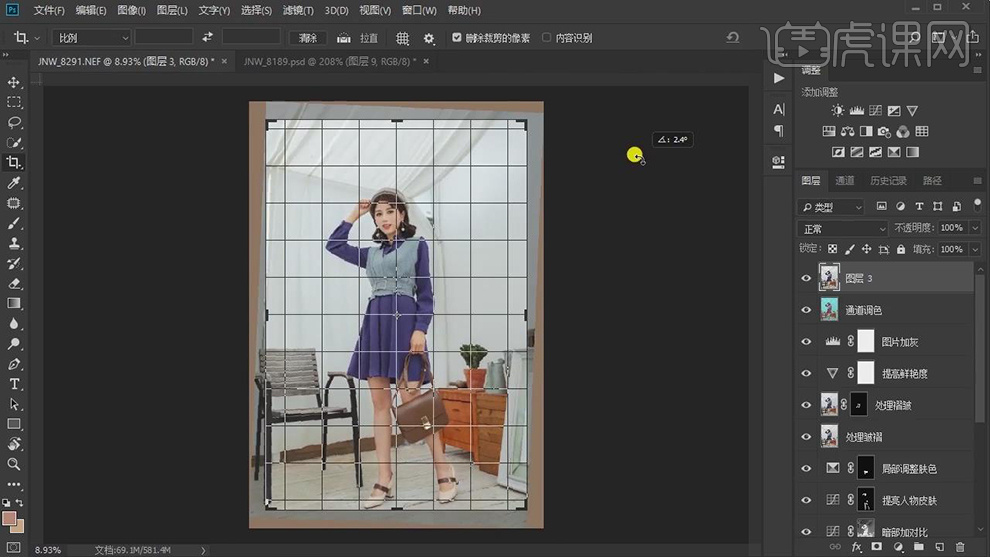
24.使用【L】套索工具,选区【脸部】,【Shift+F6】羽化30像素,【滤镜】-【锐化】-【USM锐化】,调整【参数】,具体如图示。
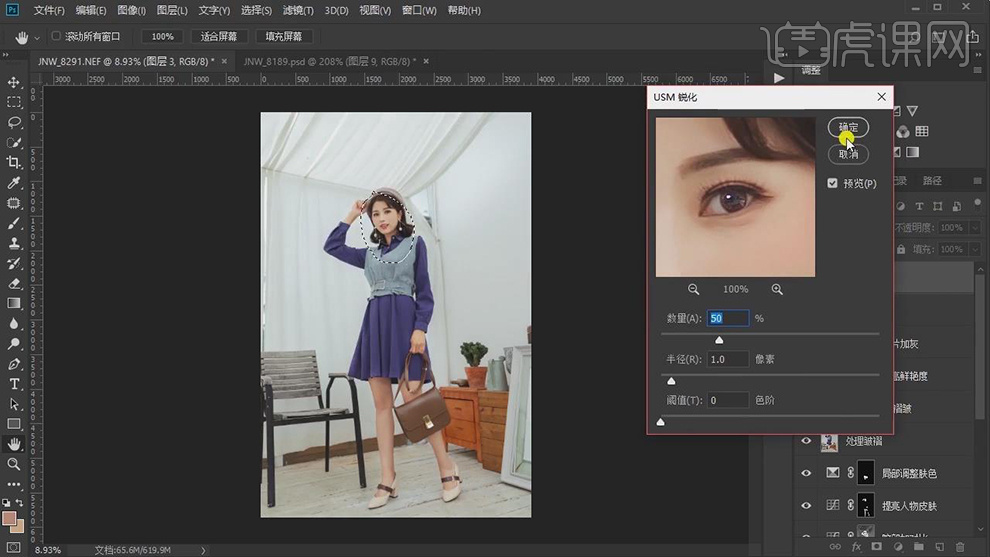
25.【Ctrl+J】复制图层,【滤镜】-【其他】-【高反差保留】5像素,【图层模式】柔光,具体如图示。
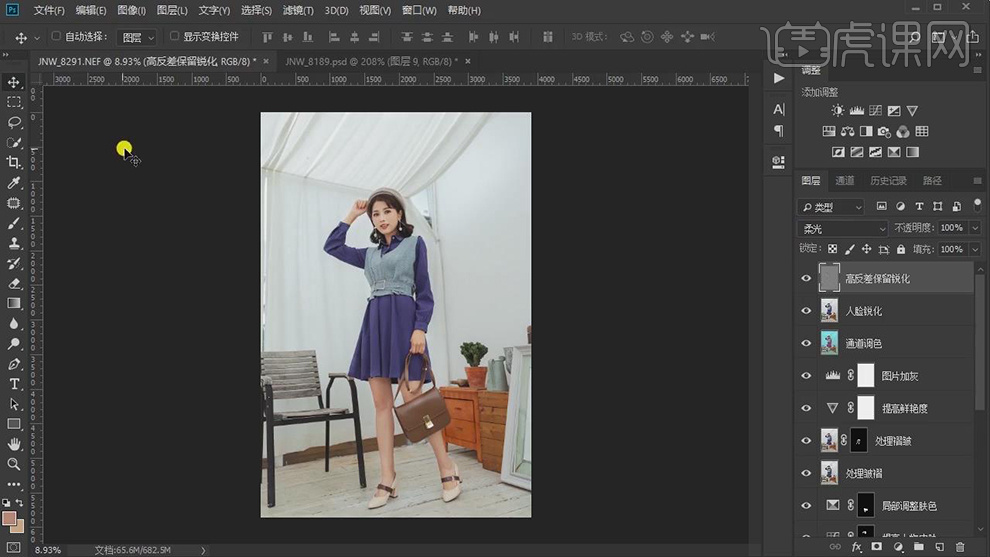
26.最终效果具体如图所示。
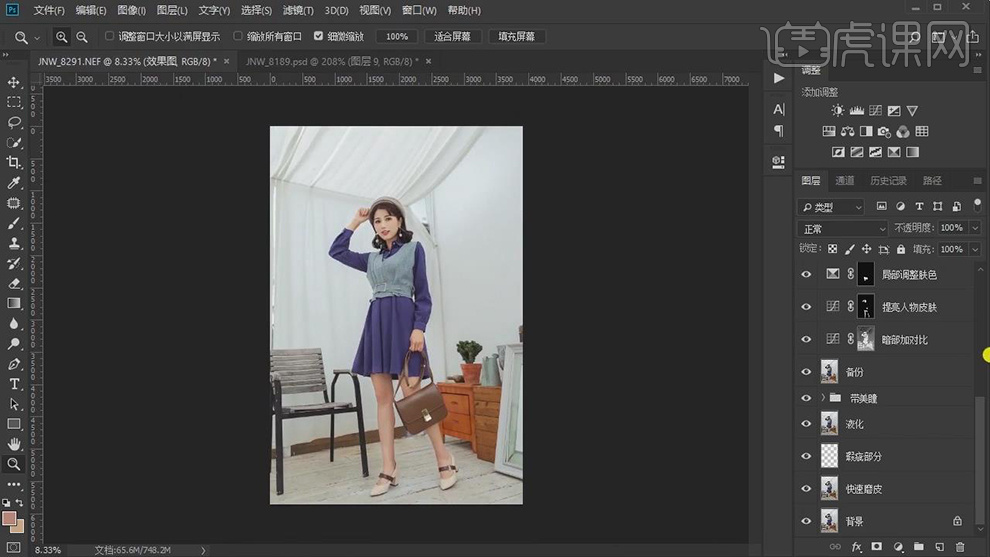
27.最终效果前后对比图如图示。

如何用PS制作摄影修图
1.调整风光照片的思路为调整照片的基调与分区曝光。
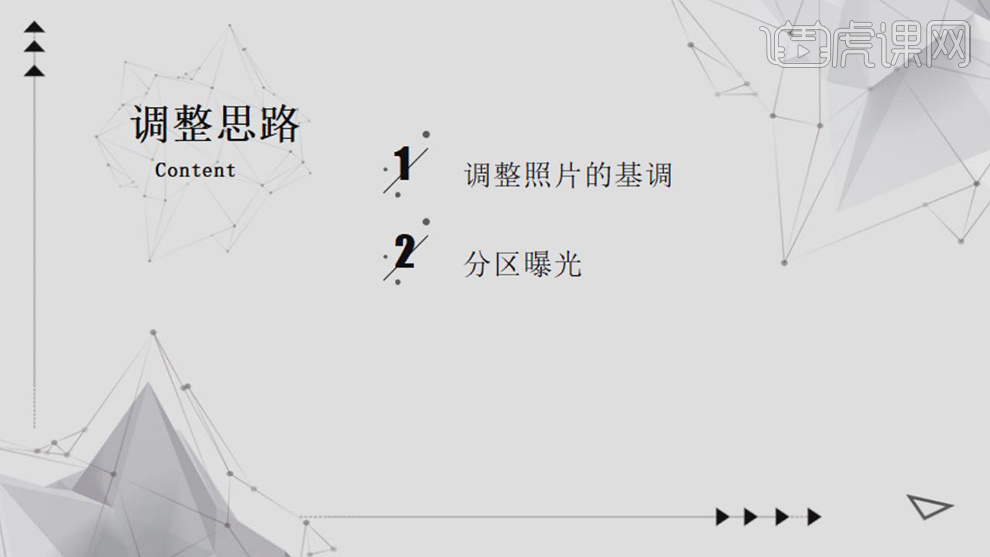
2.【打开】PS,【导入】素材,进入【Camera Raw】滤镜,调整【基本】面板参数,具体参数效果如图示。
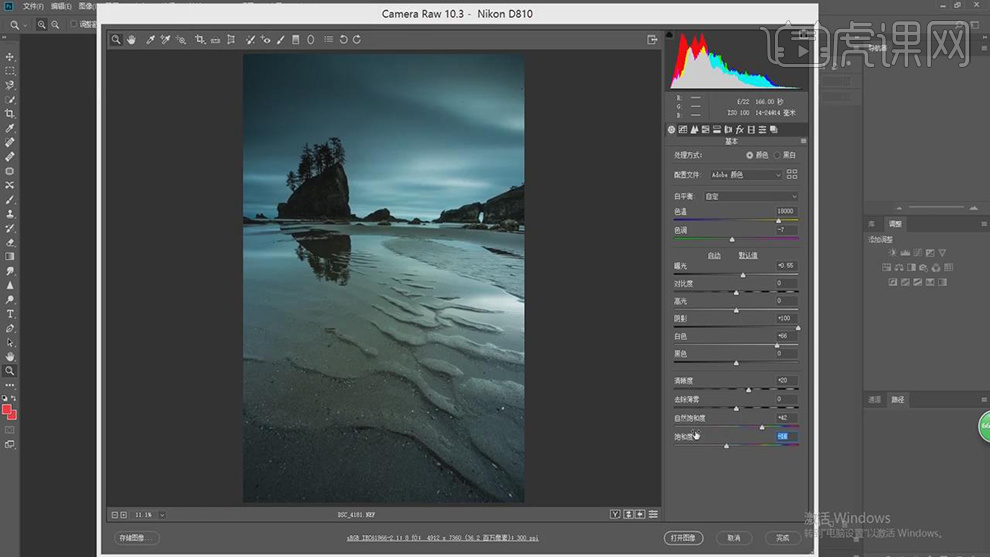
3.分区曝光的调整不是人为的增加光线,而是对原有的光线进行强化。
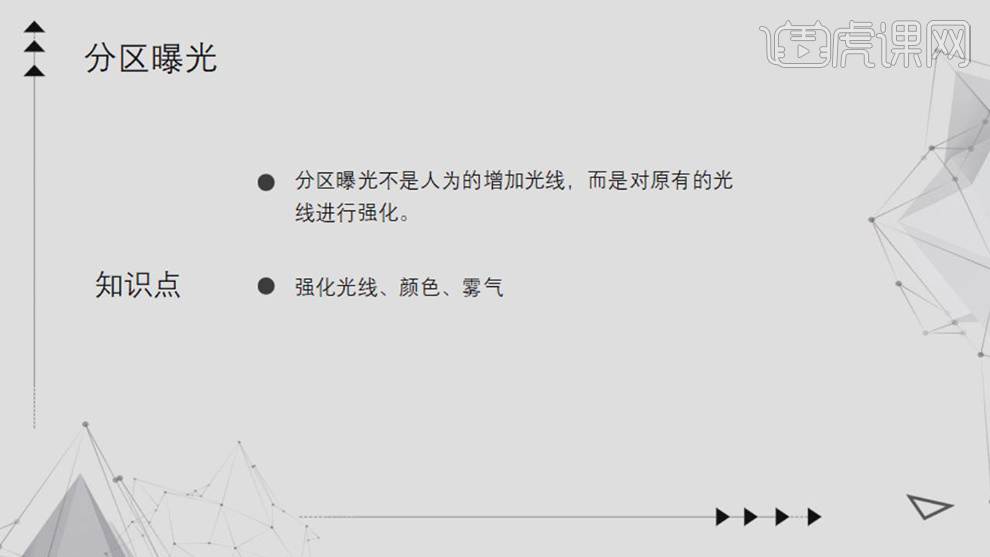
4.主光是照片中主要的光源,调整照片之前,需确定好主光源。
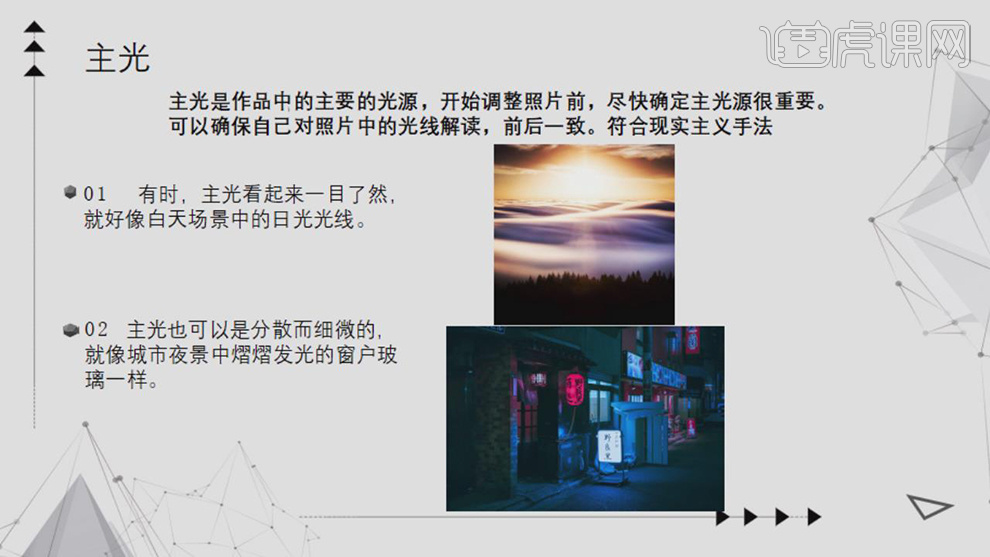
5.点击【径向滤镜】,拉出【滤镜】,调整【参数】,具体如图示。
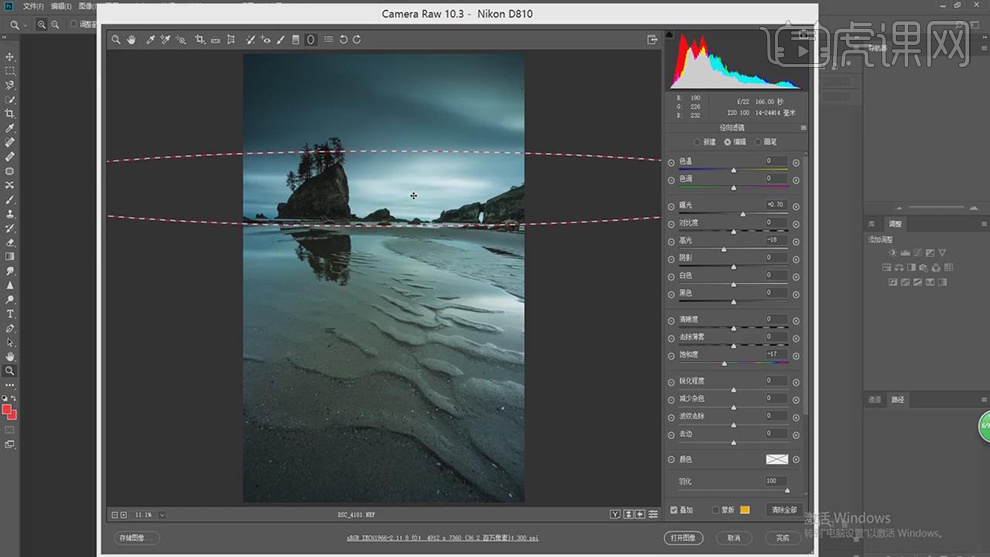
6.强化主光之后,来强化高光。高光是由物体材料或材质决定的。反光性较强的表面会形成刺眼而明亮的高光。
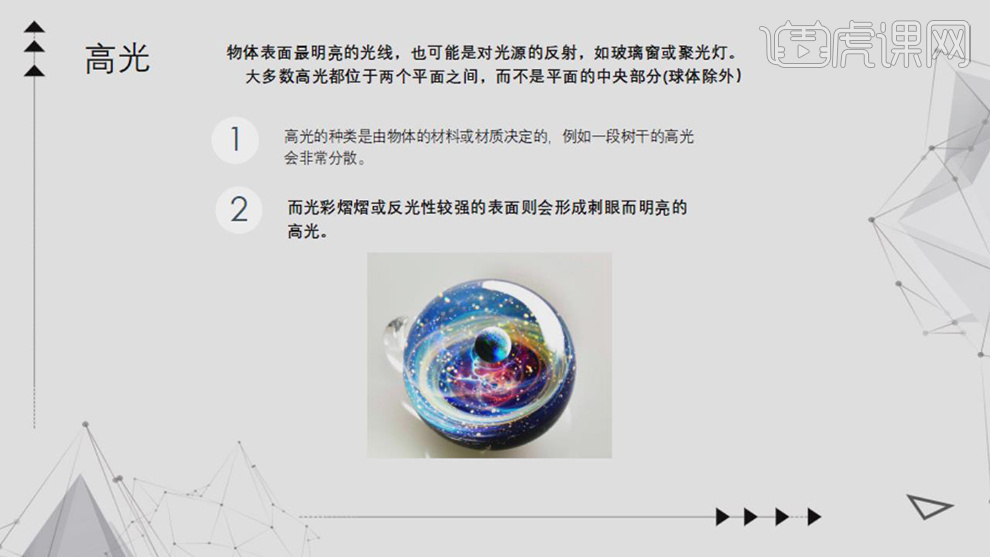
7.点击【径向滤镜】,拉出【滤镜】,调整【参数】,具体如图示。
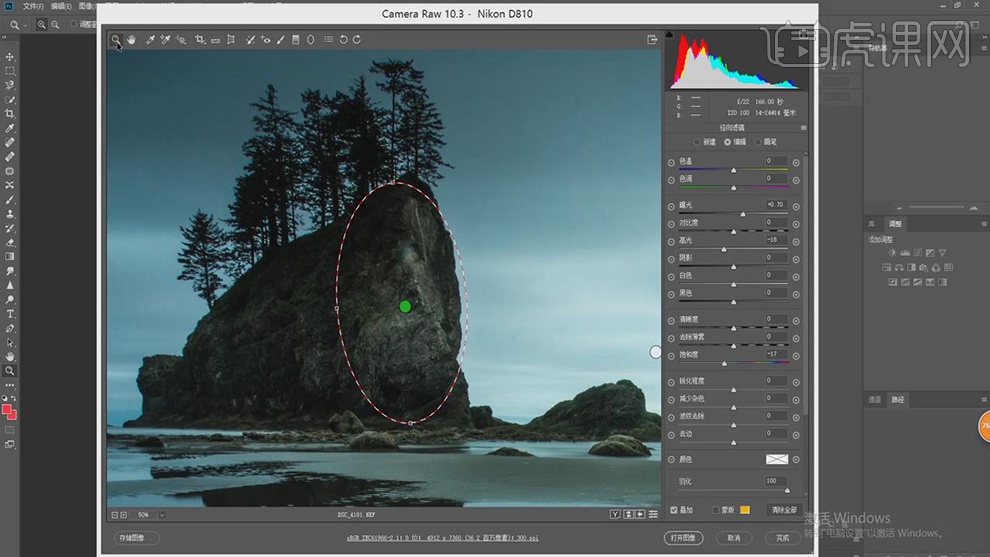
8.使用【调整画笔】,调整【参数】,进行涂抹山,具体如图示。
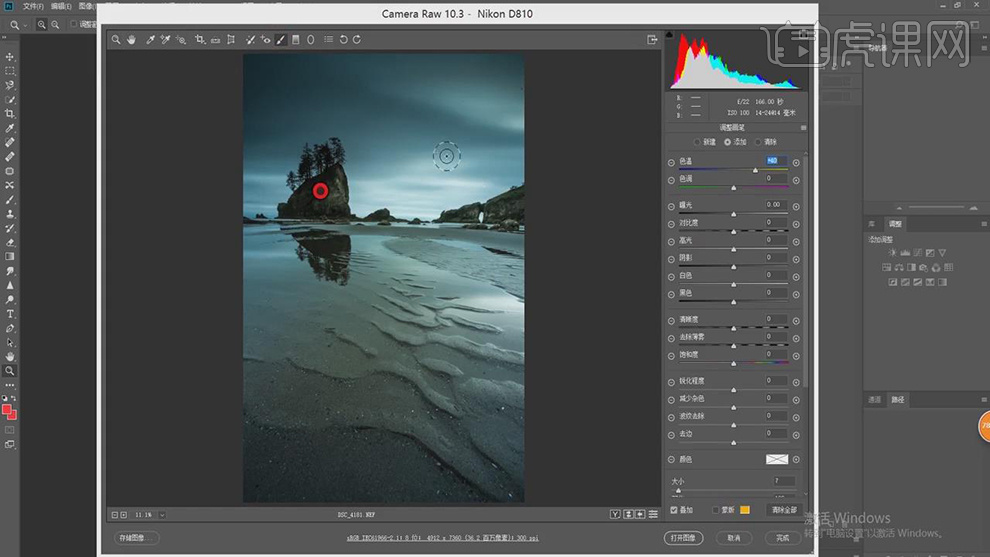
9.使用【渐变滤镜】,拉出【滤镜】,调整【参数】,具体如图示。
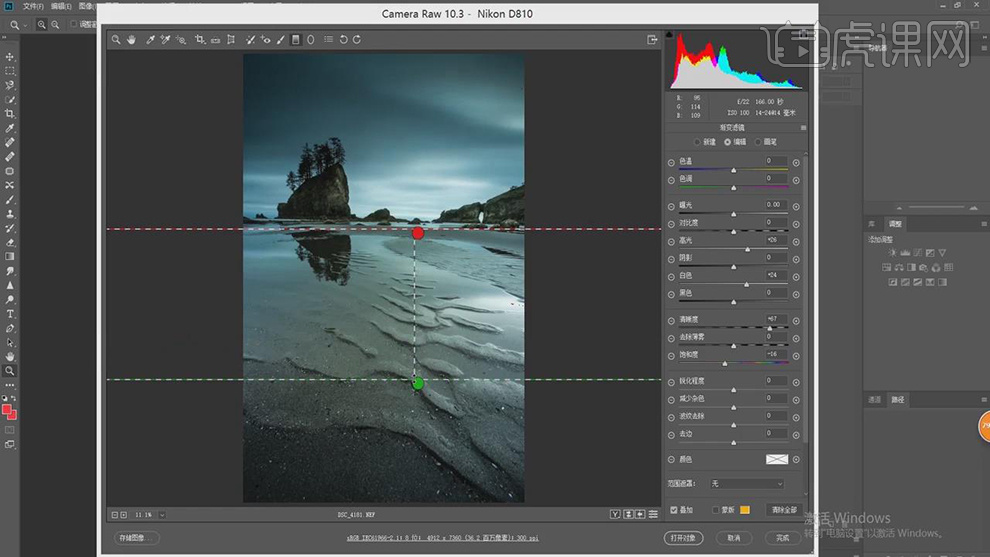
10.点击【径向滤镜】,拉出【滤镜】,调整【参数】,具体如图示。
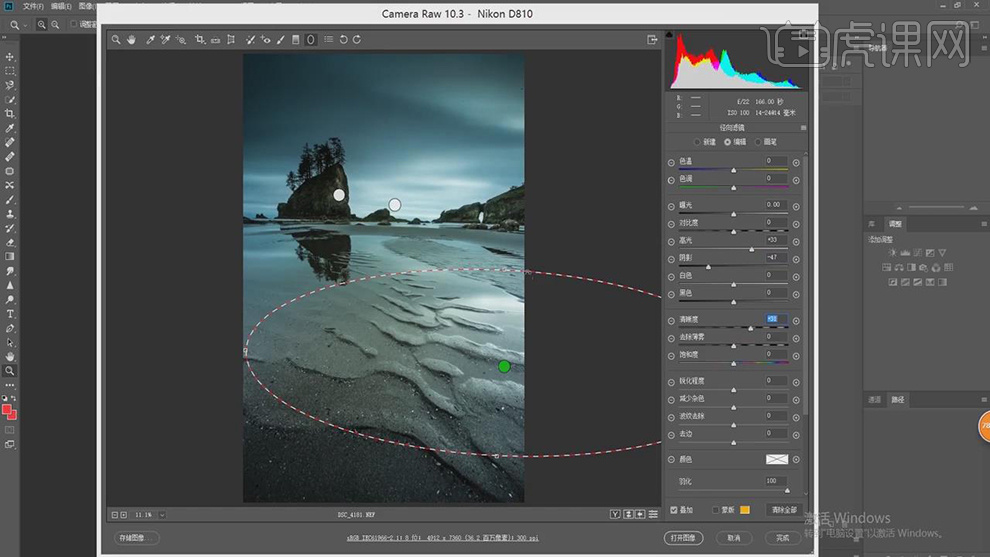
11.【基本】面板,点击【黑白】,【色调曲线】面板,调整【曲线】,具体如图示。
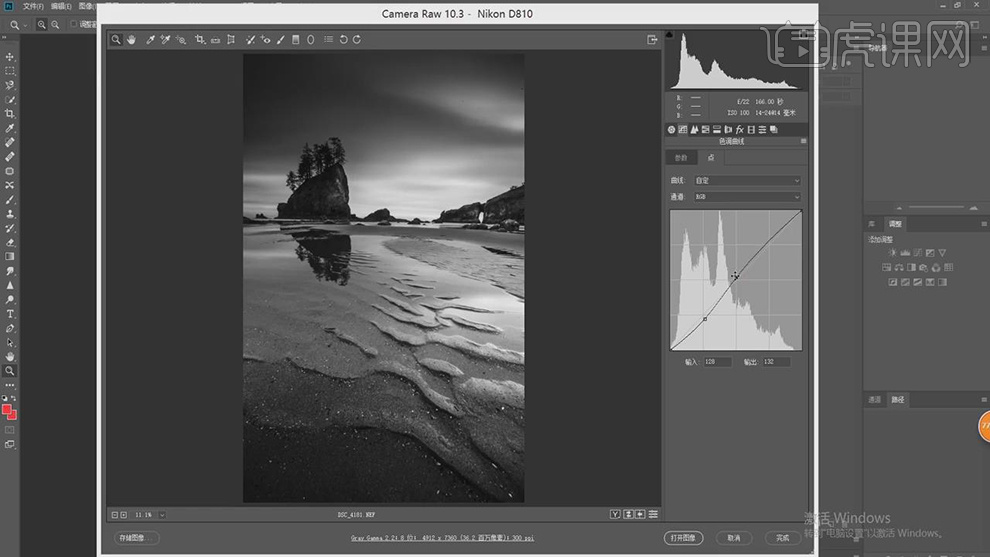
12.【基本】面板,点击【颜色】,具体如图示。
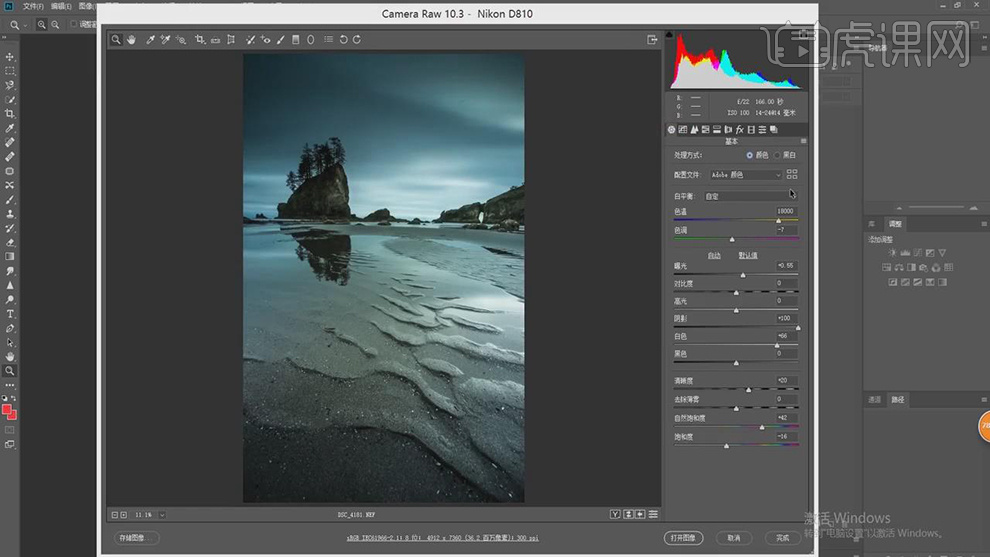
13.最终效果具体如图所示。