时尚摄影
现在科技技术非常发达,有许多可以拍照摄影的工具,比如我们的手机,其摄影功能越来越好,不过手机功能再好,也比不过专业的摄影技术和设备。摄影也分许多风格,有时尚、清新、欧美、复古等,本此课程是用PS制作时尚妆面人像摄影的课程,课程的主要内容是以黑色背景为题材,来拍摄一组人物的肢体动态和妆感的人像写真,通过灯光的应用,对人物服装的对比,让整个画面更有质感,而且人物轮廓更加明显。

用PS进行时尚妆面人像摄影制作
1.本课作业。
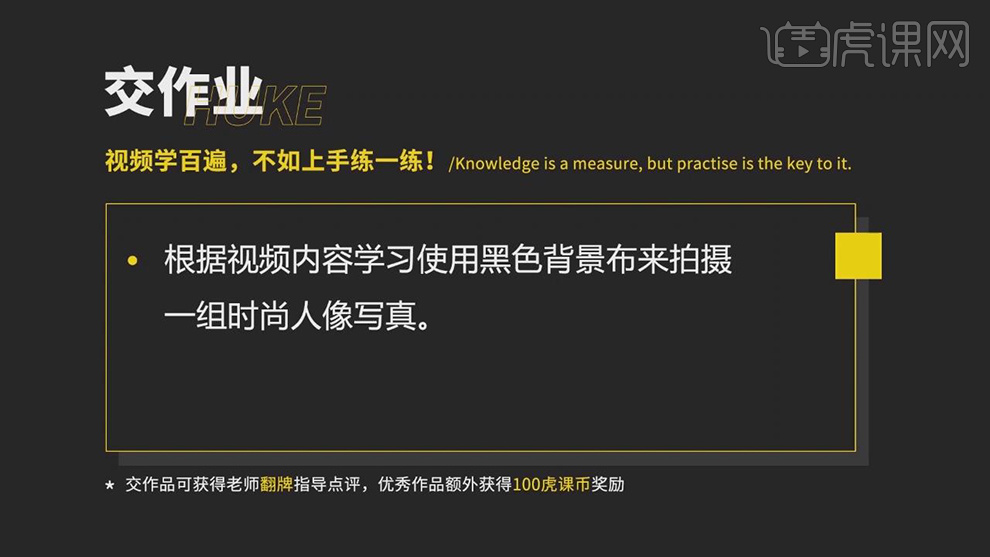
2.【妆面题材】以纯黑的背景为题材,要表现的主要是人物的一些肢体的动态和妆感的体现;运用到的灯光是“白色3300k”色温的两个灯,主要是用来加强人物的轮廓;如图所示。
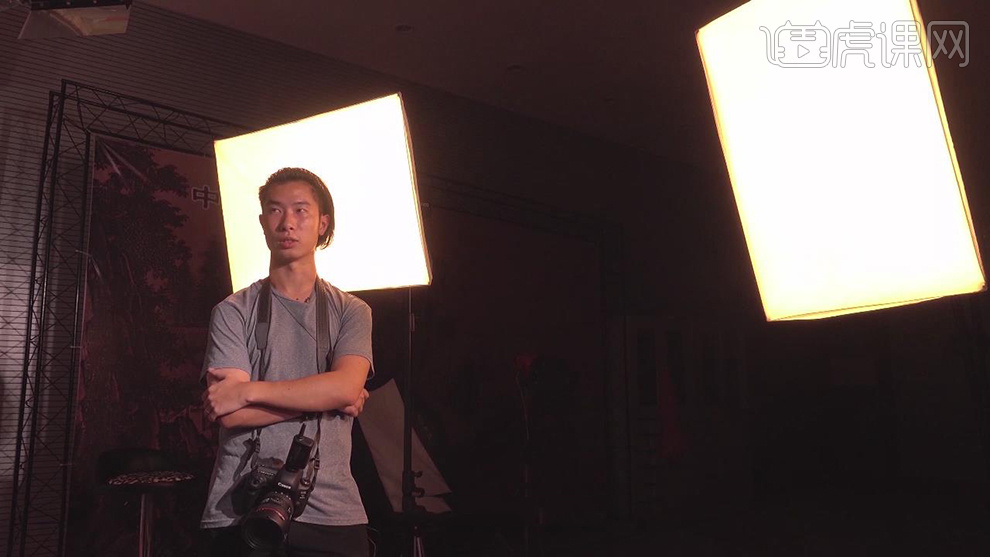
3.另外两个暖色调的灯,主要是用来打暖色调的色彩,让暗部呈现偏暖的样子,整个片子会有更多的质感; 如图两个灯主要是把人物的伦勃朗光体现出来,【伦勃朗光】是我们修饰人脸常用到的一个光线,如图所示。

4.运用到的服装是由白色和黑色形成一个很鲜明的对比;使用黑白两个元素是因为它在色彩上看起来是最简单的元素,也最能体现妆面的色彩,如图所示。

5.引导模特的动作;要注意拍摄这种环境的时候,很容易高光溢出,要以高光为测光点,如图所示。

6.放置【闪光灯】布轮廓光,调整【主光源】位置,【取下】暖光源灯的遮光罩,让它的暖色更明显一些;调整后面的【闪光灯】发出光线,前面的【闪光灯】不发出光线,如图所示。

7.模特侧面光线太强,适当的把两个冷光挪近模特,降低相机【ISO】;引导模特做动作,如图所示。

8.引导模特调整动作,如图所示。

9.调整相机参数,【相机】Canon EOS 5D Mark IV【光圈值】f/4【曝光时间】1/80sec【ISO】320【焦距】61mm,如图所示。

10.注意在拍这种比较靠近的时候,不要把镜头焦段开到太广的焦段,如图所示。
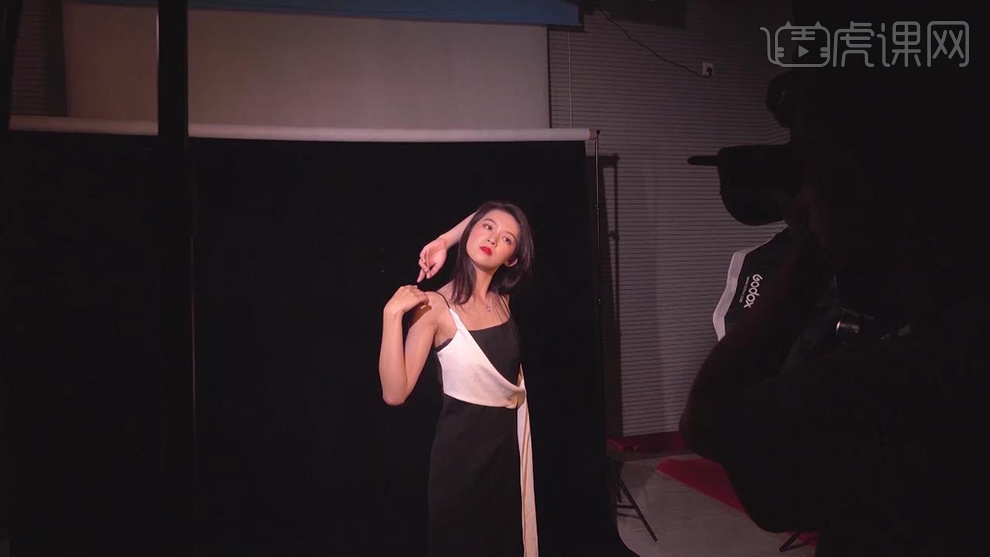
11.调整相机参数,【相机】Canon EOS 5D Mark IV【光圈值】f/7.1【曝光时间】1/80sec【ISO】320【焦距】70mm,如图所示。

12.我们引导模特的时候,可以让模特制造出来更多的一些曲线;调整相机参数,【相机】Canon EOS 5D Mark IV【光圈值】f/7.1【曝光时间】1/80sec【ISO】320【焦距】70mm,如图所示。

13.调整【焦段】35mm,让整个人的气势出来,稍微调整【低机位】;调整相机参数,【相机】Canon EOS 5D Mark IV【光圈值】f/7.1【曝光时间】1/80sec【ISO】320【焦距】70mm,如图所示。

14.引导模特调整动作;调整相机参数,【相机】Canon EOS 5D Mark IV【光圈值】f/5【曝光时间】1/80sec【ISO】500【焦距】70mm,如图所示。

15.我们注意拍侧脸的话,需要调整灯的位置,引导模特调整动作,如图所示。

16.调整【轮廓灯】,引导模特调整动作;调整相机参数,【相机】Canon EOS 5D Mark IV【光圈值】f/5.6【曝光时间】1/80sec【ISO】500【焦距】70mm,如图所示。

17.引导模特调整动作,调整灯的位置,将灯的高度调高,等于模仿了下午比较柔和的阳光的位置,如图所示。

18.将灯的高度降低;有没有闪光灯的区别:没有闪光灯几乎没有人物的轮廓,有闪光灯头发和衣服的轮廓被照亮了,如图所示。

19.降低【焦段】,我们可以把整个人物的肢体拉的稍微舒展一些;引导模特调整动作,如图所示。

20.调整【灯光】位置,将灯的高度调高;调整相机参数,【相机】Canon EOS 5D Mark IV【光圈值】f/4.5【曝光时间】1/80sec【ISO】500【焦距】67mm,如图所示。

21.调整相机参数,【相机】Canon EOS 5D Mark IV【光圈值】f/4.5【曝光时间】1/80sec【ISO】500【焦距】70mm,如图所示。

22.课后作业,如图所示。
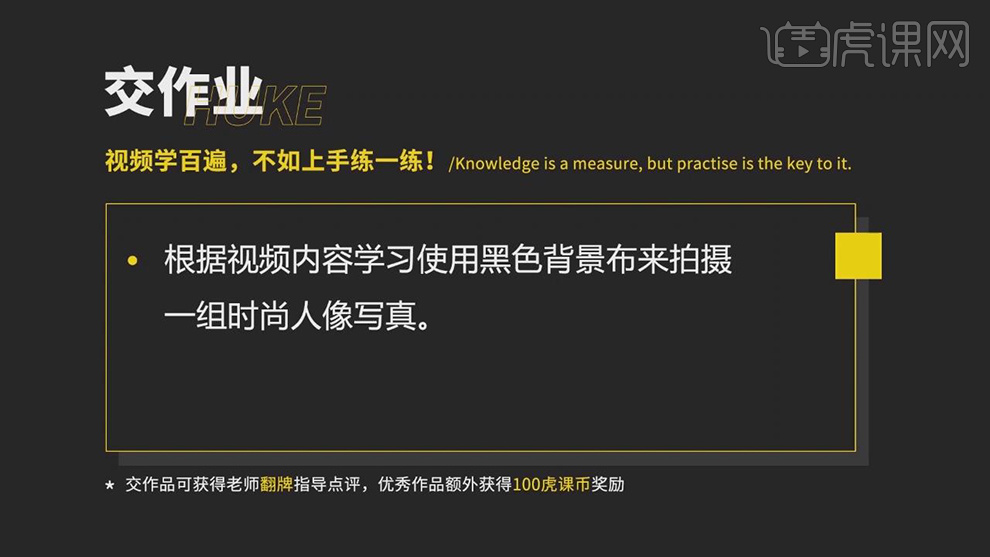
23.最终效果,如图所示。

摄影时摄影用光的第一讲
1.本课主要内容如图所示。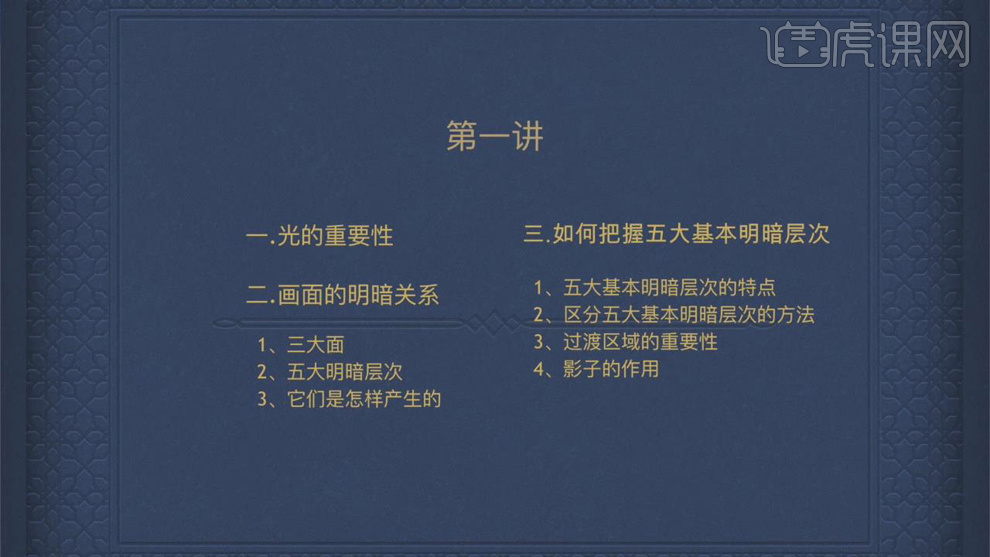
2.了解光的含义以及光的重要性,具体如图示。
3.了解画面明暗关系以及如何去判断,具体如图示。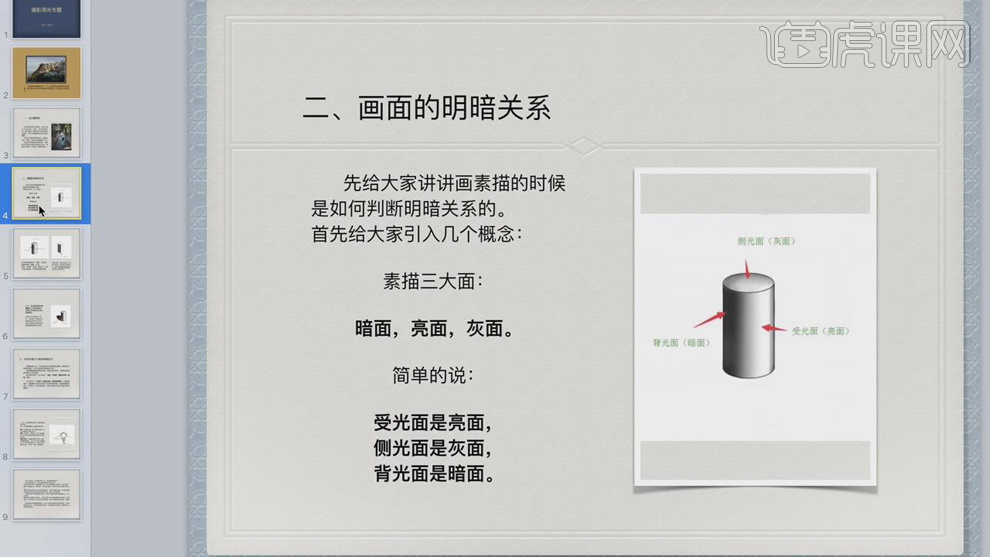
4.了解五大基本明暗层次以及明暗分界线,具体如图示。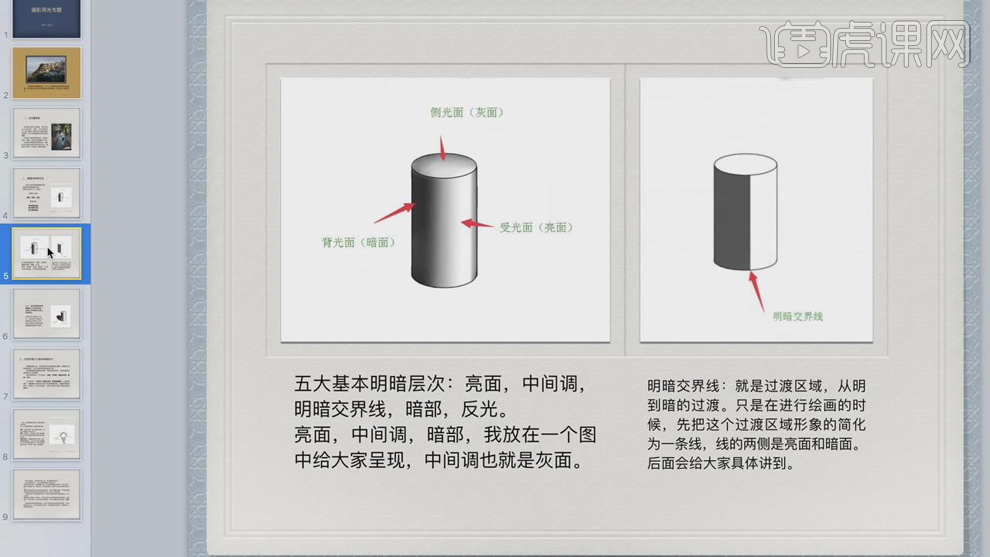
5.了解如何判断三个层次,具体如图示。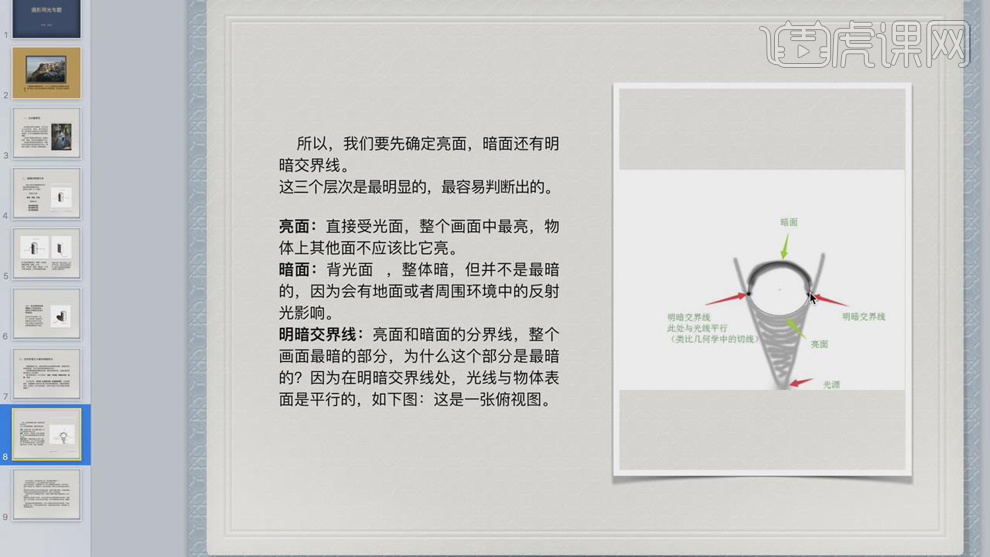
6.了解反光的含义以及反射光的原理,具体如图示。
7.了解如何去把握五大基本明暗层次,具体如图示。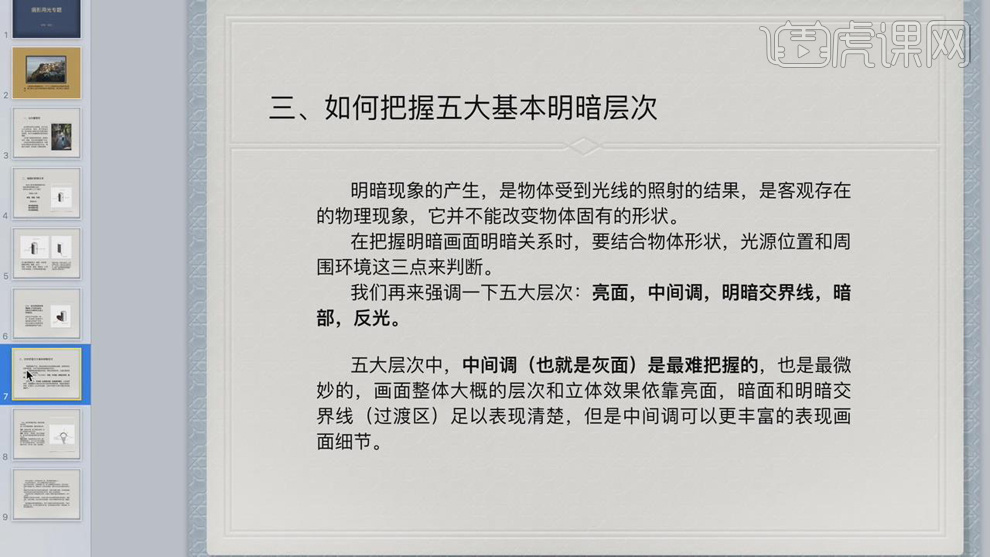
8.了解明暗程度的基本原则,具体如图示。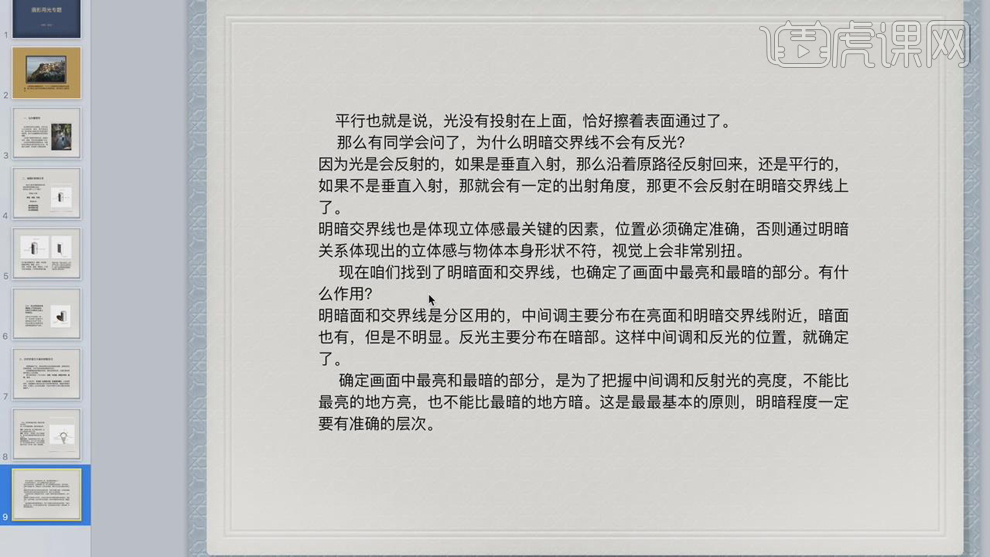
摄影时学习深入浅出的用光摄影
1.了解本课主要内容。
2.了解中间调的作用以及含义,具体如图示。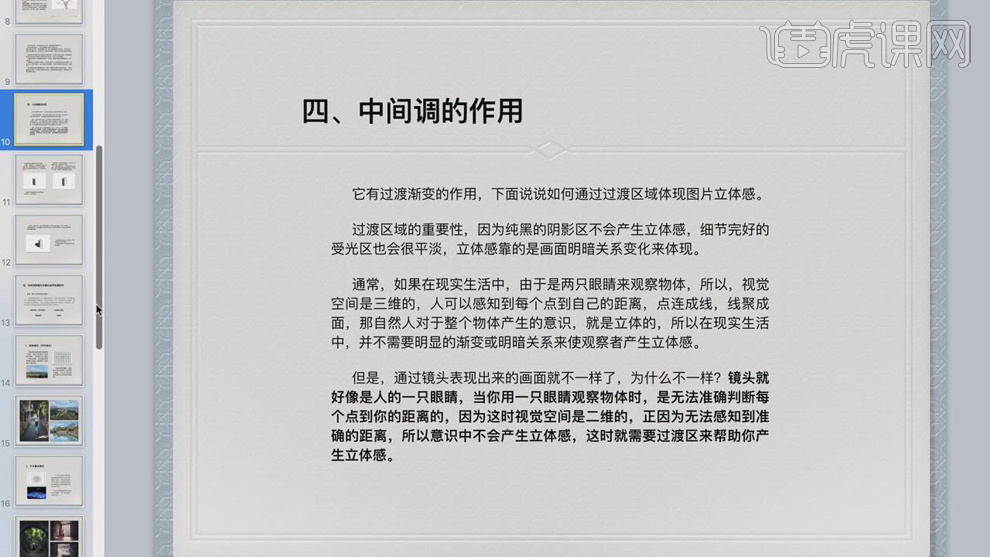
3.了解过渡区是怎么产生的立体感,具体如图所示。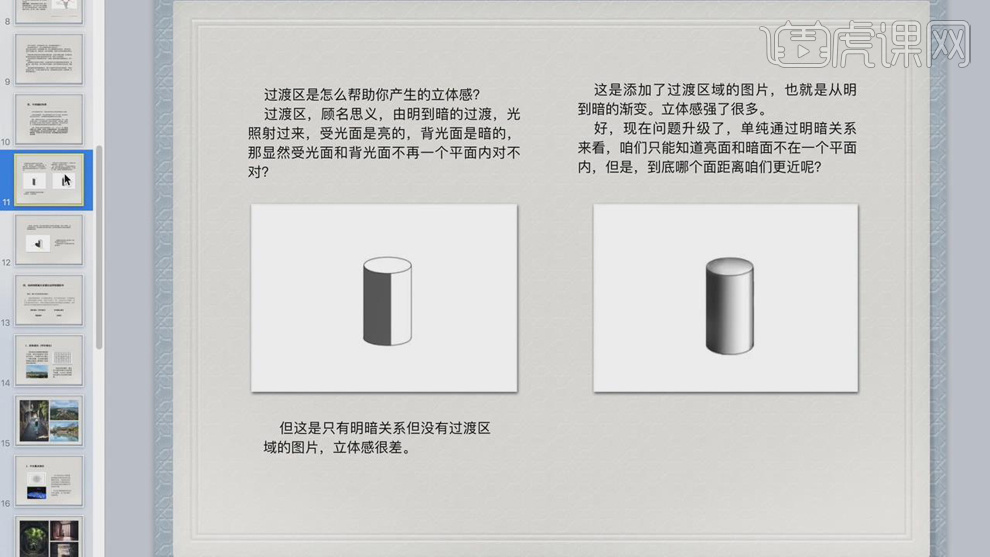
v4.了解如何在二维平面内表现立体感的原理,具体如图示。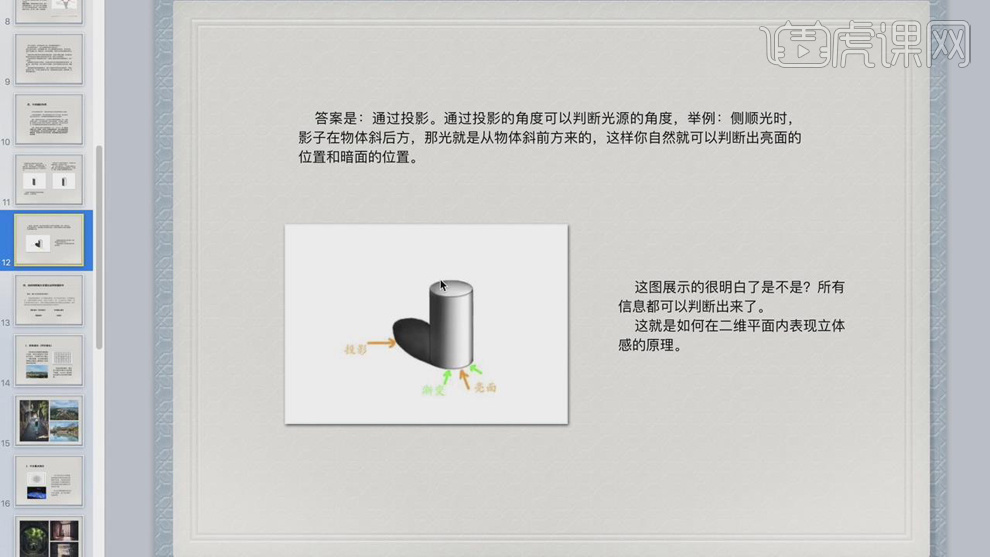
5.了解如何将明暗关系理论运用到摄影中去,具体如图示。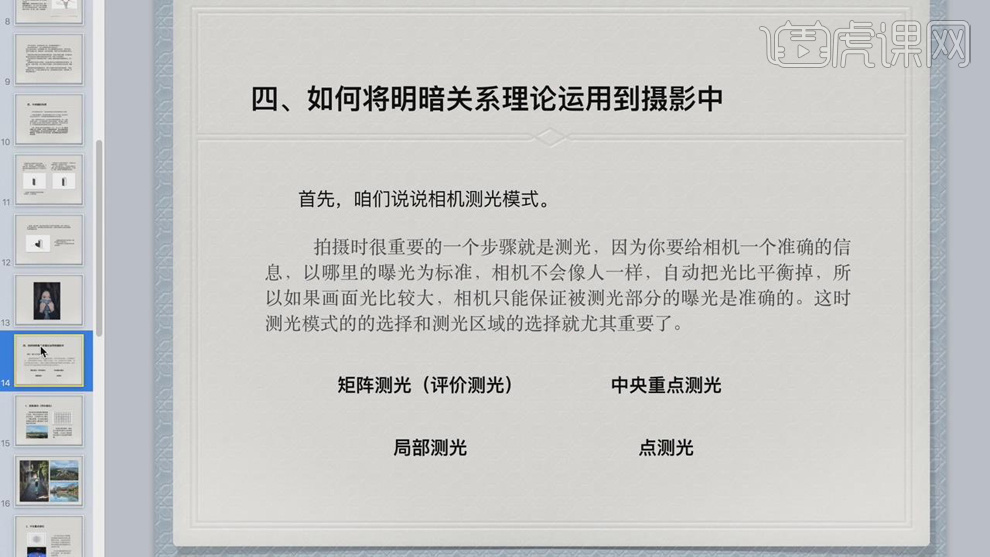
6.了解矩阵测光的工作原理,具体如图示。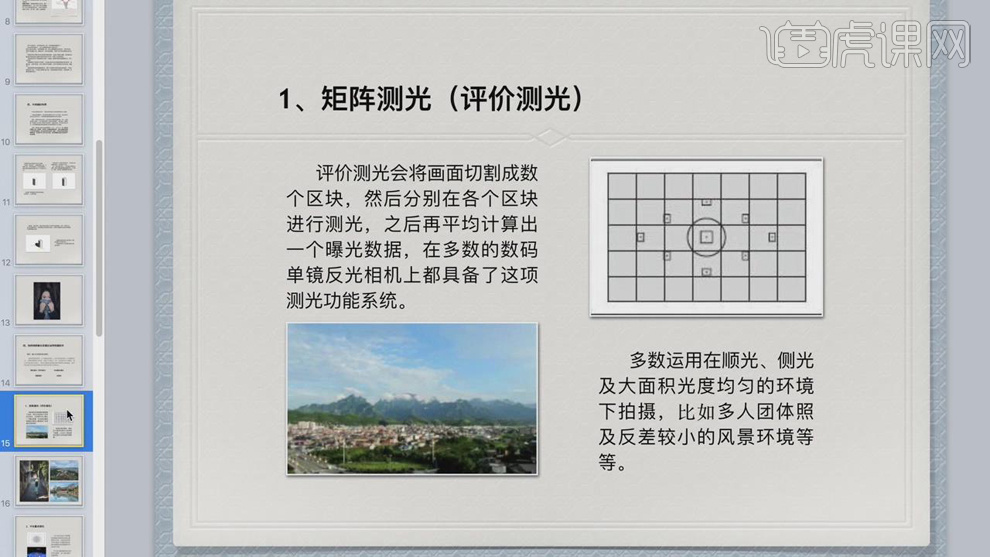
7.了解矩阵测光的效果图,具体如图示。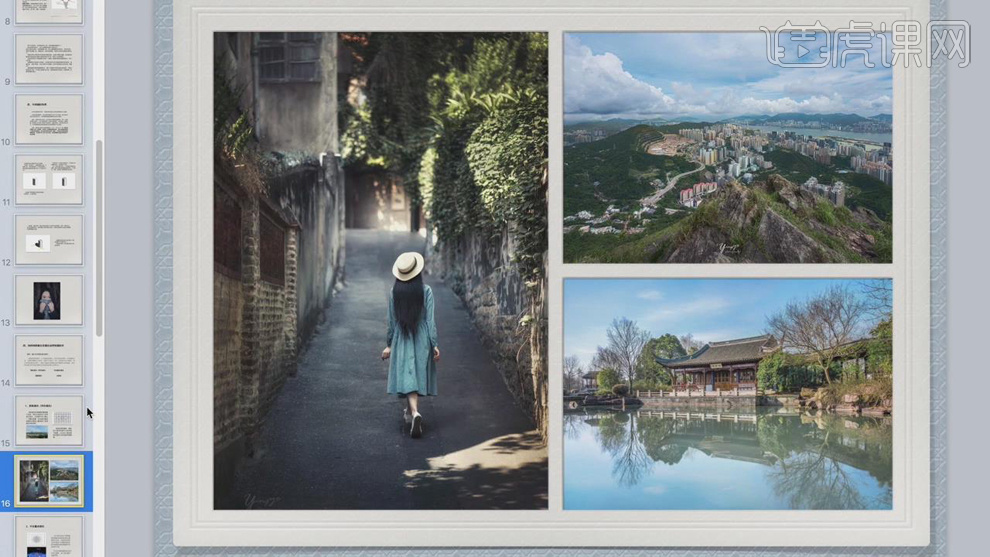
8.了解中央重点测光的工作原理,具体如图示。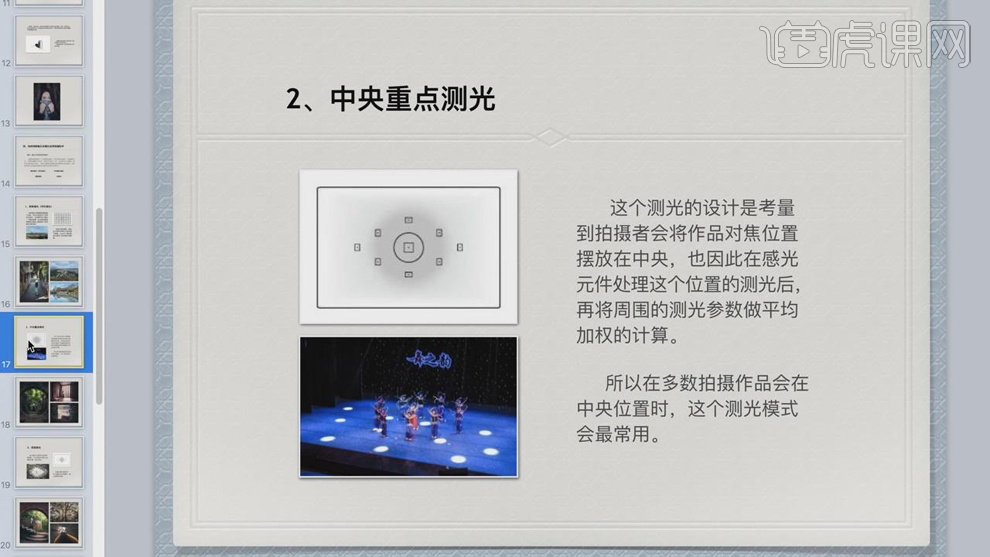
9.了解中央重点测光的效果图,具体如图示。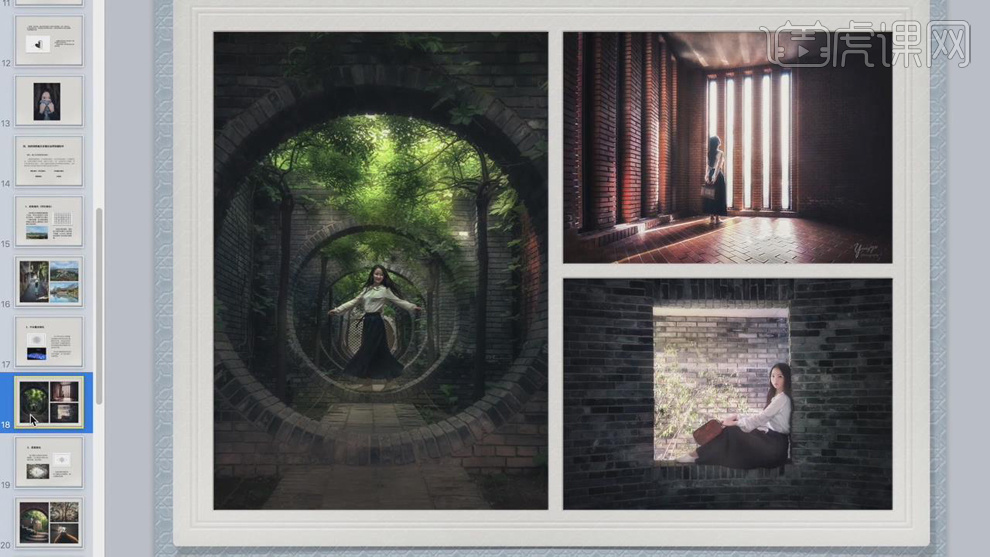
10.了解局部测光的工作原理,具体如图示。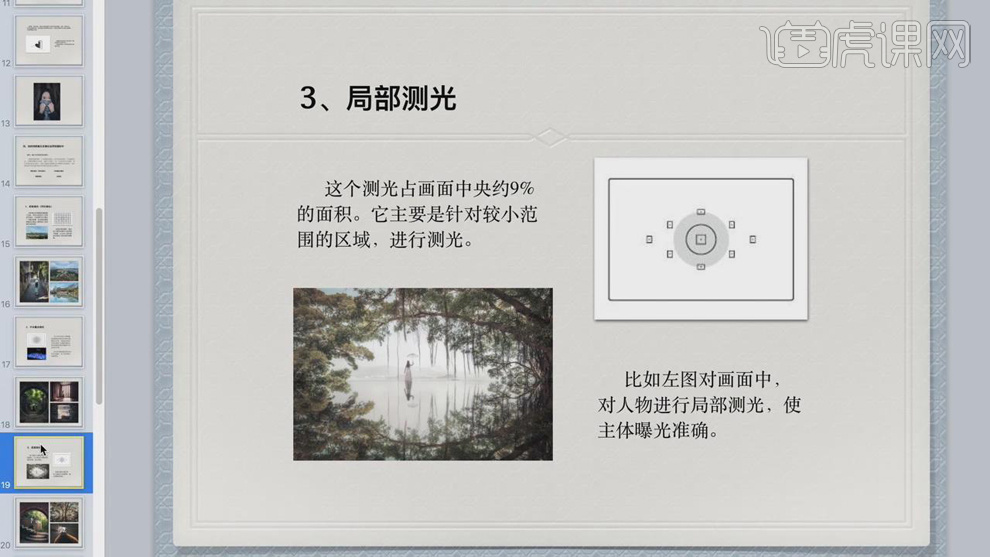
11.了解局部测光的效果图,具体如图示。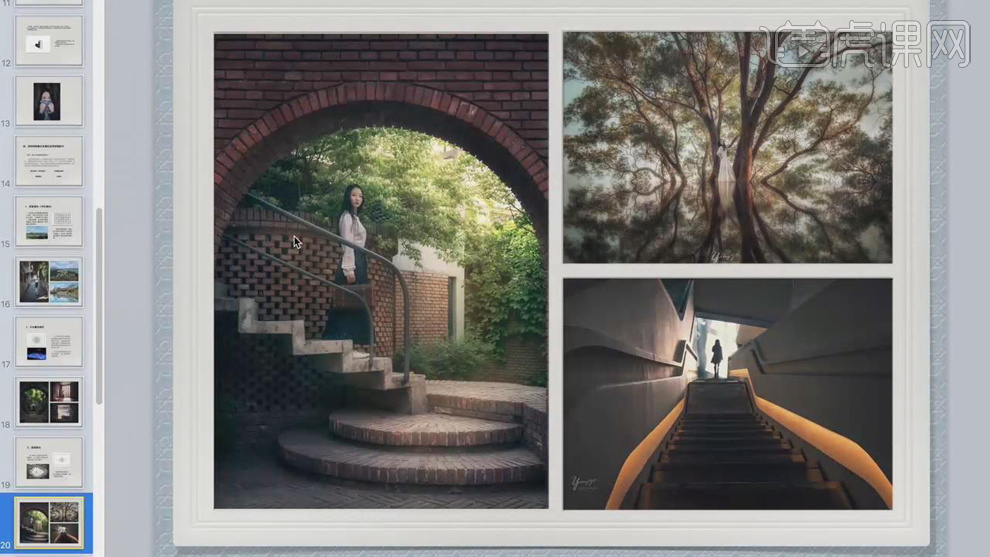
12.了解点测光的工作原理,具体如图示。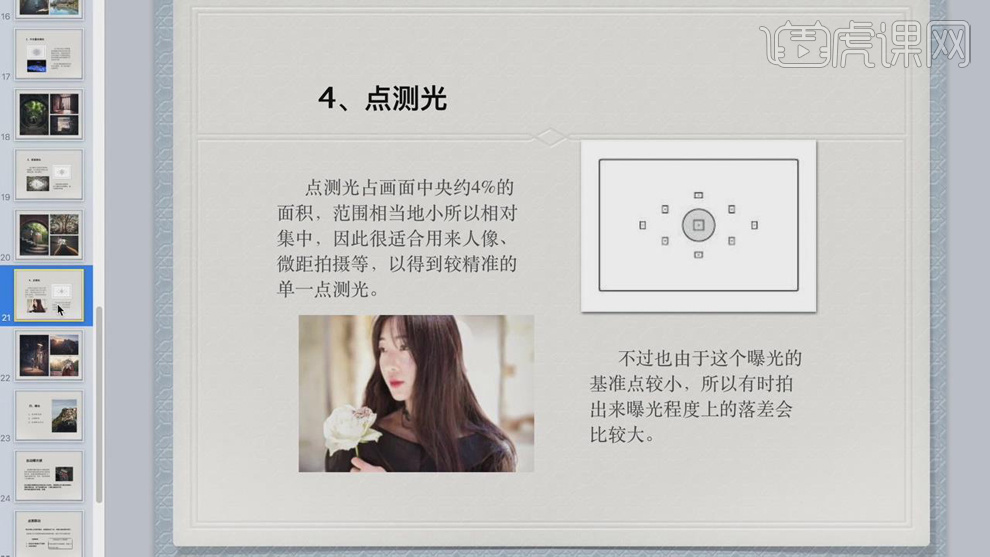
13.了解点测光的效果图,具体如图示。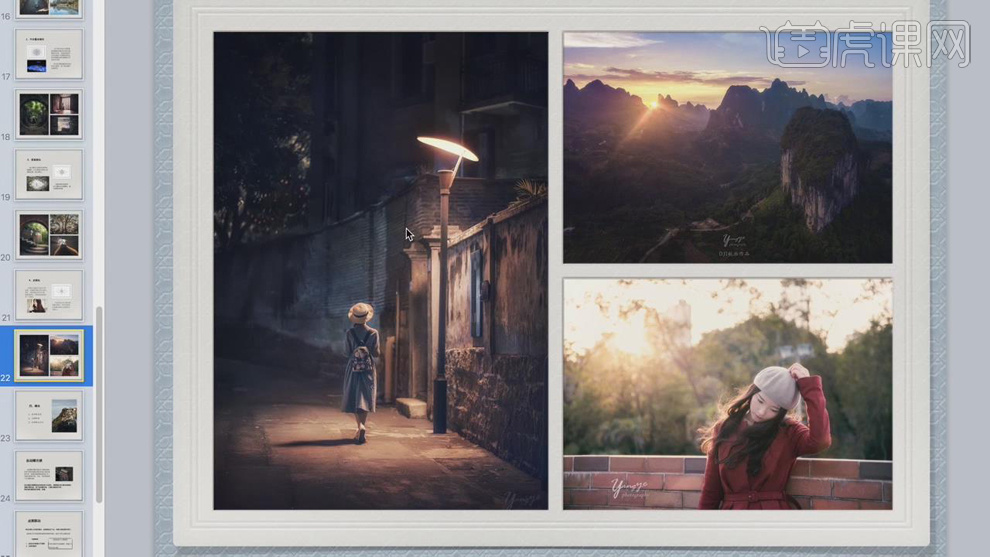
14.了解曝光的几种方式,具体如图示。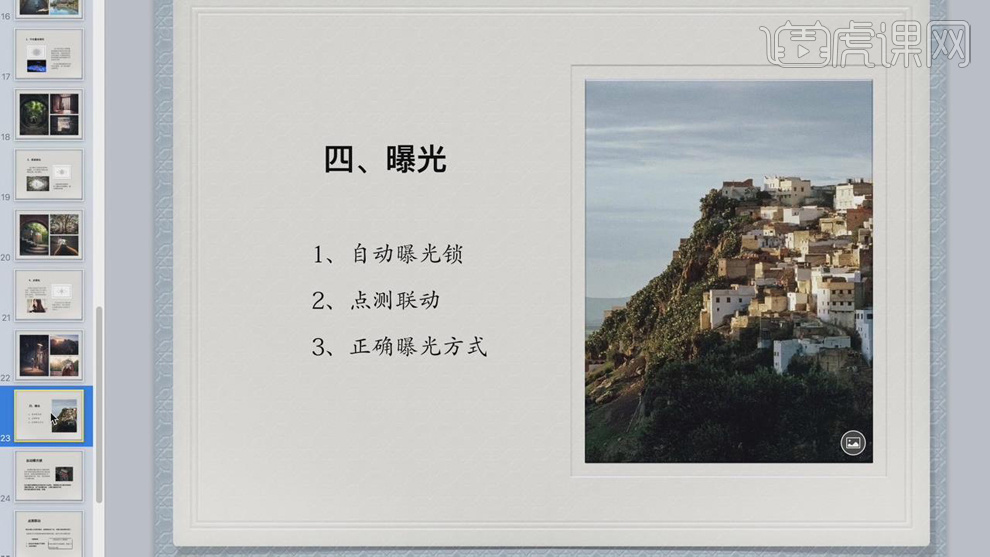
15.了解自动曝光锁的含义以及工作原理,具体如图示。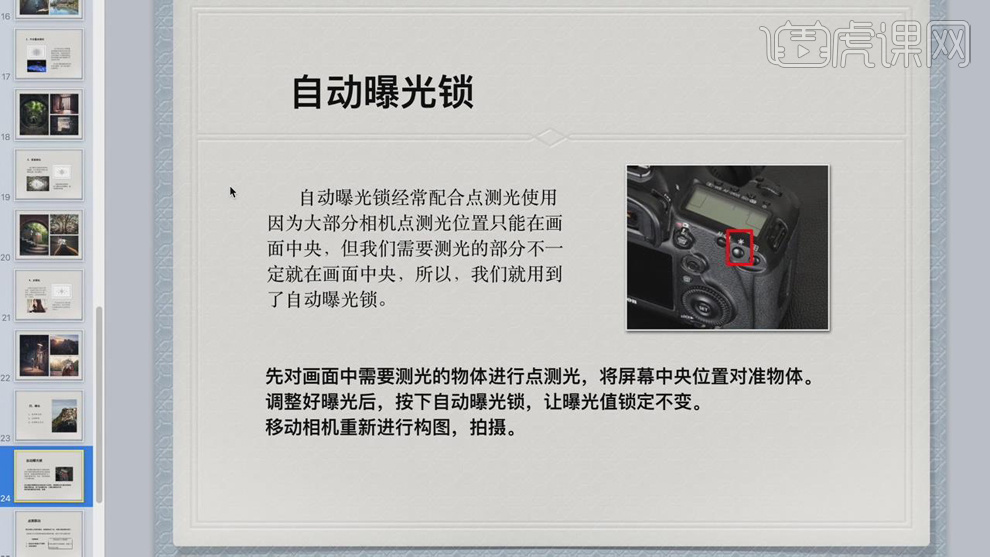
16.了解点测联动的含义以及工作原理,具体如图示。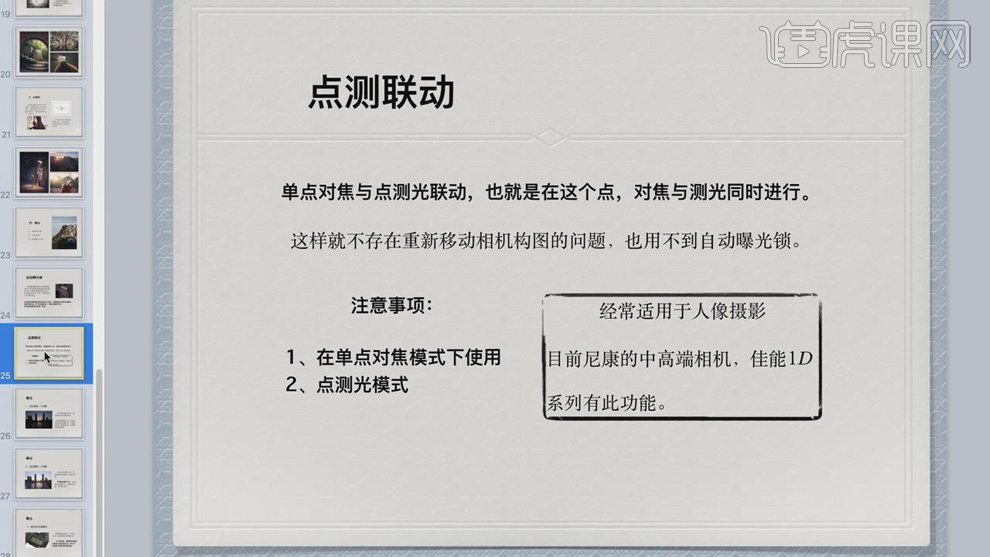
17.了解曝光欠曝的原因,具体如图示。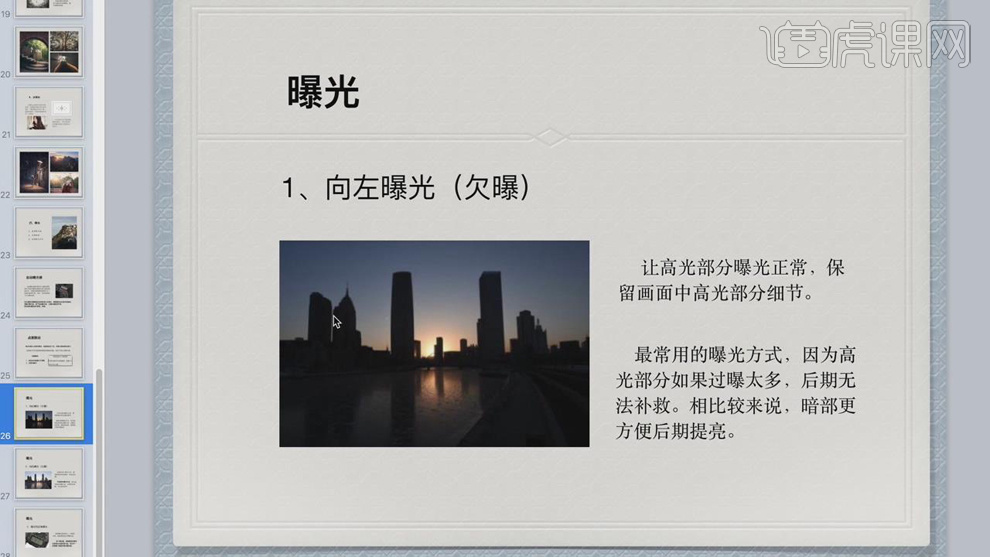
18.了解曝光过曝的原因,具体如图示。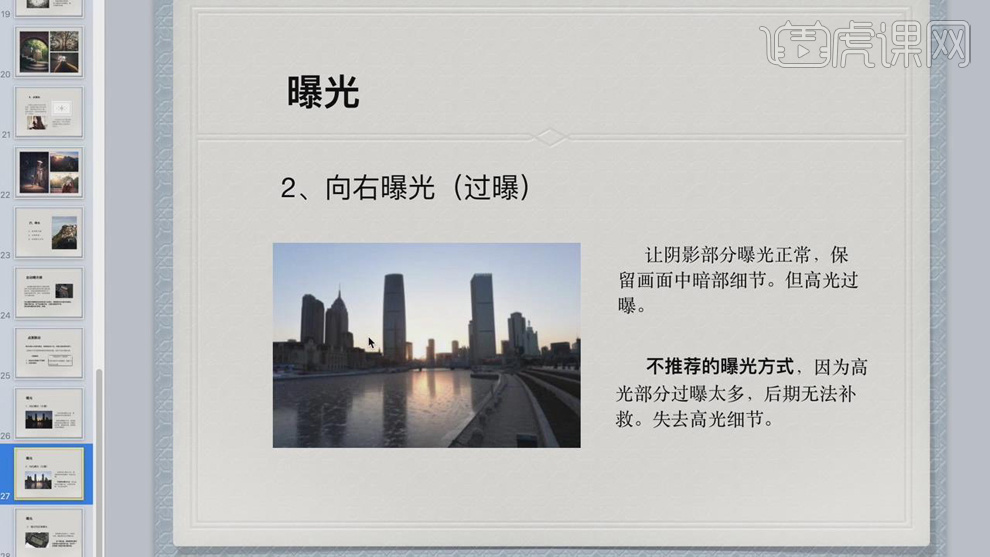
19.了解理论的正确曝光,具体如图示。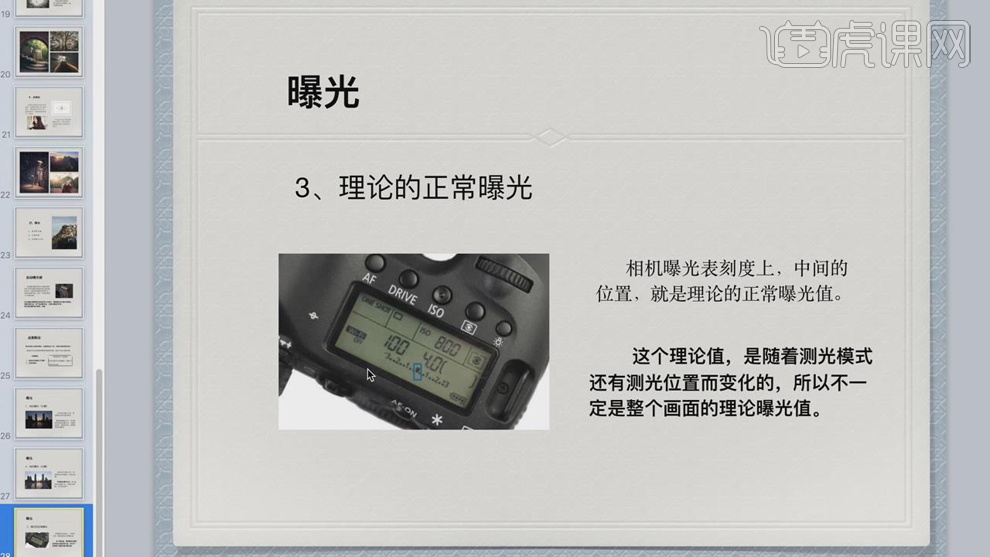
摄影开始时总结摄影用光法则
1.本课主要内容如图所示。

2.了解摄影用光的分类,具体如图所示。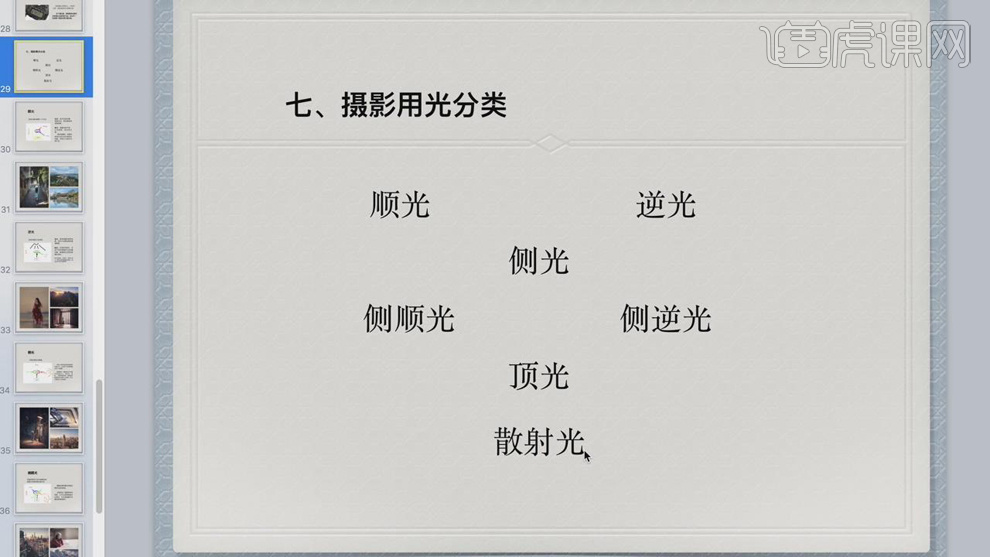
3.了解顺光的含义以及优缺点,具体如图示。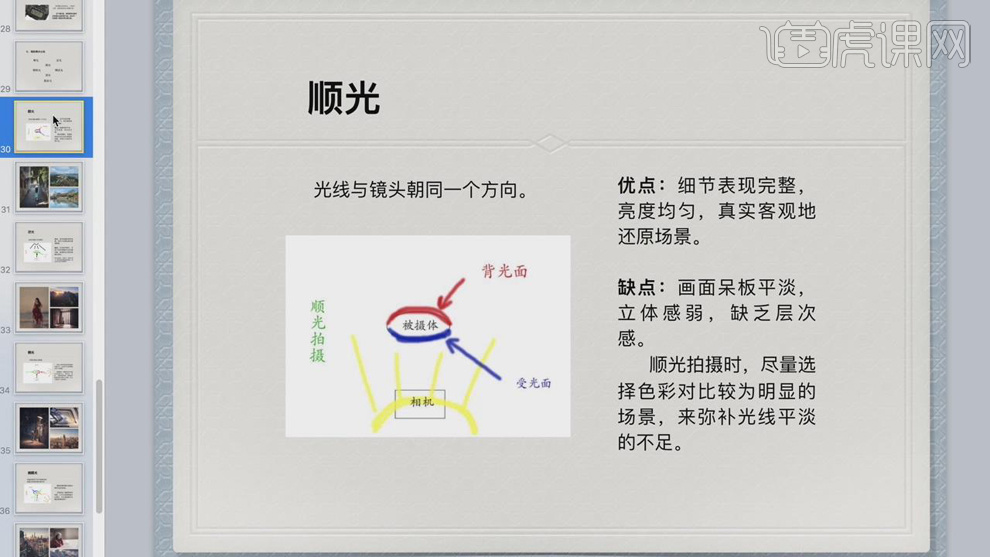
4.了解顺光的用光方式与效果图,具体如图示。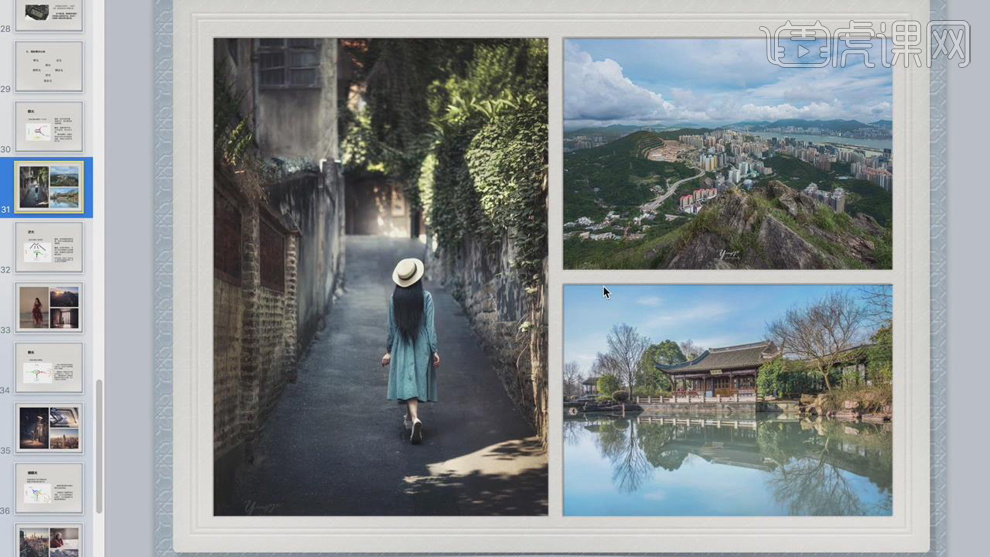
5.了解逆光的含义以及优缺点,具体如图示。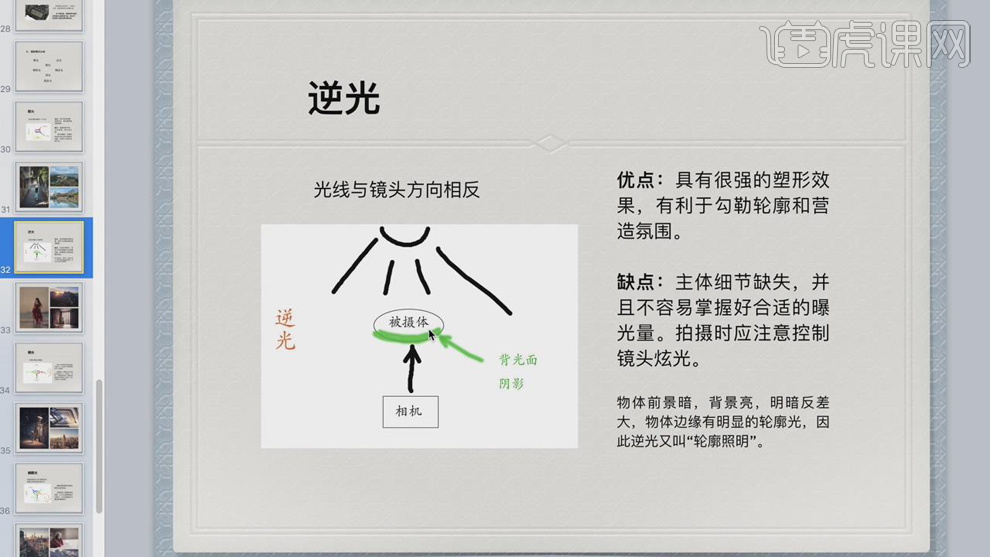
6.了解逆光的用光方式与效果图,具体如图示。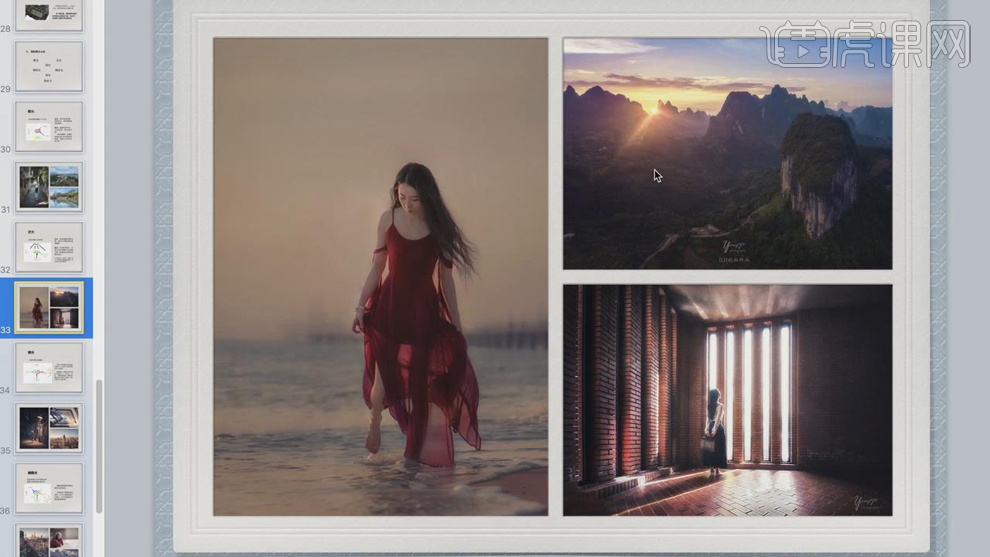
7.了解侧光的含义以及优缺点,具体如图示。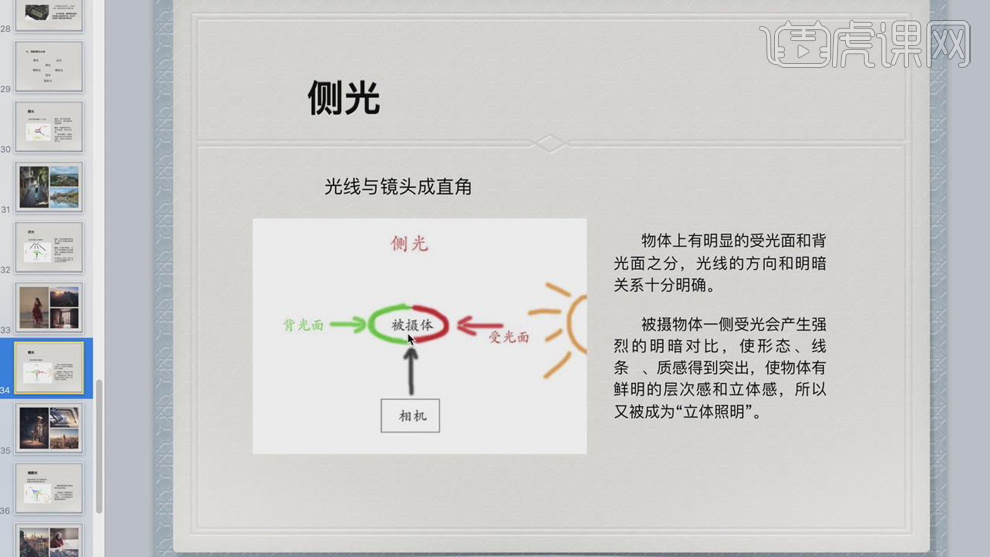
8.了解侧光的用光方式与效果图,具体如图示。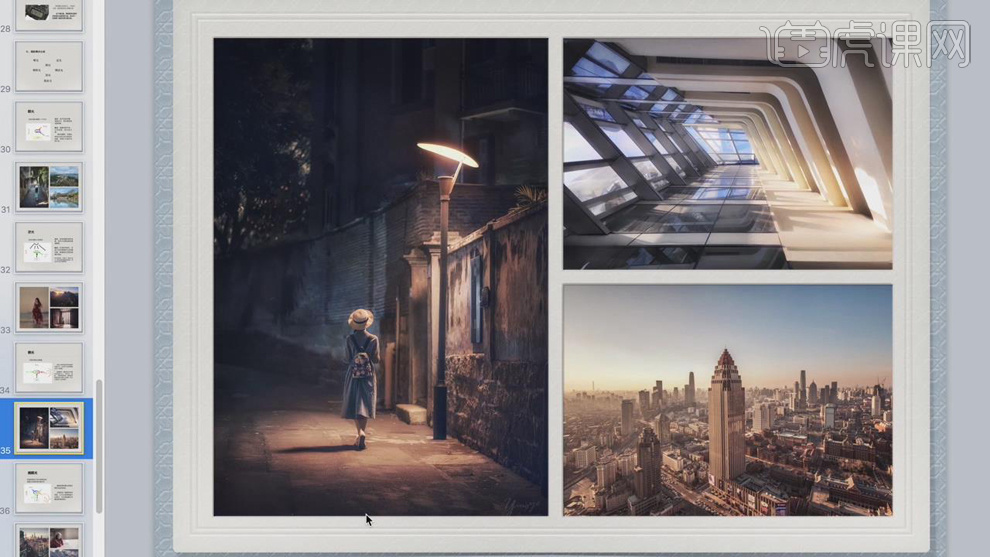
9.了解侧顺光的含义及特征,具体如图示。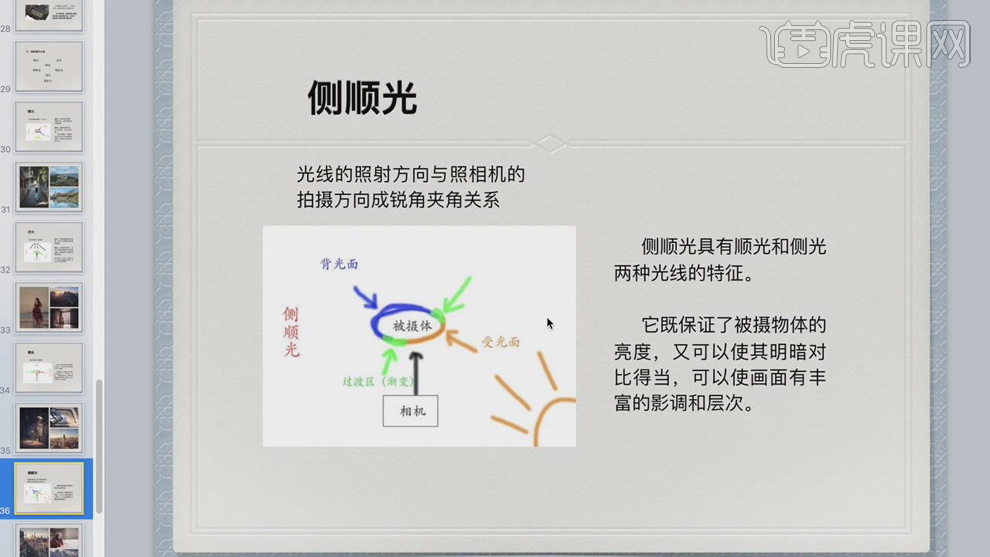
10.了解侧顺光的用光方式与效果图,具体如图示。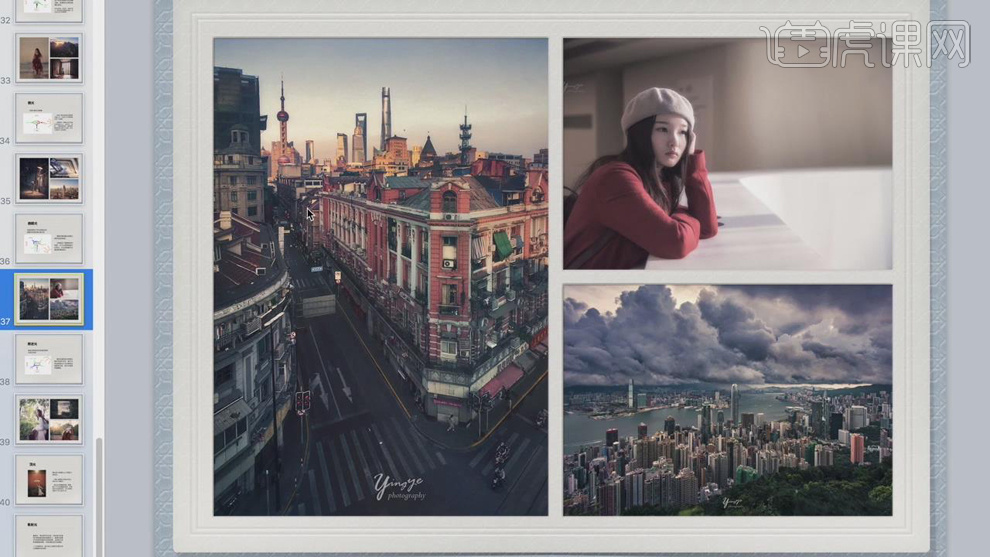
11.了解侧逆光的含义及特征,具体如图示。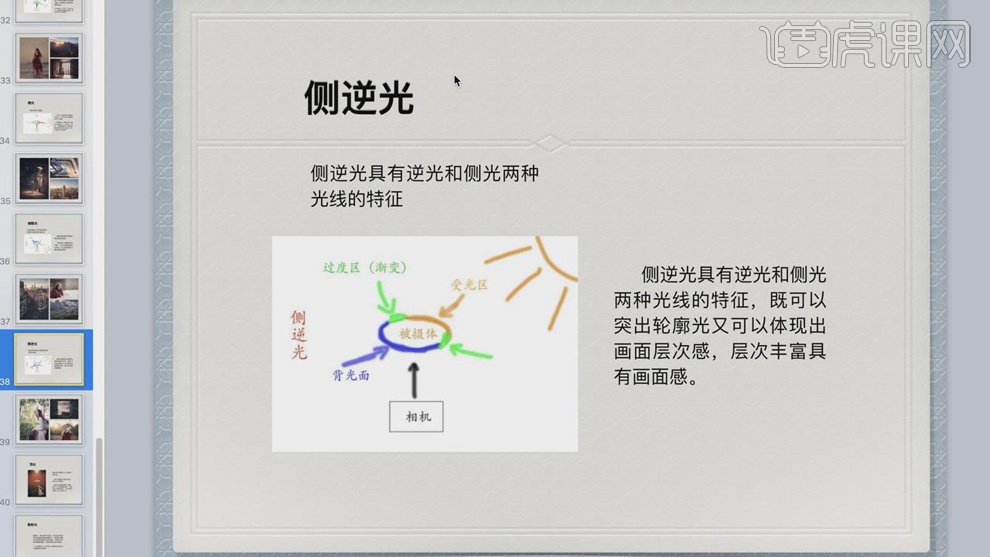
12.了解侧逆光的用光方式与效果图,具体如图示。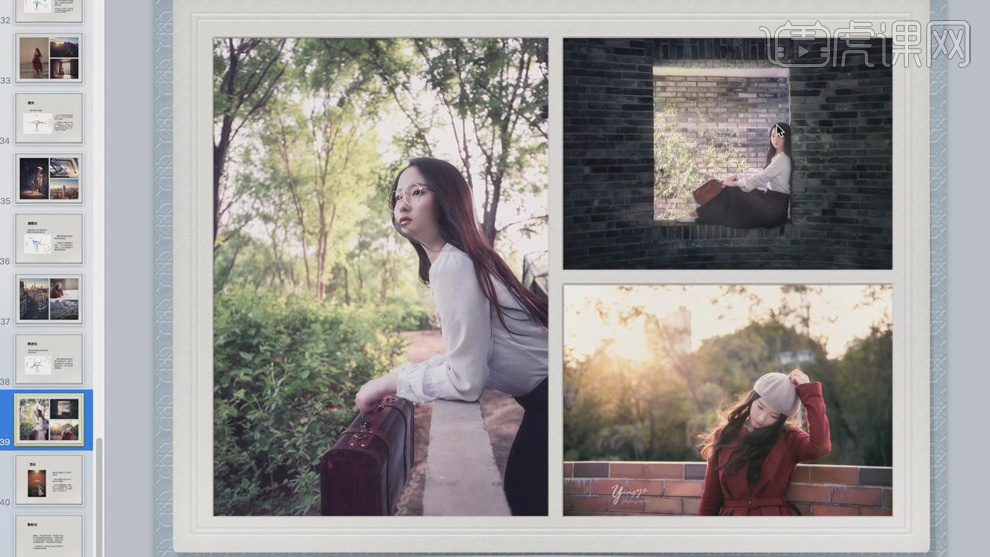
13.了解顶光的含义具体如图示。
14.了解散射光的含义及使用方式,具体如图示。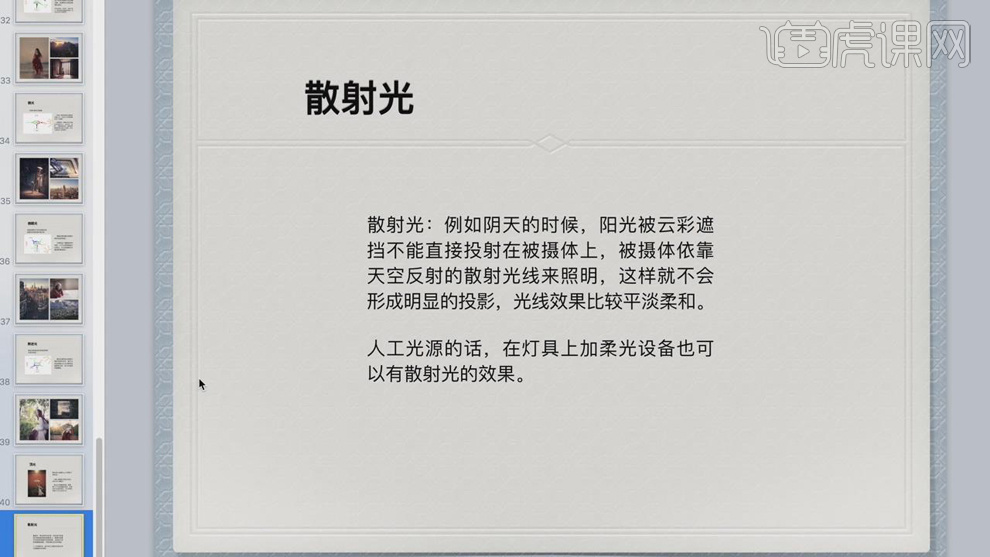
15.Camera RaW滤镜,调整曝光【+0.65】,【对比度】+25,【高光】-92,【阴影】+41,【白色】-27,【黑色】+67。进行调整光线,具体如图示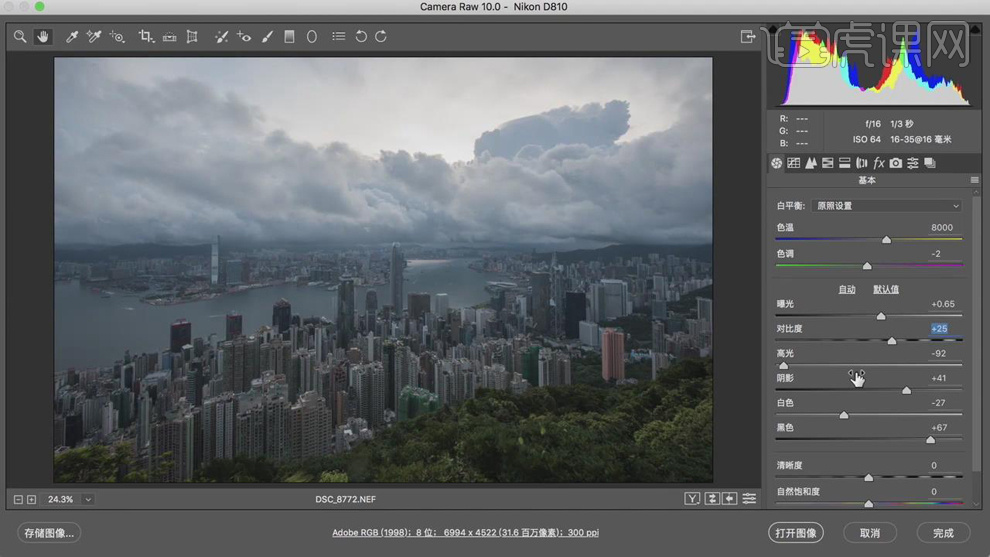
16.了解在Camera RaW滤镜,云层光的效果,调整参数,具体如图示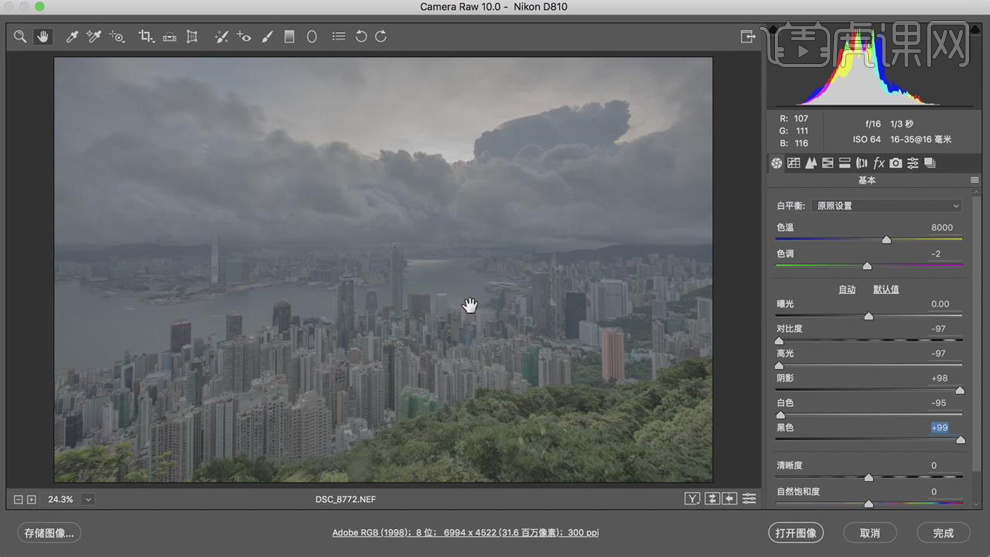
17.在Camera RaW滤镜选择,【色调曲线】,进行调整。
18.选择【径向滤镜】,调整【高光】+51,【阴影】-75,【白色】-2,进行调整,具体如图示。
19.选择【镜头校正】,调整晕影【数量】-22,【中点】15。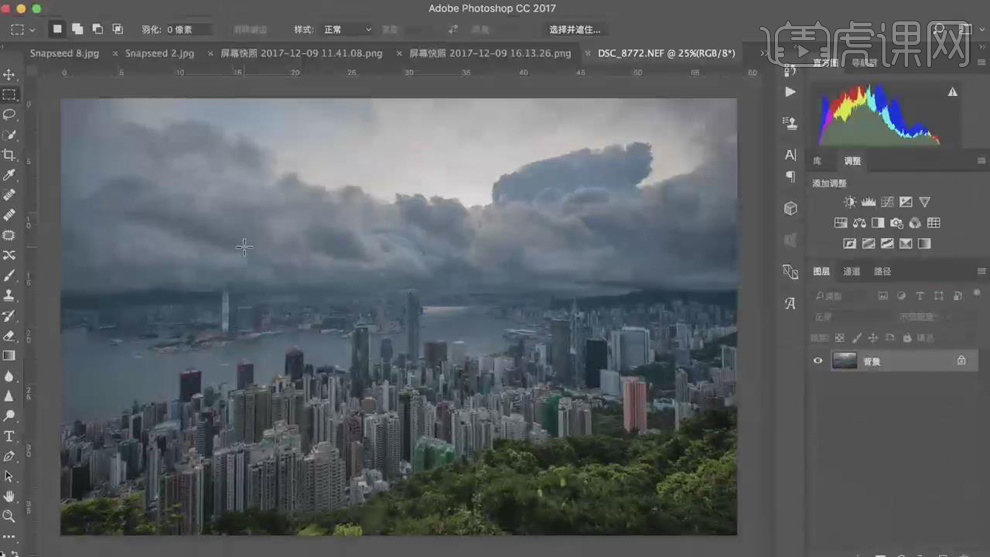
20.进入PS,【Ctrl+J】复制图层,选择【减淡工具】,中间调,曝光度6%,进行涂抹。选择【加深工具】,进行涂抹。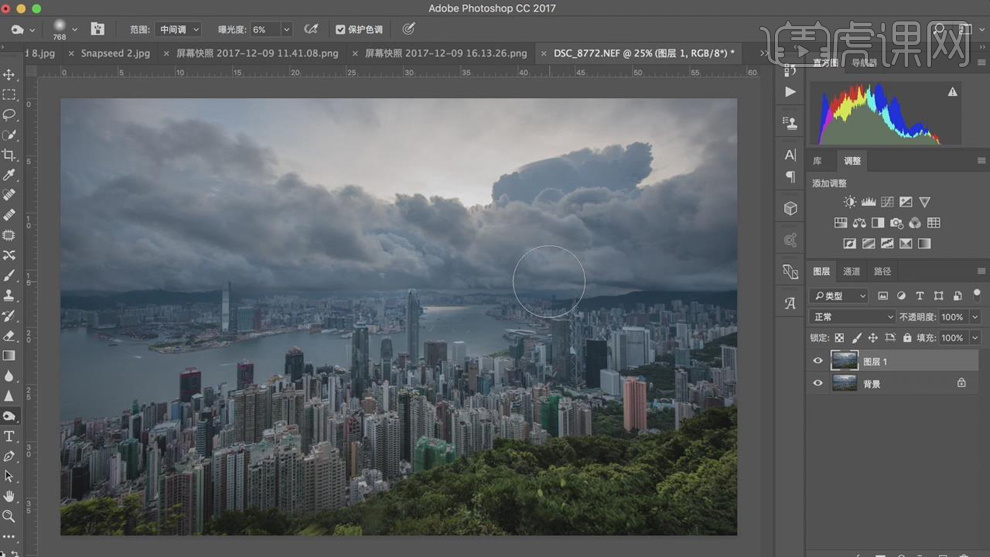
21.新建【可选颜色】白色【黑色】+86。黑色【黑色】+4%。中性色【黑色】-3%。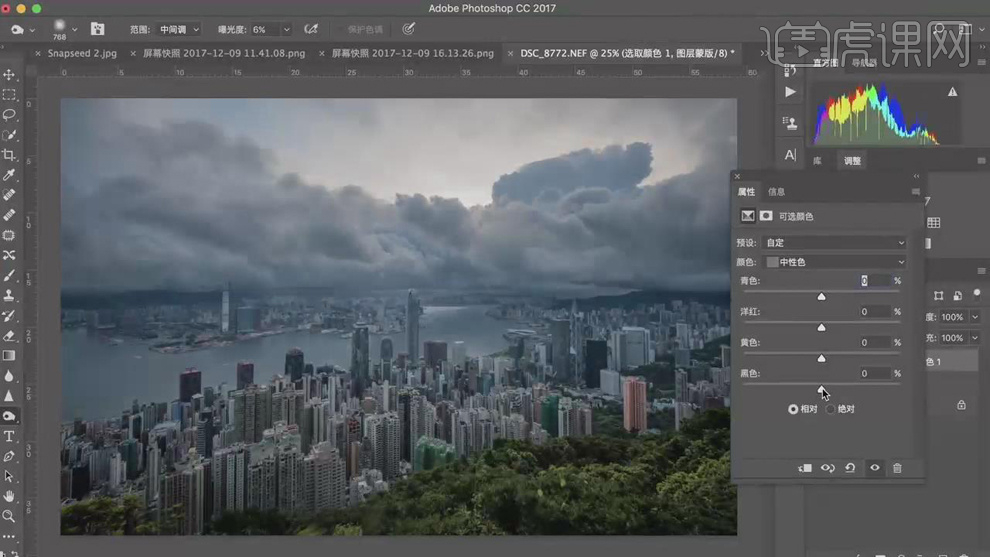
PS中对时尚街拍人像摄影后期的教程
1、本课主要内容如图示。
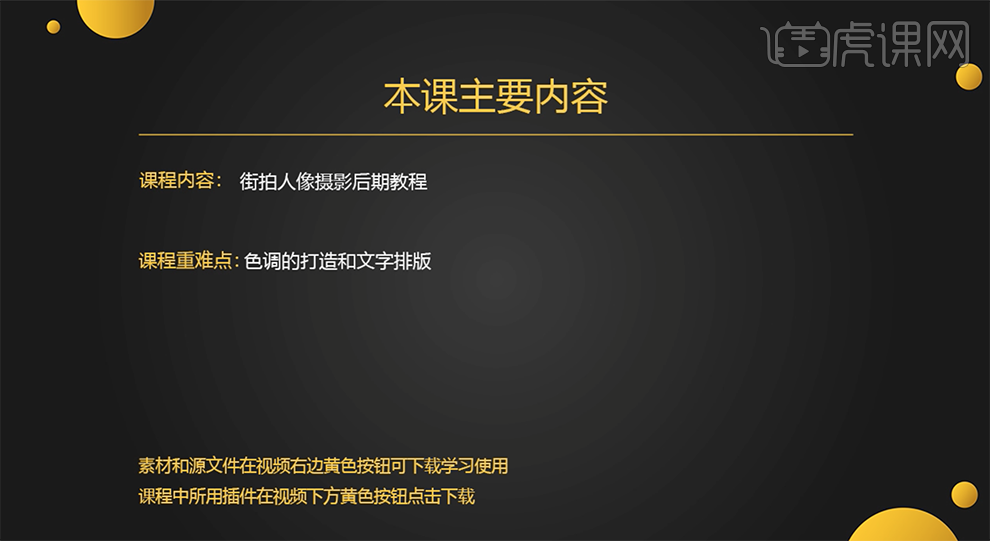
2、[打开]PS软件,[打开]NEF照片文档。具体效果如图示。
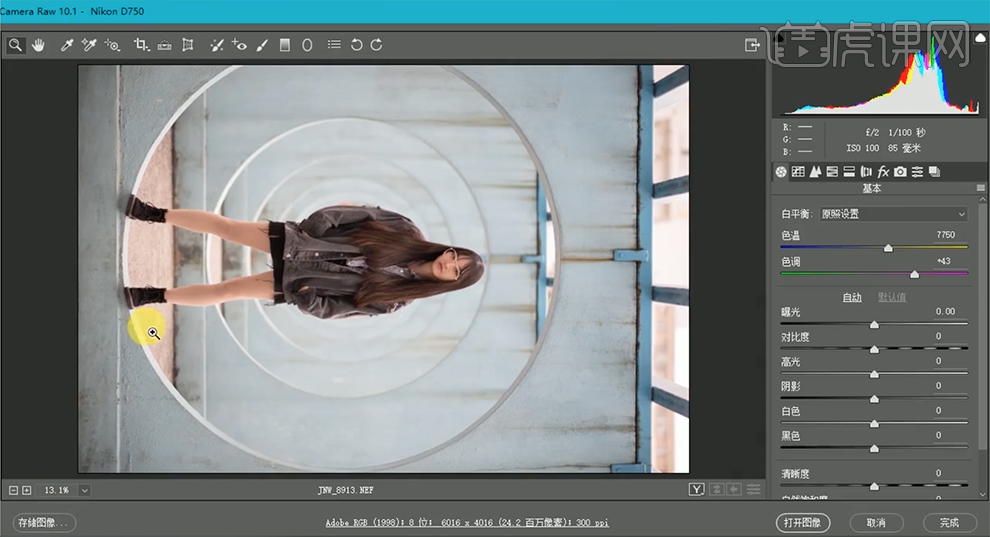
3、单击[逆时针旋转],单击[基本],具体参数如图示。具体效果如图示。
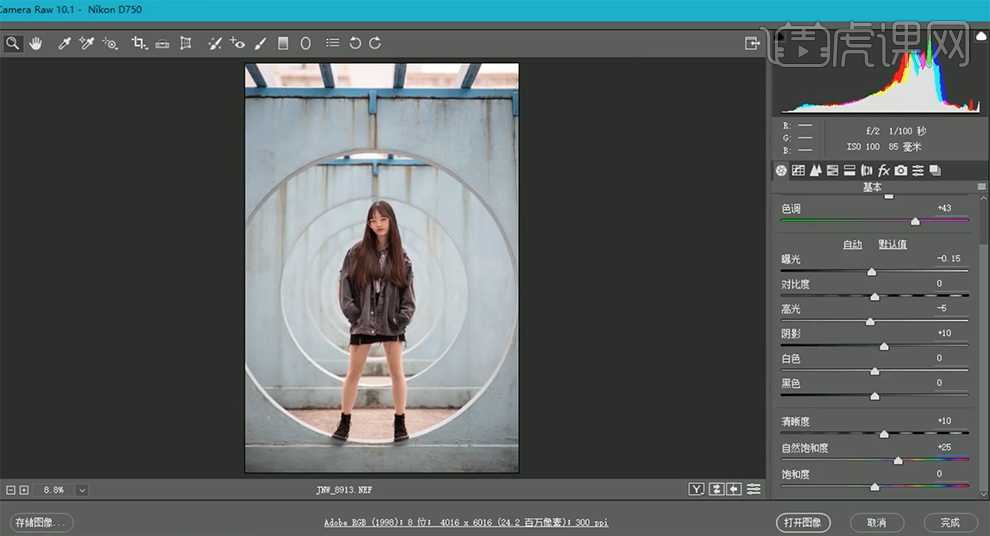
4、单击[曝光画笔],具体参数如图示,在画面合适的位置涂抹。具体效果如图示。
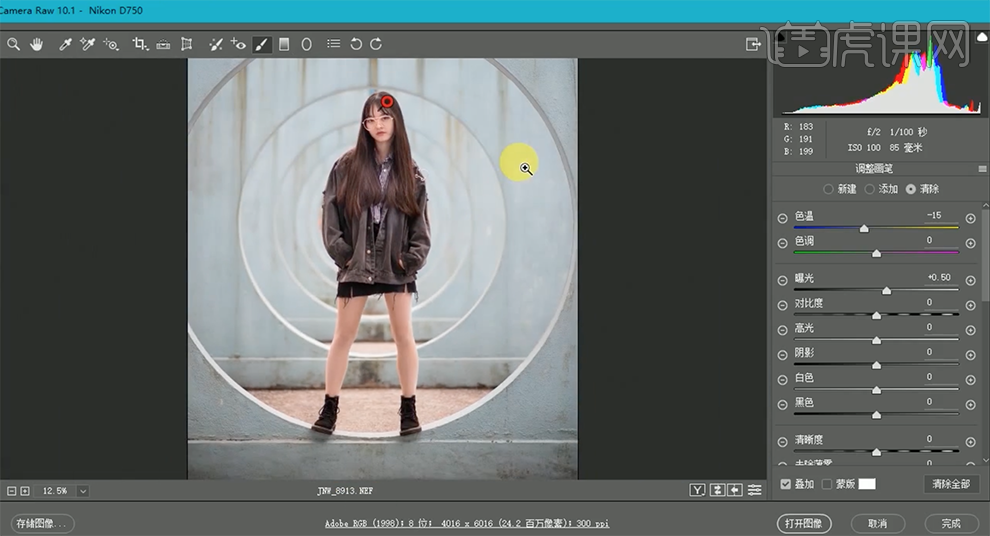
5、单击[细节],具体参数如图示。具体效果如图示。

6、单击[HSL/灰度]-[饱和度],具体参数如图示。具体效果如图示。

7、单击[明亮度],具体参数如图示。具体效果如图示。

8、单击[镜头校正],具体参数如图示。具体效果如图示。
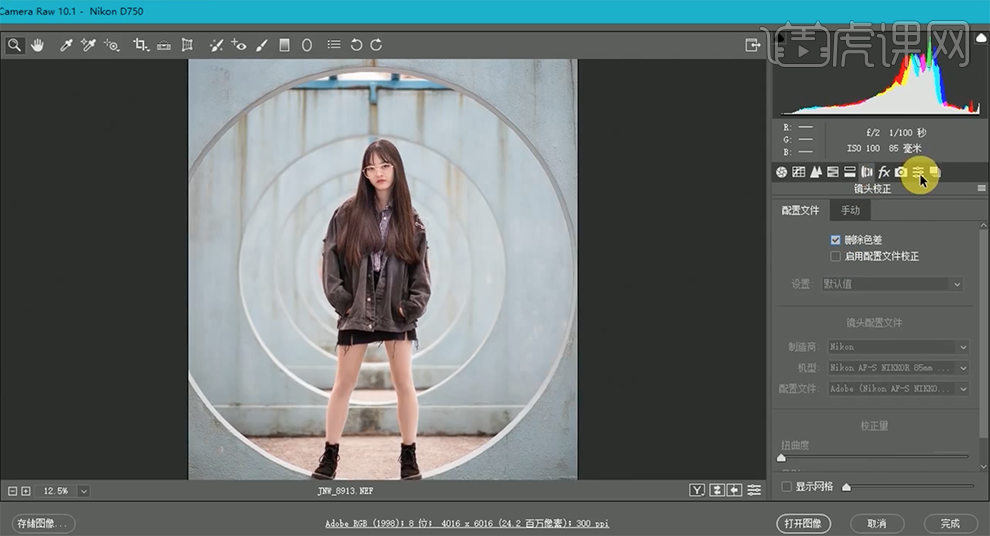
9、单击[相机校准],具体参数如图示。具体效果如图示。
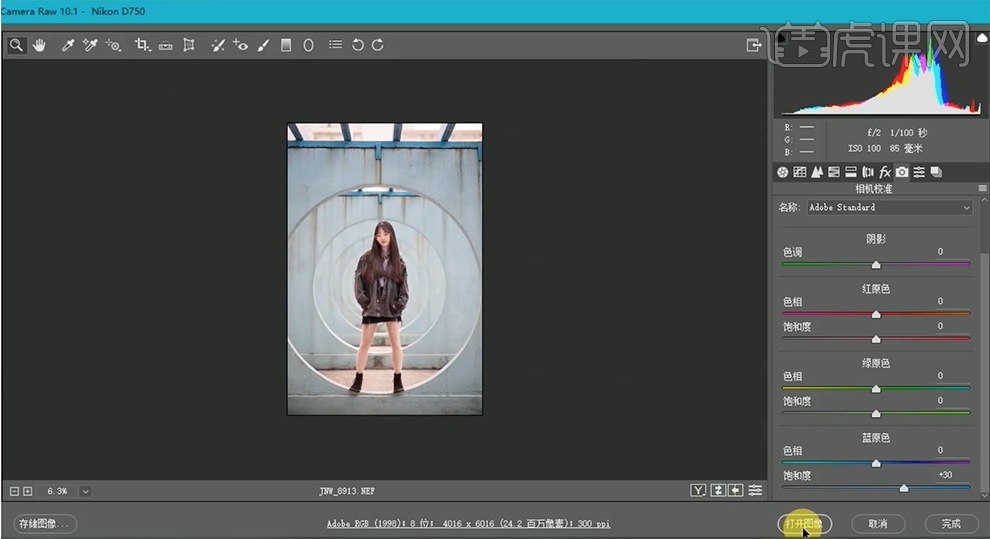
10、按[Ctrl+J]复制图层,使用[套索工具]套选人物皮肤区域,单击[滤镜]-[磨皮插件],具体参数如图示。具体效果如图示。
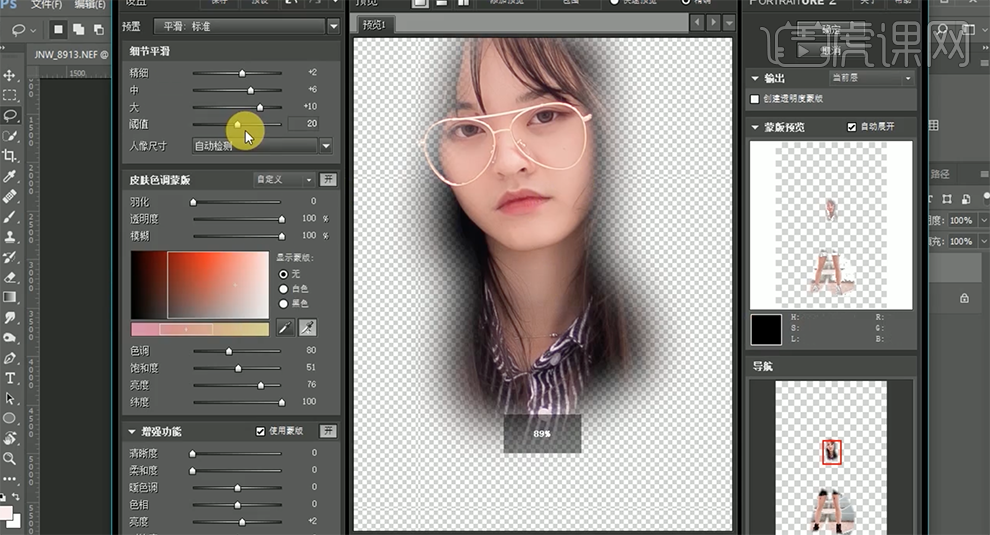
11、[新建]图层,使用[仿制图章工具]修复人物瑕疵区域,[重命名]图层。具体效果如图示。
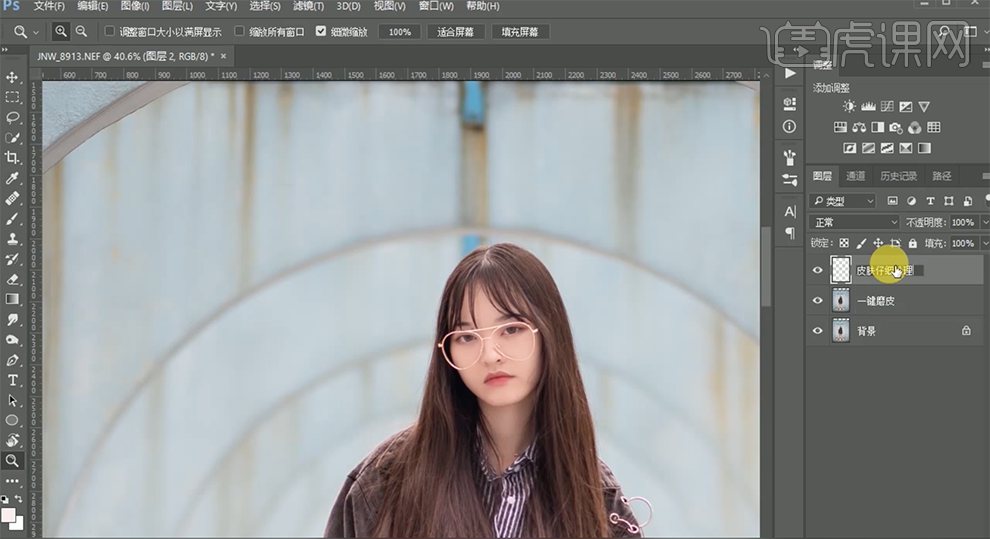
12、按[Ctrl+Alt+Shift+E]盖印图层,[重命名]液化。单击[滤镜]-[液化],调整人物形体细节。具体效果如图示。
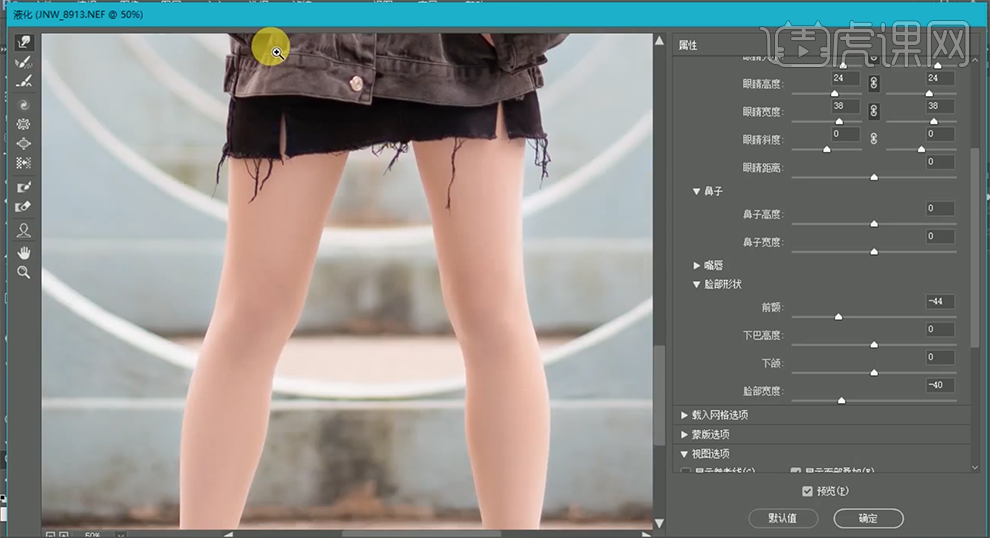
13、[拖入]准备好的冲光素材,调整大小,排列至画面合适的位置,[图层模式]滤色。[新建]亮度对比度图层,具体参数如图示,[重命名]图层。具体效果如图示。
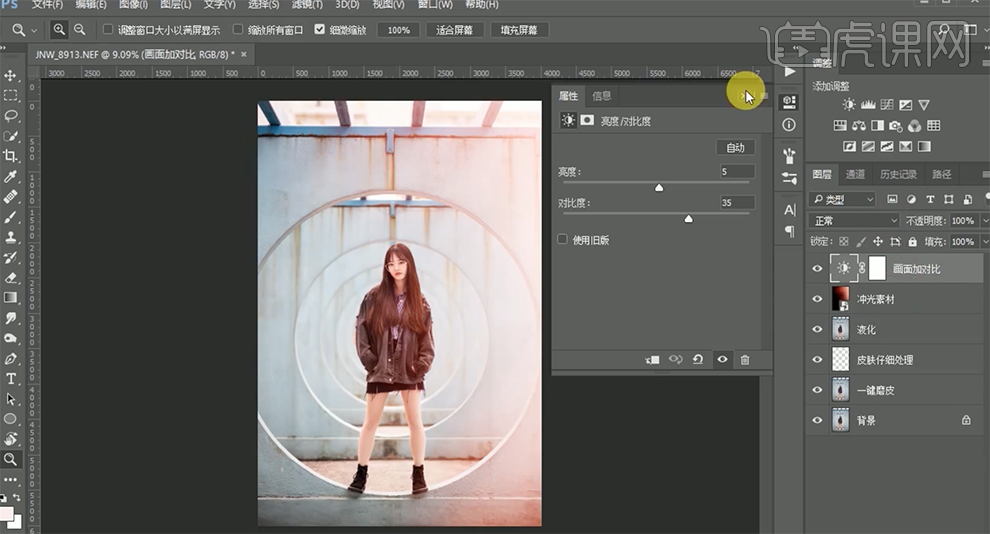
14、[切换]通道面板,按Ctrl单击图层[载入选区],[返回]图层面板,[新建]曲线图层,具体参数如图示,[重命名]图层。具体效果如图示。
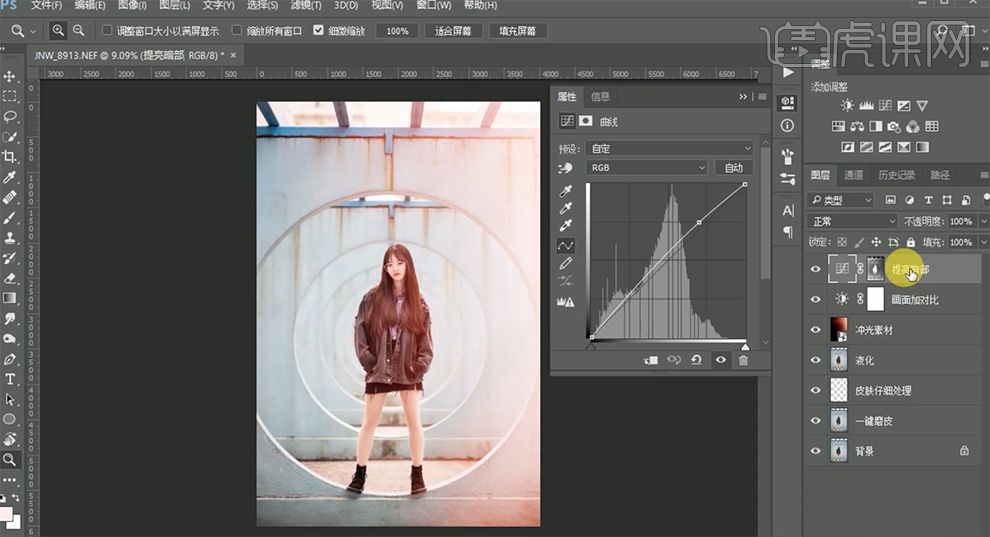
15、[新建]色彩平衡图层,[选择]高光,具体参数如图示。具体效果如图示。
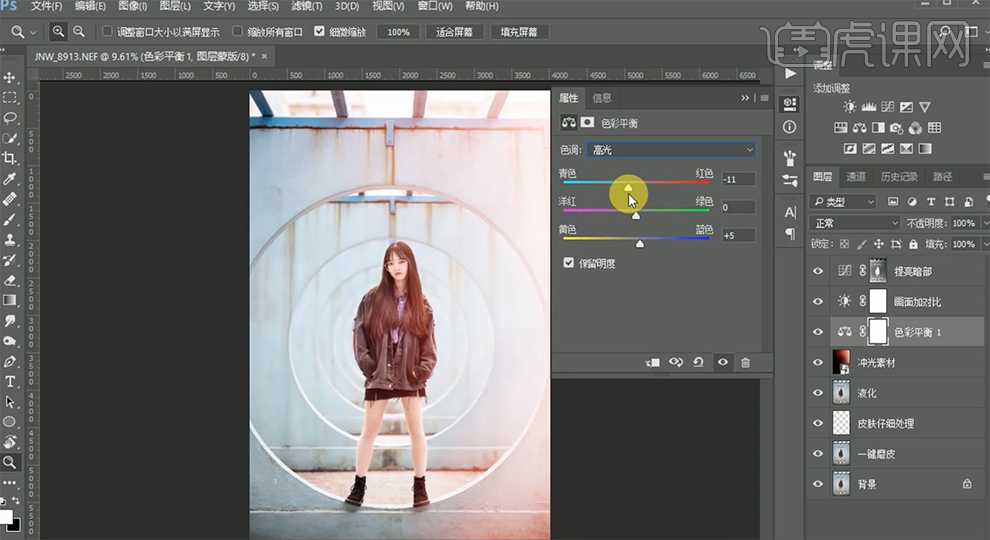
16、[选择]阴影,具体参数如图示。具体效果如图示。
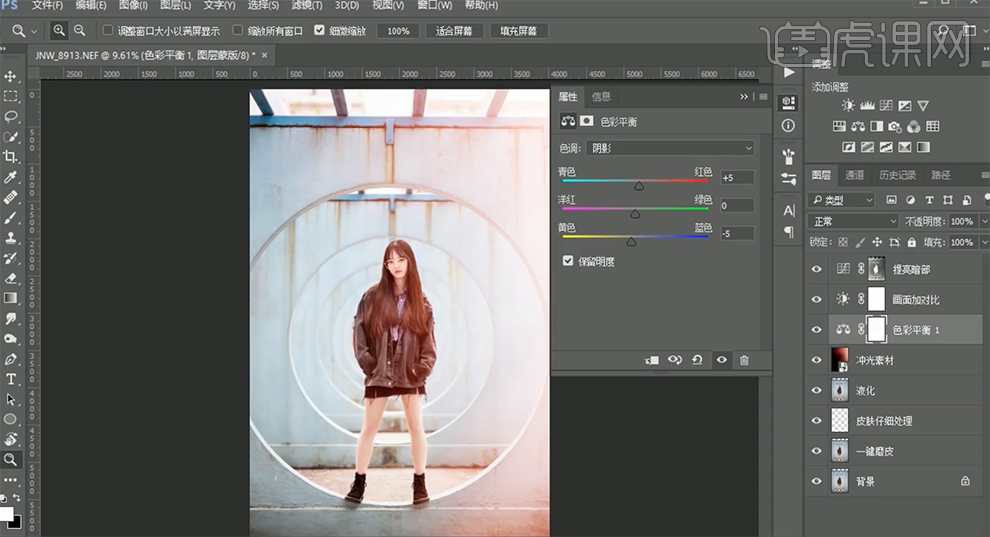
17、[新建]照片滤镜,具体参数如图示。具体效果如图示。
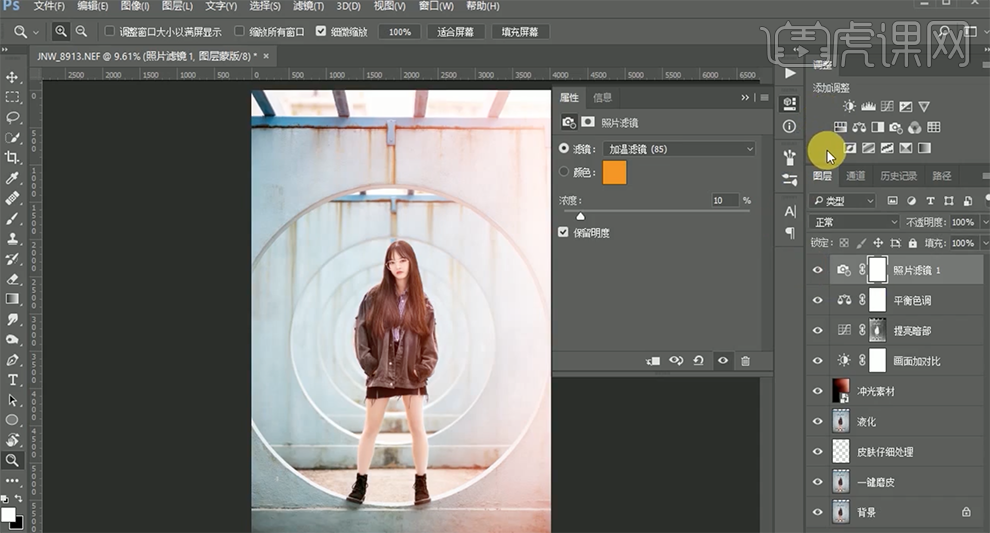
18、使用[画笔工具]单击[图层蒙版],涂抹多余的部分。使用[套索工具]套选人物眼睛区域,[新建]曲线图层,具体参数如图示。具体效果如图示。
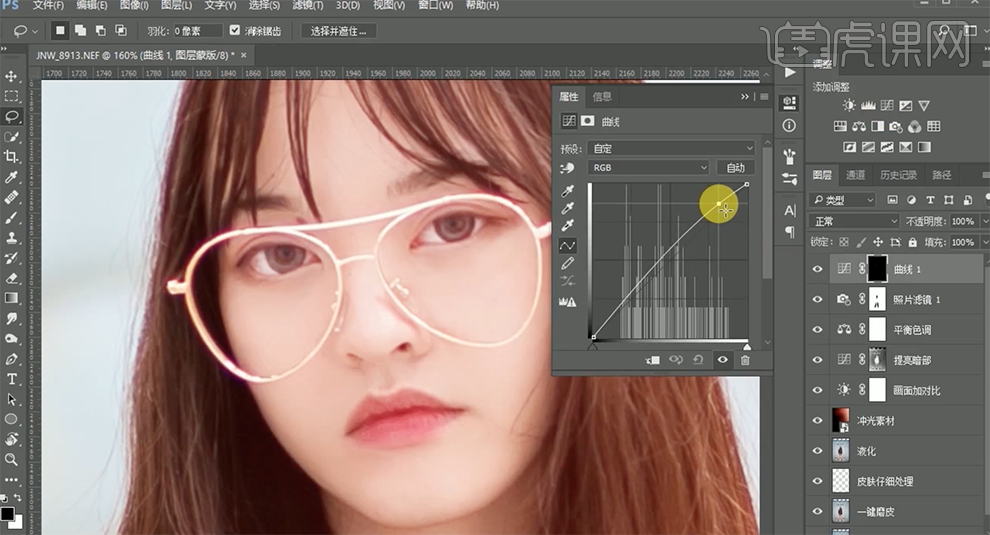
19、[重命名]图层,按[Ctrl+Alt+Shift+E]盖印图层,单击[滤镜]-[Camera Raw滤镜],单击[基本],具体参数如图示。具体效果如图示。
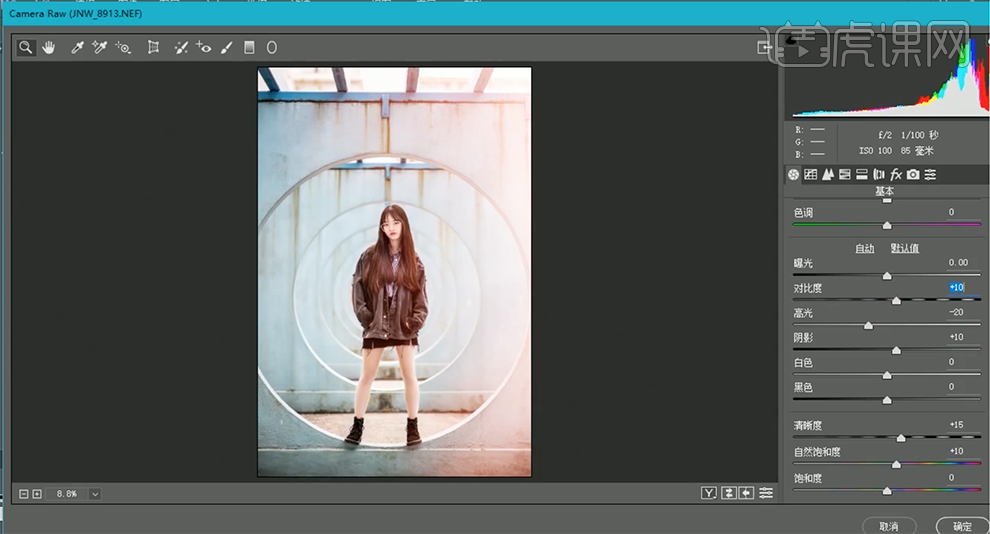
20、单击[效果],具体参数如图示。具体效果如图示。
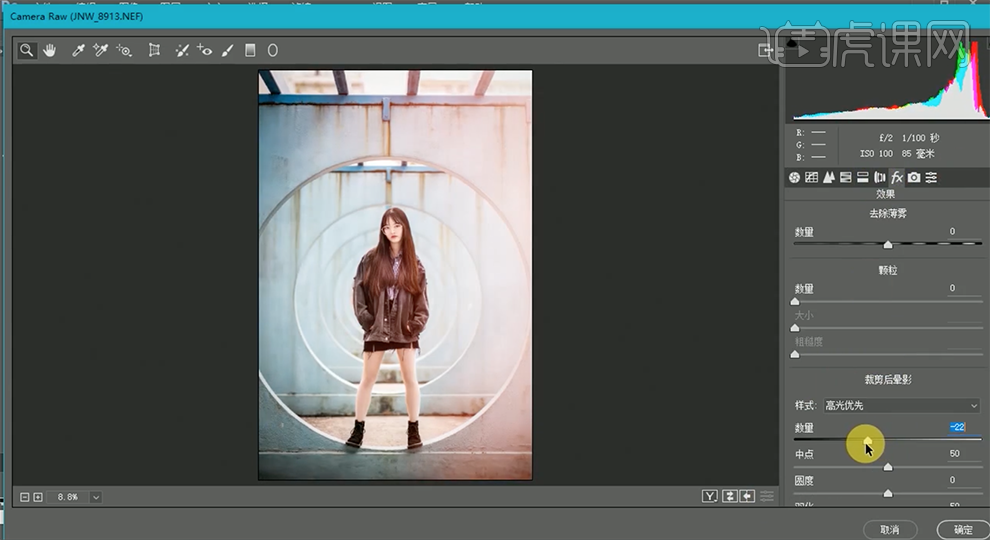
21、单击[相机校准],具体参数如图示。具体效果如图示。
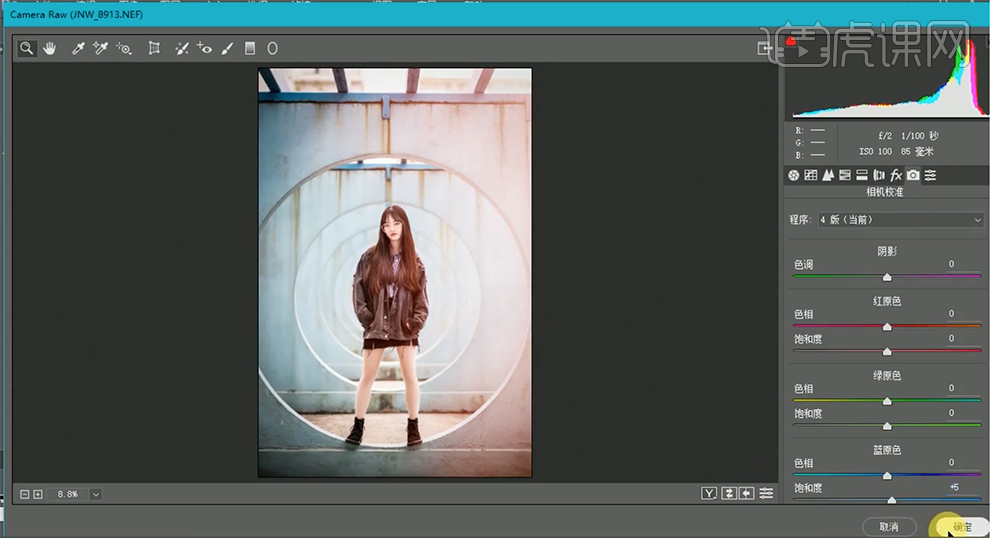
22、添加[图层蒙版],使用[画笔工具]涂抹多余的部分。按[Ctrl+Alt+Shift+E]盖印图层,单击[滤镜]-[其他]-[高反差保留]值1PX,[图层模式]线性光,[重命名]图层。具体效果如图示。

23、按[Ctrl+Alt+Shift+E]盖印图层,按[Ctrl+T]自由变换图片,对图片进行二次构图,[重命名]图层。[拖入]文字素材,根据设计思路,调整文字大小,依次排列至画面合适的位置。具体效果如图示。
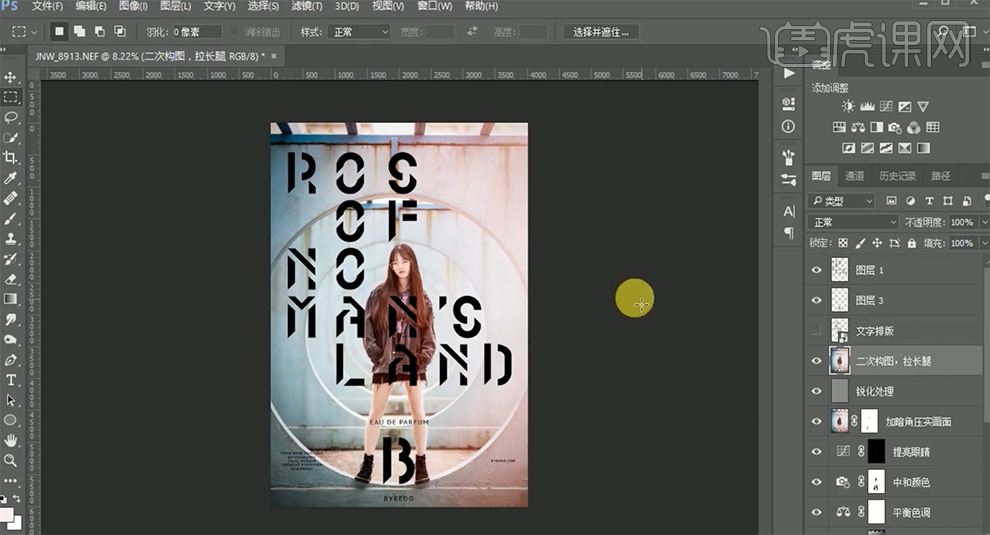
24、使用[矩形选区]框选盖印图层合适的区域,按[Ctrl+T]自由变换形状和大小,放置文字上方合适的位置,按Alt键单击[创建剪切蒙版]。具体效果如图示。
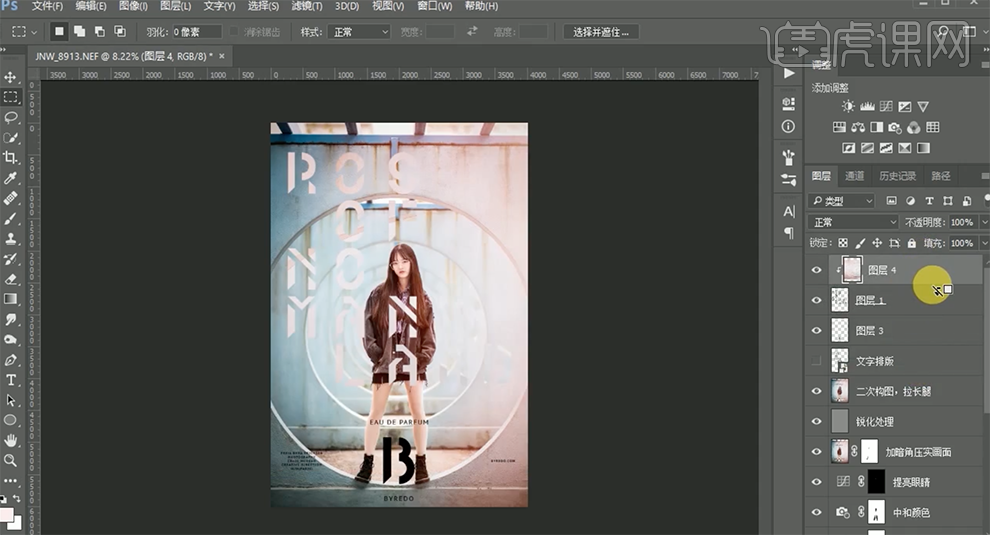
25、[新建]色相饱和度图层,单击[剪切蒙版],具体参数如图示。具体效果如图示。
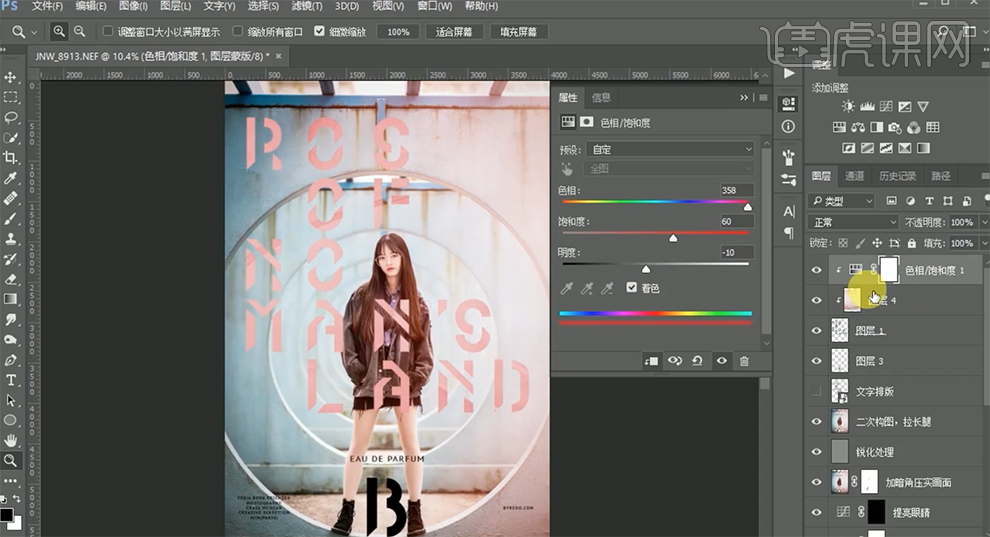
26、[新建]色阶图层,单击[剪切蒙版],具体参数如图示。具体效果如图示。
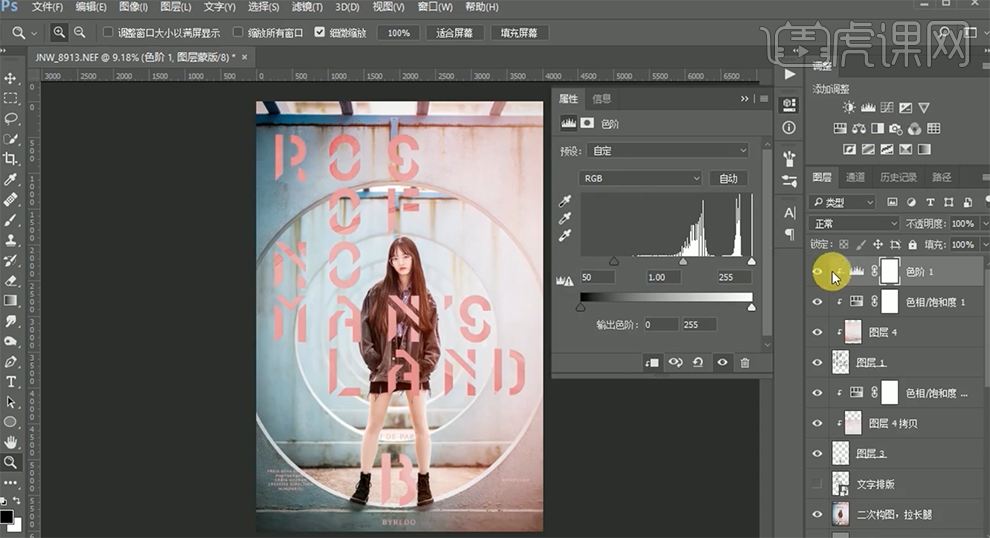
27、使用[画笔工具]调整画笔属性和大小,涂抹多余的区域,按[Ctrl+Alt+Shift+E]盖印图层。具体效果如图示。
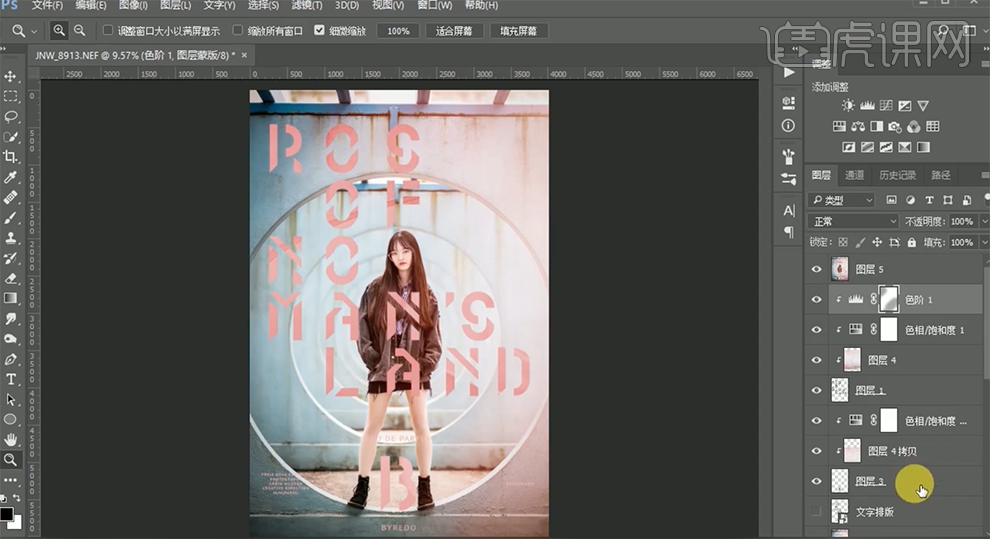
28、最终效果如图示。






