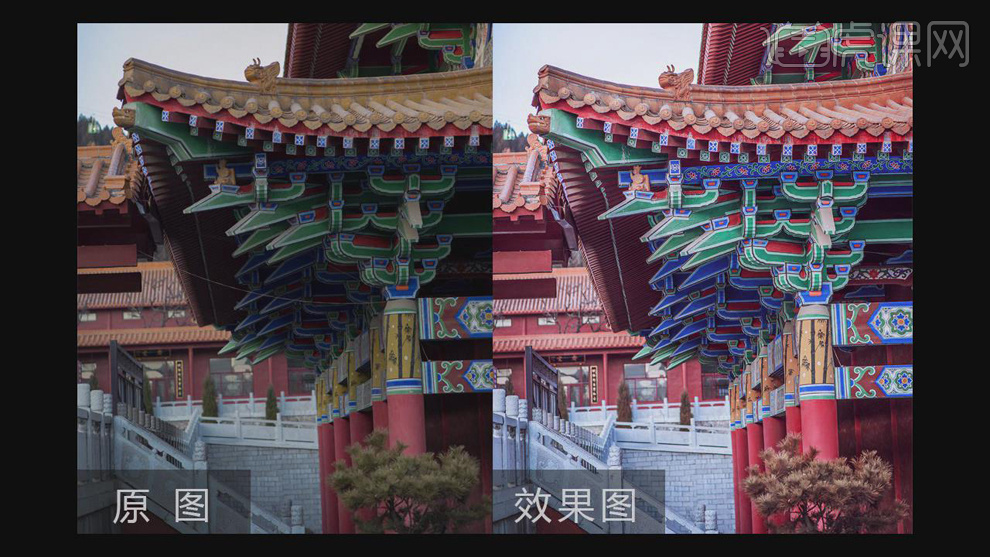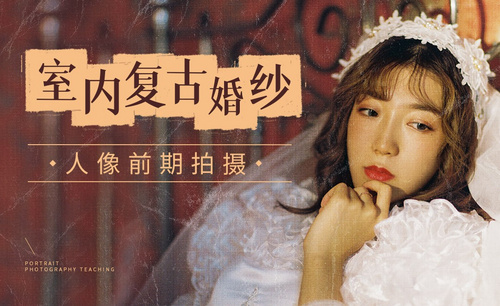复古摄影
在拍摄复古摄影时对曝光,高光,还有阴影部分要求的都比较高,尤其是色调曲线更是要求严谨,如果色调曲线把握不好会非常影响照片的效果,其次在拍摄过程中相机校准一定要让照片拥有饱和度和亮度,以达到对整个人像轮廓和线条的修饰,后期修复照片时可采用修图工具将图片瑕疵比为加以修改,使整个图片效果更加的完美,更加有复古感,下面时操作内容,请大家仔细查看。

室内复古旗袍人像摄影后期制作
1.打开图片,【Ctrl+Shift+A】在【Camera Raw】中点击【白平衡工具】,吸取画面中白色的地方,矫正整体颜色;【曝光】+0.65,【高光】-27,【阴影】+68,【黑色】-24。

2.点击【色调曲线】,选择【RGB】通道,调整【输出】162,【输入】139。
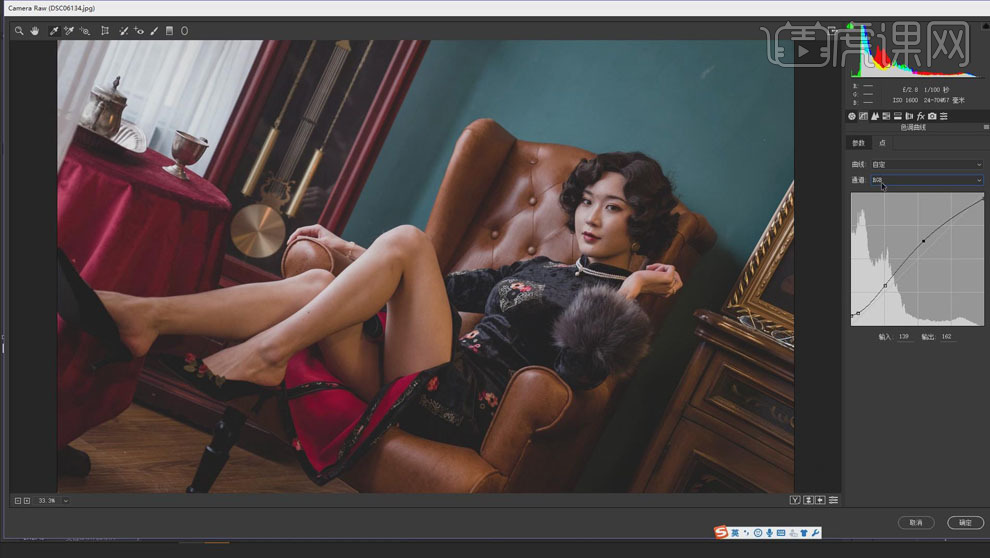
3.点击【HSL】面板,点击【色相】,【红色】+20,【橙色】+2,【黄色】-62,【浅绿色】-84,【蓝色】-73,【紫色】+44,;点击【饱和度】,【红色】-5,【橙色】-18,【浅绿色】-49,【紫色】-100,【洋红】-63;点击【明亮度】,【红色】+9,【橙色】+24,【浅绿色】-100,【蓝色】-83。
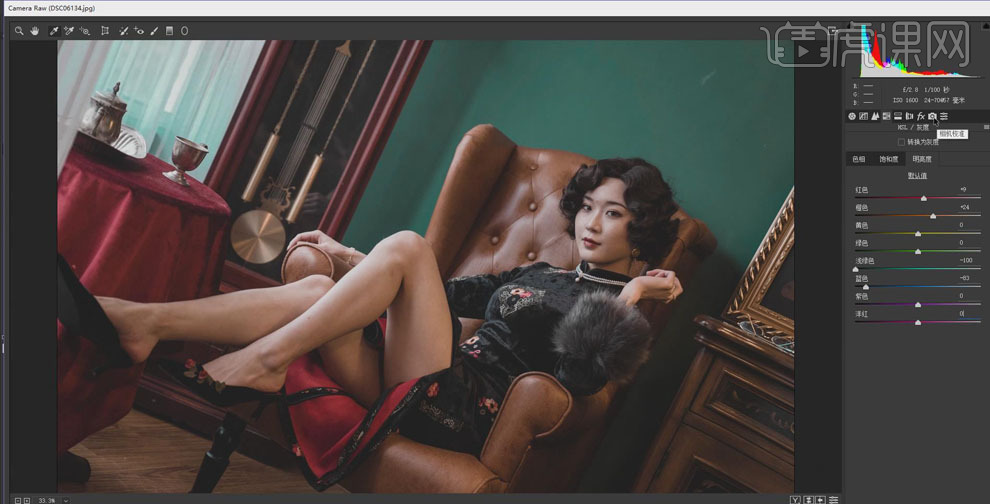
4.点击【相机校准】,调整蓝原色【饱和度】+62,【色相】+1;绿原色的【饱和度】+10,【色相】-18,红原色【色相】-5。
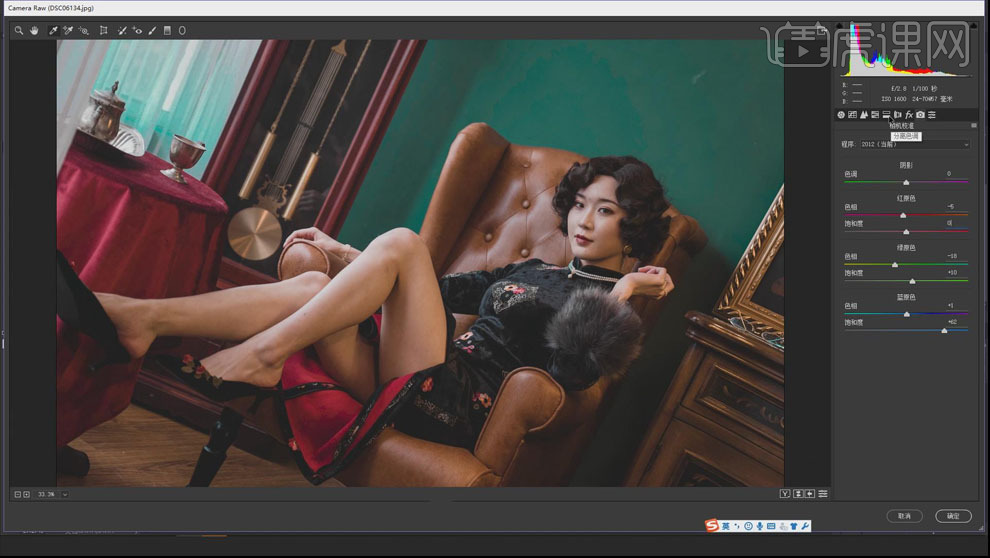
5.点击【分离色调】,高光的【色相】45,【饱和度】10,阴影的【色相】194,【饱和度】6。

6.【Ctrl+J】复制人像图层,【Ctrl+Shift+X】液化,修饰身体轮廓。
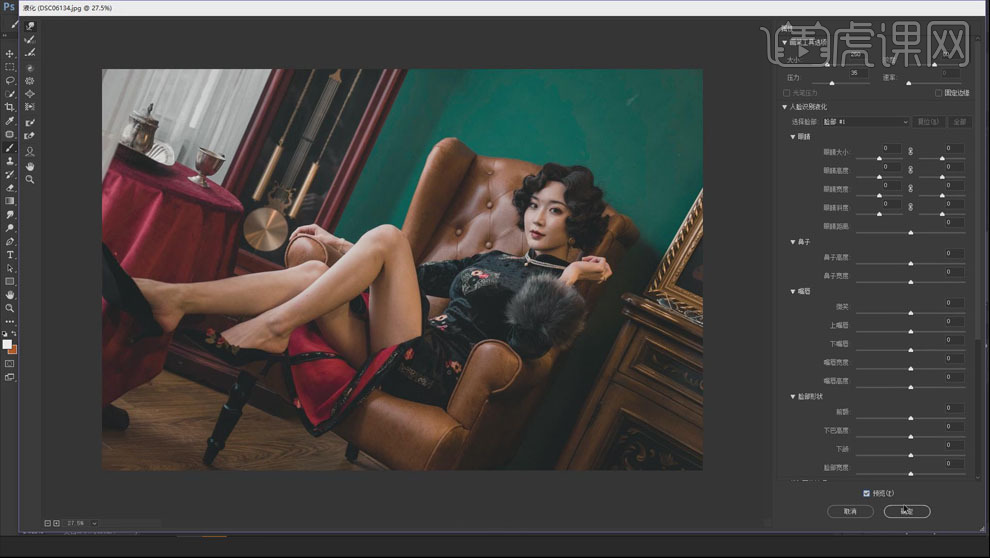
7.【Ctrl+J】复制人像图层,使用【污点修复画笔工具】修掉面部的痘痘,【修补工具】处理杂乱的碎发。
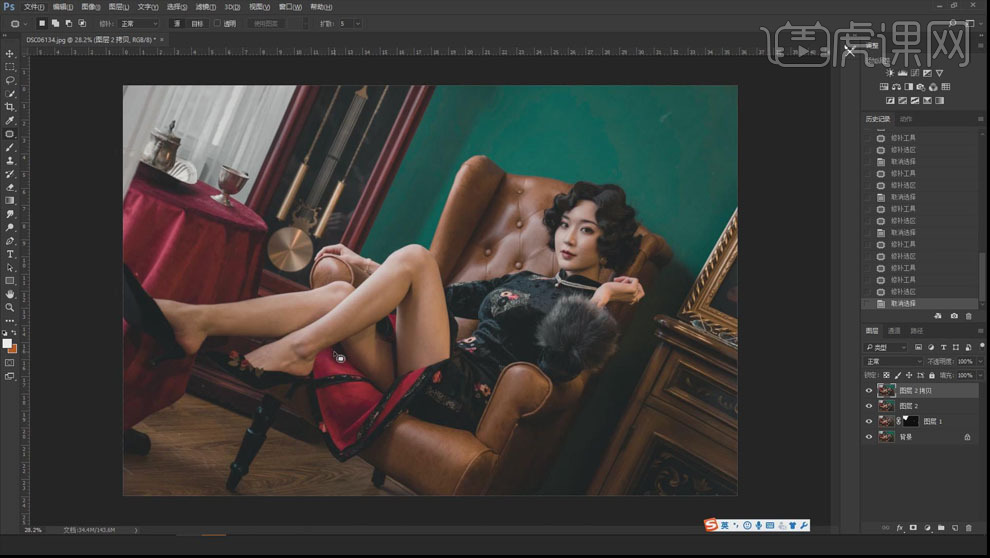
8.【Ctrl+J】复制图层,使用【Portraiture】插件进行磨皮,选择磨皮的图层,按住【Alt】键单机【添加蒙版】,使用白色【画笔】涂抹皮肤的位置。
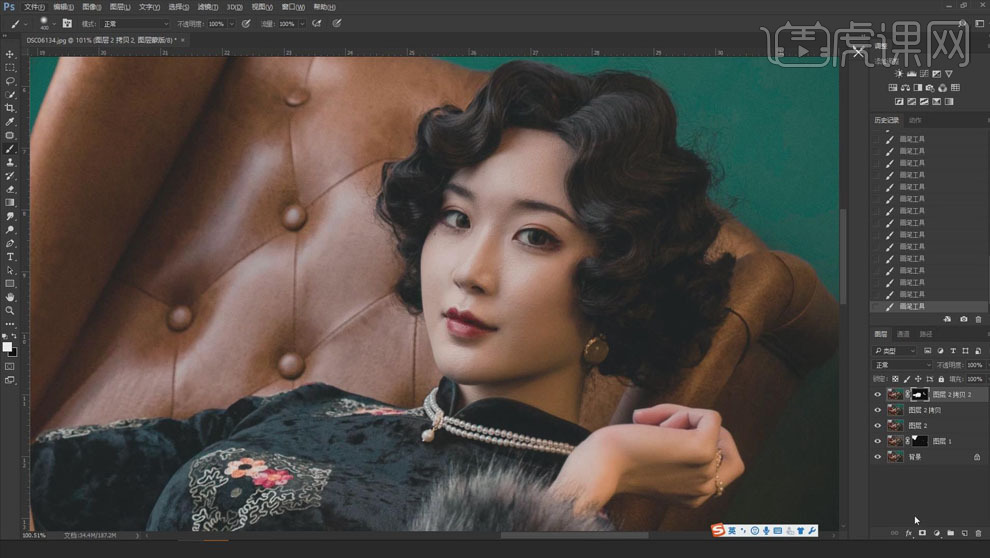
9.【Ctrl+Shift+Alt+E】盖印图层,创建【黑白】观察层,创建【曲线】,向下拖动曲线压暗,观察面部的光影;新建中性灰图层,模式【柔光】,使用黑、白【画笔】重塑皮肤光影;画笔的【不透明度】和【流量】设置20%。
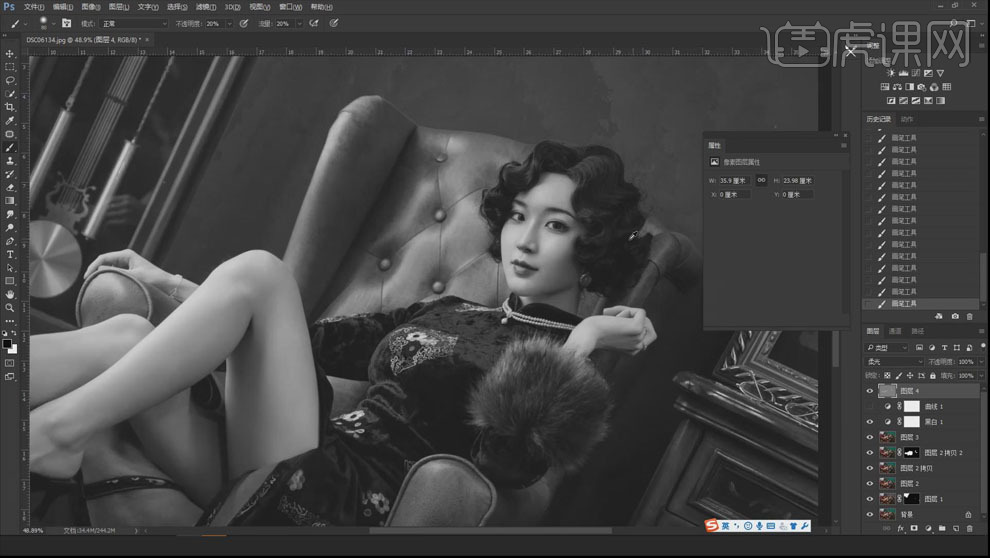
10.新建图层,模式【柔光】,【吸管工具】吸取皮肤的颜色,饱和度调高,使用【画笔】在面部缺色的位置涂抹进行补色,调整图层的【不透明度】28%。
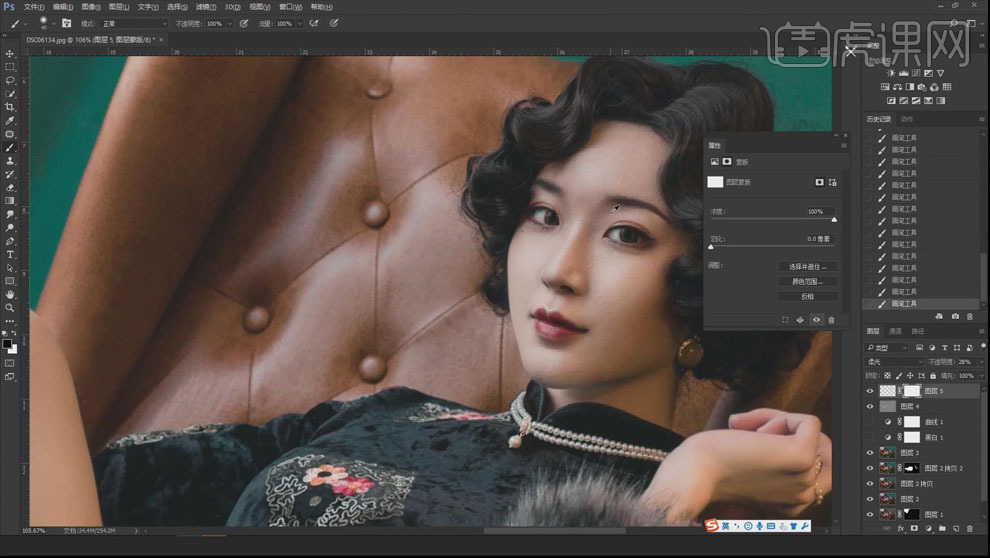
11.新建【柔光】图层,前景色改为红色【#dd3939】,使用【画笔】涂抹嘴唇位置,降低图层【不透明度】18%,提亮口红的颜色。
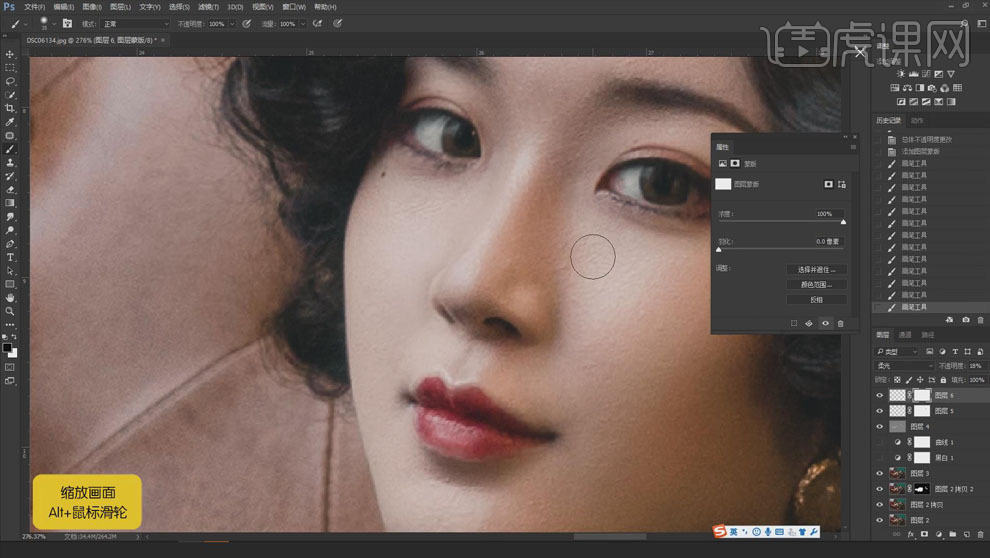
12.【Ctrl+Shift+Alt+E】盖印图层,新建【柔光】图层,前景色改为白色,【画笔工具】绘制眼睛的高光,提亮眼白;黑色【画笔】加深眼球的颜色。
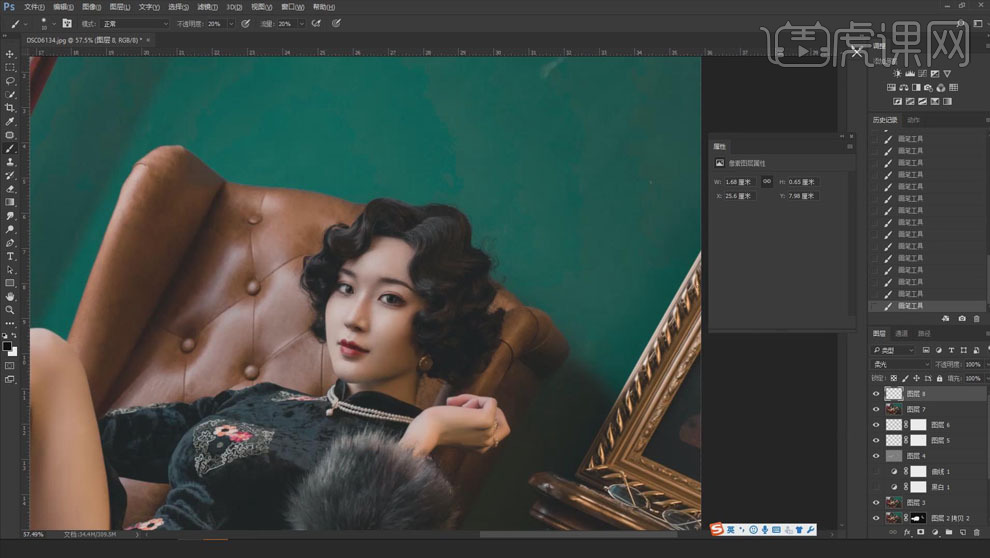
13.创建【可选颜色】调整层个,选择【红色】,【青色】-11,【洋红】-9;选择【青色】-7,【洋红】+8,【黄色】+8;选择【绿色】,【青色】-4,【洋红】+37,【黄色】+6,【黑色】+32;选择【白色】,【青色】+3,【洋红】+4。
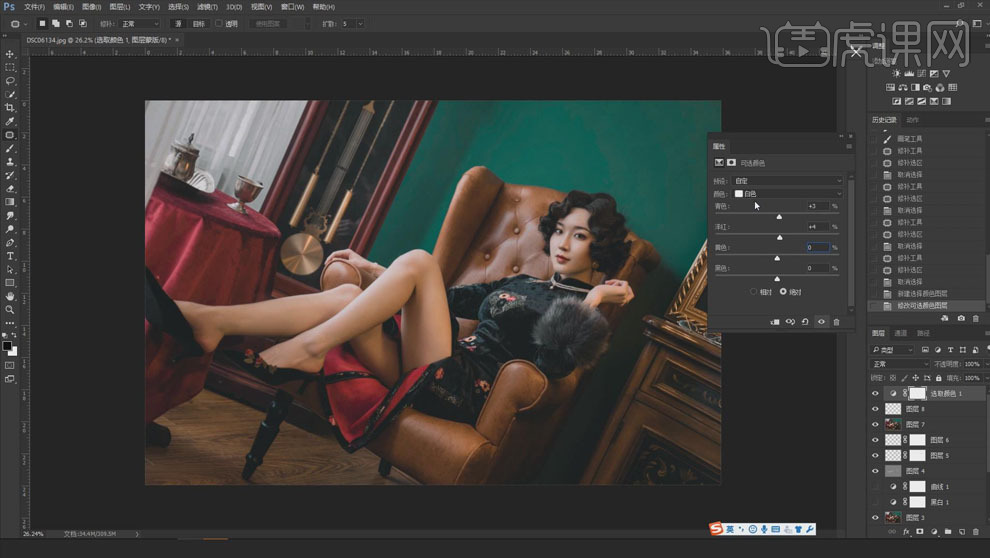
14.创建【色相饱和度】调整层,【Ctrl+I】 反向蒙版,【画笔工具】把人物的皮肤擦出来;调整红色的【色相】+1,【饱和度】+8,【明度】+11;调整肤色。
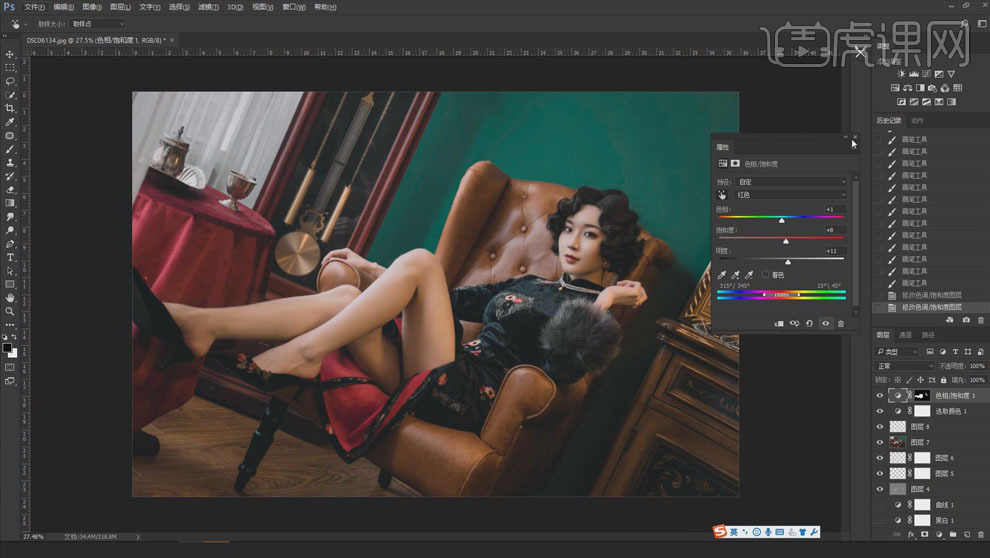
15.【Ctrl+Shift+Alt+E】盖印图层,创建【色彩平衡】,选择【中间调】,【红色】+5,【洋红】+2,【黄色】+7;【阴影】的【青色】+4,【洋红】+3,【黄色】+2;【高光】的【红色】+2,【绿色】+4,【蓝色】+5;确定整体的色调。
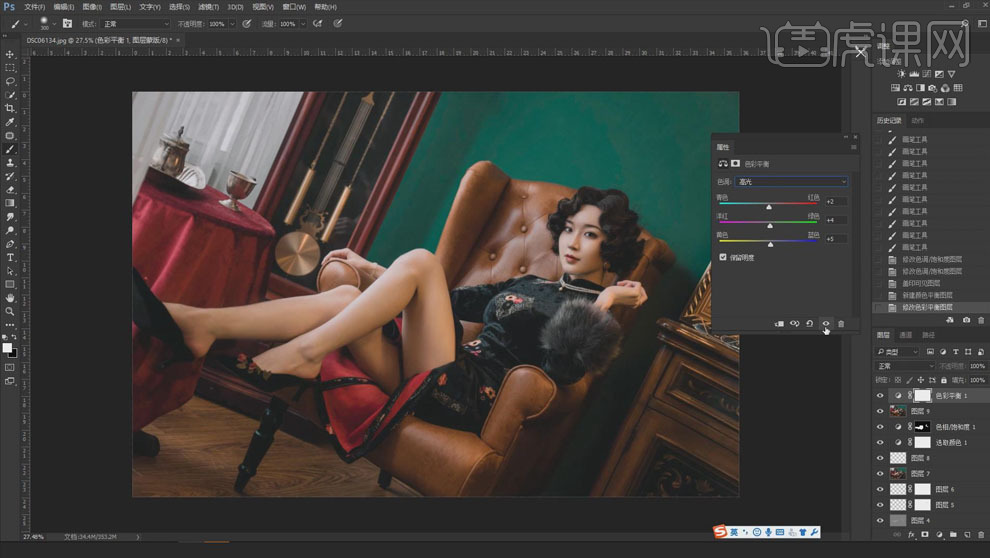
16.【Ctrl+Shift+Alt+E】盖印图层,【Ctrl+J】复制,【高斯模糊】160px,降低图层【不透明度】20%左右,做出柔焦效果;【Ctrl+Shift+Alt+E】盖印图层,模式【柔光】,降低图层【不透明度】25%,增加图片对比。
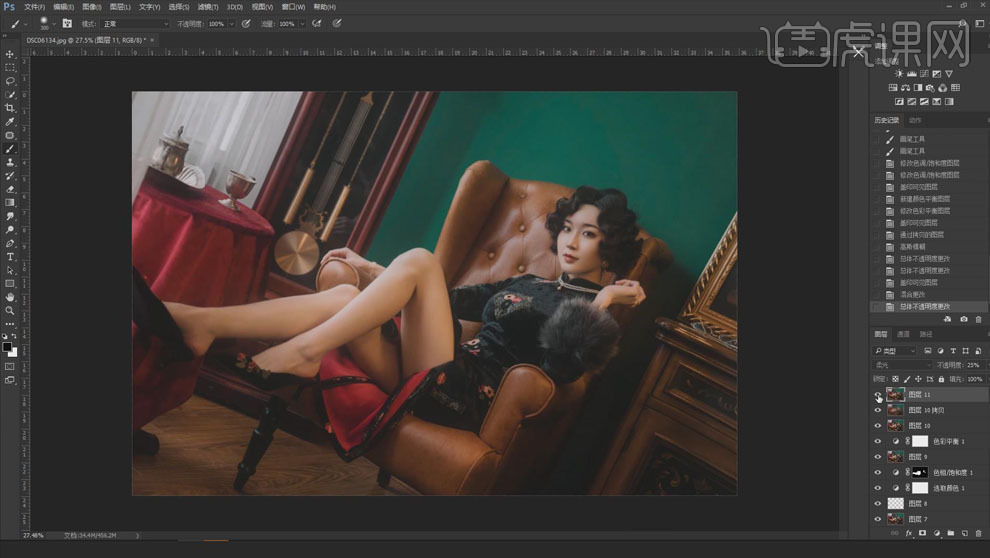
17.【Ctrl+Shift+Alt+E】盖印图层,【Ctrl+Alt+2】选取高光,【Ctrl+J】复制出来,【高斯模糊】110px,给高光做柔焦效果;【Ctrl+M】创建曲线,调整明亮对比。
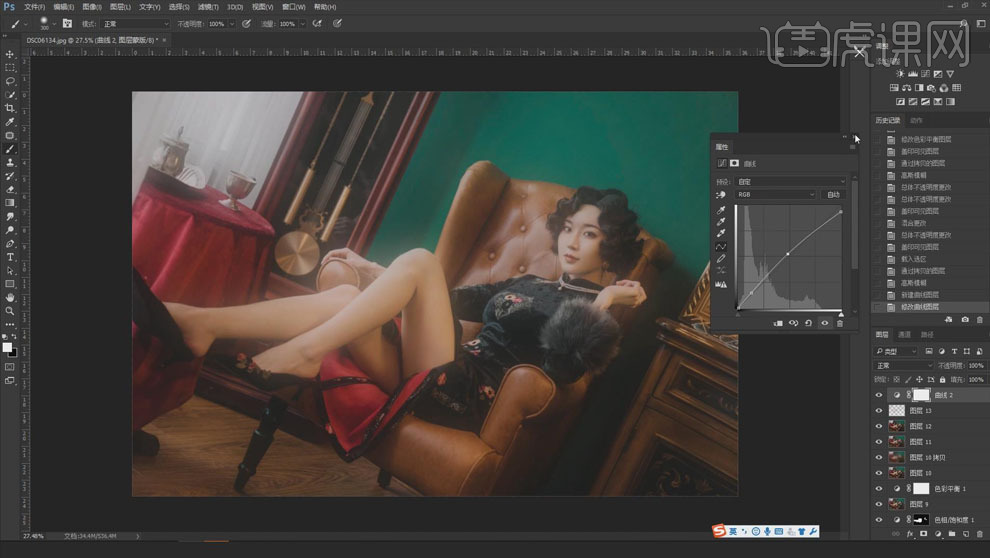
18.【Ctrl+Shift+Alt+E】盖印图层,【USM锐化】,【数量】90%,【半径】1px。
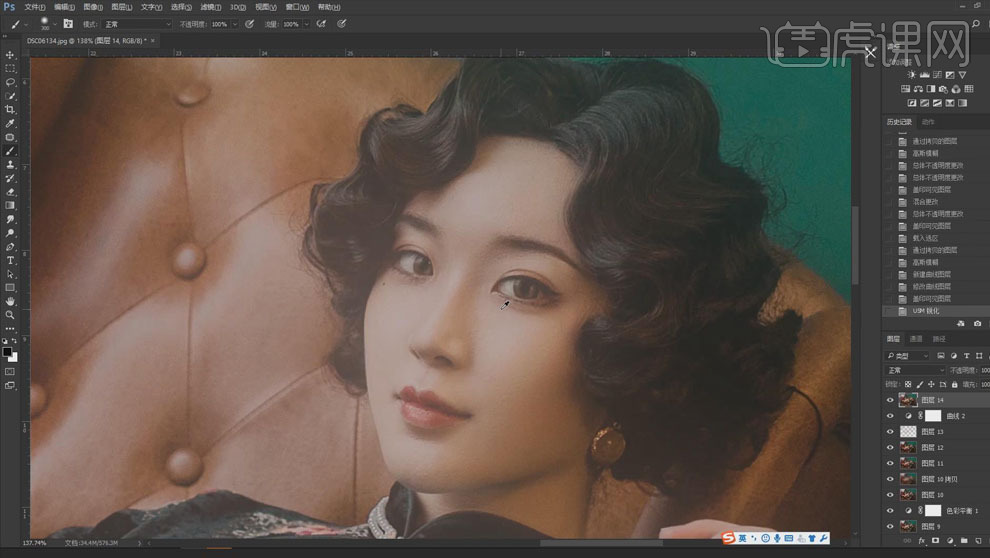
19.最终效果如图所示。

复古油画风妆面人像摄影前期
1、本课作业内容如图示。
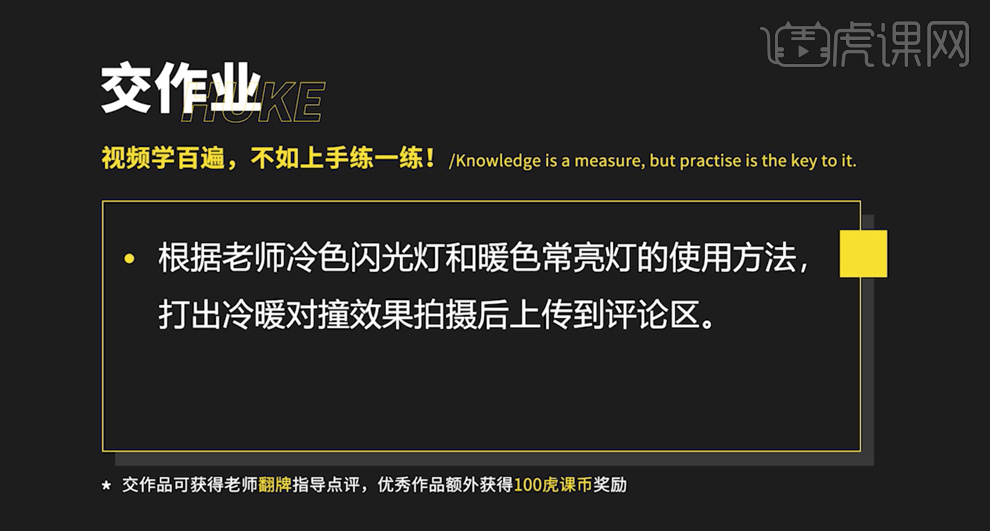
2、本课主要是讲复古油画风格的人物拍摄,在拍摄前根据主题挑选与主题合适的模特,并着妆与主题相符。现场采用冷暖色的光对人物进行补光,选择与主题相符的背景元素。

3、[打开]冷光源闪光灯,调整闪光灯的高度向下对模特进行打光,根据拍摄思路与模特沟通拍摄动作以及表情,选择合适的角度对模特进行构图试拍。具体参考如图示。

4、具体拍摄效果以及拍摄参考参数如图示。

5、根据拍摄思路,调整人物光源给人物的轮廓补光,使用侧轮廓光影,与模特沟通拍摄思路,选择合适的角度构图拍摄。具体操作如图示。

6、根据拍摄思路,与模特沟通,调整模特拍摄动作以及情绪。具体参考如图示。

7、根据拍摄视觉效果,调整场景闪光灯的位置。具体操作如图示。

8、根据拍摄思路,与模特沟通拍摄动作调整模特拍摄的情绪,具体参考如图示。

9、具体拍摄效果以及拍摄参考参数如图示。

10、根据拍摄思路,与模特沟通,调整模特拍摄动作以及情绪。具体参考如图示。

11、具体拍摄效果以及拍摄参考参数如图示。

12、根据拍摄思路调整场景灯光以及布景,与模特沟通调整拍摄动作,使用平机位构图拍摄。具体操作如图示。

13、具体拍摄效果以及拍摄参考参数如图示。

14、根据拍摄思路调整场景灯光以及布景,与模特沟通调整拍摄动作,使用平机位构图拍摄。具体操作如图示。

15、根据拍摄思路,更换服装以及妆容,调整现场灯光和布景位置。与模特沟通拍摄思路,选择合适的光影角度构图拍摄。具体参考如图示。

16、具体拍摄效果以及拍摄参考参数如图示。

17、根据拍摄思路,与模特沟通,调整模特拍摄动作以及情绪。具体参考如图示。

18、根据拍摄思路,使用右侧光影对模特进行补光,与模特沟通拍摄思路,调整模特拍摄动作以及情绪。具体参考如图示。

19、根据拍摄主题思路,与模特沟通拍摄思路,调整拍摄角度选择合适的光影对模特构图拍摄。具体参考如图示。

20、具体拍摄效果以及拍摄参考参数如图示。

21、打开左前方关闭光源,根据拍摄思路调整拍摄距离与模特沟通拍摄动作,调整模特情绪,使用近距离对模特进行特写拍摄。具体参考如图示。

22、具体拍摄效果以及拍摄参考参数如图示。

23、根据拍摄思路,与模特沟通,调整模特拍摄动作以及情绪。具体参考如图示。

24、具体拍摄效果以及拍摄参考参数如图示。

25、根据拍摄思路调整场景灯光以及布景,与模特沟通调整拍摄动作,使用高机位构图俯视拍摄。具体操作如图示。

26、根据拍摄效果,调整场景灯光的位置给模特进行补光,选择合适的角度使用俯视构图拍摄。具体参考如图示。

27、根据拍摄主题思路,调整拍摄角度,选择合适的光影构图拍摄。具体参考如图示。

28、具体拍摄效果以及拍摄参考参数如图示。

29、根据拍摄思路,与模特沟通,调整模特拍摄动作以及情绪。具体参考如图示。

30、具体拍摄效果以及拍摄参考参数如图示。

31、根据拍摄思路,与模特沟通拍摄动作,调整拍摄情绪。具体参考如图示。

32、具体拍摄效果以及拍摄参考参数如图示。

33、本课主要讲了如何拍摄一个复古人物写真,在拍摄的时候需要注意灯光的应用,通过不同方位的补光选择合适的光影角度,注意模特面部的光影。

日系少女感复古人像摄影前期教程
1.本课作业内容具体如图所示。
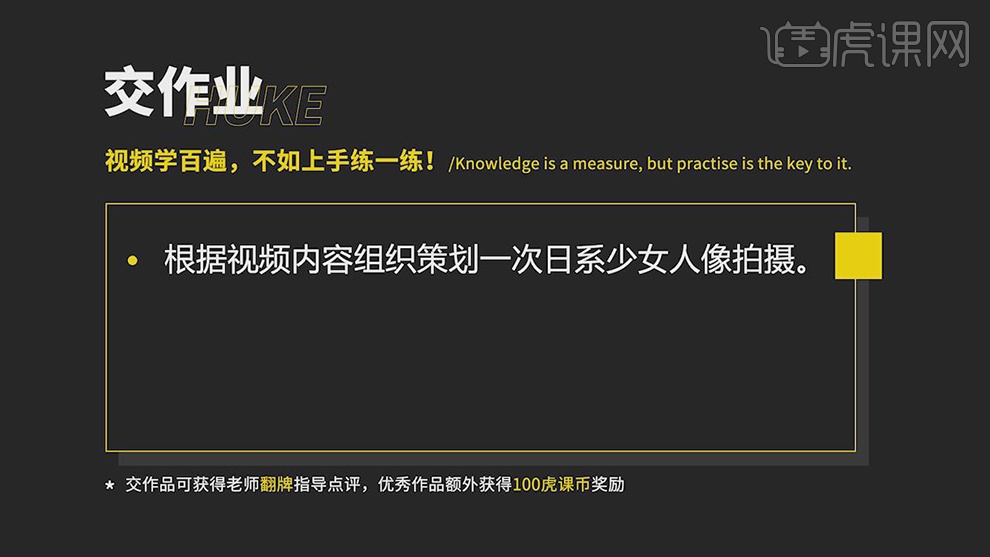
2.选择好拍摄场景,采用24-70mm镜头,引导模特躺在床上,眼神看向窗外,采用高机位俯拍拍摄。

3.引导模特手拿杂志,摆出思考的动作与表情,采用多个角度来对模特进行拍摄。
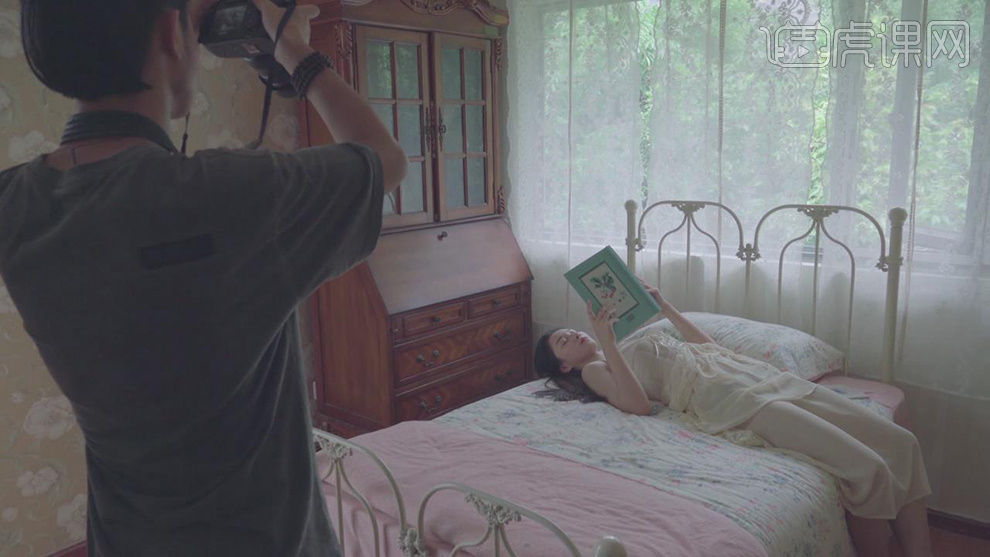
4.再次更换拍摄角度,引导模特手拿杂志,眼神看向窗外来进行拍摄。

5.使用Canon EOS 5D Mark IV相机,光圈值f/4,曝光时间1/125sec,ISO500,焦距42mm拍摄所得。
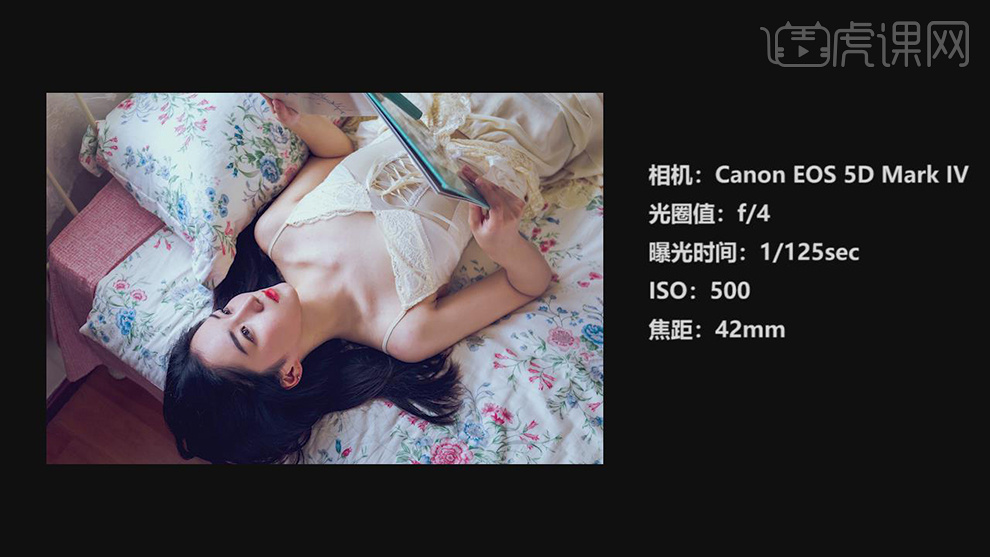
6.引导模特坐在地板上,眼神微闭,用手整理头发,采用高机位俯拍来进行抓拍。

7.使用Canon EOS 5D Mark IV相机,光圈值f/4,曝光时间1/80sec,ISO800,焦距65mm拍摄所得。

8.引导模特坐在地板上,打开衣橱,手部放在衣橱上,不断改变姿势,从多个角度来对模特进行拍摄。

9.使用Canon EOS 5D Mark IV相机,光圈值f/4,曝光时间1/80sec,ISO800,焦距70mm拍摄所得。

10.引导模特将手部放在衣柜上,眼神看向正前方,采用高机位俯拍,将窗户作为前景来进行拍摄。

11.使用Canon EOS 5D Mark IV相机,光圈值f/4,曝光时间1/125sec,ISO800,焦距50mm拍摄所得。
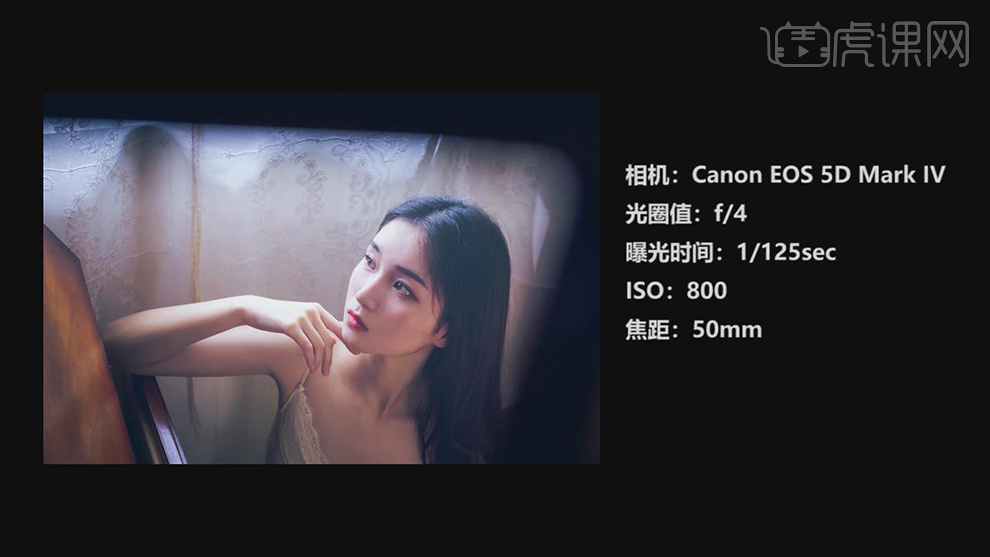
12.引导模特坐在地板上,将手放在床上,眼神看向别处,采用高机位俯拍来对模特进行拍摄。

13.使用Canon EOS 5D Mark IV相机,光圈值f/4,曝光时间1/125sec,ISO800,焦距57mm拍摄所得。
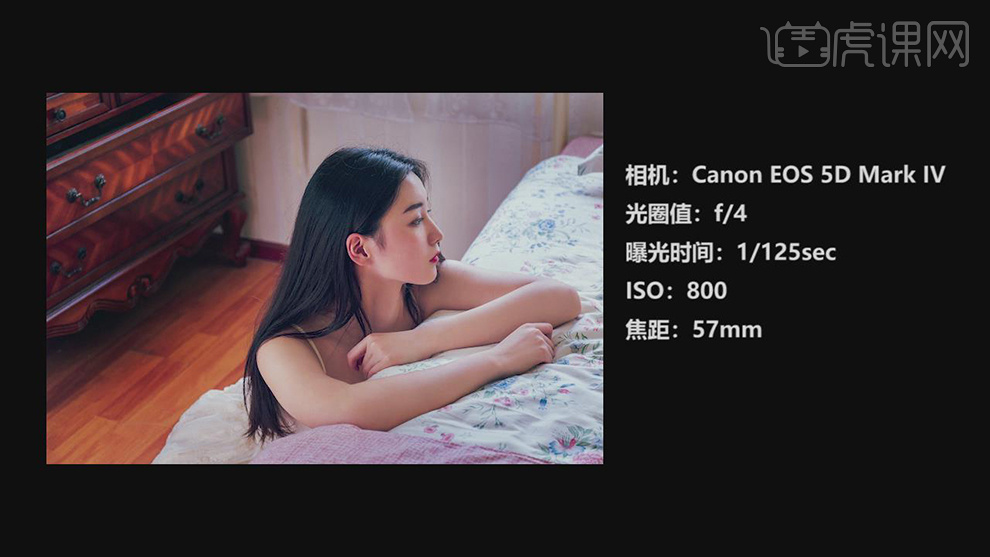
14.引导模特坐在床上,将窗帘放在脸部前,眼神微微看向镜头,从侧门对模特进行拍摄。

15.使用Canon EOS 5D Mark IV相机,光圈值f/2,曝光时间1/250sec,ISO250,焦距50mm拍摄所得。

16.引导模特半跪在床上,手扶栏杆,眼神看向窗外,不断撩动头发,从一侧来进行抓拍拍摄。

17.使用Canon EOS 5D Mark IV相机,光圈值f/2,曝光时间1/250sec,ISO500,焦距50mm拍摄所得。

18.更换拍摄场景,利用纯白色床与背景,利用道具摆放在床上,将电风扇放于床的一侧,采用多个角度来对模特进行拍摄。

19.利用窗帘,引导模特将窗帘抱住,眼神看向别处,从模特前方来进行拍摄。

20.使用Canon EOS 5D Mark IV相机,光圈值f/4,曝光时间1/80sec,ISO400,焦距53mm拍摄所得。

21.引导模特不断改变姿势,采用多个角度来进行拍摄,拍摄模特面部特写。

22.使用Canon EOS 5D Mark IV相机,光圈值f/4,曝光时间1/160sec,ISO400,焦距70mm拍摄所得。
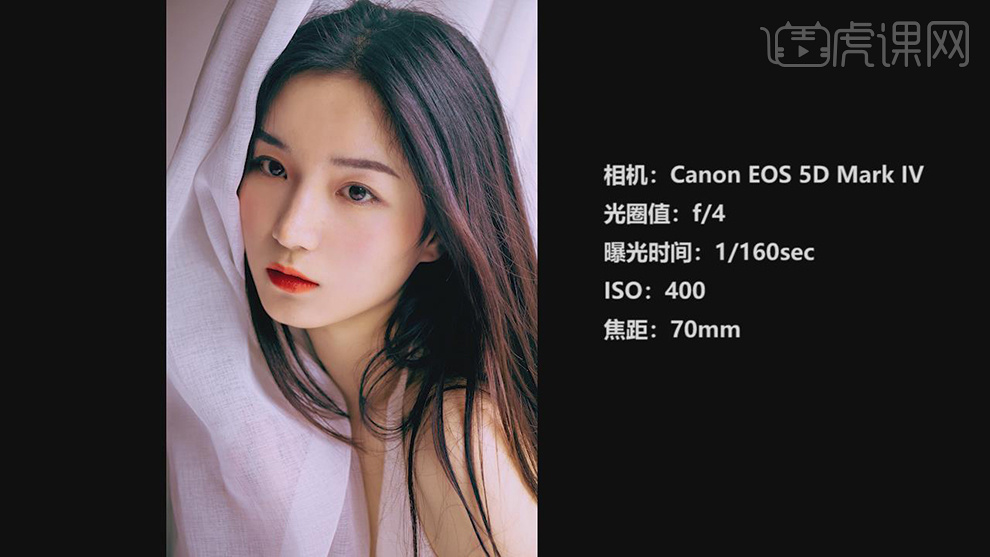
23.引导助手手拿纱帘,使模特躺在床上,将窗帘作为前景,采用高机位俯拍来进行拍摄。

24.使用Canon EOS 5D Mark IV相机,光圈值f/3.5,曝光时间1/400sec,ISO400,焦距50mm拍摄所得。

25.本课作业内容具体如图所示。
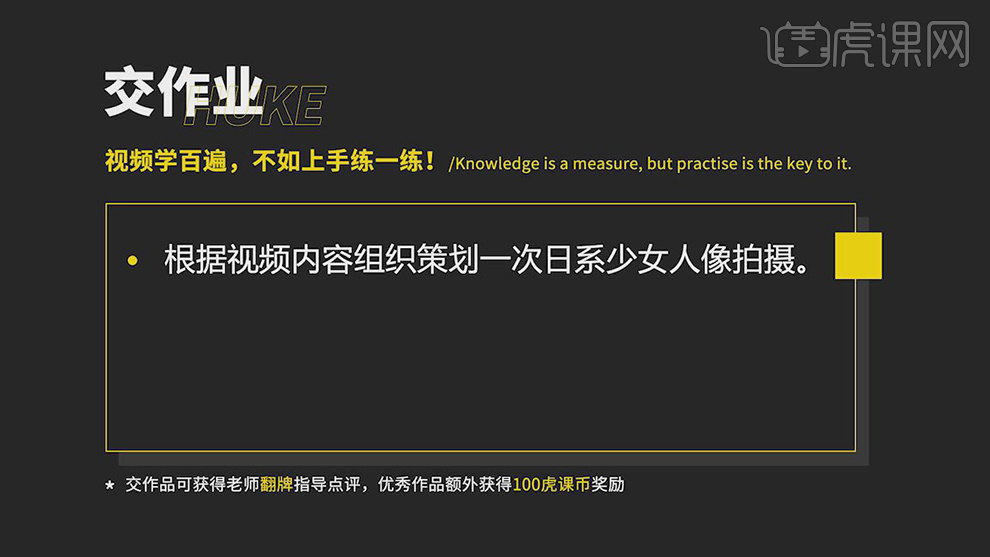
PS法式复古色彩及光影后期调整
1.在【Camera Raw滤镜】中打开图片,在【色调曲线】中选择【红】通道,阴影圧暗;
选择【蓝】通道,拖动曲线提亮。
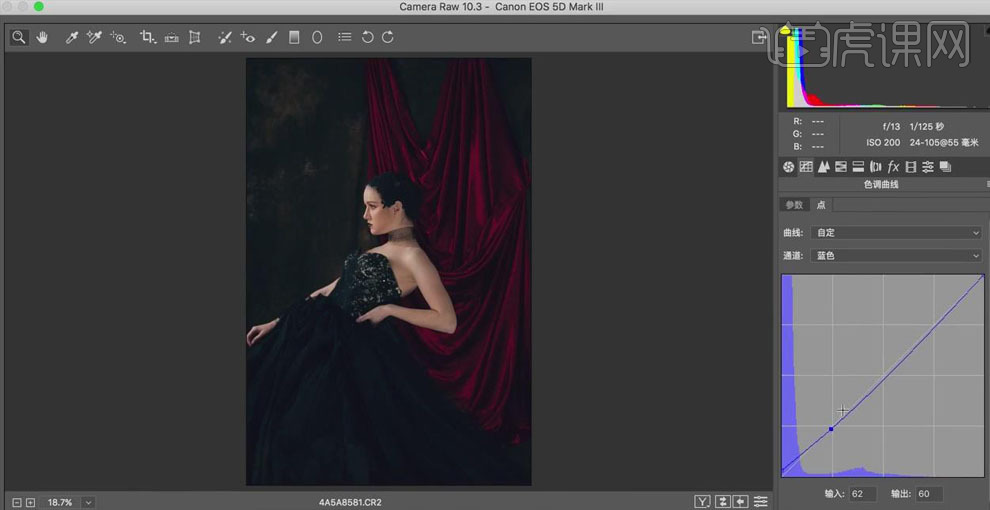
2.【基本】面板中调整【高光】-12,【阴影】+44;点击【HSL】,【红原色】的【色相】+4,【绿原色】的【色相】+8。点击【打开图像】。
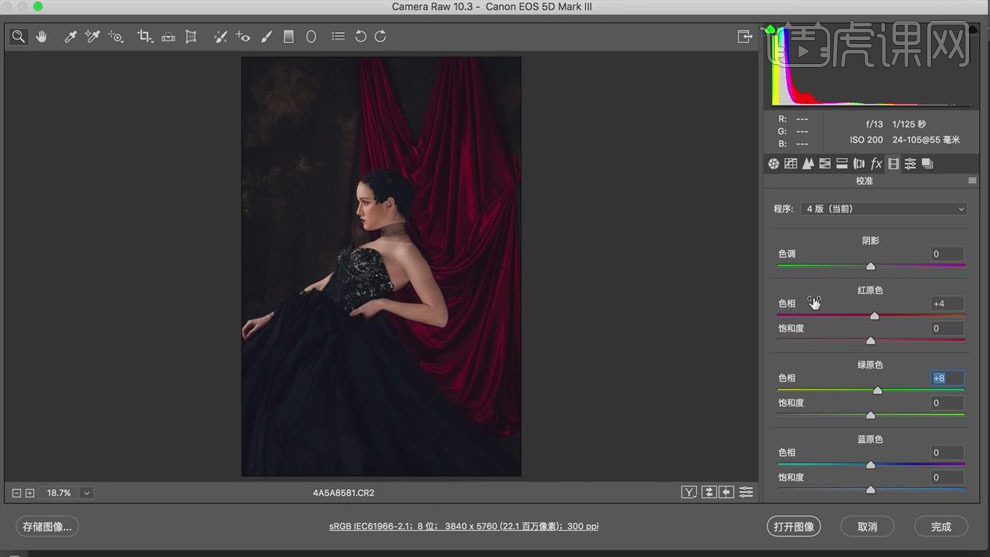
3.【Ctrl+J】复制背景图层,使用【Color Efex】骨骼插件调整,【详细提取】17%,体现裙子的细节;添加【图层蒙版】,使用黑色【画笔】将人物擦出来。
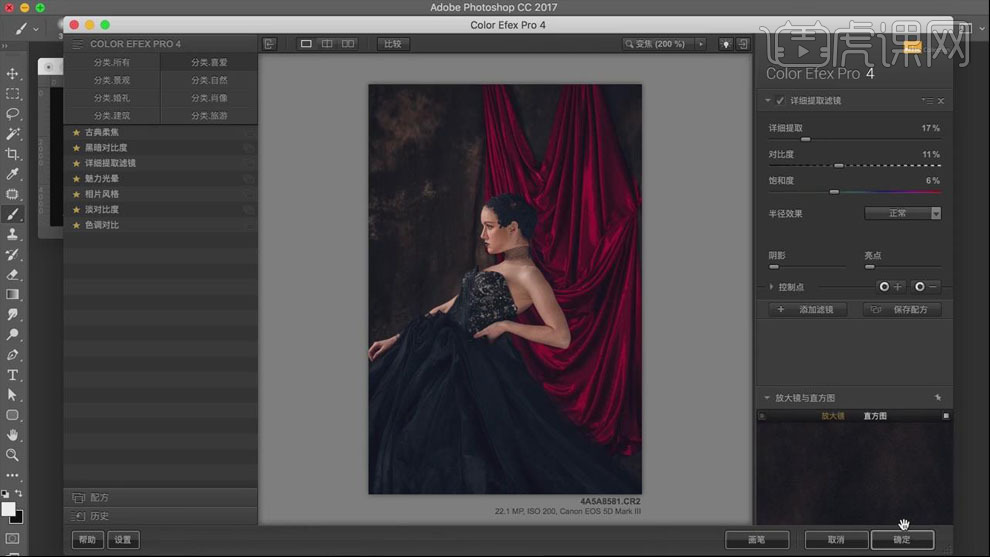
4.【Ctrl+Shift+Alt+E】盖印图层,【Ctrl+Shift+X】进行液化处理,修饰脸部及身体轮廓。
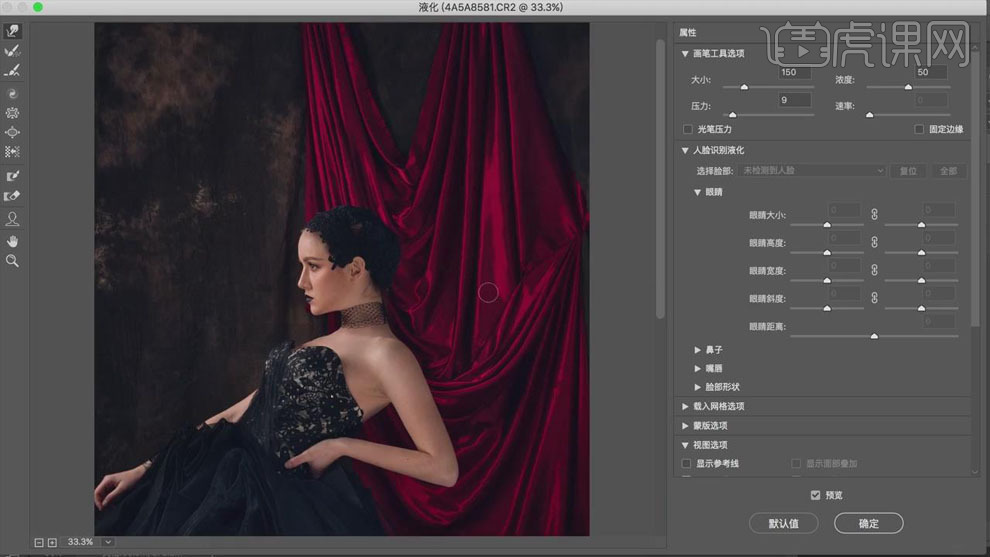
5.【钢笔工具】做出胸部的选区,【Shift+F6】羽化【1px】;【Ctrl+J】复制,【Ctrl+J】再次复制,右击【创建剪切蒙版】,【Ctrl+T】右击【变形】,拖动节点调整胸部的形状,将裙子的空隙填满。
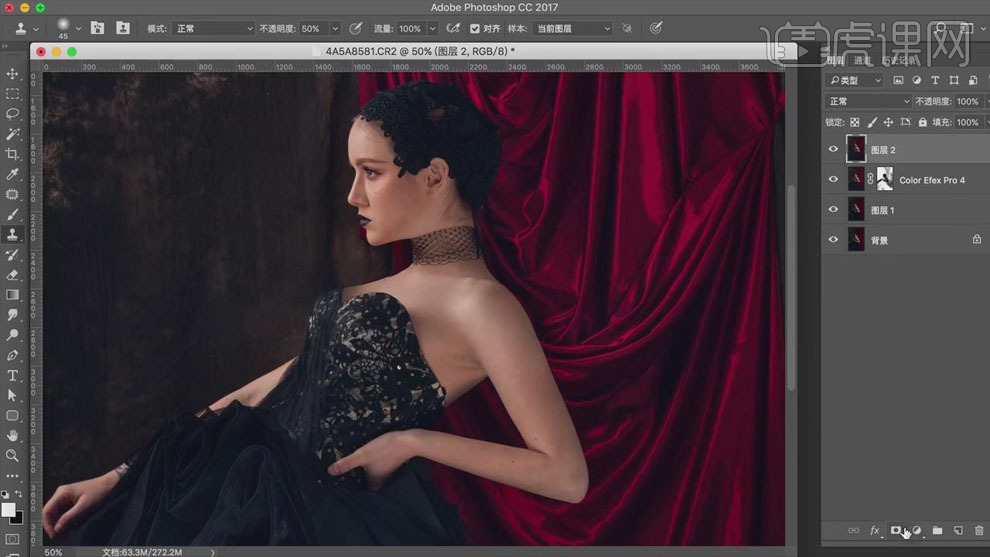
6.创建【黑白】观察层,【红色】减少-80;使用【修补工具】修饰脸部和胳膊上的瑕疵。
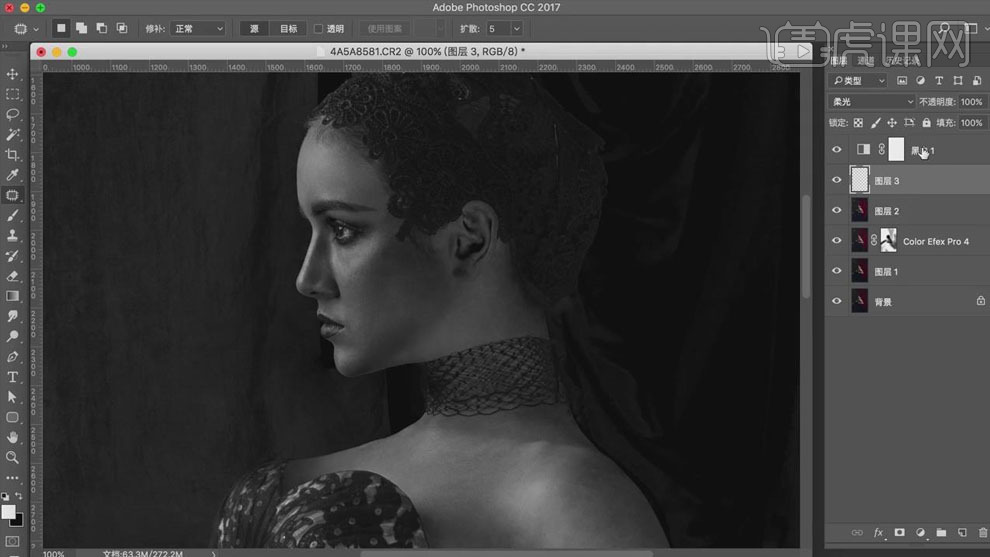
7.新建图层,模式【柔光】;创建【曲线】层,拖动曲线增强对比;使用白色【画笔工具】修饰皮肤上比较脏的光影,黑色【画笔】修饰皮肤上较亮的光影,均匀肤色,画笔【不透明度】35%。
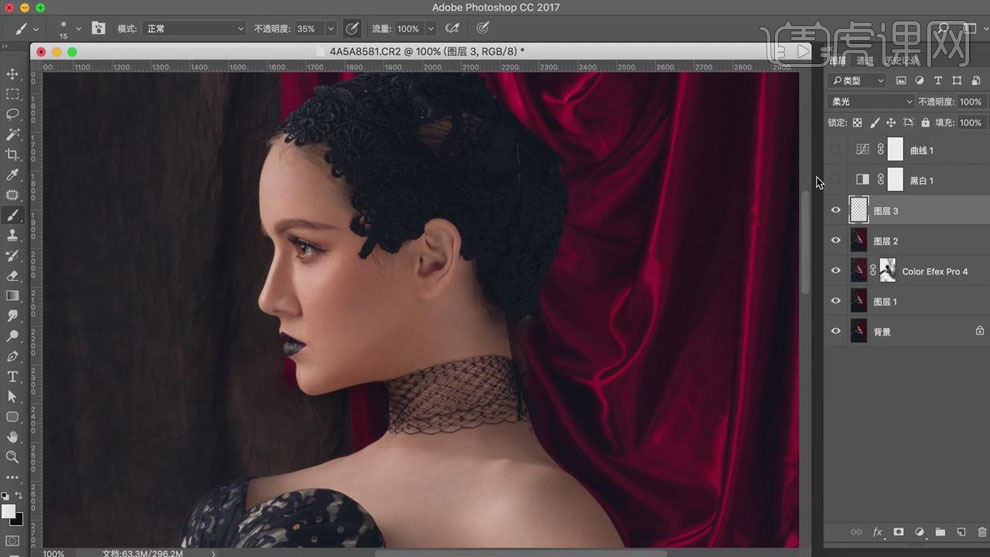
8.新建图层,模式【颜色】;选择【画笔工具】,按【Alt】键吸取皮肤的颜色,在皮肤缺色的位置涂抹,均匀肤色。
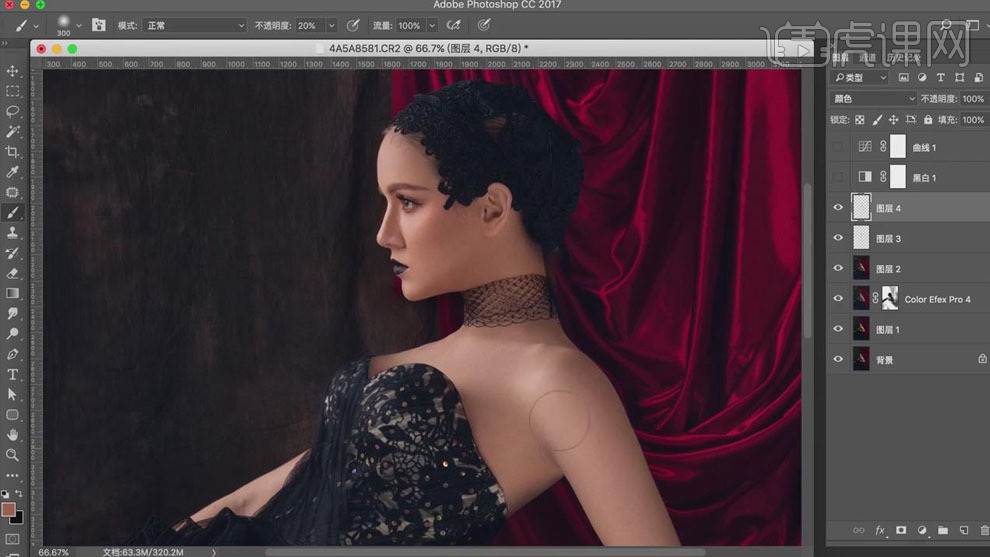
9.【Ctrl+Shift+Alt+E】盖印图层,【Ctrl+I】反向,模式【线性光】,建立【黑白】观察层;点击【滤镜】、【高反差保留】,【半径】3px,【高斯模糊】3px;添加【图层蒙版】,使用黑色【画笔】涂抹皮肤。
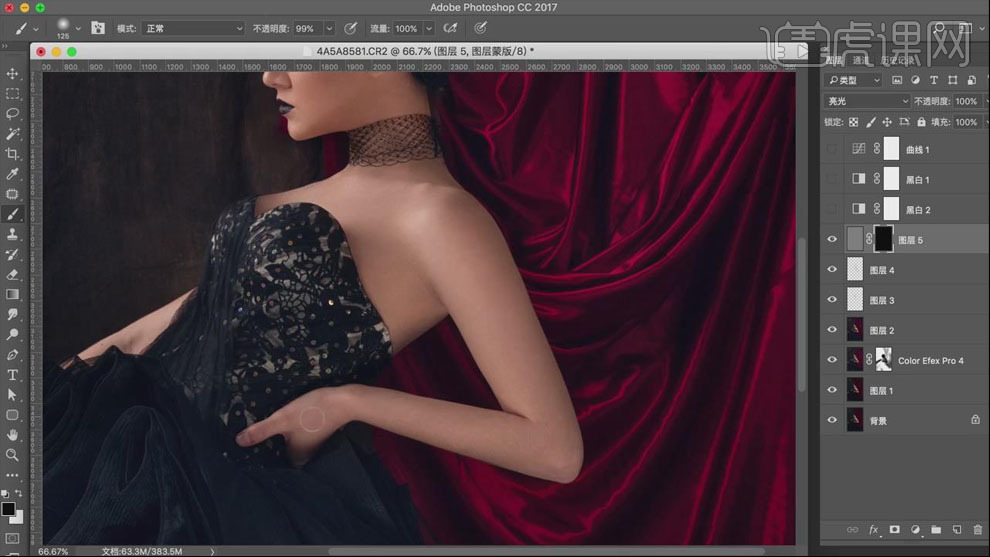
10.【Ctrl+Shift+Alt+E】盖印图层,添加【颜色查找】,文件【3510】,给整体调色,【不透明度】33%。
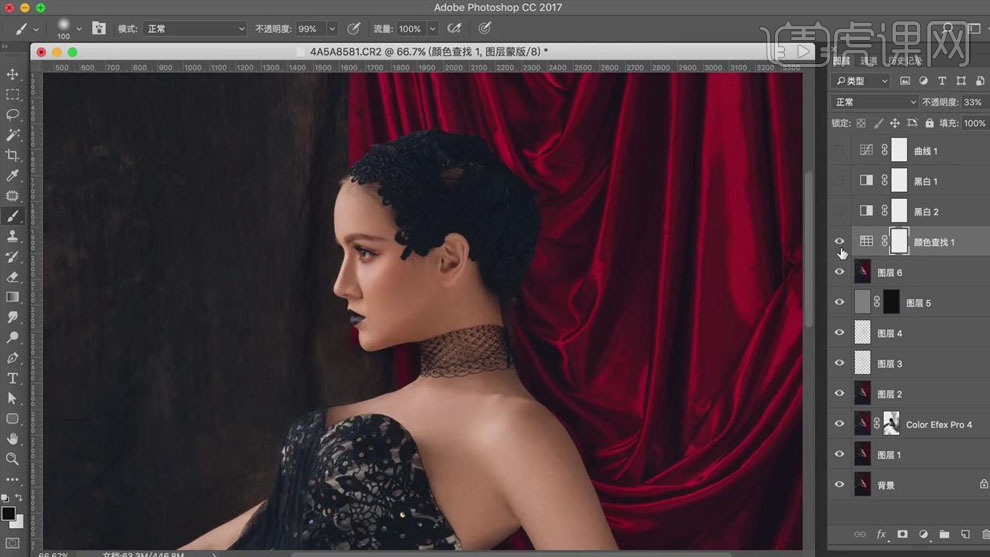
11.添加【可选颜色】调整层,选择【黄色】,【青色】-23,【黄色】+6,【黑色】-42;选择【红色】,【青色】+3,【黄色】+5,【黑色】+8,【洋红】+4。
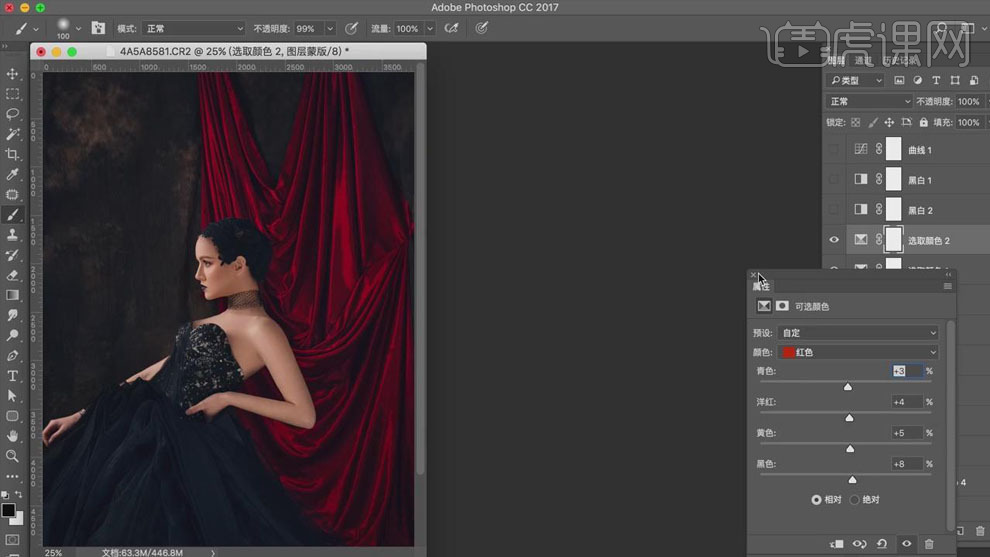
12.【Ctrl+Shift+Alt+E】盖印图层,新建【柔光】图层,将曲线的对比加强,使用【不透明度】35%的【画笔工具】涂抹肤色不均匀的位置,细化皮肤。
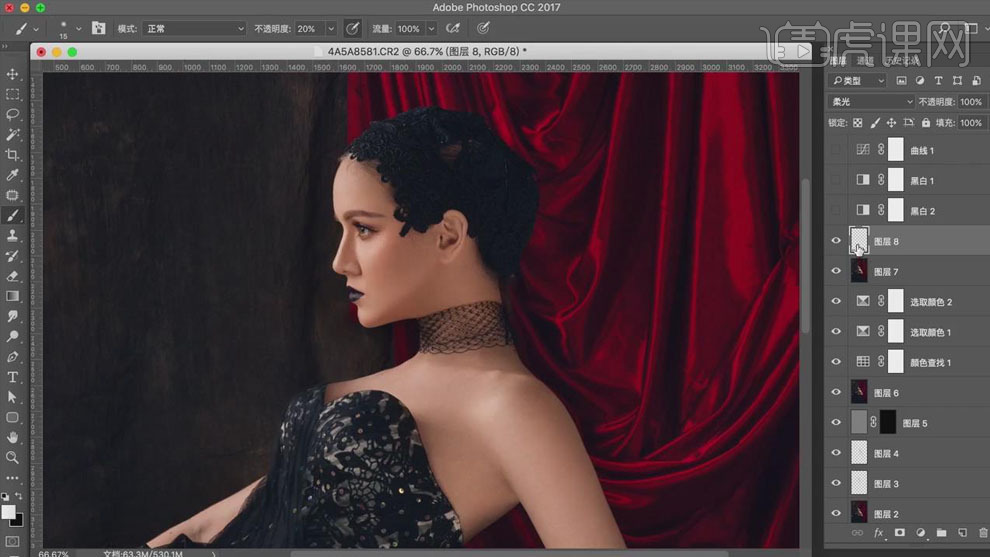
13.同样新建图层,模式【颜色】;选择【画笔工具】,按【Alt】键吸取皮肤的颜色,进行补色。
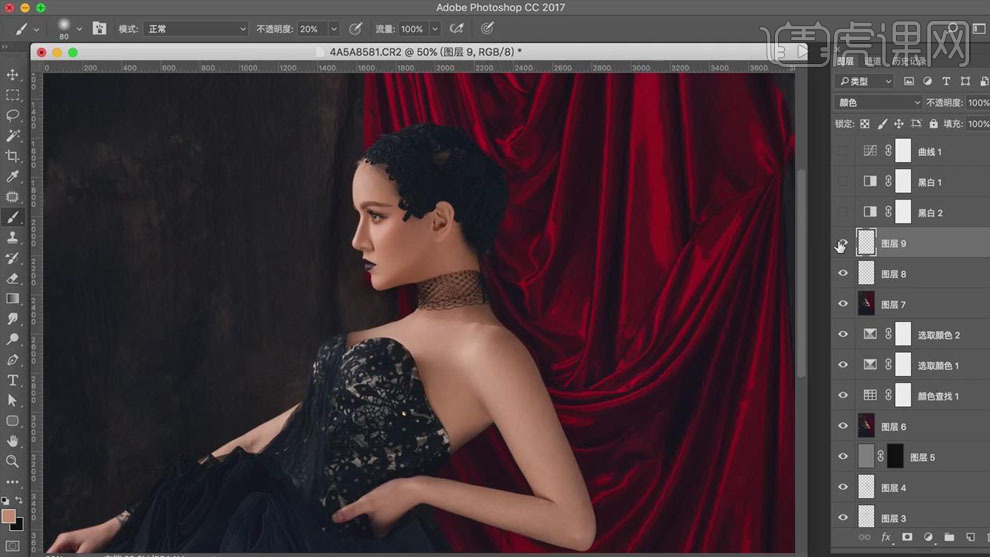
14.【Ctrl+Shift+Alt+E】盖印图层,使用【混合画笔工具】,按【Alt】键吸取红色背景布的颜色进行涂抹;添加【色彩平衡】调整层,调整【阴影】的各部分颜色的参数。
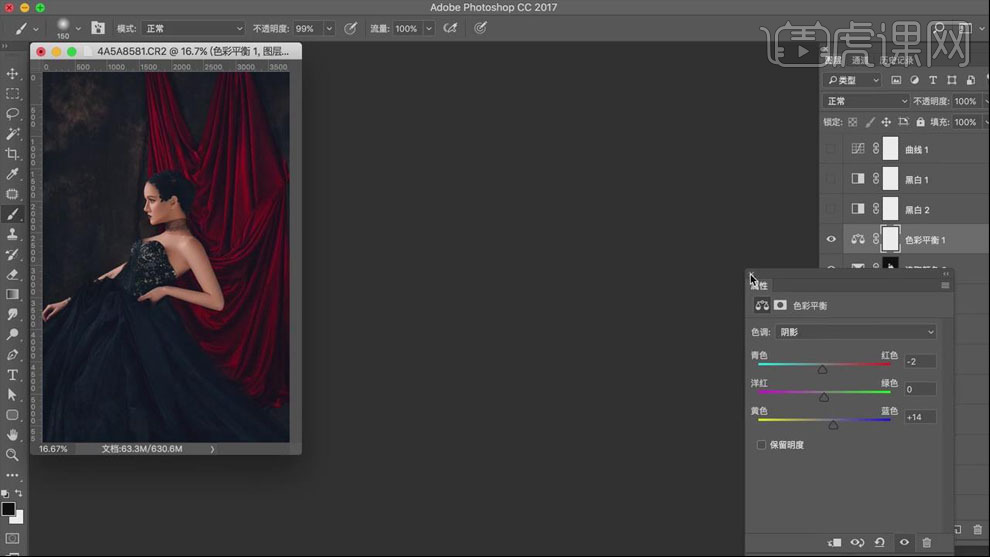
15.添加【可选颜色】调整层,选择【黄色】,【青色】-11;选择【红色】,【青色】+4,【黄色】+2。
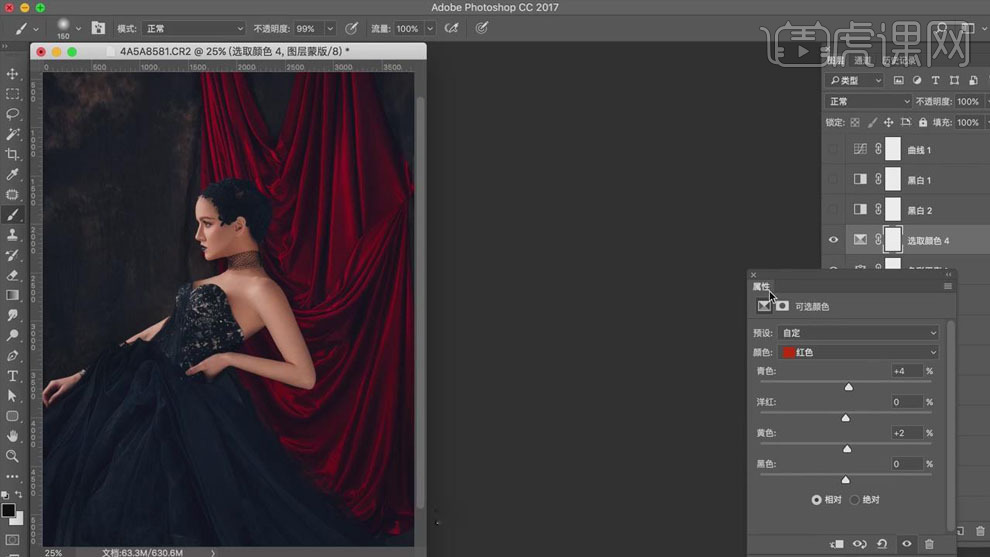
16.同样,通过【曲线】、【色彩平衡】等调整层进行调色;添加【黑白】层,降低【不透明度】11%,给整体降色。
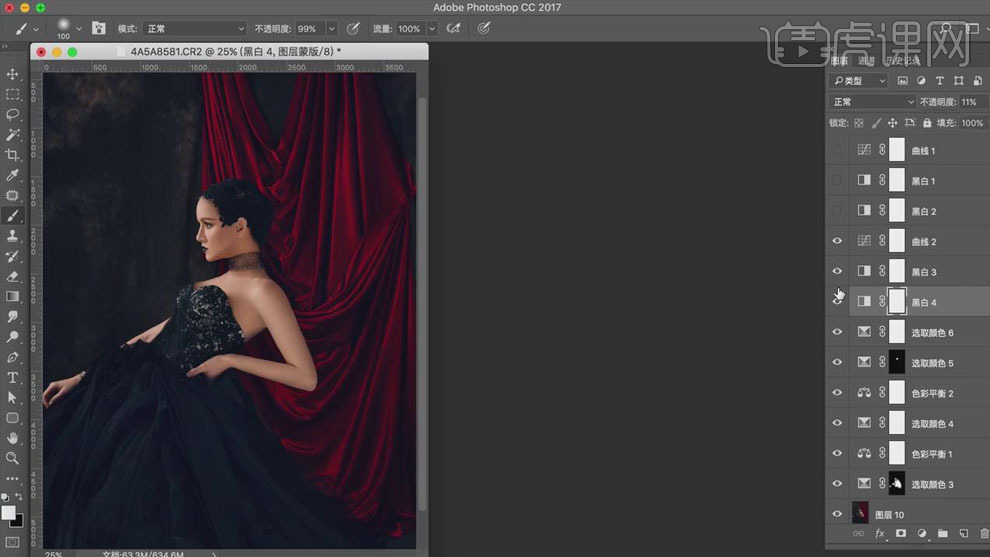
17.【Ctrl+Shift+Alt+E】盖印图层,使用【钢笔工具】将绘制人物嘴唇前面的红布的选区,【Shift+F6】羽化【1px】,使用【仿制图章工具】擦除。
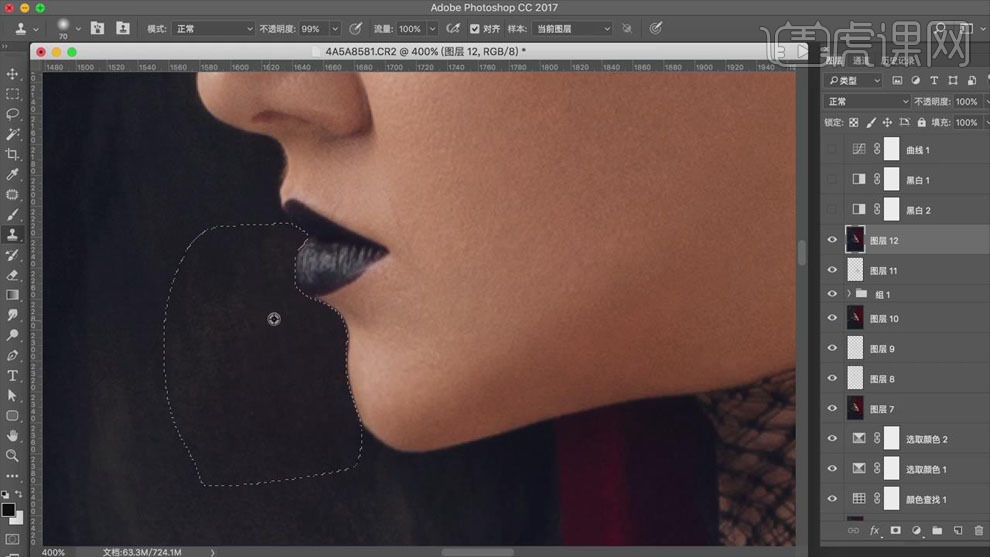
18.【置入】文案;【Ctrl+Shift+Alt+E】盖印图层,【USM锐化】,【数量】125%,【半径】1px,增强皮肤质感。
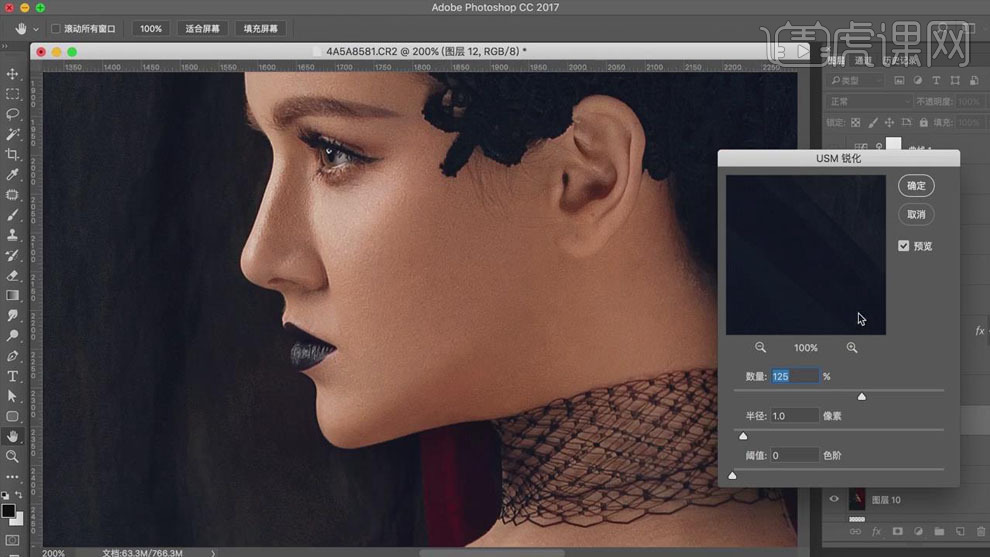
19.最终效果如图所示。

PS如何对古式建筑光影修复及调色
1. 打开素材,选择【滤镜】Camera Raw滤镜,调整【曝光】+0.40,【对比度】+73,【高光】-71,【阴影】+100,【白色】+38,【黑色】+100,【清晰度】+21,【自然饱和度】+31,【饱和度】-18。
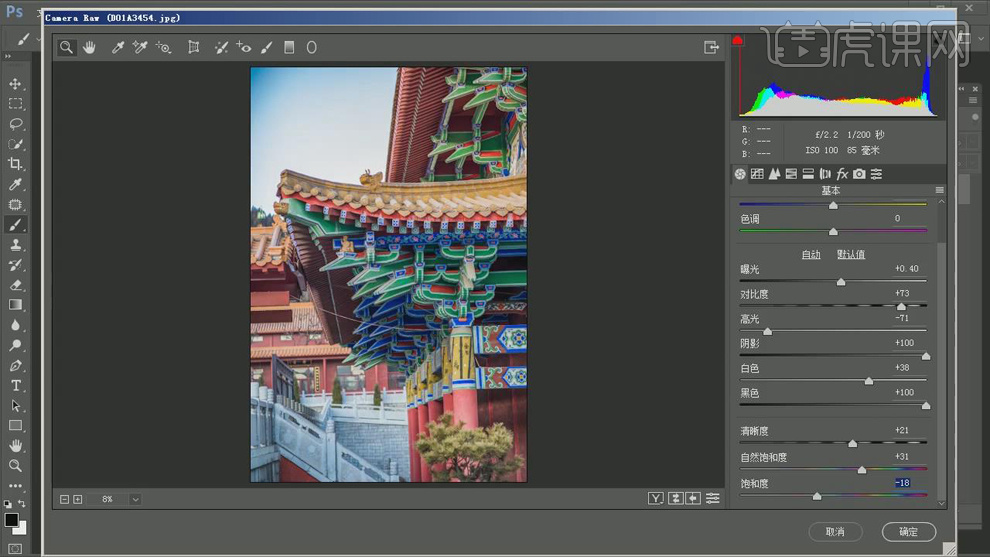
2. 选择【相机校准】红原色【饱和度】-31。绿原色【饱和度】+28。蓝原色【饱和度】-14。选择【细节】锐化【数量】28,点击确定。
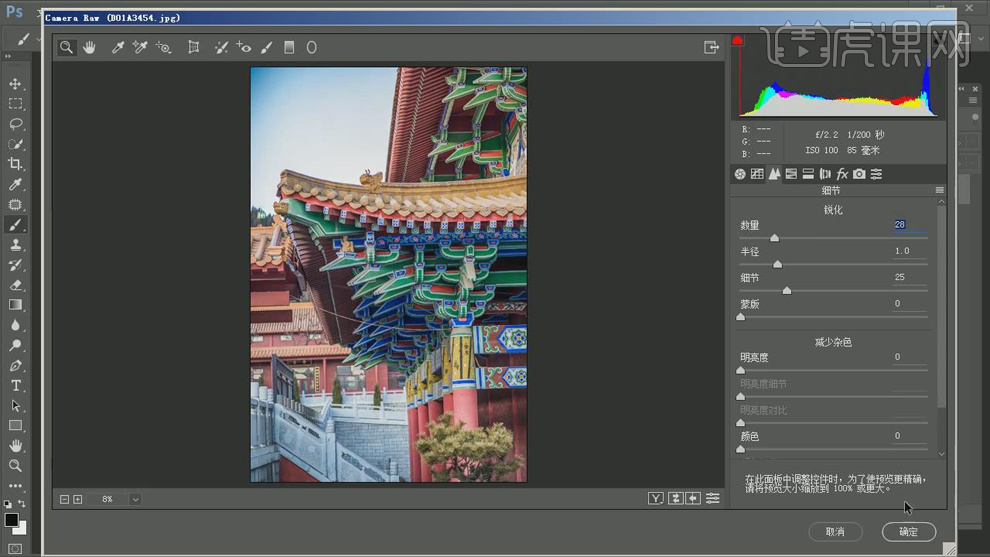
3. 进入PS,选择【编辑】转换为配置文件,【配置文件】工作中的RGB,点击确定。选择【修补工具】,【Shift+F5】填充内容识别,进行修复。选择【仿制图章工具】,【Alt】取样,进行修复。
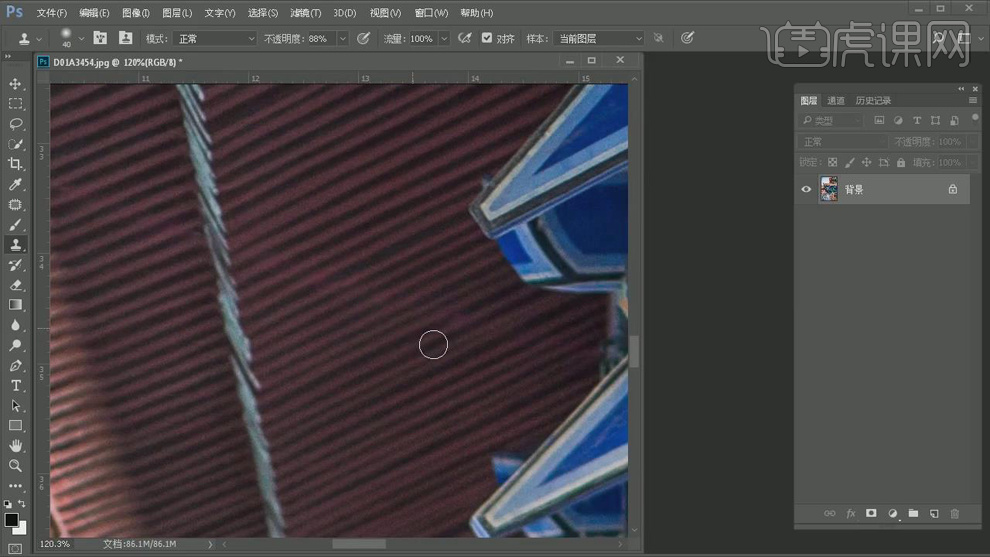
4. 选择【画笔工具】,【Q】快速蒙版工具,进行选区。【Ctrl+M】曲线,进行压暗调整。【Ctrl+D】取消选区。
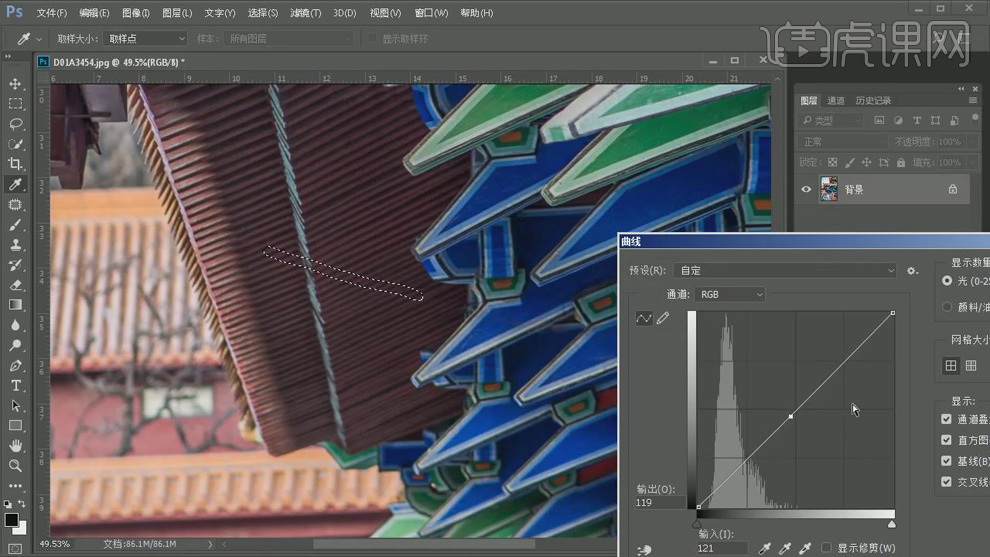
5. 新建【曲线1】,进行提亮调整。新建【曲线2】,进行压暗调整。分别【Ctrl+Delete】填充黑色蒙版,选择【画笔工具】,白色画笔,不透明度10%,分别在两个曲线蒙版,进行涂抹。
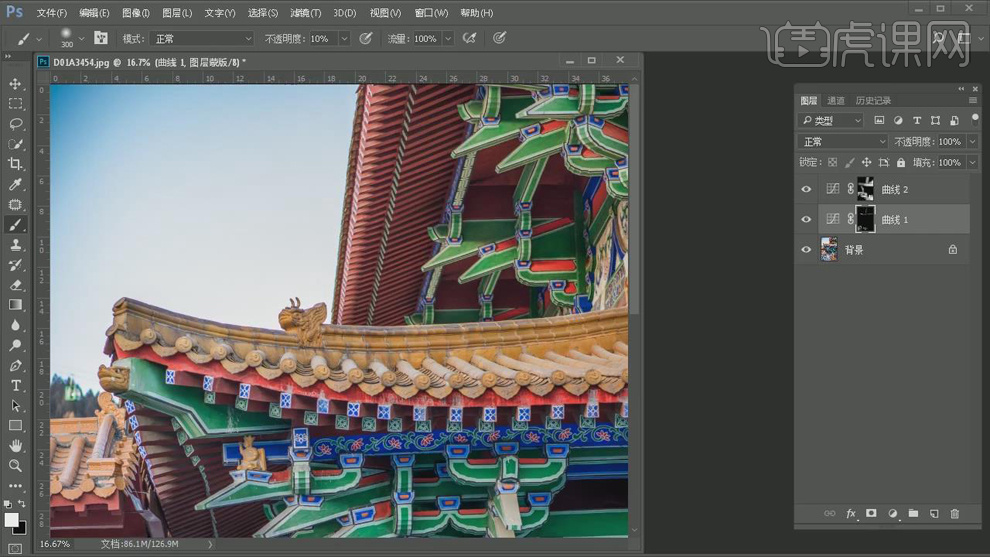
6. 【Ctrl+Alt+Shift+E】盖印图层。选择【Q】快速蒙版工具,进行选区。新建【曲线3】,RGB,蓝,红,绿,进行提亮调整。
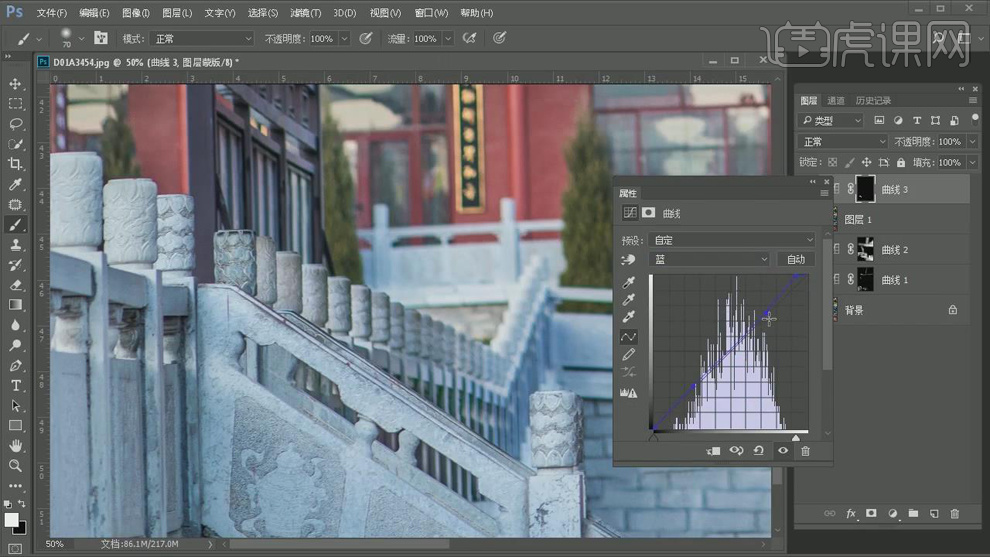
7. 新建【可选颜色】黄色【青色】-53%,【洋红】+54%,【黄色】-48%,【黑色】-12%。绿色【青色】+100%,【洋红】+100%,【黄色】-100%,【黑色】-62%。蓝色【青色】+41%,【洋红】+22%,【黄色】+7%,【黑色】-41%。
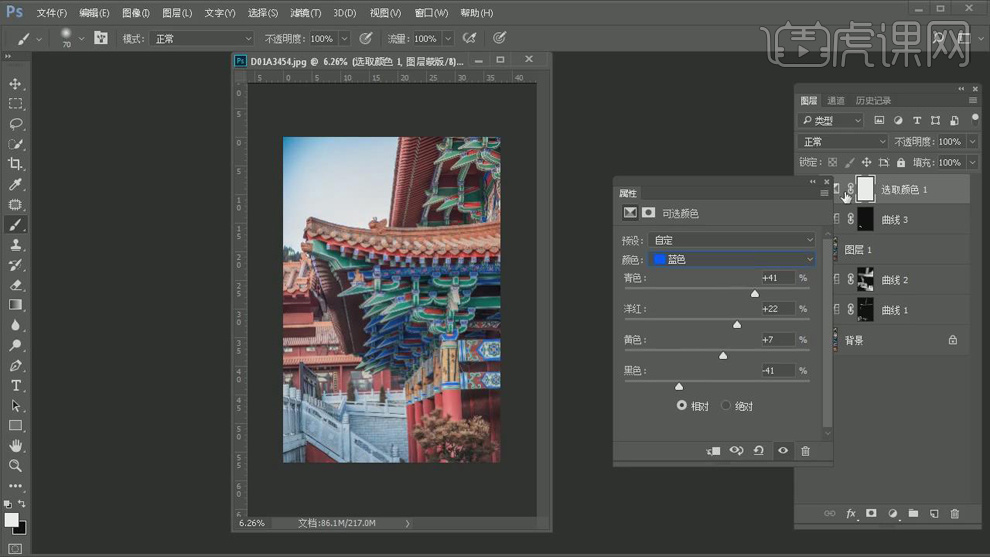
8. 新建【曲线4】,蓝,进行暗部提亮,添加蓝色,增加对比。红,进行调整。
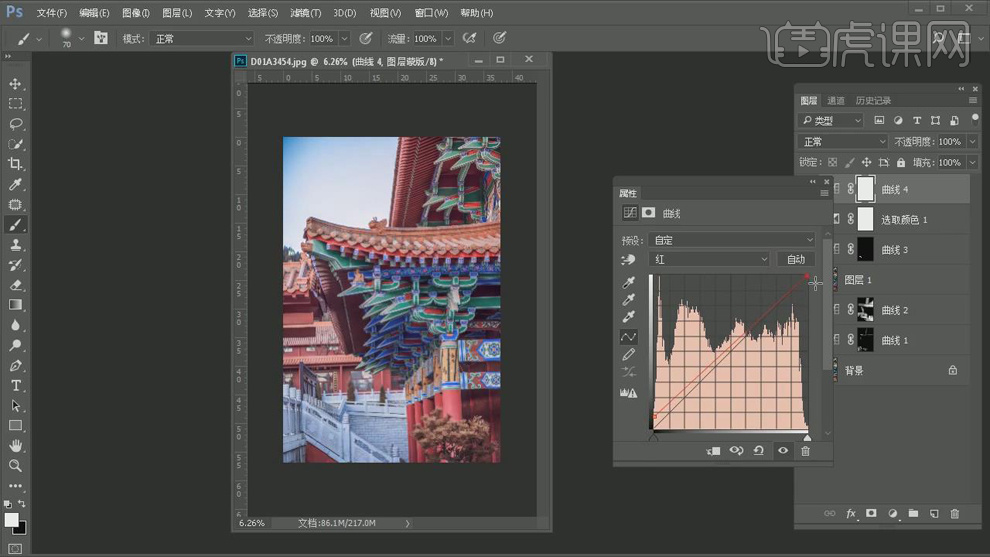
9. 新建【亮度/对比度】对比度13。新建【曲线5】,进行提亮调整。【Ctrl+I】蒙版反向,选择【画笔工具】,白色画笔,进行涂抹。
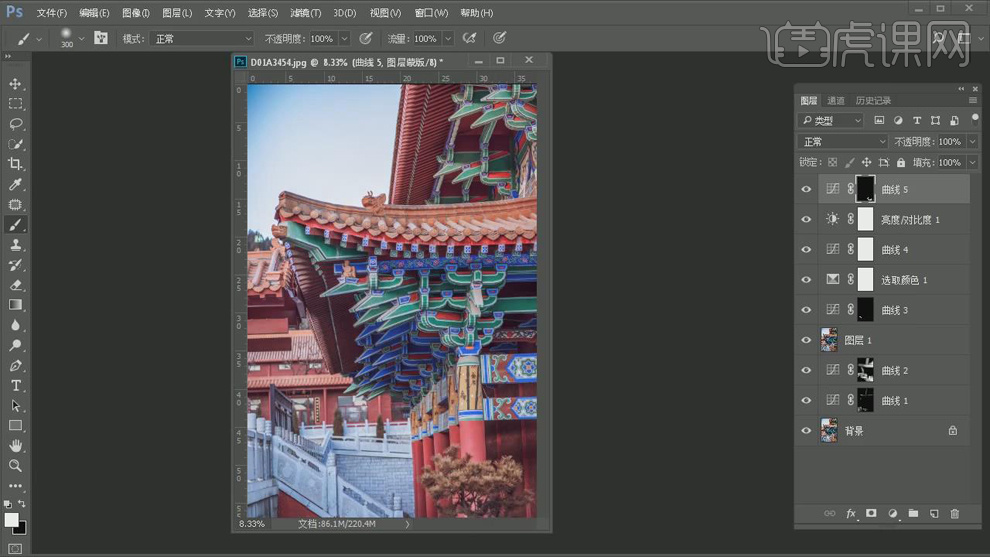
10. 新建【色相/饱和度】饱和度-25。【Ctrl+I】蒙版反向,选择【画笔工具】,白色画笔,进行涂抹。
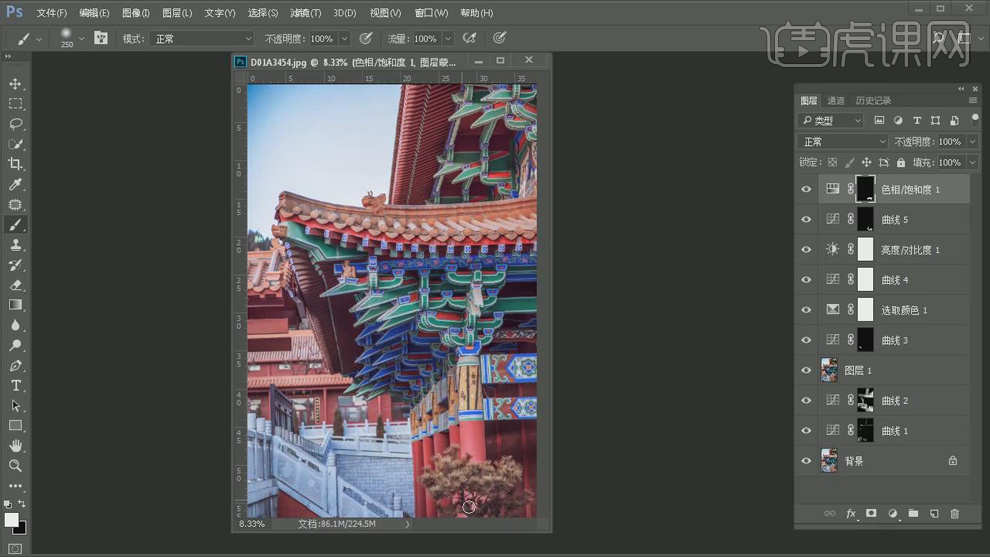
11. 新建【可选颜色2】红色【黑色】+23%。【Ctrl+I】蒙版反向,选择【画笔工具】,白色画笔,进行涂抹。
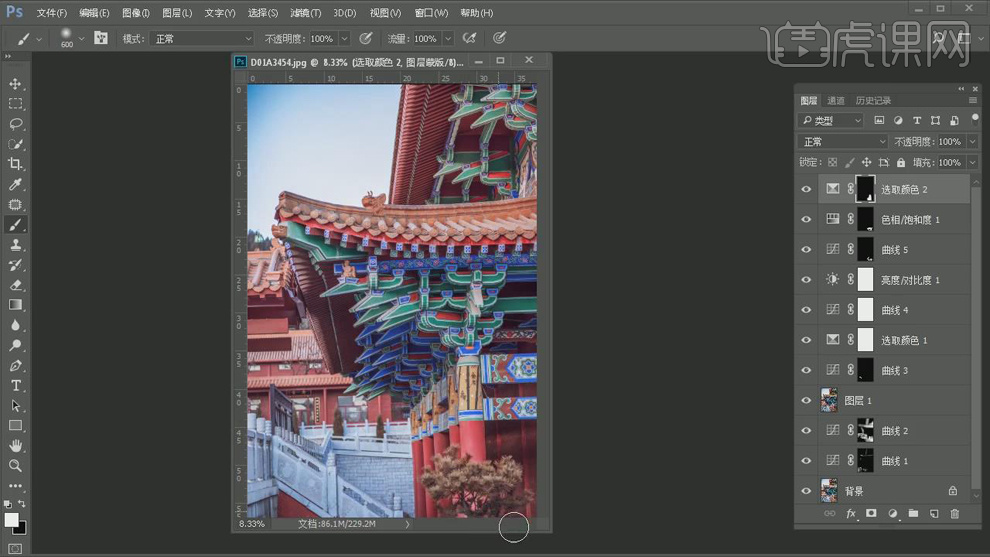
12. 【Ctrl+G】图层编组。【Ctrl+Alt+Shift+E】盖印图层。选择【滤镜】其他【高反差保留】2像素。【图层模式】线性光。
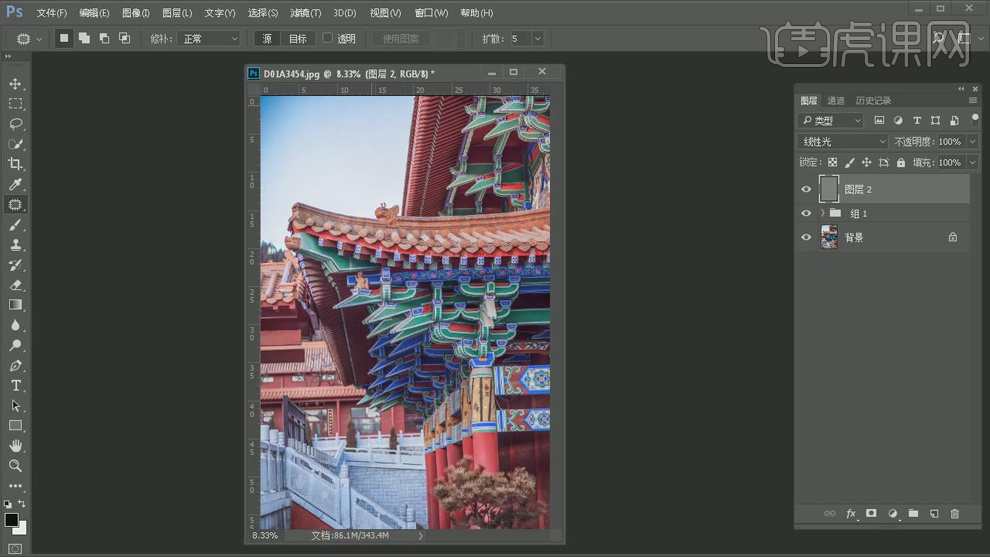
13. 最终效果如图所示。