摄影合成
制作摄影合成操作过程比较简单,只要利用ps技术和SAI技术就可制作出一副完美的摄影作品,另外ps技术与s AI这项技术都是比较先进,也是比较成熟的一项高科技。在制作过程中,首先我们要打开ps软件,将需要修复图片放入框中,在使用钢笔工具将人物整体线条勾勒出来,然后再对人物进行调色过滤,将瑕疵细节做到完美,使图片出来后效果达到预期效果,下面是一些有关制作摄影合成的操作过程。

PS和SAI制作人像摄影后期人物合成
1、本课主要内容如图示。
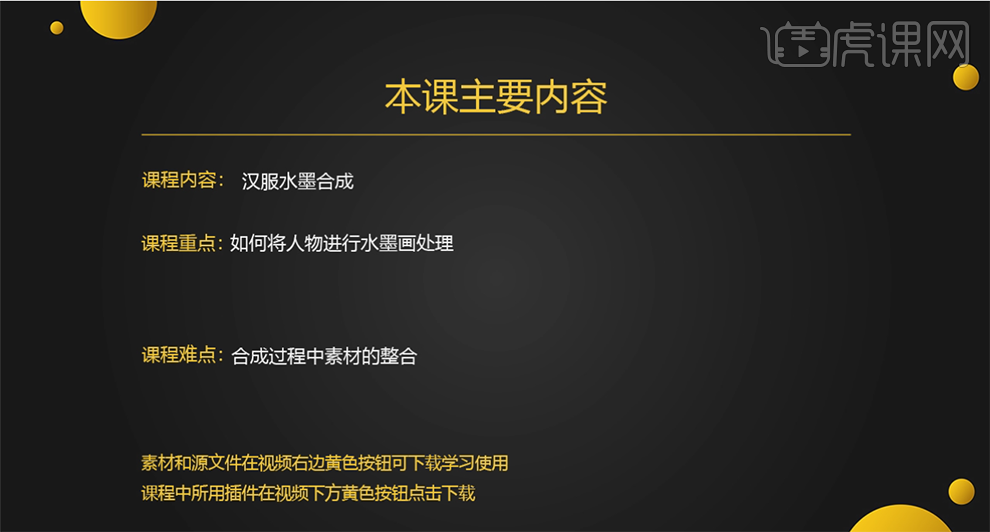
2、【打开】PS软件,【打开】素材文档。具体效果如图示。
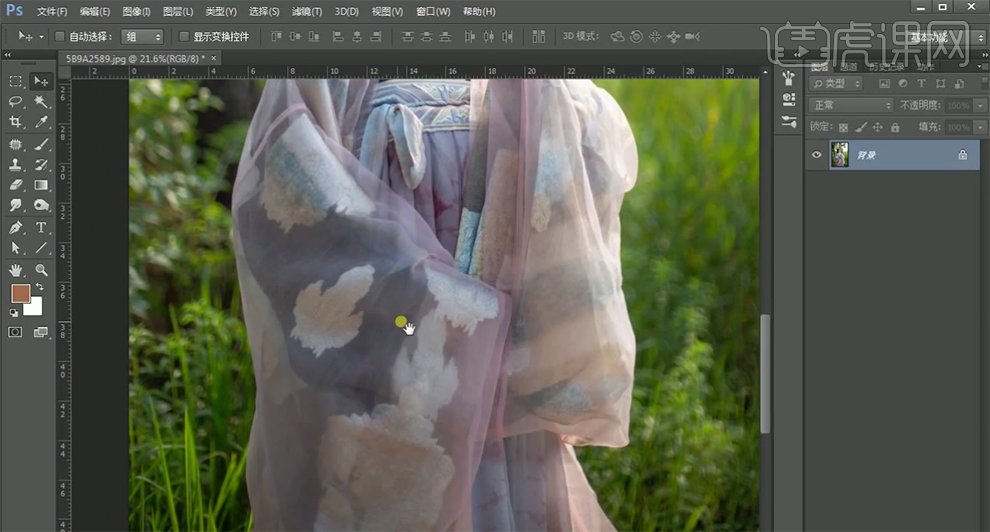
3、【复制】图层,使用【钢笔工具】勾选人物形状路径【建立选区】,单击【图层蒙版】。按Ctrl单击图层蒙版载入选区,按【Ctrl+J】复制图层。在图层下方【新建】图层,【填充】白色。具体效果如图示。
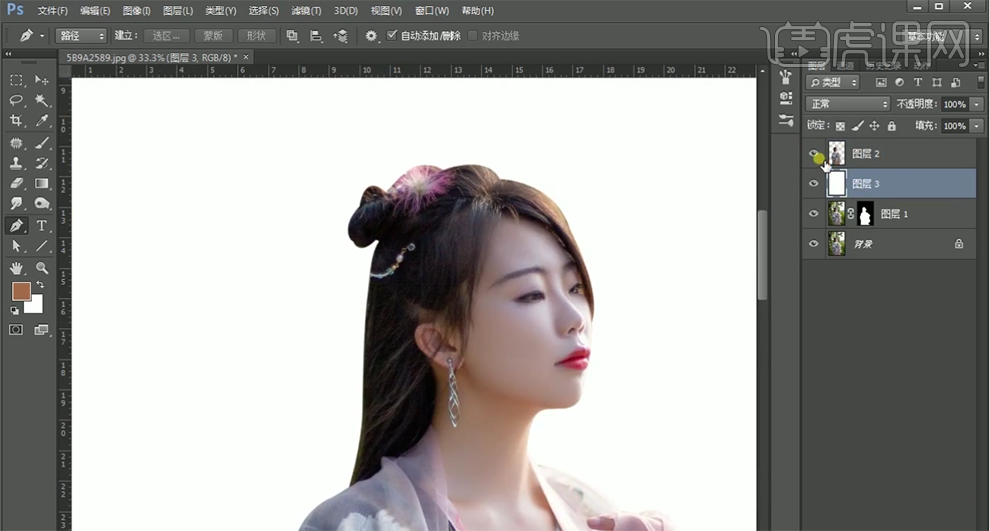
4、【选择】人物图层,单击【滤镜】-【液化】,调整人物形体细节。具体效果如图示。
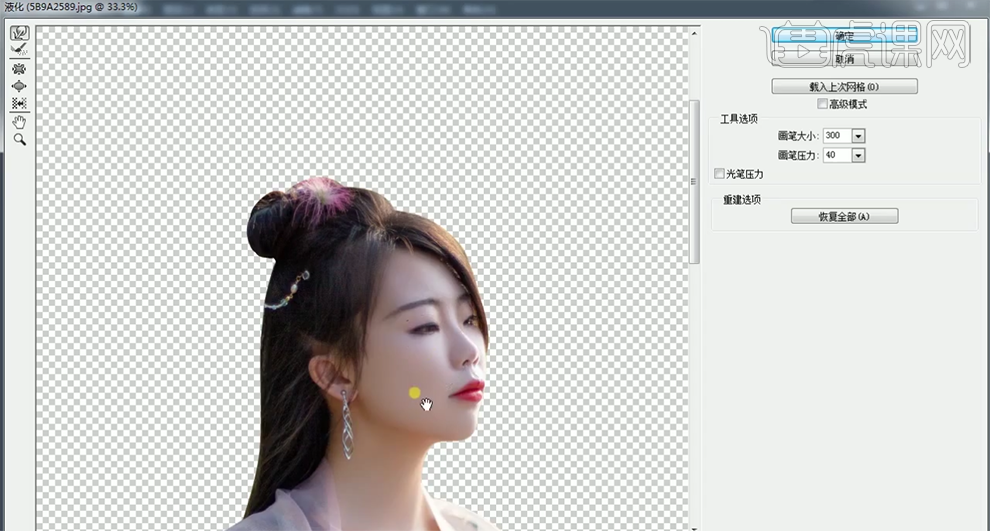
5、【拖入】素材文档,调整大小,根据设计思路调整图层顺序,排列至版面合适的位置。具体效果如图示。
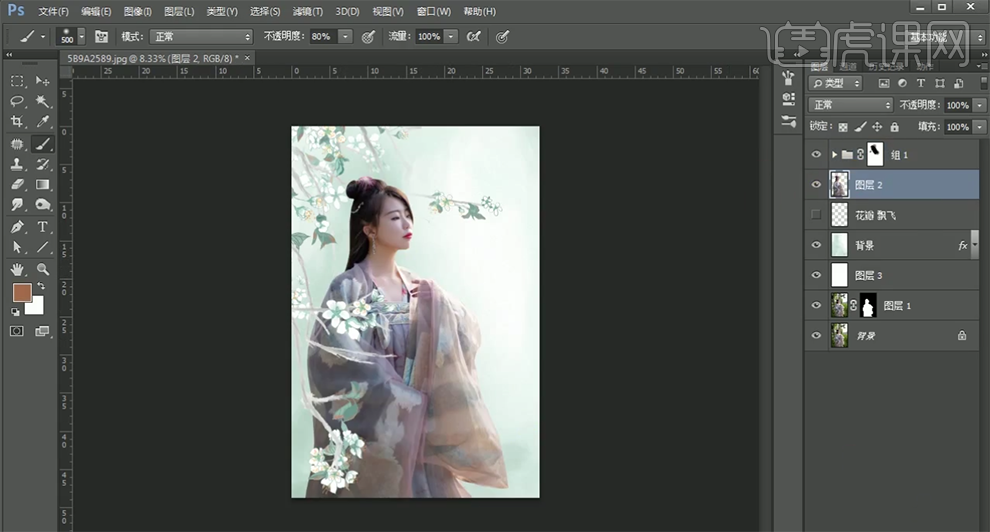
6、在人物图层上方【新建】曲线图层,单击【剪切图层】,具体参数如图示。具体效果如图示。
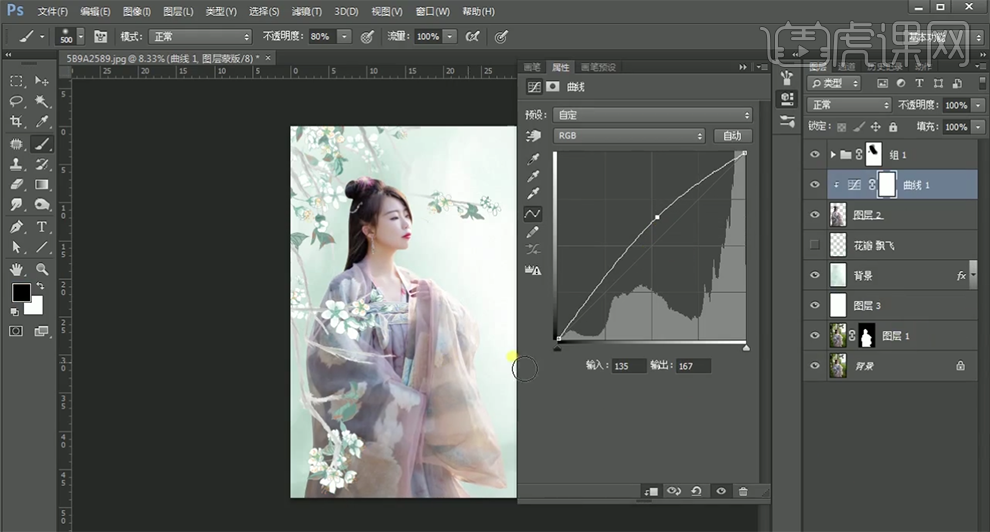
7、【新建】曲线图层,单击【剪切图层】,具体参数如图示。具体效果如图示。
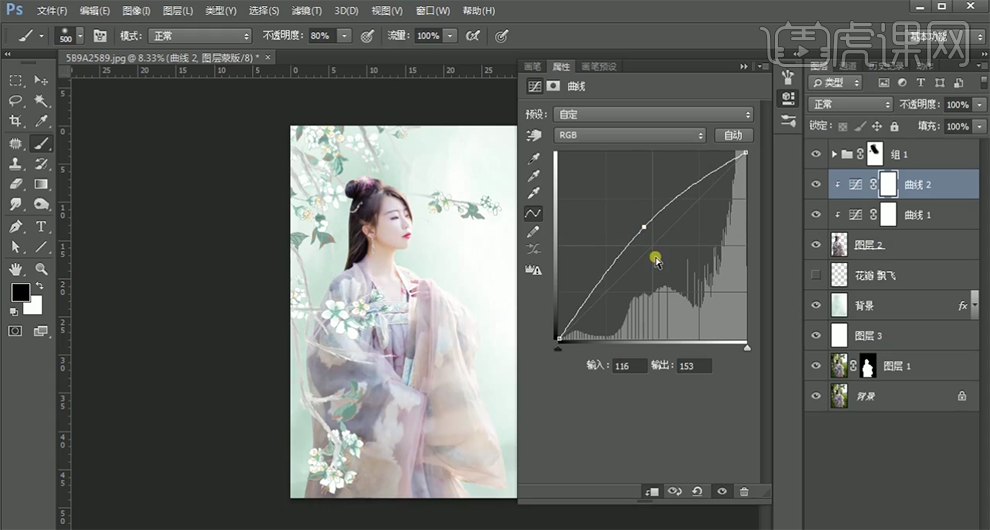
8、按【Ctrl+I】蒙版反向,使用【画笔工具】涂抹细节。按【Ctrl+Alt+Shift+E】盖印图层,【复制】图层,单击【滤镜】-【风格化】-【查找边缘】。具体效果如图示。
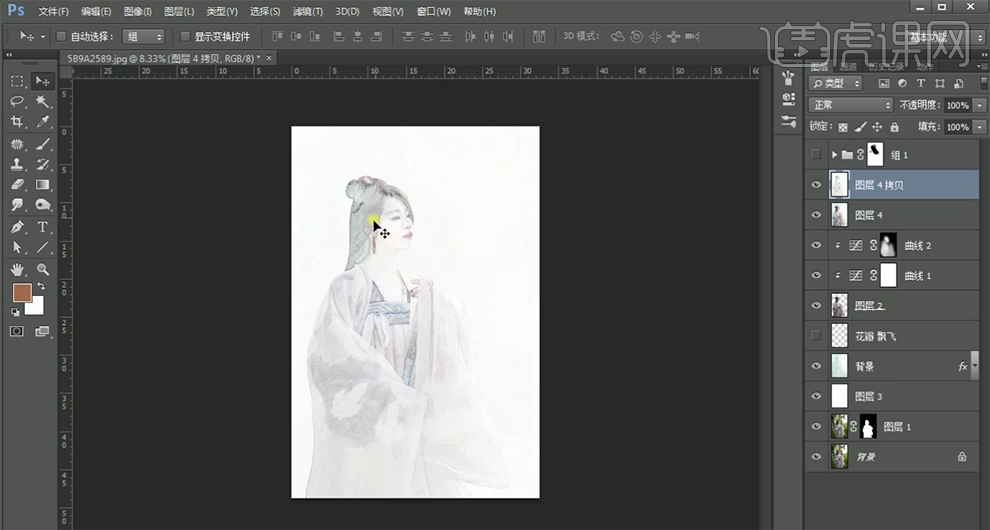
9、打开【图层模式】-【混合选项】,具体参数如图示。具体效果如图示。
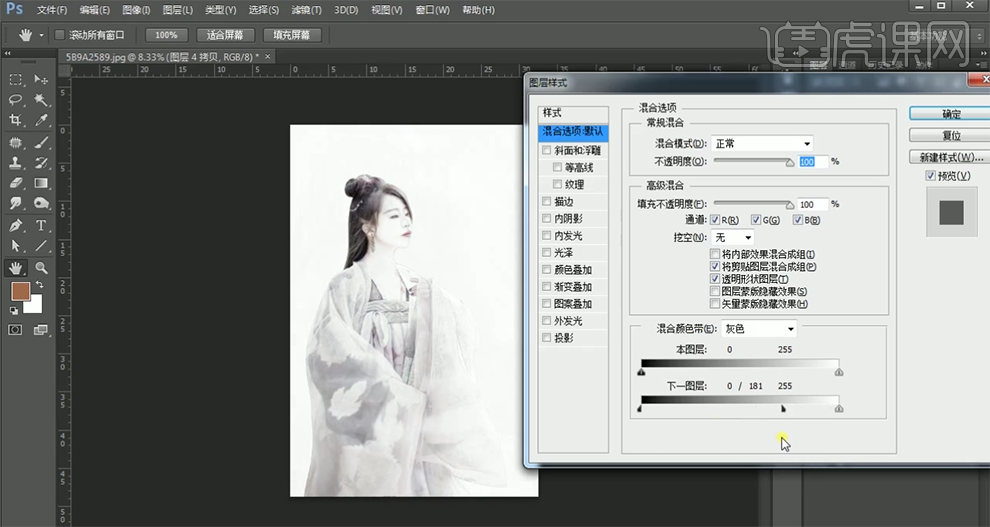
10、按【Ctrl+Alt+Shift+E】盖印图层,单击【滤镜】-【模糊】-【高斯模糊】,具体参数如图示。具体效果如图示。
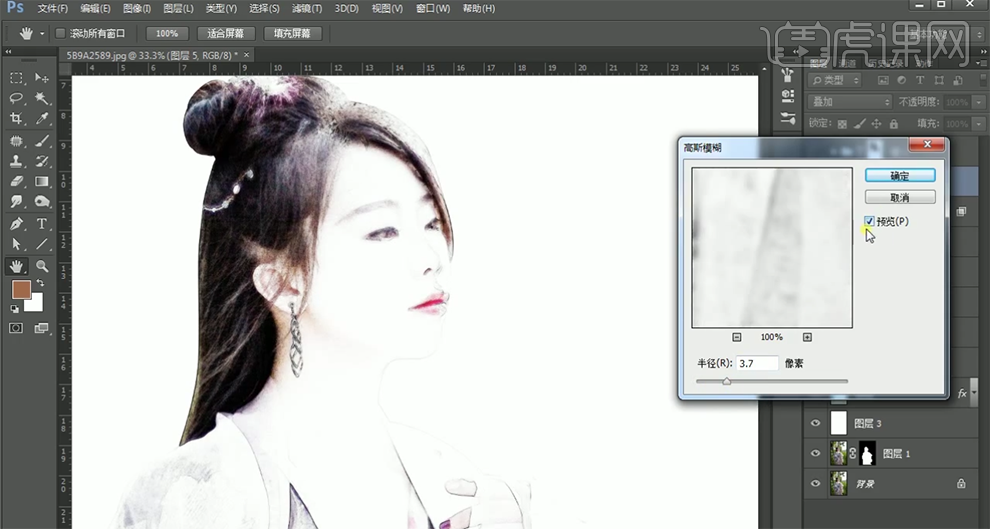
11、添加【图层蒙版】,按【Ctrl+I】蒙版反向,使用【画笔工具 】涂抹多余的部分。按【Ctrl+Alt+Shift+E】盖印图层,单击【滤镜】-【滤镜库】-【干画笔】,具体参数如图示。具体效果如图示。
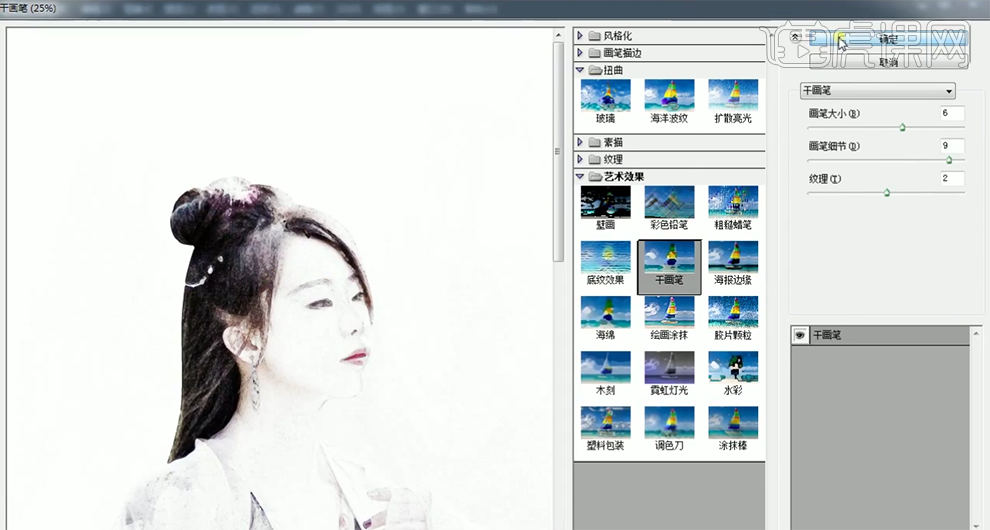
12、添加【图层蒙版】,使用【画笔工具】涂抹细节。按【Ctrl+ALt+Shift+E】盖印图层,按Ctrl单击人物图层【载入选区】,按【Ctrl+J】复制图层,在图层下方【新建】空白图层,【填充】白色。具体效果如图示。
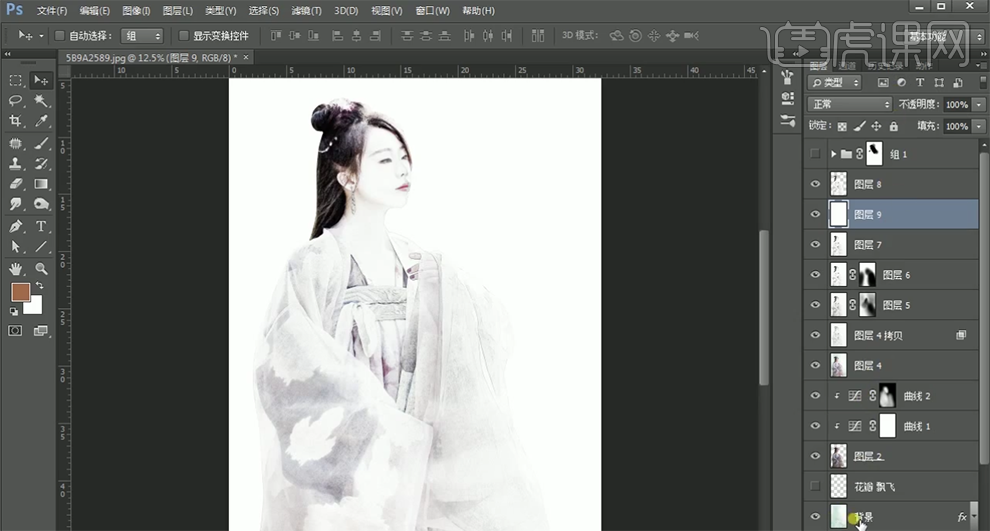
13、【复制】背景图层,调整图层顺序,【复制】图4,调整图层至顶层。按Alt键添加【图层蒙版】,使用【画笔工具】涂抹人物细节。具体效果如图示。
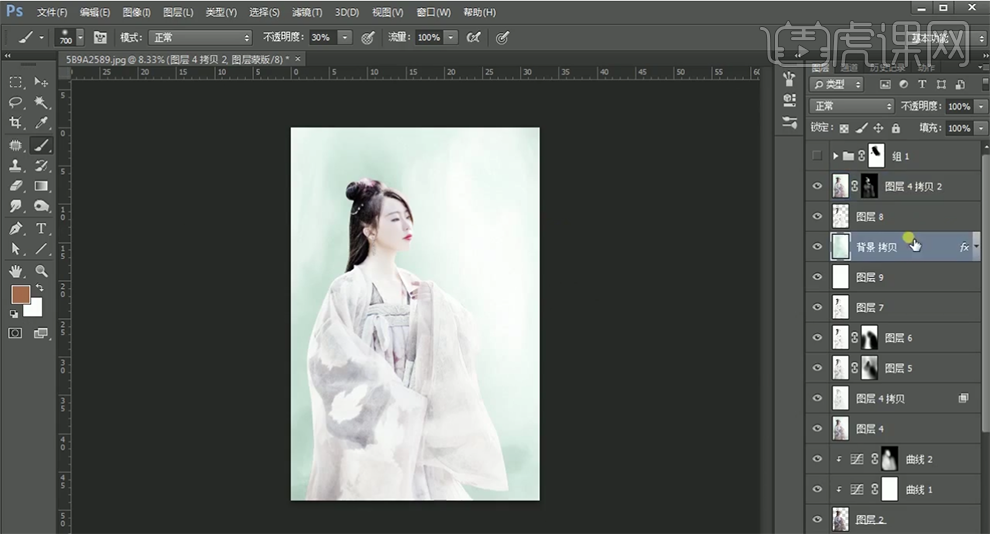
14、【新建】色相饱和度图层,选择【青色】,具体参数如图示。具体效果如图示。
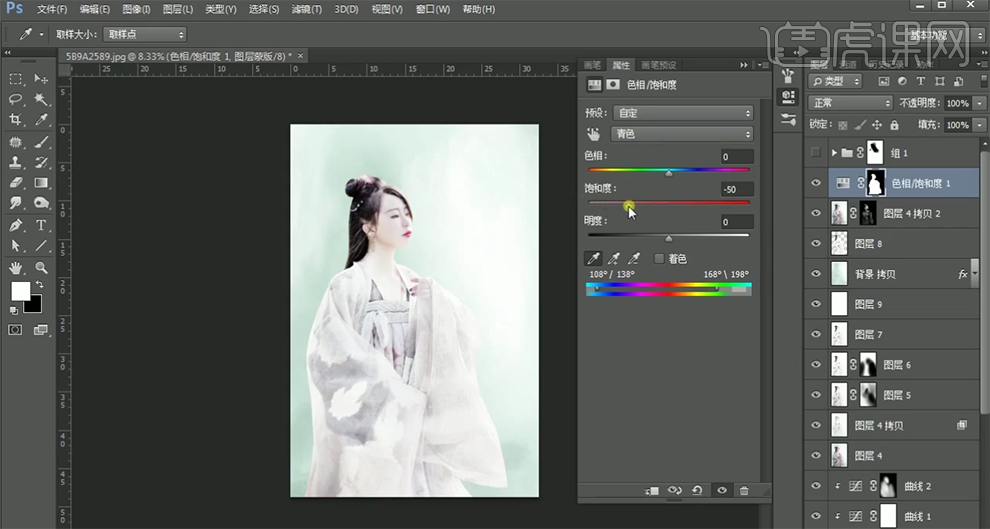
15、【隐藏】图层蒙版,在图层下方【新建】图层,【填充】红色,【图层模式】柔光,按Alt键添加【图层蒙版】,使用【画笔工具】涂抹细节。具体效果如图示。

16、根据设计思路,调整装饰素材大小和图层顺序,排列至合适的位置。在顶层【新建】色彩平衡图层,选择【中间调】,具体参数如图示。具体效果如图示。
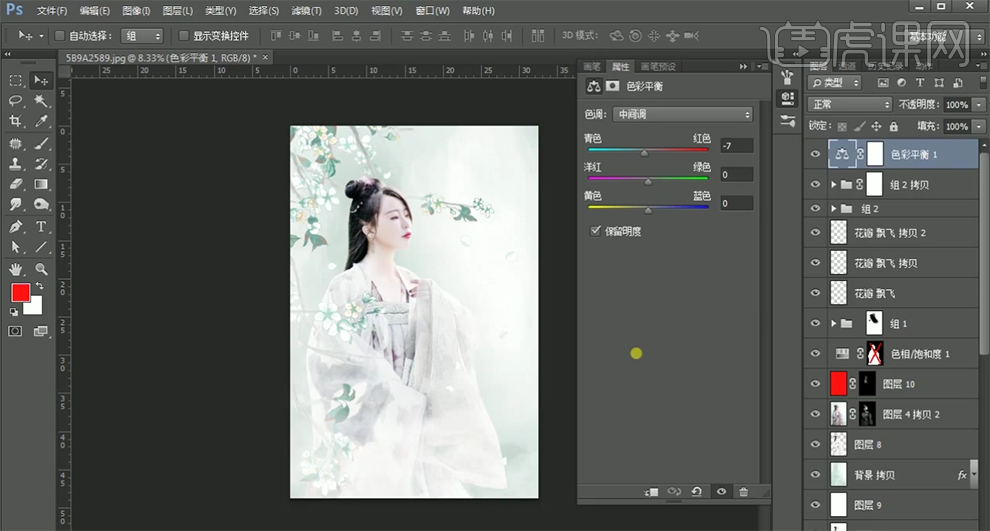
17、选择【阴影】,具体参数如图示。具体效果如图示。
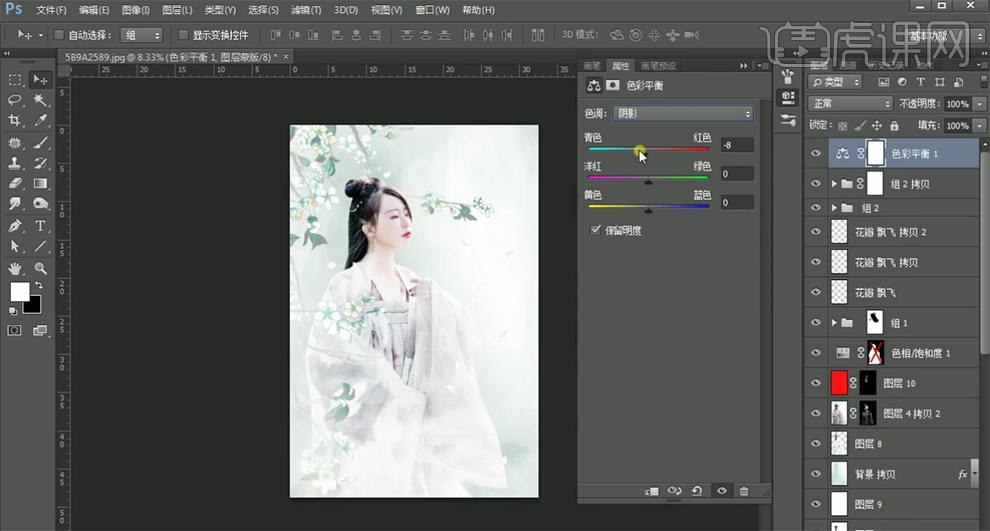
18、【新建】可选颜色图层,选择【中性色】,具体参数如图示。按【Ctrl+I】蒙版反向,使用【画笔工具】涂抹细节。具体效果如图示。

19、根据设计思路修复头发装饰细节,【拖入】插子饰品素材,调整大小排列至对应的位置。具体效果如图示。

20、单击【文件】-【存储为】JPG文档。【打开】Sai手绘软件,【打开】图片文件,使用【画笔工具】,调整画笔属性和大小,吸取头发颜色,修饰头发。具体效果如图示。

21、【切换】PS文档,【打开】图片文档,单击【编辑】-【转换配置文件】。按【Ctrl+A】全选,按【Ctrl+C】复制,按【Ctrl+V】粘贴。【新建】图层,使用【画笔工具】吸取画面颜色,调整属性和大小,涂抹画面细节。具体效果如图示。
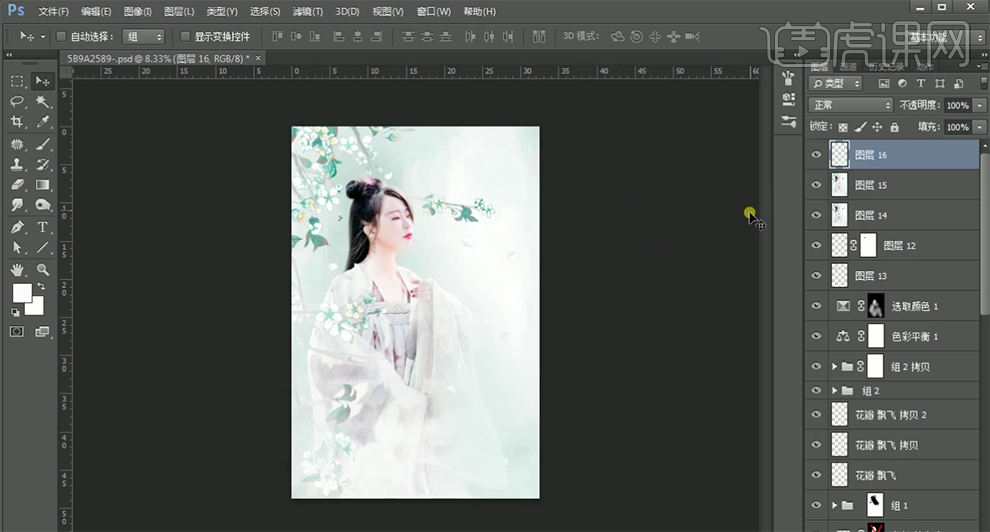
22、按【Ctrl+Alt+Shift+E】盖印图层,单击【滤镜】-【其他】-【高反差保留】值2PX,【图层模式】柔光。具体效果如图示。
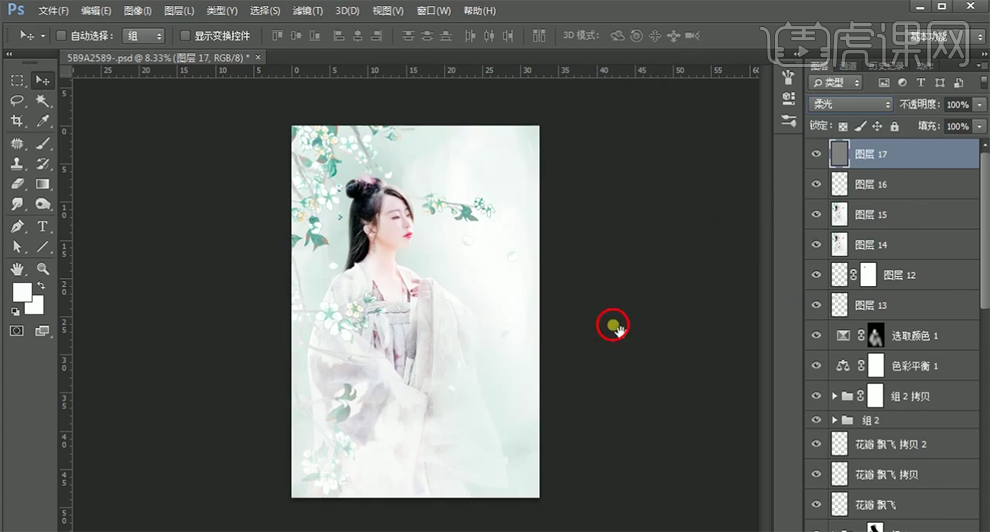
23、最终效果如图示。

如何用Ps合成电影海报
1、 【打开】PS软件,【新建】画布大小800×1200像素,【拖入】侧脸素材,【复制】图层备用,【栅格化图层】后,选择【对象】-【调整】-【去色】,后再调整【亮度/对比度】【曲线】。
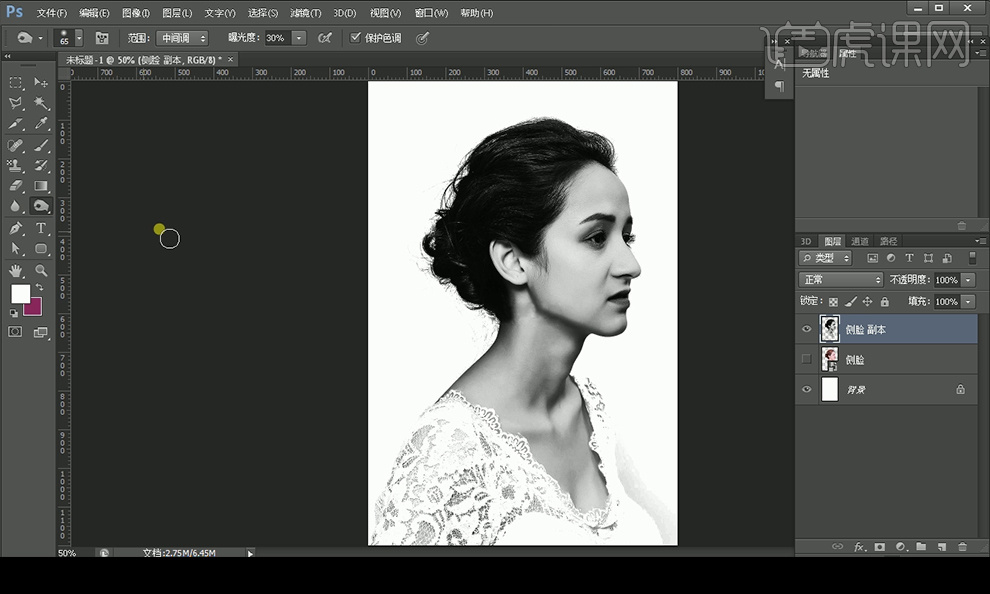
2、选择【加深工具】,在人物脸部的主要关节和脖子处涂抹,再调整【亮度/对比度】,选【滤镜】-【杂色】-【添加杂色】。

3、【拖入】墙壁素材,【栅格化图层】后,选择【对象】-【调整】-【去色】,【复制】图层放在人物图层上方,再【Alt+单击图层间】来创建剪切蒙版,图层模式改为【正片叠底】,改变【不透明度】。
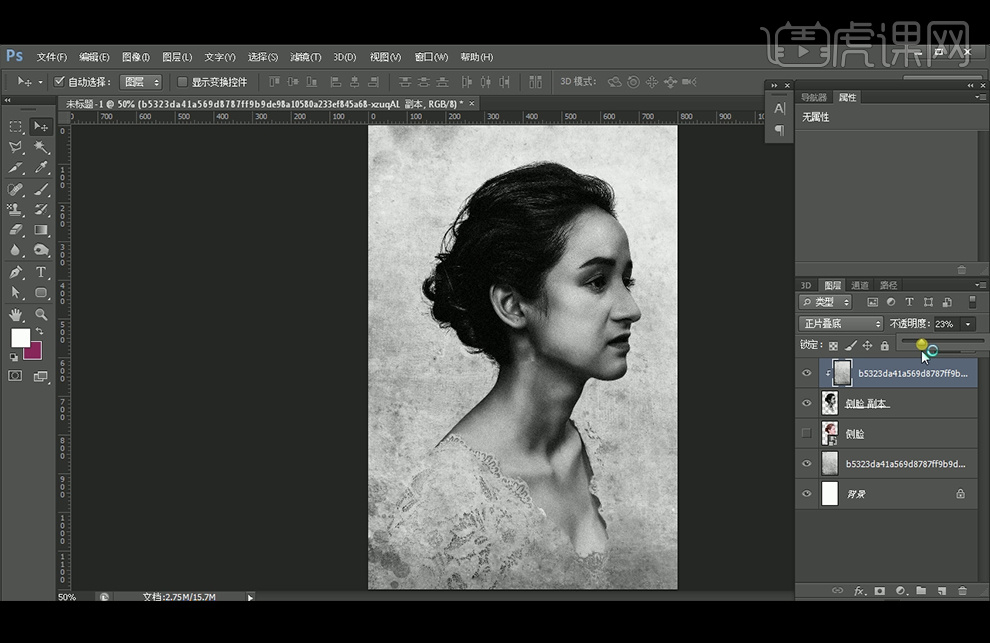
4、【拖入】鸡蛋壳素材,【钢笔工具】选择部分蛋壳删除,再选择边缘部分【复制】图层,【Ctrl+L】调整色阶,【复制】墙壁图层放在蛋壳上方,再创建剪切蒙版,图层模式改为【正片叠底】,给蛋壳【添加杂色】。

5、调整蛋壳对比度,【加深工具】涂抹底部和边缘,【拖入】建筑素材,添加【蒙版】后【画笔工具】涂抹覆盖蛋壳的部分,将建筑图层【去色】,使用之前的方法通过亮度对比度、曲线和色阶调整明暗关系。

6、【减淡工具】擦除高光,再【添加杂色】,继续将背景图层复制后创建剪贴蒙版,分别使用【加深工具】和【减淡工具】涂抹,将预留的边缘图层放在建筑上方,【去色】后改变不透明度。
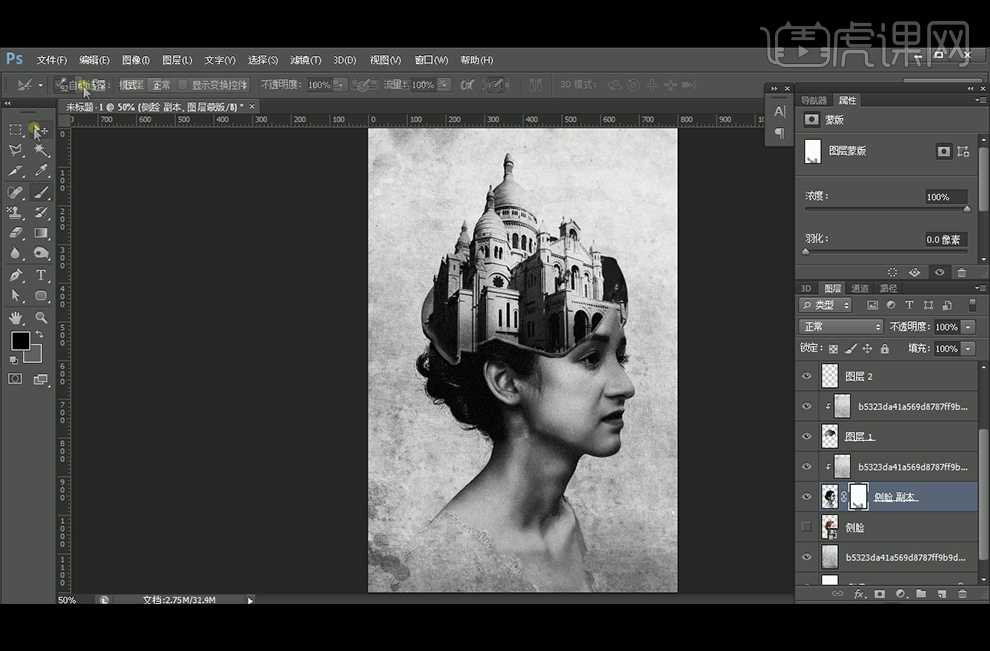
7、添加【图层蒙版】后【画笔工具】涂抹脖子以下部分,【Alt+方向键】复制移动蛋壳图层后合并图层,分别使用【加深工具】和【减淡工具】加深明暗对比。

8、【文字工具】输入文字,绘制装饰图案,调整不透明度,最终效果如图。

PS进行合成中的光影理论光影综练
1、 用【PS】打开图片,单击【曝光度】,把【灰度系数校正】整体压灰,使天空整体暗下来层次区分。

2、 继续单击【曝光度】,把【曝光度】提亮,【灰度系数校正】降低,效果如图。

3、 选择【渐变工具】,使用【球形渐变】给天空拉一条渐变,效果如图。
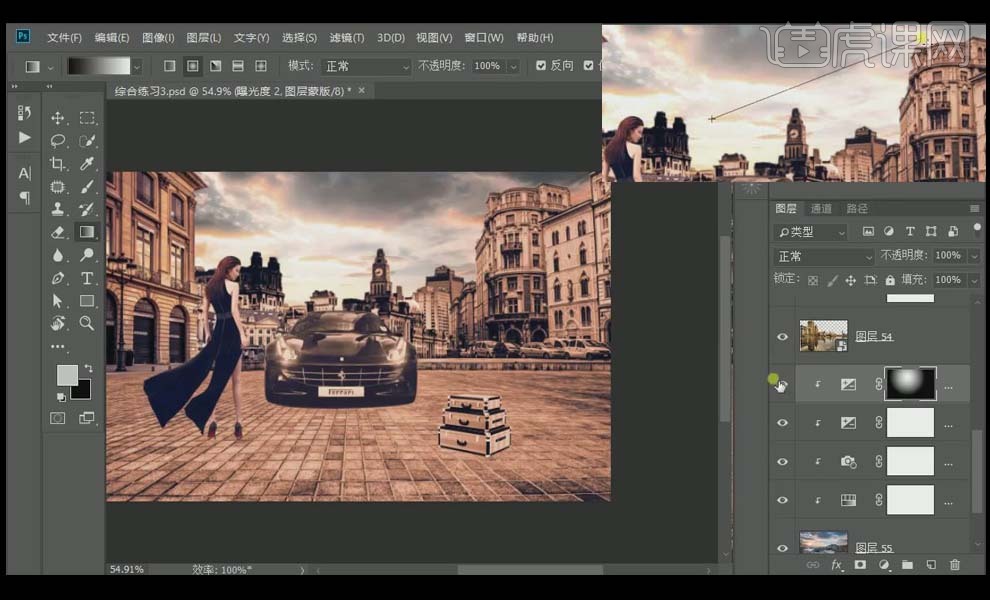
4、 选中受光晕染的图层,按住【Alt】键单击鼠标左键剪切蒙版,吸取光的色彩通过【颜色】模式给建筑添加光的色彩,通过【模式】模式给它提亮。
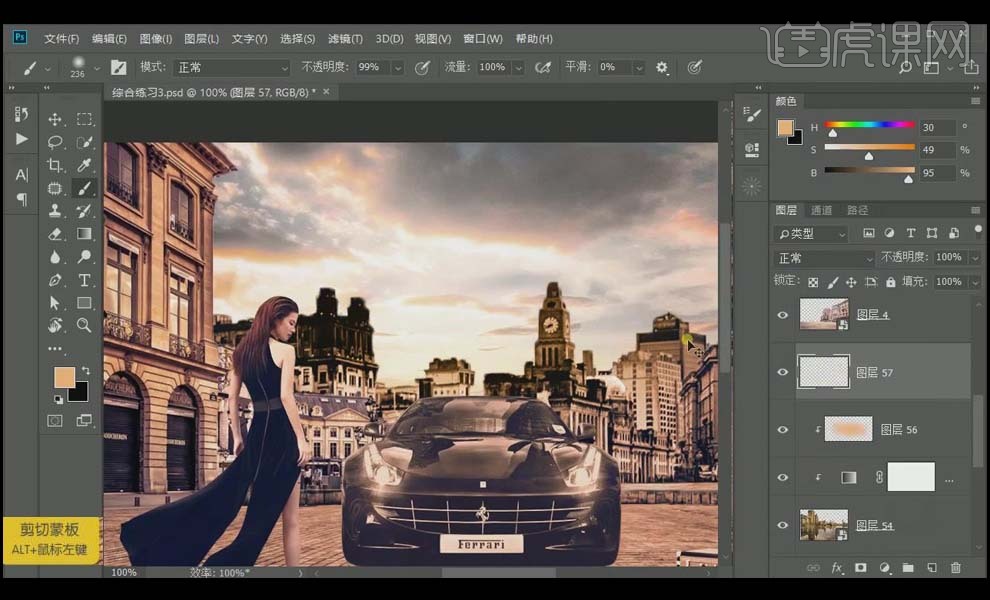
5、 创建剪切蒙版,选择【滤色】模式,使用【画笔工具】轻轻地刷几下,让建筑在高强光下有朦胧感,降低【不透明度】;再创建剪切蒙版,【滤色】模式,使用【画笔工具】涂抹接近光的地方。

6、 单击【曝光度】,把【曝光度】降低,拉低【灰度系数校正】,【Ctrl+I】反向蒙版,使用白色【画笔工具】把暗部刷出来。
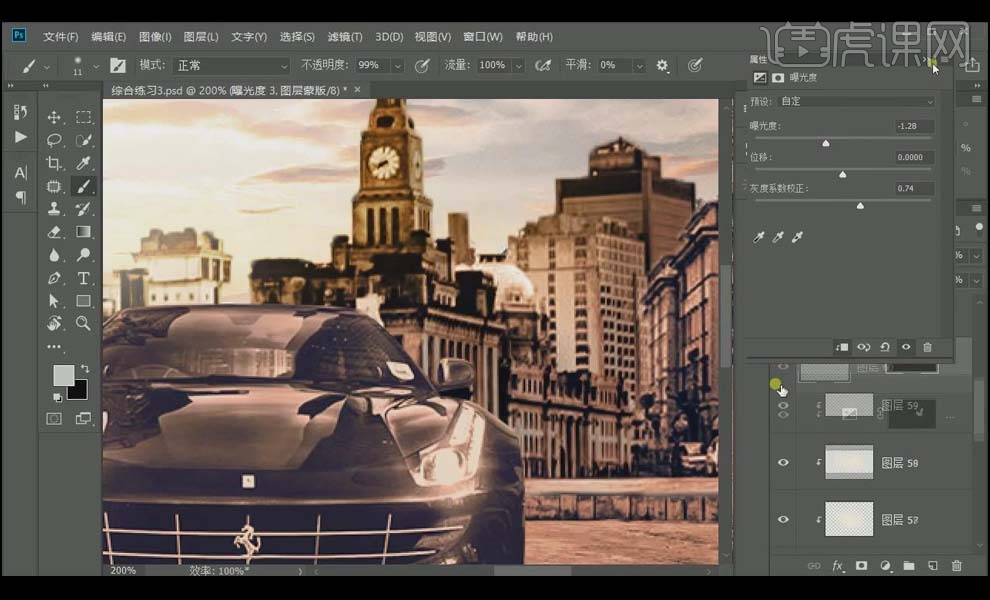
7、 创建剪切蒙版,选择【颜色】模式,吸取颜色发白地方旁边的色彩,涂抹发白的部分。
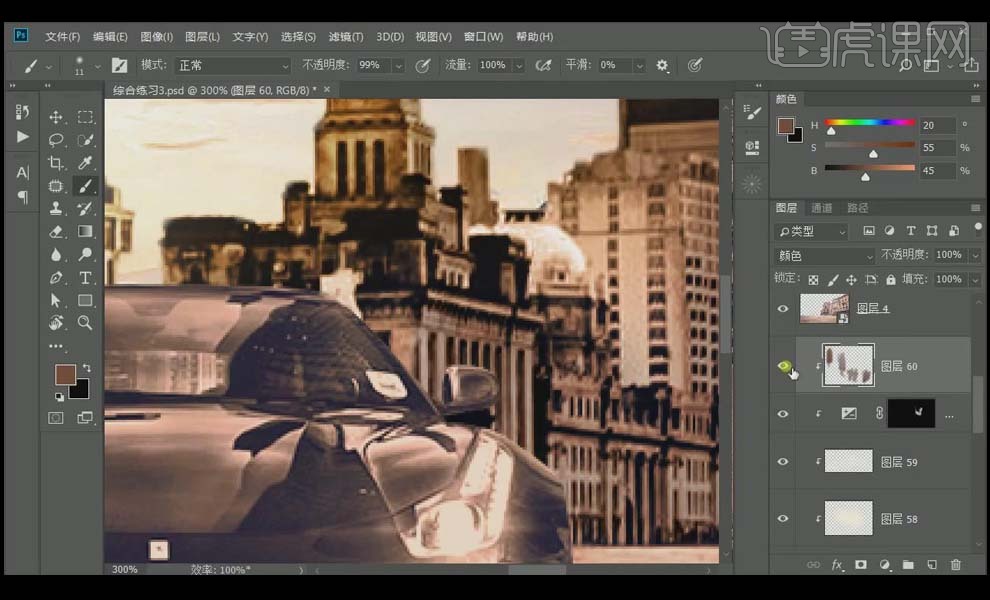
8、 单击【曲线】,提高黑色,增加红色和黄色调整如图,远景效果如图所示。

9、 单击【曝光度】,提高【曝光度】和【灰度系数校正】如图,【Ctrl+I】反向蒙版,使用白色【画笔工具】把需要亮的部分擦出来。

10、 单击【曲线】,把曲线压低如图,增强对比度,【Ctrl+I】反向蒙版,使用白色【画笔工具】涂抹高光部分的明暗交界线和背光部分暗部。

11、 左边建筑部分:单击【曲线】,提亮如图 ,【Ctrl+I】反向蒙版,使用大的白色【画笔工具】提亮光照部分。

12、 单击【曲线】,压暗曲线如图,【Ctrl+I】反向蒙版,使用黑色【画笔工具】涂抹亮部,白色【画笔工具】涂抹暗部。

13、 地面部分:单击【曝光度】,压【曝光度】和【灰度系数校正】如图,选择【渐变工具】,使用【直线渐变】拉渐变如图,白色【画笔工具】刷暗部的影部分。

14、 单击【曲线】,提亮曲线如图,【Ctrl+I】反向蒙版,白色【画笔工具】涂抹亮的部分,黑色【画笔工具】涂抹台阶的背光部分。
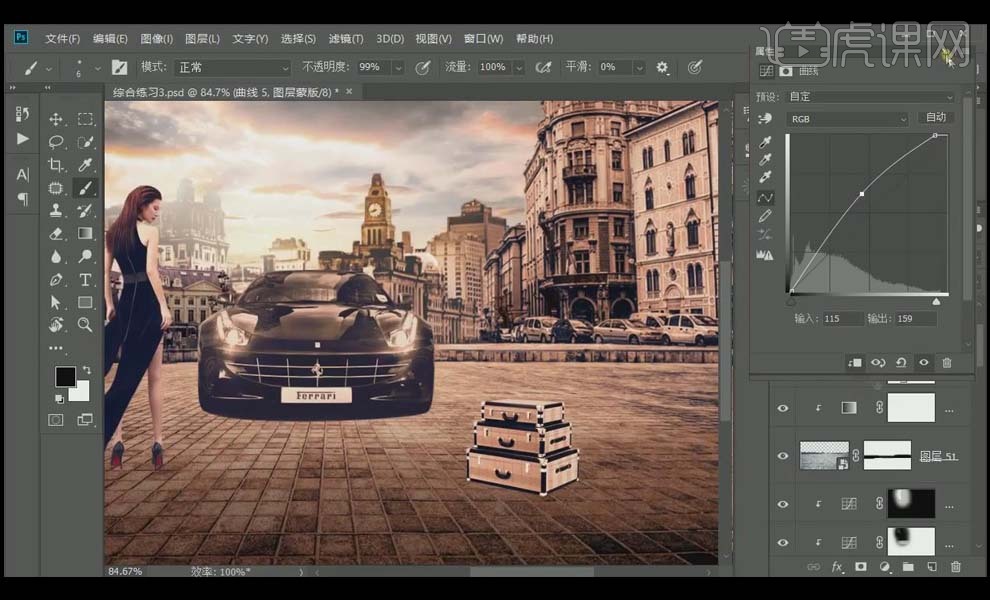
15、 关掉人物部分的视图,单击【曲线】,压暗曲线如图,【Ctrl+I】反向蒙版,白色【画笔工具】把建筑的阴影部分刷出来,用小画笔做边界线部分;打开人物层,使用黑色【画笔工具】给右边台阶刷出阴影部分。

16、 单击【曲线】,压暗曲线如图,反向蒙版,使用白色大【画笔工具】铺出产品和人物的影子部分,黑色小【画笔工具】修阴影部分。

17、 汽车部分:单击【曲线】,压暗曲线如图,反向蒙版,使用白色【画笔工具】涂抹汽车暗部,黑色【画笔工具】涂抹车灯发光部分。
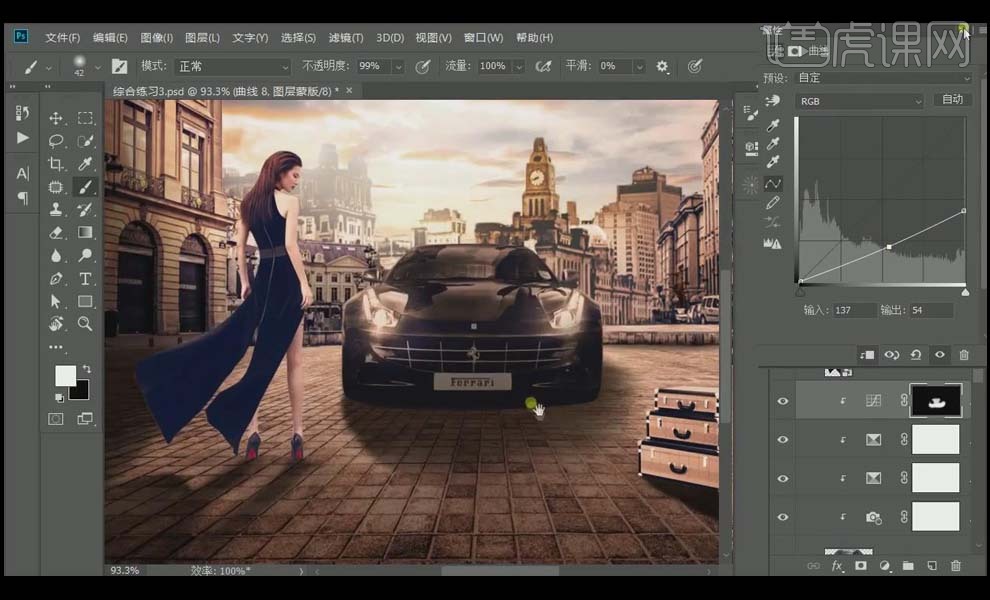
18、 人物部分:单击【曲线】,压暗曲线如图,使用黑色【画笔工具】把人物的亮部刷出来,白色【画笔工具】涂抹明暗交界线部分;创建剪切蒙版,选择【颜色】模式,吸取放白部分旁边的颜色,使用【画笔工具】把颜色深的部分的颜色找回来。

19、 箱子部分:单击【曲线】,压暗曲线如图,使用黑色【画笔工具】把亮的部分刷出来;单击【曲线】,压暗曲线如图,反向蒙版,使用白色【画笔工具】涂抹暗部。

20、 单击【曲线】,提亮曲线如图,反向蒙版,使用白色【画笔工具】刷出箱子边上的亮部;单击【曲线】,压暗曲线如图,反向蒙版,使用白色【画笔工具】刷出箱子底下的阴影部分。
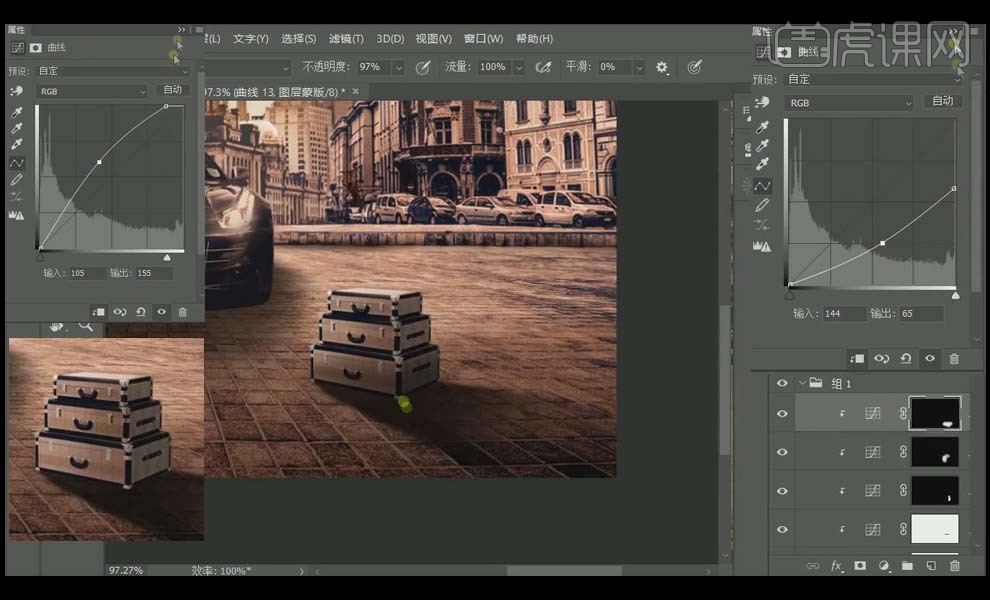
21、 新建图层,选择【滤色】模式,选择【画笔工具】吸取黄一点的亮色,提亮,在建筑边缘刷出强化的高光。

22、 人物部分:新建图层,剪切蒙版,选择【滤色】模式,使用【画笔工具】吸取人物周围的亮色在人物部分刷出高光。
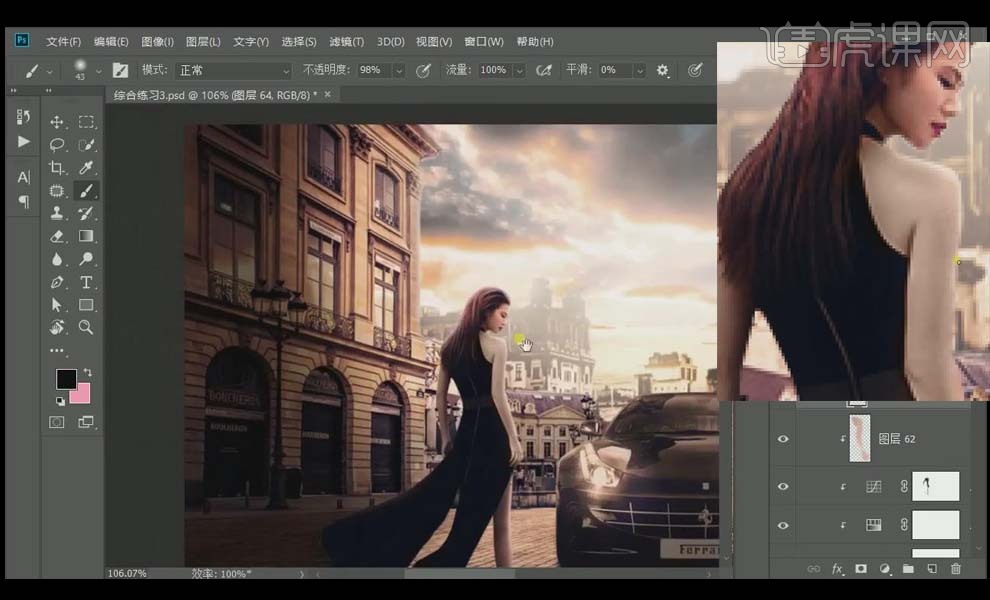
23、 车子部分:新建图层,剪切蒙版,选择【画笔工具】吸取车子周围的亮色,在车子周边刷出高光部分。
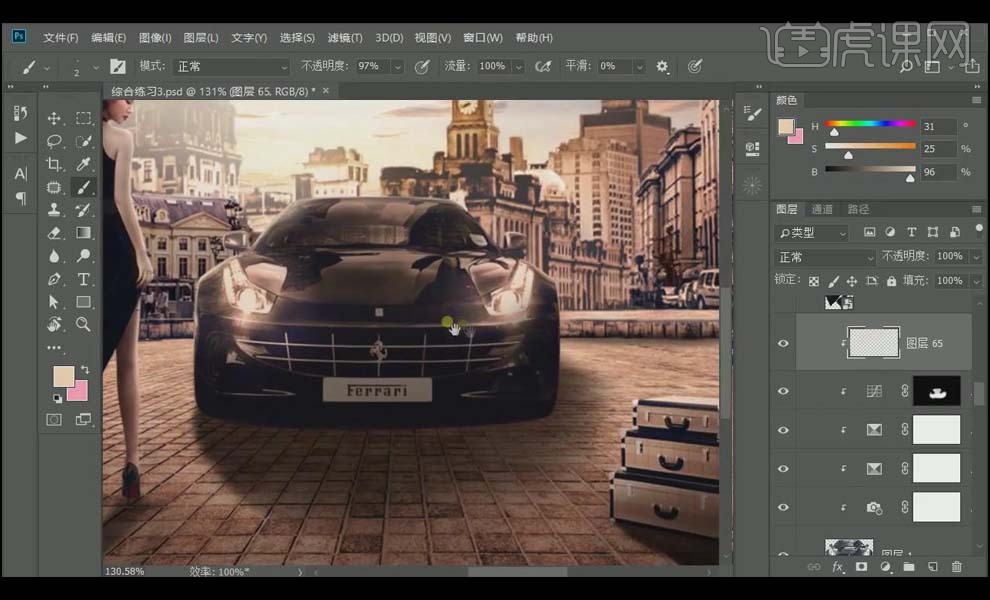
24、 新建图层,剪切蒙版,吸取车子周边的亮色,增加【饱和度】,降低【明度】,选择【颜色减淡】模式,把图层直接拉到人物部分,创建剪切蒙版,使用【画笔工具】刷出高光部分。

25、 【Ctrl+Shift+Alt+E】盖印图层,【Ctrl+Shift+A】打开Camera Row,调整如图。
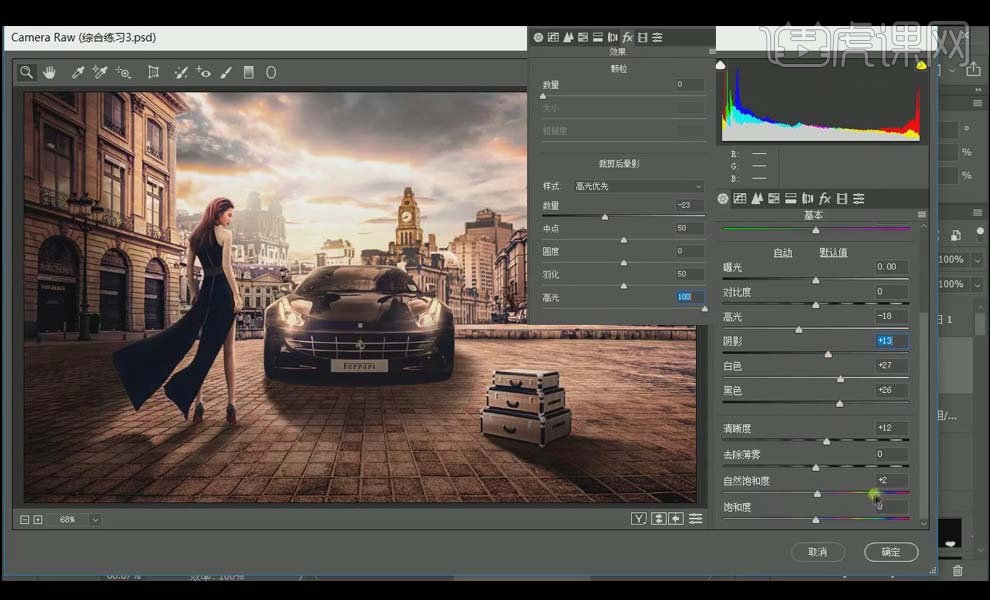
26、 最终效果图如图所示。

如何用PS合成摄影人像后期
1、先看本节课的主要内容。
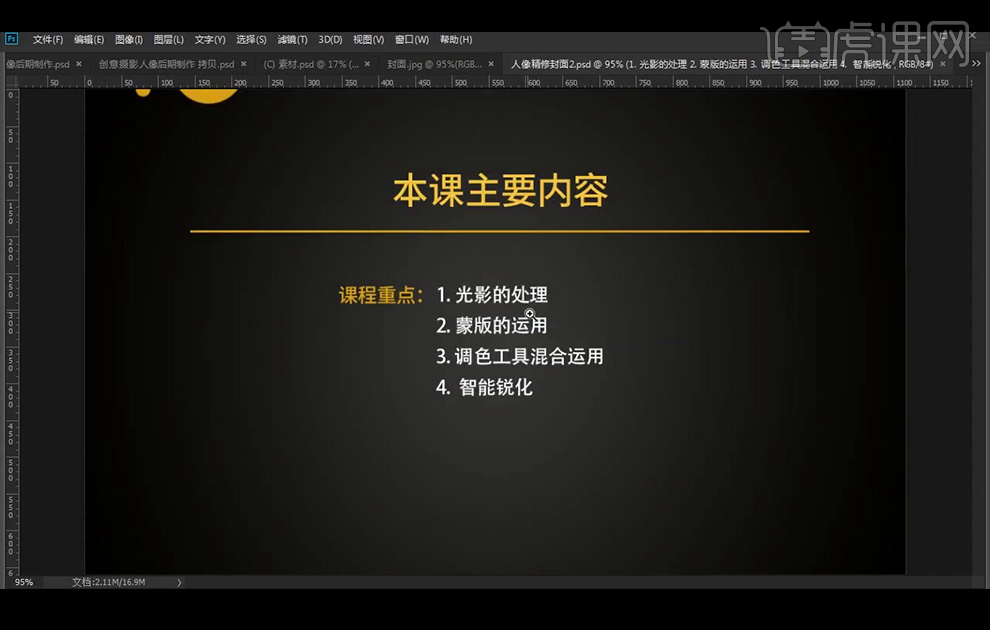
2、【打开】PS软件,【新建】1500×2026像素画布,【拖入】两个背景图片,使用【蒙版】来使其融合。
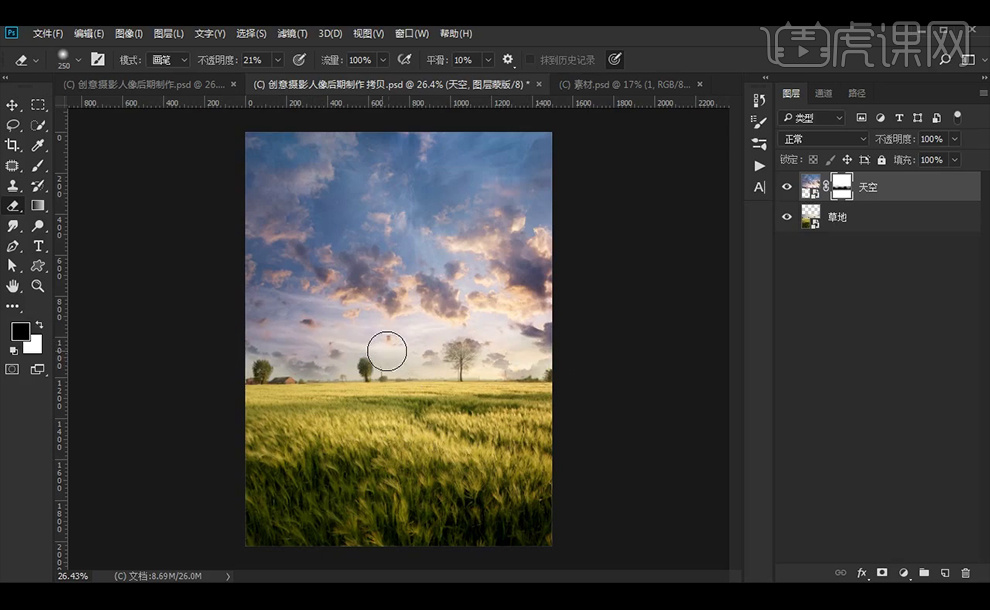
3、【拖入】道路素材,同样添加【蒙版】调整边缘,再添加【色阶】调色。
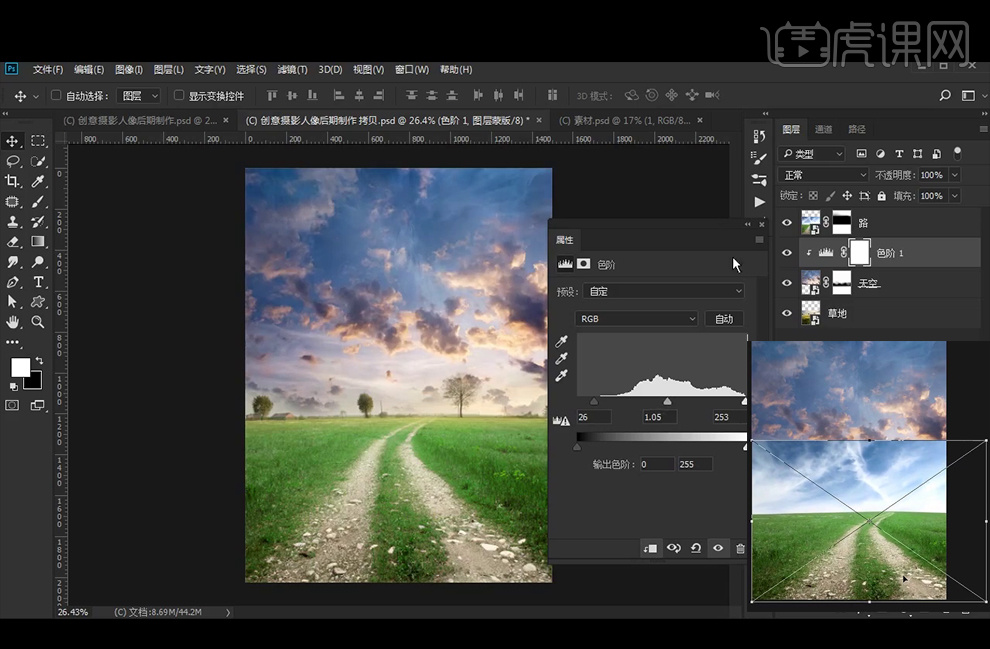
4、再次使用【色相饱和度】调色。
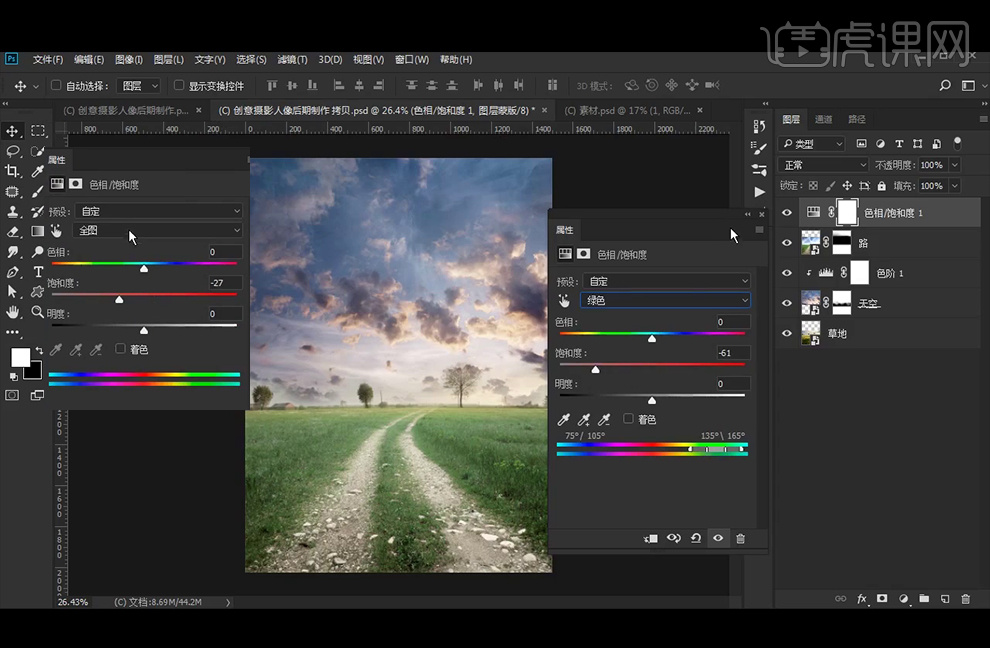
5、添加【色阶】调色。
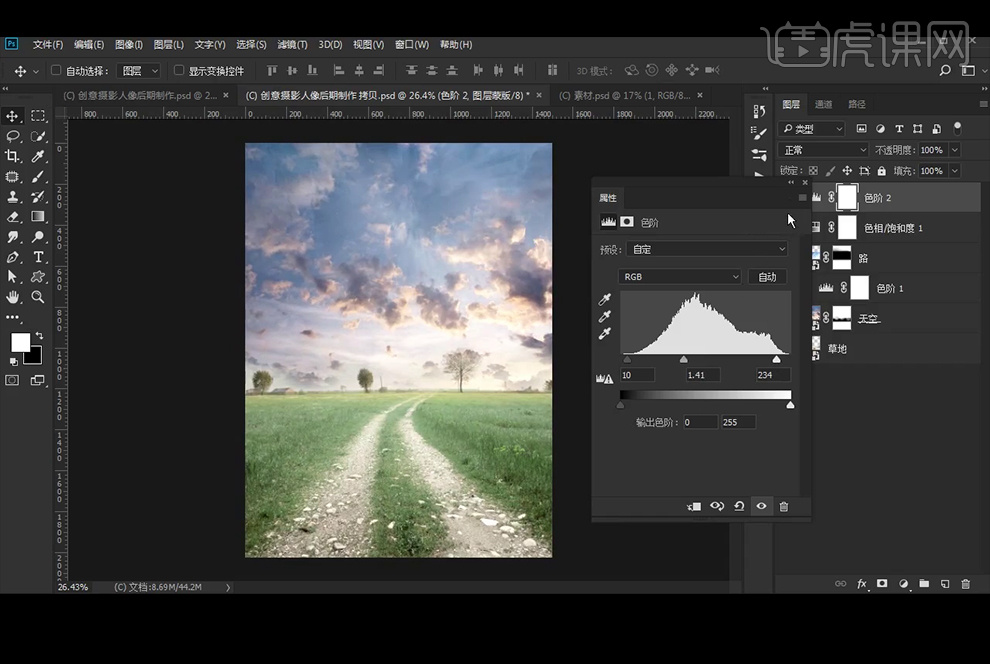
6、再添加【纯色】填充图层,并改图层混合模式为排除,降低不透明度。这个图层是让图层里的黑色部分进行调色。
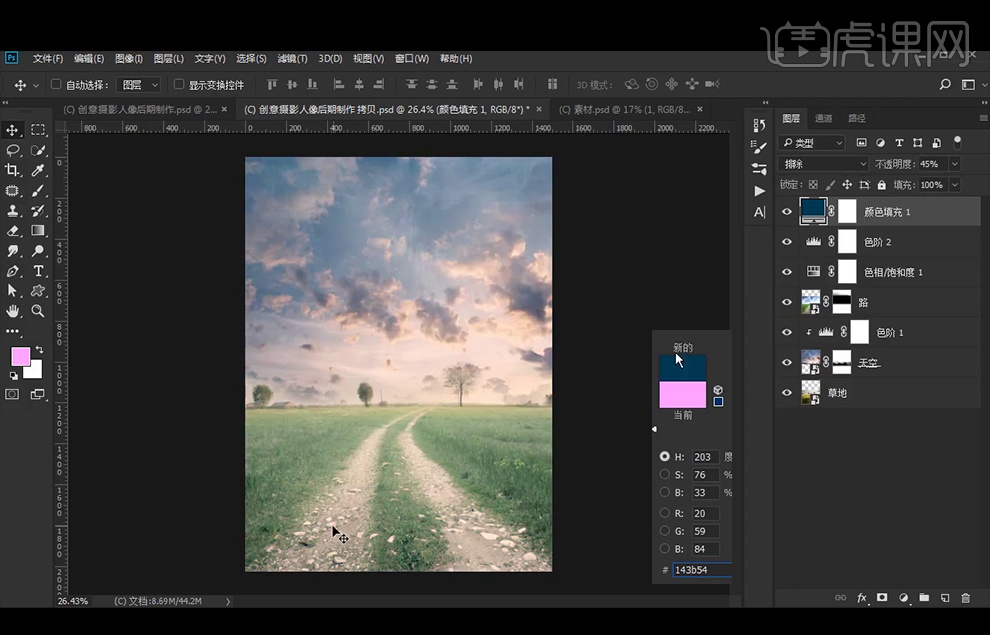
7、再添加【色彩平衡】调色。
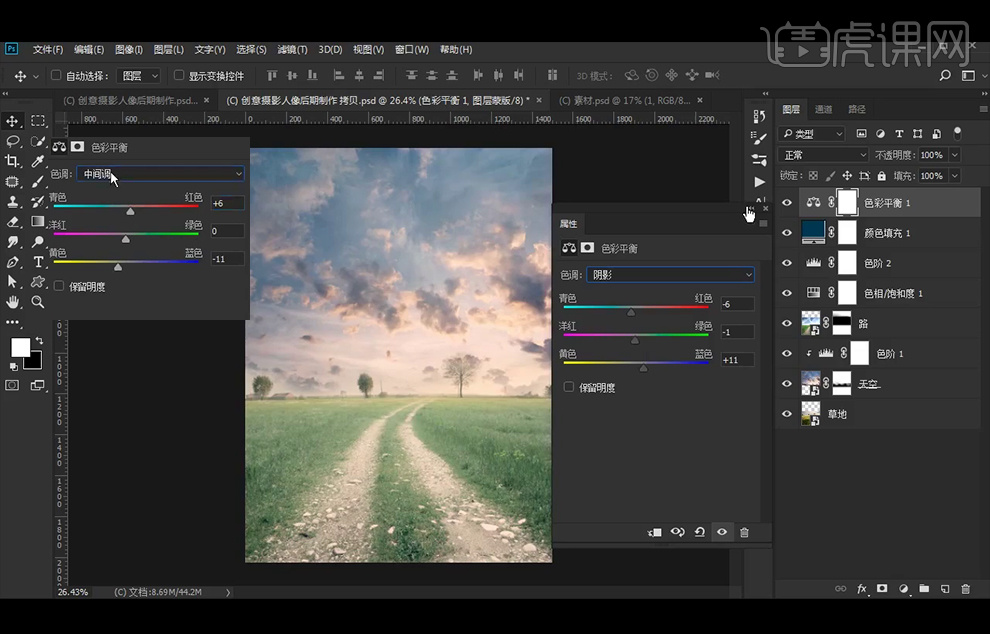
8、【拖入】树木素材,添加【色彩叠加】图层模式。
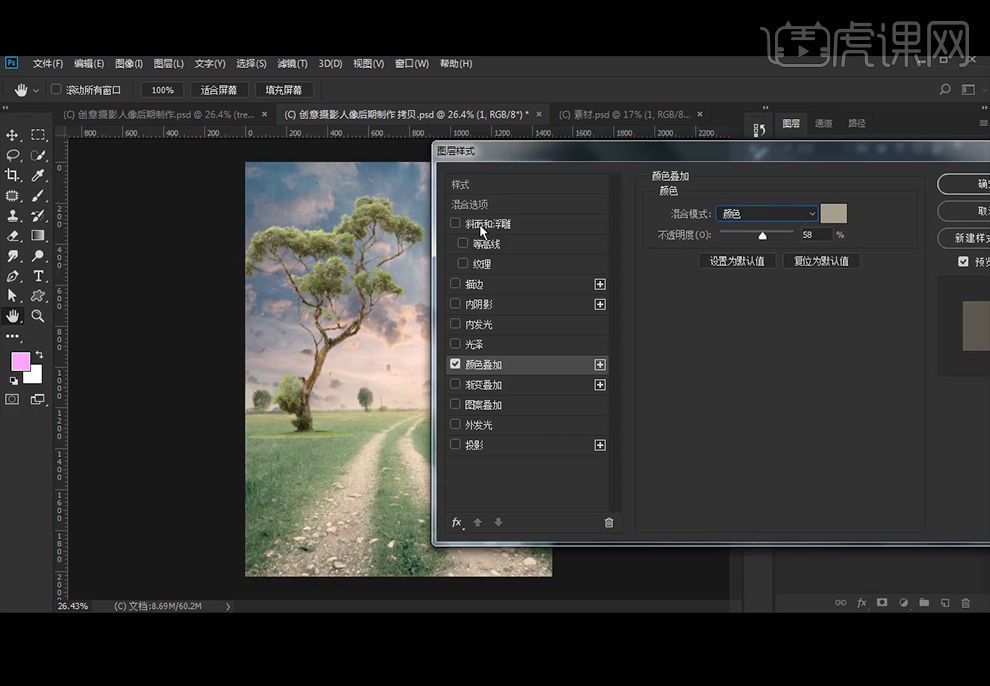
9、添加【蒙版】后使用形似小草的画笔涂抹,将树木的底部融入草地中。
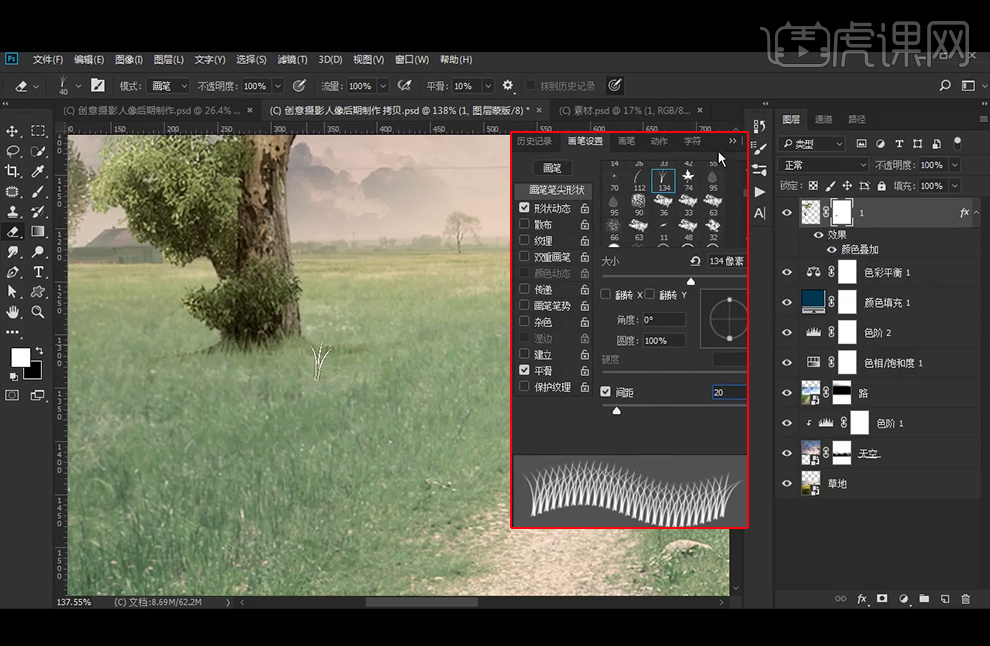
10、继续【拖入】其他素材。
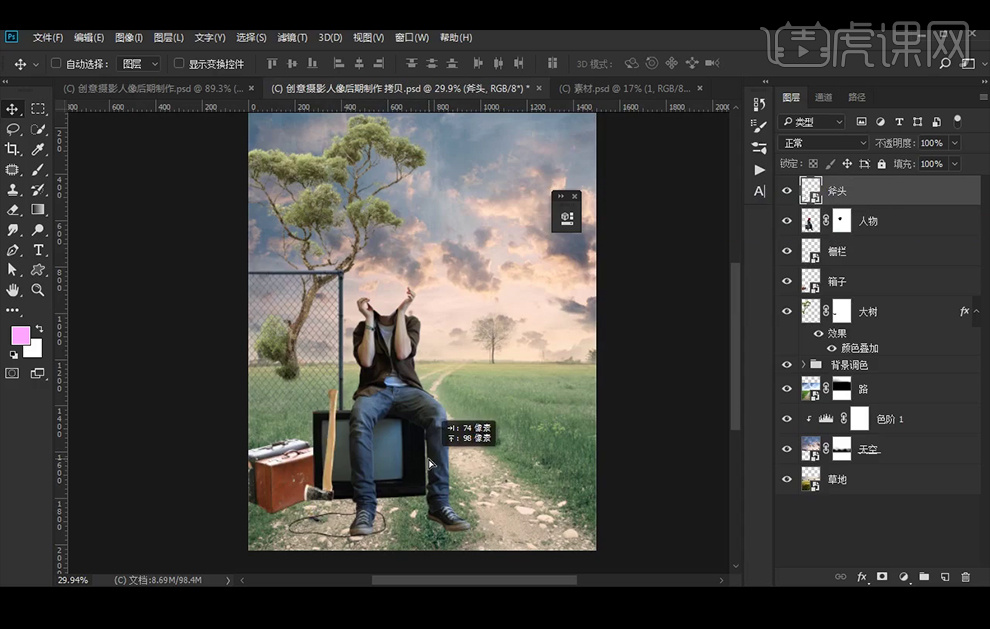
11、【拖入】路牌素材,再【矩形选框工具】来绘制黑色矩形后,再【拖入】纹路素材并创建剪切蒙版,再【斜面与浮雕】图层模式。
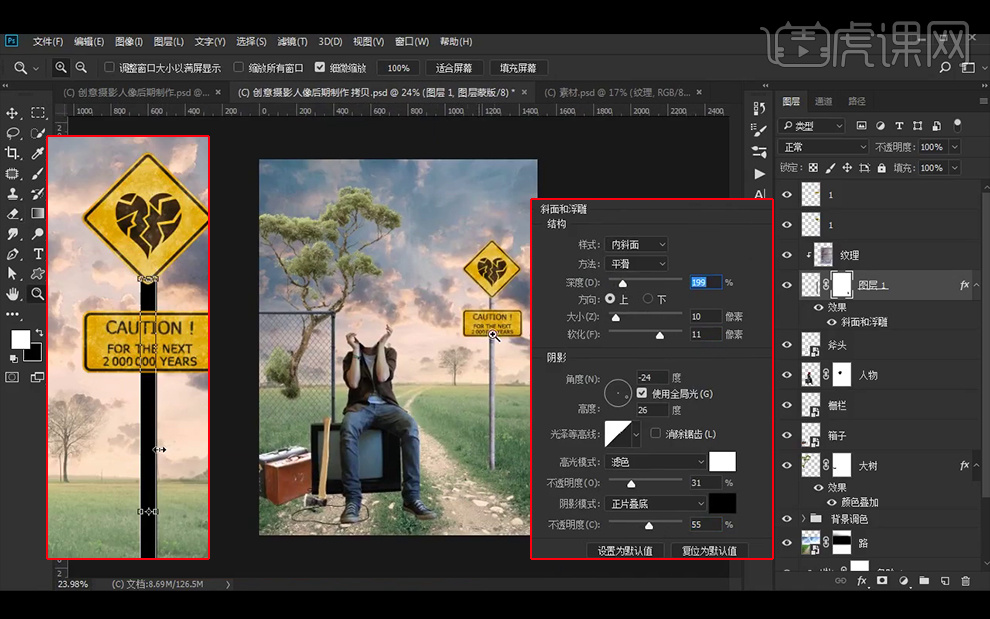
12、再添加【色阶】【色相饱和度】图层进行调色,并创建剪切蒙版。
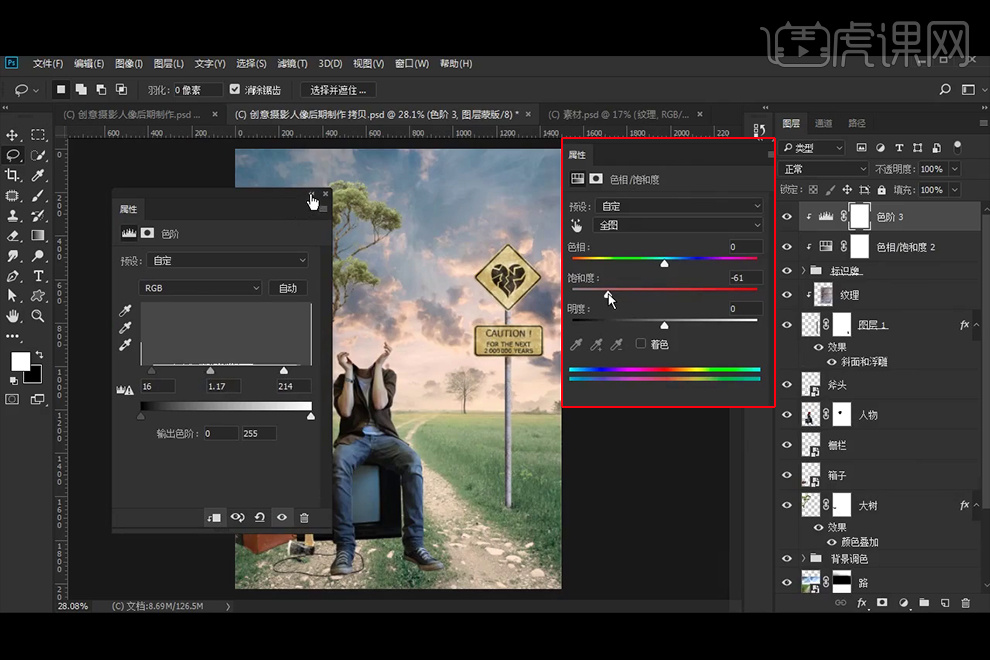
13、对人物图层添加【色阶】【色相饱和度】图层进行调色。
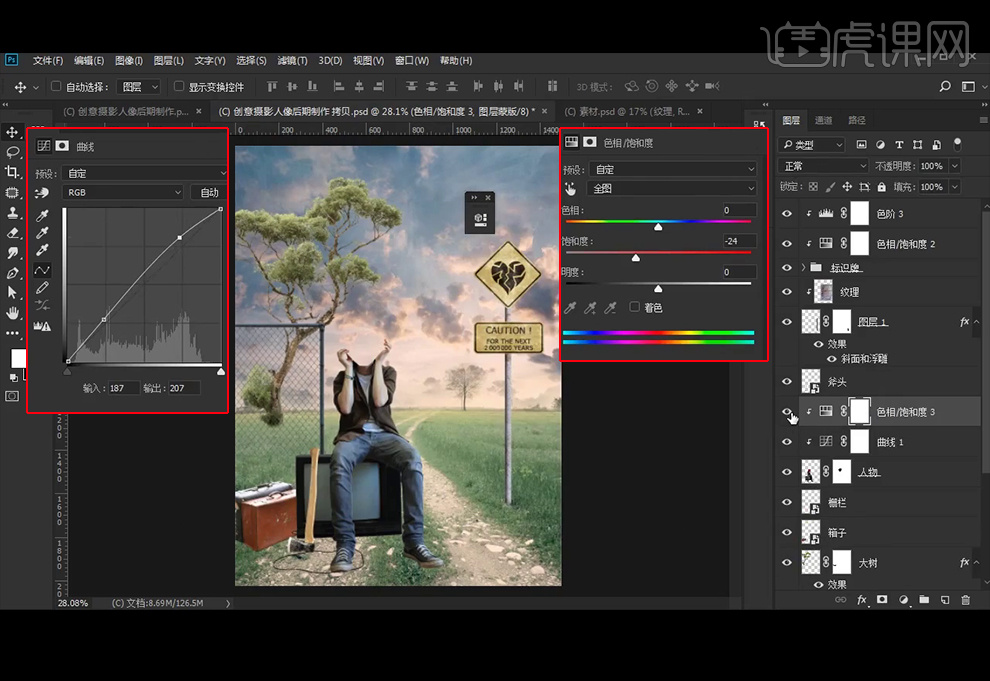
14、并添加【纯色】填充图层,图层模式改为排除,改变人物暗部的颜色。
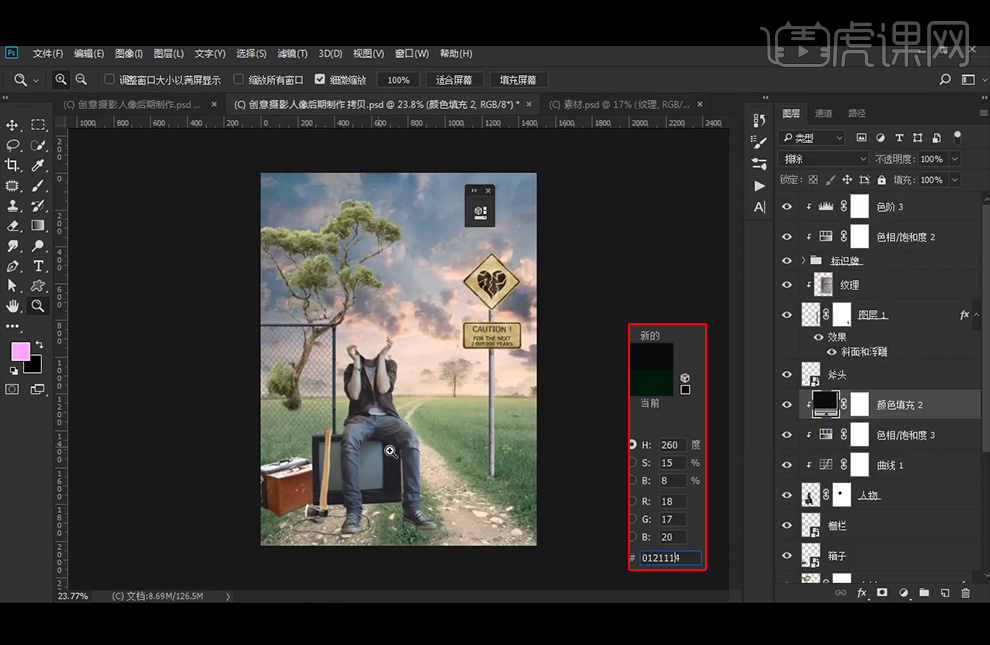
15、【拖入】时钟素材,添加【蒙版】将手指显示出来。
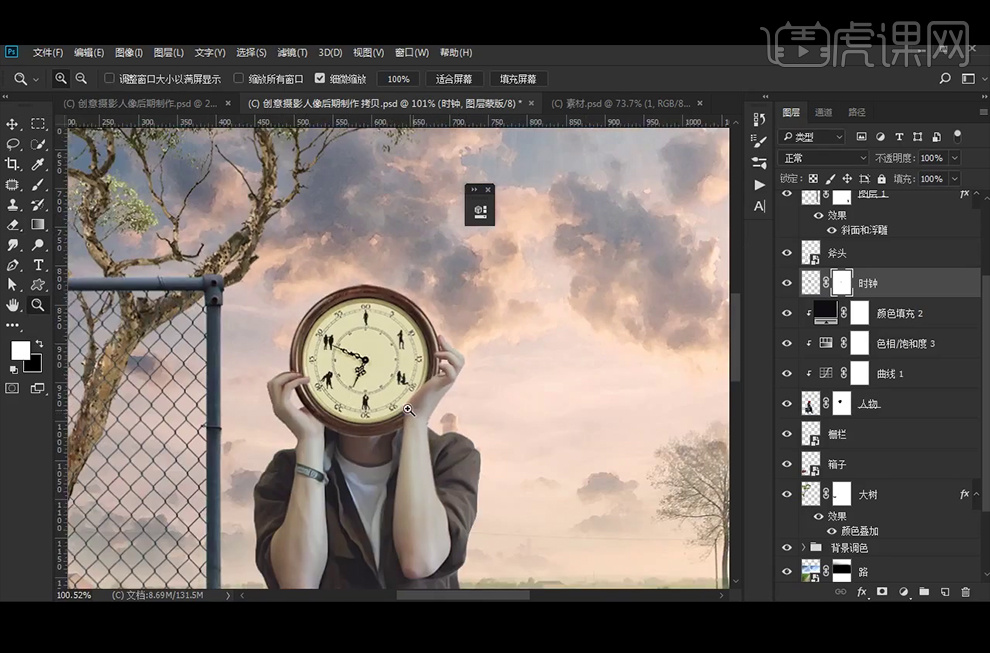
16、针对箱子部分添加【颜色叠加】图层模式。
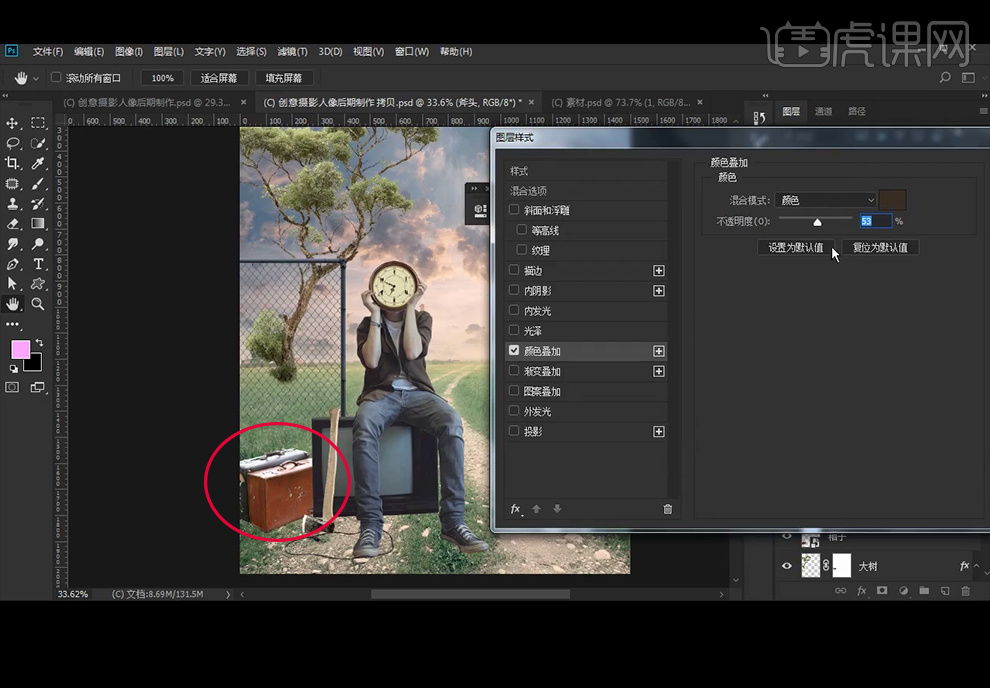
17、再针对地上的斧子图层添加【内阴影】图层模式,再添加【曲线】压暗。
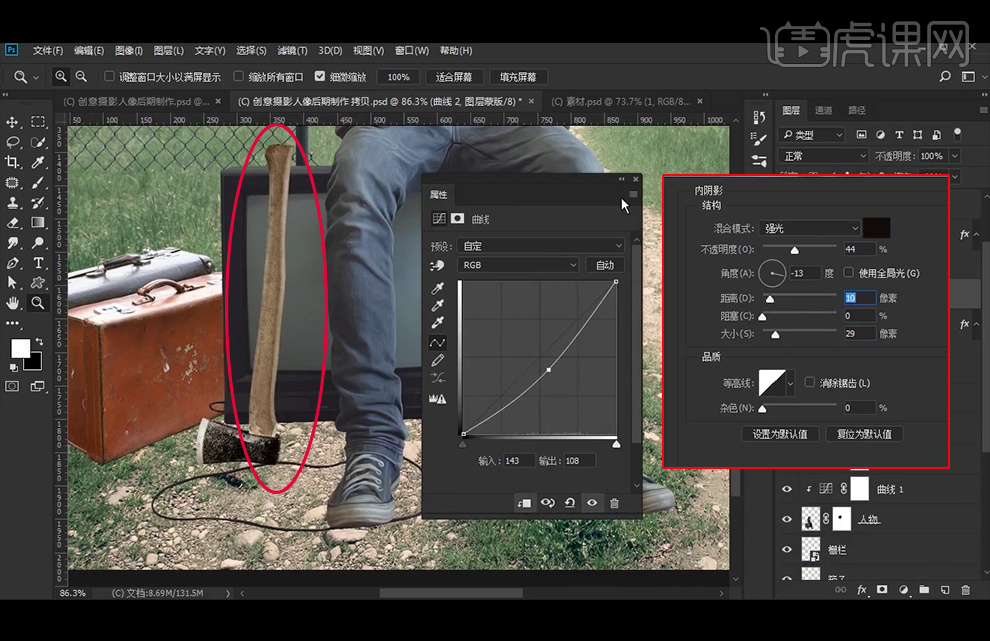
18、【新建】图层再使用黑色画笔涂抹箱子,再改变图层模式为强光,降低不透明度。
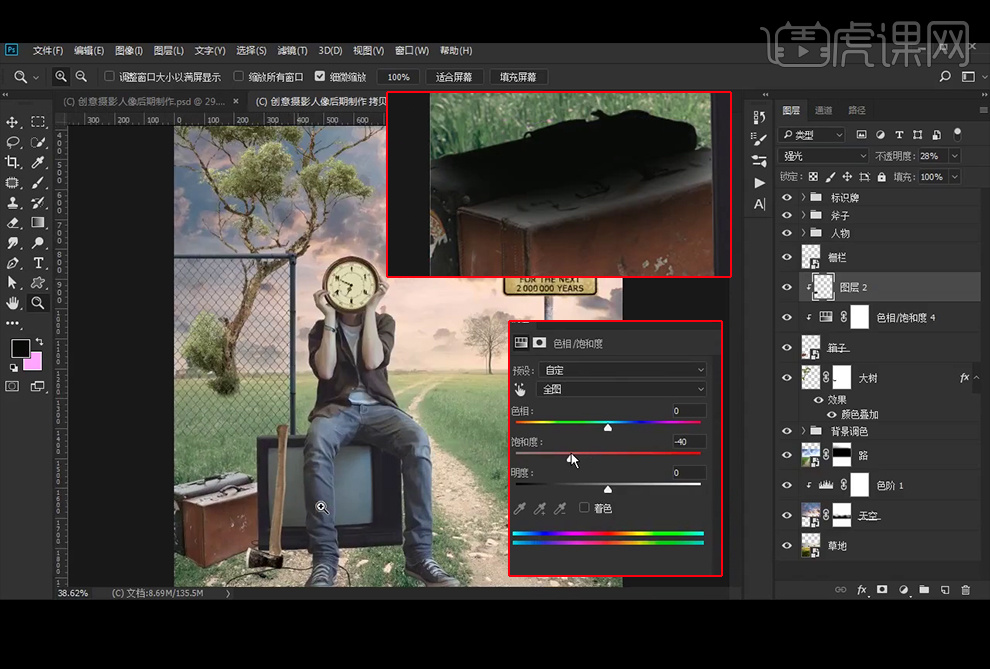
19、【复制】栅栏的上方的横条,再【垂直翻转】,使用【蒙版】将小草部分擦出使其更融合。
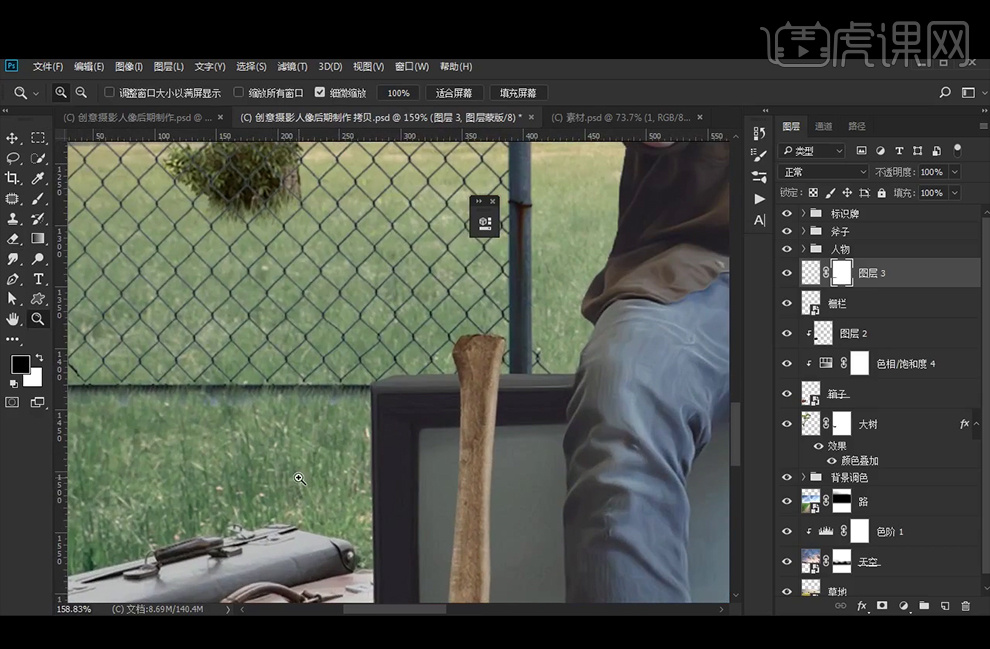
20、【新建】图层,黑色画笔直接绘制树的阴影后降低不透明度,注意绘制如红框里所示的第二层阴影,并降低不透明度。
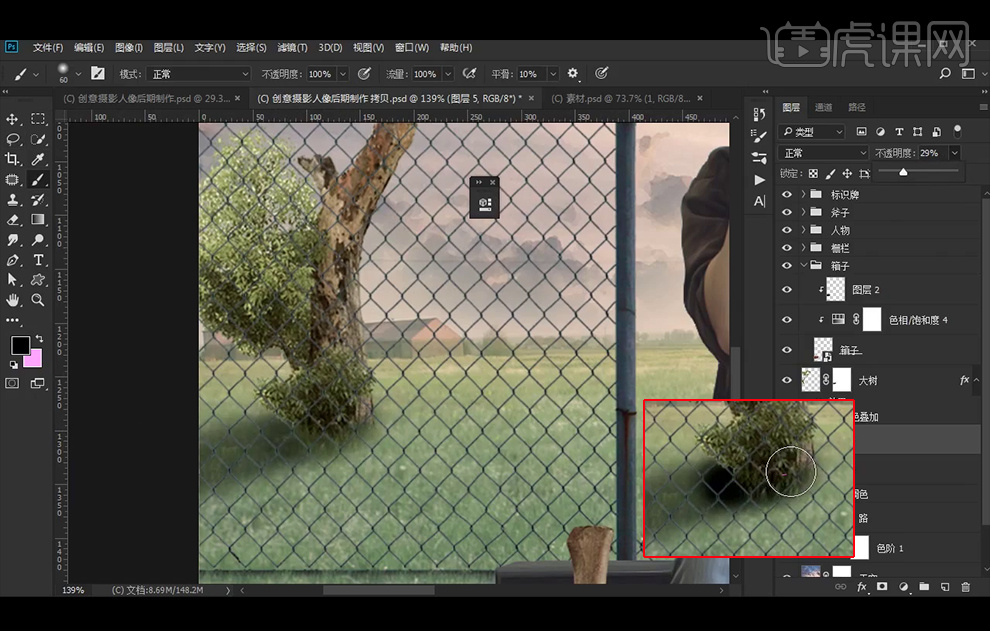
21、【Ctrl+单击图层缩略图】调出斧子选区后填充黑色,再移动后执行【高斯模糊】。
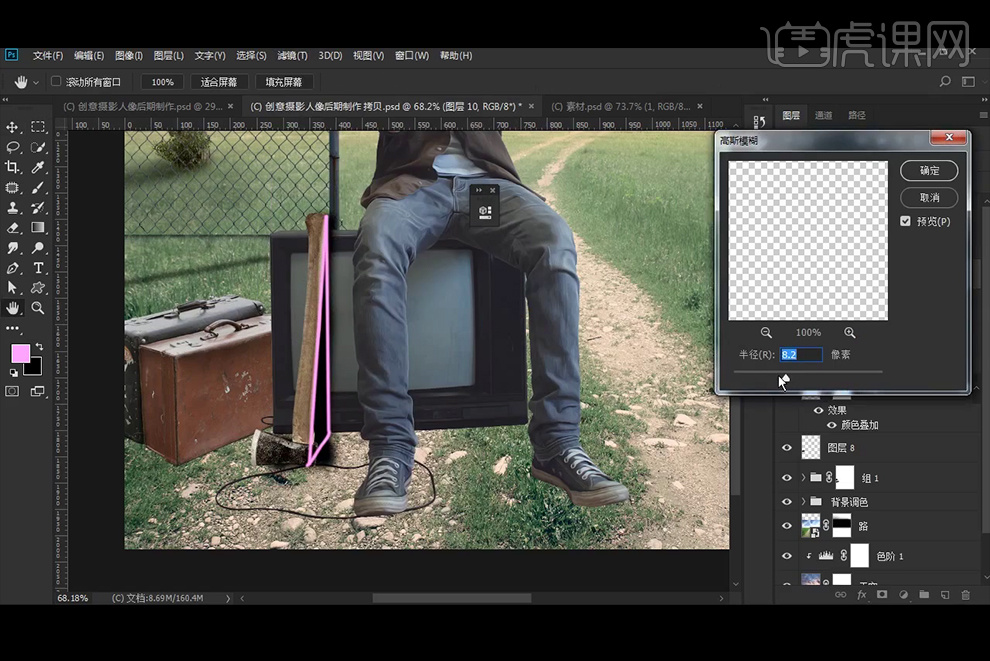
22、同样的方法继续给箱子、电视、人物添加阴影。
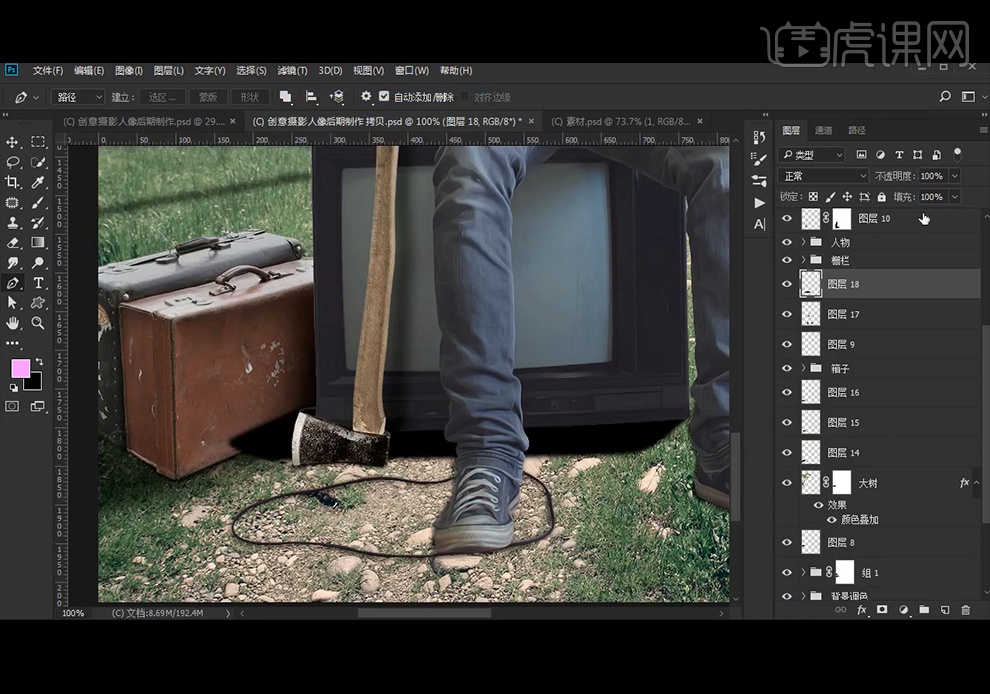
23、【复制】路牌的矩形图层,并调整为阴影。
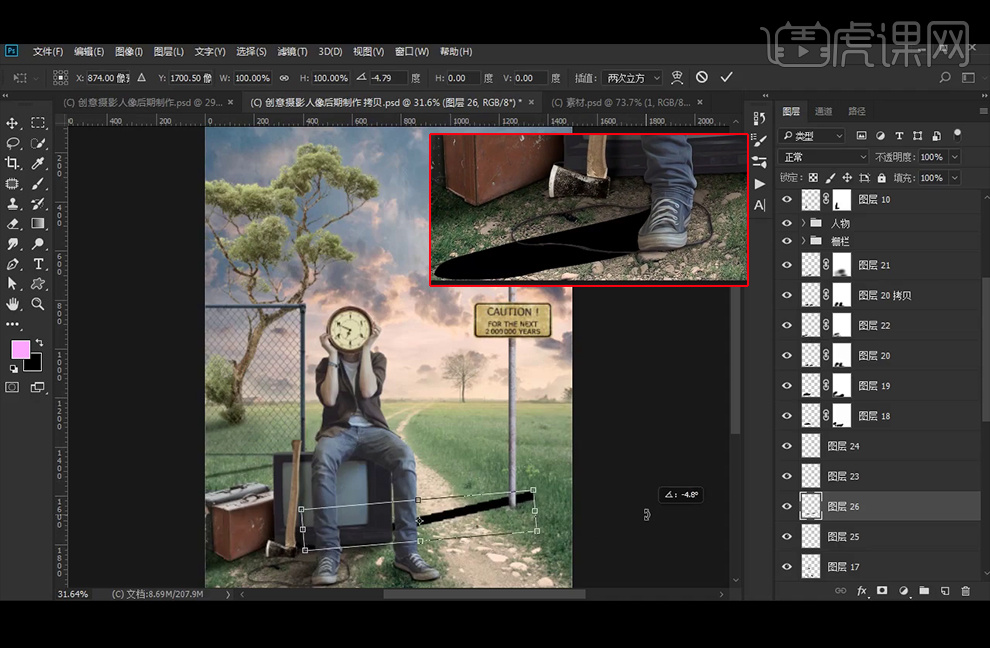
24、执行【高斯模糊】。并直接在路牌上的两块下方绘制黑色阴影,降低不透明度。
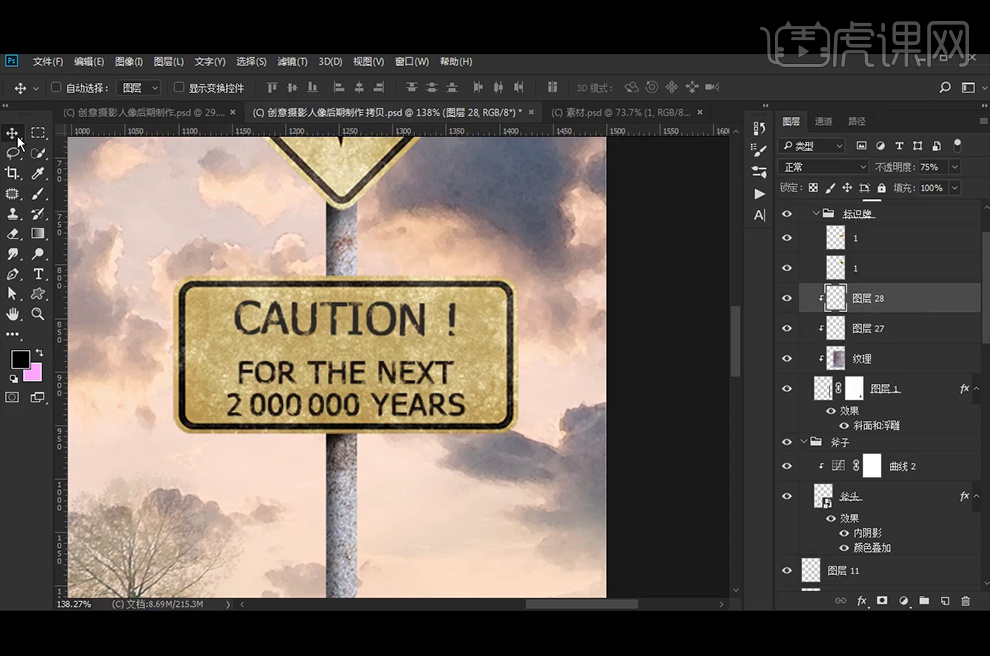
25、【拖入】小鸟素材,添加【蒙版】使其放在路牌上的感觉,再【新建】图层绘制黑色阴影后【Ctrl+Alt+G】创建剪切蒙版。添加【曲线】调整图层提亮后,【Ctrl+I】反向蒙版,使用白色画笔涂抹人物的衣服褶皱,使其更加明显。
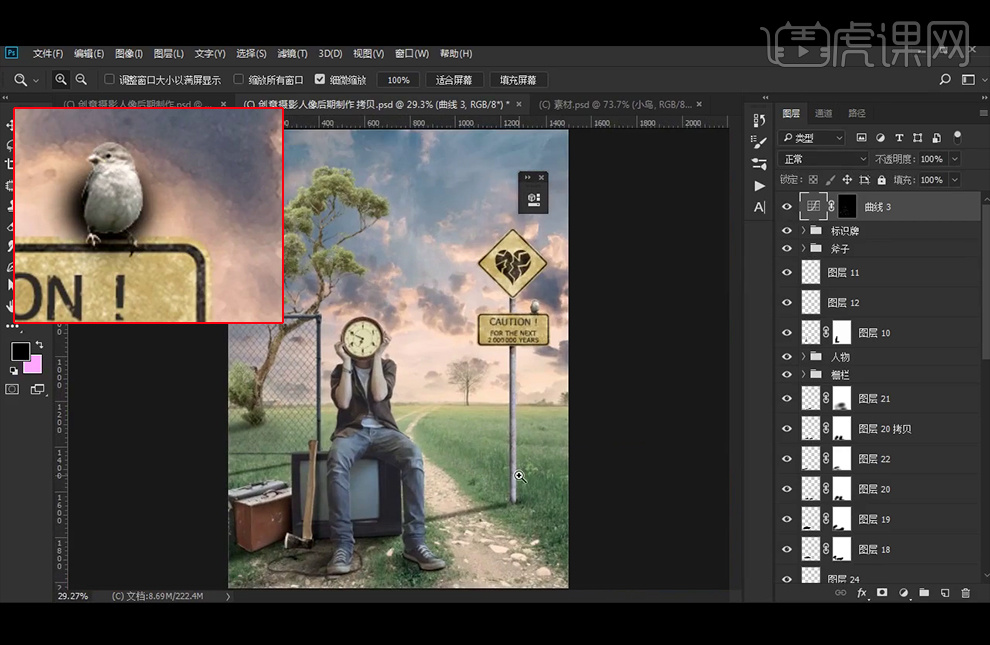
26、【新建】图层绘制光,前两个图层为柔光混合模式,第三层为滤色,使得光线更有层次感。
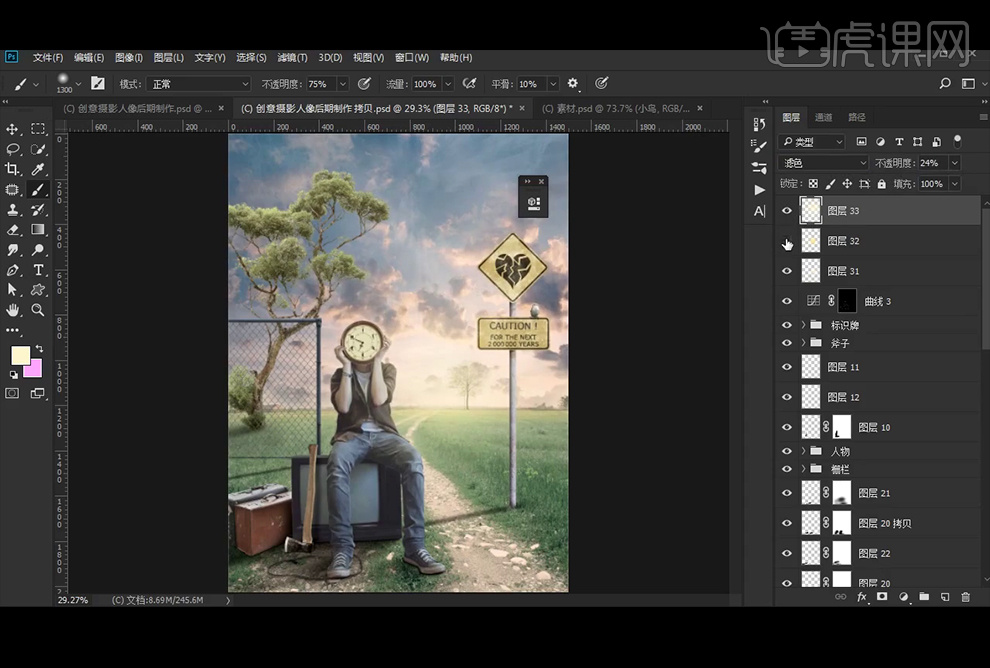
27、添加【渐变映射】图层,改图层模式为滤色。
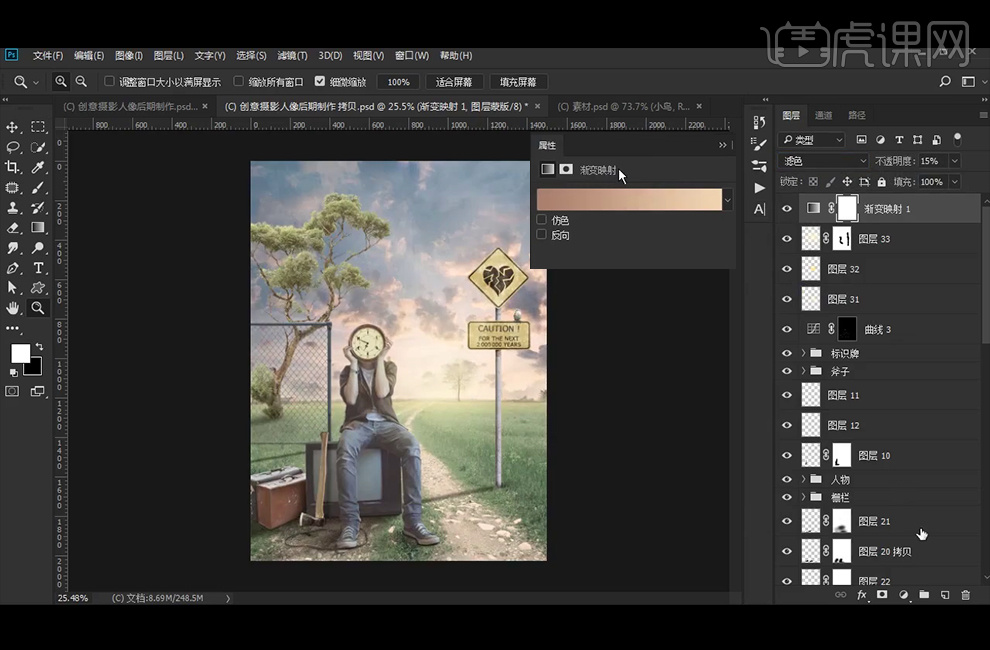
28、添加【色相饱和度】剪切蒙版图层,调整天空素材。
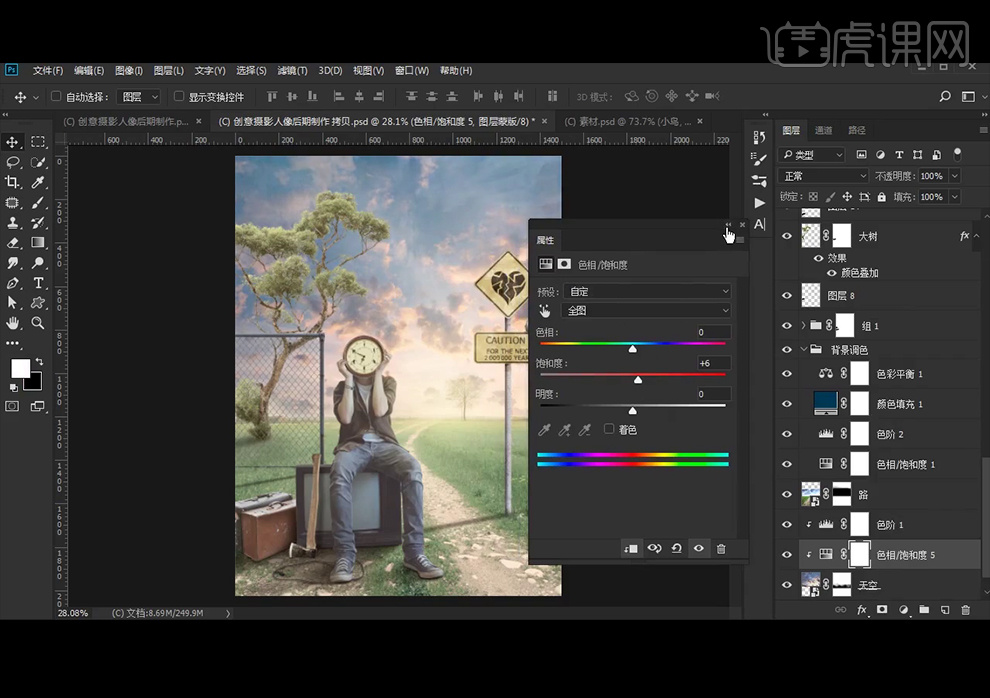
29、再添加【渐变填充】图层,增加暗角。
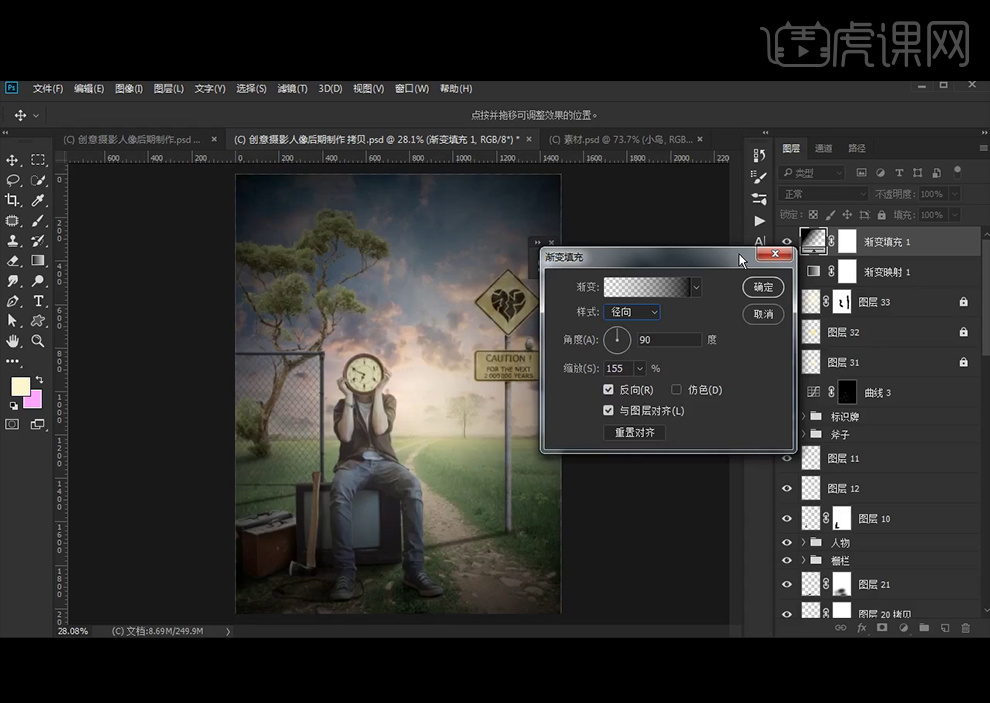
30、改图层模式为柔光,再添加【可选颜色】图层调色。
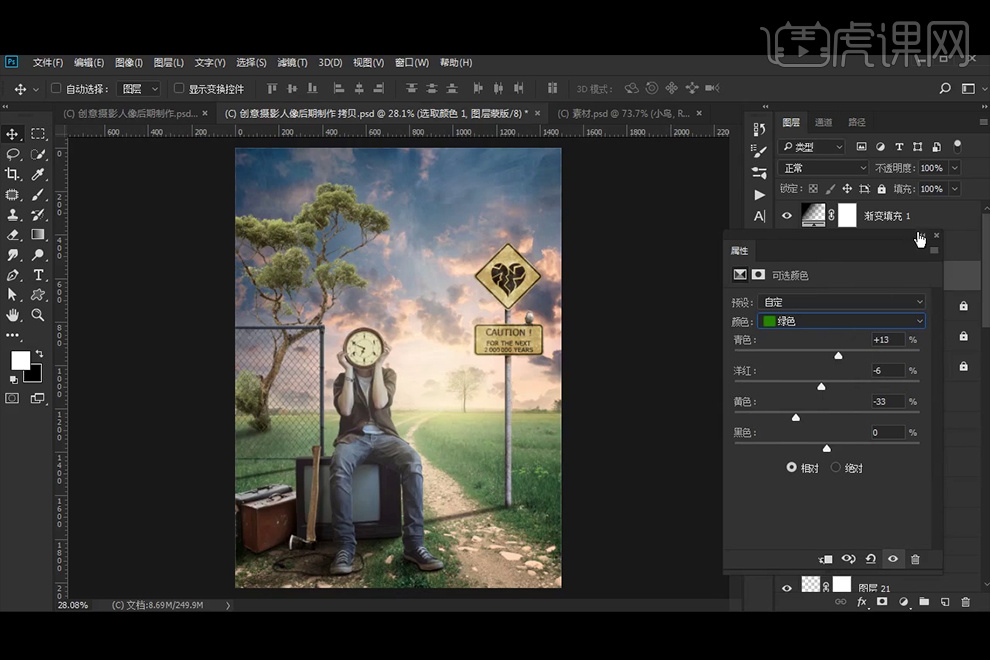
31、【Ctrl+Shift+Alt+E】盖印图层,再执行【智能锐化】。
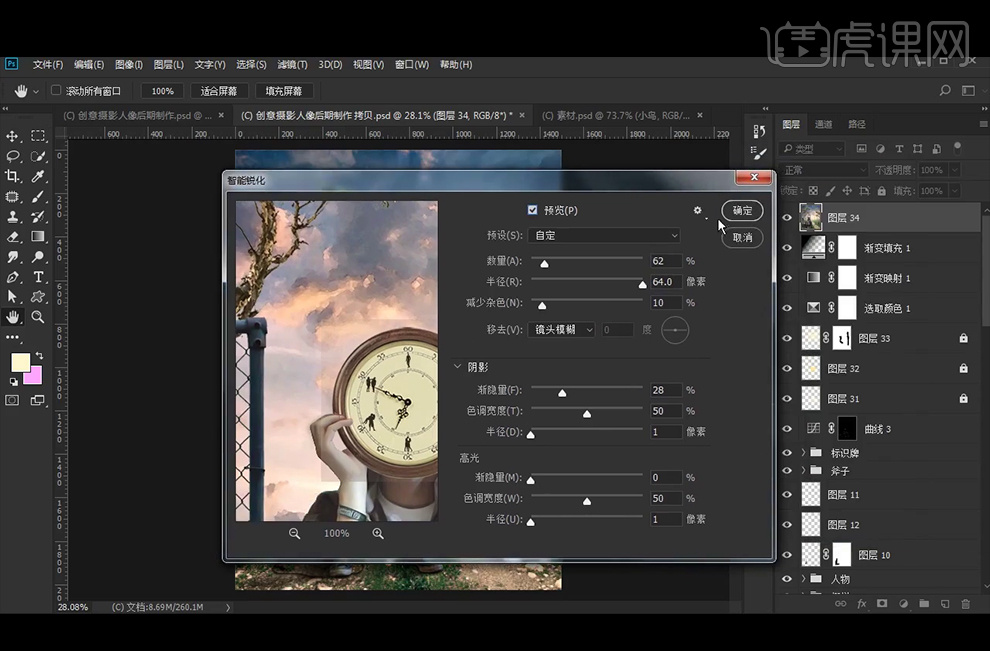
32、【拖入】鸟的素材,并再次添加【可选颜色】图层调色。
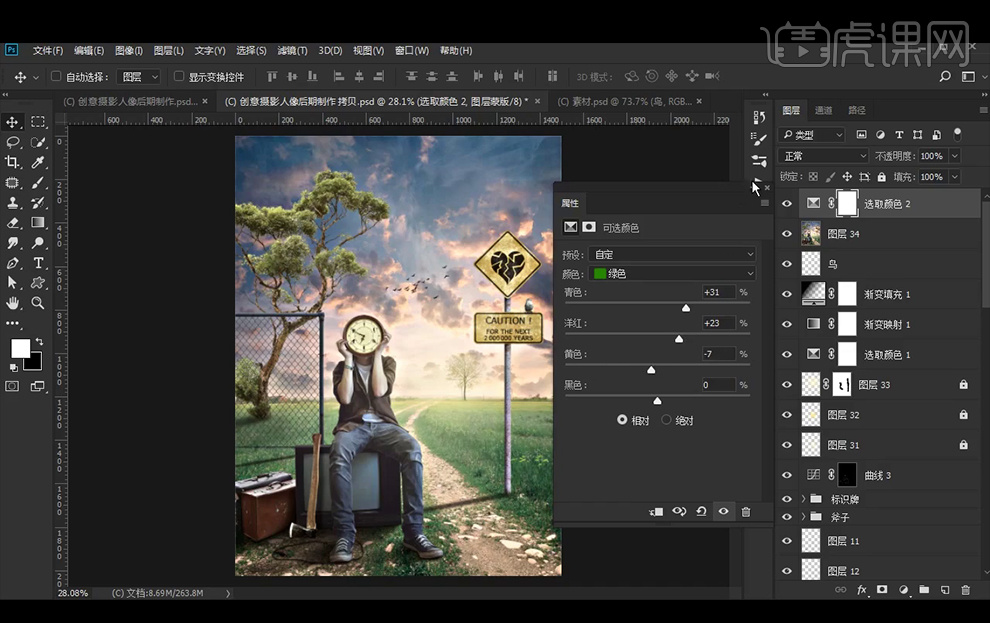
33、最终效果如图。

PS如何对人物摄影创意进行合成
1、 本课主要内容。
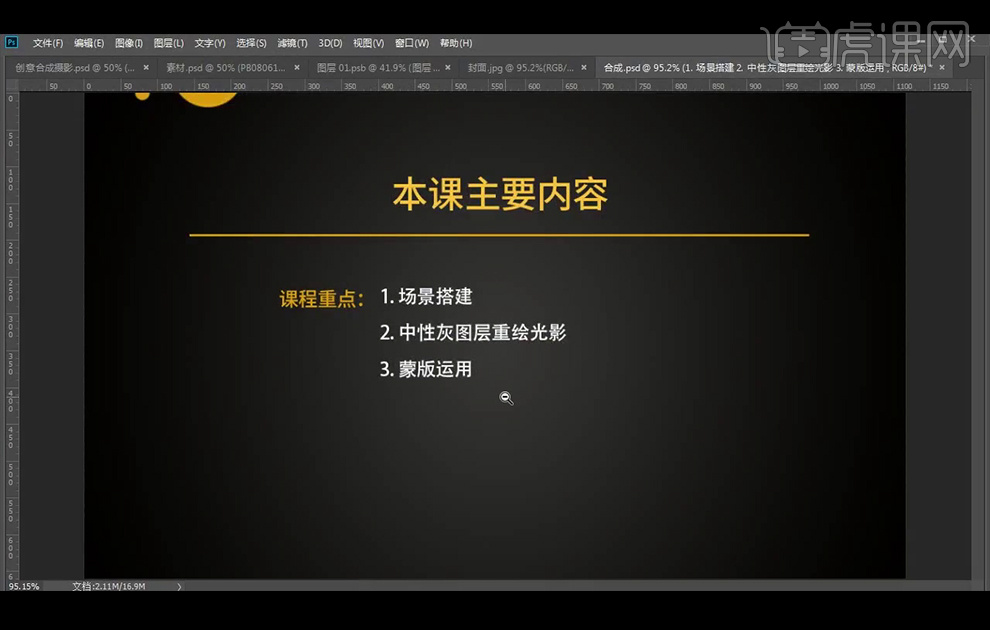
2、【打 开】PS软件,新建画布1920x1080像素,分辨率72像素,【拖入】背景图片,【Ctrl+J】复制图层,【Ctrl+T】旋转角度,使用【快速选择工具】选择天空,添加【蒙版】;【拖入】天空素材,【Ctrl+T】调整大小,水平翻转;选择背景图片,使用【橡皮擦工具】涂抹,擦除屋顶的烟筒及画面右侧的森林。
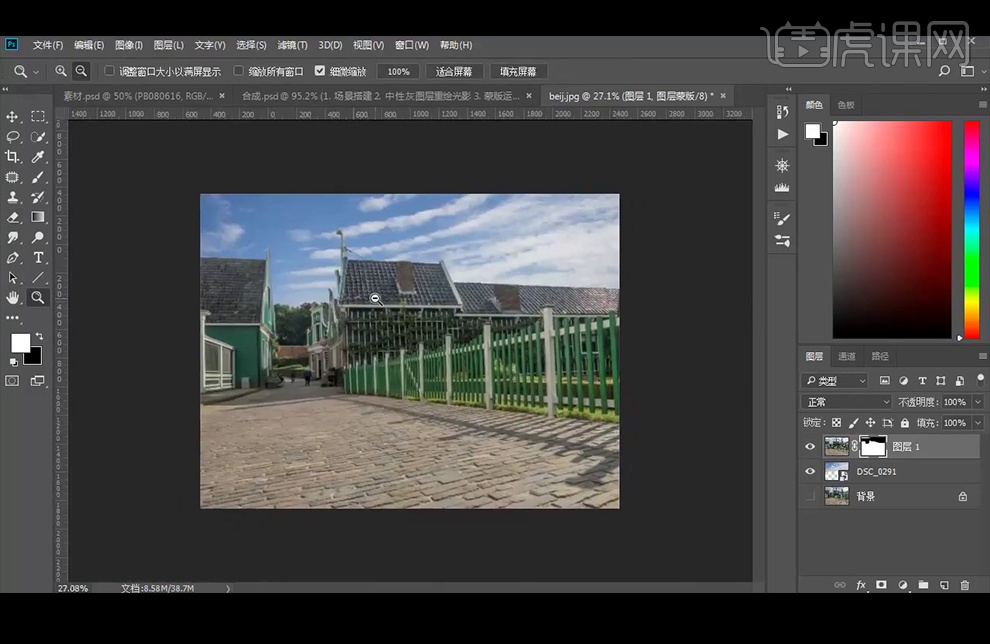
3、【拖入】小车素材,【复制】小车一部分把手,放置在所需位置,并绘制出阴影,【拖入】2个小孩素材,放在所需位置;给小孩素材添加【蒙版】,使用【橡皮擦工具】擦出所需效果。
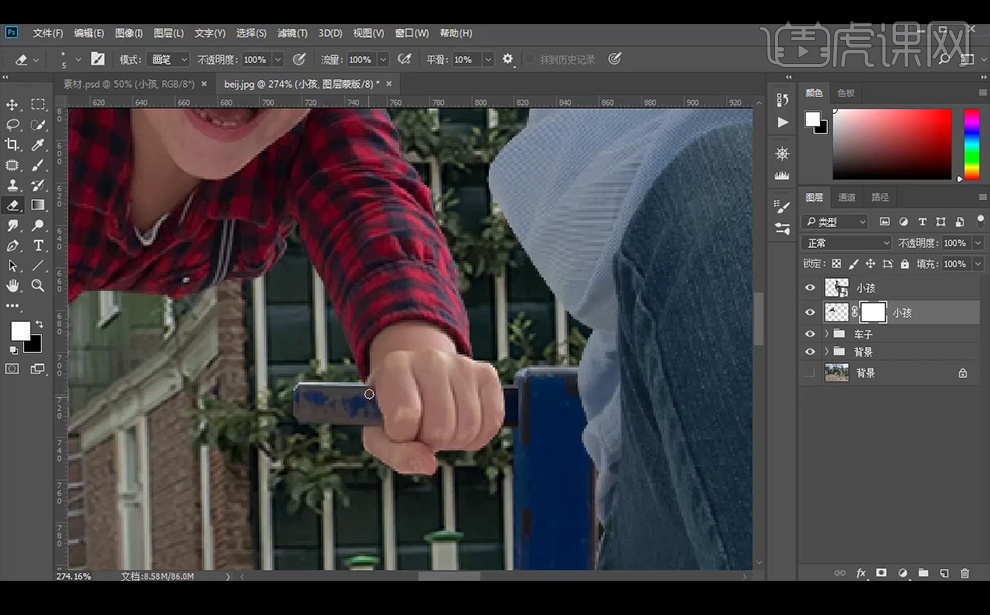
4、给另外一个小孩素材添加【蒙版】,使用【橡皮擦工具】擦出所需效果。
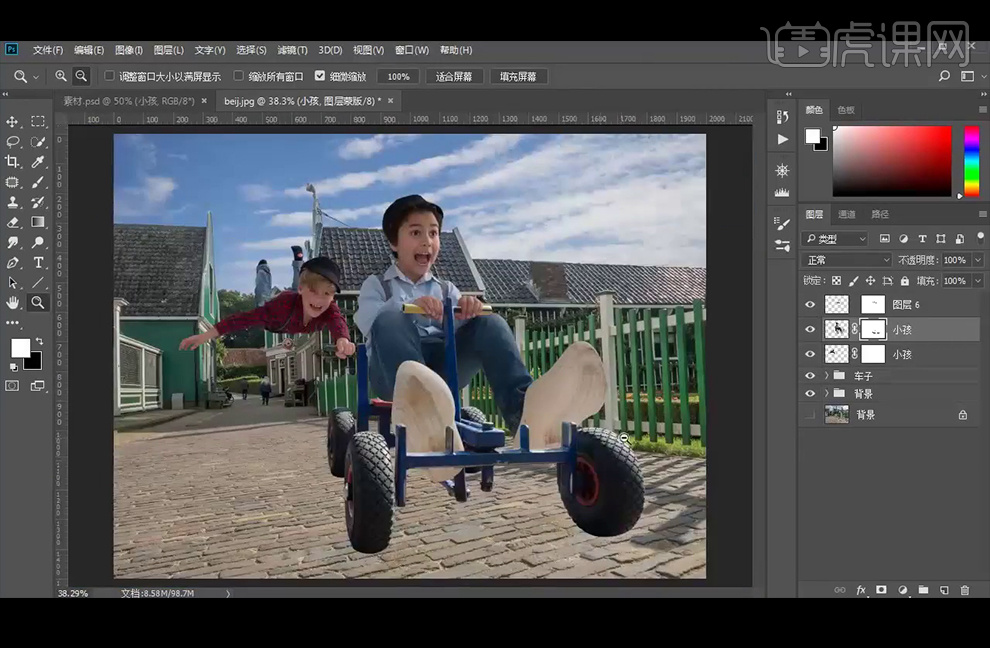
5、新建【图层】,使用黑色柔边【画笔工具】绘制车子的长拖阴,降低图层的不透明度,执行【高斯模糊】滤镜。
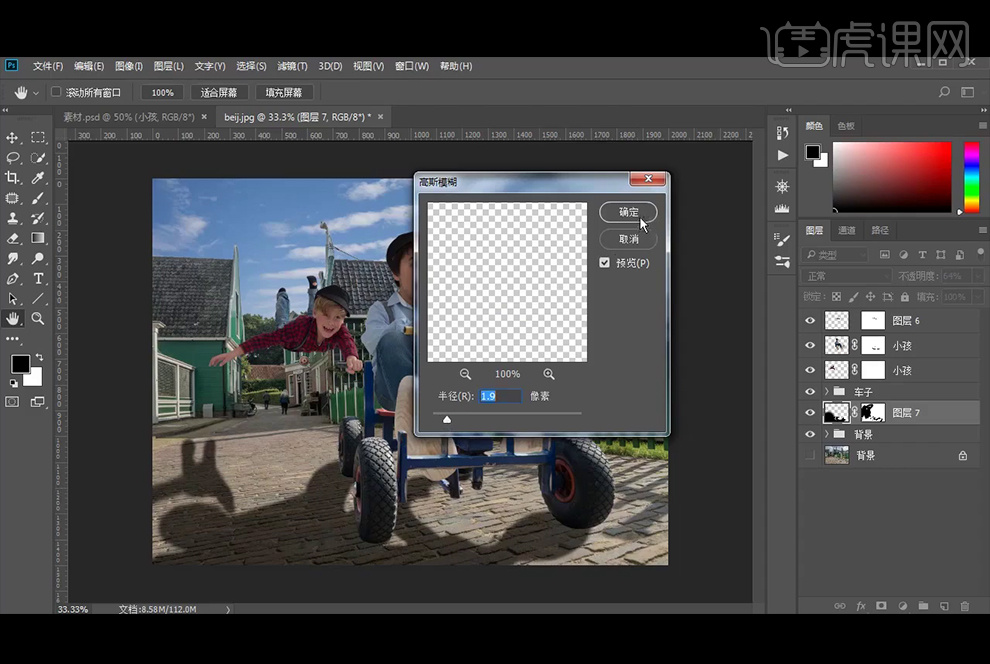
6、添加【色相/饱和度】并创建【剪切蒙版】。
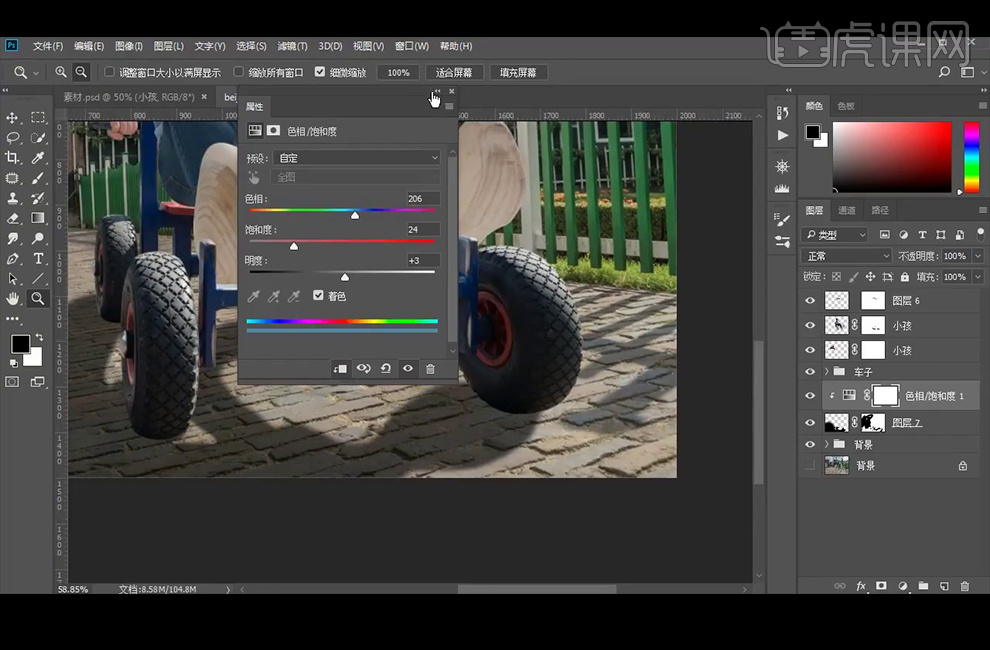
7、新建【图层】, 使用黑色柔边【画笔工具】绘制车子与地面的接触面阴影,执行【高斯模糊】滤镜。
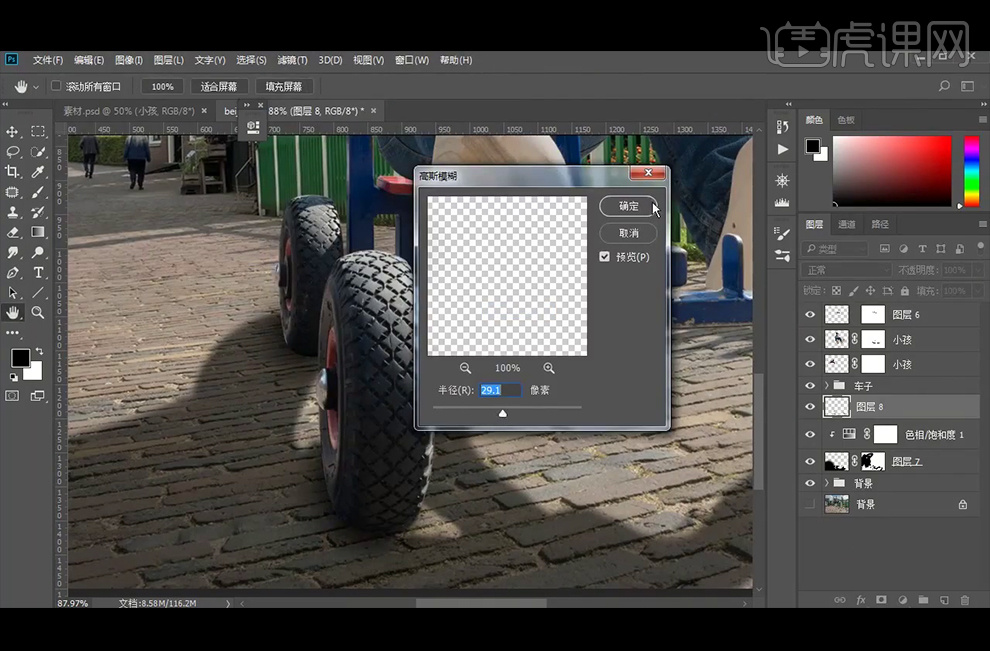
8、继续新建【图层】, 使用黑色柔边【画笔工具】继续绘制车子与地面的接触面阴影,执行【高斯模糊】滤镜。
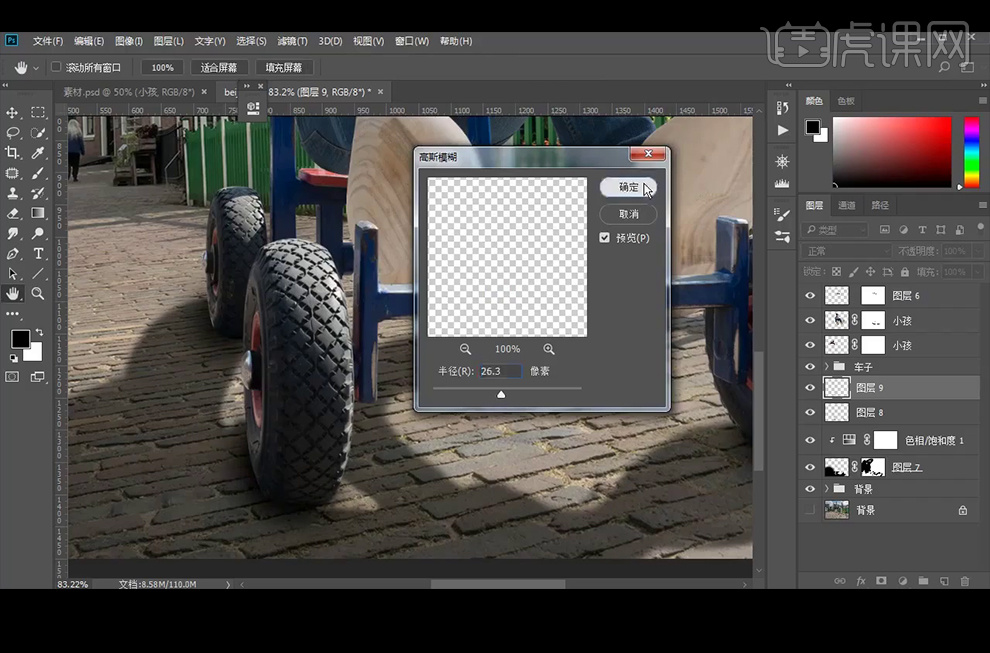
9、【复制】屋檐的瓦片,遮挡瑕疵;【拖入】鸡素材,放置在所需位置。
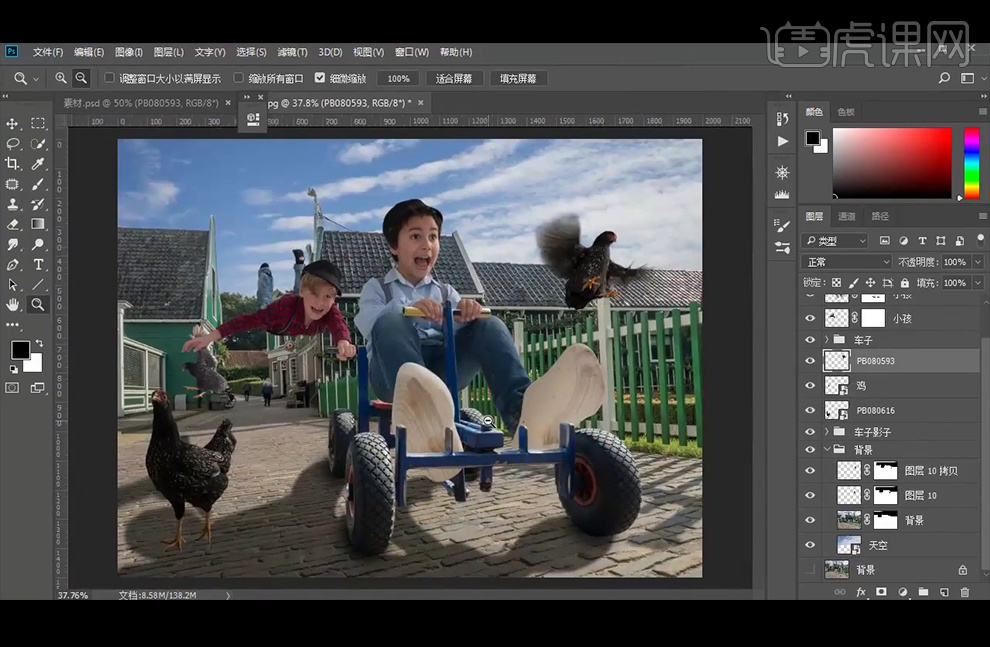
10、新建【图层】,使用黑色柔边【画笔工具】重新绘制轮胎的阴影,执行【高斯模糊】滤镜。
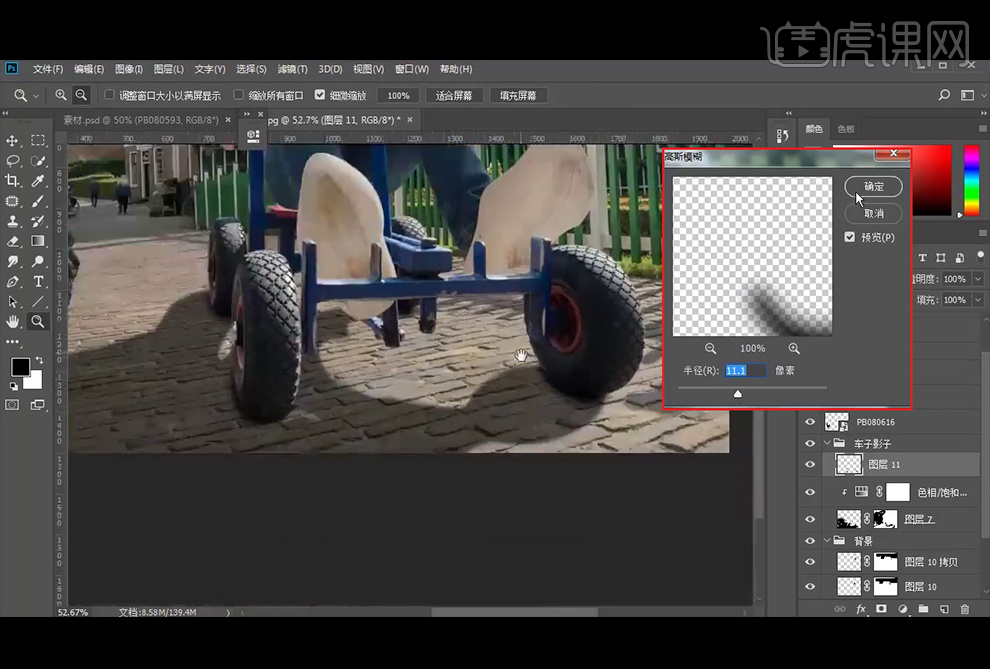
11、继续新建【图层】,使用黑色柔边【画笔工具】继续绘制轮胎的阴影,执行【高斯模糊】滤镜,并降低图层不透明度。
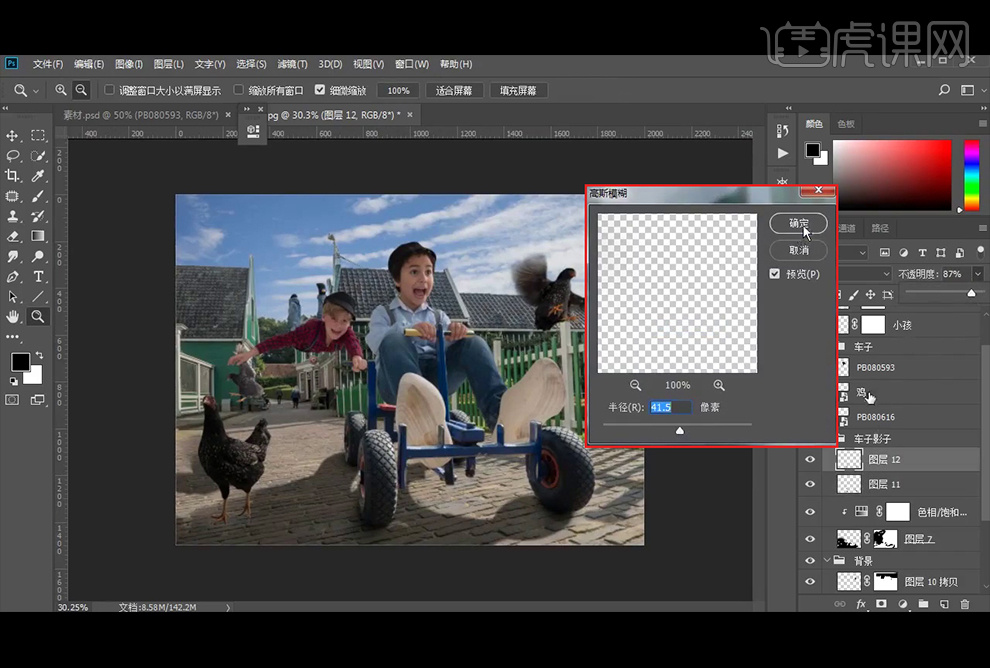
12、新建【图层】,使用黑色柔边【画笔工具】在画面中点一下,【Ctrl+T】拉成椭圆,并降低图层不透明度。
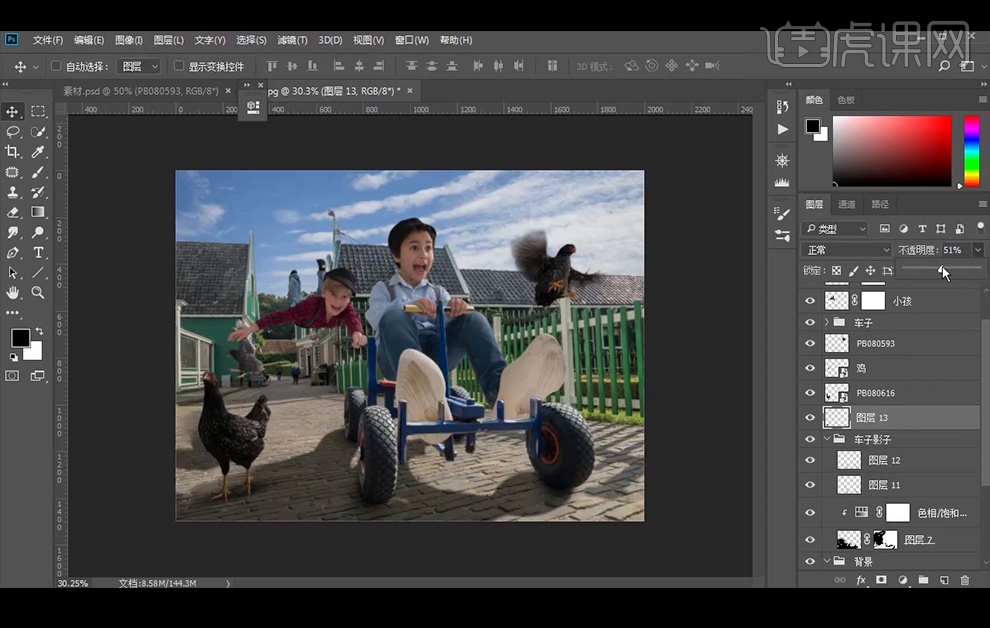
13、新建【图层】,使用黑色柔边【画笔工具】绘制鸡掌与地面的接触面阴影。
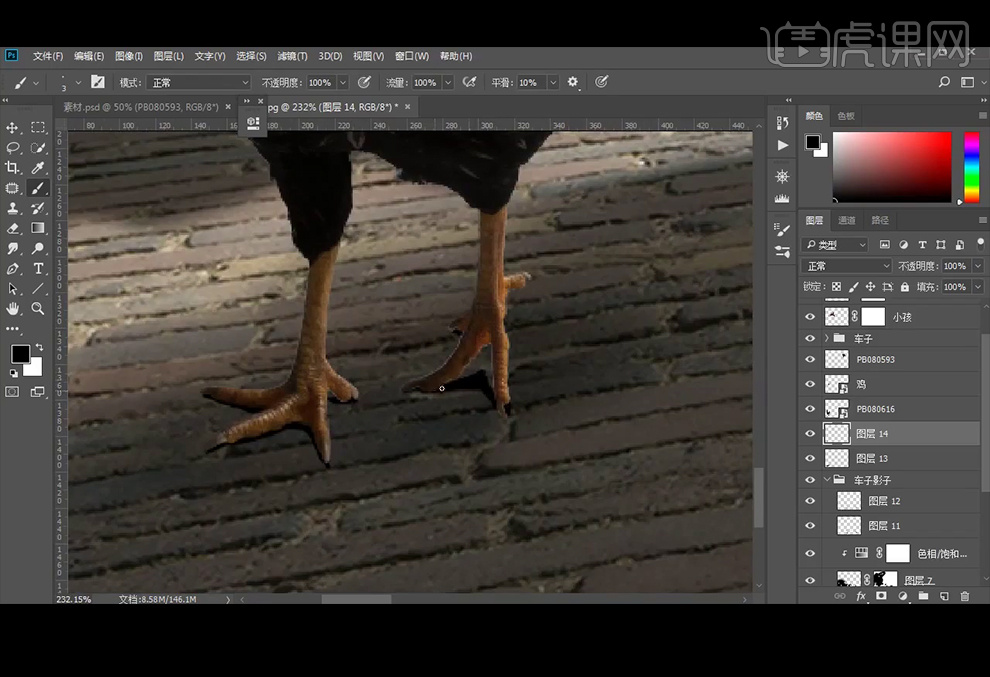
14、给阴影调节【高斯模糊】滤镜。
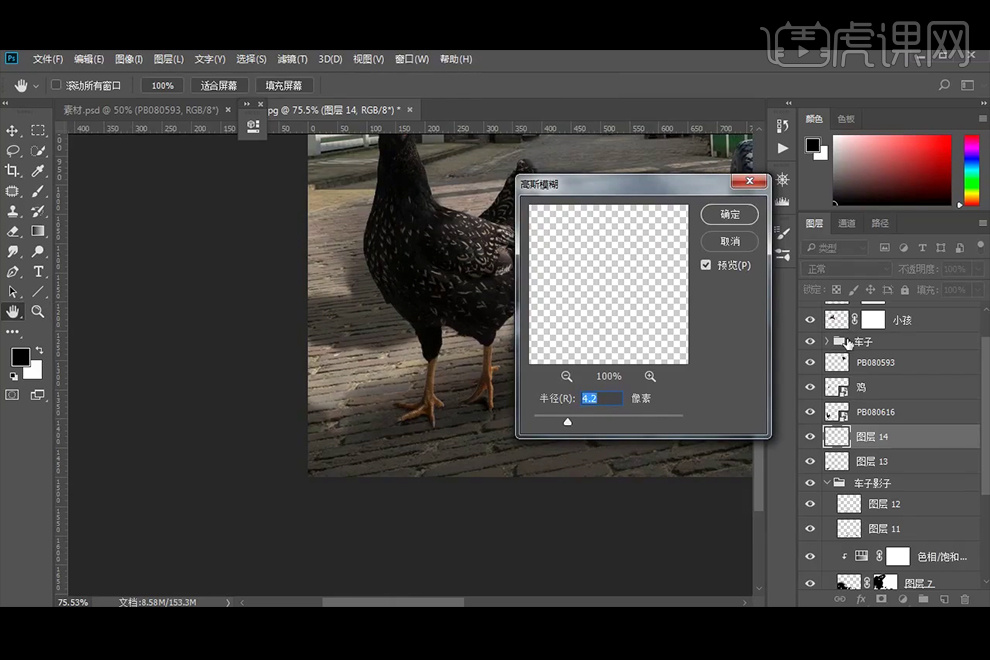
15、新建【图层】并创建【剪切蒙版】,使用黑色柔边【画笔工具】给小车暗部与阴影;并执行【高斯模糊】。
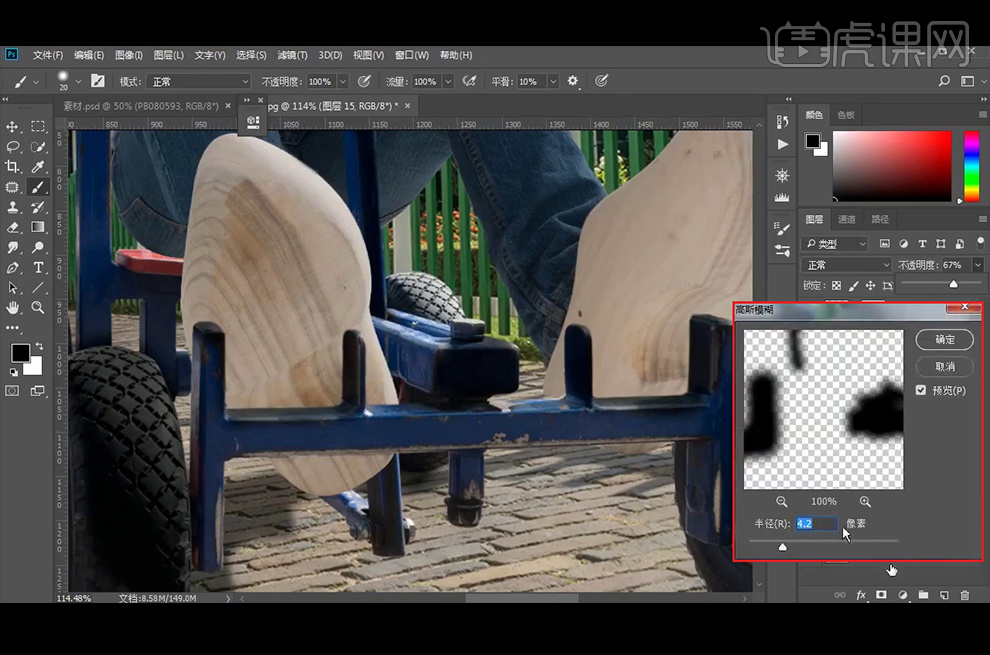
16、添加【蒙版】,使用【橡皮擦工具】擦除阴影不需要的部分,并降低图层不透明度。
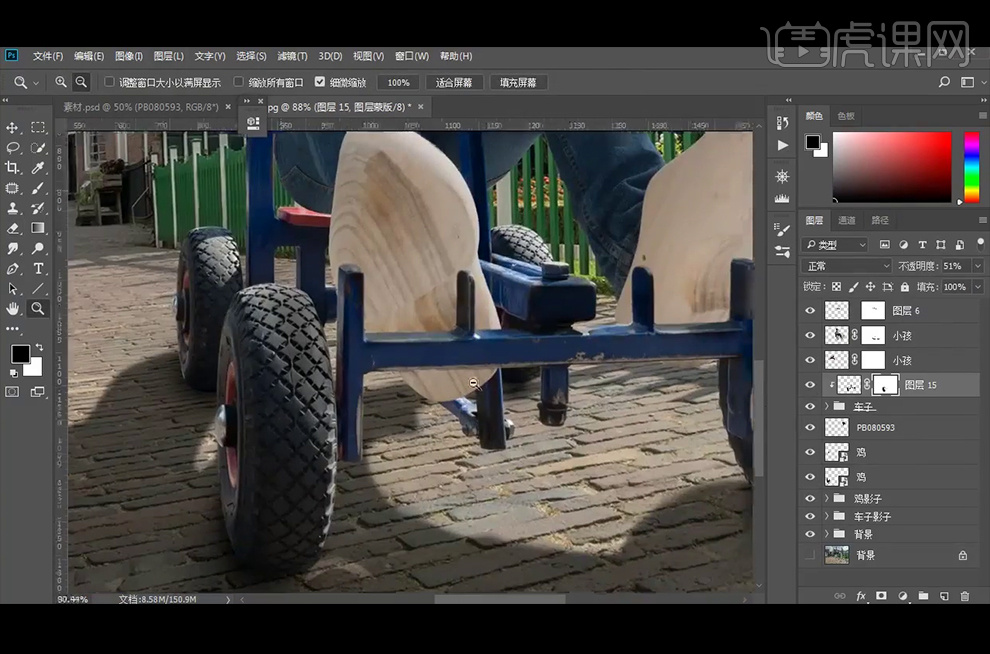
17、新建【图层】并创建【剪切蒙版】,使用黑色柔边【画笔工具】给屁股与坐垫之间绘制阴影,并执行【高斯模糊】滤镜。
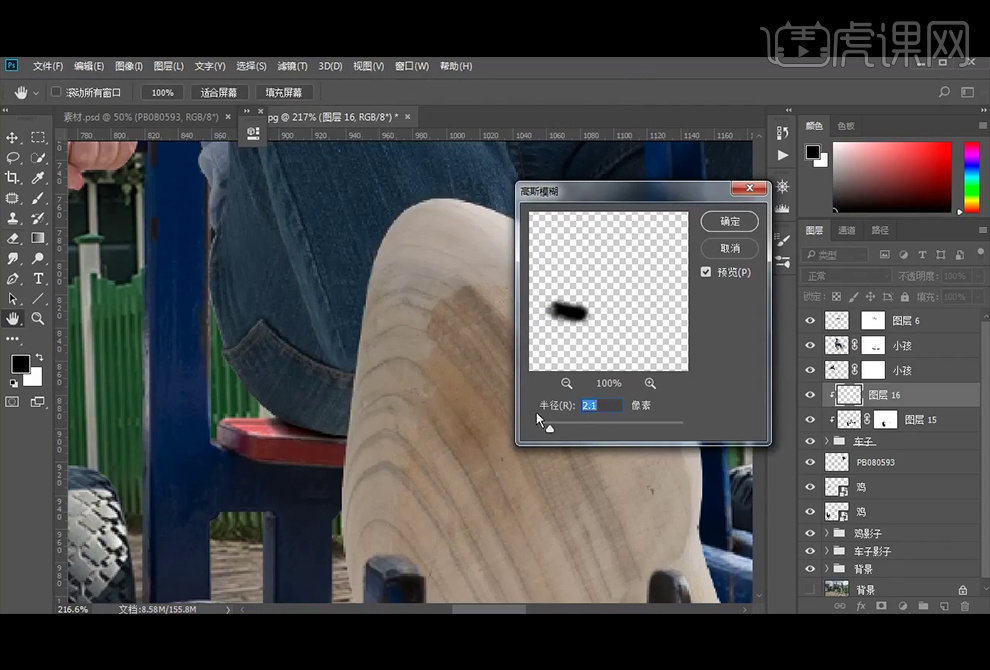
18、继续使用黑色柔边【画笔工具】绘制阴影,并给图层添加【蒙版】,选择蒙版,使用黑色柔边【画笔工具】涂抹,做出阴影的细节,并降低图层不透明度。
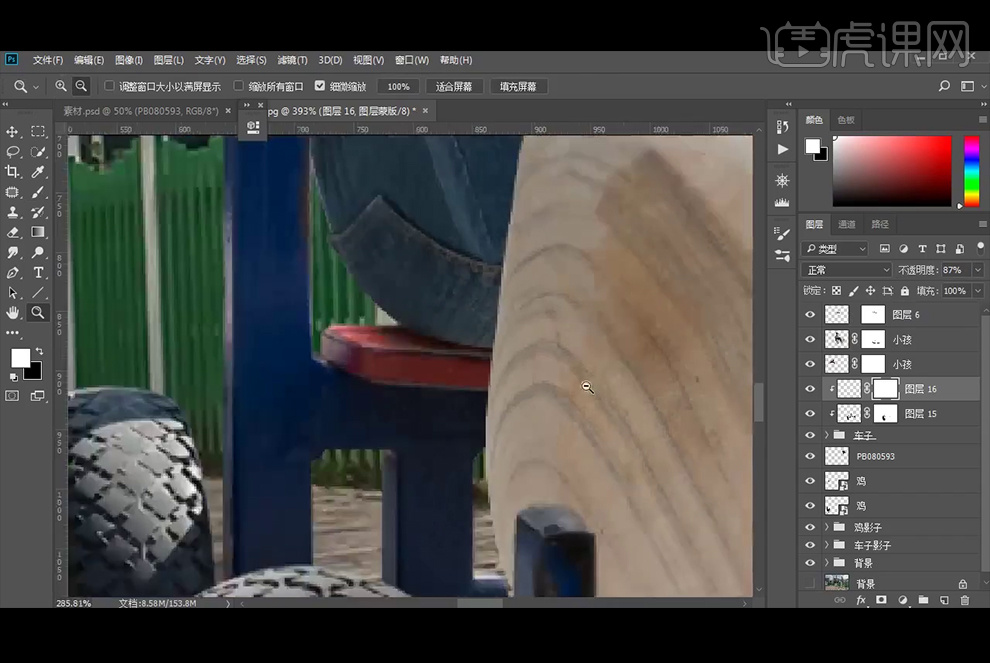
19、新建【图层】并创建【剪切蒙版】,使用黑色柔边【画笔工具】绘制鞋底的接触面阴影,并执行【高斯模糊】滤镜。
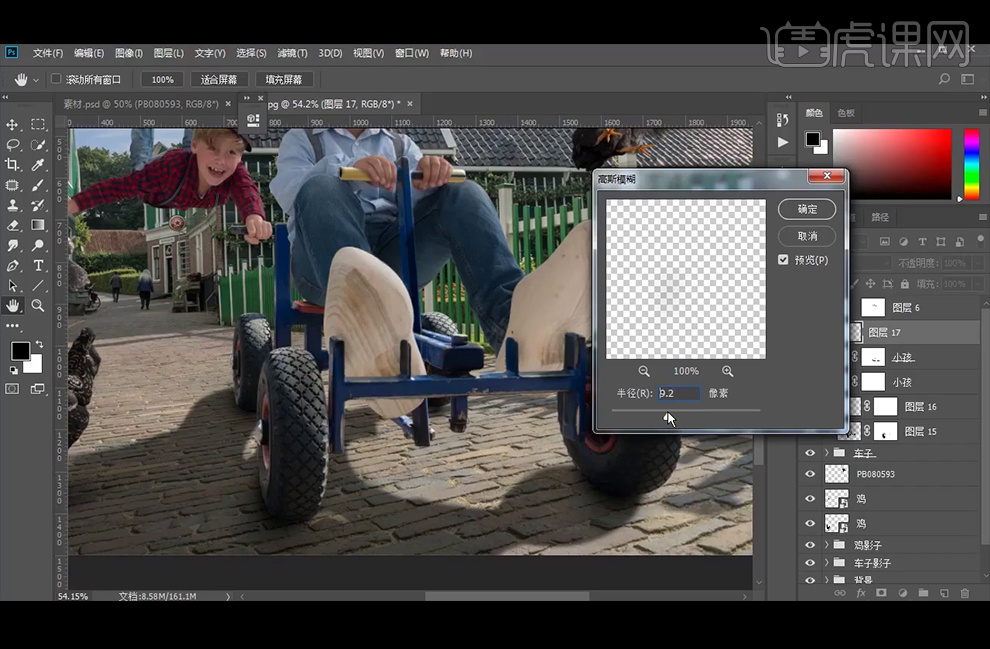
20、新建【图层】并创建【剪切蒙版】,将前景色的颜色改为#413111,使用柔边【画笔工具】绘制手掌与车把手的阴影,【图层模式】改为【正片叠底】,并降低图层不透明度,使用【橡皮擦工具】擦出所需效果。
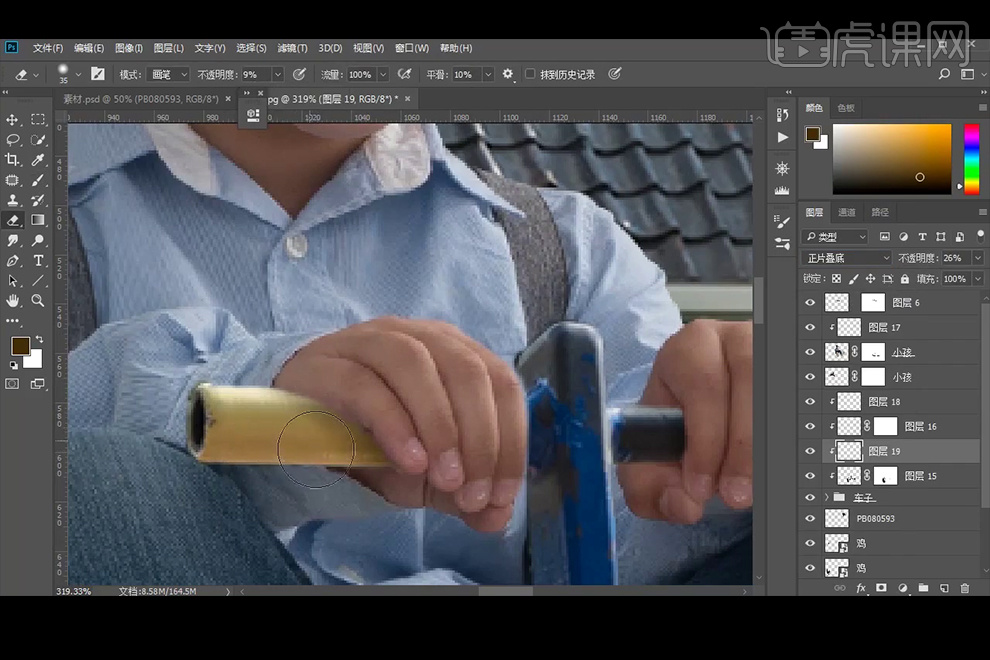
21、【Ctrl+Shift+N】新建【图层】,颜色选择【灰色】,模式选择【柔光】,勾选【填充柔光中性色(50%灰)】。
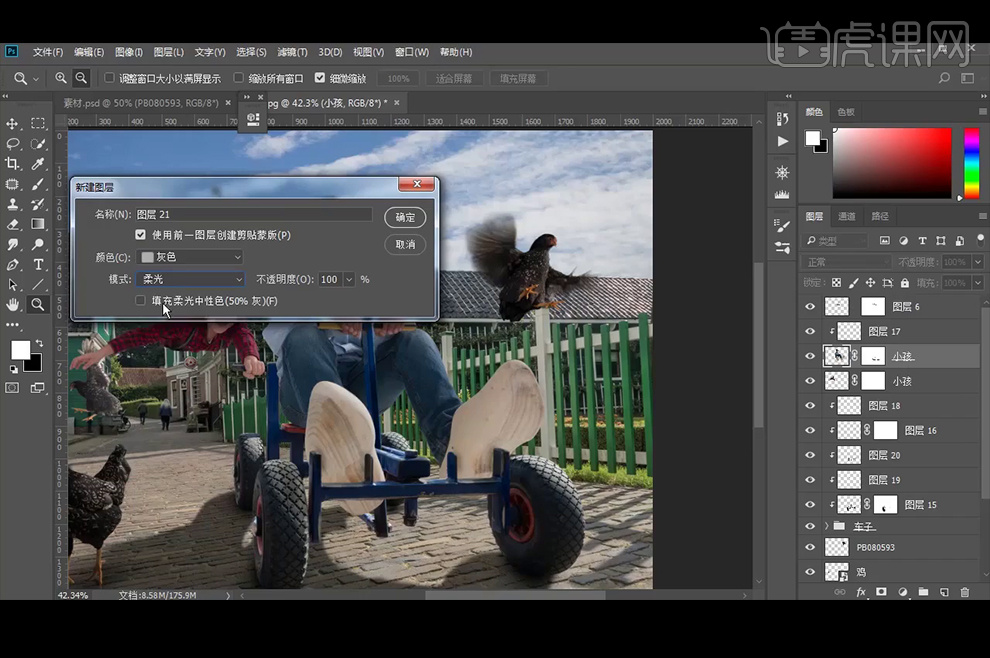
22、【Ctrl+Alt+G】创建剪切蒙版,使用黑色柔边【画笔工具】涂抹小孩暗部,使用白色柔边【画笔工具】涂抹小孩亮部。
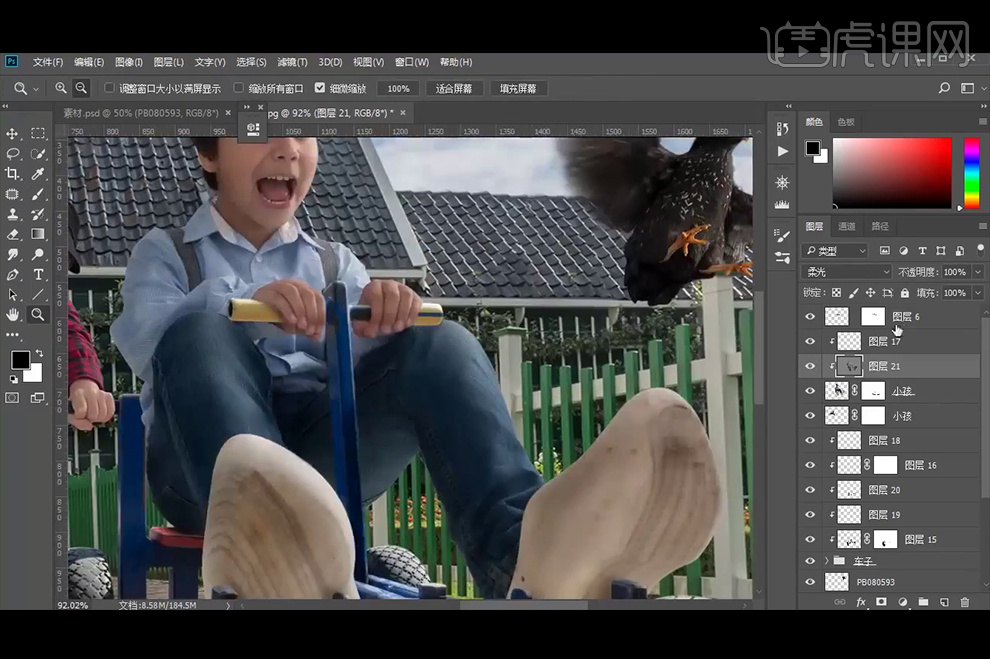
23、继续【Ctrl+Shift+N】新建【图层】,颜色选择【灰色】,模式选择【柔光】,勾选【填充柔光中性色(50%灰)】。
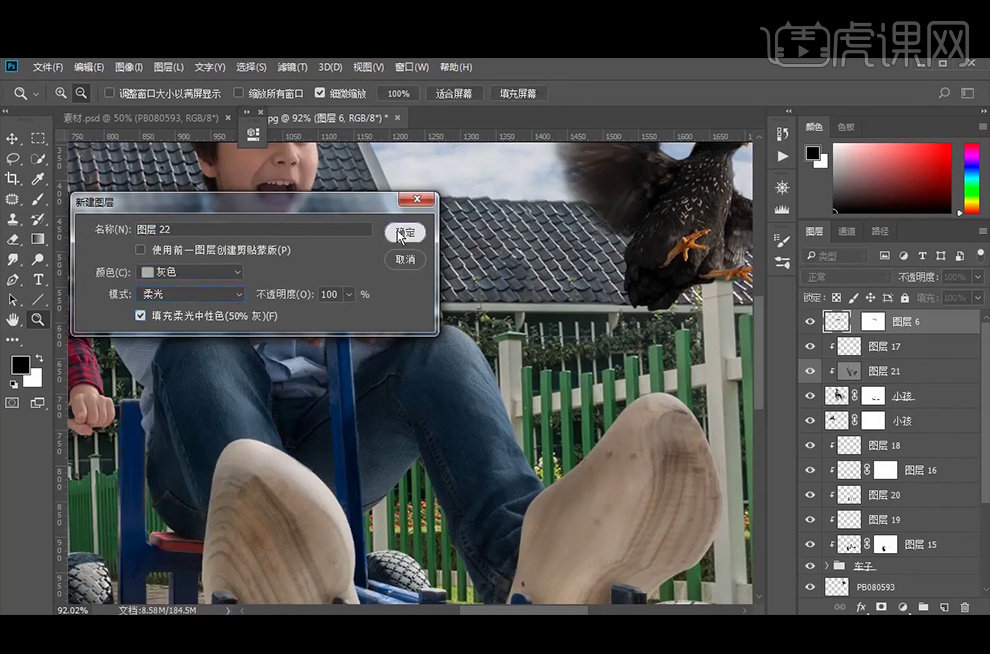
24、【Ctrl+Alt+G】创建剪切蒙版,使用黑色\白色柔边【画笔工具】涂抹小孩手指,涂抹手指的暗部\亮部。
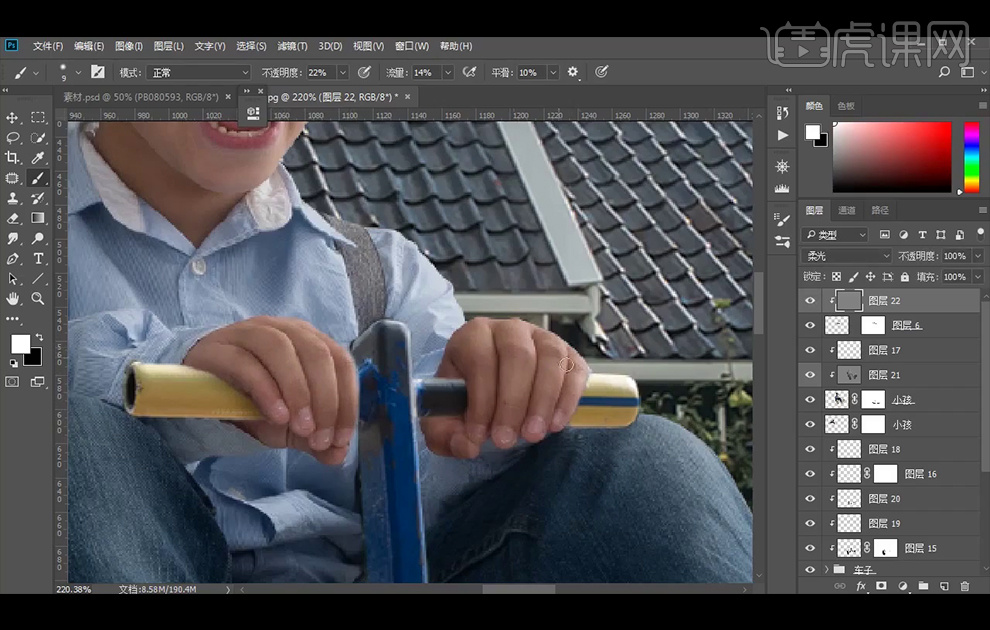
25、重新调整下五官的亮度,使用黑色柔边【画笔工具】涂抹,压暗五官。
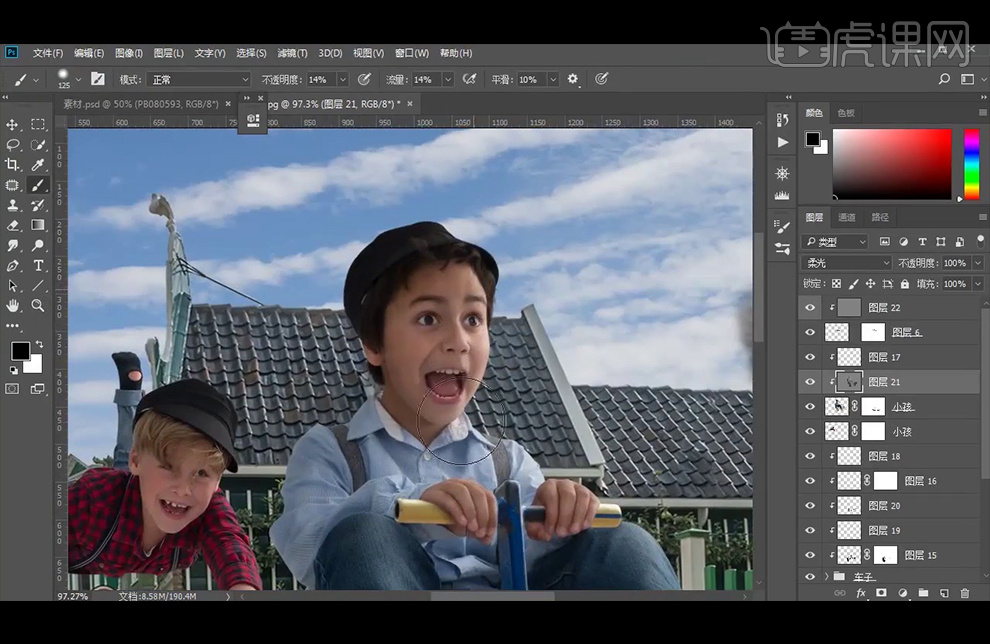
26、继续【Ctrl+Shift+N】新建【图层】,颜色选择【灰色】,模式选择【柔光】,勾选【填充柔光中性色(50%灰)】。
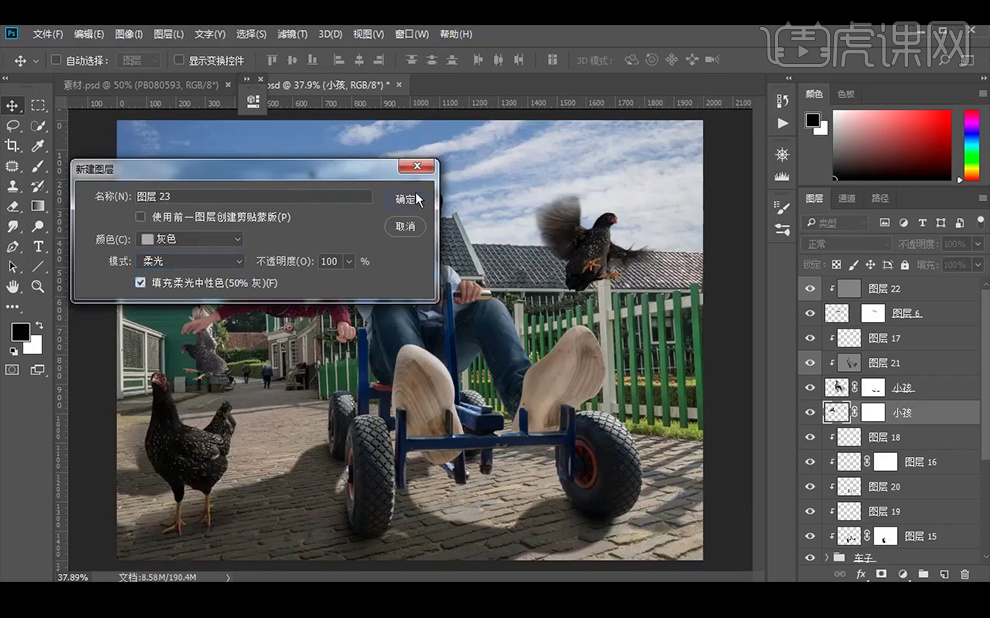
27、【Ctrl+Alt+G】创建剪切蒙版,使用黑色柔边【画笔工具】涂抹小孩暗部,使用白色柔边【画笔工具】涂抹小孩亮部。
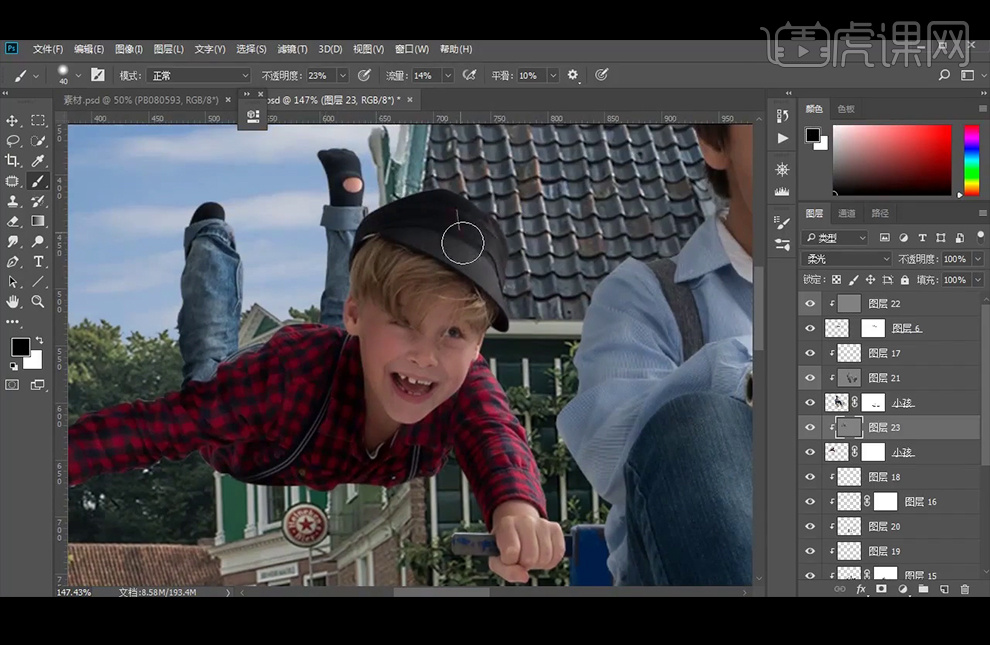
28、【Ctrl+Shift+N】新建【图层】,颜色选择【灰色】,模式选择【柔光】,勾选【填充柔光中性色(50%灰)】。
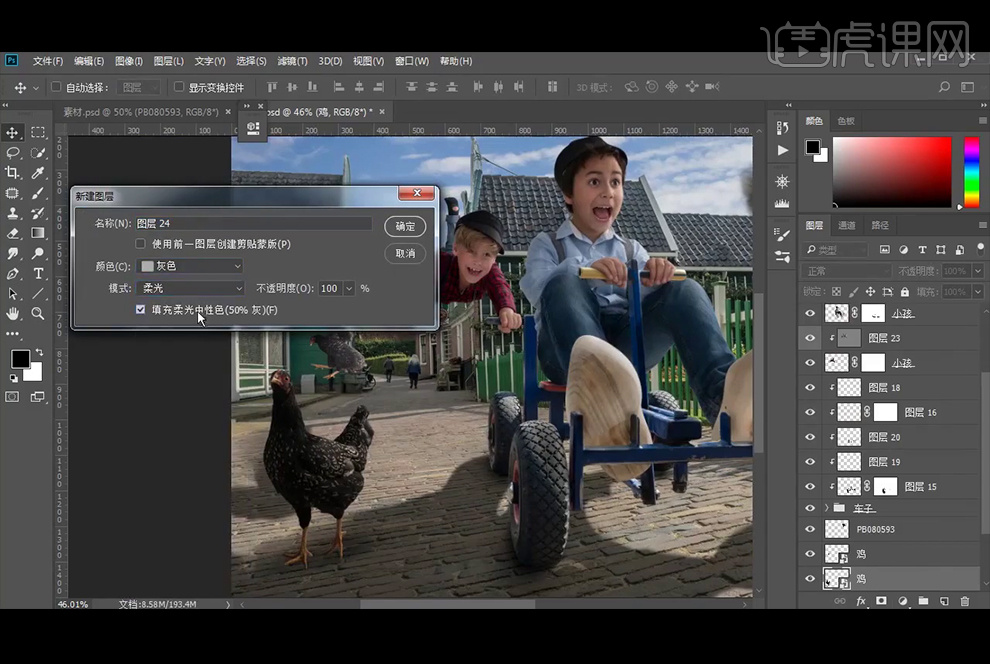
29、新建【图层】并创建【剪切蒙版】,使用黑色柔边【画笔工具】涂抹母鸡暗部,使用白色柔边【画笔工具】涂抹母鸡亮部,【图层模式】改为【正片叠底】,并降低图层不透明度。
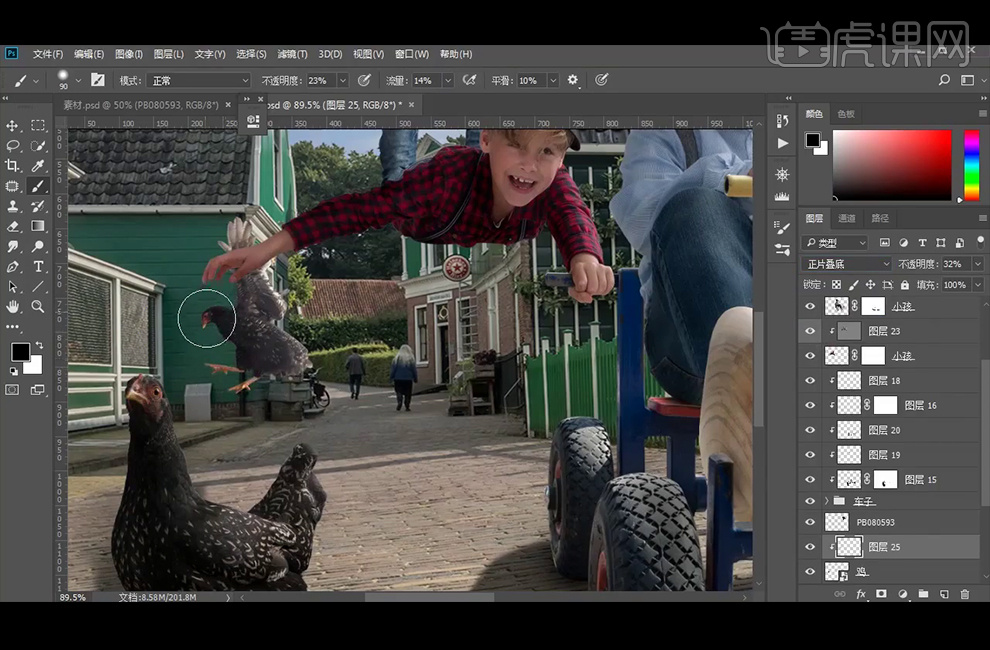
30、新建【图层】并创建【剪切蒙版】,【图层模式】改为【叠加】,使用白色柔边【画笔工具】涂抹母鸡亮部,使用黑色柔边【画笔工具】涂抹母鸡暗部。
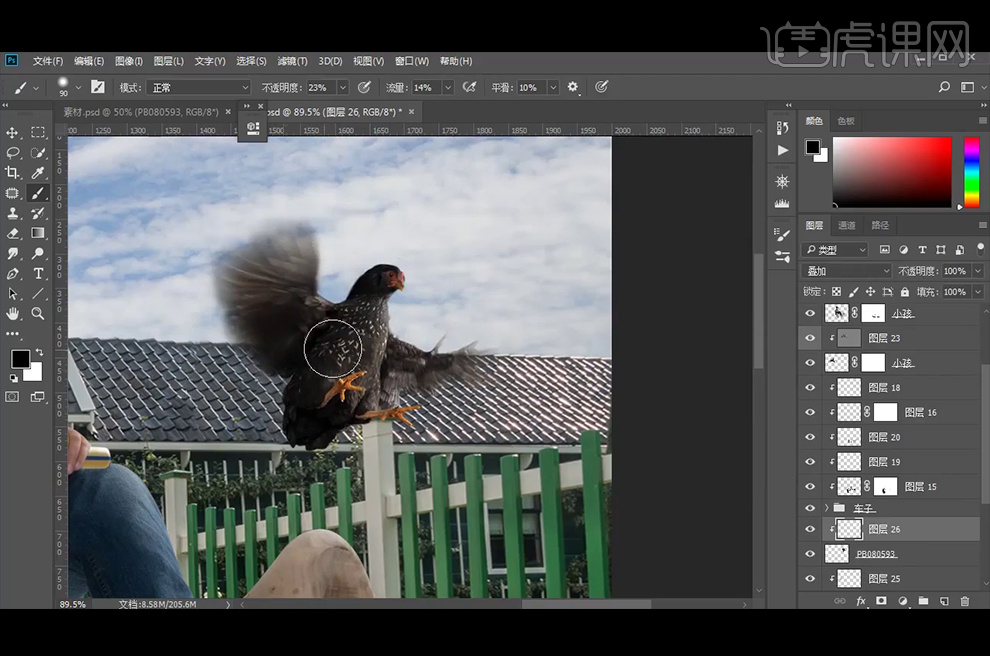
31、新建【图层】并创建【剪切蒙版】,【图层模式】改为【叠加】,使用白色柔边【画笔工具】涂抹母鸡亮部,使用黑色柔边【画笔工具】涂抹母鸡暗部。
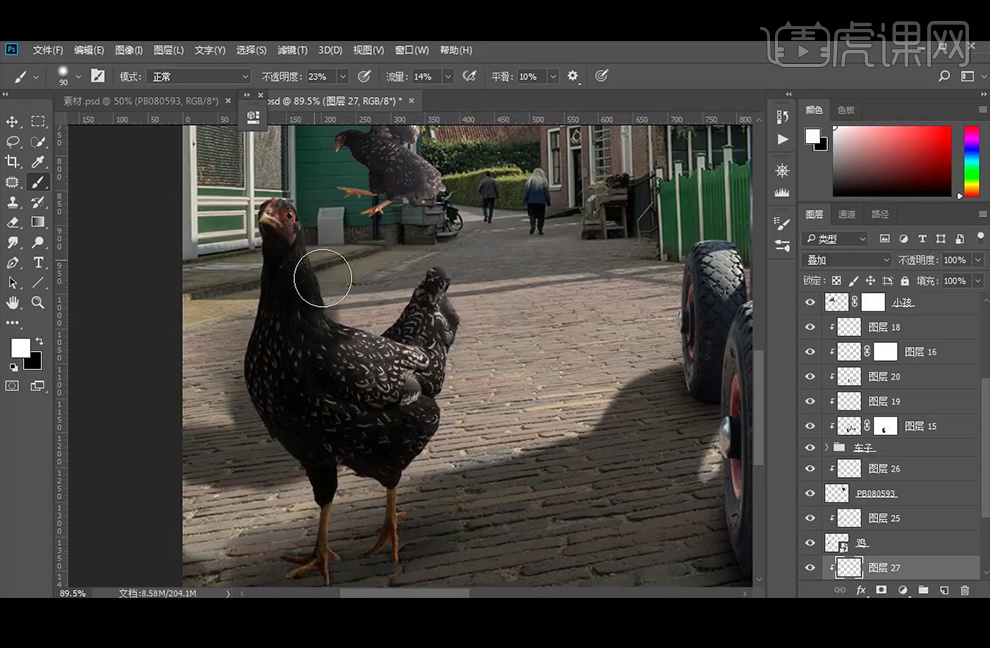
32、继续新建【图层】并创建【剪切蒙版】,使用白色柔边【画笔工具】涂抹母鸡亮部,【图层模式】改为【叠加】。
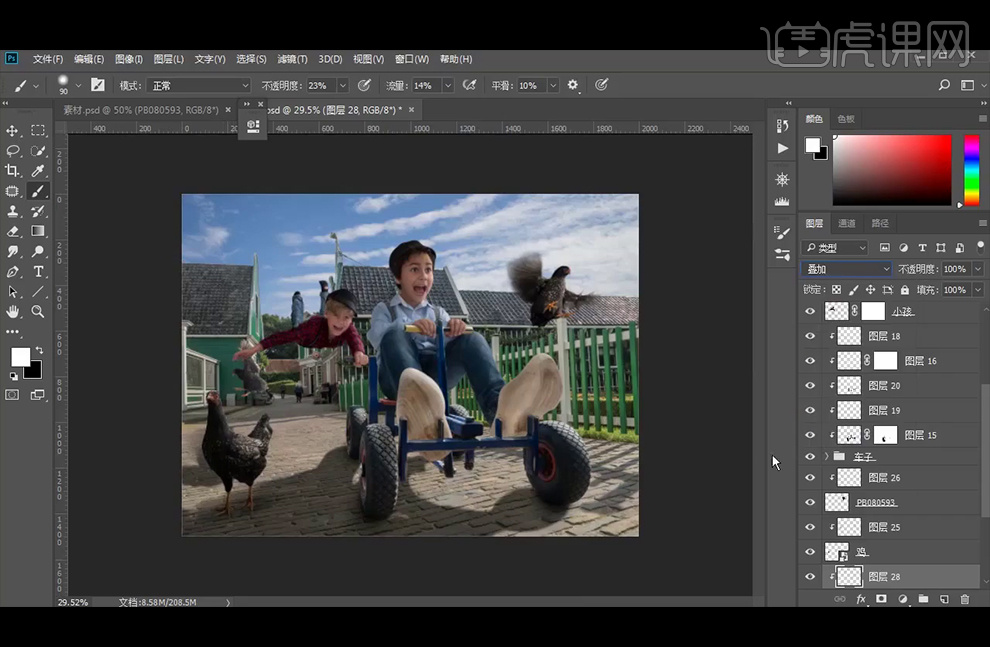
33、给母鸡添加【曲线】并创建【剪切蒙版】。
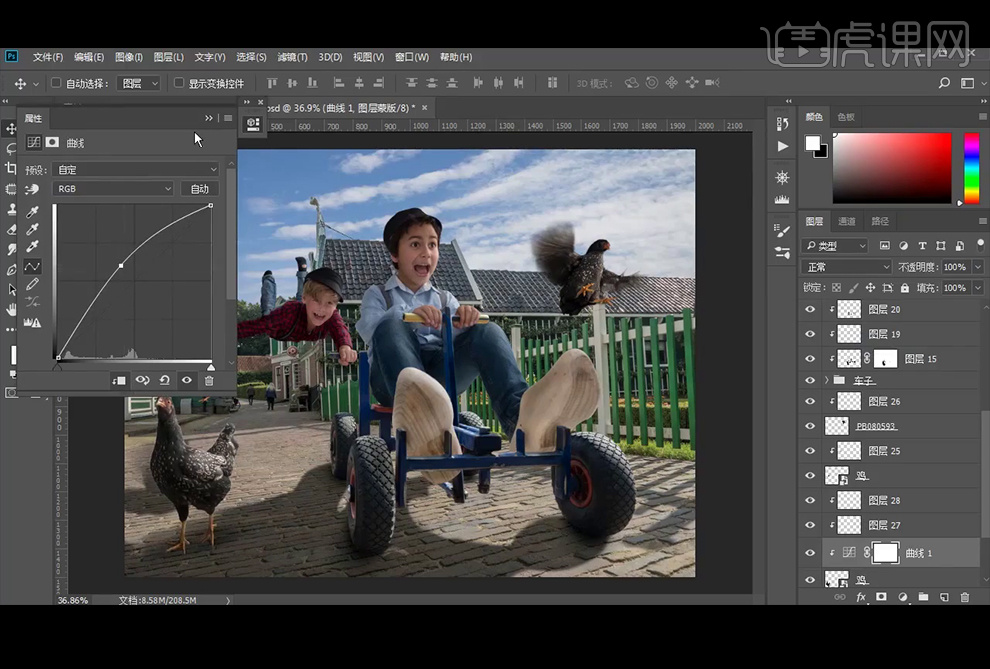
34、【Ctrl+I】蒙版反向,使用【橡皮擦工具】擦出所需效果。
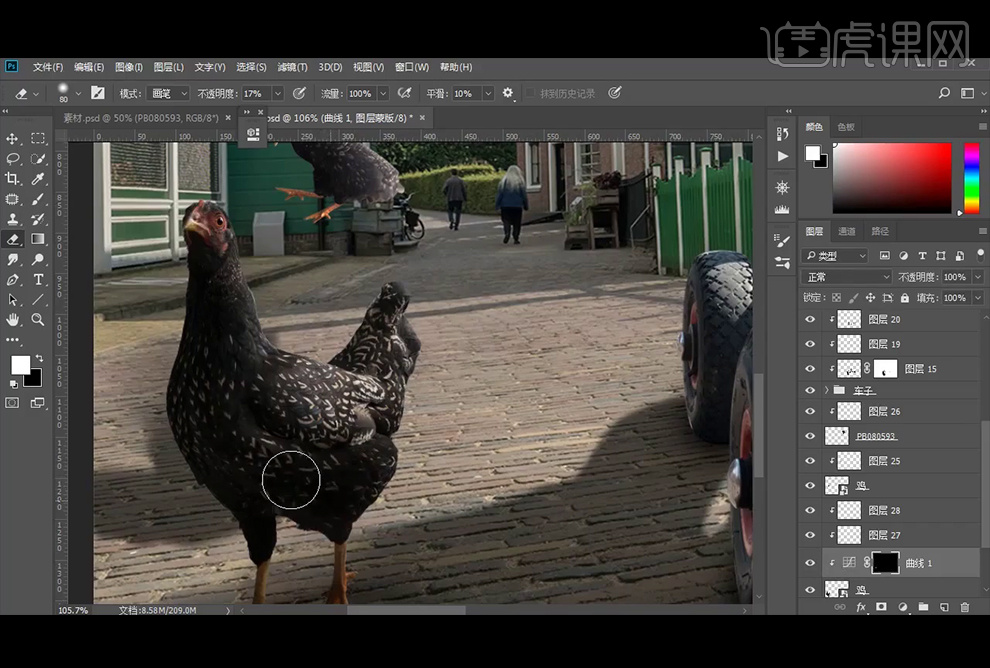
35、给鞋底添加【曲线】调整层。
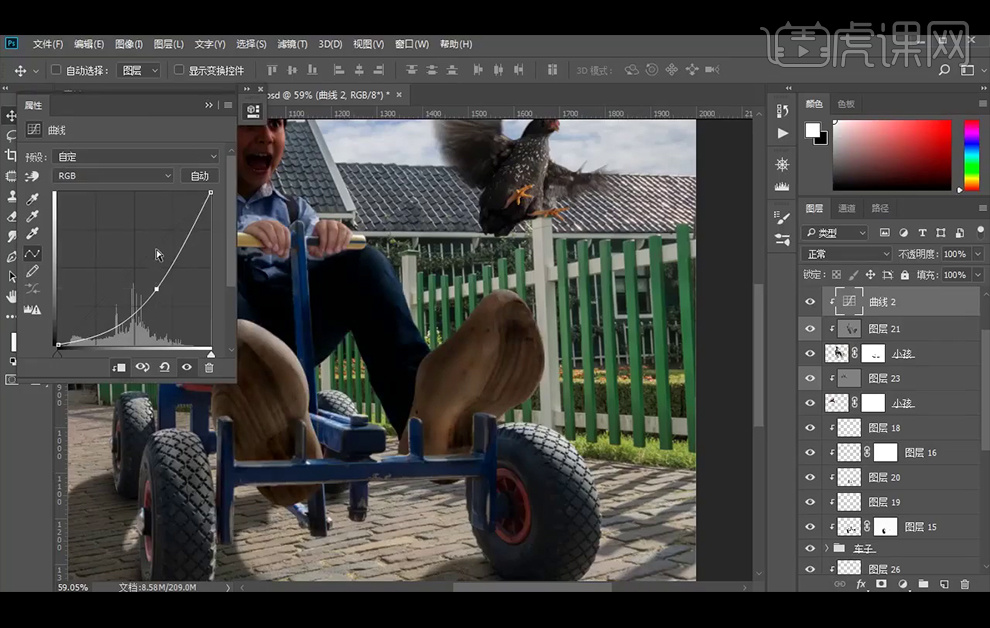
36、【Ctrl+I】蒙版反向。
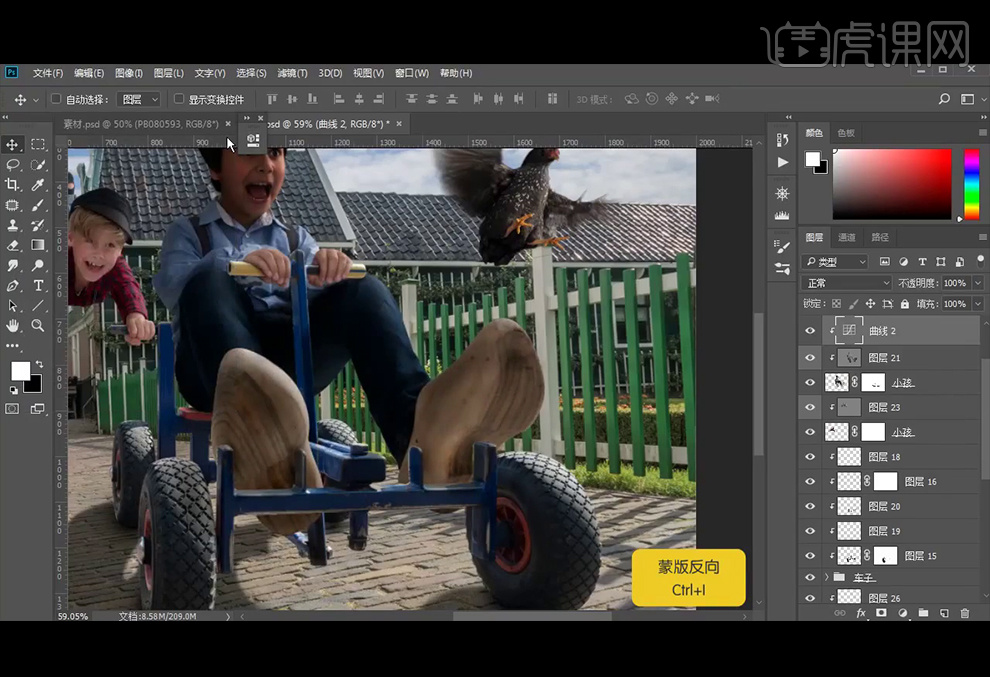
37、添加【蒙版】,【Ctrl+I】蒙版反向,使用【橡皮擦工具】涂抹鞋底,擦出所需效果。
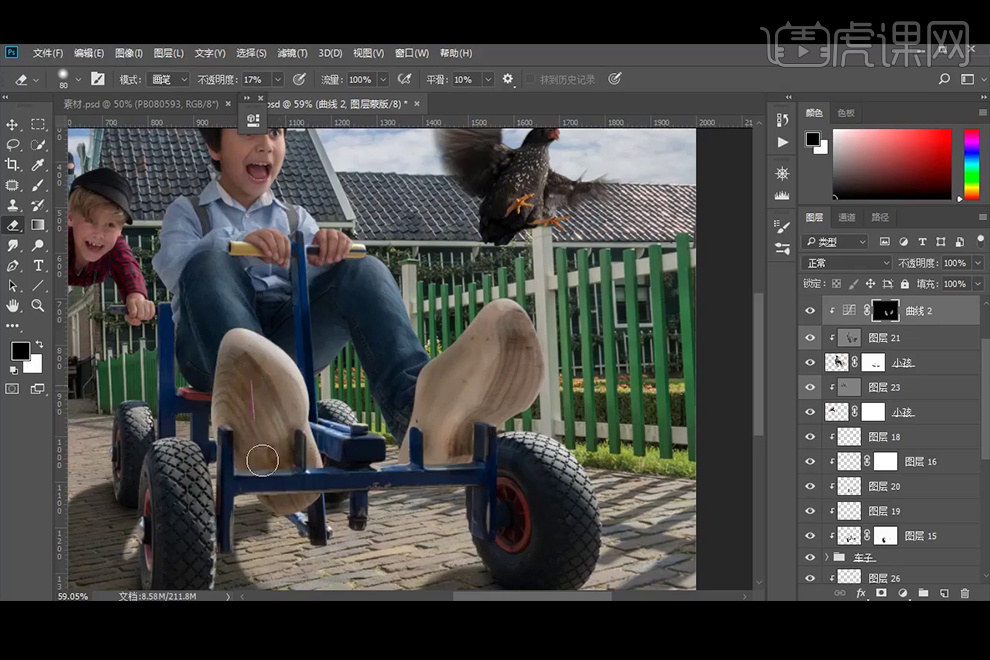
38、新建【图层】并创建【剪切蒙版】,【图层模式】改为【叠加】,使用黑色柔边【画笔工具】涂抹天空,压暗暗部。
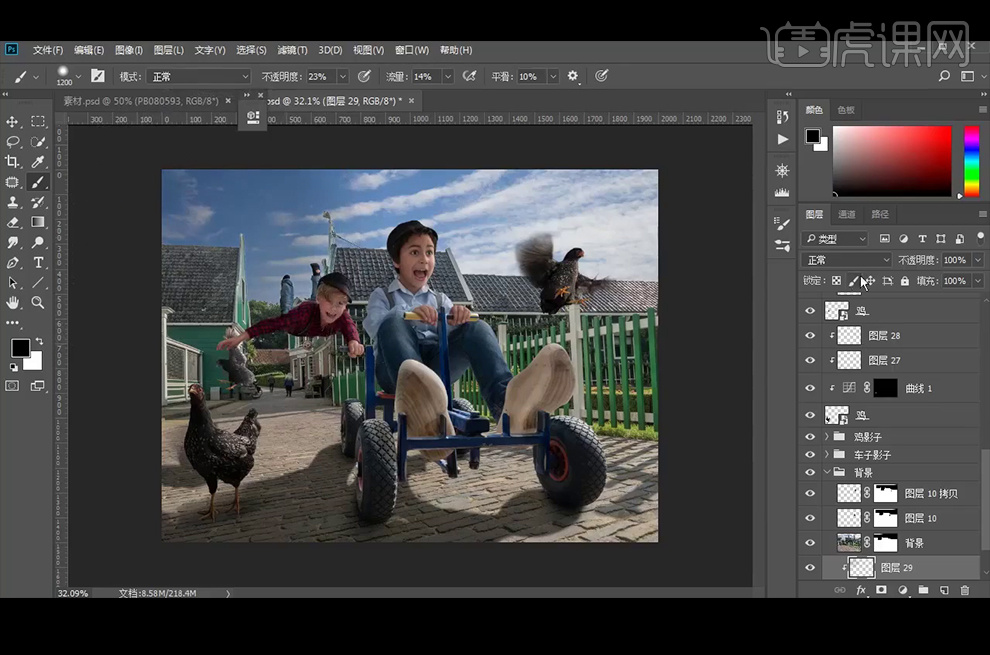
39、使用白色柔边【画笔工具】涂抹右侧天空,提亮亮部。
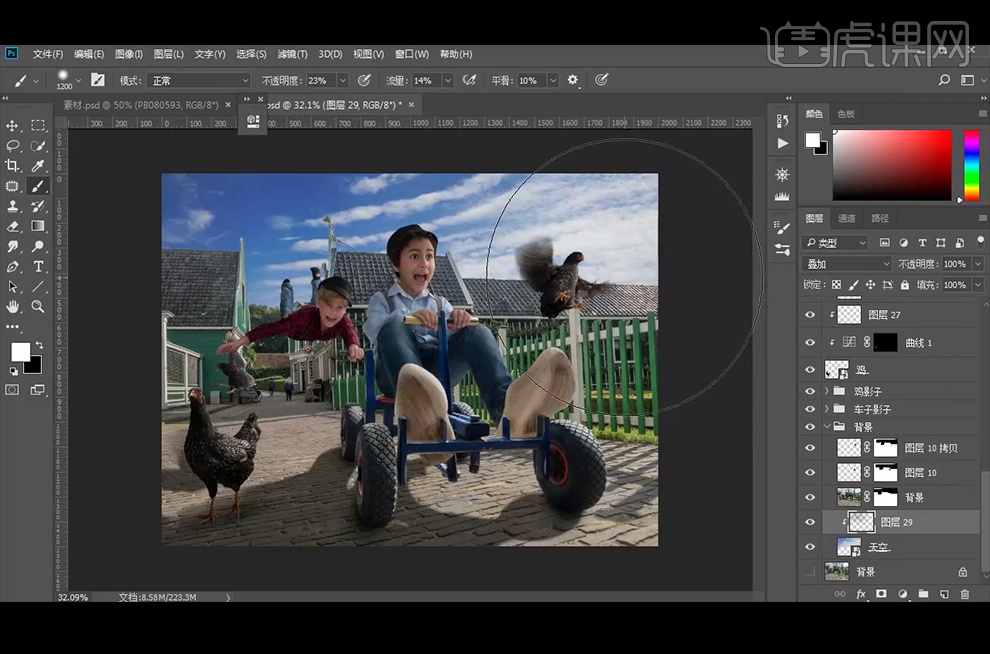
40、【复制】背景图层,【图层模式】改为【线性光】,执行【高反差保留】滤镜。
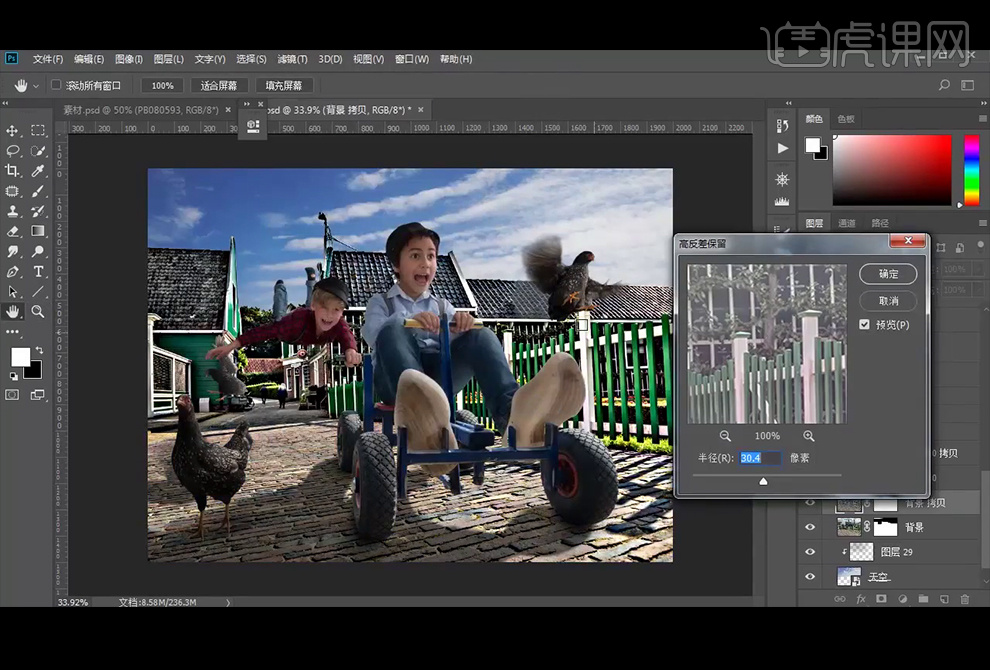
41、将背景、背景拷贝、图层10、图层10拷贝图层【合并】。
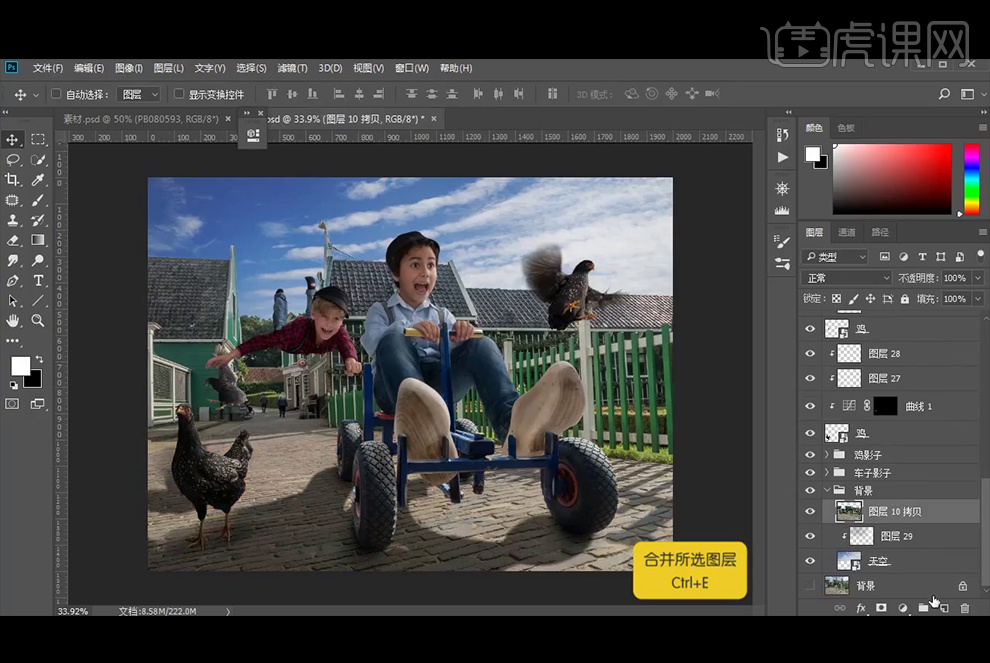
42、【复制】图层10拷贝图层,【图层模式】改为【线性光】,执行【高反差保留】滤镜。
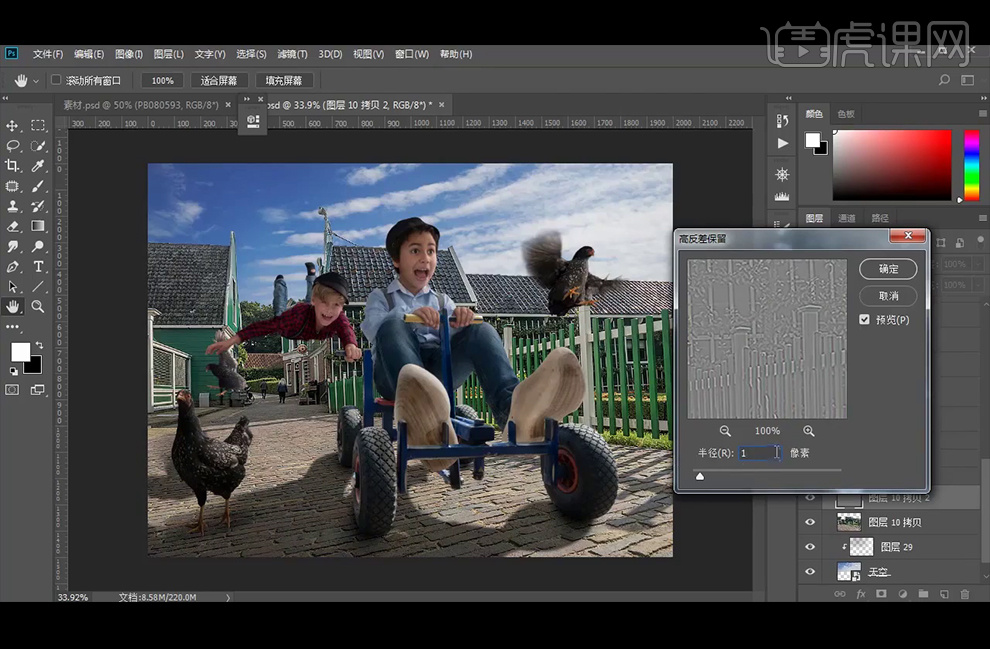
43、【Ctrl+Alt+Shift+E】盖印图层,【图层模式】改为【线性光】,执行【高反差保留】滤镜,并降低图层不透明度。
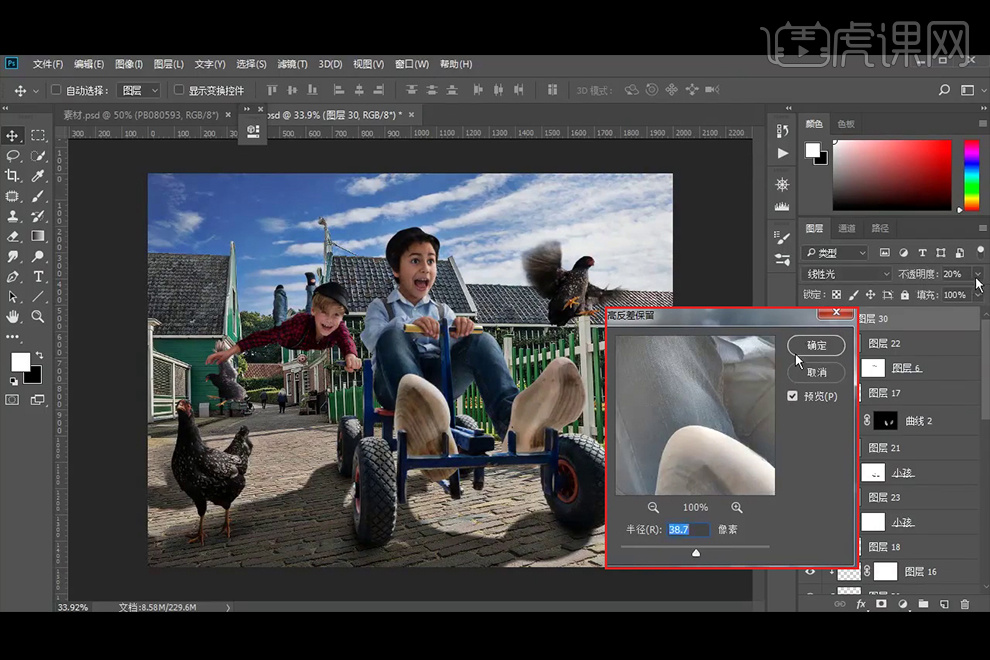
44、【Ctrl+Alt+Shift+E】盖印图层,并【复制】一层,执行【动感模糊】滤镜。
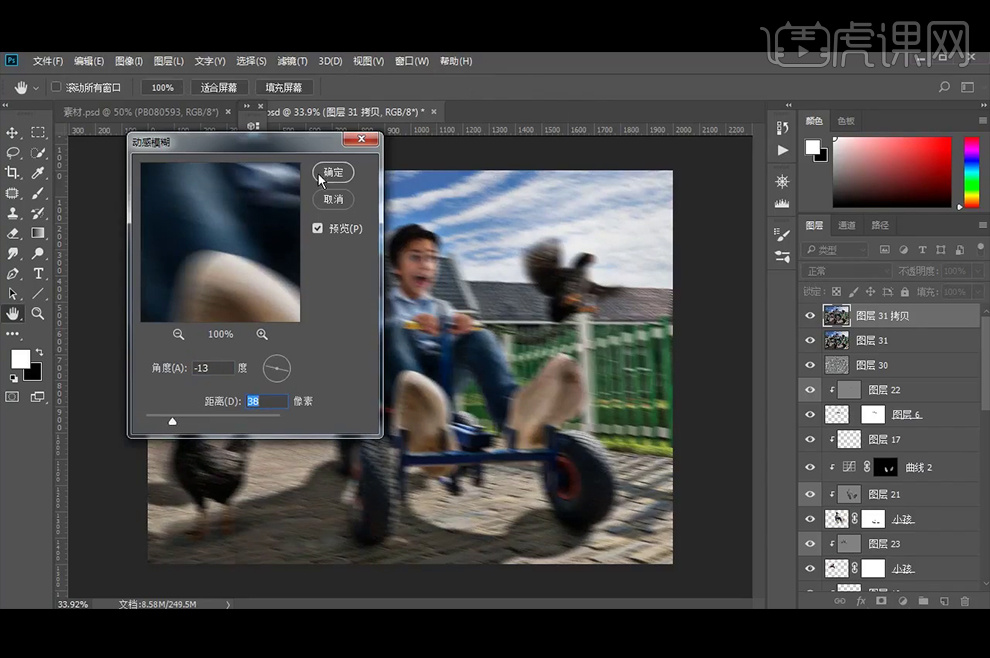
45、添加【蒙版】并【填充】黑色,使用【橡皮擦工具】涂抹,擦出所需效果。
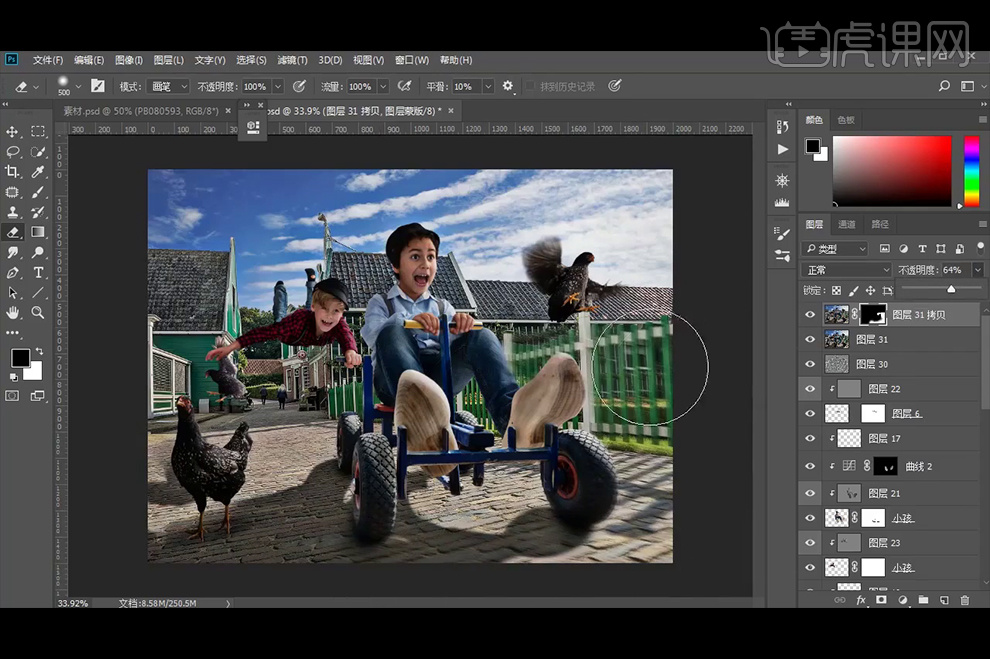
46、添加【曲线】调整层,【Ctrl+I】蒙版反向,使用【橡皮擦工具】涂抹,擦出所需效果。
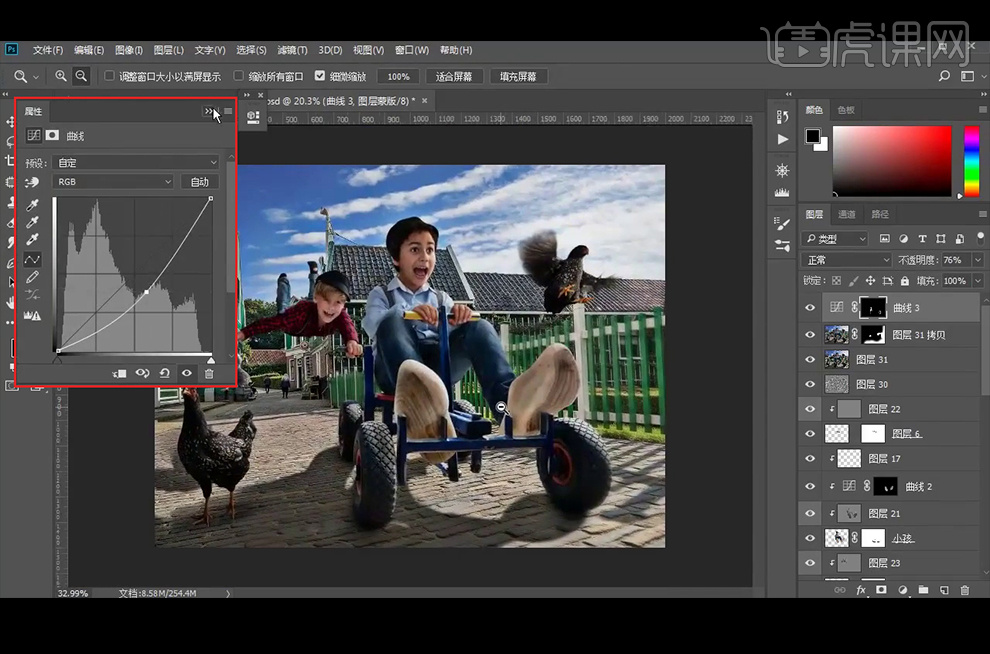
47、添加【色彩平衡】调整层,并降低图层不透明度。
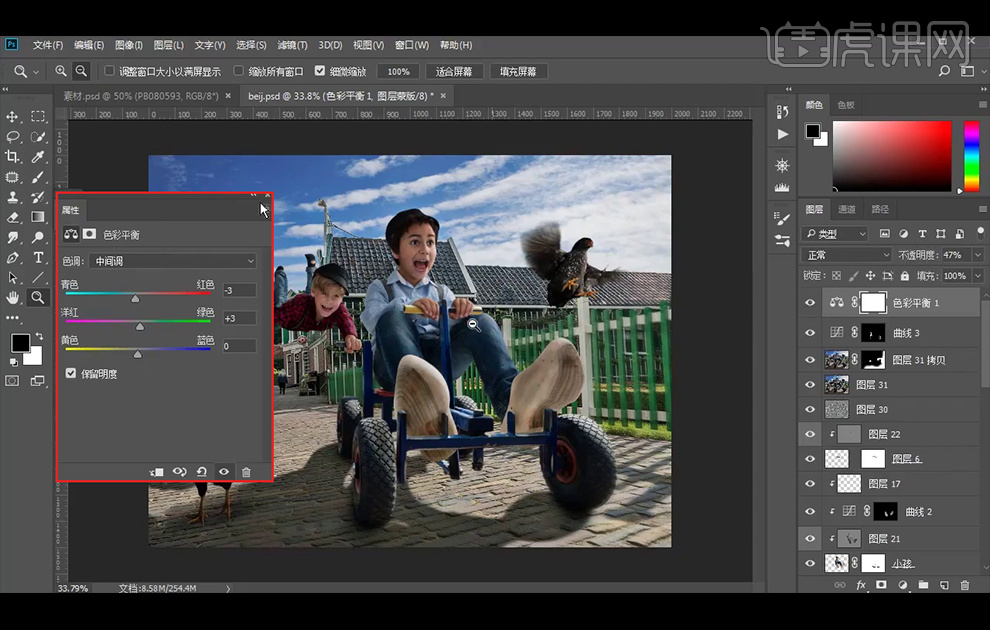
48、添加【曲线】调整层,【Ctrl+I】蒙版反向,使用【橡皮擦工具】涂抹,擦出所需效果。
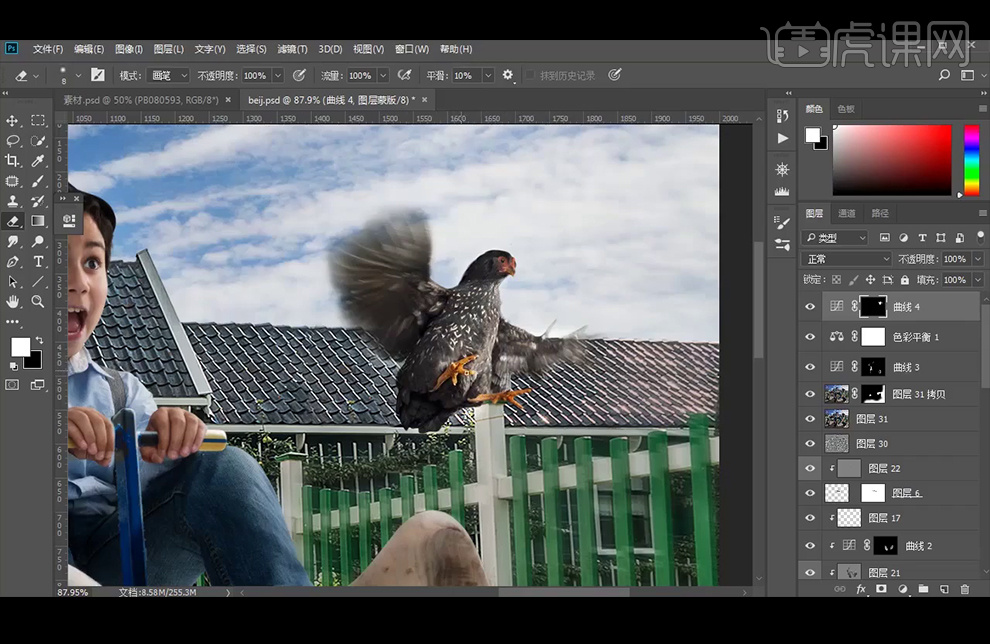
49、添加【曲线】调整层,【Ctrl+I】蒙版反向,使用【橡皮擦工具】涂抹,擦出所需效果。
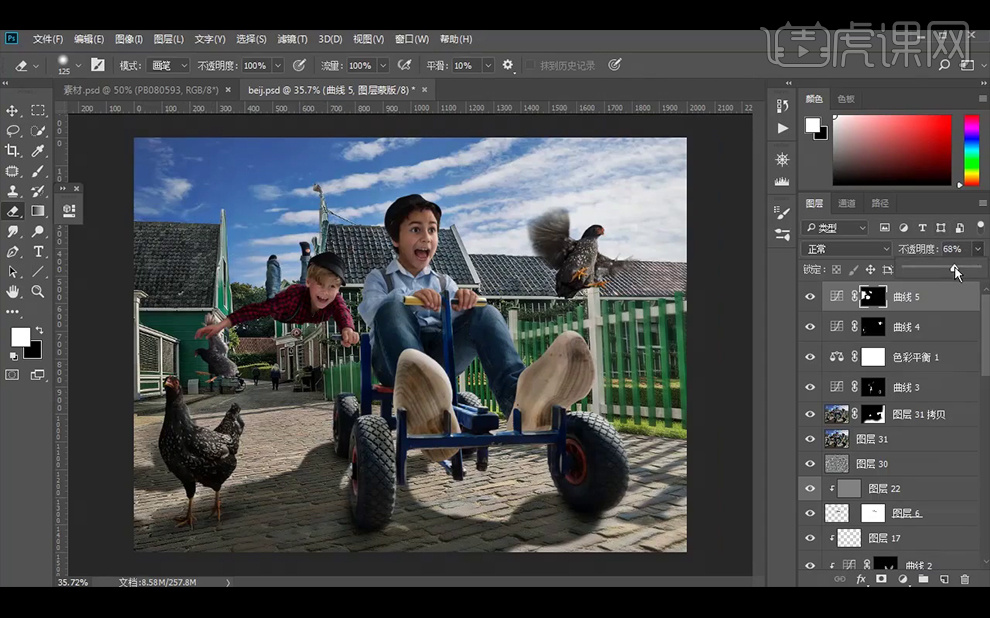
50、重新调整下【色彩平衡】的数值。
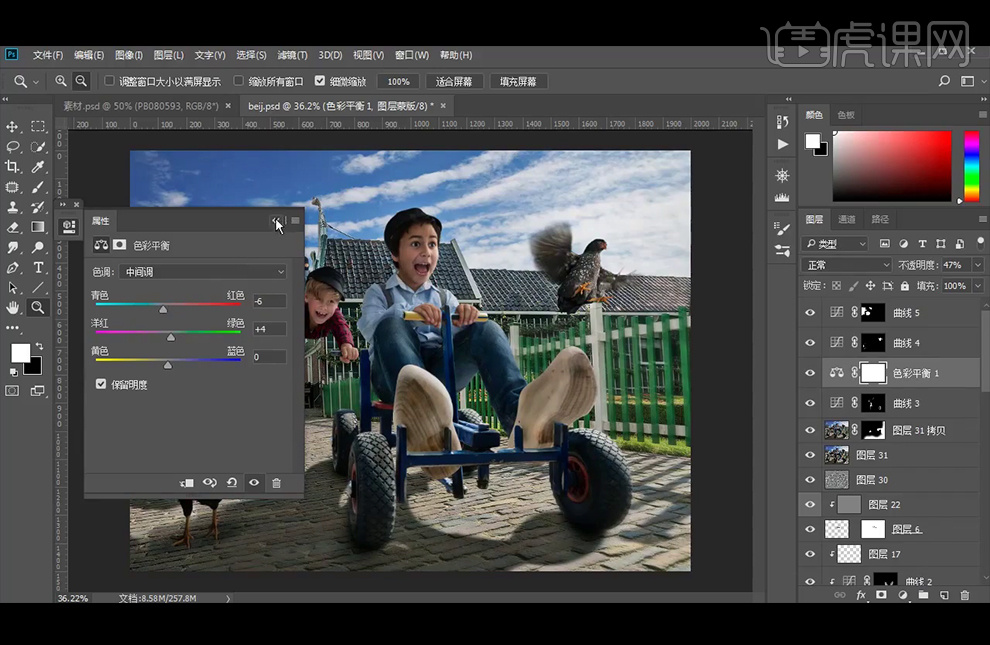
51、最终效果如下。






