摄影写真
摄影写真拍摄是有很多的注意点的, 比如动作,以及模特手中道具的使用,可以让镜头和模特在同一个高度上,在模特的斜前方可以放一盏灯进行补光,摄影师使用高机位进行拍摄,摄影师的拍摄角度与模特的动作都是非常重要的,模特之间的互动也可以拍出一种特殊的风格,表现出亲密感,接着我们来详细的了解一下摄影写真如何拍摄的知识吧!

带你走进细致的闺蜜写真拍摄
1.红色背景布,模特站在背景布前摆动作,摄影师拍摄。相机【光圈】f2.5,【曝光】1/400s,【焦距】35mm,【ISO】2500。

2.效果如下。

3.让模特的手里拿些小物件当做道具,摄影师对模特进行引导,锐如何摆动作拍出好的效果。

4.效果如下。
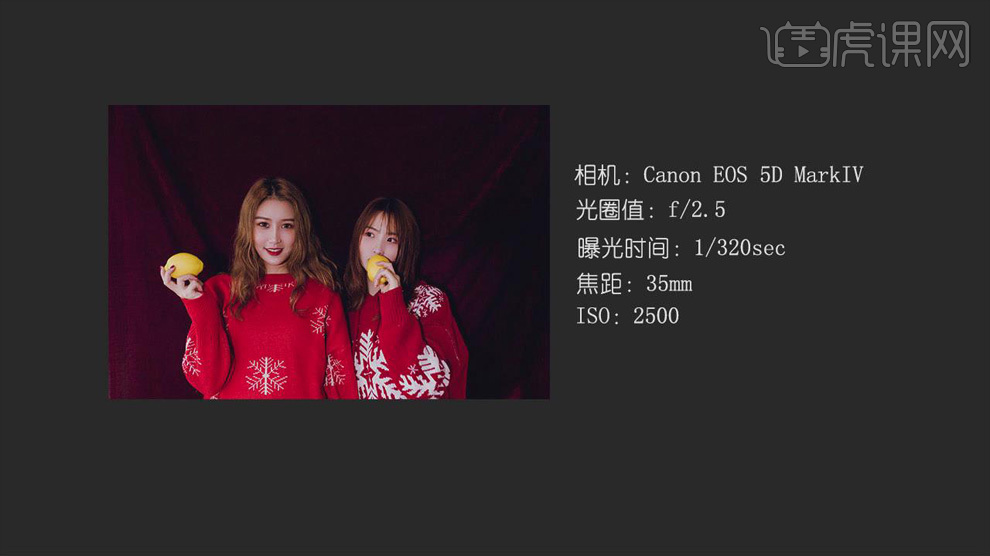
5.让模特蹲下,手臂撑在桌子上;同样摄影师下蹲。让镜头和模特在一个高度上。

6.效果如下。
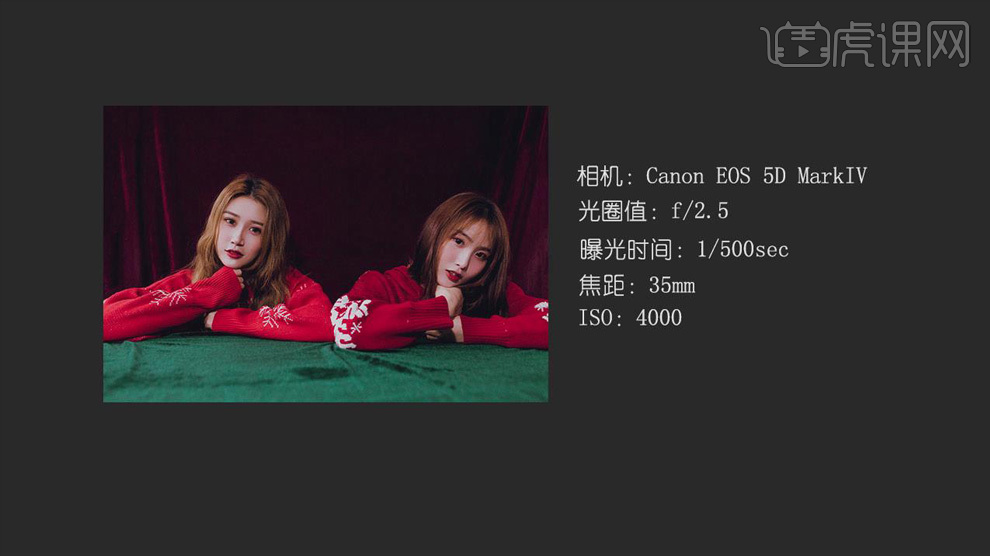
7.模特的斜前方放一盏灯进行补光,模特坐在地上,摄影师高机位拍摄。

8.效果如下。

9.模特对着镜子摆动作,两个模特之间要有交流和互动,体现亲密感;摄影师拍摄镜子中的人。

10.效果如下。
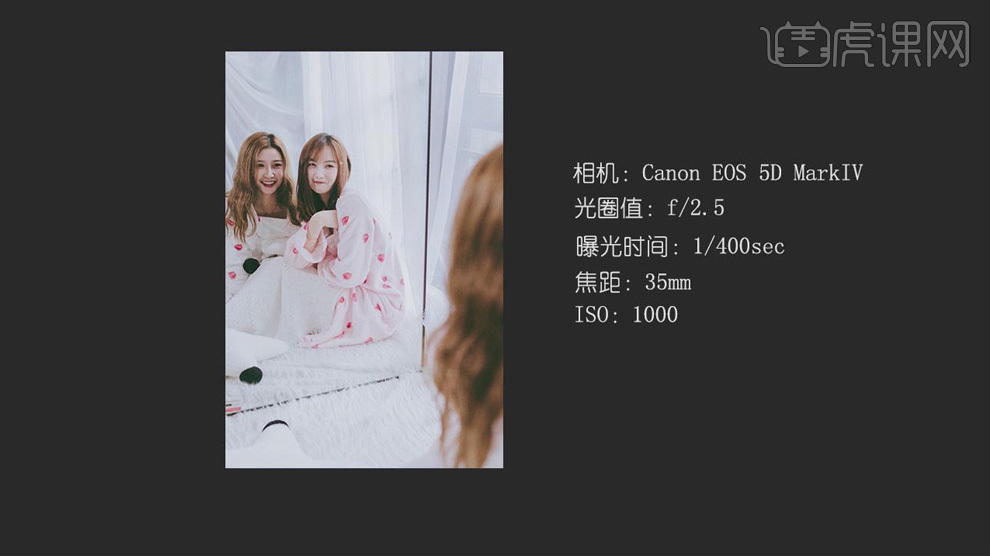
11.模特躺在床上做伸懒腰的动作,摄影师高机位拍摄。

12.效果如下。

13.摄影师引导模特摆拍,用被子蒙住鼻梁中部,摄影师抓拍。

14.效果如下。
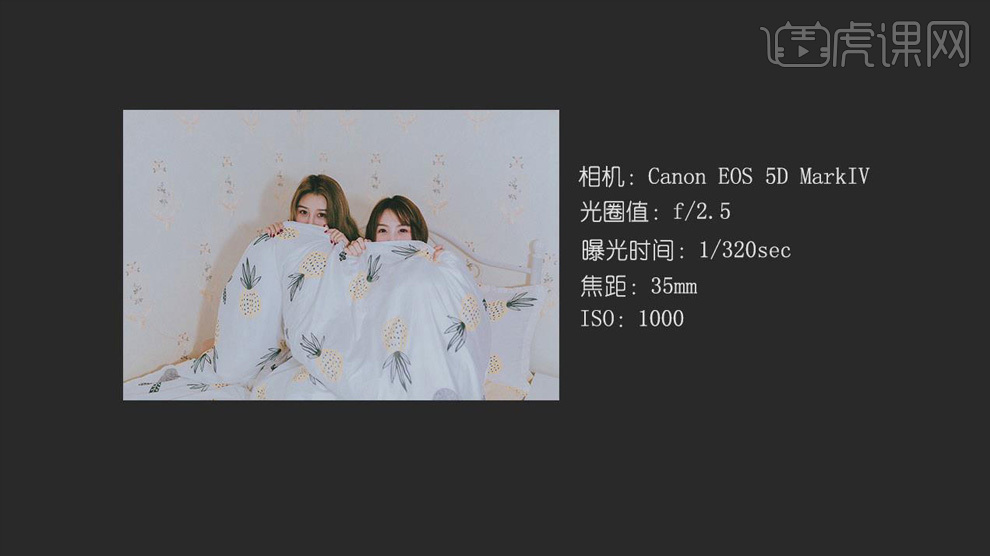
15.模特躺在床上,摄影师俯视角度拍摄。

16.效果如下。

17.拍摄闺蜜、情侣照,要多学习多浏览优秀作品,然后去模仿,拍出有自己风格的作品;让模特两人之间有一定的互动;相机的光圈开小一点。
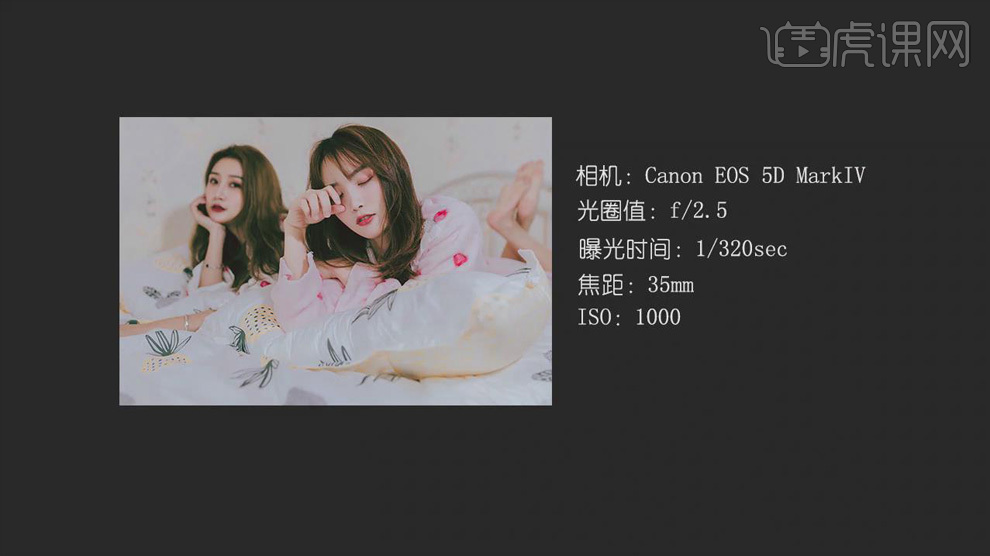
18.作品展示。

用PS进行雪后清新人像写真拍摄
1.模特服饰搭配:毛绒帽子、白色羊羔毛袜套、白点裙、马丁靴;整体呈现温暖、素净的感觉。
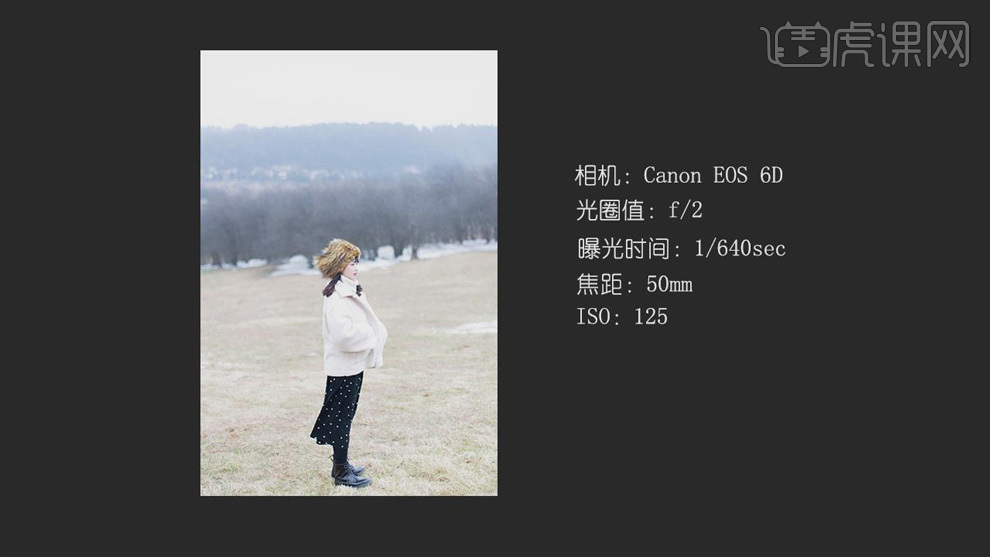
2.模特蹲下,摄影师在模特的侧面,俯视角度拍摄,找好拍摄点。

3.效果如下。
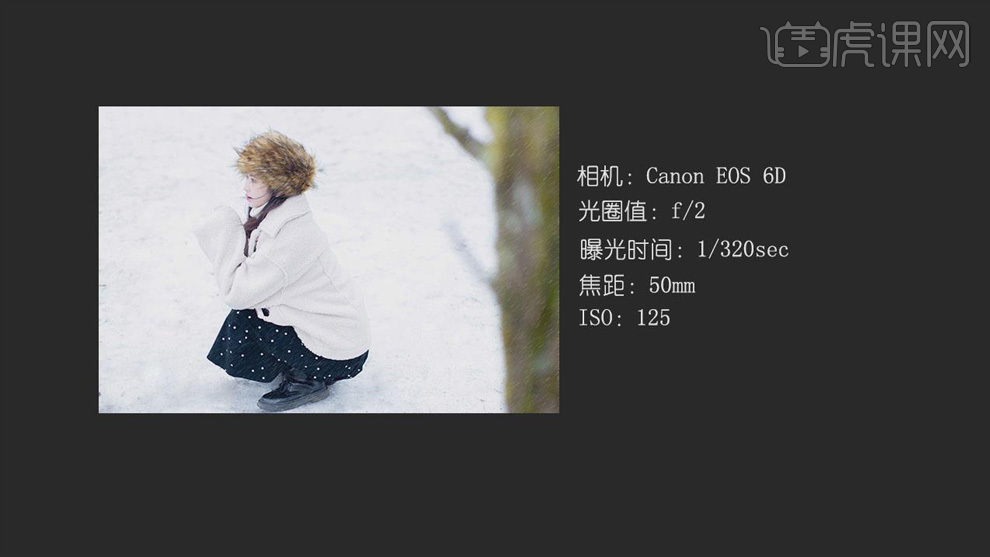
4.摄影师寻找不同的拍摄角度进行取景拍摄,尝试远景、近景、特写等不同景别。

5.效果如下。

6.低角度拍摄可以得到比较干净的背景,避免其他游客入镜;模特站灌木丛中,树木当做前景,虚化前景进行拍摄。

7.效果如下。
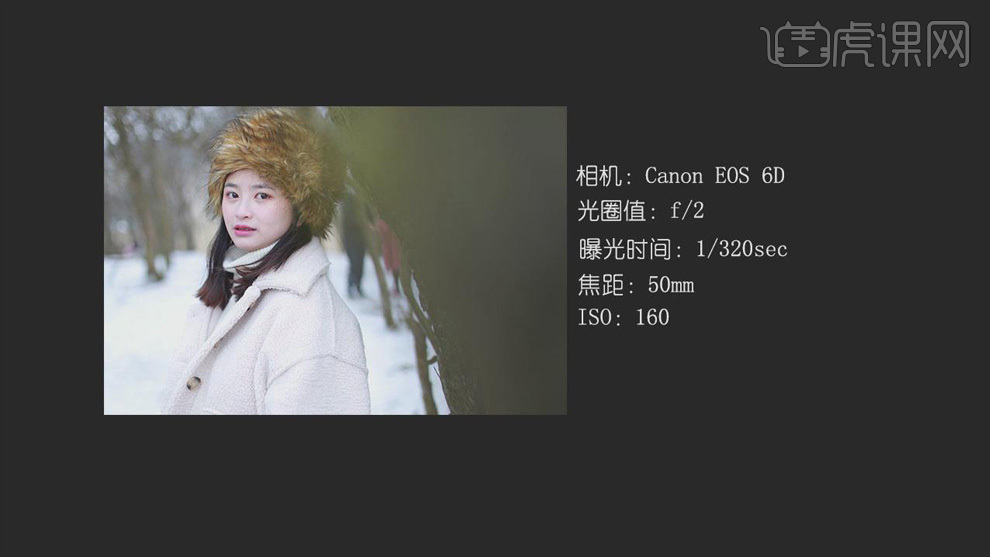
8.摄影师要引导模特摆动作,使模特进入拍摄状态;选择几张好看的照片拿给模特看,增加模特的信心;多和模特沟通交流,建立信任关系。
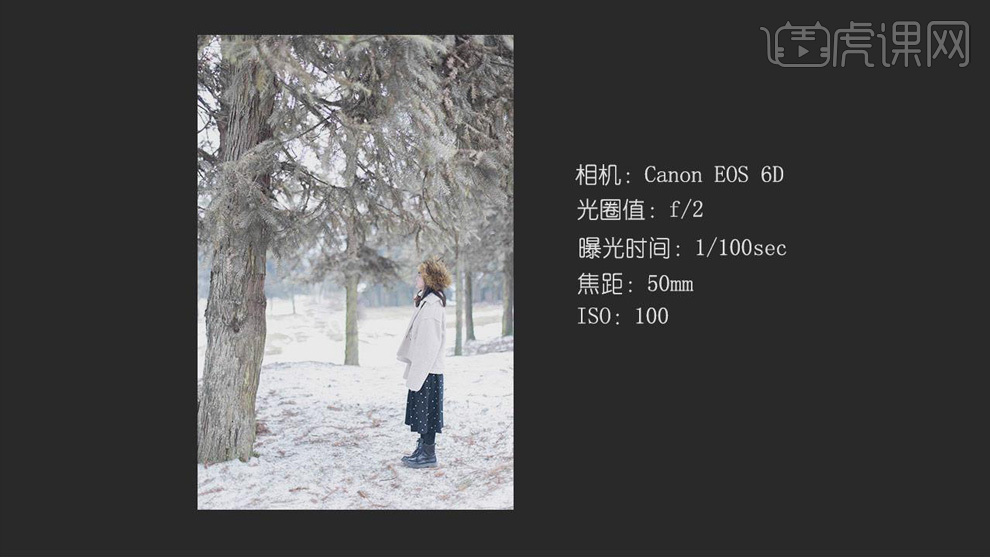
9.成片展示。

法式棚内写真拍摄教程
1.服装是偏白色的V领裙子,搭配一顶帽子,道具是一本花卉类的书和一些干花。
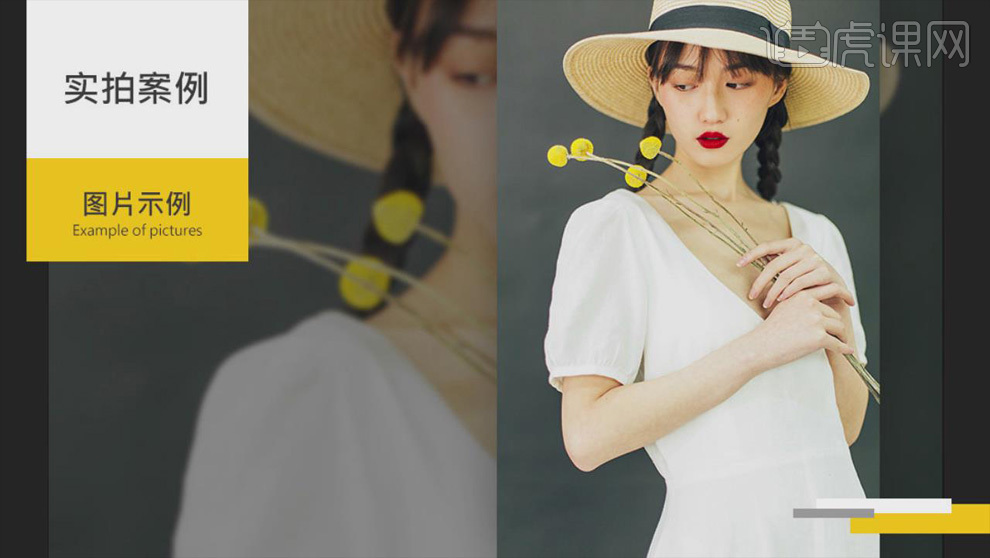
2.模特站在幕布前面,把书打开,放在胸前,眼神往自己的斜下方看。

3.拍摄效果图如图所示,【相机】Canon EOS 6D,【光圈值】1.4,【曝光时间】1/100sec,【焦距】50mm,【ISO】250。

4.模特背对摄影师,双手将书放在腰间,头微微扬起,具体如图所示。

5.模特将干花放在右肩上,双手握在胸前,脸朝向右肩的干花。

6.双手拿干花的拍摄效果图如图所示。
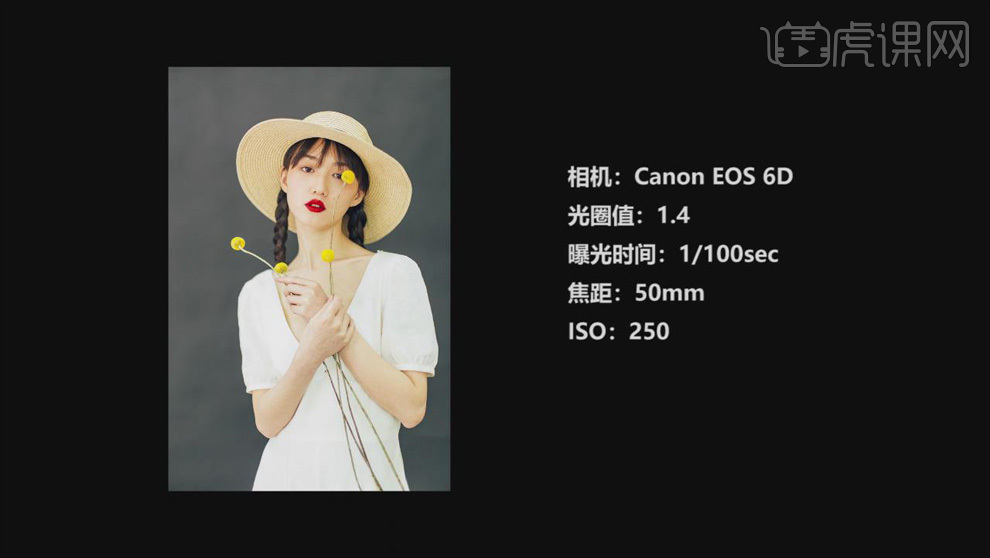
7.模特坐在地上,把干花摆在地面,双手扶着地面,眼神看向镜头。

8.模特单手拿起一朵干花放在胸前,具体如图所示。

9.具体拍摄效果图如图所示。

10.模特坐在地面上,将干花随意放在身上,一手搭在地上,一手往上做出动作如图所示。

11.模特坐在地面上,双手提腰部的衣服,稍微低头看向腰部。

12.模特跪坐在地上,上手放在膝盖上,眼神稍微往下看。

13.模特右手拿干花,将干花放在左眼前方,具体效果如图所示。
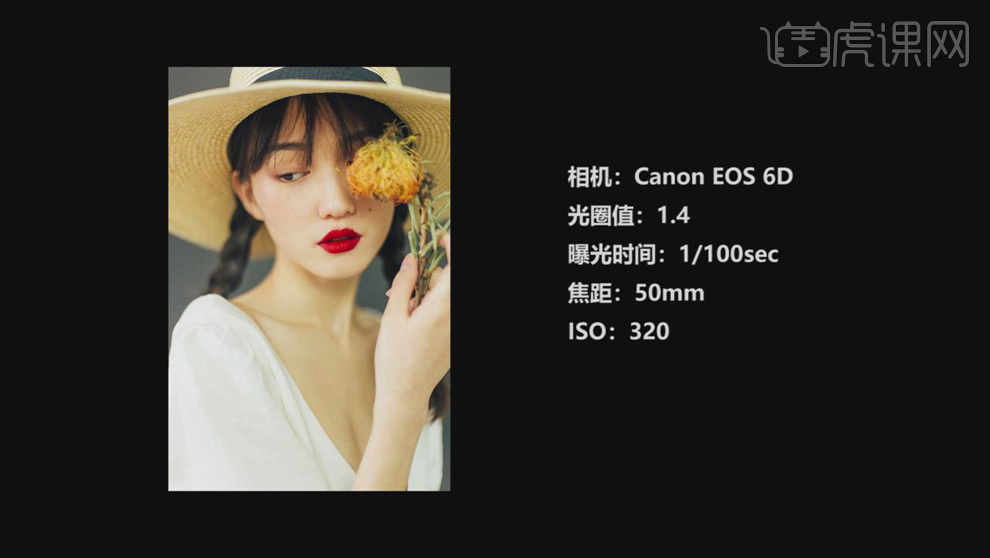
14.模特平躺在地上,用帽子的帽檐盖住脸的上半部分。

15.模特把帽子放在胸口,脸往左侧侧一些。

16.拍摄效果图如图所示。
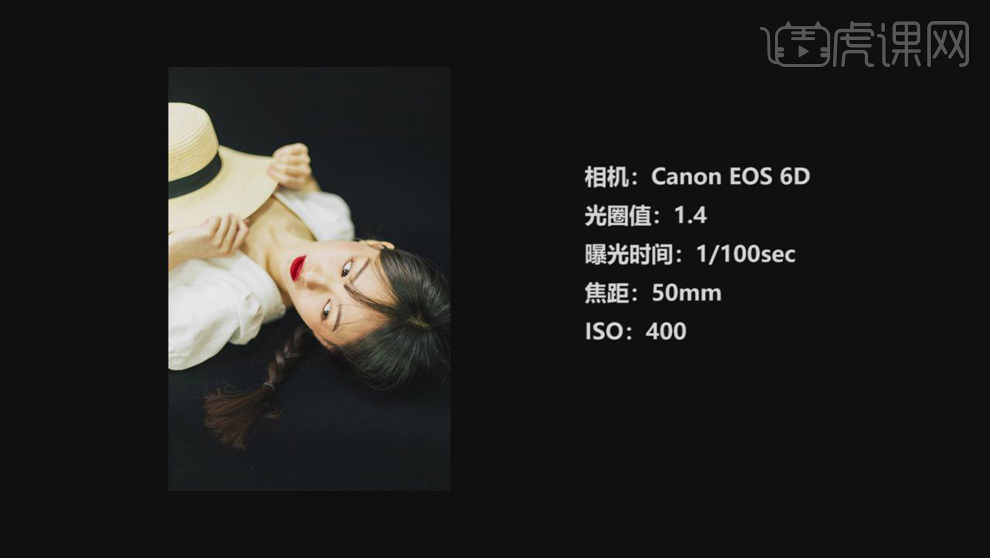
怎样用PS加LR对写真摄影后期进行教程
1.【打开】Lightroom,【导入】素材,点击【修改照片】,调整【基本】面板参数,具体参数效果如图示。
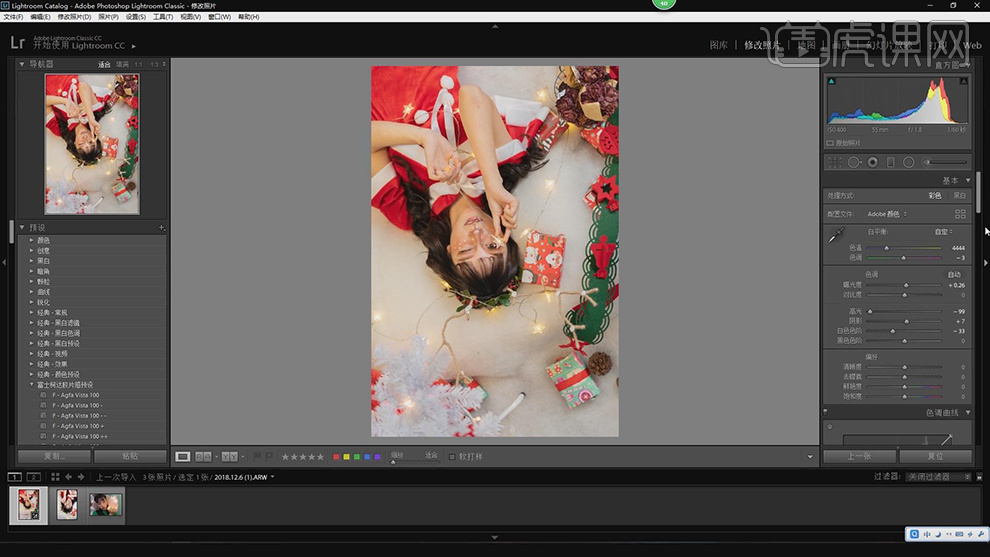
2.【基本】面板,调整【鲜艳度】+11,【饱和度】-23,具体如图示。
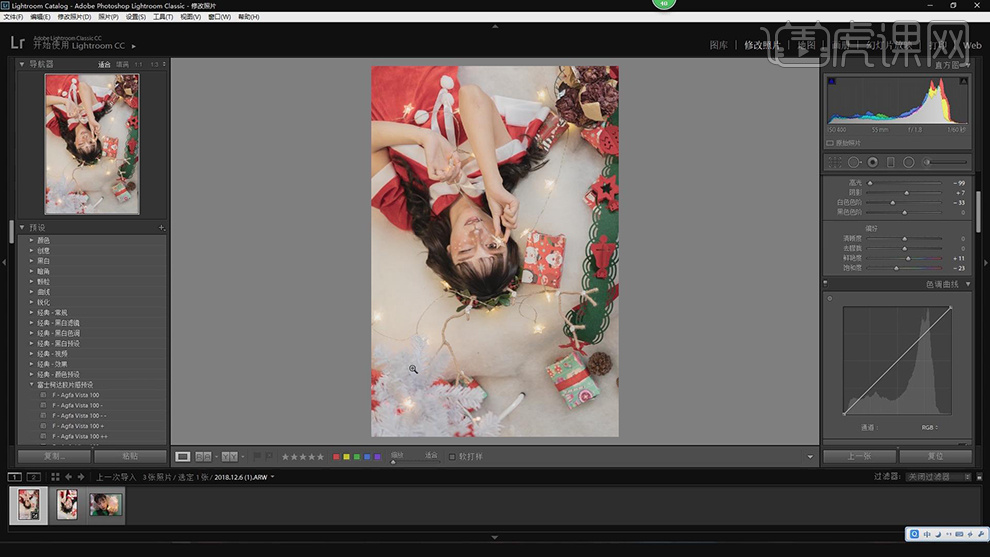
3.【色调曲线】面板,调整【曲线】,具体如图示。
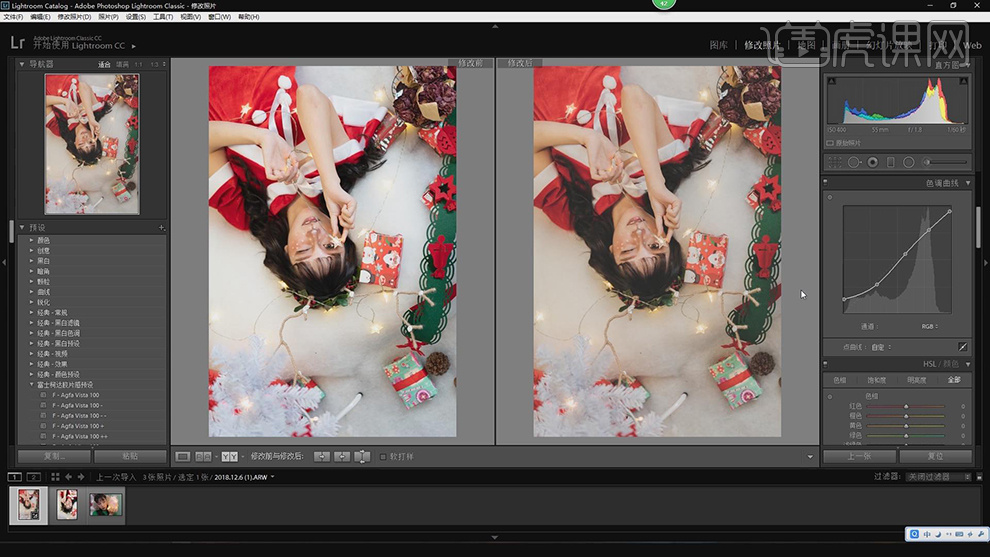
4.【HSL】面板,调整【色相】参数,具体参数效果如图示。
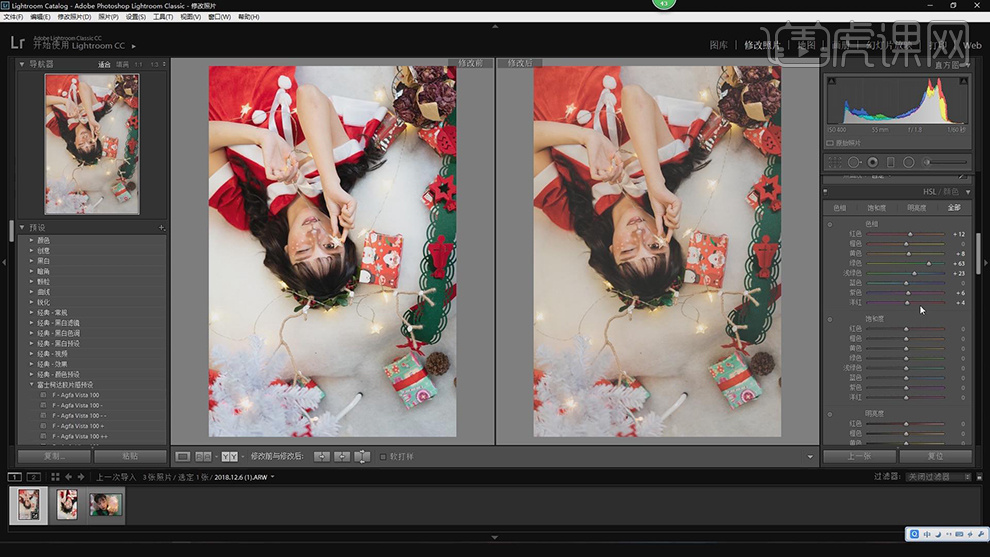
5.【HSL】面板,调整【饱和度】与【明亮度】参数,具体参数效果如图示。
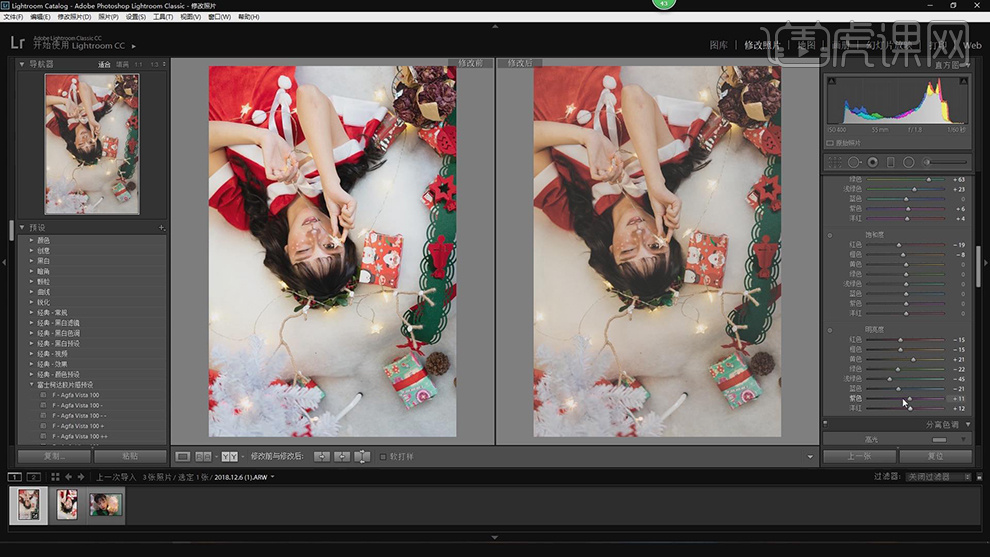
6.【细节】面板,调整【锐化】与【噪点消除】参数,具体参数效果如图示。
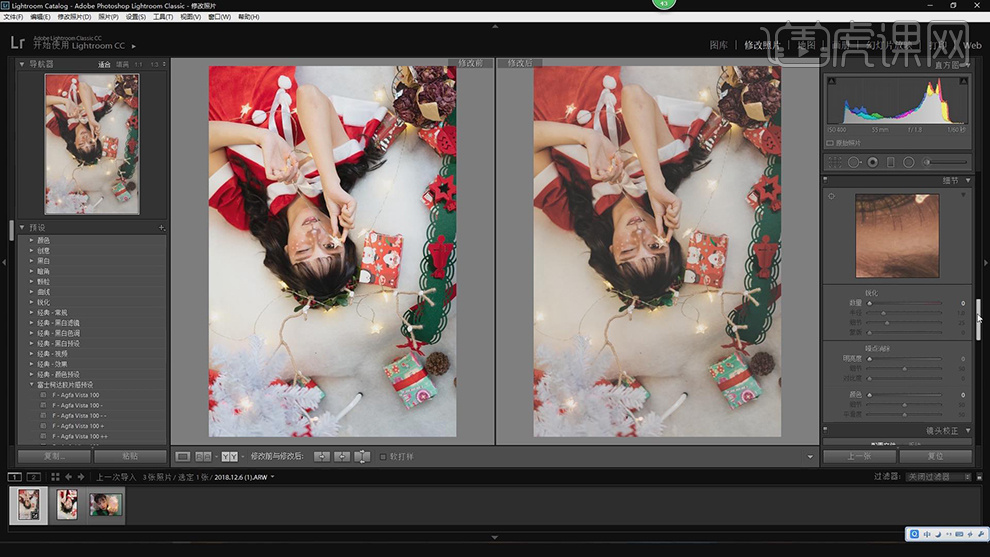
7.【镜头校正】面板,勾选【启用配置文件校正】,具体如图示。
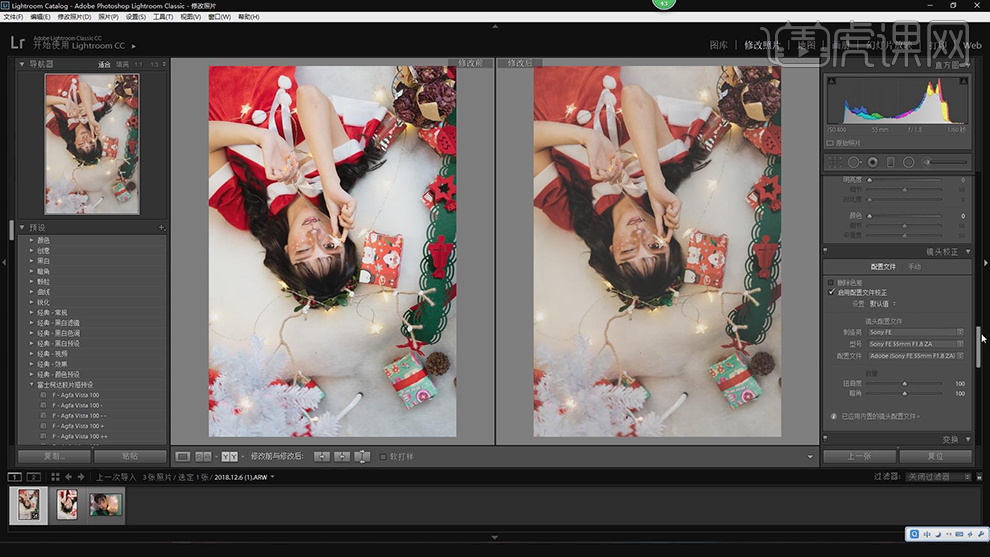
8.【校准】面板,调整【三原色】参数,具体参数效果如图示。
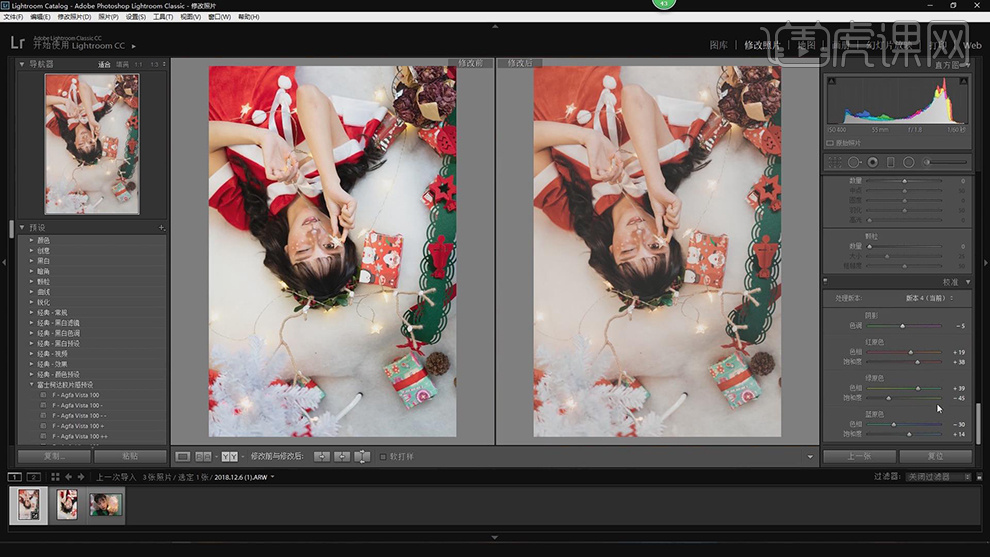
9.【HSL】面板,调整【饱和度】与【明亮度】参数,具体参数效果如图示。
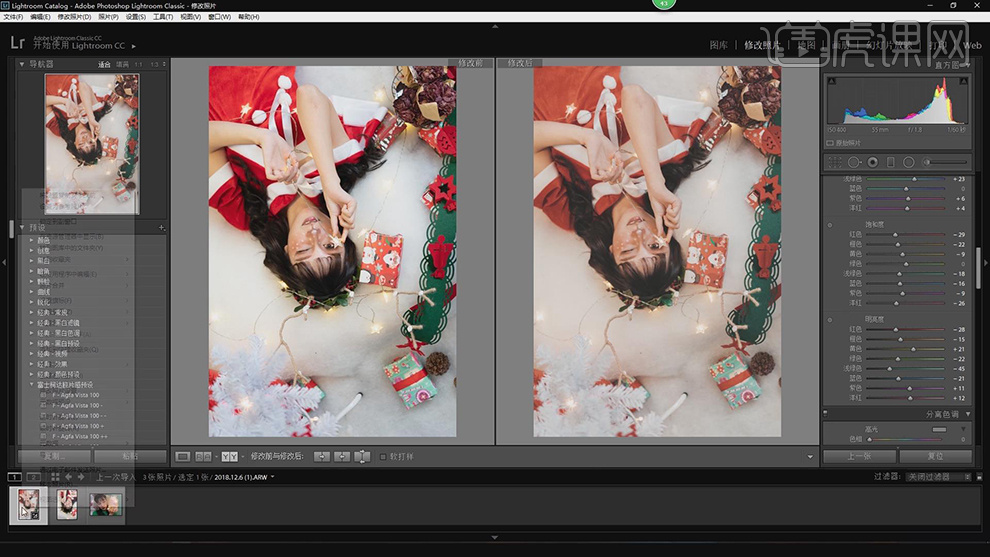
10.【右键】-【导出】-【导出】,【格式】JPEG,具体如图示。
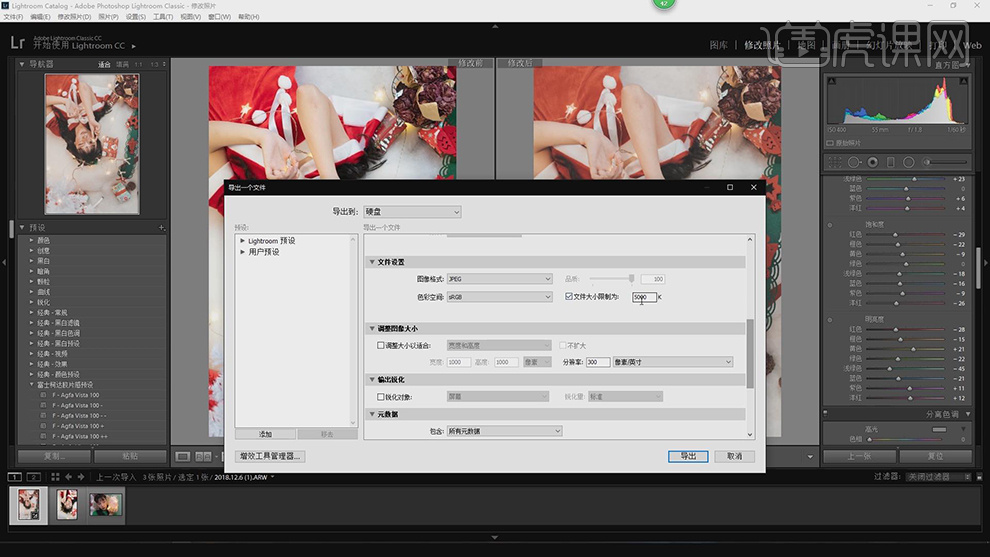
11.【打开】PS,【导入】素材,使用【污点修复画笔工具】,涂抹瑕疵部分。【Ctrl+T】右键【旋转180度】,具体如图示。

12.【滤镜】-【液化】,对人物进行液化调整,具体如图示。
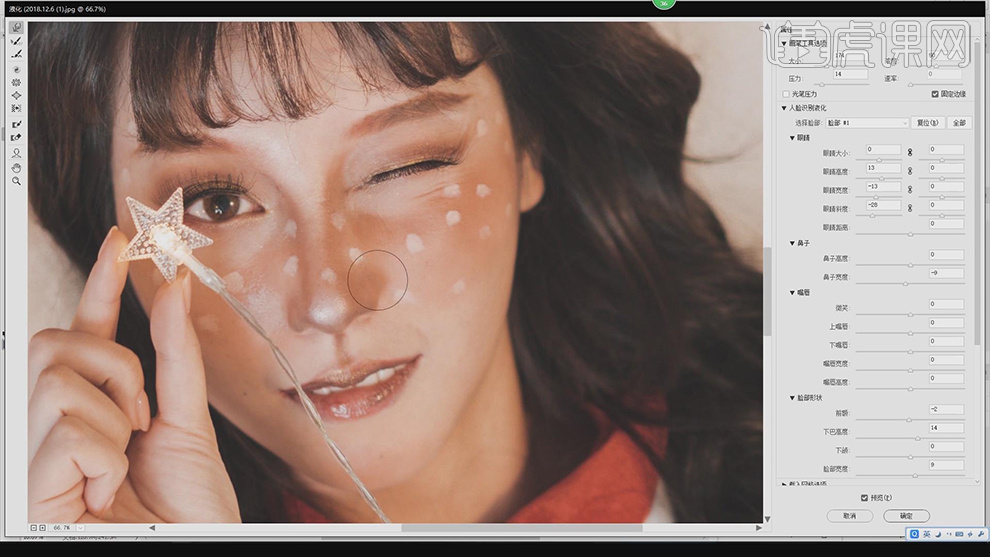
13.使用【仿制图章工具】与【污点修复画笔工具】,【Alt】取样,进行涂抹脸部瑕疵部分,具体如图示。
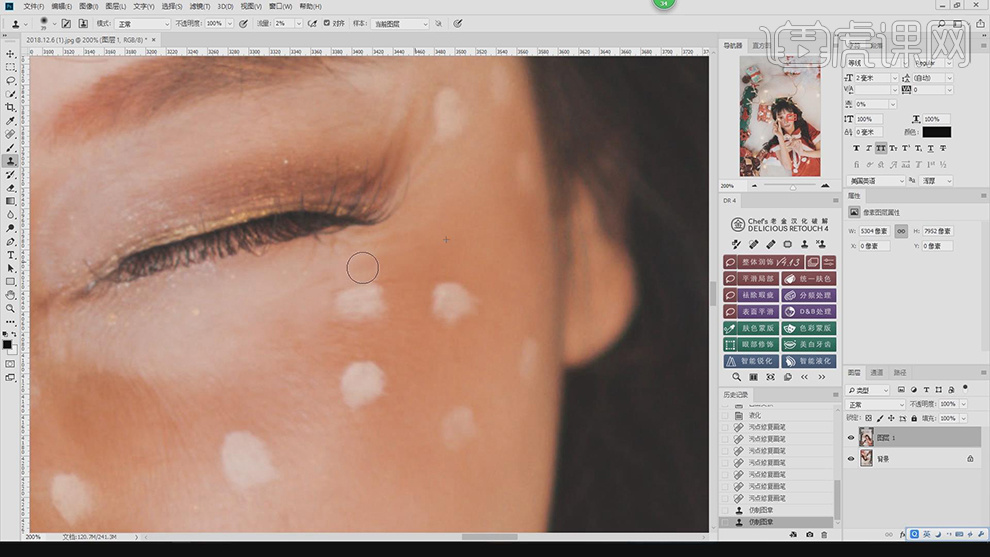
14.点击【DR4】,点击【整体修图】,【Ctrl+T】调整大小,拖动到【脸部】。使用【画笔工具】,白色画笔,进行涂抹脸部,具体如图示。
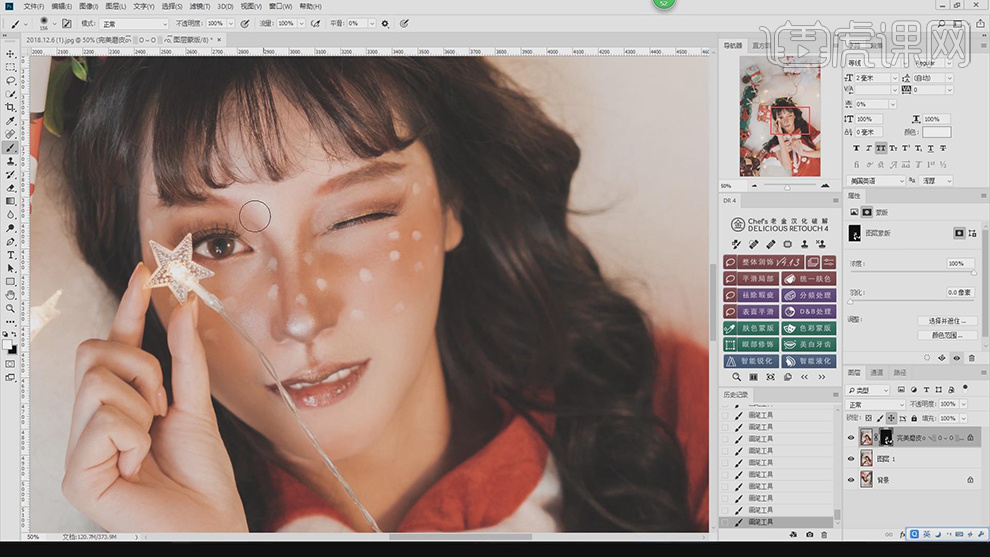
15.【Ctrl+Alt+Shift+E】盖印图层,【Ctrl+J】复制图层,【Ctrl+T】右键【旋转180度】,具体如图示。
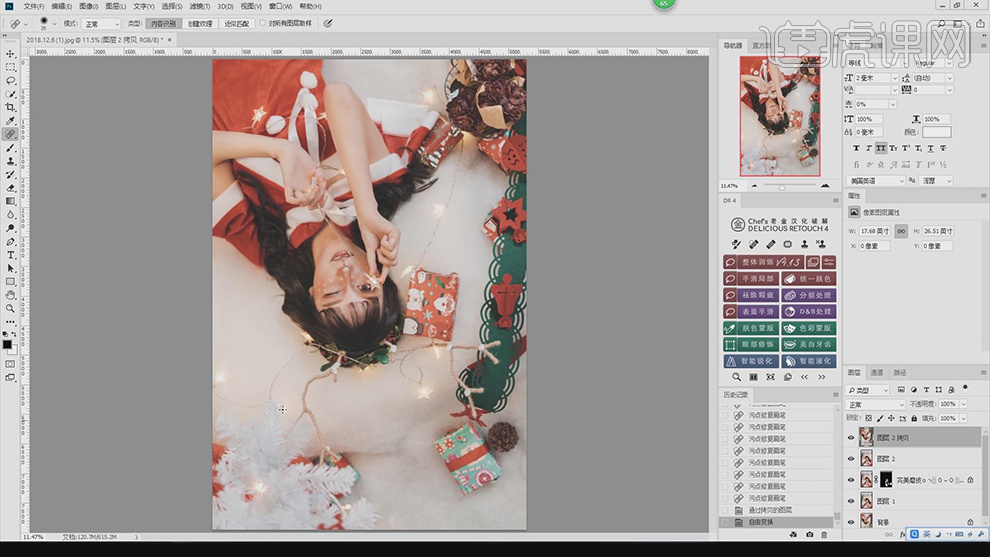
16.【打开】Lightroom,【导入】素材,点击【修改照片】,选择【图层】,点击【上一张】,点击【导出】,具体如图示。
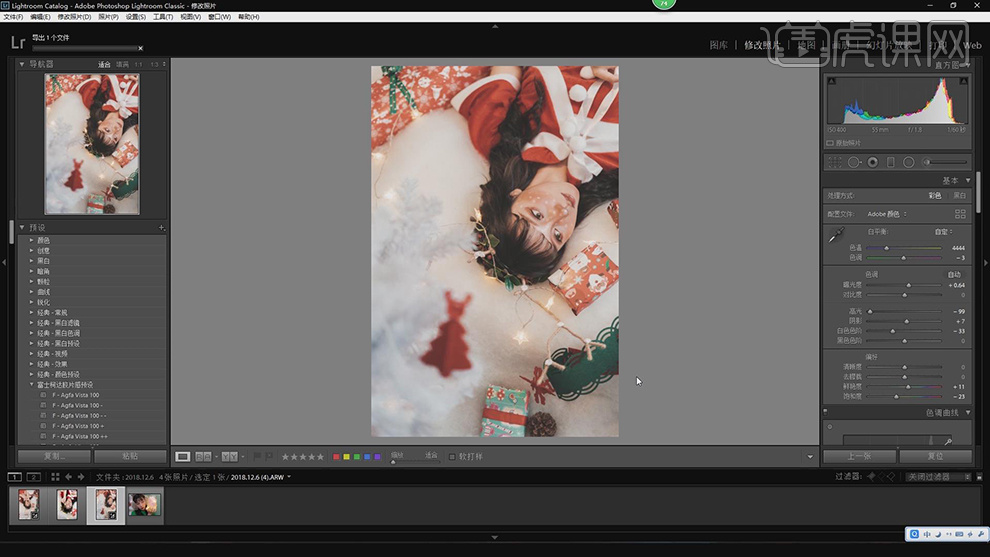
17.【打开】PS,【导入】素材,将【素材】拖动到【图层】中,【Ctrl+T】调整大小与位置,添加【蒙版】,【Ctrl+I】蒙版反向,使用【画笔工具】,白色画笔,进行涂抹,具体如图示。
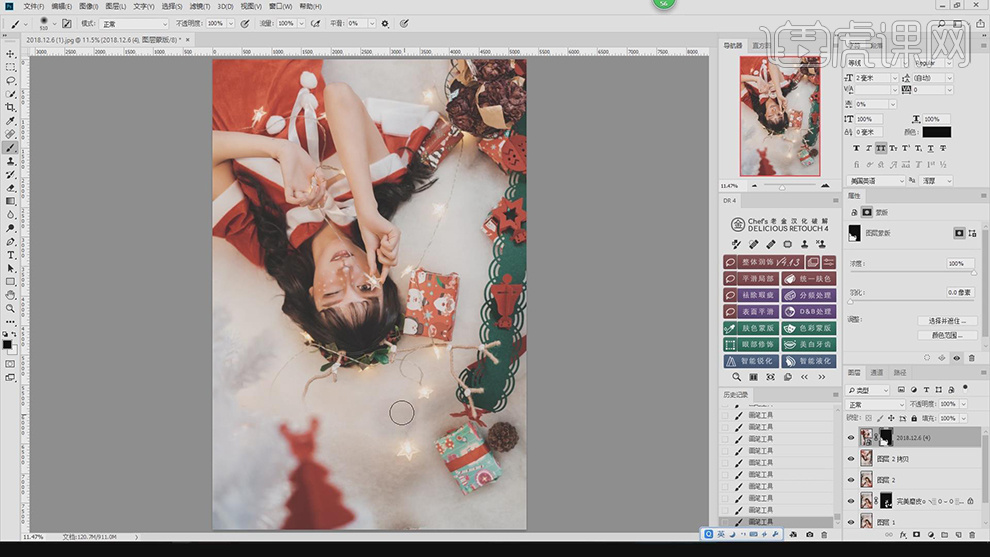
18.【Ctrl+J】复制图层,【Ctrl+T】调整旋转,使用【画笔工具】,进行涂抹,具体如图示。
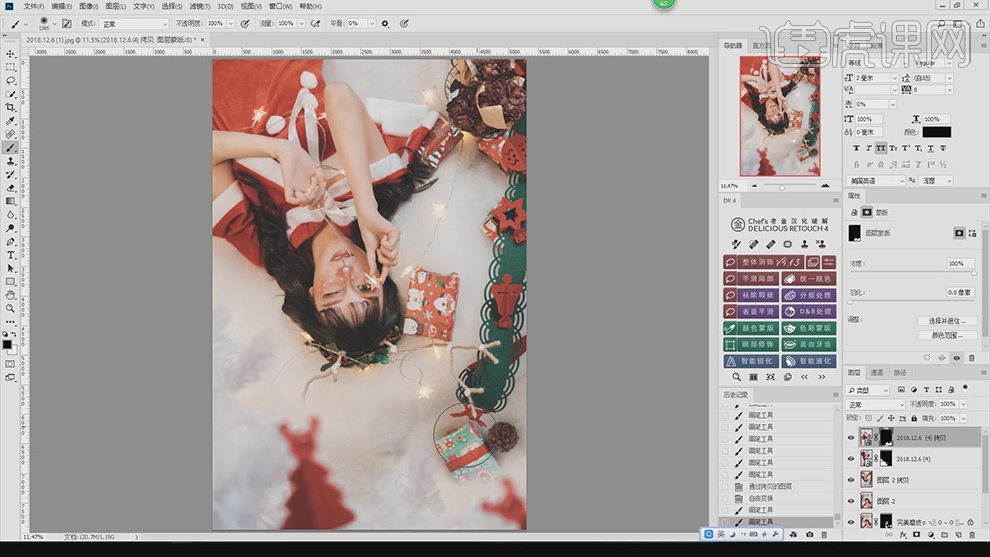
19.新建【曲线】,进行提亮调整。使用【画笔工具】,进行涂抹皮肤,具体如图示。
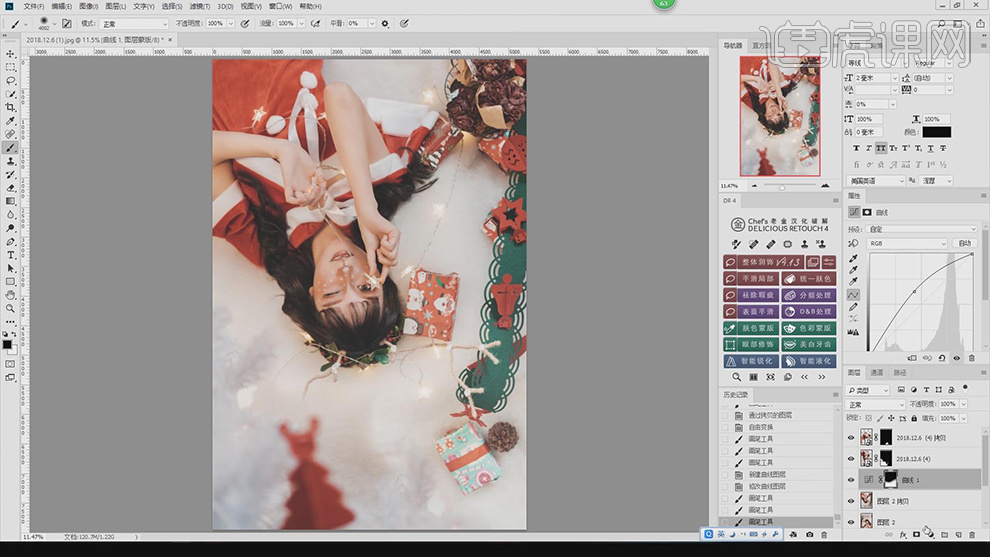
20.新建【曲线】,进行提亮调整,具体如图示。
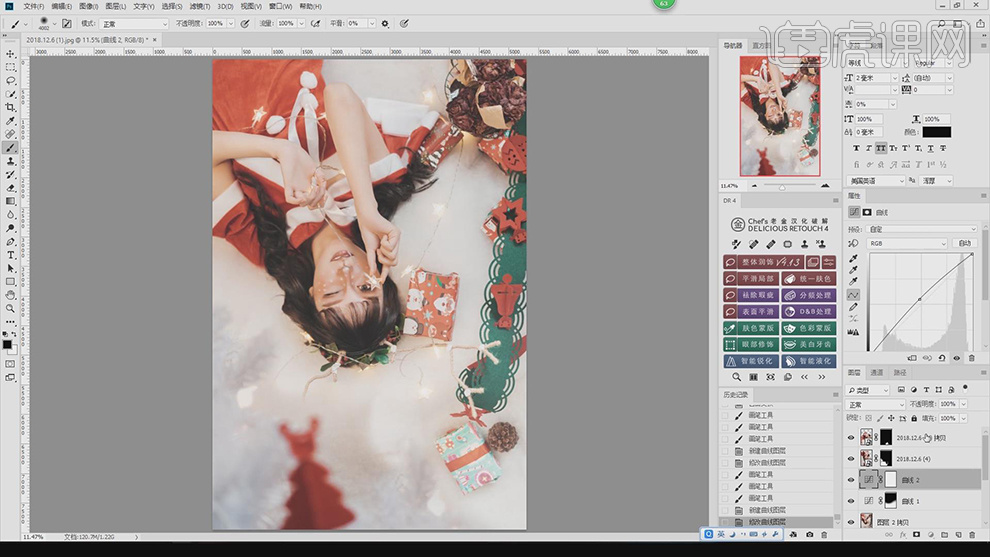
21.新建【色相/饱和度】,调整【参数】,具体参数效果如图示。
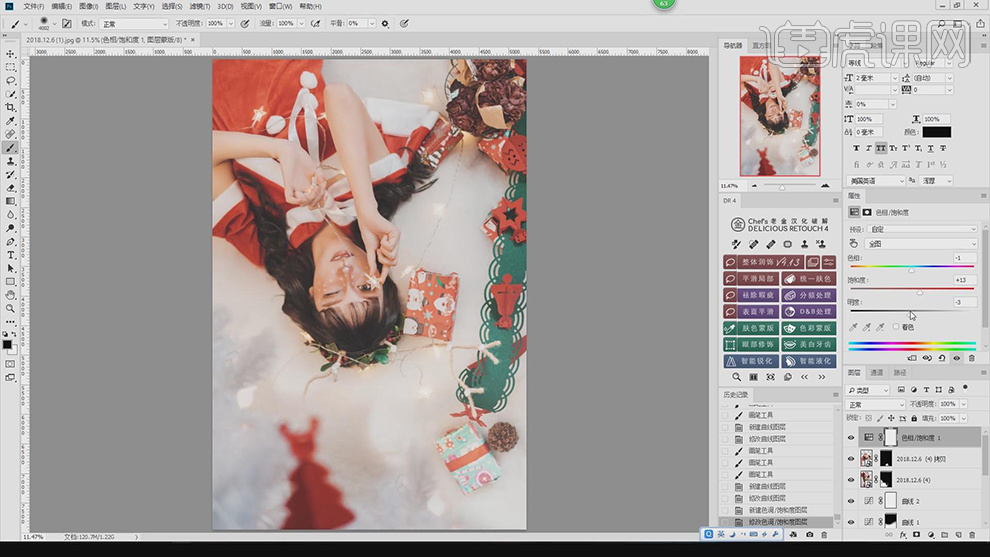
22.新建【可选颜色】,调整【红色】参数,具体参数效果如图示。
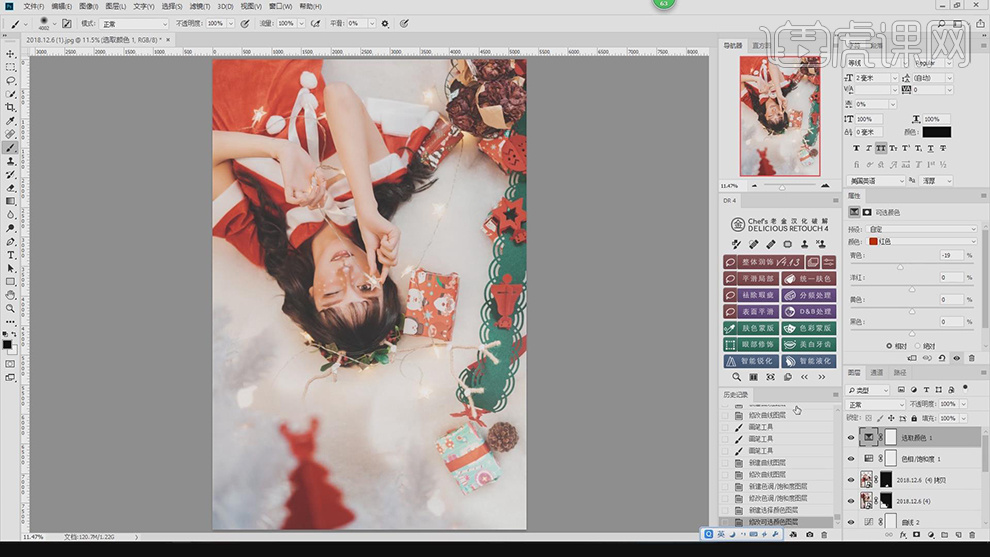
23.【Ctrl+Alt+Shift+E】盖印图层,使用【仿制图章工具】,【Alt】取样,进行涂抹,具体如图示。
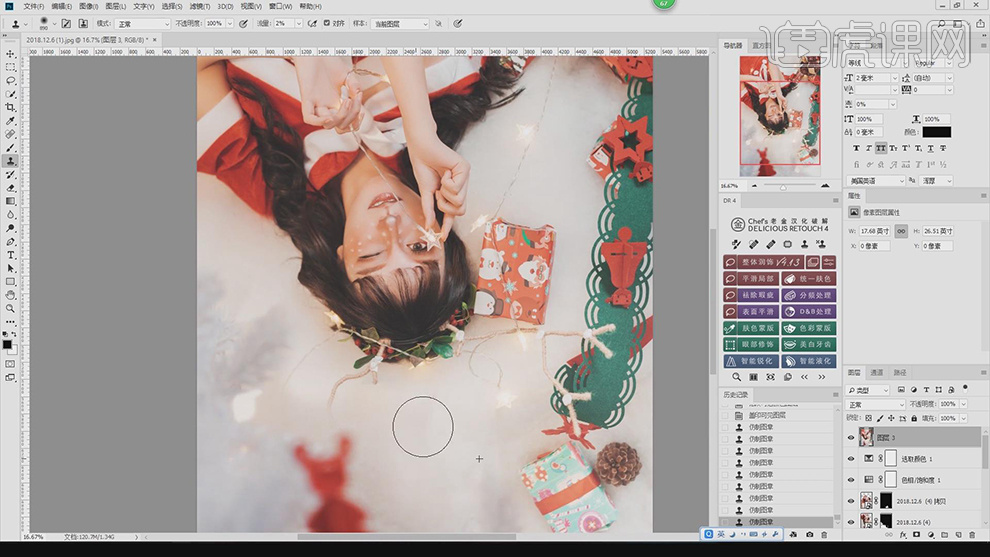
24.新建【图层】,【图层模式】柔光,使用【画笔工具】,黑色画笔,流量2%,【X】切换前后背景色白色,进行涂抹脸部,涂抹出阴影与高光,具体如图示。
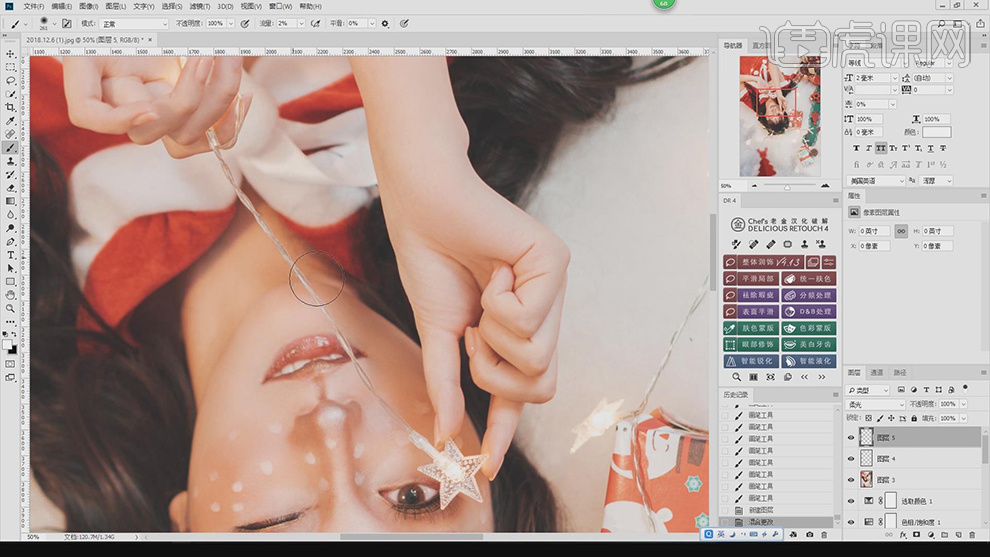
25.最终效果具体如图所示。

怎样用PS对写真人像进行摄影后期
1.打开【PS】,【导入】素材,使用【裁剪工具】,对画面进行裁剪,具体如图示。
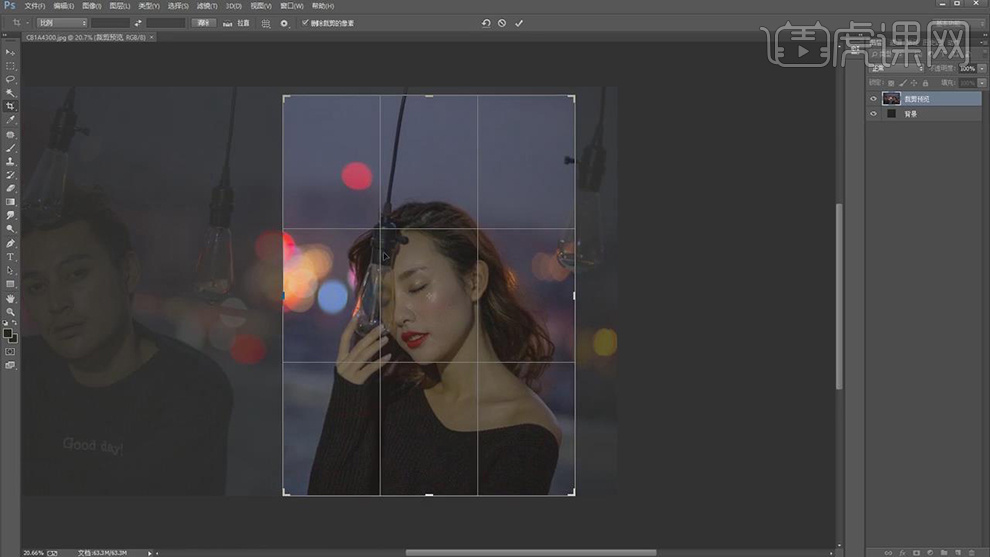
2.【滤镜】-【Camera Raw】滤镜,调整【基本】面板参数,具体参数效果如图示。
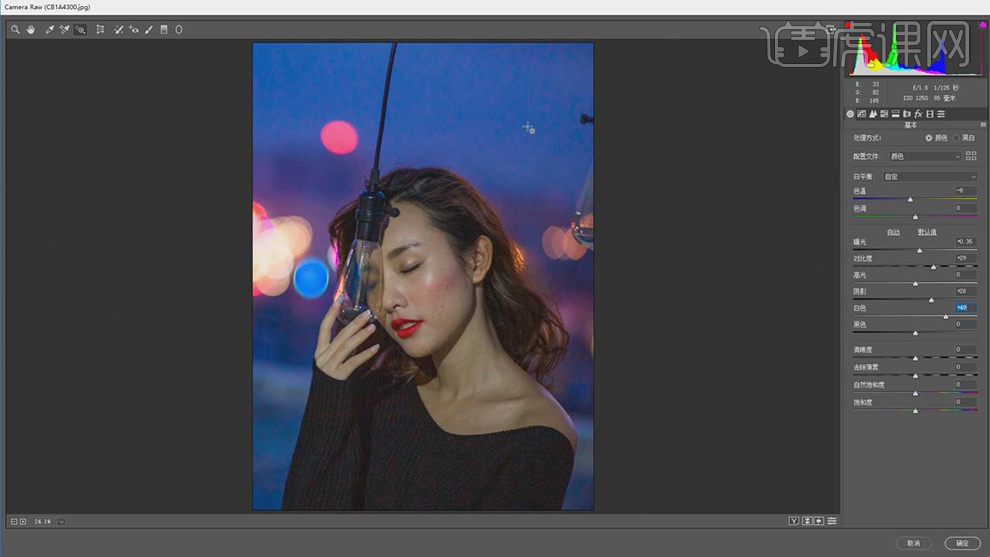
3.【校准】面板,调整【蓝原色】参数,具体参数效果如图示。
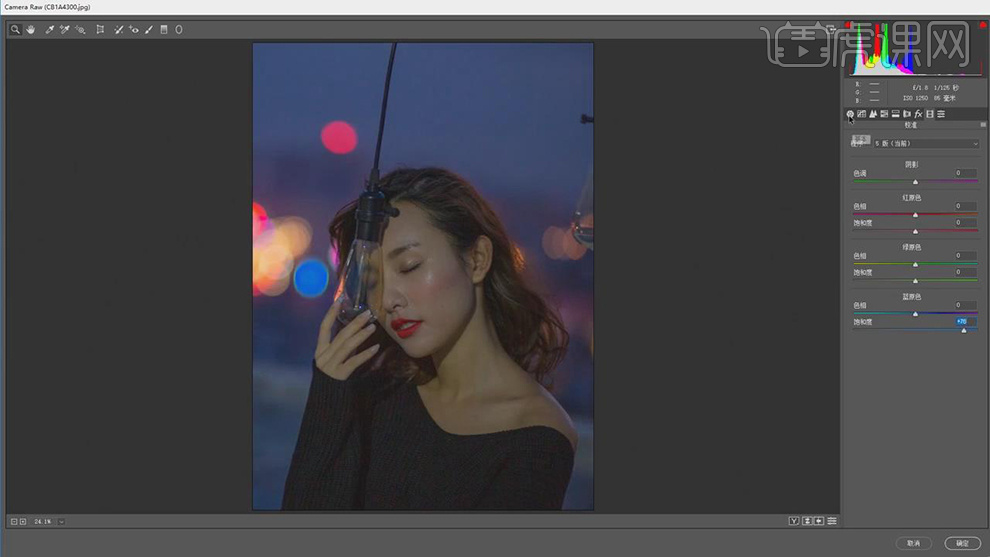
4.【HSL调整】面板,调整【饱和度】参数,具体参数效果如图示。
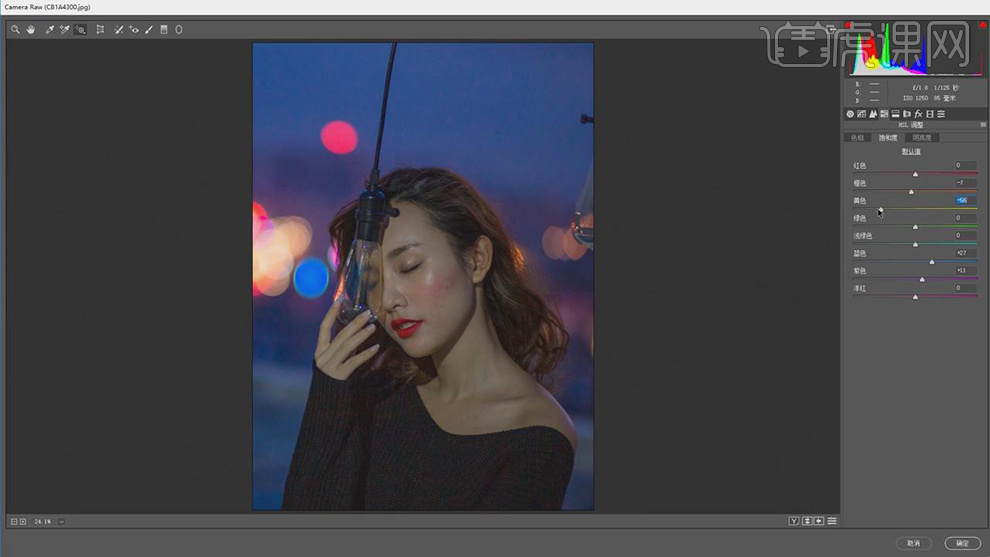
5.【HSL调整】面板,调整【色相】参数,具体参数效果如图示。
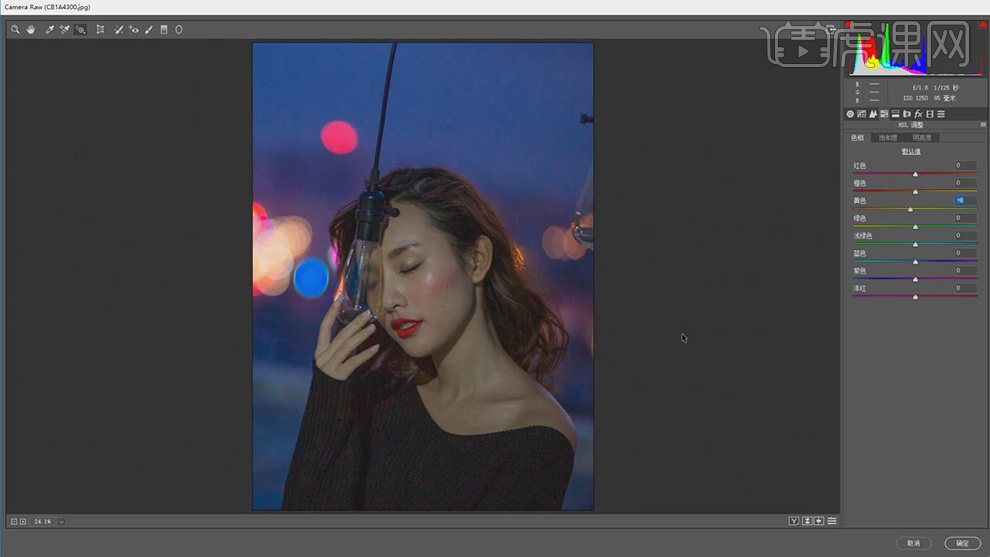
6.【HSL调整】面板,调整【明亮度】参数,具体参数效果如图示。
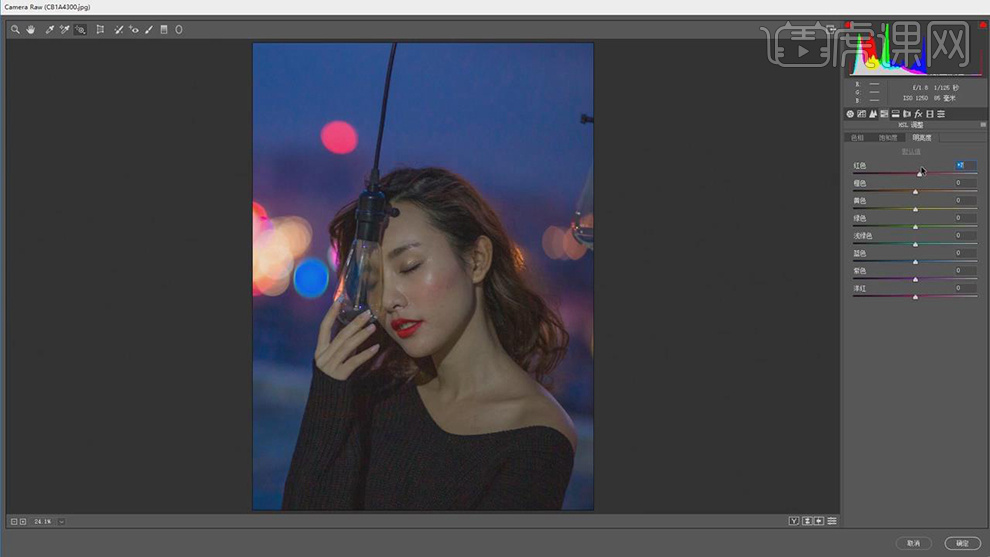
7.【色调曲线】面板,调整【曲线】参数,具体如图示。
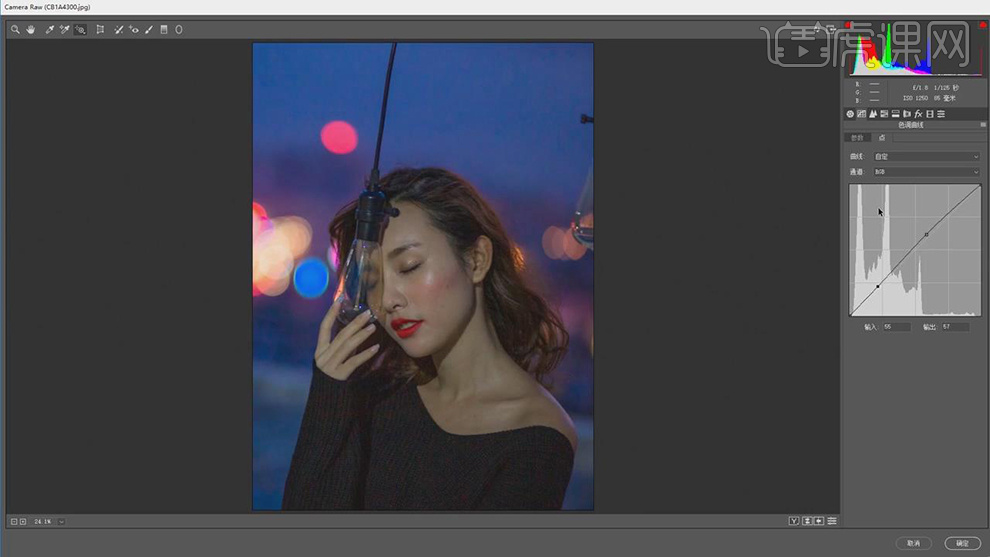
8.【细节】面板,调整【减少杂色】参数,具体参数效果如图示。
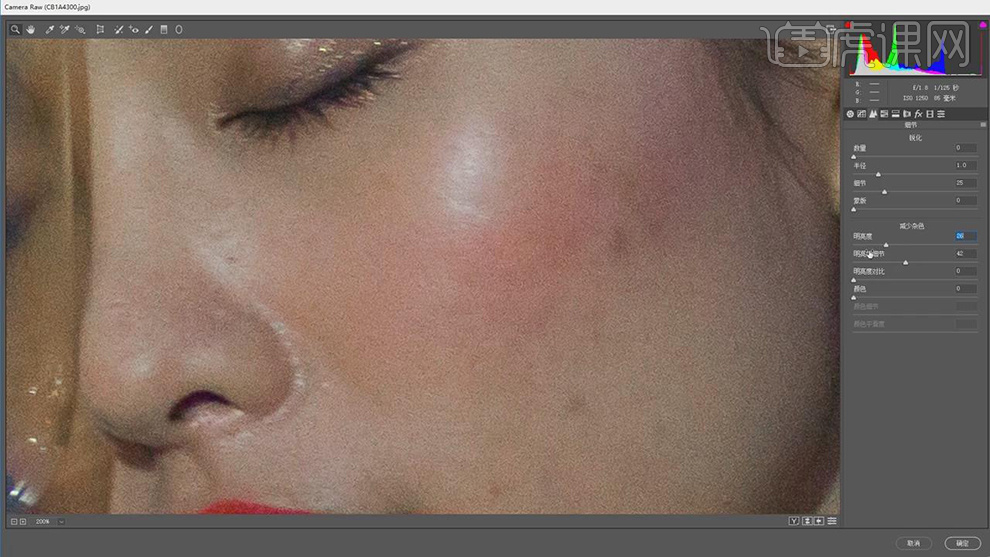
9.点击【打开图像】,【Ctrl+J】复制图层,【滤镜】-【液化】,对人物进行液化调整,具体如图示。
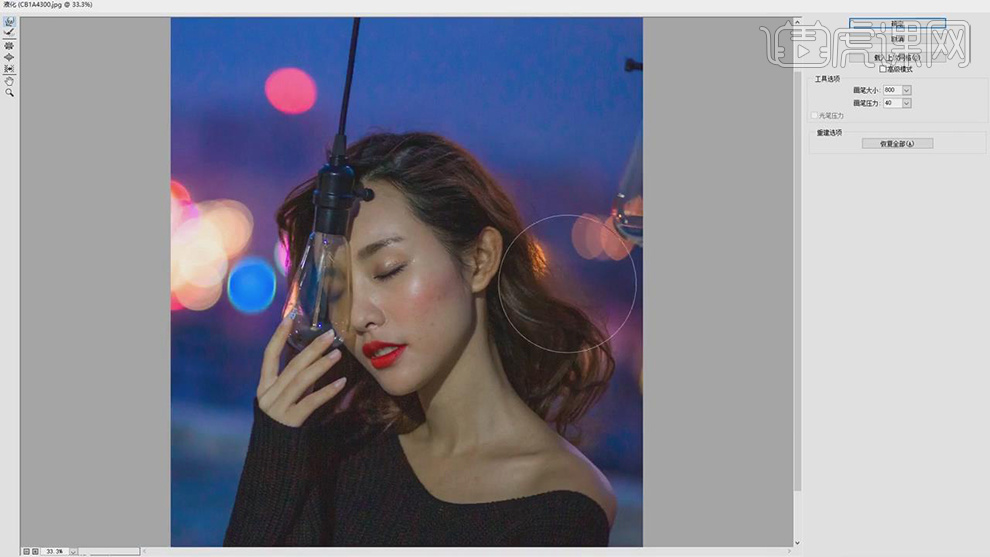
10.使用【污点修复画笔工具】,对人物脸部进行涂抹修复。【Ctrl+J】复制两个图层,【滤镜】-【模糊】-【高斯模糊】4像素,具体如图示。
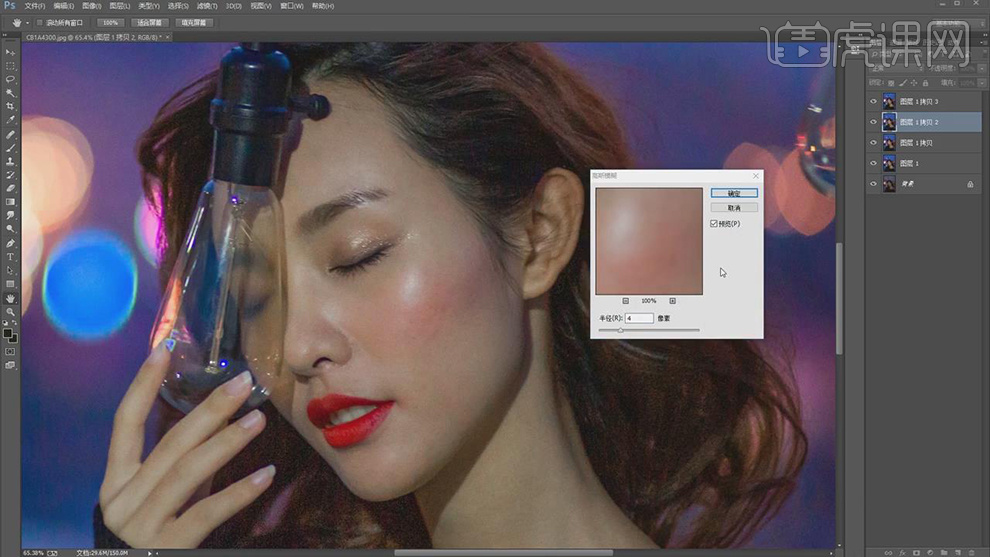
11.【图像】-【应用图像】,调整【图层】图层1拷贝2,【混合】减去,【缩放】2,【补偿值】128。调整【图层模式】线性光,具体如图示。

12.【Ctrl+J】复制图层,【滤镜】-【Imagenomic】-【Portraiture】,【吸管】点击皮肤,具体如图示。
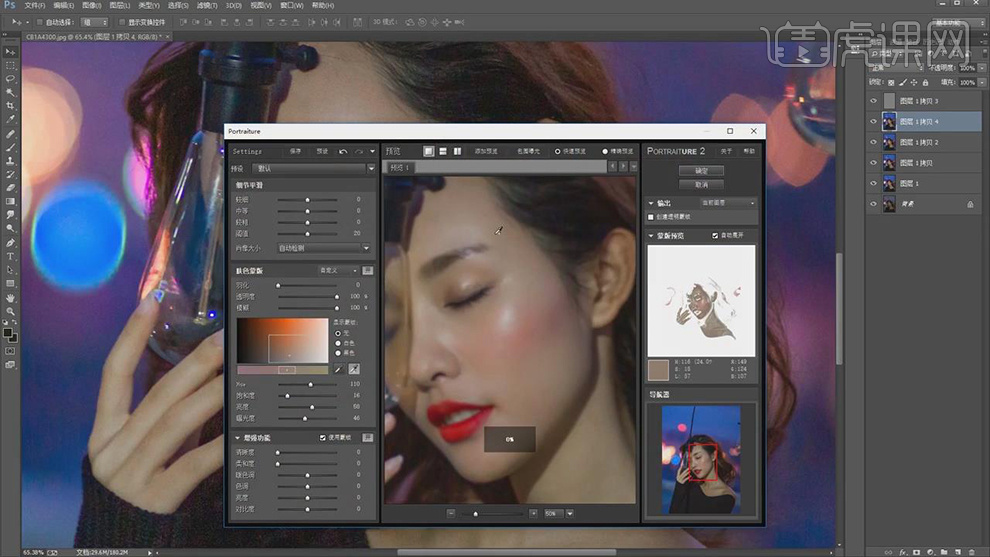
13.按【Alt+单击蒙版】添加黑色蒙版,使用【画笔工具】,白色画笔,进行涂抹皮肤,具体如图示。
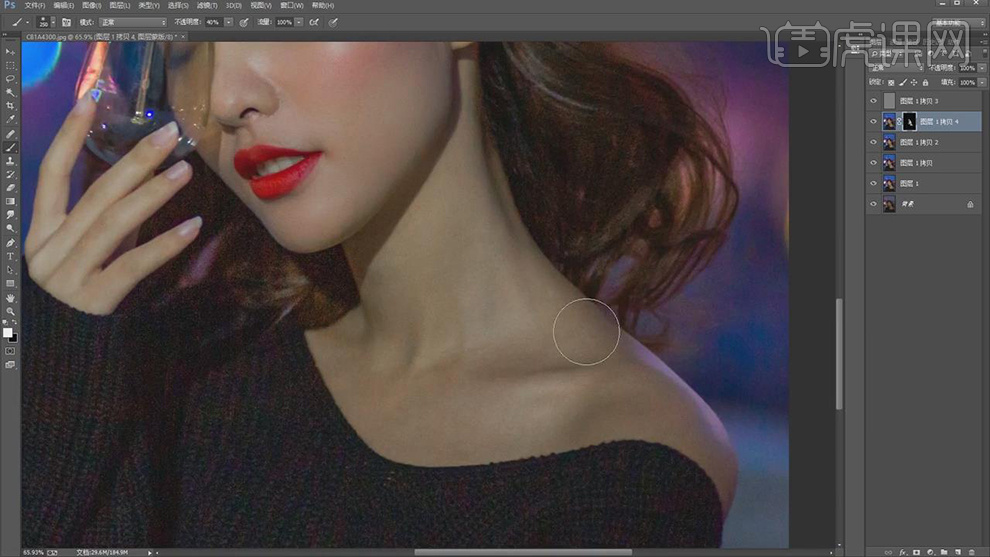
14.【Ctrl+E】合并所选图层,使用【仿制图章工具】,【Alt】取样,进行涂抹皮肤,具体如图示。
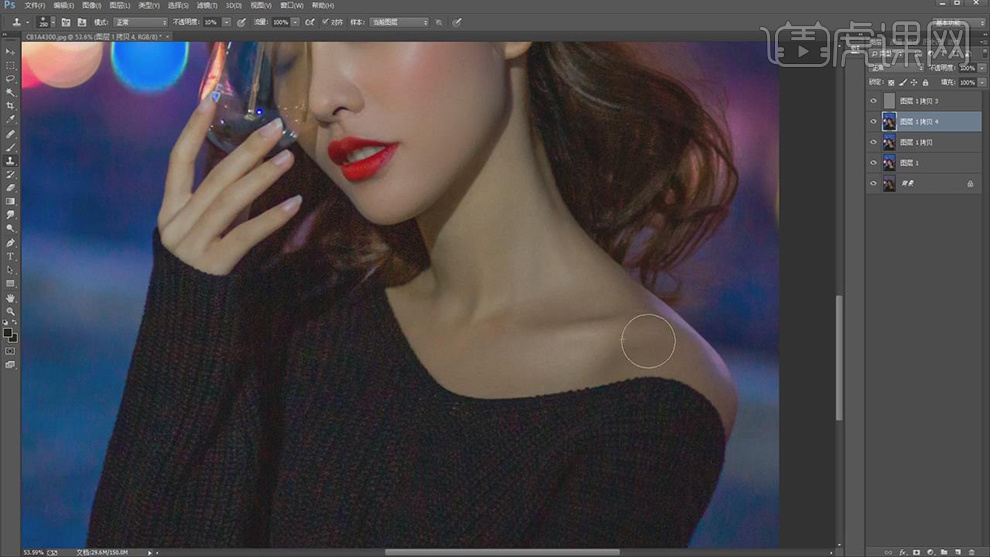
15.【Ctrl+Alt+Shift+E】盖印图层,【滤镜】-【锐化】-【USM锐化】,调整【数量】12%,具体如图示。
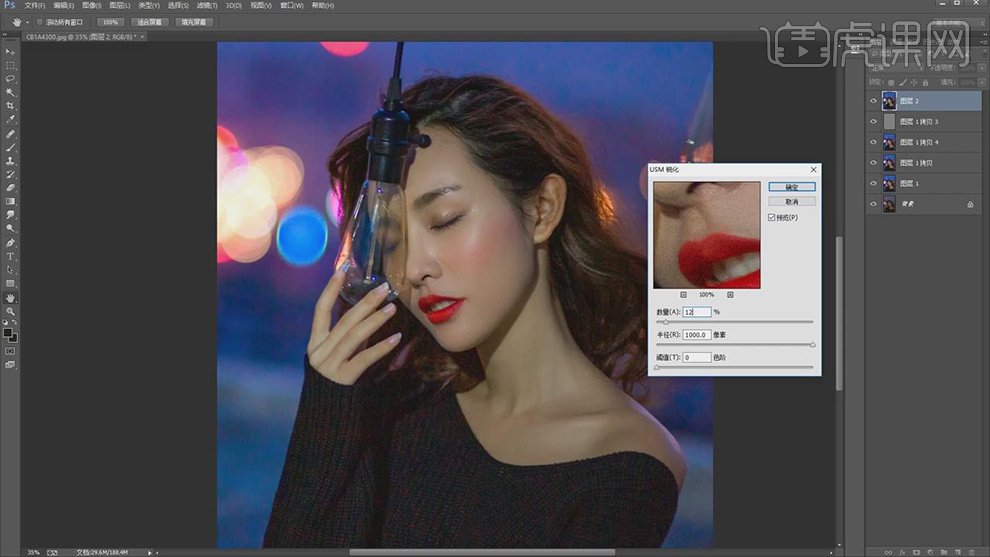
16.【图像】-【计算】,调整【通道】灰色。【通道】面板,按【Ctrl+单击Alpha】调出选区,回到【图层】面板,新建【亮度/对比度】,调整【亮度】76。使用【画笔工具】,黑色画笔,进行涂抹,具体如图示。
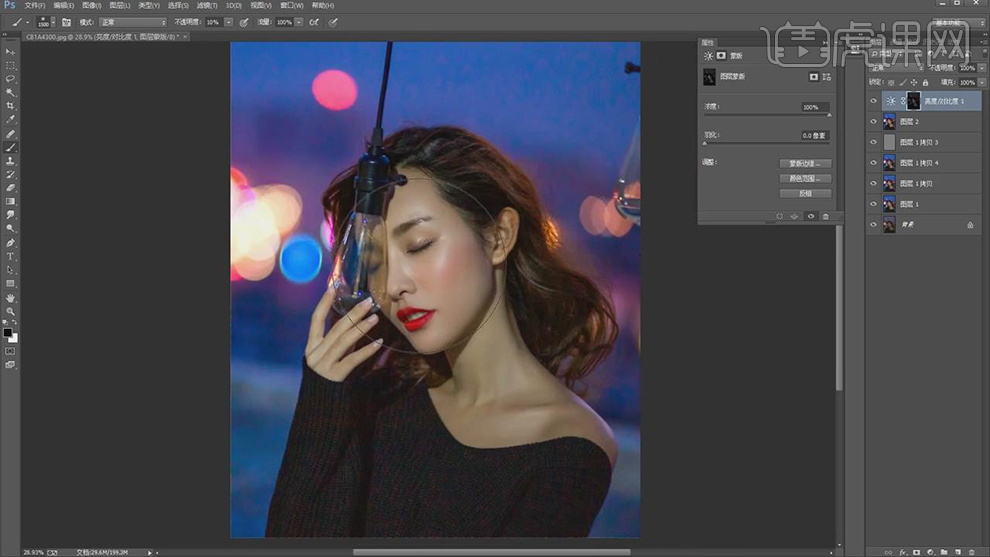
17.新建【可选颜色】,调整【黄色】青色-61%。【Ctrl+I】蒙版反向,使用【画笔工具】,白色画笔,进行涂抹,具体如图示。
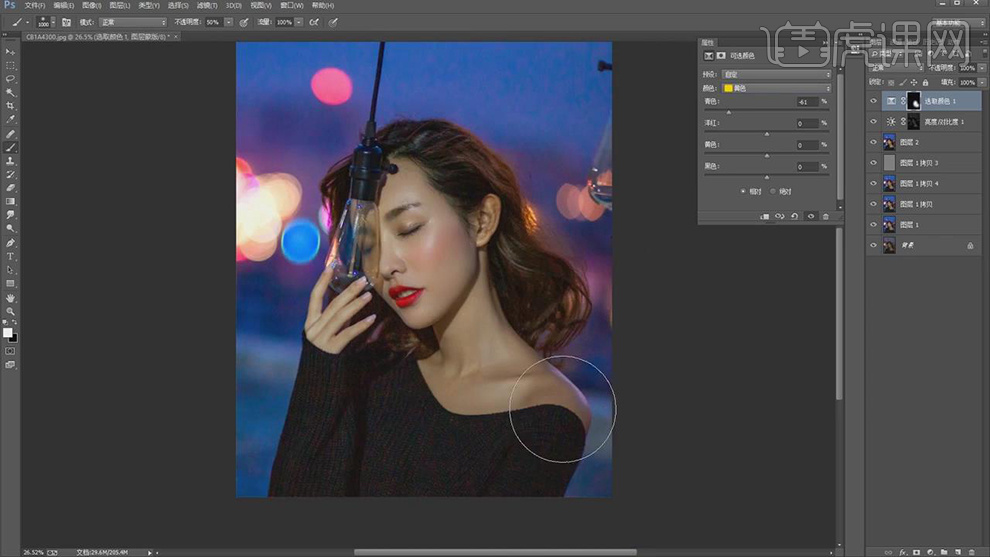
18.新建【曲线】,调整【曲线】,具体如图示。
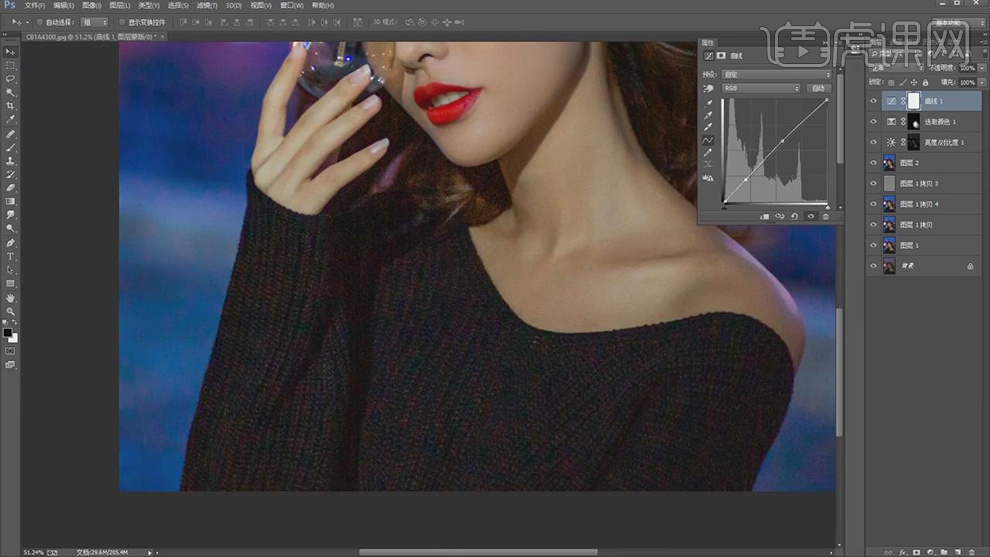
19.新建【黑白】调整图层,【Ctrl+I】蒙版反向,使用【画笔工具】,白色画笔,进行涂抹,具体如图示。
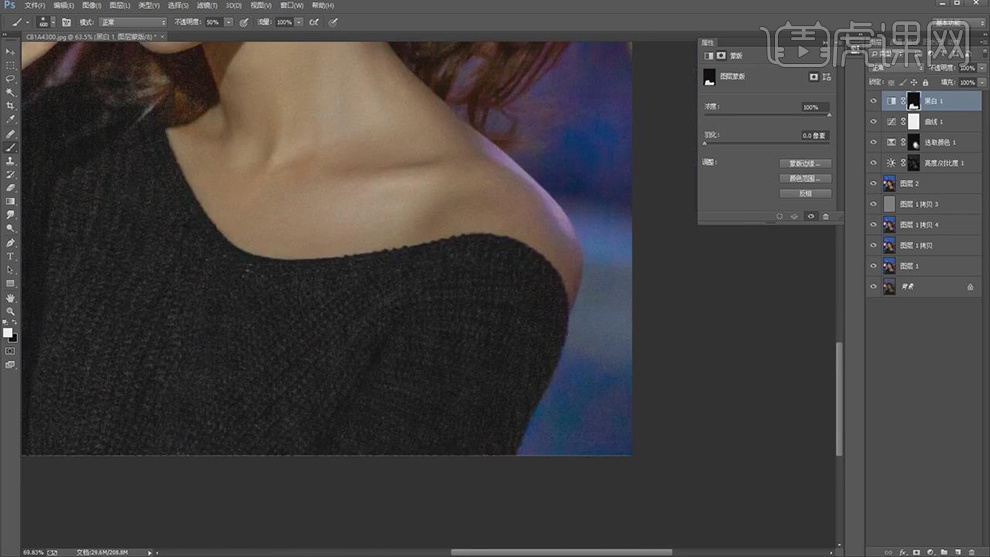
20.新建【亮度/对比度】,按【Ctrl+Alt+G】创建剪切蒙版,调整【对比度】35,具体如图示。
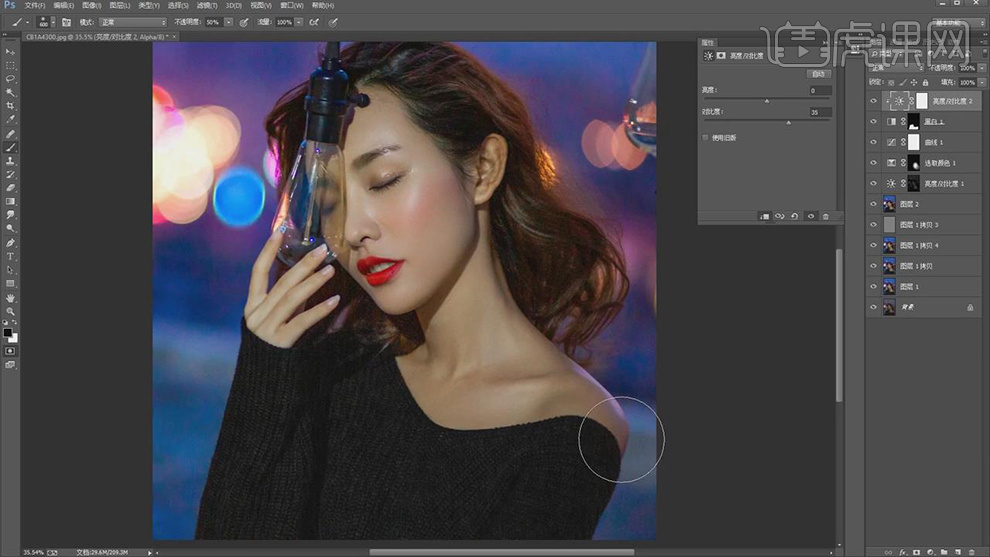
21.使用【Q】快速蒙版,进行选区,新建【可选颜色】,调整【红色】参数,具体如图示。
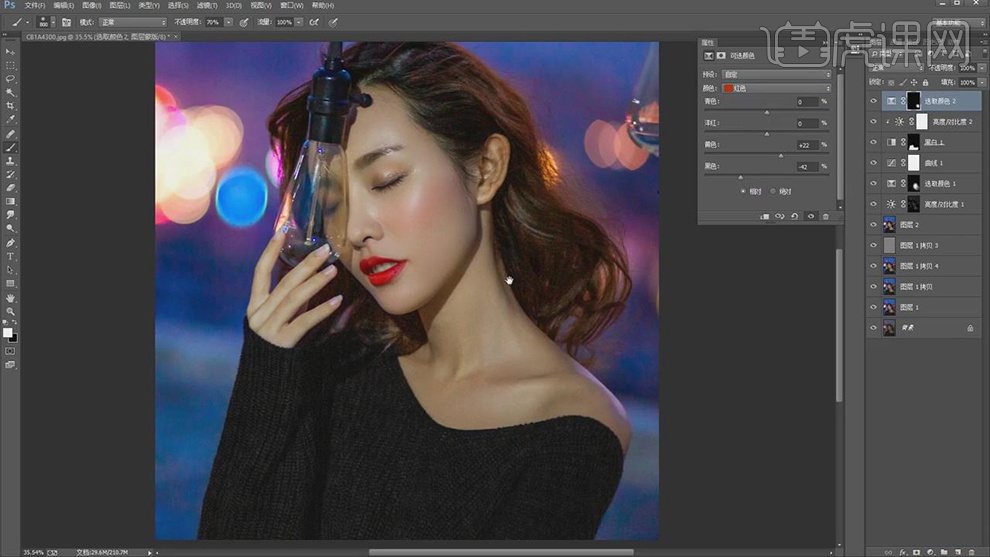
22.【Ctrl+Alt+Shift+E】盖印图层,使用【魔棒工具】,进行选区背景,【Shift+F6】羽化5像素,【Ctrl+J】复制图层,【滤镜】-【模糊】-【高斯模糊】72.1像素,具体如图示。
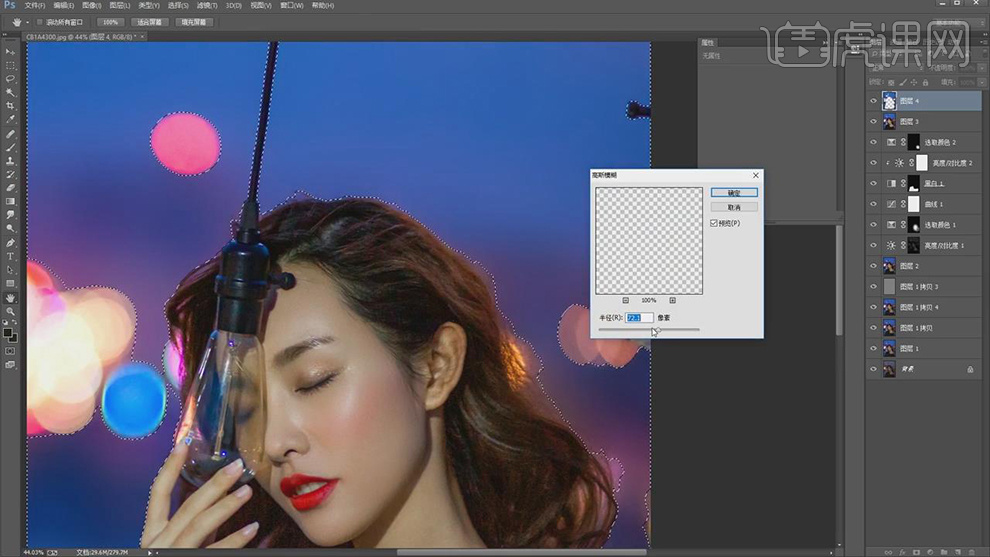
23.添加【蒙版】,【Ctrl+I】蒙版反向,使用【画笔工具】,白色画笔,进行涂抹,具体如图示。
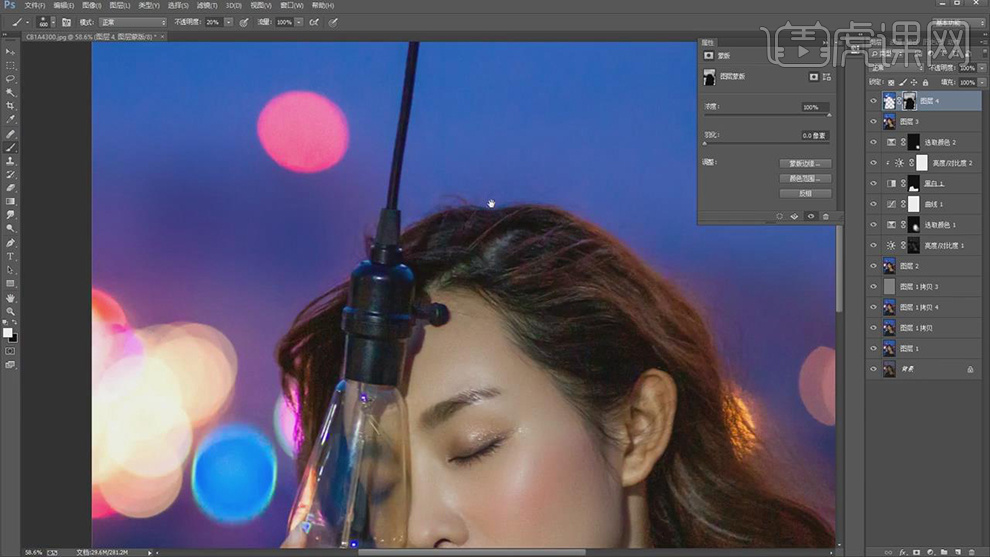
24.【Ctrl+Alt+Shift+E】盖印图层,【滤镜】-【锐化】-【USM锐化】,调整【数量】12%,具体如图示。
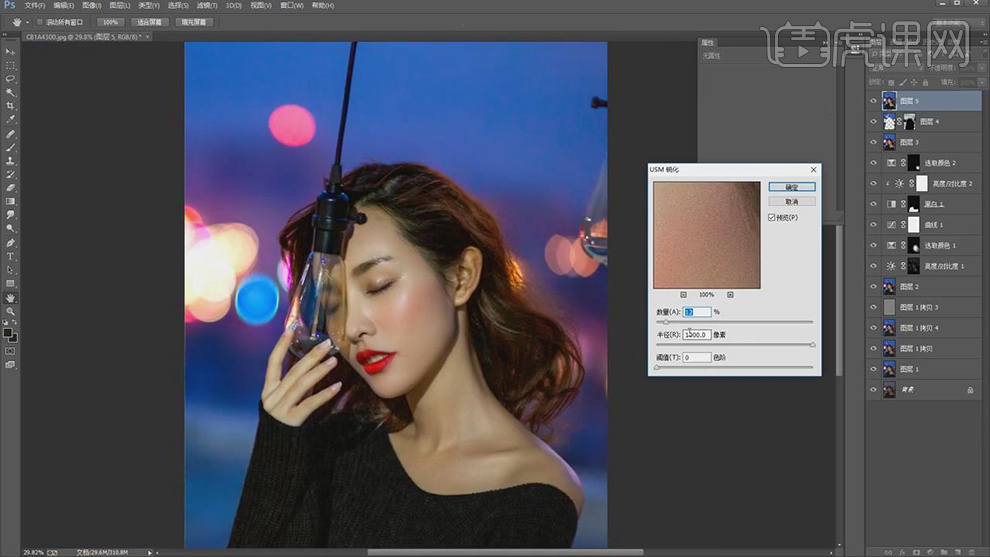
25.【滤镜】-【Camera Raw】滤镜,调整【基本】面板参数,具体参数效果如图示。
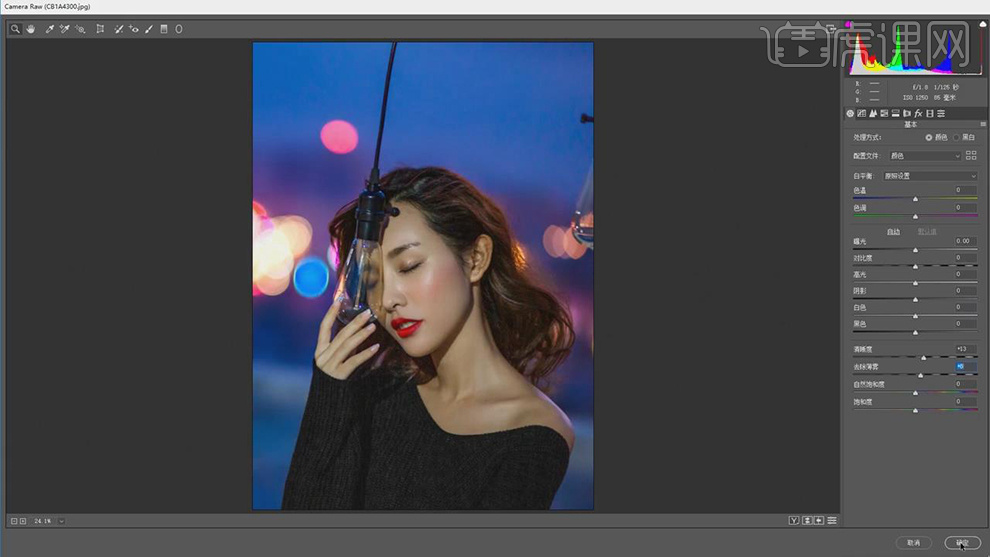
26.新建【图层】,【前景色】ff9000,【Alt+Delete】前景前景色,按【Alt+添加蒙版】,使用【画笔工具】,进行涂抹,具体如图示。
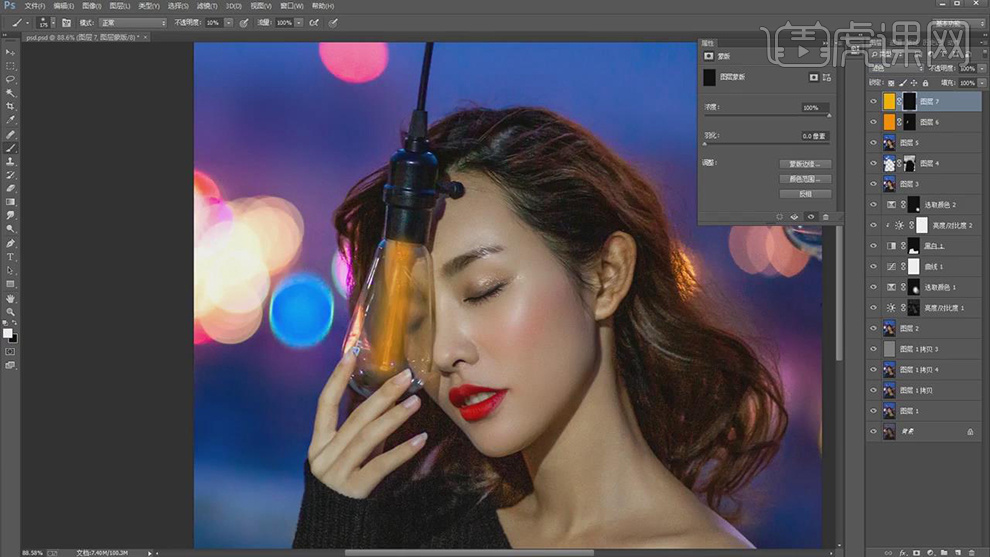
27.再次新建【图层】,使用【画笔工具】,红色画笔,进行涂抹。调整【图层模式】滤色,【Ctrl+B】色彩平衡,调整【参数】,具体如图示。
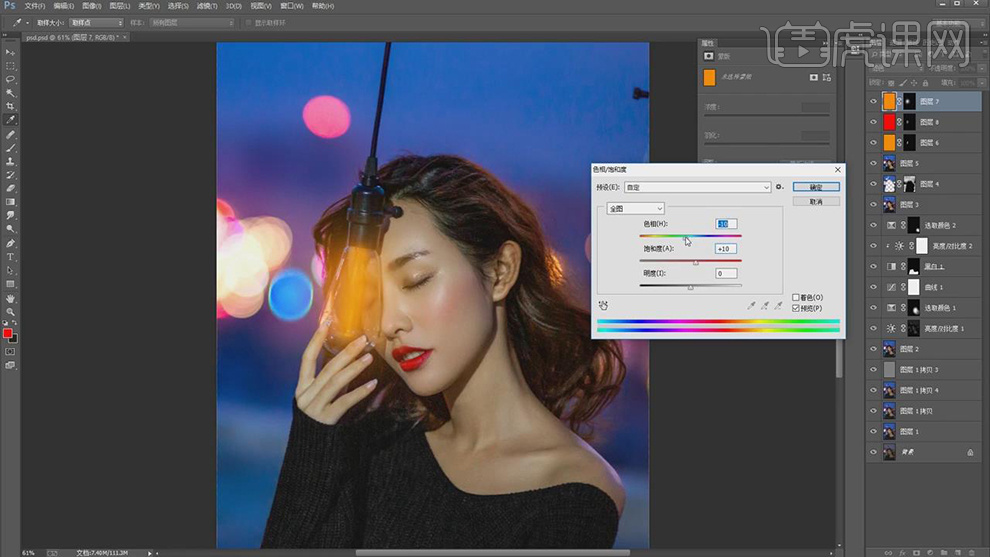
28.最终效果具体如图所示。






