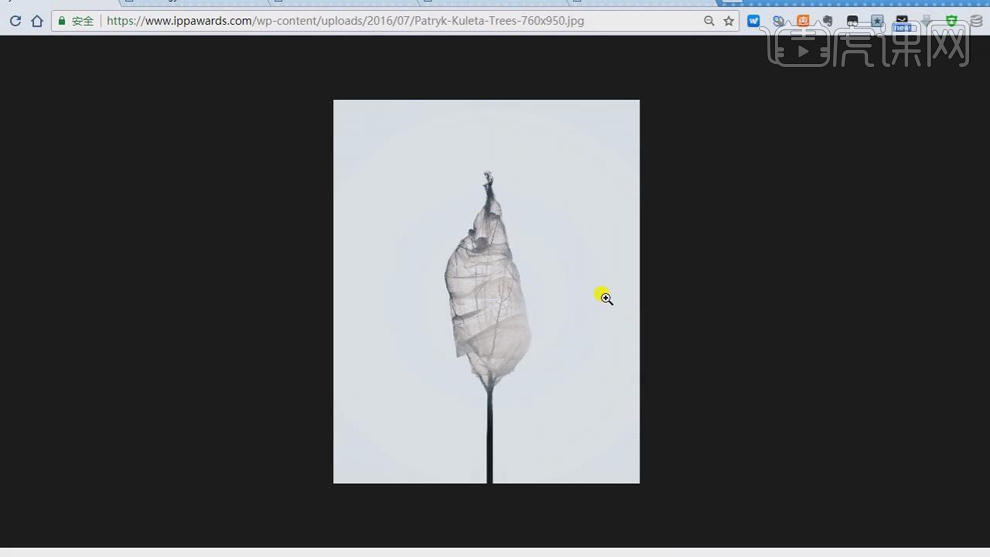夜景摄影
夜景摄影是有很多的拍摄技巧的,现在我们来讲一下夜景拍摄当中的光影应用,这是指通过光源的反射来使人物面部光线更加的柔和,在调整光线的时候容易出现背景过曝或者背景色偏蓝的问题,主要原因就是夜晚灯光色温值偏高而导致的,夜间拍摄不需要使用辅助光源,可以调整相机感光度参数来改善,接着我们来详细了解一下夜景摄影的知识介绍吧!

夜景街拍人像摄影技巧总结
1、本课主要是讲夜景实拍中的光影应用。案例中的主光源来源于树上的LED闪光灯珠,通过光源的反射使人物面部的光更加柔和。具体参考如图示。

2、在调色的过程中因为使用的自然场景灯光,容易造成背景过曝的现象,如案例中调整肤色时,使背景过曝。具体参考如图示。

3、另一种现象造成背景色偏蓝,造成这两种现象的原因主要来自于夜晚灯光的色温值偏高而形成。具体参考如图示。

4、夜晚拍摄的自然光优点不需要携带辅助光源,通过场景光进行调整相机感光度参数,找寻合适的光照角度,对模特进行构图拍摄。具体参考如图示。
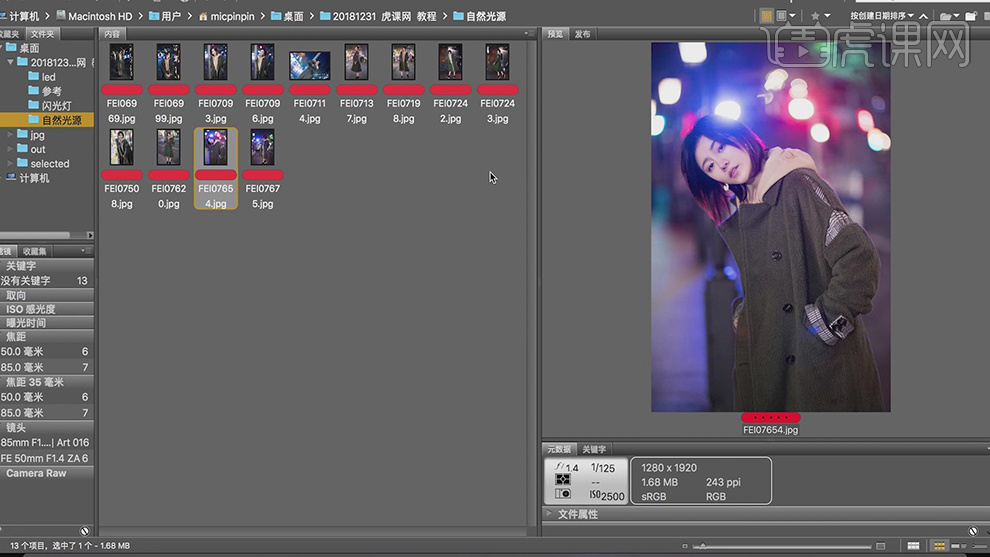
5、夜晚拍摄的自然光受光比较的单一,无法准确的找到合适的光源对模特进行打光,无法调整合适的色温值,在后期的处理过程比较的复杂。

6、使用LED灯棒对模特进行补光,使光线与自然光相融合,不会产生色温差值,模特的皮肤与衣服的质感不会有色差。具体参考如图示。
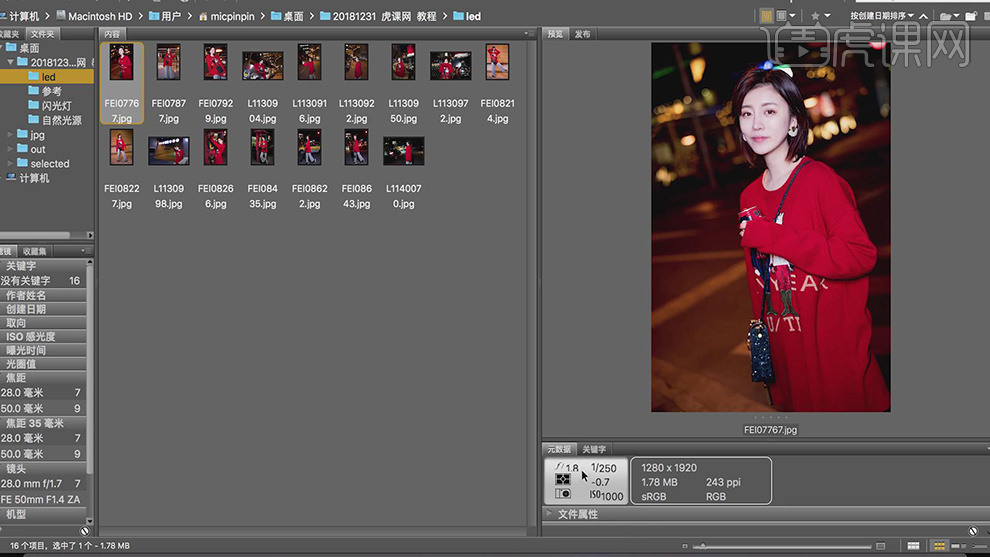
7、缺点就是体积大,闪光需要持续,携带不方便,拍摄时会出现困难,方向的差别容易造成模特受光不均匀,需要找人帮忙拍摄。

8、使用热靴闪光灯,与LED灯棒打光拍摄的效果一样,具体参考如图示。

9、缺点需要进行现场测光,操作比较的繁锁,没有LED灯棒使用方便。

10、可以通过拍摄手法进行创意拍摄,使用慢门通过晃动灯光达到想要的效果。具体参考如图示。

11、夜晚拍摄需要考量更多的是人的眼力以及根据现场环境所构思的拍摄思路以及拍摄创意,不同的灯光下可以根据需要使用合适的辅助灯光工具对模特进行补光拍摄,当条件有限的时候需要寻找合适的光源。
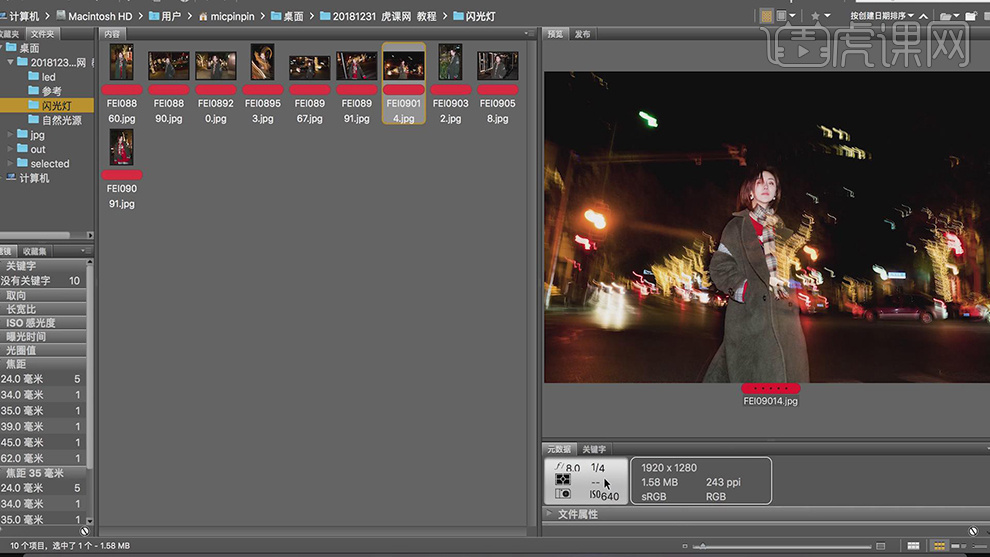
12、使用有颜色的LED灯棒对模特进行打光,根据现场的布光调整模特的情绪,拍摄一种情绪化的写真。具体参考如图示。
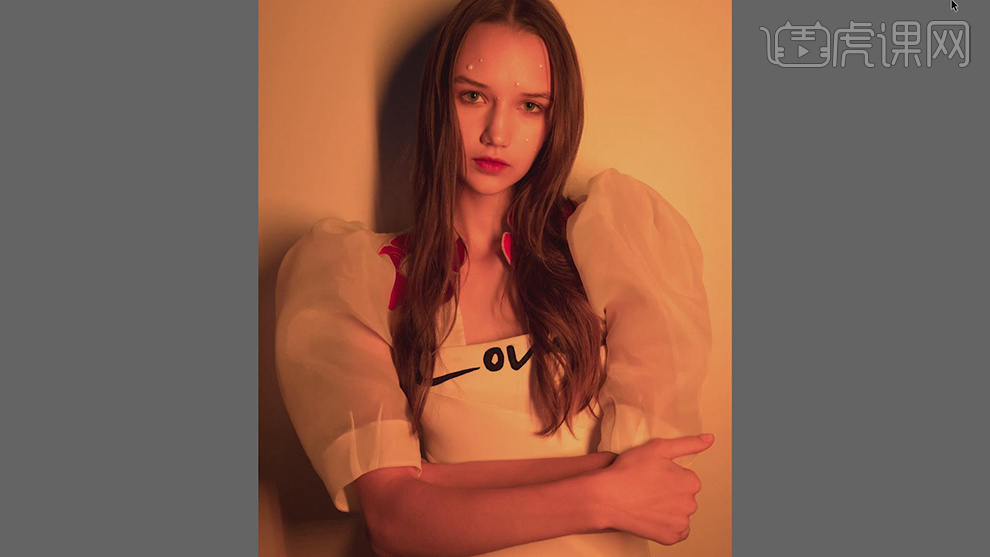
13、使用两种不同颜色的LED灯棒对模特进行打光,营造一种氛围使画面更具神秘感。具体参考如图示。
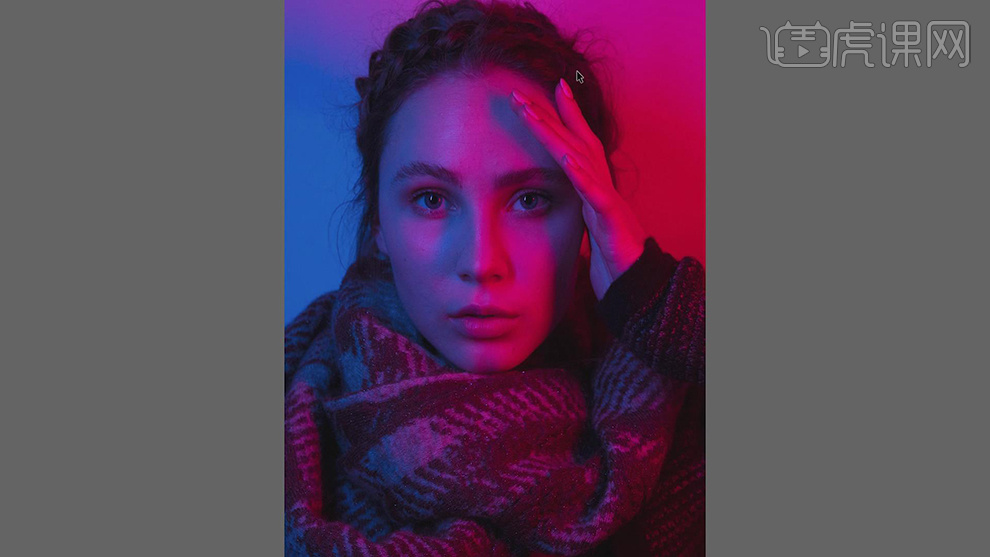
14、使用栅格以场景进行打光根据光影进行创意拍摄,使得整个画面更具有另类风格特色。具体参考如图示。
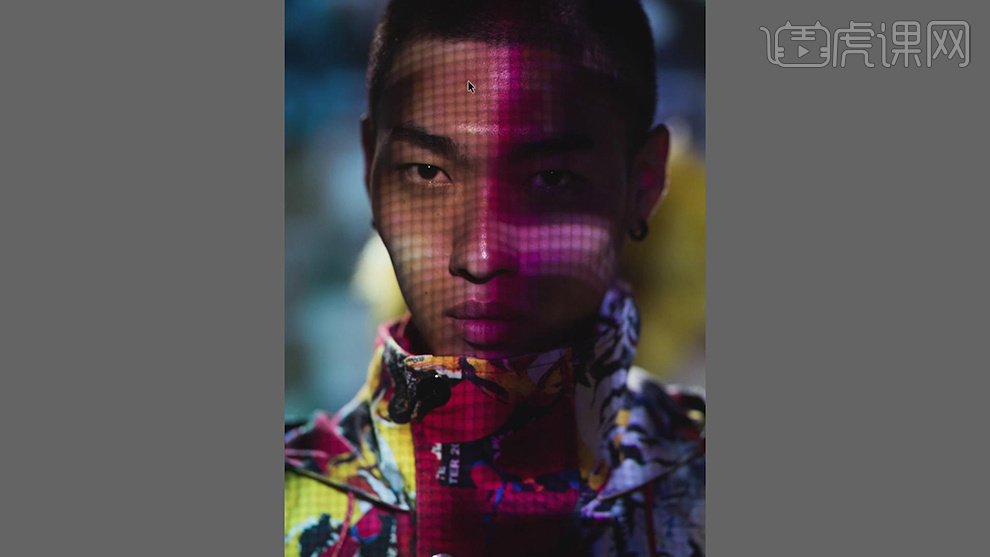
15、近距离在模特的正前面使用柔光箱进行打光,使用侧面对焦构图拍摄,具体参考参数以及效果如图示。
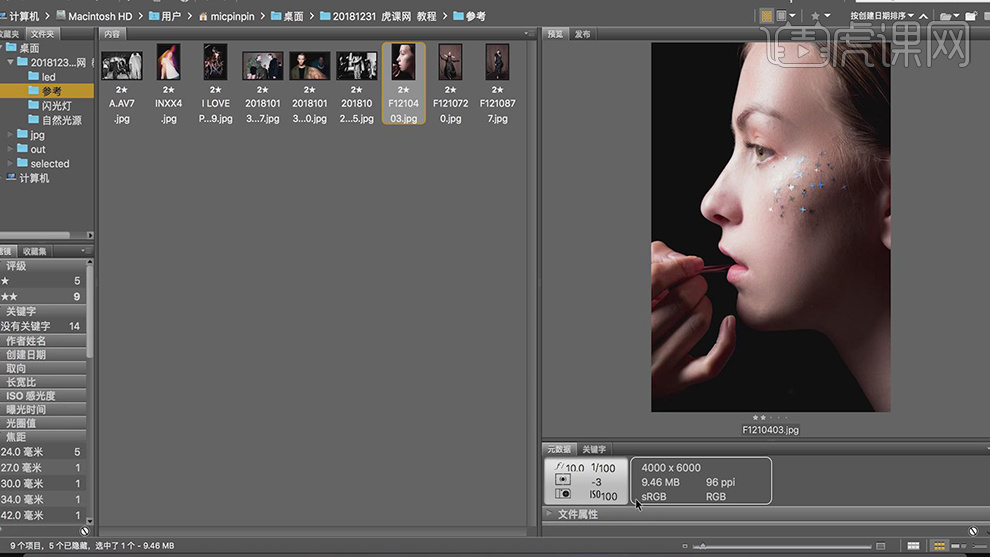
16、案例中的画面使用双色LED灯棒对人物进行补光,与现场暖色光源相融合,使用低感光度,慢门进行构图创意拍摄。具体参考参数如图示。
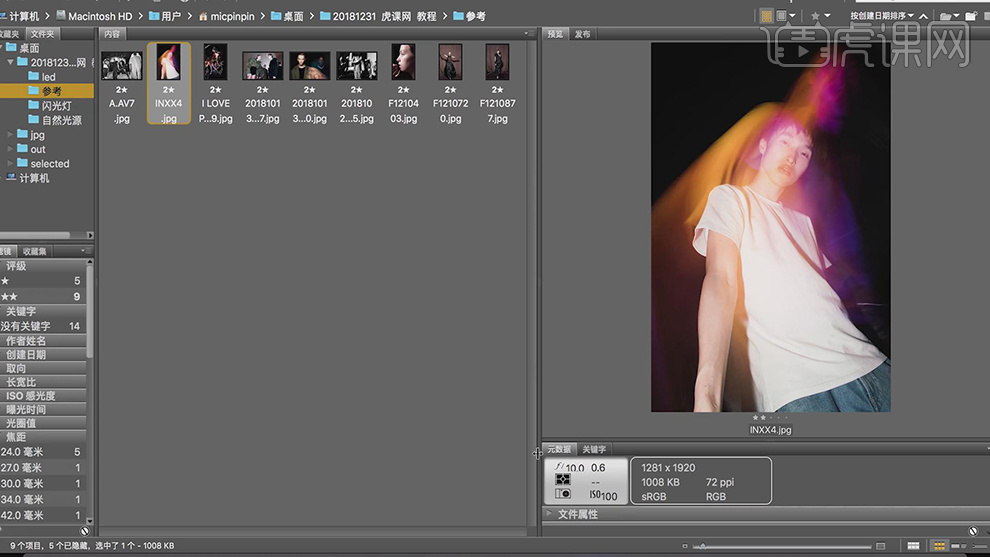
17、使用顶部自然光,调整相机的感光度对画面进行对焦拍摄。具体参考如图示。

18、夜晚拍摄最关键的是需要注意相机的白平衡,现场环境的色温,色调调整画面,融合拍摄思路对画面进行构图拍摄。通过更多的练习与思考,使得拍摄出的画面更具有个人独特性。
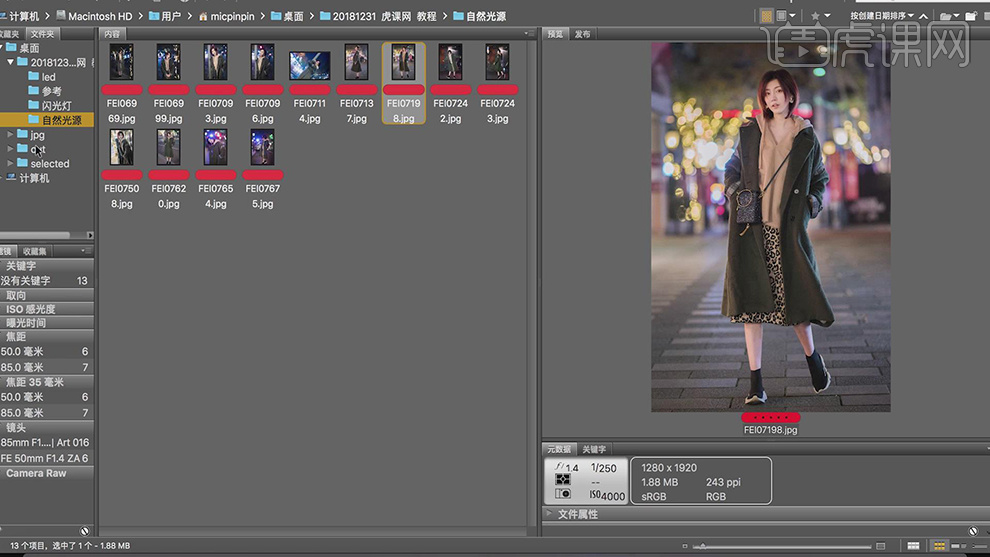
PS消除城市夜景中的人影
电脑型号:联想小新Air15
系统版本:win10
软件版本:PS(CC2017)
1、本课主要内容如图示。
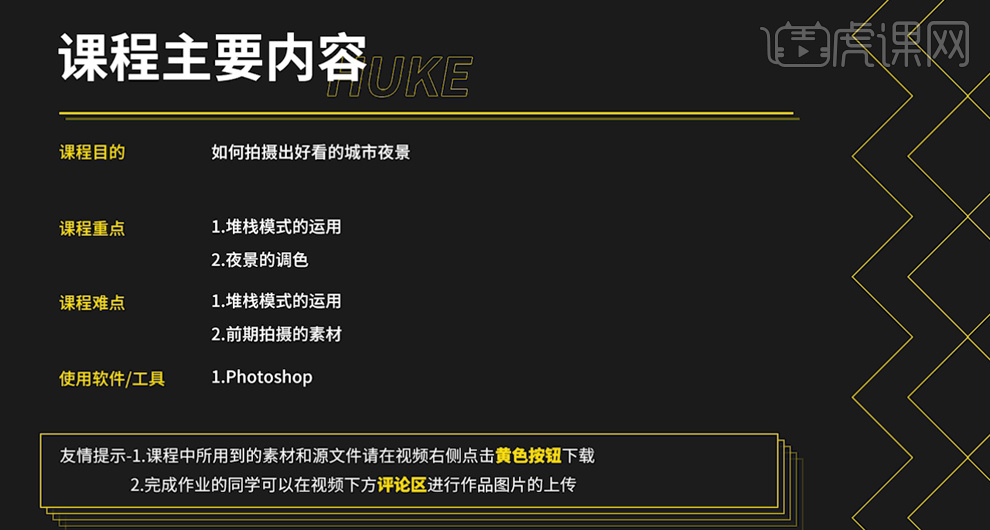
2、课后作业主要内容如图示。
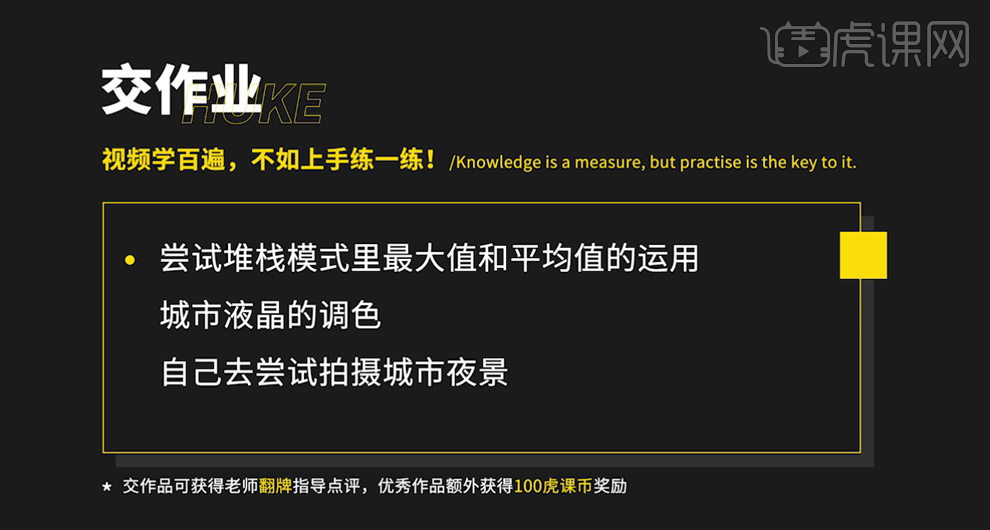
3、【打开】PS软件,【打开】拍摄的素材文档。【选择】第一张素材,单击【基本】,具体参数如图示。具体效果如图示。
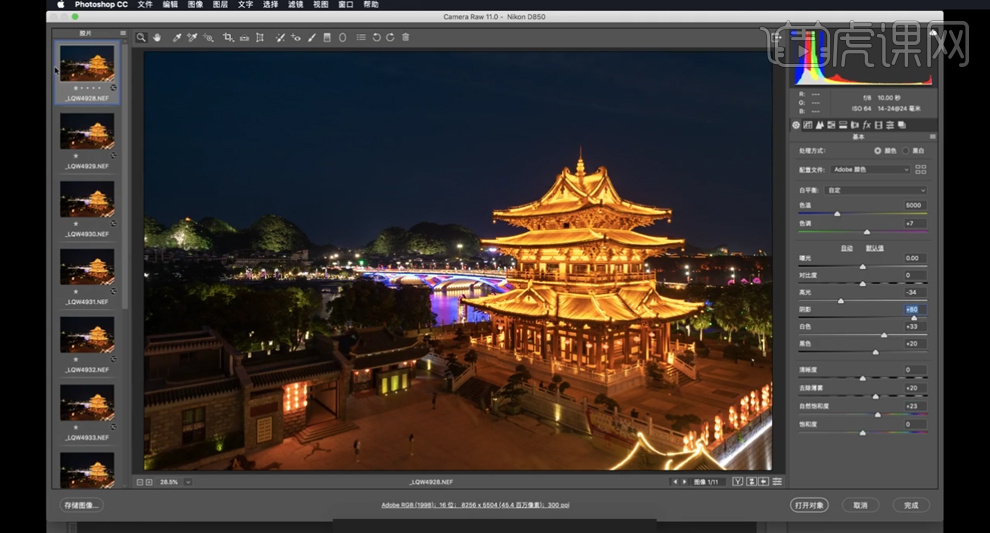
4、【选择】第一张素材,右击【全选】,【单击】第一张素材,右击【同步设置】,具体操作如图示。
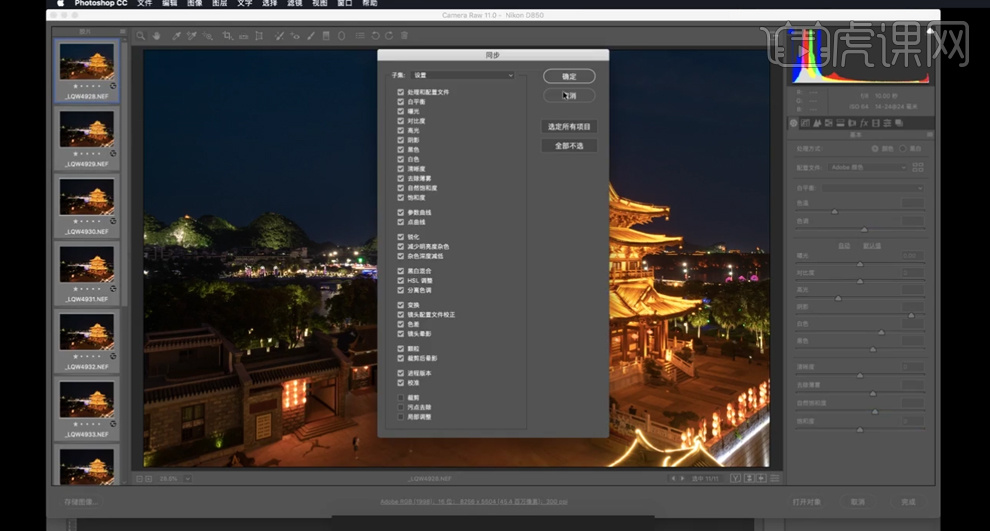
5、右击【全选】所有的图像,单击【存储图像】,具体操作如图示。
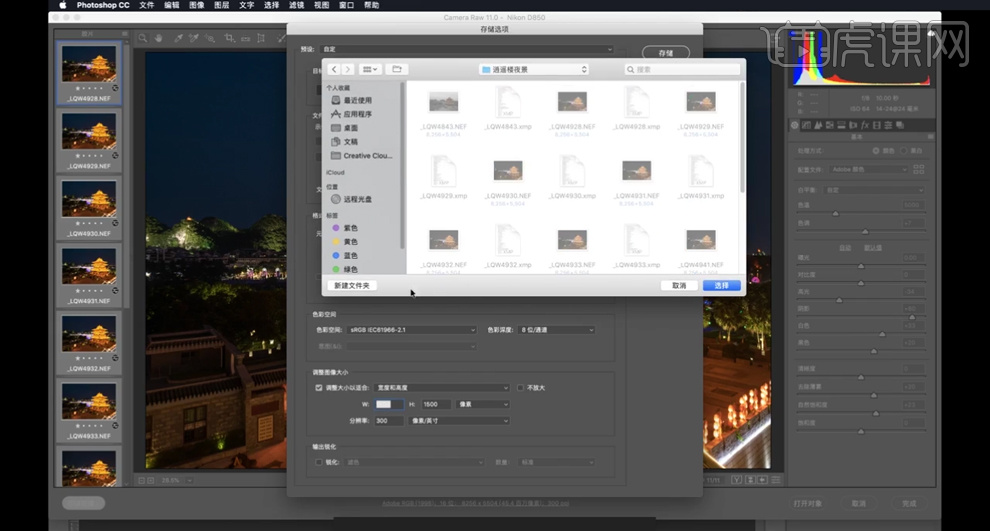
6、【返回】PS软件,单击【文件】-【脚本】-【将文件载入堆栈】,选择存储的文档,具体操作如图示。
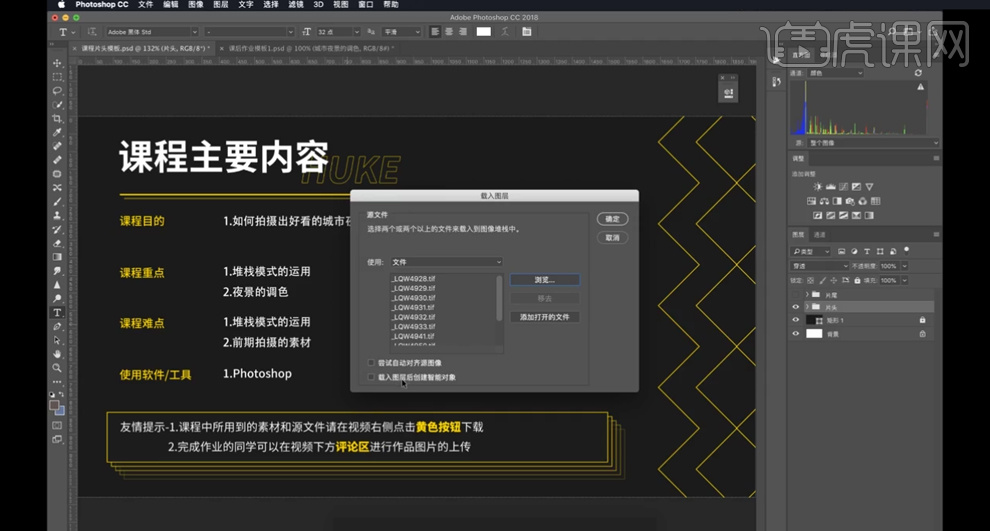
7、单击【图层】-【智能对象】-【堆栈模式】-【平均值】,具体操作如图示。
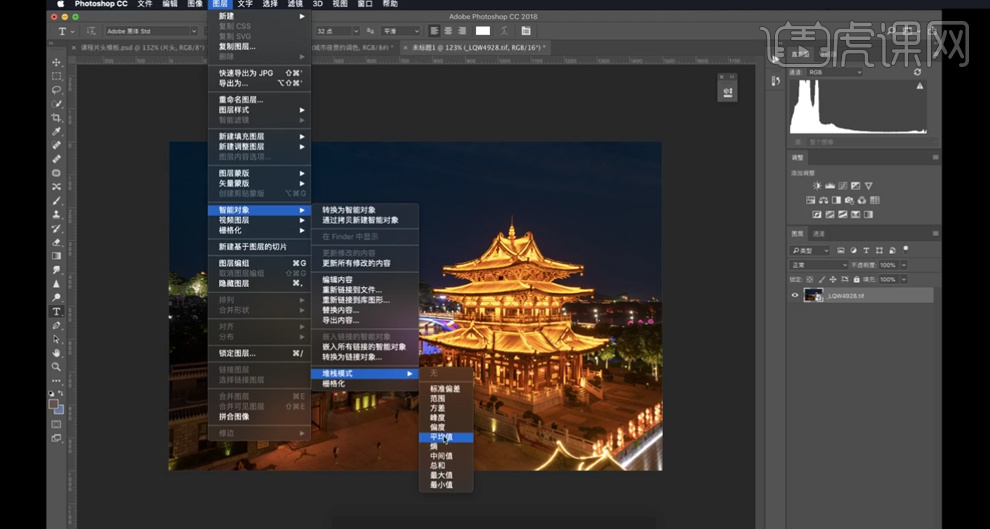
8、单击【图层】-【智能对象】-【堆栈模式】-【最大值】,单击【图层】-【智能对象】-【堆栈模式】-【中间值】。具体效果如图示。
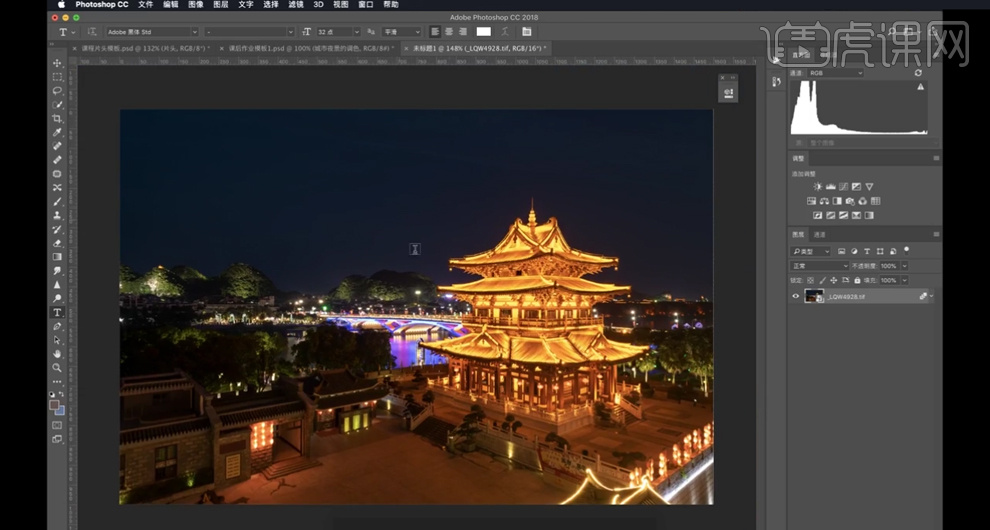
9、【打开】天空素材文档,单击【基本】,具体参数如图示。具体效果如图示。
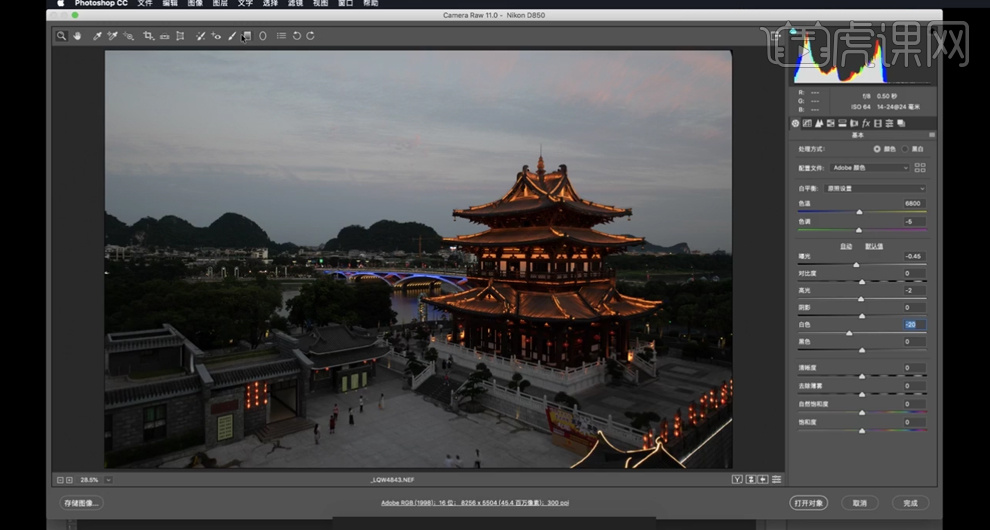
10、使用【渐变滤镜】,在天空区域添加合适的渐变区域,具体参考参数如图示。具体效果如图示。
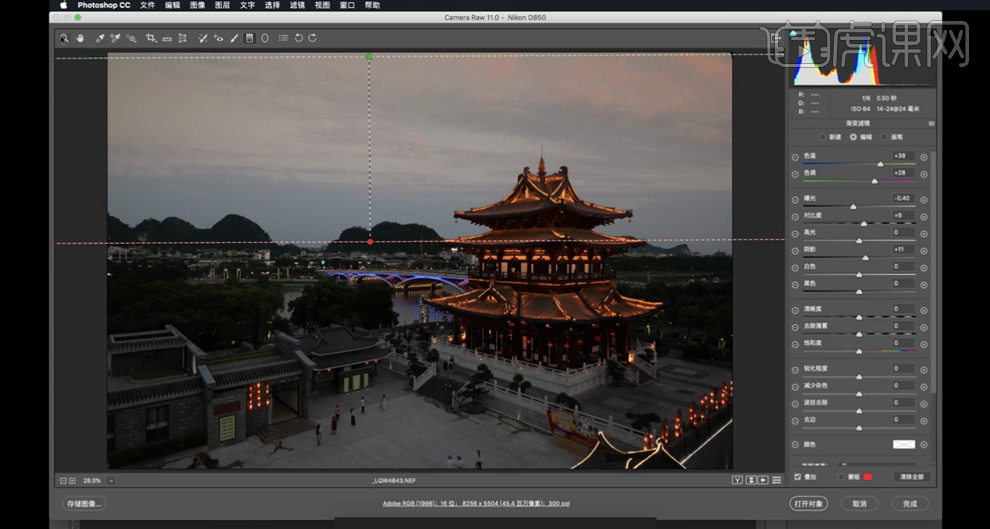
11、单击【基本】,具体参数如图示。具体效果如图示。
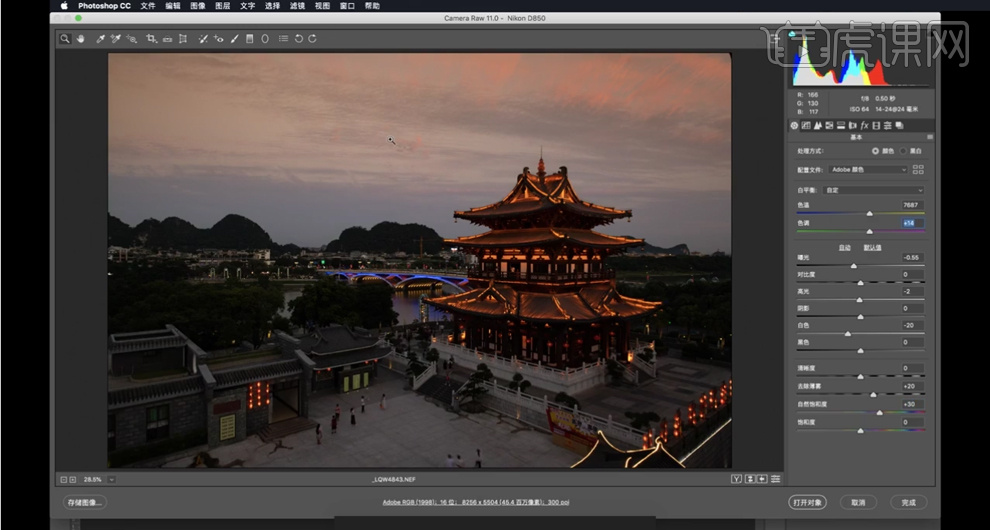
12、单击【存储图像】,单击【打开图像】,使用【移动工具】拖入夜景文档,调整图片位置。使用【快速选择工具】选择天空区域,添加【图层蒙版】。具体效果如图示。
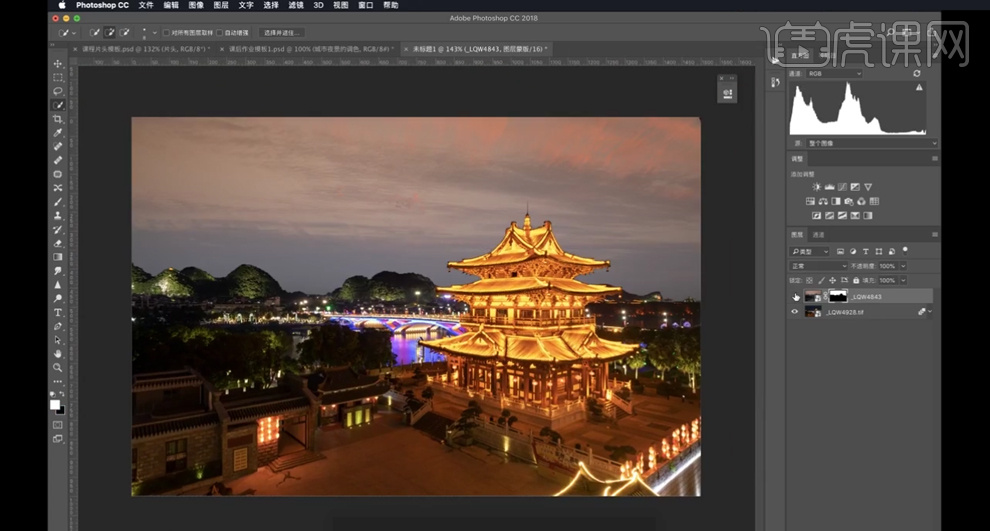
13、使用【画笔工具】涂抹蒙版边缘细节,【双击】智能对象图层进入【编辑界面】,单击【基本】,根据视觉效果调整参数至合适的效果,具体参数如图示。具体效果如图示。
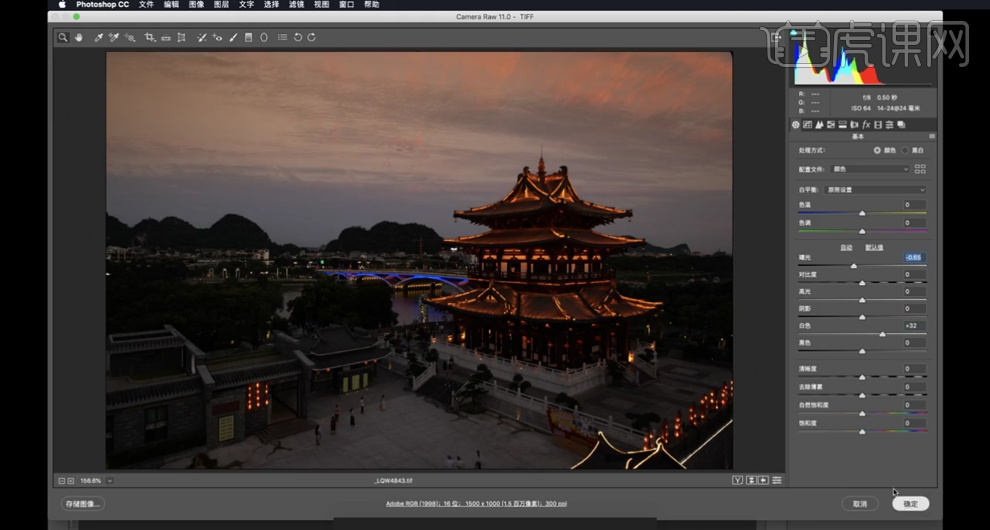
14、单击【存储】返回文档,【新建】色彩平衡图层,选择【高光】,具体参数如图示。具体效果如图示。
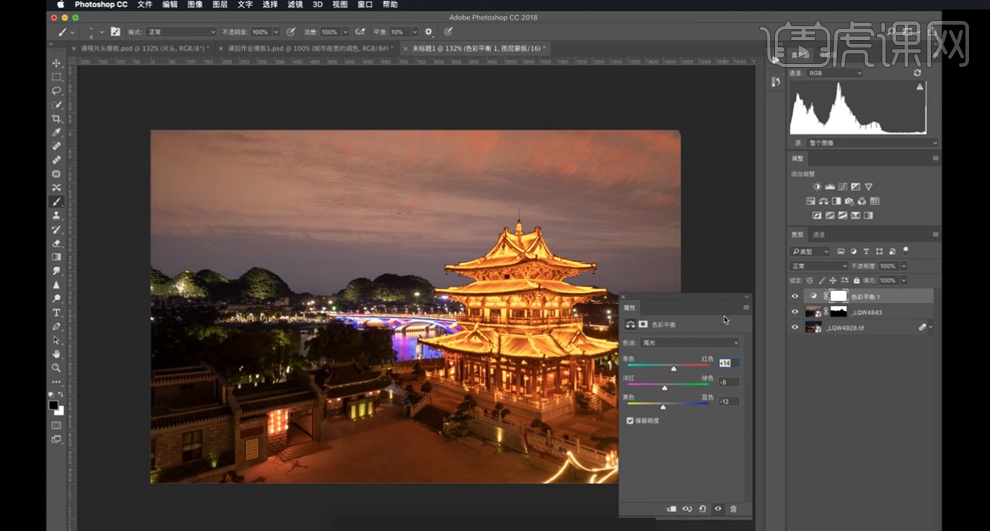
15、按【Ctrl+I】蒙版反向,使用【画笔工具】涂抹天空区域。【新建】色彩平衡图层,选择【中间调】,具体参数如图示。具体效果如图示。
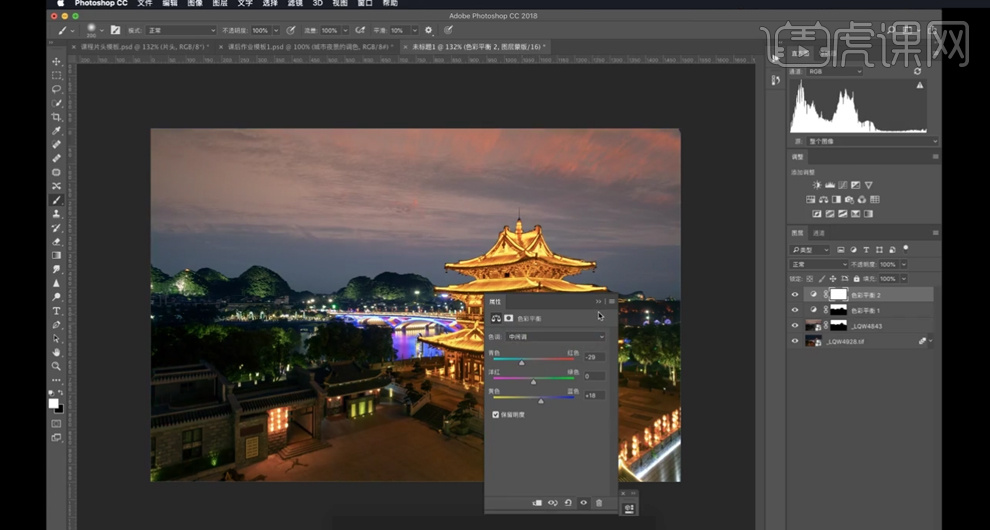
16、按【Ctrl+I】蒙版反向,使用【画笔工具】边缘细节。【新建】曲线图层,具体参数如图示。具体效果如图示。
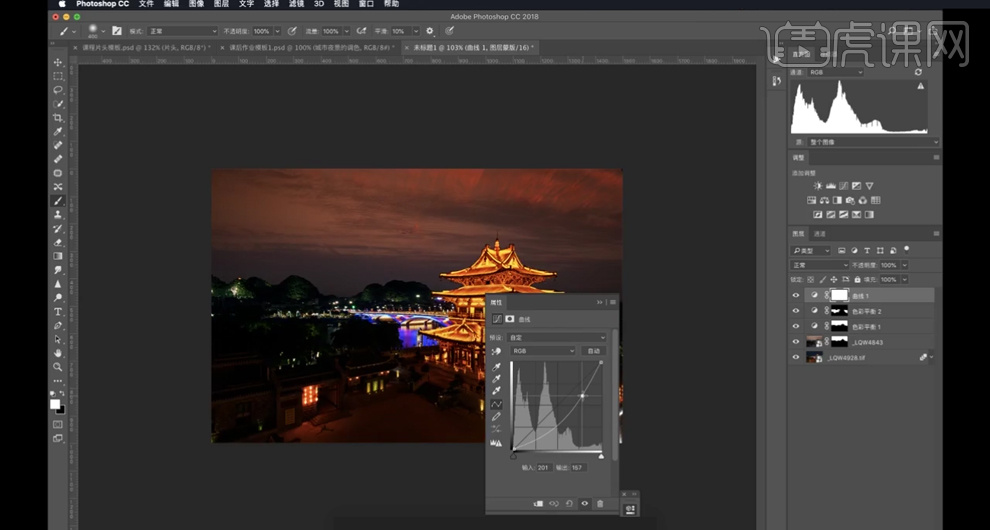
17、按【Ctrl+I】蒙版反向,使用【渐变工具】调整边缘细节。【选择】关联图层,按【Ctrl+E】合并图层。【复制】图层,使用【修复工具】修复画面瑕疵细节。具体效果如图示。
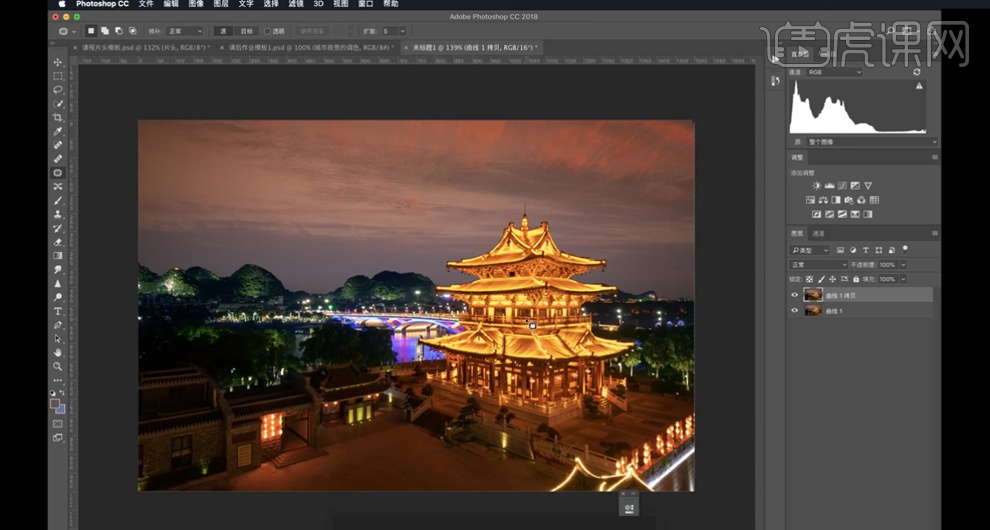
18、【新建】曲线图层,具体参数如图示。具体效果如图示。
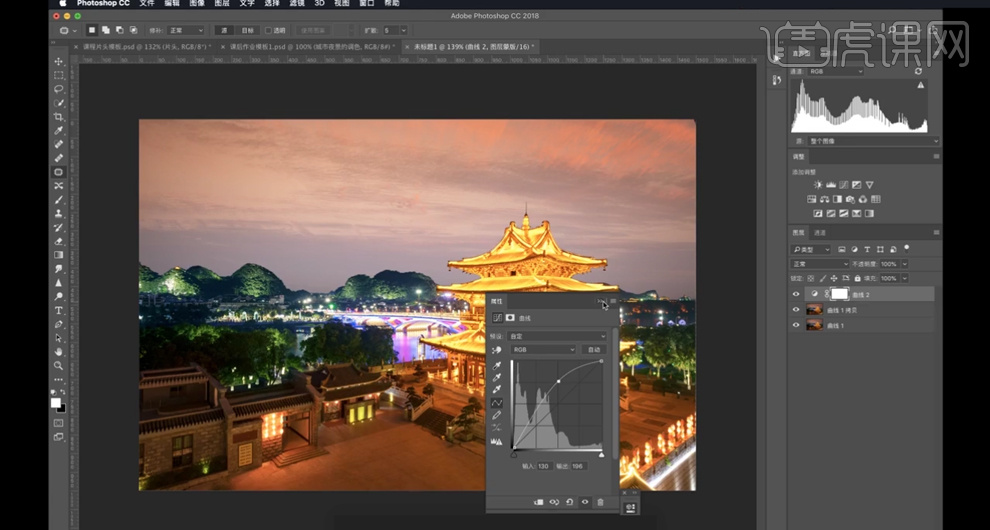
19、按【Ctrl+Shift+E】合并可见图层,使用【修补工具】修复画面瑕疵细节。具体效果如图示。
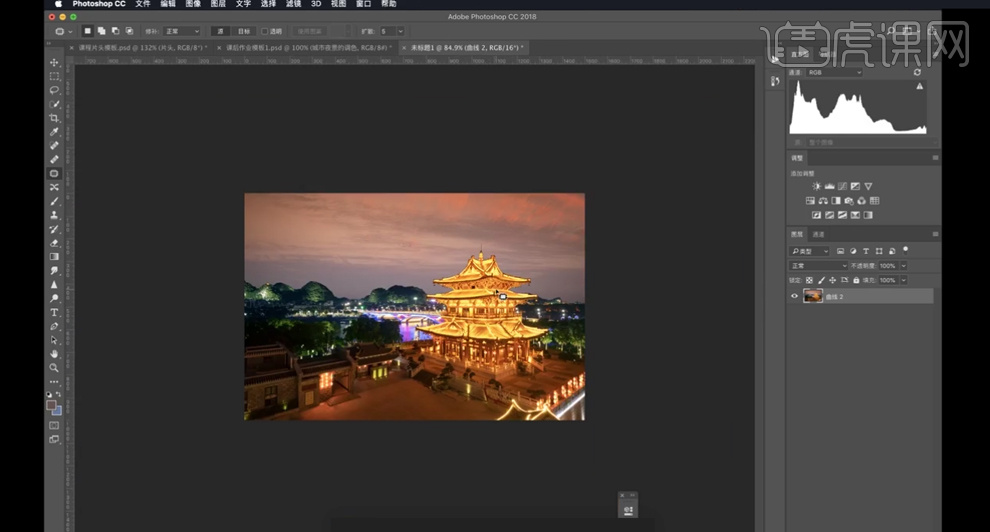
20、本课内容小结如图示。
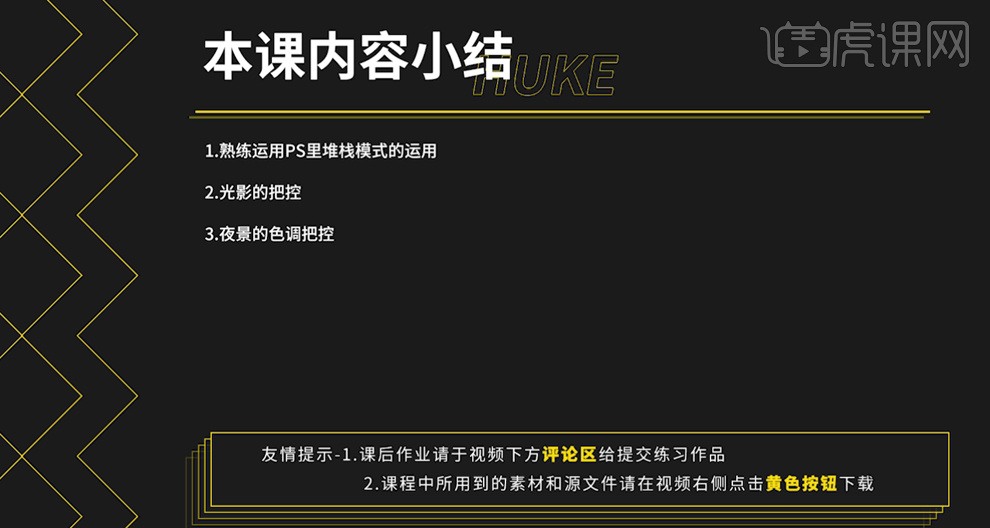
21、最终效果如图示。
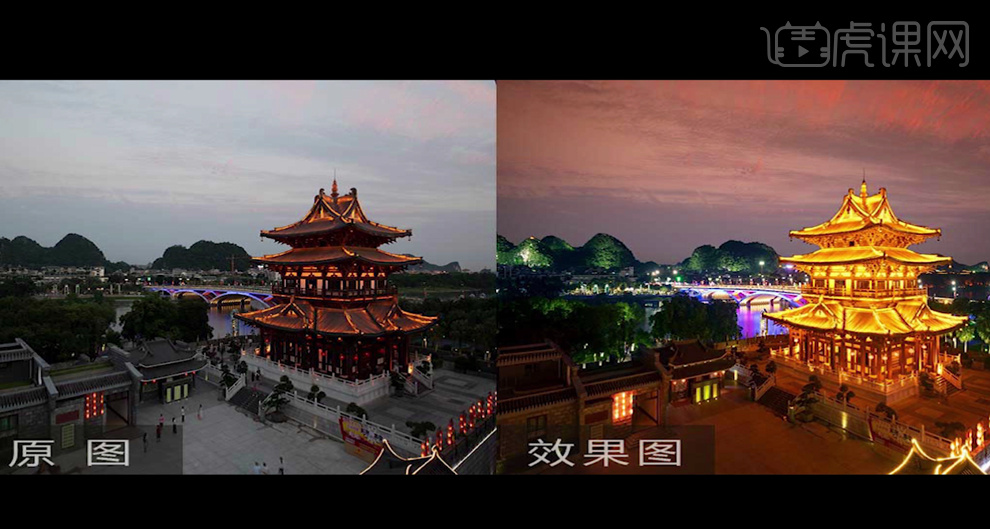
怎样用ps对夜间的微距进行摄影
1、本课主要内容如图示。
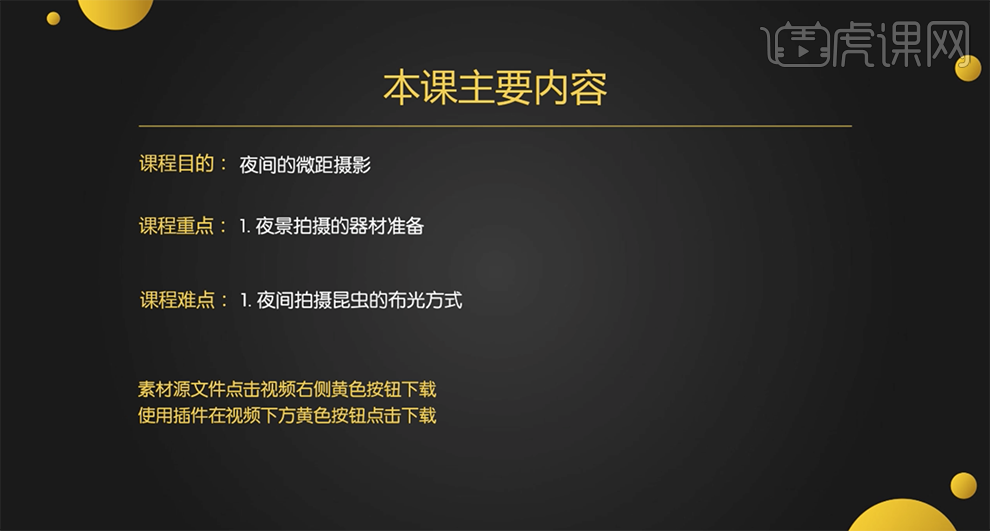
2、夜间拍摄需要准备相机,闪光灯和柔光板,在夜间拍摄需要注意安全以及防蚊措施。具体显示如图示。

3、夜间拍摄闪光灯通过柔光板将灯光漫射至被摄体周边,具体拍摄操作如图示。

4、选择植物比较多的拍摄区域,对准拍摄物,调整闪光灯以及柔光板位置,设置合理的参数进行拍摄。具体操作如图示。

5、调整相机参数以及拍摄的角度,调整闪光灯的位置进行拍摄。具体相机参数以及效果如图示。

6、根据昆虫所在的位置调整闪光灯以及相机对焦点,找一个合适的角度进行构图。具体拍摄参数和效果如图示。
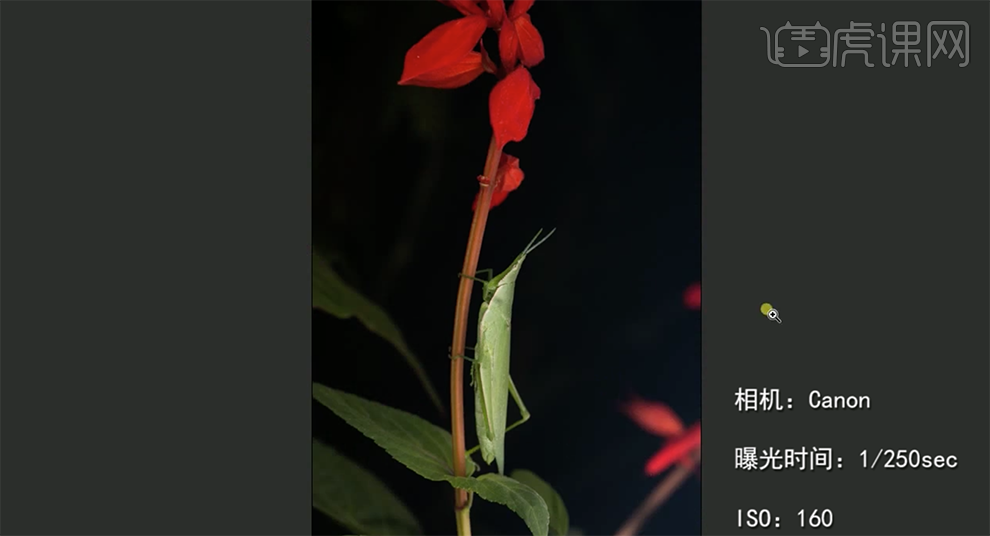
7、近距离拍摄植物特写,找一个合适的角度,调整灯光的照射位置对画面进行构图拍摄。具体拍摄参考如图示。
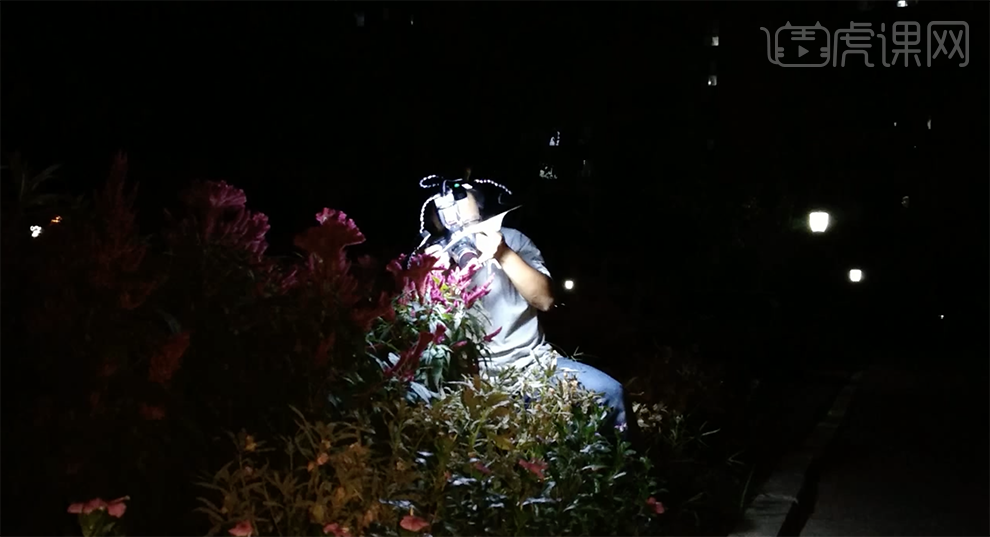
8、植物特写拍摄参数及拍摄效果如图示。

9、近距离昆虫拍摄相机参数以及效果如图示。

10、通过观察昆虫在夜间运行轨迹,调整合适的角度进行抓拍。具体参数及效果如图示。

11、近距离拍摄昆虫与植物之间的互动案例,具体参数与效果如图示。
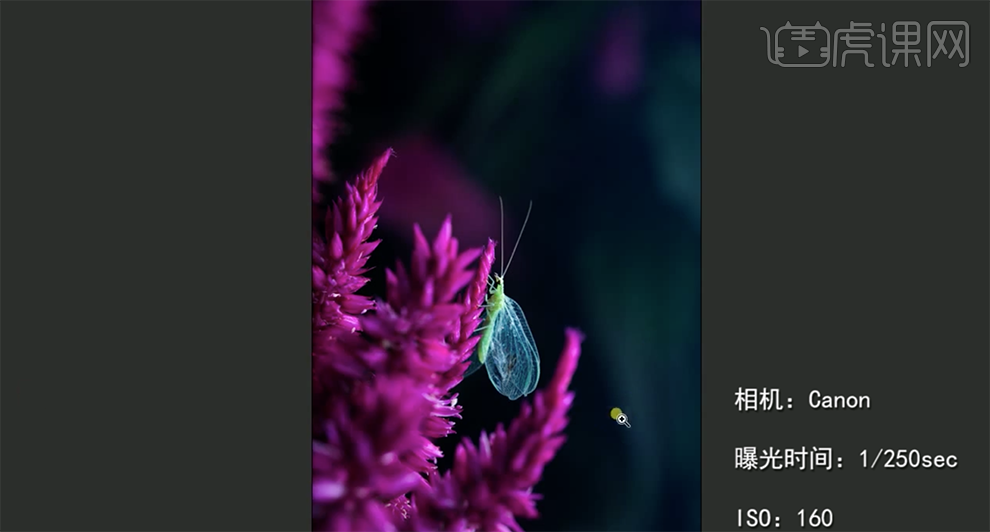
12、根据拍摄思路,拉近镜头,对植物与昆虫进行特写镜头。具体参数以及构图抓拍效果如图示。

13、根据昆虫运动轨迹,调整构图角度对画面进行构图抓拍。具体参数与效果如图示。
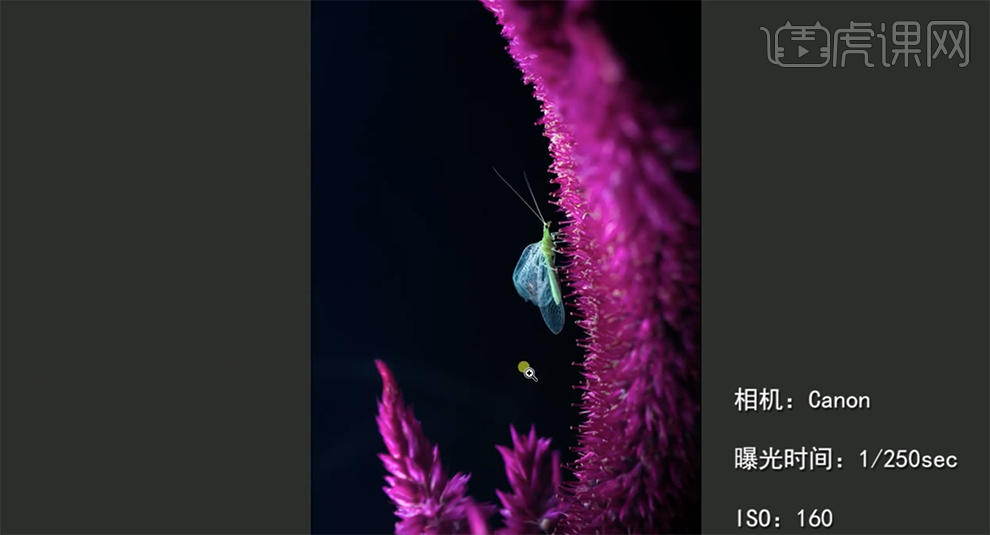
14、根据昆虫运动轨迹,调整构图角度对画面进行构图抓拍。具体参数与效果如图示。

15、根据昆虫运动轨迹,调整构图角度对画面进行构图抓拍。具体参数与效果如图示。

16、近距离在夜间拍摄昆虫特写镜头参考特写效果如图示。

怎样用PS加LR对海边城市夜景摄影进行后期
1.【打开】PS,【导入】素材, 进入【Camera Raw】滤镜,全选【图片】,【勾选】删除色差,具体如图示。
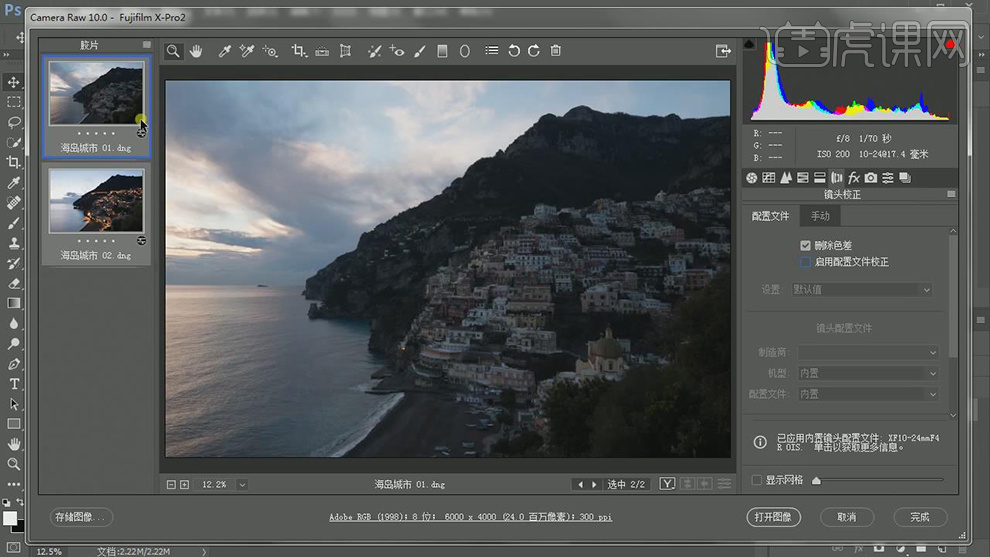
2.【图2】图层,【基本】面板,调整【基本】参数,具体参数效果如图示。
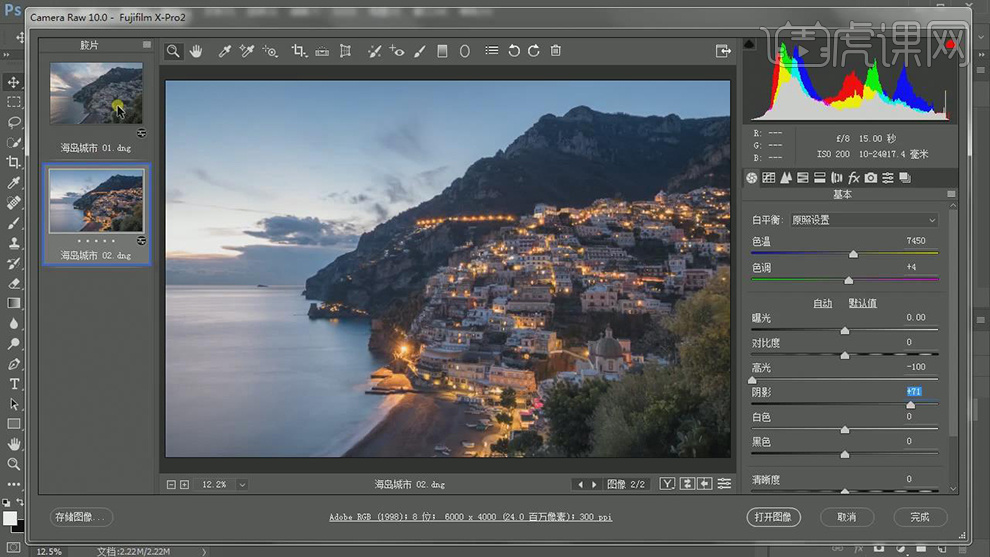
3.【图1】图层,【基本】面板,调整【基本】参数,具体参数效果如图示。
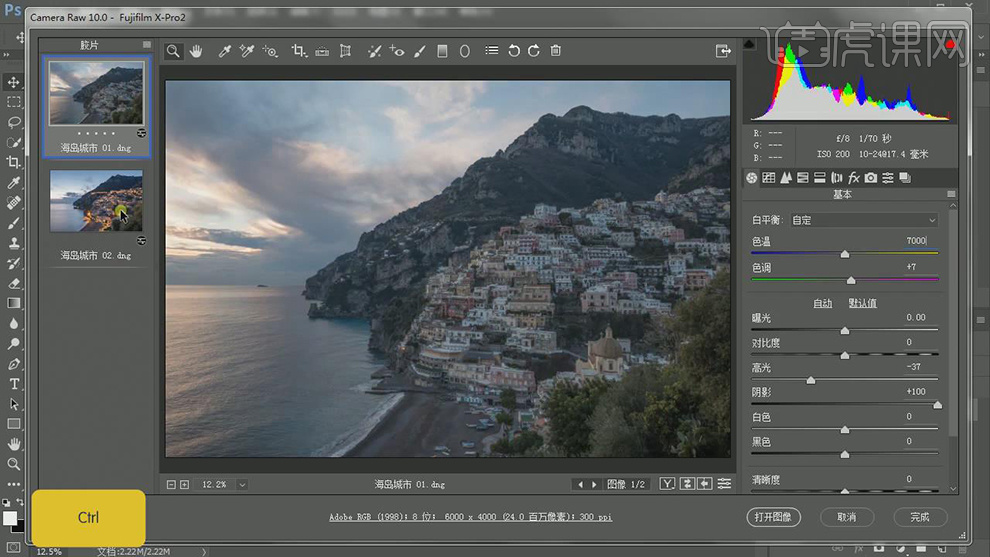
4.按【Ctrl】选择两个图片,点击【打开图像】,进入【PS】,将【图片】拖动到【图片】中,调整【图片大小】,具体如图示。
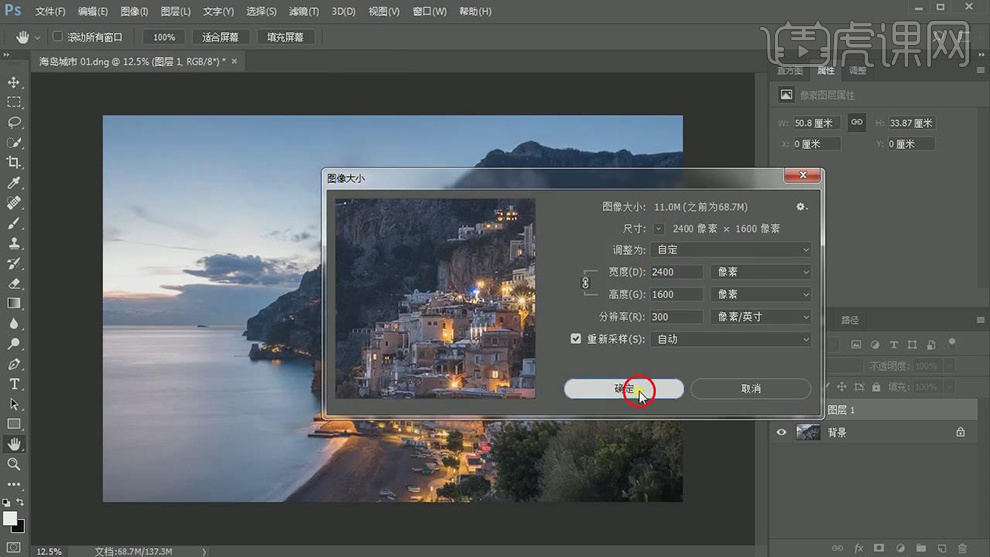
5.【Alt+单击蒙版】添加黑色蒙版,使用【画笔工具】,白色画笔,进行涂抹,具体如图示。
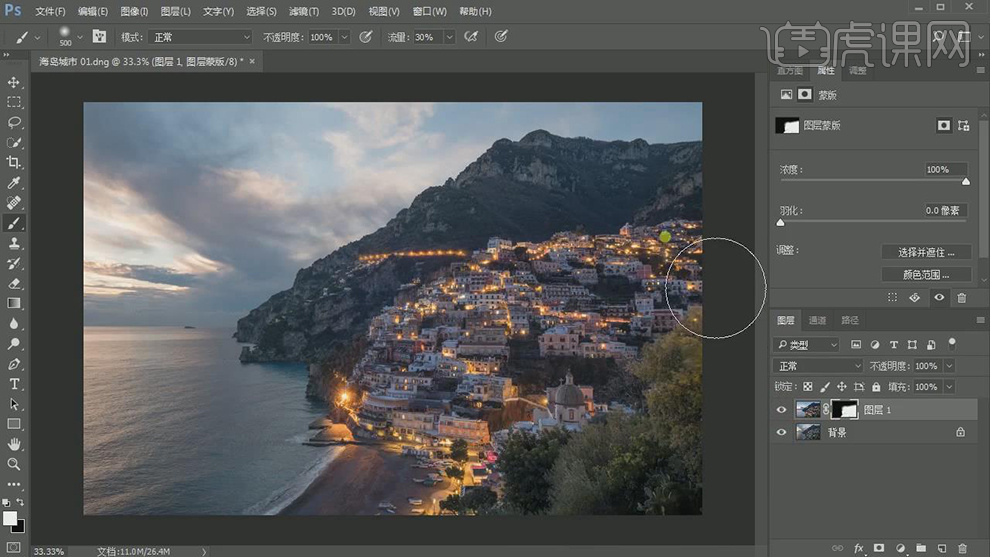
6.【Ctrl+Alt+S】存储桌面,【打开】LR,导入【素材】,点击【修改照片】,调整【基本】参数,具体参数效果如图示。
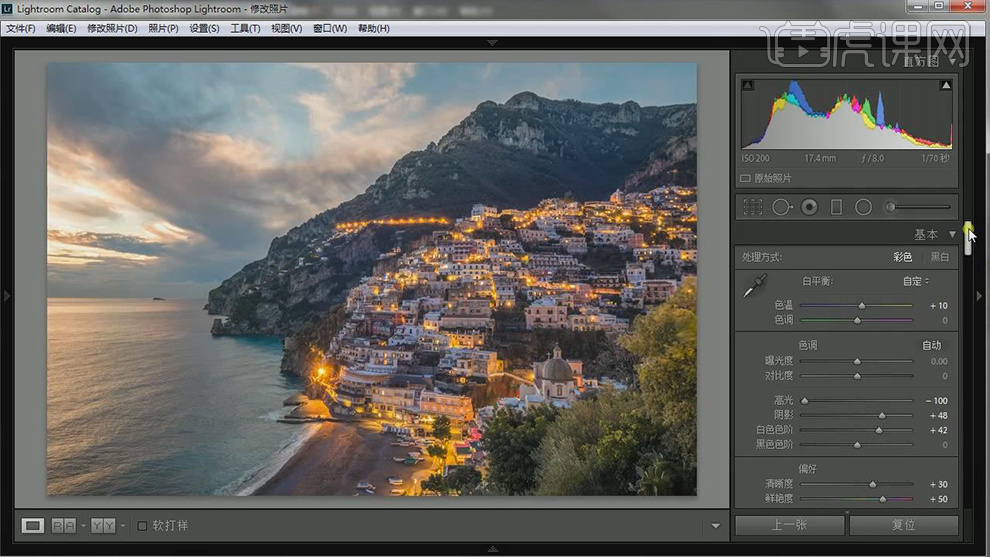
7.【HSL】面板,调整【色相】参数,具体参数效果如图示。
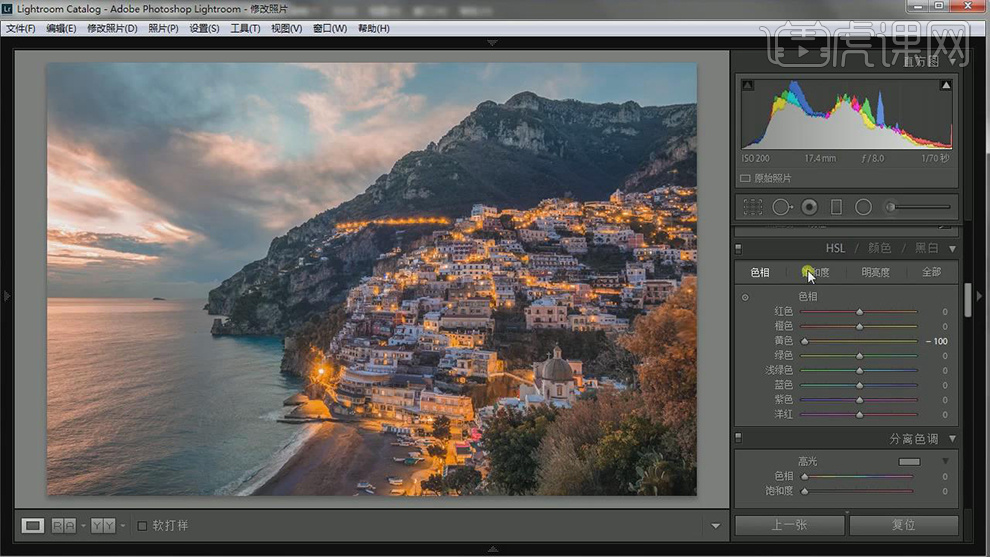
8.【HSL】面板,调整【饱和度】参数,具体参数效果如图示。
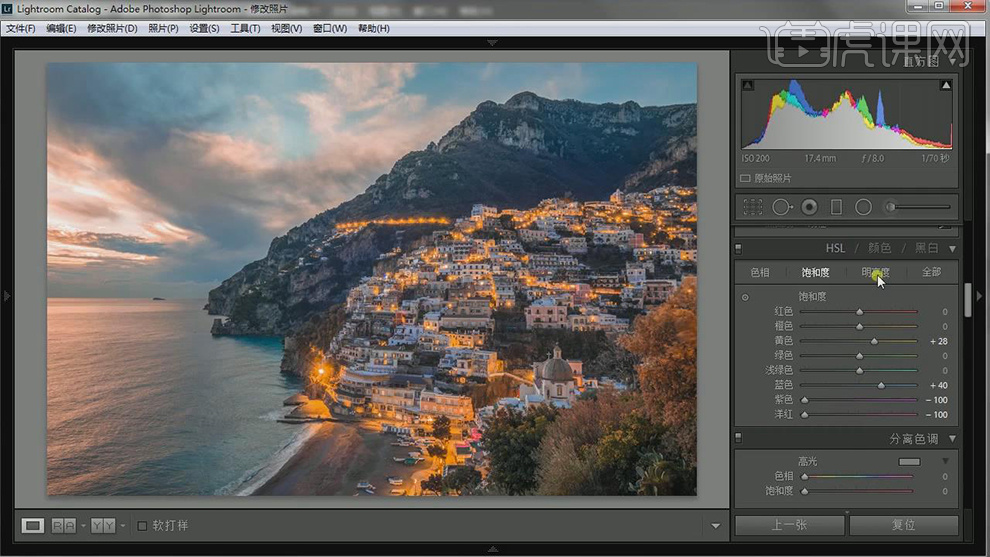
9.【分离色调】面板,调整【高光】与【阴影】参数,具体参数效果如图示。
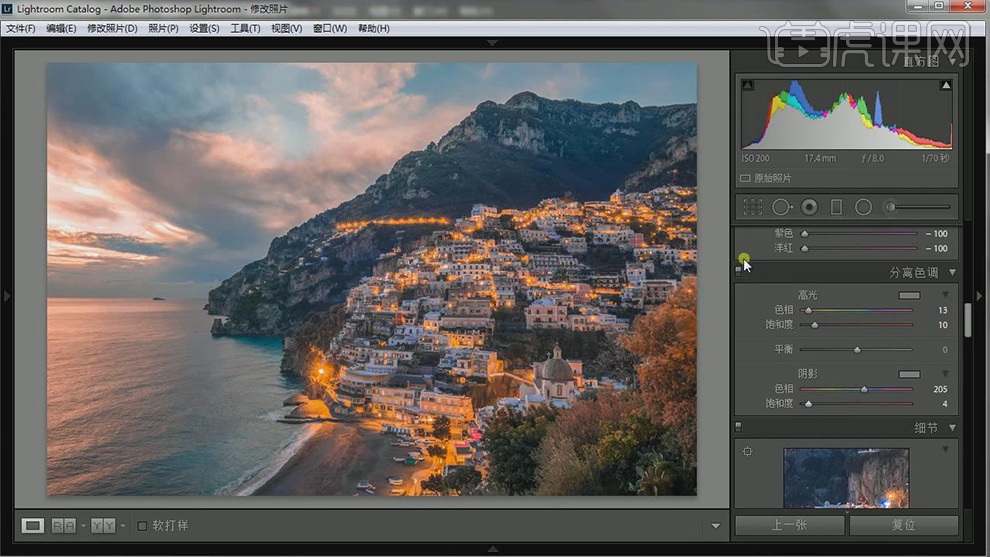
10.【镜头校正】面板,勾选【删除色差】,具体如图示。
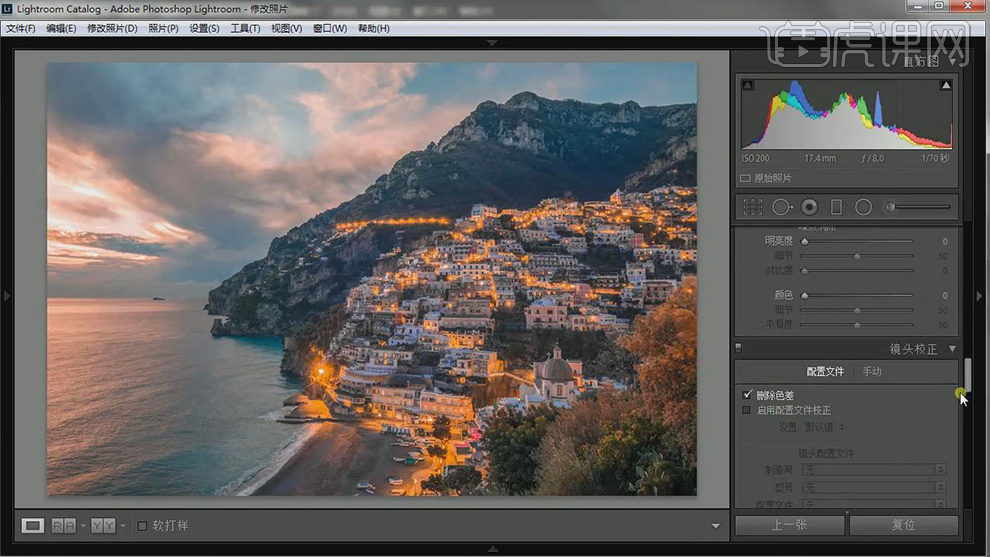
11.【细节】面板,调整【锐化】与【噪点消除】参数,具体参数效果如图示。
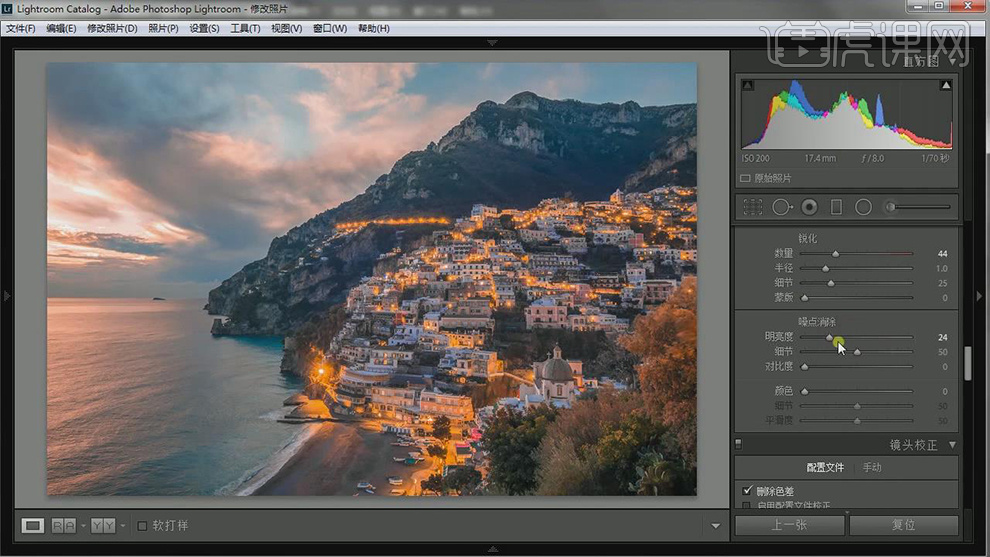
12.【效果】面板,调整【裁剪后暗角】参数,具体参数效果如图示。
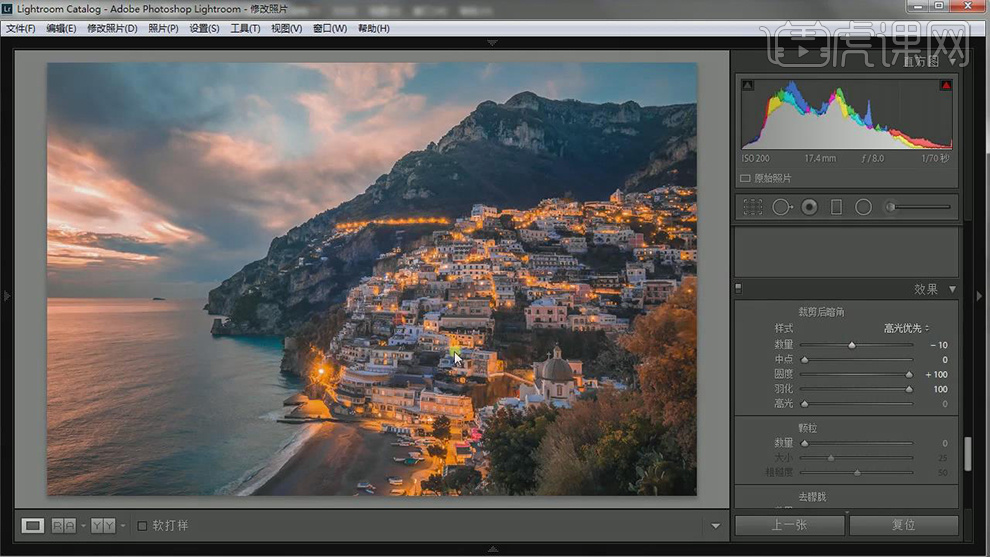
13.点击【渐变滤镜】,拉出渐变,调整【参数】,具体参数效果如图示。
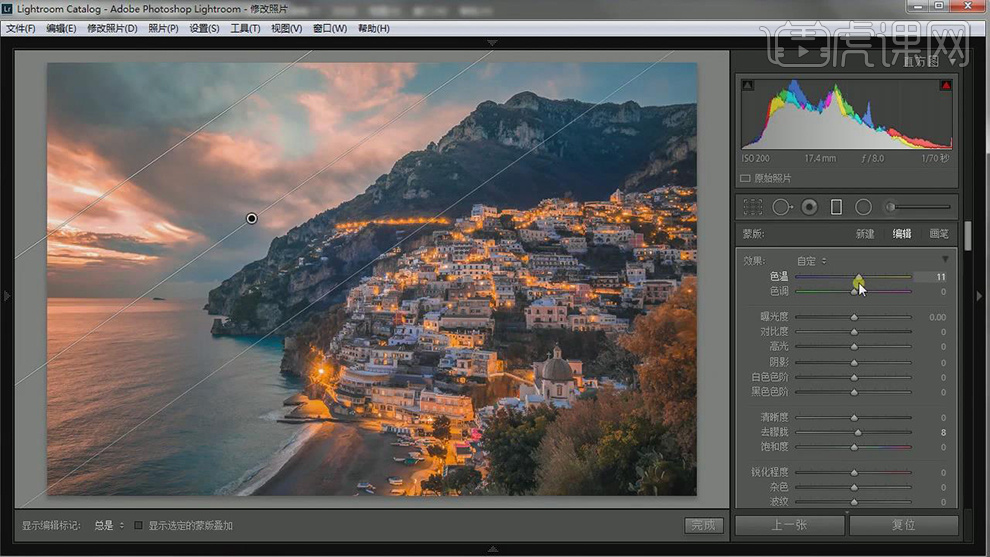
14.【色调曲线】面板,调整【曲线】参数,具体参数效果如图示。
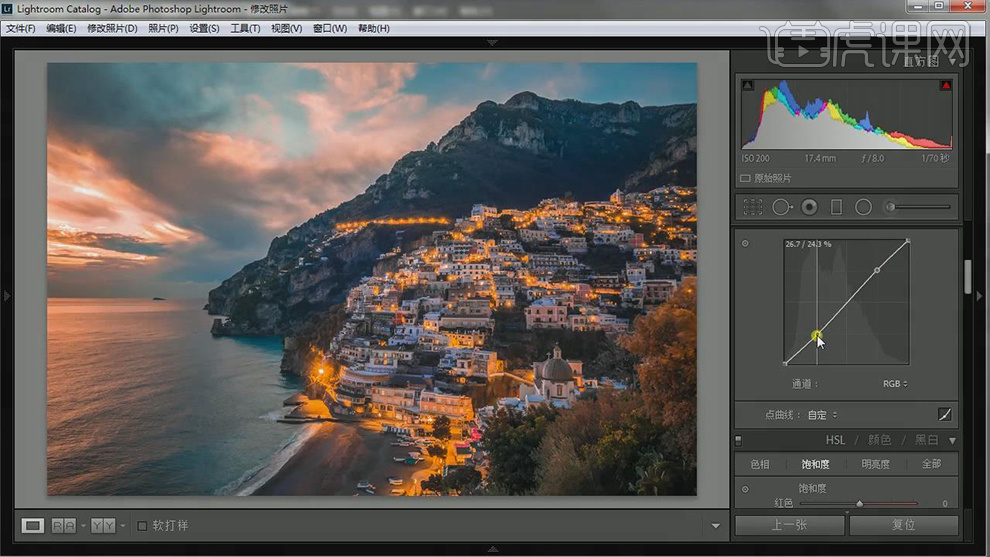
15.点击【径向滤镜】,拉出滤镜,调整【参数】,具体参数效果如图示。
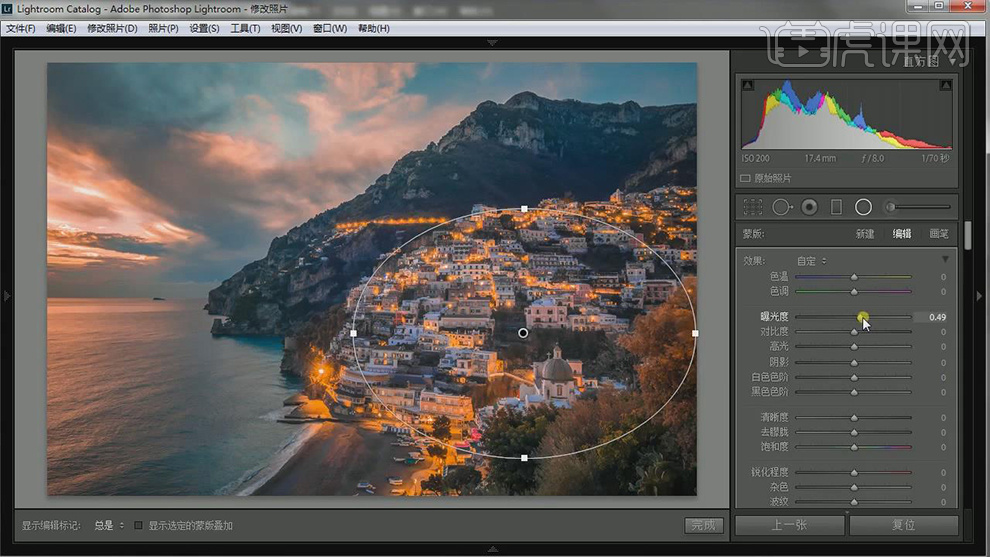
16.最终效果具体如图所示。
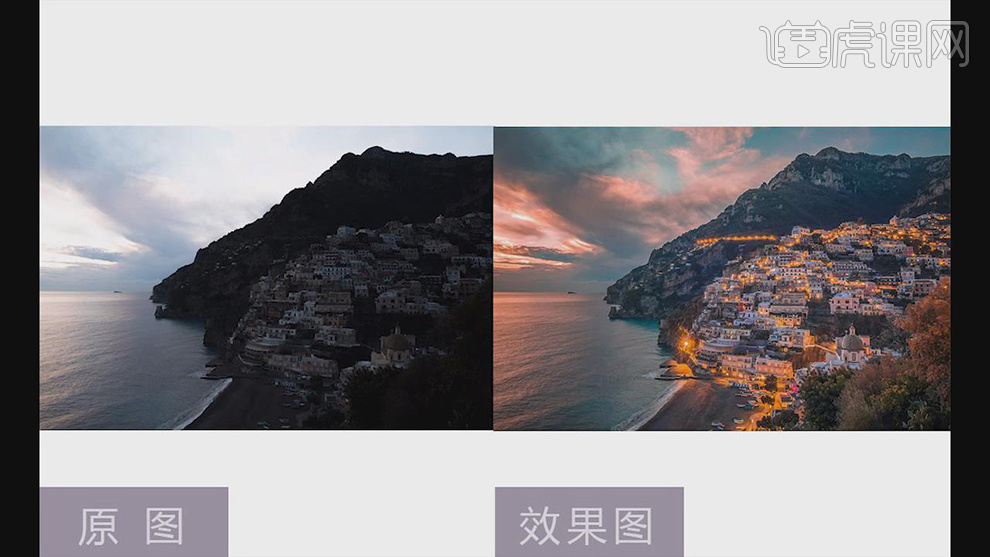
手机摄影的取景与构图
1. 本课主要内容具体如图所示。
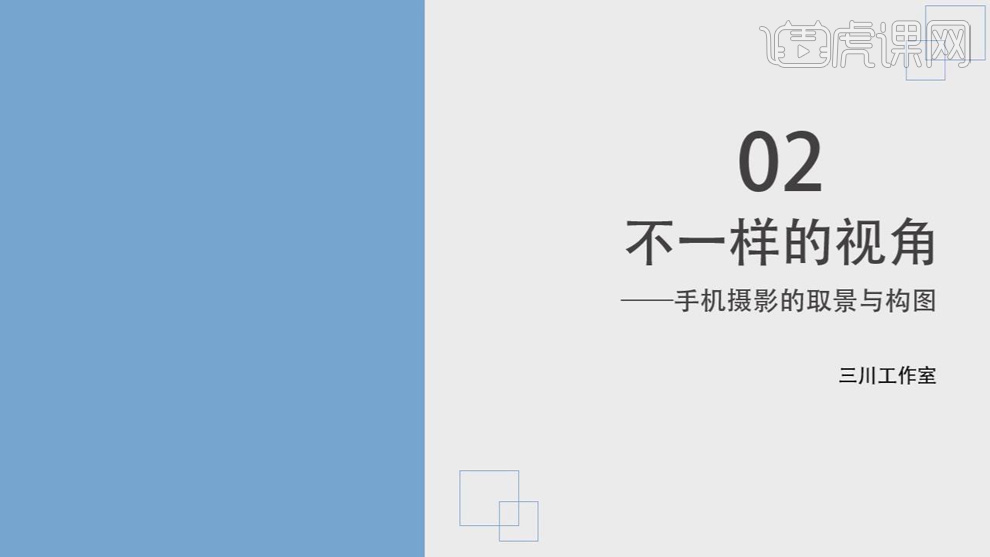
2. 了解如何去寻找好的拍摄角度,具体如图示。
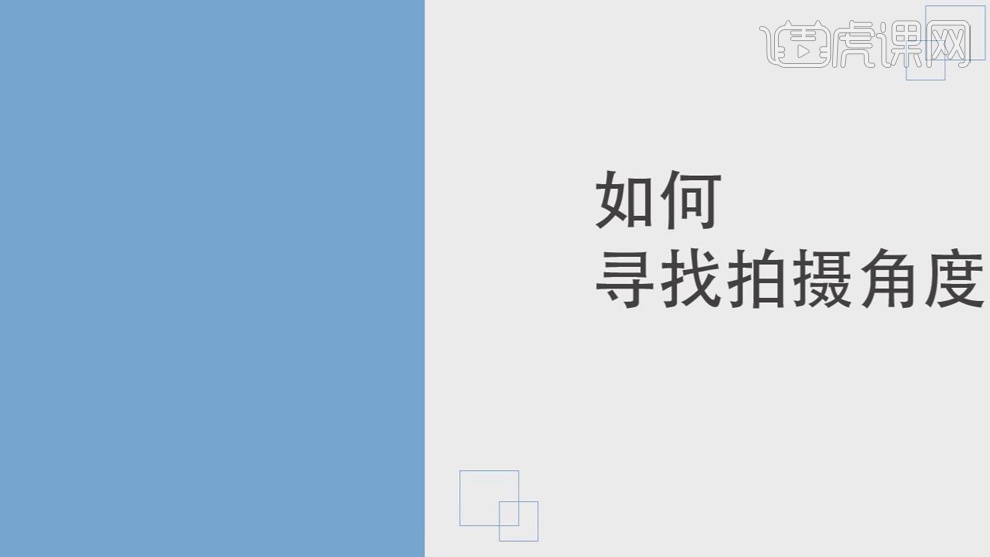
3. 了解有哪些常见的构图方式,具体如图示。

4. 了解三分法构图与黄金分割构图,具体如图示。
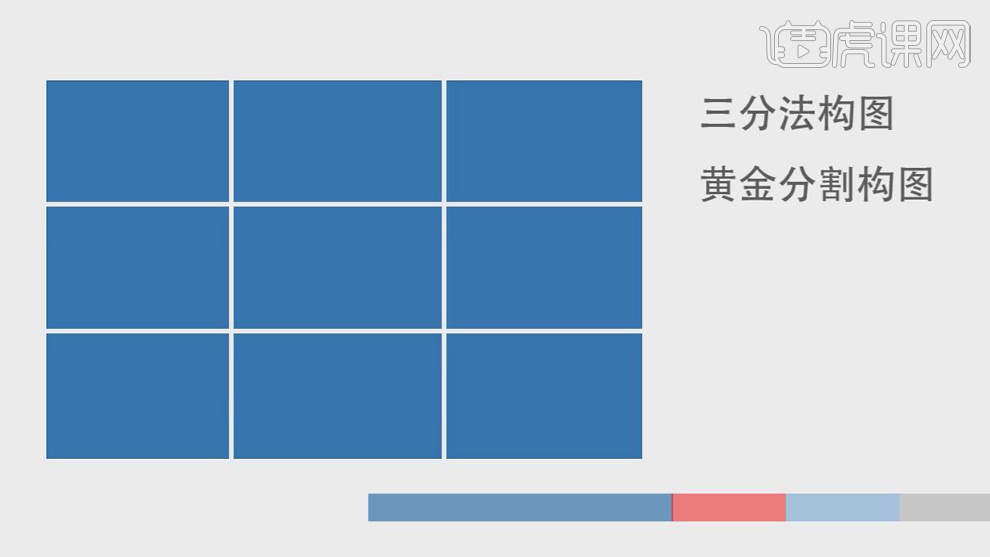
5. 了解三分构图与黄金分割构图的效果图,具体如图示。
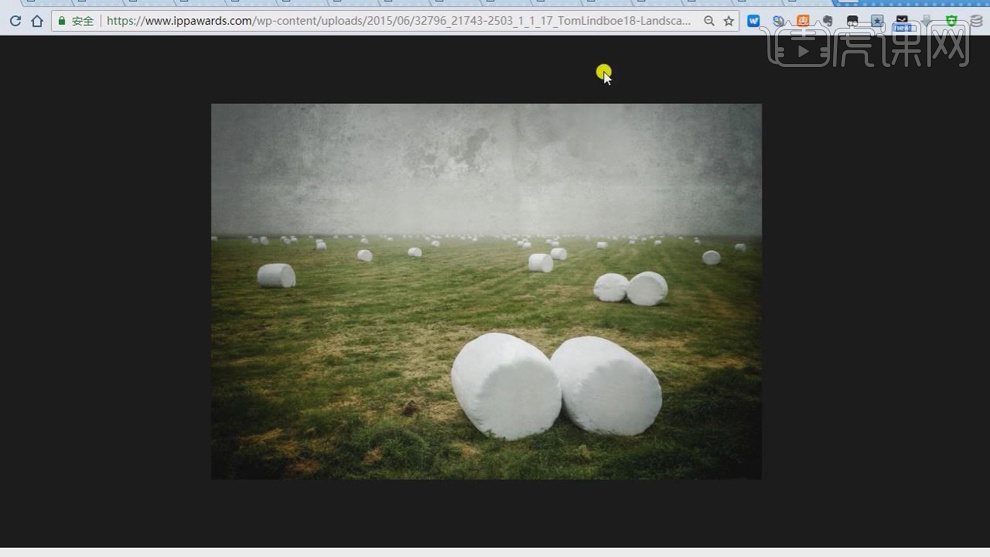
6. 了解对角线构图法,具体如图示。
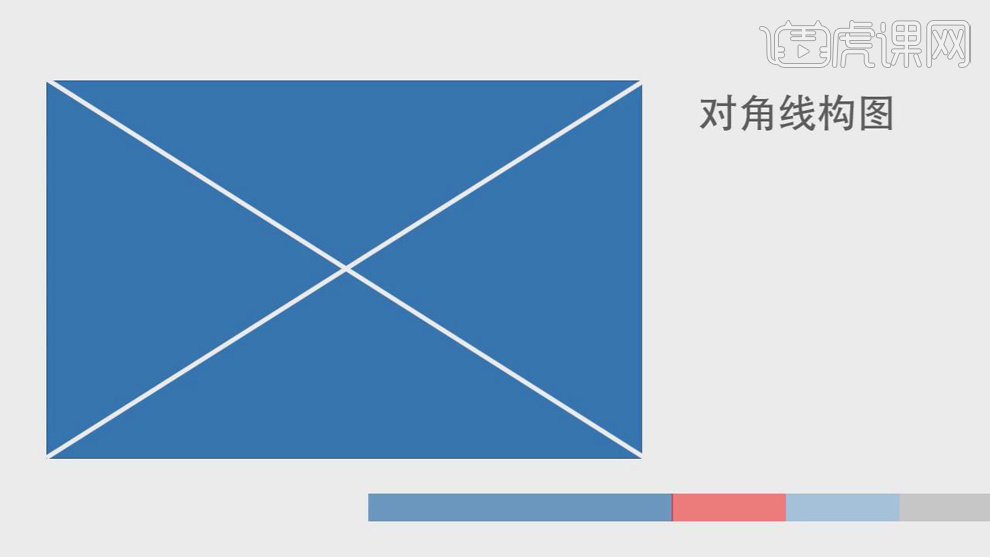
7. 了解对角线构图法的效果图,具体如图示。
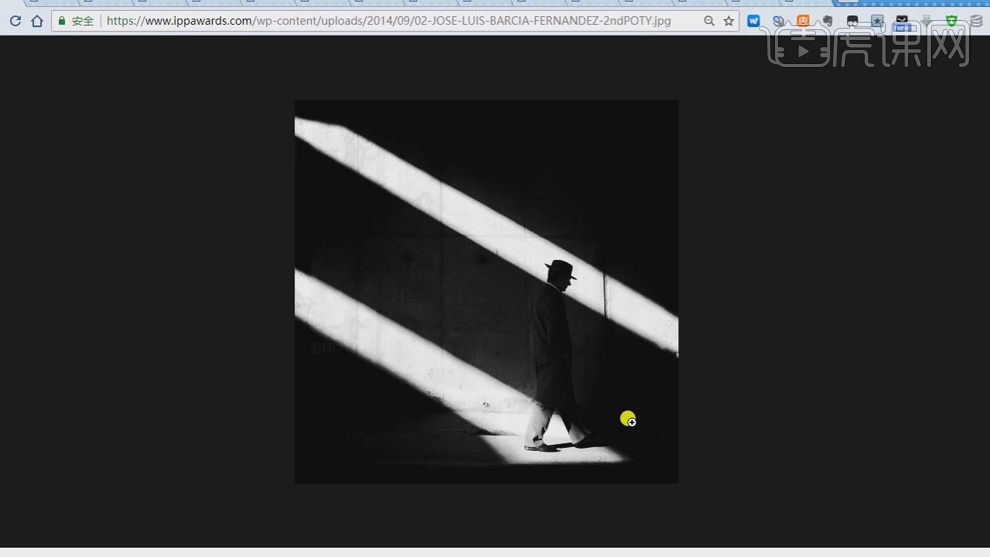
8. 了解三角形构图,具体如图示。
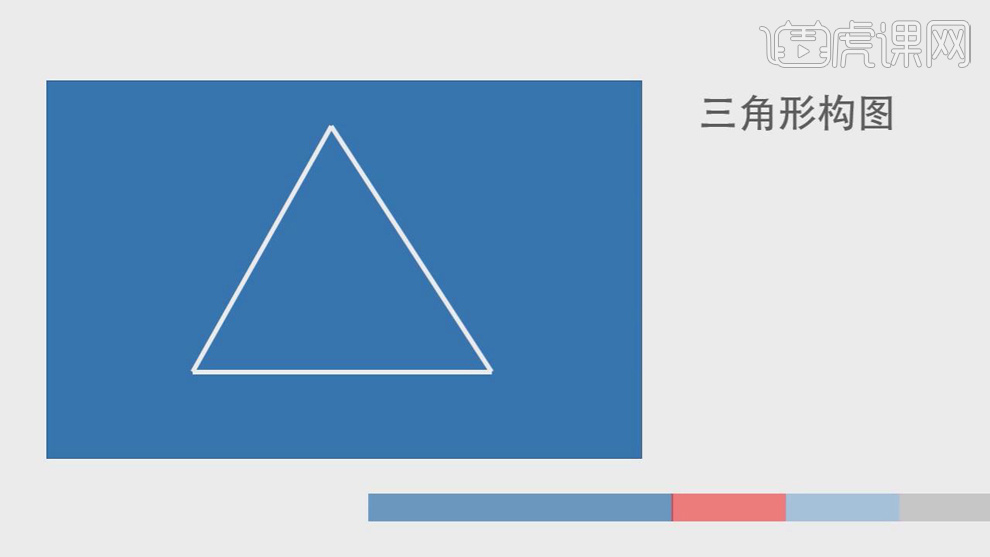
9. 了解三角形构图法的效果图,具体如图示。
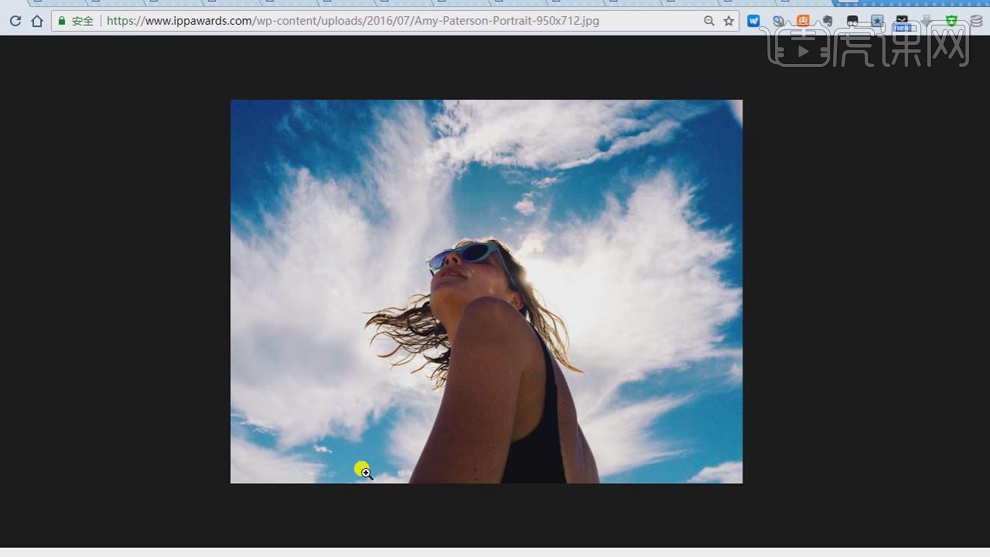
10. 了解对称构图,具体如图示。
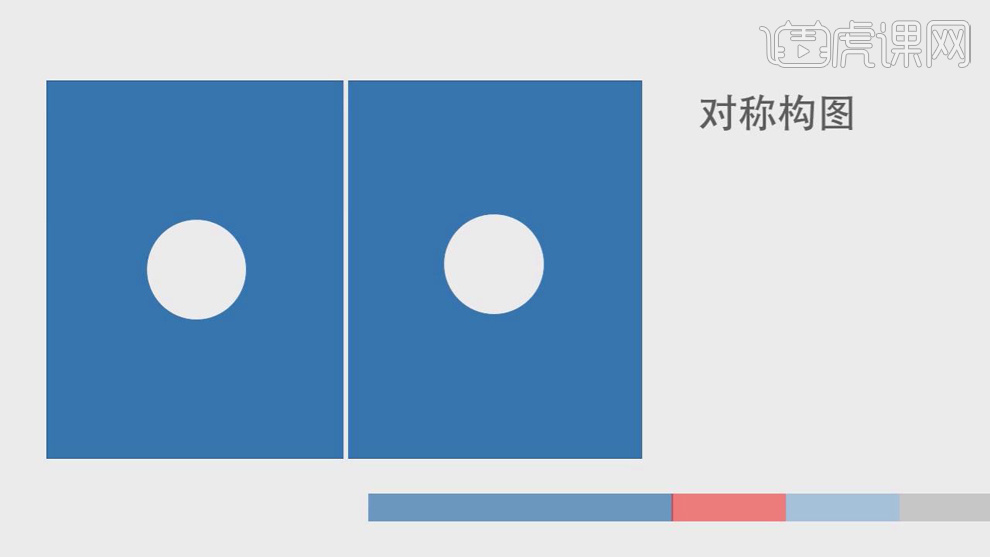
11. 了解对称构图效果图,具体如图示。
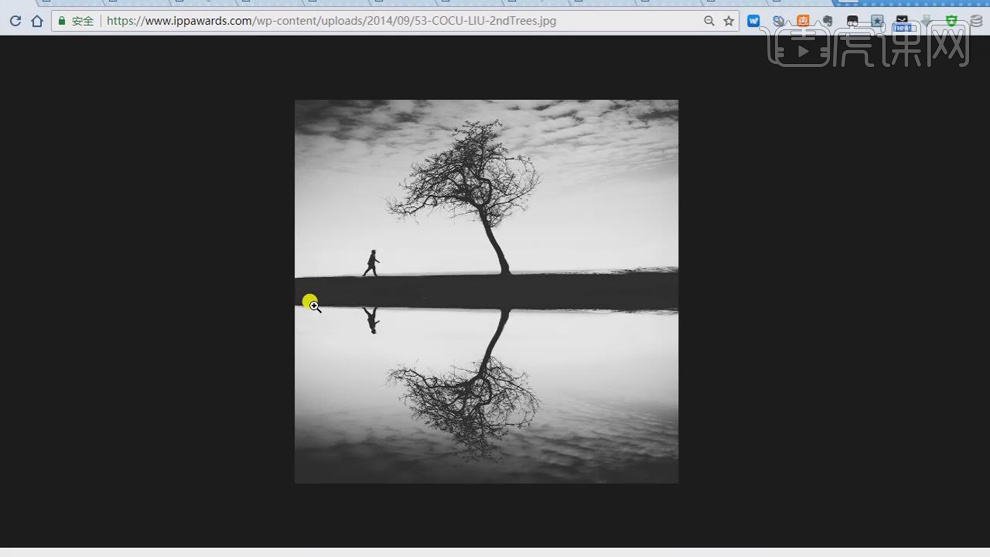
12. 了解曲线构图,具体如图示。
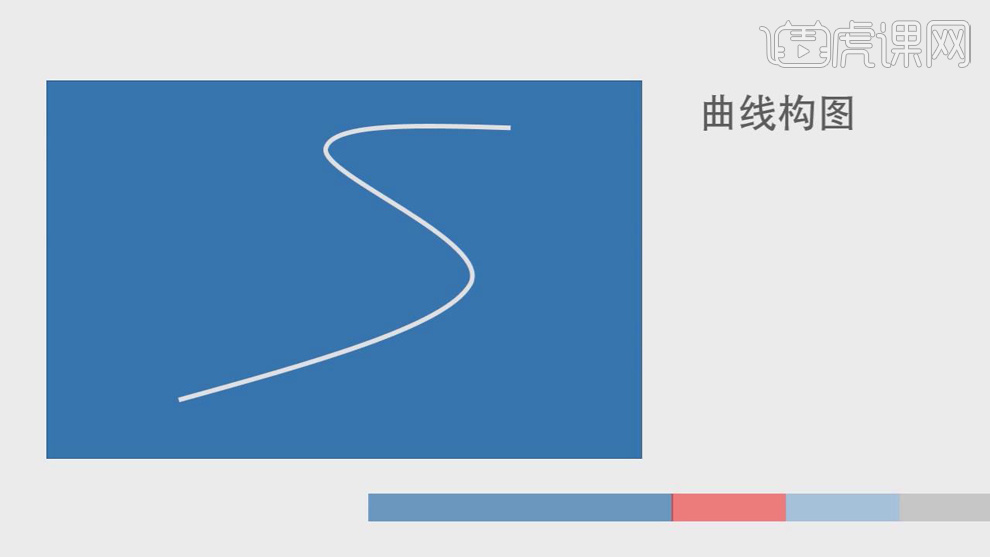
13. 了解曲线构图法的构图,具体如图示。
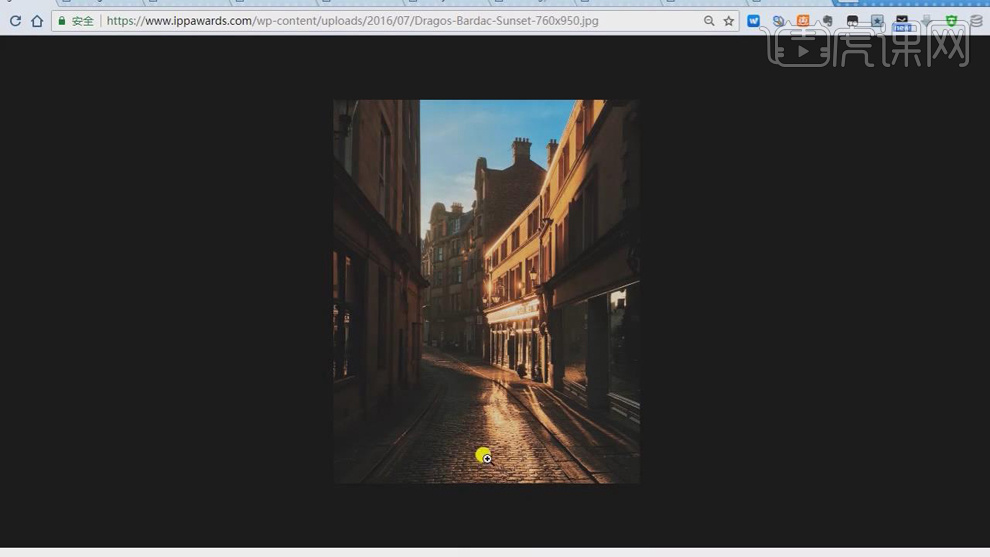
14. 了解引导线构图,具体如图示。
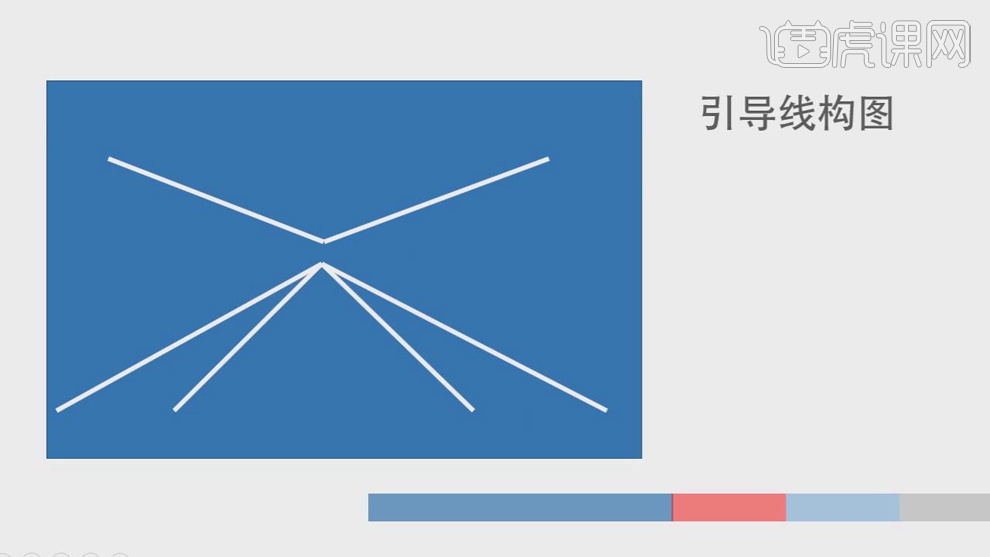
15. 了解引导线构图法的效果图,具体如图示。
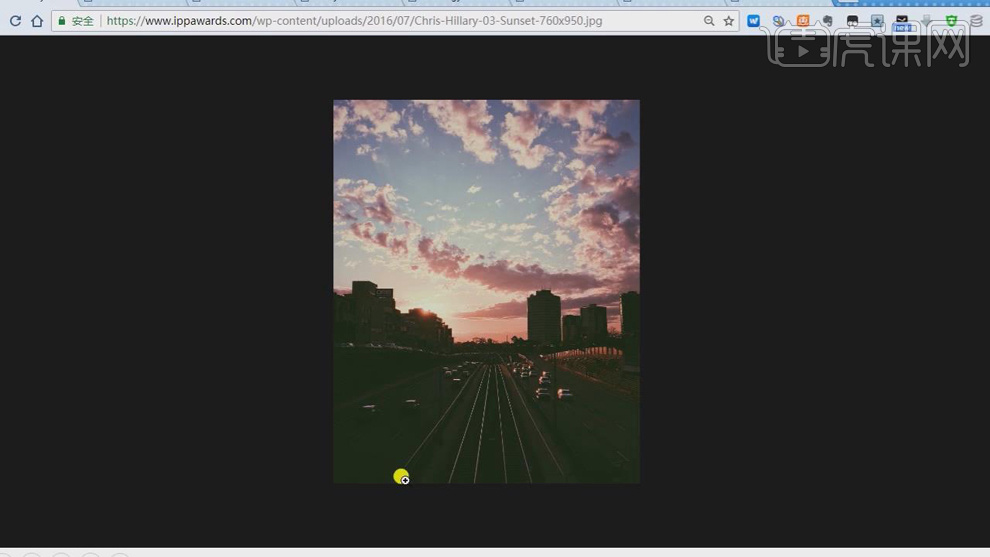
16. 了解留白构图,具体如图示。
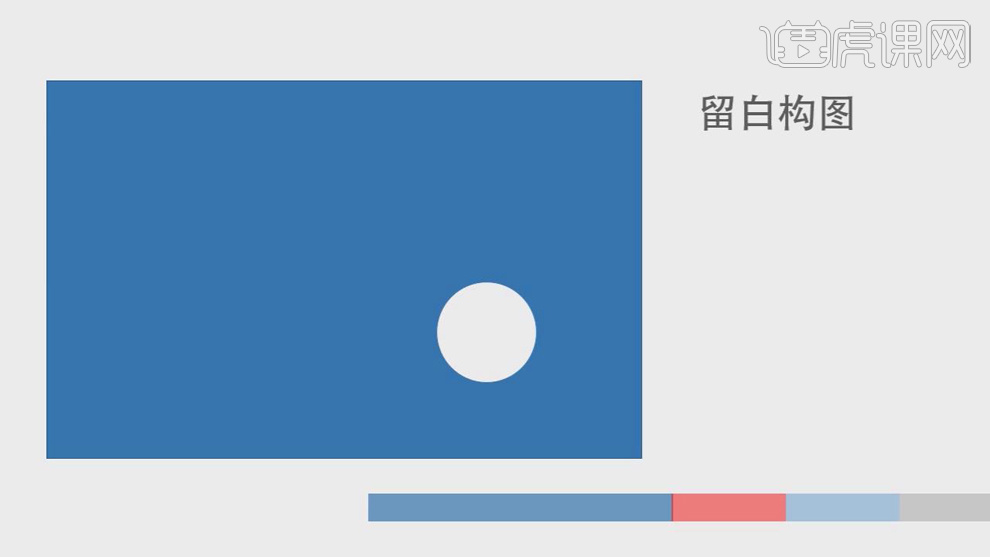
17. 了解留白构图法的效果图,具体如图示。