室内摄影
室内摄影拍摄是需要很高的技术以及使用一些技巧的,很多的人并不了解是被拍摄的技巧,其实室内拍摄技巧之一就是使用自然光,最大限度的捕捉环境光,可以得到一张清楚五噪点的照片,虽然室内摄影的技巧比较重要,但是一张好的照片也是离不开ps摄影后期的,需要在后期使用ps进行修饰,接着我们来看看如何使用ps对室内摄影进行修饰吧!

PS少女粉系室内摄影后期教程
1、【打开】PS软件,【打开】素材文档。具体效果如图示。
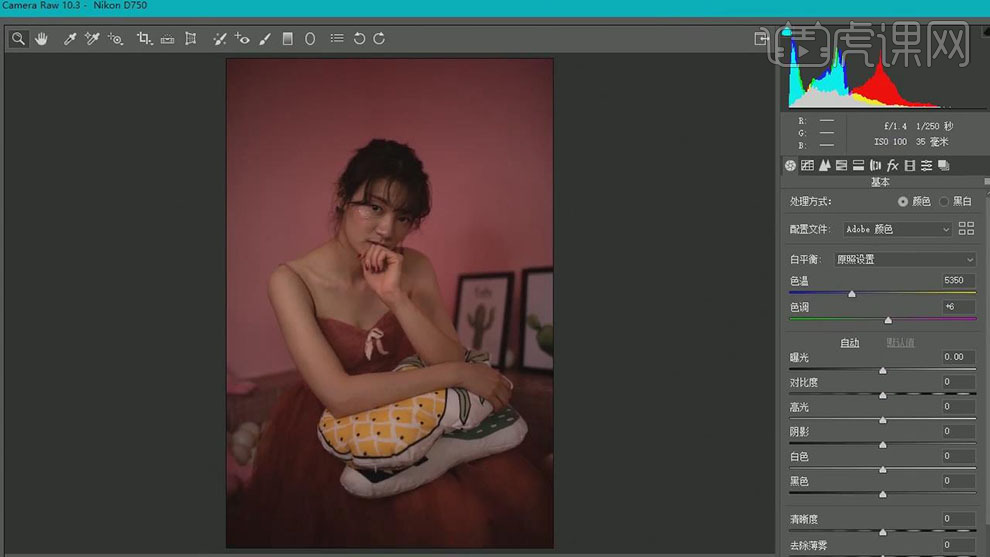
2、单击【基本】,具体参数如图示。具体效果如图示。
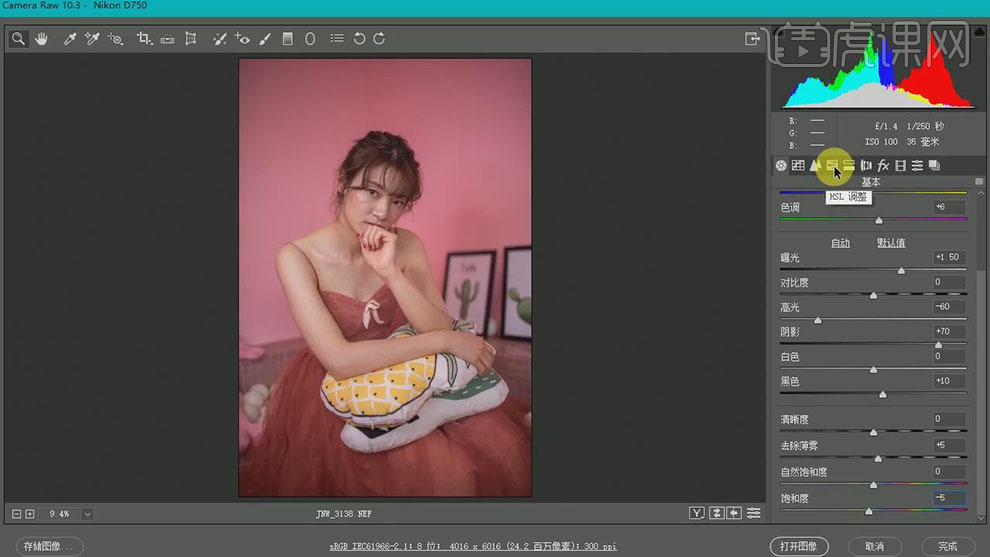
3、单击【HSL】-【色相】,具体参数如图示。具体效果如图示。
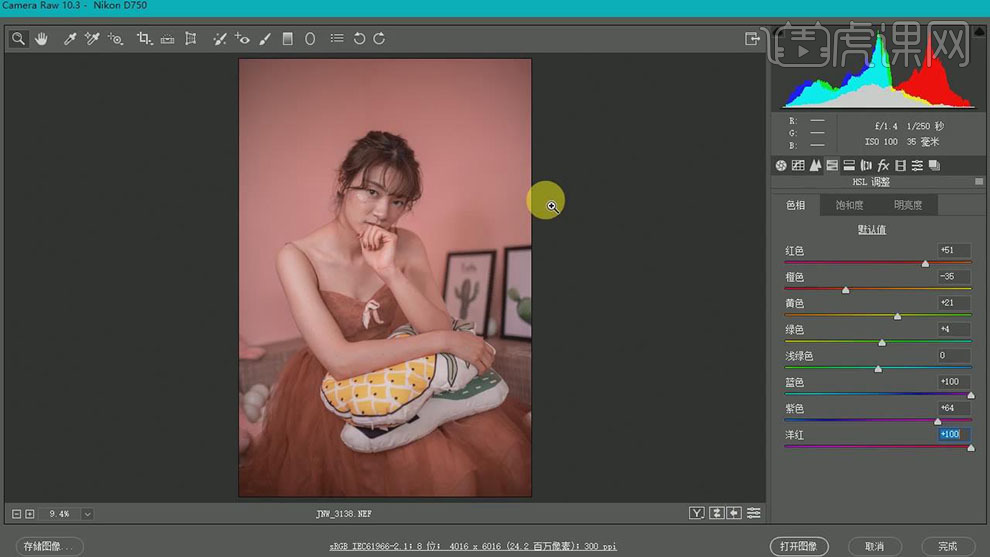
4、单击【饱和度】,具体参数如图示。具体效果如图示。
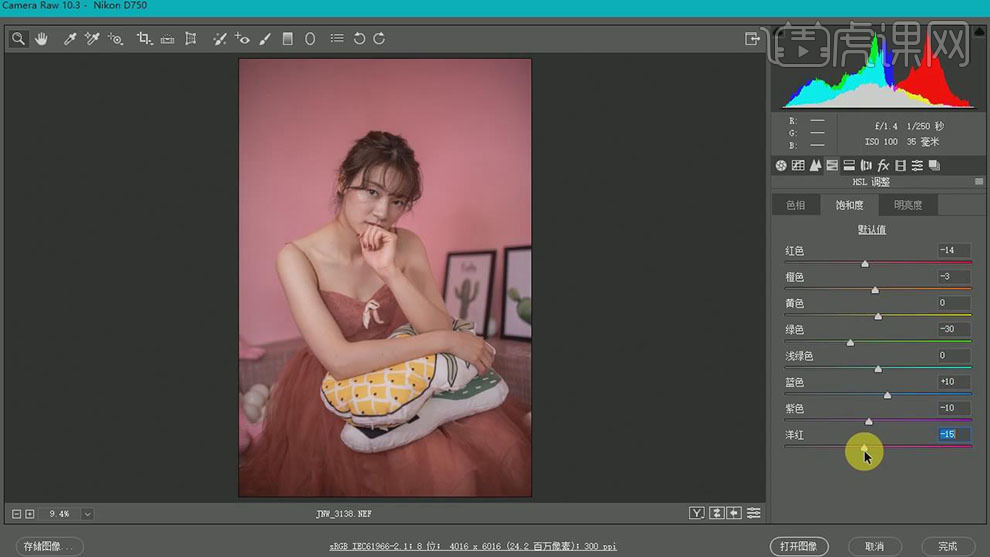
5、单击【明亮度】,具体参数如图示。具体效果如图示。
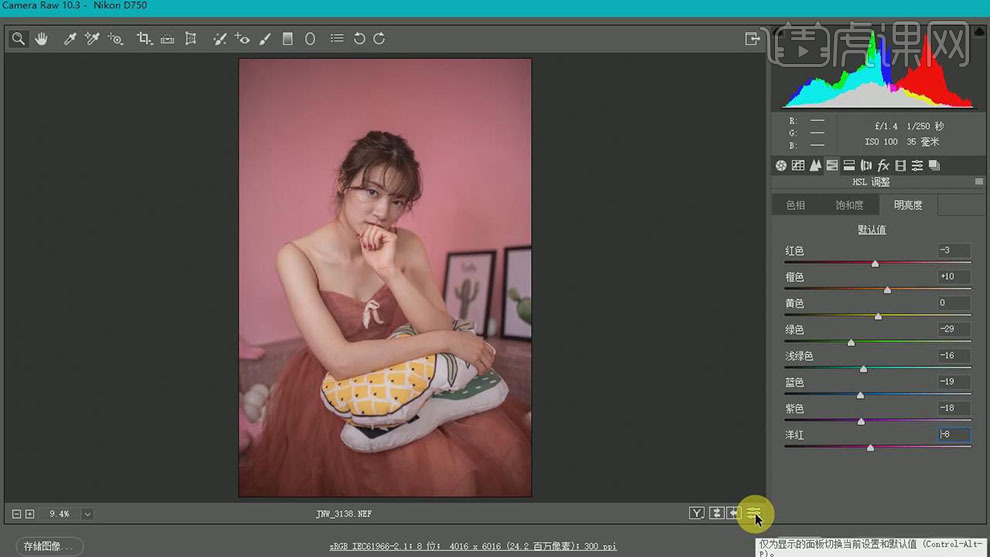
6、单击【镜头校正】,具体参数如图示。具体效果如图示。
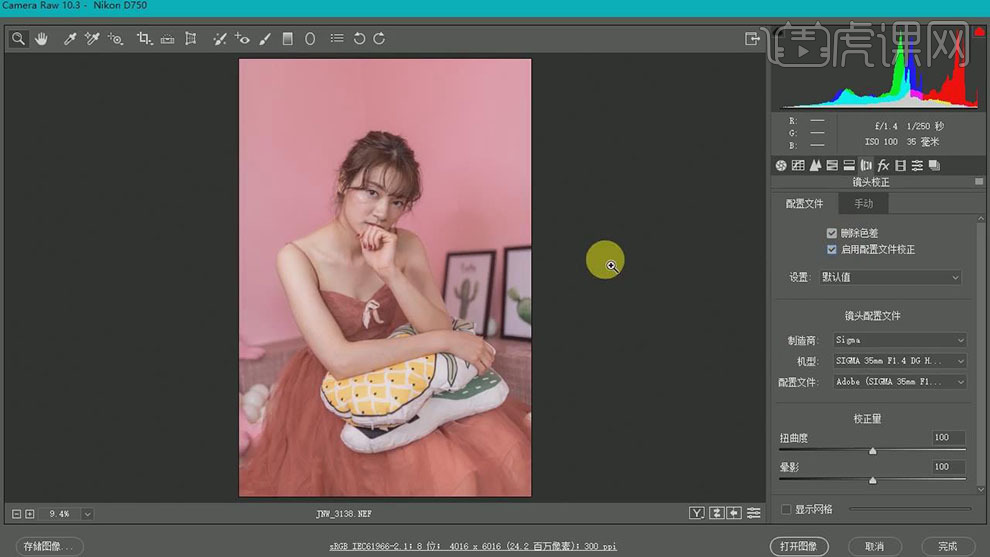
7、单击【校准】,具体参数如图示。具体效果如图示。
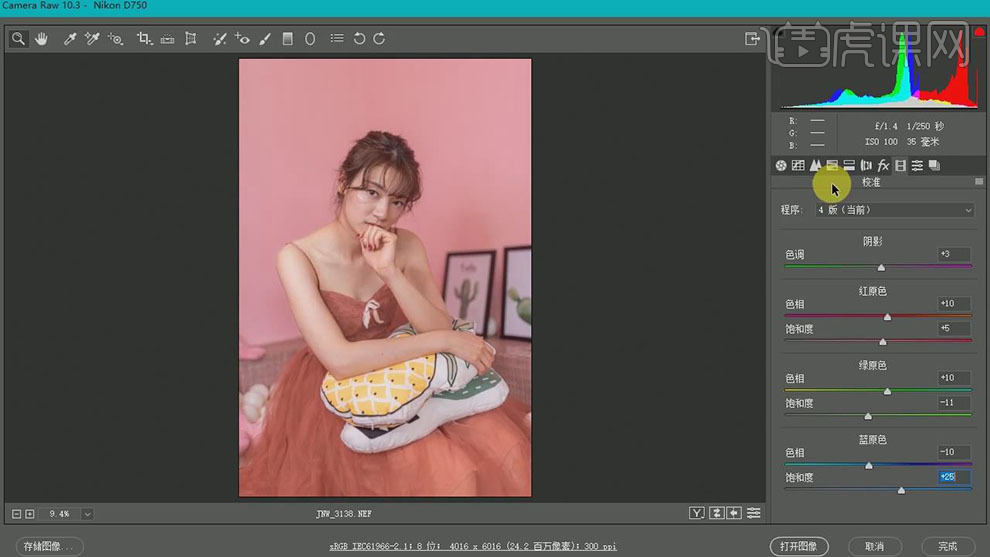
8、单击【色调曲线】,【选择】红色,具体参数如图示。具体效果如图示。
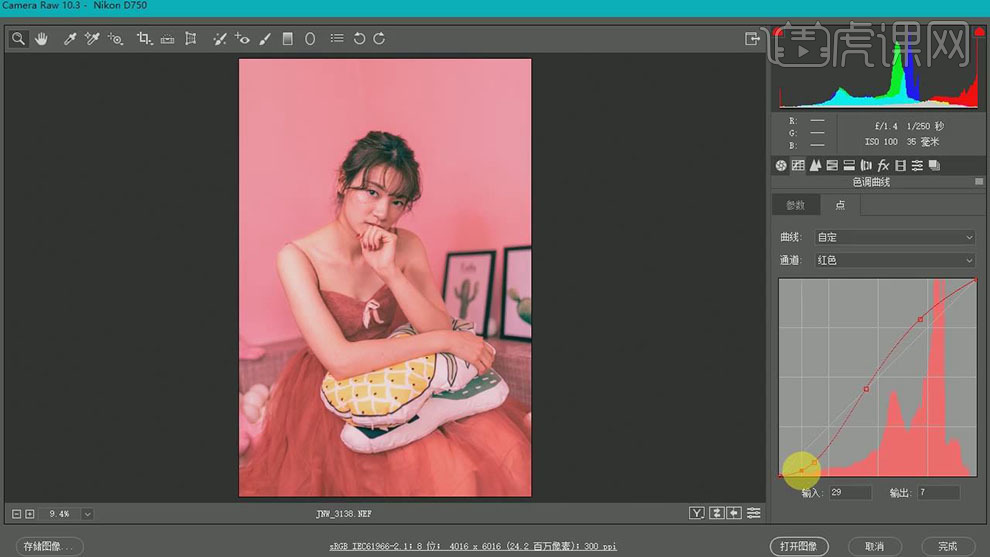
9、【选择】蓝色,具体参数如图示。具体效果如图示。
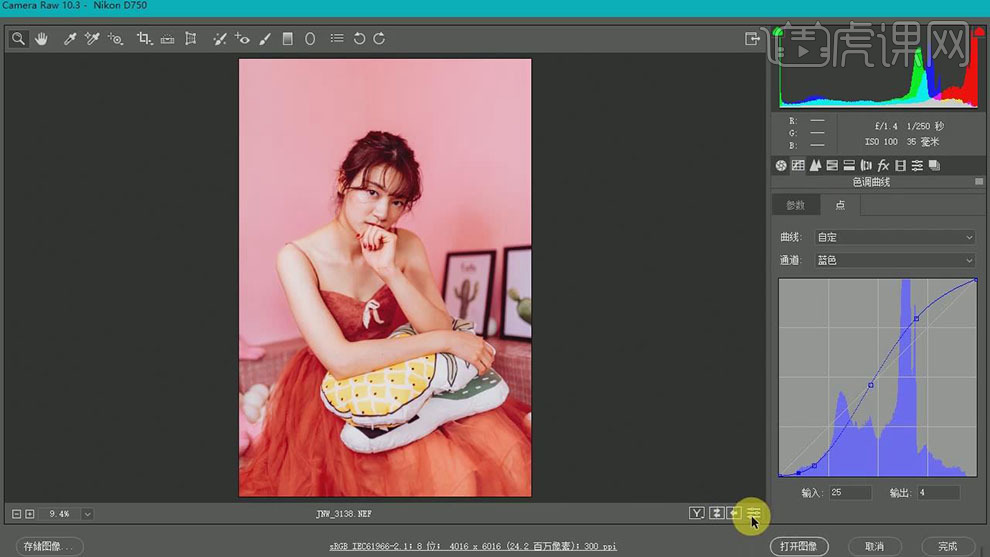
10、使用【调整画笔】,具体参数如图示,在人物皮肤区域涂抹。具体效果如图示。
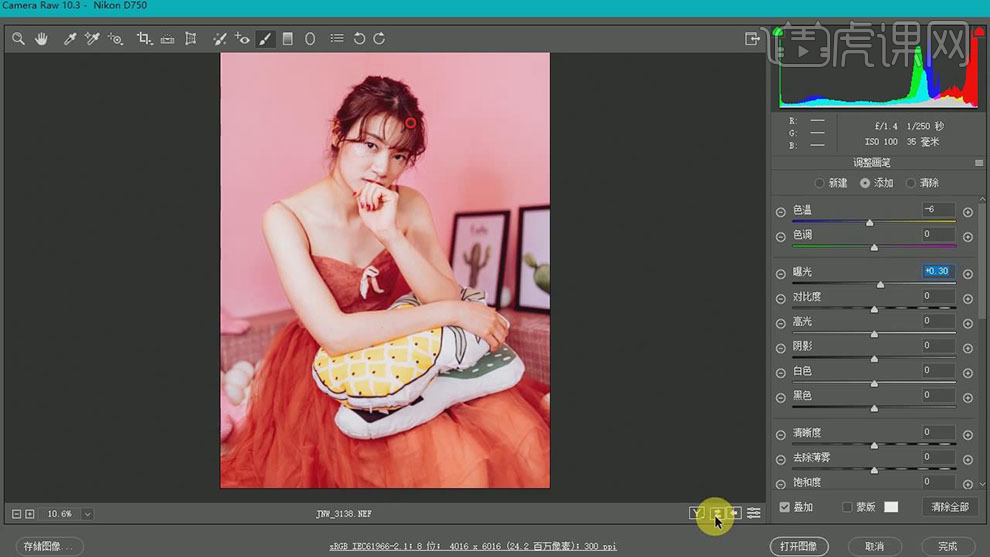
11、【复制】图层,使用【套索工具】套选人物皮肤区域,【羽化】20,单击【滤镜】-【磨皮插件】,具体参数如图示。具体效果如图示。
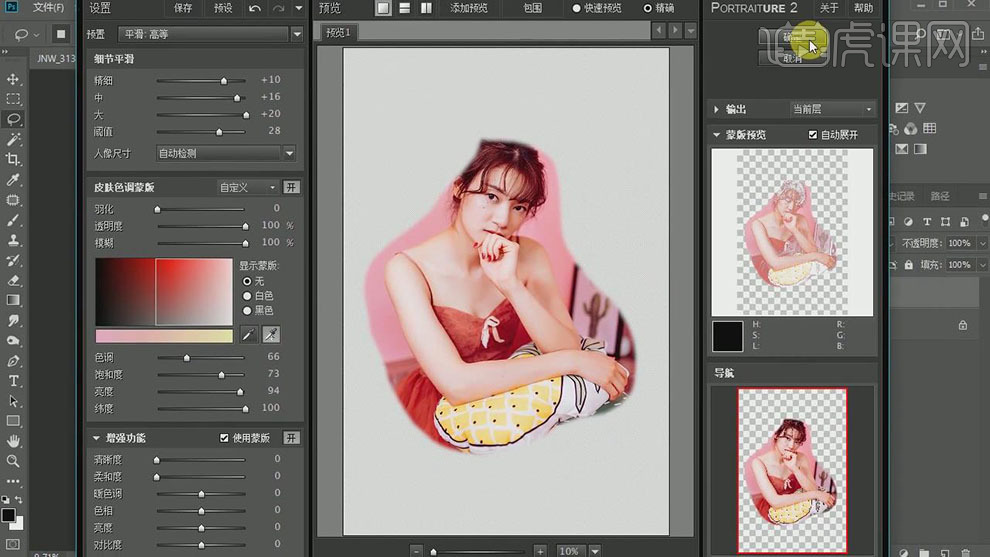
12、使用【修复画笔工具】修复皮肤瑕疵细节,单击【滤镜】-【液化】,调整人物形体细节。具体效果如图示。
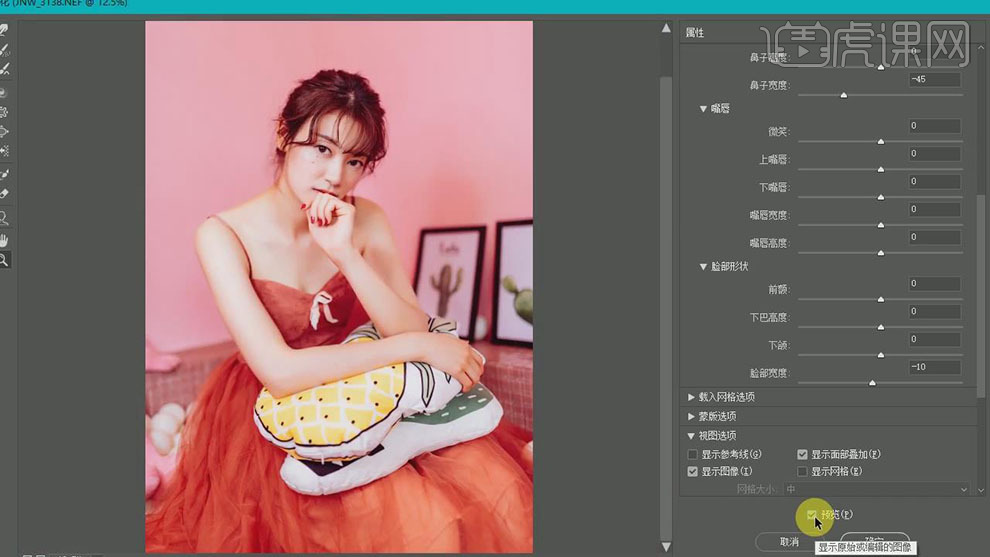
13、【重命名】图层,按Ctrl单击通道图层【载入选区】,按【Ctrl+I】反选 ,【新建 】曲线图层,具体参数如图示。具体效果如图示。
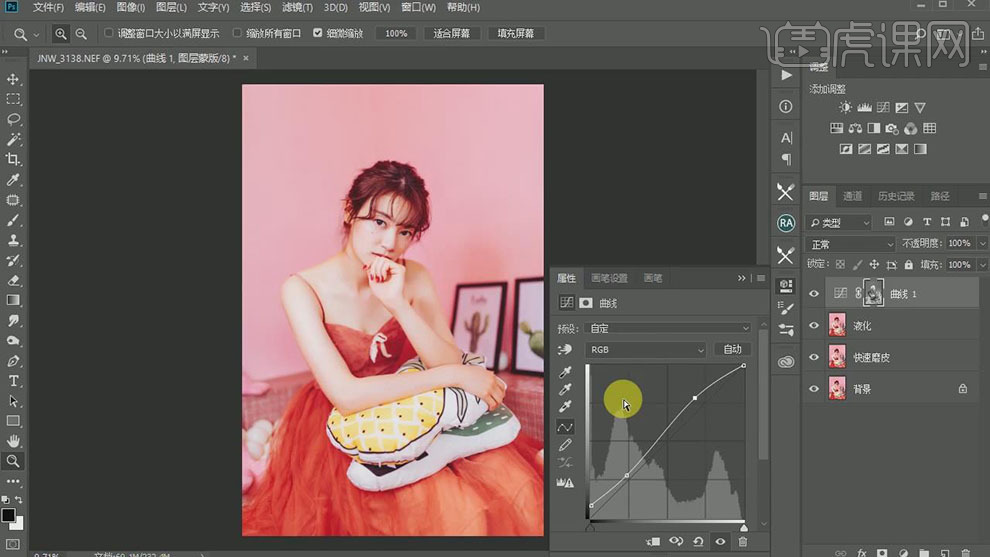
14、【选择】蓝色,具体参数如图示。具体效果如图示。
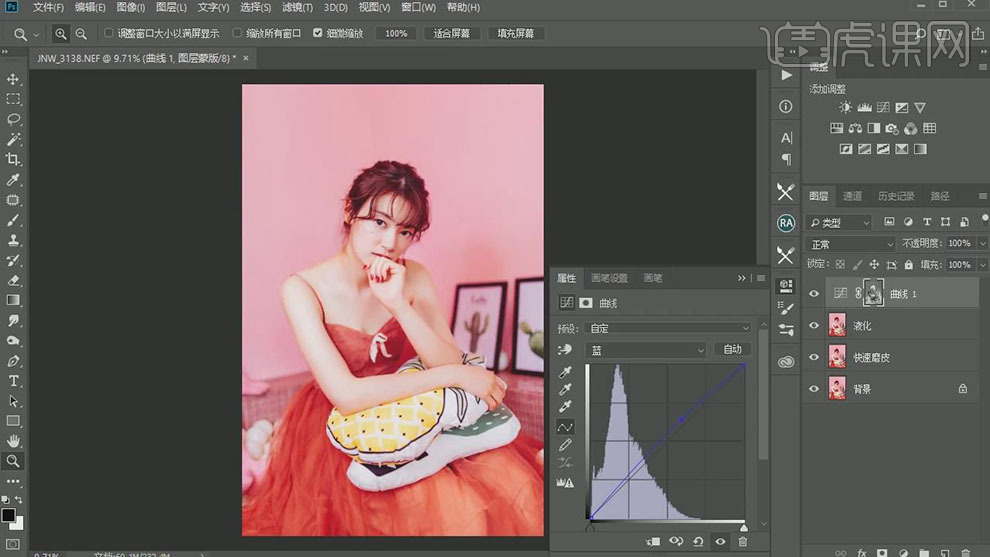
15、【重命名】图层,【新建】色阶图层,具体参数如图示。具体效果如图示。
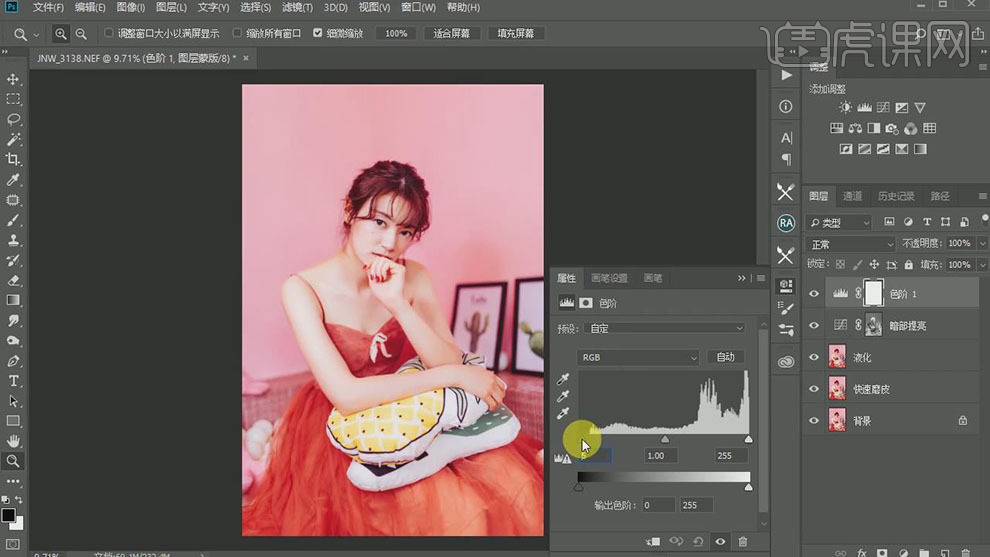
16、【选择】蓝色,具体参数如图示。具体效果如图示。
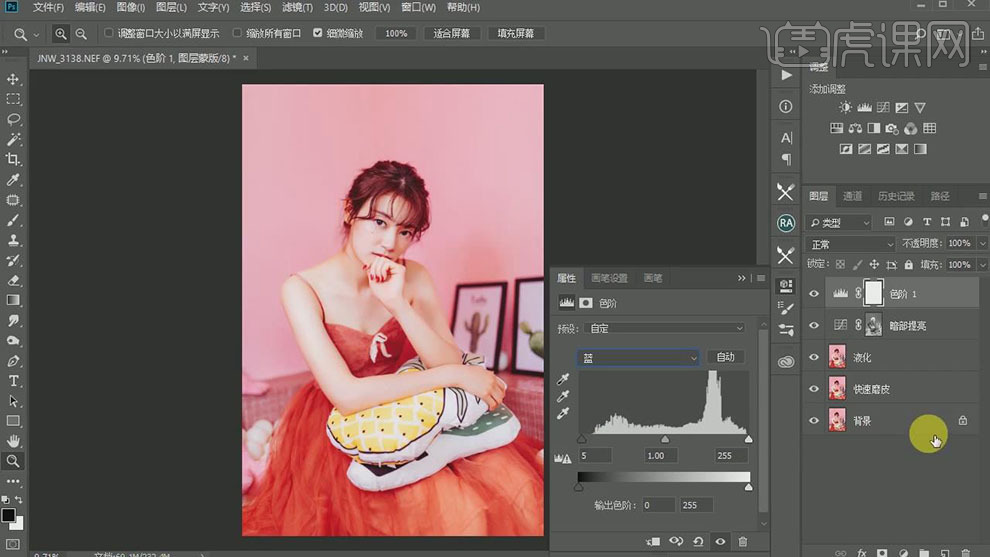
17、使用【套索工具】套选皮肤调整区域,【新建】可选颜色图层,【选择】黄色,具体参数如图示。具体效果如图示。
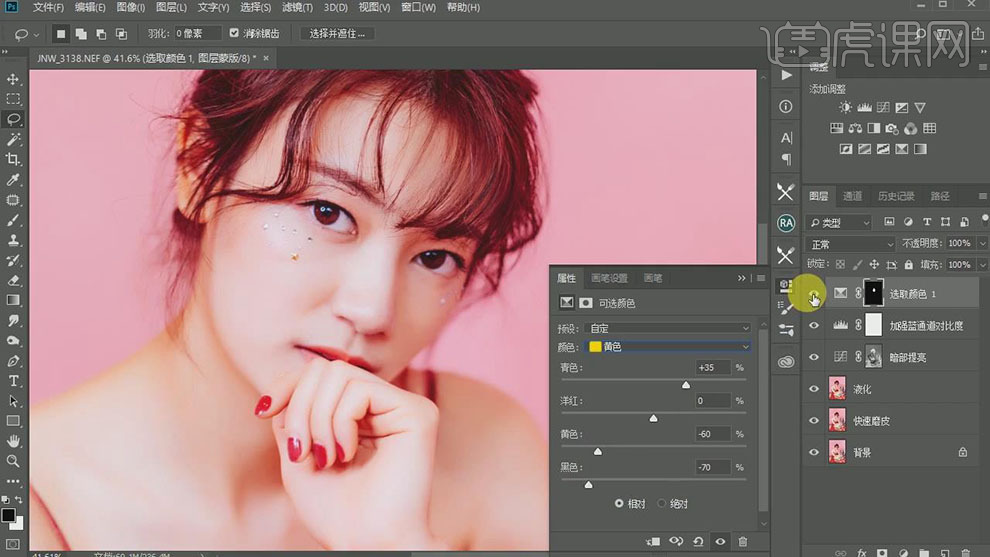
18、【重命名】图层,【新建】可选颜色图层,【选择】红色,具体参数如图示。具体效果如图示。
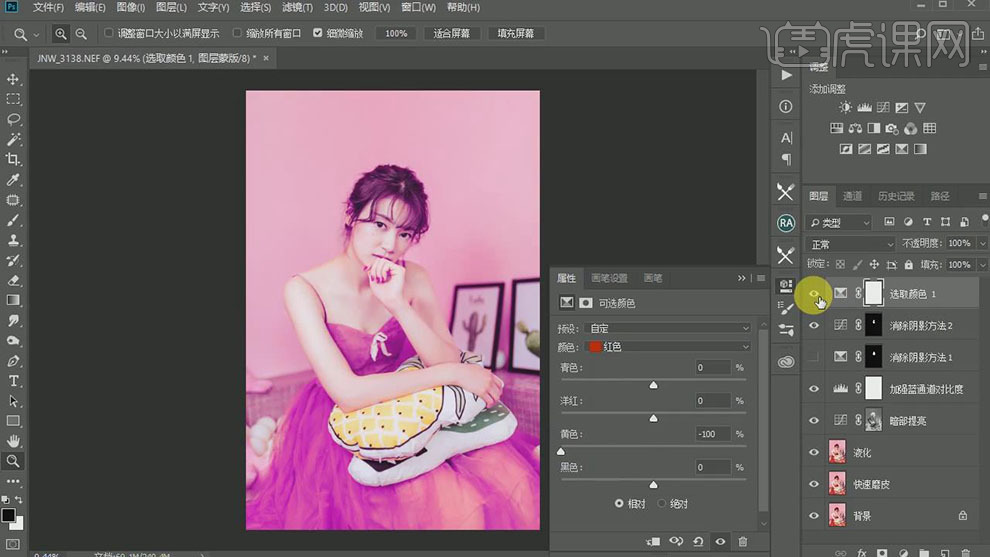
19、按【Ctrl+I】蒙版反向,使用【画笔工具】涂抹背景区域和人物细节。【重命名】图层,按【Ctrl+Alt+Shift+E】盖印图层,单击【滤镜】-【高反差保留】值5,【图层模式】柔光。具体效果如图示。
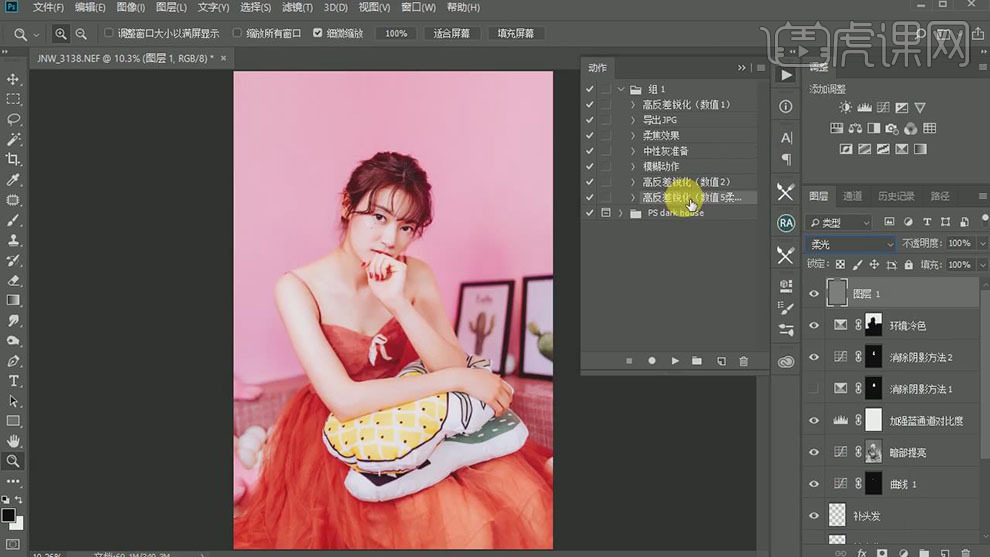
20、按【Ctrl+Alt+Shift+E】盖印图层,【重命名】效果图。【新建】合适大小的画布,【复制】效果图图层至新文档。【拖入】文字装饰素材,调整大小和颜色,排列至合适的位置。具体效果如图示。

21、单击【图像】-【画布大小】,调整画布至合适的大小。使用【矩形选区】框选画面,调整细节。【选择】文字关联图层,按【Ctrl+G】编组,【重命名】图组。按【Ctrl+Alt+Shfit+E】盖印图层,按【Ctrl+T】自由变换大小,【隐藏】文字图组。具体效果如图示。

22、打开【图层样式】-【投影】,参数默认。添加【描边】,具体参数如图示。具体效果如图示。
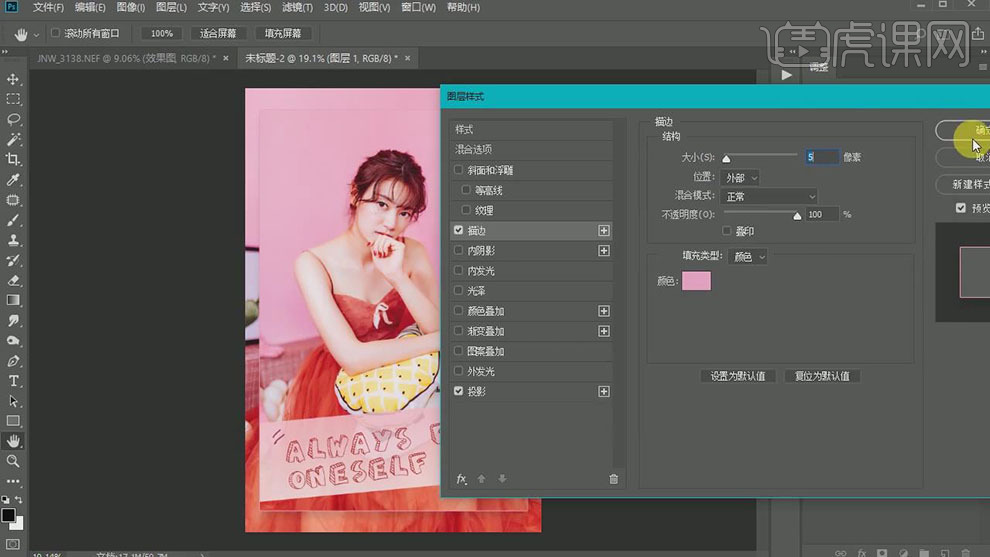
23、【选择】背景图层,单击【滤镜】-【模糊】-【高斯模糊】,具体参数如图示。具体效果如图示。
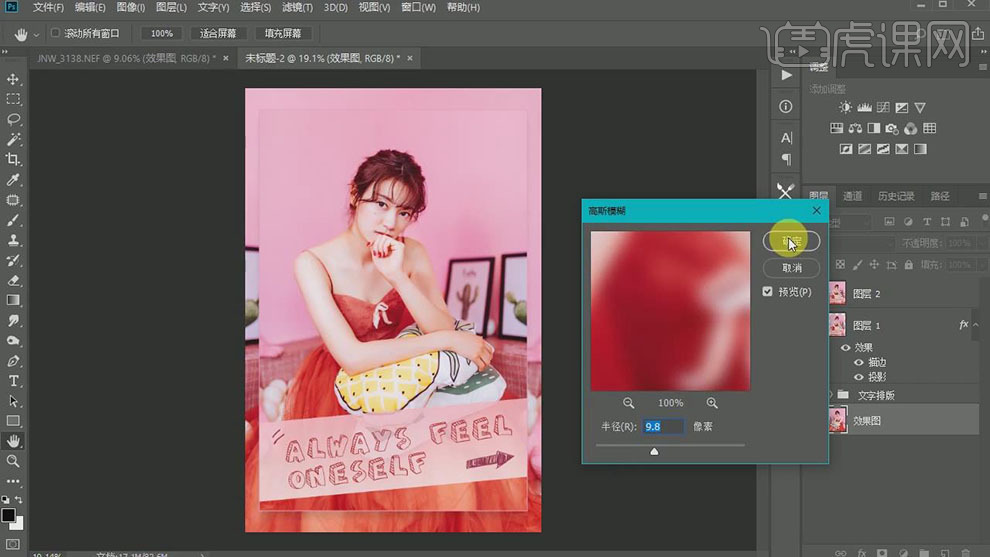
24、最终效果如图示。

PS室内空间摄影后期如何修图
1、[打开]PS软件,[打开]素材文档。具体效果如图示。
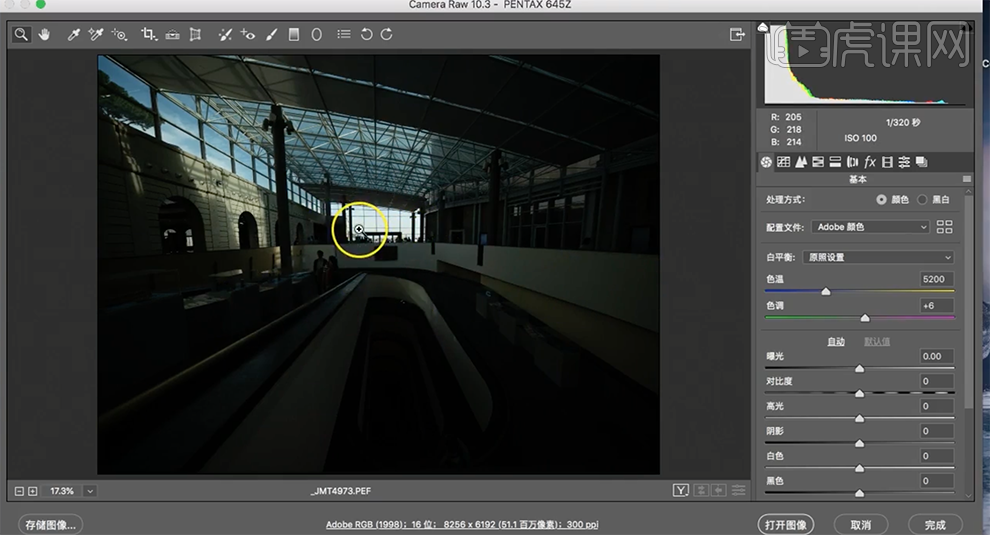
2、单击[基本],具体参数如图示。具体效果如图示。
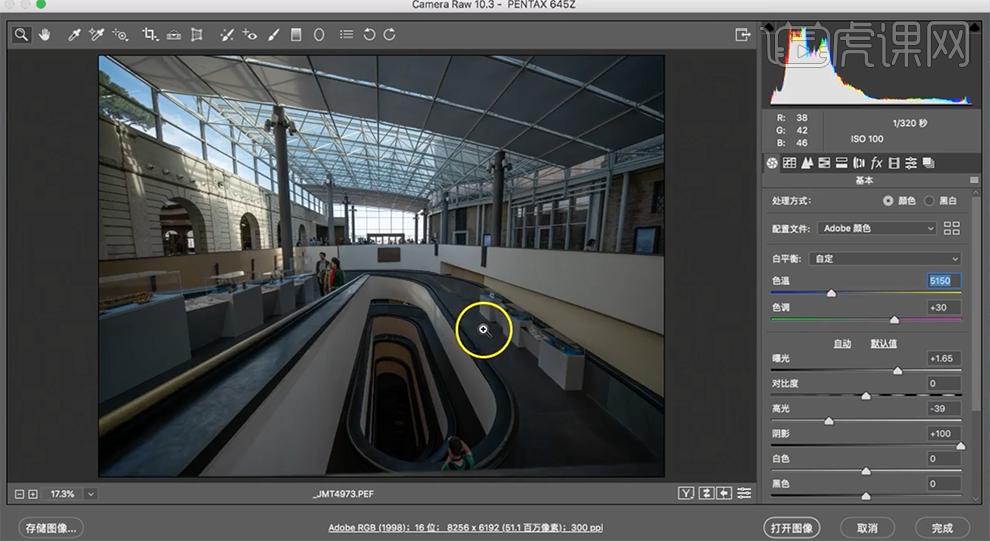
3、单吉[径向滤镜],调整合适的参数,在画面合适的位置添加[径向滤镜效果]。具体效果如图示。
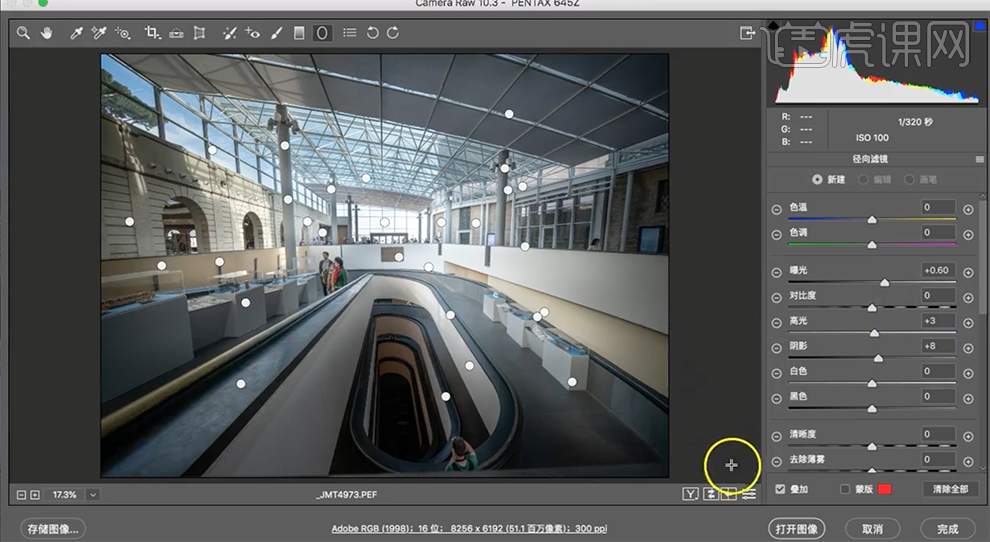
4、单击[变换],使用[横纵工具],具体参数如图示,调整画面的横纵位置。具体效果如图示。
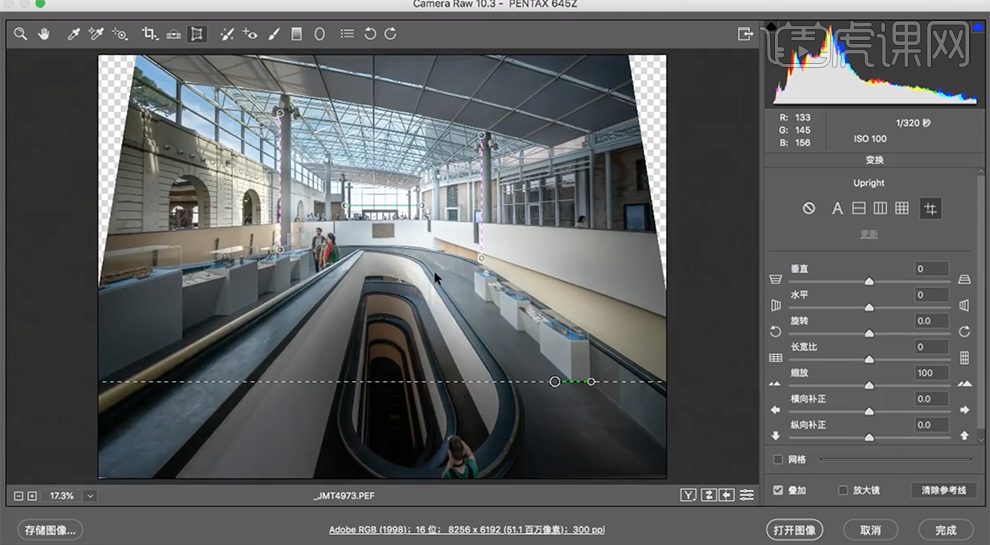
5、单击[镜头校正],具体参数如图示。具体效果如图示。
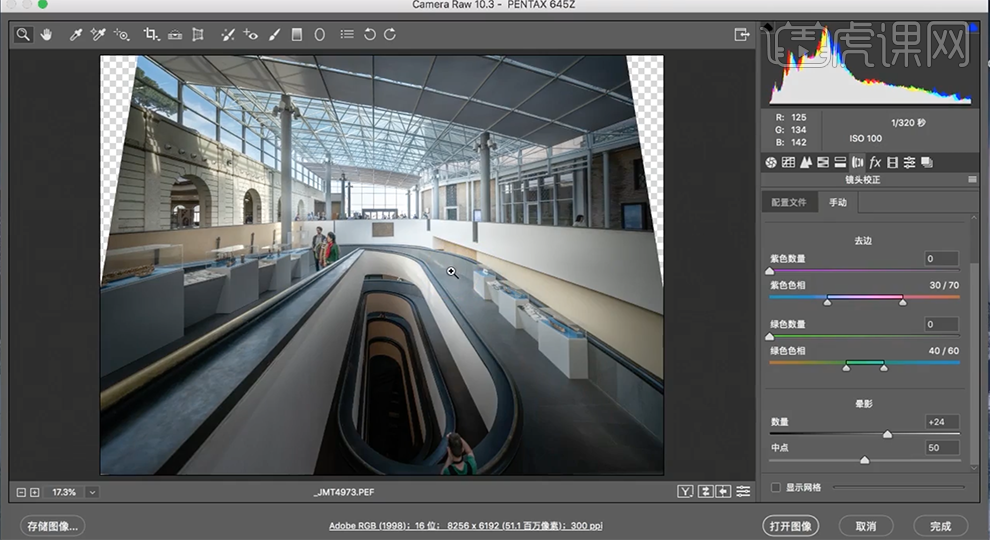
6、[复制]图片至文档,调整图层顺序。[复制]图层,按[Ctrl+T]-[变形],调整图形至合适的效果。具体效果如图示。
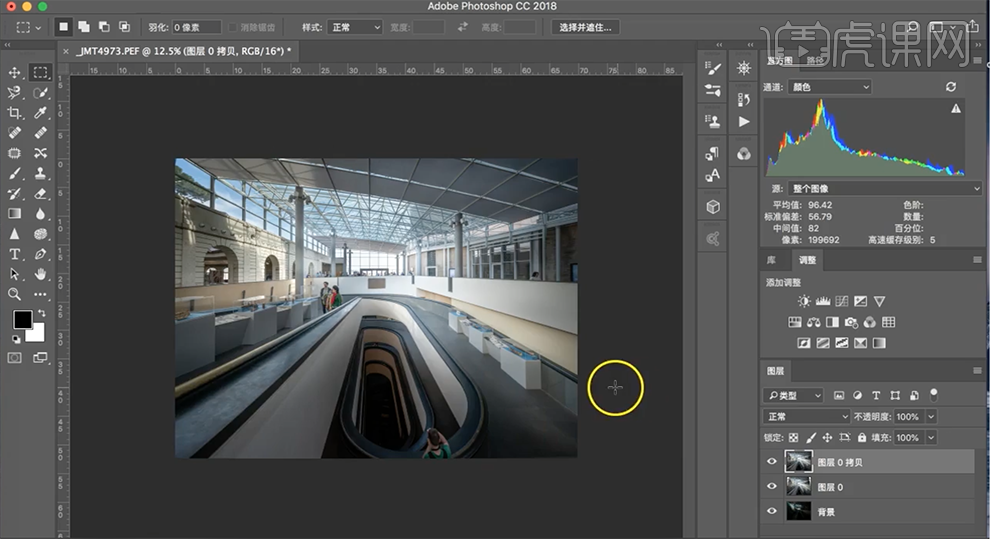
7、使用[裁剪工具],使用[黄金分割比例]对画面进行二次构图。[新建]图层,[图层模式]叠加,使用[画笔工具],[颜色]白色,涂抹画面高光细节。具体效果如图示。
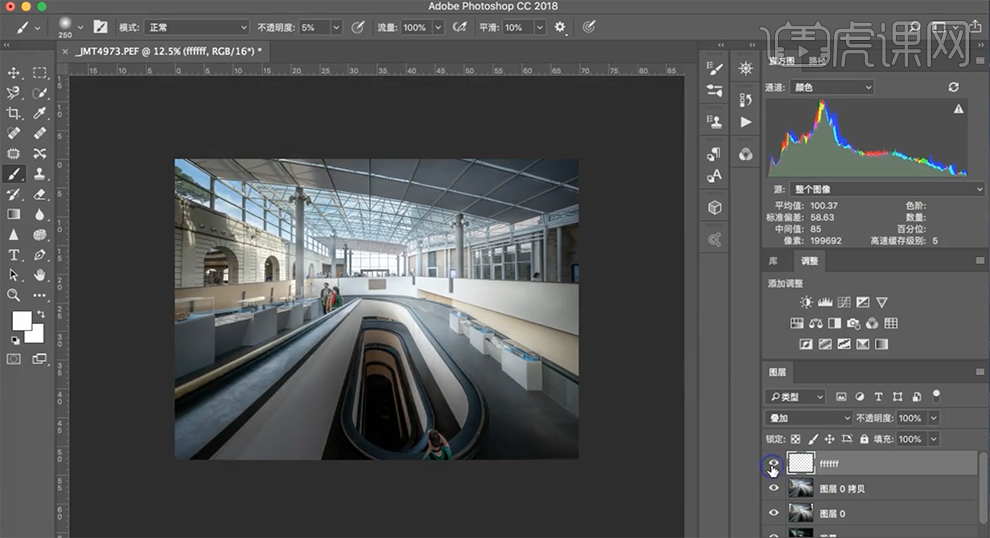
8、使用相同的方法,[新建]图层,吸取画面颜色,使用[画笔工具]涂抹画面细节,调整合适的[图层模式]。[新建]可选颜色图层,[选择]中性色,具体参数如图示。具体效果如图示。
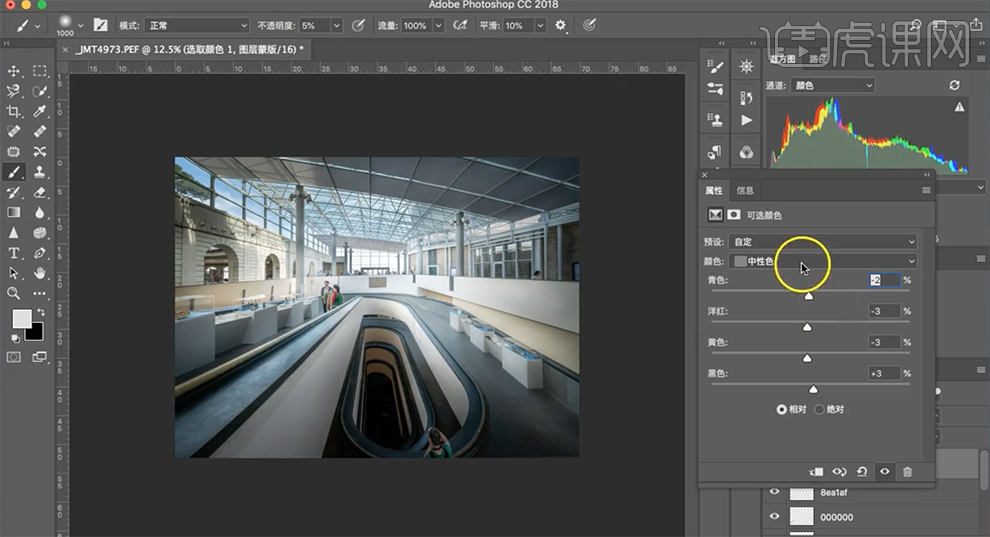
9、[选择]红色,具体参数如图示。具体效果如图示。
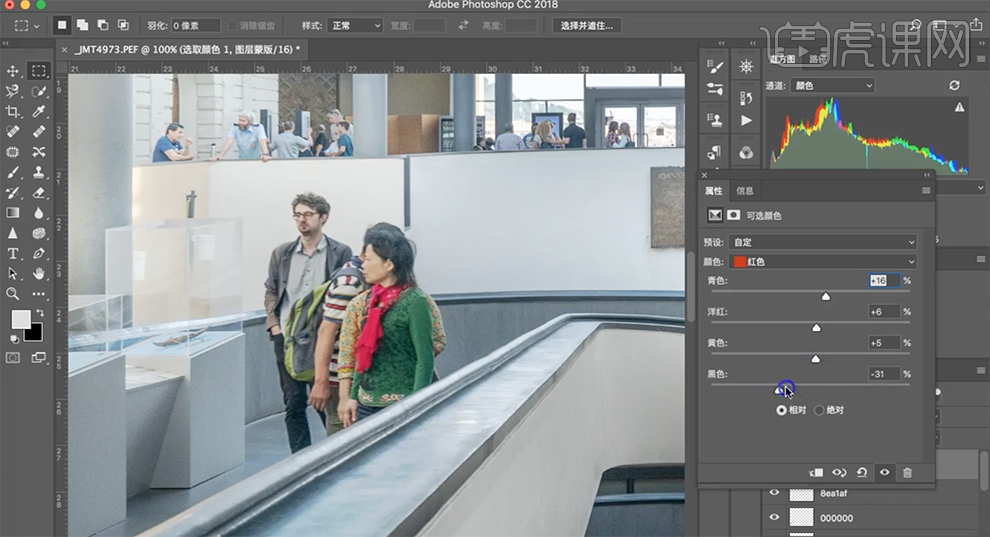
10、[选择]黄色,具体参数如图示。具体效果如图示。
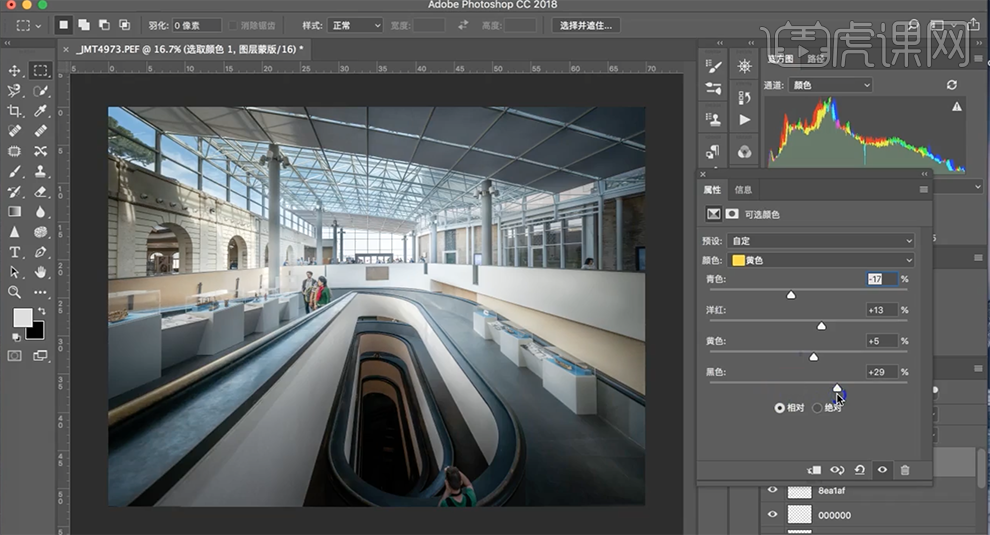
11、[选择]青色,具体参数如图示。具体效果如图示。
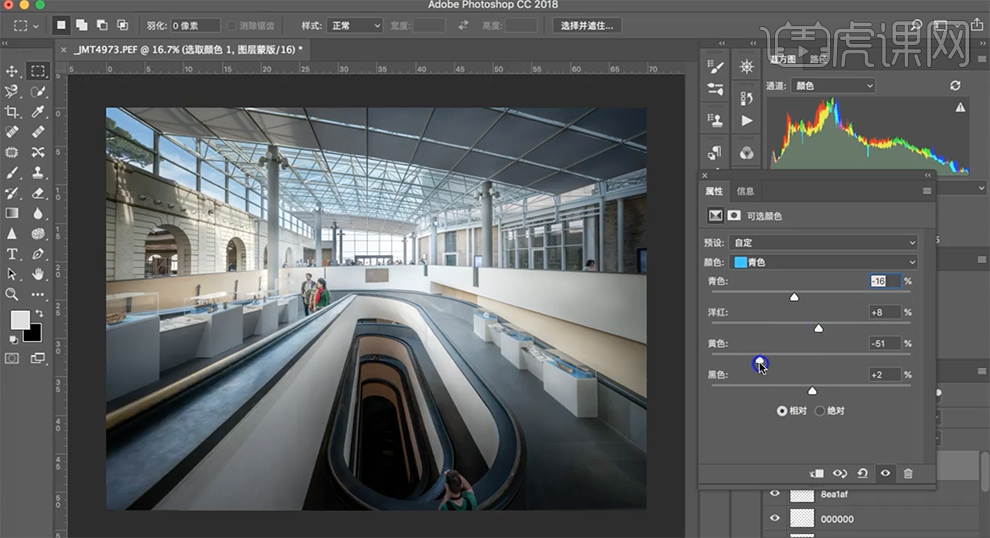
12、[选择]蓝色,具体参数如图示。具体效果如图示。
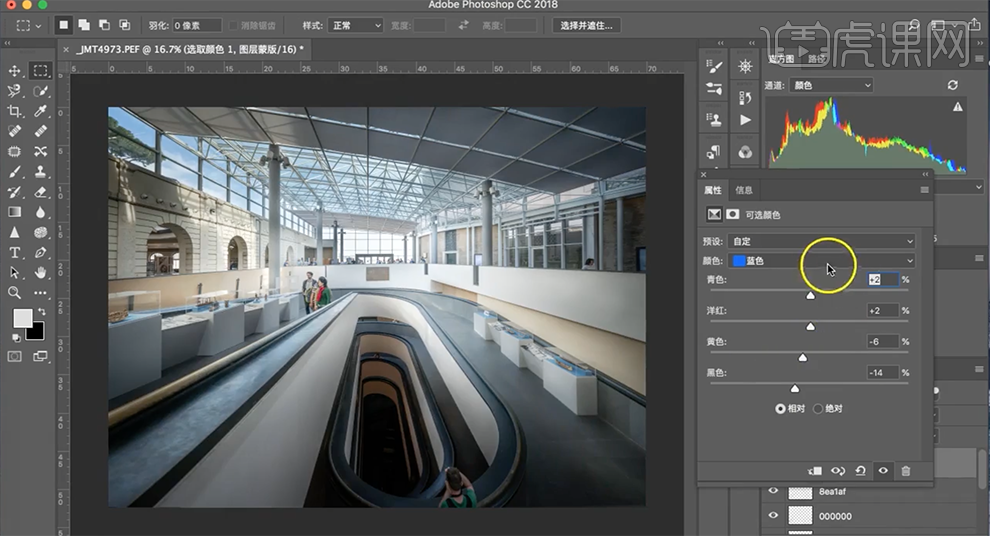
13、[选择]白色,具体参数如图示。具体效果如图示。
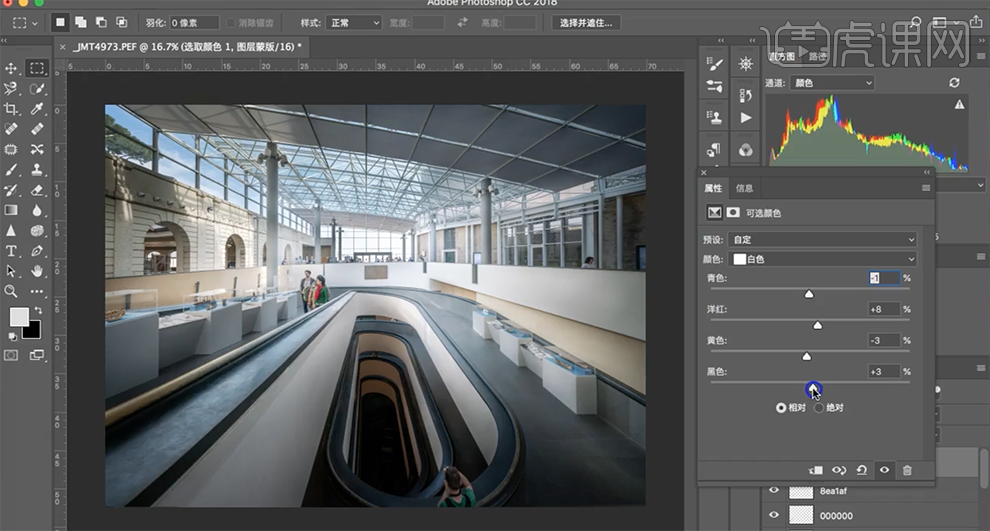
14、[选择]黑色,具体参数如图示。具体效果如图示。
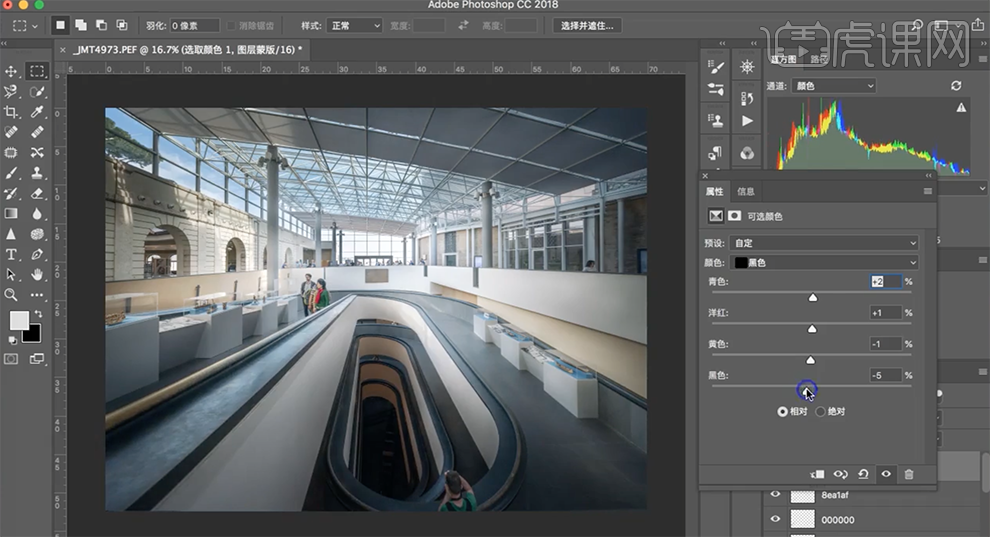
15、[选择]关联图层,按[Ctrl+G]编组,[复制]图组,调整图层顺序,[重命名]图组。[选择]关联图层,按[Ctrl+E]合并图层,在选取颜色图层上方[新建]图层,[图层模式]变亮,使用[画笔工具],[颜色]白色,在画面合适的位置涂抹。具体效果如图示。
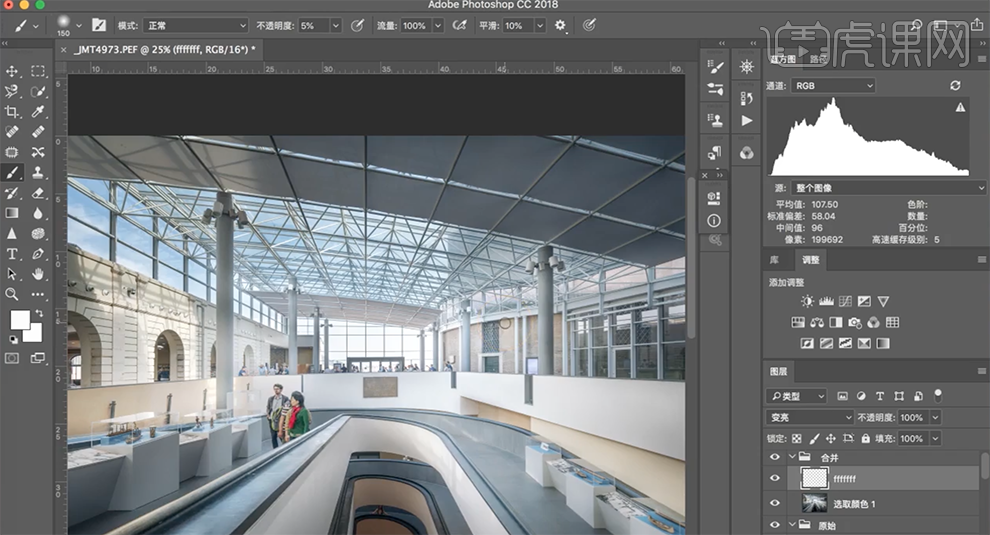
16、[新建]图层,[图层模式]叠加,使用[画笔工具],[选择]淡黄色,在画面合适的位置涂抹,[不透明度]66%。具体效果如图示。
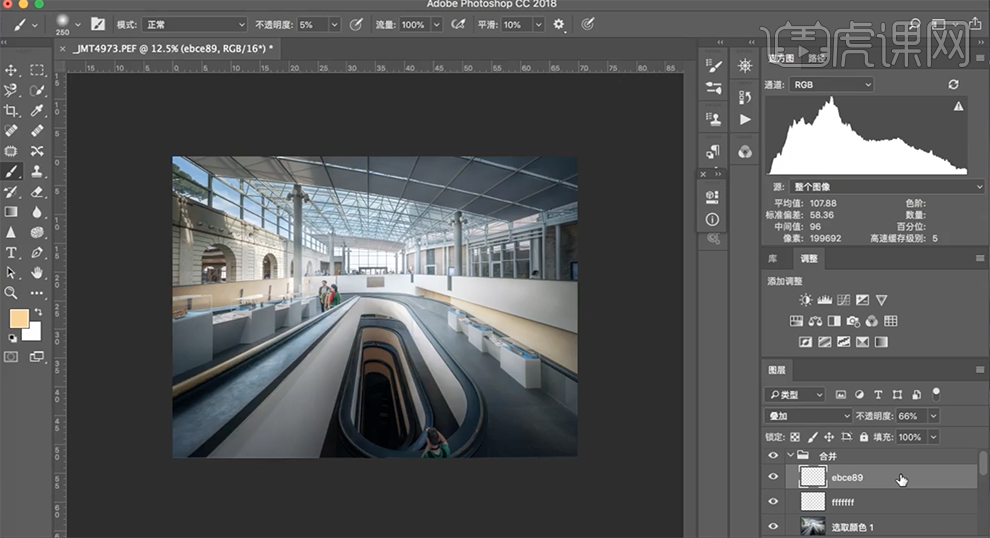
17、[选择]所有的图层,按[Ctrl+E]合并图层。使用[裁剪工具]对画面进行二次构图,最终效果如图示。
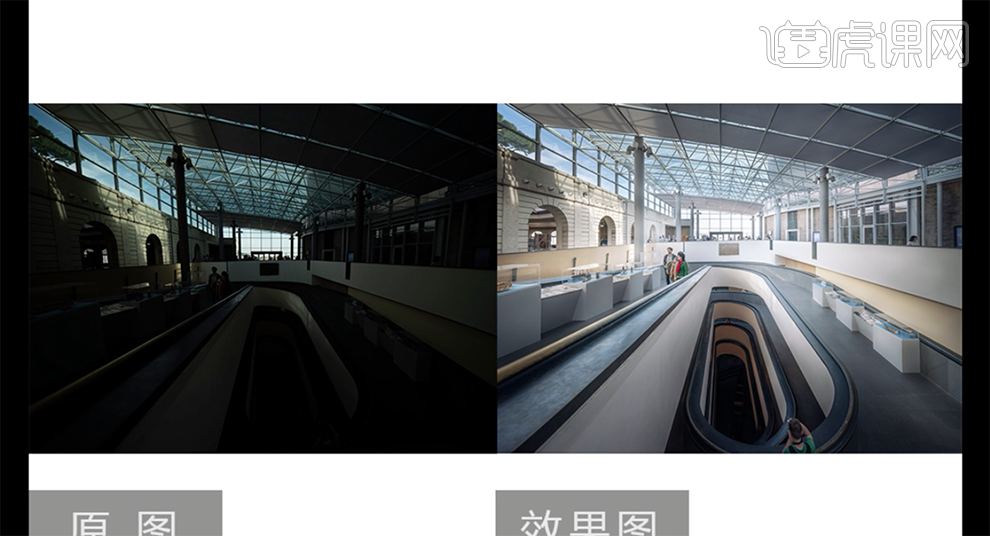
LR如何局部调节温暖日光室内摄影
1、本课主要内容如图示。
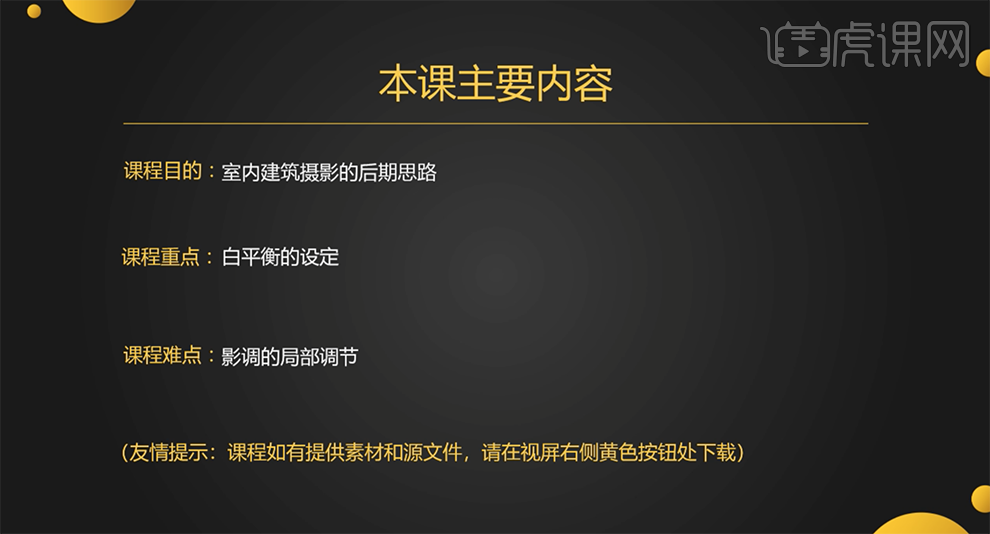
2、[打开]LR软件,[打开]素材文档。具体效果如图示。
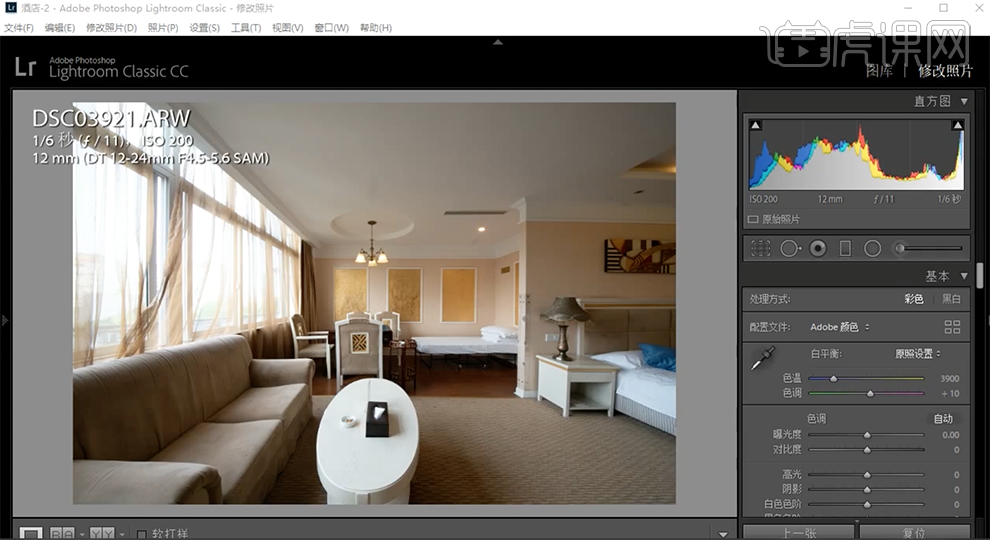
3、单击[镜头校正],具体参数如图示。具体效果如图示。
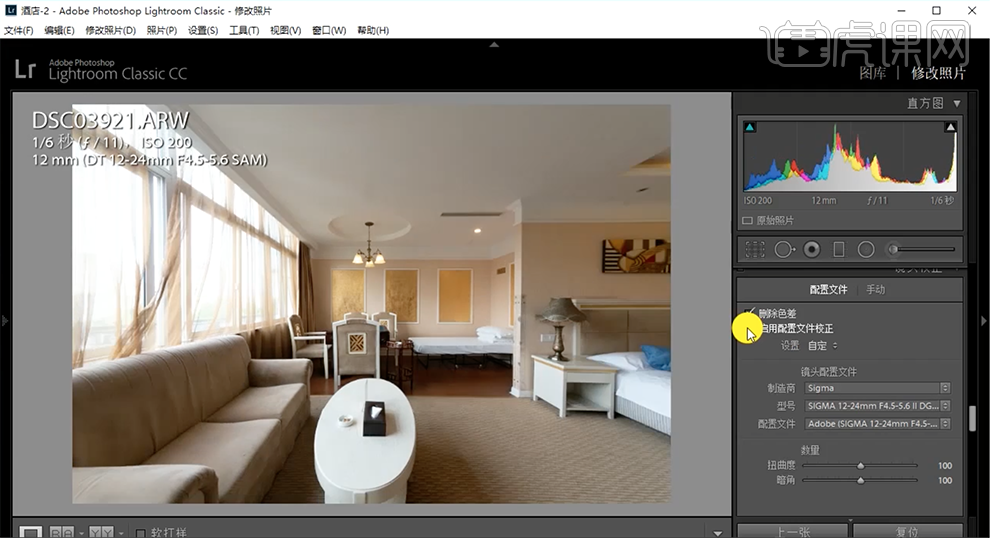
4、单击[变换],使用[引导式工具]调整画面的水平垂直线。具体效果如图示。
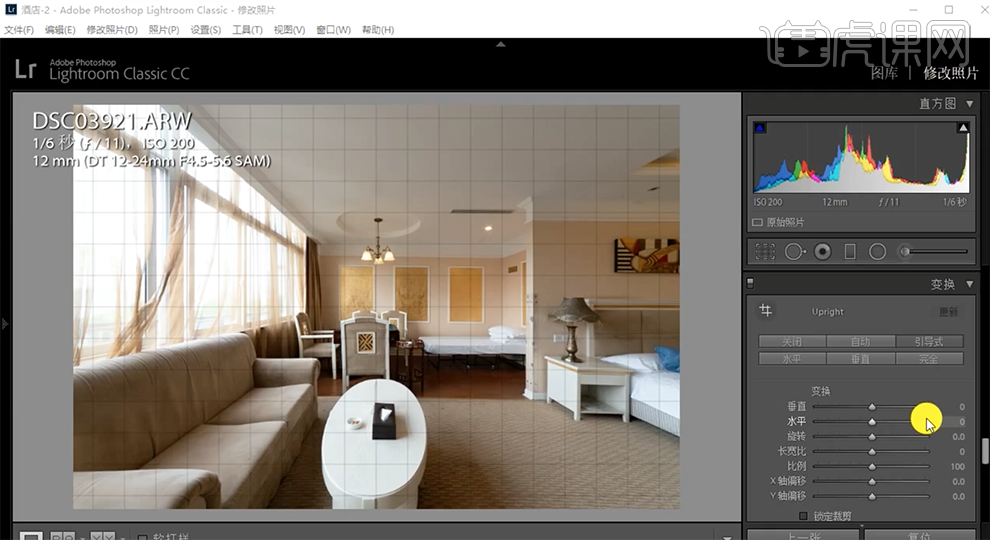
5、单击[基本],具体参数如图示。具体效果如图示。
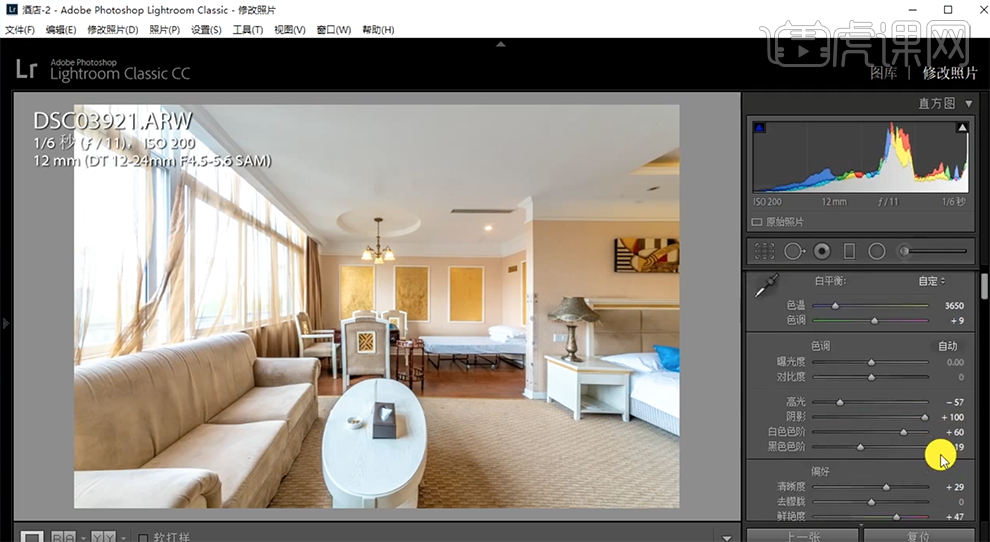
6、使用[渐变滤镜工具],具体参数如图示,在画面合适的位置拖出渐变效果。具体效果如图示。
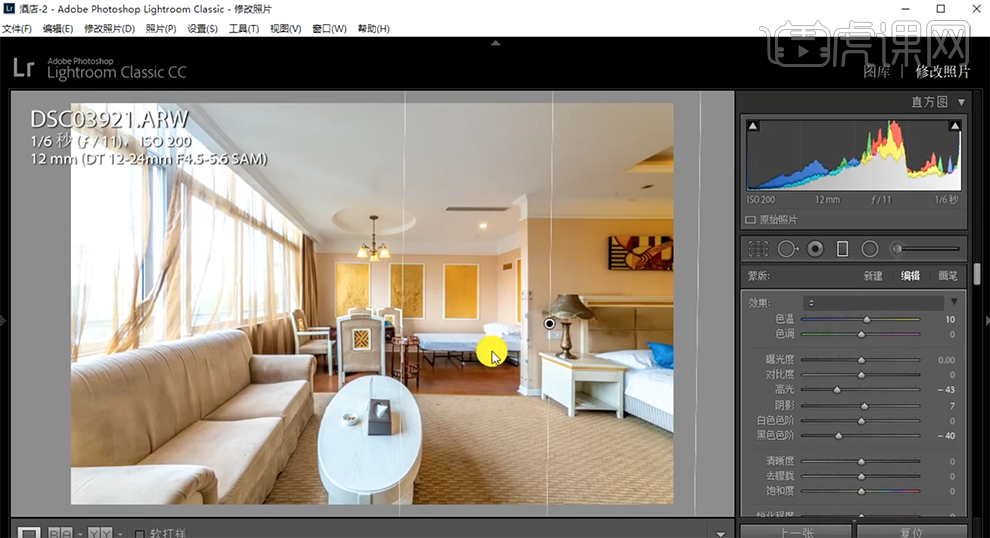
7、调整参数整体细节,最终效果如图示。
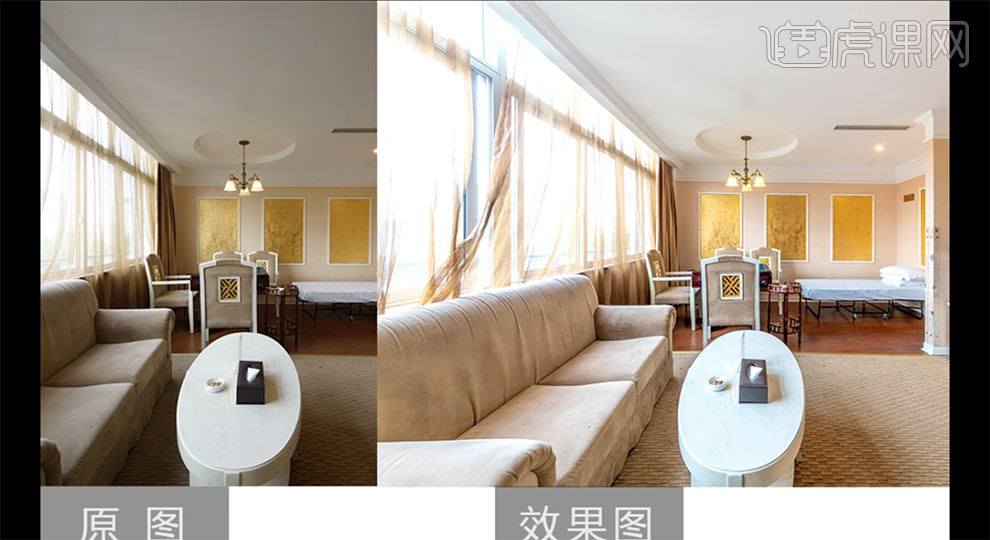
用ps制作室内人像摄影后期教程
1、本课主要内容如图示。

2、[打开]PS软件,[打开]素材文档。具体显示如图示。

3、单击[基本],具体参数如图示。具体效果如图示。

4、使用[调整画笔],单击画面需要调整的区域,具体参数如图示。具体效果如图示。

5、单击[细节],具体参数如图示。具体效果如图示。

6、单击[分离色调],具体参数如图示。具体效果如图示。

7、单击[镜头校正],具体参数如图示。具体效果如图示。
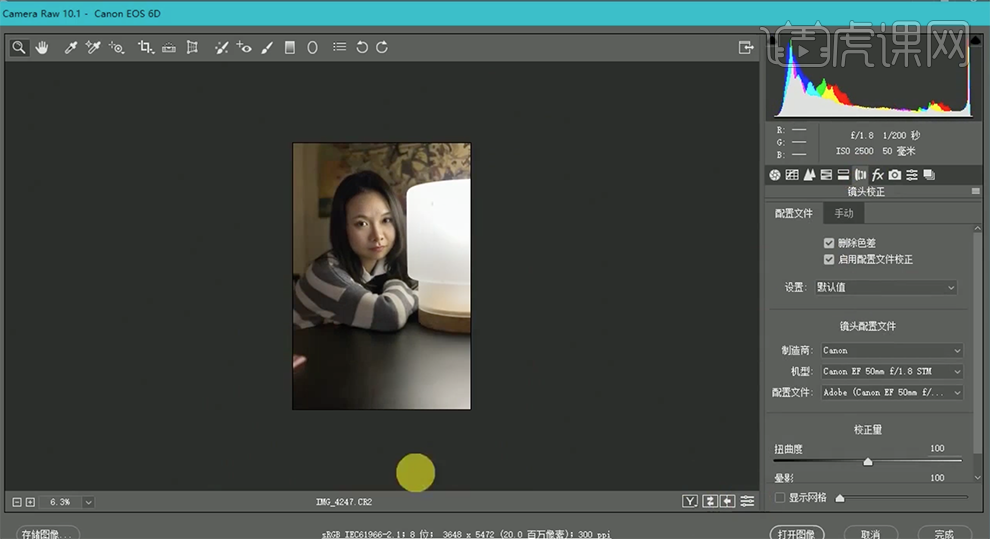
8、单击[相机校准],具体参数如图示。具体效果如图示。

9、使用[套索工具]套选人物面部区域,按[Shift+F6]羽化值20PX,单击[滤镜]-[Camera Raw滤镜],单击[HSL/灰度]-[饱和度],具体参数如图示。具体效果如图示。

10、单击[明亮度],具体参数如图示。具体效果如图示。

11、使用[套索工具]套选人物面部区域,单击[滤镜]-[磨皮插件],具体参数如图示。具体效果如图示。

12、[重命名]图层,添加[图层蒙版],使用[画笔工具]涂抹细节。按[Ctrl+Alt+Shift+E]盖印图层,单击[滤镜]-[液化],具体参数如图示。具体效果如图示。

13、使用[套索工具]套选人物面部区域,按[Shift+F6]羽化值20PX,[新建]可选颜色图层,[选择]红色,具体参数如图示。具体效果如图示。
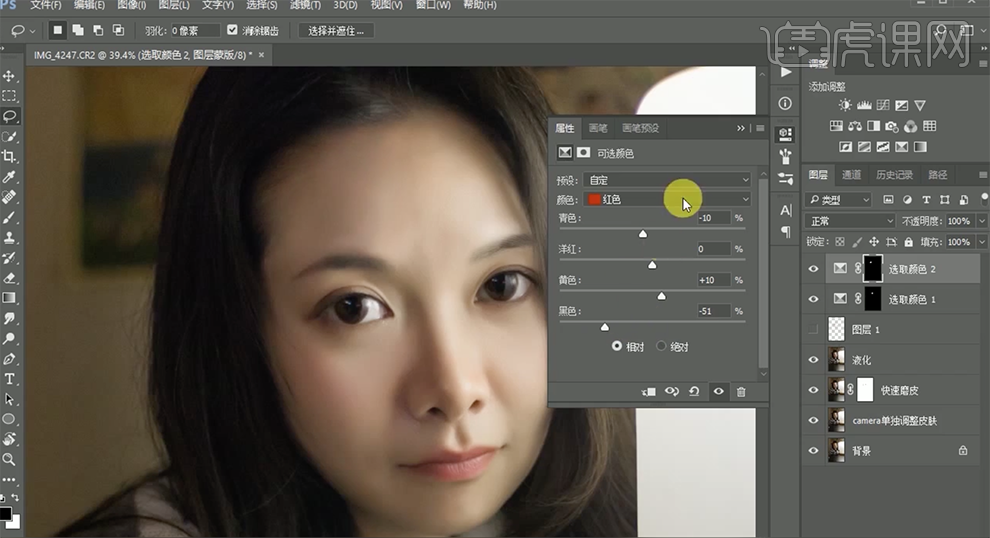
14、使用[套索工具]套选人物眼睛区域,按[Shift+F6]羽化合适的大小,[新建]可选颜色图层,[选择]黄红色,具体参数如图示。具体效果如图示。
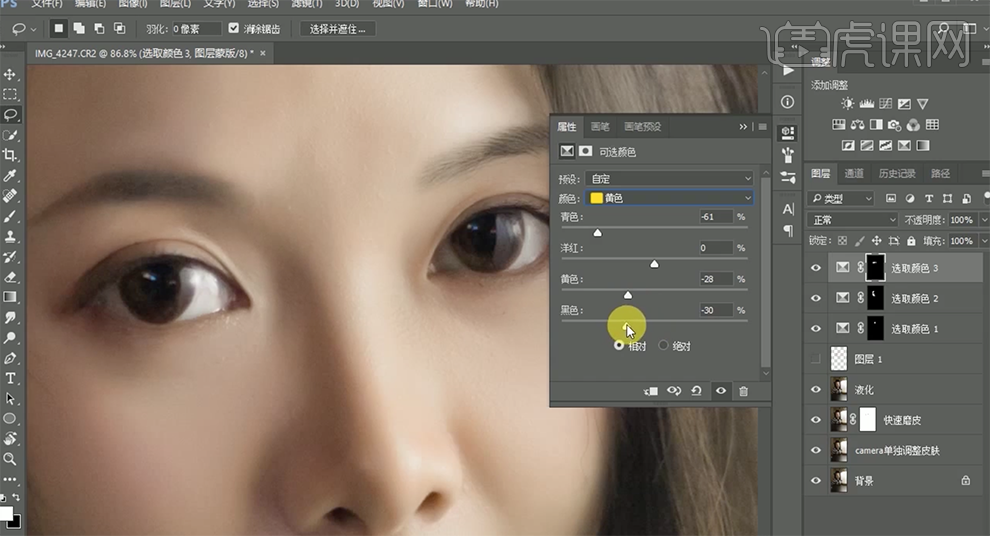
15、[新建]图层,使用[仿制图章工具]修复画面细节,按[Ctrl+Alt+Shift+E]盖印图层。具体效果如图示。

16、按Ctrl单击通道图层[载入选区],[新建]曲线图层,具体参数如图示。具体效果如图示。
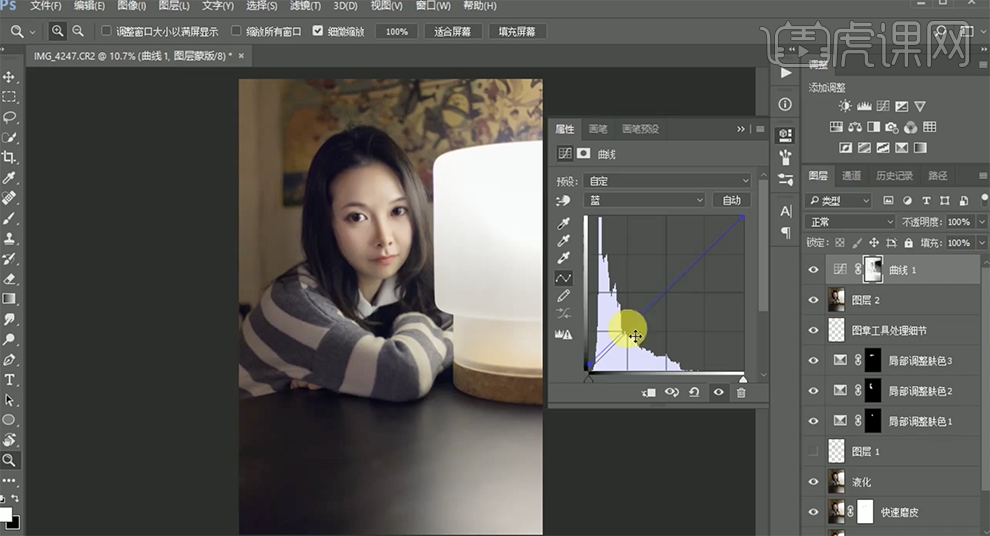
17、[新建]可选颜色图层,[选择]中性色,具体参数如图示。具体效果如图示。
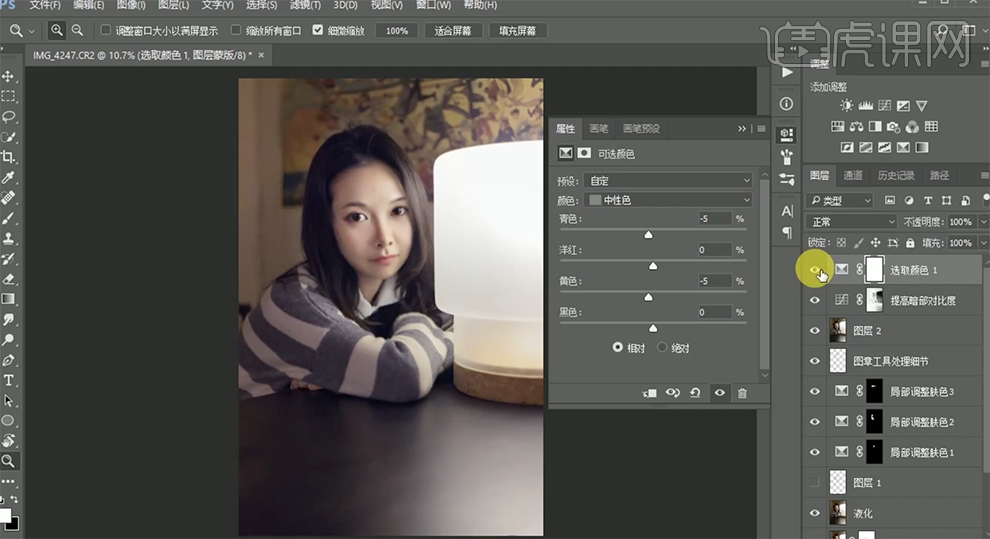
18、[新建]色彩平衡图层,具体参数如图示。具体效果如图示。
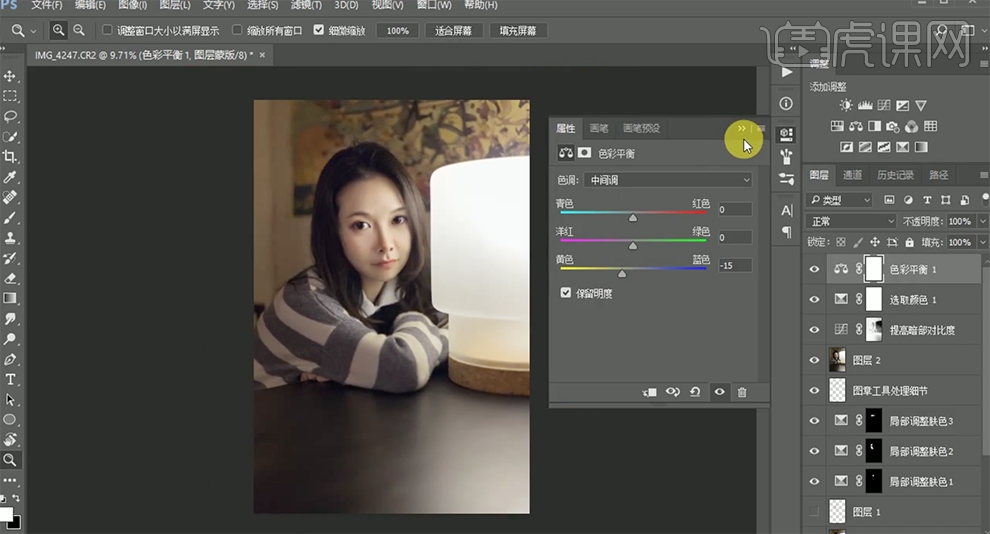
19、[新建]照片滤镜,具体参数如图示。使用[画笔工具]涂抹画面细节。具体效果如图示。
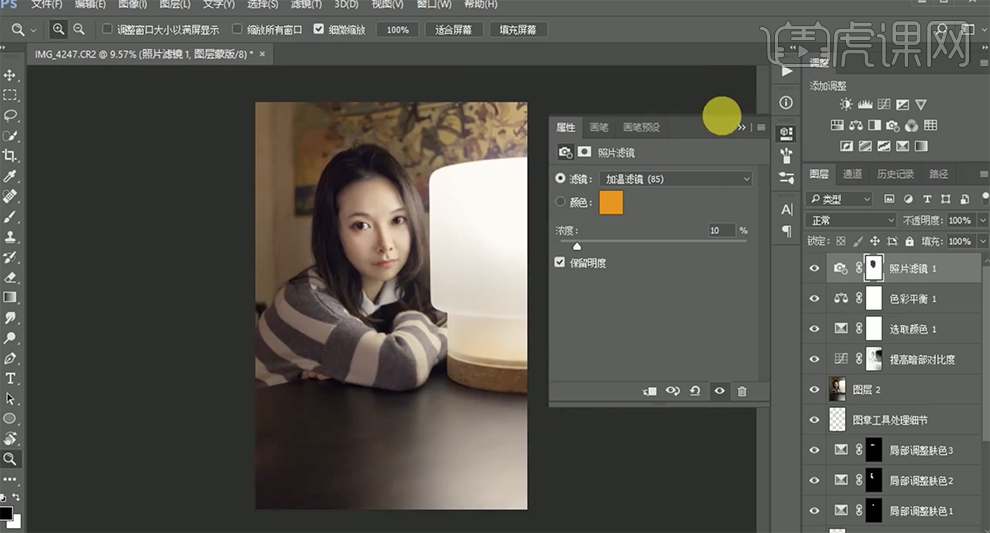
20、使用[套索工具]套选人物眼睛区域,按[Shift+F6]羽化值20PX,[新建]曲线图层,具体参数如图示。具体效果如图示。
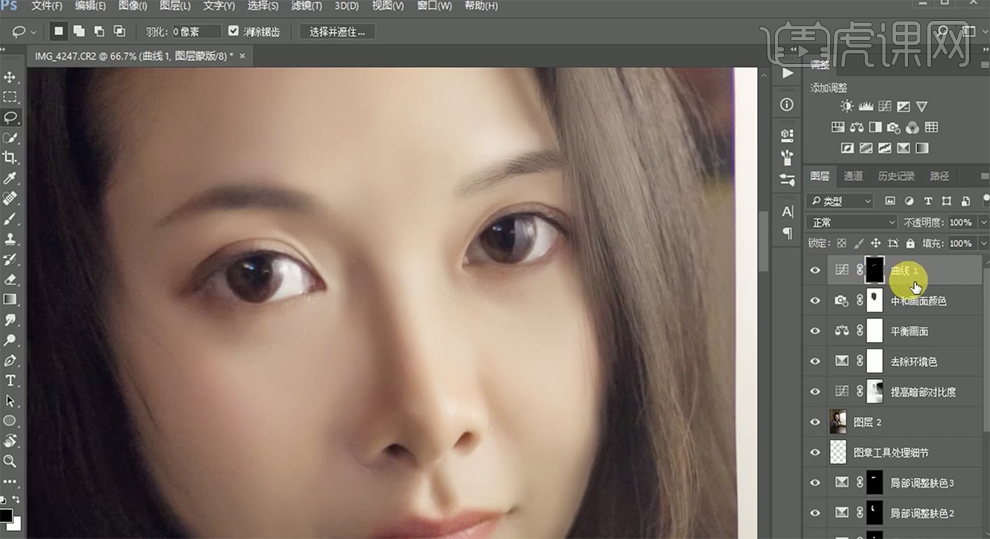
21、按[Ctrl+Alt+Shift+E]盖印图层,使用[套索工具]套选人物眼睛区域,按[Shift+F6]羽化值20PX。单击[滤镜]-[锐化]-[智能锐化],具体参数如图示。具体效果如图示。
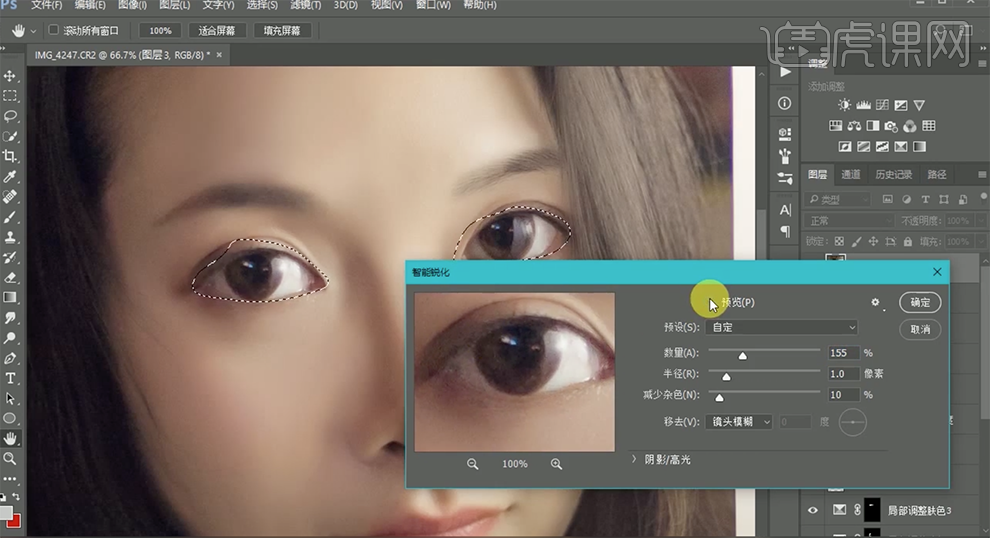
22、[拖入]光晕素材,调整大小,排列至画面合适的位置,[图层模式]滤色。具体效果如图示。

23、[新建]色相饱和度图层,单击[剪切蒙版],具体参数如图示。具体效果如图示。
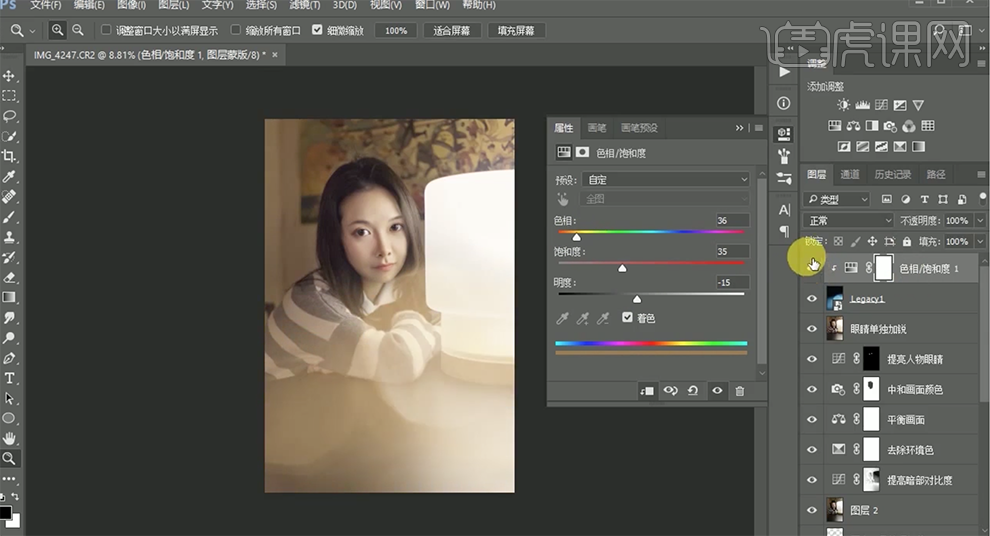
24、[新建]曲线图层,单击[剪切蒙版],具体参数如图示。具体效果如图示。

25、按[Ctrl+Alt+Shift+E]盖印图层,单击[滤镜]-[Camera Raw滤镜],单击[基本],具体参数如图示。具体效果如图示。

26、使用[调整画笔],在画面合适的位置单击,具体参数如图示。具体效果如图示。
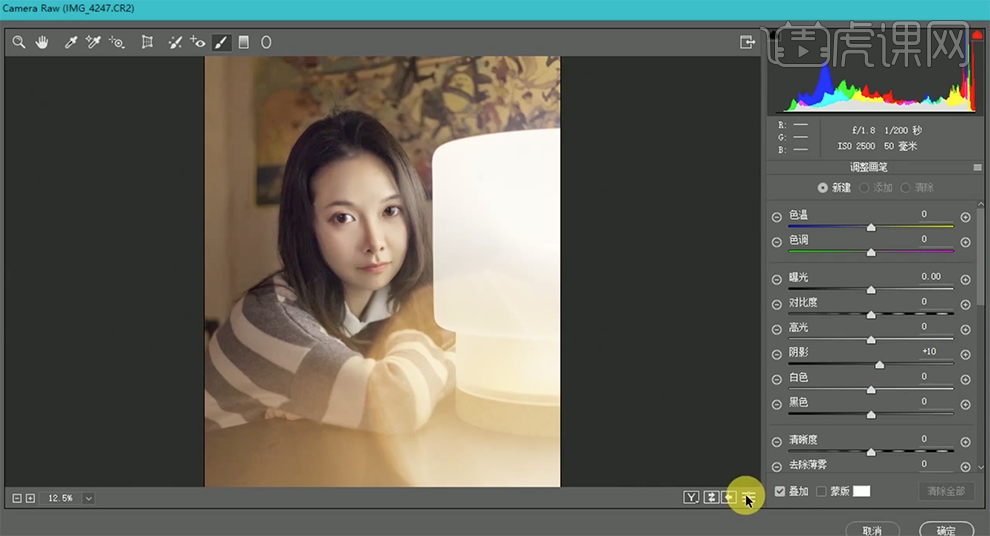
27、单击[效果],具体参数如图示。具体效果如图示。
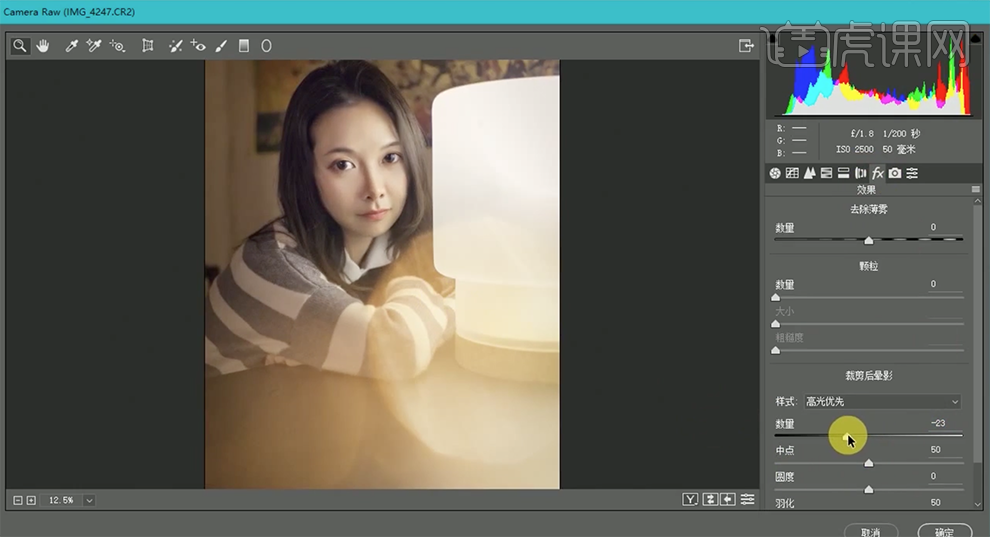
28、单击[相机校准],具体参数如图示。具体效果如图示。
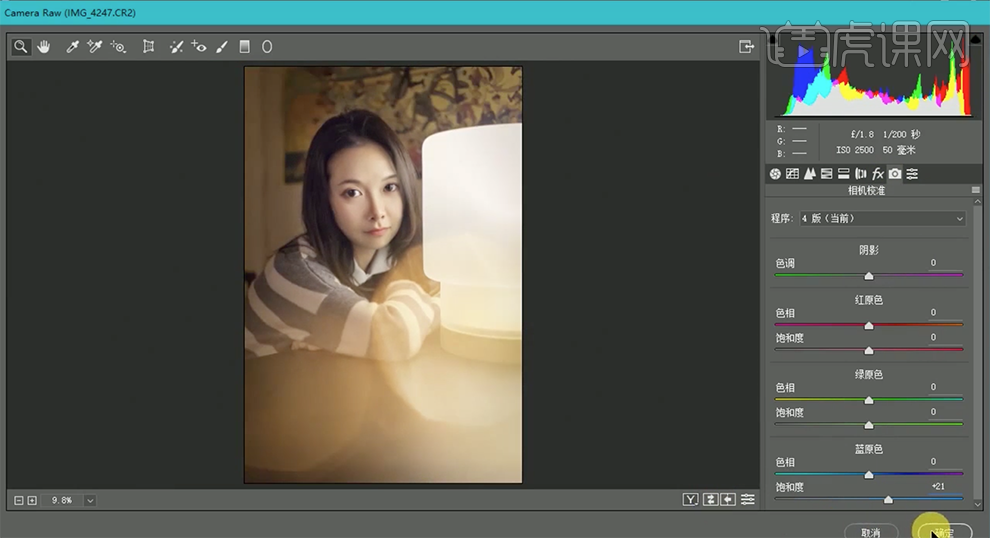
29、按[Ctrl+Alt+Shift+E]盖印图层,单击[滤镜]-[其他]-[高反差保留]值1PX,[图层模式]线性光。具体效果如图示。
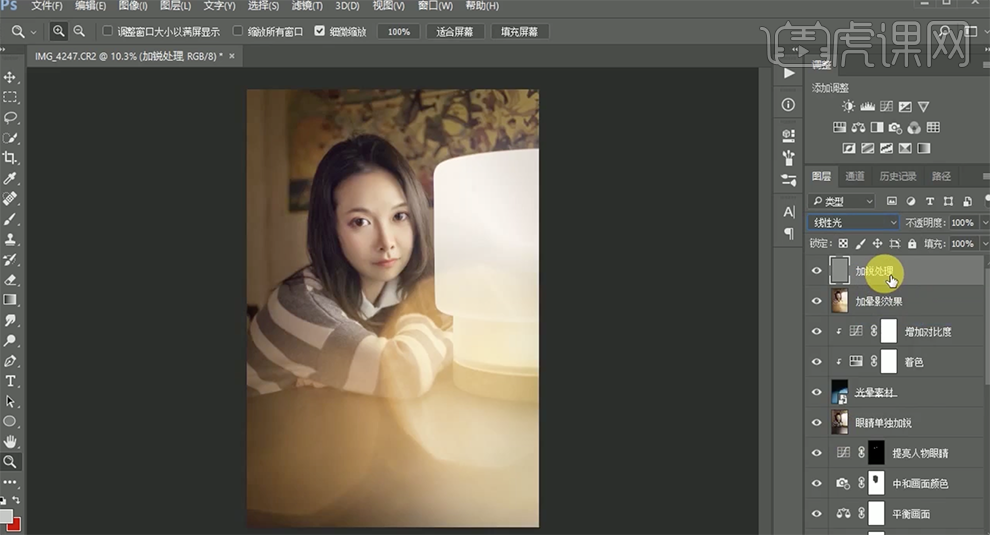
30、按[Ctrl+Alt+Shift+E]盖印图层,最终效果如图示。

如何用ps制作室内小私房摄影前期
1.场景中的床单是比较清新的咖色系的格子床单,模特的服装很简单,妆容也比较清淡,为了突出少女感简地扎了一个小马尾。具体如图所示。

2.相机使用的是2470的镜头,模特根据光照方向不要背对着光,面朝着摄影师。相机:Canon;光圈:f/2.8;曝光时间:1/200sec;焦距:65mm;ISO:800。具体效果如图所示。

3.相机:Canon;光圈:f/2.8;曝光时间:1/200sec;焦距:46mm;ISO:800。模特正脸朝向摄影师,表情甜美可爱,手掰住自己的脚,摆出没有平衡力往后倒的姿势。具体效果如图所示。

4.相机:Canon;光圈:f/2.8;曝光时间:1/200sec;焦距:43mm;ISO:800。模特摆出拿着抱枕面朝摄影师趴下的姿势。具体效果如图所示。

5. 相机:Canon;光圈:f/2.8;曝光时间:1/200sec;焦距:38mm;ISO:800。模特拿手指向摄影师,两脚并起来。具体效果如图所示。

6.相机:Canon;光圈:f/2.8;曝光时间:1/200sec;焦距:45mm;ISO:800。模特趴在床上双手贴在自己脸上。具体效果如图所示。

7.相机:Canon;光圈:f/2.8;曝光时间:1/200sec;焦距:24mm;ISO:800。模特斜趴在床上,脑袋稍微抬高一些。具体效果如图所示。

8. 相机:Canon;光圈:f/2.8;曝光时间:1/200sec;焦距:34mm;ISO:800。模特躺在垫子上,手放在胸前,脑袋往外靠,闭上眼睛。具体效果如图所示。

9.相机:Canon;光圈:f/2.8;曝光时间:1/200sec;焦距:24mm;ISO:800。具体效果如图所示。

10.相机:Canon;光圈:f/2.8;曝光时间:1/200sec;焦距:24mm;ISO:800。模特躺在垫子上,手做出推镜头的动作。具体效果如图所示。

11.相机:Canon;光圈:f/2.8;曝光时间:1/200sec;焦距:24mm;ISO:800。模特将两只手放在眼睛上。具体效果如图所示。

12.相机:Canon;光圈:f/2.8;曝光时间:1/200sec;焦距:27mm;ISO:800。具体效果如图所示。

13.相机:Canon;光圈:f/2.8;曝光时间:1/200sec;焦距:48mm;ISO:800。盘腿坐在床上,双手抱住枕头,上身往前倾。具体效果如图所示。

14.相机:Canon;光圈:f/2.8;曝光时间:1/200sec;焦距:32mm;ISO:800。模特将枕头顶到头上,脑袋往外倾斜。具体效果如图所示。

15.相机:Canon;光圈:f/2.8;曝光时间:1/200sec;焦距:35mm;ISO:800。在摄影师拍照的时候模特做出甩枕头的动作。具体效果如图所示。

16.相机:Canon;光圈:f/2.8;曝光时间:1/200sec;焦距:62mm;ISO:800。模特用床单蒙住自己,表现出活泼的表情。具体效果如图所示。

17.相机:Canon;光圈:f/2.8;曝光时间:1/160sec;焦距:62mm;ISO:800。模特用手撑起床单。具体效果如图所示。

18.相机:Canon;光圈:f/2.8;曝光时间:1/160sec;焦距:48mm;ISO:800。模特用床单裹紧自己,下巴低一些,上身往前倾。具体效果如图所示。
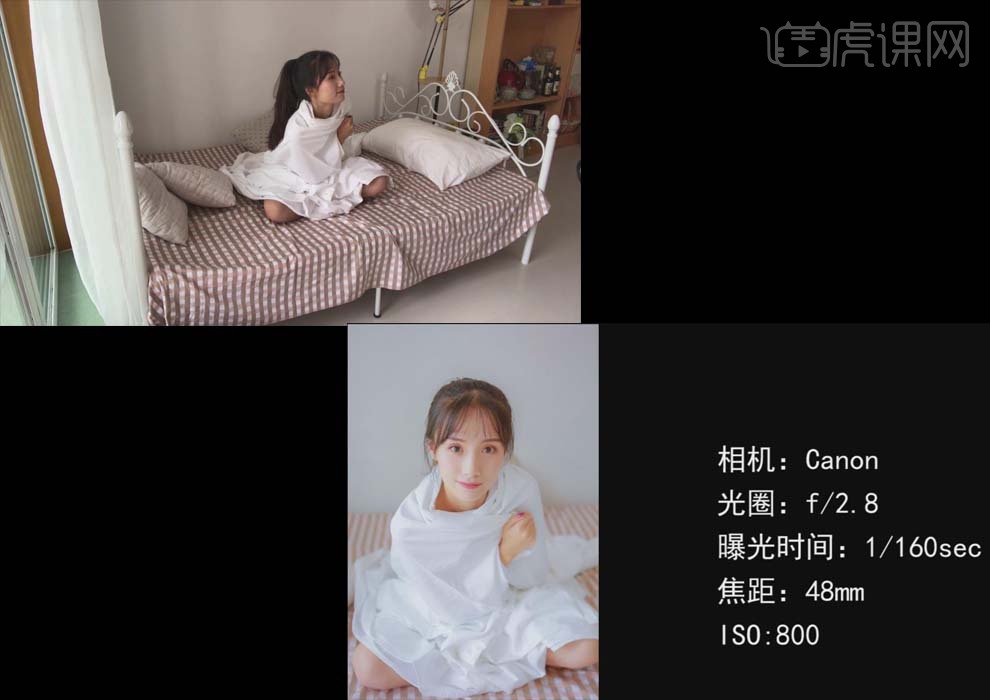
19.相机:Canon;光圈:f/2.8;曝光时间:1/160sec;焦距:51mm;ISO:800。具体效果如图所示。具体效果如图所示。

20.相机:Canon;光圈:f/2.8;曝光时间:1/160sec;焦距:48mm;ISO:800。模特侧躺在床上,两只手抱住自己的双腿。具体效果如图所示。
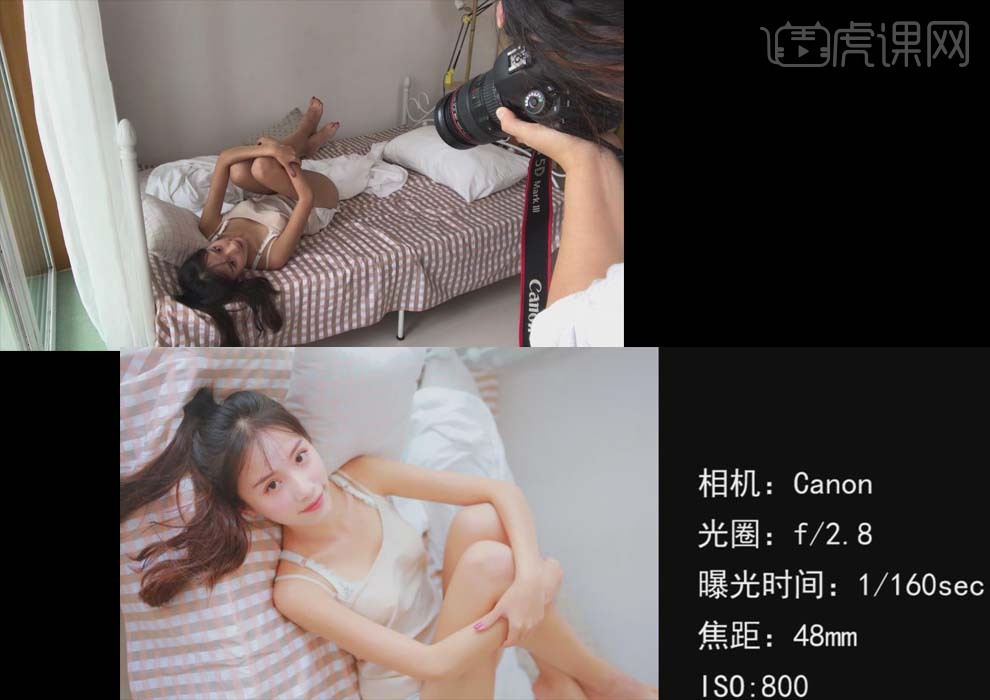
21.相机:Canon;光圈:f/2.8;曝光时间:1/160sec;焦距:35mm;ISO:800。模特抱紧双腿,做出蹬着玩的动作。具体效果如图所示。

22.相机:Canon;光圈:f/2.8;曝光时间:1/160sec;焦距:43mm;ISO:800。模特侧躺着抱紧自己,手往前放一些。具体效果如图所示。

23.相机:Canon;光圈:f/2.8;曝光时间:1/160sec;焦距:42mm;ISO:800。具体效果如图所示。

24.相机:Canon;光圈:f/2.8;曝光时间:1/160sec;焦距:40mm;ISO:800。模特坐在地上的白布上,头靠在床上,脑袋向摄影师的方向转。具体效果如图所示。

25.相机:Canon;光圈:f/2.8;曝光时间:1/160sec;焦距:35mm;ISO:800。模特腿弯起来,手放在腿上。具体效果如图所示。

26.相机:Canon;光圈:f/2.8;曝光时间:1/160sec;焦距:32mm;ISO:800。模特一只手搭在床沿上,另一只手放在自己腿上。具体效果如图所示。

27.相机:Canon;光圈:f/2.8;曝光时间:1/160sec;焦距:35mm;ISO:800。模特两只手分开自己的马尾辫。具体效果如图所示。






