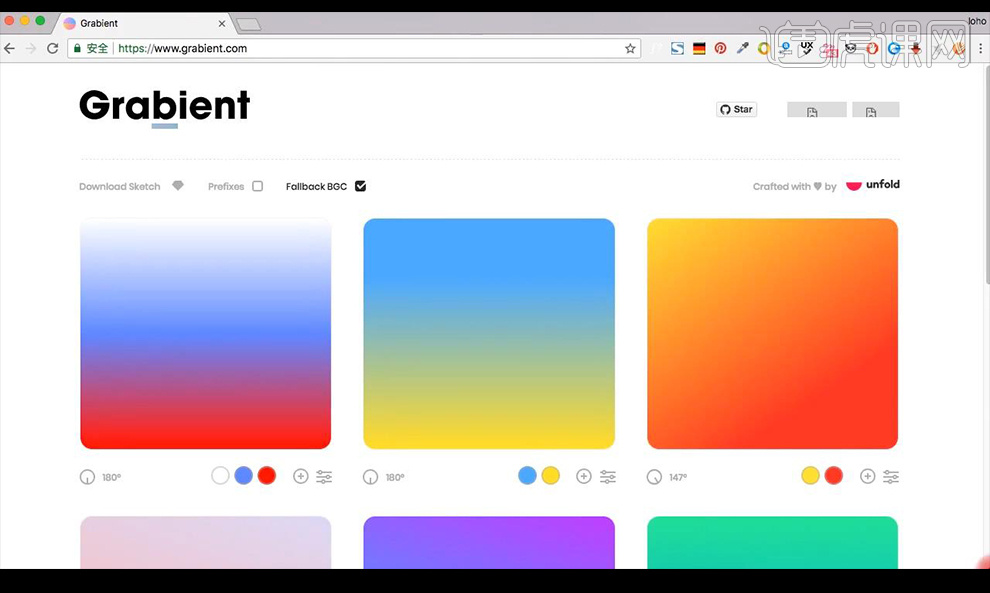主题摄影
主体摄影是指在特定的主题或者场景进行拍摄,主题拍摄是有多张照片的,在拍摄的时候要选择一些容易重新审视并且可以随时拍到的位置,在不同的时间去拍摄会有不同的效果,在常用的角度拍摄过后,可以使用一个重来没有试过的角度,高处或者低处,当然拍摄完成之后需要使用ps来进行配色,接着我们来了解一下如何使用ps给主体摄影配色吧!

PS如何进行温暖主题摄影配色
1. 本节课的主要内容是:从【摄影】的角度来将颜色的取用;对于【温暖】而言,在【摄影】的方面最先考虑的是【阳光】。

2. 摄影中最讲究的是【光影】效果,如果没有【阳光】,摄影图会显得没有那么大的质感、立体感,在拍摄时,可以选用一些空旷的、带有暖色的背景,这样【温暖】的感觉就能彻底呈现。
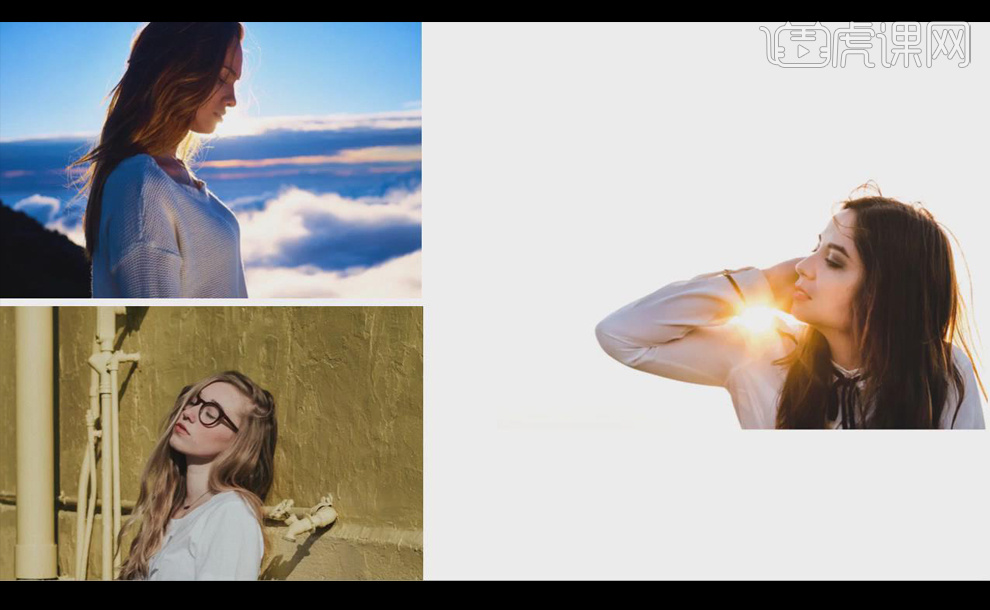
3. 左侧的图是爱琴海的一个角落;右上角的图是一个村庄;右下角的图是西欧国家的一个小镇;所以从图中可以看出,在有【阳光】下呈现的【光影效果】和阴沉的效果,给人的感觉是不同的。
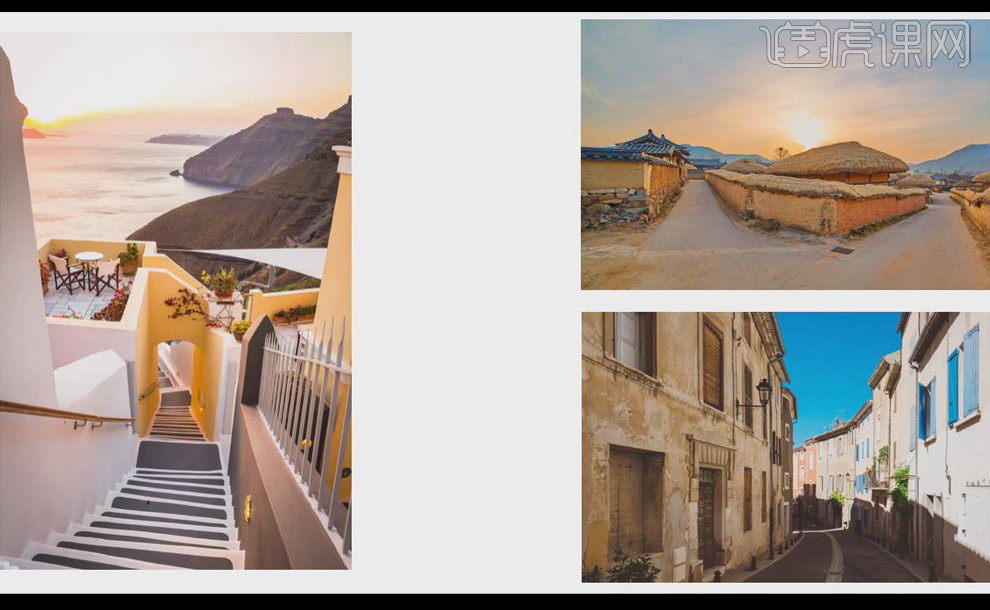
4. 图中案例是在阳光下【静物】的呈现,【阳光下】静物的形态和【阳光下阴影里】静物的颜色,它们的【冷暖】关系是不同的。
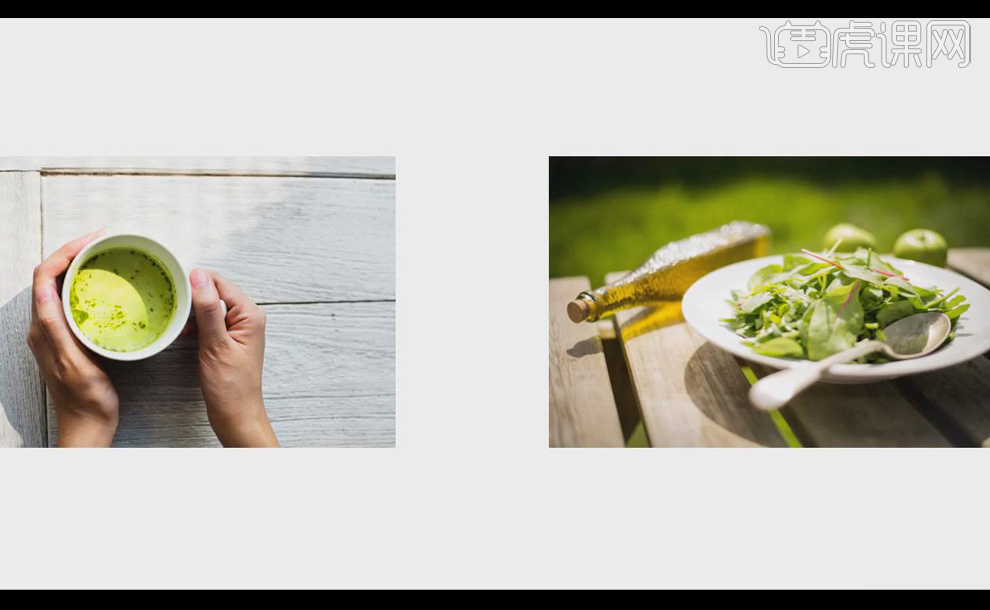
5. 第三张图是室内拍摄,打得是一个【顶光】;剩余的图是在【自然光】条件下拍摄的;这四张图的【共同点】:人物衣服呈现的【层次】关系和【机理】效果,所以在拍摄过程中一定要考虑【明暗】变化。
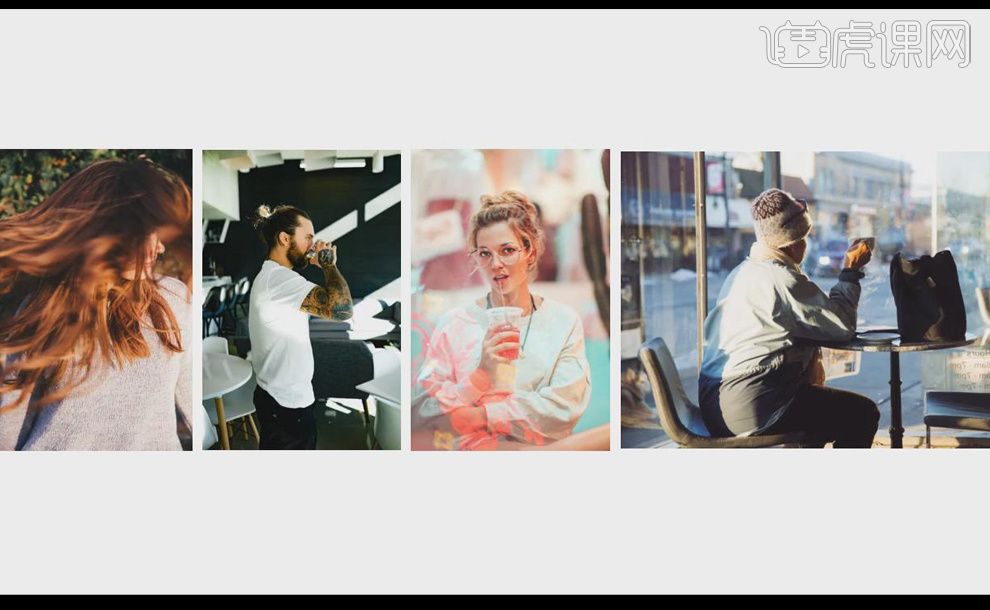
6. 在儿童摄影图中,【层次、明暗】关系变化会不那么明显、强烈,中间的图是利用室内的【反光板】拍摄,将【明暗】效果降到最低,看起来比较柔和。
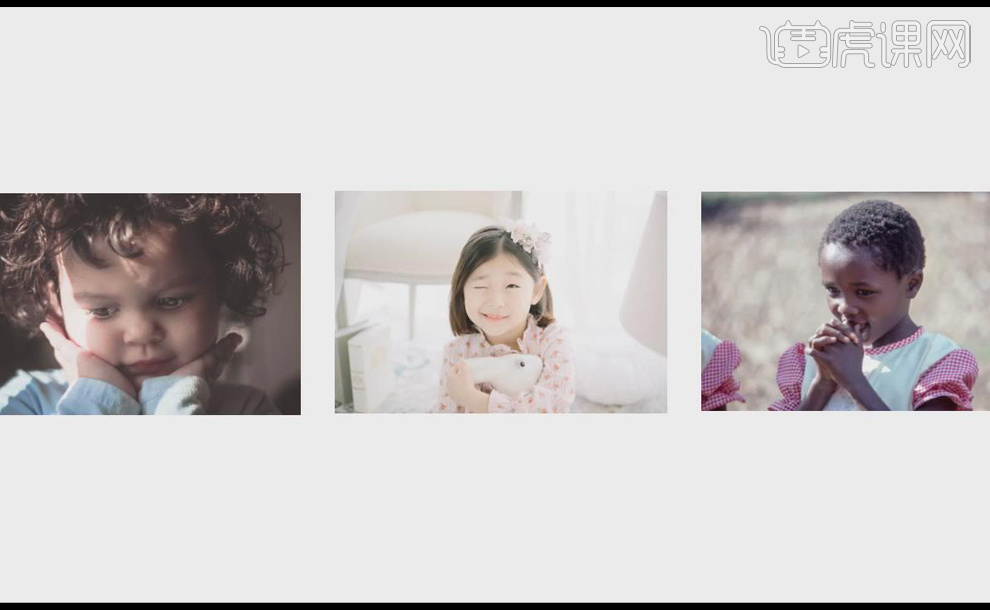
7. 这三张插画都是呈现【光影】效果和【明暗】对比,左侧的图选择的是【紫色系】,用【黄色】点缀;中间的图【补色】关系对比;右侧的图是大面积【留白】,选用【黄色、橙色】,再加一些【低饱和度】颜色点缀,最重要的是用【深棕色】压住整个画面。
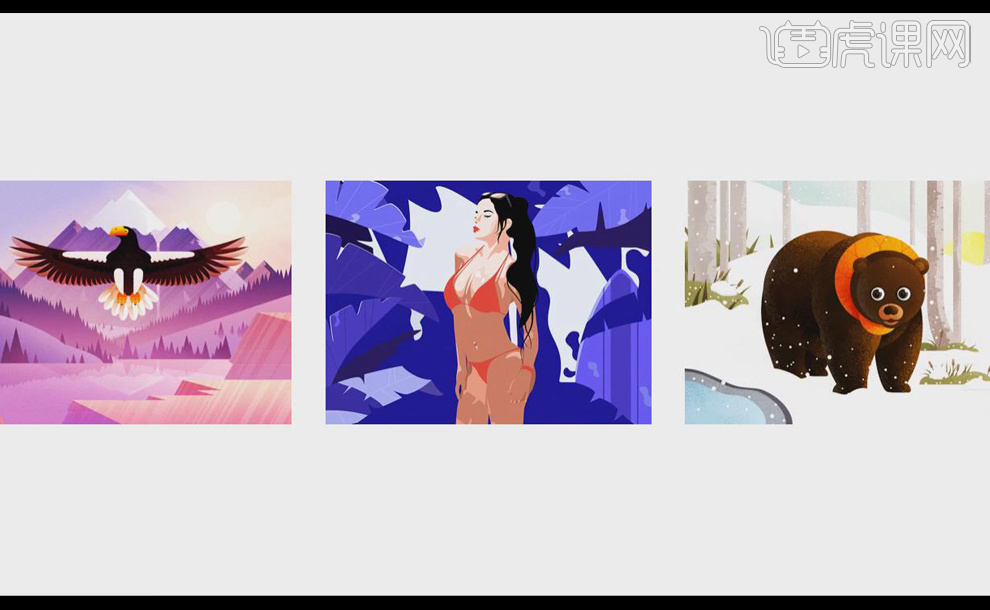
8. 这三张图都是呈现【暖色】主题的效果,后两张图都是和【情感】有关,一个是室外,一个是室内,选用的颜色都是【暖色系】,【光影】效果也很容易看出;第一张图虽然是偏平面的,但给人的感觉还是很温暖,细节是猫与人物的对比,【光线】的角度;所以在取用【温暖】色系是可以采用【红、黄】作为大背景,用【蓝色】或【偏冷的紫色】调和,如果颜色焦灼,可以提高它的【明度】或降低【饱和度】或加一些【白色】。
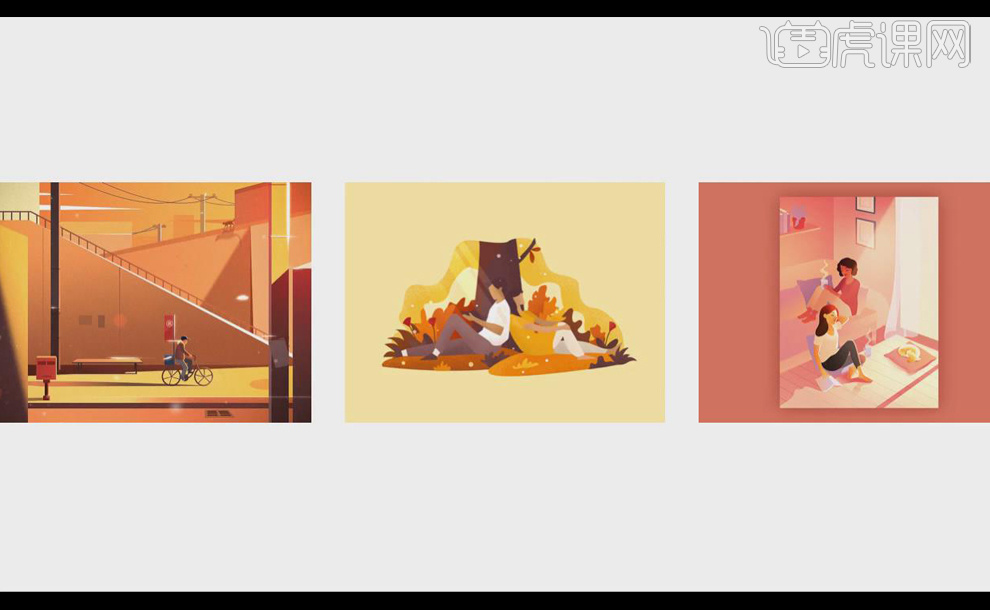
9. 【配色】练习:可以在【AI】中填充颜色。
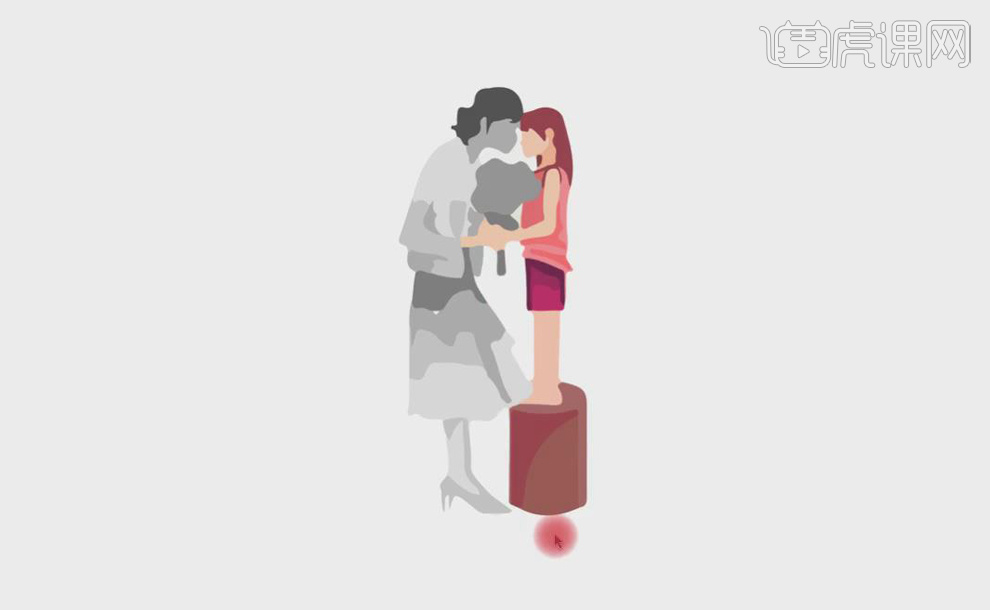
手机摄影的优势及拍摄题材
1.手机摄影的优势1:最好的相机是带在身边的相机,是大家随时随地都带在身上的相机,可对有趣的瞬间进行捕捉。

2.手机摄像的优势2:可作为掌中的Photoshop,拍摄好的照片存在手机中,使用手机APP进行后期修图,修改好上传网上。

3.后期APP实用软件推荐如图示。
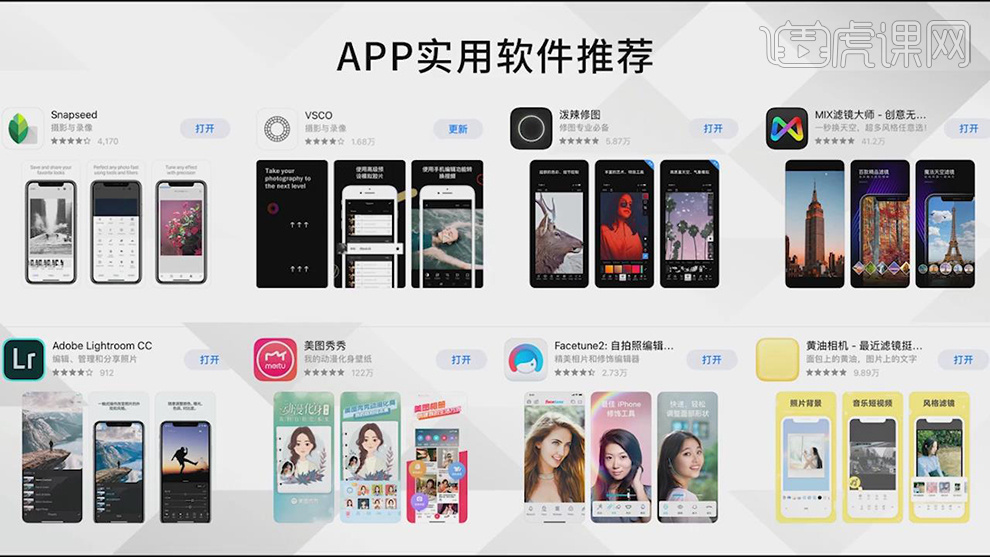
4.手机拍摄的题材有人像摄像、风光摄像、建筑摄影、人文纪实、微距摄影、天文摄影。
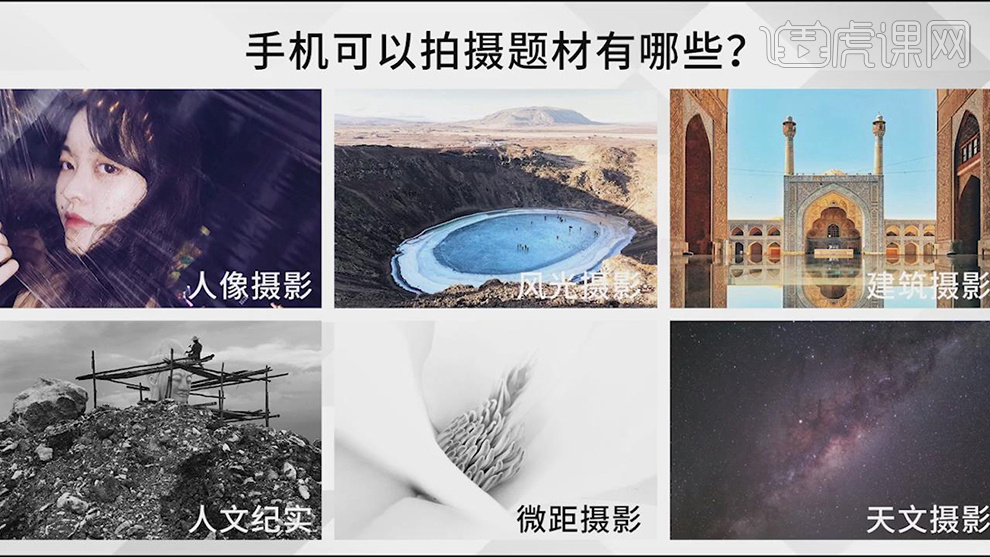
5.使用手机中的人像,根据手机相机的算法进行计算,可拍摄出虚化效果的人像。
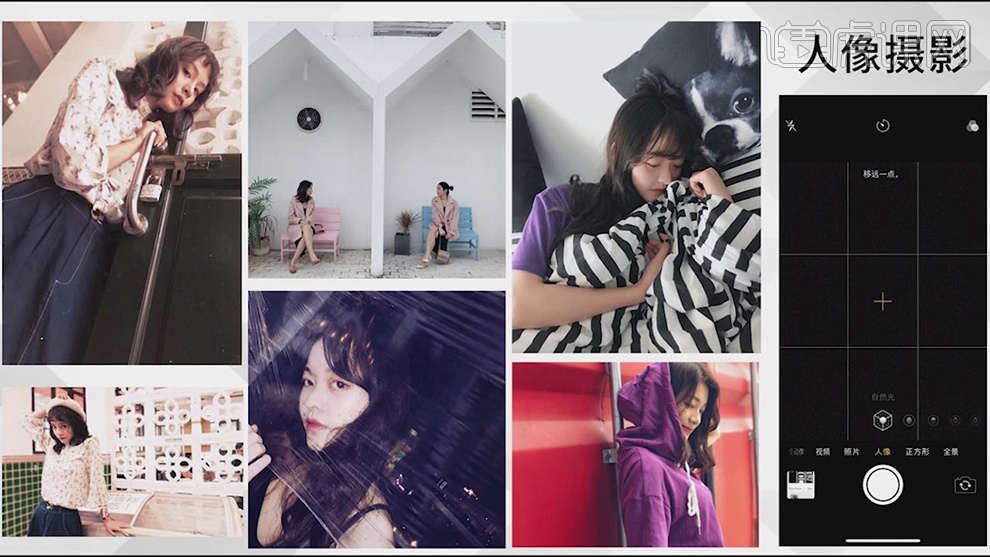
6.使用手机拍摄儿童摄影,是非常方便,简单易操作即拍即有,可通过手机APP添加滤镜与贴纸来装饰照片。
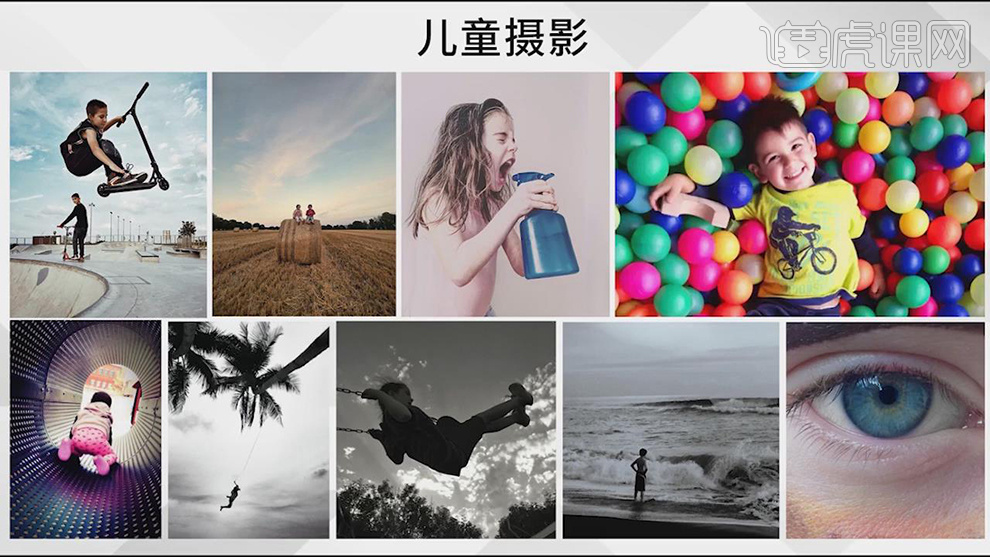
7.风光摄影出行前,考虑是否带单反相机,考虑相机的重量以及拍完后需将图片进行导出的问题,出行拍摄时使用手机拍摄进行修图发布最方便。
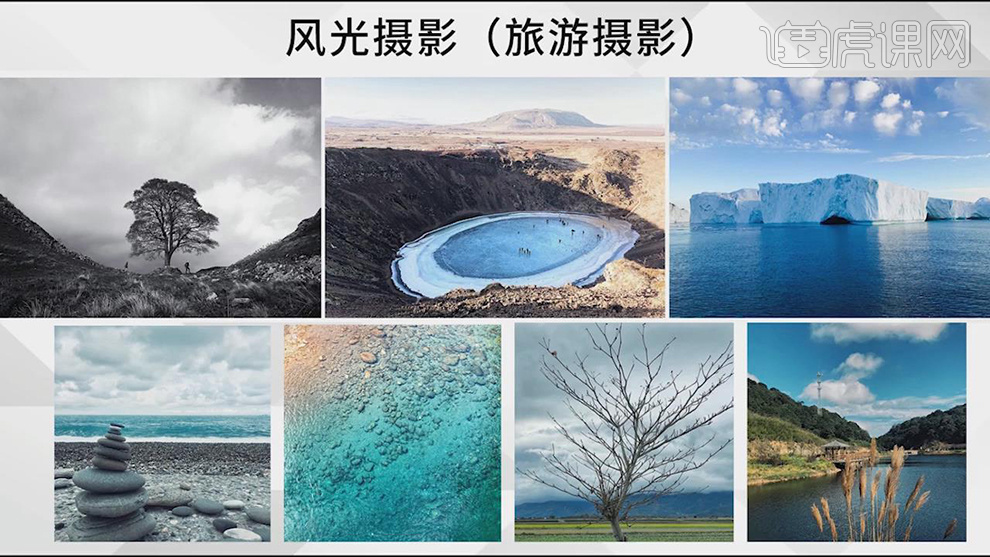
8.建筑摄影是手机摄影最常见的,也是最常接触的,可以用手机拍出长焦效果。

9.使用手机拍摄人文纪实题材的图片是最合适的,减少路人的敌意,便于拍摄。

10.微距摄影通过外接镜头来拍摄出微距效果,最新的手机自带微距摄影。

11.拍摄星空是一个非常严谨的摄影题材,需要非常好的器材,以及大光圈的广角镜头,通过手机的相机来进行星空摄影,最新只有华为P30能拍摄。

PS如何将儿童摄影生日主题调色
1.打开PS,复制图片,【滤镜】-【Camera Raw滤镜】,参数如图,重命名图层名称。

2. 【Ctrl+J】复制图层,用【快速选择工具W】创建选区,【Ctrl+Shift+I】选区反向,【Ctrl+J】拷贝选区图层,如图。

3.新建图层,填充黑色,观察用,用【钢笔工具P】建立路径,【Ctrl+Enter】路径转换为选区,新建图层,填充黑色,【Ctrl+E】合并所选图层。
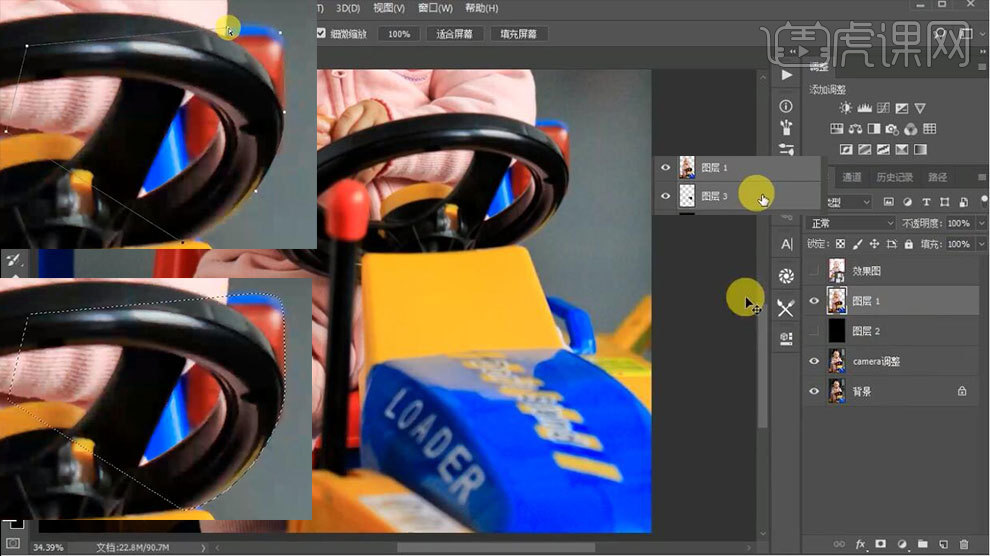
4.鼠标单击图层,载入选区,【选择】-【修改】-【收缩】2px,【Shift+F6】羽化2px,【Ctrl+Shift+I】反向,取消选区。
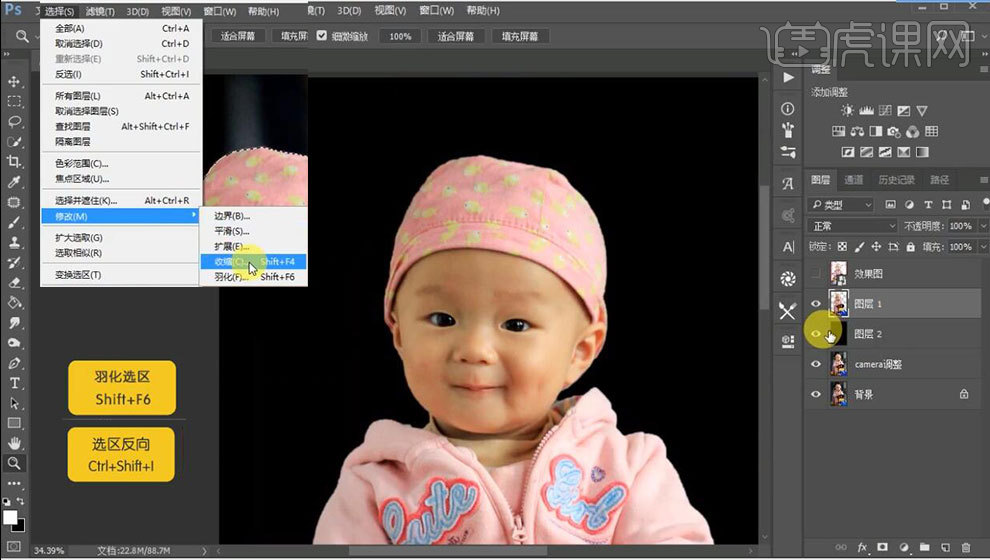
5.置入素材,调整大小,放到合适的位置,【Ctrl+G】编组,重命名,如图。
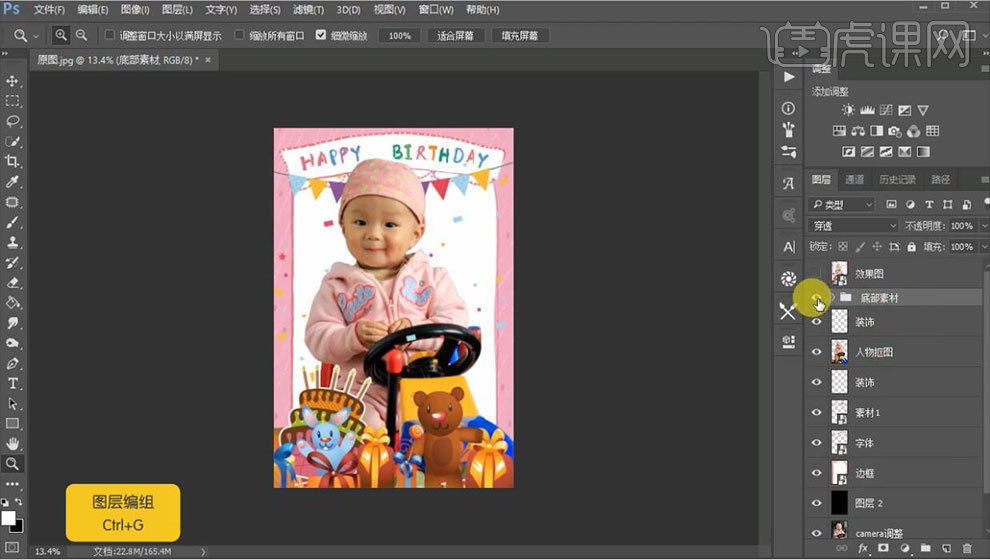
6.添加调整图层-【曲线】、【可选颜色】,参数如图,创建剪贴蒙版。
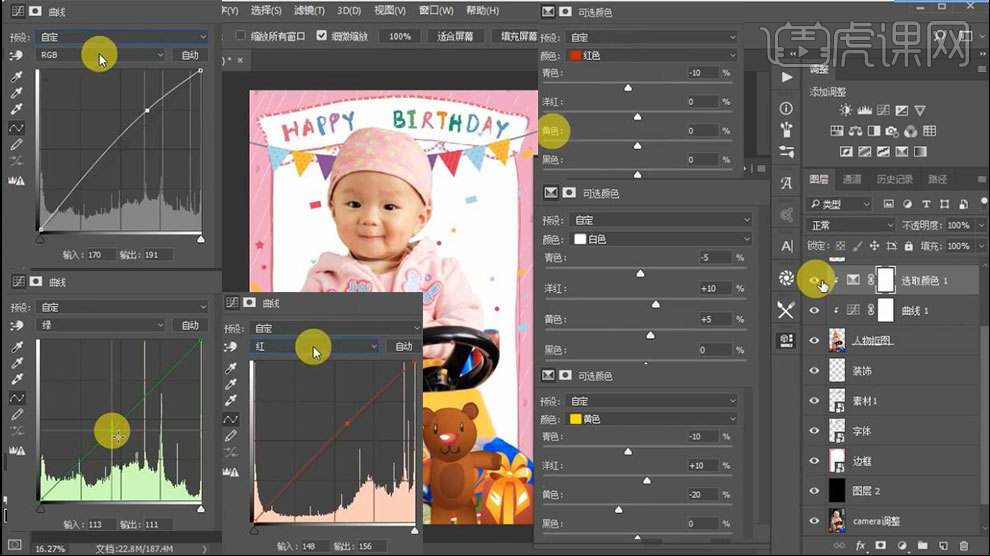
7.【图层样式】-【描边】,参数如图。

8.【矩形选框工具M】创建选区,【Ctrl+J】复制图层,调整图层顺序,如图。
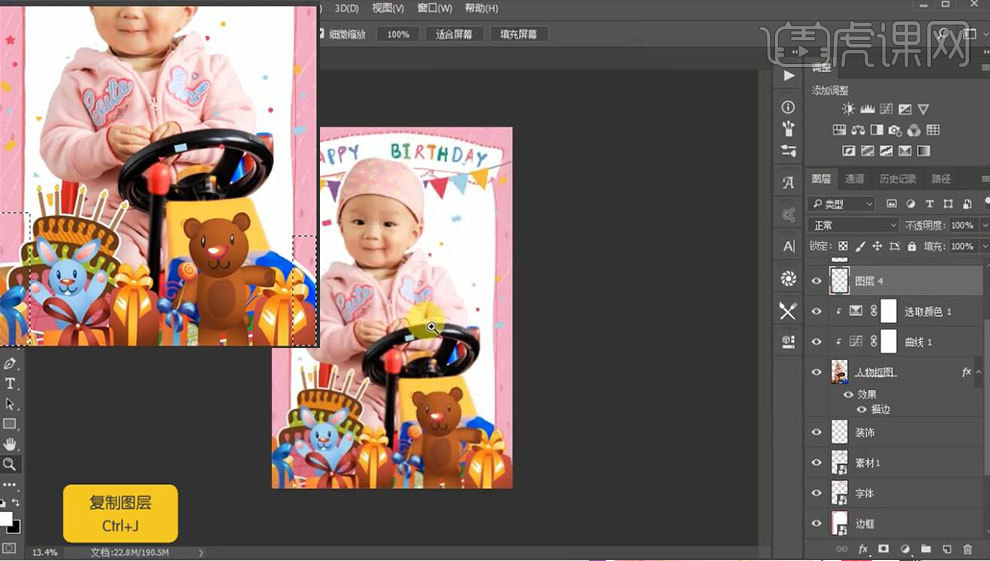
9.【套索工具L】创建选区,【Shift+F6】羽化50px,添加调整图层-【曲线】;【套索工具L】创建选区,【Shift+F6】羽化50px,添加调整图层-【可选颜色】,添加调整图层-【亮度/对比度】,创建剪贴蒙版,如图。
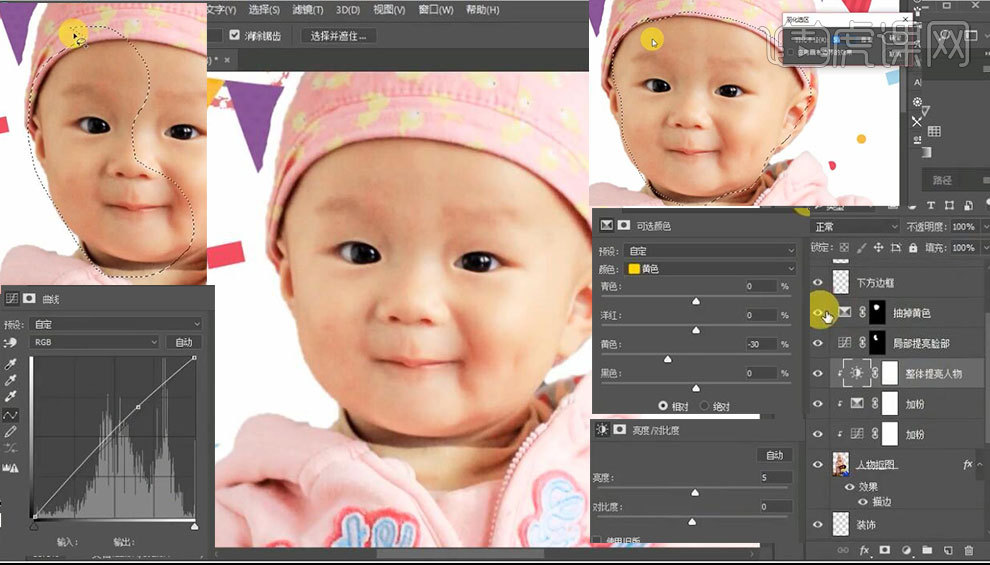
10.【Ctrl+Shift+Alt+E】盖印图层,重命名图层名称,【滤镜】-【风格化】-【油画】,参数如图,点击创建图层蒙版,用【画笔工具B】调整。
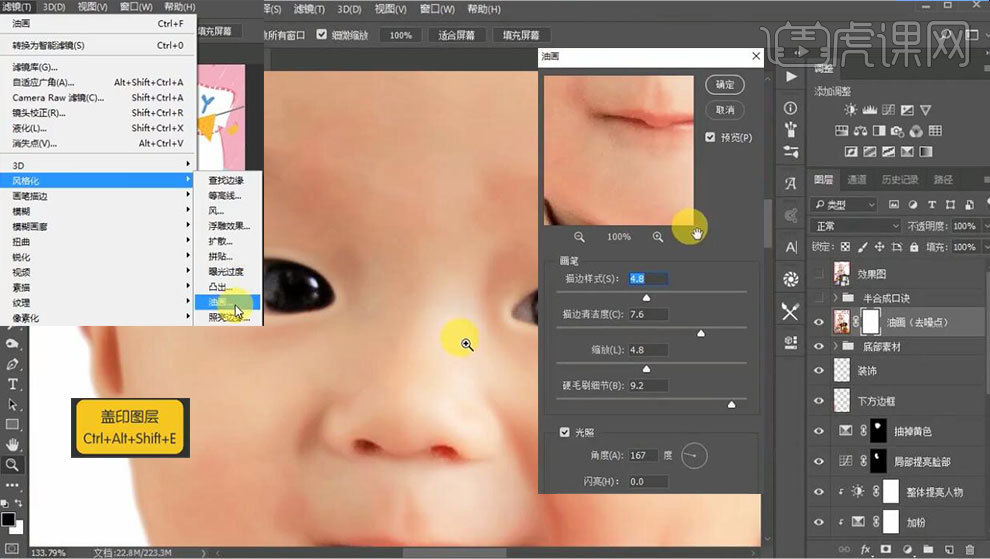
11.新建图层,用【套索工具L】创建选区,【Shift+F6】羽化2px,【Alt+Delete】填充前景色,【图层模式】-【柔光】,重复此步骤,如图。
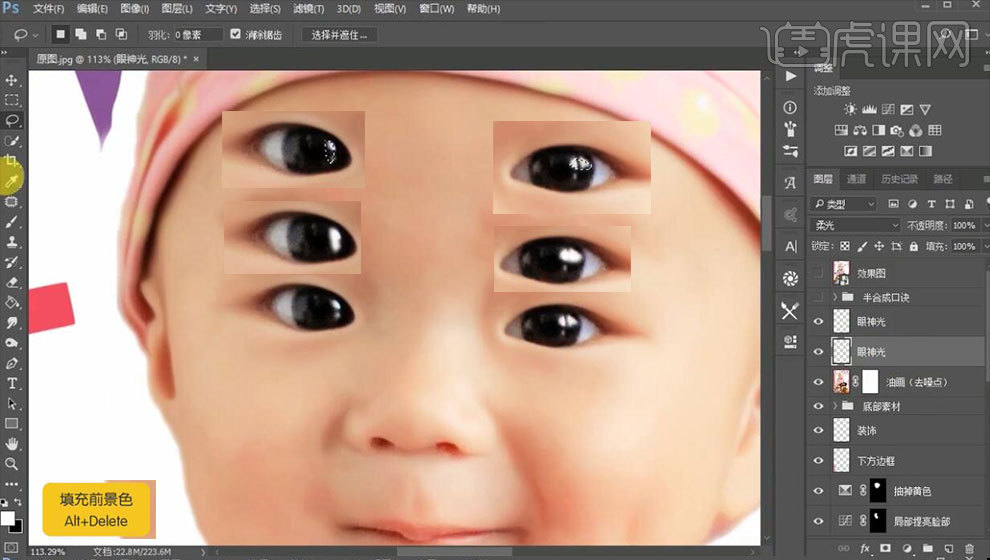
12. 用【钢笔工具P】建立路径,【Ctrl+Enter】路径转换为选区,【Shift+F6】羽化15px,添加调整图层-【曲线】,参数如图,【Ctrl+Shift+Alt+E】盖印图层。
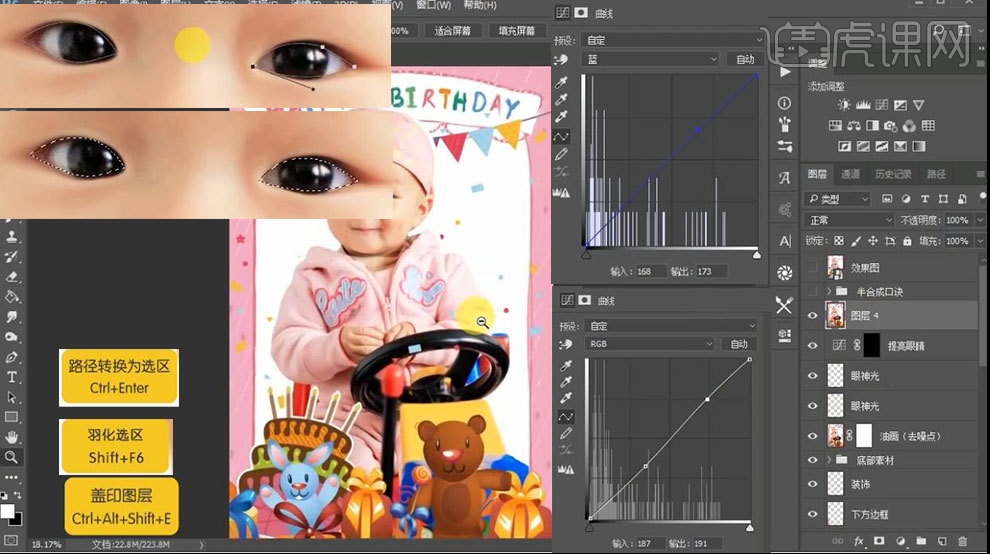
13. 完成。

PS怎么打造儿童摄影的氛围
1.打开PS,复制图片,【滤镜】-【Camera Raw滤镜】,参数如图,重命名图层名称。

2. 【Ctrl+J】复制图层,用【快速选择工具W】创建选区,【Ctrl+Shift+I】选区反向,【Ctrl+J】拷贝选区图层,如图。

3.新建图层,填充黑色,观察用,用【钢笔工具P】建立路径,【Ctrl+Enter】路径转换为选区,新建图层,填充黑色,【Ctrl+E】合并所选图层。
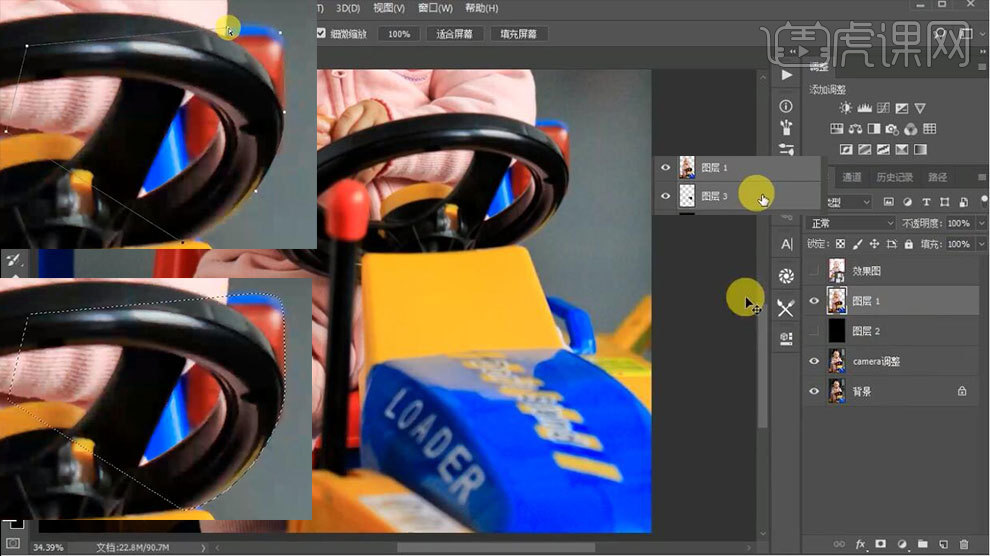
4.鼠标单击图层,载入选区,【选择】-【修改】-【收缩】2px,【Shift+F6】羽化2px,【Ctrl+Shift+I】反向,取消选区。
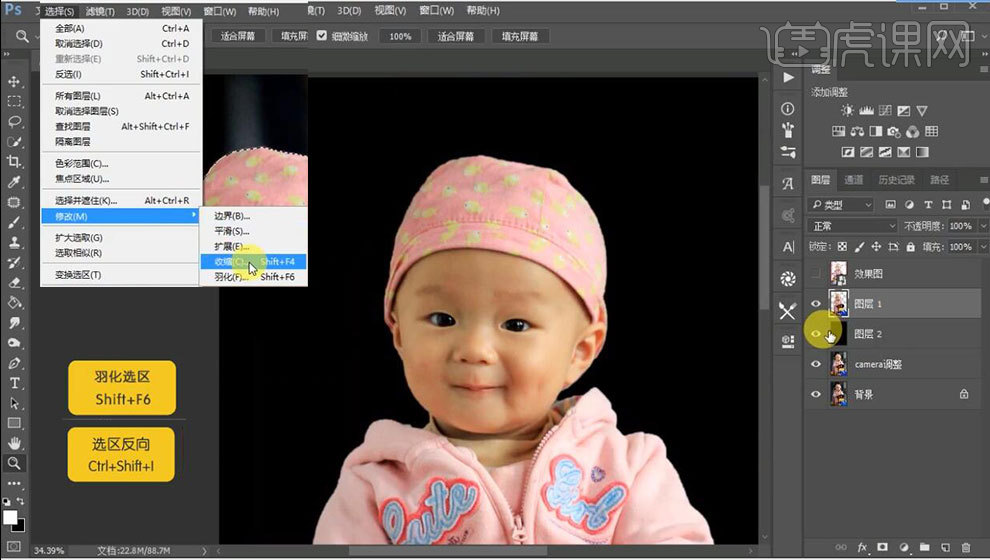
5.置入素材,调整大小,放到合适的位置,【Ctrl+G】编组,重命名,如图。
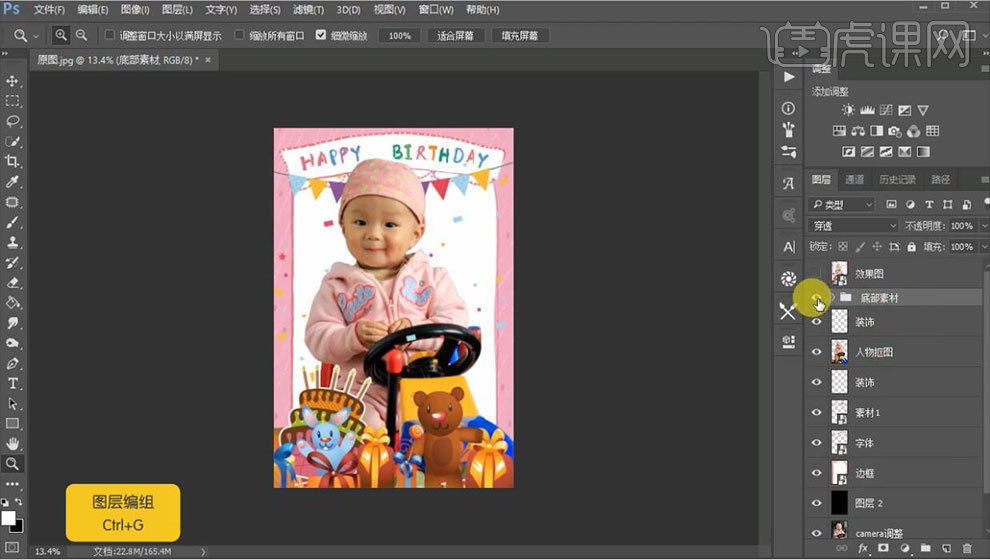
6.添加调整图层-【曲线】、【可选颜色】,参数如图,创建剪贴蒙版。
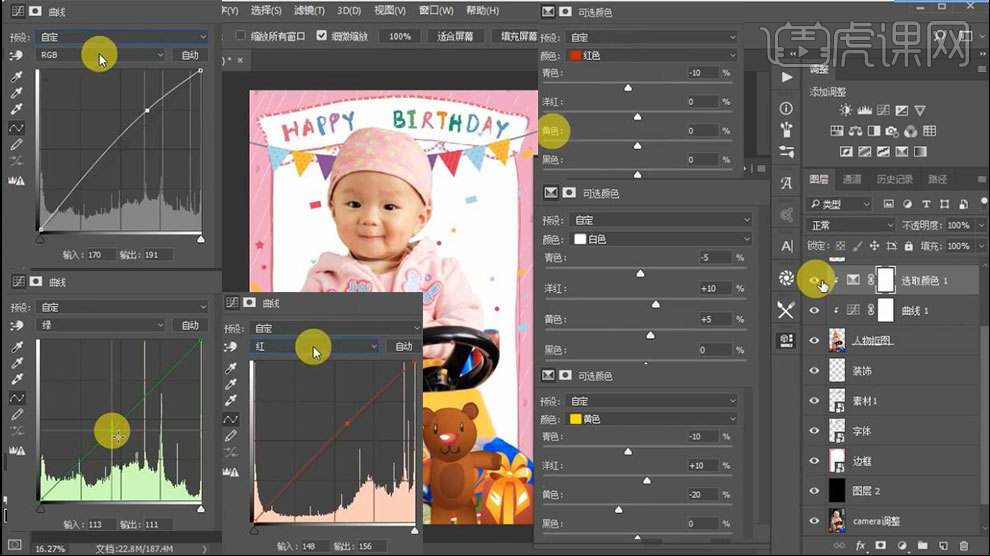
7.【图层样式】-【描边】,参数如图。

8.【矩形选框工具M】创建选区,【Ctrl+J】复制图层,调整图层顺序,如图。
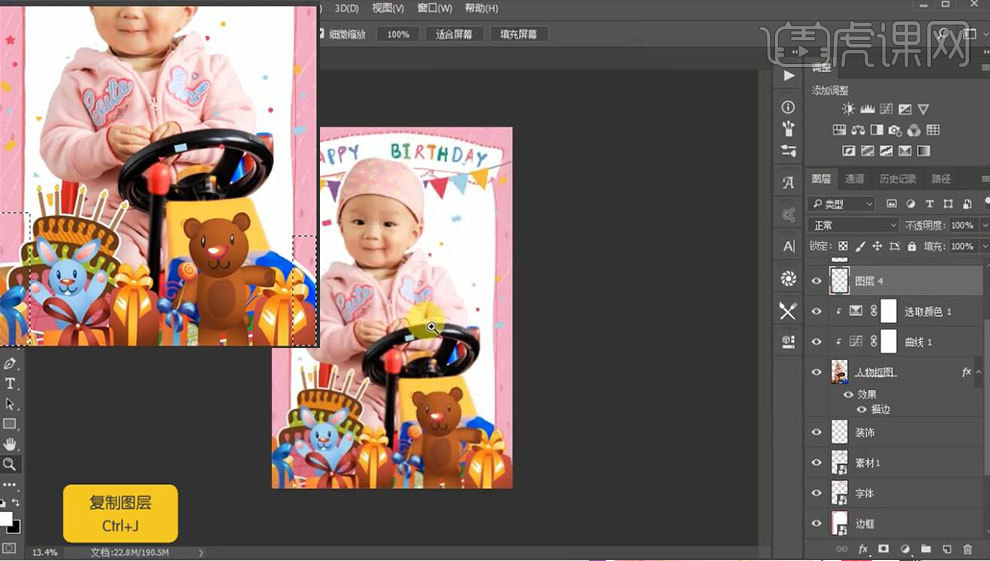
9.【套索工具L】创建选区,【Shift+F6】羽化50px,添加调整图层-【曲线】;【套索工具L】创建选区,【Shift+F6】羽化50px,添加调整图层-【可选颜色】,添加调整图层-【亮度/对比度】,创建剪贴蒙版,如图。
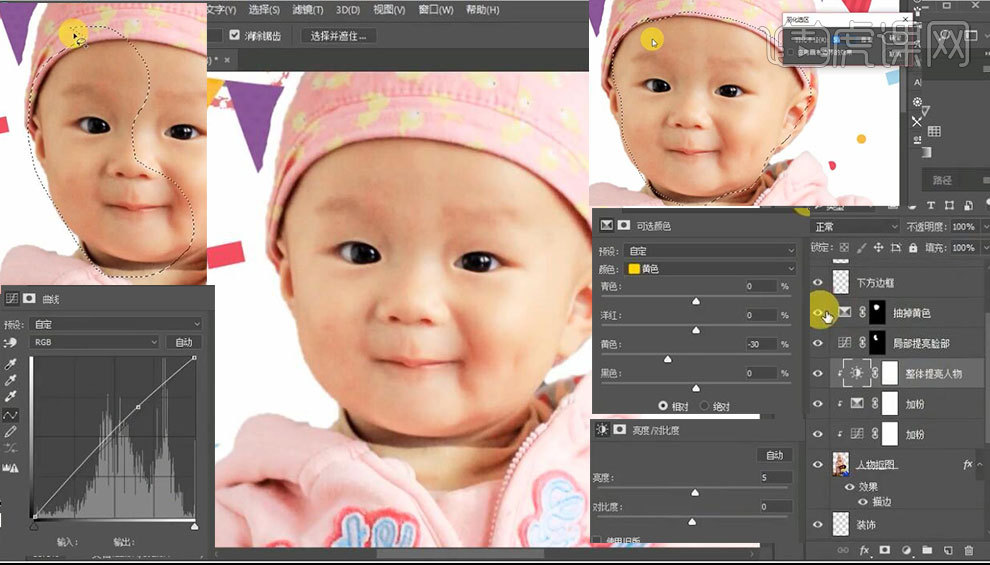
10.【Ctrl+Shift+Alt+E】盖印图层,重命名图层名称,【滤镜】-【风格化】-【油画】,参数如图,点击创建图层蒙版,用【画笔工具B】调整。
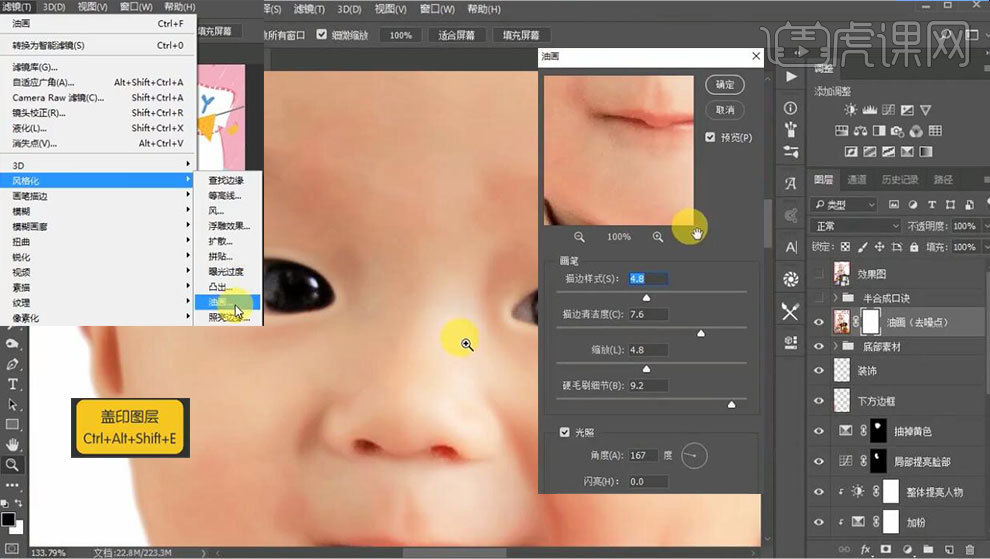
11.新建图层,用【套索工具L】创建选区,【Shift+F6】羽化2px,【Alt+Delete】填充前景色,【图层模式】-【柔光】,重复此步骤,如图。
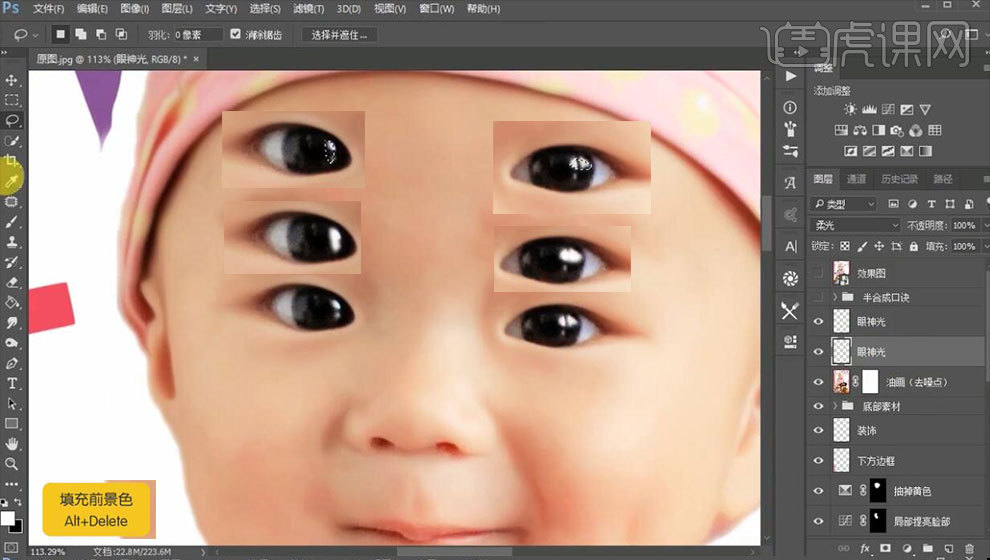
12. 用【钢笔工具P】建立路径,【Ctrl+Enter】路径转换为选区,【Shift+F6】羽化15px,添加调整图层-【曲线】,参数如图,【Ctrl+Shift+Alt+E】盖印图层。
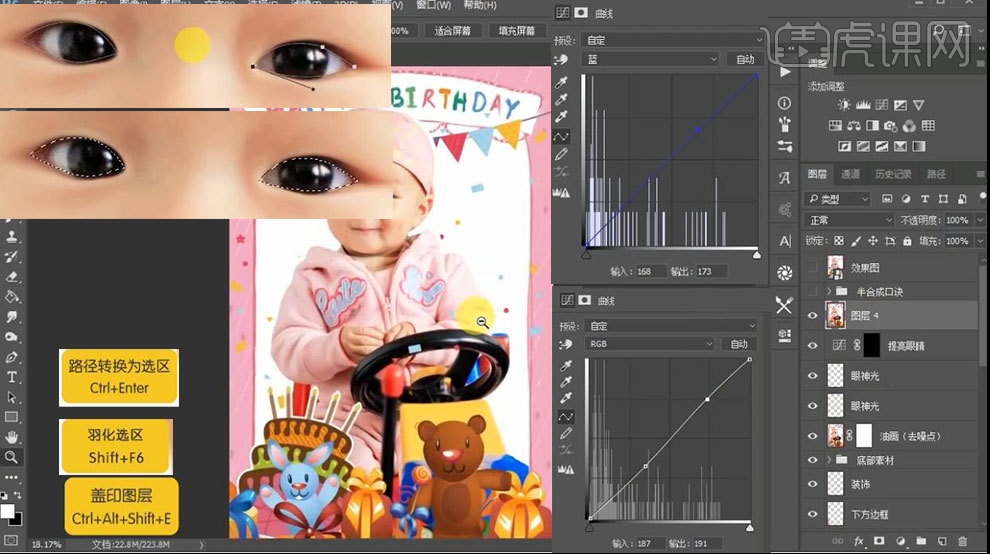
13. 完成。

PS中如何对渐变主题进行配色摄影篇
1.我们本节课讲的是渐变,从摄影当中进行观察提取一下好看的颜色。

2.然后我们看一张日落晚霞的照片,从中提取的渐变色板。
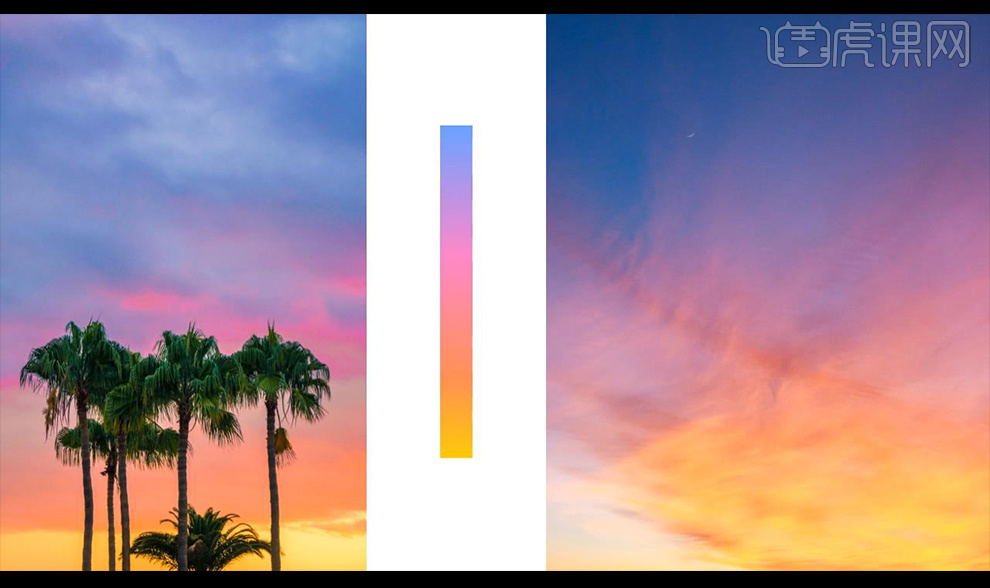
3.然后我们再来看两张照片的颜色,进行提取渐变颜色色板如图所示。
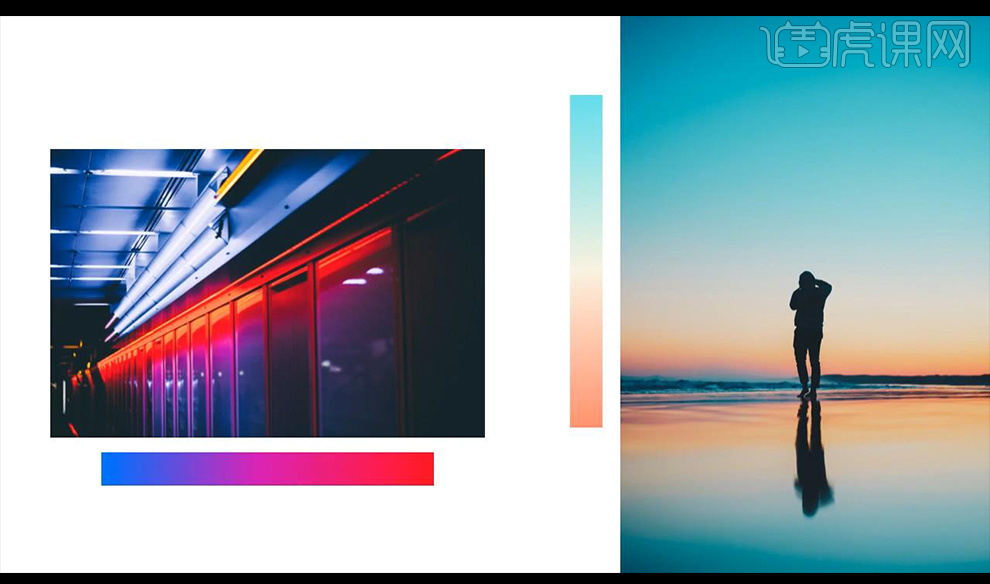
4.然后我们再给大家两张图,大家可以在课下进行自己提取渐变颜色。
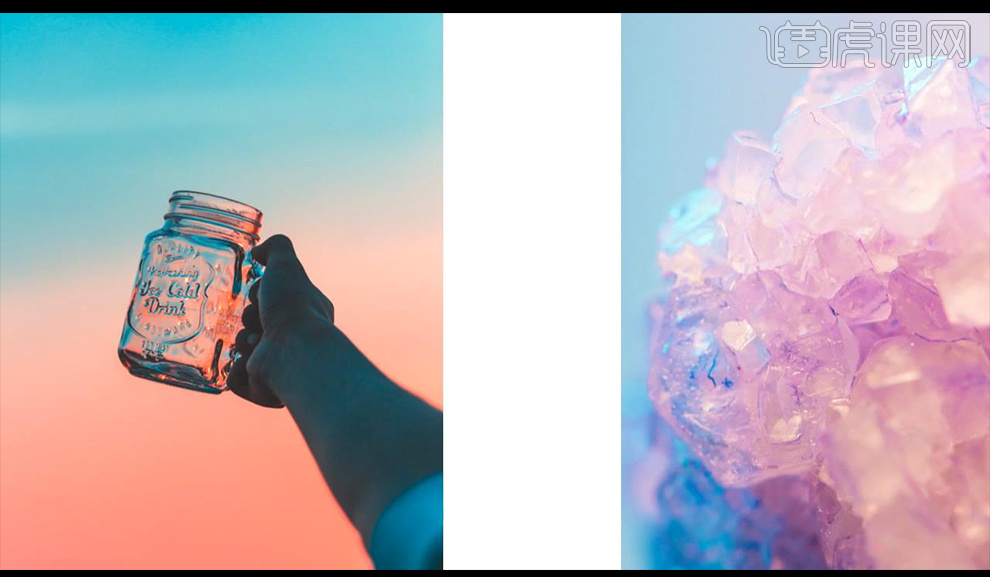
5.然后我们再来看两张图,这个属于简约的风格摄影。
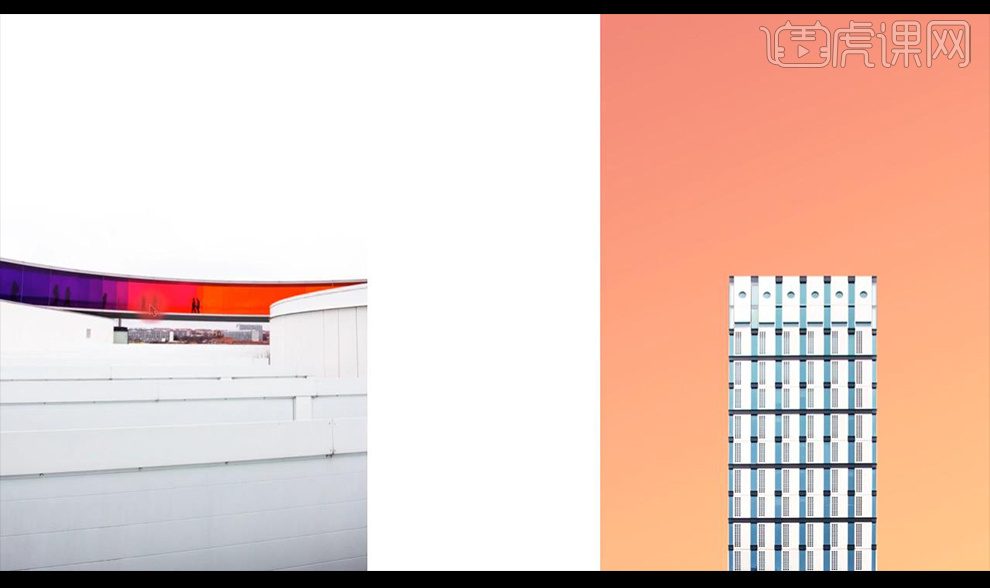
6.然后我们看一下下一组图片,示范一下怎样吸取颜色,先绘制长矩形进行使用【渐变工具】进行逐步拾取颜色。
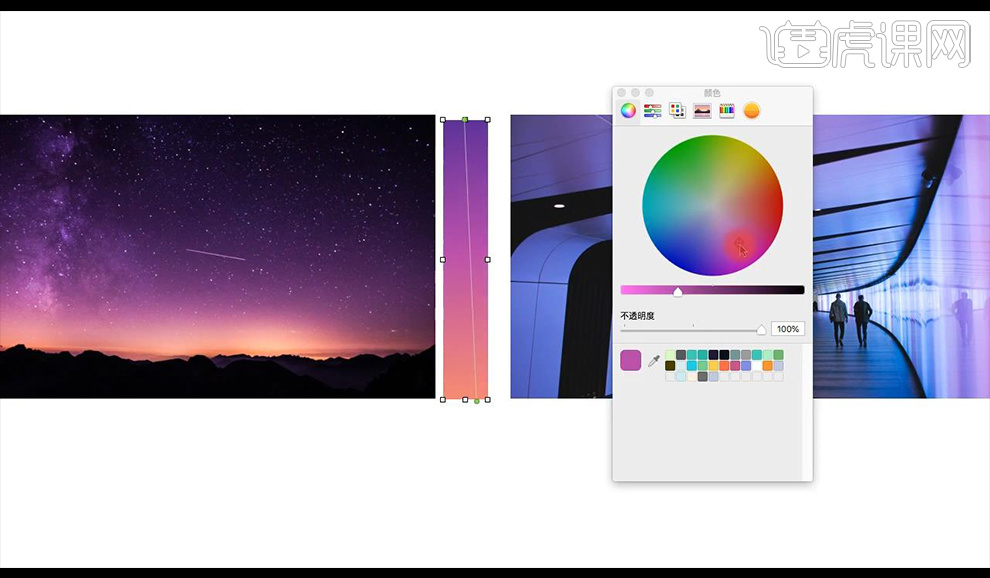
7.然后我们再进行看两张摄影图,比较干净偏暖风格。
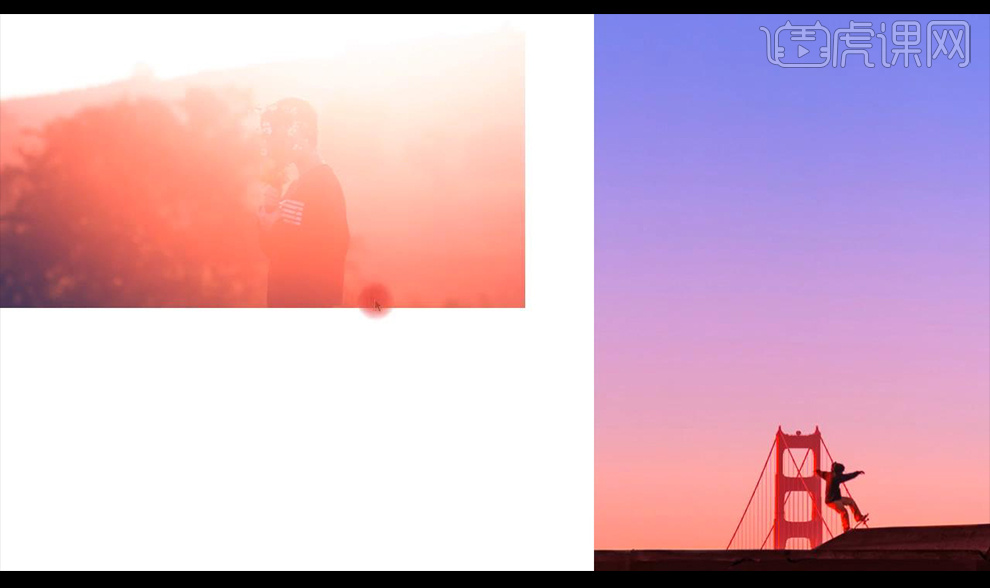
8.然后我们有一些比较好看的颜色色板从【Grabient】上面寻找。
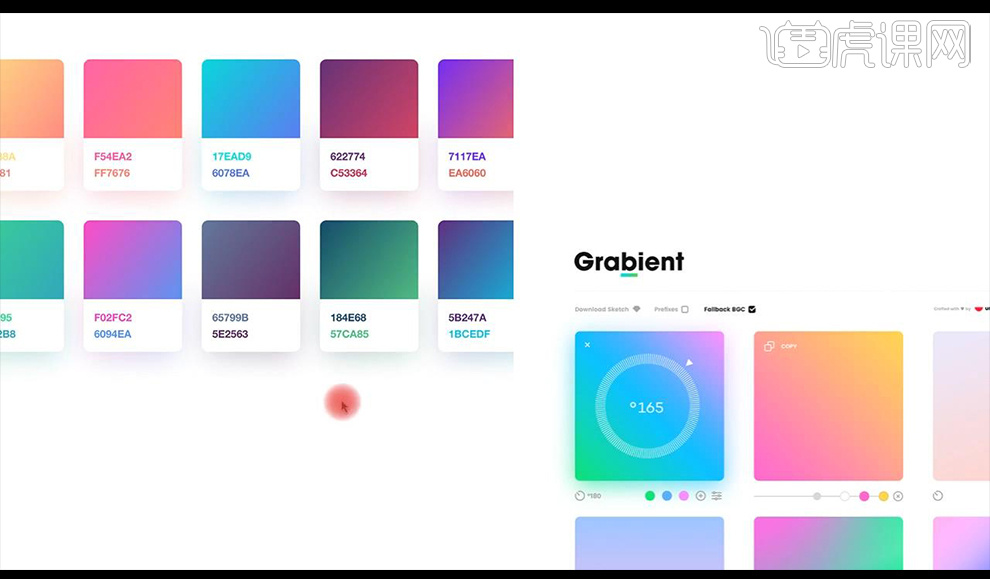
9.然后我们来看两幅作品,用于网站的首页,色彩饱和度较高。
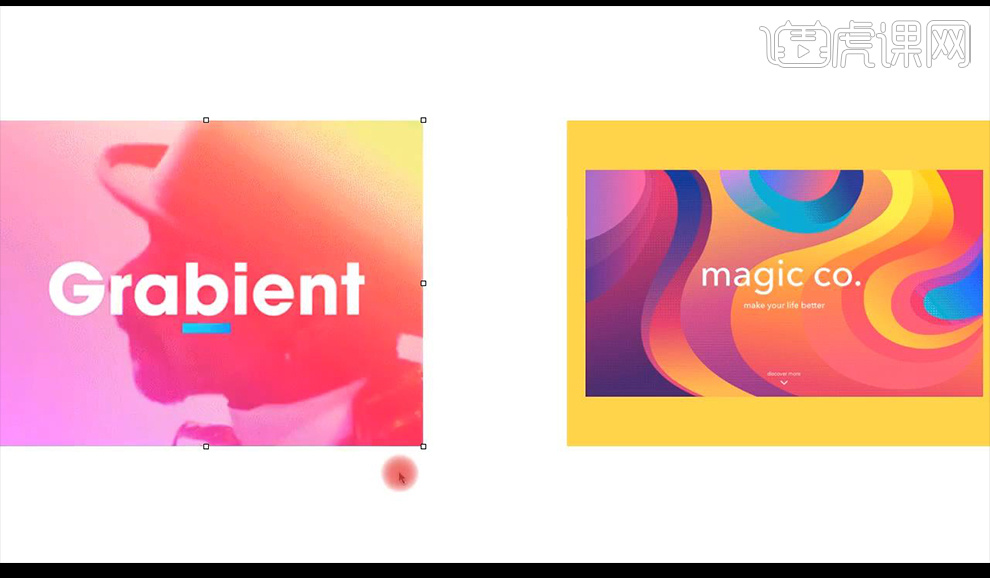
10.然后我们再来看两个比较暗的颜色渐变。
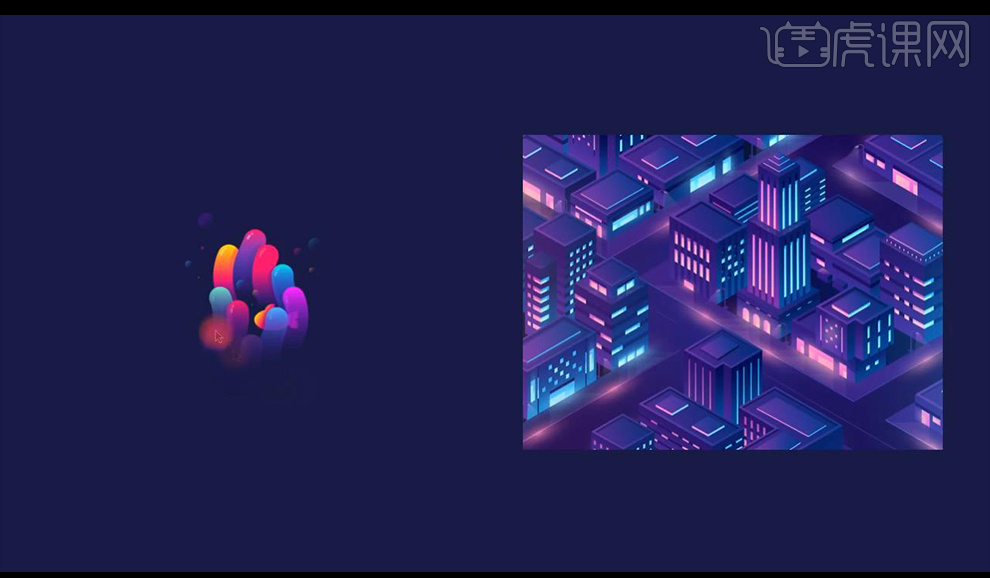
11.最后给大家推荐网站【Grabient】有很多渐变色板素材。