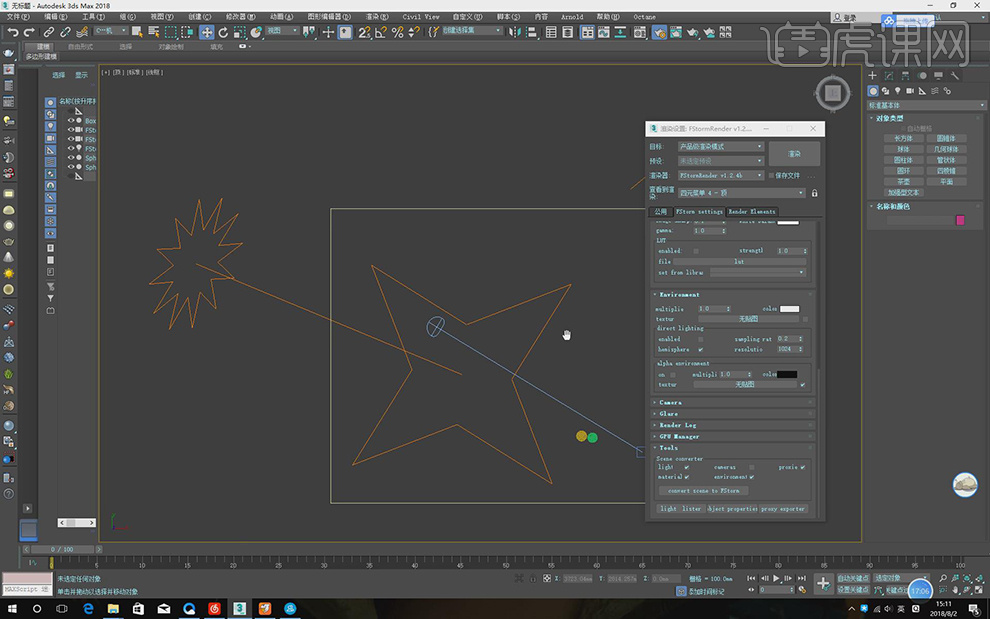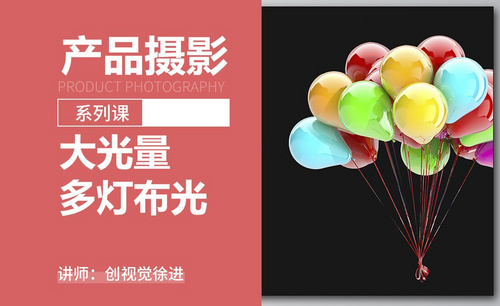灯光摄影
LR摄影时对灯光的要求非常高,灯光位置的布置可直接性影响照片效果,因此需要灯光摄影时必须采取最佳采光位置,在拍摄过程中相机的焦距也是尤为重要,想要拍出好的照片效果除了焦距以外还包括感光度,LR摄影灯光拍摄和场景的布置也有着莫大关系,灯光摄影可让产品拥有鲜明的轮廓,下面就是关于灯光摄影的一些小知识,我们一起看看吧!

LR摄影前期如何进行两灯布光
1.拍摄前将拍摄场景布置好,将灯光布置好位置,采用斜侧光来进行拍摄。

2.使用Canon EOS 550D相机,光圈值F11,曝光时间1/160sec,感光度ISO-100,焦距31mm拍摄所得。

3.使用柔光板放于一侧灯前方进行遮挡拍摄。

4.采用柔光板,使用Canon EOS 550D相机,光圈值F11,曝光时间1/160sec,感光度ISO-100,焦距31mm拍摄所得。

5.调整右侧灯光位置,将右侧灯光降低,来进行拍摄,使其左侧灯光与右侧灯光功率不同与相同来进行拍摄。

6.调整两侧灯光位置处于平行,采用对称光来进行拍摄,使光从两侧对称打光,使产品轮廓增强。

7.更换产品,使其采用对称光来进行拍摄,调整灯光的功率,使其突出轮廓效果。

8.使用Canon EOS 550D相机,光圈值F11,曝光时间1/160sec,感光度ISO-100,焦距31mm拍摄所得。

9.将产品摆放在拍摄台,调整灯光的摆放位置,将灯光从后方进行打光,产生夹角,使其产生阴影拍摄。

10.使用夹角灯光适合拍摄出轮廓状,使其突显轮廓,产生不同的效果。

11.【打开】Lightroom软件,【导入】素材,对图片的灯光进行分析,具体如图示。
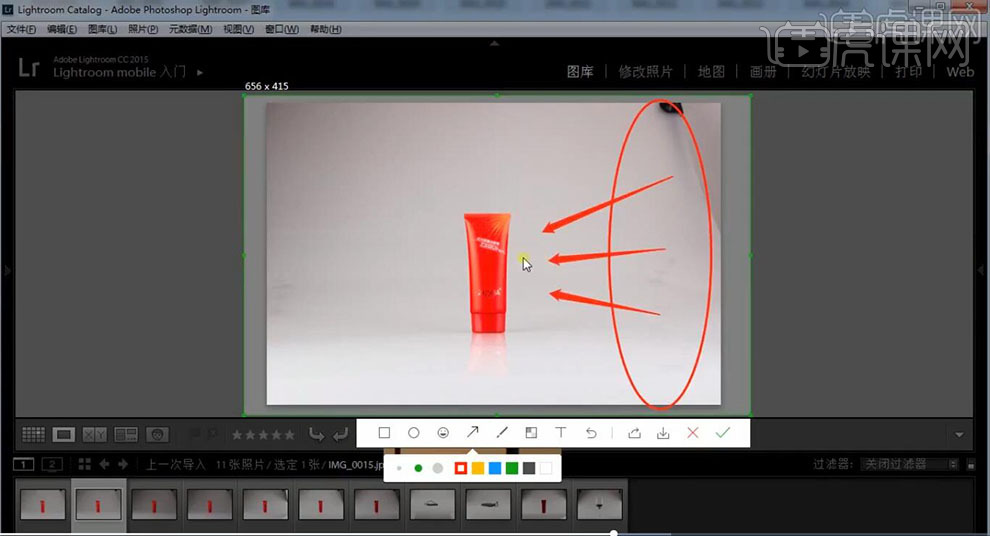
12.【打开】PS,【导入】素材,【Ctrl+J】复制图层,使用【C】裁剪工具,对画面进行裁剪,具体如图示。
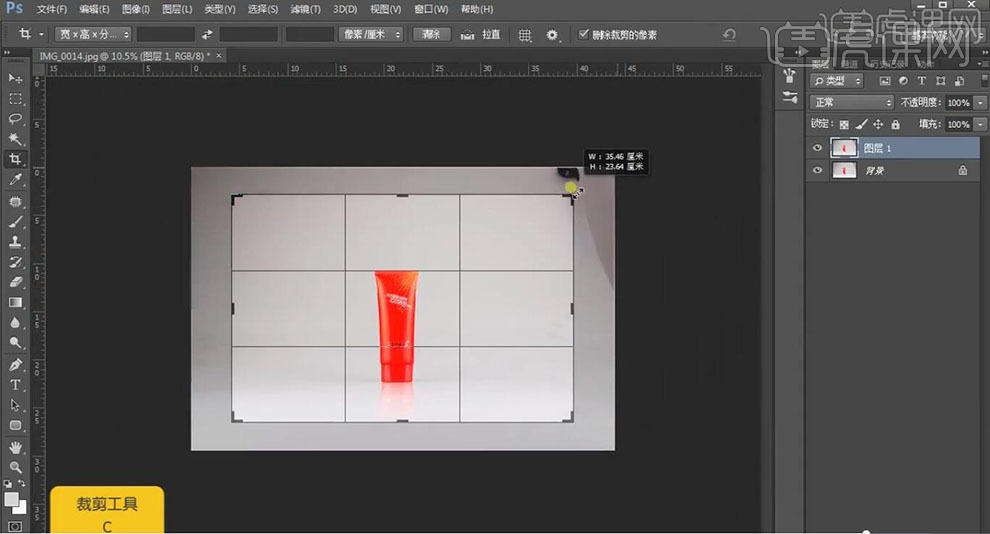
13.【图像】-【调整】-【亮度/对比度】,调整【亮度】8,【对比度】9,具体如图示。
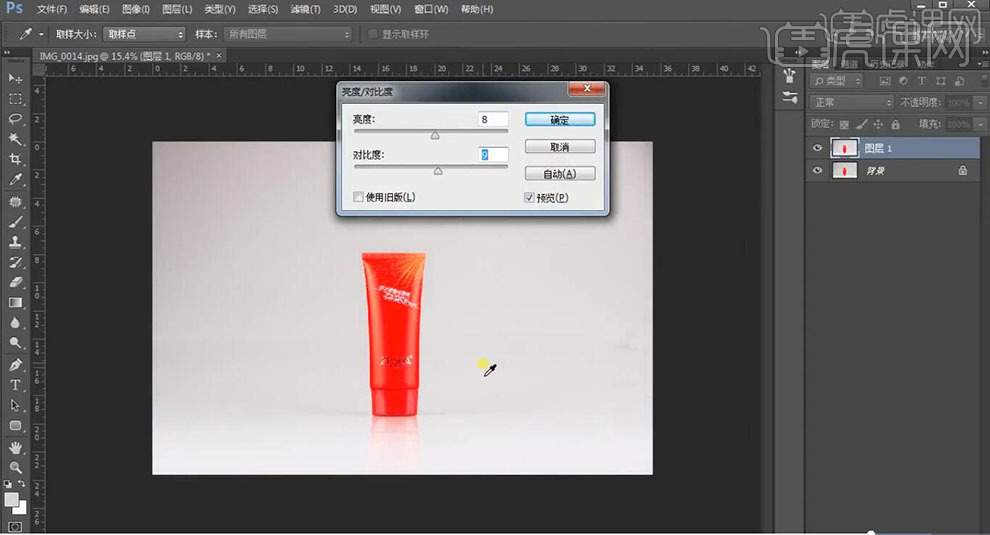
14.使用【仿制图章工具】,【Alt】取样,进行涂抹背景。使用【画笔工具】,【I】吸管工具吸取颜色,进行涂抹背景,具体如图示。
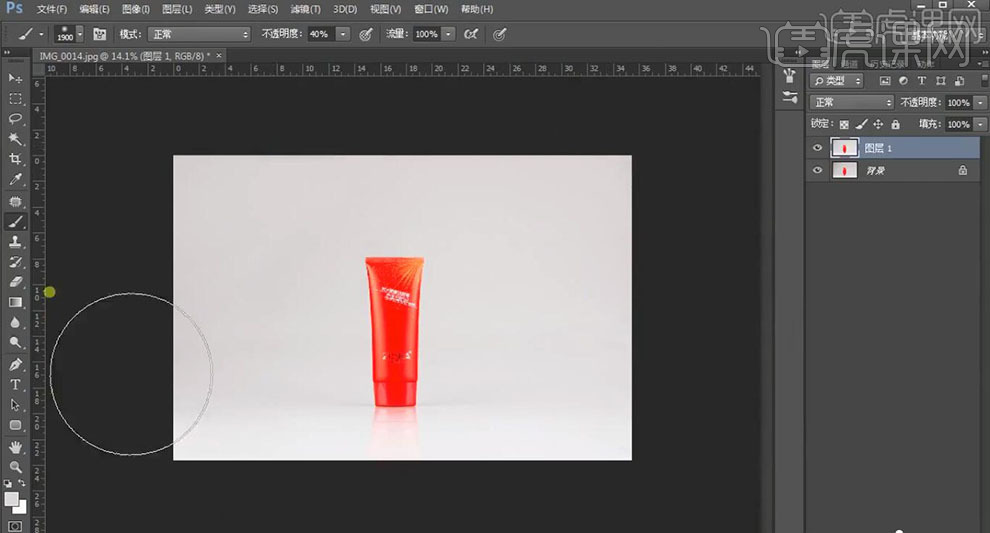
15.使用【修补工具】,修复画面瑕疵部分。使用【魔棒工具】,进行选区【产品】,【Shift+F6】羽化2像素,使用【仿制图章工具】,【Alt】取样,进行涂抹周围,具体如图示。
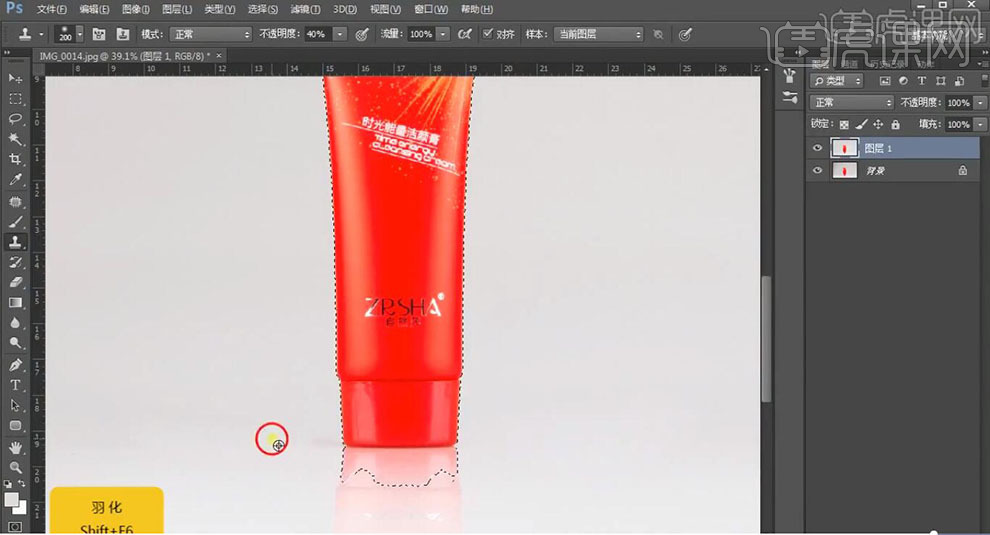
16.最终效果具体如图所示。
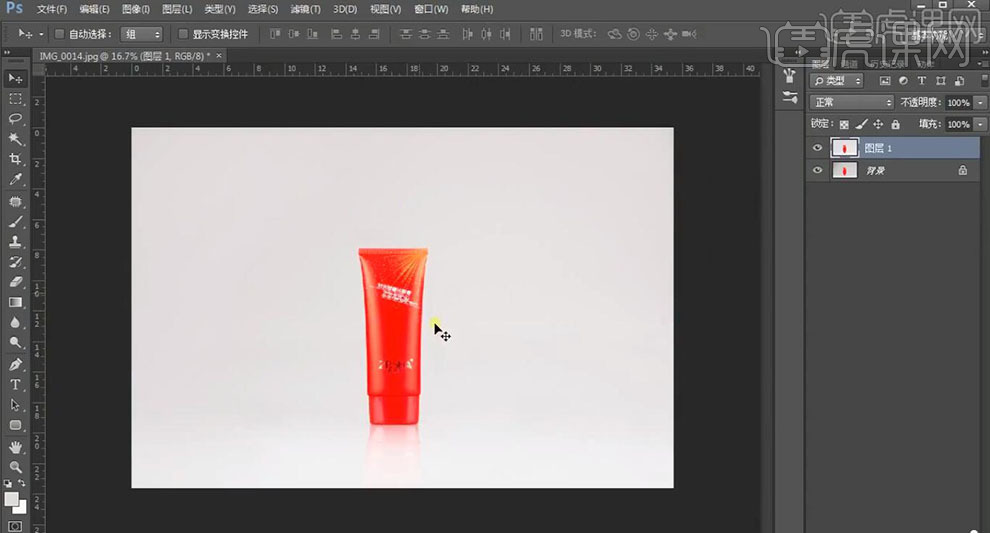
LR摄影前期怎么进行多灯布光
1.本课拍摄的产品为相机包,通过对场景与灯光的布置,调整好灯光角度,使其将相机包的细节拍摄出来,具体如图示。

2.使用Canon EOS 550D相机,光圈值F11,曝光时间1/160sec,ISO感光度ISO-100,焦距21mm拍摄所得。

3.将两侧灯光进行降低,调整好灯光的角度与位置,使其两盏灯平行,来对相机包底部进行打光拍摄。

4.使用Canon EOS 550D相机,光圈值F11,曝光时间1/160sec,ISO感光度ISO-100,焦距21mm拍摄所得。

5.再次调整两侧灯光的位置,将左侧灯光进行加强,改变好角度与光照位置来进行拍摄。

6.使用感光器,调整到s1,功率为64,将其连接灯光,为相机包底部添加光,摆放好位置。

7.使用Canon EOS 550D相机,光圈值F11,曝光时间1/160sec,ISO感光度ISO-100,焦距21mm拍摄所得。

8.将顶光打开,调整好角度与位置,进行布置。使其对产品打光来进行拍摄。

9.使用Canon EOS 550D相机,光圈值F11,曝光时间1/160sec,ISO感光度ISO-100,焦距21mm拍摄所得。

10.【打开】Lightroom软件,【打开】素材,通过对照片依次分析,了解灯光打光位置所产生的效果,具体如图示。
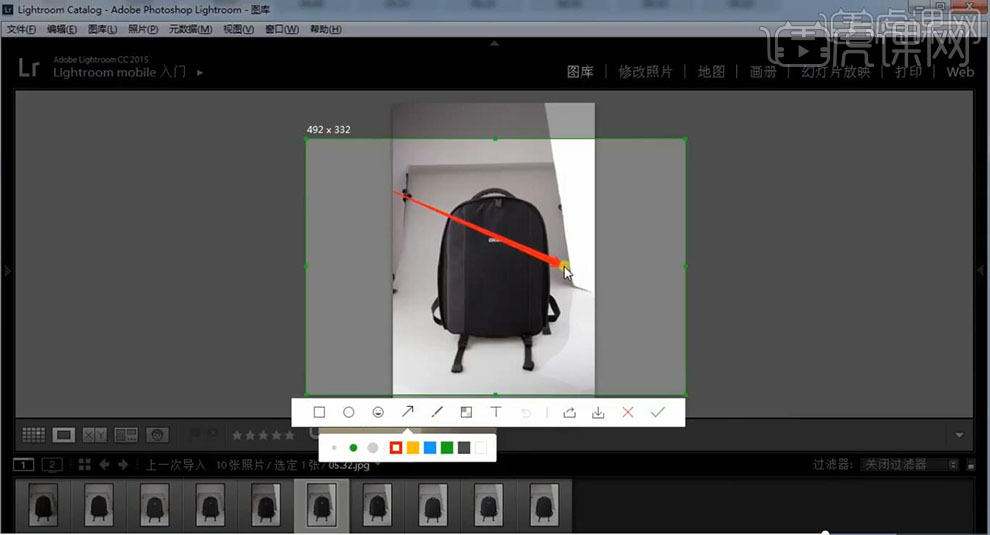
11.【打开】PS,【打开】素材,【Ctrl+J】复制图层,使用【C】裁剪工具,对画面进行裁剪,具体如图示。
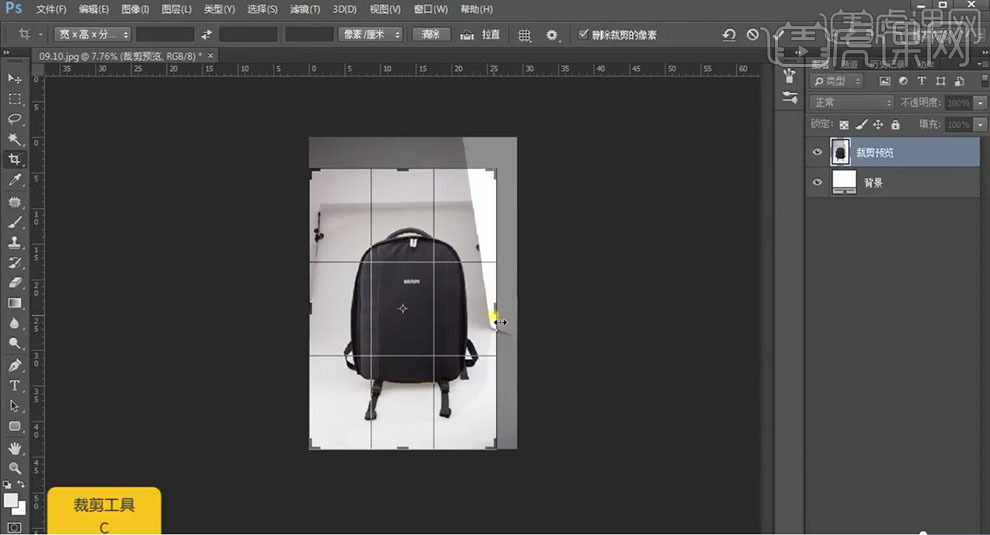
12.使用【W】魔棒工具,进行选区背景,使用【画笔工具】,【I】吸管工具吸取颜色,使用【画笔工具】,前景色画笔,不透明度30%,进行涂抹背景,具体如图示。
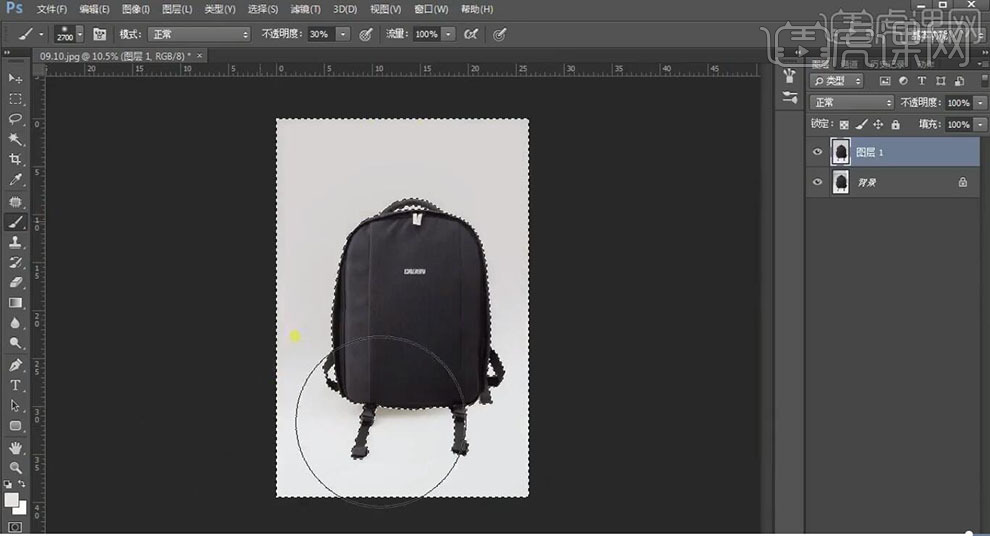
13.点击【图像】-【调整】-【亮度/对比度】,调整【亮度】15,具体如图示。
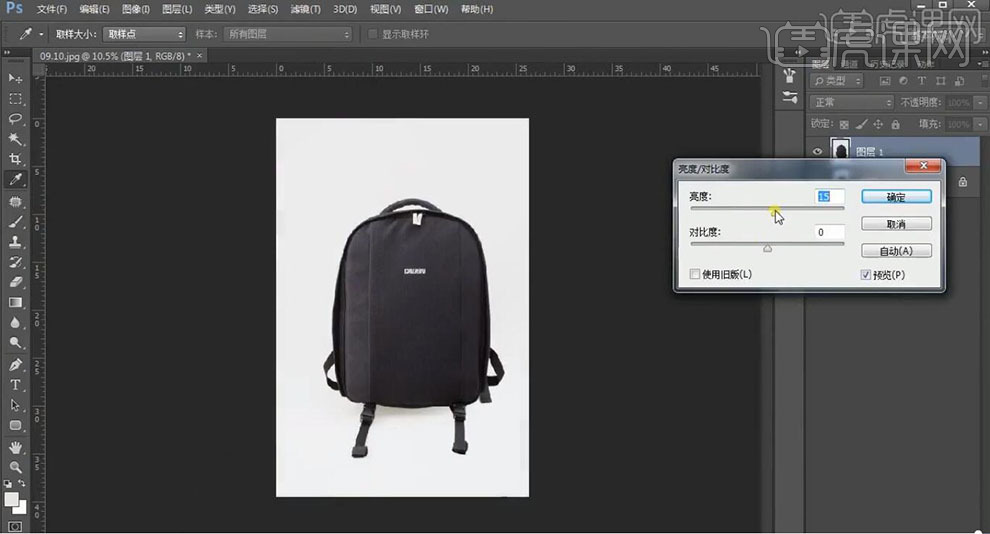
LR产品摄影怎么进行单灯布光
1、本课主要是如何讲单灯布光拍摄产品,拍摄前将灯置于产品的左侧对着产品,使用平视角度,光圈为6-13,对画面进行构图拍摄。具体参考如图示。
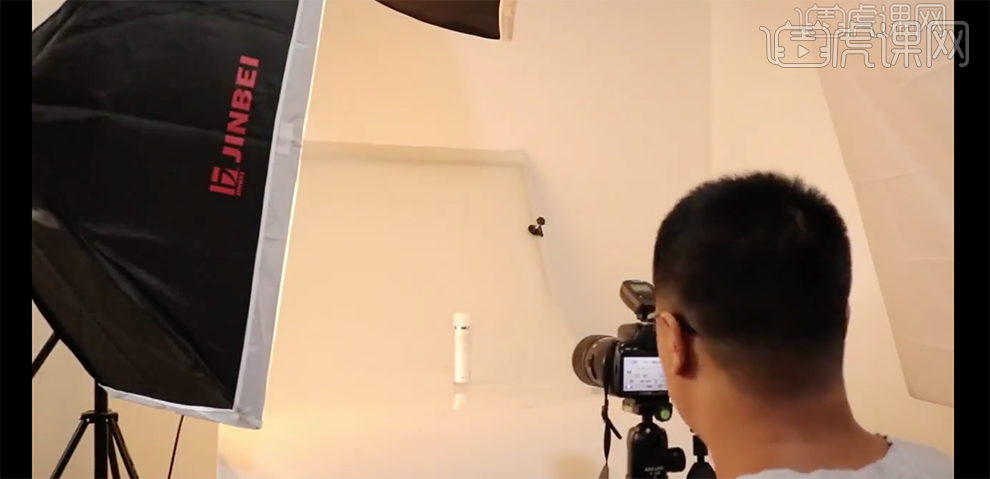
2、具体拍摄效果以及参考参数如图示。

3、根据拍摄效果,在产品的右侧添加白卡纸对左侧光进行反射。具体操作如图示。

4、具体拍摄效果以及参考参数如图示。

5、根据拍摄效果,关闭左侧灯光,将顶光置于产品上方。具体操作如图示。

6、打开顶光,具体拍摄效果以及参考参数如图示。
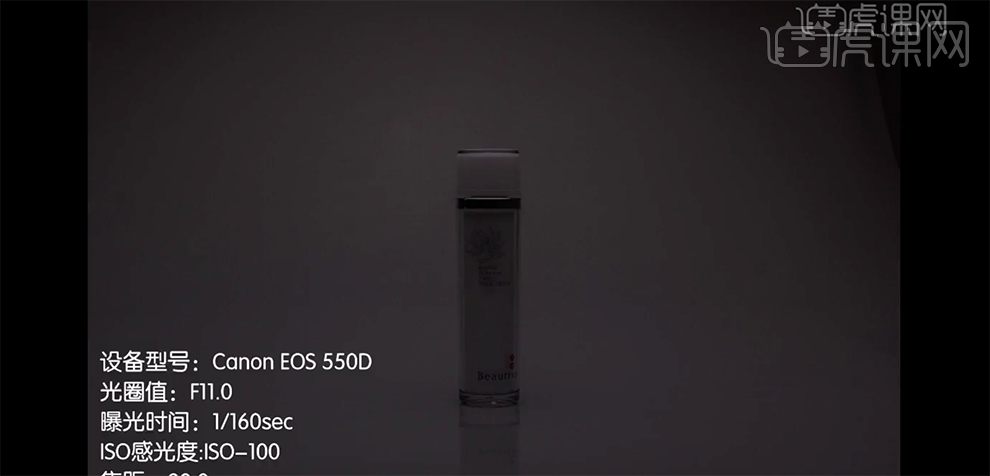
7、调整热靴闪光灯等级,再次拍摄。具体拍摄效果以及参考参数如图示。

8、根据拍摄效果在右侧添加反光板,使用白纸对画面进行反光。具体拍摄效果以及参考参数如图示。

9、根据拍摄效果,调整反光板与产品之间的距离, 具体拍摄效果以及参考参数如图示。

10、根据拍摄效果,在产品的左侧对等距离添加反光板,使左右两边所产生的光柱对称。具体操作如图示。

11、[打开]LR软件,[打开]拍摄的照片,单灯打在不同的位置所产生的产品光源不一样。最后一张是使用顶灯打光,在产品两侧使用反光板对光线进行反射。具体效果如图示。
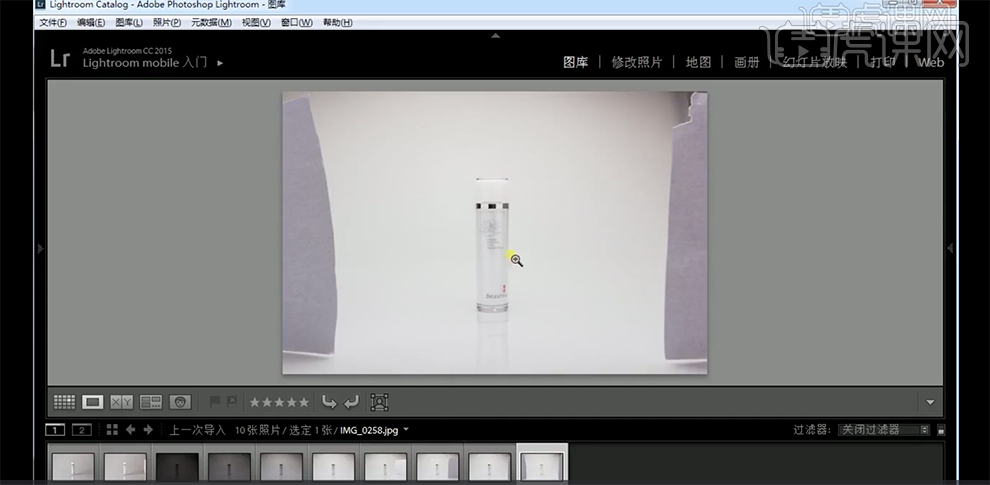
12、[打开]PS软件,[打开]顶光拍摄效果图。[复制]图层,使用[矩形选区]框选背景瑕疵区域,按[Ctrl+T]向外拖动至合适的效果。使用[画笔工具],吸取背景颜色,涂抹背景色彩细节。具体效果如图示。
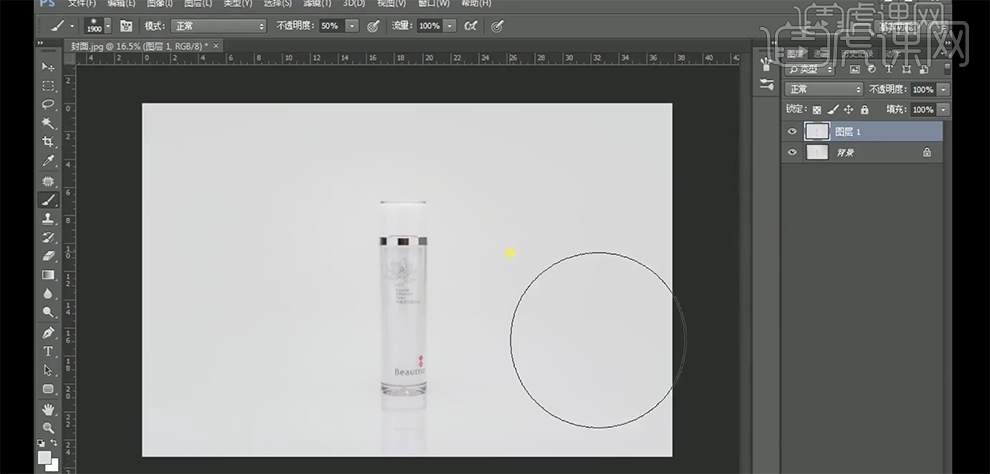
13、[复制]图层,[不透明度]50%。具体效果如图示。
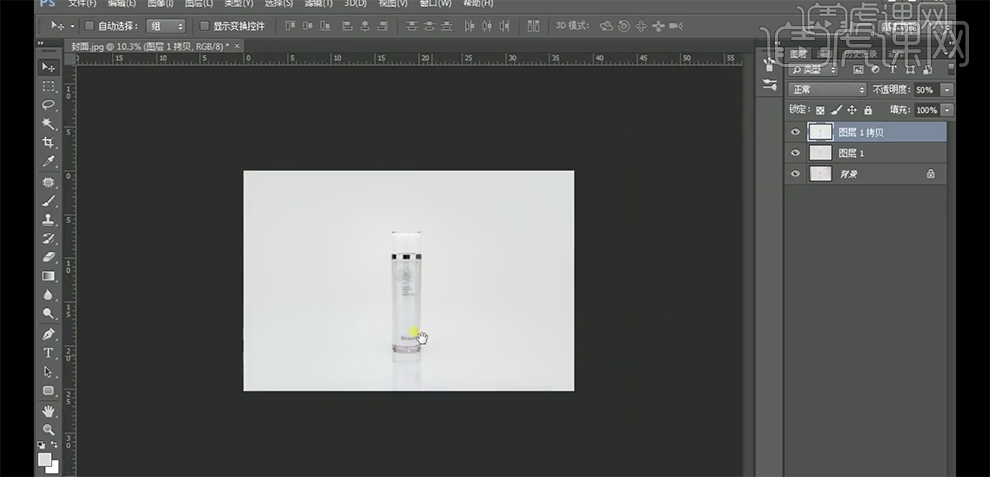
14、按[Ctrl+Alt+Shift+E]盖印图层,[图层模式]滤色,按Alt键[添加]图层蒙版,使用[画笔工具]涂抹产品光源细节。具体效果如图示。
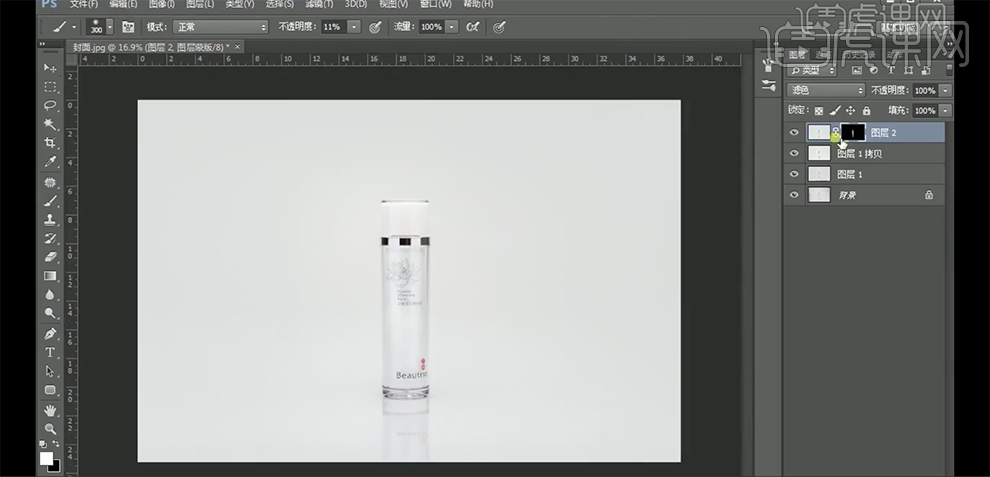
15、最终产品调整效果如图示。
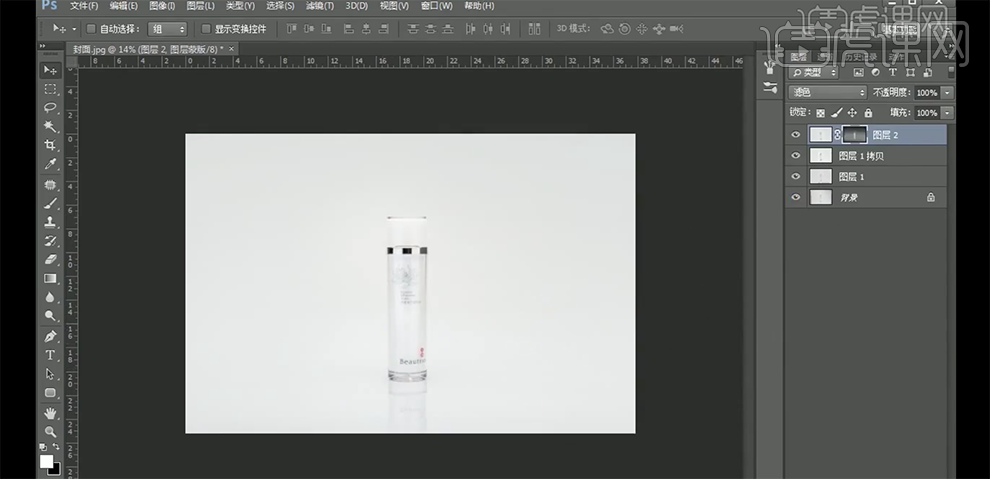
用3DMAX和FS进行灯光摄影机角度
1.首先我们下载好本节课的素材文件,并且找到服装店的MAX文件,进行打开,如图所示。
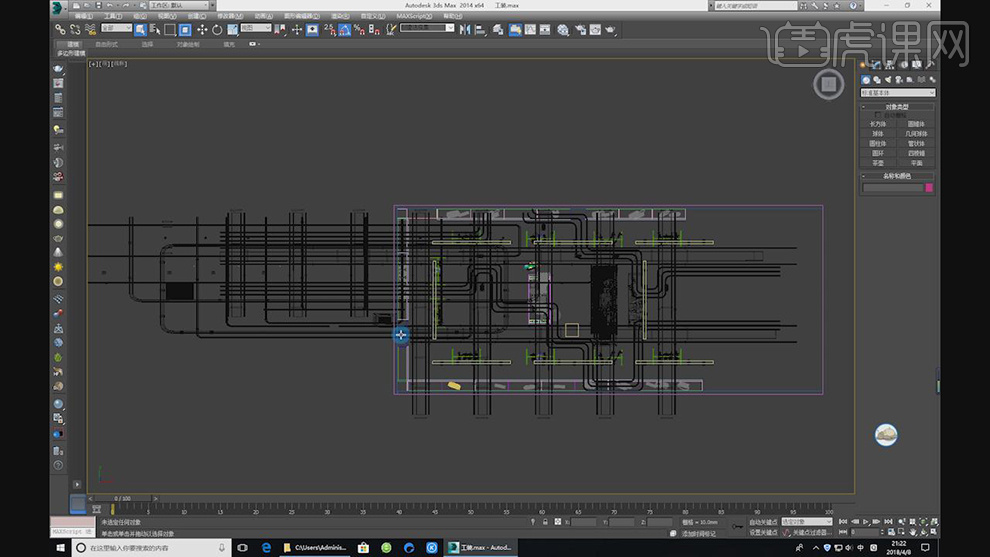
2.打开场景后,点击管道模型,点击鼠标的右键找【隐藏选定对象】,如图所示。
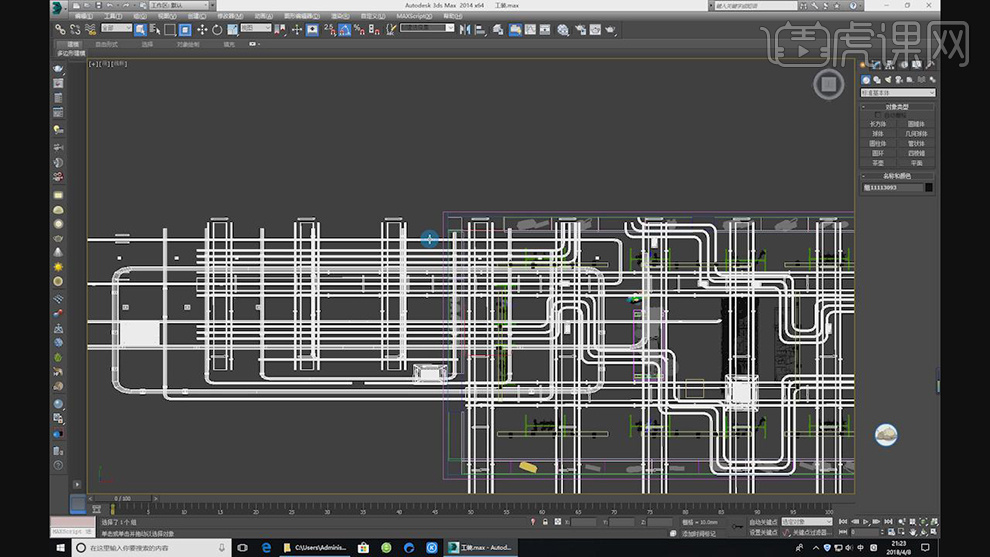
3.进入到场景,点击柜子然后鼠标的右键找【转换为可编辑多边形】,如图所示。
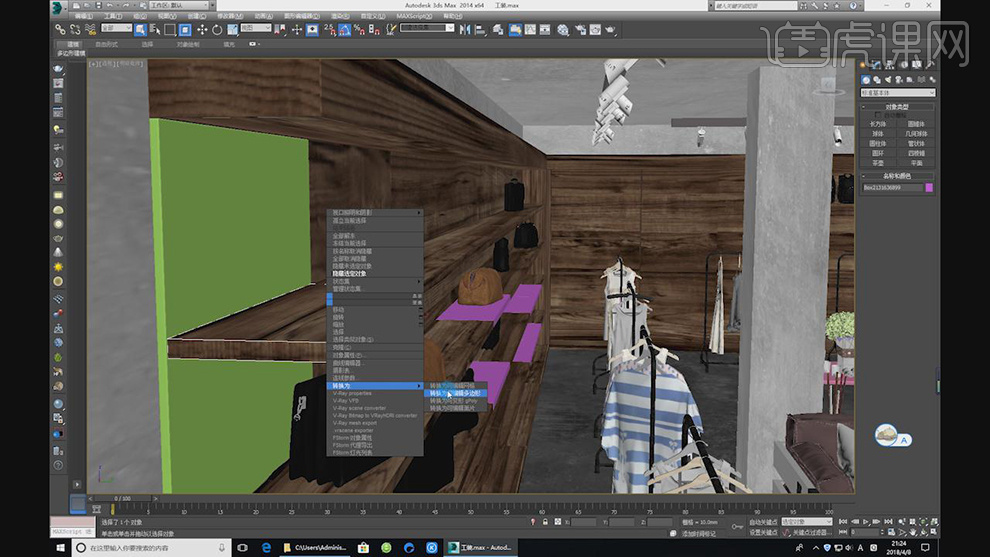
4.在【线】模式下,点击效果器中的【切角】,将切角的数值修改为2,如图所示。
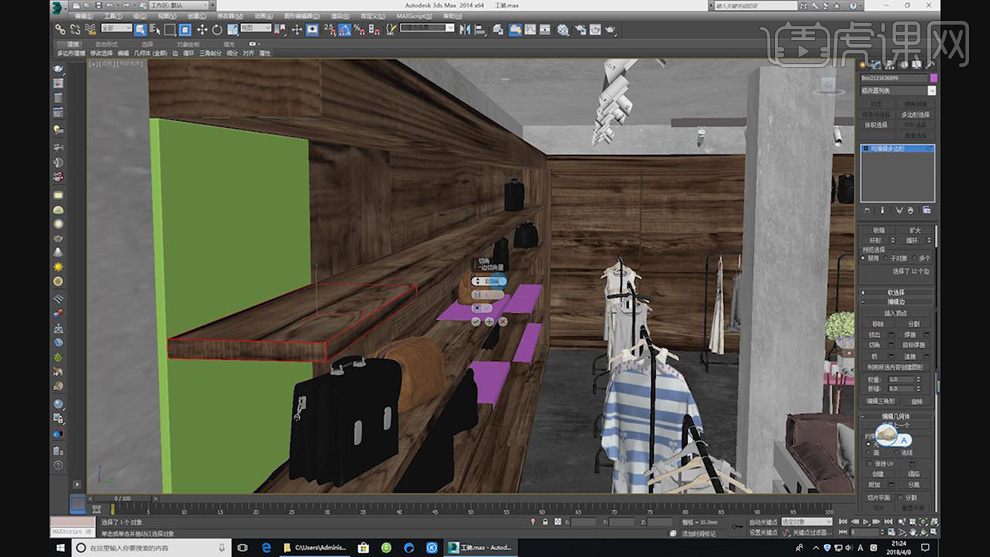
5.点击鼠标的右键找【取消隐藏对象】,将管道显出来后,使用缩放【T】进行缩放,如图所示。
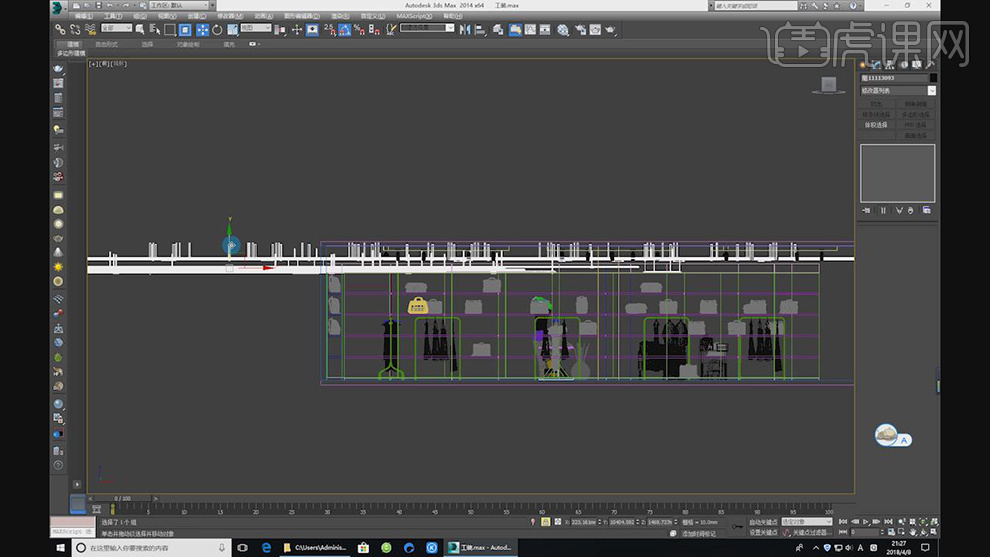
6.在右上角,新建一个摄像机,在侧视图中,调整摄像机的位置,如图所示。

7.点击灯光,在灯光菜单中选择FS灯光,如图所示。

8.点击FS灯光后,在内新建一个【IES几何体】灯光,如图所示。
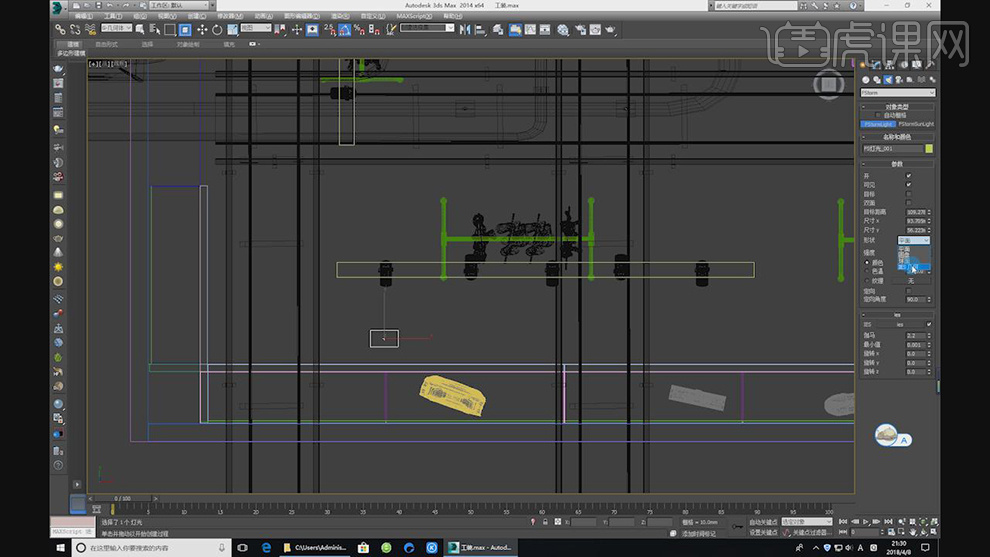
9.点击【ies】为其添加一个灯光文件,如图所示。
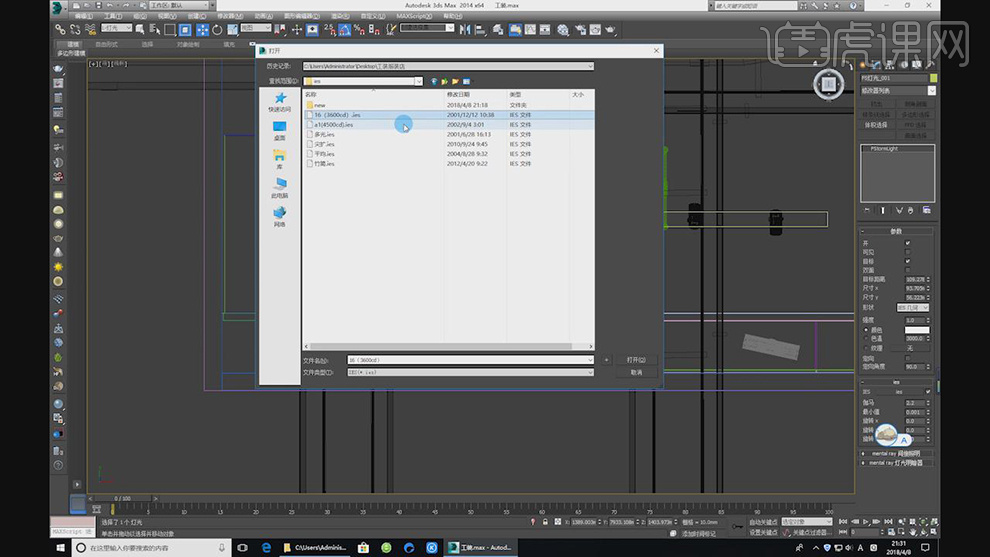
10.再次点击【ies】,将强度修改为1000,如图所示。
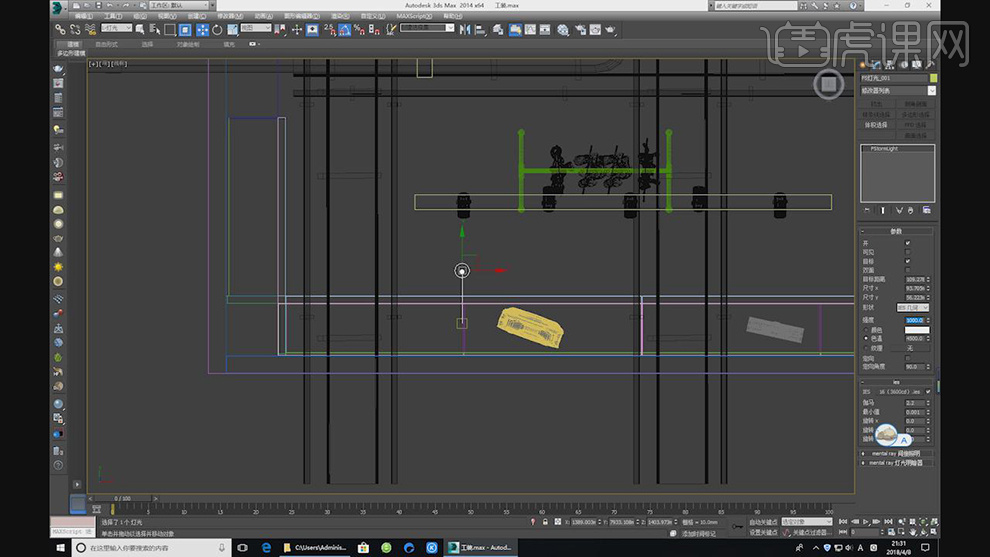
11.按住键盘上的SHIFT键,复制多高灯光,并且勾选【实例】复制,调整数量,如图所示。
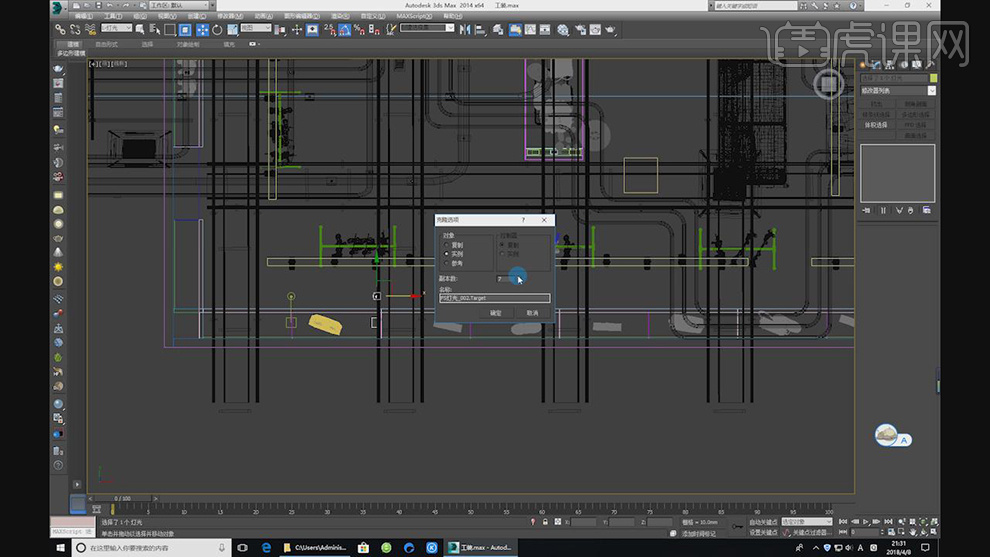
12.点击键盘上的F10,打开渲染器设置面板,在下发选择渲染器,本节课主要使用的渲染器为【FStorm Render】渲染器,如图所示。
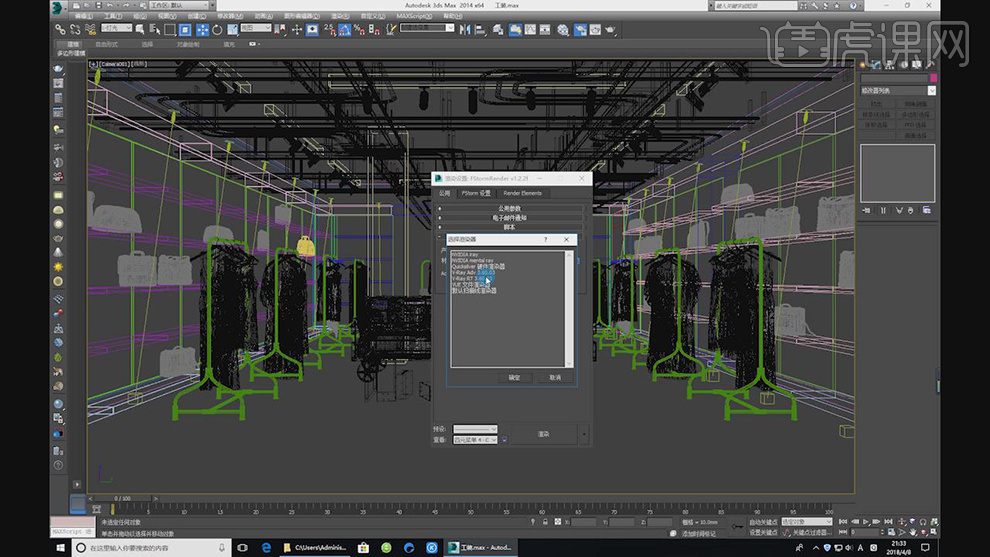
13.打开渲染器设置面板,勾选【渲染全素摸】(意思为渲染无材质场景)点击渲染,会弹出FS渲染窗口,事实查看渲染结果,如图所示。
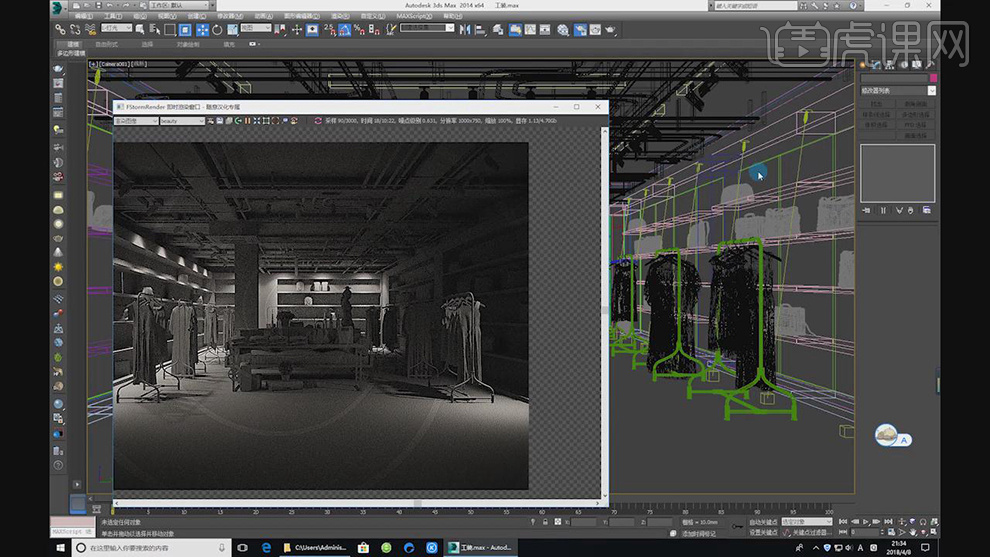
14.点击之前新建的灯光,调整一些位置,如图所示。
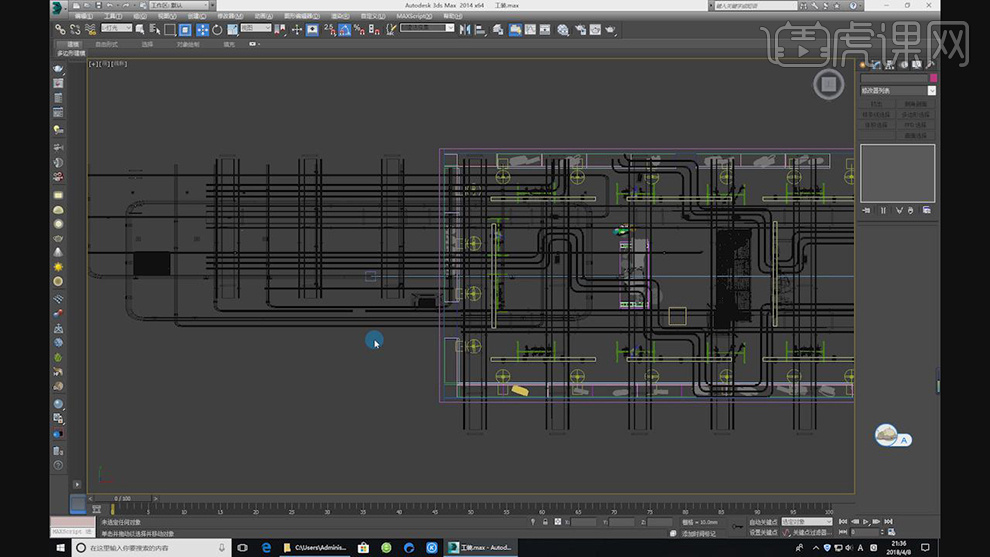
15.发现曝光后,再次点击【ies】,将强度修改为300,如图所示。
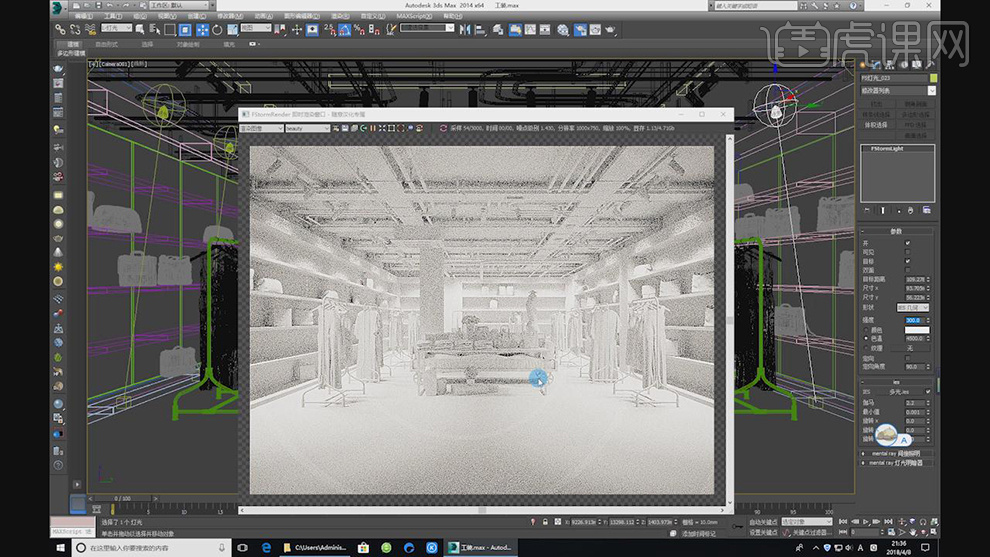
16.点击灯光,在灯光菜单中选择FS灯光,点击FS灯光后,在内新建一个FS的片灯,并进行复制,如图所示。
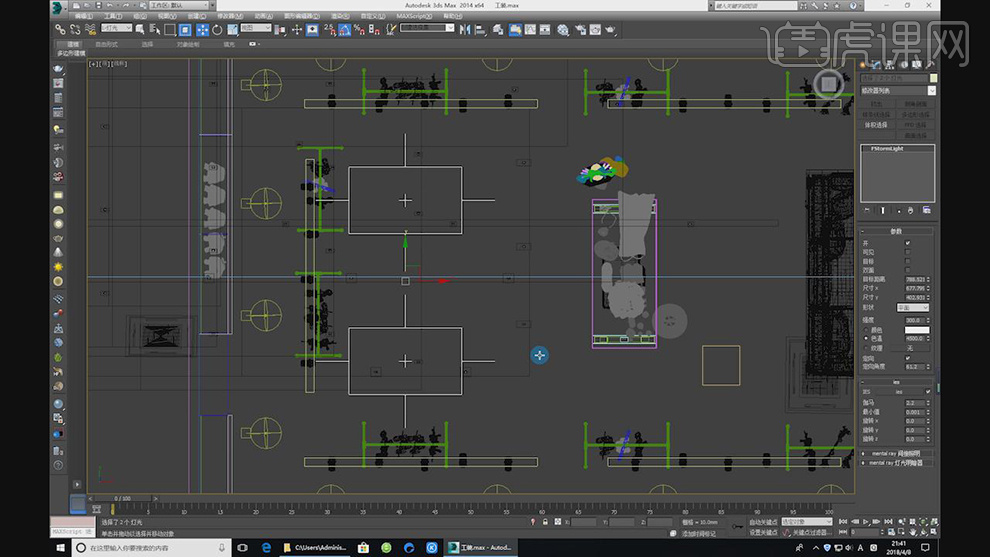
17.打开FS渲染器设置面板,调整渲染器的曝光等数值,并进行渲染,如图所示。
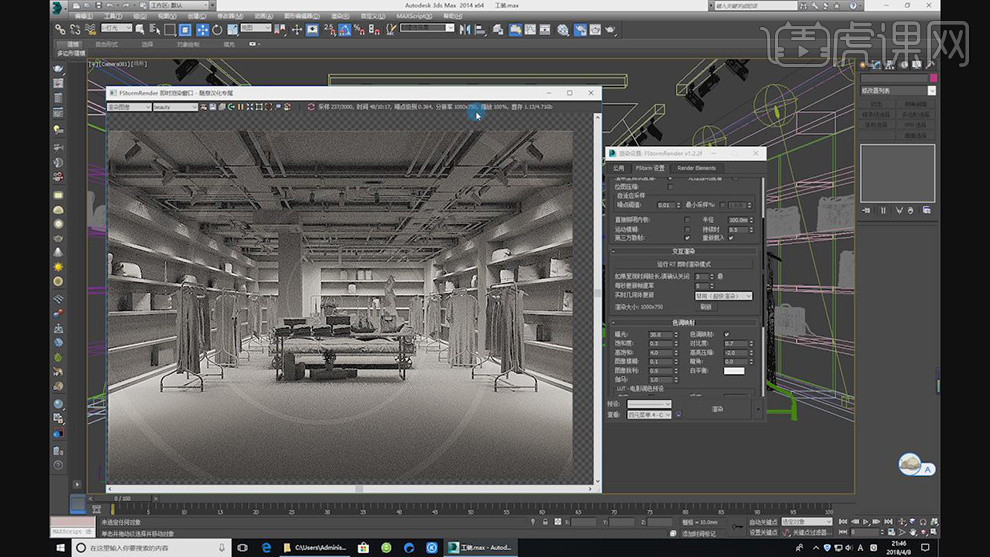
18.最终效果。
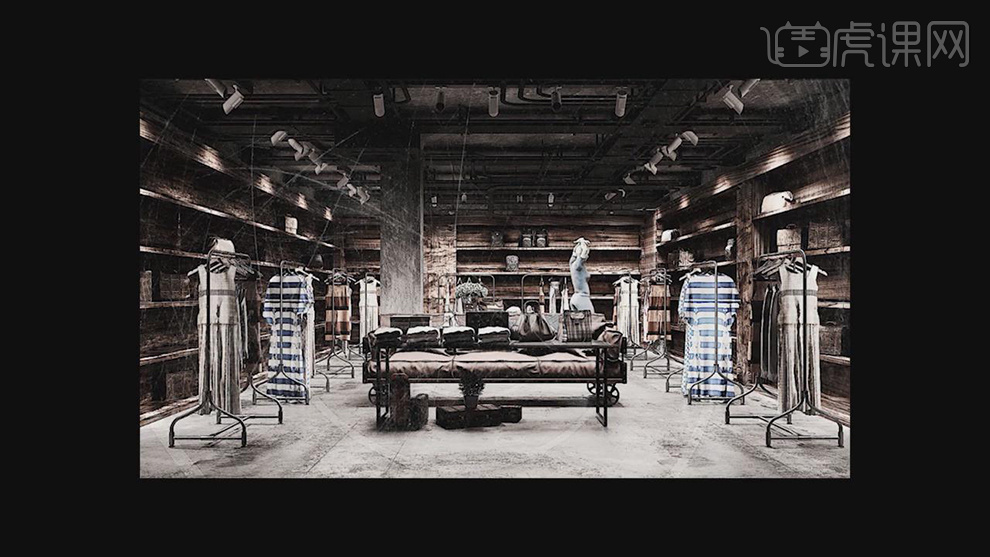
用FS制作FStormRender之灯光及摄影机系统
1、本节课讲解灯光、摄影机系统,本节课中用到的素材,会放置在素材包内,请各位学员点击右侧黄色按钮自行下载安装。
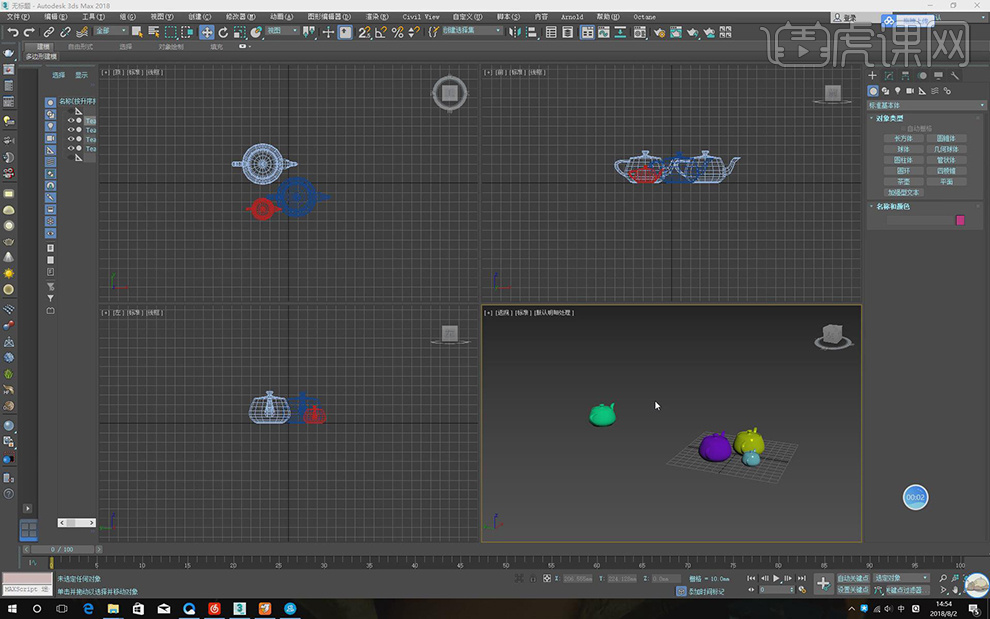
2、首先我们打开一个新的max场景,打开渲染设置将渲染器指定为FS渲染器,在几何体对象中新建一个立方体,并转化为【可编辑多边形】,在【面】模式中进行翻转,如图所示。
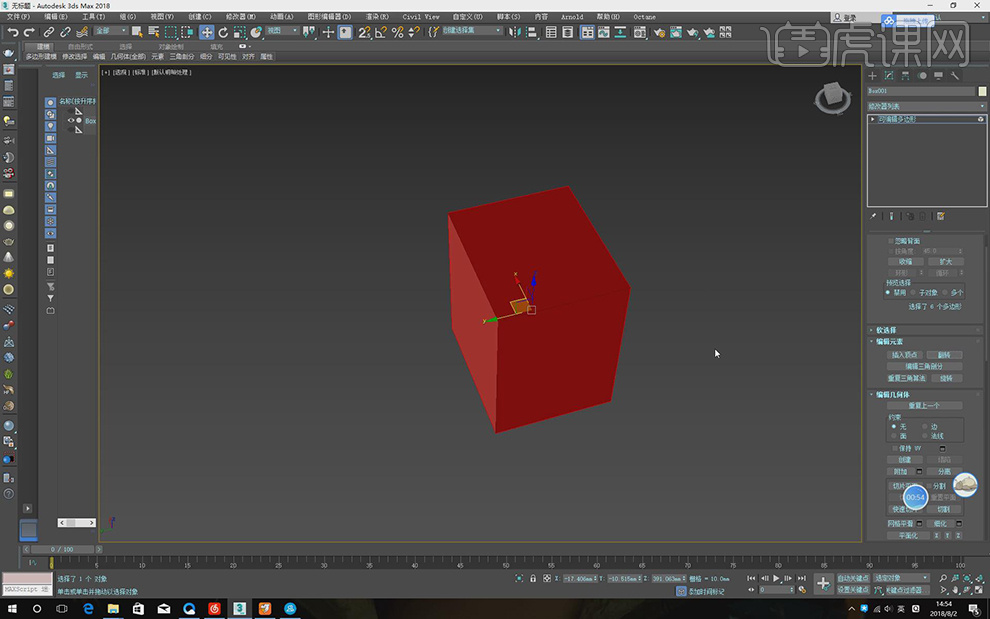
3、右键找到【对象属性】并勾选【背面消影】,如图所示。
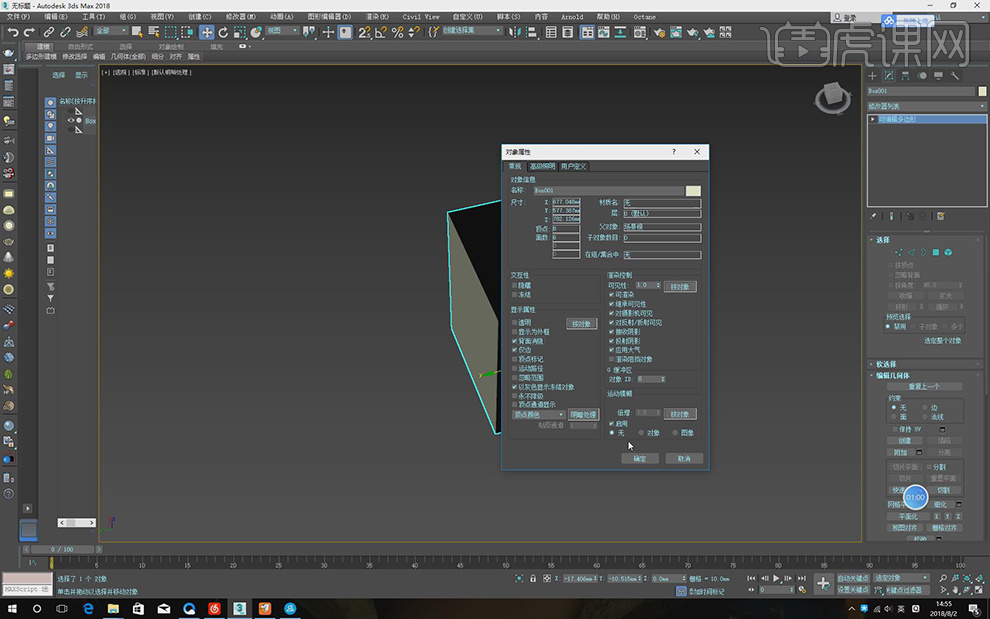
4、在几何体对象中新建二个球形,点击灯光面板,创建一个FS矩形灯光,如图所示。
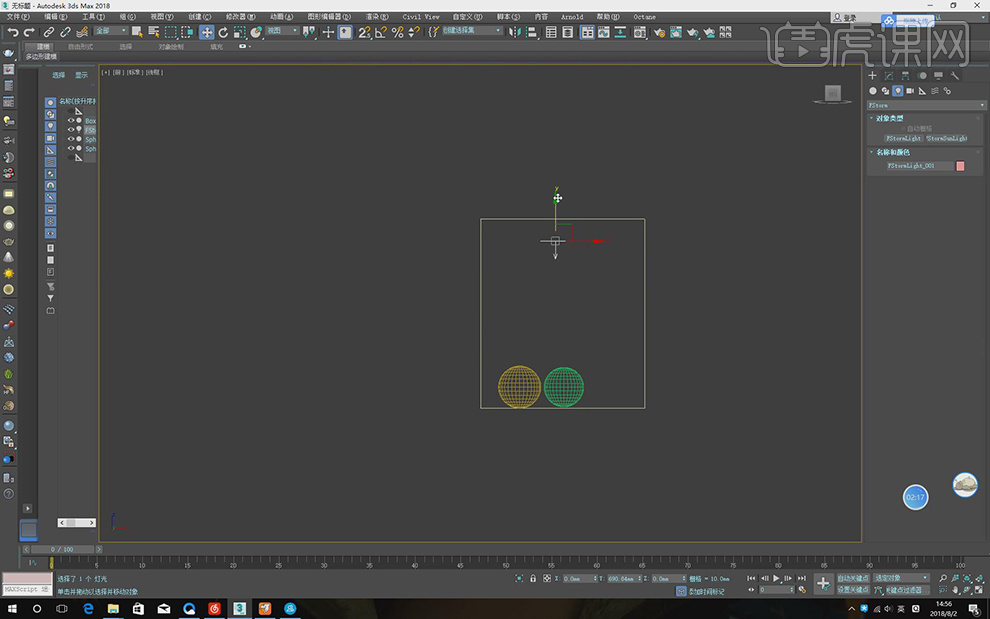
5、在灯光的设置面板中,可以调节灯光的强度以及颜色,如图所示。
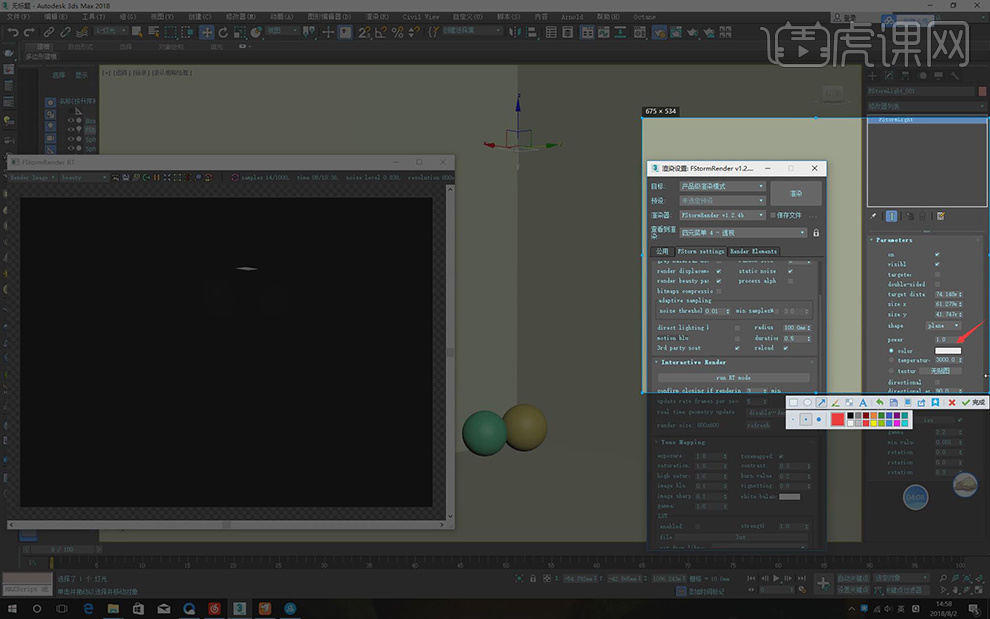
6、在设置面板中有四个选项,分别为关闭灯光、灯光不可见、目标灯光以及双面灯光,如图所示。
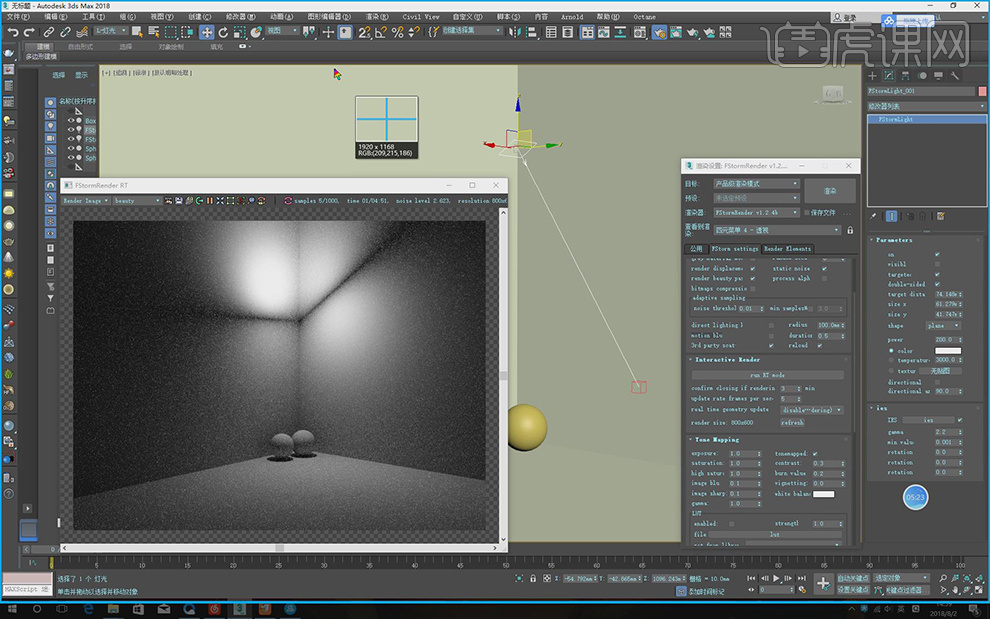
7、在灯光类型中,可以进行选择其他类型的灯光,如图所示。
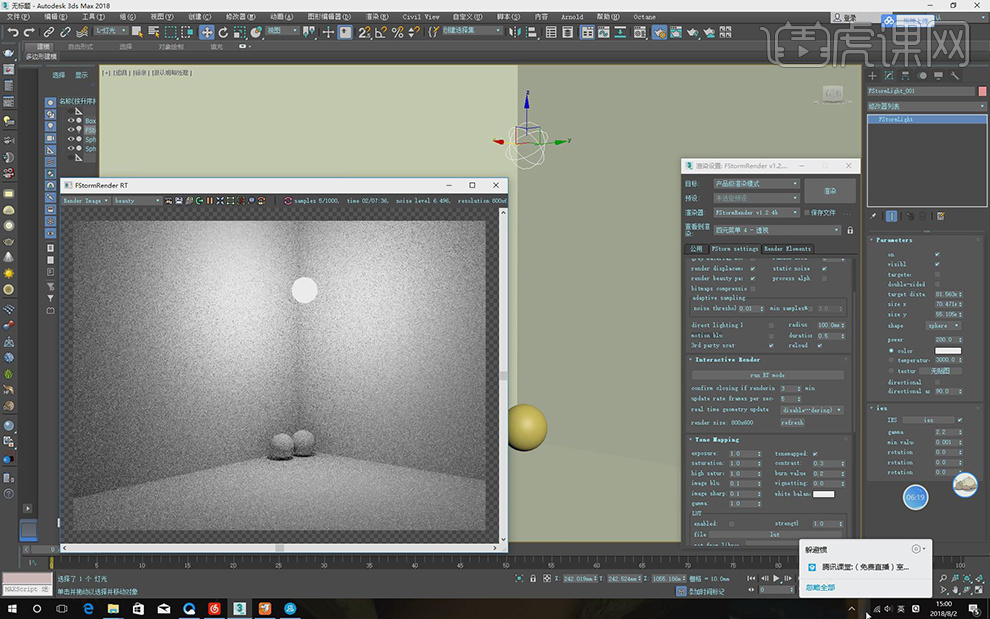
8、在类型中我们选择ies灯光,并需要加载一个灯光文件,如图所示。
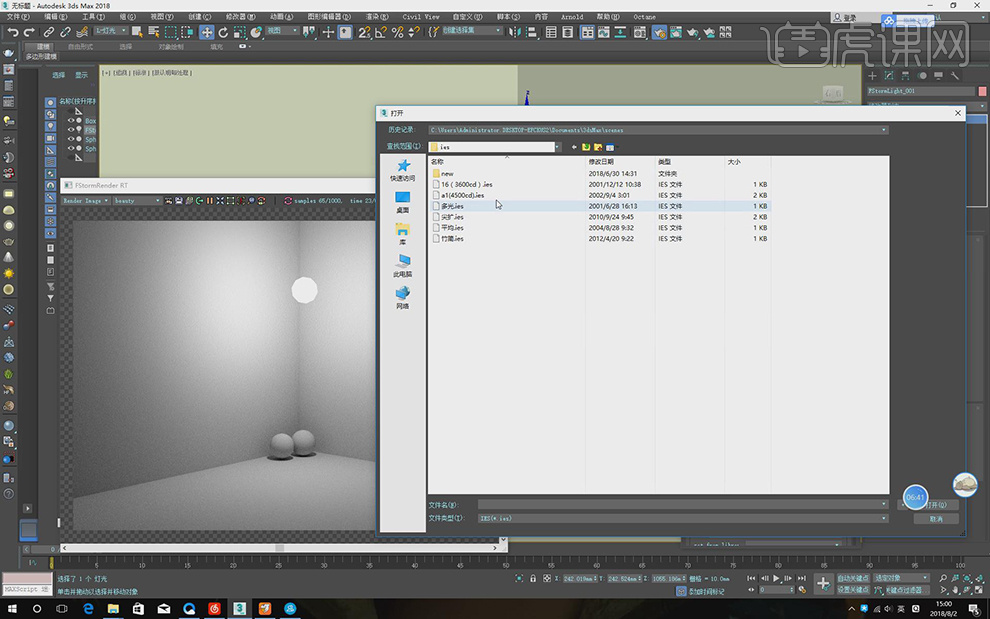
9、选择立方体,在【线】模式下,选择边缘的两条线进行连接,如图所示。
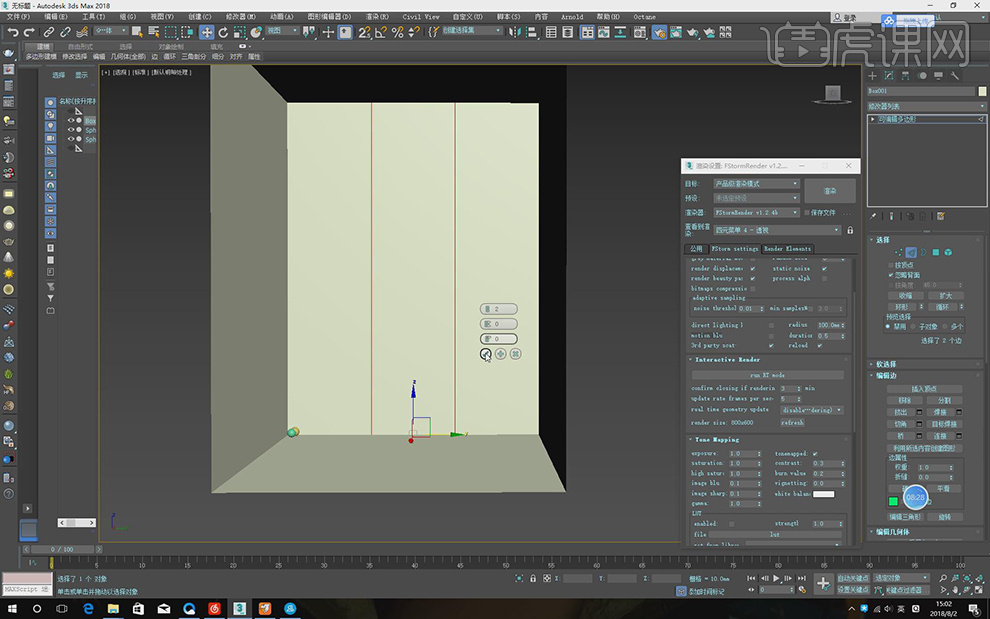
10、并在【面】模式下,将连接出来的面进行删除,调整洞口的大小,如图所示。

11、在FS中新建一个太阳灯,如图所示。
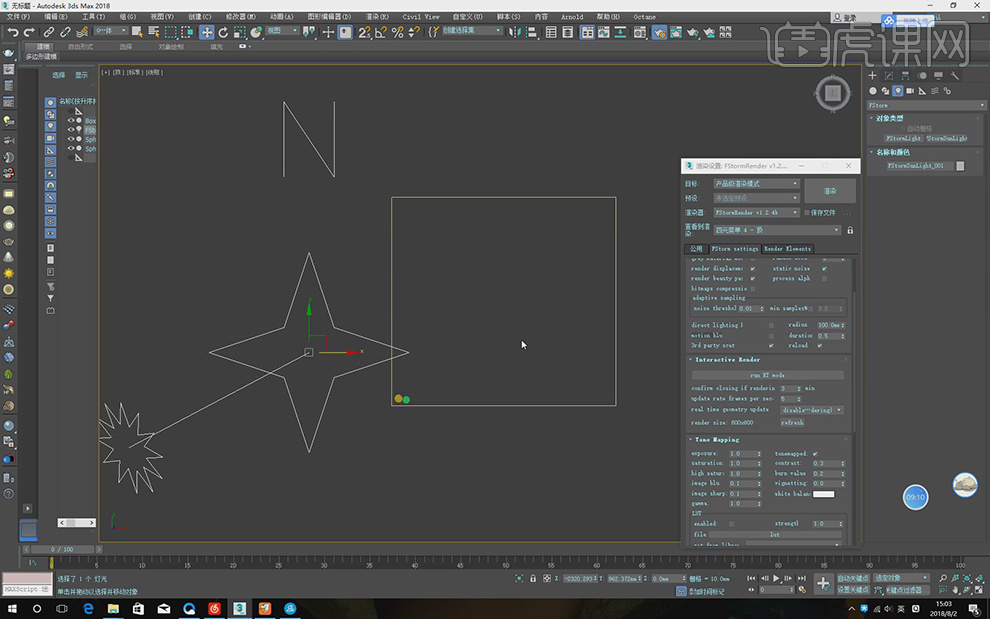
12、在太阳灯的设置面板中可以添加灯光变化,如图所示。
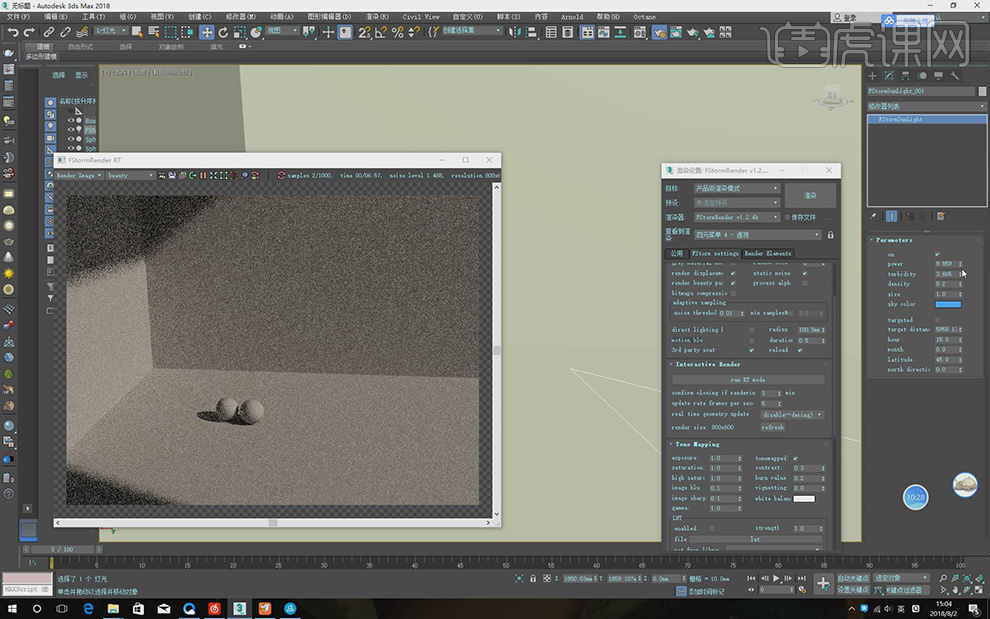
13、最后一个选项设置他的属性会调整灯光边缘的模糊强度,如图所示。
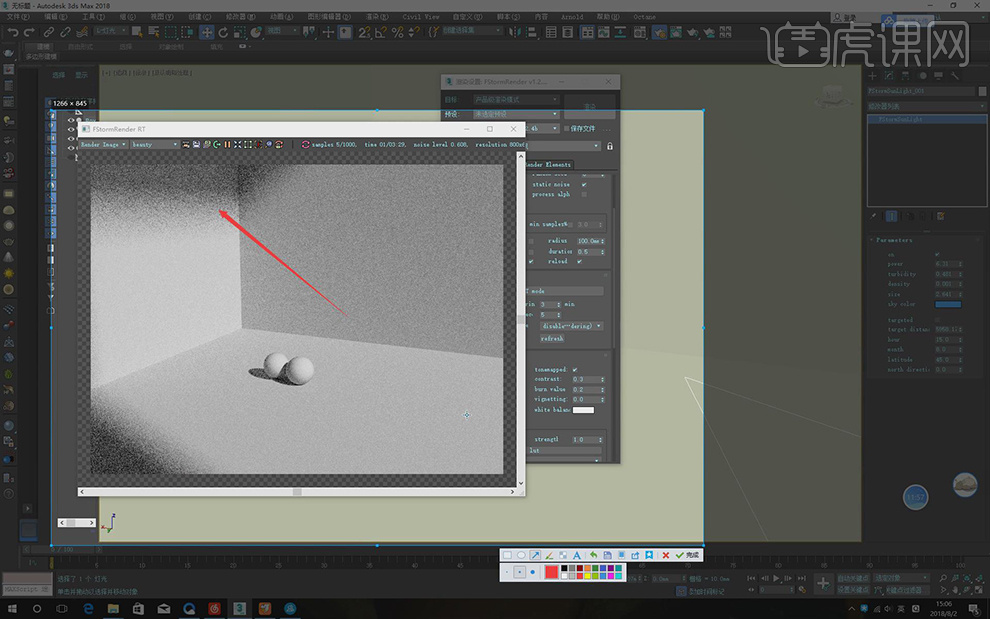
14、灯光中的颜色也是可以进行修改的,如图所示。
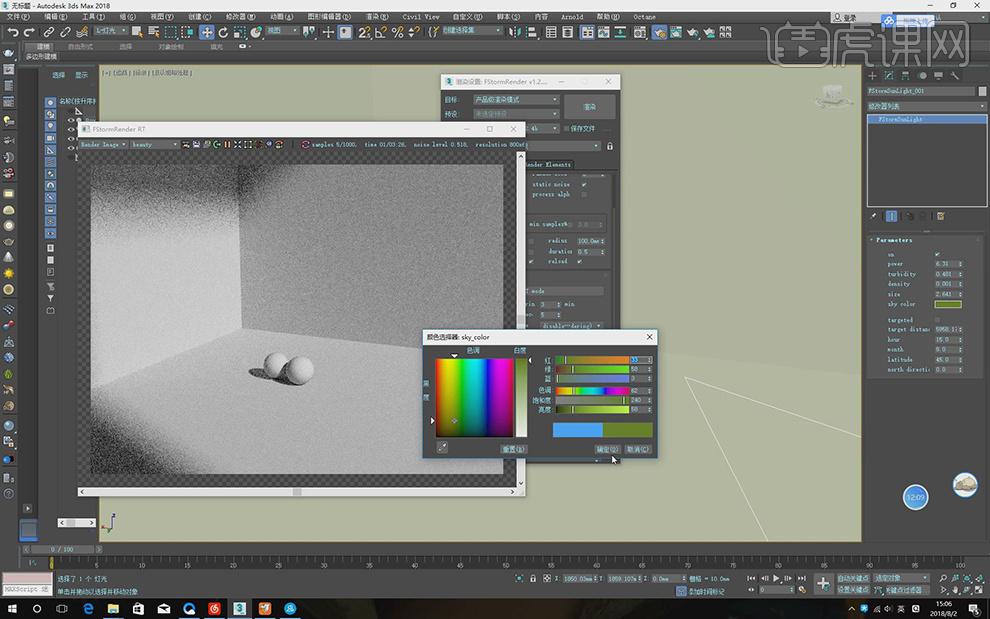
15、新建一个FS摄像机,把设置相机的裁剪距离,如图所示。
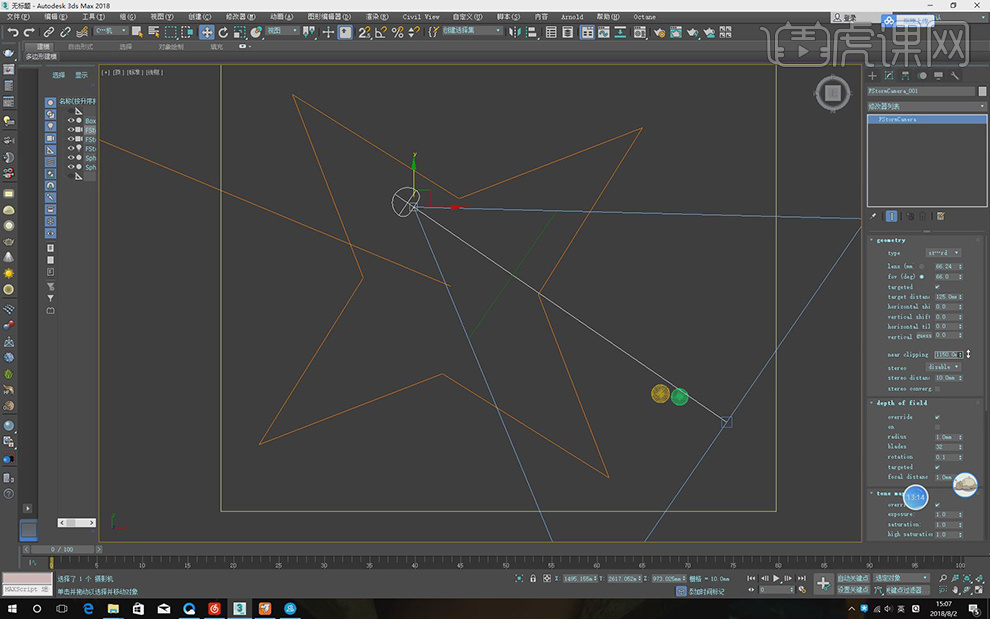
16、在摄像机设置中,取消【override】的勾选之后,可以在渲染器设置中调整,如图所示。
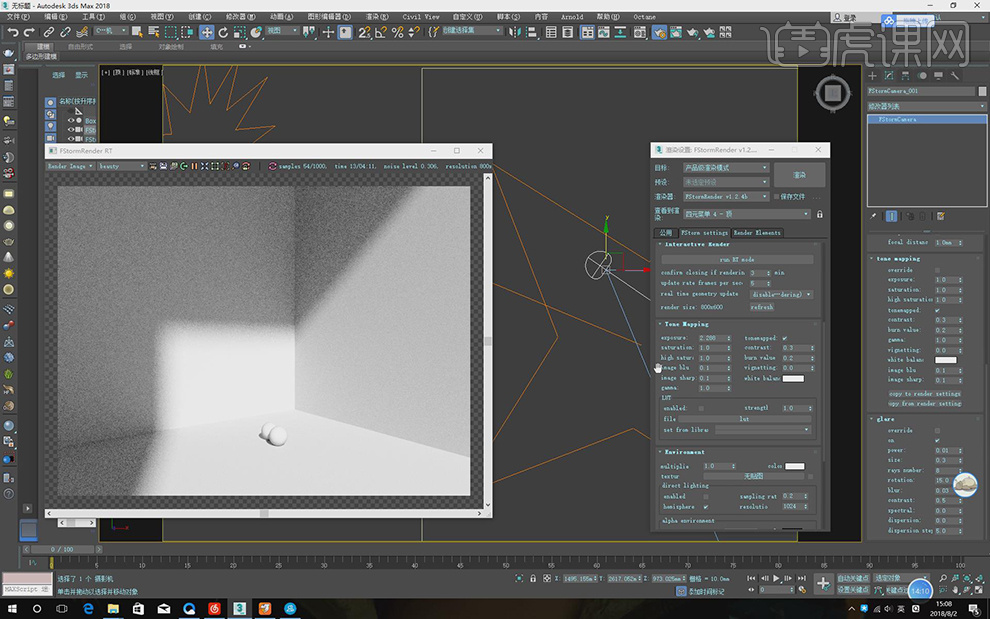
17、摄像机中可以点击【相机校正】设置,调整相机的位置,如图所示。
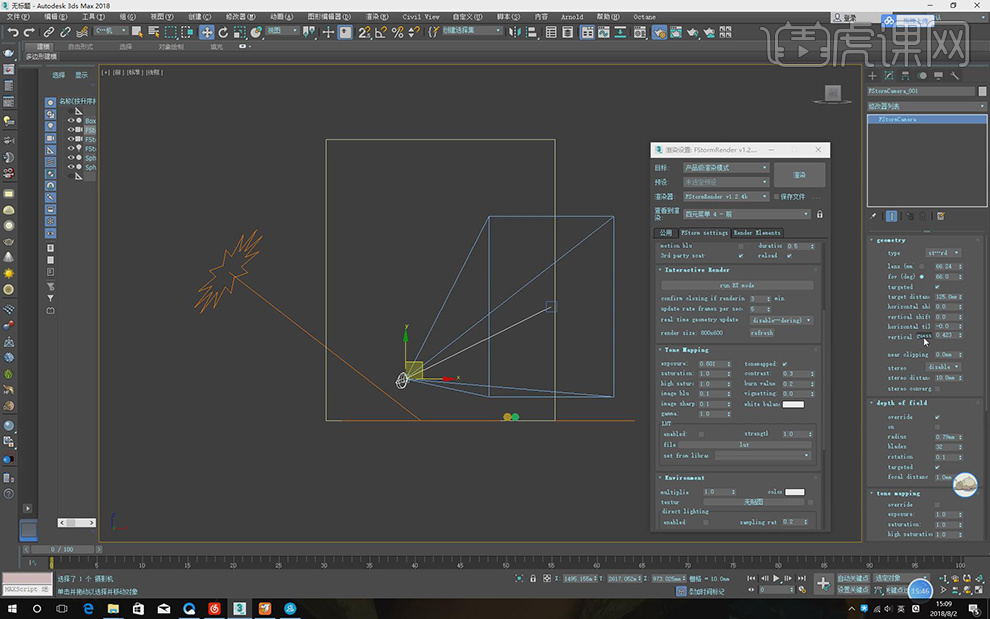
18、还可以打开FS的灯光管理器,可以设置灯光的强度细分,如图所示。
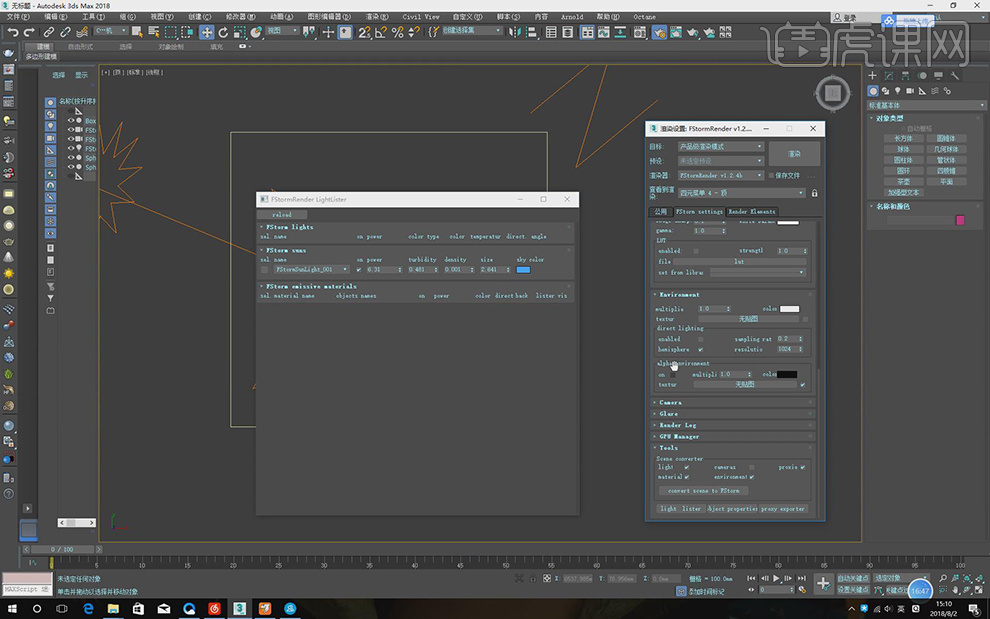
19、最终效果。