延时摄影
现在有一种摄影方式叫做延时摄影,顾名思义就是延缓拍摄的时间然后拍摄景色或者物体,延时拍摄的方式可以呈现出我们日常观察不到的景象,一般用来拍摄城市风光和自然景象,延时摄影是与高速摄影相反的一个过程,比如鲜花的开放可能需要三天,如果使用延时摄影这种技巧可以在六秒钟内呈现出鲜花的开放,接着我们来了解一下延时摄影的摄影方法以及应用吧!

教你拍摄延时摄影的方法及应用
1、什么是延时摄影?所谓的延时摄影就是将慢动作快速的放映,使用的设备有手机,相机,以及摄像机。具体解说如图示。
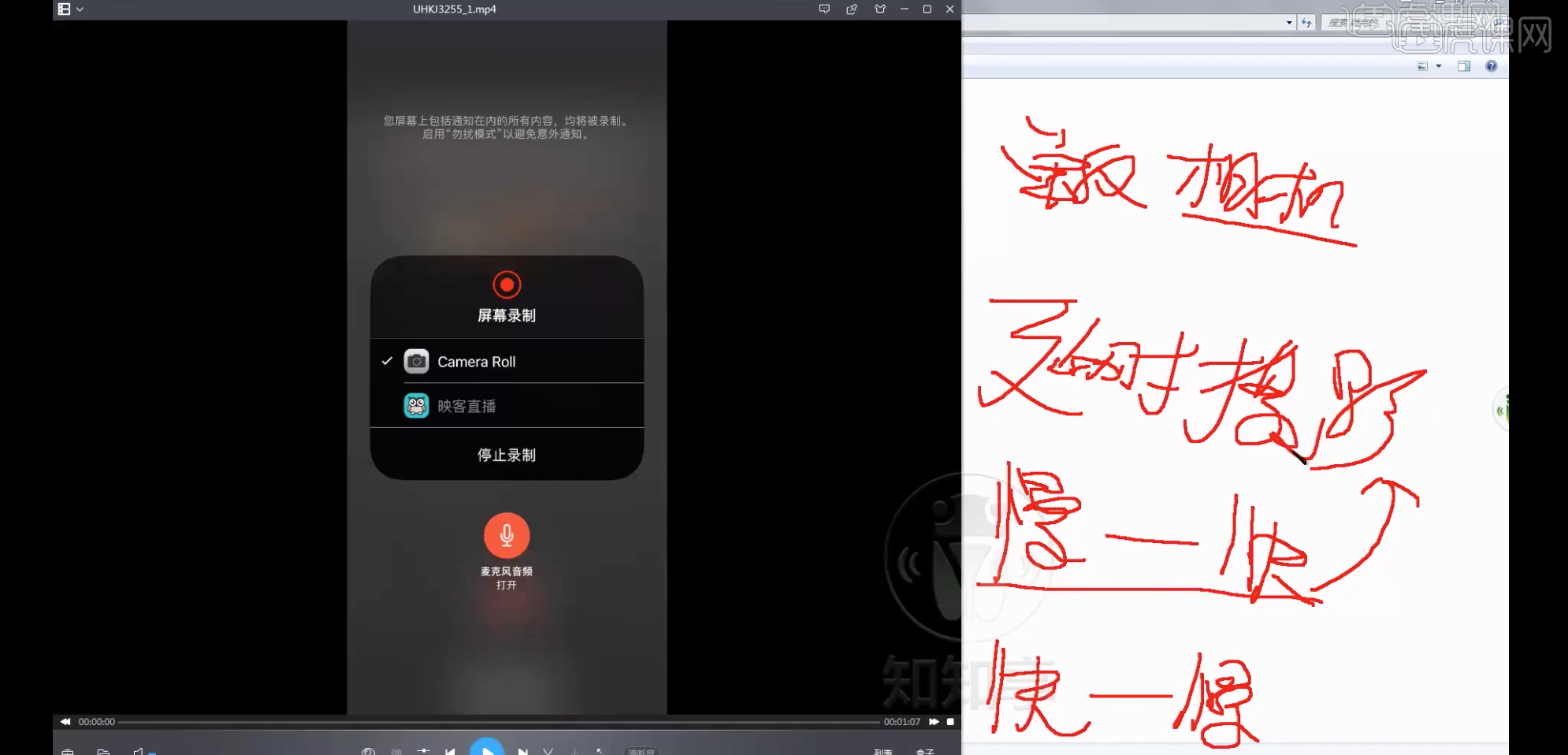
2、延时摄影一般用于拍摄星空,花朵的开放以及记录片的片头。具体解说如图示。
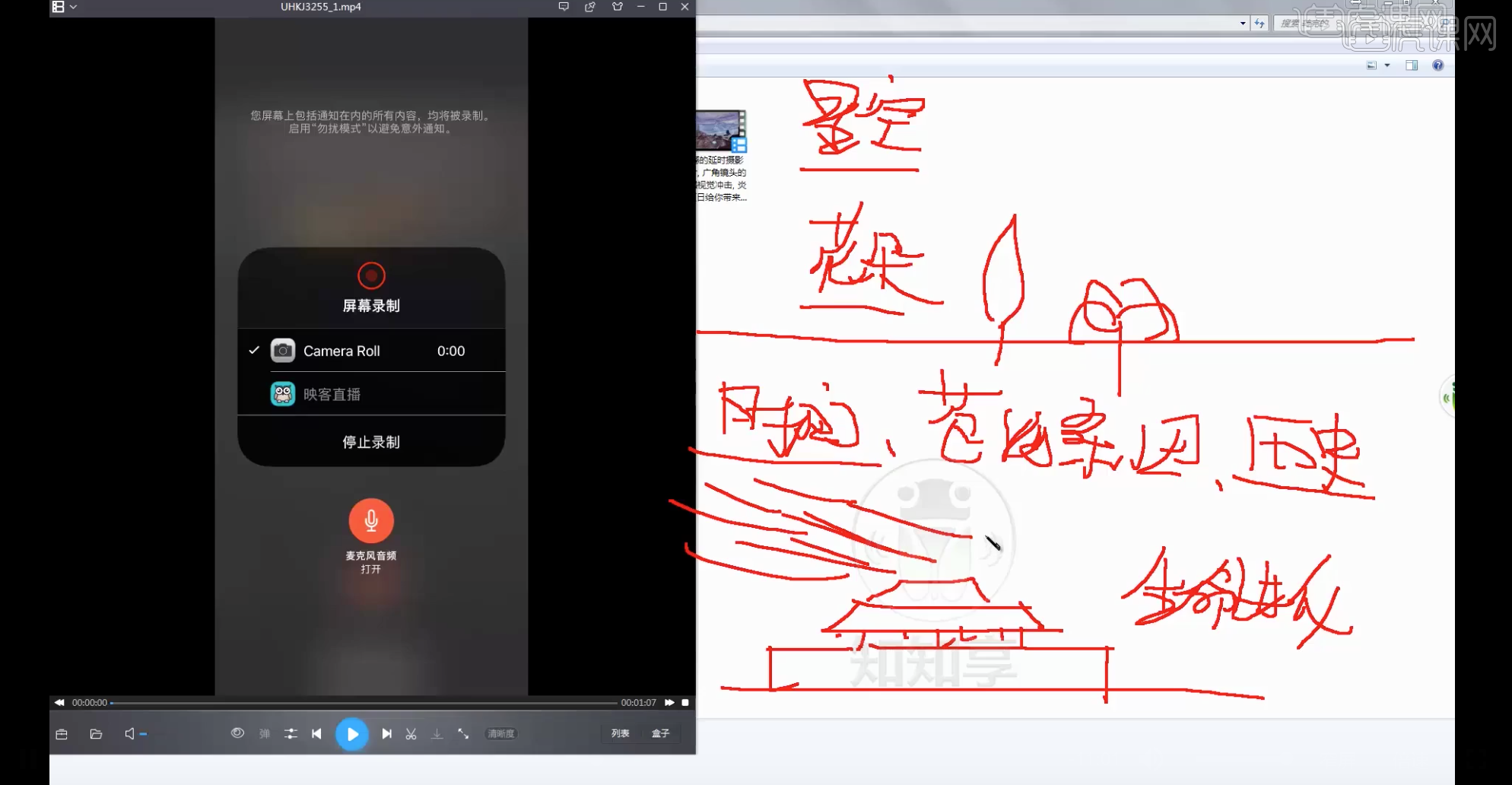
3、拍摄时为了能够有更好的效果需要三角支架以及滑轨辅助设备。具体参考如图示。
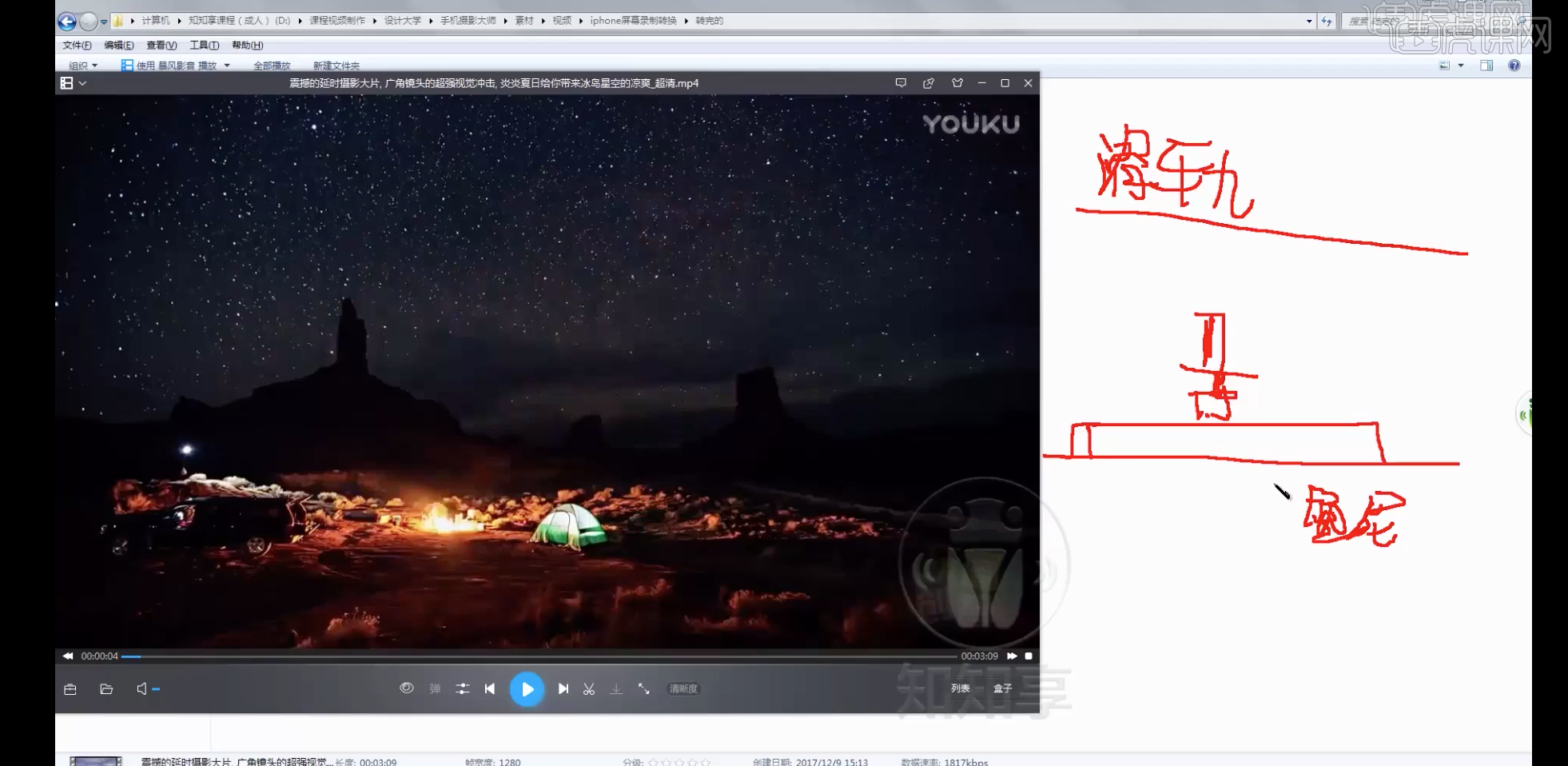
手机拍摄延迟摄影怎么用
1.选择好一动一静的场景进行拍摄,比如车流、水流、人群。需要准备三脚架和手机夹,将手机固定好。

2.拍摄前将手机开启飞行模式,长按屏幕锁定对焦位置,防止更换对焦位置。

3.拍摄前准备好充电宝,提前控制好手机内存,Iphone的延时摄影无法设置拍摄时间,拍摄时间越长反而成片越短,速度越快。
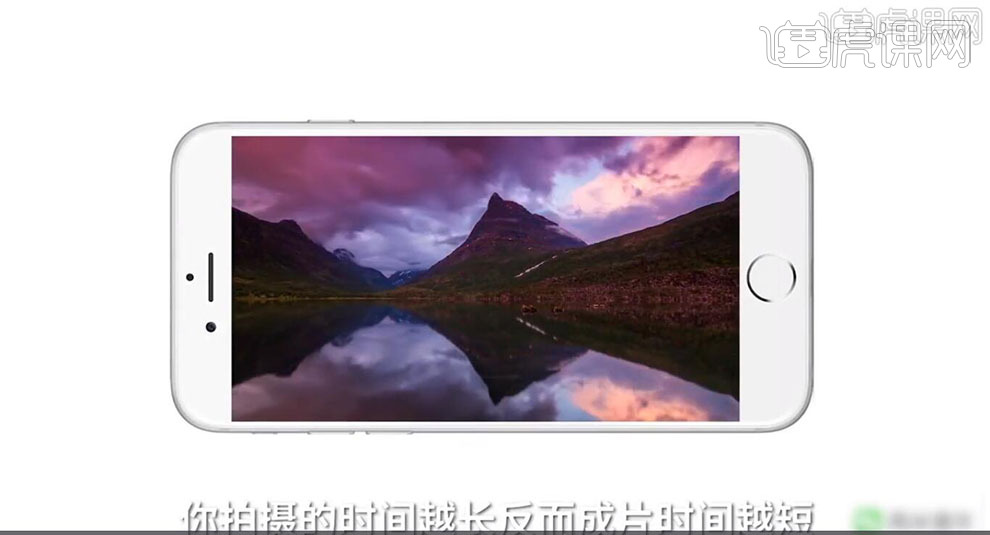
4.将相机固定好后,调整为手动对焦,将【ISO】与【色温】设置成固定值,来进行拍摄。

5.将【素材】导入到【PR】中,【右键】剪辑速度/持续时间,根据【自己需要】调整【速度】。

6.打开手机APP【Video Collage】,选择【相框】,改变【尺寸】与边框【粗细】。
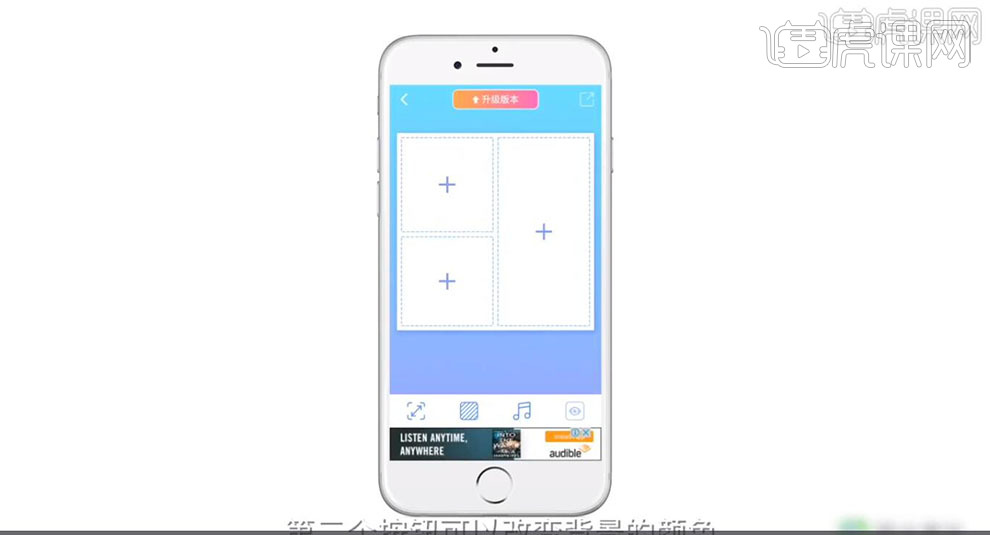
7.点击【加号】,选择【视频】,添加【视频】,点击【顺序播放】,点击【分享】按钮,点击【存储视频】。
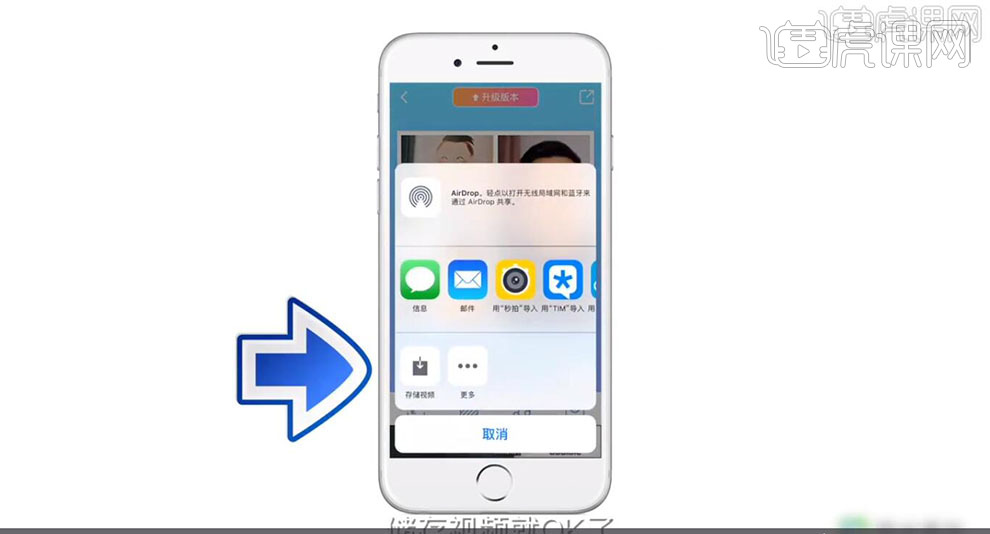
手机拍摄延时如何操作
1.拍摄延时摄影的前期准备有手机、三脚架、充电宝。拍摄前清理手机的内存,保证有足够的存储空间,将飞行模式打开,点击【自动曝光/自动对焦锁定】锁定对焦。

2.拍摄延时摄影的技巧有寻找有动感的场景,选择有运动的场景。

3.拍摄夜景中车流运动的轨迹,需找一个合适的场景,最好处在制高点上拍摄会较好,例如天桥或者是楼顶,将手机固定好拍摄。
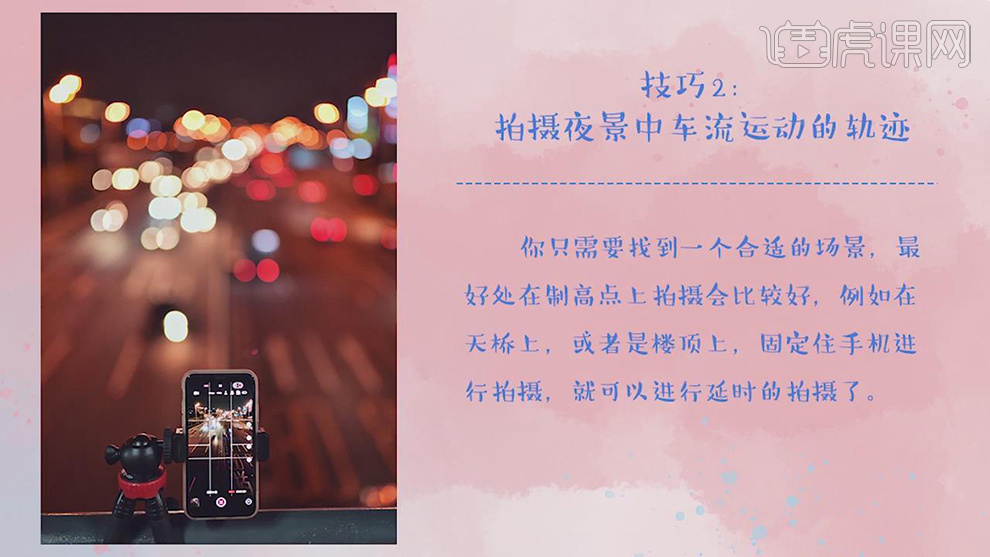
4.延时摄影技巧3拍摄花开的瞬间,拍摄花开瞬间需有黑色背景,灯光,三脚架。需要极大的耐心,拍摄时间较长,拍摄时手机需要全程充电,打开飞行模式,隔绝一切电话短信和微信,在拍摄过程中不能中断或者影响环境曝光。

5.延时摄影技巧4给稳定器安装其他配件,增加可玩性。

6.为稳定器添加砝码来增加承受力,再买一条L头数据线来给手机供电,可选择长焦镜头拍摄局部延时,通过广角镜头拍摄大范围延时。

7.延时摄影技巧5在出游时用延时来营造穿梭感,通过延时来记录我从旅游乘坐的所有交通工具来证明在这个城市不停穿梭。

8.手机稳定器是入门视频最性价比的选择。

城市移动延时摄影后期教程
1.课后作业如下。
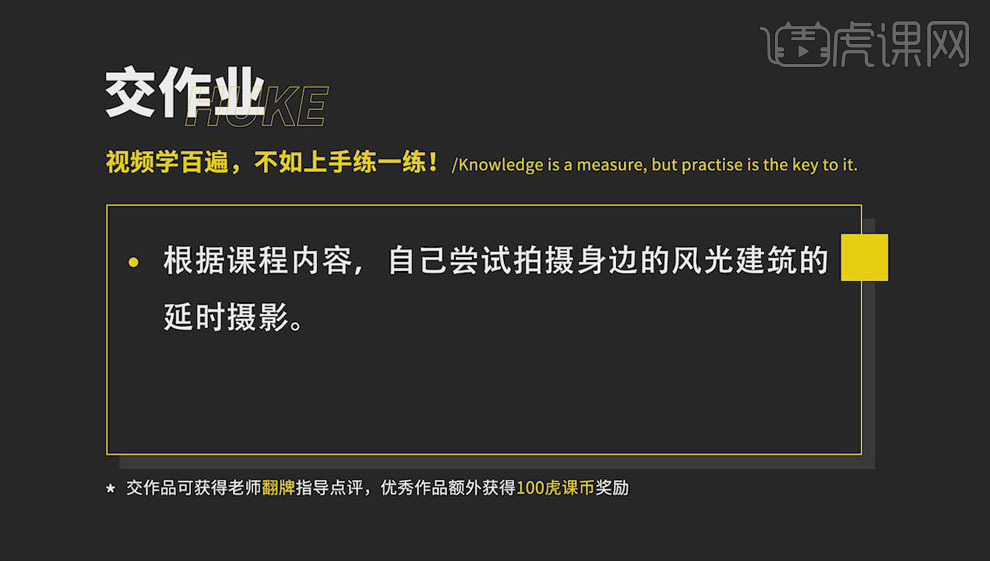
2.课程内容:延时摄影;拍摄24张图片组成1秒钟的视频。相机设置:【光圈】f8,【快门】1/100,【ISO】100;设备:相机、三脚架。

3.找到地面上的一条直线为参考线,沿着参考线向前移动三脚架进行拍摄,每次移动大概一脚的距离;每张照片的对焦点在同一点上。

4.同样的方法拍摄古建筑的门,拍摄由远及近的延时摄影,图片对焦点保持在同一点上。

5.打开【PR】软件,【Ctrl+N】新建项目,双击项目面板导入图片,选择第一张图片,勾选【图像序列】;将素材拖到时间轴面板中,点击播放即形成一段视频。
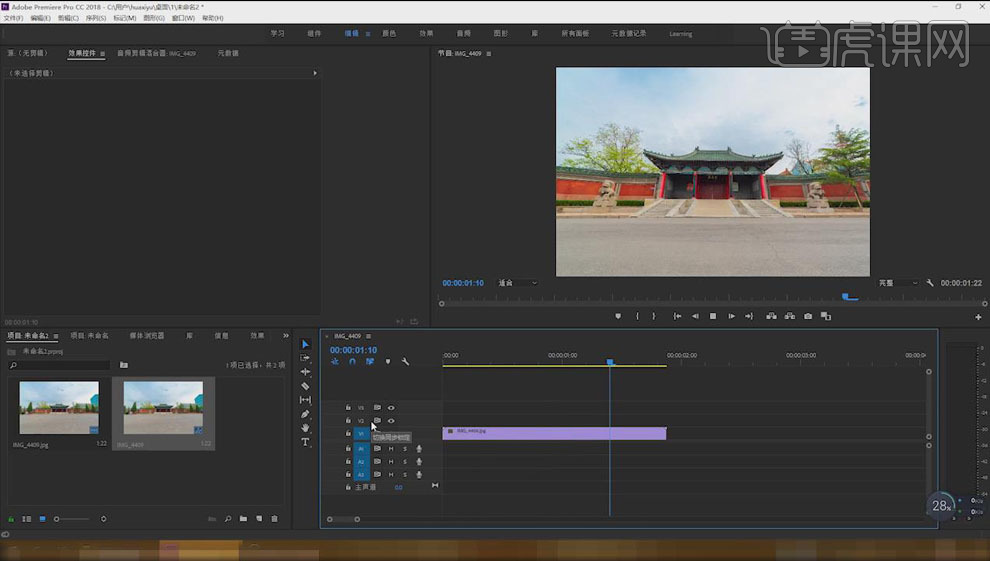
6.点击【效果】、【视频效果】,选择【扭曲】、【变形稳定器】,将变形稳定器效果添加到素材上,去除视频画面的抖动。
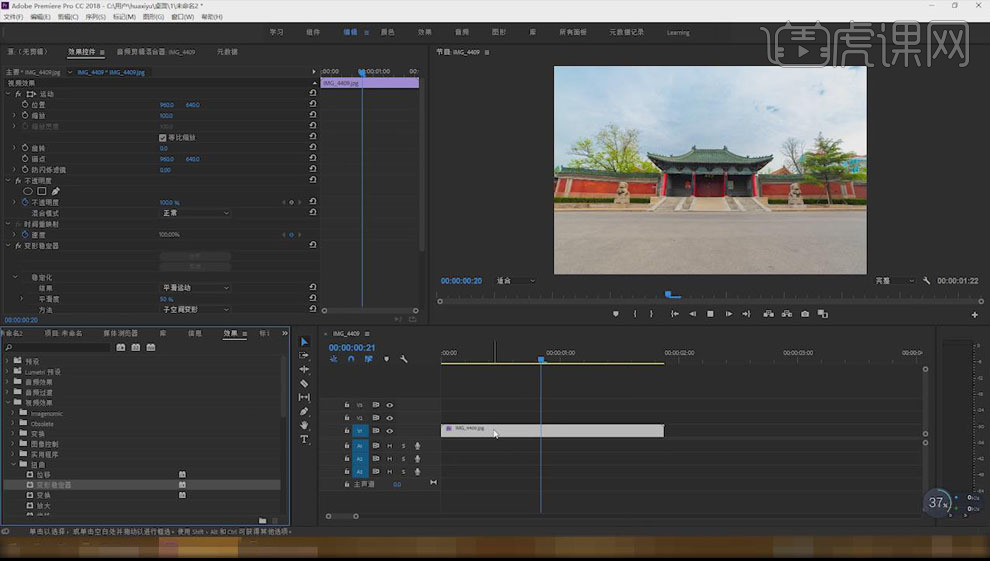
7.课后作业如下。
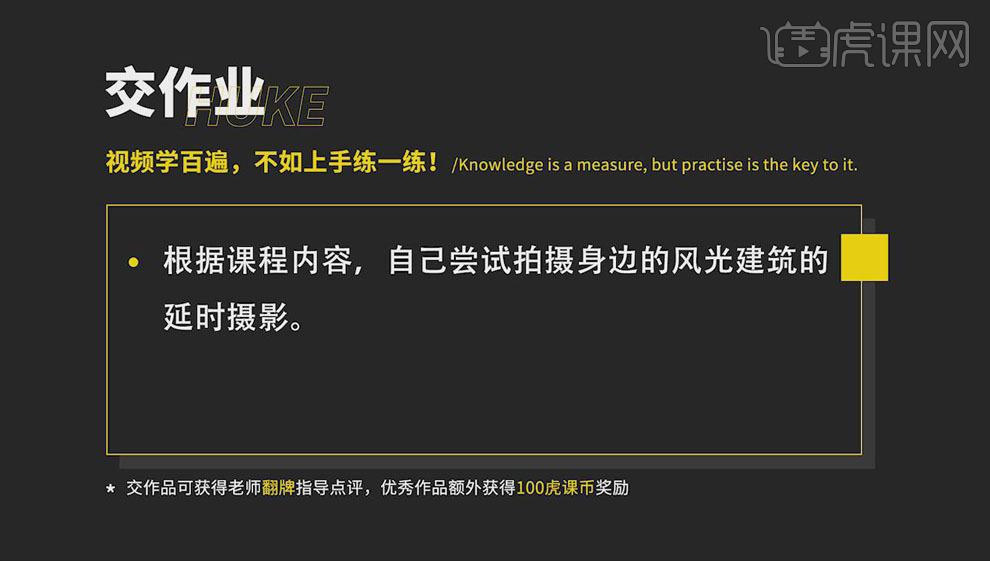
8.最终效果如图所示。
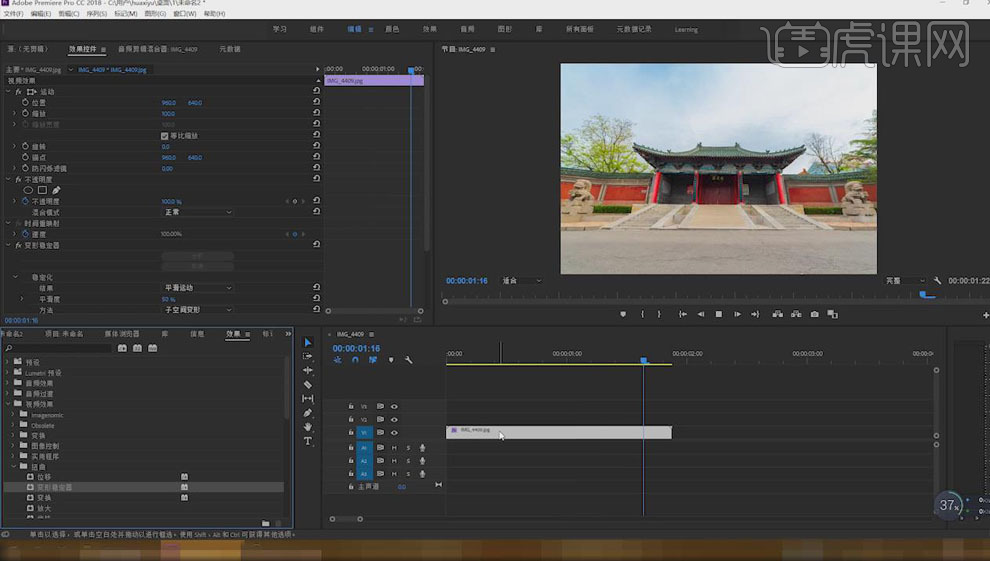
用PS制作延时摄影人像修图调色
1、本课作业内容如图示。
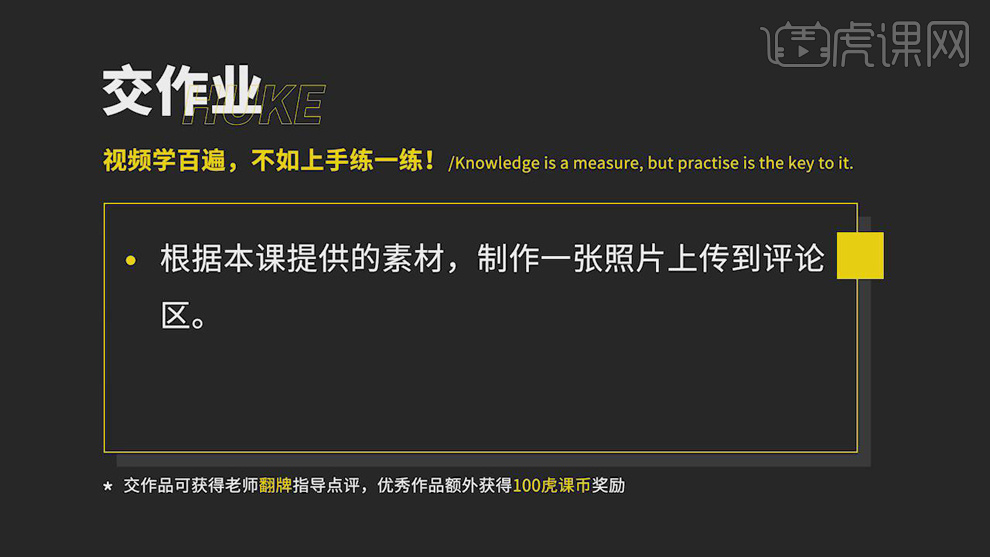
2、本课主要内容如图示。
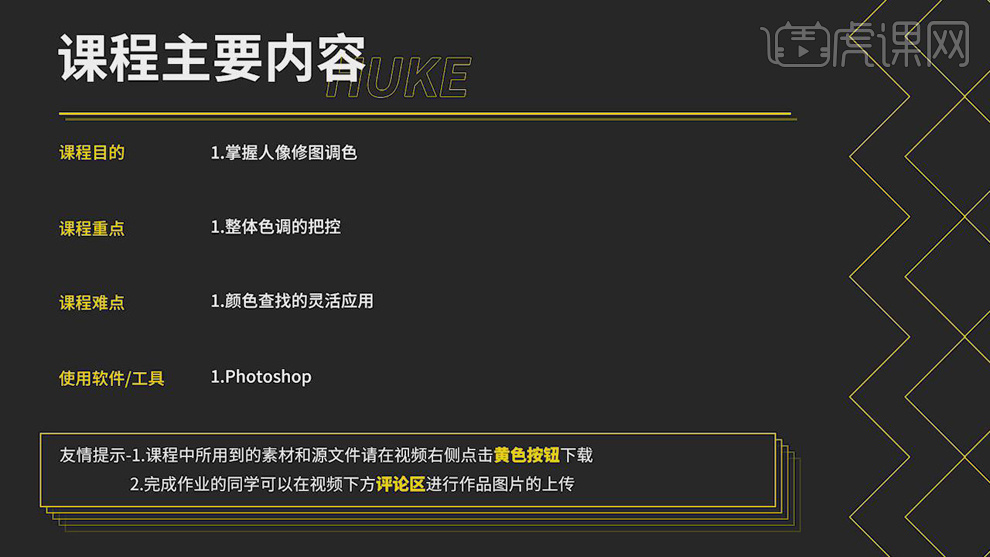
3、【打开】PS软件,【打开】素材文档,单击【色调曲线】,具体参数如图示。具体效果如图示。
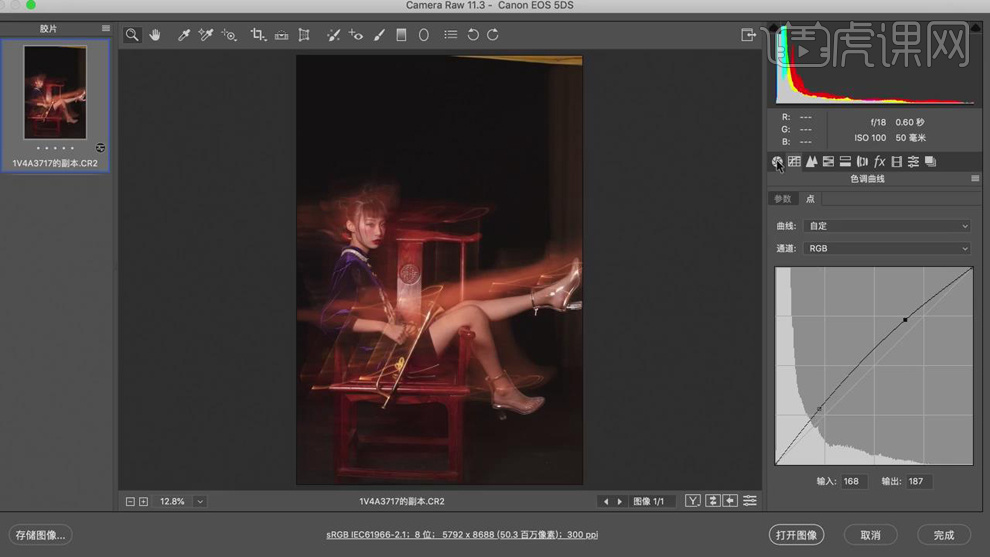
4、单击【基本】,具体参数如图示。具体效果如图示。
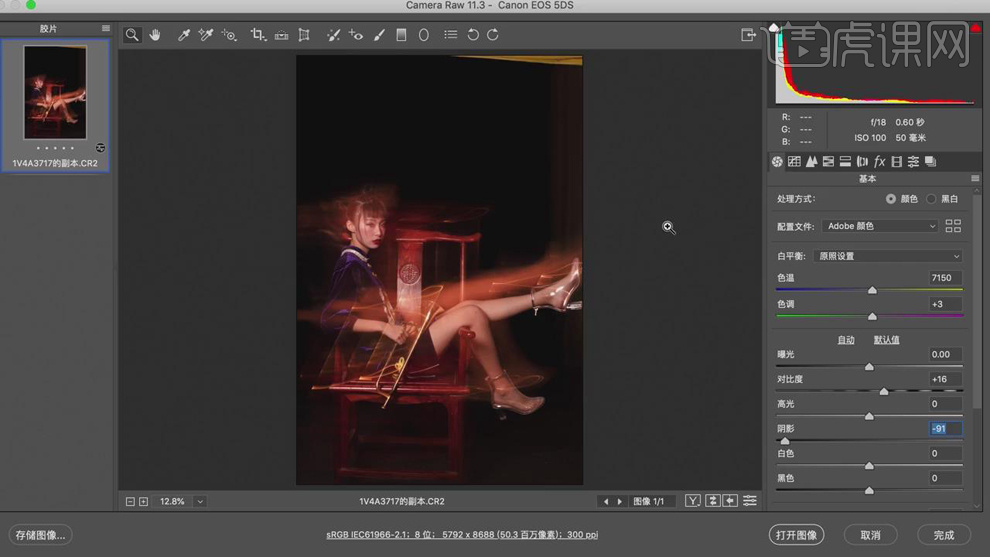
5、单击【HSL】-【明亮度】,具体参数如图示。具体效果如图示。
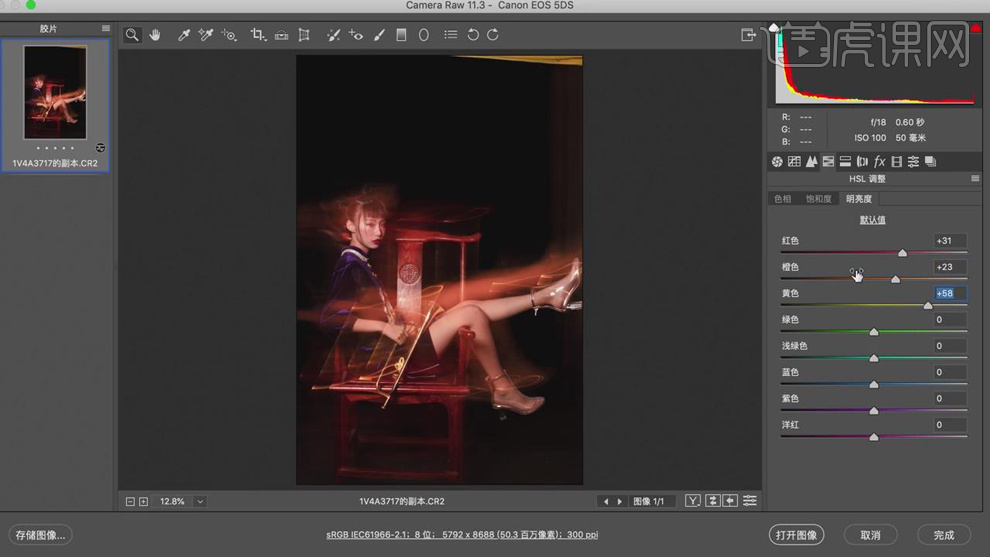
6、【复制】图层,使用【修复工具】修复画面瑕疵细节,单击【滤镜】-【液化】,调整人物形体细节。具体效果如图示。
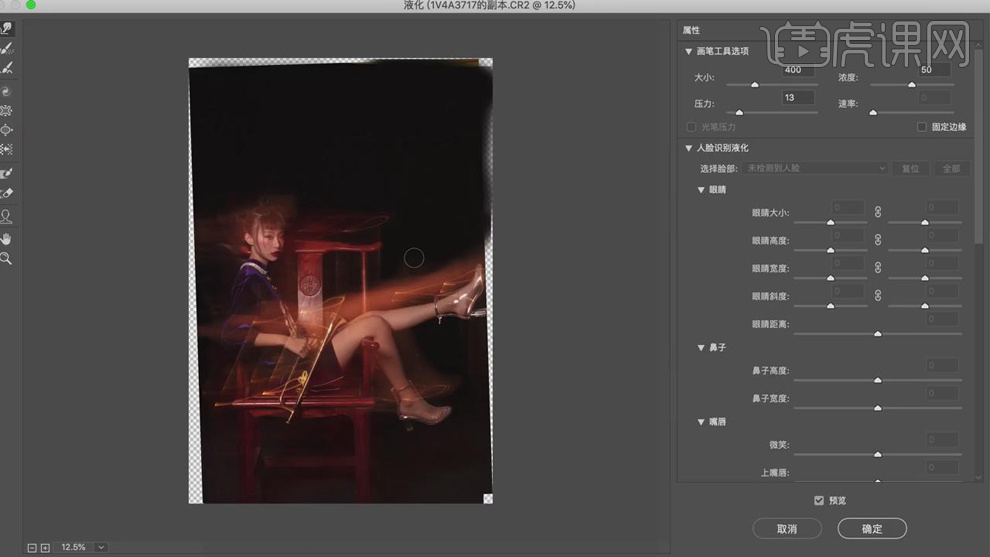
7、【复制】图层2次,【选择】拷贝2图层,单击【图像】-【应用图像】,具体参数如图示。具体效果如图示。
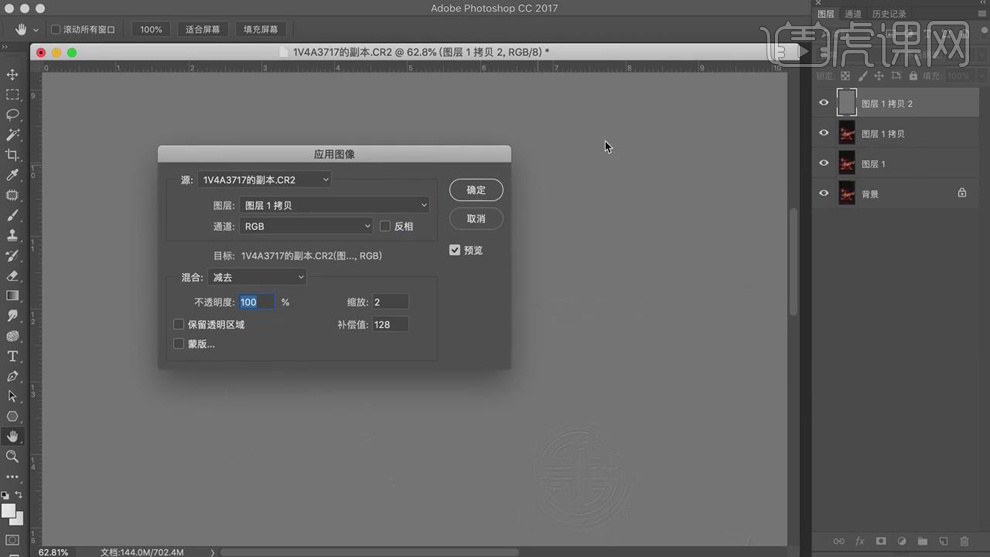
8、【图层模式】线性光,【新建】曲线图层,具体参数如图示。具体效果如图示。
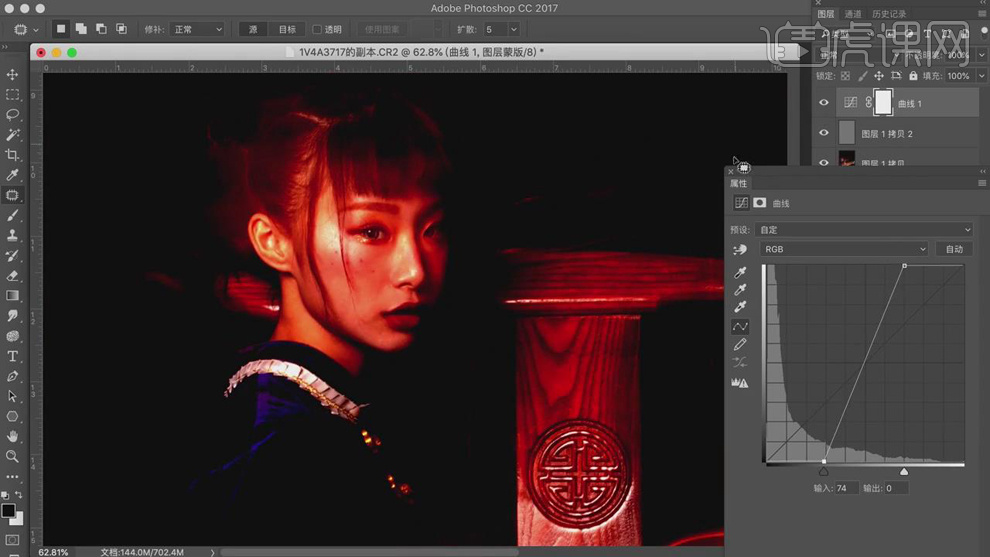
9、按Alt键单击拷贝2图层【创建剪切蒙版】,【不透明度】67%。【选择】拷贝图层,使用【修复工具】修复画面细节,【复制】图层,单击【滤镜】-【磨皮插件】,具体参数如图示。具体效果如图示。
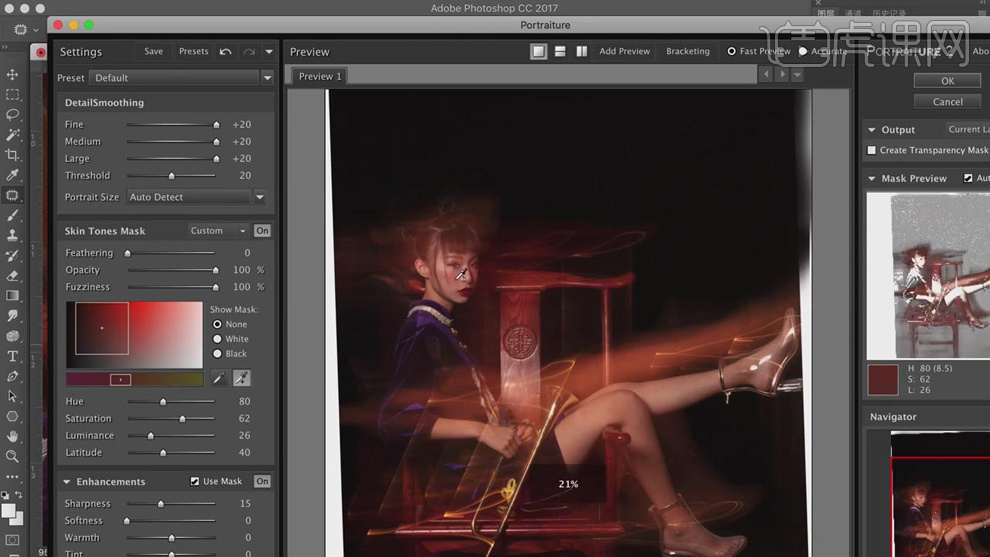
10、【隐藏】多余的图层,按【Ctrl+Alt+Shift+E】盖印图层,【打开】隐藏图层,使用【仿制图章工具】修复面部皮肤细节。具体效果如图示。
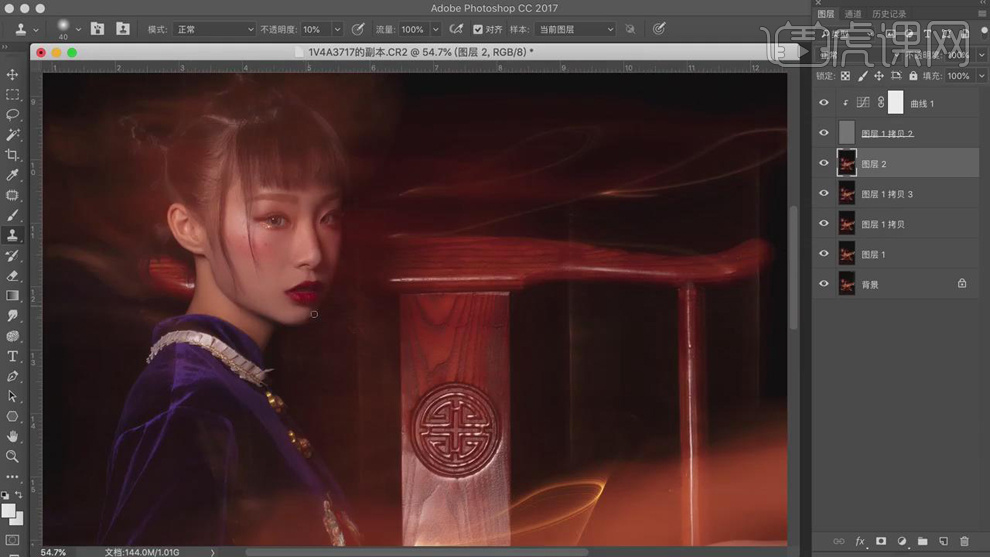
11、【新建】图层,【图层模式】颜色,使用【画笔工具】调整画笔属性和大小,吸取皮肤颜色涂抹皮肤细节。具体效果如图示。
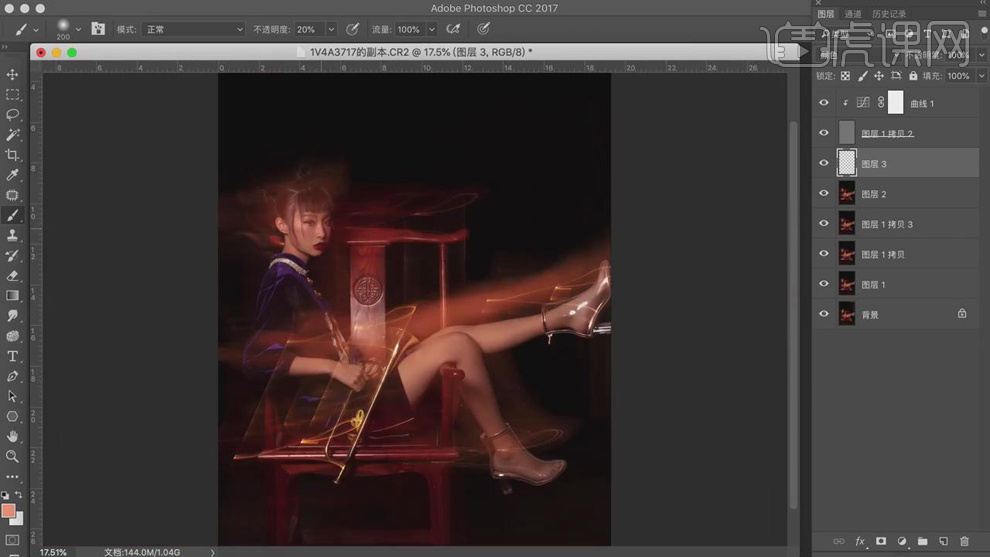
12、在顶层【新建】色彩平衡图层,选择【中间调】,具体参数如图示。具体效果如图示。
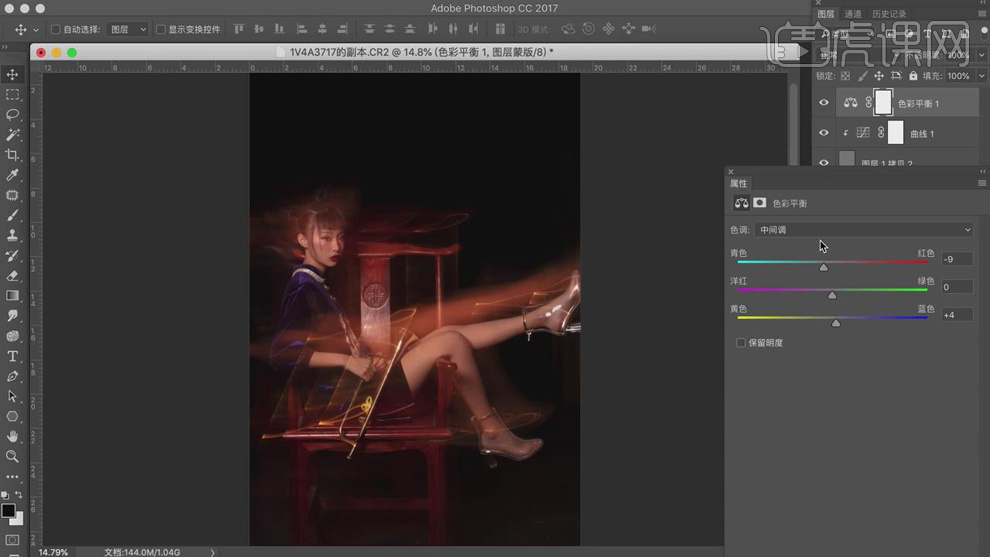
13、选择【高光】,具体参数如图示。具体效果如图示。
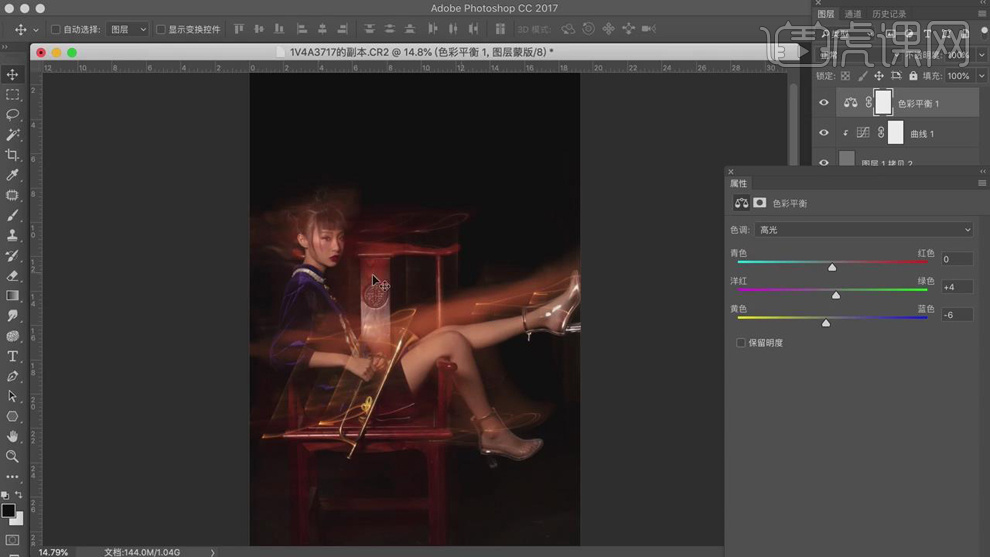
14、选择【阴影】,具体参数如图示。具体效果如图示。
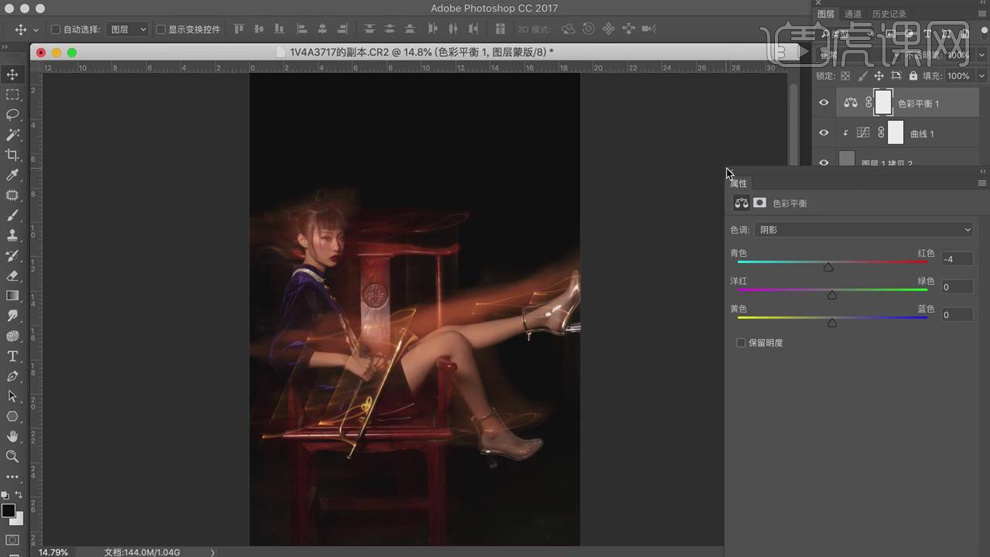
15、【新建】颜色查找图层,具体参数如图示。具体效果如图示。
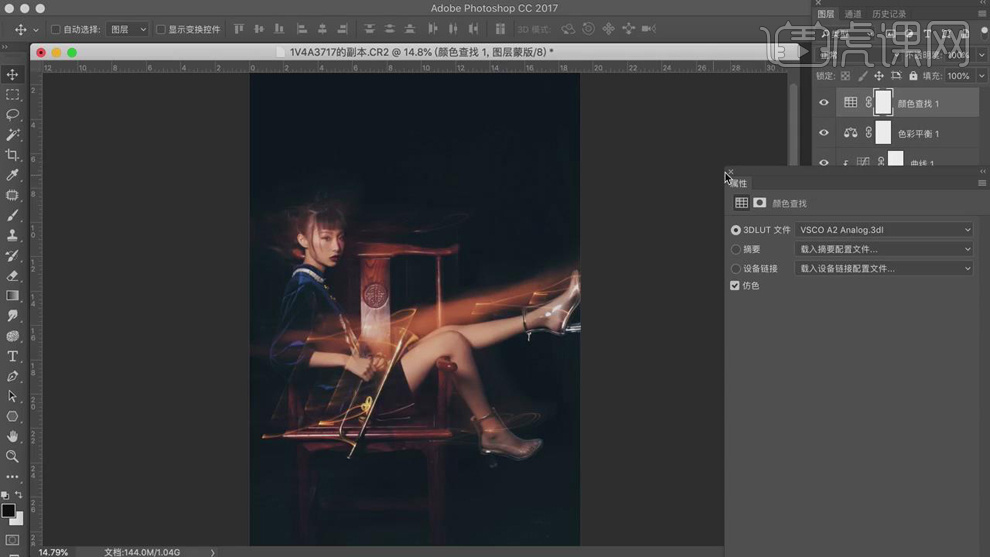
16、【不透明度】60%,【新建】颜色查找图层,具体参数如图示。具体效果如图示。
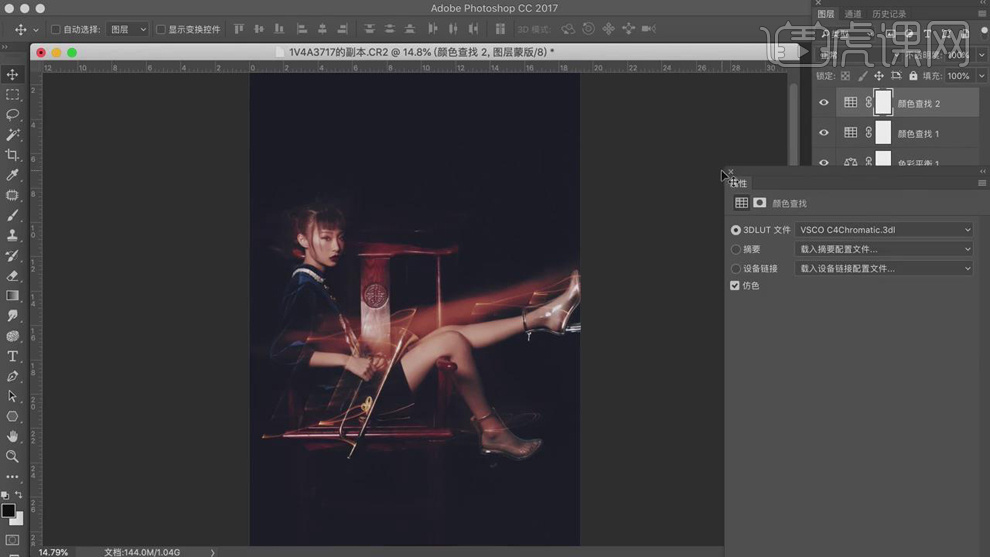
17、【不透明度】37%,【新建】可选颜色图层,选择【红色】,具体参数如图示。具体效果如图示。
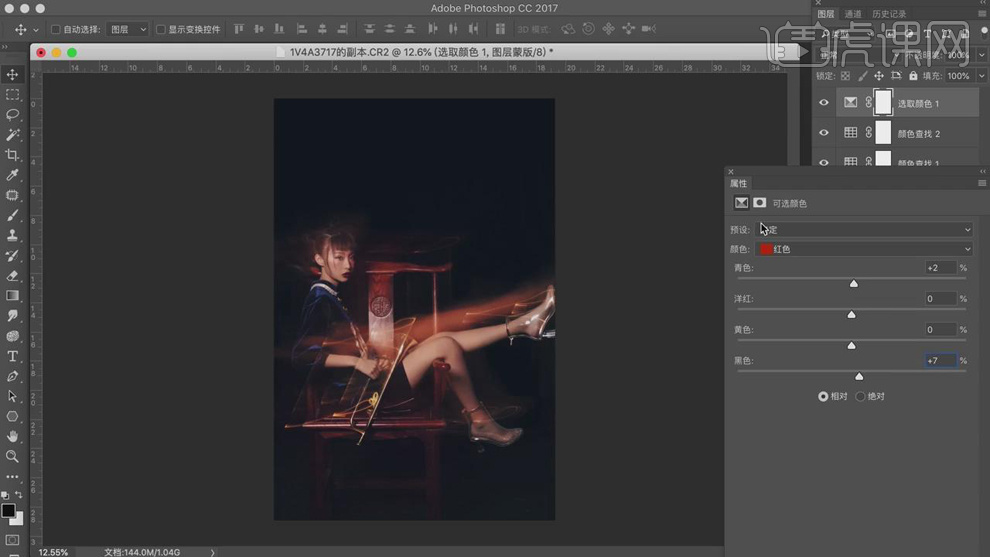
18、选择【黄色】,具体参数如图示。具体效果如图示。
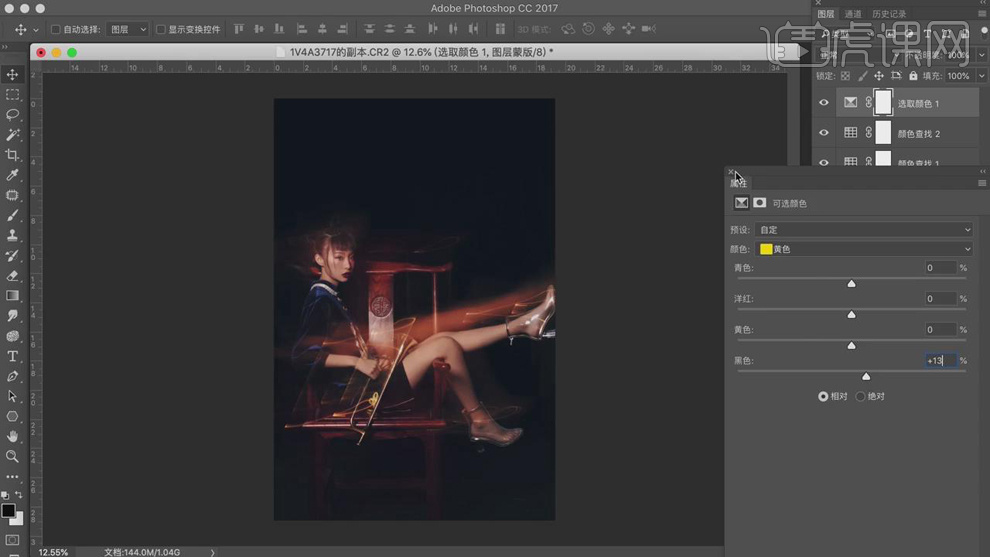
19、【选择】顶层盖印图层,按【Ctrl+M】打开曲线,具体参数如图示。具体效果如图示。
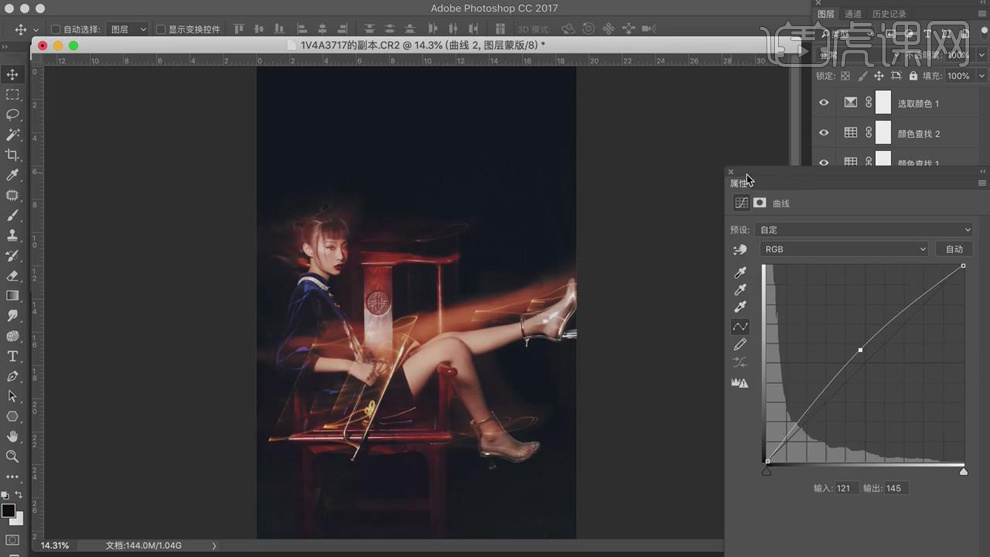
20、右击【转换为智能对象】,单击【图像】-【调整】-【阴影高光】,具体参数如图示。具体效果如图示。
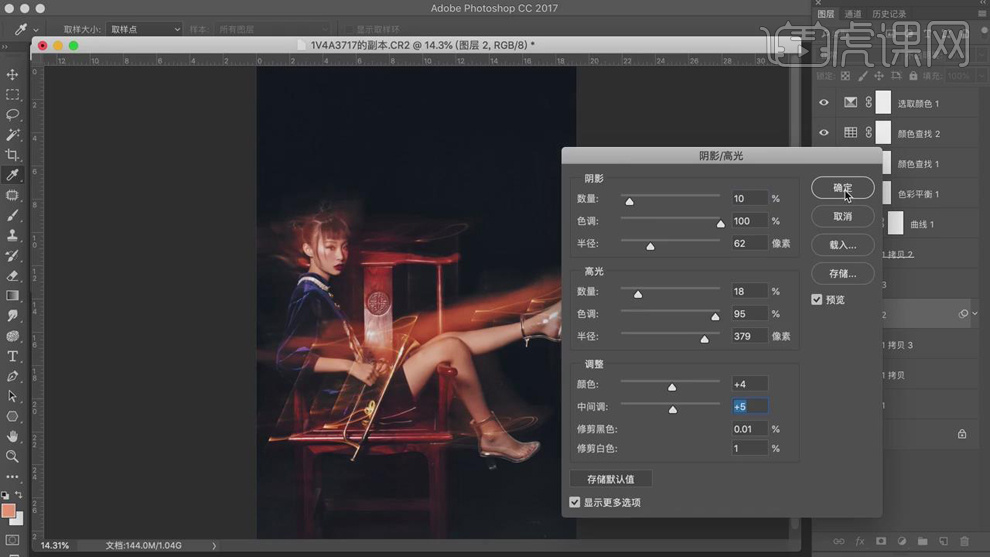
21、在曲线1图层上方【新建】曲线图层,具体参数如图示。具体效果如图示。
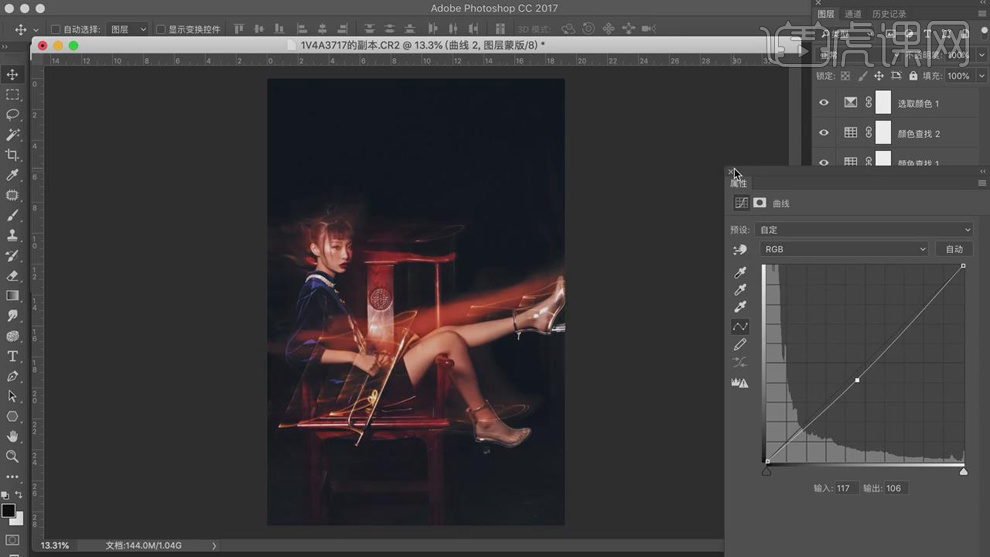
22、按【Ctrl+I】蒙版反向,使用【画笔工具】涂抹人物区域。【拖入】文字装饰素材置于顶层,根据设计思路排列至合适的位置。具体效果如图示。
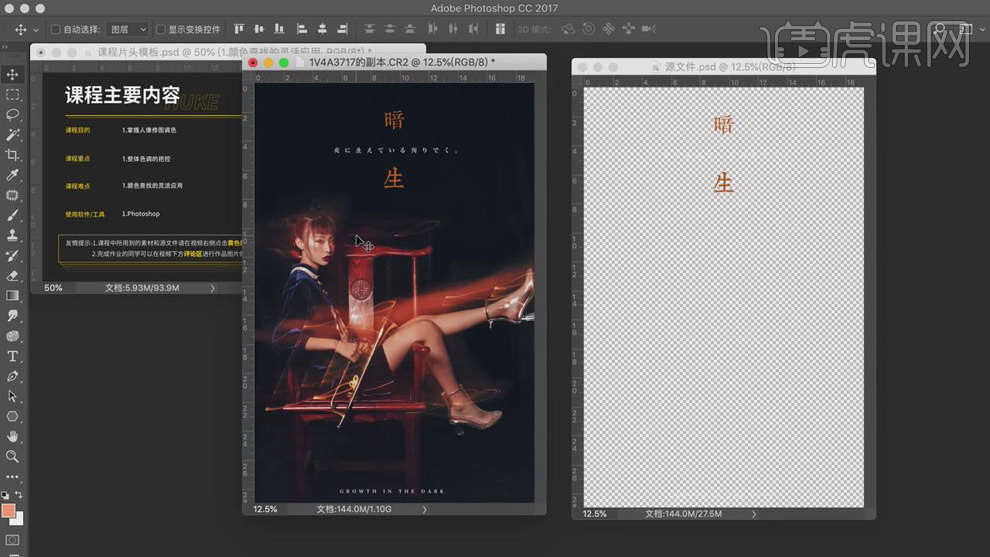
23、最终效果如图示。






