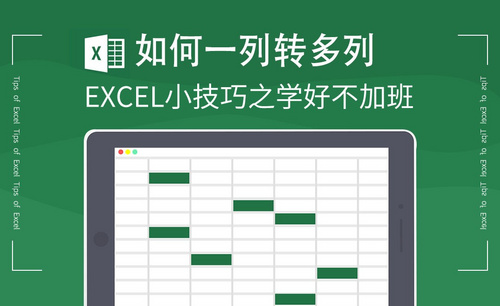字体转换
小伙伴们是否遇到过字体转换的难题呢,这对于没学过专业设计课程的人来说可真是一筹莫展啊。不知道怎样把纯文字转换为带有图案的文字,也不知道该如何设计。不过没关系,今天我就来教大家一种简单的字体转换方法,想要学习的小伙伴可不要错过,详情步骤都在下方哦!
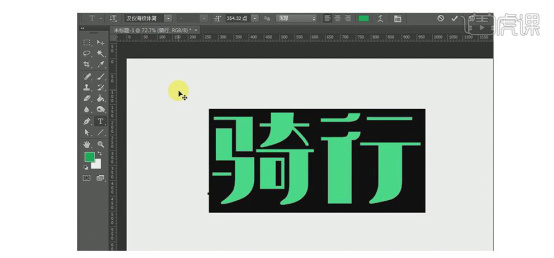
ps中个性字体转换如何实现
在ps软件中含有大量的字体样式可供我们选择,但是对于专业的ps海报设计师来说还是远远不够的。一位真正专业的设计师一定会配备资源丰富的字体样式库,ps中个性字体转换如何实现?这就需要你下载各种各样的字体进行切换。接下来小编就教给大家下载安装字体的教程。
如果需要安装一款自己需要的字体,就在网上搜索字体的名称,然后点击下载即可。
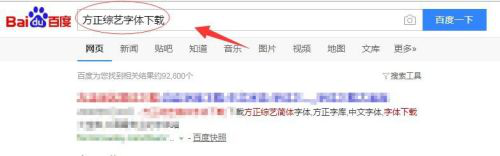
1,ps字体包下载下来是一个压缩包,首先我们需要将它进行解压。双击解压或右键选择解压方式均可。
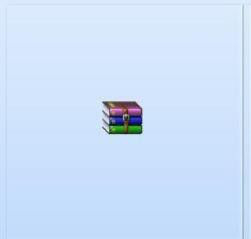
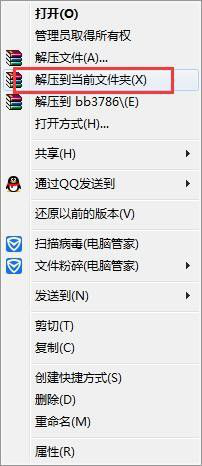
2,解压后,字体就是像下图这样的后缀以.ttf格式的文本形式。
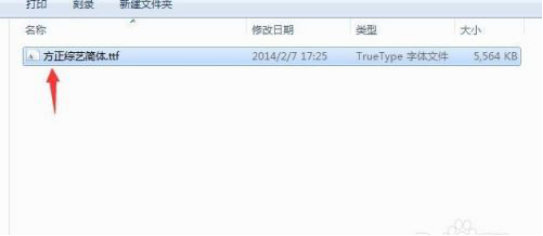
3,安装字体有两种方式,一种是直接双击,点击安装就可以,字体会自动安装到电脑字体库中。如下图所示。
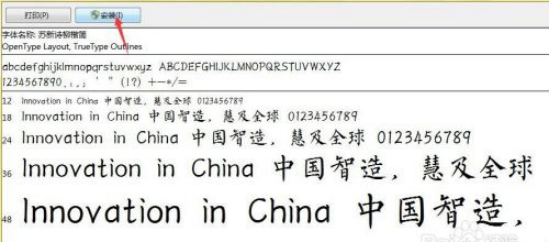
另一种方法就是,可以复制字体,将字体手动放在字体库中。如下图所示。
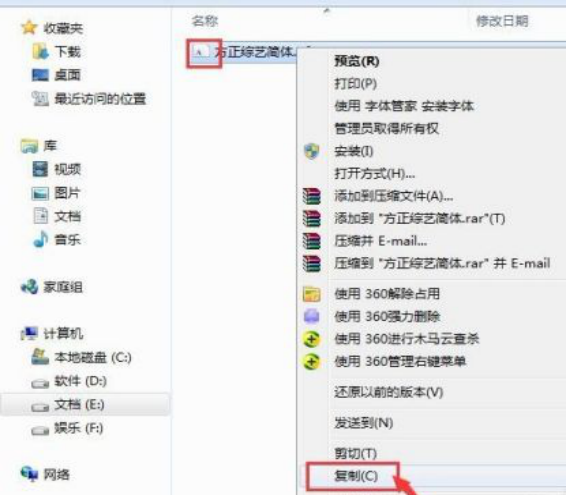
4,接下来我们找到字体库位置,然后将字体粘贴即可。
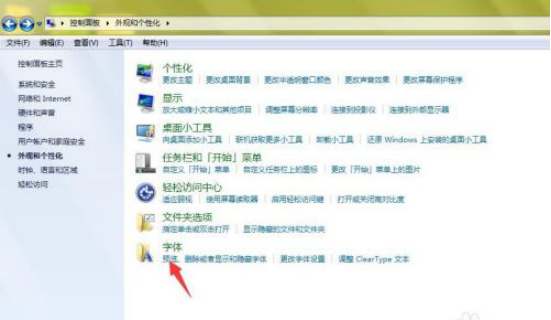
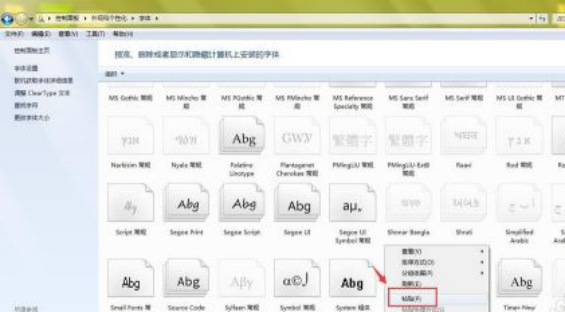
5,最后我们打开ps软件选中你需要转换的字体进行更换就可以啦。
怎么样,想要实现ps个性字体更换的操作是不是没有那么困难呢?虽然今天的教程内容有一些枯燥,但是小编认为这篇文章干货满满,通过本篇文章的学习你可以学会如何正确下载字体并进行使用,熟练运用后你可以大大提升海报的质量。
本篇文章使用以下硬件型号:联想小新Air 15;系统版本:win10;软件版本:ps 2018cc。
如何进行字体转化?
PS是一款很受大家欢迎的设计软件,不仅能够进行图片的编辑,还可以改变字体,实现你意想不到的效果,今天小编就带大家了解一下PS是怎么进行字体转化的!
1、打开PS软件,[新建]任意大小的画布,(如下图所示)。
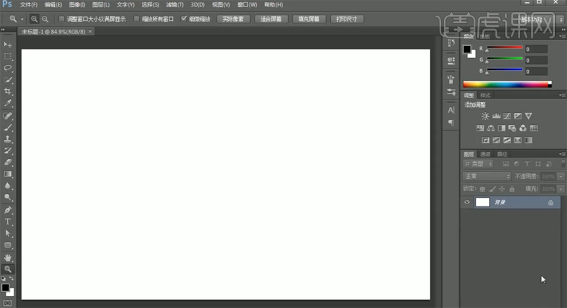
2、使用[文字工具],[字体]方正琥珀体,输入文字,调整文字大小,排列至画面合适的位置,(如下图所示)。

3、[双击]文字图层,[选择]夏字,按[Ctrl+X]剪切文字,[新建]图层,按[Ctrl+V]粘贴文字并[隐藏]图层。[选择]立字图层,右击[转换为形状对象],(如下图所示)。
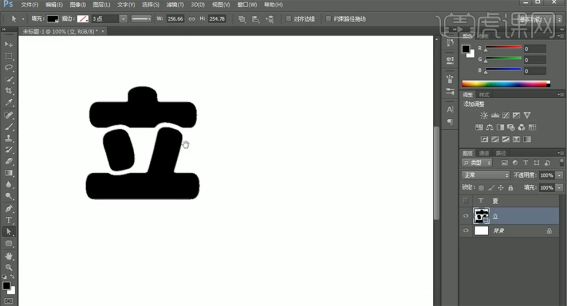
4、使用[直接选择工具],根据设计思路,对文字进行变形。打开[图层样式]-[颜色叠加],具体参数如图示,(如下图所示)。
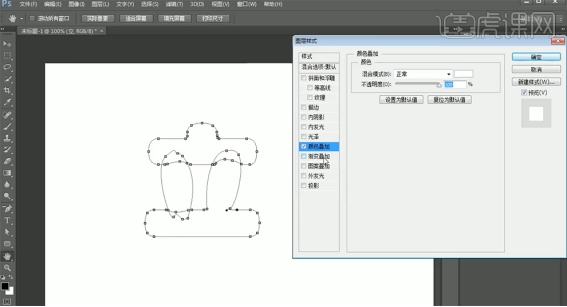
5、添加[斜面和浮雕],具体参数如图示,(如下图所示)。
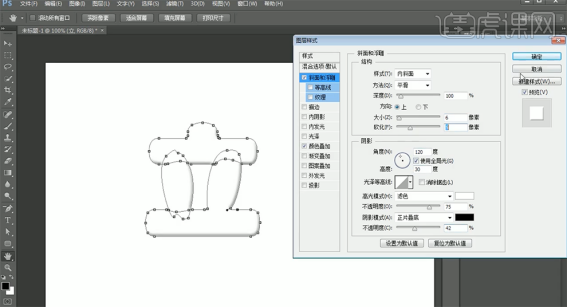
6、按[Alt+方向键]移动复制文字图层至合适的次数,[选择]所有的关联图层,按[Ctrl+G]编组,(如下图所示)。
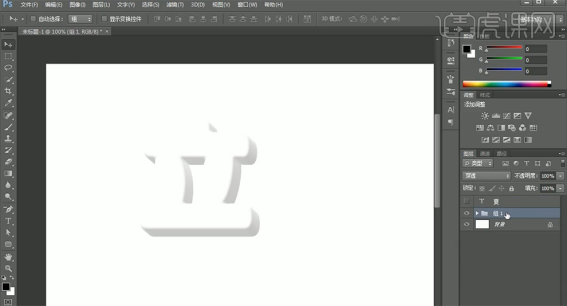
7、按[Ctrl+J]复制图组,[隐藏]底层图组,按[Ctrl+E]合并图层,[重命名]立。[拖入]水彩西瓜素材,放置立字图层上方,右击[创建剪切蒙版]。按[Ctrl+T]自由变换大小,移动至合适的位置,(如下图所示)。
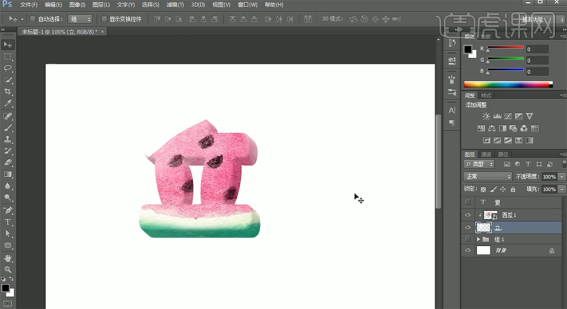
8、[选择]文字图层,调整文字形状和素材细节。使用[圆角矩形工具]绘制合适大小的圆角矩形,[填充]黄色,(如下图所示)。
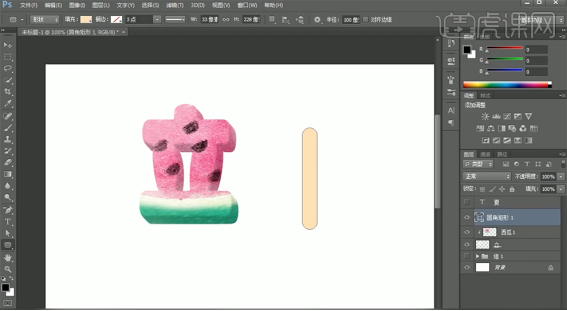
9、[新建]图层,使用[矩形选区]框选合适大小,[填充]咖啡色。单击[滤镜]-[杂色]-[添加杂色],具体参数如图示,(如下图所示)。
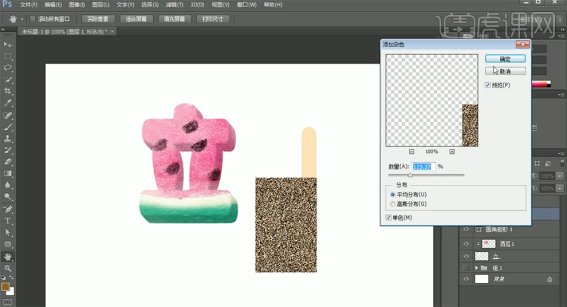
10、单击[滤镜]-[模糊]-[动感模糊],具体参数如图示,(如下图所示)。

11、单击[滤镜]-[锐化]-[USM锐化],具体参数如图示,(如下图所示)。
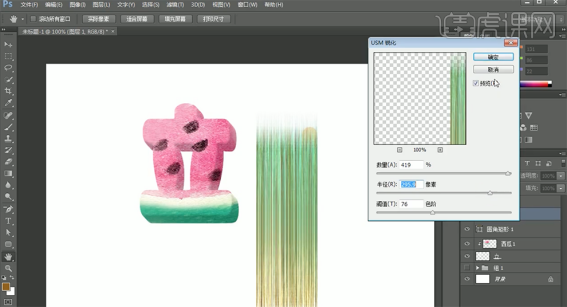
12、按Alt键单击图层[创建剪切蒙版],[图层模式]明度,[不透明度]65%。[选择]关联图层,按[Ctrl+G]编组,[重命名]木棒。调整木棒大小,移动至立字上方合适的位置,(如下图所示)。
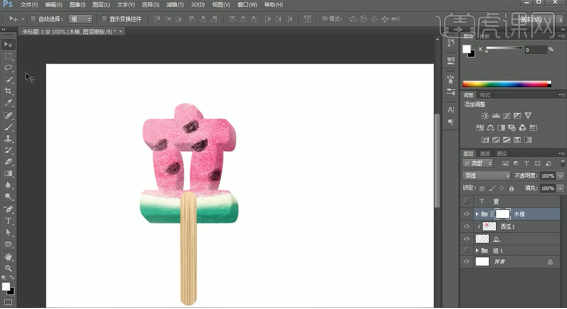
13、选择木棒图组,添加[图层蒙版],使用[矩形选区]框选多余的部分,[填充]黑色。[选择]立字关联图层,按[Ctrl+G]编组,[重命名]立。[打开]夏字图层,使用相同的方法制作夏字立体字,并添加关联的素材元素,[选择]关联的力层,按[Ctrl+G]编组,[重命名]图组,(如下图所示)。
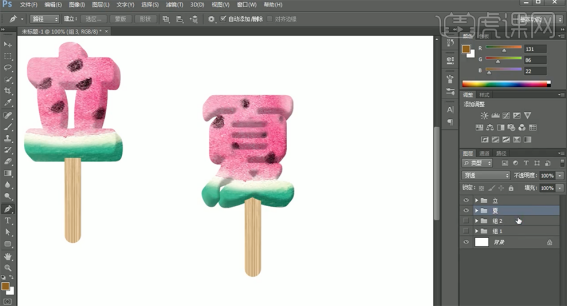
14、打开文字图组,[新建]图层。使用[画笔工具],[颜色]白色,根据光影规律,在文字上方合适的位置添加高光,调整合适的透明度,(如下图所示)。
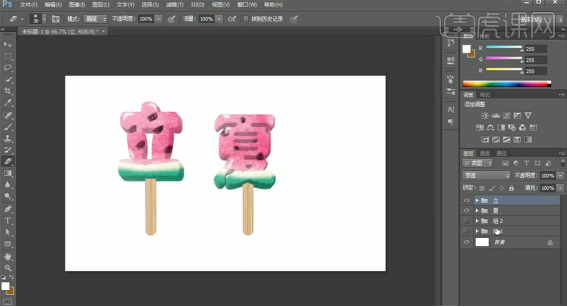
15、拖入准备好的手素材,调整大小和图层顺序,排列至版面合适的位置。[选择]文字图组,调整角度和大小,排列至对应的位置,(如下图所示)。
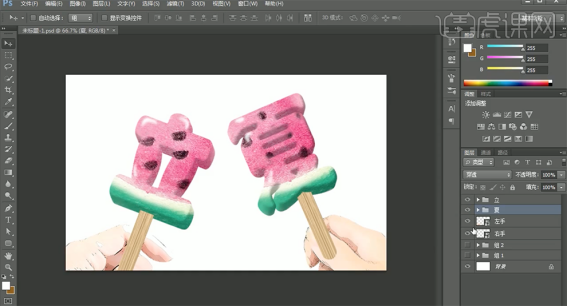
16、依次给文字图组添加[图层蒙版],使用[钢笔工具]勾选多余的形状路径[建立选区],[填充]黑色。在文字图组上方[新建]剪切蒙版图层,使用[画笔工具],[颜色]咖啡色,根据光影规律,在合适的位置涂抹阴影,(如下图所示)。
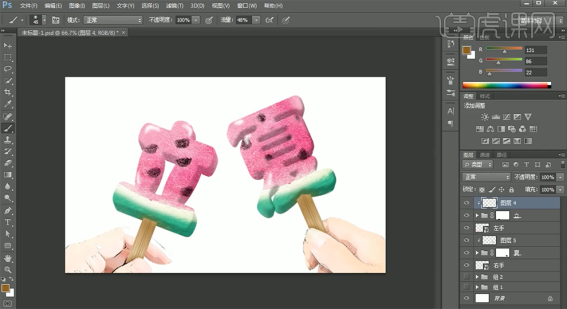
17、拖入天空背景素材,调整大小,置于底层,移动至合适的位置,调整文字整体的细节,(如下图所示)。

18、选择图层1,按[Ctrl+L]打开色阶窗口,具体参数如图示,(如下图所示)。

19、调整画面整体的细节,(如下图所示)。

这样的字体设计是不是比一般的字体,更加立体也更有设计感呢?感兴趣的小伙伴们一起试试吧,打造你一款喜欢的字体风格!希望以上的操作步骤对你有所帮助!
本篇文章使用以下硬件型号:联想小新Air15;系统版本:win10;软件版本:Photoshop CC2017。
字体转换怎样操作?
小伙伴们是否遇到过字体转换的难题呢,这对于没学过专业设计课程的人来说可真是一筹莫展啊。不知道怎样把纯文字转换为带有图案的文字,也不知道该如何设计。不过没关系,今天我就来教大家一种简单的字体转换方法,想要学习的小伙伴可不要错过,详情步骤都在下方哦!
1、打开PS,使用【文字工具】,输入文字,颜色填充为绿色,字体为汉仪海纹体简。
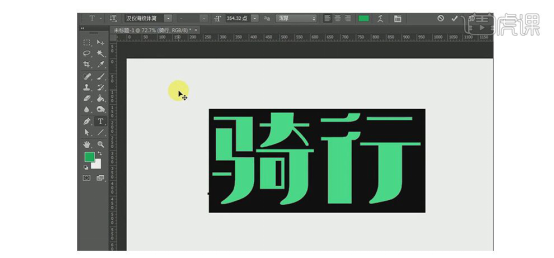
2、选择文字图层,【自由变换】纵向拉伸文字,【右击】-【转换为形状】。
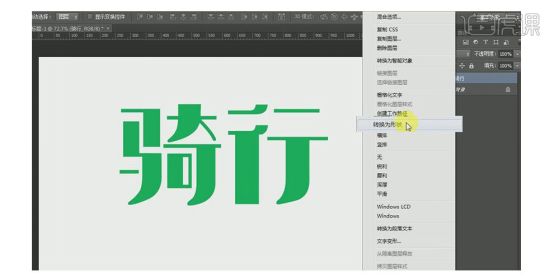
3、使用【直接选择工具】,将【骑】的口【删除】,选择【骑】右下方弯钩的节点向下移动。使用【矩形工具】,【Alt】+【矩形】,减去图中的位置,然后选择【合并形状组件】。
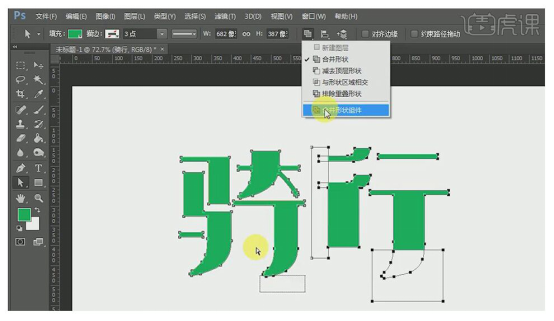
4、将2个文字靠近,使用【椭圆形工具】,画一个18px描边不填充的圆。
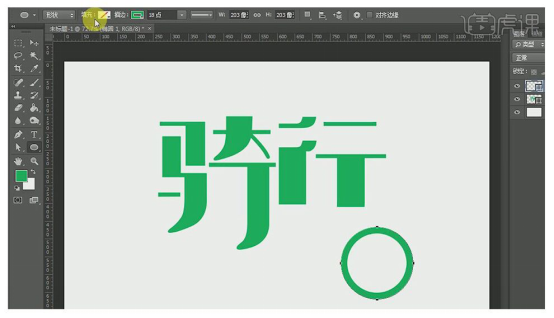
5、选择【直线工具】,画一个5px和圆等宽的直线放在圆中心上,【复制】一个直线,角度改为45°,重复【复制旋转】得到图中轮胎效果,将轮胎的几个图层【建组】。
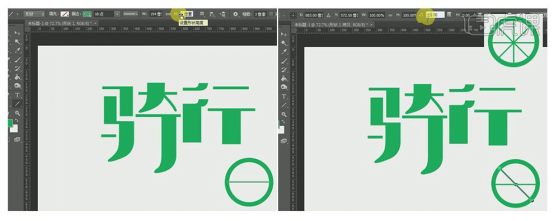
6、将【轮胎组】移动到【行】下方,延长右边的竖线到合适位置,【复制】一个轮胎组移动到【骑】合适位置,并【自由变换】缩小,改变圆的粗细为15px,使用【钢笔工具】,画出如图所示弧线,粗细为12px。
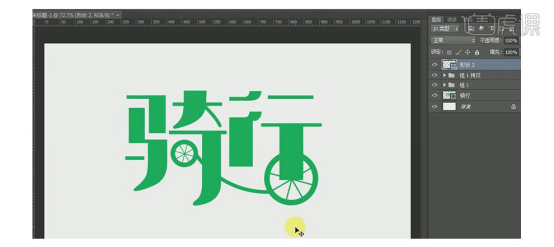
7、将文字【建组】,使用【文字工具】,输入英文,字体为Algerian。使用【直线工具】,画2条3px长短不一的直线。
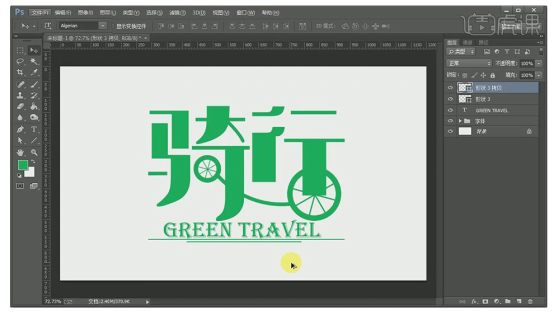
8、使用【矩形工具】,颜色为d8fbc6,画出如图所示矩形,将轮胎组【复制】【移动】【降低透明度】如图所示,使用【直线工具】画出如图所示直线并降低透明。

以上就是字体转换的操作步骤啦,虽然步骤很多看起来有些复杂,但是其实操作起来很容易。功夫不负有心人,小伙伴们认真观看后多多操作练习一定能掌握好呢!希望我的方法能对大家有所帮助!
本篇文章使用以下硬件型号:联想小新Air15;系统版本:win10;软件版本:PS CC 2018。
你知道怎么将PS字体转换成图片吗?
我们在使用PS软件来做海报的时候,肯定会遇到的一种情况就是在上边输入一些字体,其实抛开设计海报,其它的操作也可能会使用到字体。
今天我带着我的一个新技能来跟小伙伴们分享来啦,当当当就是将PS字体转换成图片,你们知道这个问题怎么解决吗?不知道的小伙伴们快来认真的学一学以下的操作吧!
1.首先,我们打开电脑上边的PS软件,点击左上角的【文件】——【新建】,这里我们新建一个画布,大家也可以直接导入一张图片,(如下图红色圈出部分所示)。
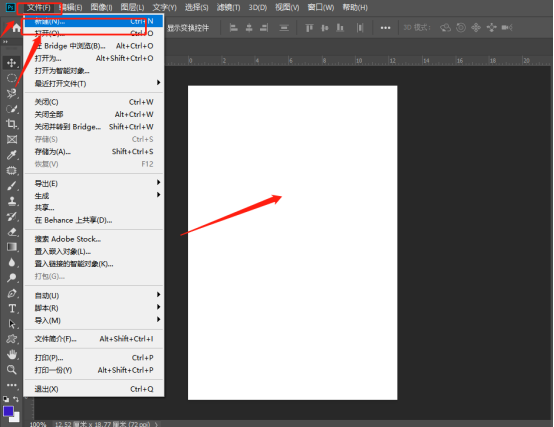
2.然后,我们在上边输入自己想要转化的文字,这里我们点击菜单栏上边的【文字工具】,这里我们可以选择输入横排也可以选择输入竖排的,看个人的喜好,(如下图红色圈出部分所示)。
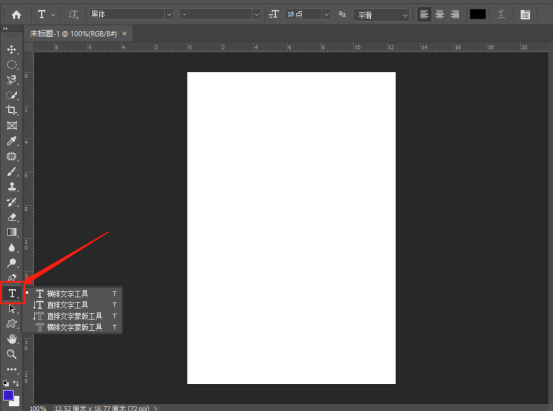
3.接下来,我们用鼠标右键点击文字图层,弹出操作框,(如下图红色圈出部分所示)。
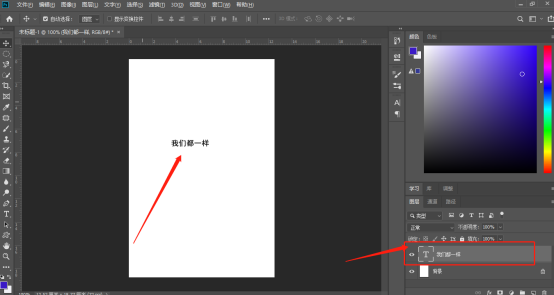
4.在操作框中,选择【栅格化文字】,即可将文字转化为图片了,(如下图红色圈出部分所示)。
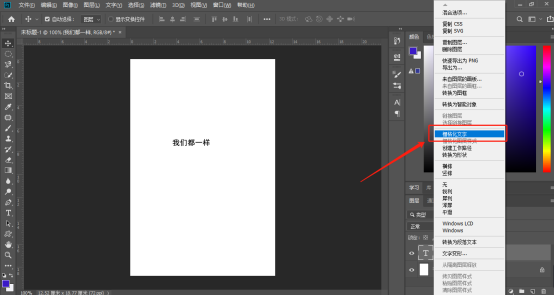
5.最后,我们看到图层面板已经变成了图片的形式,只能做一些图片的操作了,(如下图红色圈出部分所示)。
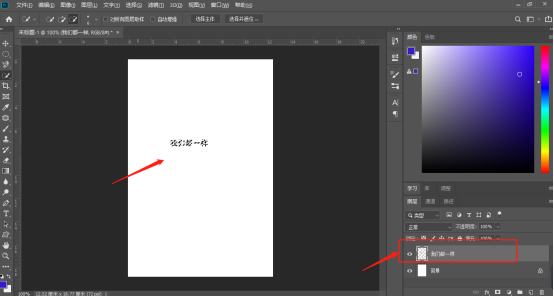
以上的5步操作步骤就是将PS字体转换成图片的具体操作步骤,大家按照以上的操作步骤也可以将自己喜欢的文字转化成图片,可以在课下自己尝试一下。
本篇文章使用以下硬件型号:联想小新Air15;系统版本:win10;软件版本:Photoshop CC2019。