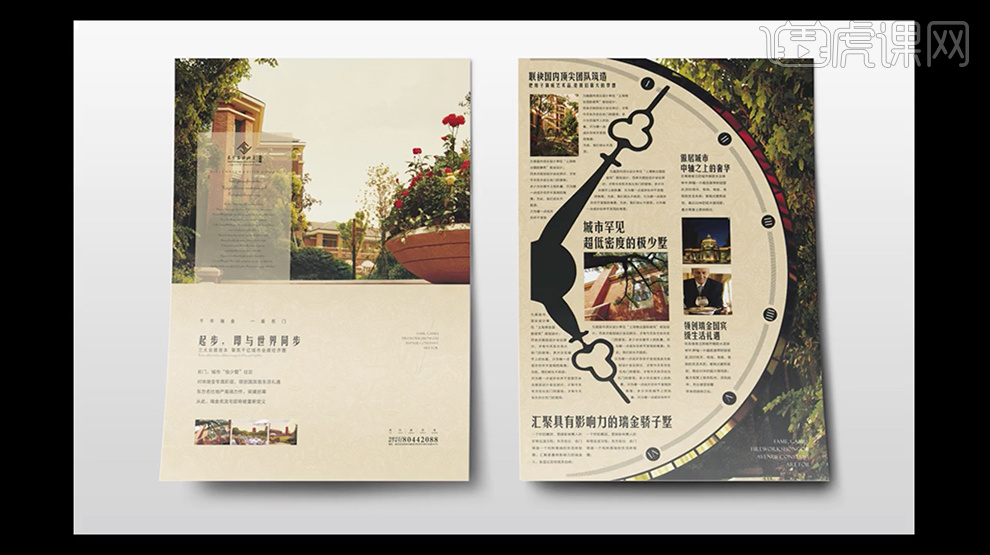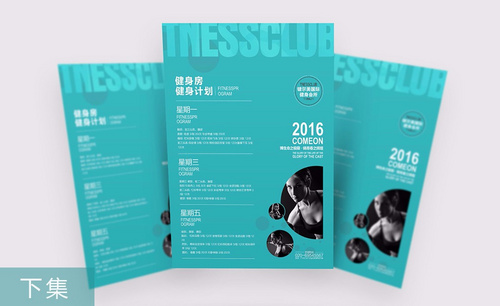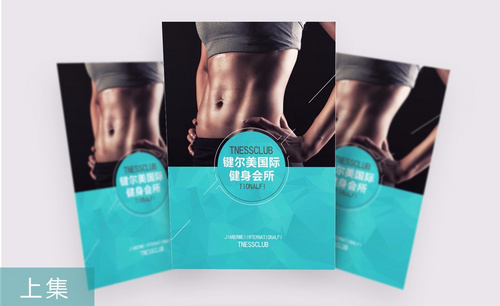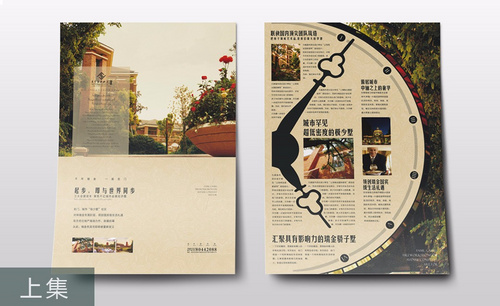cdr单页设计
cdr单页设计的第一步就是先打开CorelDraw X7软件,使用艺术笔在合适的位置进行绘制,删除多余的路径,使用鼠标将画面排列至合适的位置,然后进行填充颜色,对图框进行精准的剪裁,选择合适的笔刷效果,在画面空白的位置拖动,并且将其排列至合适的形状,然后添加合适的文案,接着我们来详细的了了解一下 cdr单页设计的具体步骤吧!

怎样用CDR设计茶品介绍单页(下)
1、【打开】CorelDraw X7软件,【打开】文档。具体效果如图示。
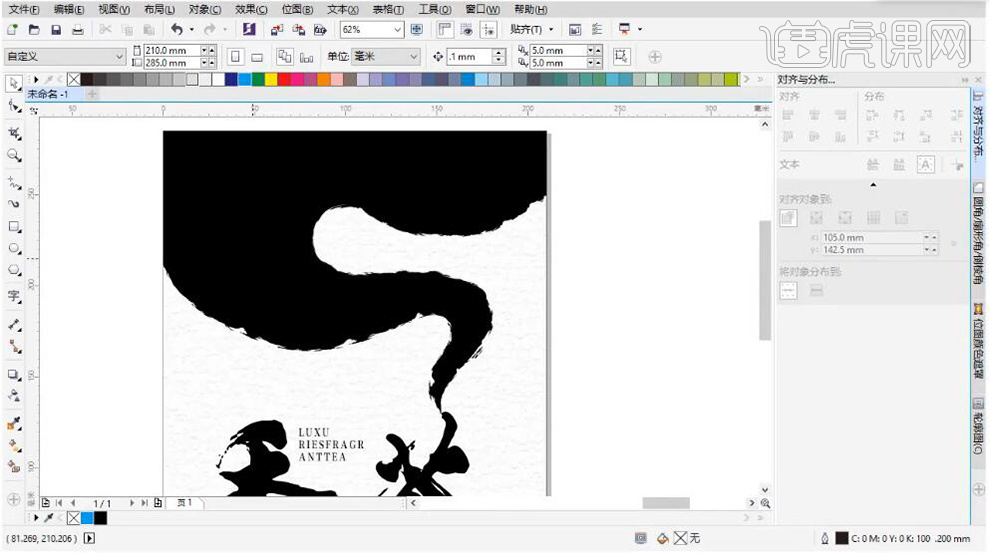
2、使用【艺术画笔工具】,单击【画笔预设属性】-【艺术笔】-【斑驳艺术笔刷】,在画面合适的位置绘制,按【Ctrl+K】打散艺术笔刷,【删除】多余的路径,右击【取消群组】。【填充】白色,按鼠标左键【拖动复制】排列至画面合适的位置。具体效果如图示。
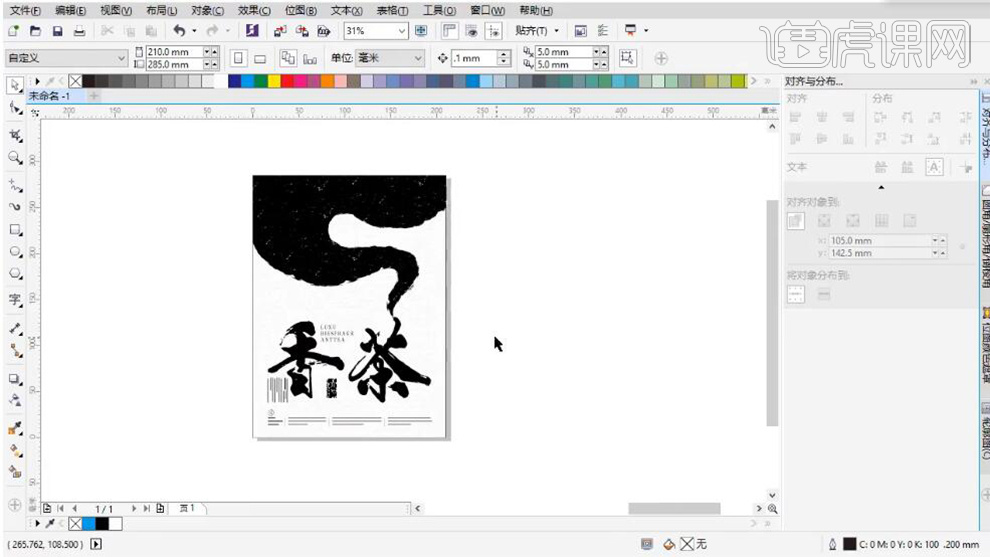
3、【选择】背景关联图层,按鼠标右键【拖动复制】至合适的位置,【删除】多余的对象,【拖动复制】颗粒,排列至矩形内部合适的位置,【填充】灰色。具体效果如图示。
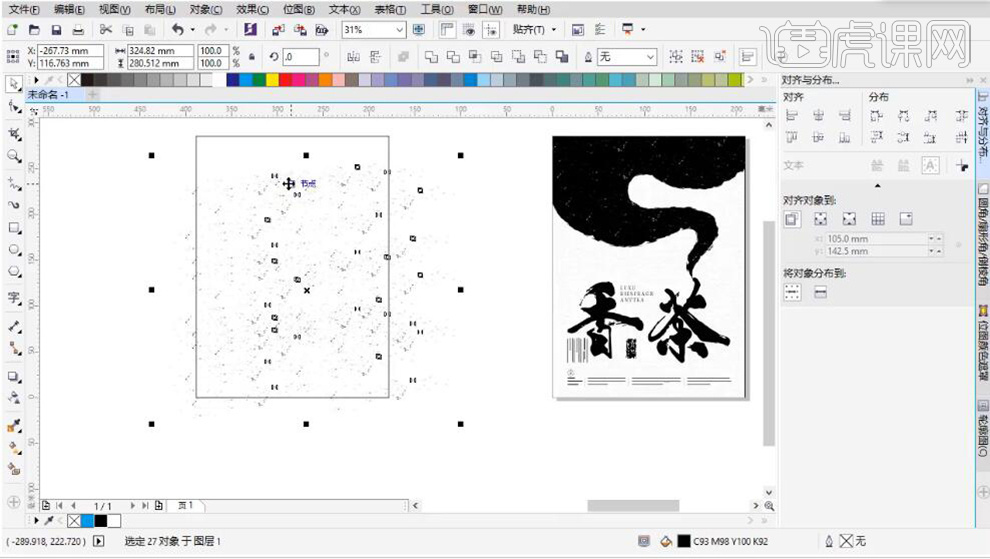
4、按【Ctrl+C】复制对象,按【Ctrl+V】粘贴,【填充】深色。单击【垂直镜像】,移动至合适的位置。【选择】所有的斑点对象,单击【对象】-【图框精确裁剪】-【置于图文框内部】。具体效果如图示。
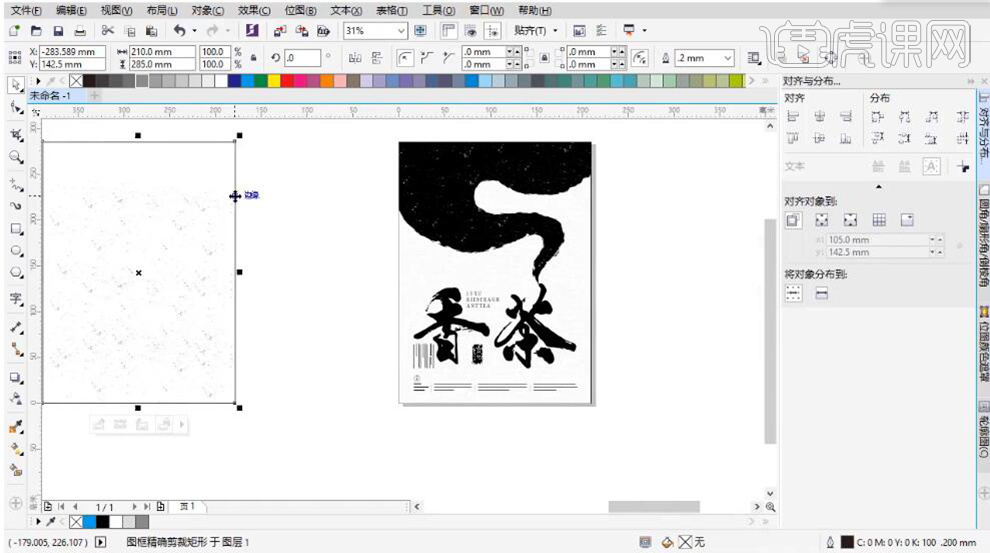
5、【拖动】对象至画板,排列至顶部,居中画板。具体效果如图示。
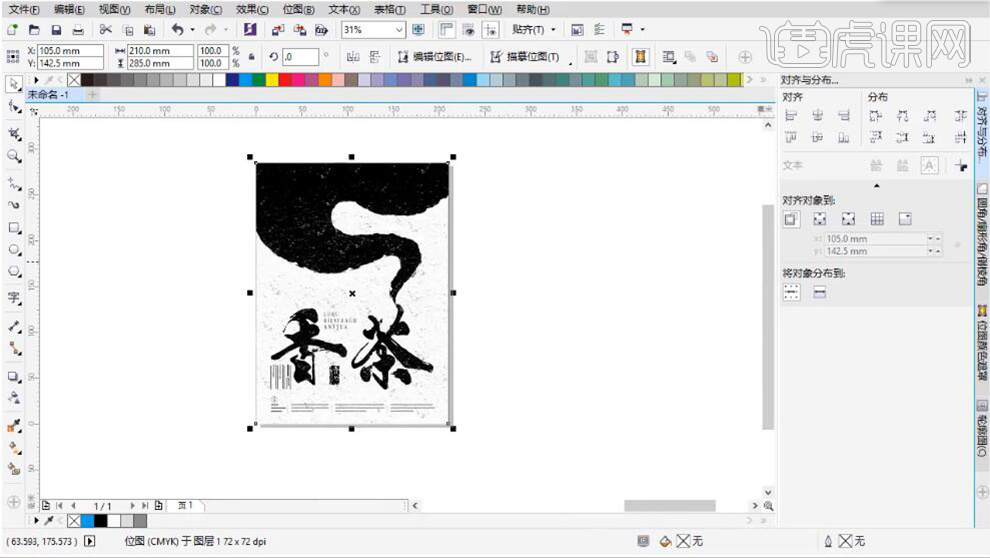
6、【选择】所有关联对象,按【Ctrl+G】编组。使用【矩形工具】绘制画布大小矩形,置于顶层。使用【艺术笔刷】,单击【画笔预设】-【飞溅】,选择合适的笔刷效果,在画面空白区域拖动笔刷,排列至合适的形状。具体效果如图示。
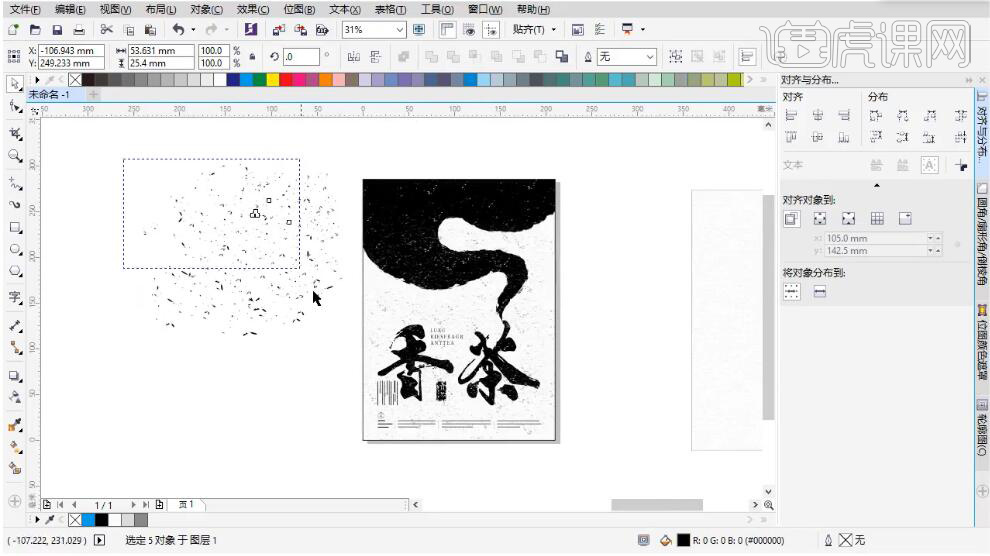
7、【选择】飞溅对象,按【Ctrl+G】编组,移动至画板上方合适的位置,【填充】白色。具体效果如图示。
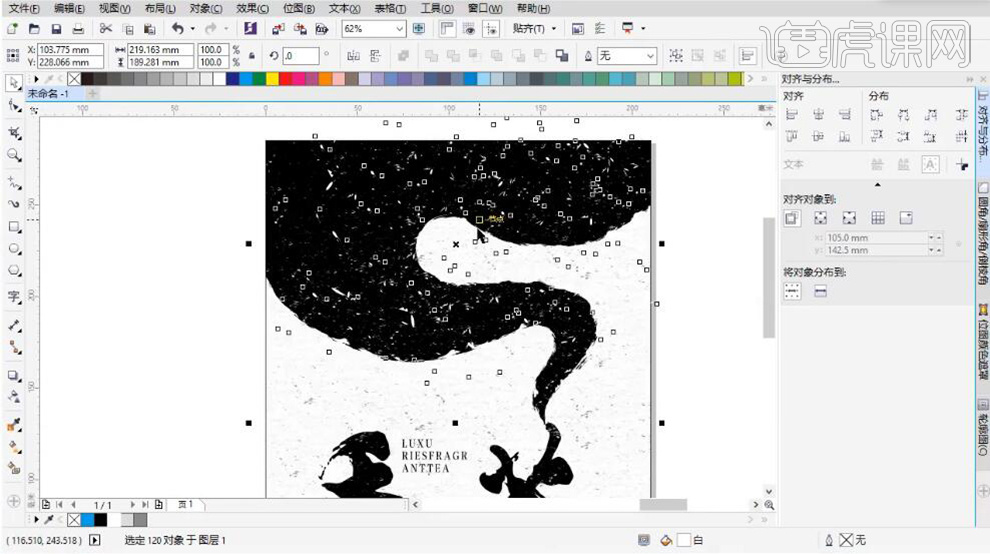
8、使用相同的方法,使用【艺术笔刷】调整画面斑点细节。【选择】斑点矩形,按鼠标右键【拖动复制】至合适的位置。具体效果如图示。
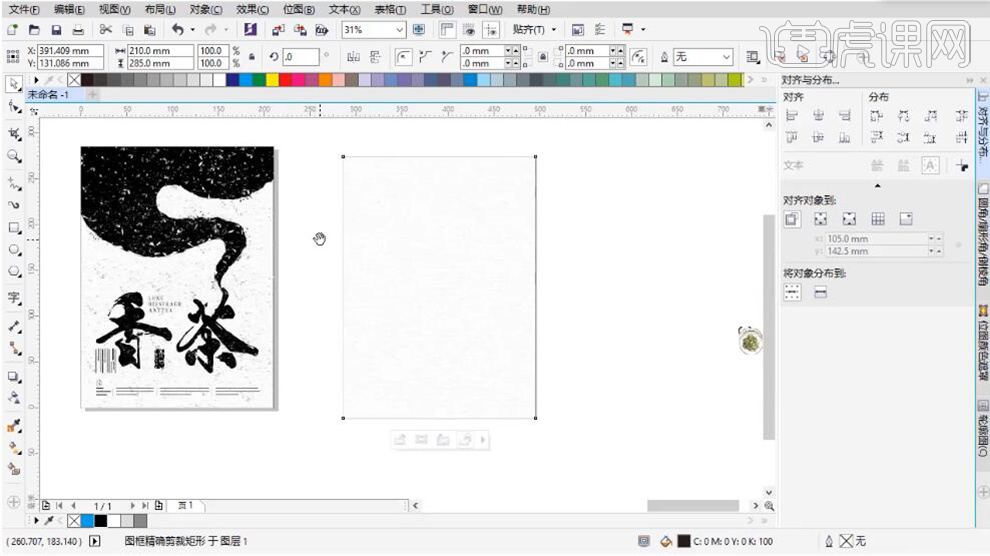
9、【选择】左边底部合适的文字对象,按鼠标右键【拖动复制】至右侧上方合适的位置,单击【竖排文字属性】,调整文字段落细节,排列至画面合适的位置。具体效果如图示。
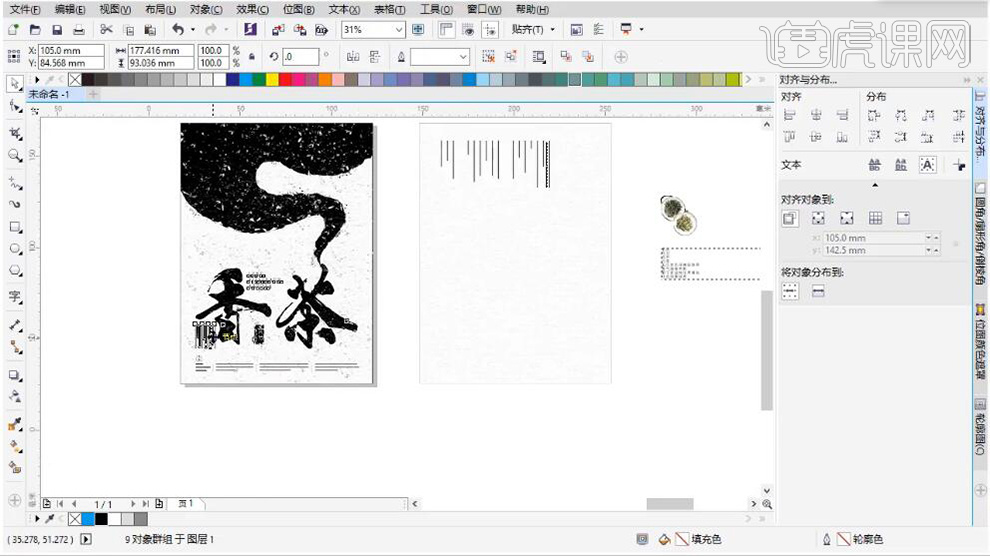
10、【拖入】茶壶素材,【复制】左侧关联文字对象,根据设计思路,调整关联对象大小,排列至合适的位置。具体效果如图示。
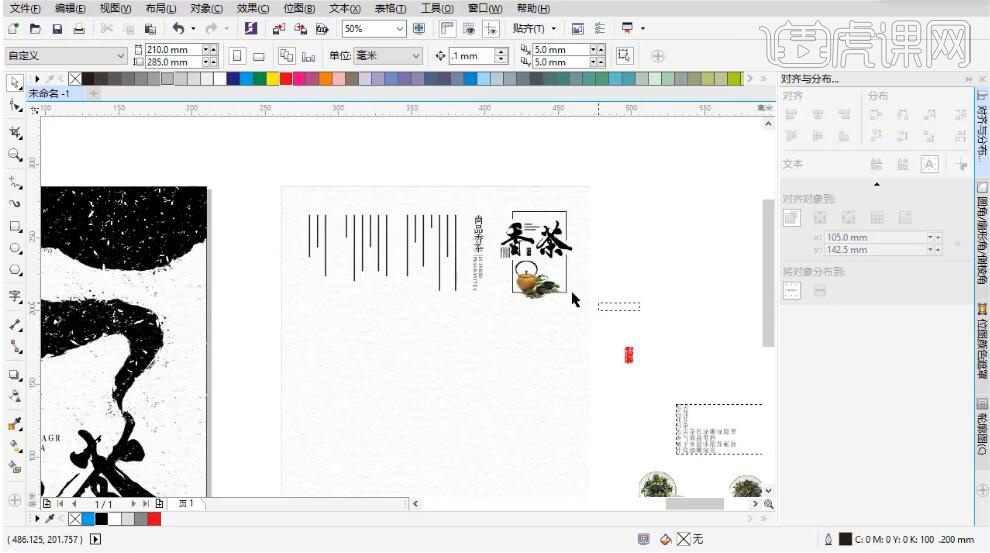
11、【拖入】茶叶素材,调整大小,根据设计思路排列至合适的位置。使用【文字工具】,复制产品文字,【拖动】顶部文字对象至文字【复制文字属性】,根据设计思路,【选择】合适的字体,排列文字至合适的效果。具体效果如图示。
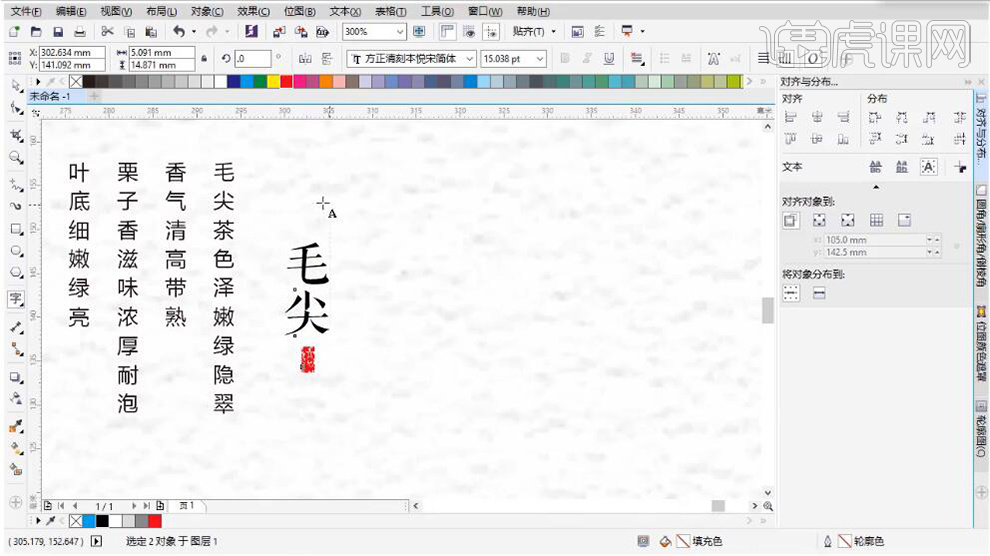
12、使用【文字工具】,【字体】康熙字体,输入茶,调整文字大小,排列至对应文字周边合适的位置。具体效果如图示。
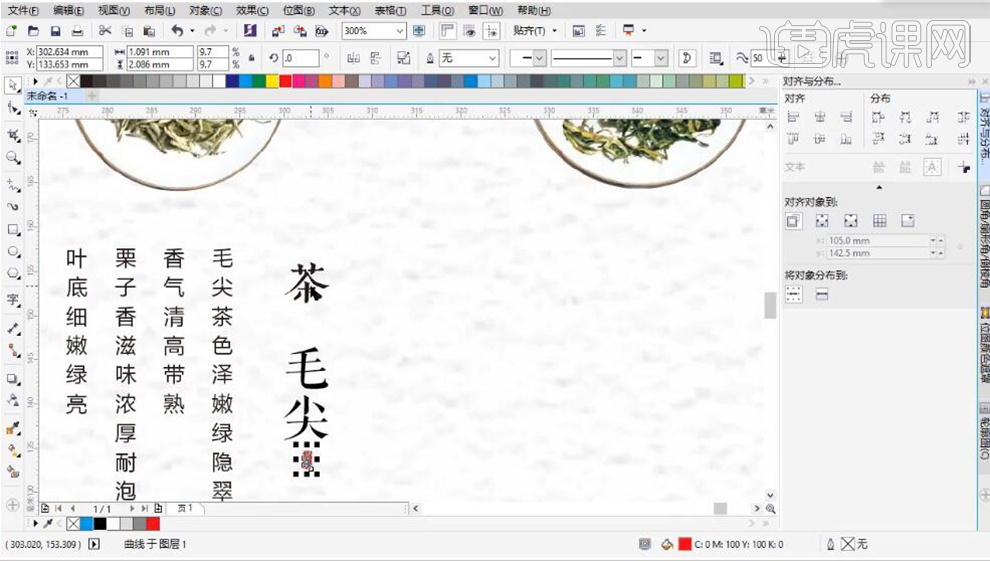
13、根据设计思路,使用【形状工具】绘制装饰元素,调整大小,排列至文字周边合适的位置。具体效果如图示。
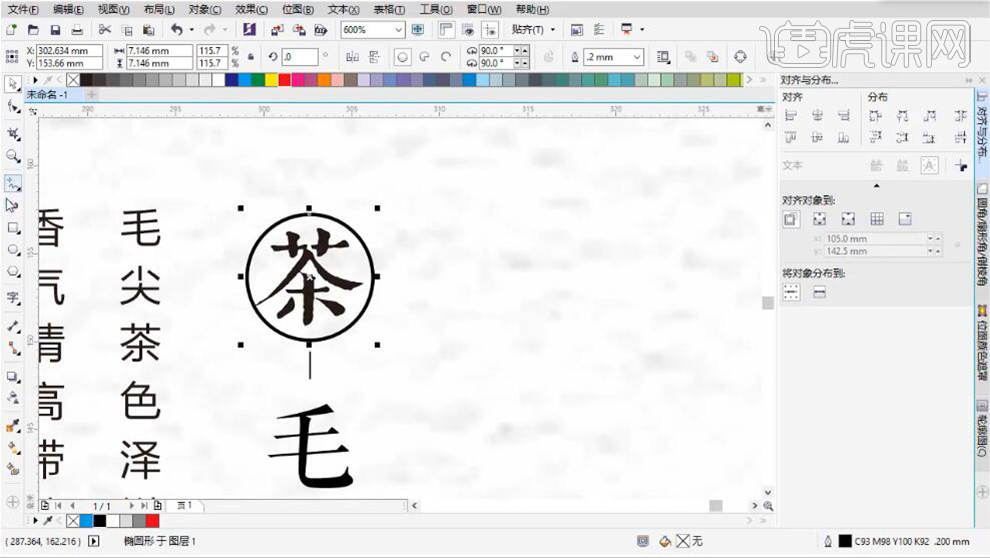
14、【选择】椭圆形状,使用【变形工具】拖动圆的锚点至合适形状效果。具体效果如图示。
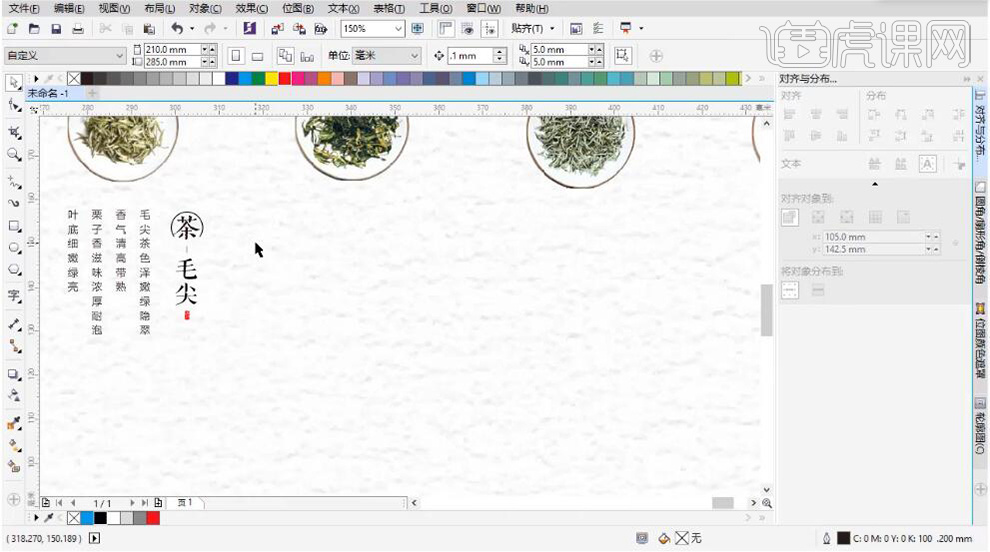
15、【选择】关联文字对象,按鼠标右键【拖动复制】,排列至合适的位置,【修改】文字内容。具体效果如图示。
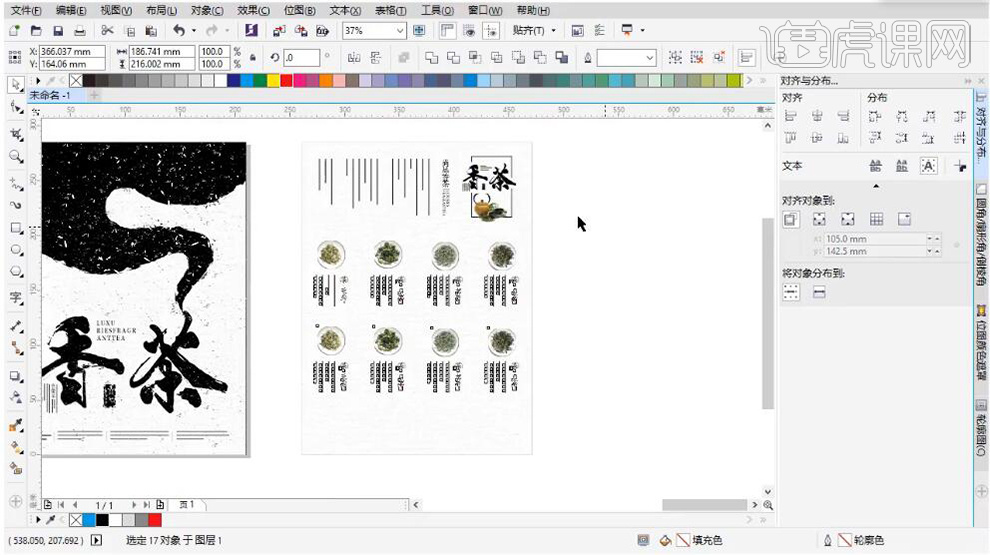
16、根据设计思路,使用【椭圆工具】绘制椭圆,使用【变形工具】拖动圆弧点至半圆形状,【填充】灰色。【拖动复制】半圆,调整大小和颜色,排列至合适的位置。根据设计思路,排列山峰装饰元素。具体效果如图示。
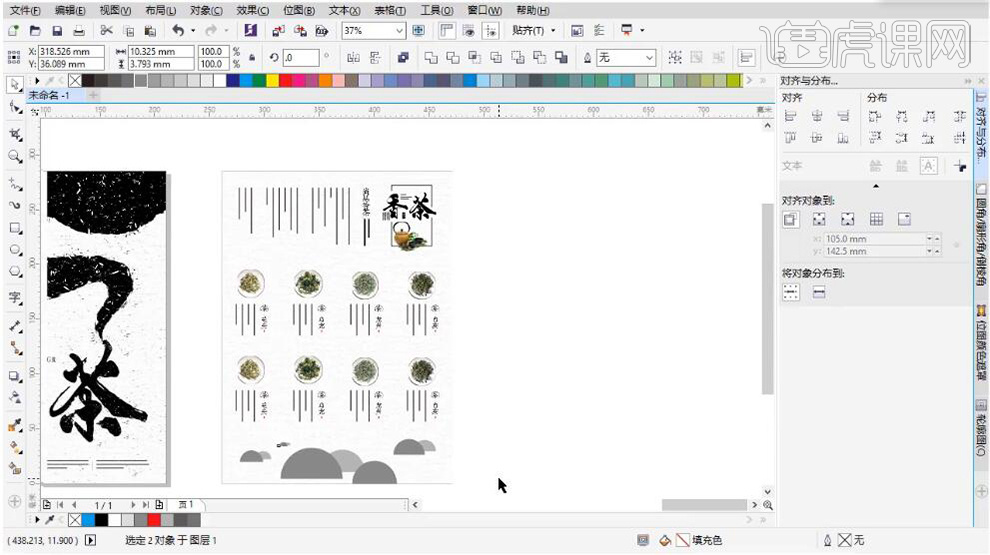
17、使用相同的方法,根据设计思路,使用【形状工具】绘制云朵形状,调整大小,排列至山峰周边合适的位置。具体效果如图示。
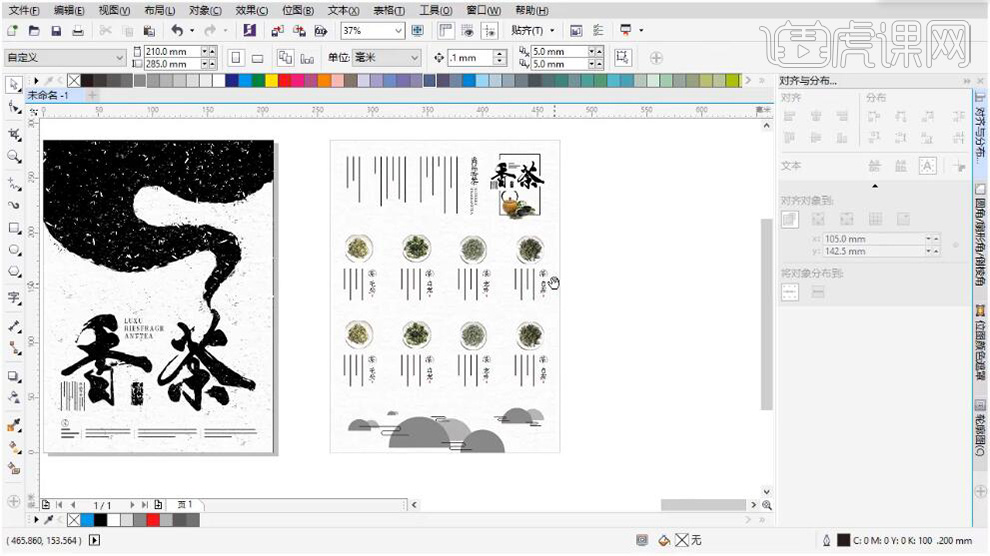
18、依次选择对应的内容,单击【导出】JPG格式。【打开】PS软件,【打开】样机文档,【双击】对应的智能对象图层,进入【编辑文档】,【选择】对应的图层,右击【替换内容】,选择导出的对应图片,按【Ctrl+S】保存文档,【返回】样机文档。具体效果如图示。
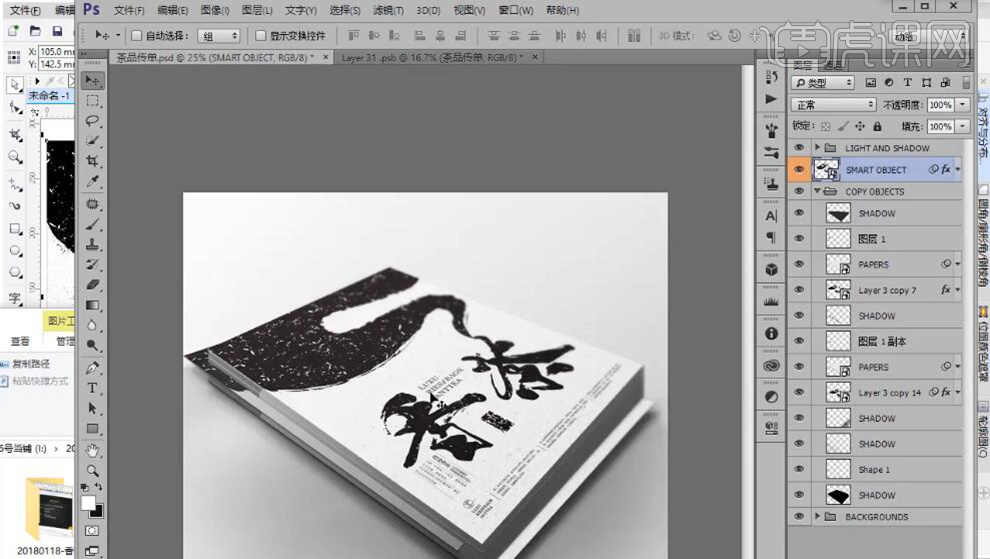
19、本课内容小结如图示。

20、最终效果如图示。
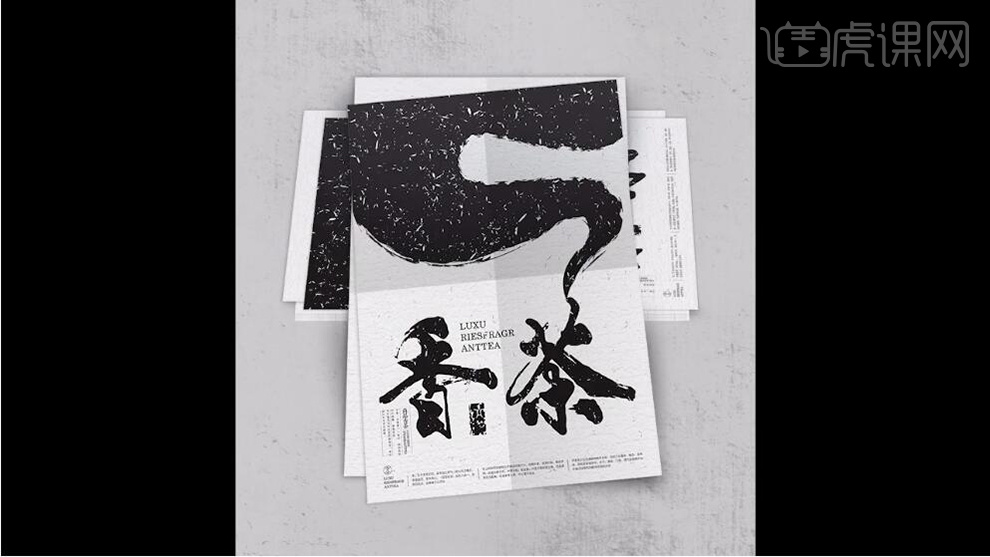
怎样用CDR设计茶品介绍单页(上)
1、本课主要内容如图示。
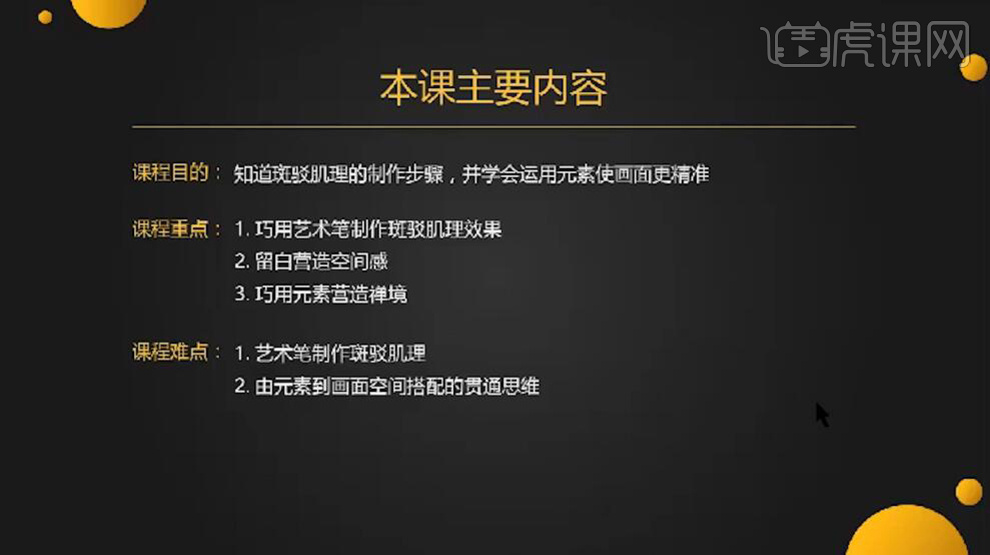
2、【打开】CorelDraw X4软件,【新建】210*285大小的画布。具体效果如图示。
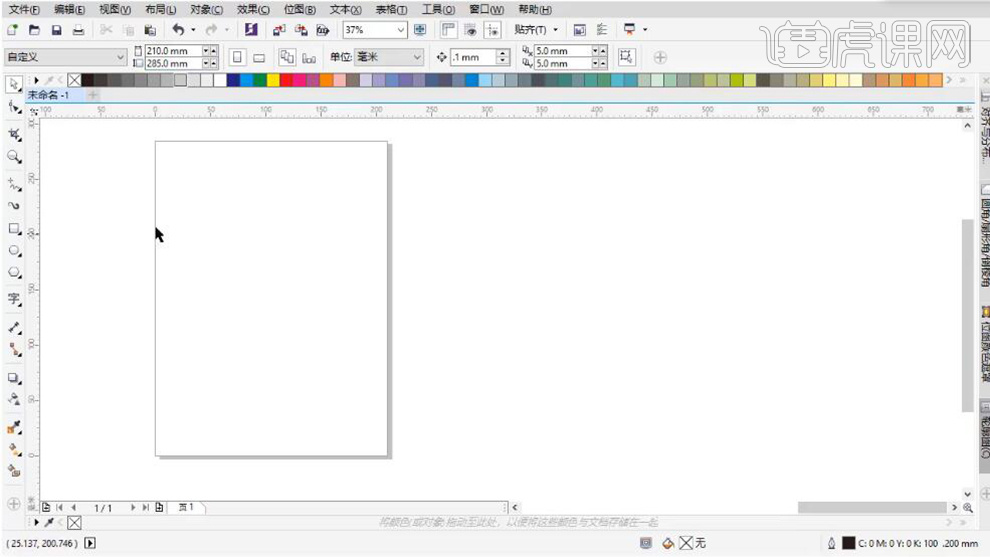
3、使用【矩形工具】绘制画布大小的矩形框,按P排列至画布正中。【拖入】背景素材,拖动至矩形上方【图片精确剪切内部】,单击【属性按钮】-【内容居中】。具体效果如图示。
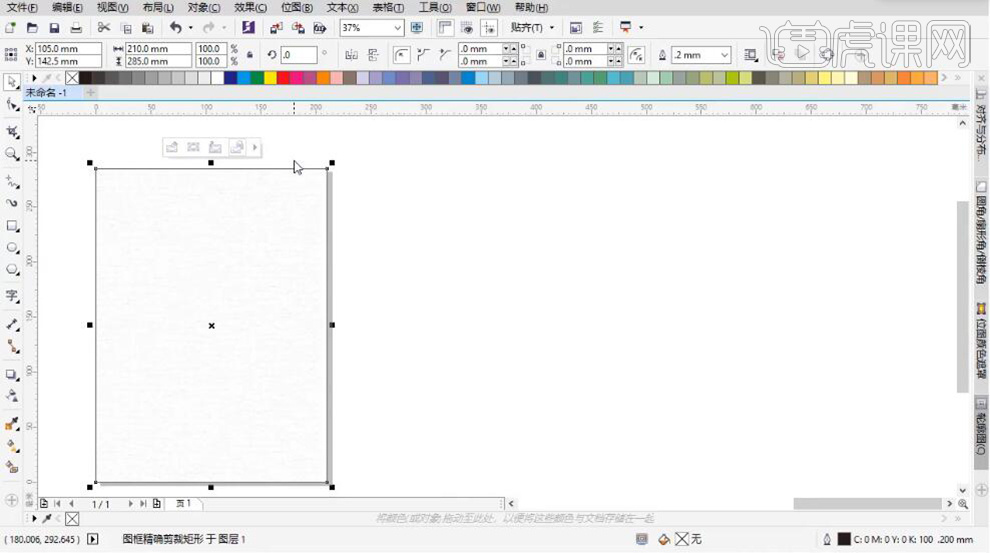
4、【选择】矩形对象,右击颜色空白。【拖入】文字素材和产品素材,【选择】文字素材,调整大小,排列至画面合适的位置。单击【图像】-【描摹图像】-【高质量图像】,具体参数如图示。具体效果如图示。
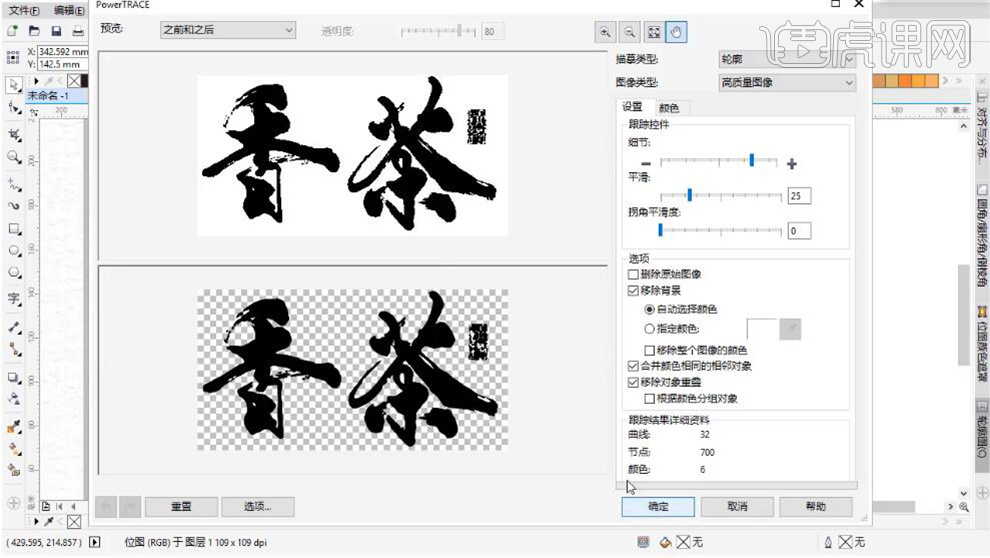
5、【选择】对象,单击【取消群组】。单击【编辑】-【查找替换】-【查找对象】,单击【编辑向导】-【填充】,具体参数如图示。
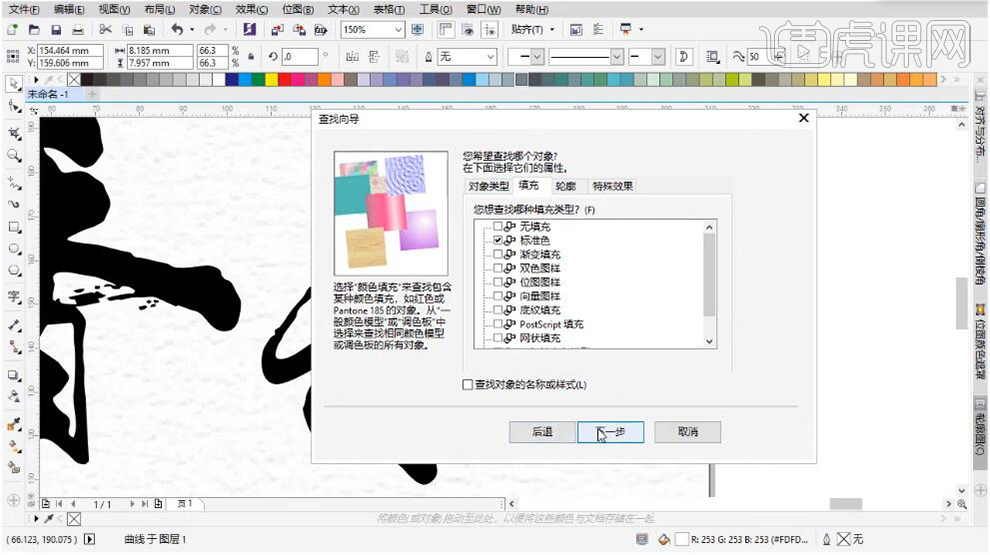
6、单击【下一步】,使用【吸管工具】吸取对象颜色,其他具体参数如图示。
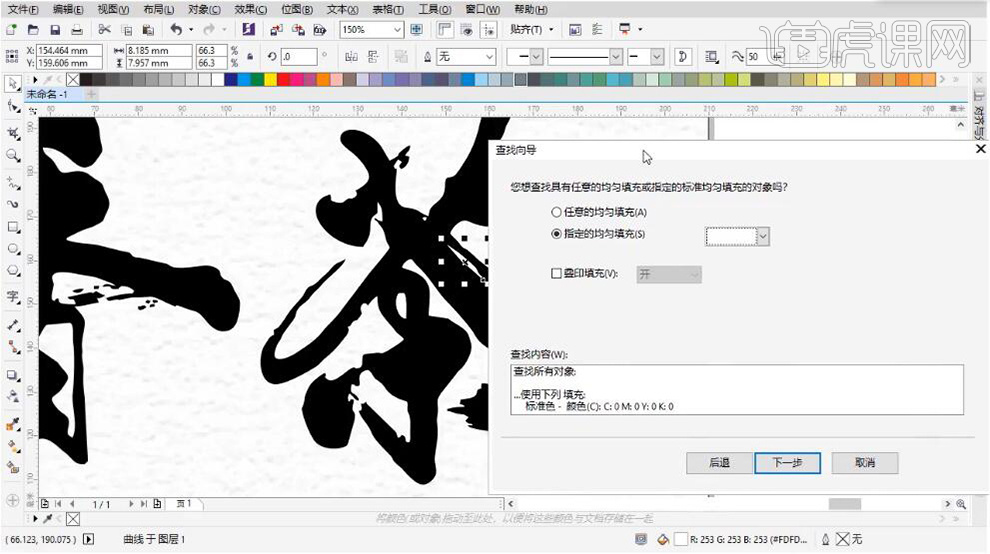
7、删除文字上方白色的区域,单独【框选】文字,单击【合并】,使用【移动工具】移动至合适的位置。具体效果如图示。

8、【选择】所有的文字对象,修改颜色为CMYK黑。使用【文字工具】,将文字内容复制至文档,依次按照设计思路,调整文字大小,将文字排列至合适的位置,选择合适的字体。具体效果如图示。
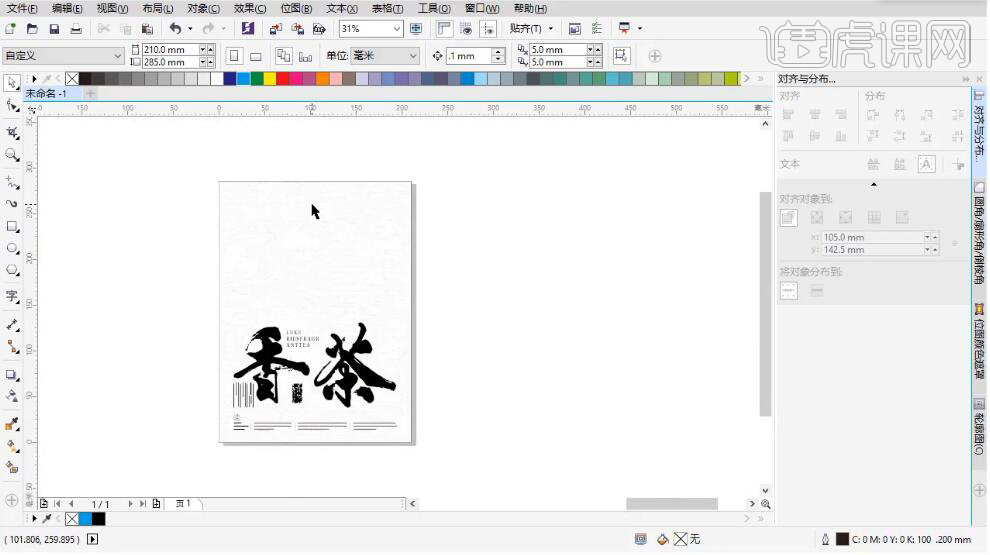
9、使用【手绘工具】,根据设计思路绘制形状对象,使用【选择工具】调整形状弧线至合适的效果。具体效果如图示。
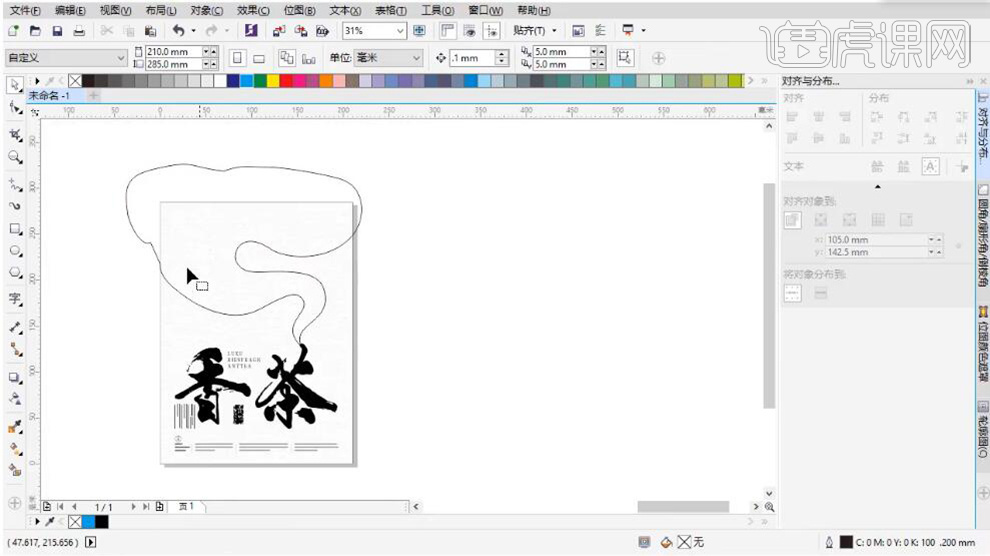
10、【选择】形状对象和底部矩形对象,单击【造型】-【相交】,将多余的形状删除,【填充】黑色。具体效果如图示。
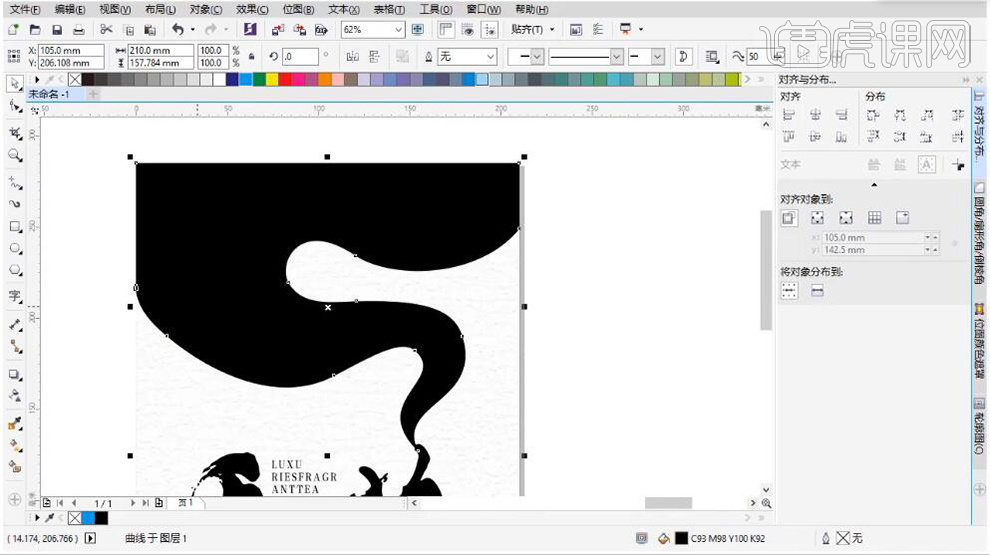
11、使用【艺术笔工具】,单击预设属性窗口【艺术笔】-【底纹】,选择合适的艺术笔刷,沿着形状对象边缘绘制合适大小的路径。具体效果如图示。
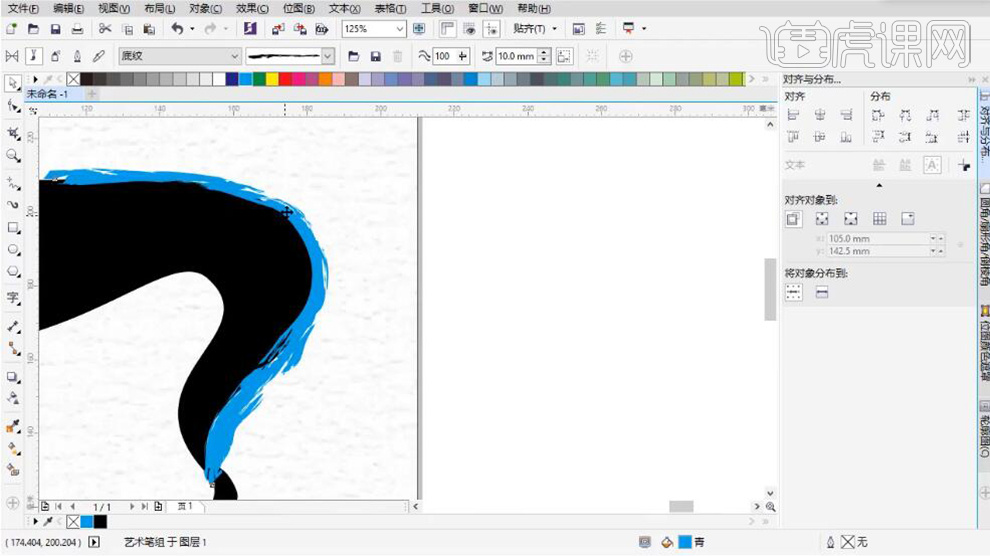
12、按【Ctrl+K】打散艺术路径,【删除】路径。【选择】关联对象,单击【修剪】,【删除】多余的路径对象。具体效果如图示。
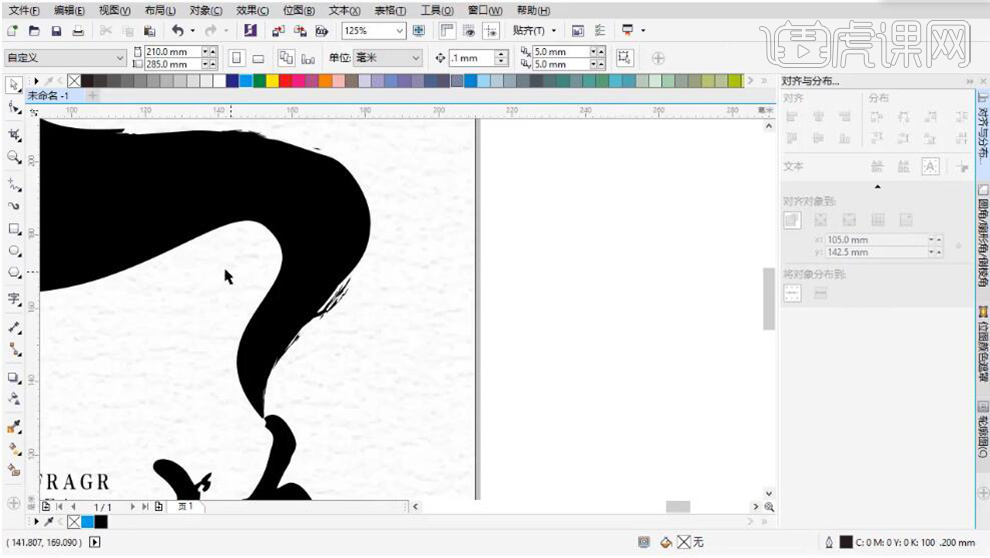
13、使用相同的方法给其他的边缘添加合适的艺术效果。具体效果如图示。
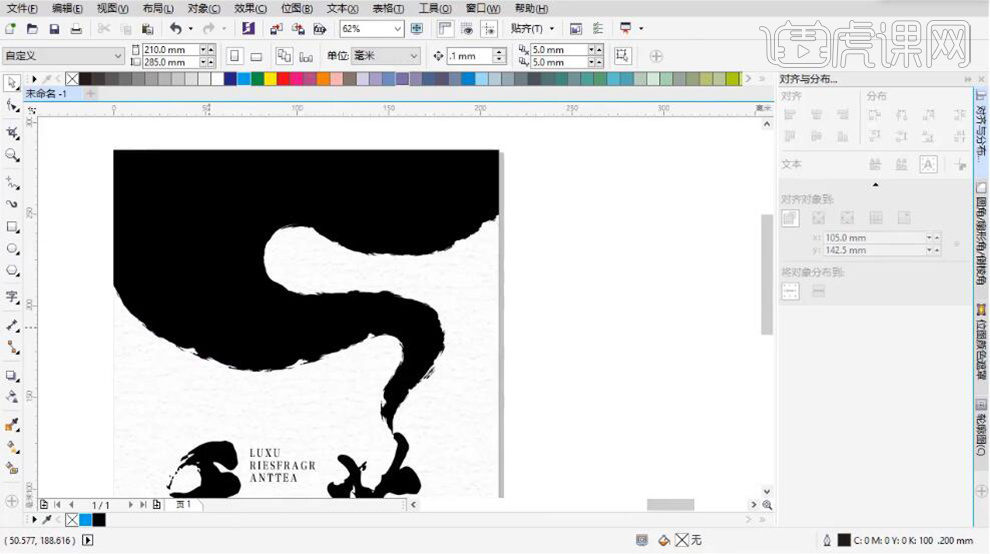
14、最终效果如图示。
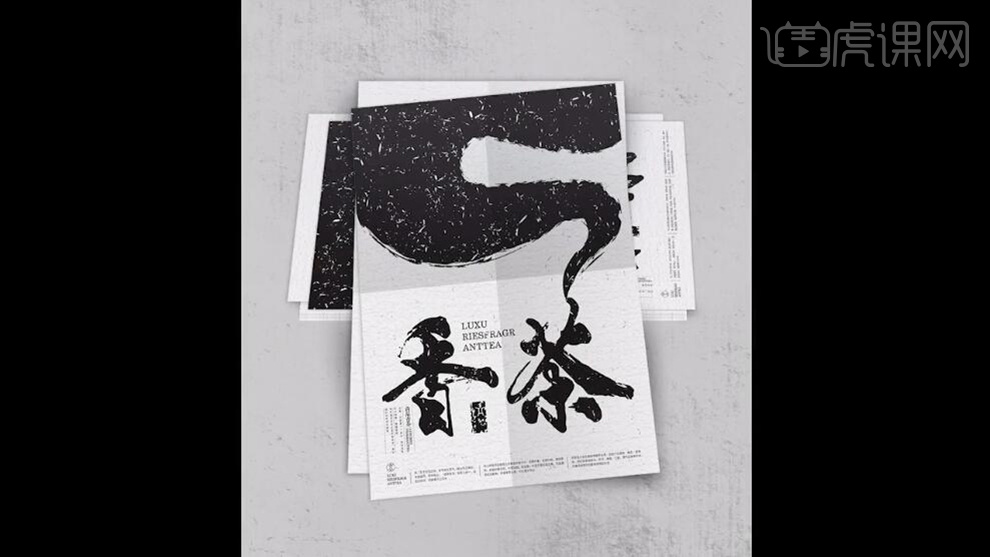
如何用CDR设计健身会所单页(下集)
1.接下里我们将制作好的一面进行拖到一边。
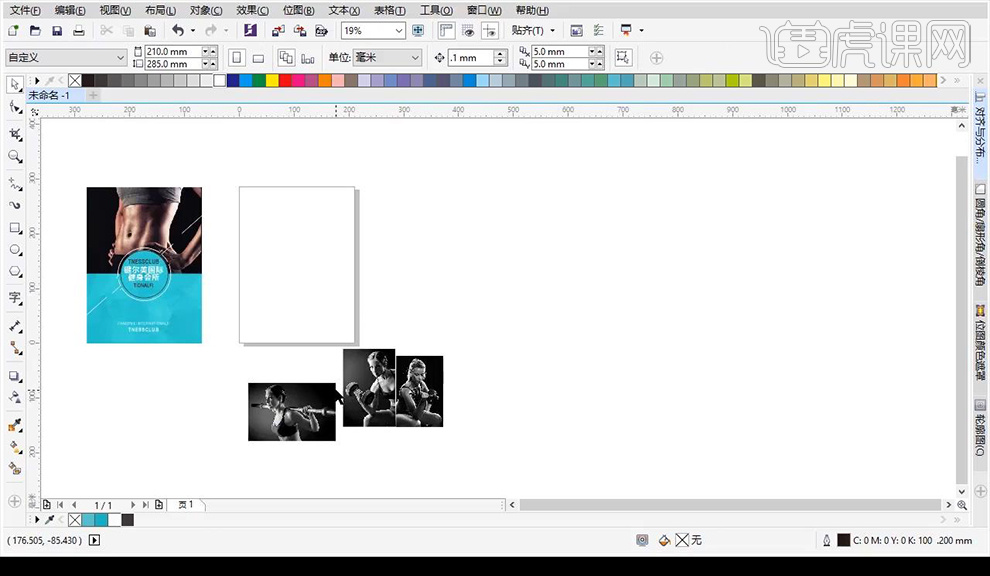
2.将画布背景填充颜色,拖入我们的圆形跟文字过来,将绘制的线条进行删除,然后进行将圆形还原。
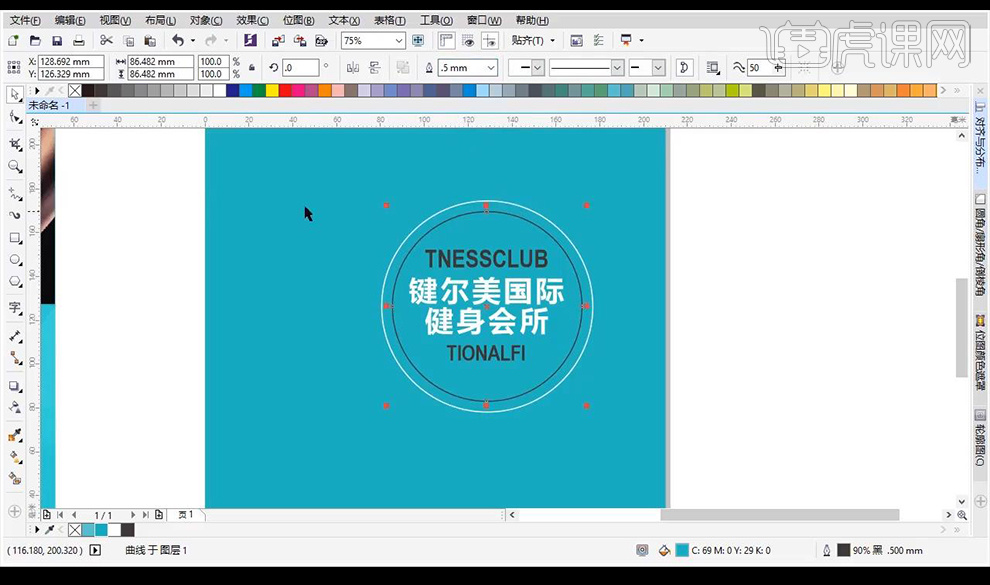
3.将英文文案进行摆放,使用字体【AvantGaraMdITC】,再复制一层使用字体【DINCond-Black】,再复制一层使用字体【Maotlanhweiler】。
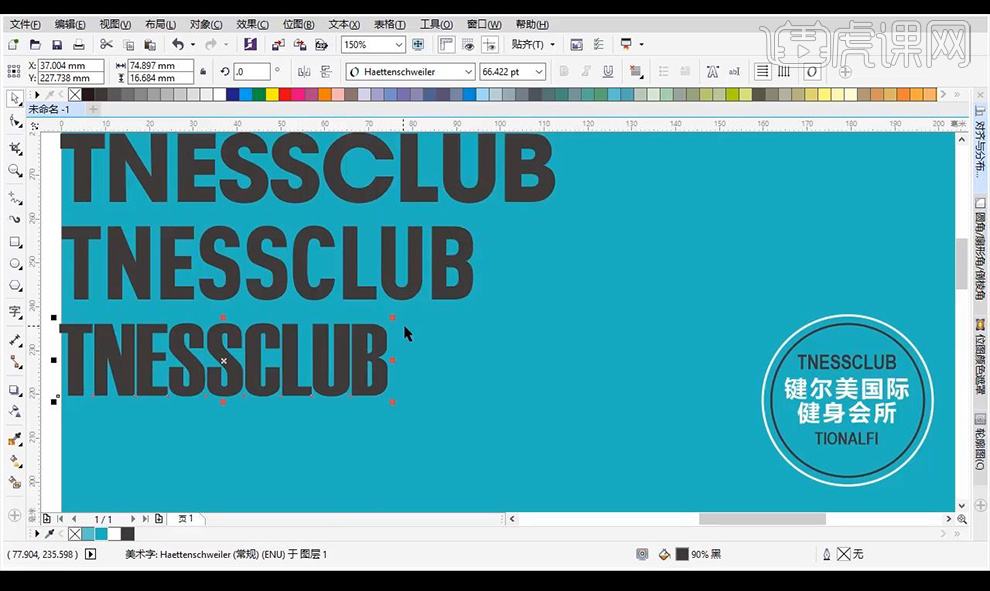
4.最终使用【lmpact】将上面的字体进行删除。
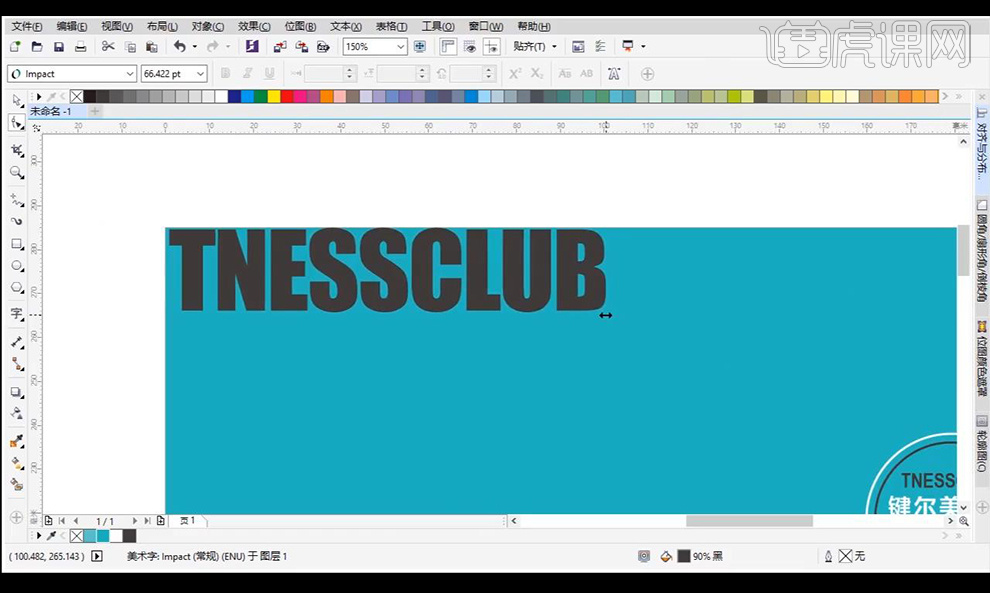
5.【ctrl+Q】将字体转曲,将字进行拉大,移除画布一部分,选择背景跟字体进行相交,删除多余部分。
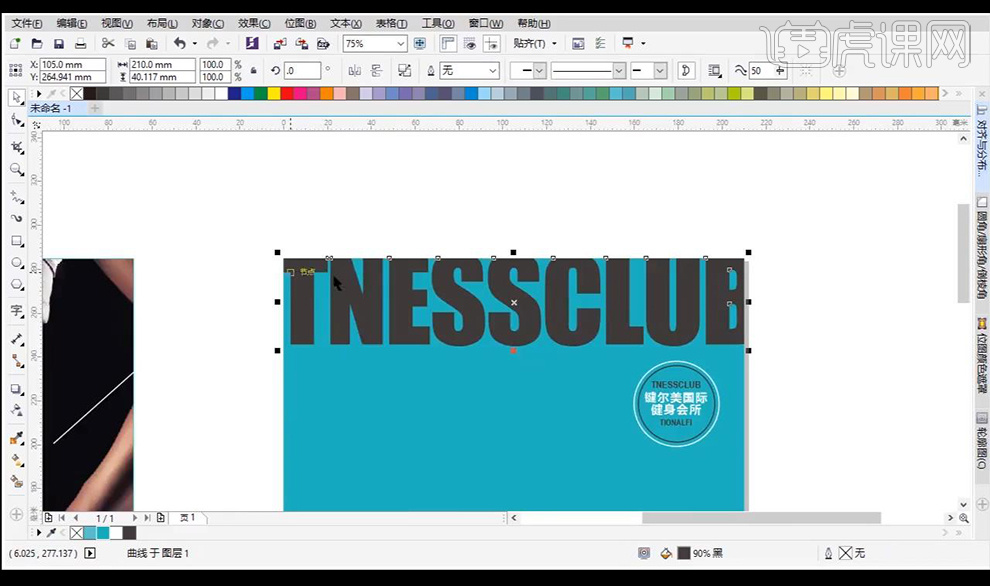
6.然后将字形状填充白色,将之前的色块图片进行复制移动过来,将其裁剪进文字形状当中。
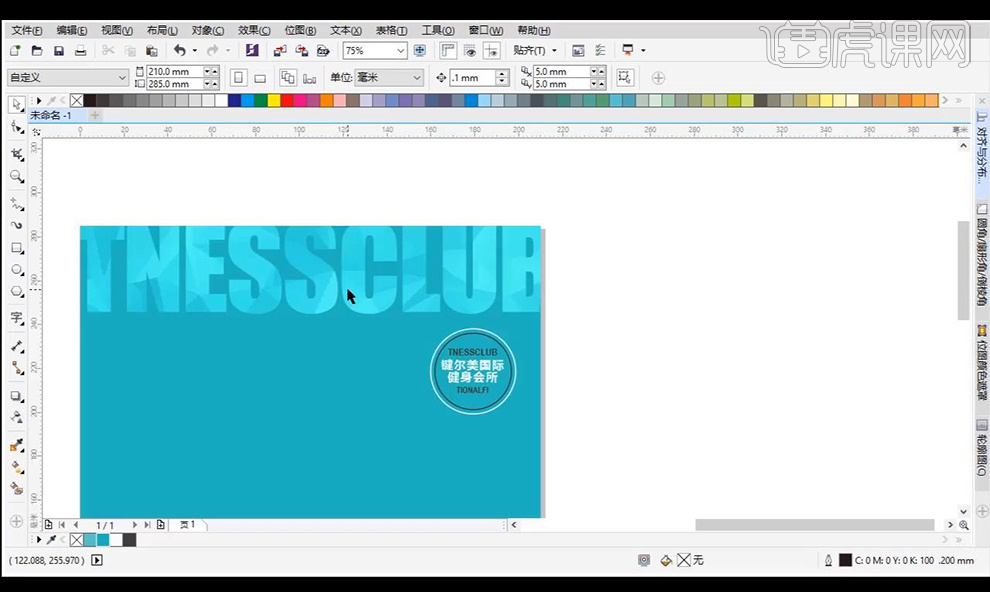
7.接下来将健身房健身计划文案进行复制过来,中文使用字体【方正兰亭粗黑】白色,英文字体为【Arial】间距变小。
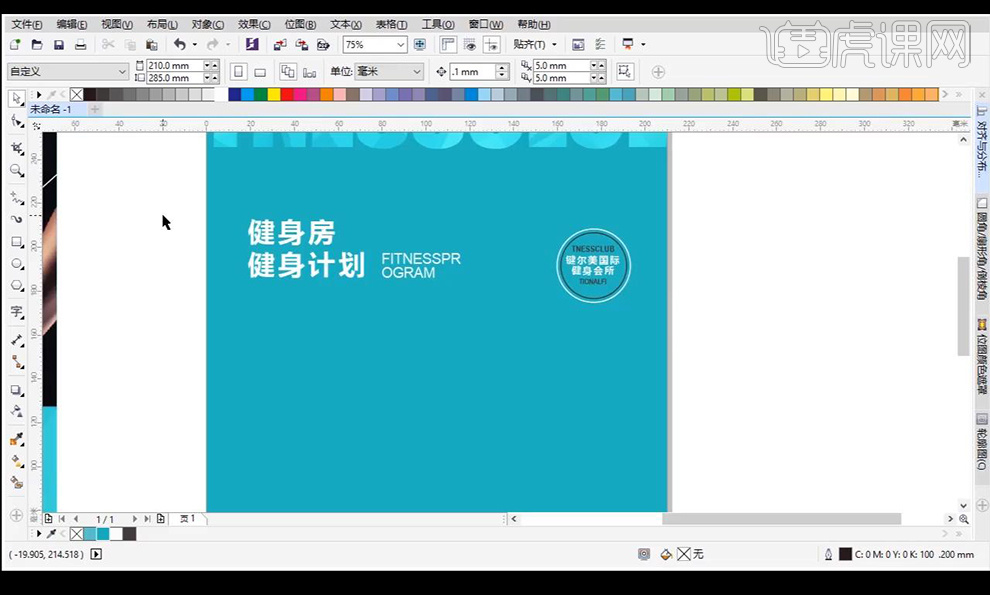
8.接下来进行绘制线条进行摆放中间修饰,然后进行将我们的文案星期一部分复制过来进行摆放,字体使用【方正兰亭黑】,副标题黑色,文案部分白色。
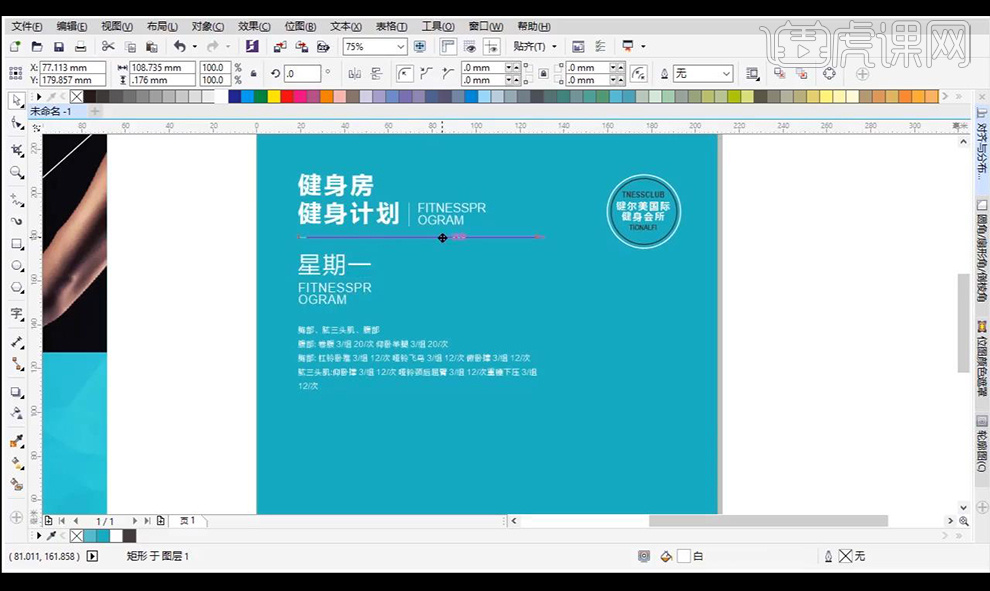
9.接下来将其他的文案进行复制摆放到画面中,调整文字大小间距。
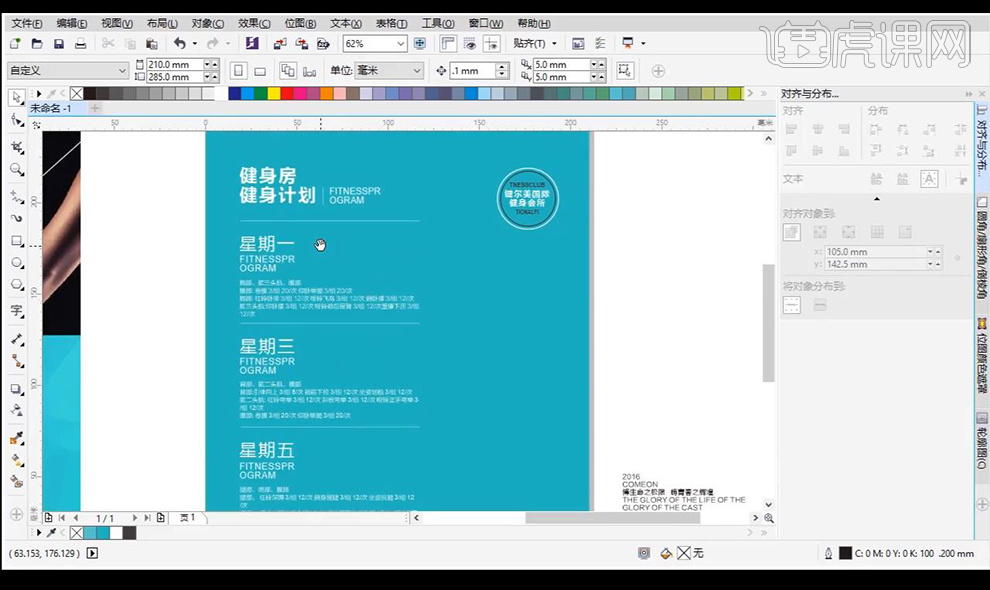
10.再接下来将右侧的文字进行拖入摆放,调整字体大小,填充白色,进行右对齐。
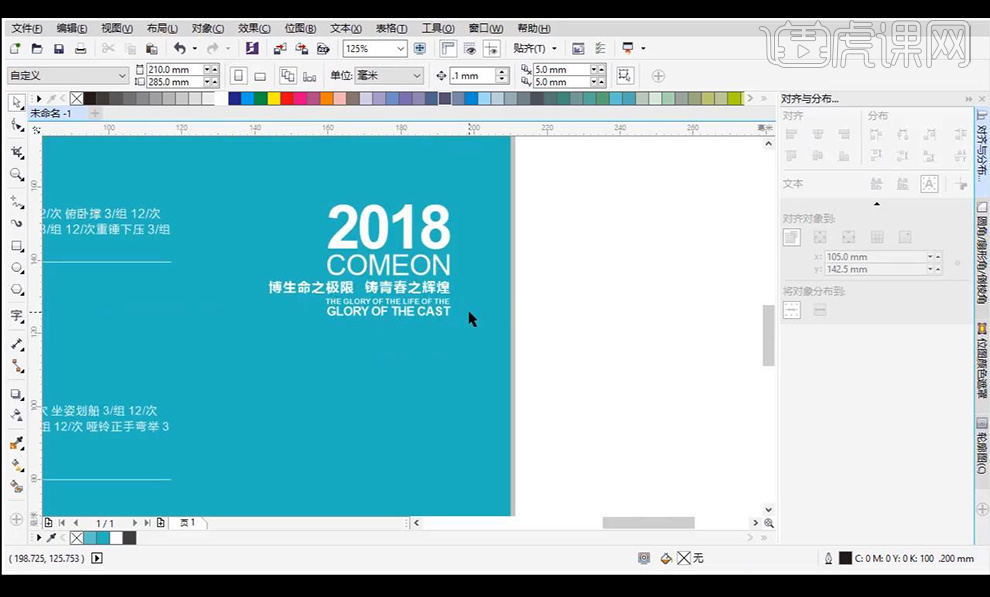
11.接下来在右侧进行绘制圆形,绘制矩形,进行在右侧遮盖半圆,进行裁剪掉,删除矩形。
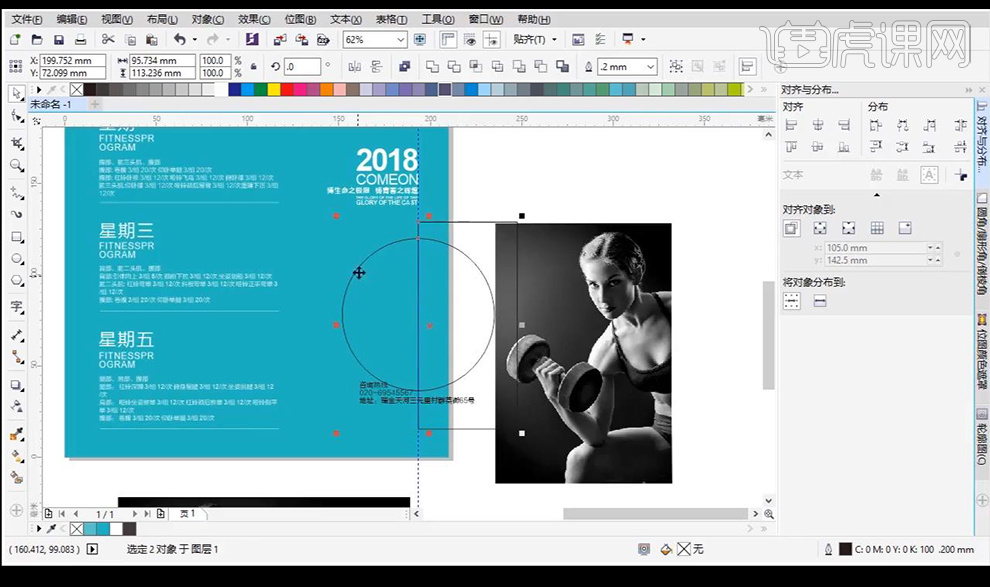
12.接下来将图片进行拖入,然后进行【图框精确裁剪内部】调整大小。
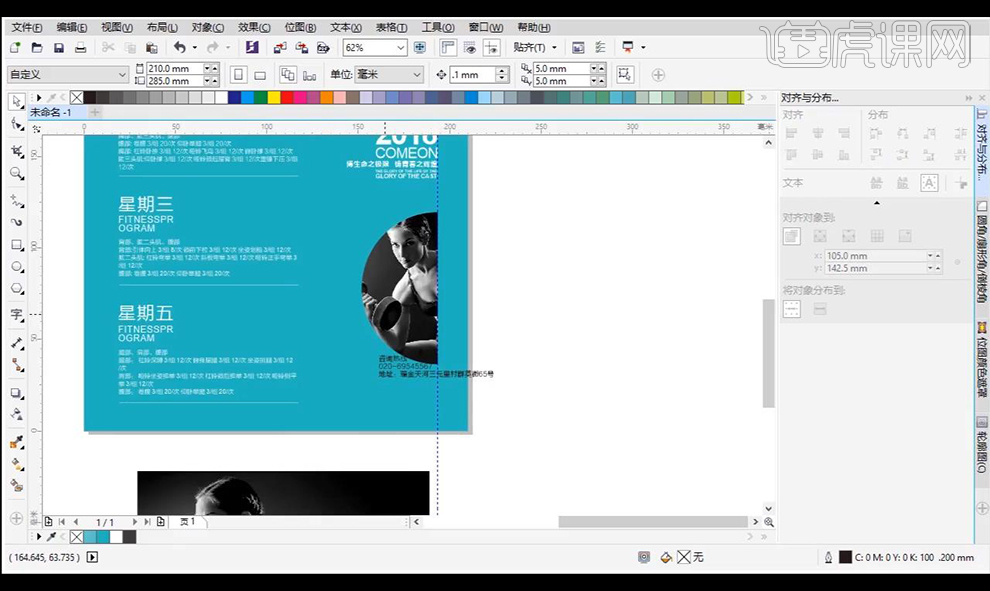
13.接下来再进行绘制圆形,复制一层进行放大一点,然后选中后面那个层,进行修剪。
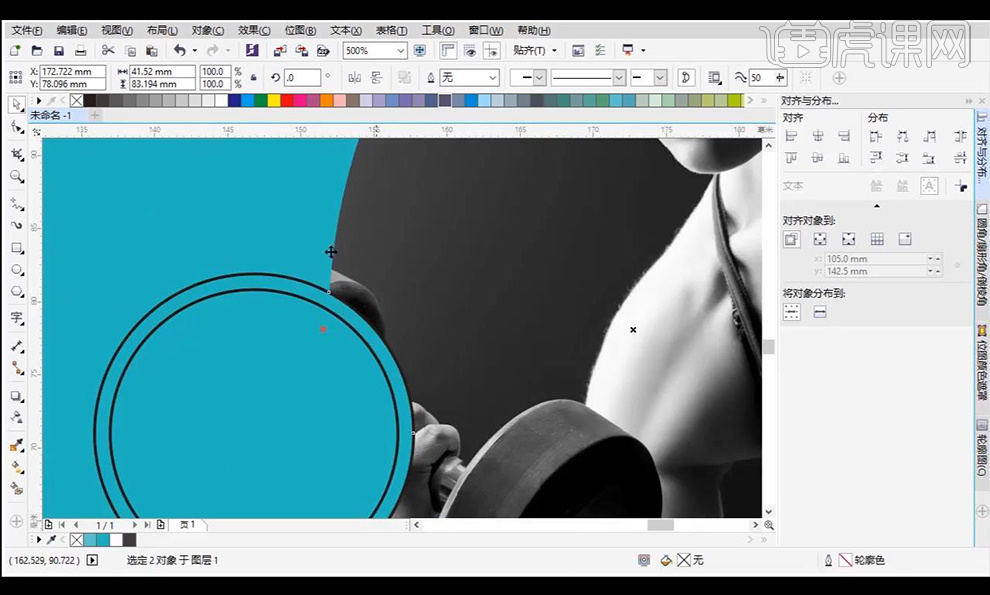
14.然后删除外侧圆形,将图片拖入圆形然后进行【图框精确裁剪内部】调整大小。
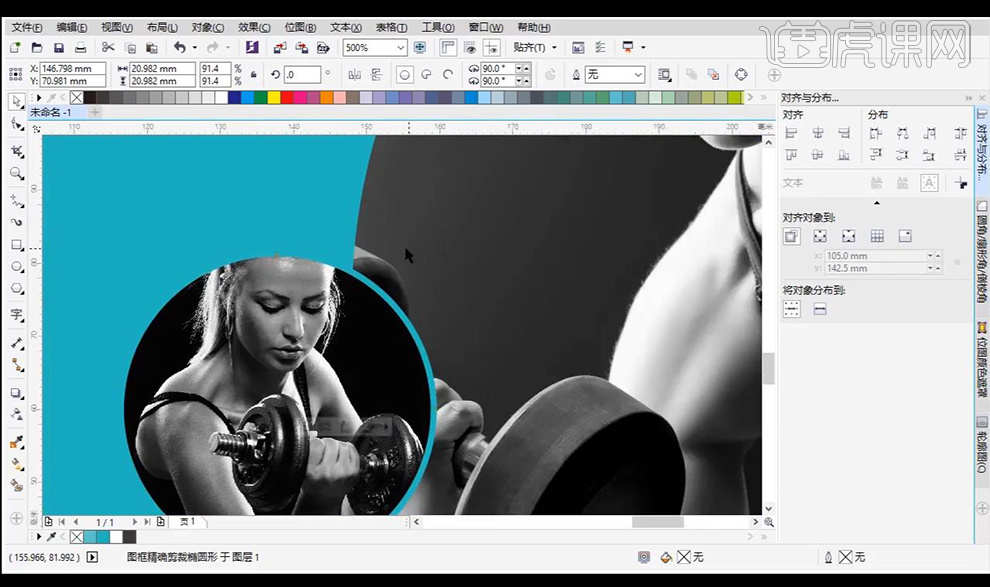
15.然后进行复制一层到下面进行放大,然后进行替换图片。
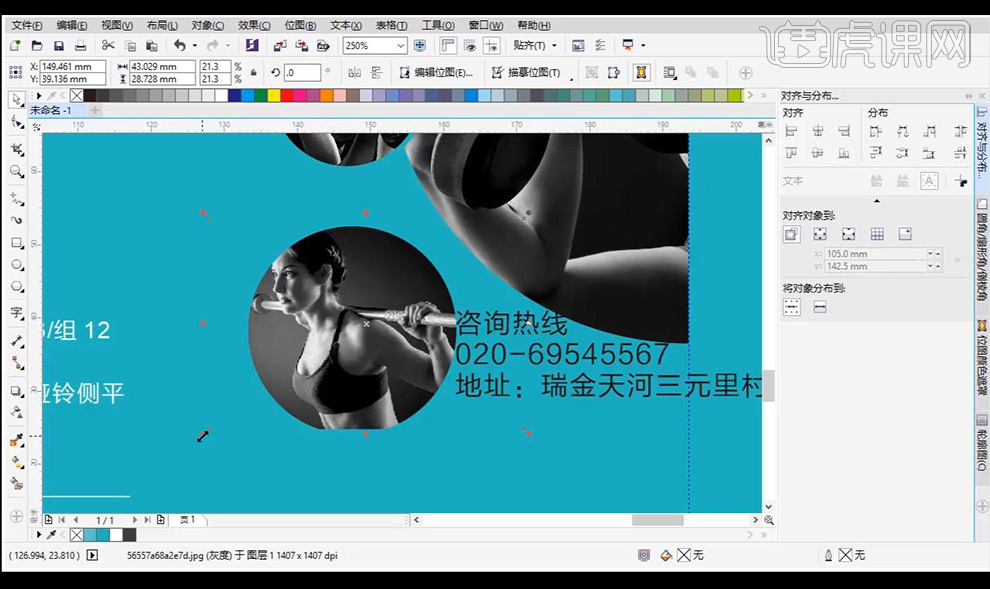
16.接下来将地址联系方式等信息进行编排一下,绘制圆形在后方降低不透明度复制多层改变大小进行摆放。
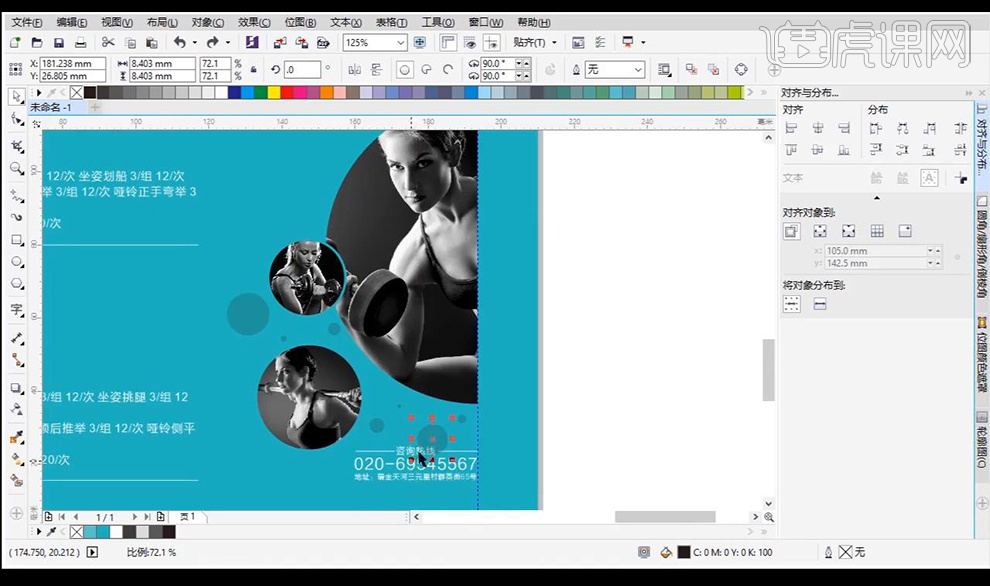
17.接下来继续在大的半圆位置进行绘制半圆放大进行摆放,复制圆形进行摆放在周围。
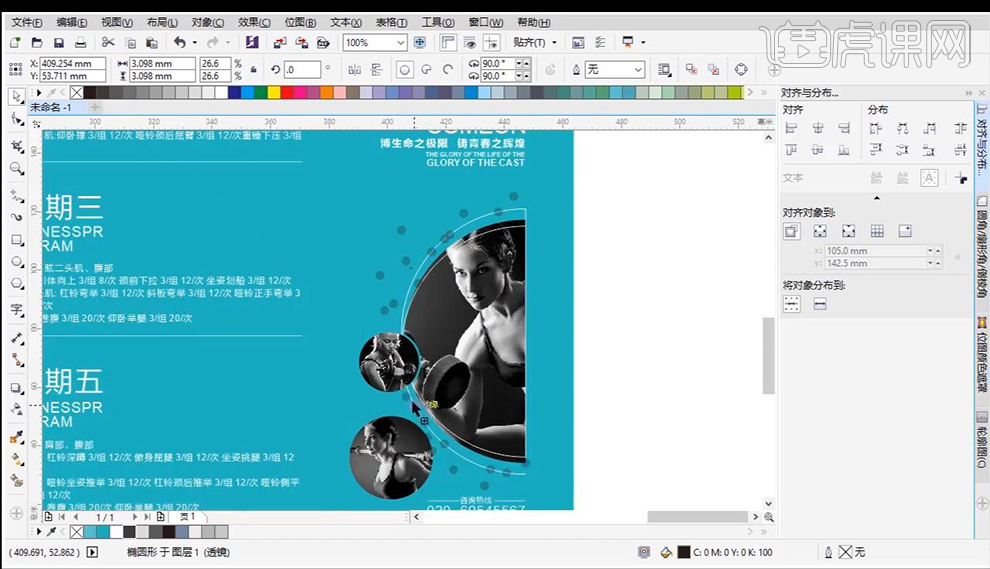
18.接下来我们进行看一下本节课小结。
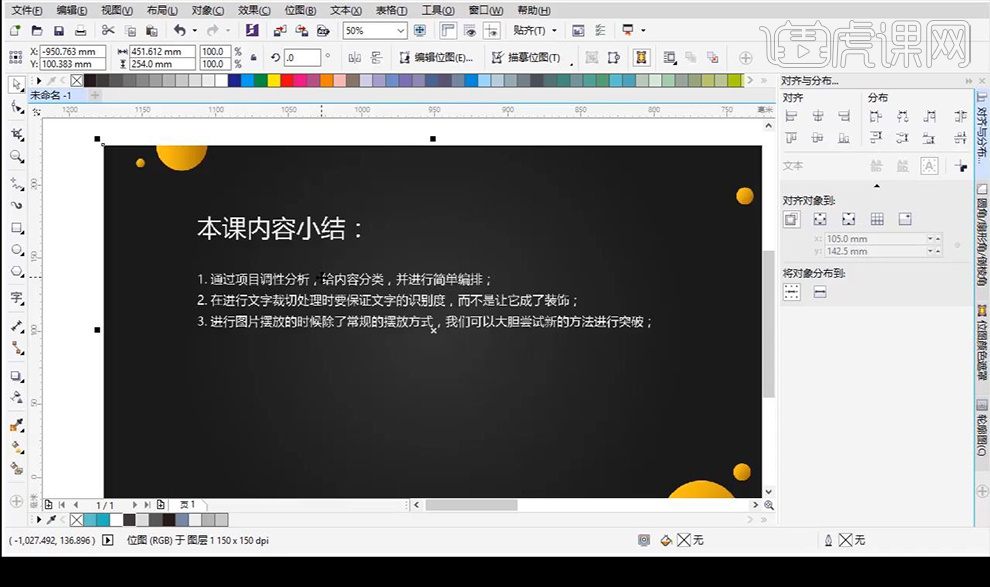
19.最终效果如图所示。
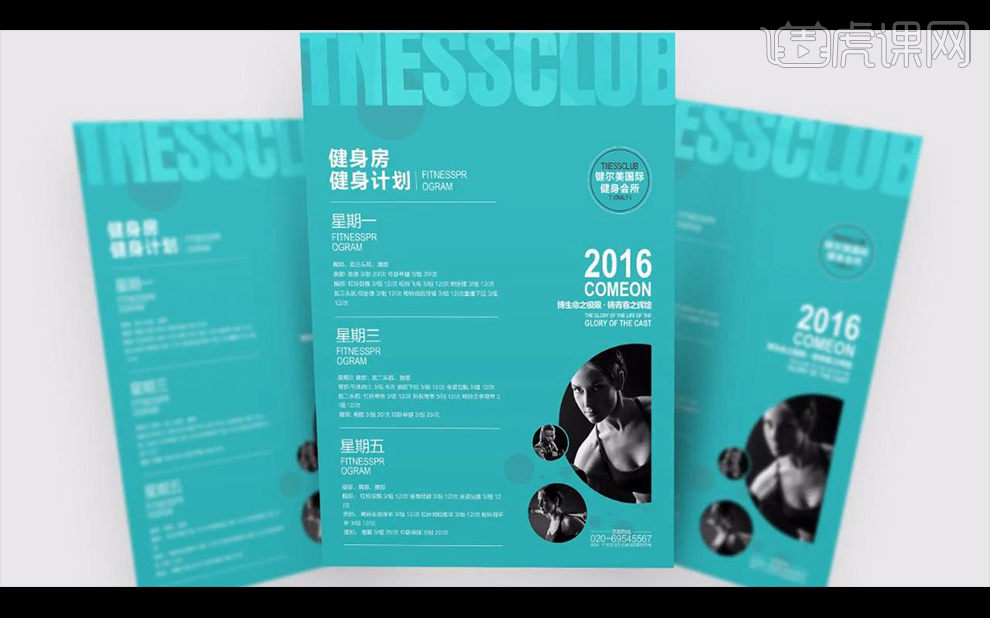
如何用CDR设计健身会所单页(上集)
1.首先我们看一下本节课的重点内容。
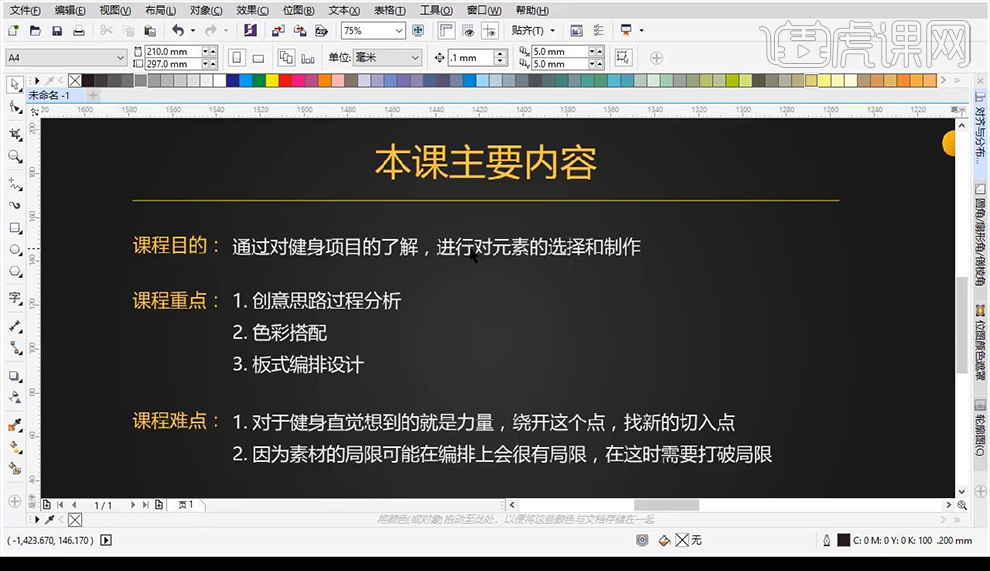
2.然后我们来看一下我们要制作的传单,主图偏大来增加你对信息的了解。
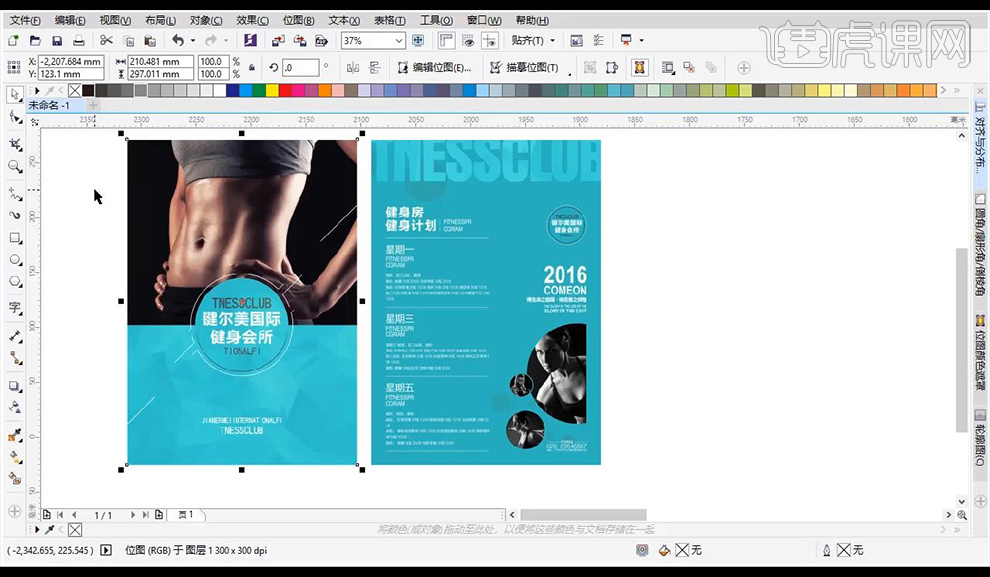
3.添加线条是为了加大运动的感觉,背面是主要的健身内容排列。
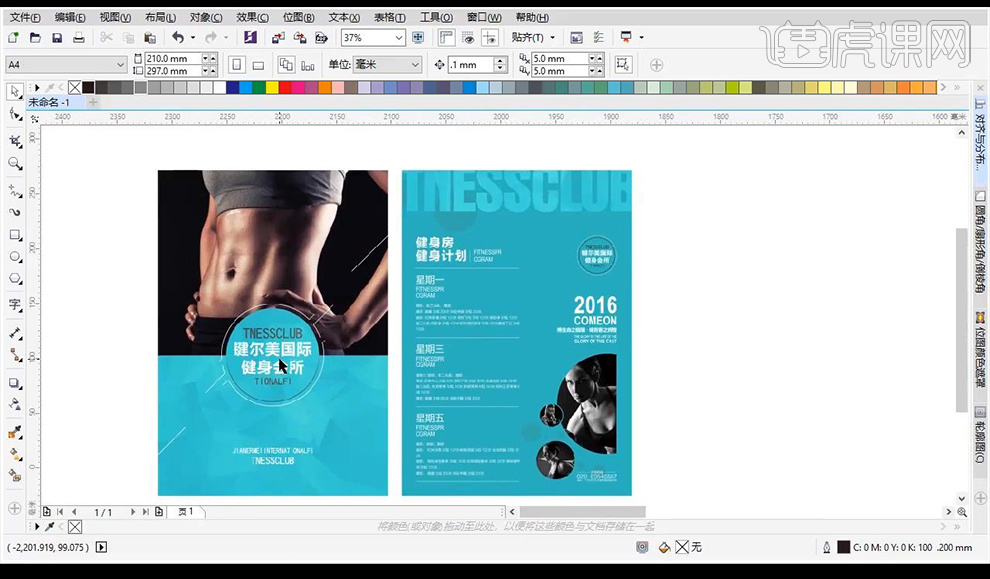
4.字体选择一定要注意统一,分为主文案跟辅助文案字体进行区分。
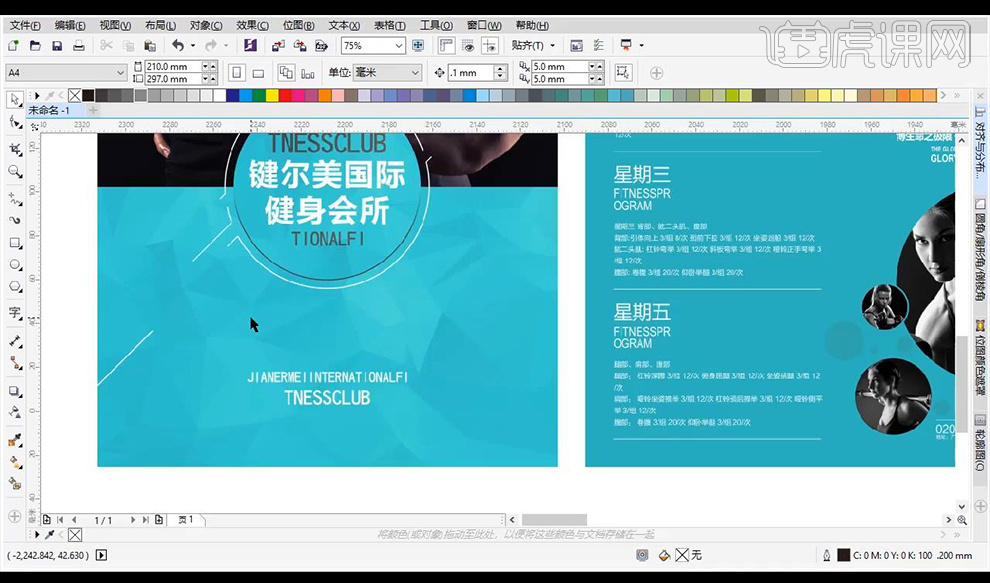
5.新建画板【210*285】将图片进行拖入摆放在一旁,将主图进行拖到画布,点击【对象】-【图框精确剪裁】-【置于图文框内部】。
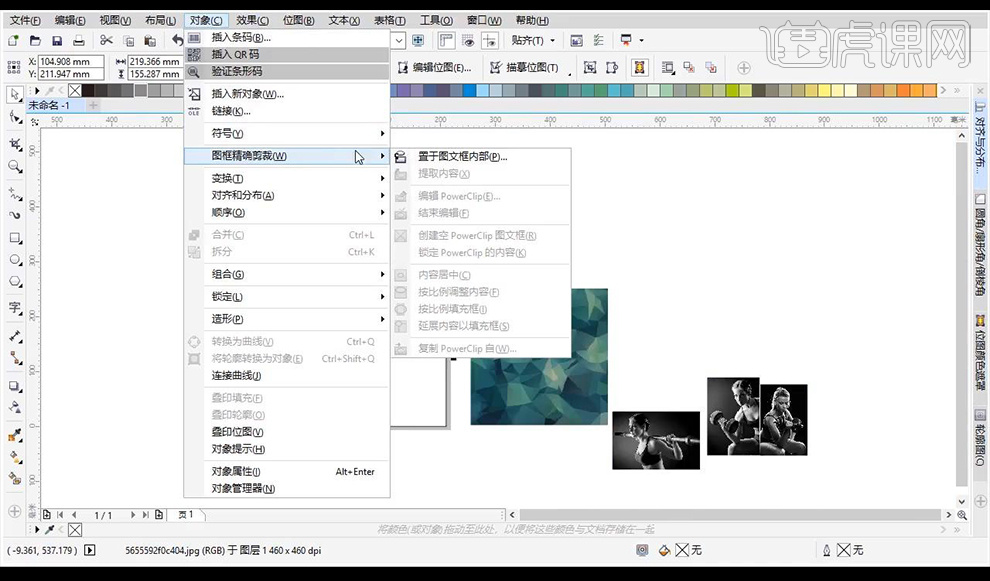
6.接下来将背景颜色进行填充,拖入色块图片素材,选择添加透明度【80】。
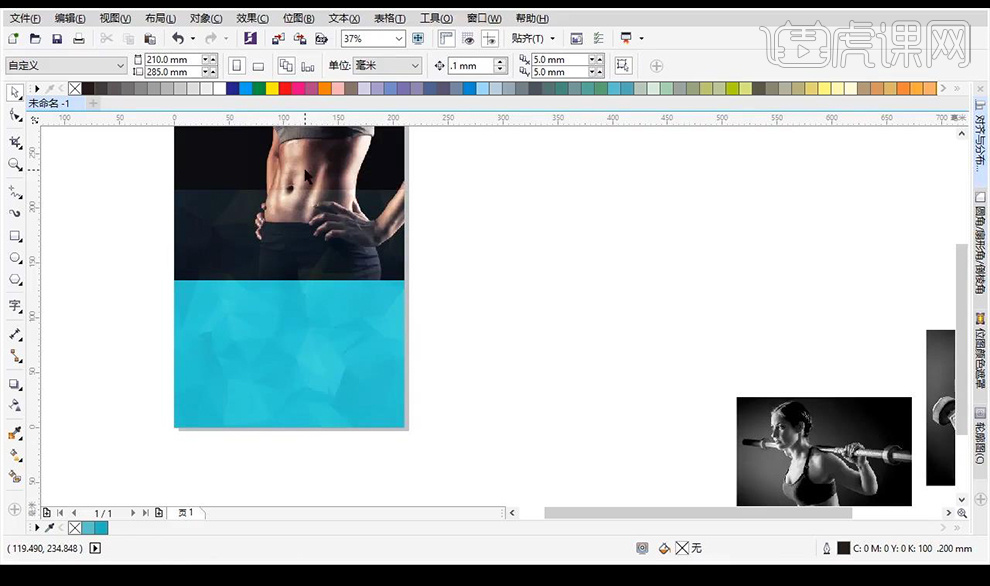
7.接下来输入文案,【ctrl+K】拆分,绘制正圆,接下来进行裁剪顶部色块,然后进行添加描边效果。
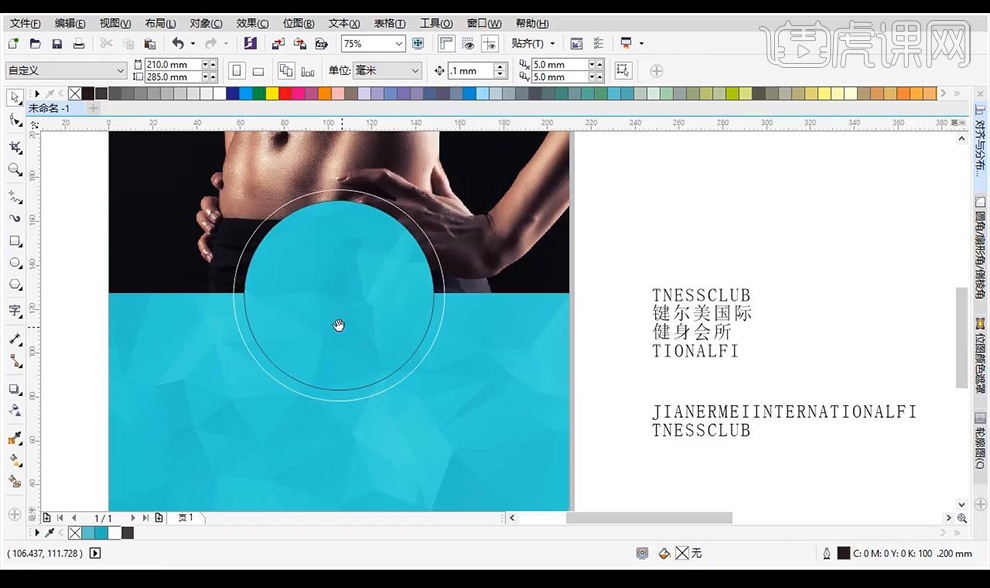
8.将文案进行拖入圆形,然后将字体改为【方正兰亭粗黑】居中填充白色,英文使用【Arial粗体】。
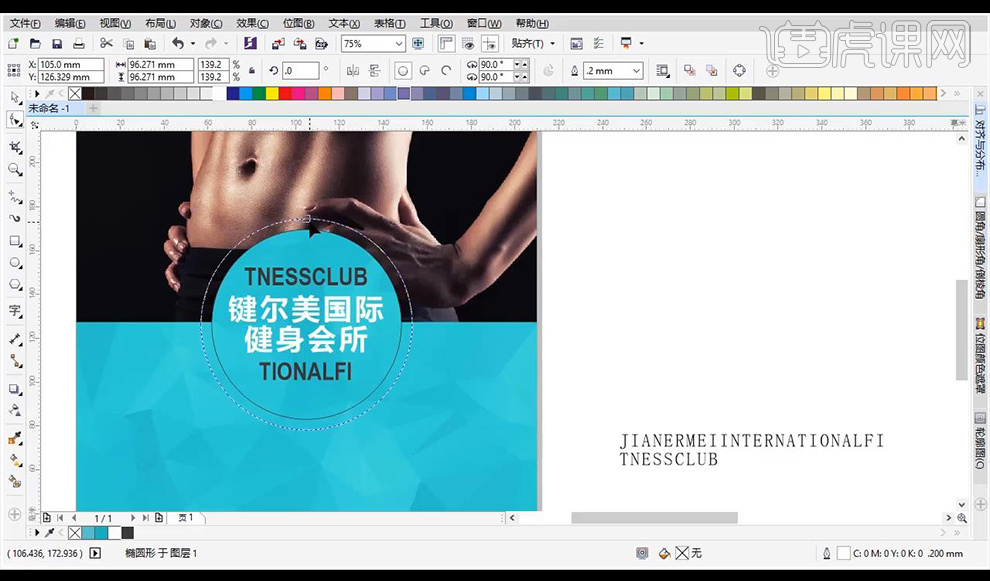
9.接下来将外侧的圆形线进行裁切掉一部分,接下来绘制直线进行拉长进行修饰如图所示。
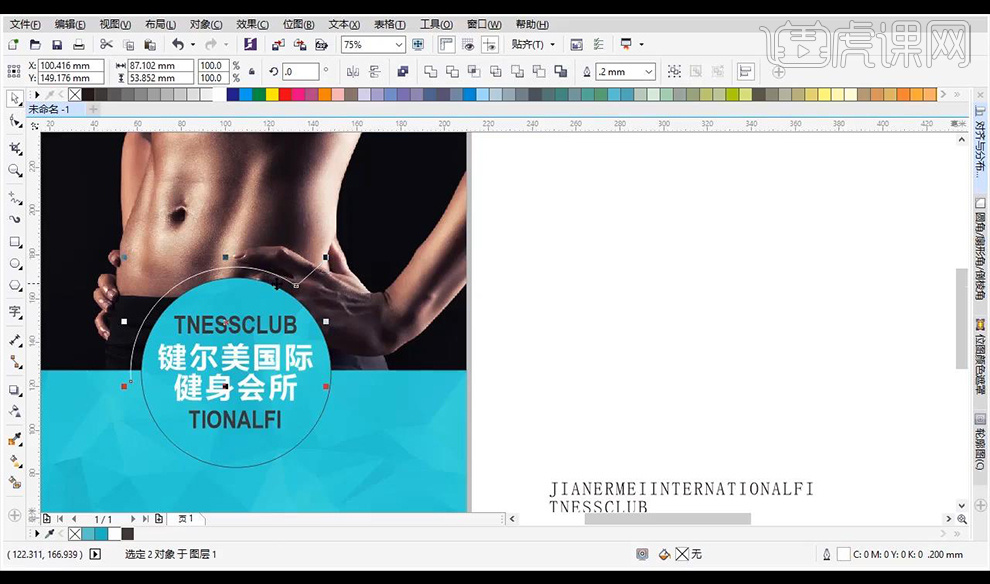
10.接下来继续进行绘制线条进行拼接好拼合点。
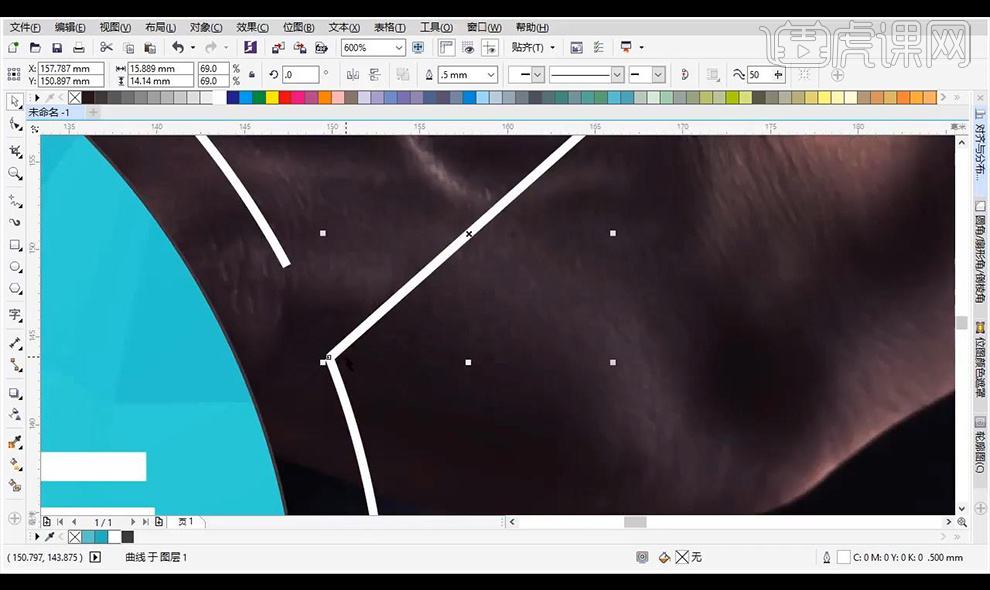
11.接下来将所有线条进行连接效果如图所示。
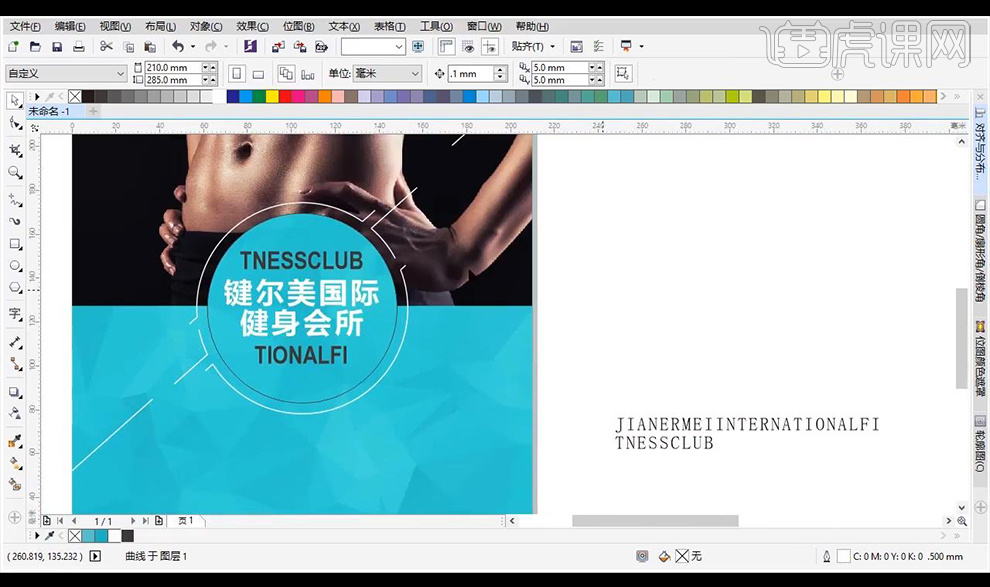
12.接下来将内部的英文文案进行减少字间距。
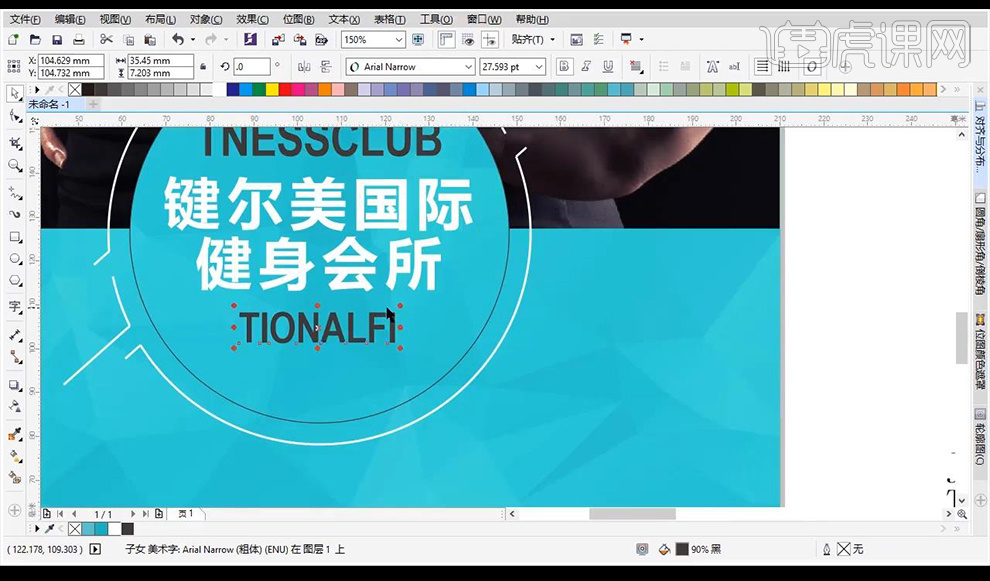
13.再将英文文案拖入放入底部,下面的英文进行加粗,然后居中摆放。
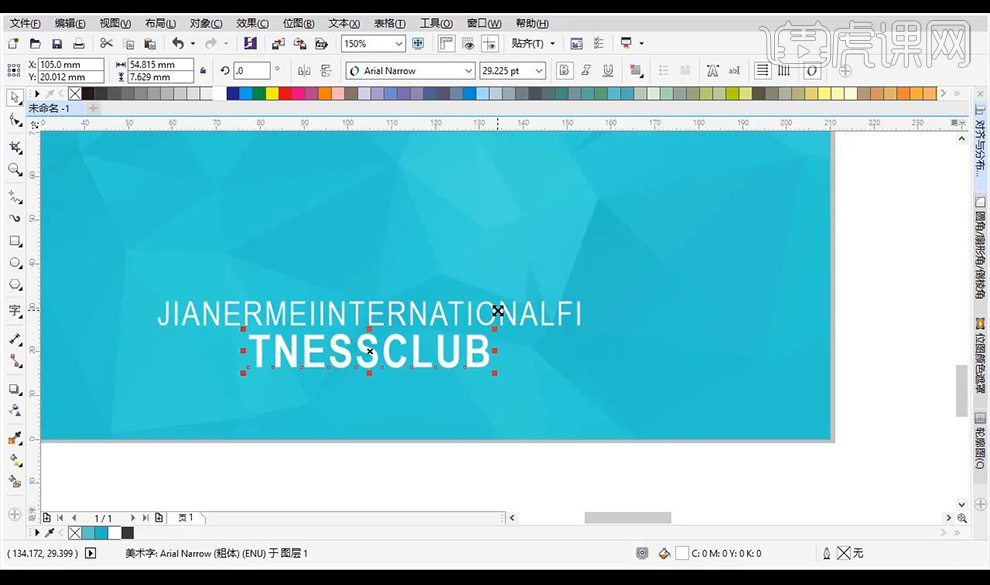
14.正面已经完成,最终效果如图所示。

如何用CDR设计欧式地产宣传单页(上)
1、本课主要内容如图示。

2、[打开]Corelldraw X7软件,[新建]任意大小的画布。[打开]准备好的素材库,[选择]需要的素材,[拖入]画板。具体效果如图示。
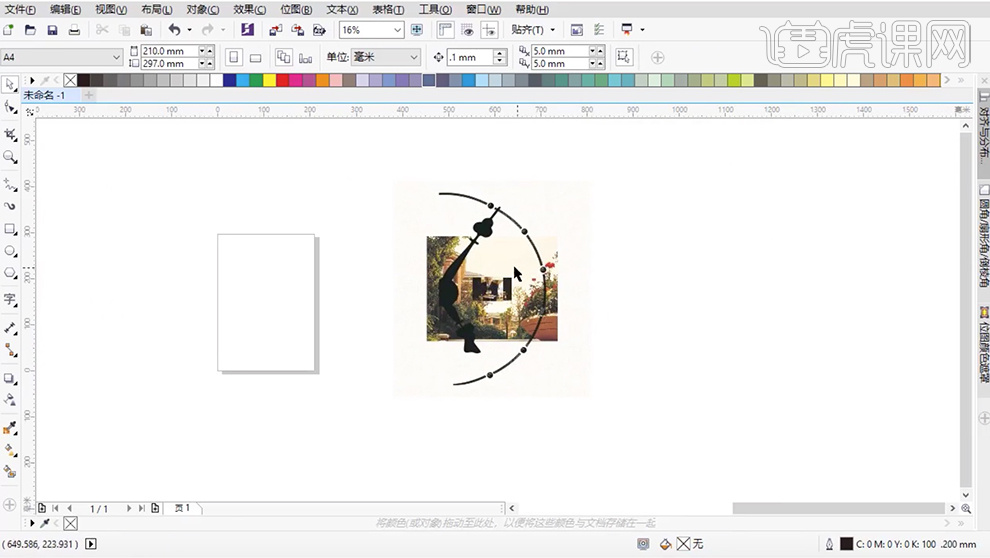
3、根据设计思路,调整画布大小为成品单页尺寸210*285,使用[矩形工具]绘制画布大小矩形框,排列至画布居中位置,[选择]合适的素材图片,单击鼠标右键[拖动]素材至矩形框-[置于矩形框内]。具体效果如图示。
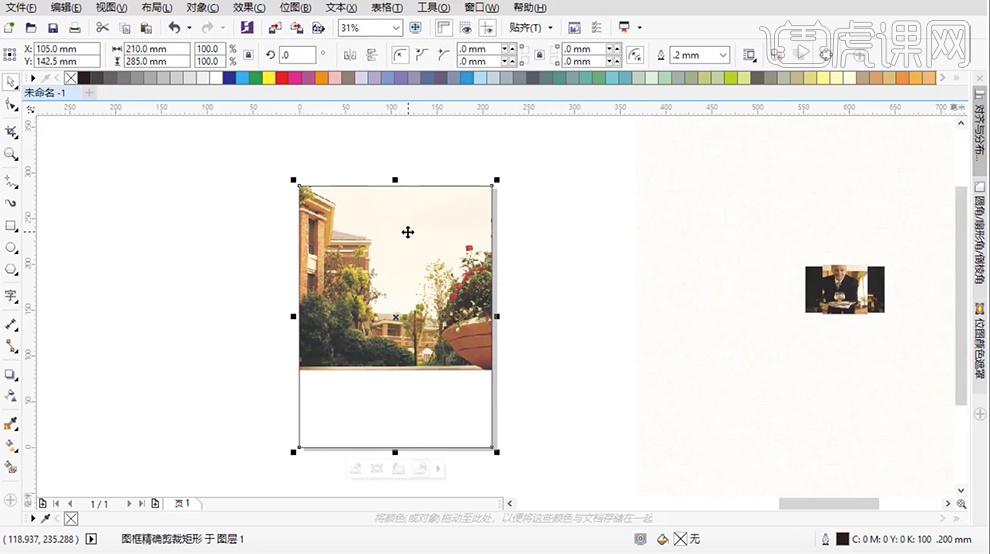
4、[单击]框内图片,调整至合适的大小。使用相同的方法,[选择]背景底纹素材,拖动矩形框,调整图层顺序。使用[文字工具],[导入]信息文字,调整大小,根据版面风格,选择合适的字体,排列至画面合适的位置。具体效果如图示。
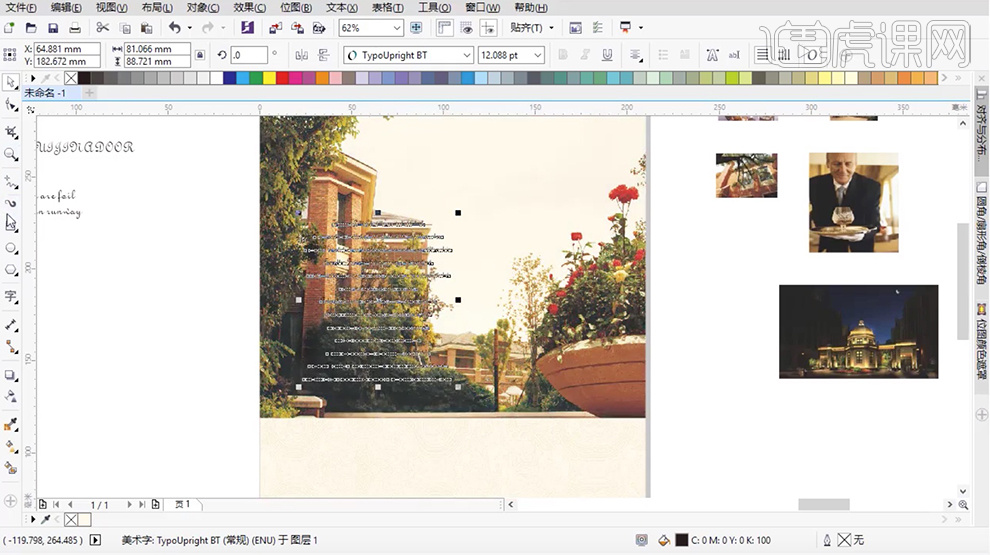
5、使用[矩形工具],根据设计思路,绘制合适大小的矩形,[填充]对应的色系,[透明度]40%。具体效果如图示。
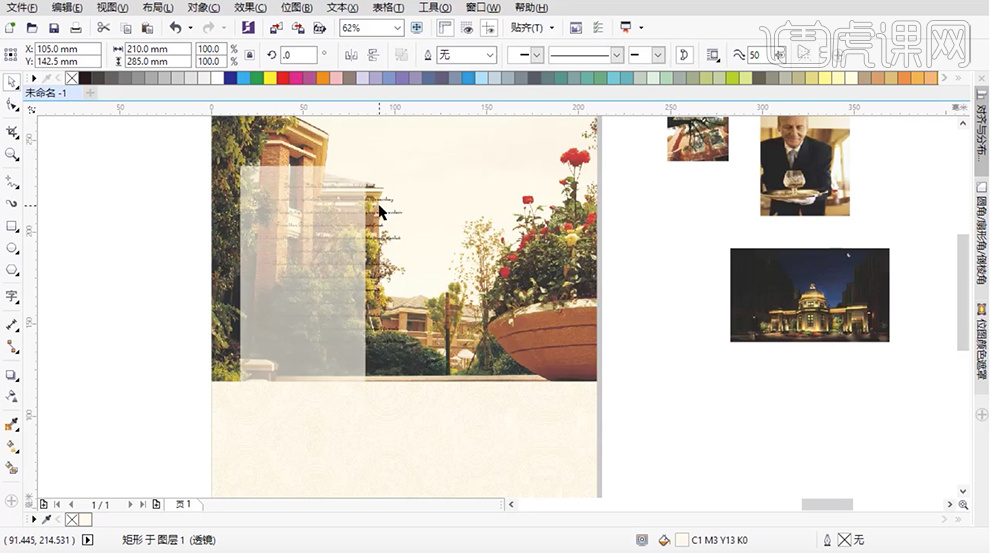
6、[选择]文字对象,调整图层顺序至顶层,按[Shit+F11]吸取画面合适的颜色,调整大小,排列至矩形上方合适的位置。具体效果如图示。
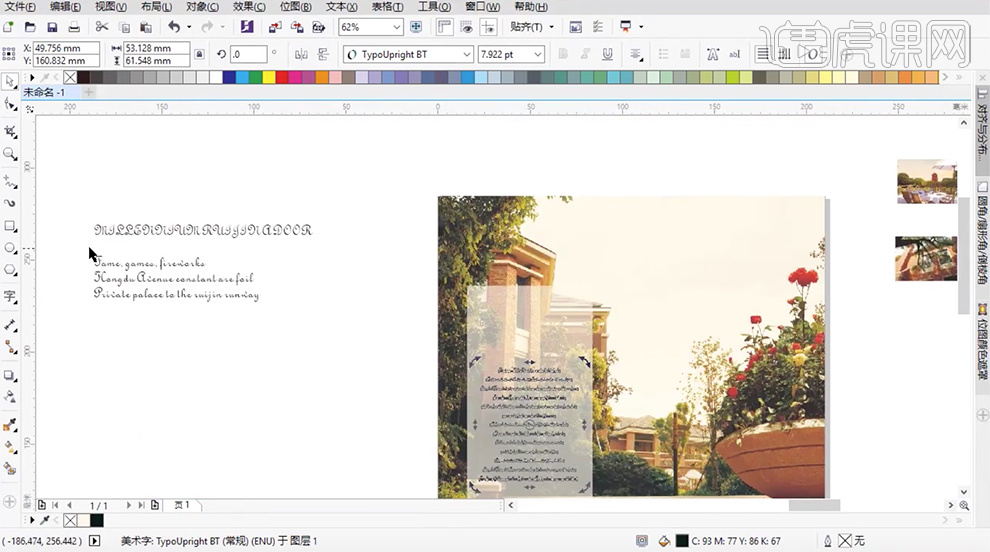
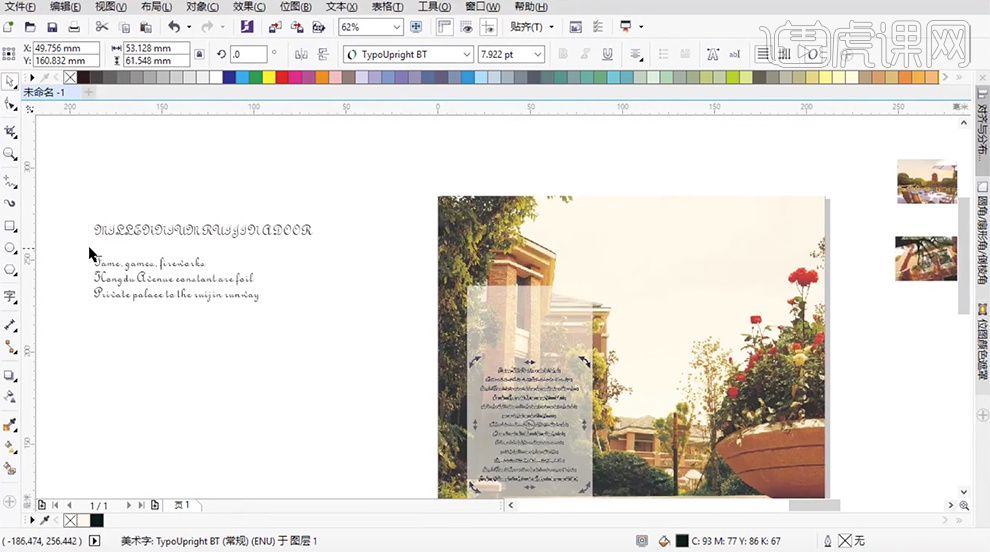
7、[选择]剩余的文字,[移动]至矩形上方合适的位置,[拖动]底部文字至顶部文字上-[复制文字属性]。调整文字大小,排列至合适的位置。具体效果如图示。
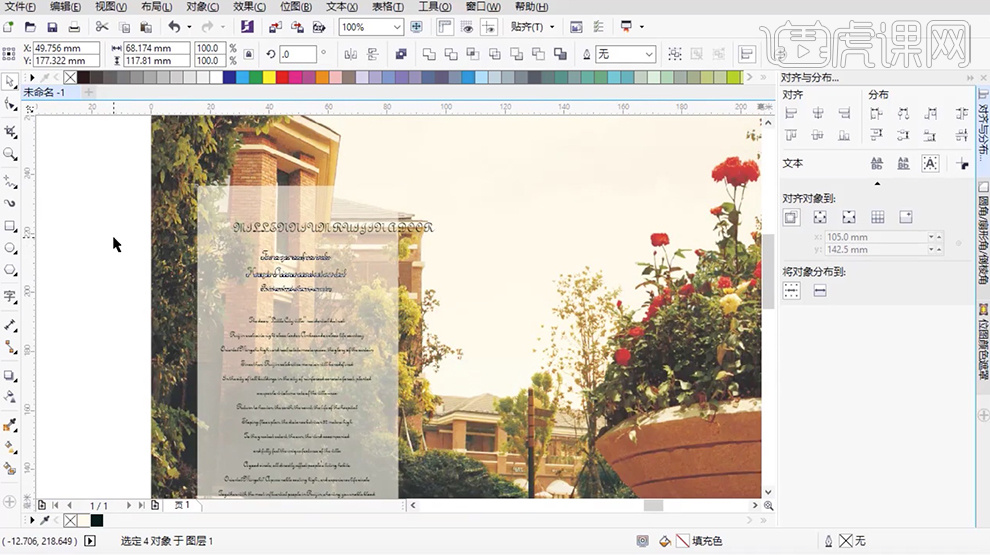
8、调整文字字体的细节,[拖入]标志素材,调整大小,排列至画面合适的位置。具体效果如图示。
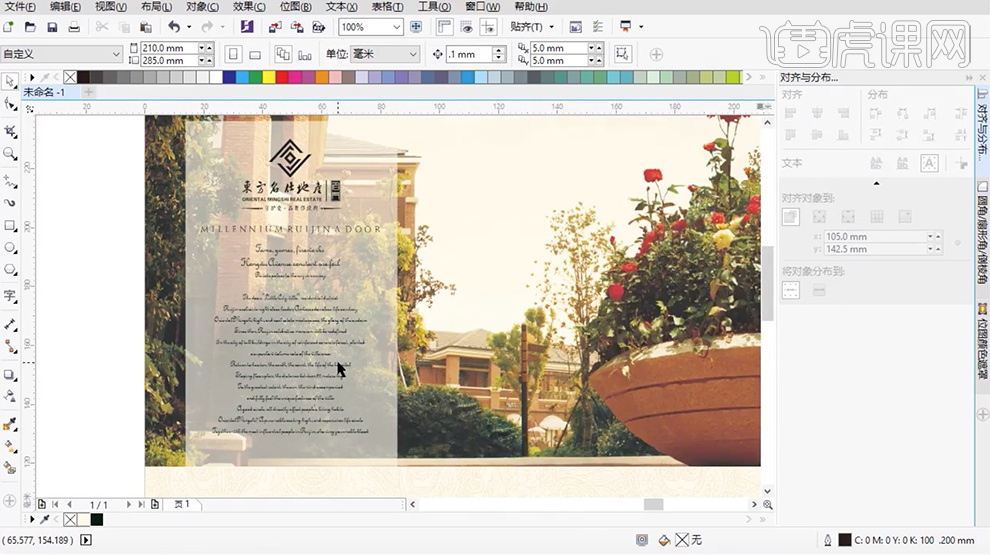
9、使用相同的方法,将剩余的文字信息[导入]画面,根据设计思路调整文字大小和字体,排列至画面合适的位置。具体效果如图示。
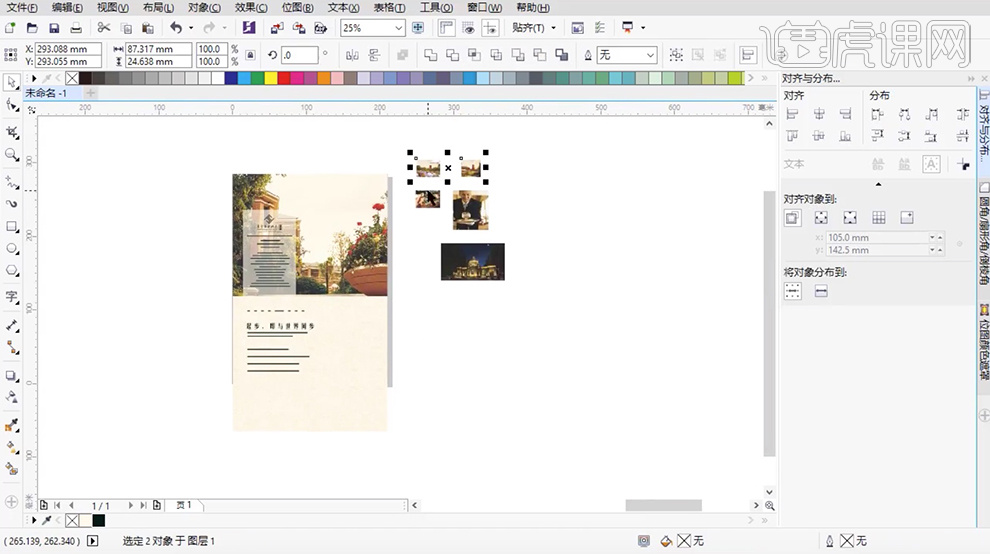
10、根据设计思路,[选择]导入的关联素材,调整大小,排列至画面合适的位置。具体效果如图示。
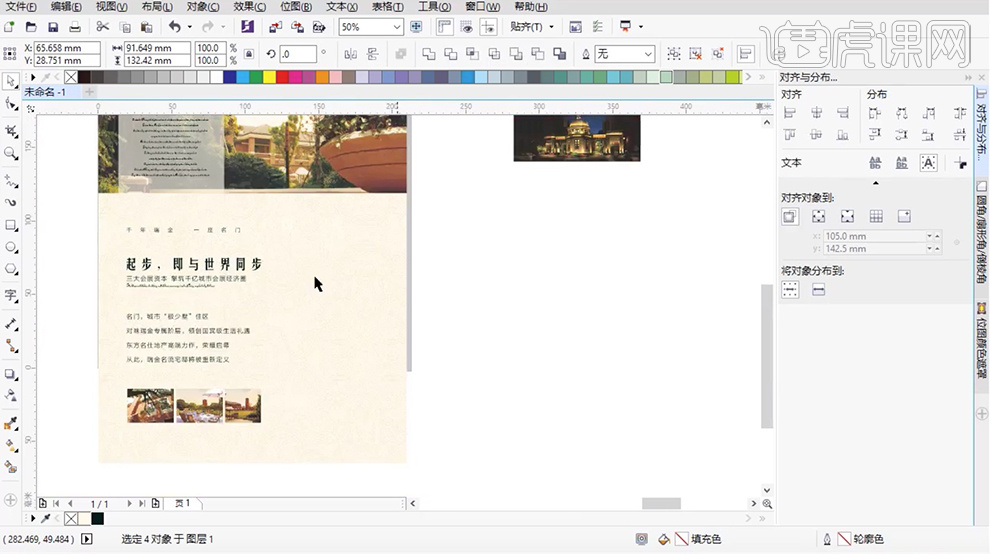
11、使用[文字工具],导入关联的文字内容,中文[字体]方正小标宋,英文[字体]Trajan Pro,调整文字大小和间距,根据设计思路,排列至画面合适的位置。具体效果如图示。
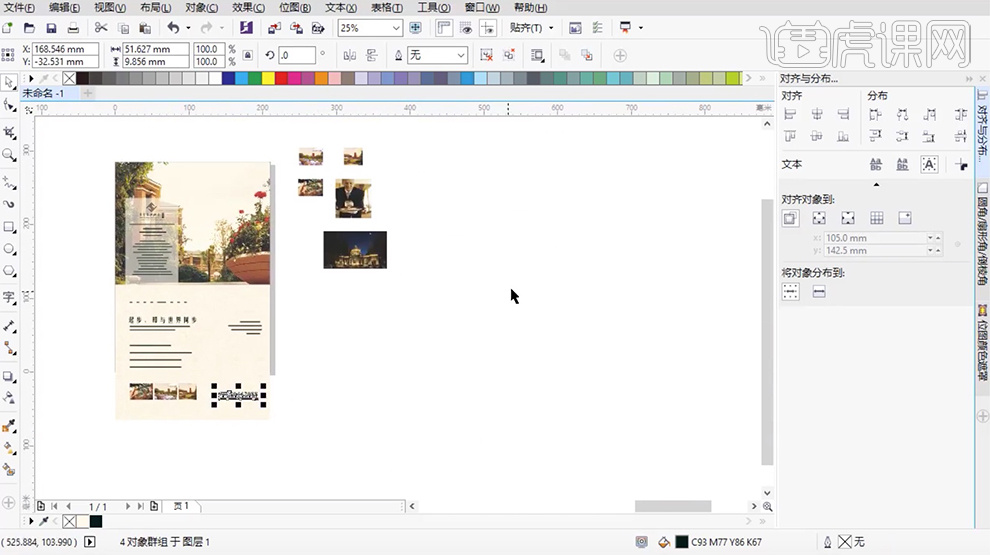
12、[拖入]准备好的图标素材,调整大小,排列至画面合适的位置。具体效果如图示。
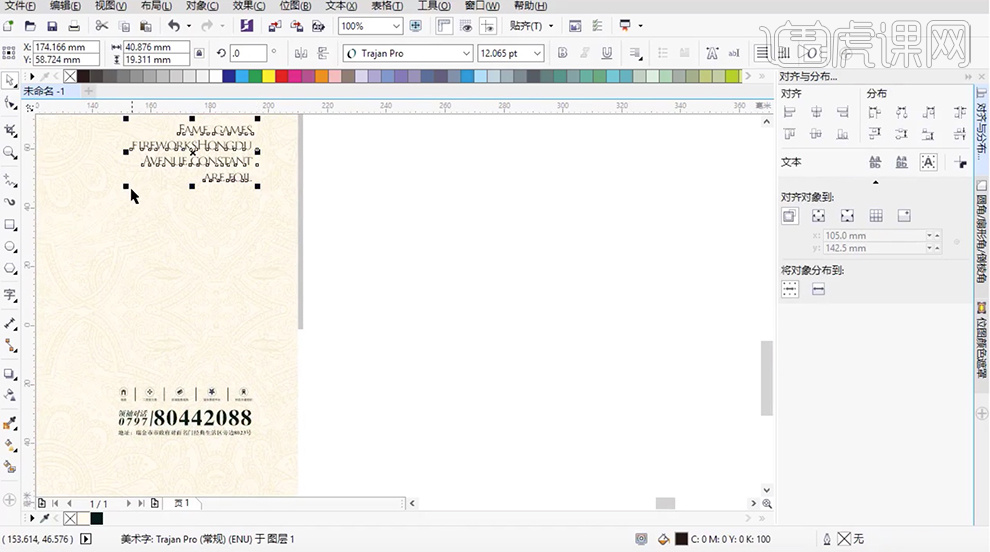
13、使用[贝塞尔工具],根据设计思路,绘制斜线,使用[变形工具]在合适的位置添加节点,单击[断开节点],[删除]多余的线条。具体效果如图示。
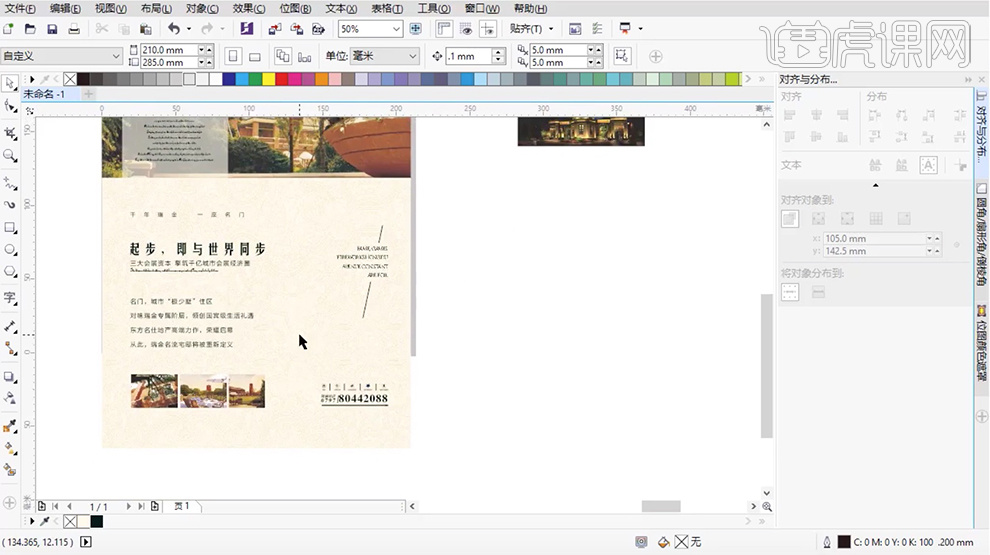
14、根据需求,调整页面尺寸为210*350,调整背景素材细节。具体效果如图示。
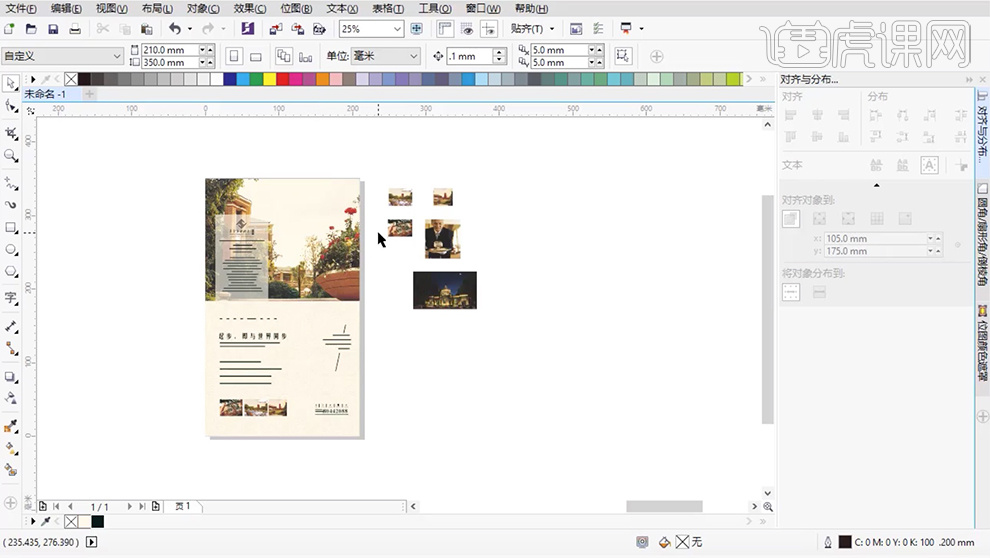
15、最终效果如图示。