cdr设计logo
cdr设计logo是一项非常成熟的技术,通过cdr技术设计出来的logo效果非常的不错,在设计logo的过程中首先我们需要打开场景文件,将参考线进行调整,把文字的线条轮廓绘制出来,在把文字修改好后进行复制,全部整理到自己想要的效果后调整摆放角度,最后对文字进行色彩的调整,这样制作出来的logo会达到理想的效果,下面是cdr设计logo的具体操作,大家看看吧!

用CDR如何设计墨独书屋品牌logo
1.本节课讲解读【CDR】软件品牌设计-墨独书屋品牌LOGO制作,本节课的会放置在素材包内,请各位学员点击右侧黄色按钮自行下载安装。
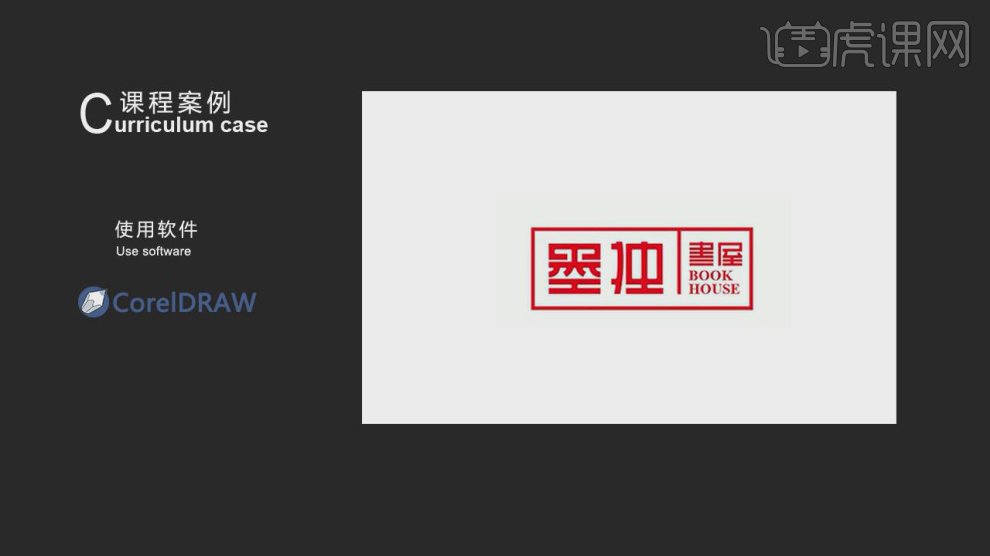
2.首先我们对本节课的主题进行一个分析讲解,如图所示。
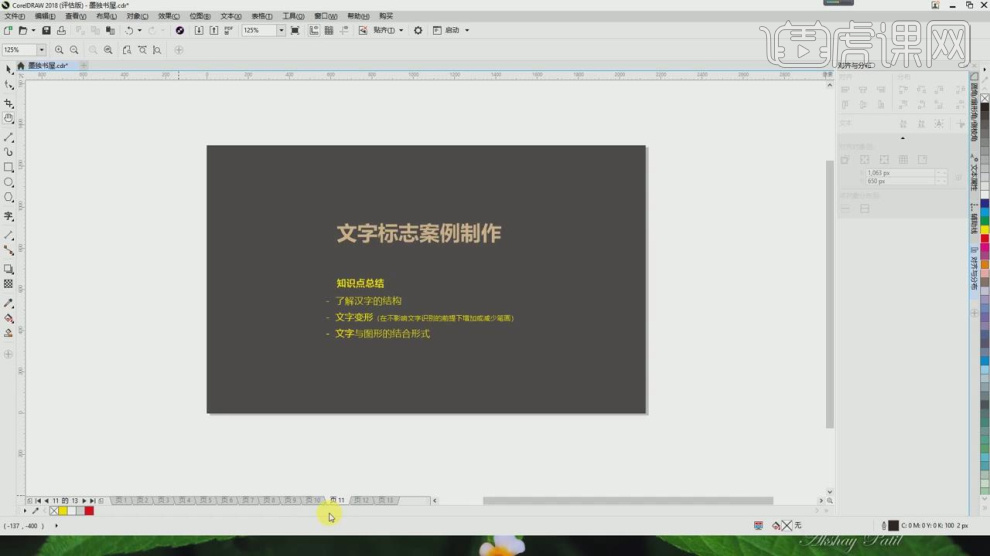
3.然后打开场景文件,添加【参考线】,如图所示。
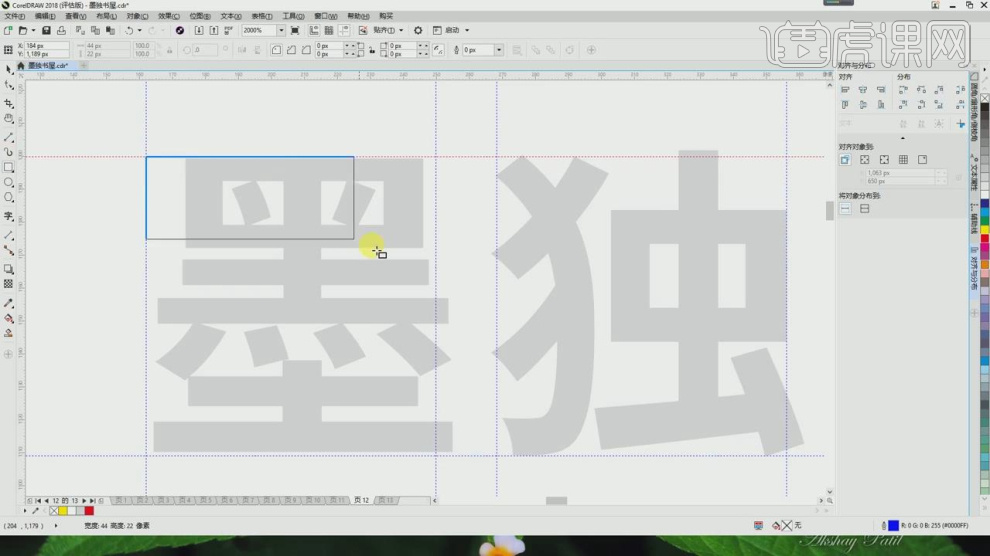
4.将参考线进行一个调整,如图所示。
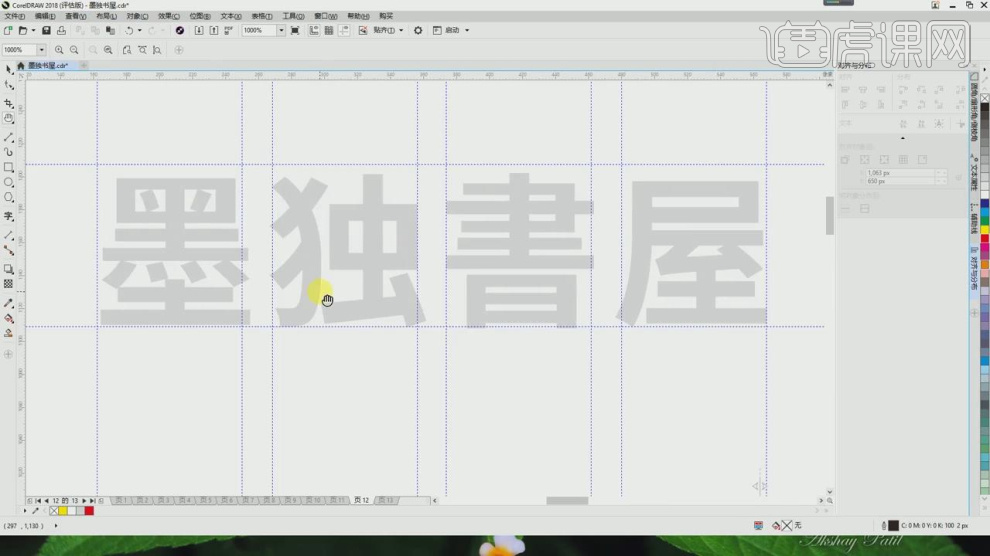
5.使用形状工具,我们绘制一个【矩形】形状,如图所示。
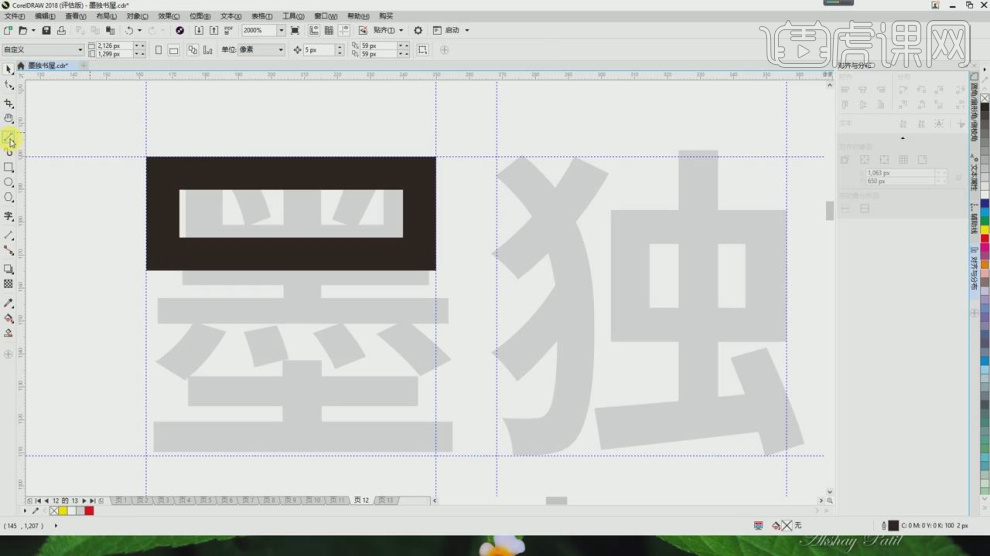
6.继续我们将文字的路径绘制出来,如图所示。
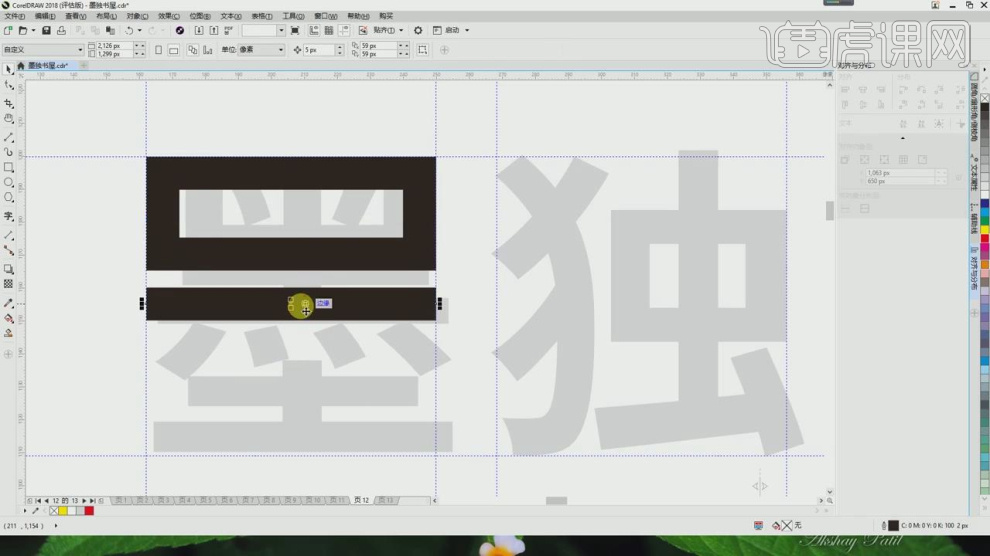
7.然后在下方,我们继续模拟他的笔画,如图所示。
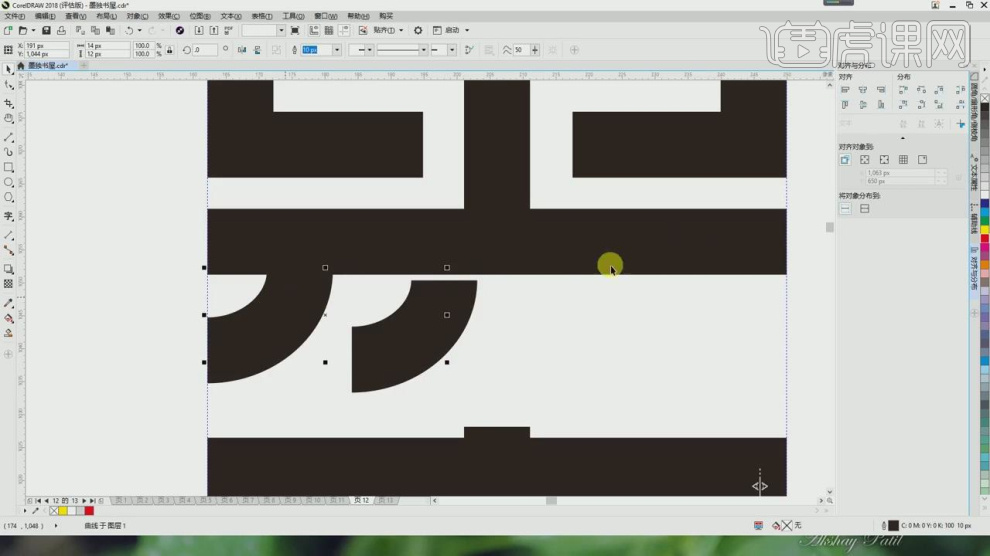
8.将制作好的进行一个复制,然后开始调整,如图所示。
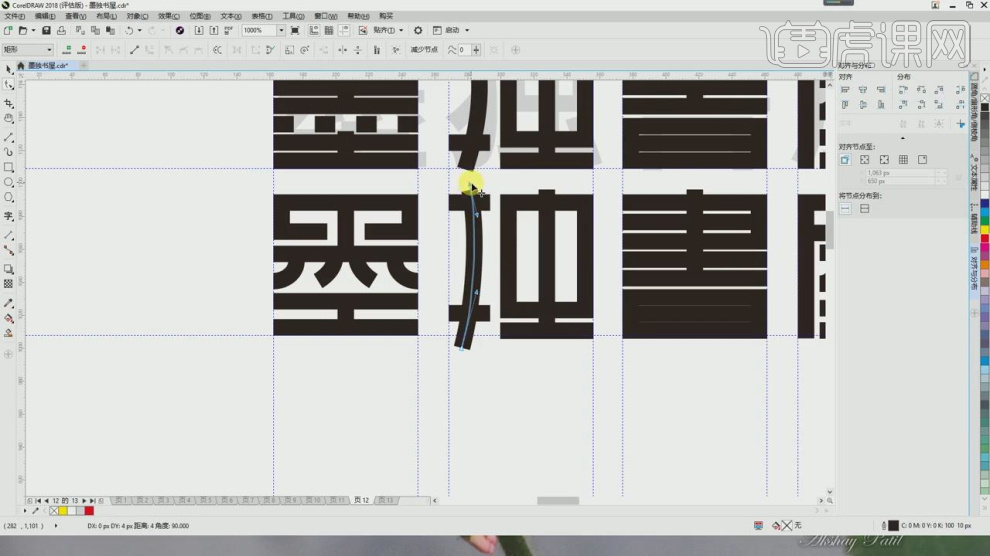
9.我们根据他的特色调整笔画的样式,如图所示。
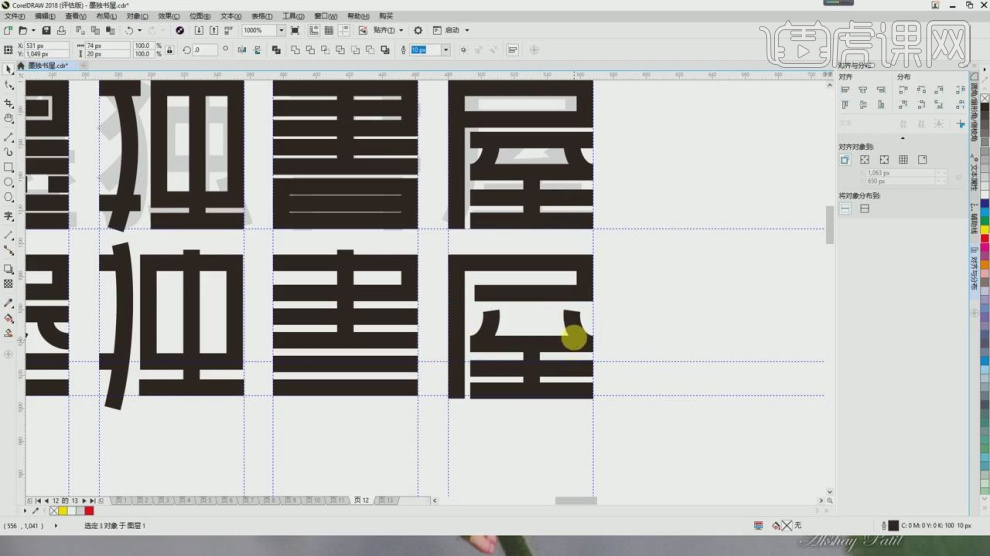
10.我们继续将修改好的进行一个复制,如图所示。
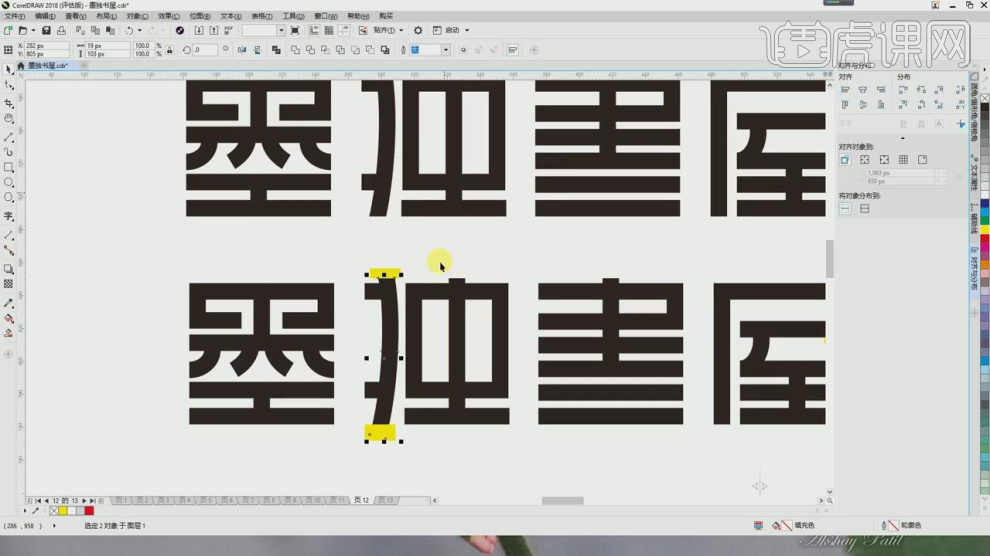
11.然后我们选择绘制好的内容,调整他的圆角,如图所示。
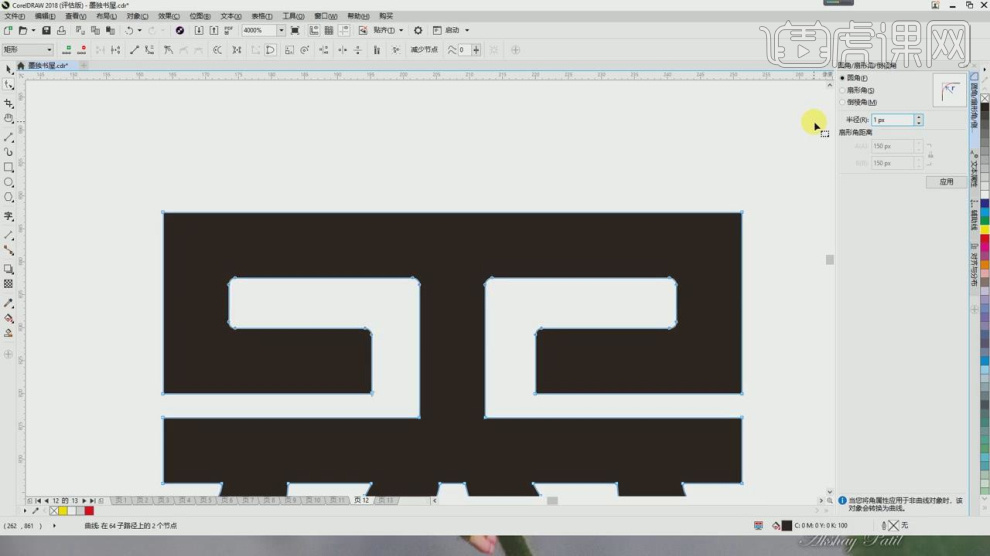
12.同样我们选择其他的笔画,,调整他的圆角,如图所示。
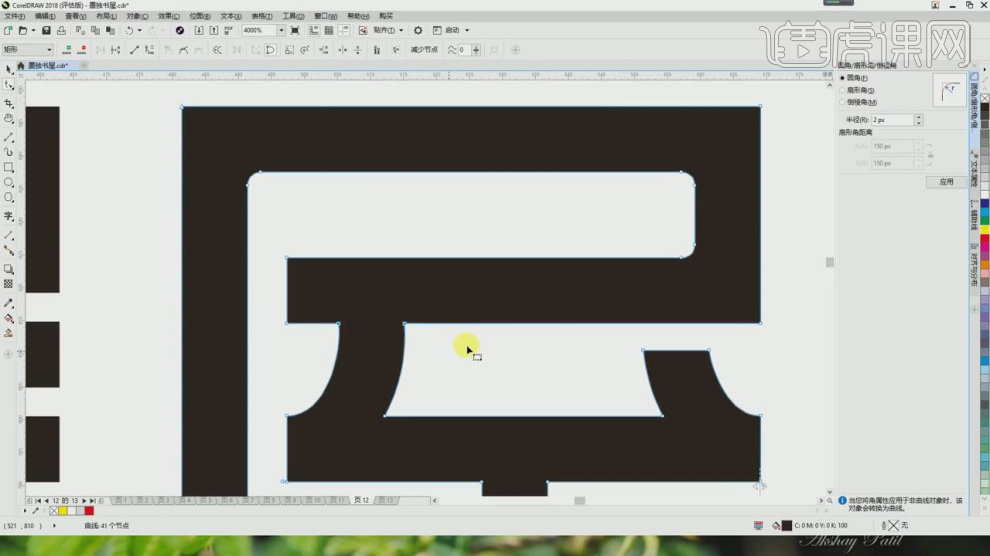
13.使用形状工具,我们绘制一个【矩形】形状设置描边,如图所示。

14.然后绘制一条直线,如图所示。
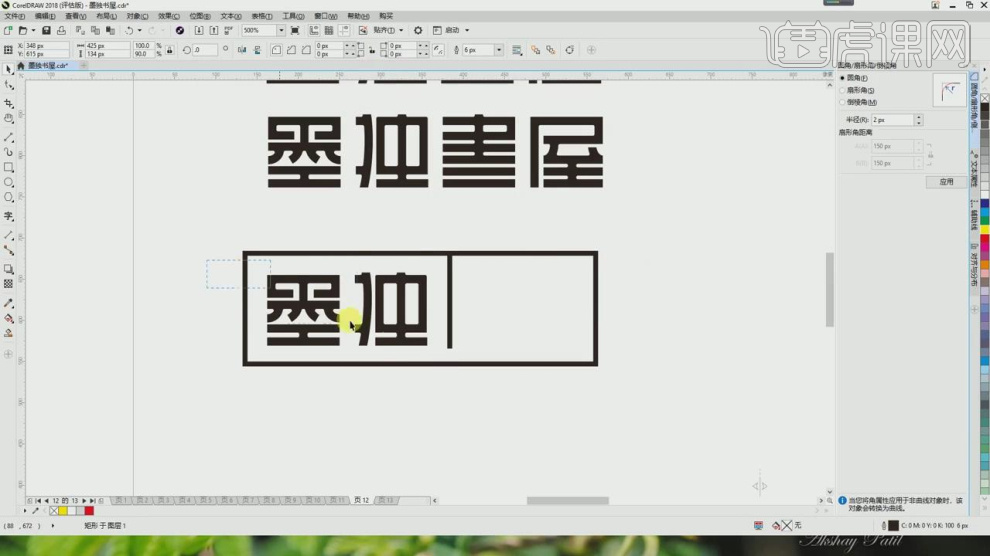
15.使用文本工具输入文字,并设置一个字体,如图所示。
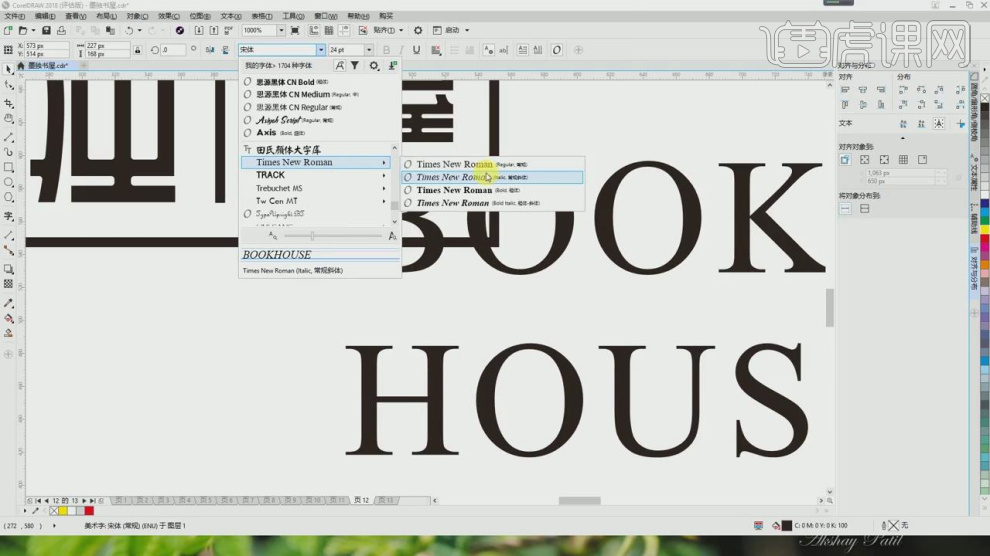
16.将文本进行一个摆放调整,如图所示。
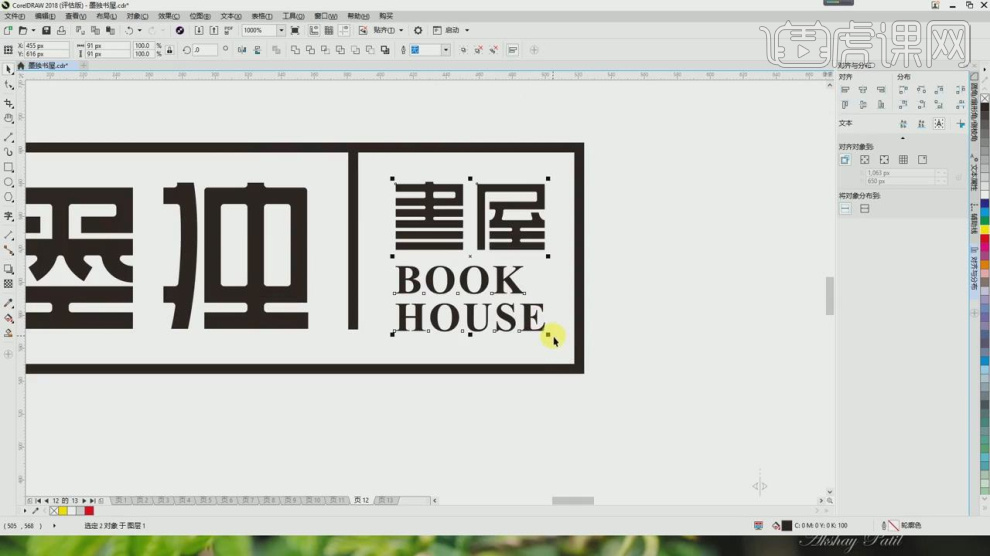
17.最后我们将绘制好的内容调整一个颜色,如图所示。
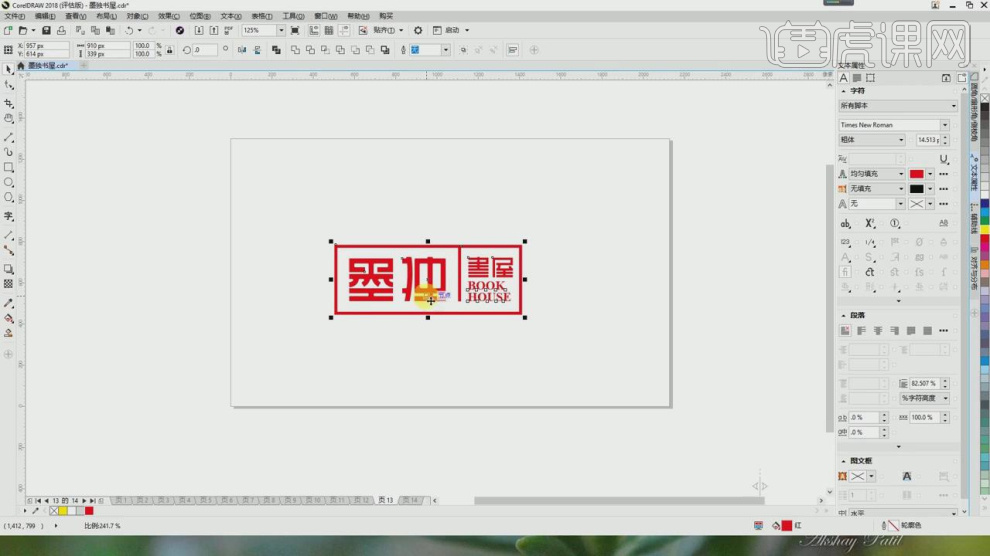
18.最终效果。
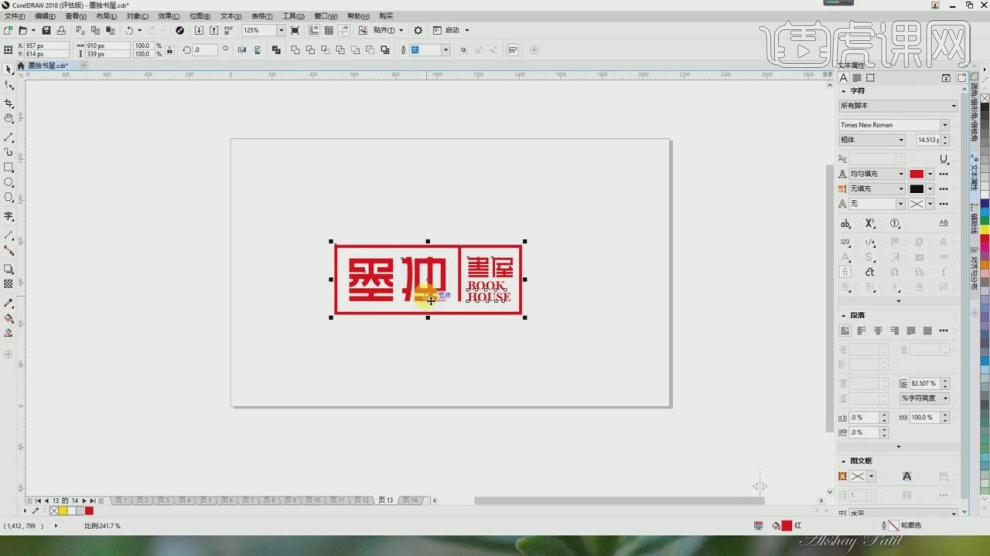
怎样用CDR进行京蜜园logo设计
1、先看本课的主要内容,包含课程的目的,重点和难点。
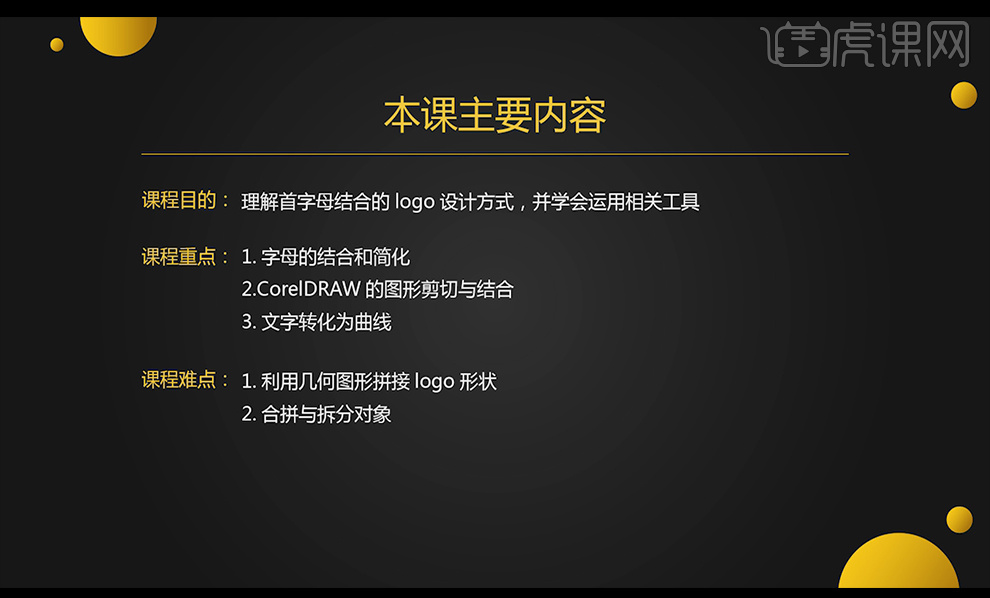
2、【打开】CorelDraw,【文本工具】输入文字,字体为Verdana 粗体,选择【矩形工具】后按住【Ctrl】绘制正方形,锁定比例后改宽度为40mm,【边角圆滑度】设置为30。鼠标左键选择红色作为填充色。鼠标右键去除边框线。
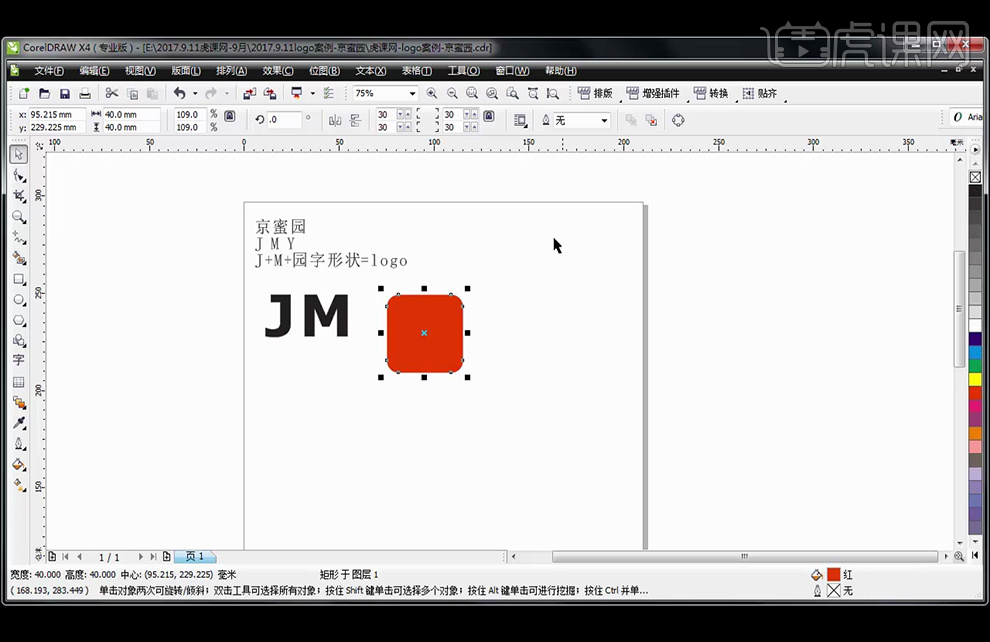
3、【Ctrl+D】复制圆角矩形,再改【边角圆滑度】为0,再次复制后改填充为黄色,取消锁定比例,高度改为6mm,放置在红色矩形下方,按【Shift】选择红色和黄色矩形,点击【修剪】。
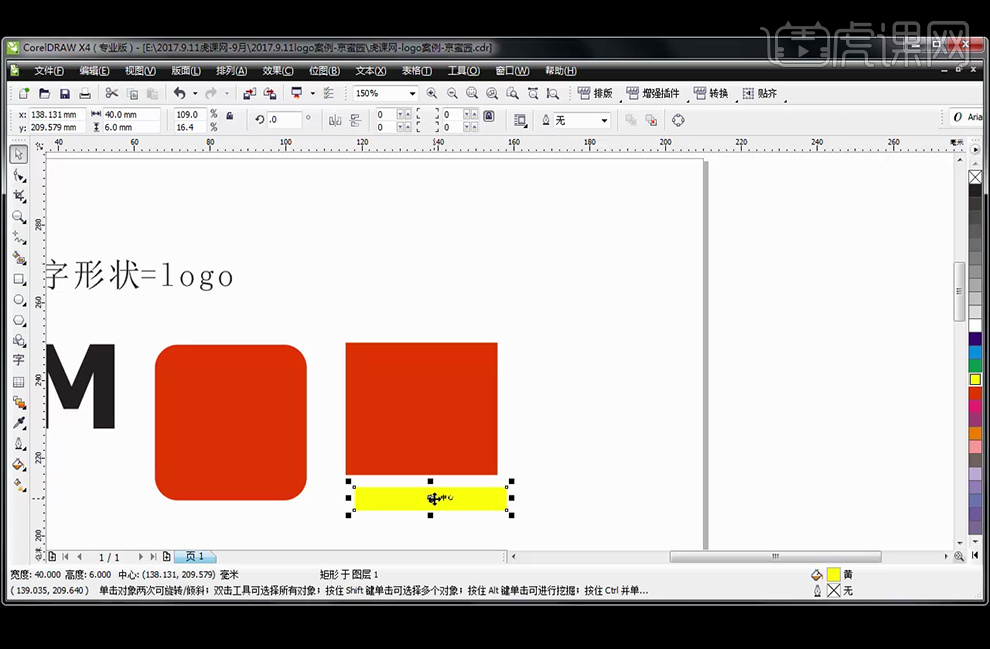
4、参照字母形状,来使用几何形状拼合,使用【矩形工具】和【椭圆形工具】绘制基本形状,可通过绘制大圆和小圆后【修剪】得到圆环,再使用矩形【修剪】不需要的部分,得到字母J的下半部分。
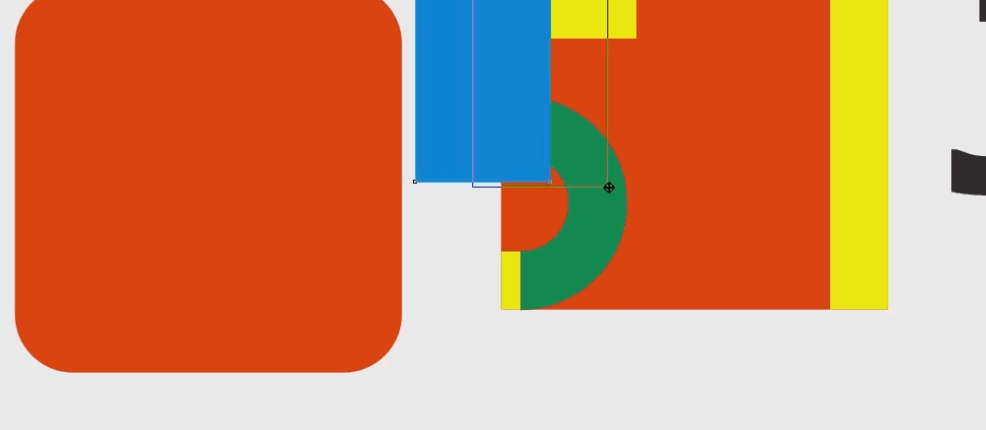
5、字母M的形状通过两个矩形得到后,【焊接】后再【形状工具】删除锚点。使用矩形【修剪】后使得两个字母有间隙,更有辨识度。
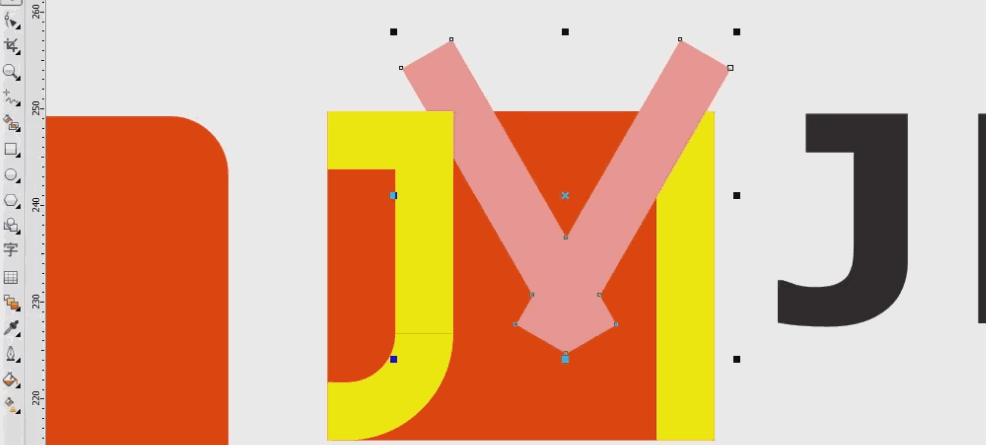
6、使用绘制圆形和正方形【修剪】后得到动图中形状,并对字母边角进行【修剪】后得到圆角。
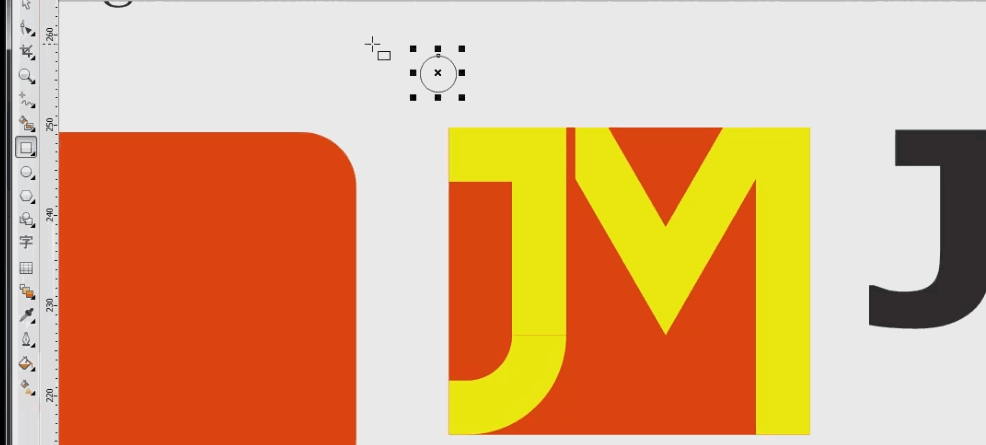
7、删除红色背景矩形后,【焊接】所有字母形状,将其拖入圆角矩形中,锁定比例后,宽度设置为30mm,进行居中和水平对齐后,给背景填充渐变,字体颜色为C=0、M=5、Y=0、K=0。
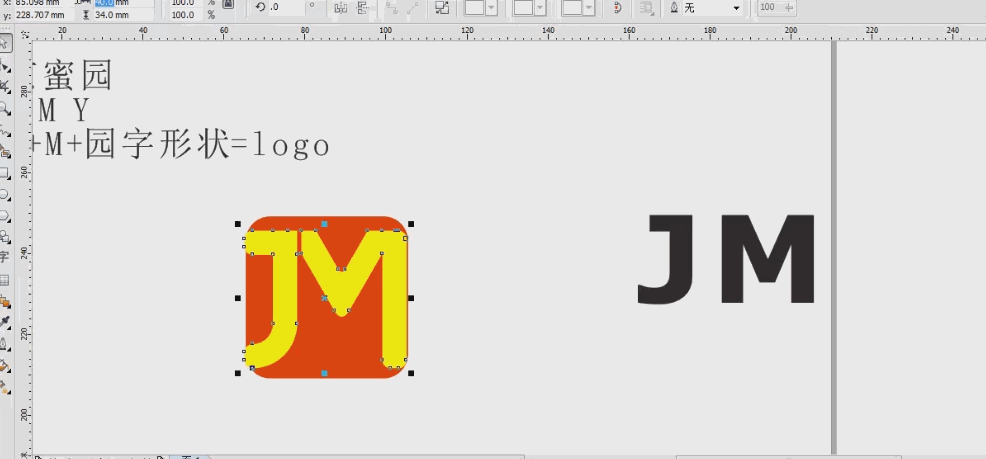
8、继续【文本工具】输入文字,中文字体为造字工房悦圆演示版,英文字体为方正准圆简体。从标尺出拉出参考线,【Ctrl+Q】转换为曲线,【形状工具】调整文字使其上下方水平对齐。【Ctrl+G】将所有图形和文字编组。
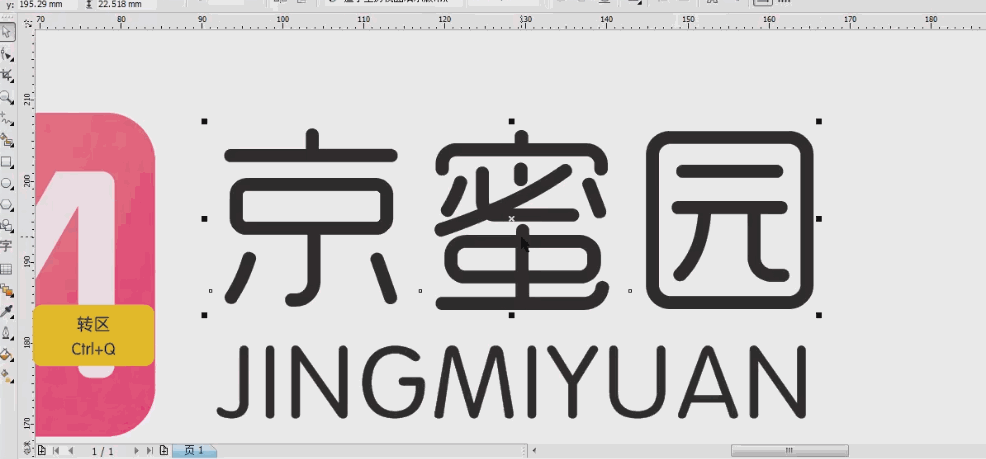
9、最终效果如图。

怎么用CDR制作商业徽章类logo
1.本节课讲解【CDR】软件商业徽章类LOGO系列制作一,本节课中用到的素材,会放置在素材包内,请各位学员点击右侧黄色按钮自行下载安装。

2.首先我们根据这里节课的主题进行一个讲解,如图所示。
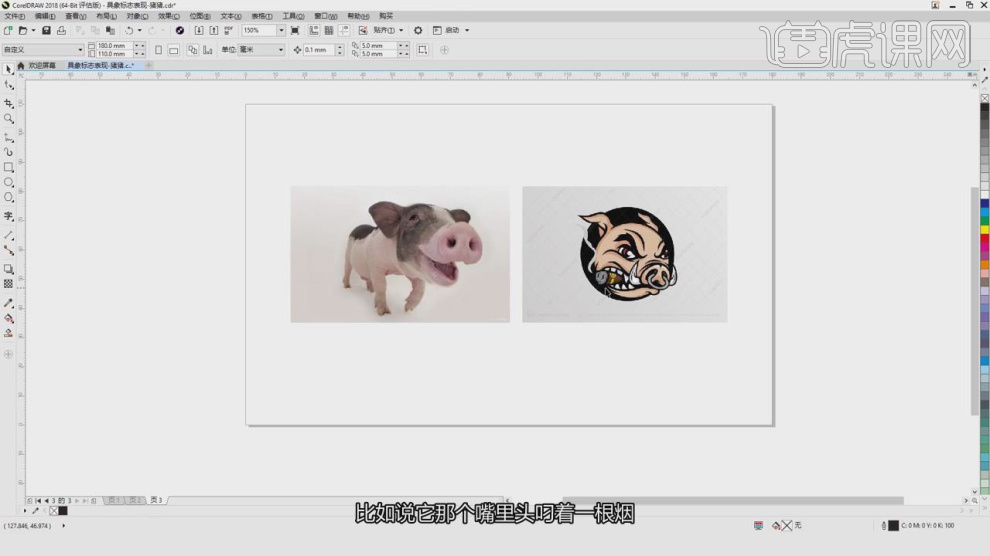
3.这里我使用参考图像,然后使用【画笔】工具绘制小猪的轮廓线,如图所示。
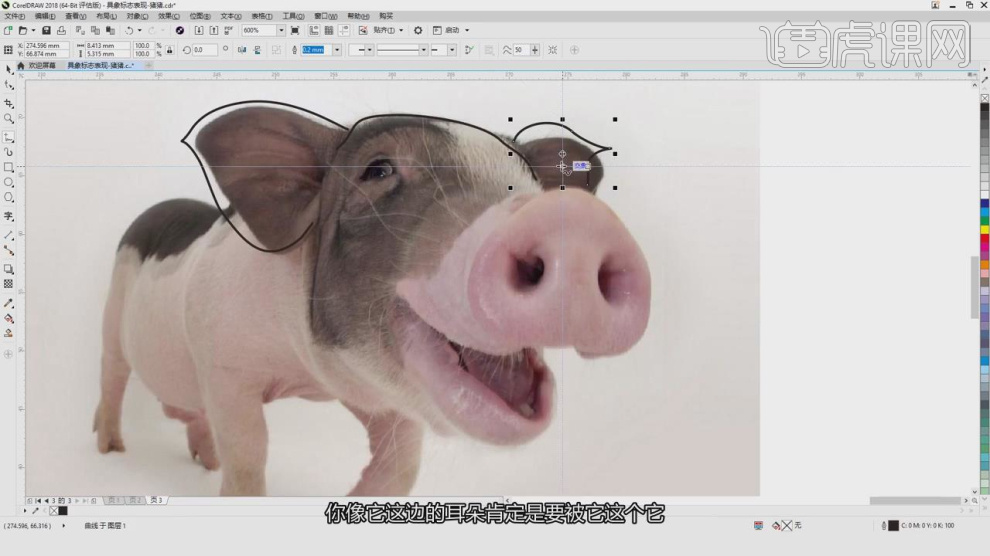
4.这里我们将绘制好的内容进行一个旋转调整,如图所示。
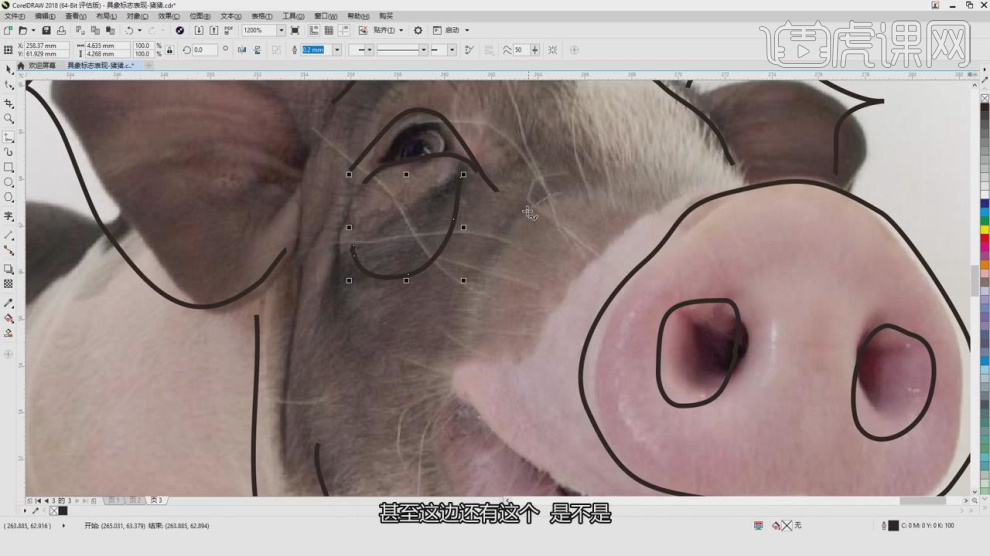
5.使用贝塞尔工具调整的弧度,如图所示。
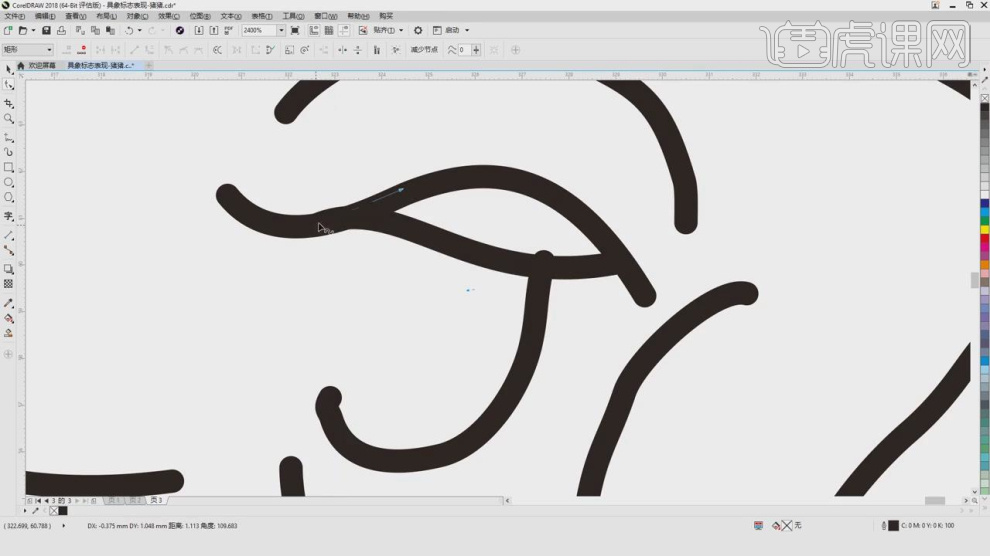
6.选择绘制好的内容进行一个【反转】摆放,如图所示。
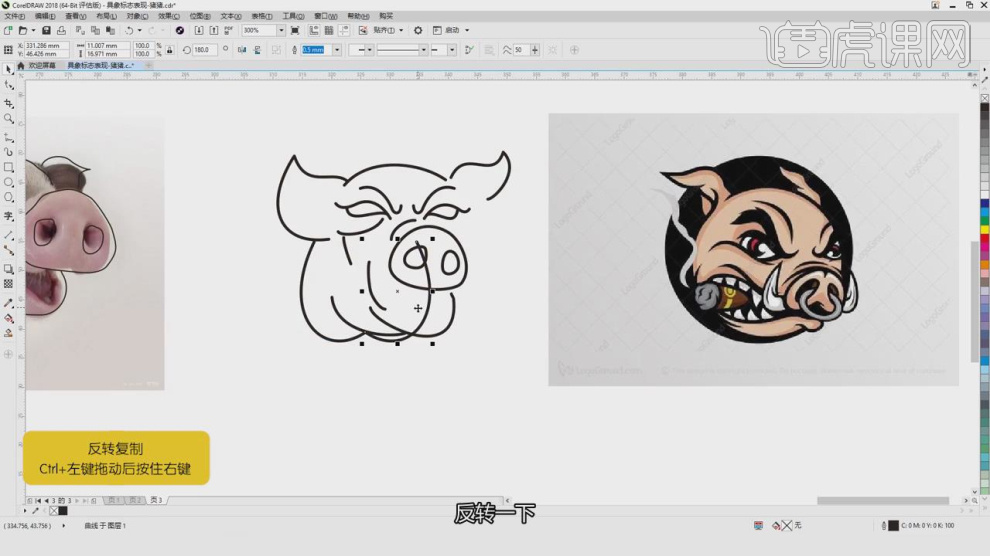
7.我们继续绘制小猪模型的轮廓线,如图所示。
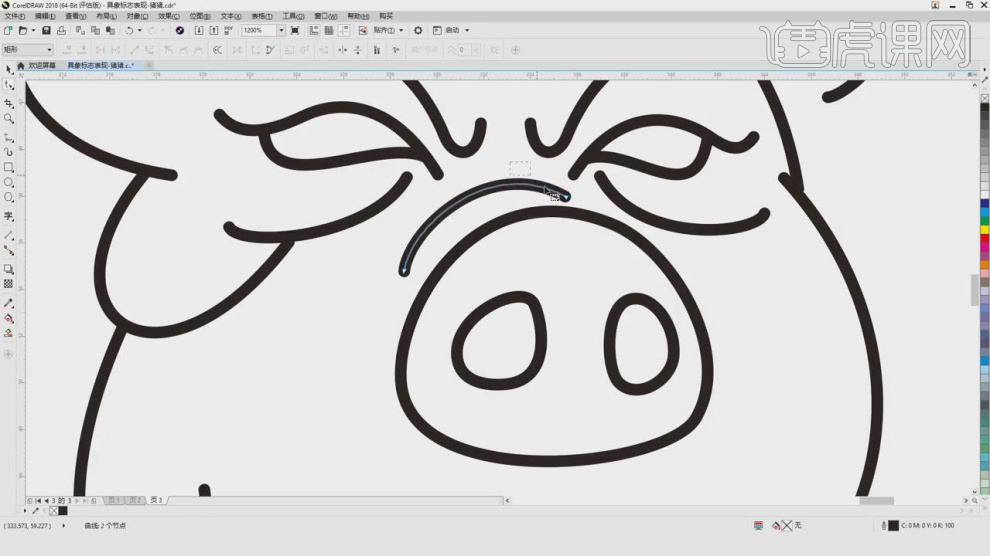
8.选择绘制好的内容然后调整他的弧度,如图所示。
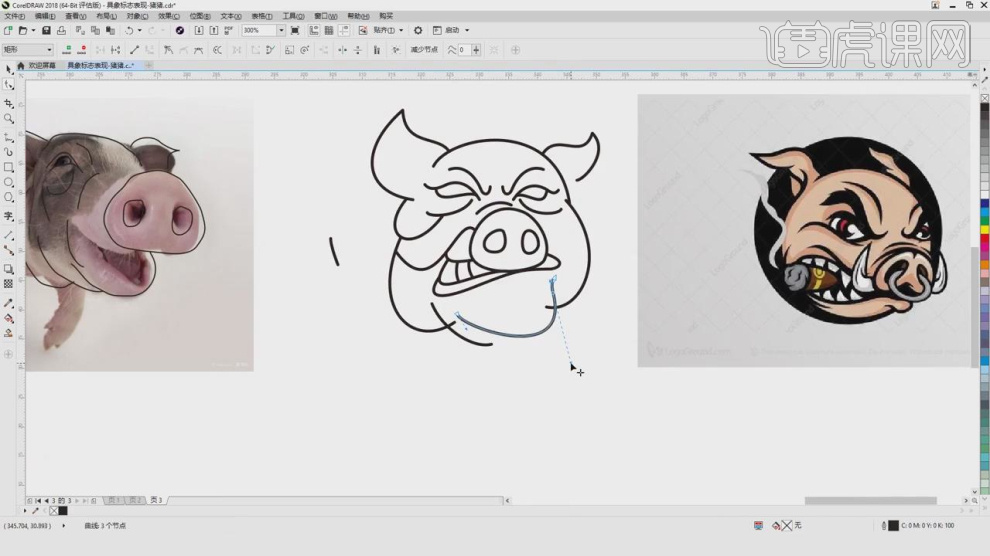
9.继续选择绘制好的内容使用【移动】命令调整他的形状,如图所示。
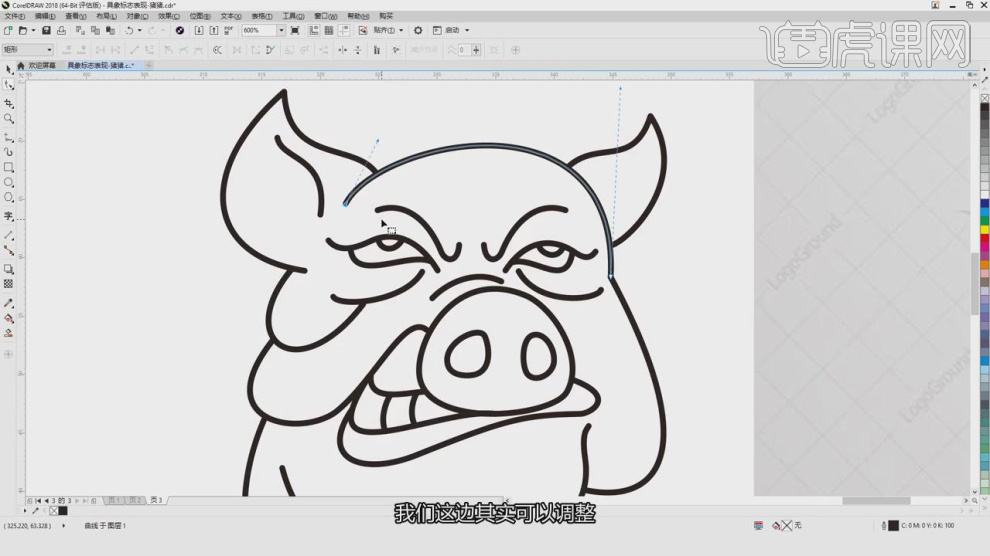
10.这里我们参考烟雾绘制一个波浪线,如图所示。
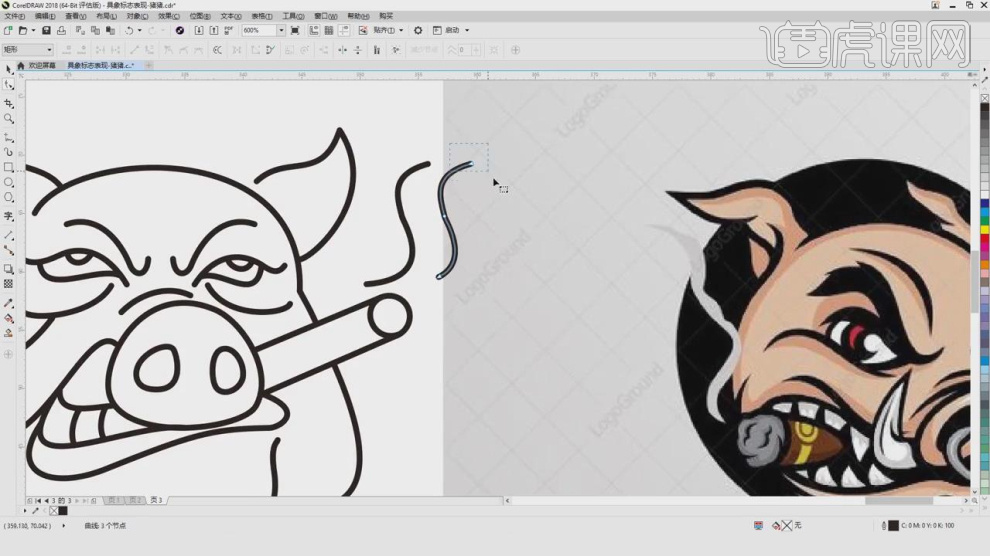
11.选择绘制好的内容,我们设置一个描边颜色,如图所示。
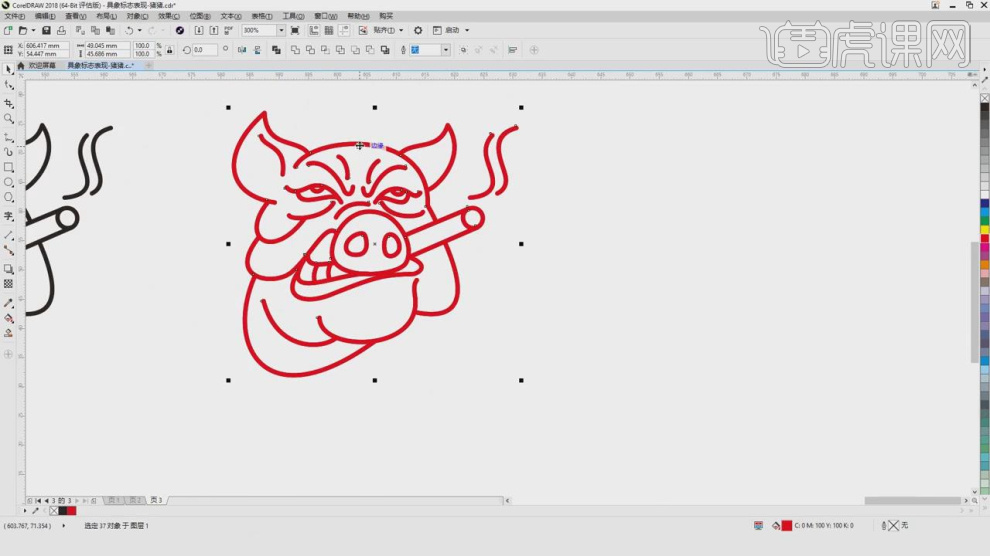
12.然后选择一个颜色进行一个颜色填充,如图所示。
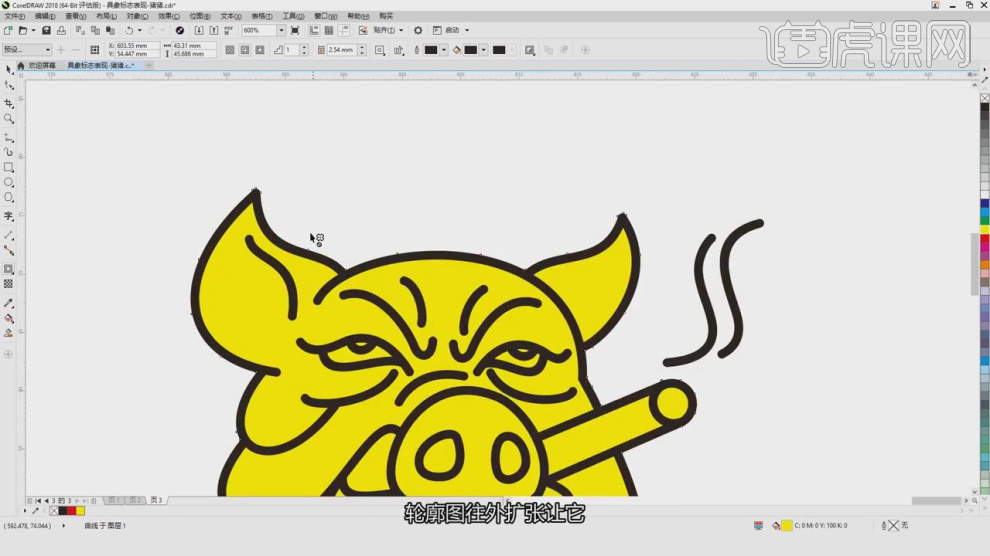
13.在左侧的效果器中我们找到轮廓圈效果,如图所示。
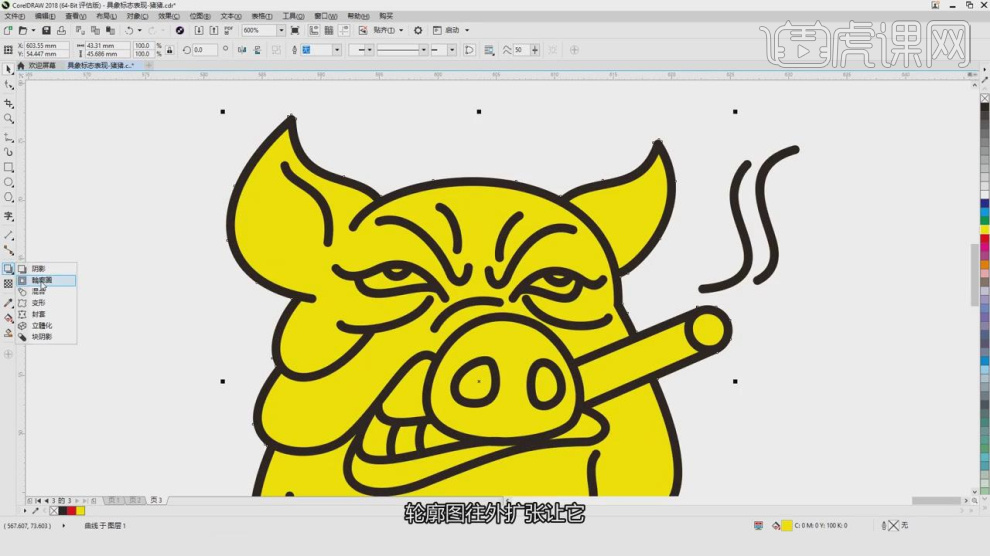
14.然后选择绘制好的轮廓线进行一个调整,如图所示。
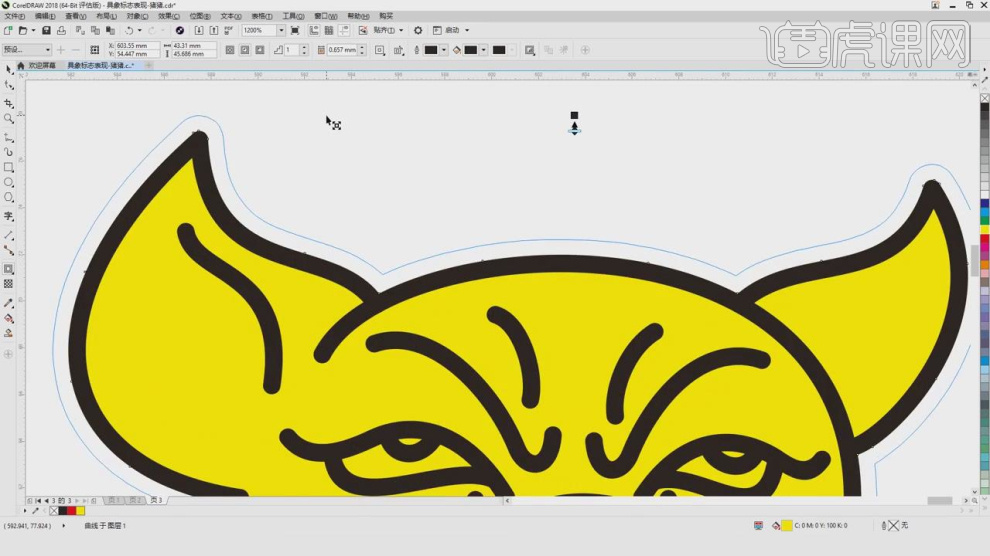
15.使用【形状】工具绘制一个矩形,如图所示。
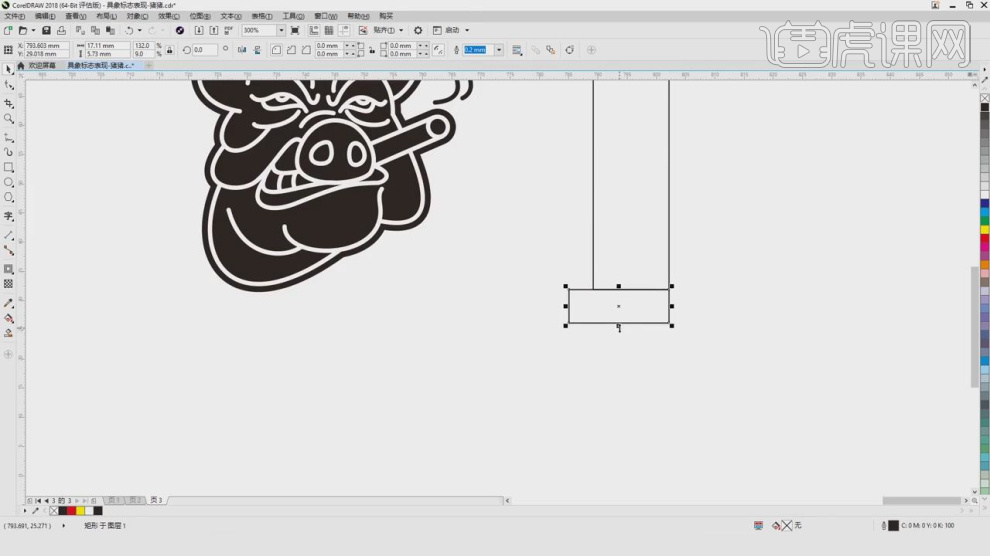
16.选择绘制好的形状,设置他的【圆角】效果,如图所示。
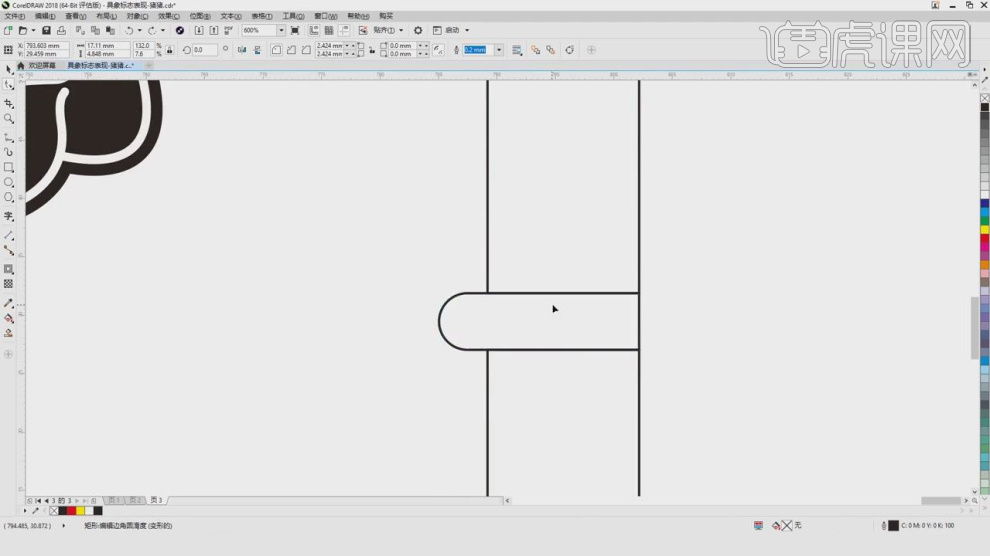
17.选择绘制好的内容绘制一些直线和圆,添加细节,如图所示。
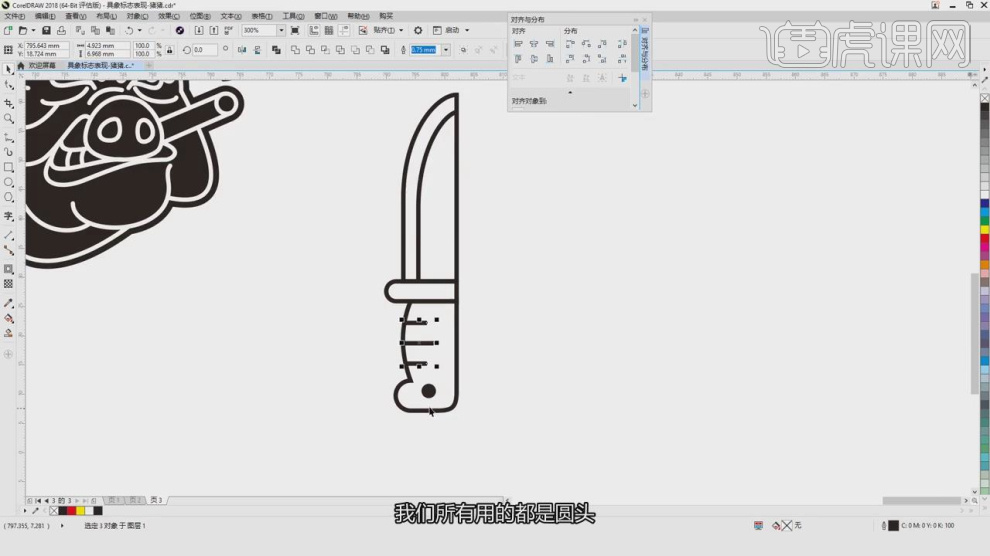
18.将绘制好的内容进行一个复制摆放,如图所示。
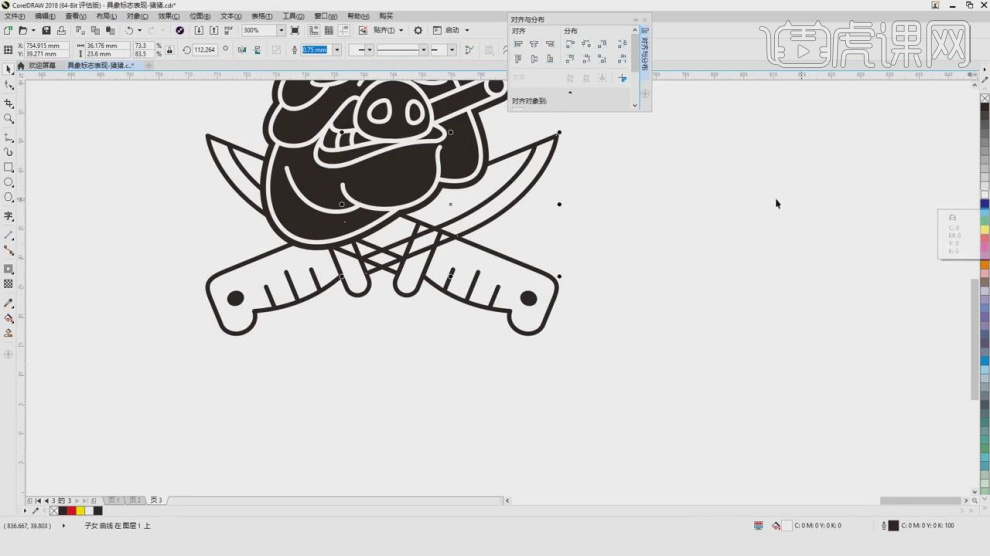
19.使用文本工具输入文字,并设置一个字体,如图所示。
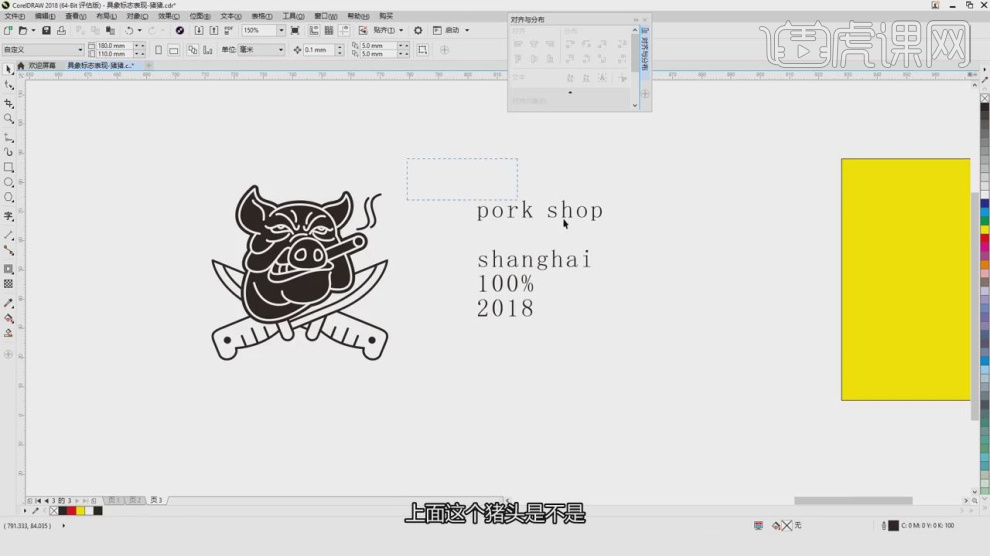
20.这里我们绘制一个弧形进行一个参考,如图所示。
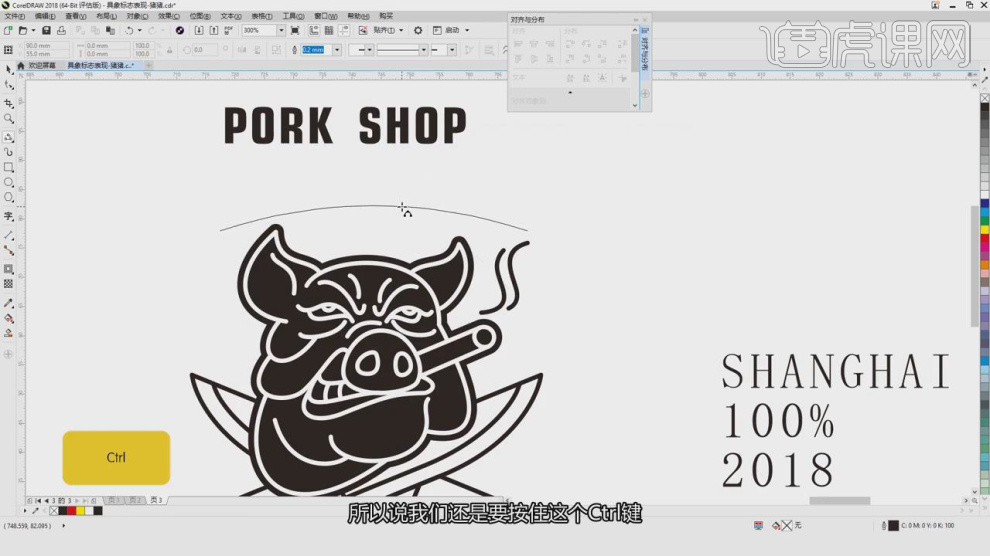
21.然后复制文字,粘贴到弧线上,如图所示。
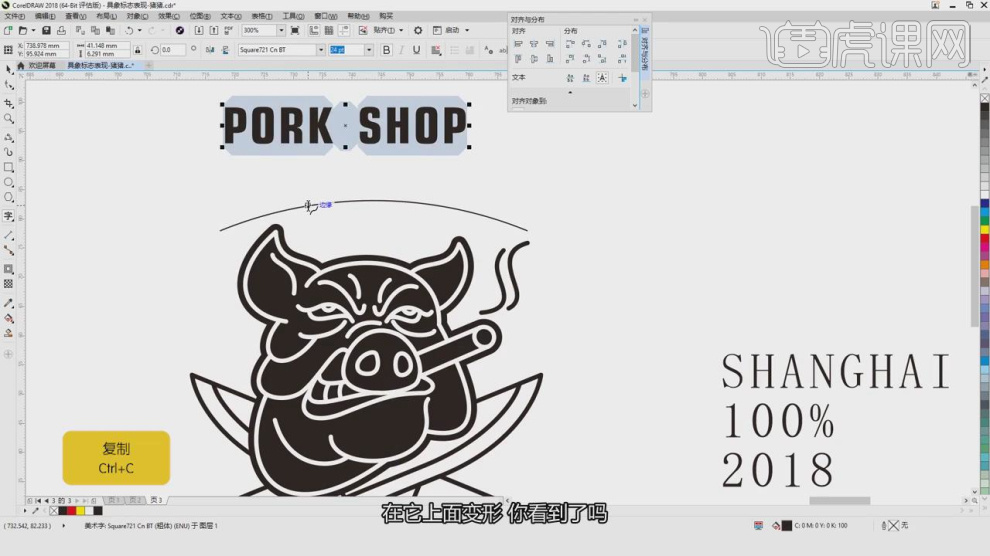
22.在logo的下方我们也进行这样的操作,如图所示。
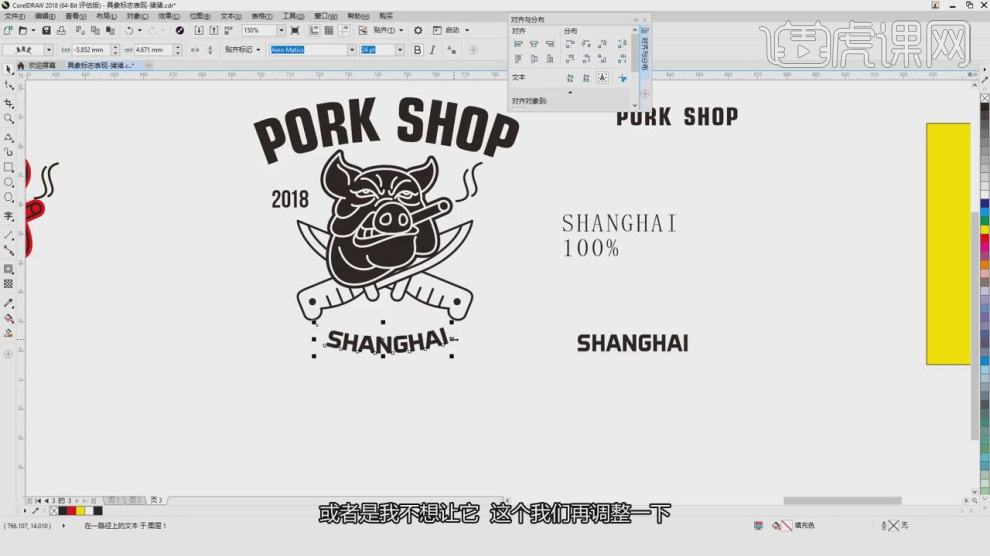
23.新建一个背景图层,将绘制好的内容进行一个摆放,如图所示。
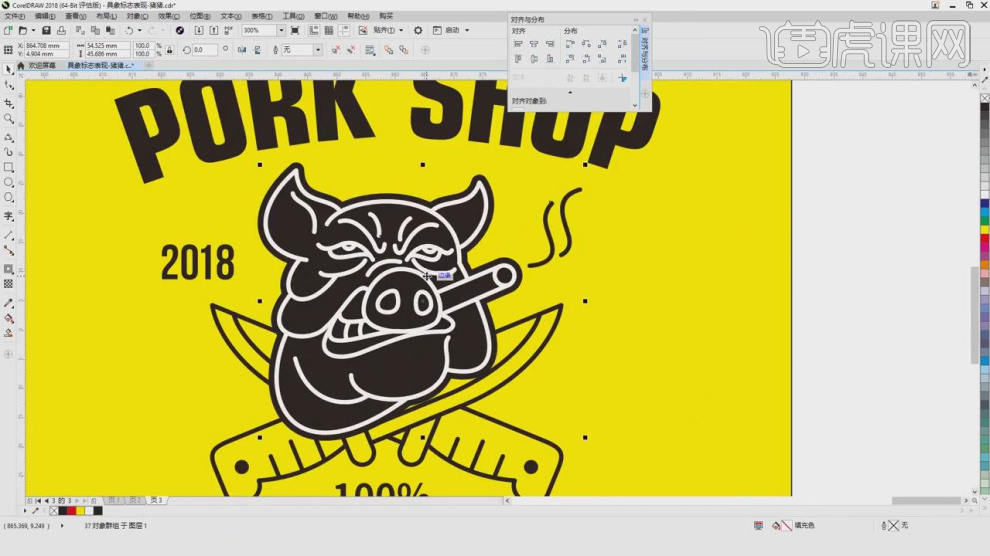
24.制作完成后,我们根据本节课的内容进行一个总结,如图所示。
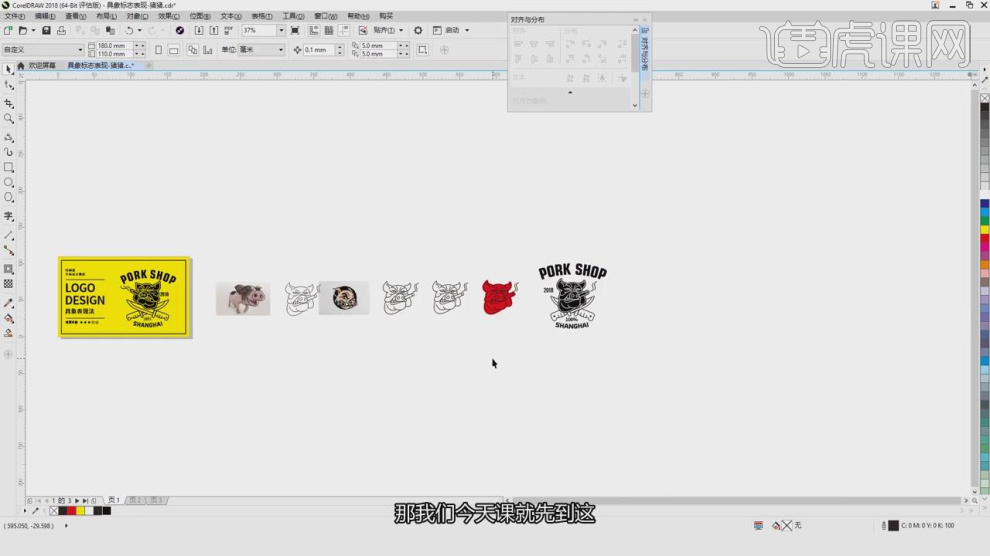
25.最终效果。

如何用CDR制作商业徽章类logo
1.本节课讲解【CDR】软件商业徽章类LOGO系列制作二,本节课中用到的素材,会放置在素材包内,请各位学员点击右侧黄色按钮自行下载安装。

2.首先我们根据这里节课的主题进行一个讲解,如图所示。
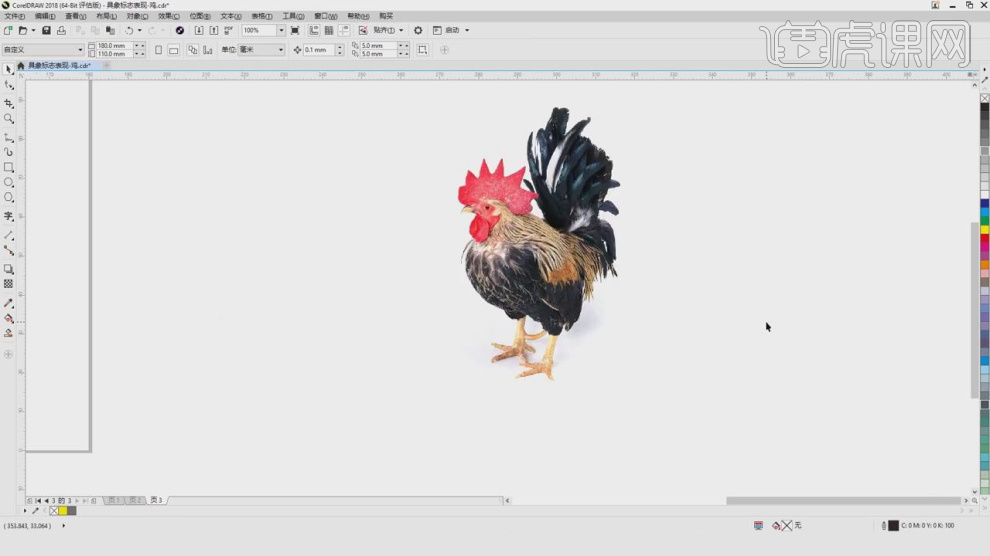
3.这里我使用参考图像,然后使用【画笔】工具绘制鸡的轮廓线,如图所示。
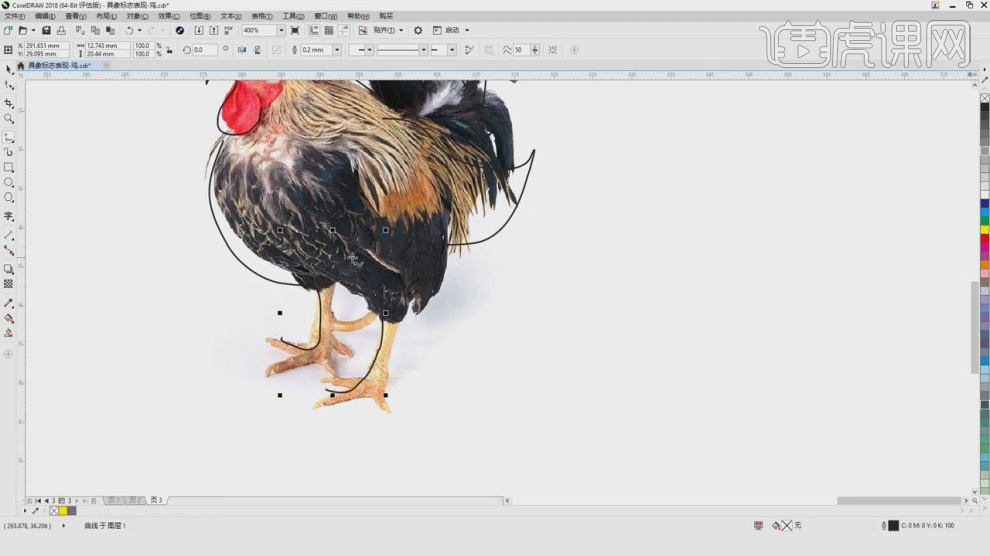
4.使用贝塞尔工具调整的弧度,如图所示。
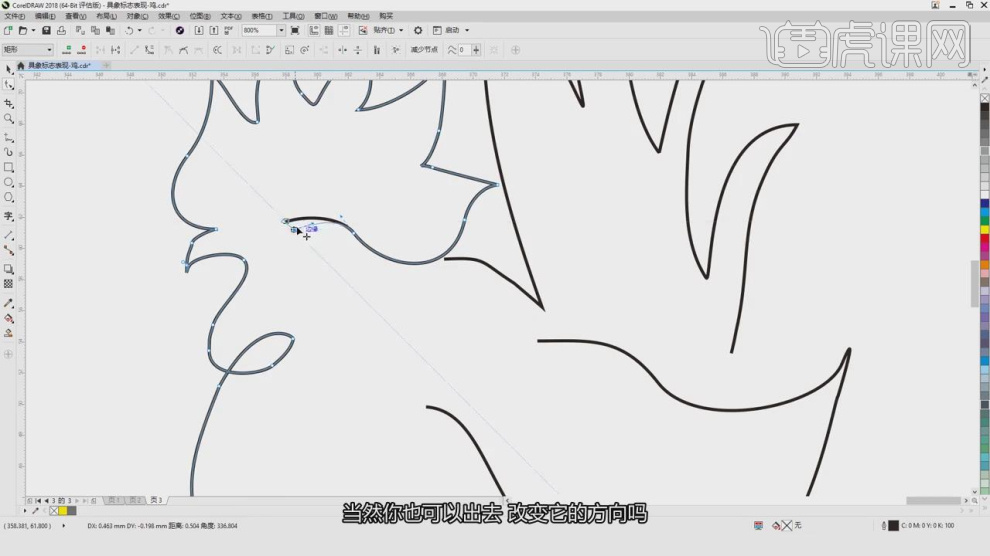
5.然后将绘制好的内容进行一个删减,如图所示。
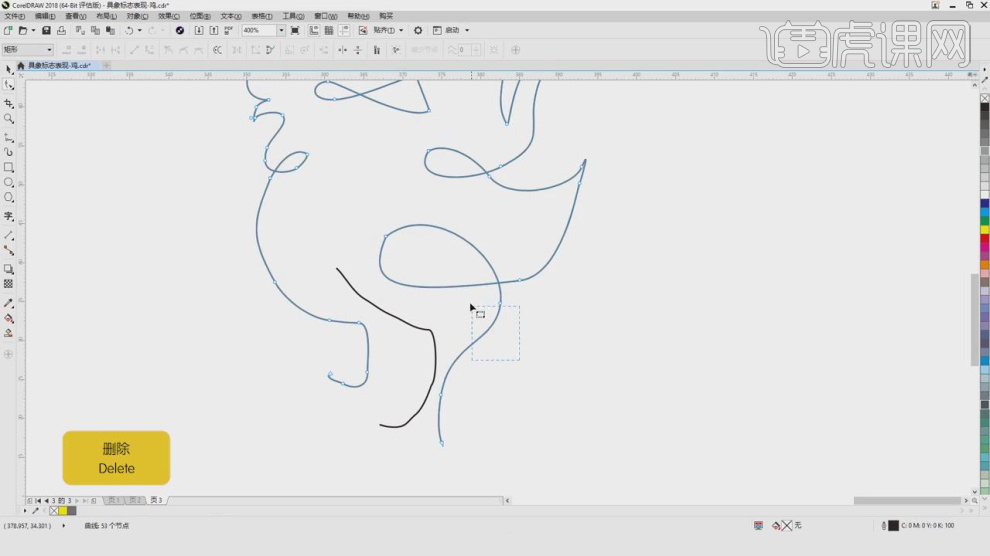
6.选择绘制好的轮廓线,然后设置他的描边粗细,如图所示。
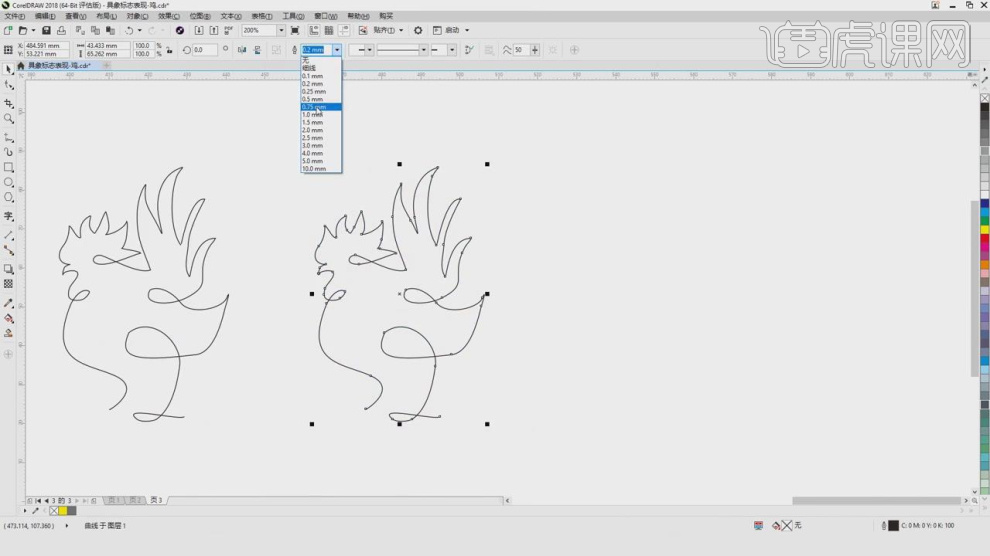
7.选择绘制好的内容然后调整他的弧度,如图所示。
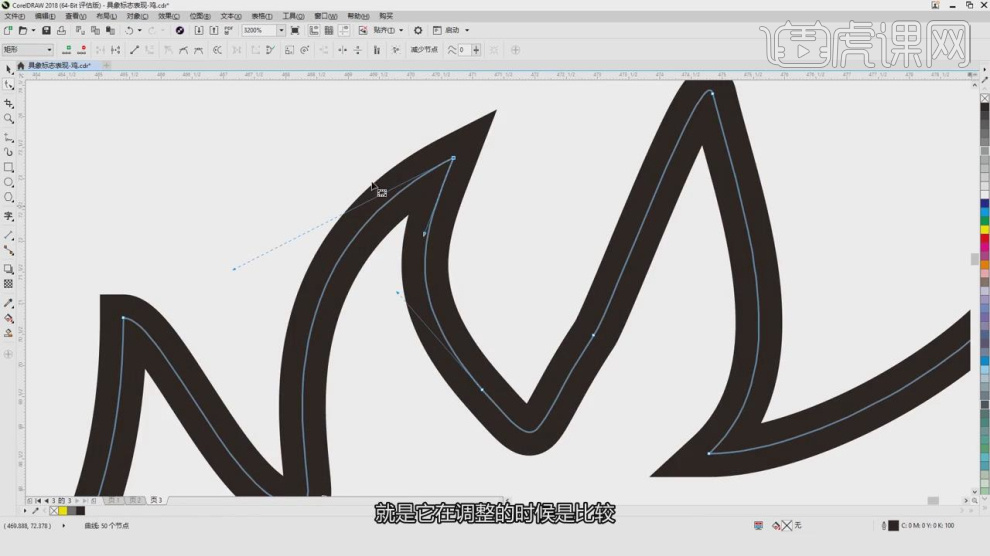
8.继续选择绘制好的内容使用【移动】命令调整他的形状,如图所示。
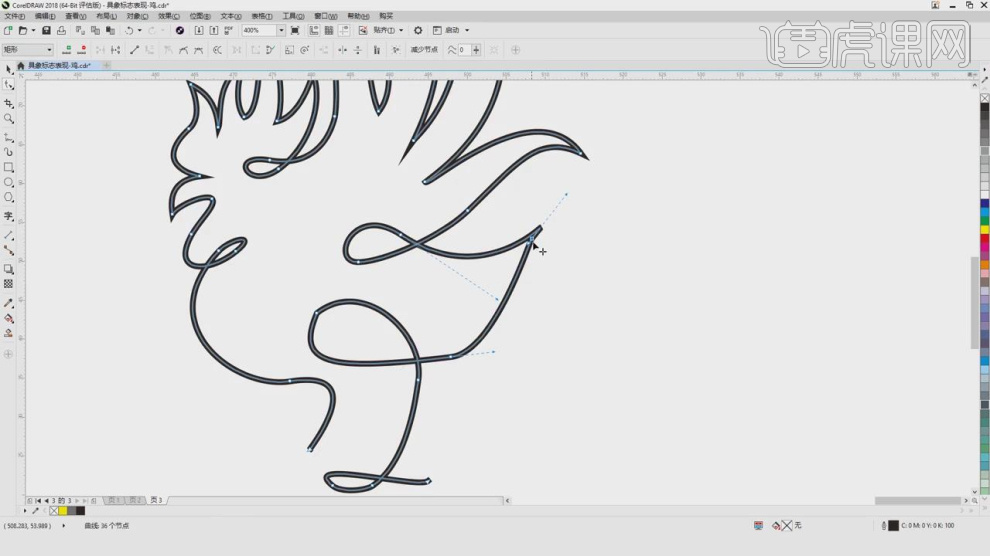
9.使用贝塞尔工具调整的弧度,如图所示。
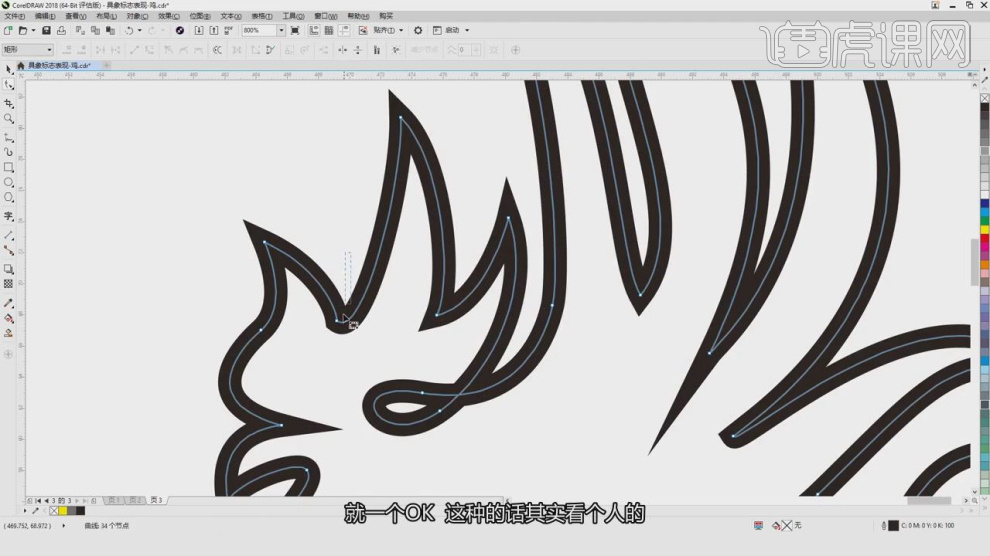
10.选择绘制好的内容,我们设置一个描边颜色,如图所示。
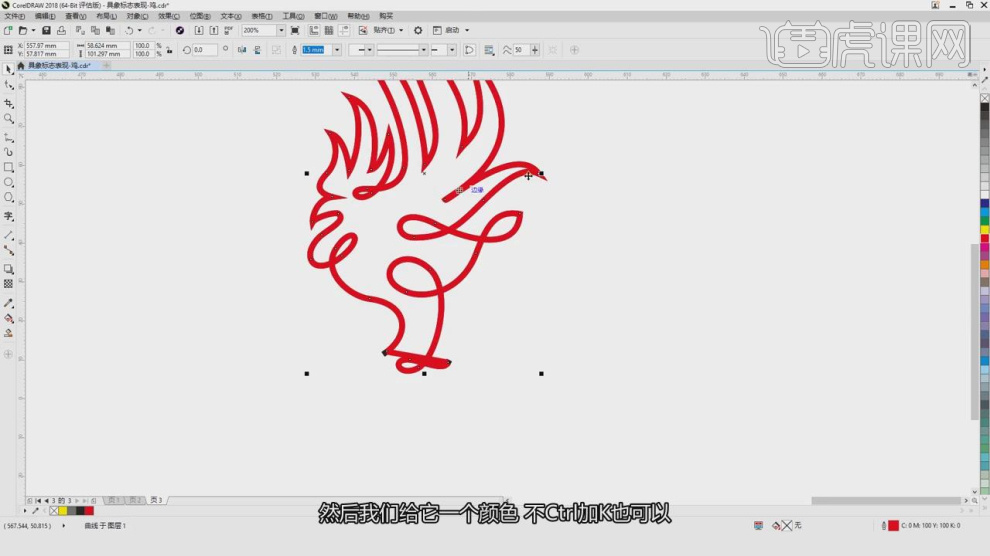
11.然后选择一个颜色进行一个颜色填充,如图所示。
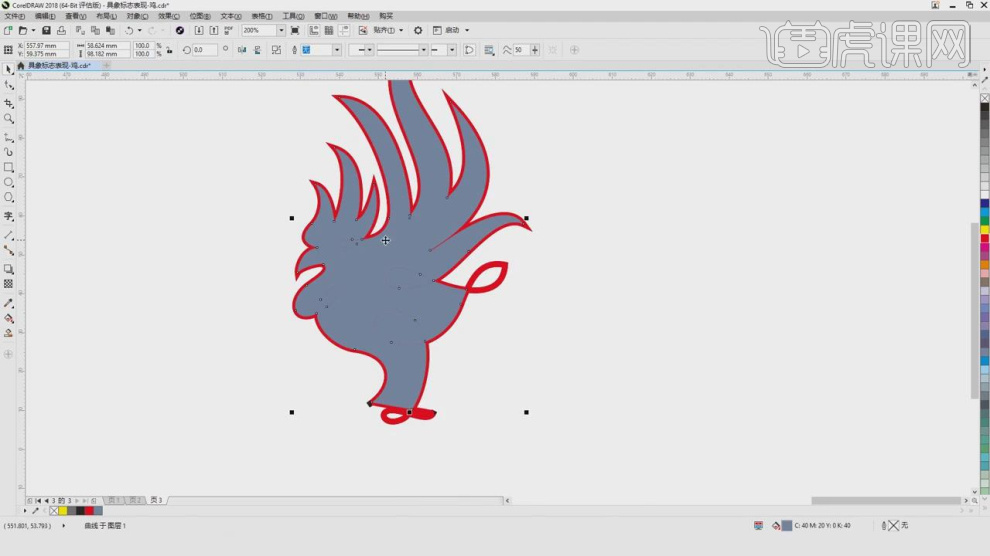
12.选择填充好的内容进行一个填充留出空白,如图所示。
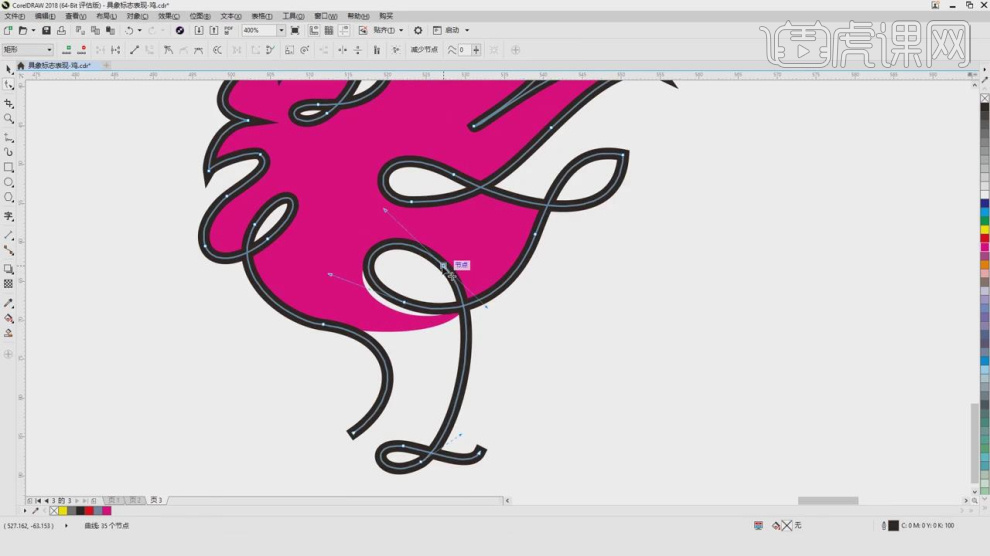
13.使用【形状】工具绘制一个圆角矩形,如图所示。
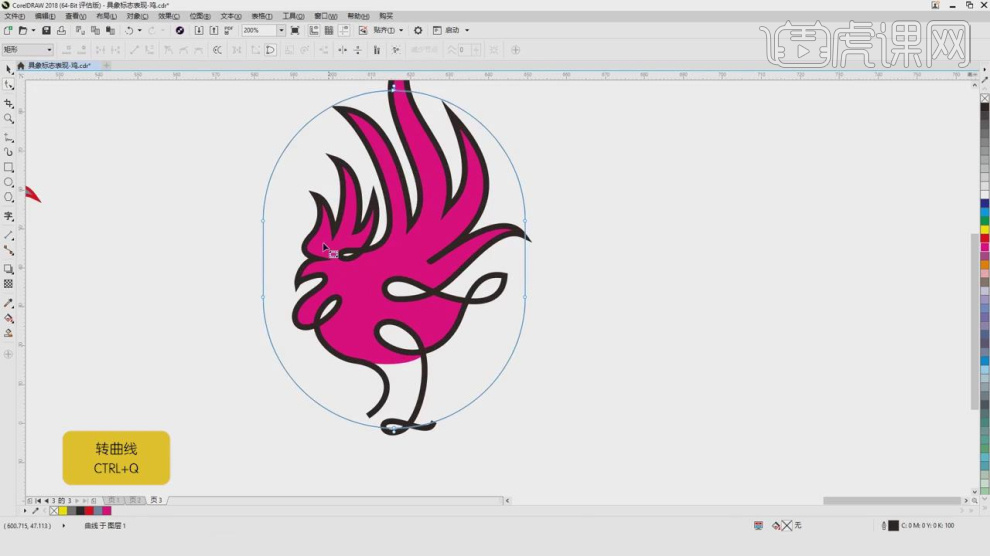
14.选择绘制好的内容,在左右各添加点,如图所示。
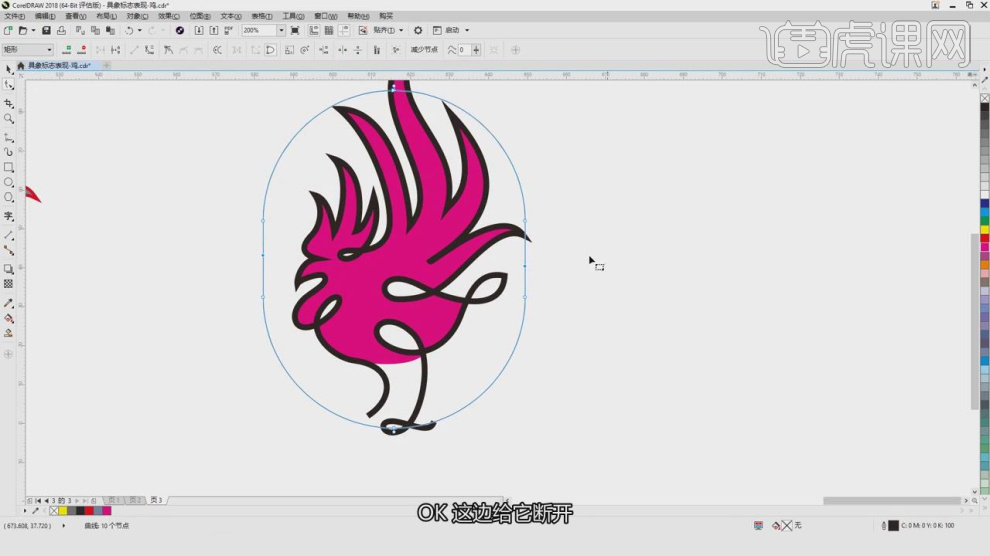
15.添加点后进行一个删除,并设置他的描边,如图所示。
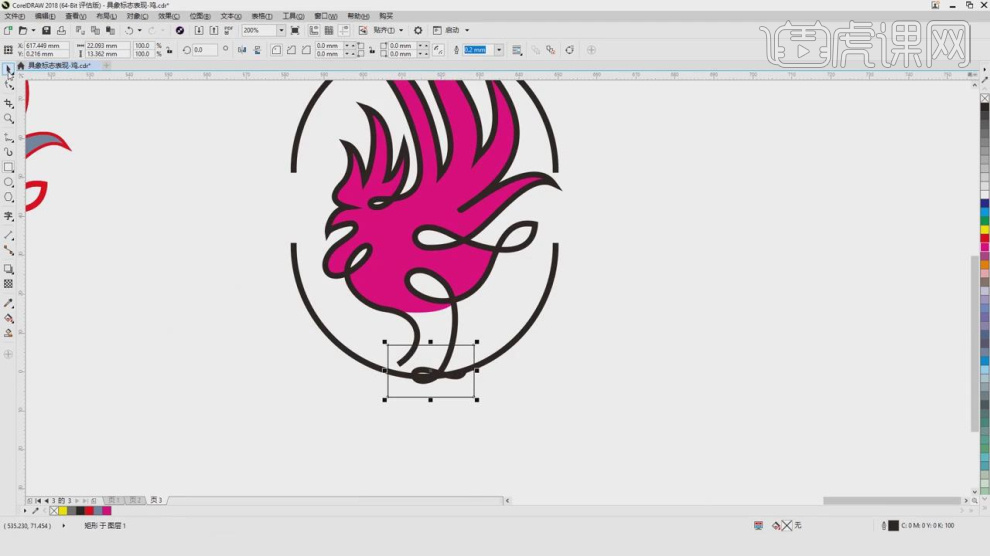
16.这里我们绘制一个弧线进行调整,如图所示。
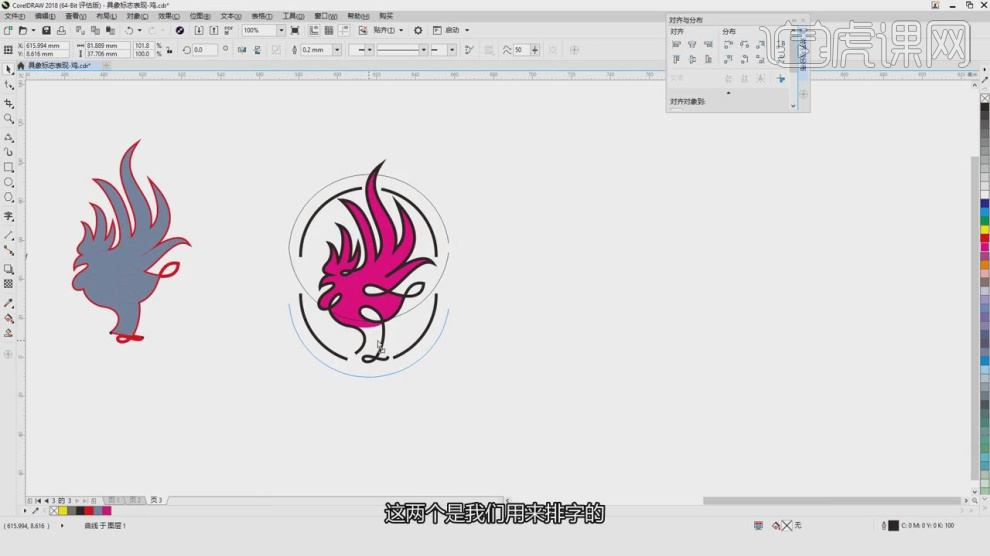
17.使用文本工具输入文字,并设置一个字体,然后复制文字,粘贴到弧线上,如图所示。
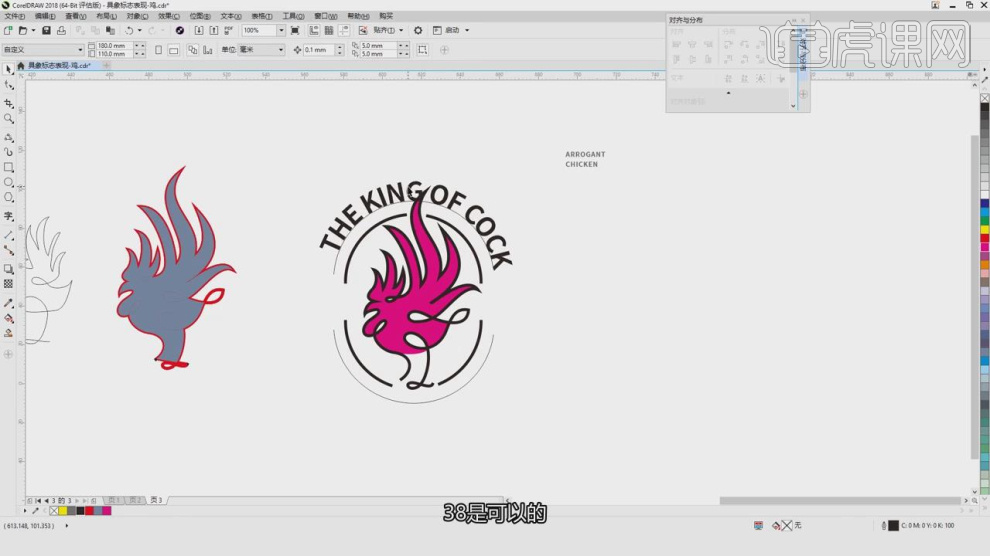
18.在效果图的左右我们可以添加一些小的文字,如图所示。
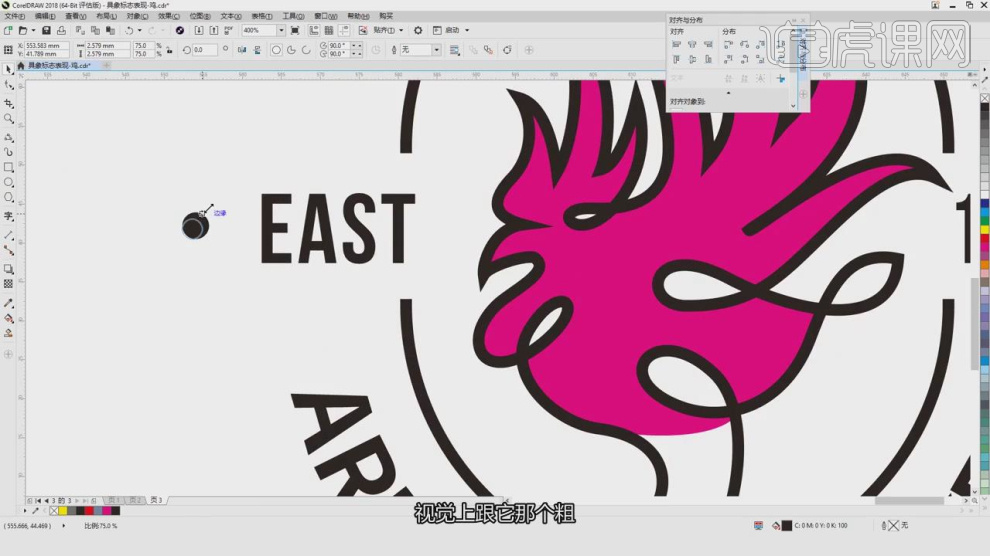
19.然后在绘制2条直线,进行一个摆放,如图所示。
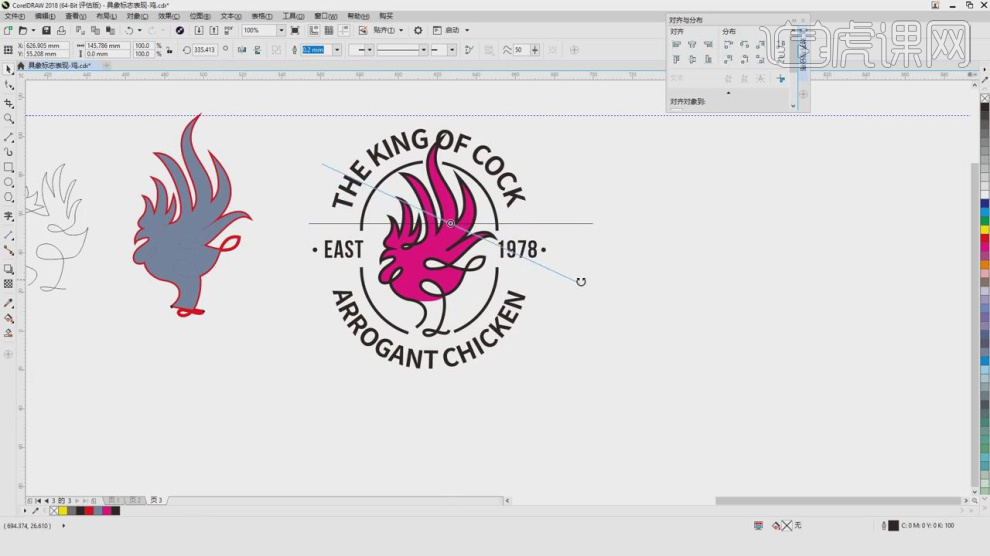
20.使用【形状】工具绘制一个矩形删减直线的形状,如图所示。
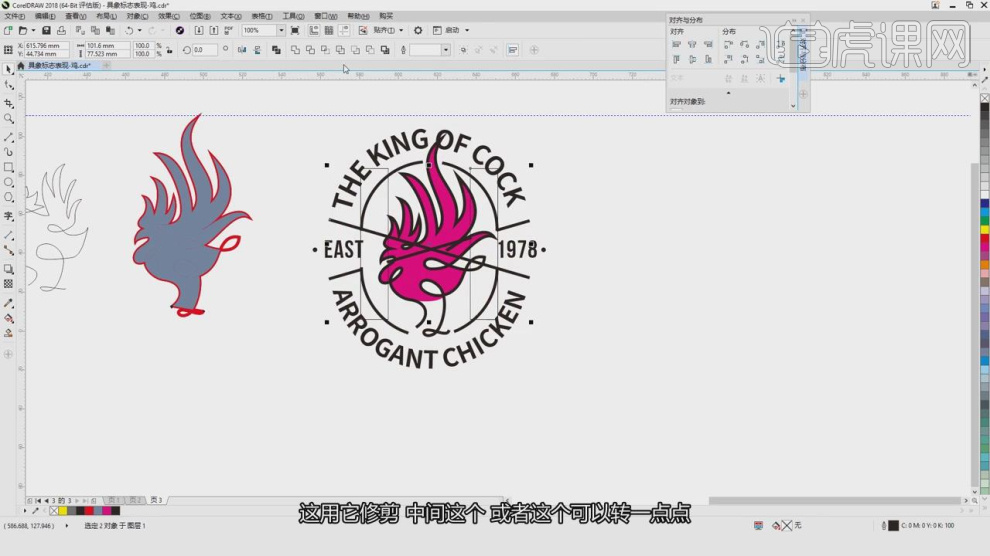
21.再次穿件一个矩形,进行一个删减,如图所示。
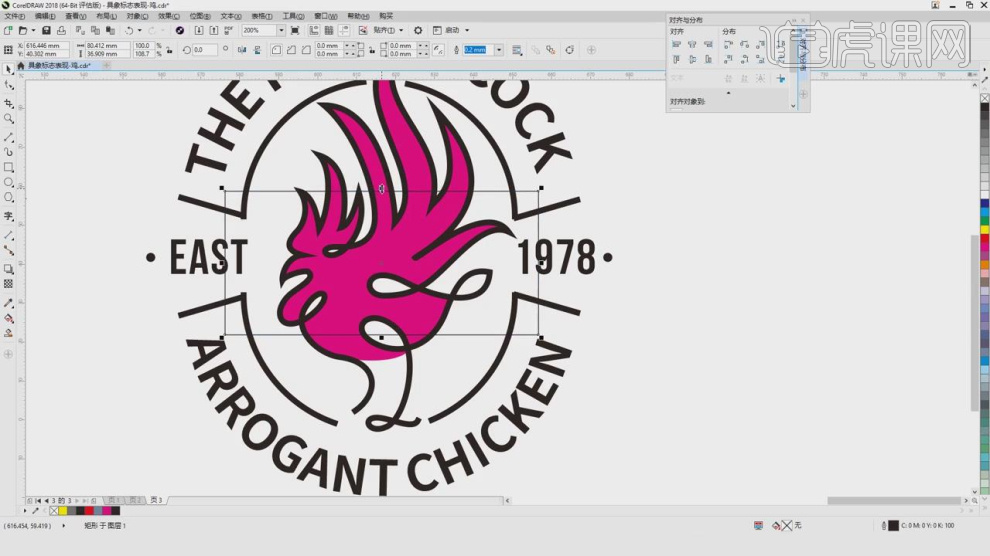
22.新建一个背景图层,将绘制好的内容进行一个摆放,如图所示。
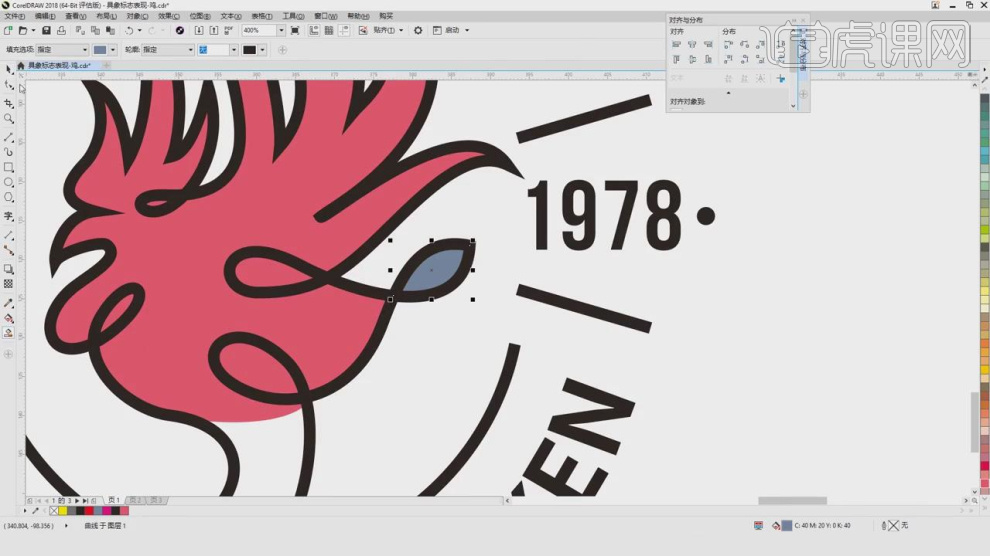
23.最终效果。

用CDR设计崔妈炸鱼日式人物logo
1.本节课讲解读【CDR】软件品牌设计-崔妈炸鱼日式人物LOGO制作,会放置在素材包内,请各位学员点击右侧黄色按钮自行下载安装。
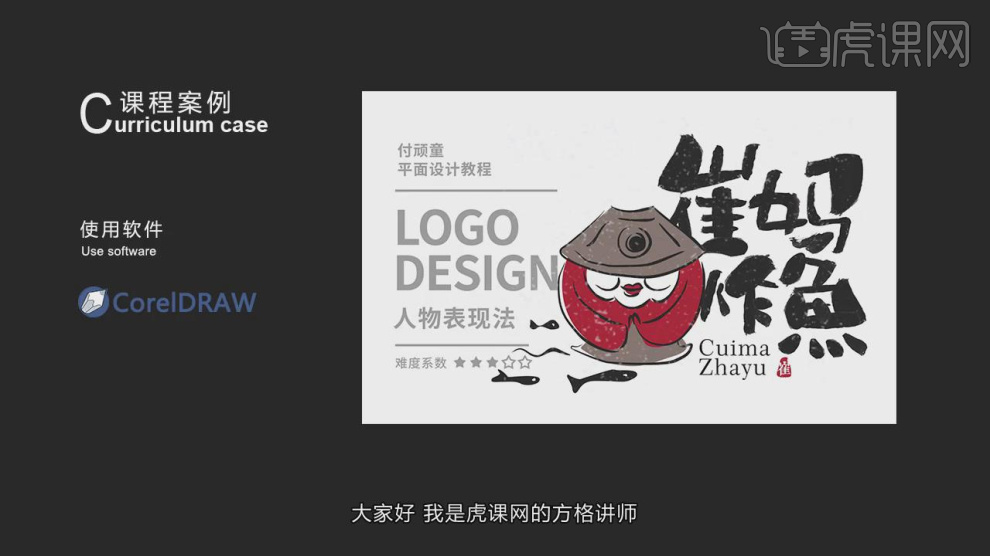
2.首先我们打开本节课的内容进行一个讲解,如图所示。
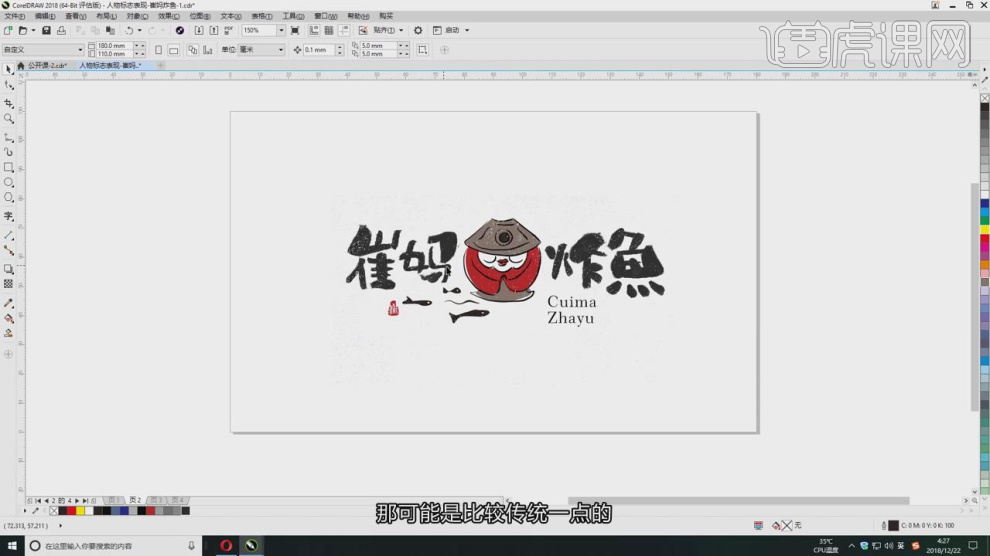
3.这里我们将准备好的贴图载入进来,如图所示。
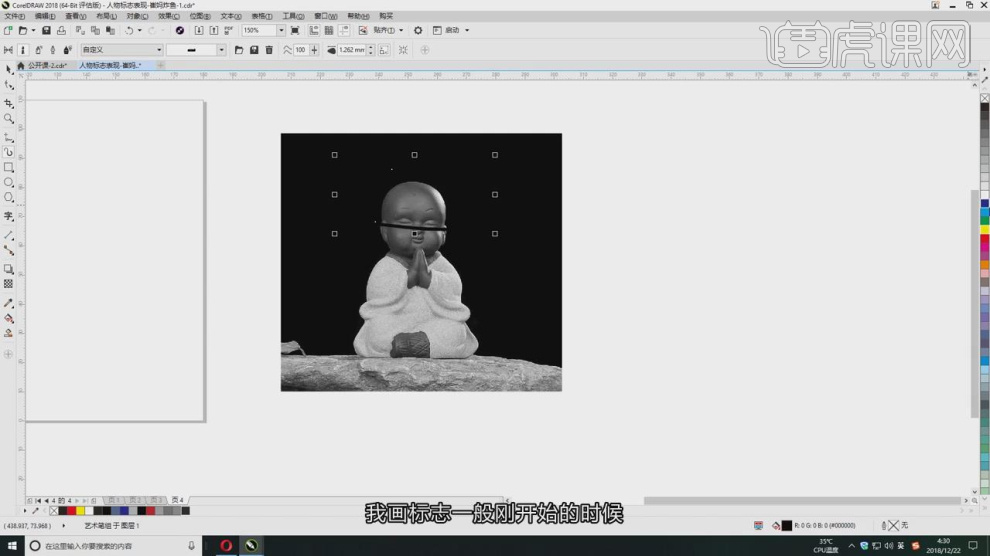
4.这里我们根据图片参考进行一个绘制,如图所示。
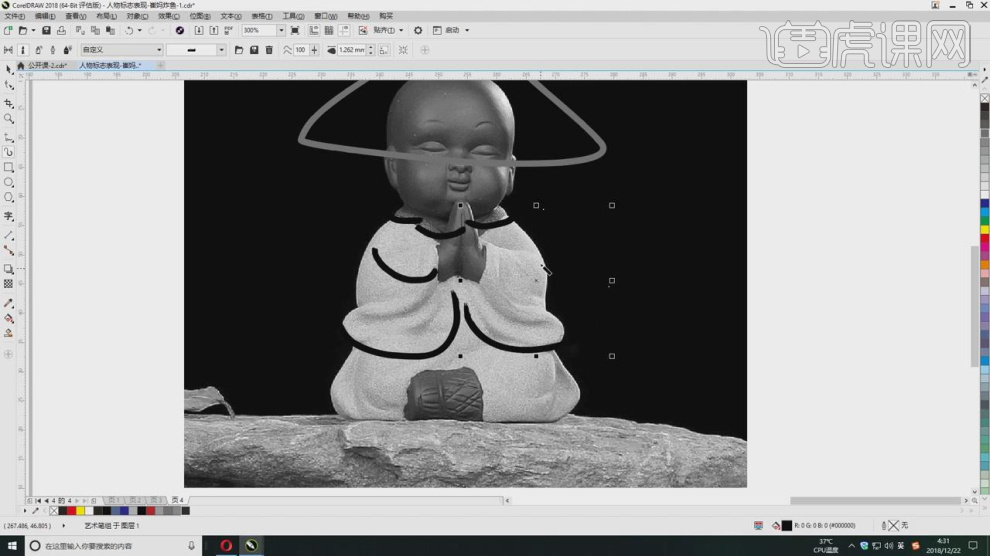
5.使用贝塞尔工具调整路径的弧度,如图所示。

6.选择绘制好的内容,进行一个调整,如图所示。
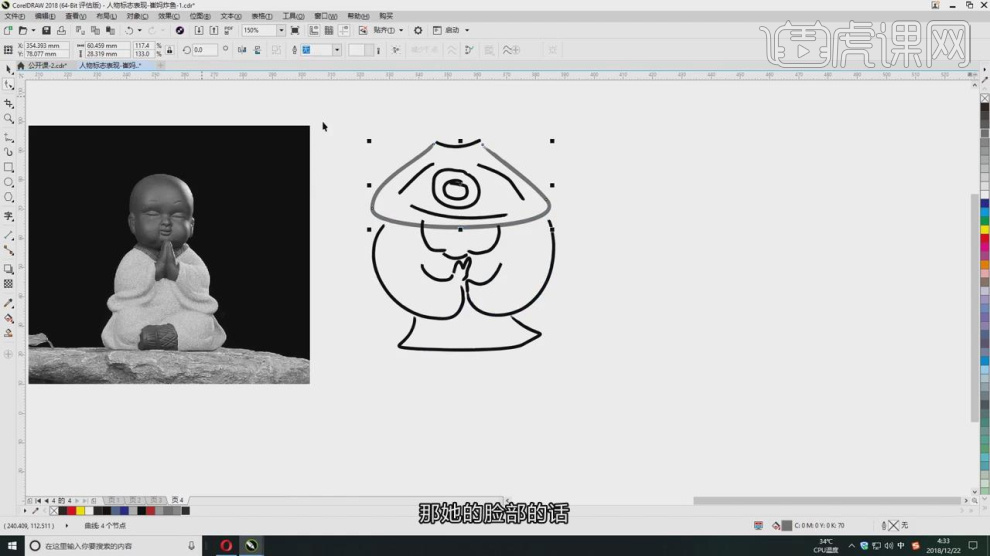
7.我们继续将绘制好的内容进行一个调整,如图所示。
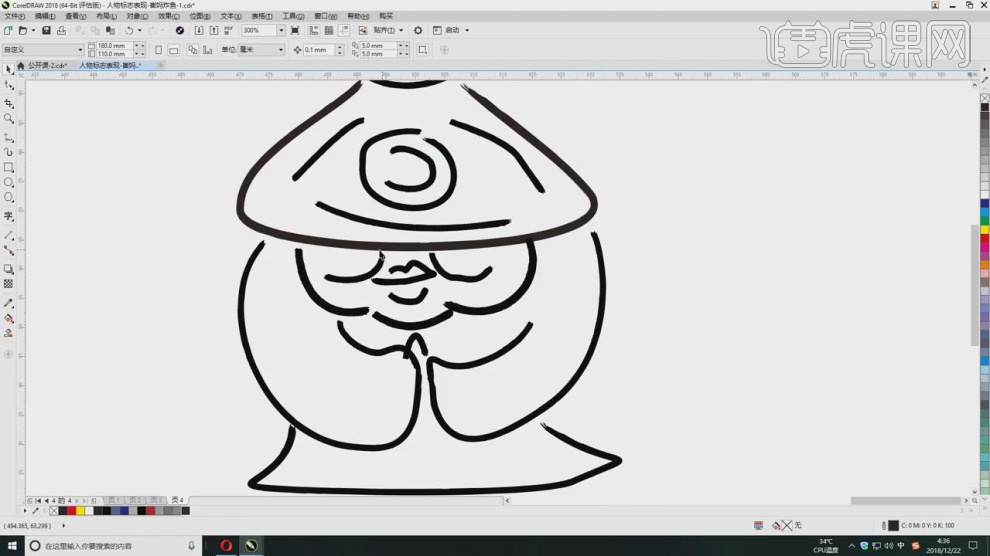
8.使用贝塞尔工具调整路径的弧度,如图所示。
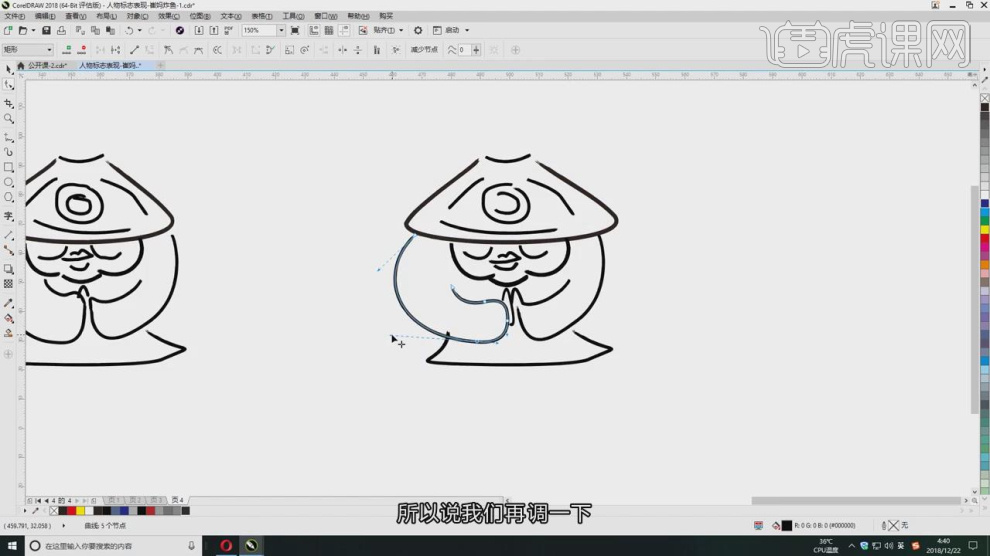
9.使用形状工具,我们绘制一个【三角形】形状, 如图所示。
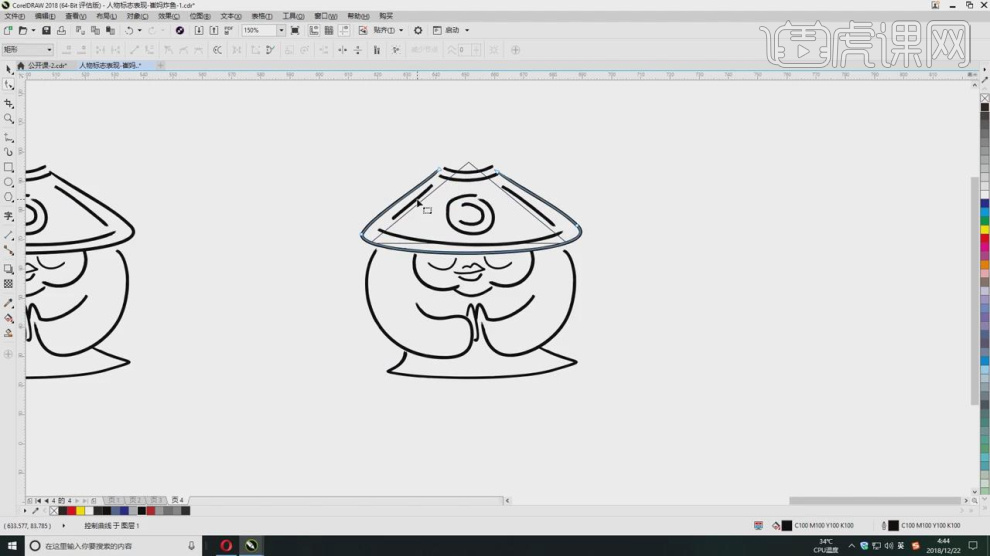
10.在颜色面板中我们调整他的颜色,进行一个填充,如图所示。
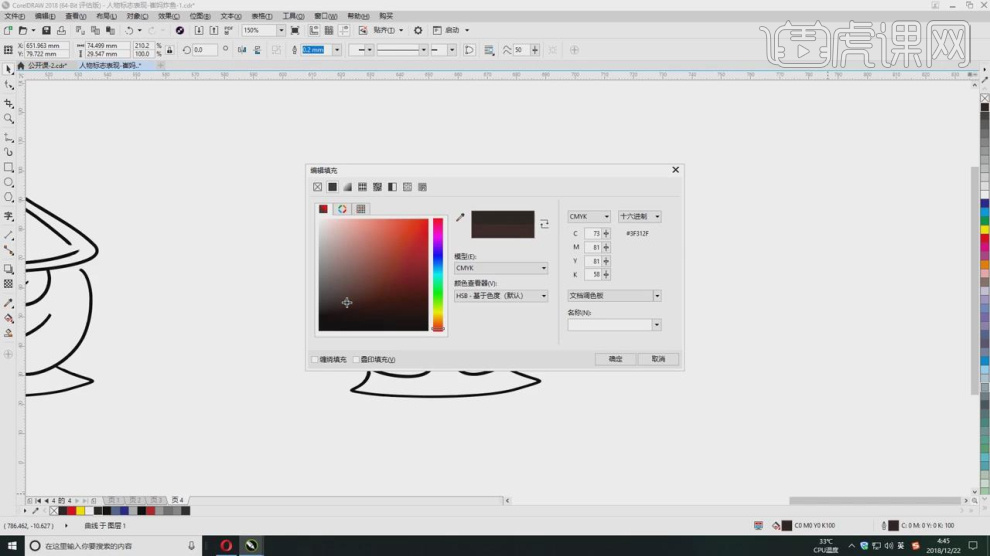
11.选择其他的部位进行一个颜色填充,如图所示。
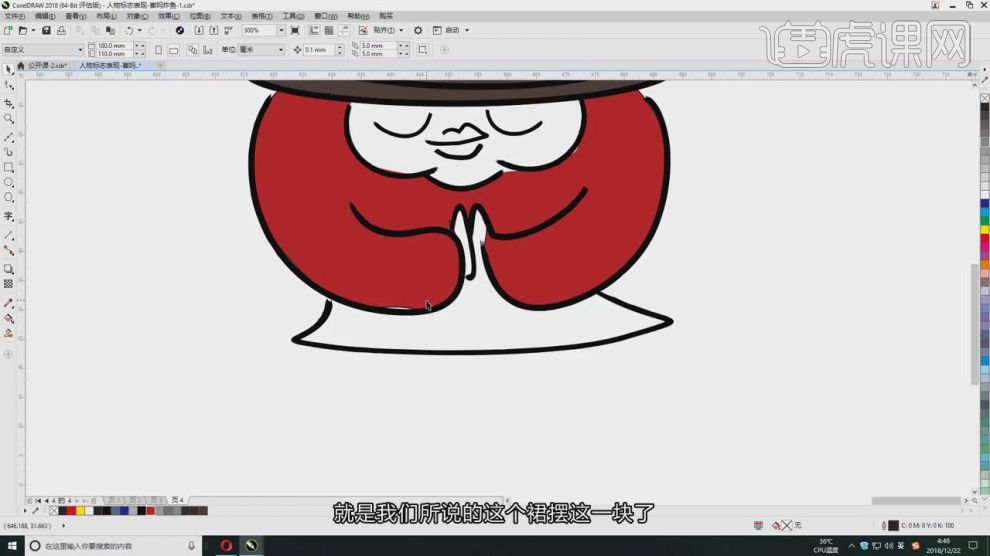
12.将绘制好的轮廓进行一个调整,如图所示。
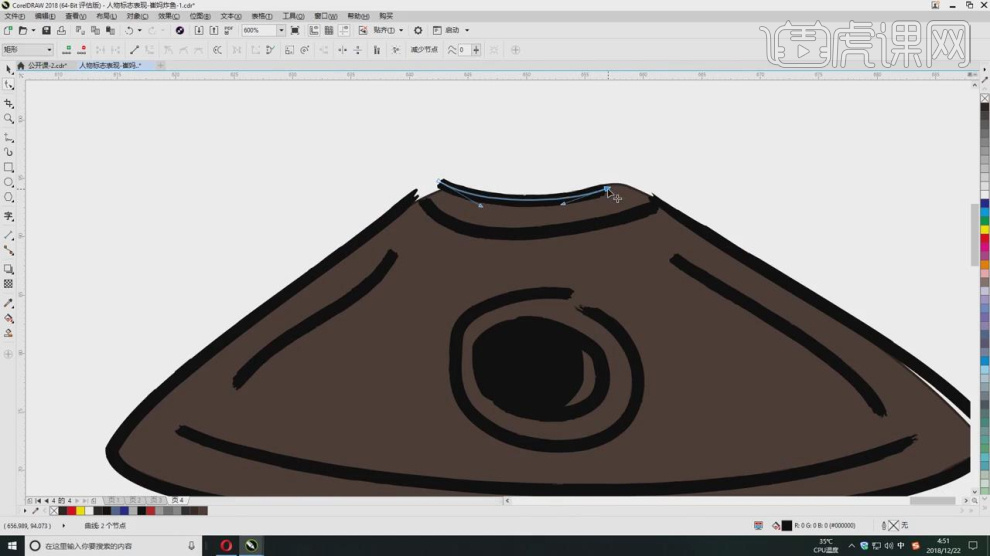
13.我们使用画笔工具绘制一个鱼的路径,如图所示。
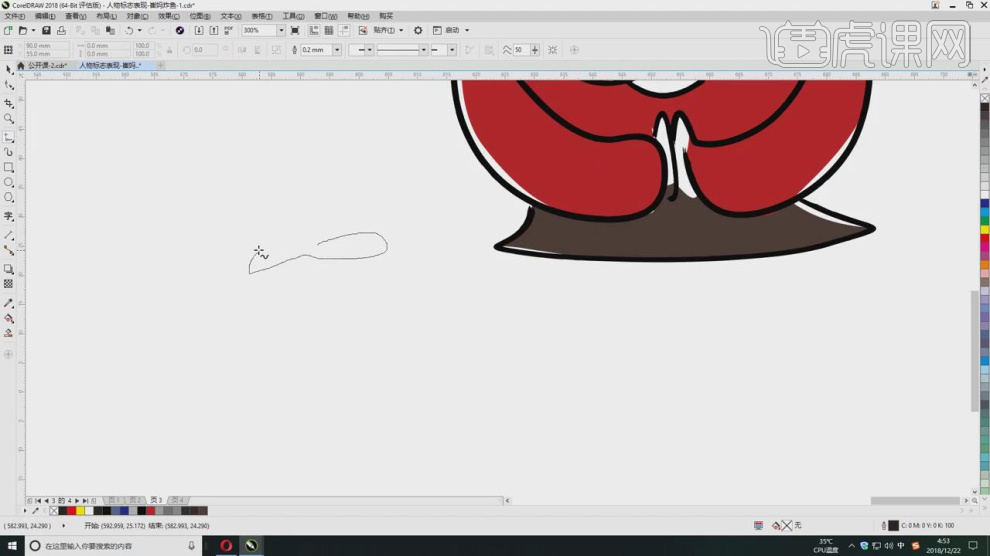
14.在路径的中调整他的圆洞,如图所示。
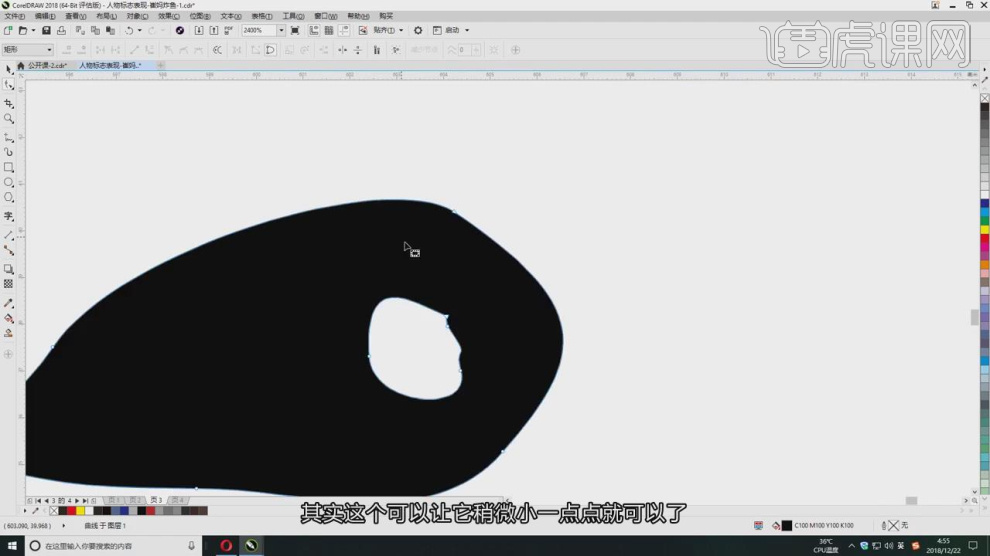
15.我们使用画笔工具绘制一个路径,如图所示。
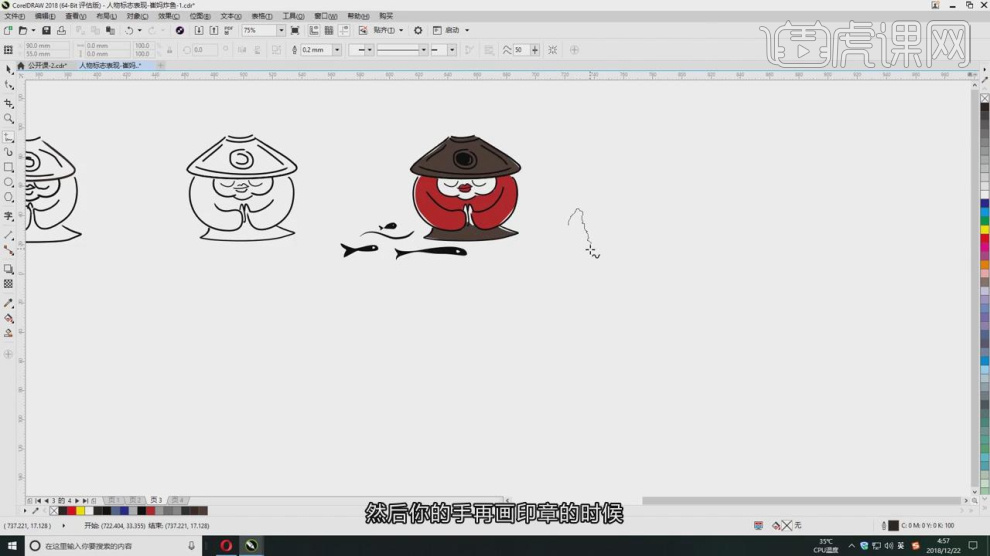
16.使用文本工具输入文字,并设置一个字体,如图所示。
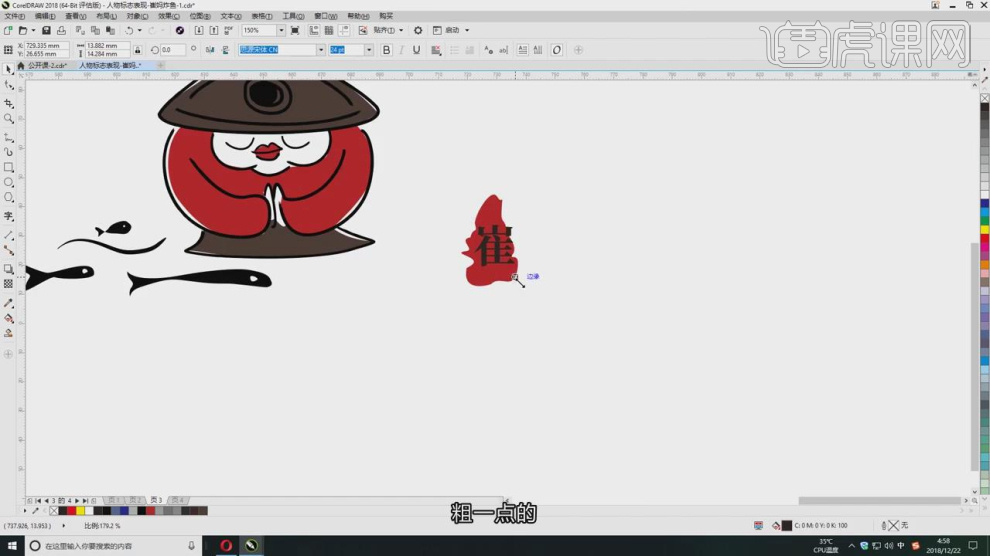
17.然后使用裁剪效果进行一个布尔调整,如图所示。
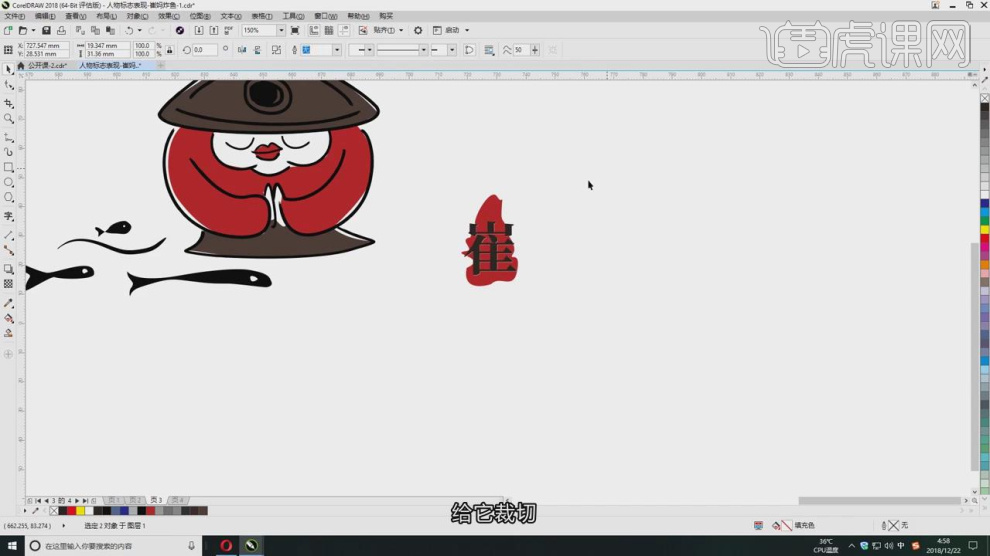
18.使用贝塞尔工具调整路径的弧度,如图所示。
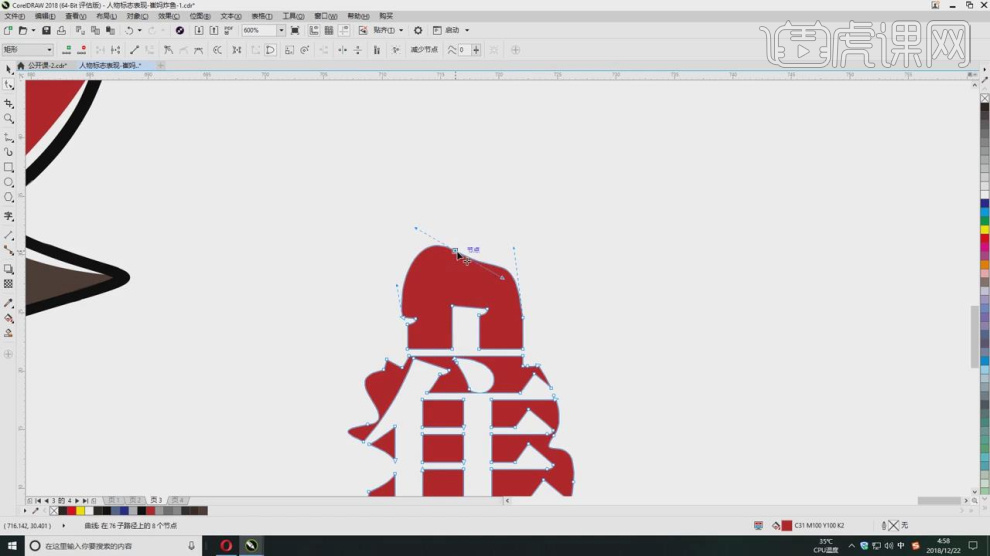
19.调整完成后,我们将文字进行一个摆放就制作完成了,如图所示。
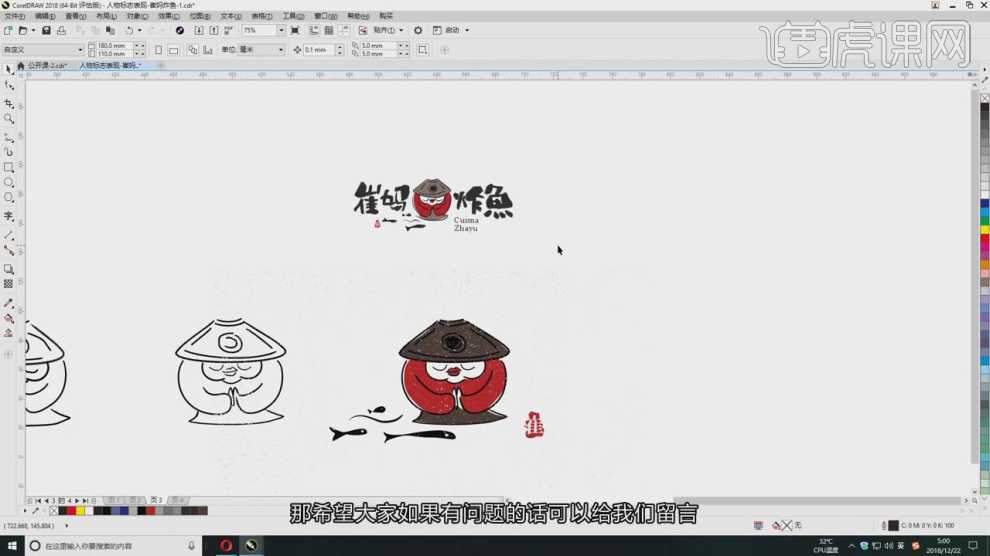
20.最终效果。





