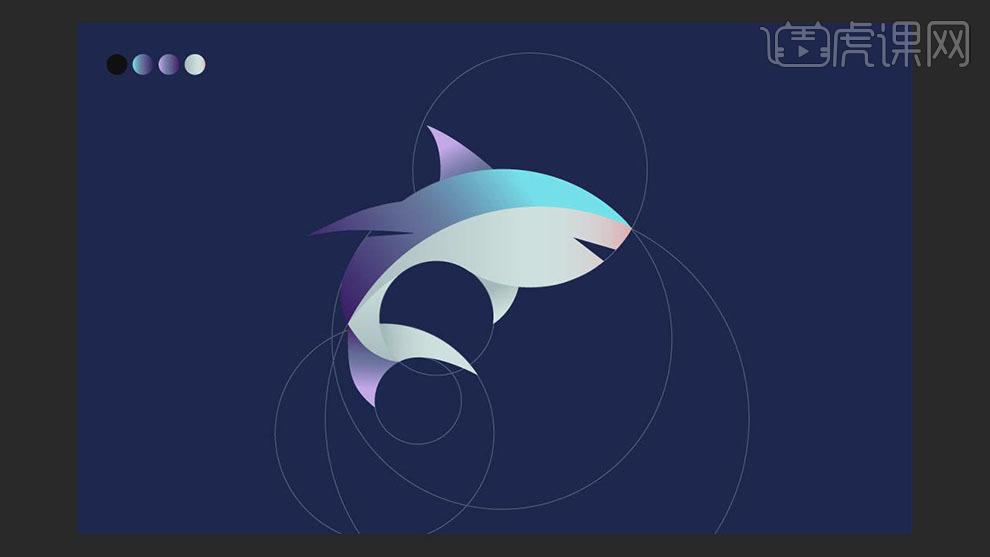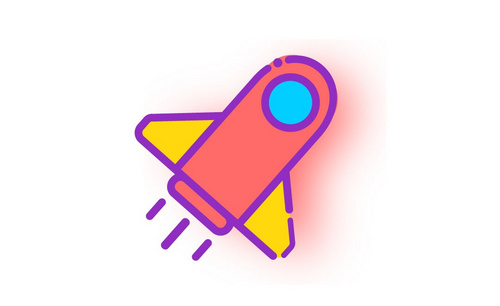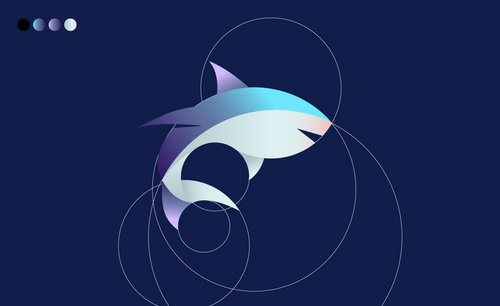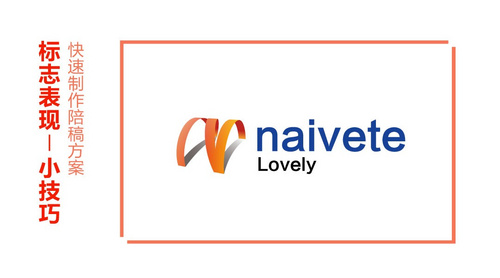ai制作图标
如果想要制作非常不错的图标那么肯定是离不开AI软件的,使用AI软件在制作过程中非常的简单,而且如果业务比较熟练操作过程基本上在几分钟之内就可完成,ai制作图标是首先我们需要打开AA软件功能利用线条功能将所需要绘制图标勾勒出轮廓,然后再对图标进行描边上色等等一系列操作过程,具体的制作过程,我们可以根据下面内容作为参考。
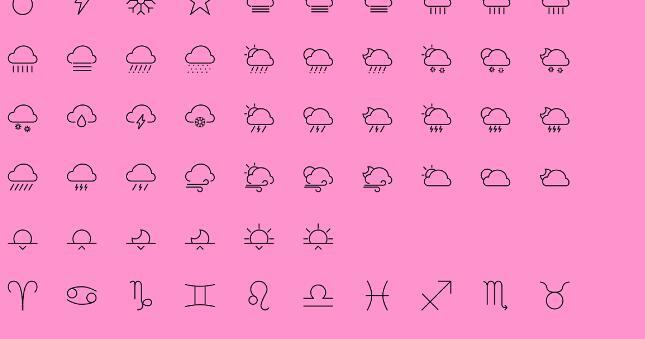
AI怎么进行流行线性图标制作
1、先看下本课主要内容。
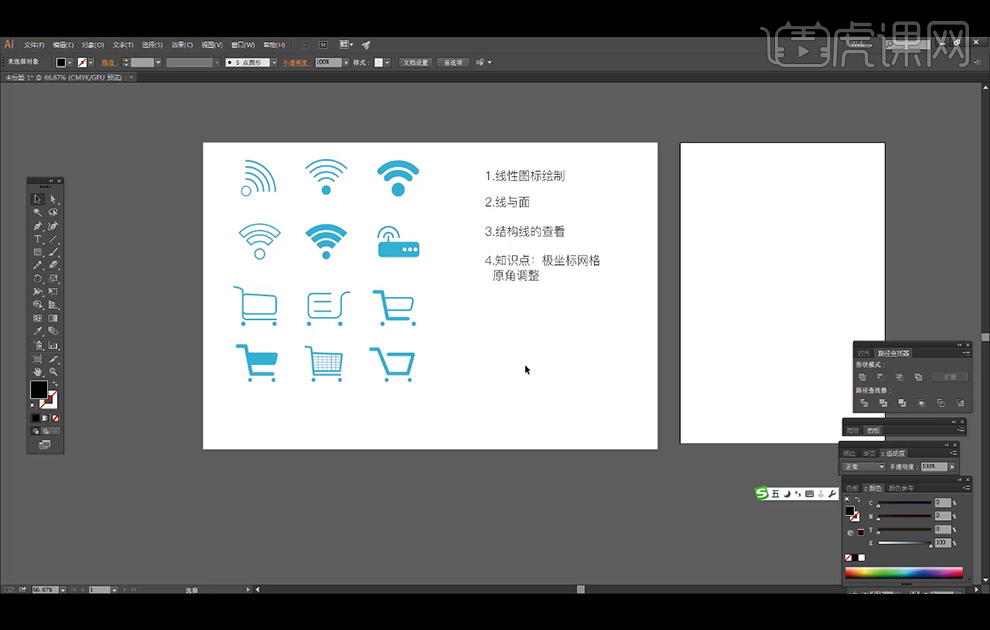
2、 选择【极坐标网格工具】绘制极坐标,选择这个极坐标【Shift+X】将【填充】转换为【描边】,描边粗细选择4pt,【Shift+Ctrl+G】取消编组。
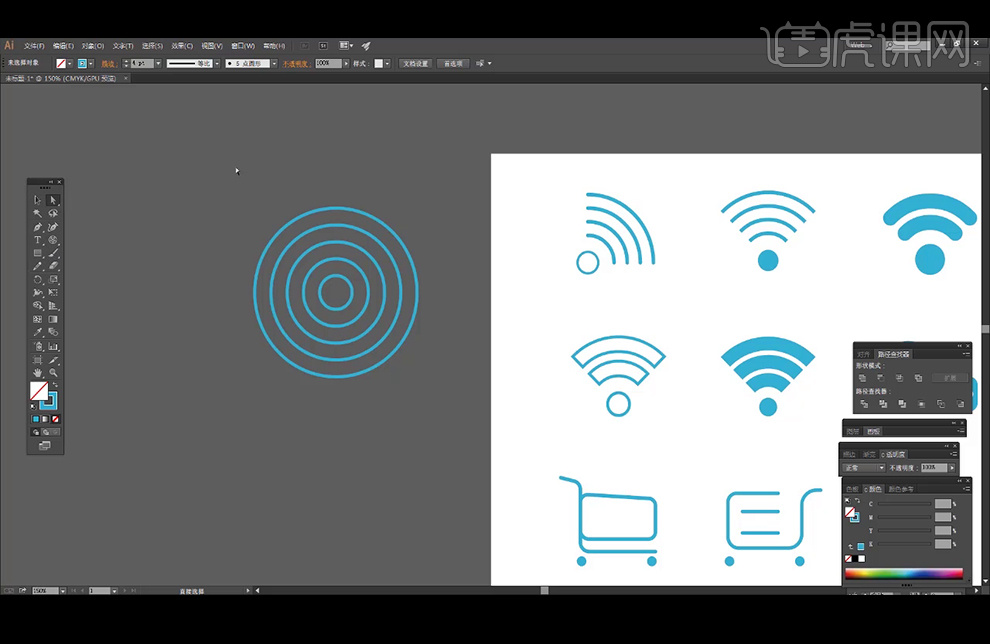
3、使用【白箭头】选择不需要的点,按【Delete】删除。
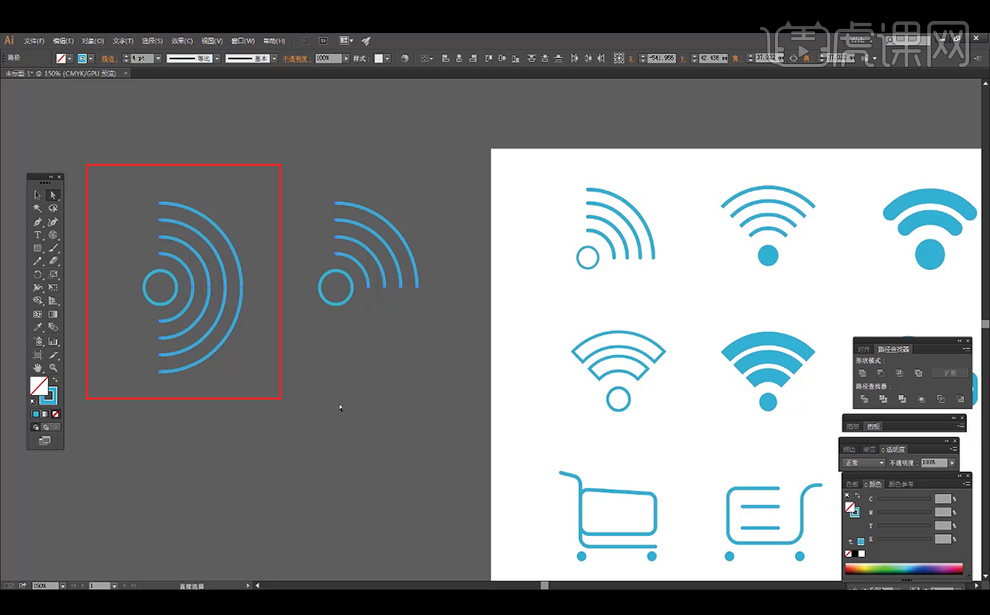
4、选中弧形显的,【Ctrl+F10】打开描边,将端点改为【圆形端点】。
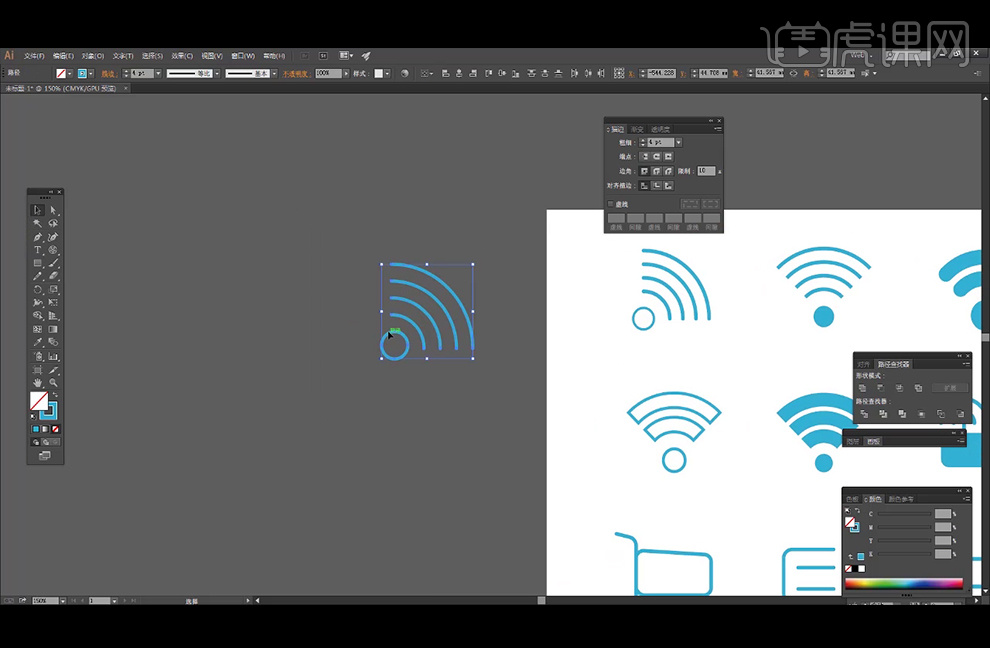
5、复制一层,移动到所需位置,并旋转角度,将端点改为【平头端点】,选择下方的小圆形,颜色。
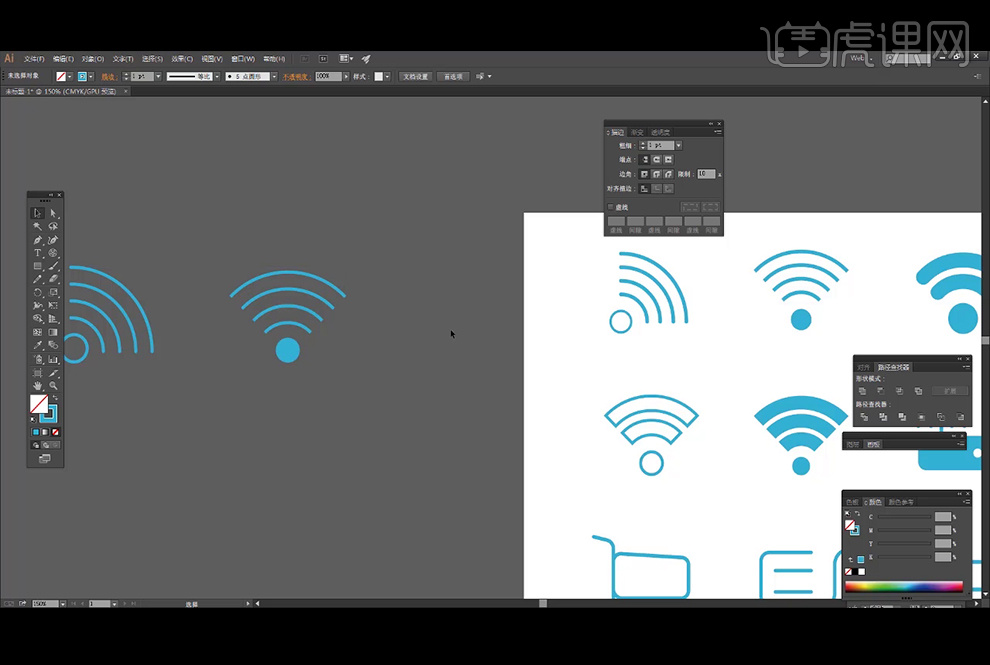
6、绘制一个圆形,【Shift+X】将【描边】色转换为【填充】色,选择这个圆,执行【对象】-【路径】-【偏移路径】:位移14毫米,【Shift+X】将【填充】转换为【描边】;将描边粗细选择18pt;继续执行【对象】-【路径】-【偏移路径】:位移10毫米。
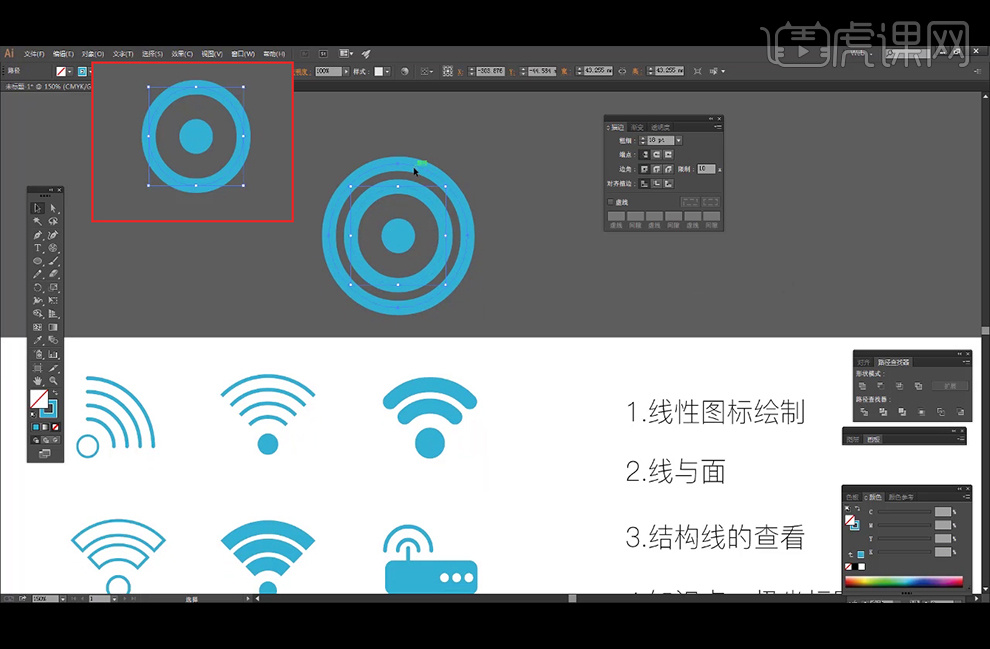
7、使用【白箭头】选择不需要的点,按【Delete】删除,选择这两条线段,将端点改为【圆形端点】,并旋转角度。

8、复制刚才制作的的图形,先选择底部的圆形,【Shift+X】将【填充】色转换为【描边】色,描边粗细选择4pt;选择顶部的两条线段,先将端点改为【平头端点】,选择这两条线段,执行【对象】-【扩展】,再次选择这两条线段,【Shift+X】将【填充】转换为【描边】,描边粗细选择4pt。
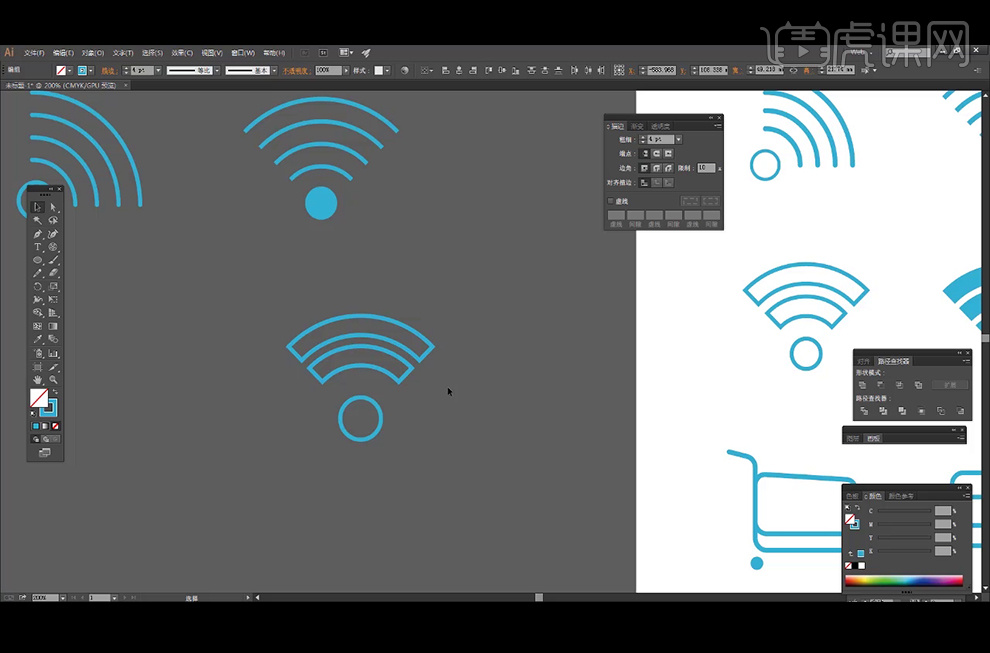
9、【Ctrl+Y】键可以查看结构线。
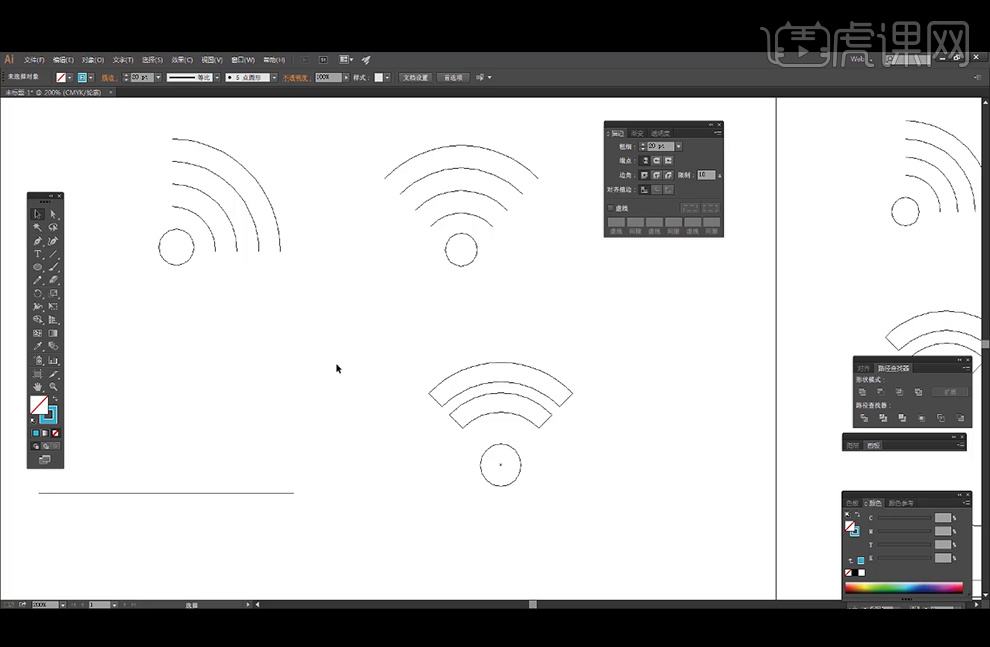
10、复制图形,【Shift+X】将【描边】转换为【填充】。
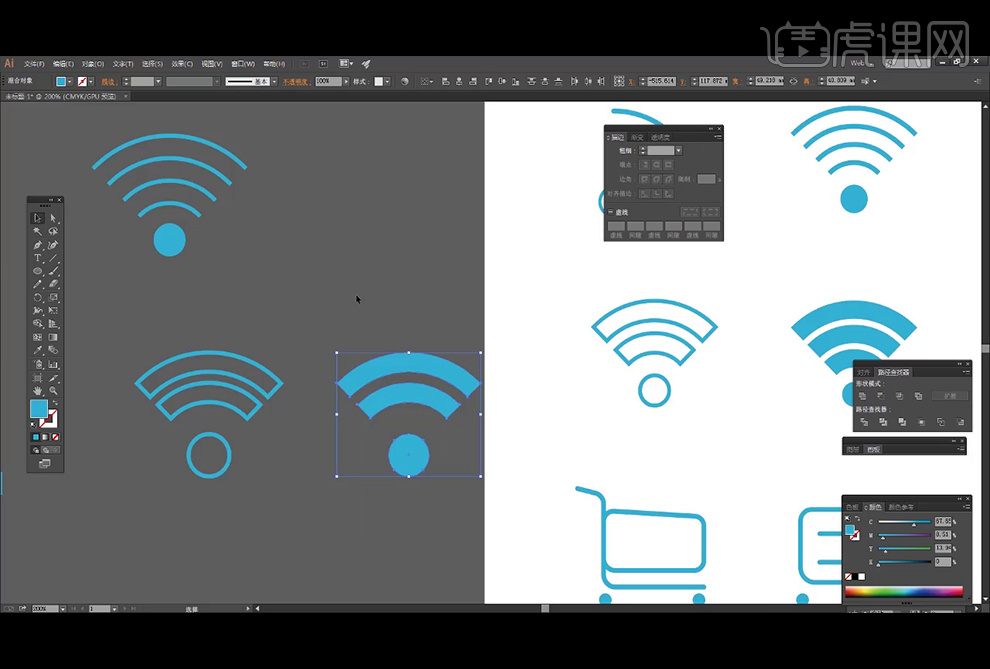
11、绘制一个圆角矩形,在为松开鼠标的状态下,使用上/下方向键控制圆角的半径;绘制圆形,【Shift+X】将【填充】转换为【描边】,【Ctrl+C】,【Ctrl+F】原位粘贴,并缩小,将整圆的描边改为4pt,使用【白色箭头】,选择不需要的点,按【Delete】删除,将端点改为【圆形端点】;在中点绘制一条直线。
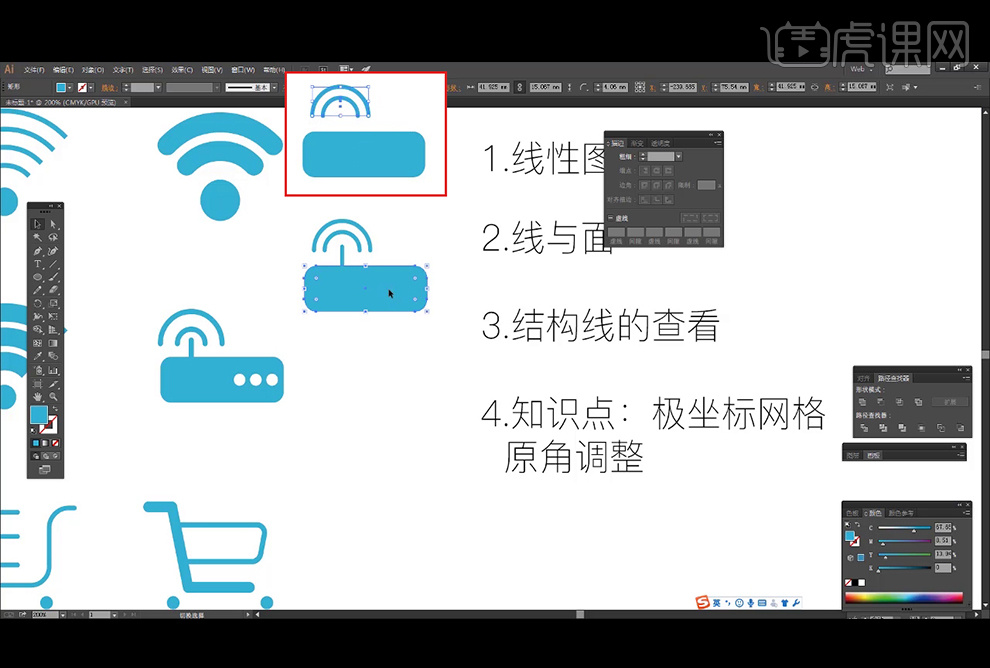
12、绘制圆形,并复制出两个圆形,选择这些圆形和圆角矩形,点击【路径查找器】中的减去顶层,得到所需效果。
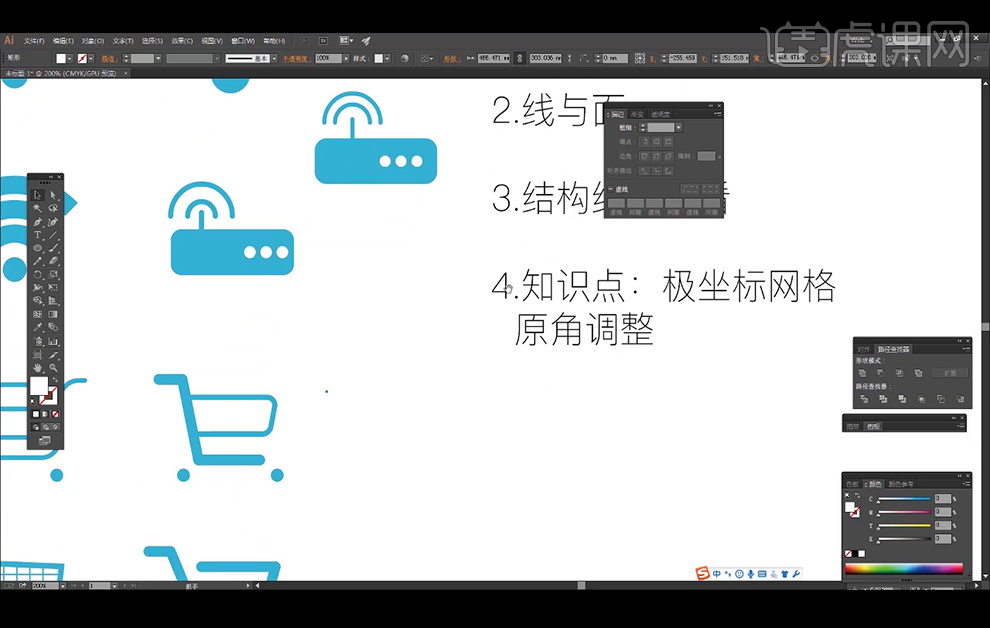
13、 使用【钢笔工具】绘制线条,注意线条的角度,【Shift+X】将【填充】转换为【描边】,描边粗细选择4pt;使用【钢笔工具】绘制个有斜线的矩形,并使用【白箭头】处理矩形和线条的圆角, 并把线条的端点改为【圆形端点】;使用【椭圆工具】绘制两个轮子。

14、使用【钢笔工具】绘制线条,并使用【吸管工具】吸取所需的颜色,描边粗细选择6pt,把线条的端点改为【圆形端点】,并使用【白箭头】单个依次处理线条上的圆角,使用【椭圆工具】绘制两个轮子。

15、【Ctrl+Alt+Y】可以将矢量图通过位图的预览方式查看。
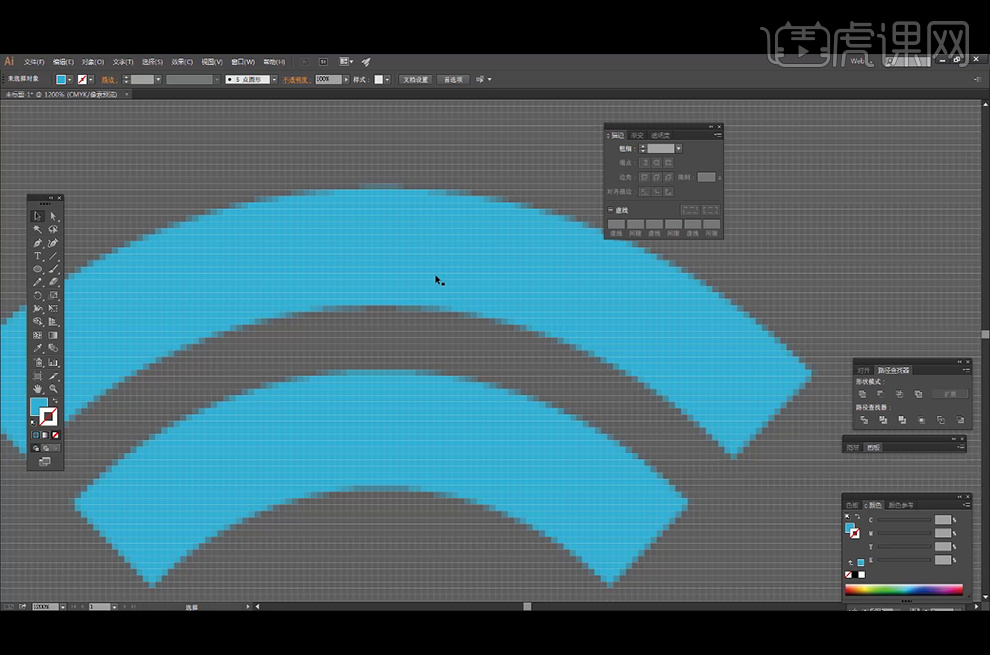
16、回顾下今天课程的重点。

用AI进行机器人线性图标制作
1.新建画布,拖入参考素材。
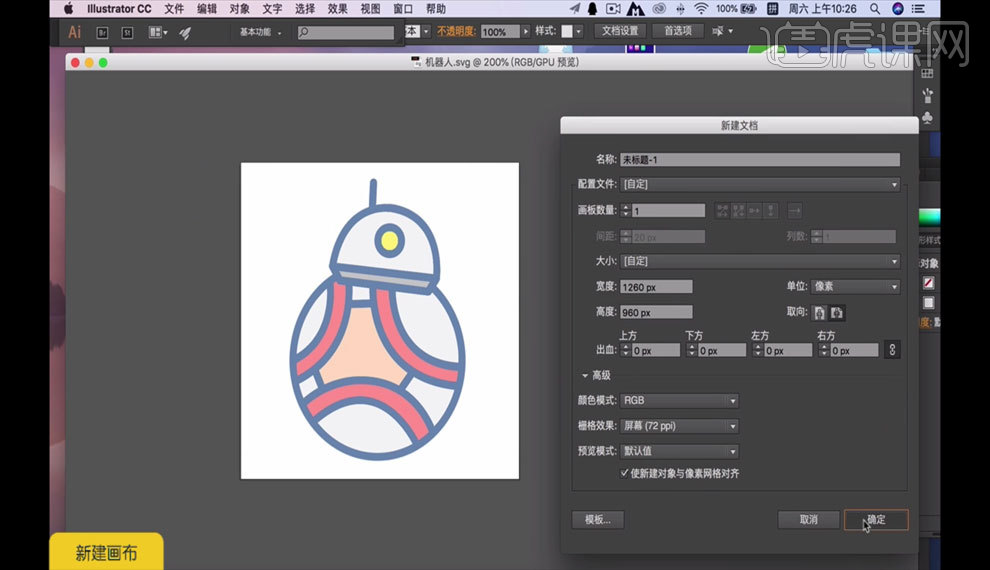
2.绘制一个圆形,如图所示。
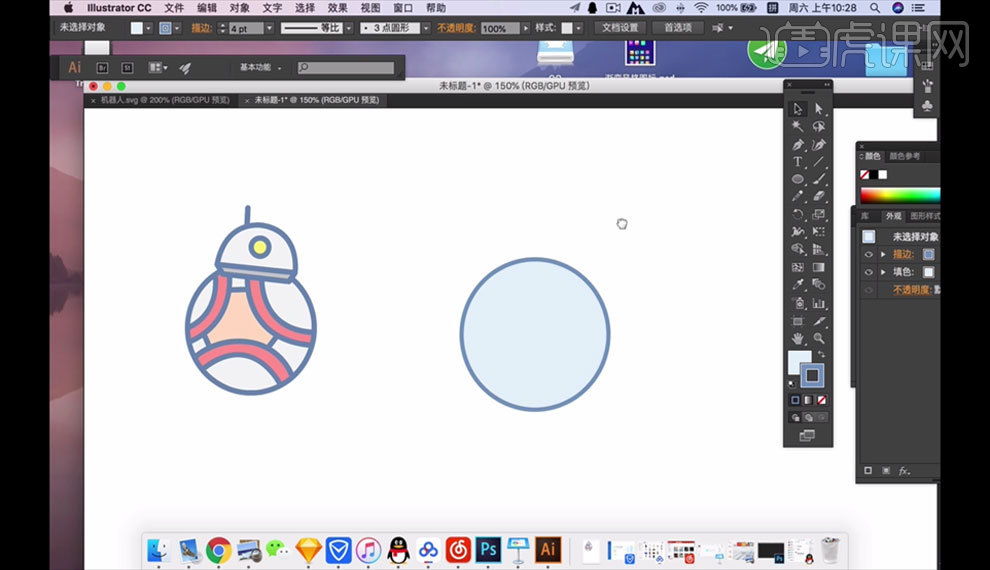
3.复制圆形,通过【布尔运算】,切出弧形,如图所示。
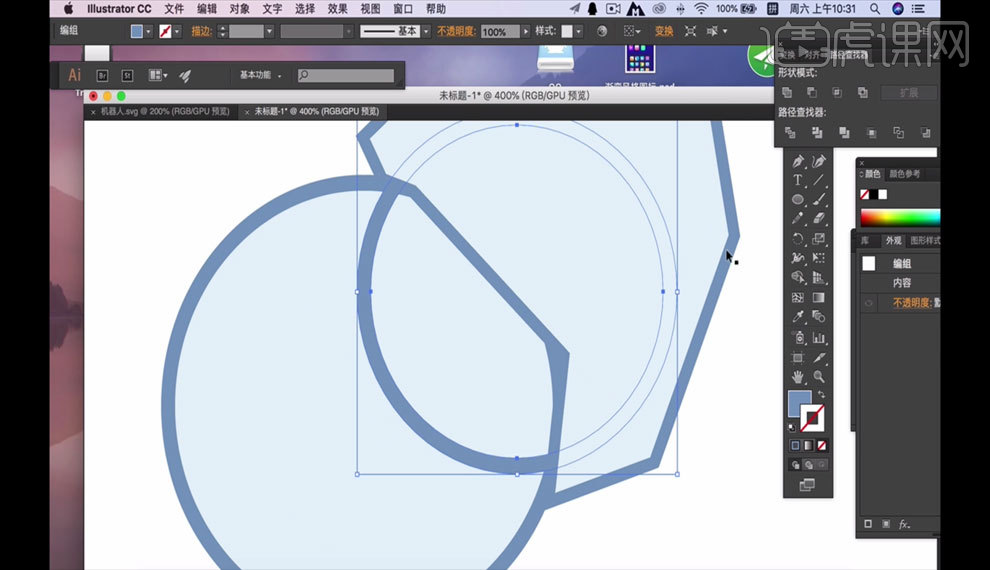
4.【复制】弧形,调整位置大小,如图所示。
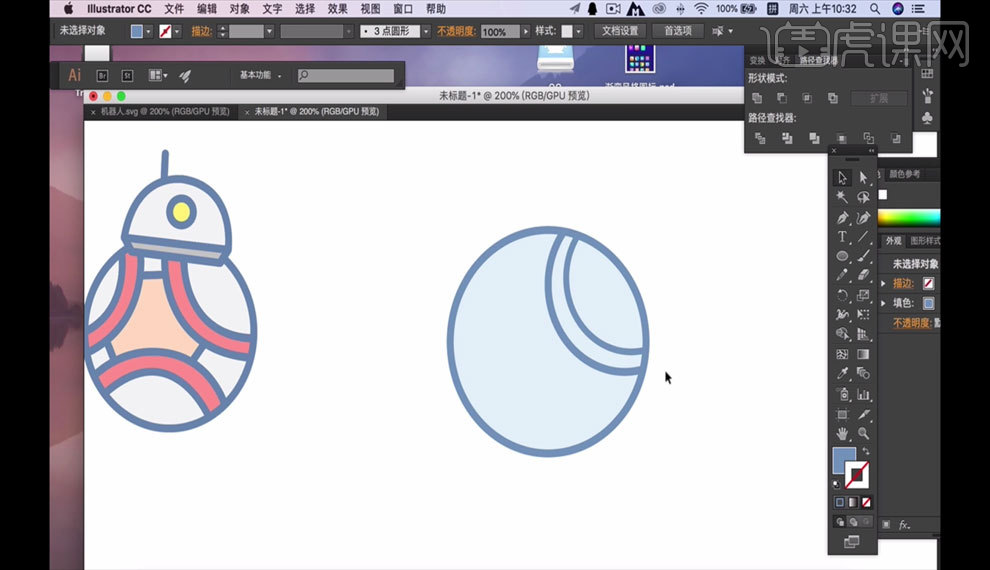
5.使用【钢笔工具】勾出弧线区域,填充红色,如图所示。
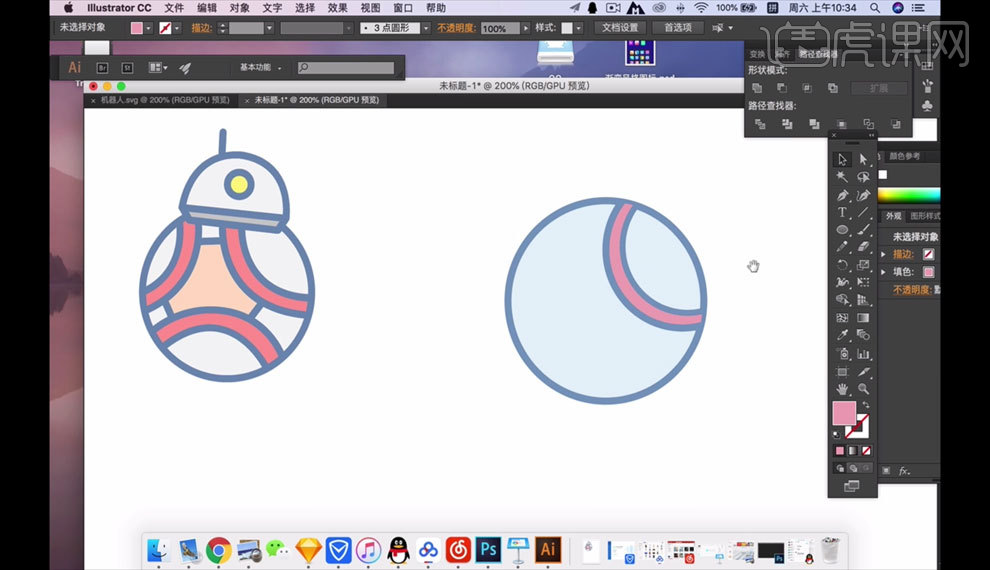
6.复制弧线,调整位置大小,如图所示。
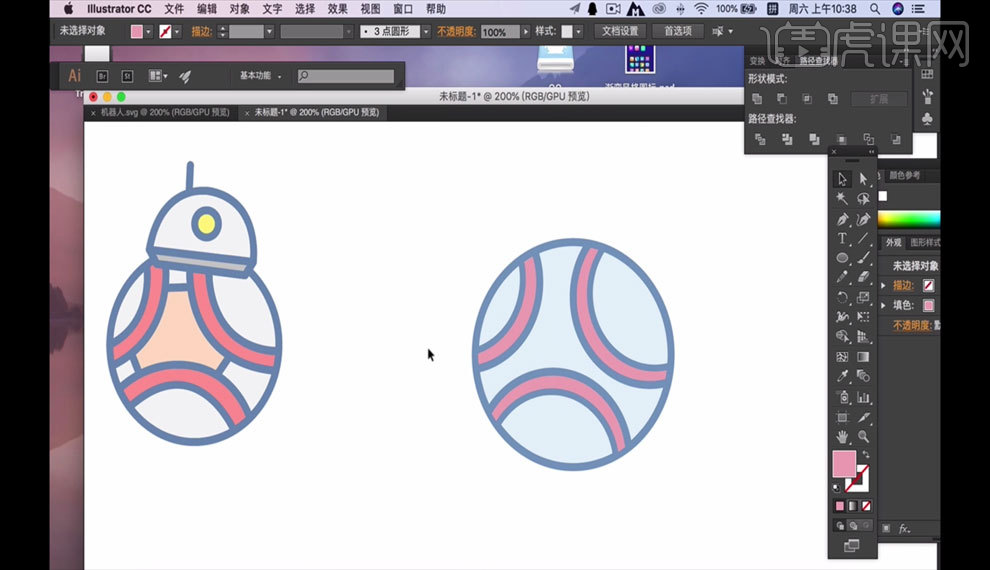
7.使用【钢笔工具】勾出内部区域,吸取圆形的【描边】样式,如图所示。
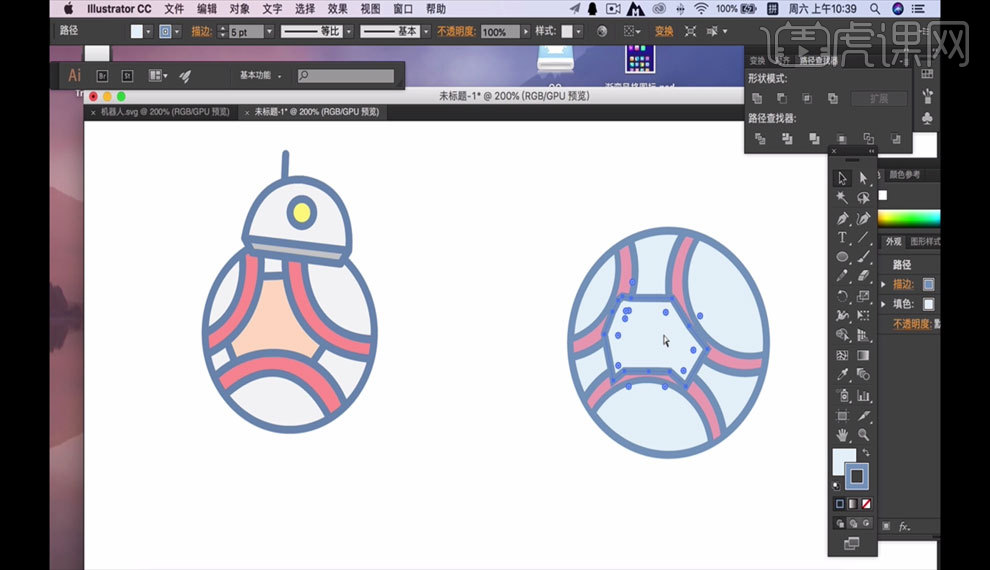
8.将内部区域【置于底层】,更改颜色,如图所示。
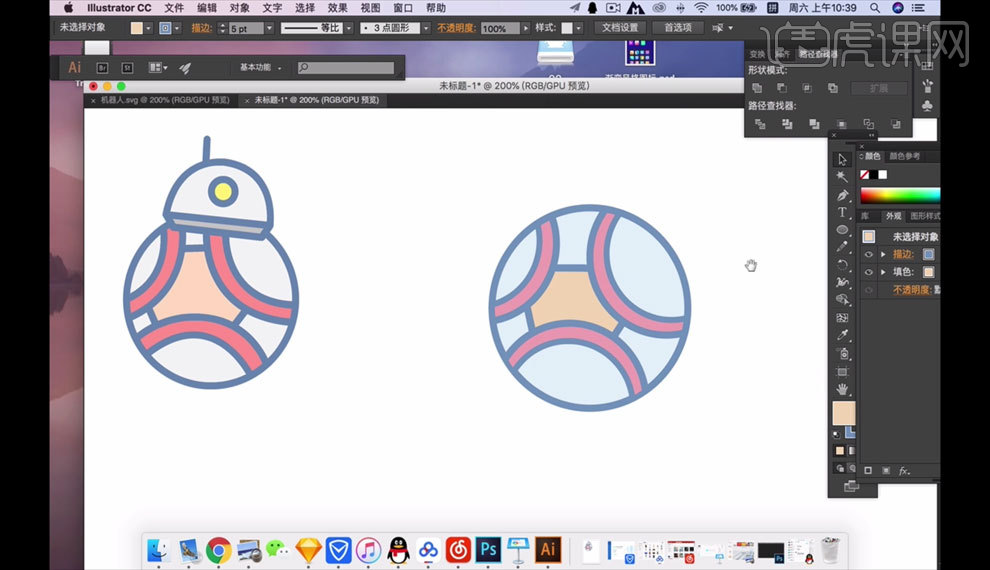
9.绘制一个圆形,使用【布尔运算】切出半圆,如图所示。
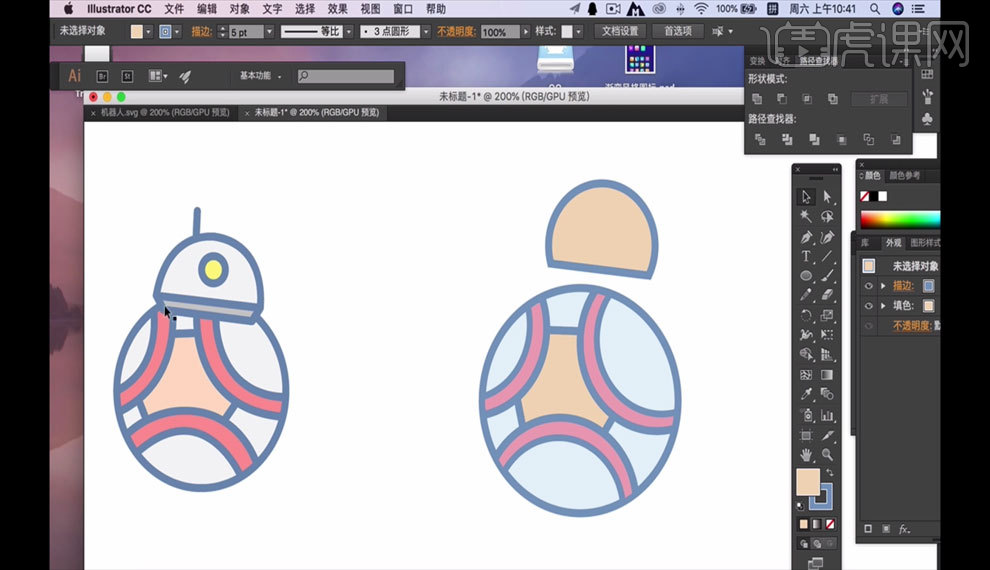
10.使用【钢笔工具】勾出梯形,描边改为【圆角】,如图所示。
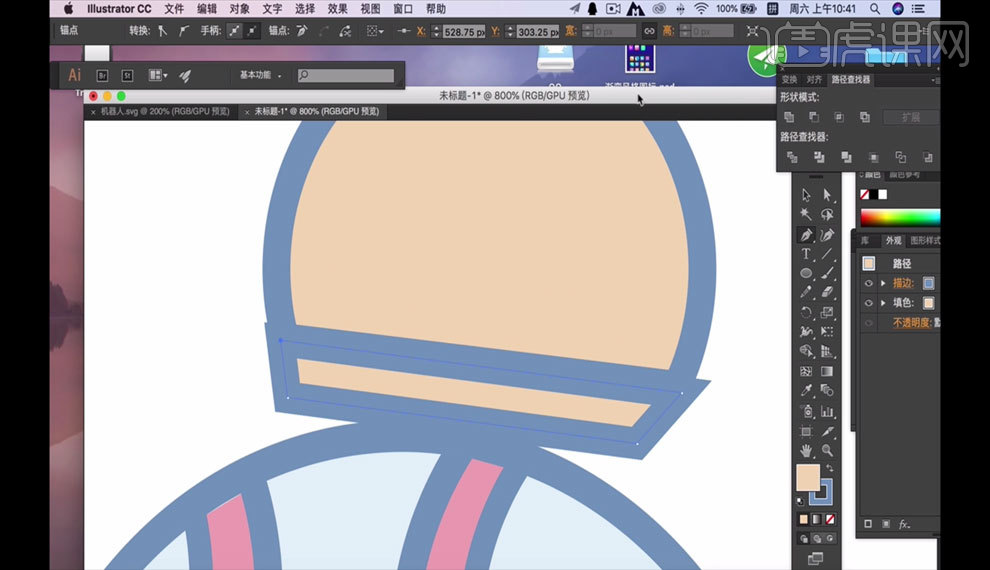
11.更改头部的填充颜色,使用【椭圆工具】画出眼睛,填充【黄色】,使用【圆角矩形工具】画出天线,如图所示。
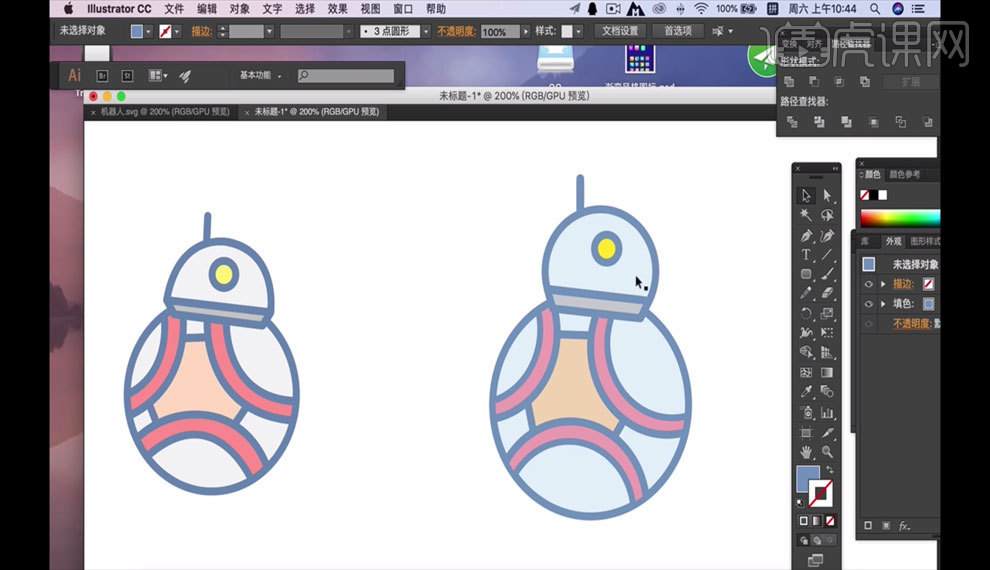
12.选中所有元素,点击【对象】,选择【扩展】。
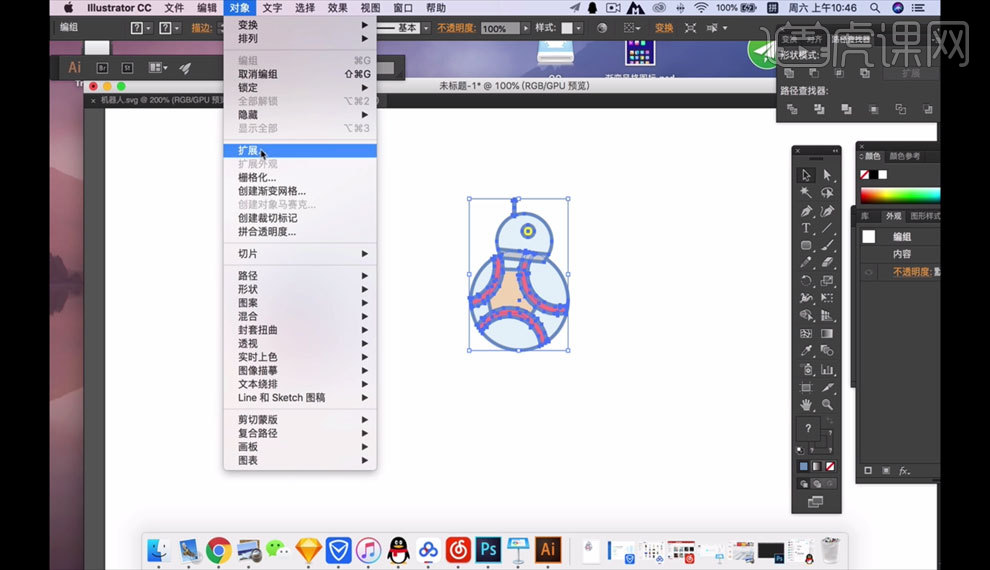
13.将【描边】和【填充】更改为【荧光色】,可以得到具有科技感的图标。
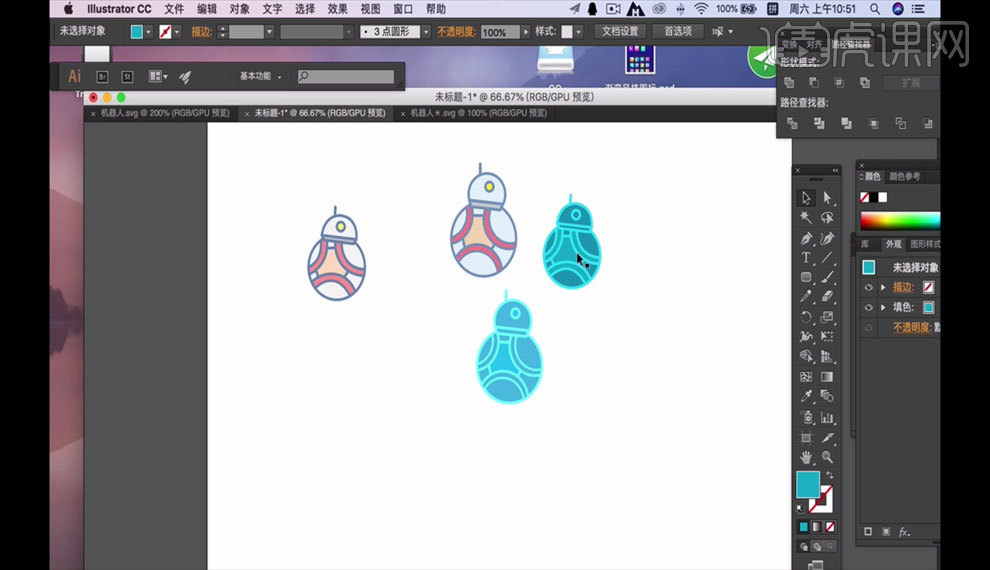
用AI制作图像标志及独上西楼
1.本节课设计重点如图所示。
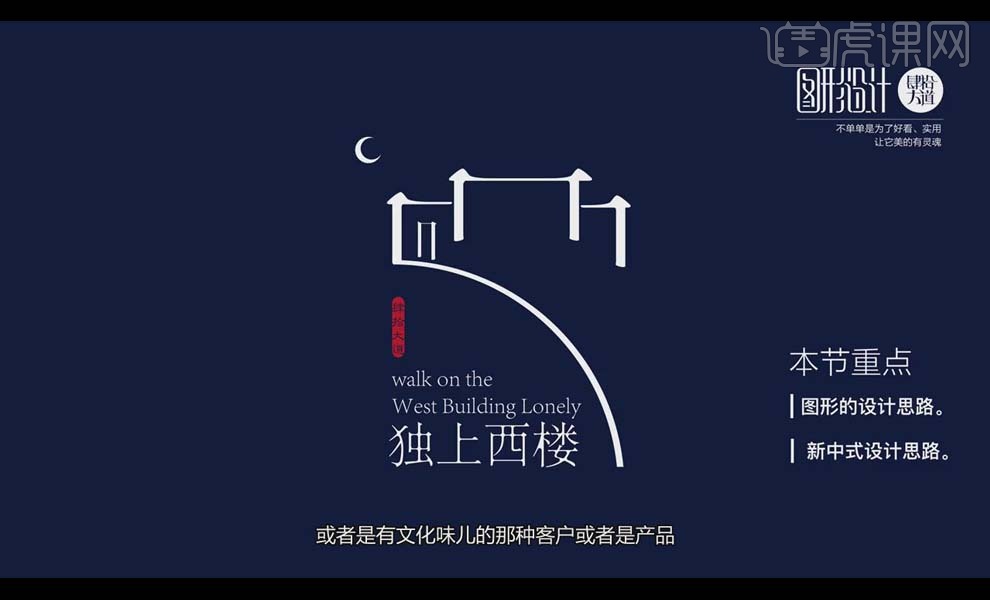
2.打开【AI】,根据“无言独上西楼,月如钩”,使用【钢笔工具】简单的勾勒出房子和阶梯的轮廓,通过【椭圆工具】绘制两个圆,在【路径查找器】中选择第二个绘制出月亮。
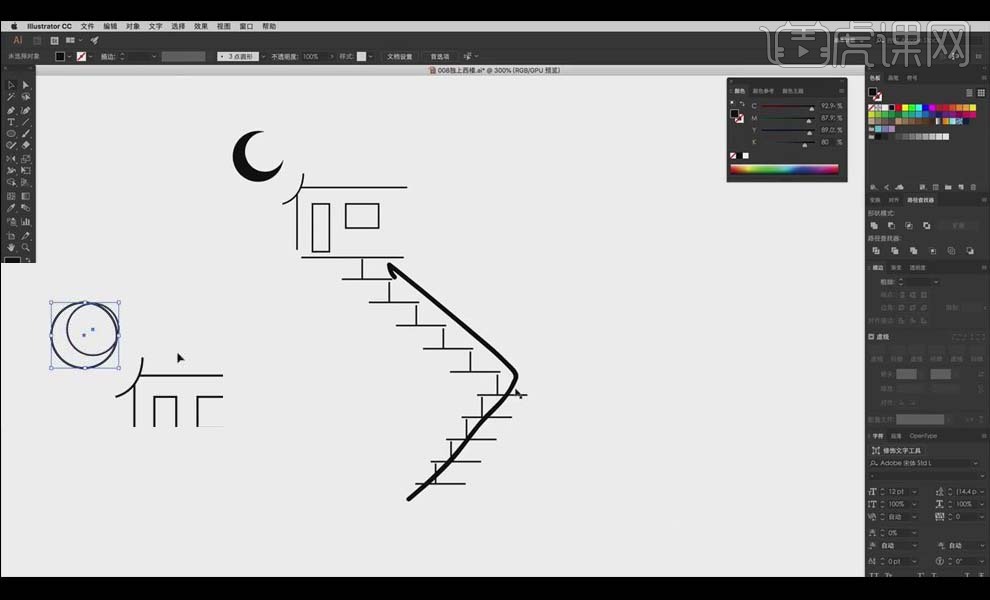
3.将西楼和月亮复制一份移动到右边,使用1/4圆弧替代楼梯引出西楼。
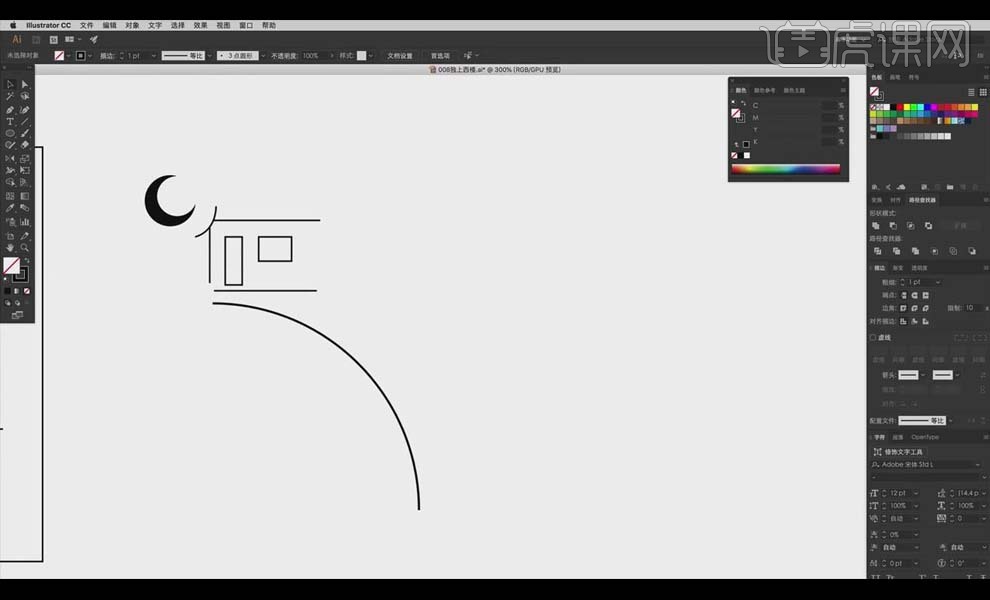
4.使用【文字工具】输入文字,字体选择【汉仪大标宋】,【Ctrl+Shift+O】将可编辑文字转换为路径,提取出横和竖笔画,简化笔画的形状,通过宋体的笔画去拼出房子的轮廓。
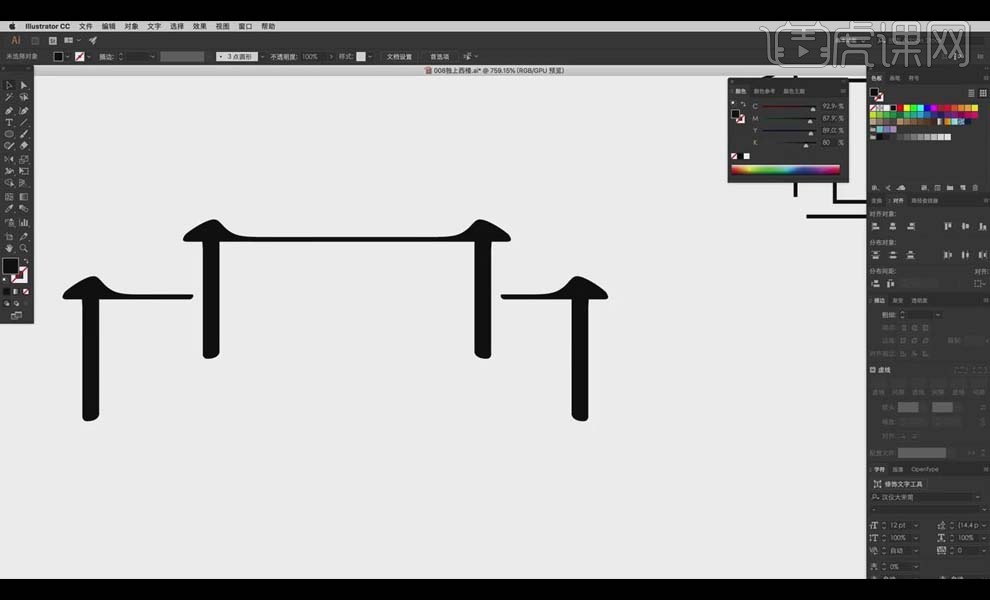
5.使用【文字工具】输入文字“扣”,【Ctrl+Shift+O】线转面,将没有用的部分删掉,把笔画的局部放到左边,相当于门。
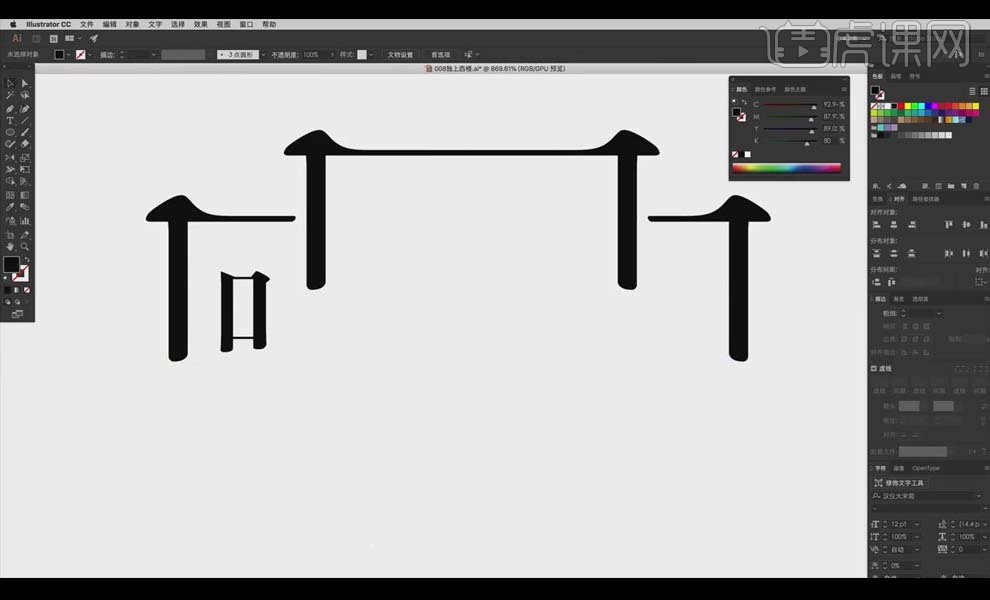
6.将“口”下边的横笔画的节点删除,【Ctrl+Y】将节点连接,将没用的节点删除,将一些节点调整对齐。

7.在房屋下面添加1/4圆做楼梯,通过拉【辅助线】将楼梯和房屋的右边对齐,选中楼梯的线条,选择【对象】中的【扩展】,相当于描边转填充,选中线条的节点,移动方向键让它有粗细的变化。
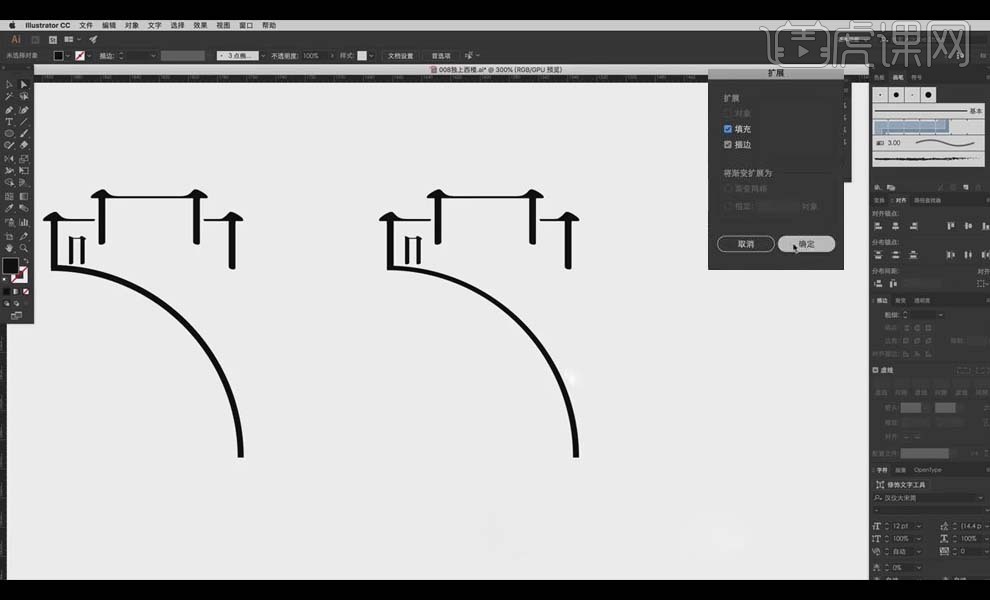
8.将月亮复制过来,缩小一些,将“独上西楼”的文字复制过来,【Ctrl+Shift+O】,整体选中 ,按【A】,【边角】2,让字体边缘有种圆角的感觉。

9.做做好的文字和英文、印章放到图像合适的位置,将文字放到左下边让它整体上形成了一种很平衡的块状。
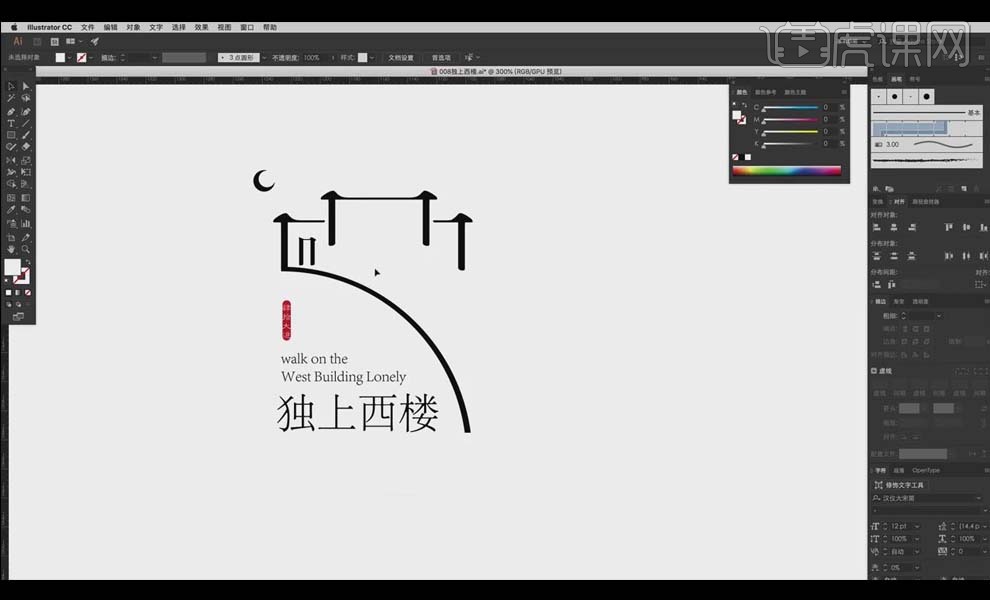
10.第二种排列方式:将文字竖式排列,英文选择【下对齐】。
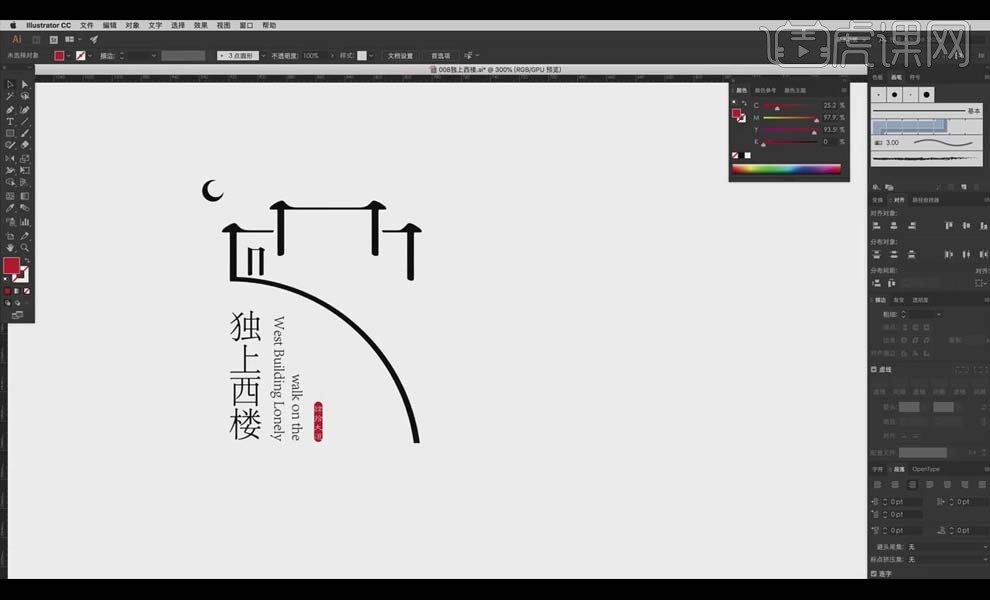
11.第三种排列方式:文字和图像齐平,如图所示。
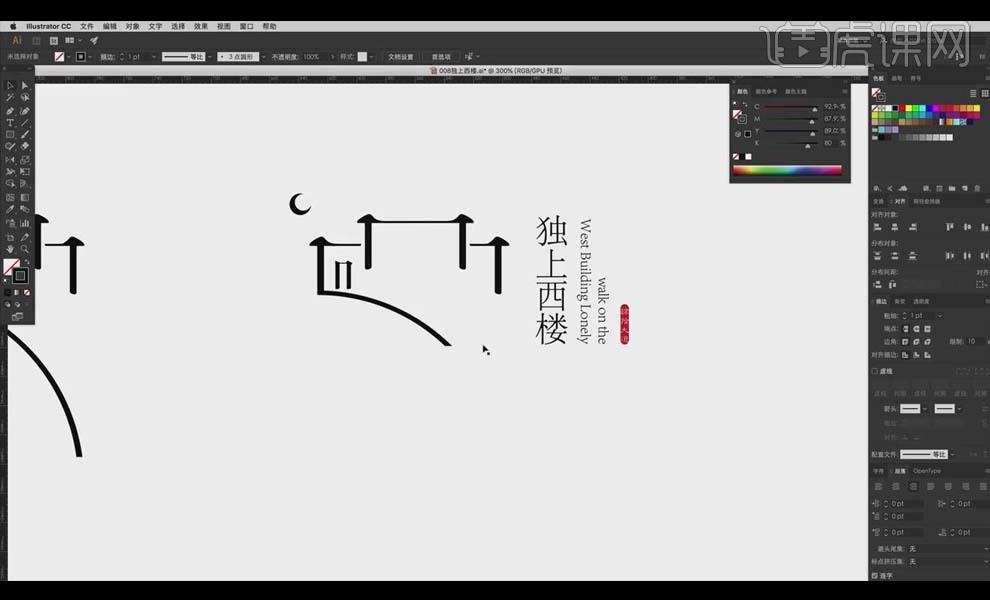
12.将东边的厢房删掉,中间的正房只用简单的两笔去体现,这样的表现效果更简化。
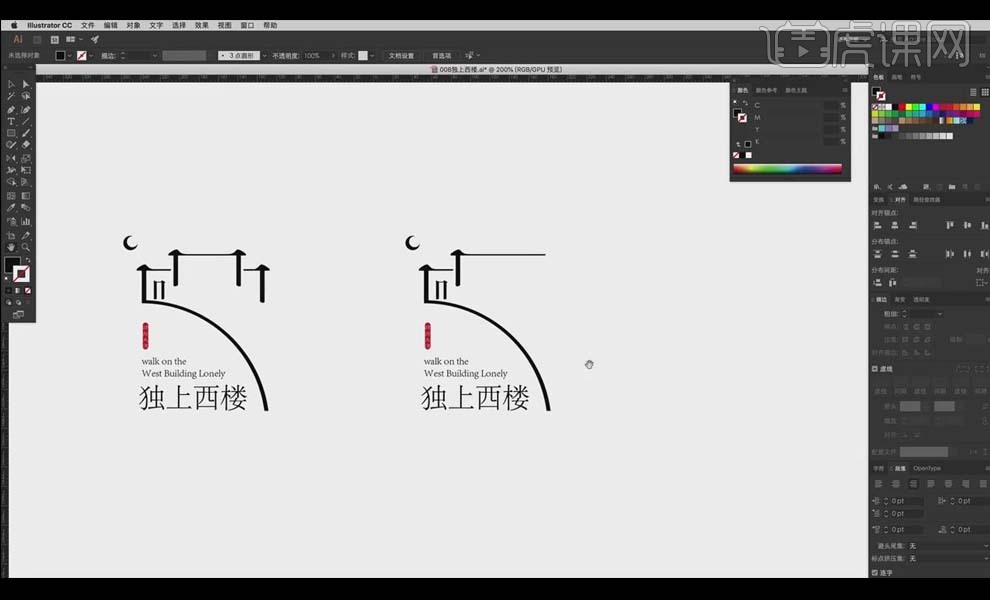
13.使用【矩形工具】绘制背景,填充【藏蓝色】,将做好的图像放进背景中,填充【白色】。
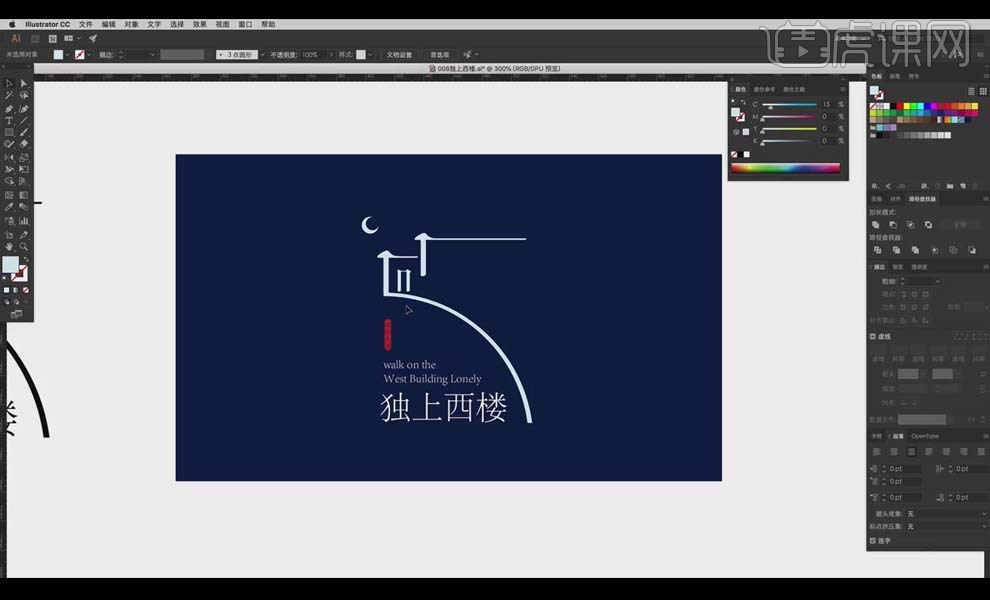
14.最终效果图如图所示。

AI怎样制作火箭图标
1.新建画布,如图所示。
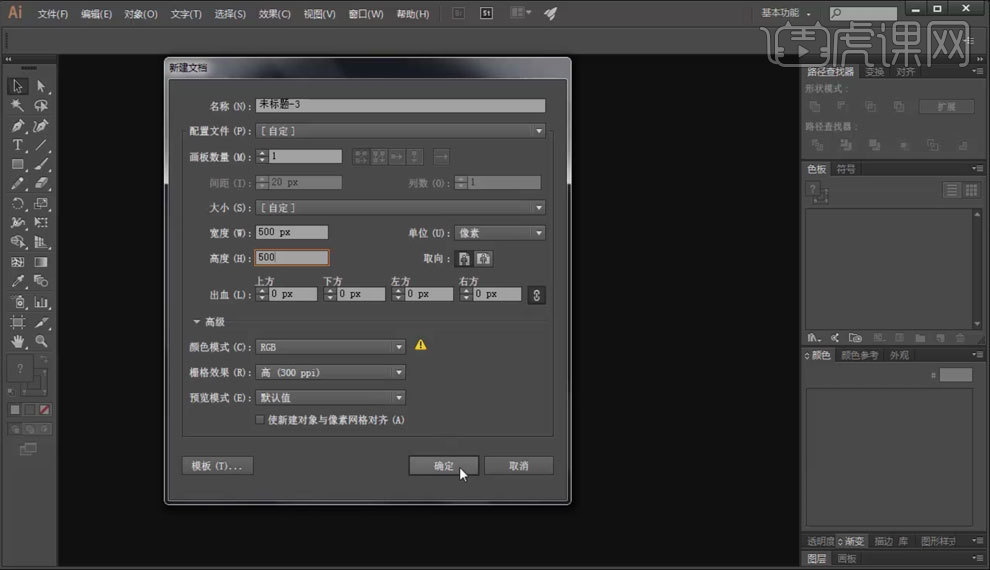
2.使用【矩形工具】绘制一个矩形,不要【描边】,填充【红色】,如图所示。
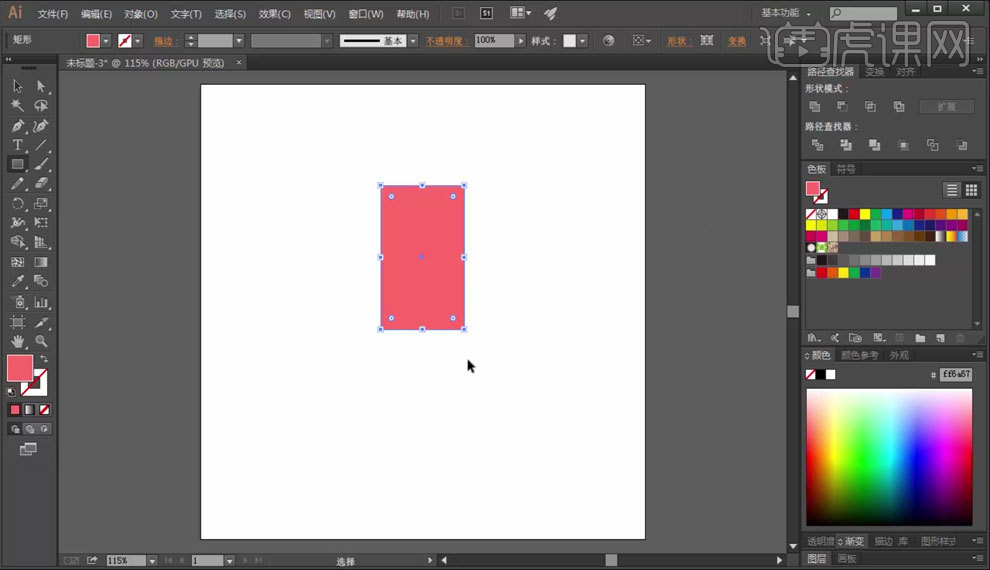
3.再绘制一个【矩形】,选中两个矩形【居中对齐】。
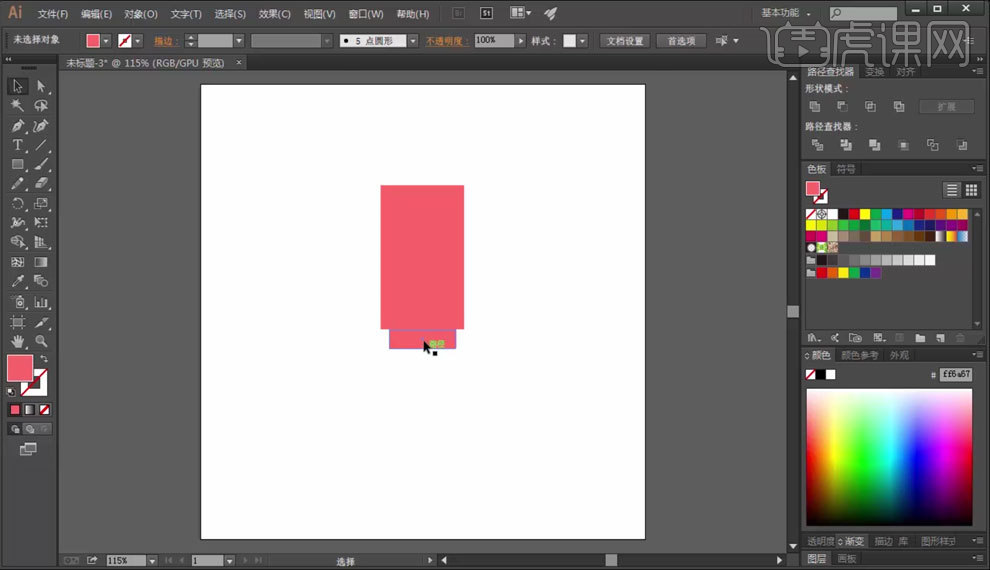
4.使用【椭圆工具】在矩形上绘制一个【正圆】,填充【蓝色】,如图所示。
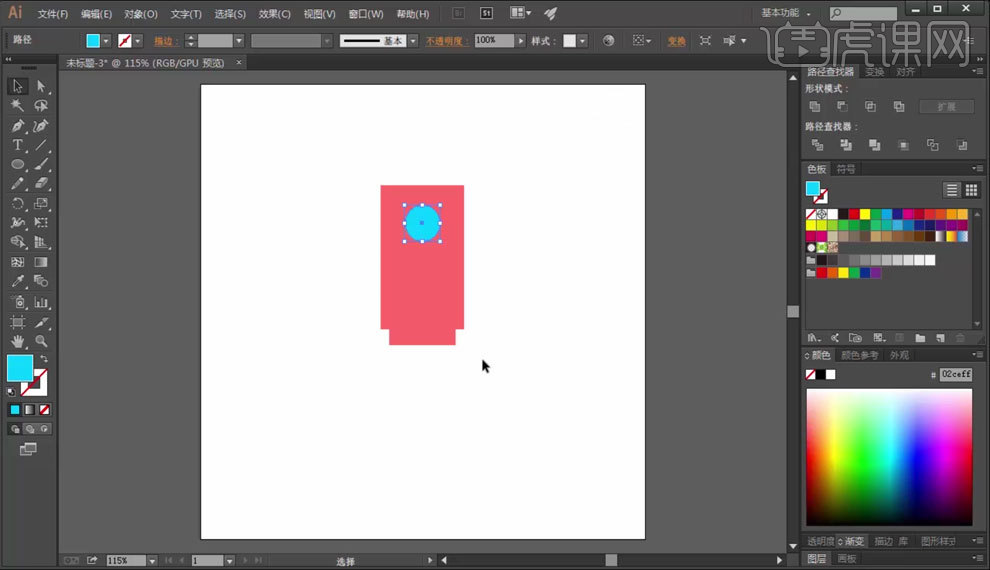
5.使用【钢笔工具】画出火箭左侧机翼,【复制】机翼,【垂直翻转】后放到右侧。
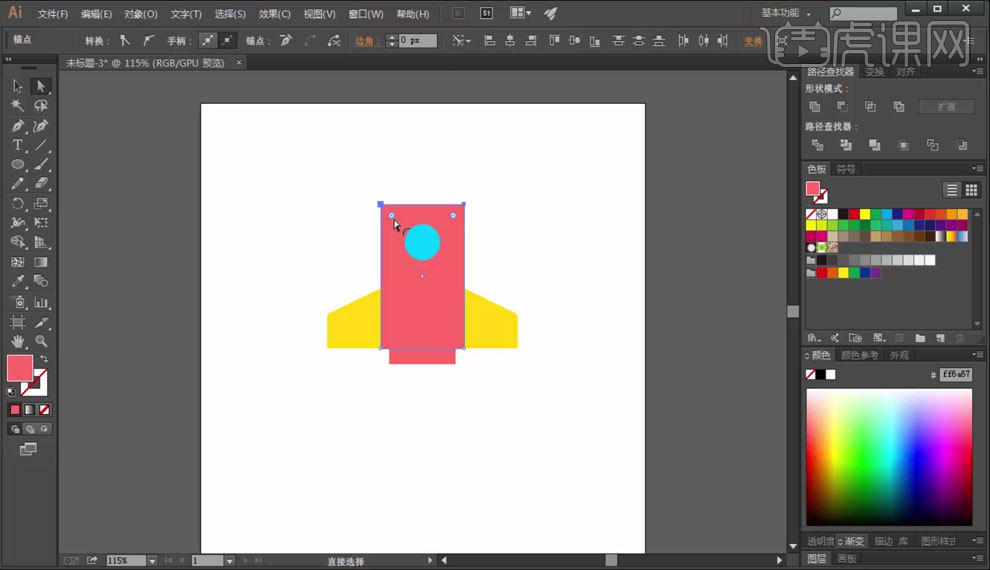
6.使用【直接选择工具】将大矩形上方的两个角改为【圆角】。
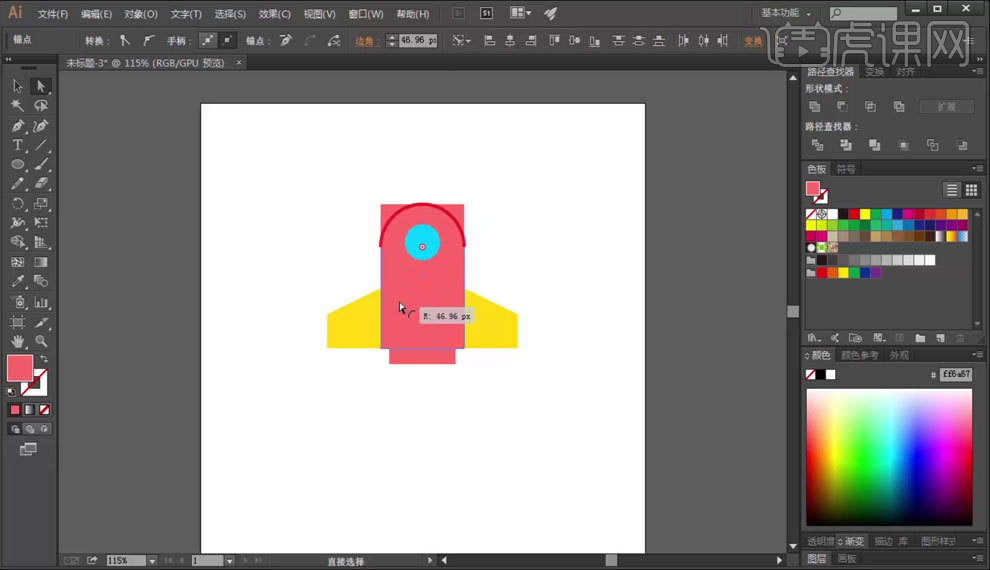
7.使用【直接选择工具】将小矩形的四个角改为【圆角】。
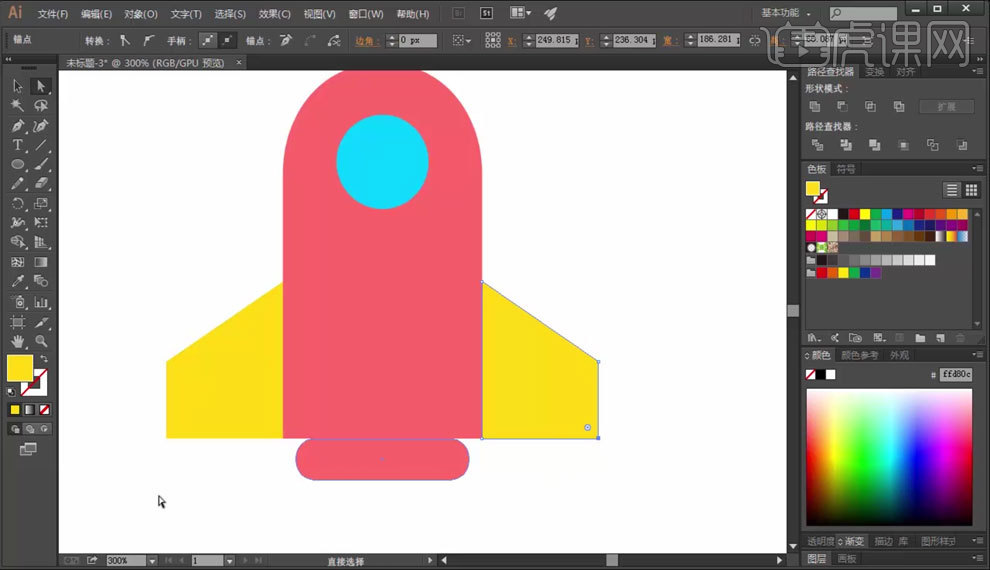
8.框选所有元素,添加【描边】。
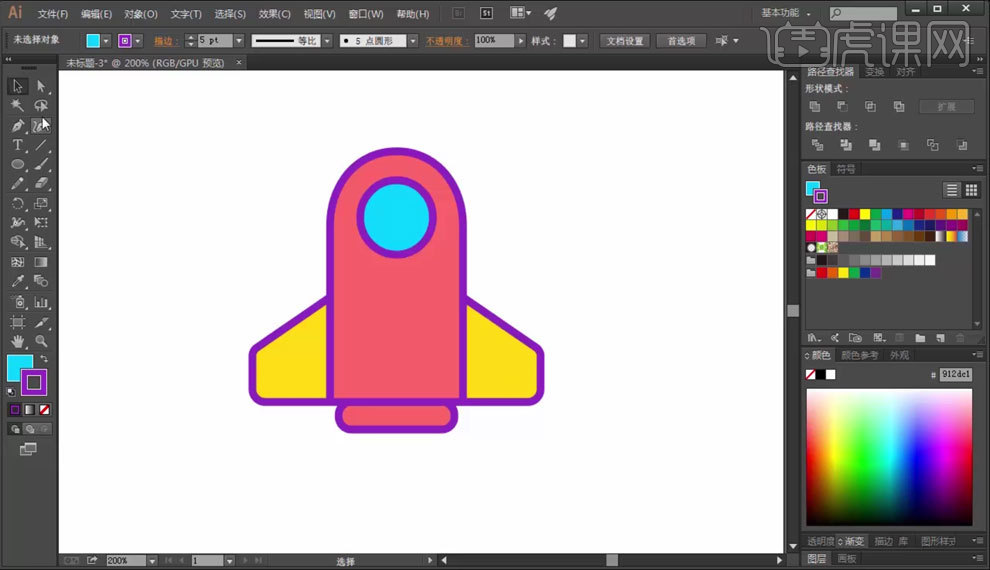
9.使用【路径查找器】中的【减去顶层】,绘制【断点】效果。
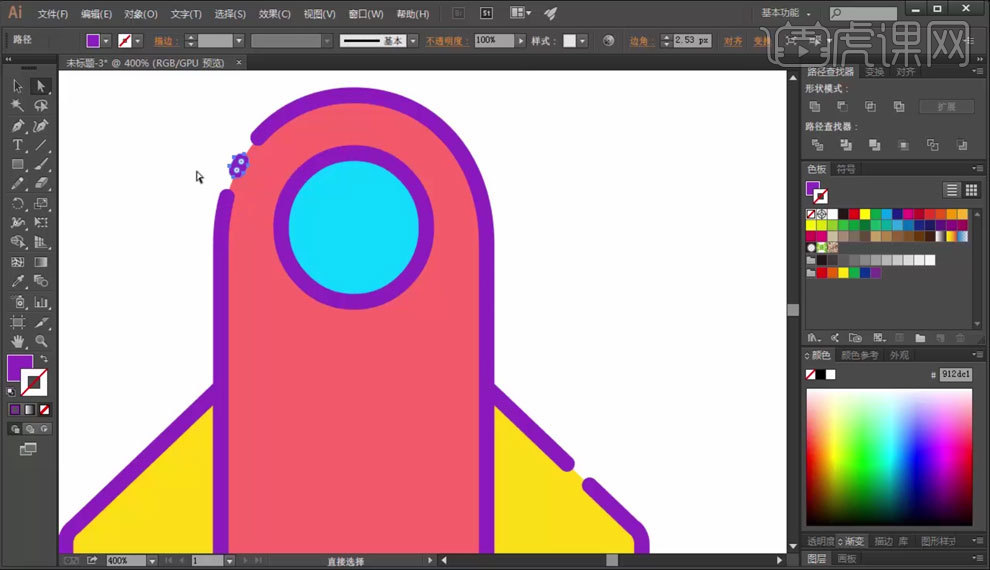
10.使用【圆角矩形】模拟火箭尾部火焰效果。
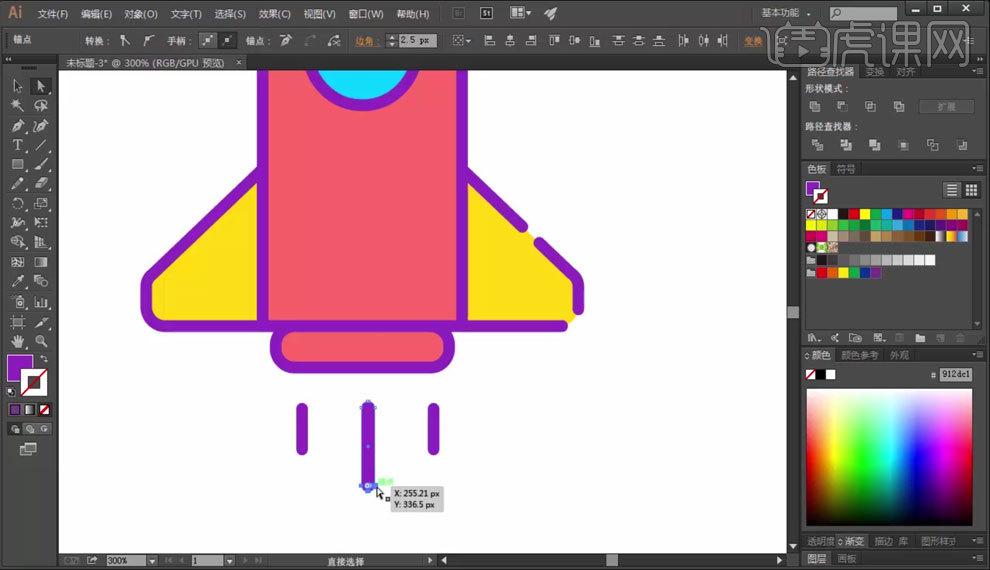
11.选中所有元素,【旋转】一下。
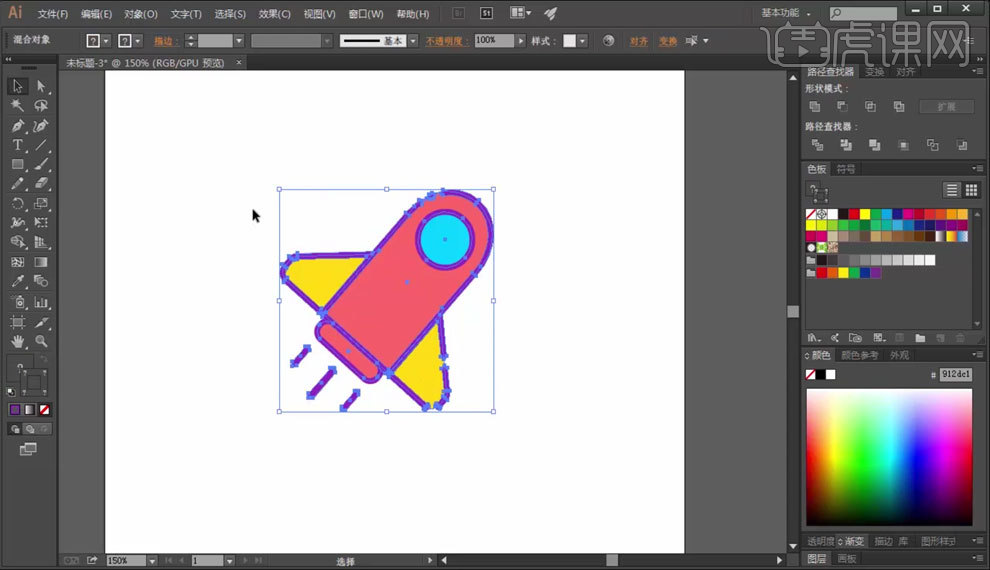
12.使用【高斯模糊】添加投影。
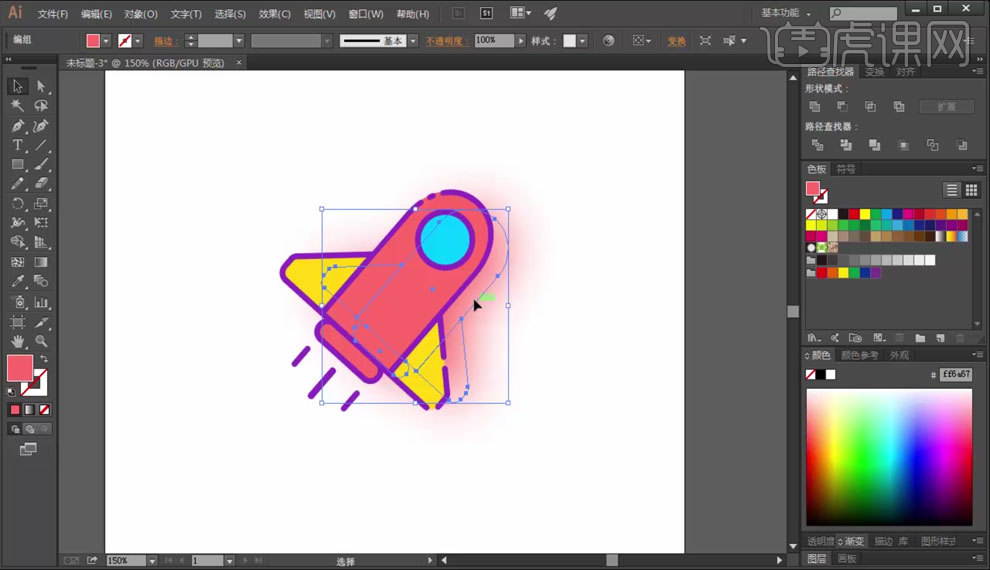
AI如何制作简洁图标
1、【打开】AI软件,【新建】任意大小的画布。具体效果如图示。
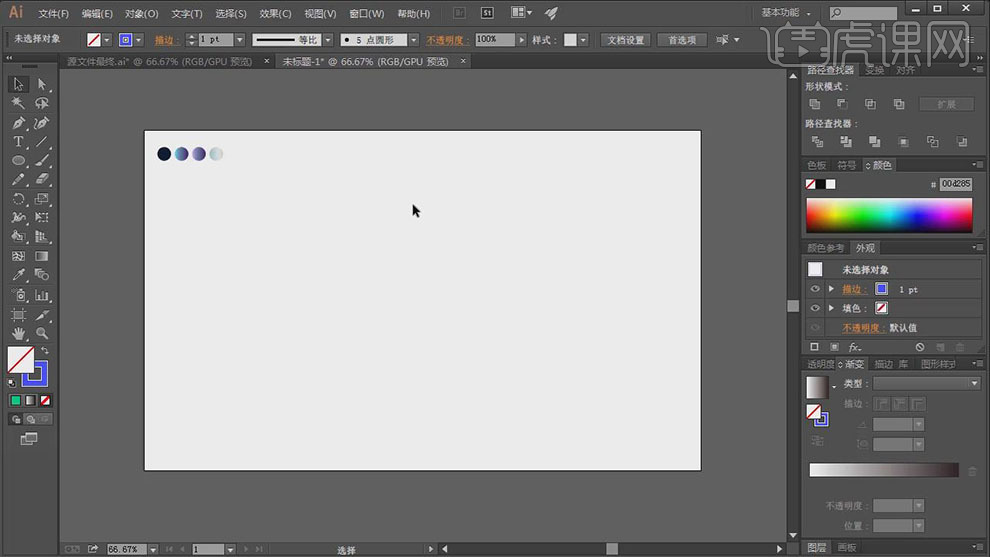
2、【拖入】准备好的海豚素材,调整大小,移至合适的位置参考。使用【椭圆工具】,按Shift键绘制合适大小的正圆。具体效果如图示。
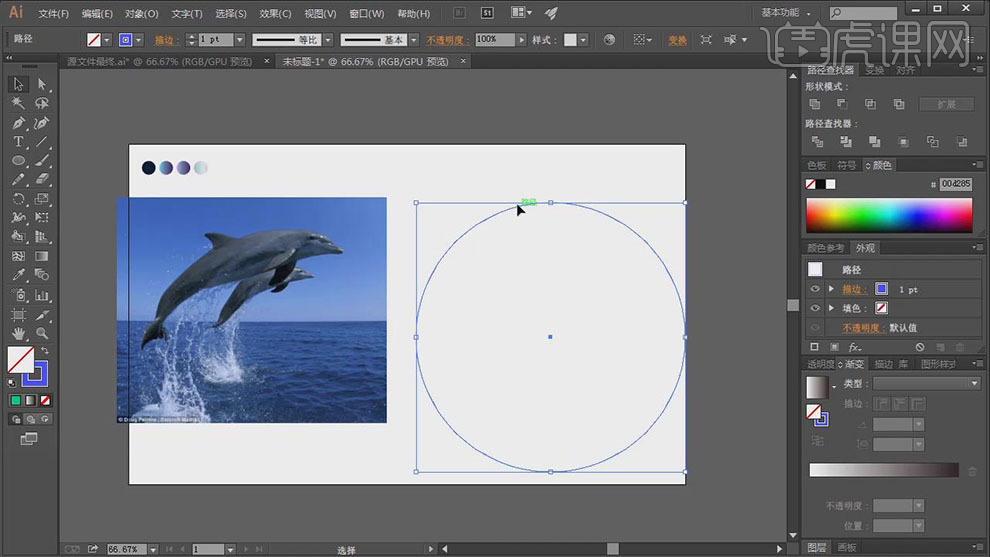
3、按Alt键【移动复制】圆至合适的位置。【选择】两个圆对象,单击【路径查找器】-【剪去顶层对象】。具体效果如图示。
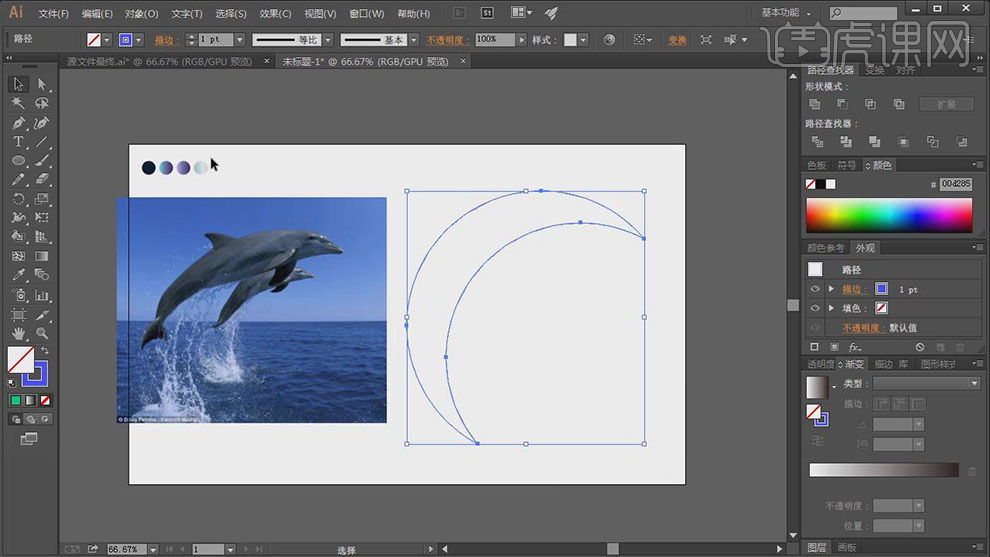
4、使用【椭圆工具】,绘制合适大小的正圆,并移动至合适的位置。使用【钢笔工具】,在合适的位置添加锚点,使用【直接选择工具】,框选多余的锚点并【删除】。具体效果如图示。
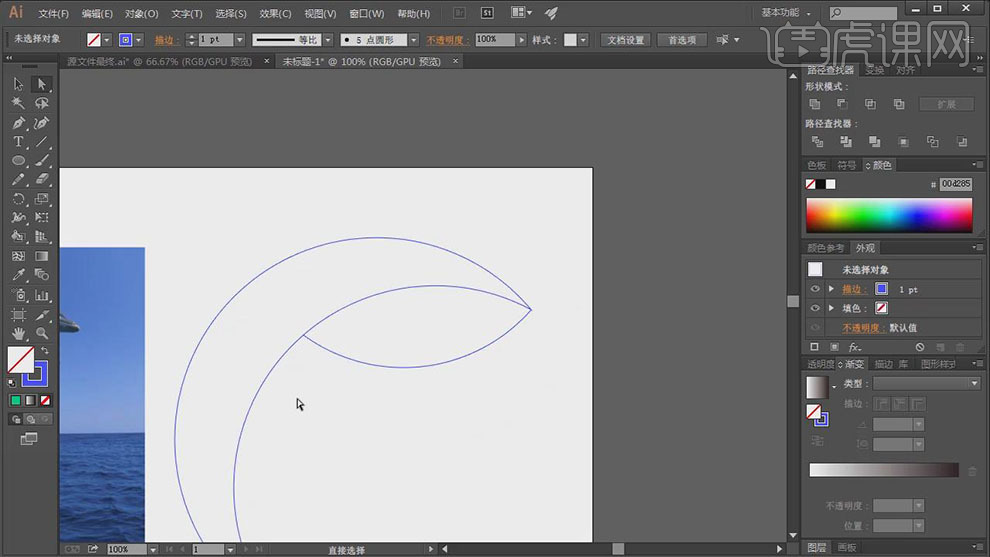
5、使用相同的方法,使用【椭圆工具】,绘制合适大小的正圆,并放置画面合适的位置。使用【直接选择工具】,选择多余的点并删除,使用【钢笔工具】,绘制合适的曲线和路径形状,并放置画面合适的位置。具体效果如图示。
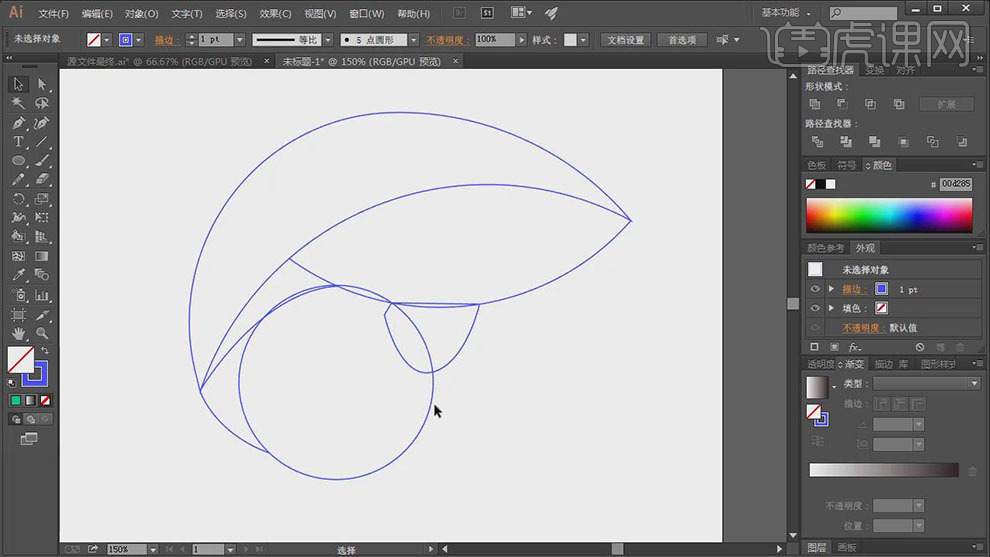
6、【选择】正圆对象,按【Ctrl+C】复制,按【Ctrl+F】原位前置粘贴。按【Ctrl+Shift+]】置于顶层,【选择】顶层圆和鱼翅形状,单击【路径查找器】-【剪去顶层对象】,使用相同的方法删除多余的线条。具体效果如图示。

7、使用【钢笔工具】绘制出海豚的尾巴和背鳍。具体效果如图示。

8、【选择】所有的路径对象,【关闭】描边,【右击】编组。使用【填充色工具】,分别给各区域填充合适的颜色。具体效果如图示。
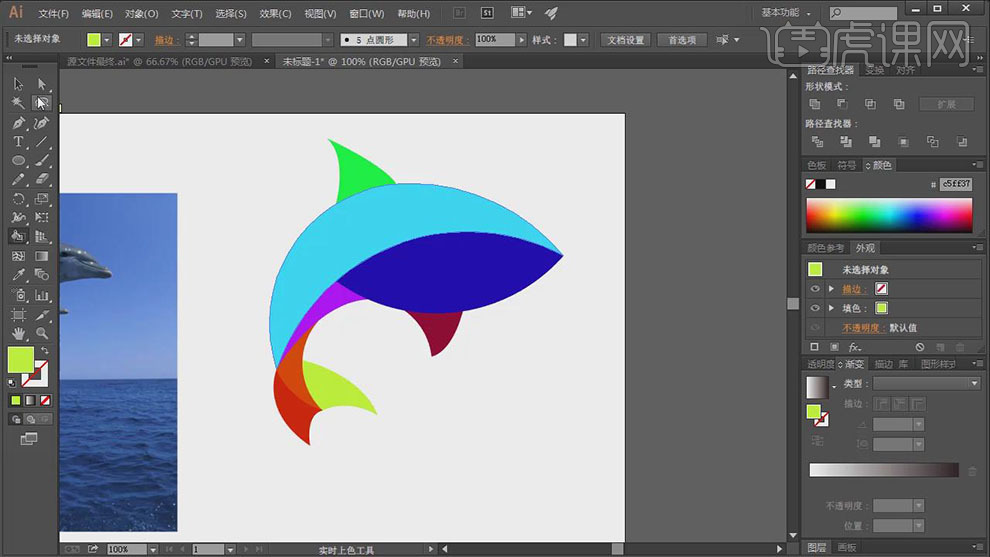
9、【选择】所有形状对象,单击【对象】-【扩展】,【选择】关联的两个形状,单击【路径查找器】-【联集】。具体效果如图示。

10、使用【钢笔工具】,在合适的地方添加锚点,并移动锚点至合适的位置。具体效果如图示。
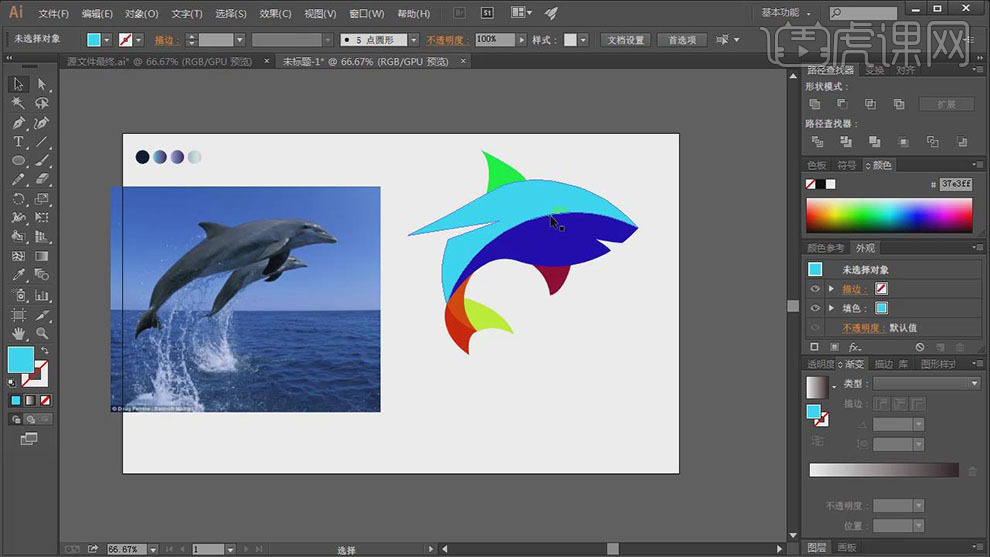
11、依次【选中】各形状对象,【填充】合适的渐变颜色。【选择】参考照片,并【删除】。具体效果如图示。
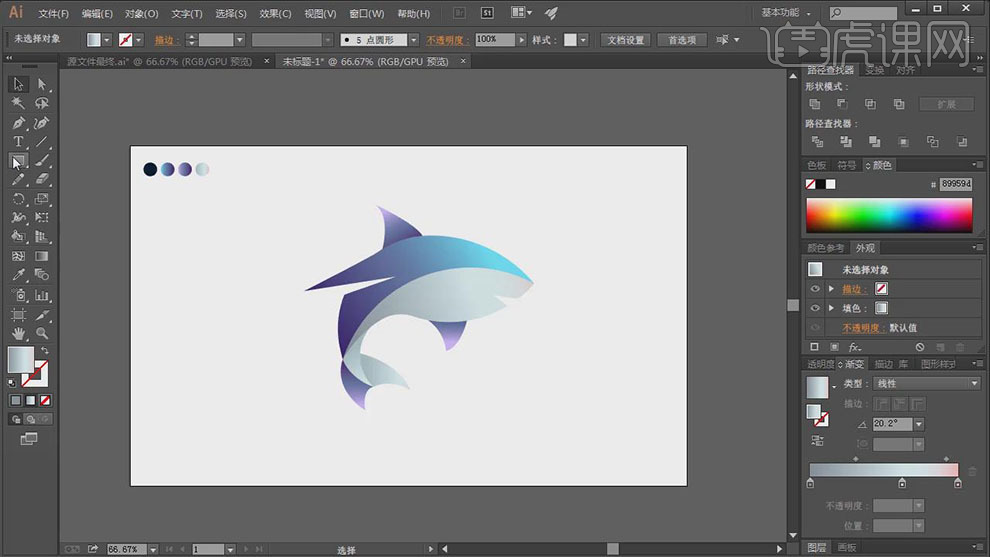
12、使用【矩形工具】,绘制画布大小的矩形,【填充】深蓝色,按【Ctrl+2】锁定对象。具体效果如图示。
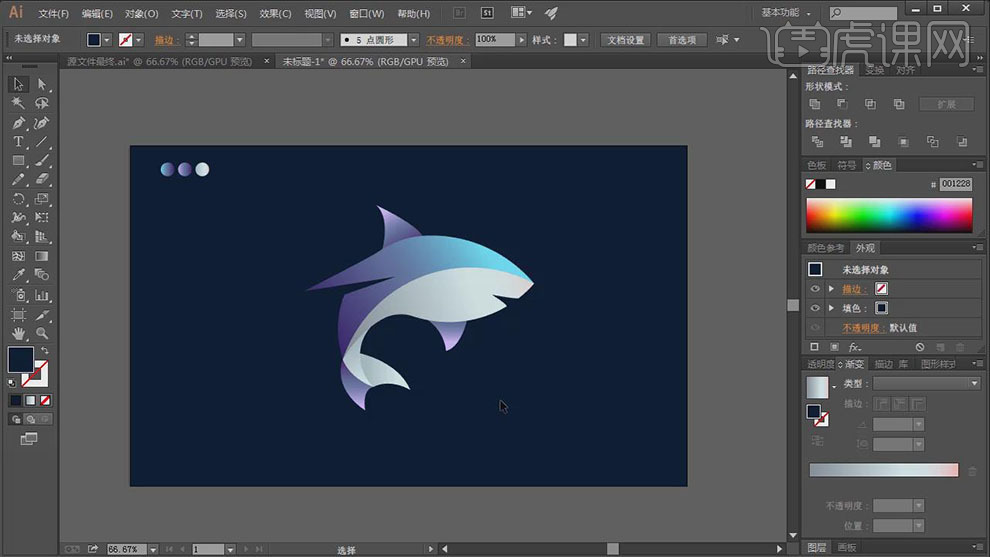
13、调整最后的细节部分,最终效果如图示。