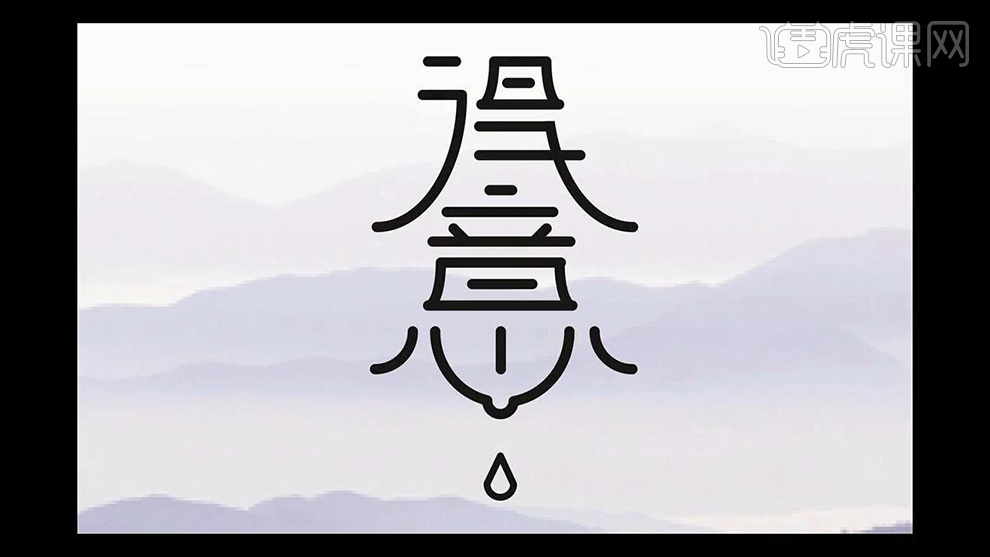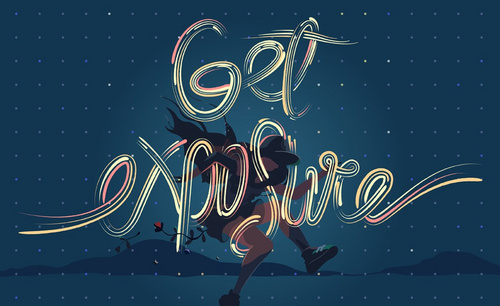ai创意设计
我们都知道AI可以进行创意字体设计,以下是AI设计七夕创意字体和创意思路的教程,一起来学习一下。打开案例文档,我们一步步进行分析,第一种是对主题文字进行变形,使用画笔绘制文字草稿,文字工具输入“7”创建轮廓,根据设计思路调整锚点所在的线条弧度。根据草图调整大小和角度,排列到合适的位置,调整笔画细节,准备好英文文案。第二种是能过抽象的图形来表现文字的形状,具体操作,如图所示。

用AI怎样制作七夕节创意字体设计及创意思路
1、本课主要内容如图示。

2、【打开】AI软件,【打开】案例文档。具体显示如图示。
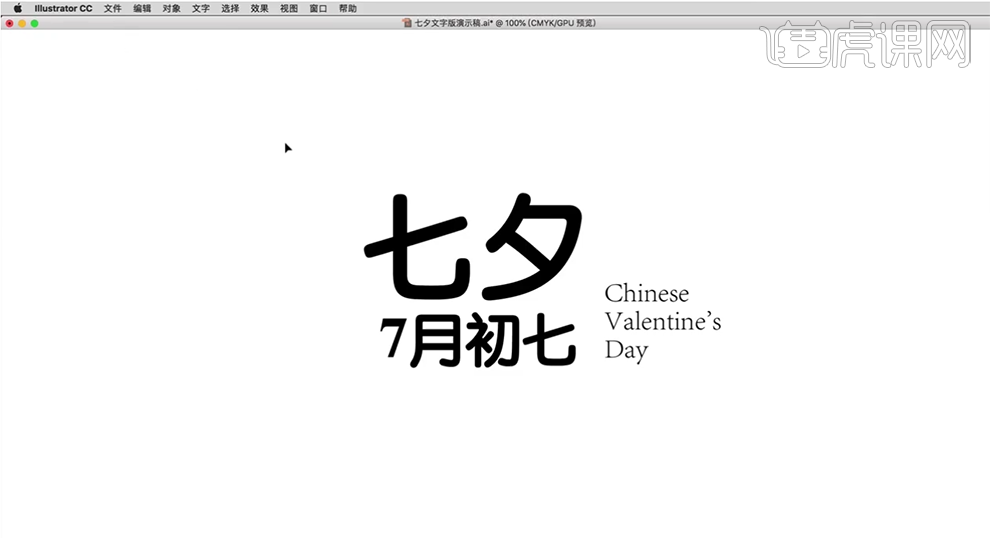
3、第一种变形的方法通过主题文字的结构对文字进行变形,将主题文字进行笔画剖解,使用【画笔工具】绘制文字初步的手稿思路。具体显示如图示。
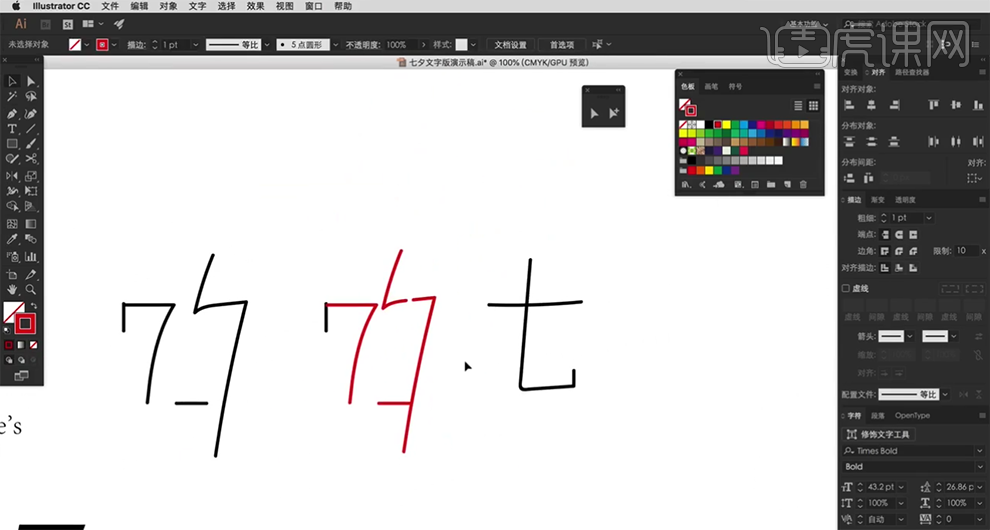
4、使用【文字工具】,【字体】Times Bold,输入数字7,按Alt键【拖动复制】至合适的位置,按【Ctrl+Shift+O】创建轮廓。使用【直接选择工具】根据设计思路,调整锚点所在的线条弧度。具体效果如图示。
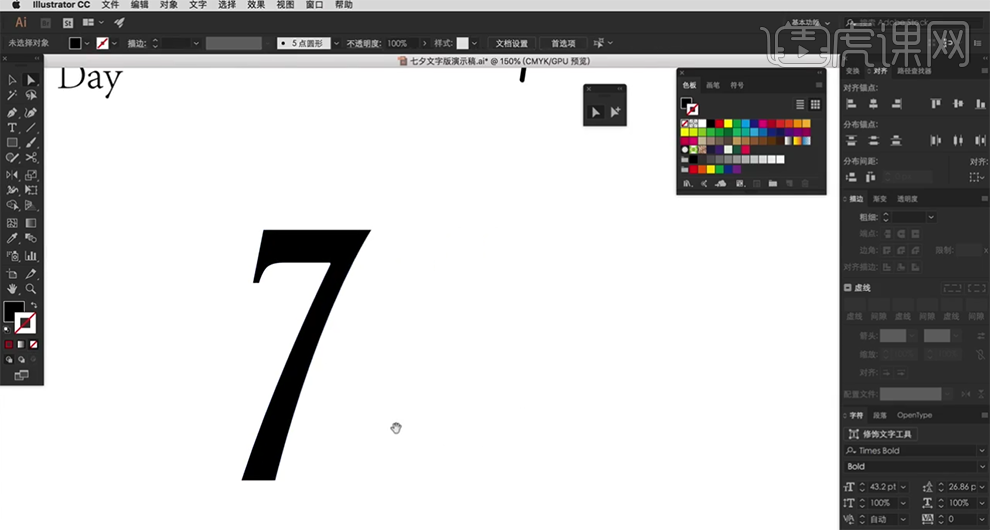
5、按Alt键拖动复制对象,根据草图思路,调整大小和角度,排列至合适的位置。使用【矩形工具】绘制合适大小的矩形,根据草图构思,排列至对应位置。具体效果如图示。
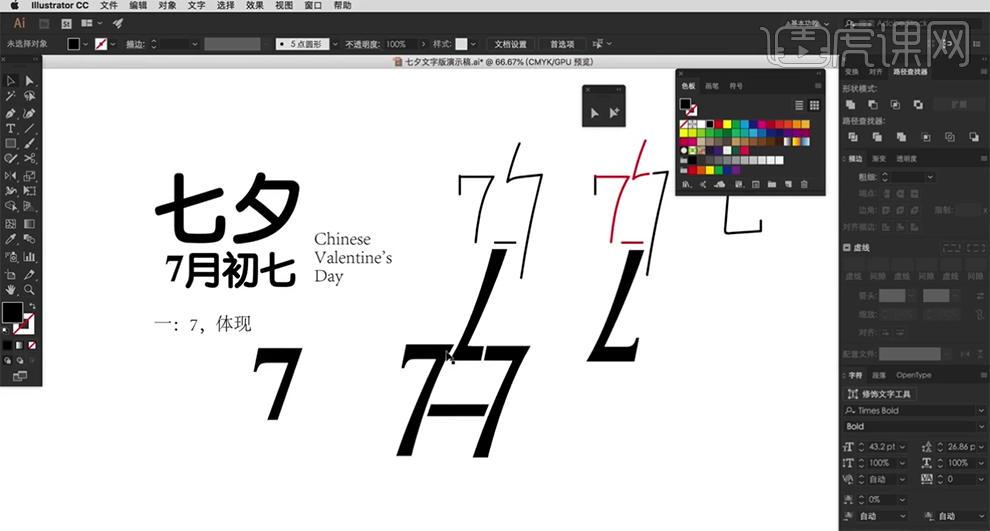
6、根据设计思路,使用【直接选择工具】调整笔画细节,【拖入】准备好的英文文案,调整大小,排列至合适的位置。具体效果如图示。
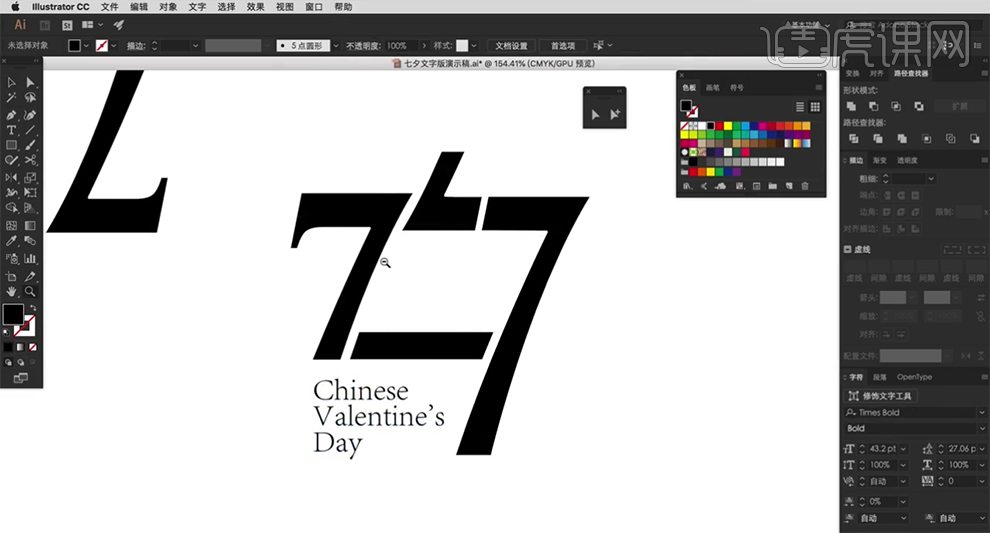
7、第二种方法通过抽象的图形来表达文字的形状。根据文字主题思路,通过节日装饰元素玫瑰花形状对文字进行变形,使用【画笔工具】绘制文字草图。具体效果如图示。
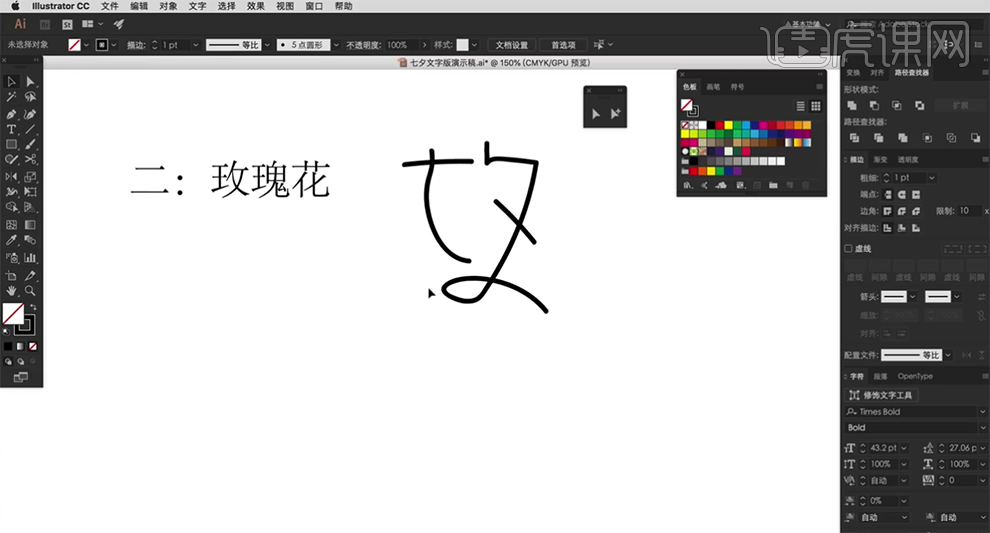
8、使用【形状工具】和【钢笔工具】绘制花朵形状用于参考,根据草图文字笔画以及参考花朵,使用【形状工具】和【钢笔工具】绘制文字初始形状。具体效果如图示。
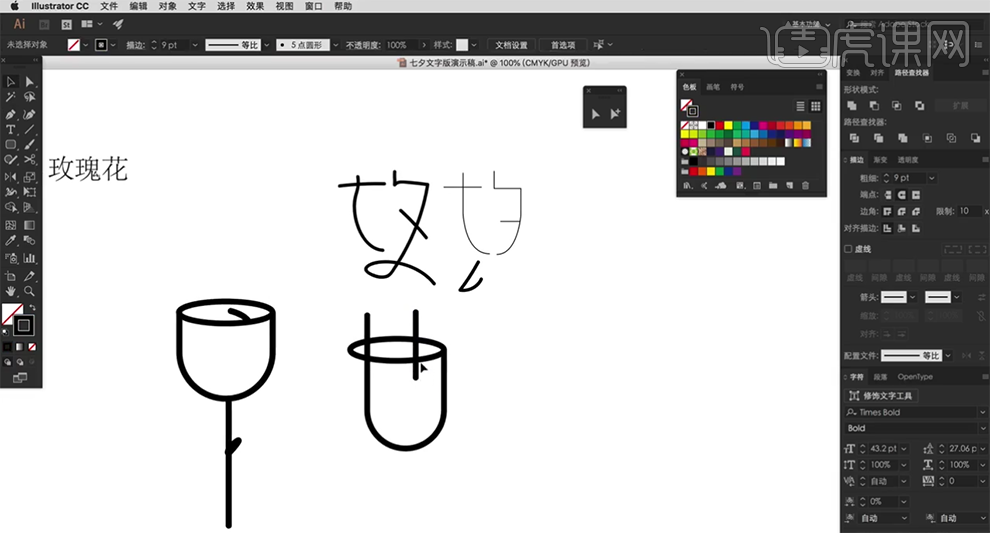
9、按Alt键【拖动复制】形状对象,根据文字的参考排列,使用【钢笔工具】在形状合适的位置添加锚点,使用【直接选择工具】选择多余的锚点线段,按【Delete】删除,调整线条细节。具体效果如图示。
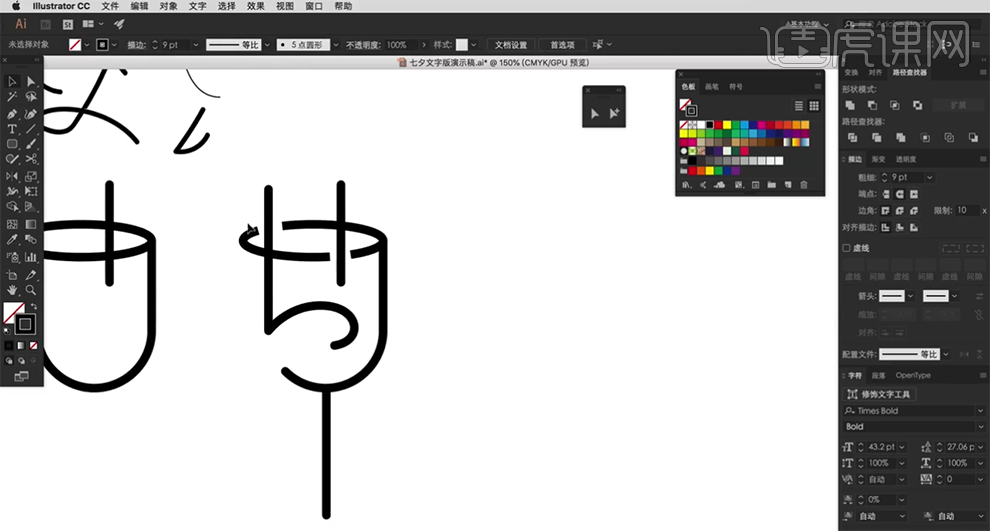
10、按Alt键【拖动复制】图形笔画,根据文字与图形参考,使用【直接选择工具】和【钢笔工具】调整笔画细节。具体效果如图示。
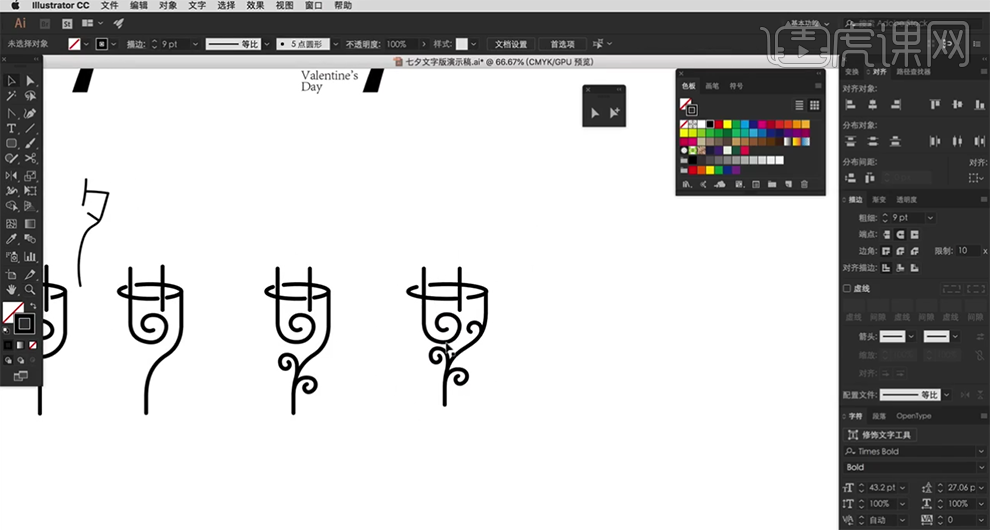
11、【拖入】文字装饰元素,调整大小排列至图形周边合适的位置。【选择】关联对象,按Alt键【拖动复制】至合适的位置。使用【钢笔工具】根据设计轴距,描绘内部形状对象,【填充】合适的颜色。具体效果如图示。
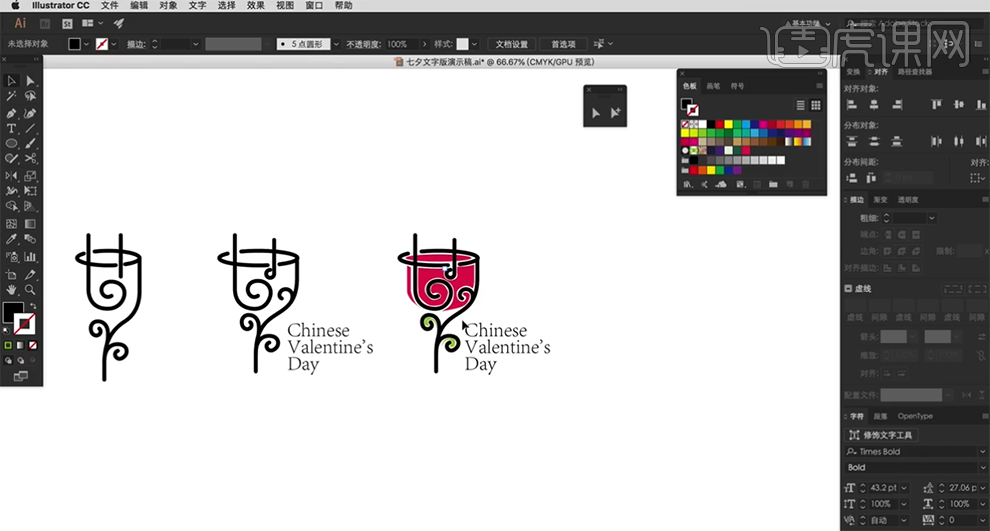
12、第三种通过字面延伸含义来使用【形状工具】和【钢笔工具】绘制图形表达。具体显示如图示。
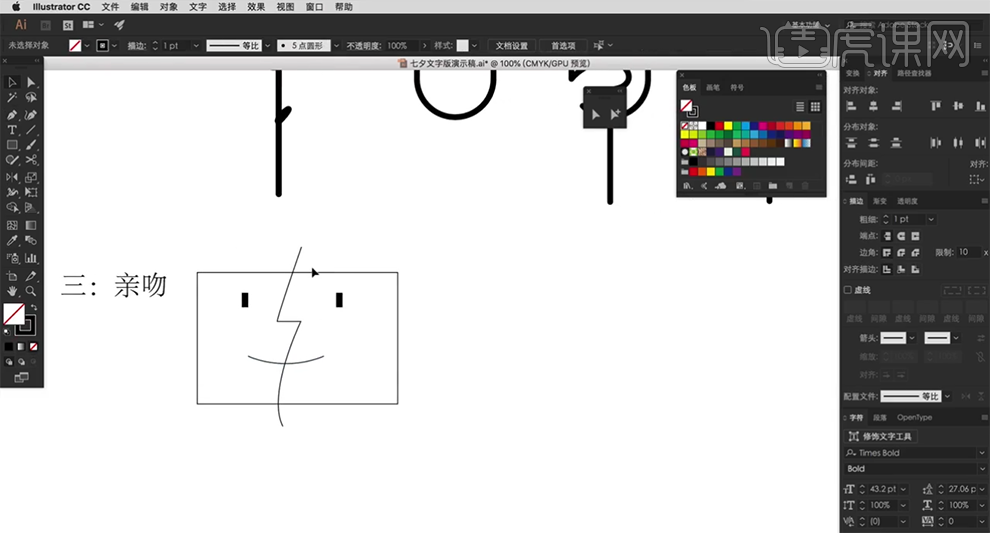
13、使用与玫瑰花相同的方法,对文字进行图行思路排列,使用【钢笔工具】根据图形以及文字的排列参考,绘制笔画形状。具体效果如图示。
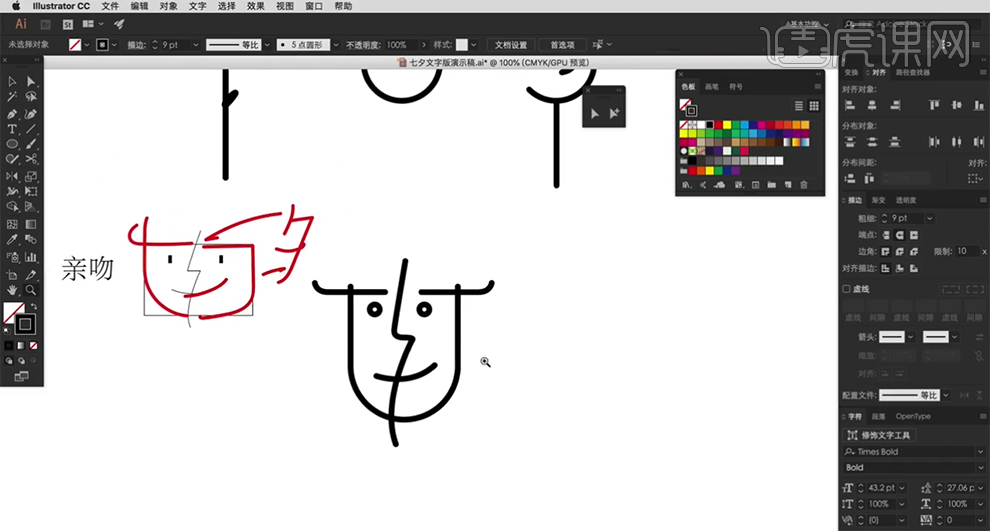
14、按Alt键【拖动复制】形状笔画对象,根据设计思路,使用【直接选择工具】调整笔画。根据中心思路,使用【钢笔工具】绘制形状对象,【填充】合适的颜色。具体效果如图示。
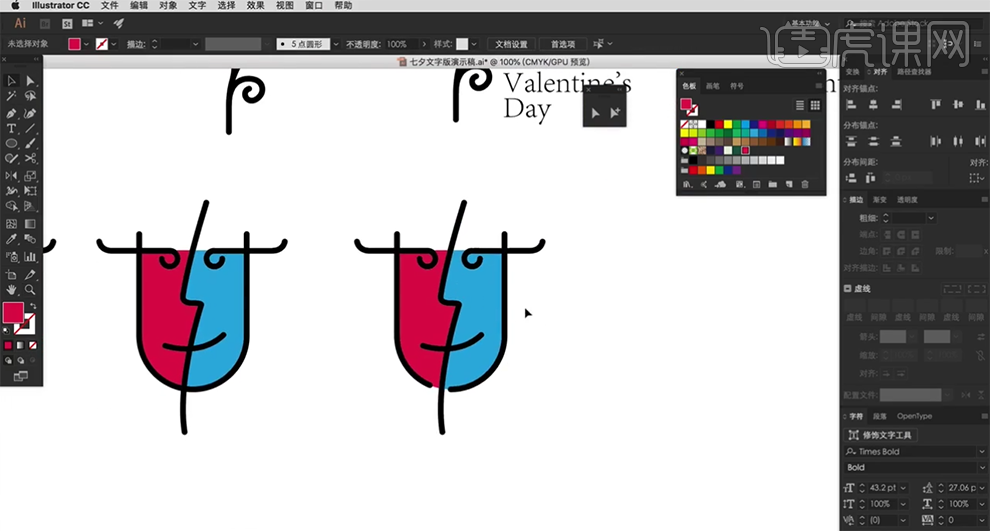
15、【拖入】装饰文字内容,调整大小,排列至图形周边合适的位置。具体效果如图示。
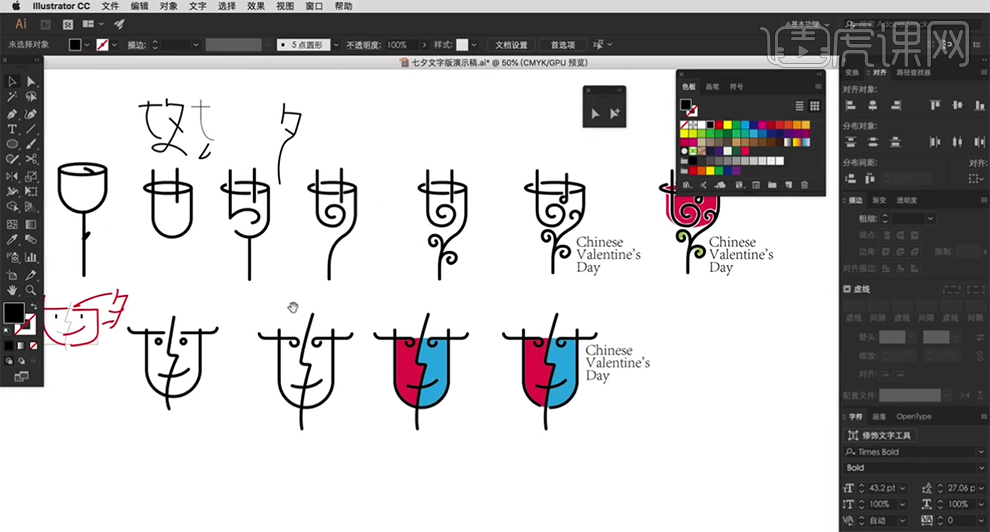
16、最终效果如图示。

怎样用AI设计创意字母
1. 打开AI,新建画布,用【横排文字工具】写入文案,【Ctrl+Shift+O】进行轮廓化描边,最后取消编组。
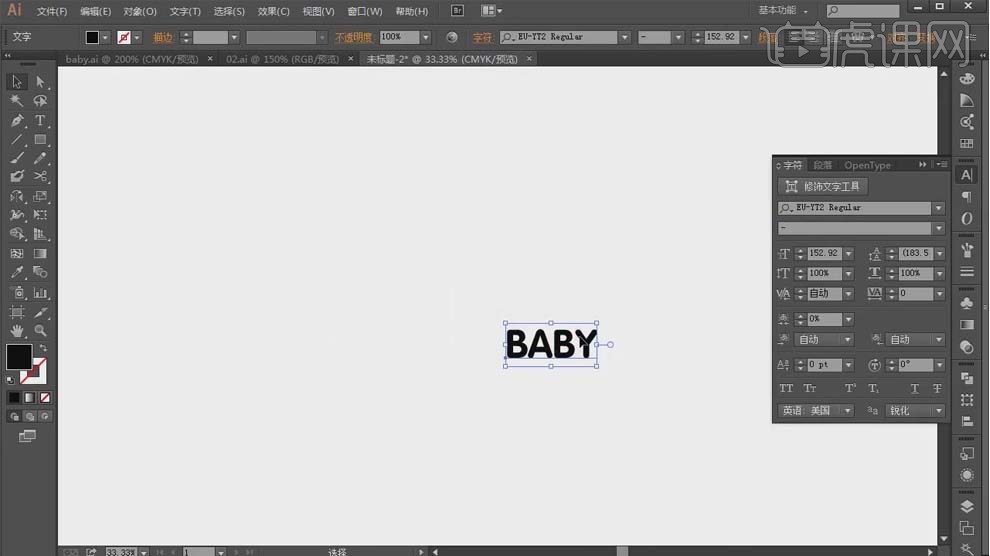
2. 将移动字母,点击【Shift+X】互换颜色和描边。
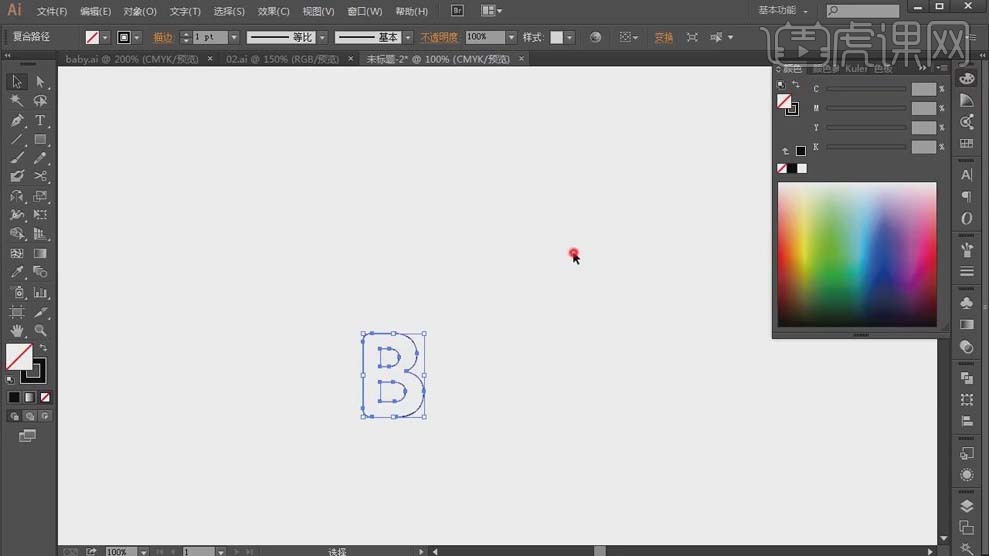
3. 用【钢笔工具】画出线条,用【直接选择工具】调整锚点。
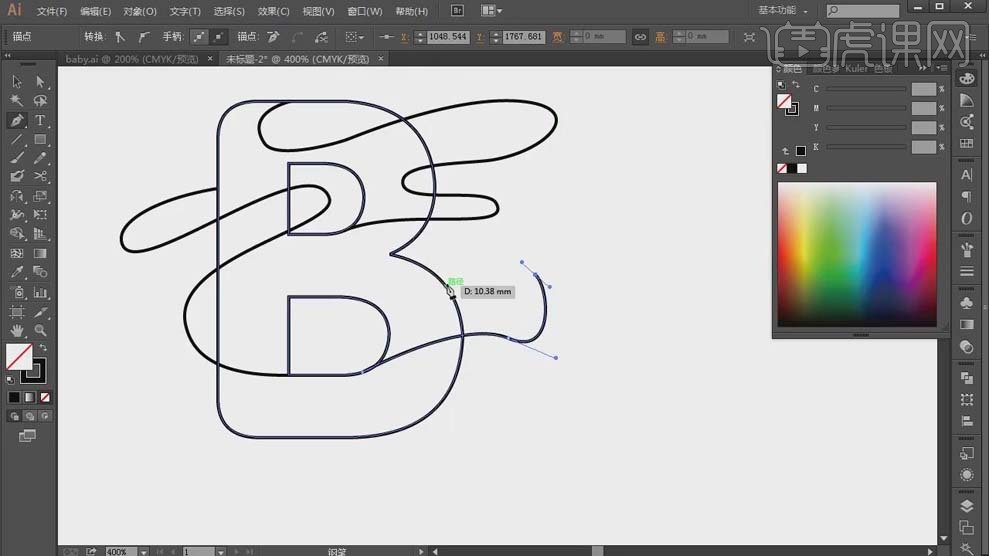
4. 选中所以线条,【Shift+M】形状生成器工具,生成的形状,用【渐变工具】填充渐变颜色。
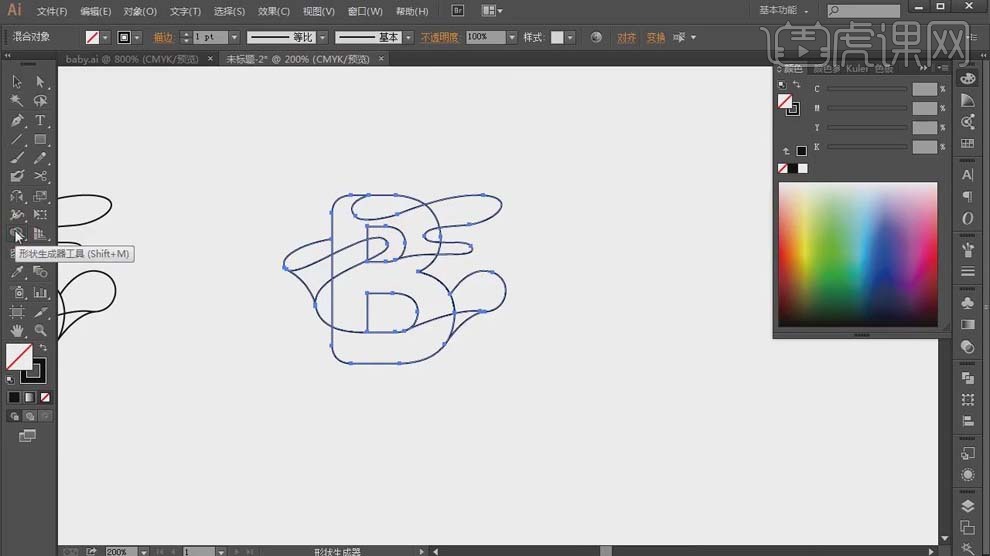
5. 选中需要添加高光的形状图层,【Ctrl+C】复制形状,【Ctrl+F】原位置粘贴。
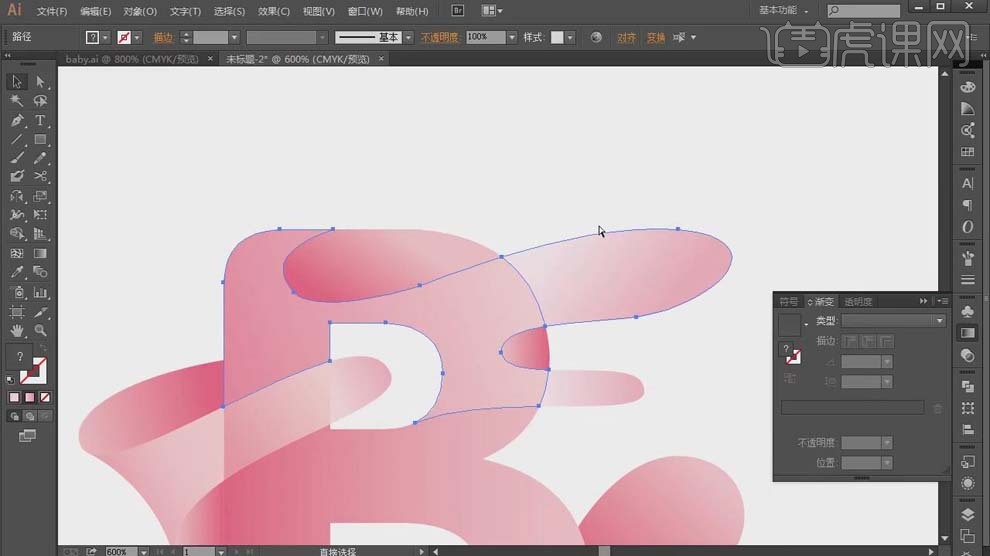
6. 用【直接选择工具】删除不需要的锚点。
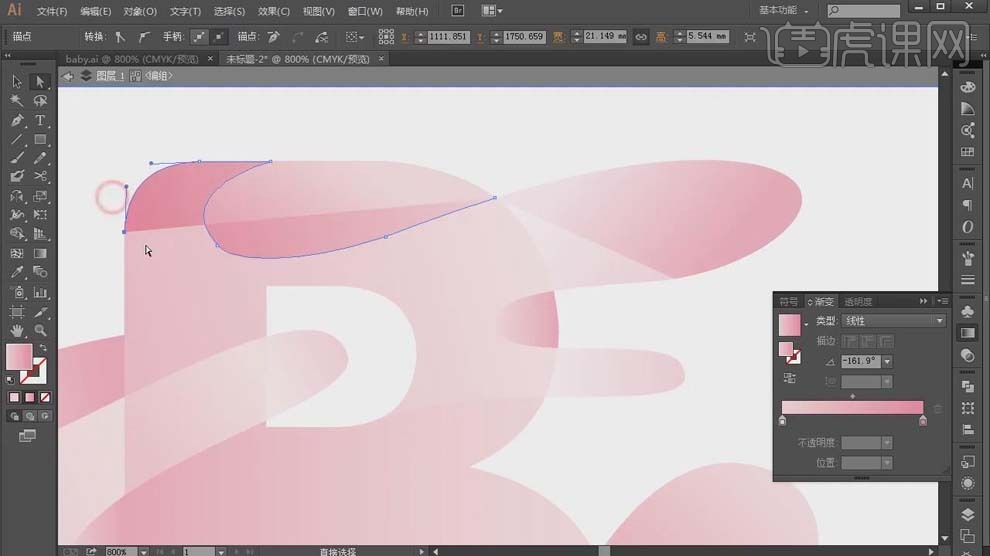
7. 选择剩余的线条,【Ctrl+G】编组,调整线条粗细。
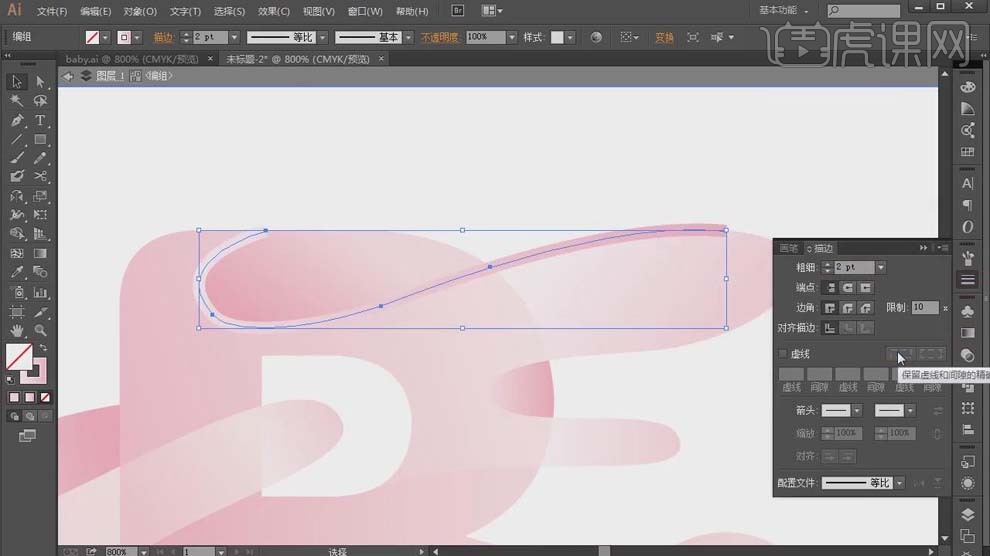
8. 选择线条,选择【对象】-【拼合透明度】,【栅格/矢量平衡】为100,点击确定,【Shift+M】形状生成器工具,生成形状。
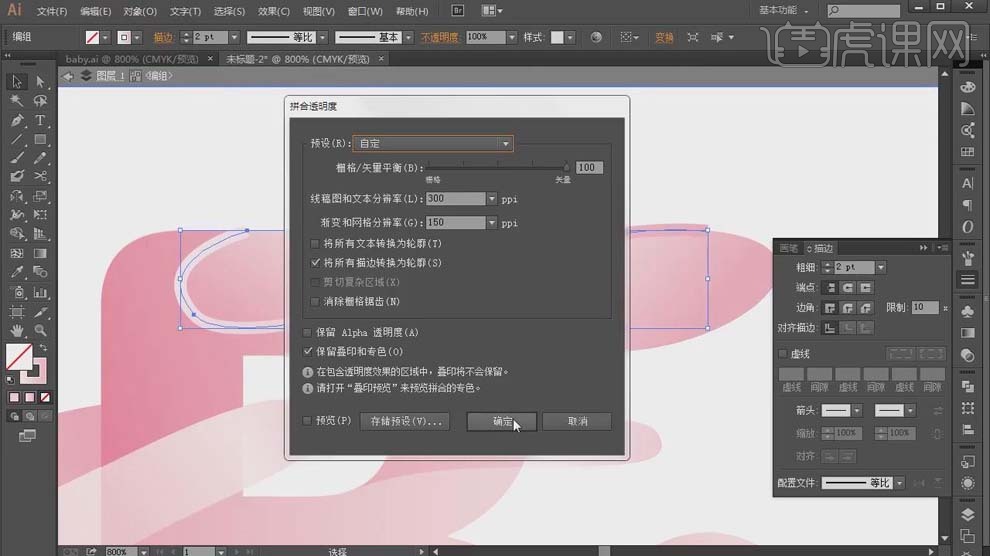
9. 用【钢笔工具】和【直接选择工具】调整锚点,调整线条渐变。
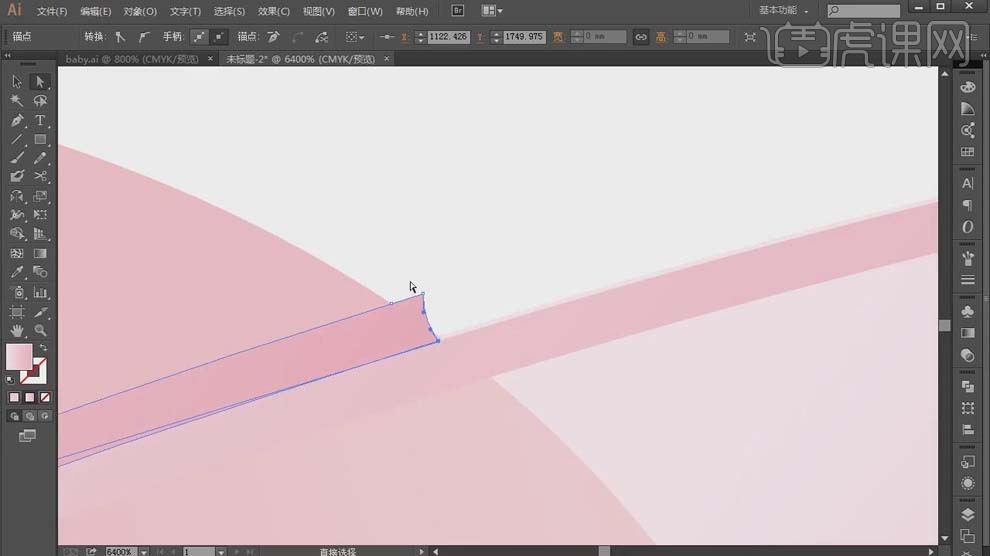
10.选择需要添加阴影的部位,【Ctrl+C】复制形状,【Ctrl+F】原位置粘贴,用【钢笔工具】添加线条。
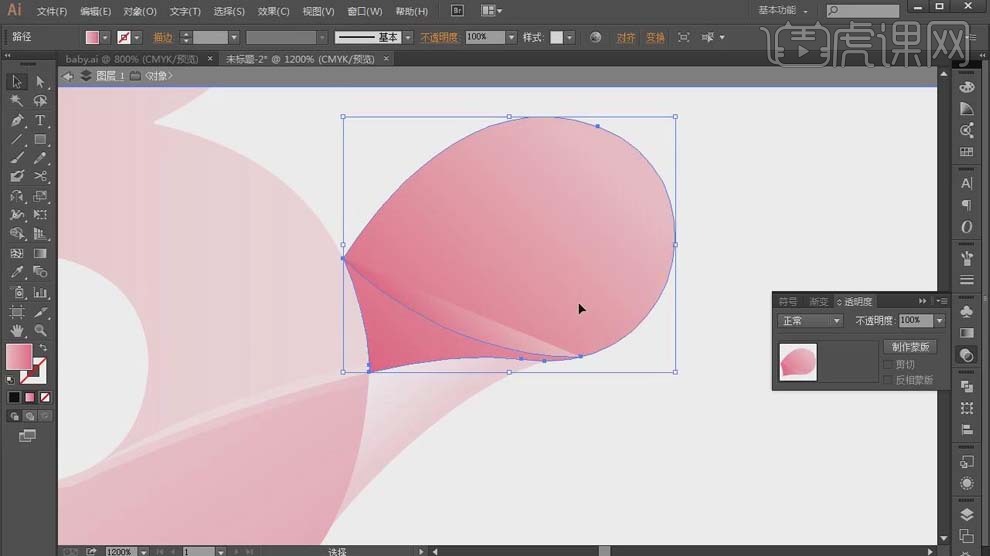
11.用【直接选择工具】删除不需要的锚点,调整渐变颜色。
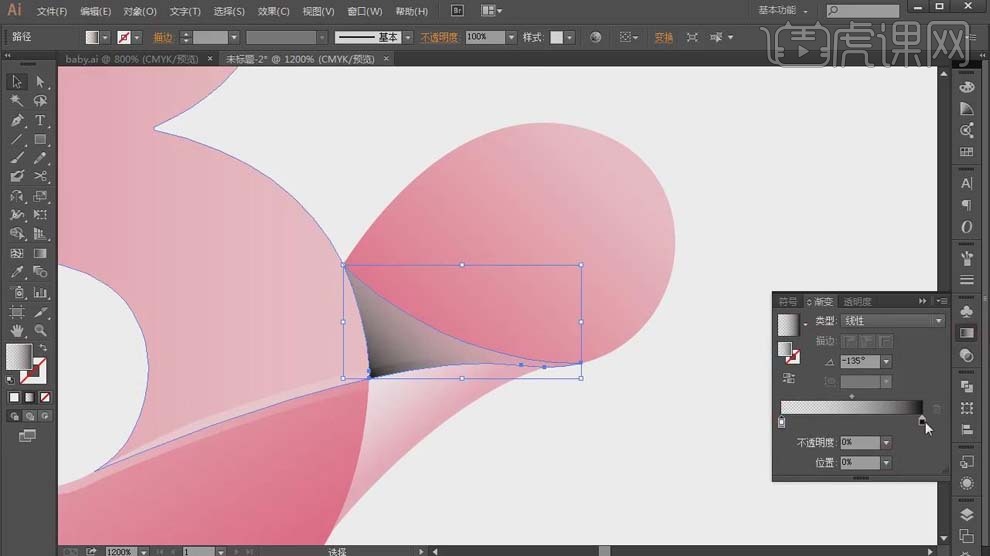
12.用【钢笔工具】画出线条,【Shift+M】形状生成器工具。
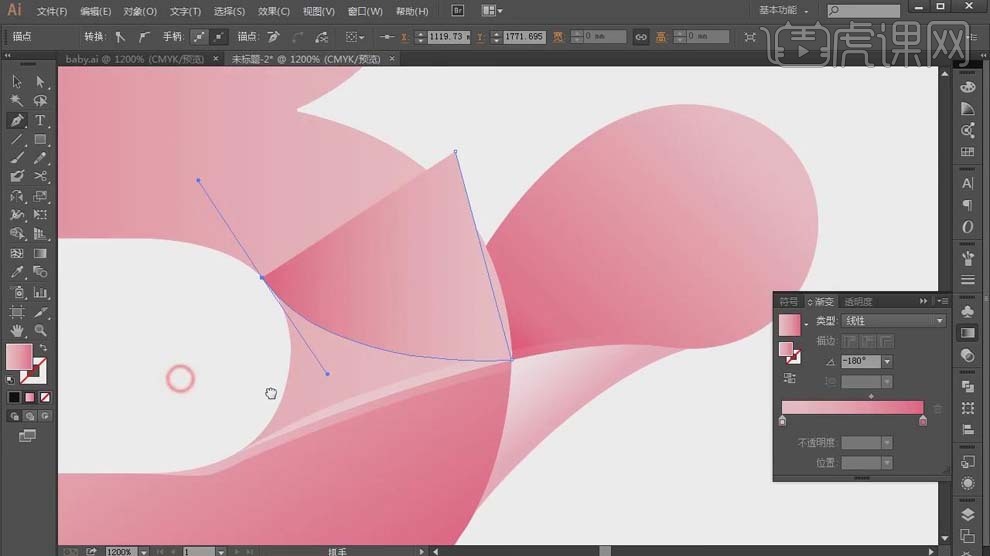
13.用【直接选择工具】删除不需要的锚点,调整渐变颜色。
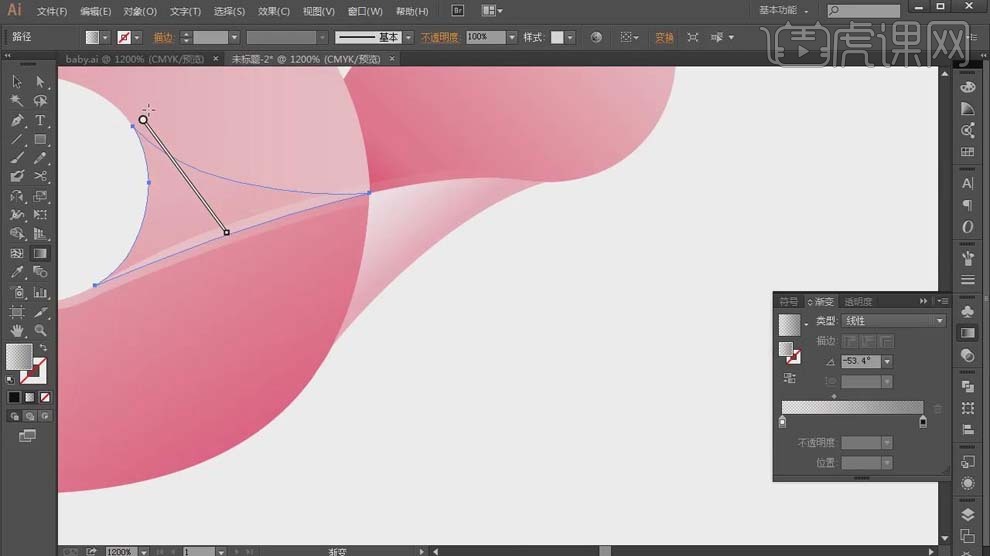
14.最终结果如图所示。
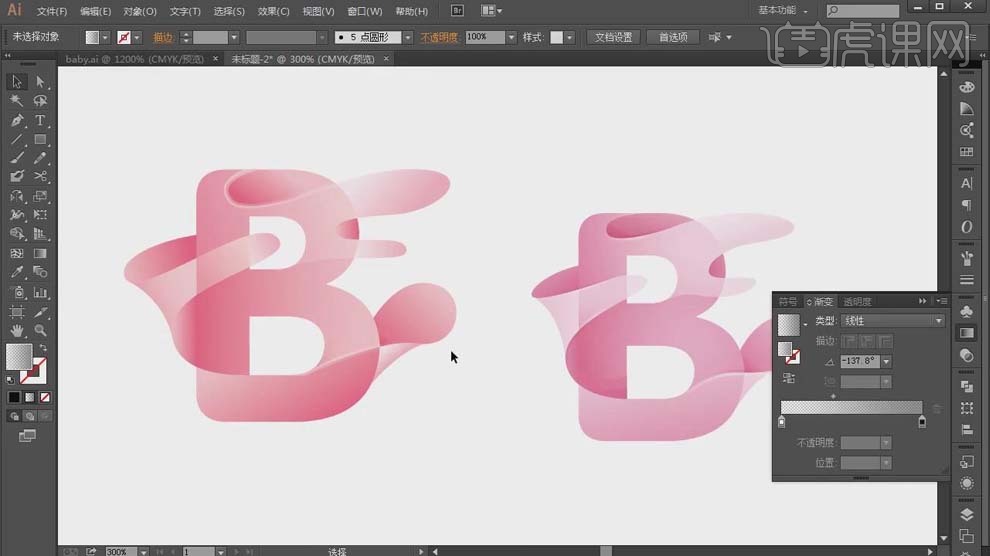
AI怎样对创意字形得意进行设计
1.准备工作:打开AI新建【白色】画板使用【文字工具】输入【得意】(字体【黑体】,颜色【黑色】)并【Alt+鼠标左键】移动复制一个,然后使用【矩形工具】绘制【矩形】将相应连接的位置进行填充以此作为参考,效果如图所示。
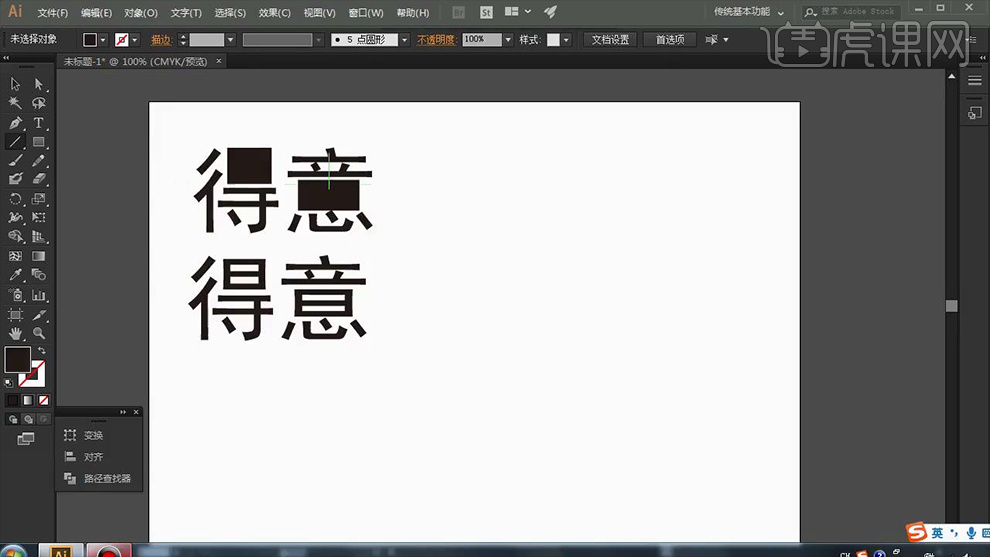
2.使用【直线工具】绘制一条直线,详细参数如图所示。
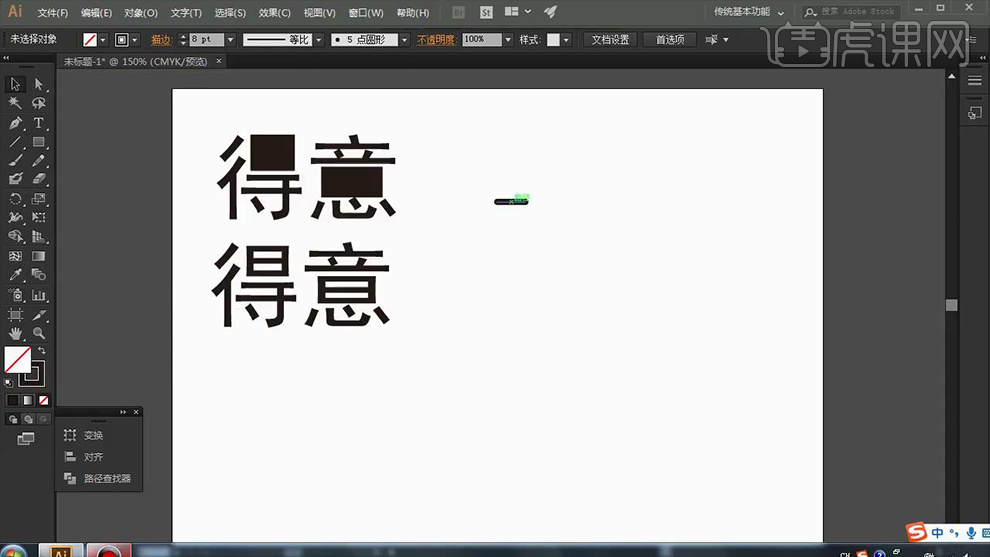
3.之后将该直线移动复制到下方调整大小和位置,然后使用【弧形工具】连接其中一个锚点绘制一条弧线,效果如图所示。
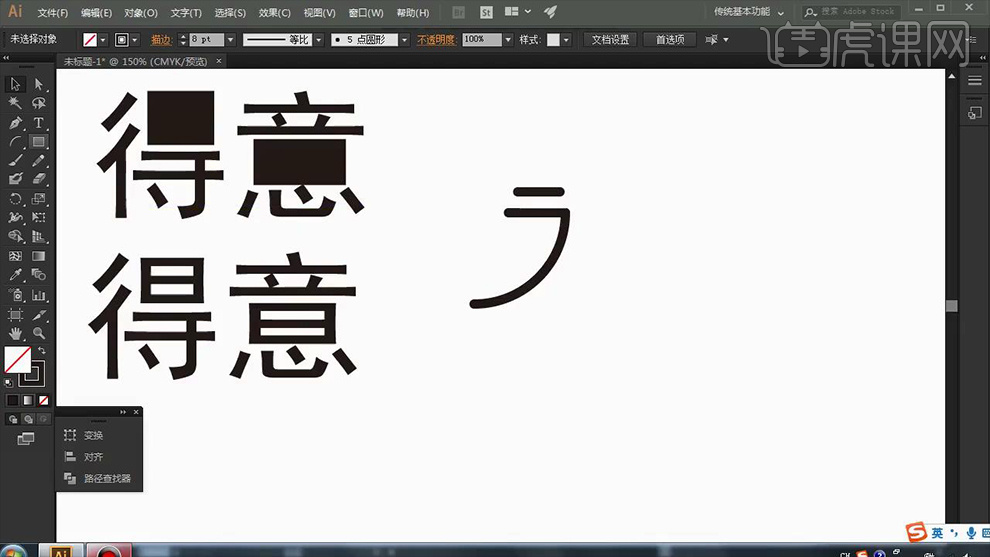
4.然后用同样的方法绘制出【得】的另一半笔画,期间结合【移动复制】和【垂直对称】制作出剩余的效果,效果如图所示。
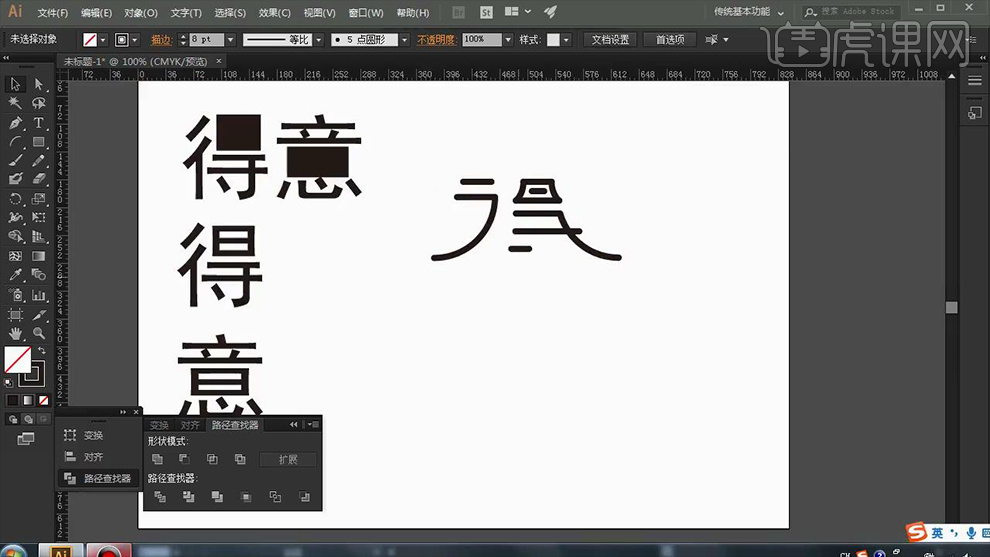
5.继续对直线复制移动并相应地旋转并调整大小和位置,效果如图所示。
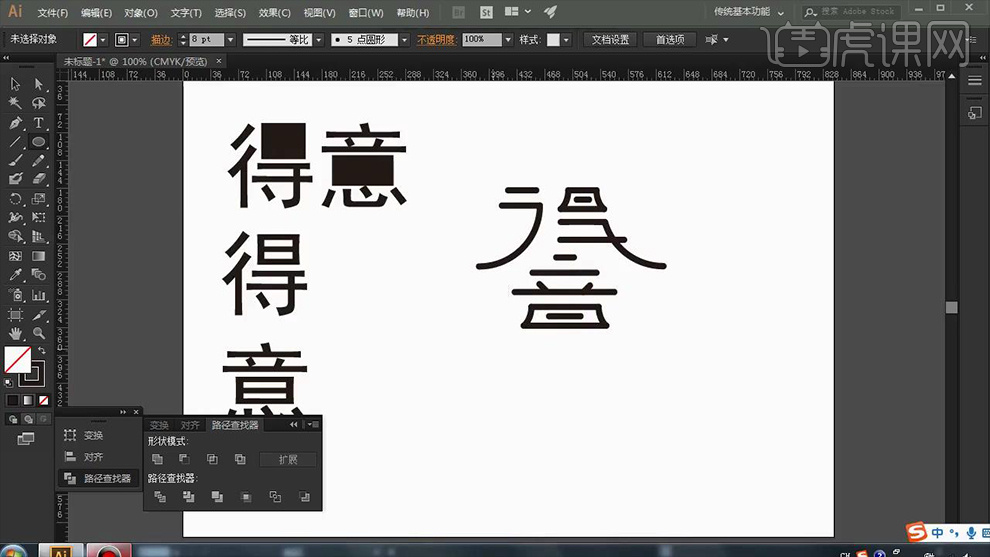
6.使用【椭圆工具】结合【shift】绘制一个正圆,然后使用【直接选择工具】删除其多余的锚点调整大小和位置,之后绘制一个并调整到相应的位置,效果如图所示。
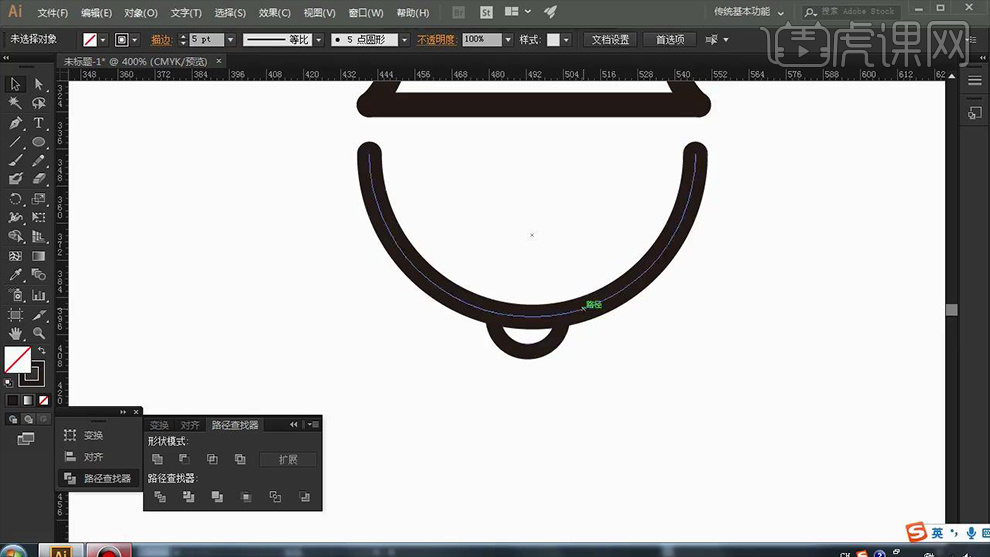
7.选中【大半圆】选择【对象】-【扩展】调整其参数,详细参数如图所示。
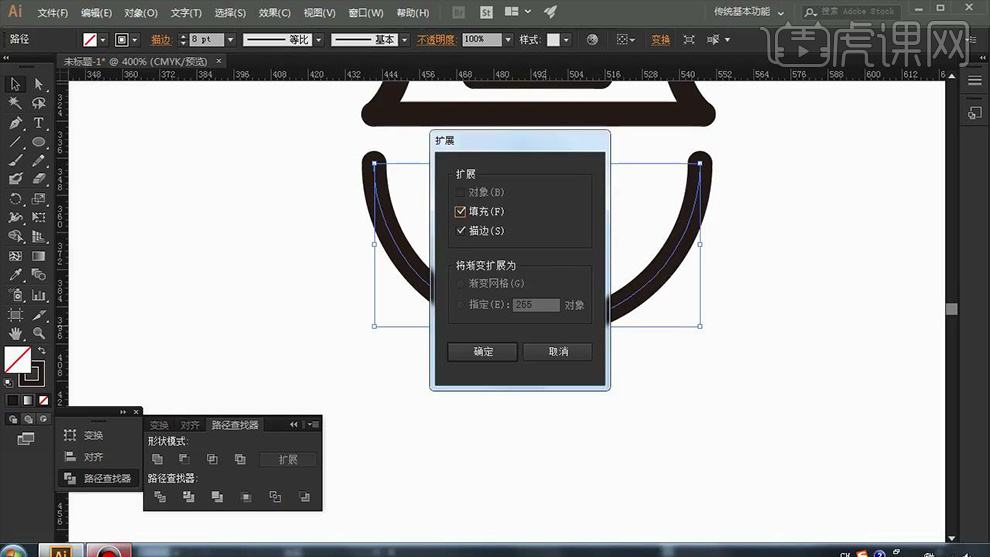
8.使用【椭圆工具】在【大半圆】和【小半圆】的交界处绘制一个【正圆】,选中该正圆并再次选中【大半圆】点击【路经查找器】-【形状模式】-【减去顶层】,效果如图所示。
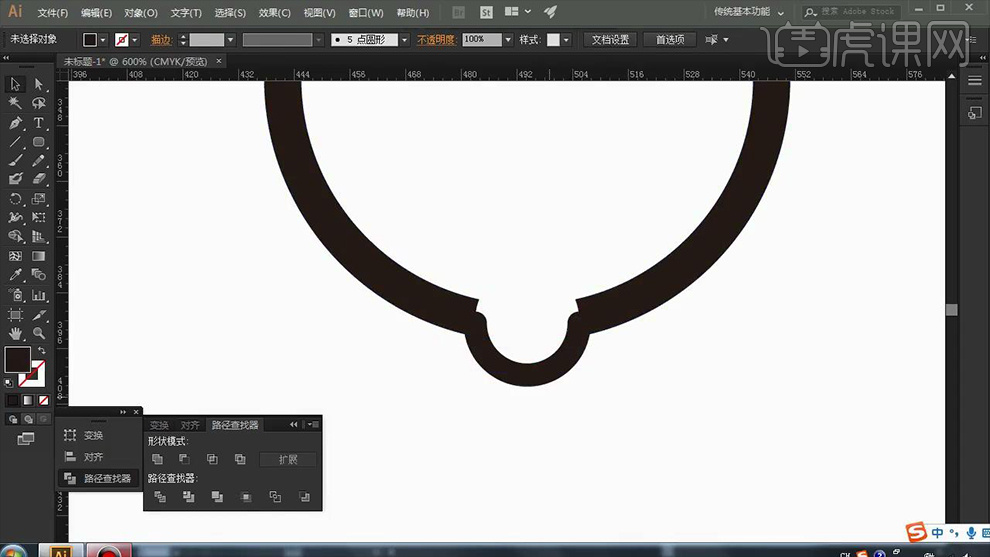
9.将【小半圆】的【描边大小】调整为把【8】并调整该形状的的大小和位置。之后拖出【参考线】将【小半圆】复制一个并移至到下方,然后利用【直线工具】将其连接,详细参数和效果如图所示。
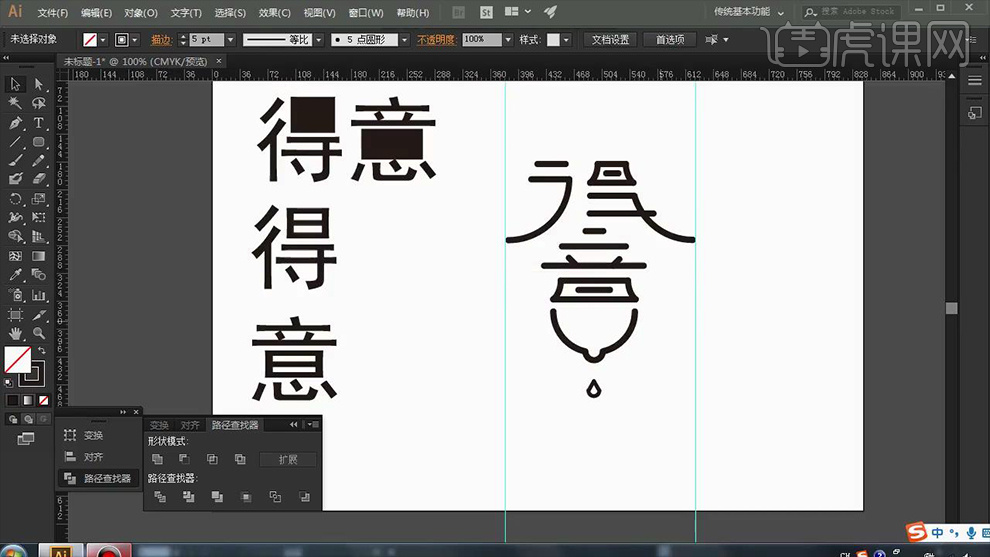
10.利用上面同样的方法使用【弧形工具】绘制【撇】,然后将其【垂直翻转】调整大小和位置作为【捺】,效果如图所示。
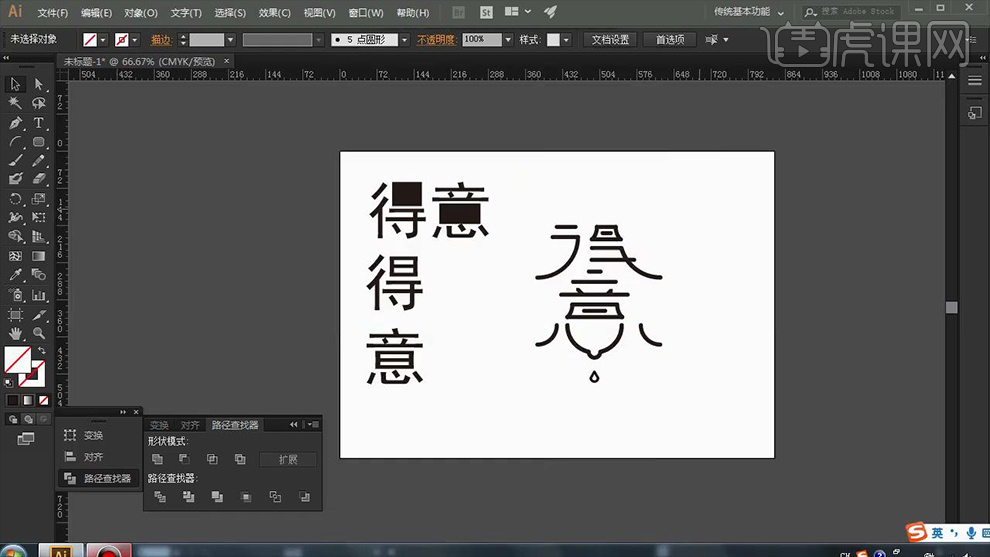
11.最终效果图。
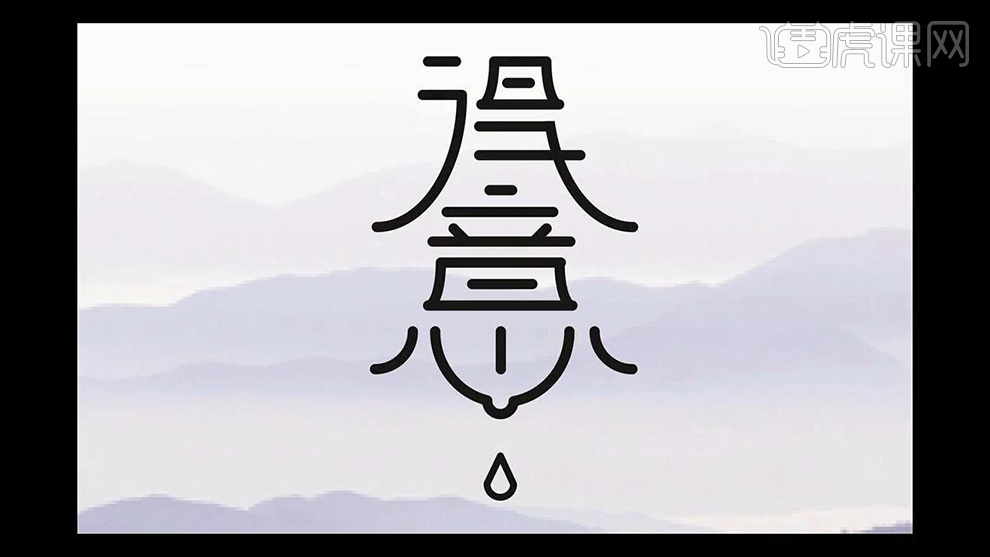
AI怎么设计创意字形得意的设计
1.打开【AI】,新建画布【1080*660px】,【分辨率72ppi】。
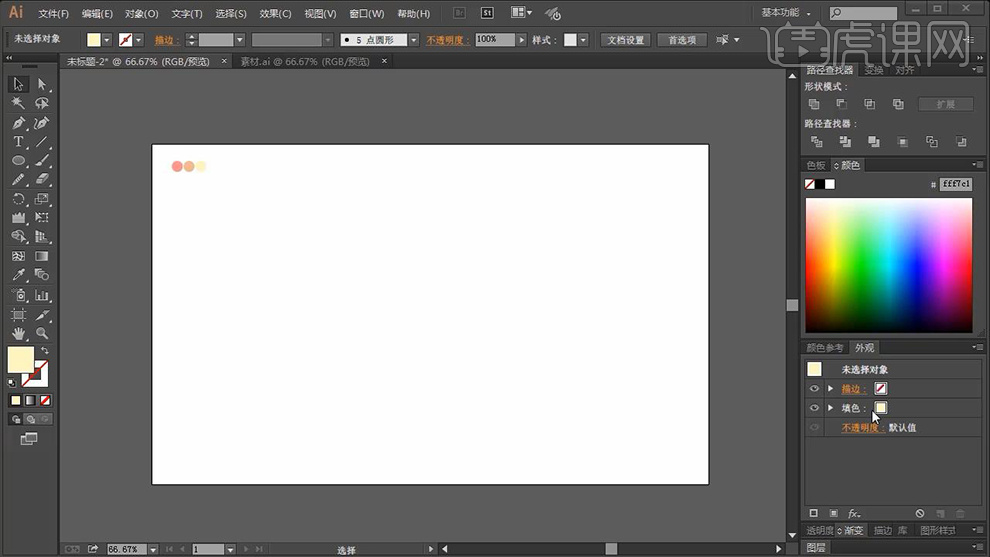
2.使用【钢笔工具】绘制路径,按住【CTRL键】可调整锚点,效果如图。
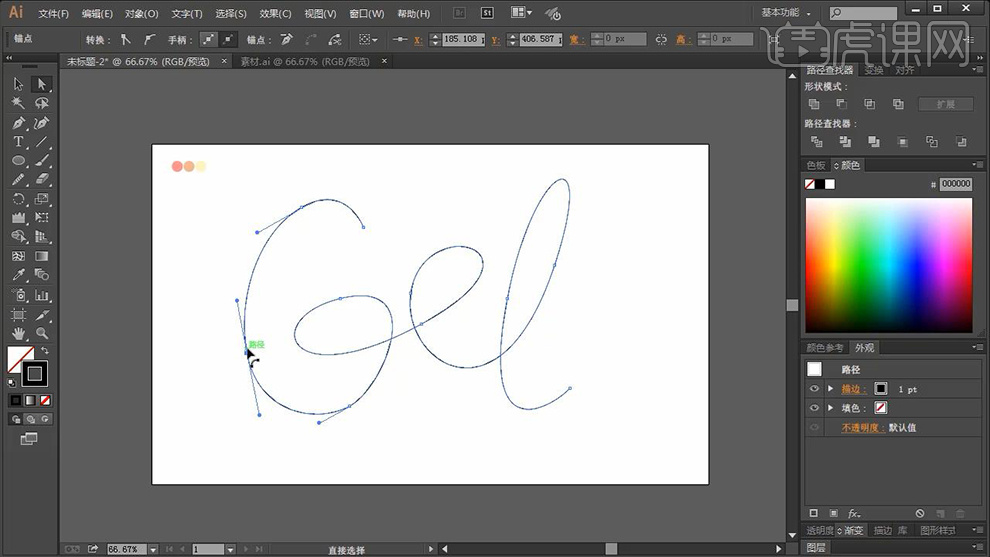
3.选中所有路径,点击【对象】-【路径】-【路径偏移10px】,并重复操作一次,效果如图。
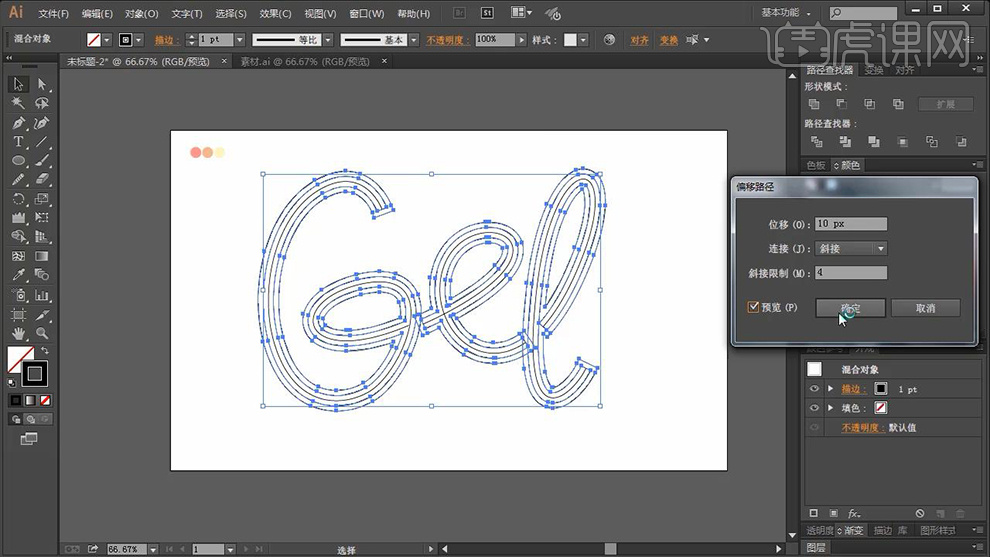
4.使用【直接选择工具】将封口处锚点删除,效果如图。
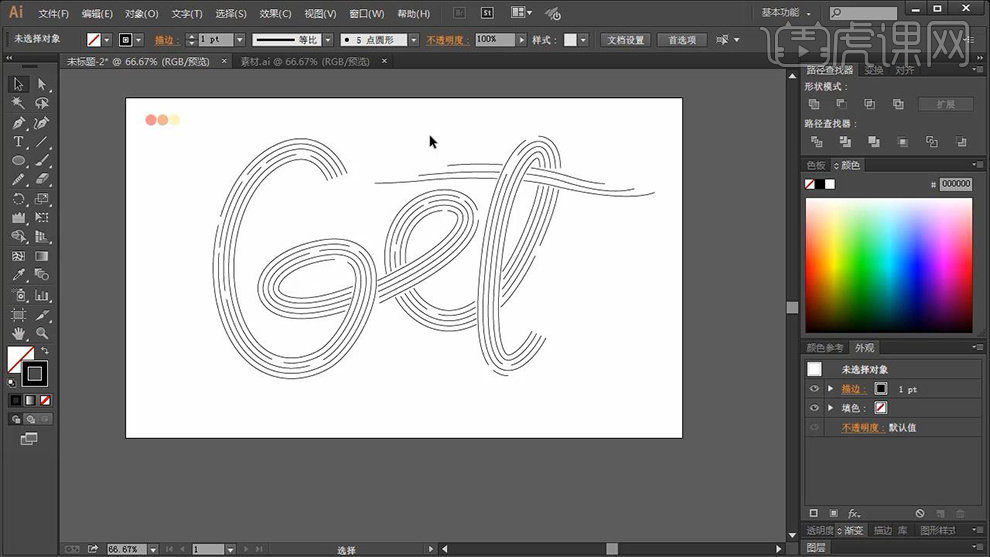
5.使用【椭圆工具】按住【SHIFT键】绘制正圆,按住【ALT键】拖动复制,使用【直接选择工具】拉长锚点,点击【路径查找器】中的合并。
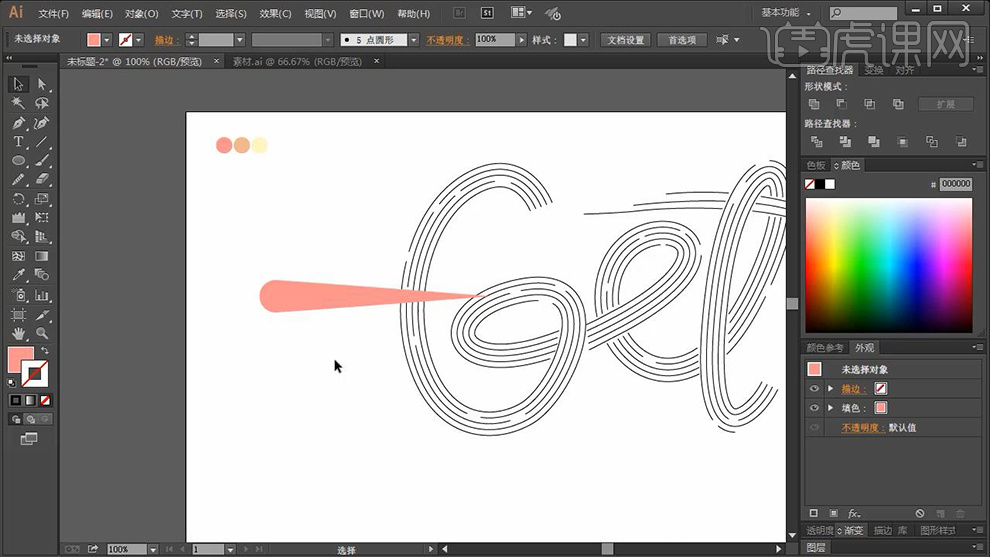
6.使用【皱褶工具】-【强度20%】其他默认,使用画笔在图形上点击做出毛边效果。
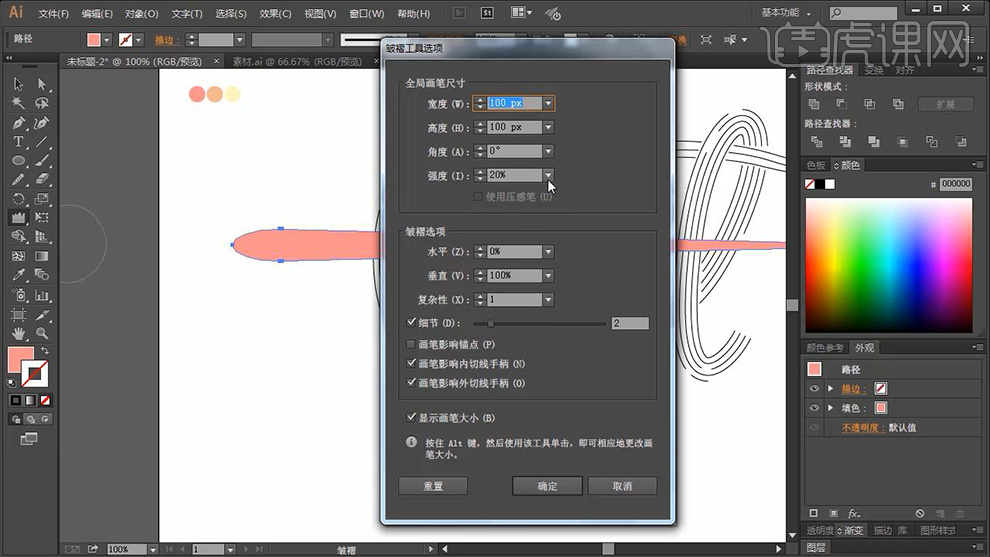
7.点击【窗口】-【画笔】-【艺术画笔】,数据如图。
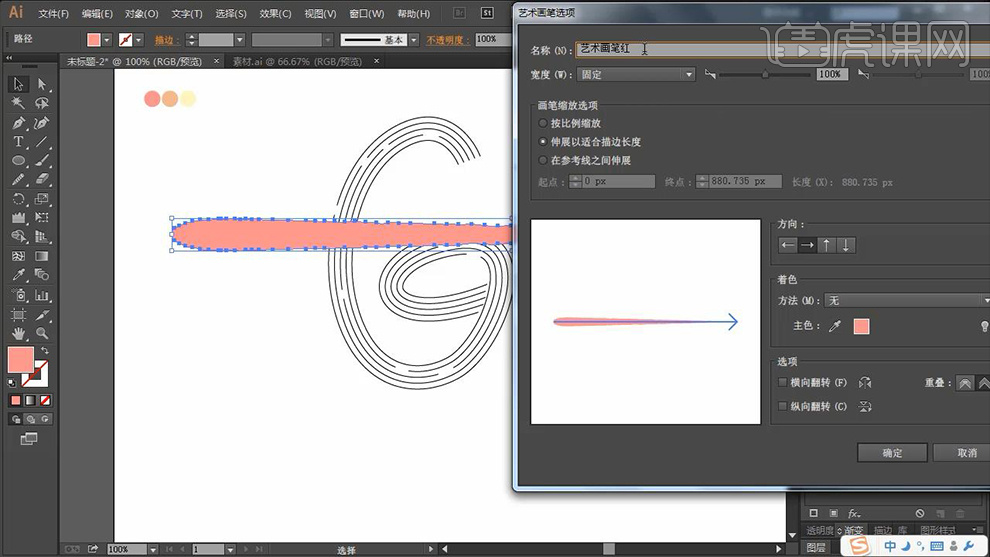
8.点击【ALT键】拖动复制,并点击右键【镜像】垂直翻转,并重复上一步新建画笔。
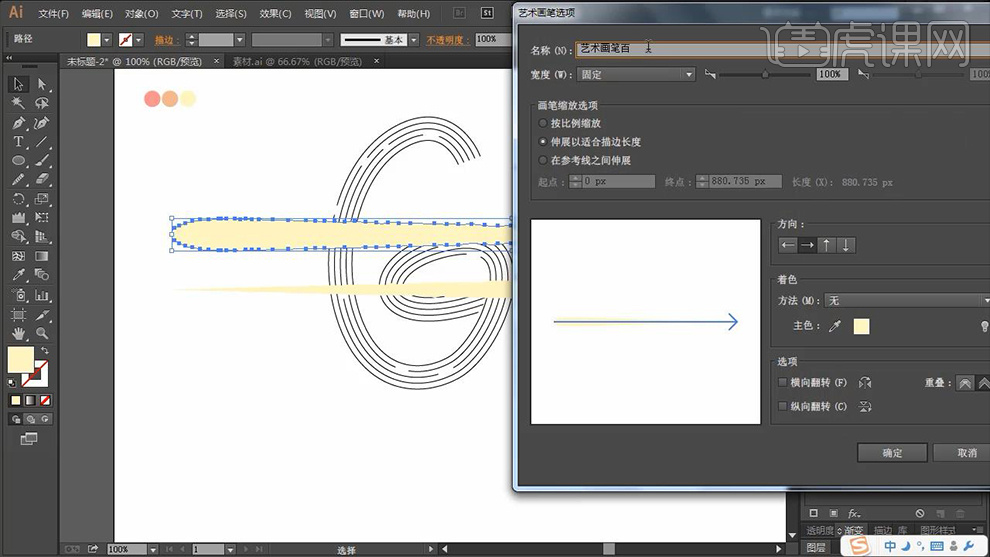
9.使用相同的方法自定义画笔,画笔制作完成后,将路径【描边】选择为制作好的画笔即可。
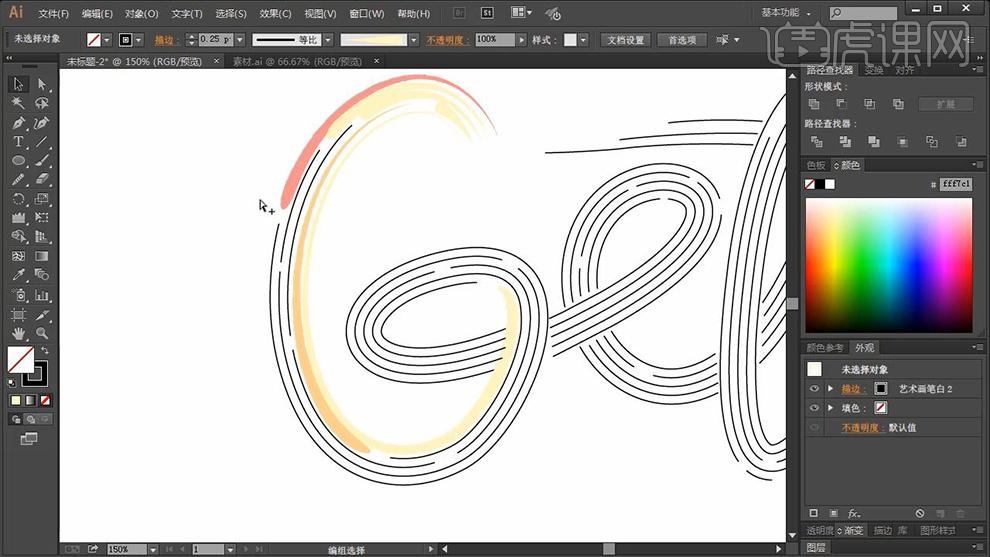
10.重复操作描边路径的操作,选中所有路径,点击【对象】-【扩展外观】,右键【编组】效果如图所示。
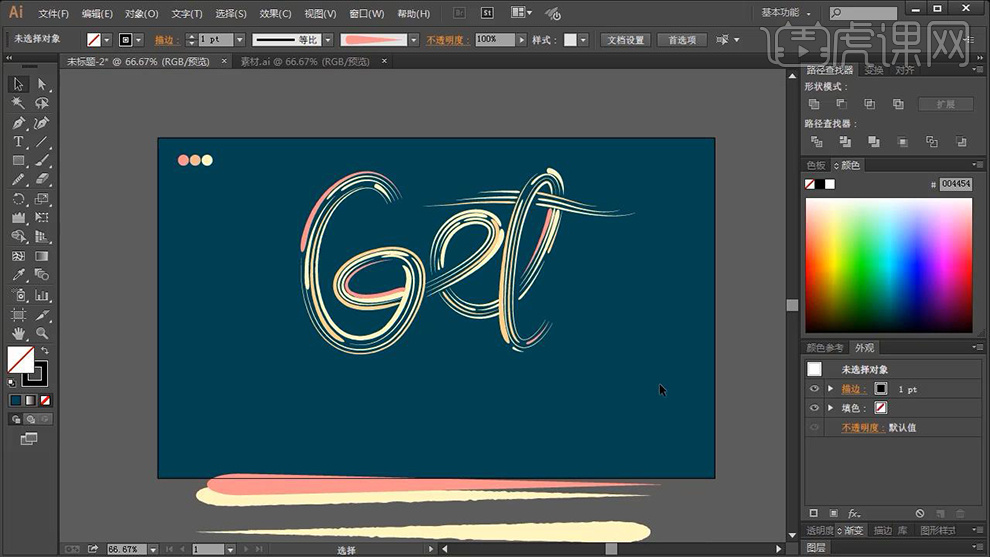
11.将背景图片导入,继续使用相同的方法绘制字母,使用【钢笔工具】绘制路径效果如图所示。
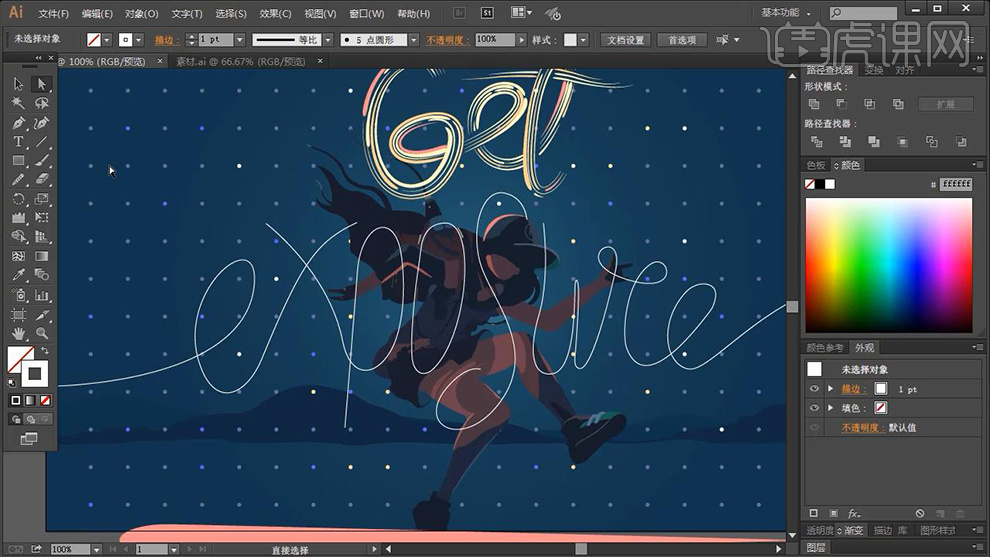
12. 点击【对象】-【路径】-【路径偏移10px】,使用【直接选择工具】和【添加锚点工具】将封口处锚点删除。
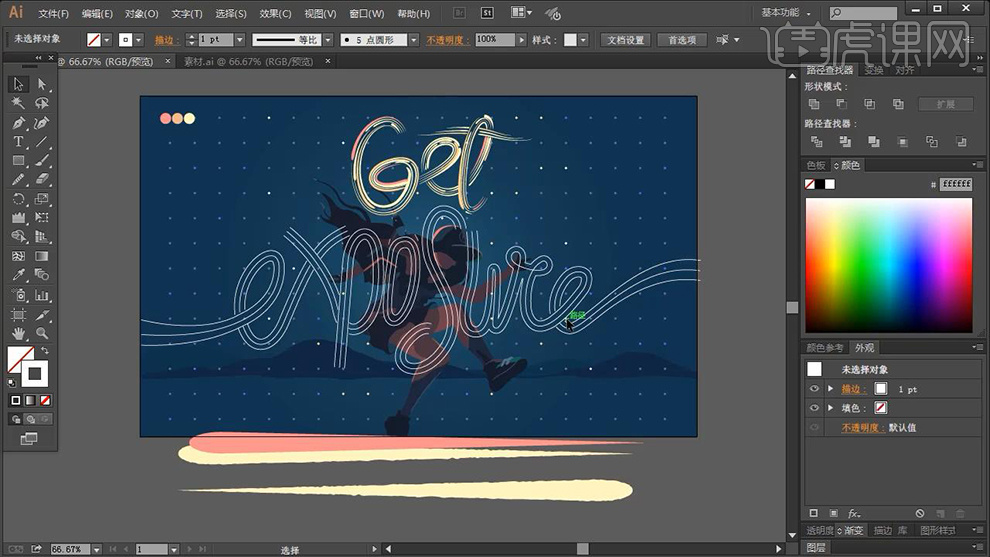
13.使用【选择工具】点击路径,将描边改为自定义的画笔即可,描边的粗细根据效果自行把握,效果如图所示。
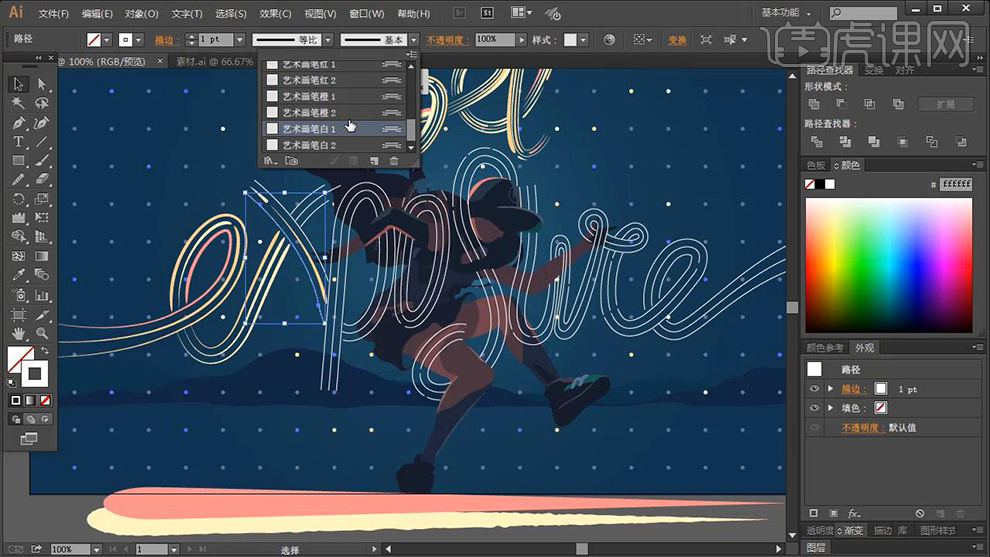
14.最终效果如图所示。
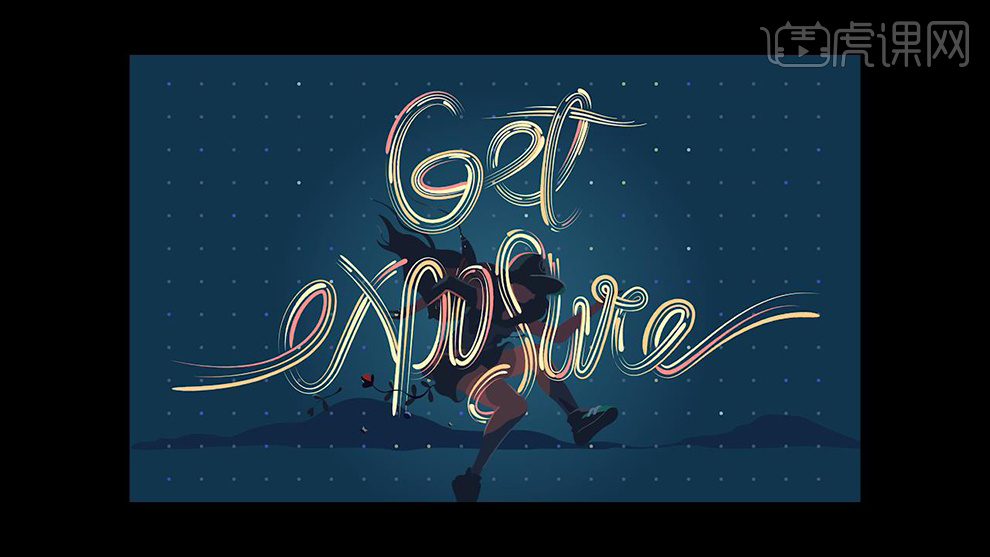
AI怎么设计创意字形得意的设计
1.准备工作:打开AI新建【白色】画板使用【文字工具】输入【得意】(字体【黑体】,颜色【黑色】)并【Alt+鼠标左键】移动复制一个,然后使用【矩形工具】绘制【矩形】将相应连接的位置进行填充以此作为参考,效果如图所示。
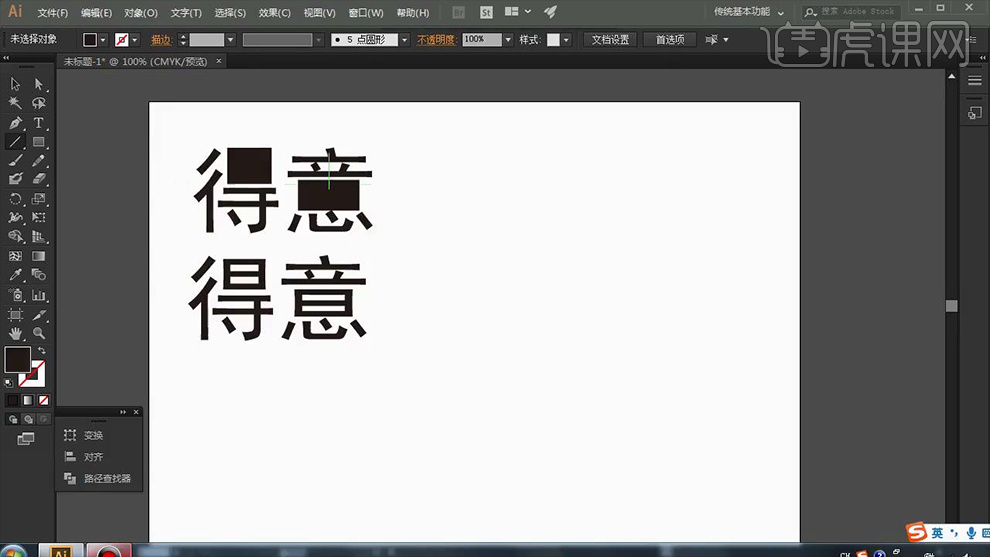
2.使用【直线工具】绘制一条直线,详细参数如图所示。
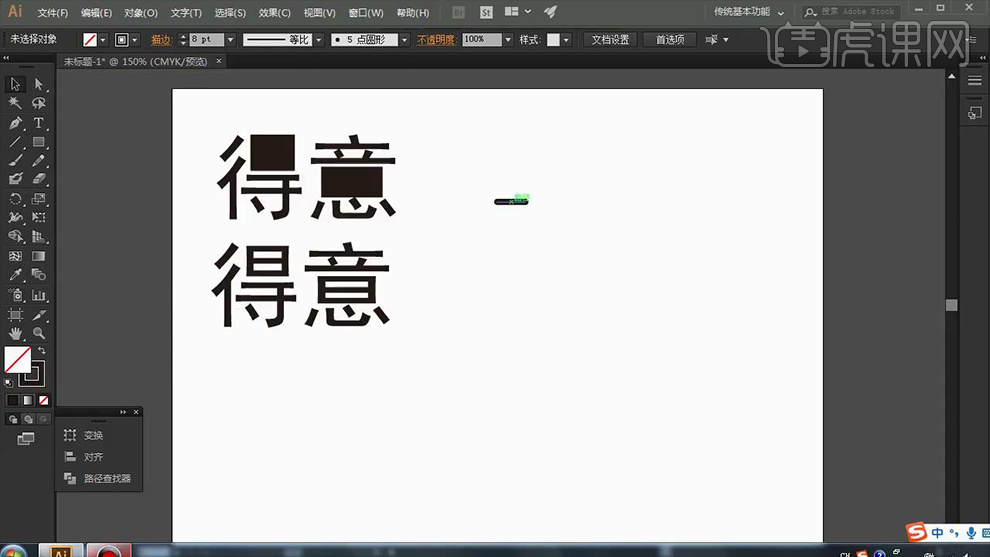
3.之后将该直线移动复制到下方调整大小和位置,然后使用【弧形工具】连接其中一个锚点绘制一条弧线,效果如图所示。
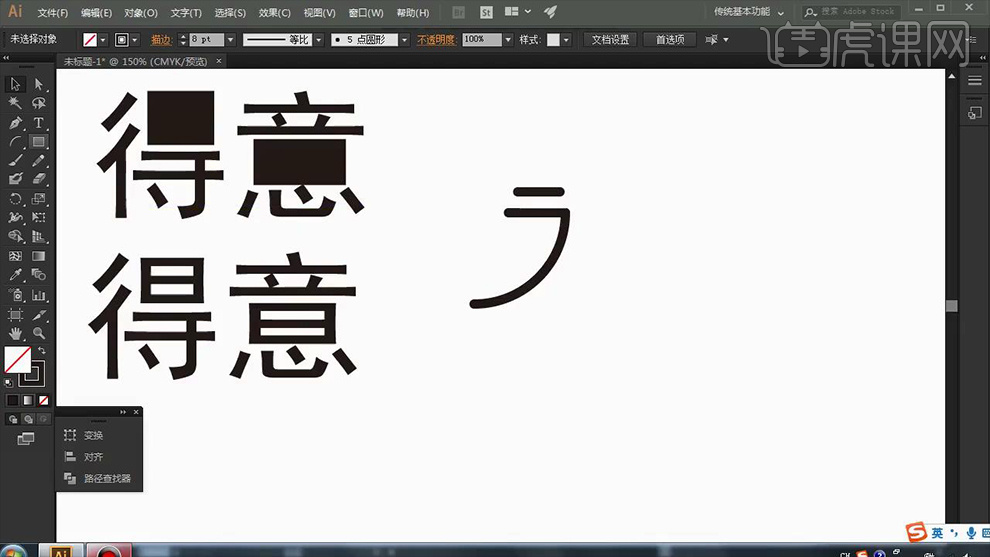
4.然后用同样的方法绘制出【得】的另一半笔画,期间结合【移动复制】和【垂直对称】制作出剩余的效果,效果如图所示。
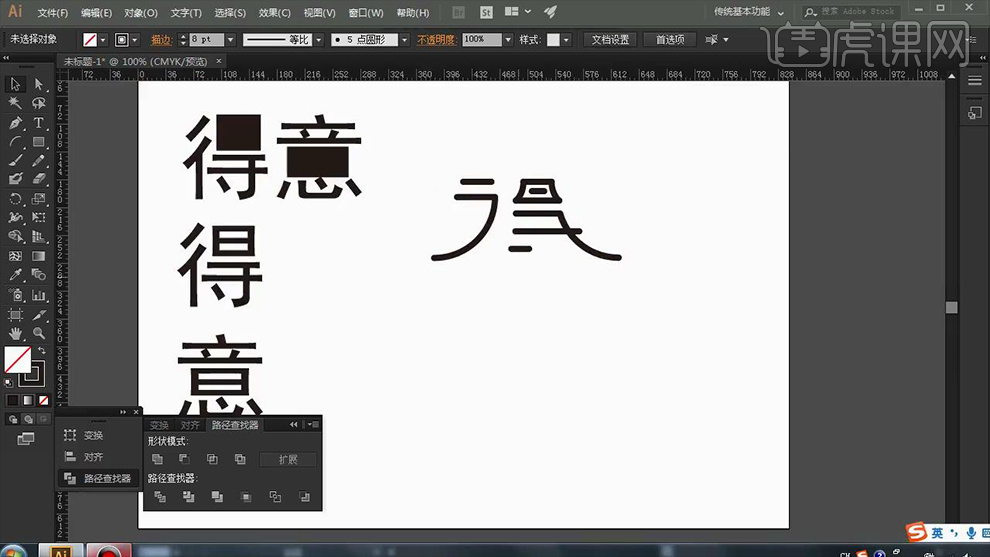
5.继续对直线复制移动并相应地旋转并调整大小和位置,效果如图所示。
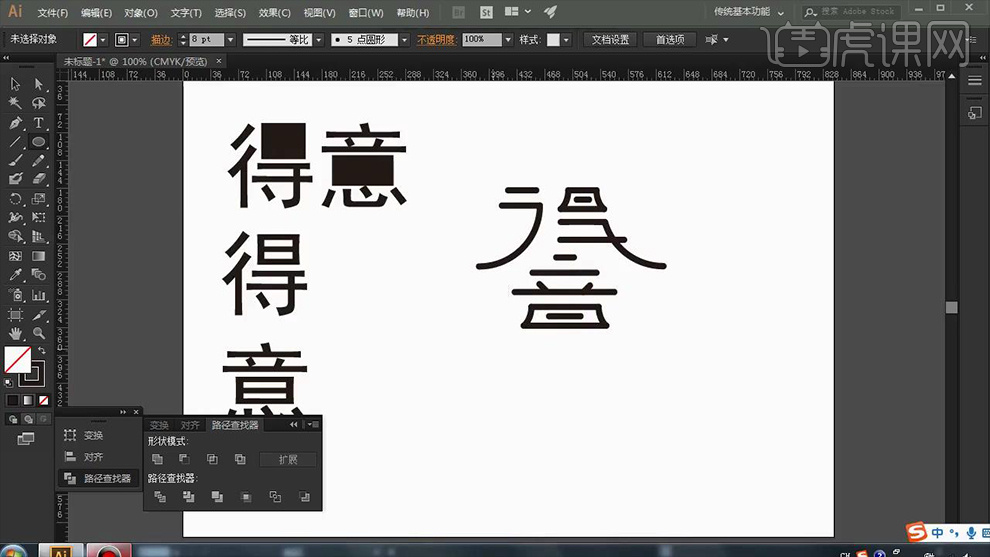
6.使用【椭圆工具】结合【shift】绘制一个正圆,然后使用【直接选择工具】删除其多余的锚点调整大小和位置,之后绘制一个并调整到相应的位置,效果如图所示。
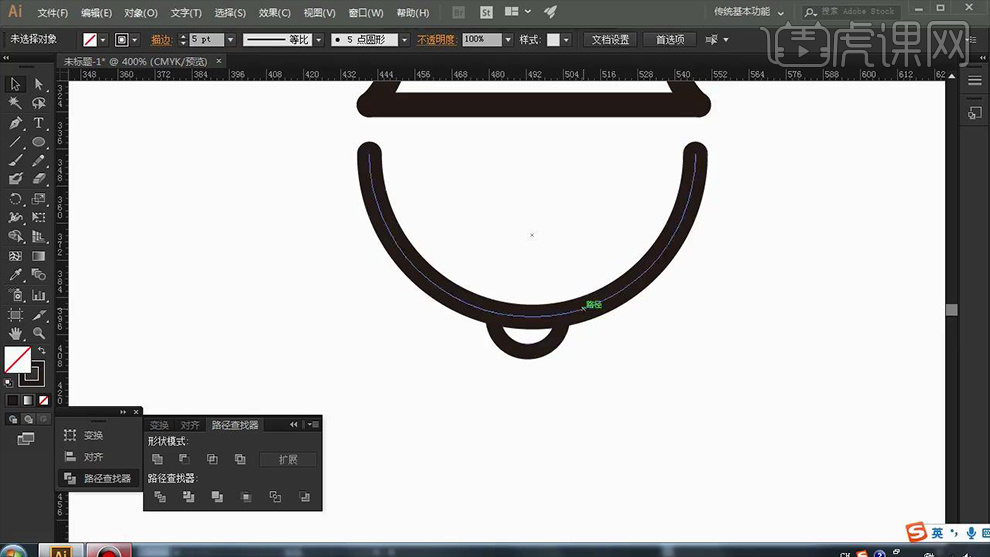
7.选中【大半圆】选择【对象】-【扩展】调整其参数,详细参数如图所示。
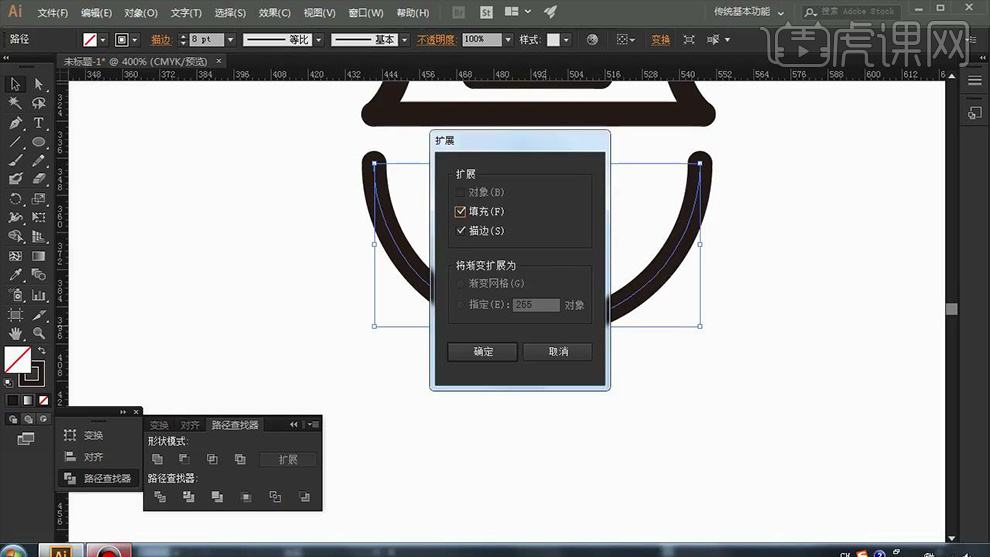
8.使用【椭圆工具】在【大半圆】和【小半圆】的交界处绘制一个【正圆】,选中该正圆并再次选中【大半圆】点击【路经查找器】-【形状模式】-【减去顶层】,效果如图所示。
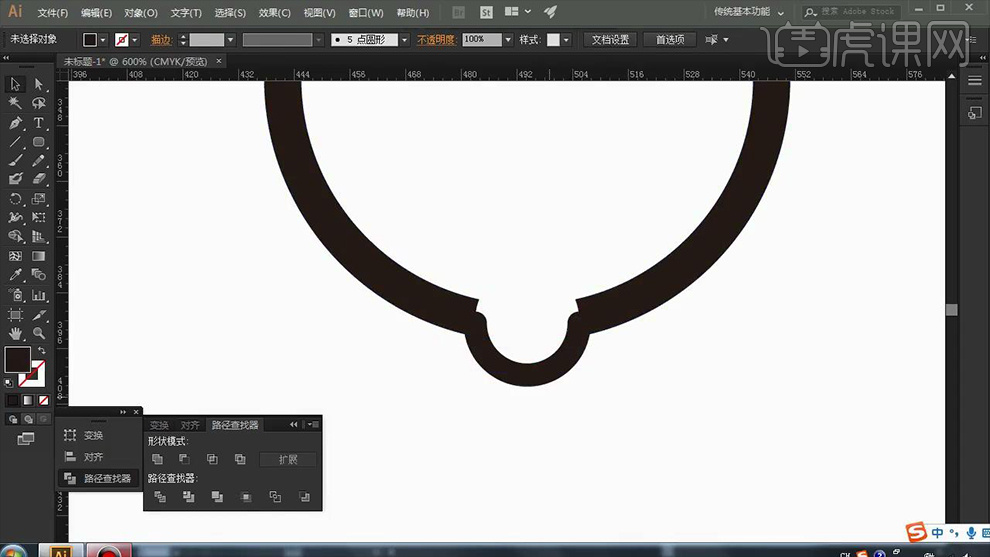
9.将【小半圆】的【描边大小】调整为把【8】并调整该形状的的大小和位置。之后拖出【参考线】将【小半圆】复制一个并移至到下方,然后利用【直线工具】将其连接,详细参数和效果如图所示。
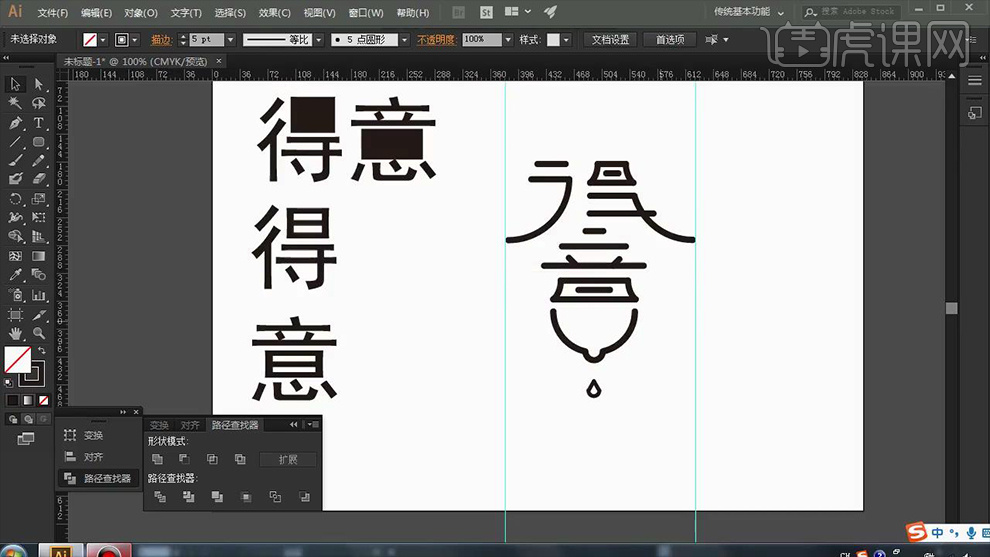
10.利用上面同样的方法使用【弧形工具】绘制【撇】,然后将其【垂直翻转】调整大小和位置作为【捺】,效果如图所示。
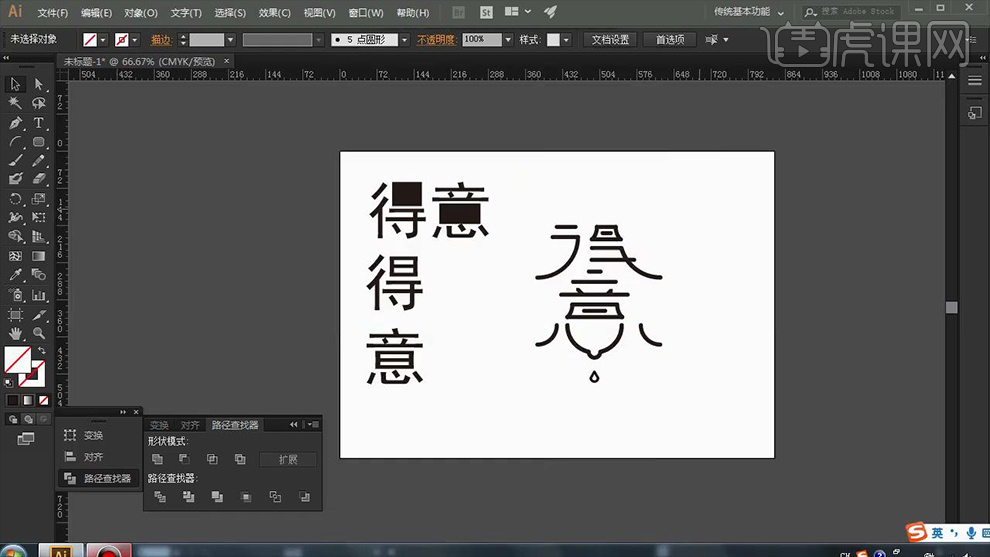
11.最终效果图。