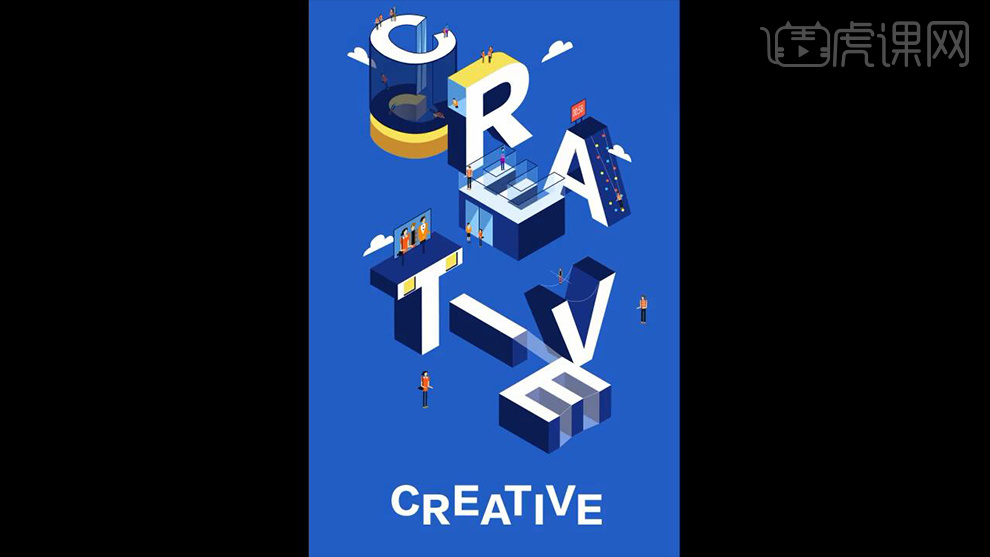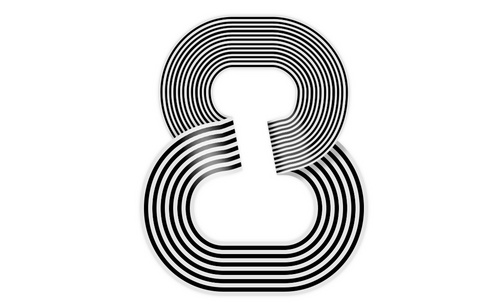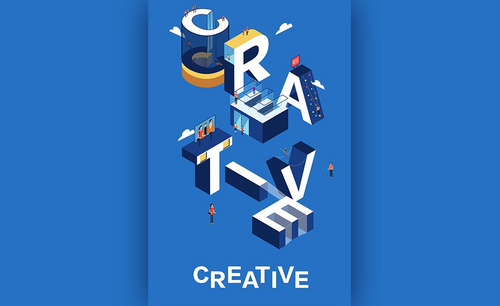ai立体文字
如何制作出ai立体文字呢?首先要打开ai软件新建任意的画布大小,使用矩形工具设计画面的参考色块,拖入草图素材并调整大小,然后使用钢笔工具绘制出大小合适的线条并进行效果的变换。选择只限对象并调整大小,在排列上方找到合适的位置并进行填色。在底层添加颜色渐变的效果。使用钢笔工具进行细节的调整。那么具体要怎么做呢?那就快让我们一起来看看吧!
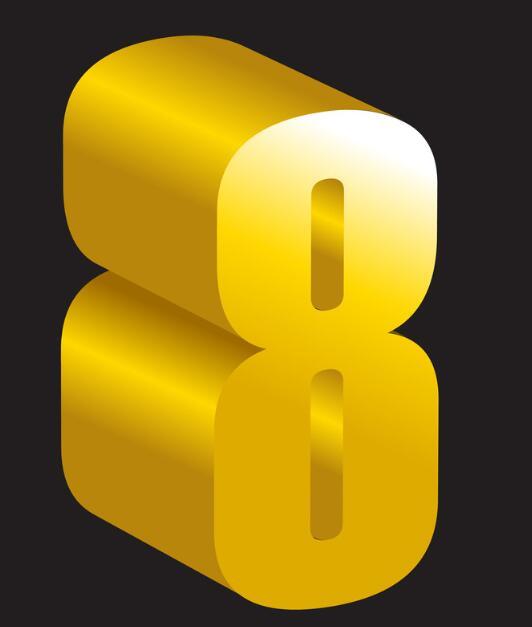
怎样用AI设计立体插画风字体
1、本课主要内容如图示。
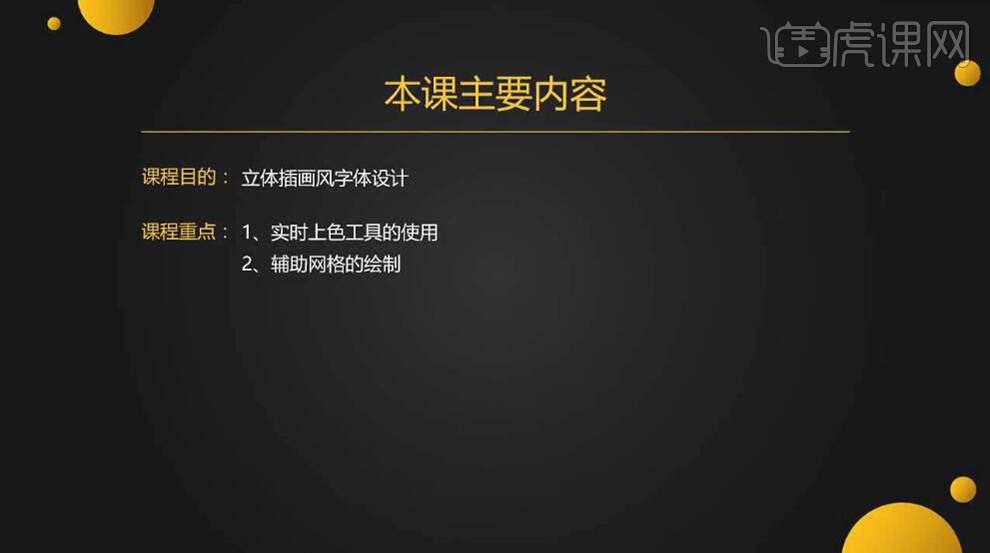
2、【打开】AI软件,【新建】任意大小画布,使用【矩形工具】根据设计思路,绘制矩形,调制画面参考色块。具体效果如图示。
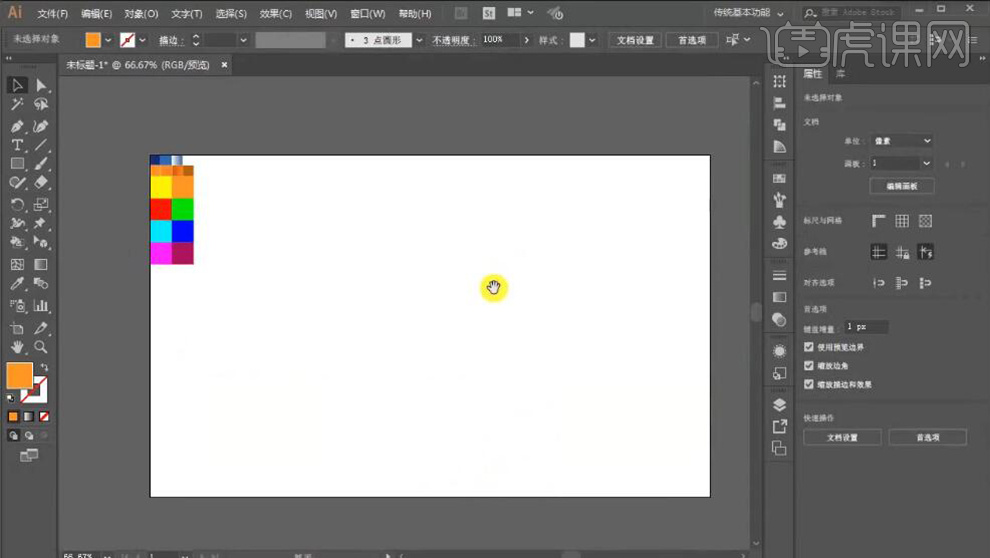
3、【拖入】草图,调整大小,排列至画面合适的位置。具体效果如图示。
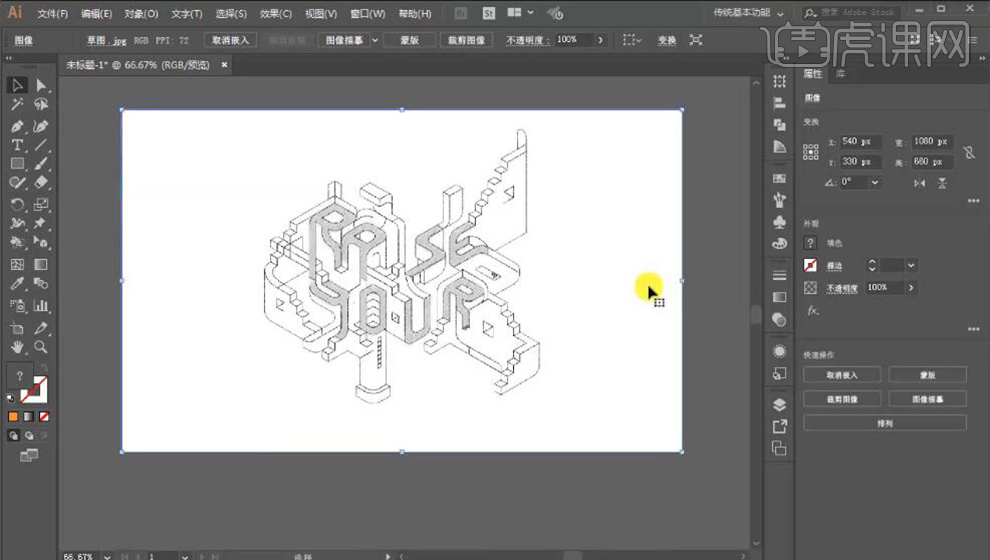
4、使用【钢笔工具】绘制合适大小的线条,单击【效果】-【扭曲】-【变换效果】,具体参数如图示。具体效果如图示。
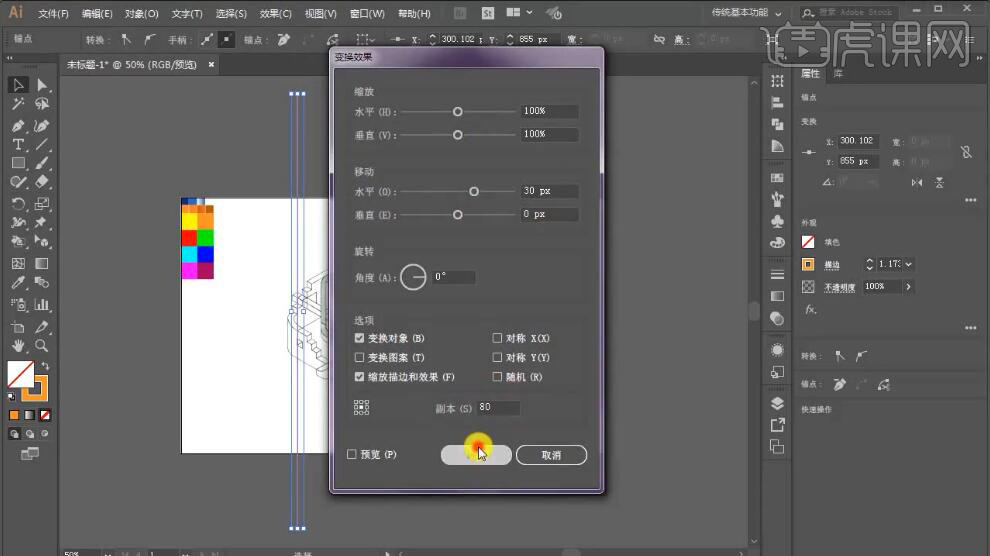
5、单击【对象】-【扩展外观】,【右击】-【变换】-【旋转】60度,按【Ctrl+D】再制。具体效果如图示。
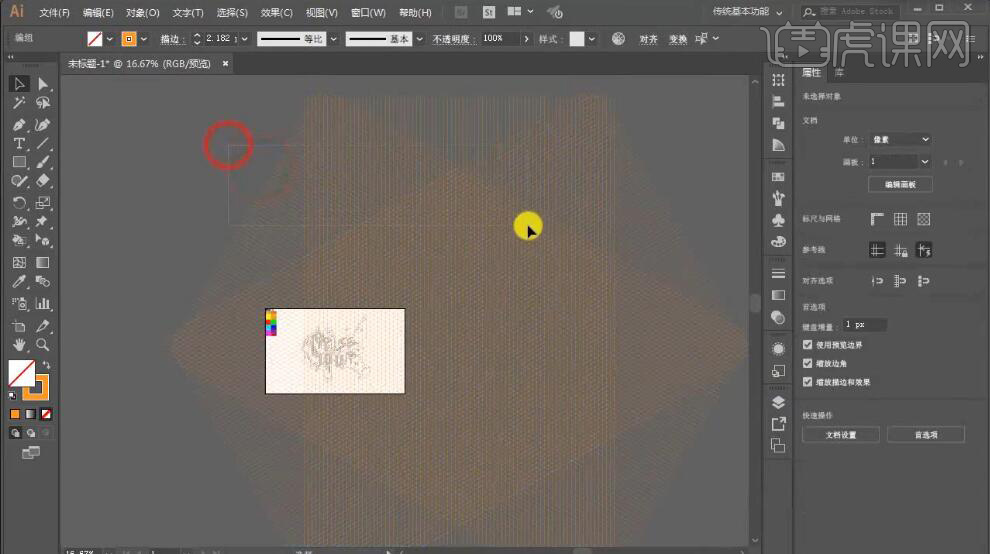
6、【选择】所有的直线对象,按【Ctrl+G】编组。调整大小,排列至草图上方合适的位置。使用【实时上色工具】,根据草图,按Alt键【吸取】参考颜色,根据设计思路在合适的区域单击填充颜色。具体效果如图示。
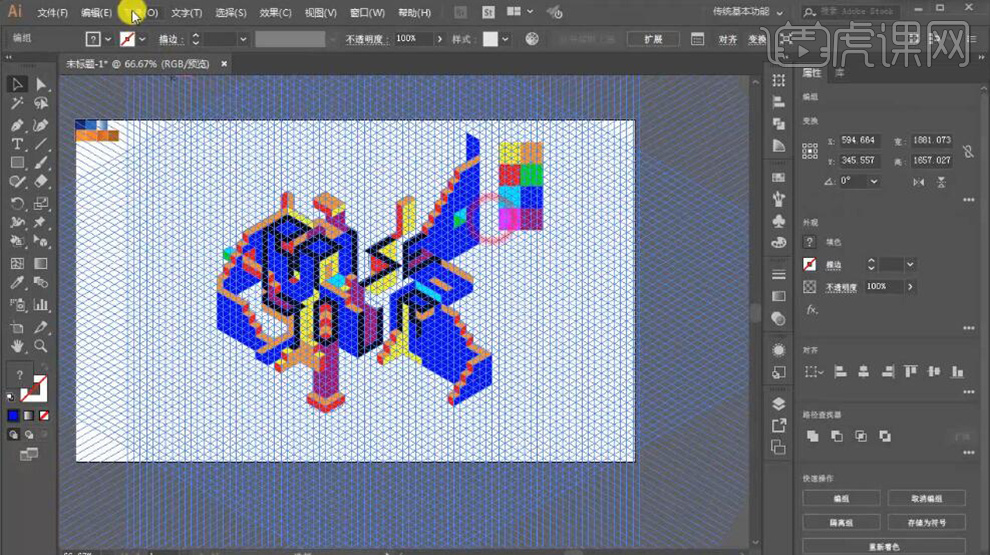
7、【移除】参考素材和色块至合适的位置,【选择】所有的对象,单击【对象】-【扩展】,使用【魔棒工具】单击选择相同的颜色,单击【路径查找器】-【联集】。具体效果如图示。
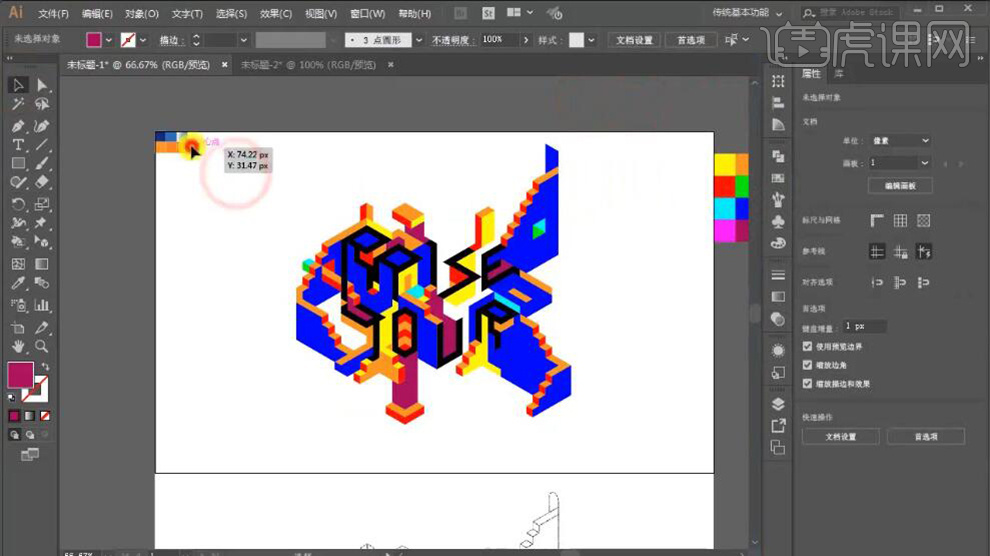
8、使用【魔棒工具】选择蓝色块,使用【吸管工具】吸取蓝色渐变。使用【渐变工具】,单击渐变色块,调整渐变角度。具体效果如图示。
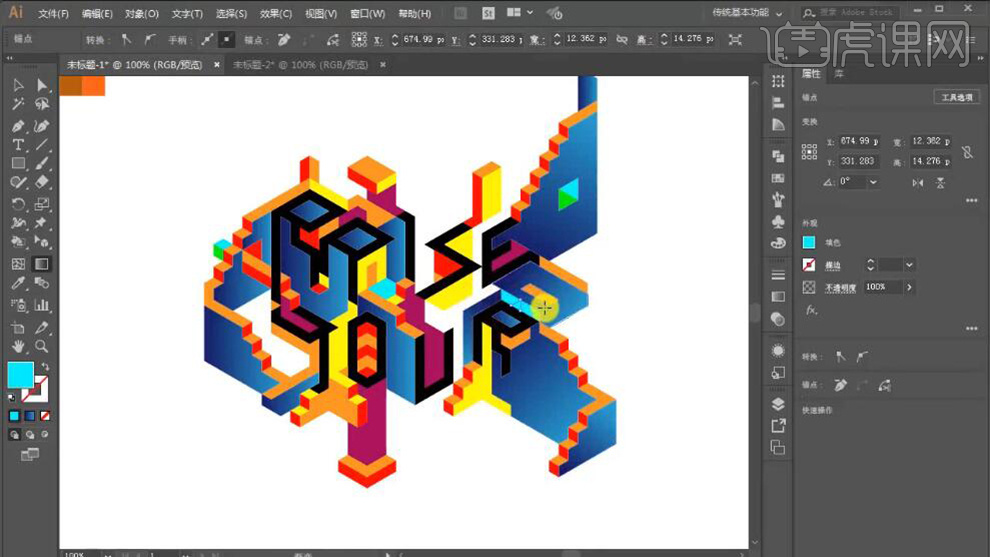
9、使用相同的方法调整其他的同色块区域的颜色,【使用】钢笔工具】在合适的形状上添加锚点,根据设计思路,使用【直接选择工具】,拖动锚点至合适的位置,并将直角转换为合适大小的圆角。具体效果如图示。
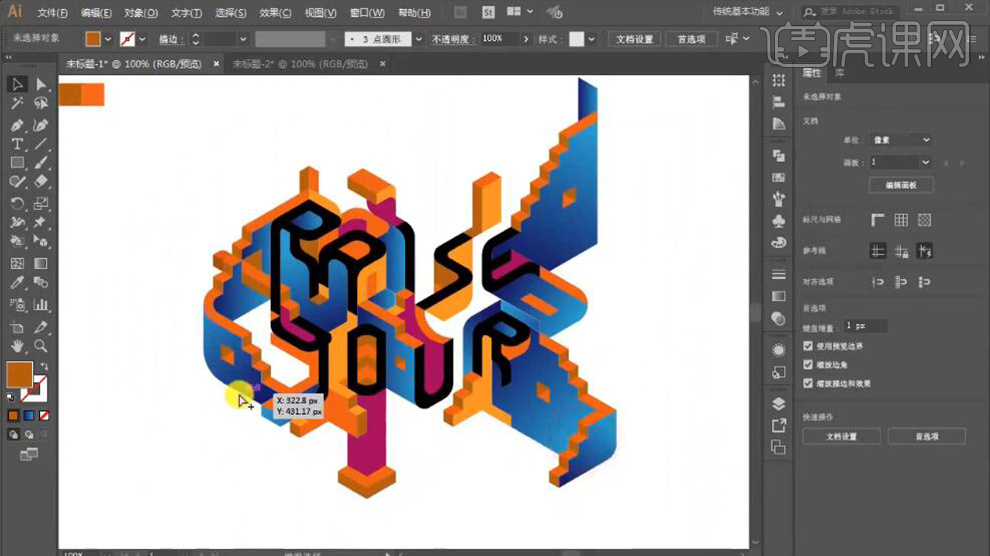
10、使用【矩形工具】绘制画布大小的矩形,置于底层,【吸取】蓝色渐变,使用【渐变工具】调整渐变效果。具体效果如图示。
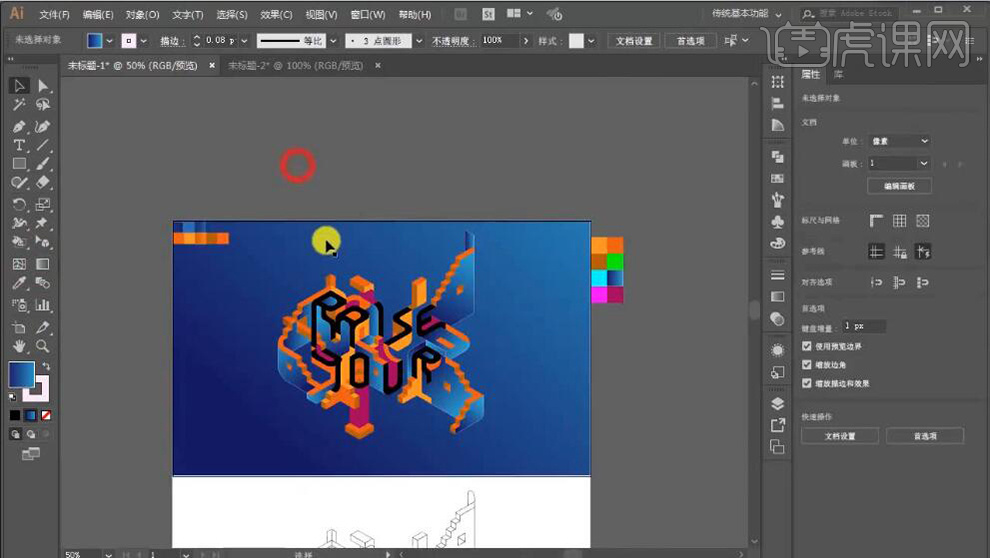
11、使用【魔棒工具】选择黑色对象,【填充】白色渐变。具体效果如图示。
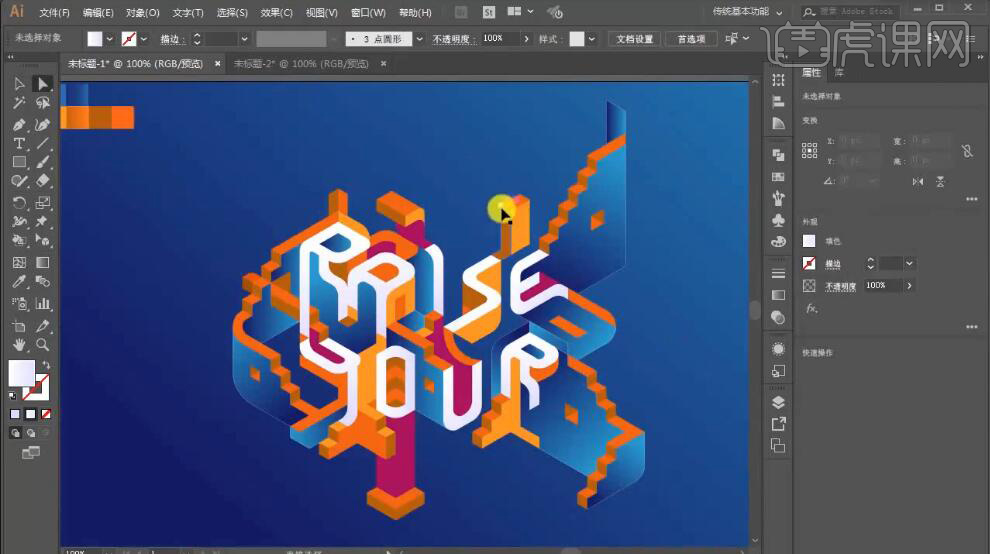
12、使用【钢笔工具】调整画面形状整体细节,根据设计思路,使用相同的方法调整其他的颜色至合适的效果。具体效果如图示。
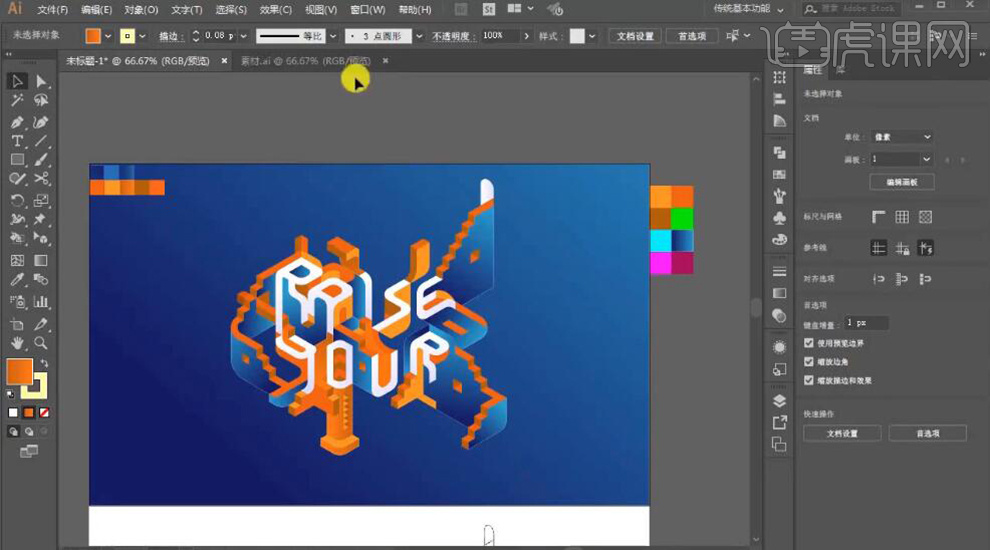
13、【拖入】准备好的装饰素材,调整图层顺序,排列至画面合适的位置。具体效果如图示。
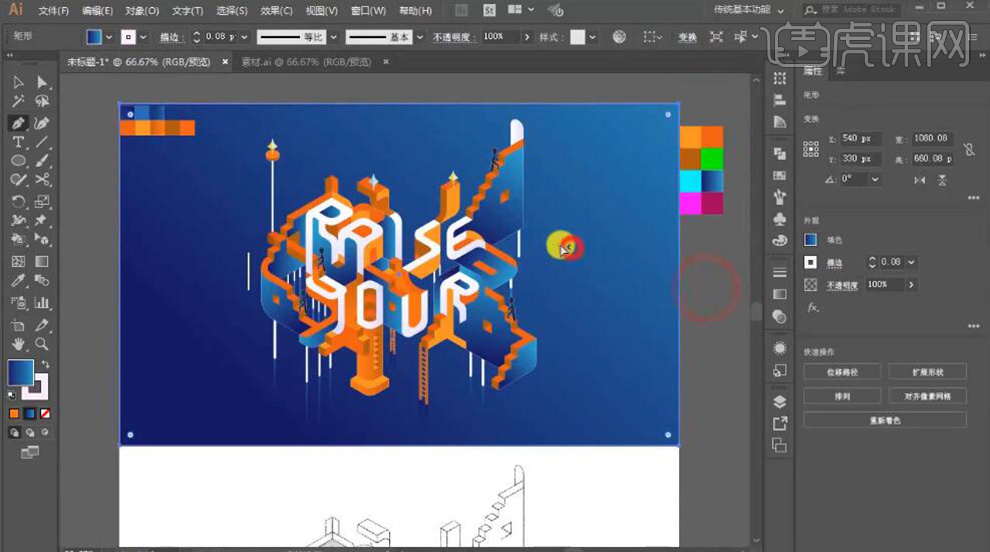
14、使用【钢笔工具】根据设计思路,绘制墙面形状,【填充】蓝色至透明渐变,使用【渐变工具】调整渐变角度,排列至合适的图层顺序。具体效果如图示。
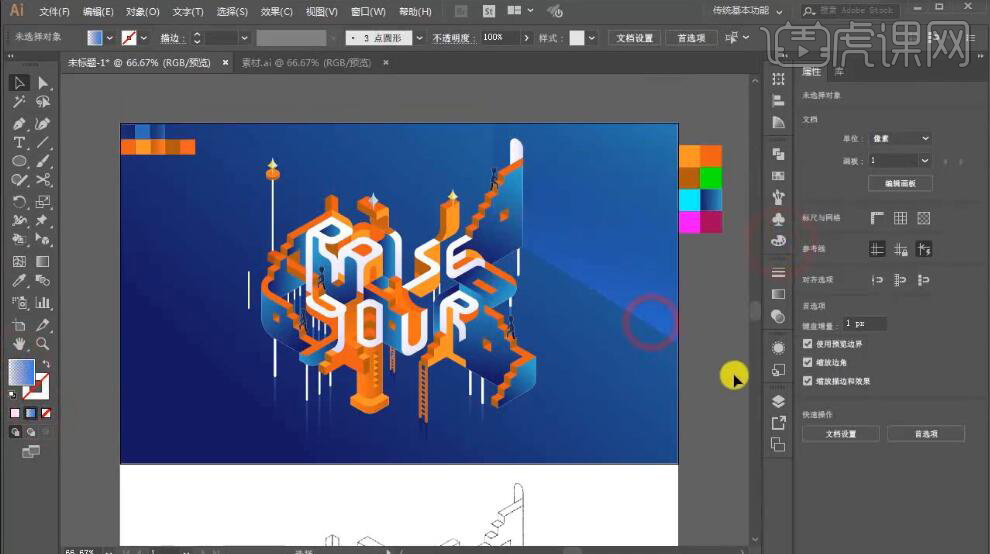
15、最终效果如图示。
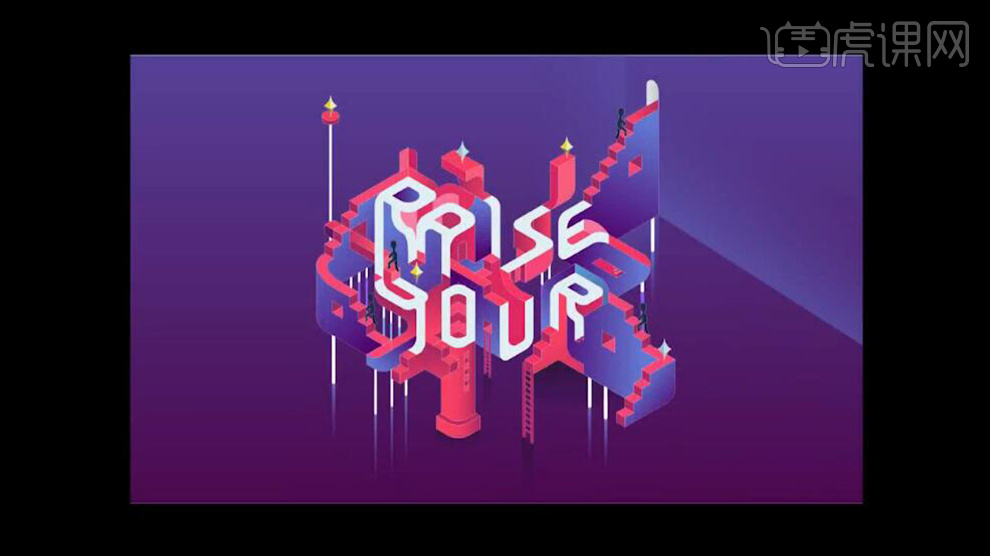
AI加PSRH 制作波纹立体字
1、打开【AI】【新建画布】绘制【矩形】按住【ALT】拖动复制,然后执行【垂直居中对齐】。
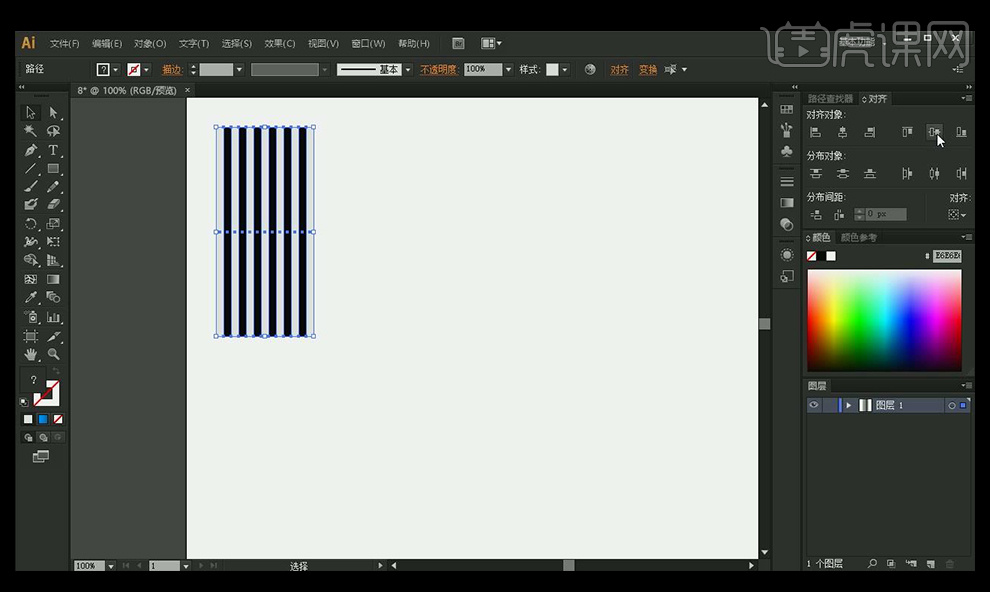
2、对做好的【矩形】【编组】调整大小,打开【画笔面板F5】点击下拉菜单【新建画笔】选择【艺术画笔】【确定】使用同样方法载入第二个【画笔】。
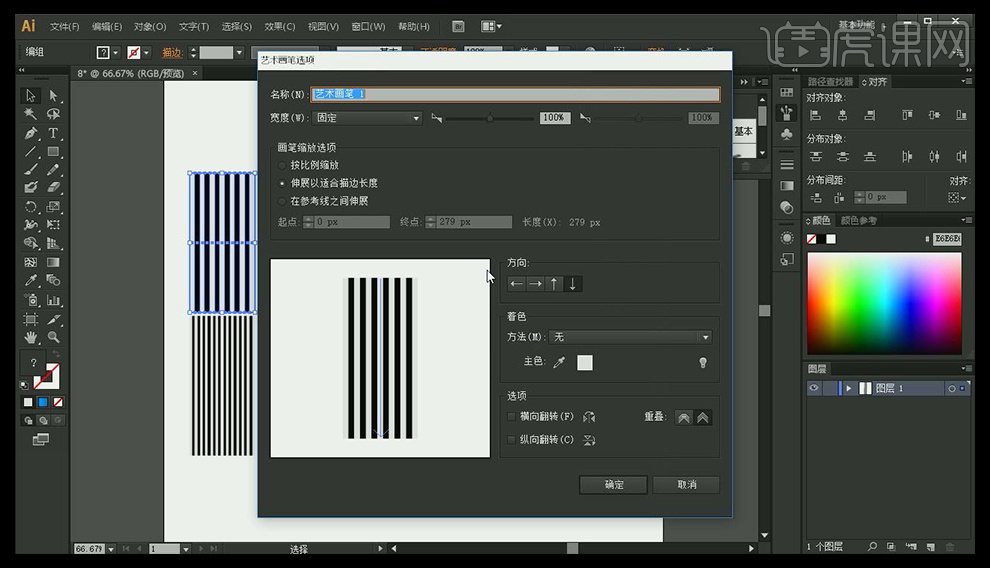
3、绘制【圆角矩形】【填充无】【描边4pt】,使用【钢笔】添加【锚点】使用【直接选择工具】选中【锚点】按住【DELETE】删除。
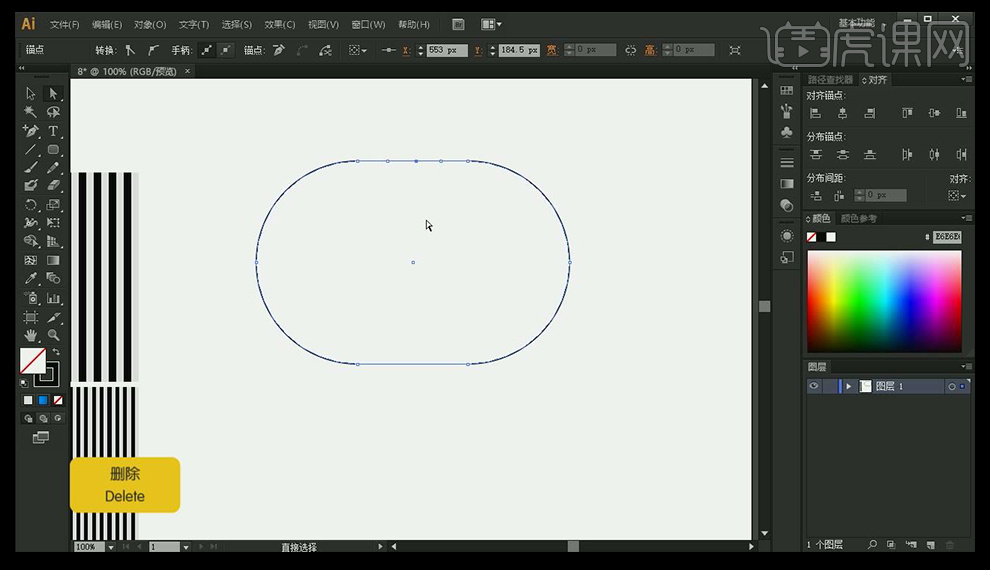
4、全选图形,打开【画笔面板】选中载入的画笔,复制一层,改变【描边】使用【第二种画笔】,使用【直接选择工具】调整细节。
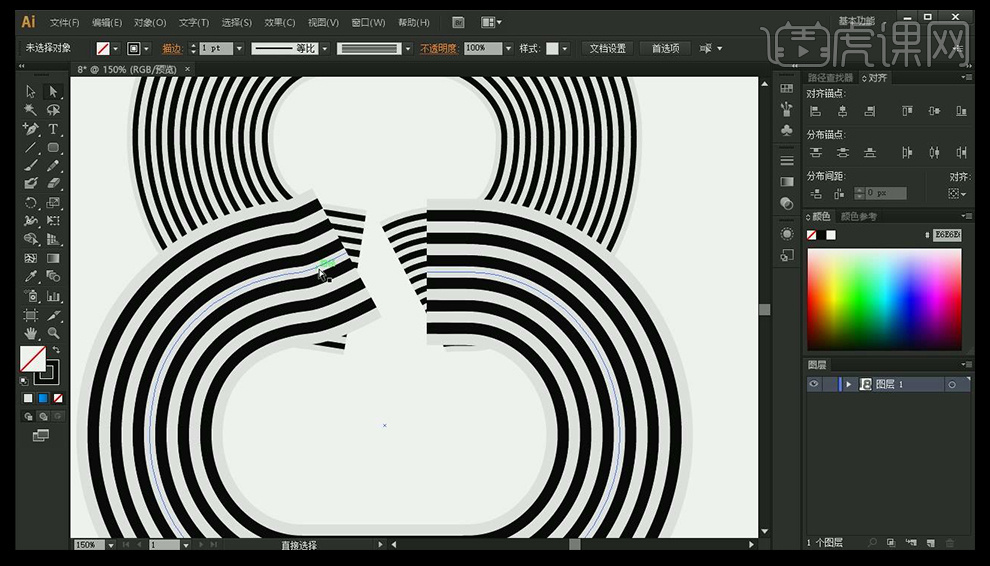
5、打开【PS】将【AI】中做好的文件分别导入,添加【图层蒙版】使用【钢笔】在多余区域绘制【路径】填充【黑色】,使用【画笔擦除多余部分】。
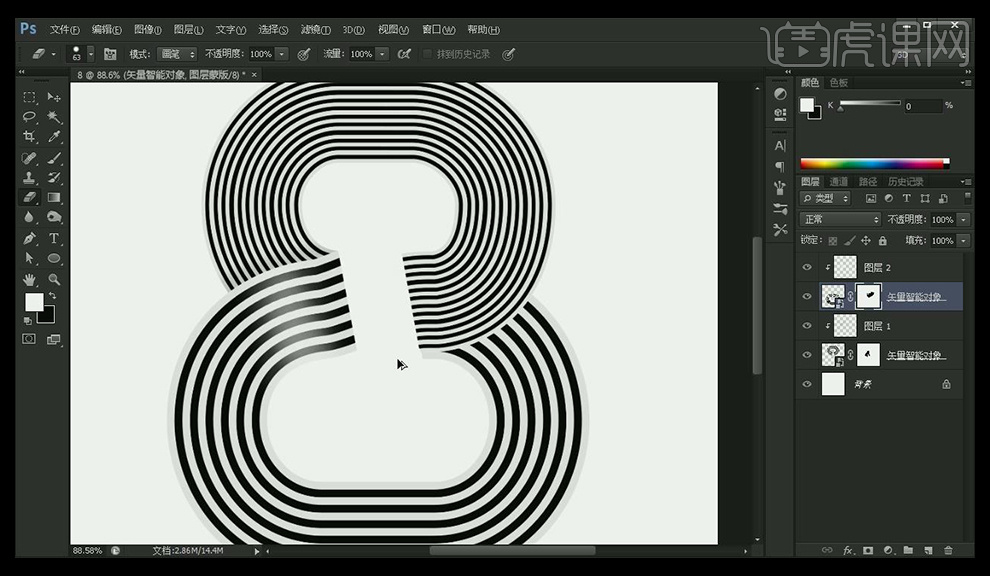
6、【新建图层】按住【ALT】单击图层中间【创建剪切蒙版】使用【画笔】绘制高光和阴影。
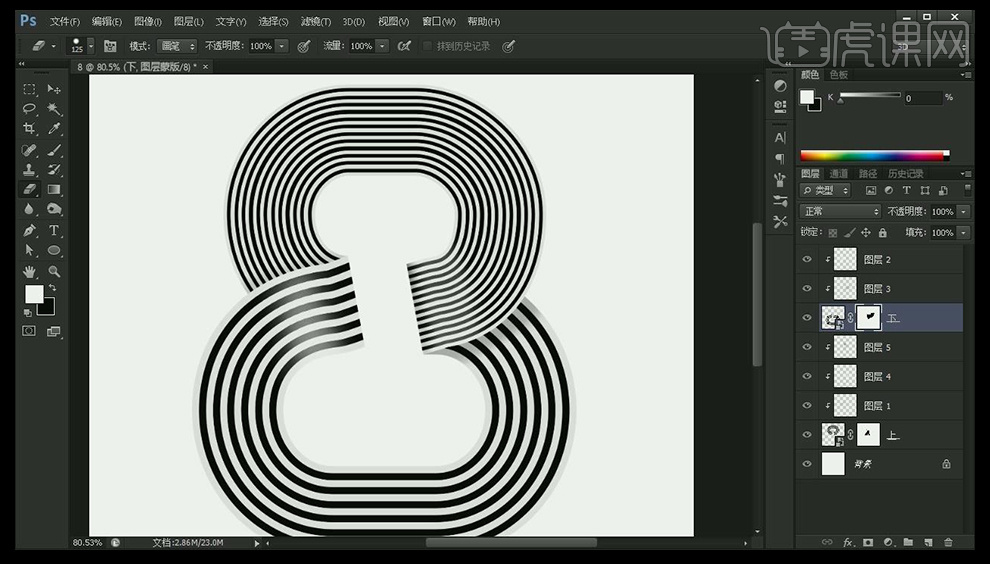
7、选中【所有图层】【编组】添加【投影】。
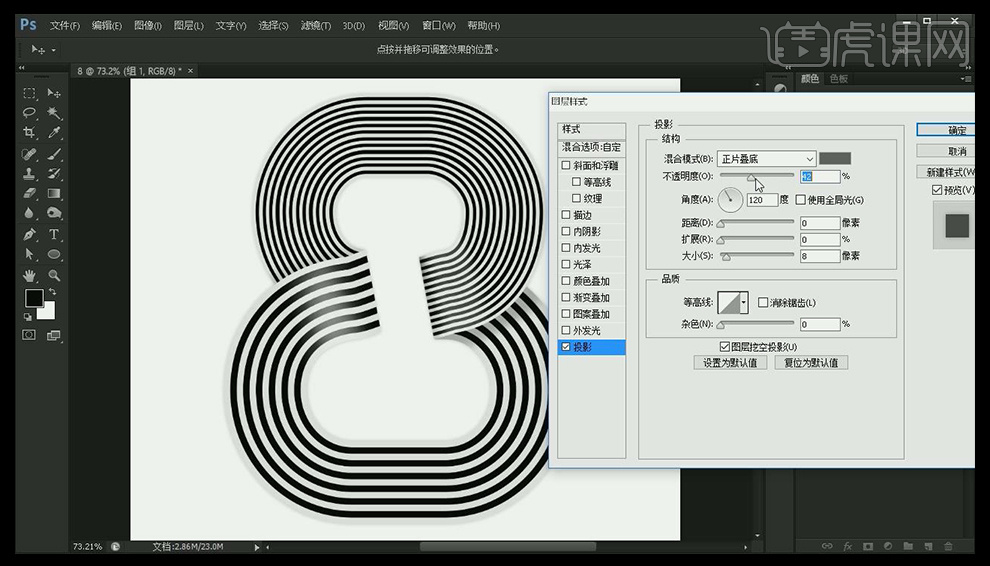
8、最终效果图如图所示。
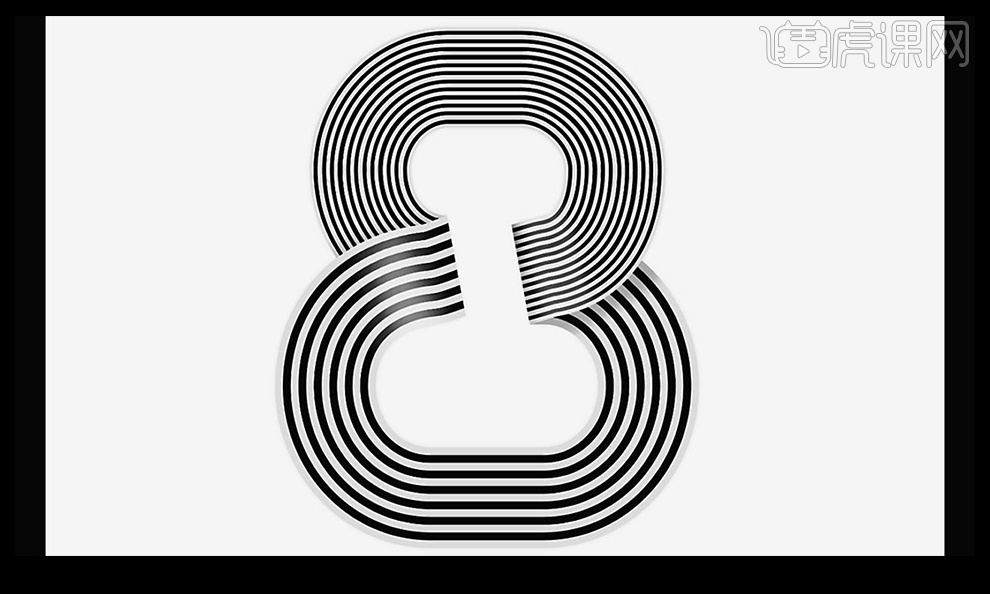
AI怎样制作立体数字97
1、打开【AI】【新建画布,大小1600*900px】绘制【矩形】按住【ALT】拖动复制一个,选中下方【锚点】调整位置。
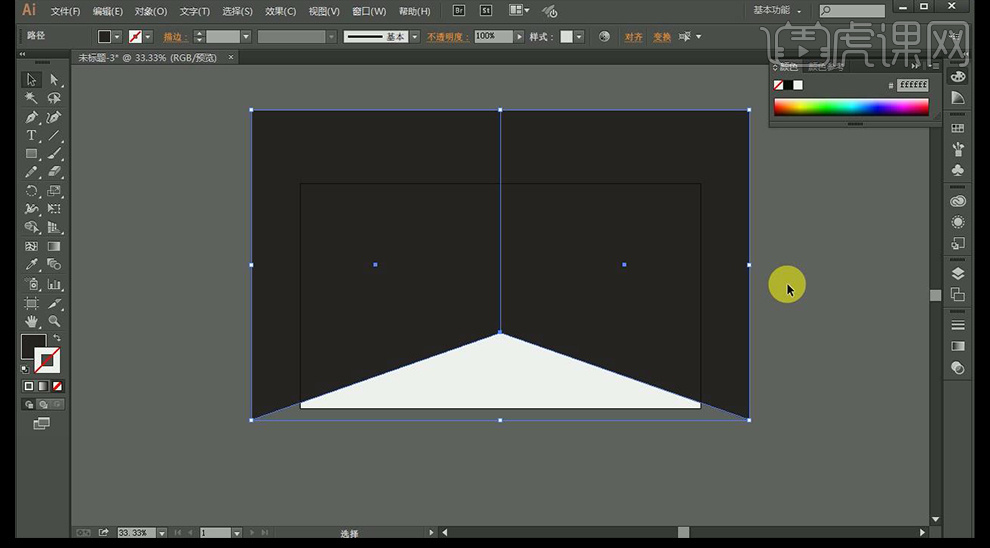
2、继续绘制【矩形】如图,打开【渐变素材】然后给【矩形】添加如图所示的【渐变颜色/纯色】。
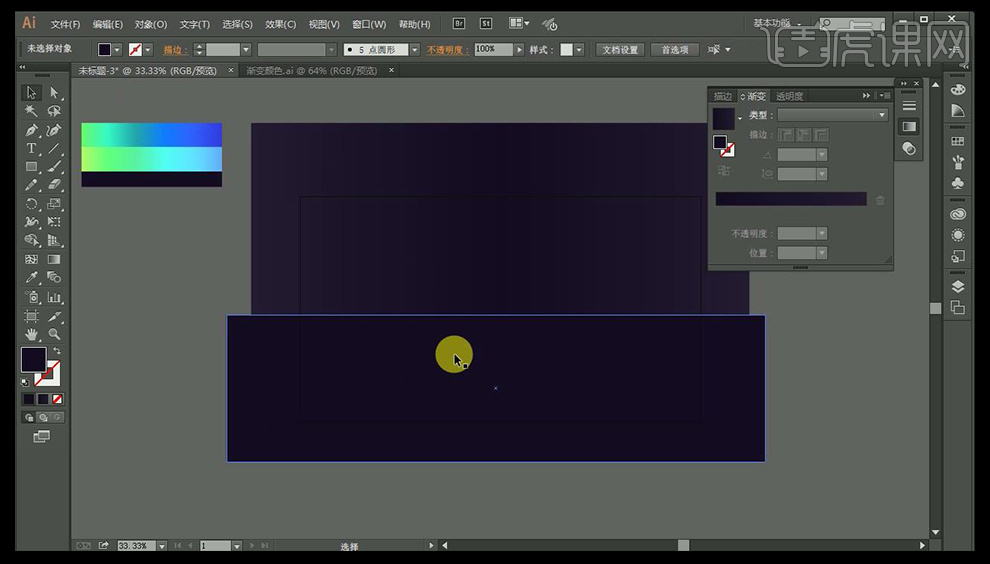
3、绘制【矩形】【置于顶层】选中所有矩形【右键-建立剪切蒙版】。
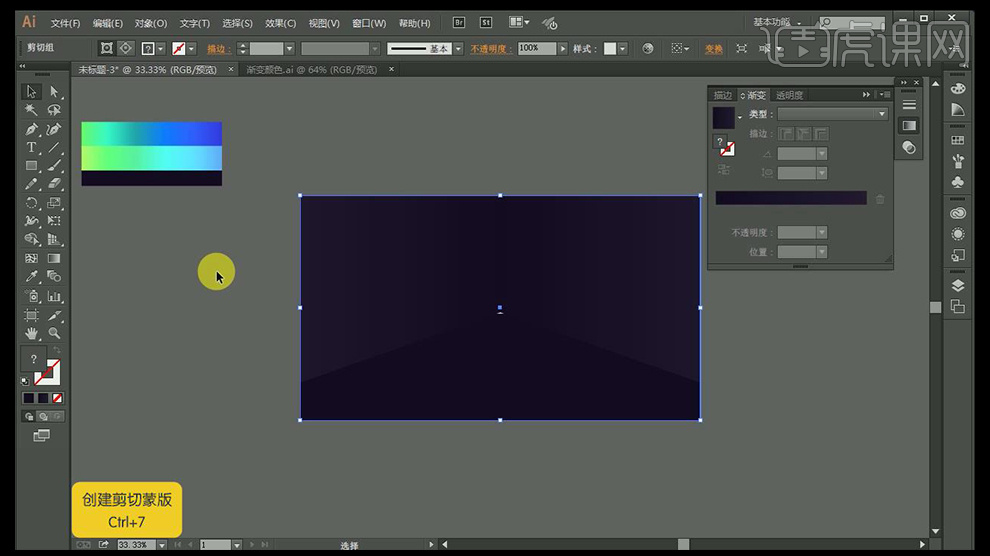
4、输入【文案】字体【Arial】调整大小和颜色,使用【自由变换工具】调整透视,【右键-创建轮廓】改变【填充/描边】参数如图。

5、执行【对象】【扩展】,垂直方向复制三层,吸取【渐变素材的颜色】至三层文字的颜色,调整图层顺序。
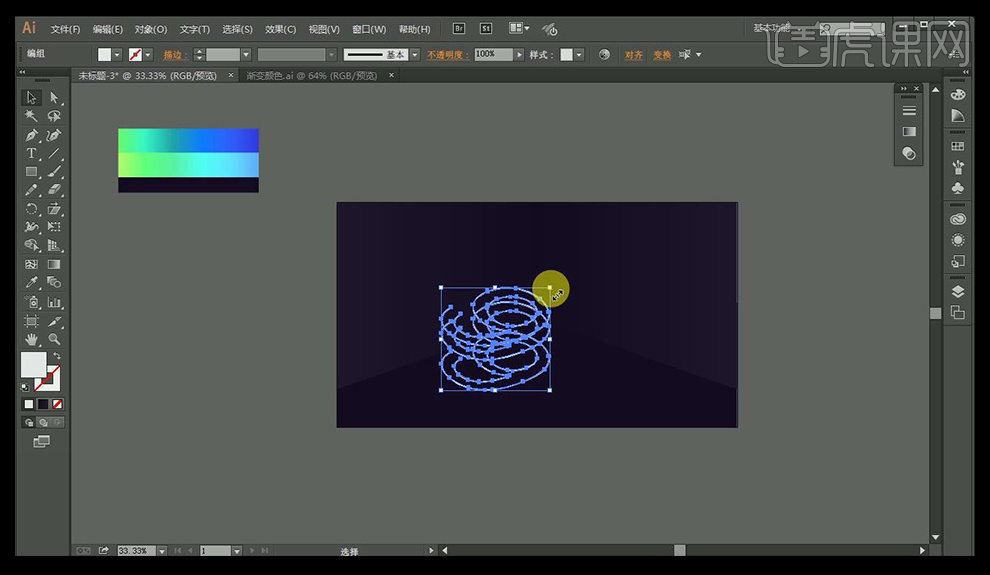
6、选中【三层文字】执行【对象】【混合】【建立混合】参数如图。

7、使用同理的操作对【7】进行同样的操作,效果如图。
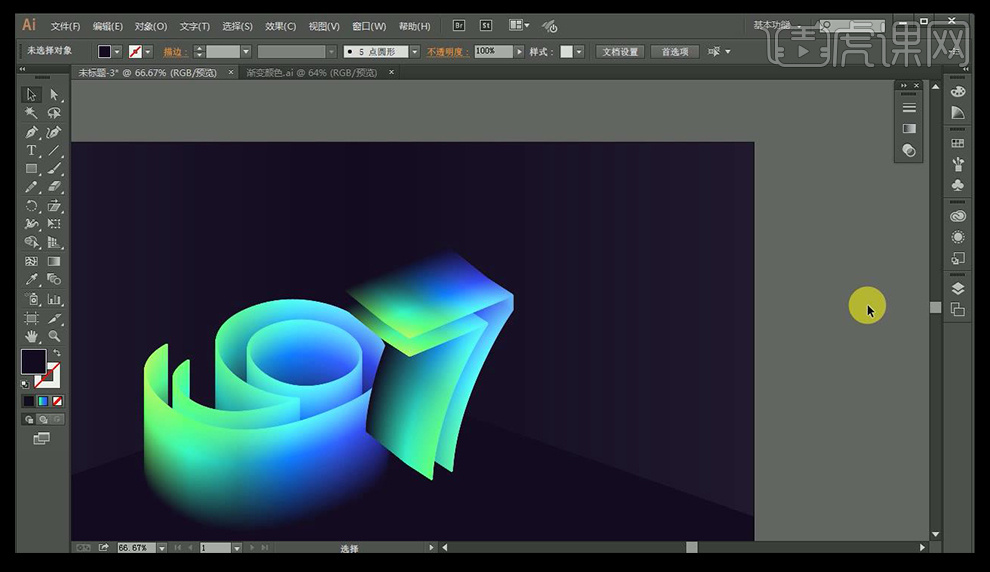
8、调整整体的位置和细节,输入【辅助文案】调整颜色、角度、透视和不透明度。

9、最终效果图如图所示。

如何用AI和C4D制作立体字体
1、【文件】【合并】打开AI文件,将单个数字路径调出方便调整,新建【扫描】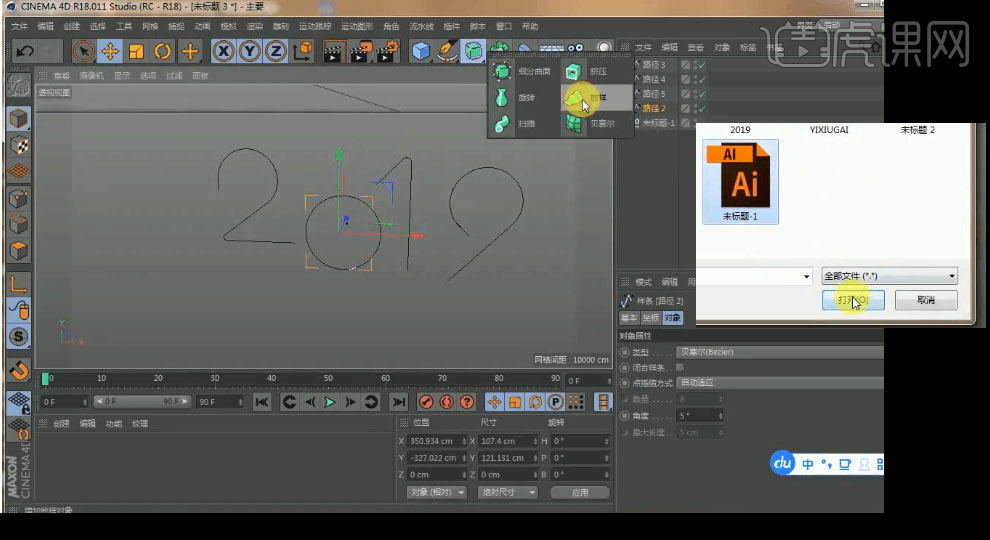
2、将数字放在【扫描】子级,新建【圆环】缩小【半径】放在【扫描】子级,【封顶】添加【圆角封顶】复制【扫描】删除路径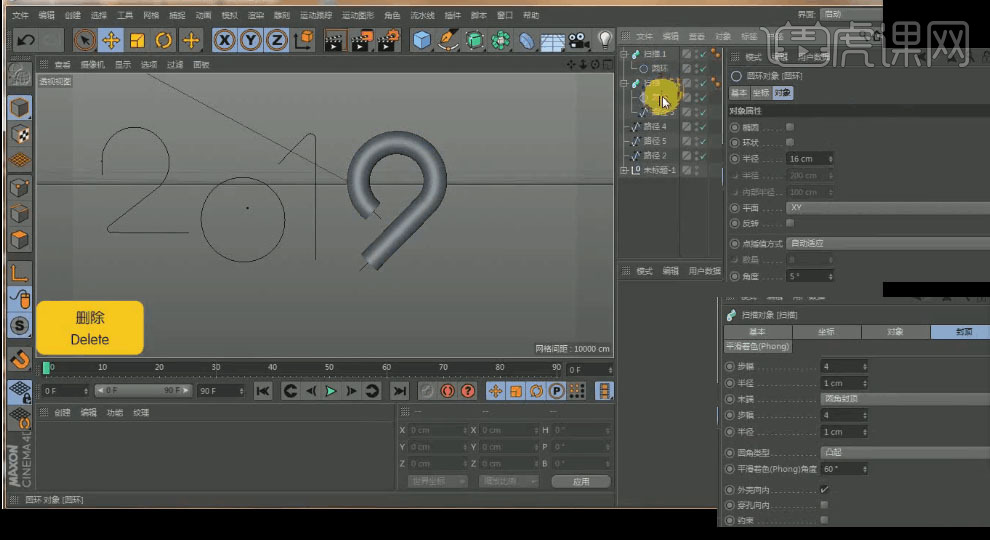
3、将新路径放置【扫描】子级,整体【编组】,复制【扫描】将装饰性路径放其子级,调整【圆环半径】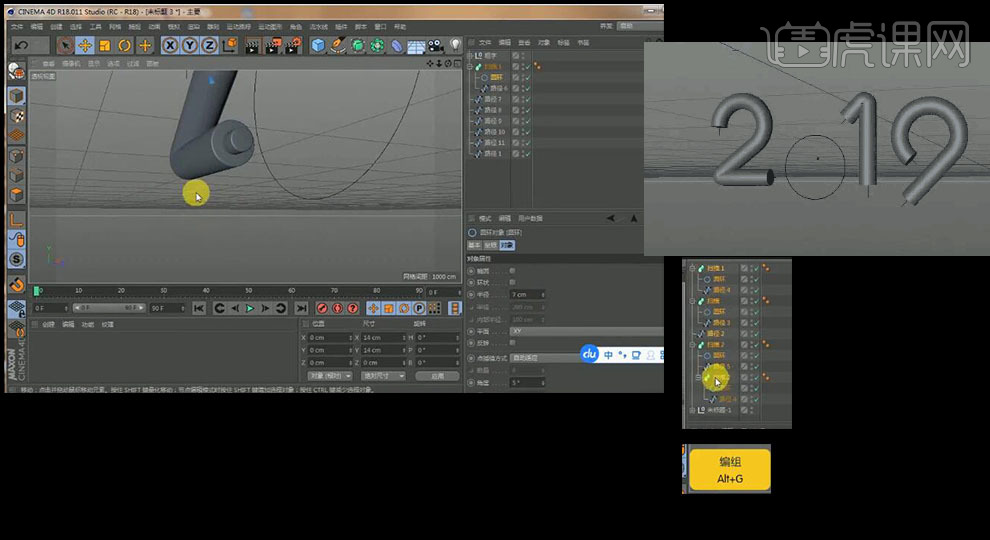
4、同理给其他装饰线添加【扫描】,将数字和装饰【编组】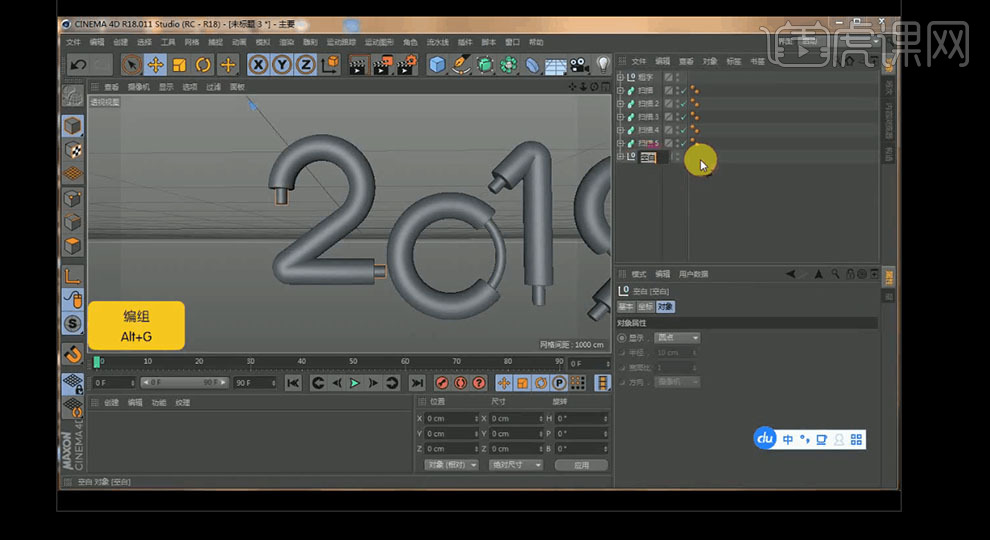
5、【网格】【重置轴心】【轴对齐】,R旋转各数字
6、新建【平面】调整合适大小位置,赋予白色材质球;新建【圆柱】调整位置大小,【封顶】添加【圆角封顶】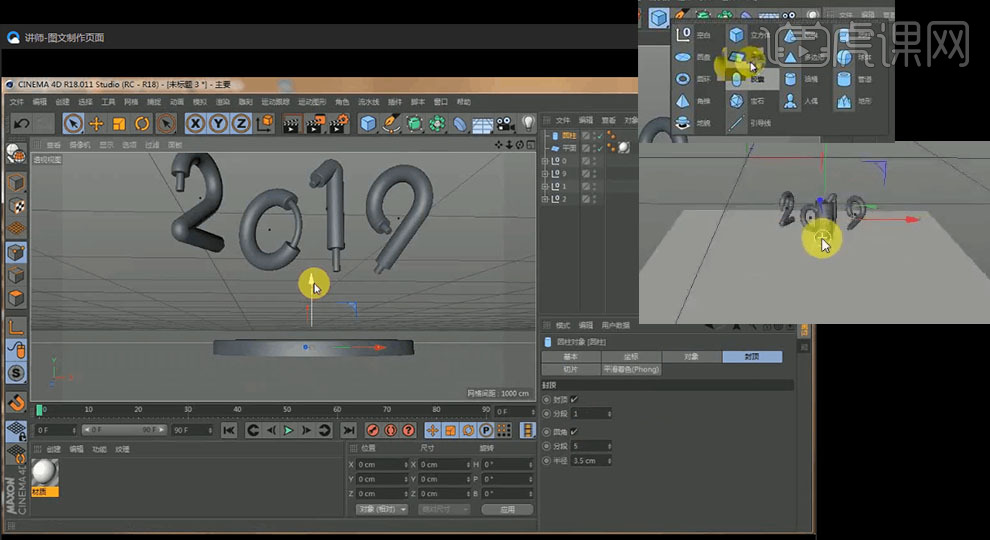
7、复制【圆柱】缩小【半径】放在上部,新建【胶囊】调整合适大小放在【圆柱】之上,新建【螺旋】
8、【螺旋】方向为xz,调整合适数值成锥形,新建【扫描】将【螺旋】和新建【圆环】放置子级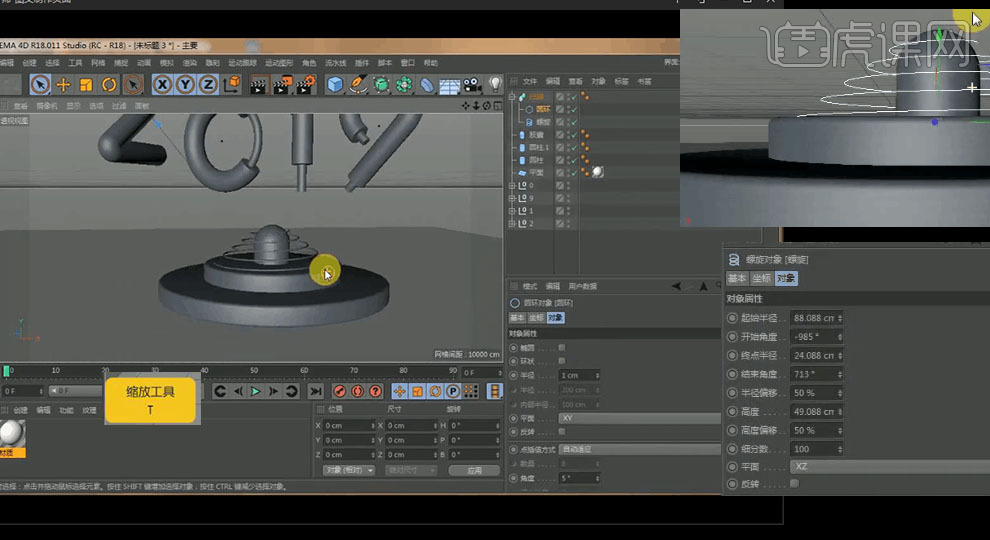
9、复制【胶囊】方向为-z,新建【阵列】将【胶囊】放置子级,细节调整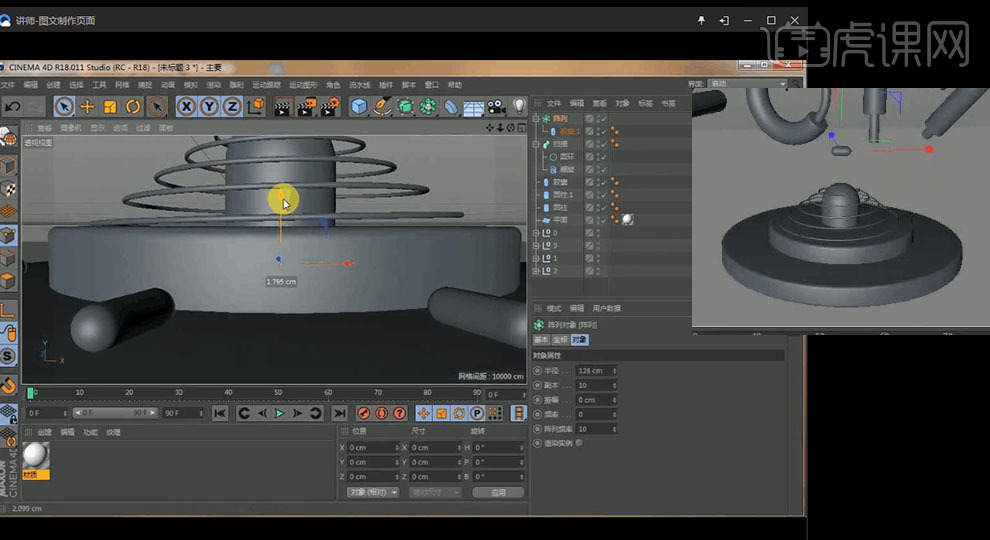
10、新建【球体】C掉,T压扁做成橄榄球型,复制一个放在前部,新建【圆环】C掉放在球体周边,注意细节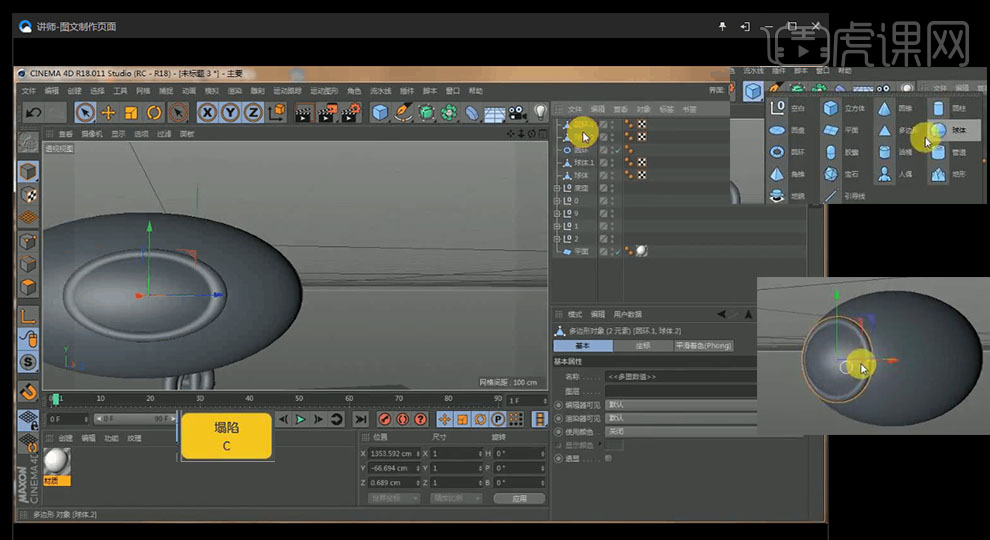
11、新建【立方体】勾选【圆角】放在橄榄球上部,复制几个;新建【球体】,新建【扫描】将【矩形】线条和圆环放置子级,整体【编组】复制一个
12、新建【球体】【圆柱】调整合适位置大小,注意两者关系;新建【圆柱】作为底座,新建【圆柱】放在【阵列】,注意细节,整体【编组】,新建【摄像机】右键添加【保护】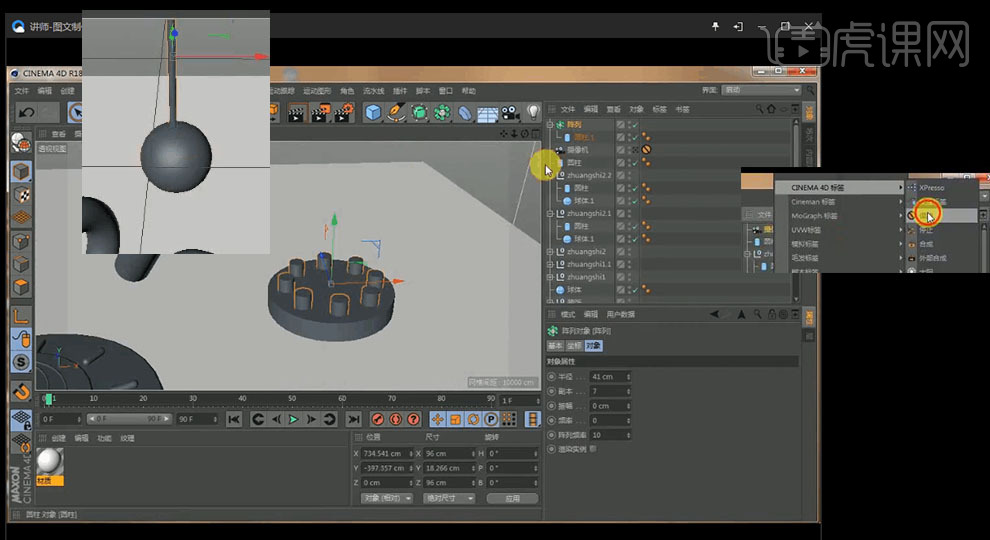
13、将全部模型复制到预制,调整大小,注意整体画面
14、【正视图】【画笔】绘制路径,新建【扫描】及【花瓣】,将【花瓣】和路径放置子级,复制一个【旋转】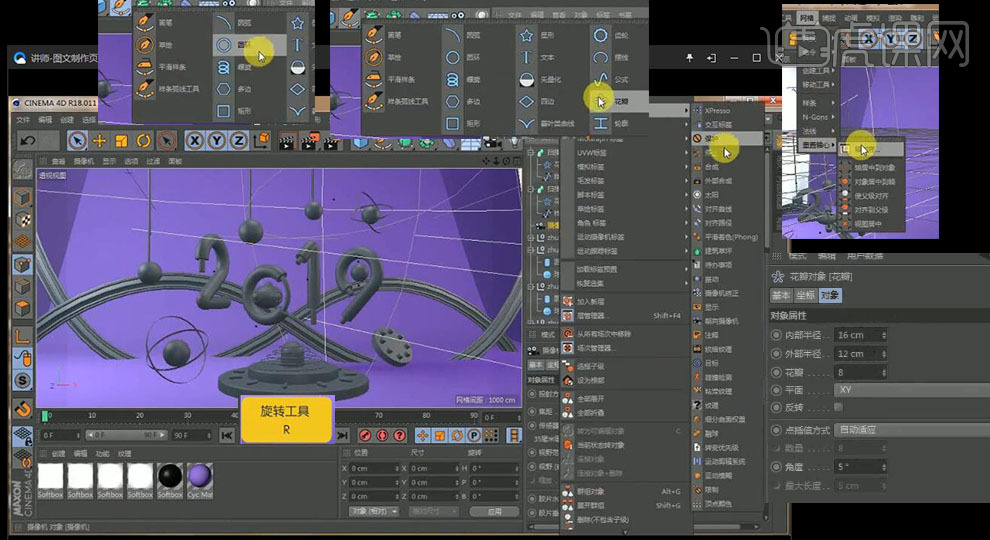
15、新建【球体】复制多个丰富画面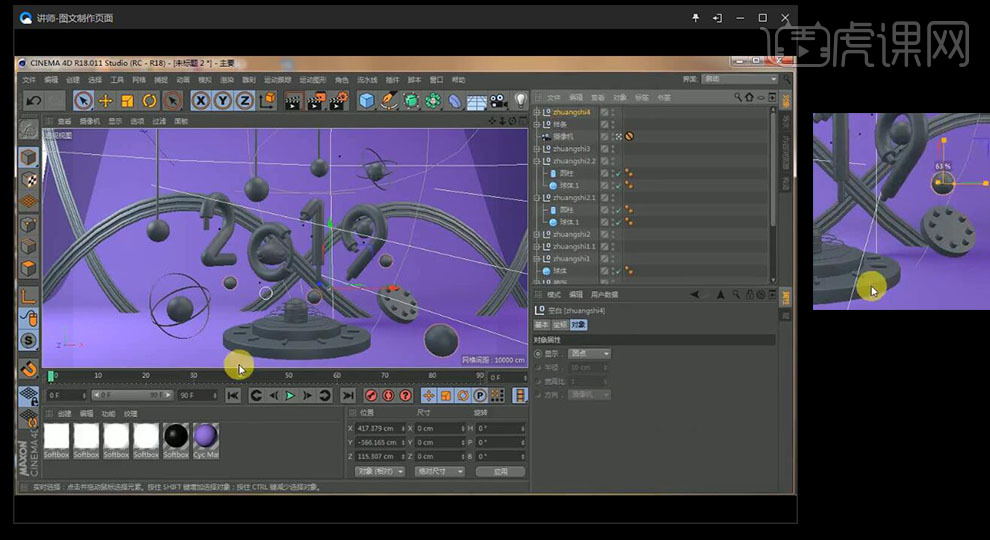
16、新建【材质球】只勾选【反射】添加【GGX】,【层菲尼尔】【导体】【铜】,【高光】【类型】为【GGX】赋予材质即可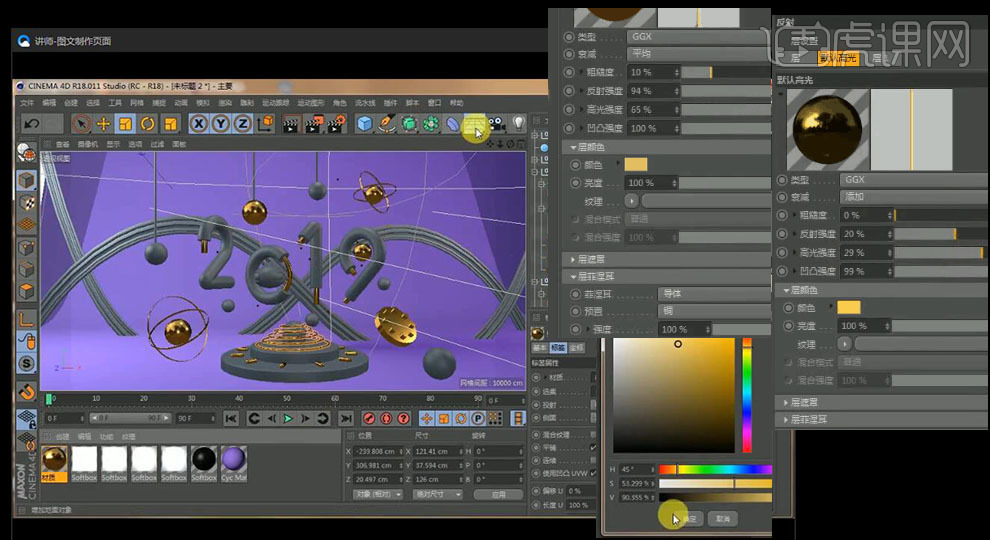
17、新建【材质球】只勾选【发光】,在【内容浏览器】搜Hdr,拖到【发光】【纹理】;将【材质】赋予新建【天空】,右键添加【合成】,不勾选【摄像机可见】和【投射阴影】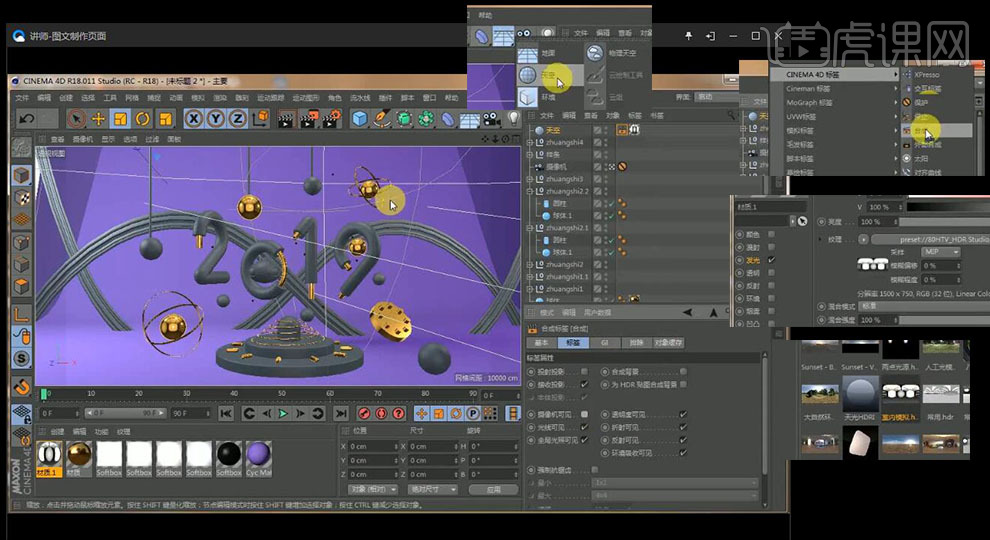
18、复制金色【材质球】修改颜色为白色,【层菲尼尔】为【绝缘体】【翡翠】赋予物体,复【材质球】修改颜色赋予物体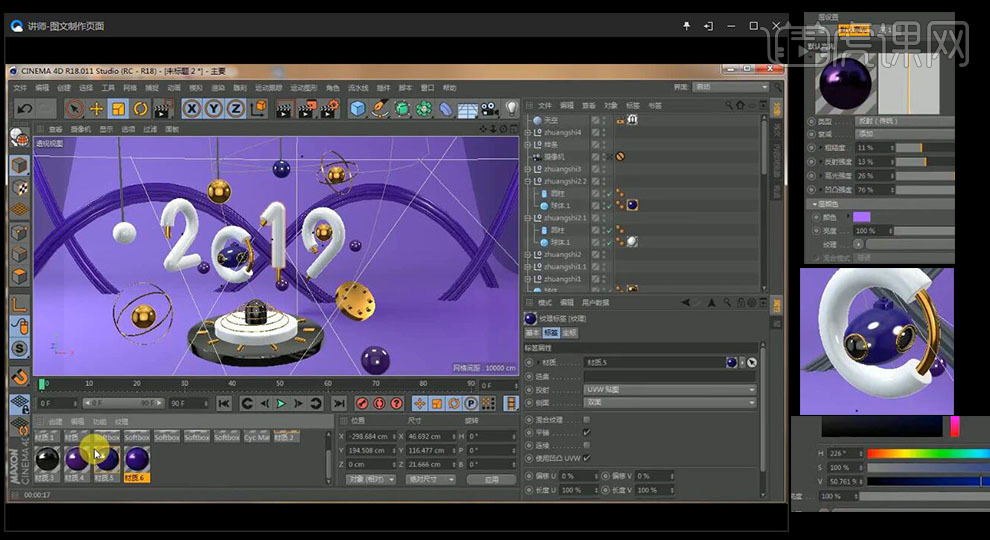
19、最终效果图如示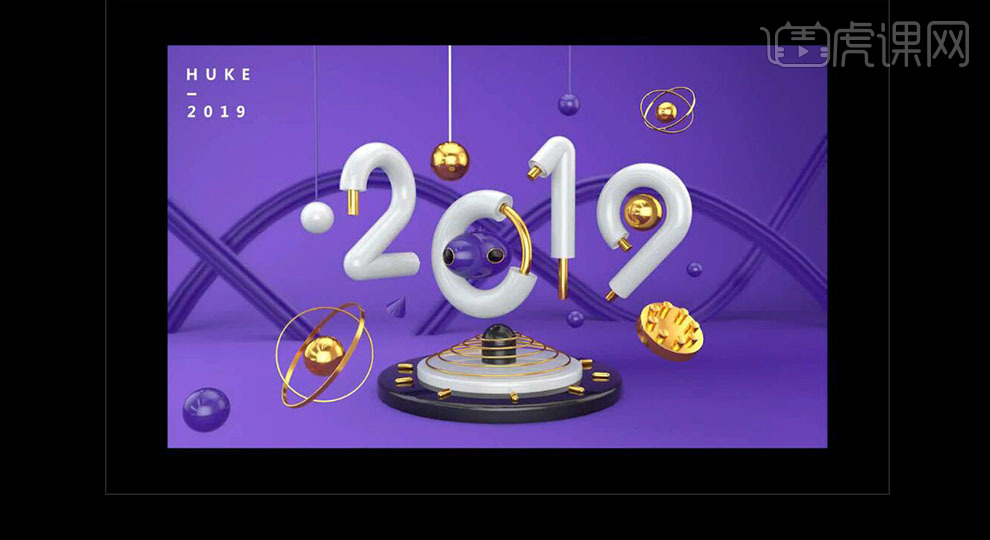
如何用AI设计立体字母
1、打开【AI-新建画布-绘制画布等大的矩形】【在旁边绘制矩形】添加【3D凸出和斜角的选项】。
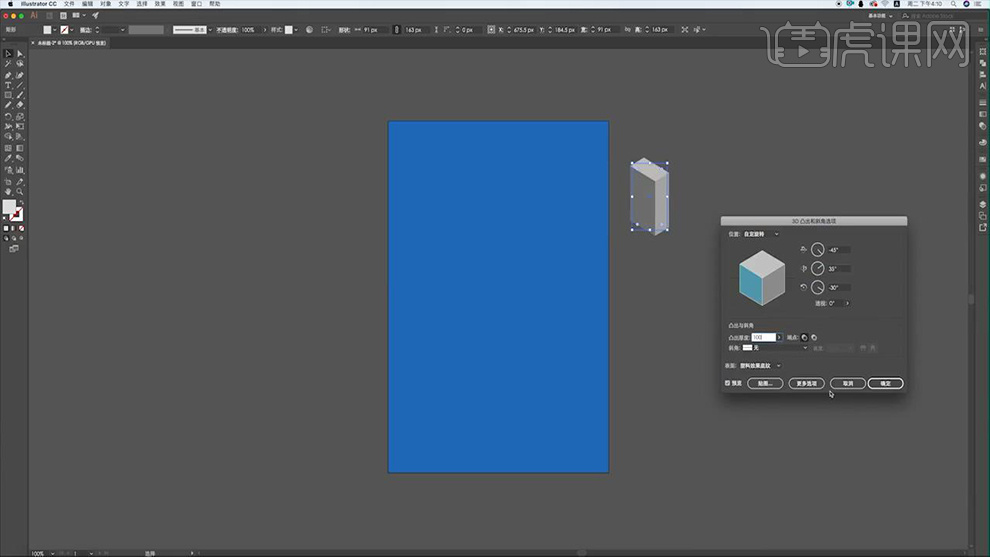
2、继续绘制一份,同样添加【3D凸出和斜角】参数如图(第三个的参数如图)。
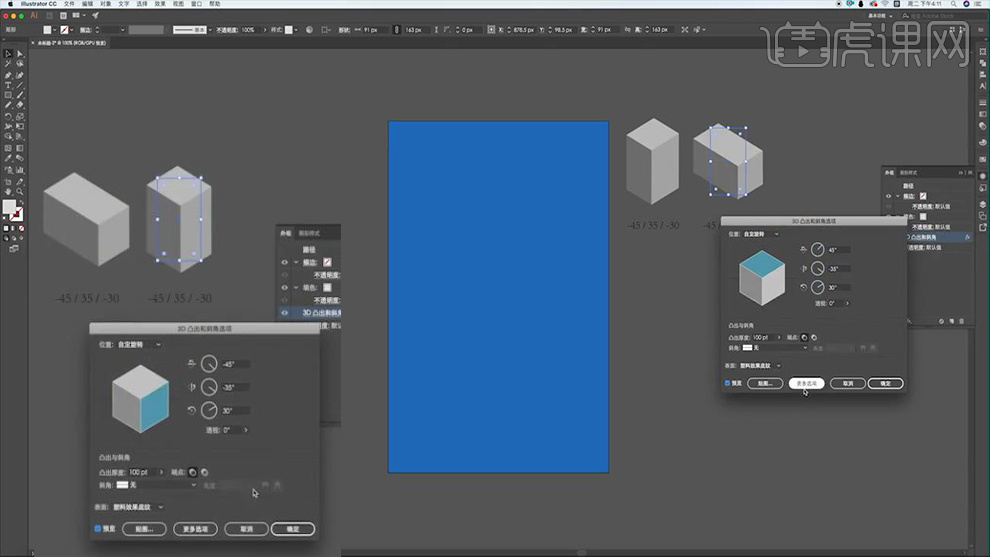
3、选中三个矩形【扩展外观-取消编组(两次)】输入【文案-字体兰亭黑】调整排版,【填充浅灰色】。
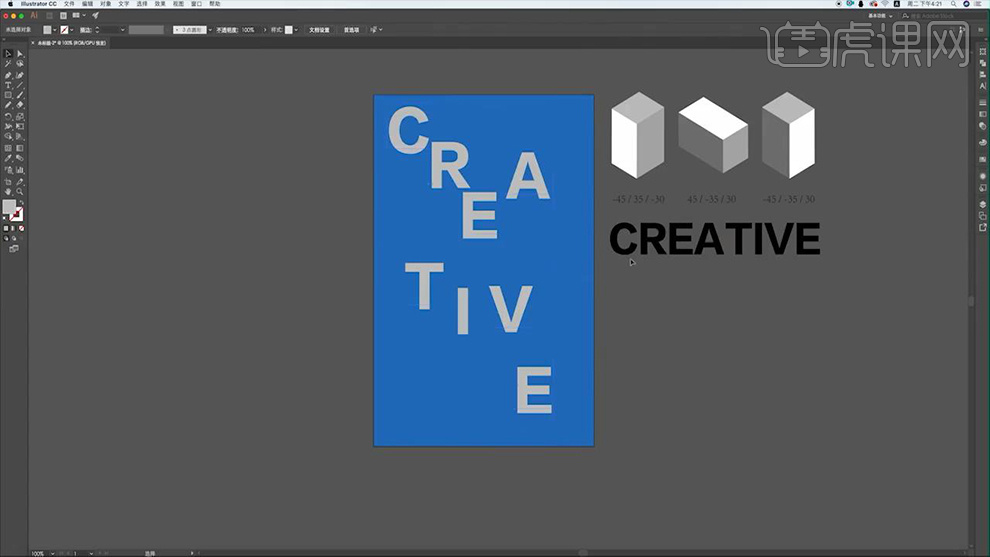
4、给‘字母C’添加【3D凸出和斜角】(第二层的C参数如图)。
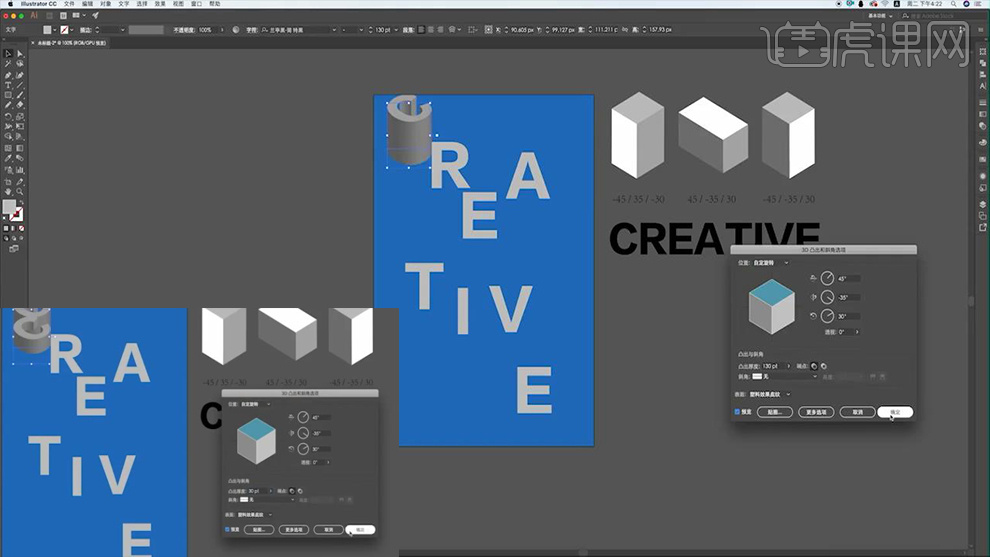
5、同样给【R】添加【3D凸出和斜角】参数如图。
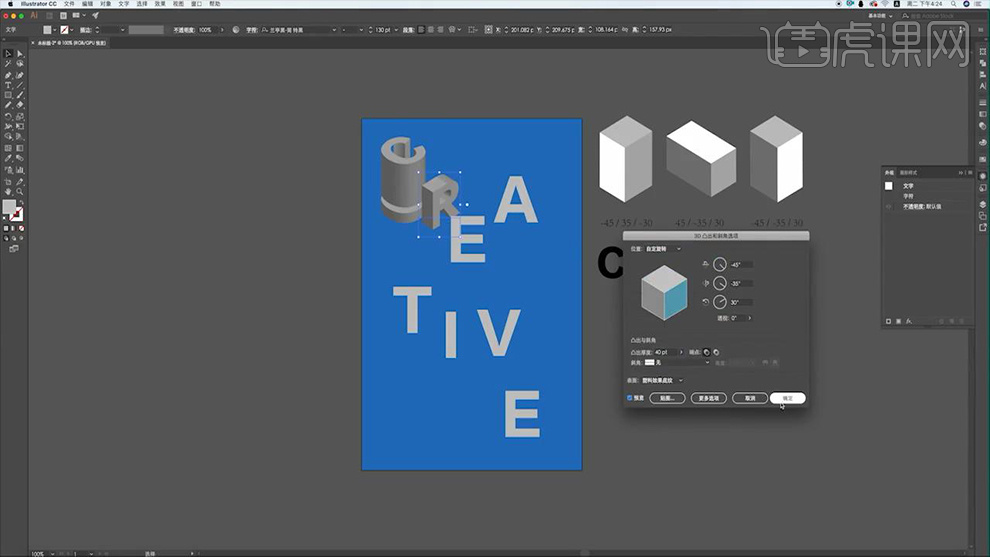
6、对其他文字进行同样的操作,参数使用‘右侧准备好的参数(根据画面,自行设定)’效果如图。
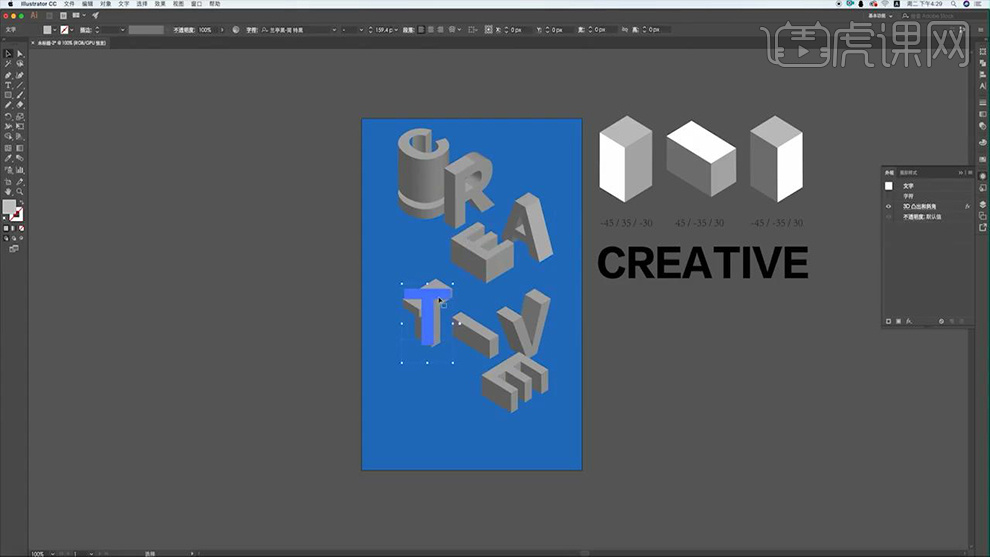
7、调整完成后【全部选中,复制一份备用】【选中所有-执行扩展外观-取消编组两次】。
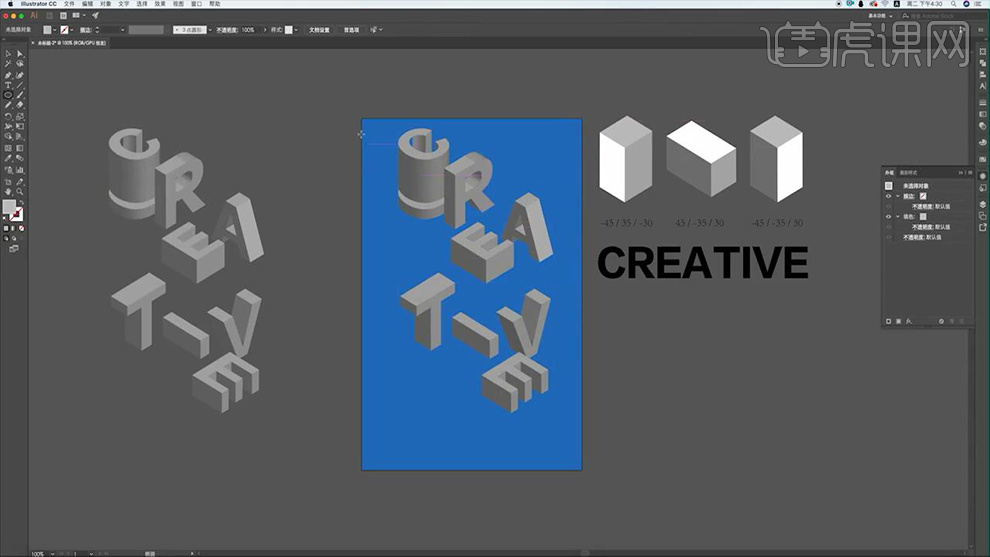
8、绘制【正圆-填充颜色】按住【ALT复制一层】分别填充不同的颜色作为备用。
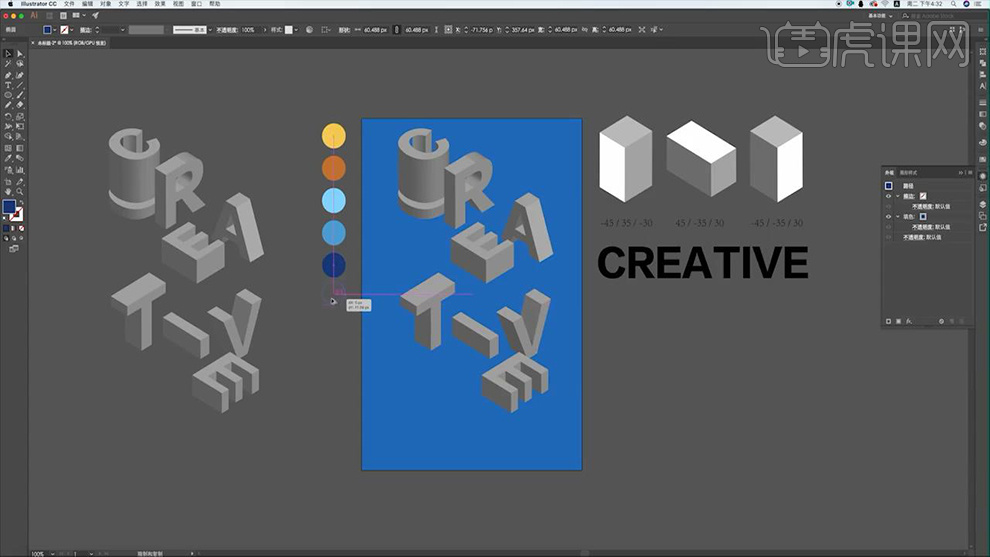
9、按住【SHIFT加选所有字母的亮面】【填充白色】。
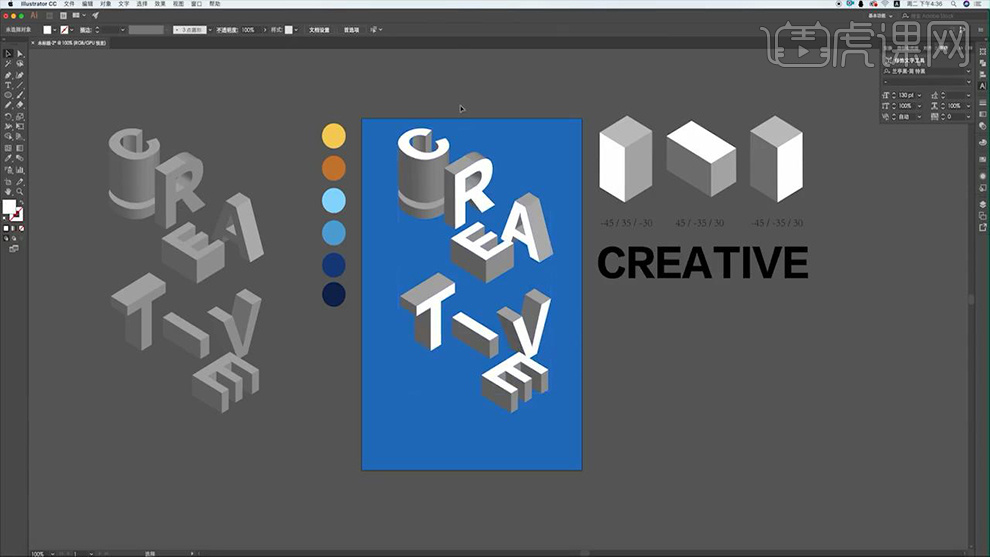
10、同样的方法,按住【SHIFT加选‘字母曲面的各个碎片’】执行【路径查找器-联集】。
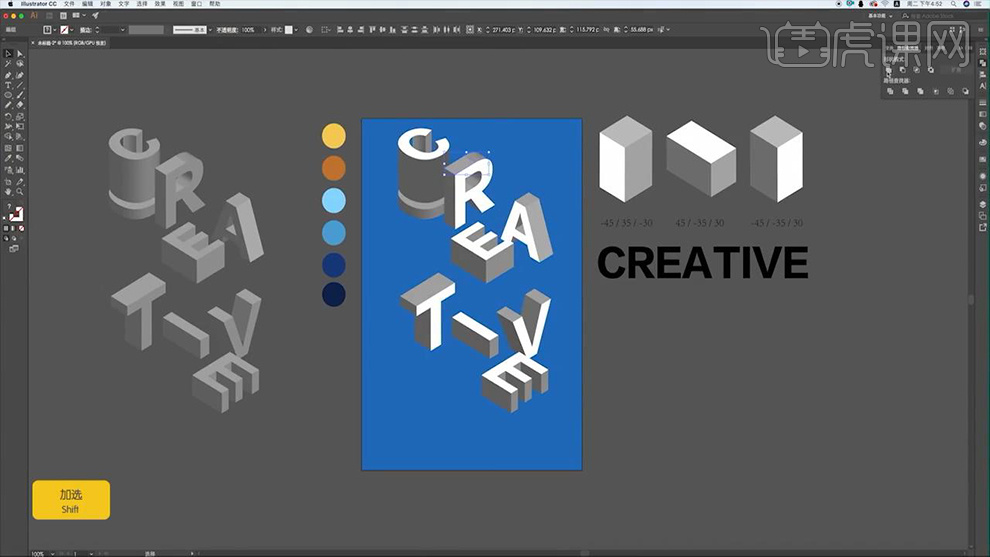
11、然后选中【C的侧面-吸管工具-吸取深蓝色】进行填充,【降低图层不透明度】然后【CTRL+C/CTRL+F粘贴置前-不透明度调回100%】添加【关闭填充-添加描边适当加粗】。
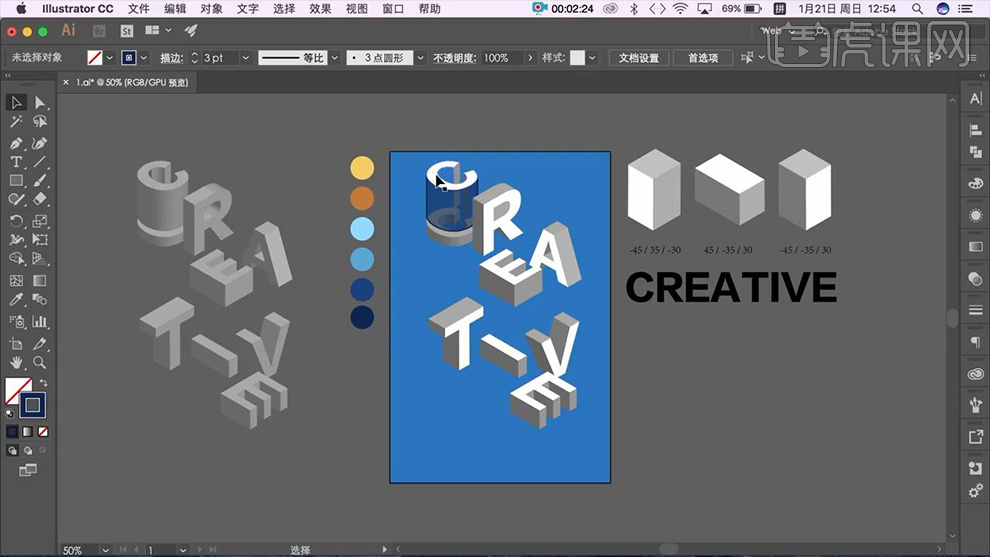
12、点击‘多余的面’按住【DELETE删除】,使用【钢笔-绘制三角形-填充浅蓝色】按住【ALT复制一份】调整位置,然后选中【侧面+顶面】【CTRL+SHIFT+]置于顶层】。
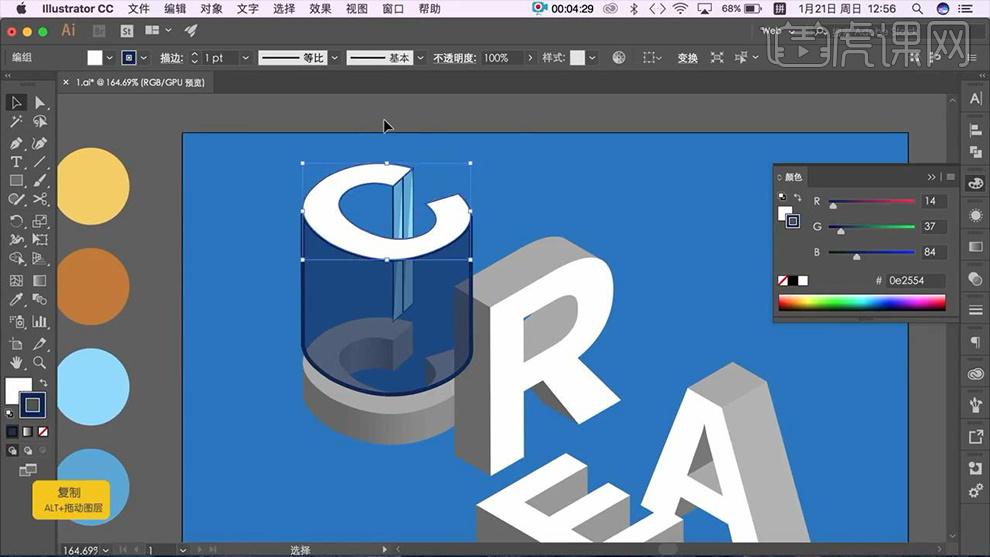
13、按住【ALT复制一层-顶层】填充【深蓝色】(置于顶层),然后分别给下方的‘C’填充【浅黄色顶面,深黄色侧面】效果如图。
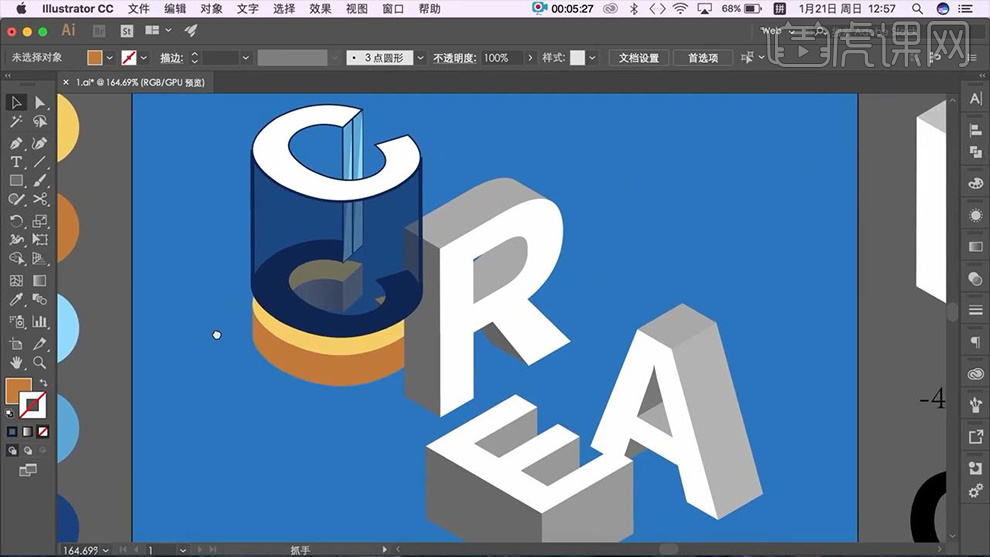
14、然后给【R】的各个面,填充颜色,【CTRL+C/CTRL+F侧面-按住SHIFT垂直向上拖动】【填充浅蓝色】。
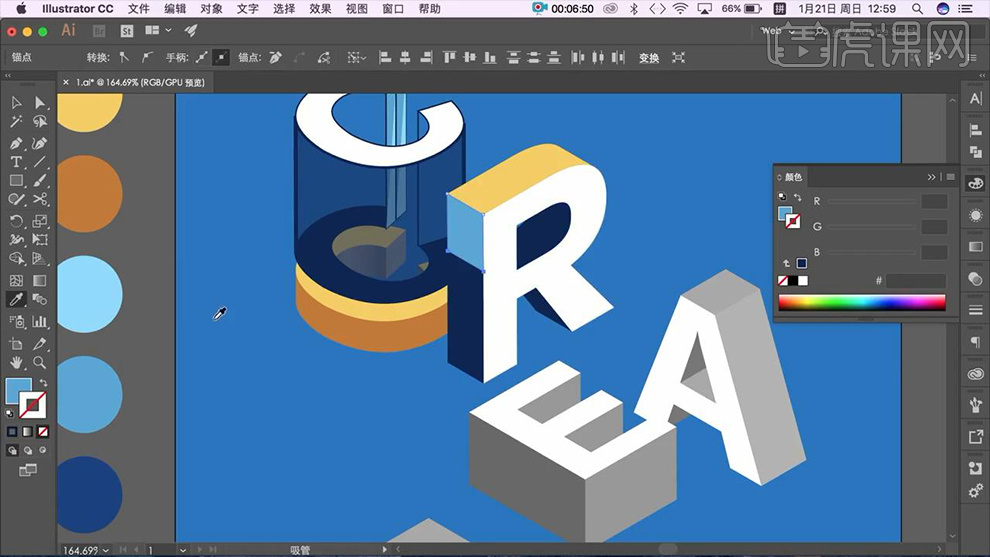
15、使用【钢笔工具-绘制三角形】填充颜色,制作‘泳池的空间感’。
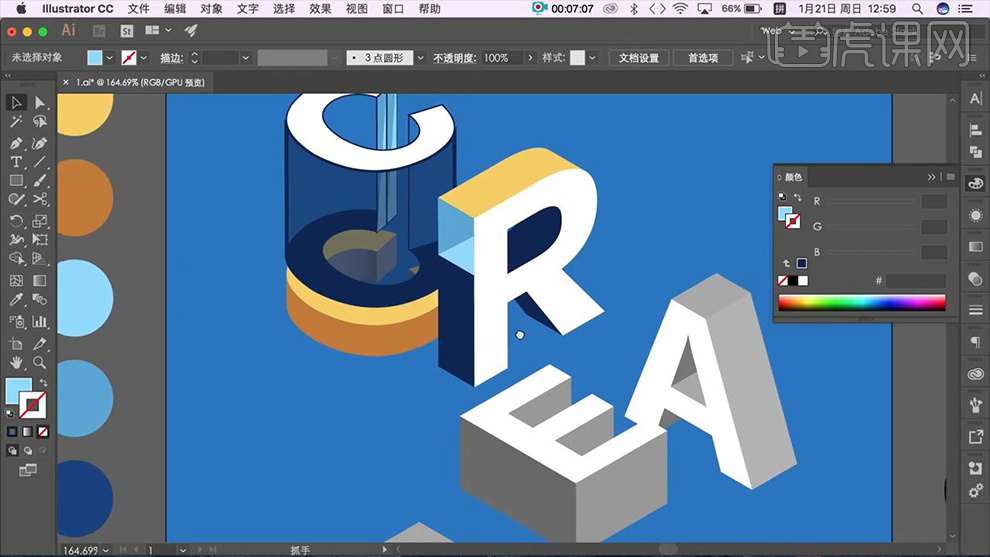
16、给【E的各个面填充颜色】【按住ALT+SHIFT垂直复制一份顶面】【关闭填充,显示描边】。
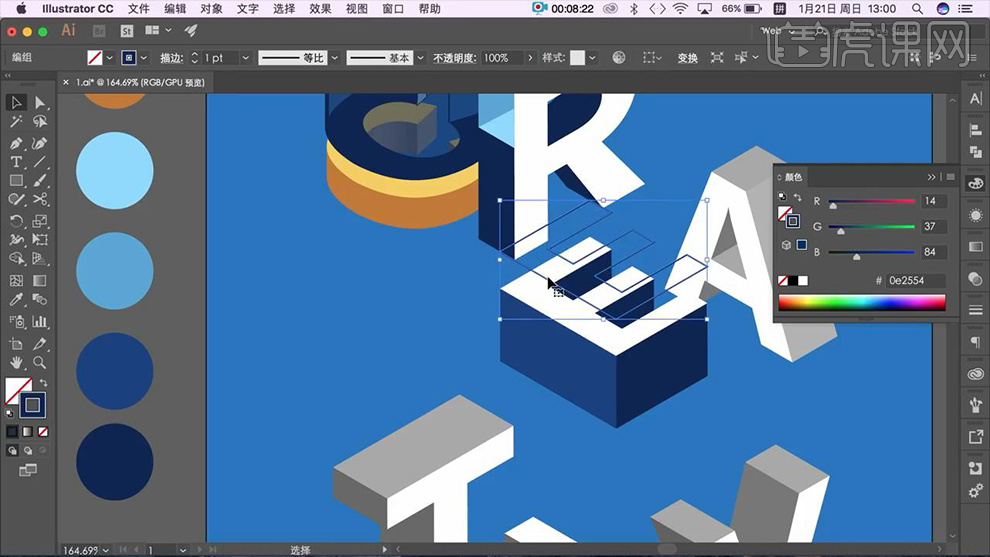
17、使用【钢笔-绘制形状】将‘其他面填充颜色-降低不透明度’制作‘露天商场效果’。
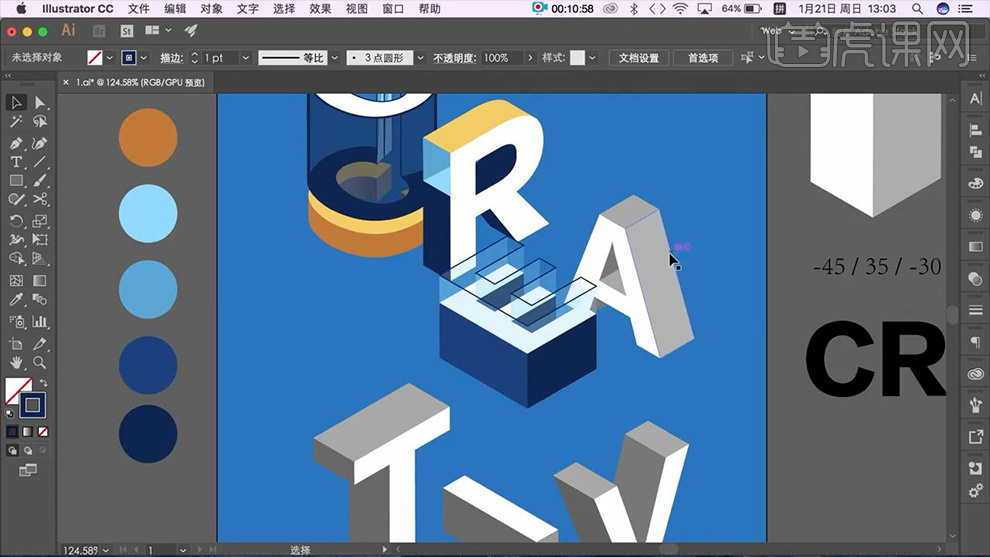
18、【绘制矩形】【复制一层E前端的面】选中两层,执行【路径查找器-交集-填充颜色】,使用【钢笔-绘制高光】。
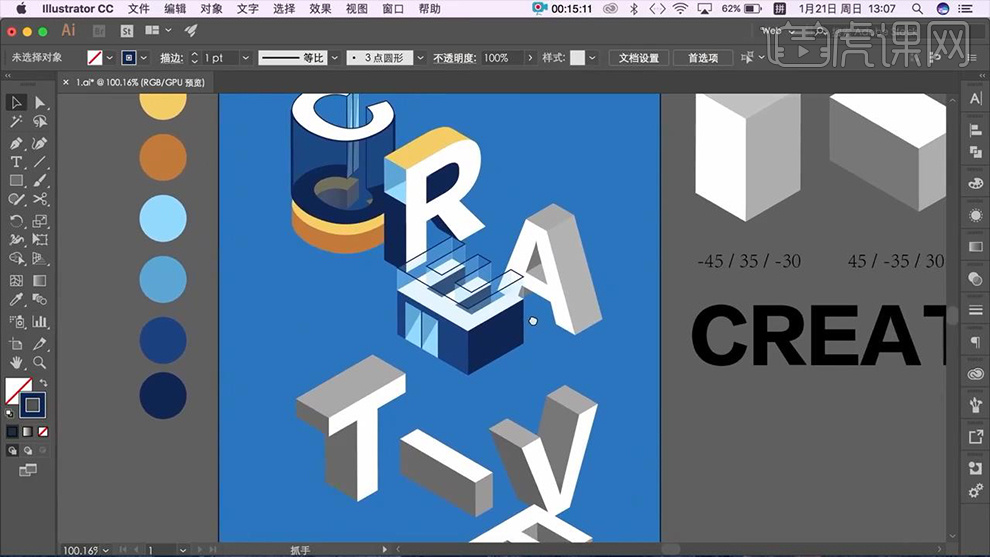
19、同理的操作方法,制作‘计时牌’调整完成后【使用倾斜工具】调整‘倾斜角度’,调整摆放位置。
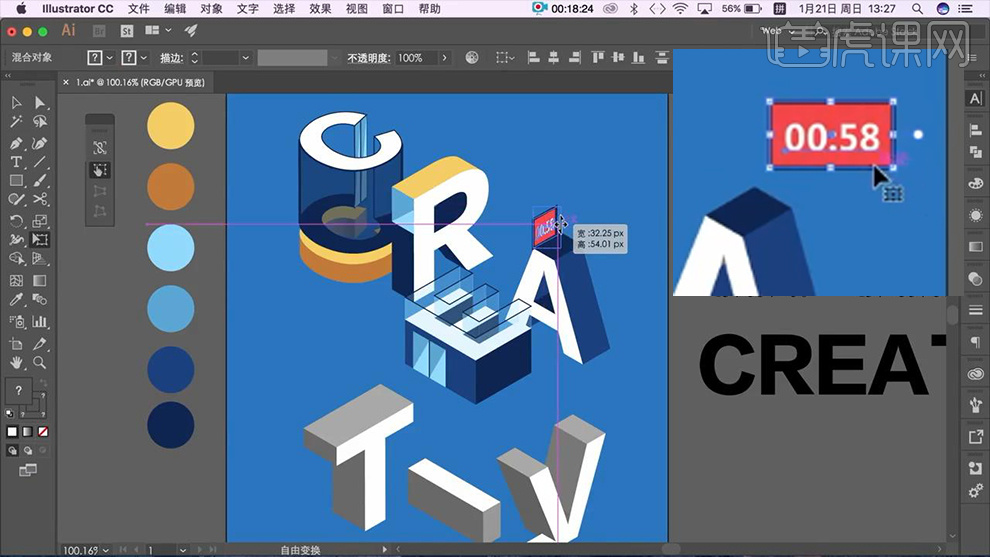
20、绘制‘椭圆’填充不同的颜色,制作‘攀岩的把手’交替摆放。
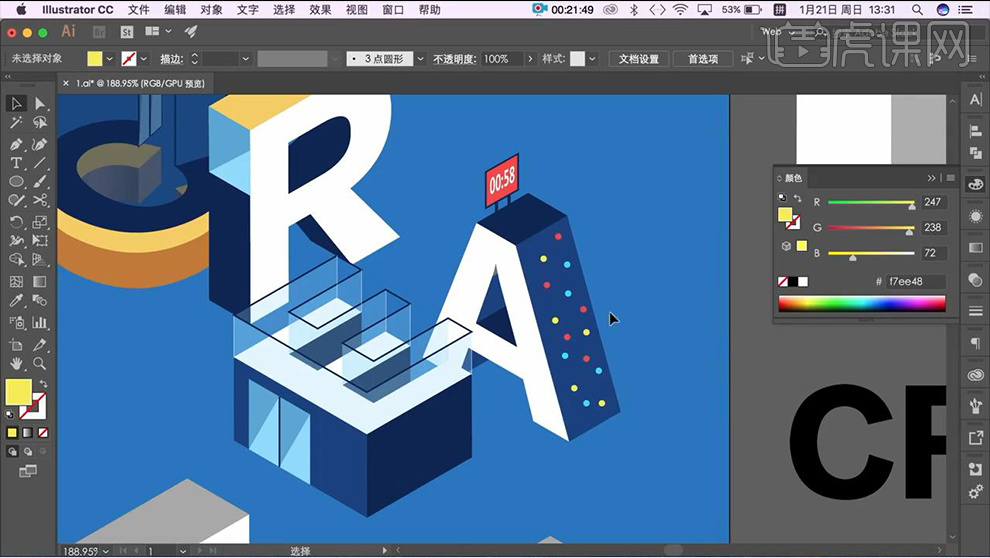
21、同理的操作方法,根据创意,调整其他文字。
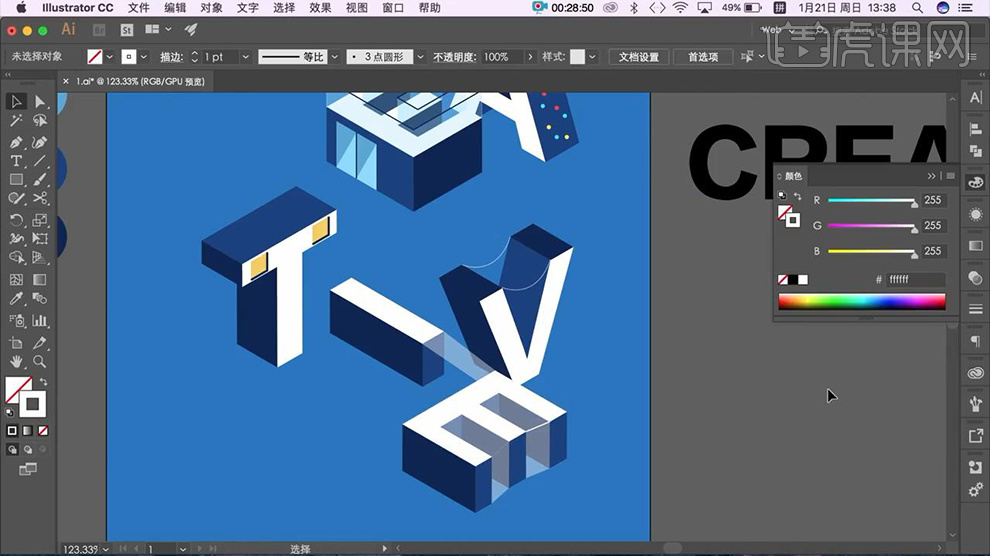
22、字母制作完成后,导入【人物素材】注意‘聚散关系’进行摆放。
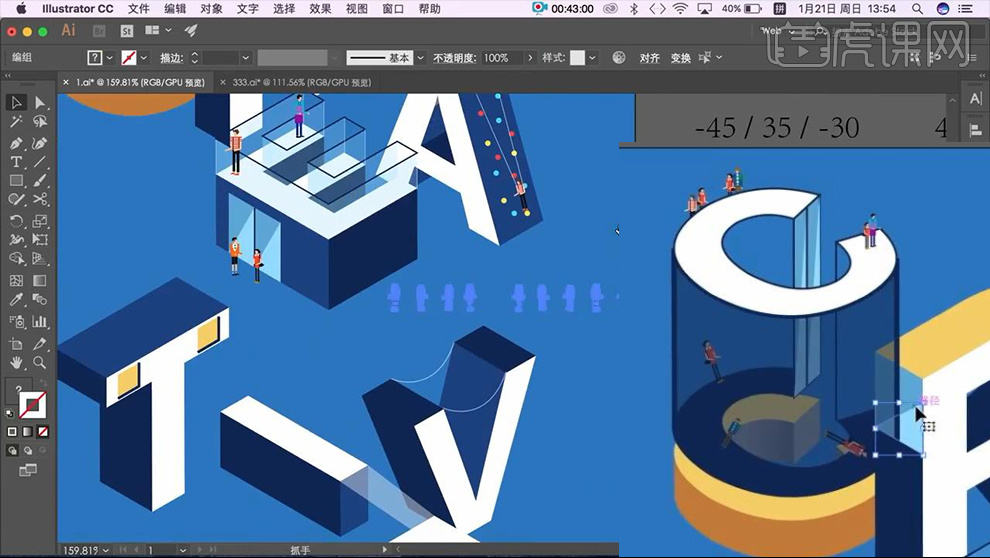
23、绘制【矩形】【CTRL+C/CTRL+F粘贴置前】【CTRL+SHIFT+]置于顶层】拖入【人物素材-放大】【加选上方复制出的矩形-创建剪切蒙版】,制作‘广告牌效果’。
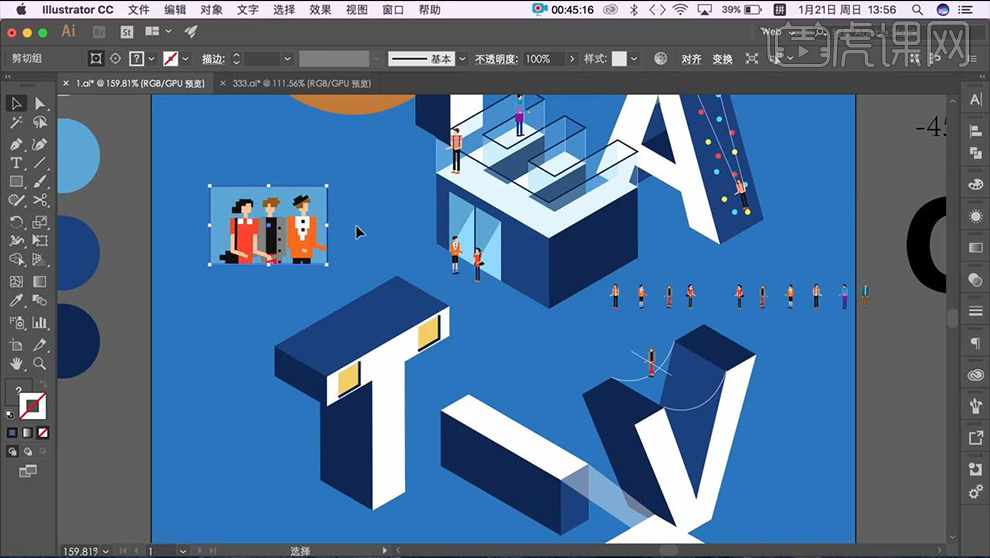
24、然后调整摆放位置,置于【T】的上方。
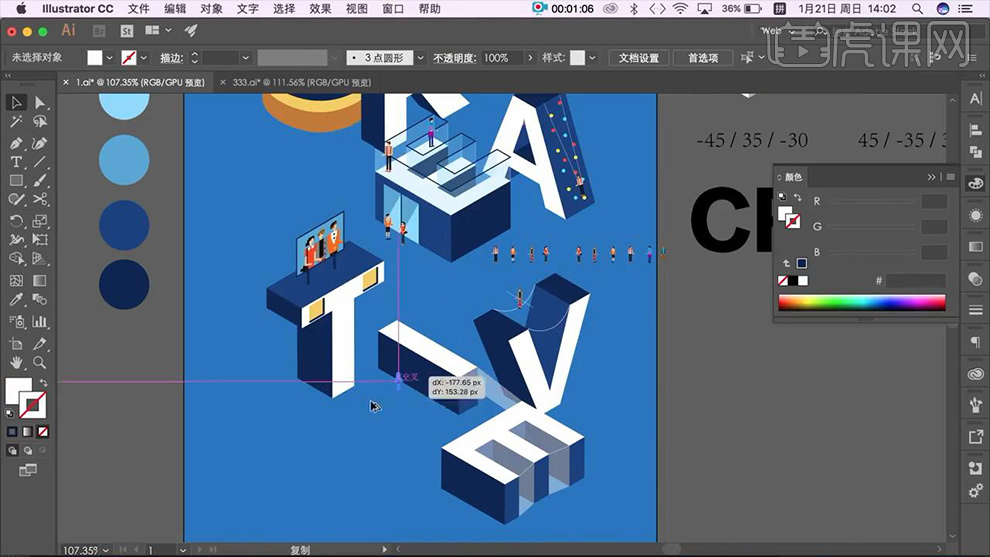
25、拖入【英文文案】调整摆放位置+大小(亦可单独输入字母,调整摆放制作错落感)。
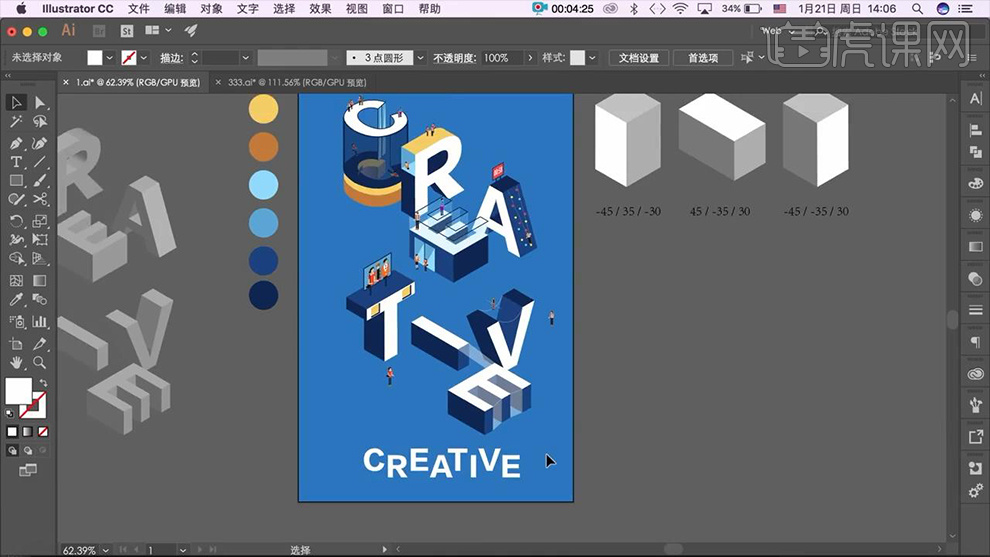
26、使用【钢笔-绘制云朵】绘制完成后,调整‘倾斜度’摆放在合适位置。
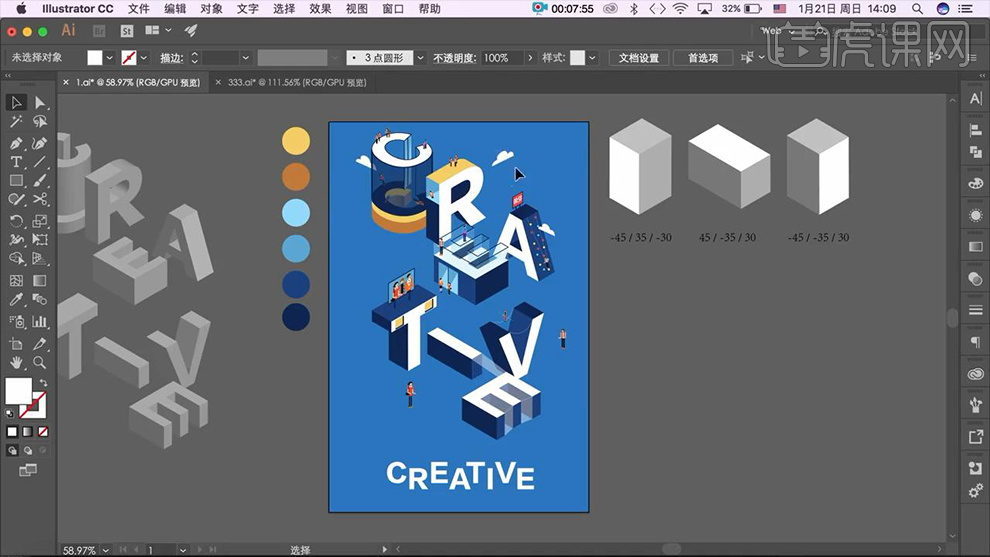
27、最终效果如图所示。