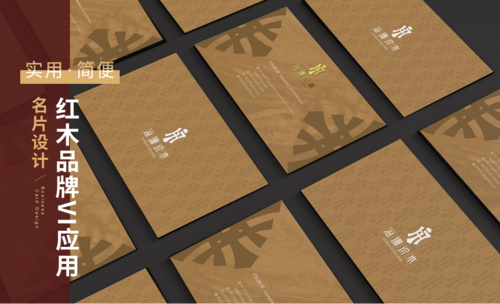ai名片设计
说到名片,对于一些领导级别或是从事销售行业的人员来说,它是社交过程中必不可少的工具,因为一张合格的名片不仅能展示自我介绍的内容,还能体现一个人以及他所处行业的审美与品位。那么,你知道ai名片设计都需要哪些步骤吗?下面小编就来介绍一下。

ai名片设计需要哪些步骤?
说到名片,对于一些领导级别或是从事销售行业的人员来说,它是社交过程中必不可少的工具,因为一张合格的名片不仅能展示自我介绍的内容,还能体现一个人以及他所处行业的审美与品位。那么,你知道ai名片设计都需要哪些步骤吗?下面小编就来介绍一下。
1.打开【Ai】,新建【文档】,【文字工具】输入【花间茶社】,【Ctrl+Shift+O】创建轮廓,右键选择【取消编组】。调整位置。

2.在需要删除的文字上画一个矩形,选择文字和矩形,用【形状生成工具】按住【Alt】键删除多余的笔画。同理处理其它文字。调整大小和位置。
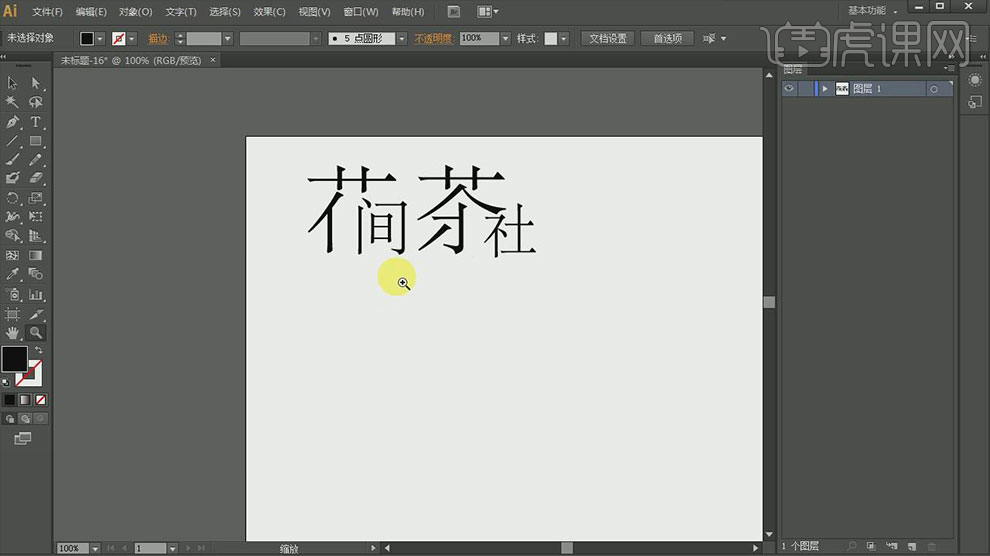
3.用【钢笔工具】建立一个基础笔画,在斜边添加几个【锚点】,移动位置。将锚点转为【平滑】。【Ctrl+C】复制,【Ctrl+V】粘贴。右键选择【变换-对称】。重复操作制作多个。
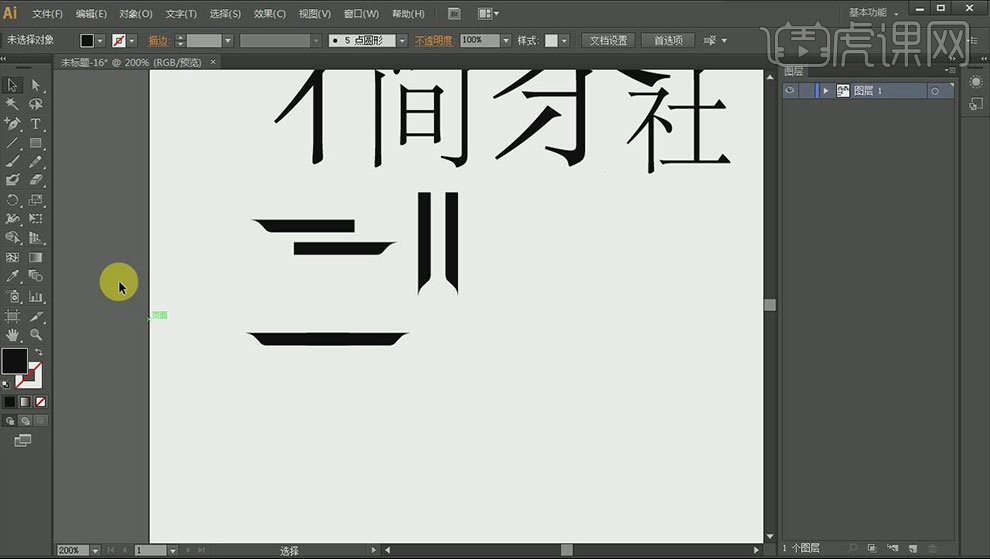
4.用基础笔画设计文字。用【钢笔】对花的点绘制花瓣形状,复制并对称。继续进行拼接。这样就做好花的文字。
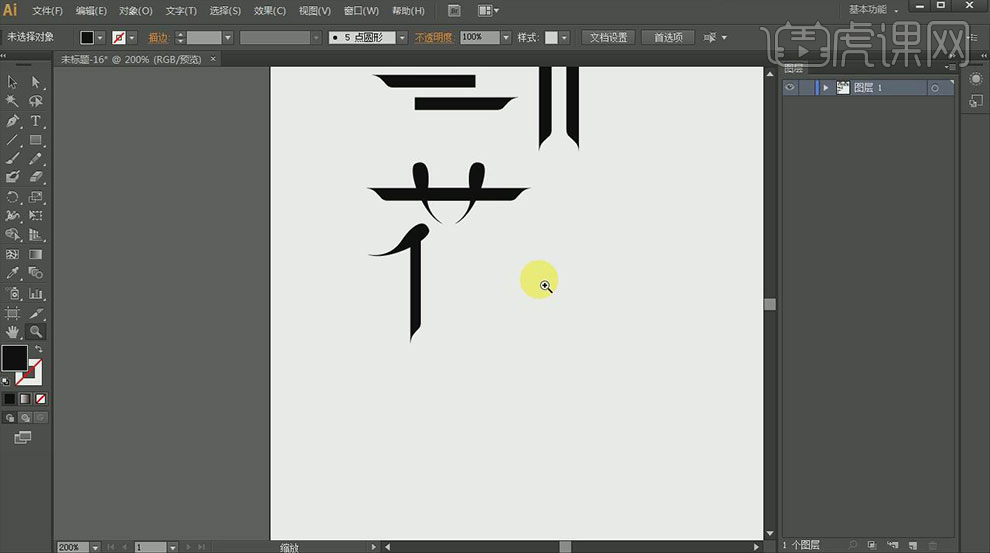
5.同理绘制其它文字。可以适当的调整笔画的长度和宽度。也可以添加【锚点】,调整笔画形状。
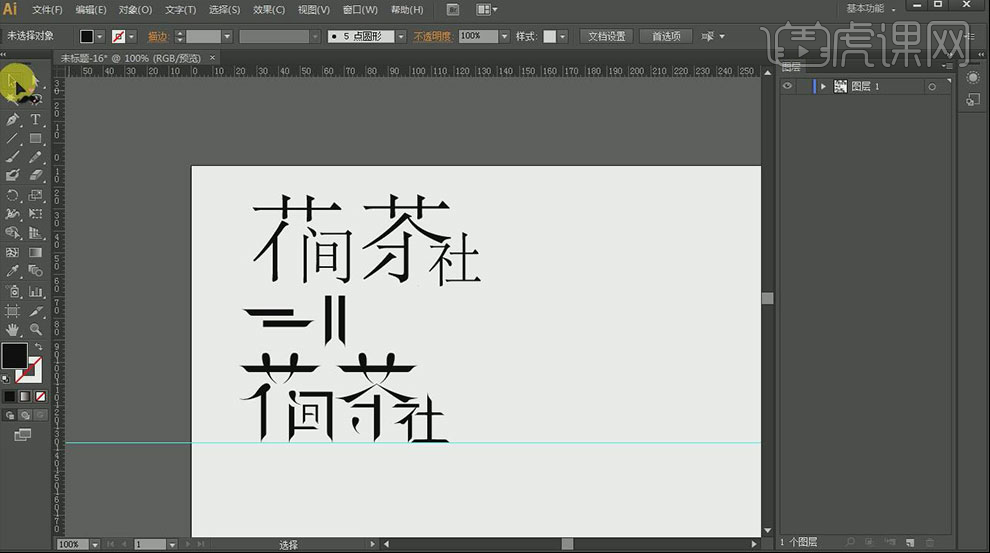
6.删除多余的部分。继续用【钢笔工具】绘制花瓣形状。换一个颜色,绘制【花蕾】。复制花蕾,调整角度。用【形状生成工具】删掉多余的部分。复制一个,调整位置。
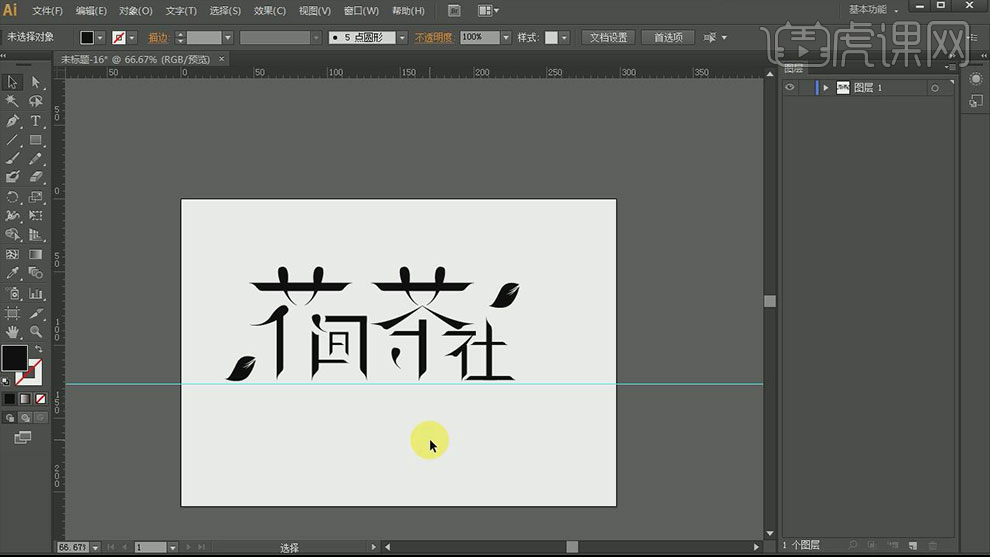
7.新建文档;【94*116】,【Ctrl+R】标尺,拉出中心线。用【钢笔工具】绘制辅助图形,颜色为【淡蓝色】。复制粘贴辅助图形,进行形状排版设计。
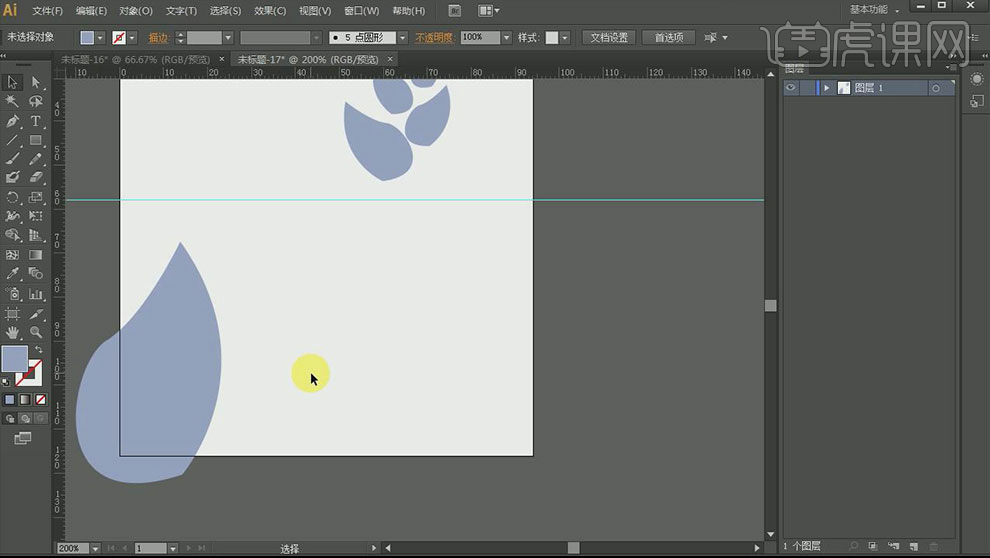
8.给名片画一个【矩形】,颜色为【淡蓝色】。给上面的叶子换一个颜色。用【钢笔工具】绘制第二个图形,放在叶子下面,修改颜色。同理绘制其它图形。
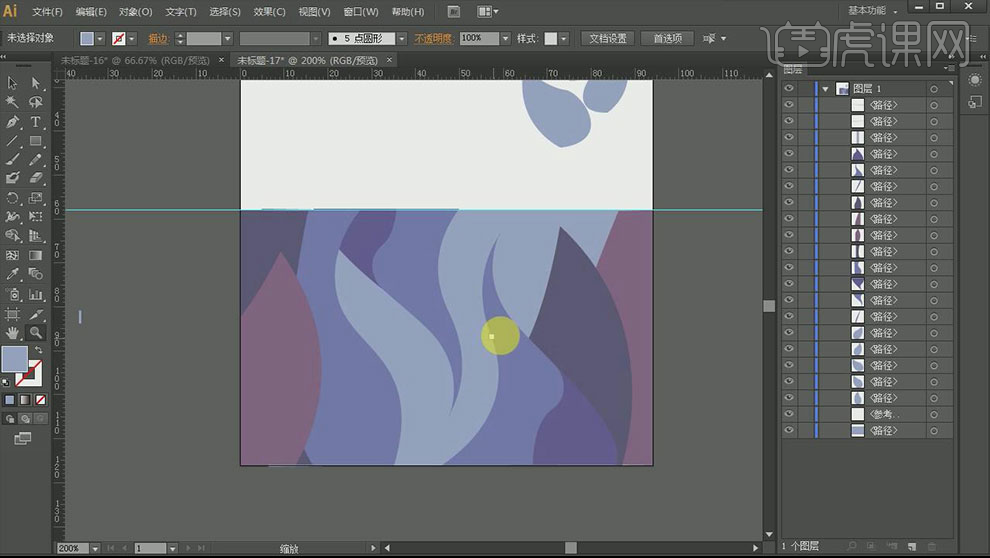
9.把辅助图形移到合适的位置,按住【Alt】键拖动复制一个,调整大小、角度和位置。删掉不需要的部分。把文字拖入,颜色改为【白色】,调整大小。
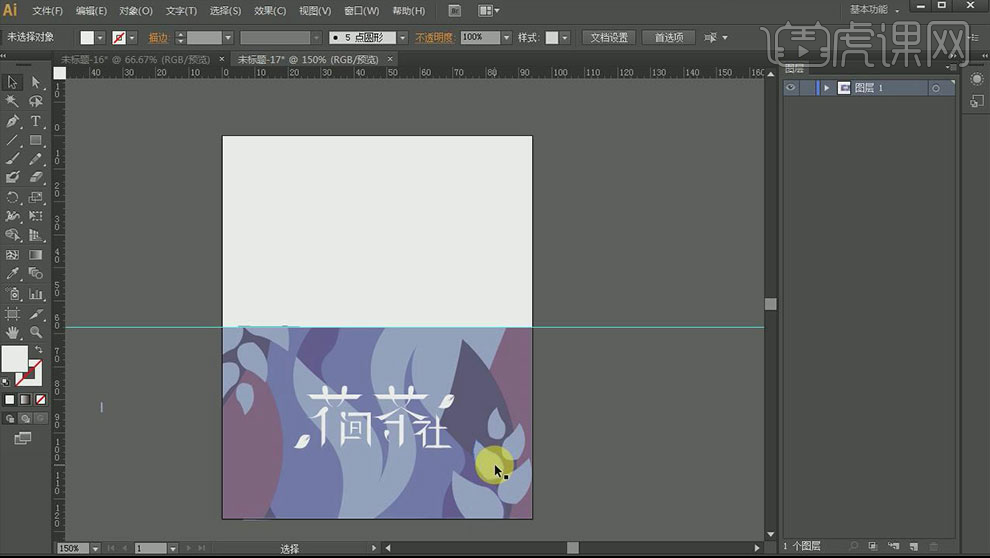
10.新建【图层】,制作正面,将辅助图形复制到新的文档里。拉出参考线。复制辅助图形,旋转并调整位置。拖入【文案】,修改颜色,调整大小和位置。
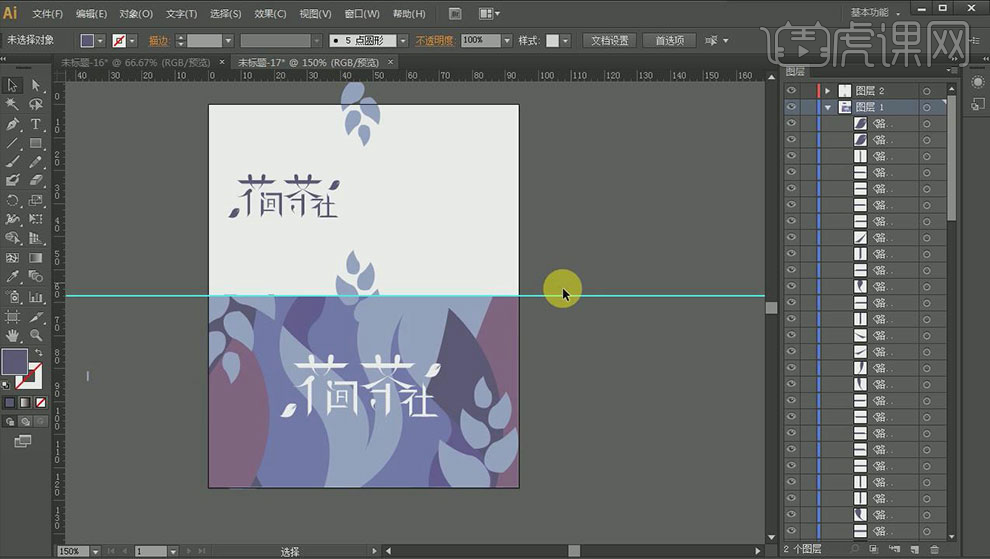
11.【文字工具】输入广告语,【Ctrl+T】文字编辑器。选择合适的字体,调整行间距。继续输入其它文字,排好板式。
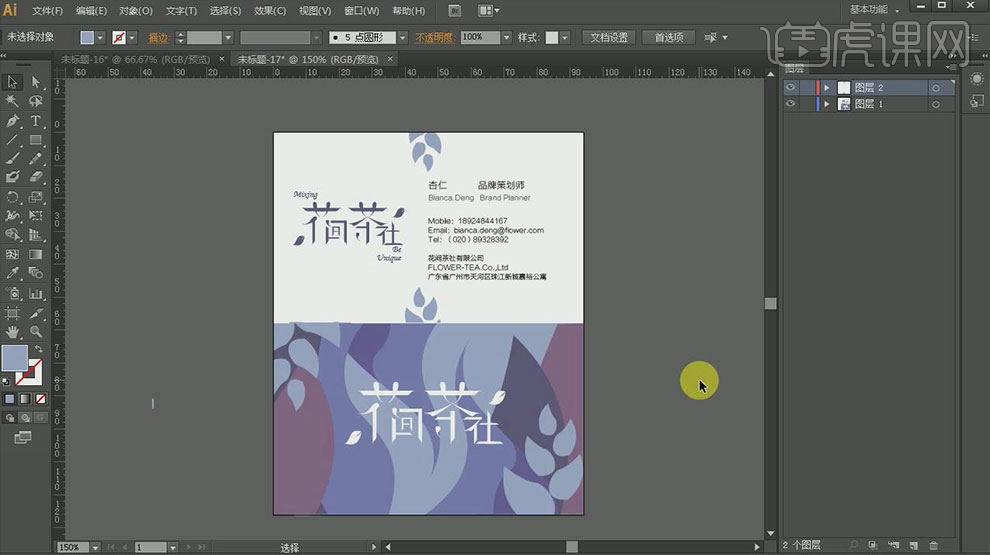
12.最终效果如图示。
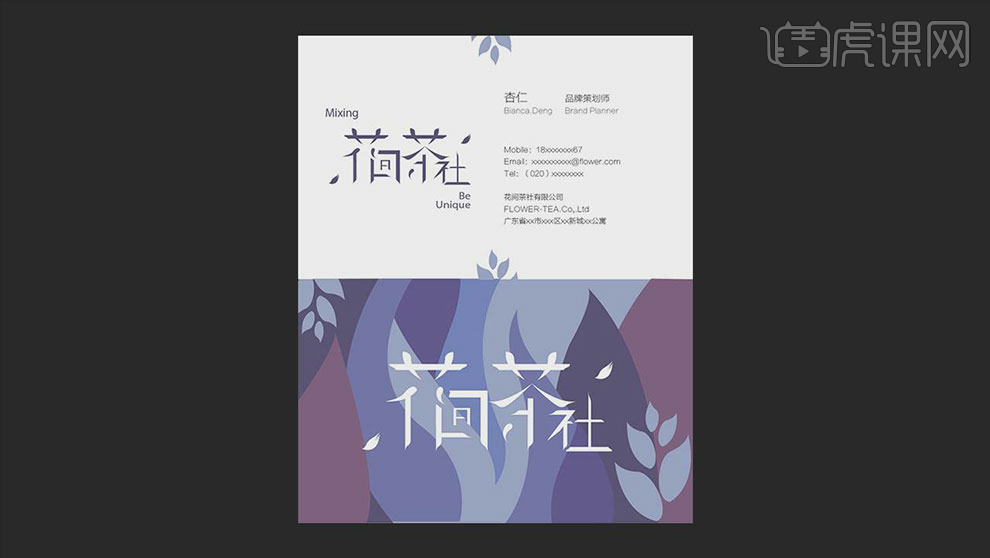
至于ai名片设计都需要哪些步骤?答案都在上面了,不知道你是否学会了呢?如果看起来已经学会了,那就打开你的ai软件练习一下,看看操作起来还有哪些不清楚的地方,不懂的问题记得要及时解决哦!
本篇文章使用以下硬件型号:联想小新Air15;系统版本:win10;软件版本:AI(CC2017)。
你知道ai名片设计方法吗?
现在一些商家或者个人都会制作一些个人名片,为了更好推荐让别人认识你,那么今天我就教各位小伙伴们ai名片设计的具体操作方法,步骤详情就在下方,小伙伴们快来认真的看一看吧!
1.打开【Ai】,新建【文件】,画板数量为【2】,宽度为【94】,高度为【58】,出血位为【2mm】,颜色模式为【CMYK】。
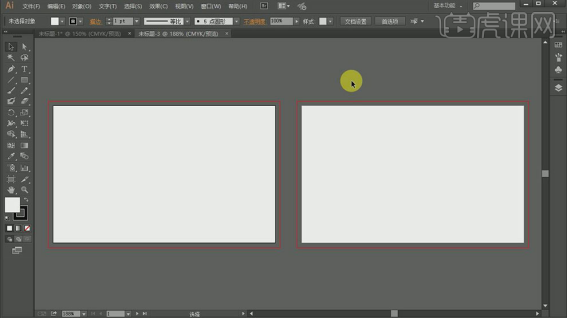
2.【矩形工具】铺上两个白色背景,将记事本的文字复制到AI里。字体为【苹方】,将字体都剪切出来,调整位置。
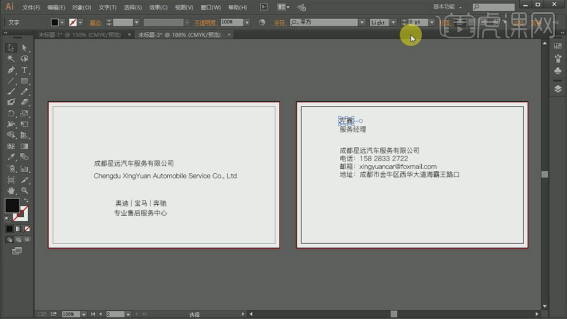
3.姓名的字体为【12pt】,选择正面的文字,点击【左对齐】,拖入【Logo】。【矩形工具】在名字旁边绘制矩形。
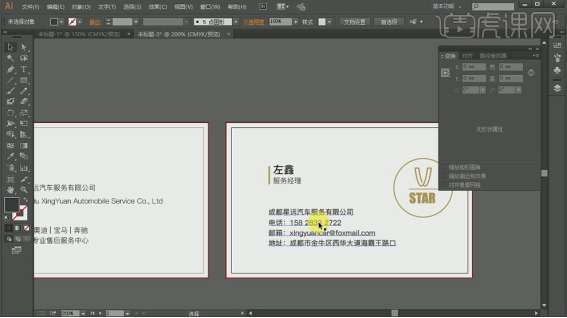
4.将左边的文字和右边的Logo进行【居中对齐】,调整位置。用【矩形工具】在下面绘制一个长方形,点缀下。颜色为logo的颜色。
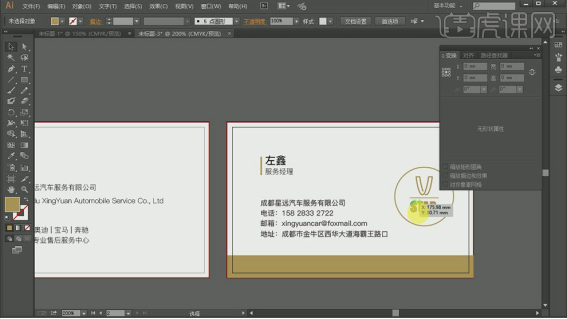
5.按住【Alt】键拖动复制logo,放在左侧。降低不透明度。右键选择【取消编组】,加粗Logo的圆圈描边。
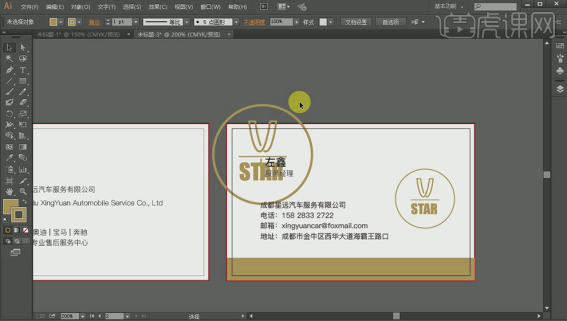
6.选择文字,【Ctrl+2】锁定,降低Logo的不透明度。【Ctrl+C】复制白色矩形,【Ctrl+F】原位前置粘贴。将logo剪切至里边。
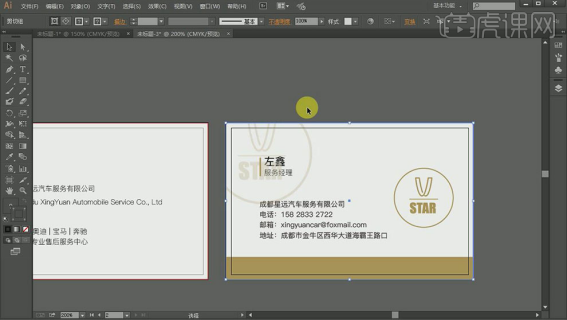
7.调整下背面字体的大小和自重。【Alt+方向键】调整字间距。再调整下文字间的距离。复制logo,调整大小和位置。
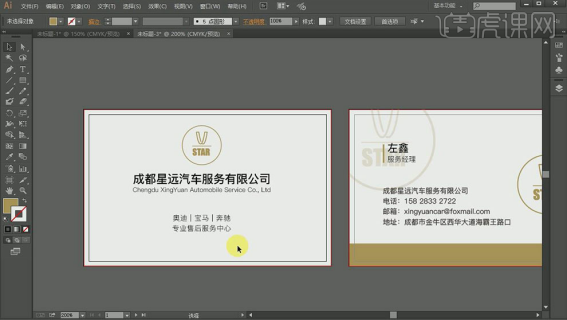
8.将文字和画板进行居中对齐,保存。选择所有文字,【Ctrl+Shift+O】创建轮廓,再保存一个。
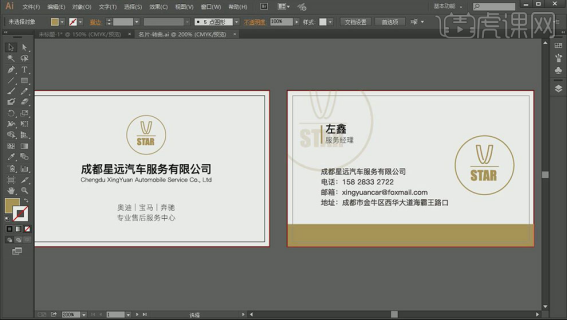
以上的操作步骤就是ai名片设计的具体操作步骤,大家按照以上操作步骤,把名片上的内容更改了就可以制作出自己的个人名片啦!
本篇文章使用以下硬件型号:联想小新Air15;系统版本:win10;软件版本:AI(CC2017)。