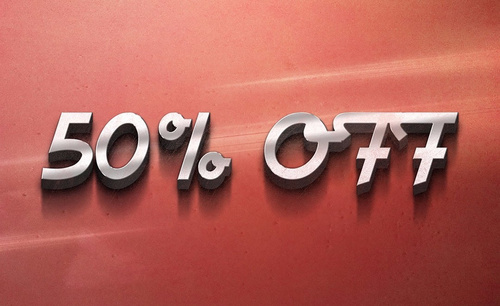ai金属字体
其实在制作ai金属字体的过程中操作是非常的简单,在这看试简单的操作中一定是要用到AI软件,然而AI软件操作起来是非常的简单易懂,第一我们先要把AI软件打开,新建画布将需要制作的自体放入画布中,对字体进行属性描边,第二选择矩形工具将字体调整到一个合适的位置,第三使用滤镜把字体进行锐化,基本操作就可完成,下面是具体的操作过程,我们大家一起来看一下吧!

AI怎么制作虎课网金属字体
1、【打开】AI CC软件,【新建】任意大小画布,【单击】文本工具,在画布【输入】文字,【字体】方正兰亭黑简体,调整到合适大小并放至合适位置。具体效果如图示。
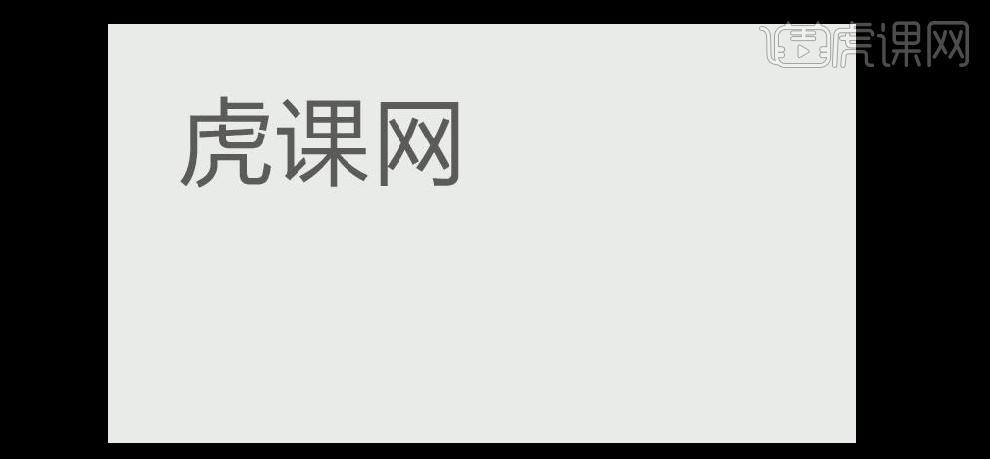
2、【选择】圆角矩形工具,【绘制】任意大小的矩形,【填充】无,【描边】7PX,【单击】直接选择工具,【删除】右下角的点,【单击】路径属性,选择圆角边角和断点,【选择】椭圆工具,,绘制任意大小的圆,使用同样的方法去掉多余的点并放在合适的位置上,【选择】钢笔工具,将断开的锚点连接。 【复制】笔画,调整大小并放在字体相应的位置,其他的步骤如图所示,第一个字笔画具体效果如图示。
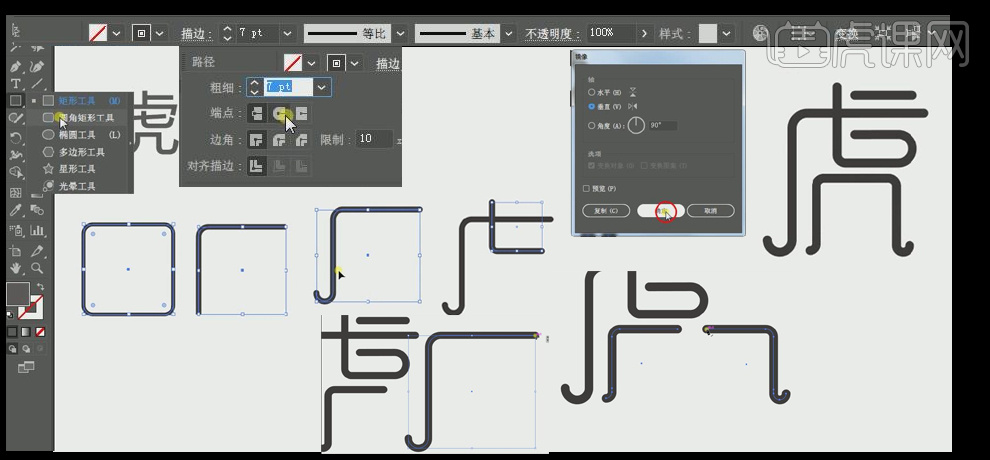
3、【选中】虎字笔画,【单击】描边属性,【描边】10,细节再进行调整。使用相同的方法把剩下的字体笔画绘制完再进行细节上的调整处理,具体效果如图示。
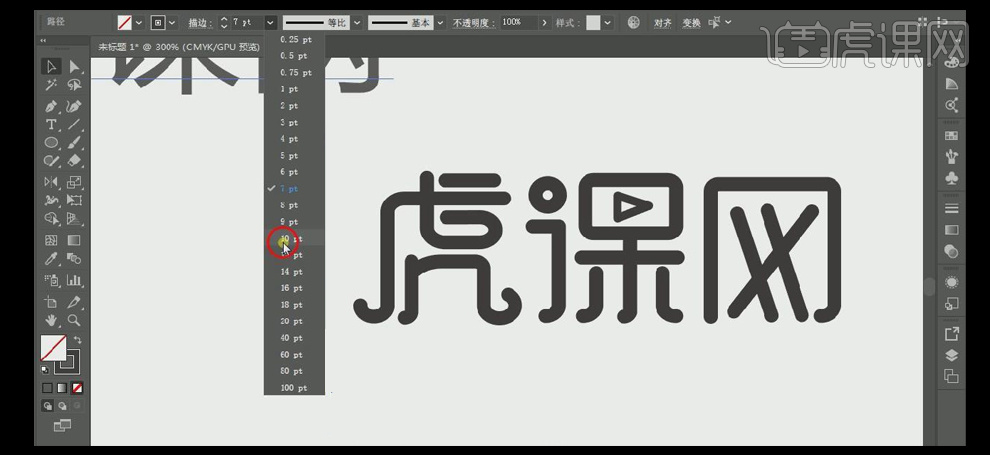
4、【单击】文本工具,【输入】大写英文HUKEWANG,调整文字的字体并作整体的细节调整。【复制】所有笔画,并【移动】至下方。【选中】笔画,【单击】对象-【扩展】,【单击】倾斜工具,【倾斜角度】5,并放大缩小对笔画进行视觉细节处理。具体效果如图示。

5、【单击】矩形工具,绘制文字装饰图框,并调整至合适的位置。具体效果如图示。

6、【打开】PS,【新建】任意大小的画布,将制作好的文字【拖入】画布,【单击】图层【转换】矢量智能对象层。具体效果如图示。
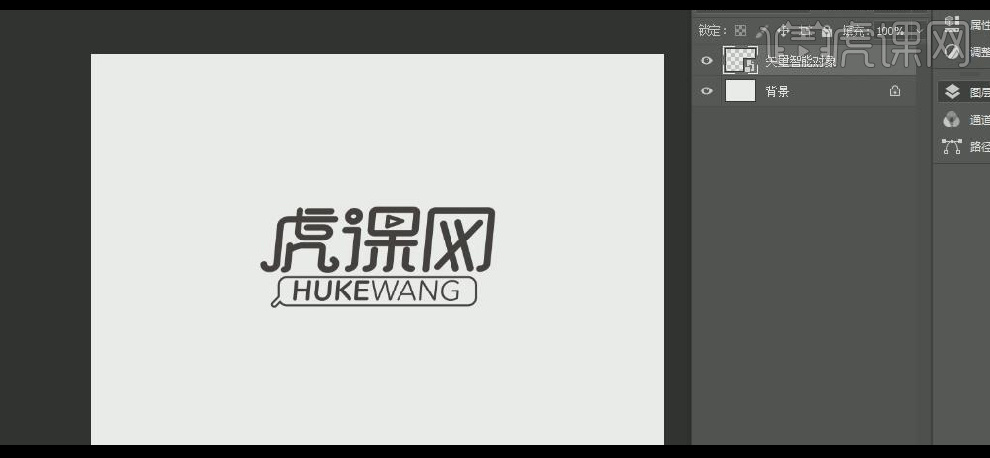
7、【拖入】已经准备好的背景素材,并对背景素材进行【拼接】。【选择】渐变映射,【渐变模式】黑白渐变,【点击】色相饱和度,具体参数值如图示,调整背景色相饱和度。【打开】色阶,具体参数值如图示,再【打开】色相饱和度,具体参数值如图示,降低背景的饱和度。具体效果如图示。
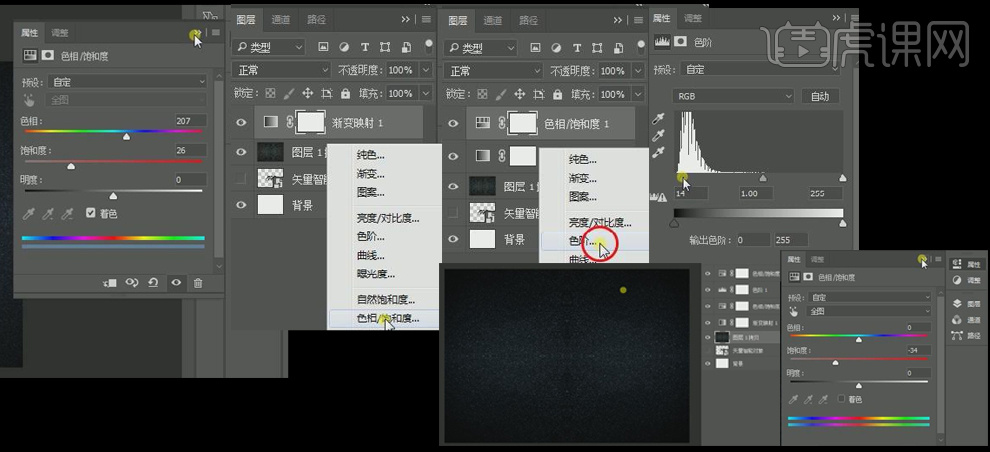
8、【单击】滤镜-【锐化】-【USM锐化】,参数设置值如图示。背景的具体效果如图示。
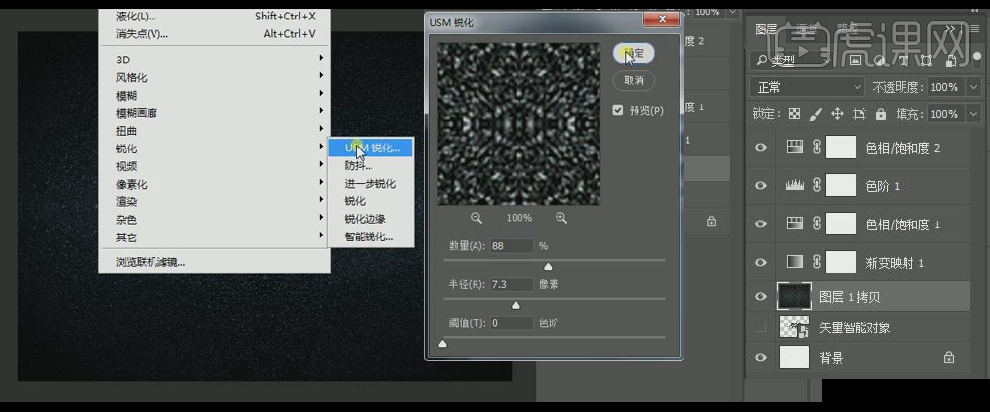
9、【单击】矢量智能对象层,将图层拖至顶层,【添加】颜色叠加,【颜色】黑色,再【添加】投影,具体参数值如图示。【降低】图层不透明度,【大小】40%,【复制】矢量智能对象层,重复两次并移动位置。具体效果如图示。
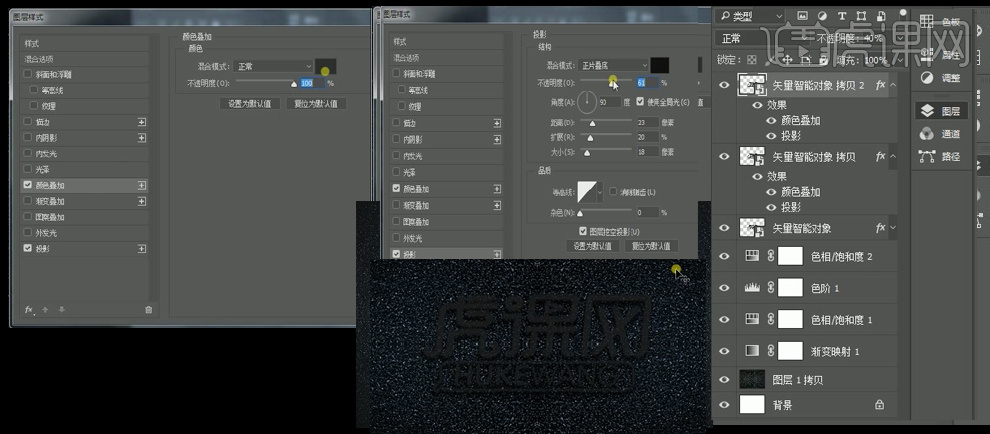
10、再【复制】矢量智能对象层,【双击】图层,【添加】颜色叠加,【颜色】白色,【添加】斜面和浮雕效果,具体参数值如图示。图层不透明度【大小】100%,具体效果如图示。
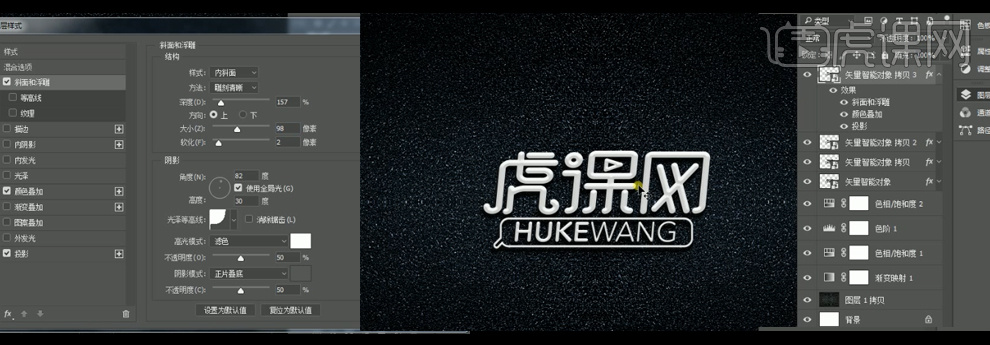
11、【拖入】准备好的金属素材,【打开】色阶,具体参数值如图示,【单击】滤镜-【锐化】-【USM锐化】,具体参数值如图示,具体效果如图。
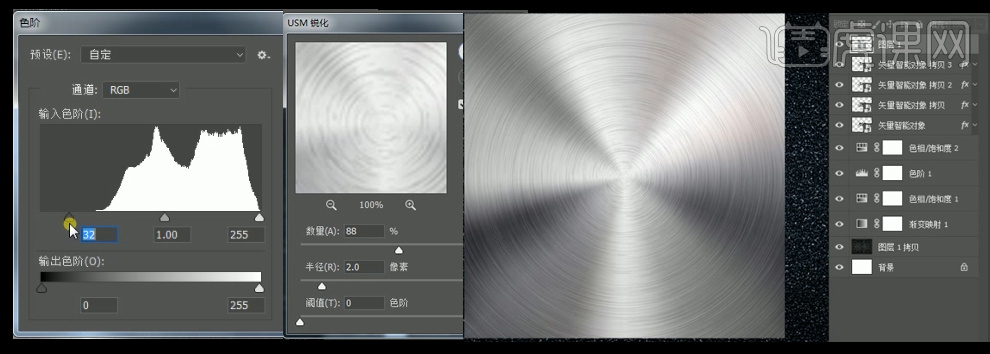
12、按【Alt键】,在金属图层和矢量文字层【单击】,【建立】剪切蒙版,并调整位置。【单击】套索工具,对字体局部进行选取,【选择】羽化,具体参数值如图示。【打开】曲线,调整选区亮度,具体效果如图示。

13、【选择】橡皮擦工具,擦除多余的亮点,【拖入】准备好的光点素材,【调整】到合适大小,【图层属性】滤色,【打开】色阶,具体设置参数如图示。具体效果如图示。

本篇文章使用以下硬件型号:联想小新Air15;系统版本:win10;软件版本:illustrator CC
AI和PS如何设计金属字体吃鸡
1、本课主要内容如图示。
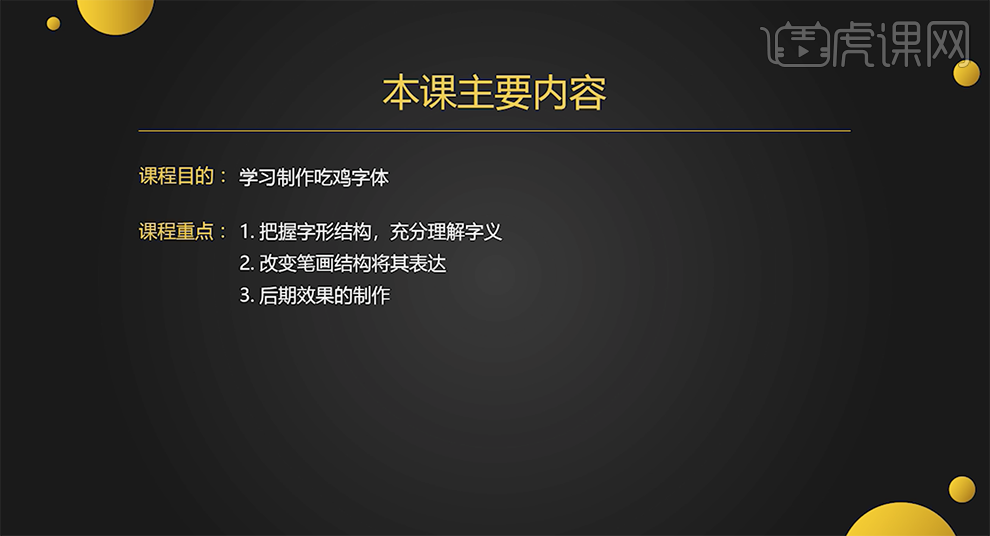
2、[打开]AI软件,[新建]任意大小的画布。具体效果如图示。
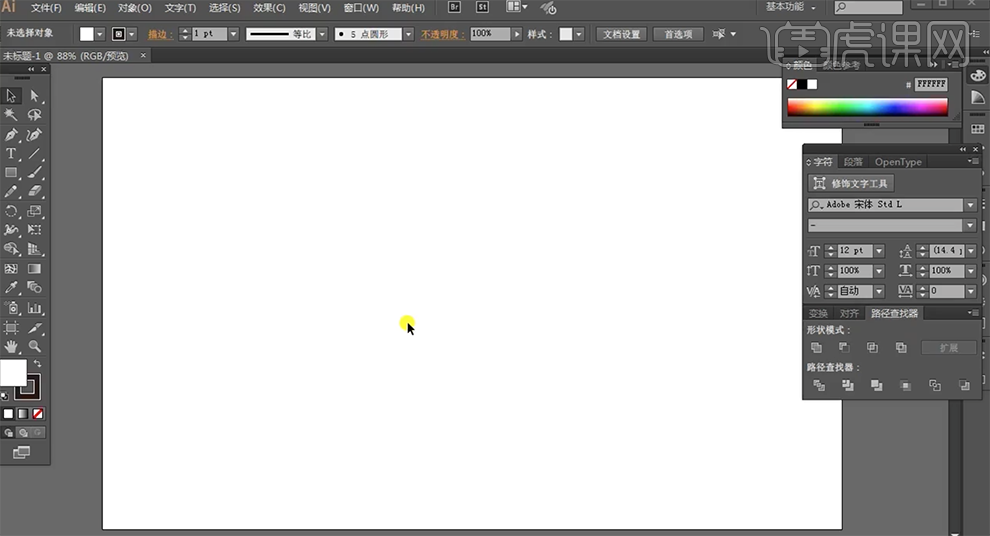
3、使用[文字工具],选择合适的黑体,输入文字,调整大小排列至合适的位置用于参考。具体效果如图示。
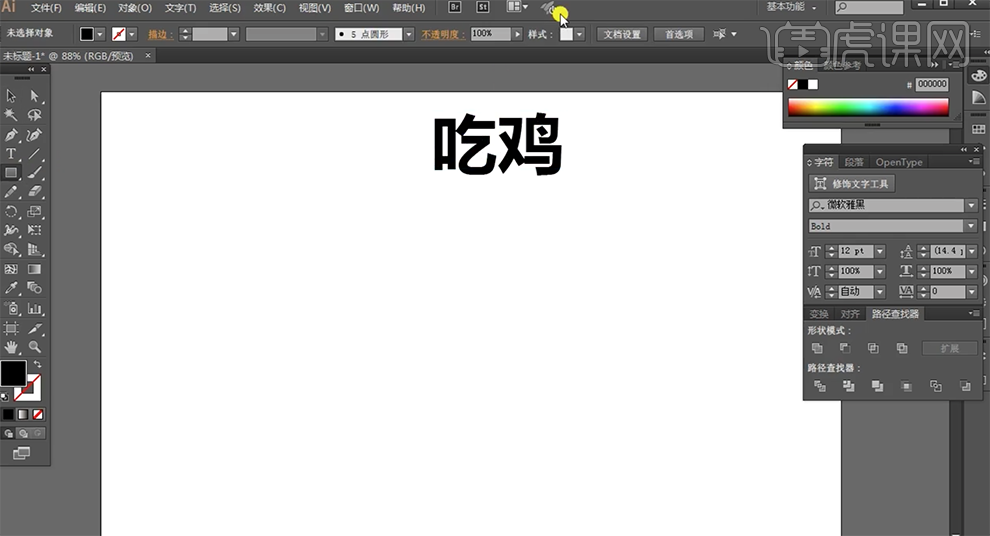
4、使用[矩形工具]绘制矩形,调整矩形的大小和高度定义横笔笔画。按Alt键[拖动复制]矩形,按Shift键[旋转]90度,调整宽度,定义竖笔笔画。具体效果如图示。
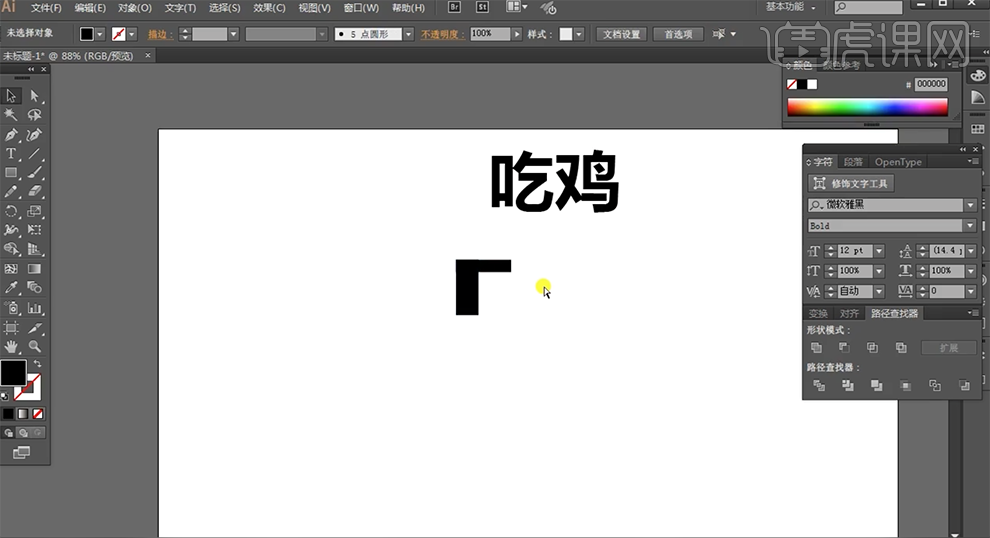
5、根据参考文字,[复制]对应的笔画排列至合适的位置。使用[直接选择工具],根据设计思路移动锚点至合适的位置。具体效果如图示。
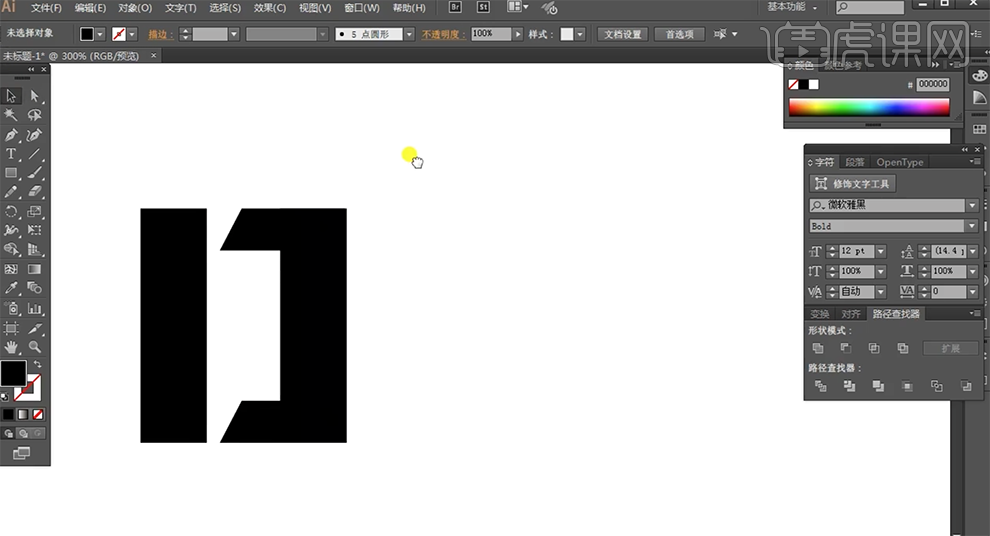
6、使用相同的方法,根据参考文字,[复制]矩形对象,排列至对应的笔画,拼接剩余的文字。具体效果如图示。
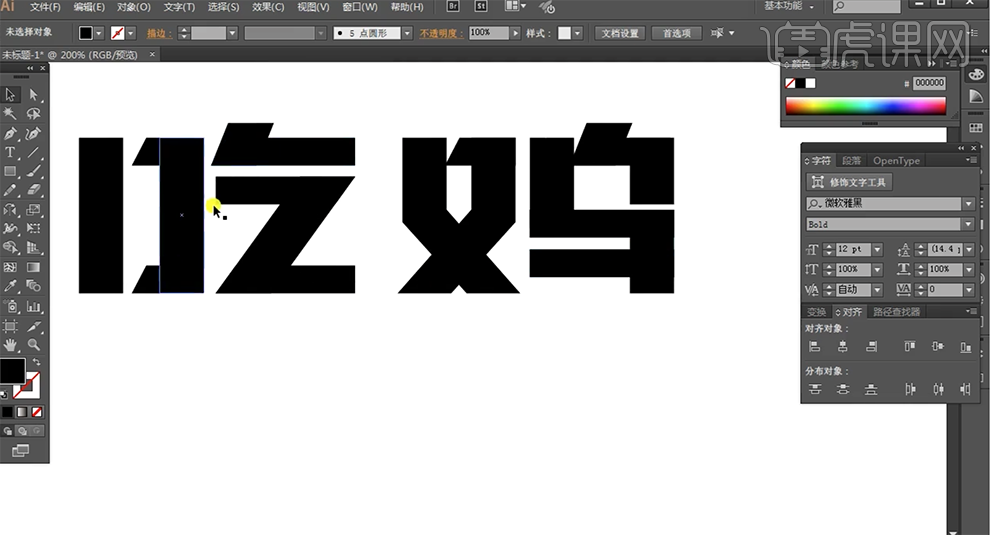
7、根据设计思路,使用[直接选择工具],[选择]鸡字的竖笔,调整笔画锚点位置,拖动边缘至合适的弧度。具体效果如图示。
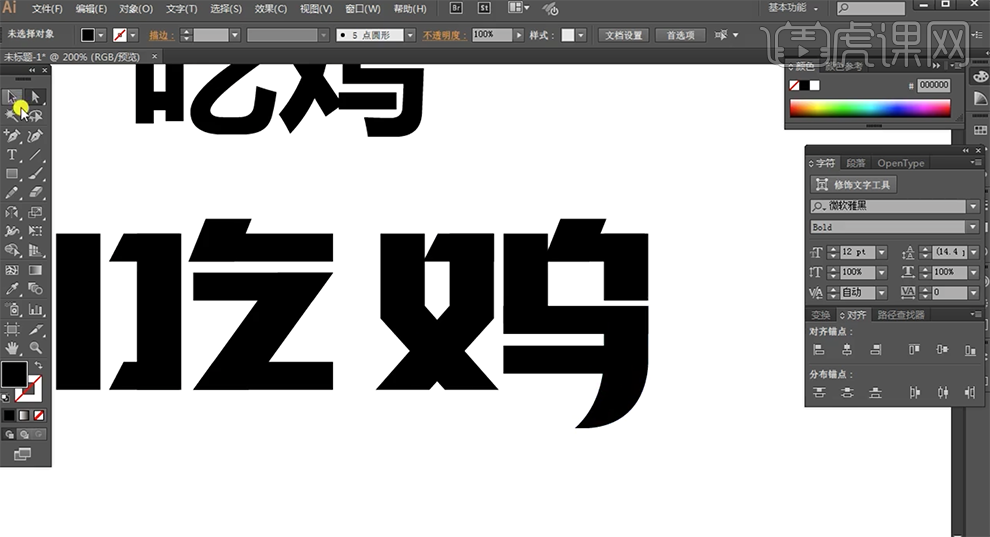
8、按Alt键[拖动复制]曲线笔画至合适的位置,[选择]所有的文字笔画,按Alt键[拖动复制]至合适的位置。根据设计思路,使用[直接选择工具],对文字笔画进行变形。具体效果如图示。
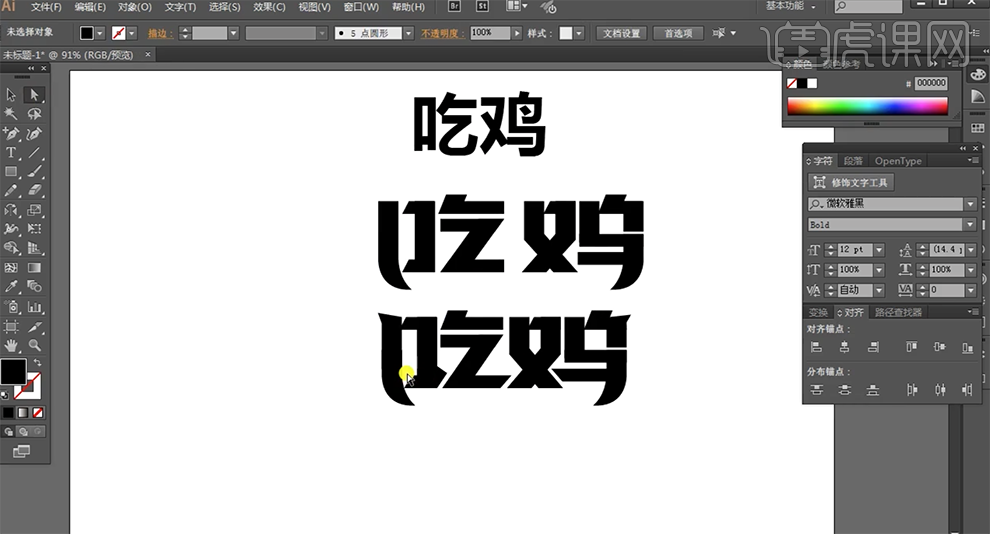
9、[复制]文字对象,[复制]相对应的笔画,调整至合适的相交位置。[选择]关联的笔画对象,单击[路径查找器]-[剪去顶层对象]。使用[形状工具],根据设计思路,在文字合适的位置绘制装饰图形,[选择]对应的形状对象,单击[路径查找器]-[剪去顶层对象]。具体效果如图示。
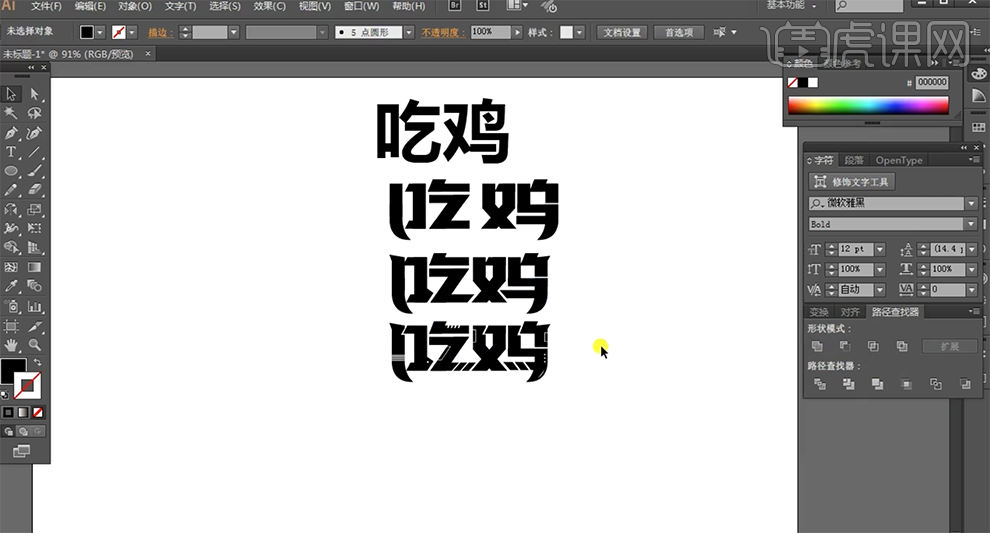
10、按Alt键[拖动复制]更改后的文字对象至下方合适的位置,根据设计思路,使用[形状工具]绘制合适的形状对象,[选择]相关联的对象,单击[路径查找器]-[剪去顶层对象]。具体效果如图示。
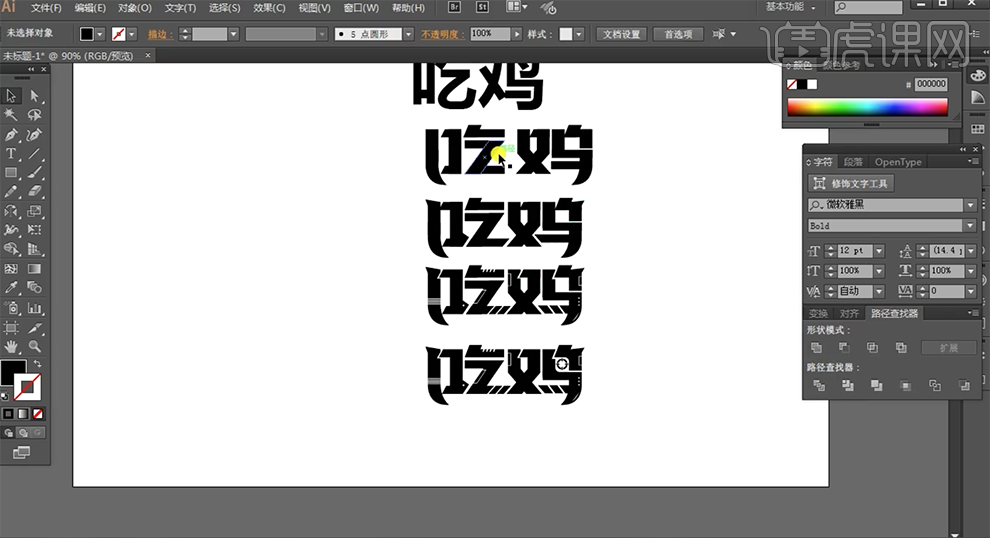
11、使用[钢笔工具],根据设计思路,在修改后的文字周边绘制边框形状。使用[文字工具],选择]锐字巅峰粗黑简体,输入文字,调整文字大小,排列至合适的位置。具体效果如图示。
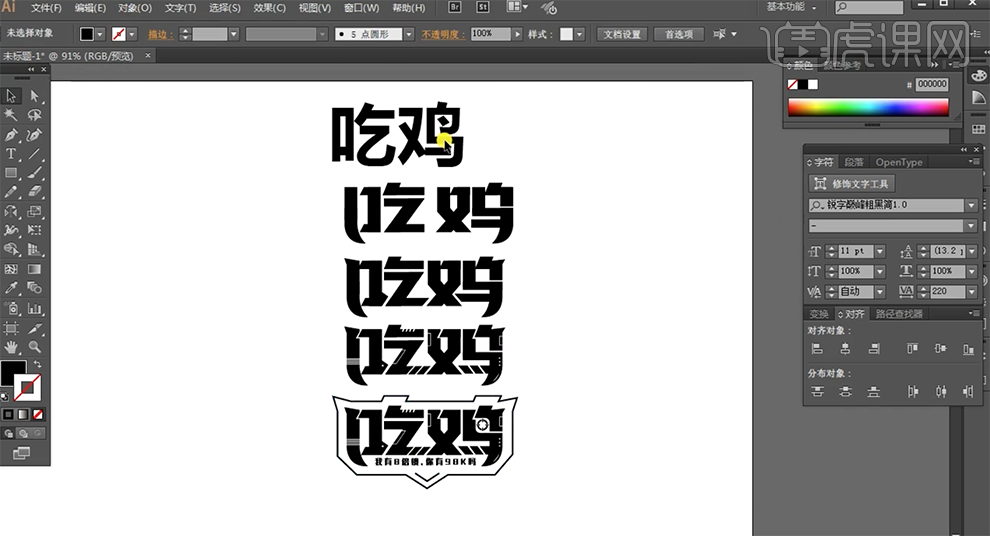
12、[选择]关联的文字对象,按Alt键[拖动复制]至合适的位置,[填充]白色。单击[文件]-[导出]PSD文档。[打开]PS软件,[打开]PS文档,[新建]任意大小的画布,背景黑色。[复制]文字图层至文档,调整大小,排列至合适的位置。具体效果如图示。
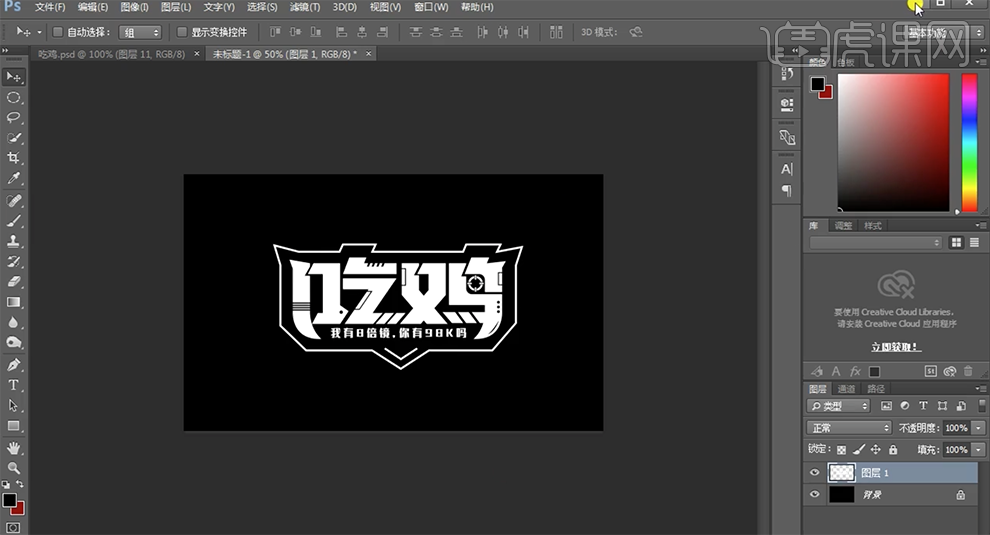
13、[拖入]纹理素材,调整大小,排列至文字上方合适的位置。按Ctrl单击文字图层[载入选区],按[Ctrl+J]复制图层,[隐藏]关联图层。具体效果如图示。
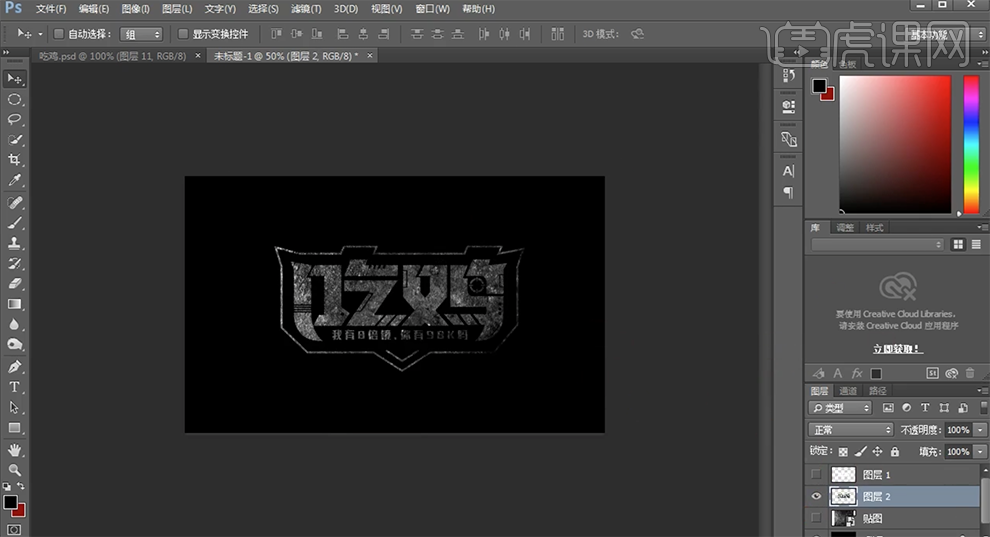
14、打开[图层样式]-[斜面和浮雕],具体参数如图示。具体效果如图示。
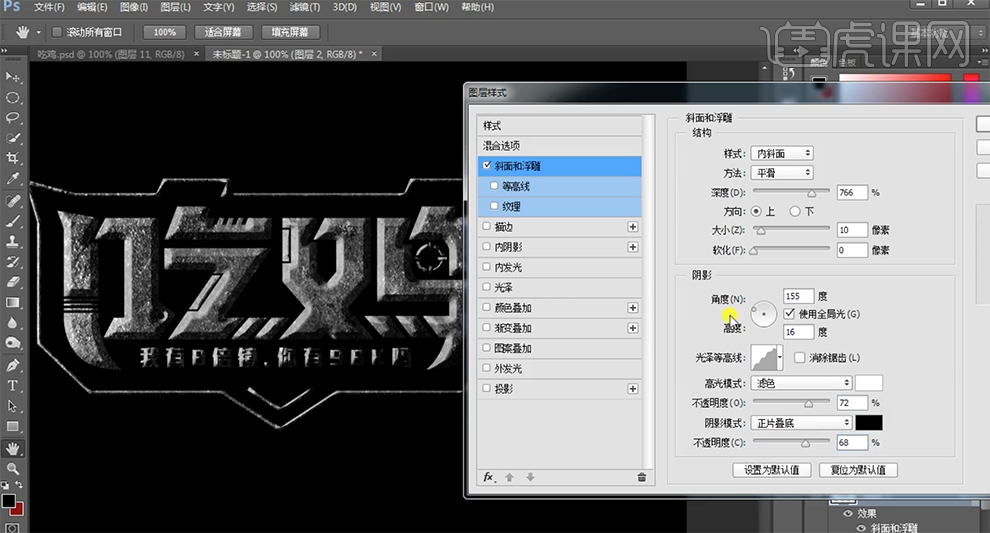
15、添加[等高线],具体参数如图示。具体效果如图示。
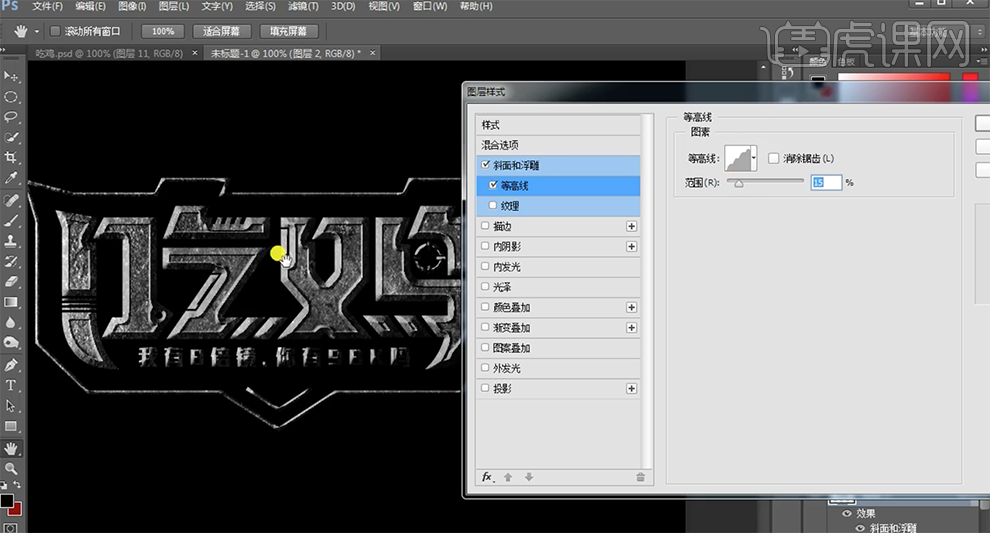
16、添加[内发光],具体参数如图示。具体效果如图示。
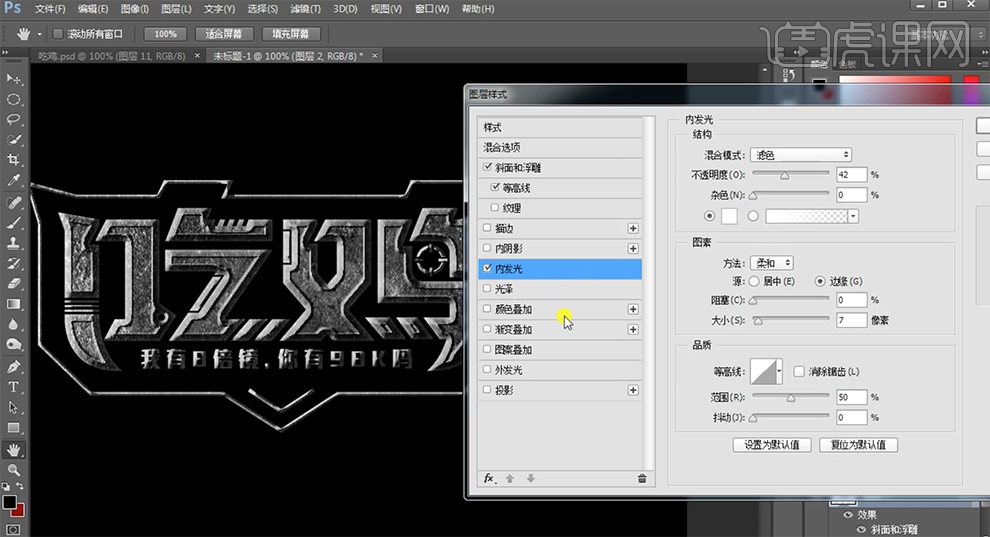
17、[双击]背景图层转换为普通图层,单击[滤镜]-[杂色]-[添加杂色],具体参数如图示。具体效果如图示。
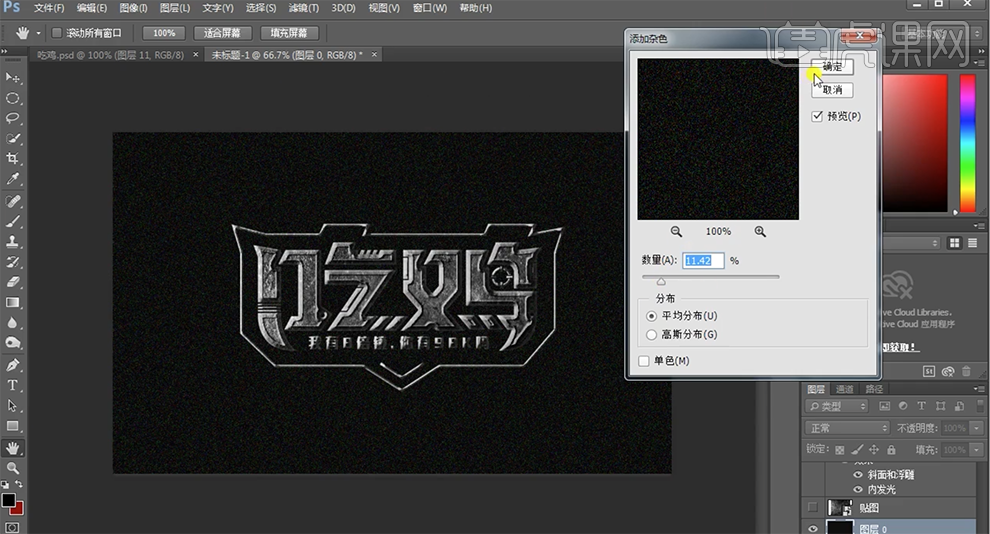
18、[新建]图层,使用[画笔工具],[颜色]红色,调整画笔属性和大小,在文字下方合适的位置单击,单击[滤镜]-[杂色]-[添加杂色],具体参数如图示。具体效果如图示。
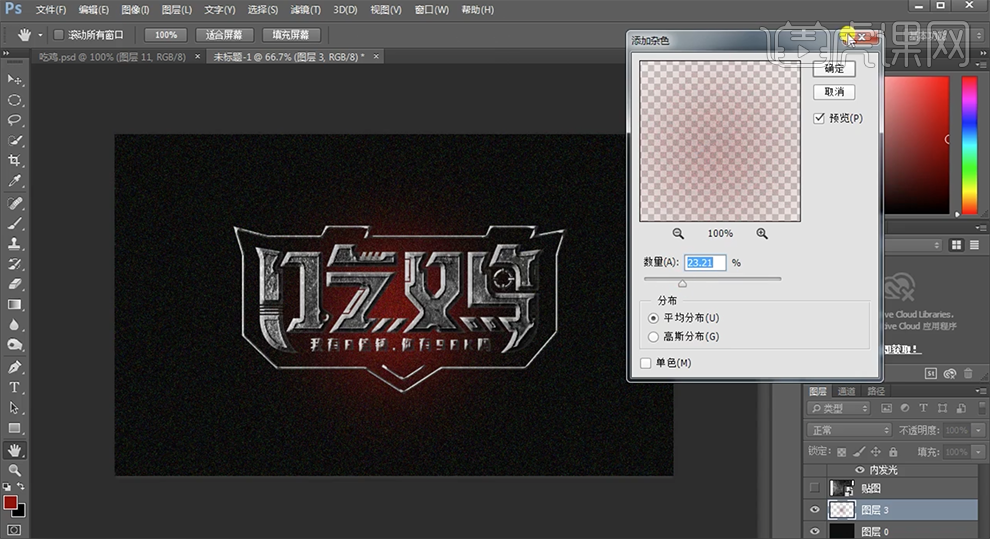
19、[图层填充]61%,[打开]文字图层样式,添加[投影],具体参数如图示。具体效果如图示。
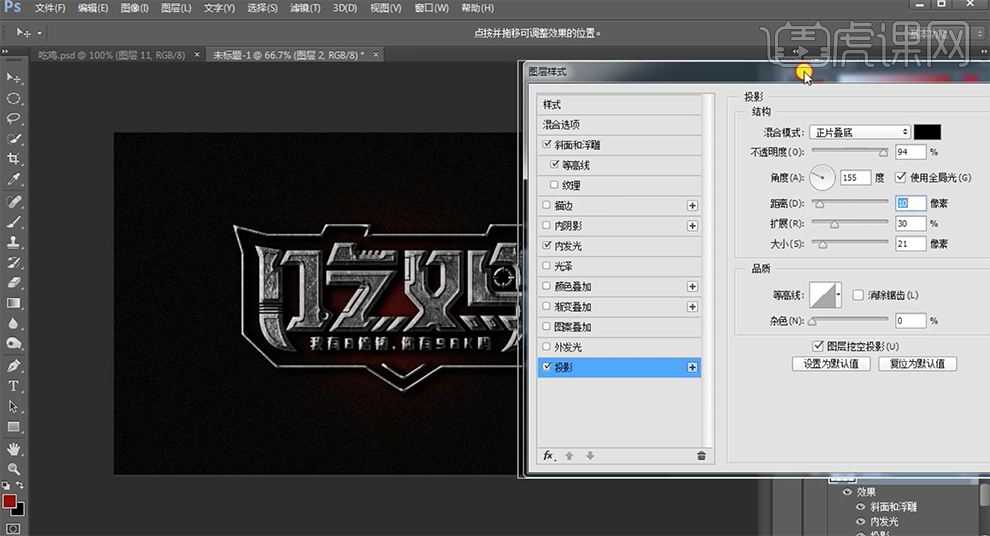
20、[新建]剪切蒙版图层,[重命名]提亮,使用[画笔工具],[颜色]白色,在画面合适的位置涂抹。具体效果如图示。
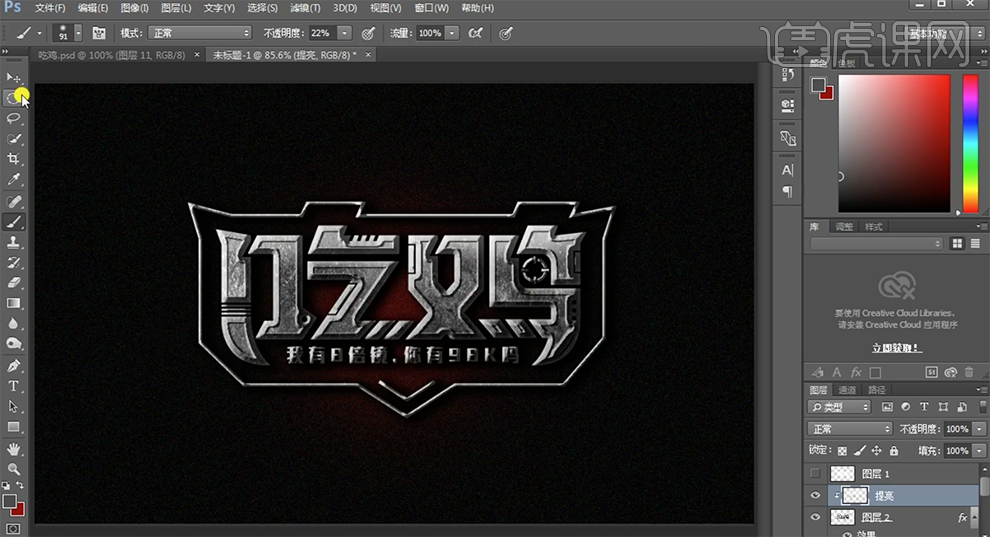
21、在背景图层上方[新建]图层,使用[椭圆选区工具]绘制合适大小的椭圆选区,按[Ctrl+Shift+I]反选,[填充]黑色。单击[滤镜]-[模糊]-[高斯模糊],具体参数如图示。具体效果如图示。
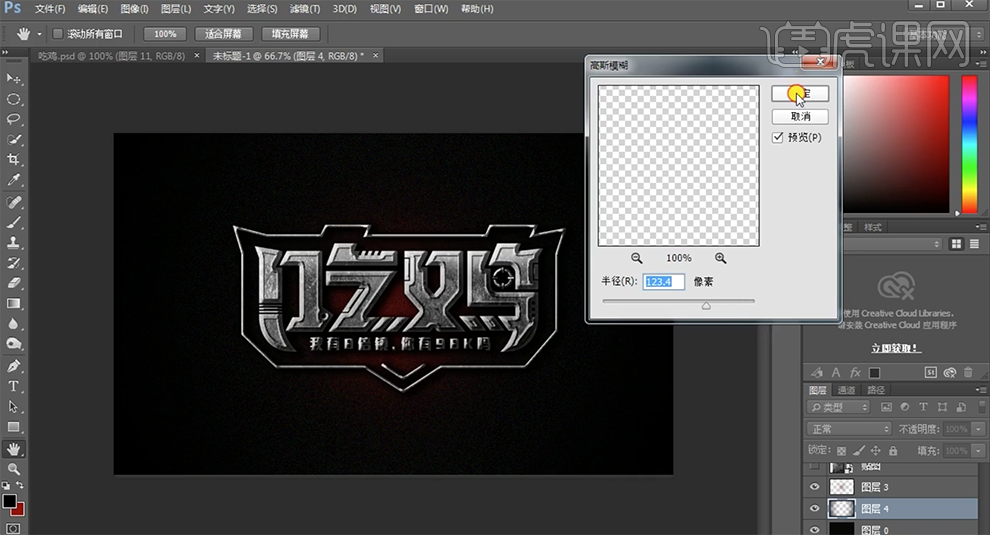
22、单击[滤镜]-[杂色]-[添加杂色],具体参数如图示。具体效果如图示。
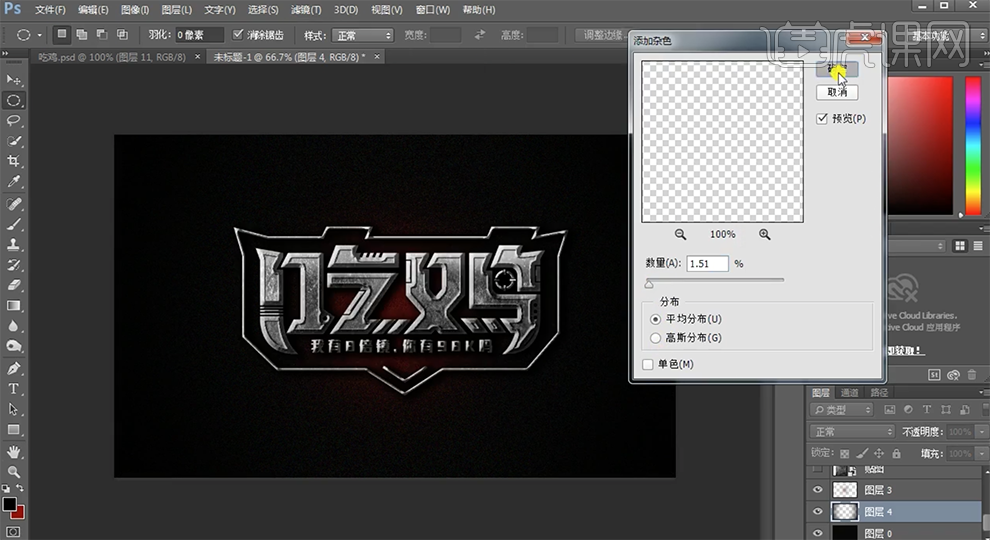
23、最终效果如图示。

如何用PS和AI设计金属质感战狼字体
1.打开AI新建【白色】画布,使用【文字工具】输入【战狼】(字体【汉仪菱心体】和【方正兰亭特黑简体】,颜色【黑色】)调整大小和位置,之后选中【文案】按【Ctrl+shift+O】转区并右键【取消编组】和【释放复合路径】。

2.按【Ctrl+shift+F9】调出【路经查找器】,然后依次选中【镂空】部分和相应的【笔画】使用【路径查找器】下的【减去顶层】还原【文案】,效果如图所示。

3.使用【直接选择工具】结合【添加、删除锚点工具】和键盘上的【方向键】对字体进行变形,变形过程中对于多余部分则使用【形状工具】绘制形状,在结合【路经查找器】下的设置做出文字变形效果,过程步骤如下:使用【直接选择工具】选中并拖动【占】的【锚点】利用【方向键】对其进行调整,然后使用【添加锚点工具】为其添加锚点并拖动,使字体变得尤为锋利。

4.按【delete】和【删除锚点工具】删除【战】字的右半部分中多余的笔画,之后使用【直接选择工具】对其锚点进行调整,然后使用【矩形工具】绘制一个【长方形】(颜色【黑色】,无描边)作为笔画的一部分,接着为笔画添加锚点并进行调整,效果如图所示。

5.根据前两步的步骤用相同的工具对字体【狼】进行同样的调整,效果如图所示。

6.使用【钢笔工具】(颜色【黑色】,无描边)绘制一个【匕首】的轮廓,之后选中【匕首】使用【添加锚点工具】在【匕首】上添加多个锚点,接着使用【直接选择工具】调整锚点做出【锯齿】效果,然后使用【矩形工具】绘制一个【长方形】调整大小和位置放置于【匕首】内并使用【减去顶层】做出【镂空】效果。

7.依次将【文案】和【匕首】拖入PS当中。关闭【匕首】的【可见性】,然后选中【文案】图层双击打开【图层样式】勾选【斜面和浮雕】,详细参数如图所示。

8.【Ctrl+J】复制【文案】图层并打开【图层样式】取消勾选【斜面和浮雕】,然后勾选【渐变叠加】并将【不透明度】降为【36%】,详细参数如图所示。

9.拖入【纹理】素材将其【混合模式】改为【亮光】并将【不透明度】降为【37%】,然后将【纹理】图层右键【栅格化图层】并按【Ctrl+shift+U】去色,效果如图所示。

10.将【背景】图层填充【黑色】然后选中最下方的【文案】图层打开【图层样式】勾选【颜色叠加】,详细参数如图所示。

11.选中【纹理】图层,然后在复制【文案】的图层上按【Ctrl+单击缩览图】调出选区,之后再按【Ctrl+shift+I】选区反向并按【delete】删除多余部分。

12.打开【匕首】图层的【可见性】并右键【栅格化图层】,然后通过【Ctrl+T】调整匕首的大小和位置,之后打开【图层样式】勾选【斜面和浮雕】、【颜色叠加】和【投影】,详细参数如图所示。
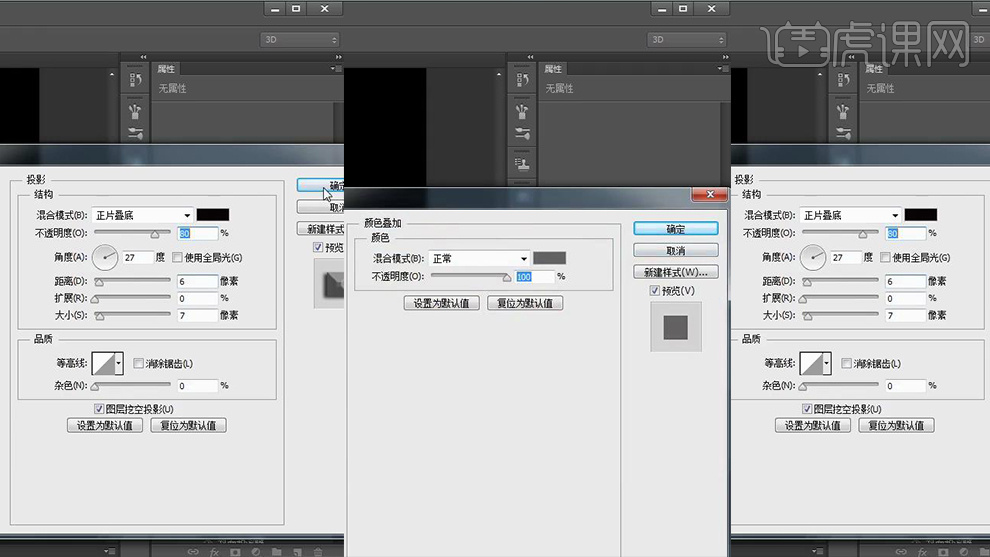
13.复制【匕首】图层打开【图层样式】取消勾选【颜色叠加】和【投影】并对【斜面和浮雕】进行修改调整。

14.将原【匕首】图层移至于最上方并右键【栅格化图层】,然后将【不透明度】降为【67%】,之后按【Ctrl+L】打开色阶进行调整,详细参数如图所示。

15.选择原【匕首】图层调出选区,之后使用【涂抹工具】对匕首的锯齿部分进行涂抹。拖入【纹理】素材按【Alt+点击图层间】创建剪切蒙版将【混合模式】改为【亮光】并降低不透明度为【70%】,之后【栅格化图层】并【去色】,之后选中所有【文案】相关图层按【Ctrl+G】编组命名【主题字】。

16.回到AI,使用【文字工具】输入【英文】(字体【汉仪方叠体繁】,颜色【黑色】),然后框选【英文】按【Ctrl+shift+O】转区,接着右键选择【变换】下的【倾斜】。详细参数和效果如图所示。
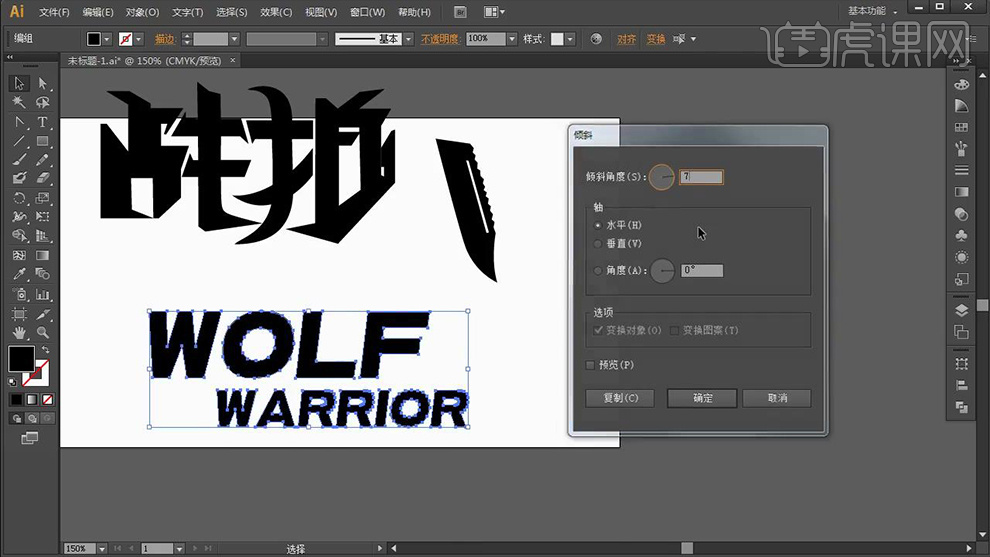
17.结合对【文字】变形的【工具】和方法对【英文】进行变形,效果或如图所示。
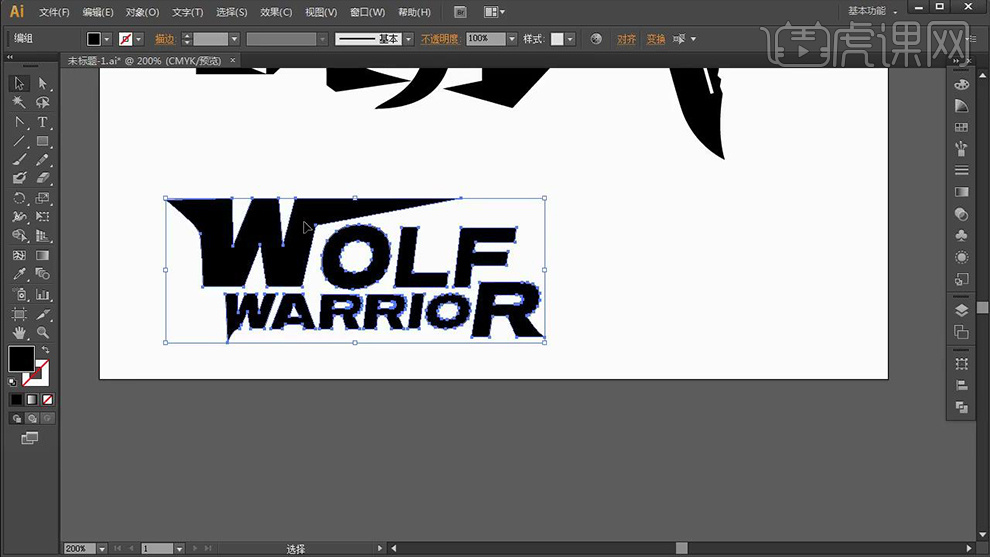
18.将做好的【英文】拖入PS通过【Ctrl+T】调整大小和位置,之后双击打开【图层样式】勾选【颜色叠加】(颜色【灰色】)和【斜面和浮雕】,详细参数如图所示。

19.复制【英文】图层打开【图层样式】取消勾选【斜面和浮雕】和【颜色叠加】并勾选【渐变叠加】,详细参数如图所示。
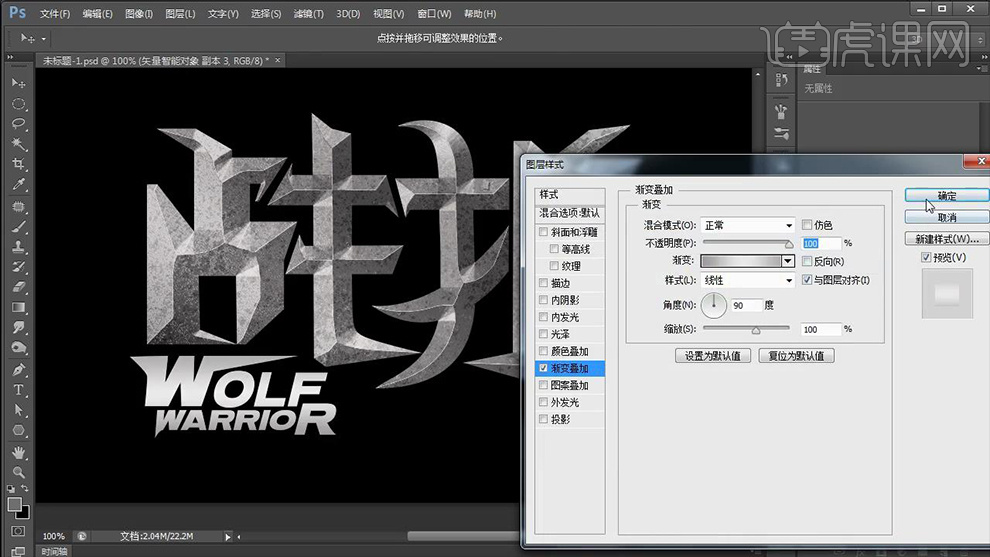
20.右键【栅格化图层】该图层并将【混合模式】改为【强光】。拖入【纹理】素材调整大小和位置右键【栅格化图层】并有右键【创建剪切蒙版】,之后将【混合模式】改为【亮光】,接着对其降低【不透明度】为【44%】,然后将【英文】相关的图层编组命名【英文】。

21.对细节进行调整,调整匕首的大小。然后为【主题 字】组添加两次【亮度/对比度】、【色相饱和度】和【色彩平衡】,让后调整图层顺序并创建剪切蒙版,详细参数如图所示。
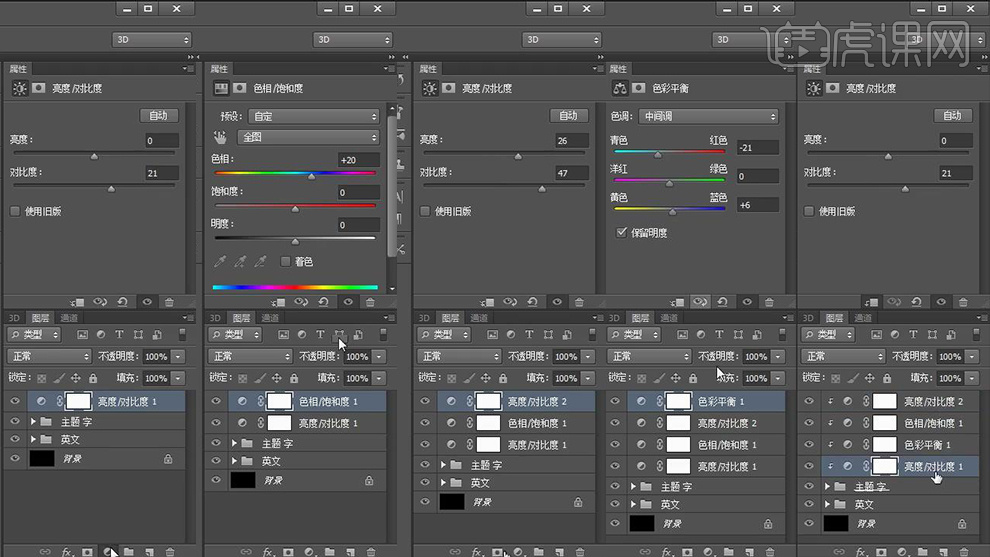
22.拖入【子弹】素材调整大小和位置,之后【新建图层】使用【画笔工具】(颜色【黑色】,不透明度【72%】,流量【81%】)在【战】字左侧进行涂抹,之后降低【不透明度】为【82%】。
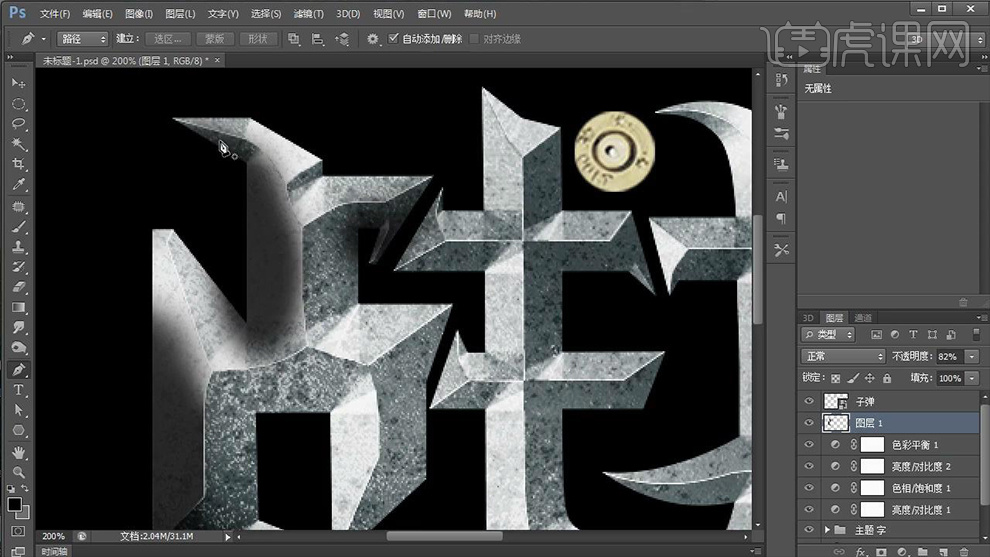
23.之后结合【钢笔工具】对【画笔】绘制的部分进行调整涂抹,然后用同样的方法对其他文字和匕首进行调整,效果如图所示。

24.拖入【背景】素材调整大小和位置,之后将【背景】除外的所有图层编组命名【主题】,然后利用【反向】按【delete】删除多余的黑边。

25.最后为所有文字和英文在【图层样式】中为其勾选【投影】并对整体进行适当调整,详细参数自行调整。

26.最终效果图。

如何用PS和AI给金属50%OFF设计字体
1、【打开】AI软件,【新建】任意大小的画布。具体效果如图示。
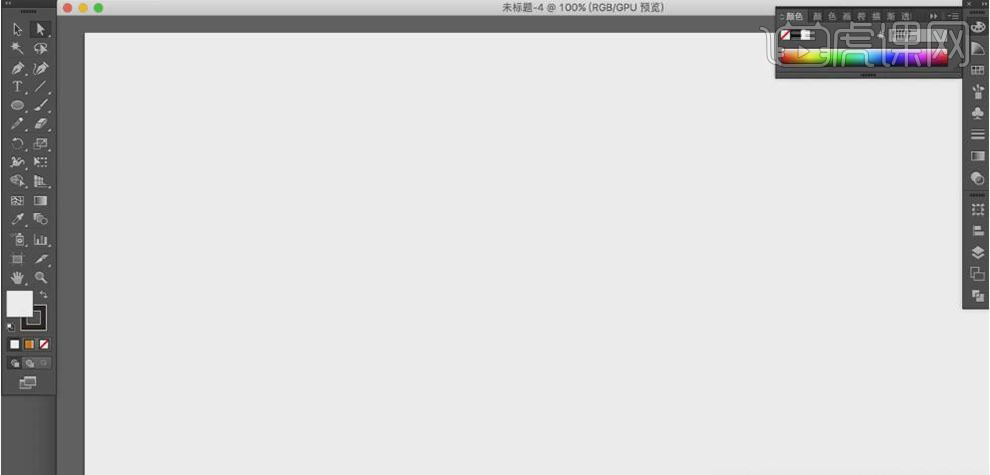
2、使用【文字工具】,选择合适的字体,输入文字,调整大小,并放置画面合适的位置。具体效果如图示。
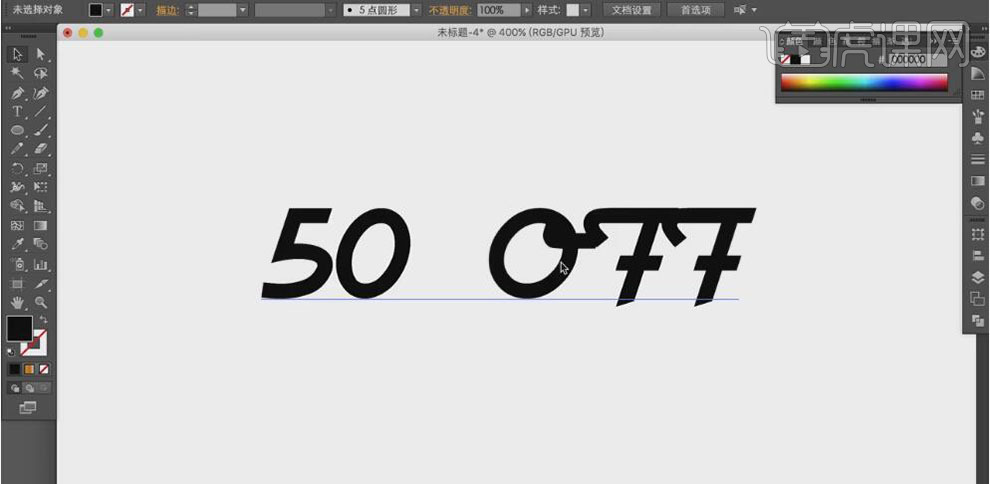
3、【选择】文字对象,单击【对象】-【扩展】。按Alt键【移动复制】至合适的位置,【右击】取消编组,并【删除】多余的部分。结合矩形工具,完善文字缺失部分。具体效果如图示。
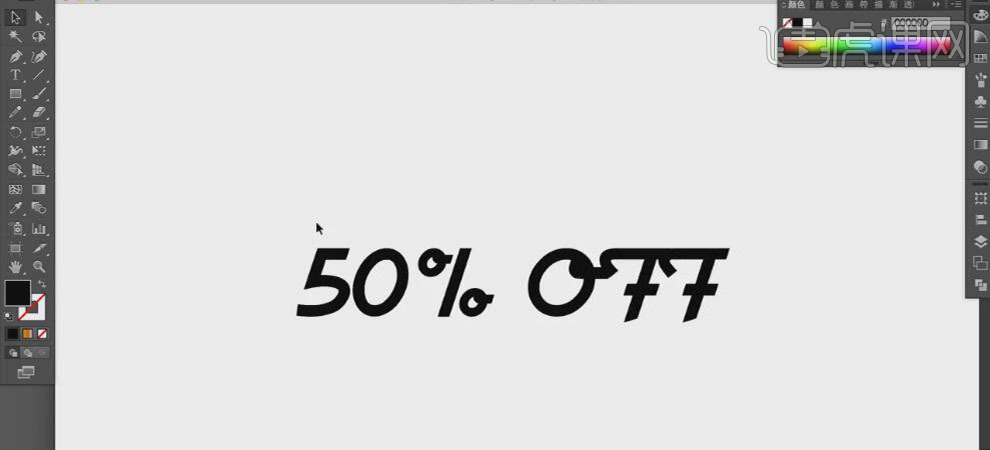
4、【打开】PS软件,【新建】任意大小的画布。将AI中的文字【拖入】PS文档中,调整大小,并放置画面合适的位置。具体效果如图示。
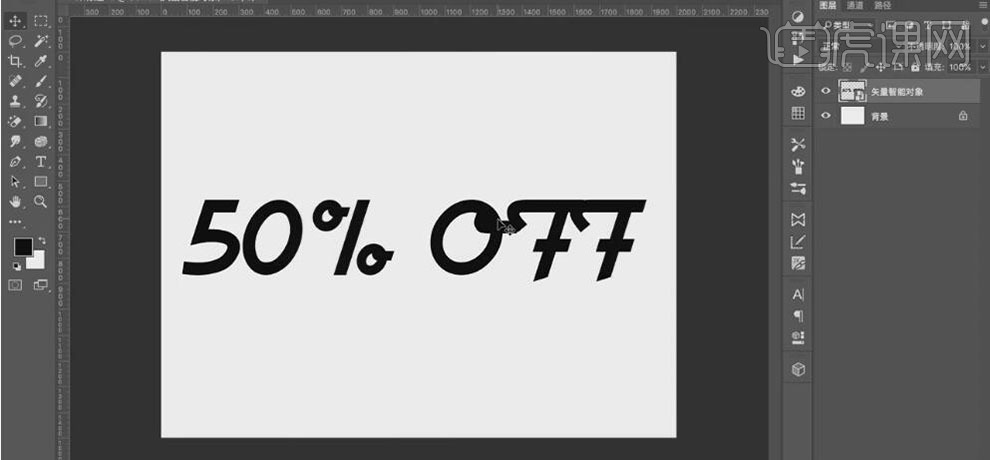
5、打开【图层样式】-【渐变叠加】,具体参数如图示。具体效果如图示。
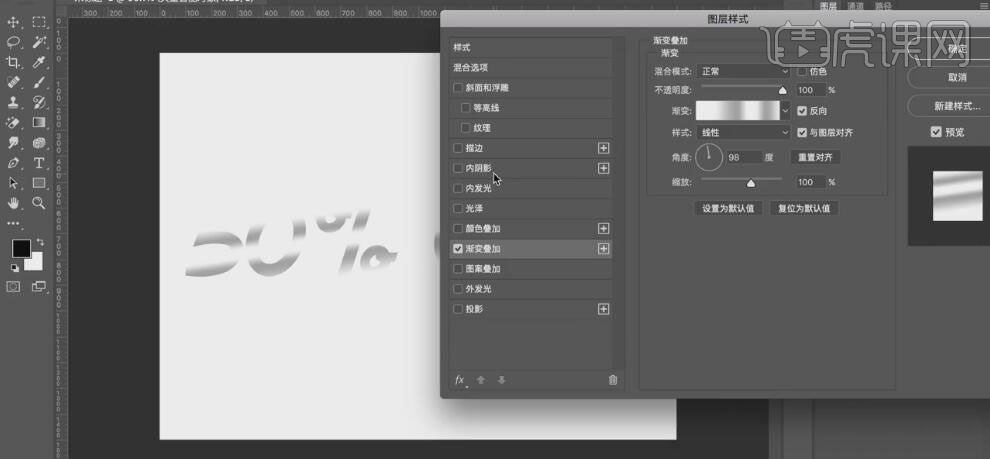
6、添加【描边】,具体参数如图示。具体效果如图示。
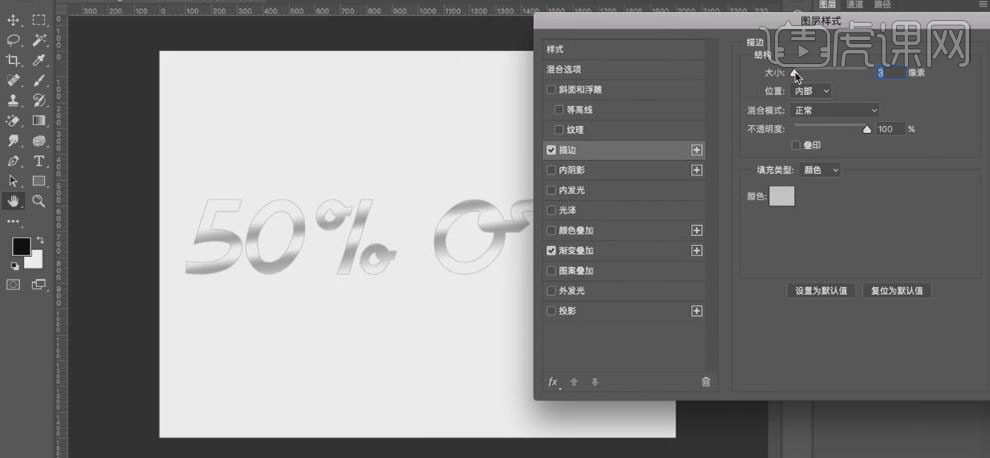
7、添加【斜面浮雕】,具体参数如图示。具体效果如图示。
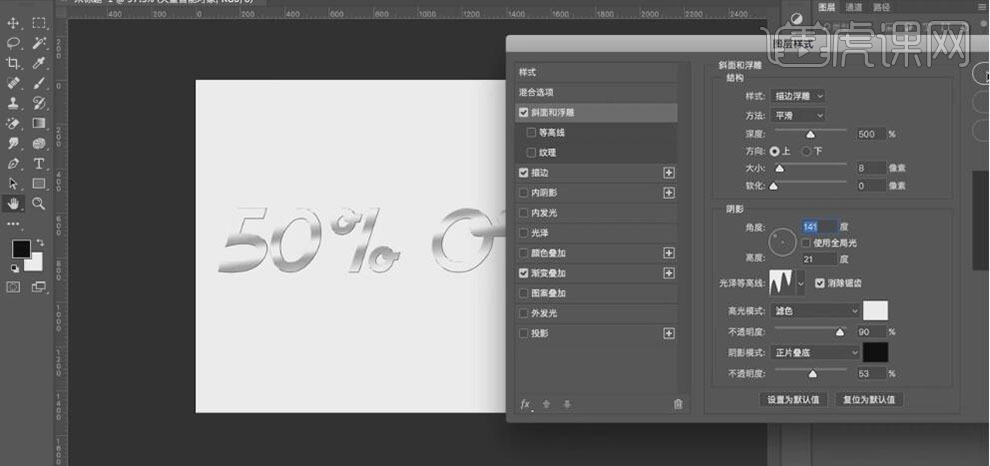
8、调整文字大小,按【Ctrl+J】复制文字图层,【选择】最底文字图层,【右击】-【清除图层样式】。打开【图层样式】-【斜面浮雕】,具体参数如图示。具体效果如图示。
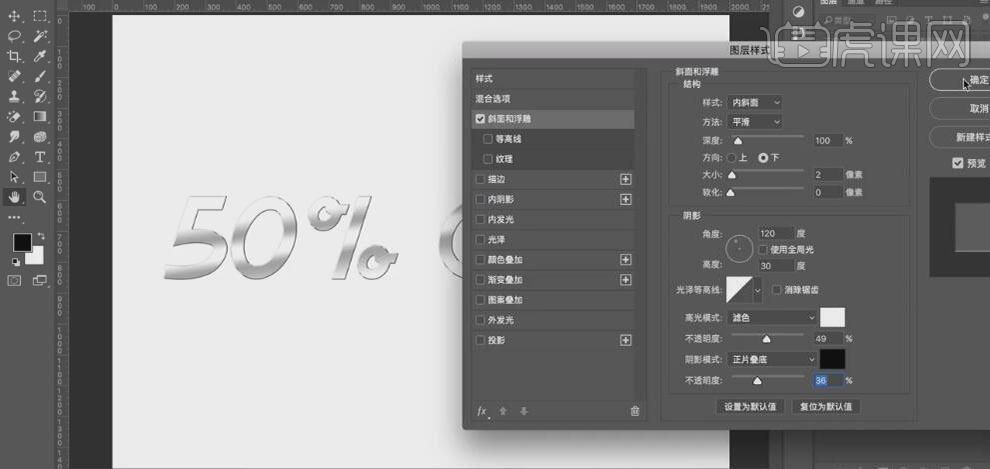
9、【隐藏】顶层文字图层,打开【图层样式】,添加【渐变叠加】,具体参数如图示。具体效果如图示。
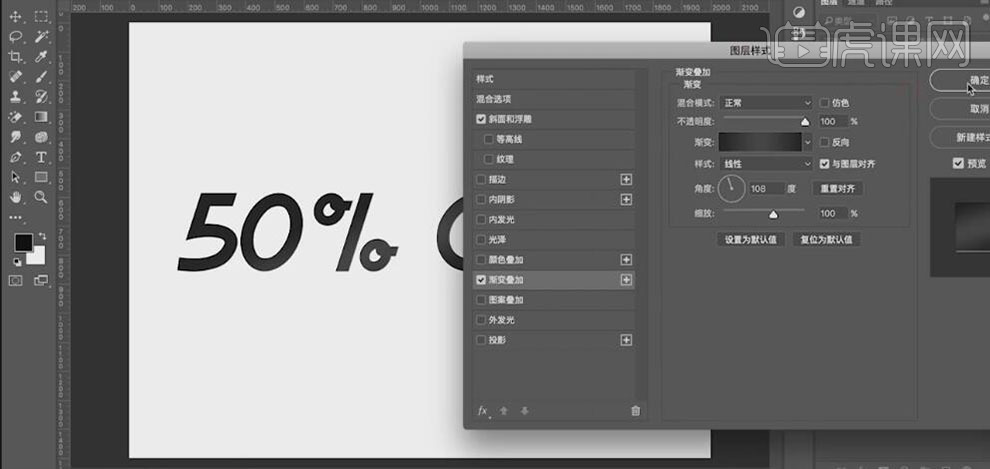
10、【右击】拷贝图层样式。按【Ctrl+J】复制图层,按【Alt+方向键】复制合适次数的图层,【选择】所有的复制图层,单击【图层】-【反向】,【右击】-【粘贴图层样式】。具体效果如图示。
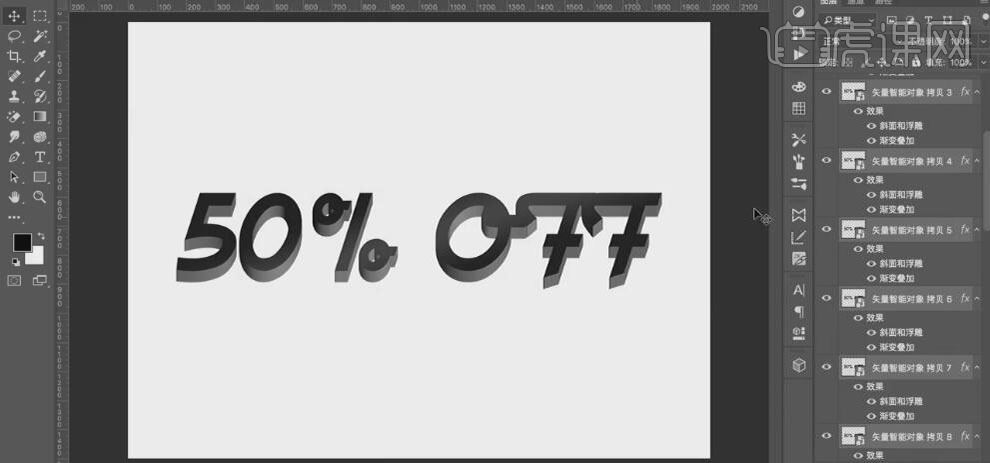
11、【选择】所有的拷贝文字图层,按【Ctrl+G】编组。【打开】顶层文字图层,并调整图组文字图层样式。具体效果如图示。
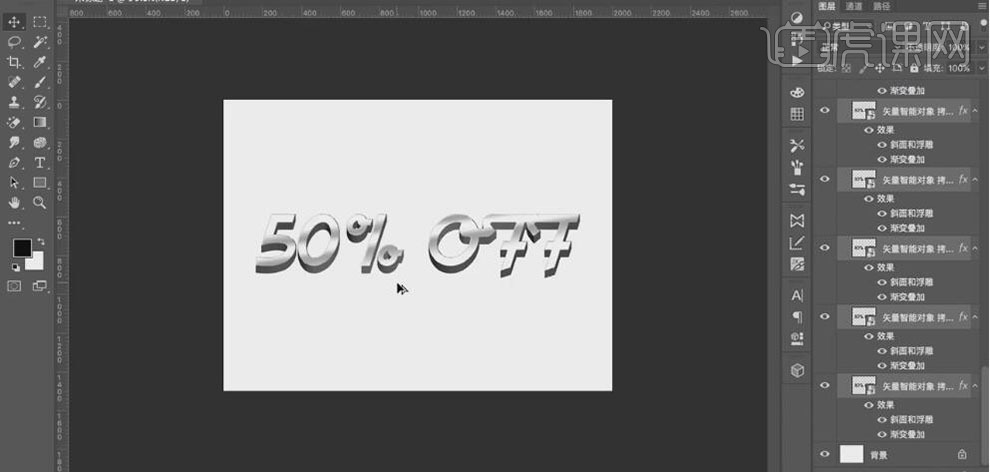
12、【切换】AI操作界面,【选择】文字对象,单击【路径查找器】-【联集】。按Alt键【移动复制】至合适的位置,【不透明度】15%。具体效果如图示。
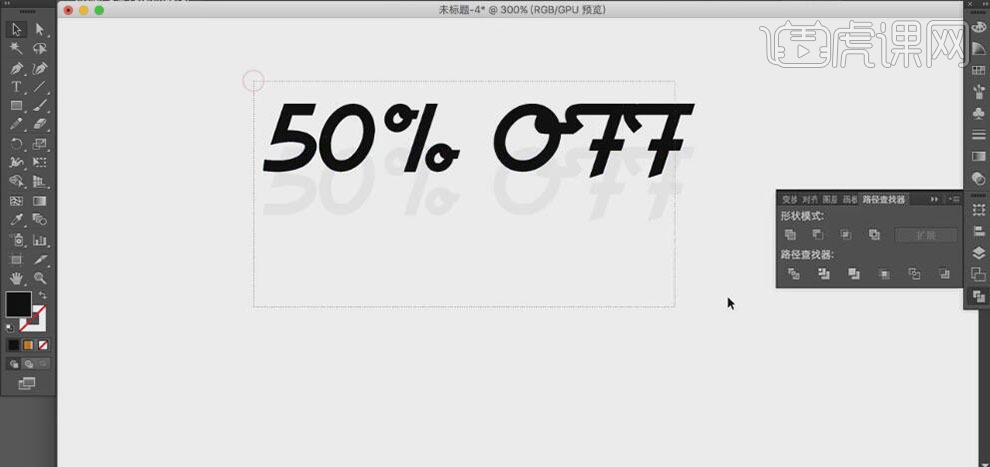
13、【选择】所有的文字对象,单击【对象】-【混合】-【混合选项】,具体参数如图示。
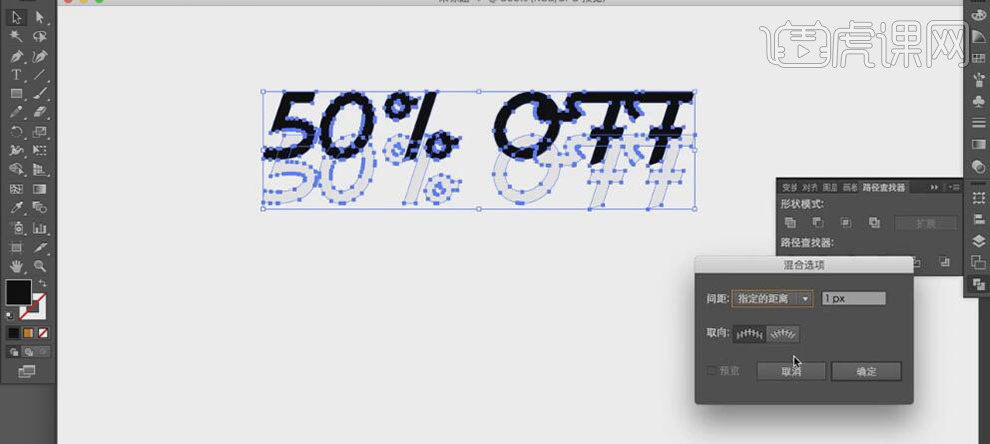
14、单击【对象】-【混合】-建立,具体效果如图示。
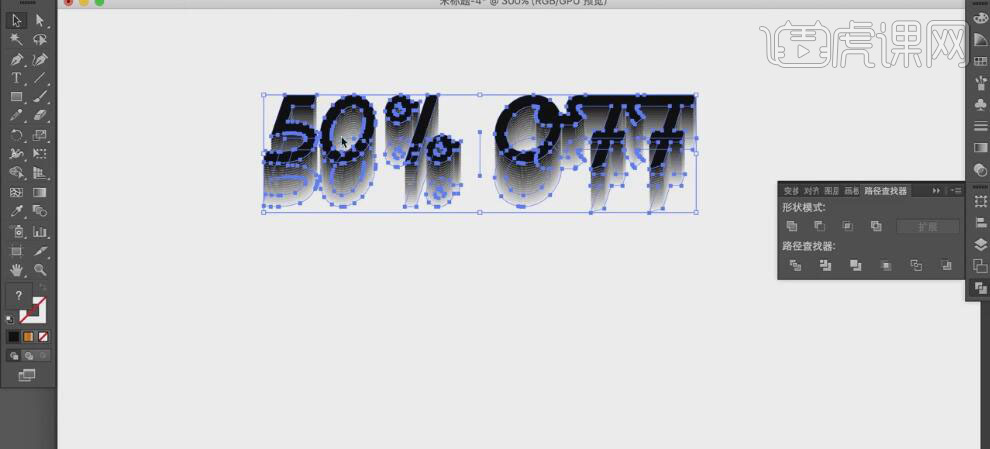
15、将Ai中的文字【拖入】PS文档,调整大小,并放置画面合适的位置。具体效果如图示。
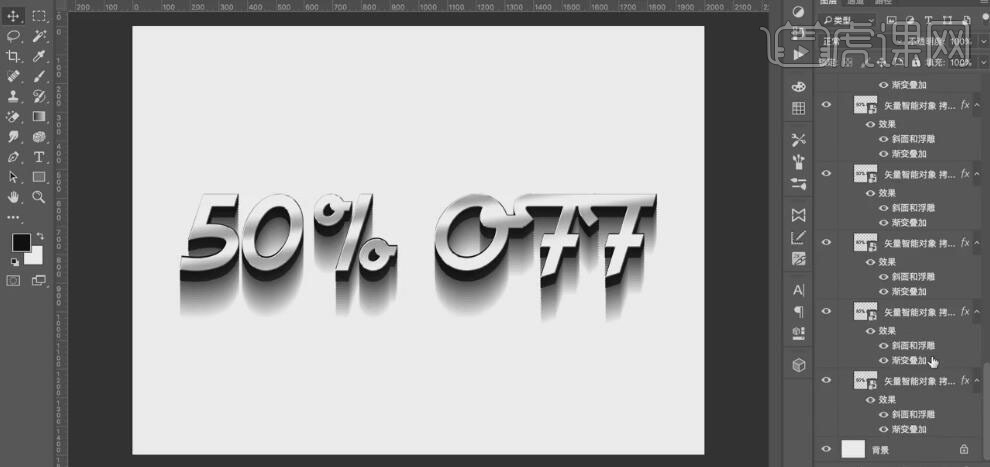
16、【选择】图层,单击【滤镜】-【模糊】-【高斯模糊】,具体参数如图示。具体效果如图示。
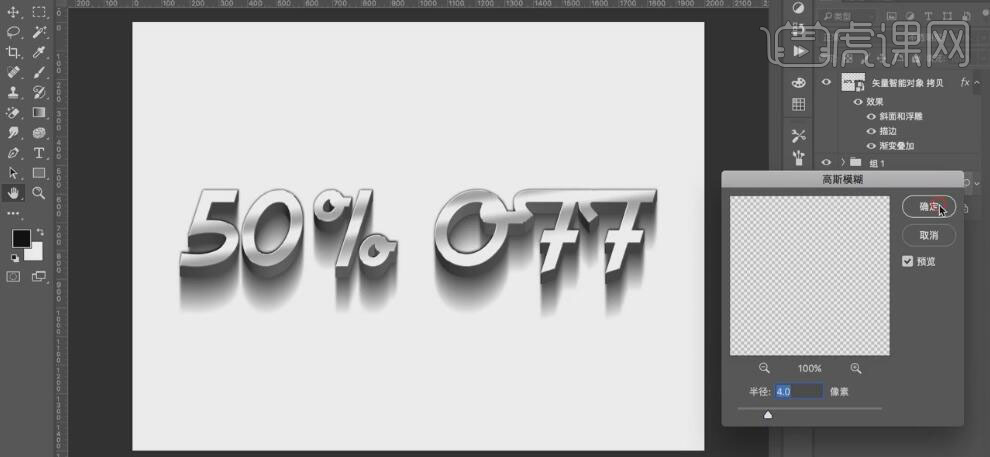
17、【选择】最底层文字,打开【图层样式】,添加【投影】,具体参数如图示。具体效果如图示。
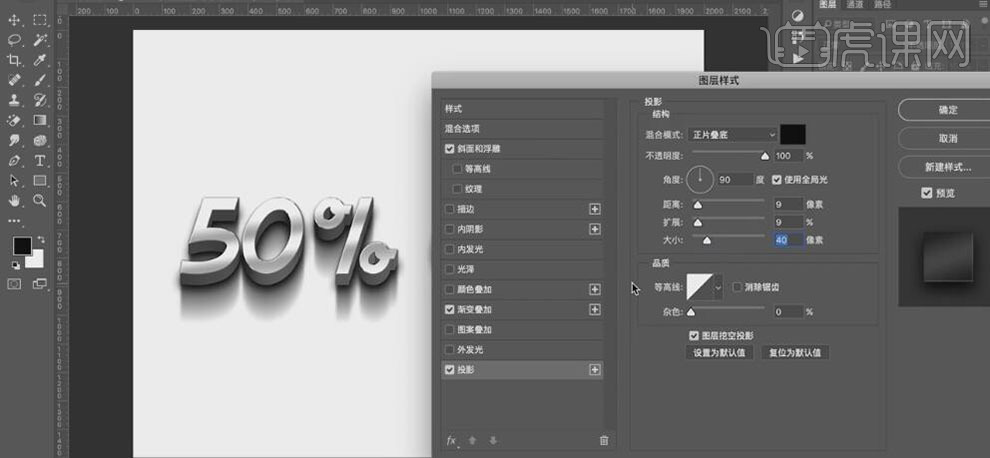
18、【拖入】准备好的背景素材,调整大小,并置于文字下方合适的位置。具体效果如图示。
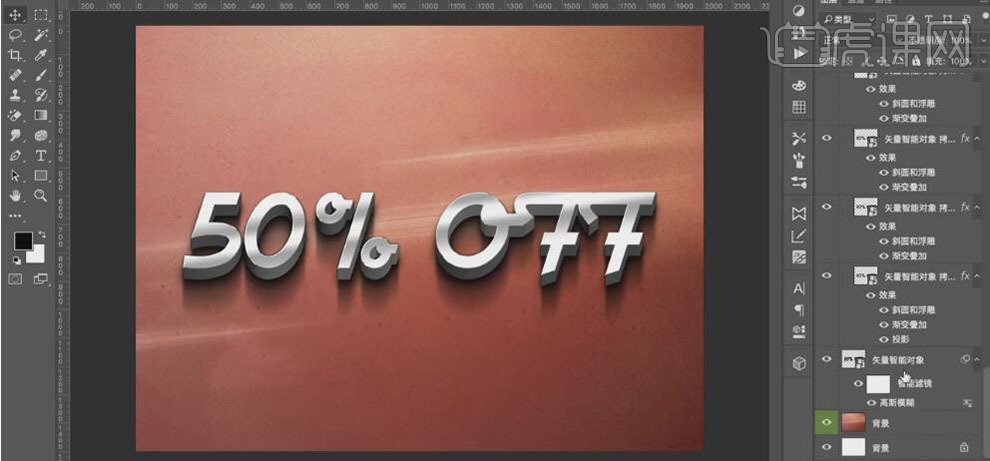
19、【选择】所有的文字关联图层,按【Ctrl+G】编组。【拖入】制作好的蒙版效果,按Alt键【复制】至文字图组,关闭蒙版图层。具体效果如图示。
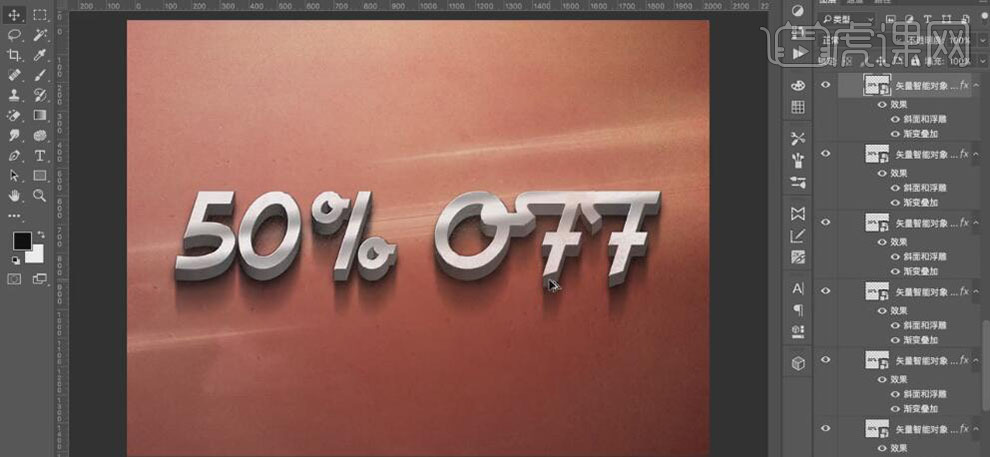
20、在组1上方【新建】剪切蒙版图层,【填充】黑色,【不透明度】52%。具体效果如图示。
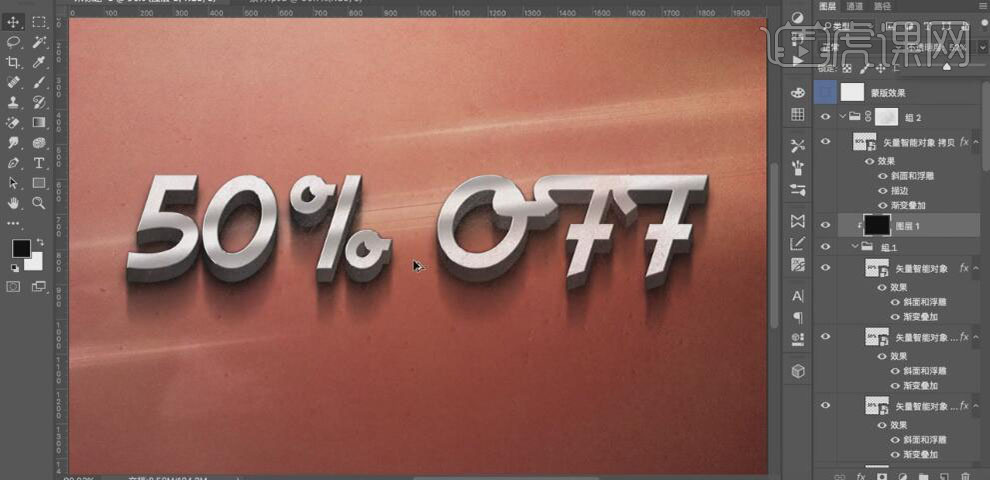
21、最终效果如图示。

AI怎样对金属字鬼吹灯字体设计
1. 打开软件AI,输入字体而立之年,字体选择【微软雅黑】。

2. 然后右键【创建轮廓】【取消编组】。
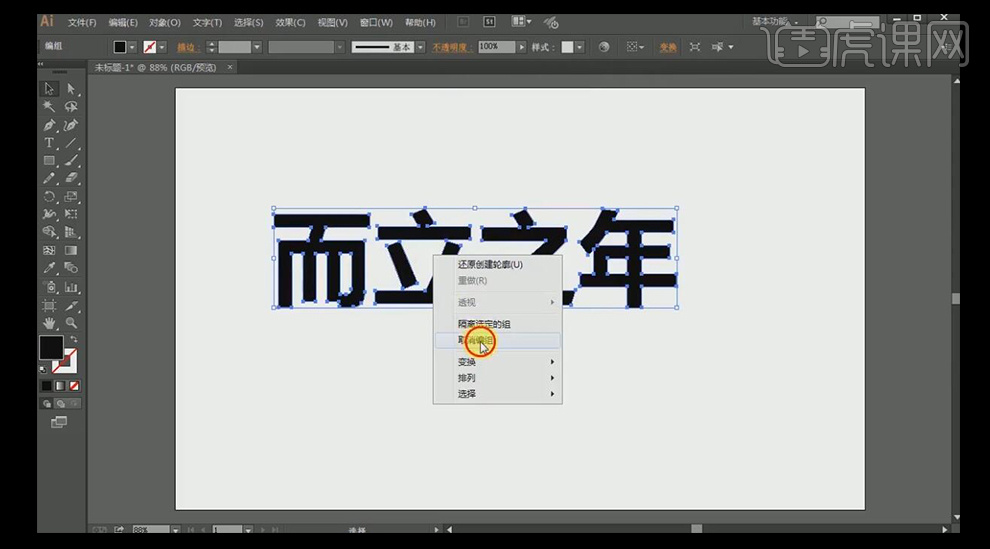
3. 然后对字体进行上下排版,然后选择【钢笔工具】,设置描边粗细为25.
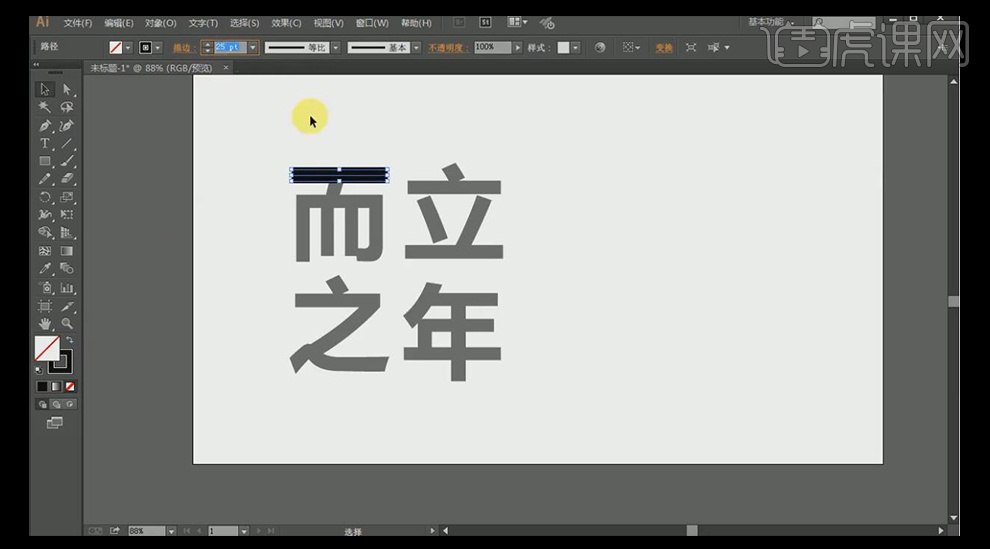
4. 用钢笔工具沿字的形状将字勾勒出来。
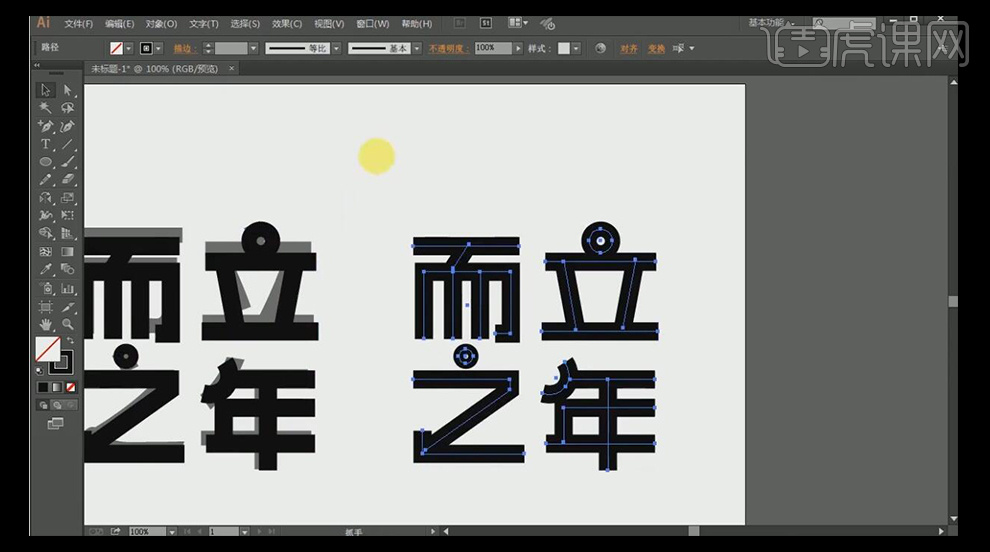
5. 字做好后,选择【对象】【扩展】,点击确定。
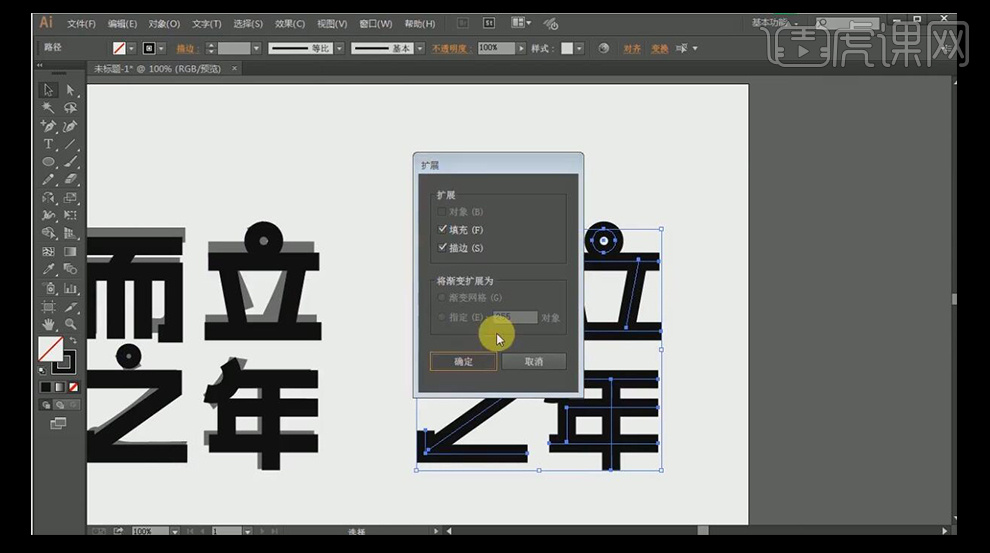
6. 然后选择【变形工具】中的【自由变换工具】,对而之年三个字进行变化。
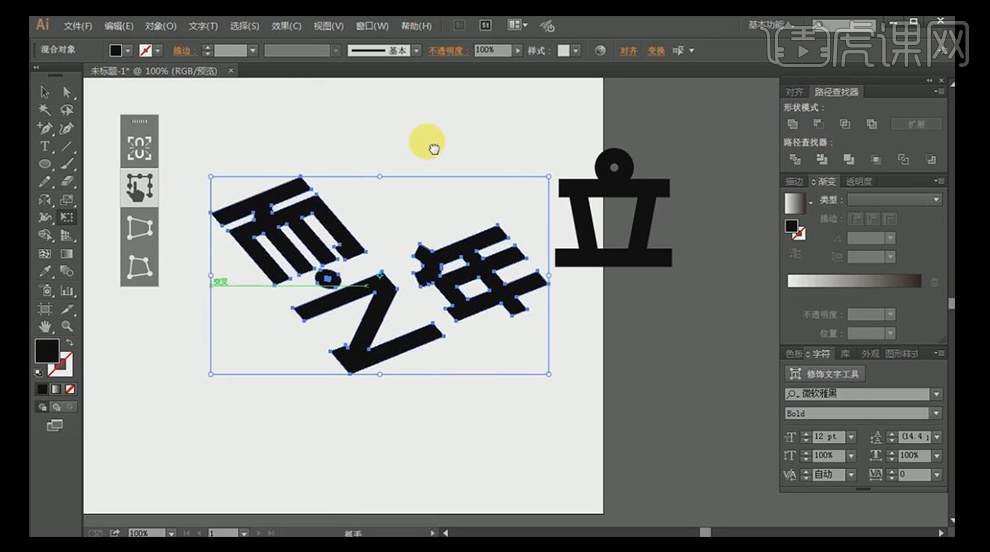
7. 同样的方法给立做一个倾斜处理。
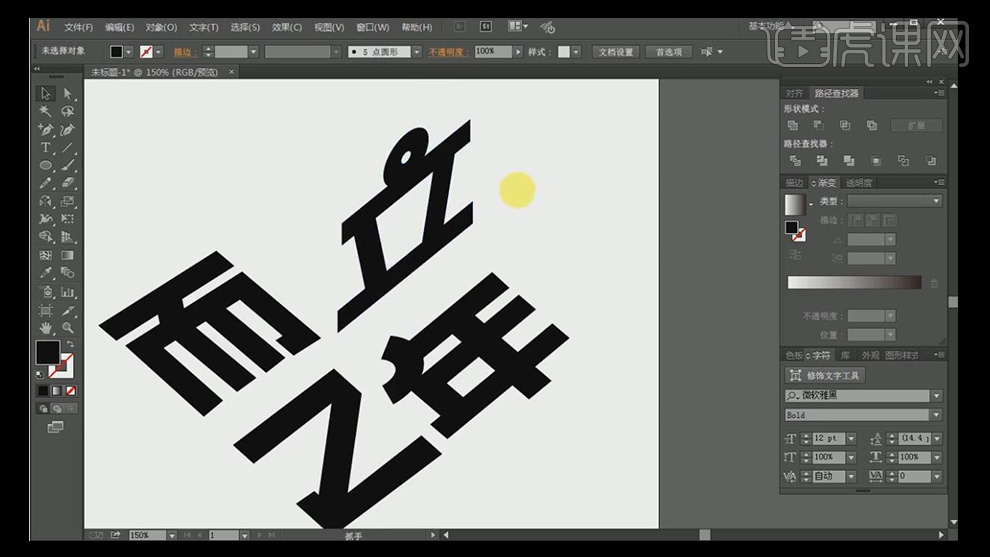
8. 用【钢笔工具】绘制几条斜线来帮助我们调整细节。

9. 同样的方法对其他字体也进行调整。

10. 将在Ai中做好的字复制到ps当中。

11. 用【套索工具】选择不同的字体进行复制。让其均在单独的图层。

12. 用【渐变工具】对字体分别做渐变效果。

13. 选中图层1,进入【图层样式】,在【颜色叠加】处为其添加深红色效果。
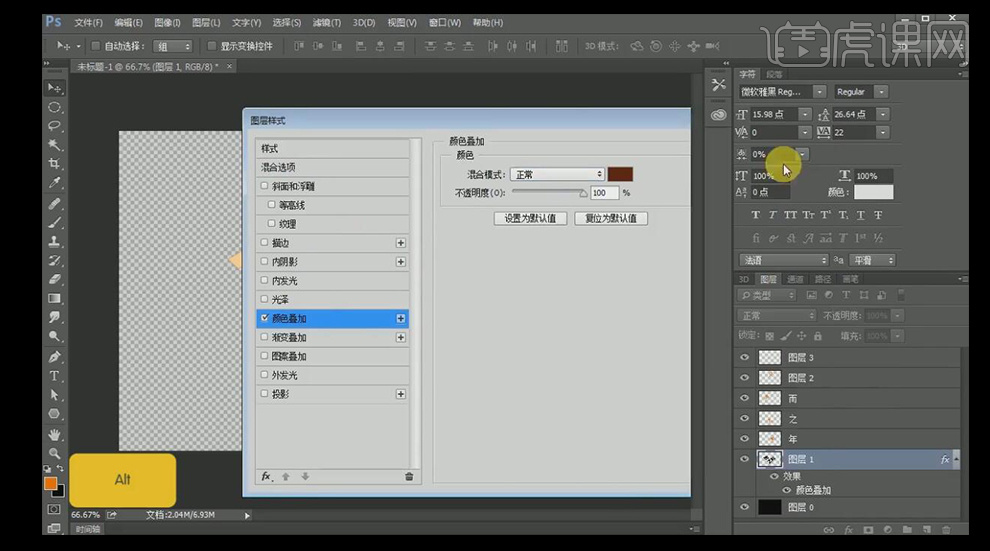
14. 按【alt】键加鼠标键对字体添加立体效果。

15. 用同样的方法给立字做立体效果。

16. 新建一个图层,选中字体选区,用深褐色的画笔画出字体的阴影。
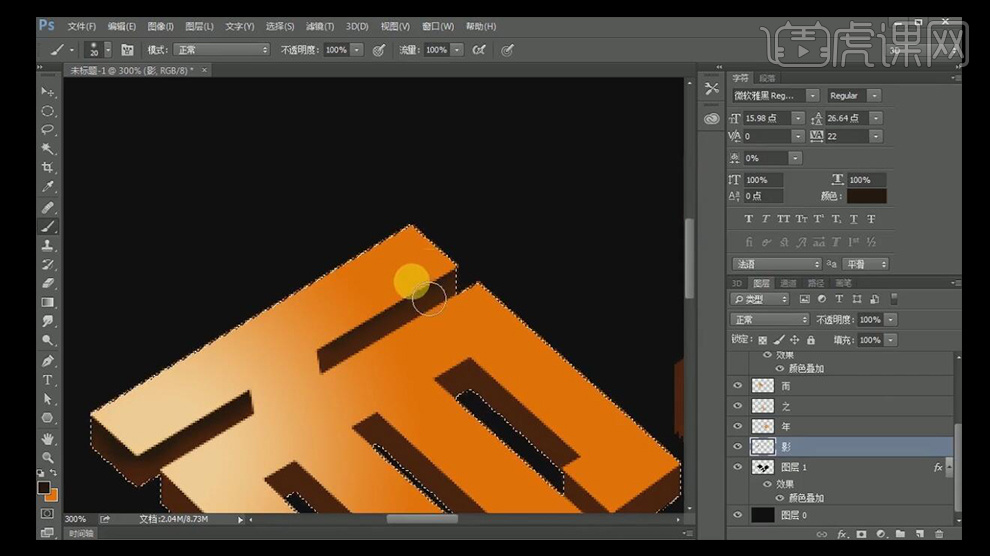
17. 同样的方法对立字添加阴影效果。
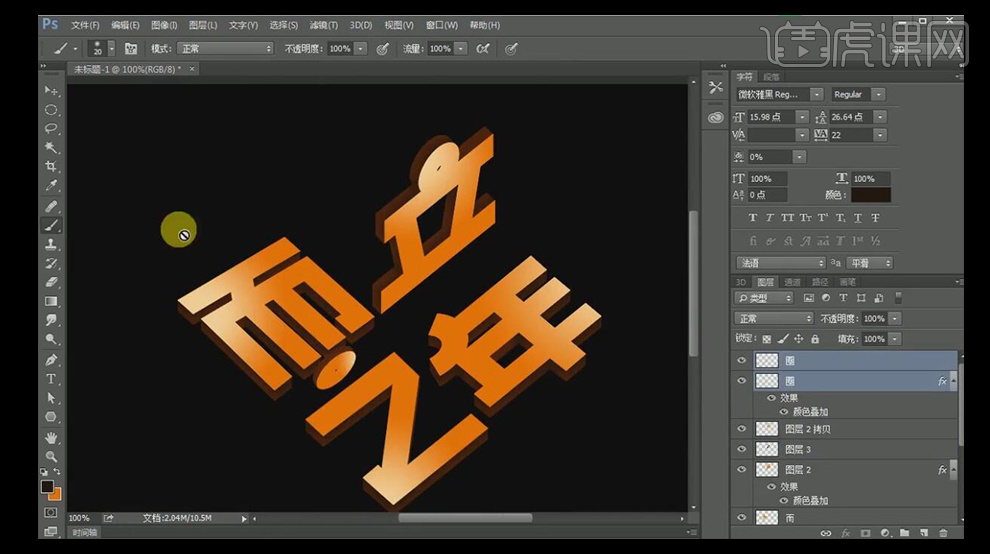
18. 将材质素材拖入到文件当中。
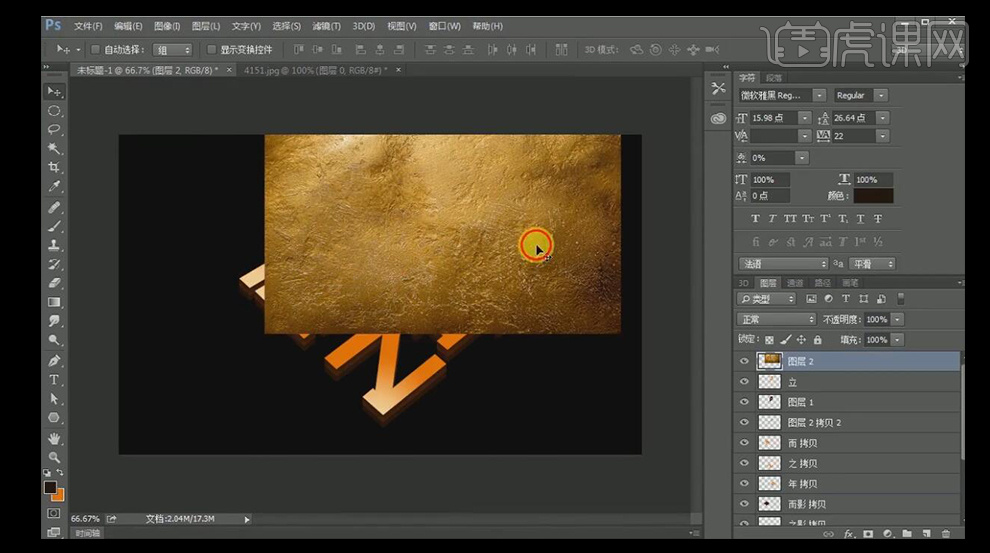
19. 将这个材质建立【剪切蒙版】,图层样式设置【叠加】。
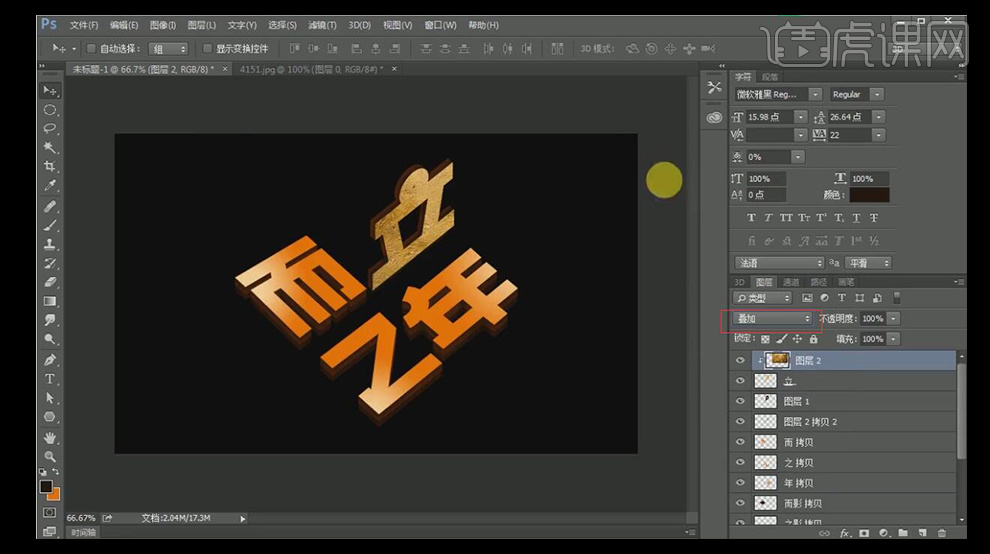
20. 同样的方法在其他几个字之间置入金属纹理素材。

21. 添加文案和图形装饰来丰富画面。

22. 到这里整个案例就完成了。