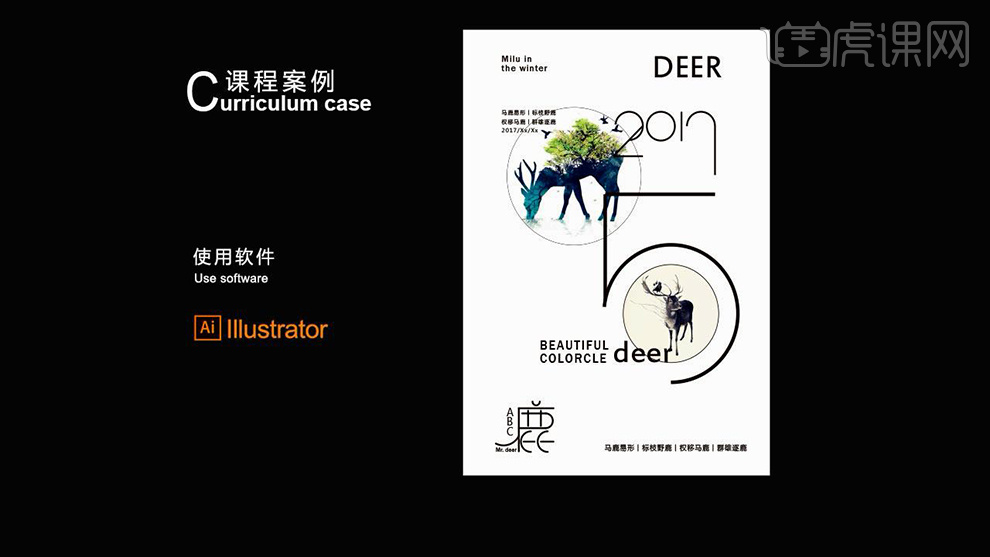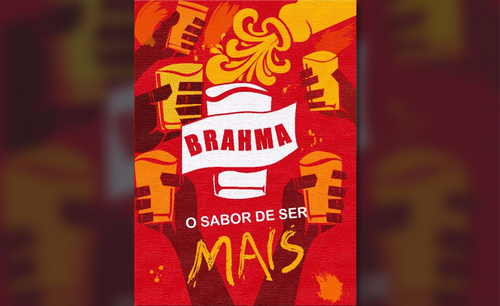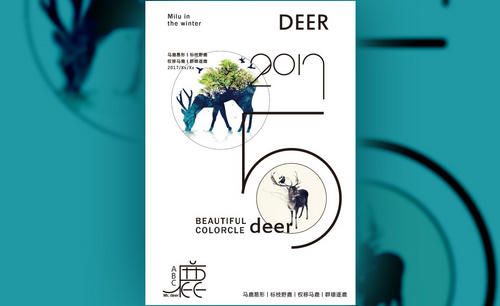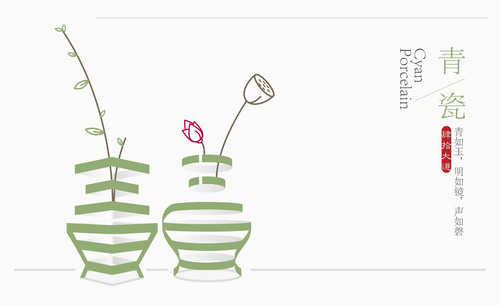ai创意海报
在设计创意海报的时候是离不开ai软件的,设计创意海报之前先要了解海报的设计思路,接着选择海报的主要颜色、明度、饱和度等等,在海报的俩侧需要进行文字排版,使用ai工具勾勒曲线,调整曲线的大小、位置等等,然后在使用输入文字,调整文字的大小、颜色等等,接着让我们来详细的了解一下关于使用ai软件设计创意海报的知识介绍吧!

使用AI加PS制作渐变色创意大赛海报
1. 本节课的主要内容如下。

2. 海报设计思路:海报的主视觉元素以【渐变色】为主,渐变色采用【粉色和蓝色】,颜色的【明度、饱和度】都不是很高,这样可以突出海报的格调,左右两侧进行【文字排版】,使海报更大气;打开【PS】,【Ctrl+N】新建800*1115像素的画布。
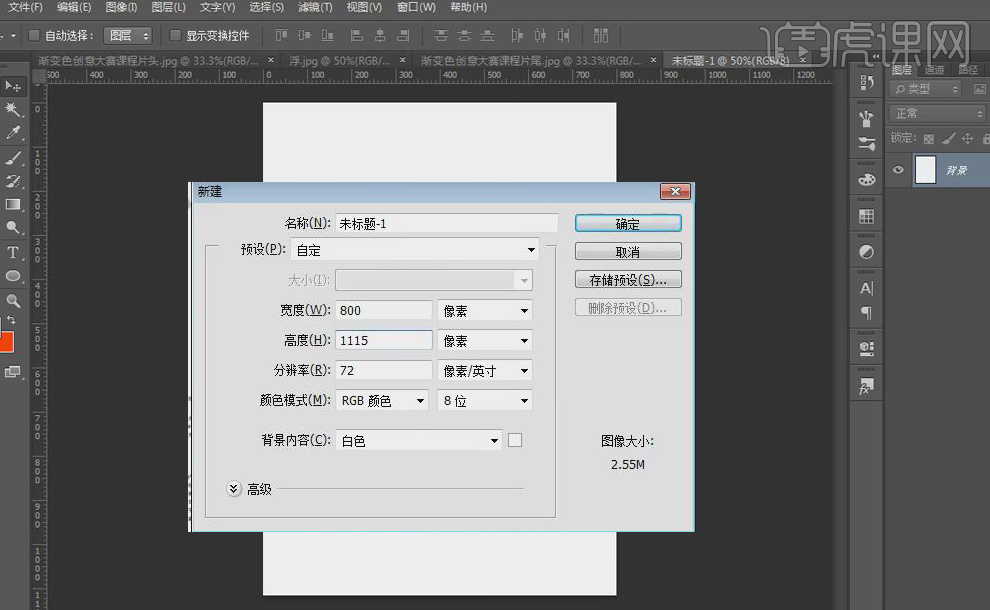
3. 打开【AI】,【Ctrl+N】新建800*1115像素的画布,【钢笔工具】勾勒出曲线,关闭【填充】,【描边颜色】-【粉色】,【描边粗细】-【2Pt】,同样【钢笔工具】再勾勒出一条曲线,【直接选择工具】调整锚点,【描边颜色】-【蓝色】。
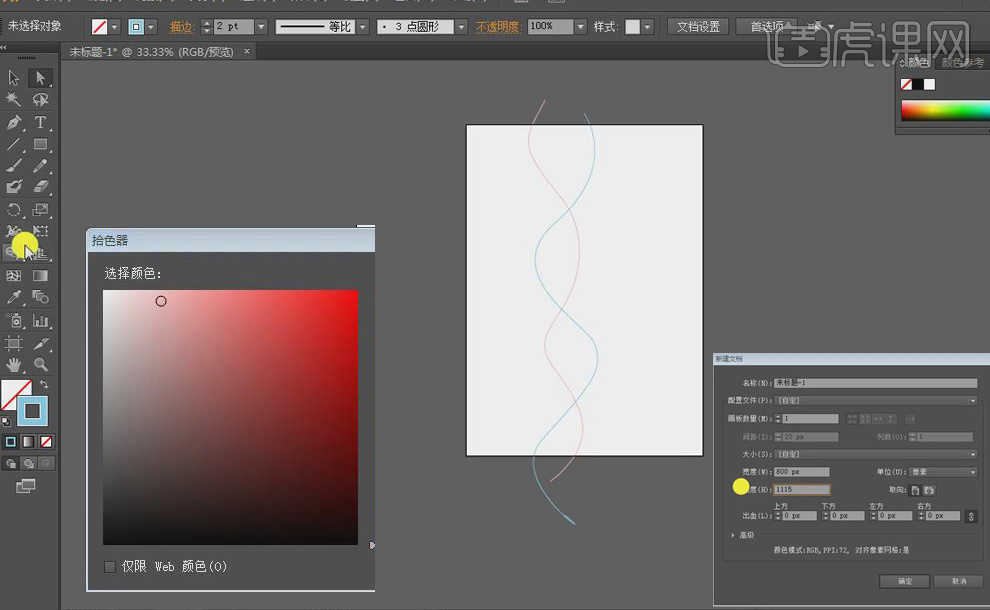
4. 双击【混合选项】,分别单击两条【曲线】,出现想要的效果,【直接选择工具】调整曲线锚点。
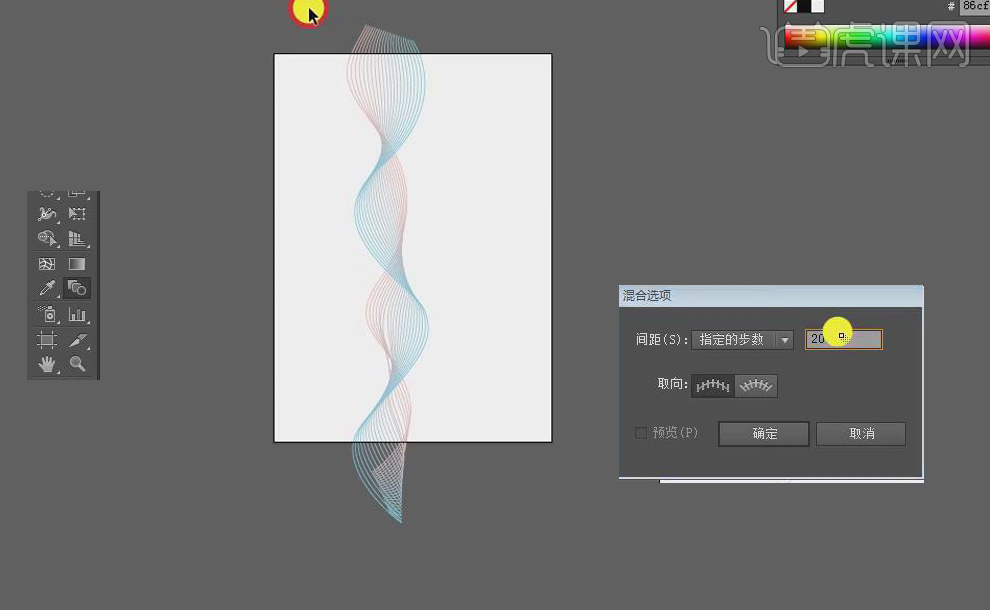
5. 【Ctrl+C】复制曲线,【Ctrl+V】粘贴到【PS】的画布中,选择【智能对象】,【Ctrl+T】调整曲线大小。
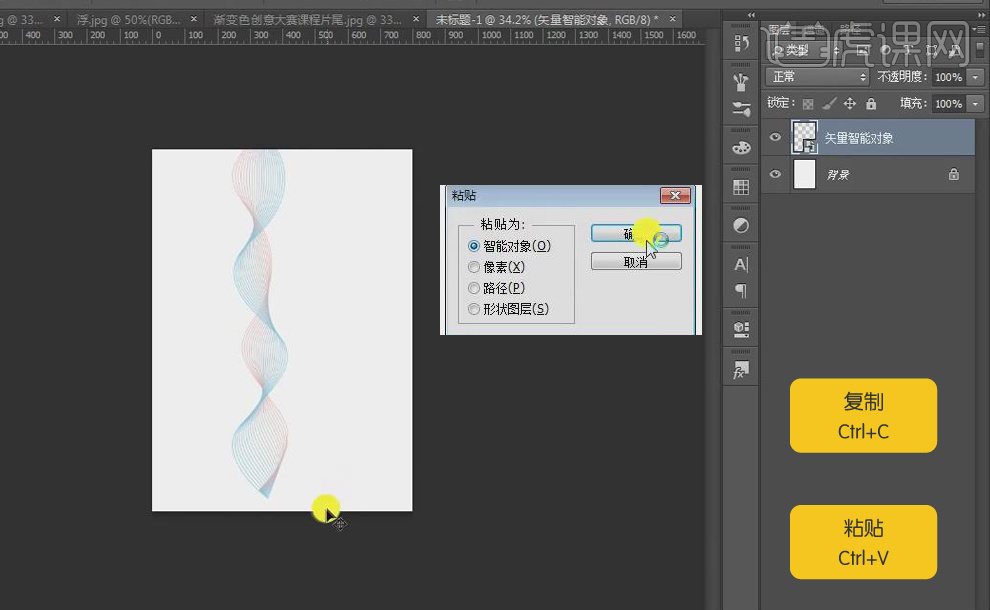
6. 打开【AI】,【直接选择工具】调整曲线路径的锚点,改变【色彩外观】,同样【Ctrl+C】复制曲线,【Ctrl+V】粘贴到【PS】的画布中,【Ctrl+T】调整曲线大小、位置,【Ctrl+G】打组-渐变。
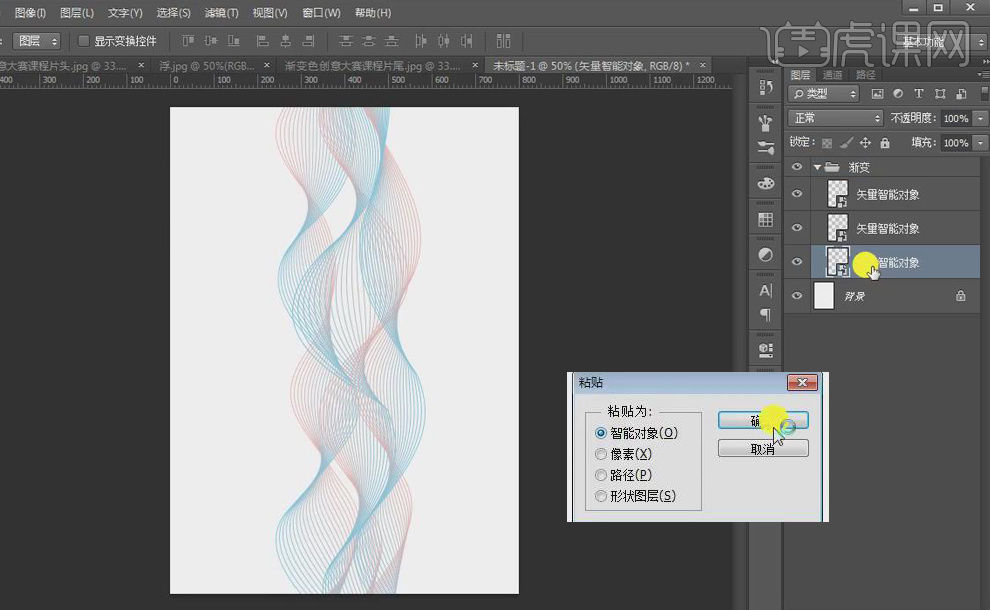
7. 【文字工具】输入渐,【字体样式】-【华文琥珀】,【调整】字体大小、颜色,【图层样式】-【渐变叠加】,添加由粉到蓝的【渐变色】,【角度】-【90度】。
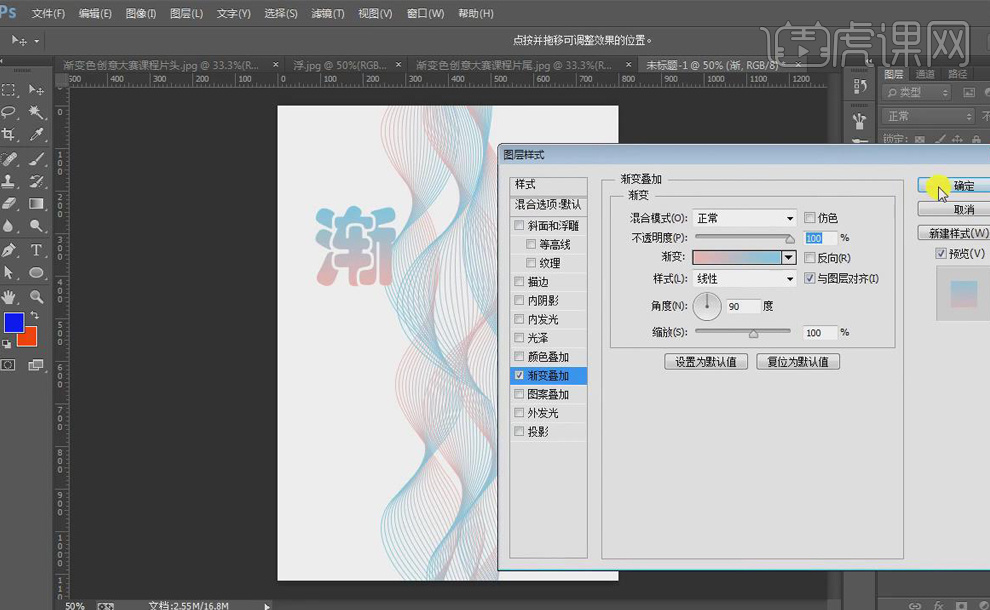
8. 【Alt】移动复制文字,将【渐】改为【JIANBIAN】,【字体大小】改为【48】,【Alt+方向键】调整字体间距,【Ctrl+J】复制字母图层,每个字母各占一个图层,双击【渐变叠加】,调整每个字母的【渐变角度】,【Ctrl+G】打组-字母。
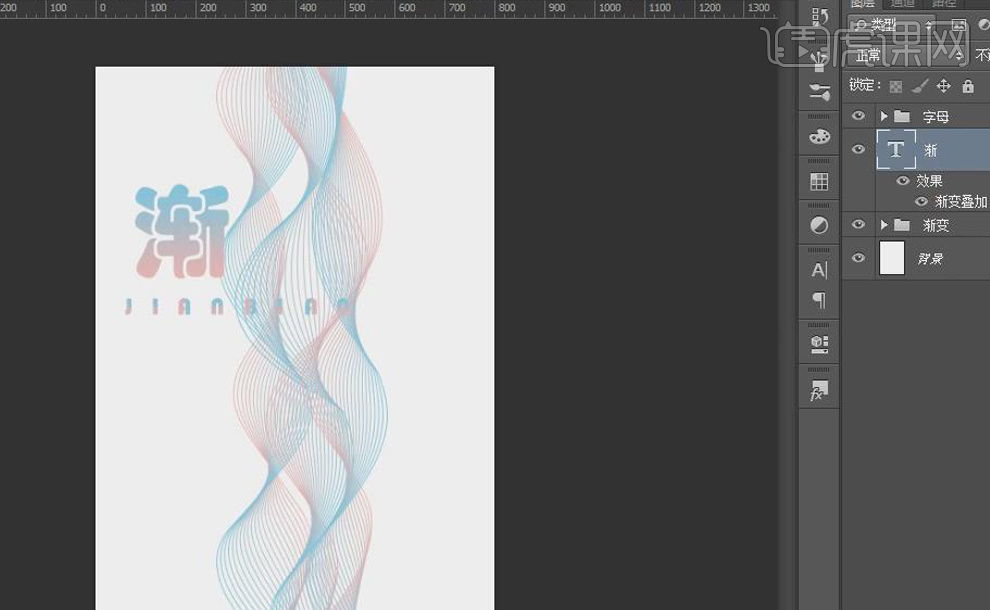
9. 制作装饰素材,选中【钢笔工具】,【类型】-【形状】,随意勾勒出【装饰素材】,形状边缘要【圆滑】,将【渐变叠加】的效果复制给图形,调整【渐变角度】。
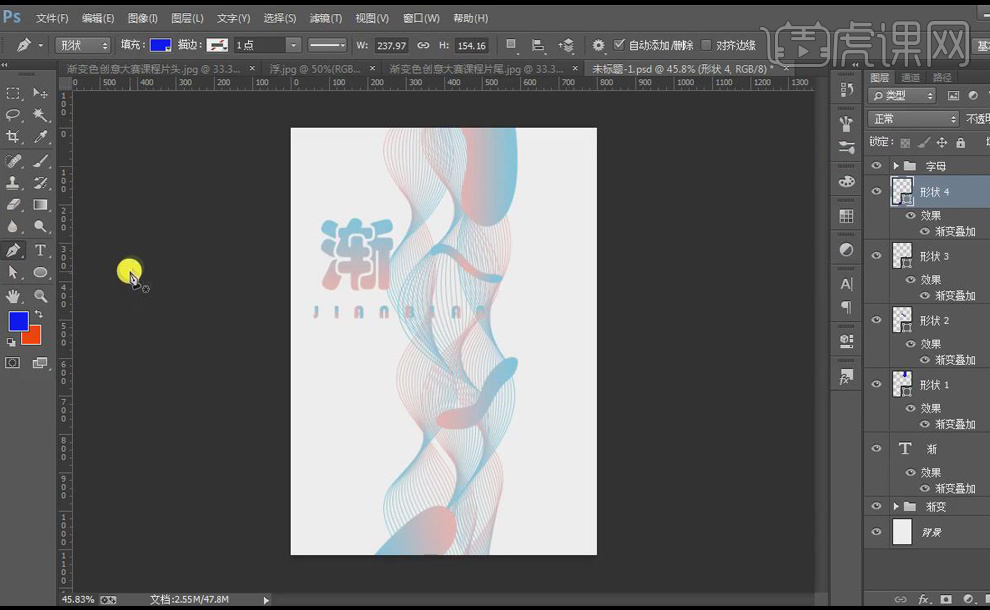
10. 选择【椭圆工具】,按【Shift】画一个131*131像素的正圆,添加由粉到蓝的【渐变叠加】效果,选中椭圆和其他装饰素材的图层,【Ctrl+G】打组-渐变色块。
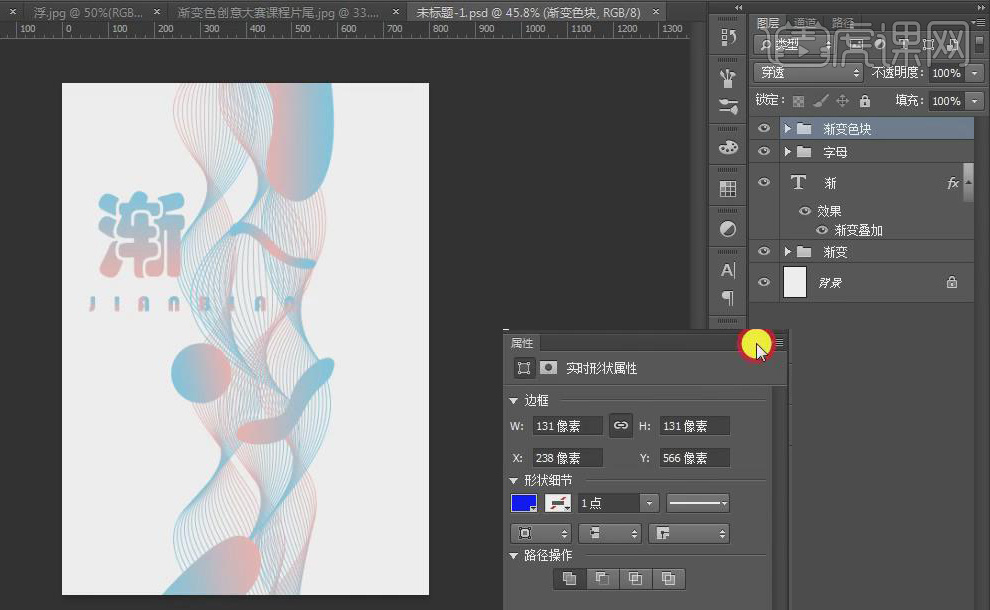
11. 【文字排版】,填补海报左右两侧的留白:打开【文本】记事本,【Ctrl+C】复制主标题,选择【文字工具】,【Ctrl+V】粘贴到画布左上角,【字体样式】-【黑体】,【字号】-【15】,【字体颜色】-【黑色】,【Alt+方向键】缩小字体间距,拉一条【参考线】,作为【辅助】。
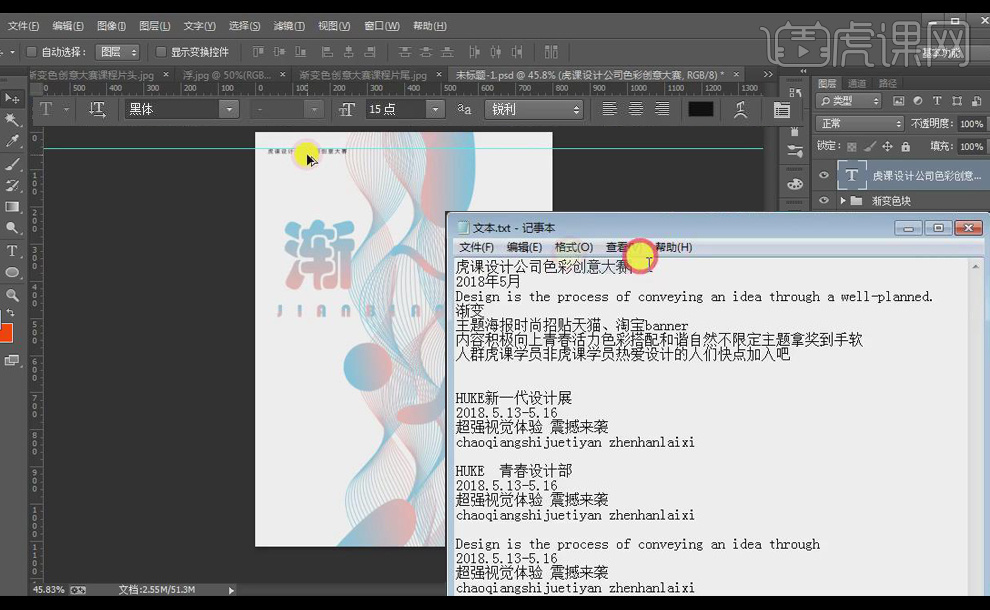
12. 【Alt】移动复制文本,【替换】文本文字,【中文字体样式】-【黑体】,【英文字体样式】-【Arial】,【调整】字体间距、大小,同样方法对左侧文字进行排版,在画布左侧拉一条【参考线】,【矩形选框工具】量一下参考线到左侧的距离,相同的距离再在右侧拉一条【参考线】。
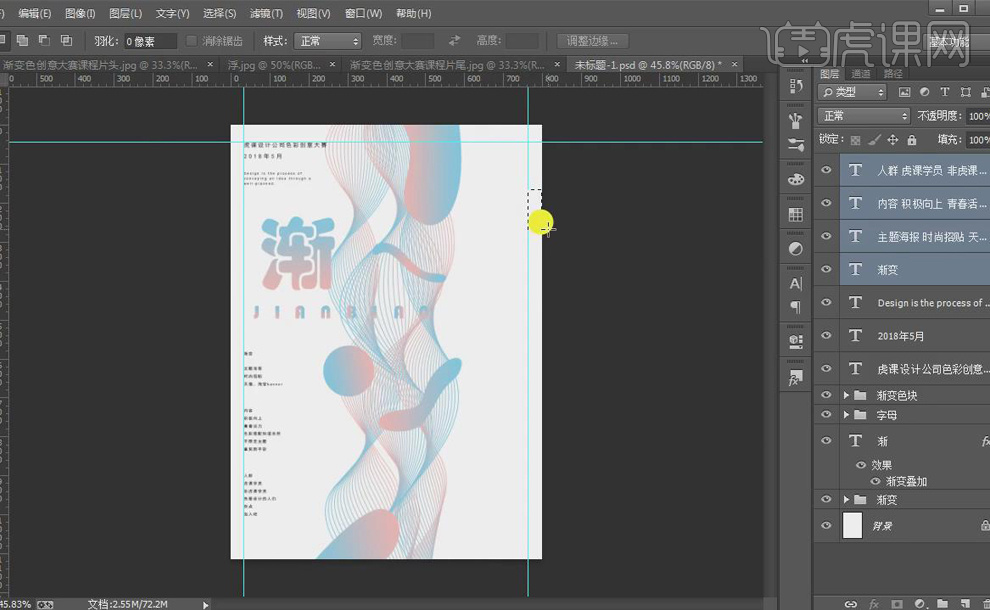
13. 【文字工具】在画布右侧输入文本,【Ctrl+T】将文字旋转90度,进行【纵向排版】,【椭圆工具】画一个8*8像素的圆,【填充】粉色,【右键】-【转化为智能对象】,【Alt】移动复制圆,【填充】蓝色,【矩形工具】再在两圆中间绘制一个矩形,添加由粉到蓝的【渐变叠加】效果,【Ctrl+G】打组-组1。
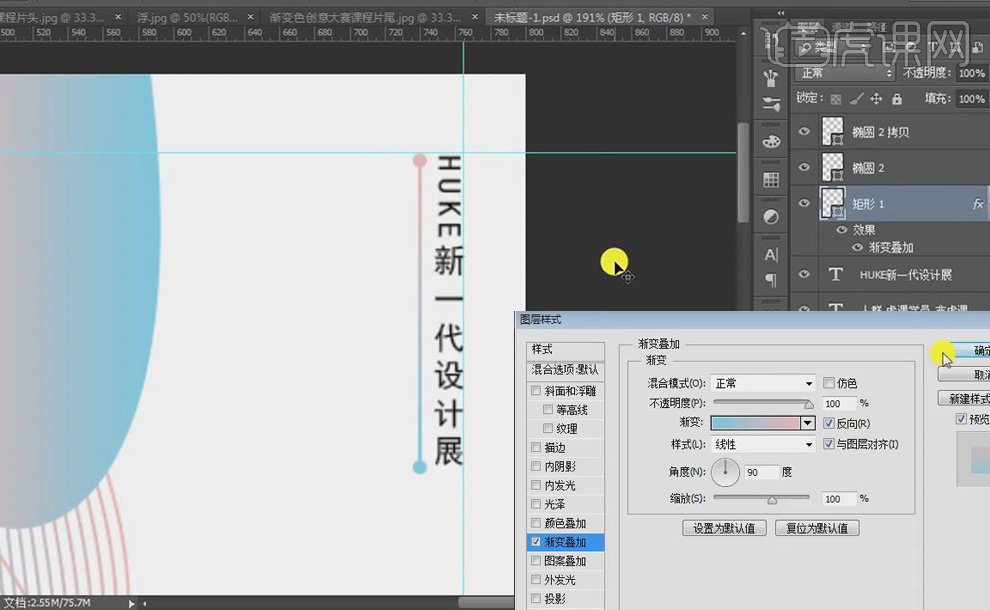
14. 【Alt】移动复制右侧文本,【替换】文本文字,【选项】-【顶对齐】;分清文本【主次】:【主标题】文字字号最大、最粗,【副标题】第二,【说明文本、点缀文本】稍小一些,【时间文本】一定不是最小的,依照这种【排版方式】使表达信息更清楚。
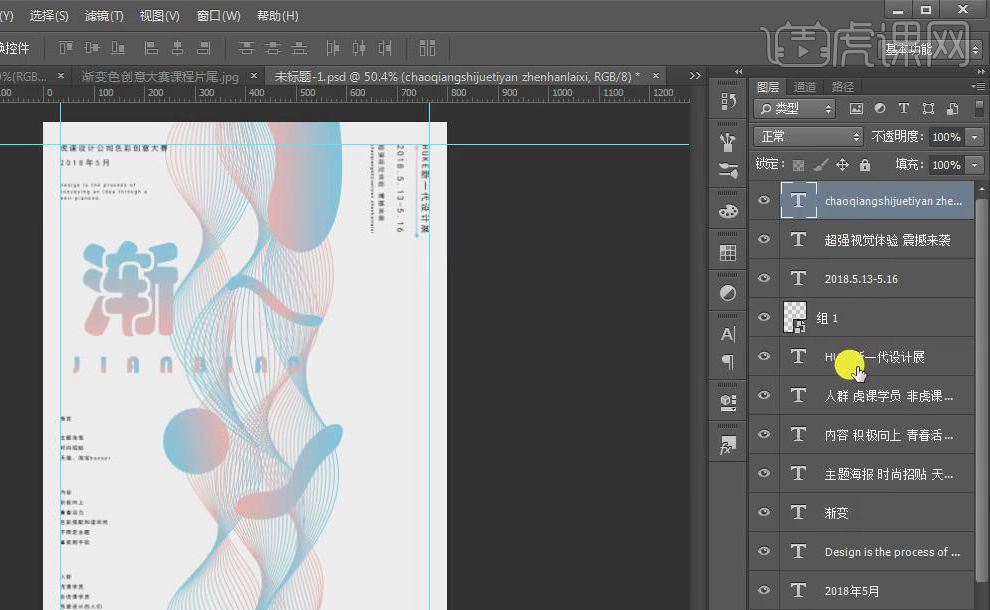
15. 同样方法对右侧剩余留白进行【排版】,选中右侧文本图层和组1,【Ctrl+G】打组-组2,【Alt】移动复制组2,【替换】部分文本文字,【调整】字体间距、大小,将最下方的主标题【替换】成英文标题,打开【字符】面板,将英文标题全部改成【大写】。
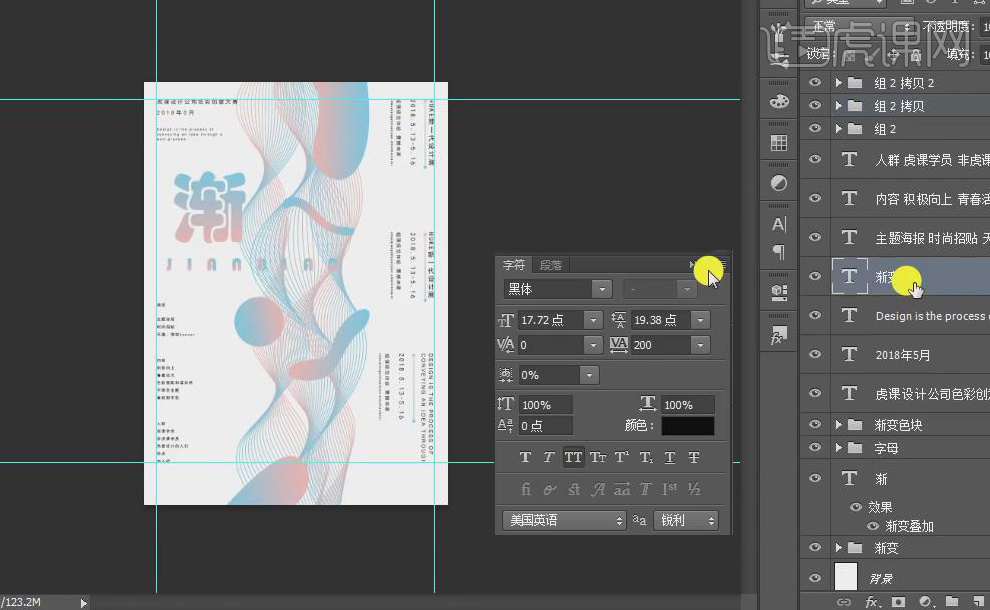
16. 【整理】文本图层,【Ctrl+G】分别为左右侧文本打组,【钢笔工具】再随意勾勒出一些【装饰素材】,【直接选择工具】调整锚点,将【渐变叠加】的效果复制给图形,调整【渐变角度】,降低文本图层的不透明度-94%,为图层整体打组-【渐变色创意大赛】。
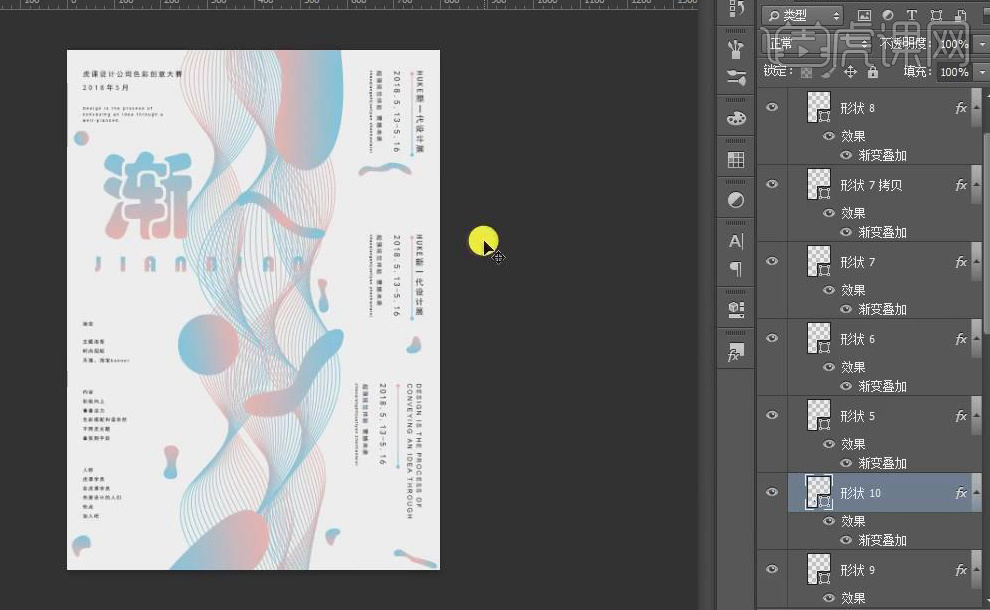
17. 最终效果图如图所示。
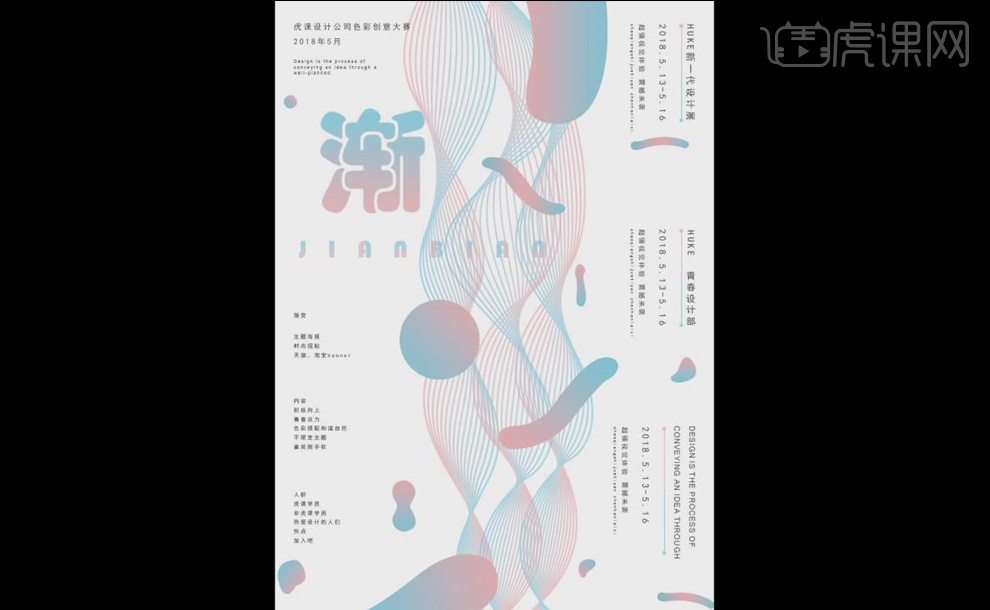
用AI进行创意图形海报设计青瓷
1.【打开】AI,【Alt+拖动图层】复制【青瓷】,使用【钢笔工具】,画出【瓷】笔画。选择【椭圆工具】,画出【椭圆】。【Alt+Shift+拖动】水平复制。
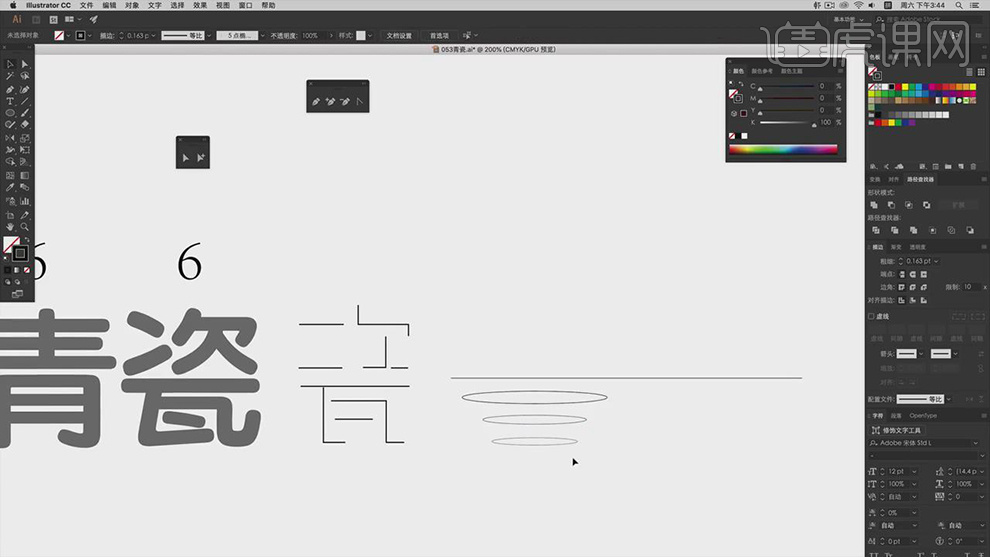
2.双击【画笔】,调整【角度】-90°,【粗细】2,调整【椭圆】位置。移动【复制】椭圆,调整【椭圆】大小与位置。
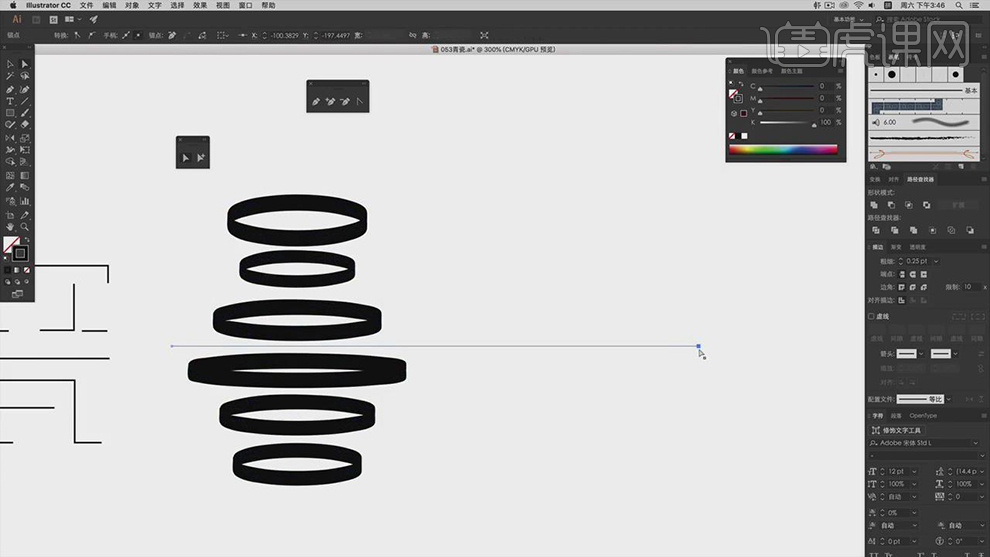
3.【复制】椭圆与【青瓷】。使用【钢笔工具】,画出【丨】,调整【粗细】9。【钢笔工具】,画出【丿】,拖动【复制】,水平翻转,调整【位置】。
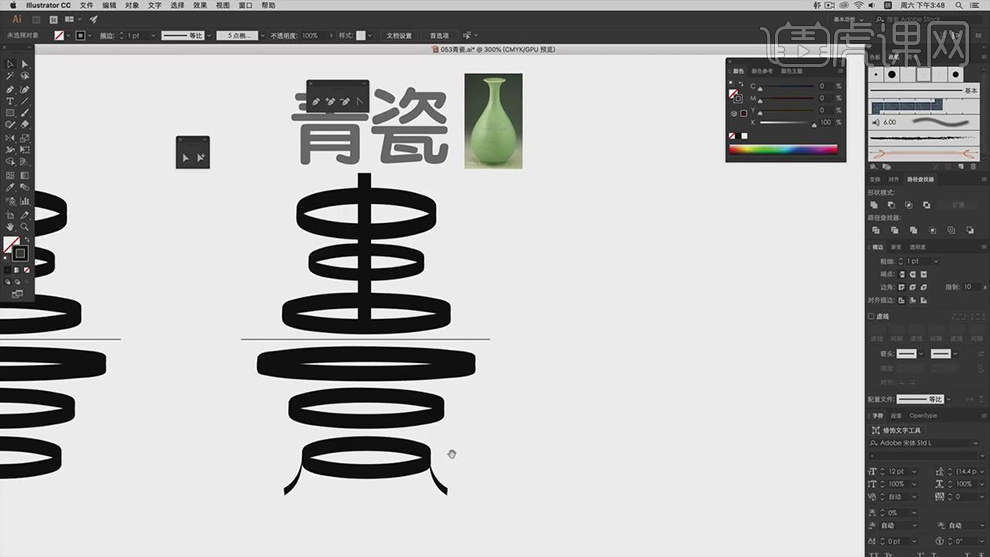
4.【复制】青,使用【钢笔工具】,画出【笔画】。【复制】笔画,【垂直翻转】,调整【位置】,【粗细】2。
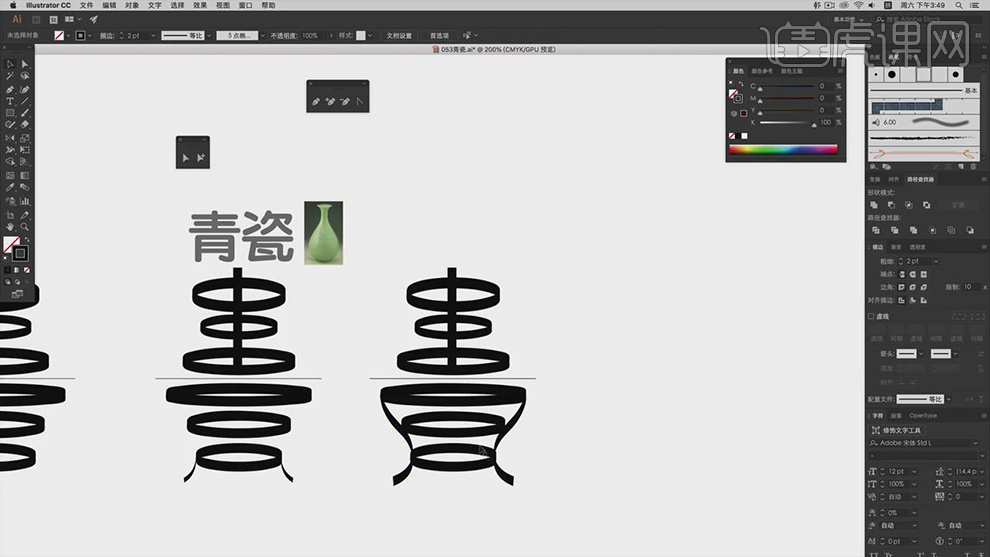
5.【复制】青,【A】直接选择工具,选择【节点】,【Ctrl+X】剪切,【Ctrl+F】粘贴,改变【颜色】,【Ctrl+Shift+[】移动到后方。更改【上方】颜色为绿色。
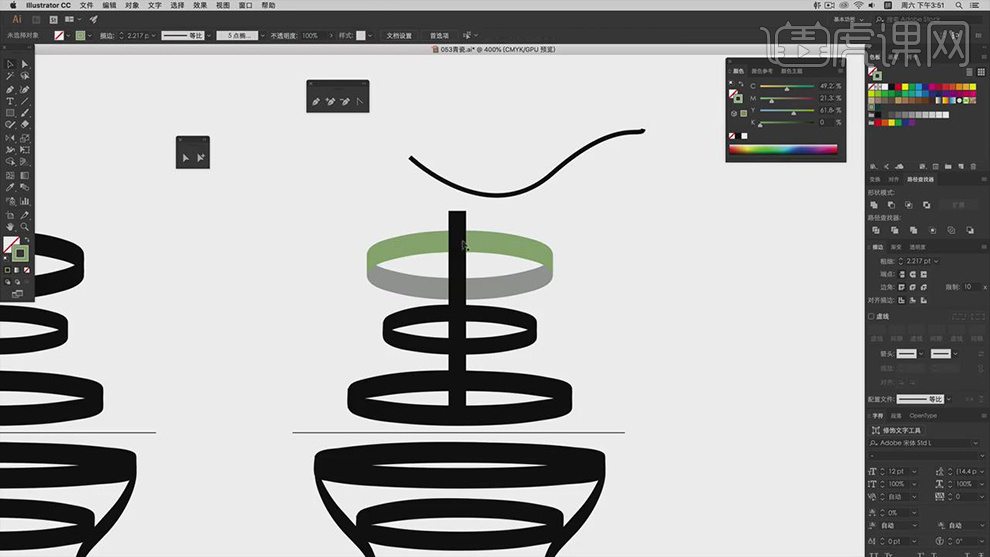
6.重复操作,对下方椭圆同样调整。对下方椭圆边,【Ctrl+Shift+]】移动到前方,调整【下方】节点位置。
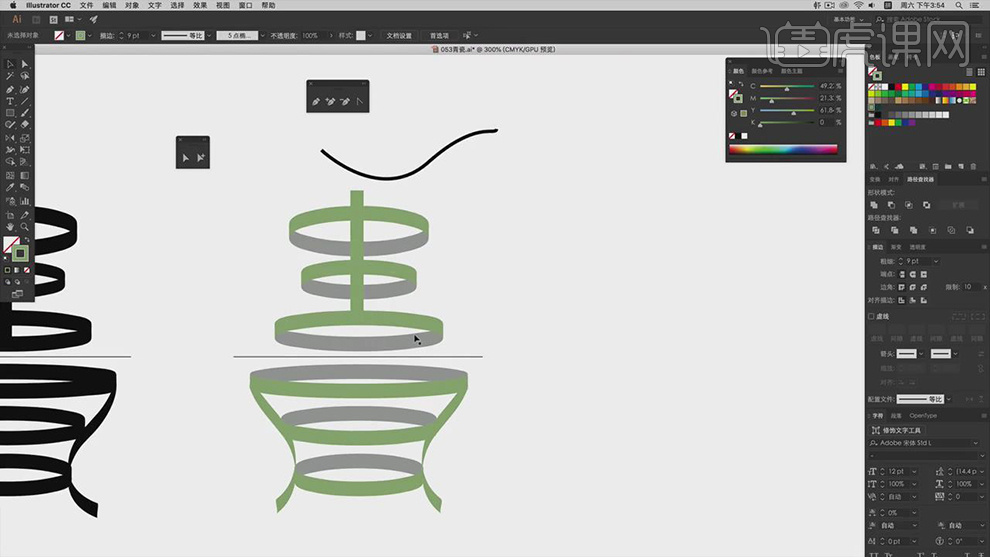
7.【复制】青,选择【矩形工具】,画出【矩形】,填充【白色】。复制【丨】,调整【大小】与【位置】。使用【钢笔工具】,画出【圆弧状】,调整【粗细】2。【矩形工具】,画出【矩形】,【颜色】白色,断开调整。
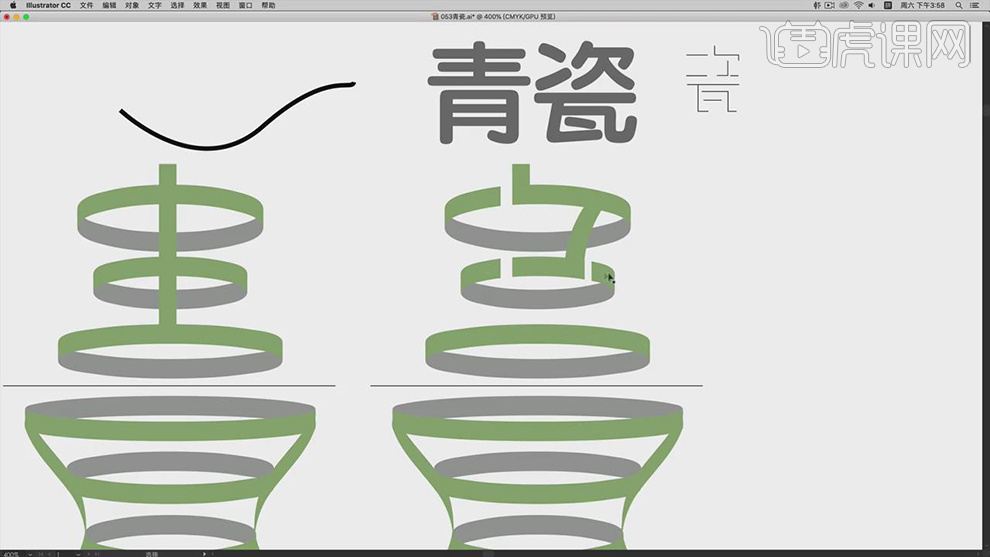
8.使用【直接选择工具】,调整【节点】位置,底部【Ctrl+X】剪切,【Ctrl+F】粘贴,【颜色】灰色。
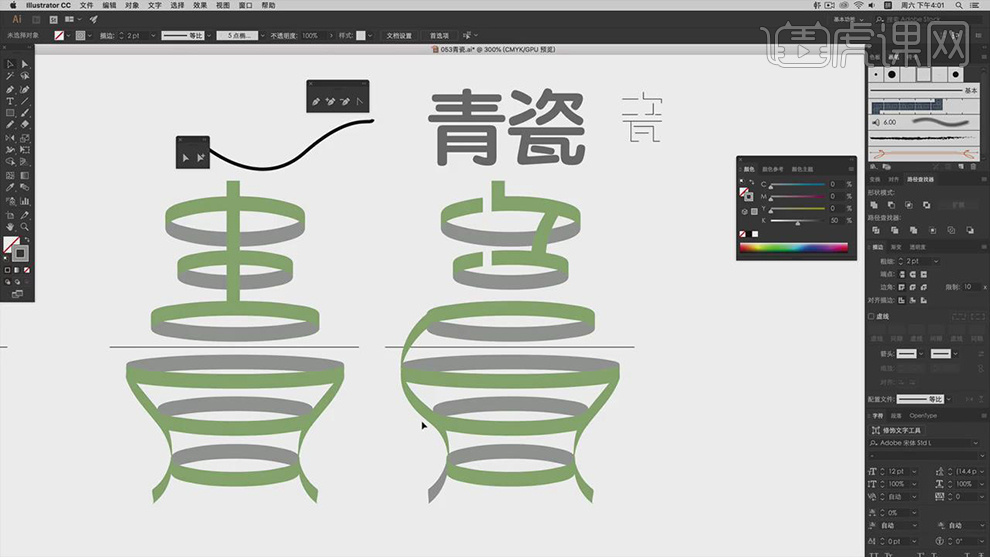
9.【复制】青瓷,【删除】水平线,调整颜色【灰色】。使用【矩形工具】,画出【矩形】,按【Shift】移动旋转90度,再次【画出】矩形,进行压扁调整,调整【灰色】。
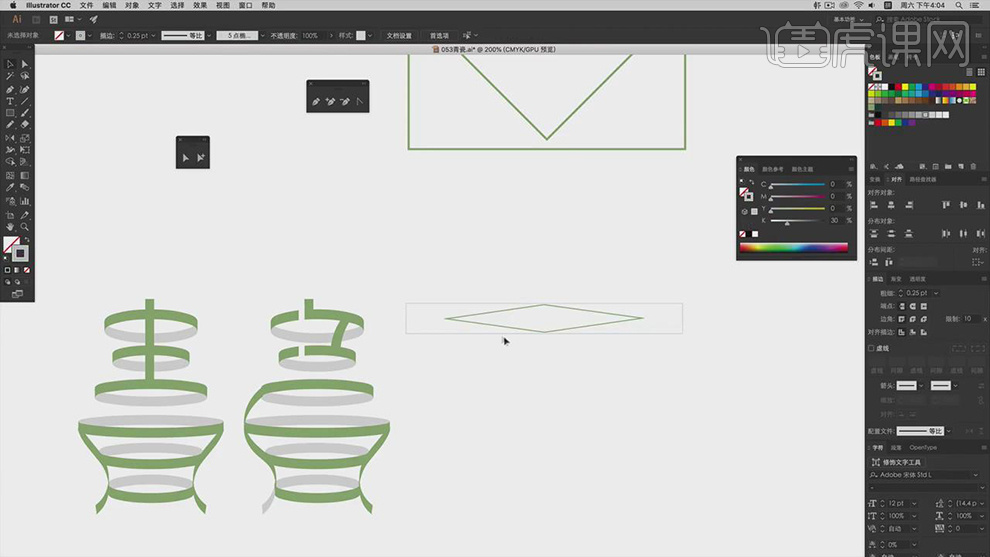
10.【移动】复制,【Ctrl+X】剪切,【全选】青瓷,【Ctrl+R】锁定。调整【位置】,【粗细】2,调整【颜色】。【Alt+拖动图层】复制,调整【矩形】大小。
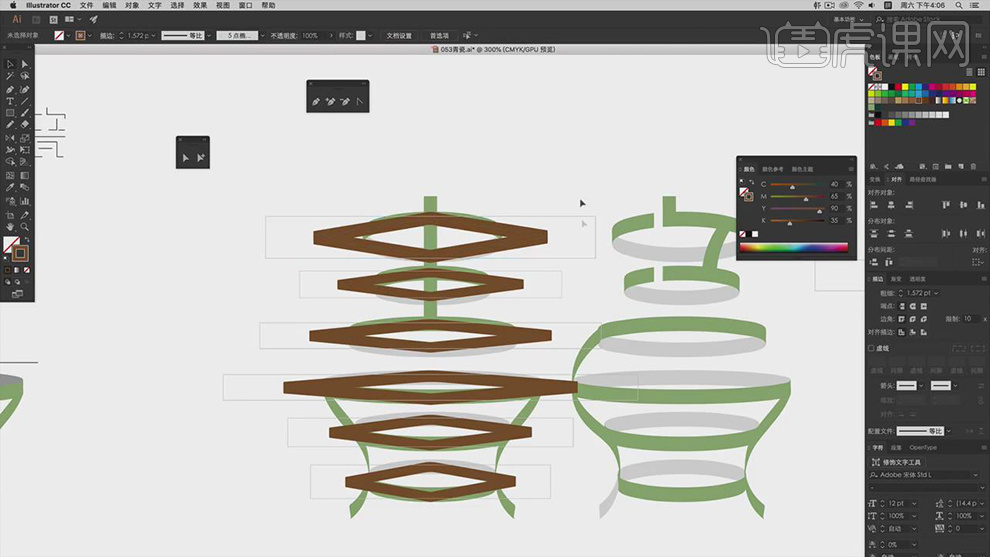
11.【复制】矩形,调整【粗细】2,【颜色】青绿色。【A】直接选择工具,选择【节点】,【Ctrl+X】剪切,【Ctrl+B】粘贴,【颜色】灰色。选择【钢笔工具】,画出【丨】,调整【粗细】13。再次【画出】丿,调整【位置】。
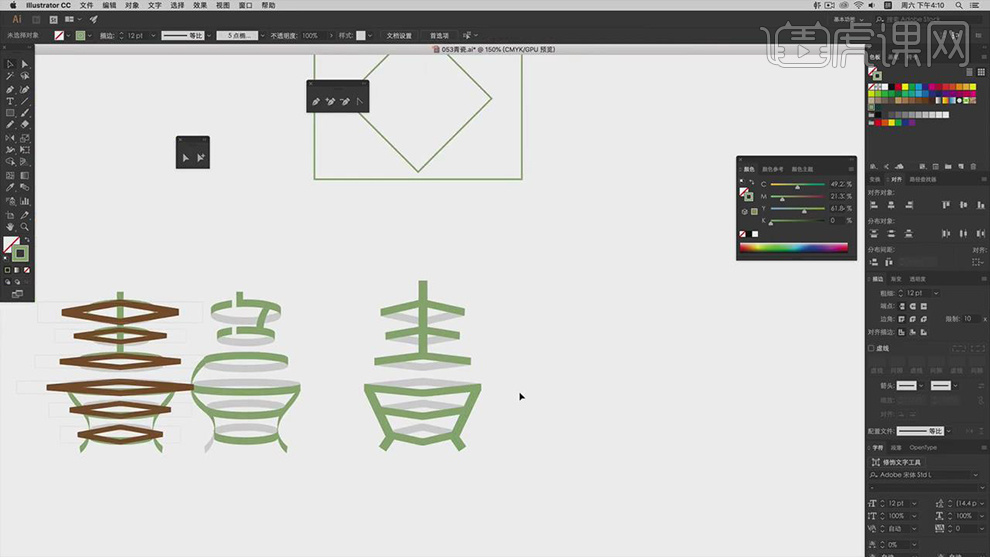
12.【复制】青瓷,【全选】青瓷,【对象】-【扩展外观】。选择【直接选择工具】,对【节点】调整位置,进行连接调整。选择【钢笔工具】,画出【笔画】,调整笔画边缘。
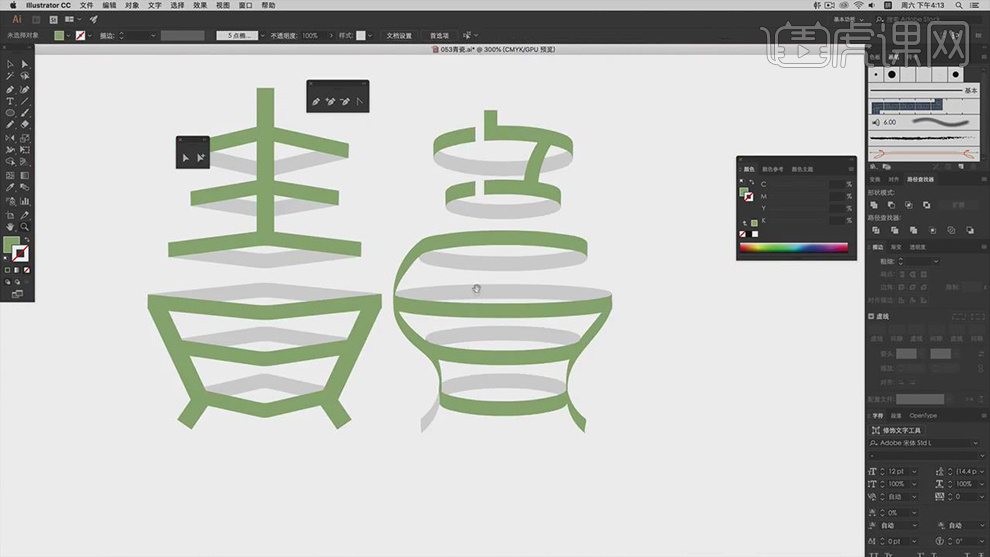
13.选择【笔画】,添加【渐变】调整,【选择】灰色笔画,【Ctrl+G】成组,【Ctrl+Shift+[】置顶下方。
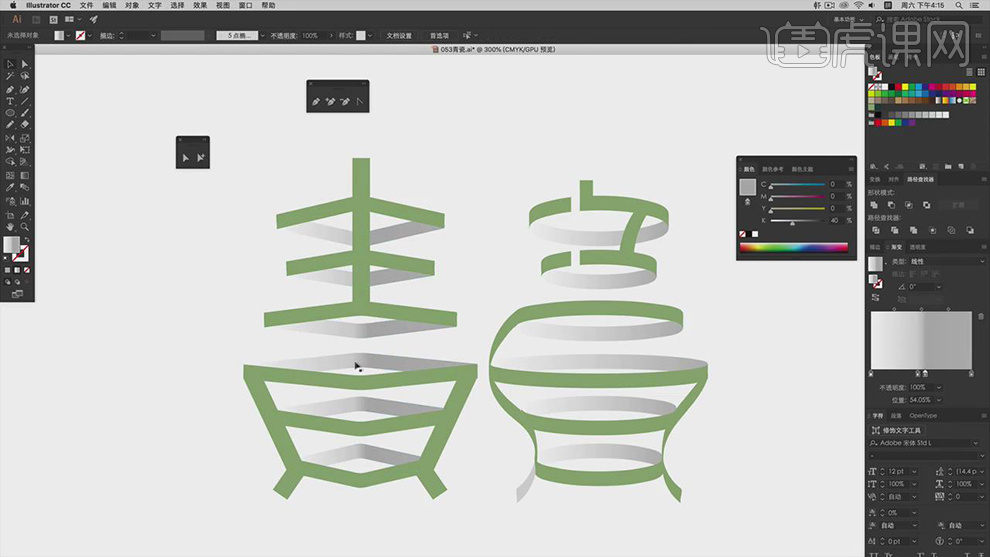
14.【复制】青瓷,【青】选择【钢笔工具】,画出直线连接。【瓷】下,使用【椭圆工具】,画出【椭圆】。
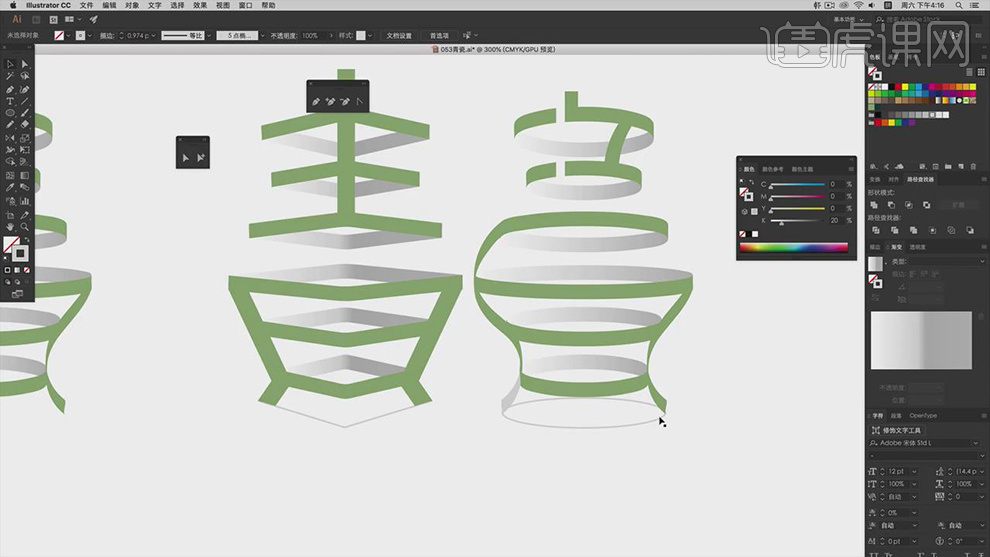
15.使用【矩形工具】,画出【矩形】,移动复制【青瓷】,重合部分剪切,调整【颜色】灰色。【透明度】正片叠底。【删除】丨,选择【钢笔工具】,画出【笔画】,【颜色】棕色。画出【叶子】,【颜色】绿色。复制【叶子】,移动位置。
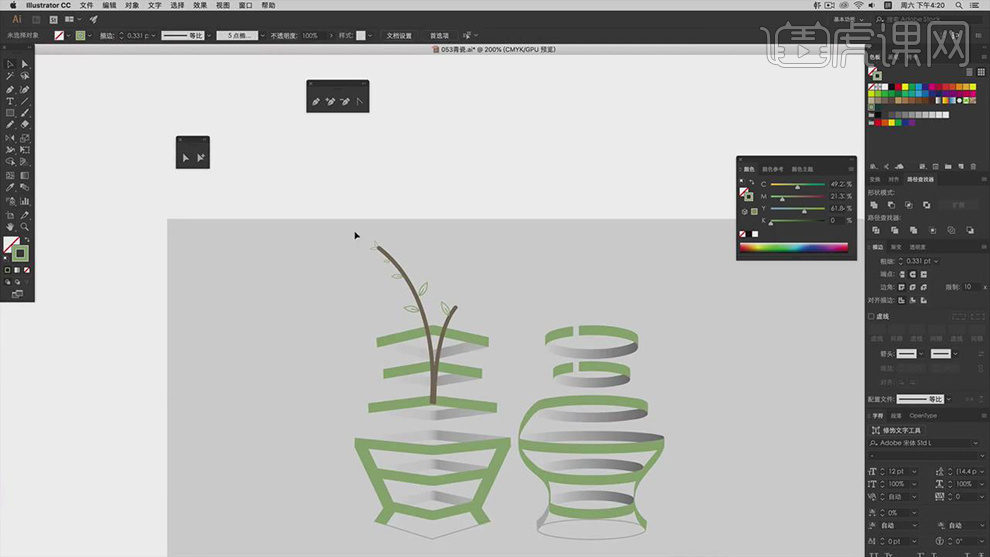
16.【Ctrl+G】成组,【Ctrl+X】剪切,【Ctrl+B】粘贴到后方。调整【粗细】2。
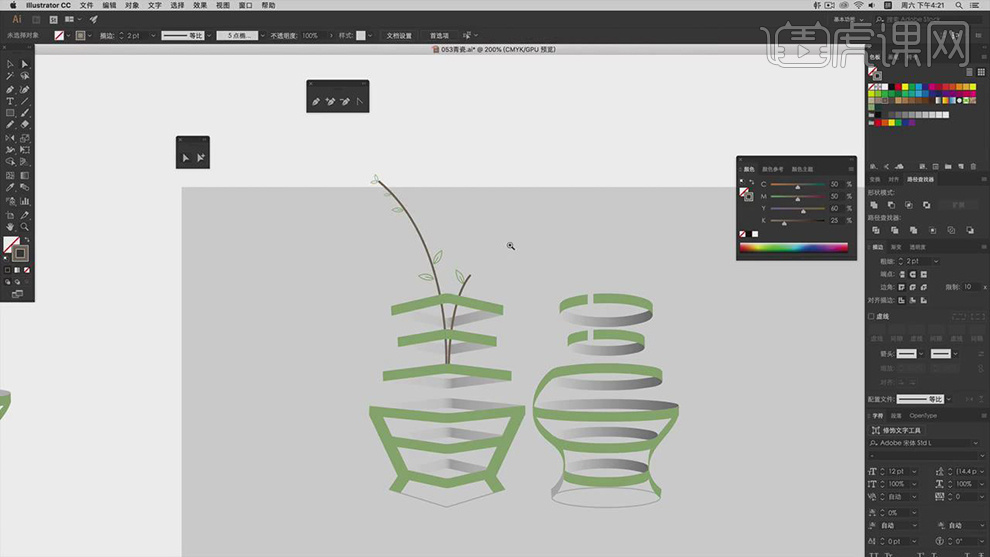
17.使用【钢笔工具】,画出【花】状。选中瓷笔画【Ctrl+X】成组,【Ctrl+B】粘贴到里面。
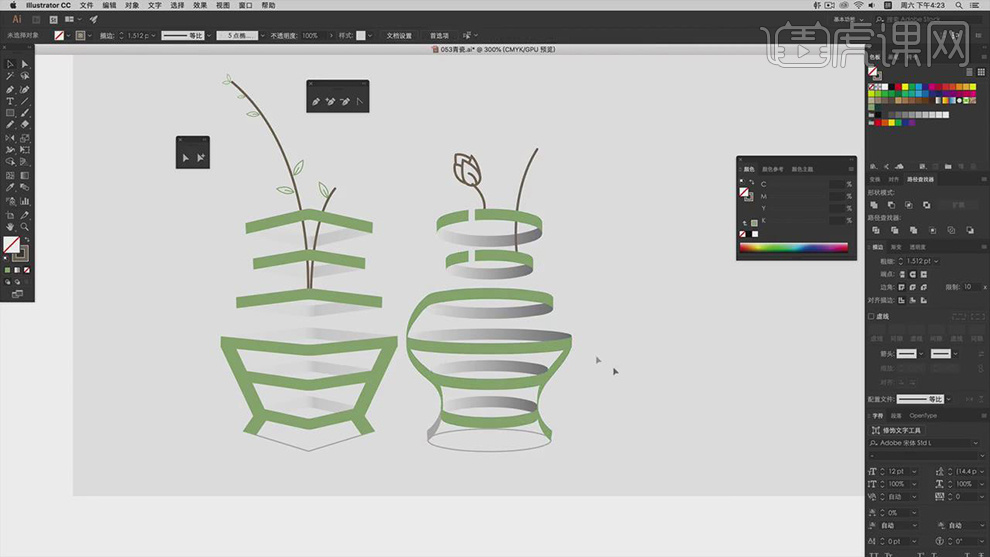
18.使用【钢笔工具】画出线条,选中【椭圆工具】,画出【椭圆】,进行调整旋转,移动位置。选择【钢笔工具】,画出【填充】。
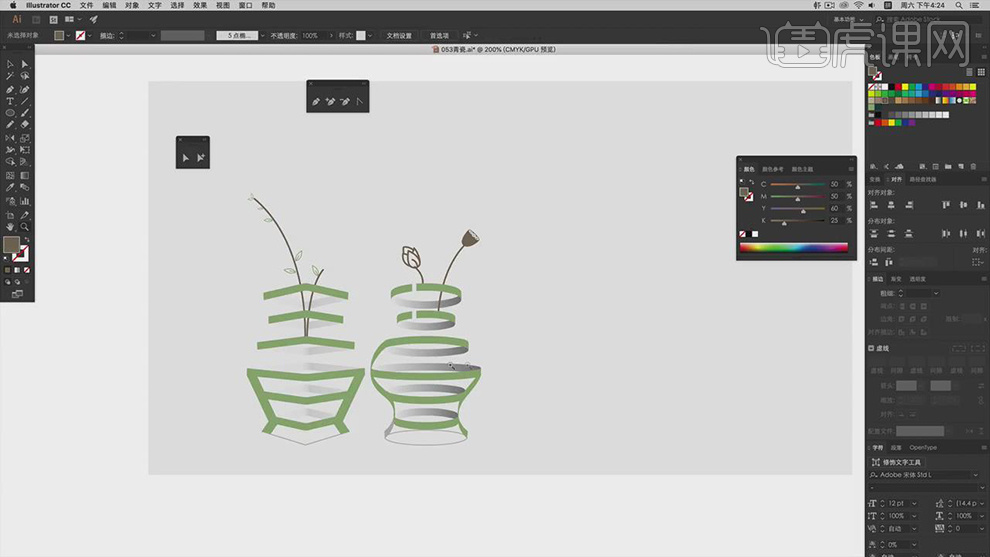
19.最终效果如图所示。
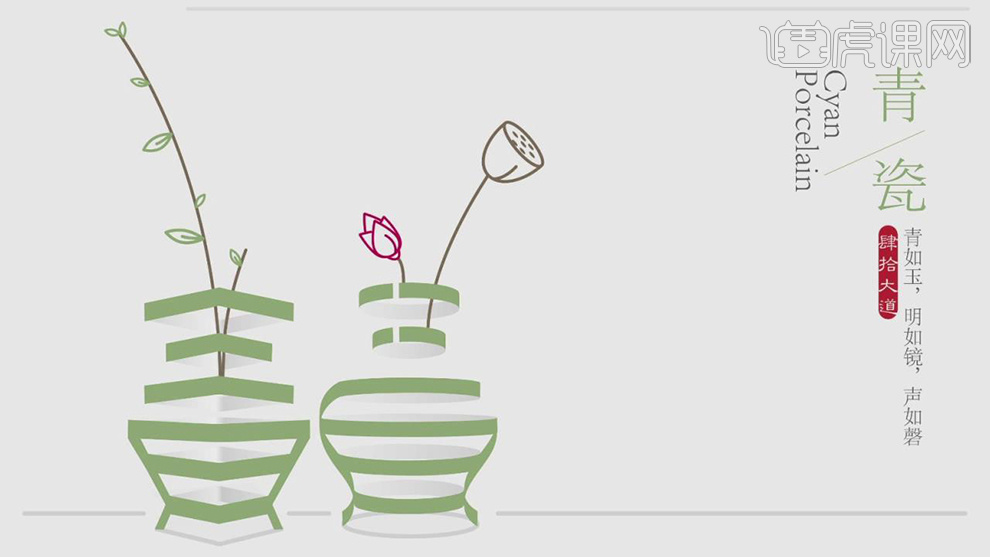
怎样用ps加AI对零食创意海报合成
1、【打开】PS软件,【新建】1080×660像素画布,【拖入】背景,可使用找顶的方法来确认两个图片的水平线。
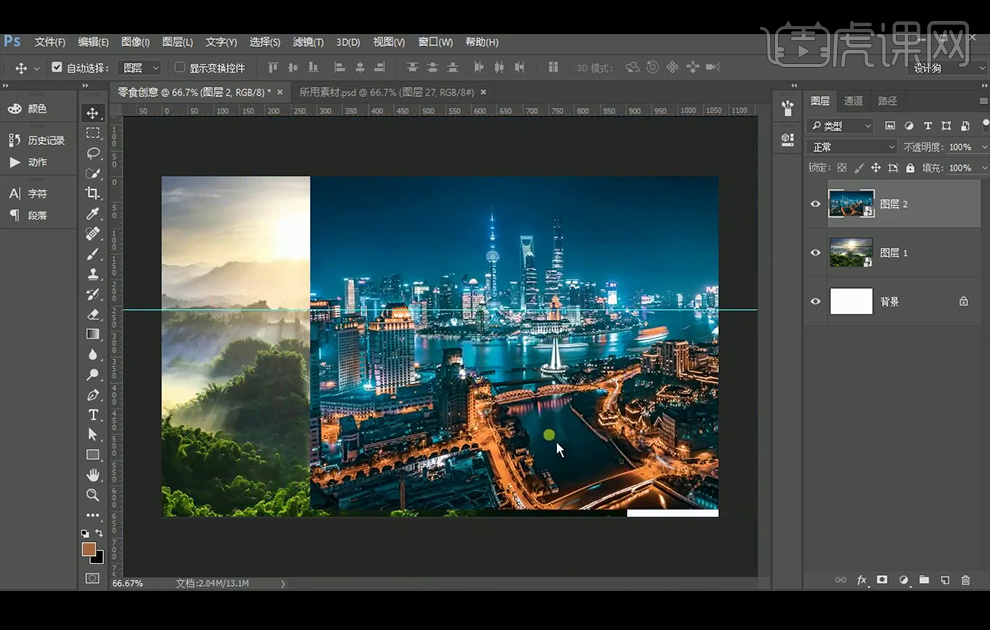
2、黑夜的背景图层添加【蒙版】后使用黑色画笔涂抹将白天恢复一半。使用36号画笔调整好参数后在蒙版上涂抹使其交接更自然。
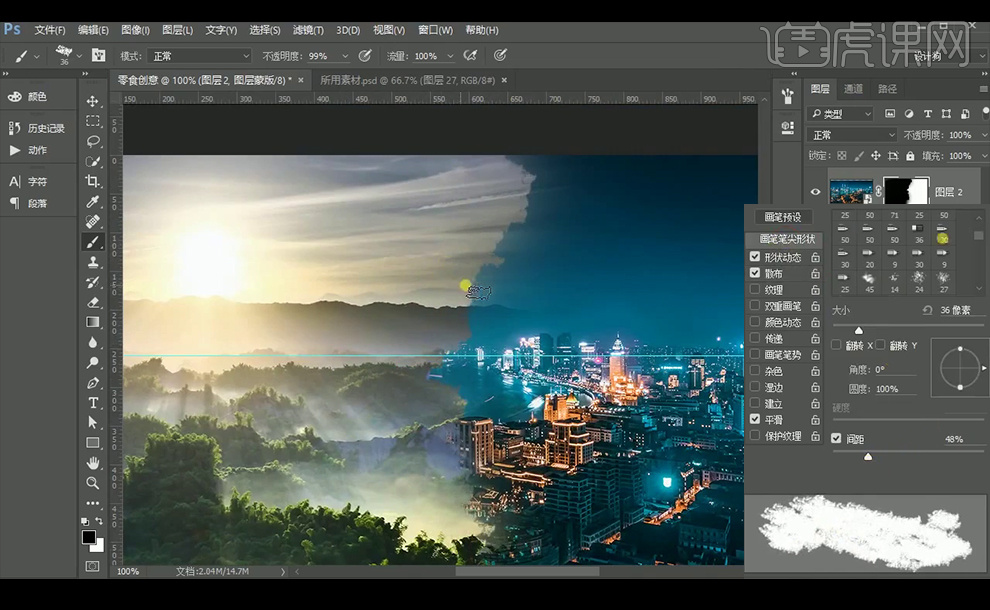
3、再使用14号画笔调整好参数后涂抹边界处。
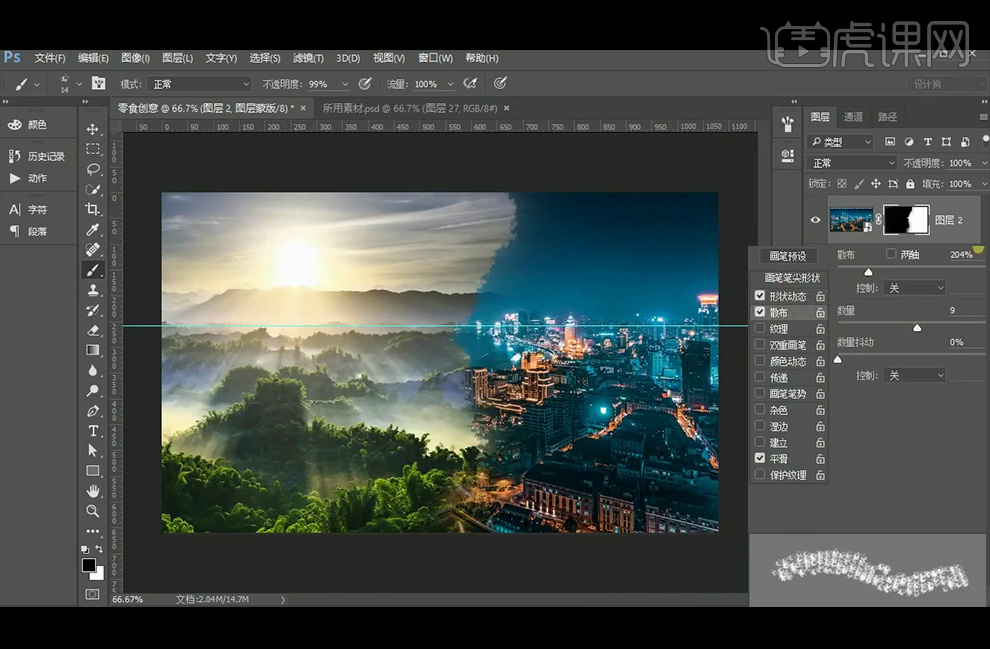
4、【拖入】素材,鸽子是仰视的所以放在视平线上方。篮子是放在视平线下方。
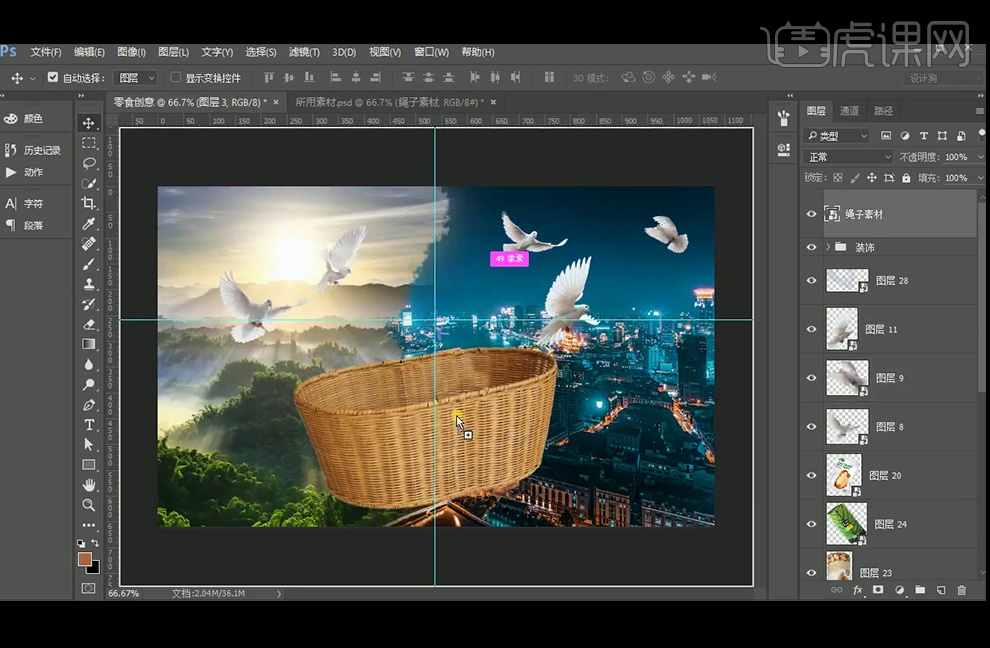
5、绳子使用软件【AI】来制作,先把素材拖入【PS】中,按【C】切换到裁剪工具拉大一些画板,再【Ctrl+J】复制绳子以后,【Ctrl+T】切换到自由变幻工具将其两段绳子进行拼接。
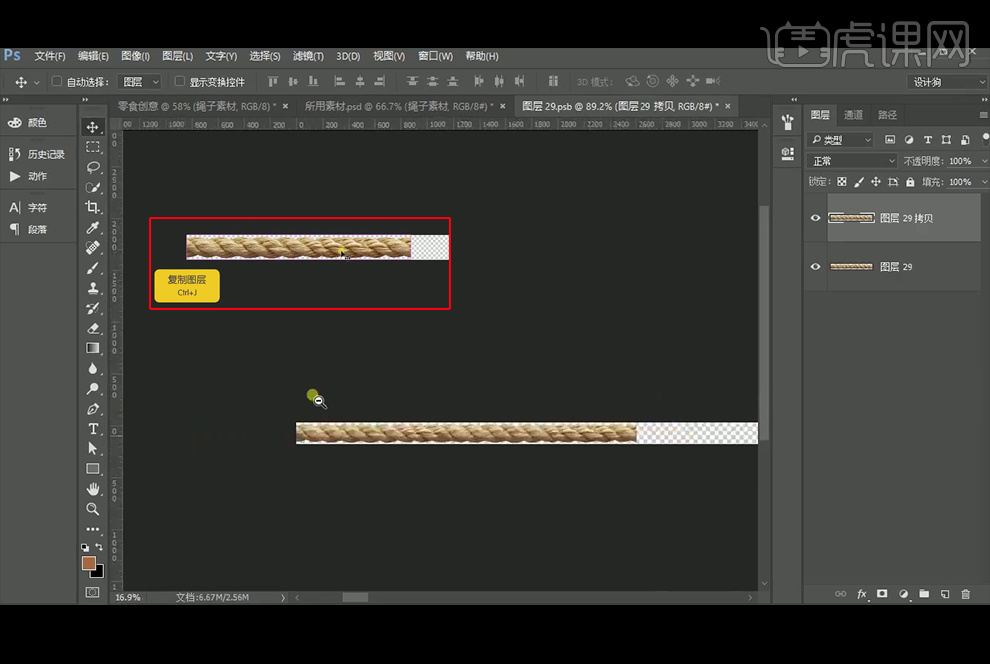
6、【Ctrl+Shift+Alt+T】重复上一次的变换,重复6次后合并图层,再调出选区后使用【裁剪工具】,调整图像大小,宽度为1080像素,再储存为绳子psd文件。
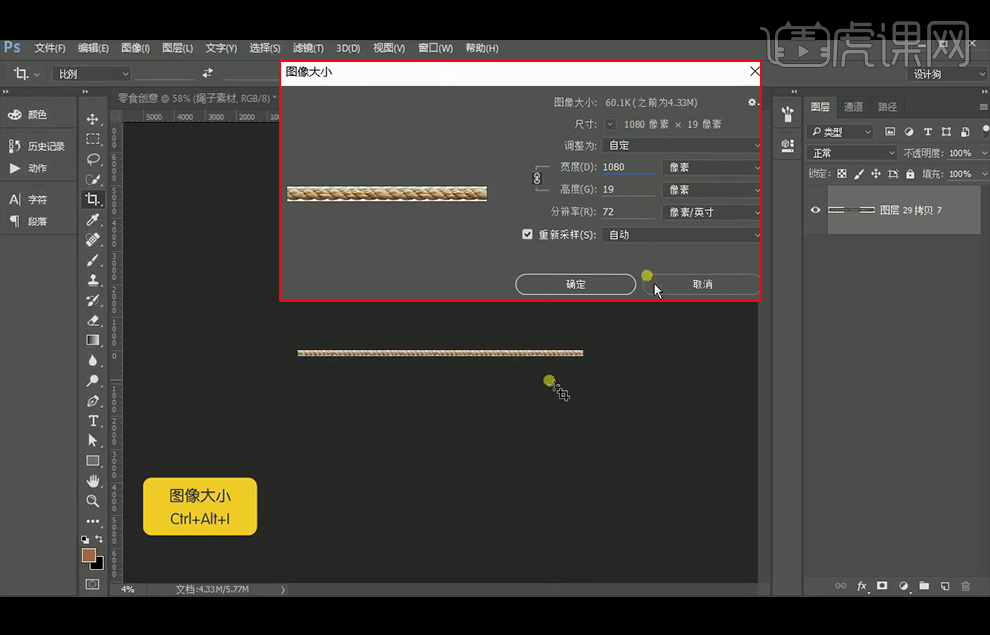
7、在海报文件中使用【钢笔工具】绘制路径,【Ctrl+C】复制,【粘贴为复合路径。
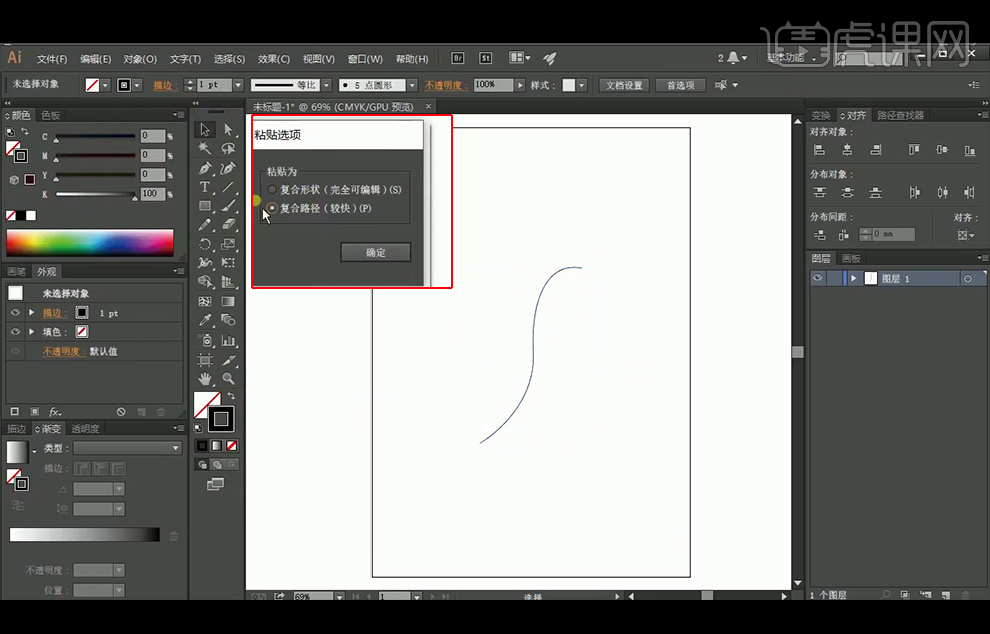
8、再【置入】绳子素材,并选择【嵌入】后选择红框中的选项,再将绳子【拖入】画笔中,再【新建】艺术画笔,设置选项如图,再点击路径选择绳子画笔。
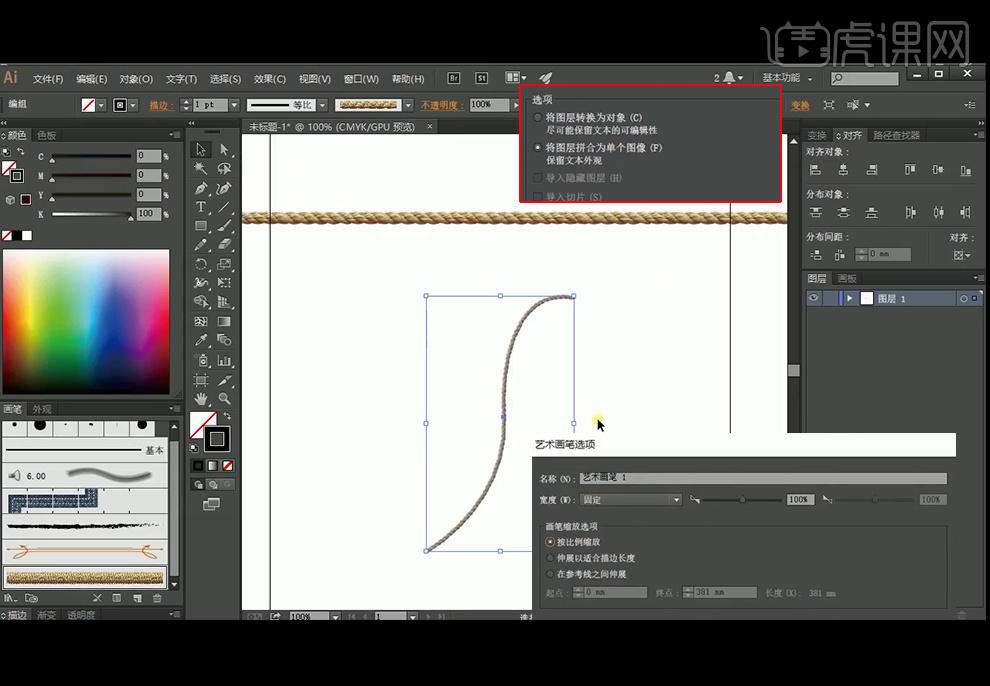
9、将在【AI】中绘制好的绳子直接【Ctrl+C】后粘贴到海报为智能对象,其他绳子也是参照此方法添加。将绳子和鸽子进行连接。
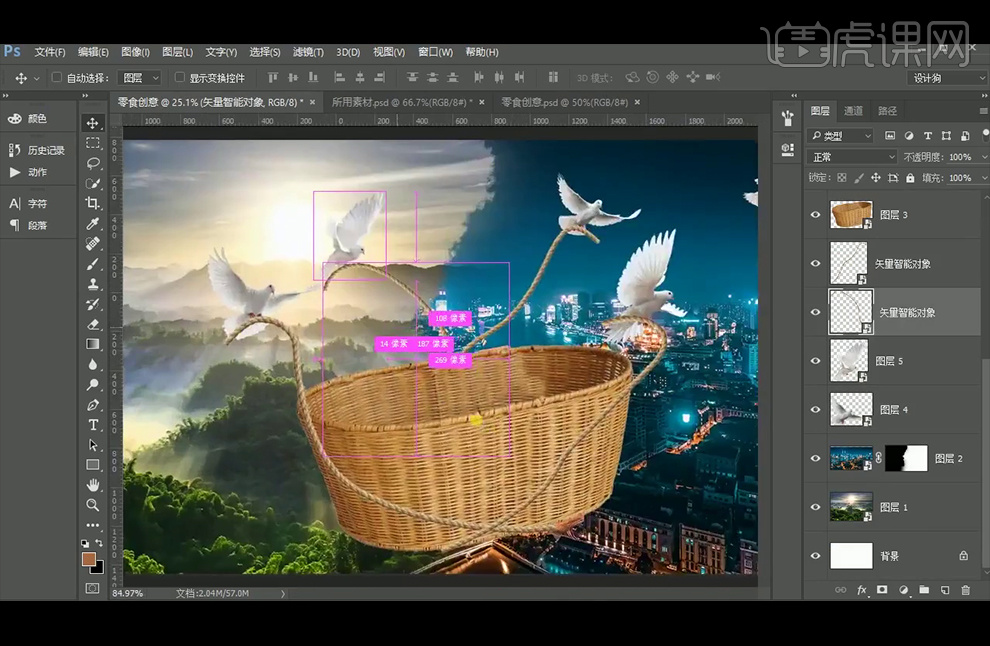
10、给绳子图层添加【蒙版】将鸽子的爪子露出来,底部也遮住部分,使其有从篮子底部绕过的感觉。
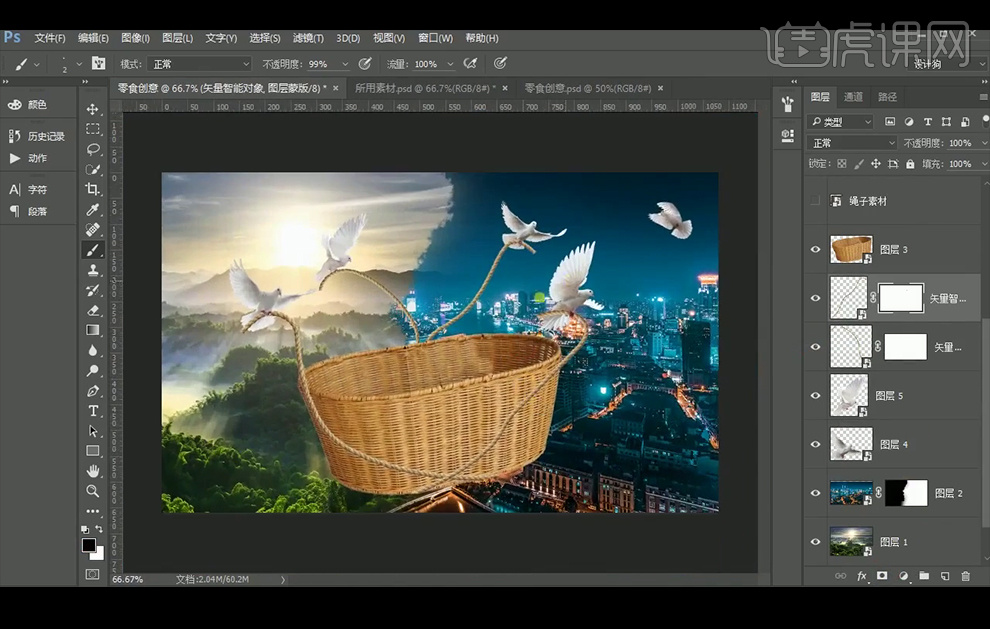
11、【拖入】产品素材,给产品素材编组,并【钢笔工具】绘制选区后添加【蒙版】使产品都有装进篮子的感觉。
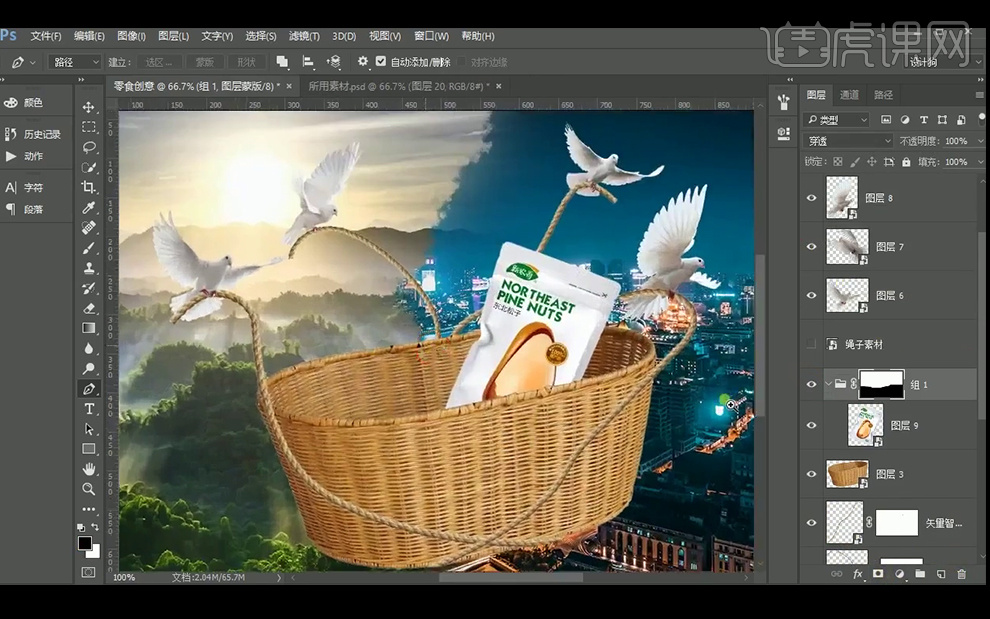
12、继续【拖入】其他素材。
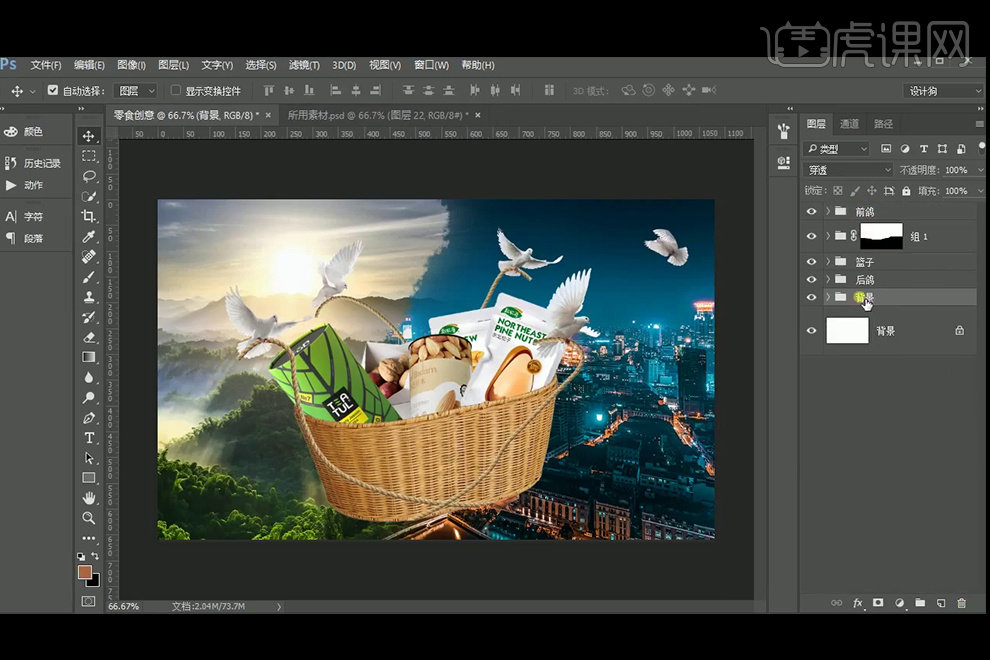
13、再来调整背景,先调整白天的背景,使用【曲线】【自然饱和度】的剪切蒙版来调色。
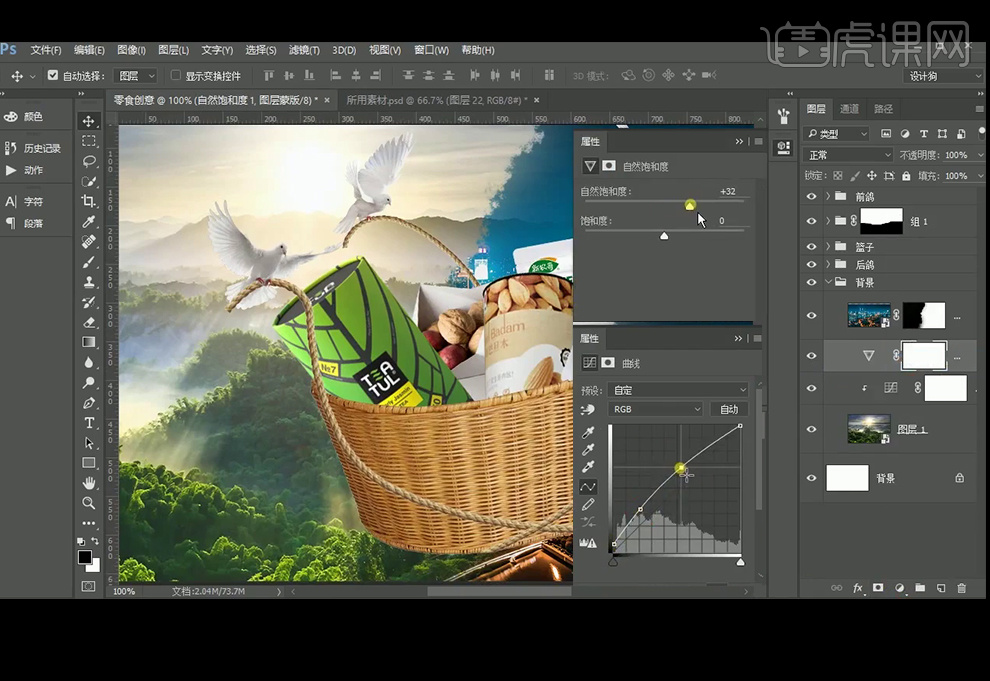
14、同样给黑夜的背景上添加【曲线】【自然饱和度】【照片滤镜】调色。
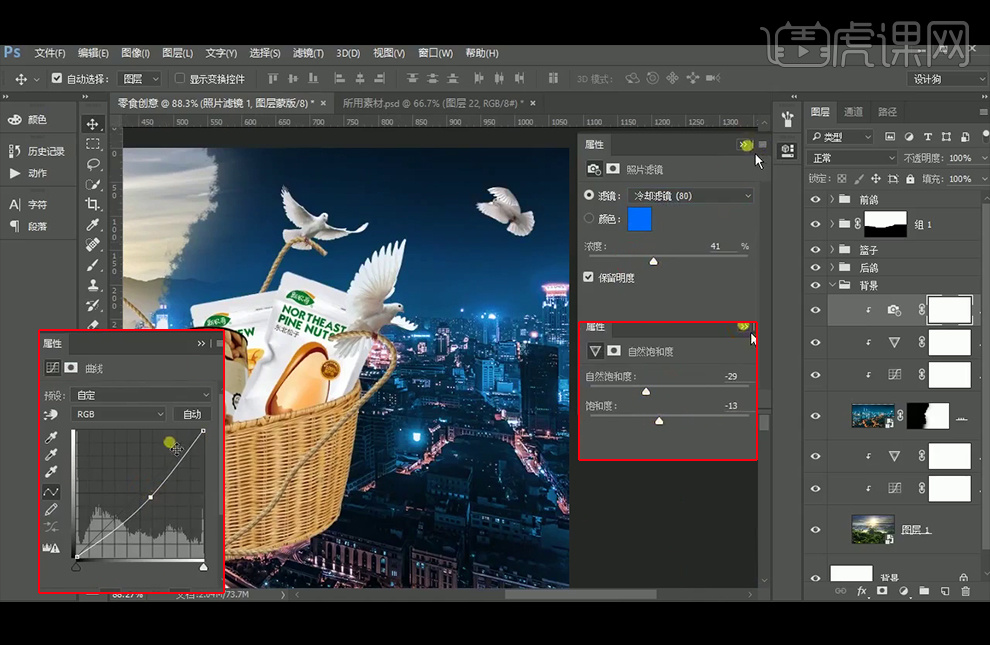
15、交界处还需要再使用画笔在【蒙版】出调整。使用【双重画笔】并按【X】切换前景色和背景色。
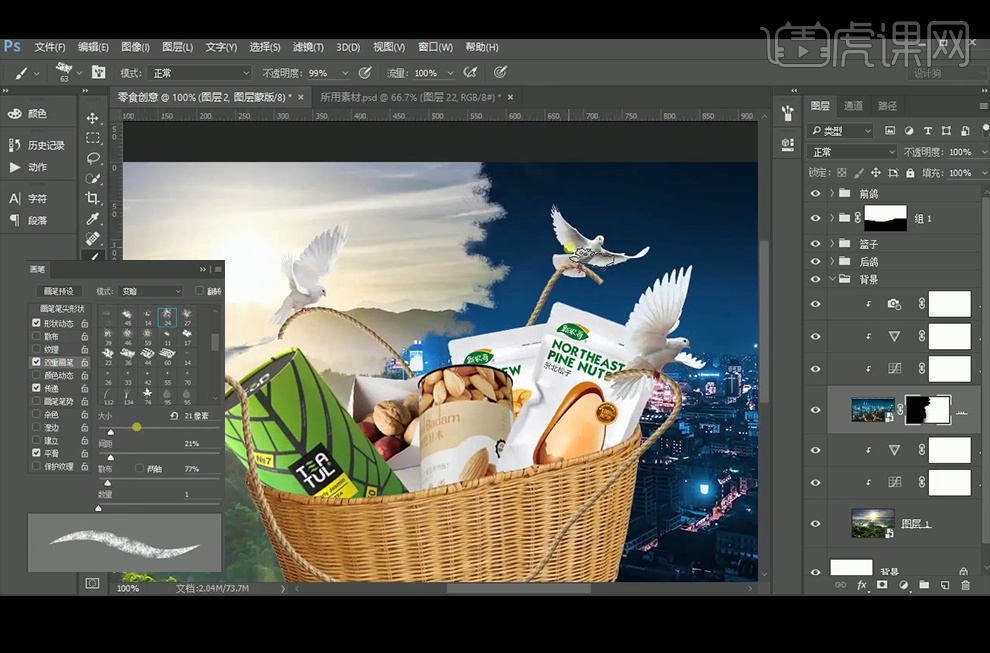
16、给图层编组为主体后在上方添加【照片滤镜】,两个照片滤镜,添加【蒙版】,暖色滤镜针对白天,冷色滤镜针对黑夜。
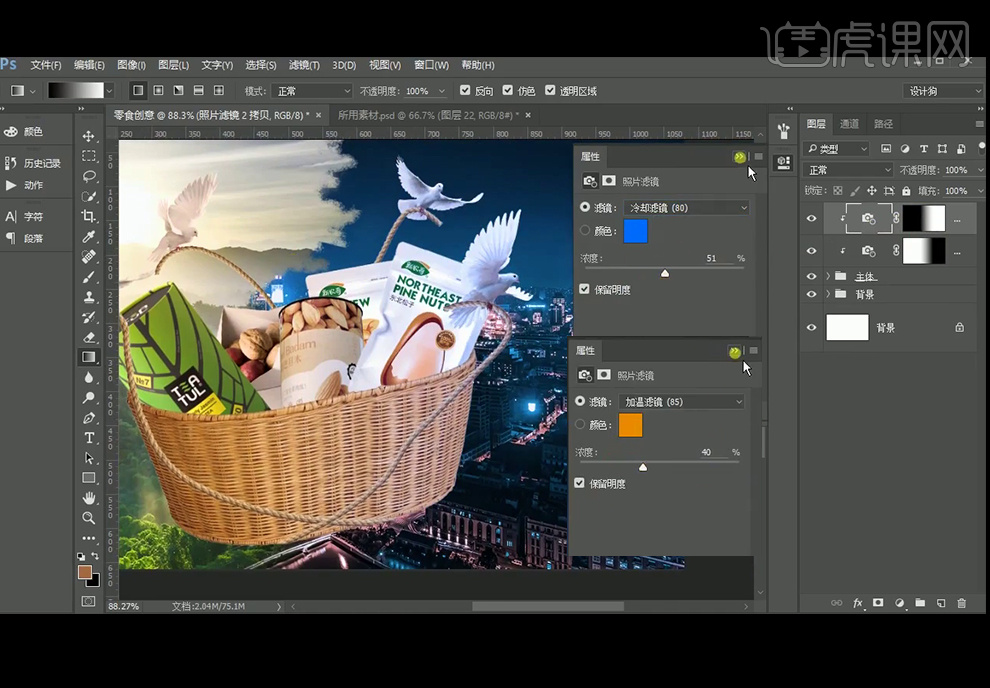
17、添加【色相饱和度】图层调色并添加【蒙版】使其过渡自然,降低不透明度。
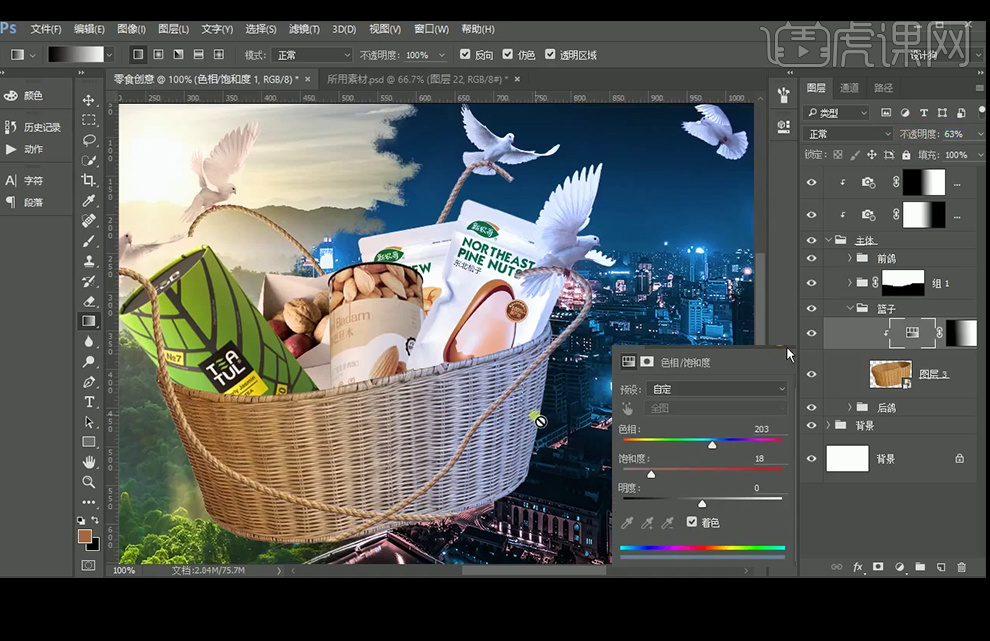
18、添加【曲线】图层压暗后,再使用【蒙版】露出光面。
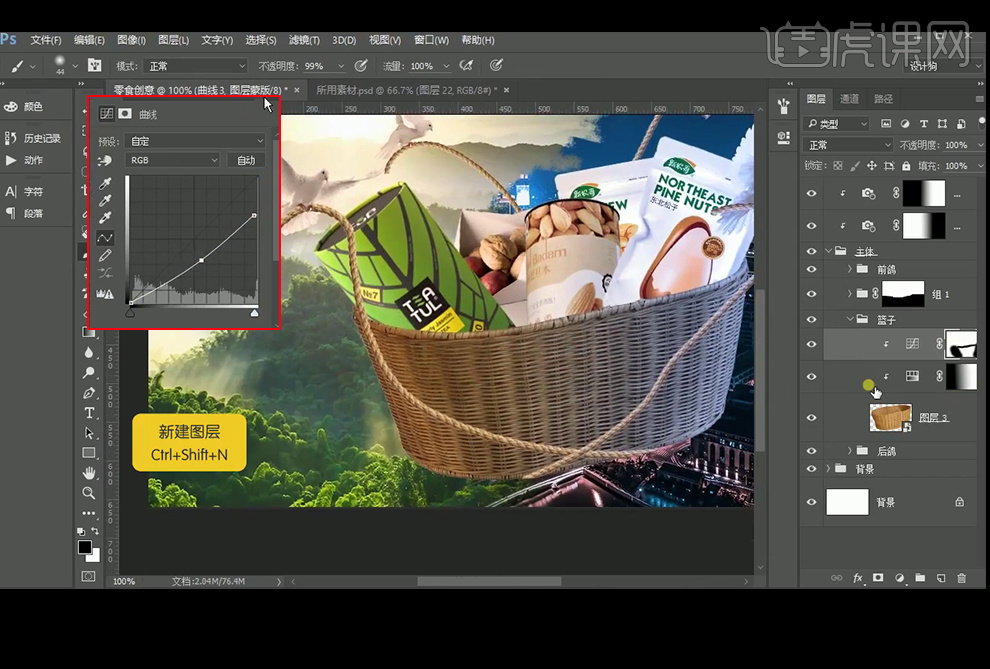
19、【新建】图层改图层模式为柔光,涂抹篮子左边的亮部。
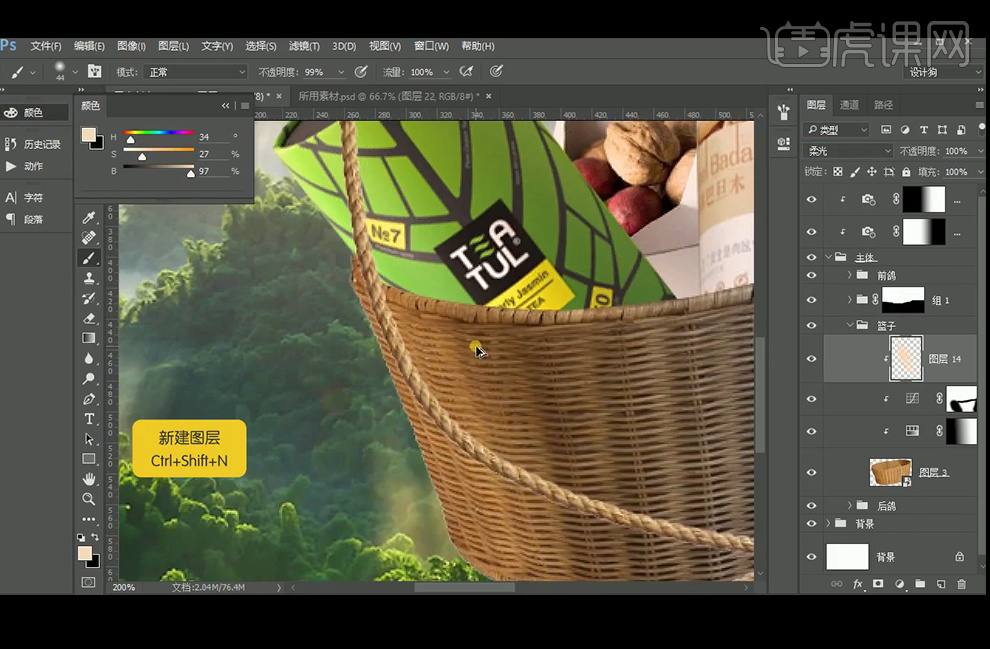
20、再【新建】图层改图层模式为滤色,涂抹篮子左边缘。
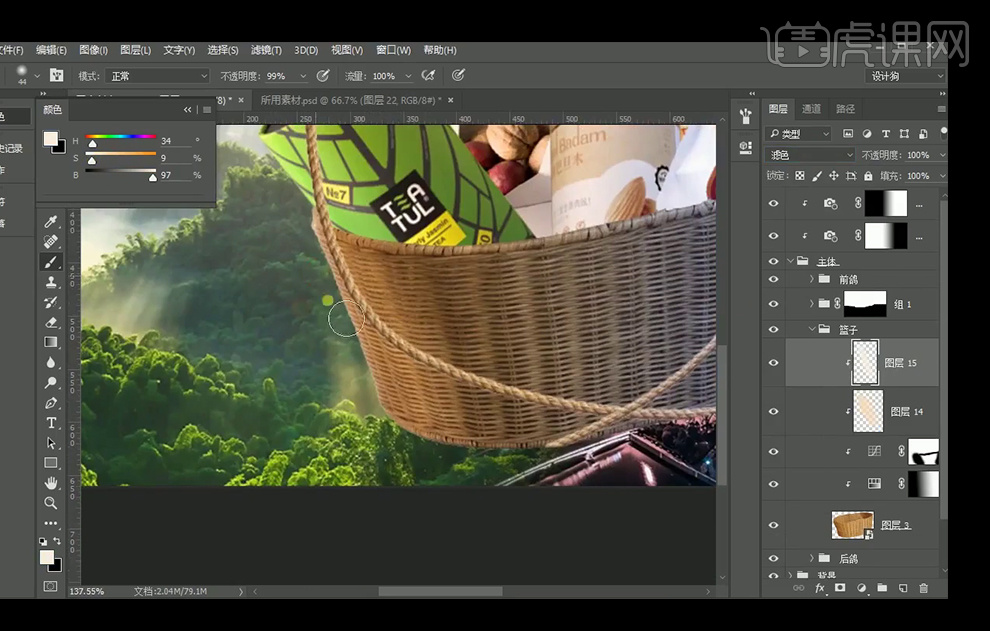
21、同样的方法处理右边的篮子。
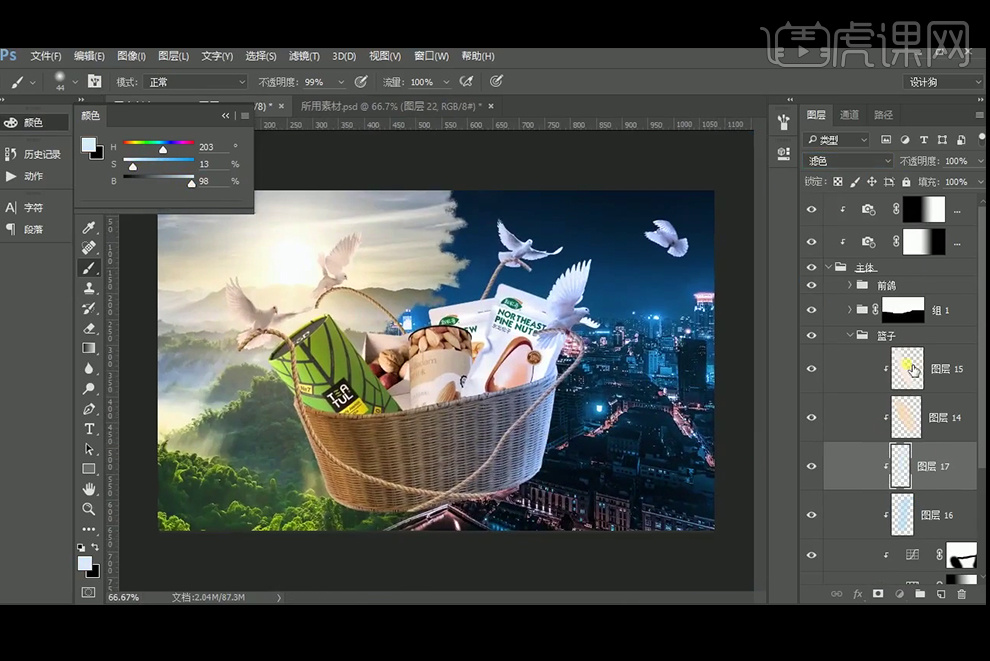
22、添加【曲线】压暗后【Ctrl+I】反向蒙版,再使用白色画笔将绳子的阴影画出来。
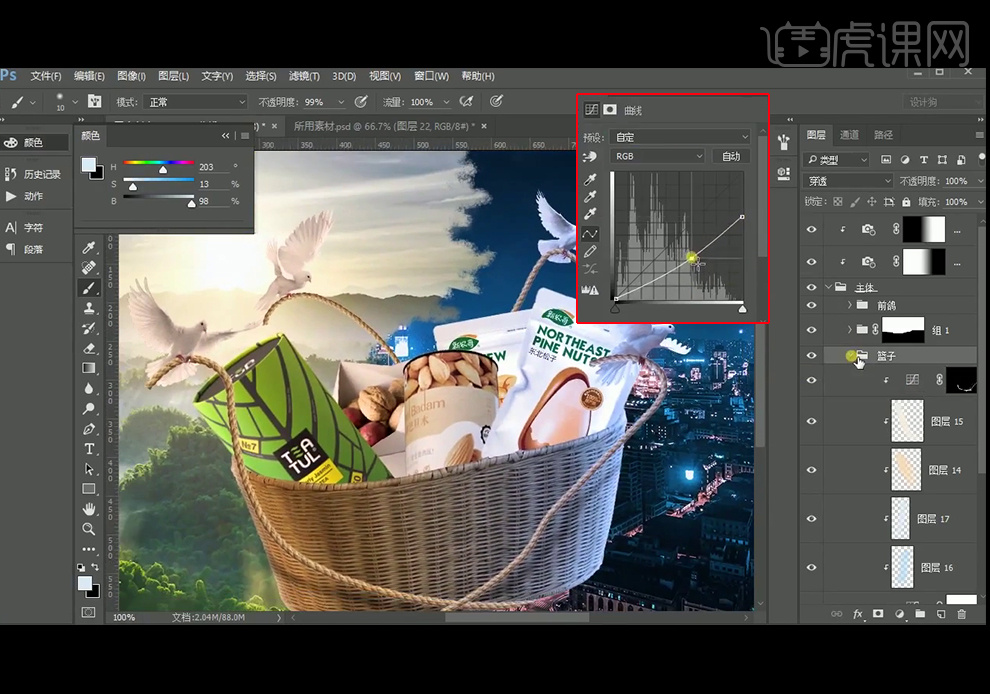
23、给主体图层组上方添加两个【曲线】调整,分别使用图中红框的两个曲线,并按【Alt】复制之前照片滤镜的蒙版。
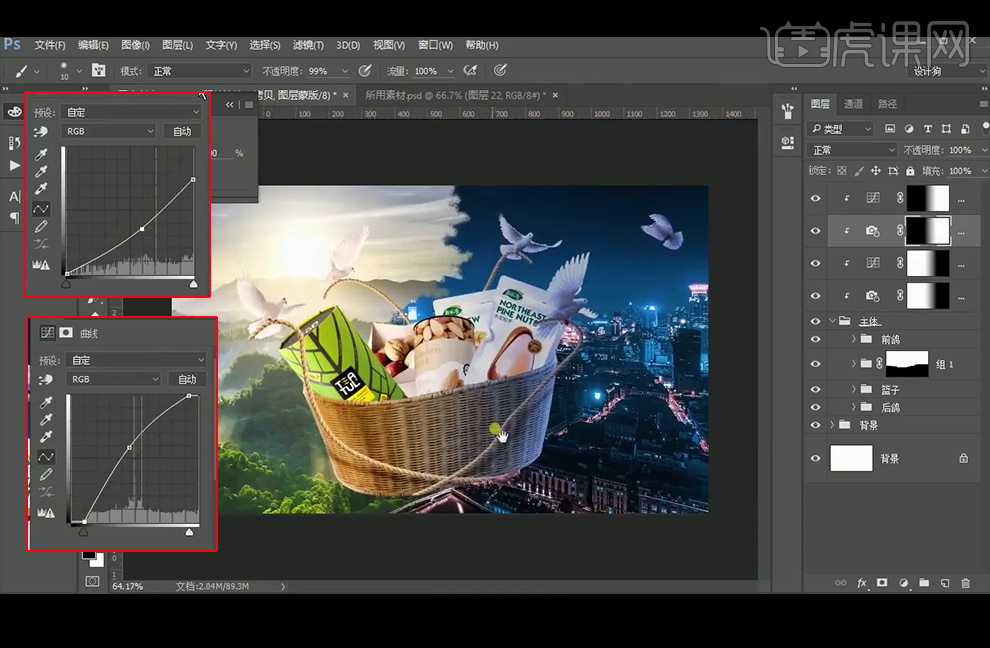
24、使用【曲线】压暗后再反向蒙版来制作产品之间的阴影来增加体积感。
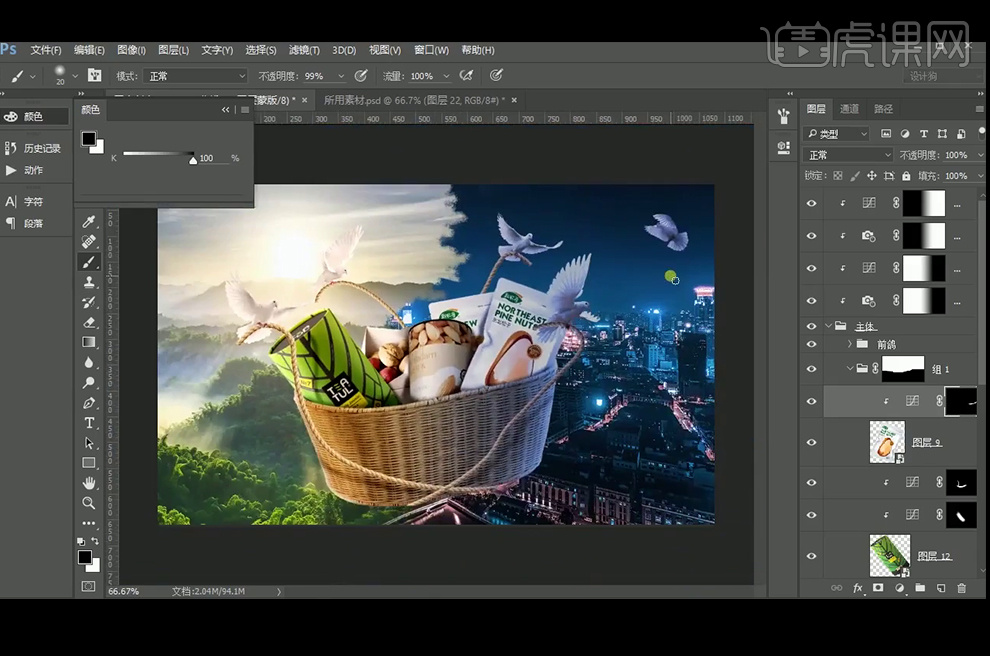
25、【新建】滤色图层,使用画笔涂抹左边受光的产品边缘。
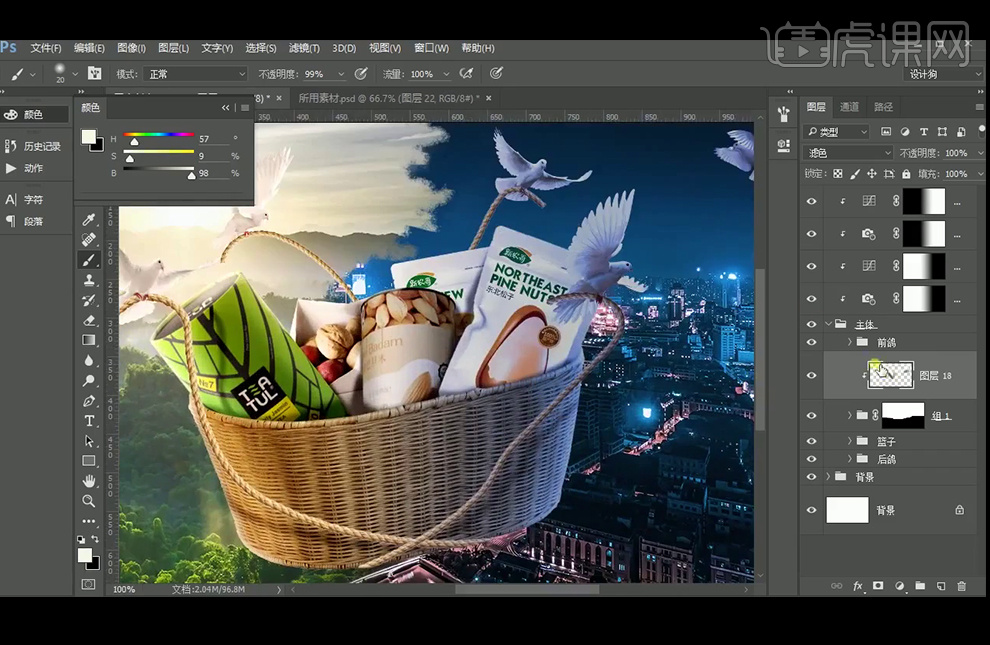
26、【新建】继续颜色减淡图层加强亮部。
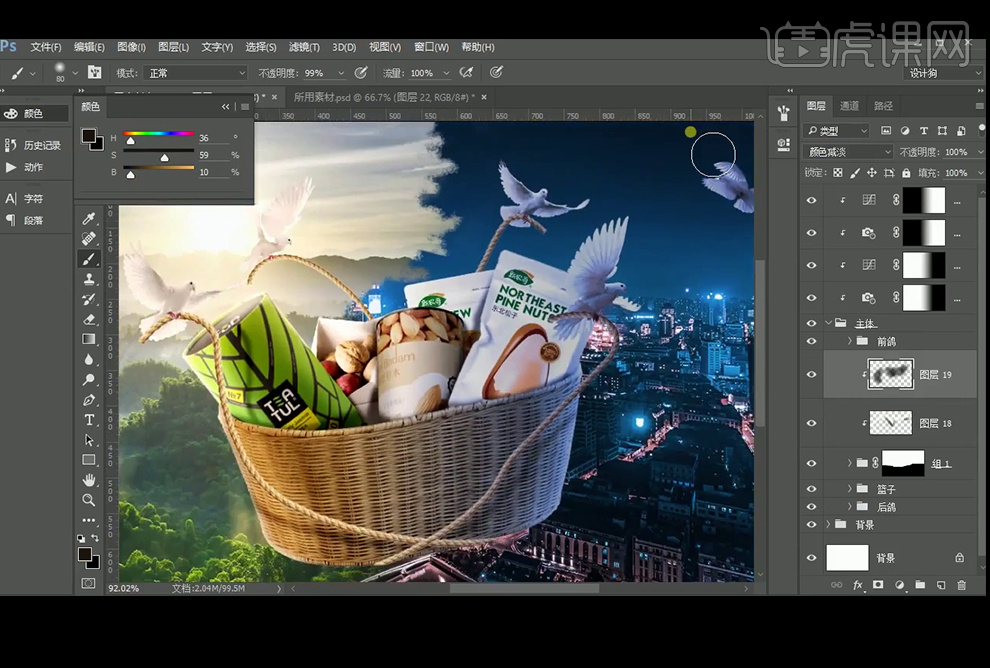
27、【拖入】云朵素材。【Ctrl+T】切换到自由变换工具调整。
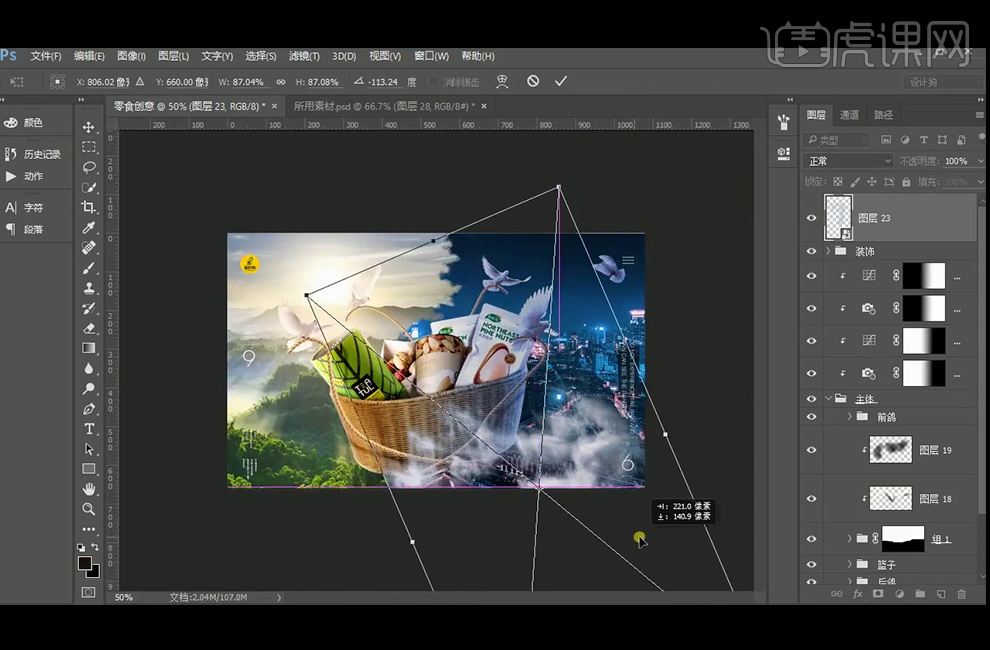
28、将其模式改为【滤色】。再【复制】云朵素材。
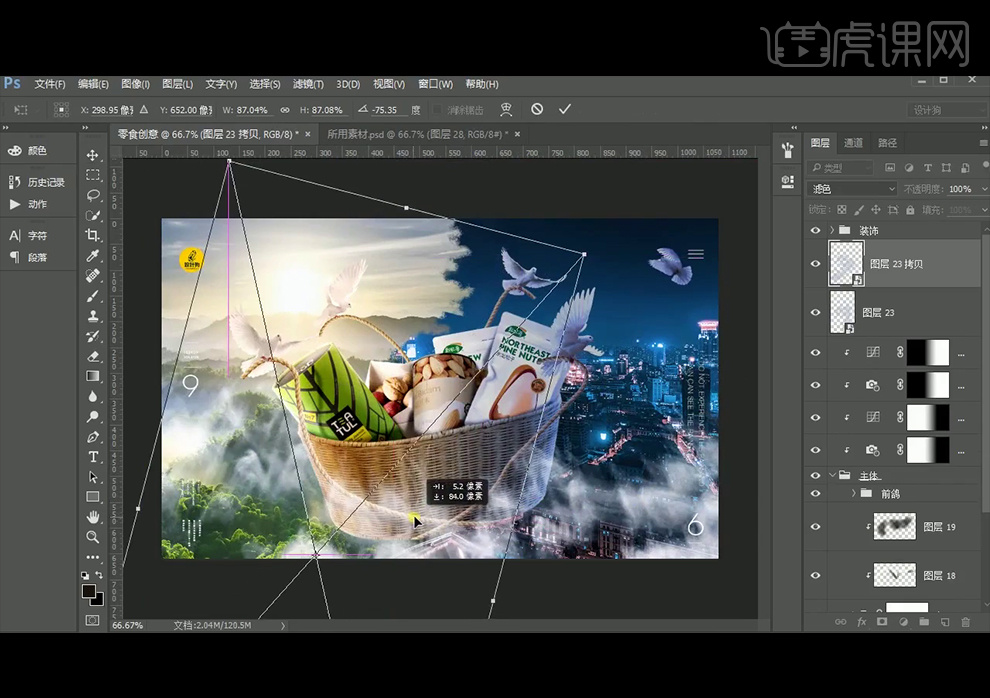
29、添加【蒙版】调整云朵图层。再【盖印】图层。
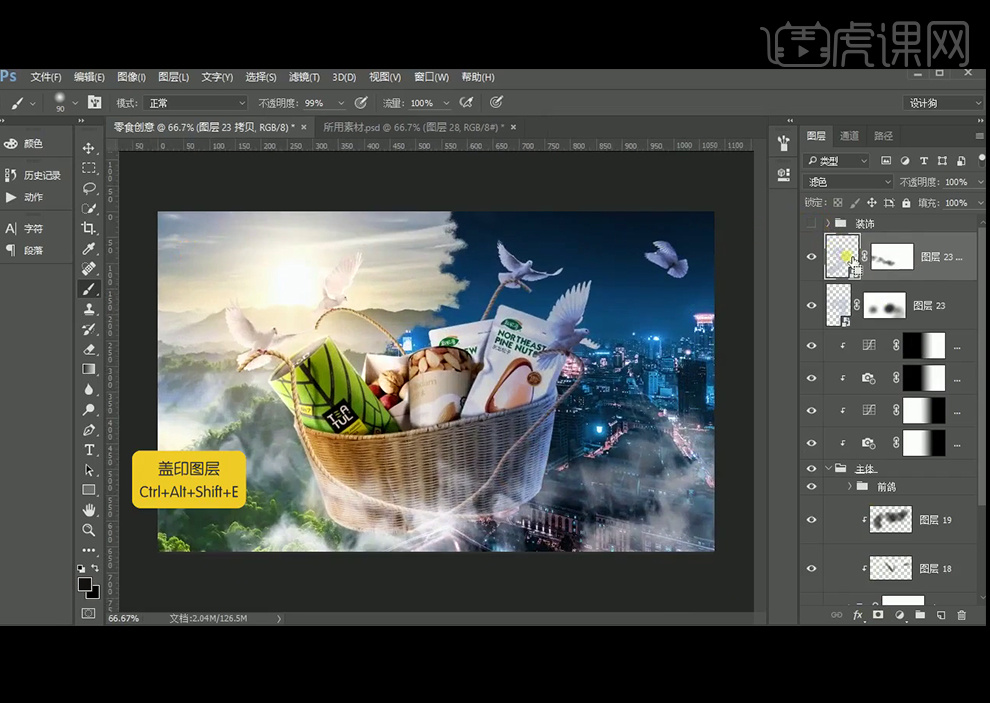
30、转换为智能对象后调整【Camera Raw】滤镜。
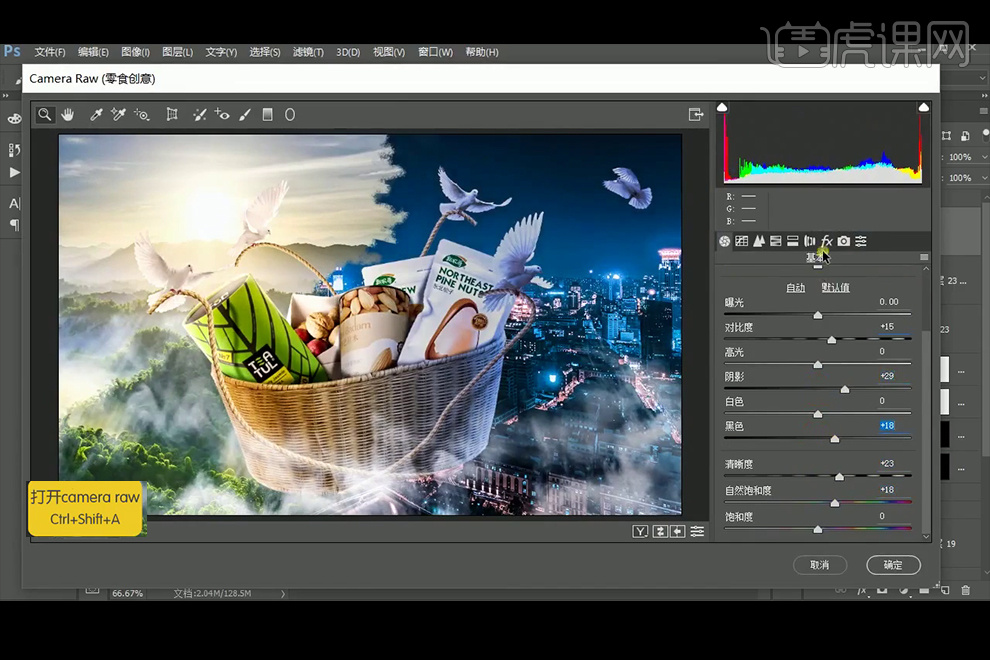
31、继续调整参数。
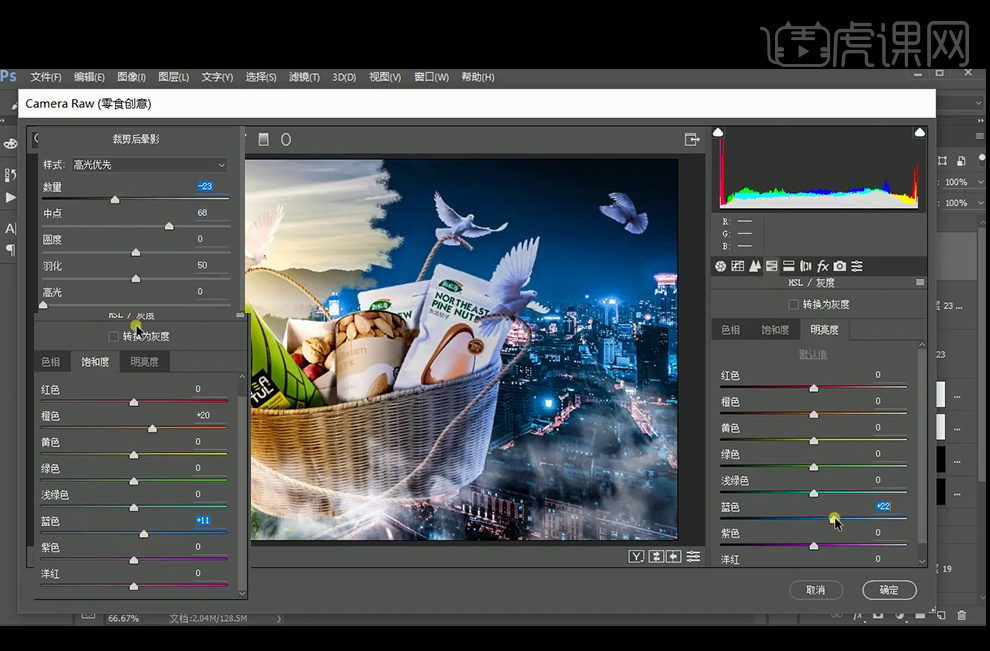
32、最终效果如图。

怎样用AI制作圣诞创意海报
1、本课主要内容如图示。

2、海报的风格如图示。
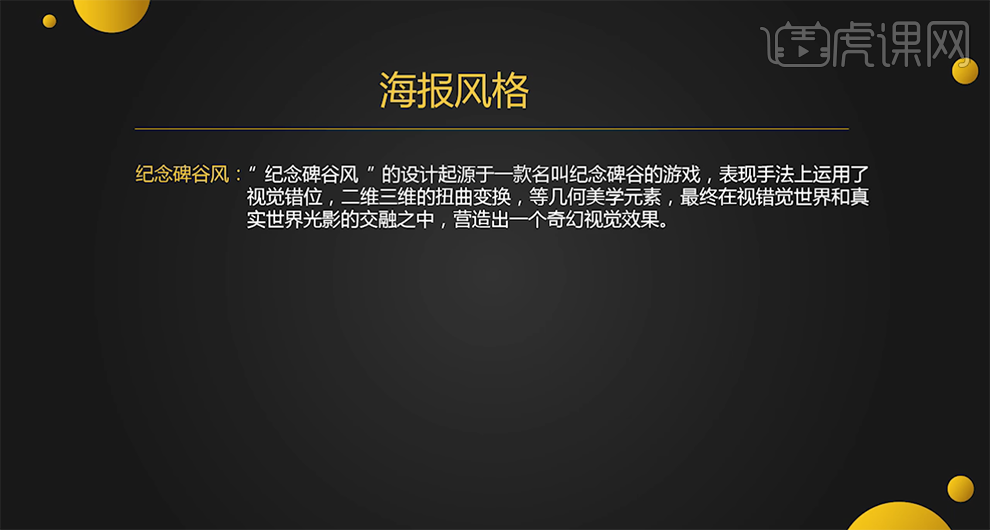
3、【打开】AI软件,【新建】合适大小的画布。【拖出】参考线排列至合适的位置,使用【矩形工具】绘制2.5宽度的矩形,排列至画面左侧边缘,【取消】填充,右击【创建参考线】。具体显示如图示。
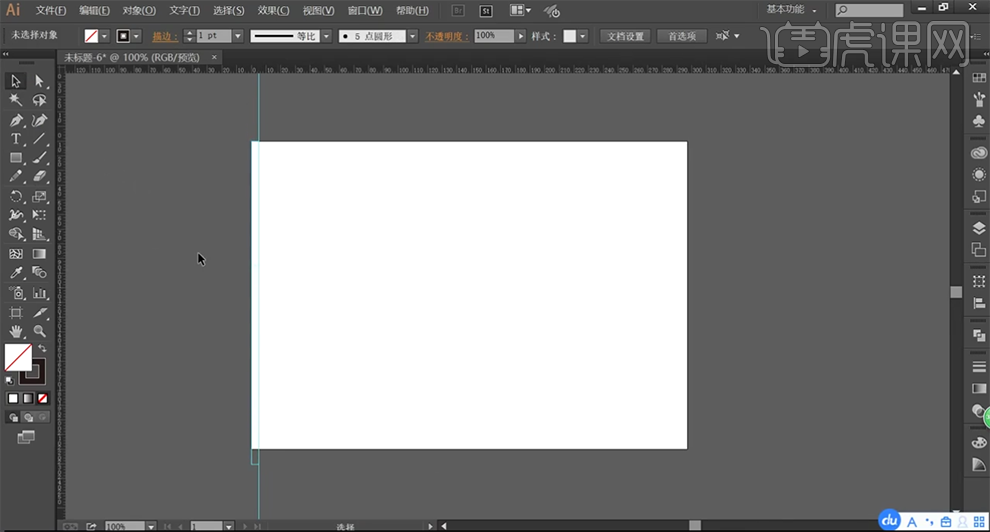
4、根据设计思路,按Alt键【拖动复制】矩形参考线,调整角度排列成网格状。使用【矩形工具】绘制矩形,根据定位的颜色风格,【填充】合适的颜色。具体显示如图示。
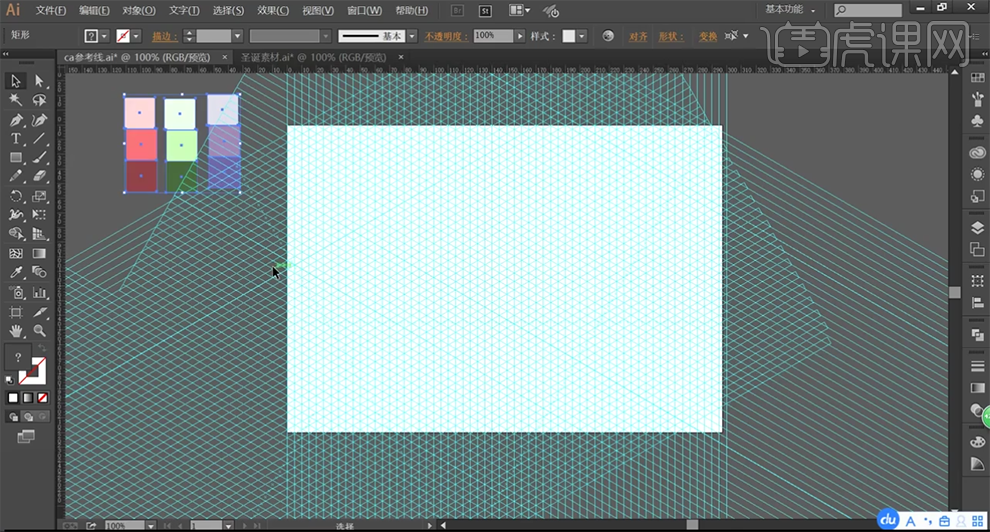
5、【选择】所有的参考线,按【Ctrl+2】锁定参考线。使用【矩形工具】绘制正方形,单击【效果】-【3D凸出和斜角】,具体参数如图示。具体效果如图示。
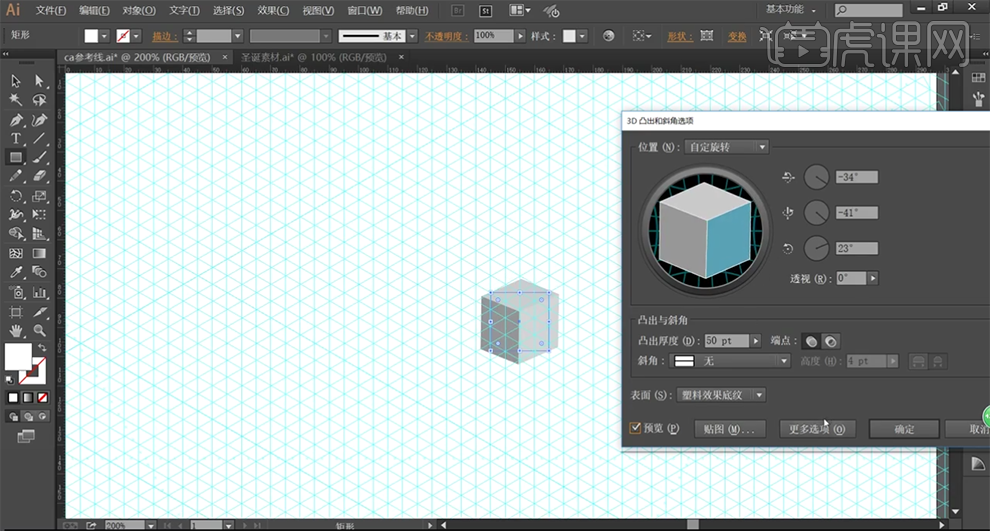
6、【选择】立体模型,单击【对象】-【扩展外观】,右击【取消编组】。使用【直接选择工具】,放大画布,根据网格参考线,调整模型透视效果。按Alt键拖动复制模型至合适的位置,用以备用。具体显示如图示。
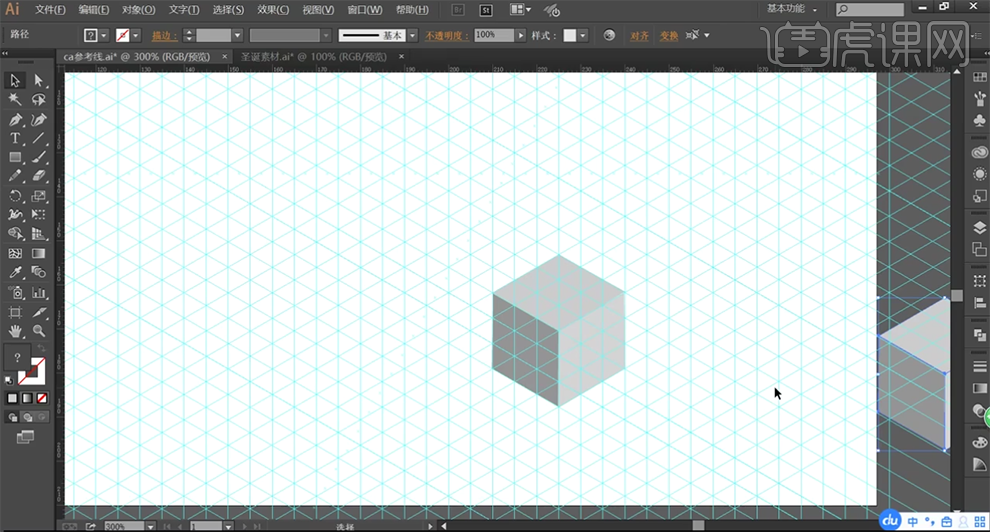
7、根据光影规律,【选择】模型的面,【填充】固定的颜色的明暗颜色。使用【直接选择工具】根据设计思路和网格参考线,拖动对应的锚点至合适的位置。具体效果如图示。
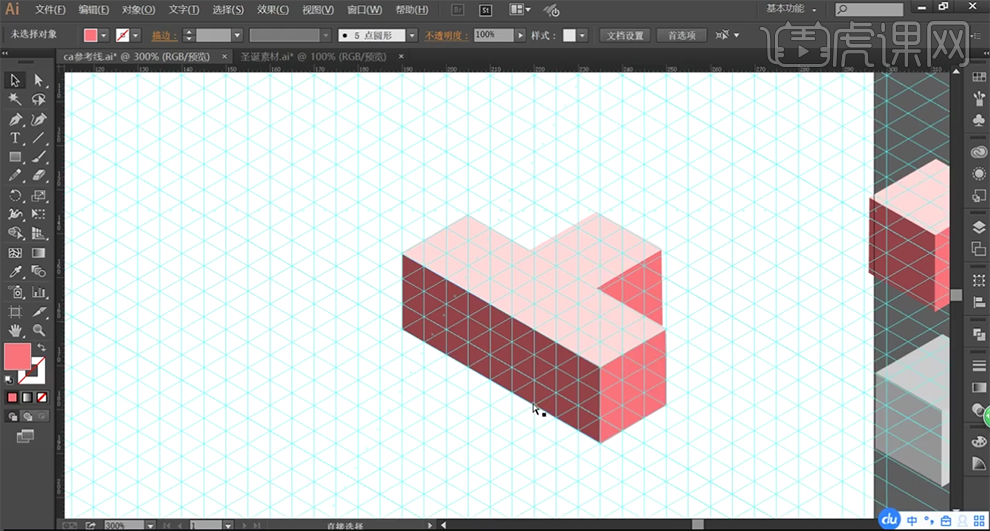
8、按Alt键【拖动复制】模型对象,根据设计思路排列至合适的位置,使用【直接选择工具】根据网格参考线和透视规律调整锚点至合适的位置。使用相同的方法叠加合适的建筑模型。具体显示如图示。
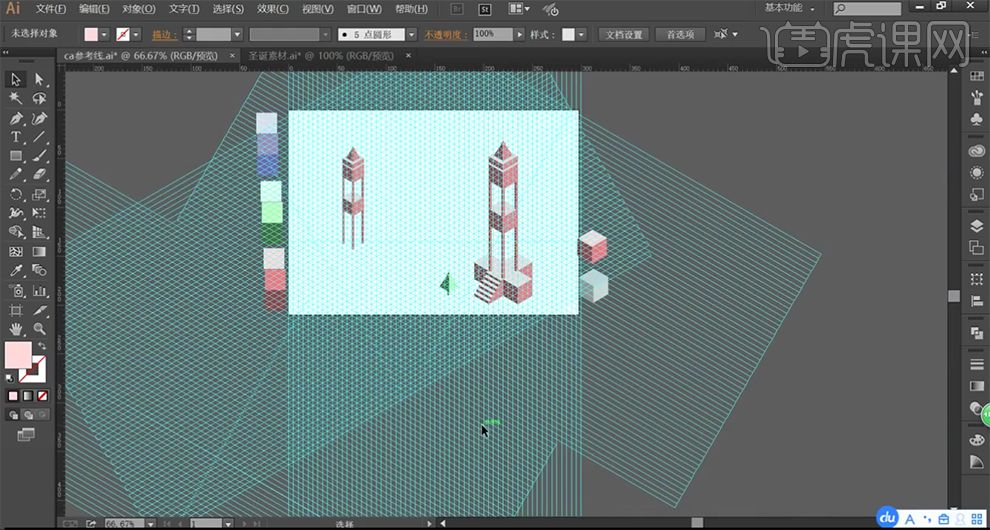
9、【拖入】圣诞老人参考素材,使用【椭圆工具】绘制合适大小的椭圆,【填充】皮肤色。使用【椭圆工具】绘制帽沿形状椭圆,使用【曲率工具】调整椭圆形状,【填充】白色。具体效果如图示。
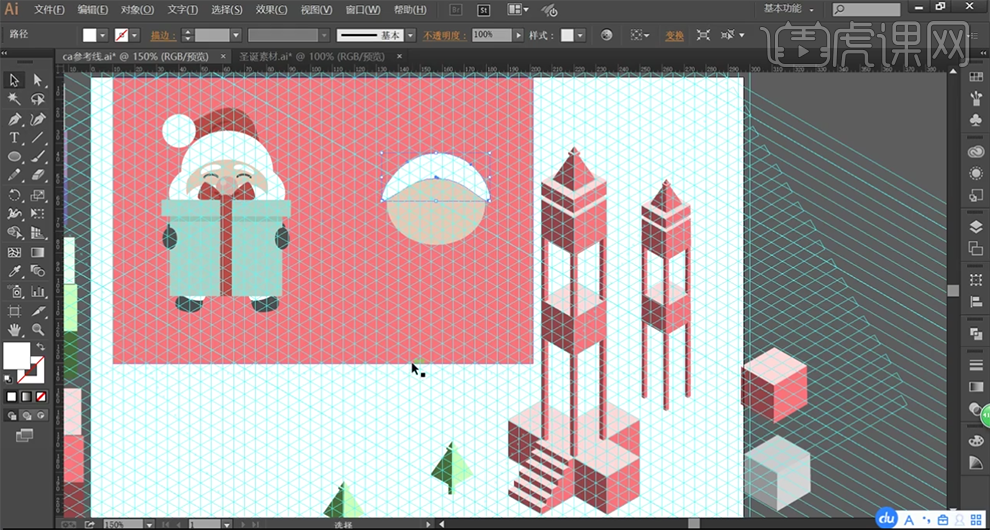
10、使用钢笔工具,绘制帽子区域形状,使用【曲率工具】调整形状弧度至合适的效果,【吸取】参考素材红色。具体效果如图示。
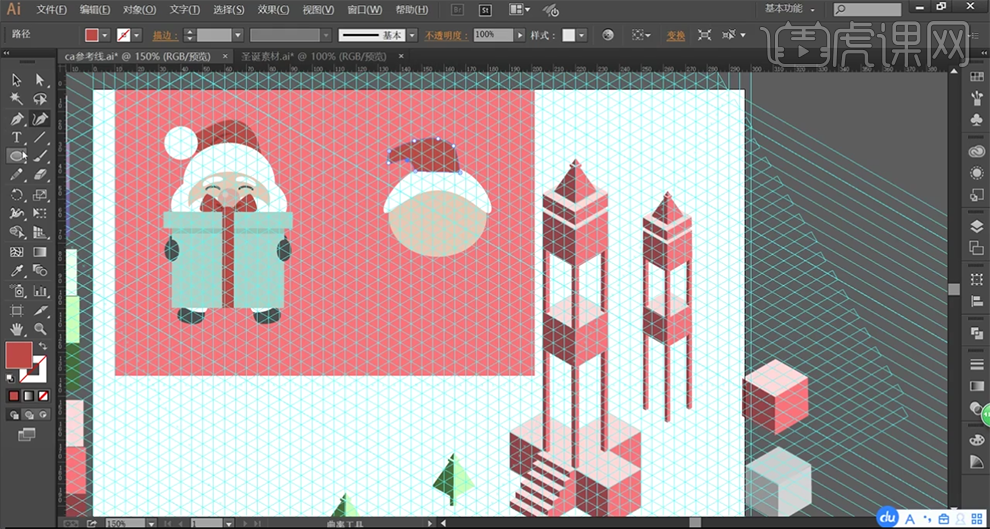
11、使用相同的方法,根据参考素材,使用【钢笔工具】和【形状工具】绘制圣诞老人的其他区域,根据明暗规律,填充合适的颜色。具体显示如图示。
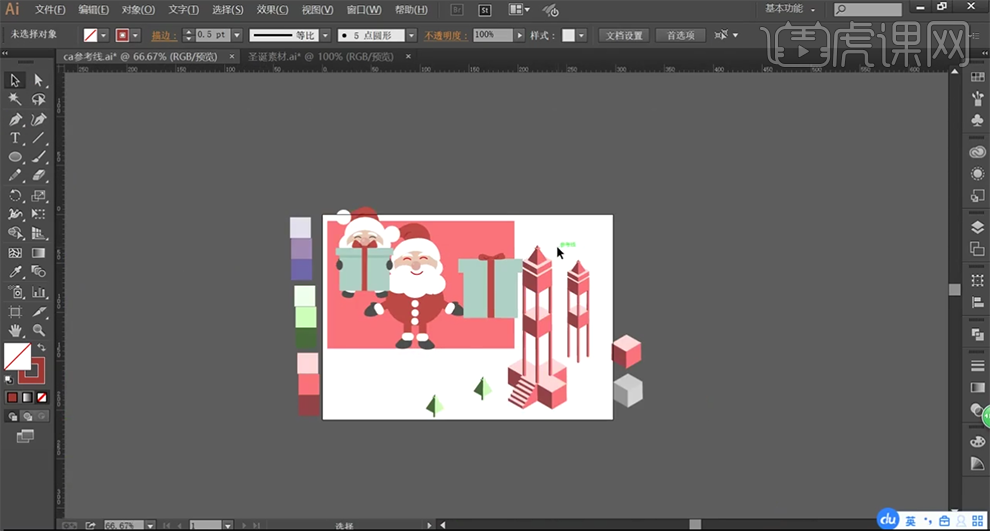
12、使用【移动工具】选择圣诞老人关联对象,移动至画布外围合适的位置。【复制】立体模型,根据设计思路【填充】合适的颜色。根据节日氛,以及文字透视关联,排列至对应的笔画位置,使用【直接选择工具】,根据参考网格,移动锚点至合适的位置。根据模型透视立体投影规律,【填充】对应的颜色。具体操作如图示。
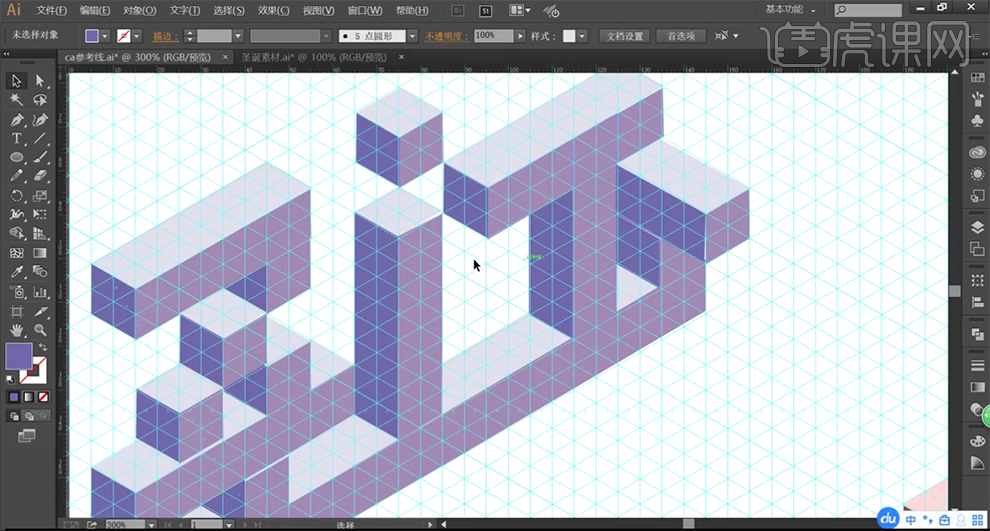
13、【选择】网格参考线,右击【隐藏】。使用【移动工具】,根据设计思路将绘制的建筑模型以及装饰和文字对象,排列至合适的位置。具体效果如图示。

14、使用【矩形工具】绘制画布大小的矩形,【填充】渐变颜色,置于底层。单击【渐变属性面板】,调整渐变色块,具体参考如图示。具体效果如图示。
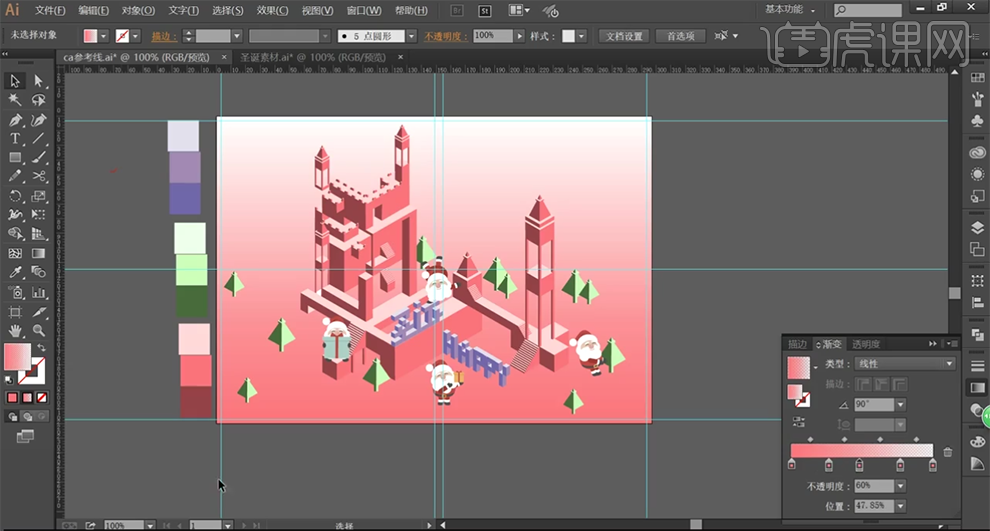
15、【拖入】准备好的雪花和装饰素材,调整大小和颜色,根据设计思路排列至版面合适的位置。具体效果如图示。
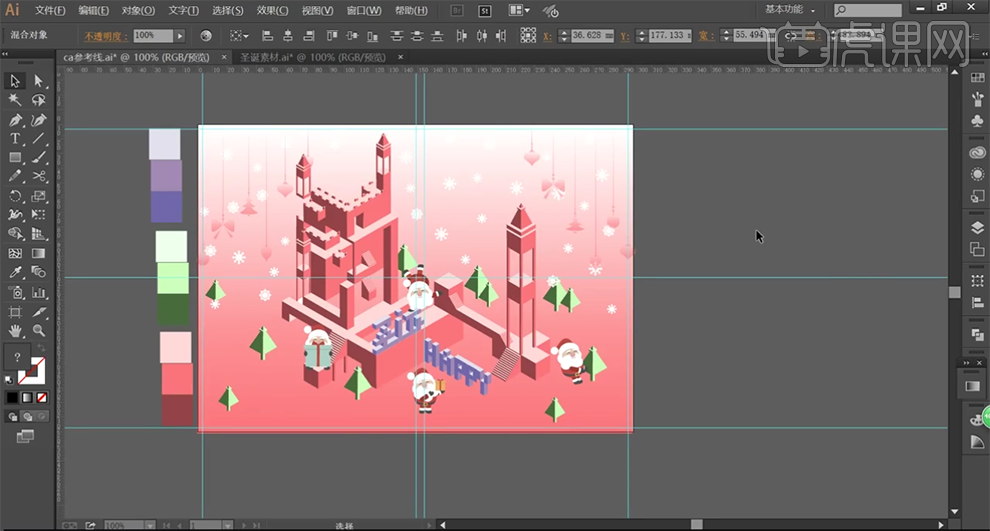
16、【拖入】准备好的产品素材,调整大小排列至合适的位置。使用【矩形工具】绘制合适大小的矩形,【填充】红色。使用【文字工具】,输入产品介绍文字,根据主次层级,调文字大小和颜色,排列至矩形上方合适的位置。具体效果如图示。
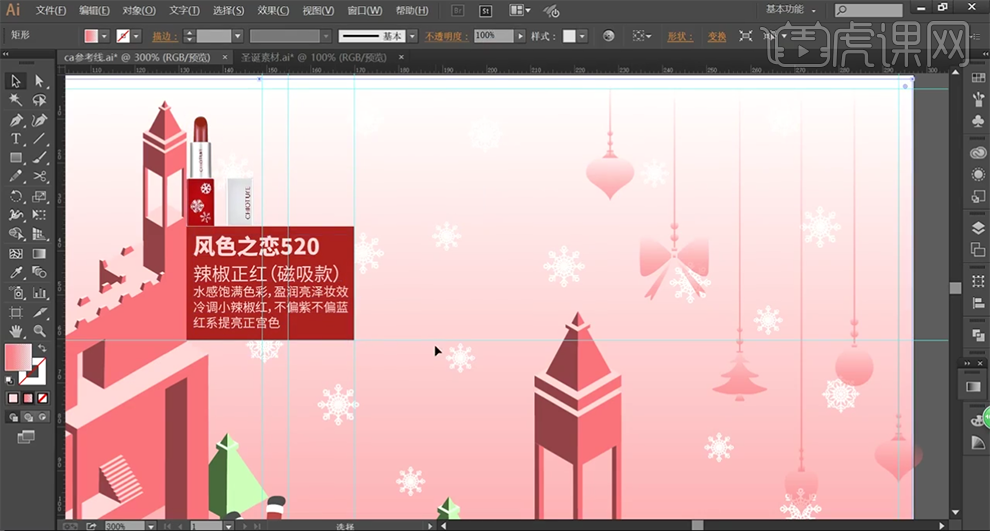
17、使用相同的方法,拖入准备好的其他的产品素材,调整大小根据设计思路排列至合适的位置。【选择】文字关联对象,按Alt键拖动复制至产品下方合适位置。使用【文字工具】修改文字内容。具体效果如图示。

18、【打开】PS软件,【新建】合适大小的画布。【选择】AI软件中所有的关联元素,【拖入】PS文档,调整大小排列至合适的位置。使用【文字工具】输入关联文字信息,右击【转换为智能对象】,调整文字大小和形状,排列至合适的位置。具体效果如图示。
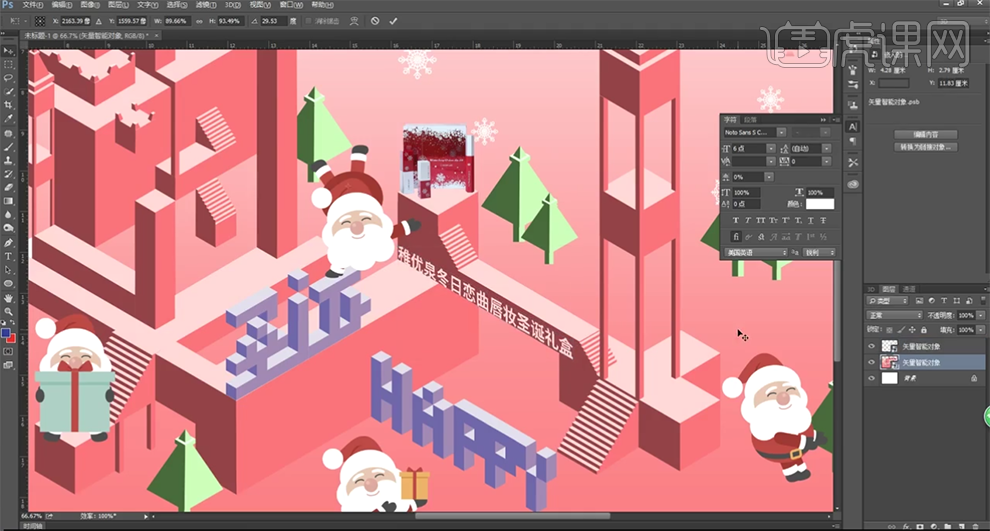
19、单击【滤镜】-【杂色】-【添加杂色】,具体参数如图示。具体效果如图示。

20、打开【图层样式】-【投影】,具体参数如图示。具体效果如图示。

21、使用【文字工具】输入其他的辅助文字,调整大小,根据设计思路排列至版面合适的位置。使用相同的方法给文字添加同样的投影效果。具体效果如图示。
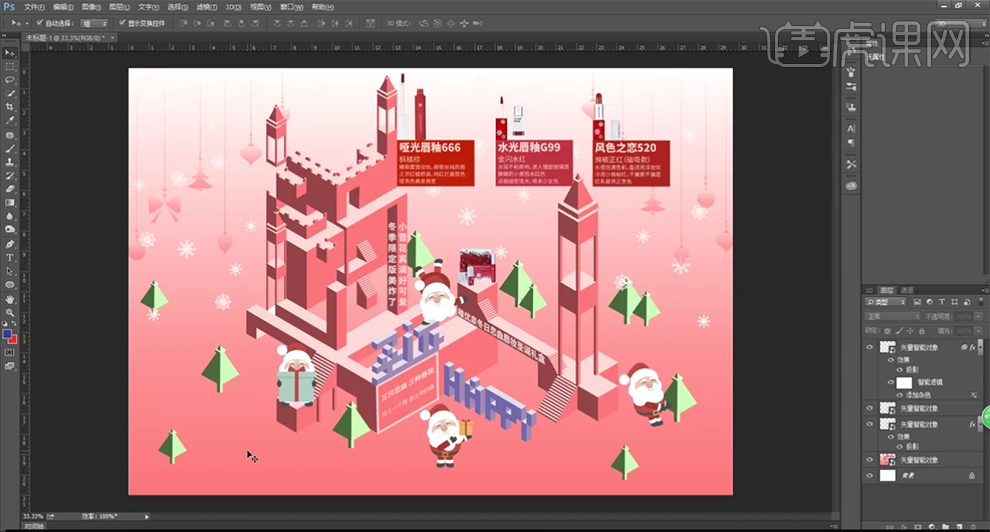
22、最终效果如图示。

如何用AI进行制作创意排版海报
1、首先分析本节课的主要内容。
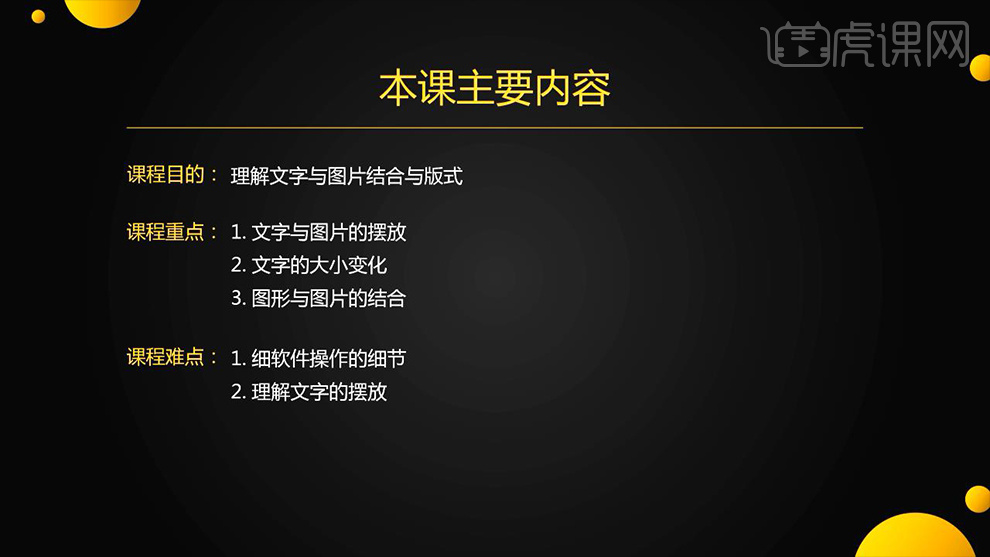
2、打开【AI-新建画布】拉出【参考线】【绘制正圆-描边黑色】按住【ALT拖动复制一层】调整大小。
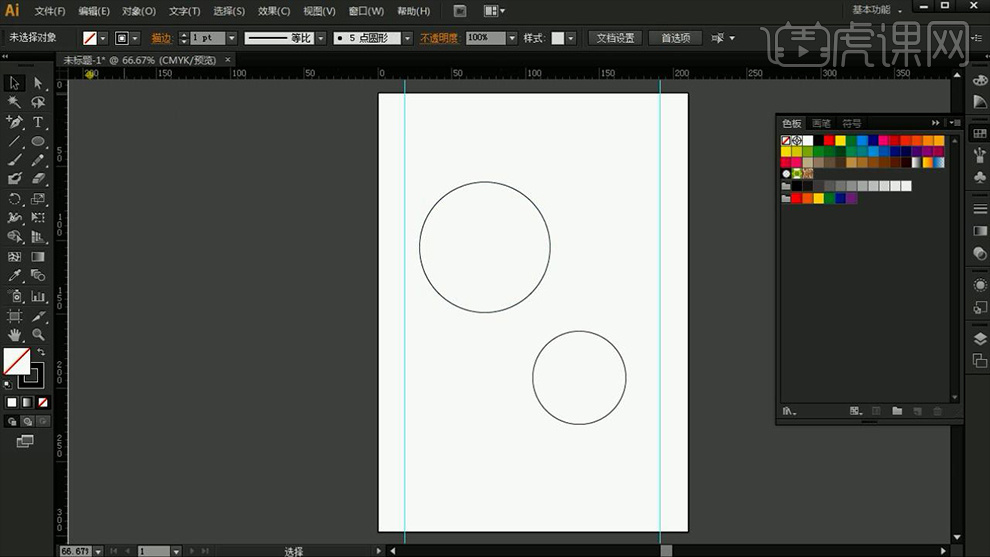
3、置入【图片素材-置于底层】选中【圆+图片素材-创建剪切蒙版】【复制一层右下角的圆-置于顶层】然后【进行创建剪切蒙版】调整位置(继续复制一层圆-调整描边粗细)。
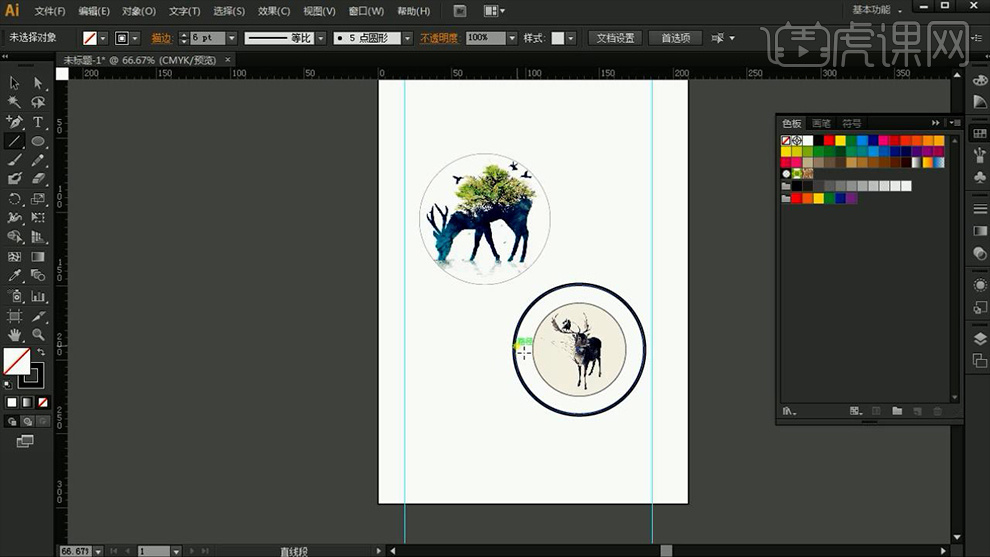
4、【直线工具-绘制直线(吸管工具-吸取圆的描边粗细)】然后给【圆-添加锚点】然后【删除锚点】(直接选择工具-微调锚点位置)。
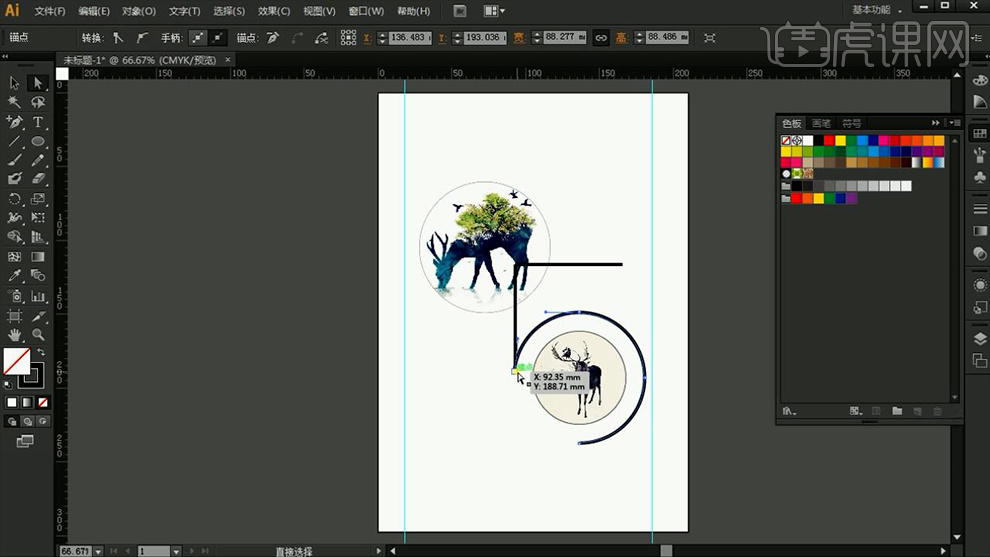
5、然后输入【文字-字体Estrangelo Edessa】调整大小、字间距和排版。
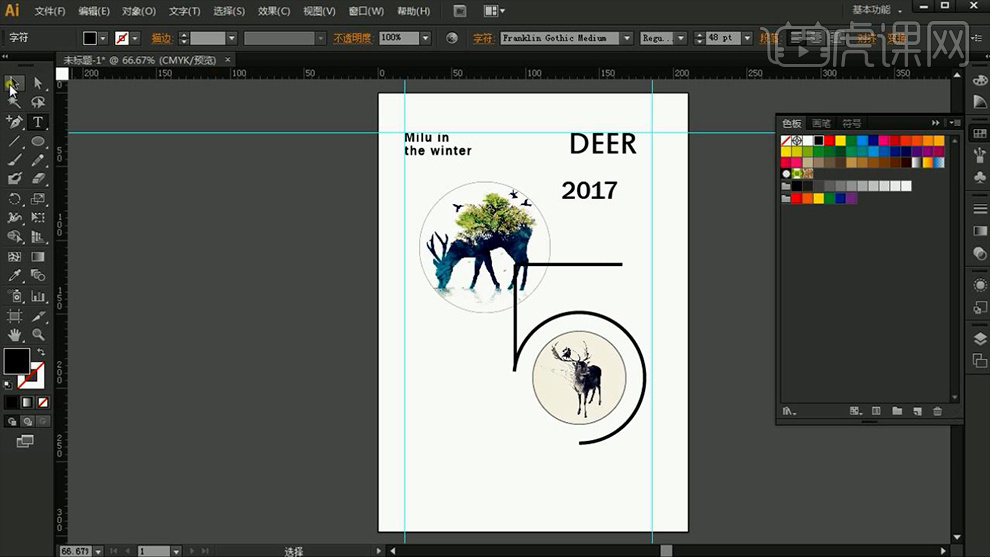
6、同样的方法绘制‘缺失的圆形’绘制‘文字效果(2017)进行排版’。
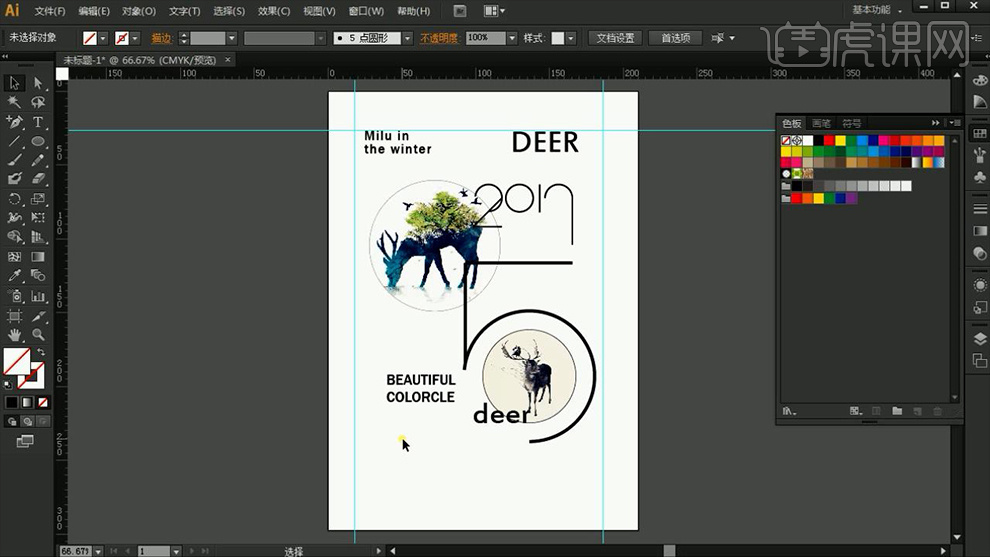
7、输入【文字-‘鹿’】然后使用【直线工具、几个工具】绘制‘鹿字’。
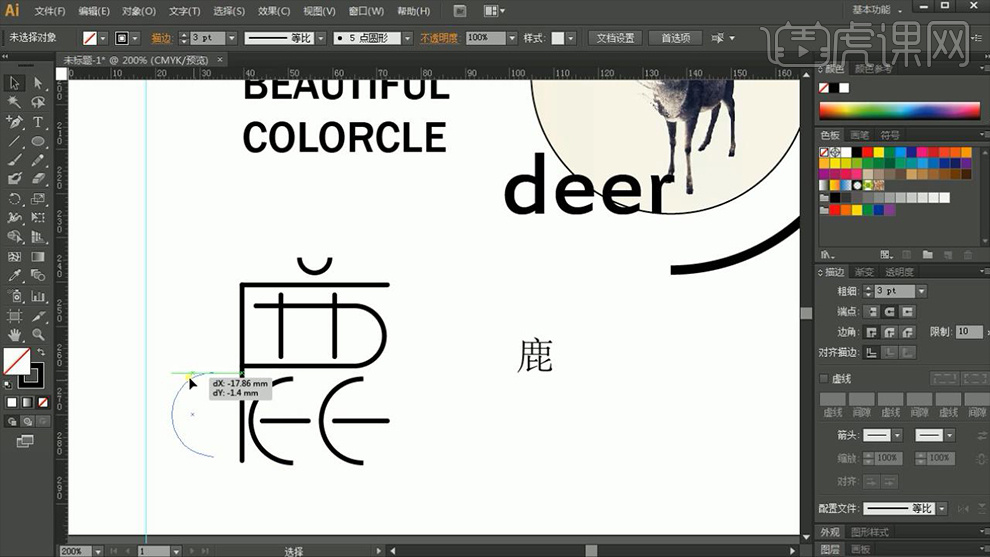
8、调整【文字与‘鹿’】的摆放关系。
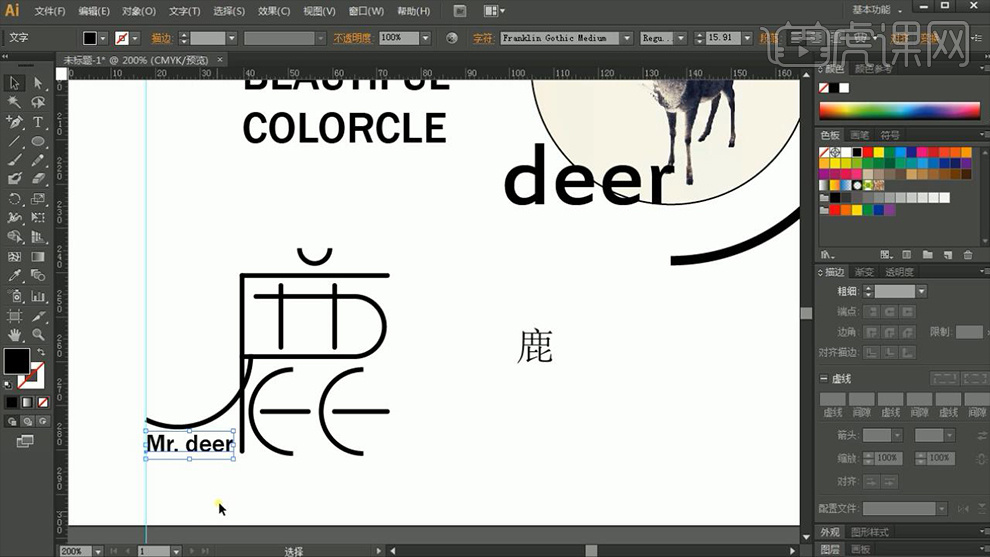
9、继续输入【英文字母】进行排版。
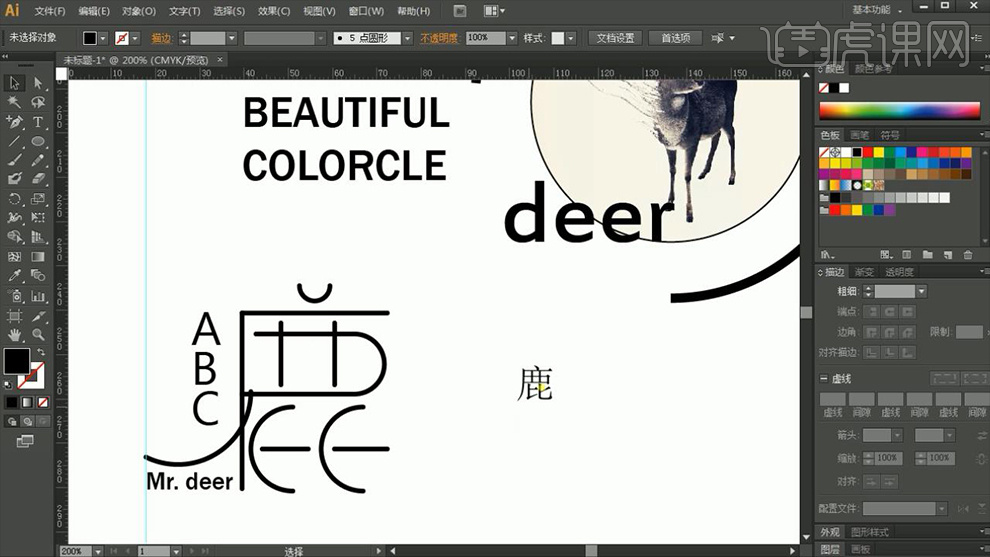
10、输入【中文】中间使用【直线工具】绘制【直线】进行排版。
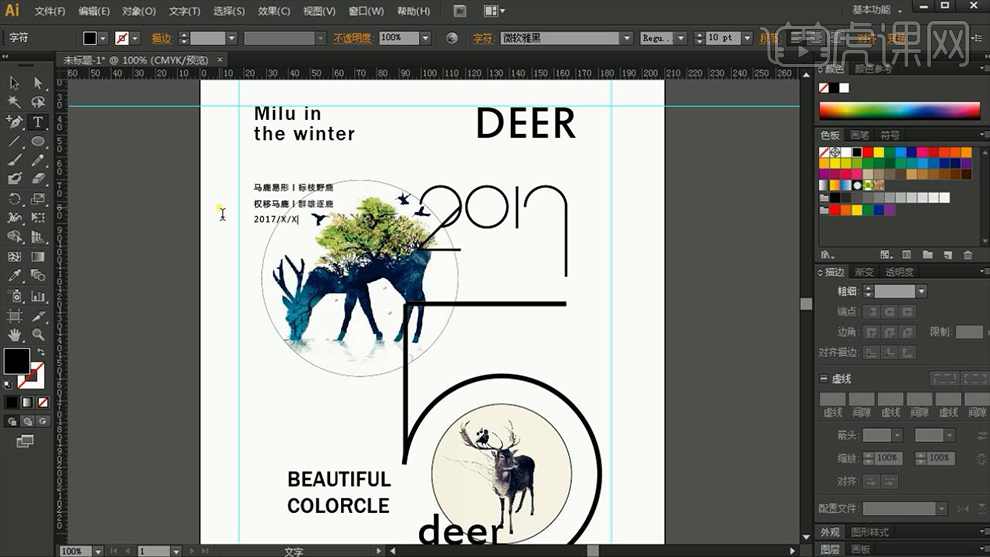
11、调整整体的位置、空间关系。
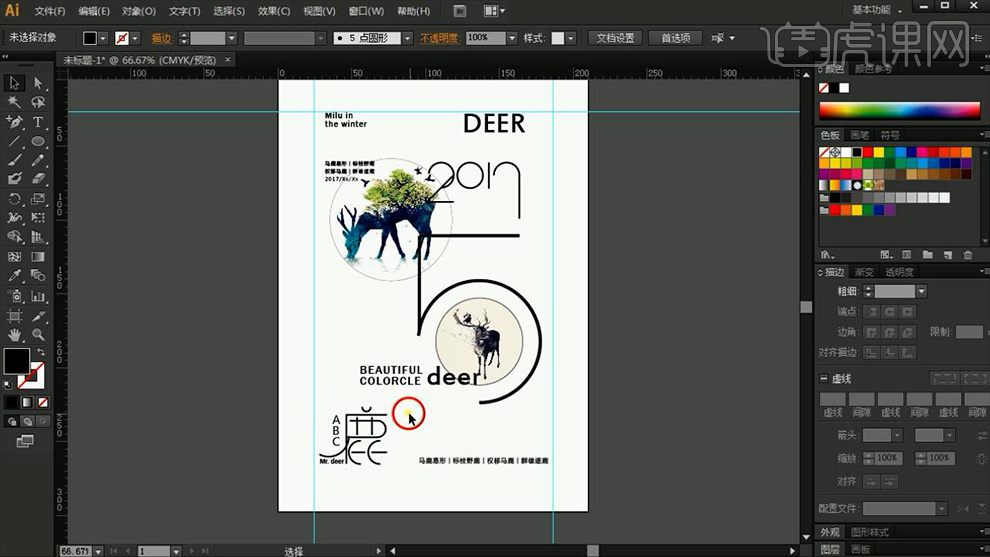
12、最终效果如图所示。